Если вы решили использовать популярный клиент Скайп, то сначала необходимо его установить на свой компьютер. Ранее скачать и установить Скайп для многих пользователей было проблематично. Теперь загрузить и установить Скайп стало гораздо проще, чем раньше. Статья пошагово расскажет вам о том, как установить Скайп на ваш компьютер пошагово.
Шаг 1
Чтобы загрузить клиент, перейдите на домашнюю страницу Скайп по адресу https://www.skype.com/ru/.
Шаг 2
Нажмите кнопку «Загрузить» на главной странице Skype, чтобы открыть страницу загрузки.

Примечание: со временем внешний вид главной страницы может измениться и отличаться от показанного на скриншоте. Веб-адрес при этом останется без изменений.
Шаг 3
Выберите устройство и операционную систему, куда необходимо скачать Скайп (в нашем случае для Windows) и нажмите кнопку «Скачать»

Шаг 4
Начнется загрузка установочного интернет-пакета на ваш компьютер. Если загрузка не началась автоматически, вы сможете запустить ее вручную, нажав кнопку «Повторите попытку».

Шаг 5
После нажатия кнопки «Сохранить» браузер предложит сохранить или открыть программу SkypeSetup.exe. Всегда выбирайте «сохранить файл на жесткий диск». Выберите легкий для запоминания путь, лучше всего рабочий стол, и нажмите кнопку OK. Не открывайте и не запускайте программу во время процесса загрузки.

Шаг 6
После завершения загрузки программа будет сохранена на диске. Двойным кликом откройте программу SkypeSetup.exe, которую только что сохранили.
Примечание: может потребоваться разрешение администратора, чтобы запустить программу. Просто нажмите кнопку «Продолжить».
Шаг 7
Когда запустится программа установки, первое, что вам необходимо, – выбрать язык из выпадающего списка.

Шаг 8
В этом же окне программа установки попросит вас прочитать и принять лицензионное соглашение. Нажимая кнопку «Далее», вы автоматически принимаете условия соглашения.
Шаг 9
Инсталлятор также предложит установить плагин «Click to call». Если вы не хотите его устанавливать, снимите флажок с соответствующего пункта и нажмите «Далее».
Шаг 10
После этого Скайп будет установлен на компьютер. При запуске Skype просит вас создать учетную запись. Введите электронную почту, логин и придумайте пароль. Если у вас уже есть учетная запись, просто введите ваши учетные данные и нажмите «Вход».
Установка Скайп через Microsoft Installer
Вы узнали, как правильно установить Скайп обычным способом. Бывают случаи, когда установка обычным способом не получается, тогда вы можете загрузить установочный файл. Он представляет собой полную версию программы, которую можно установить в отсутствие интернета, а также в случае, когда возникает ошибка «Не удалось найти Microsoft Installer». Пошаговая инструкция поможет вам правильно выполнить все необходимые манипуляции.
Шаг 1
Загрузите актуальную версию установщика по ссылке www.skype.com/go/getskype-msi. Закачка начнется сразу после перехода по ссылке.
Шаг 2
Запустите сохраненный инсталлятор. Появится окно приветствия, где нужно нажать «Next».

Шаг 3
Примите лицензионное соглашение.

Шаг 4
Укажите путь установки программы (по умолчанию C:Program FilesSkype) и нажмите «Next».

Шаг 5
Чтобы запустить процесс установки, нажмите кнопку «Install». Через несколько минут вы сможете полноценно использовать клиент.

Это 2 существующих способа, которыми можно бесплатно, а главное, безопасно установить Скайп. Как видите, установка Скайпа – совершенно не сложный процесс. Настоятельно не рекомендуется использовать какие-либо другие способы установки программы. Установленный из непроверенных источников клиент может быть заражен вирусом или рекламным программным обеспечением.
- Приступая к работе
- Скачивание, установка и обновление
- Вход и выход
- Контакты
- Заметки о выпуске
- Звонки
- Сообщения
- Общение и взаимодействие
- Учетная запись и профиль
- Покупки и платежи
- Конфиденциальность и безопасность
- Устранение неполадок
- Все остальное
Приступая к работе | Скачивание, установка и обновление
-
Почему я выходит из Skype для рабочего стола Windows?
У вас может возникнуть проблема, из-за того что Skype постоянно выходит из системы при запуске приложения для рабочего стола Windows. Если у вас есть эта…
-
Skype Mac запросит учетные данные администратора при установке или обновлении Skype
Если компьютер Mac запросит учетные данные администратора при установке или обновлении Skype, выполните указанные здесь действия. Скачайте последнюю версию…
-
Я системный администратор. Как установить Скайп в моей организации?
Мы рекомендуем администраторам распространить Skype для Windows 10 & 11 через Microsoft Store своим Windows 10 и Windows 11 пользователям. Чтобы узнать больше,…
-
Skype для браузера (предварительная версия) — наиболее часто задамые вопросы
Я хочу попробовать Skype для браузера (предварительная версия). Как это сделать?Перейдите в https://preview.web.skype.com и войдите в Skype.Как узнать, есть ли…
-
Знакомство с Skype
Последняя версия Skype загружается быстрее, надежнее, чем когда-либо, и помогает вам больше работать вместе с наиболее важными для вас людьми. Она также…
-
Прекращение поддержки Скайпа версии 7 и более ранних версий
Поддержка Скайпа версии 7 и более ранних версий на компьютерах будет прекращена 1 ноября, а на мобильных устройствах и планшетах — 15 ноября 2018 года. Что это…
-
Обновление Skype до последней версии
Мы рекомендуем обновить версию Skype . Если вы получили уведомление в Skype о том, что поддержка этой версии Skype скоро будет прекращена ,обновите ее до…
-
Как узнать версию Скайпа на планшете или мобильном телефоне?
ОС Android (6.0 и более поздние версии)Если у вас есть: Аватар отображается вверху экрана. Вкладки в нижней части для чатов, звонков, контактов и…
-
Как присоединиться к беседе из ссылки, полученной в Skype?
Выберите полученную ссылку приглашение. Если у вас установлен Skype, Skype запустится и перейдет к беседе, чтобы начать общение. Если вы не установили Skype,…
-
Частые вопросы о Скайпе для рабочего стола
Скайп позволяет поддерживать связь с теми, кто вам важен, решать текущие задачи, вести интересные беседы и делиться незабываемыми моментами со своими друзьями и…
-
Новые возможности Skype для Windows, Mac, Linux и Интернета?
Skype для Windows, Mac, Linux и Web 8.99.0.403, Skype для Windows 10 & 11 8.99.0.403/Microsoft Store версии 15.99.403.0 начал развертывание 4 июля 2023 г. и…
-
Новые возможности Skype на мобильных устройствах?
Skype для iPhone и iPad 8.99.0.403 начали развертывание 10 июля 2023 года и выпускались постепенно в течение следующих нескольких недель.Вы просили — мы…
-
Можно ли использовать Skype на Apple Watch или устройствах под управлением Android Wear?
Skype не предоставляет специальное приложение для подобных устройств. Если вы используете Skype на поддерживаемом устройстве, которое сопряжено с Apple Watch,…
-
Как обновить Скайп?
Чтобы скачать, установить и войти в последнюю версию Skype, выберите кнопку Обновить Skype.Обновить сейчасSkype для Windows 10 & 11 (версия 15) для обновления…
-
Поддержка каких устройств и платформ, ранее поддерживавших Skype, прекращена?
Skype is always making improvements, such as enhanced quality, better reliability, and improved security. Because we want everyone to experience the best Skype…
-
Как начать работу со Skype?
Начать работу со Skype очень легко. Для этого достаточно выполнить такие действия: загрузить Skype на свое устройство; создать бесплатную учетную запись для…
-
Каковы системные требования для Скайпа?
Ниже описаны требования к системе для запуска Skype в разных операционных системах.Если ваша система не соответствует требованиям для использования Скайпа, вы…
-
Какая скорость подключения к Интернету нужна для работы Скайпа?
Скорость интернет-соединения, необходимая Скайпу, зависит от типа совершаемых в нем звонков. Ниже представлены сведения о минимальных и рекомендуемых скоростях…
-
Почему новая версия Skype для Android аварийно завершает работу при просмотре веб-страниц в браузере Chromium?
Вы только что обновились до последней версии Skype на вашем устройстве Android, и теперь оно внезапно аварийно завершает работу при попытке просмотреть…
-
Как отключить автоматическое обновление в Skype для Windows 10 + 11?
Автоматическое обновление — самый простой способ поддерживать Skype обновлений Windows 10 & 11 (версия 15). Эта функция активирована по умолчанию, но ее можно…
-
Почему Скайп был автоматически обновлен?
Скайп регулярно выпускает обновления своего программного обеспечения. Это позволяет нам регулярно внедрять новые возможности, улучшать существующие функции и…
-
Как создать учетную запись для Skype?
Если у вас нет учетной записи Майкрософт для Скайп: В окно входа Скайп выберите Создать новую учетную запись (или непосредственно перейдите к разделу «Создать»…
-
Можно ли подключиться к Skype через прокси-сервер?
Да. Но чтобы правильно подключиться, может потребоваться настроить прокси-сервер для Skype. Настроить прокси-сервер можно с помощью свойства системной среды…
-
Как добавить плитку Skype в меню «Пуск» в Windows?
Добавление Скайпа в меню «Пуск» в Windows 10 и более новых версиях гарантирует, что вы всегда сможете быстро найти и запустить Skype. Проверка установки…
-
Что такое ошибка 1603 и как ее исправить?
Во время установки последней версии Skype может произойти сбой обновления и отобразится код ошибки 1603. Это связано с проблемами при установке файлов в…
-
Что включают в себя условия использования Skype?
Условия использования Skype регулируют использование программного обеспечения, продуктов и веб-сайтов Skype.Прочтите полные условия использования.
-
Как узнать версию Скайпа у меня на компьютере?
Скайп может выглядеть и работать по-разному в зависимости от типа компьютера и используемой операционной системы. Рекомендуем использовать последнюю версию…
-
Как использовать Skype на Kindle Fire HD и HDX?
Теперь приложение Skype заранее установлено на планшеты Amazon Kindle Fire HD, Kindle Fire HDX и Fire HD. Пользуйтесь всеми отличными функциями Skype:…
-
Имеет ли смысл использовать бета-версии Skype?
Бета-версии Skype включают новейшие функциональные возможности нашего программного обеспечения и представляют собой удобный способ опробовать новые версии…
-
Почему не Skype на рабочем столе?
Существует несколько причин, по которым Skype на рабочем столе может не запускаться.Чаще всего проблема в том, что ваша система не соответствует минимальным…
-
Какова последняя версия Скайпа для каждой из платформ?
Бесплатные звонки по skype-to-Skype, мгновенные сообщения с друзьями и семьей или звонки на мобильные и стационарные телефоны Тарифы Skype в любое время с…
-
Что такое Skype?
Skype — это программное обеспечение для связи с миром. С помощью Skype миллионы людей и компаний могут совершать индивидуальные и групповые голосовые и…
-
Попробуйте Skype без Skype учетной записи
Мы не сделали ничего, чтобы Skype попробовать— вам не нужна учетная запись и вам не нужно ничего скачивать. Вы можете общаться в чате, совершать голосовые или…
-
Что такое Skype Web Control?
Skype Web Control — это облегченный веб-клиент Skype, доступный в outlook.com, msn.com и skype.com.Чтобы использовать Skype web control: Во sign into your…
-
Что такое Скайп Лайт?
Skype Лайт — это быстрое облегченное приложение для устройств с Android, разработанное для того, чтобы помочь пользователям в Индии оставаться на связи и…
Дополнительные ресурсы
Содержание
- Как установить скайп на компьютере Windows?
- Как войти в скайп на мою страницу через яндекс браузер?
- Устанавливаем бесплатный скайп на телефоне или планшете Андройд, пошагово
Доброго времени на fast-wolker.ru! С вами Алексей. Сегодняшний материал для тех, кто еще не знаком со скайпом, но хочет его установить, чтобы звонить по видео друзьям и родственникам. Для тех кто сомневается — решение абсолютно бесплатно, можно звонить по всему миру при наличии хорошей связи и Интернета.
Плата взимается только за интернет, если вы звоните со скайпа на скайп. Если хотите звонить на мобильные телефоны со скайпа то и это возможно. Но для таких звонков нужно класть деньги на аккаунт в Skype. Для полноценного общения вам так же нужно оснастить компьютер веб-камерой с микрофоном.
На ноутбуках камера, микрофон уже имеется, а на смартфонах и подавно.
Скайп появился очень давно как отдельная программа. Позже компания Microsoft приобрела ее себе в собственность. Если у вас установлена Windows 10, то скорее всего вы найдете скайп в списке своих «приложений и возможностей» так как он является частью этой операционной системы.
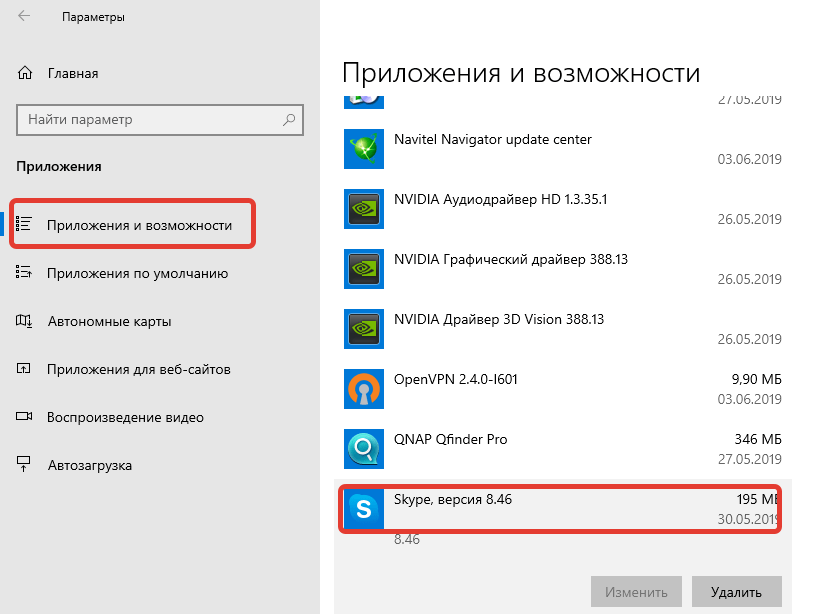
Эта версия не всем привычна и многие скачивают программу «скайп для рабочего стола». Если у вас Windows 7, нужно это сделать.

После скачивания и установки вам теперь предстоит зарегистрироваться в Skype, то есть завести себе логин и пароль. Так как скайп это собственность Miсrosoft, то при регистрации вы получите личную учетную запись Microsoft. Если она у вас уже имеется, то ее логин и пароль и используйте в качестве входа в сервис.
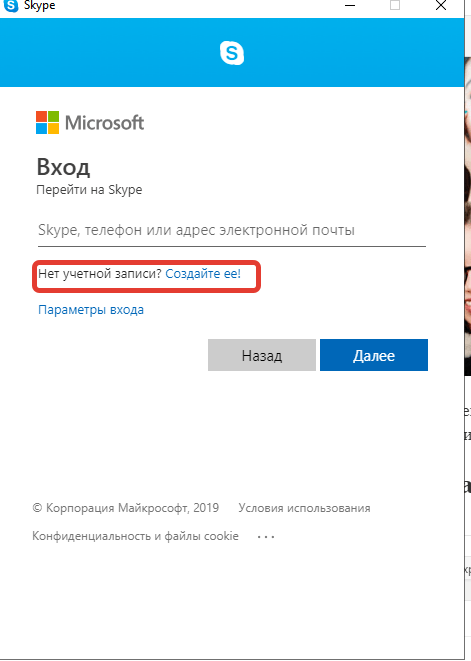
Подробно про учетную запись Microsoft я уже рассказывал на блоге . Попали в скайп? Можно настроить аватар, выбрав фото (а можно и не настраивать)…
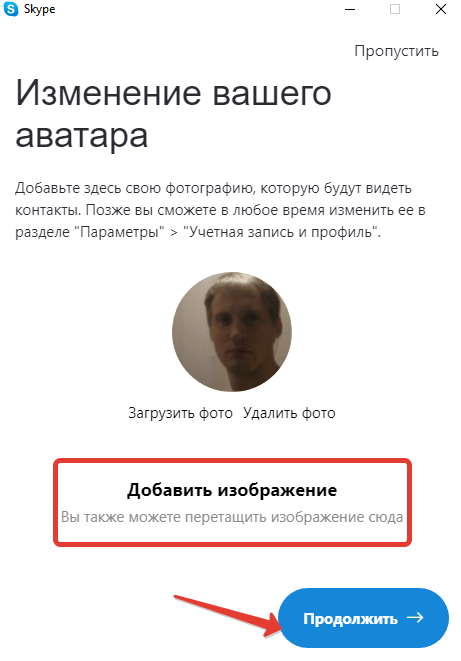
После входа в приложение нужно проверить настойки камеры и микрофона. Я предпочитаю для скайпа использовать веб-камеры со встроенным микрофоном. Так удобнее и меньше проводов.
Итак, в настройках нам нужно проверить видно ли что либо через камеру … и реакцию микрофона.

Позже эти параметры можно изменять в «настройках» профиля. Теперь можно звонить, отправлять сообщения, файлы. Лишь бы абонент был в скайп. Чтобы программа запускалась вместе с компьютером и работала постоянно основные настройки делаем так:
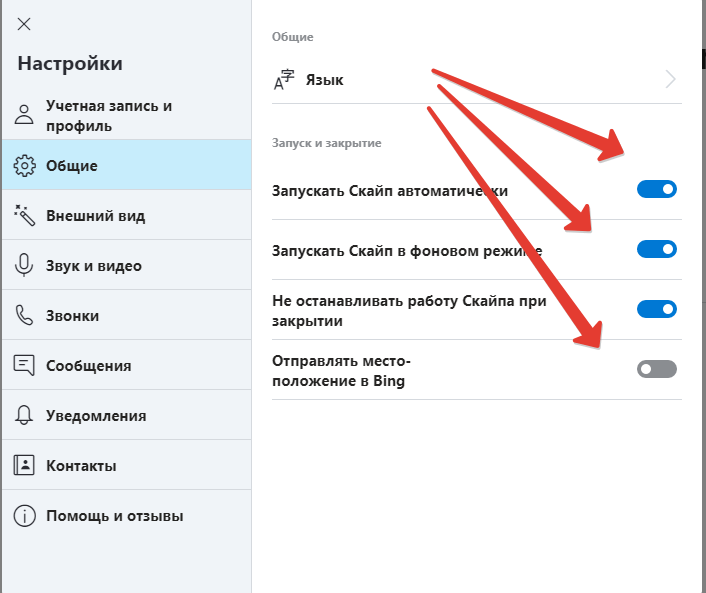
Для тестирования сделайте пробный звонок. Ответит робот, а вы оцените качество связи. Кратко остановлюсь на еще одном способе входа в скайп — через обычный интернет-браузер. Достоинством этого способа является, что не нужно искать и устанавливать программу. Все данные входа может хранить браузер. Для слабых компьютеров самое то.
Как войти в скайп на мою страницу через яндекс браузер?
В поисковой строке яндекса вводим…:

.. или переходим по ссылке сюда:

На этом этапе так же можно зарегистрироваться; я зашел уже под своей личной учетной записью. В веб-версии от Яндекса можн пока осуществлять лишь текстовые сообщения, как и в обычном мессенджере. Для удобства можно установить плагин для мессенджера в яндекс-браузер.
При нажатии на значок плагина будет запускаться web-версия скайпа. В «настройках» браузера ищем «Дополнения», внизу находим ссылку на переход в каталог дополнений для Яндекса и находим там Skype:

Для звонков и видео-звонков нужен браузеры Google Chrom, Opea, Mozilla Fire Fox. При помощи установленного плагина можно будет полноценно звонить, как через программу. Выполните аналогичные действия в одном из этих браузеров. Жаль, что пока Яндекс не полностью поддерживает скайп; думаю скоро это должно измениться.
Устанавливаем бесплатный скайп на телефоне или планшете Андройд, пошагово
Вы можете пользоваться приложением и на смартфоне. Для скачивания приложения нужна учетная запись гугл, настроенная на телефоне. Скачиваем приложение на смартфон в Play Market. Так как скайп использует личную учетную запись Microsoft, нужно и в телефоне будет вводить ее логин и пароль. Смотрим на видео, что получилось за три минуты.
Для удобства рекомендую там же скачать приложение Microsoft Autentificator, потратить чуть времени, настроить его заранее на телефоне. Теперь при входе в учетную запись с любого устройства вместо ввода пароля (который вводить с телефона неудобно!) можно будет легко, безопасно подтверждать вход простым касанием.

Мессенджеры проникли на все устройства и захватили мир – без них и с друзьями не договориться о встрече, и с партнером по бизнесу не связаться. Легендарный Skype хоть и сильно не меняется, но позиции перед другими мессенджерами старается не сдавать. Так что сегодня разберемся, как установить Скайп на компьютер бесплатно в Windows 7.
Как установить Скайп на компьютер бесплатно
Для загрузки нужно открыть официальный сайт – https://www.skype.com/ru/. Не путайте его со skype.ru, это посторонний домен. Прямо на главной странице будет кнопка, по которой можно скачать Скайп для Windows 7 – без какой-либо оплаты, бесплатно.

Или же можно использовать прямую ссылку: https://go.skype.com/skype.download.
Браузер может спросить, куда сохранить файл. Укажите папку на компьютере по своему вкусу и запомните – она пригодится, чтобы установить последнюю версию Скайпа (еще раз повторимся, что это бесплатно, так как MS зарабатывает на дополнительных платных услугах вроде звонков).
Если же потребуется установщик для разных систем или устройств, можно воспользоваться разделом загрузок по ссылке https://www.skype.com/ru/get-skype/.

Как установить Skype в Windows 7
К этому моменту у вас уже должен быть скачанный инсталлятор. Если нет – дождитесь окончания скачивания на компьютер и переходите к последующим шагам, чтобы бесплатно установить Скайп (русская версия входит в пакет и автоматически выставит язык на основе системных настроек).
Откройте папку с инсталлятором и двойным кликом запустите его.

Появится экран установки.

На первом шаге бесплатный Скайп дает выбор – можно как нажать «Установить», чтобы началась распаковка на компьютер, так и отменить процесс и вернуться обратно в Виндовс 7.

Нужно подождать некоторое время, чтобы данные скопировались в нужные папки. На этом необходимый минимум действий для установки Скайпа бесплатно, выполнен – после нажатия надписи на русском «Поехали!» начнется настройка параметров учетной записи и приложения на компьютере.

Создание учетной записи
Нажмите «Войти или создать».

Если хотите, можете предварительно воспользоваться ссылками: ссылки на справочное руководство, условия использования и нормы конфиденциальности.
Система запросит данные для входа. Здесь есть варианты:
- Вписать e-mail от учетной записи Майкрософт;
- Указать привязанный к ней номер телефона;
- Воспользоваться ссылкой для создания нового аккаунта.

Если указали учетную запись, остается ввести пароль.

Если нет, и вам впервые пришлось установить Скайп на ПК или ноутбук, то независимо от ОС (Windows 7 или иная) и желания использовать программу бесплатно или подключить платные опции, сначала нужно зарегистрироваться. По умолчанию предлагается ввести номер телефона.

Если не хотите – используйте ссылку под полем для ввода email’а.

Здесь можно ввести действующий адрес или же переключиться по соответствующей ссылке на создание нового.

После этого потребуется установить пароль.

Он должен быть не короче 8 символов и содержать знаки как минимум из двух категорий:
- Малые/больше буквы;
- Цифры;
- Спецсимволы.
А еще в нем не должно быть названия почтового ящика (для abc@example.com такой запретной комбинацией будет abc).
После этого Microsoft поинтересуется фамилией и именем.

И наконец, доказать, что регистрируется живой человек, способный разобрать каптчу.

Можно запросить смену символов или проиграть их аудио эквивалент соответствующими кнопками.
Быстрая настройка профиля
Если у вас получилось бесплатно установить программу на своем компьютере и пошагово пройти регистрацию в Скайпе, откроется окно с настройками профиля. Сначала можно поставить аватарку – перетаскиванием или кликом по надписи «Загрузить фото».

Если не хотите, можно пропустить шаг, тогда вместо аватара будут показываться инициалы.
Дальше инсталлятор отобразит параметры аудио. По умолчанию они выставляются на основе обнаруженных в системе устройств, но можно самостоятельно выбрать микрофон и динамики из выпадающих списков справа.

Третий и заключительный шаг – проверка камеры. Если она не работает или Скайп показывает картинку со сбоями (например, явные искажения на экране), проверьте, установлены ли актуальные драйвера в Windows 7.

Если кликнуть по настройкам под предпросмотром, откроется более детальная настройка. Можно «поиграть» с параметрами видеокарты.

Или же выставить значения для самой камеры.

Настройка в самом приложении
После этого откроется основное окно программы с предложением настроить её.

На самом деле по нажатию на кнопку «Настроить» будет показана серия подсказок, где что находится: звонки за кнопкой Звонки, контакты в одноименном разделе и детали профиля за кнопкой с вашим аватаром (или инициалами, если не загружали фото).

Фактически же нужно нажать на кнопку, которая выглядит как три точки, и далее выбрать в меню «Настройки», чтобы нормально настроить сам Скайп на ноутбуке с Windows 7 на борту.

После этого отобразится окошко настроек.

В нем доступны 8 вкладок:
- Параметры аккаунта и профиля – изображение, второй номер, тарифные планы и так далее. Пригодится, если вы хотите звонить из Skype на городские номера;
- Общий раздел – установка темы, цвета, языка, параметры автозапуска и фоновой работы, а также геолокация;
- Звук и видео – аналог быстрой настройки, только на одной вкладке;
- Звонки – как показывать звонки, кто может дозвониться, экстренные номера и т.д.;
- Сообщения – статус сообщений, смайлики, как отправлять и прочее. Также есть экспорт истории;
- Уведомления – как и о чем приложение будет сигнализировать;
- Контакты – настройка вида и управление черным списком;
- Помощь и отзывы – справочный раздел, где можно просмотреть статус сервиса, запросить помощь или оставить отзыв.
При клике по аватару откроется редактирование профиля: выбор фото, статус, режим отображения в сети и так далее.

После прокрутки списка вниз можно перейти к ранее рассмотренным настройкам или выйти из программы.

Узнайте также:
- Как установить на свой гаджет Viber,
- Что делать, если в Viber не отправляются сообщения.
- Как на смартфон бесплатно скачать и установить WhatsApp.
Устранение проблем
Если Скайп даже не запускается в Windows 7, проверьте параметры ПК на соответствие требованиям. Нужно минимум 512 МБ памяти, 1-гигагерцевый процессор и DirectX в ревизии не ниже 9.0.
Далее проверьте ОС и драйвера на наличие обновлений – чаще всего Windows 7 может подружить оборудование и софт, но иногда Skype не включается как раз из-за старого ПО.
Если приложение стартует, но диалог не открывается или возникают иные сбои, и вы уверены что Windows 7 тут ни при чем – проверьте статус служб Скайпа, возможно не только вы думаете, что делать. На странице https://support.skype.com/ru/status/ показывается текущее состояние компонентов сервиса.

Там же вы можете подать сигнал о сложностях, нажав на кнопку «Возникла проблема» и выбрав подходящий пункт.

Появится сообщение, что отзыв принят. Имейте в виду, что кнопка может не работать при активных блокировщиках рекламы.

При острой необходимости можно воспользоваться веб-версией https://web.skype.com.
Если с перепиской все в порядке, но звуковая или видеосвязь не идет либо идет со сбоями, проверьте, хватает ли у вас скорости подключения.

При необходимости отключите torrent-клиент и иное ПО, занимающее канал (например, браузер с YouTube).
Иногда, еще на этапе установки, возникает ошибка с кодовым номером 1603. В таком случае попробуйте переустановить приложение, а если это не дает результата, то:
- Удалите Skype;
- Используйте утилиту для автоматической починки (https://goo.gl/Xgi7yo);
- Установите свежую версию еще раз.
Если ничего не помогает, поищите аналогичную проблему в разделе устранения неисправностей (https://goo.gl/Ri5Wdp). На той же странице можно задать вопрос сообществу, если справа внизу нажать на кнопку вызова меню.

Скайп – это одна из самых популярных программ для видео- и аудиосвязи через интернет. Она позволяет свободно общаться с родными и друзьями, а также деловыми партнерами, находясь в разных уголках мира. Установка Скайпа не займет много времени, и в этой пошаговой инструкции мы расскажем вам, как правильно сделать это.
Шаг 1: Перейдите на официальный сайт Скайпа, skyper.ru. На главной странице нажмите на кнопку «Загрузить Скайп» или «Скачать Скайп». В зависимости от вашего устройства, выберите соответствующую версию программы: для компьютера, смартфона или планшета.
Примечание: Для установки Скайпа на компьютер вам понадобится операционная система Windows, Mac или Linux. Для мобильных устройств доступны версии для Android, iOS и Windows Phone.
Шаг 2: После нажатия на кнопку «Загрузить Скайп» начнется загрузка установочного файла программы. В зависимости от скорости вашего интернет-соединения это может занять несколько секунд или минут.
Совет: Если у вас возникли проблемы с загрузкой, проверьте соединение с интернетом и попробуйте повторить действие. Если проблема сохраняется, обратитесь в службу поддержки Скайпа.
Содержание
- Скачивание и установка Скайпа с официального сайта
- Как скачать Скайп?
- Запуск установщика Скайпа
- Обзор установщика Скайпа
- Шаг 1: Скачайте установщик
- Шаг 2: Запустите установщик
- Шаг 3: Примите условия лицензии
- Шаг 4: Выберите настройки установки
- Шаг 5: Дождитесь завершения установки
- Шаг 6: Запустите Скайп
- Выбор языка
- Соглашение с условиями использования
Скачивание и установка Скайпа с официального сайта
Скип (Skype) — это популярная программа, предоставляющая возможность общаться с помощью голосовых и видеозвонков, обмена сообщениями и файлами через интернет. Чтобы начать пользоваться Скайпом, необходимо скачать и установить его на свое устройство. Ниже приведены пошаговые инструкции по скачиванию и установке Скайпа с официального сайта.
- Откройте ваш любимый веб-браузер и перейдите на официальный сайт Скайпа (www.skype.com).
- На главной странице нажмите на кнопку «Загрузить Скайп».
- Выберите версию Скайпа, соответствующую вашей операционной системе (например, Windows, Mac или Linux) и нажмите на кнопку «Скачать».
- После завершения загрузки откройте установочный файл Скайпа.
- В открывшемся окне установщика выберите язык установки и нажмите на кнопку «Продолжить».
- Прочитайте и принимайте лицензионное соглашение Скайпа.
- Выберите дополнительные компоненты, которые вы хотите установить (например, плагин для браузера или расширенный веб-клиент Скайпа).
- Выберите папку, в которую вы хотите установить Скайп, или оставьте значение по умолчанию.
- Нажмите на кнопку «Установить» и дождитесь окончания процесса установки.
- После завершения установки нажмите на кнопку «Готово» и запустите Скайп.
Примечание: Во время установки Скайп может предложить установить дополнительный софт или изменить настройки вашего интернет-браузера. Внимательно прочитайте каждый шаг установки и выберите только нужные вам опции.
Теперь, когда у вас установлен Скайп, вы можете зарегистрироваться или войти в свой аккаунт, чтобы начать общаться с друзьями и коллегами. Установка Скайпа довольно проста и занимает всего несколько минут.
Как скачать Скайп?
Скачивание и установка Скайпа на ваш компьютер — простая и быстрая процедура. Для этого следуйте указанным ниже шагам:
- Откройте веб-браузер на своем компьютере.
- Перейдите на официальный сайт Скайпа по адресу: www.skype.com.
- На главной странице сайта найдите кнопку или ссылку, которая говорит о скачивании Скайпа.
- Нажмите на кнопку или ссылку скачивания и дождитесь, пока загрузка программы будет завершена.
- Найдите загруженный файл Скайпа на вашем компьютере. Обычно он сохраняется в папке «Загрузки».
- Откройте файл Скайпа, чтобы начать установку.
- Следуйте инструкциям установщика, принимая все предложенные настройки по умолчанию или выбирая нужные варианты, если они доступны.
- Дождитесь окончания установки Скайпа на ваш компьютер. Это может занять несколько минут.
- После завершения установки, откройте Скайп и войдите в свою учетную запись или создайте новую, если у вас еще нет аккаунта.
Теперь у вас установлен Скайп на компьютере, и вы можете начать общаться с друзьями и близкими через видео- или аудиозвонки, а также обмениваться сообщениями.
Запуск установщика Скайпа
После того, как вы скачали установочный файл Скайпа с официального сайта, необходимо запустить его для начала процесса установки программы на ваш компьютер.
- Локализация файла установки
- Открытие файла установки
- Подтверждение разрешения
- Выбор языка установки
- Процесс установки
- Успешная установка
Если ваш операционная система установлена на русском языке, то имя файла должно быть «SkypeSetup.exe». Если ваша операционная система установлена на другом языке, то имя файла может быть немного отличаться.
Чтобы открыть файл установки, достаточно дважды щелкнуть по нему левой кнопкой мыши. Это запустит процесс установки.
Если на вашей операционной системе установлен механизм контроля учетных записей, вам может быть предложено подтвердить разрешение на запуск установщика. Нажмите «Да» или введите пароль администратора, если требуется.
После запуска установщика вы можете выбрать язык, на котором будет установлена программа. По умолчанию, установщик попытается определить язык операционной системы и предложить вам соответствующий вариант.
После выбора языка установки, нажмите кнопку «Далее» для начала процесса установки. Установщик будет копировать файлы программы на ваш компьютер, создавать ярлыки и выполнять другие необходимые действия.
По завершении процесса установки, вы увидите сообщение о том, что Скайп успешно установлен. Теперь вы можете запустить программу и начать пользоваться ее функционалом.
Обзор установщика Скайпа
Скайп — это одно из самых популярных приложений для аудио- и видео- связи через интернет. Установка Скайпа на компьютер не составляет большого труда, и в этой статье мы познакомим вас с пошаговым процессом установки.
Шаг 1: Скачайте установщик
Первым шагом для установки Скайпа является скачивание установочного файла. Зайдите на официальный сайт Скайп (skyper.ru) и найдите раздел «Скачать». Нажмите на кнопку «Скачать» и дождитесь завершения загрузки файла.
Шаг 2: Запустите установщик
Когда скачивание завершено, найдите установочный файл на вашем компьютере и щелкните по нему дважды, чтобы запустить установку. Вам может быть предложено подтверждение администратора, если у вас нет прав на установку программ.
Шаг 3: Примите условия лицензии
При запуске установщика Скайпа вы увидите окно лицензионного соглашения. Ознакомьтесь с условиями соглашения и, если вы согласны с ними, отметьте соответствующую галочку и нажмите кнопку «Согласен».
Шаг 4: Выберите настройки установки
На следующем этапе установки у вас будет возможность выбрать настройки установки Скайпа. Обычно рекомендуется оставить все настройки по умолчанию, но вы также можете выбрать другие опции в зависимости от ваших предпочтений.
Шаг 5: Дождитесь завершения установки
После выбора настроек установки нажмите кнопку «Установить», чтобы начать процесс установки Скайпа на ваш компьютер. Дождитесь завершения установки, которая может занять несколько минут в зависимости от скорости вашего интернет-соединения.
Шаг 6: Запустите Скайп
После завершения установки вы увидите окно с сообщением «Установка завершена». Теперь вы можете запустить Скайп, открыв его через ярлык на рабочем столе или иконку в меню «Пуск». Введите вашу учетную запись и пароль, чтобы авторизоваться и начать пользоваться Скайпом.
Теперь вы знаете, как правильно установить Скайп на свой компьютер. Установщик Скайпа очень прост в использовании и поможет вам пользоваться всеми возможностями этой популярной программы для общения через интернет.
Выбор языка
Перед началом установки Скайпа, вам нужно будет выбрать язык, на котором хотите использовать программу. По умолчанию, язык выбирается автоматически на основе настроек вашей операционной системы. Если вам нужно изменить язык, следуйте этим инструкциям:
- Запустите Скайп на вашем компьютере.
- В левом верхнем углу окна Скайпа, нажмите на кнопку меню, обозначенную иконкой с тремя горизонтальными точками.
- В выпадающем меню выберите раздел «Настройки».
- В окне настроек Скайпа, выберите вкладку «Язык».
- С помощью выпадающего меню, выберите язык, на котором хотите использовать Скайп.
- После выбора языка, нажмите кнопку «Сохранить» для сохранения изменений.
Теперь язык программы будет изменен на выбранный вами язык.
Помните, что настройка языка может потребовать перезапуска Скайпа, чтобы изменения вступили в силу. Если вы не видите изменений языка сразу после сохранения настроек, попробуйте перезапустить Скайп и проверить настройки языка снова.
Соглашение с условиями использования
Прежде чем начать использовать Скайп, вам необходимо ознакомиться с условиями использования данного сервиса. Ниже приведены основные положения соглашения:
- Регистрация: При использовании Скайпа вы должны зарегистрироваться на официальном сайте и согласиться с данными условиями.
- Пользовательский аккаунт: После регистрации вам будет назначен уникальный пользовательский аккаунт, который является вашей учетной записью в Скайпе.
- Конфиденциальность: Ваши личные данные, такие как имя, фамилия, контактная информация и прочее, будут обрабатываться в соответствии с политикой конфиденциальности Скайпа.
- Использование сервиса: Вы обязуетесь использовать Скайп только в легальных целях и соблюдать все действующие законы и правила при его использовании.
- Интеллектуальная собственность: Все авторские права на содержимое и программное обеспечение Скайпа принадлежат компании Microsoft.
- Согласие на обработку данных: Регистрируясь в Скайпе и используя его сервисы, вы даете согласие на сбор, обработку и передачу ваших данных в соответствии с политикой конфиденциальности.
Это лишь основные положения соглашения с условиями использования Скайпа. Подробную информацию вы можете найти на официальном сайте сервиса.
