Зачем нужен Apple ID?
Apple ID — это личная учётная запись, которая обеспечивает доступ к службам Apple.
Проследовав инструкции ниже, вы сможете:
-
загружать программы, игры, музыку и фильмы из App Store и iTunes Store;
-
синхронизировать фотографии, контакты, заметки, закладки браузера и другие данные между своими устройствами Apple с помощью облачного хранилища iCloud;
-
бесплатно обмениваться мгновенными сообщениями iMessage и звонить по видеосвязи FaceTime другим пользователям техники Apple;
-
найти iPhone, iPad или Mac в случае утери или кражи.
Другие способы создать Apple ID:
-
с помощью iTunes;
-
без привязки кредитной или дебетовой карты.
Как создать Apple ID с iPhone или iPad
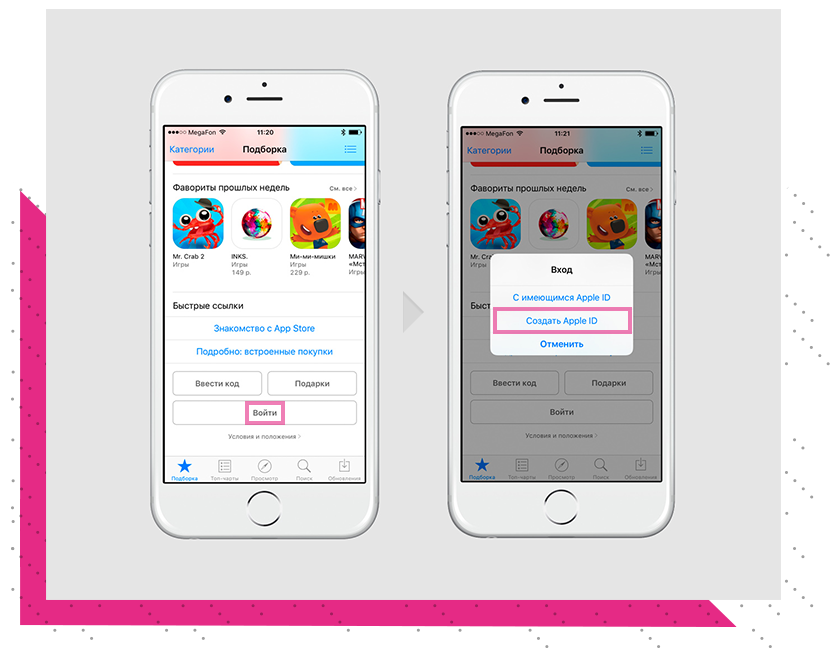
Шаг 1: Запустите магазин приложений App Store на своём iPhone или iPad.
Шаг 2: Перейдите на вкладку «Подборка» и пролистайте страницу в самый низ.
Шаг 3: Нажмите на кнопку «Войти», после чего выберите пункт «Создать Apple ID».
Шаг 4: Перед вами откроется список стран. Выберите страну, в которой необходимо зарегистрировать учётную запись, и нажмите «Далее».
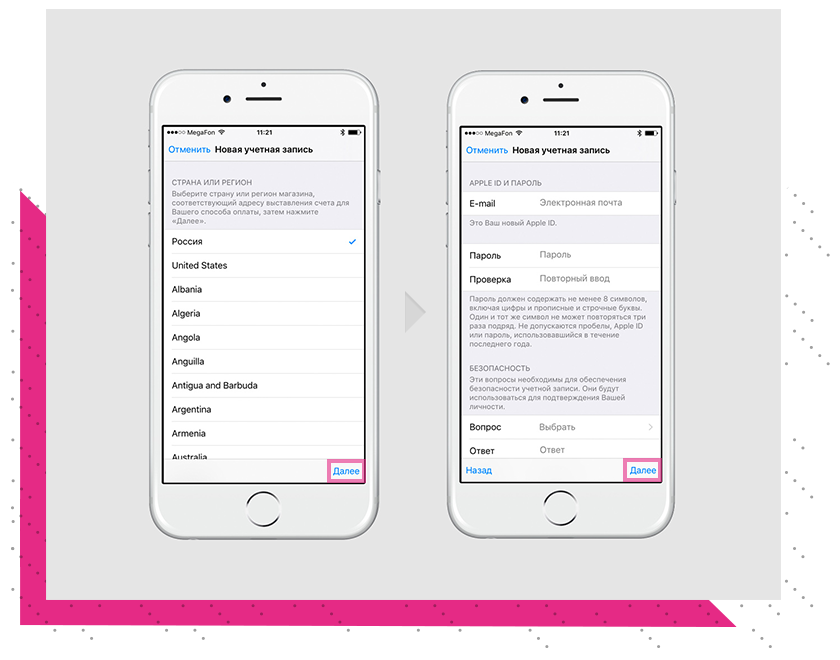
Шаг 5: Примите пользовательское соглашение, после чего подтвердите согласие, нажав «Принять».
Шаг 6: На открывшейся странице заполните следующие поля:
-
Е-mail. Введите существующий адрес электронной почты, к которому у вас есть доступ. Именно он будет вашим Apple ID;
-
Пароль. Старайтесь придумать достаточно сложный пароль, состоящий как минимум из 8-ми знаков, с чередующимися заглавными и строчными буквами и цифрами. Не выбирайте лёгкие пароли во избежание взлома своей учётной записи. Во втором текстовом поле введите придуманный пароль ещё раз.
Важно! Хорошо запомните, а лучше запишите придуманный пароль. Без него вы не сможете использовать Apple ID.
-
Безопасность. Выберите три контрольных вопроса и впишите свои ответы на них в текстовые поля. Эта информация понадобится, если вы забудете пароль к Apple ID.
-
Резервный e-mail. Если потеряете пароль от Apple ID, резервный e-mail облегчит его восстановление. Заполнять это поле необязательно.
-
Дата рождения. Согласно внутренней политике Apple, система откажет в регистрации Apple ID, если от введённой даты до настоящего времени прошло менее 13 лет.
Шаг 7: На этом этапе необходимо ввести данные своей банковской карты, а также физический адрес.
Шаг 8: На адрес электронной почты, указанный в качестве идентификатора (имени пользователя) Apple ID, будет отправлено письмо с подтверждением регистрации. Откройте это письмо и перейдите по ссылке, чтобы завершить создание Apple ID.
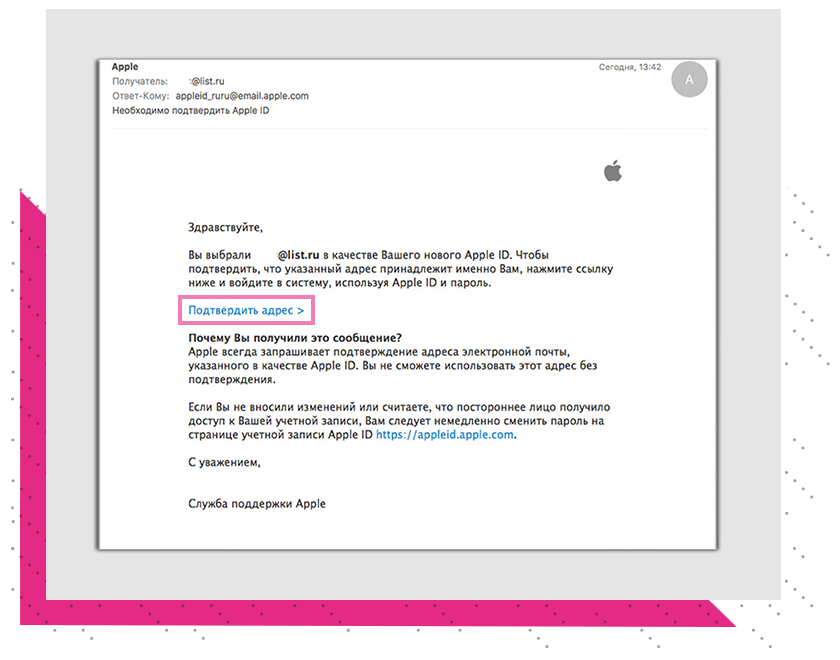
Четыре проверенных способа, которые отнимут не больше пяти минут.

Идентификатор Apple ID — это учётная запись, которая нужна для установки приложений из App Store, синхронизации фото и различных данных с iCloud, покупки контента в iTunes Store и многого другого. Если у вас есть iPhone, iPad, Mac или другие устройства Apple, то полноценно использовать их без такого аккаунта не выйдет. Зарегистрировать Apple ID можно в браузере, на мобильном гаджете или компьютере.
Если вы уже регистрировали аккаунт ранее и хотите создать новый, то сначала должны будете выйти из текущего. Иначе опция «Создать Apple ID» не появится.
Как создать Apple ID в браузере
Откройте в любом браузере страницу управления аккаунтом и кликните по ссылке «Создание Apple ID».
Укажите имя и фамилию, дату рождения, страну. Задайте имейл, который будет использоваться в качестве логина. Придумайте и повторите пароль.
Добавьте свой номер телефона и выберите вариант подтверждения — сообщением или звонком. Введите символы капчи и нажмите «Продолжить».
Для подтверждения электронной почты вбейте цифровой код, который придёт на указанный ящик. Кликните кнопку «Продолжить».
Далее подтвердите номер телефона, введя код из SMS или ответив на звонок. Снова нажмите «Продолжить».
Через несколько секунд аккаунт будет создан.
Как создать Apple ID на iPhone или iPad
Запустите магазин приложений App Store, тапните по иконке профиля, а затем по ссылке «Создать Apple ID».
Укажите свой имейл (он послужит логином) и страну. Придумайте пароль, включите тумблер «Принять положения и условия» и тапните «Далее». Введите имя, фамилию и дату рождения. Нажмите «Далее» для продолжения.
Задайте способ оплаты и введите платёжную информацию. Если пока не планируете покупать контент — выберите «Нет». Укажите имя, фамилию и адрес с индексом. Тапните «Далее».
Введите номер телефона и выберите способ его подтверждения. Снова нажмите «Далее». Вбейте код из SMS, которое придёт после этого, или ответьте на звонок. Тапните «Подтвердить».
Теперь таким же образом верифицируйте почту, введя код из поступившего письма, и нажмите «Подтвердить». Через секунду учётная запись будет создана.
Как создать Apple ID в App Store на Mac
Зайдите в магазин приложений App Store, нажмите «Войти» на боковой панели, а затем «Создать Apple ID».
Впишите свою почту (она будет выступать в роли логина), придумайте пароль. Выберите страну и отметьте, что согласны с условиями и положениями. Кликните «Продолжить».
Укажите имя, фамилию и дату рождения. При желании подпишитесь на рассылку. Нажмите «Продолжить».
Добавьте метод оплаты или выберите «Нет», если не собираетесь ничего покупать. Также заполните адрес.
Введите номер телефона и выберите способ подтверждения. Затем ответьте на звонок или вбейте код из SMS, которое вы получите. Кликните «Подтвердить».
После этого ещё один код придёт вам уже на почту, укажите его и нажмите «Подтвердить».
Через несколько секунд аккаунт будет создан.
Как создать Apple ID в iTunes на Mac и ПК с Windows
Запустите программу iTunes. На Windows её, возможно, придётся сначала установить по этой ссылке. Перейдите в меню «Учётная запись» → «Войти».
Кликните «Создать новый Apple ID».
Укажите свой имейл (он будет логином) и страну, придумайте пароль и согласитесь с положениями и условиями, поставив соответствующую галочку. Нажмите «Продолжить».
Введите имя, фамилию и дату рождения. Если хотите, подпишитесь на рассылку, поставив галочку. Кликните «Продолжить».
Добавьте способ оплаты или выберите «Нет», если пока не планируете покупки контента.
Укажите полный адрес и нажмите «Продолжить».
Введите номер телефона и выберите способ подтверждения, а затем ответьте на звонок или впишите код, который придёт в сообщении. Кликните «Подтвердить».
Таким же образом подтвердите указанную почту: введите код из письма.
Подождите несколько секунд, и Apple ID будет создан.
Читайте также 🧐
- Как скачать 5К-обои с iPad Pro из Apple Store
- Как скачать музыку на iPhone: 6 простых и бесплатных способов
- Как создать папку для быстрых команд iOS 12
- Как создать аккаунт Google без номера телефона
Идентификатор Apple — учетная запись пользователя, необходимая для синхронизации приложений на iPhone, iPad, Macbook и другой «яблочной» продукции. С помощью ID разместите фотографии и данные на iCloud, осуществите покупки в iTunes Store. Создать ID можно на разных устройствах. Для этого понадобятся паспортные данные, почта и мобильный номер.
Как создать Apple ID на iPhone, iPad, iPod touch
На мобильных устройствах Apple создать идентификатор пользователя можно при первой настройке мобильного гаджета или через App Store. Рассмотрим каждый из способов.
Первая настройка
Мобильные устройства при первом запуске после покупки просят выполнить вход в аккаунт. Как сделать Apple ID при первой настройке? Для создания идентификатора пользователя в среде Apple выполните такие действия:
- Тапните «Забыл пароль или Apple ID».
- Выберите пункт для регистрации нового аккаунта.
- Укажите требуемые для заполнения данные.
- Нажмите «Далее» для продолжения.
- Если есть адрес электронной почты, то впишите его. Можете воспользоваться адресом iCloud, который предоставляется бесплатно.
- Выполните последовательно все действия для активации указанной почты, настройки двухфакторной аутентификации. Можете пропустить этот шаг, а затем выполнить его в настройках гаджета.
Таким образом, Apple ID создается при первой настройке iPhone, iPad или iPod. Ее можно пропустить, а затем зарегистрировать идентификатор в «яблочном» магазине.
App Store
Как сделать Apple ID через App Store? Создание идентификатора учетной записи через магазин Apple выполняется следующим образом:
- Откройте App Store (иконку найдете на рабочем столе мобильного устройства).
- Войдите в меню входа в учетную запись. Для этого нажмите на значок в виде человечка.
- Выберите «Создать новый Apple ID». Этот вариант может не отображаться. Чтобы это исправить, выйдите из iCloud.
- Следуйте инструкциям на экране. Впишите адрес электронной почты, который и станет новым идентификатором. Учтите, что в некоторых странах и регионах придется указать номер мобильного телефона. Он необходим для проверки.
- Прикрепите свою кредитную карту и адрес для выставления счетов. Нажмите «Готово». Не беспокойтесь: с банковских счетов ничего взиматься не будет. Это необходимо для совершения покупок в магазине Apple. Если не хотите указывать такие данные, то нажмите «Нет» (не у каждого есть этот вариант).
- Подтвердите мобильный номер. Это в дальнейшем поможет подтвердить личность владельца устройства и Apple ID, а также восстановить учетную запись. Нажмите «Далее».
- На электронную почту поступит сообщение от Apple, с его помощью подтвердите почтовый адрес.
Как только совершите последний шаг, станете полноправным пользователем Apple ID. Теперь сможете полноценно пользоваться всеми сервисами Apple.
Создание Apple ID на системе Mac
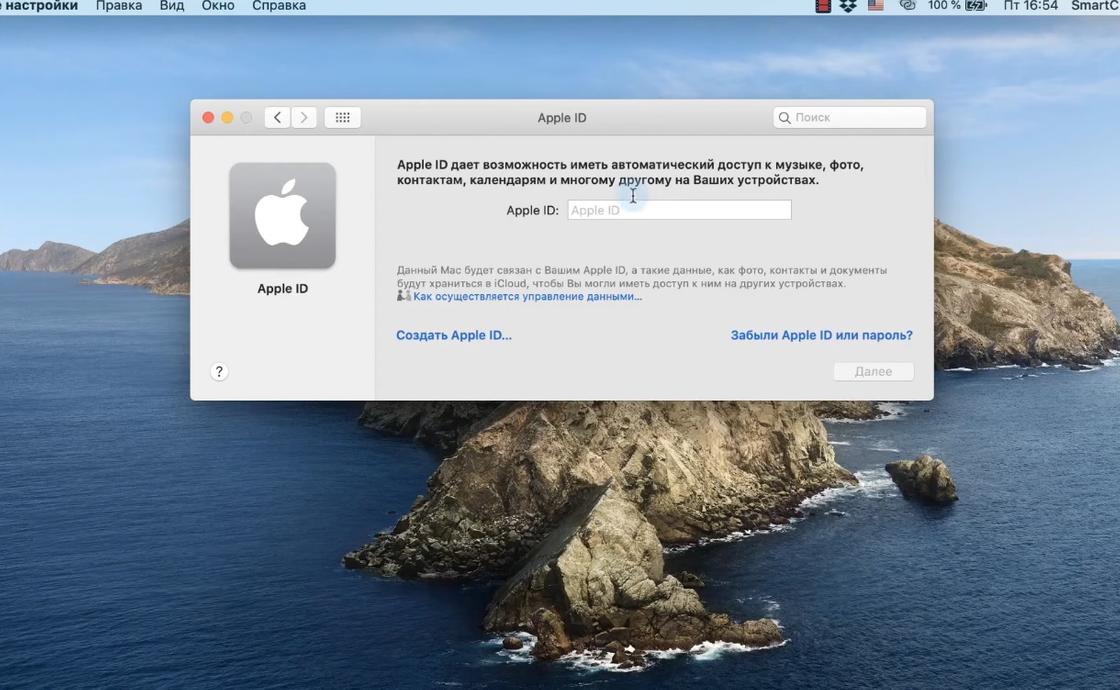
На Macbook создать Apple ID можно через App Store либо в настройках гаджета. Рассмотрим каждый из способов отдельно.
App Store
Как создать Apple ID на Macbook через App Store? Хоть интерфейс App Store на системе Mac и отличается от мобильной версии, но действия идентичны:
- Откройте App Store на компьютере.
- Через кнопку «Войти» выберите «Создать Apple ID». Этот вариант может не отображаться, поэтому выйдите из iCloud.
- Следуйте инструкциям на экране гаджета: укажите адрес электронной почты и при необходимости мобильный номер. Этот номер позже можно изменить.
- Укажите номер кредитной карты и требуемую платежную информацию.
- Подтвердите адрес электронной почты. На нее придет письмо, в котором есть ссылка-подтверждение.
Настройки Mac
Как сделать Apple ID в настройках Mac? Действия применимы для macOS Big Sur 11.0, но принцип создания Apple ID идентичен и на других версиях операционных систем. Выполните следующее:
- На компьютере нажмите на кнопку меню с фирменным значком Apple в верхней панели.
- Перейдите в пункт «Системные настройки».
- Выберите «Вход».
- Внизу найдите и нажмите на «Создать Apple ID».
- Следуйте инструкциям, которые предоставляет система: заполните необходимые поля, подтвердите электронную почту.
Учтите, что в некоторых странах и регионах в качестве Apple ID можно использовать номер мобильного телефона вместо адреса электронной почты.
Создание Apple ID на компьютере Windows
Как создать Apple ID на Windows? На системе Windows есть только один способ создать Apple ID:
- Войдите в магазин Microsoft Store, которые есть на десятой версии операционной системы.
- Найдите через поиск, загрузите и установите последнюю версию iTunes. Это можно сделать и с официального сайта Apple.
- Запустите iTunes.
- В верхней панели интерфейса программы выберите «Учетная запись».
- Клацните на пункт «Войти».
- Выберите «Создать новый Apple ID».
- Выполните действия по инструкции, которую предоставляет система. Укажите электронную почту (в некоторых странах и регионах можно воспользоваться мобильным номером).
- Укажите всю требуемую платежную информацию. Это необходимо для осуществления будущих покупок. Если есть такая возможность и необходимость, то выберите кнопку «Нет».
- Подтвердите адрес электронной почты. Письмо с инструкцией найдете в электронном почтовом ящике.
Создание Apple ID на веб-сайте
Создать идентификатор пользователя в среде Apple можно на устройствах Android, телевизоре Smart TV, Apple TV и других устройствах для потокового воспроизведения. Для создания ID обычно требуется следовать инструкциям на экране и указать свое имя, день рождения, номер телефона или электронную почту, способ оплаты.
При установке Apple TV на телевизоре пользователя перенаправляют на страницу активации, чтобы создать ID. Здесь необходимо указать код, расположенный на устройстве, и следовать подсказкам системы.
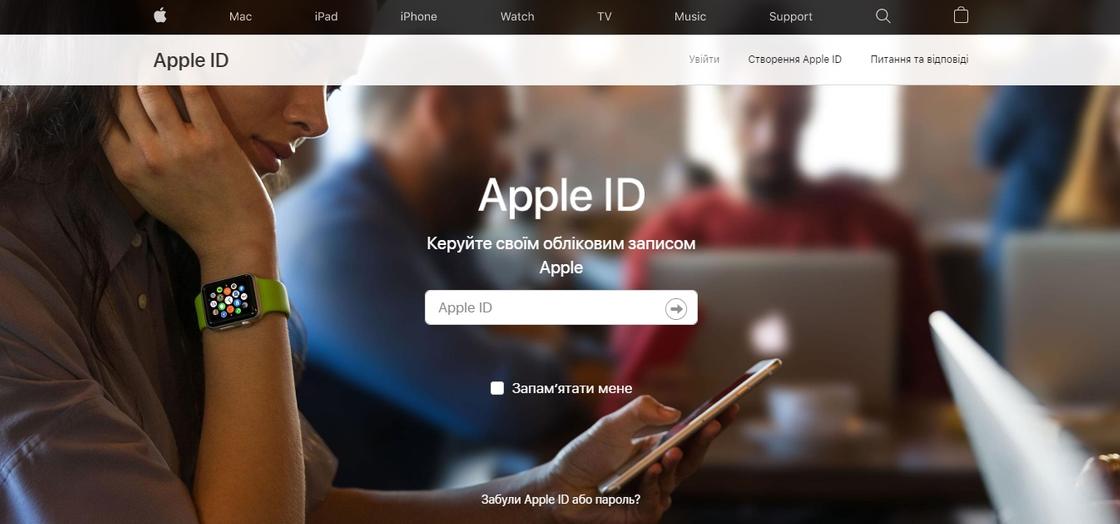
Если использовать другие устройства, не принадлежащие компании Apple, то поможет сайт для создания идентификатора. Как создать Apple ID через веб-сайт? Выполните такие действия:
- Войдите через браузер на страницу учетной записи Apple ID.
- В верхнем меню выберите «Создать Apple ID».
- Заполните все необходимые поля: имя и фамилию, страну и регион, дату рождения, адрес электронной почты (это и будет Apple ID), пароль, номер телефона.
- При желании установите флажки, чтобы подписаться на рассылку от Apple. Так будете в курсе последних новостей и новинок о ПО, продуктах и сервисах «яблочной» компании. Ниже введите символы с изображения и нажмите «Продолжить».
- На указанный почтовый ящик поступит сообщение с кодом для подтверждения адреса электронной почты. Проверьте письмо и укажите порядок чисел в соответствующем пункте для завершения настройки Apple ID. Нажмите «Продолжить».
- Подтвердите номер телефона кодом в SMS. Возможно, для этого понадобится ответить на звонок. Нажмите «Продолжить».
Учетная запись в среде Apple создана. Теперь можете войти в iTunes, App Store, Apple TV и другие сервисы на разных устройствах.
Если при выполнении действий появляется сообщение, что адрес электронной почты уже привязан к идентификатору, то у вас уже есть Apple ID. В таком случае войдите в один из сервисов, используя адрес электронной почты. Если не помните пароль, то сбросьте его соответствующей кнопкой, чтобы восстановить доступ к аккаунту.
В статье представлены все возможные способы создать Apple ID. Только с наличием идентификатора можно полноценно пользоваться сервисами Apple. Никому не разглашайте данные учетной записи, поскольку к ней привязаны банковские реквизиты, а также через нее можно удаленно управлять устройствами Apple.
Если у вас iPhone, iPad, Apple Watch или даже Apple TV, вам понадобится Apple ID. С Apple ID вы можете синхронизировать свои данные в iCloud для контактов, календарей, электронной почты, напоминаний и многого другого, а также загружать и покупать приложения, игры, музыку, фильмы, телешоу и многое другое.
Короче говоря, Apple ID — это ваш путь к максимальному использованию экосистемы Apple. На самом деле, вы, вероятно, не продвинетесь далеко без Apple ID на своем новом устройстве Apple, будь то новый iPhone 13 или iPad Air. Вот как создать новый Apple ID на iPhone и iPad.
Читайте также: Как установить iCloud на Windows
Создайте новый Apple ID на iPhone:
- Как создать новый Apple ID на iPhone или iPad
- Как войти в iCloud с существующим Apple ID на iPhone и iPad
- Как выйти из iCloud на вашем iPhone или iPad
Как создать новый Apple ID на iPhone или iPad
- Запустите приложение «Настройки» .
- Нажмите «Войти на свой iPhone» в верхней части экрана.
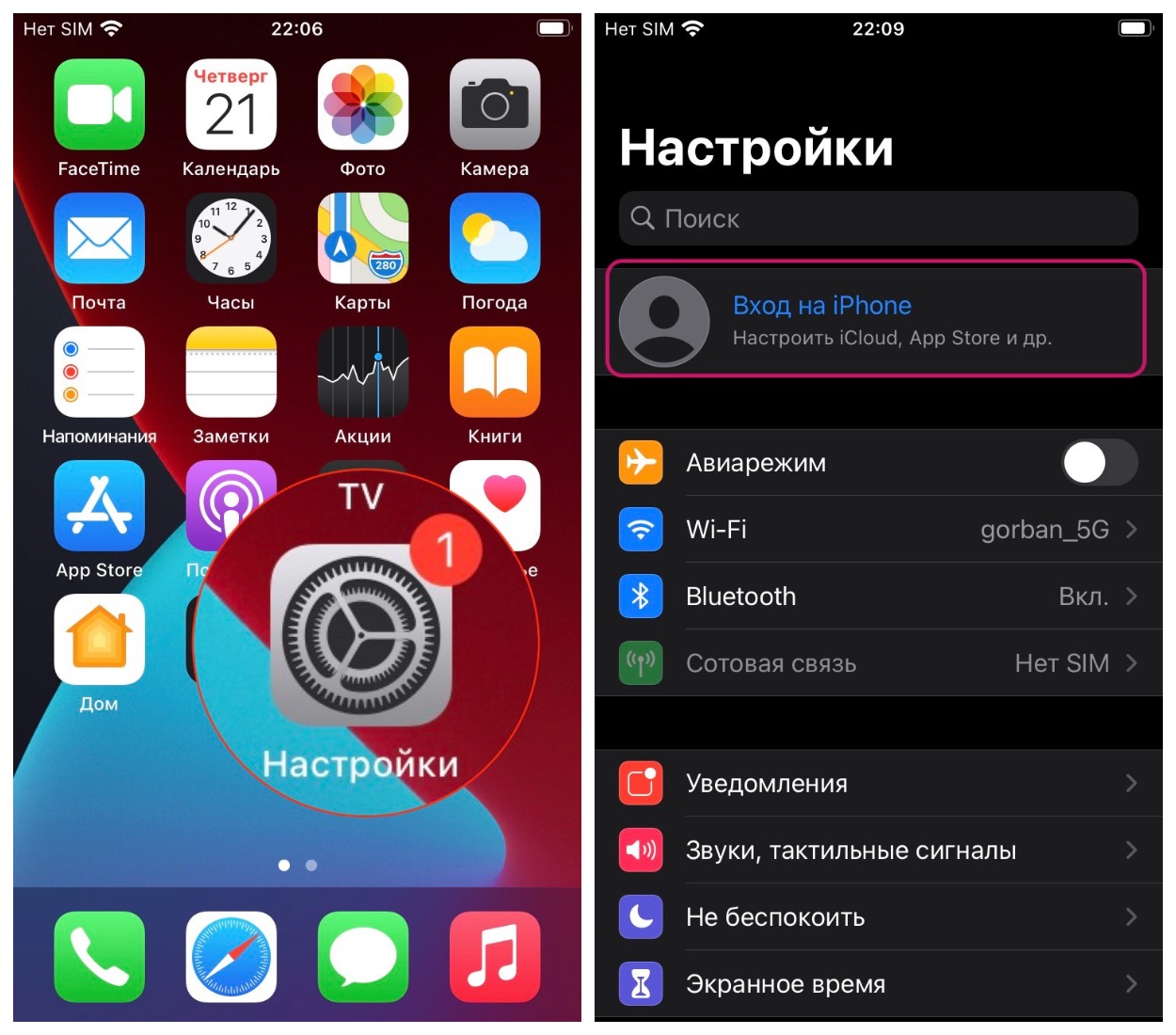
- Нажмите Нет Apple ID или забыли его?
- Нажмите « Создать Apple ID», когда появится всплывающее окно.
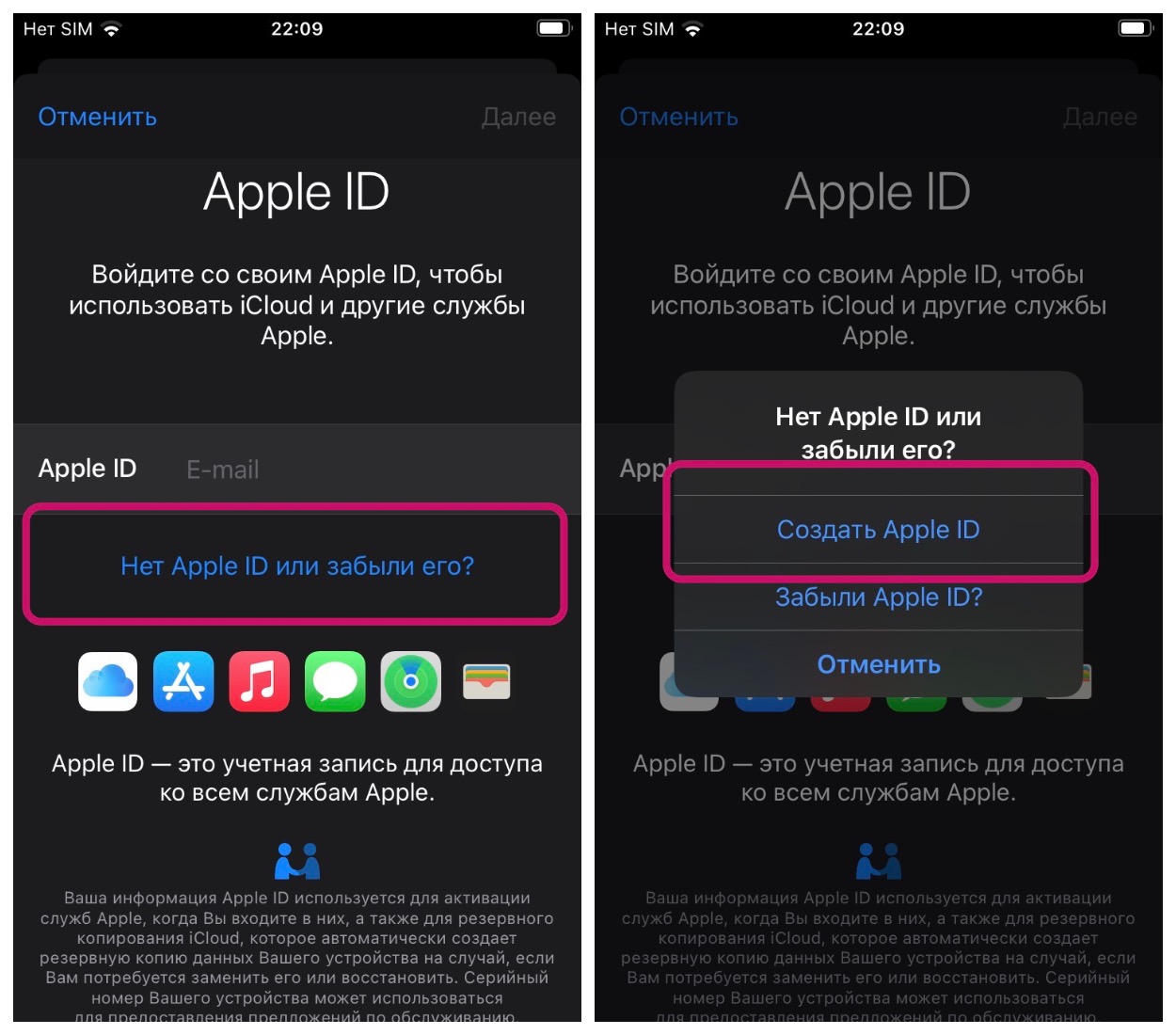
- Введите свое имя и фамилию , затем выберите день рождения. Дата рождения используется для определения служб, которые необходимо настроить на устройстве.
- Нажмите «Далее».
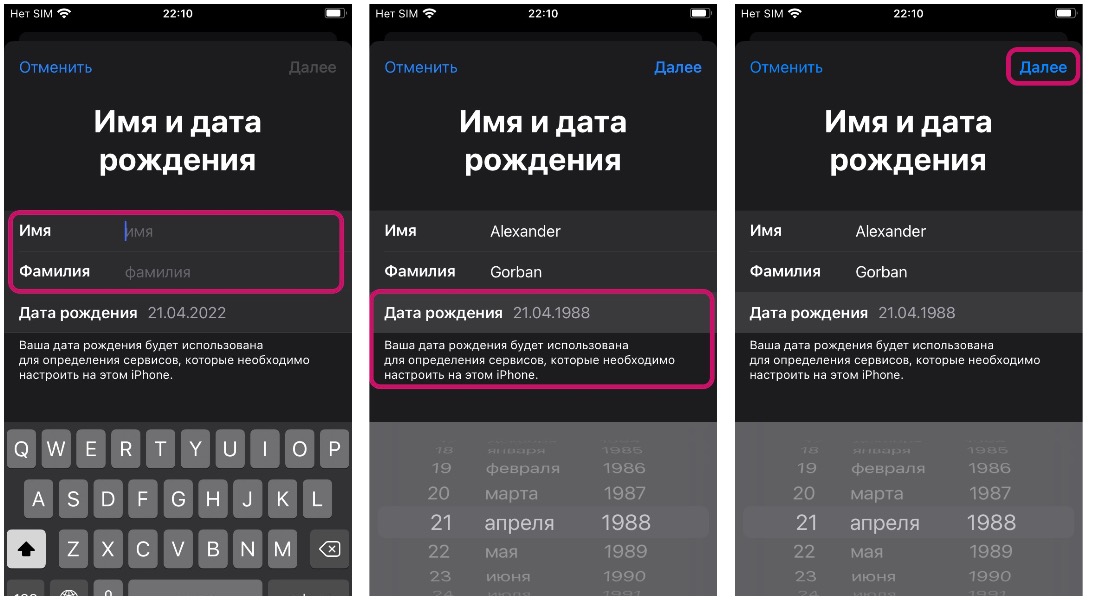
- Введите адрес электронной почты, который вы хотите использовать, или получите новый адрес электронной почты iCloud, нажав «Нет адреса электронной почты?».
- Коснитесь переключателя , чтобы узнать, хотите ли вы получать новости и объявления Apple или нет.
- Нажмите «Далее».
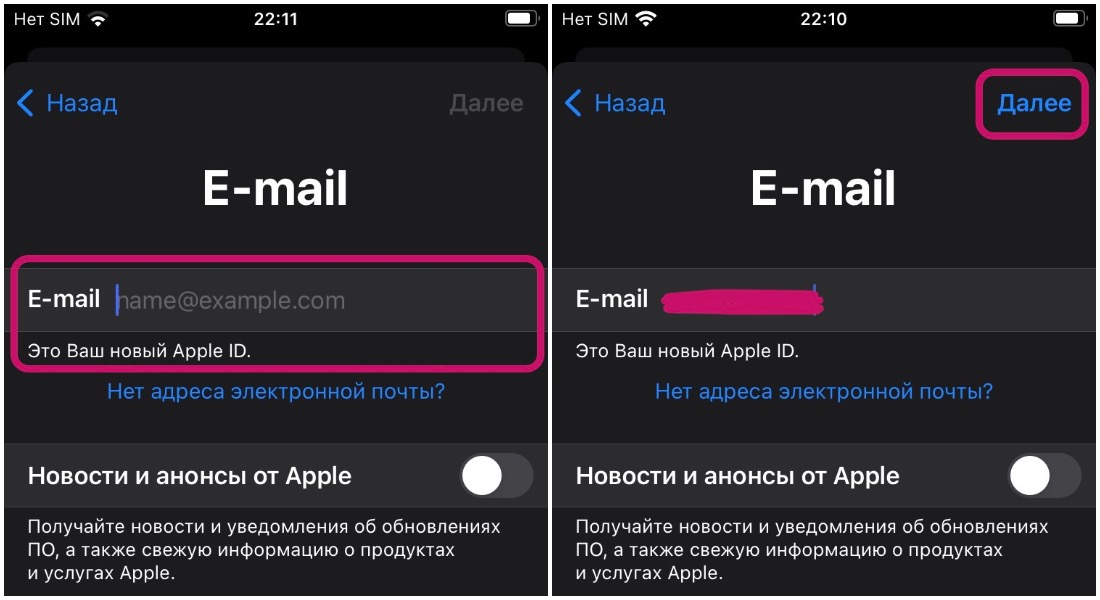
- Создайте пароль, а затем подтвердите его, введя его еще раз.
- Нажмите «Далее».
- Введите свой номер телефона и выберите, хотите ли вы получить текстовое сообщение или телефонный звонок для подтверждения личности .
- Нажмите «Далее».
- Введите проверочный код , который был отправлен вам.
- Нажмите «Далее».
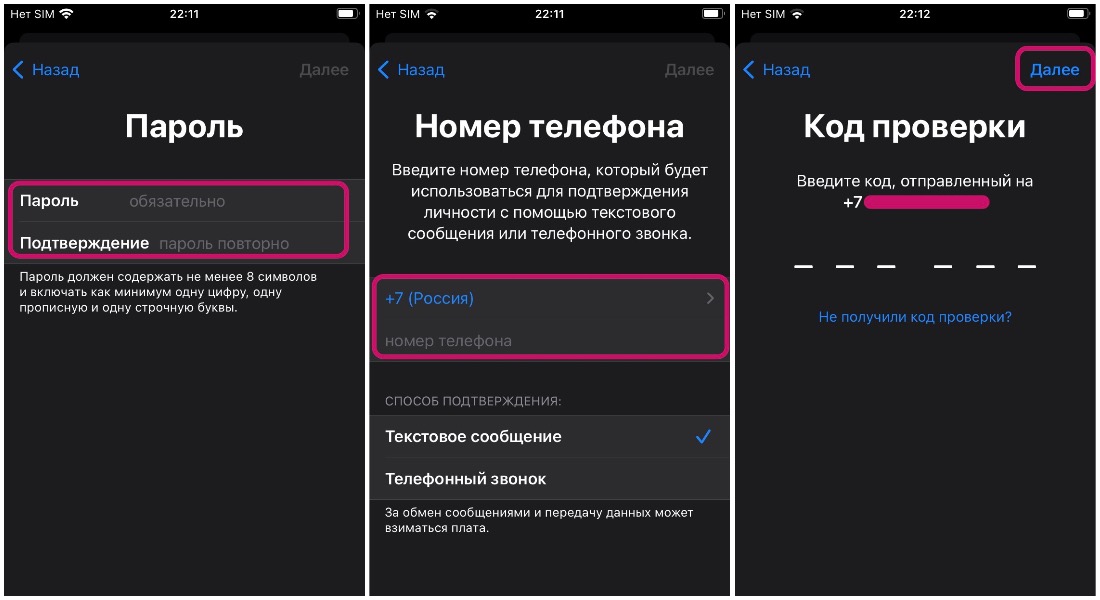
- Согласитесь с Условиями , нажав «Согласен».
- Нажмите «Согласен» еще раз для подтверждения.
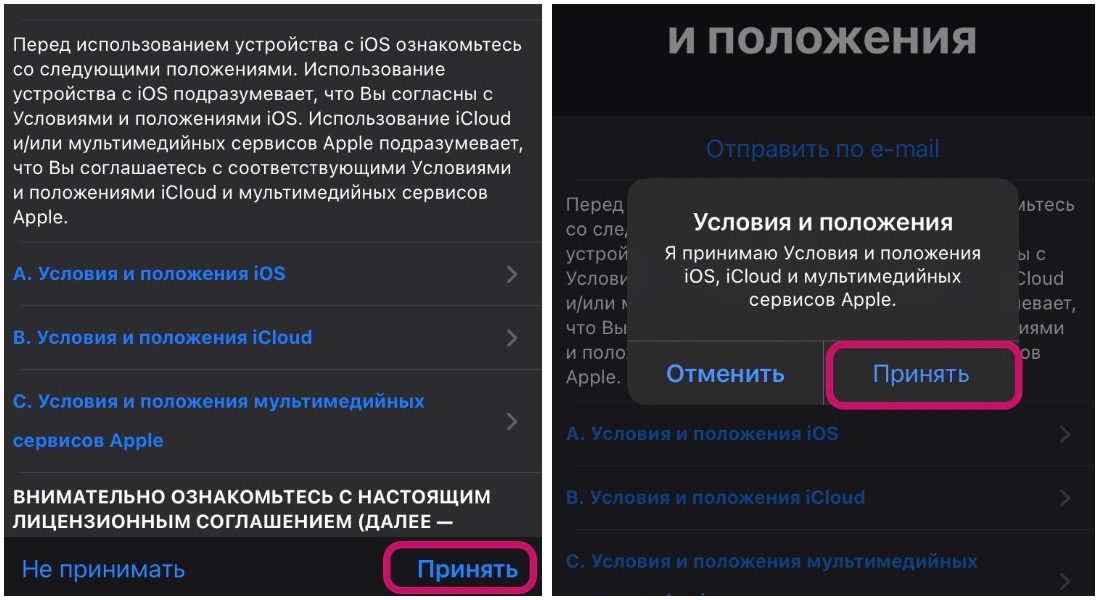
- При появлении запроса нажмите «Объединить» или «Не объединять», чтобы синхронизировать данные iCloud из Safari, напоминания, контакты и календари.
- При появлении запроса нажмите «ОК», чтобы подтвердить, что функция «Найти iPhone» включена.
Как войти в iCloud с существующим Apple ID на iPhone или iPad
- Запустите приложение «Настройки».
- Нажмите «Войти на свой iPhone» в верхней части экрана.
- Введите адрес электронной почты и пароль, связанные с вашим Apple ID.
- Нажмите «Далее».
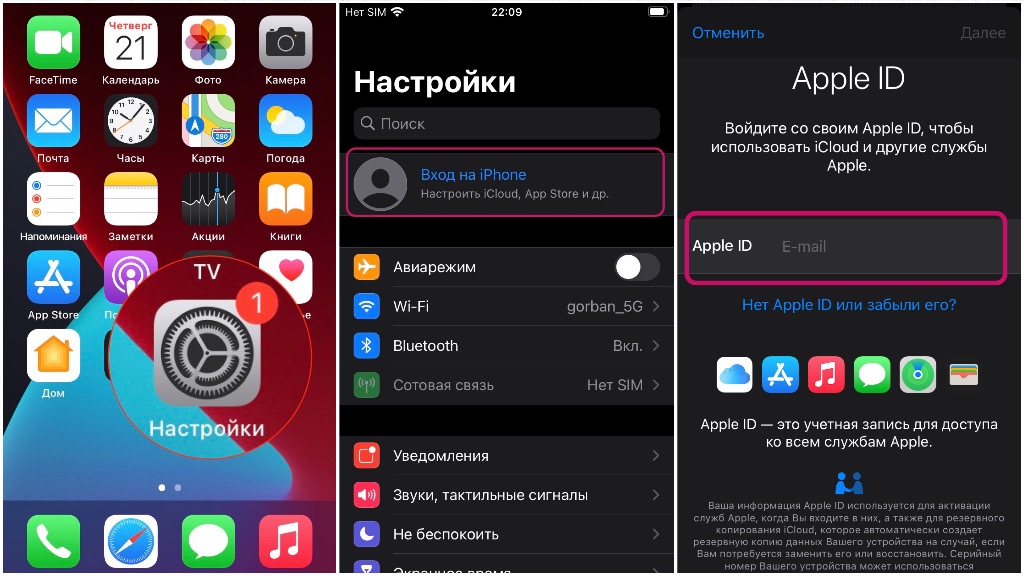
- Если у вас включена двухфакторная аутентификация, введите проверочный код.
- Введите код доступа к iPhone, если он у вас настроен.
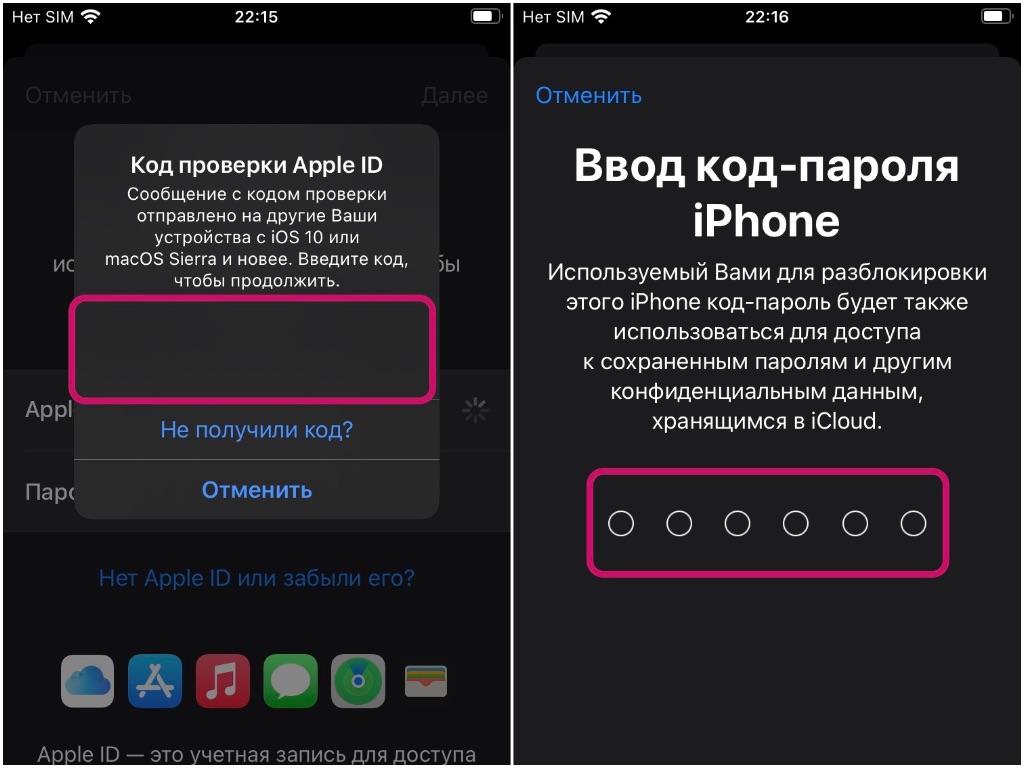
- Выберите, хотите ли вы объединить или не объединять данные iCloud с тем, что находится локально на устройстве.
- Для дальнейшей настройки приложений и служб iCloud коснитесь iCloud и выберите, что вы хотите включить или нет.
Как выйти из iCloud на iPhone или iPad
- Запустите приложение «Настройки».
- Коснитесь своего Apple ID в верхней части экрана.
- Прокрутите вниз и нажмите «Выйти».
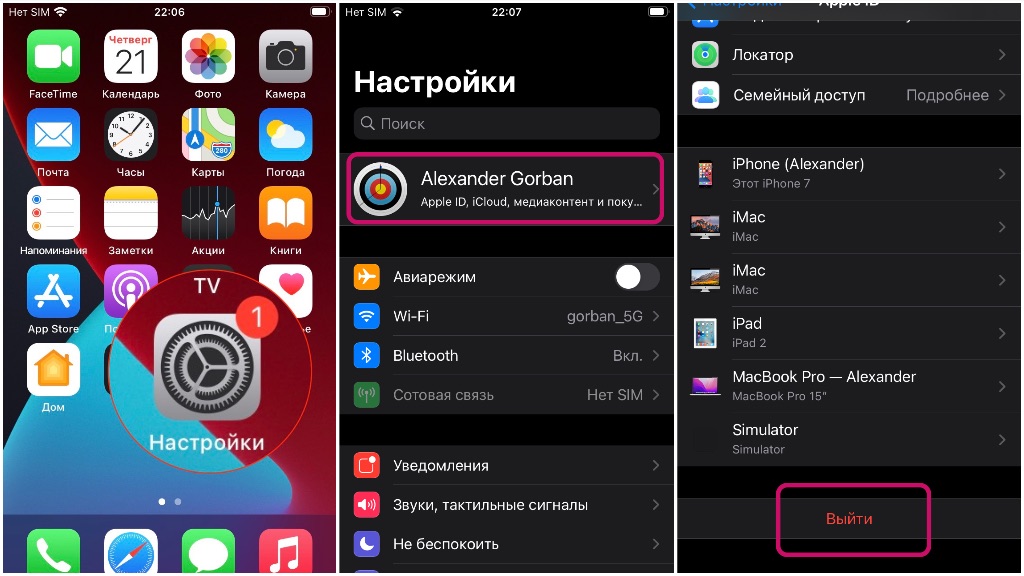
- Введите пароль , связанный с вашим Apple ID.
- Нажмите « Выключить» , когда вас спросят, хотите ли вы отключить функцию «Найти iPhone» .
- Выберите, какие данные вы хотите сохранить на своем iPhone, и включите переключатель.
- Нажмите «Выйти» в правом верхнем углу.
- Нажмите «Выйти» , когда будет предложено подтвердить, что вы хотите выйти из iCloud на своем iPhone или iPad.
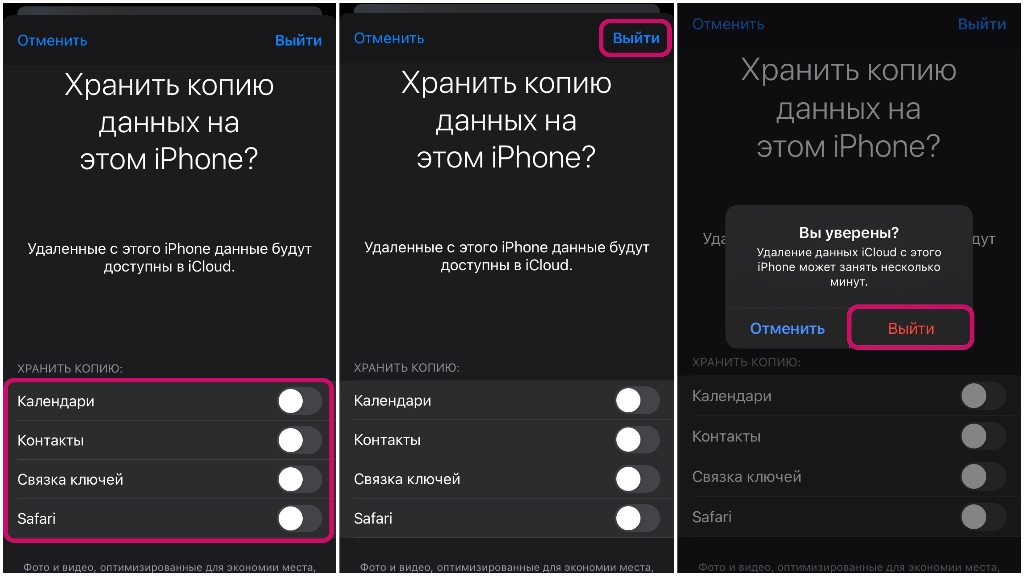
Получите максимум от своих устройств с Apple ID
Apple ID необходим, если вы хотите получить максимальную отдачу от устройств и экосистемы Apple. Даже самый лучший iPhone не будет таким эффективным и полезным без Apple ID.
Кроме того, если у вас есть несколько устройств Apple, вы сможете пользоваться Handoff, одной из моих самых любимых функций. С Handoff вы сможете запустить что-то на одном устройстве, например на iPad, а затем быстро продолжить работу с iPhone или Mac. Однако для этого требуется, чтобы вы вошли в систему с одним и тем же Apple ID на всех своих устройствах. И уже одно это — отличная причина создать новый Apple ID прямо сейчас.
Смотрите также: Как начать работать с iTunes на компьютере Mac и Windows
Есть вопросы?
У вас остались вопросы о создании нового Apple ID на вашем iPhone или iPad? Были ли у вас проблемы со входом в систему с другим Apple ID? Дайте нам знать в комментариях, и мы постараемся вам помочь.
Download Article
A quick and easy guide to setting up a new Apple ID on your iPhone
Download Article
- Using the Settings App
- Using the App Store
- Q&A
- Tips
|
|
|
Do you want to make a new Apple ID for your iPhone or iPad? You can use an Apple account to access all of Apple’s services, such as iCloud, the App Store, and more. To create an account, you’ll need a valid phone number. This wikiHow will show you how to create a new Apple ID using the Settings app and App Store on your iPhone or iPad.
Things You Should Know
- You’ll need a valid email address and phone number to create a new Apple ID.
- When using the Settings app, tap «Sign in to your iPhone», then «Create Apple ID».
- When using the App Store, click the profile icon, then click «Create New Apple ID».
-

1
Open the Settings

app. If you’re already logged into an Apple ID on your device, you’ll need to log out.[1]
- This method requires a valid phone number.
- Make sure to update your iPhone or iPad.
-

2
Tap Sign in to your iPhone. This will be located at the very top, underneath Settings.
- If you’re already signed into an Apple ID, you must sign out to create a new one. To do so, tap your Apple ID underneath Settings. Scroll down and tap Sign Out.
- When you sign out of your Apple ID, you’ll lose access to iCloud services and features. Your iCloud data will stay in iCloud, but it will be removed from your device.[2]
- You can access this data again by signing in with the associated Apple ID or by logging into iCloud.
Advertisement
-

3
Tap Don’t have an Apple ID or forgot it?. This will be underneath the Apple ID field.
-

4
Tap Create Apple ID. The setup process will begin.
-

5
Enter your Birthday and tap Next. Use the scroll wheel to navigate to the month, day, and year.
-

6
Enter your name and tap Next. You’ll need to provide your First name and Last name.
-

7
Enter your email address. This email will be your Apple ID.
- Tap Use your current email address to use an existing email.
- Tap Get a free iCloud email address to create a new @iCloud.com email.
- Opt in or out for Apple News & Announcements by toggling the switch below the Email field.
-

8
Tap Next.
-

9
Enter a password and tap Next. Make sure to create a secure password.
- Your password must be at least 8 characters long and include a number, an uppercase letter, and a lowercase letter.
-

10
Enter your phone number and tap Next. This is how Apple with verify your identity.
- You can choose to verify with a Text message or Phone call.
-

11
Verify your phone number. Apple will send a verification code to the phone number used in the signup process. Enter the code in the field below and tap Next.
- If you don’t see a code, click Didn’t get a verification code? below the code field.
-

12
Tap Agree. You must agree to Apple’s Terms and Conditions to create an Apple ID.
- You may be prompted to confirm by tapping Agree once more.
- You will automatically sign into iCloud.
-

13
Enter your iPhone’s passcode. Use the code used to access your device if you have one.
-

14
Tap Verify Email Address, then Send Code. You can select Use a Different Email if you want to change your email.
-

15
Enter the verification code. Apple will send a verification code to the email used in the signup process. Input the code in the field below.
- If you don’t see a code, tap Didn’t get a verification code? below the code field.
- Your new Apple ID will be created. You’ll now be able to access all Apple services, such as iTunes, iCloud, the App Store, and more.
Advertisement
-

1
Open the App Store

. You’ll be able to use the App Store to create a new Apple ID.
- This method requires a valid phone number.
-

2
Tap the profile icon in the top-right corner. This looks like a silhouette of a person.
- If you’re already logged into an Apple ID on your device, you’ll need to log out.
-

3
Tap Create New Apple ID. This will begin the setup process.
- If you don’t see this option, your phone may be too old to update. In this case, you’ll need to get an Apple ID using a web browser or iTunes.
-

4
Enter your Birthday and tap Next. Use the scroll wheel to navigate to the month, day, and year.
-

5
Enter your name and tap Next. You’ll need to provide your First name and Last name.
-

6
Enter your email address. This email will be your Apple ID.
- Tap Use your current email address to use an existing email.
- Tap Get a free iCloud email address to create a new @iCloud.com email.
- Opt in or out for Apple News & Announcements by toggling the switch below the Email field.
-

7
Tap Next.
-

8
Enter a password and tap Next. Make sure to create a secure password.
- Your password must be at least 8 characters long and include a number, an uppercase letter, and a lowercase letter.
-

9
Enter your phone number and tap Next. This is how Apple with verify your identity.
- You can choose to verify with a Text message or Phone call.
-

10
Verify your phone number. Apple will send a verification code to the phone number used in the signup process. Enter the code in the field below and tap Next.
- If you don’t see a code, click Didn’t get a verification code? below the code field.
-

11
Tap Agree. You must agree to Apple’s Terms and Conditions to create an Apple ID.
- You may be prompted to confirm by tapping Agree once more.
- You will automatically sign into iCloud.
-

12
Enter your iPhone’s passcode. Use the code used to access your device if you have one.
-

13
Tap Verify Email Address, then Send Code. You can select Use a Different Email if you want to change your email.
-

14
Enter the verification code. Apple will send a verification code to the email used in the signup process. Input the code in the field below.
- If you don’t see a code, tap Didn’t get a verification code? below the code field.
- Your new Apple ID will be created. You’ll now be able to access all Apple services.
Advertisement
Add New Question
-
Question
I put my email address in for apple id and it said that address was already used. This is the first iphone I ever had. Long ago I had an Ipad but deleted out the information.

This answer was written by one of our trained team of researchers who validated it for accuracy and comprehensiveness.

wikiHow Staff Editor
Staff Answer
Apple ID can be used across different devices. When deleting information of your iPad, there is a separate step to closing an Apple ID account. Most likely, your email is still registered. Use the «Forgot Password» option to get access back into your Apple ID.
-
Question
Do I have to pay money for starting an Apple ID?

No. Apple IDs are completely free.
-
Question
How can I create a new Apple ID if I don’t know any portions of my gift card codes?

You can’t use a gift card code to sign up for an Apple ID at first. You can redeem gift cards after your account has been set up. If you have no billing cards (credit cards or debit cards), please refer to Create an Apple ID Without a Credit Card to get you going.
See more answers
Ask a Question
200 characters left
Include your email address to get a message when this question is answered.
Submit
Advertisement
-
To change your Apple ID icon, go to Settings and tap your Apple ID. Tap Edit on your profile picture. You can choose to Take Photo, Choose Photo, or Browse… from your files.
Thanks for submitting a tip for review!
Advertisement
About This Article
Article SummaryX
1. Open Settings.
2. Tap Sign in to your iPhone.
3. Tap Don’t have an Apple ID or forgot it?
4. Tap Create Apple ID.
5. Follow the on-screen instructions.
Did this summary help you?
Thanks to all authors for creating a page that has been read 1,299,012 times.
