Что такое программное обеспечение для управления ИБП?
APC PowerChute™ — это программное обеспечение для управления ИБП, которое обеспечивает корректное завершение работы системы и управление энергопотреблением. В случае сбоя питания ПО PowerChute позволяет удаленно выключать подключенные важные устройства, предотвращая потенциальную потерю или повреждение данных.
ПО PowerChute обеспечивает ваше спокойствие дома и в офисе.
Защита и предотвращение потери данных: обеспечивает безопасность данных и отказоустойчивость при длительных сбоях электропитания
Сокращение простоев: автоматический запуск обеспечивает немедленное возобновление работы при восстановлении электроснабжения
Интеграция в существующие системы управления предприятием: поддержка различных протоколов обеспечивает гибкую интеграцию решения
Как работает функция корректного завершения работы ИБП?
1. При длительных сбоях электропитания, превышающих длительность резервирования ИБП, PowerChute запускает корректное автоматическое завершение работы подключенного оборудования (ПК, серверов).
2. В корпоративных средах PowerChute Network Shutdown обеспечивает корректную последовательность завершения работы виртуальных машин (ВМ). Эта возможность обеспечивает бесперебойную работу, позволяя рабочим нагрузкам на виртуальном оборудовании продолжать работу, перемещая их на узлы, не затронутые отключением питания. Последовательная миграция защищает от возможной потери и нарушения целостности данных.
3. После восстановления электропитания ИБП включается и начинает подавать питание на сервер(а). После резервирования серверов PowerChute Network Shutdown может обнаруживать стабильные условия, а затем запускать службы кластеров и виртуальные машины (ВМ).
Время на прочтение
3 мин
Количество просмотров 49K
Предисловие
Недавно мой руководитель поставил задачу автоматизировать установку и настройку продукта Powerchute Business Edition на большом количестве серверов, с различным интерфейсом подключения UPS, USB, COM. Ранее занимался автоматизацией установки различного ПО, но с типом конфигурационных файлов которые использует данный продукт столкнулся впервые. Дело все в том что в качестве файла конфигурации задействованы бинарные файлы java, которые может изменять утилита с GIU интерфейсом, она не подходит для решения задачи.
Powerchute Business Edition изнутри
Рассмотрим более детально продукт, его возможно получить на официальном сайте APC в разделе загрузок. После скачивания мы получаем файл pcbesetup.exe с помощью него возможно установить три компонента, агент, сервер, консоль. Агент устанавливает драйвера на UPS и отвечает за автоматическое выключение сервера в случае пропадания электро питания. Сервер подключается к агенту считывает состояние UPS, в случает проблем может отправить оповещение на почту. Консоль, GUI интерфейс для настройки сервера и агента. Компонента три но фай один, что бы их получить в отдельности воспользуемся обычным WinRAR, откроем скачанный файл, перейдем в папку bin. Видим три наших компонента, но папок четыре, об этом чуть позже.
Автоматизация установки компонентов
Поскольку файлы ингаляторов сделаны в InstallShield, возможно создание файла ответов, о чем написано на сайте производителя. С начало необходимо поместить все разархивирование файлы к примеру по следующему пути C:\APC, после в заданном порядке установить компоненты из командной строки:
1. C:\APC\agent-upslink\setup.exe -r установка агента версии 9.0.3
2. C:\APC\agent\setup.exe -r обновление агента до версии 9.1.1
3. C:\APC\server\setup.exe -r установка сервера версии 9.1.1
4. C:\APC\console\setup.exe -r установка консоли 9.1.1
После каждой установки будет создаваться файл ответов C:\Windows\setup.iss, который необходимо скопировать в каталог с инсталлятором. Важно что бы при установки агента обнаружение UPS прошло автоматически, это даст в дальнейшем возможность устанавливать агент с различными интерфейсами подключения USB, COM, он будет сам обнаруживать UPS. Теперь проверим что файлы ответов работаю, удалим установленные компоненты, установим заново с ключом s.
1. C:\APC\agent-upslink\setup.exe -s
2. C:\APC\agent\setup.exe -s
3. C:\APC\server\setup.exe -s
4. C:\APC\console\setup.exe -s
Как видим установка прошла успешно:
Компоненты установились, теперь их необходимо настроить. Настройка агента проходит в момент установки, задается логин и пароль, который сохраняется в файле C:\Windows\setup.iss , его настройку мы уже выполнили ранее когда создали файл ответов. Теперь наступает самое интересно настройка сервера с бинарным java файлом. Открываем консоль и удаляем ранее настроенный UPS.
после добавляем нового клиента, важно в диапазоне поиска указать подсесть 127.0.0.*, это необходимо для автоматизации, поскольку на разных серверах будут разные адреса агентов, а файл конфигурации мы не будем редактировать в ручную.
Настраиваем отправку оповещений на почту, в разделе Tools > Chenge Configuration Profile, описывать каждое поле не буду и так все понятно.
Все необходимое для автоматизации есть, копируем в файлы с настройками сервера, по следующему пути C:\Program Files (x86)\APC\PowerChute Business Edition\server, файлы m11.bak, m11.cfg. в каталог C:\APC\server\, удаляем все все ранее установленные компоненты PowerChute, и устанавливаем их с помощью скрипта на PowerShell, листинг привожу ниже. Логика скрипта следующая, переходим в каталог где находиться файл скрипта, устанавливаем и обновляем агент, устанавливаем сервер, останавливаем службу сервера, меняем файлы конфигурации, запускаем службу сервера, устанавливаем консоль.
function InstallPowerShute{
.\APC\agent-upslink\setup.exe -s | Out-Null
.\APC\agent\setup.exe -s | Out-Null
$PowerChuteServerFolder= ${env:ProgramFiles(x86)} + "\APC\PowerChute Business Edition\server"
$PowerChuteServerFile1= $PowerChuteServerFolder + "\m11.bak"
$PowerChuteServerFile2= $PowerChuteServerFolder + "\m11.cfg"
.\APC\server\setup.exe -s | Out-Null
Stop-Service APCPBEServer -Force | Out-Null
remove-item -path $PowerChuteServerFile1 -force
remove-item -path $PowerChuteServerFile2 -force
Copy-Item ".\APC\server\m11.bak" -Destination $PowerChuteServerFolder
Copy-Item ".\APC\server\m11.cfg" -Destination $PowerChuteServerFolder
Start-Service APCPBEServer | Out-Null
.\APC\console\setup.exe -s | Out-Null
}
function Get-ScriptPath{
Split-Path -Path $MyInvocation.ScriptName
}
$path = Get-ScriptPath
cd $path
InstallPowerShute
Надеюсь у вас все получится.
Cпасибо за внимание.


ПО для взаимодействия с ИБП серий APC Back-UPS и Back-UPS Pro. Мне попалось на диске к ИБП APC Back-UPS Pro BR1500G-RS. Но можно свободно скачать с сайта производителя.
ИБП (UPS) APC Back-UPS Pro BR1500G-RS — выключение и включение сервера
Версия программы 3.0.2. Предназначена для установки на ОС Windows.
Установка
Мастер установки на русском языке.
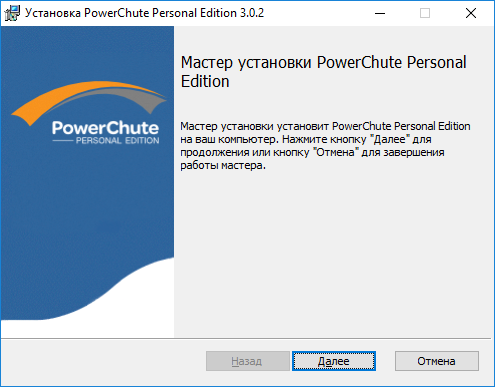
Далее.
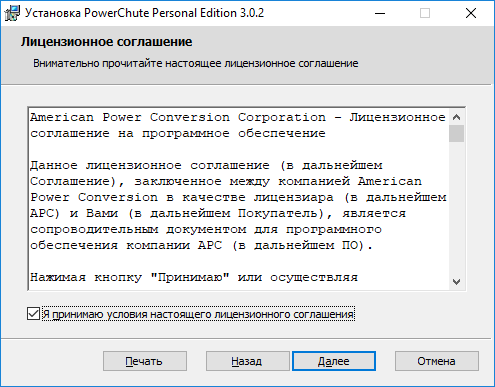
Принимаем лицензионной соглашение. Далее.
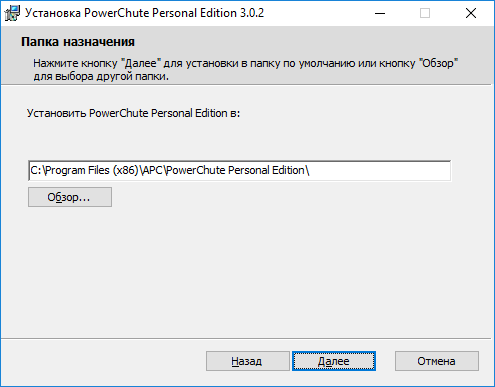
Указываем при необходимости путь установки. Далее.
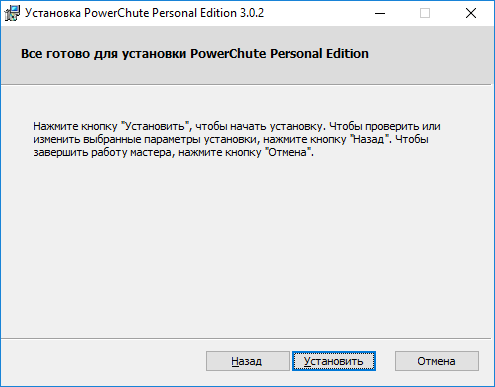
Установить.
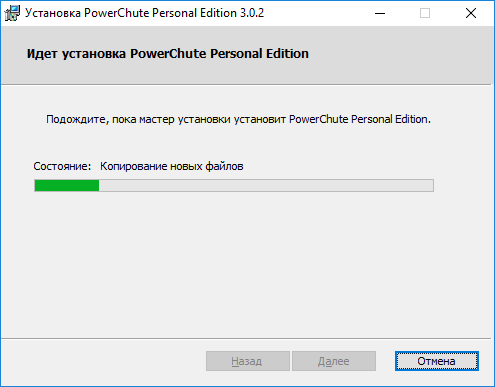
Начинается установка.
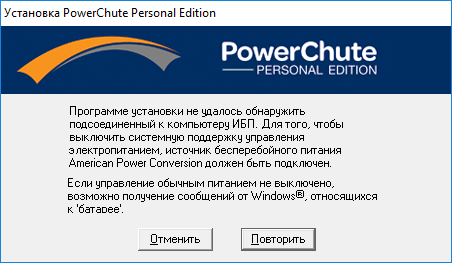
Если ИБП не подключен к компьютеру — высветится ошибка. Подключаем УПС. Повторить.
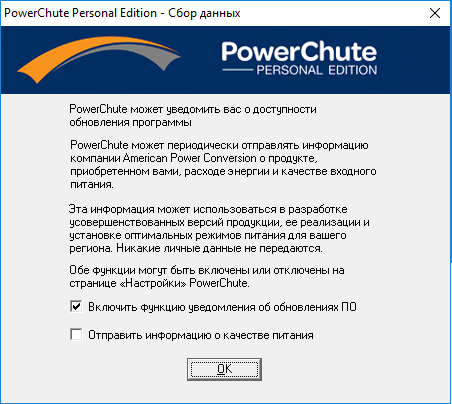
Нам предлагают автоматически проверять наличие новой версии ПО. Выбираем нужные галки. ОК.
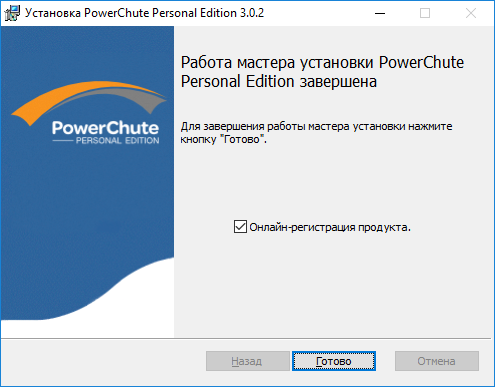
Снимаем галку Онлайн-регистрация продукта. Я попробовал оставить, но при этом у меня открылся какой-то сайт с невалидным SSL сертификатом, который ссылался на другой сайт, который в итоге вёл на отсутствующую страничку и редиректил на сайт APC. Готово.
Обзор программы
В трее появляется иконка ПО. При клике открывается основное окно программы.
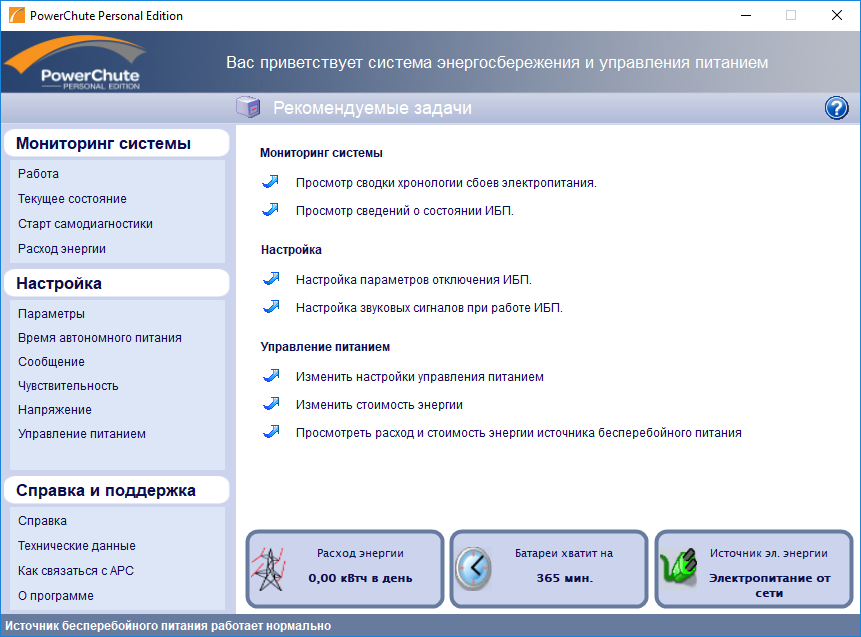
Интересны три прямоугольника внизу.
- Правый показывает, что ИБП работает от сети.
- Батареи с текущей нагрузкой хватит на 365 минут бесперебойной работы, естественно, к ИБП не подключено оборудование.
- Третий прямоугольник постоянно меняется:
- Расход энергии в день.
- Стоимость энергии в день.
- Интенсивность выброса CO2.
Мониторинг системы
Работа:
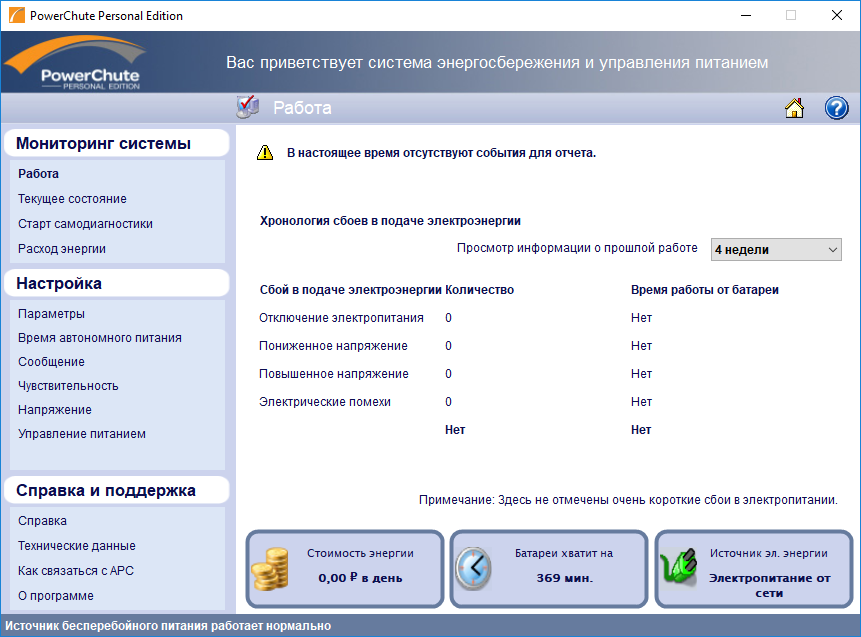
Здесь можно посмотреть статистику ИБП. Хронологию сбоев в подаче электроэнергии, время работы от батареи.
Текущее состояние:
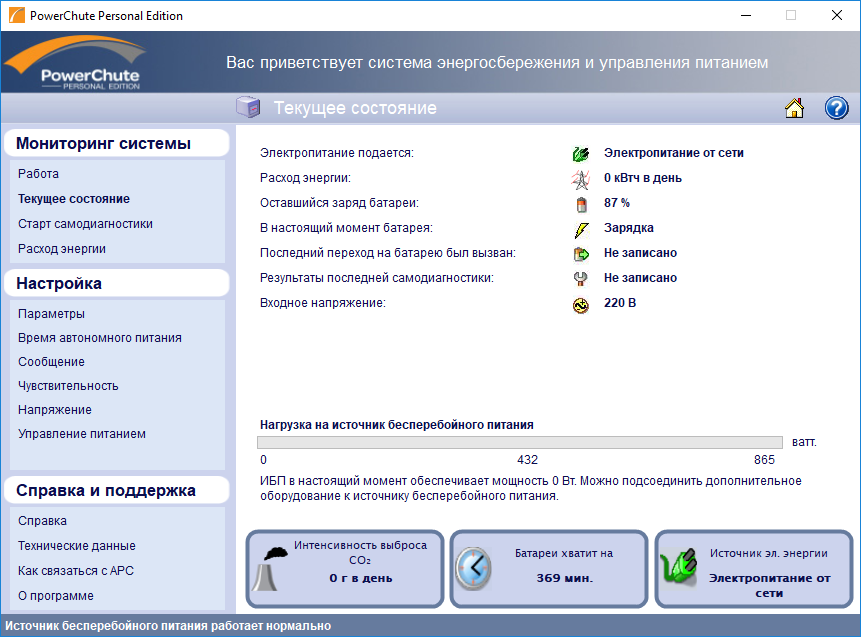
Самое полезное — внизу текущая нагрузка на ИБП.
Старт самодиагностики:
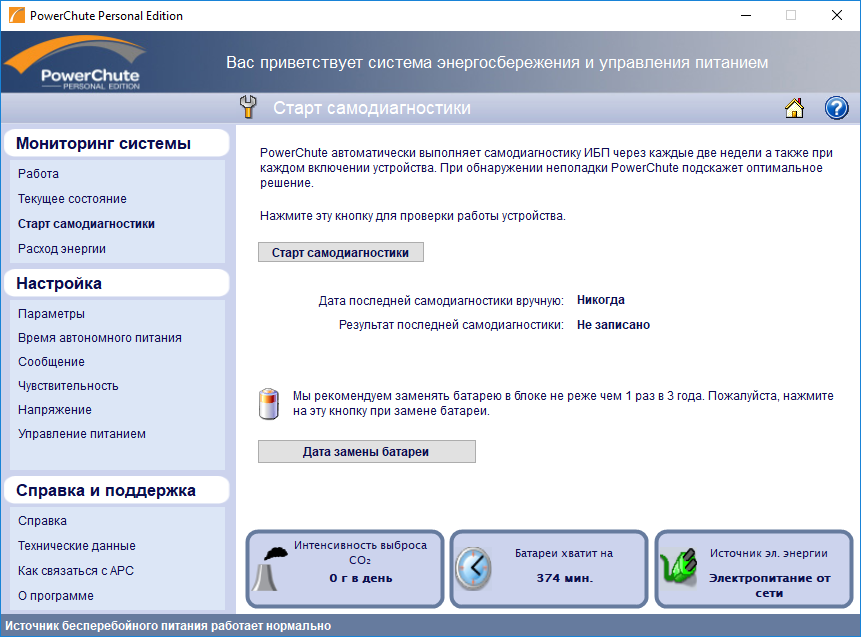
При включении ИБП автоматически проводится самодиагностика. Если ИБП не выключался, то самодиагностика проводится каждые две недели. Есть кнопка для указания даты замены батареи. Уж не знаю, полезно ли это, с учётом того, что за три года ОС 10 раз переустановится. Кнопка для выполнения самодиагностики вручную:
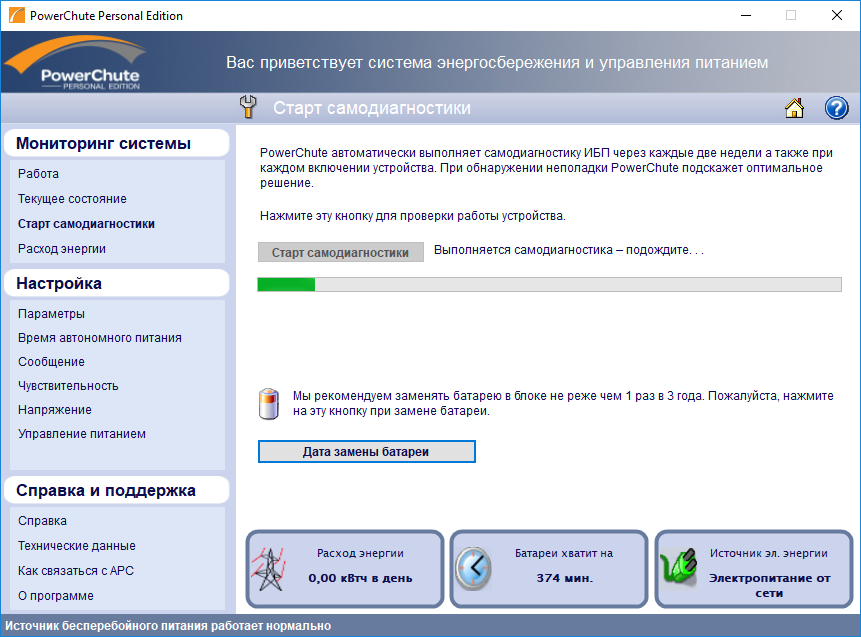
После выполнения отображается результат и дата:
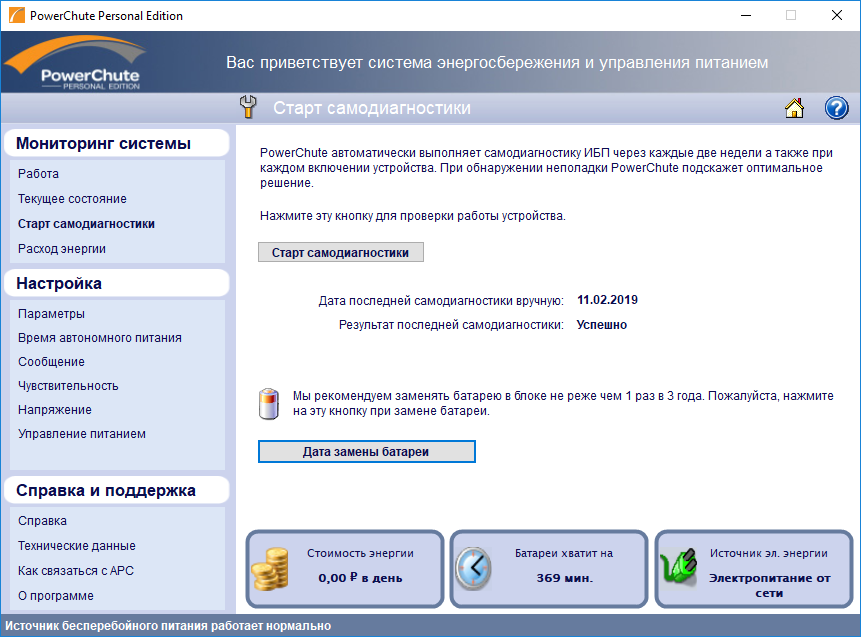
Расход энергии:
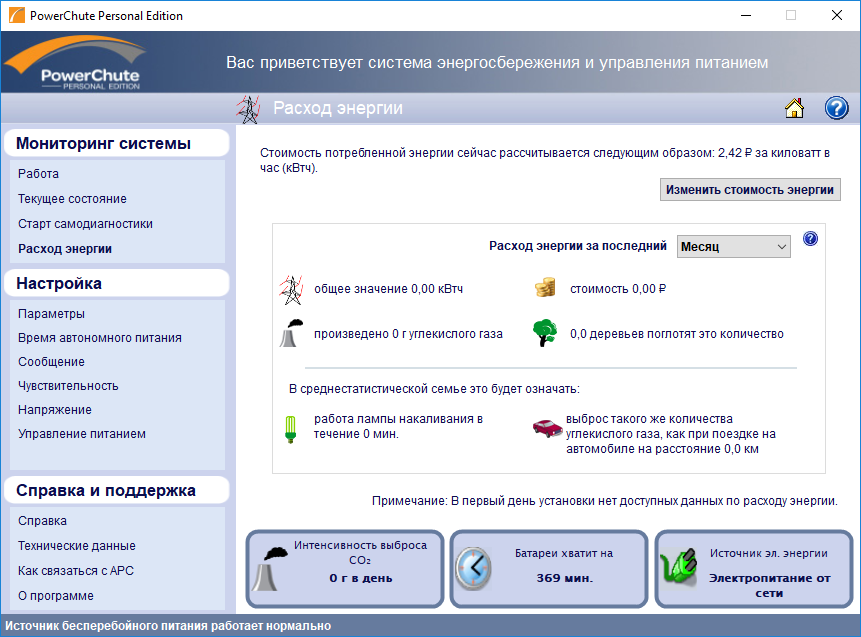
Интересная страничка для баловства. Показывается в попугаях сколько вы прожгли электричества. Можно указать среднюю стоимость энергии, будут считаться ваши затраты на электричество.
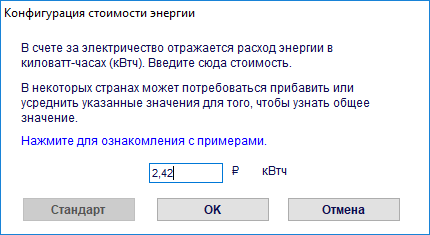
Над описанием того, что APC понимает над среднестатистической семьёй я поржал.
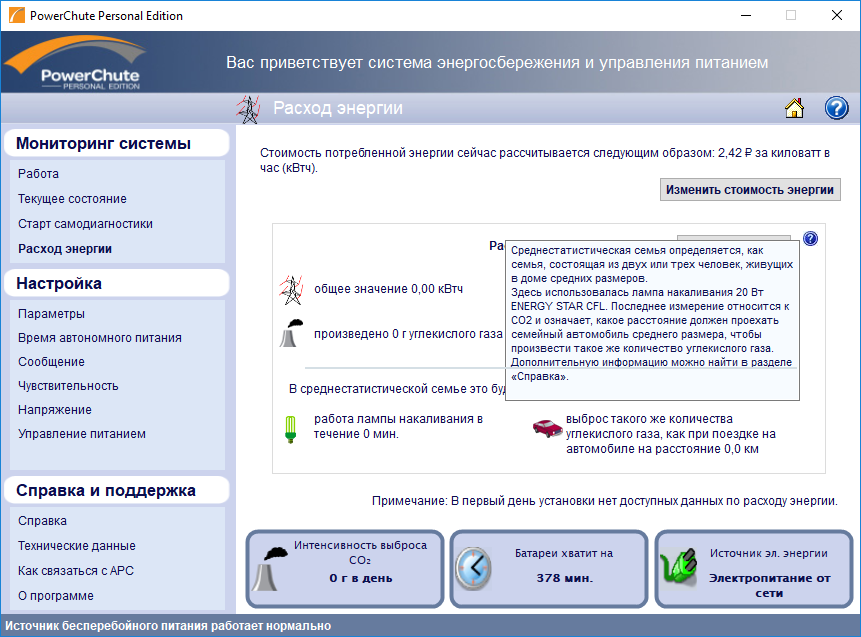
Похоже, что эта страничка — шутка, которая позволяет нарисовать на коробке зелёный листик и сказать, что APC заботится о деревьях и окружающей среде.
Настройка
Переходим к более серьёзным и полезным страничкам.
Параметры:

Здесь можно управлять звуком. Включить иконку в трее, настроить автоматическую проверку наличия новых версий. Отправить личные данные в APC. Проверим обновления:
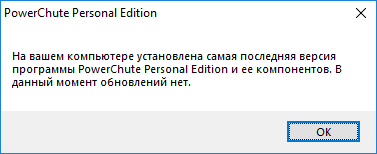
На текущий момент версия программы 3.0.2 — самая последняя.
Время автономного питания:
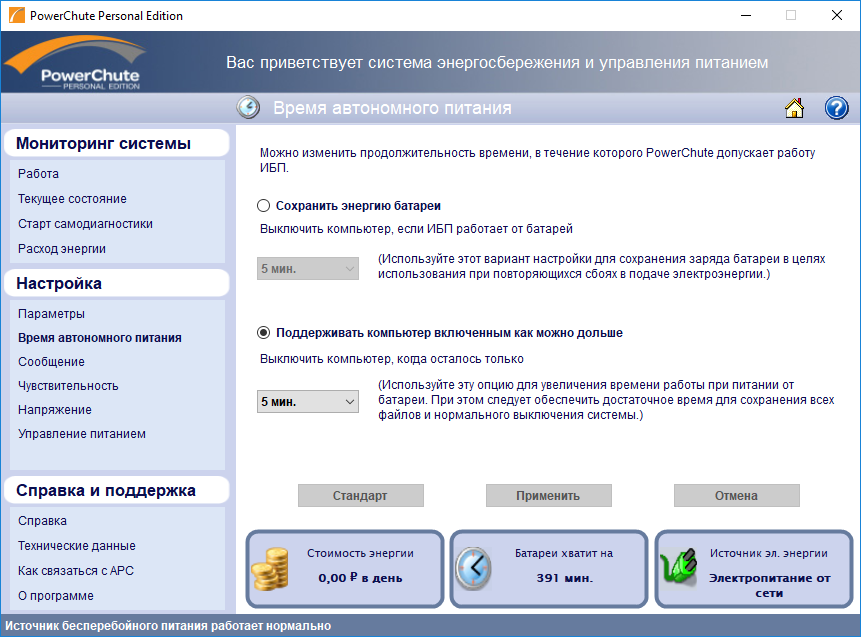
На этой страничка создана специально, чтобы запутать пользователя. Здесь нужно выбрать, через сколько минут от отключения электричества отключаем сервер. Можно выбрать от 1 до 8 минут. Я выбираю 1 минуту.
Интересный момент, если на компьютере включена гибернация, то ПО вводит сервер в режим гибернации:
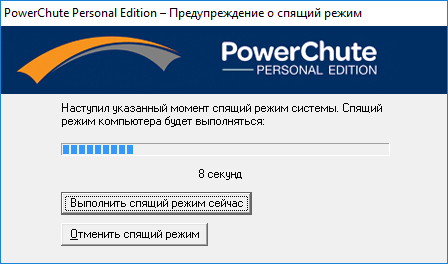
Если гибернация отключена, то сервер выключается.
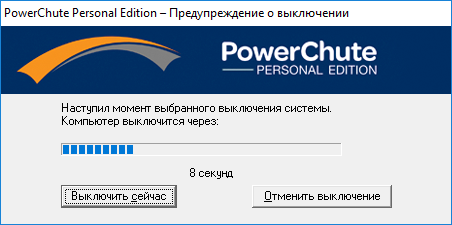
Причем ПО рекомендует-таки включить гибернацию, это можно сделать кликнув «Разрешить Hibernation»:
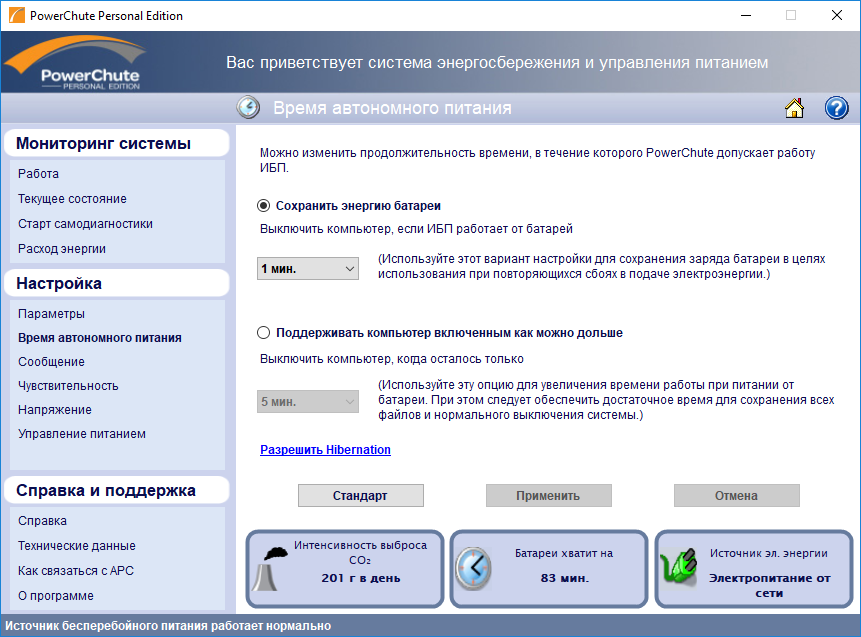
И при загрузке тоже предлагает:
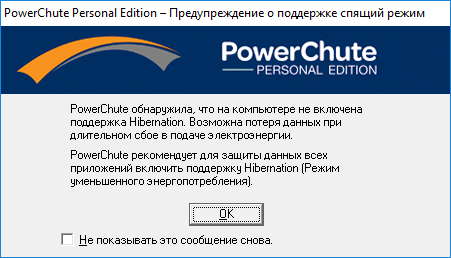
Управлять гибернацией можно из командной строки в режиме администратора. Выключить гибернацию:
powercfg -h off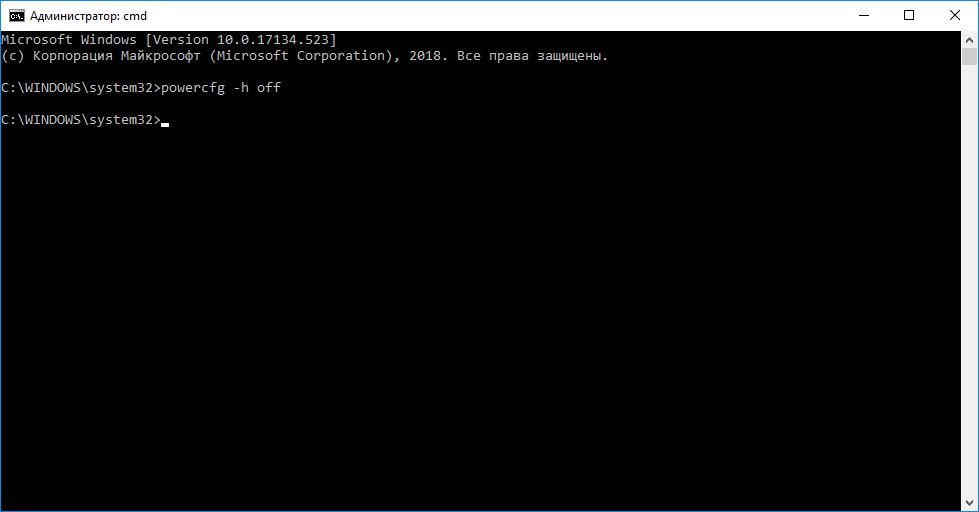
Включить, соответственно:
powercfg -h onСообщение:
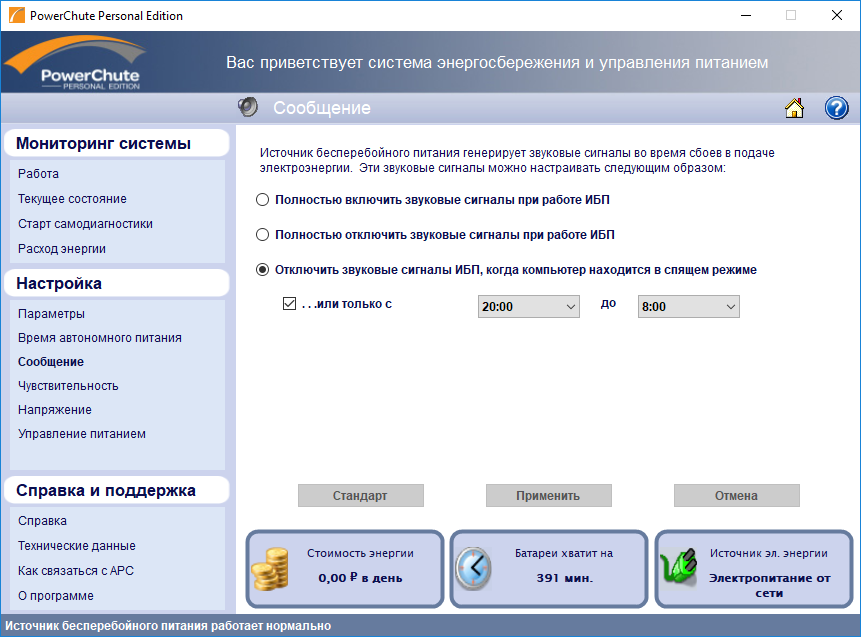
Опять настройка звуковых сигналов. Можно включить звук, выключить звук, включить только в определённое время.
Чувствительность:
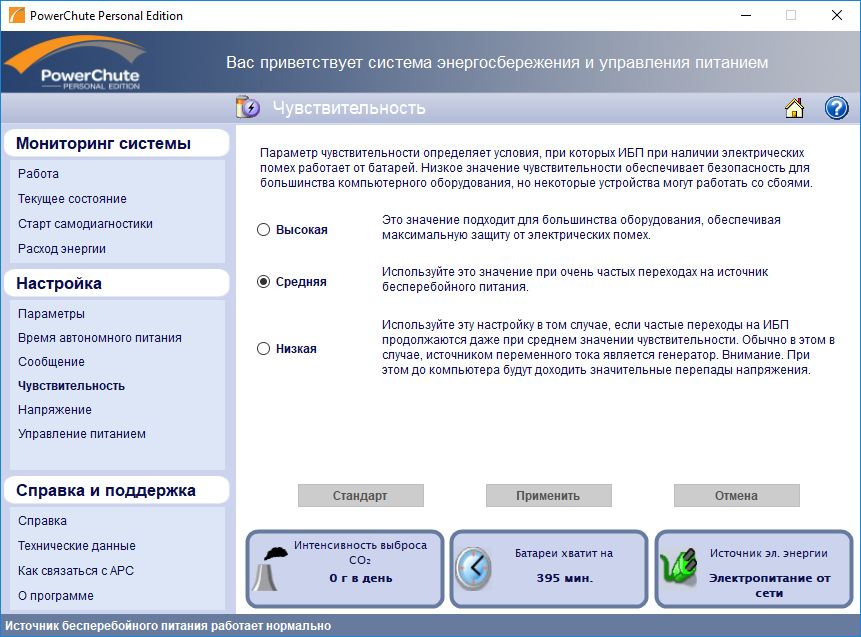
Здесь можно выбрать три уровня чувствительности, когда ИБП начинает работать от батареи при наличие помех.
Напряжение:
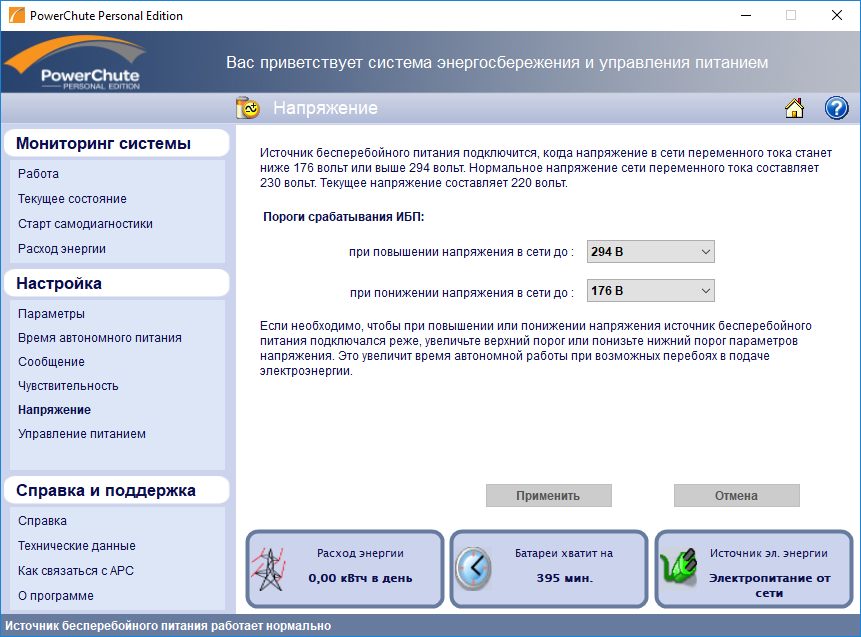
Указываем верхний и нижний порог напряжения, при котором происходит переход на питание от батареи.
Управление питанием:
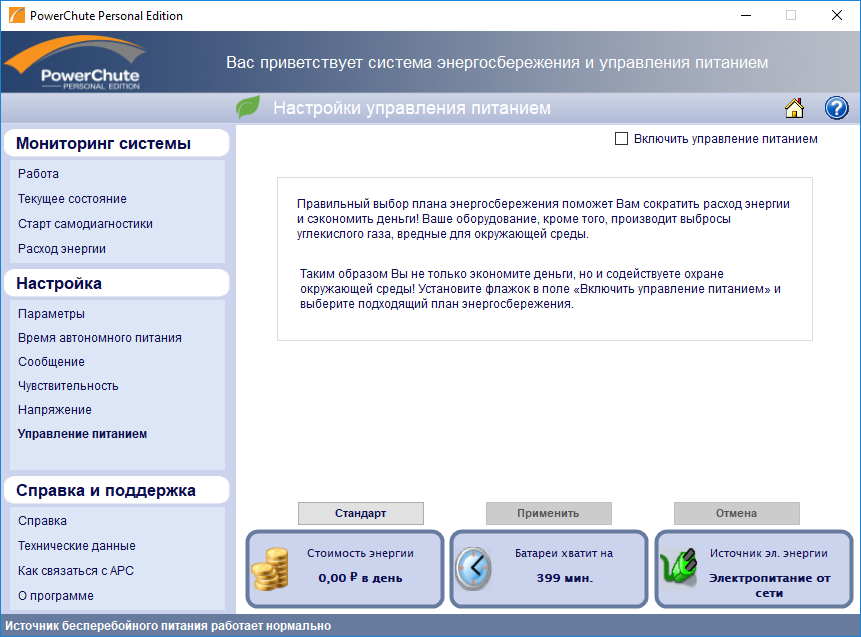
Очень интересная настройка, которая позволяет включить режим управляющей и управляемых розеток. Положение розеток указано выше на схеме. Верхняя левая с питанием от батареи — мастер. Средняя левая с питанием от батареи — слейв. Правая верхняя и средняя без питания от батареи — тоже слейвы. Данный режим позволяет отрубать слейвы, если нагрузка на мастер падает. Это происходит, например, при засыпании или гибернации компа.
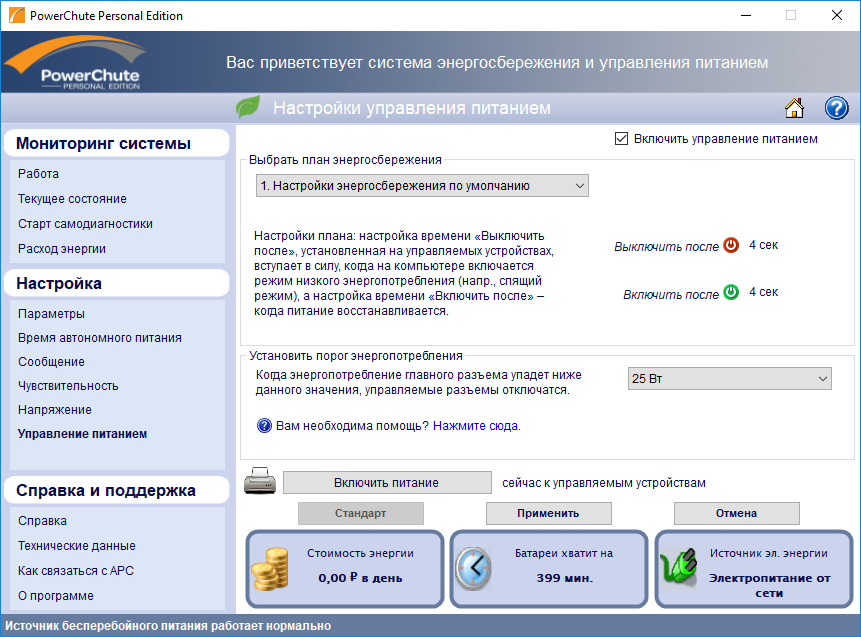
При включении данного режима можно рулить тремя настройками.
- Установить порог срабатывания. По умолчанию при потреблении мастером менее 25 Вт слейвы отрубаются. Значение можно изменить.
- Когда выключать слейвы — красная.
- Когда включать слейвы — зеленая. Включить можно также кнопкой вручную здесь же.
Мне данный пункт без надобности, я не использую.
Примечание, если при включении данного режима в мастер ничего не воткнуто, то при включении ИБП все слейвы отрубятся через 4 секунды.
Справка и поддержка
Справка: открывает справку. Справку можно также вызвать нажав на иконку вопросительного знака.
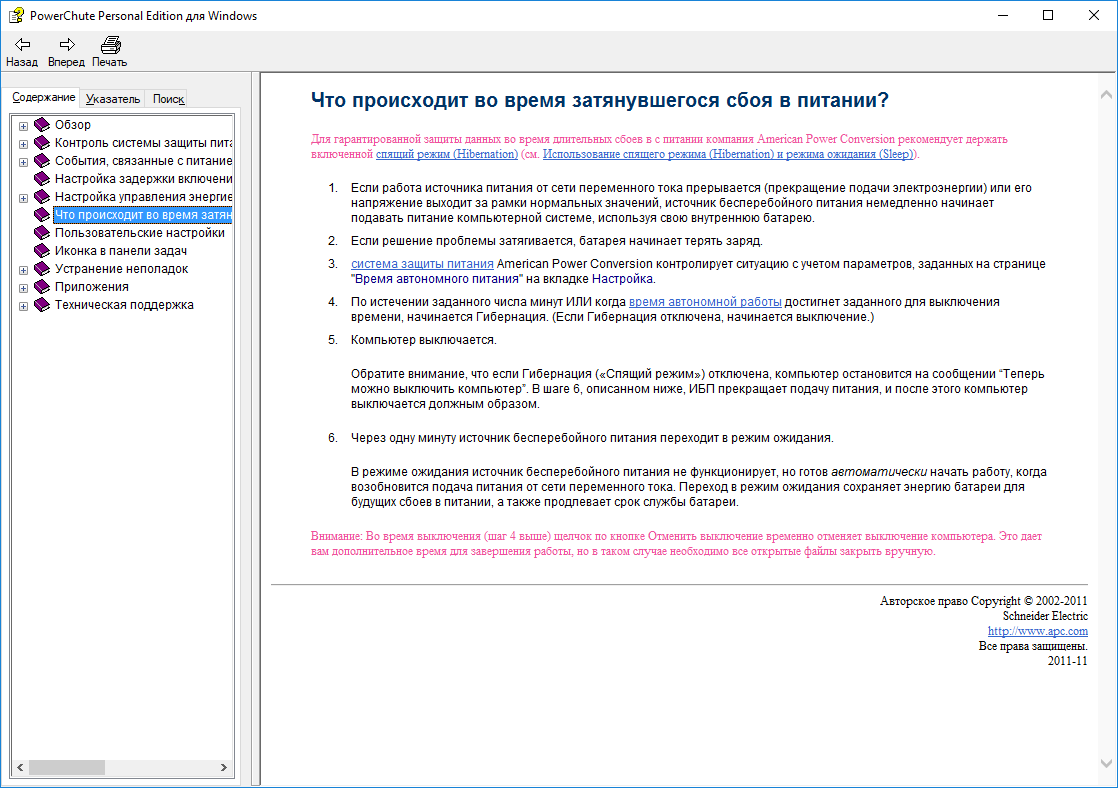
Технические данные:
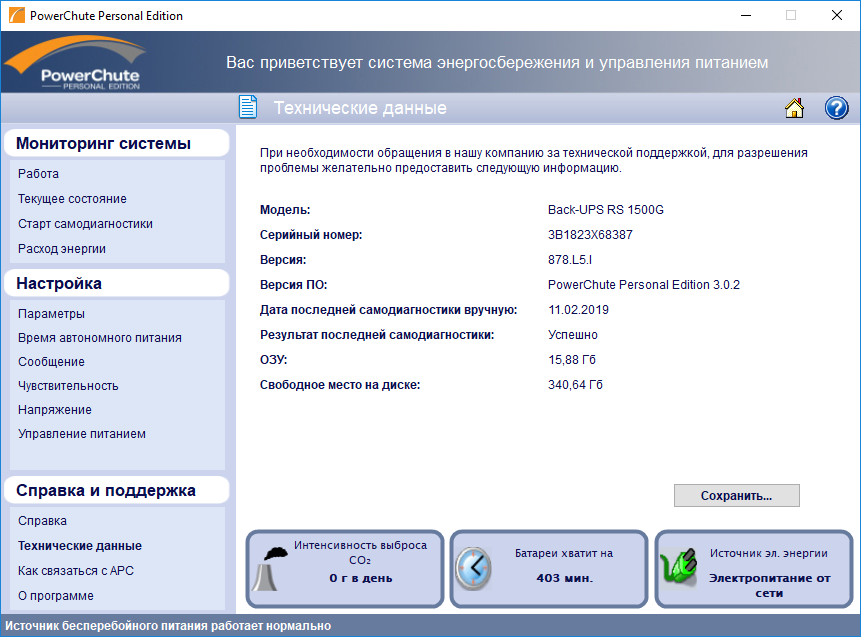
Данные про ИБП и систему.
Как связаться с APC:
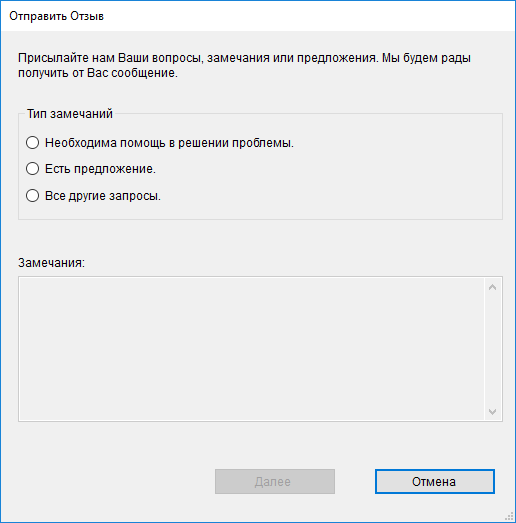
Обратная связь.
О программе:
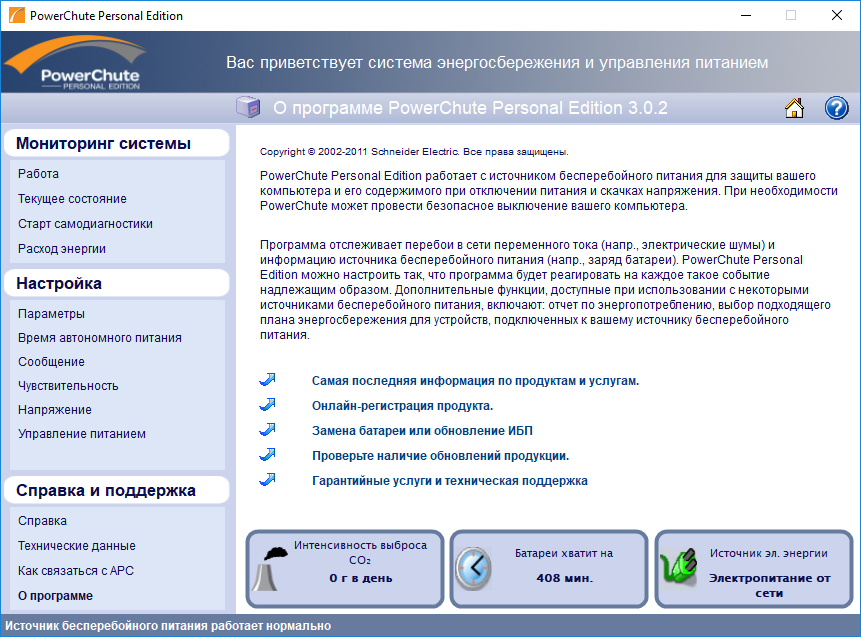
Вот и всё, обзор закончен. Практический пример настройки включения и выключения сервера можно посмотреть здесь:
ИБП (UPS) APC Back-UPS Pro BR1500G-RS — выключение и включение сервера
-
Powered By линк скрыт в этом файле : components/com_phocaguestbook/helpers/phocaguestbook.php 176 строчка function getInfo() { …
-
Login: admin Password: 1111 Применимо к принтерам: WorkCentre Pro 32 40 Color 35 …
-
Ключи в реестре для удаления программ: x64 HKEY_LOCAL_MACHINE\SOFTWARE\Wow6432Node\Microsoft\Windows\CurrentVersion\Uninstall x32 HK…
-
Все лежит тут: https://yadi.sk/d/AOVDZTXM3YFjDA https://drive.google.com/open?id=1AD2fVr-AdKAv6bUHOyXn2hSVfkwg5pD8 FS-1020-1120-1025-…
-

Win+R > gpedit.msc> «Конфигурация компьютера» > «Административные шаблоны» >»Компоненты Windows»…
-
c:\windows\system32\cacls c:\windows\inf\*.* /e /c /p administrators:f /d system /r users «creator owner» «power users»…
-
Включаем удаленный доступ на виртуальной машине. Win+R>Sysdm.cpl>Удаленный доступ Ставим чекбокс «Разрешить подключаться то…
-

Открываем «Устройства и принтеры» под учетной записью администратора и удаляем ненавистный принтер. win+R>services.msc>…
-
Аппарат пароль для WEB интерфейса (логин/пароль) пароль для входа в сервисное…
-

1 способ Office Customization Tool (OCT): OCT — можно только исползовать для развертывания Microsoft Office 2016. Шаг1 Запускаем …
7.3.3. Установка ПО PowerChute Business Edition
Для установки программы вам необходимы права администратора на
локальном компьютере. Рассмотрим процесс установки всех компонентов
PowerChute Business Edition на одном компьютере.
Для установки приложения запустите исполняемый файл setup.exe.
После запуска установочного файла на экране появляется следующее окно
(рис. 7.2). Нажмите кнопку «Install Product».
В следующем окне отображены отличия в возможностях версий
«Deluxe» и «Basic» (рис. 7.3). Нажмите кнопку
«Install Basic Version».
На следующей странице вам предлагается выбрать компонент для
установки (рис. 7.4). Здесь также отображается, установлен компонент
(надпись «Installed») или нет (надпись «Not
Installed»). Для установки Агента PowerChute Business Edition
нажмите кнопку «Install» рядом с надписью «Windows
Agent».
7.3.3.1 Установка Агента PowerChute Business Edition
На рис. 7.5 представлено окно приветствия мастера установки Агента
PowerChute Business Edition, которое появляется после нажатия на
предыдущей странице (см. рис. 7.4) кнопки «Install» рядом с
надписью «Windows Agent». Нажмите кнопку
«Next».
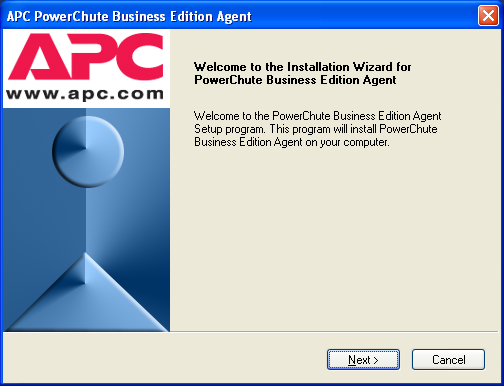
Рис.
7.5.
Окно приветствия
Диалоговое окно «License Agreement» содержит текст
лицензионного соглашения. Прочтите его. Если вы согласны с условиями
соглашения, нажмите кнопку «Yes» (рис. 7.6).
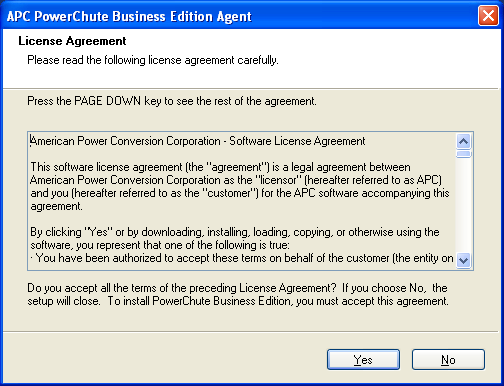
Рис.
7.6.
Лицензионное соглашение
При появлении на экране запроса на запуск службы
«Messenger» (рис. 7.7) нажмите «Да», если вы
планируете рассылать уведомления средствами NET SEND, или
«Нет», если вы не планируете широковещательную рассылку
сообщений. Вместо нее можно использовать отправку сообщений по
электронной почте.
В следующем диалоговом окне (рис. 7.8) можно сменить папку, в
которую будет устанавливаться Агент (кнопка «Browse…»).
После выбора нужной папки нажмите кнопку «Next».
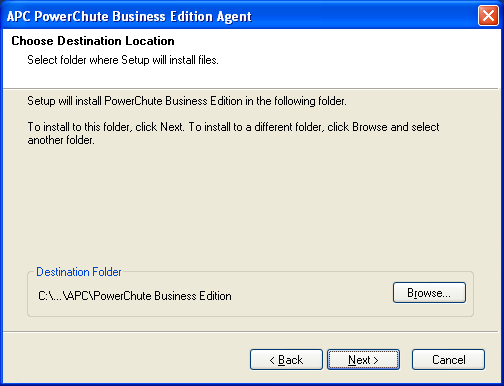
Рис.
7.8.
Выбор папки для установки
При появлении запроса с предложением автоматически обнаружить
подключенный ИБП нажмите «Да» (рис. 7.9).

Рис.
7.9.
Запрос на автоматический поиск ИБП
В следующем окне необходимо ввести имя и пароль для использования
PowerChute Business Edition (рис. 7.10). Эти данные должны быть
одинаковыми для Агента, Сервера и Консоли PowerChute Business Edition.
Введите нужную информацию и нажмите кнопку «Next».
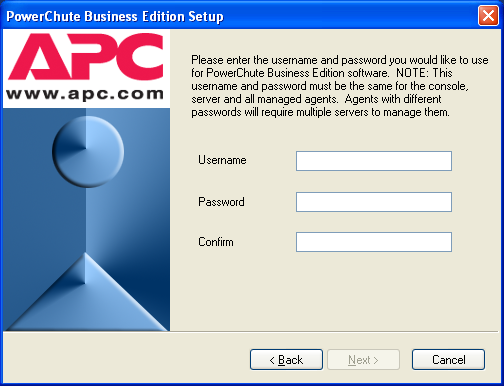
Рис.
7.10.
Ввод имени и пароля
Если на вашем компьютере функционирует брандмауэр Windows, на
экране появится сообщение о необходимости добавить исключение для
Агента PowerChute в его правила (рис. 7.11). Это необходимо для того,
чтобы Агент PowerChute мог принимать входящие подключения от Сервера
PowerChute. Нажмите кнопку «Да», чтобы мастер установки внес
соответствующие изменения в настройку брандмауэра Windows. В этом
случае будет добавлено исключение для программы «%путь%
\agent\pbeagent.exe» (где «%путь%» — это папка, которую
вы выбрали для установки Агента (см. рис. 7.8)) с указанием области
«Любой компьютер». Если вы знаете адрес компьютера, на
котором будет установлен Сервер PowerChute, вы можете внести его адрес
в настройки брандмауэра. Подробнее о настройках брандмауэра Windows вы
могли узнать в
«Системы анализа защищенности корпоративной сети (обнаружения уязвимостей) на примере продуктов: Microsoft Baseline Security Analyzer и XSpider»
настоящего пособия.
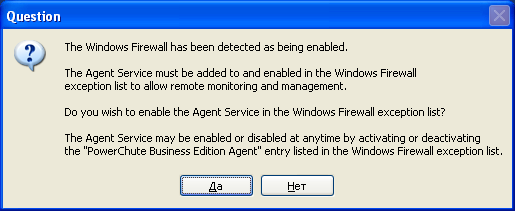
Рис.
7.11.
Запрос на создание исключения
После успешного завершения установки появится соответствующее
сообщение (рис. 7.12). Нажмите кнопку «Finish».
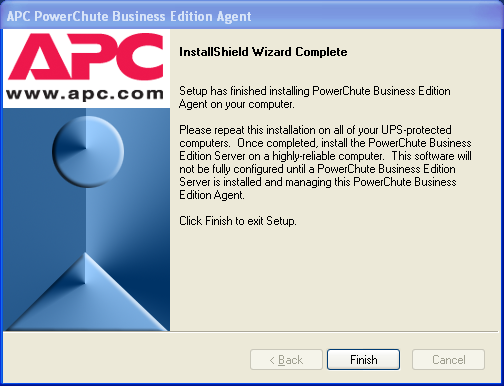
Рис.
7.12.
Сообщение об успешной установке
Вы вернетесь в окно выбора компонентов для установки (рис. 7.13).
Нажмите кнопку «Install» рядом с надписью «Windows
Server».
