В 1С 8.3 Бухгалтерия существует возможность ведения простого кадрового учета с использованием документов на прием, увольнение и кадровое перемещение сотрудников.
Рассмотрим пошагово на примере, как создать и добавить сотрудника, как принять его на работу в 1С 8.3 Бухгалтерия.
Подробнее смотрите в онлайн-курсе: «Бухгалтерский и налоговый учет в 1С:Бухгалтерия 8 ред. 3 от А до Я»
Содержание
- Как принять на работу сотрудника в 1С 8.3 Бухгалтерия — пошаговая инструкция
- Прием на работу в 1С 8.3 Бухгалтерия
- Приказ о приеме на работу
23 мая Организация заключила трудовой договор с Гордеевым Н. В. Сотрудник принят на должность водителя в подразделение Гараж с окладом 35 000 руб. с 2-месячным испытательным сроком. Работа для него является основной.
Прием сотрудника в 1С 8.3 пошаговая инструкция →
Прием на работу в 1С 8.3 Бухгалтерия
Как принять на работу в 1С? Прием сотрудника на работу оформите документом Прием на работу в разделе Зарплата и кадры – Кадровый учет – Кадровые документы— Создать — Прием на работу.
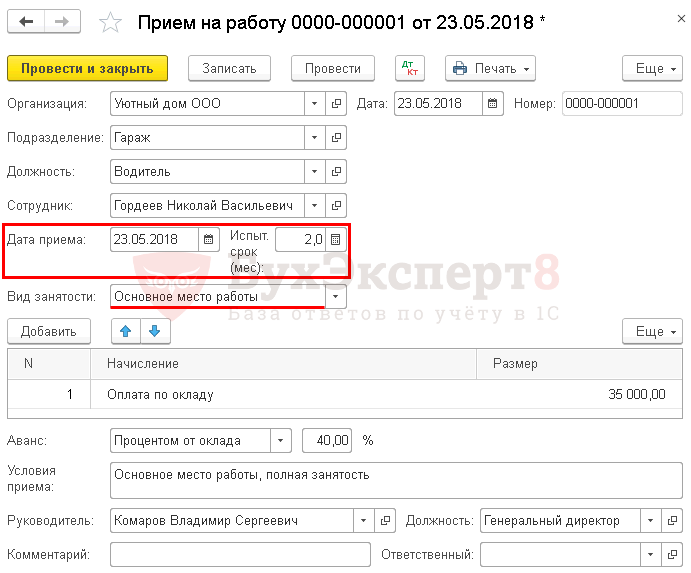
В документе Прием на работу отразите все основные условия, прописанные в трудовом договоре:
- Организация — организация-работодатель;
- Подразделение — указывается, если организация имеет подразделения;
- Должность — должность согласно штатному расписанию и в соответствии с трудовым договором;
- Сотрудник — новый сотрудник из справочника Сотрудники. Если карточка сотрудника не была заведена заранее, то сделайте это по ссылке Создать.
В программе 1C 8.3 есть два самостоятельных справочника:
- Сотрудники;
- Физические лица.
Оба содержат сведения о сотрудниках и заполняются синхронно, если добавляется элемент в справочник Сотрудники. Если вводится новое значение в справочник Физические лица, справочник Сотрудники не пополняется:
- В чем разница между справочником Физические лица и справочником Сотрудники?
- Справочник Физические лица и Сотрудники
- Дата приема — дата, когда работник должен приступить к работе, указанная в трудовом договоре;
- Испыт. срок (мес) — срок, предусмотренный трудовым договором; если срок не предусмотрен, ставится значение 0,0;
- Вид занятости — в соответствии с трудовым договором:
- Основное место работы — в соответствии с условиями нашего примера;
- Внешнее совместительство;
- Внутреннее совместительство.
- В табличной части укажите:
- Начисление — основные ежемесячные начисления в соответствии с системой оплаты труда и трудовым договором. В нашем примере установлена только Оплата по окладу.
- Размер — сумма согласно трудовому договору и штатному расписанию.
- Аванс — может быть установлен трудовым договором или положением об оплате труда:
- Процентом от оклада — в нашем примере установлен в размере 40% от оклада;
- Фиксированной суммой.
Настройка размера аванса
Приказ о приеме на работу
Организация должна утвердить формы кадровых документов в учетной политике или локальном нормативном акте. В настоящее время унифицированные бланки кадровых документов, разработанные Госкомстатом РФ, необязательны для применения. Но вы можете воспользоваться бланками, предложенными 1С 8.3 Бухгалтерия.
В документе Прием на работу по кнопке Печать можно сформировать:
- Приказ о приеме (форма Т-1);
- Трудовой договор (микропредприятий).
Проверьте себя! Пройдите тест:
- Тест № 18. Настройки зарплаты в 1С
См. также:
- Штатное расписание в 1С Бухгалтерия 8.3
- Производственный календарь в 1С Бухгалтерия 8.3
- Увольнение в 1С 8.3 Бухгалтерия: пошаговая инструкция
- Как установить фиксированную сумму аванса сотруднику?
- Пошаговое начисление заработной платы в 1С 8.3
- Увольнение в 1С 8.3 Бухгалтерия: пошаговая инструкция
- Бухгалтеров подвели под новые стандарты
- У работодателей на один отчет стало меньше
- Настройки зарплаты: 1С
Если Вы еще не подписаны:
Активировать демо-доступ бесплатно →
или
Оформить подписку на Рубрикатор →
После оформления подписки вам станут доступны все материалы по 1С Бухгалтерия, записи поддерживающих эфиров и вы сможете задавать любые вопросы по 1С.
Подписывайтесь на наши YouTube и Telegram чтобы не пропустить
важные изменения 1С и законодательства
Помогла статья?
Получите еще секретный бонус и полный доступ к справочной системе БухЭксперт8 на 14 дней бесплатно
Оцените публикацию





(3 оценок, среднее: 5,00 из 5)
![]() Загрузка…
Загрузка…
В этой статье мы рассмотрим пошаговую инструкцию по приему на работу работника в 1С Бухгалтерия 8.3.
Содержание
- Предварительная настройка программы
- Оформление приема сотрудника на работу
- Создание нового сотрудника
- Принятие сотрудника на работу
Предварительная настройка программы
Прежде, чем перейти не только к отражению в программе 1С:Бухгалтерия приема сотрудника на работу, но и к другим основным кадровым документам, нужно произвести некоторые настройки программы.
Перейдите в раздел «Администрирование» и выберите пункт «Параметры учета».
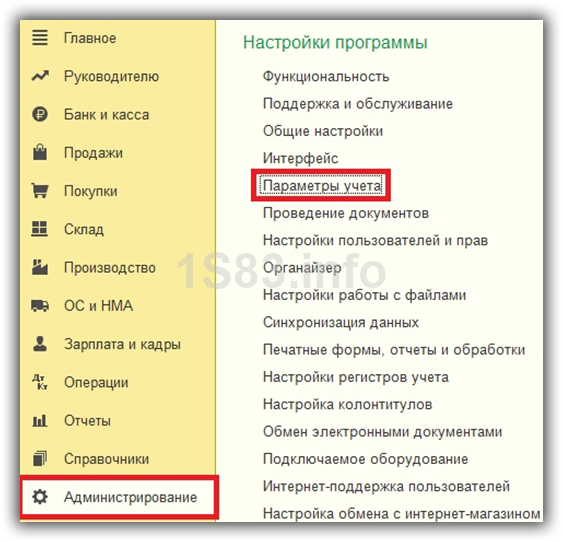
В появившемся окне перейдите по гиперссылке «Настройка зарплаты». Кадровый учет настраивается тоже здесь.
Наша команда предоставляет услуги по консультированию, настройке и внедрению 1С.
Связаться с нами можно по телефону +7 499 350 29 00.
Услуги и цены можно увидеть по ссылке.
Будем рады помочь Вам!
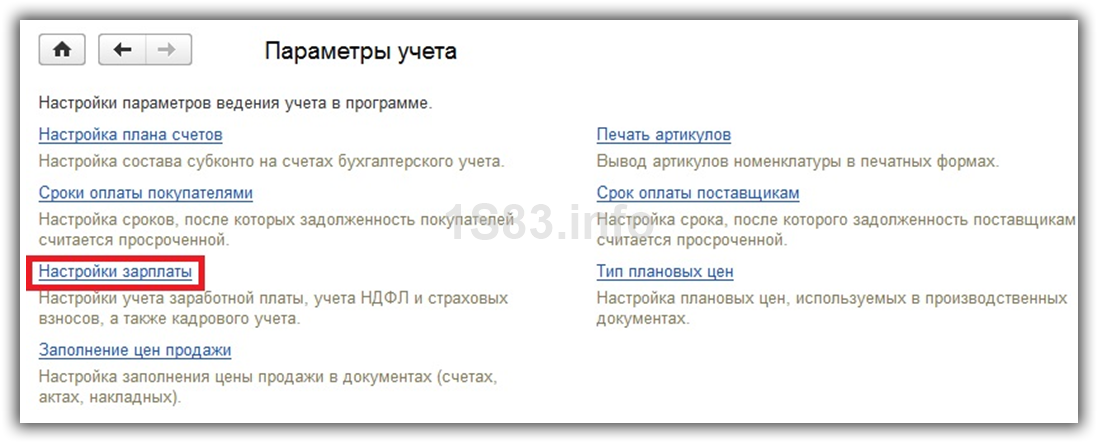
Для того чтобы мы могли использовать в 1С основные кадровые документа, достаточно включить только две надстройки.

Первая расположена в разделе «Общие настройки». Мы укажем, что учет расходов по заработной плате, а так же необходимый нам кадровый учет должны вестись именно в этой программе. Ниже, в разделе «Кадровый учет», установите влаг на пункте «Полный». Данная надстройка откроет нам доступ к основным кадровым документам, включая прием сотрудников на работу.
Оформление приема сотрудника на работу
Создание нового сотрудника
В программе 1С:Бухгалтерия так же, как и в 1С:ЗУП существует два справочника: Сотрудники и Физические лица. На одного человека может быть заведено столько сотрудников, сколько мест работы на данном предприятии он имеет, например, основное место работы, совместительство, договор ГПХ.
Физическое лицо обязательно должно быть одно. Дублировать записи в данном справочнике неприемлемо, так как именно по записям в нем работникам начисляются НДФЛ.
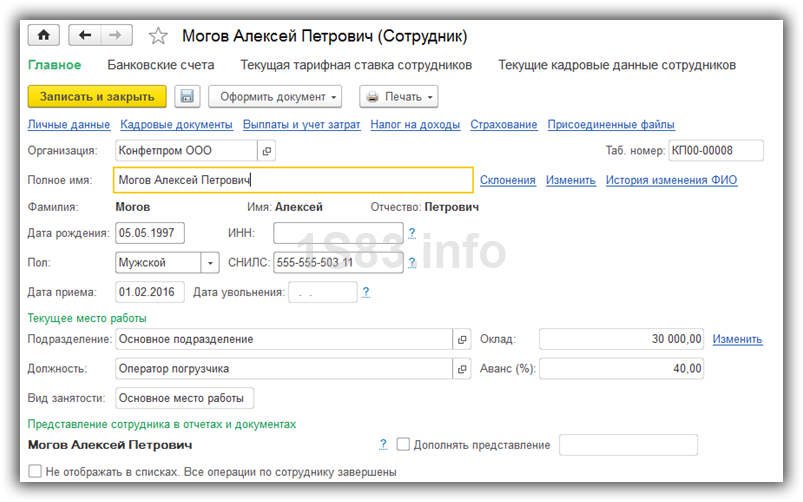
Принятие сотрудника на работу
Перейдите в раздел «Зарплата и кадры» и выберите пункт «Приемы на работу». Если данного пункта у вас нет, то вернитесь на шаг выше к первоначальной настройке программы.
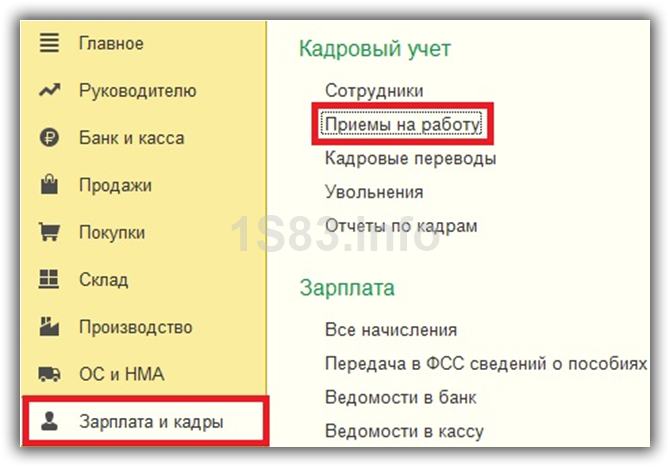
В шапке созданного вами нового документа нужно указать подразделению, должность и организацию, куда вы принимаете на работу сотрудника. Так же здесь указывается созданный вами ранее сотрудник.
Датой приема по умолчанию подставляется текущая дата, но этот параметр мы можем отредактировать. Испытательный срок в месяцах можно настроить в соответствующем поле. Далее нужно указать вид занятости, который выбирается из выпадающего списка и ограничен четырьмя пунктами.
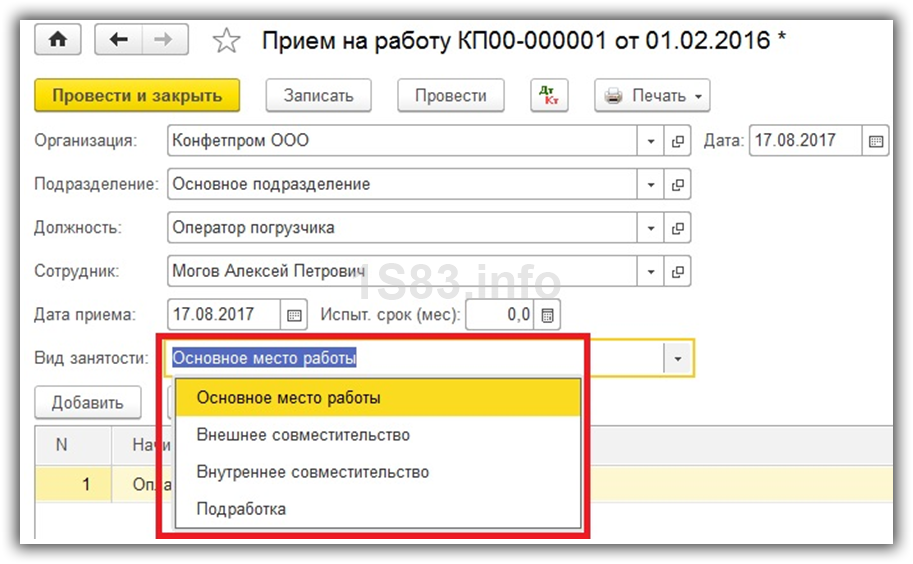
Теперь осталось заполнить лишь условия приема на работу. В табличной части с начислениями можно указать сразу несколько видов начислений, например, оклад, премия, и т. п. В нашем примере мы установили сотруднику только оплату по окладу АУП в размере 30 000 рублей.
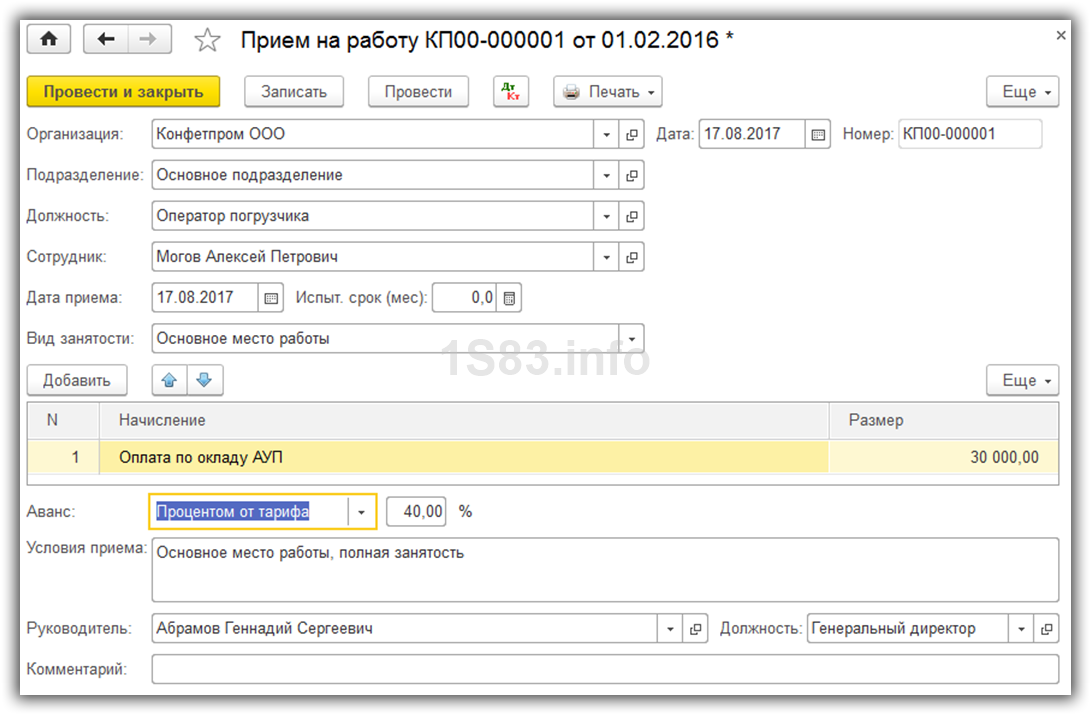
Ниже указывается порядок начисления аванса: фиксированной суммой, либо процентом от тарифа. В поле «Условия приема» можно указать произвольный текст.
Данный документ вступит в силу после проведения, совершим движения по соответствующим регистрам сведений.
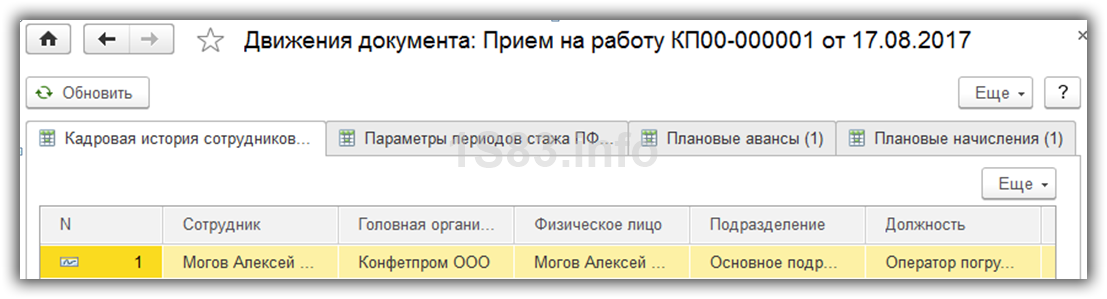
Смотрите также видеоинструкцию по оформлению работника в штат:
Чтобы принять сотрудника на работу в Бухгалтерии предприятия 3.0 данный сотрудник должен быть добавлен в справочник физические лица и сотрудники. Добавим сотрудника в справочник физические лица заходим в раздел зарплата и кадры далее справочники и настойки пункт физические лица.

Нажимаем по кнопке создать, откроется окно в котором заполняем данные по физическому лицу. После заполнения сохраняем карточку по кнопке записать и закрыть.


Затем для добавления сотрудника в справочник сотрудники переходим в раздел зарплата и кадры далее кадры пункт сотрудники.

Нажимаем создать в открывшемся окне заполняем ФИО сотрудника и записываем карточку по кнопке записать. Так как мы ранее создали сотрудника в справочнике физические лица при записи карточки сотрудника выйдет окно, что данный человек уже существует в базе. Выбираем да, это тот, кто мне нужен и информация по сотруднику подтянутся автоматически из справочника физические лица.

Физическое лицо можно не создавать отдельно, при создании сотрудника в справочнике сотрудники программа автоматически создает карточку физического лица. Если находится человек с похожим именем, то выйдет окно выбрать существующего или создать нового. При приеме сотрудника по совместительству, либо у него повторный прием (увольнялся ранее) в справочнике физические лица новую карточку никогда не создаем там сотрудник должен быть только один. А в справочнике сотрудники при каждом приеме нужно создавать новую карточку.
Если у сотрудника есть вычеты, либо условия страхования отличаются от тех, которые программа ставит по умолчанию, то изменить данные нужно в карточке сотрудника в пунктах налог на доходы и условия страхования пройдя по ссылкам в нижней части карточки сотрудника.


Сотруднику можно назначить отдельный способ отражения в учете не такой, как для всей организации. Для этого нужно в карточке сотрудника кликнуть по ссылке в пункте учет расходов.

Приема на работу создаем из карточки сотрудника по ссылке принять на работу, либо по кнопке оформить документ и выбираем прием на работу.

Если данных пунктов нет, тогда нужно зайти в раздел главное далее настройки пункт функциональность.

В открывшемся окне переходим на вкладку сотрудники и ставим галку «Кадровые документы». Если кадровые документы вести не будете, тогда данные о приеме указать в карточке сотрудника. Без включенной настройки кадровых документов отчеты СЗВ-ТД и СТД-Р заполняться автоматически не будут.

После открытия документа приема на работу выбираем сотрудника и заполняем кадровые данные. Если ведутся электронные трудовые книжки, то для отражения приема в отчете СЗВ-ТД и СТД-Р нужно поставить галку «Отразить в трудовой книжке». После того как данные внесены проводим документ. Из приема на работу есть возможность распечатать приказ о приеме и трудовой договор нажав по кнопке печать.

Так же прием на работу можно создать из раздела зарплата и кадры далее кадры пункт кадровые документы и создать документ прием на работу.

После проведения документа прием на работу нужно вернуться в карточку сотрудника. Пункт выплата зарплаты станет активным для редактирования, где мы можем указать необходимый способ выплаты.

Консультацию для Вас составила специалист нашей Линии консультаций.
Закажите тестовую консультацию по Вашей программе у нас по телефону: +7(343) 288-75-45.
*Для оказания консультации необходимо сообщить ИНН вашей организации, регистрационный номер вашей программы ( для программ 1С:Предприятие версии ПРОФ необходим активный договор 1С:ИТС ПРОФ)
На чтение 4 мин Просмотров 10.5к. Опубликовано 11.09.2021
Кадровый учет в 1С достаточно объемен и настроен на выполнение многих операций.
Цикл статей по кадровому учету мы начинаем с описания процесса приема на работу сотрудника.
В первую очередь внесем данные о сотруднике в базу. Для этого пройдем путь, начиная с главной страницы: Зарплата и кадры – Кадры – Сотрудники.
В тот же справочник можно попасть и иным путем: Справочники – Зарплата и кадры – Сотрудники.


Попадаем в перечень действующих или бывших сотрудников. Здесь введем данные по новому сотруднику кнопкой Создать.

Вводим данные по новому сотруднику.

Адрес при вводе заполняется автоматически по первым буквам. Для этого нажимаем Заполнить.

После ввода адреса нажимаем Ок для его сохранения.

По подсвеченной синим строке Вся контактная информация можно ввести дополнительные сведения о сотруднике.

Нажимаем Принять на работу и формируем документ принятия на работу.

Выбираем документ, на основании которого сотрудник принят на работу.

Как правило, таким документом является приказ, поэтому его мы и выбираем.

Если есть еще один документ – основание, то нажимаем галочку и вносим реквизиты этого документа.

Вносим нюансы работы нового сотрудника

Остановимся подробнее на таком параметре, как трудовая функция, которая является обязательным реквизитом в СЗВ-ТД с июля 2021 года.

Сначала надо создать трудовые функции кнопкой Создать.

Заполняем открывшуюся таблицу на основании кодов, указанных в профессиональных стандартах. Помочь в этом может официальный сайт Минтруда. Нажимаем Провести и закрыть для внесения данных.

Внесли Трудовую функцию. Далее отмечаем, является ли данное место работы для сотрудника первым (Начало) или нет (Продолжение). Если работник пришел к нам с иного места работы, надо отметить, какой вариант ведения трудовой книжки он выбрал.

Допустим, он выбрал ЭТК, а не бумажный вариант. Но в любом случае, работодатель обязан сформировать СЗВ-ТД не позднее следующего дня после приказа о приеме на работу и отправить его в ПФР. Для этого нажимаем Зарегистрировать запись электронной трудовой книжки.

Перед регистрацией документа программа попросит его провести. Нажимаем Провести.

После этого мы сразу попадаем в уже заполненную форму СЗВ-ТД. Если подключена 1С Отчетность, то тут же можно и отправить документ в ПФР кнопкой Отправить. Проводим и закрываем документ кнопкой Провести и закрыть.

Мы вернулись в исходный документ, в котором начинали вводить данные сотрудника. После оформления документа о приеме на работу продолжим заполнять данные сотрудника.


Выбираем способ выплаты заработной платы.

Выбираем способ выплаты заработной платы.

Если выбран Зарплатный проект, необходимо ввести номер счета, на который будут перечисляться денежные средства. Вводим данные и нажимаем Ок. Если у организации есть зарплатный проект, то данные о нем уже введены. В нашем случае путь будет вариант – Наличными.

Далее указываем правила предоставления вычетов по НДФЛ.

Покажем, как заполнить стандартные вычеты. Для этого нажимаем подсвеченное синим Ввести новое заявление на стандартные вычеты.

Некоторые данные уже введены. Мы заполняем месяц, с которого начинаем предоставлять вычеты и кнопкой Добавить вносим вычет.

Выбираем из списка стандартные вычеты. Пусть у нас будет вычет на одного ребенка.

Заполняем окончание срока предоставления вычета и основание для вычета.

Записываем данные кнопкой Провести и закрыть.

Если работник пришел в середине года и требуется заполнить данные по предыдущему месту работы для вычетов, нажимаем подсвеченную синим строку Доходы с предыдущего места работы. После ввода всех данных нажимаем ОК.

Далее заполняем порядок выплат пособий от ФСС и информацию об инвалидности при необходимости.

Далее расписываем порядок учета заработной платы нажатием подсвеченного синим слова Авто.

Нажатием подсвеченного синим Показать все выходим в перечень способов учета зарплаты.

Допустим, нам подходит – Отражение начислений в торговле (название можно ввести самостоятельно). Посмотрим, что это означает, нажатием на правую кнопку мыши. Выбираем Изменить.

В таблице задаем порядок учета зарплаты данного сотрудника.

Сохраняем данные кнопкой Записать и закрыть.

Сохраняем способ отражения зарплаты.

Мы ввели все данные по сотруднику. Сохраним их кнопкой Записать и закрыть.

В нашем перечне сотрудников появился новый – тот, которого мы вводили.

Можно распечатать некоторые документы, относящиеся к трудовой деятельности сотрудника. Какие именно, посмотрим по кнопке Печать. Попробуем распечатать приказ о приеме на работу.

Программа выдает уже заполненную печатную форму Т-1 «Приказ о приеме на работу». Печатаем приказ кнопкой Печать.

Аналогичным образом можно распечатать любой иной доступный документ.
Сотрудник принят на работу.
Автор материала:
Оксана Лим
Прием на работу – такая простая и привычная операция в программе. Большинство бухгалтеров сталкиваются с ней регулярно, но тем не менее вопросы у пользователей возникают очень часто. Как установить аванс сотруднику, где указать счет затрат по зарплате, как принять уволенного ранее сотрудника, где указать стандартные вычеты. Все эти задачи решаются на этапе приема сотрудника на работу. И рассматривать эту операцию мы будем на самой популярной сегодня программе 1С:Бухгалтерия 8, редакция 3.
Сначала произведем настройки программы, для того, чтобы у нас была возможность работать с кадровыми документами. Для этого в разделе «Зарплата и кадры» перейдем в «Настройки зарплаты»:
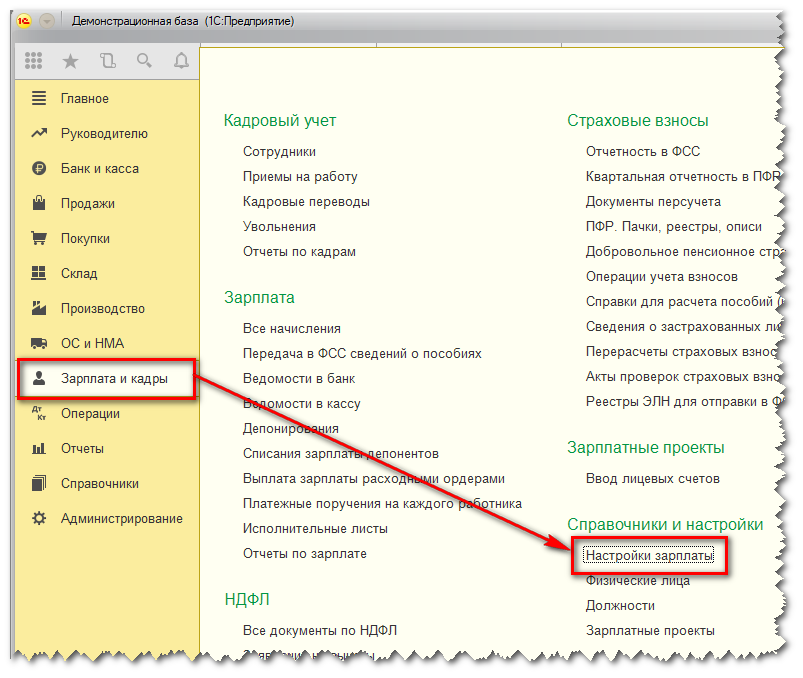
В открывшемся окне устанавливаем переключатель учета расчётов по заработной плате в положение «В этой программе», а для учета кадровых приказов — Полный кадровый учет:
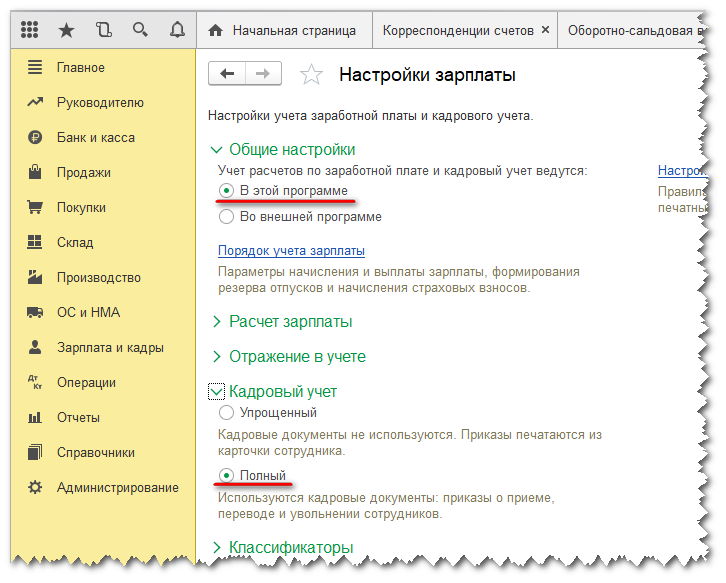
Вот теперь программа настроена для нужной нам работы. Для приема на работу нового сотрудника в разделе «Зарплата и кадры» открываем список сотрудников:
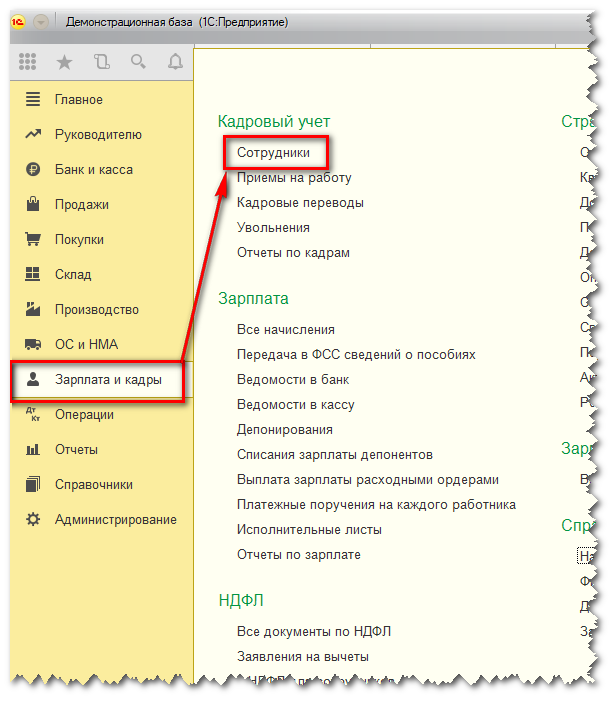
И нажимаем на кнопку «Создать:»
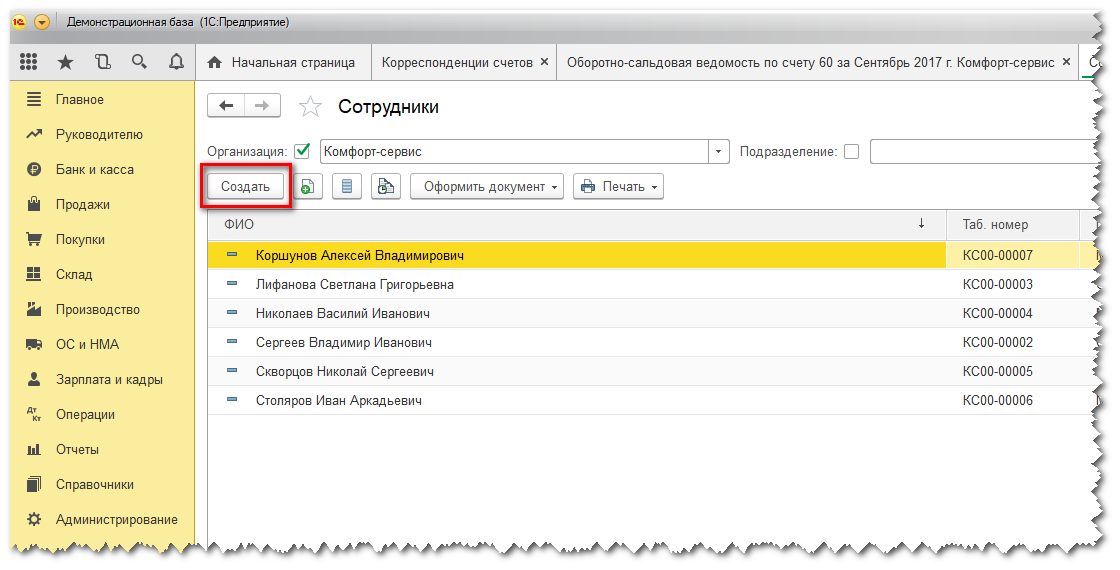
В верхней строке вводим фамилию, имя и отчество нового сотрудника. В том случае, если такой человек у нас уже работал, то программа сообщит нам о наличии в базе такого физического лица. В случае если это тот человек который нам нужен, а не полный его тезка, то даем программе соответствующую команду:
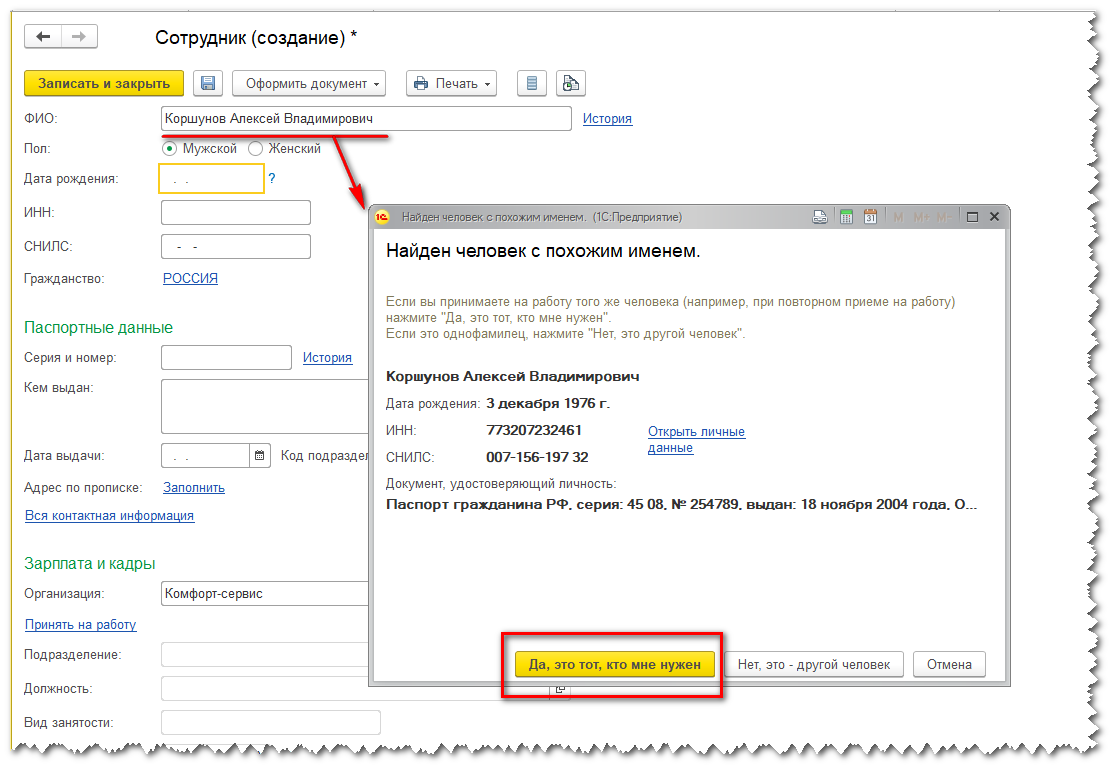
В этом случае автоматически будут заполнены все личные данные сотрудника:
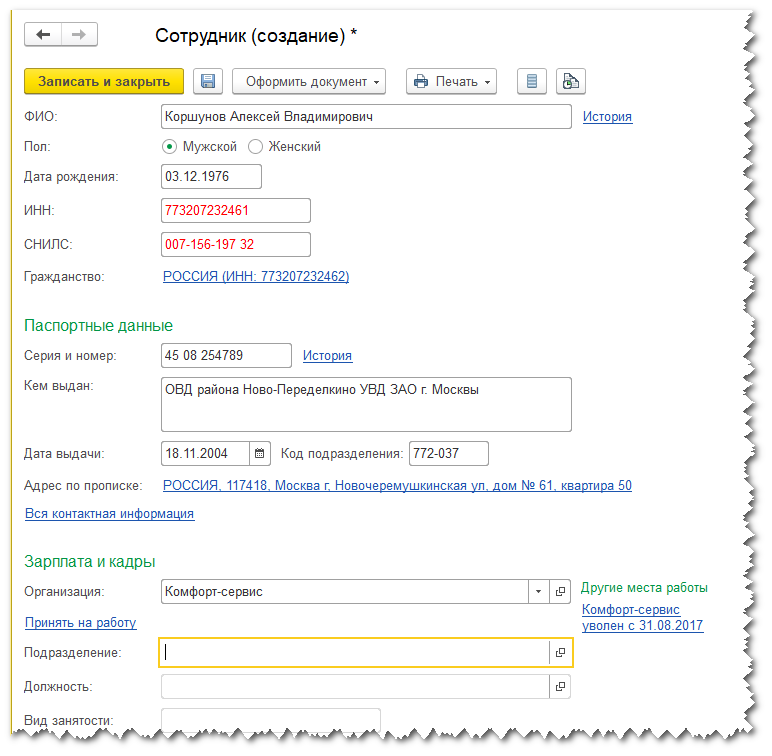
Программа – умница. Проверяет правильность ввода ИНН и СНИЛС. В моем случае эти сведения неверные и выделены красным.
Проверив, ну или заполнив все данные физического лица, мы нажимаем на гиперссылку «Принять на работу:»
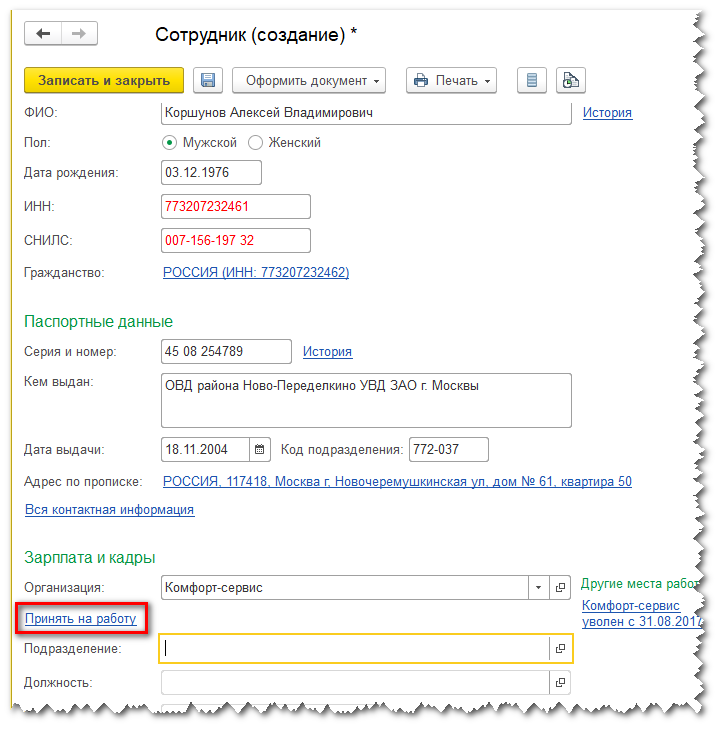
В этом документе заполняем подразделение, должность, вид занятости, устанавливаем оклад и аванс….. упс. Тех кто давно не принимал на работу сотрудников в программе 1С:Бухгалтерия 8, ред. 3 здесь поджидает маленькая неожиданность.
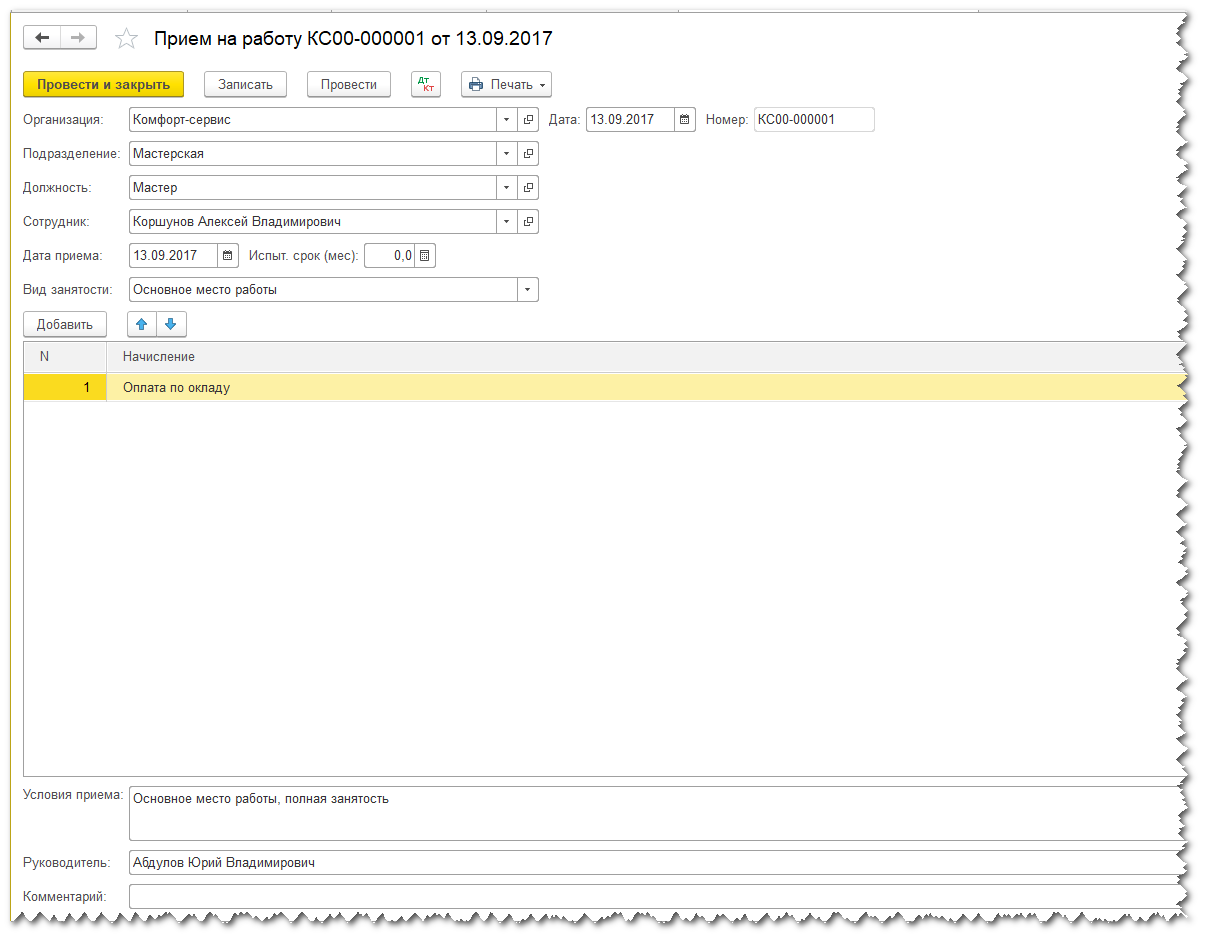
Почему сейчас в нижней части документа нет возможности установить величину планового аванса сотруднику. Как же так? Все же было не так давно. И даже на диске ИТС про это написано. Однако, программа меняется и разработчики постоянно улучшают функционал ее функционал. Начиная с 51 релиза, в программе появилась возможность указать дату выплаты аванса по организации, а также указать общий размер аванса для всех сотрудников или для каждого индивидуально. По умолчанию установлена выплата аванса 25 числа расчетного месяца и общий для всех сотрудников аванс 40% от оклада. При желании эту настройку можно изменить. Для этого опять заходим в раздел «Зарплата и кадры», в настройки зарплаты и в общих настройках проходим по гиперссылке «Порядок учета зарплаты»:
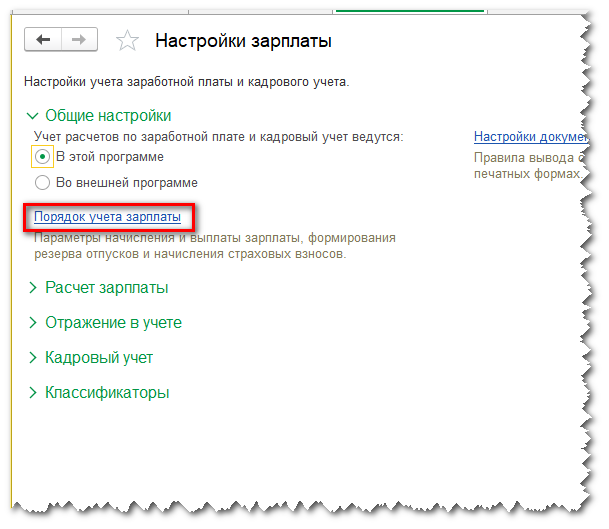
Открываем настройки и на первой же закладке видим последние нововведения: дата выплаты аванса и признак настройки аванса — общий или индивидуальный.
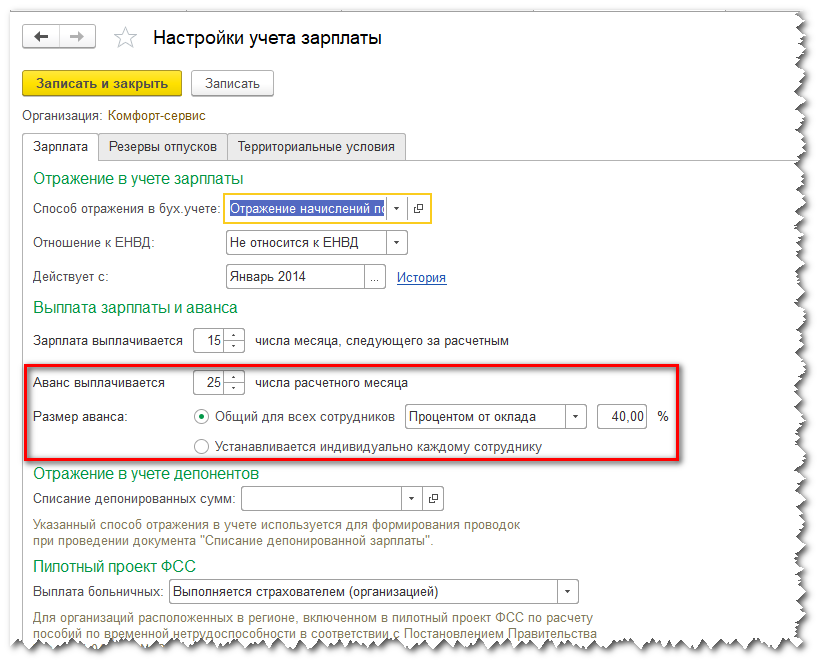
Если каждому сотруднику размер аванса устанавливается индивидуально, то при соответствующей настройке мы устанавливаем аванс в документе «Прием на работу:»
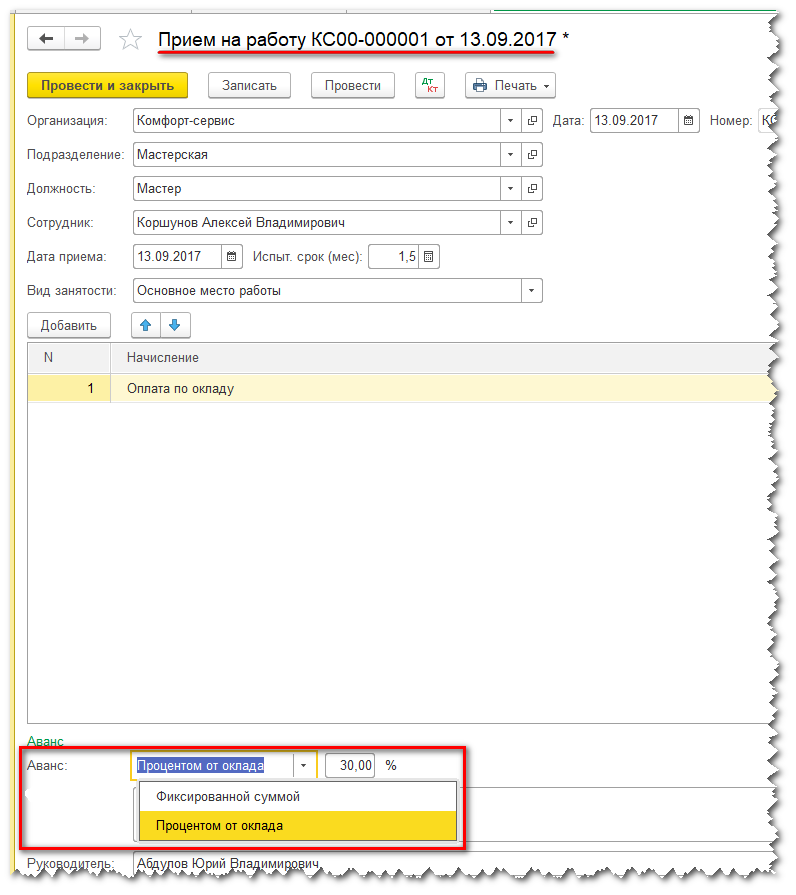
Здесь же в нижней части документа прописываем условия приема, эти сведения будут выводиться на печать в приказе на работу:
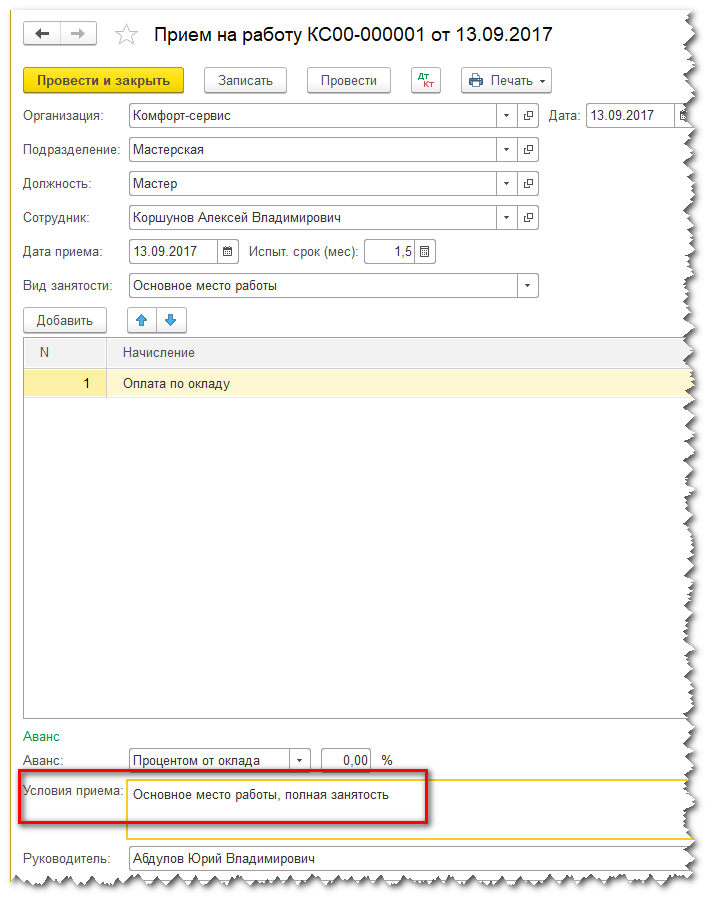
Из созданного приказа можно распечатать приказ и даже трудовой договор:
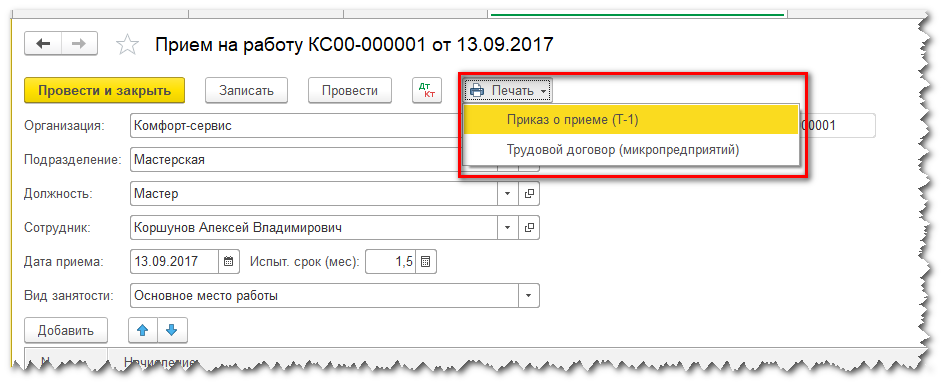
После того как мы провели и закрыли документ «Прием на работы» в карточке принимаемого на работу сотрудника автоматически заполнились данные из приказа:
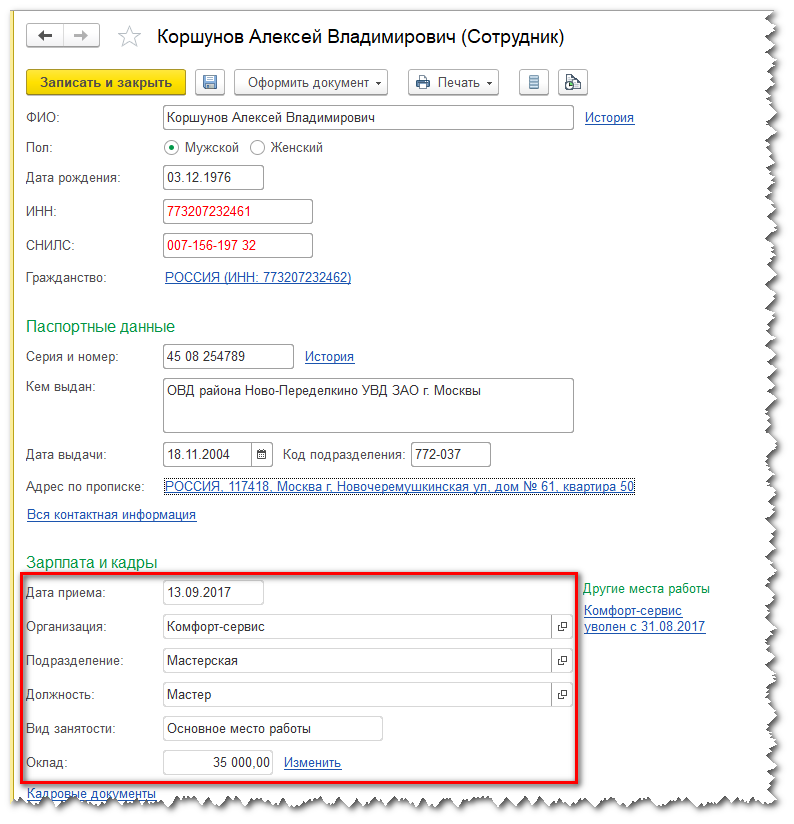
Здесь же мы можем указать, как будем выплачивать зарплату сотруднику: наличными, по зарплатному проекту или на расчетный счет:
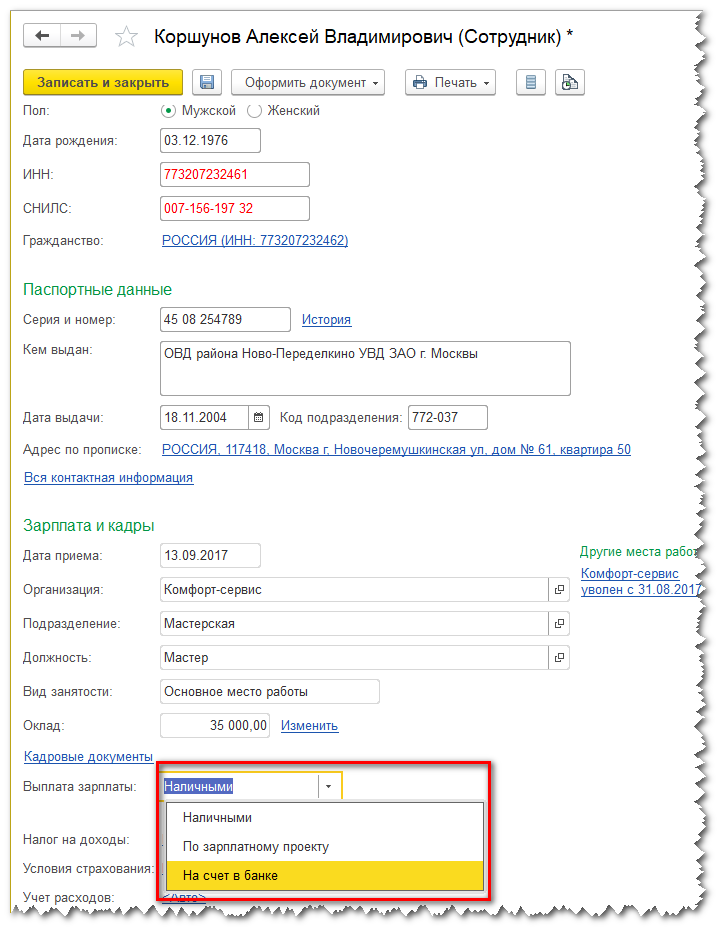
В зависимости от того, что мы выберем у нас будут доступны для заполнения либо сведения о лицевом счете зарплатного проекта, либо реквизиты счета в банке, где кроме банка и номера счета можно изменить назначение платежа (изменить получателя конечно тоже можно, но вряд ли это надо делать):
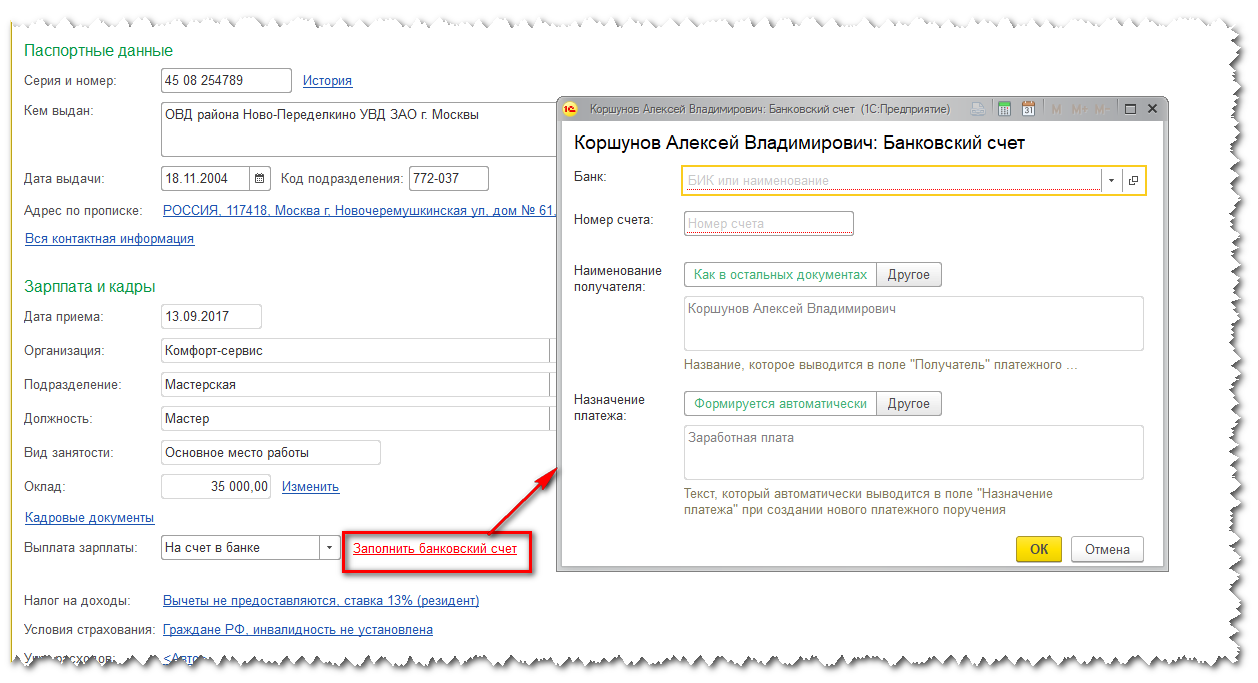
Далее в карточке сотрудника мы переходим к настройкам расчета НДФЛ, т.е. к указанию статуса налогоплательщика, вводе заявлений на стандартные вычеты. Также во вновь открывшемся окне есть возможность указать для сотрудника доходы с предыдущей работы:
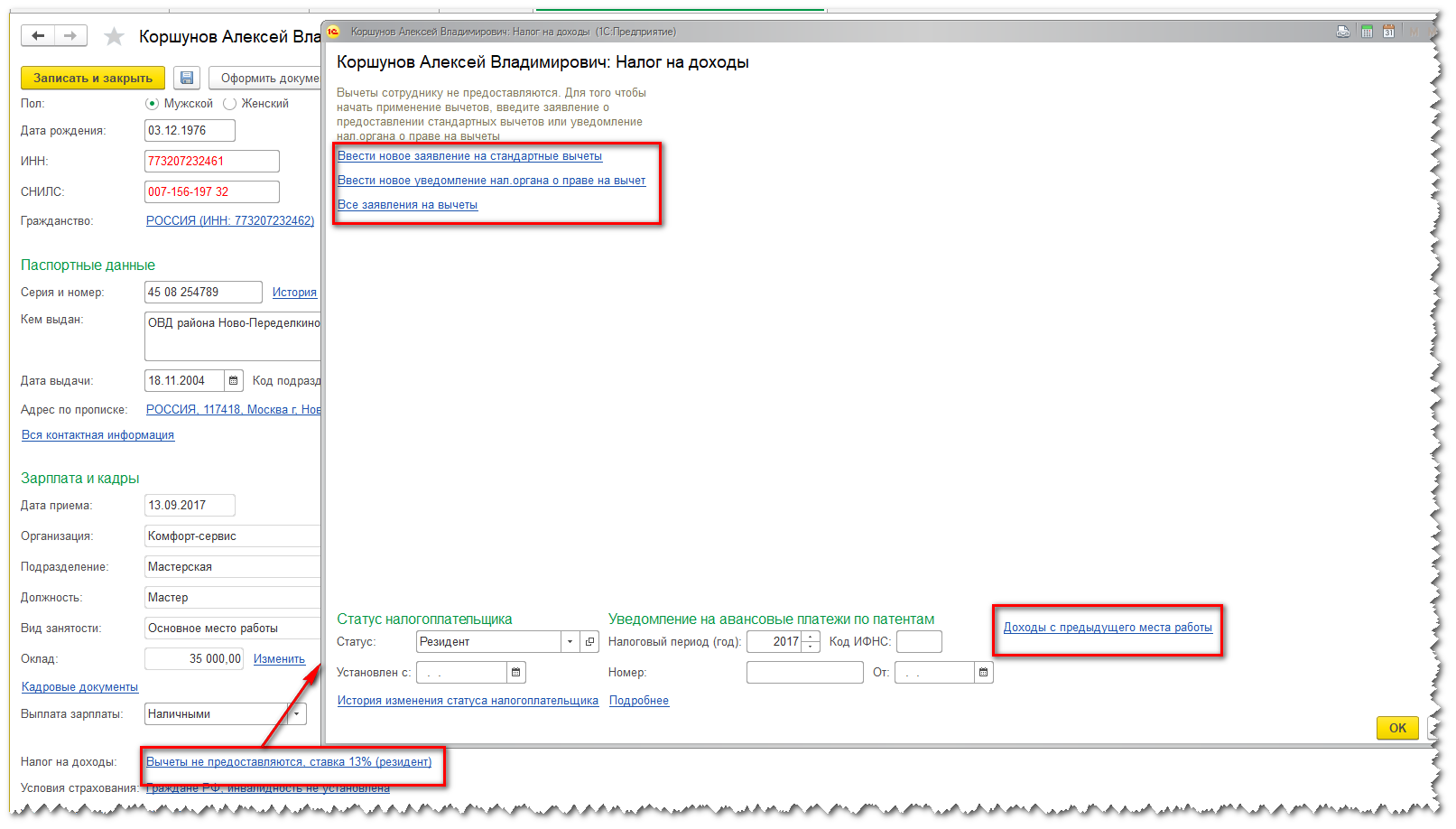
После заполнения этих сведений переходим к настройке условий страхования сотрудника. По умолчанию все Граждане РФ. Здесь также устанавливаются при необходимости сведения об инвалидности:
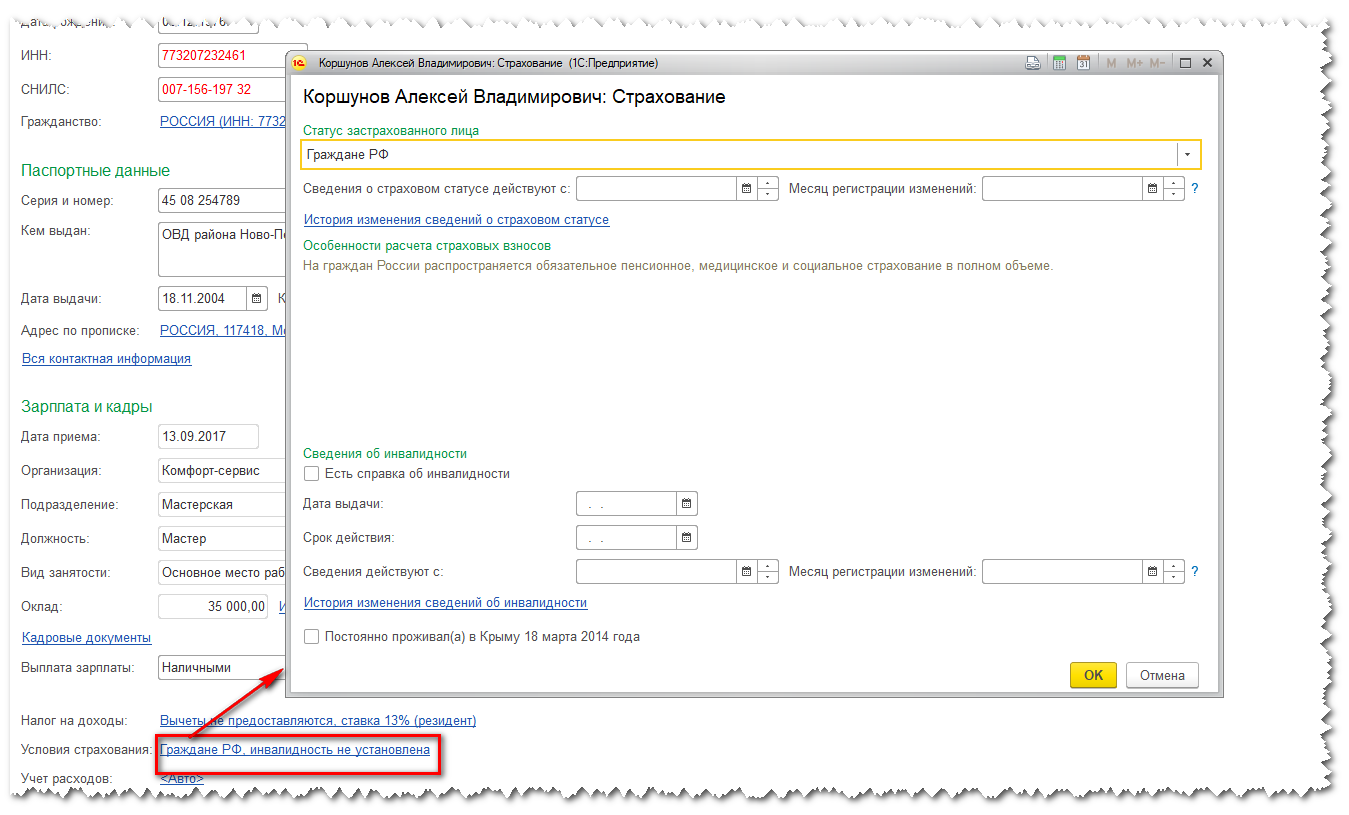
Ну и последняя настройка – это настройка расходов по оплате труда. По умолчанию для всех сотрудников предприятия проводки по зарплате устанавливаются в настройках учета зарплаты. Однако часто бывает необходимо указывать для разных сотрудников разные способы отражения зарплаты:
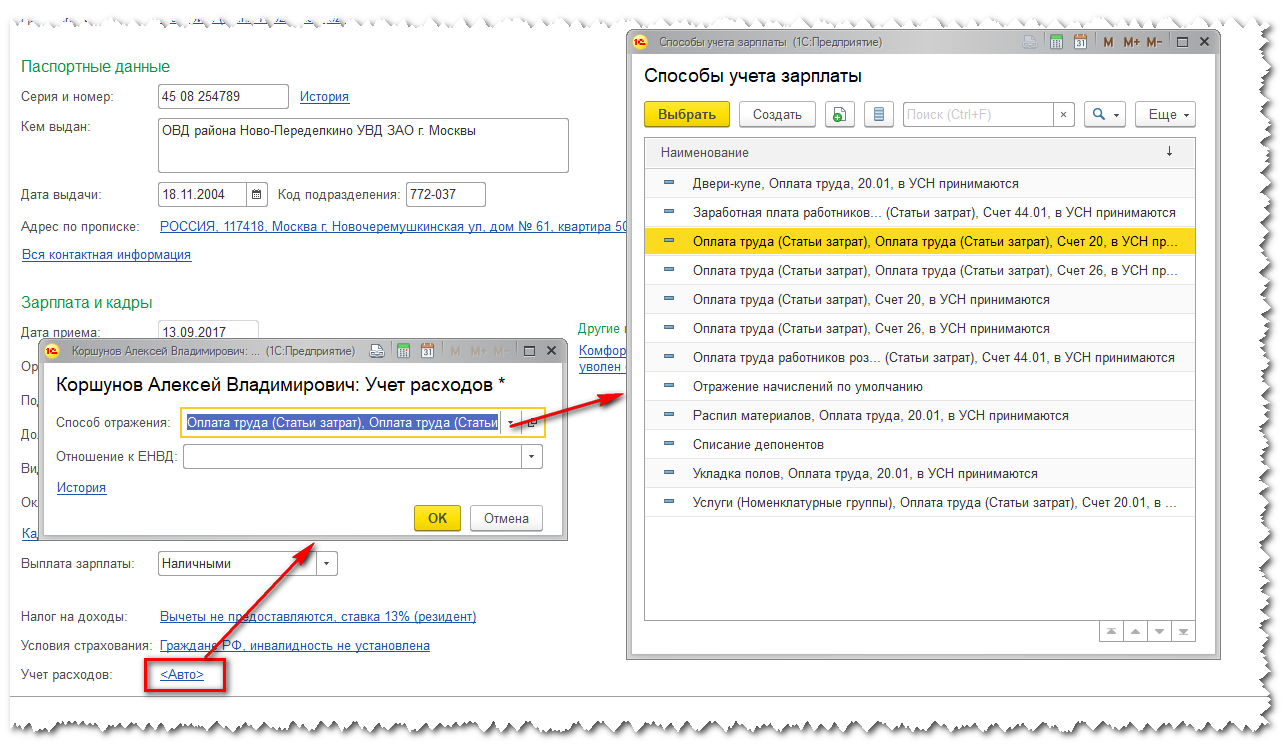
Вот и все. Сотрудник принят на работу. Все, необходимые для учета его зарплаты данные, мы указали. Надеюсь что теперь у вас не останется никаких вопросов по оформлению сотрудника на работу в программе 1С:Бхгалтерия 8, редакция 3.
Спасибо, что вы с нами. Присоединяйтесь к нам в соц.сетях и телеграм и вы узнаете, что 1С-это пРОСТо!
