Рассмотрим, в виде пошаговой инструкции как принять на работу сотрудника в программе 1С 8.3 ЗУП 3.1.
Содержание
- Прием на работу сотрудника в 1С 8.3 ЗУП
- Шаг 1. Добавить нового сотрудника в справочник «Сотрудники»
- Шаг 2. Ввод личных данных сотрудника
- Шаг 3. Ввод документа «Прием на работу»/«Прием на работу списком»
- Шаг 4. Печать приказов о приеме и трудовых договоров
- Как оформить прием на работу в 1С 8.3 ЗУП при разграничении прав пользователей
Подробнее смотрите в онлайн-курсе «ЗУП 3.1 кадровый и зарплатный учет от А до Я»
Шаг 1. Добавить нового сотрудника в справочник «Сотрудники»
Прием на работу по трудовому договору в 1С 8.3 ЗУП всегда начинается с создания нового элемента в справочнике Сотрудники
В первую очередь обязательно указать Полное имя сотрудника, остальные поля карточки сотрудника можно заполнить и позже.
При записи нового элемента справочника сотрудники обычно создается новый элемент и в справочнике Физические лица.
В справочнике Физические лица хранится личная информация человека, а в справочнике Сотрудники информация о его работе в организации. Для одного и того же физического лица может быть создано несколько элементов справочника Сотрудники. Например, если человек работает в организации по основному месту работу и по совместительству.
При заполнении полей справочника Сотрудники программа сама анализирует справочник Физические лица, и если будет обнаружен человек с похожими данными, то появится специальное окно, в котором нужно выбрать тот же самый это человек или другой
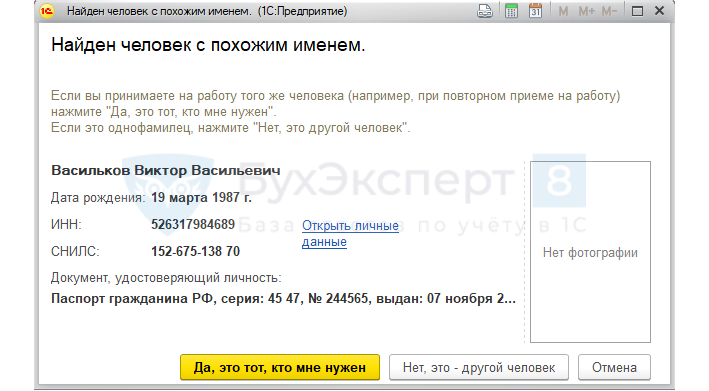
Можно пойти и другим путем: создать сначала Физическое лицо (Кадры – Физические лица), а затем принять его на работу. Либо уже существующее Физическое лицо принять на новое место работы. Для этого в карточке физического лица следует перейти по ссылке Работа. Если сотрудник уже работает в организации, то в открывшейся форме будет показана информация о текущем рабочем месте. По ссылке Новое место работы можно добавить новой элемент справочника Сотрудники, связанный с текущим физическим лицом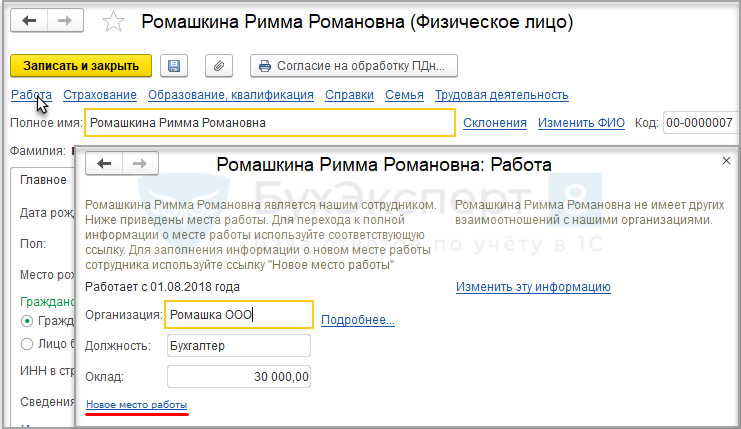
«Задвоение» физических лиц в 1С может приводить к ошибкам по учету НДФЛ и взносам, т.к. их расчет производится в разрезе физических лиц. Если для одного и того же человека было создано два физических лица, то можно воспользоваться специальным сервисом Объединение личных карточек (Кадры — Сервис — Объединение личных карточек).
Шаг 2. Ввод личных данных сотрудника
В карточке сотрудника по ссылке вверху формы водится информация о сотруднике:
- по ссылке Личные данные можно ввести паспортные данные, данные о месте рождения, гражданстве, а также адрес и другую контактную информацию.
Эту информацию лучше ввести до регистрации приема на работу в 1С ЗУП, так как она потребуется при распечатке Трудового договора с работником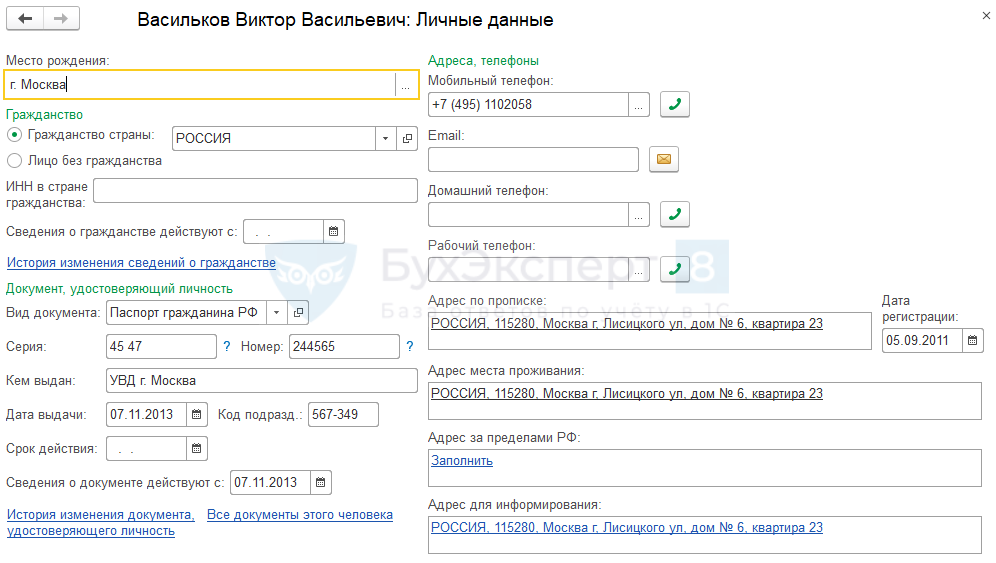
- По ссылке Страхование можно ввести статус иностранного гражданина, сведения о наличии инвалидности
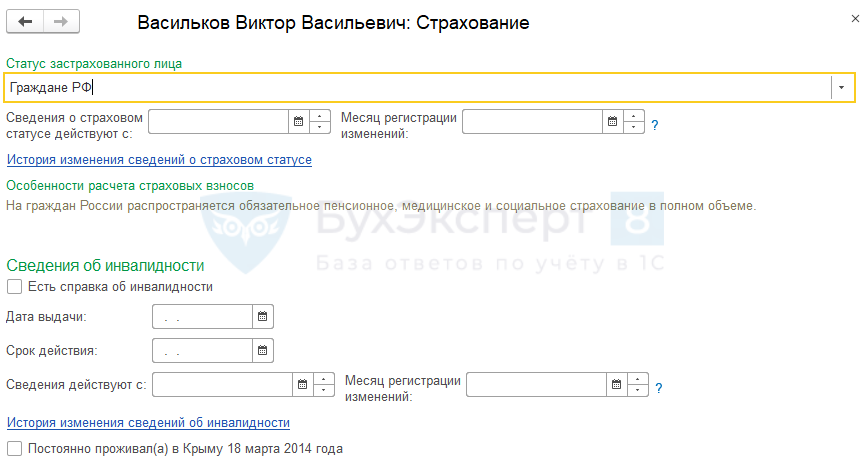
- По ссылке Трудовая деятельность можно ввести информацию о различных стажах, в том числе и о страховом стаже сотрудника
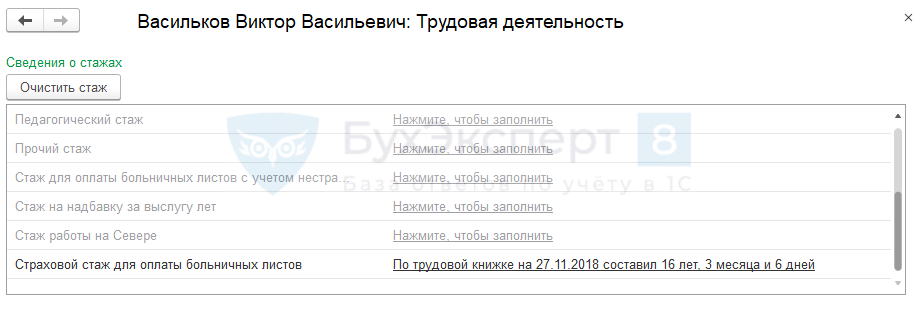
Шаг 3. Ввод документа «Прием на работу»/«Прием на работу списком»
Теперь можно переходить к вводу документа Прием на работу или Прием на работу списком.
Прием на работу — индивидуальный документ, позволяющий принять одного сотрудника и сформировать печатную форму приказа по форме Т-1.
Прием на работу списком предназначен для оформления приема сразу на нескольких сотрудников, с возможностью печати унифицированной формы Т-1а. Работа с каждой строкой аналогична работе при вводе документа Прием на работу по одному сотруднику.
Документы Прием на работу и Прием на работу списком доступны в журнале Кадры — Приемы, переводы, увольнения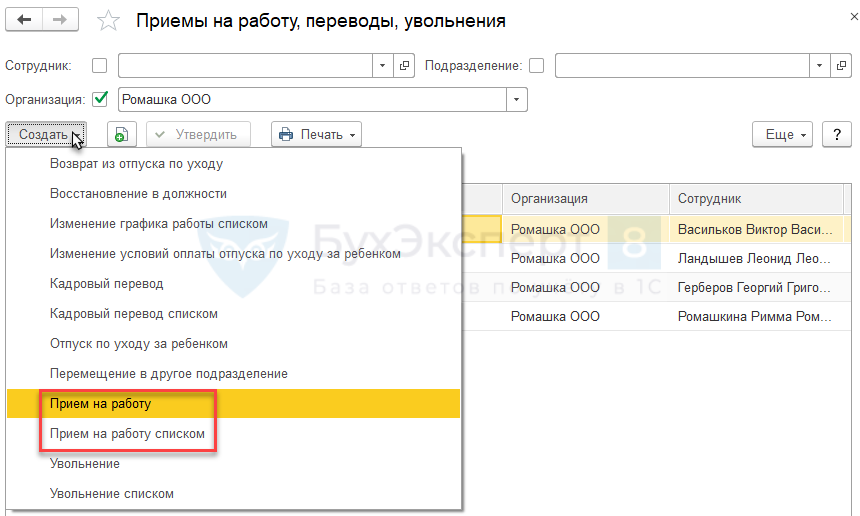
Ввести документ Прием на работу можно также из справочника Сотрудник:
- По ссылке Принять на работу в карточке нового сотрудника
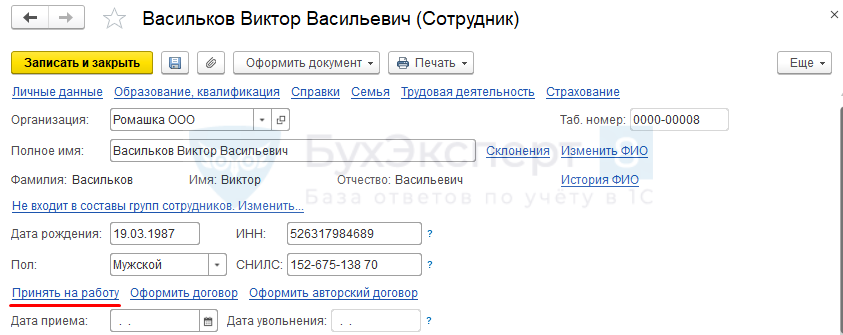
Обратите внимание, в поле Дата указывается дата кадрового приказа о приеме на работу сотрудника, а в поле Дата приема – дата приема, начиная с которой сотрудник приступает к работе в организации.
В поле Номер устанавливается номер, автоматически сформированный 1С 8.3 ЗУП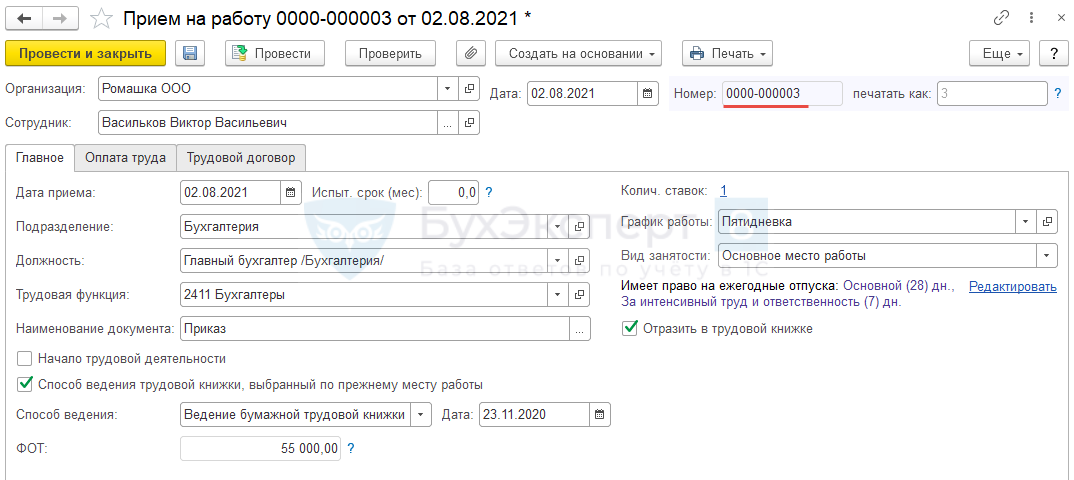
Если в организации принята своя нумерация кадровых приказов, отличная от автоматической, то номер приказа Приема на работу необходимо указать в поле печатать как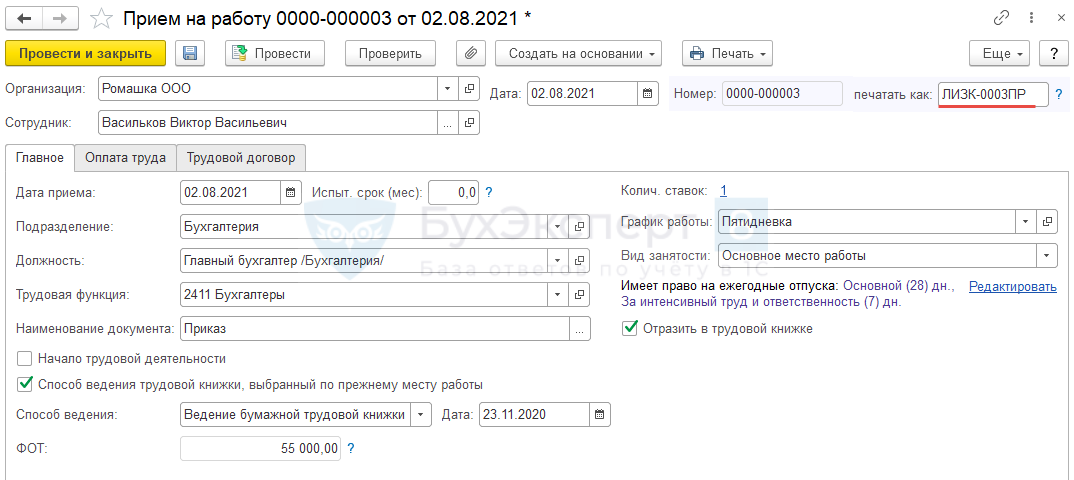
Этот же номер приказа попадет в СЗВ-ТД.
Разделена нумерация «электронного» кадрового документа и печатных приказов (ЗУП 3.1.10.416 / 3.1.13.188)
Если сотрудник принимается с испытательным сроком, то продолжительность испытательного срока в месяцах задается в поле Испыт. срок (мес).
В ЗУП версии КОРП реализовано отслеживание прохождения сотрудниками испытательного срока. Ознакомиться с этим функционалом можно в статье Учет прохождения испытательного срока (ЗУП КОРП 3.1.7).
В поле Подразделение нужно указать структурное подразделение, с которое принимается сотрудник.
А в поле Должность – должность либо позицию штатного расписания, на которую принимается сотрудник. Это зависит от того, ведется ли в программе штатное расписание. Если ведется, то выбор осуществляется из справочника Штатное расписание, если же не ведется, то из справочника Должности.
Подробно описание работы со штатным расписанием смотрите в статье — Штатное расписание в ЗУП 3.1 – пошаговая инструкция
Поле Трудовая функция автоматически заполняется значением из выбранной в документе позиции штатного расписания, если «штатка» ведется или же из Должности, если штатное расписание не ведется.
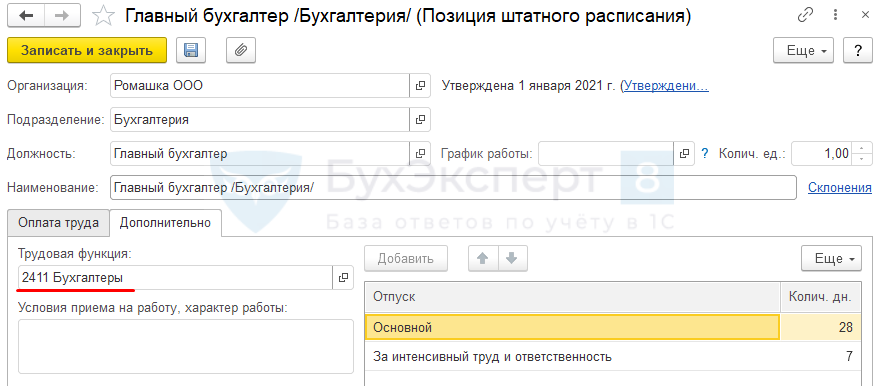
При необходимости Трудовую функцию можно перевыбрать вручную.
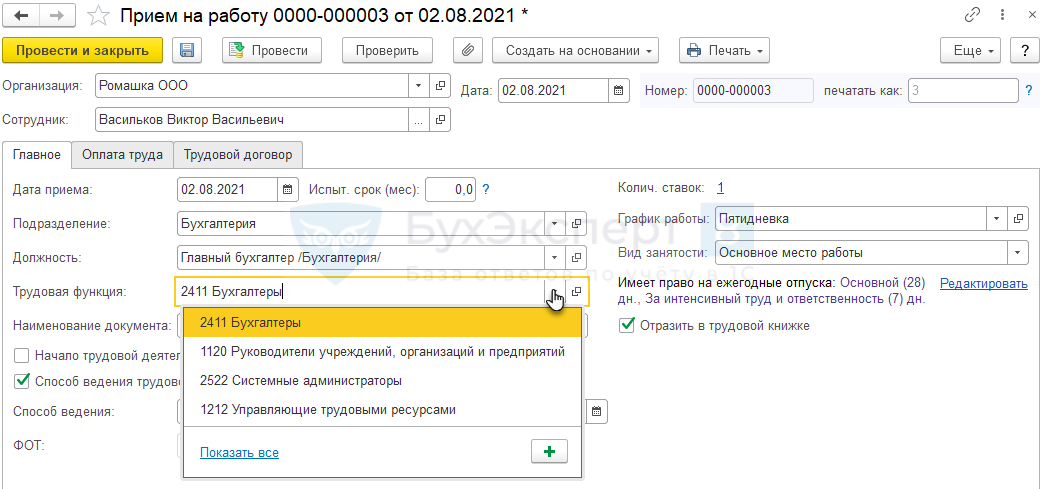
В поле Наименование документа следует указать наименование документа-основания для СЗВ-ТД. По умолчанию поле заполняется значением Приказ. Другой тип документа-основания можно выбрать из специального справочника.
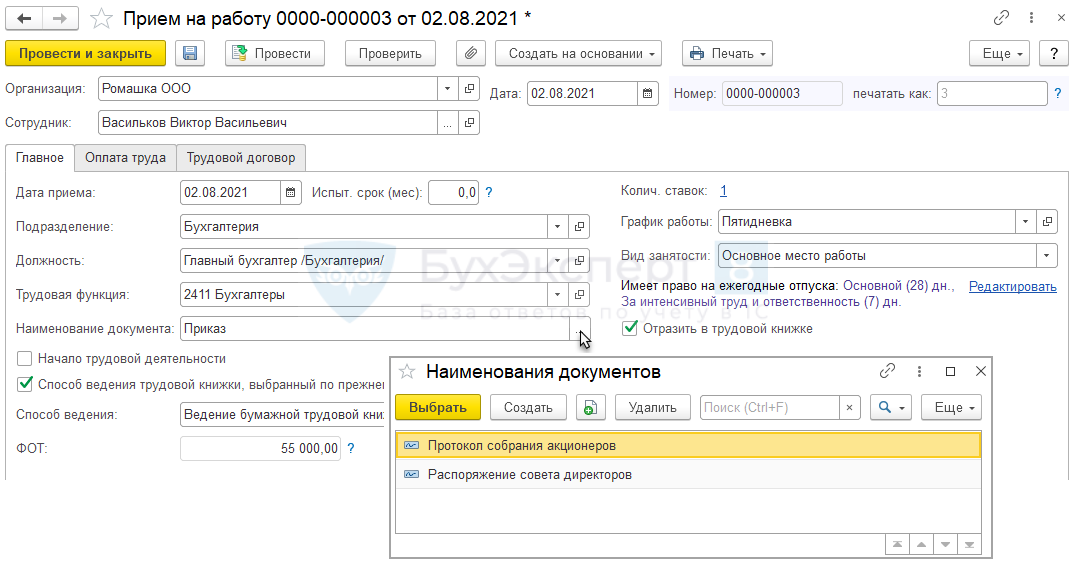
Также в 1С ЗУП есть возможность указать второй документ-основание. Для этого в настройках кадрового учета (Настройка – Кадровый учет) должен быть установлен флажок Использовать для мероприятий прием, перевод, увольнение два документа основания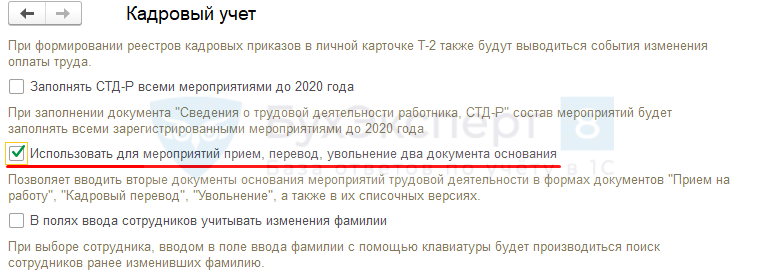
При установленном флажке в документе появляется ссылка, при нажатии на которую открываются поля для ввода реквизитов второго документа-основания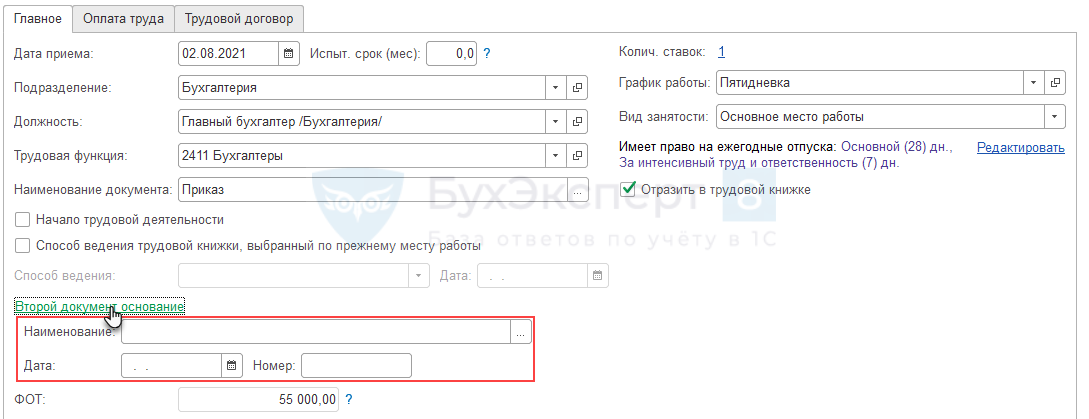
Флажок Начало трудовой деятельности необходимо устанавливать для сотрудников, устраивающихся на первую в своей жизни работу после 31.12.2020 г. На таких сотрудников не нужно заводить бумажную трудовую книжку, сведения о трудовой деятельности ведутся в электронном виде без права выбора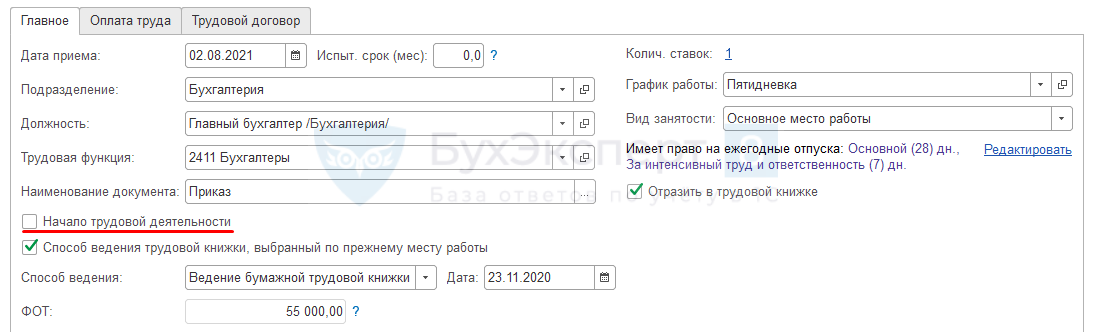
Для сотрудников, принимаемых на работу не впервые, следует заполнить Способ ведения трудовой книжки, выбранный по прежнему месту работы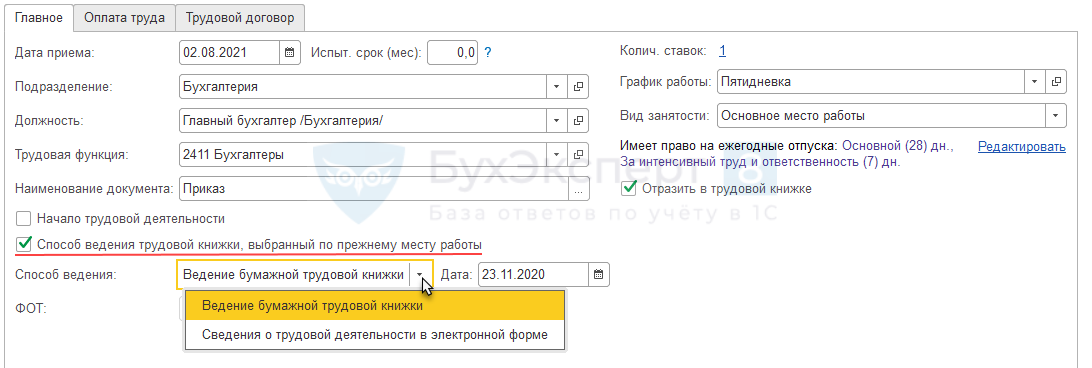
Поле Колич. ставок доступно, если в настройках кадрового учета (Настройки – Кадровый учет) установлен флаг Используется работа по неполной ставке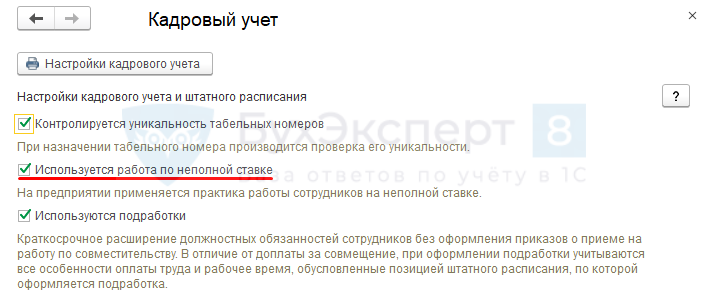
В противном случае поле не отображается и считается, что сотрудник принимается на 1 целую ставку.
При нажатии на ссылку Колич.ставок открывается специальная форма ввода, позволяющая указать ставку в долях, либо указать десятичной дробью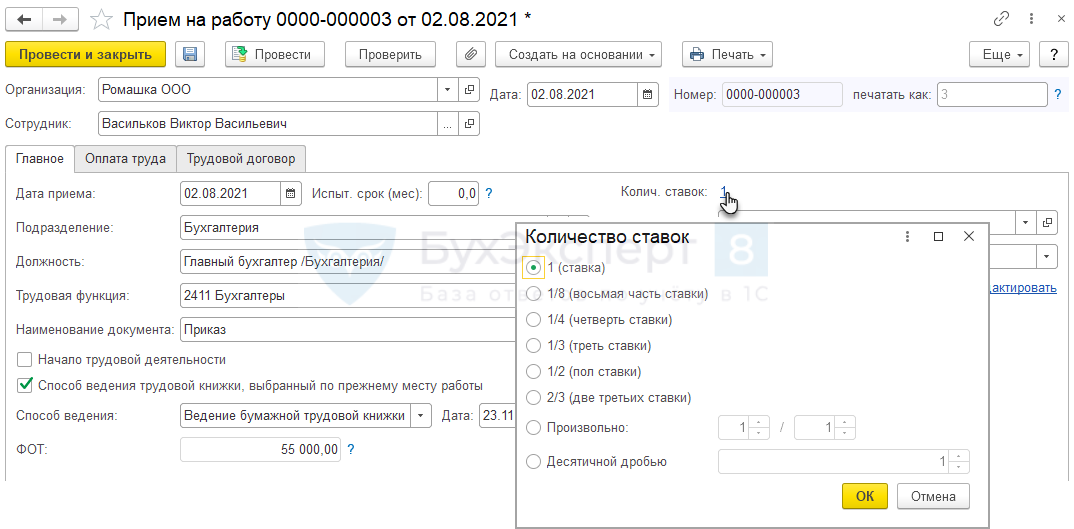
График работы – график работы сотрудника. По умолчанию заполняется по данным позиции штатного расписания, а также из настроек подразделения либо настроек организации.
Вид занятости – выбор из списка: Основное место работы, Внешнее совместительство, Внутреннее совместительство.
При проведении документа программа проверяет корректность заполнения поля Вид занятости и выдаст ошибку, если оно заполнено неверно. Нельзя, например, принять сотрудника дважды по Основному месту работы или оформить сотрудника по Внутреннему совместительству, если он не работает в организации по Основному месту работы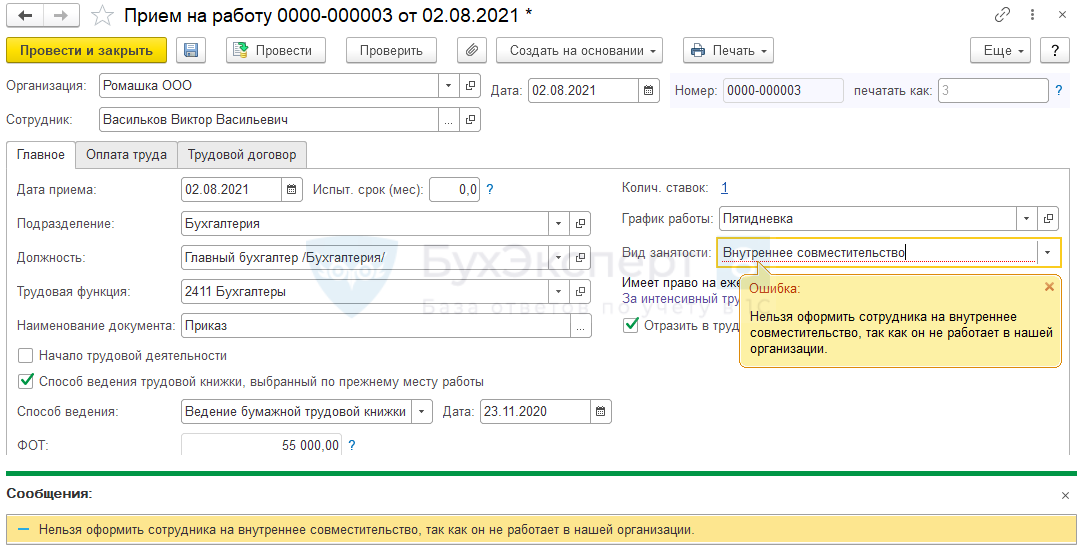
Поле ФОТ – справочное, заполняется по данным на вкладке Оплата труда.
Если в программу не внесен страховой стаж, то будет отображаться информационная ссылка, сигнализирующая о том, что пособия могут быть заполнены неверно. Щелкнув по ней можно перейти в форму ввода стажа
Также на вкладке Главное отображается информационная надпись о положенных сотруднику ежегодных отпусках. По ссылке Редактировать права на отпуск можно скорректировать.
Согласно коллективному договору, работникам положен Дополнительный отпуск продолжительностью 3 календарных дня в год. Необходимо зарегистрировать право на отпуск при приеме.
Следует нажать на ссылку Редактировать и в открывшейся форме добавить право на дополнительный отпуск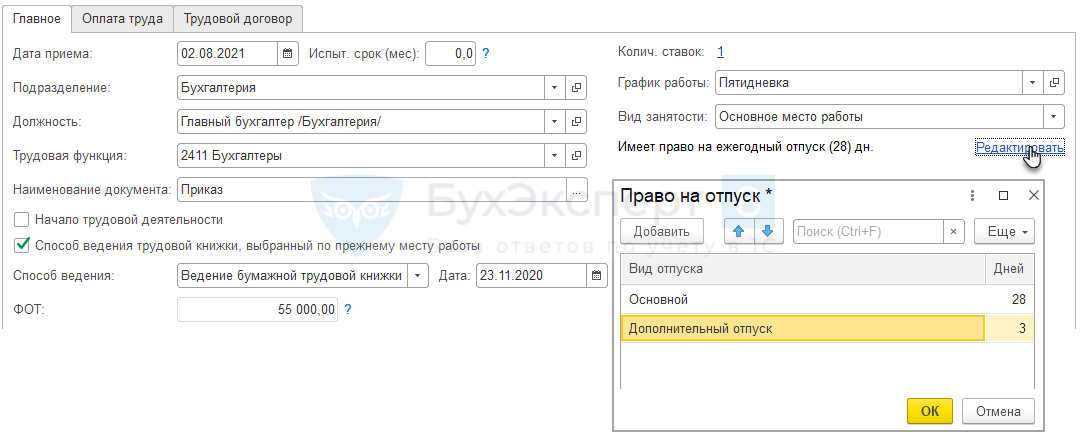
Изменения отразятся в информационной надписи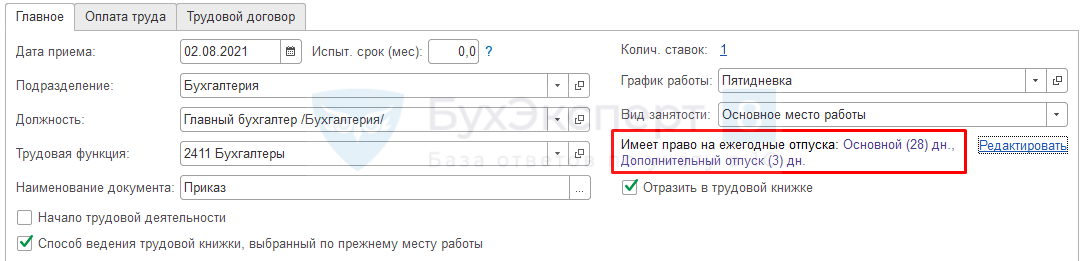
На вкладке Оплата труда указываются положенные сотруднику плановые начисления. Начисления по умолчанию заполняются по данным позиции штатного расписания, но могут быть скорректированы вручную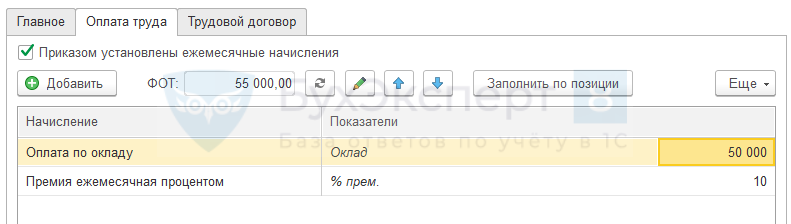
В нижней части формы в поле Порядок пересчета указывается способ пересчета оклада в стоимость дня и часа для последующего расчета оплаты за работу в выходные/праздничные дни, сверхурочные и ночные часы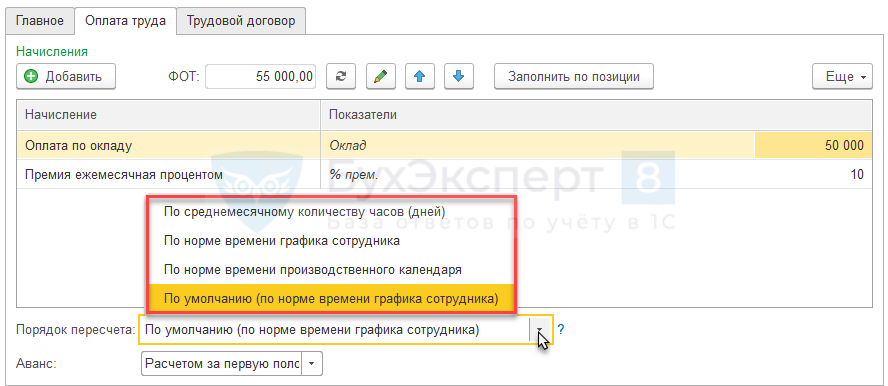
Порядок пересчета, установленный по умолчанию, подтягивается в Прием на работу из настроек расчета зарплаты (Настройка – Расчет зарплаты)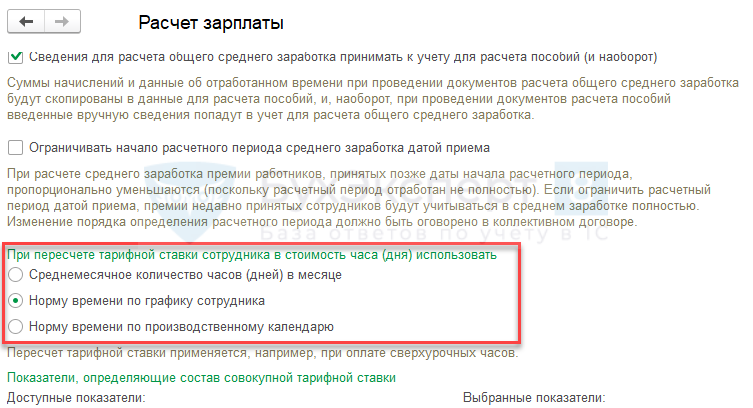
Если в организации для каких-то сотрудников требуется использовать порядок пересчета, отличный от заданного по умолчанию, то тогда нужное значение следует выбрать в Приеме на работу в реквизите Порядок пересчета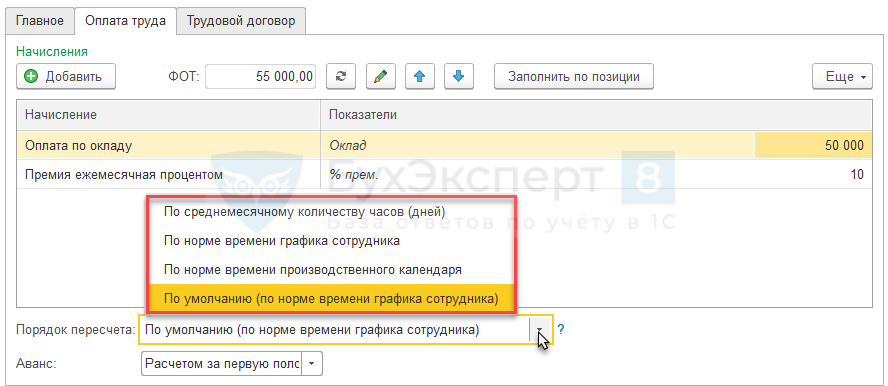
Также необходимо указать способ расчета аванса в поле Аванс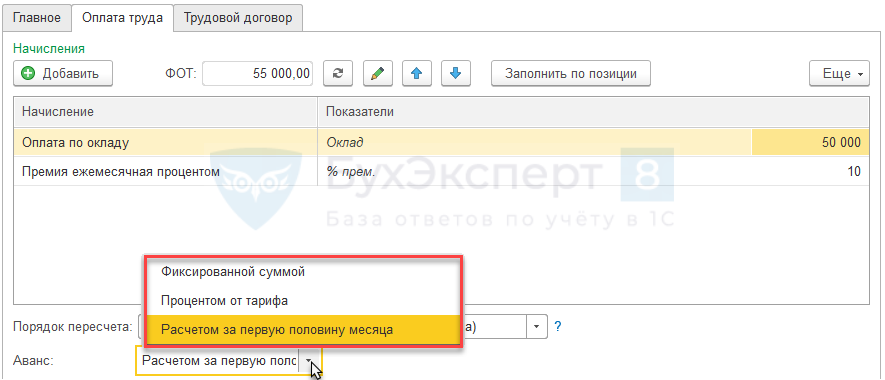
- Расчет и выплата аванса
- Не заполняется ведомость на выплату аванса (пять причин)
- Почему в ведомости на аванс суммы без учета отсутствий сотрудника?
На вкладке Трудовой договор заполняются данные, используемые при печати трудового договора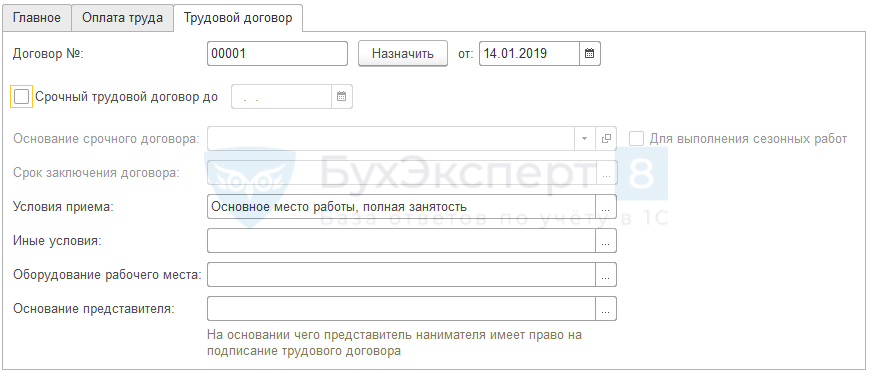
Шаг 4. Печать приказов о приеме и трудовых договоров
Из документа Прием на работу по кнопке Печать – Приказ о приеме (Т-1) можно распечатать приказ по унифицированной форме Т-1, а также трудовой договор
Из документа Прием на работу списком по кнопке Печать – Приказ о приеме (Т-1а) можно распечатать приказ по форме Т-1а, а также трудовые договора сотрудников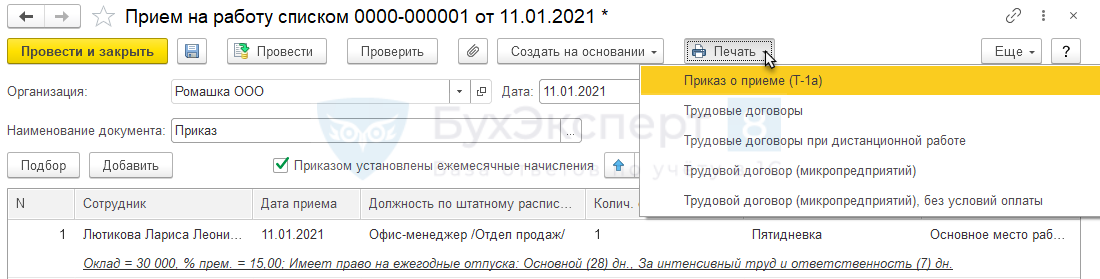
Стандартные макеты трудовых договоров можно скорректировать в разделе Администрирование — Печатные формы, отчеты и обработки — Макеты печатных форм.
- Настройка макетов печатных форм
- Настраиваемые печатные формы (ЗУП 3.1.8 КОРП)
- Возможность вывода полного наименования организации в печатные формы приказов (ЗУП 3.1.8.185)
- Как можно вставить свою картинку в печатную форму, а при необходимости восстановить исходный макет печатной формы?
Как оформить прием на работу в 1С 8.3 ЗУП при разграничении прав пользователей
Если базе работают несколько пользователей с ограниченными правами, то доступность и видимость полей документа может быть ограничена.
Концепция взаимодействия пользователей
В 1С 8.3 ЗУП документы Прием на работу или Прием на работу списком могут оформляться:
- специалистом кадровой службы с профилем Кадровик (без доступа к зарплате), который не может видеть и вносить информацию по начислениям;
- специалистом кадровой службы с профилем Кадровик (с доступом к зарплате), который может видеть и вносить информацию по размерам начислений.
Пользователю же с правами Расчетчика недоступно редактирование кадровой информации. Например, в приказе о приеме заблокировано поле Дата приема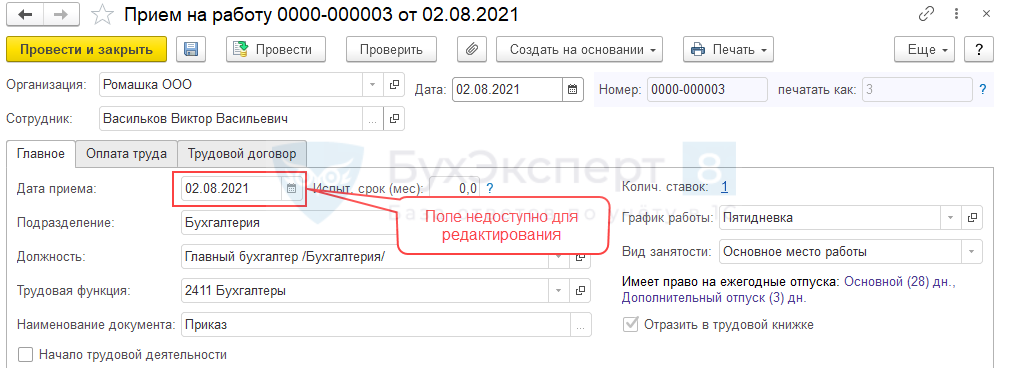
См. также:
- Учет персональных данных сотрудников
- 1С ЗУП 8.3 — самоучитель для начинающих с видеоуроками
- Изменение графика работы в 1С 8.3 ЗУП
- Начисление зарплаты в 1С ЗУП 3.1
- Нужно ли в ЗУП 3 по сотруднику, впервые поступающему на работу в 2021 году, вносить заявление о способе ведения трудовой книжки?
- Учет сотрудников на дистанционной работе (ЗУП 3.1.14.154 КОРП)
- Изменение оклада в 1С 8.3 ЗУП
Если Вы еще не подписаны:
Активировать демо-доступ бесплатно →
или
Оформить подписку на Рубрикатор →
После оформления подписки вам станут доступны все материалы по 1С:ЗУП, записи поддерживающих эфиров и вы сможете задавать любые вопросы по 1С.
Подписывайтесь на наши YouTube и Telegram чтобы не пропустить
важные изменения 1С и законодательства
Помогла статья?
Получите еще секретный бонус и полный доступ к справочной системе БухЭксперт8 на 14 дней бесплатно
Правильное ведение кадровых данных в программе 1С:ЗУП очень важно. Иначе вы будете сталкиваться с частыми ошибками в документах и отчетах, например при начислении заработной платы. Многие отчеты из данной программы сдаются в контролирующие органы и ошибки здесь неуместны.
В этой пошаговой инструкции мы подробно рассмотрим процесс приему на работу сотрудника в 1С 8.3 ЗУП редакция 3.1.
Справочник «Сотрудники»
В данном примере мы используем демонстрационную версию программы и выполняем все действия под учетной записью начальника отдела работы с персоналом. В зависимости от доступных пользователю прав, данный функционал может иметь другое место расположения или вообще быть недоступен.
Перейдем на начальную страницу и нажмем на гиперссылку «Новый сотрудник».
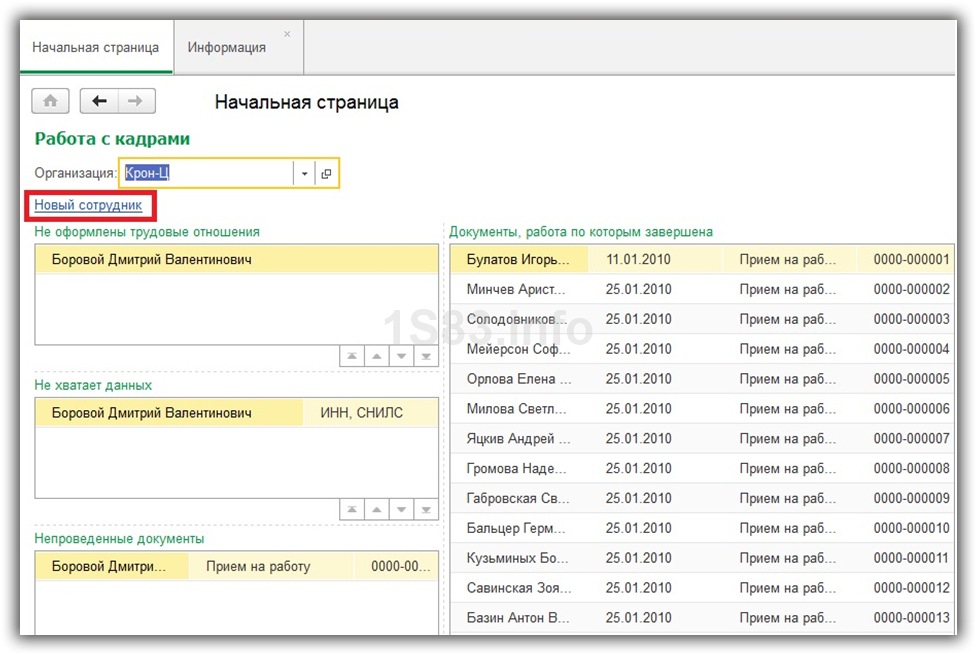
Наша команда предоставляет услуги по консультированию, настройке и внедрению 1С.
Связаться с нами можно по телефону +7 499 350 29 00.
Услуги и цены можно увидеть по ссылке.
Будем рады помочь Вам!
В открывшейся карточке справочника выберите организацию.
Далее в поле «Полное имя» укажите ФИО нового сотрудника полностью.

Помните, что в программе существует алгоритм разбивки данного поля на отдельные реквизиты: фамилию, имя и отчество. Он отделяет их друг от друга по пробелам. В случае двойной фамилии, ее необходимо указывать через тире без пробелов.
Справа от поля полного имени есть три гиперссылки:
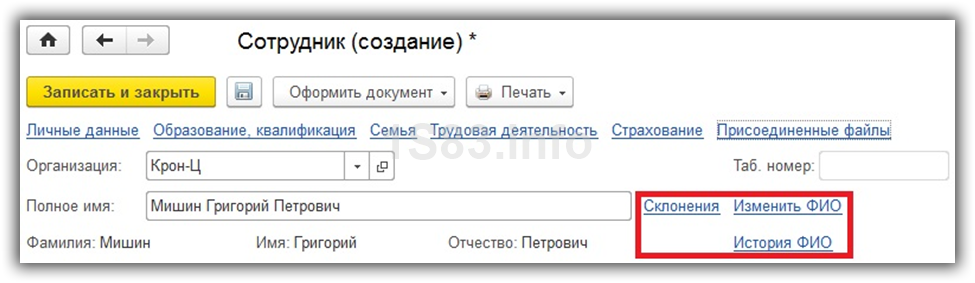
- Склонения. При нажатии на данную гиперссылку перед вами откроется окно склонения ФИО данного сотрудника во всех падежах. Если вы принимаете на работу человека с необычной фамилией, проверьте, правильно ли произвелось автоматическое склонение.
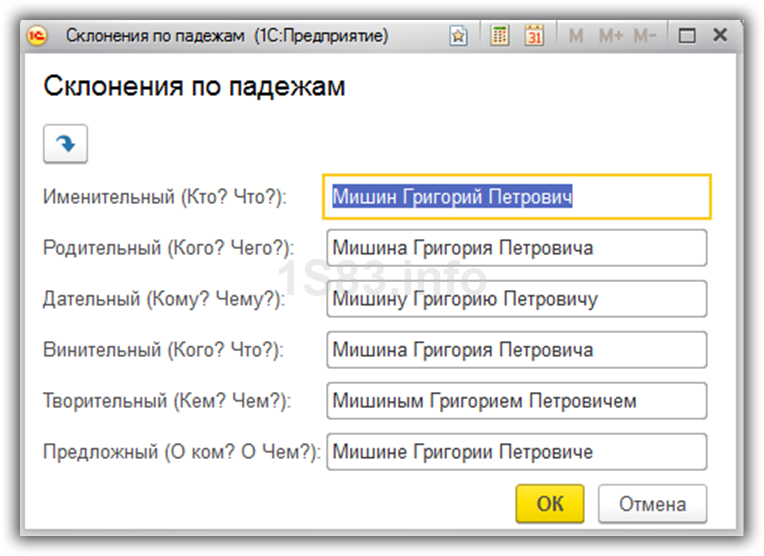
- Изменить ФИО. Данный механизм позволяет менять фамилию, имя и отчество сотрудника, если оно изменилось в документе, подтверждающем личность с указанием даты этого изменения. Если вы сами ошиблись при занесении в программу, такой способ будет неверным. Пример использования – сотрудница вышла замуж и сменила фамилию.
- История ФИО. Здесь показывается полная история изменения фамилии, имени или отчества, произведенная при использовании предыдущего механизма.
Далее заполните в карточке сотрудника его дату рождения, пол, ИНН и СНИЛС. Данные поля не являются обязательными к заполнению, но все же, желательно их заполнить во избежание проблем в дальнейшем.
Личные данные, сведения об образовании, семье, трудовой деятельности, страховании заполняются по соответствующим гиперссылкам вверху формы. При необходимости, вы так же можете прикрепить к карточке сотрудника файл, например, с его фото или скан — копиями документов.
Когда вы укажете все необходимые данные, нажмите «Записать и закрыть».

Справочник «Физические лица»
После создания сотрудника в программе 1С 8.3 ЗУП автоматически создался новое физическое лицо. Этот справочник находится в разделе «Кадры».
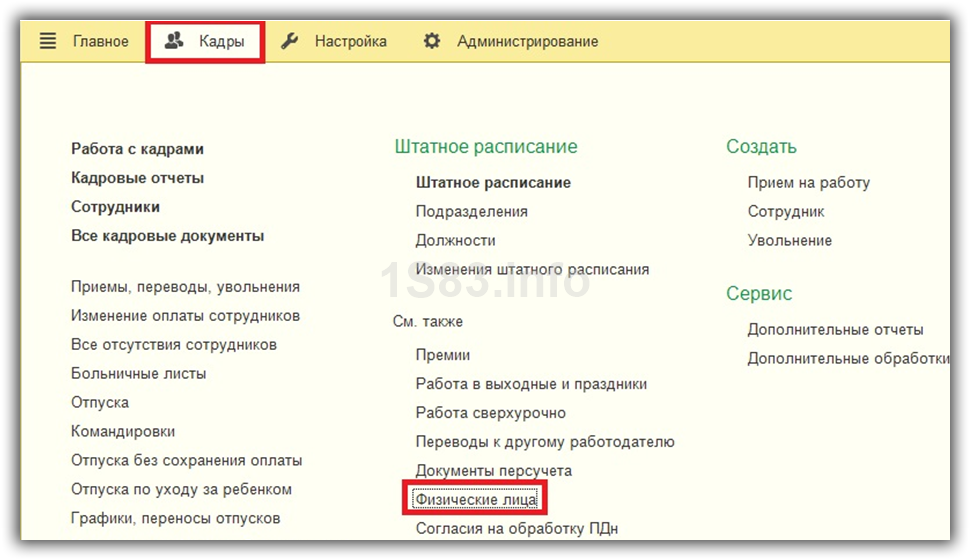
Физическое лицо и сотрудник – это разные вещи. Физическое лицо может не являться сотрудником.
Для одного элемента справочника физических лиц возможно существование нескольких сотрудников. Так заведено потому, что человек может работать в компании не только по основному месту работы. У него может быть несколько договоров, например, основной, совместительство и ГПХ.
Данный механизм реализован для того, чтобы в соответствии с законодательством НДФЛ считалось общее по всем местам работы для одного физического лица. Остальные же расчеты ведутся отдельно.
Например, в нашей организации работает сотрудник и это его основное место работы. Так же периодически ему переводятся денежные средства по договору ГПХ. НДФЛ должно начисляться общее (суммироваться по обоим договорам). Начисления же будут производиться отдельно. В программе будет одно физическое лицо и два сотрудника.
В связи с этим очень важно контролировать отсутствие дублей в справочнике физических лиц. В противном случае возможны нежелательные последствия с некорректностью расчетов и с налоговыми органами. К тому же, налоговые вычеты привязаны именно к физическому лицу.
Во избежание данных ситуаций при заполнении данных (например, ИНН) в карточке сотрудника, если программа найдет физическое лицо с такими же данными, она выдаст соответствующее сообщение.
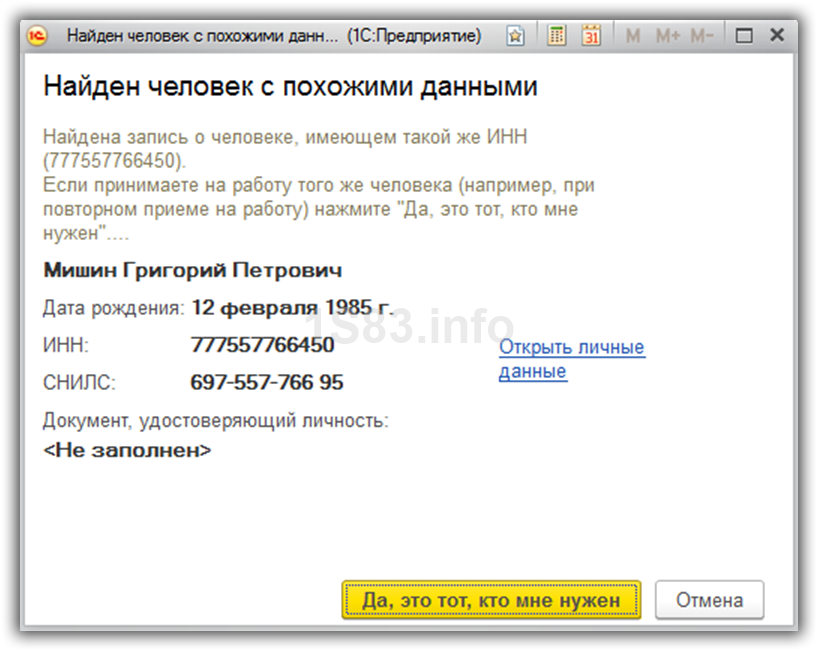
При появлении дублей физических лиц обратитесь к администратору программы, чтобы он произвел объединение карточек с личными данными специальной обработкой.
Документ «Прием на работу»
Мы завели в программе нового сотрудника. Теперь переходим непосредственно к приему на работу сотрудника. Сделать это в 1С ЗУП 8.3 можно на начальной странице, в карточке сотрудника, либо через меню «Кадры».
В нашем примере мы будем принимать сотрудника из начальной страницы, так как там наглядно отображены те лица, которые не приняты на работу, что довольно удобно.
Для этого выделите созданного сотрудника в соответствующей таблице и нажмите правой кнопкой мыши. В контекстном меню выберите пункт «Оформить прием на работу».
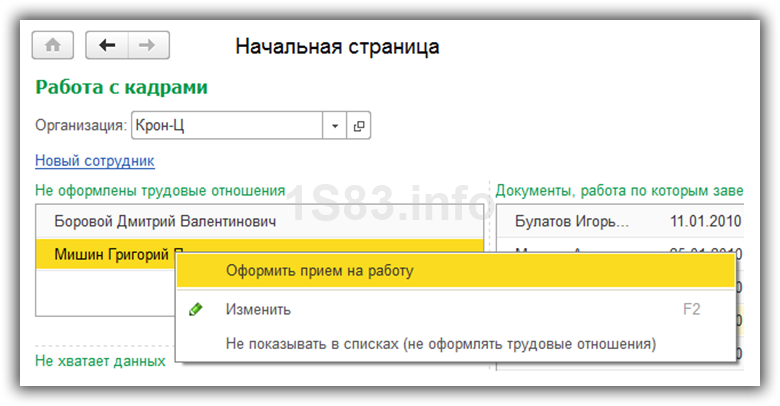
В открывшемся документе некоторые поля заполнились автоматически. При необходимости откорректируйте их, а так же укажите подразделение и должность.
Если вы заполняете штатное расписание, то оплата труда подставится из него. Перейдем на соответствующую вкладку. Все верно, начисление заполнилось из позиции штатного расписания. Эти данные можно откорректировать.
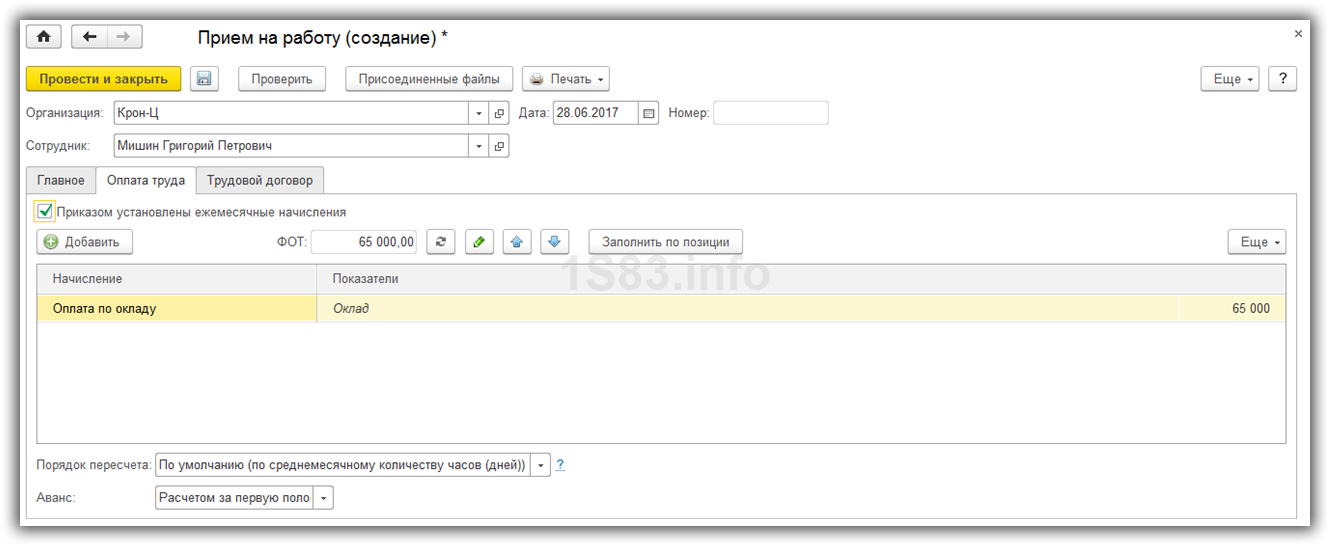
Если вы не ведете штатное расписание, вкладку «Оплата» необходимо заполнять вручную.
Далее перейдите на вкладку «Трудовой договор» и укажите все необходимые данные.
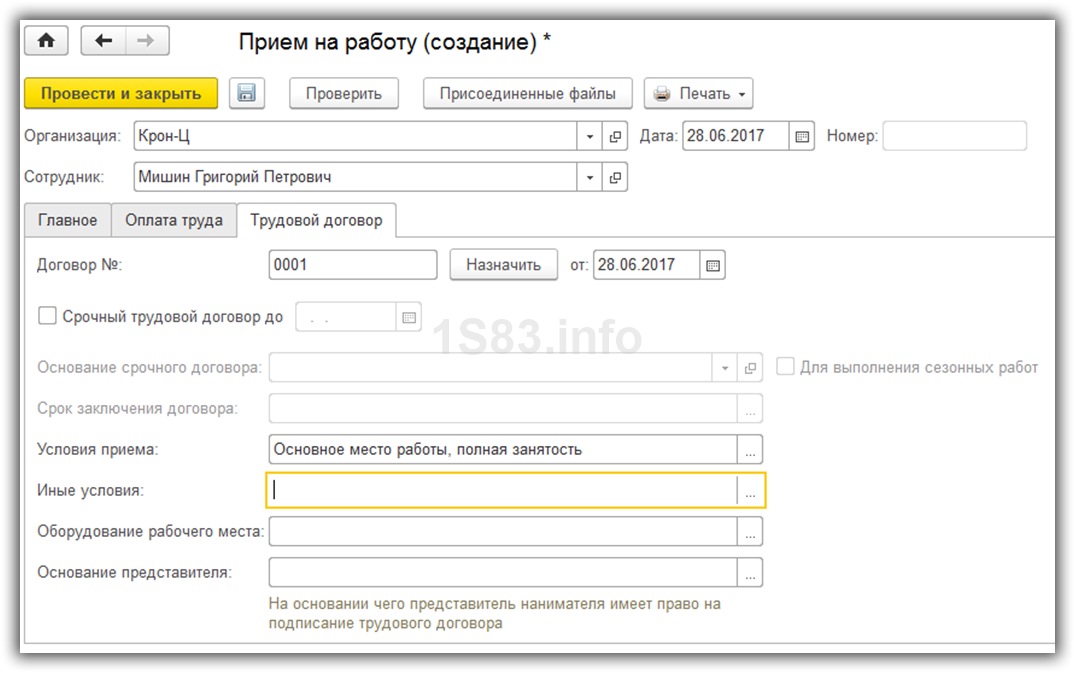
Далее проведите документ и на этом прием сотрудника на работу окончен. Теперь можно начислять ему заработную плату.
Прием на работу российских граждан в программе 1С:Зарплата и управление персоналом 8 (редакция 3)
Для регистрации факта приема на работу по трудовому договору и оформления приказа о приеме в программе необходимо:
-
зарегистрировать нового сотрудника в справочнике Сотрудники (Кадры – Сотрудники)
-
ввести документ Прием на работу или Прием на работу списком (Кадры
– Приемы, переводы, увольнения).
Рассмотрим варианты приема сотрудника на работу:
Пример
В состав ООО Конфетпром входит обособленное подразделение Северное. Обособленное подразделение расположено в районе Крайнего Севера, где Правительством РФ установлен районный коэффициент 1,4 к заработной плате. С 01.09.2021 в Северное на территорию Производственная зона Б на должность инженера по охране труда принимается на работу Бережная Е.П. Сотруднице устанавливается повременная форма оплаты труда (исходя из месячного оклада пропорционально отработанным дням). Размер оклада составляет 30000 руб. в месяц. Испытательный срок составляет 1 месяц. График работы – пятидневная рабочая неделя с 8-часовым рабочим днем.
Новый сотрудник
Для регистрации нового сотрудника откройте справочник Сотрудники.
Кадры – Сотрудники — Создать
Поле Организация
Укажите организацию (или ее обособленное подразделение), в которую принимается сотрудник.
Поле Полное имя
Укажите фамилию, имя, отчество сотрудника. Если в справочнике физические лица (кадры – физические лица) уже зарегистрировано физическое лицо с такими данными (фио), то для нового сотрудника автоматически предлагается использовать данные этого физического лица в диалоге найден человек с похожим именем по кнопке да, это тот, кто мне нужен (например, при приеме на работу по внутреннему совместительству). Если данные по сотруднику ранее не были зарегистрированы в программе, а в диалоге показан однофамилец, нажмите на кнопку нет, это — другой человек. В нашем примере сотрудник с похожим фио не найден. Если у сотрудника в документах не указана фамилия или имя, то вместо них в программу можно внести дефис (-). При заполнении персонифицированной отчетности пфр, в которой правилами проверки допускается не указывать фамилию или имя, дефис будет опущен. При заполнении остальной отчетности, правила проверки которой требуют указания и имени, и фамилии, в нее заполнится этот дефис.
Заполните основные личные данные сотрудника: дату рождения, пол, ИНН, СНИЛС, если эти данные ранее не были зарегистрированы. Если сотрудник не имеет страхового свидетельства, его необходимо получить. Для этого сотруднику необходимо подать соответствующее заявление в ПФР. Сделать это можно лично, через работодателя или через многофункциональный центр предоставления государственных и муниципальных услуг.
Далее нажмите на кнопку Оформить документ – Прием на работу либо на ссылку Принять на работу. При этом информационная система запросит подтверждение создания нового элемента в справочнике Сотрудники
(Сотрудник еще не записан. Записать и продолжить?).
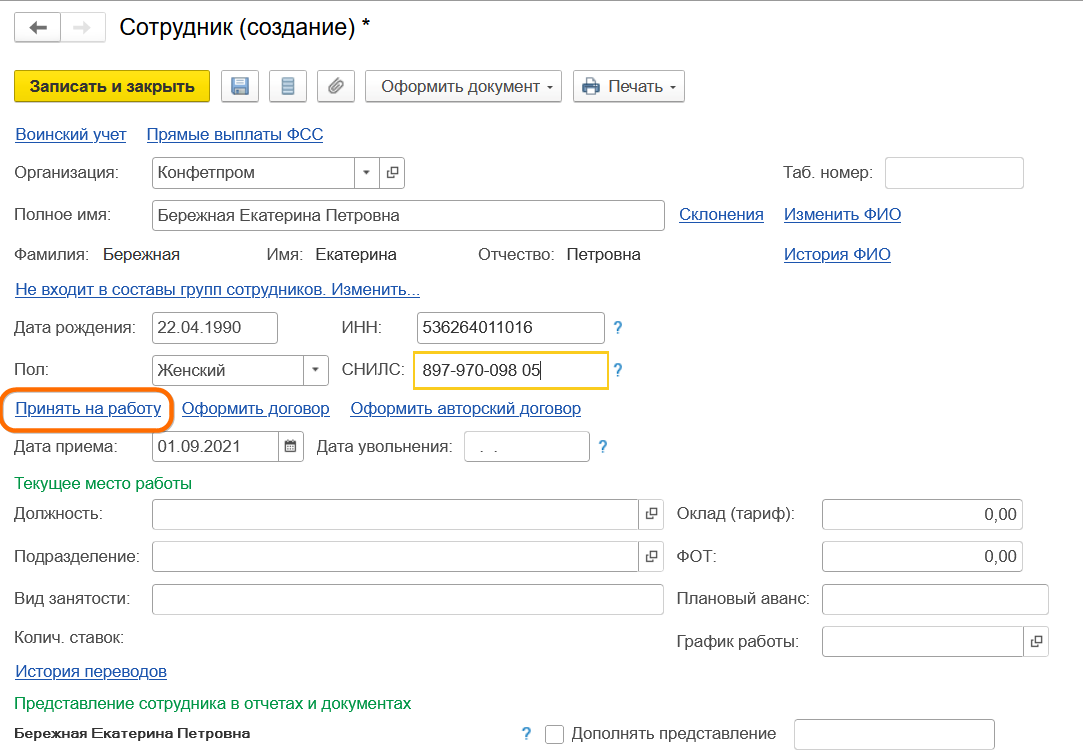
1. Нажмите на кнопку Да. При этом в информационной базе автоматически будут произведены следующие действия:
-
присвоен табельный номер сотруднику. По умолчанию предлагается следующий по порядку свободный табельный номер, который при необходимости может быть изменен
-
создана запись в справочнике Физические лица (основные личные данные сотрудника, кроме случая, когда для нового сотрудника используются данные ранее зарегистрированного в справочнике Физические лица физического лица)
-
запись о сотруднике в справочнике Сотрудники.
Далее заполните документ Прием на работу
Документ Прием на работу
Поле Организация
Указывается организация (или ее обособленное подразделение, выделенное на отдельный баланс), в которую принимается сотрудник
Поле Дата
Укажите дату приказа о приеме на работу. По умолчанию дата заполняется текущей датой компьютера. Согласно ст. 68 тк рф приказ о приеме на работу объявляется сотруднику под подпись в трехдневный срок со дня фактического начала работы. При вводе в программу запоздалого документа, дата документа автоматически корректируется в соответствии с указанной в нем датой приема. Она устанавливается не позже трех рабочих дней от даты приема (по производственному календарю). Например, при вводе документа 06.04.2020 и указании даты приема 01.04.2020 дата документа будет автоматически изменена на 03.04.2020
Поле Номер
Неактивно для пользователя. Программа автоматически присвоит номер документу после его записи. Номер документа используется при формировании печатной формы приказа об увольнении (форма № т-8) и в качестве реквизитов приказа в личной карточке по форме № т-2. Если нумерация программы не подходит и в базе ведется своя нумерация документов, то в поле Печатать как
вручную укажите необходимый номер документа. Если номер заполнен в этом поле, то он будет отражен в форме сзв-тд.
Если в программе используются номера приказов с префиксом (например, ШФ00-00001) и они вносятся в бумажную трудовую книжку, и при этом необходимо, чтобы такие номера отражались в сведениях, нужно в дополнительных настройках снять флаг Удалять префиксы организации и ИБ из номеров кадровых приказов (Настройка — Дополнительные настройки) и после чего перепровести документы. Если такой вариант не подходит и в базе ведется своя нумерация документов, то можно в поле печатать как вручную указать необходимый номер документа. Если номер заполнен в этом поле, то он будет отражен в форме СЗВ-ТД.
Поле Сотрудник
Заполняется значением по умолчанию из справочника Сотрудники.
Вкладка Главное
По ссылке Не заполнен стаж, пособия могут быть рассчитаны неверно можно заполнить страховой стаж сотрудника.
Поле Дата приема
Укажите дату приема сотрудника на работу. С указанной даты сотруднику будут производиться назначенные при приеме начисления, отсчитываться стаж, т.е. Эта дата является датой, с которой сотрудник фактически приступил к работе
Поле Испыт. срок (мес.)
Укажите количество месяцев испытательного срока, если сотрудник принимается на работу с испытательным сроком. Продолжительность испытательного срока вводится в программу только для указания в печатной форме приказа о приеме по форме № т-1, также она доступна для анализа в отчетах по сотрудникам. Согласно ст. 70 тк рф испытательный срок для большинства сотрудников не может превышать трех месяцев, а для некоторых категорий – не более шести. При заключении срочного договора на срок от 2 до 6 месяцев – не более двух недель. При вводе испытательного срока более трех месяцев (или полмесяца для срочных договоров) появляется предупреждение-подсказка
Поле Подразделение
Выберите структурное подразделение, в которое производится прием сотрудника, из справочника Подразделения (Кадры – Подразделения (если в настройках программы подключена возможность ведения штатного расписания (Настройка – Кадровый учет — Настройка штатного расписания)) или Настройка – Подразделения (если в настройках программы не подключена возможность ведения штатного расписания)
Поле Территория
Выберите территорию из одноименного справочника (Настройка – Территории), на которую принимается сотрудник. Данное поле появляется, если в настройках учетной политики организации (Настройка – Организации – Учетная политика и другие настройки – Учетная политика) в разделе Краткосрочные изменения условий труда установлен флаг Использовать обособленные территории.
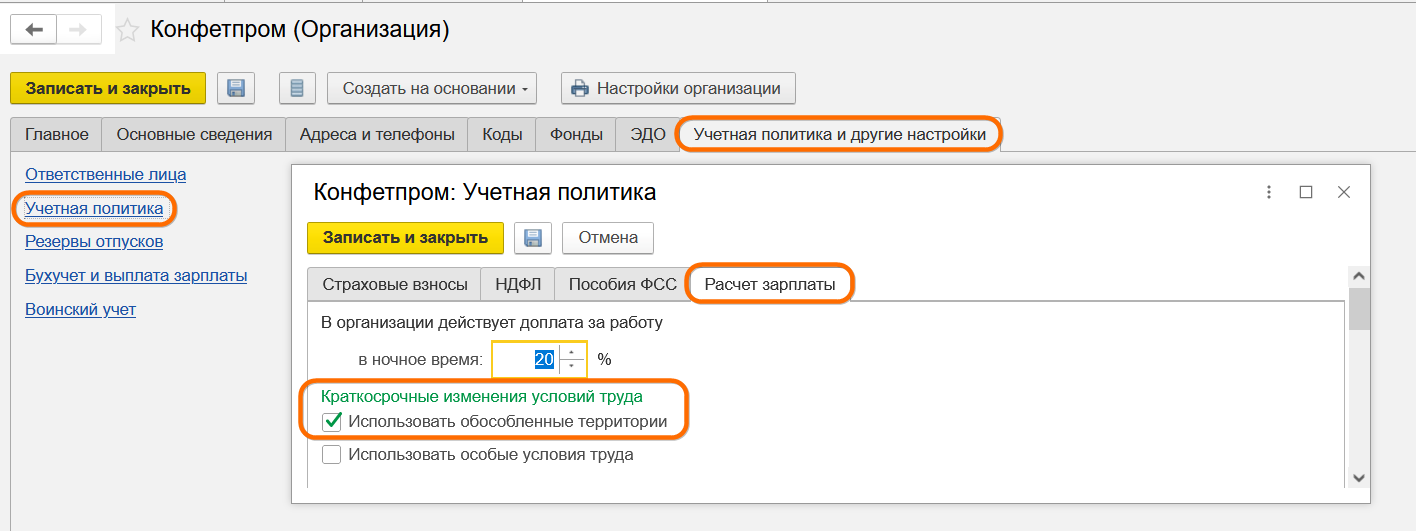
Специфика работы некоторых предприятий предполагает выполнение сотрудниками работ на различных территориях (удаленные офисы или участки, вахтовые поселки, морские суда, скважины и др.). При этом территории могут быть как постоянными для сотрудника, так и меняться с некоторой периодичностью (даже в пределах рабочего дня). От территории может зависеть, например, расчет страховых взносов (как дополнительных, так и основных), страховой стаж для отчетности в ПФР, права на отпуска, учет НДФЛ для уплаты в различные ИФНС, оплата труда: районный коэффициент, северная надбавка, надбавка за вредность и др. При использовании обособленных территорий появляется возможность описать территории, работу на которых требуется отличать с той или иной целью. При этом структура территорий не связывается со структурой подразделений, территории описывают в отдельном справочнике. Аналогично карточке подразделения в карточке территории указываются ее особенности, которые будут влиять на расчет и учет для работающих на этой территории
Поле Должность
Выберите должность принимаемого сотрудника из списка позиций штатного расписания справочника Штатное расписание (Кадры – Штатное расписание), если в настройках программы подключена возможность ведения штатного расписания, или из справочника Должности (Настройка – Должности), если в настройках программы не подключена возможность ведения штатного расписания.
Если трудовая функция указана для должности (если не ведется штатное расписание), а также для позиции штатного расписания (если ведется штатное расписание) (Дополнительно), то поле Трудовая функция
заполняется автоматически. В противном случае поле заполните, при необходимости, вручную из одноименного справочника, создав соответствующий элемент. Сведения указанные в данном поле будут отражены в сведениях о трудовой деятельности.
Флаг Начало трудовой деятельности
При приеме на работу после 01.01.2021 можно указать, что это первый прием на работу сотрудника, т. Е. Прежде он официально нигде не работал и это его первое рабочее место. Если флаг установлен, то считается, что по сотруднику ведется только электронная трудовая книжка, а бумажная — нет
(ч. 8 ст. 2 федерального закона от 16.12.2019 № 439-фз)
Флаг Способ ведения трудовой книжки, выбранный по прежнему месту работы
Дает возможность указать способ ведения трудовой книжки, который выбрал новый сотрудник на прежнем месте работы — Ведение бумажной трудовой книжки или Сведения о трудовой деятельности в электронной форме и дату заявления. В дальнейшем при автоматическом формировании списка сотрудников о выборе ведения их трудовой книжки (в документе Заявление о предоставлении сведений о трудовой деятельности) будет учтено, что такие сотрудники уже сделали свой выбор (в программе регистрируются сведения о заявлении и то, что они были переданы в ПФР), и они не будут автоматически попадать в список сотрудников по кнопке Заполнить
Поле Наименование документа
По умолчанию указывается Приказ. Сведения из этого поля будут отражены в сведениях о трудовой деятельности (формы СТД-Р, СЗВ-ТД). Наименование документа в этом поле можно указать любое (например — Распоряжение), предварительно его добавив в список Наименования документов, открывающийся по кнопке выбора в данном поле
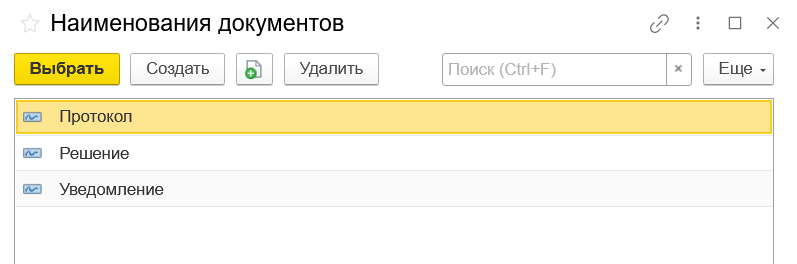
Поле Разряд (категория)
Укажите разряд (категорию) принимаемого сотрудника. Данное поле появляется, если в настройках расчета зарплаты (настройка — расчет зарплаты) выбрана возможность использования тарифных групп (установлен флаг используются тарифные группы). При использовании в программе тарифных групп и разрядов (категорий) в штатном расписании можно оформить сотрудника с одним разрядом (категорией) на позицию, предусматривающую другой разряд (категорию). При этом разряд сотрудника может быть выше (предусматривать большую оплату), чем разряд позиции. В этом случае может потребоваться установить сотруднику оплату не согласно штатному расписанию, а в повышенном размере. Повысить оплату можно, например, установив ему тариф (оклад), соответствующий его разряду, а не разряду, предусмотренному штатным расписанием. Однако в некоторых случаях может потребоваться повысить оплату, назначив надбавку, не предусмотренную штатным расписанием, а оплату по тарифу оставить соответствующей ему. Для таких случаев реализованы показатели размер доплаты за квалификацию, размер дневной доплаты за квалификацию и размер часовой доплаты за квалификацию, которые можно использовать для создания таких надбавок (в зависимости от того, какая тарифная ставка – месячная, дневная или часовая используются). При назначении начисления, использующего эти показатели, они автоматически заполняются как разница между тарифом, соответствующим разряду сотрудника, и тарифом, соответствующим разряду позиции
Поле ФОТ
Заполняется автоматически из списка позиций штатного расписания справочника Штатное расписание, если в настройках программы подключена возможность ведения штатного расписания, или при заполнении табличной части закладки Оплата труда, если в настройках программы не подключена возможность ведения штатного расписания
Поле Колич. ставок
Укажите количество занимаемых ставок сотрудником. Количество занимаемых сотрудников ставок можно указать не только десятичной, но и обыкновенной дробью. Это поле появляется в документе, если в Настройка — Кадровый учет установлен флаг Используется работа по неполной ставке.
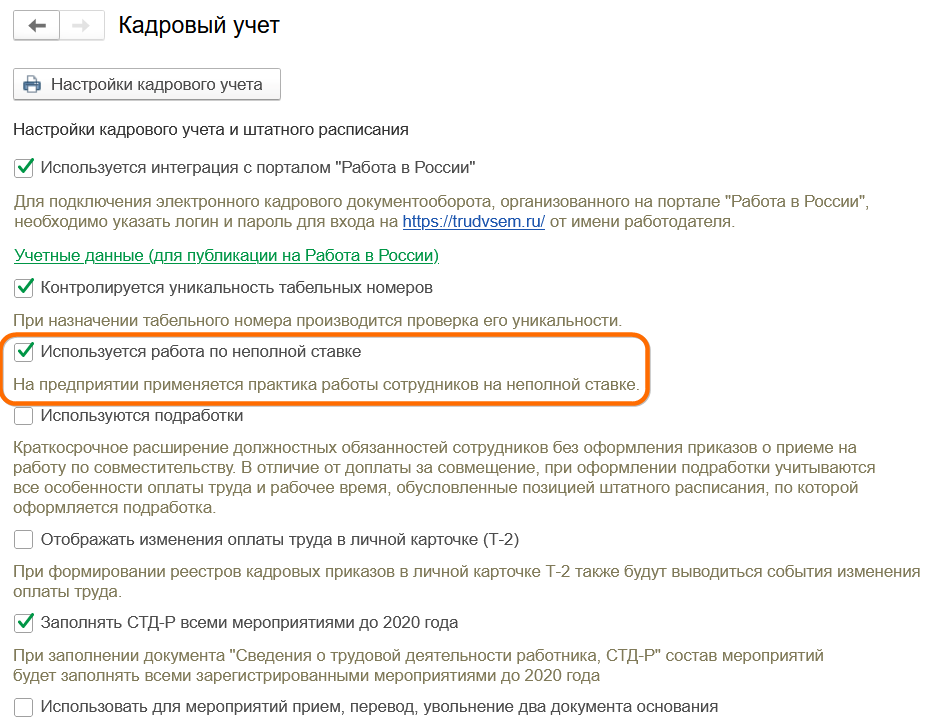
Данный флаг позволяет предусматривать в штатном расписании неполные штатные единицы, составлять графики неполного рабочего времени и оформлять кадровые документы (приказы) в отношении сотрудников, работающих на таких условиях в организации
Поле График работы
Выберите график рабочего времени сотрудника из справочника Графики работы сотрудников (Настройка – Графики работы сотрудников), если в настройках программы не подключена возможность ведения штатного расписания). Если в настройках программы подключена возможность ведения штатного расписания, то это поле заполняется автоматически согласно позиции штатного расписания, но при необходимости график может быть изменен в документе приема на работу. Подробнее о заполнении различных графиков работы в программе смотрите в статье Настройка графиков работы
Поле Вид занятости
Выберите из предложенного перечня вид занятости – Основное место работы, Внешнее совместительство, Внутреннее совместительство. При этом вид занятости может определиться автоматически по уже имеющимся в программе данным о другом рабочем месте этого человека. Вид занятости сотрудника в дальнейшем может играть роль при оформлении отпусков, пособий
Ссылка Право на отпуск (Редактировать)
По ссылке Редактировать откроется форма для редактирования Право на отпуск. В этой форме индивидуально для каждого сотрудника можно задать вид ежегодного отпуска из справочника Виды отпусков, а также количество дней отпуска. По умолчанию для каждого сотрудника указывается вид отпуска – Основной, количество дней – 28. Если в программе подключена возможность ведения штатного расписания, то форма заполняется видами отпусков и годовым количеством дней отпуска каждого вида согласно позиции штатного расписания, но они могут быть изменены непосредственно в документе
Флаг Отразить в трудовой книжке
Устанавливается автоматически. При установленном флаге прием на работу будет отражен в сведениях о трудовой деятельности (формы сзв-тд, стд-р).
Если в настройках штатного расписания (Настройка — Кадровый учет — Настройка штатного расписания) выбрана возможность бронирования позиций (установлен флаг Использовать бронирование позиций), то при оформлении документа можно указать, что выбранная позиция забронирована указанным сотрудником. Эта позиция будет считаться занятой (отражается в отчете по штатному расписанию), но принятым на нее сотрудник считаться не будет. После того, как принято решение о фактическом начале работы сотрудника, признак бронирования в документе следует снять и дооформить его обычным образом.
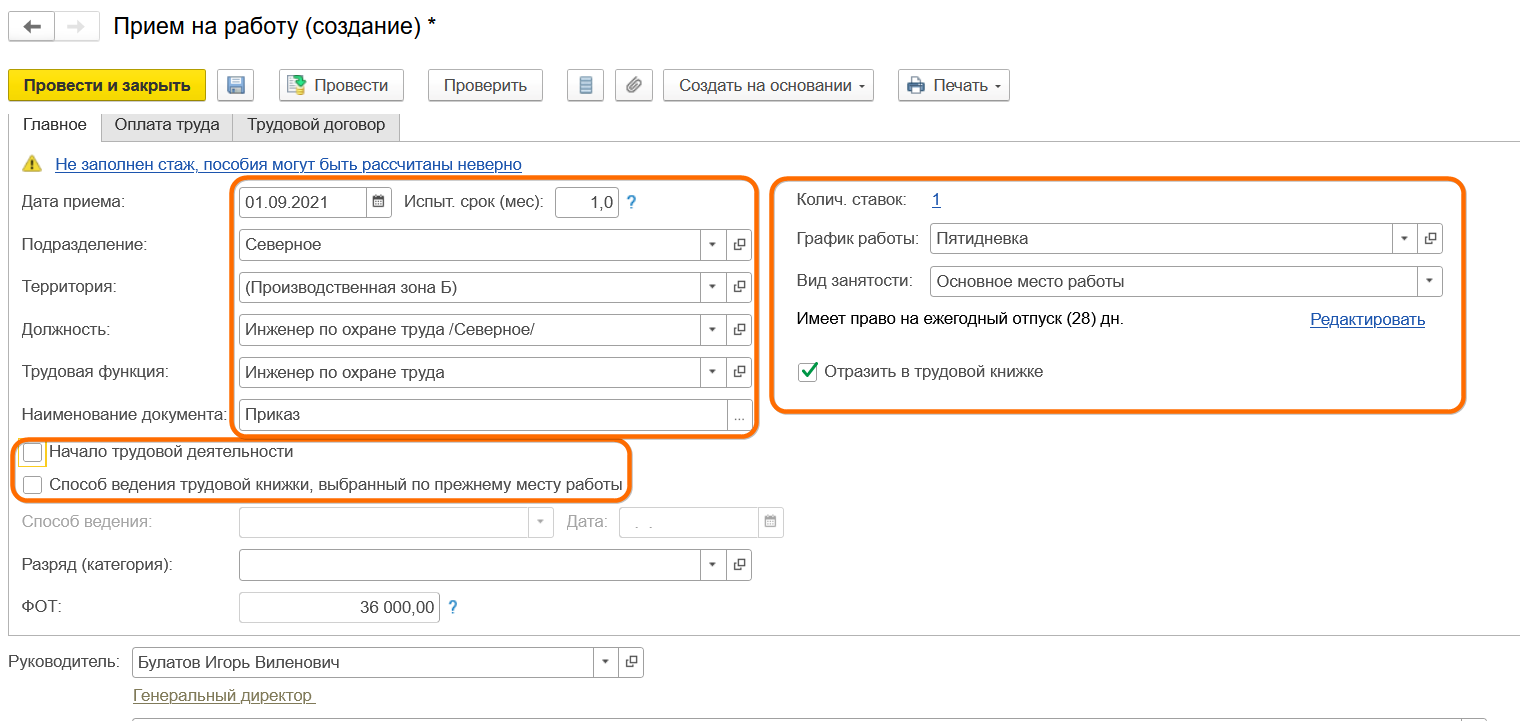
Вкладка Оплата труда
В табличной части раздела Начисления задается список плановых начислений для принимаемого на работу сотрудника и значения показателей для их расчета. Если в программе ведется штатное расписание, то список начислений и их размеры заполняются автоматически согласно позиции штатного расписания, но могут быть изменены непосредственно в документе. Если не ведется штатное расписание, тогда табличную часть раздела Начисления
заполните вручную по кнопке Добавить. Если в программе работают пользователи с ограниченными правами, то вместо названия раздела Начисления
будет отображаться флаг Приказом установлены ежемесячные начисления, он доступен только пользователям с доступом к данным о плановой зарплате. Пока этот флаг не установлен, оформление документа считается незавершенным
Раздел Доп. тарифы, коэффициенты…
можно указать дополнительные начисления, отличные от основной ставки (дополнительные тарифные ставки, которые впоследствии могут использоваться в каких-либо расчетах для этого сотрудника, например, при оплате по другому тарифу времени ремонта автомобиля для водителей). Если в программе ведется штатное расписание, то список доп. тарифов, коэффициентов и их значения заполняются автоматически согласно позиции штатного расписания, но могут быть изменены непосредственно в документе. Если не ведется штатное расписание, этот заполните вручную по кнопке Добавить
Поле ФОТ
Автоматически подсчитывается фонд оплаты труда сотрудника (ФОТ). В нашем примере ФОТ подсчитывается с учетом районного коэффициента
Поле Районный коэффициент
Указывается значение районного коэффициента, который применяется в организации или обособленном подразделении. Это поле появляется в документе, если в карточке организации или обособленного подразделения указано, что применяется районный коэффициент. Районный коэффициент, установленный по месту нахождения организации или ее обособленного подразделения, указывается в справочнике Организации (Настройка – Организации – Основные сведения – поле Районный коэффициент (федеральный), если подразделение выделено на отдельный баланс (как в нашем примере), или в справочнике Подразделения (Настройка – Подразделения), если подразделение не выделено на отдельный баланс. Также районный коэффициент можно указать в справочнике Территории (Настройка – территории). При необходимости районный коэффициент может быть изменен вручную прямо в документе.
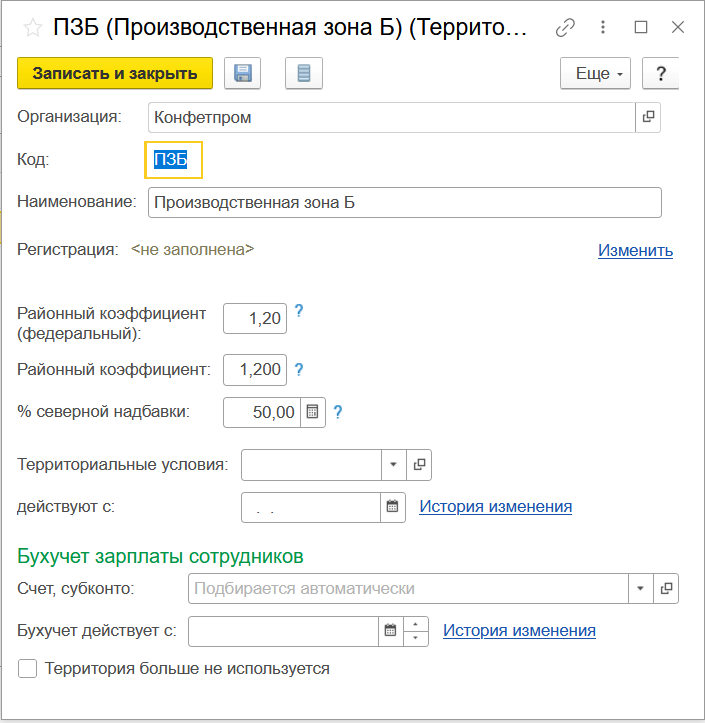
Поле Северная надбавка
Укажите размер северной надбавки в зависимости от его северного стажа. Данное поле появляется в документе, если в карточке организации или обособленного подразделения указано, что применяется северная надбавка. Страховой стаж сотрудника подсчитывается автоматически и указывается в документе в виде ссылки. Стаж работы на севере у предыдущих работодателей указывается в личных данных сотрудника (кадры – сотрудники – трудовая деятельность либо кадры – физические лица – трудовая деятельность). Если данные о стаже не введены, то отсчет стажа ведется с даты приема на работу сотрудника в эту организацию. Ввести данные о стаже сотрудника можно непосредственно из документа прием на работу по ссылке стаж не задан, введенный стаж будет использоваться для расчета всех далее вводимых документов по сотруднику
Поле Порядок пересчета
Выберите порядок пересчета месячной тарифной ставки (должностного оклада) в часовую ставку для оплаты сверхурочных часов работы, работы в выходные и праздничные дни (и в других аналогичных случаях). По умолчанию указывается порядок перерасчета, который установлен в настройках расчета зарплаты (настройка – расчет зарплаты)
Поле Аванс
Выберите способ расчета аванса
из предложенного перечня: Фиксированной суммой, Процентом от тарифа, Расчетом за первую половину месяца. По умолчанию указывается Расчетом за первую половину месяца. При выборе способа расчета аванса Фиксированной суммой и Процентом от тарифа укажите фиксированную сумму аванса или процент от тарифа (по умолчанию указывается 40%).
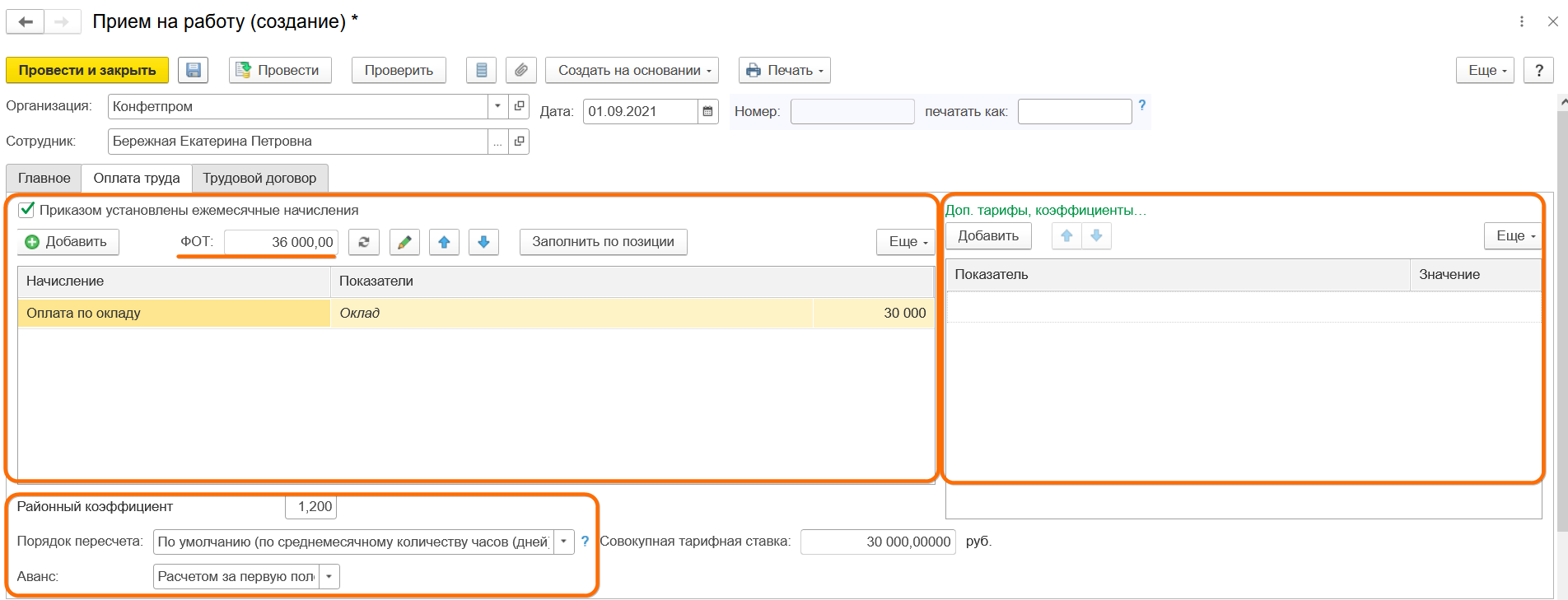
Вкладка Трудовой договор
Поля Договор № и от
Укажите номер и дату заключенного с сотрудником трудового договора. По кнопке назначить можно автоматически назначить номер трудового договора очередным, следующим по порядку (определяется последний зарегистрированный номер договора по организации, из найденного номера выделяется самая длинная цифровая часть, и именно она увеличивается на единицу). Номер и дата трудового договора используются при формировании печатных форм приказа о приеме по форме № т-1, трудового договора и в качестве реквизитов трудового договора в личной карточке по форме № т-2
Флаг Срочный трудовой договор до
Укажите дату окончания договора, если договор срочный. Дата окончания договора отражается в печатной форме трудового договора. Договор может быть оформлен как на определенный (срочный), так и неопределенный срок (бессрочный). Если в трудовом договоре не указан срок его действия, то договор считается заключенным на неопределенный срок
Поле Основание срочного договора
Выберите основание срочного договора из справочника Основания заключения срочных трудовых договоров. Если в организации приняты свои представления оснований для печатных форм, их можно указать, установив флаг Нестандартное наименование и текст в соответствующих карточках
Поле Срок заключения договора
При необходимости укажите срок заключения договора
Согласно ст. 295 ТК РФ
сотрудникам, занятым на сезонных работах, предоставляются оплачиваемые отпуска из расчета два рабочих дня за каждый месяц работы (аналогично сотрудникам, заключившим трудовой договор на срок до двух месяцев). Для поддержки этого положения установите флаг Для выполнения сезонных работ (независимо от выбранного основания срочного трудового договора). Сотрудникам, трудовой договор которых отмечен этим признаком, право на отпуск будет рассчитываться исходя из расчета два рабочих дня за каждый месяц работы
Поле Условия приема заполняется автоматически
Поля Иные условия и Оборудование рабочего места
При необходимости можно указать дополнительную информацию об условиях договора, связанную со спецификой работы и в соответствии с правилами охраны труда и техники безопасности
Поле Основание представителя
Укажите при необходимости, на основании каких документов лицо, представляющее работодателя в его отсутствие или по каким-либо другим причинам, может подписывать трудовой договор (например, доверенность).
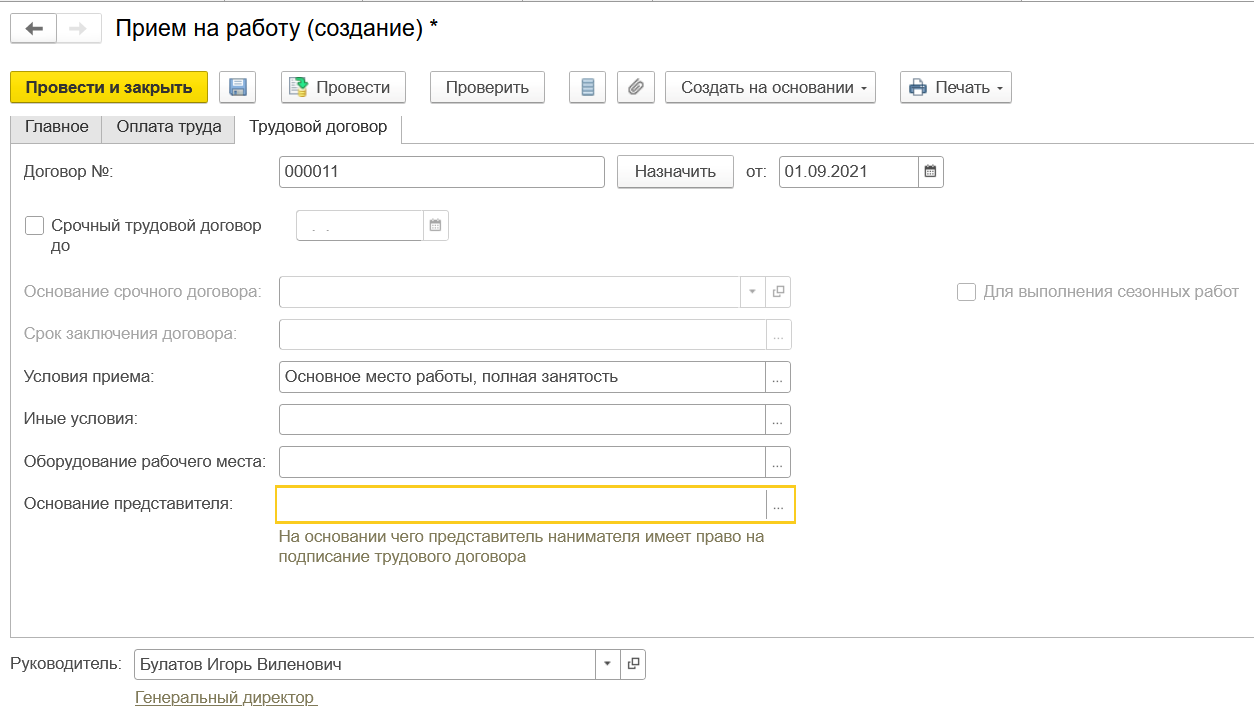
Поле Руководитель
Автоматически заполняется фамилией, именем, отчеством, должностью руководителя организации из справочника Организации (Настройка
– Организации – Учетная политика и другие настройки – Ответственные лица) на основании сведений об ответственных лицах организации и используются для расшифровки подписи в печатной форме приказа.
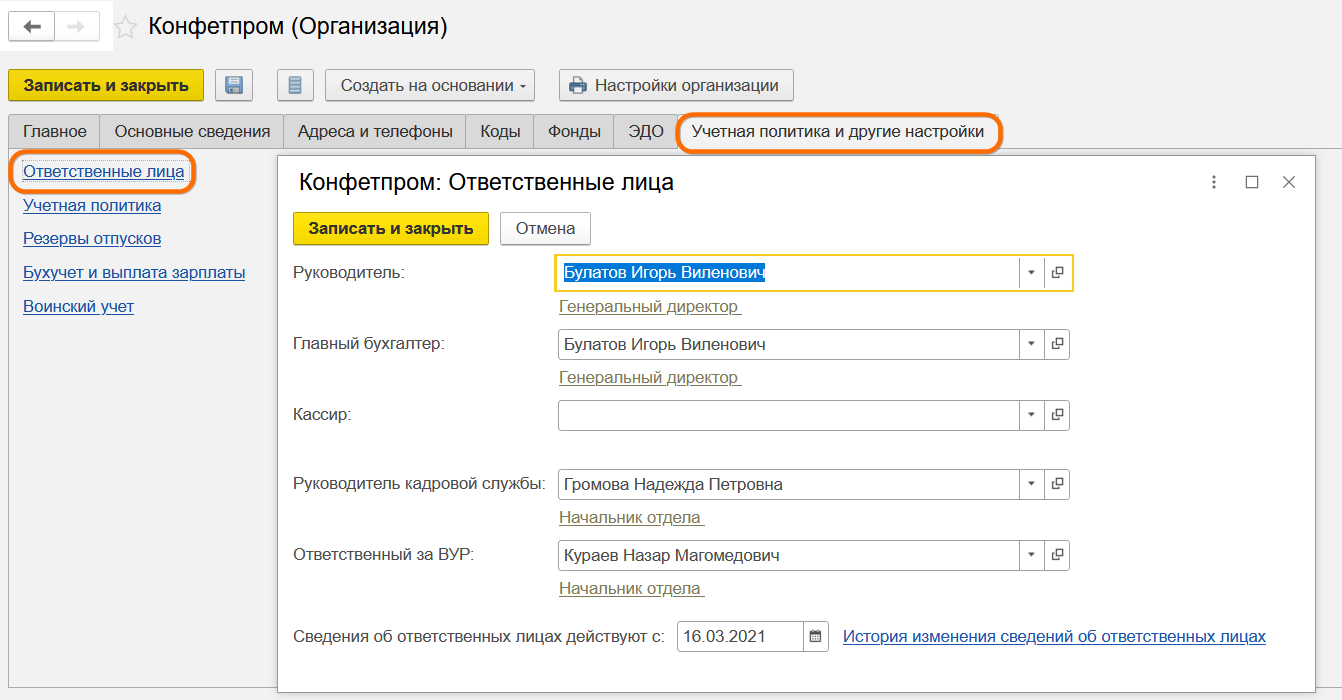
Провести. Если в программе ведется штатное расписание (Настройка — Кадровый учет — Настройка штатного расписания) и документ не соответствует ему, при нажатии на эту кнопку появляется информационное окно Проверка соответствия штатному расписанию (со ссылками, по которым можно перейти к штатному расписанию и позиции штатного расписания). Проведению документа эта проверка не препятствует. При проведении документ проверяется автоматически, если включена соответствующая настройка штатного расписания (установлен флаг Автоматическая проверка кадровых документов на соответствие штатному расписанию в настройках кадрового учета).
Кнопка Печать — Приказ о приеме (Т-1)
Поможет сформировать и вывести на печать приказ о приеме на работу по форме № Т-1. В программе есть некоторые особенности формирования печатной формы приказа, которые могут быть заданы в настройках печатных форм (Настройка – Дополнительные настройки):
-
по умолчанию при формировании печатной формы приказа из номера автоматически получается только значимая часть. Например, если документ программы имеет номер 0000-000001, то в печатной форме в качестве номера приказа будет выведен номер 1. Однако если в программе выключена настройка Удалять префиксы организации и ИБ из номеров кадровых приказов, то номер будет выведен в приказ полностью. Эта настройка может быть использована и в ситуации, когда ведется собственная нестандартная нумерация приказов, в результате удаления префиксов номер в приказ не попадает совсем
-
если сотрудник оформляется в подразделение, у которого есть вышестоящие подразделения, то по умолчанию в приказ будет выведено название только самого подразделения (конечного). Однако если в Настройка — Дополнительные настройки включено Выводить полную иерархию подразделений, то в приказ будет выведена вся цепочка подразделений, например, Управление установки и эксплуатации оборудования/Отдел эксплуатации ЛВС и средств связи вместо Отдел эксплуатации ЛВС и средств связи.
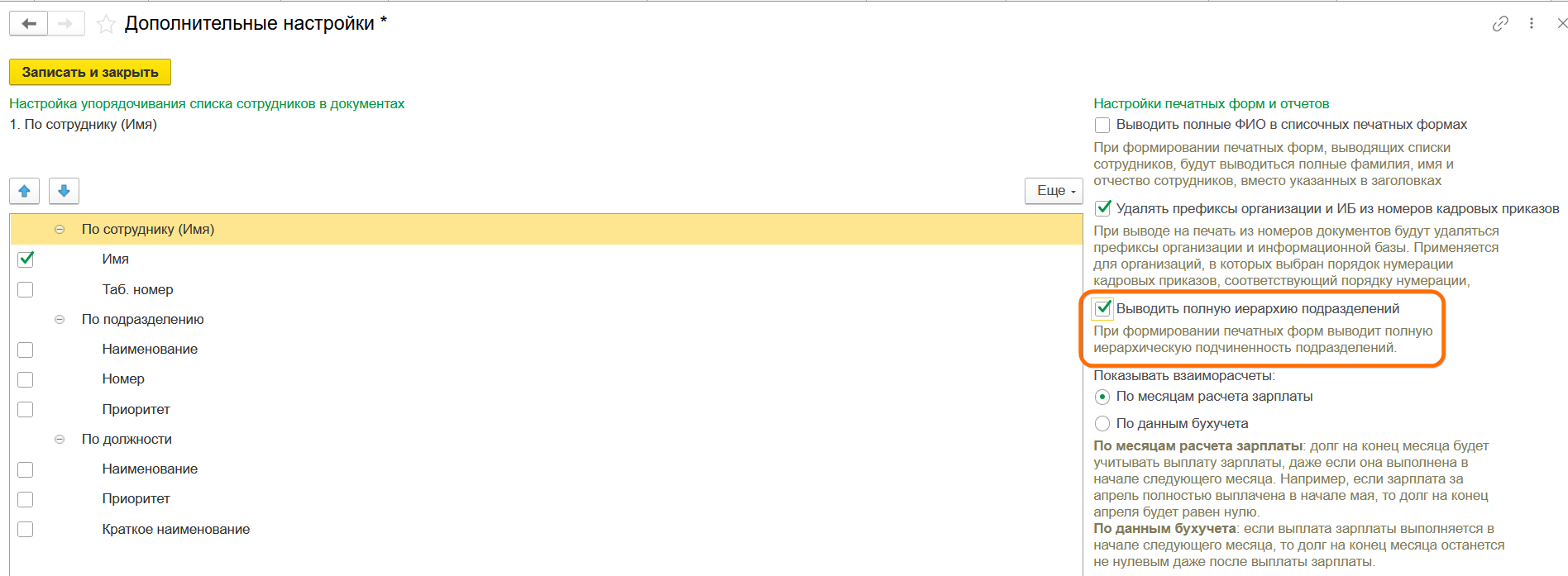
Также в программе можно изменить вид макета печатной формы с сохранением изменений при всех последующих формированиях этого макета (Администрирование
– Печатные формы, отчеты и обработки — Макеты печатных форм или Еще
– Перейти к макетам печатных форм из открытой формы приказа о приеме).
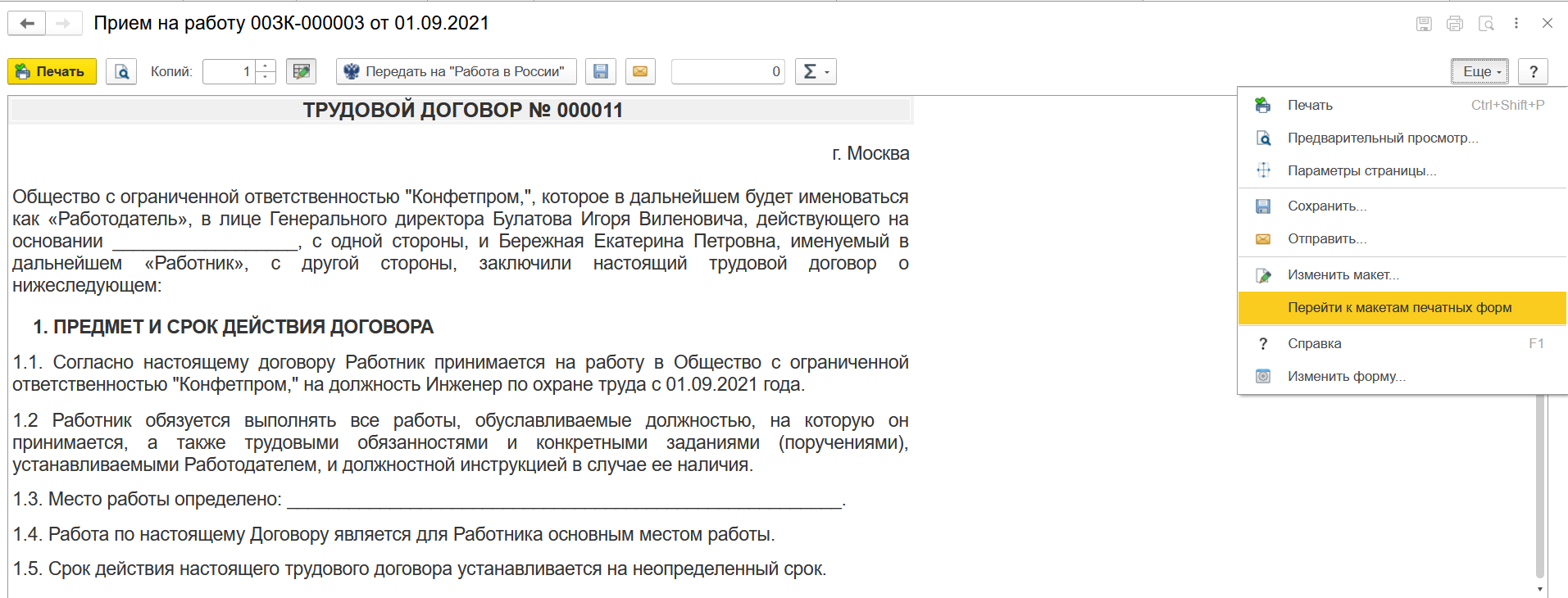
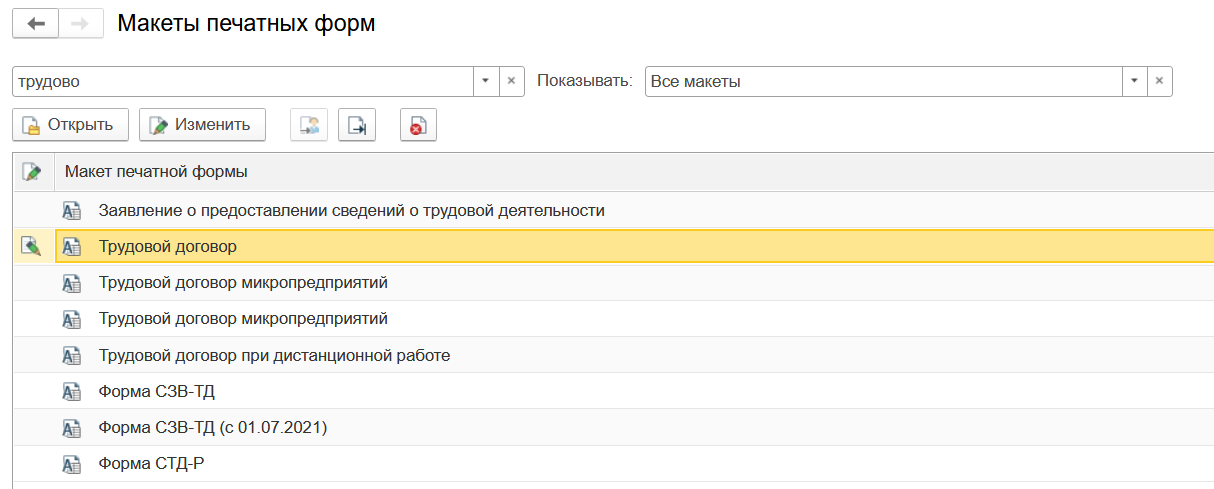
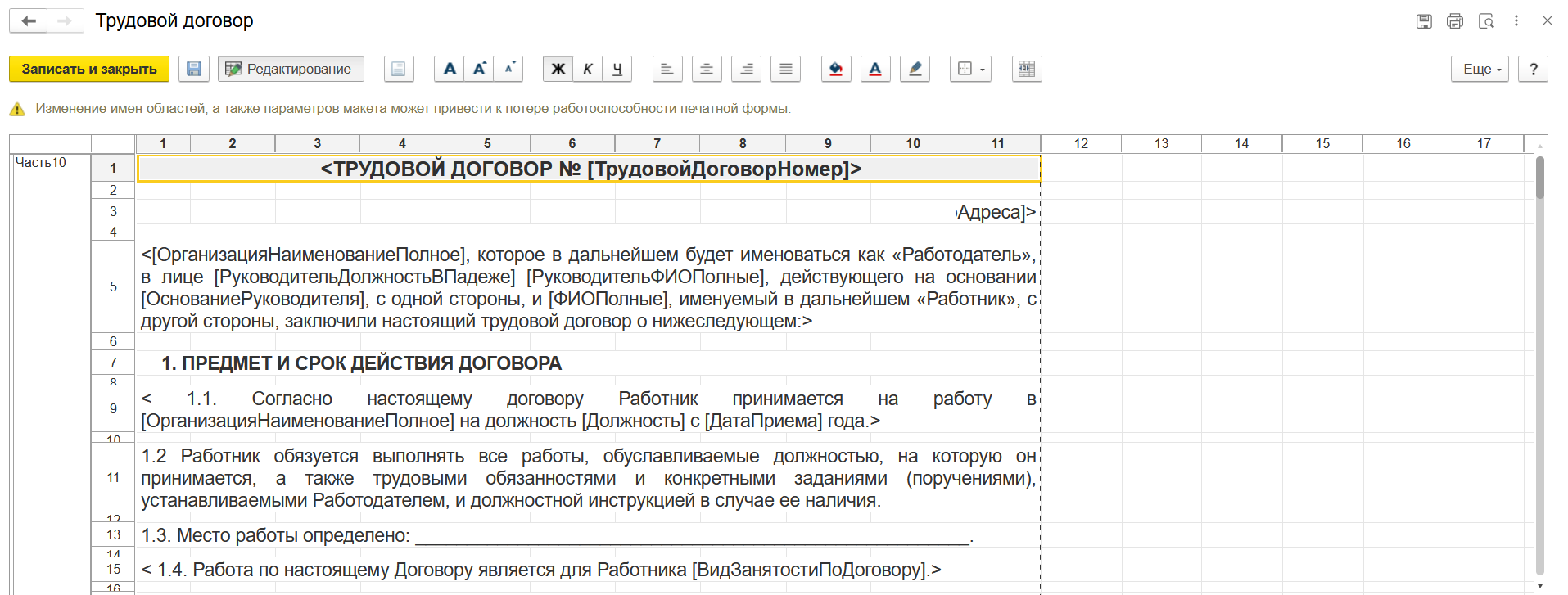
Кроме того, по кнопке Печать можно сформировать и вывести на печать трудовой договор с сотрудником (обычный), трудовой договор при дистанционной работе или трудовой договор для микропредприятий. Если на закладке Главное было выбрано вместо приема на работу бронирование позиции, то можно будет распечатать документ Подтверждение брони.
Для автоматического заполнения реквизитов в печатной форме трудового договора необходимо, чтобы в справочник Сотрудники были внесены паспортные данные и другая информация сотрудника. Вызвать форму для ввода этих данных можно из карточки сотрудника с помощью ссылки Личные данные. Заполните данные сотрудника – место рождения, гражданство, документ, удостоверяющий личность, адрес проживания, телефон домашний, рабочий, адрес по прописке, дату регистрации, адрес места проживания, адрес для информирования. Для сохранения введенных данных нажмите кнопку ОК.
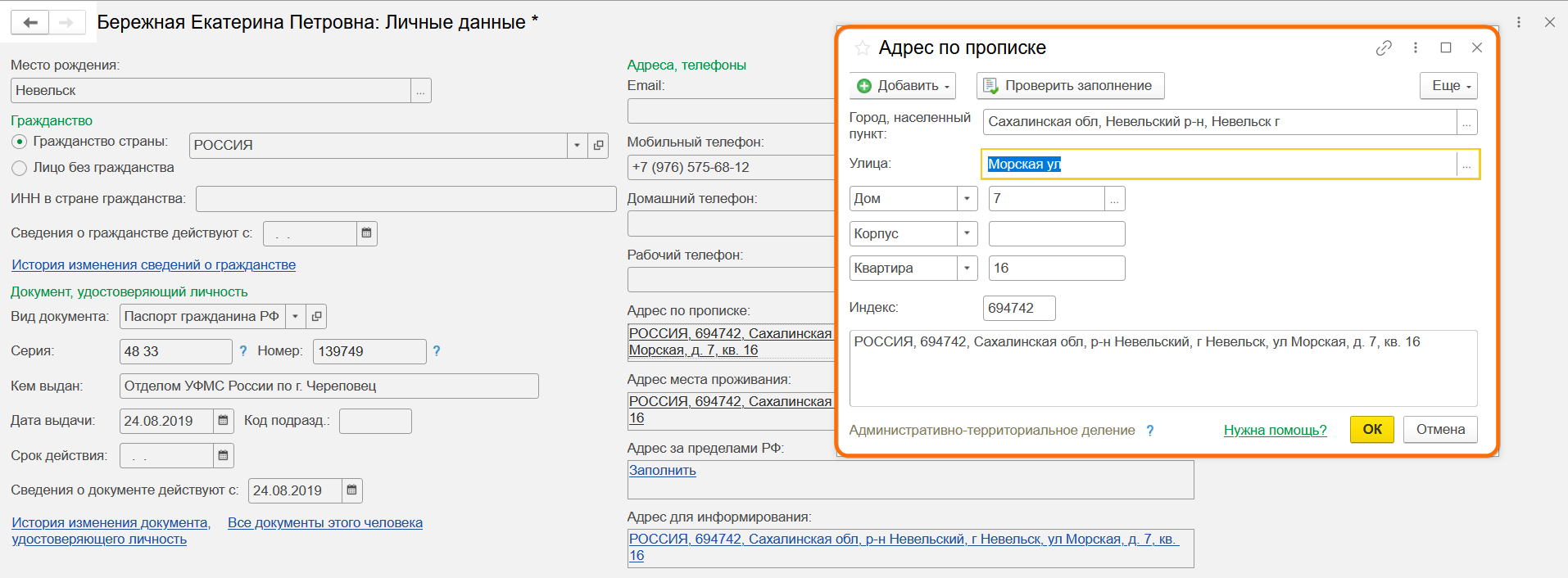
Ссылки Образование, квалификация, Семья, Трудовая деятельность, Воинский учет и т.д.
Заполните персональные данные сотрудника (ссылка Воинский учет появляется, если в настройках кадрового учета (Настройка – Кадровый учет) установлен флаг Ведется воинский учет).
Ссылка Страхование
Дает возможность уточнить статус застрахованного лица (по умолчанию предлагается – Граждане РФ). Для иностранных физических лиц указывается статус лица в соответствии с представленными документами и дата, с которой действуют сведения о страховом статусе.
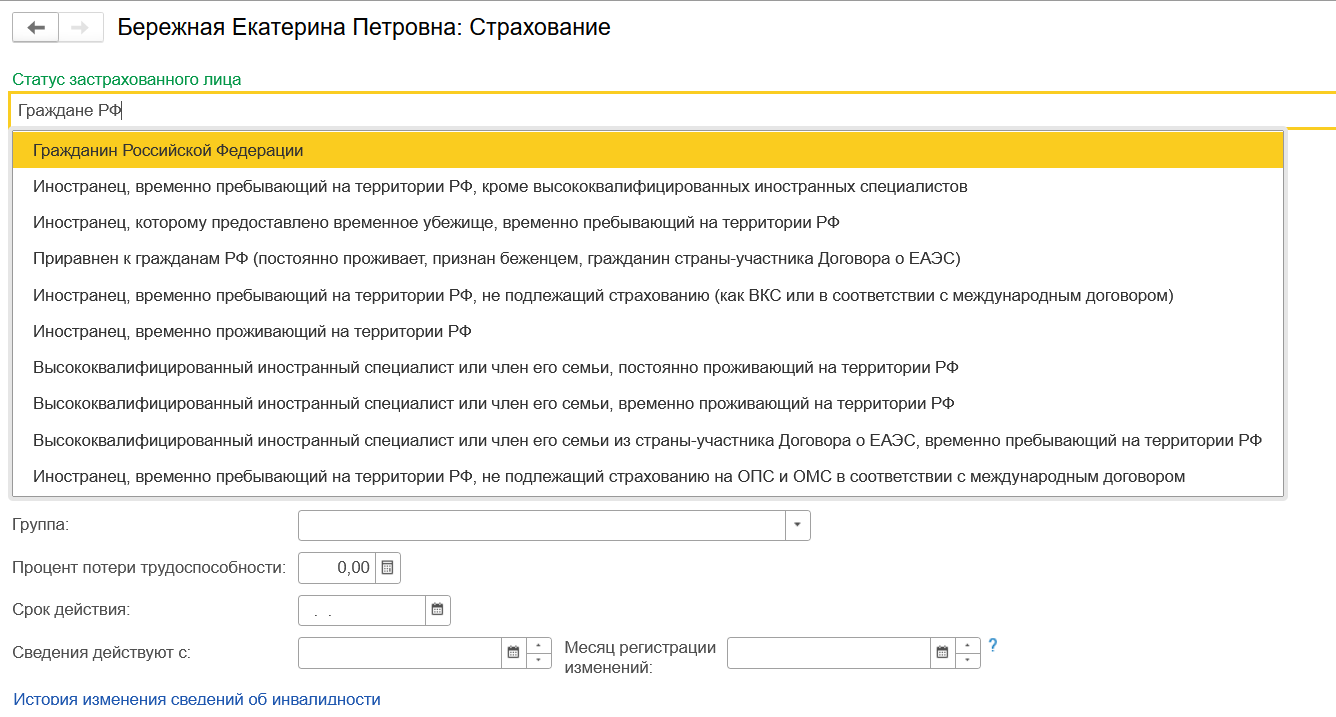
Ссылка Налог на доходы
Можно ввести заявление на стандартные вычеты, уведомление о праве на имущественный и социальный вычет, уведомление на авансовые платежи по патентам (для сотрудников, являющихся иностранными гражданами или лицами без гражданства из безвизовых стран, временно пребывающими на территории РФ, осуществляющих трудовую деятельность по найму в РФ на основании патента). В нижней части формы можно указать статус налогоплательщика (сотрудника). По умолчанию для всех сотрудников установлен статус Резидент.
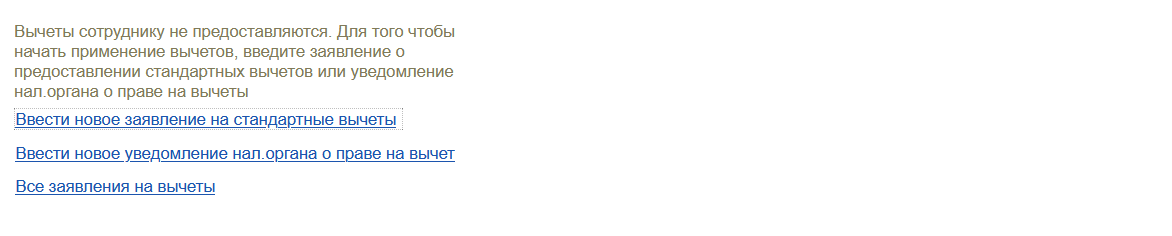

Ссылка Доходы с предыдущего места работы
Можно внести данные о доходах сотрудника с предыдущего места работы. Эта информация необходима для предоставления стандартных налоговых вычетов для сотрудников трудоустроенных не с начала года.
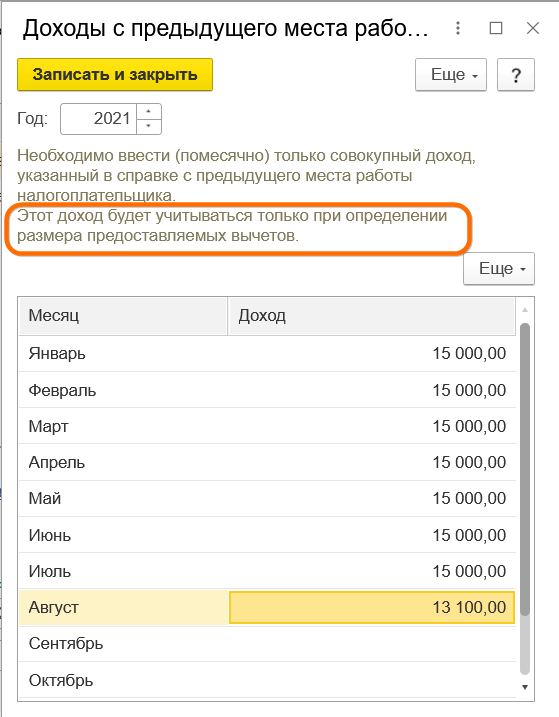
Ссылка Вычеты с предыдущего места работы
Укажите суммы вычетов к доходам, предоставленных сотруднику прежним работодателем, например вычет при оказании материальной помощи или вычет при получении подарка (полный список доходов в п. 28 ст. 217 нк рф). Вычеты по этим видам дохода у текущего работодателя тогда будут уменьшены. Обратите внимание на поле месяц, от его заполнения зависит, будут ли при первом расчете зарплаты предоставлены вычеты за предыдущие месяцы или нет. Мы проставляем именно месяц начала работы.
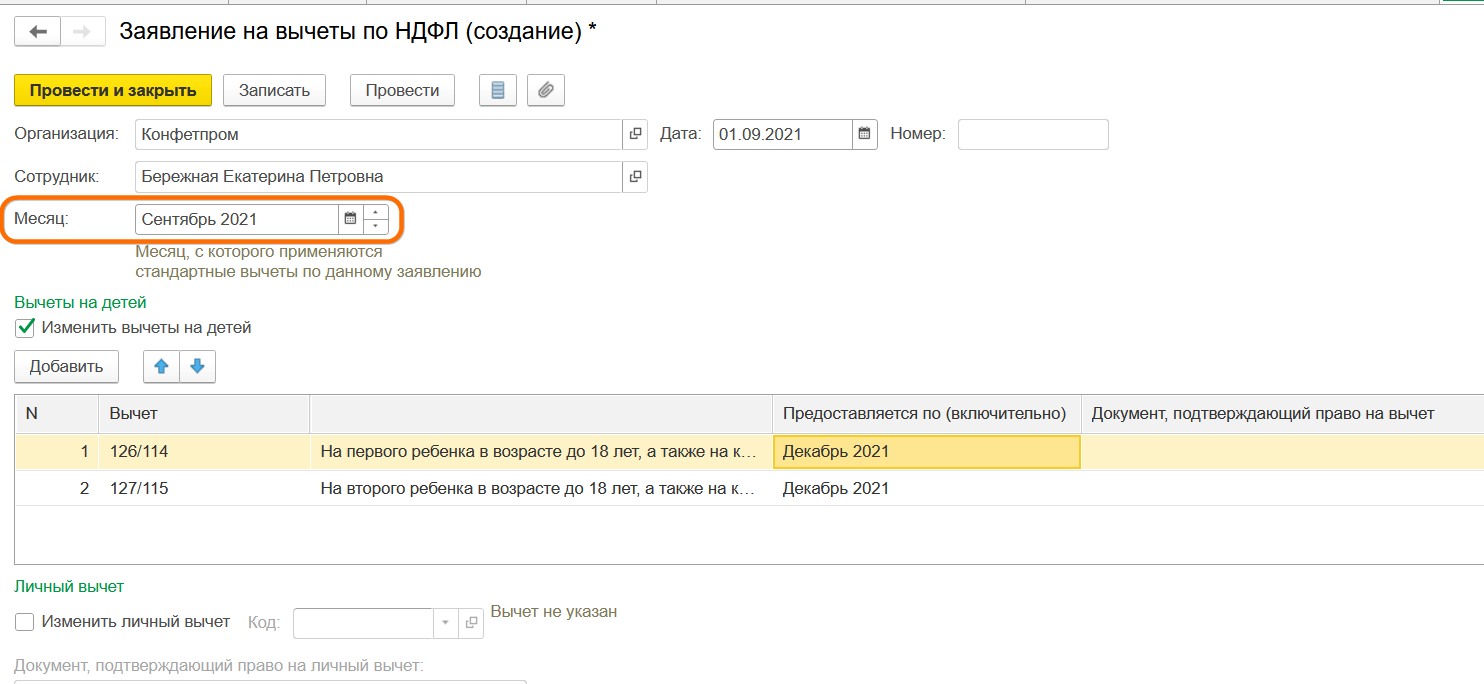
Ссылка Выплаты, учет затрат
Укажите способ выплаты зарплаты и способ отражения зарплаты по сотруднику в бухгалтерском учете. По умолчанию переключатель устанавливается в поле как всем – через кассу. У нас в поле как всем согласно настройкам учетной политики уже выбран способ зачислением на карточку (выплаты по зарплатному проекту). Лицевой счет сотруднику в рамках данного проекта уже был заведен в разделе выплаты — ввод лицевых счетов, поэтому определился автоматически.

Раздел Бухгалтерский учет зарплаты
Укажите способ отражения начислений по сотруднику в бухгалтерском учете, если он отличается от учета в организации в целом.
Физическое лицо — отдельный объект
Вышеперечисленные данные будут сохранены и в справочнике Физические лица (Кадры – Физические лица). Просмотр и редактирование персональных данных сотрудников может осуществляться или в справочнике Сотрудники, или в справочнике Физические лица. Например, личные данные человека можно внести в карточку сотрудника, они сохранятся в справочнике физических лиц (нет необходимости отдельно открывать справочник физических лиц и вводить данные в него) и наоборот.
Однако, обратите внимание, что сотрудников на одно и то же ФИО, вы можете заводить в дальнейшем сколько угодно (программа автоматически уже при вводе ФИО найдет созданное однажды физическое лицо), но задваивать физических лиц в справочнике нельзя.
Обратите внимание, что как в справочнике Физические лица, так и в карточке сотрудника по кнопке Печать есть печатная форма, которая на деле еще и документ программы, который выполняет определенную функцию: Согласие на обработку ПДН (согласие на обработку персональных данных). При создании нового физического лица не забывайте данный документ провести, так как его наличие необходимо для корректного обмена личными данными сотрудника, например, при синхронизации ЗУП и Бухгалтерии.
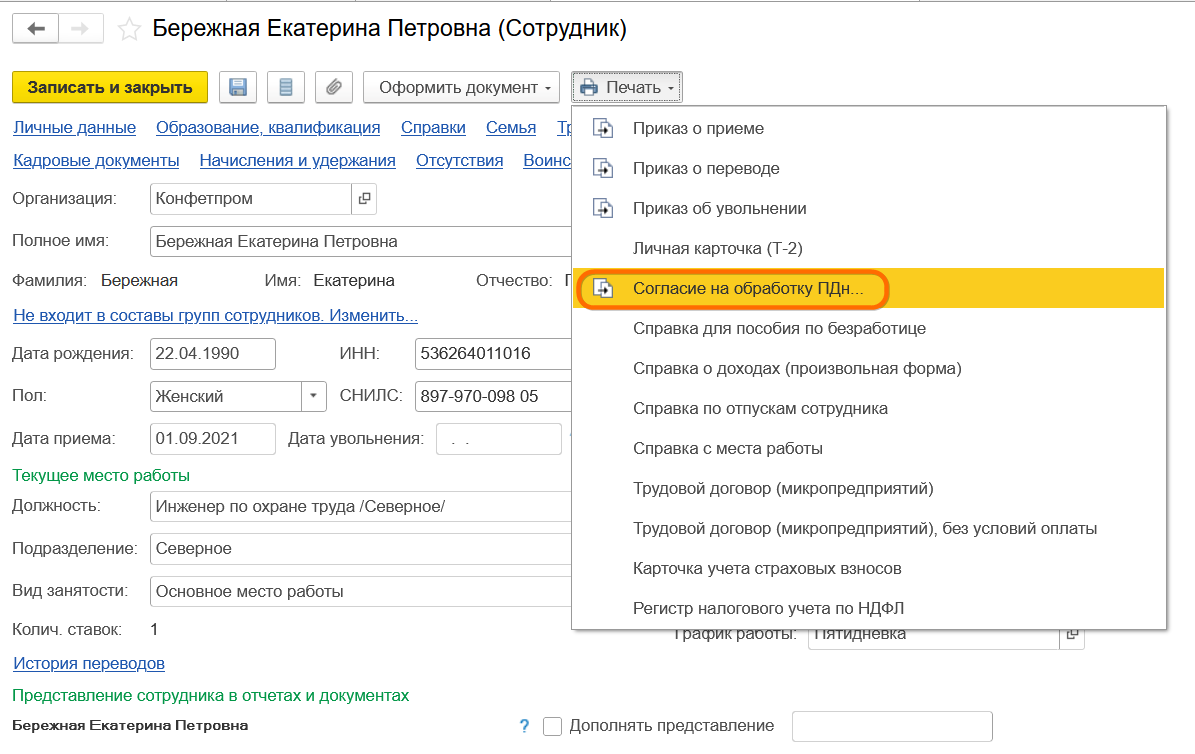
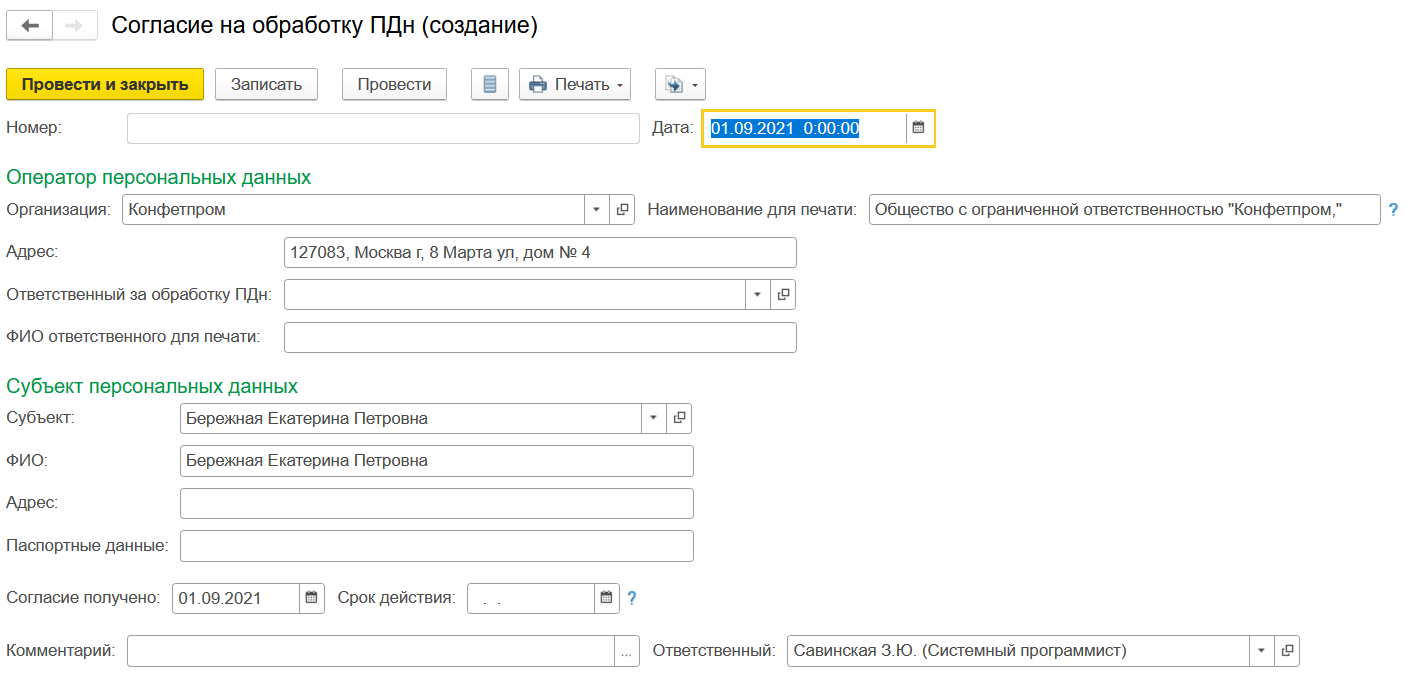
Данные на начало эксплуатации
Для оформления в программе приема на работу всех сотрудников, которые уже работают на предприятии на момент начала использования программы, предназначен специальный документ Начальная штатная расстановка
(Главное – Данные на начало эксплуатации). По умолчанию в программе он скрыт, но его можно добавить в Главное через иконку шестеренки — Настройка навигации в верхнем правом углу указанного раздела.

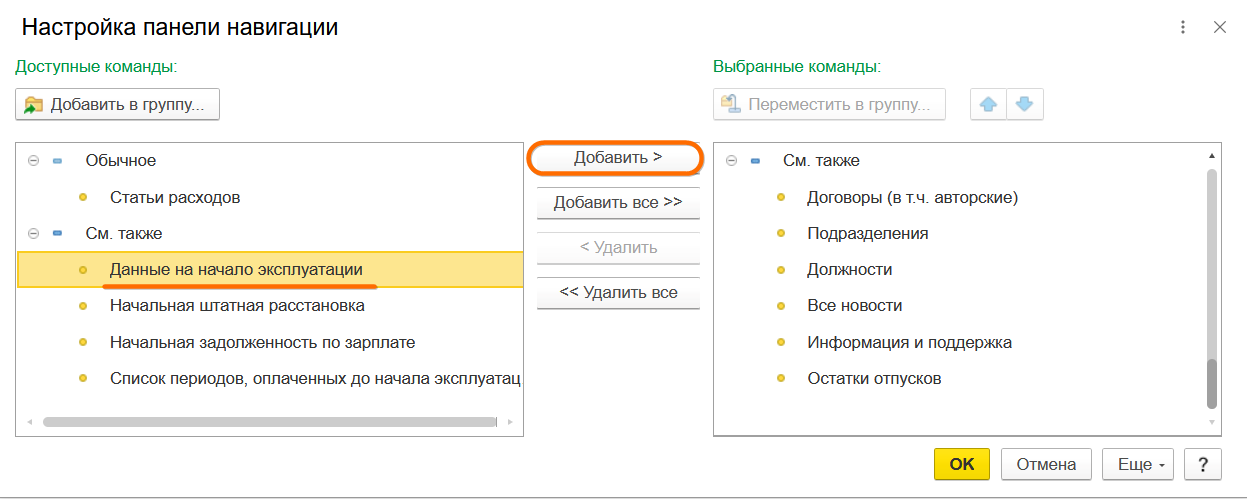
Группы сотрудников
При большом количестве сотрудников может возникнуть необходимость различать их по тем или иным признакам. Такое разделение удобно как для визуального восприятия списка сотрудников, так и при оформлении списочных документов или построении аналитических отчетов только по определенным сотрудникам. В программе реализована возможность создания произвольных групп сотрудников. При этом:
-
одного сотрудника можно отнести сразу к нескольким группам
-
можно настроить автоматическое отнесение сотрудников к группе по заданным условиям.
Группы сотрудников описываются в справочнике Группы сотрудников (Настройка – Группы сотрудников). Можно создать группы не только для ручного внесения сотрудников, но и с автоматическим заполнением. Для этого достаточно установить флаг Формировать автоматически
и настроить критерии отбора, по которым сотрудники будут относиться к этой группе. Отбор настраивается так же, как и в аналитических отчетах.

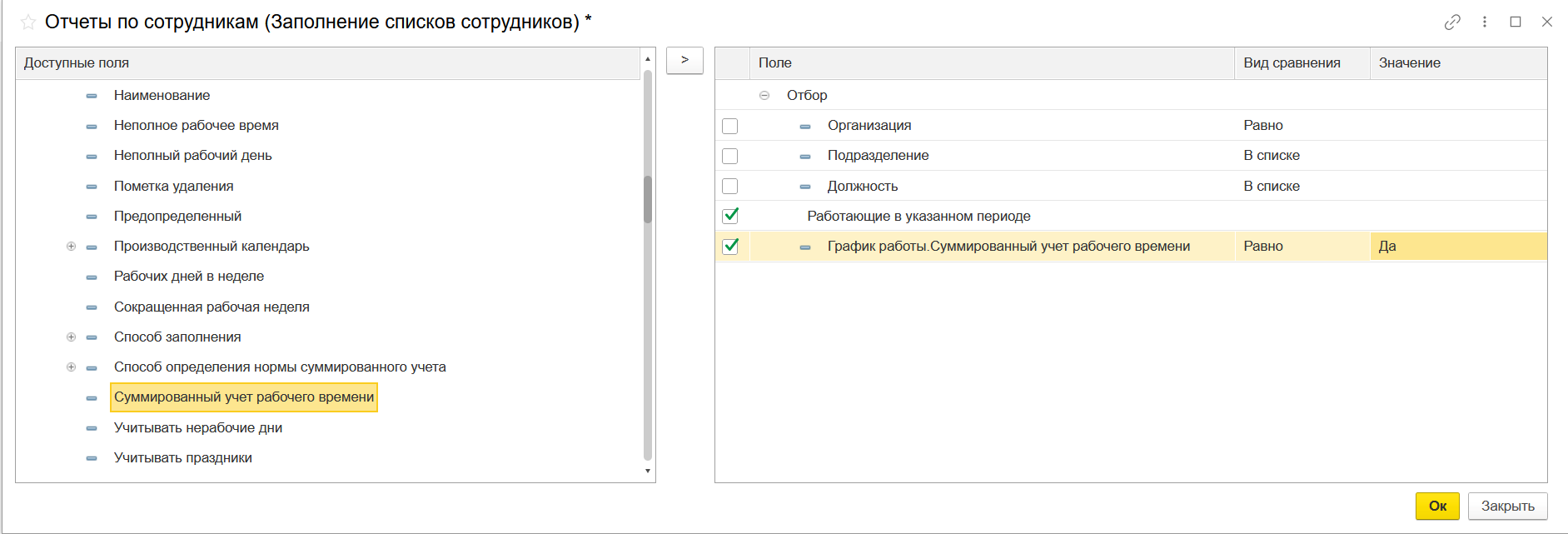
Посмотреть список сотрудников (Кадры — Сотрудники) можно по ранее настроенным или заполненным группам, выбрав Вид списка — По группам.
Группы, в состав которых входит сотрудник, также можно посмотреть и отредактировать в карточке сотрудника по соответствующей ссылке.
Первый документ, который кадровик должен создать при появлении нового сотрудника – это приказ о приеме на работу
Документ создается в кадровой программе, разработанной на платформе 1С Предприятие 8.3. Чтобы система его сформировала, необходимо внести данные о сотруднике в предназначенные для этого справочники. Давайте подробно рассмотрим шаги, которые необходимо предпринять, чтобы принять сотрудника на работу.
Здесь мы немного отвлечемся и попытаемся объяснить, что «новичок» уже может присутствовать в нашей базе как физлицо, а как сотрудник – отсутствовать.
В информационной базе 1С при оформлении нового работника нас интересуют два справочника – «Сотрудники» и «Физические лица». В первый из этих справочников один и тот же сотрудник может быть внесен несколько раз. Например, сотрудник уволился, а потом передумал, и его снова приняли на работу; или сотрудник является совместителем – это также будет второй элемент первого справочника. Но физическое лицо в базе должно быть только одно*. Обязательно надо проверить этот момент при приеме на работу новичка, чтобы не создать два одинаковых физических лица, и в процессе работы также следить, чтобы двойные физические лица в базе не появлялись. Если таковые возникли, дубль надо удалить.
*Ниже мы рассмотрим, чем грозят «двойники» и как исправить ситуацию, когда они все-таки появились.
Принять на работу в 1С 8.3
Создадим нового сотрудника, которого нет в базе. Здесь существуют два способа:
- Заполним справочник «Физические лица», а затем, при заполнении «Сотрудники», база 1С обнаружит соответствующее сотруднику физическое лицо;
- Создаем сотрудника, не создавая физическое лицо. В этом случае физическое лицо будет создано автоматически.
Бесплатно получить первую консультацию по приему на работу в 1С:ЗУП можно у наших специалистов
Рассмотрим первый способ. В разделе «Кадры-Физические лица» по кнопке «Добавить» заносим основные сведения о сотрудниках: ФИО, дата рождения, пол, ИНН, паспортные данные, гражданство, инвалидность (если есть). Справа в пустое поле можно загрузить фотографию.
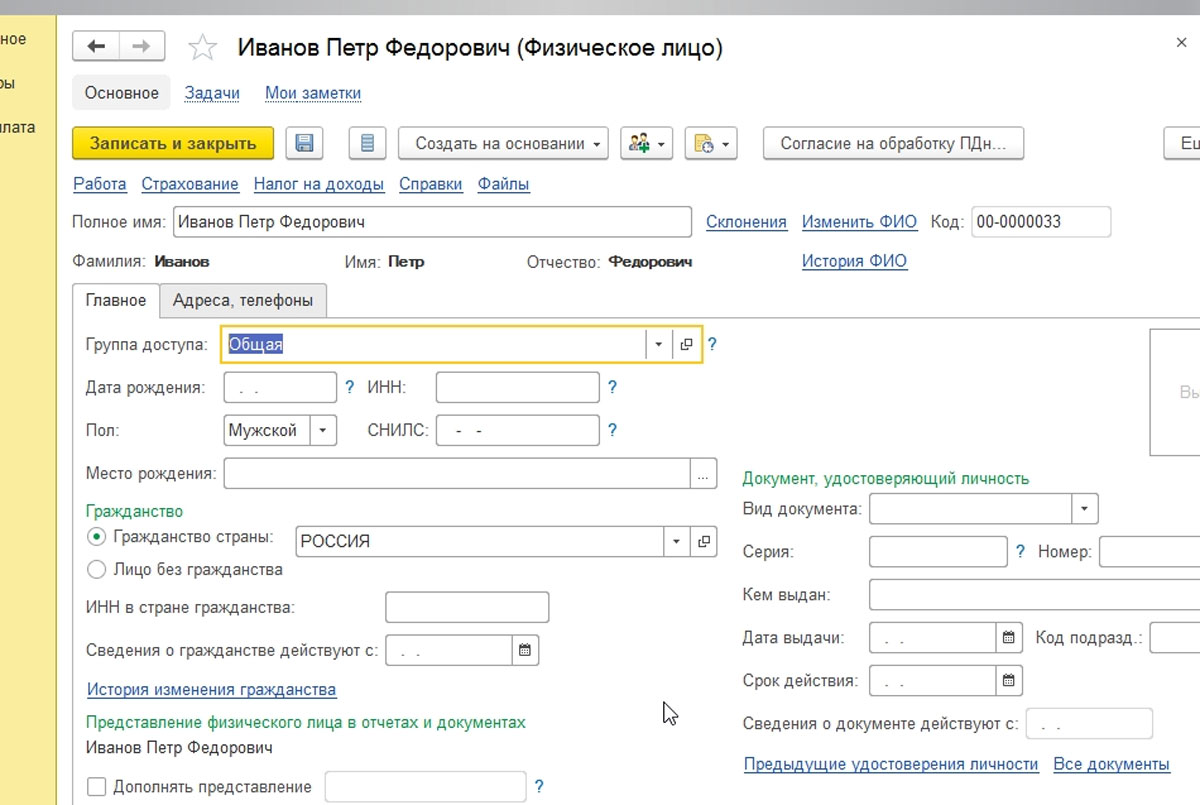
Далее создаем сотрудника из раздела «Кадры-Сотрудники». По кнопке «Создать» в появившемся окне «Сотрудник (создание)» печатаем фамилию и имя.
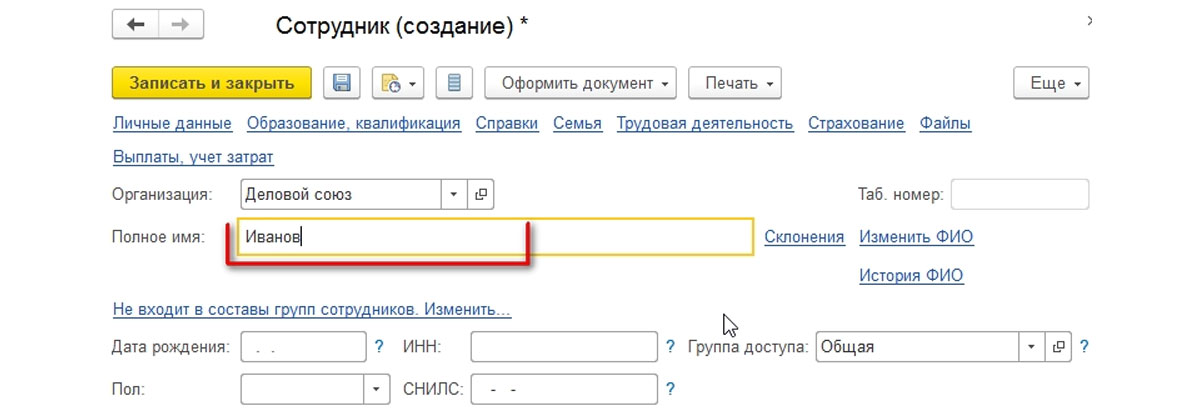
Программа выдаст следующее окно:
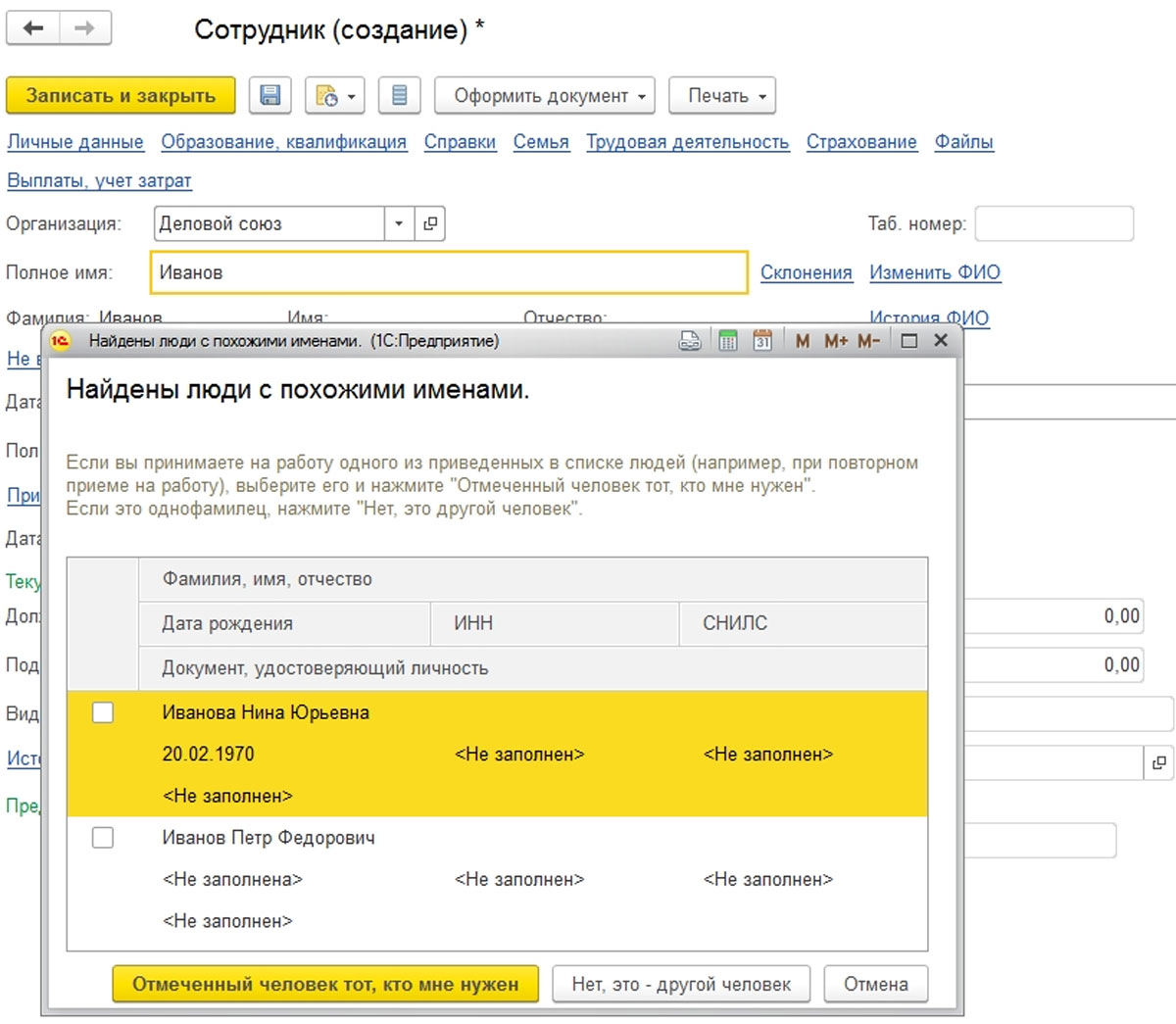
Если в базе несколько человек со схожими фамилиями и именами, программа их всех отобразит для выбора. Определившись с нужным нам физлицом, подтверждаем соответствие только что созданного сотрудника и созданного до этого физлица.
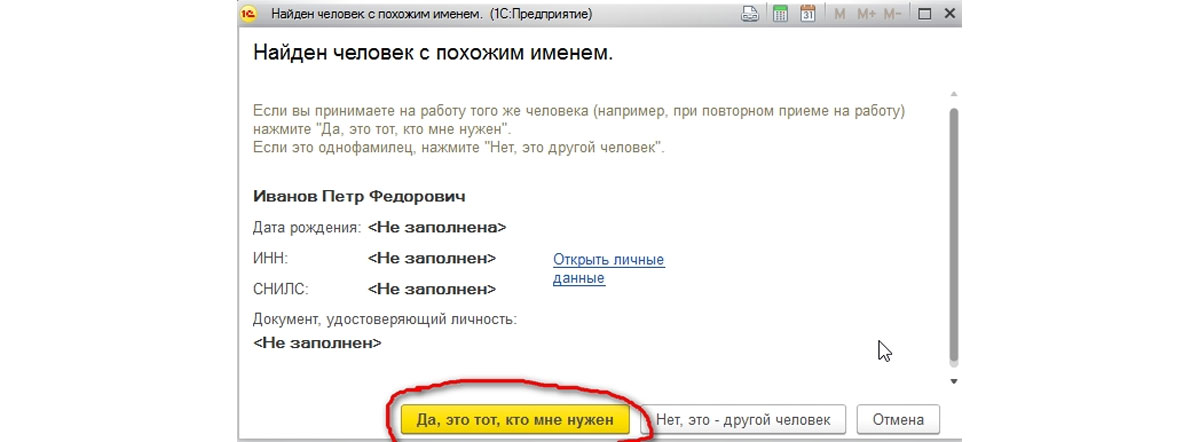
Стоит отметить, что все-таки предпочтительнее вносить сотрудников в информационную базу вторым способом, поскольку он проще и ошибок ввода при этом будет меньше. Но если физическое лицо в базе уже есть, нужно особо внимательно вносить фамилию и имя, чтобы избежать ошибки задвоения физического лица.
Бесплатная
консультация
эксперта

Анна Викулина
Руководитель Центра
сопровождения 1С
Спасибо за Ваше обращение!
Специалист 1С свяжется с вами в течение 15 минут.
Задвоенные физические лица
Вернемся к рассмотрению ситуации, когда физическое лицо уже занесено в информационную базу, но при создании соответствующего ему сотрудника произошла ошибка.
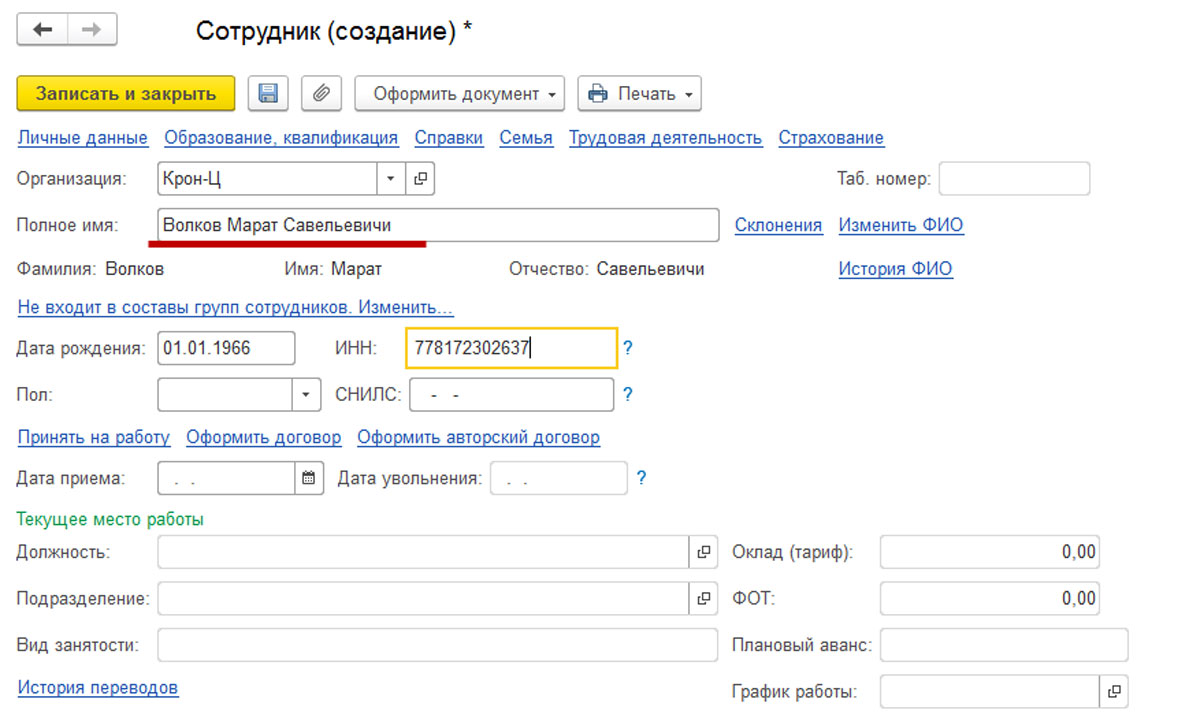
На Рис.6 показан результат ошибки, возникшей при внесении в базу неверного отчества – «Волков Марат Савельевичи». Из-за этого физическое лицо было создано вновь, и выделенные строки в списке теперь содержат информацию об одном и том же сотруднике. О том, что это не однофамилец, говорит одинаковый ИНН у сотрудников.
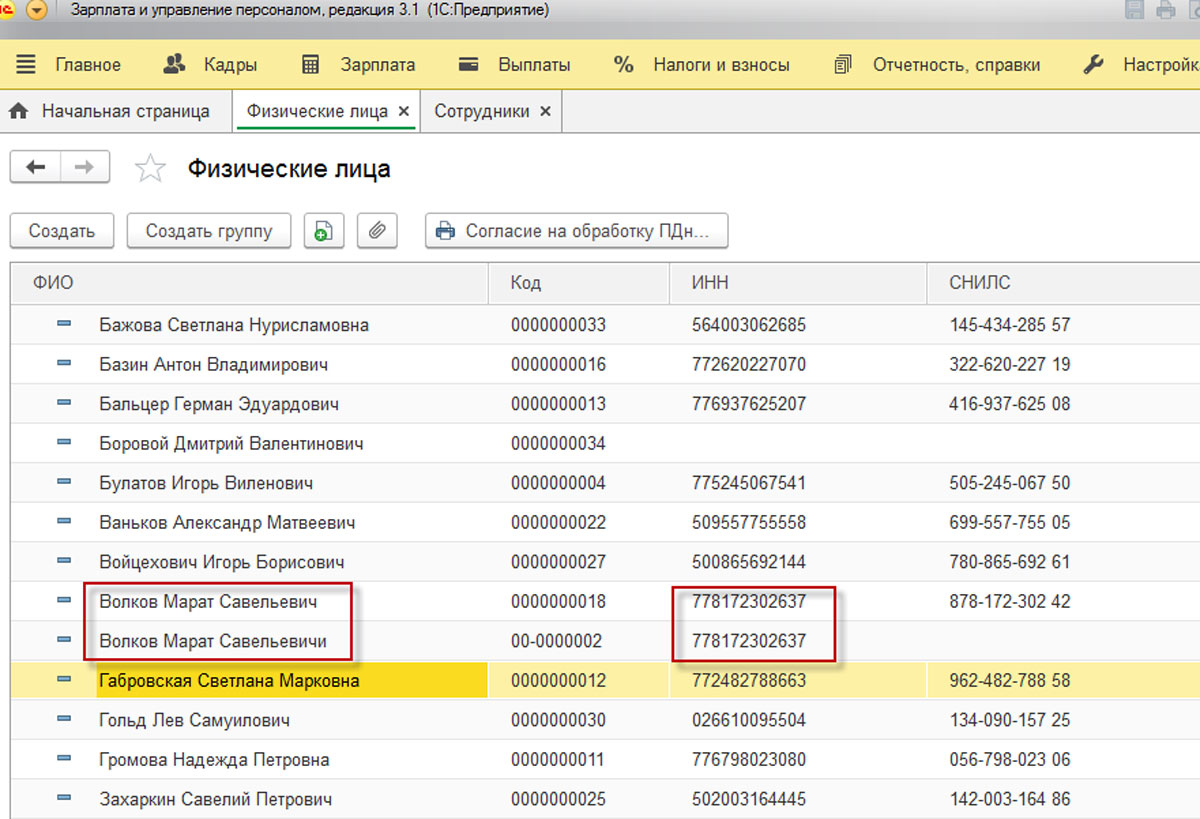
Обратите внимание: даже если позже ошибка будет исправлена в справочнике «Сотрудники», в базе физлиц останется две позиции, что в свою очередь также может привести к ошибкам, например, одному из физлиц будет начислена зарплата, а другому – выдан аванс или выписана доверенность. Чтобы исправить эту ошибку, воспользуемся сервисом «Объединение личных карточек» в разделе «Кадры».
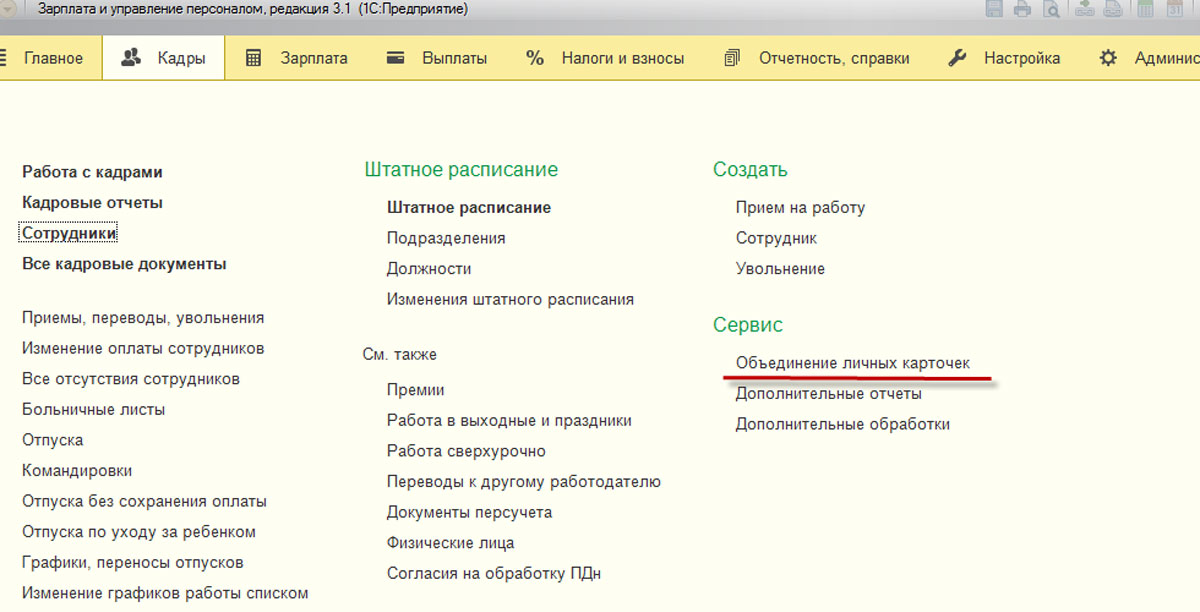
Для этого нужно нажать кнопку «Найти задвоенные карточки», выбрать любую из задвоенных позиций (поскольку они одинаковые) и нажать кнопку «Выбрать», а затем нажать кнопку «Объединить».
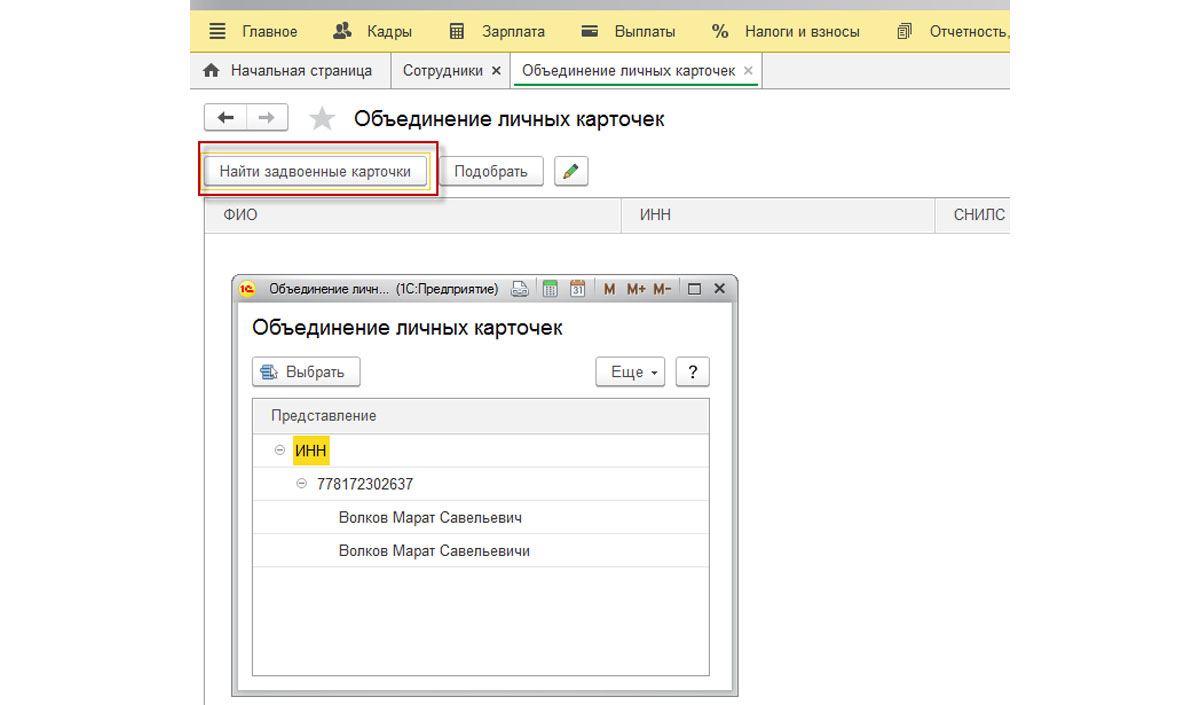
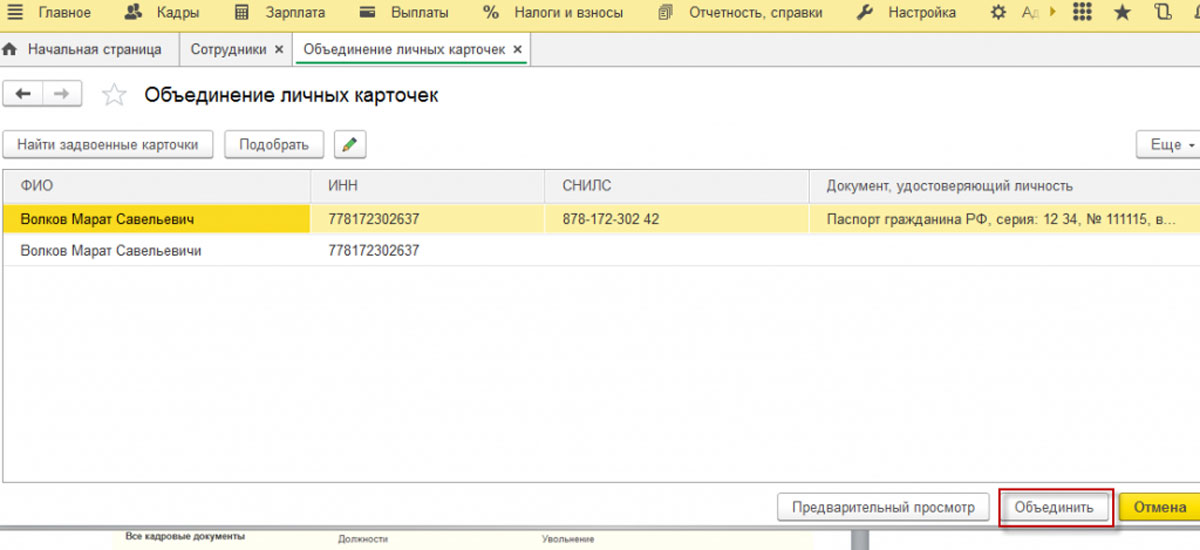
Программа предупредит о том, что эта операция изменит наши данные, то есть отменить внесенные изменения после будет уже нельзя.
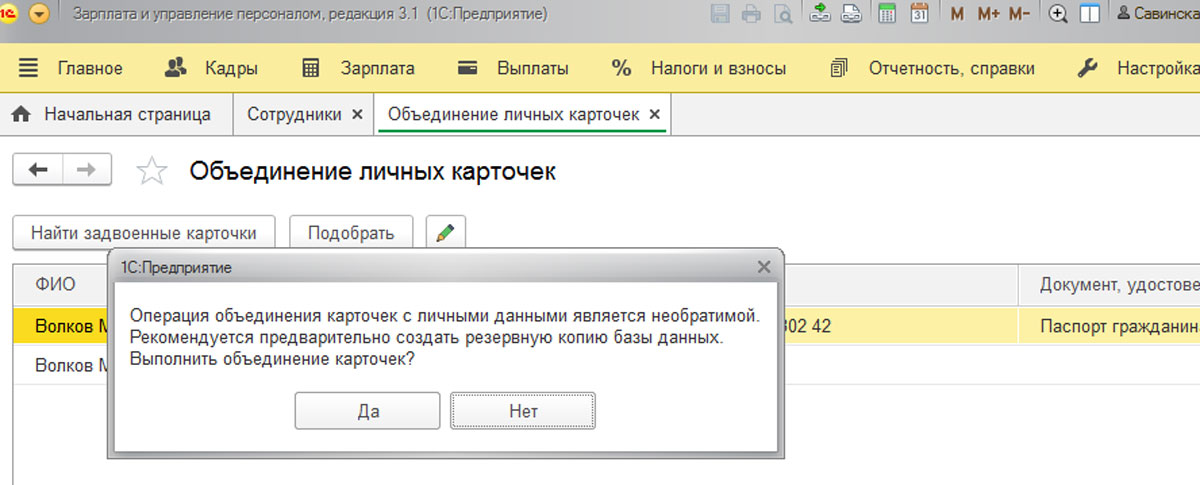
Затем нажимаем «Ок».
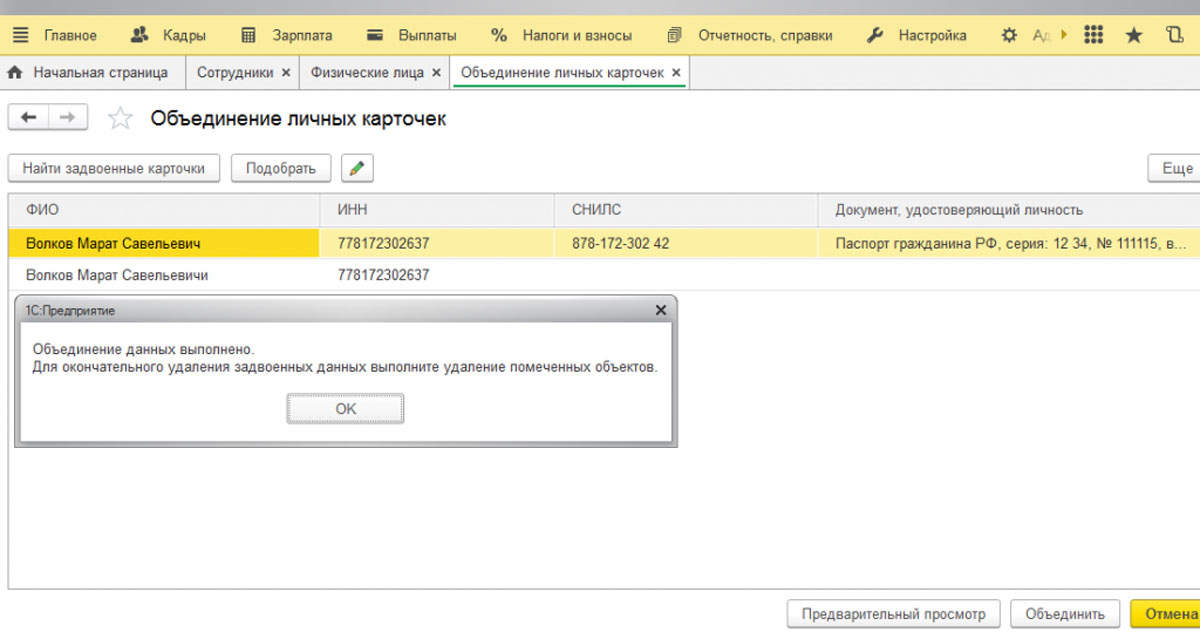
После этого в списке физических лиц один из «двойных» сотрудников уже будет помечен на удаление.
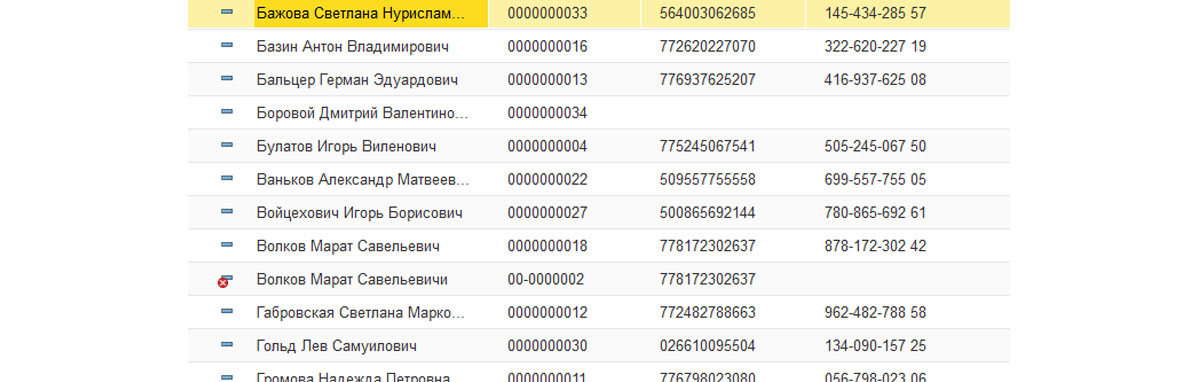
Останется воспользоваться сервисом «Удаление помеченных объектов».
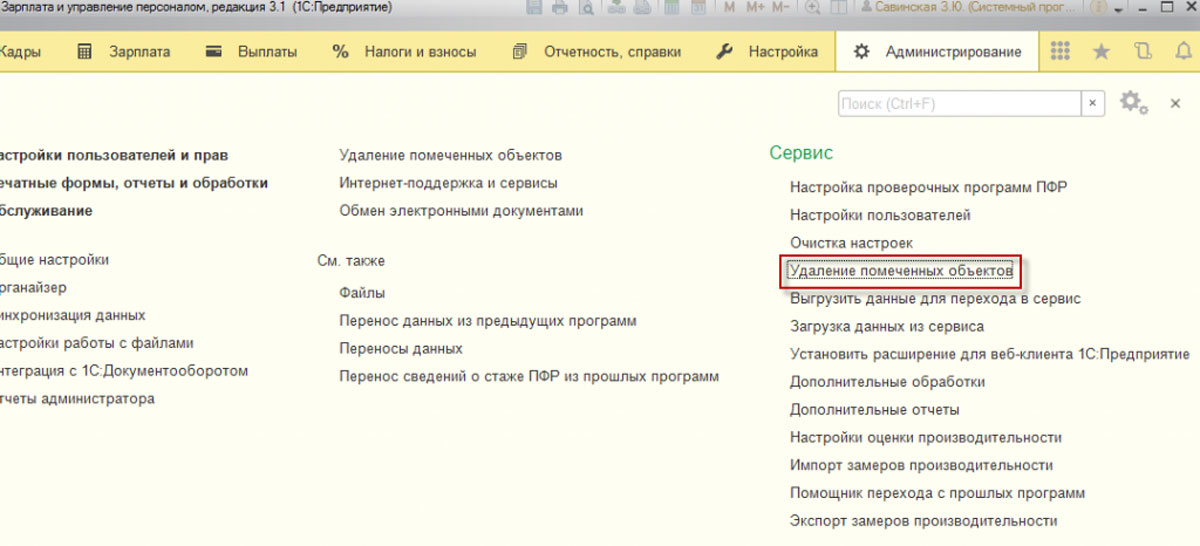
Отметим, что после использования сервиса «Объединение личных карточек», в информационной базе на физическое лицо, помеченное на удаление, не будут ссылаться другие объекты ИБ даже до того, как оно будет удалено. Корректно настроить 1С:ЗУП и показать все этапы оформления приема на работу вам помогут наши специалисты.
Также будут объединены все начисления физического лица и сведения по НДФЛ и страховым взносам. Для проверки корректности отражения данных можно сформировать, например, карточку учета страховых взносов, раздел «Налоги и взносы-Отчеты по налогам и взносам-Карточка учета страховых взносов». До объединения личных карточек:
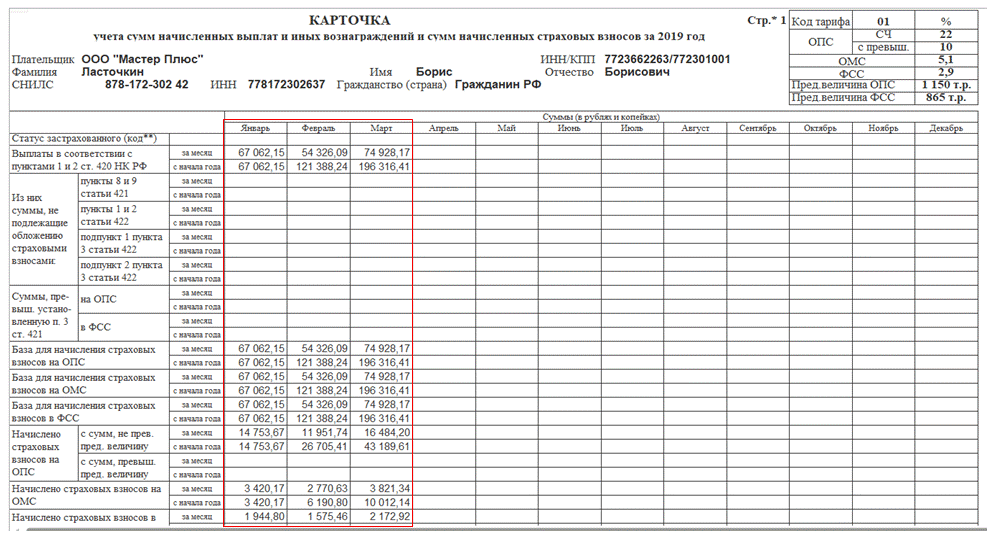
…после объединения:
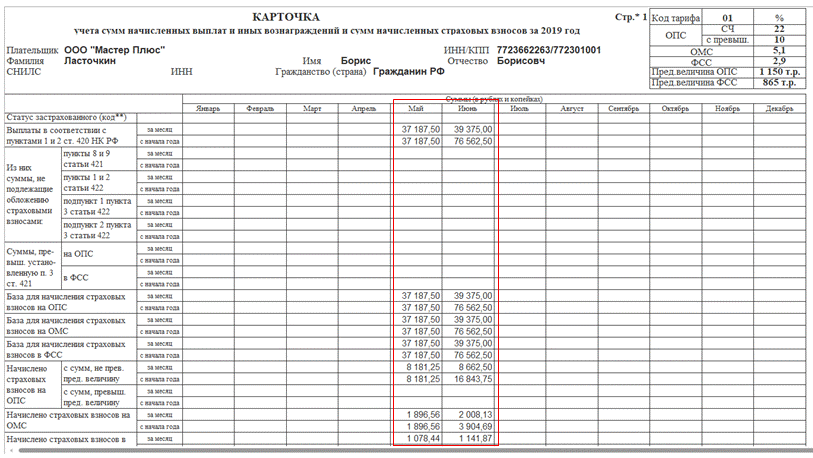
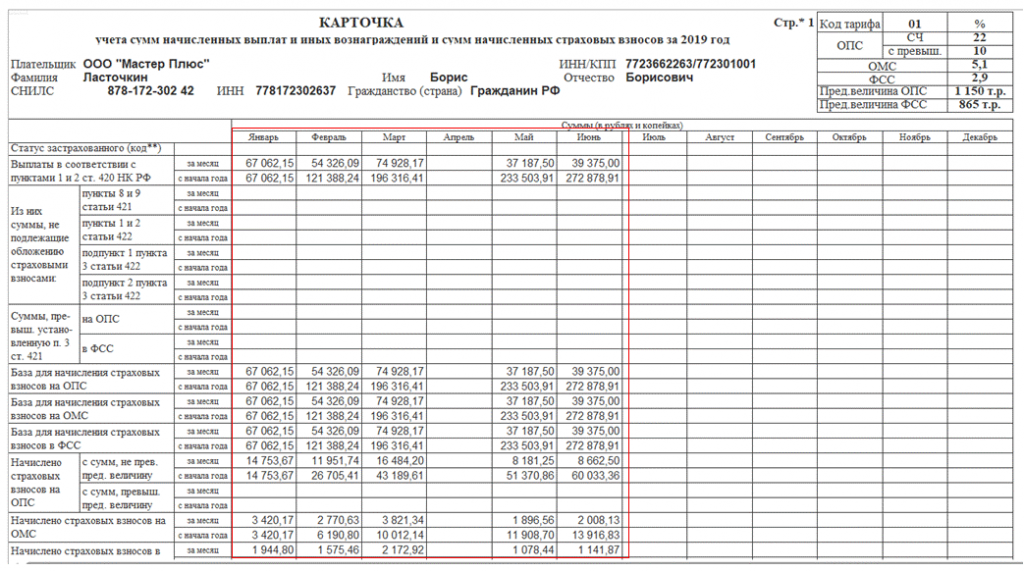
Для проверки корректности начислений и НДФЛ можно сформировать, например, Регистр налогового учета по НДФЛ, раздел «Налоги и взносы-Отчеты по налогам и взносам-Регистр налогового учета по НДФЛ». До объединения личных карточек:


…после объединения:
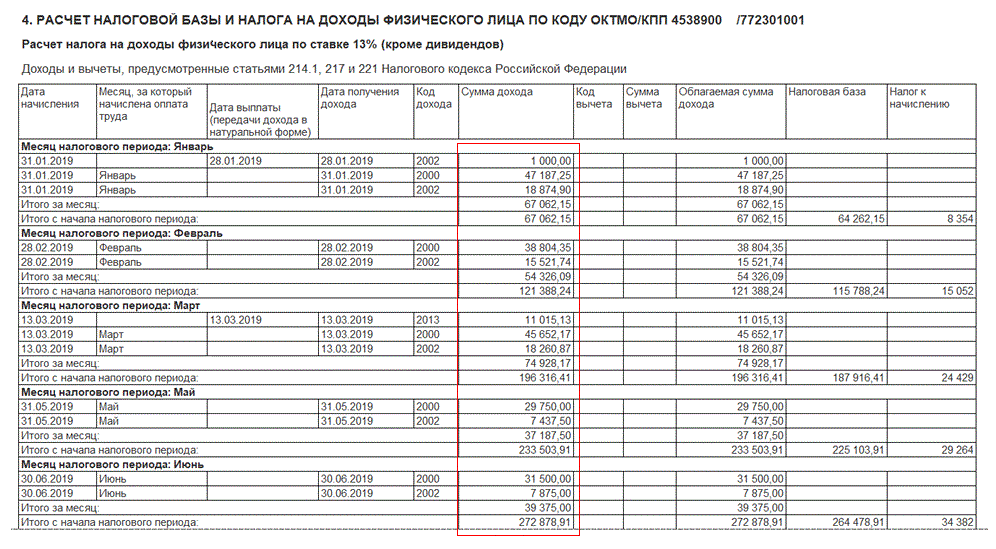

Дополнительные услуги для оформления приема


Оформление приказа о приеме на работу сотрудника
Итак, сотрудник занесен в базы, но еще не принят на работу. Для оформления приказа на работу нужно нажать гиперссылку «Прием на работу» (на Рис.18 выделено красной рамочкой).
Не стоит пытаться в этом же окне ввести дату приема на работу, а также должность и т.д. (на Рис.18 подчеркнуто синей линией): поля здесь предназначены не для ввода, а для отображения информации.
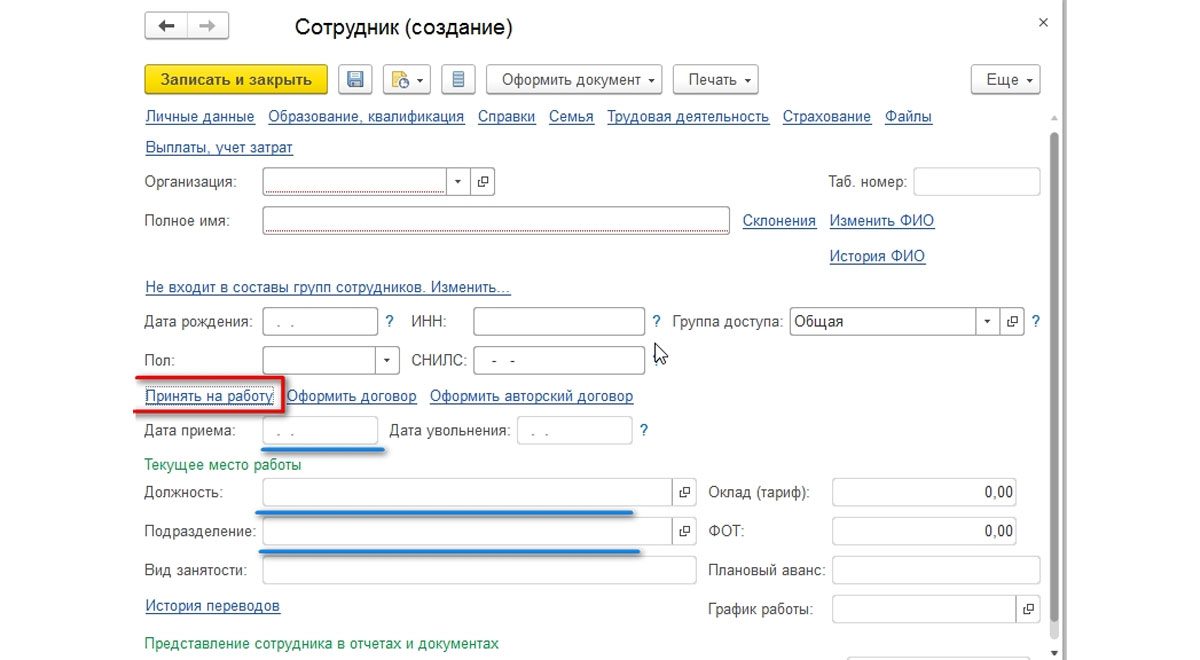
Чтобы попасть в приказ о приеме на работу и заполнить там все регламентные данные о сотруднике, нужно перейти по гиперссылке «Принять на работу».
Другим удобным способом оформления кадровых приказов по сотруднику является кнопка «Оформить документ», расположенная над списком сотрудников. Из «Оформить документ-Кадры» можно осуществить «Прием на работу», «Увольнение» или «Кадровый перевод».
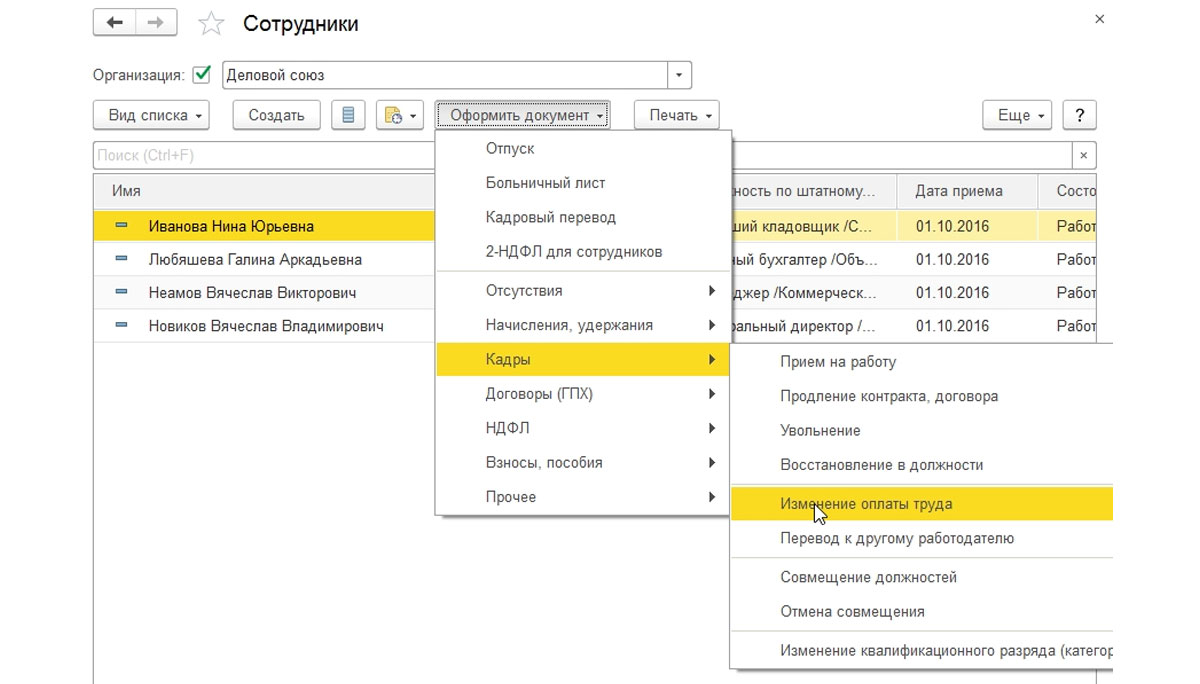
Сотрудник появился в базе в результате переноса данных
Рассмотрим ситуацию, когда, например, переносили данные из программы ЗУП 2.5 в 3.0. Как посмотреть информацию по такому – «перенесенному» сотруднику? Это легко сделать, открыв сотрудника и нажав гиперссылку «История переводов».
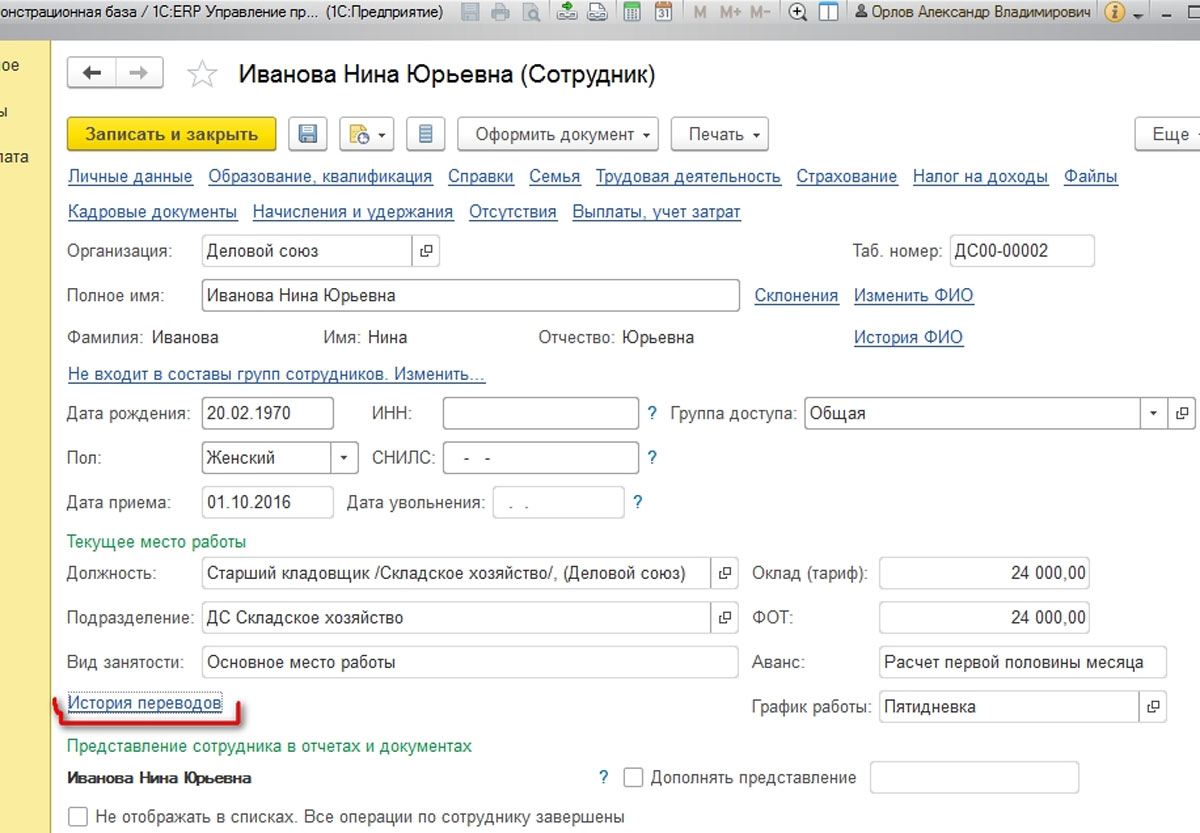
Откроется таблица – «История изменения места работы». В этой таблице вы увидите документ «Начальная штатная расстановка». Если у сотрудника изменился оклад или какие-то другие кадровые данные, можно оформить документ «Кадровый перевод», в котором отметить галочкой, что изменилось, и поставить нужное значение. Внести документ «Изменение оплаты труда» можно тем же путем, что и на Рис.19.
Документ «Прием на работу» кроме шапки имеет три закладки – «Главное», «Оплата труда» и «Трудовой договор». Мы их заполняем, а по кнопке «Печать» печатаем «Приказ о приеме» и «Трудовой договор».
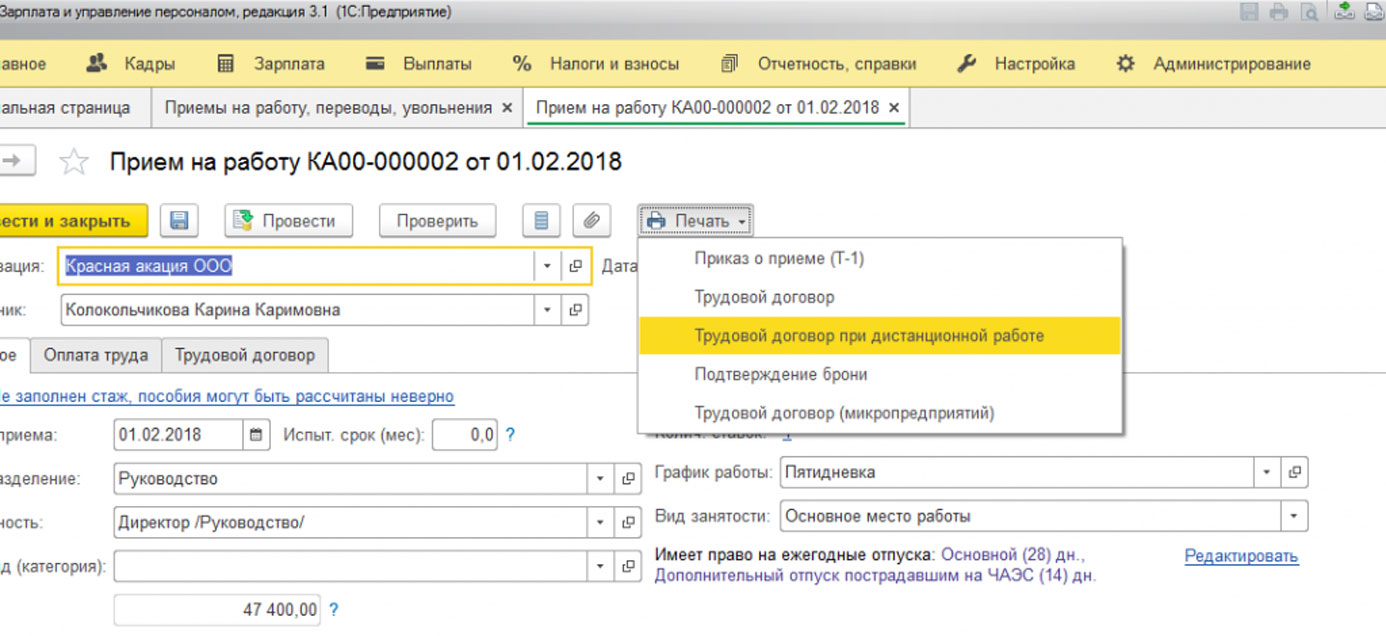
Готовый приказ о приеме на работу можно посмотреть в журнале «Кадры-Приемы, переводы, увольнения».
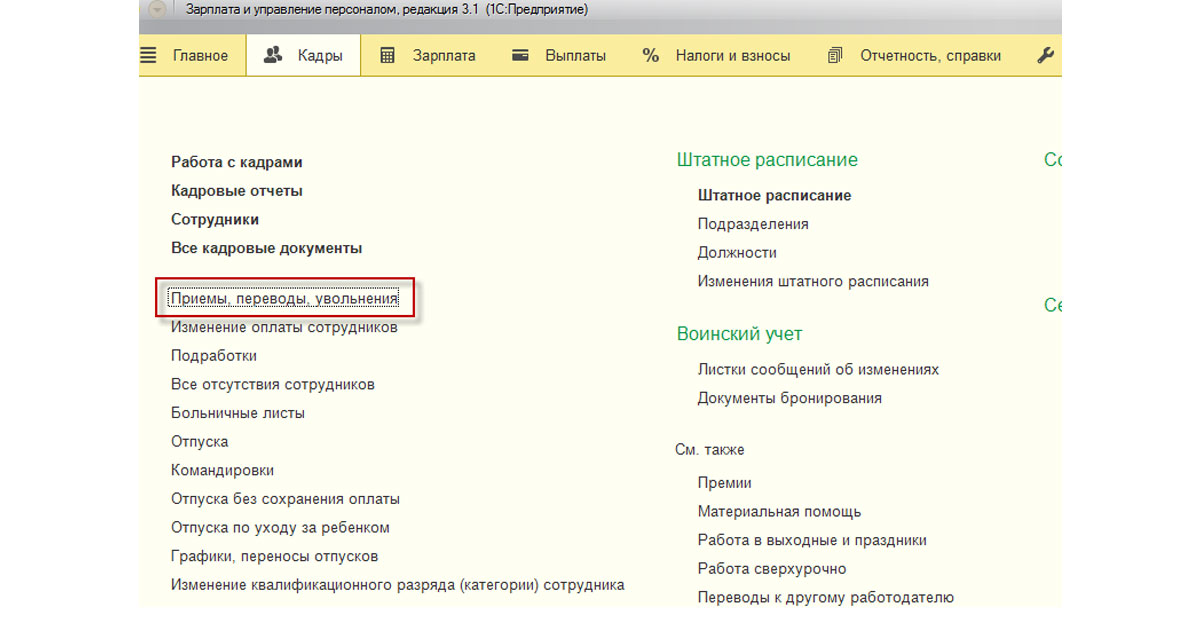
Там же можно вывести на печать приказ о приеме, трудовой договор и карточку Т2. Откроем документ «Прием на работу», кнопка «Печать», и выберем: Приказ о приеме (Т-1), Трудовой договор и т.д.
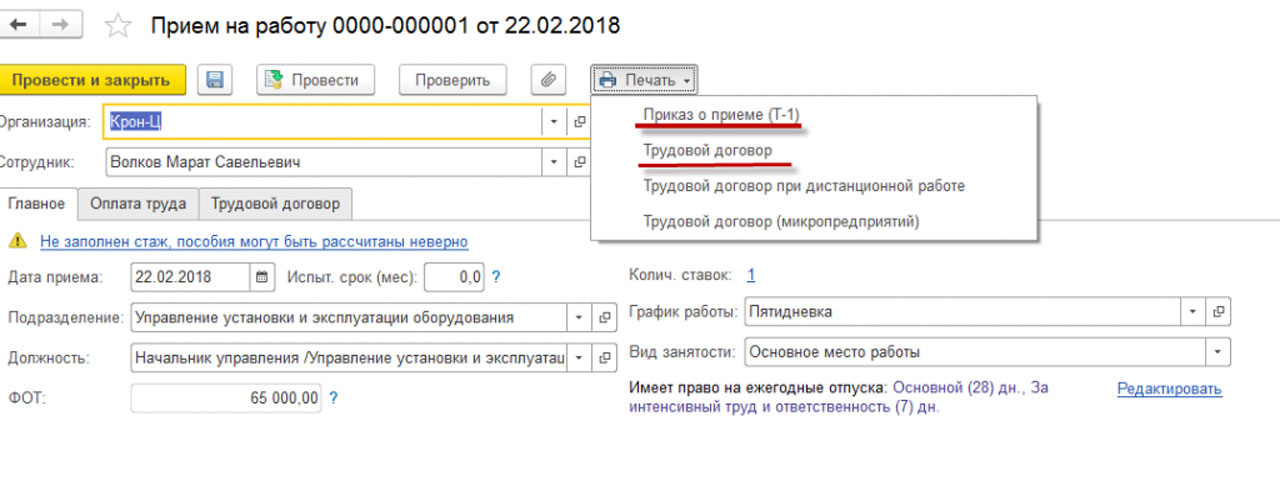
Печатная форма приказа:
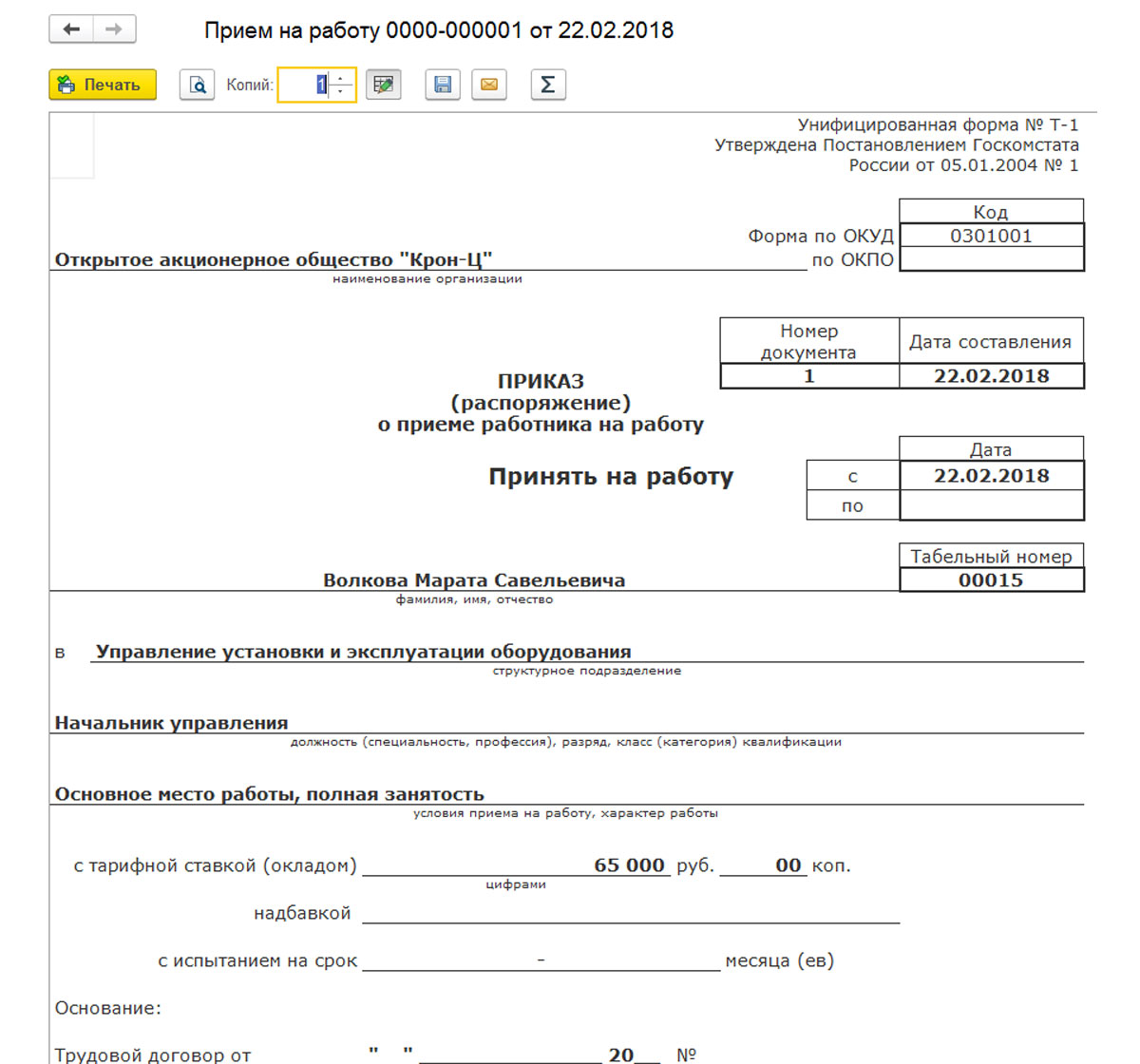
Трудовой договор:

Чтобы распечатать или посмотреть Карточку Т-2, зайдем в раздел «Кадры-Кадровые отчеты», далее – Личные карточки Т-2, и нажимаем «Сформировать».
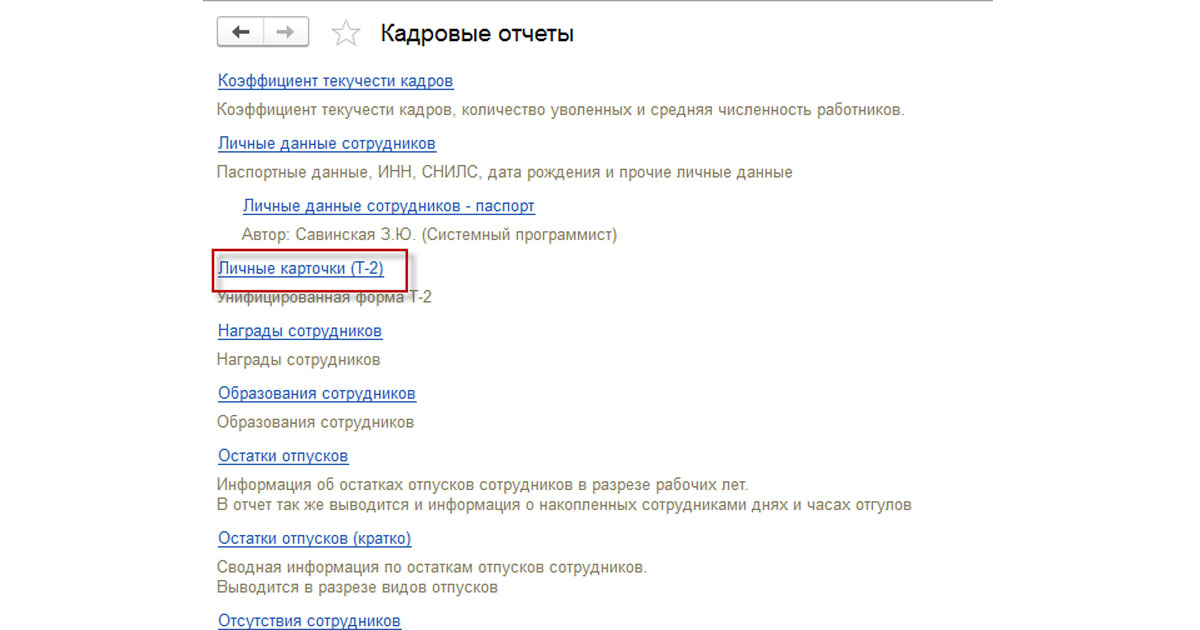
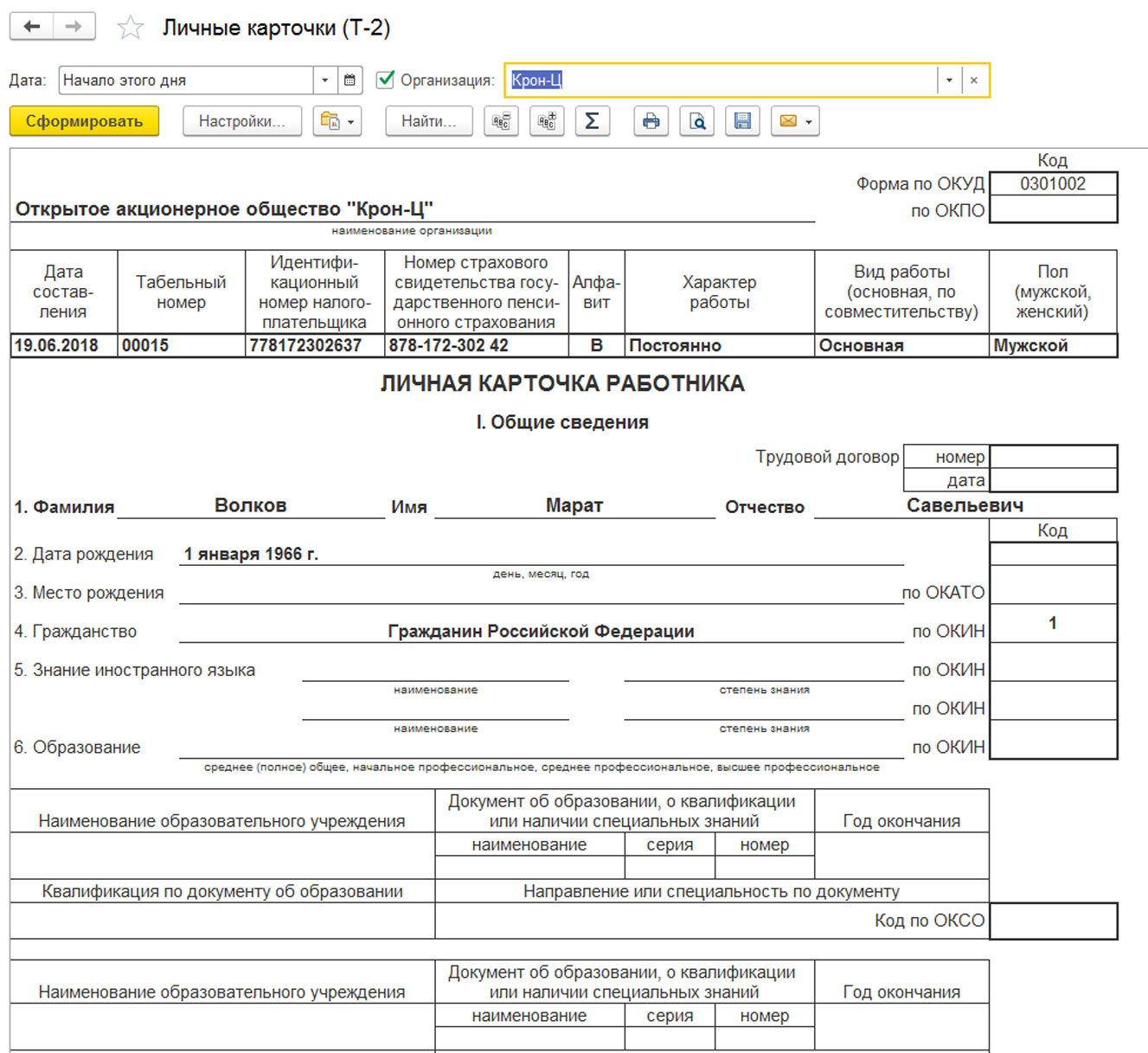
Итак, сотрудник принят на работу, его кадровые данные заполнены корректно.
