3 ноября 2021
3941
Время чтения:
8 мин.
0
Встречайте новый материал в серии с инструкциями и видеоуроками по 1С.
Он посвящён оприходованию товара в программе 1С Розница в редакции 2.3. Покажем, как создать документ о приходе товаров на склад, добавить позиции из номенклатуры, установить цены и с помощью отчёта проверить оформление прихода на склад. Читайте текстовую инструкцию, смотрите скриншоты.
Оприходование и поступление — разные операции, хотя действия и похожи. Ниже мы будем говорить о приходе товара на склад: это может быть переброска со склада на склад, добавление обнаруженных излишков, начало заполнения базы и др.
Если вам нужно завести поступление товара от поставщика, смотрите эту инструкцию.
Создание документа на приход товара
1. Зайдите в раздел Склад → Складские операции → Оприходование товаров.
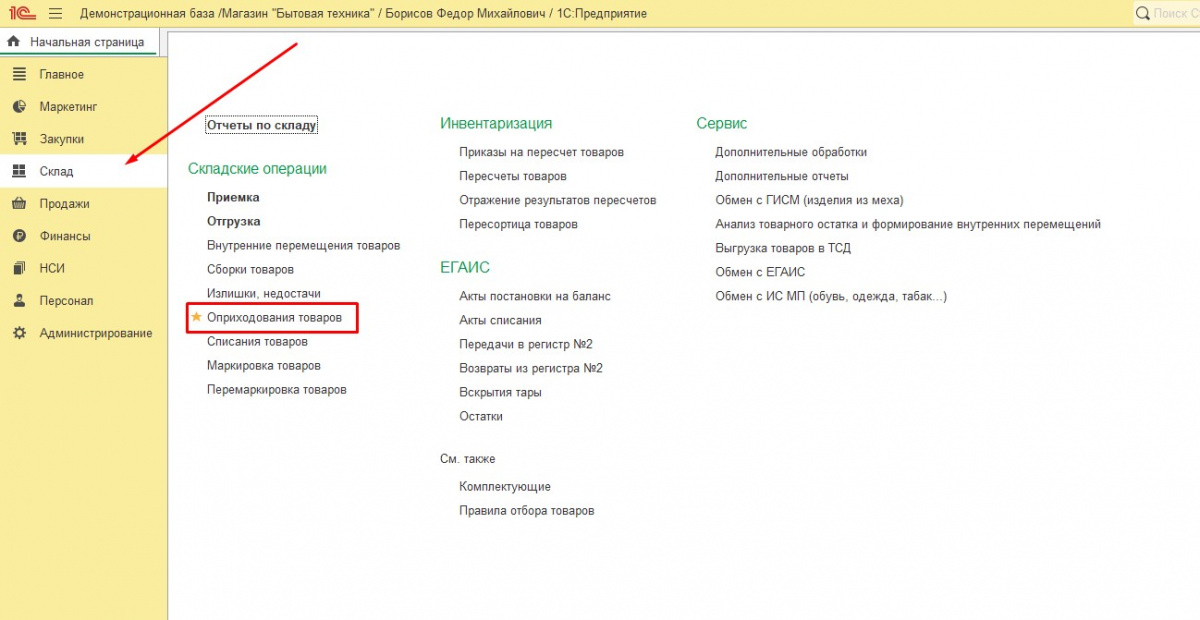
2. Нажмите кнопку Создать.
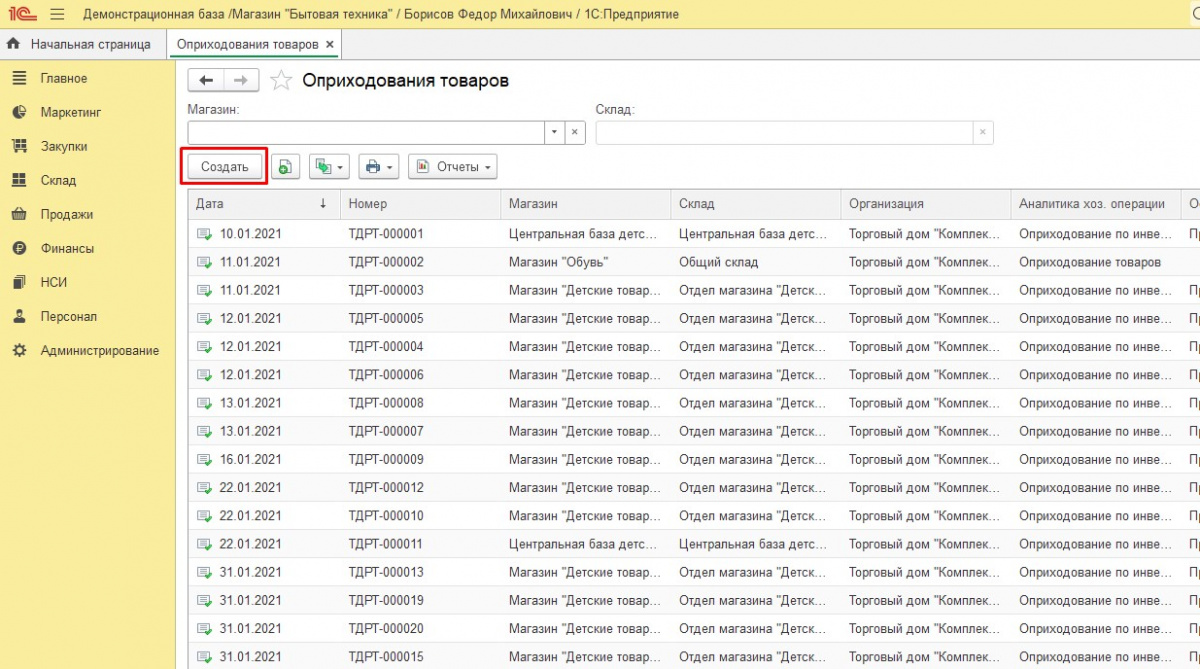
3. Отметьте Склад, на который идёт приход (складов в списке может быть несколько, надо выбрать один).
4. В поле Аналитика хоз. операции* выберите вариант Оприходование товаров.
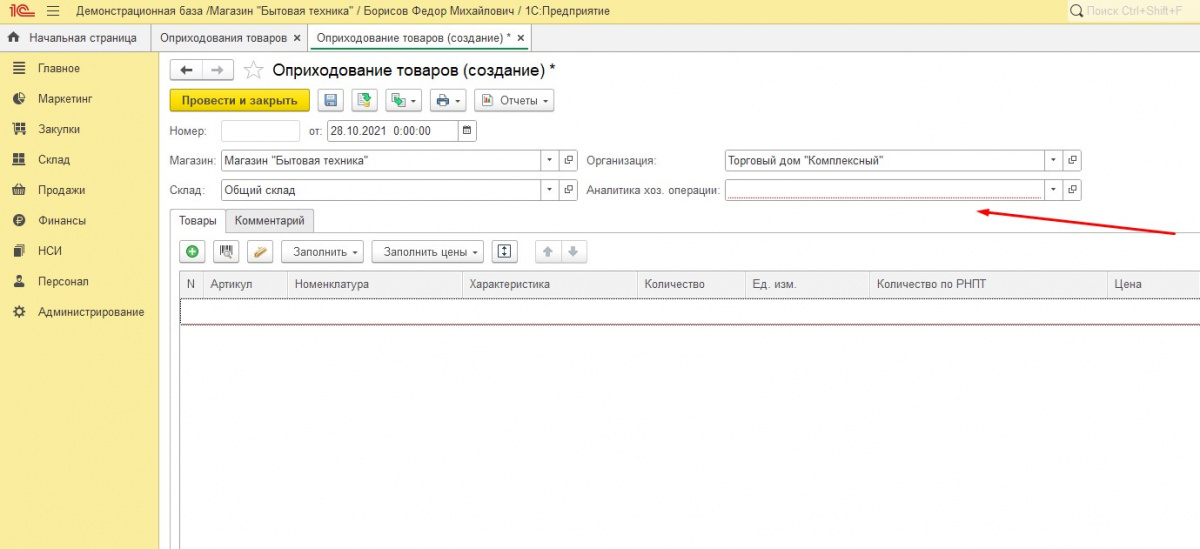
* В отдельной статье мы рассказываем, как создать хозяйственную операцию на такие оприходование и списание товаров.
Добавление товаров
Есть несколько способов добавить товары:
-
отсканировать штрих-коды сканером, подключённым к компьютеру с 1С;
-
выгрузить данные с терминала (ТСД);
-
добавить товары самостоятельно, нажав на значок зелёного плюсика (слева на панели);
-
воспользоваться подбором.
Подробнее покажем последний вариант.
Подбор товаров
1. Нажмите кнопку Заполнить и выберите строку Подобрать товары.
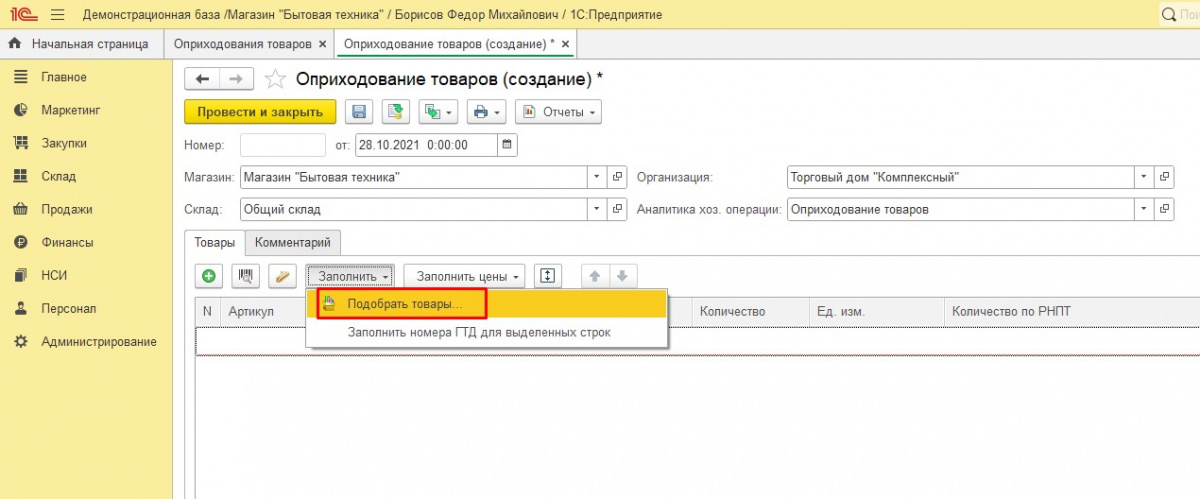
2. Настройте подходящий вариант обзора.
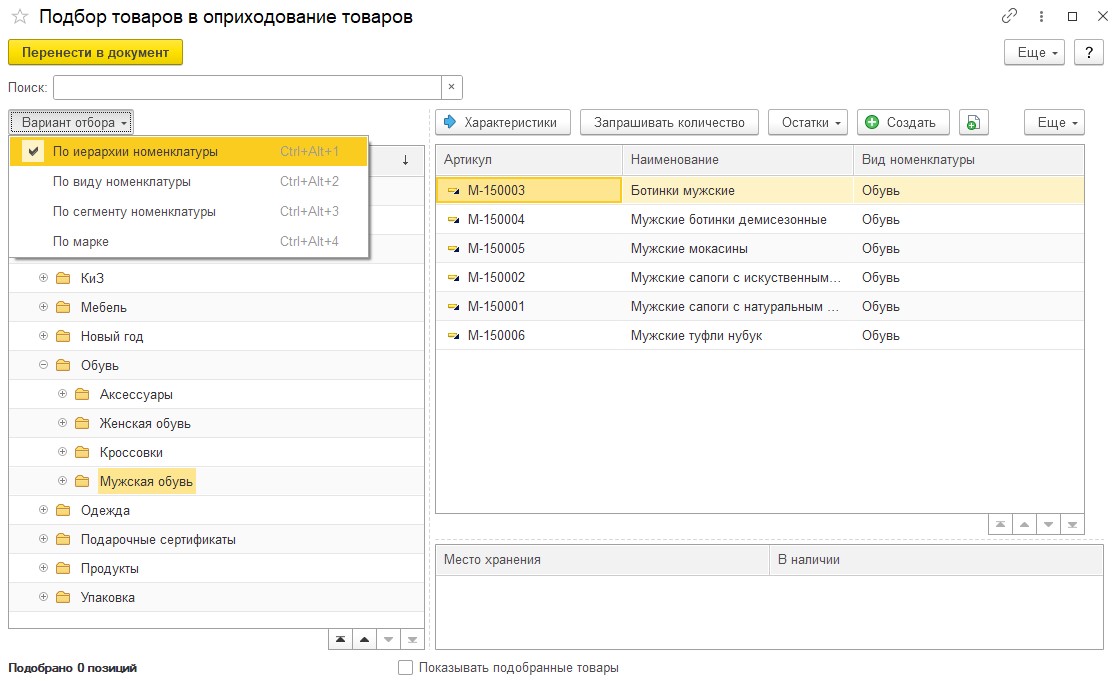
В нашем случае выбран «по иерархии номенклатуры», чаще всего это самый удобный вариант.
3. Кликните по нужному разделу в левом окне. Справа отобразятся товары раздела.
4. Поставьте галочку у слов «Показывать подобранные товары» — в нижней половине экрана вы сможете видеть, что добавляете.
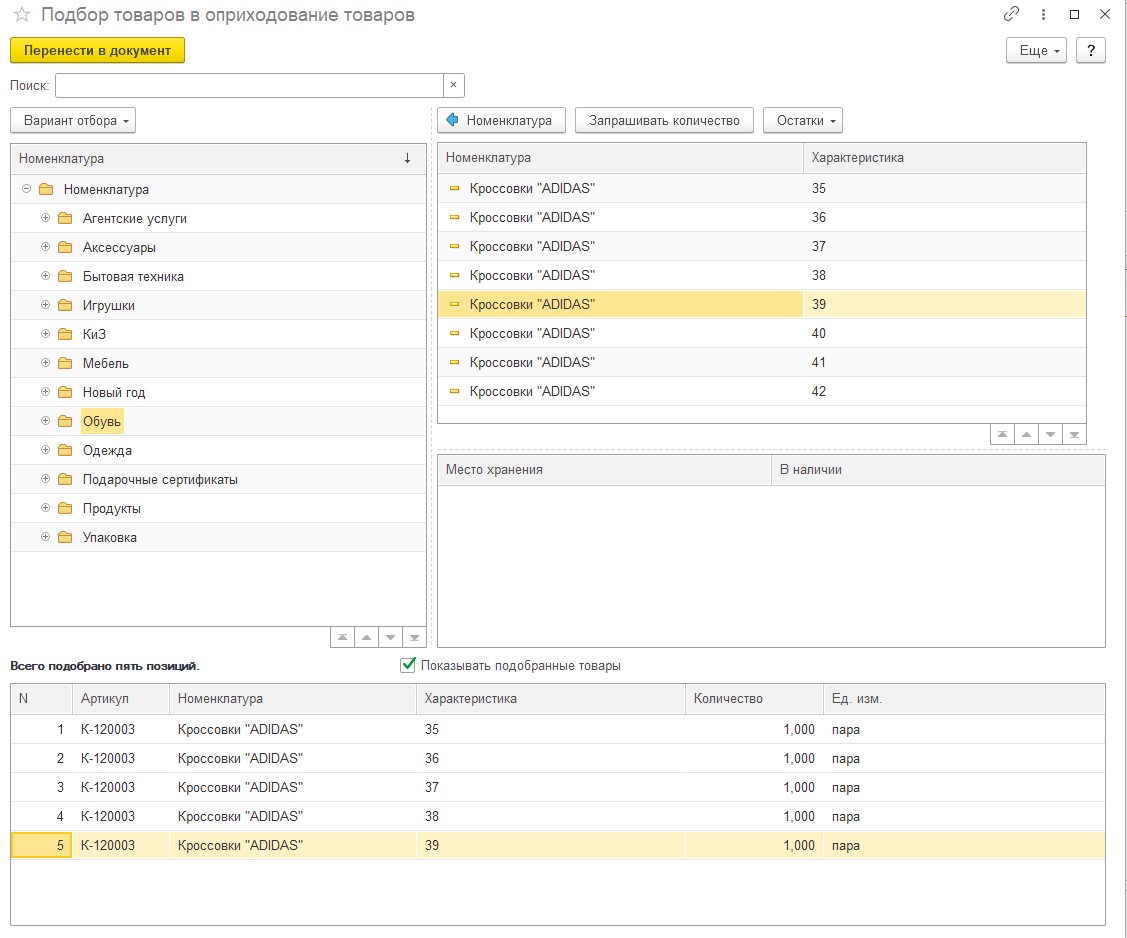
5. Кликните по нужным позициям, чтобы добавить их в ваш подбор.
6. Нажмите на пиктограмму документа со стрелочкой, чтобы сделать проводку.
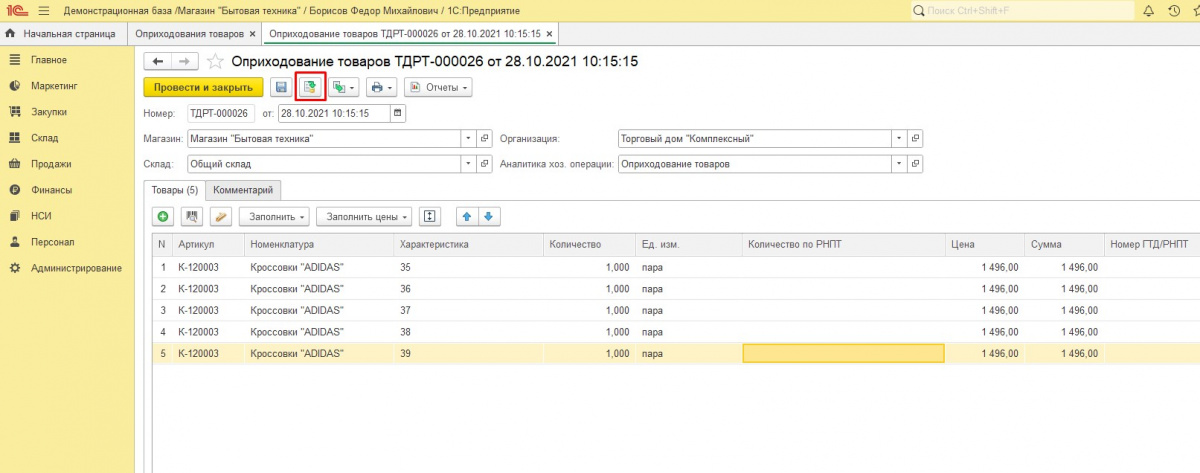
Установка цен
Теперь приступим к работе с ценами.
Нажмите на пиктограмму с двумя документами (слева от значка печати).
В выпадающем списке выберите строку Установка цен номенклатуры.
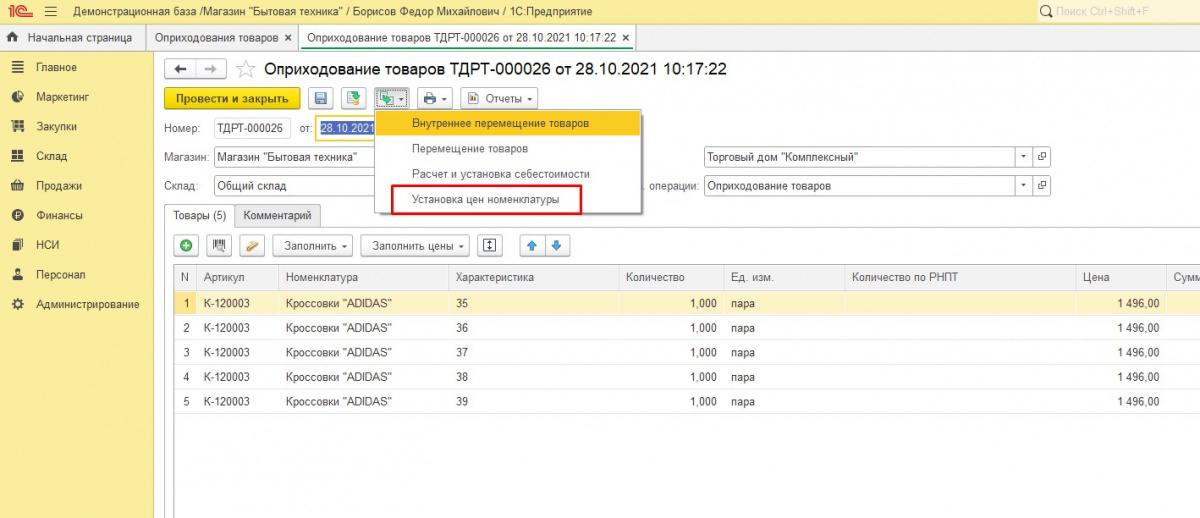
Откроется подробная информация по ценам.
Есть два варианта:
А. Заполнение вручную. В таблице с розничной ценой в колонке «новая цена» оператор должен проставить стоимость товаров из прихода.
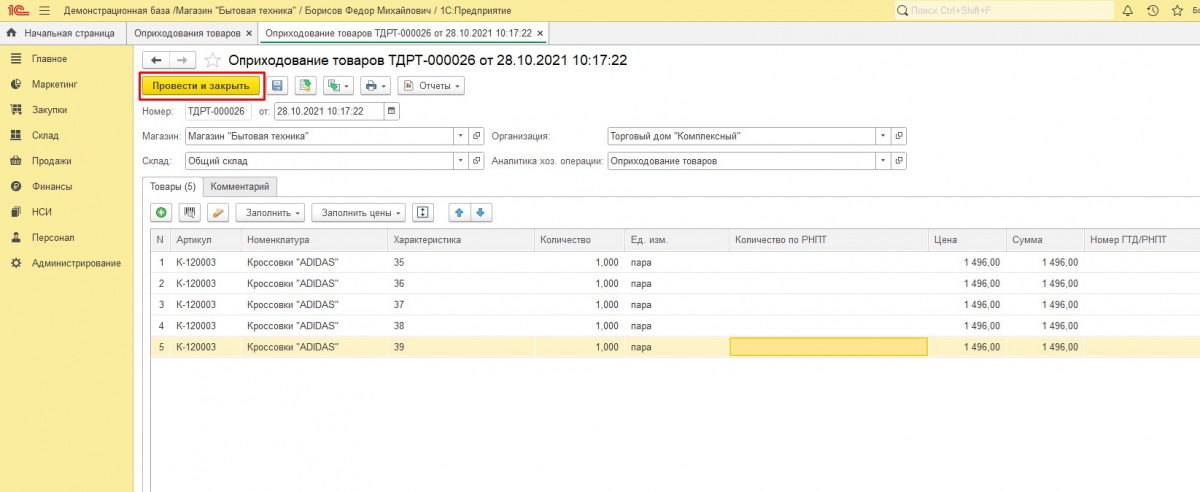
Б. Автоматический подсчёт. Если есть соответствующие настройки, программа сама подставит цену, исходя из заданных формул. Этот момент настраивается отдельно.
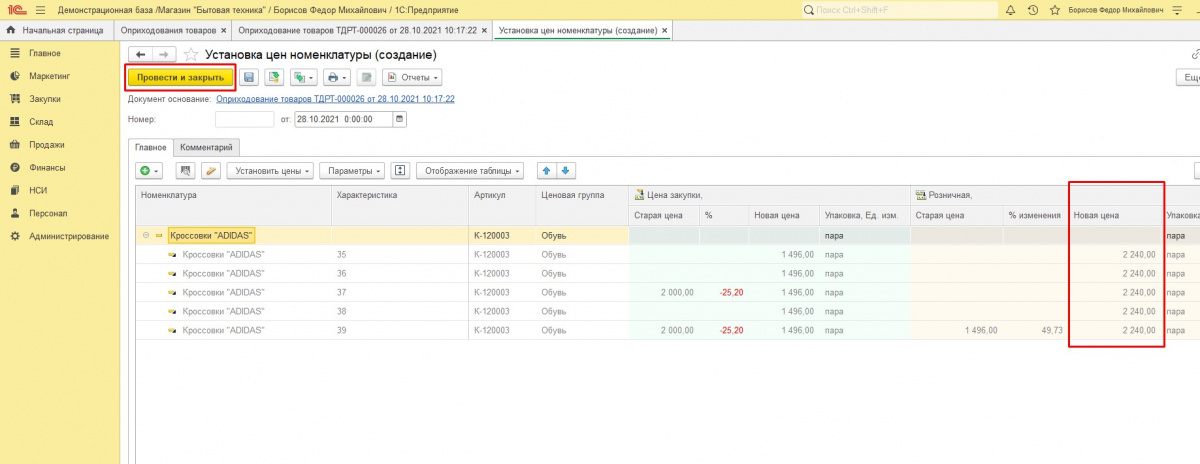
Если вы уже оформляли поступление с товарами, закупочные цены отобразятся из того документа.
Проводка документа
Нажмите Провести и закрыть.
Готово! Теперь вы знаете, как создать документ для оприходования товаров на склад, как добавить в него конкретные товары и каким образом задать цены.
Отчет о движении документа
Есть возможность проверить поступление товара на склад.
1. Выделите в списке документ, с которым работали.
2. Нажмите на кнопку Отчеты.
3. В выпадающем списке выберите строку Движение документа.
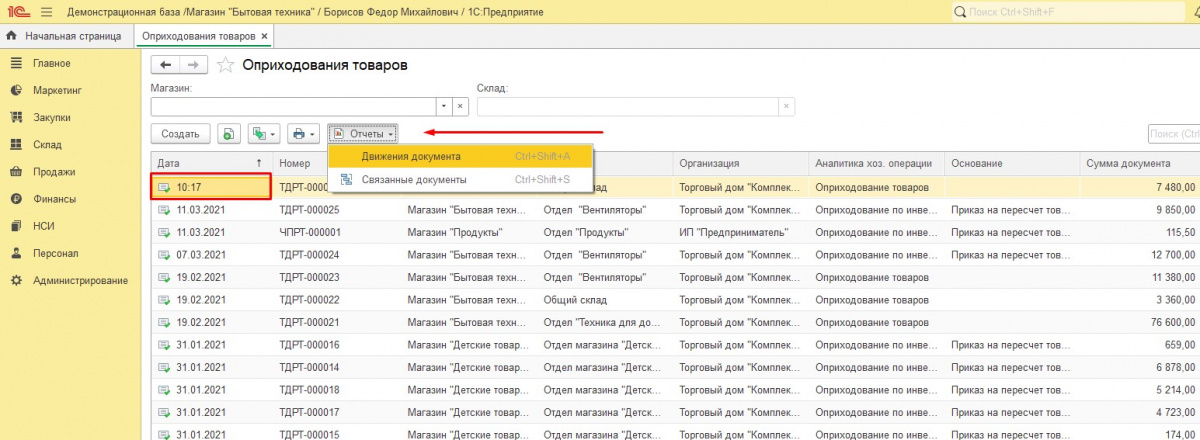
Откроется окно под названием «Движение документа Оприходование товаров…».
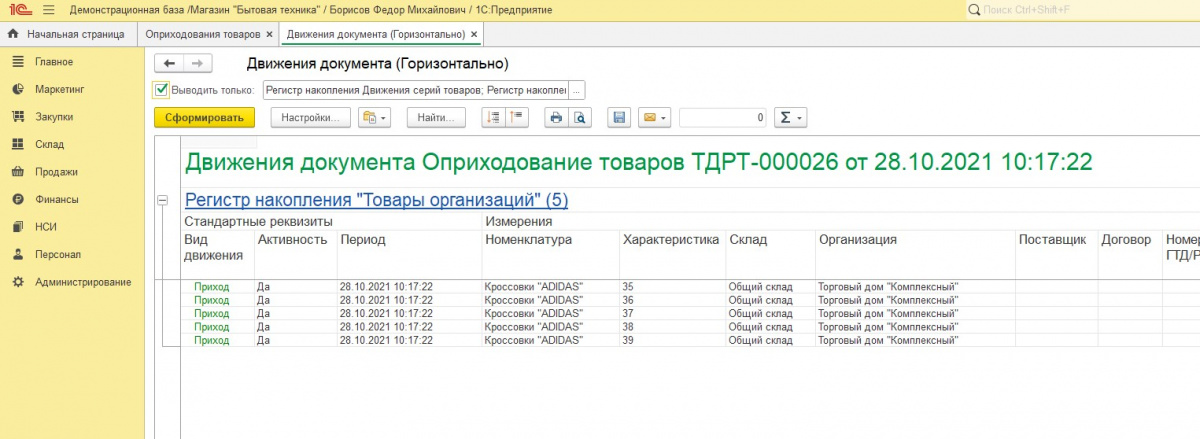
В регистре накоплений видим, что товары как приход числятся на складе компании.
Нужна помощь с оприходованием товаров в 1С Розница?
Решим любой вопрос через удалённое подключение!
Оставьте заявку и получите консультацию программиста.
Заказать звонок
Ваша заявка принята
Наши консультанты перезвонят Вам
в течение 20 минут
—
Статью подготовила редакция блога portkkm.ru. Информационная поддержка: Александр Киселев, программист АСЦ ПОРТ.
Если у вас есть вопросы по автоматизации и настройке 1С, пишите комментарии на сайте и в соцсетях, звоните или приезжайте в один из офисов ПОРТ в Красноярске.
Взаимодействие с различными поставщиками и наполнение склада товаром — это одна из основных задач любого магазина. Сегодня же мы с вами рассмотрим, как пошагово оформить новое поступление товаров в программе 1С Розница 2.3, а также зафиксируем оплату за полученный нами товар из операционной кассы организации для наглядности и контроля за движением всех денежных средств.
Содержание
- Как создать поставщика
- Как оформить поступление товара
- Как провести оплату за товар поставщику
Как создать поставщика
Для начала, нужно создать контрагента в качестве поставщика, от которого мы с вами будем оформлять в дальнейшем поступление товаров. Для этого, заходим в раздел Закупки и открываем Поставщики.

Нажимаем Создать и переходим сразу же к пункту График оплаты.

Нажимаем Создать, вводим удобное наименование и через кнопку Добавить мы составляем график платежей за товары, согласно ранее заключенному договору с поставщиком, будь то нал/безнал., предоплата либо отсрочка платежа и т.д. Вот например, так будет выглядеть график оплаты с отсрочкой платежа на 14 дней и оплатой по 50% от суммы за наличные на 7 и 14 день с момента поставки товара.

Вернемся к форме создания контрагента и заполним её, следующим образом.

- Выбираем Правовой статус ;
- Оставляем галочку Поставщик ;
- Вводим короткое Наименование ;
- И Полное наименование поставщика ;
- Можно указать в какую он Входит в группу ;
- Указываем реквизиты ИНН, КПП, ОГРН и ОКПО ;
- Добавляем созданный нами ранее График оплаты ;
- Внимательно проверим и нажмем Записать и закрыть.
Итак, новый контрагент в качестве поставщика у нас готов.

Вот в целом и все.
Как оформить поступление товара
После создания поставщика в программе и фактическому принятию товаров от него в магазине, можно уже приступать к созданию документа для оформления поступления товаров. Зайдем в раздел Закупки и откроем Поступления товаров.

Нажимаем Создать, а затем находим в нижней части вкладку Дополнительно и открываем ее. Выбираем здесь учитывать или не учитывать НДС в зависимости от налогообложения нашей организации, вводим номер входящей накладной от поставщика и счет-фактуры по необходимости.

Затем, выбираем в шапке документа Поставщика, проверяем указанные рядом магазин и склад на который поступает товар, а затем уже на вкладке Товары по факту мы добавляем нужные товары с ценами, согласно товарной накладной от поставщика. Если какой-то товар вы получаете впервые и его нет в справочнике Номенклатура, тогда, соответственно, его нужно будет предварительно Создать. Итак, добавим товар, установим закупочные цены и сверяем итоговую сумму в программе с приходной накладной от поставщика.

Дальше на вкладке Этапы оплат нажимаем Заполнить по графику поставщика, чтобы добавить тот график, который мы указывали при создании поставщика, а затем в поле Сумма мы указываем ту часть от суммы, которую, соответственно, планируем отдать согласно выбранному графику и ориентировочной в колонке Дате платежа. Например, сумма накладной у меня вышла на 6600 с отсрочкой платежа на 14 дней, соответственно, платежи планируются через каждые 7 дней по 50% от суммы, тобишь по 3300 рублей.

Затем, проводим документ поступления, нажимаем на пиктограмму с зеленой стрелкой и выбираем Установка цен номенклатуры.

Проверяем розничную цену на новый товар и нажимаем Провести и закрыть.

Теперь можно распечатать ценники на новый товар. Для этого мы нажимаем на пиктограмму с изображением принтера и выбираем Ценники.

Выделяем весь товар Ctrl+A, нажмем Установить и выбираем Шаблон ценников.

Выбираем заранее подготовленный шаблон для ценников.

Затем, снова нажимаем Установить и выбираем Количество ценников.

Вводим 1 для печати по одному ценнику на каждый товар и нажимаем ОК.

После выбора шаблона и указания количества, нажимаем Печать.

И, собственно, печатаем ценники на новый товар.

Итак, новый документ с поступлением товаров готов. И если мы сейчас выделим документ, нажмем на отчеты и выберем Движения документа.

Тогда сможем увидеть из основных разделов, образование задолженности перед поставщиком в разделе Расчеты с поставщиком, а также приход товаров к нам на склад в разделе Товары на складах.

Вот в целом и все.
Как провести оплату за товар поставщику
Когда же придет время для оплаты поставщику за накладную, необходимо будет создать расходный кассовый ордер на выдачу денежных средств поставщику из операционной кассы нашей организации. Для этого нам необходимо будет зайти в раздел Финансы и открыть Расходные кассовые ордера.

Нажать Создать и выбрать из списка Оплата поставщику.

В «расходнике» мы сразу же выделяем пункт Статья ДДС и нажимаем Создать.

Выбираем операцию Оплата поставщику, вводим аналогичное название и жмем Записать и закрыть.

Далее мы заполняем форму расходного кассового ордера, следующим образом.

- Касса: Операционная касса организации ;
- Кассир: Ответственный пользователь за выдачу денег ;
- Контрагент: Выбираем поставщика, которому будем платить ;
- Сумма документа: Вводим сумму, которую мы будем оплачивать ;
- Документ расчетов: Указываем оформленный документ поступления ;
- Статья ДДС: Соответственно, будет созданная нами Оплата поставщику ;
- Реквизиты печатной формы: можно ввести данные из доверенности от торг. представителя, которому мы будем оплачивать деньги ;
- Внимательно перепроверяем все поля и нажимаем Провести и закрыть.
Итак, расходный кассовый ордер для оплаты части от общей суммы у нас готов.

Если мы теперь вернемся к ранее оформленному документу с поступлением для которого мы сейчас оформляли «расходник» то увидим в разделе Этапы оплат, что часть суммы за данную накладную у нас корректно Оплачена.

Также, можно сформировать «расходник» сразу же и с документа поступления. Для этого, жмем в документе на пиктограмму с изображением зеленой стрелки и выбираем Расходный кассовый ордер.

Заполняем форму «расходника» аналогичным образом, проводим документ…

И видим, что вторая часть от суммы и накладная в целом у нас теперь оплачены.

Если у вас остались вопросы, оставляйте их в комментариях ниже. А пока… пока.
Рассмотрим вопрос оформления поступления товаров в 1С:Розница. Для начала, нужно создать контрагента в качестве поставщика, от которого мы будем оформлять в дальнейшем поступление товаров. Для этого, заходим в раздел Закупки и открываем Поставщики.

Рисунок 1 – Поставщики
Нажимаем Создать и переходим к пункту График оплаты.

Рисунок 2 – Выбор графика оплаты
Составляем график платежей за товары, согласно ранее заключенному договору с поставщиком, будь то нал/безнал., предоплата либо отсрочка платежа и т.д. Вот, например, так будет выглядеть график оплаты с отсрочкой платежа на 30 дней и оплатой по 50% от суммы за наличные.

Рисунок 3 – График оплаты
В форме создания контрагента заполняем необходимые параметры:
- Выбираем Правовой статус;
- Оставляем галочку Поставщик;
- Вводим короткое Наименование;
- Полное наименование поставщика;
- Можно указать в какую он Входит в группу;
- Указываем реквизиты ИНН, КПП, ОГРН и ОКПО;
- Добавляем созданный нами ранее График оплаты;
- Проверяем и нажимаем Записать и закрыть.
Как оформить поступление товара в 1С:Розница
После создания поставщика в программе и фактическому принятию товаров от него в магазине, можно приступать к созданию документа для оформления поступления товаров. Зайдем в раздел Закупки и откроем Поступления товаров.

Рисунок 4 – Заполнение налогообложения
Нажимаем Создать, затем нажимаем вкладку Дополнительно и открываем ее. Выбираем здесь учитывать или не учитывать НДС в зависимости от налогообложения нашей организации, вводим номер входящей накладной от поставщика и счет-фактуры по необходимости.

Рисунок 5 – Поступление товара
Затем, выбираем в шапке документа Поставщика, проверяем указанные рядом магазин и склад? на который поступает товар, а затем уже на вкладке Товары по факту мы добавляем нужные товары с ценами, согласно товарной накладной от поставщика. Если какой-то товар получаем впервые и его нет в справочнике Номенклатура, тогда, соответственно, его нужно будет предварительно Создать. Итак, добавим товар, установим закупочные цены и сверяем итоговую сумму в программе с приходной накладной от поставщика.

Рисунок 6 – Заполнение товаров
Дальше на вкладке Этапы оплат нажимаем Заполнить по графику поставщика, чтобы добавить тот график, который мы указывали при создании поставщика, а затем в поле Сумма мы указываем ту часть от суммы, которую, соответственно, планируем отдать согласно выбранному графику и ориентировочной в колонке Дате платежа.

Рисунок 7 – Этапы оплат
Затем проводим документ поступления и выбираем Установка цен номенклатуры.

Рисунок 8 – Установка цен номенклатуры
Проверяем розничную цену на новый товар и нажимаем Провести и закрыть.

Рисунок 9 – Установка цен номенклатуры (создание)
Теперь можно распечатать ценники на новый товар. Для этого мы выбираем Ценники.

Рисунок 10 – Ценники
Выбираем заранее подготовленный шаблон для ценников. Затем, нажимаем Установить и выбираем Количество ценников. После выбора шаблона и указания количества, нажимаем Печать и печатаем ценники на новый товар.
Новый документ с поступлением товаров готов. И если мы сейчас выделим документ, нажмем на отчеты и выберем Движения документа.

Рисунок 11 – Отчет Движения документа
Тогда сможем увидеть из основных разделов, образование задолженности перед поставщиком в разделе Расчеты с поставщиком, а также приход товаров к нам на склад в разделе Товары на складах.

Рисунок 12 – Движения документа
Настройку 1C:Розница мы осуществляем в рамках услуги по сопровождению этого продукта. Обратитесь к нам в чате за подробностями! Узнайте больше о внедрении 1С:Розница под ключ.
Как оформить поступление товара
После того как вы добавили нового поставщика в программу 1С Розница, как это сделать можно прочитать в нашей статье «Как создать поставщика в 1С Розница 2.3», можно приступать к формированию необходимого документа для принятия товаров. Для этого нам необходимо перейти в раздел Закупки и открыть ссылку Поступления товаров.
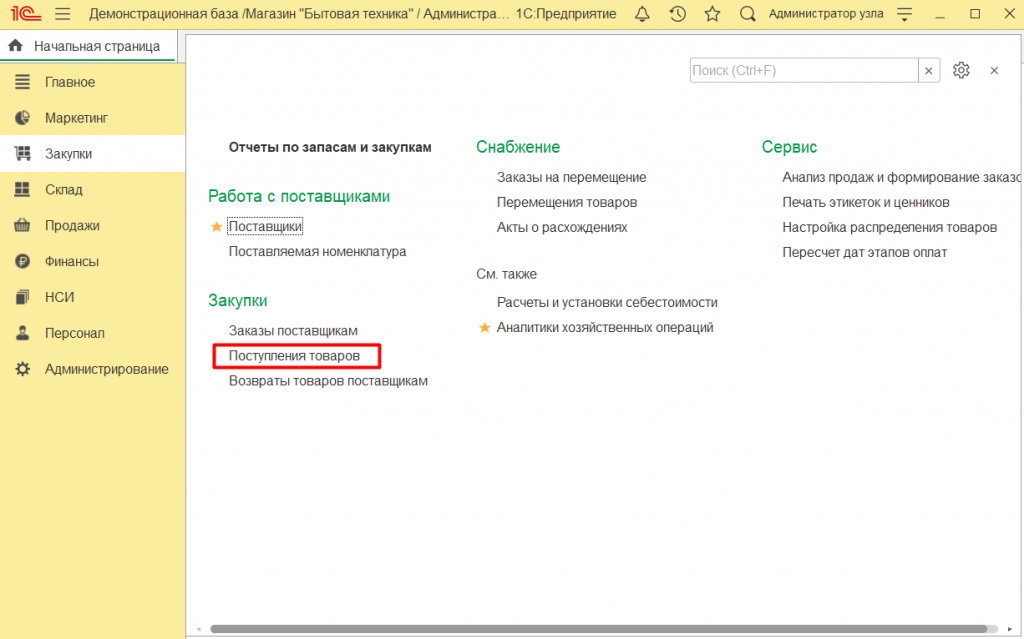
Нажимаем Создать, следующим шагом нам нужно будет найти в нижней части вкладку Дополнительно и открыть её. В открывшейся вкладке нам нужно выбрать, учитывать или не учитывать НДС в зависимости от налогообложения нашей организации, вводим номер входящей накладной от поставщика и счет-фактуры по необходимости.
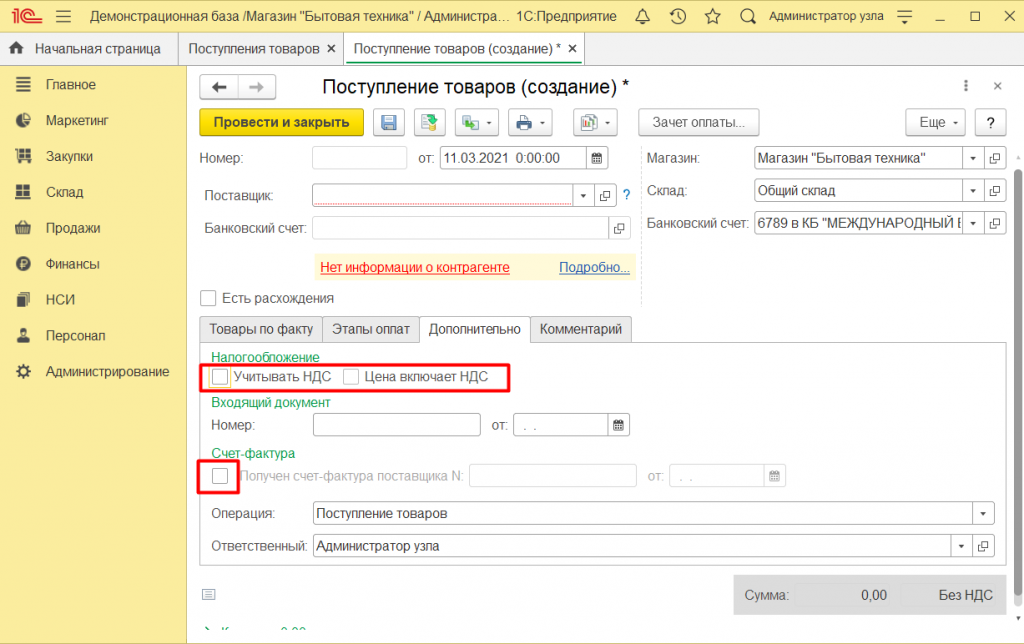
Далее, выбираем в шапке документа Поставщика, проверяем указанные рядом магазин и склад на который поступает товар, а затем уже на вкладке Товары по факту мы добавляем нужные товары с ценами, согласно товарной накладной от поставщика. Если какой-то товар вы получаете впервые и его нет в справочнике Номенклатура, тогда, соответственно, его нужно будет предварительно Создать. Итак, добавим товар, установим закупочные цены и сверяем итоговую сумму в программе с приходной накладной от поставщика.
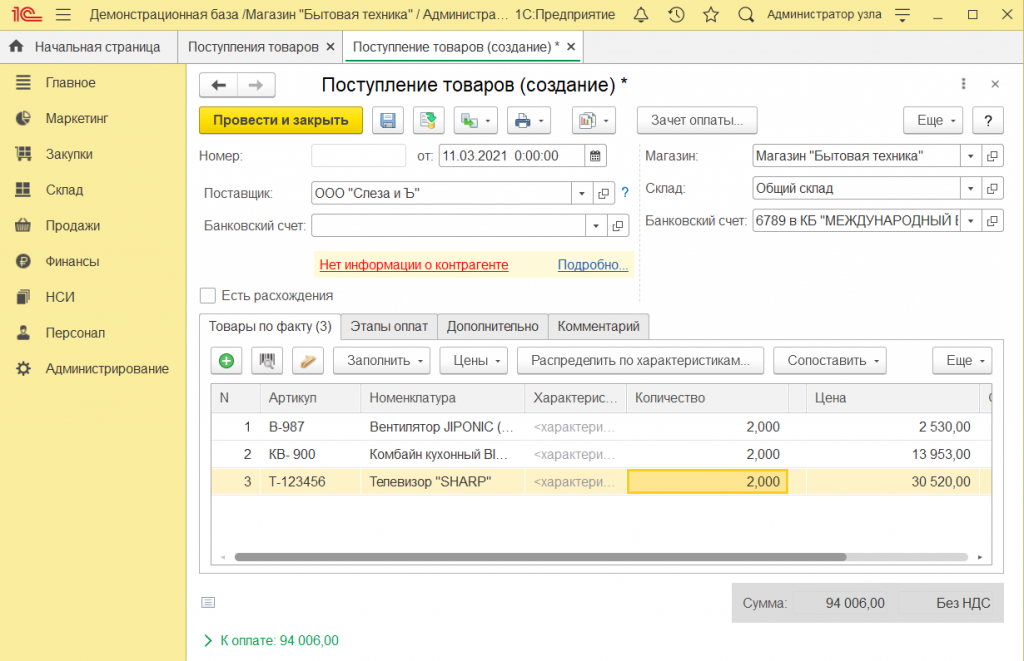
Дальше на вкладке Этапы оплат нажимаем Заполнить по графику поставщика, чтобы добавить тот график, который мы указывали при создании поставщика, а затем в поле Сумма мы указываем ту часть от суммы, которую, соответственно, планируем отдать согласно выбранному графику и ориентировочной в колонке Дате платежа. Например, сумма накладной в нашем случае вышла на 94 006 руб с отсрочкой платежа на 21 день, соответственно, платежи планируются через каждые 7 дней по 30%, 30% и на 21 день — 40% от суммы, то есть по 28200 рублей первые две недели и 37606 рублей на 21 день.
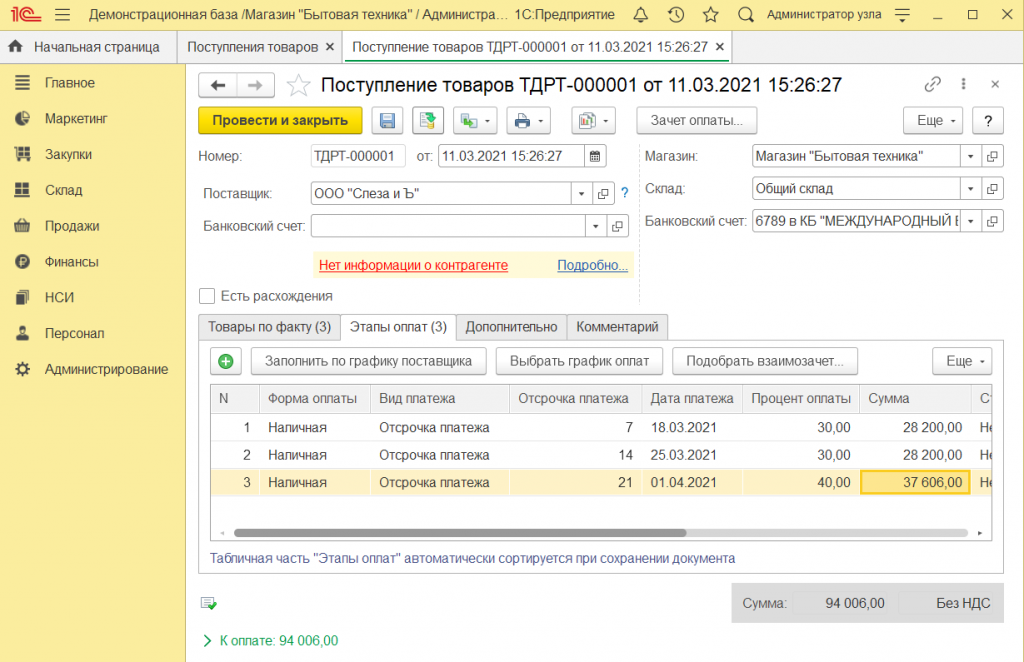
После этого, нужно провести документ поступления, далее нажимаем на пиктограмму с зеленой стрелкой и выбираем Установка цен номенклатуры.
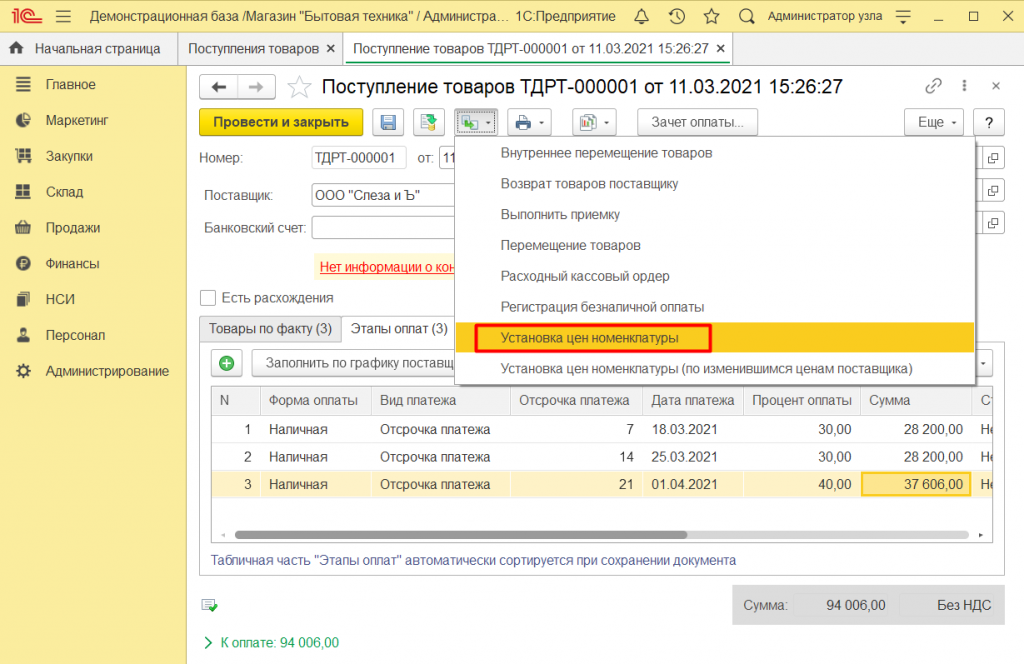
Обязательно проверяем розничную цену на новый товар и нажимаем Провести и закрыть.
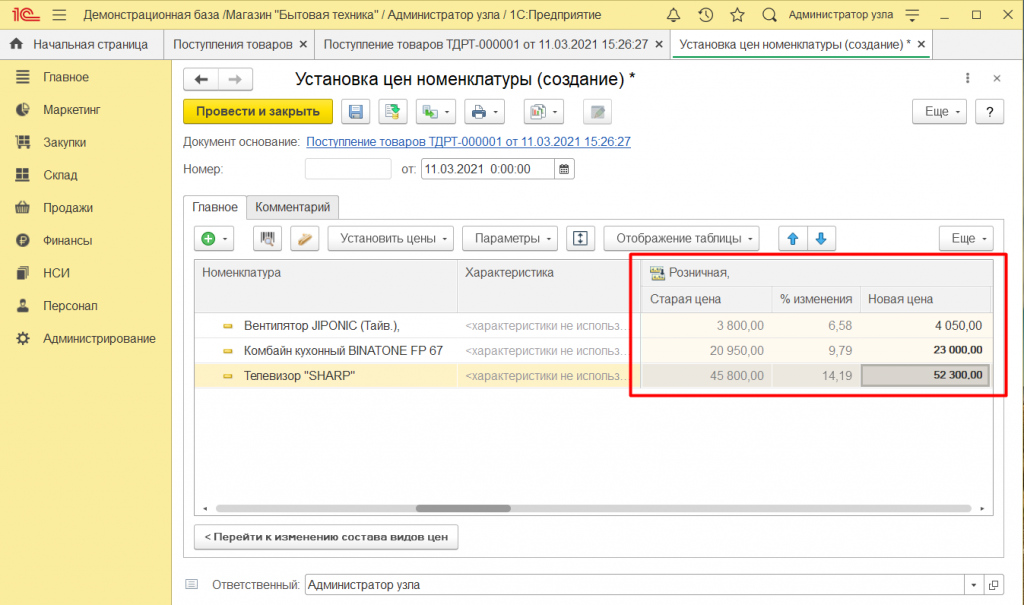
Теперь можно переходить непосредственно к печати ценников на новый товар. Для этого мы нажимаем на пиктограмму с изображением принтера и выбираем Ценники.
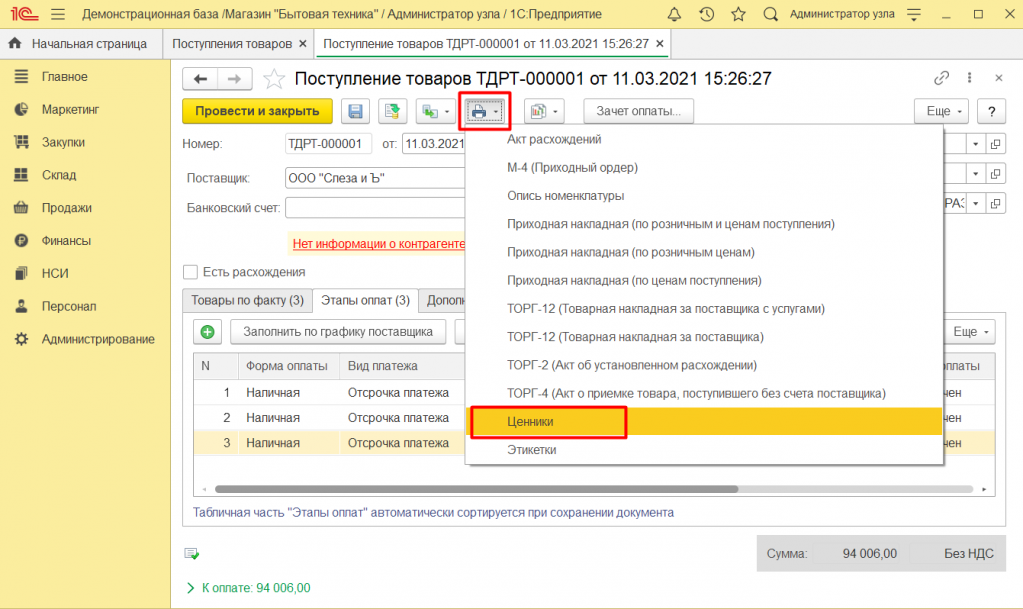
Выбираем из списка заранее подготовленный шаблон для ценников.
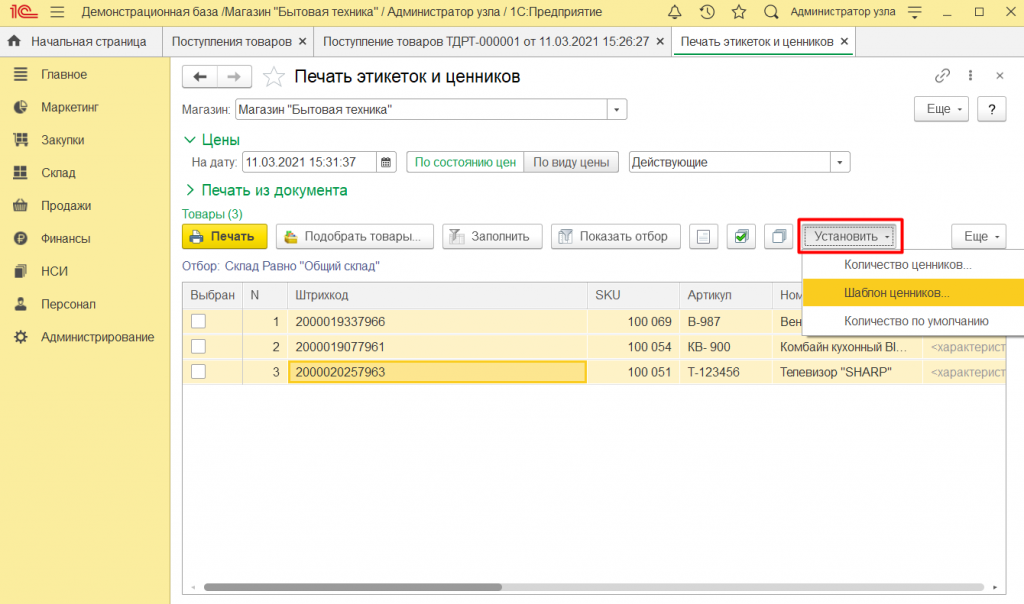
Затем, снова нажимаем Установить и выбираем Количество ценников.
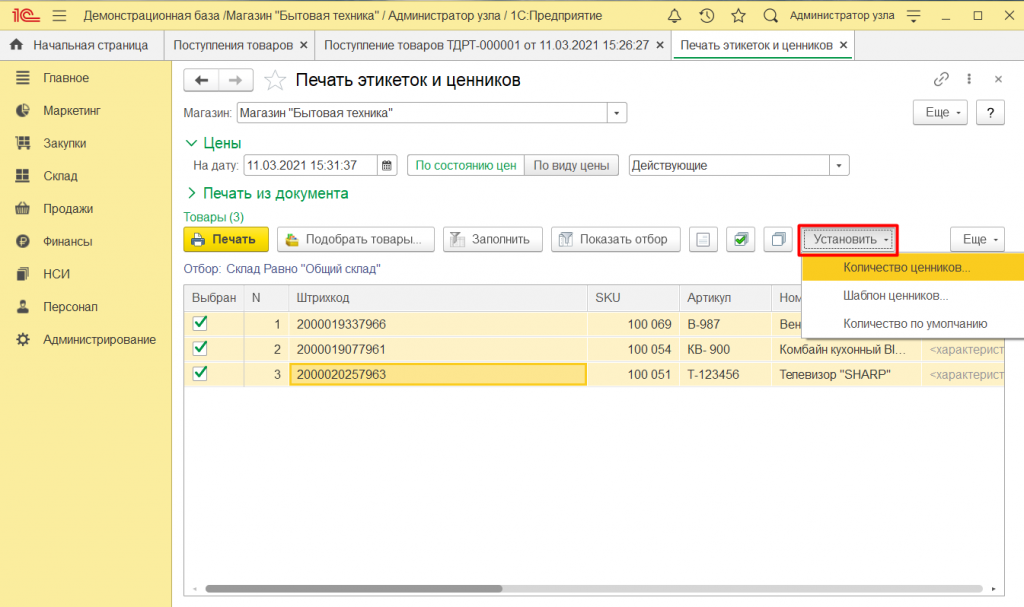
Вводим 1 для печати по одному ценнику на каждый товар и нажимаем ОК.
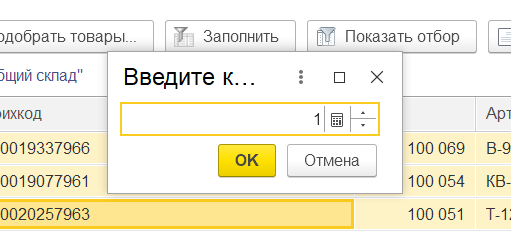
После выбора шаблона и указания количества, нажимаем Печать.
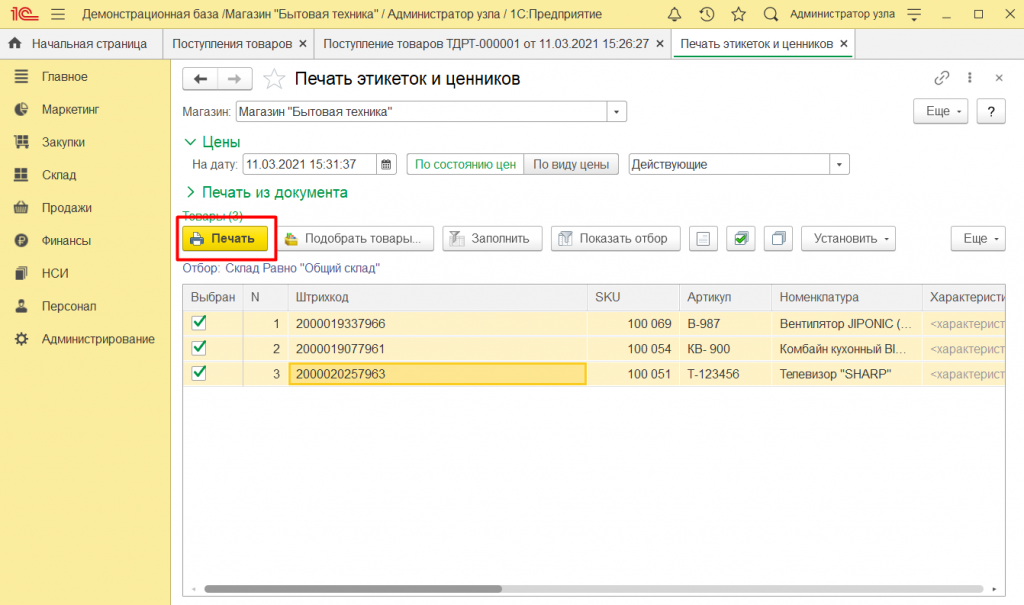
Готово, теперь можно печатать ценники на новый товар.
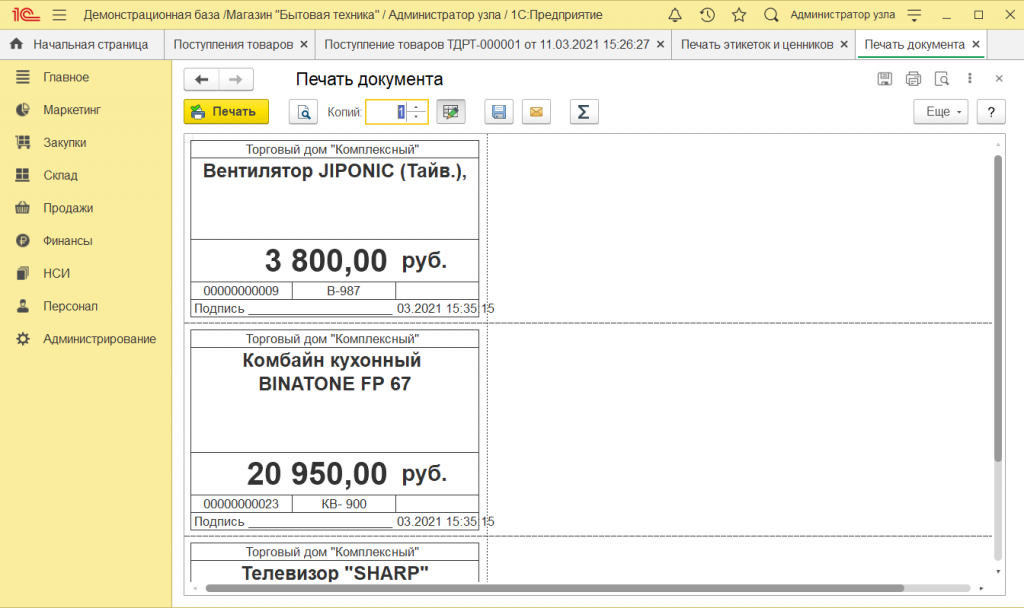
Итак, новый документ с поступлением товаров готов. И если мы сейчас выделим документ, нажмем на отчеты и выберем Движения документа.
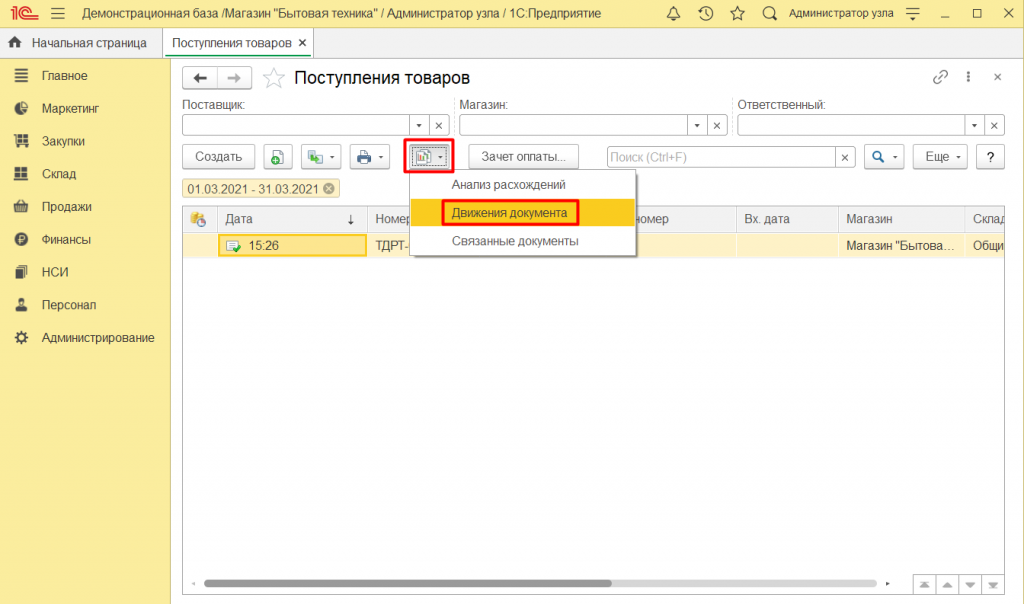
Тогда сможем увидеть из основных разделов, образование задолженности перед поставщиком в разделе Расчеты с поставщиком, а также приход товаров к нам на склад в разделе Товары на складах.
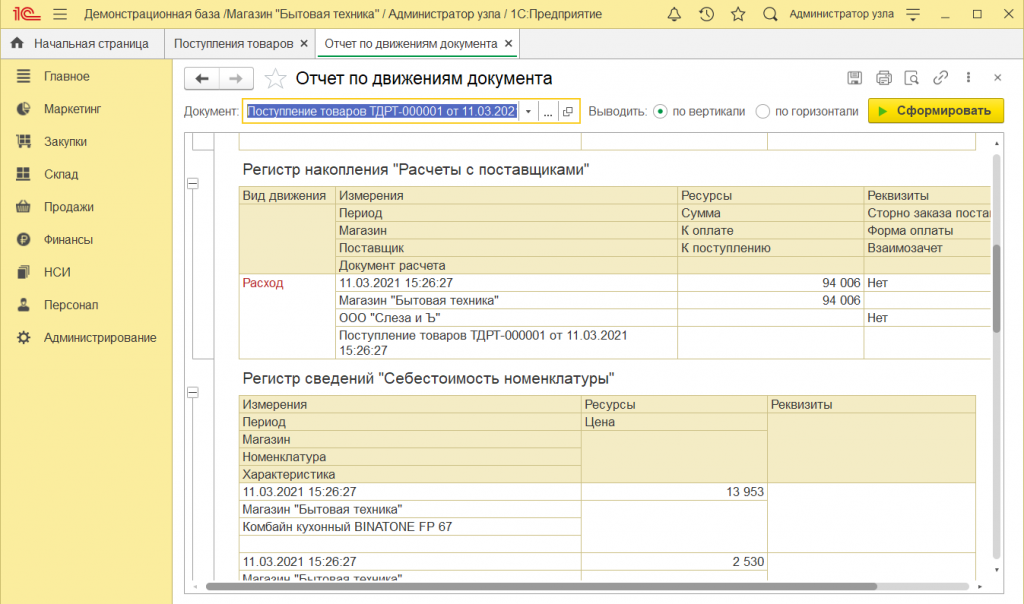
Одна из главных задач любого магазина — это своевременное и грамотное взаимодействие с поставщиками, реализация товарных групп и регулярное наполнение склада необходимым товаром. Мы разберемся, как по всем правилам оформить текущее поступление товара в 1С Розница 2.3. Для наглядности произведем оплату товара непосредственно из операционной кассы организации. В справочнике номенклатура создадим новые наименования, а также откорректируем текущие и переменные элементы. По видам цен установим соответствующую стоимость каждой товарной позиции.
Поступление товара в 1С Розница 2.3
Для того, чтобы ответить на этот вопрос, нужно изучить нюансы оформления поступления товаров в 1С Розница. Начинать нужно с создания контрагента, от которого мы будем оформлять поставку товаров. Для этого, переходим в раздел «Контрагенты» и создаём папку поставщиков.
Контрагент поставщик
Для создания поставщика из меню «Начальная страница» нужно перейти:
- Радел «НСИ» содержит нормативно справочные данные.
- В списке выбираем «Контрагенты».
- Как принято «Создать группу».
- В поле «Наименование» пишем наименование: «Поставщики».
- Выпадающий список «Группа».
- Указываем «Поставщики».
- Чтобы подтвердить, нужно нажать кнопку «Записать и закрыть».
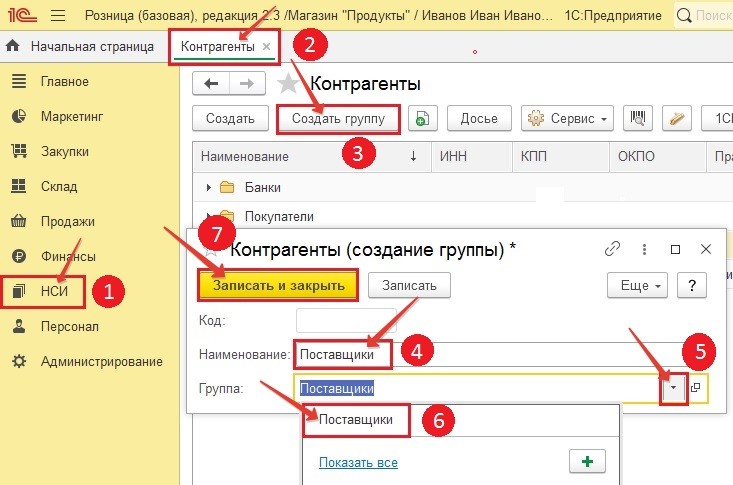
Создаем объект в новой папке.
- Необходимо ввести правовой статус «Индивидуальный предприниматель».
- Реквизиты: имя предпринимателя.
- Обязательно присутствие категории «Поставщик».
- Далее подтверждаем выбранную папку.
- Проставляем ИНН.
- Заполнение по ИНН – дает возможность в ускоренном режиме с помощью классификатора 1С подбирать контрагента.
- Нужно залить ОГРНИП.
- После чего нажать кнопку «Записать и закрыть».
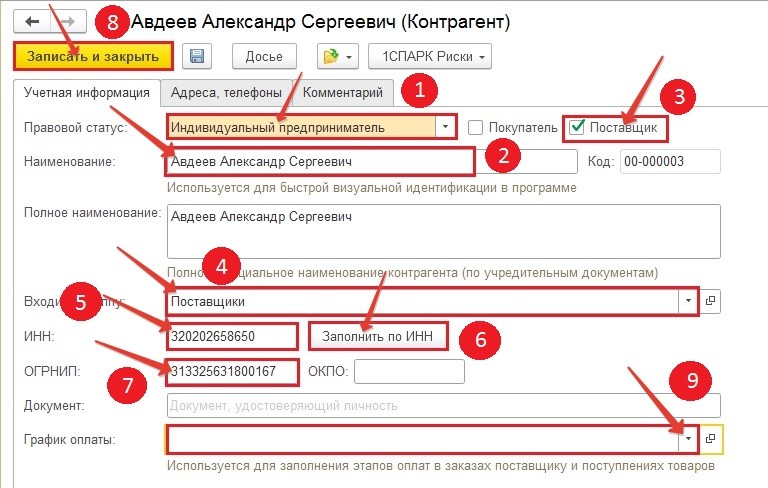
9. Активируем «График оплаты» из списка, удерживая кнопку Создать.
- Попросить ввести новый график оплаты.
- Непосредственно название: «Предоплата 60%, отсрочка платежа 45 дней на основании договора».
- Табличная часть состоит из следующей информации: «Предоплата, наличная 60%; Закрытие документа, отсрочка платежа 45 дней безналичной формой оплаты.
- Этот источник подтвержден: «Записать и закрыть».
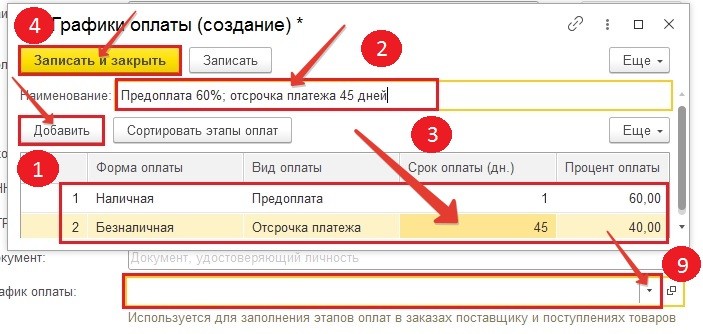
Дополнительно:
Создание собственного поставщика и принятие товара от него, открывает путь к созданию дополнительного документа, для документального оформления будущих поступлений и изменений в ассортименте и номенклатуре товаров. Товарная система должна обеспечить комфортные условия эксплуатации. Есть несколько разновидностей цен. В этом случае необходимо сделать ценовые группы: из «Администрирование» -> «Маркетинг». В данном варианте создадим их. Окно «Ценовые группы» включим в настройках вкладки “Ценообразование”.
Ценовые группы
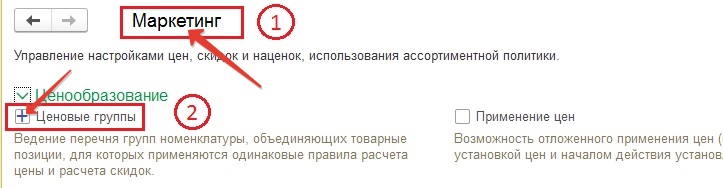
Далее в меню «Начальная страница» ->«Маркетинг», выбираем группу под названием «Ценовые группы» и кликаете кнопку Создать.
- В поле наименование группы записываем название, которое подходит к группе: «20%».
- «Записать и закрыть» подтверждено.
Таким образом формируется «Ценовая группа» наименование «30%».
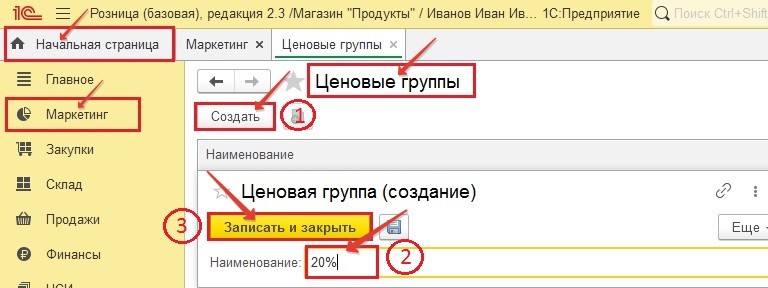
Для разных ценовых групп будем делать разные виды розничных ценообразований. Начальная страница -> «Маркетинг» -> Виды цен -> кнопка «Создать». В появившейся форме необходимо заполнить выделенные поля:
Виды цен
- Цена поставщика называется закупочной.
- Идентификатор для формул: Закупочная — формируется при нажатии «Enter», при создании наименования. Служит для построения других цен.
- В цену не входят налоги: нет, так как работаем без НДС.
- Использование во время продажи: не планируется.
- Способ задания цены: Заполнять по данным ИБ при поступлении. Выбирается из списка.
- Цена поступления: схема компоновки данных. Список из перечня.
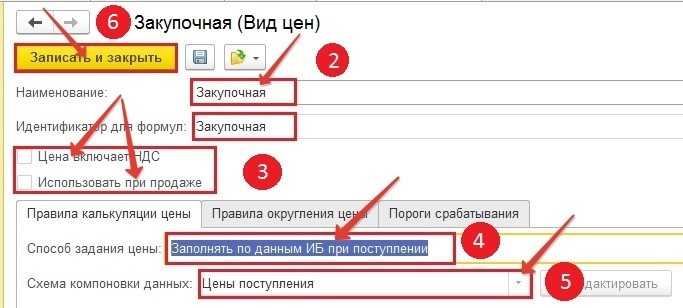
Создайте такую цену: «Розничная». Этот способ формирования не так сильно отличается от предыдущего, однако есть и существенные различия:
- Наименование и идентификатор для формул «Розничная».
- Обязательно стоит сказать, что этот вид цен используется в продаже.
- Задавать цену ручным способом.
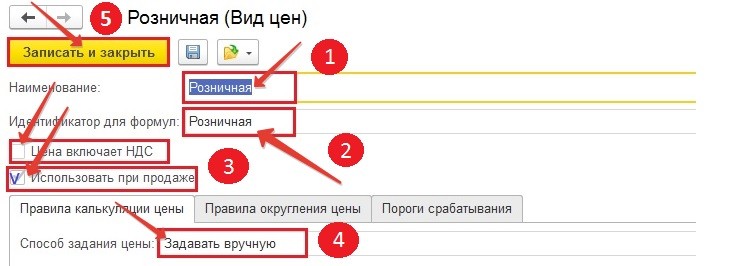
Дополнительные цены
Создайте вид цен «Розничная 20%». В итоге наценка составит 20% от «Закупочной цены». Таким образом, заполняем поля на форме «Вид цен» (Создание).
- «Розничная 20%».
- При работе не применяем НДС.
- Использовать как средство для продажи.
- Щёлкните по «Конструктор формул» — обработка, «Правила расчета».
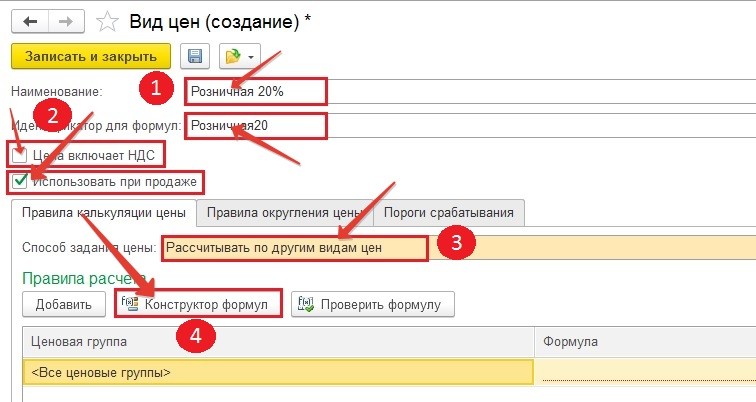
Важно:
В новом окне «Редактирование формулы», убеждаемся, что в колонке «Операторы и функции» активирована опция «Операторы». В области «Доступные виды цен» выделяем «Закупочная», на рабочей поверхности выстраивается формула, где в качестве первого аргумента выступает «Закупочная цена» в квадратных скобках. С помощью клавиатуры введите звездочку (знак умножения), далее число 1.2 (1 точка 2 не запятая). В заключении проверьте формулу, если появится уведомление «В формуле ошибок не обнаружено», значит вы на правильном пути. Подтвердите нажав «Сохранить и закрыть».
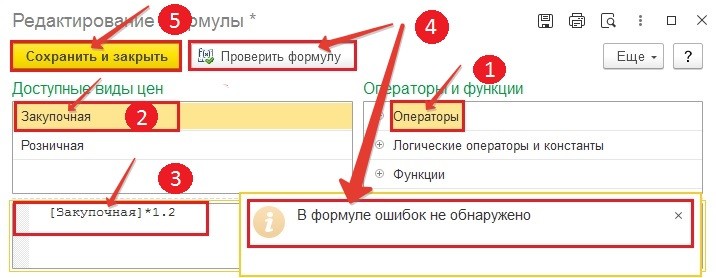
- Для подтверждения нажмите «Записать и закрыть».
- Применяйте формулу: [Розничная20]=[Закупочная]*1.2.
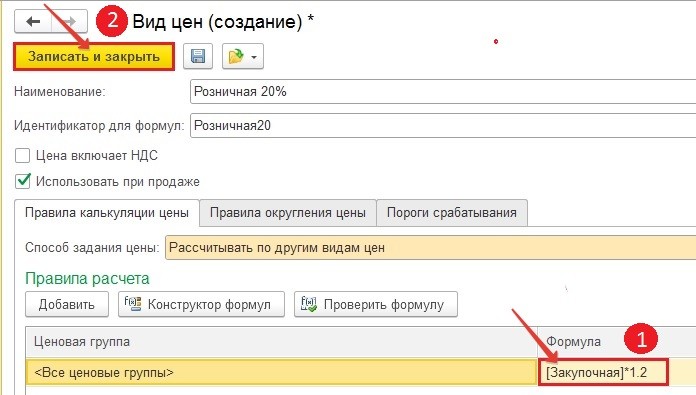
Так же как и предыдущая цена, вид цен «Розничная 30%» формируется аналогично. Правда вместо множителя 1.2 применяется 1.3 во всём остальном различий не обнаружено.
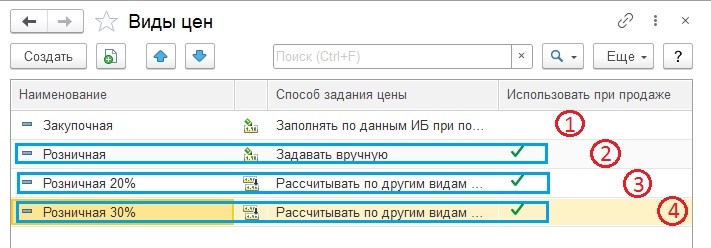
При продаже товаров покупателю, используются три разных ценовых режима, один из которых устанавливается вручную, другие же производятся в автоматическом режиме. Эти настройки способны значительно снизить издержки, связанные с обработкой данных товарной продукции. Выполнив расчеты на базе первичных сведений, сформируем гибкую систему ценообразования для различных номенклатурных групп
1С Розница. Правила ценообразования
Из Меню «Начальная страница» ->»Маркетинг»-> «Ценообразование» -> «Правило ценообразования» -> нажимаем «Создать». В открывшейся вкладке заполните значимые поля.
- Наименование: «Розничная»;
- Вид цен: из списка «Розничная» — основная без образования группы.
Дополнительные цены используются под конкретные ценовые категории. В данном примере открываем «Уточнение по ценовым группам» -> кнопка «Добавить» и указываем две ранее созданные группы 20% и 30%, а также соответствующие им цены. В завершение, как полагается «Записать и закрыть».
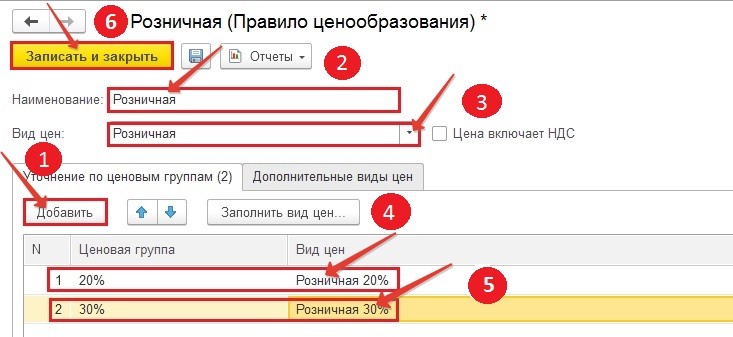
Как провести поступление товара в 1С
Приступим к созданию документа. Начнем с раздела «Закупки» и отметим пункт “Поступления товаров” -> «Создать». Откроется окно, проверим и заполним отмеченные поля:
- Конечно, проверяем дата создания текущего документа.
- Из списка операции выбираем опцию «Поступление товара».
- Поставщик: подбираем соответствующего контрагента.
- Магазин: «Продукты» — наименование торговой точки.
- Склад: «Основной» — уточнения места отгрузки товара.
- Товары заносятся при помощи кнопки «+» или же нажимается кнопка «Заполнить».
- Подобрать товары. Справочник номенклатуры — источник выбора.
- Загрузить из внешнего файла. Заполняется из табличного документа в формате Excel.
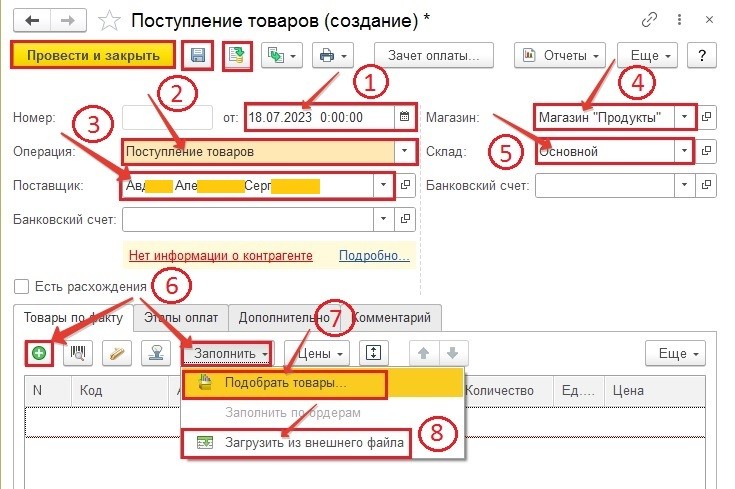
- В области «Товары по факту нажимаем клавишу «+».
- Благодаря раскрывающемуся списку отметим номенклатуру «Кофе «Jacobs MONARH» с Ароматной Арабикой.
- Повторно нажимаем «+» для выбора следующей позиции номенклатуры. Если поставленный товар отсутствует в справочнике «Номенклатура» нажимаем другую кнопку «+». Таким образом открывается карточка товара для создания новой номенклатуры.
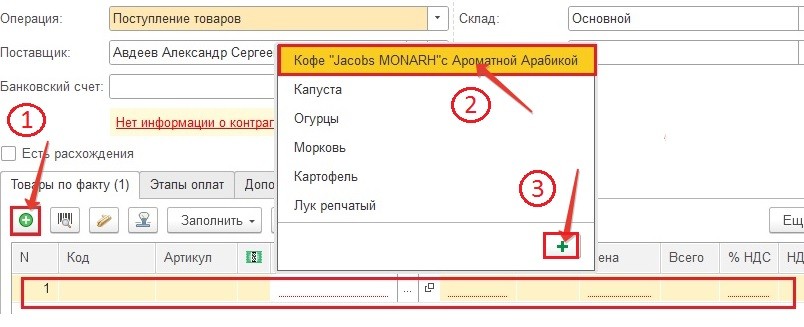
Заполним учётную информацию следующим образом:
- Наименование: «Чай принцесса НУРИ».
- Вид номенклатуры: Товар
- У данного товара отсутствует особенность учёта. Это значит, что он относится к типу номенклатуры «Товар без особенностей учёта».
- Без НДС.
- Размер: шт.
- Как установили дополнительные виды цен, в карточке появился новый реквизит «Ценовые группы», который определяет розничную цену выбранной номенклатуры. Установим, в качестве примера 20%.
- «Записать и закрыть» — это подтверждения.
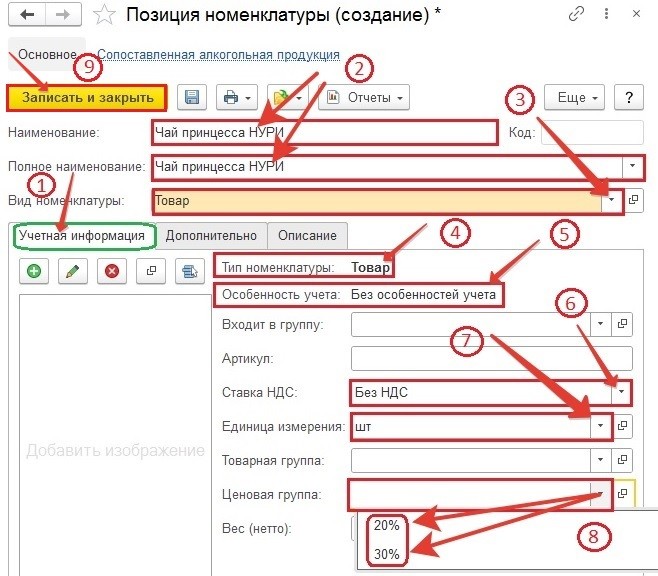
Продолжим оформлять документ поступления товаров. Проводим две номенклатуры, одна из которых присутствовала раньше, а другую создали только сейчас с помощью карточки. Заносим данные в соответствующие поля:
- количество;
- — единица измерения;
- закупочная цена;
- — записываем и проводим, метка (3) и (4), появляется номер документа;
- в результате появилась возможность из списка установить цены номенклатуры, метки (5) и (6);
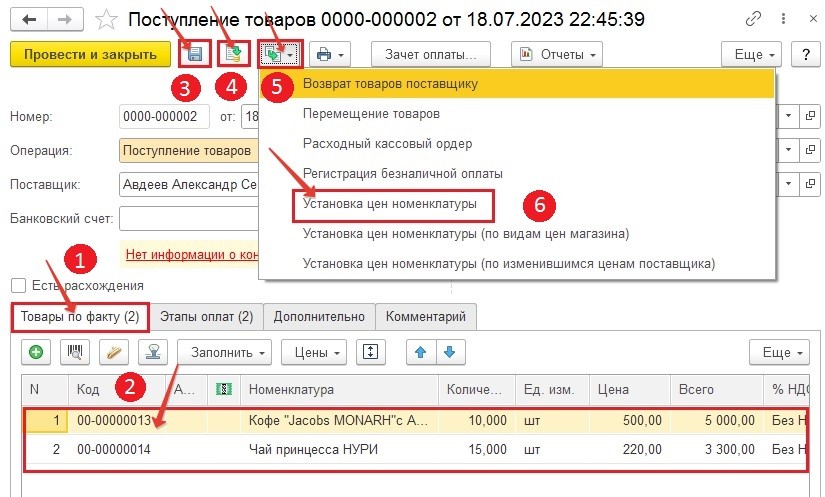
Установка цен номенклатуры
- На открытой форме установка цен, сформированного на основании документа «Поступление товара», проверим соответствие цены и закупочной стоимости подобранных товаров.
- Перейдём по ссылке «Изменить состав вида цен»
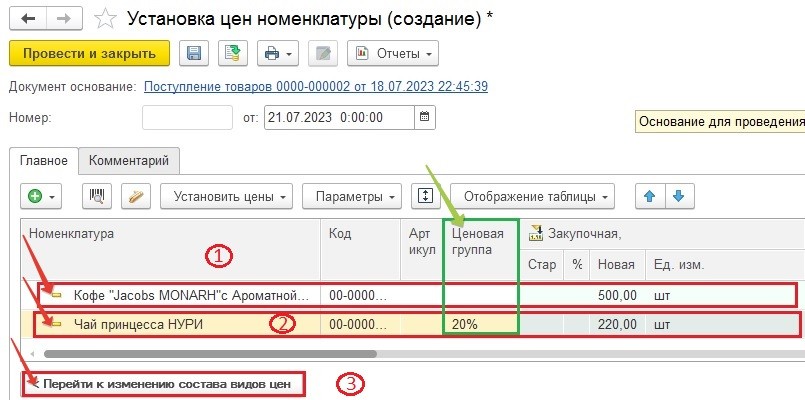
- Закупочная — является множителем участвующим в формировании розничной цены по другим видам цен.
- Розничная — устанавливается вручную.
- Розничная 20% — создается с помощью формулы.
- Кликаем по «Перейти к установке цен».
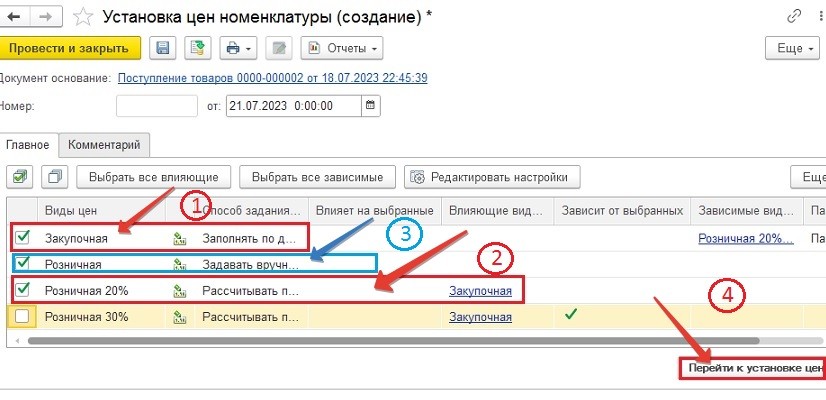
Важно:
Для номенклатуры «Чай принцесса НУРИ» вид цен «Розничная 20%» формируется автоматически, подчиняясь официальному регламенту, а другая определяется вручную в соответствии, по тем же причинами. Стоит заметить, что если номенклатура содержит множество сотен и даже тысяч позиций с различной ценовой категорией 20% или 30%, то цена продаж формируется мгновенно, автоматически. Однако релиз конфигурации в этом случае должен иметь статус «Проф». «Базовая» версия не подходит. Если у вас появились вопросы, можете получить консультацию «Услуги». Также можете обратиться «Контакты».
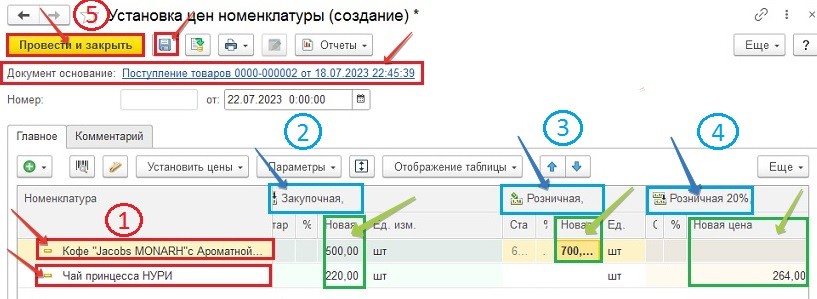
Дополнительно:
Цена товара который не относится ни к какой ценовой группе устанавливается вручную. В карточке товара, в котором группа не определена используется «Розничная цена». Данный способ не является удобным, так как из-за большого количества номенклатуры приходится назначать цену ручным способом.
Для подтверждения выбранных настроек цен номенклатуры, воспользуйтесь опцией «Записать и закрыть».
Продолжим заполнять документ «Поступление товаров». Открываем опцию «Дополнительно» и нажимаем на нее. Выбираем учитывать НДС или нет.
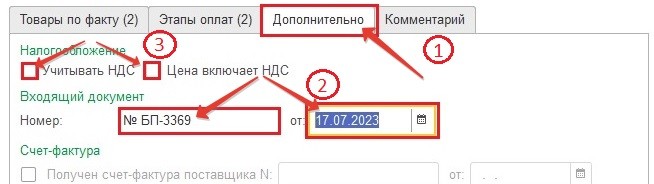
Следующая опция «Этапы оплаты» будет активирована автоматически. В котором в соответствии с графиком оплаты и инструкцией поставщику будут заполнены все наиболее важные поля. Проведем проверки соответствия и контроля. В качестве подтверждения выбранных параметров щёлкаем по «Провести и закрыть».
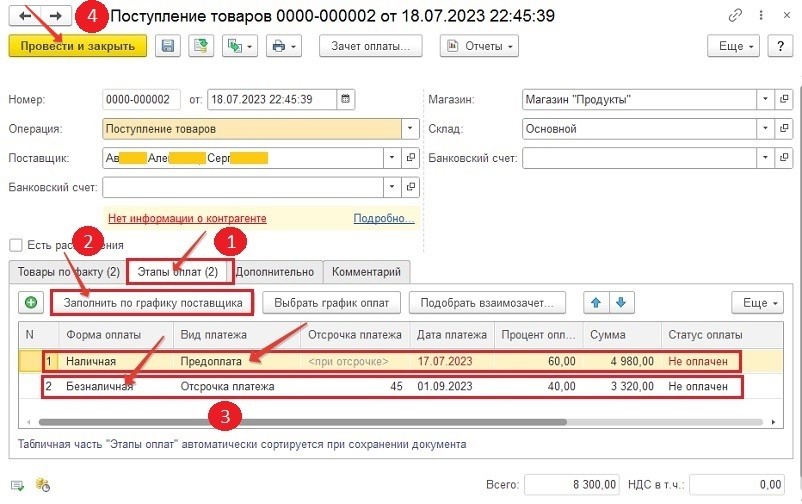
Расходный кассовый ордер
Оплата поставщику будет произведена с помощью приходного кассового ордера. После чего переходим в раздел «Финансы» -> «Расходный кассовый ордер» и щёлкаем по иконке создать. В открытой форме заполним выделенные поля:
- ИП Иванов И.В. (Магазин Продукты) является главной операционной кассой организации.
- Кассир: Иванов И.И.
- Авдеев А.С. — является добросовестным поставщиком.
- Документ, нужно оплатить: сумма на которую необходимо произвести оплату.
- Об оплате поставщику также говорит статья ДДС.
- Щелчок по иконке провести, формирует номер документа.
- «Провести и закрыть» предполагает подтверждение настройки.
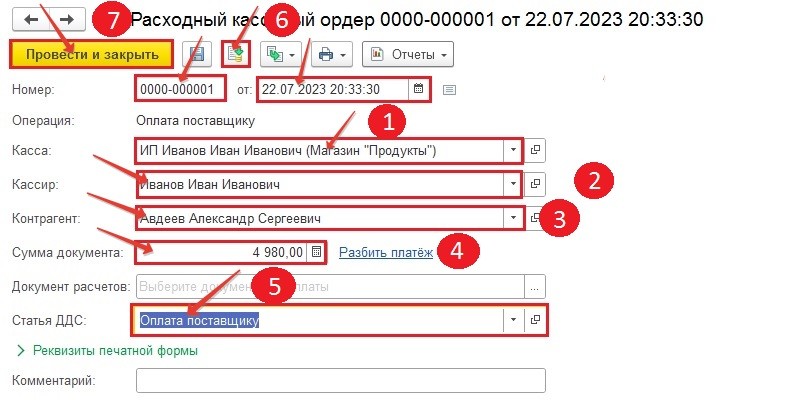
Печать этикеток
На данный момент переходим без посредников к печати этикеток на поступивший товар.
- Нажмите на пиктограмму с образом принтера.
- Из выпадающего списка выберите Этикетки.
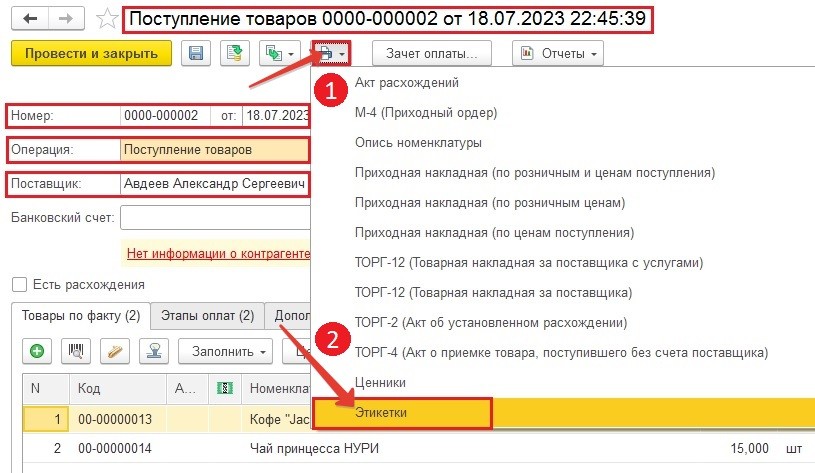
Теперь нужно выбрать готовый предварительно разработанный шаблон для этикеток.
- Шаблон этикеток: Сайт 58х30.
- Непременно, указать количество этикеток для печати.
- Внимательно проверять наименование номенклатуры и цену продаж.
- В итоге щёлкните по кнопке «Печать».
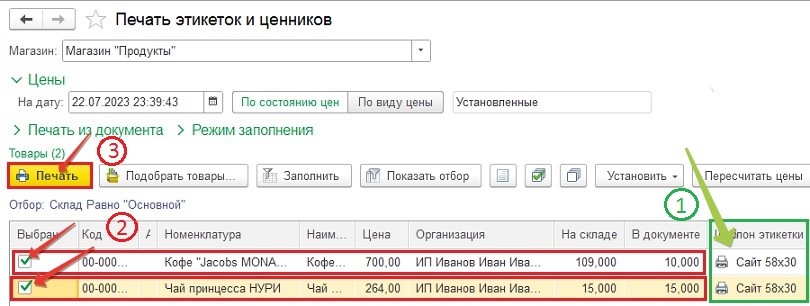
В открытой форме отображены образы этикеток вновь поступивших товаров. Нажмите «Печать», принтер их распечатает. Подробное описание по созданию, настройке и печати «Ценников» и «Этикеток» есть на этом сайте «Здесь».
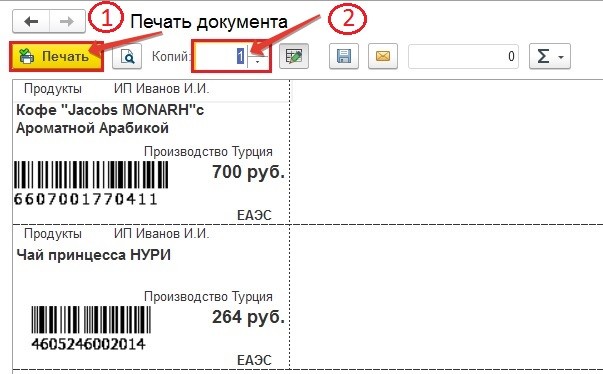
Движение документа поступление товара в 1С
Отдельным блоком в организации многих учетных систем платформы 1С Предприятие стоят документы. Этот материал служит для подробного отображения совершенных хозяйственных операций и дальнейшего разбора с целью корректировки.
- Кликаем меню «Отчёты;
- из выпадающего списка подтверждаем «Движение документа».
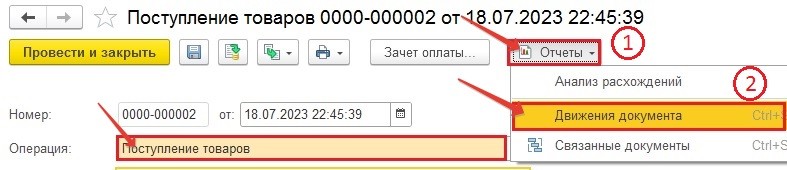
Кроме того, в документах записывается информация о хозяйственной операции и произошедших изменениях по счетам учета (проведение), также документы используются для записи изменений к учетным операциям или создания печатных форм документов. Документы в 1С Предприятие представляются в виде типовых реквизитов: Номер и Дата.
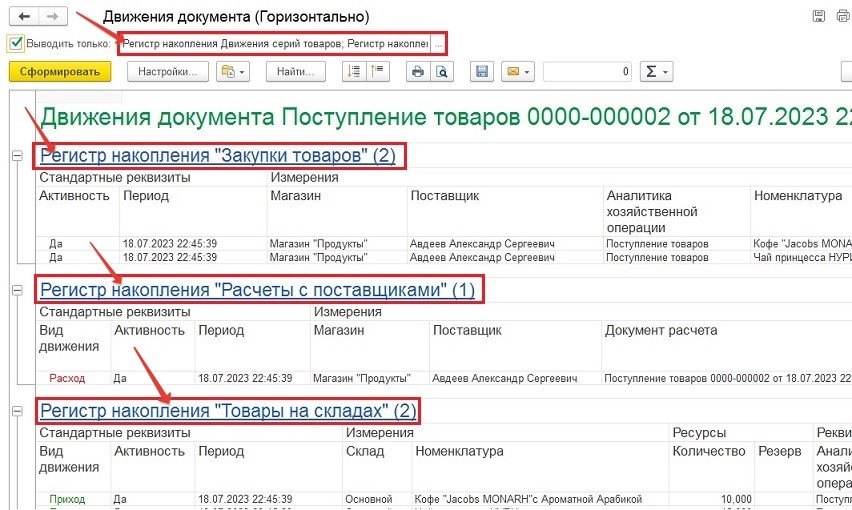
Некорректные операции в информационной системе «1С» будут отображены при помощи более наглядной формы, а именно регистров учёта.
Заключение и итоги
Предоставляемый здесь материал поступление товара в 1С, на самом деле является пошаговой инструкцией по настройке системы. Статья разбита на несколько фрагментов в которых подробно описано разрешение каждого пункта. Некоторые вопросы решаются разными способами, это делается для оптимизации в каждом конкретном случае. Безусловно пользователь проявляющий немного усилий сможет справиться с поставленной задачей. Основываясь на инструкциях и рекомендациям, которые здесь размещены старайтесь всегда придерживаться. Поверьте, у вас все получится. Не смотря на это, возможны разные ситуации из-за постоянных обновлений. Будьте внимательны.
Если у вас возникнут проблемы с Контрольно Кассовой Техникой, системами учёта (КАС), смарт терминалами и ЭДО или маркированной продукцией оставьте ваш комментарий. На страницу «Услуги» заходите для получения консультаций. Обращайтесь непосредственно ко мне «Контакты».
Ну, на этом пока всё. До встречи.
