Mycam – приложение для мобильных устройств под управлением Android, с помощью которого можно подключить к смартфону видеокамеру и смотреть трансляцию. Также есть возможность удаленно управлять приборами. Как и iMiniCam, данная утилита поддерживает видеокамеры от разных производителей.
Подключение
После запуска приложения необходимо создать учетную запись, указав адрес электронной почты и пароль. Далее нужно выбрать тип камеры видеонаблюдения и настроить параметры синхронизации со смартфоном. Также следует подключить оба устройства к сети WiFi или LTE.
Есть возможность ввести ключ сопряжения вручную или отсканировать QR код, который находится на корпусе камеры. После того, как соединение будет установлено, можно подключить еще одно устройство или начать просмотр трансляции.
Видео
Приложение позволяет смотреть видео с камеры в режиме реального времени. Кроме того, есть возможность настроить расписание записи.
Пользователи могут управлять работой камеры с мобильного устройства. Доступна функция отправки уведомлений в случае обнаружения движущихся объектов. Также утилита позволяет выбрать качество и разрешение видео.
Стоит отметить, что полный список возможностей зависит от производителя и модели камеры видеонаблюдения.
Особенности
- приложение можно скачать и использовать бесплатно;
- утилита предназначена для организации видеонаблюдения;
- есть возможность подключить к мобильному устройству одну или несколько камер;
- пользователи могут удаленно настраивать параметры работы приборов;
- имеется функция записи видео и отправки оповещений в случае обнаружения движения в кадре;
- приложение совместимо с актуальными версиями Android.
Главная » Андроид » Скачать MyCam бесплатно на русском для Android — подробная инструкция
MyCam — это приложение для Android, которое позволяет использовать ваш телефон в качестве веб-камеры. С его помощью вы можете проводить видеоконференции, стримить видео и многое другое. Если вы ищете надежное и простое в использовании приложение для использования телефона в качестве веб-камеры, то MyCam — отличный выбор.
В этой статье мы подробно расскажем, как скачать MyCam бесплатно на русском языке для Android и использовать его на вашем устройстве. Вы получите все необходимые инструкции, чтобы быстро начать использовать эту удобную и полезную программу на вашем смартфоне.
Далее в статье вы найдете подробный шаг за шагом гайд, который поможет вам установить и использовать MyCam на вашем Android-устройстве. Мы раскроем все секреты и тонкости использования приложения, чтобы вы могли использовать его на полную мощность и получить все преимущества.
MyCam — бесплатное приложение для Android
MyCam — это бесплатное приложение для Android, которое позволяет пользователям использовать свой смартфон как веб-камеру для подключения к компьютеру или другому устройству.
С помощью MyCam вы можете легко и быстро создать видео вызовы, видео чаты, записывать видео или транслировать его в реальном времени.
Приложение имеет простой и чистый интерфейс, который не вызовет трудностей для освоения. Вам всего лишь нужно загрузить его на свой телефон и установить на компьютере клиентскую часть.
MyCam поддерживает множество популярных программ для видео чата, таких как Skype, Zoom, Facebook Messenger, и другие. Кроме того, приложение поддерживает различные форматы видео-файлов для удобства использования и хранения видео.
- Ключевые возможности MyCam:
- — Бесплатное приложение для Android
- — Использование телефона в качестве веб-камеры
- — Возможность создания видео вызовов, чатов и записи видео
- — Простой и интуитивно понятный интерфейс
- — Поддержка многих популярных программ для видео чата
- — Поддержка различных форматов видео-файлов
Краткое описание
MyCam – это удобное и бесплатное приложение для смартфонов на ОС Android, которое позволяет использовать камеру устройства в качестве веб-камеры для компьютера. Благодаря этому приложению вы сможете проводить видеоконференции, записывать видео и вести трансляцию в реальном времени.
Для работы с MyCam необходимо скачать и установить на свой компьютер соответствующее программное обеспечение, а затем подключить смартфон к компьютеру через Wi-Fi или USB-кабель. В результате вы получите доступ к камере вашего смартфона на компьютере и сможете использовать ее как веб-камеру.
- Основные преимущества MyCam:
- Бесплатное приложение с удобным интерфейсом;
- Возможность использовать камеру смартфона в качестве веб-камеры;
- Поддержка большинства операционных систем;
- Возможность записи видео и проведения трансляции в реальном времени.
Скачать MyCam на русском языке для Android можно из Google Play Market или с сайта разработчика. Поддерживаемые устройства и ОС: Android 4.1 и выше.
Как скачать MyCam на Android
MyCam – это популярное приложение для Android, которое позволяет использовать ваш телефон в качестве веб-камеры для компьютера. В этой статье мы подробно рассмотрим, как скачать и установить MyCam на ваш Android-устройство.
Шаг 1: Поиск и загрузка приложения
Первым шагом для скачивания MyCam на ваш Android-устройство является поиск приложения в Google Play Store. Для этого необходимо открыть магазин приложений Google Play на вашем телефоне и воспользоваться поисковой строкой. Введите MyCam в строку поиска и нажмите кнопку «Поиск».
Когда поиск завершится, найдите приложение MyCam среди результатов и нажмите на него. Затем нажмите кнопку «Установить» для загрузки и установки приложения на ваше устройство.
Шаг 2: Установка приложения
После того, как приложение MyCam было загружено на ваше устройство, вы можете начать установку. Нажмите кнопку «Установить», чтобы начать установку MyCam.
Дождитесь, пока установка MyCam завершится. После этого приложение будет готово к использованию на вашем Android-устройстве.
Шаг 3: Настройка приложения
После установки MyCam на ваш телефон, вы можете начать настройку приложения. Для этого откройте приложение MyCam и следуйте инструкциям на экране, чтобы связать ваш телефон и компьютер. Обычно для подключения компьютера к MyCam необходимо установить специальное программное обеспечение на компьютере. Инструкции по установке будут предоставлены в приложении MyCam на вашем телефоне.
После завершения настройки, вы сможете использовать свой телефон как веб-камеру для компьютера.
Установка и настройка MyCam
MyCam – это удобное и легкое в использовании приложение, позволяющее делать снимки и записывать видео на устройствах Android. Ниже представлено пошаговое руководство по установке и настройке MyCam.
Шаг 1: Скачивание и установка
- Перейдите в официальный Google Play Store.
- В поисковой строке найдите «MyCam».
- Нажмите на кнопку «Установить».
- Дождитесь окончания загрузки и установки приложения.
Шаг 2: Разрешение на доступ к камере и микрофону
- После установки MyCam откройте приложение.
- При первом запуске приложение запросит разрешение на доступ к камере и микрофону. Нажмите на кнопку «Разрешить».
Шаг 3: Настройка параметров съемки
- Откройте настройки MyCam, нажав на иконку шестеренки в правом верхнем углу экрана.
- В настройках вы можете выбрать качество записи видео, установить задержку таймера для фото, включить зеркальное отображение изображения и многое другое.
- После выбора нужных параметров нажмите на кнопку «Сохранить» в правом верхнем углу экрана.
Поздравляем! Теперь вы готовы использовать MyCam для создания качественных фото и видео на вашем устройстве Android.
Как использовать MyCam на Android
MyCam – это удобное приложение для использования камеры на устройствах Android. Используя MyCam, вы можете снимать фотографии и видео, а также делать снимки с помощью различных эффектов и фильтров.
Для того чтобы начать использовать MyCam, вам необходимо сначала скачать и установить приложение на свое Android-устройство. Для этого, вы можете найти MyCam в магазине Google Play и загрузить его с помощью своего Google-аккаунта.
После установки, вы можете запустить MyCam и начать использовать камеру на своем устройстве. Открыв главное меню, вы сможете выбрать режим съемки фотографий или видео, а также выбрать различные эффекты и фильтры.
При использовании MyCam также доступны функции автофокусировки, зумирования и регулировки яркости. Вы можете использовать эти функции для того чтобы создать качественные и яркие фотографии и видео.
Кроме того, в MyCam также доступна функция деления экрана, которая позволяет использовать камеру на одном устройстве для одновременной съемки двух видео-файлов. Эта функция может быть особенно полезной для тех, кто занимается видеоблогерством или стримингом.
- Чтобы использовать MyCam:
- Скачайте приложение из магазина Google Play.
- Запустите приложение и выберите режим съемки.
- Настройте различные фильтры и эффекты.
- Используйте функции автофокусировки, зумирования и регулировки яркости.
- Используйте функцию деления экрана для одновременной съемки двух видео-файлов.
Приложение mycam предоставляет возможность быстро и просто настраивать камеру на устройствах с операционными системами Android и iOS. Это идеальное решение для тех, кто хочет легко получить доступ к своей камере и делать качественные фото и видео.
Для начала установите приложение mycam на свое устройство с помощью App Store или Google Play Store. После установки откройте приложение и пройдите регистрацию, чтобы получить свой персональный аккаунт mycam.
После того как вы зарегистрировались, свяжите свою камеру с приложением mycam. Для этого вам понадобится подключить устройство камеры к вашему мобильному устройству через Bluetooth или Wi-Fi. Затем в приложении пройдите пошаговую настройку, следуя инструкциям на экране.
Важно помнить, что все настройки камеры и режимы съемки могут быть изменены в приложении mycam с помощью нажатия на соответствующие кнопки и регуляторы. Вы можете настроить качество фото и видео, выбрать режим съемки, включить или выключить автофокус, настроить баланс белого и многое другое.
Кроме того, приложение mycam предоставляет множество дополнительных функций, таких как таймер съемки, возможность добавления фильтров к фото и видео, а также редактирование полученных материалов. Вы можете делиться своими снимками и видео в социальных сетях прямо из приложения mycam, создавать альбомы для удобной организации ваших материалов и многое другое.
Содержание
- MyCam — удобное и простое приложение для быстрой настройки
- Скачайте и установите приложение MyCam
- Запустите приложение и создайте учетную запись
- Подключите камеру и выберите режим работы
- Настройте параметры камеры и сохраните настройки
- Проведите тестовую съемку и проверьте результаты
- Шаг 1. Подготовка к тестовой съемке
- Шаг 2. Настройка параметров съемки
- Шаг 3. Проведение тестовой съемки
- Шаг 4. Просмотр и оценка результатов
- Совет:
- Откройте доступ к приложению для удаленного просмотра
- Вопрос-ответ
- Какую камеру можно использовать с приложением mycam?
- Как установить приложение mycam на свой смартфон?
- Какие функции доступны в приложении mycam?
- Как настроить приложение mycam для просмотра видео с камеры?
MyCam — удобное и простое приложение для быстрой настройки
MyCam — это удобное и простое в использовании приложение, которое позволяет быстро настроить вашу веб-камеру и получить максимум от ее возможностей.
Вот несколько преимуществ, которые делают MyCam идеальным выбором для настройки вашей веб-камеры:
- Простота использования: MyCam имеет простой и интуитивно понятный интерфейс, который позволяет вам быстро настроить веб-камеру без лишних сложностей и запутанных настроек.
- Множество настроек: Приложение MyCam предлагает широкий спектр настроек, которые позволяют вам настроить яркость, контрастность, насыщенность и другие параметры вашей веб-камеры, чтобы получить оптимальное качество изображения.
- Возможность записи видео: MyCam позволяет записывать видео с помощью веб-камеры, что является отличной возможностью для создания видеоуроков, видеозвонков или просто записи важных моментов.
- Поддержка различных веб-камер: MyCam совместим с большинством моделей веб-камер, что означает, что вы можете использовать приложение с любой веб-камерой, которую у вас есть.
Кроме того, MyCam предлагает ряд дополнительных функций, таких как возможность делать снимки, добавлять эффекты к видео и многое другое, что делает его еще более полезным и удобным для использования.
В заключение, MyCam — это удобное приложение, которое позволяет быстро и легко настроить вашу веб-камеру, чтобы получить лучшее качество изображения. Благодаря своей простоте использования и многочисленным настройкам, MyCam является идеальным выбором для всех, кто ищет удобное приложение для настройки веб-камеры.
Скачайте и установите приложение MyCam
Для начала, вам понадобится скачать приложение MyCam на ваше устройство. Приложение доступно для загрузки на операционные системы Windows и macOS.
- Перейдите на официальный веб-сайт MyCam.
- Найдите раздел «Скачать» или «Загрузить» в верхнем меню и нажмите на него.
- Выберите операционную систему вашего устройства (Windows или macOS).
- Нажмите на ссылку для скачивания приложения.
- Дождитесь завершения загрузки файла установщика.
После того, как файл установщика был скачан, вы можете приступить к его установке.
- Откройте скачанный файл установщика.
- Следуйте инструкциям мастера установки для завершения процесса.
- После завершения установки, приложение MyCam будет готово к использованию.
Теперь у вас есть установленное приложение MyCam, с помощью которого вы сможете использовать камеру вашего устройства для различных задач.
Запустите приложение и создайте учетную запись
Для начала, загрузите приложение MyCam на ваше устройство с операционной системой iOS или Android. Вы можете найти его в соответствующем магазине приложений.
Когда приложение будет установлено, найдите его значок на главном экране вашего устройства и нажмите на него, чтобы запустить.
После запуска приложения вам необходимо будет создать учетную запись, чтобы начать использовать все функции MyCam.
- На главном экране приложения нажмите на кнопку «Создать учетную запись».
- Заполните все необходимые поля, такие как адрес электронной почты, пароль и имя пользователя.
- Убедитесь, что ваш пароль содержит не менее 8 символов и включает в себя как минимум одну заглавную букву, одну строчную букву и одну цифру.
- Нажмите на кнопку «Создать учетную запись», чтобы завершить процесс.
Поздравляю! Теперь у вас есть учетная запись MyCam, и вы можете начать использовать приложение для записи и обработки видео, а также для взаимодействия с другими пользователями.
Подключите камеру и выберите режим работы
Перед началом использования приложения mycam необходимо подключить камеру к вашему устройству. Подключение может быть осуществлено с помощью USB кабеля или беспроводно через Wi-Fi или Bluetooth.
После подключения камеры откройте приложение mycam на вашем устройстве. При первом запуске приложения вам будет предложено выбрать режим работы:
- Фото: В этом режиме вы сможете делать фотографии с помощью вашей камеры. Для этого просто нажмите на кнопку «Сделать фото» или используйте сочетание клавиш на клавиатуре.
- Видео: В этом режиме вы сможете записывать видео с помощью вашей камеры. Для этого просто нажмите на кнопку «Записать видео» или используйте сочетание клавиш на клавиатуре.
- Трансляция: В этом режиме вы сможете транслировать видео с камеры в реальном времени. Для этого просто нажмите на кнопку «Начать трансляцию» или используйте сочетание клавиш на клавиатуре.
Выберите наиболее подходящий режим работы в зависимости от ваших потребностей и нажмите на соответствующую кнопку. После этого вы сможете использовать функции приложения mycam.
Настройте параметры камеры и сохраните настройки
Приложение mycam позволяет легко настроить параметры вашей камеры и сохранить настройки для последующего использования. Вот как это сделать:
- Запустите приложение mycam на вашем устройстве.
- Выберите камеру, с которой вы хотите работать.
- Откройте меню настроек, нажав на соответствующую иконку.
- В меню настроек вы можете настроить различные параметры камеры, такие как разрешение видео, формат файла, яркость и контрастность изображения и другие.
- Измените нужные вам параметры в соответствии с вашими предпочтениями.
- После внесения всех необходимых изменений, нажмите кнопку «Сохранить настройки».
- Ваши настройки будут сохранены и применены каждый раз, когда вы используете данную камеру в приложении mycam.
Теперь вы знаете, как быстро и просто настроить параметры камеры и сохранить настройки в приложении mycam. Это позволит вам получить максимальное удовольствие от использования вашей камеры и создавать качественные видеозаписи и фотографии.
Проведите тестовую съемку и проверьте результаты
После того, как вы успешно настроили приложение mycam на своем устройстве, настало время провести тестовую съемку и проверить, насколько хорошо оно работает. В этом разделе мы расскажем вам, как провести тестовую съемку и что сделать с полученными результатами.
Шаг 1. Подготовка к тестовой съемке
Перед тем, как приступить к тестовой съемке, убедитесь, что у вас есть все необходимое оборудование: камера, тренога, светильники или естественное освещение, фон, если необходимо, и т.д. Установите камеру на треногу и расположите ее на уровне объекта съемки.
Шаг 2. Настройка параметров съемки
Перед началом съемки проверьте настройки камеры в приложении mycam. Убедитесь, что выбраны правильные разрешение, фокусное расстояние, выдержка и другие параметры в зависимости от вашей съемочной ситуации и требований.
Шаг 3. Проведение тестовой съемки
Теперь, когда все готово, можно приступать к тестовой съемке. Расположите объекты или людей в кадре и начните запись. Рекомендуется сделать несколько пробных съемок с разными настройками, чтобы определить, что работает лучше.
Шаг 4. Просмотр и оценка результатов
После окончания съемки перейдите в раздел «Галерея» приложения mycam и просмотрите записанные видео или фотографии. Оцените качество изображений, резкость, цветопередачу и другие аспекты съемки.
Совет:
Для более объективной оценки результатов сравните снимки, сделанные с разными настройками, и выберите наиболее удачные. При необходимости можно повторить съемку и изменить настройки камеры для достижения желаемого результата.
Важно помнить, что результаты тестовой съемки могут быть полезными для определения оптимальных настроек в будущих проектах и дальнейшего улучшения качества вашей работы.
Откройте доступ к приложению для удаленного просмотра
Для того чтобы получить доступ к приложению mycam для удаленного просмотра, следуйте следующим простым шагам:
-
Установите приложение mycam
Перейдите на официальный сайт mycam и загрузите приложение на ваш компьютер или мобильное устройство. Следуйте инструкциям установщика для завершения процесса установки.
-
Создайте аккаунт
После установки откройте приложение и создайте новый аккаунт. Введите необходимые данные, такие как электронная почта и пароль. Убедитесь, что вы запоминаете эти данные, они понадобятся вам для входа в приложение.
-
Настройте удаленный доступ
После создания аккаунта войдите в приложение mycam с помощью своих учетных данных. Перейдите в настройки и найдите раздел удаленного доступа. Включите эту функцию и следуйте инструкциям для настройки удаленного доступа к вашему устройству.
-
Получите удаленный доступ
После настройки удаленного доступа вы сможете подключаться к приложению mycam с других устройств. Откройте приложение на своем компьютере или мобильном устройстве и введите свои учетные данные. Выберите нужное устройство для удаленного просмотра и наслаждайтесь функцией удаленного доступа.
Теперь вы знаете, как быстро и просто настроить приложение mycam для удаленного просмотра. Получите доступ к своим камерам и великолепным возможностям удаленного мониторинга с помощью этого удобного приложения.
Вопрос-ответ
Какую камеру можно использовать с приложением mycam?
Приложение mycam поддерживает большое количество различных моделей камер, включая IP-камеры, веб-камеры и другие.
Как установить приложение mycam на свой смартфон?
Чтобы установить приложение mycam на свой смартфон, вам необходимо открыть официальный магазин приложений (App Store или Google Play), найти приложение mycam и нажать на кнопку «Установить».
Какие функции доступны в приложении mycam?
В приложении mycam доступны такие функции, как просмотр видео в реальном времени, запись видео, снятие фотографий, ночной режим, двусторонняя связь и многое другое.
Как настроить приложение mycam для просмотра видео с камеры?
Для настройки приложения mycam для просмотра видео с камеры необходимо сначала скачать и установить приложение на свой смартфон. Затем открыть приложение, выбрать соответствующую камеру из списка доступных и следовать инструкциям на экране для подключения камеры к приложению.
Содержание
- Как использовать мобильный телефон в качестве веб-камеры на компьютере
- Способы подключения смартфона как веб-камеры
- Подключение телефона в качестве веб-камеры к компьютеру через порт USB
- Телефон как веб камера: подключаем через Wi-Fi
- Что делать, если DroidCam выдает ошибку и показывается черный экран вместо видео
- Что делать, если DroidCam не работает в браузере
- Комментариев: 3 на “ Как использовать мобильный телефон в качестве веб-камеры на компьютере ”
- Установка и настройка ManyCam
- Вебкамера: проверка, запись видео и фотографий
- Проверяем работу вебкамеры
- Программа MyCam – проверит, сфотографирует, запишет
- Если MyCam не делает фотографии или не записывает видео
Как использовать мобильный телефон в качестве веб-камеры на компьютере
Нужна камера для общения в видео чатах или скайпе с компьютера? Не торопитесь приобретать вебку! Дешевые китайские камеры с 0,3 МПикс имеют очень маленький угол обзора – в кадр едва попадает лицо. Картинка при малейшем увеличении выглядит как набор разноцветных квадратиков. Покупать же более дорогие брендовые web-камеры Logitech или их аналоги из Поднебесной для бытового использования зачастую нецелесообразно.
Решить проблему без каких-либо затрат можно с помощью камеры любого мобильного телефона под управлением Андроид или iOS. Прекрасно подойдет даже старый смартфон с треснутым дисплеем. При этом качество изображения в скайпе, чат рулетке и других аналогичных сервисах в большинстве случаев будет не хуже, чем у современных веб-камер.
Способы подключения смартфона как веб-камеры
Существует два основных варианта подключения телефона к компьютеру в качестве веб камеры:
- через USB-порт;
- посредством соединения через точку доступа Wi-Fi.
При этом требуется скачивание и установка специальных программ, позволяющих осуществить сопряжение мобильного с ноутбуком или компьютером. На примере одного из наиболее популярных приложений для устройств с системой Android – DroidCam Wireless Webcam – приведем пошаговое руководство по настройке и использованию.
Подключение телефона в качестве веб-камеры к компьютеру через порт USB
Для того, чтобы использовать смартфон как веб-камеру посредством подключения его к ноутбуку или стационарному ПК кабелем USB, необходимо выполнить следующие действия:
- Скачать с сайта http://www.dev47apps.com/ через любой браузер дистрибутив программы для операционной системы Windows и установить ее.
- Скачать с плеймаркета и установить DroidCam Wireless Webcam на мобильный.
- В телефоне включить режим разработчика, если ранее этого не делали.
- В меню «Для разработчиков» смартфона включите функцию «Отладка по USB».
- Подсоедините телефон кабелем к ПК или ноутбуку.
- Откройте скачанное приложение в мобильном.
- Запустите на компьютере установленную клиентскую программу DroidCam и выберете в ней кнопку подключения по USB.
- Если по умолчанию не стоят галочки возле пунктов «Video» и «Audio» – поставьте.
- Нажмите кнопку «Start».
Если все сделано правильно, то в окне программы-клиента на ПК отобразится картинка с камеры смартфона.
В приложении на мобильном существует возможность поставить переднюю камеру основной, а также выбрать для захвата звука микрофон самого телефона.
Телефон как веб камера: подключаем через Wi-Fi
Настроить телефон как вебку через соединение по Wi-Fi с помощью DroidCam также не составит труда. Для этого следует выполнить следующее:
- Установить приложение в мобильный и программу-клиент на ПК.
- Включить на сотовом Wi-Fi и зайти в DroidCam.
- В запущенной компьютерной программе выбрать соединение по вай-фай.
- В расположенной ниже строке Device IP ввести номер, указанный в пункте WiFi IP мобильного приложения.
- Отметить галочками пункты «Audio» и «Video» и нажать на кнопку «Start».
Как только все перечисленные действия будут выполнены, приложение передаст захваченный с камеры мобильного сигнал посредством программы-клиента на ПК.
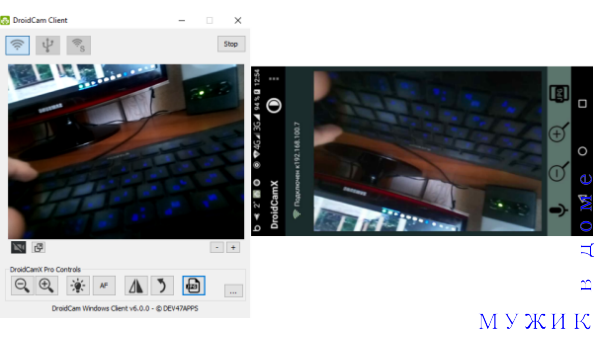
Справа — перевернутое изображение на экране мобильного. Слева — передаваемое на ПК видео, скорректированное с помощью кнопок управления в клиенте. Здесь можно как повернуть, так и отзеркалить картинку.
Что делать, если DroidCam выдает ошибку и показывается черный экран вместо видео
Нередко пользователи сталкиваются с проблемой, связанной с тем, что в клиенте DroidCam используется устаревшая версия adb, которая не может определить многие современные смартфоны под управлением Android. Если после выполнения всех вышеперечисленных действий вместо изображения с камеры на экране ПК появится надпись вида «No devices detected. Please refer to the FAQ at dev47apps.com for manual USB set-ap info», следует сделать следующее:
- Перейти на сайт https://developer.android.com/studio/releases/platform-tools.html.
- Найти в списке и скачать SDK Platform-Tools for Windows.
- Из скачанного архива извлечь файлы: adb.exe, AdbWinApi.dll, AdbWinUsbApi.dll.
- Найти папку, в которую установлена программа, и скопировать в нее с заменой все эти файлы.
Если процесс копирования завершился некорректно, то проверьте, чтобы программа не была запущена на компьютере. В противном случае можно вручную остановить процесс adb.exe через «Диспетчер задач».
Такое же окно с ошибкой «No devices detected…» может появиться и по другим причинам. К примеру, если смартфон подключить одновременно к вайфай сети и с помощью кабеля зарядки к компьютеру. В таком случае в окне клиента на ПК следует переключить тип соединения с USB на Wi-Fi.
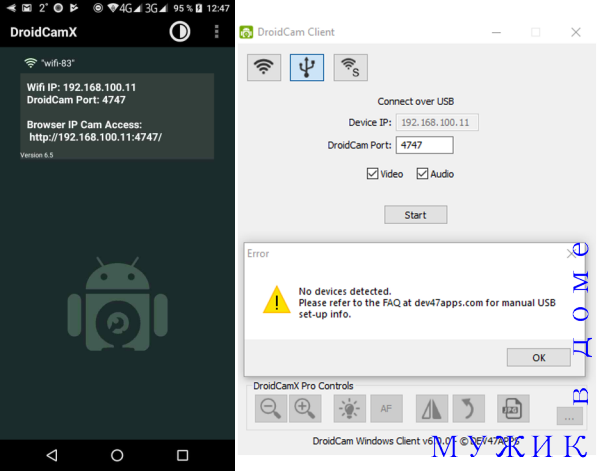
При одновременном подключении телефона по wi-fi и через usb шнур может появиться окно с ошибкой, если в клиенте выбран тип подключения по usb
Что делать, если DroidCam не работает в браузере
Нередко пользователи сталкиваются с проблемой, когда смартфон как веб-камера прекрасно работает в Skype, однако в онлайн-чатах любой браузер показывает лишь черное окно. В некоторых случаях даже появляются предупреждения. Например, в чат рулетке запрещено использовать такие программы, как DroidCam, SplitCam, ManyCam и им подобные.
Однако, при правильной настройке приложений данное ограничение легко обойти. Достаточно выполнить следующие действия:
- Установить на компьютер или ноутбук программу ManyCam.
- Открыть меню «Настройки», где во вкладке «Общие» в соответствующей строчке прописать любое название вашей виртуальной веб камеры, отличное от ManyCam.
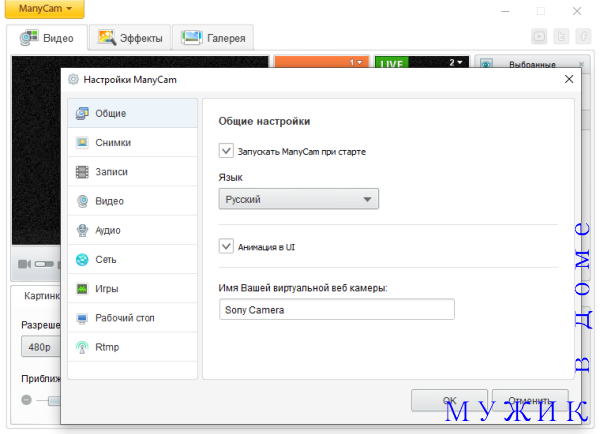
- Запустить приложение DroidCam в мобильном и клиент на ПК, подключиться любым из описанных выше способов.
- В ManyCam во вкладке «Видео» выбрать одну из виртуальных камер DroidCam, которая будет транслироваться в видеочате. Для этого следует в одном из квадратных окошек справа нажать на порядковый номер камеры (правый верхний угол), навести курсор мышки на пункт «Камеры» и в выпадающем списке найти то, что нужно. Показываться в Чат рулетке будет изображение с той камеры, в левом верхнем углу окна которой будет значек LIFE.
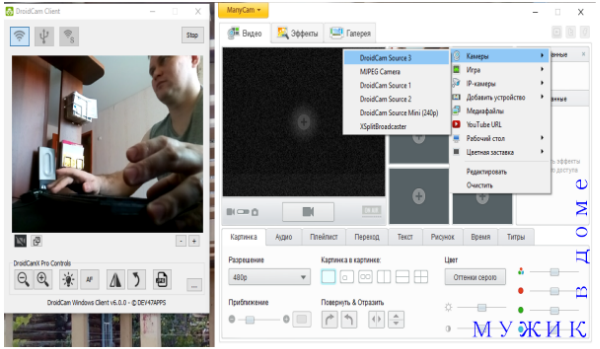
- Остается только зайти на сайт видеочата в любом браузере, кроме Chrome. Все отлично работает в Firefox, Opera и Яндекс.
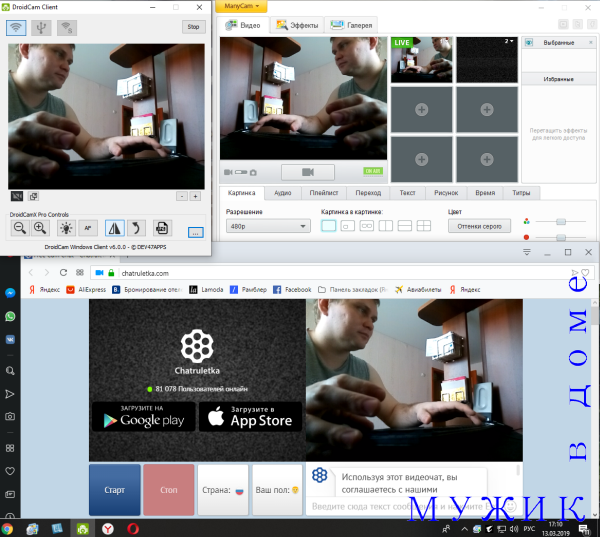
Как видно на вышеприведенном скриншоте, изображение в программе ManyCam показывается зеркально относительно видео в окне программы DroidCam. Однако уже в самой Чат рулетке все отображается так, как нужно. При необходимости платная версия программы DroidCamX позволяет одним нажатием кнопки повернуть или зеркально отразить картинку. Если же эти кнопки в приложении не активны, достаточно развернуть сам смартфон в нужном направлении.
Для использования ManyCam в чатрулетке в 2020 году проделать описанные действия недостаточно. На видео ниже показано, как просто можно обойти данный запрет, прибегнув к редактированию параметров реестра системы.
Существуют и альтернативные программы, позволяющие пользоваться смартфоном как веб-камерой. Как правило, они работают аналогичным образом. Если же необходимо с использованием телефона организовать удаленное наблюдение, то сделать это можно при помощи не менее популярного приложения IP Webcam.
Комментариев: 3 на “ Как использовать мобильный телефон в качестве веб-камеры на компьютере ”
Михаил, можете подробнее описать суть проблемы? Вы имеете ввиду Чат Рулетку? На подобных сайтах периодически возникают проблемы с использованием такого софта, как ManyCam и т.п. Можно попробовать найти решение, но для этого нужно знать, что конкретно у вас не работает.
Источник
Установка и настройка ManyCam

Установка и настройка ManyCam
ManyCam — это программа для захвата изображения с реальной вебкамеры, рабочего стола, видеофайлов, с возможностью наложения на них множества эффектов и дальнейшей передачи этого изображения на программу, через которую осуществляются видеоконференции, видеоконсультации и т. п.
Скачать последнюю версию программы на официальном сайте продукта — http://www. .
Запустить установочный файл программы —
По умолчанию стоит Standart Installation (стандартная установка — в этом случае программа ставится в дирректорию по умолчанию C:Program FilesManyCam), нажать на кнопку I agree – instal (Я согласен — установить).

В этом окне убрать галочки в двух позициях и нажать на кнопку Next (Далее).

Далее последует процесс установки програмы ManyCam.

По окончании процесса установки откроется окно.

Нажать кнопку Finish. Откроется окно программы

Соответственно, если у вас настроена веб-камера, то в черном окне появится изображение с неё.
Первоначальная настройка VZOchat под ManyCam.

Для начала настройки VZOchat под ManyCam, нужно чтобы перед запуском ManyCam, VZOchat был выключен, иначе программа выдаст ошибку, что веб-камера используется другой программой.
1) Запустить ManyCam.
2) Запустить VZOchat, (как уже говорилось выше, ManyCam это виртуальная веб-камера, соответственно в настройках VZOchat нужно выбрать эту веб-камеру) открыть настройки оборудования, нажав соответственно Настройки и в выпадающем меню выбрать пункт Оборудование.

 3) В открывшемся окне нажать на кнопку источника видео и выбрать ManyCam Virtual Webcam, затем нажать на кнопку Ok.
3) В открывшемся окне нажать на кнопку источника видео и выбрать ManyCam Virtual Webcam, затем нажать на кнопку Ok.
Если все сделали правильно по в VZOchat появится логотип программы (логотип можно убрать):
Источник
Вебкамера: проверка, запись видео и фотографий

Помимо способа записи видео с вебкамеры расскажу, как проверить её работу. Ведь у вас не получится ничего записать или сфотографировать, если камера работает некорретно.
Проверяем работу вебкамеры
Перво-наперво убедитесь, что устройство подключено к компьютеру. Затем нужно убедиться в том, что она правильно определилась компьютером: нажмите правой кнопкой мыши по значку Компьютер (он есть и в меню Пуск в Vista и 7, и на Рабочем столе в XP) – Управление компьютером. Дальше выбирайте строчку Диспетчер устройств, справа смотрите раздел Устройства обработки изображений (его надо развернуть нажатием на треугольник слева). Там будет что-то со словом WebCam или даже без оного:

Если такого раздела нет, но присутствуют “Неизвестные устройства“, значит – вы не установили драйвера для вебкамеры. Они прилагаются на диске, идущем в коробке с вебкамерой.
При отсутствии диска можно поискать драйвер на сайте производителя вебкамеры. Заходите в Google и вводите название производителя, которое будет нарисовано на вебкамере: обычно это Genius, Logitech, Microsoft, Creolz, но может быть и другое. Первая строчка в результатах поиска Google скорее всего будет сайтом вашего производителя. Там уже ищите раздел “Драйвера”, “Загрузки”, “Downloads”, “Support”.
Можно, конечно, сразу ввести в поиске Гугла или Яндекса слово “драйвер” и название вебкамеры, но есть риск попасть на вирус, так что лучше скачивать драйвера с официального сайта производителя вебкамеры.
Драйвер вебкамеры ноутбука можно найти на странице производителя ноутбука, об этом я рассказал в разделе “О драйверах для ноутбуков и планшетов” статьи про установку Windows.
Также существует еще один способ поиска драйвера, который помогает при поиске драйвера на вебкамеру неизвестного производителя.
Программа MyCam – проверит, сфотографирует, запишет
Эту программу я искал долго. Я не верил, что для записи видео и фотографирования с вебкамеры надо пользоваться платными программами типа Cyberlink YouCam, WebCam Max и т.п. Наконец, спустя пять часов поиска и выбора среди множества программ, я ее нашел!
Программа очень проста. Что она умеет:
- Отображать картинку с вебкамеры
- Фотографировать с помощью вебкамеры
- Записывать видео на вебкамеру
- Плюс она бесплатна и есть неофициальная версия на русском
Больше в программе ничего нет. Оставим сотни нужных (и ненужных) функций платным монстрам.
Официальный сайт программы находится здесь. Скачать архив с англоязычной версией программы можно отсюда.
Выглядит программа очень просто: важных кнопки всего две. Их я выделил красным:

Да, моя вебкамера снимает ужасно.
Программа всем хороша. Она умеет выбирать между несколькими вебкамерами, одновременно подключенными к компьютеру. Умеет сразу, после запуска, фотографировать с веб камеры и делать видеозапись. Никаких нервов тратить не надо – все настроено так, как надо, авторами программы. Запустил – и пользуйся.
Единственный момент: при записи видео программа использует кодек MJPEG и изменить эту настройку нельзя, поэтому видеозапись получается довольно большой по размеру файла. Чтобы сжать получившееся видео, вам нужен видеоконвертер.
Нестандартный совет: если у вас есть обычная видеокамера, можно с помощью этой программы узнать – работает ли она как вебкамера. Для этого подключите ее к компьютеру (скорее всего, через разъем USB или FireWire), затем запустите MyCam, нажмите Настр. вебкамеру (на английском Device) и посмотрите список:

Если там окажется ваша видеокамера и при выборе программа MyCam отобразит картинку с нее, поздравляю – ваша видеокамера умеет работать как вебкамера!
Если требуется проверить работоспособность обычной вебкамеры, действия аналогичны. Возможно, в настройки не придется заглядывать – если вебкамера одна, то изображение с нее вы увидите сразу. Микрофон можно проверить, записав видео. Если звука почему-то нет, есть два варианта: либо у вебкамеры нет встроенного микрофона, либо вы неправильно настроили микрофон. Об настройке микрофона я рассказал здесь. Также не забудьте выбрать микрофон на вкладке “Звук” (“Audio”) в программе MyCam.
Если MyCam не делает фотографии или не записывает видео
Такое иногда случается. Спасибо читателям, которые сообщили о проблеме.
Оказалось, что дело в настройках программы. Обычно MyCam сохраняет фотографии и записанные видео с вебкамеры в Изображения и Видеозаписи документов пользователя, но иногда файлы могут сохраняться в папки, недоступные для записи.
Для исправления этого глюка идем в Опции (Options) – и смотрим папки на вкладках Фотографии (Image) и Видеозапись (Video):

Решение простое: нажимаем кнопку со значком папки и выбираем любую удобную для вас папку. Можно указать одну и ту же папку для обеих видов записей.
Я рассказал вам о том, как посмотреть в Диспетчере устройств вебкамеру. Возможно, приведенные советы кажутся очевидными, но иногда мы забываем о самом простом.
Также сделал небольшой обзор об уникальной по своей простоте и функциям бесплатной программе MyCam для записи видео с вебкамеры. Конечно, вебкамеру можно проверить и в программах типа Skype, ICQ, но для видеозаписи они не подходят. На дисках, которые кладут в коробку с вебкамерой, можно найти специализированные программы, но они не всегда удобны.
Найденная мною на просторах интернета программа MyCam – почти идеальное решение. Удобная и простая – что еще нужно для счастья?
Для просмотра записанных видео советую проигрыватель PotPlayer.
Напоминаю: ссылки на загрузку программы находятся здесь.
Источник
Mycam – Android приложение для управления, настройки и дистанционного использования камер слежения. С его помощью можно контролировать видеозапись и наблюдать за любым помещением.
Камеры
Приложение позволяет управлять камерами слежения, установленными в доме, офисе или на улице. Есть возможность просматривать трансляции в реальном времени на экране смартфона.
Утилита позволяет подключиться к камерам видеонаблюдения по мобильной связи LTE или WiFi. Как и программа YCC365, приложение совместимо с широким выбором портативных устройств для слежения. В их числе: IP камеры, кошачий глаз, дверной звонок и так далее.
Настройка
Для синхронизации смартфона и камеры наблюдения оба устройства должны быть подключены к сети WiFi или LTE. Есть возможность провести сопряжение через встроенный сканер QR кодов. Достаточно открыть камеру в программе и направить ее на корпус или упаковку видеокамеры, где он изображен. При необходимости найти устройство можно по локальной сети.
Для удобной навигации разные модели видеокамер рассортированы на категории. Чтобы ускорить синхронизацию, необходимо выбрать подходящий тип и запустить подключение.
Следует учитывать, что в процессе сопряжения смартфона и камеры слежения может потребоваться ввести пароль от маршрутизатора. Подключение производится по технологии P2P, за счет чего не возникает сбоев при разном программном обеспечении.
Особенности
- возможность управлять камерами слежения со смартфона;
- доступна видеотрансляция в реальном времени;
- поддерживаются разные модели;
- доступно подключение по Wi Fi и LTE;
- приложение скачивается и используется бесплатно;
- совместимо с актуальными версиями Android.
