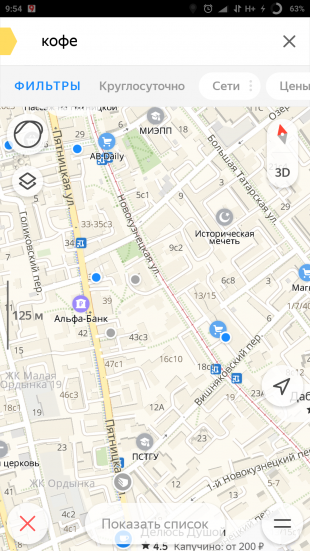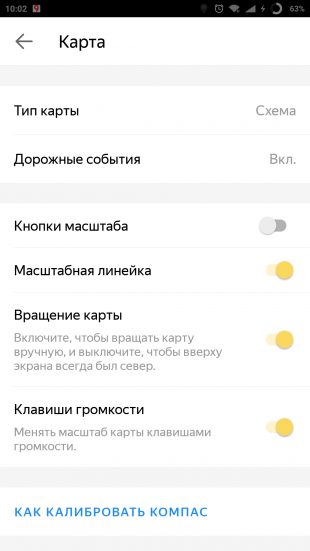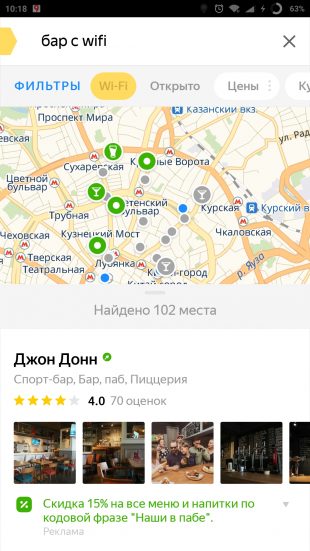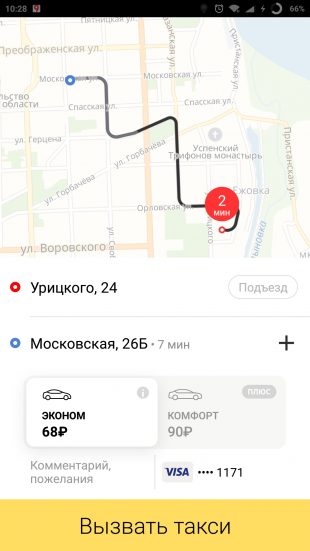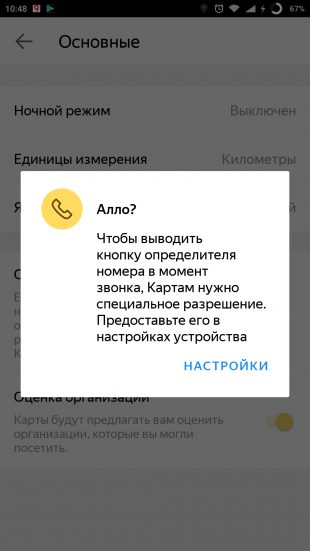Яндекс Карты — это сервис для поиска мест и маршрутов.
Чтобы пользоваться Картами на мобильном устройстве, установите приложение. С ним вы сможете ориентироваться в городах России и других странах, находить объекты и организации даже без интернета.
Узнайте, как добраться до места назначения пешком, на машине, велосипеде или общественном транспорте.
|
Найти объект Построить маршрут Карты без интернета |
Посмотреть пробки Звуковое сопровождение Найти и оплатить парковку Оплатить заправку |
 Информация об организациях Информация об организациях
Карточка объекта Добавить отзыв Исправить неточность Избранные места |
Включить транспорт Добавить в избранное Как это работает |
|
Найти объект Построить маршрут Карты без интернета |
Посмотреть пробки Звуковое сопровождение Найти и оплатить парковку Оплатить заправку |
 Информация об организациях Информация об организациях
Карточка объекта Добавить отзыв Исправить неточность Избранные места |
Включить транспорт Добавить в избранное Как это работает |
Яндекс Карты – это удобное приложение, которое позволяет не только быстро найти нужное место на карте, но и создать свой маршрут, спланировать поездку или прокладывать маршруты на автомобиле, общественном транспорте или пешком. Однако, для многих пользователей настройка приложения может быть вызовом.
В этой инструкции мы расскажем, как правильно настроить приложение Яндекс Карты, чтобы вы могли использовать все его возможности на 100%. Вы узнаете, как добавить места в избранное, создавать собственные точки на карте, выбирать оптимальный маршрут, а также, как настроить уведомления и отслеживание геолокации.
Следуя указаниям данной инструкции, вы сможете быстро и легко настроить приложение Яндекс Карты под свои нужды и никогда не потеряться в чужом городе или на неизвестной территории.
Содержание
- Как настроить Яндекс Карты
- Шаг 1: Установка приложения
- Шаг 2: Авторизация
- Шаг 3: Настройка параметров
- Шаг 4: Использование функций
- Шаг 1. Скачайте приложение
- Шаг 2. Разрешите доступ к геолокации
- Шаг 3. Настройки карты: язык, единицы измерения
- Язык
- Единицы измерения
- Шаг 4. Добавление мест на карте
- Шаг 5. Использование Яндекс Карты для поиска маршрутов
- Поиск маршрута
- Выбор маршрута
- Детали маршрута
- Вопрос-ответ
- Как настроить Яндекс.Карты на режим ночного видения?
- Можно ли настроить Яндекс.Карты на отображение трафика?
- Как задать маршрут на Яндекс.Картах?
- Как настроить громкость голосовой навигации на Яндекс.Картах?
- Как добавить место в избранное на Яндекс.Картах?
- Как настроить Яндекс.Карты на автоматическое обновление карты?
Как настроить Яндекс Карты
Шаг 1: Установка приложения
Перед началом настройки приложения Яндекс Карты необходимо его установить на устройство. Для этого нужно зайти в App Store или Google Play, найти приложение и установить его с помощью кнопки «Установить».
Шаг 2: Авторизация
Для использования всех функций приложения необходимо авторизоваться в своей учетной записи Яндекса. Если вы еще не зарегистрированы, то вам необходимо создать новый аккаунт. Для этого нужно в меню приложения нажать на «Войти» и следовать инструкциям.
Шаг 3: Настройка параметров
Чтобы настроить карты под свои нужды, можно изменить параметры настройки. Для этого нужно открыть меню приложения, нажать на кнопку настроек и выбрать нужные настройки. Например, можно изменить язык, на котором отображаются названия городов, расстояния, время и другие параметры.
- Выберите «Настройки» в меню приложения.
- В параметрах настройки выберите необходимые опции.
- Если вы не можете найти нужную настройку, то воспользуйтесь инструкцией по использованию приложения в интернете.
Шаг 4: Использование функций
Для использования отдельных функций приложения, таких как поиск места, рассчет маршрута, построение маршрутов и т.д., необходимо настроить соответствующие параметры. Чтобы это сделать, нужно внимательно изучить функционал приложения и воспользоваться специальными инструкциями.
Таким образом, настройка приложения Яндекс Карты не представляет сложности, а использование всех его функций может облегчить жизнь в городской суете и помочь быстро найти путь к нужному месту.
Шаг 1. Скачайте приложение
Первым шагом в настройке приложения Яндекс Карты является скачивание приложения на ваш мобильный телефон. Приложение доступно для скачивания на всех популярных платформах, включая Android и iOS.
Для скачивания приложения на Android необходимо перейти в Google Play Market, в строке поиска ввести «Яндекс Карты», выбрать приложение из списка и нажать кнопку «Установить». После установки приложение появится на вашем экране.
Для скачивания приложения на iOS необходимо перейти в App Store, в строке поиска ввести «Яндекс Карты», выбрать приложение из списка и нажать кнопку «Загрузить». После загрузки приложение появится на вашем экране.
Важно убедиться, что вы загружаете официальное приложение Яндекс Карты от разработчика Yandex LLC. Это поможет избежать недовольства и проблем с работой приложения в будущем.
Шаг 2. Разрешите доступ к геолокации
Доступ к геолокации необходим для того, чтобы приложение могло определить ваше местоположение, и показывать карты и маршруты в вашем регионе. Если приложение не имеет доступа к геолокации, то оно не сможет показать информацию о местах и объектах рядом с вами.
Чтобы разрешить доступ к геолокации, откройте настройки вашего устройства и найдите раздел «Доступ к геолокации». Установите переключатель на позицию «Включено».
После того, как у вас разрешен доступ к геолокации, перейдите в настройки приложения Яндекс Карты. В разделе «Настройки» найдите пункт «Геолокация» и установите переключатель на позицию «Включено». Теперь приложение сможет определить ваше местоположение и показать карту и маршруты в вашем регионе.
Обратите внимание, что для более точного определения местоположения может потребоваться включить функцию «Включать Wi-Fi автоматически». Она позволяет использовать Wi-Fi точки доступа для более точного определения местоположения.
Важно отметить, что разрешение доступа к геолокации может потребоваться не только для приложения Яндекс Карты, но и для других приложений, которые используют геолокацию.
Шаг 3. Настройки карты: язык, единицы измерения
Язык
Чтобы изменить язык карты, откройте меню выбора языка, нажав на значок настроек в правом верхнем углу экрана. Выберите язык, который вам удобен.
Единицы измерения
Вы можете выбрать, какие единицы измерения использовать на карте. Для этого перейдите в раздел «Настройки» и выберите нужную единицу измерения. У вас есть три варианта: метрические, имперские и смешанные.
- Метрические единицы измерения, такие как метры и километры, наиболее распространены в мире и особенно удобны в странах, где используется метрическая система.
- Имперские единицы измерения, такие как мили и ярды, используются преимущественно в США, Великобритании и других странах, где принята английская система мер.
- Смешанные единицы измерения, такие как футы и метры, позволяют выбрать наиболее удобную систему для каждого конкретного пользователя.
Шаг 4. Добавление мест на карте
В приложении Яндекс Карты вы можете добавить любое место на карте, чтобы легко найти его в следующий раз. Для этого нужно выполнить несколько простых действий:
- Выберите на карте место, которое хотите добавить.
- Нажмите на маркер этого места.
- В открывшемся окне выберите «Добавить метку».
- Введите название и описание места и нажмите кнопку «Готово».
Теперь вы можете легко найти добавленное место на карте. Для этого перейдите на вкладку «Метки» в меню приложения и выберите нужный пункт. Также вы можете настроить параметры метки, например, добавить изображение или изменить цвет.
Добавление мест на карте очень удобно, если вы хотите помнить где находятся интересные места в вашем городе или на отдыхе в другом городе. Вы можете также делиться добавленными местами с друзьями или сохранять их для себя.
Шаг 5. Использование Яндекс Карты для поиска маршрутов
Поиск маршрута
Для того чтобы найти маршруты на Яндекс Картах, вам нужно открыть приложение и нажать на иконку маршрута внизу экрана. Затем нужно указать адрес отправления и адрес назначения. Вы можете указать адреса вручную или использовать голосовой ввод, нажав на соответствующую кнопку. После того, как вы ввели адреса, нажмите на кнопку поиска и на карте появятся маршруты.
Выбор маршрута
После того как Яндекс Карты найдут маршруты, вы увидите список возможных путей на экране. Каждый маршрут будет представлен в виде экрана, который вы можете просмотреть, прокрутив страницу. Выберите маршрут, который наиболее устраивает вас, нажав на соответствующую кнопку. После этого вы сможете узнать дополнительную информацию о маршруте.
Детали маршрута
После выбора маршрута, вы сможете узнать детали о маршруте, такие как время и расстояние, которые понадобятся на преодоление всего маршрута. Яндекс Карты также будут показывать вам примерное время прибытия на место и повороты, которые вам нужно будет сделать. Если вы хотите сохранить маршрут, можно сделать это, используя кнопку «Сохранить маршрут».
- Важно: Если у вас есть возможность установить Яндекс Навигатор, используйте эту функцию, чтобы получить более точную информацию о маршруте.
- Также вы можете нажать на иконку автомобиля, обозначающую маршрут, и увидеть всю дополнительную информацию о маршруте, такую как длительность пути и расстояние.
Вопрос-ответ
Как настроить Яндекс.Карты на режим ночного видения?
Для переключения на режим ночного видения необходимо нажать на значок настроек в верхнем правом углу экрана, затем выбрать пункт «Внешний вид карты» и переключиться на режим ночного видения.
Можно ли настроить Яндекс.Карты на отображение трафика?
Да, для этого необходимо нажать на значок настроек в верхнем правом углу экрана, затем выбрать пункт «Настройки трафика» и включить опцию «Отображать трафик».
Как задать маршрут на Яндекс.Картах?
Чтобы задать маршрут на Яндекс.Картах, нужно нажать на кнопку «Маршрут» в нижней части экрана, затем выбрать начальную и конечную точки маршрута. Можно также указать промежуточные точки и выбрать вид транспорта для оптимизации маршрута.
Как настроить громкость голосовой навигации на Яндекс.Картах?
Для настройки громкости голосовой навигации необходимо нажать на значок настроек в верхнем правом углу экрана, затем выбрать пункт «Голосовая навигация» и регулировать громкость с помощью ползунка.
Как добавить место в избранное на Яндекс.Картах?
Чтобы добавить место в избранное на Яндекс.Картах, нужно нажать на значок сердца внизу экрана после поиска или выбора места на карте. Место будет добавлено в список избранных.
Как настроить Яндекс.Карты на автоматическое обновление карты?
Для настройки автоматического обновления карты необходимо нажать на значок настроек в верхнем правом углу экрана, затем выбрать пункт «Настройки карты» и включить опцию «Автоматическое обновление карты».
Яндекс Карты и Навигатор: как использовать приложение и как отыскать свой транспорт
На чтение 7 мин Просмотров 2.3к. Опубликовано 07.04.2022
Нужно отдать должное сервису Яндекса. Разработчики долгое время тестировали разные форматы приложений – это были и Яндекс Транспорт, и Яндекс Навигатор, и Яндекс Карты со справочником компаний. Но после долгих поисков они создали единое приложение, которое объединяет все эти сервисы. Это действительно удобно! Вам больше не нужно переходить из приложения в приложение, чтобы сначала найти нужную организацию, а затем построить к ней маршрут. Что еще умеет делать обновленный сервис Яндекс Карты, расскажу в этом посте.
Содержание
- Транспорт на Картах
- Маршруты на Картах
- Справочник организаций на Картах
- Навигатор на Картах
Транспорт на Картах
Если вы передвигаетесь по городу без личного транспорта – эта опция приложения вам здорово поможет. Все очень просто:
- Установите приложение Яндекс Карты и запустите его.
- На нижней планке с инструментами кликните на «Транспорт».

- На карте появится весь общественный транспорт города: автобусы, троллейбусы, трамваи и маршрутные такси. Транспорт не будет отображаться только если водитель забыл включить геолокацию, но, как вы понимаете, – это единичные случаи.
- Параллельно на картах отобразятся пробки в городе. Зная эту информацию, вы можете построить свой маршрут в обход заторам на дорогах.
- Нажмите на любой автобус и вы увидите его маршрут, а также ориентировочное время прибытия к остановке. Также вы можете рассчитать через сколько вы доберетесь до точки назначения – и все это с учетом пробок!
- Если не знаете номер автобуса, который вам подойдет, тогда перейдите к опции «Маршруты».
 Щелкните на флажок «Сохранить», чтобы быстро отыскать этот маршрут в следующий раз.
Щелкните на флажок «Сохранить», чтобы быстро отыскать этот маршрут в следующий раз.- Щелкните на «Расписание», чтобы узнать когда к вашей остановке прибудет следующий рейс этого маршрута.
- Если вам нужно запомнить расписание для конкретной остановки, тогда щелкните на точку остановки, а затем на флажок с подписью «Сохранить».
- Если вы знаете номер своего автобуса, тогда просто введите в поиске цифры, а затем выберите из подсказок нужный вариант.

Теперь вы можете отслеживать транспорт вашего города в режиме реального времени. Это очень удобно, например, когда вы оказались в неизвестном месте и не знаете номера автобусов, на которых сможете добраться до нужной точки; или когда транспорт ходит очень редко и вам важно не упустить свой автобус, но при этом стоять и ждать его на остановке полчаса нет желания и т.д.
Маршруты на Картах
Если вы точно не знаете как добраться до нужного вам места, тогда на помощь придет опция «Маршруты». Она доступна как в приложениях для Android и iPhone, так и на странице https://yandex.ru/maps в десктопном браузере.
- Чтобы начать построение маршрута, щелкните на пиктограмму с точкой и исходящей от нее извилистой стрелочкой. В приложениях она находится на панели инструментов внизу экрана, а на компьютерной версии – на левом сайдбаре рядом со строкой поиска.

- Теперь вам нужно задать точку A и точку B, почти как в школьных задачках. Можно добавить дополнительные точки для сложного маршрута. В качестве начальной точки, можно попросить сервис использовать ваше местоположение.
- Сервис запустит поиск построения маршрута сразу в нескольких категориях: личный авто, общественный транспорт, такси, пешеход, велосипед, самокат.
Справочник организаций на Картах
Не знаете точного адреса, но точно знаете, что вы хотите от него получить? Тогда вам поможет Яндекс Справочник. Вы можете сразу начать вводить ключевую фразу в строку поиска, чтобы отыскать нужное место, а можете воспользоваться каталогом:
- Щелкните на кнопку «Поиск» на ленте с инструментами внизу экрана в приложении или перейдите на страницу https://yandex.ru/maps в браузере на компьютере.
- На экране у вас появятся самые популярные разделы каталога: «Где поесть», «Продукты», «Аптеки», «Гостиницы», «Заправки», Магазины цветов» и пр.
- Нажмите на категорию и у вас на картах появятся отметки оргинзаций из этой категории. Щелкните на любую из них, чтобы узнать время работы и другую информацию.
- Если вы хотите попасть именно в эту точку, тогда щелкайте на кнопку «Маршрут».

Теперь вы перенаправитесь в раздел приложения, где можно построить свой путь в зависимости от выбранного транспорта – об этом я уже рассказывал выше.
Навигатор на Картах
Одним из последних к сервису Яндекс Карты примкнул Навигатор. Есть еще много людей, которые остаются верны прошлому приложению, но я советую всё же перейти сюда, так как Яндекс больше не присылает обновлений и не поддерживает Навигатор, из-за чего там часто проскакивают ошибки.
В Яндекс Картах функционал сохранил все прелести прошлого приложения, которые позволили приложению стать №1 среди приложений подобного плана в Google Market.
Чтобы начать использование Навигатора в запущенном приложении Яндекс Карты:
- Щелкните на пиктограмму с направляющей стрелочкой на нижней панели с инструментами.
- Введите в строке поиска место, куда хотите отправится, или нажмите на эмблему Алисы, чтобы меньше занимать свое внимание и руки.
- Если доступно несколько вариантов пути, то выберите тот, который вас устраивает по длительности или простоте.
- Кликните на кнопку «Поехали», если вас все устраивает и вы готовы начать путь.

Вячеслав Вяткин
Администратор данного веб ресурса. IT специалист с 10 летним стажем работы. Увлекаюсь созданием и продвижением сайтов!
Задать вопрос
Навигатор может работать даже оффлайн, когда нет подключения к Интернету. Но если вы покидаете свой регион, то не забудьте предварительно скачать нужную карту.
Вячеслав Вяткин
Приветствую тебя мой друг! Давай знакомиться?! Я администратор и автор данного сайта. Специалист с 10 летним опытом работы в сфере ИТ-технологий. Проконсультирую вас по настройке: компьютеров, ноутбуков, периферийного оборудования. Помогу решить проблемы в работе операционной системы Windows или компонентов компьютера. Подскажу как настроить ваши гаджеты.
Оцените автора
( 1 оценка, среднее 5 из 5 )
Как ходить по Яндекс картам на телефоне
Яндекс карты — это очень удобный инструмент для ориентирования и путешествий в городе на мобильном устройстве. В этой статье мы расскажем вам, как пользоваться основными функциями Яндекс карт на телефоне.
- Как использовать режим панорам
- Как передвигаться по карте
- Как использовать режим пешехода
- Как настроить карту под свои нужды
- Советы и рекомендации
- Выводы
Как использовать режим панорам
Режим панорам — отличный способ, чтобы более детально изучить улицу и окружающие объекты.
- Нажмите на кнопку «Панорамы» в меню приложения.
- На карте появятся отмеченные цветом улицы, где доступна панорама.
- Для того, чтобы открыть панораму, выберите нужную улицу и нажмите на кнопку «Панорама улицы» в карточке объекта.
Как передвигаться по карте
Возможность перемещаться по карте — очень важный аспект любого картографического сервиса. Вот как это делается в Яндекс картах:
- Нажмите на карту и удерживайте кнопку мыши.
- Переместите мышь в нужном направлении. При движении мыши на карте будет выделена область.
- Отпустите кнопку. Выделенная область переместится в центр карты, ее масштаб при этом увеличится.
Как использовать режим пешехода
Режим пешехода поможет Вам планировать маршруты и путешествия в городе.
- Нажмите на кнопку «Пешком» в меню приложения.
- Выберите начальную и конечную точки маршрута.
- Получите оптимальный маршрут, который будет учитывать все особенности городской среды и главным образом предназначен для пеших перемещений.
Как настроить карту под свои нужды
Настройка карты сделает Ваше использование Яндекс карт более простым и удобным.
- Нажмите на кнопку «Настройки» в меню приложения.
- Выберите пункт «Расширенные настройки» и «Карта и интерфейс».
- Задайте значения для следующих параметров:
- Зафиксировать подсказки о маневрах в углу экрана — фиксирование подсказок на экране слева сверху;
- Показывать расстояние до камер — отображение расстояния до камер;
- Вид карты — режим Схема или Спутник.
Советы и рекомендации
- Используйте функцию добавления меток и отметок на карте, чтобы помнить интересные места и создавать свои маршруты.
- Используйте функцию «Удаленность» для нахождения наиближайших к Вам объектов.
- Отправляйте места на карту своим друзьям и близким, чтобы они тоже могли воспользоваться этой информацией.
- Используйте голосовой поиск, чтобы найти интересные места и подходящие места для отдыха.
- Включайте режим экономии заряда, чтобы продлить время работы телефона.
Выводы
Яндекс карты — это очень удобный сервис, который поможет Вам найти любое место, создать маршрут, изучить улицу или просто ориентироваться в городе. С помощью базовых функций и настроек, перечисленных в этой статье, вы легко сможете использовать все преимущества Яндекс карт на своем мобильном устройстве.
Как пользоваться Пушкинской картой через телефон
Для использования Пушкинской карты через телефон необходимо сначала зарегистрироваться на портале и подтвердить учётную запись. После этого необходимо скачать на компьютер или на телефон приложение «Госуслуги Культура». После подтверждения запроса вы становитесь владельцем виртуальной карты, на которую будут начислены деньги для оплаты билетов. Для оплаты билетов с помощью виртуальной карты необходимо приобрести билеты через сайт Пушкинского музея и выбрать способ оплаты «Пушкинская карта». Затем следует подтвердить оплату в приложении Госуслуги Культура. Виртуальную карту можно использовать для оплаты билетов в любое время и в любом музее-участнике программы «Пушкинская карта» в любом регионе России. Благодаря использованию виртуальной карты возможно избежать очередей и оплатить билеты быстро и удобно.
Умный поиск нужных заведений, быстрый вызов такси, панорамы из прошлого и не только.
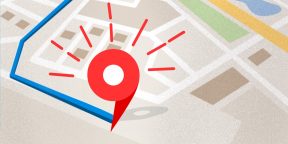
1. Поиск общественного транспорта
В крупных городах мобильное приложение «Яндекс.Карты» можно использовать для поиска общественного транспорта. Сервис в режиме реального времени показывает, где находятся автобусы, троллейбусы, трамваи и маршрутки.
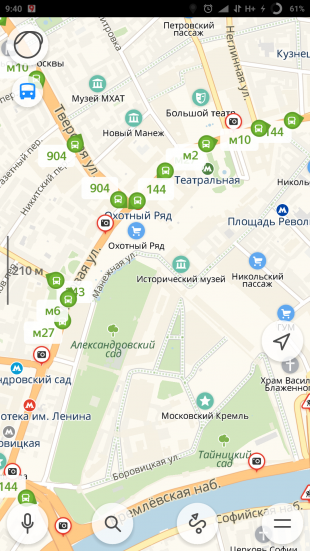
Вячеслав Вяткин
Приветствую тебя мой друг! Давай знакомиться?! Я администратор и автор данного сайта. Специалист с 10 летним опытом работы в сфере ИТ-технологий. Проконсультирую вас по настройке: компьютеров, ноутбуков, периферийного оборудования. Помогу решить проблемы в работе операционной системы Windows или компонентов компьютера. Подскажу как настроить ваши гаджеты.
Оцените автора
( 1 оценка, среднее 5 из 5 )