Язык
Руководство пользователя |
| Заголовок | Описание | Дата выпуска (Bерсия) |
файла (Размер) |
|---|---|---|---|
|
Руководство по основным функциям |
07.07.2015 (B) |
Загрузка (7.60MB) |
|
|
Интерактивное руководство пользователя (HTML) |
31.07.2015 (A) |
Просмотр (-) |
|
|
Обратите внимание: изменён предустановленный пароль для доступа к веб-интерфейсу |
27.12.2019 (A) |
Загрузка (0.47MB) |
Руководство по установке |
| Заголовок | Описание | Дата выпуска (Bерсия) |
файла (Размер) |
|---|---|---|---|
|
Руководство по безопасности устройства |
05.03.2019 (B) |
Загрузка (1.40MB) |
|
|
Руководство по быстрой установке |
26.11.2020 (C) |
Загрузка (1.34MB) |
|
|
Руководство по замене фотобарабана |
23.03.2017 (D) |
Загрузка (2.68MB) |
Руководство по дополнительным функциям |
| Заголовок | Описание | Дата выпуска (Bерсия) |
файла (Размер) |
|---|---|---|---|
|
Руководство по печати и сканированию для мобильных устройств для Brother iPrint&Scan — устройства Apple |
29.09.2016 (B) |
Загрузка (2.15MB) |
|
|
Руководство по печати и сканированию для мобильных устройств для Brother iPrint&Scan — Android™ |
23.06.2015 (A) |
Загрузка (2.34MB) |
|
|
Руководство по печати и сканированию для мобильных устройств для Brother iPrint&Scan — Android™ (HTML) |
23.06.2015 (A) |
Просмотр (-) |
|
|
Руководство по использованию AirPrint |
03.04.2020 (C) |
Загрузка (0.88MB) |
|
|
Brother Image Viewer Guide for Android™ |
10.05.2012 (0) |
Загрузка (1.05MB) |
|
|
Руководство по использованию универсального драйвера |
02.09.2014 (B) |
Загрузка (0.38MB) |
Приложения |
| Заголовок | Описание | Дата выпуска (Bерсия) |
файла (Размер) |
|---|---|---|---|
|
Замечания о лицензировании программ с открытым исходным кодом |
20.03.2015 (05) |
Загрузка (0.14MB) |
Загрузите и просмотрите документ в формате PDF. Для просмотра документов в формате PDF требуется программное обеспечение Adobe® Acrobat Reader DC®. Если у вас нет данного программного обеспечения, вы можете загрузить его, щёлкнув по ссылке «Adobe® Acrobat Reader DC®».
Информация
См. также
-
Офисная техника Brother
Brother -
Обслуживание и поддержка
-
DCPL2540DN
- Manuals

Драйверы и загрузки
Последние версии драйверов и программного обеспечения для ваших устройств Brother
Просмотреть файлы

Часто задаваемые вопросы
Ответы на часто задаваемые вопросы и информация по уcтранению неполадок
Просмотреть ответы на часто задаваемые вопросы

Расходные материалы
Широкий ассортимент оригинальных расходных материалов Brother для ваших устройст
Подобрать расходные материалы
Требуется руководство для вашей Brother DCP-L2540DNR МФУ? Ниже вы можете просмотреть и загрузить бесплатно руководство в формате PDF. Кроме того, приведены часто задаваемые вопросы, рейтинг изделия и отзывы пользователей, что позволит оптимально использовать ваше изделие. Если это не то руководство, которое вы искали, – свяжитесь с нами.
Ваше устройство неисправно, и в руководстве отсутствует решение? Перейдите в Repair Café для получения бесплатных ремонтных услуг.
Руководство

Рейтинг
Сообщите нам, что вы думаете о Brother DCP-L2540DNR МФУ, оставив оценку продукта. Хотите поделиться вашими впечатлениями от данного изделия или задать вопрос? Вы можете оставить комментарий в нижней части страницы.
Довольны ли вы данным изделием Brother?
Да Нет
Будьте первым, кто оценит это изделие
0 голоса
Часто задаваемые вопросы
Наша служба поддержки выполняет поиск полезной информации по изделиям и отвечает на часто задаваемые вопросы. Если вы заметили неточность в наших часто задаваемых вопросах, сообщите нам об этом с помощью нашей контактной формы.
Мой чернильный картридж новый, но он не печатает, почему? Проверенный
Новые картриджи с чернилами всегда имеют наклейку на печатающей головке, предотвращающую их высыхание внутри упаковки. Удалите эту наклейку, чтобы чернила могли выйти из картриджа.
Это было полезно (381)
Я хочу распечатать файл на всю страницу, но, что бы я ни делал(-а), на странице всегда остаются белые края. Почему? Проверенный
Большинство принтеров не умеют печатать без полей, поскольку принтеру нужно за что-то держать бумагу. По этой причине принтер всегда будет печатать с белыми краями.
Это было полезно (323)
Мой чернильный картридж высох, что мне делать? Проверенный
Есть картриджи с печатающей головкой и без. Самостоятельно очистить можно только картриджи с печатающей головкой. Возьмите ватный тампон и окуните его в теплой воде. Тщательно протрите печатающую головку, не делая ее слишком влажной. При необходимости повторить.
Это было полезно (159)
Каждый ли принтер может печатать на фотобумаге? Проверенный
Нет, это особенность некоторых принтеров. Отчасти это связано с толщиной фотобумаги.
Это было полезно (123)
В чем разница между струйным и лазерным принтером? Проверенный
Самая большая разница между этими двумя типами принтеров — это технология. Струйный принтер наносит на бумагу очень маленькие капельки чернил. Поскольку чернила жидкие, печатающая головка со временем может высохнуть. Чтобы этого не произошло, необходима регулярная печать. Лазерный принтер наносит на бумагу тонер (черный или цветной порошок). Порошок не высыхает, поэтому регулярная печать не требуется. Кроме того, в среднем лазерные принтеры работают быстрее, чем струйные.
Это было полезно (112)
Какую толщину бумаги лучше всего использовать в моем принтере? Проверенный
В обычном потребительском принтере обычно используется бумага толщиной 80 граммов. Другие часто используемые стандартные веса — 120 грамм и 160 грамм.
Это было полезно (71)
Что значит DPI? Проверенный
DPI (Dots per inch) значит число точек на дюйм и указывает на четкость печати. Чем больше точек на дюйм, тем выше четкость печати.
Это было полезно (70)
Какая толщина бумаги? Проверенный
Толщина бумаги указывается по весу, например 80 граммов бумаги. Это вес бумаги на один квадратный метр. Чем тяжелее бумага, тем прочнее бегущая строка.
Это было полезно (48)
Принтер мнет напечатанные страницы в гармошку. Что мне делать? Проверенный
Существует несколько возможных причин. Вероятно, бумага была загружена неправильно, параметры бумаги не соответствуют данному принтеру или выбранный размер бумаги не соответствует реальным параметрам страницы. Если ни одно из этих объяснений не помогло устранить проблему, обратитесь к производителю.
Это было полезно (45)
Что означает SD? Проверенный
SD означает Secure Digital. SD-карты являются стандартным носителем информации для многих цифровых фотоаппаратов.
Это было полезно (26)
На многофункциональном принтере моего Brother отображается ошибка 83, 84 или 88. Что мне делать? Проверенный
Все эти ошибки указывают на проблему с бумагой. Убедитесь, что в аппарате не застряла бумага. Если да, постарайтесь аккуратно удалить его. Если бумага не застряла, возможно, проблема с датчиками. В этом случае обратитесь к производителю.
Это было полезно (13)

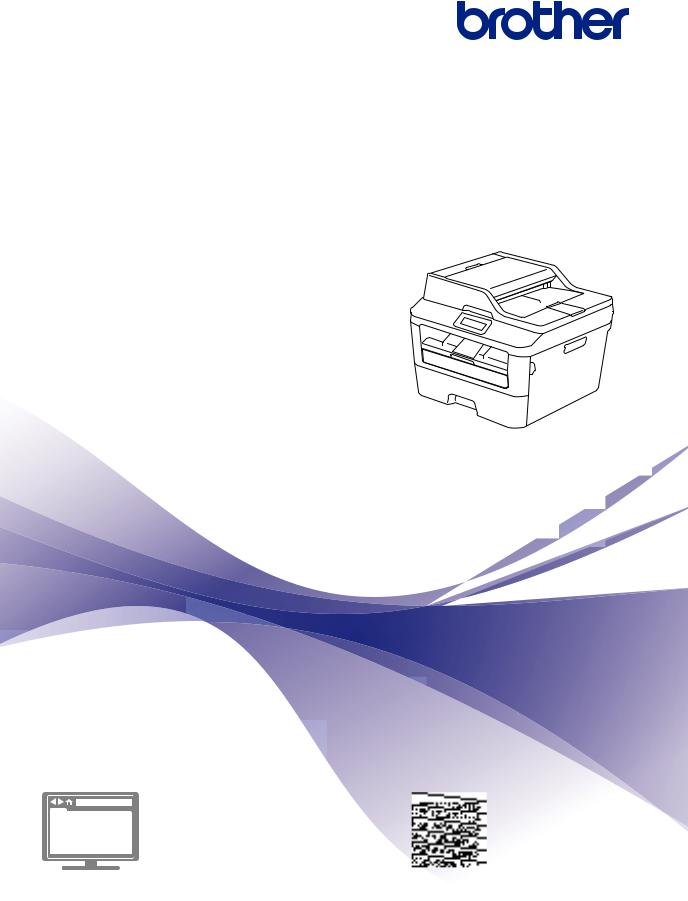
Руководство по основным функциям
DCP-L2500DR
DCP-L2520DWR
DCP-L2540DNR
MFC-L2700DNR
MFC-L2700DWR
Интерактивное руководство пользователя
Для получения более подробных инструкций и дополнительной информации см. «Интерактивное руководство пользователя» на сайте: solutions.brother.com/manuals
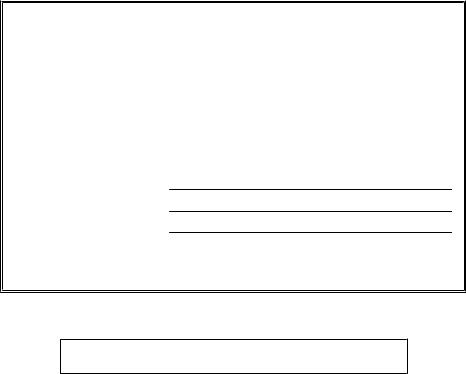
В случае обращения в службу поддержки клиентов
Запишите и используйте для справки указанные ниже данные.
Номер модели: DCP-L2500DR/DCP-L2520DWR/DCP-L2540DNR/ (Обведите номер MFC-L2700DNR/MFC-L2700DWR
используемой модели)
Серийный номер: 1
Дата приобретения: Место приобретения:
1Серийный номер указан на задней стороне корпуса устройства. Сохраните данное Руководство пользователя и товарный чек в качестве свидетельства приобретения
на случай кражи, пожара или проведения гарантийного обслуживания.
Зарегистрируйте устройство на веб-сайте
http://www.brother.com/html/registration
После регистрации устройства в компании Brother вы будете зарегистрированы в качестве его первоначального владельца. Преимущества регистрации в Brother:
•регистрация позволяет подтвердить дату покупки устройства при потере товарного чека;
•регистрация помогает получить компенсацию при наступлении страхового случая, связанного с потерей устройства;
•зарегистрировавшись, можно получать уведомления об усовершенствованиях устройства и специальных предложениях.
Самый удобный способ регистрации нового устройства — на веб-сайте http://www.brother.com/html/registration.
© 2015 Brother Industries, Ltd. Все права защищены.
Последние обновления драйверов
Чтобы загрузить драйверы, зайдите на страницу Загрузка для своей модели устройства на веб-сайте Brother Solutions Center по адресу http://support.brother.com
Рекомендуется периодически загружать оттуда обновления для микропрограмм. Благодаря этому устройство будет работать с максимальной эффективностью.
i
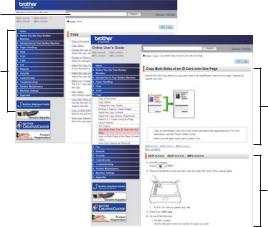
Интерактивное руководство пользователя поможет вам узнать обо всех возможностях устройства
Быстрая навигация
 Строка поиска
Строка поиска  Специальная панель навигации
Специальная панель навигации
Полнота
 Все вопросы в одном руководстве
Все вопросы в одном руководстве
Понятный интерфейс
 Пошаговые инструкции
Пошаговые инструкции  Краткое содержание материала в верхней части страницы
Краткое содержание материала в верхней части страницы
1
2
3
4
|
1. Строка поиска |
2. Панель навигации 3. Краткое |
4. Пошаговые |
|
содержание |
инструкции |
Где можно найти это руководство?
(Windows®)
Нажмите  (Пуск) > Все программы > Brother > Brother Utilities > Brother MFC-XXXX series > Поддержка > Руководства пользователя.
(Пуск) > Все программы > Brother > Brother Utilities > Brother MFC-XXXX series > Поддержка > Руководства пользователя.
(Windows® 
Коснитесь или щелкните  (Brother Utilities) > Brother MFC-XXXX series > Поддержка >
(Brother Utilities) > Brother MFC-XXXX series > Поддержка >
Руководства пользователя.
(Выберите из раскрывающегося списка необходимую модель, если она еще не выбрана.) (Macintosh и другие варианты)
ii
Чтобы загрузить руководства, зайдите на страницу Руководства для своей модели устройства на веб-сайте Brother Solutions Center по адресу http://support.brother.com
iii
При появлении вопросов или возникновении проблем ознакомьтесь с ответами на часто задаваемые вопросы.
Несколько способов поиска
Отображение похожих вопросов для более подробной информации
Регулярные обновления, продиктованные отзывами потребителей
iv
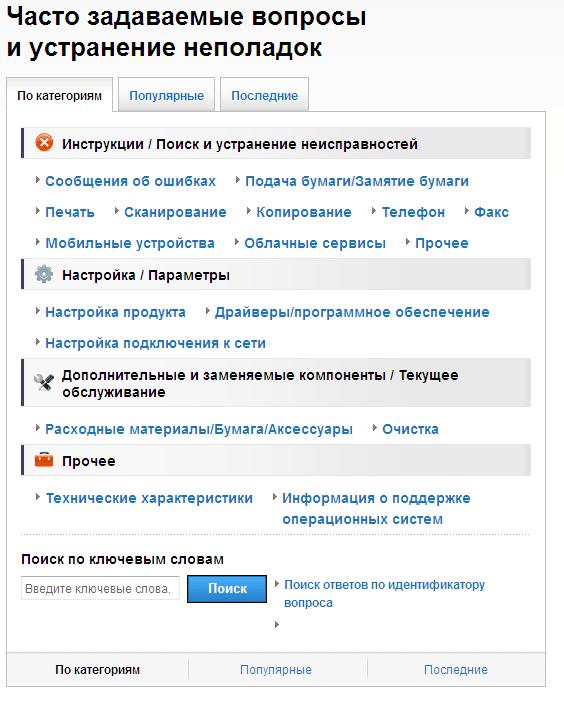
Так как веб-сайт Brother Solutions Center регулярно обновляется, внешний вид этой страницы может быть изменен без уведомления.
Где можно найти ответы на часто задаваемые вопросы?
Brother Solutions Center http://support.brother.com
v

Условные обозначения
В настоящем руководстве используются следующие символы и условные обозначения:
 ПРЕДУПРЕЖДЕНИЕ
ПРЕДУПРЕЖДЕНИЕ
Знак ПРЕДУПРЕЖДЕНИЕ указывает на потенциально опасную ситуацию, которая, если ее не предотвратить, может привести к смертельному исходу или получению тяжелых травм.
 ОСТОРОЖНО
ОСТОРОЖНО
Знак ОСТОРОЖНО указывает на потенциально опасную ситуацию, которая, если ее не предотвратить, может привести к получению легких или средних травм.
ВАЖНАЯ ИНФОРМАЦИЯ
Надписью ВАЖНАЯ ИНФОРМАЦИЯ обозначены описания опасных ситуаций, которые (если не избегать их) могут привести к повреждению имущества или нарушению работы устройства.
ПРИМЕЧАНИЕ
После надписи ПРИМЕЧАНИЕ указана рабочая среда, условия установки или особые условия эксплуатации.
Таким символом обозначены рекомендации, которые содержат полезные подсказки и дополнительные сведения.
Таким символом обозначены предупреждения об опасности поражения электрическим током.
Такой символ предупреждает о возможности возгорания.
Такой символ предупреждает о наличии сильно нагревающихся деталей устройства, до которых нельзя дотрагиваться.
Запрещающие символы указывают на действия, которые нельзя выполнять.
Полужирный
Полужирным шрифтом выделяются названия клавиш на панели управления устройства или кнопок на экране компьютера.
vi
Курсив
Курсивом выделяются важные моменты в тексте или ссылки на другие разделы руководства.
[Courier New]
Шрифтом Courier New выделяются сообщения, отображаемые на ЖК-дисплее устройства.
Примечание о составлении и издании
Настоящее руководство составлено и издано с целью предоставления новейшей информации по безопасности продукта, существовавшей на момент публикации. Информация в этом руководстве может быть изменена.
Для получения последней версии руководства посетите веб-сайт http://support.brother.com
vii

Содержание
|
Общая информация ……………………………………………………………………………… |
1 |
|
Обзор панели управления…………………………………………………………………………… |
1 |
|
Доступ к утилитам Brother…………………………………………………………………………… |
7 |
|
Первоначальная настройка ………………………………………………………………………… |
8 |
|
Установка даты и времени …………………………………………………………………. |
8 |
|
Настройка громкости звонка ………………………………………………………………. |
8 |
|
Настройка громкости звукового сигнала ……………………………………………… |
8 |
|
Настройка громкости динамика ………………………………………………………….. |
9 |
|
Работа с бумагой ………………………………………………………………………………… |
10 |
|
Загрузка бумаги ……………………………………………………………………………………….. |
10 |
|
Загрузка бумаги и печать с использованием лотка для бумаги …………… |
10 |
|
Настройка функции проверки формата …………………………………………….. |
11 |
|
Изменение формата бумаги ……………………………………………………………………… |
11 |
|
Изменение типа бумаги…………………………………………………………………………….. |
12 |
|
Рекомендованные печатные носители ………………………………………………………. |
13 |
|
Использование специальной бумаги …………………………………………………………. |
13 |
|
Печать…………………………………………………………………………………………………. |
14 |
|
Печать с компьютера (Windows®)………………………………………………………………. |
14 |
|
Печать документа (Windows®) ………………………………………………………….. |
14 |
|
Печать на обеих сторонах бумаги (Windows®) …………………………………… |
14 |
|
Печать нескольких страниц на одном листе бумаги (N на 1) |
|
|
(Windows®)………………………………………………………………………………………. |
15 |
|
Печать на конвертах, плотной бумаге и наклейках …………………………….. |
16 |
|
Печать на обычной бумаге, тонкой бумаге, бумаге из вторсырья и |
|
|
высокосортной бумаге с использованием слота ручной подачи………….. |
18 |
|
Копирование……………………………………………………………………………………….. |
20 |
|
Копирование документа ……………………………………………………………………………. |
20 |
|
Параметры копирования …………………………………………………………………………… |
21 |
|
Параметры копирования ………………………………………………………………….. |
21 |
|
Копирование нескольких страниц на обе стороны бумаги ………………….. |
23 |
|
Копирование двусторонних документов с использованием стекла |
|
|
сканера …………………………………………………………………………………………… |
24 |
|
Копирование обеих сторон удостоверения личности на одну |
|
|
страницу………………………………………………………………………………………….. |
25 |
|
Сканирование……………………………………………………………………………………… |
27 |
|
Сканирование с компьютера (Windows®) …………………………………………………… |
27 |
viii
|
Сохранение сканированных документов и фотографий в папке в |
|
|
виде PDF-файла с помощью расширенного режима ControlCenter4 |
|
|
(Windows®)………………………………………………………………………………………. |
27 |
|
Сканирование с помощью кнопки сканирования на устройстве Brother ……….. |
28 |
|
Сканирование с использованием кнопки сканирования на |
|
|
устройстве ………………………………………………………………………………………. |
28 |
|
Факс…………………………………………………………………………………………………….. |
30 |
|
Перед отправкой факса ……………………………………………………………………………. |
30 |
|
Настройка идентификатора устройства…………………………………………….. |
30 |
|
Настройка параметров совместимости для телефонной линии с |
|
|
большим числом помех и систем VoIP………………………………………………. |
31 |
|
Режимы приема……………………………………………………………………………….. |
31 |
|
Выбор правильного режима приема …………………………………………………. |
33 |
|
Настройка длительности звонка «Факс/Телефон» (быстрый двойной |
|
|
звонок)…………………………………………………………………………………………….. |
35 |
|
Установка количества звонков до ответа со стороны устройства |
|
|
(задержка ответа)…………………………………………………………………………….. |
36 |
|
Сохранение номеров………………………………………………………………………………… |
37 |
|
Сохранение номеров набора одним нажатием ………………………………….. |
37 |
|
Сохранение номеров быстрого набора……………………………………………… |
37 |
|
Изменение или удаление номеров набора одним нажатием………………. |
38 |
|
Изменение или удаление номеров быстрого набора …………………………. |
38 |
|
Услуги, предоставляемые телефонной компанией, и внешние устройства ….. |
40 |
|
Голосовая почта ………………………………………………………………………………. |
40 |
|
Передача голоса по IP-протоколу (VoIP)……………………………………………. |
40 |
|
Подключение внешнего автоответчика (А/О) …………………………………….. |
40 |
|
Внешние и параллельные телефоны………………………………………………… |
40 |
|
Отправка и прием факсов с использованием устройства……………………………. |
41 |
|
Отправка факса ………………………………………………………………………………. |
41 |
|
Отправка факсов с помощью компьютера (PC-FAX) …………………………………… |
43 |
|
Отправка факсов с компьютера………………………………………………………… |
43 |
|
Прием факсов на компьютере (только для Windows®) ……………………….. |
43 |
|
Устранение неисправностей……………………………………………………………….. |
46 |
|
Определение причины неполадки……………………………………………………………… |
46 |
|
Сообщения об ошибках и необходимости обслуживания……………………………. |
47 |
|
Проблемы, связанные с телефоном и факсом …………………………………………… |
52 |
|
Устранение неисправностей при возникновении других проблем, |
|
|
связанных с факсом ………………………………………………………………………… |
53 |
|
Проблемы с печатью или сканированием ………………………………………………….. |
55 |
|
Замятие документов и бумаги …………………………………………………………………… |
57 |
|
Определение места замятия документа или бумаги ………………………….. |
57 |
|
Удаление замятых документов …………………………………………………………. |
57 |
|
Удаление замятой бумаги ………………………………………………………………… |
58 |
ix
|
Приложение ………………………………………………………………………………………… |
65 |
|
Ввод текста на устройстве Brother …………………………………………………………….. |
65 |
|
Расходные материалы ……………………………………………………………………………… |
67 |
|
Указатель ……………………………………………………………………………………………. |
68 |
x
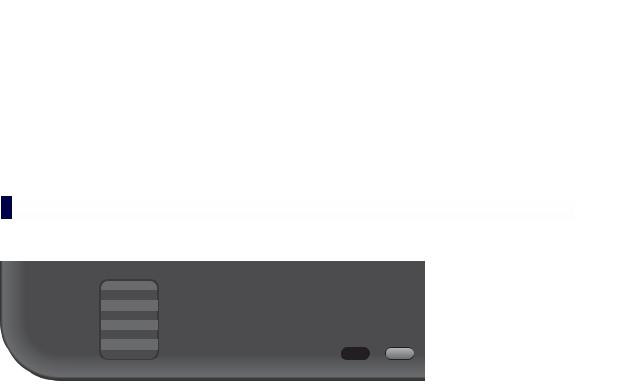
1Общая информация
Обзор панели управления
Вид панели управления зависит от используемой модели.
MFC-L2700DNR/MFC-L2700DWR
|
1 |
2 |
3 |
4 |
|||||
6 5
1.Кнопки набора одним нажатием
Можно хранить и вызывать до восьми номеров телефонов и факсов.
Чтобы получить доступ к одному из сохраненных факсимильных и телефонных номеров 1–4, нажмите соответствующую ему кнопку набора одним нажатием.Для доступа к одному из сохраненных номеров 1–4 нажмите соответствующую кнопку One Touch. Для доступа к одному из сохраненных номеров 5–8 нажмите соответствующую кнопку, удерживая нажатой кнопку Cмена.
2.Кнопки факса
Повтор/Пауза
Нажмите для набора последнего набранного номера. Эта кнопка также позволяет вставить паузу при программировании номеров для ускоренного набора или при наборе номера вручную.
Телефон/Перевод
Чтобы начать телефонный разговор после поднятия трубки внешнего телефона во время быстрого двойного звонка в режиме «Факс/Телефон», нажмите Телефон/
Перевод.
При подключении к офисной АТС используйте эту кнопку для выхода на внешнюю линию, вызова оператора или для перевода вызова на другой параллельный телефон.
информация Общая 1
1
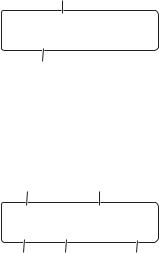
3.WiFi (для моделей с беспроводным подключением)
Нажмите кнопку WiFi и запустите на компьютере приложение для настройки беспроводной сети. Чтобы настроить беспроводное подключение между устройством и сетью, следуйте инструкциям на экране.
Индикатор WiFi светится, когда устройство Brother подключено к беспроводной точке доступа. Если беспроводное подключение разрывается или устройство находится в процессе подключения к беспроводной точке доступа, индикатор WiFi мигает.
Разрешение (Только для определенных моделей)
Нажмите эту кнопку, чтобы изменить разрешение факса.
4.Жидкокристаллический дисплей (ЖК-дисплей)
Отображает сообщения и инструкции по настройке и использованию устройства.
Когда аппарат находится в режиме факса, на ЖК-дисплее отображаются указанные ниже данные.
a
01/01 12:00 Только факс
b
a.Дата и время
b.Режим приема
После нажатия КОПИРОВАНИЕ на ЖК-дисплее отображаются указанные ниже параметры.
c d
Копии □□■□□стопкой:01
100% Авто
c.Тип копии
d.Количество копий
e.Разрешение
f.Контрастность
g.Масштаб копии
5.Кнопки режимов ФАКС
Нажмите, чтобы перевести устройство в режим факса.
СКАНИРОВАНИЕ
Нажмите, чтобы перевести устройство в режим сканирования.
КОПИРОВАНИЕ
Нажмите, чтобы перевести устройство в режим копирования.
2
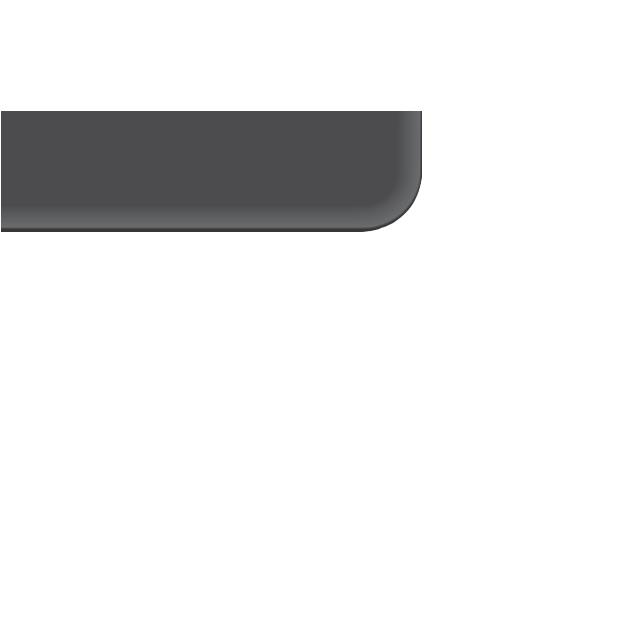
6.Кнопки копирования Опции
Нажмите, чтобы настроить временные параметры копирования.
2 на 1 (удостоверение)
Нажмите для копирования обеих сторон удостоверения личности на одну страницу.
2-стор.
Копирование обеих сторон листа.
11
7.Кнопки меню Очистить
Нажмите, чтобы удалить введенные данные или отменить текущую настройку.
Меню
Нажмите для доступа к меню программирования настроек устройства.
OK
Нажмите, чтобы сохранить настройки устройства. d или c
Нажмите для прокрутки назад или вперед пунктов меню. a или b
•Нажмите для прокрутки вверх или вниз меню и параметров.
•Нажмите, чтобы изменить разрешение в режиме факса.
Нажмите  для доступа к номерам быстрого набора.
для доступа к номерам быстрого набора.
8.Цифровая клавиатура
•Используется для набора номеров телефонов и факсов.
•Используется в качестве клавиатуры для ввода текста и символов.
информация Общая 1
3
9. Включение и выключение питания
Включение и выключение питания
•Нажмите  , чтобы включить устройство.
, чтобы включить устройство.
•Чтобы выключить устройство, нажмите и удерживайте нажатой кнопку  . Перед выключением на ЖК-дисплее несколько секунд отображается надпись [Выключение]. Подключенный внешний телефон или автоответчик доступен всегда.
. Перед выключением на ЖК-дисплее несколько секунд отображается надпись [Выключение]. Подключенный внешний телефон или автоответчик доступен всегда.
10.Стоп/Выход
•Нажмите, чтобы остановить выполнение операции.
•Нажмите, чтобы выйти из меню.
11.Старт
•Нажмите, чтобы начать отправку факсов.
•Нажмите, чтобы начать копирование.
•Нажмите, чтобы начать сканирование документов.
4

DCP-L2500DR/DCP-L2520DWR/DCP-L2540DNR
Иллюстрация относится к моделям DCP-L2520DWR.
|
1 |
2 |
3 |
4 |
5 |
|
1 |
|||||||
|
Общая |
|||||||
|
1. |
Включение и выключение питания |
информация |
|||||
|
• |
Нажмите |
, чтобы включить устройство. |
|||||
|
• |
Нажмите и удерживайте |
, чтобы выключить устройство. На ЖК-дисплее появится |
|||||
|
сообщение [Выключение], которое будет отображаться в течение нескольких |
|||||||
|
секунд перед выключением устройства. |
|||||||
|
2. |
Кнопки копирования |
||||||
|
Опции |
|||||||
|
Нажмите, чтобы настроить временные параметры копирования. |
|||||||
|
2 на 1 (удостоверение) |
|||||||
|
Нажмите для копирования обеих сторон удостоверения личности на одну страницу. |
|||||||
|
2-стор. (только для определенных моделей) |
|||||||
|
Копирование обеих сторон листа. |
|||||||
|
3. |
Сканирование |
||||||
|
Нажмите, чтобы перевести устройство в режим сканирования. |
4. WiFi (для моделей с беспроводным подключением)
Нажмите кнопку WiFi и запустите на компьютере приложение для настройки беспроводной сети. Чтобы настроить беспроводное подключение между устройством и сетью, следуйте инструкциям на экране.
Индикатор WiFi светится, когда устройство Brother подключено к беспроводной точке доступа. Если беспроводное подключение разрывается или устройство находится в процессе подключения к беспроводной точке доступа, индикатор WiFi мигает.
5
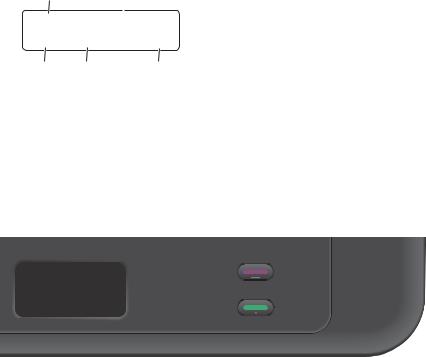
5.Жидкокристаллический дисплей (ЖК-дисплей)
Отображает сообщения и инструкции по настройке и использованию устройства.
Если устройство находится в режиме готовности или в режиме копирования, то на ЖКдисплее отображаются указанные ниже параметры.
|
a |
b |
|||
|
Копии |
□□■□□ |
стопкой:01 |
||
|
100% |
Авто |
|||
|
e |
d |
c |
a.Тип копии
b.Количество копий
c.Разрешение
d.Контрастность
e.Масштаб копии
6.Кнопки меню Меню
Нажмите для доступа к меню программирования настроек устройства.
Очистить
•Нажмите, чтобы удалить введенные данные.
•Нажмите, чтобы отменить текущую настройку.
OK
Нажмите, чтобы сохранить настройки устройства.
a или b
Нажмите для прокрутки вверх или вниз меню и параметров.
7.Стоп/Выход
•Нажмите, чтобы остановить выполнение операции.
•Нажмите, чтобы выйти из меню.
8.Старт
•Нажмите, чтобы начать копирование.
•Нажмите, чтобы начать сканирование документов.
6
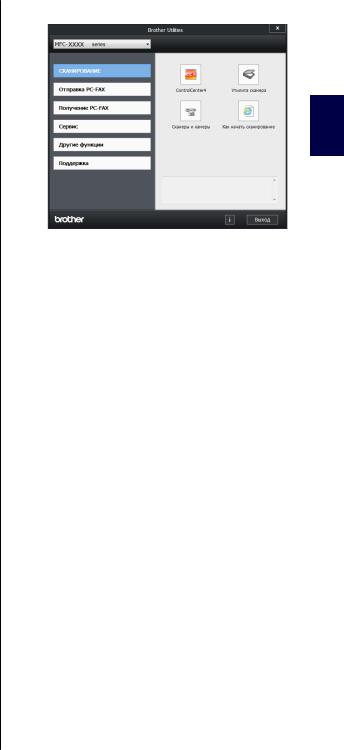
|
Доступ к утилитам |
3 |
Выберите необходимое действие. |
|
Brother |
||
|
Brother Utilities — это средство запуска |
||
|
приложений, которое обеспечивает |
||
|
удобный доступ ко всем приложениям |
||
|
Brother, установленным на вашем |
||
|
устройстве. |
1Выполните одно из указанных ниже действий:
•(Windows® XP, Windows Vista®, Windows® 7, Windows Server® 2003, Windows Server® 2008 и Windows Server® 2008 R2)
Щелкните  Пуск > Все программы > Brother > Brother Utilities.
Пуск > Все программы > Brother > Brother Utilities.
•(Windows® 8 и Windows Server® 2012)
Коснитесь или щелкните 
(Brother Utilities) на экране Пуск
или на рабочем столе.
•(Windows® 8.1 и Windows Server® 2012 R2)
Переместите курсор в левый нижний угол экрана Пуск и
щелкните  (если используется сенсорное устройство, проведите пальцем снизу вверх по экрану Пуск, чтобы отобразить окно Приложения). После отображения экрана Приложения коснитесь или щелкните
(если используется сенсорное устройство, проведите пальцем снизу вверх по экрану Пуск, чтобы отобразить окно Приложения). После отображения экрана Приложения коснитесь или щелкните  (Brother Utilities).
(Brother Utilities).
2Выберите Brother MFC-XXXX series
(где XXXX — модель вашего устройства).
информация Общая 1
7
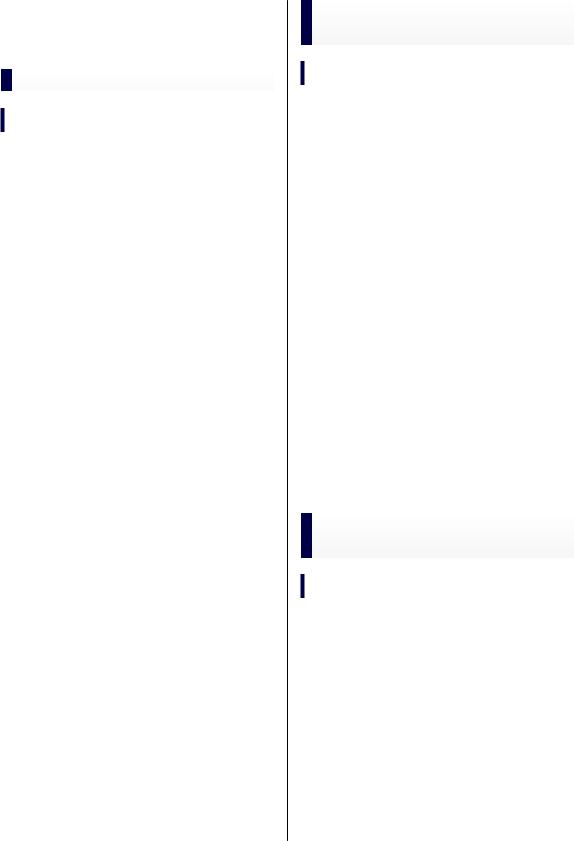
Первоначальная
настройка
Установка даты и времени
Связанные модели:
MFC-L2700DNR/MFC-L2700DWR
1 Нажмите кнопку Меню.
2Нажмите a или b, чтобы отобразить параметр [Исходн. уст-ки], а
затем нажмите кнопку OK.
3Нажмите a или b, чтобы отобразить параметр [Дата и время], а затем нажмите кнопку OK.
4Нажмите a или b, чтобы отобразить параметр [Дата и время], а затем нажмите кнопку OK.
5Наберите на цифровой клавиатуре последние две цифры года и нажмите
OK.
6Наберите на цифровой клавиатуре две цифры месяца и нажмите OK.
7Наберите на цифровой клавиатуре две цифры текущего числа и нажмите
OK.
8Наберите на цифровой клавиатуре время в 24-часовом формате и нажмите OK.
9 Нажмите Стоп/Выход.
Настройка громкости звонка
Связанные модели:
MFC-L2700DNR/MFC-L2700DWR
1 Нажмите кнопку Меню.
2Нажмите a или b, чтобы отобразить параметр [Общ. настройки], а
затем нажмите кнопку OK.
3Нажмите a или b, чтобы отобразить параметр [Громкость], а затем нажмите кнопку OK.
4Нажмите a или b, чтобы отобразить параметр [Звонок], а затем нажмите кнопку OK.
5Нажмите a или b, чтобы отобразить параметр [Высокая], [Средняя], [Низкая] или [Выкл.], а затем нажмите OK.
6 Нажмите Стоп/Выход.
Настройка громкости звукового сигнала
Связанные модели:
MFC-L2700DNR/MFC-L2700DWR
Когда звуковой сигнал включен, устройство подает звуковой сигнал при нажатии кнопки, в случае ошибки или после приема или отправки факса. Можно выбрать уровень громкости из предлагаемого диапазона.
1 Нажмите кнопку Меню.
2Нажмите a или b, чтобы отобразить параметр [Общ. настройки], а
затем нажмите кнопку OK.
8
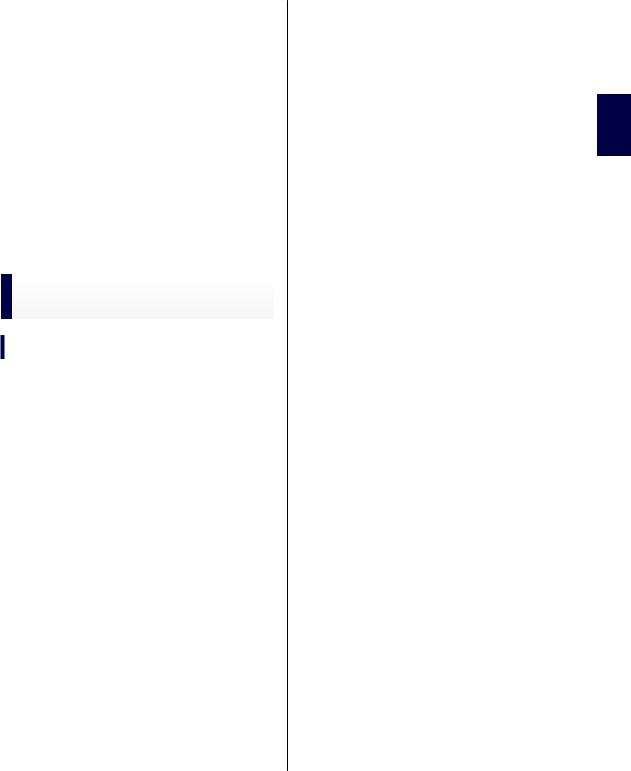
3Нажмите a или b, чтобы отобразить параметр [Громкость], а затем нажмите кнопку OK.
4Нажмите a или b, чтобы отобразить параметр [Звук. сигнал], а затем нажмите кнопку OK.
5Нажмите a или b, чтобы отобразить параметр [Высокая], [Средняя], [Низкая] или [Выкл.], а затем нажмите OK.
6 Нажмите Стоп/Выход.
Настройка громкости динамика
Связанные модели:
MFC-L2700DNR/MFC-L2700DWR
1 Нажмите кнопку Меню.
2Нажмите a или b, чтобы отобразить параметр [Общ. настройки], а
затем нажмите кнопку OK.
3Нажмите a или b, чтобы отобразить параметр [Громкость], а затем нажмите кнопку OK.
4Нажмите a или b, чтобы отобразить параметр [Динамик], а затем нажмите кнопку OK.
5Нажмите a или b, чтобы отобразить параметр [Высокая], [Средняя], [Низкая] или [Выкл.], а затем нажмите OK.
6 Нажмите Стоп/Выход.
информация Общая 1
9
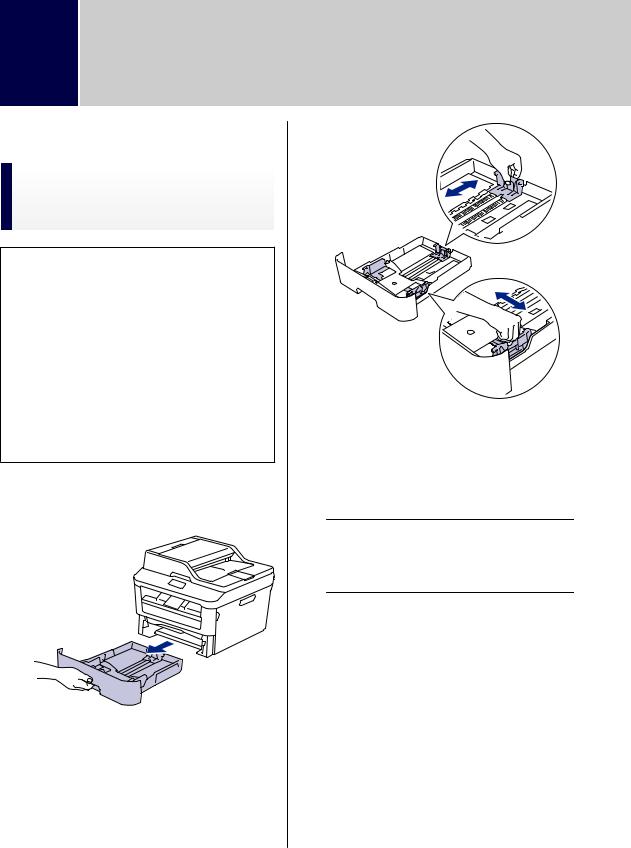
2Работа с бумагой
Загрузка бумаги
Загрузка бумаги и печать с использованием лотка для бумаги
•Если для параметра проверки формата установлено значение «Вкл.», то при выдвижении лотка для бумаги на ЖК-дисплее появится сообщение с вопросом об изменении формат бумаги. Если необходимо, измените формат и тип бумаги, следуя инструкциям на экране.
•При загрузке в лоток бумаги другого формата необходимо изменить настройку формата бумаги в устройстве с помощью компьютера.
1Полностью выдвиньте лоток для бумаги из устройства.
2Нажмите на направляющие для бумаги и установите их в положение, соответствующее формату бумаги.
Удерживая нажатыми зеленые фиксаторы направляющих для бумаги, отрегулируйте положение этих направляющих.
3 Тщательно расправьте стопку бумаги.
4Загрузите бумагу в лоток для бумаги стороной для печати вниз.
 НЕ загружайте одновременно бумагу разных типов в лоток для бумаги. Это может привести к замятию или нарушению подачи бумаги.
НЕ загружайте одновременно бумагу разных типов в лоток для бумаги. Это может привести к замятию или нарушению подачи бумаги.
10
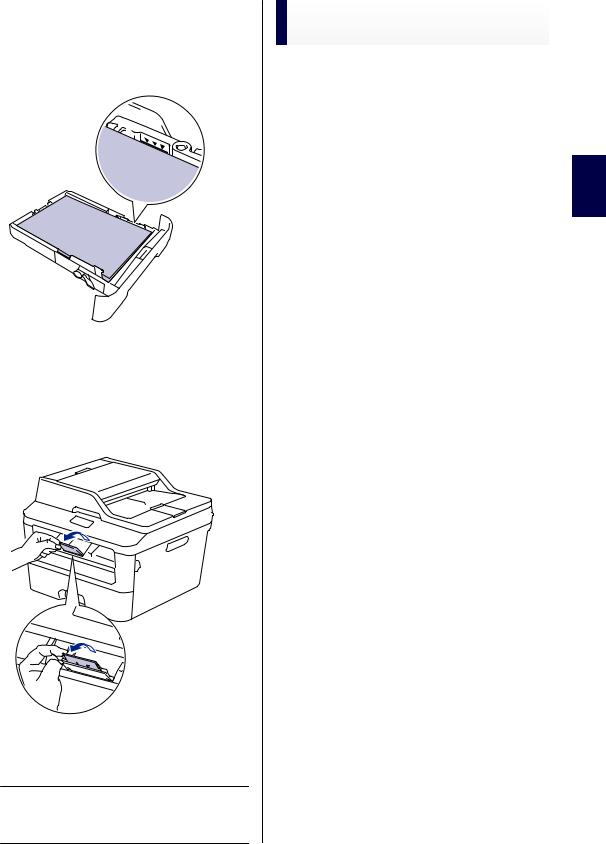
5Убедитесь в том, что высота стопки бумаги не превышает отметку максимального уровня (b b b).
Переполнение лотка может привести к замятию бумаги.
6Медленно задвиньте лоток для бумаги в устройство.
7Чтобы предотвратить соскальзывание бумаги с выходного лотка, поднимите откидную панель.
8Отправьте задание печати на устройство.
 Перед отправкой задания печати с компьютера измените настройки в диалоговом окне печати.
Перед отправкой задания печати с компьютера измените настройки в диалоговом окне печати.
Настройка функции проверки формата
Если используется функция проверки формата, то при извлечении лотка для бумаги из устройства Brother будет отображаться сообщение с вопросом о том, изменился ли формат бумаги.
Настройка по умолчанию — включено.
1 Нажмите кнопку Меню.
2Нажмите a или b, чтобы отобразить параметр [Общ. настройки], а
затем нажмите кнопку OK.
3Нажмите a или b, чтобы отобразить параметр [Бумага], а затем нажмите кнопку OK.
4Нажмите a или b, чтобы отобразить параметр [Провер.формат], а затем нажмите кнопку OK.
5Нажмите a или b, чтобы выбрать параметр [Вкл.] или [Выкл.], затем нажмите OK.
6 Нажмите Стоп/Выход.
Изменение формата бумаги
Если формат бумаги, загружаемой в лоток, отличается от прежнего, необходимо изменить настройку формата бумаги на ЖК-дисплее.
1 Нажмите Меню.
бумагой с Работа 2
11

|
2 |
Нажмите a или b, чтобы отобразить |
6 |
Нажмите Стоп/Выход. |
|
параметр [Общ. настройки], а |
|||
|
затем нажмите кнопку OK. |
3Нажмите a или b, чтобы отобразить параметр [Бумага], а затем нажмите кнопку OK.
4Нажмите a или b, чтобы отобразить параметр [Формат бумаги], а затем нажмите кнопку OK.
5С помощью кнопок a и b отобразите
[A4], [Letter], [Legal], [Executive], [A5], [A5 L], [A6]
или [Folio], а затем нажмите OK.
6 Нажмите Стоп/Выход.
Изменение типа бумаги
Для достижения оптимального качества печати установите тип используемой бумаги.
1 Нажмите Меню.
2Нажмите a или b, чтобы отобразить параметр [Общ. настройки], а
затем нажмите кнопку OK.
3Нажмите a или b, чтобы отобразить параметр [Бумага], а затем нажмите кнопку OK.
4Нажмите a или b, чтобы отобразить параметр [Тип бумаги], а затем нажмите кнопку OK.
5Кнопками a и b выберите параметр
[Тонкая], [Обычная], [Толстая],
[Более толстая] или
[Второсортная], а затем нажмите кнопку OK.
12
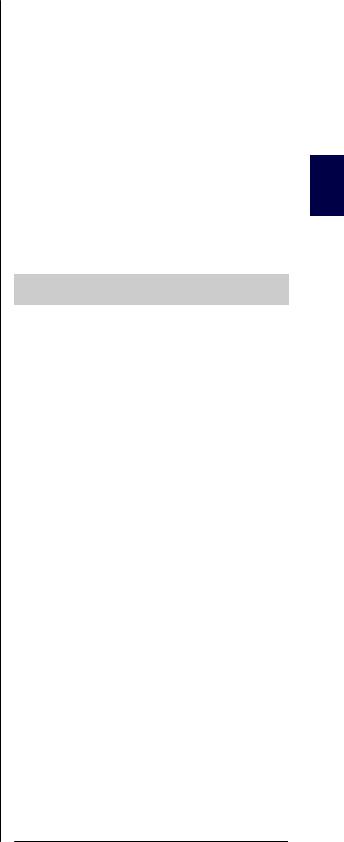
Рекомендованные печатные носители
Для наилучшего качества печати рекомендуется использовать бумагу, указанную в таблице.
|
Тип бумаги |
Наименование |
|
|
Обычная |
Xerox Premier TCF, 80 г/м2 |
|
|
бумага |
||
|
Xerox Business, 80 г/м2 |
||
|
Бумага из |
Steinbeis Evolution White, |
|
|
вторсырья |
80 г/м2 |
|
|
Наклейки |
Avery laser label L7163 |
|
|
Конверты |
Серия Antalis River (DL) |
|
Использование специальной бумаги
Перед покупкой бумаги всегда выполняйте тест на образцах, чтобы обеспечить желаемое качество печати.
•НЕ используйте бумагу для струйной печати, поскольку это может привести к ее замятию или повредить устройство.
•При использовании высокосортной бумаги, бумаги с шероховатой поверхностью, мятой бумаги или бумаги со складками возможно снижение качества печати.
ВАЖНАЯ ИНФОРМАЦИЯ
Некоторые типы бумаги плохо подходят для печати или могут вызвать повреждение устройства.
НЕ используйте:
•сильно текстурированную бумагу;
•слишком гладкую и блестящую бумагу;
•загнутую или мятую бумагу;
•бумагу с покрытием или химически обработанную бумагу;
•поврежденную или сложенную бумагу;
•бумагу, плотность которой превышает рекомендованную в данном руководстве;
•бумагу с выступами на листах и скрепками;
•бумагу с печатными заголовками на основе низкотемпературных красителей или термографии;
•многослойную или копировальную бумагу;
•бумагу для струйной печати.
Применение любого из перечисленных выше типов бумаги может привести к повреждению устройства. На такие неисправности гарантия Brother и действие соглашения на сервисное обслуживание не распространяются.
бумагой с Работа 2
13
 Loading…
Loading…

