-
Драйверы
14
-
Руководства по ремонту
1
-
Инструкции по эксплуатации
6
Языки:

Canon PIXMA MG3140 инструкция по эксплуатации
(4 страницы)
- Языки:Русский, Украинский
-
Тип:
PDF -
Размер:
2.33 MB -
Описание:
This pdf manual is a Getting Started Guide.
Просмотр

Canon PIXMA MG3140 инструкция по эксплуатации
(4 страницы)
- Языки:Английский, Арабский, Французский
-
Тип:
PDF -
Размер:
2.73 MB -
Описание:
This pdf manual is a Getting Started Guide.
Просмотр

Canon PIXMA MG3140 инструкция по эксплуатации
(4 страницы)
- Языки:Английский, Немецкий, Нидерландский, Французский
-
Тип:
PDF -
Размер:
2.79 MB -
Описание:
This pdf manual is a Getting Started Guide.
Просмотр

Canon PIXMA MG3140 инструкция по эксплуатации
(4 страницы)
- Языки:Латышский, Литовский, Турецкий, Эстонский
-
Тип:
PDF -
Размер:
2.54 MB -
Описание:
This pdf manual is a Getting Started Guide.
Просмотр

Canon PIXMA MG3140 инструкция по эксплуатации
(4 страницы)
- Языки:Греческий, Испанский, Итальянский, Португальский
-
Тип:
PDF -
Размер:
2.53 MB -
Описание:
This pdf manual is a Getting Started Guide.
Просмотр

Canon PIXMA MG3140 инструкция по эксплуатации
(4 страницы)
- Языки:Венгерский, Польский, Словацкий, Чешский
-
Тип:
PDF -
Размер:
2.54 MB -
Описание:
This pdf manual is a Getting Started Guide.
Просмотр
На NoDevice можно скачать инструкцию по эксплуатации для Canon PIXMA MG3140. Руководство пользователя необходимо для ознакомления с правилами установки и эксплуатации Canon PIXMA MG3140. Инструкции по использованию помогут правильно настроить Canon PIXMA MG3140, исправить ошибки и выявить неполадки.
У вас уже есть продукция Canon? Зарегистрируйте свои продукты для доступа к программному обеспечению и обновлениям встроенного ПО, а также подпишитесь на рассылку, чтобы получать персонализированные советы и эксклюзивные предложения

Поддержка
Canon PIXMA MG3140
Загружайте драйверы, ПО, встроенное ПО и руководства, а также получите доступ к материалам поддержки для вашего продукта серии PIXMA.
Драйверы
Для выполнения подключения некоторых устройств к компьютеру может потребоваться драйвер. На этой вкладке вы найдете соответствующие драйверы для своего устройства или, в случае отсутствия драйверов, описание совместимости устройства с каждой операционной системой.
Полезная информация. Доступ к программному обеспечению, руководствам и другим материалам можно получить с помощью вкладок, расположенных выше.
Операционная система Обнаруженная операционная система
Программное обеспечение
Программное обеспечение загружать необязательно, но оно обеспечивает дополнительные функции и позволяет максимально эффективно пользоваться возможностями устройства. На этой вкладке можно просмотреть и загрузить доступное программное обеспечение для вашего устройства.
Операционная система Обнаруженная операционная система
Программное обеспечение
Программное обеспечение загружать необязательно, но оно обеспечивает дополнительные функции и позволяет максимально эффективно пользоваться возможностями устройства. На этой вкладке можно просмотреть и загрузить доступное программное обеспечение для вашего устройства.
Операционная система Обнаруженная операционная система
Руководства пользователя
Руководства для вашего устройства или программного обеспечения перечислены ниже.
Приложения и функции
На этой вкладке можно посмотреть доступные приложения и функции, совместимые с вашим устройством.
Встроенное ПО
Встроенное ПО — это постоянное программное обеспечение, установленное на устройстве и обеспечивающее его корректную работу. Canon может периодически выпускать обновления для этого встроенного ПО, и если обновление доступно, его можно загрузить ниже.
FAQs
На этой вкладке вы найдете ответы на часто задаваемые вопросы и другую полезную информацию, которая поможет вам в решении вопросов и проблем.
Важная информация
На этой вкладке вы найдете подборку часто задаваемых вопросов, которые, на наш взгляд, будут вам интересны.
Коды ошибок
Код ошибки или сообщение об ошибке может появиться на устройстве по различным причинам. С помощью поля поиска можно найти полезную информацию о конкретном коде ошибки, где будут указаны причина ошибки и необходимые действия по ее устранению.
Технические характеристики
Ниже приведены все технические характеристики данного продукта.
Полезные ссылки
-
-
Ремонт
Поиск центров по ремонту оборудования, полезная информация по процессу ремонта
-
Переработка
Узнайте больше о программе утилизации картриджей Canon
-
Canon ID
Регистрация продукта и управление аккаунтом Canon ID
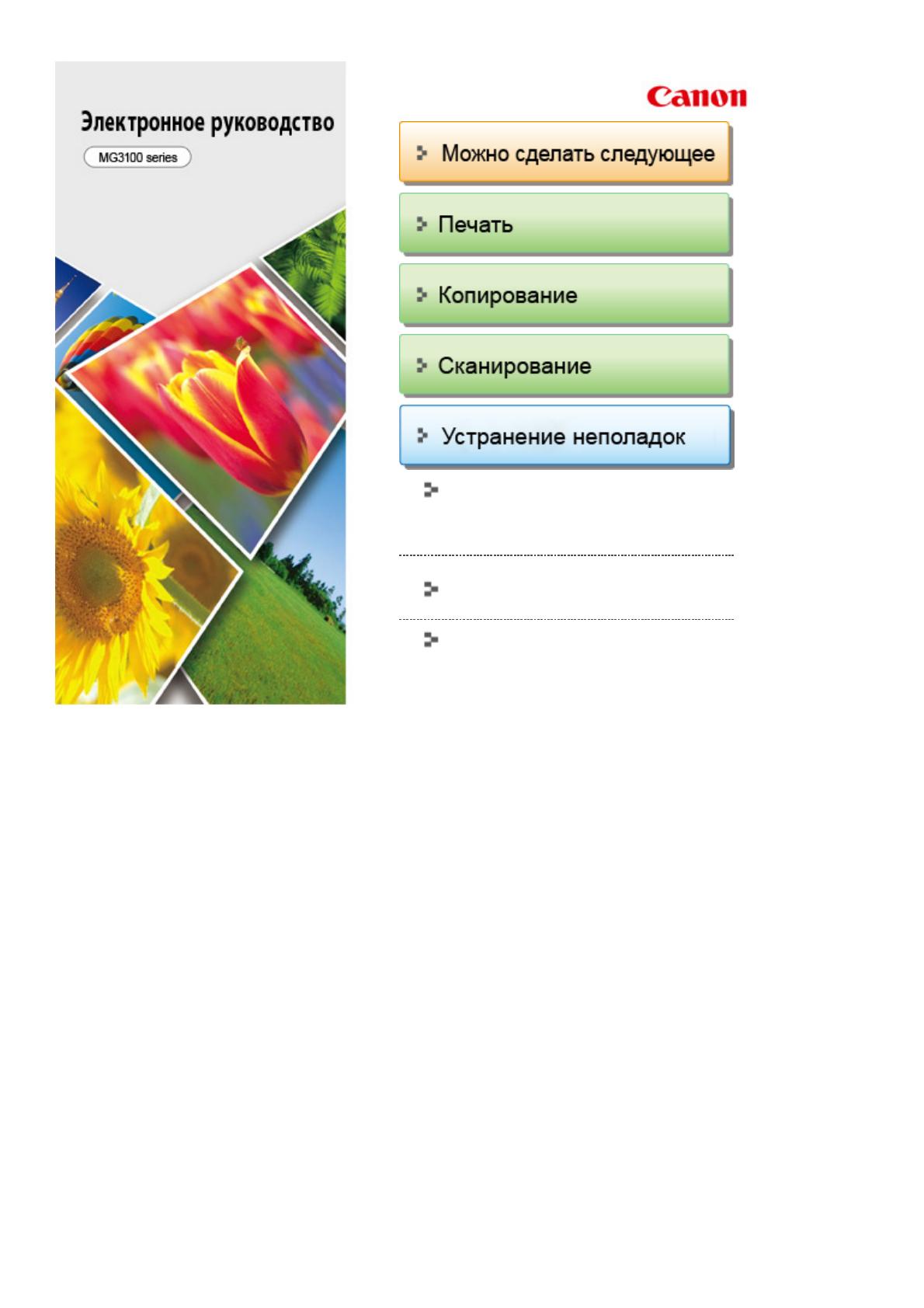
Обзор устройства
(включая информацию о надлежащем
обращении и об изменении параметров)
Использование электронных руководств,
процедур печати
Полезное программное обеспечение
MC-5867-V1.00
Page 1 of 964 pagesCanon Электронное руководство — MG3100 series
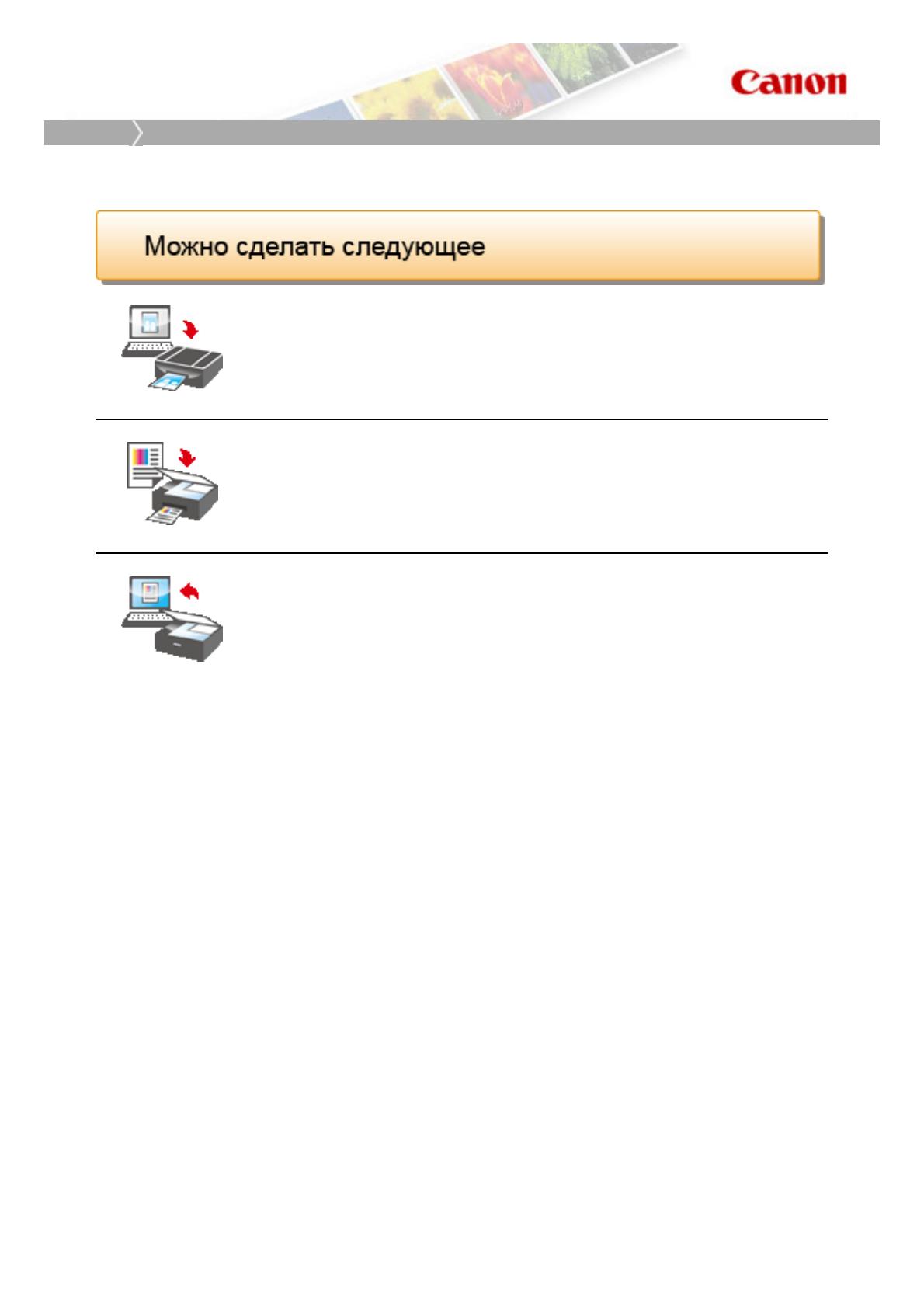
Главная
Можно сделать следующее
Печать фотографий с компьютера
Использование Easy-PhotoPrint EX для печати фотографий
Копирование оригинала
Использование различных функций копирования
Сканирование с компьютера
Использование MP Navigator EX для сканирования изображений
Page 2 of 964 pagesМожно сделать следующее
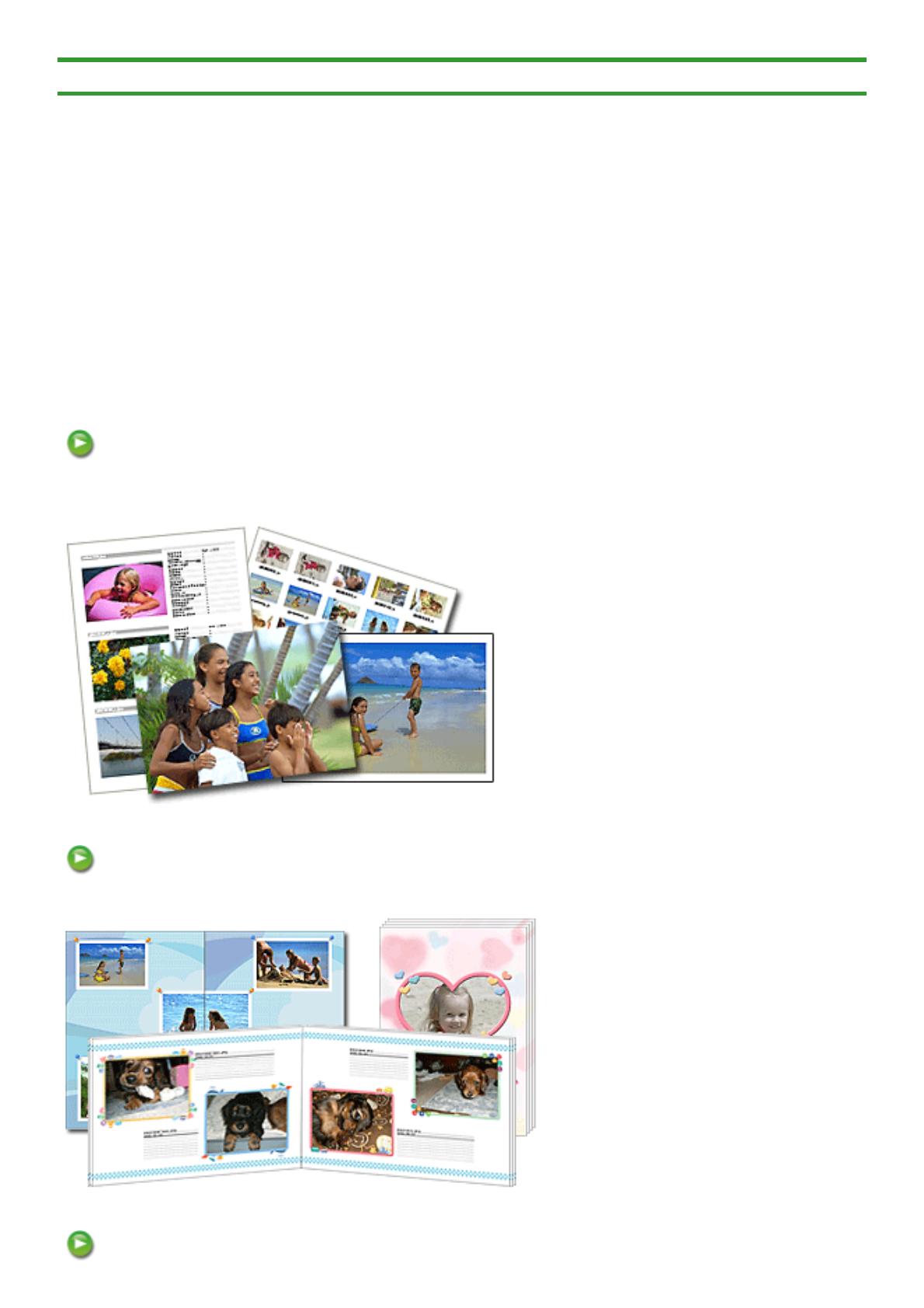
Главная
>
Можно сделать следующее
> Печать фотографий с компьютера
A001
Печать фотографий с компьютера
Начинаем печать с Easy-PhotoPrint EX
Программа Easy-PhotoPrint EX позволяет легко создавать альбомы и календари из фотографий,
снятых цифровой камерой.
Можно также создавать неподвижные изображения, полученные из видеоизображений, или
исправлять либо улучшать изображения.
Печать фотографий
Программа Easy-PhotoPrint EX позволяет печатать любимые фотографии, задавая различные
виды макетов (например фотографии без полей).
Создание альбома
В программе Easy-PhotoPrint EX можно создавать собственные фотоальбомы.
Печать этикеток дисков и обложек коробок
Page 3 of 964 pagesПечать фотографий с компьютера
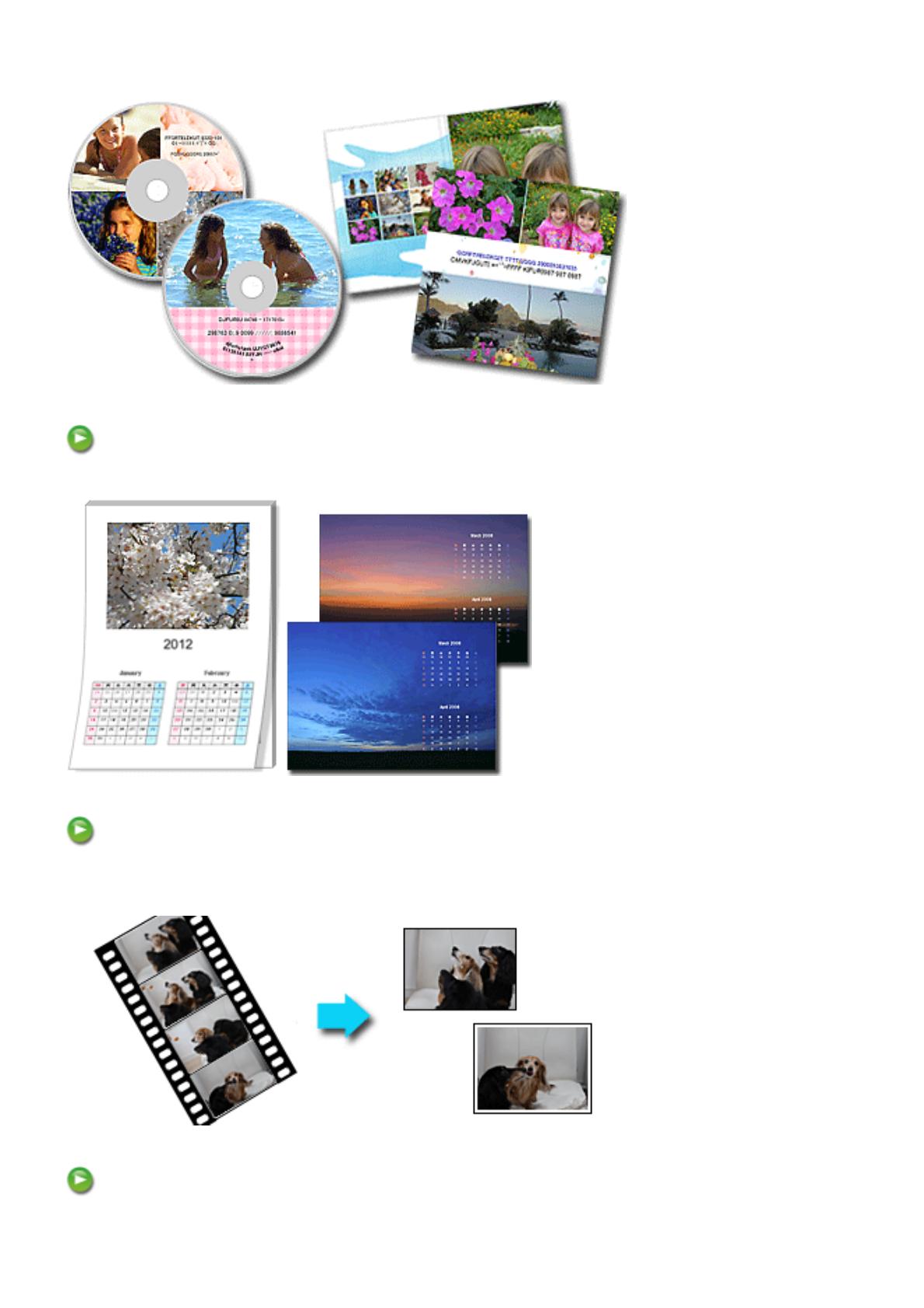
Можно распечатать собственные этикетки дисков и обложки коробок на основе своих любимых
фотографий.
Печать календарей
Программа Easy-PhotoPrint EX позволяет создать календарь с вашими любимыми фотографиями.
Создание и печать неподвижных изображений из
видеоизображений
Можно захватывать видеокадры, чтобы создавать и печатать неподвижные изображения.
Исправление и улучшение фотографий
Можно устранить эффект красных глаз или настроить яркость и контрастность изображений.
Page 4 of 964 pagesПечать фотографий с компьютера
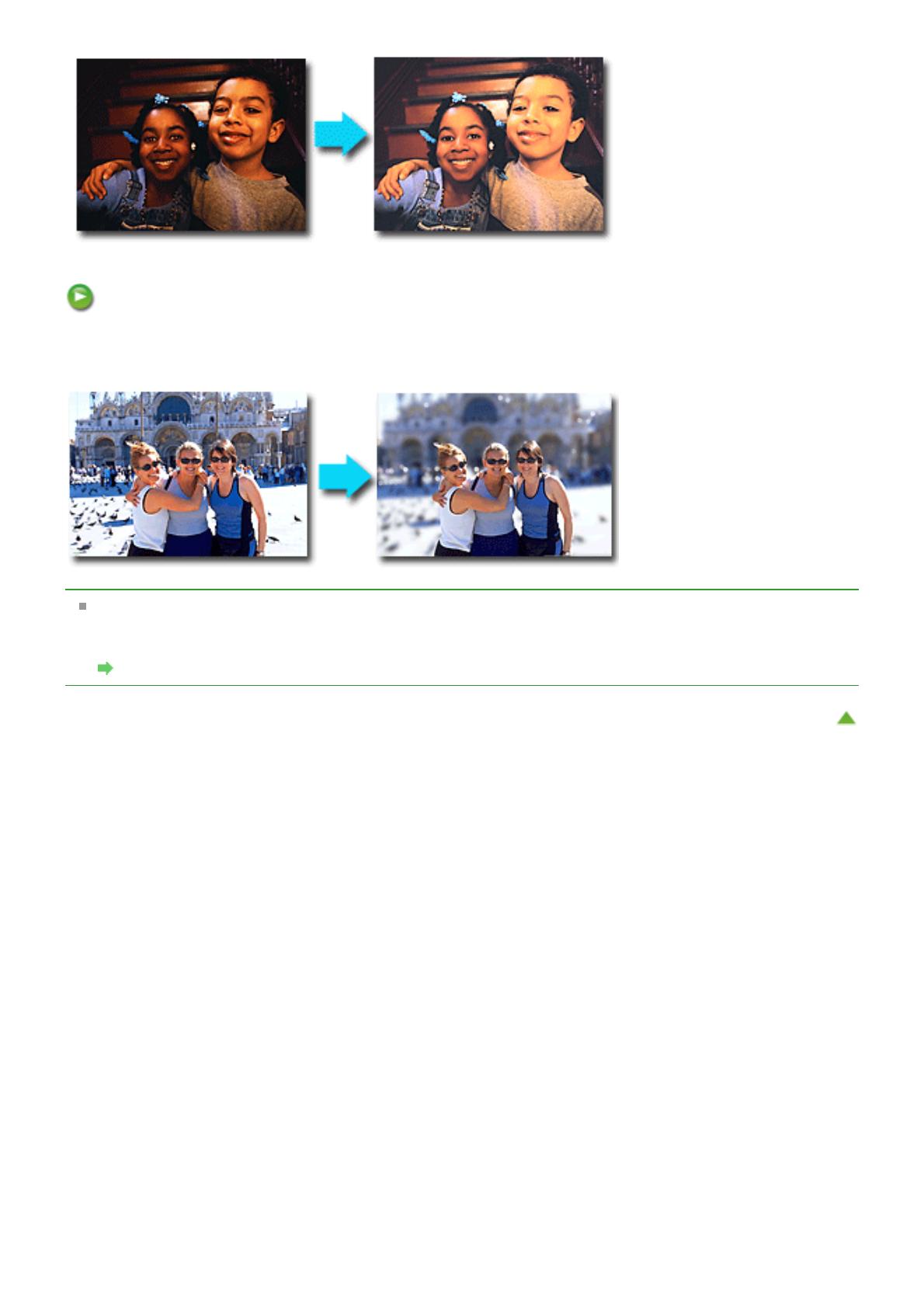
Улучшение фотографий с помощью специальных фильтров
С помощью специальных фильтров можно превратить фотографии в уникальные и
привлекательные изображения.
В программе Easy-PhotoPrint EX предусмотрено и много других функций, кроме
вышеупомянутых.
Подробные сведения о других функциях см. в разделе, ссылка на который приведена ниже.
Печать с помощью поставляемых приложений (Easy-PhotoPrint EX)
Наверх
Page 5 of 964 pagesПечать фотографий с компьютера
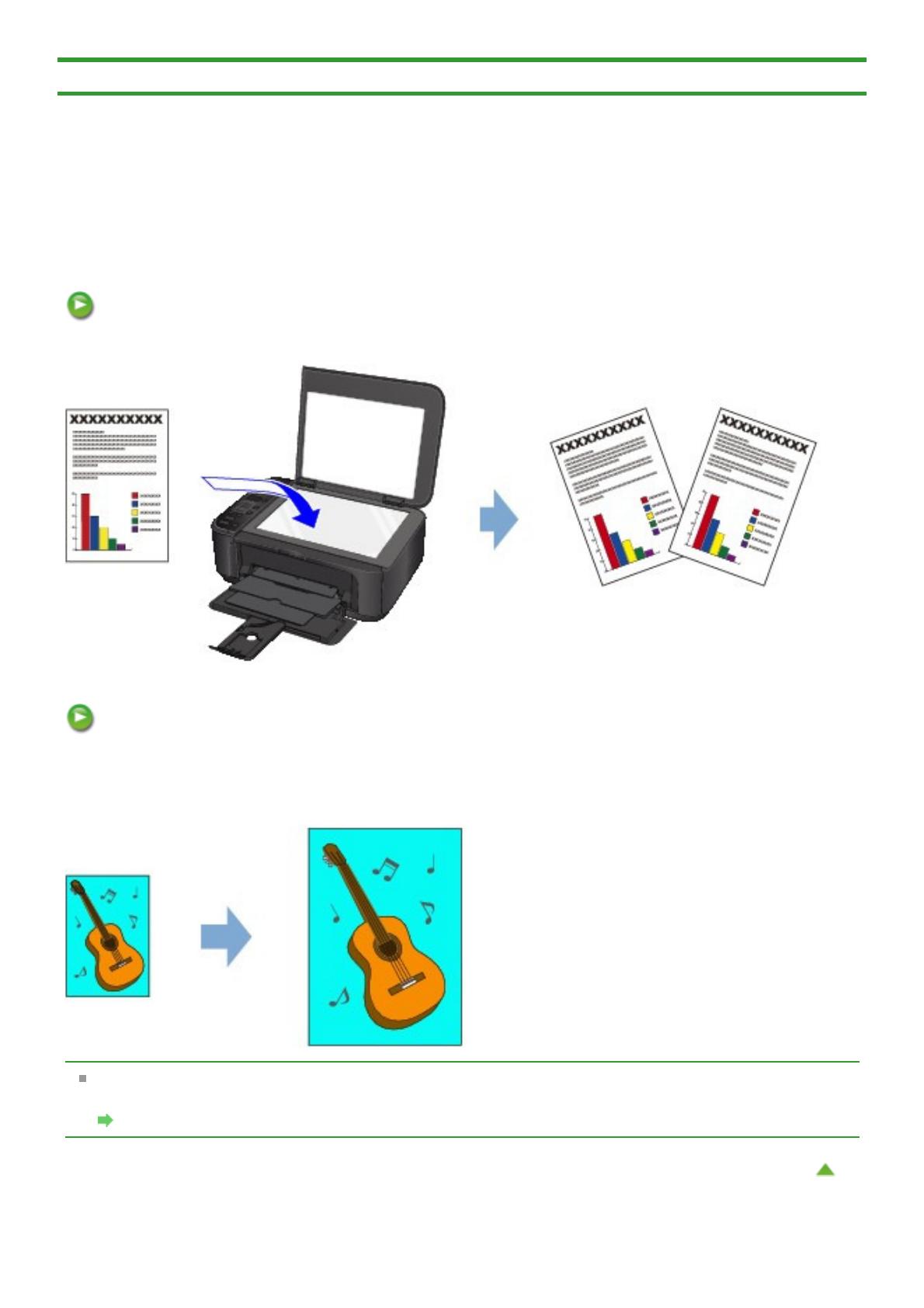
Главная
>
Можно сделать следующее
> Копирование оригинала
U047
Копирование оригинала
Копирование оригинала
Оригинал можно скопировать, загрузив его на стекло рабочей поверхности.
Создание копий
Загрузите оригинал на стекло рабочей поверхности для копирования.
Уменьшение или увеличение копии в соответствии с размером
бумаги
При включенной функции копирования по размеру страницы можно копировать оригинал,
автоматически увеличивая или уменьшая его до выбранного размера страницы.
Функции копирования, отличные от функций, перечисленных выше, являются доступными.
Сведения:
Копирование
Наверх
Page 6 of 964 pagesКопирование оригинала
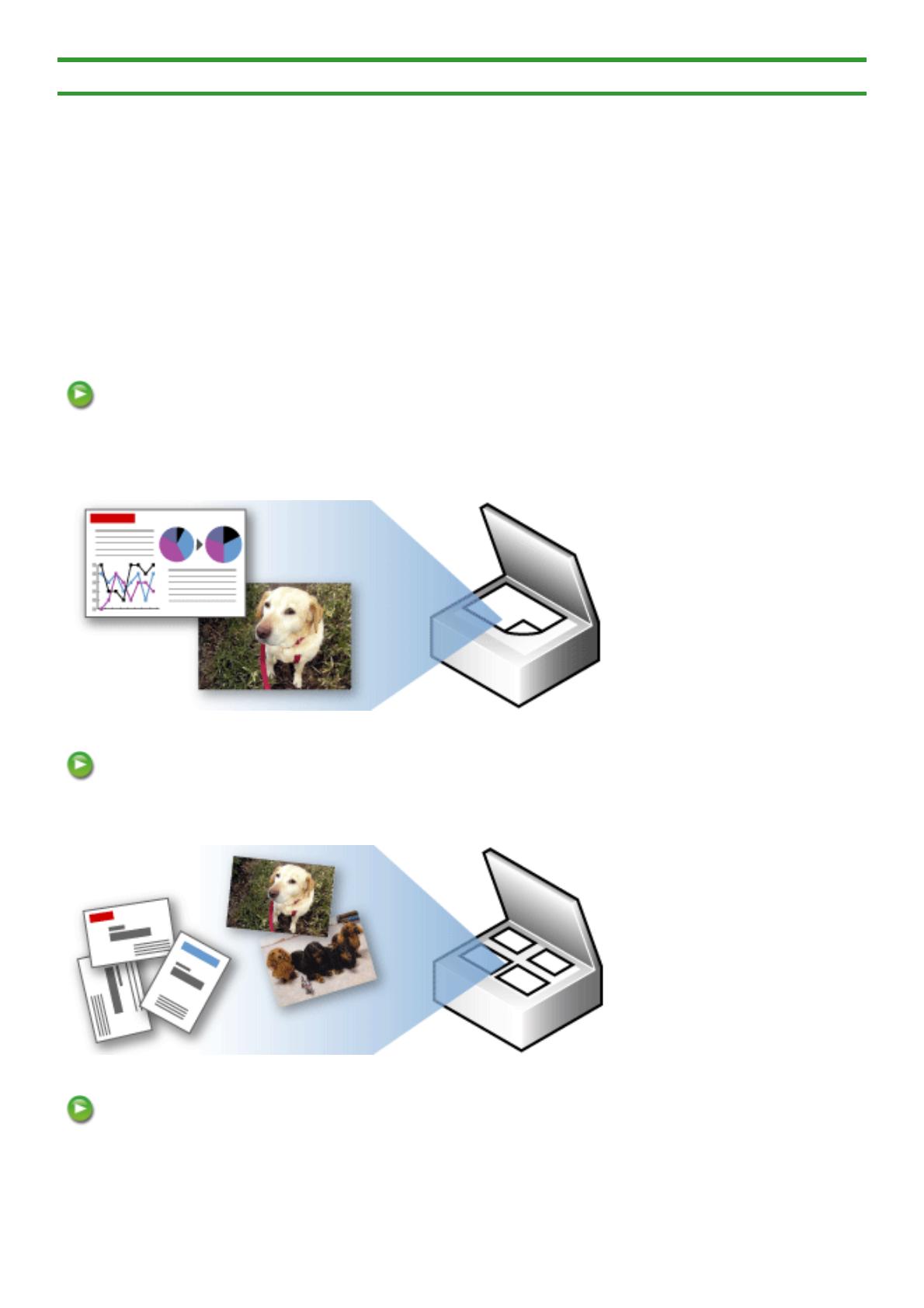
Главная
>
Можно сделать следующее
> Сканирование с компьютера
S001
Сканирование с компьютера
Приступаем к сканированию с помощью MP Navigator EX
MP Navigator EX (прилагаемая программа сканирования) позволяет легко сканировать
фотографии и документы.
Удобное сканирование с использованием функции
автоматического сканирования
Можно сканировать фотографии и документы путем автоматического определения вида
документа.
Сканирование нескольких документов в один прием
Возможно сканирование двух или нескольких небольших документов (фотографий, карточек и т. д.)
одновременно.
Сканирование изображений, превышающих по размеру планшет
(функция «Режим сшивки»)
Можно сканировать изображения, размер которых превышает размер рабочей поверхности.
Page 7 of 964 pagesСканирование с компьютера
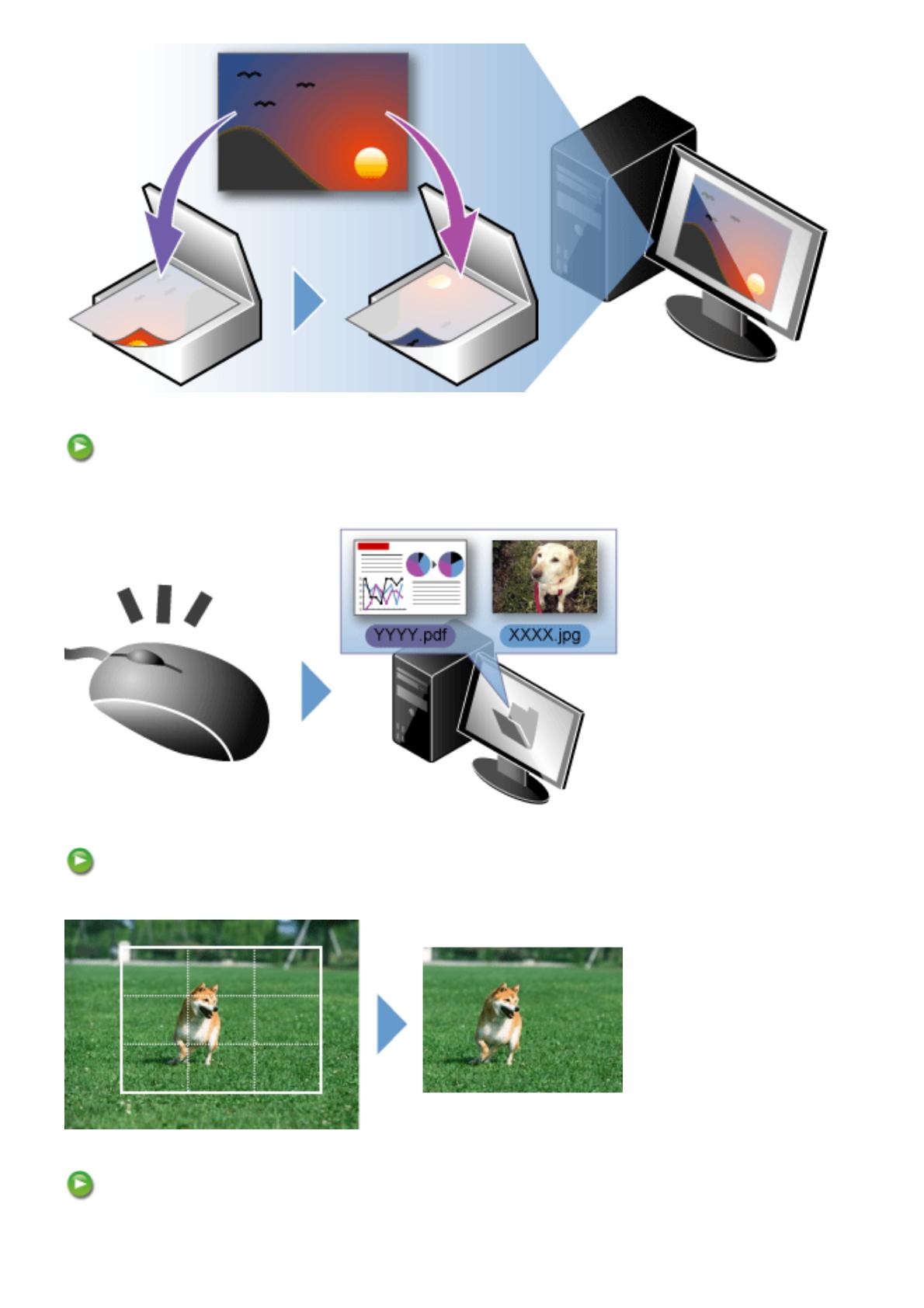
Удобное сканирование с помощью быстрого запуска
Вы можете выполнить в один прием несколько действий, от сканирования до сохранения и т. д.,
просто щелкнув соответствующий значок.
Обрезка отсканированных изображений
Отсканированные изображения можно обрезать.
Автоматическое исправление/улучшение изображений
Отсканированные фотографии легко можно исправить/улучшить.
Page 8 of 964 pagesСканирование с компьютера
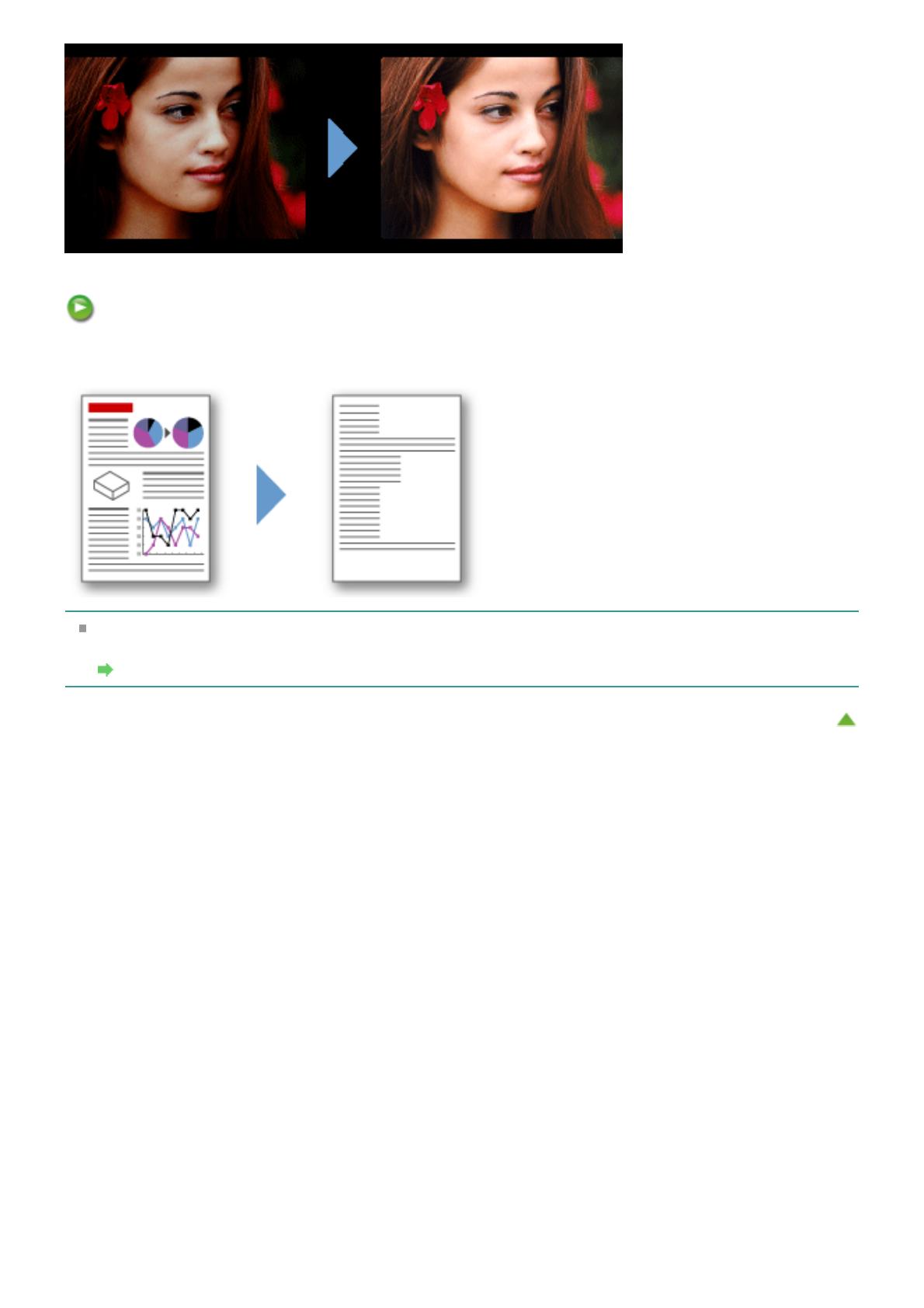
Извлечение текста из отсканированных изображений (OCR)
Можно сканировать журналы, газеты и другие издания в виде изображений и преобразовывать
текст в редактируемые текстовые данные.
В программе MP Navigator EX предусмотрено и много других функций, кроме вышеупомянутых.
Подробные сведения см. в разделе, ссылка на который приведена ниже.
Сканирование с помощью поставляемых приложений (MP Navigator EX)
Наверх
Page 9 of 964 pagesСканирование с компьютера
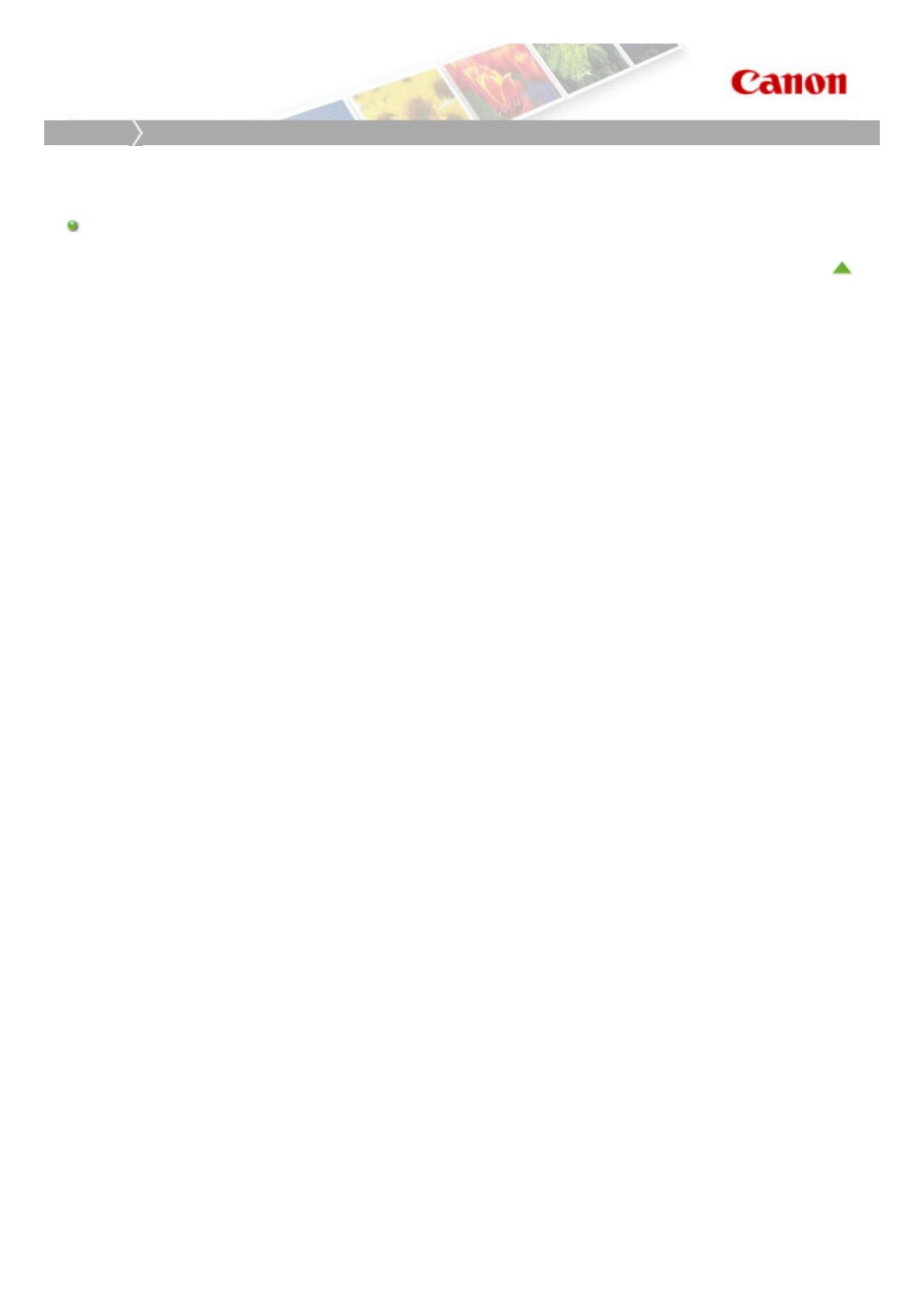
Главная
Печать
Печать
Печать с компьютера
Наверх
Page 10 of 964 pagesПечать
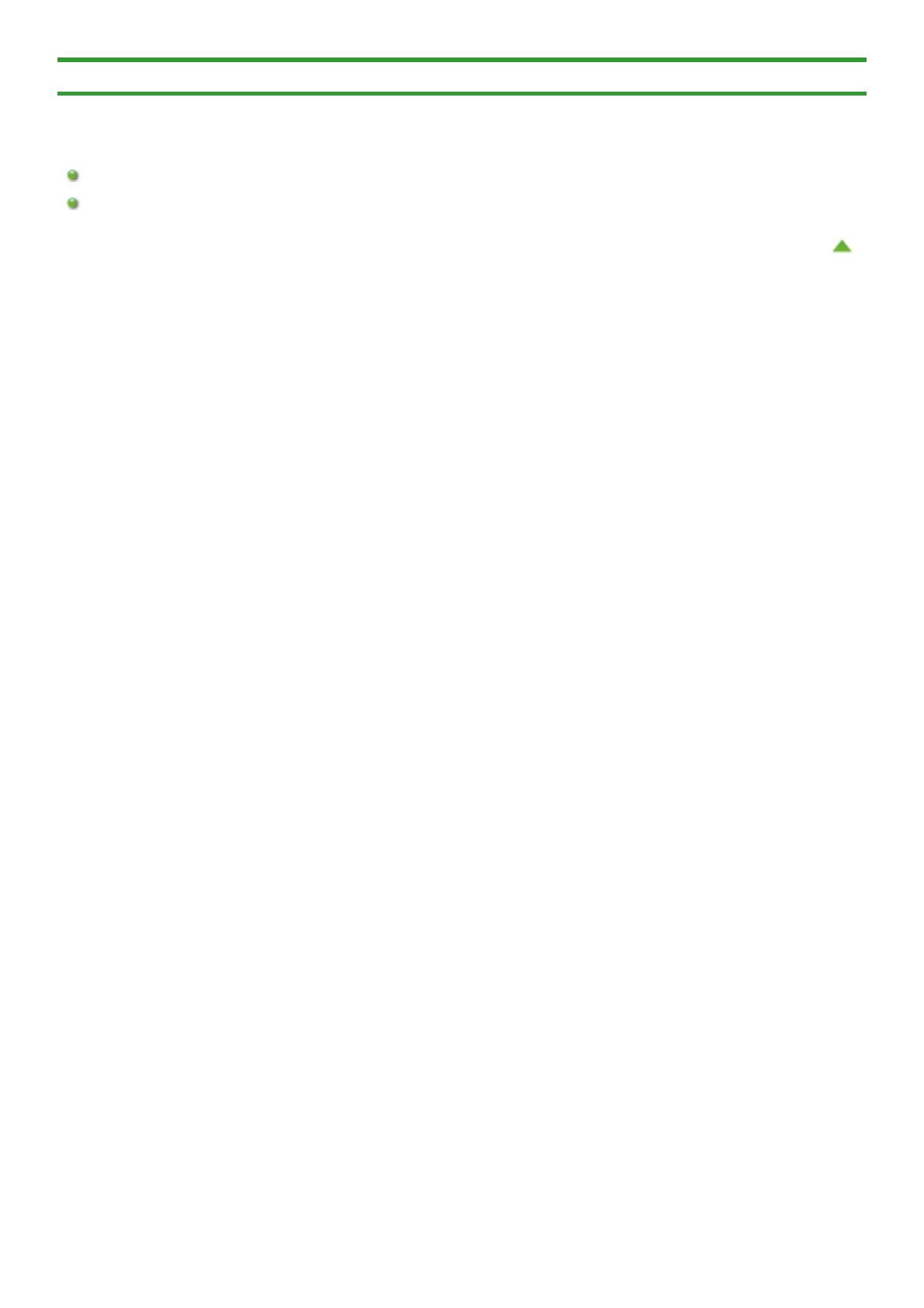
Главная
>
Печать
> Печать с компьютера
Печать с компьютера
Печать с помощью поставляемых приложений (Easy-PhotoPrint EX)
Печать с помощью приложений (Печать с помощью драйвера принтера)
Наверх
Page 11 of 964 pagesПечать с компьютера
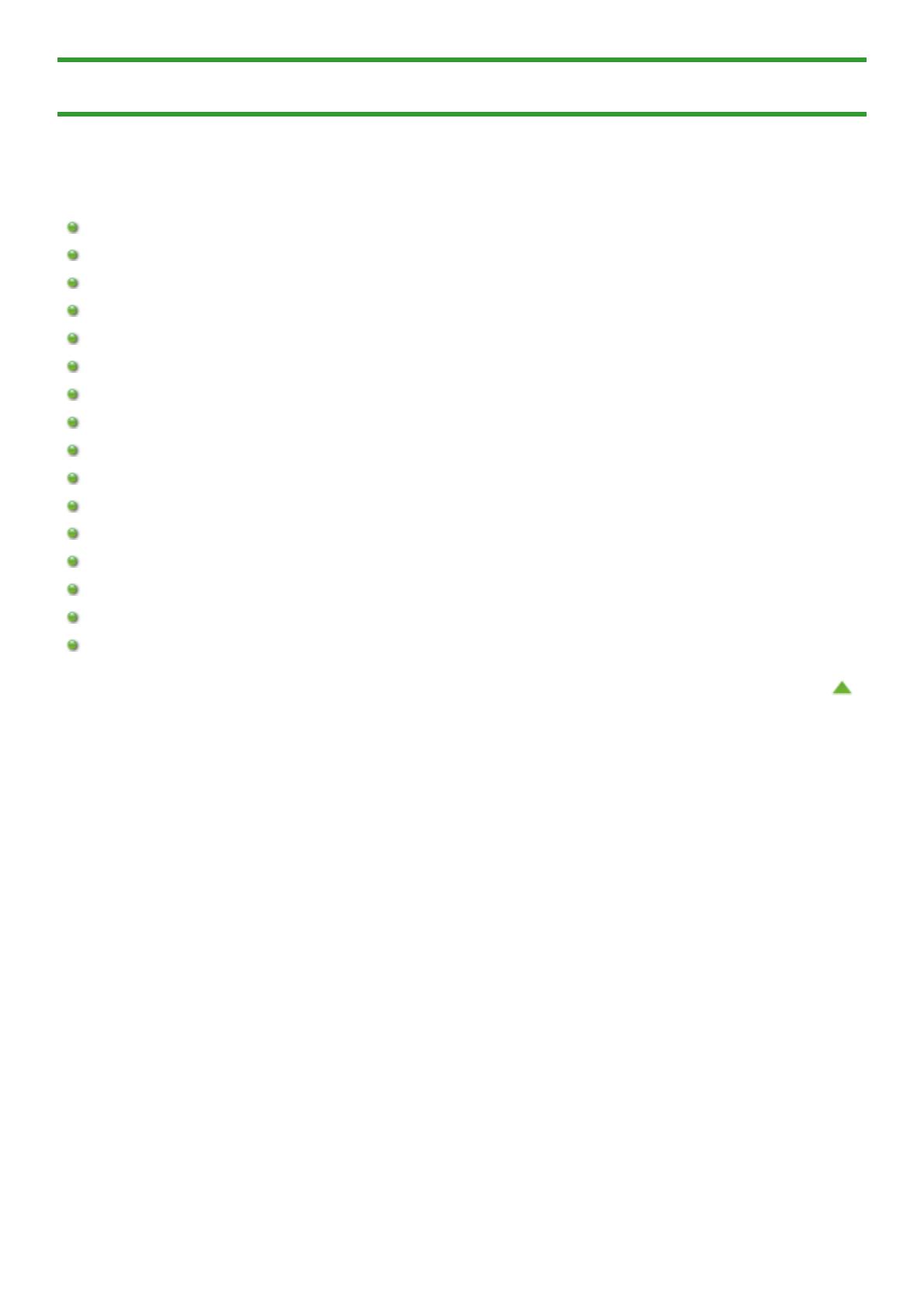
Главная
>
Печать
>
Печать с компьютера
> Печать с помощью поставляемых приложений (Easy-
PhotoPrint EX)
Печать с помощью поставляемых приложений (Easy-
PhotoPrint EX)
Назначение программы Easy-PhotoPrint EX?
Запуск Easy-PhotoPrint EX
Печать фотографий
Создание альбома
Печать этикеток дисков и крышек корпуса
Печать календарей
Печать наклеек
Макет печати
Печать высококачественного содержимого
Исправление и улучшение фотографий
Улучшение фотографий с помощью специальных фильтров
Создание и печать неподвижных изображений из видеоизображений
Загрузка изображений с сайтов обмена фотографиями
Параметры фотопечати
Другие параметры
Вопросы и ответы
Наверх
Page 12 of 964 pagesПечать с помощью поставляемых приложений (Easy-PhotoPrint EX)
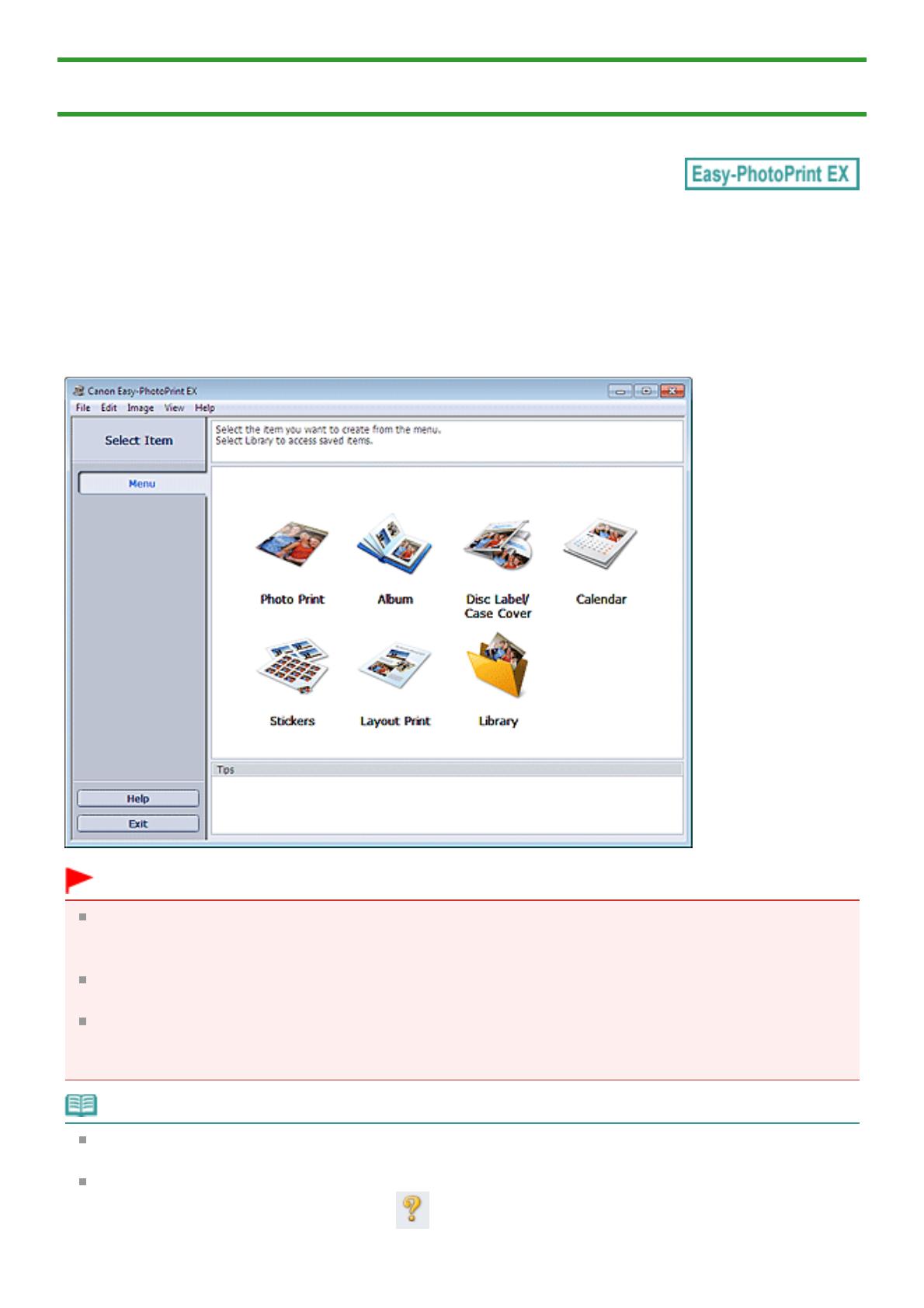
Главная
>
Печать
>
Печать с компьютера
>
Печать с помощью поставляемых приложений (Easy-
PhotoPrint EX)
> Назначение программы Easy-PhotoPrint EX?
A000
Назначение программы Easy-PhotoPrint EX?
Программа Easy-PhotoPrint EX позволяет легко создавать альбомы, этикетки дисков и обложки
коробок, календари и наклейки из фотографий, сделанных цифровой камерой.
Можно также легко печатать фотографии без полей.
Внимание!
Программу Easy-PhotoPrint EX можно использовать только со струйными принтерами Canon.
Она не поддерживает некоторые компактные фотопринтеры Canon, в том числе серии
SELPHY CP.
Если не установлен принтер, поддерживающий печать в программе Easy-PhotoPrint EX, то
созданные элементы невозможно распечатать.
При установке программы Easy-PhotoPrint EX на компьютер, на котором уже установлена
программа Easy-LayoutPrint, программа Easy-LayoutPrint заменяется программой Easy-
PhotoPrint EX.
Примечание.
Печать на этикетке диска возможна только на поддерживающих эту функцию принтерах.
Подробности см. в руководстве по эксплуатации принтера.
В справке программы Easy-PhotoPrint EX описаны экраны Easy-PhotoPrint EX.
Нажмите кнопку Справка (Help) (или
(Справка)) на экране или в диалоговом окне или
выберите пункт Справка: Easy-PhotoPrint EX… (Easy-PhotoPrint EX Help…) в меню Справка
Page 13 of 964 pagesНазначение программы Easy-PhotoPrint EX?
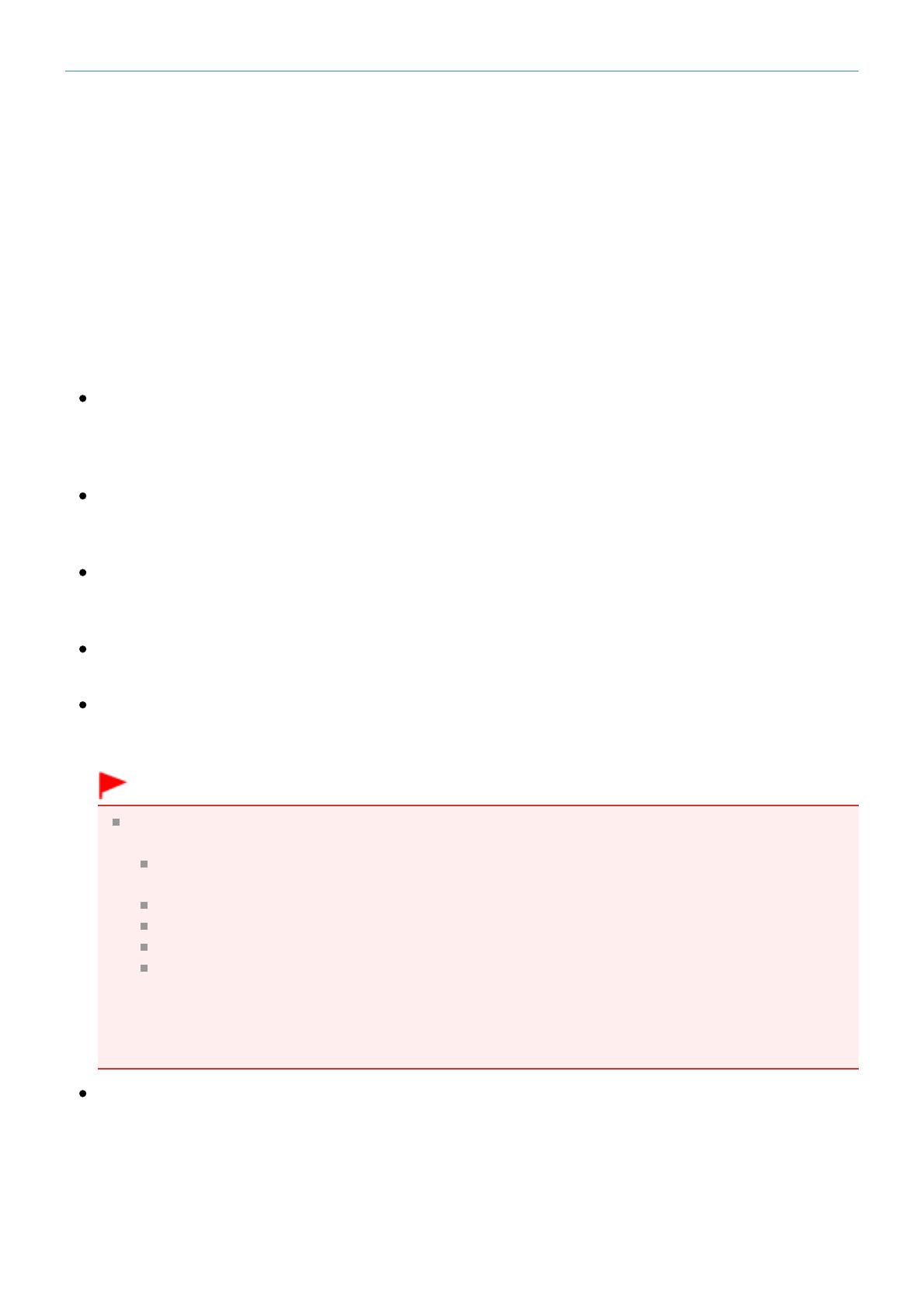
(Help). Появится окно Справки.
О программе Exif Print
Программа Easy-PhotoPrint EX поддерживает функцию «Exif Print». Exif Print – это стандарт,
поддерживающий расширенный обмен данными между цифровыми камерами и принтерами.
Подключив цифровую камеру, совместимую с Exif Print, можно использовать данные об условиях
съемки, записанные во время съемки, что позволяет получить фотографии самого высокого
качества.
Запуск Easy-PhotoPrint EX из других приложений
Программу Easy-PhotoPrint EX можно запустить из других приложений.
Подробнее о процедуре запуска см. в руководстве к программе.
Программа MP Navigator EX Ver.5.0.0 или более поздней версии поддерживает такие функции.
— Фотопечать (Photo Print)
— Альбом (Album)
— Этикетка/обл.коробки диска (Disc Label/Case Cover)
Программа MP Navigator EX Ver.1.00 или более поздней версии поддерживает такие функции.
— Фотопечать (Photo Print)
— Альбом (Album)
Программа ZoomBrowser EX Ver.6.0 или более поздней версии поддерживает такие функции.
— Фотопечать (Photo Print)
— Альбом (Album)
Программа ZoomBrowser EX Ver.5.8 или более поздней версии поддерживает такую функцию.
— Альбом (Album)
Программа Digital Photo Professional Ver.3.2 или более поздней версии поддерживает такую
функцию.
— Фотопечать (Photo Print)
Внимание!
Программа Easy-PhotoPrint EX имеет следующие ограничения при запуске из приложения
Digital Photo Professional:
Элементы Меню (Menu) и Открыть (Open) не отображается в области кнопок в левой
части экрана.
Операции исправления и улучшения изображений недоступны.
Порядок отображения изображений изменить нельзя.
Измененные изображения нельзя сохранить.
Для пункта Коррекция цветов для печати (Color correction for printing) на вкладке
Дополнительно (Advanced) диалогового окна Параметры (Preferences) можно
выбирать только параметр включить профиль ICC (Enable ICC Profile). Поэтому
нельзя использовать функции Vivid Photo и Ослабление шума при фотопечати (Photo
Noise Reduction).
Программа Solution Menu EX Ver.1.0.0 или более поздней версии поддерживает следующие
функции.
— Фотопечать (Photo Print)
— Альбом (Album)
— Этикетка/обл.коробки диска (Disc Label/Case Cover)
— Календарь (Calendar)
— Макет печати (Layout Print)
— Высококачественная печать содержимого (PREMIUM Contents Print)
Page 14 of 964 pagesНазначение программы Easy-PhotoPrint EX?
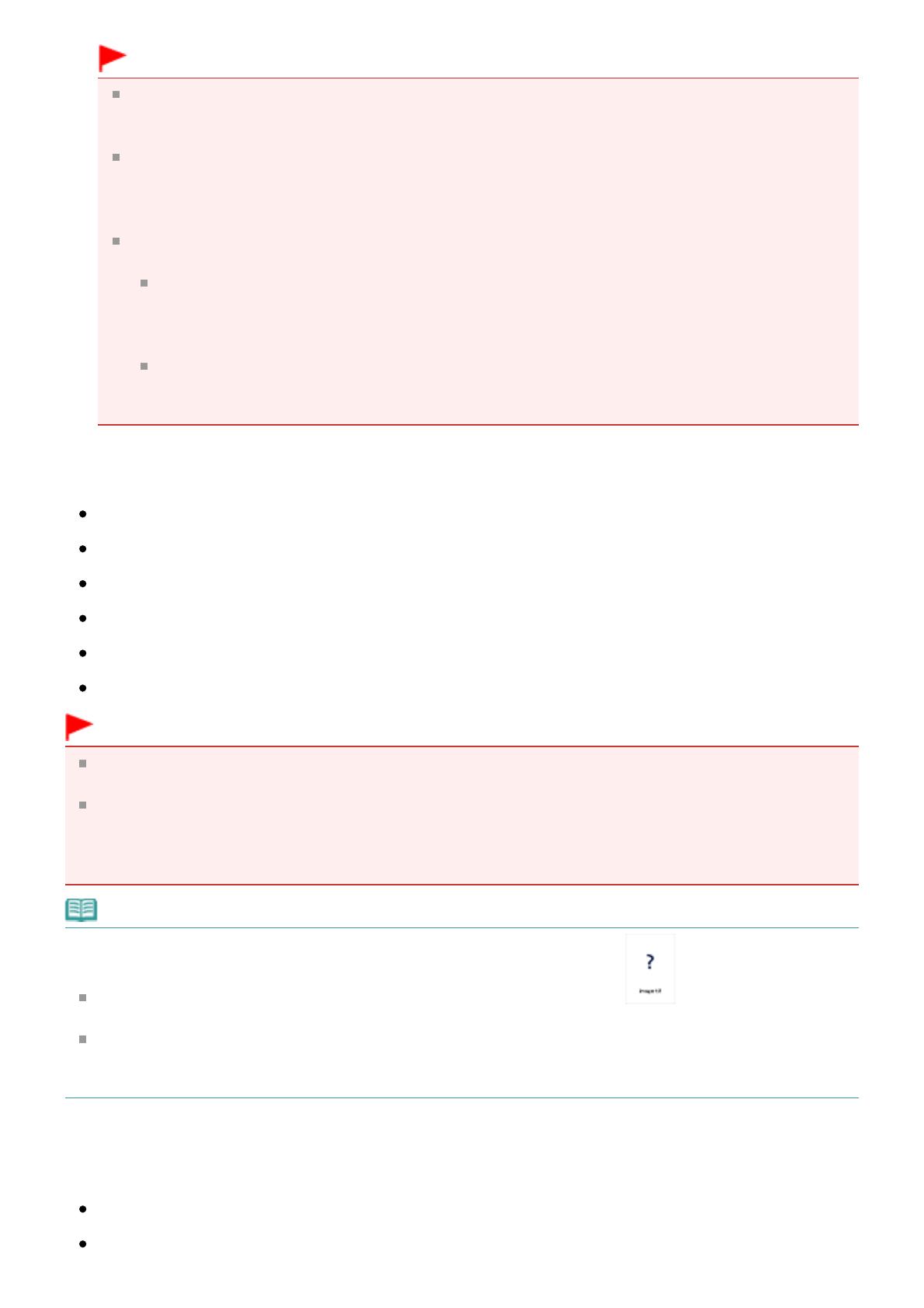
Внимание!
Если программа Easy-PhotoPrint EX запускается посредством выбора функции в
приложении Solution Menu EX, элемент Меню (Menu) не отображается в области кнопок в
левой части экрана.
Элемент Высококачественная печать содержимого (PREMIUM Contents Print) не
отображается в Меню (Menu) программы Easy-PhotoPrint EX.
Для печати высококачественного содержимого запустите Easy-PhotoPrint EX из
приложения Solution Menu EX.
При использовании Высококачественная печать содержимого (PREMIUM Contents Print)
учитывайте следующие аспекты.
Для печати с помощью Easy-PhotoPrint EX необходимо загрузить и установить
эксклюзивное содержимое.
Подробную информацию о загрузке содержимого см. в разделе «
Загрузка
высококачественного содержимого
».
Вы можете использовать загруженное и распечатанное содержимое только в личных
целях.
Вы не можете использовать это содержимое в коммерческих целях.
Поддерживаемые форматы изображений и видеоданных (расширения файлов)
BMP (.bmp)
JPEG (.jpg, .jpeg)
TIFF (.tif, .tiff)
PICT (.pict, .pct)
Графические файлы Easy-PhotoPrint (.epp)
MOV (.mov)
Внимание!
Поддерживаются только видеоизображения формата MOV, записанные с помощью цифровых
камер Canon.
Если при выборе изображения в выбранной папке находится файл TIFF, возможно,
изображение будет отображаться неправильно или Easy-PhotoPrint EX завершит работу — это
зависит от формата TIFF. В таких случаях переместите файл TIFF в другую папку или повторно
создайте файл в другом формате и выберите папку еще раз.
Примечание.
Эскизы файлов неподдерживаемых форматов отображаются как
(Вопросительный
знак).
При запуске программы Easy-PhotoPrint EX из приложения Digital Photo Professional
отображаются все файлы изображений, поддерживаемые программой Digital Photo
Professional.
Форматы изображений (расширения файлов), поддерживаемые программой Easy-
PhotoPrint EX
Файл фотопечати Easy-PhotoPrint EX (.el6)
Файл альбома Easy-PhotoPrint EX (.el1)
Page 15 of 964 pagesНазначение программы Easy-PhotoPrint EX?
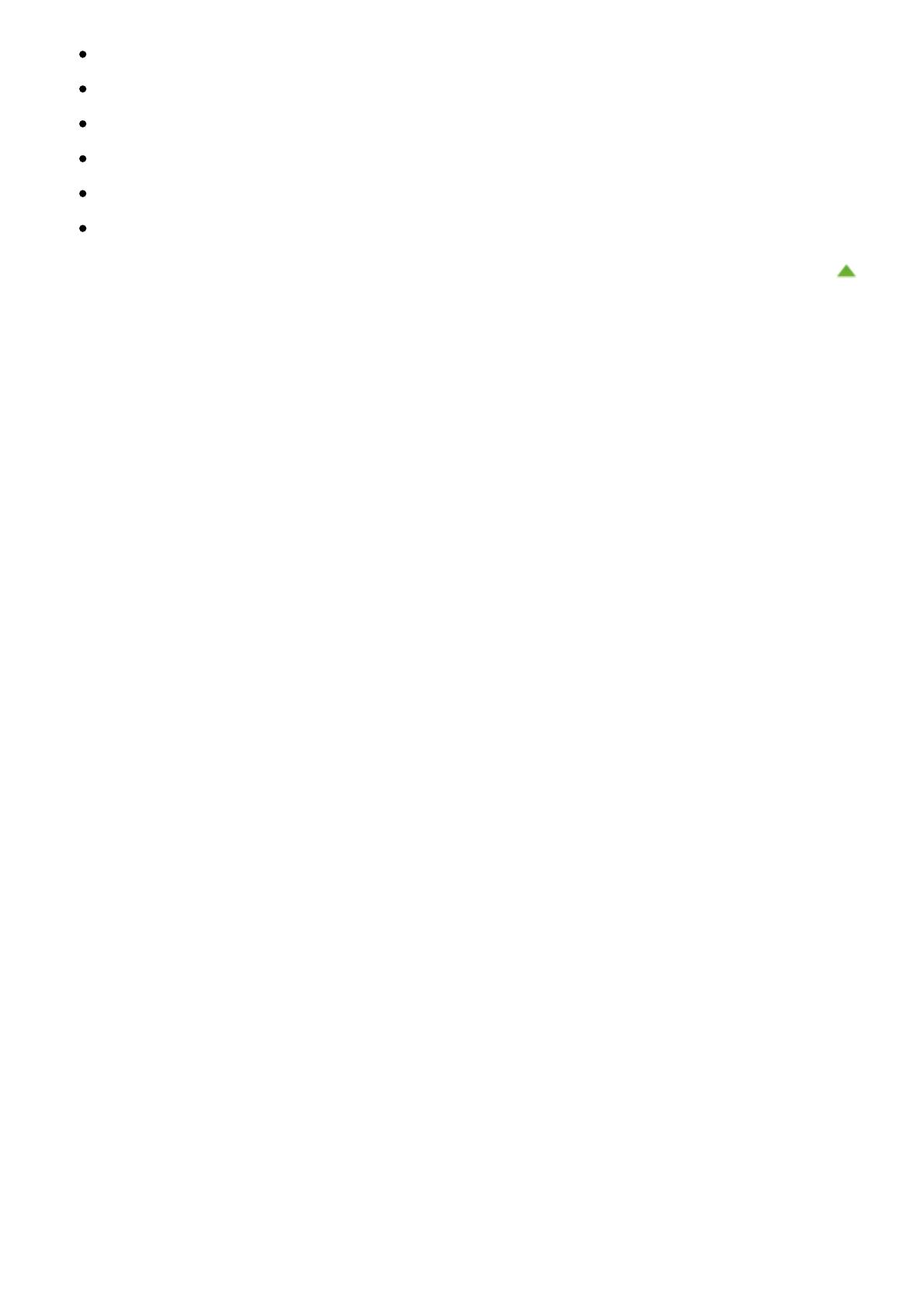
Файл наклейки Easy-PhotoPrint EX (.el2)
Файл календаря Easy-PhotoPrint EX (.el4)
Файл макета Easy-PhotoPrint EX (.el5)
Файл высококачественного содержимого Easy-PhotoPrint EX (.el7)
Файл этикетки или обложки диска Easy-PhotoPrint EX (.el8)
Преобразованные данные CD-LabelPrint (.cldcvt)
Наверх
Page 16 of 964 pagesНазначение программы Easy-PhotoPrint EX?
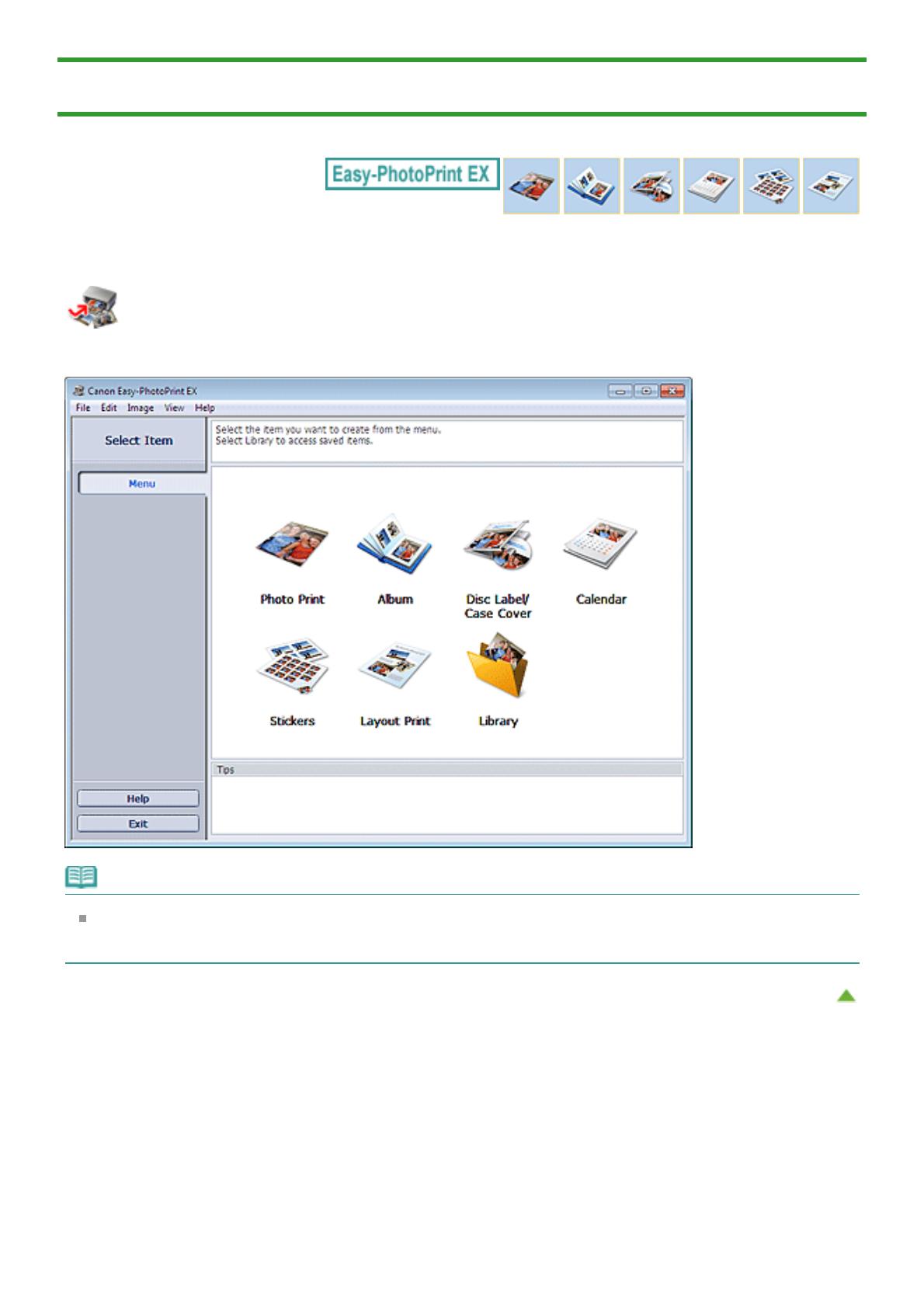
Главная
>
Печать
>
Печать с компьютера
>
Печать с помощью поставляемых приложений (Easy-
PhotoPrint EX) > Запуск Easy-PhotoPrint EX
A011
Запуск Easy-PhotoPrint EX
Нажмите здесь:
Easy-PhotoPrint EX
Запустится программа Easy-PhotoPrint EX и отобразится Меню (Menu).
Примечание.
В меню Пуск (Start) выберите пункт Все программы (All Programs) >
Canon Utilities
>
Easy-
PhotoPrint EX
>
Easy-PhotoPrint EX
.
Наверх
Page 17 of 964 pagesЗапуск Easy-PhotoPrint EX
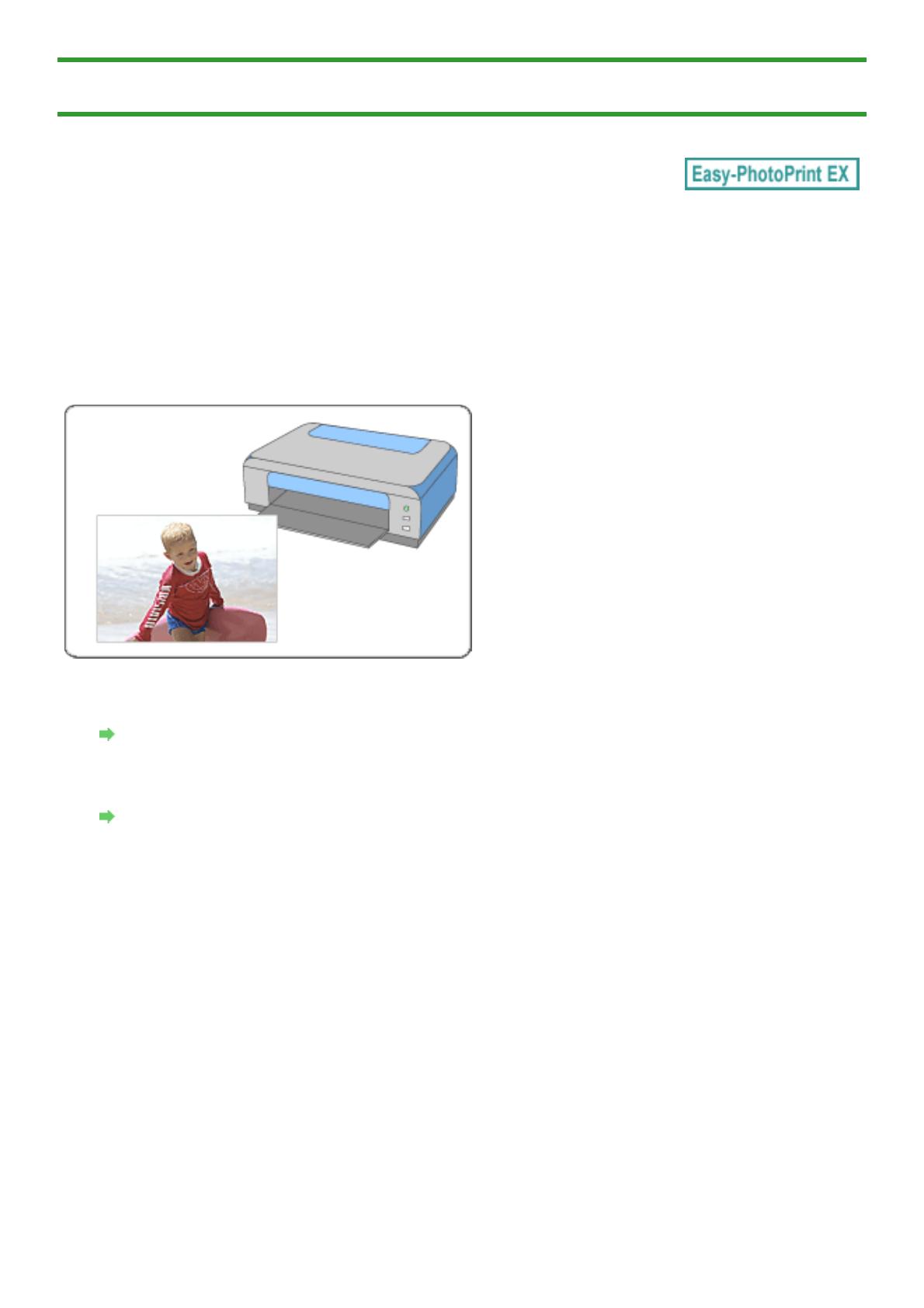
Главная
>
Печать
>
Печать с компьютера
>
Печать с помощью поставляемых приложений (Easy-
PhotoPrint EX) > Печать фотографий
A010
Печать фотографий
Программа Easy-PhotoPrint EX позволяет печатать любимые фотографии, задавая различные
виды макетов.
Можно также легко создавать фотографии без полей.
Можно автоматически вносить необходимые изменения в фотографии во время печати.
1.
Убедитесь, что устройство включено.
Проверка включения питания
2.
Запустите программу Easy-PhotoPrint EX.
Запуск Easy-PhotoPrint EX
3.
Нажмите Фотопечать (Photo Print) в Меню (Menu).
Отобразится экран Выбрать изобр. (Select Images).
Page 18 of 964 pagesПечать фотографий
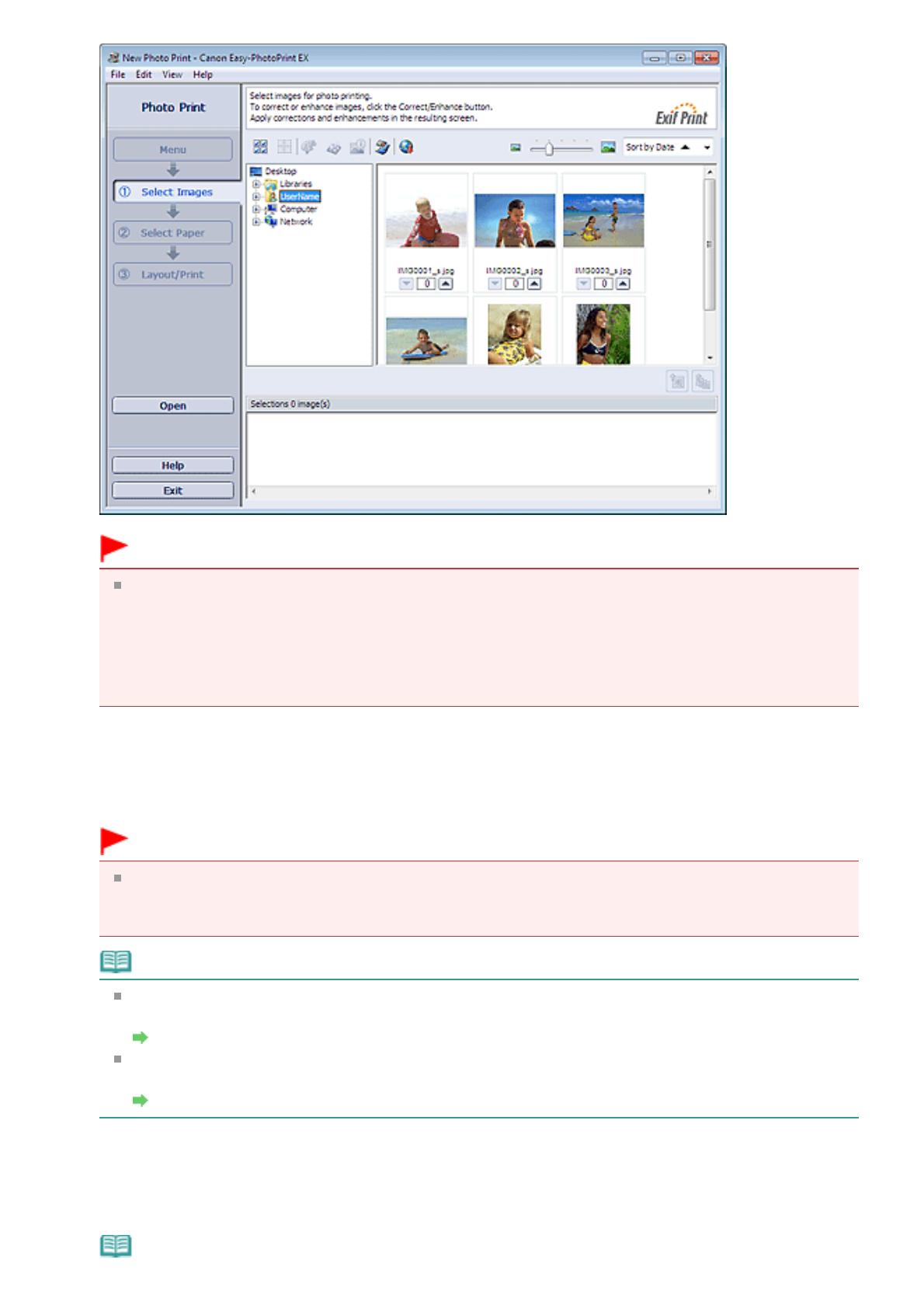
Внимание!
Эскизы (уменьшенные изображения), которые отображаются на экране, могут выглядеть
следующим образом:
— Черная линия вдоль края изображения.
— Край изображения обрезан.
Однако при увеличении или предварительном просмотре изображения отображаются
нормально; печать также выполняется правильно.
4.
В дереве папок выберите папку с изображением, которое необходимо
напечатать.
Изображения в папке будут отображаться в виде эскизов (уменьшенных изображений).
Внимание!
Если программа запущена Easy-PhotoPrint EX из другого приложения (MP Navigator EX,
ZoomBrowser EX или Digital Photo Professional), область дерева папок не отображается.
Изображения, выбранные в приложении, будут отображаться в виде эскизов.
Примечание.
Можно также использовать неподвижные изображения, полученные из
видеоизображений.
Создание и печать неподвижных изображений из видеоизображений
Можно также использовать изображения, загруженные с сайтов для обмена
фотографиями в Интернете.
Загрузка изображений с сайтов обмена фотографиями
5.
Щелкните изображение, которое нужно напечатать.
Под выбранным изображением отображается число копий («1»), а выбранное изображение
отображается в области выбранных изображений.
Примечание.
Page 19 of 964 pagesПечать фотографий
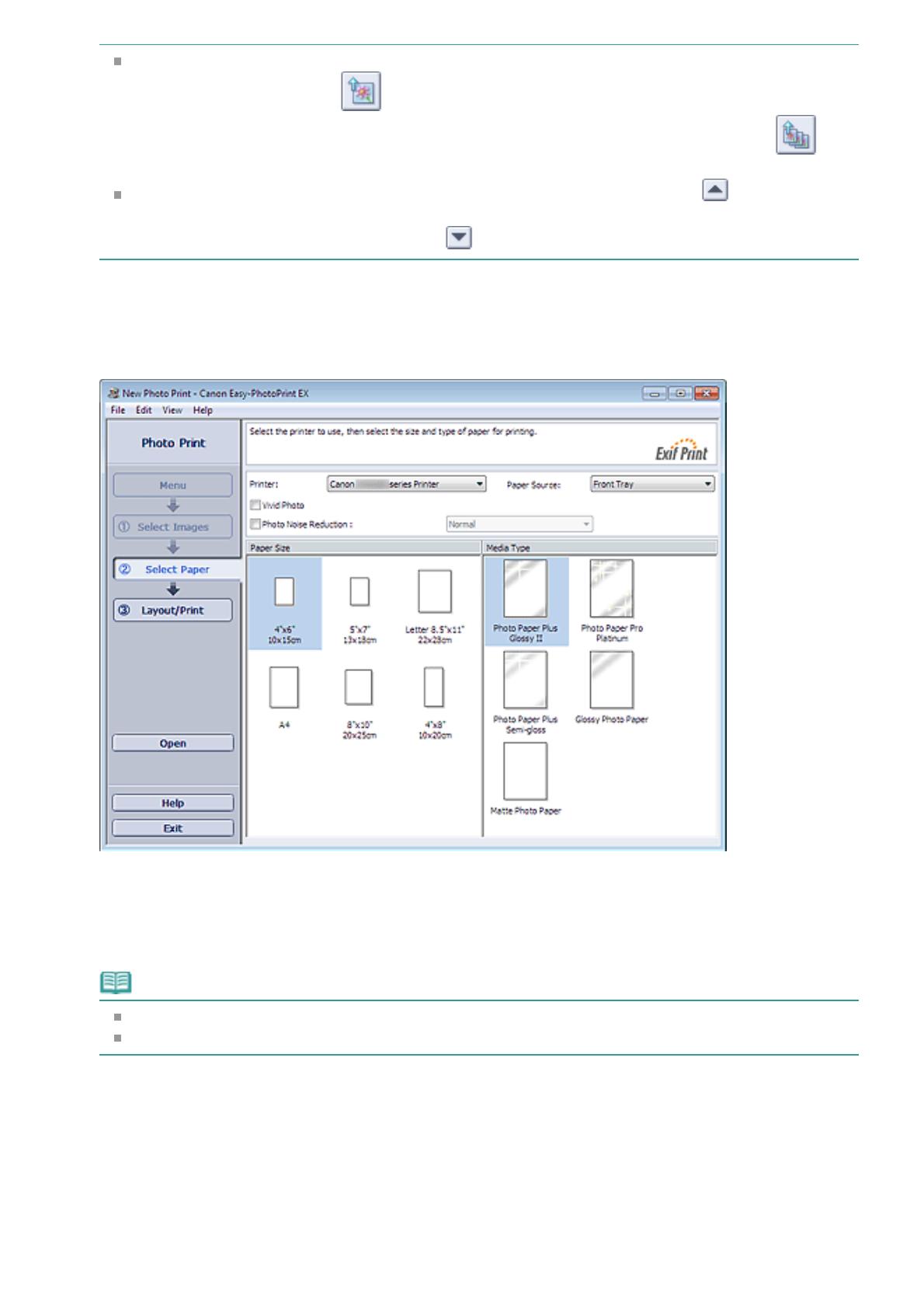
Если нужно удалить изображение из выбранной области изображений, выберите нужное
изображение и щелкните (Удалить импортированное изображение).
Для удаления всех изображений из выбранной области изображений щелкните
(Удалить все импортированные изображения).
Чтобы напечатать две и более копий изображения, нажимайте кнопку
(Стрелка
вверх), пока не будет достигнуто требуемое число копий. Чтобы уменьшить отображаемое
в окне число копий, нажимайте кнопку
(Стрелка вниз).
6.
Выберите элемент Выбор бумаги (Select Paper) в области кнопок в левой
части экрана.
Откроется экран Выбор бумаги (Select Paper).
7.
Настройте параметры Источ. бумаги (Paper Source), Размер бумаги (Paper
Size) и другие параметры в соответствии с принтером и бумагой, которые
будут использоваться.
Примечание.
Размер бумаги и используемый тип носителя зависят от модели принтера.
Источники бумаги могут меняться в зависимости от модели принтера и типа носителя.
8.
Выберите элемент Макет/печать (Layout/Print) в области кнопок в левой части
экрана.
Появится экран Макет/печать (Layout/Print).
Page 20 of 964 pagesПечать фотографий
/
Похожие модели бренда
ENGLISH
Getting Started
Démarrage
دليل البدء
•
Windows is a trademark or registered
•
Windows est une marque ou une
trademark of Microsoft Corporation in the
marque déposée de Microsoft
U.S. and/or other countries.
Corporation aux États-Unis et/ou dans
•
Windows Vista is a trademark or
d’autres pays.
registered trademark of Microsoft
•
Windows Vista est une marque ou
Corporation in the U.S. and/or other
une marque déposée de Microsoft
countries.
Corporation aux États-Unis et/ou dans
•
Macintosh, Mac, Mac OS, AirPort
d’autres pays.
and Bonjour are trademarks of Apple
•
Macintosh, Mac, Mac OS, AirPort et
Inc., registered in the U.S. and other
Bonjour sont des marques d’Apple
countries.
Inc., déposées aux États-Unis et dans
d’autres pays.
Model Number: K10372 )MG3140(
Référence du modèle : K10372 )MG3140(
To perform setup, place the machine near the access point
)wireless LAN) and computer.
Pour procéder à la configuration, placez la machine à proximité
du point d’accès )réseau local sans fil) et de l’ordinateur.
. السلكية) ومن الكمبيوترLAN إلجراء اإلعداد، ضع الجهاز بالقرب من نقطة الوصول (شبكة
In c l u d e d I t e m s
Él ément s
fourni s
Check the included items.
Vérifiez les éléments fournis avec l’imprimante.
.تحقق من العناصر المضمنة
Power cord
USB cable
Cordon d’alimentation
Câble USB
سلك الطاقة
USB كبل
Setup CD-ROM
CD-ROM d’installation
القرص المضغوط الخاص باإلعداد
(Setup CD-ROM)
Network connection:
Connexion réseau :
•
Prepare network devices
•
Si nécessaire, préparez
such as a router or an
les périphériques réseau
access point as necessary.
)routeur ou point d’accès
par exemple(.
•
The supplied USB cable
is temporarily required for
•
Le câble USB fourni est
wireless setup.
provisoirement nécessaire
pour la configuration sans
USB connection:
fil.
Use the supplied USB cable.
Connexion USB :
Utilisez le câble USB fourni.
P r e p a r at i o n
Préparat i on
Remove the protective sheets and tape.
Retirez les feuilles de protection ainsi que la bande.
.) الواقي بالكاملtape( قم بإزالة الورق الواقي والشريط الالصق
QT5-4242-V02
XXXXXXXX
FRANÇAIS
عربي
Read me first!
Keep me handy for future reference.
À lire en premier !
Conservez ce document à portée de
main afin de pouvoir vous y reporter
ultérieurement.
.احتفظ بي في المتناول للرجوع إلي في المستقبل
هي عالمة تجارية أو عالمة تجارية مسجلةWindows
•
في الوالياتMicrosoft Corporation لشركة
.المتحدة و/أو بلدان أخرى
هي عالمة تجارية أو عالمة تجاريةWindows Vista
•
في الوالياتMicrosoft Corporation مسجلة لشركة
.المتحدة و/أو بلدان أخرى
AirPort وMac OS وMac وMacintosh
•
Apple Inc. هي عالمات تجارية لشركةBonjour و
.ومسجلة في الواليات المتحدة وبلدان أخرى
K10372 (MG3140) :رقم الطراز
العناصر المضمنة
FINE Cartridges
Manuals and other documents
Cartouches FINE
Manuels et autres documents
FINE خراطيش
األدلة والمستندات األخرى
(FINE Cartridges)
(Color/Black)
:اتصال الشبكة
قم بإعداد أجهزة الشبكة مثل الموجه أو
•
.نقطة وصول حسب الضرورة
المزود مطلوب بشكلUSB كبل
•
.مؤقت إلعداد االتصال الالسلكي
:USB اتصال
. المزودUSB استخدم كبل
التحضير
©CANON INC.2011
PRINTED IN XXXXXXXX
IMPRIME XX XXXXXXXX
1
1
1
!ً اقرأني أو ال
2
3
3 3
Remove the orange tape.
3 3
Retirez la bande orange.
4
5
6
1 1
Open the Front Cover and the
Paper Output Tray.
1 1
Ouvrez le panneau avant et le bac
de sortie papier.
2
) ودرجFront Cover( قم بفتح الغطاء األمامي
.(Paper Output Tray( إخراج الورق
2 2
Open the Paper Output Cover.
2 2
Ouvrez le couvercle de sortie
papier.
.(orange tape( قم بإزالة الشريط الالصق البرتقالي
4 4
Close the Paper Output Cover.
4 4
Fermez le couvercle de sortie
papier.
5 5
Connect the power cord.
Do not connect the USB cable yet.
5 5
Branchez le cordon d’alimentation.
Ne branchez pas encore le câble USB.
6 6
Press the ON button.
If E > 4 > 0 are displayed on the LED,
press the ON button to turn OFF the
machine, then redo from step 2.
6 6
Appuyez sur le bouton MARCHE
)ON).
Si E > 4 > 0 s’affiche sur l’écran LED,
appuyez sur le bouton MARCHE
)ON) de la machine pour mettre cette
dernière hors tension, puis reprenez
à partir de l’étape 2.
، فاضغطLED > 4 > 0 على شاشةE إذا تم عرض
) إليقاف تشغيل الجهاز، ثم أعدON( على الزر تشغيل
1 1
2 2
Paper( قم بفتح غطاء إخراج الورق
.(Output Cover
3 3
4 4
Paper( قم بإغالق غطاء إخراج الورق
.(Output Cover
5 5
.قم بتوصيل سلك الطاقة
. بعدUSB ال تقم بتوصيل كبل
6 6
.)ON( اضغط على الزر تشغيل
.2 إجراء الخطوات بد ء ًا من الخطوة
Already a Canon Owner? Register your product for software and firmware updates and opt in to receive personalised tips and exclusive offers

Support
Canon PIXMA MG3140
Download drivers, software, firmware and manuals and get access to troubleshooting resources for your PIXMA product.
For certain products, a driver is necessary to enable the connection between your product and a computer. On this tab, you will find the applicable drivers for your product or in the absence of any drivers, an explanation of your product’s compatibility with each operating system.
Helpful Information
: To access software, manuals and other content please use the tabs above.
Your operating system Operating system detected
Software
Software is an optional download that enables advanced functionality and helps you to get the most out of your product. On this tab, you can view and download the available software for your product.
Your operating system Operating system detected
Software
Software is an optional download that enables advanced functionality and helps you to get the most out of your product. On this tab, you can view and download the available software for your product.
Your operating system Operating system detected
Manuals
Manuals for your product or software are listed below.
Apps & Functions
On this tab, you can view the available Apps and functions that are compatible with your product.
Firmware
Firmware is permanent software which is installed on your product and enables it to function correctly. Canon may periodically release updates to this firmware and if there is an update available, this can be downloaded below.
FAQs & Help
On this tab you can find a selection of FAQs and other helpful information that can assist you with your question or issues.
Important Information
On this tab you can find a selection of FAQs that we feel are important to bring to your attention.
Error Codes
An error code or message may appear on your product for different reasons. Using the the search box you can access helpful information regarding your specific error code that will explain the cause and provide you with the necessary steps for how to proceed.
Specifications
Below are all the technical specifications for this product.
Useful Links
-
Contact Us
Contact us for telephone or e-mail support
-
Repair
Locate a repair centre and find other useful information regarding our repair process
-
Recycling
Learn more about Canon’s Cartridge Recycling Programme
-
Canon ID
Register your product and manage your Canon ID account
