
Использование данного руководства
Печать данного руководства
MC-2620-V1.00
Основное руководство
Описывает общие
сведения о продукте.
Расширенное
руководство
Описывает конкретные
функции продукта.
Устранение неполадок
Стр. 1 из 381 стр.
iP3600 series Электронное руководство
У вас уже есть продукция Canon? Зарегистрируйте свои продукты для доступа к программному обеспечению и обновлениям встроенного ПО, а также подпишитесь на рассылку, чтобы получать персонализированные советы и эксклюзивные предложения

Поддержка
Canon PIXMA iP3600
Загружайте драйверы, ПО, встроенное ПО и руководства, а также получите доступ к материалам поддержки для вашего продукта серии PIXMA.
Драйверы
Для выполнения подключения некоторых устройств к компьютеру может потребоваться драйвер. На этой вкладке вы найдете соответствующие драйверы для своего устройства или, в случае отсутствия драйверов, описание совместимости устройства с каждой операционной системой.
Полезная информация. Доступ к программному обеспечению, руководствам и другим материалам можно получить с помощью вкладок, расположенных выше.
Операционная система Обнаруженная операционная система
Программное обеспечение
Программное обеспечение загружать необязательно, но оно обеспечивает дополнительные функции и позволяет максимально эффективно пользоваться возможностями устройства. На этой вкладке можно просмотреть и загрузить доступное программное обеспечение для вашего устройства.
Операционная система Обнаруженная операционная система
Программное обеспечение
Программное обеспечение загружать необязательно, но оно обеспечивает дополнительные функции и позволяет максимально эффективно пользоваться возможностями устройства. На этой вкладке можно просмотреть и загрузить доступное программное обеспечение для вашего устройства.
Операционная система Обнаруженная операционная система
Руководства пользователя
Руководства для вашего устройства или программного обеспечения перечислены ниже.
Приложения и функции
На этой вкладке можно посмотреть доступные приложения и функции, совместимые с вашим устройством.
Встроенное ПО
Встроенное ПО — это постоянное программное обеспечение, установленное на устройстве и обеспечивающее его корректную работу. Canon может периодически выпускать обновления для этого встроенного ПО, и если обновление доступно, его можно загрузить ниже.
FAQs
На этой вкладке вы найдете ответы на часто задаваемые вопросы и другую полезную информацию, которая поможет вам в решении вопросов и проблем.
Важная информация
На этой вкладке вы найдете подборку часто задаваемых вопросов, которые, на наш взгляд, будут вам интересны.
Коды ошибок
Код ошибки или сообщение об ошибке может появиться на устройстве по различным причинам. С помощью поля поиска можно найти полезную информацию о конкретном коде ошибки, где будут указаны причина ошибки и необходимые действия по ее устранению.
Технические характеристики
Ниже приведены все технические характеристики данного продукта.
Полезные ссылки
-
-
Ремонт
Поиск центров по ремонту оборудования, полезная информация по процессу ремонта
-
Переработка
Узнайте больше о программе утилизации картриджей Canon
-
Canon ID
Регистрация продукта и управление аккаунтом Canon ID
- Manuals
- Brands
- Canon Manuals
- Printer
- iP3600 — PIXMA Color Inkjet Printer
- Getting started
-
Contents
-
Table of Contents
-
Bookmarks
Quick Links
iP3600
Getting Started
Démarrage
Make sure to read this manual before using the printer. Please keep it in hand for future reference.
Prenez soin de lire ce manuel avant d’utiliser la machine. Conservez-le ensuite à portée de main pour référence ultérieure.
ENGLISH
FRANÇAIS
Related Manuals for Canon PIXMA iP3600
Summary of Contents for Canon PIXMA iP3600
-
Page 1: Getting Started
iP3600 Getting Started ENGLISH FRANÇAIS Démarrage Make sure to read this manual before using the printer. Please keep it in hand for future reference. Prenez soin de lire ce manuel avant d’utiliser la machine. Conservez-le ensuite à portée de main pour référence ultérieure.
-
Page 2: Table Of Contents
Contents Model Number: K10322(iP3600) Table des matières Numéro de modèle : K10322(iP3600) ■ Symbols Ch eck t he I ncl ud e d Ite m s The following symbols are used to mark important instructions. Observe these instructions. V érif ie r l es é lém e n ts in clu s Instructions that, if ignored, could result in personal injury or material damage.
-
Page 3: Check The Included Items
Check the Included Items Vérifier les éléments inclus • Manuals • Setup CD-ROM (containing the drivers, applications and on-screen manuals) • Before turning on the printer, remove all the orange tapes and the protective sheets. • Warranty • Avant de mettre l’imprimante sous tension, retirez tous les rubans orange et les feuilles protectrices. •…
-
Page 4: Turn The Power On
Turn the Power On Mise sous tension Plug in the power cord on the left side at the back of the Press the ON button (A) to turn on the printer. Confirm that the POWER lamp (B) lights green. printer and connect the other end to the wall outlet. Appuyez sur le bouton MARCHE (A) pour mettre Vérifiez que le témoin ALIMENTATION (B) est Connectez le cordon d’alimentation du côté…
-
Page 5: Install The Print Head
Install the Print Head Installation de la tête d’impression Open the Paper Output Tray (A) and the Top Cover (B). The Print Head Holder (C) comes out. (This is where you install the Print Head .) Ouvrez le bac de sortie papier (A) et le capot supérieur (B). Le support de la tête d’impression (C) sort.
-
Page 6
Install the Print Head Installation de la tête d’impression Raise the Print Head Lock Lever (D). Remove the Print Head from the silver package. Remove and discard the orange protective cap. Soulevez le levier de verrouillage de la tête d’impression (D). Retirez la tête d’impression de l’emballage Retirez et jetez la capsule de protection argenté. -
Page 7
Tilt the Print Head and set it in place. Lower the Print Head Lock Lever (D) completely. Inclinez la tête d’impression et mettez-la en place. Abaissez entièrement le levier de verrouillage de la tête d’impression (D). • Do not to knock the Print Head against the sides of the Holder. •… -
Page 8: Install The Ink Tanks
Install the Ink Tanks Installation des réservoirs d’encre Pull the orange tape (1) in the direction of the arrow to peel off the protective film and remove the film (2) completely. Tirez l’adhésif orange (1) en direction de la flèche pour retirer entièrement le film protecteur (2). •…
-
Page 9
Install the Ink Tank Installez le réservoir d’encre While pressing down with your left thumb, twist off the orange Press the PUSH mark on the ink tank until it clicks into place. protective cap (A) located on the bottom of the ink tank . Make sure the Ink lamp lights red. -
Page 10
Install the Ink Tanks Installation des réservoirs d’encre Install all the other ink tanks in the same way. Close the Top Cover. Install all the ink tanks. Fermez le capot supérieur. Installez tous les autres réservoirs d’encre de la même manière. Installez tous les réservoirs d’encre. -
Page 11
Load three or more sheets of A4 or Letter -sized plain paper into the Cassette (C). Chargez au moins trois feuilles de papier ordinaire au format A4 ou Letter dans la cassette (C). • For details, refer to » 6 Loading Paper » on page 26. •… -
Page 12: Install The Software
Install the Software Installation des logiciels To use the printer by connecting it to a computer, software including the drivers needs to be copied (installed) to the computer’s hard disk. The screens below are based on Windows Vista operating system Ultimate Edition (hereafter referred to as «Windows Vista») and Mac OS X v.10.5.x.
-
Page 13
Windows If the Found New Hardware or Found New Hardware Wizard screen appears: Si l’écran Nouveau matériel détecté ou Assistant Nouveau matériel détecté apparaît : Remove the USB cable connected to your computer. The screen may close. In this case, proceed from Déconnectez le câble USB branché… -
Page 14
Windows Press the ON button (A) to TURN OFF THE PRINTER and turn on the computer, then insert the Setup CD-ROM into the CD-ROM drive. The setup program should run automatically. Appuyez sur le bouton MARCHE (A) pour METTRE L’IMPRIMANTE HORS TENSION et mettez l’ordinateur sous tension, puis insérez le [Setup CD-ROM/CD-ROM d’installation] dans le lecteur de CD-ROM. -
Page 15
Wi nd ow s Vist a Wi nd ow s Vi sta AutoPlay screen appears, click Run User Account Control screen appears, click When the Select Your Place of Residence screen Msetup4.exe . Continue . appears, select your place of residence, then click Next . If the same screen reappears in subsequent steps, click L’écran Exécution automatique Continue . -
Page 16
Windows Click Easy Install. Click Install. Read the License Agreement screen carefully and click Yes. The drivers, application software, and on-screen manuals are installed Move the cursor over items to display explanations. automatically. Installation starts. Cliquez sur Installation rapide. Cliquez sur Installer. Lisez attentivement l’écran Contrat de licence et cliquez sur Oui. -
Page 17
When the Printer Connection screen appears, connect one end of the USB cable to the computer, the other to the printer, then TURN THE PRINTER ON. Lorsque l’écran Connexion de l’imprimante apparaît, connectez une extrémité du câble USB à l’ordinateur, et l’autre à l’imprimante, puis METTEZ L’IMPRIMANTE SOUS TENSION. -
Page 18
Windows Click Next. When the Load plain paper into the cassette screen appears, load plain paper in the Cassette and click Next. Cliquez sur Suivant. Lorsque l’écran Charger du papier ordinaire dans la cassette apparaît, chargez du papier ordinaire dans la cassette et cliquez sur Suivant. •… -
Page 19
Serial Number * * * * * * * Click Next . If connected to the Internet, the user registration page appears. Follow the on-screen instructions to register your product. You will need your product serial number, which is located on the inside of the printer. Cliquez sur Suivant . -
Page 20
Windows When the Extended Survey Program screen appears, confirm Click Exit. the message. If Restart is displayed, make sure that the Restart the system now (recommended) check box is selected, then click Restart. After restarting the computer, remove the Setup CD-ROM and keep it in a safe place. If you can agree, click Agree. -
Page 21
Macintosh Connect one end of the USB cable to the computer and the other to the printer, then turn on the computer and insert the Setup CD-ROM into the CD-ROM drive. Make sure the printer is turned on. Connectez une extrémité du câble USB à l’ordinateur, et l’autre à l’imprimante, puis mettez l’ordinateur sous tension et insérez le [Setup CD-ROM/CD-ROM d’installation] dans le lecteur de CD-ROM. -
Page 22
Macintosh Enter your administrator name and password. Click OK . When the Select Your Place of Residence screen appears, select your place of residence, then click Next . If you do not know your administrator name or password, click Help , then follow the on-screen Lorsque l’écran Sélectionnez votre lieu de résidence apparaît, sélectionnez votre lieu instructions. -
Page 23
Click Easy Install . Click Install . The drivers, application software, and on-screen manuals are installed automatically. Move the cursor over items to display explanations. Cliquez sur Installer . Cliquez sur Installation rapide . Déplacez le curseur sur les éléments pour afficher des explications. Les pilotes, applications et manuels en ligne sont installés automatiquement. -
Page 24
Macintosh Read the License Agreement screen carefully and click Yes . Click Next . Cliquez sur Suivant . Installation starts. Lisez attentivement l’écran Contrat de licence et cliquez sur Oui . L’installation débute. • For better print results, it is recommended that you align the Print Head before printing photos. To align the Print Head, click Execute then go to step 6 in «… -
Page 25
When the Load plain paper into the cassette screen appears, load plain paper in the Click Next . Cassette and click Next . Cliquez sur Suivant . Lorsque l’écran Charger du papier ordinaire dans la cassette apparaît, chargez du papier ordinaire dans la cassette et cliquez sur Suivant . •… -
Page 26
Macintosh Serial Number * * * * * * * Click Next . If connected to the Internet, the user registration page appears. Follow the on-screen instructions to register your product. You will need your product serial number, which is located on the inside of the printer. Cliquez sur Suivant . -
Page 27
Click Restart . Next, read “ 6 Loading Paper ” on page 26! Click Restart to restart the computer. After restarting the computer, remove the Setup CD-ROM and keep it in a safe place. Lisez ensuite « 6 Chargement du papier » page 26. Cliquez sur Redémarrer . -
Page 28: Loading Paper Chargement Du Papier
Loading Paper Chargement du papier This section explains how to load paper in the Load in the Cassette Cassette (A) and Rear Tray (B). Chargez dans la cassette Cette section décrit comment charger du papier dans la cassette (A) et le réceptacle arrière (B). Pull out the Cassette (A) and remove the Cover (E).
-
Page 29
Move the Paper Guides (G) and (H) to Load paper. Slide the Paper Guide (H) to align with the mark of paper size. both edges. Chargez le papier. The Paper Guide (H) will stop when it aligns with the corresponding mark of paper Déplacez les guides papier (G) et (H) size. -
Page 30
Loading Paper Chargement du papier Attach the Cover (E) and insert the Cassette into the printer until it clicks Slide the Paper Guide (G) against left edge of the paper. into place. Do not exceed the Load Limit Mark (I). Placez le capot (E) et insérez la cassette dans l’imprimante jusqu’à… -
Page 31
Load paper in the Rear Tray Chargez le papier dans le réceptacle arrière Open the Rear Tray Cover (J), and pull up the Paper Support (K). Move the Paper Guides (L) to both edges. Déplacez les guides papier (L) vers les deux bords. Ouvrez le capot du réceptacle arrière (J), et tirez vers le haut le support papier (K). -
Page 32
Loading Paper Chargement du papier Load paper in the center of the Rear Tray . Slide the left and right Paper Guides (L) against both edges of the paper. Do not exceed the Load Limit Mark (M). Chargez du papier au centre du réceptacle Faites glisser les guides papier droit et gauche (L) contre les deux bords du papier. -
Page 33: After Installing The Printer
After Installing the Printer Après l’installation de l’imprimante ■ Manuals ■ Manuels Safety Precautions Précautions de sécurité Getting Sta rte d B as ic Gu i d e A d van ced Gu i d e S afe ty and E nv ironmen t (th is man ual ) ( on- scre en m anual ) ( on- sc r een manual )
-
Page 34
After Installing the Printer Après l’installation de l’imprimante ■ Solution Menu ■ Solution Menu Solution Menu is a gateway to functions and information that allow you to make full use of the printer! Solution Menu est une passerelle vers des fonctions et informations pour utiliser toutes les possibilités proposées par l’imprimante ! Example: Windows Vista Exemple : Windows Vista Open various applications and on-screen manuals with a single click. -
Page 35
■ Using Your Printer ■ Utilisation de votre imprimante This printer allows you to print in various ways using the printer driver and application software installed on the computer. For example, you can print borderless photos, and create your own calendar etc. easily. For detailed operating procedures and functions, refer to the on-screen manuals. -
Page 36
Print Photos from a Computer Imprimer des photos à partir d’un ordinateur Easy-PhotoPrint EX allows you to print photos easily. This section explains how to print borderless photos using 4″ x 6″ size Photo Paper Plus Glossy II. The screens are based on Windows Vista. Easy-PhotoPrint EX permet d’imprimer des photos facilement. -
Page 37
Load a sheet of photo paper in the Rear Tray (A) in portrait orientation. Click Print. Printing will start. Load paper with the printing side facing up. Cliquez sur Imprimer. Chargez une feuille de papier photo dans le réceptacle arrière (A) en orientation L’impression va commencer. -
Page 38
Macintosh , select Test Print on the Canon IJ Printer Utility .) Select your model from Product and click Maintenance . See right for the procedures to open the printer properties dialog box and Canon Sélectionnez votre modèle depuis Produit et cliquez sur IJ Printer Utility . -
Page 39
Select Print Head Alignment on the Maintenance tab of the printer properties dialog box. (For Macintosh , select Print Head Alignment for Test Print on the Canon IJ Printer Utility .) Sélectionnez Alignement tête d’impression depuis l’onglet Maintenance de la boîte de dialogue des propriétés de l’imprimante. -
Page 40
Aligning the Print Head Alignement de la tête d’impression Less noticeable vertical white streaks Rayures blanches verticales moins visibles More noticeable vertical white streaks Rayures blanches verticales plus visibles Look at the first printout and enter the number of the pattern that has the least noticeable vertical or horizontal streaks for columns A to G, then click OK (Send for Macintosh). -
Page 41
Less noticeable vertical white streaks Rayures blanches verticales moins visibles More noticeable vertical white streaks Rayures blanches verticales plus visibles Confirm the displayed message and click OK. Click OK in the subsequent message. Printing of the second pattern starts. À l’affichage du message de confirmation, cliquez sur OK. -
Page 42
Aligning the Print Head Alignement de la tête d’impression Less noticeable horizontal white stripes Bandes blanches horizontales moins visibles More noticeable horizontal white stripes Bandes blanches horizontales plus visibles Confirm the displayed message and click OK. Click OK in the subsequent message. Printing of the third pattern starts. -
Page 43
Click OK (Quit for Macintosh). Return to the software installation procedure! Cliquez sur OK (Quitter sur Macintosh). Retournez à la procédure d’installation des logiciels. Return to step in «5 Install the Software» on page 16. Windows Retournez à l’étape de la section « 5 Installation des logiciels » page 16. Return to step in «5 Install the Software»… -
Page 44
To upgrade from Windows XP to Windows Vista, first uninstall software bundled with Consumables (ink tanks / FINE Cartridges) are available for 5 years after * With the Paper Support and Paper Output Tray the Canon inkjet printer. production has stopped. retracted. -
Page 45
Env. 431 (L) x 296 (P) x 153 (H) mm Cartridges)) sont disponibles cinq ans après arrêt de la production. fournis avec l’imprimante à jet d’encre Canon. * Avec support papier et bac de sortie papier rentrés. Poids Env. 5,6 kg (Env. 12,2 livres) * Avec tête d’impression et réservoirs d’encre… -
Page 46
The following ink tanks are compatible with this product. Les réservoirs d’encre suivants sont compatibles avec ce produit. www.canon.ca PRINTED IN VIETNAM QT5-1606-V01 XXXXXXXX ©CANON INC.2008 IMPRIME AU VIETNAM…
Раздел: Офисная Техника
Тип: Струйный Принтер
Характеристики, спецификации
Тип цветной печати:
5-ти цветная
Макс. разреш. Ч/Б печати:
1200 т/д
Макс. разреш. фотопечати:
2400×9600 т/д
Скорость печати текста до:
26 стр/мин
Полностраничная цв. печать до:
18 стр/мин
Скорость печати фото 10×15 до:
41 сек
Лоток для подачи бумаги:
до 150 листов
Работа под Windows:
2000, XP, Vista
Работа под Mac OS:
X 10.3.9 и выше
Интерфейс связи с ПК:
USB 2.0
Программное обеспечение:
в комплекте
Уровень шума при печати:
41 дБ
Потребляемая мощность:
16 Вт
Габаритные размеры (В*Ш*Г):
16*44*30 см
Краткое описание:
струйный;5-ти цветная;2400×9600 т/д;USB 2.0;5.6кг
Вид гарантии:
гарантийный талон
*Инструкция на цифровом носителе:
Да
Инструкция к Струйному Принтеру Canon PIXMA IP3600
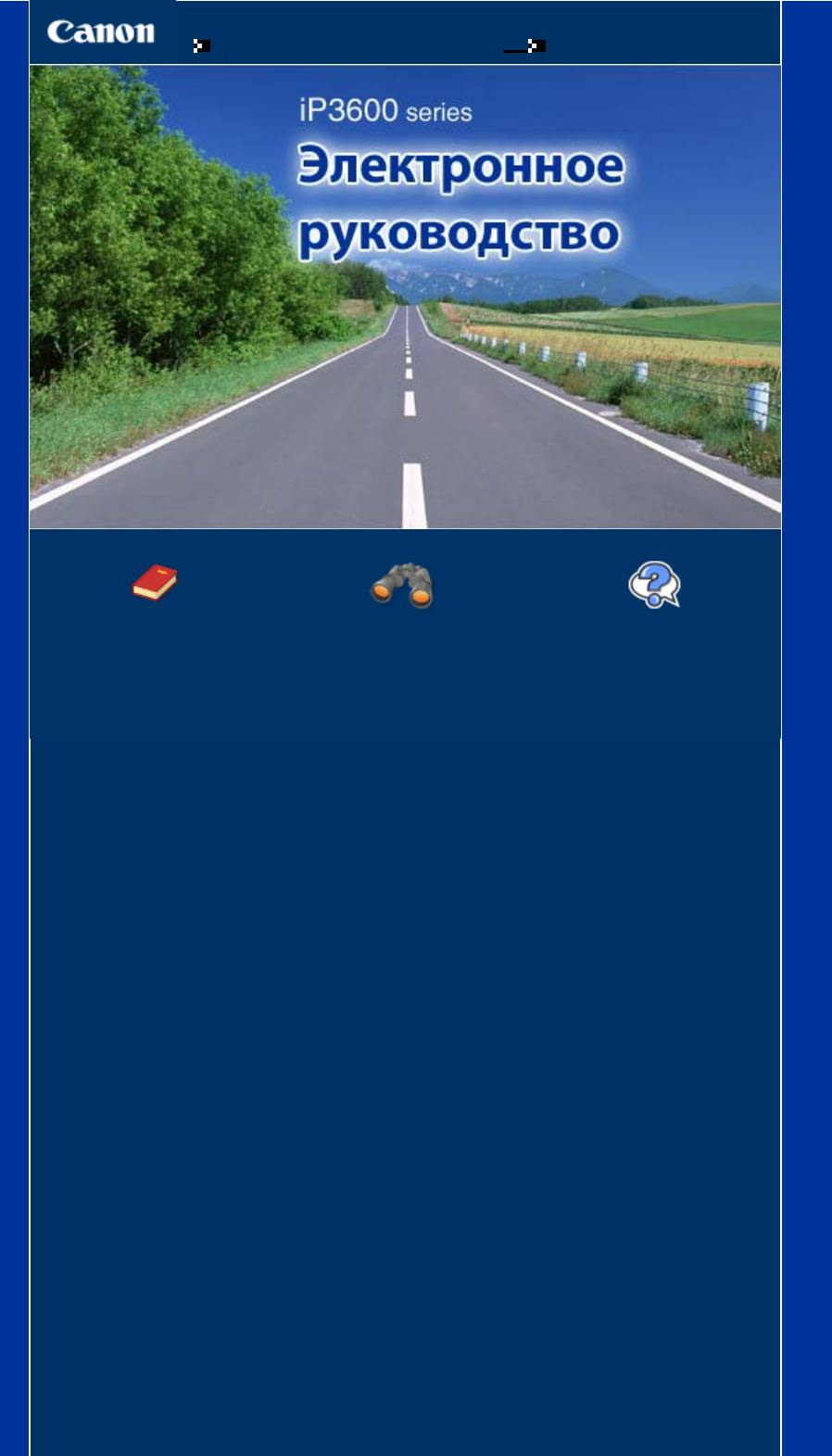
Использование данного руководства Печать данного руководства
MC-2620-V1.00
Основное руководство
Расширенное
руководство
Описывает общие
сведения о продукте.
Описывает конкретные
функции продукта.
У
странение неполадо
к
Стр. 1 из 381 стр.iP3600 series Электронное руководство
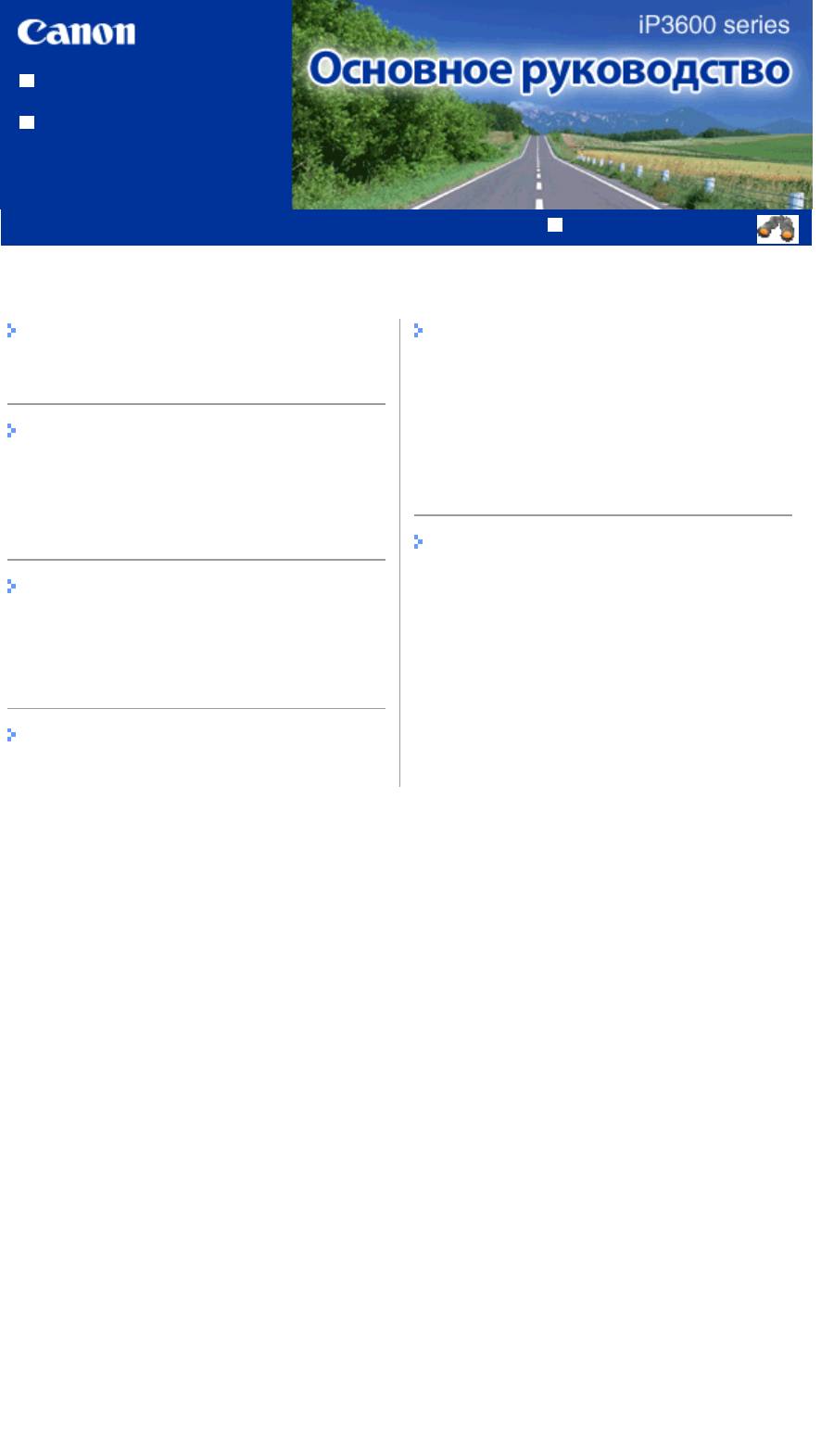
Стр. 2 из 381 стр.iP3600 series Основное руководство
Использование данного
руководства
Печать данного руководства
MP-2115-V1.00
Расширенное руководство
Содержание
Общие сведения о принтере
Регулярное обслуживание
Основные компоненты
Замена чернильницы
При тусклой печати или искажении цвета
Очистка ролика подачи бумаги
Печать
Очистка прокладки в кассете
Печать фотографий (Easy-PhotoPrint EX)
Открытие экранов обслуживания
Печать документов (Windows)
Печать документов (Macintosh)
Приложение
Меры предосторожности
Другое использование
Законодательные ограничения на
Печать фотографий с устройства,
использование продукта и изображений
совместимого с PictBridge
Советы по использованию принтера
Solution Menu и My Printer
Загрузка бумаги
Загрузка бумаги
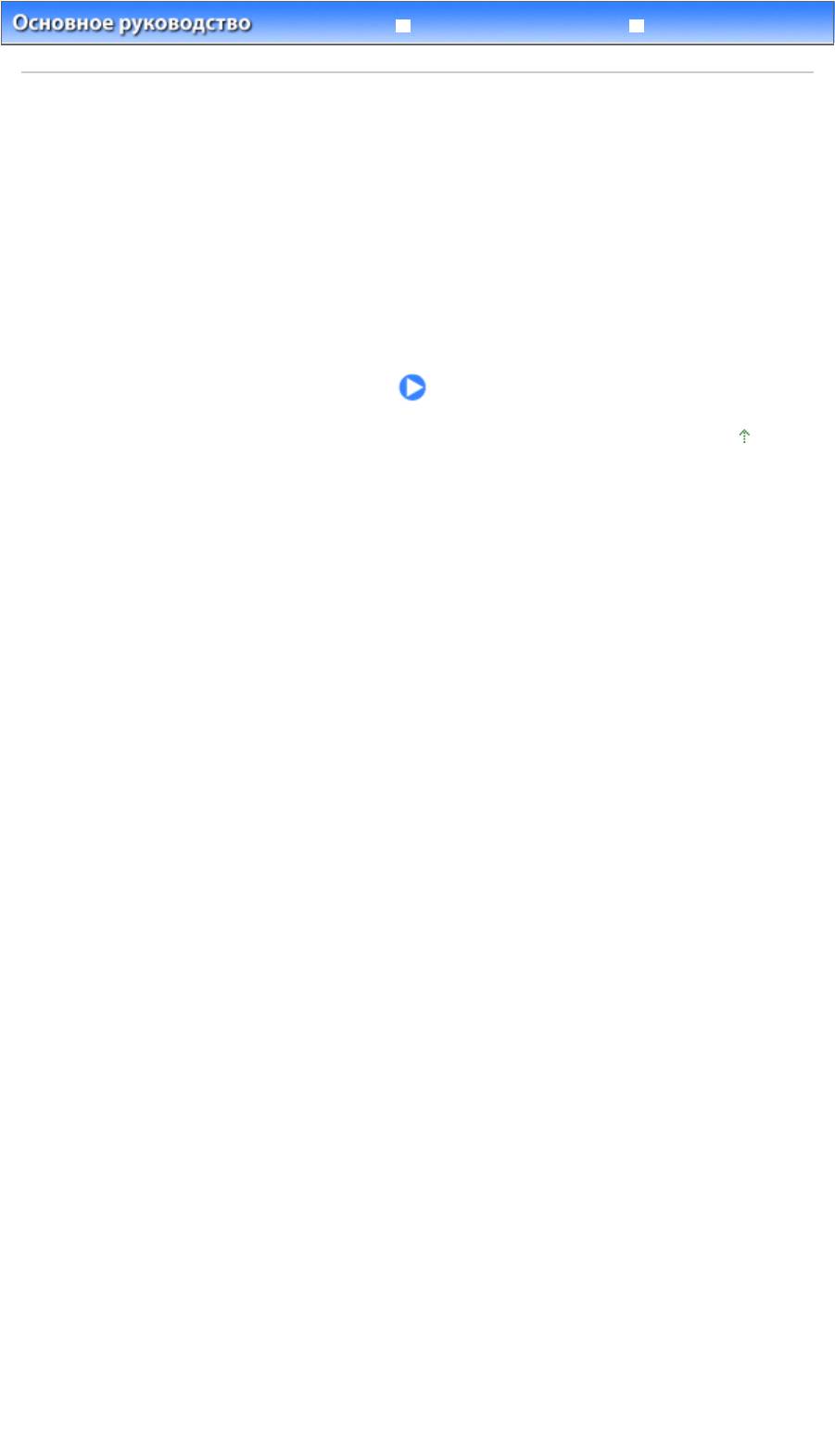
Расширенное руководство
У
странение неполадо
к
Стр. 3 из 381 стр.Общие сведения о принтере
Содержание
> Общие сведения о принтере
Общие сведения о принтере
В данном разделе описаны части принтера и их функции.
Основные компоненты
Вид спереди
Вид сзади
Вид изнутри
Наверх
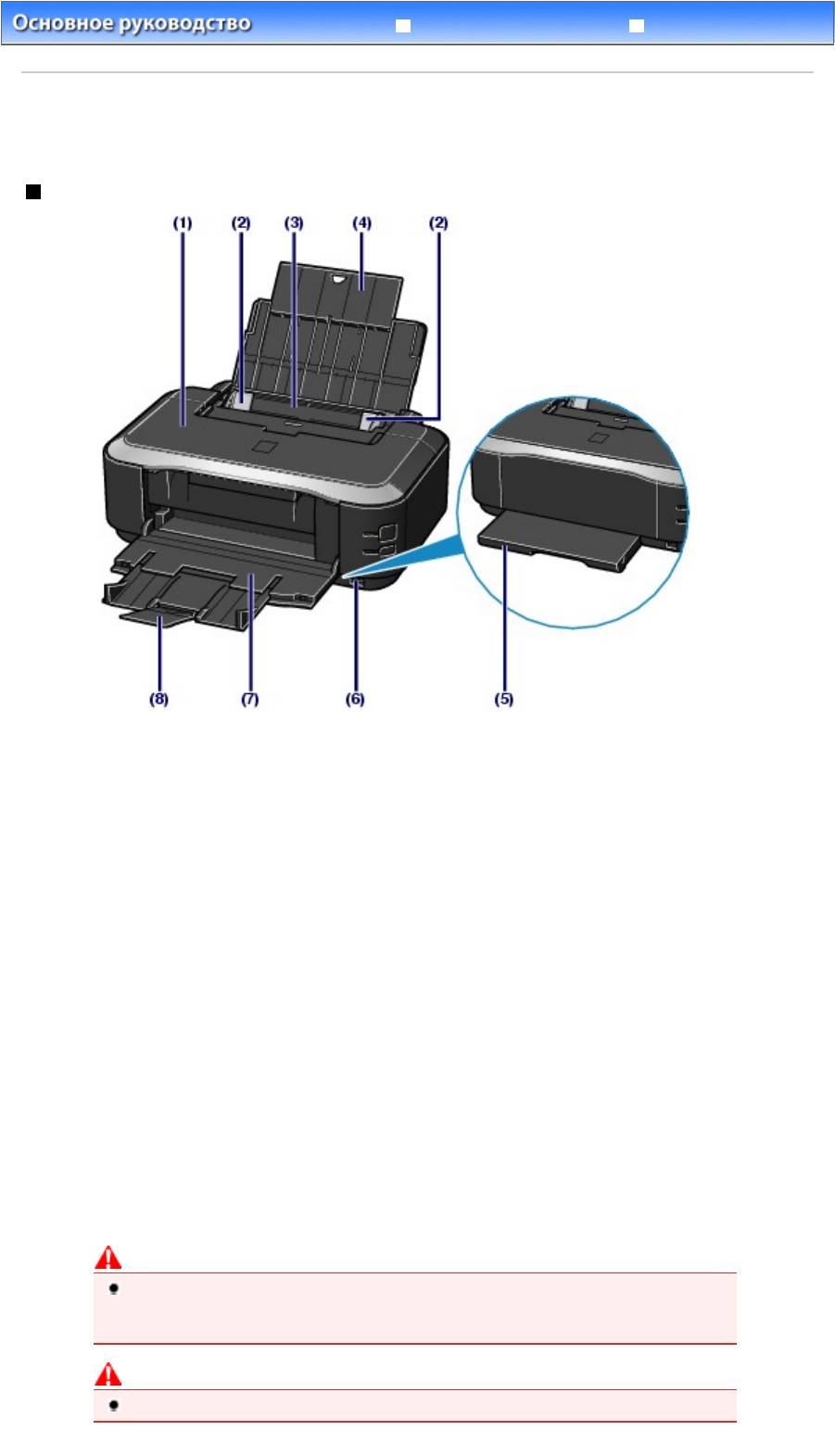
Расширенное руководство
У
странение неполадо
к
Стр. 4 из 381 стр.Основные компоненты
Содержание
>
Обзор принтера
> Основные компоненты
Основные компоненты
Вид спереди
(1)
Верхняя крышка
Открывайте её для замены чернильниц или удаления застрявшей бумаги из принтера.
(2)
Направляющие бумаги
Сдвиньте, чтобы совместить с обеими сторонами стопки бумаги.
(3)
Задний лоток
Вставьте бумагу различных размеров или типов, которые используются в данном принтере. Два
или более листов бумаги одного типа и размера можно загрузить одновременно и автоматически
подавать на печать по одному листку.
См.
Загрузка бумаги
.
(4)
Упор для бумаги
Полностью выдвиньте его для поддержки бумаги, загруженной в задний лоток.
(5)
Кассета
Загрузите в принтер обычную бумагу формата A4, B5, A5 или Letter. Два или более листов бумаги
одного размера можно загрузить одновременно и автоматически подавать на печать по одному
листу.
См.
Загрузка бумаги
.
(6)
Порт прямой печати
При печати напрямую подключите устройство, совместимое с PictBridge, например цифровую
камеру.
См. раздел
Печать фотографий с устройства, совместимого с PictBridge
.
Предупреждение
Не подключайте никакого оборудования кроме совместимых устройств PictBridge к
порту печати принтера напрямую. Подключение таких устройств может вызвать
возгорание, удар током или повреждение принтера.
Предупреждение
Не прикасайтесь к металлическому корпусу.
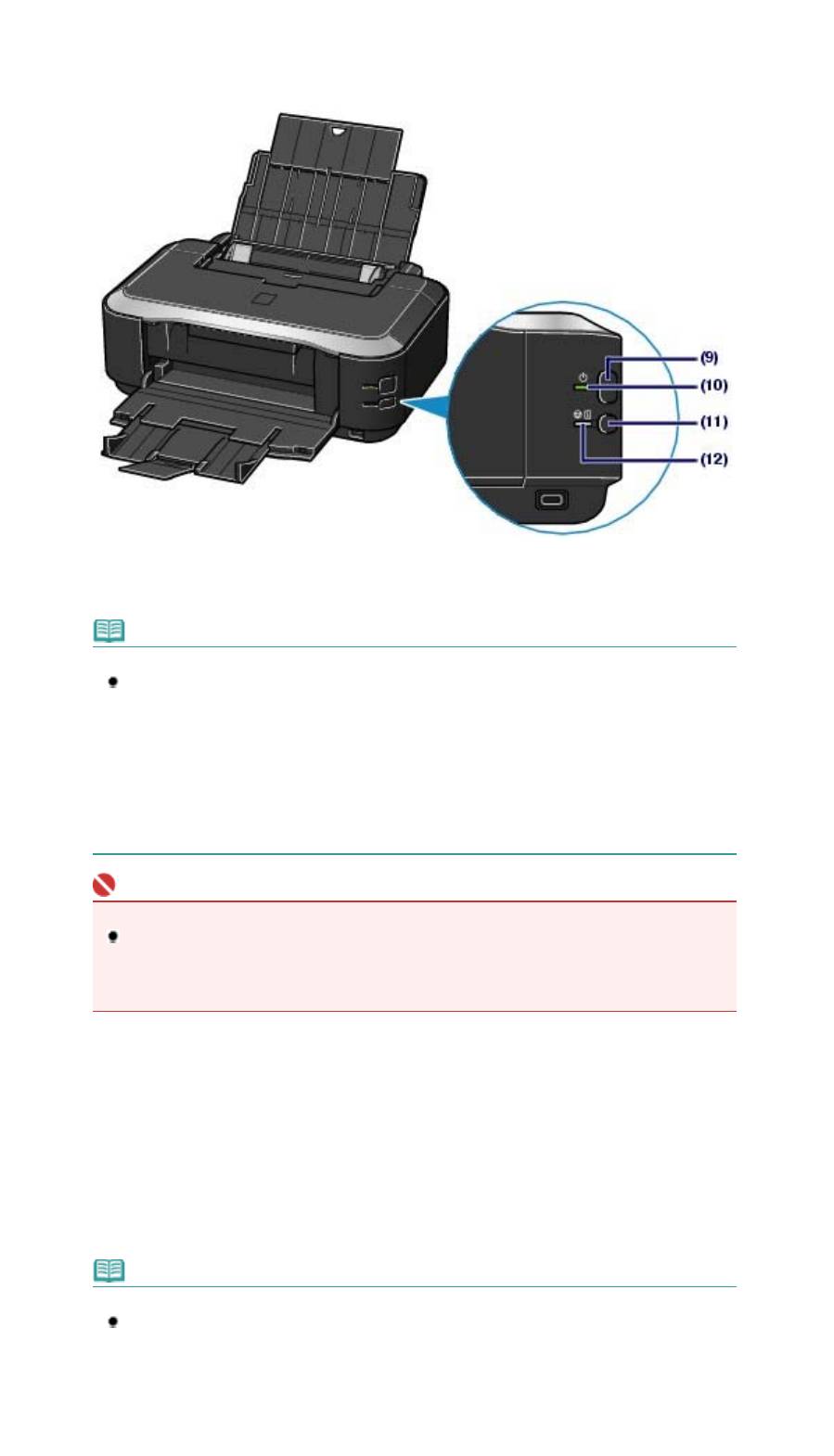
(7)
Выводной лоток для бумаги
Выводятся отпечатанные листы бумаги. Перед печатью откройте его полностью.
(8)
Д
ополнительный выводной лото
к
Стр. 5 из 381 стр.Основные компоненты
Выдвините его для поддержки напечатанных листов.
(9)
Кнопка Power (Питание)
Отключает питание устройства.
Примечание
Функция автоматического включения/выключения питания
Можно настроить принтер на автоматическое включение или выключение.
— Автоматическое включение питания: автоматическое включение принтера при
отправке компьютером данных для печати.
— Автоматическое выключение питания: автоматическое выключение принтера,
если в течение определенного промежутка времени данные для печати не
отправляются.
Задайте эту настройку в листе Обслуживание (Maintenance) драйвера принтера в
Windows или утилиты принтера Canon IJ в Macintosh. Дополнительную информацию о
настройках см. в электронном руководстве:
Расширенное руководство
.
Важно
Отсоедините шнур питания
При отсоединении шнура питания после выключения питания убедитесь, что
индикатор
Power
(Питание) погашен. Если шнур питания отсоединяется от розетки
питания в то время, как
индикатор питания
горит или мигает, принтер может
быть поврежден, поскольку печатающая головка не защищена.
(10)
Индикатор Power (Питание)
Мигает, затем загорается зеленым, когда включено питание.
(11)
Кнопка RESUME/CANCEL (ВОЗОБНОВИТЬ/ОТМЕНА)
Нажмите ее для отмены выполняемого задания печати. Эту кнопку можно нажать после
устранения ошибки принтера для удаления сообщения об ошибке и возобновления печати.
(12)
Индикатор Alarm (Аварийный сигнал)
Горит или мигает оранжевым, если произошла ошибка, например в устройстве закончилась бумага
или чернила.
Примечание
Индикаторы Power (Питание) иAlarm (Аварийного сигнала)
Вы можете проверить состояние принтера с помощью индикатора
Power
(Питание) и
Alarm
(Аварийный сигнал).
— Индикатор
Power
(Питание) не горит. Питание устройства отключено.
— Индикатор
Power
(Питание) горит зеленым. Принтер готов к печати.
— Индикатор
Питание
мигает зеленым. Принтер подготавливается к печати или
идет печать.
— Индикатор
Alarm
(Аварийный сигнал) мигает оранжевым: Произошла ошибка,
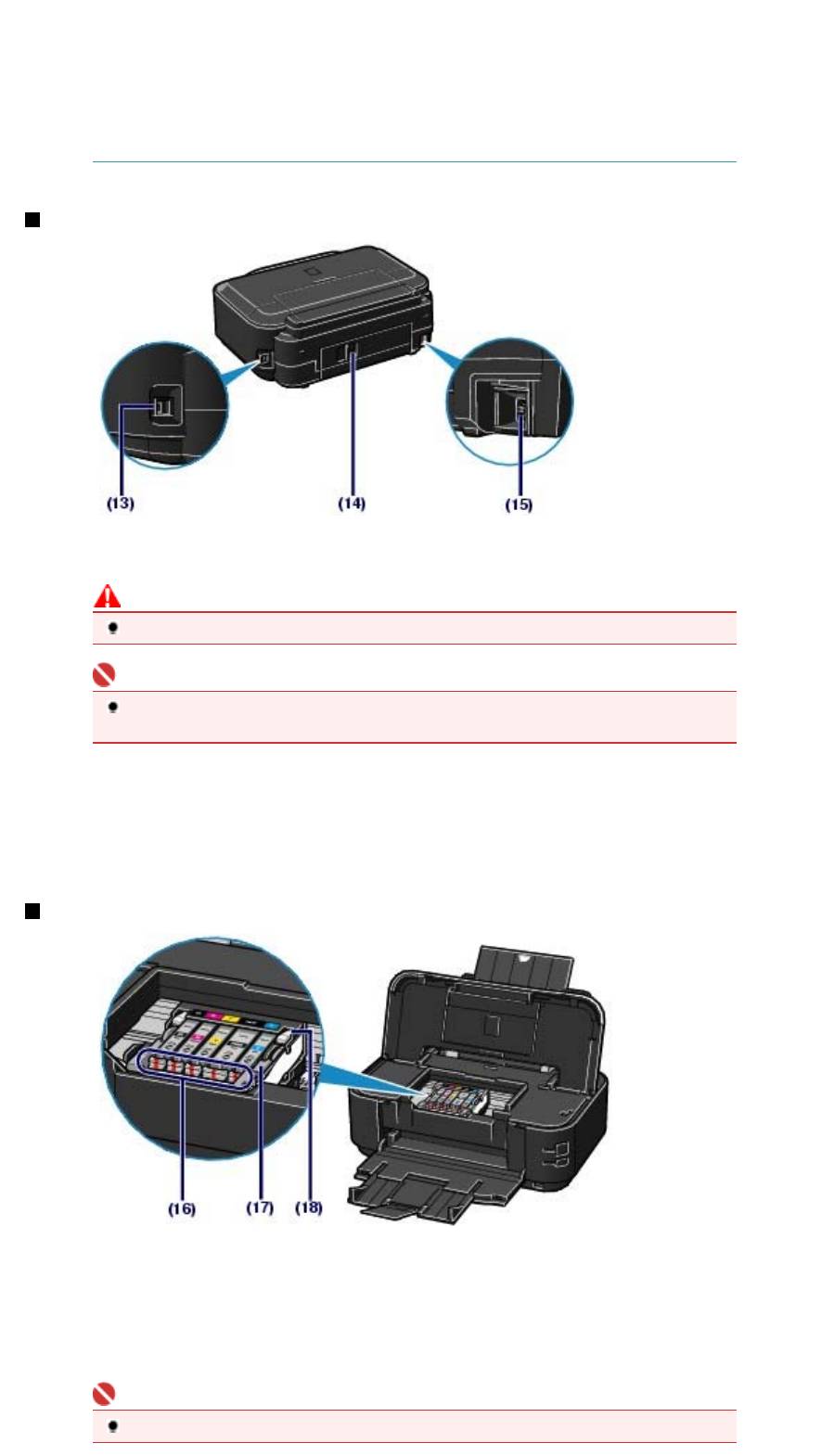
Стр. 6 из 381 стр.Основные компоненты
принтер не готов к печати.
Дополнительную информацию см. в разделе « Устранение неполадок
«
электронного руководства:
Расширенное руководство
.
— Индикатор
Power
(Питание) один раз мигает зеленым, после чего индикатор
Alarm
(Аварийный сигнал) один раз мигает оранжевым — попеременно. Может
произойти ошибка, устранение которой требует вмешательства представителя
технической службы Canon. Дополнительную информацию см. в разделе «
Устранение неполадок
» электронного руководства:
Расширенное руководство
.
Вид сзади
(13)
USB-порт
Подсоедините USB-кабель, чтобы подключить принтер к компьютеру.
Предупреждение
Не прикасайтесь к металлическому корпусу.
Важно
Не вставляйте и не извлекайте кабель USB, пока принтер печатает с компьютера
или сканирует оригиналы на компьютер.
(14)
Задняя крышка
Снимите для удаления замятой бумаги.
(15)
Кабель питания
Подсоедините кабель питания, поставляемый в комплекте с устройством.
Вид изнутри
(16)
Индикатор Ink (Чернила)
Сигнализирует о состоянии чернильницы (светится красным или мигает).
См.
Проверка уровня чернил
.
(17)
Рычажок фиксации печатающей головки
Предназначен для фиксации печатающей головки на месте.
Важно
Не поднимайте этот рычаг после установки печатающей головки.
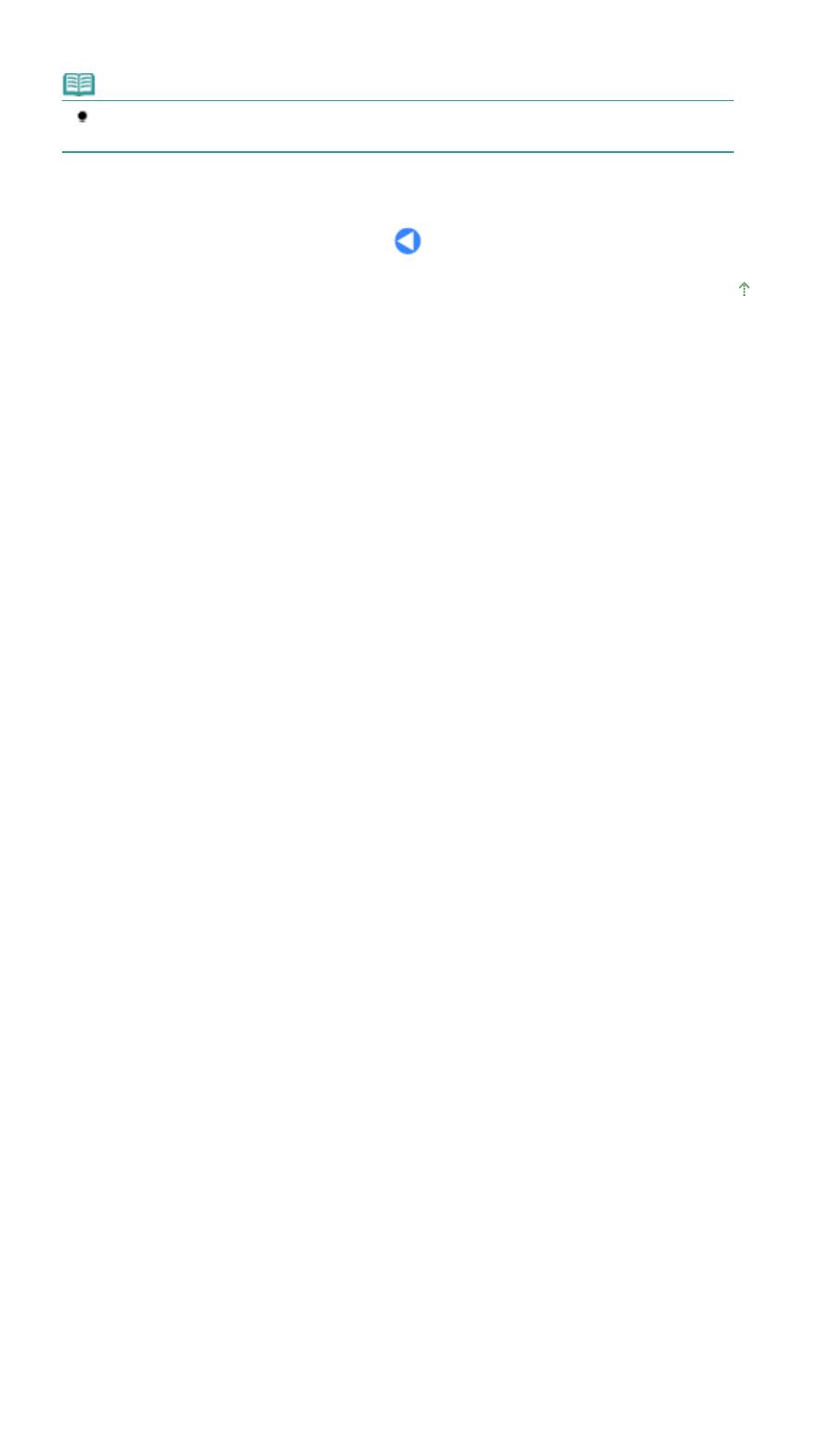
(18)
Д
Стр. 7 из 381 стр.Основные компоненты
ержатель печатающей головки
Установите печатающую головку.
Примечание
Дополнительную информацию по установке печатающей головки и чернильниц см. в
печатном руководстве по эксплуатации принтера:
Руководство по началу работы
.
Наверх
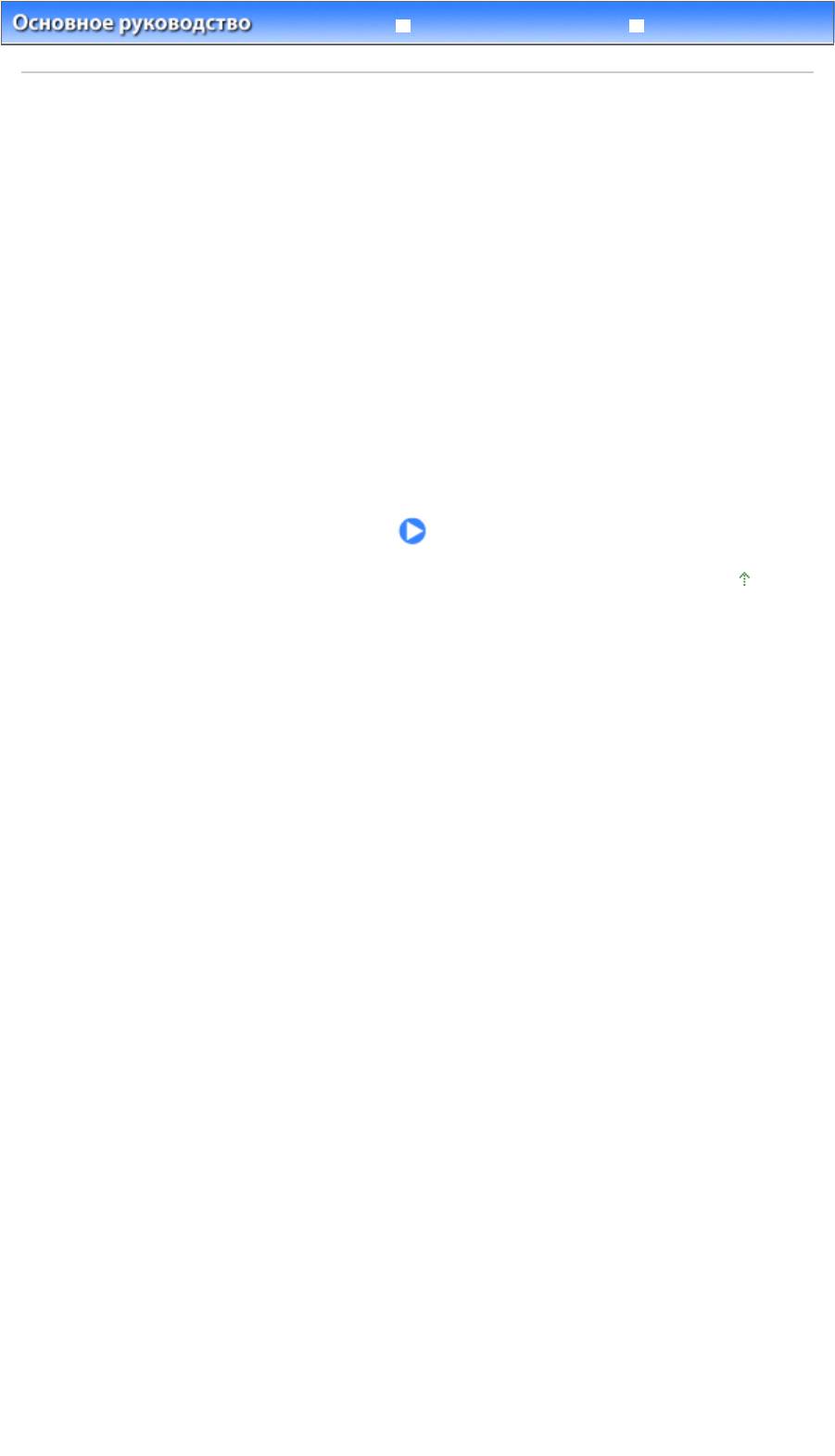
Расширенное руководство
У
странение неполадо
к
Стр. 8 из 381 стр.Печать
Содержание
> Печать
Печать
В данном разделе описано, как выполнять печать фотографий или документов.
Программа Easy-PhotoPrint EX, поставляемая вместе с принтером, позволяет легко печатать
фотографии, сделанные цифровой камерой.
Печать фотографий (Easy-PhotoPrint EX)
Использование разных функций программы Easy-PhotoPrint EX
Печать документов (Windows)
Печать документов (Macintosh)
Для Mac OS X версии 10.5.x
Для Mac OS X версии 10.4.x или Mac OS X версии 10.3.9
Наверх
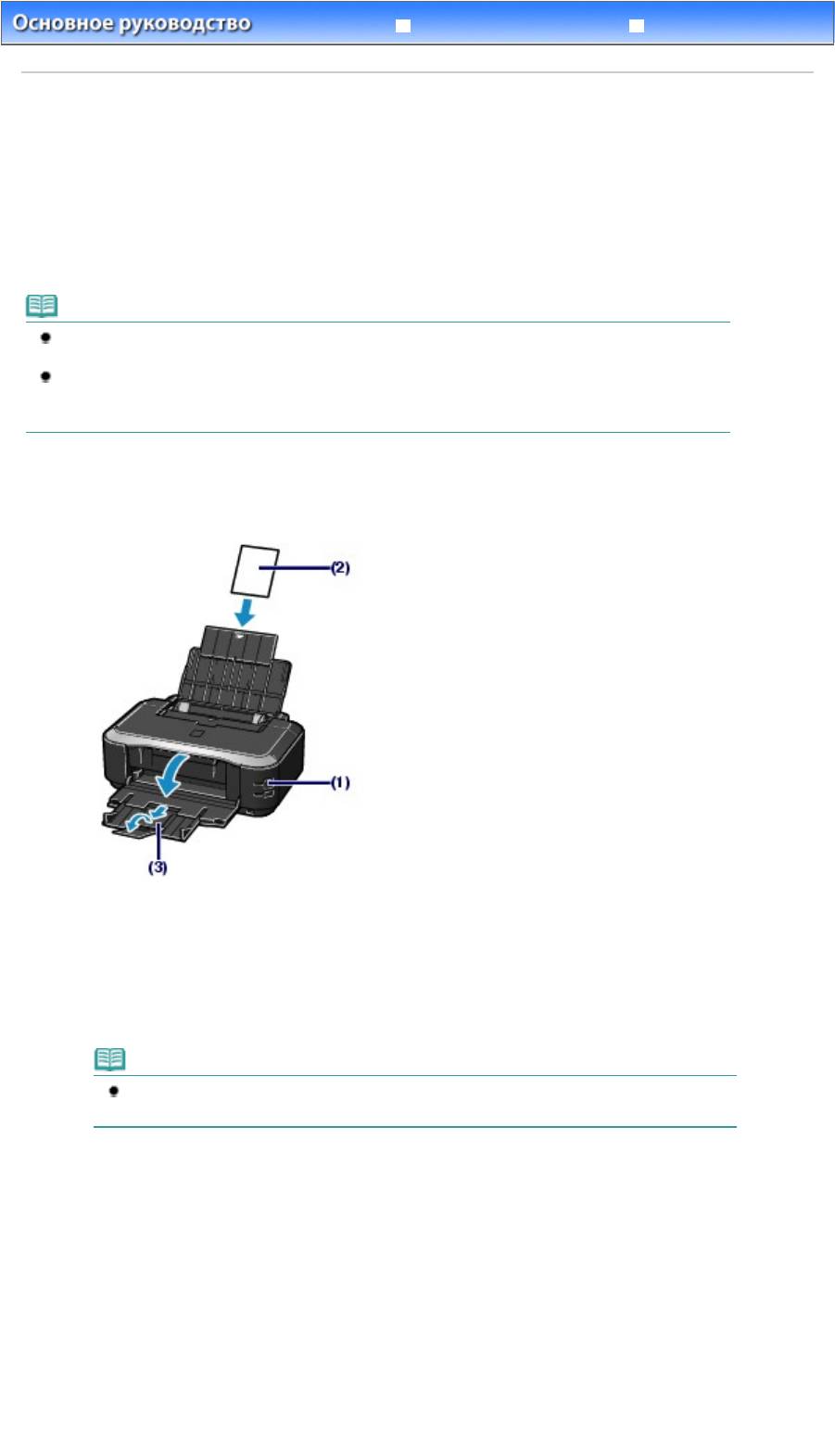
Расширенное руководство
У
странение неполадо
к
Стр. 9 из 381 стр.Печать фотографий (Easy-PhotoPrint EX)
Содержание
>
Печать
> Печать фотографий (Easy-PhotoPrint EX)
Печать фотографий (Easy-PhotoPrint EX)
Печать изображений, сохраненных на компьютере, с помощью программы Easy-PhotoPrint EX,
поставляемой вместе с принтером.
В данном разделе описан процесс печати, в качестве образца взята печать фотографий без рамок
на фотобумаге 4 x 6 дюймов / 10 x 15 см.
Для дополнительной информации о Easy-PhotoPrint EX см. электронное руководство:
Расширенное руководство
.
Примечание
Рисунки, приведенные в данном разделе, охватывают печать в Windows. Для печати в
Macintosh операции такие же.
Установите программу Easy-PhotoPrint EX с Установочного компакт—диска
, если она не
установлена или удалена. Для установки Easy-PhotoPrint EX выберите пункт Easy-PhotoPrint
EX в меню Выборочная установка (Custom Install).
1.
Подготовка к печати.
(1)
Убедитесь в том, что питание принтера включено.
См. Вид спереди
.
(2)
Загрузите бумагу.
См.
Загрузка бумаги
.
В данном случае загружаем в задний лоток фотобумагу 4″ x 6″ / 10 x 15 см .
Примечание
Обычную бумагу формата A4 или Letter загрузите в кассету; бумагу других
форматов и типов, напр. фотобумагу, — в задний лоток.
(3)
Аккуратно откройте лоток приема бумаги и выдвиньте дополнительный
лоток приема бумаги.
2.
Запустите Easy-PhotoPrint EX, затем выберите Фотопечать (Photo Print).
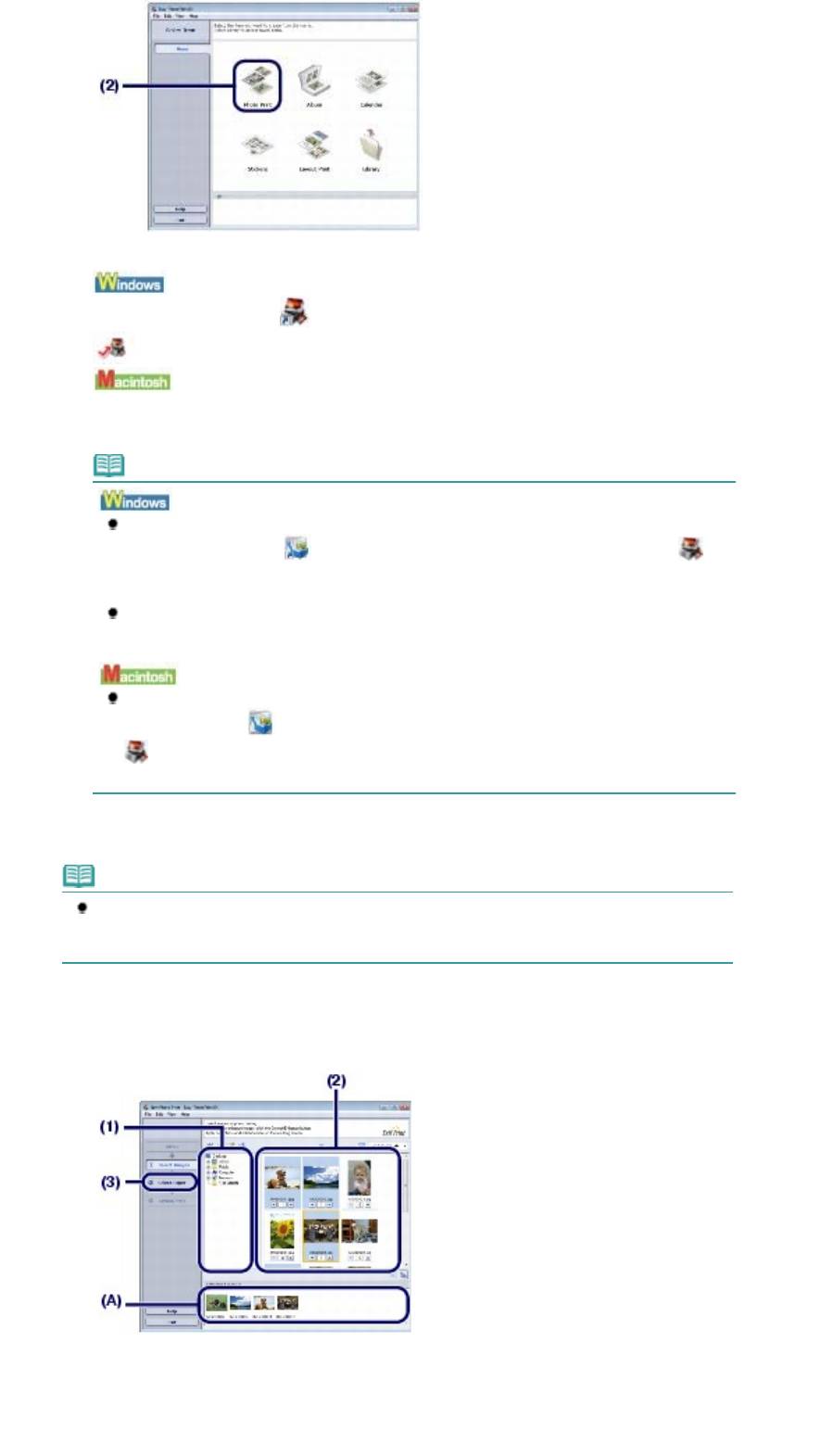
Стр. 10 из 381 стр.Печать фотографий (Easy-PhotoPrint EX)
(1)
Запуск Easy-PhotoPrint EX.
Дважды щелкните значок
(Easy-PhotoPrint EX) на рабочем столе.
Щелкните здесь:
Easy-PhotoPrint EX
Выберите меню Переход (Go), Приложения(Applications), Canon Utilities, Easy-PhotoPrint EX,
затем два раза щелкните значок Easy-PhotoPrint EX.
Примечание
Для запуска программы Easy-PhotoPrint EX из Меню решений (Solution Menu), два
раза щелкните значок
(Solution Menu) на рабочем столе, затем щелкните
(Печать фотографий или альбомов (Print photos or albums) и т.п.).
См.
Запуск Solution Menu
.
Для запуска программы Easy-PhotoPrint EX из менюПуск (Start) выберите Все
программы (All Programs) (Программы (Programs) в Windows 2000), Canon Utilities,
Easy-PhotoPrint EX, затем Easy-PhotoPrint EX.
Для запуска программы Easy-PhotoPrint EX из Меню решений (Solution Menu)
щелкните значок
(Solution Menu) на панели быстрого вызова, затем щелкните
(Печать фотографий или альбомов (Print photos or albums) и т.п.).
См.
Запуск Solution Menu
.
(2)
Щелкните Фотопечать(Photo Print).
Примечание
Помимо пункта Фотопечать (Photo Print) можно выбрать следующие:Альбом, (Album),
Календарь, (Calendar), Наклейки (Stickers) и т.п. .
См.
Использование различных функций Easy-PhotoPrint EX
.
3.
Выбор фотографии для печати.
(1)
Выбор папки для сохранения изображений.
(2)
Щелкните изображение для печати.
Появится количество копий «1», и выбранное изображение появится в области выбранных
изображений (A). Можно выбрать два или более изображений одновременно.
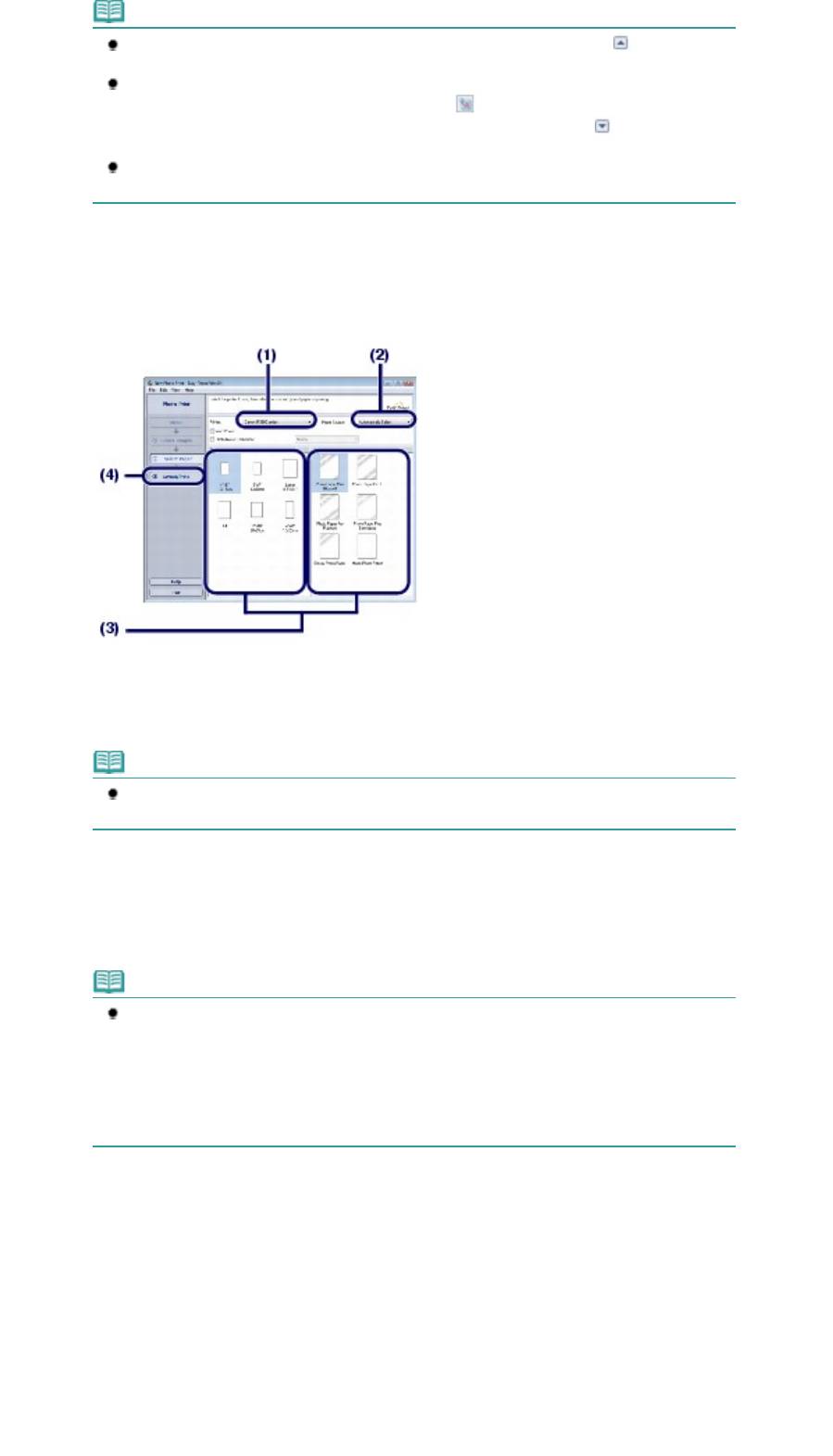
Примечание
Для печати двух или более копий измените число копий с помощью (Стрелки
вверх).
Для отмены выбора щелкните изображение, которое необходимо удалить, в
области выбранных изображений, и нажмите
(Удалить импортированное
изображение (Delete Imported Image)). Можно также использовать
(Стрелка вниз)
для изменения количества копий до нуля.
Можно также исправлять и улучшать выбранное изображение.
См.
Использование различных функций Easy-PhotoPrint EX
.
(3)
Щелкните Выбор бумаги(Select Paper).
4.
Выберите тип загруженной бумаги.
(1)
Проверьте, что ваш принтер выбран в диалоговом окне Принтер (Printer).
(2)
Выберите параметр Автоматический выбор (Automatically Select) в поле
Источник бумаги(Paper Source).
Примечание
Для дополнительной информации по другим способам подачи бумаги см.
электронное руководство:
Расширенное руководство
.
(3)
Выберите формат и тип бумаги в поле Формат бумаги (Paper Size) и Тип
носителя(Media Type).
В данном случае выбираем 4″x6″/10×15 см в пункте Размер бумаги (Paper Size) и тип загруженной
фотобумаги в пункте Тип носителя(Media Type).
Примечание
При выборе обычной бумаги формата A4 или Letter при включенной функции
А
втоматический выбор (Automatically Select) в пункте Источник бумаги (Pape
r
Стр. 11 из 381 стр.Печать фотографий (Easy-PhotoPrint EX)
Source), бумага будет подаваться из кассеты. При указании других форматов или
типов бумаги, напр., фотобумаги, принтер подает бумагу из заднего лотка.
Если выбран неверный размер бумаги или тип носителя, принтер может подать
бумагу не из нужного источника или результаты печати будут
неудовлетворительного качества.
(4)
Щелкните экранМакет/Печать (Layout/Print).
5.
Выбор макета и запуск печати.
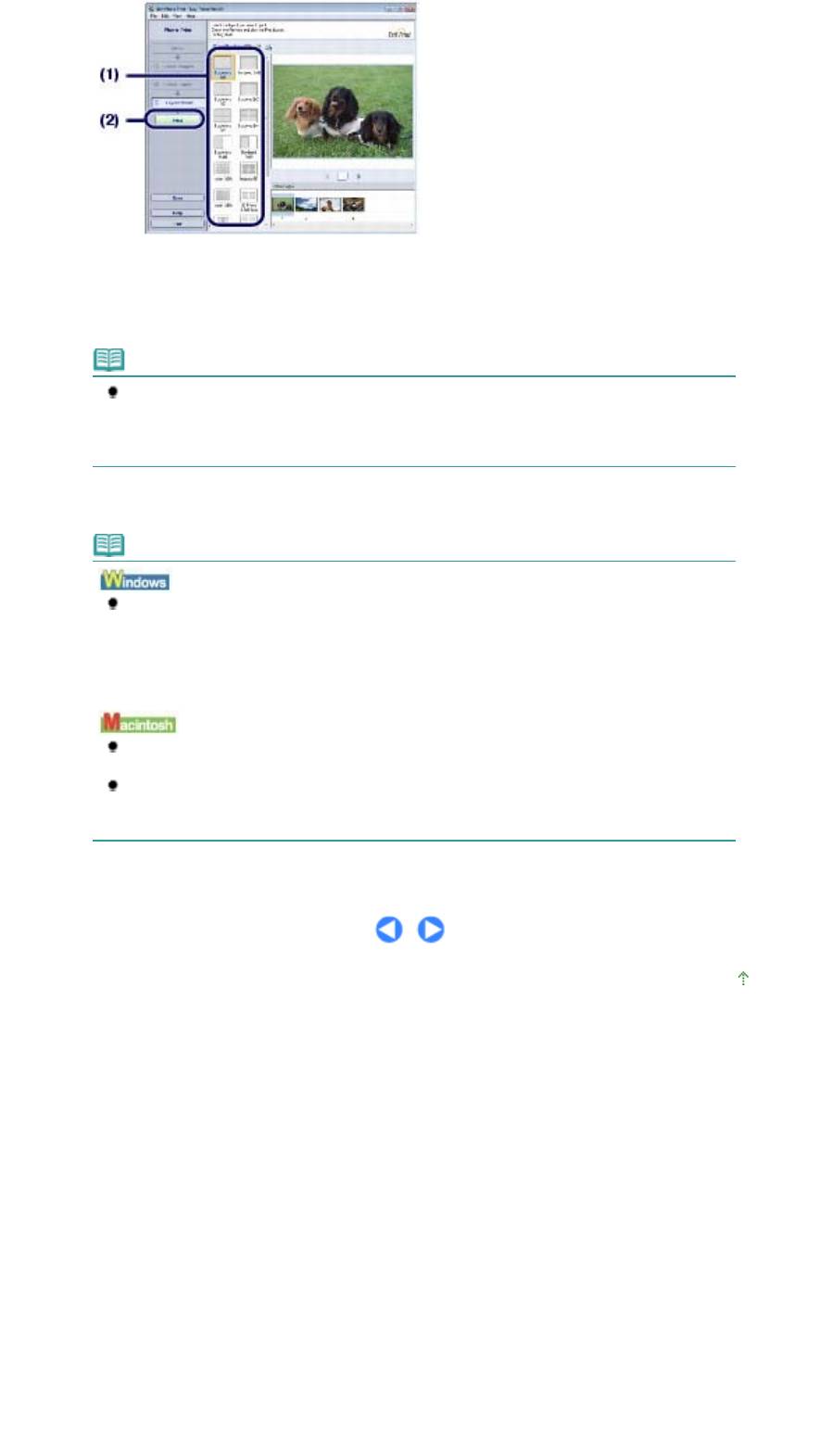
Стр. 12 из 381 стр.Печать фотографий (Easy-PhotoPrint EX)
(1)
Выберите макет фотографии.
В данном случае выбираем Без полей (Borderless) [полный (full)].
Появится окно предварительного просмотра выбранного макета для подтверждения.
Примечание
Можно изменить направление или обрезать часть (обрезка (trimming)) фотографии
для печати.
Для дополнительной информации по данным действиям см. электронное
руководство:
Расширенное руководство .
(2)
Щелкните кнопку Print (Печать).
Примечание
Для отмены выполняемого задания печати нажмите кнопку
RESUME/CANCEL
(ВОЗОБНОВИТЬ/ОТМЕНА) на принтере или щелкните Отмена печати (Cancel
Printing) на мониторе состояния принтера. После отмены операции печати может
произойти выброс чистых листов бумаги.
Для отображения монитора состояния принтера щелкните Canon XXX (где «
XXX
» –
название принтера) на панели задач.
Для отображения списка обрабатываемых задач щелкните значок принтера на
панели быстрого вызова.
Чтобы отменить выполняющееся задание, выберите нужное задание в списке Имя
(Name) и щелкните Удалить (Delete). После отмены операции печати может
произойти выброс чистых листов бумаги.
Наверх
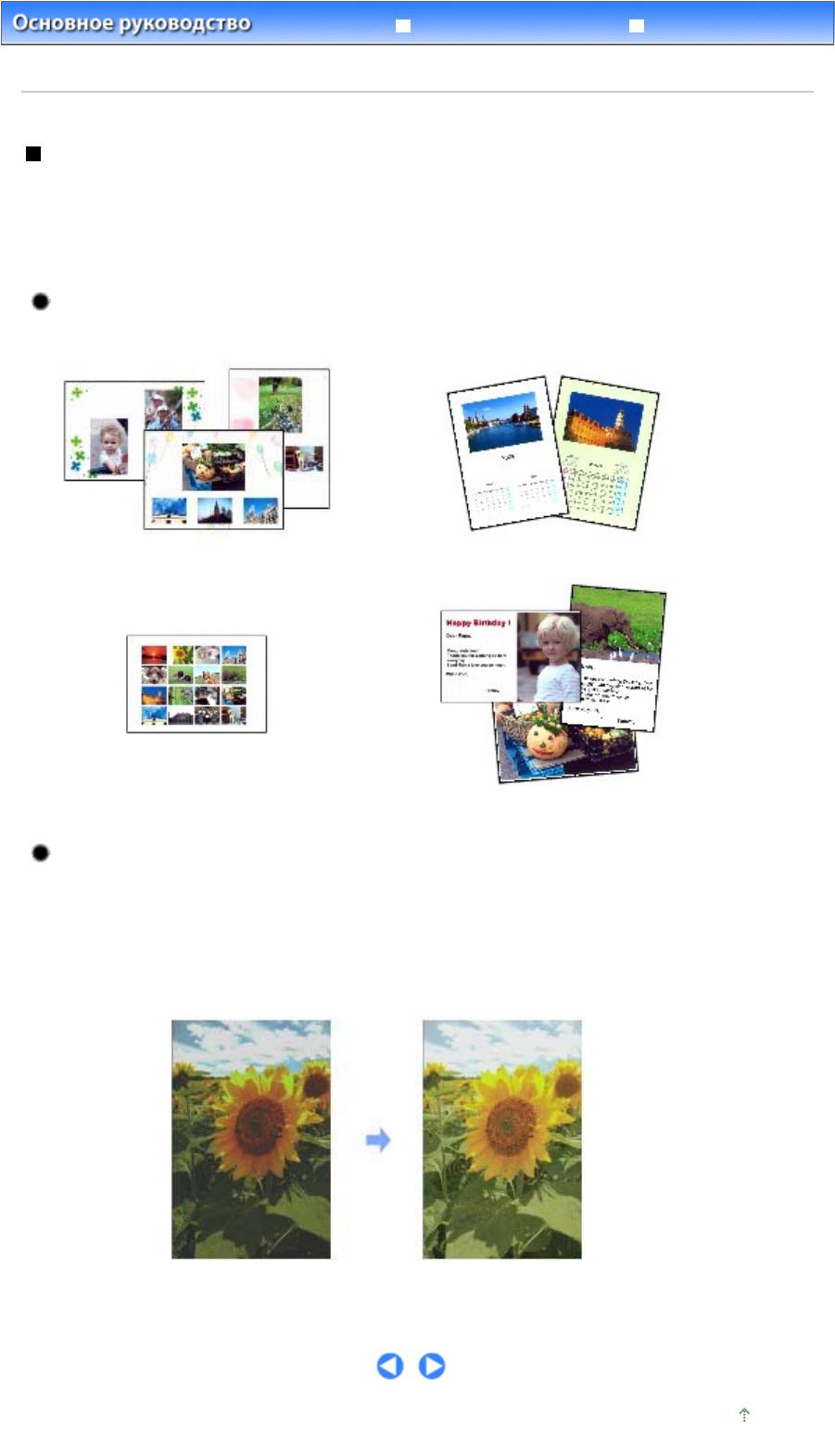
Расширенное руководство
У
странение неполадо
к
Стр. 13 из 381 стр.Использование разных функций программы Easy-PhotoPrint EX
Содержание
>
Печать
>
Печать фотографий (Easy-PhotoPrint EX)
> Использование разных функций программы
Easy-PhotoPrint EX
Использование разных функций программы Easy-PhotoPrint
EX
В данном разделе описаны несколько полезных функций программы Easy-PhotoPrint EX.
Для дополнительной информации по данным действиям см. электронное руководство:
Расширенное руководство
.
Создание собственных напечатанных изображений
Используя фотографии, можно создать альбом или календарь.
Альбом Календарь
Наклейки
Печать макета
Коррекция изображений
Можно использовать Функцию коррекции красных глаз (Red-Eye Correction), Повышение четкости
лиц (Face Sharpener), Цифровую обработку лиц (Digital Face Smoothing), Яркость (Brightness),
Контрастность (Contrast) и т. д. для регулировки, коррекции или улучшения изображений
автоматически или вручную.
Образец коррекции
Яркость
Наверх
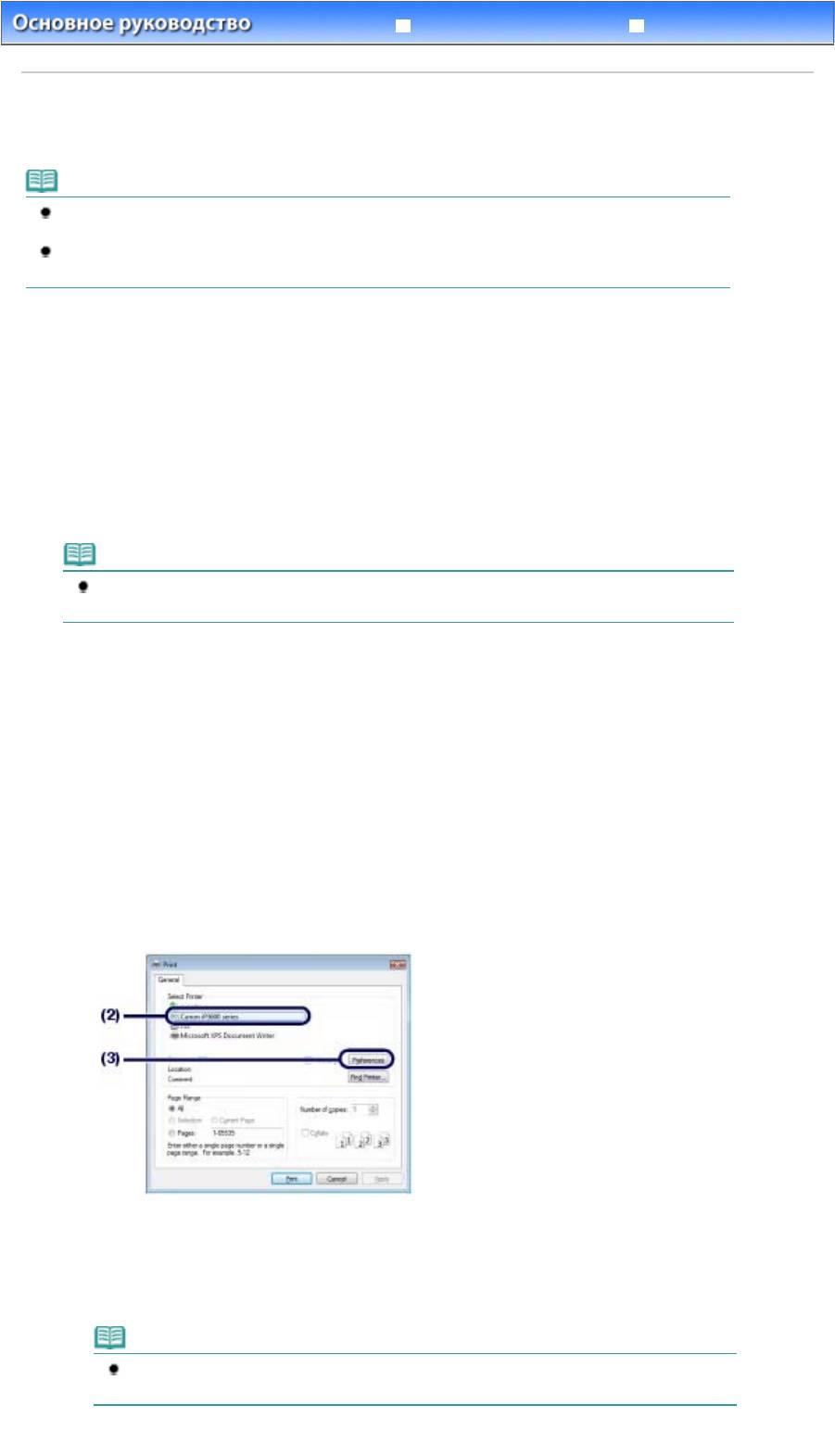
Расширенное руководство
У
странение неполадо
к
Стр. 14 из 381 стр.Печать документов (Windows)
Содержание
>
Печать
> Печать документов (Windows)
Печать документов (Windows)
Примечание
Действия могут различаться в зависимости от программного приложения. Для
дополнительной информации см. руководство по эксплуатации приложения.
Рисунки в данном разделе иллюстрируют работу в операционной системе Windows Vista
Ultimate Edition (далее «Windows Vista»).
1.
Убедитесь в том, что питание принтера включено.
См.
Вид спереди
.
2.
Загрузите бумагу.
См.
Загрузка бумаги
.
Примечание
Обычную бумагу формата A4, B5, A5 и Letter загрузите в кассету; бумагу других
форматов и типов, напр., фотобумагу, — в задний лоток.
3.
Осторожно откройте лоток для вывода бумаги и выдвините дополнительный
выводной лоток.
4.
Создайте (или откройте) документ для печати с помощью соответствующего
программного приложения.
5.
Откройте диалоговое окно свойств принтера.
(1)
Выберите Печать в меню Файл или в командной строке программного
приложения.
Отобразится диалоговое окно Печать (Print)
(2)
Проверьте, что ваш принтер выбран.
Примечание
Если выбрано название другого принтера, щелкните и выберите название
необходимого принтера.
(3)
Щелкните Настройки (Preferences) (или Свойства(Properties)).
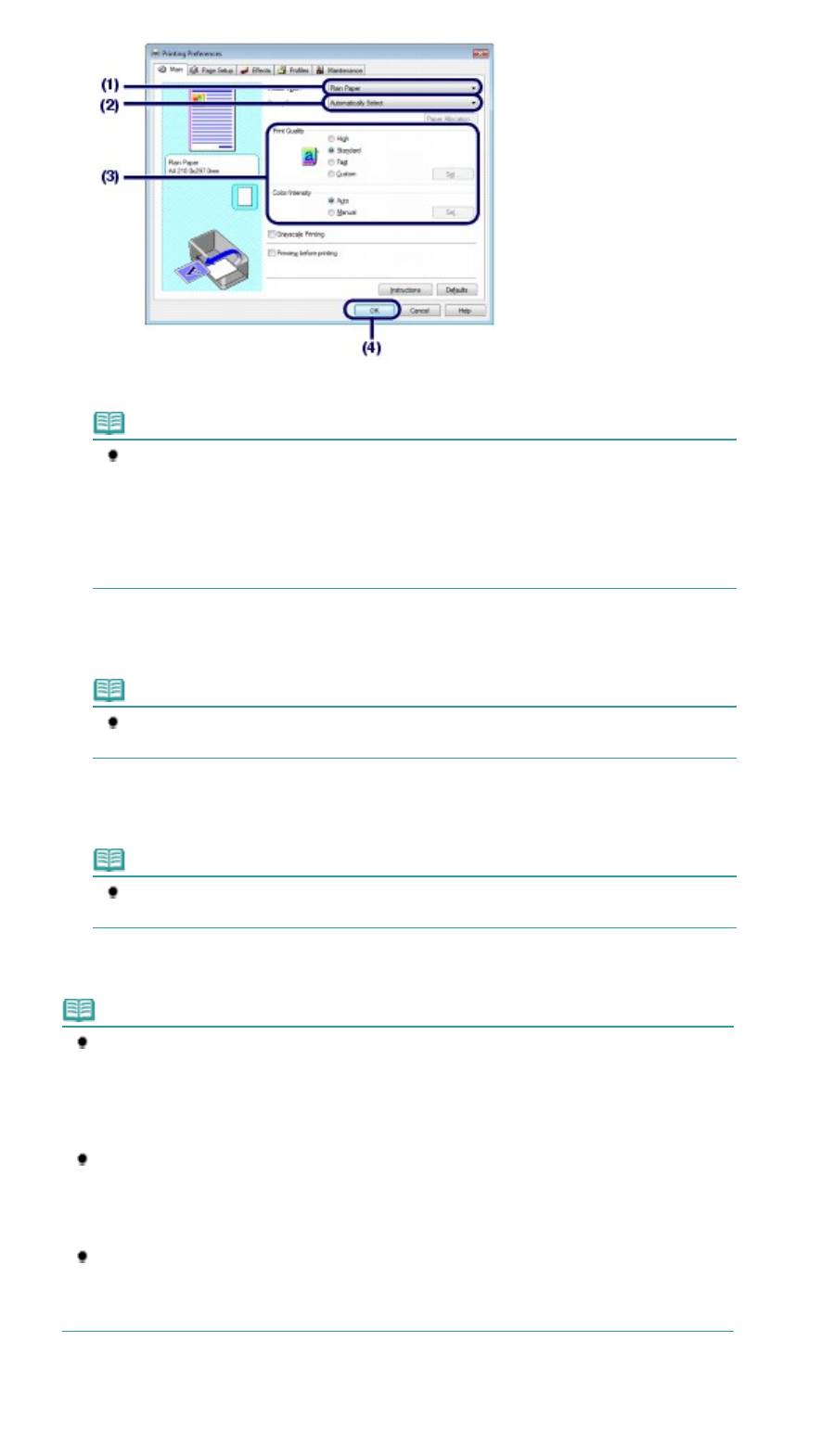
6.
Укажите необходимые параметры печати.
(1)
Выберите тип носителя для печати в поле Тип носителя(Media Type).
Примечание
При выборе обычной бумаги формата A4, B5, A5 или Letter при включенной функции
А
втоматический выбор (Automatically Select) в пункте Источник бумаги (Pape
r
Source) бумага будет подаваться из кассеты. При указании других форматов или
типов бумаги, напр., фотобумаги, принтер подает бумагу из заднего лотка.
Если выбран неверный размер бумаги или тип носителя, принтер может подать
бумагу не из нужного источника или результаты печати будут
неудовлетворительного качества.
(2)
Выберите параметр Автоматический выбор (Automatically Select) в поле
Источник бумаги(Paper Source).
Примечание
Для дополнительной информации по другим способам подачи бумаги см.
электронное руководство:
Расширенное руководство
.
(3)
Укажите необходимое качество печати и т. д. на вкладке Качество печати
(Print Quality) и Цвет/интенсивность (Color/Intensity).
Примечание
Для дополнительной информации по параметрам печати см. электронное
руководство:
Расширенное руководство .
(4)
Щелкните OK.
Примечание
Для подтверждения размера страницы щелкните вкладку Страница (Page Setup). Если
значения параметров не соответствуют заданному в соответствующей программе
размеру страницы, сбросьте размер страницы или используйте функцию
Масштабирование (Scaled Printing) или По размеру бумаги (Fit-to-Page Printing).
Дополнительную информацию см. в электронном руководстве:
Расширенное
р
Стр. 15 из 381 стр.Печать документов (Windows)
уководство
.
Для дополнительной информации по функциям драйвера принтера щелкните Справка
(Help) или Инструкции (Instructions) для просмотра интерактивной справки или
электронного руководства:
Расширенное руководство
. Кнопка Инструкции
(Instructions) отображается на листах Главный (Main) и Обслуживание (Maintenance),
если на компьютере установлено электронное руководство.
Для отображения предварительного вида и подтверждения результатов печати
установите флажок в поле Предварительный просмотр (Preview before printing) на
листе Главный (Main). Некоторые программные приложения могут не иметь функции
предварительного просмотра.
7.
Запуск печати.
Щелкните Печать (Print) (или OK) для запуска печати.
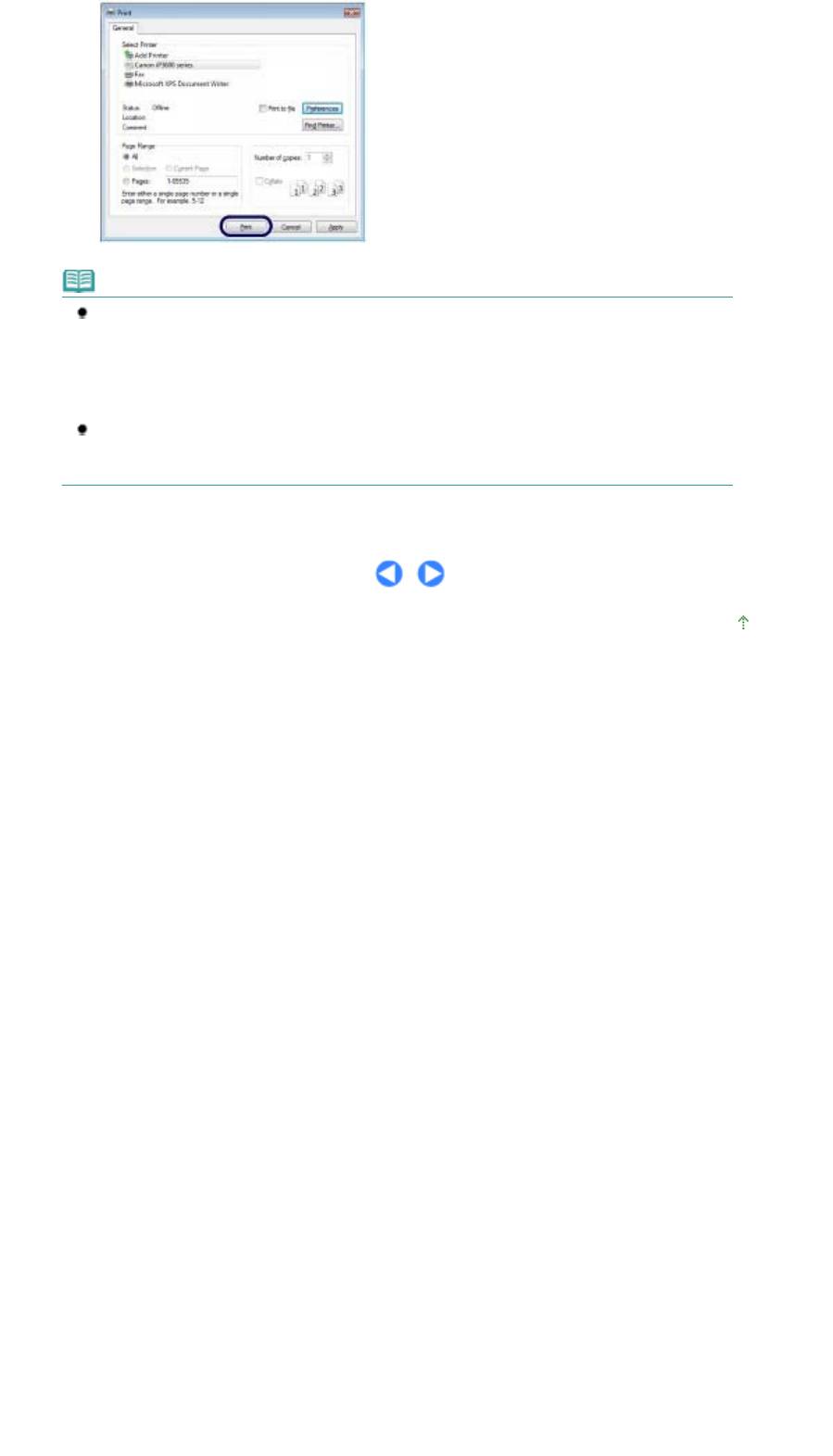
Стр. 16 из 381 стр.Печать документов (Windows)
Примечание
Для отмены выполняемого задания печати нажмите кнопку
RESUME/CANCEL
(ВОЗОБНОВИТЬ/ОТМЕНА) на принтере или щелкните Отмена печати (Cancel Printing) на
мониторе состояния принтера. После отмены операции печати может произойти
выброс чистых листов бумаги.
Для отображения монитора состояния принтера щелкните Canon XXX (где «
XXX
» –
название принтера) на панели задач.
Если прямые линии печатаются со смещением, или при неудовлетворительных
результатах печати, отрегулируйте положение печатающей головки. См.
Выравнивание печатающей головки
.
Наверх
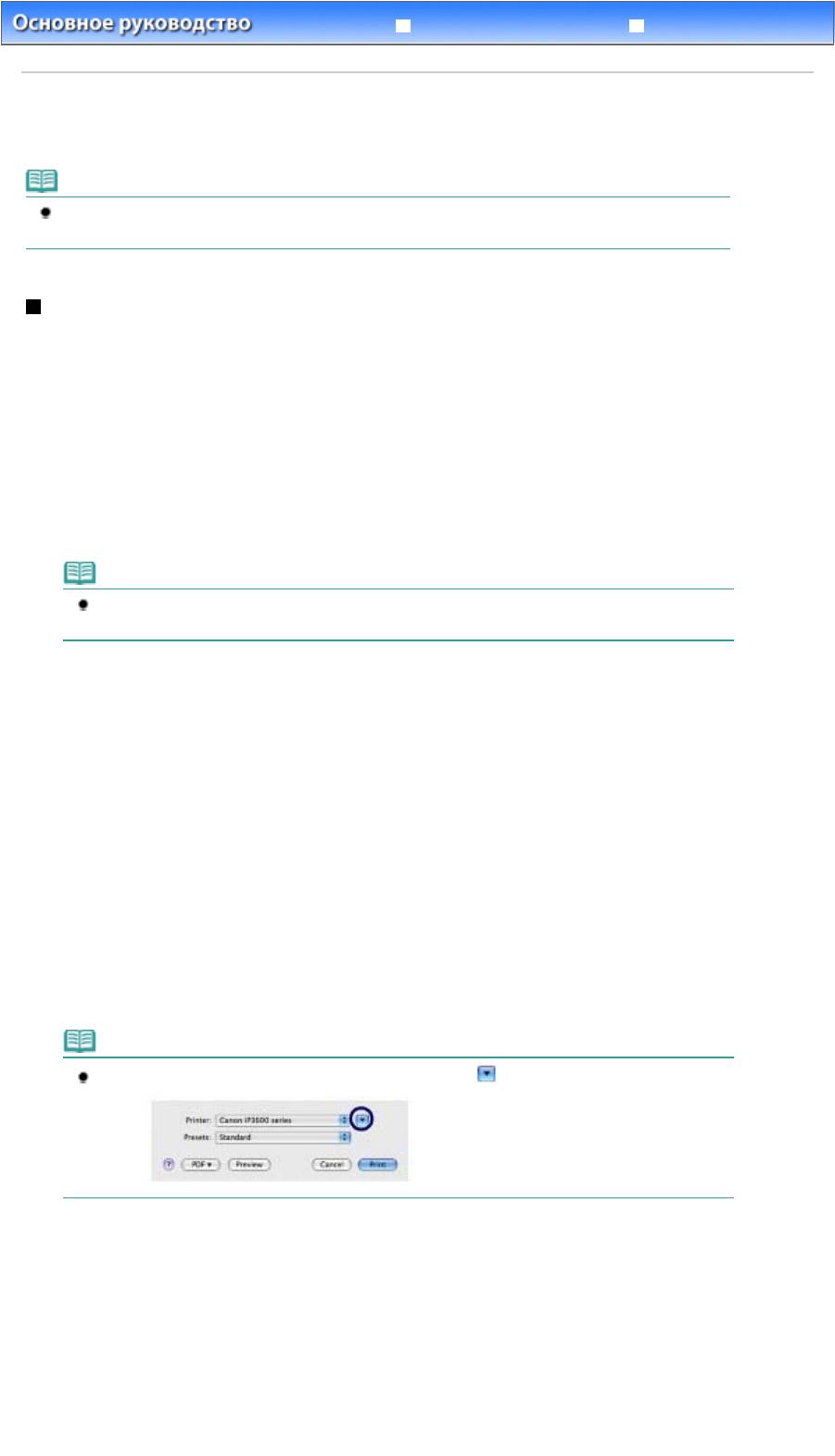
Расширенное руководство
У
странение неполадо
к
Стр. 17 из 381 стр.Печать документов (Macintosh)
Содержание
>
Печать
> Печать документов (Macintosh)
Печать документов (Macintosh)
Примечание
Действия могут различаться в зависимости от программного приложения. Для
дополнительной информации см. руководство по эксплуатации приложения.
Для Mac OS X v.10.5.x
1.
Убедитесь в том, что питание принтера включено.
См.
Вид спереди
.
2.
Загрузите бумагу.
См.
Загрузка бумаги
.
Примечание
Обычную бумагу формата A4, B5, A5 и Letter загрузите в кассету; бумагу других
форматов и типов, напр., фотобумагу, — в задний лоток.
3.
Осторожно откройте лоток для вывода бумаги и выдвините дополнительный
выводной лоток.
4.
Создайте (или откройте) документ для печати с помощью соответствующего
программного приложения.
5.
Откройте диалоговое окно Печать (Print).
Выберите Печать (Print) в меню Файл (File) программного приложения.
Отобразится диалоговое окно Печать (Print).
Примечание
Если ниже отображается диалоговое окно, щелкните (Стрелку вниз).
6.
Укажите необходимые параметры печати.
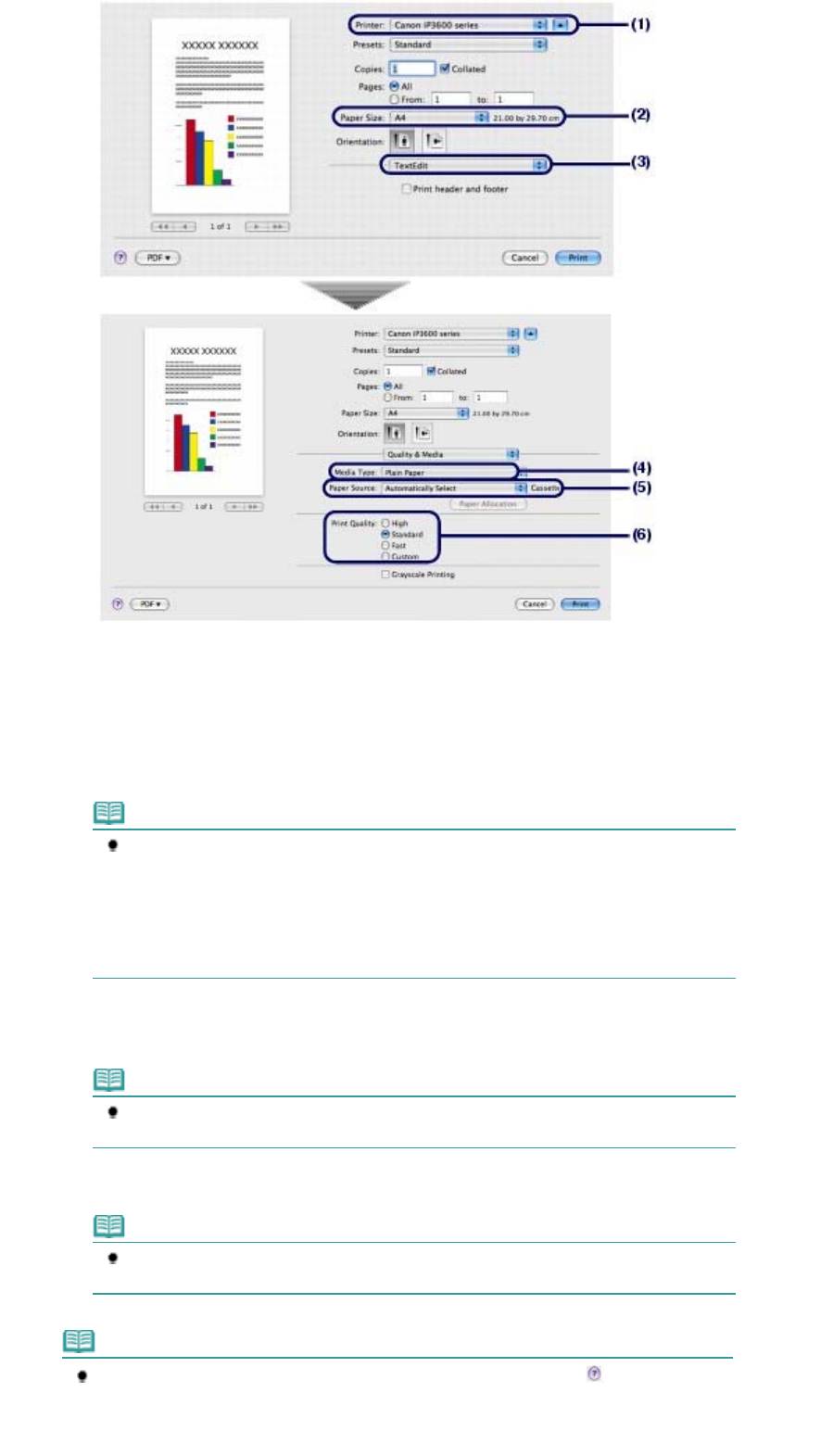
(1)
Проверьте, что ваш принтер выбран в диалоговом окне Принтер (Printer).
(2)
Выберите формат страницы бумаги для печати в поле Формат
страницы(Paper Size).
(3)
Во всплывающем меню выберите Качество и носители (Quality & Media).
(4)
Выберите тип носителя для печати в поле Тип носителя(Media Type).
Примечание
При выборе обычной бумаги формата A4, B5, A5 или Letter при включенной функции
А
втоматический выбор (Automatically Select) в пункте Источник бумаги (Pape
r
Стр. 18 из 381 стр.Печать документов (Macintosh)
Source) бумага будет подаваться из кассеты. При указании других форматов или
типов бумаги, напр., фотобумаги, принтер подает бумагу из заднего лотка.
Если выбран неверный размер бумаги или тип носителя, принтер может подать
бумагу не из нужного источника или результаты печати будут
неудовлетворительного качества.
(5)
Выберите параметр Автоматический выбор (Automatically Select) в поле
Источник бумаги(Paper Source).
Примечание
Для дополнительной информации по другим способам подачи бумаги см.
электронное руководство:
Расширенное руководство
.
(6)
Выберите качество печати в пункте Качество печати(Print Quality).
Примечание
Для дополнительной информации по качеству печати см. электронное
руководство:
Расширенное руководство .
Примечание
Для дополнительной информации по драйверам принтера щелкните (Вопрос) на
экране Качество и носители(Quality & Media), Параметры цвета, (Color Options), Печать
без полей(Borderless Printing) или Поля (Margin) для просмотра электронного
руководства:
Расширенное руководство
. Если электронное руководство не
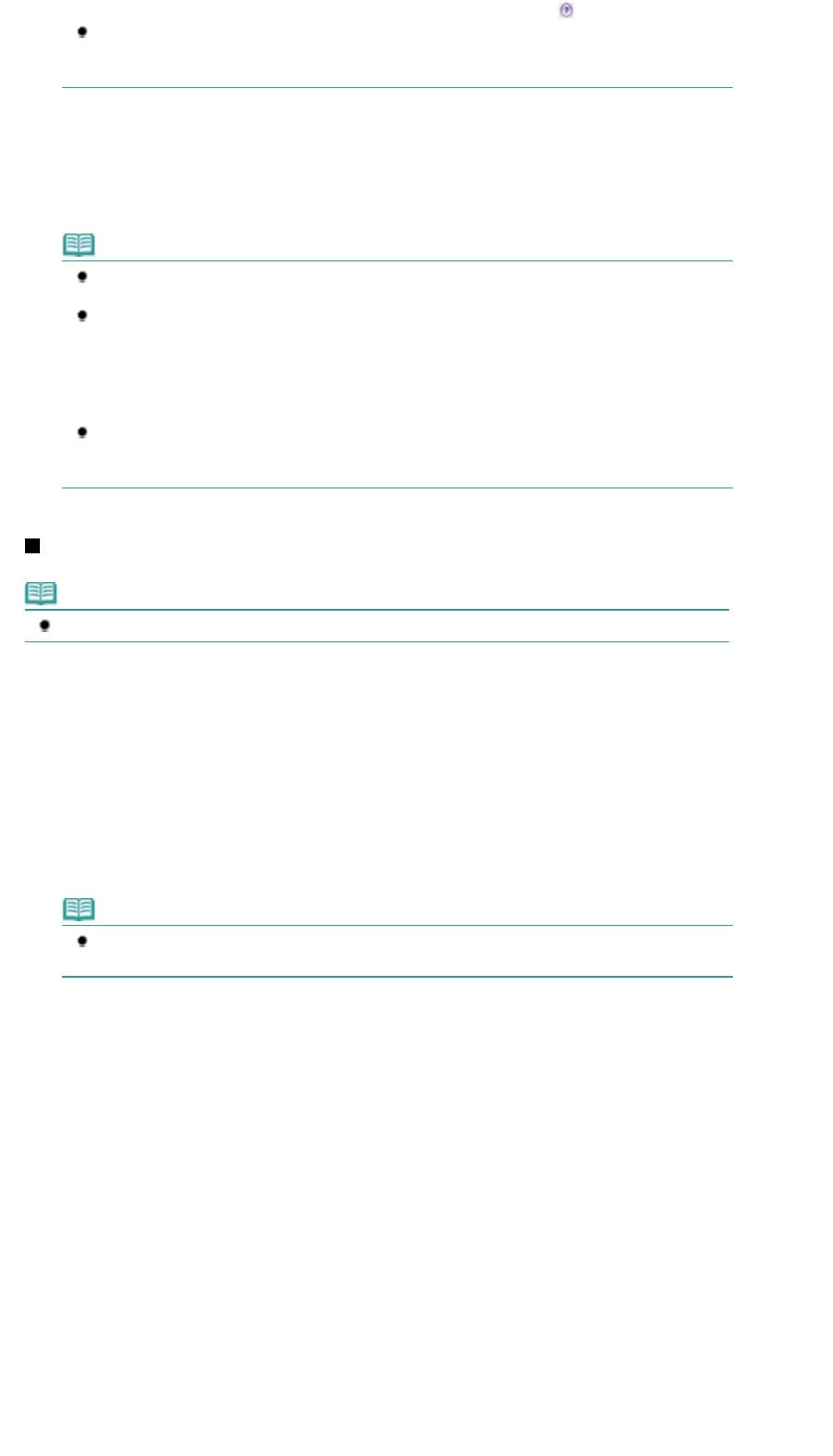
Стр. 19 из 381 стр.Печать документов (Macintosh)
установлено, оно не отображается, даже если щелкнуть значок (Вопрос).
Для подтверждения результатов печати слева от диалогового окна появляется
предварительный вид. Некоторые программные приложения могут не иметь функции
предварительного просмотра.
7.
Запуск печати.
Щелкните Печать (Print) для запуска печати.
Примечание
Для отображения списка обрабатываемых задач щелкните значок принтера на панели
быстрого вызова.
Чтобы отменить выполняющееся задание, выберите нужное задание в списке Имя
(Name) и щелкните Удалить (Delete). После отмены операции печати может произойти
выброс чистых листов бумаги.
Для временной приостановки выполнения задачи щелкните Удержание (Hold). Для
временной приостановки всех заданий щелкните Приостановить принтер (Pause
Printer).
Если прямые линии печатаются со смещением, или при неудовлетворительных
результатах печати, отрегулируйте положение печатающей головки. См.
Выравнивание печатающей головки
.
Для Mac OS X v.10.4.x или Mac OS X v.10.3.9
Примечание
В данном разделе используются экраны для печати в Mac OS X v.10.4.x.
1.
Убедитесь в том, что питание принтера включено.
См.
Вид спереди
.
2.
Загрузите бумагу.
См.
Загрузка бумаги
.
Примечание
Загрузите в кассету обычную бумагу формата А4, B5, A5 или Letter, а другую бумагу,
например, фотобумагу, в задний лоток.
3.
Осторожно откройте лоток для вывода бумаги и выдвините дополнительный
выводной лоток.
4.
Создайте (или откройте) документ для печати с помощью соответствующего
программного приложения.
5.
Укажите размер страницы.
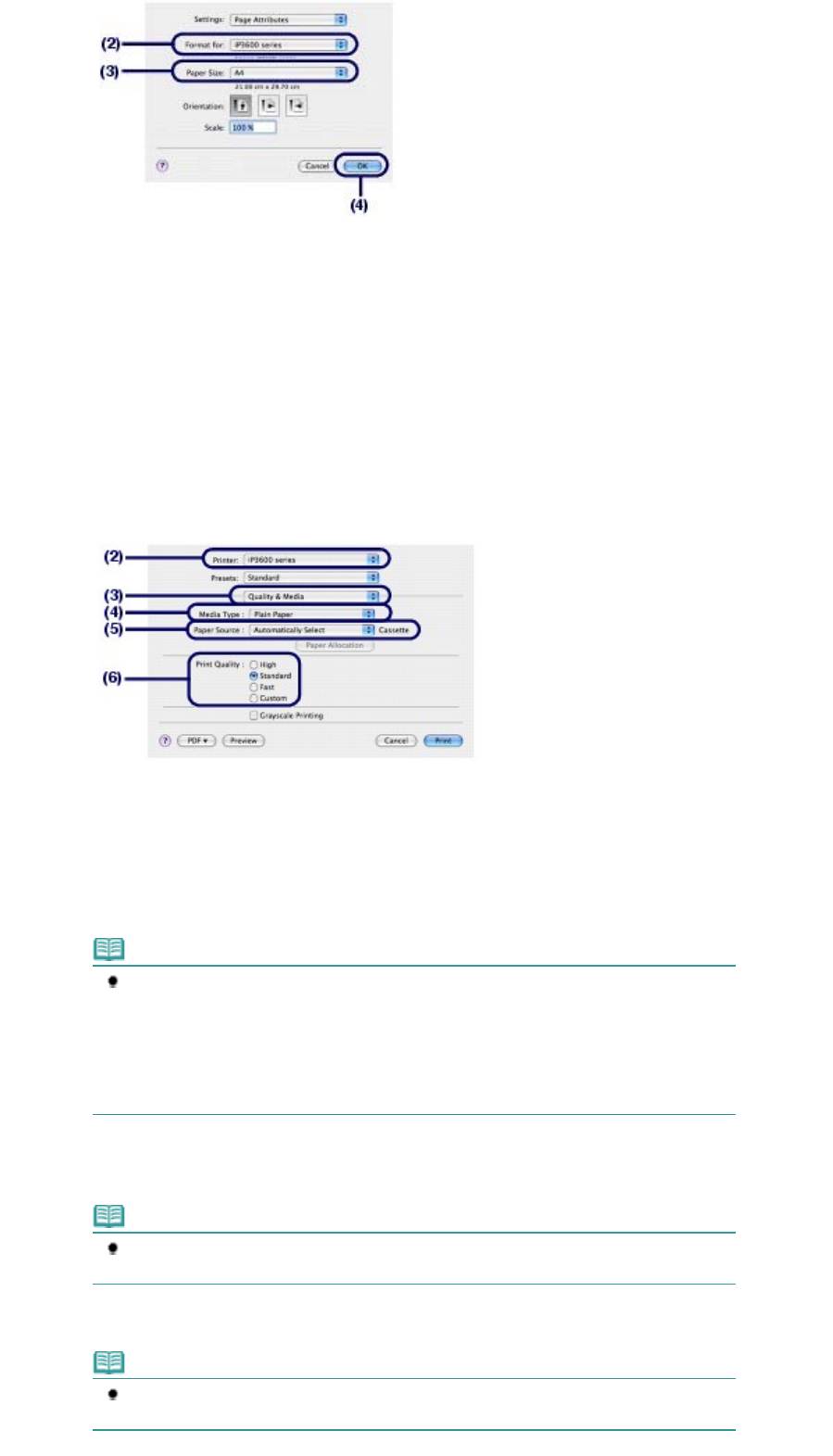
(1)
Выберите Макет страницы (Page Setup) в меню Файл (File) программного
приложения.
Отобразится диалоговое окно Макет страницы (Page Setup).
(2)
Убедитесь, что в пункте Формат для (Format for) выбрано имя нужного
принтера.
(3)
Выберите формат страницы бумаги для печати в поле Формат
страницы(Paper Size).
(4)
Щелкните OK.
6.
Укажите необходимые параметры печати.
(1)
Выберите Печать (Print) в меню Файл (File) программного приложения.
Отобразится диалоговое окно Печать (Print)
(2)
Проверьте, что ваш принтер выбран в диалоговом окне Принтер (Printer).
(3)
Во всплывающем меню выберите Качество и носители (Quality & Media).
(4)
Выберите тип носителя для печати в поле Тип носителя(Media Type).
Примечание
При выборе обычной бумаги формата A4, B5, A5 или Letter при включенной функции
А
втоматический выбор (Automatically Select) в пункте Источник бумаги (Pape
r
Стр. 20 из 381 стр.Печать документов (Macintosh)
Source) бумага будет подаваться из кассеты. При указании других форматов или
типов бумаги, напр., фотобумаги, принтер подает бумагу из заднего лотка.
Если выбран неверный размер бумаги или тип носителя, принтер может подать
бумагу не из нужного источника или результаты печати будут
неудовлетворительного качества.
(5)
Выберите параметр Автоматический выбор (Automatically Select) в поле
Источник бумаги(Paper Source).
Примечание
Для дополнительной информации по другим способам подачи бумаги см.
электронное руководство:
Расширенное руководство
.
(6)
Выберите качество печати в пункте Качество печати(Print Quality).
Примечание
Для дополнительной информации по качеству печати см. электронное
руководство:
Расширенное руководство .
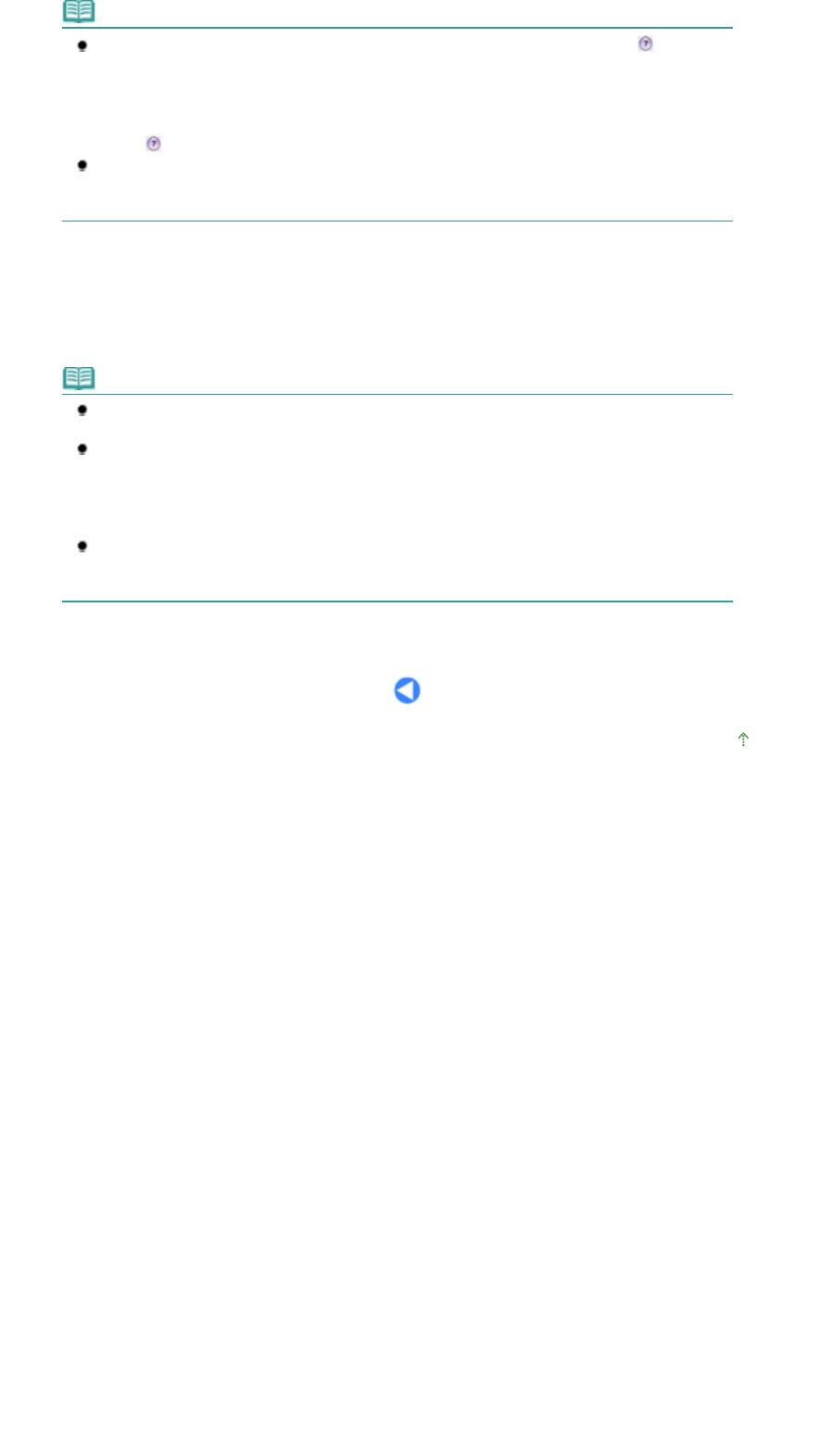
Стр. 21 из 381 стр.Печать документов (Macintosh)
Примечание
Для дополнительной информации по драйверам принтера щелкните значок
(Вопрос)
на экране Качество и носители, (Quality & Media), Параметры цвета, (Color Options),
Спецэффекты(Special Effects), Печать без полей(Borderless Printing) или Поля (Margin)
для просмотра электронного руководства:
Расширенное руководство
. Если
электронное руководство не установлено, оно не отображается, даже если щелкнуть
значок
(Вопрос).
Для отображения предварительного вида и подтверждения результатов печати
щелкните Предварительный просмотр(Preview). Некоторые программные приложения
могут не иметь функции предварительного просмотра.
7.
Запуск печати.
Щелкните Печать (Print) для запуска печати.
Примечание
Для отображения списка обрабатываемых задач щелкните значок принтера на панели
быстрого вызова.
Чтобы отменить выполняющееся задание, выберите нужное задание в списке Имя
(Name) и щелкните Удалить (Delete). После отмены операции печати может произойти
выброс чистых листов бумаги.
Для временной приостановки выполнения задачи щелкните Удержание (Hold). Для
временной приостановки всех заданий щелкните Остановка заданий (Stop Jobs).
Если прямые линии печатаются со смещением, или при неудовлетворительных
результатах печати, отрегулируйте положение печатающей головки. См.
Выравнивание печатающей головки
.
Наверх
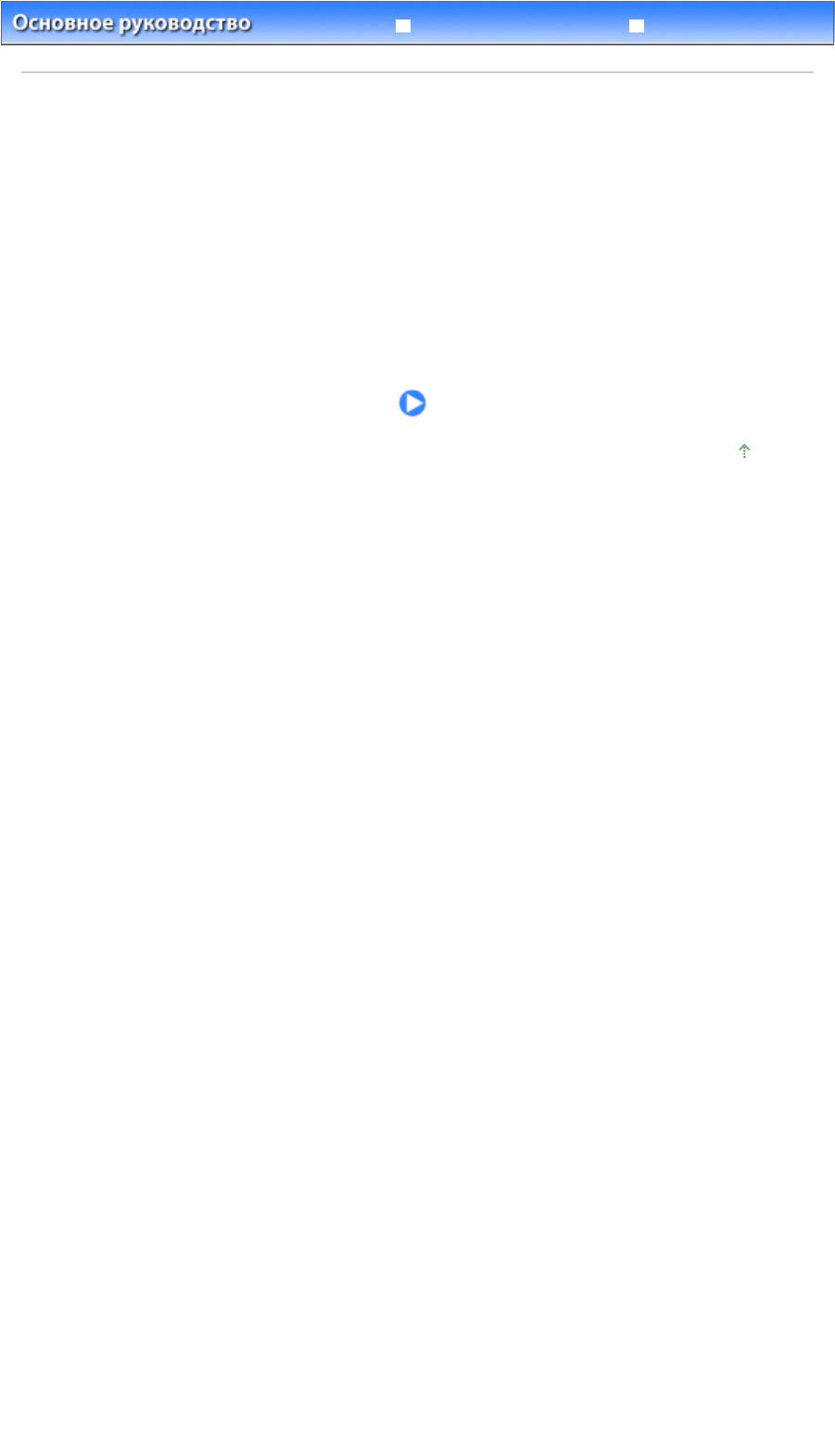
Расширенное руководство
У
странение неполадо
к
Содержание
> Другое использование
Д
Стр. 22 из 381 стр.Другое использование
ругое использование
В этом разделе описана функция печати с PictBridge-совместимого устройства, как, например,
цифровой фотокамеры, подключенной при помощи USB-кабеля, и приведено описание экрана
меню для запуска поставляемых программных приложений с рабочего стола.
Печать фотографий с устройства, совместимого с PictBridge
Solution Menu и My Printer
Наверх
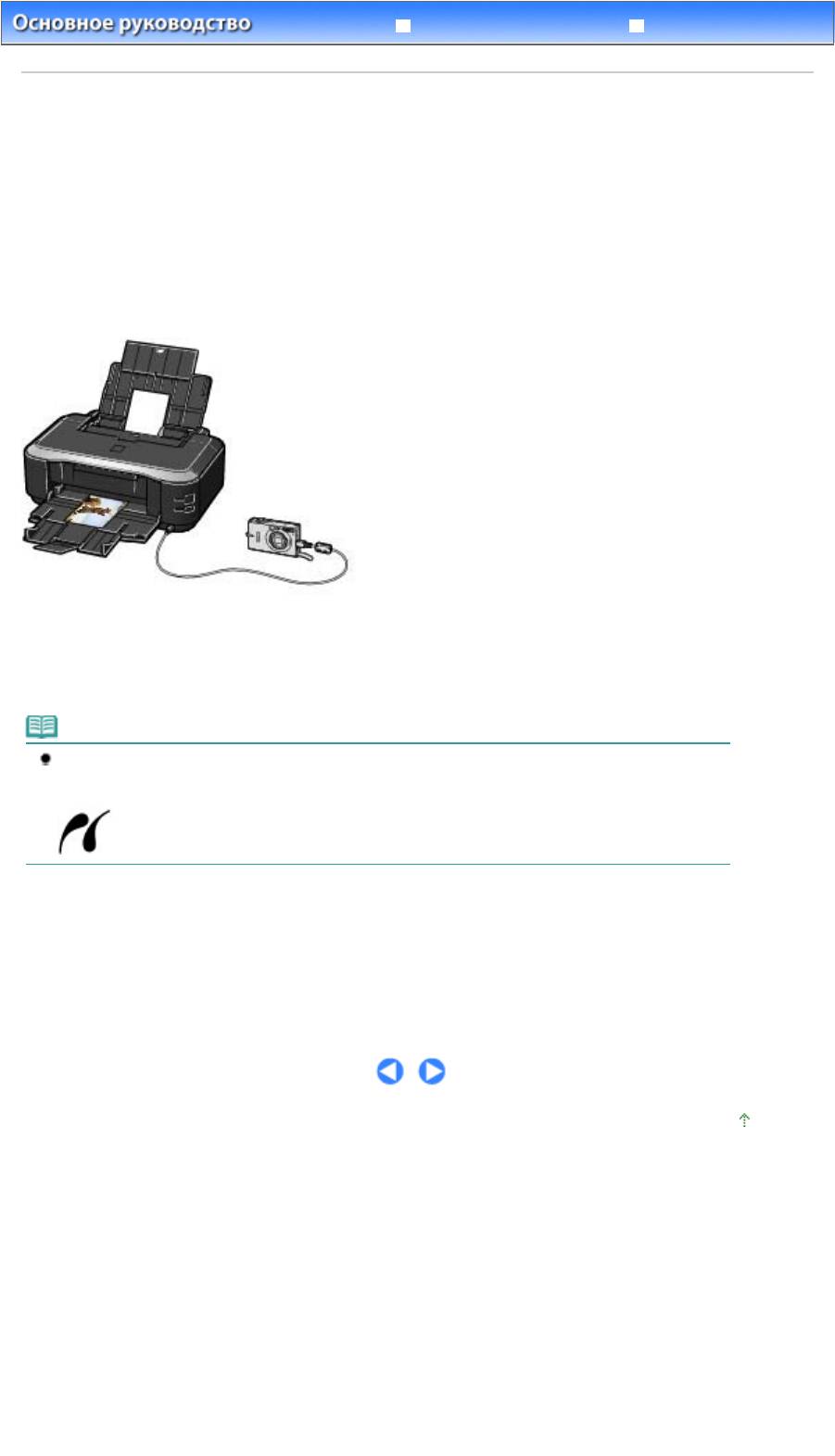
Расширенное руководство
У
странение неполадо
к
Стр. 23 из 381 стр.Печать фотографий с устройства, совместимого с PictBridge
Содержание
>
Другое использование
> Печать фотографий с устройства, совместимого с PictBridge
Печать фотографий с устройства, совместимого с
PictBridge
При подключении совместимого устройства PictBridge к данному принтеру при помощи USB-
кабеля, рекомендованного производителем устройства, можно печатать сохраненные
изображения напрямую.
Сведения о способах печати сохраненных изображений при подключении устройства,
совместимого с PictBridge см. в электронном руководстве:
Расширенное руководство
.
Сведения о настройке печати сохраненных изображений при подключении устройства,
совместимого с PictBridge см. в руководстве, входящего в комплект поставки.
Совместимые устройства:
К данному принтеру можно подключить любое совместимое устройство PictBridge, независимо от
производителя или модели, при условии, что оно поддерживает стандарт PictBridge.
Примечание
PictBridge – это технология печати фотографий напрямую, без использования компьютера
при подключении таких устройств, как цифровая камера, цифровая видеокамера или
мобильный телефон с камерой.
(PictBridge) Устройство с этим значком поддерживает технологию PictBridge.
Формат данных изображений, пригодных для печати:
Принтер печатает фотографии, созданные согласно стандарту DCF (стандарт файловой системы
для камер) версии 1.0/2.0- совместимая цифровая камера (соответствующими Exif ver. 2.2/2.21), а
также файлы PNG.
Наверх
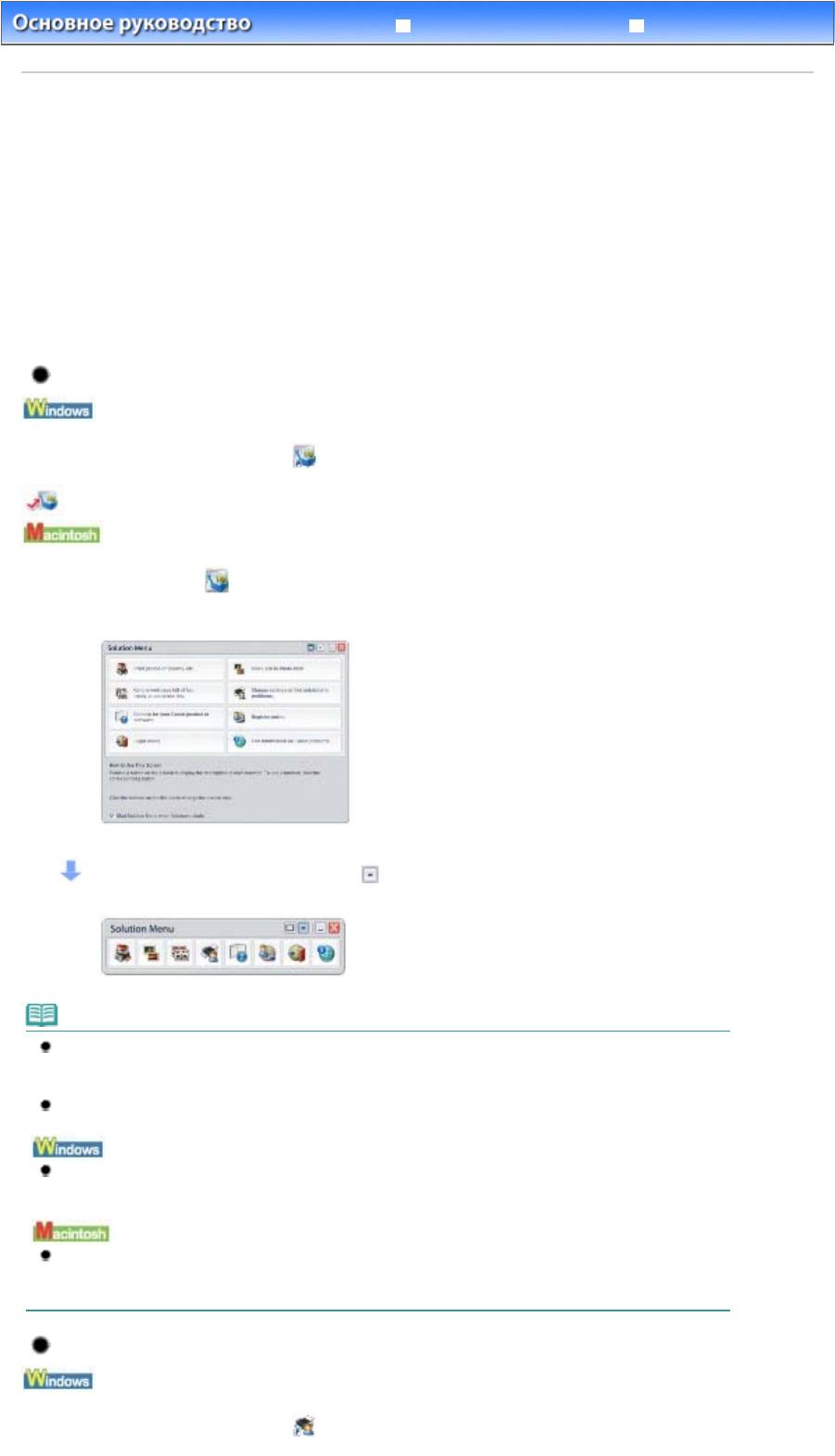
Расширенное руководство
У
странение неполадо
к
Содержание
>
Другое использование
> Приложения Solution Menu (Меню решений) и My Printer (Мой принтер)
Solution Menu и My Printer
Используя Solution Menu или My Printer (только Windows), можно просто получить сведения о
принтере или изменить его настройки, только нажимая кнопки на экране.
С помощью Solution Menu можно запускать программные приложения, поставляемые вместе с
принтером, или отображать инструкции по их использованию. С его помощью можно также
получать информацию об устранении неполадок.
Диалоговое окно свойств принтера драйвера принтера можно также открыть с помощью
приложения My Printer (Мой принтер). С его помощью можно также получать информацию о том,
какие меры необходимо принять при возникновении неполадок в работе. Приложение My Printer
(Мой принтер) не доступно при использовании Macintosh.
Запуск Solution Menu (Меню решений)
Д
важды щелкните значок
(Меню решений) на рабочем столе.
Щелкните здесь: Solution Menu (Меню решений)
Щелкните значок (Меню решений) на панели быстрого вызова.
* Экраны ниже приведены для ОС Windows Vista.
Нажмите кнопку функции, которую необходимо использовать.
После запуска Solution Menu щелкните
(размер окна: маленький) в строке заголовка, чтобы
уменьшить размер окна.
Примечание
Установите программу Solution Menu с
Установочного компакт—диска , если она не
установлена или удалена. Для установки Solution Menu выберите пункт Solution Menu в
разделе Выборочная установка (Custom Install).
Кнопки, отображаемые на экране, могут изменяться в зависимости от страны или региона
продажи.
Для запуска Solution Menu (Меню решений) из меню Пуск выберите Все программы
(Программы в Windows 2000), Утилиты Сanon (Canon Utilities), Меню решений(Solution Menu),
затем Меню решений(Solution Menu).
Для запуска Solution Menu (Меню решений) с панели меню выберите менюПереход (Go)
Приложения (Applications), Утилиты Сanon (Canon Utilities), Меню решений(Solution Menu),
затем дважды щелкните
Меню решений(Solution Menu).
Для запуска приложения My Printer (Мой принтер)
Д
Стр. 24 из 381 стр.Solution Menu и My Printer
важды щелкните значок (Мой принтер) на рабочем столе.
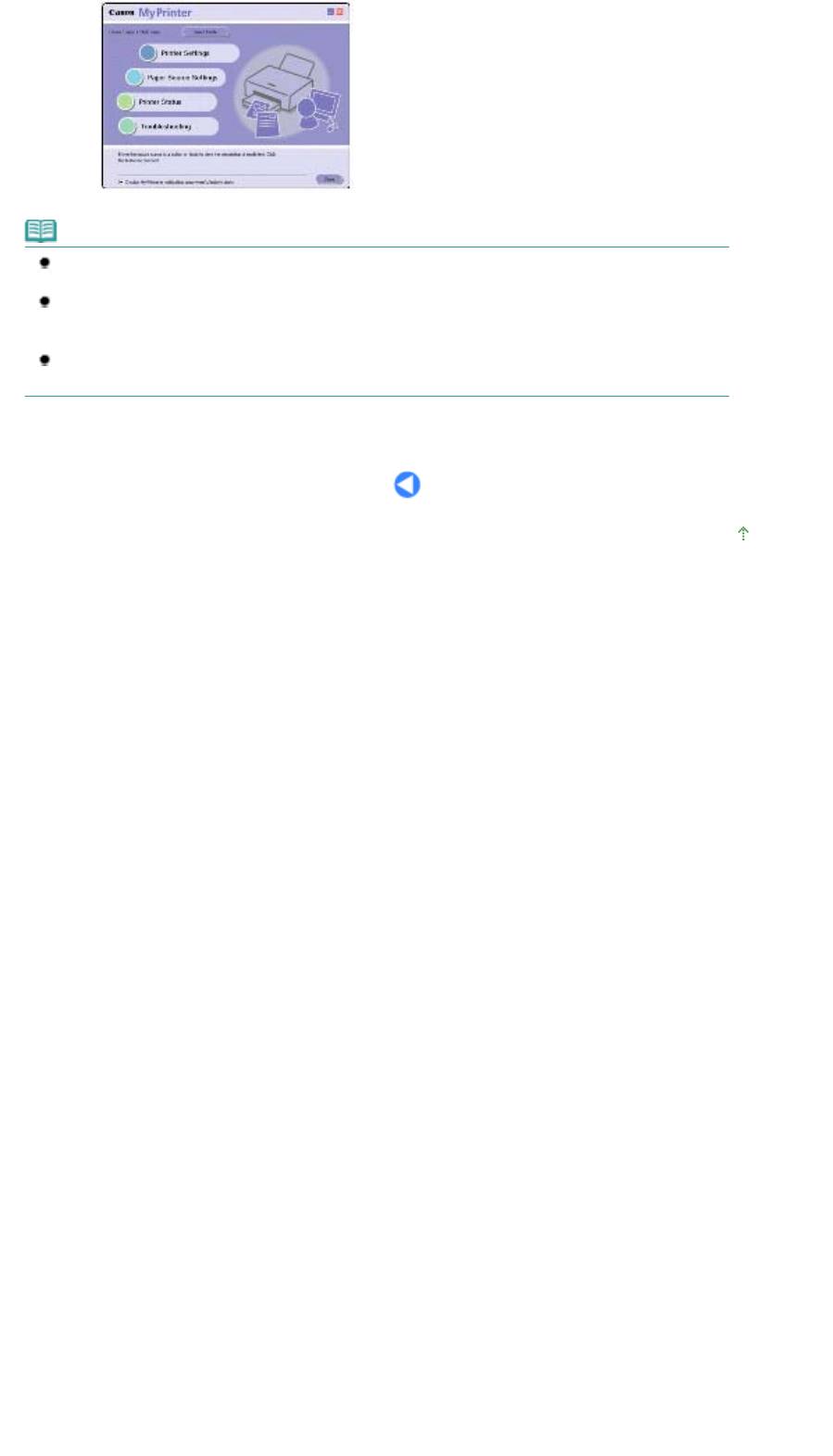
Стр. 25 из 381 стр.Solution Menu и My Printer
Примечание
Можно также запустить приложение My Printer(Мой принтер) из Solution Menu (Меню
разрешений).
Установите программу My Printer с
Установочного компакт—диска , если она не
установлена или удалена. Для установки My Printer выберите пункт My Printer в разделе
Выборочная установка (Custom Install).
Для запуска My Printer из меню Пуск (Start) выберите Все программы (All Programs)
(Программы (Programs) в Windows 2000), Canon Utilities, My Printer, затем My Printer.
Наверх
Оглавление
Аннотации для Струйного Принтера Canon PIXMA IP3600 в формате PDF
Топ 10 инструкций
Другие инструкции
-
Драйверы
20
-
Инструкции по эксплуатации
17
Языки:

Canon PIXMA iP3600 инструкция по эксплуатации
(381 страница)
- Языки:Русский
-
Тип:
PDF -
Размер:
6.88 MB -
Описание:
Printer User Guide
Просмотр

Canon PIXMA iP3600 инструкция по эксплуатации
(366 страниц)
- Языки:Английский
-
Тип:
PDF -
Размер:
6.43 MB -
Описание:
Printer User Guide
Просмотр

Canon PIXMA iP3600 инструкция по эксплуатации
(360 страниц)
- Языки:Арабский
-
Тип:
PDF -
Размер:
6.86 MB -
Описание:
Printer User Guide
Просмотр

Canon PIXMA iP3600 инструкция по эксплуатации
(371 страница)
- Языки:Турецкий
-
Тип:
PDF -
Размер:
6.75 MB -
Описание:
Printer User Guide
Просмотр

Canon PIXMA iP3600 инструкция по эксплуатации
(370 страниц)
- Языки:Шведский
-
Тип:
PDF -
Размер:
6.44 MB -
Описание:
Printer User Guide
Просмотр

Canon PIXMA iP3600 инструкция по эксплуатации
(373 страницы)
- Языки:Финский
-
Тип:
PDF -
Размер:
6.45 MB -
Описание:
Printer User Guide
Просмотр

Canon PIXMA iP3600 инструкция по эксплуатации
(380 страниц)
- Языки:Португальский
-
Тип:
PDF -
Размер:
6.49 MB -
Описание:
Printer User Guide
Просмотр

Canon PIXMA iP3600 инструкция по эксплуатации
(381 страница)
- Языки:Польский
-
Тип:
PDF -
Размер:
6.69 MB -
Описание:
Printer User Guide
Просмотр

Canon PIXMA iP3600 инструкция по эксплуатации
(379 страниц)
- Языки:Нидерландский
-
Тип:
PDF -
Размер:
6.47 MB -
Описание:
Printer User Guide
Просмотр

Canon PIXMA iP3600 инструкция по эксплуатации
(376 страниц)
- Языки:Венгерский
-
Тип:
PDF -
Размер:
6.65 MB -
Описание:
Printer User Guide
Просмотр

Canon PIXMA iP3600 инструкция по эксплуатации
(381 страница)
- Языки:Итальянский
-
Тип:
PDF -
Размер:
6.47 MB -
Описание:
Printer User Guide
Просмотр

Canon PIXMA iP3600 инструкция по эксплуатации
(378 страниц)
- Языки:Французский
-
Тип:
PDF -
Размер:
6.39 MB -
Описание:
Printer User Guide
Просмотр

Canon PIXMA iP3600 инструкция по эксплуатации
(389 страниц)
- Языки:Греческий
-
Тип:
PDF -
Размер:
7 MB -
Описание:
Printer User Guide
Просмотр

Canon PIXMA iP3600 инструкция по эксплуатации
(383 страницы)
- Языки:Немецкий
-
Тип:
PDF -
Размер:
6.49 MB -
Описание:
Printer User Guide
Просмотр

Canon PIXMA iP3600 инструкция по эксплуатации
(371 страница)
- Языки:Датский
-
Тип:
PDF -
Размер:
6.46 MB -
Описание:
Printer User Guide
Просмотр

Canon PIXMA iP3600 инструкция по эксплуатации
(372 страницы)
- Языки:Чешский
-
Тип:
PDF -
Размер:
6.67 MB -
Описание:
Printer User Guide
Просмотр

Canon PIXMA iP3600 инструкция по эксплуатации
(370 страниц)
-
Тип:
PDF -
Размер:
6.44 MB -
Описание:
Printer User Guide
Просмотр
На NoDevice можно скачать инструкцию по эксплуатации для Canon PIXMA iP3600. Руководство пользователя необходимо для ознакомления с правилами установки и эксплуатации Canon PIXMA iP3600. Инструкции по использованию помогут правильно настроить Canon PIXMA iP3600, исправить ошибки и выявить неполадки.
