Страницы и текст этой инструкции
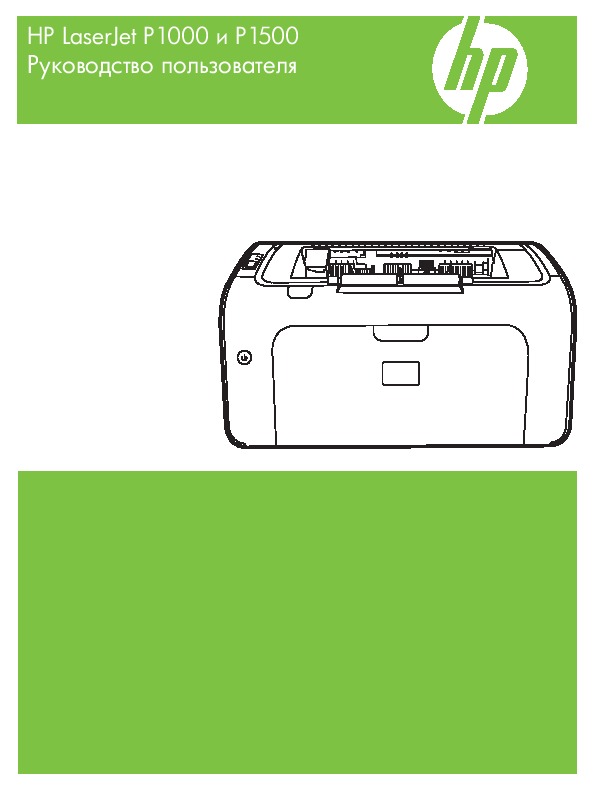 Руководство пользователя лазерного принтера HP Laserjet P1505 (n)
Руководство пользователя лазерного принтера HP Laserjet P1505 (n)
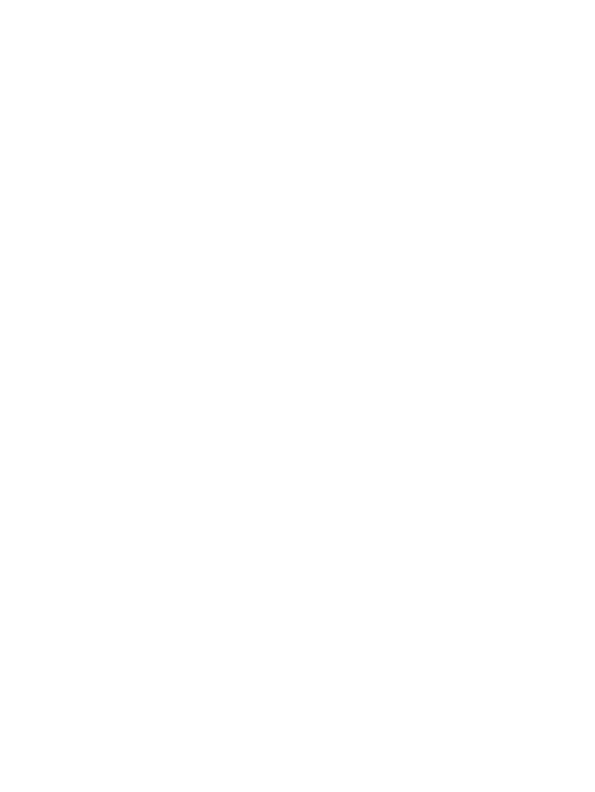 Информация отображена на картинке
Информация отображена на картинке
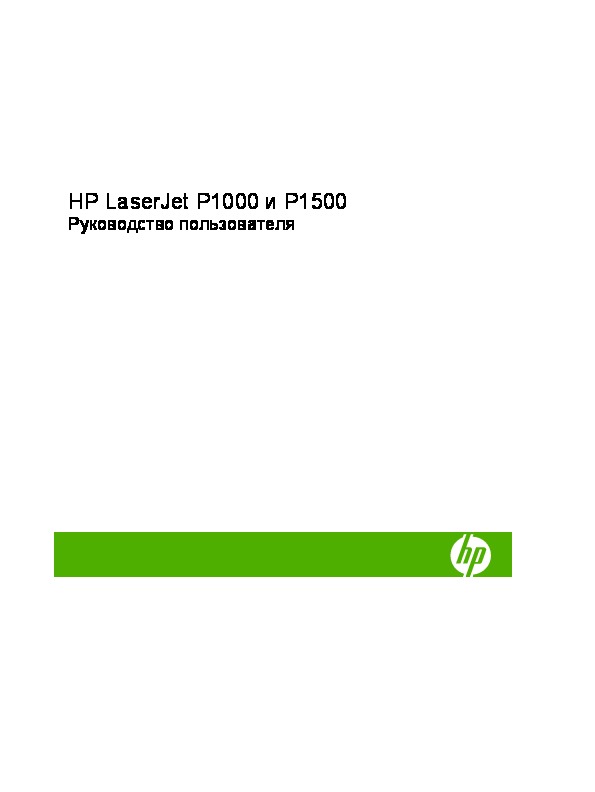 Информация отображена на картинке
Информация отображена на картинке
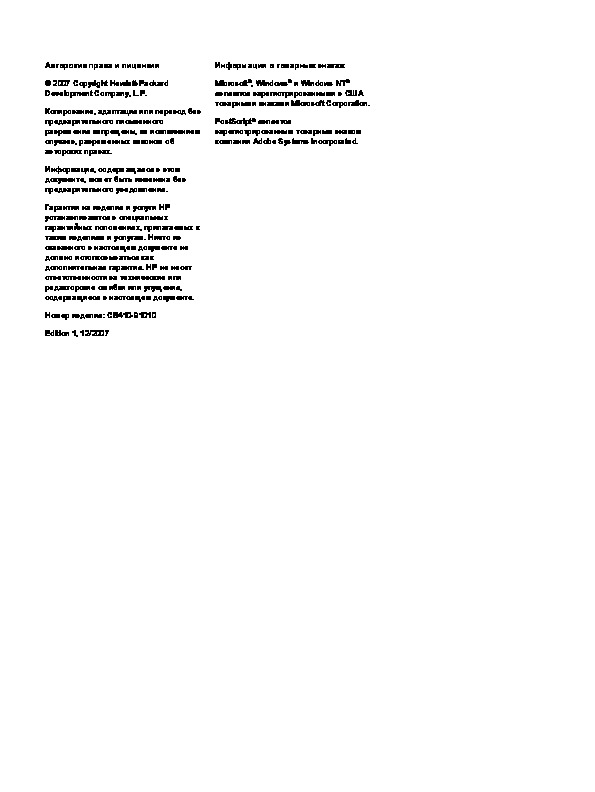 Информация отображена на картинке
Информация отображена на картинке
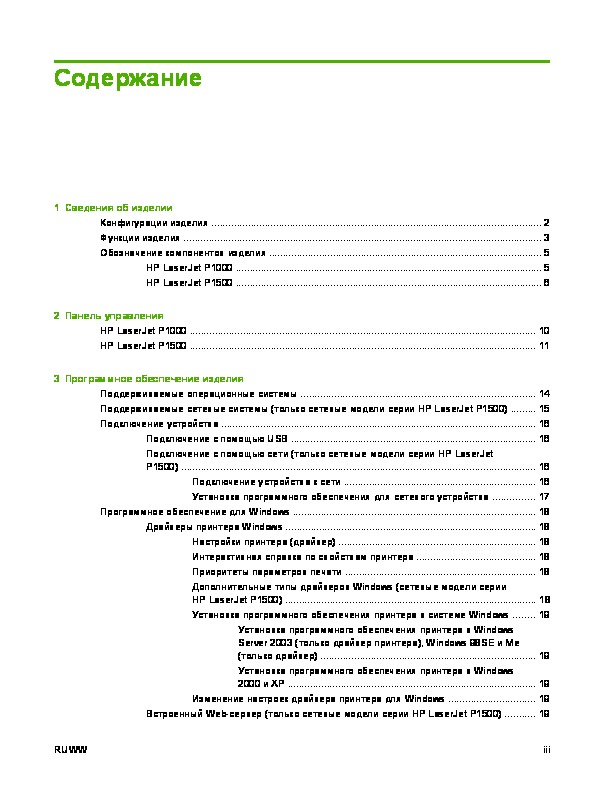 Информация отображена на картинке
Информация отображена на картинке
Как использовать наш сайт инструкций OnlineManuals.ru
Наша цель состоит в том, чтобы предоставить вам быстрый доступ к содержанию инструкции для лазерного принтера HP Laserjet P1505 (n).
С помощью онлайн просмотра, Вы можете быстро просмотреть содержимое инструкции и найти решение проблемы с лазерного принтера HP Laserjet P1505 (n).
Для Вашего удобства
Если листать руководство пользователя лазерного принтера HP Laserjet P1505 (n) прямо на сайте, не очень удобно для Вас, есть два возможных решения:
• Просмотр в полноэкранном режиме — легко просмотреть руководство пользователя (без загрузки его на свой компьютер), Вы можете использовать режим полноэкранного просмотра.
Для просмотра инструкции пользователя лазерного принтера HP Laserjet P1505 (n) на полном экране, используйте кнопку «Открыть в Pdf-viewer».
• Загрузка на компьютер — Вы можете также скачать Руководство пользователя лазерного принтера HP Laserjet P1505 (n) на свой компьютер и сохранить его в файлах.
Многие люди предпочитают читать документы не на экране, а в печатной версии.
Возможность печати руководства пользователя также была предусмотрена на нашем сайте,
и вы можете использовать ее, нажав на иконку «печать» в Pdf-viewer.
Нет необходимости печатать все руководство лазерного принтера HP Laserjet P1505 (n), можно выбрать только нужные страницы инструкции.
Принтер HP LaserJet P1505 – это надежное устройство, которое может использоваться как в домашних условиях, так и в офисе. Он отличается высокой скоростью печати, хорошим качеством печати и достаточно большой производительностью. Для того чтобы использовать этот принтер на максимальном уровне и получать от него все возможности, важно установить настройки правильно и следовать инструкциям.
В данной статье мы расскажем о том, как настроить принтер HP LaserJet P1505 на вашем компьютере, рассмотрим основные настройки, которые нужно установить для удобного использования и поделимся полезными советами по работе с устройством.
В процессе настройки принтера мы будем использовать программное обеспечение, которое поставляется вместе с устройством – HP LaserJet P1505 Printer Driver. Если вам нужно установить его скачайте его с официального сайта HP.
Содержание
- Первые шаги
- Как подключить HP LaserJet P1505 к компьютеру:
- Как проверить статус принтера:
- Установка драйвера
- Поиск драйвера
- Установка драйвера
- Проверка установки драйвера
- Настройка подключения
- Подключение к компьютеру
- Подключение к сети
- Проверка подключения
- Проверка печати
- Страница теста
- Печать документа
- Проверка чернил или тонера
- Проверка наличия ошибок
- Обращение к сервисному центру
- Решение проблем
- Проблема 1: Принтер не печатает.
- Проблема 2: Неправильное отображение цвета.
- Проблема 3: Принтер сообщает об ошибке.
- Проблема 4: Принтер печатает слишком медленно.
- Проблема 5: Печать тестовой страницы.
- Вопрос-ответ
- Как подключить принтер HP LaserJet P1505 к компьютеру?
- Как установить драйвер для принтера HP LaserJet P1505?
- Как установить бумагу в принтер HP LaserJet P1505?
- Как сделать принтер HP LaserJet P1505 основным в Windows?
- Почему мой принтер HP LaserJet P1505 не печатает?
- Что делать, если принтер HP LaserJet P1505 печатает слишком медленно?
- Как настроить двустороннюю печать в принтере HP LaserJet P1505?
Первые шаги
Как подключить HP LaserJet P1505 к компьютеру:
Перед тем как начать настройку принтера, необходимо верно подключить его к компьютеру. Для этого:
- Подключите кабель USB от принтера к компьютеру.
- Включите принтер и дождитесь его инициализации.
Если компьютер не определил принтер автоматически, установите драйвера принтера с официального сайта HP.
Как проверить статус принтера:
Перед началом настройки убедитесь, что у вас есть доступ к принтеру и его статус «Готов». Для этого:
- Откройте «Панель управления».
- Выберите «Принтеры и устройства».
- Найдите принтер HP LaserJet P1505 в списке устройств и щелкните правой кнопкой мыши на его значке.
- Выберите «Свойства принтера».
- Перейдите на вкладку «Общие» и убедитесь, что статус принтера «Готов».
Если статус не «Готов», попробуйте перезапустить принтер или проверьте подключение к компьютеру.
Установка драйвера
Поиск драйвера
Для установки драйвера принтера HP LaserJet P1505 необходимо скачать соответствующий драйвер с официального сайта производителя. Драйвер должен быть совместим с операционной системой, которая используется на компьютере. Также можно использовать диск с драйвером, который идет в комплекте с принтером.
Установка драйвера
После скачивания драйвера необходимо запустить установочный файл и следовать инструкциям. В процессе установки необходимо выбрать язык, операционную систему и тип установки драйвера (стандартный или с поддержкой сети).
После завершения установки необходимо перезагрузить компьютер для того, чтобы настройки драйвера вступили в силу.
Проверка установки драйвера
После установки драйвера можно проверить его работу, напечатав тестовую страницу. Для этого нужно зайти в «Панель управления» и выбрать «Устройства и принтеры». Далее нужно найти установленный принтер HP LaserJet P1505, нажать на него правой кнопкой мыши и выбрать «Свойства принтера». В открывшемся окне нужно нажать на кнопку «Печать тестовой страницы». Если страница распечатывается без ошибок, то драйвер установлен корректно.
Настройка подключения
Подключение к компьютеру
Прежде чем начать настройку принтера, необходимо подключить его к компьютеру. Для этого используйте кабель USB, который поставляется в комплекте с принтером. Он должен быть вставлен в разъем USB на принтере и на вашем компьютере.
Подключение к сети
Если вы хотите настроить принтер для работы по сети, необходимо подключить его к локальной сети. Для этого либо используйте Ethernet-кабель и подключите его к принтеру и сетевому роутеру, либо используйте Wi-Fi и настройте беспроводное подключение к Wi-Fi сети.
Для настройки Wi-Fi подключения на принтере есть специальная кнопка Wi-Fi, которую нужно нажать и удерживать на принтере до тех пор, пока индикатор Wi-Fi не начнет мигать. Затем с помощью кнопок громкости выберите имя Wi-Fi сети и введите пароль при запросе.
Проверка подключения
После того, как принтер подключен к компьютеру или к сети, необходимо убедиться, что он работает правильно и корректно распознает устройства. Для этого можно напечатать тестовую страницу, которая поможет определить проблемы с подключением.
Чтобы напечатать тестовую страницу, запустите утилиту управления принтером и выберите соответствующий пункт в меню. Если страница была напечатана без ошибок, значит, подключение настроено верно. Если же страница не напечаталась, следует проверить соединения и настройки подключения.
Проверка печати
Страница теста
Для проверки корректности работы принтера HP LaserJet P1505 рекомендуется использовать специальную страницу теста. Ее можно скачать с официального сайта производителя или найти в комплекте с драйверами. Эта страница содержит множество элементов, включая тексты различных размеров и шрифтов, графические изображения и полосы цветов.
Печать документа
Если нет возможности использовать страницу теста, можно проверить работу принтера, печатая любой документ. Важно убедиться, что печать начинается сразу после нажатия на кнопку «Печать» и не задерживается на подготовительных шагах. Также обращайте внимание на качество печати и цветность изображений, при необходимости делайте соответствующие настройки в драйверах принтера.
Проверка чернил или тонера
Если выводится плохое качество изображений или четкости текста, возможно, что заканчивается чернильный или тонерный картридж. В этом случае необходимо заменить картридж на новый или заправить.
Проверка наличия ошибок
В драйверах принтера можно проверить наличие ошибок и сообщений. Если таковые имеются, следует внимательно изучить информацию и провести необходимые манипуляции для исправления проблемы. Также следует проверить наличие обновлений и дополнительных драйверов на официальном сайте производителя.
Обращение к сервисному центру
Если после всех проведенных проверок проблема осталась, рекомендуется обратиться в сервисный центр производителя. Там специалисты проведут диагностику принтера и предложат наиболее оптимальные способы ее решения.
Решение проблем
Проблема 1: Принтер не печатает.
Проверьте, правильно ли подключен принтер к компьютеру и в сеть электропитания. Убедитесь, что на панели управления есть достаточно бумаги и уровень тонера не ниже минимального значения. Еще одной причиной могут быть повреждения драйвера. Попробуйте переустановить драйвер принтера.
Проблема 2: Неправильное отображение цвета.
Убедитесь, что вы используете качественную бумагу и подходящие по качеству картриджи с чистыми контактами. Если цвет все еще неправильный, то проблема может быть связана с настройками цвета в драйвере принтера. Попробуйте изменить настройки цвета в драйвере принтера, чтобы исправить проблему.
Проблема 3: Принтер сообщает об ошибке.
Запишите код ошибки и обратитесь к руководству пользователя, чтобы найти способ исправления ошибки. Если у вас нет руководства пользователя, вы можете найти его на сайте производителя. Если вы не можете исправить ошибку, обратитесь в сервисный центр производителя.
Проблема 4: Принтер печатает слишком медленно.
Попробуйте уменьшить разрешение для комплексных документов и настроить режим печати «эконом». Также можно попробовать использовать аппаратную ускоренную печать и использовать промышленные параллельные интерфейсы для обеспечения более высокой скорости печати.
Проблема 5: Печать тестовой страницы.
Печать тестовой страницы может выявить основные проблемы, связанные с настройкой принтера. Чтобы напечатать тестовую страницу, зайдите в меню управления печатью на вашем компьютере и выберите опцию для печати тестовой страницы. Если тестовая страница не печатается, это может свидетельствовать о проблемах с подключением или настройками печати на вашем компьютере.
Вопрос-ответ
Как подключить принтер HP LaserJet P1505 к компьютеру?
Подключите принтер к компьютеру с помощью кабеля USB, который идет в комплекте. Если компьютер не находит принтер, убедитесь, что кабель вставлен правильно и что принтер включен.
Как установить драйвер для принтера HP LaserJet P1505?
Вы можете скачать драйвер на сайте производителя HP или включить принтер и подключить его к компьютеру, Windows автоматически установит драйверы.
Как установить бумагу в принтер HP LaserJet P1505?
Откройте лоток для бумаги, затем положите листы бумаги и аккуратно зажмите их направляющими для бумаги. Обязательно выберите тип бумаги на принтере перед печатью, чтобы избежать ошибок.
Как сделать принтер HP LaserJet P1505 основным в Windows?
Откройте Панель управления, выберите «Устройства и принтеры», найдите принтер HP LaserJet P1505 и нажмите правой кнопкой мыши на него, выберите пункт «Сделать основным».
Почему мой принтер HP LaserJet P1505 не печатает?
Если принтер не печатает, убедитесь, что он включен, подключен и что его бумага и чернила не кончились. Также, попробуйте перезагрузить компьютер и принтер.
Что делать, если принтер HP LaserJet P1505 печатает слишком медленно?
Убедитесь, что у вас установлен последний драйвер, попробуйте уменьшить качество печати и выбрать самый быстрый режим печати в настройках принтера. Проверьте объем оперативной памяти компьютера и попробуйте ее расширить.
Как настроить двустороннюю печать в принтере HP LaserJet P1505?
В драйвере принтера выберите опцию двусторонней печати. Если ваш принтер не поддерживает автоматическую двустороннюю печать, выведите нечетные страницы на печать, затем переверните бумагу и выведите на печать четные страницы.
-
Драйверы
3
-
Инструкции по эксплуатации
1

HP LaserJet P1505n инструкция по эксплуатации
(130 страниц)
- Языки:Русский
-
Тип:
PDF -
Размер:
3.41 MB -
Описание:
Лазерный принтер
Просмотр
На NoDevice можно скачать инструкцию по эксплуатации для HP LaserJet P1505n. Руководство пользователя необходимо для ознакомления с правилами установки и эксплуатации HP LaserJet P1505n. Инструкции по использованию помогут правильно настроить HP LaserJet P1505n, исправить ошибки и выявить неполадки.
