|
|
Related Devices:
|
Types of Manuals:
The main types of HP Color Laserjet P2014 instructions:
- User guide — rules of useing and characteristics
- Service manual — repair, diagnostics, maintenance
- Operation manual — description of the main functions of equipment
Printer Instructions by HP:
-
Canon Pixma MX372
1XXXXXXXX ©CANON INC.201256134271221321seriesRetire las hojas protectoras (protective sheets) y la cinta (tape).Compruebe que se le han suministrado los siguientes elementos.Es necesario un cable USB (no suministrado).No conecte aún el cable USB.Conecte el cable de alimentación.55Pulse el botón ACTIVADO (ON).66Abra …
Pixma MX372 Printer, 4
-
Sharp AR-235
SERVICE MANUALCODE: 00ZAR275//A1EDIGITAL LASER COPIER/ PRINTERAR-235MODEL AR-275CONTENTS[1] NOTE FOR SERVICING. . . . . . . . . . . . . . . . . . . . . . . . . . . . . . . . . 1-1[2] SYSTEM CONFIGURATION . . . . . . . . . . . . . . . . . . . . . . . . . . . . . 2-1[3] SPECIFICATIONS . . . . . . . . . . . . . . . . . …
AR-235 Printer, 5
-
Dymo LabelWriter 400 Duo Guide
ORGANIZE YOUR WORLDThe world’s leading brand of labelmakers for over 40 yearsORGANIZE YOUR WORLD(See reverse side for features & specifications.)LabelMANAGER®400 DESKTOP/PC CONNECTED LABELMAKERLabelMANAGER®400 DESKTOP/PC CONNECTED LABELMAKERItem No.17280PERFECT FOR LABELING:File FoldersShelvesCabinets and Dr …
LabelWriter 400 Duo Guide Label Maker, 2
-
Oki MPS730b
United States and Canada (Etats-Unis et Canada)EnglishSafety Information . . . . 2Warranty Information . . 4Service and Support . . . 5Regulatory Information . 6Material Safety Data Sheet (MSDS) . . . . . . 7FrançaisInformations sur la sécurité . . . . . . . . . . . 9Information sur la garantie . . . . . . . . …
MPS730b Printer, 36
-
MUTOH ValueJet VJ-1638UH
Daily Maintenance Sheet for VJ-1638UHCS3002-05 -1-The content of this documents are based on the specication of the rmware Ver.1.04 or later.Daily maintenancebcefag hdWhen to maintain: After operation (Be sure to perform the following maintenance) When the media strikes the print headRequired Items:(a) Plastic gl …
ValueJet VJ-1638UH Printer, 4
-
Xerox VersaLink C600
607E18990 Rev Awww.xerox.com/support412 3High-Capacity Feeder • Magasin grande capacité • Alimentatore ad alta capacità • GroßraumbehälterAlimentador de alta capacidad • Alimentador de Alta Capacidade • Податчик большой емкостиInvoerlade met hoge capaciteit • Stormagasin • Stor f …
VersaLink C600 Printer, 3
-
Brother MFC MFC-5440CN
Quick Setup GuideMFC-5440CNMFC-5840CNBefore you can use the machine, you must set up the hardware and install the driver.Please read this “Quick Setup Guide” for proper set up and installation instructions.For the latest drivers and to find the best solution for your problem or question, access the Brother Solution …
MFC MFC-5440CN All in One Printer, 39
| Document’s Content and Additional Information | Share Manual |
|---|---|
|
HP Color Laserjet P2014 Getting started manual
Pages Preview: Document Transcription:
See Details |
|
|
HP Color Laserjet P2014 Software manual
Pages Preview: Document Transcription:
See Details |
|
|
HP Color Laserjet P2014 Supplementary manual
Pages Preview: Document Transcription:
See Details |
|
|
HP Color Laserjet P2014 Brochure & specs
Pages Preview: Document Transcription:
See Details |
|
|
HP Color Laserjet P2014 Operation & user’s manual
Pages Preview: Document Transcription:
See Details |
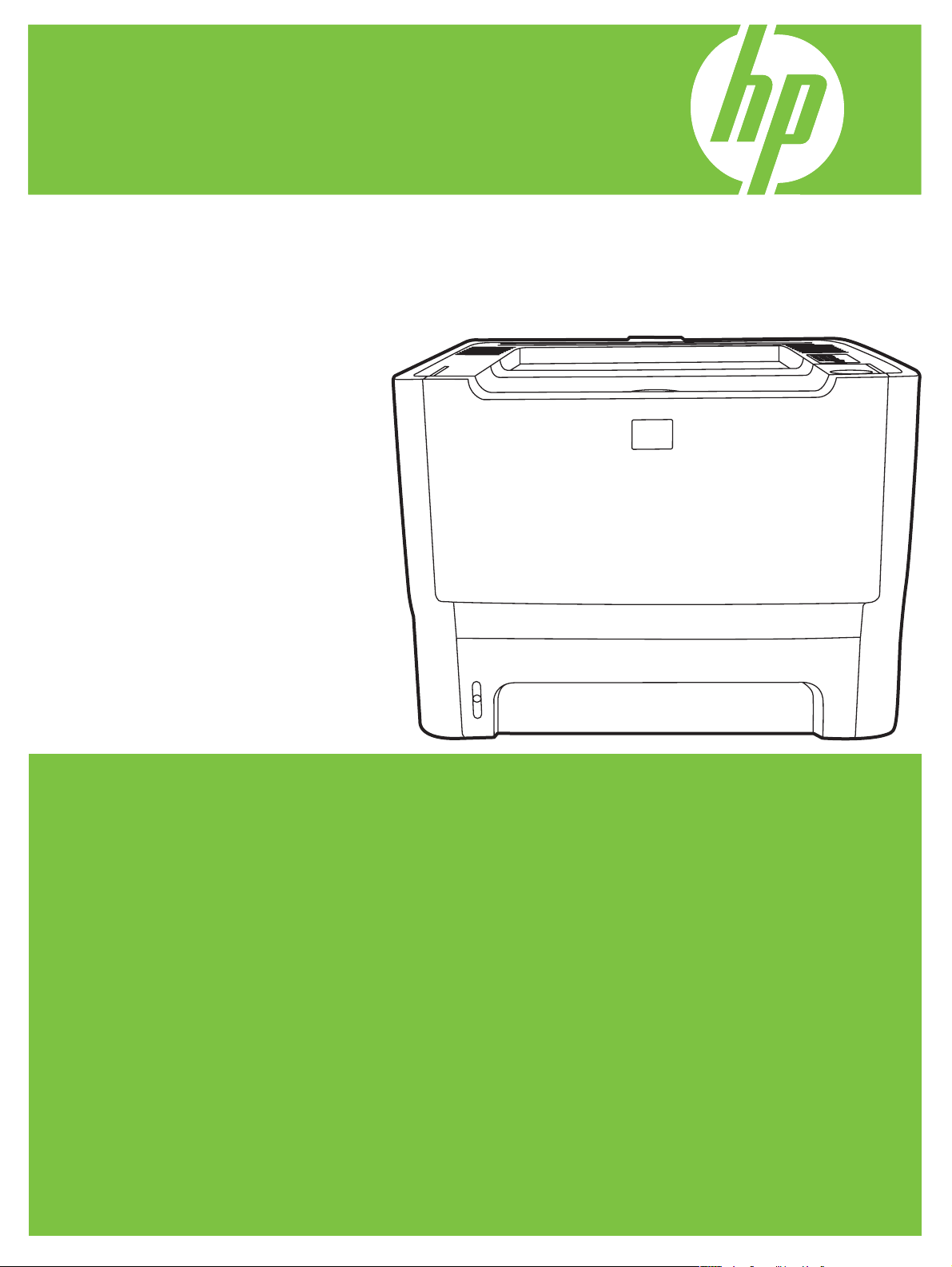
Принтеры серии
HP LaserJet P2010
Руководство пользователя
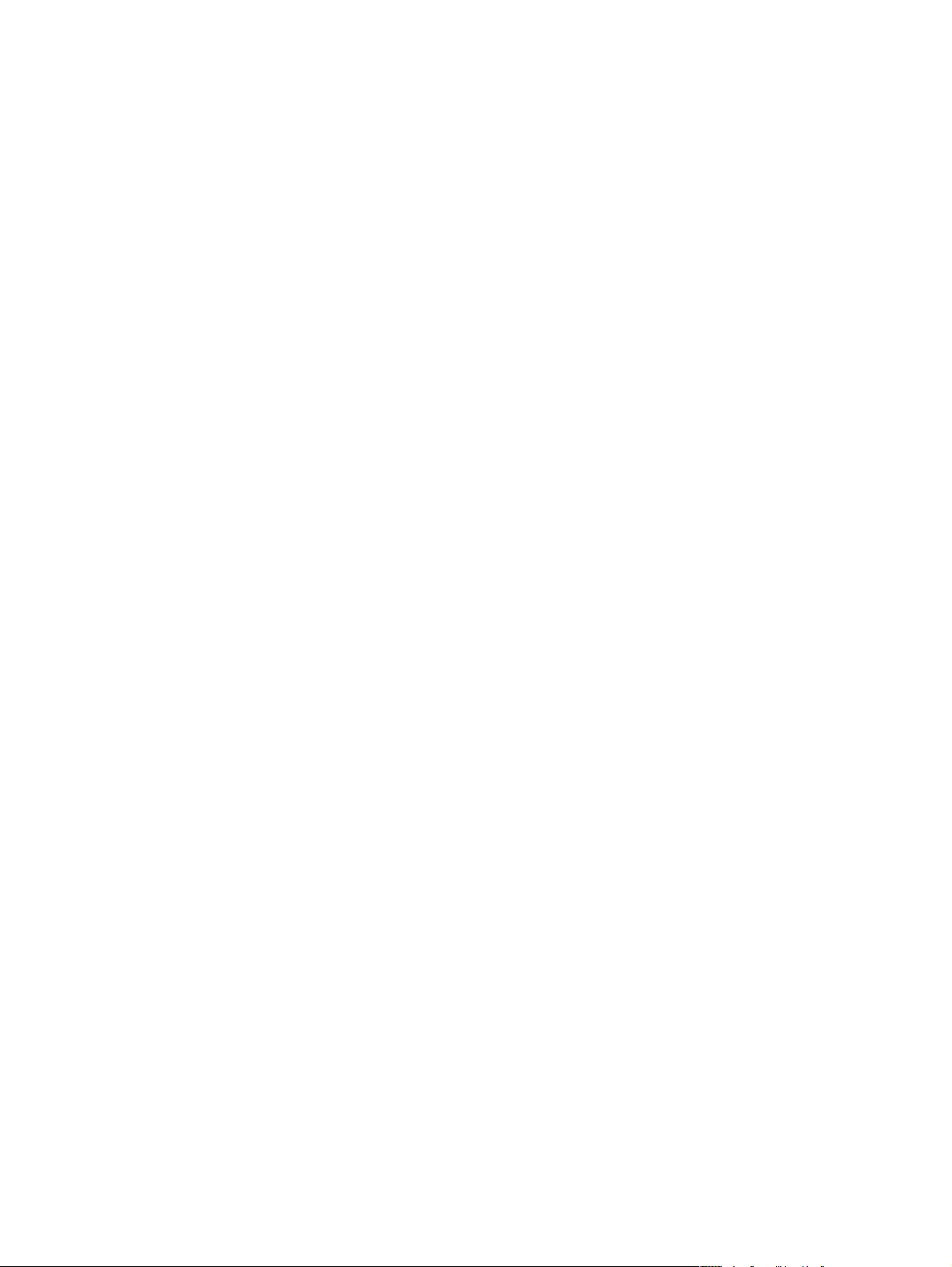
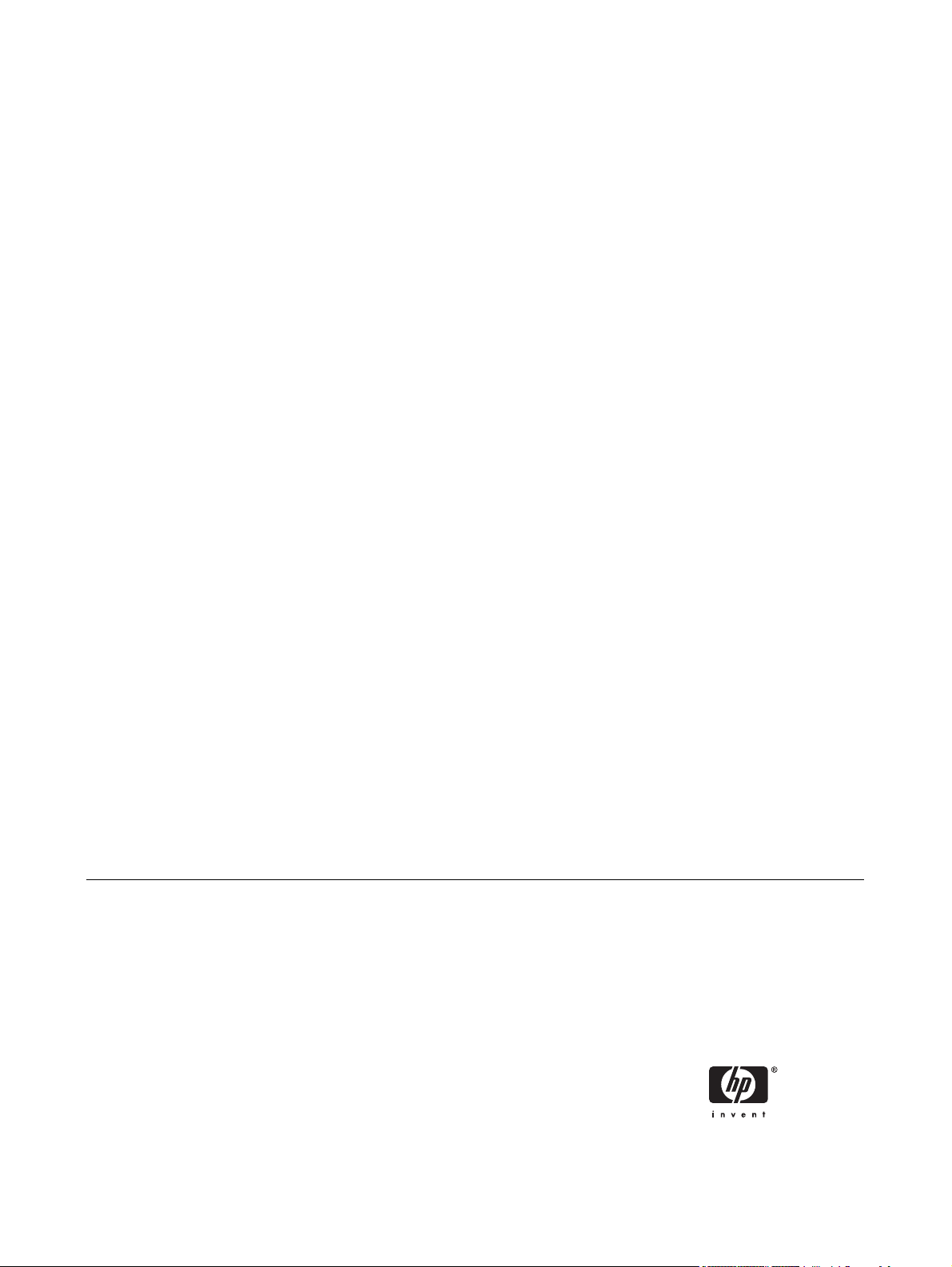
Принтеры серии HP LaserJet P2010
Руководство пользователя
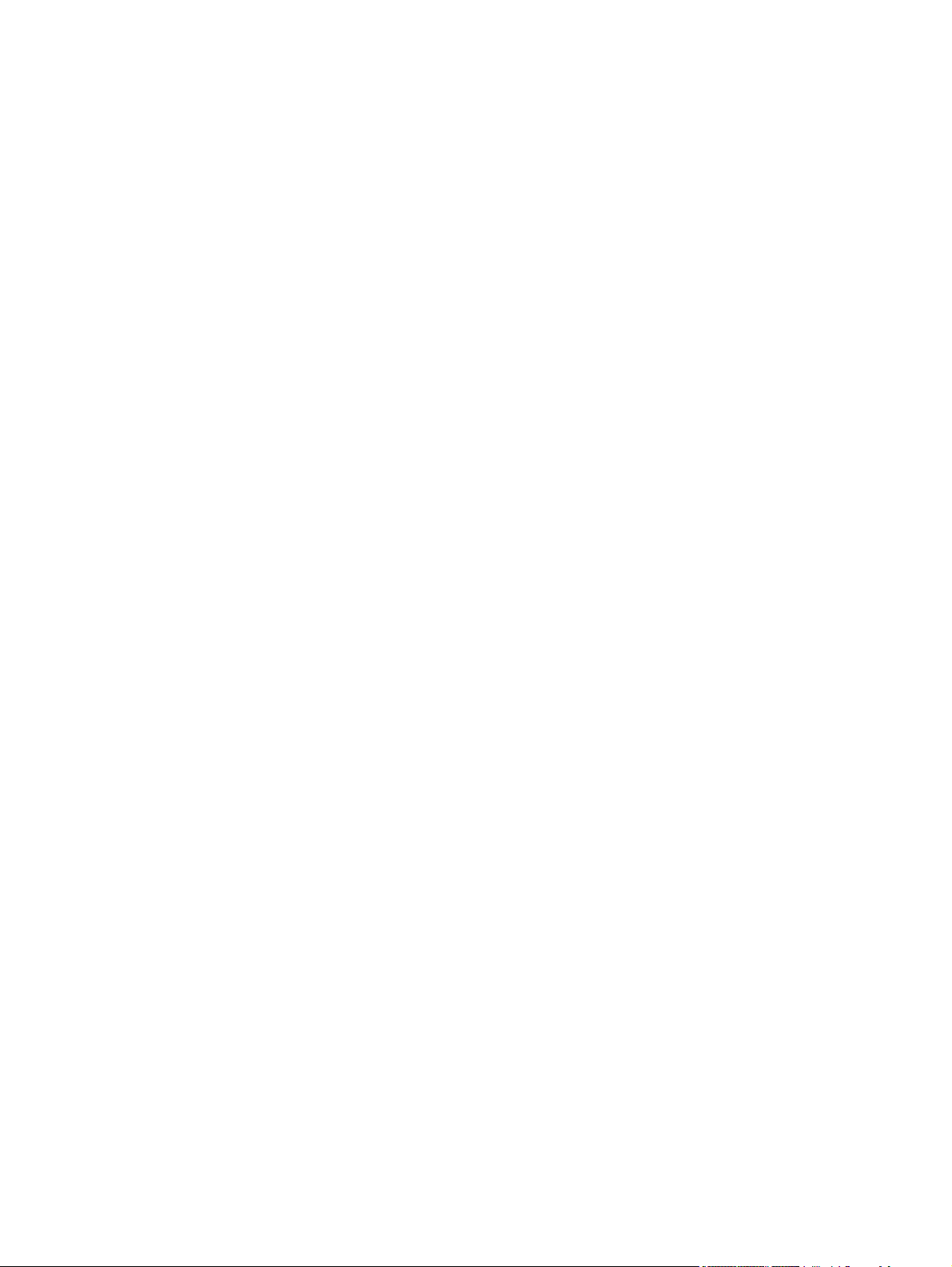
Информация об авторских правах
© 2007 Copyright Hewlett-Packard
Development Company, L.P.
Размножение, использование или
перевод без предварительного
письменного разрешения запрещен, за
исключением случаев, разрешенных
законом об авторских правах.
В содержание данного документа могут
быть внесены изменения без
уведомления.
Единственными гарантиями для
продуктов и услуг HP являются явные
гарантии, прилагаемые к таким продуктам
и услугам. Никакие содержащиеся здесь
материалы не должны истолковываться
как дополнительная гарантия
. HP не
несет ответственности за содержащиеся
здесь технические или редакторские
ошибки или упущения.
Номер изделия: CB450-90923
Edition 2, 03/2007
Информация о торговых марках
Microsoft
®
и Windows
®
являются
зарегистрированными в США торговыми
марками Microsoft Corporation.
PostScript
®
является
зарегистрированным товарным знаком
компании Adobe Systems Incorporated.

Содержание
1 Основные функции изделия
Функции изделия ………………………………..……………………………..…………………………….………………... 2
Стандартные функции ……………………………………..………………………………………………….. 2
Функции сетевых моделей …………………………………..………………………………………………. 2
Обозначение компонентов изделия …………………..…………………………….………………………………….. 3
2 Панель управления
3 Возможности подключения
Подключение принтера …………………….…………………….…………………….……………………….…………… 8
Подключение через порт USB и параллельный порт ………………………………….…………. 8
Подключение с помощью сети ……………………………..………………………….…………………… 8
Подключение принтера к сети …………………………….………………………..……….. 9
Установка программного обеспечения для сетевого принтера ……………….. 9
4 Программное обеспечение для Windows
Поддерживаемые операционные системы ……………………………….……………………………………….. 12
Драйверы принтера Windows …….……………………………….…………………………….………………………. 13
Типы драйверов Windows ……………………………………………………….………………………….. 13
Установка
программного обеспечения Windows …….……………………………………………. 13
Установка программного обеспечения принтера в операционных
системах Windows NT 4.0, Server 2003 (64-разрядной), Windows 98SE,
Me и XP (64-разрядной) …………………….………………………………..………………. 13
Установка программного обеспечения принтера в операционных
системах Windows 2000, XP (32-разрядной), Server 2003 (32-разрядной)
и Vista (32-разрядной) ……………………………..……………………….…………………. 13
Настройка драйвера принтера Windows ……………………………………………………………… 13
Встроенный Web-сервер (только для сетевых моделей) ……………………………………………………. 14
5 Программное обеспечение для Macintosh
Драйверы принтера для Macintosh ……….……………………………………………………………………….….. 16
Установка драйвера принтера для Macintosh ……………………………………………………… 16
Настройка драйвера принтера для Macintosh ……….…………………………………………….. 16
Файлы описаний принтеров PostScript (PPD) …………………………………………………………………….. 18
6 Носитель
для печати
Сведения об использовании бумаги и носителей для печати ……………………………………………… 20
Поддерживаемые размеры бумаги и других носителей ……………………………………………………… 21
RUWW iii
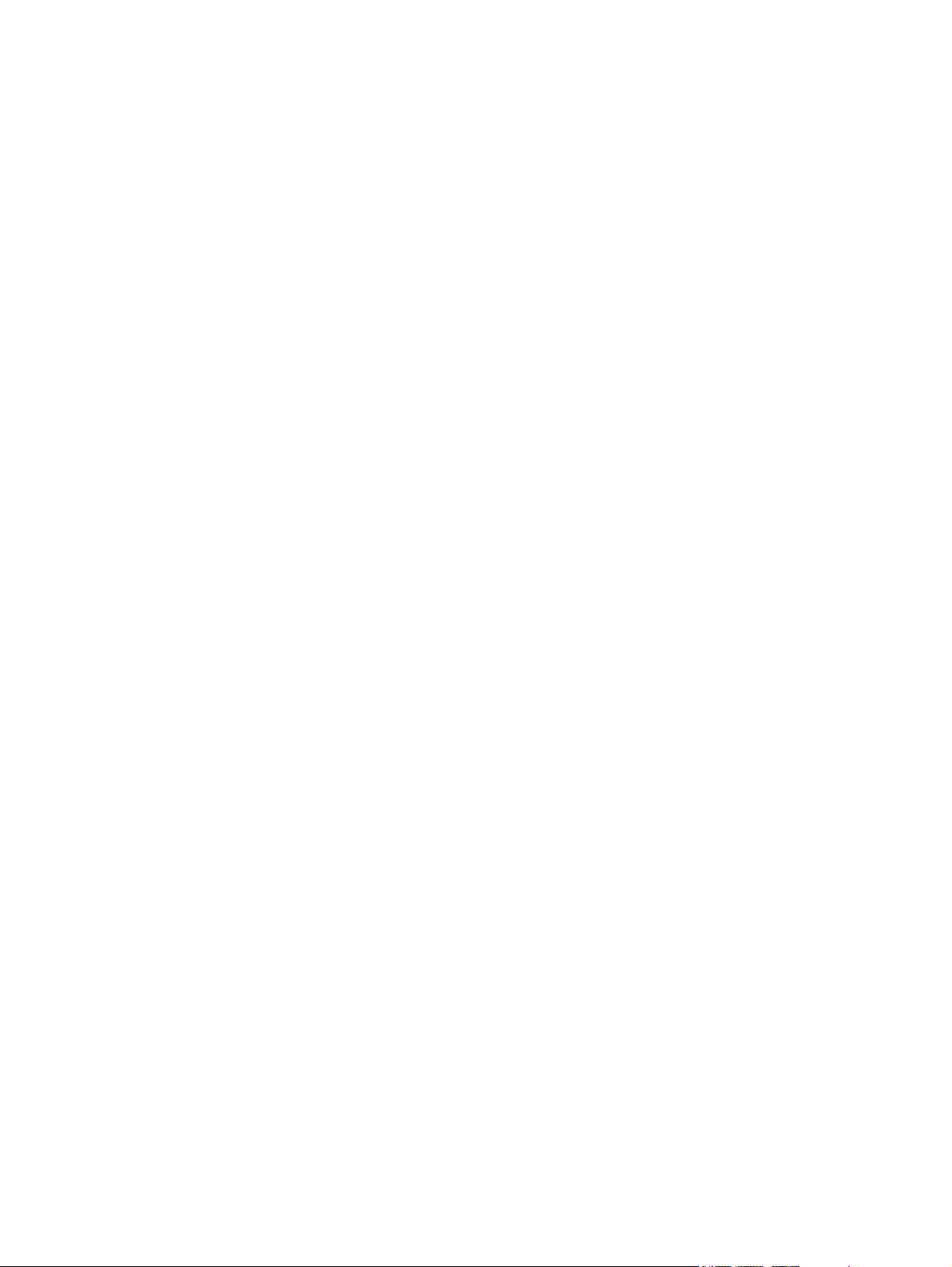
Нестандартные форматы бумаги ……………………………………………………..……………………….………. 23
Специальная бумага или рекомендации по использованию носителей для печати ……………… 24
Загрузка носителя для печати ……………………………………………..………………………..………………….. 26
Лоток 1 ……………..………………………….…………………………………………………………………… 26
Лоток 2 и дополнительный лоток 3 ……………………………………………………………………… 26
Путь для прямого прохождения носителя …………………………………………………………… 27
Подача вручную ………………………..…………………………..…………………………..……………… 27
7 Функции печати
Типы носителя и загрузка носителя в лоток ………………………………………………………………………. 30
Параметры качества печати …………………….………………………..……………………………………………... 33
Двусторонняя печать вручную ………………………………………………………………………………………….. 34
Двусторонняя печать вручную и выдача листов в
верхний приемник …………………… 34
Двусторонняя печать вручную с использованием пути прямого прохождения
носителя …………………………………………………….……………………………..……………………… 36
Печать нескольких страниц на одном листе (печать N страниц на листе) …………….……………… 40
Печать буклетов ………………………………………………..…………………………..………………………………... 41
Печать водяных знаков …………………..………………………………………..………………………………………. 42
Отмена задания на печать …………………………..…………………………………………………………………… 43
8 Управление и обслуживание
Информационные страницы принтера ……………..……………………………………………………………….. 46
Демонстрационная страница …………………………………………………………….……………….. 46
Страница конфигурации ………………..…………………….……………………….……………………. 46
Страница состояния расходных материалов ………………………………………….…………… 46
Встроенный Web-сервер (только для сетевых моделей) ……………………………………………………. 47
Открытие
встроенного Web-сервера …………………………………………………………………... 47
Information, вкладка ………………………………………………………………………………………..….. 48
Вкладка «Settings» (Параметры) ………………………………………….………………….…………… 48
Вкладка «Networking» (Сеть) ………………..……………………….………………………..…………… 48
Ссылки …………………………………………..……………………….………………………..………………. 48
Замена картриджа …………………………………………………………..………………….……………………..…….. 49
Перераспределение тонера ……………….…………………………..…………………………..……………………. 51
Очистка принтера …………………………………………….……………………..……………………..………………… 52
Очистка в области картриджа ……………………….………………………………………..………….. 52
Очистка пути прохождения носителя принтера …………………………………………………… 54
Очистка подающего ролика (лоток 1) .……………………………………………………………………………….. 55
Очистка подающего ролика (лоток 2) .……………………………………………………………………………….. 59
EconoMode …………………………………….……………………….………………………..……………..………………. 66
9 Решение проблем
Поиск решения ………………………………………………………………………………………………..…………….…. 68
Действие 1. Принтер установлен правильно? ……………….……………………..……………… 68
Действие 2. Индикатор готовности горит? …………………………………………….…………….. 68
Действие 3. Удается распечатать демонстрационную
страницу? …………………………. 69
Действие 4. Качество печати удовлетворительное? ……………………………………………. 69
Действие 5. Имеется связь между принтером и компьютером? …………………….……… 69
Действие 6. Страница распечатана правильно? ………………………………………………….. 70
Обращение в службу поддержки HP …………………….………………………….…………………. 70
iv RUWW
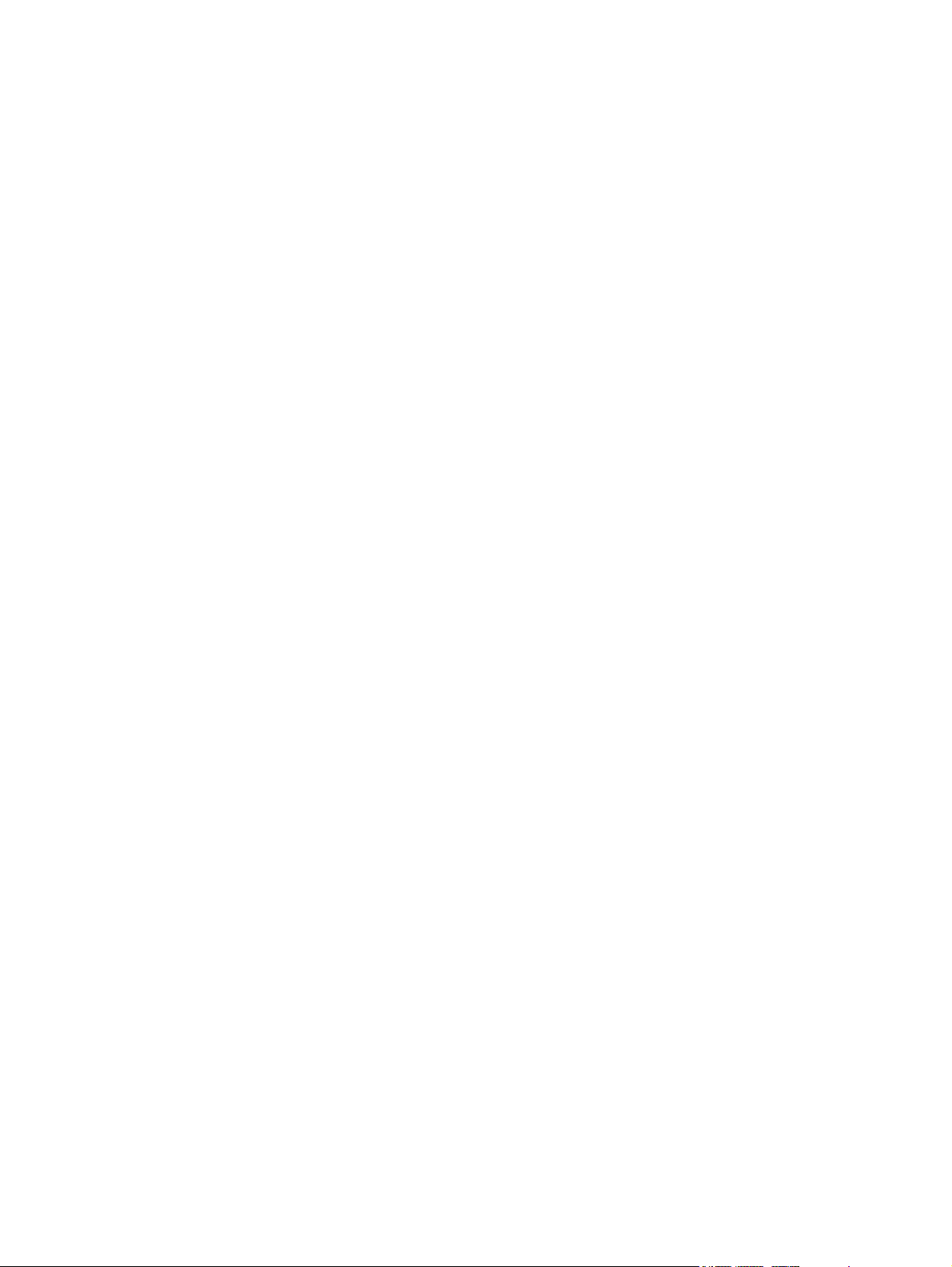
Схема состояния индикаторов …………………………….……………………………………………………………. 71
Типичные ошибки при печати с компьютера Macintosh ………………………………….…………………… 78
Решение проблем с носителями ……………………..………………………………………………………………… 81
Распечатка отличается от изображения на экране ………………………….…………………………..…….. 83
Искажения, ошибки или пропуски в тексте ………………………………………………………..… 83
Пропуски графики или текста или пустые страницы ………….……………………..…………. 83
Формат страницы изменяется по сравнению с другим принтером HP LaserJet ……… 84
Качество графики ………………………….…………………………..……………………………..……….. 84
Проблемы программного обеспечения принтера ………….………………………………………..………….. 85
Повышение качества печати …………….………………………………………………………………………………. 86
Светлая или
блеклая печать ……………………………….……………………………..……………… 86
Частички тонера ……………………..…………………….…………………….…………………….………. 86
Непропечатанные участки ……………………………………………….…………………………………. 86
Вертикальные линии ……………………….………………………………………………………………… 87
Серый фон ……………………….…………………………..………………………….……………………….. 87
Смазывание тонера …………………………………………………………….…………………………….. 87
Незакрепление тонера …………………………….………………………………….…………………….. 87
Повторяющиеся по вертикали дефекты ……………………………………………………………… 88
Искажение формы символов ………………………………………………………………….………….. 88
Перекос изображения на странице …………………………………………………………….………. 88
Скручивание или волны …………………………………………………………………………………..… 89
Складки или морщины …………………………….…………………………………………………………. 89
Следы тонера вокруг контуров …………………………………………………………………………… 89
Устранение замятий ………………………….…………………………………………………………………..…………. 90
Область картриджа ……………………………………….……………………..……………………….…… 90
Подающие лотки …………….…………………………………………………..…………………………….. 92
Выходной приемник ………………….………………………………………..…………………….……….. 95
Путь для прямого прохождения носителя ………………………….…………………………..…… 96
Решение проблем
при установке принтера в сети ……………..……………………….……………………... 98
Приложение А Приложение по принадлежностям и расходным материалам
Заказ комплектующих, принадлежностей и расходных материалов ………………………………….. 100
Как разместить заказ непосредственно в компании HP? ……………………………………. 100
Как разместить заказ через представителей компании HP? ………………….…………… 100
Как разместить заказа непосредственно через встроенный Web-сервер? ………….. 100
Таблица: расходные материалы и принадлежности ………………………….……………………….…….. 101
Сетевые серверы печати 10/100 ………………….……………………..……………………..……………………. 102
Картриджи HP ………………….………………………………………………………………………………………..…… 103
Политика компании HP в отношении
картриджей других производителей ………….. 103
Хранение картриджей ……………………………….………………………..………………………….... 103
Средний срок службы картриджа ……………………………………………………………..………. 103
Экономия тонера ……………………………………………………………………………………………… 103
Приложение Б Обслуживание и поддержка
Ограниченная гарантия компании Hewlett-Packard ……………………….………………………………….. 106
Ограниченная гарантия на срок службы картриджей и барабанов для печати рисунков …….. 108
Лицензионное соглашение на программное обеспечение Hewlett-Packard ………………………… 109
Служба поддержки клиентов компании HP …………………………………………..………………………….. 111
Возможность поддержки и обслуживания …………………………………….……………………….…………. 113
RUWW v
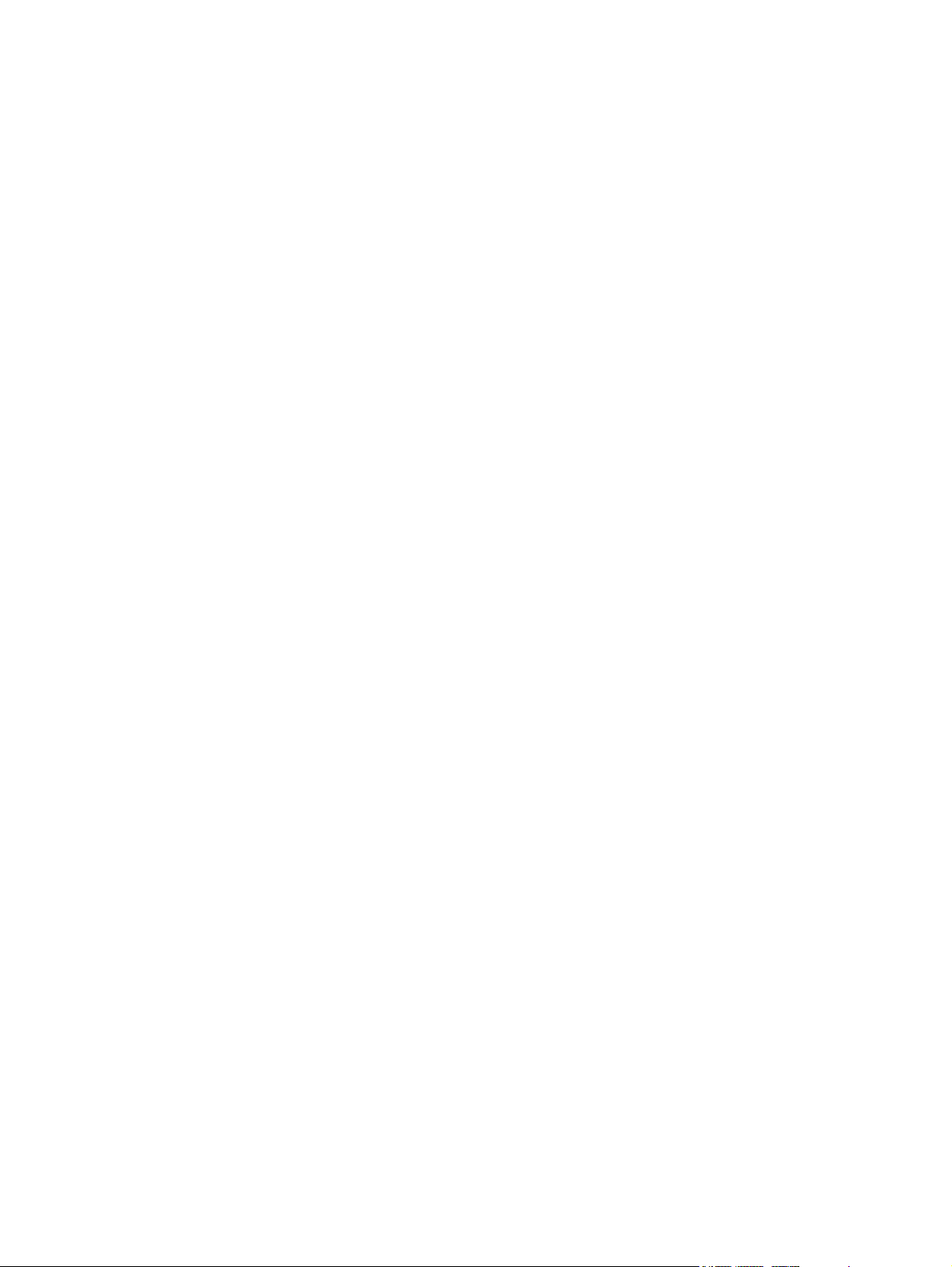
Пакет технической поддержки HP Care Pack™ и соглашение о техническом
обслуживании ………………………..………………………….……………………….……………………. 113
Правила упаковки принтера ………………………………………………………………………..………………….. 114
Приложение В Технические характеристики принтера
Физические характеристики ………………………………………………………….……………………….………… 116
Требования к электропитанию ………………………………………………………………………..………………. 117
Акустическая эмиссия ……………………………………………………………………………….……………………. 118
Требования к условиям окружающей среды …………………………………………………….………………. 118
Приложение Г Регулятивная информация
Соответствие требованиям FCC …………………………………..…………………………..…………………….. 120
Программа контроля за воздействием изделия на окружающую среду ……………………………… 121
Защита окружающей среды …………………………………………..…………………………………. 121
Образование озона …………………………..…………………………..…………………………………. 121
Потребление электроэнергии ………………………………………………………………….……….. 121
Расход тонера ………………………………..……………………………………..………………………… 121
Использование
бумаги ……………………………….…………………………………..……………….. 121
Пластмассовые материалы ……………………………………………………………………………… 121
Расходные материалы для печати HP LaserJet …………………………………………………. 121
Инструкции для возврата и переработки …………………………………………………………… 122
США и Пуэрто—Рико ……………………………………..……………………………………. 122
Возврат нескольких картриджей (от двух до восьми) ……………. 122
Возврат одного картриджа ………………………………………………….. 122
Доставка ……………………………………………………………………………. 122
Возврат картриджей в других странах/регионах ………………………………….. 123
Бумага ……………………………………………….………………………….…………………………..……. 123
Ограничения для материалов ………………………………..………………………..……………….. 123
Утилизация использованного оборудования частными пользователями в странах
Европейского Союза ………………………………………………………………………………………… 123
Таблица безопасности материалов (MSDS) ………………………………………….…………… 123
Дополнительная информация
…………………………………….……………………………………. 123
Положения декларации о соответствии ……………….………………………………………………………….. 125
Регулятивные положения ……………………………..…………………………….…………………………….……. 126
Положение о безопасности лазерного излучения ……………………………………………… 126
Правила DOC для Канады …………………………….…………………………………………………. 126
Положение EMI для Кореи …………………………………………………………….…………………. 126
Положение о безопасности лазерного излучения для Финляндии ……………………… 127
Указатель ………….…………………………..……………………………..…………………………..…………..…………………….. 129
vi RUWW
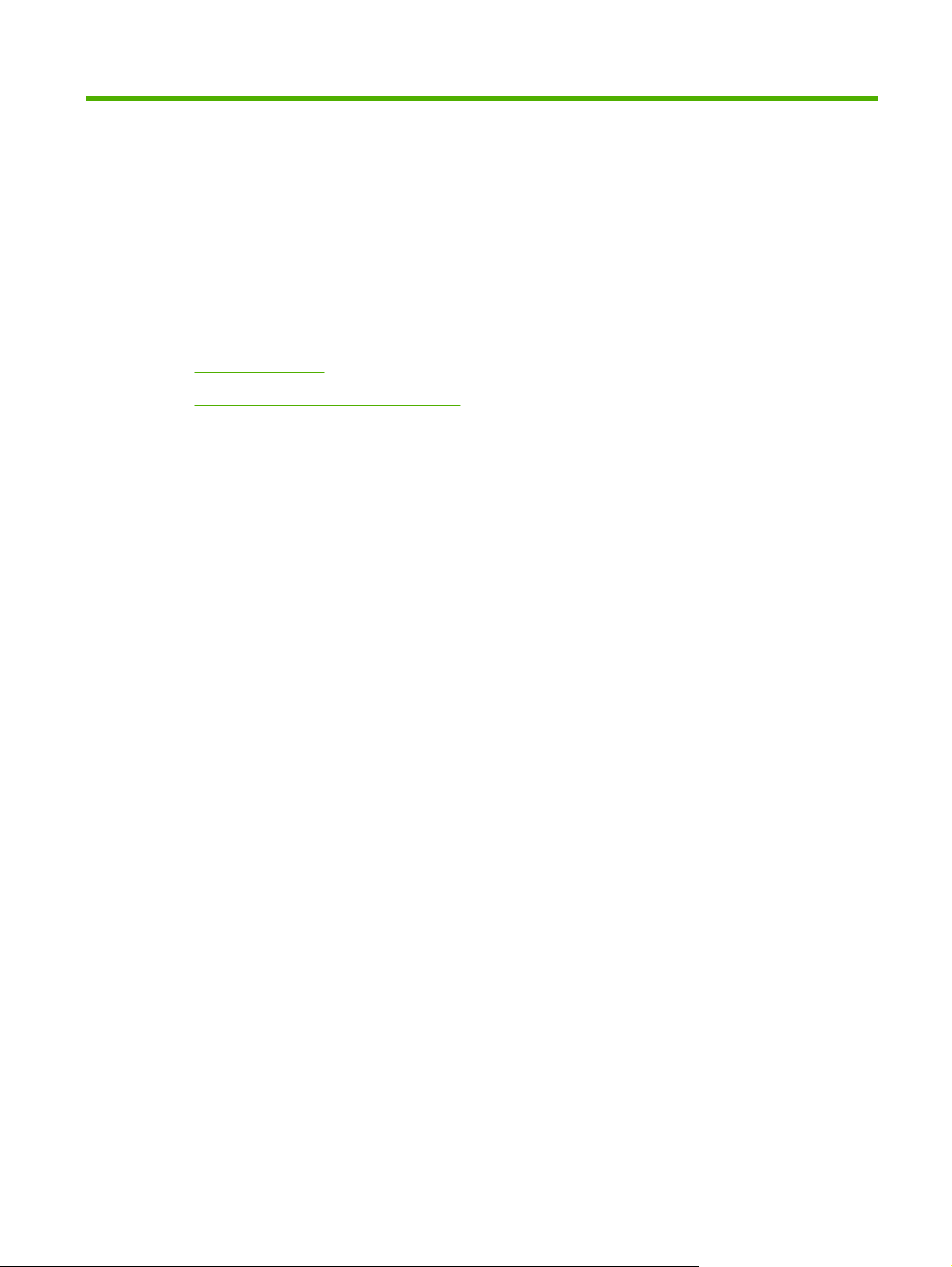
1 Основные функции изделия
В этой главе приводится информация по следующим темам:
●
Функции изделия
●
Обозначение компонентов изделия
RUWW 1
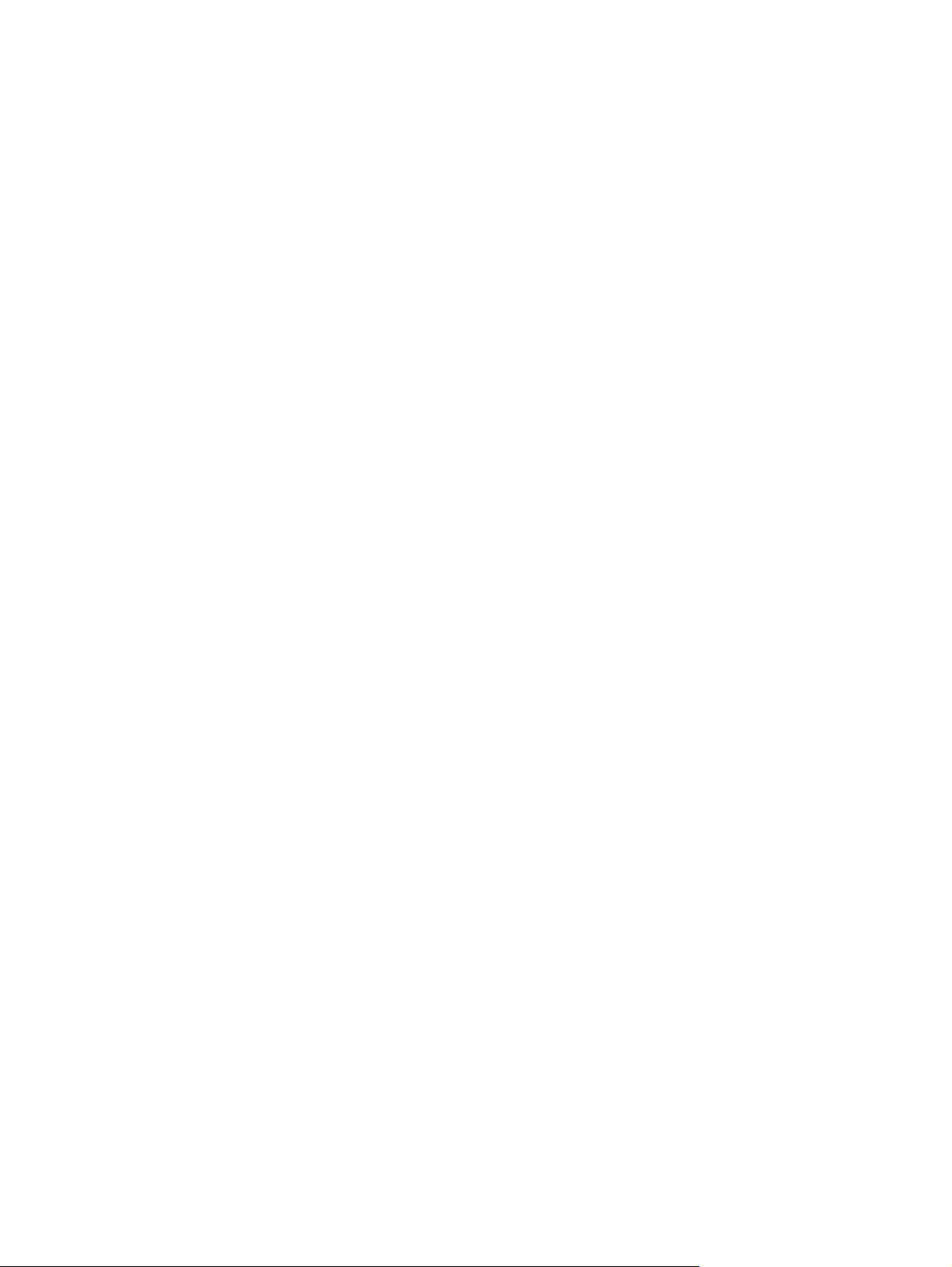
Функции изделия
В приведенном ниже списке перечислены стандартные функции данного изделия.
Стандартные функции
●
24 стр./мин. (формат «Letter»), 23 стр./мин. (формат A4).
●
Вывод первой страницы не более чем через 8.5 секунд.
●
600 т/д (обеспечивает печать с разрешением 600 на 600 т/д с использованием технологии
Resolution Enhancement (REt) для лучшего качества печати текста).
●
FastRes 1200 (обеспечивает качество печати 1200 точек на дюйм)
●
ProRes 1200 (обеспечивает качественное изображение при разрешении 1200 на 1200 точек
на дюйм)
●
Многоцелевой лоток на 50 листов (лоток 1).
●
EconoMode
●
Печать водяных знаков, буклетов, нескольких страниц на одном листе (N страниц на листе),
а также первой страницы на другом носителе, отличном от носителя остальной части
документа.
●
ОЗУ 32 Мб.
●
Картридж на 3000 или 7000 страниц
●
Встроенный драйвер и драйвер PCL 5e
●
Совместимость с USB 2.0.
●
Поддержка операционными системами Windows® 98 SE (только драйвер PCL 5e), Millenium
Edition (ME) (
только драйвер PCL 5e), NT® 4.0 (только драйвер PCL 5e) (только
параллельное подключение), 2000, Server 2003 (только драйверы принтера), XP® 32-
разрядная, XP 64-разрядная (только драйвер PCL 5e) и Vista 32-разрядная
●
Поддержка операционными системами Macintosh OS X v10.2.8, v10.3, v10.4 и более поздних
версий
●
Выключатель.
●
Встроенный Web-сервер (ВВС) с внутренними страницами
●
26 шрифтов PCL 5e
Функции сетевых моделей
В сетевых моделях принтеров реализованы все стандартные функции с той разницей, что вместо
параллельного порта эти модели оснащены внутренним сетевым портом HP с поддержкой
протокола IPv6.
2 Глава 1 Основные функции изделия RUWW
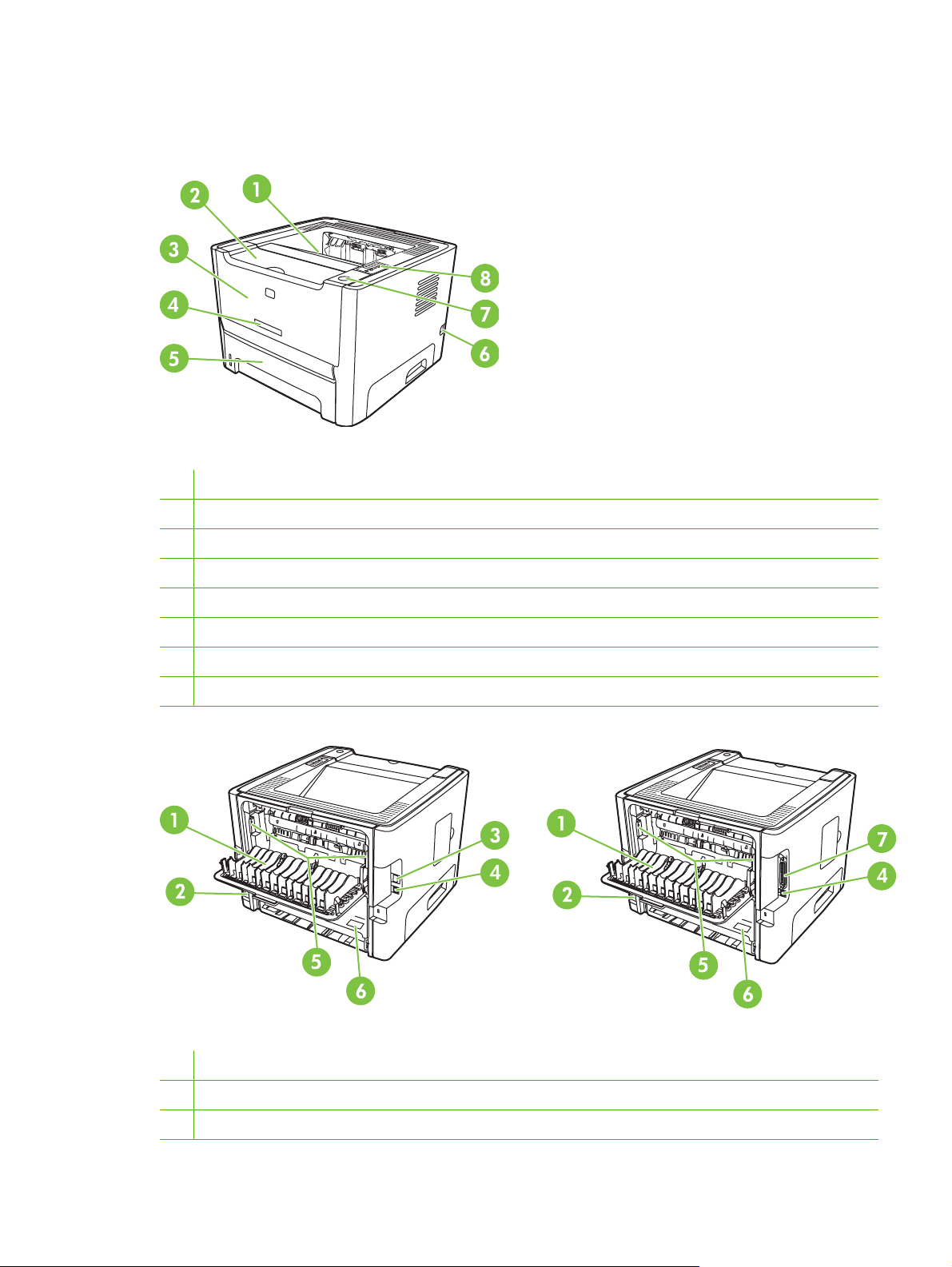
Обозначение компонентов изделия
На приведенных ниже рисунках обозначены компоненты изделия.
Рисунок 1-1 сетевая модель, вид спереди
1 Выходной приемник
2 Дверца картриджа
3 Лоток 1 (многоцелевой лоток на 50 листов)
4 Номер модели
5 Лоток 2 (прилагаемый подающий лоток на 250 листов)
6 Выключатель.
7 Клавиша дверцы доступа к картриджу
8 Панель управления
Рисунок 1-2 Сетевая модель и стандартная модель, вид сзади
1 Дверца для прямого прохождения носителя
2 Разъем шнура питания
3 Внутренний сетевой порт HP (только для сетевых моделей)
RUWW Обозначение компонентов изделия 3
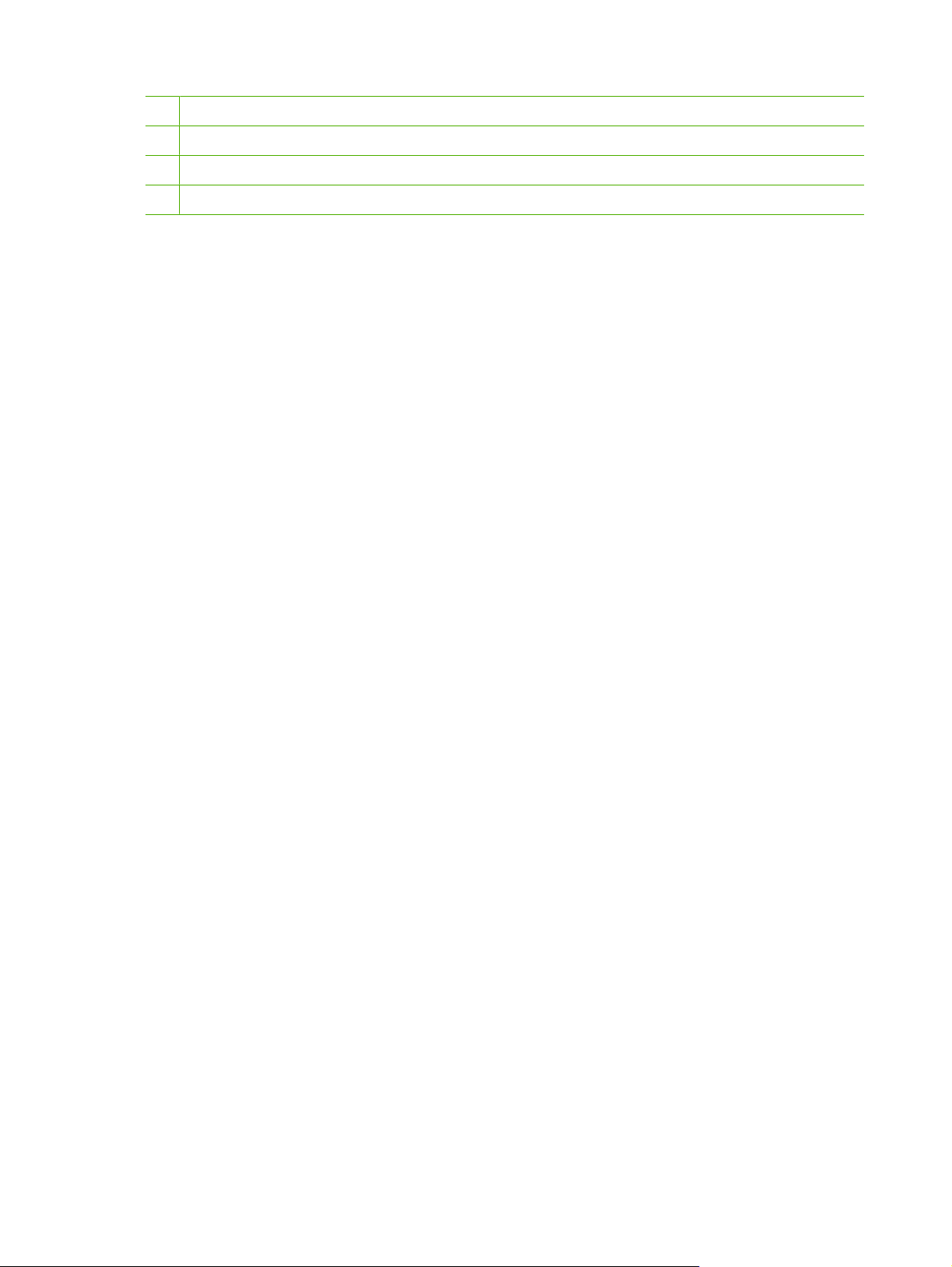
4 Порт USB
5 Рычаги устранения замятия
6 Серийный номер
7 Параллельный порт (только в стандартных моделях)
4 Глава 1 Основные функции изделия RUWW
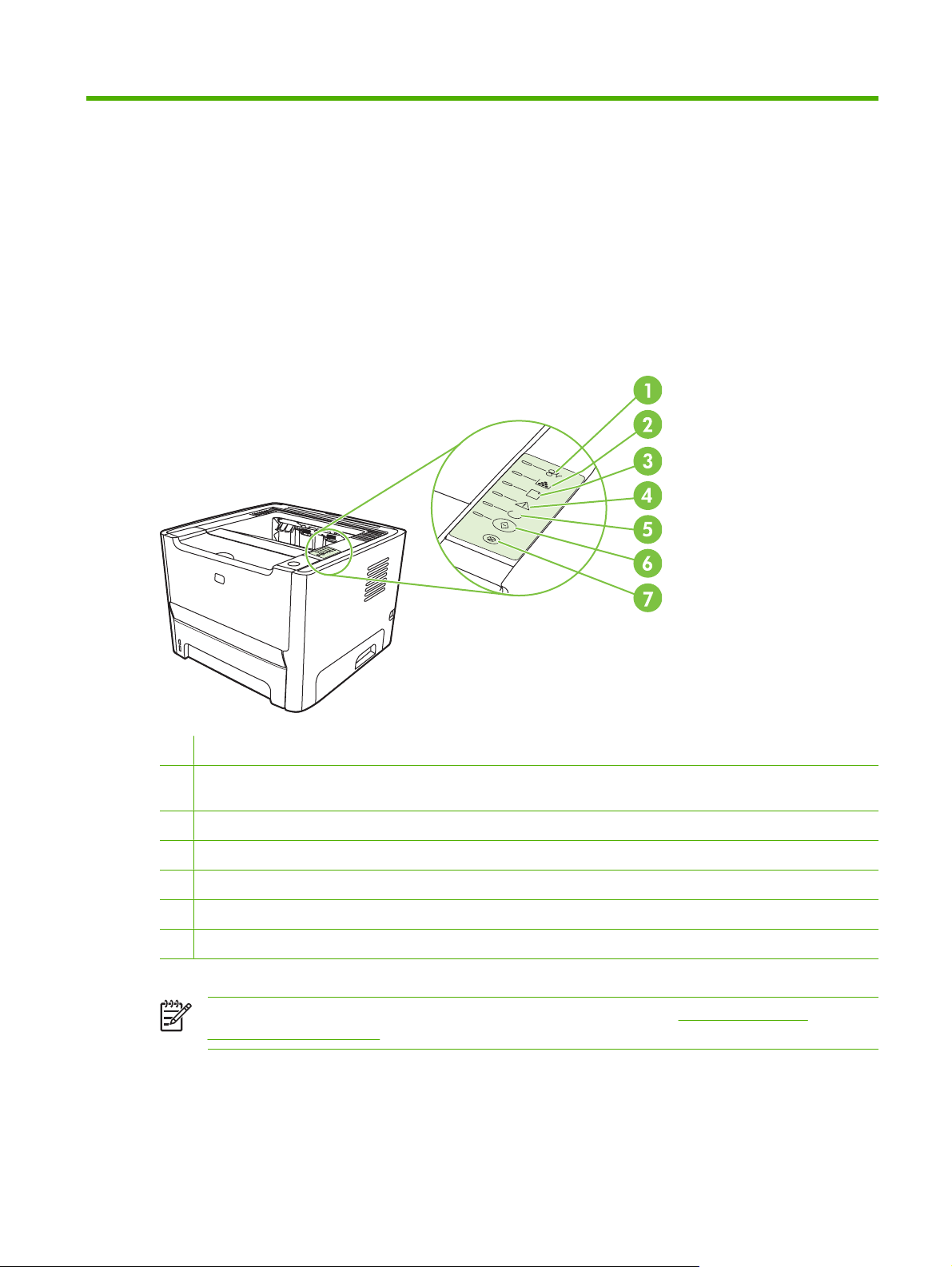
2 Панель управления
На панели управления принтера расположены шесть световых индикаторов и две клавиши. С
помощью индикаторов можно определить состояние принтера.
1 Индикатор замятия. Указывает, что в принтере произошло замятие носителя
2 Индикатор картриджа. Когда тонер в картридже заканчивается, индикатор картриджа загорается. Когда
картридж извлечен из принтера, индикатор картриджа мигает.
3 Индикатор бумаги. Указывает, что в принтере нет бумаги
4 Индикатор внимания. Указывает на то, что открыта дверца доступа к картриджу или на другие ошибки
5 Индикатор готовности. Указывает на то, что принтер готов к печати
6 Клавиша и индикатор пуска
7 Клавиша отмены. Чтобы отменить выполняющееся задание печати, нажмите клавишу отмены.
ПРИМЕЧАНИЕ: Описание схемы индикаторов см. в разделе Схема состояния
индикаторов на стр. 71.
RUWW 5
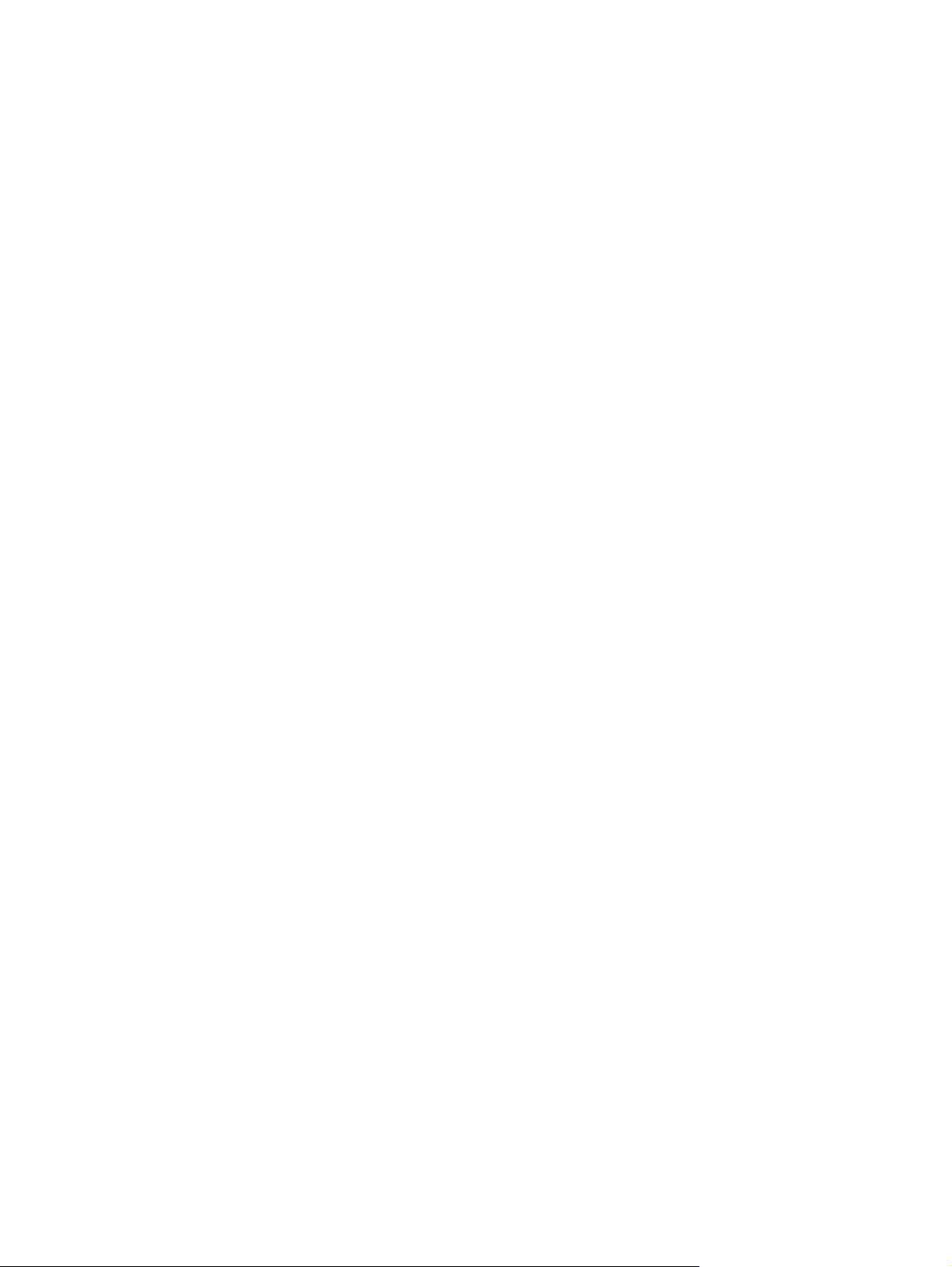
6 Глава 2 Панель управления RUWW

3 Возможности подключения
RUWW 7
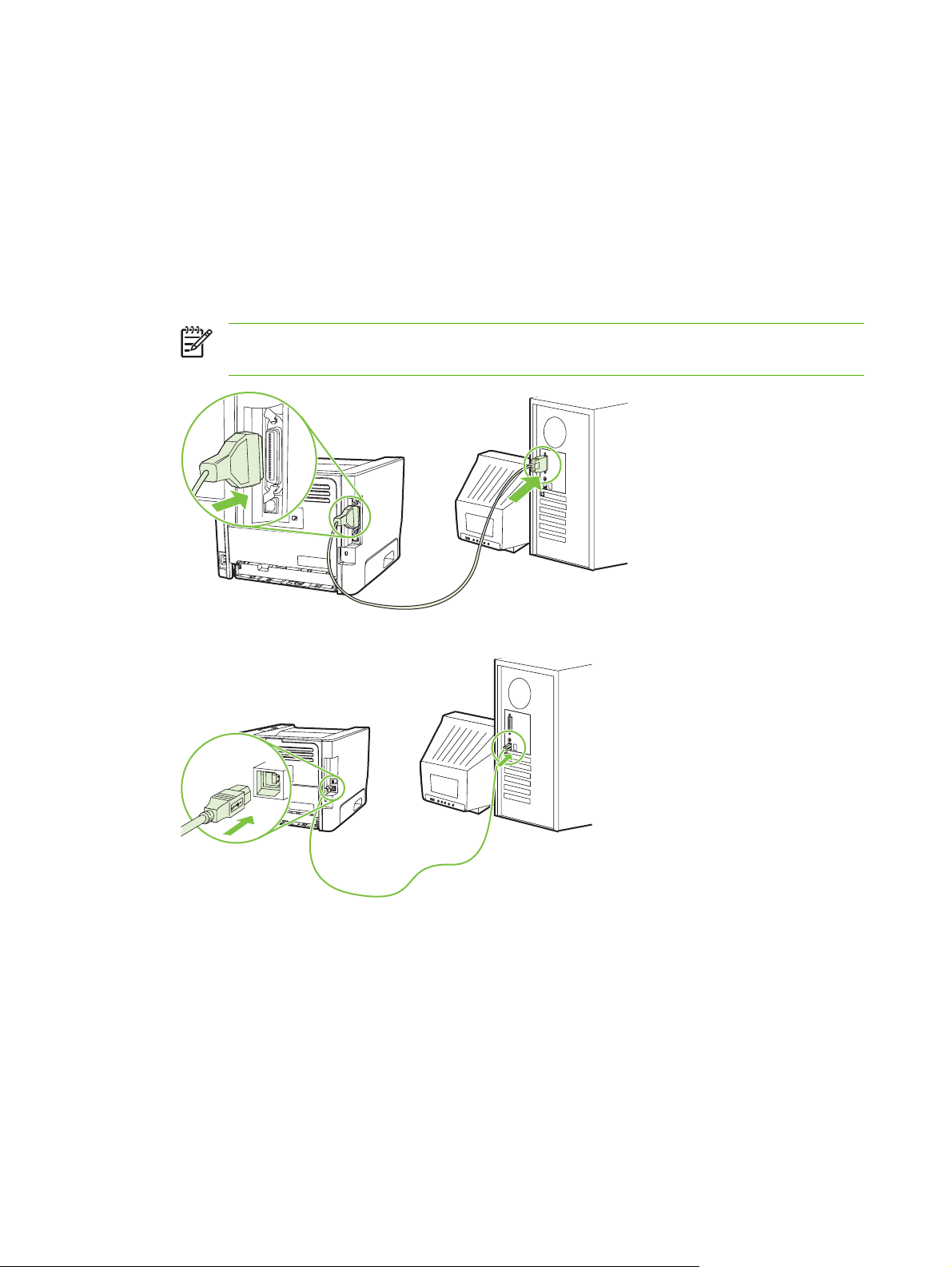
Подключение принтера
Подключение через порт USB и параллельный порт
1. Вставьте установочный компакт—диск с программным обеспечением в устройство чтения
компакт—дисков компьютера.
2. Если программа установки не запустится автоматически, просмотрите содержимое компакт
диска и запустите файл SETUP.EXE.
3. Следуйте инструкциям на экране.
ПРИМЕЧАНИЕ: По ходу установки появится запрос на подсоединение
параллельного кабеля или USB-кабеля. См. рисунки внизу.
Рисунок 3-1 Параллельное подключение
Рисунок 3-2 Подключение через порт USB
Подключение с помощью сети
Сетевую модель принтера можно подключить к сети через внутренний сетевой порт HP. Для
несетевых моделей доступны внешние серверы печати. В приведенном ниже списке указано все
необходимое для подключения к сети любой модели несетевого принтера.
8 Глава 3 Возможности подключения RUWW

Параметры сети 10/100Base-TX
●
HP Jetdirect en3700
●
HP Jetdirect 175x
●
HP Jetdirect ew2400
Для получения информации о заказе сервера печати см.
Сетевые серверы печати 10/100
на стр. 102.
Подключение принтера к сети
Чтобы подключить сетевой принтер к сети, необходимы следующие компоненты:
●
Функционирующая проводная сеть.
●
Кабель Ethernet категории 5.
Для подключения принтера к сети выполните следующие действия:
1. Подключите кабель Ethernet категории 5 к свободному порту концентратора или
маршрутизатора Ethernet.
2. Подключите кабель Ethernet к порту Ethernet на задней панели принтера.
3. Проверьте, что загорелся один из индикаторов сети (10 или 100), расположенных сзади
принтера.
4. Чтобы подтвердить, что принтеру был назначен IP-адрес, распечатайте страницу
конфигурации: после перехода принтера в состояние готовности нажмите клавишу пуска и
удерживайте ее нажатой в течение 5 секунд.
ПРИМЕЧАНИЕ: Чтобы устранить проблемы сетевого подключения, см. Решение
проблем при установке принтера в сети на стр. 98.
Установка программного обеспечения для сетевого принтера
Для использования принтера в сети установите программное обеспечение на компьютер,
который подключен к сети.
RUWW Подключение принтера 9

10 Глава 3 Возможности подключения RUWW
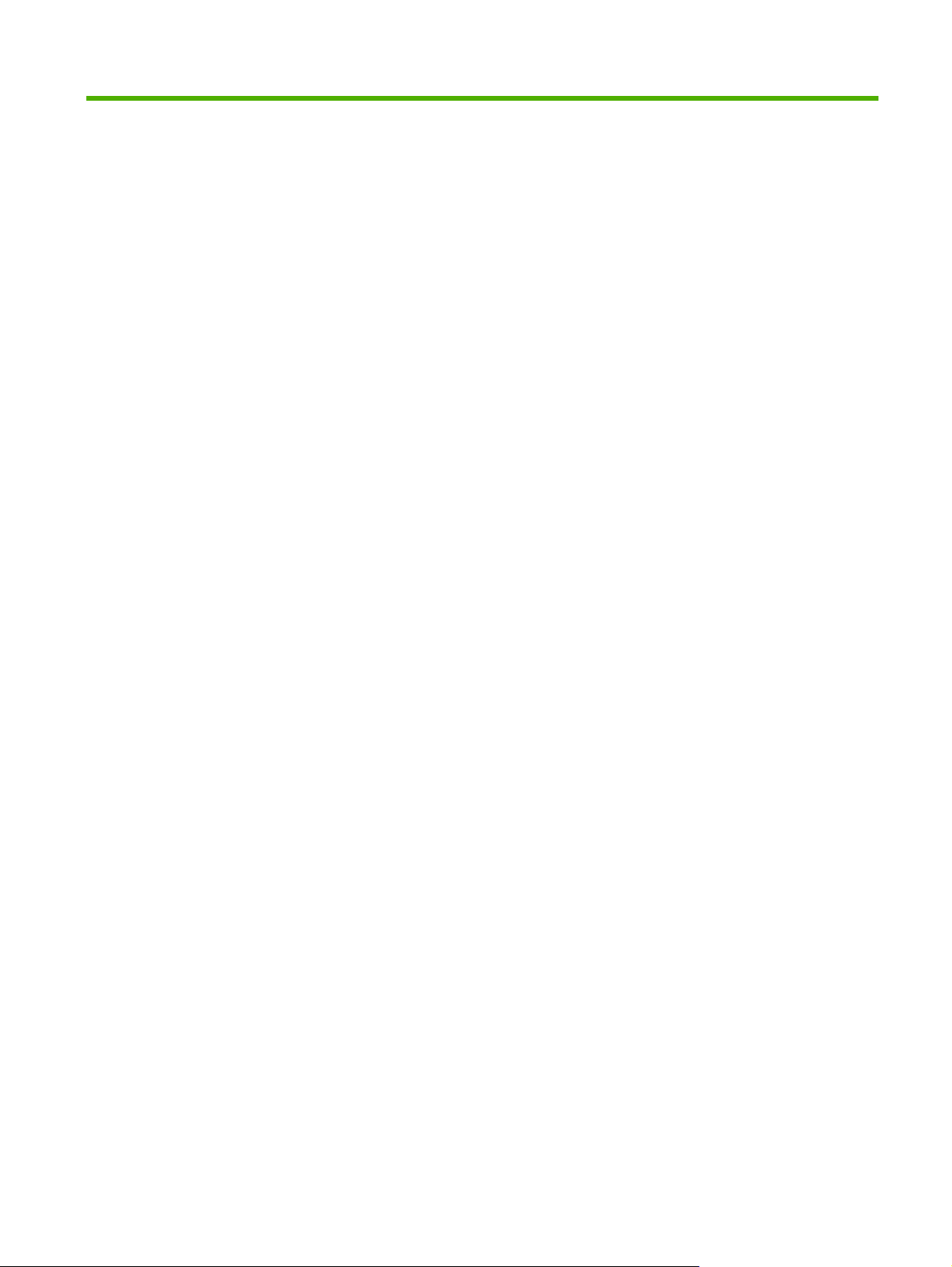
4 Программное обеспечение для
Windows
RUWW 11
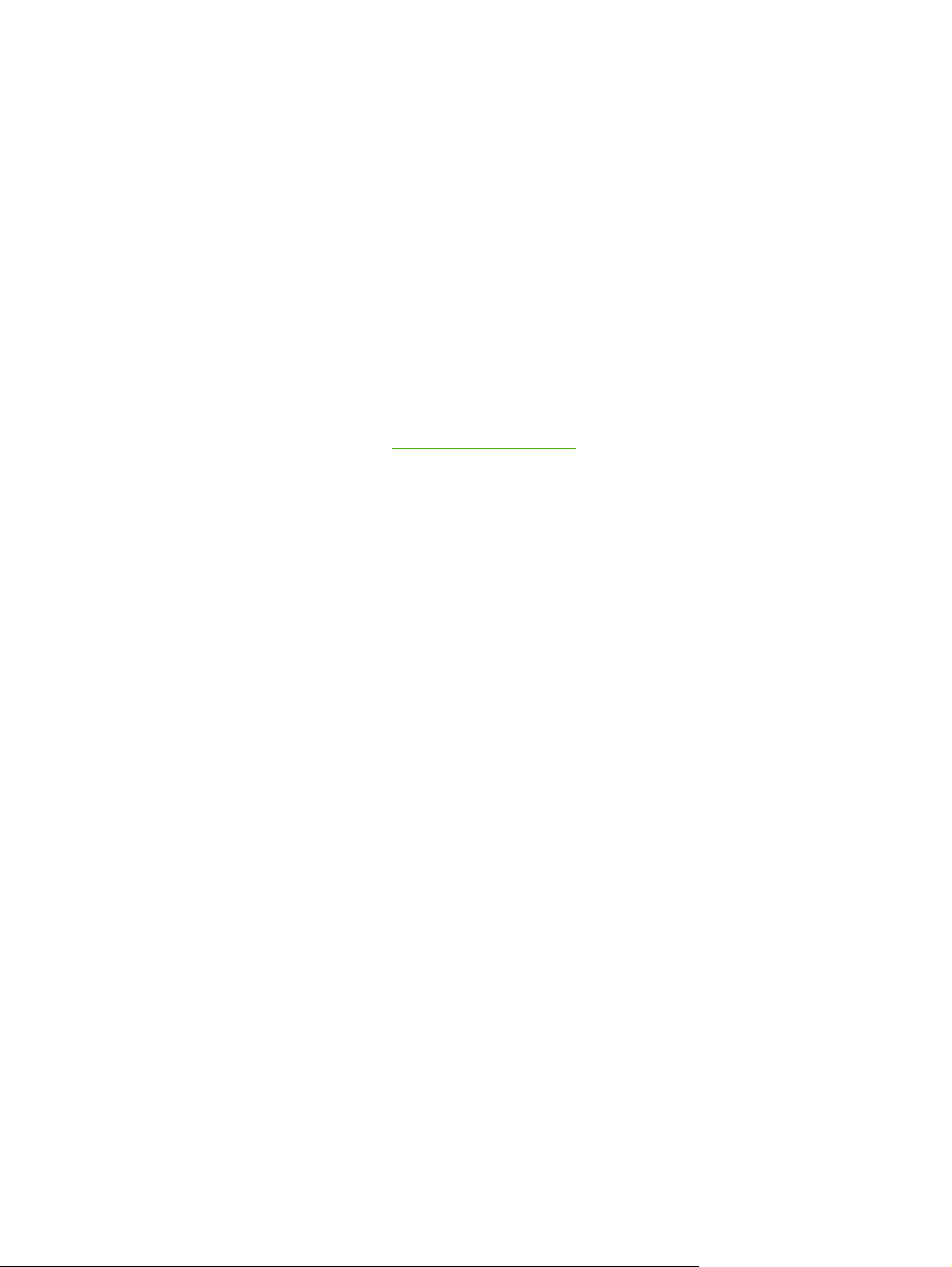
Поддерживаемые операционные системы
К принтеру прилагается программное обеспечение для следующих операционных систем:
●
Windows® 98 SE (только драйвер принтера PCL 5e)
●
Windows Me (только драйвер принтера PCL 5e)
●
Windows NT 4.0 (только драйвер принтера PCL 5e)
●
Windows 2000
●
Windows Server 2003 (32-разрядная)
●
Windows Server 2003 (64-разрядная) (только драйвер принтера PCL 5e)
Дополнительную информацию по обновлению Windows 2000 Server на Windows Server 2003,
по использованию параметра политики «Ограничения указания и печати» из состава
Windows Server 2003, а также по использованию служб терминалов и
печати Windows
Server 2003 см. на веб—узле
http://www.microsoft.com/.
●
Windows XP (32-разрядная)
●
Windows XP (64-разрядная) (только драйвер принтера PCL 5e)
●
Windows Vista (32-разрядная)
12 Глава 4 Программное обеспечение для Windows RUWW
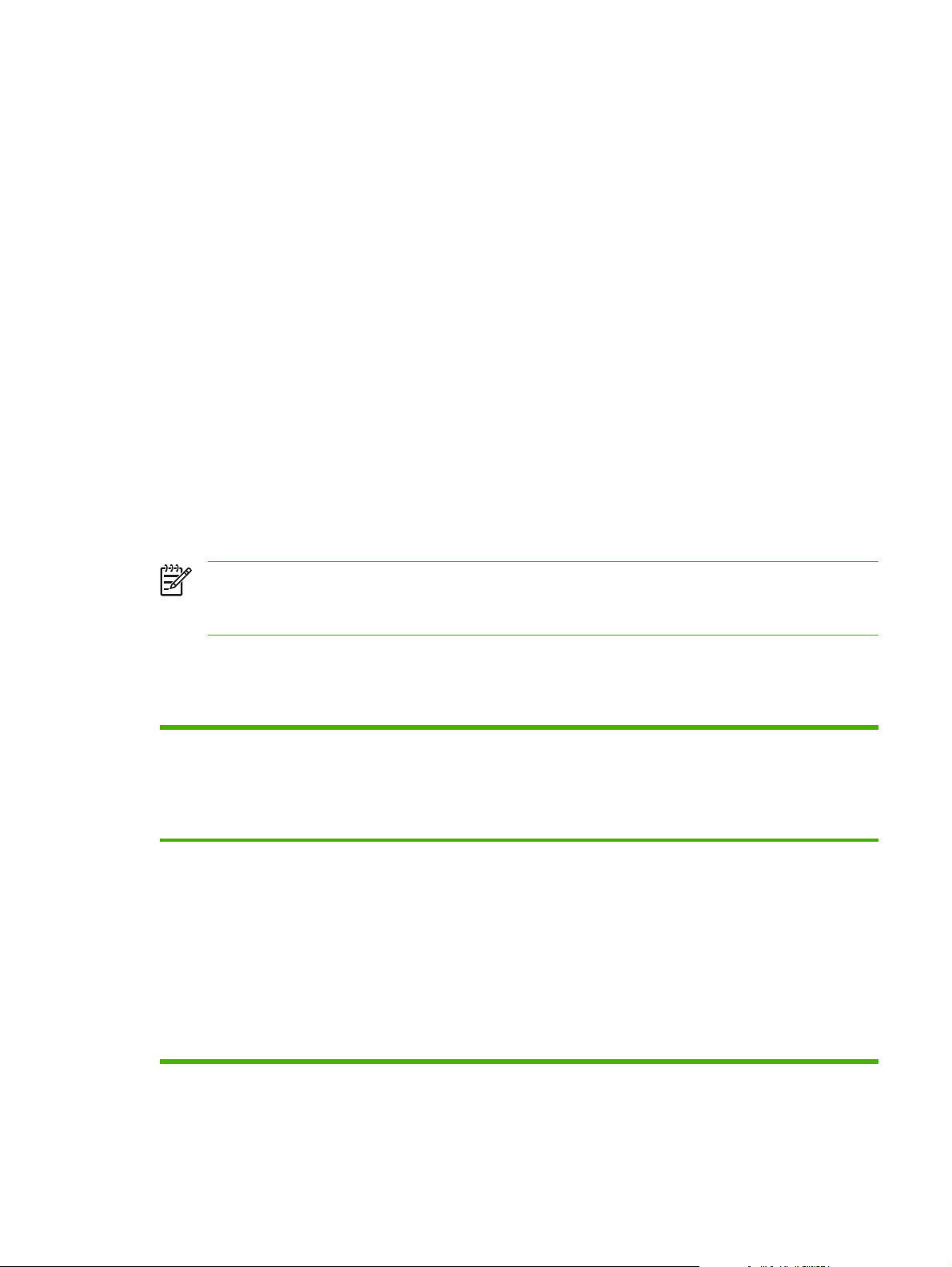
Драйверы принтера Windows
Драйвер принтера — это компонент программного обеспечения, обеспечивающий доступ к
функциям принтера и возможность взаимодействия компьютера с принтером.
Типы драйверов Windows
Этот принтер оснащен встроенным драйвером и драйвером принтера PCL 5e.
Установка программного обеспечения Windows
Установка программного обеспечения принтера в операционных системах
Windows NT 4.0, Server 2003 (64-разрядной), Windows 98SE, Me и XP (64-разрядной)
Инструкции по установке драйвера принтера см. в документации по используемой операционной
системе.
Установка программного обеспечения принтера в операционных системах
Windows 2000, XP (32-разрядной), Server 2003 (32-разрядной) и Vista (32-разрядной)
Вставьте прилагаемый к принтеру компакт—диск с программным обеспечением в устройство
чтения компакт—дисков компьютера. Следуйте инструкциям по установке, отображаемым на
экране.
ПРИМЕЧАНИЕ: Если окно приветствия не открывается, нажмите последовательно
Пуск на панели задач Windows, и выберите команду Выполнить. Введите Z:\setup
(где Z – буквенное обозначение привода компакт—дисков), а затем нажмите ОК.
Настройка драйвера принтера Windows
Чтобы открыть драйвер принтера на компьютере, воспользуйтесь одним из следующих методов:
Операционная
система
Изменение параметров для
всех заданий печати до
закрытия прикладной
программы
Изменение параметров по
умолчанию для заданий
печати (например,
включение функции печати
на обеих сторонах по
умолчанию)
Изменение параметров
настройки (например,
добавление лотка или
включение или выключение
функции печати на обеих
сторонах вручную)
Windows 98 SE, Me,
2000, XP (32-
разрядная и 64-
разрядная версия)
и Server 2003
1. В меню Файл
программного
обеспечения щелкните
Печать.
2. Выберите имя принтера и
щелкните на команде
Свойства или
Настройки.
Действия могут отличаться.
Данная процедура приведена
для большинства программ.
1. Щелкните на кнопку Пуск,
выберите Настройка,
затем щелкните
Принтеры или
Принтеры и факсы.
2. Щелкните правой кнопкой
мыши на значке принтера
и выберите команду
Настройки
печати.
1. Щелкните на кнопку Пуск,
выберите Настройка,
затем щелкните
Принтеры или
Принтеры и факсы.
2. Щелкните правой кнопкой
мыши на значке принтера
и выберите команду
Свойства.
3. Выберите вкладку
Параметры устройства.
RUWW Драйверы принтера Windows 13

Встроенный Web-сервер (только для сетевых
моделей)
Встроенный Web-сервер можно использовать для настройки принтера, просмотра информации
о состоянии, а также для получения сведений по устранению неисправностей.
14 Глава 4 Программное обеспечение для Windows RUWW
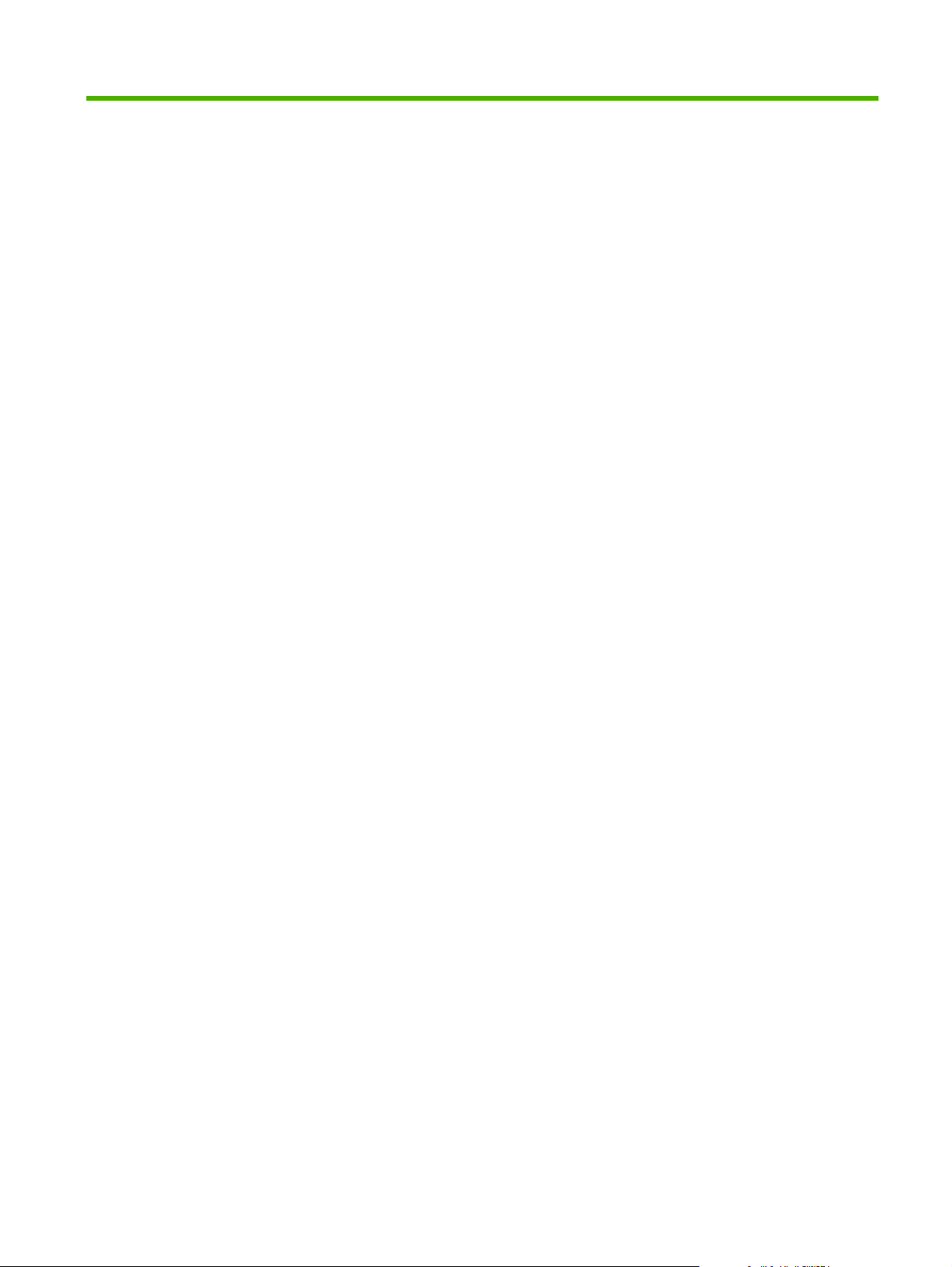
5 Программное обеспечение для
Macintosh
RUWW 15
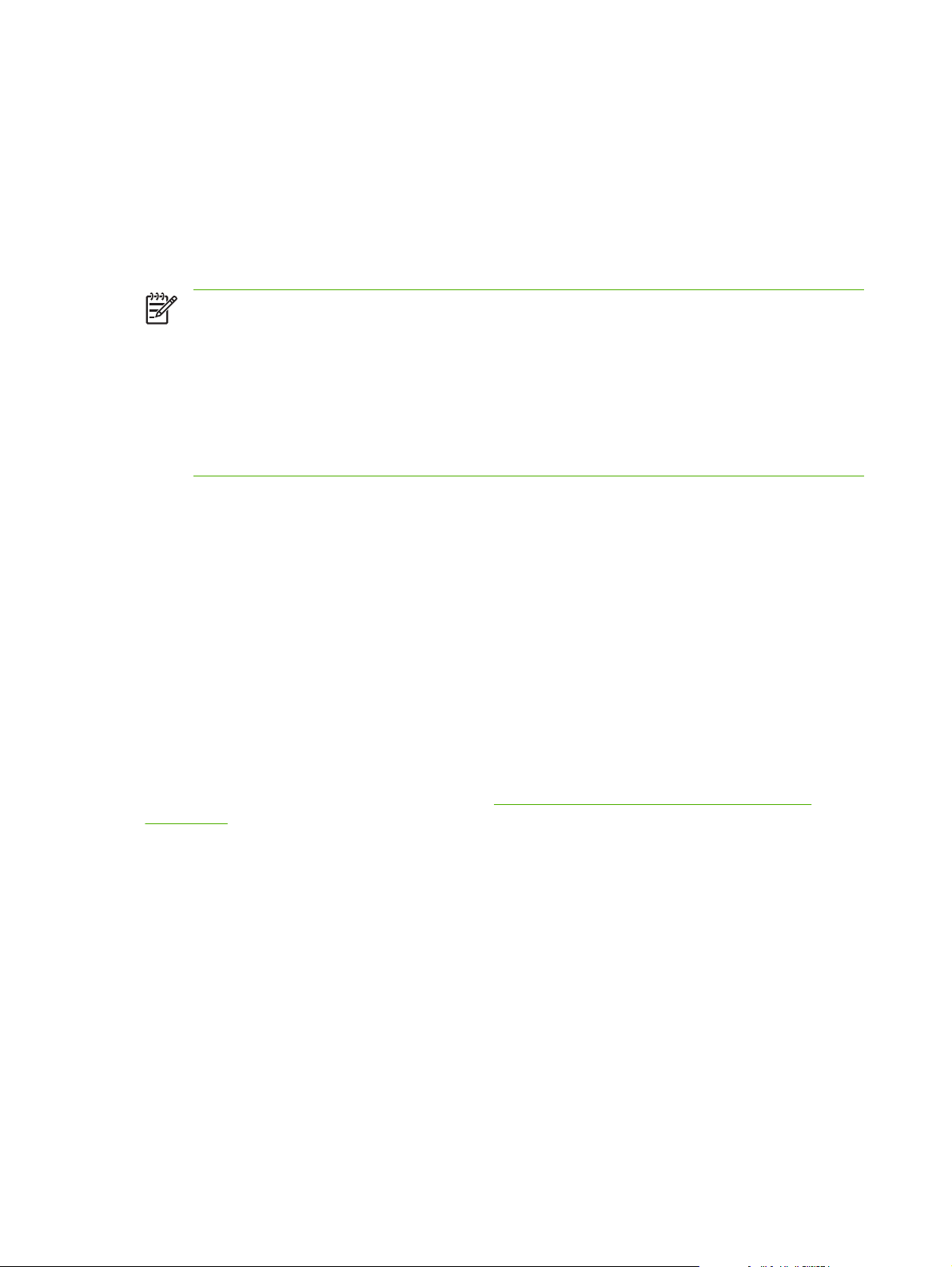
Драйверы принтера для Macintosh
Драйвер принтера — это компонент программного обеспечения, обеспечивающий доступ к
функциям принтера и возможность взаимодействия компьютера с принтером.
Установка драйвера принтера для Macintosh
В данном разделе приведены инструкции по установке программного обеспечения системы
печати для Macintosh OS X v10.2.8, v10.3, v10.4 и более поздних версий.
ПРИМЕЧАНИЕ: Очереди USB создаются автоматически, когда принтер подключается к
компьютеру. Тем не менее, если установщик не был запущен до подключения кабеля USB,
очередь будет использовать общий файл PPD. Чтобы изменить файл PPD очереди,
откройте программу Print Center (Центр печати) или Printer Setup Utility (Средство
настройки принтера), выберите правильную очередь принтера и щелкните на команде
Show Info (Показать сведения), чтобы открыть диалоговое окно
Printer Info (Сведения о
принтере). В раскрывающемся меню выберите команду Printer Model (Модель принтера)
и затем в раскрывающемся меню, где выбран вариант Generic (Общий), выберите
правильный файл PPD для принтера.
Для установки драйвера принтера Macintosh воспользуйтесь следующей процедурой:
1. Вставьте компакт—диск, поставляемый с принтером, в устройство чтения компакт—дисков
компьютера и запустите программу установки.
2. Дважды щелкните на значке компакт—диска на рабочем столе компьютера.
3. Дважды щелкните на значке Installer (Установщик).
4. Следуйте инструкциям по установке, отображаемым на экране.
5. Напечатайте пробную страницу
или страницу из любой программы, чтобы убедиться в
правильности установки программного обеспечения принтера.
Если в процессе установки произойдет сбой, переустановите программное обеспечение. Если
сбой повторится, см. раздел устранения проблем в примечаниях по установке. Примечания по
установке находятся на компакт—диске, который поставляется с принтером, а также на Web-узле
поддержки. (Точный Web-адрес см.
в разделе Служба поддержки клиентов компании HP
на стр. 111).
Настройка драйвера принтера для Macintosh
Чтобы открыть драйвер принтера Macintosh на компьютере, воспользуйтесь одним из следующих
методов:
16 Глава 5 Программное обеспечение для Macintosh RUWW
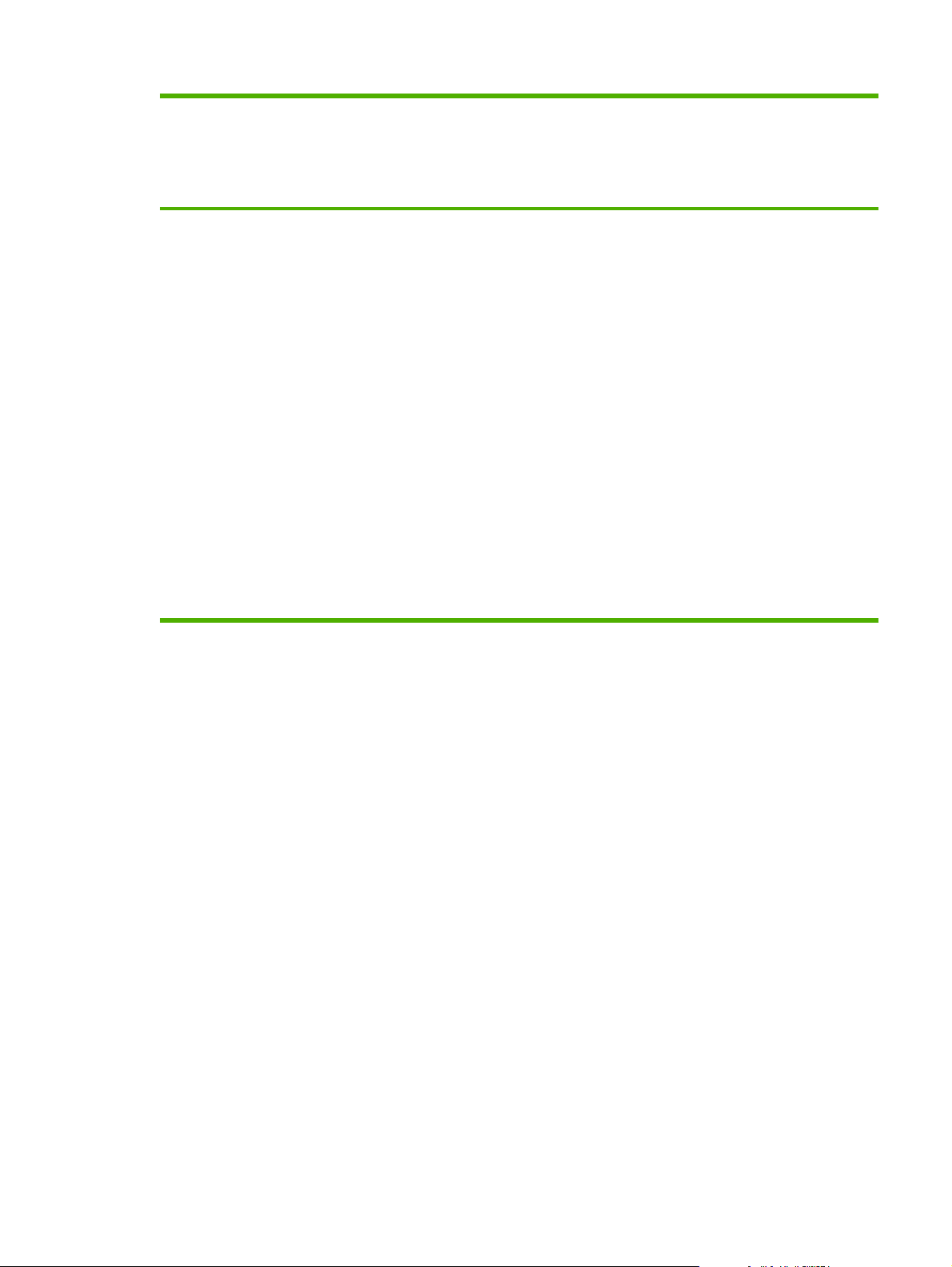
Операционная
система
Изменение параметров для
всех заданий печати до
закрытия прикладной
программы
Изменение параметров по
умолчанию для заданий
печати (например,
включение функции печати
на обеих сторонах по
умолчанию)
Изменение параметров
настройки (например,
добавление лотка или
включение или выключение
функции печати на обеих
сторонах вручную)
Macintosh OS X
v10.2.8, v10.3, v10.4
и более поздних
версий
1. В меню File (Файл)
щелкните Print (Печать).
2. Измените необходимые
параметры в различных
всплывающих меню.
1. В меню File (Файл)
щелкните Print (Печать).
2. Измените необходимые
параметры в различных
всплывающих меню.
3. Во всплывающем меню
Presets
(Предварительные
наборы) щелкните Save
as (Сохранить как) и
введите имя
предварительного
набора.
Данные настройки
сохраняются в меню Presets
(
Предварительные наборы).
Для использования новых
параметров необходимо
выбирать сохраненных
предварительный набор при
каждом открытии программы и
печати.
1. Откройте Printer Setup
Utility (Утилита установки
принтера), выбрав
жесткий диск, щелкнув
Applications
(Приложения), выбрав
Utilities (Утилиты) и
дважды щелкнув Printer
Setup Utility (Утилита
установки принтера).
2. Щелкните очередь
печать.
3. В меню Printers
(Принтеры) щелкните
Show Info (Показать
информацию).
4. Выберите меню
Installable Options
(Устанавливаемые
параметры).
RUWW Драйверы принтера для Macintosh 17
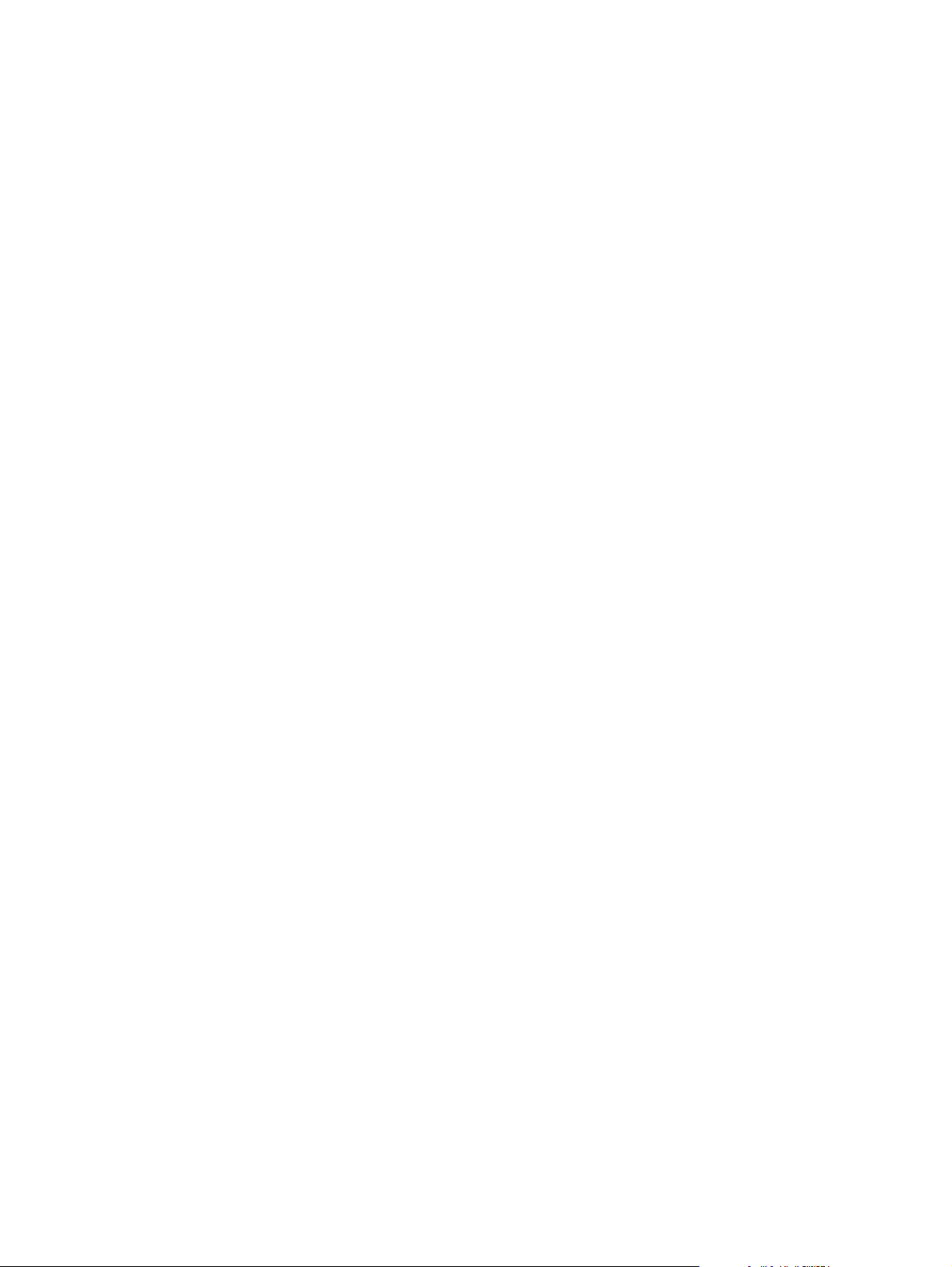
Файлы описаний принтеров PostScript (PPD)
В сочетании с драйвером эмуляции HP Postscript (третьего уровня) файлы PPD обеспечивают
полный доступ к функциональным возможностям конкретного принтера и обмен данными между
компьютером и принтером. Программа для установки PPD-файлов находится на компакт—диске
программного обеспечения принтера.
18 Глава 5 Программное обеспечение для Macintosh RUWW
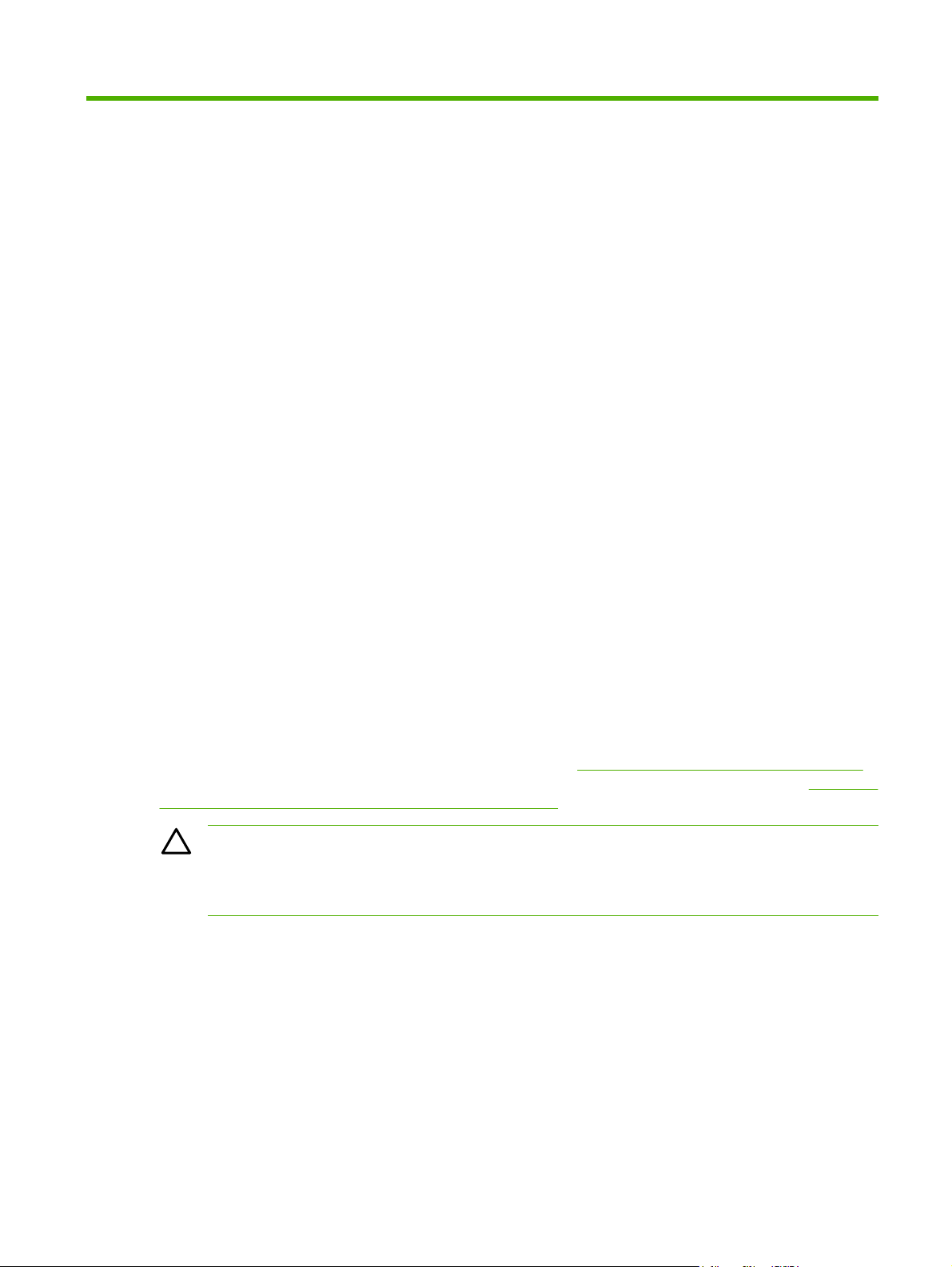
6 Носитель для печати
Этот принтер рассчитан на работу с различными типами бумаги и другими носителями для
печати, которые отвечают требованиям, изложенным в настоящем руководстве пользователя.
Применение носителя, не соответствующего указанным требованиям, может привести к
следующим последствиям:
●
Низкое качество печати.
●
Частые замятия.
●
Преждевременный износ принтера, требующий его ремонта.
Для получения наилучших результатов используйте только
бумагу и носитель для печати с
маркой HP. Компания Hewlett-Packard не рекомендует использовать носитель для печати других
производителей. Компания HP не может влиять на качество продукции, выпускаемой другими
производителями, или контролировать его.
В некоторых случаях неудовлетворительное качество печати наблюдается даже при печати на
носителе, отвечающем всем требованиям, изложенным в этом руководстве пользователя.
Причиной этого может быть
неправильное обращение, неприемлемая температура и влажность
воздуха или иные обстоятельства, не зависящие от компании Hewlett-Packard.
Перед приобретением крупных партий носителя следует проверить его и убедиться в том, что
он отвечает требованиям, изложенным в настоящем руководстве пользователя и в руководстве
по типам носителей для принтеров семейства HP LaserJet (HP LaserJet Printer Family Media
Guide). Эти рекомендации можно загрузить с Web-узла
http://www.hp.com/support/ljpaperguide/
или посмотреть дополнительную информацию о заказе этих рекомендаций в разделе
Таблица:
расходные материалы и принадлежности на стр. 101.
ПРЕДУПРЕЖДЕНИЕ: Использование носителя, не соответствующего требованиям
компании Hewlett-Packard, может привести к повреждению принтера и необходимости его
ремонта. На такой ремонт гарантия или соглашения на техническое обслуживание Hewlett-
Packard не распространяются.
RUWW 19
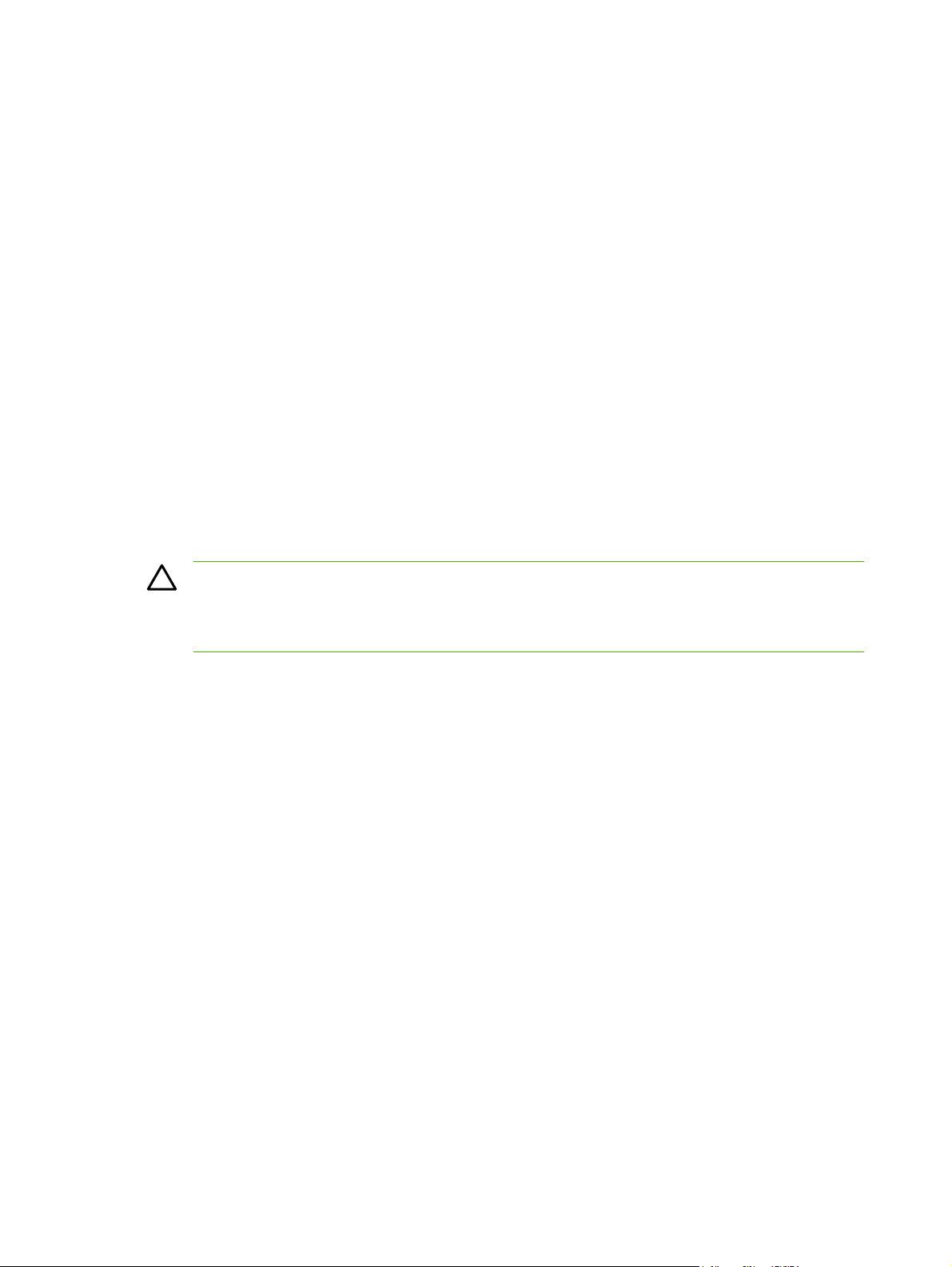
Сведения об использовании бумаги и носителей для
печати
Данное изделие рассчитано на работу с различными носителями для печати, отвечающими
требованиям, изложенным в настоящем руководстве пользователя. Применение бумаги или
носителя, не соответствующего указанным требованиям, может привести к следующим
последствиям:
●
ухудшению качества печати;
●
частому замятию бумаги;
●
преждевременному износу механических деталей изделия с последующим ремонтом.
Для получения наилучших результатов используйте только бумагу
и носитель для печати с
маркой HP. Не используйте бумагу или носители, предназначенные для печати только на
струйных принтерах. Компания Hewlett-Packard не рекомендует использовать носители для
печати других производителей, т. к. не может гарантировать их качество.
В некоторых случаях неудовлетворительное качество печати наблюдается даже при печати на
бумаге, отвечающей всем требованиям, изложенным в этом
руководстве пользователя. Такая
проблема может возникнуть при неправильном обращении с носителем, эксплуатации при
неприемлемой температуре и влажности, а также вследствие других обстоятельств,
контролировать которые компания Hewlett-Packard не в состоянии.
ПРЕДУПРЕЖДЕНИЕ: Использование носителя, не соответствующего требованиям,
установленным компанией HP, может привести к повреждению принтера и необходимости
его ремонта. На такой ремонт гарантия или соглашения о техническом обслуживании
Hewlett-Packard не распространяются.
20 Глава 6 Носитель для печати RUWW
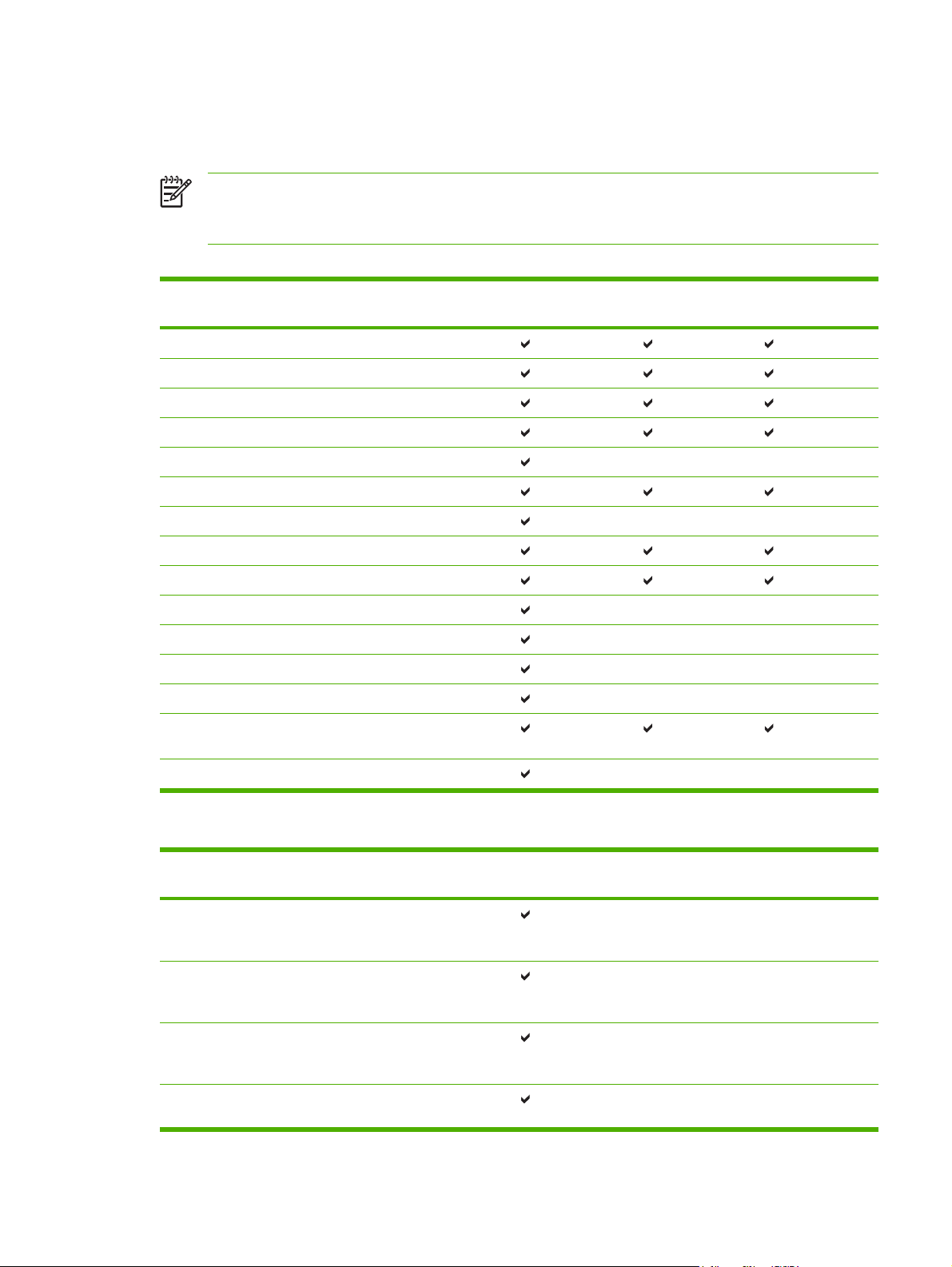
Поддерживаемые размеры бумаги и других носителей
Этот принтер поддерживает печать на бумаге разных размеров и на других носителях.
ПРИМЕЧАНИЕ: Чтобы обеспечить высокое качество печати, прежде чем приступить к
печати, установите в драйвере принтера соответствующие значения таких параметров,
как размер и тип бумаги.
Таблица 6-1 Поддерживаемые размеры бумаги и других носителей
Размер Размеры Лоток 1 Лоток 2 Дополнительны
й лоток 3
Letter 216 x 279 мм
Legal 216 x 356 мм
A4 210 x 297 мм
Executive 184 x 267 мм
A3 297 x 420 мм
A5 148 x 210 мм
A6 105 x 148 мм
B5 (JIS) 182 x 257 мм
B5 (ISO) 176 x 250 мм
B6 (ISO) 125 x 176 мм
16k 197 x 273 мм
16k 184 x 260 мм
16k 195 x 270 мм
21,59 x 33,02
(другой)
216 x 330 мм
Другой (76-216) x (127-356) мм
Таблица 6-2 Поддерживаемые конверты и почтовые открытки
Размер Размеры Лоток 1 Лоток 2 Дополнительны
й лоток 3
Конверт
«Envelope
№10″
105 x 241 мм
Конверт
«Envelope
DL»
110 x 220 мм
Конверт
«Envelope
C5″
162 x 229 мм
Конверт
«Envelope B5»
176 x 250 мм
RUWW Поддерживаемые размеры бумаги и других носителей 21
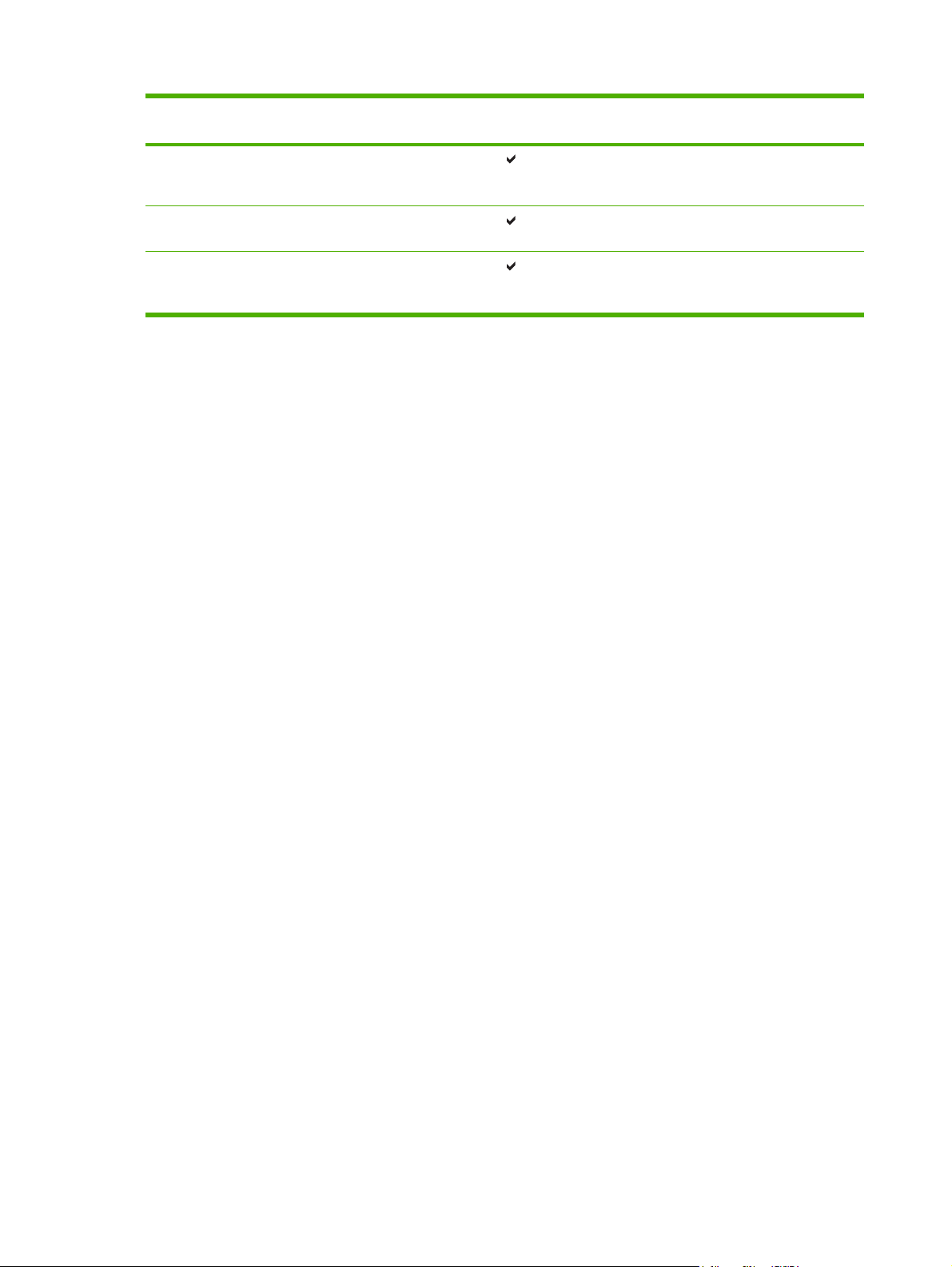
Размер Размеры Лоток 1 Лоток 2 Дополнительны
й лоток 3
Конверт
«Envelope
Monarch»
98 x 191 мм
Почтовая
открытка
100 x 148 мм
Двустороння
я почтовая
открытка
148 x 200 мм
Таблица 6-2 Поддерживаемые конверты и почтовые открытки (продолжение)
22 Глава 6 Носитель для печати RUWW

Нестандартные форматы бумаги
Данное изделие поддерживает разнообразные нестандартные форматы бумаги. К
поддерживаемым нестандартным форматам бумаги относятся размеры бумаги, которые
находятся в пределах минимального и максимального размеров для данного изделия, но не
указанные в таблице поддерживаемых носителей. При работе с нестандартным форматом
бумаги его необходимо указать в драйвере принтера и загрузить бумагу в лоток, который
поддерживает нестандартные
форматы бумаги.
RUWW Нестандартные форматы бумаги 23

Специальная бумага или рекомендации по
использованию носителей для печати
Данное изделие поддерживает печать на специальных носителях. Для получения отличных
результатов следуйте данным рекомендациям. При использовании специальной бумаги или
носителей и получения наилучших результатов печати укажите их тип и формат в драйвере
принтера.
ПРЕДУПРЕЖДЕНИЕ: Принтеры HP LaserJet оснащены блоком термического
закрепления, который служит для закрепления сухого тонера на бумаге в виде
мельчайших точек. Бумага для лазерных принтеров HP способна выдерживать такие
высокие температуры. Использование бумаги для струйных принтеров не рекомендуется
для данной технологии и может нанести вред принтеру.
Тип носителя Следует Не следует
Конверты
●
Хранить конверты на плоской
поверхности.
●
Использовать конверты, в
которых линия склейки доходит
до угла конверта.
●
Использовать защитные полоски
на клейкой основе,
предназначенные для лазерных
принтеров.
●
Использовать конверты со
складками, прорезями,
склеенные конверты или
конверты с другими
повреждениями.
●
Использовать конверты со
скрепками, зажимами, окнами
или внутренним покрытием.
●
Использовать конверты с
самоклеящейся лентой или
другими синтетическими
материалами.
Этикетки
●
Использовать только этикетки
без открытых участков клейкой
подложки между ними.
●
Использовать этикетки,
имеющие плоскую форму.
●
Использовать только полные
листы этикеток.
●
Использовать этикетки со
сгибами, пузырьками или
другими повреждениями.
●
Печатать листы с этикетками по
частям.
Прозрачные пленки
●
Использовать только
прозрачные пленки,
предназначенные для лазерных
принтеров.
●
Прозрачные пленки,
извлеченные из устройства МФП,
положите на плоскую
поверхность.
●
Использовать прозрачные
носители, не предназначенные
для лазерных принтеров.
Печатные и фирменные бланки
●
Использовать только бланки или
формы, предназначенные для
лазерных принтеров.
●
Использовать тисненые бланки и
бланки с рельефными
изображениями.
24 Глава 6 Носитель для печати RUWW

Тип носителя Следует Не следует
Плотная бумага
●
Использовать только плотную
бумагу, которая разрешена для
использования в лазерных
принтерах и удовлетворяет
требованиям по весу для данного
изделия.
●
Использовать более плотную
бумагу, чем указано в
рекомендациях для данного
изделия, если только эту бумагу
НР не разрешено использовать
для данного изделия.
Глянцевая бумага или бумага с
покрытием
●
Использовать только глянцевую
бумагу и бумагу с покрытием для
лазерных принтеров.
●
Использовать глянцевую бумагу
или бумагу с покрытием для
струйных принтеров.
RUWW Специальная бумага или рекомендации по использованию носителей для печати 25

Загрузка носителя для печати
В следующих разделах описываются принципы загрузки носителя в различные подающие лотки.
ПРЕДУПРЕЖДЕНИЕ: Попытки печатать на листах со складками, сгибами или иными
дефектами могут привести к возникновению замятий. Дополнительные сведения см. в
разделе
Устранение замятий на стр. 90.
Лоток 1
Доступ к лотку 1 осуществляется спереди принтера. Перед попыткой печати из других лотков
принтер печатает из лотка 1.
Направляющие обеспечивают правильную подачу носителя для печати в принтер, а также
ровную печать (без перекосов носителя). При загрузке носителя положение направляющих
следует отрегулировать в соответствии с шириной носителя.
Лоток 2 и дополнительный лоток 3
Направляющие обеспечивают правильную подачу носителя для печати в принтер, а также
ровную печать. Лоток 2 оснащен как боковыми, так и задними направляющими носителя. При
загрузке носителя положение направляющих следует отрегулировать в соответствии с длиной
и шириной используемого носителя.
26 Глава 6 Носитель для печати RUWW

ПРИМЕЧАНИЕ: При загрузке нового носителя следует извлечь из подающего лотка
старый носитель и выровнять стопку нового носителя. Соблюдение этого правила
предупреждает захват принтером нескольких листов одновременно и снижает
вероятность возникновения замятий в принтере.
Путь для прямого прохождения носителя
Режим прямого прохождения носителя используется для печати на конвертах, прозрачной
пленке, на плотном и любом другом носителе, подвергающихся заметной деформации
(скручиванию) при печати. Если открыть дверцу для прямого прохождения носителя перед
выполнением печати из лотка 1, лотка 2 или дополнительного лотка 3, носитель выводится из
принтера через путь прямого прохождения носителя.
ПРИМЕЧАНИЕ: При использовании пути прямого прохождения носитель не
укладывается в стопку. Носитель будет «выбрасываться» на поверхность, расположенную
ниже, если только не извлекать каждый лист при выводе его из принтера.
Подача вручную
Подачу вручную можно использовать при печати задания на смешанном носителе. Например,
ручная подача подойдет в случае, если нужно напечатать конверт, затем письмо, затем опять
конверт и т.д. Загрузите конверты в лоток 1, а фирменные бланки — в лоток 2.
При печати с подачей вручную откройте окно свойств принтера или настройки принтера,
выберите Подача
вручную (лоток 1) из раскрывающегося списка Источник подачи. Для
получения инструкций см.
Настройка драйвера принтера Windows на стр. 13 или Настройка
драйвера принтера для Macintosh на стр. 16. После включения режима подачи вручную нажмите
на клавишу пуска для начала печати.
RUWW Загрузка носителя для печати 27

28 Глава 6 Носитель для печати RUWW

7 Функции печати
В этой главе приводится информация по следующим темам:
●
Типы носителя и загрузка носителя в лоток
●
Параметры качества печати
●
Двусторонняя печать вручную
●
Печать нескольких страниц на одном листе (печать N страниц на листе)
●
Печать буклетов
●
Печать водяных знаков
●
Отмена задания на печать
RUWW 29
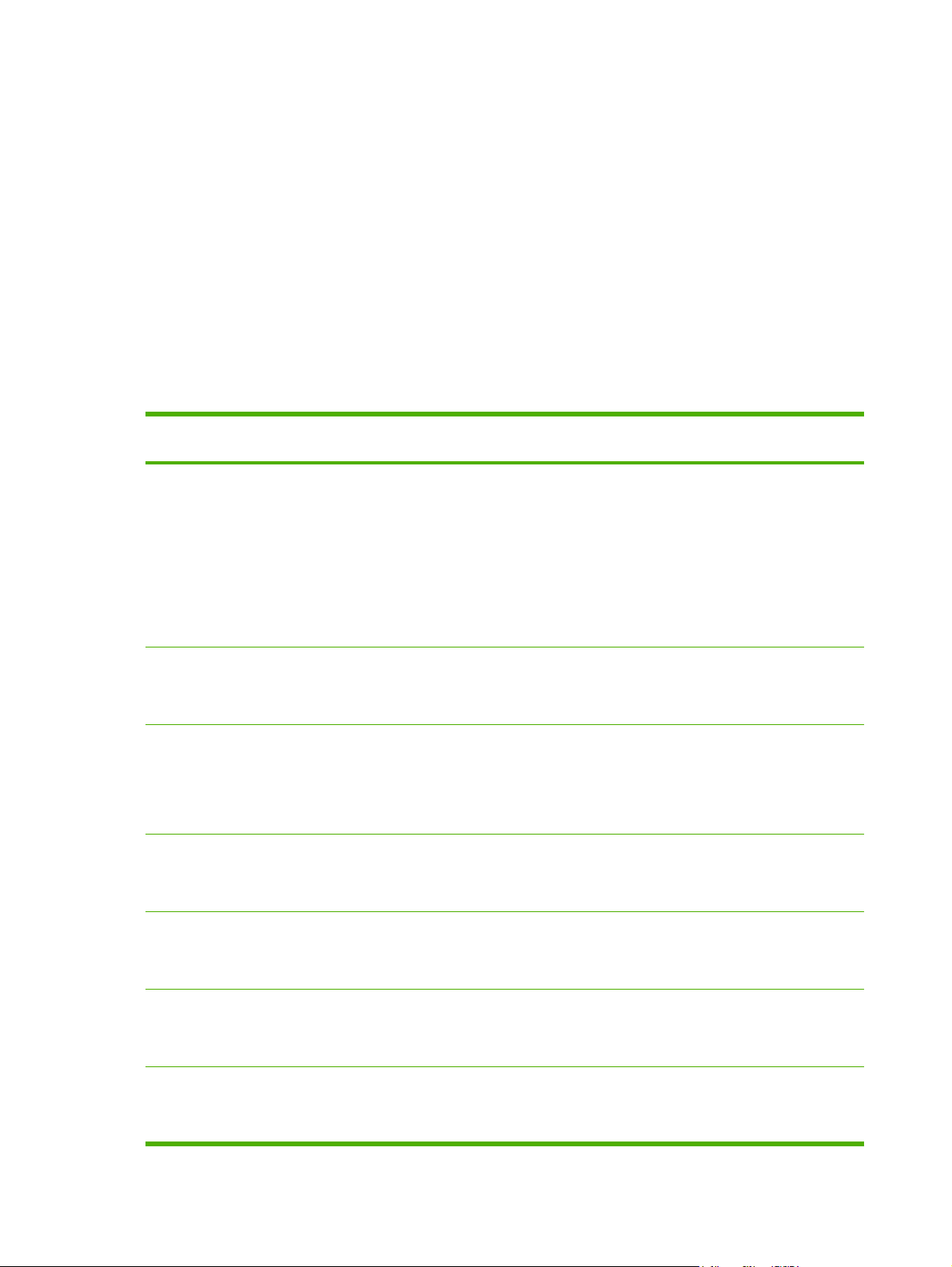
Типы носителя и загрузка носителя в лоток
Лотки в этом принтере имеют следующую приоритетность для подачи носителей:
1. Лоток 1 (если он открыт)
2. Лоток 2
3. Дополнительный лоток 3 (если он прикреплен)
Минимальный размер носителя – 76 x 127 мм.
Максимальный размер носителя – 216 x 356 мм.
Чтобы обеспечить высокое качество печати, прежде чем приступить к печати, измените такие
настройки, как размер и тип бумаги в драйвере принтера.
Таблица 7-1 Сведения о носителях для лотка 1
Тип Характеристики
носителя
Количество Настройки
драйвера
Ориентация
бумаги
Выход
Обычный
Цветной
Печатный бланк
С проколотыми
дырками
Бумага из
вторсырья
От 75 г/м
2
до
104 г/м
2
До 50 листов Стандартные или
не указаны
Не указано Дверца для
прямого
прохождения
носителя
Легкая бумага
От 60 г/м
2
до 75 г/
м
2
До 50 листов Легкая бумага Не указано Дверца для
прямого
прохождения
носителя
Конверты
Менее 90 г/м
2
До 10 конвертов Конверт Подача носителя
короткой
стороной,
клапаном с
правой стороны
вверх
Дверца для
прямого
прохождения
носителя
Этикетки Стандартный До 10 листов Этикетки Стороной для
печати вверх
Дверца для
прямого
прохождения
носителя
Высокосортная
бумага
От 75 г/м
2
до
104 г/м
2
До 10 листов Высокосортная
бумага
Стороной для
печати вверх
Дверца для
прямого
прохождения
носителя
Грубая бумага
От 75 г/м
2
до
104 г/м
2
До 10 листов Грубая бумага Стороной для
печати вверх
Дверца для
прямого
прохождения
носителя
Прозрачная
пленка
4 мм
(монохромная)
До 10 листов Прозрачная
пленка
Стороной для
печати вверх
Дверца для
прямого
прохождения
носителя
30 Глава 7 Функции печати RUWW

Тип Характеристики
носителя
Количество Настройки
драйвера
Ориентация
бумаги
Выход
Плотная бумага
От 90 г/м
2
до
105 г/м
2
До 10 листов Плотная бумага Стороной для
печати вверх
Дверца для
прямого
прохождения
носителя
Бланк с шапкой
От 75 г/м
2
до
104 г/м
2
До 10 листов Фирменный
бланк
Стороной для
печати вверх,
верхней частью
страницы вперед
Выходной
приемник
Карточки До 10 штук До 10 штук Карточки Стороной для
печати вверх
Дверца для
прямого
прохождения
носителя
Этикетки для
маркировки
грузов
До 10 штук До 10 штук Карточки Стороной для
печати вверх
Дверца для
прямого
прохождения
носителя
Таблица 7-2 Сведения о носителях для лотка 2
Тип Характеристики
носителя
Количество Настройки
драйвера
Ориентация
бумаги
Выход
Обычный
Цветной
Печатный бланк
Перфори—
рованный
Вторичная
бумага
От 75 г/м
2
до 104
г/м
2
До 250 листов Стандартные или
не указаны
Не указано Выходной
приемник
Легкая бумага
От 60 г/м
2
до 75 г/
м
2
До 250 листов Легкая бумага Не указано Выходной
приемник
Этикетки Стандартный Не более 250
листов
Этикетки Стороной для
печати вверх
Дверца для
прямого
прохождения
носителя
Высокосортная
бумага
От 75 г/м
2
до 104
г/м
2
До 250 листов Высокосортная
бумага
Стороной для
печати вверх
Выходной
приемник
Грубая бумага
От 75 г/м
2
до 104
г/м
2
До 250 листов Грубая бумага Стороной для
печати вверх
Выходной
приемник
Плотная бумага
От 90 г/м
2
до 105
г/м
2
Не более 250
листов
Плотная бумага Не указано Выходной
приемник
Таблица 7-1 Сведения о носителях для лотка 1 (продолжение)
RUWW Типы носителя и загрузка носителя в лоток 31

Тип Характеристики
носителя
Количество Настройки
драйвера
Ориентация
бумаги
Выход
Прозрачная
пленка
4 мм
(монохромная)
Не более 250
листов
Прозрачная
пленка
Стороной для
печати вниз
Дверца для
прямого
прохождения
носителя
Фирменный
бланк
От 75 г/м
2
до 104
г/м
2
Не более 250
листов
Фирменный
бланк
Стороной для
печати вниз
Обычная бумага:
выходной
приемник
Плотная бумага:
дверца для
прямого
прохождения
носителя
Таблица 7-3 Сведения о носителях для дополнительного лотка 3
Тип носителя Характеристики
носителя
Количество Настройки
драйвера
Ориентация
бумаги
Выход
Обычный
Цветной
Печатный бланк
Перфори—
рованный
Вторичная
бумага
От 75 г/м
2
до 104
г/м
2
До 250 листов Стандартные или
не указаны
Не указано Выходной
приемник
Легкая бумага
От 60 г/м
2
до 75 г/
м
2
До 250 листов Легкая бумага Не указано Выходной
приемник
Высокосортная
бумага
От 75 г/м
2
до 104
г/м
2
До 250 листов Высокосортная
бумага
Стороной для
печати вверх
Выходной
приемник
Грубая бумага
От 75 г/м
2
до 104
г/м
2
До 250 листов Грубая бумага Стороной для
печати вверх
Выходной
приемник
Плотная бумага
От 90 г/м
2
до 105
г/м
2
Не более 250
листов
Плотная бумага Не указано Дверца для
прямого
прохождения
носителя
Фирменный
бланк
От 75 г/м
2
до 104
г/м
2
Не более 250
листов
Фирменный
бланк
Стороной для
печати вниз
Обычная бумага:
выходной
приемник
Плотная бумага:
дверца для
прямого
прохождения
носителя
Таблица 7-2 Сведения о носителях для лотка 2 (продолжение)
32 Глава 7 Функции печати RUWW

Параметры качества печати
Параметры качества печати влияют на разрешение печати и расход тонера.
Для изменения параметров качества печати используйте следующую процедуру:
1. Откройте окно свойств принтера (или настройки печати в Windows 2000 и XP). Для получения
инструкций см.
Настройка драйвера принтера Windows на стр. 13 или Настройка драйвера
принтера для Macintosh на стр. 16.
2. На вкладке Бумага/качество или Окончательная обработка (вкладка Paper Type/
Quality (Тип бумаги/качество) для некоторых драйверов для Mac) выберите необходимый
параметр качества печати. Ниже описываются следующие параметры.
●
ProRes 1200. Этот параметр обеспечивает качественное изображение при
разрешении 1200 x 1200 точек на дюйм.
●
FastRes 1200. Данный параметр обеспечивает фактическое качество печати 1200 точек
на дюйм.
●
600 т/д.
Данный параметр обеспечивает вывод с разрешением 600 на 600 т/д при
использовании технологии Resolution Enhancement (REt) для улучшения качества
текста.
●
EconoMode. Печать выполнена в экономичном режиме. Этот параметр полезен при
печати черновых документов. Этот параметр включается независимо от других
параметров качества печати. Дополнительные сведения см. в разделе
EconoMode
на стр. 66.
ПРИМЕЧАНИЕ: Не все функции принтера доступны для всех драйверов или
операционных систем. Информацию о наличии функций для конкретного драйвера можно
найти в экранной справке по свойствам принтера (в драйвере).
RUWW Параметры качества печати 33

Двусторонняя печать вручную
При печати вручную на обеих сторонах листа листы необходимо пропускать через принтер
дважды. Печать можно выполнять одним из следующих способов:
●
Верхний выходной приемник
●
Дверца для прямого прохождения носителя (для плотного носителя или носителя,
подверженного скручиванию)
ПРИМЕЧАНИЕ: Двусторонняя печать вручную может привести к загрязнению принтера
и снижению качества печати. Для получения инструкций при загрязнении принтера см.
Очистка принтера на стр. 52.
Двусторонняя печать вручную и выдача листов в верхний приемник
В следующих разделах приведены инструкции для различных операционных систем.
Microsoft Windows
1. Закройте дверцу пути прямого прохождения носителя.
2. Выполните печать на одной стороне через лоток 1.
34 Глава 7 Функции печати RUWW

3. После завершения печати первой стороны извлеките оставшуюся бумагу из лотка 1 и
отложите ее для последующего использования после окончания двусторонней печати
вручную.
4. Соберите распечатанные листы и выровняйте стопку.
invent
5. Загрузите стопку обратно в лоток 1 отпечатанной стороной вниз и верхним краем к принтеру.
6. Для выполнения печати на второй стороне нажмите клавишу пуска.
Mac OS X
1. Закройте дверцу пути прямого прохождения носителя.
2. Если элемент Manual Duplex (Двусторонняя печать вручную) не отобразился в качестве
параметра принтера, выполните следующие действия:
а. Проверьте, что параметр HP Manual Duplex & Booklet (Classic) (Двусторонняя печать
и печать буклетов вручную HP (классика)) был выбран при установке драйвера с
параметром Custom Install (
Выборочная установка).
б. Запустите утилиту File-Print (Печать файлов), выберите Plug-In Preferences (Свойства
модуля) и щелкните на стрелке вправо. Стрелка вправо сменится стрелкой вниз и
отобразится функция «HP Manual Duplex & Booklet» (Двусторонняя печать и печать
буклетов вручную HP).
в. Выберите Print Time Filters (Временные фильтры печати), выберите HP Manual Duplex
& Booklet (Двусторонняя печать и печать буклетов вручную HP) и щелкните на Save
Settings (Сохранить параметры).
г. Выберите Manual Duplex (Двусторонняя печать вручную), а затем Print on Both
Sides (Печать на обеих сторонах).
RUWW Двусторонняя печать вручную 35
 Loading…
Loading…















