Принтер лазерный HP LaserJet Pro M203dn черно-белая печать, A4, цвет белый [g3q46a]
29 840₽
29 560 для членов клуба Ситилинк
- Технология: лазерный, черно-белый, двусторонняя печать, A4,
- Разрешение: ч/б x 1200 dpi1200,
- Скорость печати: ч/б (A4) до 28 стр/мин;
- Лотки: подача 260 листов, выход 150 листов;
- Подключение: USB, RJ-45,
- Мобильная печать: Air Print,
- Дополнительные функции: печать фотографий
Появились вопросы о товаре?

- Технология: лазерный, черно-белый, двусторонняя печать, A4,
- Разрешение: ч/б x 1200 dpi1200,
- Скорость печати: ч/б (A4) до 28 стр/мин;
- Лотки: подача 260 листов, выход 150 листов;
- Подключение: USB, RJ-45,
- Мобильная печать: Air Print,
- Дополнительные функции: печать фотографий
Появились вопросы о товаре?

29 840₽
29 560 для членов клуба Ситилинк
29 840₽
29 560 для членов клуба Ситилинк
Хочу быть в курсе акций и новинок
Контакты
- Журнал
- Акции
- Покупателям
- Информация
- Доставка
- Гарантия
- Кредит и рассрочка
- Сервисные центры
- Услуги
- Корпоративным клиентам
- Аренда помещений
- Партнёрская программа
- Обзоры
- Форум
- Клуб Ситилинк
- Конфигуратор
- Подбор расходных материалов
- Ситилинк
- Новости
- Вакансии
- Документы
Мы используем файлы cookie. Подробнее
Мы используем файлы cookie для вашего удобства пользования сайтом и повышения качества рекомендаций. Подробнее

LaserJet Pro M203
Руководство пользователя
M203dn
M203dw
 www.hp.com/support/ljM203
www.hp.com/support/ljM203

HP LaserJet Pro M203
Руководствопользователя
Авторскиеправаилицензия
© Copyright 2016 HP Development Company,
L.P.
Копирование, адаптацияилипереводбез предварительногописьменногоразрешения запрещены, заисключениемслучаев, разрешенныхзакономобавторскихправах.
Информация, содержащаясявэтом документе, можетбытьизмененабез предварительногоуведомления.
ГарантиинаизделияиуслугиHP устанавливаютсявспециальных гарантийныхположениях, прилагаемыхк такимизделиямиуслугам. Ничтоиз сказанноговнастоящемдокументене должноистолковыватьсякак дополнительнаягарантия. HP ненесет ответственностизатехническиеили редакторскиеошибкиилиупущения, содержащиесявнастоящемдокументе.
Edition 1, 11/2016
Информацияотоварныхзнаках
Adobe®, Adobe Photoshop®, Acrobat® и
PostScript® являютсязарегистрированными товарнымизнакамиAdobe Systems Incorporated.
НазваниеApple илоготипApple являются товарнымизнакамикомпанииApple Inc., зарегистрированнымивСШАидругих странах.
OSXявляетсязарегистрированнымтоварным знакомApple Inc. вСШАивдругихстранах/ регионах.
AirPrint являетсязарегистрированным товарнымзнакомApple Inc. вСШАивдругих странах/регионах.
iPadявляетсязарегистрированнымтоварным знакомApple Inc. вСШАивдругихстранах/ регионах.
iPod являетсязарегистрированным товарнымзнакомApple Inc. вСШАивдругих странах/регионах.
iPhone являетсязарегистрированным товарнымзнакомApple Inc. вСШАивдругих странах/регионах.
Microsoft®, Windows®, Windows XP® иWindows Vista® являютсязарегистрированнымивСША товарнымизнакамиMicrosoft Corporation.
UNIX® являетсязарегистрированным товарнымзнакомOpen Group.

Содержание
|
1 Общиесведенияопринтере…………………………………………………………………………………………………………. |
1 |
|
Изображенияпринтера……………………………………………………………………………………………………………………… |
2 |
|
Видпринтераспереди………………………………………………………………………………………………………. |
2 |
|
Видпринтерасзади…………………………………………………………………………………………………………… |
3 |
|
Внешнийвидпанелиуправления………………………………………………………………………………………. |
4 |
|
Техническиехарактеристикипринтера……………………………………………………………………………………………… |
4 |
|
Техническиехарактеристики…………………………………………………………………………………………….. |
5 |
|
ПоддерживаемыеОС………………………………………………………………………………………………………… |
5 |
|
Решениядлямобильнойпечати………………………………………………………………………………………… |
7 |
|
Размерыпринтера…………………………………………………………………………………………………………….. |
7 |
|
Потребляемаямощность, электрическиехарактеристикииакустическаяэмиссия…………….. |
8 |
|
Допустимыеусловияэксплуатации…………………………………………………………………………………… |
8 |
|
АппаратнаянастройкапринтераиустановкаПО………………………………………………………………………………… |
9 |
|
2 Лоткидлябумаги……………………………………………………………………………………………………………………… |
11 |
|
Загрузкалоткаприоритетнойподачи………………………………………………………………………………………………. |
12 |
|
Введение………………………………………………………………………………………………………………………… |
12 |
|
Ориентациялоткаприоритетнойподачи…………………………………………………………………………. |
13 |
|
Загрузкаосновноговходноголотка…………………………………………………………………………………………………. |
15 |
|
Введение………………………………………………………………………………………………………………………… |
15 |
|
Ориентацияосновноговходноголотка……………………………………………………………………………. |
17 |
|
Загрузкабумагиипечатьконвертов………………………………………………………………………………………………… |
19 |
|
Введение………………………………………………………………………………………………………………………… |
19 |
|
Печатьконвертов……………………………………………………………………………………………………………. |
19 |
|
Ориентацияконверта………………………………………………………………………………………………………. |
20 |
|
Загрузкабумагиипечатьнаэтикетках…………………………………………………………………………………………….. |
21 |
|
Введение………………………………………………………………………………………………………………………… |
21 |
|
Ручнаяподачаэтикеток………………………………………………………………………………………………….. |
21 |
|
Ориентацияэтикеток………………………………………………………………………………………………………. |
22 |
|
3 Расходныематериалы, дополнительныепринадлежностиизапасныечасти……………………………………. |
23 |
|
Заказрасходныхматериалов, дополнительныхпринадлежностейизапасныхчастей…………………….. |
24 |
|
Заказ……………………………………………………………………………………………………………………………….. |
24 |
|
Расходныематериалыидополнительныепринадлежности……………………………………………. |
24 |
|
НастройкапараметроврасходныхматериаловHP длязащитыкартриджейстонером…………………….. |
25 |
|
Введение………………………………………………………………………………………………………………………… |
25 |
|
Включениеиотключениефункции»Политикапокартриджам» ……………………………………….. |
25 |
|
Использованиевстроенноговеб-сервераHP (EWS) длявключенияфункции |
|
|
«Политикапокартриджам» ……………………………………………………………………………… |
25 |
|
Использованиевстроенноговеб-сервераHP (EWS) дляотключенияфункции |
|
|
«Политикапокартриджам» ……………………………………………………………………………… |
26 |
|
Устранениенеполадок: сообщенияобошибкахнапанелиуправленияо |
|
|
политикепокартриджам………………………………………………………………………………… |
27 |
|
Включениеиотключениефункции»Защитакартриджей» ……………………………………………….. |
27 |
|
Использованиевстроенноговеб-сервераHP (EWS) длявключенияфункции |
|
|
«Защитакартриджей» ……………………………………………………………………………………… |
27 |
|
Использованиевстроенноговеб-сервераHP (EWS) дляотключенияфункции |
|
|
«Защитакартриджей» ……………………………………………………………………………………… |
28 |
|
Устранениенеполадок: сообщениянапанелиуправленияобошибках, |
|
|
связанныхсзащитойкартриджей…………………………………………………………………… |
28 |
|
Сменныйкартриджстонером………………………………………………………………………………………………………….. |
29 |
|
Введение………………………………………………………………………………………………………………………… |
29 |
|
Сведенияокартриджестонером…………………………………………………………………………………….. |
29 |
|
Извлечениеизаменакартриджастонером……………………………………………………………………… |
30 |
|
Заменабарабанапереносаизображений…………………………………………………………………………………………. |
33 |
|
Введение………………………………………………………………………………………………………………………… |
33 |
|
Сведенияофотобарабане……………………………………………………………………………………………….. |
33 |
|
Извлекитеизаменитебарабанпередачиизображения……………………………………………………. |
34 |
|
4 Печать……………………………………………………………………………………………………………………………………. |
39 |
|
Заданияпечати(Windows) ……………………………………………………………………………………………………………….. |
40 |
|
Каквыполнятьпечать(Windows) …………………………………………………………………………………….. |
40 |
|
Автоматическаяпечатьнаобеихсторонах(Windows) ………………………………………………………. |
42 |
|
Двусторонняяпечатьвручномрежиме(Windows) …………………………………………………………… |
42 |
|
Печататьнесколькостраницналисте(Windows) ……………………………………………………………… |
43 |
|
Выбортипабумаги(Windows) ………………………………………………………………………………………….. |
43 |
|
Дополнительныезаданиянапечать……………………………………………………………………………….. |
43 |
|
Заданияпечати(OS X) ………………………………………………………………………………………………………………………. |
45 |
|
Каквыполнятьпечать(OS X) ……………………………………………………………………………………………. |
45 |
|
Автоматическаядвусторонняяпечать(OS X) ……………………………………………………………………. |
45 |
|
Двусторонняяпечатьвручномрежиме(OS X) ………………………………………………………………….. |
45 |
|
Печатьнесколькихстраницналисте(OS X) ……………………………………………………………………… |
46 |
|
Выбортипабумаги(OS X) ………………………………………………………………………………………………… |
46 |
|
Дополнительныезаданиянапечать……………………………………………………………………………….. |
46 |
|
Мобильнаяпечать…………………………………………………………………………………………………………………………… |
48 |
|
Введение………………………………………………………………………………………………………………………… |
48 |
|
Wi-Fi Direct (толькобеспроводныемодели) …………………………………………………………………….. |
48 |
|
ВключениеилиотключениефункцииWi-Fi Direct ……………………………………………. |
49 |
|
ИзменениеимениWi-Fi Direct принтера……………………………………………………………. |
50 |
|
HP ePrint поэлектроннойпочте……………………………………………………………………………………….. |
51 |
|
ПОHP ePrint …………………………………………………………………………………………………………………….. |
52 |
|
AirPrint …………………………………………………………………………………………………………………………….. |
52 |
|
ВстроенноерешениедляпечативAndroid ………………………………………………………………………. |
53 |
|
5 Управлениепринтером……………………………………………………………………………………………………………… |
55 |
|
Изменениетипаподключенияпринтера(Windows) ………………………………………………………………………….. |
56 |
|
Дополнительнаянастройкасовстроеннымвеб-серверомHP (EWS) иHP Device Toolbox (Windows) …… |
57 |
|
ДополнительныенастройкисHP Utility дляOS X ……………………………………………………………………………… |
61 |
|
ОткройтеутилитуHP Utility ……………………………………………………………………………………………… |
61 |
|
ФункцииHP Utility ……………………………………………………………………………………………………………. |
61 |
|
НастройкапараметровIP-сети…………………………………………………………………………………………………………. |
64 |
|
Введение………………………………………………………………………………………………………………………… |
64 |
|
Отказотобязательстввсвязиссовместнымиспользованиемпринтера…………………………… |
64 |
|
Просмотриизменениесетевыхпараметров…………………………………………………………………….. |
64 |
|
Изменениесетевогоименипринтера……………………………………………………………………………….. |
64 |
|
РучнаянастройкапараметровIPv4 TCP/IP ……………………………………………………………………….. |
65 |
|
Скоростьподключенияипараметрыдвустороннейпечати……………………………………………… |
66 |
|
Функциибезопасностипринтера……………………………………………………………………………………………………… |
67 |
|
Введение………………………………………………………………………………………………………………………… |
67 |
|
Задайтеилиизменитепарольсистемыспомощьювстроенноговеб-сервераHP ……………… |
67 |
|
Блокировкаформаттера…………………………………………………………………………………………………. |
68 |
|
Настройкапараметровбесшумногорежимапечати…………………………………………………………………………. |
69 |
|
Введение………………………………………………………………………………………………………………………… |
69 |
|
Настройкапараметровбесшумногорежимапечатичерезвстроенныйвеб-серверHP |
|
|
(EWS) ………………………………………………………………………………………………………………………………. |
69 |
|
Параметрыэнергосбережения…………………………………………………………………………………………………………. |
70 |
|
Введение………………………………………………………………………………………………………………………… |
70 |
|
Печатьвэкономичномрежиме(EconoMode) …………………………………………………………………….. |
70 |
|
Настройкарежимаожидания/функцииавтоматическоговыключения……………………………. |
70 |
|
Настройказадержкивыключенияипараметровпринтерадляпотреблениенеболее |
|
|
1 Вт…………………………………………………………………………………………………………………………………. |
71 |
|
Настройказадержкивыключения…………………………………………………………………………………… |
72 |
|
Обновлениемикропрограммы…………………………………………………………………………………………………………. |
74 |
|
Обновлениемикропрограммыспомощьюутилитыобновлениямикропрограммы…………… |
74 |
|
6 Решениепроблем……………………………………………………………………………………………………………………… |
75 |
|
Поддержкаклиентов………………………………………………………………………………………………………………………. |
76 |
|
Пояснениесостоянийсветовыхиндикаторовнапанелиуправления………………………………………………… |
77 |
|
Восстановлениезаводскихнастроекпоумолчанию…………………………………………………………………………. |
81 |
|
Напанелиуправленияпринтераотображаетсясообщениеобошибке»Низкийуровеньтонерав |
|
|
картридже» или»Оченьнизкийуровеньтонеравкартридже» ………………………………………………………….. |
82 |
|
Изменениенастроек»Оченьнизкийуровень» …………………………………………………………………… |
82 |
|
Заказрасходныхматериалов………………………………………………………………………………………….. |
83 |
|
Принтернезахватываетилипропускаетзахватбумаги……………………………………………………………………. |
84 |
|
Введение………………………………………………………………………………………………………………………… |
84 |
|
Принтернезахватываетбумагу………………………………………………………………………………………. |
84 |
|
Принтеромзахватываетсянескольколистовбумаги……………………………………………………….. |
85 |
|
Устранениезамятийбумаги……………………………………………………………………………………………………………… |
87 |
|
Введение………………………………………………………………………………………………………………………… |
87 |
|
Меставозникновениязамятийбумаги……………………………………………………………………………… |
87 |
|
Замятиебумагислучаетсячастоилипериодически? ……………………………………………………….. |
87 |
|
Устранениезамятийвосновномвходномлотке……………………………………………………………….. |
89 |
|
Устранениезамятийвобластикартриджейстонером……………………………………………………… |
92 |
|
Устранениезамятийввыходномлотке……………………………………………………………………………. |
96 |
|
Устранениезамятийвустройстведвустороннейподачи………………………………………………….. |
98 |
|
Улучшениекачествапечати…………………………………………………………………………………………………………… |
102 |
|
Введение………………………………………………………………………………………………………………………. |
102 |
|
Печатьиздругойпрограммы…………………………………………………………………………………………. |
102 |
|
Проверкапараметратипабумагидлязаданияпечати…………………………………………………… |
102 |
|
Проверкапараметратипабумаги(Windows) ………………………………………………….. |
102 |
|
Проверкапараметратипабумаги(OS X) ………………………………………………………… |
103 |
|
Проверкастатусакартриджастонером…………………………………………………………………………. |
103 |
|
Очисткапринтера………………………………………………………………………………………………………….. |
103 |
|
Печатьстраницыочистки……………………………………………………………………………… |
103 |
|
Визуальноосмотритекартриджстонеромифотобарабан…………………………………………….. |
103 |
|
Проверкабумагииусловийпечати………………………………………………………………………………… |
104 |
|
Этап1. Используйтебумагу, котораясоответствуеттребованиямHP …………….. |
104 |
|
Этап2. Проверьтеусловияэксплуатации………………………………………………………. |
104 |
|
Шаг3: Настройкалоткадлябумаги……………………………………………………………….. |
105 |
|
Попробуйтедругойдрайверпечати………………………………………………………………………………. |
106 |
|
ПроверкапараметроврежимаEconoMode ……………………………………………………………………… |
107 |
|
Регулировкаплотностипечати………………………………………………………………………………………. |
107 |
|
Решениепроблемпроводнойсети…………………………………………………………………………………………………. |
109 |
|
Введение………………………………………………………………………………………………………………………. |
109 |
|
Некачественноеподключениенафизическомуровне……………………………………………………. |
109 |
|
ВкомпьютереиспользуетсяневерныйIP-адреспринтера……………………………………………… |
109 |
|
Компьютернеможетсвязатьсяспринтером………………………………………………………………….. |
109 |
|
Впринтереиспользуетсяневерноезначениескоростисвязиипараметровдвусторонней |
|
|
печатидляработыпосети…………………………………………………………………………………………….. |
110 |
|
Новоепрограммноеобеспечениеможетвызыватьнеполадкиссовместимостью. …………. |
110 |
|
Неправильныенастройкикомпьютераилирабочейстанции…………………………………………. |
110 |
|
Принтеротключенилинастройкисетиневерны……………………………………………………………. |
110 |
|
Решениепроблембеспроводнойсети……………………………………………………………………………………………. |
111 |
|
Введение………………………………………………………………………………………………………………………. |
111 |
|
Контрольныйсписокдляпроверкибеспроводногосоединения…………………………………….. |
111 |
|
Принтерперестаетпечататьпослезавершениянастройкибеспроводного |
|
|
соединения…………………………………………………………………………………………………………………… |
112 |
|
Принтернепечатает, анакомпьютереустановленбрандмауэрстороннего |
|
|
разработчика………………………………………………………………………………………………………………… |
112 |
|
Беспроводноесоединениенеработаетпослеперемещениябеспроводного |
|
|
маршрутизатораилипринтера………………………………………………………………………………………. |
112 |
|
Невозможноподсоединитьдополнительныекомпьютерыкпринтерусфункциями |
|
|
беспроводнойсвязи………………………………………………………………………………………………………. |
113 |
|
Принтерсбеспроводнымсоединениемтеряетсвязьприподсоединенииквиртуальной |
|
|
частнойсети(VPN) …………………………………………………………………………………………………………. |
113 |
|
Сетьнепредставленавспискебеспроводныхсетей………………………………………………………. |
113 |
|
Беспроводнаясетьнефункционирует…………………………………………………………………………… |
113 |
|
Выполнениедиагностическоготестабеспроводнойсети………………………………………………. |
114 |
|
Уменьшениепомехвбеспроводнойсети……………………………………………………………………….. |
114 |
|
Указатель…………………………………………………………………………………………………………………………………. |
115 |

1 Общиесведенияопринтере
●Изображенияпринтера
●Техническиехарактеристикипринтера
●АппаратнаянастройкапринтераиустановкаПО
Дляполучениядополнительнойинформациисм.:
Следующаяинформацияявляетсявернойнамоментпубликации. Дополнительныесведениясм. в
разделеwww.hp.com/support/ljM203.
ВполнойсправкеотHP дляэтогопринтерапредставленаследующаяинформация:
●Установкаинастройка
●Обучениеииспользование
●Решениепроблем
●ЗагрузкаобновленийПОимикропрограммы
●Участиевфорумахтехническойподдержки
●Поискинформациипогарантииинормативнойинформации
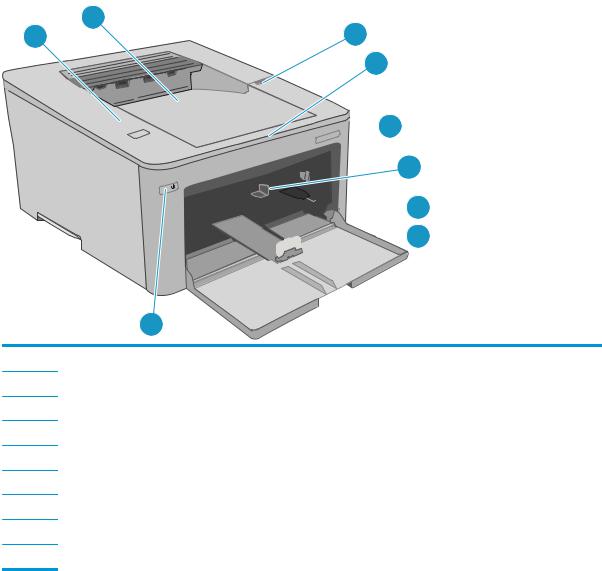
Изображенияпринтера
●Видпринтераспереди
●Видпринтерасзади
●Внешнийвидпанелиуправления
Видпринтераспереди
9
2


 3
3
4

 5
5 
 6
6
7
1Дверцакартриджастонером
2Удлинительвыходноголотка
3Названиемодели
4Лотокприоритетнойподачи
5Основнойвходнойлоток
6Дверцаосновноговходноголотка
7Кнопкапитания
8Панельуправления
9Выходнойлоток
|
2 Глава1 Общиесведенияопринтере |
RUWW |
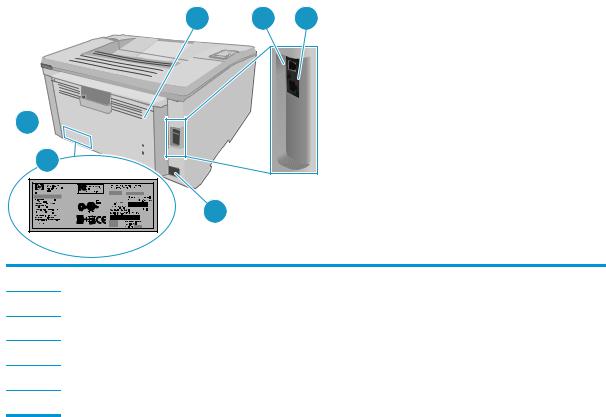
Видпринтерасзади
1 2 3
6

5
4
1Задняядверца(доступдляустранениязамятий)
2ИнтерфейсныйпортUSB
3ПортEthernet
4Разъемпитания
5Этикеткассерийнымномеромикодомпродукта
6Разъемдлязащитыблокировкойкабельноготипа
|
RUWW |
Изображенияпринтера 3 |

Внешнийвидпанелиуправления
1
2 

3 
4 


5 

6 

|
1 |
Кнопкаииндикаторбеспроводной |
Нажмитеэтукнопку, чтобывключитьилиотключитьфункциюбеспроводного |
||
|
связи |
соединенияилинастроитьподключениеWi-Fi Direct. |
|||
|
(толькобеспроводныемодели) |
Нажмитеиудерживайтеэтукнопку, чтобынастроитьсоединениеWPS. |
|||
|
Еслииндикаторбеспроводногосоединениясветится, естьустойчивоебеспроводное |
||||
|
соединение. Еслиэтотиндикатормигает, выполняетсяпроцедуранастройкиWPS |
||||
|
илиWi-Fi Direct. Еслиэтотиндикаторбыстромигает, возниклипроблемыс |
||||
|
беспроводнымсоединением. |
||||
|
2 |
Светодиодныйиндикатор |
Индикатор»Внимание» мигает, когдатребуетсявмешательствопользователя. Если |
||
|
«Внимание» |
горитиндикатор»Внимание», принтернаходитсявсостоянииошибки. |
|||
|
3 |
Светодиодныйиндикатор»Готов» |
Индикаторготовностигорит, когдапринтерготовкпечати. Мигает, еслипринтер |
||
|
принимаетданныедляпечати. |
||||
|
4 |
Индикаторрасходныхматериалов |
Индикаторрасходныхматериаловгоритприоченьнизкомуровнетонерав |
||
|
картридже. Индикатормигаетприошибкетонераскартриджемили |
||||
|
фотобарабана. |
||||
|
5 |
Клавиша»Продолжить» |
Дляначалазаданиякопированиянажмитеэтукнопку. |
||
|
Еслипринтернаходитсявсостоянииошибки, нажмитекнопкувозобновления, чтобы |
||||
|
очиститьсообщениеобошибкеипродолжитьпечать. |
||||
|
Врежимедвустороннейпечативручнуюнажмитекнопкувозобновлениядляпечати |
||||
|
навторойсторонестраницы. |
||||
|
6 |
Кнопкаотмены |
Дляотменызаданиякопированиянажмитеэтукнопку. |
||
Техническиехарактеристикипринтера
 ВАЖНО! Следующиехарактеристикивернынамоментпубликации, номогутизмениться. Дополнительныесведениясм. вразделеwww.hp.com/support/ljM203.
ВАЖНО! Следующиехарактеристикивернынамоментпубликации, номогутизмениться. Дополнительныесведениясм. вразделеwww.hp.com/support/ljM203.
|
4 Глава1 Общиесведенияопринтере |
RUWW |

●Техническиехарактеристики
●ПоддерживаемыеОС
●Решениядлямобильнойпечати
●Размерыпринтера
●Потребляемаямощность, электрическиехарактеристикииакустическаяэмиссия
●Допустимыеусловияэксплуатации
Техническиехарактеристики
Дляполученияактуальнойинформациисм. www.hp.com/support/ljM203.
ПоддерживаемыеОС
СледующаяинформацияотноситсякдрайверампечатиWindows PCL 6 иHP дляOS X дляконкретных принтеровикустановочномукомпакт-дискуспрограммнымобеспечениемизкомплектапоставки.
Windows. УстановщикпрограммногообеспеченияHP накомпакт-дискеустанавливаетдрайверпечати «HP PCL.6», «HP PCL 6″ или»HP PCL-6″, взависимостиотоперационнойсистемыWindows, вместес дополнительнымпрограммнымобеспечениемприиспользованииполнойверсииустановщика программногообеспечения. Загрузитедрайверпечати»PCL.6 HP», «HP PCL 6″ и»HP PCL-6» ссайта поддержкидляданногопринтера: www.hp.com/support/ljM203
КомпьютерыMac иOS X: ДанныйпринтерподдерживаеткомпьютерыMac. ЗагрузитеHP Easy Start с 123.hp.com илиссайтаслужбыподдержки, затемспомощьюHP Easy Start установитедрайверпечати HP. HP Easy Start отсутствуетнакомпакт-дискеизкомплектапоставки.
1.Перейдитенастраницу123.hp.com.
2.Выполнитеуказанныедействиядлязагрузкипрограммногообеспеченияпринтера.
Linux: ДляполученияинформацииизагрузкидрайверовпечатидляLinux перейдитепоадресу hplipopensource.com/hplip-web/index.html
UNIX: ДляполученияинформацииидрайверовпечатидляUNIX® перейдитепоадресуwww.hp.com/go/ unixmodelscripts
|
Операционнаясистема |
Установленныйдрайвер |
Примечания |
|
Windows® XP SP3 иливыше, 32-разрядн. |
ДрайверпечатиHP PCL.6 для |
Полнаяустановкапрограммного |
|
конкретногопринтераустанавливается |
обеспечениянеподдерживаетсядля |
|
|
дляданнойОСвпроцессебазовой |
даннойоперационнойсистемы. |
|
|
установкиПО. Базовыйустановщик |
Используйтедрайверзагрузкидля64- |
|
|
устанавливаеттолькодрайвер. |
||
|
разрядныхсистем. |
||
|
Windows Vista®, 32-разрядн. |
ДрайверпечатиHP PCL.6 для |
Полнаяустановкапрограммного |
|
конкретногопринтераустанавливается |
обеспечениянеподдерживаетсядля |
|
|
дляданнойОСвпроцессебазовой |
даннойоперационнойсистемы. |
|
|
установкиПО. Базовыйустановщик |
Используйтедрайверзагрузкидля64- |
|
|
устанавливаеттолькодрайвер. |
||
|
разрядныхсистем. |
||
|
RUWW |
Техническиехарактеристикипринтера 5 |

|
Операционнаясистема |
Установленныйдрайвер |
Примечания |
|
Windows Server 2003 SP2 иливыше, 32- |
ДрайверпечатиHP PCL.6 для |
Полнаяустановкапрограммного |
|
разрядная |
конкретногопринтераустанавливается |
обеспечениянеподдерживаетсядля |
|
дляданнойОСвпроцессебазовой |
даннойоперационнойсистемы. |
|
|
установкиПО. |
||
|
Windows Server 2003 R2, 32-разрядн. |
ДрайверпечатиHP PCL.6 для |
Полнаяустановкапрограммного |
|
конкретногопринтераустанавливается |
обеспечениянеподдерживаетсядля |
|
|
дляданнойОСвпроцессебазовой |
даннойоперационнойсистемы. |
|
|
установкиПО. |
|
Windows 7, 32- и64-разрядныеверсии |
ДрайверпечатиHP PCL 6 дляконкретного |
|
принтераустанавливаетсядляданнойОС |
|
|
впроцессеполнойустановкиПО. |
ДрайверHP PCL 6 настроенна использованиепоумолчаниюфункции автоматическойдвустороннейпечати (дуплекс) внекоторыхстранах/регионах (еслиустановлен).
|
Windows 8, 32- и64-разрядныеверсии |
ДрайверпечатиHP PCL 6 дляконкретного |
|
принтераустанавливаетсядляданнойОС |
|
|
впроцессеполнойустановкиПО. |
ДрайверHP PCL-6 настроенна использованиепоумолчаниюфункции автоматическойдвустороннейпечати (дуплекс) внекоторыхстранах/регионах (еслиустановлен).
|
Windows 8.1, 32- и64-разрядныеверсии |
ДрайверпечатиHP PCL-6 для |
ДрайверHP PCL-6 настроенна |
|
конкретногопринтераустанавливается |
использованиепоумолчаниюфункции |
|
|
дляданнойОСвпроцессеполной |
автоматическойдвустороннейпечати |
|
|
установкиПО. |
(дуплекс) внекоторыхстранах/регионах |
|
|
(еслиустановлен). |
||
|
Windows 10, 32- и64-разрядныеверсии |
ДрайверпечатиHP PCL-6 для |
ДрайверHP PCL-6 настроенна |
|
конкретногопринтераустанавливается |
использованиепоумолчаниюфункции |
|
|
дляданнойОСвпроцессеполной |
автоматическойдвустороннейпечати |
|
|
установкиПО. |
(дуплекс) внекоторыхстранах/регионах |
|
|
(еслиустановлен). |
||
|
Windows Server 2008, 32-разрядн. |
ДрайверпечатиHP PCL.6 для |
Полнаяустановкапрограммного |
|
конкретногопринтераустанавливается |
обеспечениянеподдерживаетсядля |
|
|
дляданнойОСвпроцессебазовой |
даннойоперационнойсистемы. |
|
|
установкиПО. |
|
Windows Server 2008, 64-разрядн. |
ДрайверпечатиHP PCL 6 дляконкретного |
|
принтераустанавливаетсядляданнойОС |
|
|
впроцессебазовойустановкиПО. |
Полнаяустановкапрограммного обеспечениянеподдерживаетсядля даннойоперационнойсистемы.
|
Windows Server 2008 R2, 64-разрядн. |
ДрайверпечатиHP PCL 6 дляконкретного |
|
принтераустанавливаетсядляданнойОС |
|
|
впроцессебазовойустановкиПО. |
Полнаяустановкапрограммного обеспечениянеподдерживаетсядля даннойоперационнойсистемы.
|
OS X 10.9 Mavericks, OS X 10.10 Yosemite и |
ДрайвериутилитапечатидляОСOS X |
|
OS X 10.11 El Capitan |
доступныдлязагрузкиссайтаhp.com и |
|
могутбытьтакжедоступныспомощью |
|
|
обновленияПОApple. Установщик |
|
|
программногообеспеченияHP дляOS X |
|
|
отсутствуетнаприлагаемомкомпакт- |
|
|
диске. |
ДляOS X загрузитефайлустановщикаиз
HP Easy Start.
1.Перейдитенастраницу123.hp.com.
2.Выполнитеуказанныедействиядля загрузкипрограммного обеспеченияпринтера.
ДрайверOS X настроеннаиспользование поумолчаниюфункцииавтоматической двустороннейпечати(дуплекс) в некоторыхстранах/регионах(если установлен).
|
6 Глава1 Общиесведенияопринтере |
RUWW |
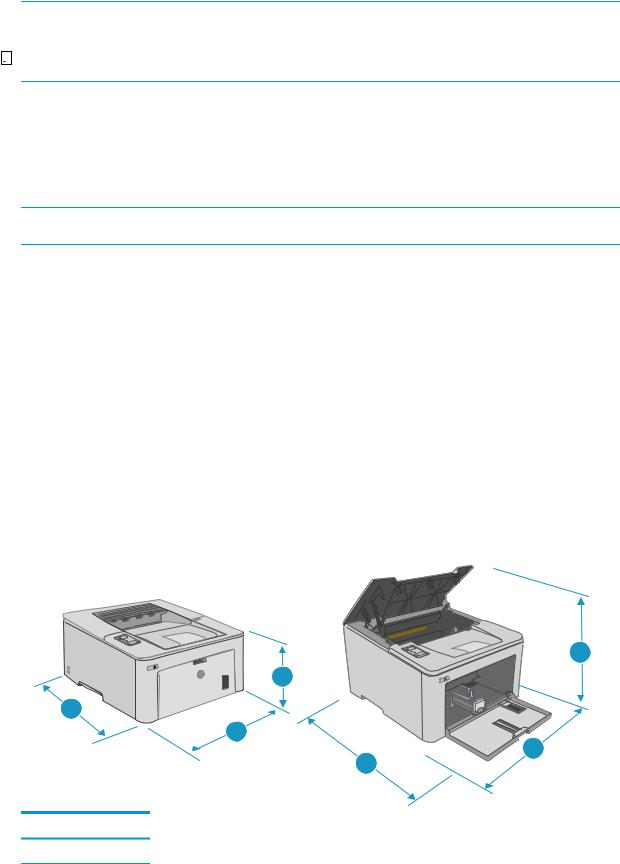
 ПРИМЕЧАНИЕ. ДляподдерживаемыхвнастоящеевремяОСнасайтеwww.hp.com/support/ljM203 можнополучитьисчерпывающиесведенияпопринтеру.
ПРИМЕЧАНИЕ. ДляподдерживаемыхвнастоящеевремяОСнасайтеwww.hp.com/support/ljM203 можнополучитьисчерпывающиесведенияпопринтеру.


 ПРИМЕЧАНИЕ. ПодробнееоклиентскихисерверныхОСиподдержкедрайверовHP UPD PCL6 иUPD PS дляданногопринтерасм. насайтеwww.hp.com/go/upd (вкладкаТехническиехарактеристики).
ПРИМЕЧАНИЕ. ПодробнееоклиентскихисерверныхОСиподдержкедрайверовHP UPD PCL6 иUPD PS дляданногопринтерасм. насайтеwww.hp.com/go/upd (вкладкаТехническиехарактеристики).
Решениядлямобильнойпечати
УкомпанииHP естьнесколькорешениймобильнойпечатиипечатичерезслужбуePrint дляудобной
печатиналюбомпринтереHP сноутбука, планшетногоПК, смартфонаилидругогомобильного
устройства. Ознакомитьсясполнымспискомиопределитьсясвыборомможнонасайтеwww.hp.com/go/
LaserJetMobilePrinting.
 ПРИМЕЧАНИЕ. Обновитемикропрограммупринтера, чтобыобеспечитьподдержкувсехвозможностей мобильнойпечатииePrint.
ПРИМЕЧАНИЕ. Обновитемикропрограммупринтера, чтобыобеспечитьподдержкувсехвозможностей мобильнойпечатииePrint.
●Wi-Fi Direct (толькобеспроводныемодели)
●HP ePrint поэлектроннойпочте(требуетсяподключениеквеб-службамHP ирегистрацияпринтера вHP Connected)
●ПриложениеHP ePrint (доступнодляAndroid, iOS иBlackberry)
●ПриложениеHP All-in-One Remote дляустройствiOS иAndroid
●ПОHP ePrint
●ВиртуальныйпринтерGoogle
●AirPrint
●Android Printing
Размерыпринтера
Рисунок1-1 Размерыпринтера
|
1 |
||
|
1 |
||
|
3 |
2 |
|
|
2 |
||
|
3 |
||
|
Принтерполностьюзакрыт |
Принтервоткрытомсостоянии |
|
|
1. Высота |
223,9 мм |
359,5 мм |
|
RUWW |
Техническиехарактеристикипринтера 7 |

|
Принтерполностьюзакрыт |
Принтервоткрытомсостоянии |
||
|
2. |
Ширина |
370,5 мм |
370,5 мм |
|
3. |
Глубина |
407,4 мм |
504,1 мм |
|
Вес(скартриджами) |
6,9 кг |
||
Потребляемаямощность, электрическиехарактеристикииакустическая эмиссия
Последниесведениясм. поадресуwww.hp.com/support/ljM203.
 ПРЕДУПРЕЖДЕНИЕ. Требованиякэлектропитаниюзависятотстраны/региона, гдепродаетсяданный принтер. Неизменяйтерабочеенапряжение. Этоможетвывестипринтеризстрояипослужитьпричиной аннулированиягарантийныхобязательств.
ПРЕДУПРЕЖДЕНИЕ. Требованиякэлектропитаниюзависятотстраны/региона, гдепродаетсяданный принтер. Неизменяйтерабочеенапряжение. Этоможетвывестипринтеризстрояипослужитьпричиной аннулированиягарантийныхобязательств.
Допустимыеусловияэксплуатации
Таблица1-1 Допустимыеусловияэксплуатации
|
Условияэксплуатации |
Рекомендуемая |
Допустимая |
|
Температура |
17° — 25°C |
15° — 30°C |
|
Относительнаявлажность |
От30% до70% относительнойвлажности |
10% — 80% отн. влажности |
|
(RH) |
||
|
Высотанадуровнемморя |
Нетданных |
0–3048 м |
|
8 Глава1 Общиесведенияопринтере |
RUWW |
АппаратнаянастройкапринтераиустановкаПО
Основныеинструкциипонастройкесм. наплакатепоустановкеивруководствепоначалуработыиз комплектапоставкипринтера. Дополнительныеинструкциисм. навеб-сайтеподдержкиHP.
См. www.hp.com/support/ljM203 дляполученияполнойсправкиотHP дляэтогопринтера: Выполните поискследующейзаписи:
●Установкаинастройка
●Обучениеииспользование
●Решениепроблем
●ЗагрузкаобновленийПОимикропрограммы
●Участиевфорумахтехническойподдержки
●Поискинформациипогарантииинормативнойинформации
|
RUWW |
АппаратнаянастройкапринтераиустановкаПО |
9 |
|
10 Глава1 Общиесведенияопринтере |
RUWW |

2 Лоткидлябумаги
●Загрузкалоткаприоритетнойподачи
●Загрузкаосновноговходноголотка
●Загрузкабумагиипечатьконвертов
●Загрузкабумагиипечатьнаэтикетках
Дляполучениядополнительнойинформациисм.:
Следующаяинформацияявляетсявернойнамоментпубликации. Дополнительныесведениясм. в
разделеwww.hp.com/support/ljM203.
ВполнойсправкеотHP дляэтогопринтерапредставленаследующаяинформация:
●Установкаинастройка
●Обучениеииспользование
●Решениепроблем
●ЗагрузкаобновленийПОимикропрограммы
●Участиевфорумахтехническойподдержки
●Поискинформациипогарантииинормативнойинформации

Загрузкалоткаприоритетнойподачи
Введение
Далееприводитсяописаниезагрузкибумагивлотокприоритетнойподачи. Этотлотоквмещаетдо10 листовбумагиплотностью75 г/м2.
 ПРИМЕЧАНИЕ. Предотвращениезамятиябумаги:
ПРИМЕЧАНИЕ. Предотвращениезамятиябумаги:
●Никогданедобавляйтеиубирайтебумагуизлоткаприоритетнойподачивовремяпечати.
●Передзагрузкойлоткауберитеизнеговсюбумагуизподающеголоткаивыровняйтестопку.
●Призагрузкелотка, непролистывайтепачкубумаги.
●Используйтебумагубезскладок, поврежденийилисгибов.
1.Откройтедверцуосновноговходноголотка, взявшисьзаручкуипотянувеевниз.
2. Отрегулируйтенаправляющиеширины конвертовпонужномуформату.
|
12 Глава2 Лоткидлябумаги |
RUWW |

3. Поместитеверхнийкрайбумагивотверстие входноголоткаприоритетнойбумаги. Подробнееобориентациибумагисм. Ориентациялоткаприоритетнойподачи настр. 13.
4. Настройтенаправляющиебумаги, чтобыони слегкакасалисьпачкибумаги, незажимаяее.
ПРИМЕЧАНИЕ. Несдвигайтенаправляющие слишкомплотнопостопкебумаги.
ПРИМЕЧАНИЕ. Дляпредотвращениязамятий отрегулируйтенаправляющиебумагина правильныйформатинезагружайтевлоток слишкоммногобумаги.
Ориентациялоткаприоритетнойподачи
|
Типбумаги |
Ориентация |
Режим |
Форматбумаги |
Загрузкабумаги |
|
изображения |
двусторонней |
|||
|
печати |
|
Фирменныеили |
Книжная |
1-сторонняяпечать |
Letter, Legal, Executive, Statement, |
|
|
предварительно |
Oficio (8.5 x 13), 4 x 6, 5 x 8, A4, A5, |
|||
|
отпечатанные |
A6, RA5, B5 (JIS), B6 (JIS), |
|||
|
бланки |
10 x 15 см, Oficio (216 x 340), |
|||
|
16K 195 x 270 |
мм, |
|||
|
16K 184 x 260 |
мм, |
|||
|
16K 197 x 273 |
мм, японская |
|||
|
открытка(Открытка(JIS)), |
||||
|
двойнаяяпонскаяоткрыткас |
||||
|
поворотом(двойнаяоткрытка |
||||
|
(JIS)) |
Лицевойсторонойвверх
Верхнимкраемвнутрьустройства
123
|
RUWW |
Загрузкалоткаприоритетнойподачи 13 |
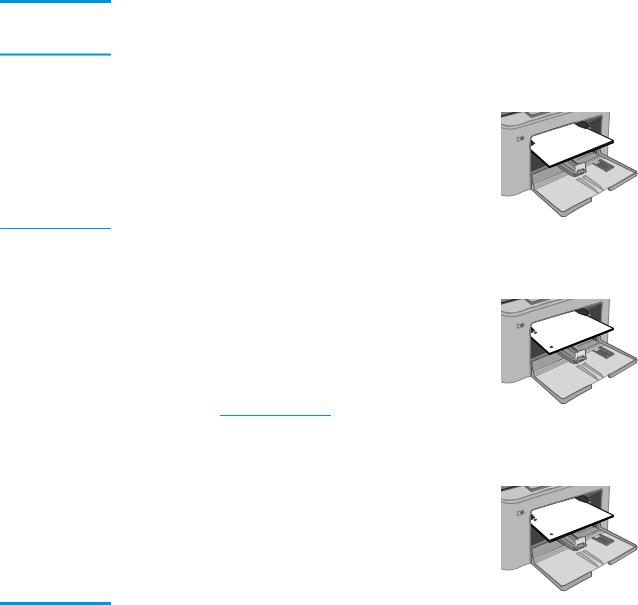
|
Типбумаги |
Ориентация |
Режим |
Форматбумаги |
Загрузкабумаги |
|
изображения |
двусторонней |
|||
|
печати |
||||
|
2-сторонняяпечать |
Letter, Legal, Oficio (8,5 x 13), A4 |
Лицевойсторонойвверх |
||
|
Верхнимкраемвнутрьустройства |
||||
|
123 |
|
Перфорированная |
Книжная |
1-сторонняяпечать |
Letter, Legal, Executive, Statement, |
Лицевойсторонойвверх |
|
Oficio (8.5 x 13), 4 x 6, 5 x 8, A4, A5, |
Отверстиядолжны |
|||
|
A6, RA5, B5 (JIS), B6 (JIS), |
||||
|
10 x 15 см, Oficio (216 x 340), |
располагатьсяслева |
|||
|
16K 195 x 270 мм, |
||||
|
16K 184 x 260 мм, |
||||
|
16K 197 x 273 мм, японская |
123 |
|||
|
открытка(Открытка(JIS)), |
||||
|
двойнаяяпонскаяоткрыткас |
||||
|
поворотом(двойнаяоткрытка |
||||
|
(JIS)) |
||||
|
2-сторонняяпечать |
Letter, Legal, Oficio (8,5 x 13), A4 |
Лицевойсторонойвверх |
||
|
Отверстиядолжны |
||||
|
располагатьсяслева |
||||
|
123 |
|
14 Глава2 Лоткидлябумаги |
RUWW |
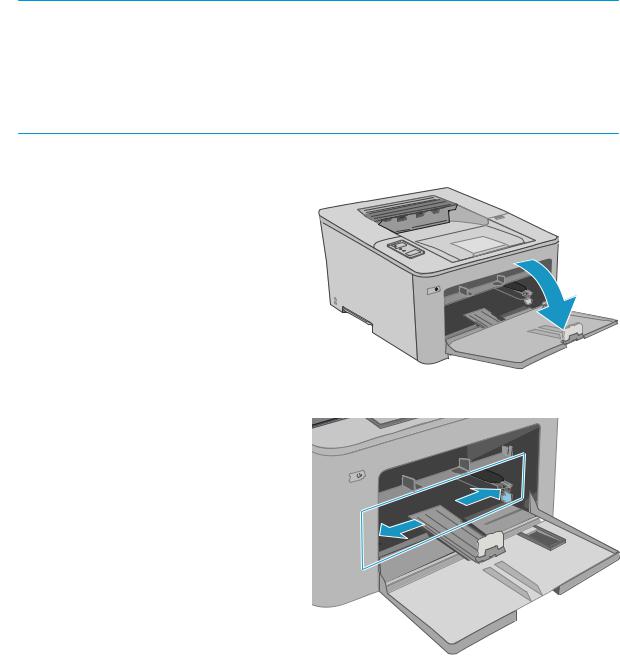
Загрузкаосновноговходноголотка
Введение
Далееприводитсяописаниезагрузкибумагивосновнойвходнойлоток.Этотлотоквмещаетдо250листов бумагиплотность75 г/м2.
 ПРИМЕЧАНИЕ. Предотвращениезамятиябумаги:
ПРИМЕЧАНИЕ. Предотвращениезамятиябумаги:
●Никогданедобавляйтеиубирайтебумагуизосновноговходноголоткавовремяпечати.
●Передзагрузкойлоткауберитеизнеговсюбумагуизподающеголоткаивыровняйтестопку.
●Призагрузкелотка, непролистывайтепачкубумаги.
●Используйтебумагубезскладок, поврежденийилисгибов.
1.Откройтедверцуосновноговходноголотка, взявшисьзаручкуипотянувеевниз.
2. Отрегулируйтеограничительшириныбумаги: нажмитенарегулировочныезащелкина правойнаправляющейисдвиньте ограничителипоформатуиспользуемой бумаги.
|
RUWW |
Загрузкаосновноговходноголотка 15 |
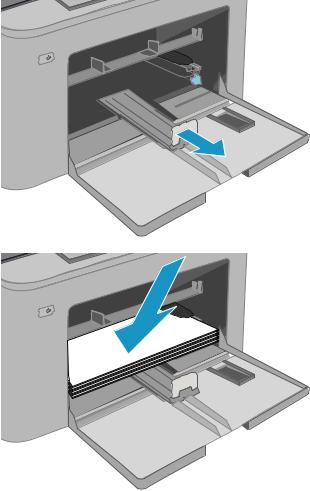
3.Отрегулируйтенаправляющиедлиныпо размеруиспользуемойбумаги.
4.Загрузитебумагувлоток. Подробнееоб ориентациибумагисм. Ориентацияосновного входноголотканастр. 17.
|
16 Глава2 Лоткидлябумаги |
RUWW |

5. Настройтенаправляющиебумаги, чтобыони слегкакасалисьпачкибумаги, незажимаяее.
ПРИМЕЧАНИЕ. Несдвигайтенаправляющие слишкомплотнопостопкебумаги.
ПРИМЕЧАНИЕ. Дляпредотвращениязамятий отрегулируйтенаправляющиебумагина правильныйформатинезагружайтевлоток слишкоммногобумаги.
6.ЕслибумагаформатаLetter илименьше, закройтедверцуосновноговходноголотка. Черезокошкостопкибумагипроверьте, чтоона загруженаправильно.
Ориентацияосновноговходноголотка
|
Типбумаги |
Ориентация |
Режим |
Форматбумаги |
Загрузкабумаги |
|
изображения |
двусторонней |
|||
|
печати |
|
Фирменныеили |
Книжная |
1-сторонняяпечать |
Letter, Legal, Executive, Statement, |
|
|
предварительно |
Oficio (8.5 x 13), 4 x 6, 5 x 8, A4, A5, |
|||
|
отпечатанные |
A6, RA5, B5 (JIS), B6 (JIS), |
|||
|
бланки |
10 x 15 см, Oficio (216 x 340), |
|||
|
16K 195 x 270 |
мм, |
|||
|
16K 184 x 260 |
мм, |
|||
|
16K 197 x 273 |
мм, японская |
|||
|
открытка(Открытка(JIS)), |
||||
|
двойнаяяпонскаяоткрыткас |
||||
|
поворотом(двойнаяоткрытка |
||||
|
(JIS)) |
Лицевойсторонойвверх
Верхнимкраемвнутрьустройства
123

|
RUWW |
Загрузкаосновноговходноголотка 17 |

|
Типбумаги |
Ориентация |
Режим |
Форматбумаги |
Загрузкабумаги |
|
изображения |
двусторонней |
|||
|
печати |
||||
|
2-сторонняяпечать |
Letter, Legal, Oficio (8,5 x 13), A4 |
Лицевойсторонойвверх |
||
|
Верхнимкраемвнутрьустройства |
||||
|
123 |
|
Перфорированная |
Книжная |
1-сторонняяпечать |
Letter, Legal, Executive, Statement, |
Лицевойсторонойвверх |
|
Oficio (8.5 x 13), 4 x 6, 5 x 8, A4, A5, |
Отверстиядолжны |
|||
|
A6, RA5, B5 (JIS), B6 (JIS), |
||||
|
10 x 15 см, Oficio (216 x 340), |
располагатьсяслева |
|||
|
16K 195 x 270 мм, |
||||
|
16K 184 x 260 мм, |
||||
|
16K 197 x 273 мм, японская |
||||
|
открытка(Открытка(JIS)), |
123 |
|||
|
двойнаяяпонскаяоткрыткас |
||||
|
поворотом(двойнаяоткрытка |
||||
|
(JIS)) |
||||
|
2-сторонняяпечать |
Letter, Legal, Oficio (8,5 x 13), A4 |
Лицевойсторонойвверх |
||
|
Отверстиядолжны |
||||
|
располагатьсяслева |
||||
|
123 |
|
18 Глава2 Лоткидлябумаги |
RUWW |

Загрузкабумагиипечатьконвертов
Введение
Вследующемразделеприводитсяописаниепечатиизагрузкиконвертов. Влотокприоритетнойподачи помещаетсядо10 конвертов. Восновнойвходнойлотокпомещаетсядо10 конвертов.
Дляпечатинаконвертахсручнойподачейследуйтеследующиминструкциям, чтобывыбрать соответствующиепараметрывдрайверепечати, затемзагрузитеконвертывлотокпослеотправки заданияпечатинапринтер.
Печатьконвертов
1.ИзокнапрограммывыберитепараметрПечать.
2.Выберитепринтеризспискапринтеров, азатемнажмитеиликоснитесьпунктаСвойстваили Параметры, чтобыоткрытьдрайверпечати.
 ПРИМЕЧАНИЕ. Названиекнопкиразличаетсявзависимостиотпрограммногообеспечения.
ПРИМЕЧАНИЕ. Названиекнопкиразличаетсявзависимостиотпрограммногообеспечения.


 ПРИМЕЧАНИЕ. ЧтобыполучитьдоступкданнымфункциямсначальногоэкранаWindows 8 или 8.1, выберитеУстройства, Печать, затемвыберитепринтер.
ПРИМЕЧАНИЕ. ЧтобыполучитьдоступкданнымфункциямсначальногоэкранаWindows 8 или 8.1, выберитеУстройства, Печать, затемвыберитепринтер.
3.НажмитеиликоснитесьвкладкиБумага/качество.
4.ВраскрывающемсяспискеФорматбумагивыберитесоответствующийформатдляконвертов.
5.ВраскрывающемсяспискеТипбумагивыберитеКонверты.
6.ВраскрывающемсяспискеИсточникбумагивыберитеПодачавручную.
7.НажмитекнопкуОК, чтобызакрытьдиалоговоеокноСвойствадокумента.
8.ВдиалоговомокнеПечатьнажмитекнопкуОК, чтобыотправитьзаданиенапечать.
|
RUWW |
Загрузкабумагиипечатьконвертов 19 |

Ориентацияконверта
|
Лоток |
Размерконверта |
Загрузкаконвертов |
|
Лотокприоритетнойподачи |
Конверт№10, конвертMonarch, |
Лицевойсторонойвверх |
|
конвертB5, конвертC5, конвертDL |
Короткойсторонойсмаркойкустройству |
|
|
Основнойвходнойлоток |
Конверт№10, конвертMonarch, |
Лицевойсторонойвверх |
|
конвертB5, конвертC5, конвертDL |
Короткойсторонойсмаркойкустройству |
|
|
20 Глава2 Лоткидлябумаги |
RUWW |

Загрузкабумагиипечатьнаэтикетках
Введение
Вследующемразделеприводитсяописаниепечатиизагрузкиэтикеток.
Дляпечатинаэтикеткахсручнойподачейвыполнитеследующиеинструкции, чтобывыбрать соответствующиепараметрывдрайверепечати, затемзагрузитеэтикеткивлотокпослеотправки заданияпечатинапринтер. Приручнойподачепринтерначинаетпечатьзаданияпослеоткрытия лотка.
Ручнаяподачаэтикеток
1.ИзокнапрограммывыберитепараметрПечать.
2.Выберитепринтеризспискапринтеров, азатемнажмитеиликоснитесьпунктаСвойстваили Параметры, чтобыоткрытьдрайверпечати.
 ПРИМЕЧАНИЕ. Названиекнопкиразличаетсявзависимостиотпрограммногообеспечения.
ПРИМЕЧАНИЕ. Названиекнопкиразличаетсявзависимостиотпрограммногообеспечения.


 ПРИМЕЧАНИЕ. ЧтобыполучитьдоступкданнымфункциямсначальногоэкранаWindows 8 или 8.1, выберитеУстройства, Печать, затемвыберитепринтер.
ПРИМЕЧАНИЕ. ЧтобыполучитьдоступкданнымфункциямсначальногоэкранаWindows 8 или 8.1, выберитеУстройства, Печать, затемвыберитепринтер.
3.ВыберитевкладкуБумага/качество.
4.ВраскрывающемсяспискеФорматбумагивыберитесоответствующийформатдлялистовс этикетками.
5.ВраскрывающемсяспискеТипбумагивыберитеЭтикетки.
6.ВраскрывающемсяспискеИсточникбумагивыберитеПодачавручную.
7.НажмитекнопкуОК, чтобызакрытьдиалоговоеокноСвойствадокумента.
8.ВдиалоговомокнеПечатьнажмитекнопкуОК, чтобыотправитьзаданиенапечать.
|
RUWW |
Загрузкабумагиипечатьнаэтикетках 21 |

Ориентацияэтикеток
|
Лоток |
Загрузкаэтикеток |
|
Лоток |
Лицевойсторонойвверх |
|
приоритетной |
Верхнимкраемвнутрьпринтера |
|
подачи |
Основнойвходной Лицевойсторонойвверх
лоток
Верхнимкраемвнутрьпринтера
|
22 Глава2 Лоткидлябумаги |
RUWW |

3Расходныематериалы, дополнительные принадлежностиизапасныечасти
●Заказрасходныхматериалов, дополнительныхпринадлежностейизапасныхчастей
●НастройкапараметроврасходныхматериаловHP длязащитыкартриджейстонером
●Сменныйкартриджстонером
●Заменабарабанапереносаизображений
Дляполучениядополнительнойинформациисм.:
Следующаяинформацияявляетсявернойнамоментпубликации. Дополнительныесведениясм. в
разделеwww.hp.com/support/ljM203.
ВполнойсправкеотHP дляэтогопринтерапредставленаследующаяинформация:
●Установкаинастройка
●Обучениеииспользование
●Решениепроблем
●ЗагрузкаобновленийПОимикропрограммы
●Участиевфорумахтехническойподдержки
●Поискинформациипогарантииинормативнойинформации

Заказрасходныхматериалов, дополнительных принадлежностейизапасныхчастей
Заказ
|
Заказрасходныхматериаловибумаги |
www.hp.com/go/suresupply |
|
Заказоригинальныхкомплектующихидополнительных |
www.hp.com/buy/parts |
|
принадлежностейHP |
|
|
Заказчерезсервисныйцентрилислужбуподдержки |
Обратитесьвуполномоченныйсервисныйцентрилислужбу |
|
поддержкиHP. |
|
|
Заказприпомощивстроенноговеб-сервераHP (EWS) |
Длядоступавадреснойстрокеподдерживаемоговеб- |
|
браузера, установленногонаиспользуемомкомпьютере, |
|
|
введитеIP-адресустройстваилиимяхоста. Встроенныйвеб- |
|
|
сервер(EWS) содержитссылкунасайтHP SureSupply, который |
|
|
представляетвозможностиприобретенияоригинальных |
|
|
расходныхматериаловHP . |
|
Расходныематериалыидополнительныепринадлежности
|
Элемент |
Описание |
Номеркартриджа |
Номердетали |
|
Расходныематериалы |
|||
|
ЧерныйкартриджстонеромHP 30A |
Сменныйчерныйкартриджстонером |
30A |
CF230A |
|
LaserJet |
стандартнойемкости |
||
|
ЧерныйкартриджстонеромHP 30X |
Сменныйчерныйкартриджстонером |
30X |
CF230X |
|
LaserJet |
высокойемкости |
||
|
HP 32A, подлинныйфотобарабан |
Фотобарабан |
32A |
CF232A |
|
LaserJet |
|||
|
24 Глава3 Расходныематериалы, дополнительныепринадлежностиизапасныечасти |
RUWW |

НастройкапараметроврасходныхматериаловHP для защитыкартриджейстонером
●Введение
●Включениеиотключениефункции»Политикапокартриджам»
●Включениеиотключениефункции»Защитакартриджей»
Введение
ИспользуйтефункцииHP «Политикапокартриджам» и»Защитакартриджей», чтобыузнать, какие картриджиустановленывпринтере, изащититьихоткражи.
●Политикапокартриджам: Этафункциязащищаетпринтеротиспользованияподдельных картриджейстонером, позволяяустанавливатьтолькооригинальныекартриджиHP. Подлинные картриджиHP обеспечиваютнаилучшеекачествопечати. Приустановкекартриджа, которыйне являетсяподлиннымкартриджемHP, напанелиуправленияпринтерапоявляетсясообщениео недействительностикартриджа, атакжедальнейшиеинструкции.
●Защитакартриджей: Этафункцияпривязываеткартриджистонеромкопределенномупринтеру иликнесколькимпринтерам, чтобыэтикартриджиневозможнобылоиспользоватьвдругих принтерах. Защитакартриджейпозволяетсохранятьвложенныесредства. Еслиэтафункция включена, приустановкезащищенногокартриджаизисходногопринтеравдругойпринтерпечать будетневозможна. Напанелиуправленияпринтерапоявитсясообщениеотом, чтокартридж защищен, атакжедальнейшиеинструкции.
 ПРЕДУПРЕЖДЕНИЕ. Послевключениянапринтерефункциизащитыкартриджейэтафункция будетвсегдаавтоматическиприменятьсяковсемкартриджам, устанавливаемымвпринтер. Чтобы выключитьзащитудляновогокартриджа, отключитефункциюпередегоустановкой.
ПРЕДУПРЕЖДЕНИЕ. Послевключениянапринтерефункциизащитыкартриджейэтафункция будетвсегдаавтоматическиприменятьсяковсемкартриджам, устанавливаемымвпринтер. Чтобы выключитьзащитудляновогокартриджа, отключитефункциюпередегоустановкой.
Приотключенииэтойфункциизащитаневыключаетсядляустановленныхкартриджей.
Обефункциипоумолчаниюотключены. Длявключенияилиотключениявыполнитеследующие действия.
Включениеиотключениефункции»Политикапокартриджам»
Использованиевстроенноговеб-сервераHP (EWS) длявключенияфункции»Политикапо картриджам»
1.Откройтевстроенныйвеб-серверHP.
а. Распечатайтестраницуконфигурации, чтобыопределитьIP-адресилиимяхоста.
i.Нажмитеиудерживайтекнопкувозобновления , покаиндикаторготовности
, покаиндикаторготовности не начнетмигать.
не начнетмигать.
ii.Отпуститекнопкупитания .
.
|
RUWW |
НастройкапараметроврасходныхматериаловHP длязащитыкартриджейстонером 25 |

б. Откройтевеб-браузеривадреснойстрокевведитеIP-адресилиимяхостаточновтомвиде, в которомониотображаютсянапанелиуправленияпринтера. Нажмитеклавишувводана клавиатурекомпьютера. ОткроетсяEWS.
 ПРИМЕЧАНИЕ. Еслиотображаетсясообщениеотом, чтодоступквеб-сайтуможетбыть небезопасным, выберитеследующийпараметр, чтобыперейтинавеб-сайт. Доступкэтому веб-сайтуненанесетвредакомпьютеру.
ПРИМЕЧАНИЕ. Еслиотображаетсясообщениеотом, чтодоступквеб-сайтуможетбыть небезопасным, выберитеследующийпараметр, чтобыперейтинавеб-сайт. Доступкэтому веб-сайтуненанесетвредакомпьютеру.
2.ПерейдитенавкладкуСистема.
3.НалевойнавигационнойпанеливыберитеПараметрырасходныхматериалов.
4.ИзраскрывающегосяспискаПолитикапокартриджамвыберитеAuthorized HP (Разрешенные
HP).
5.НажмитекнопкуПрименить.
Использованиевстроенноговеб-сервераHP (EWS) дляотключенияфункции»Политикапо картриджам»
1.Откройтевстроенныйвеб-серверHP.
а. Распечатайтестраницуконфигурации, чтобыопределитьIP-адресилиимяхоста.
i.Нажмитеиудерживайтекнопкувозобновления , покаиндикаторготовности
, покаиндикаторготовности не начнетмигать.
не начнетмигать.
ii.Отпуститекнопкупитания .
.
б. Откройтевеб-браузеривадреснойстрокевведитеIP-адресилиимяхостаточновтомвиде, в которомониотображаютсянапанелиуправленияпринтера. Нажмитеклавишувводана клавиатурекомпьютера. ОткроетсяEWS.
 ПРИМЕЧАНИЕ. Еслиотображаетсясообщениеотом, чтодоступквеб-сайтуможетбыть небезопасным, выберитеследующийпараметр, чтобыперейтинавеб-сайт. Доступкэтому веб-сайтуненанесетвредакомпьютеру.
ПРИМЕЧАНИЕ. Еслиотображаетсясообщениеотом, чтодоступквеб-сайтуможетбыть небезопасным, выберитеследующийпараметр, чтобыперейтинавеб-сайт. Доступкэтому веб-сайтуненанесетвредакомпьютеру.
2.ПерейдитенавкладкуСистема.
3.НалевойнавигационнойпанеливыберитеПараметрырасходныхматериалов.
4.ИзраскрывающегосяспискаПолитикапокартриджамвыберитеВыкл.
5.НажмитекнопкуПрименить.
|
26 Глава3 Расходныематериалы, дополнительныепринадлежностиизапасныечасти |
RUWW |

Устранениенеполадок: сообщенияобошибкахнапанелиуправленияополитикепо картриджам
|
Сообщениеобошибке |
Описание |
Рекомендуемоерешение |
|
10.30.0X недопустимыйкартридж: |
Администраторомпредусмотрено |
|
<Color> |
использованиевэтомпринтеретолько |
|
подлинныхрасходныхматериаловHP, на |
|
|
которыераспространяетсягарантия. |
|
|
Чтобыпродолжитьпечать, следует |
|
|
заменитькартридж. |
Заменитекартриджподлинным картриджемстонеромHP.
Есливыполагаете, чтоприобрели подлинныерасходныематериалыHP,
посетитеwww.hp.com/go/anticounterfeit,
чтобыопределить, являетсяли картридждействительноподлинным картриджемHP иузнать, чтоделать, если этонеподлинныйкартриджHP.
Включениеиотключениефункции»Защитакартриджей»
Использованиевстроенноговеб-сервераHP (EWS) длявключенияфункции»Защита картриджей»
1.Откройтевстроенныйвеб-серверHP.
а. Распечатайтестраницуконфигурации, чтобыопределитьIP-адресилиимяхоста.
i.Нажмитеиудерживайтекнопкувозобновления , покаиндикаторготовности
, покаиндикаторготовности не начнетмигать.
не начнетмигать.
ii.Отпуститекнопкупитания .
.
б. Откройтевеб-браузеривадреснойстрокевведитеIP-адресилиимяхостаточновтомвиде, в которомониотображаютсянапанелиуправленияпринтера. Нажмитеклавишувводана клавиатурекомпьютера. ОткроетсяEWS.
 ПРИМЕЧАНИЕ. Еслиотображаетсясообщениеотом, чтодоступквеб-сайтуможетбыть небезопасным, выберитеследующийпараметр, чтобыперейтинавеб-сайт. Доступкэтому веб-сайтуненанесетвредакомпьютеру.
ПРИМЕЧАНИЕ. Еслиотображаетсясообщениеотом, чтодоступквеб-сайтуможетбыть небезопасным, выберитеследующийпараметр, чтобыперейтинавеб-сайт. Доступкэтому веб-сайтуненанесетвредакомпьютеру.
2.ПерейдитенавкладкуСистема.
3.НалевойнавигационнойпанеливыберитеПараметрырасходныхматериалов.
4.ИзраскрывающегосяспискаЗащитакартриджейвыберитеЗащититькартриджи.
5.НажмитекнопкуПрименить.
 ПРЕДУПРЕЖДЕНИЕ. Послевключениянапринтерефункциизащитыкартриджейэтафункция будетвсегдаавтоматическиприменятьсяковсемкартриджам, устанавливаемымвпринтер. Чтобы выключитьзащитудляновогокартриджа, отключитефункциюзащитыкартриджейпередего установкой.
ПРЕДУПРЕЖДЕНИЕ. Послевключениянапринтерефункциизащитыкартриджейэтафункция будетвсегдаавтоматическиприменятьсяковсемкартриджам, устанавливаемымвпринтер. Чтобы выключитьзащитудляновогокартриджа, отключитефункциюзащитыкартриджейпередего установкой.
Приотключенииэтойфункциизащитаневыключаетсядляустановленныхкартриджей.
|
RUWW |
НастройкапараметроврасходныхматериаловHP длязащитыкартриджейстонером 27 |

Использованиевстроенноговеб-сервераHP (EWS) дляотключенияфункции»Защита картриджей»
1.Откройтевстроенныйвеб-серверHP.
а. Распечатайтестраницуконфигурации, чтобыопределитьIP-адресилиимяхоста.
i.Нажмитеиудерживайтекнопкувозобновления , покаиндикаторготовности
, покаиндикаторготовности не начнетмигать.
не начнетмигать.
ii.Отпуститекнопкупитания .
.
б. Откройтевеб-браузеривадреснойстрокевведитеIP-адресилиимяхостаточновтомвиде, в которомониотображаютсянапанелиуправленияпринтера. Нажмитеклавишувводана клавиатурекомпьютера. ОткроетсяEWS.
 ПРИМЕЧАНИЕ. Еслиотображаетсясообщениеотом, чтодоступквеб-сайтуможетбыть небезопасным, выберитеследующийпараметр, чтобыперейтинавеб-сайт. Доступкэтому веб-сайтуненанесетвредакомпьютеру.
ПРИМЕЧАНИЕ. Еслиотображаетсясообщениеотом, чтодоступквеб-сайтуможетбыть небезопасным, выберитеследующийпараметр, чтобыперейтинавеб-сайт. Доступкэтому веб-сайтуненанесетвредакомпьютеру.
2.ПерейдитенавкладкуСистема.
3.НалевойнавигационнойпанеливыберитеПараметрырасходныхматериалов.
4.ИзраскрывающегосяспискаЗащитакартриджейвыберитеВыкл.
5.НажмитекнопкуПрименить.
Устранениенеполадок: сообщениянапанелиуправленияобошибках, связанныхсзащитой картриджей
|
Сообщениеобошибке |
Описание |
Рекомендуемоерешение |
|
10.57.0X защищенныйкартридж: <Color> |
Картриджможноиспользоватьтольков |
Заменитекартриджновымкартриджемс |
|
принтереиливпаркепринтеров, для |
тонеромHP. |
|
|
которыхонбылпервоначальнозащищен |
||
|
сиспользованиемфункциизащиты |
||
|
картриджейHP. |
||
|
Функциязащитыкартриджейпозволяет |
||
|
администраторупривязатькартриджи |
||
|
толькокодномупринтеруиликпарку |
||
|
принтеров. Чтобыпродолжитьпечать, |
||
|
следуетзаменитькартридж. |
||
|
28 Глава3 Расходныематериалы, дополнительныепринадлежностиизапасныечасти |
RUWW |

Сменныйкартриджстонером
●Введение
●Сведенияокартриджестонером
●Извлечениеизаменакартриджастонером
Введение
Внастоящемдокументеприводитсяописаниекартриджадляпринтера, атакжеуказанияпоего замене.
Сведенияокартриджестонером
Вданномпринтереестьиндикацияонизкомуровнересурсакартриджа. Фактическийоставшийсясрок службыкартриджастонеромможетотличаться. Есликачествопечатистановитсянеприемлемым, приготовьтезапаснойкартридждлязамены.
ПриобрестикартриджиилипроверитьсовместимостькартриджейдляпринтераможнопоссылкенаHP SureSupply www.hp.com/go/suresupply. Прокрутитестраницудоконцаиубедитесь, чтострана/регион выбраныправильно.
|
Позиция |
Описание |
Номеркартриджа |
Номердетали |
|
Черныйкартриджстонером |
Сменныйчерныйкартриджс |
30A |
CF230A |
|
HP 30A LaserJet |
тонеромстандартнойемкости |
||
|
Черныйкартриджстонером |
Сменныйчерныйкартриджс |
30X |
CF230X |
|
HP 30X LaserJet |
тонеромвысокойемкости |
||
 ПРИМЕЧАНИЕ. Высокопродуктивныекартриджисодержатбольшетонера, чемстандартные картриджи, длявысокоточнойпередачицветавотпечатках. Дополнительныесведениясм. поадресу www.hp.com/go/learnaboutsupplies.
ПРИМЕЧАНИЕ. Высокопродуктивныекартриджисодержатбольшетонера, чемстандартные картриджи, длявысокоточнойпередачицветавотпечатках. Дополнительныесведениясм. поадресу www.hp.com/go/learnaboutsupplies.
Неизвлекайтекартриджстонеромизупаковки, поканевозникнетнеобходимостьегоиспользования.
 ПРЕДУПРЕЖДЕНИЕ. Чтобыпредотвратитьповреждениекартриджастонером, неподвергайтеего воздействиюсветадольше, чемнанесколькоминут.
ПРЕДУПРЕЖДЕНИЕ. Чтобыпредотвратитьповреждениекартриджастонером, неподвергайтеего воздействиюсветадольше, чемнанесколькоминут.
Наследующейиллюстрацииизображеныкомпонентыкартриджастонером.
|
RUWW |
Сменныйкартриджстонером 29 |
 Loading…
Loading…
инструкцияHP LaserJet Pro M203

G3Q46-90963
© Copyright 2018 HP Development Company, L.P.
www.hp.com
www.hp.com/support/ljM118
www.hp.com/support/ljM203
www.register.hp.com
LaserJet Pro M118-M119
LaserJet Ultra M206
Посмотреть инструкция для HP LaserJet Pro M203 бесплатно. Руководство относится к категории принтеры, 1 человек(а) дали ему среднюю оценку 9.4. Руководство доступно на следующих языках: русский. У вас есть вопрос о HP LaserJet Pro M203 или вам нужна помощь? Задайте свой вопрос здесь
Главная
| HP | |
| LaserJet Pro M203 | |
| принтер | |
| русский | |
| Руководство пользователя (PDF) |
Не можете найти ответ на свой вопрос в руководстве? Вы можете найти ответ на свой вопрос ниже, в разделе часто задаваемых вопросов о HP LaserJet Pro M203.
Как удалить замятую бумагу из принтера?
Лучше всего аккуратно вытянуть бумагу из принтера. Выключите принтер и убедитесь, что печатающий узел не нависает над бумагой и что в принтере не осталось бумаги.
Почему после установки оригинального картриджа принтер не работает?
Принтер может не распознать неоригинальный картридж. В этом случае вы получите сообщение о том, что картридж пуст. В инструкции к приобретенному картриджу обычно указаны способы устранения проблемы. Если это сделать не удалось, рекомендуется обратиться к продавцу.
Чем обусловлено плохое качество печати?
Причины плохого качества печати могут быть разными. Убедитесь, что картридж заполнен, а тонер имеется в достаточном количестве. Если такой проблемы нет, причина может заключаться в том, что струйному принтеру требуется чистка, высох картридж или сломан печатающий узел. Для лазерного принтера рекомендуется выполнить калибровку.
В чем разница между лазерным и струйным принтером?
Лазерный принтер печатает тонером, а струйный — чернилами.
Почему при печати на струйном принтере появляются черные полосы?
В большинстве случаев это обусловлено поломкой картриджа струйного принтера. Необходимо заменить картридж.
Что означает аббревиатура DPI?
DPI обозначает Dots Per Inch и представляет собой количество капель чернил (на дюйм), которые подаются на бумагу при печати.
Инструкция HP LaserJet Pro M203 доступно в русский?
Да, руководствоHP LaserJet Pro M203 доступно врусский .
Не нашли свой вопрос? Задайте свой вопрос здесь
Принтер лазерный HP LaserJet Pro M203dn
 Loading…
Loading…
инструкцияHP LaserJet Pro M203

G3Q46-90963
© Copyright 2018 HP Development Company, L.P.
www.hp.com
www.hp.com/support/ljM118
www.hp.com/support/ljM203
www.register.hp.com
LaserJet Pro M118-M119
LaserJet Ultra M206
Посмотреть инструкция для HP LaserJet Pro M203 бесплатно. Руководство относится к категории принтеры, 1 человек(а) дали ему среднюю оценку 9.4. Руководство доступно на следующих языках: русский. У вас есть вопрос о HP LaserJet Pro M203 или вам нужна помощь? Задайте свой вопрос здесь
Главная
| HP | |
| LaserJet Pro M203 | |
| принтер | |
| русский | |
| Руководство пользователя (PDF) |
Не можете найти ответ на свой вопрос в руководстве? Вы можете найти ответ на свой вопрос ниже, в разделе часто задаваемых вопросов о HP LaserJet Pro M203.
Как удалить замятую бумагу из принтера?
Лучше всего аккуратно вытянуть бумагу из принтера. Выключите принтер и убедитесь, что печатающий узел не нависает над бумагой и что в принтере не осталось бумаги.
Почему после установки оригинального картриджа принтер не работает?
Принтер может не распознать неоригинальный картридж. В этом случае вы получите сообщение о том, что картридж пуст. В инструкции к приобретенному картриджу обычно указаны способы устранения проблемы. Если это сделать не удалось, рекомендуется обратиться к продавцу.
Чем обусловлено плохое качество печати?
Причины плохого качества печати могут быть разными. Убедитесь, что картридж заполнен, а тонер имеется в достаточном количестве. Если такой проблемы нет, причина может заключаться в том, что струйному принтеру требуется чистка, высох картридж или сломан печатающий узел. Для лазерного принтера рекомендуется выполнить калибровку.
В чем разница между лазерным и струйным принтером?
Лазерный принтер печатает тонером, а струйный — чернилами.
Почему при печати на струйном принтере появляются черные полосы?
В большинстве случаев это обусловлено поломкой картриджа струйного принтера. Необходимо заменить картридж.
Что означает аббревиатура DPI?
DPI обозначает Dots Per Inch и представляет собой количество капель чернил (на дюйм), которые подаются на бумагу при печати.
Инструкция HP LaserJet Pro M203 доступно в русский?
Да, руководствоHP LaserJet Pro M203 доступно врусский .
Не нашли свой вопрос? Задайте свой вопрос здесь
Принтер лазерный HP LaserJet Pro M203dn

черно-белая печать, A4, 1200×1200 dpi, ч/б — 28 стр/мин (A4), Ethernet (RJ-45), USB 2.0
подробнее

37
Код товара: 1071162
