инструкцияHP PSC 1613

HP PSC 1600 All-in-One series
User Guide
Посмотреть инструкция для HP PSC 1613 бесплатно. Руководство относится к категории принтеры, 5 человек(а) дали ему среднюю оценку 9.2. Руководство доступно на следующих языках: английский. У вас есть вопрос о HP PSC 1613 или вам нужна помощь? Задайте свой вопрос здесь
- Contents
- HP All-in-One overview
- Find more information
- Connection information
- Load originals and load paper
- Work with photos
- Use a memory card or PictBridge camera
- Use the copy features
- Use the scan features
- Print from your computer
- Use HP Instant Share
- Order supplies
- Maintain your HP All-in-One
- Troubleshooting information
- Get HP support
- Hewlett-Packard LIMITED WARRANTY STATEMENT
- Technical information
- Index
Главная
| HP | |
| PSC 1613 | |
| принтер | |
| английский | |
| Руководство пользователя (PDF) |
Не можете найти ответ на свой вопрос в руководстве? Вы можете найти ответ на свой вопрос ниже, в разделе часто задаваемых вопросов о HP PSC 1613.
Как удалить замятую бумагу из принтера?
Лучше всего аккуратно вытянуть бумагу из принтера. Выключите принтер и убедитесь, что печатающий узел не нависает над бумагой и что в принтере не осталось бумаги.
Почему после установки оригинального картриджа принтер не работает?
Принтер может не распознать неоригинальный картридж. В этом случае вы получите сообщение о том, что картридж пуст. В инструкции к приобретенному картриджу обычно указаны способы устранения проблемы. Если это сделать не удалось, рекомендуется обратиться к продавцу.
Чем обусловлено плохое качество печати?
Причины плохого качества печати могут быть разными. Убедитесь, что картридж заполнен, а тонер имеется в достаточном количестве. Если такой проблемы нет, причина может заключаться в том, что струйному принтеру требуется чистка, высох картридж или сломан печатающий узел. Для лазерного принтера рекомендуется выполнить калибровку.
В чем разница между лазерным и струйным принтером?
Лазерный принтер печатает тонером, а струйный — чернилами.
Почему при печати на струйном принтере появляются черные полосы?
В большинстве случаев это обусловлено поломкой картриджа струйного принтера. Необходимо заменить картридж.
Что означает аббревиатура DPI?
DPI обозначает Dots Per Inch и представляет собой количество капель чернил (на дюйм), которые подаются на бумагу при печати.
Инструкция HP PSC 1613 доступно в русский?
К сожалению, у нас нет руководства для HP PSC 1613, доступного в русский. Это руководство доступно в английский.
Не нашли свой вопрос? Задайте свой вопрос здесь

HP PSC 1600 All-in-One series

HP PSC 1600 All-in-One series
Руководство пользователя

© Hewlett-Packard Development Company, L.P., 2004
Содержащаяся в настоящем документе информация может быть изменена без предварительного уведомления.
Воспроизведение, переработка и перевод без предварительного письменного согласия запрещены и допускаются только в соответствии сзаконами об охранеавторских прав.
Adobe и эмблема Acrobat являются зарегистрированными торговыми марками или торговыми марками компании Adobe Systems Incorporated в США или других странах.
Windows®, Windows NT®, Windows Me®, Windows XP® иWindows 2000® являются зарегистрированными в США торговыми марками корпорации
Microsoft.
Intel® и Pentium® являются зарегистрированными торговыми марками корпорации Intel.
SD™ Card является торговой маркой ассоциации SD Card Association.
Energy Star® и эмблема Energy Star® являются зарегистрированными в США торговыми марками Управления США по охране окружающей среды.
Номер публикации: Q5584-90268 Первое издание: Ноябрь 2004
Уведомление
Единственными гарантиями для продуктов и услуг HP являются гарантии, указанные в явном виде в документации, прилагаемой к таким продуктам и услугам. Никакая содержащаяся здесь информация не должна истолковываться с точки зрения предоставления дополнительной гарантии. HP не несет ответственности за содержащиеся здесь технические или редакторские ошибки или упущения.
Компания Hewlett-Packard не несет ответственности ни за какие косвенные либо случайные убытки,
связанные с или возникшие в результате приобретения или использования данного документа, а также программных средств, описание которых приведено в данном документе.
Примечание. Сведения о нормативных положениях см. в главе Техническая информация.
В ряде стран/регионов копирование перечисленных ниже документов является противозаконным. В спорных случаях рекомендуется получить консультацию у юриста.
●Государственные бумаги и документы:
–Паспорта
–Иммиграционные
документы
–Документы с грифом “для служебного пользования”
–Именные жетоны, удостоверения личности и знаки различия
●Государственные марки: Почтовые марки
Талоны на льготную покупку продуктов
●Чеки и счета государственных учреждений
●Банкноты, дорожные чеки и почтовые переводы
●Депозитарные сертификаты
●Документы, охраняемые авторским правом
Информация по технике безопасности
Предупреждение Во избежание возгорания или поражения электрическим током берегите аппарат от воздействия дождя и влаги.
Во избежание получения ожогов или поражения электрическим током при использовании данного аппарата строго соблюдайте правила техники безопасности.
Предупреждение
Опасность поражения электрическим током.
1.Внимательно прочитайте все инструкции, приведенные в Руководстве по установке.
2.Пользуйтесь только заземленной электрической розеткой при подключении устройства к источнику питания. Если информация о заземлении сетевой розетки отсутствует, обратитесь к электрику, обладающему надлежащим допуском.
3.Соблюдайте все предупреждения и инструкции, указанные на аппарате.
4.Перед чисткой аппарата отсоедините его от сетевой розетки.
5.Не устанавливайте и не используйте аппарат в условиях повышенной влажности; не прикасайтесь к аппарату влажными руками.
6.Надежно установите аппарат на устойчивом основании.
7.Не прокладывайте кабель питания аппарата на проходе, где на него могут наступить, споткнуться об него и повредить кабель питания.
8.Если аппарат не работает должным образом, см. Справку по устранению неполадок.
9.Устройство не содержит деталей, обслуживаемых пользователем. К техническому обслуживанию аппарата допускается только квалифицированный персонал по обслуживанию.
10.Работа аппарата допускается только в хорошо вентилируемом помещении.
Предупреждение В
случае прекращения подачи питания работа на этом устройстве невозможна.
Содержание
|
1 Обзор аппарата HP All-in-One ……………………………………………………………….. |
5 |
|
|
Описание аппарата HP All-in-One …………………………………………………………….. |
5 |
|
|
Обзор панели управления ………………………………………………………………………. |
6 |
|
|
Обзор меню ……………………………………………………………………………………………. |
8 |
|
|
Использование программы HP Image Zone для выполнения |
||
|
дополнительных задач с помощью аппарата HP All-in-One ……………………….. |
9 |
|
|
2 |
Поиск дополнительной информации ………………………………………………….. |
17 |
|
3 |
Информация о подключении ………………………………………………………………. |
19 |
|
Поддерживаемые типы подключения …………………………………………………….. |
19 |
|
|
Подключение с помощью кабеля USB ……………………………………………………. |
20 |
|
|
Использование подключения «Общий принтер в Windows» ………………………. |
20 |
|
|
Использование подключения «Общий принтер» (Macintosh OS X) …………….. |
21 |
|
|
Настройка HP JetDirect 175x ………………………………………………………………….. |
21 |
|
|
Использование Web-сканирования ………………………………………………………… |
23 |
|
|
4 Загрузка оригиналов и бумаги ……………………………………………………………. |
25 |
|
|
Загрузка оригинала ……………………………………………………………………………….. |
25 |
|
|
Выбор бумаги для копирования и печати ……………………………………………….. |
26 |
|
|
Загрузка бумаги ……………………………………………………………………………………. |
27 |
|
|
Предотвращение заторов бумаги …………………………………………………………… |
33 |
|
|
5 |
Работа с фотографиями ……………………………………………………………………… |
35 |
|
Передача фотографий ………………………………………………………………………….. |
35 |
|
|
Редактирование фотографий ………………………………………………………………… |
36 |
|
|
Обмен фотографиями …………………………………………………………………………… |
38 |
|
|
Печать фотографий ………………………………………………………………………………. |
39 |
|
|
6 Использование карты памяти или камеры PictBridge ………………………… |
41 |
|
|
Гнезда для карт памяти и порт камеры …………………………………………………… |
41 |
|
|
Передача фотографий на компьютер …………………………………………………….. |
43 |
|
|
Печать фотографий с листа пробных отпечатков ……………………………………. |
44 |
|
|
Задание параметров фотопечати …………………………………………………………… |
46 |
|
|
Печать фотографий непосредственно с карты памяти ……………………………. |
49 |
|
|
Печать фотографий с PictBridge-совместимой цифровой камеры ……………. |
51 |
|
|
Печать текущей фотографии …………………………………………………………………. |
52 |
|
|
Печать файла DPOF ……………………………………………………………………………… |
52 |
|
|
7 |
Использование функций копирования ……………………………………………….. |
55 |
|
Установка формата бумаги для копирования ………………………………………….. |
55 |
|
|
Установка типа бумаги для копирования ………………………………………………… |
56 |
|
|
Повышение скорости или качества копирования …………………………………….. |
58 |
|
|
Создание нескольких копий с одного оригинала ……………………………………… |
58 |
|
|
Копирование двухстраничного черно-белого документа ………………………….. |
59 |
|
|
Создание копии фотографии размером 10 на 15 см (4 на 6 дюймов) |
||
|
без рамки ……………………………………………………………………………………………… |
59 |
|
|
Создание копии фотографии размером 10 на 15 см (4 на 6 дюйма) на |
||
|
полноразмерной странице …………………………………………………………………….. |
60 |
|
|
Размещение нескольких копий оригинала на одной странице ………………….. |
62 |
|
Руководство пользователя |
1 |
|
Изменение размеров изображения оригинала с помощью |
||
|
нестандартных параметров …………………………………………………………………… |
63 |
|
|
Изменение размеров изображения оригинала для его размещения на |
||
|
бумаге формата letter или A4 …………………………………………………………………. |
63 |
|
|
Копирование с бледного оригинала ……………………………………………………….. |
64 |
|
|
Копирование документа, переданного по факсу несколько раз ………………… |
64 |
|
|
Расширенные возможности обработки светлых тонов копии …………………… |
65 |
|
|
Создание плаката …………………………………………………………………………………. |
66 |
|
|
Изготовление цветной переводной картинки ………………………………………….. |
67 |
|
|
Изменение параметров копирования по умолчанию ……………………………….. |
67 |
|
|
Остановка копирования …………………………………………………………………………. |
68 |
|
|
8 |
Использование функций сканирования ……………………………………………… |
69 |
|
Сканирование в приложение …………………………………………………………………. |
70 |
|
|
Отправка отсканированного изображения на карту памяти ……………………… |
71 |
|
|
Остановка сканирования ……………………………………………………………………….. |
71 |
|
|
9 |
Печать с компьютера ………………………………………………………………………….. |
73 |
|
Печать из программного приложения …………………………………………………….. |
73 |
|
|
Изменение параметров печати ………………………………………………………………. |
74 |
|
|
Остановка задания на печать ………………………………………………………………… |
76 |
|
|
10 |
Использование HP Instant Share …………………………………………………………. |
77 |
|
Обзор …………………………………………………………………………………………………… |
77 |
|
|
Начало работы ……………………………………………………………………………………… |
78 |
|
|
Отправка изображений с помощью аппарата HP All-in-One ……………………… |
78 |
|
|
Отправка изображений с помощью компьютера ……………………………………… |
80 |
|
|
11 |
Заказ расходных материалов ……………………………………………………………… |
85 |
|
Заказ бумаги, диапозитивов или других материалов ……………………………….. |
85 |
|
|
Заказ картриджей ………………………………………………………………………………….. |
85 |
|
|
Заказ других расходных материалов ……………………………………………………… |
86 |
|
|
12 |
Обслуживание аппарата HP All-in-One ………………………………………………… |
87 |
|
Чистка HP All-in-One ……………………………………………………………………………… |
87 |
|
|
Проверка примерных уровней чернил ……………………………………………………. |
88 |
|
|
Печать отчета самопроверки …………………………………………………………………. |
89 |
|
|
Обслуживание картриджей ……………………………………………………………………. |
90 |
|
|
Изменение параметров аппарата …………………………………………………………. |
100 |
|
|
13 |
Информация по устранению неполадок …………………………………………… |
103 |
|
Перед обращением в центр технической поддержки HP ………………………… |
104 |
|
|
Просмотр файла Readme …………………………………………………………………….. |
104 |
|
|
Устранение неполадок установки …………………………………………………………. |
105 |
|
|
Устранение неполадок во время работы ………………………………………………. |
117 |
|
|
Обновление аппарата …………………………………………………………………………. |
120 |
|
|
14 |
Получение поддержки HP ………………………………………………………………….. |
123 |
|
Техническая поддержка и информация в сети Интернет ……………………….. |
123 |
|
|
Гарантийное обслуживание …………………………………………………………………. |
123 |
|
|
Техническая поддержка HP …………………………………………………………………. |
124 |
|
|
Получение серийного номера и сервисного идентификационного |
||
|
номера ……………………………………………………………………………………………….. |
124 |
|
|
Номер для обращения в Северной Америке в течение гарантийного |
||
|
срока ………………………………………………………………………………………………….. |
125 |
|
|
Номера для обращения в других странах/регионах ……………………………….. |
125 |
|
|
Call in Australia under warranty and post-warranty ……………………………………. |
128 |
|
2 |
HP PSC 1600 All-in-One series |
|
Содержание |
||
|
Call HP Korea customer support …………………………………………………………….. |
128 |
|
|
Call HP Japan support …………………………………………………………………………… |
129 |
|
|
Подготовка аппарата HP All-in-One к транспортировке ………………………….. |
129 |
|
|
15 |
ОГРАНИЧЕННАЯ ГАРАНТИЯ Hewlett-Packard ……………………………………. |
133 |
|
Срок действия ограниченной гарантии …………………………………………………. |
133 |
|
|
Условия ограниченной гарантии …………………………………………………………… |
133 |
|
|
Ограничение гарантии …………………………………………………………………………. |
134 |
|
|
Ограничение ответственности ……………………………………………………………… |
134 |
|
|
Местное законодательство ………………………………………………………………….. |
134 |
|
|
Информация об ограниченной гарантии в странах/регионах ЕС …………….. |
135 |
|
|
16 |
Техническая информация …………………………………………………………………. |
137 |
|
Требования к системе …………………………………………………………………………. |
137 |
|
|
Характеристики бумаги ……………………………………………………………………….. |
137 |
|
|
Характеристики печати ………………………………………………………………………… |
139 |
|
|
Характеристики копирования ……………………………………………………………….. |
139 |
|
|
Характеристики карт памяти ………………………………………………………………… |
140 |
|
|
Характеристики сканирования ……………………………………………………………… |
140 |
|
|
Физические характеристики …………………………………………………………………. |
140 |
|
|
Характеристики питания ………………………………………………………………………. |
141 |
|
|
Характеристики окружающей среды …………………………………………………….. |
141 |
|
|
Дополнительные характеристики …………………………………………………………. |
141 |
|
|
Программа охраны окружающей среды ………………………………………………… |
141 |
|
|
Заявления о соответствии стандартам …………………………………………………. |
142 |
|
|
Declaration of conformity (European Economic Area) ………………………………… |
145 |
|
|
Declaration of Conformity ………………………………………………………………………. |
145 |
|
|
Указатель………………………………………………………………………………………………….. |
147 |
|
Руководство пользователя |
3 |
|
4 |
HP PSC 1600 All-in-One series |

1 Обзор аппарата HP All-in-One
Многими функциями аппарата HP All-in-One можно пользоваться, не включая компьютер. Такие задачи, как создание копии или печать фотографий с карты памяти, можно выполнять с помощью аппарата HP All-in-One быстро и легко.
Эта глава содержит описание функций аппарата HP All-in-One и панели управления, а также инструкции по запуску программного обеспечения
HP Image Zone.
Совет С помощью программы HP Image Zone, установленной на компьютере, можно использовать дополнительные функции аппарата HP All-in-One. Программа содержит улучшенные функциональные возможности для копирования, сканирования и работы с фотографиями. Для получения дополнительной информации см. экранную справку программы HP Image Zone и раздел Использование программы
HP Image Zone для выполнения дополнительных задач с помощью аппарата HP All-in-One.
Описание аппарата HP All-in-One
Цифра Описание
1Крышка
2Стекло
3Гнезда для карт памяти и порт камеры
4Направляющая ширины бумаги
5Удлинитель лотка для бумаги
6Лоток для бумаги
One-in-All HP аппарата Обзор
|
Руководство пользователя |
5 |

Обзор аппарата HP All-in-One
Глава 1
(продолжение на следующей странице)
Цифра Описание
7Панель управления
8Дисплей панели управления
9Задняя дверца очистки
10Задний порт USB
11Разъем подключения питания
Обзор панели управления
|
Цифра |
Название и описание |
1Дисплей панели управления. Просмотр меню, имен файлов фотографий и сообщений. Для удобства просмотра дисплей на панели инструментов можно поднимать и поворачивать.
2Вкл. Включение или выключение аппарата HP All-in-One. Когда аппарат HP All-in-One выключен, нанего все равно подается питание. Чтобы полностью отсоединить аппарат HP All-in-One от источника питания, выключите аппарат, а затем отсоедините кабель питания от сети.
|
6 |
HP PSC 1600 All-in-One series |

(продолжение на следующей странице)
|
Цифра |
Название и описание |
3Настройка. Доступ к системе меню для распечатки отчетов, выполнения операций по обслуживанию и получения справки.
4Стрелка влево. Уменьшение значения или переход к предыдущим именам файлов при их просмотре на дисплее панели управления.
5OK. Выбор меню, параметра или значения, отображаемого на дисплее панели управления.
6Меню Фото. Выбор фотографий для печати, копирование фотографий, изменение размера изображения, изменение размера и типа бумаги, изменение компоновки или настройка качества фотографий.
7Выбор фотографий. Выбор фотографий для печати с карты памяти.
8ПЕЧАТЬ ФОТО. Печать выбранных фотографий с карты памяти.
9Сканировать в. Выбор места назначения для сканирования.
10Меню Копирование. Выбор параметров копирования, например количества копий, формата и типа бумаги.
11Уменьшить/Увеличить. Уменьшение или увеличение оригинала в соответствии с определенным размером бумаги, загруженной в лоток для бумаги.
12ЗАПУСК КОПИРОВАНИЯ, Ч/Б. Запуск задания черно-белого копирования.
13ЗАПУСК КОПИРОВАНИЯ, ЦВЕТ. Запуск задания цветного копирования.
14Количество копий. Установка необходимого количества копий.
15ЗАПУСК СКАНИРОВАНИЯ. Запуск задания сканирования и его отправка в место назначения, выбранное при нажатии кнопки Сканировать в.
16Лист пробных отпечатков. Печать листа пробных отпечатков, если карта памяти вставлена в гнездо для карты памяти. На листе пробных отпечатков содержатся миниатюрные изображения фотографий, имеющихся на карте памяти. Можно выбрать фотографии на листе пробных отпечатков, а затем распечатать эти фотографии, отсканировав лист пробных отпечатков.
17Стрелка вправо. Увеличение значений или переход к следующим именам файлов при их просмотре на дисплее панели управления.
18Отмена. Остановка задания, выход из меню или настройки параметров.
One-in-All HP аппарата Обзор
|
Руководство пользователя |
7 |

Обзор аппарата HP All-in-One
Глава 1
Обзор меню
Приведенная ниже таблица представляет собой краткий справочник по меню верхнего уровня, которые отображаются на дисплее панели управления аппарата HP All-in-One.
Меню Копирование
Разм.бум.для коп Тип бумаги Качество копии Светлее/Темнее Расшир. функции Интенсивн. цвета Зад.нов.зав.пар.
Меню Сканировать в
HP Image Zone
Microsoft Word Adobe Photoshop HP Instant Share
Меню Сканировать в содержит доступные места назначения, в том числе установленные на компьютере приложения. Поэтому меню Сканировать в может содержать места, отличные от указанных.
Меню Фото
Выбор фотографий Количество копий Размер изображ.
Формат бумаги Тип бумаги Стиль компоновки Автофокус Цифр. осветление Зад.нов.зав.пар.
|
8 |
HP PSC 1600 All-in-One series |

Меню Лист пробн. отп.
Печать
Сканирование
Меню Настройка
1.Меню справки
2.Печать отчета
3.Средства
4.Предпочтения
Выбор параметра Меню справки в Меню Настройка позволяет быстро находить справку по основным разделам. Основная часть информации представлена на экране компьютера, подключенного к устройству.
Использование программы HP Image Zone для выполнения дополнительных задач с помощью аппарата HP All-in-One
Программное обеспечение HP Image Zone устанавливается на компьютере при настройке HP All-in-One. Для получения дополнительной информации см. Руководство по установке, которое входит в комплект поставки аппарата.
Процедура запуска программы HP Image Zone отличается в зависимости от используемой операционной системы.
●При использовании компьютера с операционной системой Windows точкой доступа к программе HP Image Zone является окно Директор HP.
●На компьютере Macintosh с операционной системой OS 10.1.5 или более поздней версии для доступа к программе HP Image Zone необходимо использовать окно HP Image Zone.
●На компьютере Macintosh с операционной системой OS 9.2.6 или более ранней версии для доступа к программе HP Image Zone необходимо использовать окно Директор HP.
Точка доступа является местом для запуска программного обеспечения
HP Image Zone и служб.
Можно быстро и просто расширить функциональные возможности HP All-in-One благодаря использованию программного обеспечения HP Image Zone. В настоящем руководстве имеются поля, подобные этому, в которых содержатся советы для текущего раздела, а также полезная информация по выполнению проектов.
One-in-All HP аппарата Обзор
|
Руководство пользователя |
9 |

Обзор аппарата HP All-in-One
Глава 1
Доступ к программному обеспечению HP Image Zone (Windows)
Откройте Директор HP, используя ярлык на рабочем столе, значок на панели задач или меню кнопки Пуск. Функции программного обеспечения HP Image Zone появятся в Директор HP.
Открытие Директор HP
1.Выполните одно из указанных ниже действий.
–На рабочем столе Windows дважды нажмите значок Директор HP.
–Справа на панели задач Windows дважды нажмите значок Контроль цифровой обработки изображений Hewlett-Packard.
–На панели задач нажмите кнопку Пуск, выберите последовательно
Программы или Все программы, HP, а затем выберите Директор.
2.Нажмите в поле Выбор устройства, чтобы отобразился список установленных устройств.
3.Выберите аппарат HP All-in-One.
Примечание. Значки на приведенном ниже рисунке программы Директор HP могут отображаться на разных компьютерах по-разному. Значки в окне программы Директор HP изменяются в зависимости от того, какое устройство выбрано. Если для выбранного устройства отсутствуют тот или иной элемент или функция, то соответствующие им значки не будут отображаться в окне программы Директор HP.
Совет Если в окне программы Директор HP на вашем компьютере не отображается ни одного значка, возможно, во время установки программного обеспечения произошла ошибка. Чтобы устранить эту проблему, удалите программу одним из способов, описанных в разделе Удалите, а затем заново установите программное обеспечение.
|
Кнопка |
Название и назначение |
Сканировать изображение. Сканирование фотографии, изображения или рисунка и его отображение в окне программы HP Image Zone.
Сканировать документ. Сканирование документа, содержащего текст или текст и графику, а также его отображение в выбранной программе.
Создать копии. Отображение диалогового окна «Копирование» для выбранного устройства, в котором можно создать печатную копию изображения или документа. Можно выбрать качество копирования, количество копий, цвет и формат.
HP Image Zone. Отображение окна HP Image Zone, в котором можно выполнять указанные ниже операции.
●Просмотр и редактирование изображений
●Печать фотографий различного размера
|
10 |
HP PSC 1600 All-in-One series |

(продолжение на следующей странице)
|
Кнопка |
Название и назначение |
●Создание и печать фотоальбомов, почтовых открыток или рекламных листков
●Создание компакт-диска мультимедиа
●Распространение изображений по электронной почте или с помощью web-узла
Передать изображения. Отображение окна «Программа передачи изображений HP», в котором можно передавать изображения с аппарата HP All-in-One и сохранять их на компьютер.
Программа просмотра документов. Импортирование, поиск,
редактирование, просмотр, обработка, печать и отправка документов.
Примечание. Информацию по дополнительным функциям и элементам меню, например, «Обновление программ», «Творческие идеи» и
«HP Shopping», см. в экранной Справке по программе HP Image Zone.
Кроме того, имеется несколько меню и элементов с раскрывающимися списками, с помощью которых можно выбрать устройство, которое следует использовать, проверить его состояние, настроить различные параметры программного обеспечения и получить доступ к экранной справке. Следующая таблица содержит пояснения для этих элементов.
|
Элемент |
Назначение |
|
Справка |
Используйте этот элемент для вызова Справки по программе |
|
HP Image Zone, в которой содержится справка по программному |
|
|
обеспечению и информация по устранению неполадок для аппарата |
|
|
HP All-in-One. |
|
|
Выбрать |
Используйте этот элемент для выбора устройства в списке |
|
устройство |
установленных устройств, которое необходимо использовать. |
|
Параметры |
Используйте этот элемент для просмотра или изменения различных |
|
параметров аппарата HP All-in-One, например параметров печати, |
|
|
сканирования или копирования. |
|
|
Состояние |
Используйте этот элемент для отображения текущего состояния |
|
аппарата HP All-in-One. |
Доступ к программному обеспечению HP Image Zone (Macintosh OS 10.1.5 или более поздних версий)
Примечание. Macintosh OS 10.0.0 — 10.1.4 не поддерживается.
При установке программного обеспечения HP Image Zone в панели Dock появляется значок HP Image Zone.
One-in-All HP аппарата Обзор
|
Руководство пользователя |
11 |
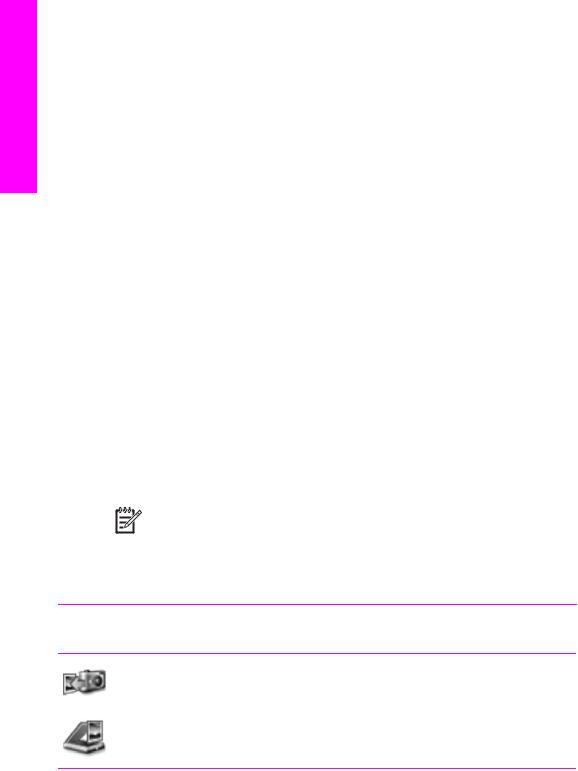
Обзор аппарата HP All-in-One
Глава 1
Доступ к программному обеспечению HP Image Zone можно получить одним из двух способов:
●В окне программы HP Image Zone
●В меню Dock программы HP Image Zone
Используйте окно HP Image Zone
Окно HP Image Zone имеет два основных элемента:
●Область дисплея для вкладок Products/Services (Продукты/Службы)
–На вкладке Products (Продукты) можно получить доступ ко многим элементам продуктов HP для обработки изображений, например к раскрывающимся меню установленных продуктов и списку заданий, доступных для данного продукта. Этот список может содержать такие задания, как копирование, сканирование или передача изображений. При выборе задания будет запущено приложение, используемое для его выполнения.
–На вкладке Services (Службы) можно получить доступ к приложения цифровой обработки изображений, которые могут помочь в просмотре, редактировании, управлении и совместном использовании изображений.
●Текстовое поле Search HP Image Zone Help (Поиск в справке по программе
HP Image Zone)
С помощью текстового поля Search HP Image Zone Help (Поиск в справке по программе HP Image Zone) можно выполнять поиск в HP Image Zone Help (СправкепопрограммеHP Image Zone) поключевымсловамилифразам.
Открытие окна HP Image Zone
Нажмите значок HP Image Zone в панели Dock. Появится окно HP Image Zone.
В программе HP Image Zone отображаются только элементы HP Image Zone, которые подходят только выбранного устройства.
Примечание. Значки в приведенной ниже таблице могут отображаться на разных компьютерах по-разному. Значки в окне программы HP Image Zone изменяются в зависимости от того, какое устройство выбрано. Если для выбранного устройства отсутствуют тотили иной элемент или функция, то этот элемент или функция не будут отображаться в окне программы HP Image Zone.
|
Продукты |
|
|
Значок |
Функция и назначение |
|
Unload Images (Выгрузить изображения). Используйте эту функцию для |
|
|
переноса изображений с карты памяти на компьютер. |
|
|
Scan Picture (Сканировать изображение). Используйте этот элемент для |
|
|
сканирования изображения и его отображения в программе Галерея HP. |
|
12 |
HP PSC 1600 All-in-One series |
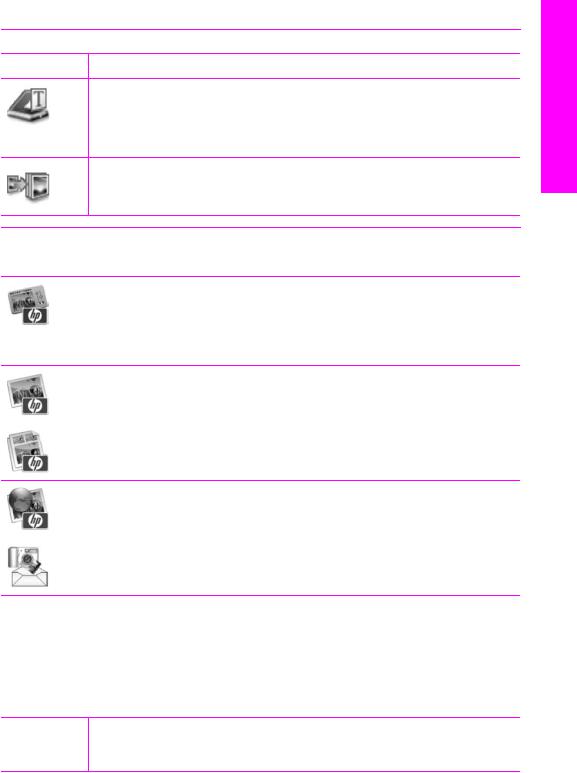
(продолжение на следующей странице)
|
Продукты |
|
|
Значок |
Функция и назначение |
Scan to OCR (Сканировать в программу OCR). Используйте этот элемент для сканирования текста и его отображения в выбранной программе текстового редактора.
Примечание. Эта функция доступна не во всех странах/регионах.
Make Copies (Создать копии). Используйте этот элемент для создания черно-белой или цветной копии.
Services (Службы)
|
Значок |
Функция и назначение |
|
HP Image Edit (Редактирование изображений HP). Используйте этот |
|
|
элемент для редактирования изображений (10.2 и более поздней |
|
|
версии). |
|
|
Используйте этот элемент для просмотра и редактирования |
|
|
изображений (только 10.1.5). |
|
|
Галерея HP. Используйте этот элемент для просмотра изображений |
|
|
(10.2 и более поздней версии). |
|
|
HP Image Print (Печать изображений HP). Используйте эту функцию для |
|
|
печати изображений из альбома с помощью одного из следующих |
|
|
шаблонов. |
|
|
HP Instant Share. Используйте эту функцию для открытия клиентского |
|
|
приложения HP Instant Share (только 10.2 и более поздней версии). |
|
|
HP Email Portal (Портал электронной почты HP). Используйте этот |
|
|
элемент, чтобы без проблем отправлять фотографии по электронной |
|
|
почте. |
Кроме значков элементов, имеется несколько меню и элементов с раскрывающимися списками, с помощью которых можно выбрать устройство, которое следует использовать, проверить его состояние, настроить различные параметры программного обеспечения и получить доступ к экранной справке. Следующая таблица содержит пояснения для этих элементов.
Элемент  Назначение
Назначение
Select Device Используйте этот элемент для выбора устройства в списке (Выбрать установленных устройств, которое необходимо использовать. устройство)
One-in-All HP аппарата Обзор
|
Руководство пользователя |
13 |
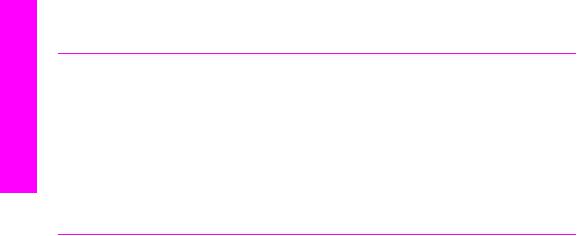
Обзор аппарата HP All-in-One
Глава 1 (продолжение на следующей странице)
Элемент  Назначение
Назначение
Settings Используйте этот элемент для просмотра или изменения различных (Параметры) параметров аппарата HP All-in-One, например параметров печати,
|
сканирования или копирования. |
|
|
Search |
Используйте этот элемент для поиска в Справке по программе |
|
HP Image |
HP Image Zone, в которой содержится справка по программному |
|
Zone Help |
обеспечению и информация по устранению неполадок для аппарата |
|
(Поиск в |
HP All-in-One. |
|
справке по |
|
|
программе |
|
|
HP Image |
|
|
Zone) |
Использование меню Dock программы HP Image Zone
Меню Dock программы HP Image Zone содержит ярлыки для служб HP Image Zone. В меню Dock автоматически добавляются все приложения, которые содержатся в списке на вкладке Services (Службы) в окне HP Image Zone. Можно также задать настройки HP Image Zone для добавления других элементов в меню, например заданий с вкладки списка Products (Продукты) или HP Image Zone Help (Справка по программе HP Image Zone). Для получения дополнительной информации см. HP Image Zone Help (Справку по программе
HP Image Zone).
Отображение меню Dock программы HP Image Zone
Поместив указатель на значок Dock программы HP Image Zone, нажмите кнопку мыши и удерживайте ее нажатой.
Доступ к программному обеспечению HP Image Zone (Macintosh OS 9.2.6 или более ранних версий)
Программа Директор HP является точкой доступа к программному обеспечению HP Image Zone. В зависимости от функциональных возможностей аппарата HP All-in-One программа Директор HP позволяет инициализировать такие
функции устройства, как сканирование, копирование или загрузка изображений с цифровой камеры или карты памяти. Кроме того, программу Директор HP можно использовать для открытия программы Галерея HP с целью просмотра, изменения и управления изображениями на компьютере.
Открытие HP Директор HP
1.Доступ к программному обеспечению HP Image Zone можно получить одним из двух способов:
–Дважды нажмите на значок программы Директор HP.
–Дважды нажмите на значок программы Директор HP в папке
Applications:Hewlett-Packard:HP Photo and Imaging Software
(Приложения:Hewlett-Packard:Программа для обработки фотографий и изображений HP).
|
14 |
HP PSC 1600 All-in-One series |
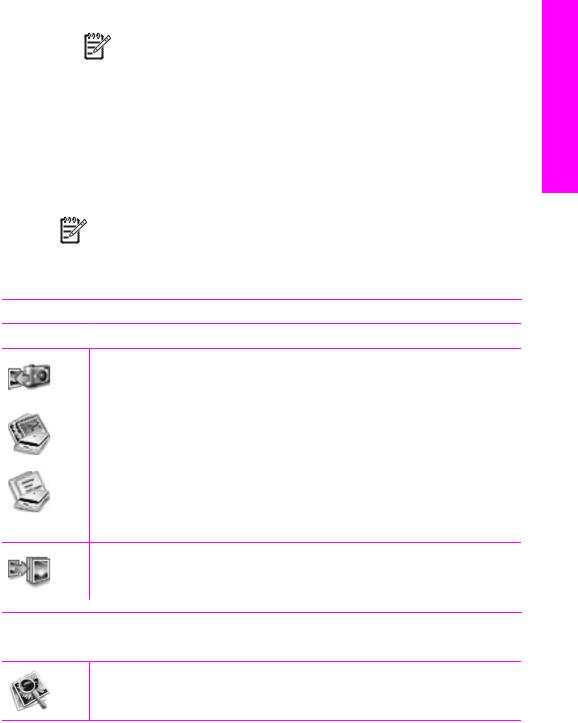
Примечание. При установке нескольких различных устройств HP (например, аппарата HP All-in-One, камеры и сканера HP) на рабочем столе будет отображаться значок Директор HP для каждого устройства. Однако при установке двух устройств одного типа (например, при наличии портативного компьютера, который подключен к двум различным аппаратам HP All-in-One, один из которых установлен на работе, а другой — дома) на рабочем столе будет отображаться только один значок Директор HP.
2.Появится окно Директор HP.
В программе Директор HP отображаются кнопки заданий только выбранных устройств.
Примечание. Значки в приведенной ниже таблице могут отображаться на разных компьютерах по-разному. Значки в меню Директор HP изменяются в зависимости от того, какое устройство выбрано. Если для выбранного устройства отсутствуют тот или иной элемент или функция, то соответствующие им значки не будут отображаться.
Задания для устройства Значок  Назначение
Назначение
Unload Images (Выгрузить изображения). Используйте эту функцию для переноса изображений с карты памяти на компьютер.
Scan Picture (Сканировать изображение). Используйте этот элемент для сканирования изображения и его отображения в программе Галерея HP.
Scan Document (Сканировать документ). Используйте этот элемент для сканирования текста и его отображения в выбранной программе текстового редактора.
Примечание. Эта функция доступна не во всех странах/регионах.
Make Copies (Создать копии). Используйте этот элемент для создания черно-белой или цветной копии.
Manage and Share (Использование и распространение)
Значок  Назначение
Назначение
Галерея HP. Используйте этот элемент для отображения окна программы Галерея HP, в котором можно просмотреть и отредактировать изображения.
Кроме функции Галерея HP, некоторые элементы меню без значков позволяют выбирать другие приложения на компьютере, изменять настройки функций в
One-in-All HP аппарата Обзор
|
Руководство пользователя |
15 |

Обзор аппарата HP All-in-One
Глава 1
аппарате HP All-in-One, а также получать доступ к экранной справке. Следующая таблица содержит пояснения для этих элементов.
Manage and Share (Использование и распространение)
|
Элемент |
Назначение |
|
More |
Используйте этот элемент для выбора других приложений, |
|
Applications |
установленных на компьютере. |
|
(Дополнитель |
|
|
ные |
|
|
приложения) |
|
|
HP on the |
Используйте этот элемент для выбора web-узла HP. |
|
Web (Web- |
|
|
узел HP) |
|
|
HP Help |
Используйте этот элемент для выбора способа получения помощи в |
|
(Справка HP) |
отношении аппарата HP All-in-One. |
|
Settings |
Используйте этот элемент для просмотра или изменения различных |
|
(Параметры) |
параметров аппарата HP All-in-One, например параметров печати, |
|
сканирования или копирования. |
|
16 |
HP PSC 1600 All-in-One series |

2 Поиск дополнительной информации
Информация об установке и использовании аппарата HP All-in-One доступна во многих источниках, как печатных, так и экранных.
Руководство по установке
В Руководстве по установке содержатся инструкции по установке аппарата HP All-in-One и установке программного обеспечения. Шаги следует выполнять точно в указанном порядке.
Если во время установки возникнут проблемы, см. «Устранение неполадок» в последнем разделе Руководства по установке, Информация по устранению неполадок или посетите web-узел www.hp.com/support.
|
Руководство пользователя |
||
|
User Guide |
||
|
HP PSC 1600 series |
||
|
В Руководстве пользователя содержится информация |
||
|
об использовании аппарата HP All-in-One, включая |
||
|
советы по устранению неполадок и пошаговые |
||
|
инструкции. |
||
|
Знакомство с HP Image Zone |
||
|
Знакомство с HP Image Zone — это увлекательный |
||
|
интерактивный обзор программного обеспечения, |
||
|
прилагаемого к аппарату HP All-in-One. Он позволяет |
||
|
узнать, как HP Image Zone может помочь при |
||
|
редактировании, упорядочивании и печати фотографий. |
||
|
Директор HP |
||
|
Программа Директор HP обеспечивает простой доступ |
||
|
к программным приложениям, параметрам по |
||
|
умолчанию, информации о состоянии и экранной |
||
|
справке для аппарата HP. Чтобы запустить программу |
||
|
Директор HP, дважды нажмите значок Директор HP на |
||
|
рабочем столе. |
||
|
Справка по программе HP Image Zone |
дополнительной Поиск информации
|
Руководство пользователя |
17 |

Поиск дополнительной информации
Глава 2 (продолжение на следующей странице)
Справка по программе HP Image Zone содержит подробную информацию об использовании этого программного обеспечения для аппарата HP All-in-One.
|
● |
В разделе Получение пошаговых инструкций |
|||||||
|
содержится информация об использовании |
||||||||
|
программы HP Image Zone для аппаратов HP. |
||||||||
|
● |
Тема Знакомство с возможностями содержит |
|||||||
|
более конкретную информацию об операциях, |
||||||||
|
которые можно выполнять с помощью HP Image |
||||||||
|
Zone и устройств HP. |
||||||||
|
● |
Для получения помощи и обновлений |
|||||||
|
программного обеспечения HP см. раздел |
||||||||
|
Устранение неполадок и поддержка. |
||||||||
|
Экранная справка аппарата |
||||||||
|
Экранная справка имеется на аппарате и содержит |
||||||||
|
дополнительную информацию по отдельным темам. |
||||||||
|
Доступ к экранной справке можно получить с панели |
||||||||
|
управления. |
||||||||
|
1. |
Нажмите кнопку Настройка на панели управления. |
|||||||
|
На дисплее панели управления появится меню |
||||||||
|
справки. |
||||||||
|
2. |
Нажмите OK. |
|||||||
|
3. |
Нажмите или для прокрутки списка доступных |
|||||||
|
параметров. |
||||||||
|
4. |
Нажмите кнопку OK, чтобы просмотреть |
|||||||
|
выбранную тему на экране компьютера. |
||||||||
|
Файл Readme |
||||||||
|
В файле Readme содержится самая последняя |
||||||||
|
информация, которая может отсутствовать в других |
||||||||
|
публикациях. |
||||||||
|
Для доступа к файлу Readme необходимо установить |
||||||||
|
программное обеспечение. |
||||||||
|
www.hp.com/support |
При наличии доступа к Интернету справку и поддержку |
|||||||
|
можно получить на web-узле HP. На этом web-узле |
имеется информация о технической поддержке, драйверах, расходных материалах и о порядке оформления заказов.
|
18 |
HP PSC 1600 All-in-One series |

3 Информация о подключении
Аппарат HP All-in-One оснащен портом USB, предназначенным для прямого подключения к компьютеру с помощью кабеля USB. Его также можно подключать по сети, для чего необходимо использовать внешний сервер печати (HP JetDirect 175x). HP JetDirect можно приобрести в качестве дополнительного устройства для аппарата HP All-in-One. Он позволяет легко и без высоких затрат использовать аппарат в качестве общего ресурса в сети Ethernet.
Поддерживаемые типы подключения
|
Описание |
Число |
Поддерживаемые |
Инструкции по |
|
подключенных |
функции |
установке |
|
|
компьютеров, |
программного |
||
|
рекомендуемое |
обеспечения |
||
|
для наивысшей |
|||
|
производитель- |
|||
|
ности |
|||
|
Соединение USB |
Один компьютер |
Поддерживаются |
Подробные |
|
подключен к |
все функции. |
инструкции см. в |
|
|
аппарату |
Руководстве по |
||
|
HP All-in-One с |
установке. |
||
|
помощью кабеля |
|||
|
USB. |
|||
|
Порт USB |
|||
|
расположен на |
|||
|
задней панели |
|||
|
аппарата. |
|||
|
Общий принтер в |
Пять. |
Поддерживаются |
Инструкции по |
|
Windows |
“Главный” |
все функции, |
установке см. в |
|
активизированные |
разделе |
||
|
компьютер должен |
|||
|
на главном |
Использование |
||
|
постоянно работать, |
|||
|
иначе ни на одном |
компьютере. На |
подключения |
|
|
других компьютерах |
‘Общий принтер в |
||
|
из компьютеров не |
|||
|
поддерживается |
Windows’. |
||
|
удастся выполнить |
|||
|
печать с помощью |
только печать. |
||
|
аппарата |
|||
|
HP All-in-One. |
|||
|
Общий принтер |
Пять. |
Поддерживаются |
Инструкции по |
|
(Macintosh) |
“Главный” |
все функции, |
установке см. в |
|
активизированные |
разделе |
||
|
компьютер должен |
|||
|
на главном |
Использование |
||
|
постоянно работать, |
|||
|
иначе ни на одном |
компьютере. На |
подключения |
|
|
других компьютерах |
|||
подключении о Информация
|
Руководство пользователя |
19 |
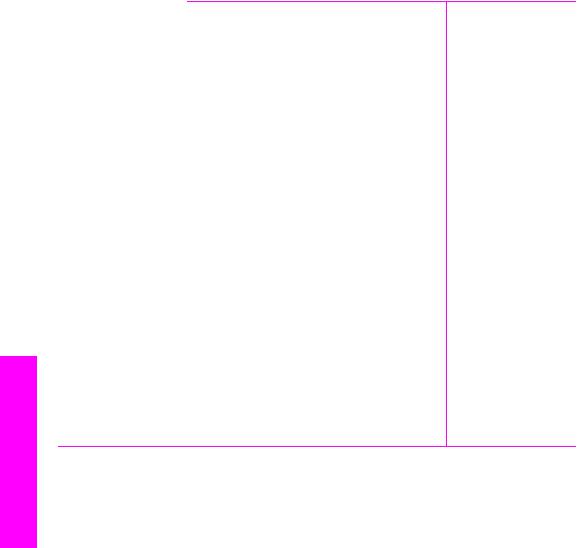
Информация о подключении
|
HP JetDirect |
информации о |
||
|
функции Webscan |
|||
|
доступны не во всех |
|||
|
см. раздел |
|||
|
странах/регионах. |
|||
|
Использование Web- |
|||
|
Глава 3 |
|||
|
сканирования. |
|||
|
Копирование и |
|||
|
печать |
|||
|
поддерживаются с |
|||
|
панели управления |
|||
|
аппарата |
|||
|
HP All-in-One. |
|||
|
(продолжение на следующей странице) |
|||
|
Описание |
Число |
Поддерживаемые |
Инструкции по |
|
подключенных |
функции |
установке |
|
|
компьютеров, |
программного |
||
|
рекомендуемое |
обеспечения |
||
|
для наивысшей |
|||
|
производитель- |
|||
|
ности |
|||
|
из компьютеров не |
поддерживается |
‘Общий принтер’ |
|
|
удастся выполнить |
только печать. |
(Macintosh OS X). |
|
|
печать с помощью |
|||
|
аппарата |
|||
|
HP All-in-One. |
|||
|
Подключение к сети |
Пять компьютеров, |
Поддерживается |
Инструкции по |
|
с помощью HP |
подключенных по |
только печать и |
установке см. в |
|
JetDirect 175x |
сети. |
функция Webscan. |
разделе Настройка |
|
(J6035C) |
Для получения |
HP JetDirect 175x. |
|
|
Продукты |
дополнительной |
||
Подключение с помощью кабеля USB
Подробные инструкции по подключению компьютера к аппарату HP All-in-One с помощью кабеля USB содержатся в Руководстве по установке, прилагаемом к аппарату.
Использование подключения «Общий принтер в
Windows»
Если ваш компьютер работает в сети, а к другому компьютеру в сети с помощью кабеля USB подключен аппарат HP All-in-One, то при подключении «Общий принтер в Windows» этот аппарат можно использовать в качестве принтера. Компьютер, напрямую подключенный к аппарату HP All-in-One, выступает в роли главного компьютера для принтера и обладает полным набором функций. Ваш
|
20 |
HP PSC 1600 All-in-One series |

компьютер называется клиентом и обладает доступом только к функциям печати. Все другие функции должны выполняться на главном компьютере.
Активизация подключения «Общий принтер в Windows»
См. руководство пользователя, прилагаемое к компьютеру, или экранную справку по системе Windows.
Использование подключения «Общий принтер» (Macintosh OS X)
Если ваш компьютер работает в сети, а к другому компьютеру в сети с помощью кабеля USB подключен аппарат HP All-in-One, то при подключении «Общий принтер» этот аппарат можно использовать в качестве принтера. Компьютер, напрямую подключенный к аппарату HP All-in-One, выступает в роли главного компьютера для принтера и обладает полным набором функций. Ваш компьютер называется клиентом и обладает доступом только к функциям печати. Все другие функции должны выполняться на главном компьютере.
Активизация подключения «Общий принтер»
1.На главном компьютере в панели Dock выберите System Preferences (Системные параметры).
Появится окно System Preferences (Системные параметры).
2.Выберите Sharing (Общие ресурсы).
3.На вкладке Services (Службы) нажмите Printer Sharing (Общий принтер).
Настройка HP JetDirect 175x
Аппарат HP All-in-One может совместно использоваться пятью (или менее) компьютерами в локальной сети (ЛВС). Для этого в качестве сервера печати для всех компьютеров в сети необходимо использовать HP JetDirect 175x. Просто подключите HP JetDirect к аппарату HP All-in-One и маршрутизатору или концентратору, а затем запустите установочный компакт-диск HP JetDirect. Необходимые драйверы принтера (файл INF) имеются на установочном компактдиске аппарата HP All-in-One.
Примечание. При использовании HP JetDirect 175x можно распечатать и отправить сканированное изображение с помощью функции Webscan с компьютера. Можно также создать копии, отправить факс и выполнить печать с панели управления аппарата HP All-in-One.
Подключение аппарата HP All-in-One к сети с помощью HP JetDirect 175x (Windows)
1.Выполните одно из указанных ниже действий.
–Если установка аппарата HP All-in-One и HP JetDirect 175x
осуществляется впервые, воспользуйтесь Руководством по установке
подключении о Информация
|
Руководство пользователя |
21 |

Информация о подключении
Глава 3
для аппарата HP All-in-One и выполните инструкции по установке аппаратного обеспечения.
–Если аппарат HP All-in-One был подключен к компьютеру с помощью кабеля USB, а теперь его требуется подключить к сети с помощью HP JetDirect 175x, удалите с компьютера программу HP Image Zone.
Дополнительную информацию см. в разделе Удалите, а затем заново установите программное обеспечение.
2.При подключении сервера печати HP JetDirect 175x к ЛВС следуйте прилагаемым к нему инструкциям по установке.
3.Подключите HP JetDirect к порту USB на задней панели аппарата
HP All-in-One.
4.Вставьте установочный компакт-диск HP JetDirect.
Этот компакт-диск будет использоваться для поиска устройства HP JetDirect в сети.
5.Выберите Установить, чтобы запустить программу установки устройства
HP JetDirect.
6.При появлении подсказки вставьте установочный компакт диск аппарата
HP All-in-One.
Примечание. Если аппарат HP All-in-One и устройство HP JetDirect 175x устанавливаются впервые, не запускайте мастера настройки аппарата HP All-in-One. Просто установите драйверы, следуя инструкциям, изложенным ниже.
7.Следуйте шагам, которые соответствуют вашей операционной системе.
Если используется компьютер с системой Windows XP или 2000
Перейдите в корневой каталог компакт-диска и выберите необходимый файл драйвера принтера (hpoprn08.inf).
Если используется компьютер с системой Windows 98 или ME
а. Найдите папку «Drivers» на компакт-диске и перейдите в подпапку нужного языка.
Например, для англоговорящих пользователей необходимо перейти в каталог enudriverswin9x_me, где enu — это каталог английского языка, а win9x_me соответствует системе Windows ME. Файл драйвера принтера
– hpoupdrx.inf.
б. При необходимости повторите те же действия для всех необходимых файлов.
8.Завершите установку, выполнив указания на экране компьютера.
Примечание. Если позднее потребуется выполнить подключение к компьютеру с помощью кабеля USB, отсоедините устройство HP JetDirect от аппарата HP All-in-One, удалите драйвер принтера HP с компьютера и следуйте инструкциям, приведенным в Руководстве по установке, прилагаемом к аппарату HP All-in-One.
|
22 |
HP PSC 1600 All-in-One series |

Подключение аппарата HP All-in-One к сети с помощью HP JetDirect 175x (Macintosh)
1.При подключении сервера печати HP JetDirect 175x к ЛВС следуйте прилагаемым к нему инструкциям по установке.
2.Подключите HP JetDirect к порту USB на задней панели аппарата
HP All-in-One.
3.Выполните одно из указанных ниже действий.
–Если установка аппарата HP All-in-One осуществляется впервые, обязательно вставьте в дисковод CD-ROM компьютера установочный компакт-диск аппарата HP All-in-One и запустите мастера настройки аппарата HP All-in-One.
На этом этапе будет установлено программное обеспечение для поддержки работы компьютера в сети.
По завершении установки на компьютере появится HP All-in-One Setup Assistant (Помощник настройки HP All-in-One).
–В окне диска откройте программу HP All-in-One Setup Assistant (Помощник настройки HP All-in-One), расположенную в следующей папке: Applications:Hewlett-Packard:HP Photo & Imaging Software:HP AiO Software
На компьютере появится HP All-in-One Setup Assistant (Помощник настройки HP All-in-One).
4.Следуйте инструкциям на экране и введите необходимую информацию.
Примечание. На экране подключений обязательно выберите TCP/IP
Network (Сеть TCP/IP).
Использование Web-сканирования
Функция Webscan позволяет выполнять основные операции сканирования с помощью только устройства HP JetDirect 175x и Web-браузера. Эта функция также позволяет сканировать документы с помощью аппарата HP All-in-One без программного обеспечения устройства на компьютере. Просто введите IP-адрес устройства HP JetDirect в окне Web-браузера и выполните доступ к встроенному Web-серверу устройства HP JetDirect и функции Webscan.
Интерфейс пользователя для функции Webscan предназначен только для использования устройства HP JetDirect, и в нем не отображаются места назначения сканирования, например программа сканирования HP Image Zone. При использовании функции Webscan возможности для работы с электронной почтой ограничены, поэтому рекомендуется использовать программу сканирования HP Image Zone, если подключение не выполнено с помощью устройства HP JetDirect.
подключении о Информация
|
Руководство пользователя |
23 |

Глава 3
Использование Webscan
1.Кратковременно нажмите и отпустите кнопку тестирования на задней панели устройства HP JetDirect 175x.
Страница конфигурации сети для HP JetDirect будет распечатана на аппарате HP All-in-One.
2.Введите IP-адрес устройства HP JetDirect (указанный на странице конфигурации сети) в окне Web-браузера на компьютере.
В окне браузера откроется окно Web-сервера HP JetDirect.
3.Выберите Сканирование.
4.Следуйте инструкциям, отображаемым на экране.
Информация о подключении
|
24 |
HP PSC 1600 All-in-One series |

4 Загрузка оригиналов и бумаги
В этой главе представлены инструкции по загрузке оригиналов на стекло для копирования, сканирования или отправки факса; выбора наилучшего формата бумаги для задания; загрузки бумаги в лоток для бумаги и предотвращения застревания бумаги.
Загрузка оригинала
Можно выполнять копирование или сканирование оригиналов, имеющих формат Letter или A4, разместив оригинал на стекле, как описано ниже. Выполняйте эти инструкции при загрузке листа пробных отпечатков на стекло для выполнения печати фотографий.
Примечание. Если стекло или подложка крышки загрязнены, многие специальные функции будут работать неправильно. Дополнительную информацию см. в разделе Чистка HP All-in-One.
Загрузка оригинала на стекло
1.Поднимите крышку и положите оригинал лицевой стороной вниз в передний правый угол стекла сканера.
При загрузке листа пробных отпечатков разместите его таким образом, чтобы верхняя сторона страницы располагалась вдоль правого края стекла.
Совет Для правильного размещения оригинала воспользуйтесь метками, расположенными вдоль переднего и правого краев стекла.
2.Закройте крышку.
Совет Если выполняется копирование или сканирование оригинала, размеры которого больше обычного, можно полностью снять крышку
бумаги и оригиналов Загрузка
|
Руководство пользователя |
25 |

Глава 4
с аппарата HP All-in-One. Для снятия крышки поднимите ее и установите в открытом положении, а затем возьмите крышку с боков и потяните вверх. Аппарат HP All-in-One нормально работает со снятой крышкой. Установите крышку на место, вставив шарниры обратно в соответствующие гнезда.
Загрузка оригиналов и бумаги
Выбор бумаги для копирования и печати
В аппарат HP All-in-One можно загружать бумагу различных типов и форматов. Для обеспечения наивысшего качества печати и копирования внимательно прочтите следующие рекомендации. После каждого изменения формата и типа бумаги не забудьте изменить параметры.
Рекомендуемые типы бумаги
Для обеспечения наивысшего качества печати HP рекомендует использовать разные типы бумаги HP, специально предназначенные для печати определенных типов проектов. Например, при печати фотографий загрузите в лоток для бумаги глянцевую или матовую фотобумагу. При печати брошюры или фотографиииспользуйтетипбумаги, специальнопредназначенныйдляэтойцели.
Для получения дополнительной информации о бумаге HP см. экранную Справку по программе HP Image Zone или посетите web-узел HP по адресу:
www.hp.com/support/inkjet_media
Примечание. В настоящее время эта часть web-узла отображается только на английском языке.
Типы бумаги, которые не рекомендуется использовать
При использовании слишком тонкой, гладкой или легко растягивающейся бумаги могут возникать заторы бумаги. При использовании слишком плотной бумаги
|
26 |
HP PSC 1600 All-in-One series |

или бумаги, которая плохо впитывает чернила, напечатанные изображения могут смазываться, расплываться или не пропечатываться полностью.
Не рекомендуется использовать для печати перечисленные ниже типы бумаги.
●Бумага с вырезами или перфорацией (кроме специально предназначенной для струйных принтеров HP).
●Высокотекстурированные материалы, например холст. Печать может выполняться неравномерно, а чернила могут расплываться.
●Слишком гладкую, глянцевую или мелованную бумагу, не предназначенную для использования с устройством HP All-in-One. Такая бумага может сминаться в аппарате HP All-in-One или отталкивать чернила.
●Материалы, состоящие из нескольких частей (например, двойные или тройные). Они могут сминаться или застревать. А также высока вероятность смазывания чернил.
●Конверты с застежками или окнами. Они могут застрять в роликах и стать причиной затора бумаги.
●Бумага для транспарантов.
В зависимости от страны/региона некоторые типы бумаги могут быть недоступны.
Не рекомендуется использовать для копирования указанные ниже типы бумаги.
●Бумага любого формата, отличного от letter, A4, 10 на 15 см, 13 на 18 см, Хагаки (только в Японии) или L (только в Японии). В зависимости от страны/ региона некоторые типы бумаги могут быть недоступны.
●Панорамная бумага.
●Бумага с вырезами или перфорацией (кроме специально предназначенной для струйных принтеров HP).
●Конверты.
●Бумага для транспарантов.
●Прозрачная пленка (кроме Диапозитива HP повышенного качества для струйной печати или Диапозитива HP высшего качества для струйной печати).
●Материалы, состоящие из нескольких частей, или стопка этикеток.
Загрузка бумаги
В этом разделе описывается базовая процедура для загрузки бумаги различного типа и формата в аппарат HP All-in-One для копирования или печати.
Мера предосторожности Для предотвращения разрывов, смятия, скручивания и сгибания краев храните всю бумагу в горизонтальном положении в запечатываемом пакете. Если бумага хранится неправильно, резкие изменения температуры и влажности могут привести к ее скручиванию. Это неблагоприятно сказывается на работе аппарата
HP All-in-One.
бумаги и оригиналов Загрузка
|
Руководство пользователя |
27 |

Глава 4
Загрузка полноразмерной бумаги
В лоток для бумаги аппарата HP All-in-One можно загружать бумагу различных типов формата Letter, A4 или Legal.
Загрузка полноформатной бумаги
1.Откройте крышку лотка для бумаги.
2.Максимально выдвиньте удлинитель лотка для бумаги на себя. Откиньте ограничитель бумаги на конце удлинителя лотка для бумаги, чтобы развернуть удлинитель до конца.
Предупреждение При печати бумага формата Legal может застревать в удлинителе лотка для бумаги, если он полностью разложен. Во избежание возникновения заторов бумаги при использовании бумаги формата Legal не раскрывайте удлинитель лотка для бумаги, как показано ниже.
3.Сожмите фиксатор, расположенный на направляющей ширины бумаги, и, удерживая его в таком положении, переместите направляющую ширины бумаги в самое крайнее выдвинутое положение.
|
и бумаги |
||
|
оригиналов |
4. |
– убедитесь, что на бумаге нет разрывов, смятия, скручивания и сгибания |
|
Выровняйте края стопки бумаги на ровной поверхности, затем выполните |
||
|
следующие действия: |
||
|
Загрузка |
краев; |
|
|
– убедитесь, что вся бумага в стопке одинакового размера и типа. |
||
|
5. |
Загрузите стопку бумаги в лоток для бумаги коротким краем вперед и |
|
|
стороной для печати вниз. Пододвиньте стопку бумаги вперед до конца. |
||
|
28 |
HP PSC 1600 All-in-One series |

Совет При использовании фирменных бланков загружайте их верхним краем вперед, стороной для печати вниз. См. схему на основании лотка для бумаги, которая может быть полезна при загрузке полноразмерной бумаги и фирменного бланка.
6.Сожмите фиксатор, расположенный на направляющей ширины бумаги, и, удерживая его в таком положении, переместите направляющую ширины бумаги вплотную к краю бумаги.
Не перегружайте лоток для бумаги; убедитесь, что стопка бумаги свободно помещается в лотке для бумаги, не превышая высоты направляющей ширины бумаги.
Загрузите фотобумагу размером 10 на 15 см (4 на 6 дюймов)
Фотобумагу 10 на 15 см можно загружать в лоток для бумаги аппарата
HP All-in-One. Для получения наилучших результатов используйте Фотобумагу HP повышенного качества или Фотобумагу HP высшего качества размером 10 на 15 см. Дополнительную информацию см. в разделе Рекомендуемые типы бумаги.
Для достижения лучших результатов обязательно установите перед печатью или копированием тип и формат бумаги. Для получения дополнительной информации об изменении параметров бумаги см. экранную Справку по программе HP Image Zone.
Совет Для предотвращения разрывов, смятия, скручивания и сгибания краев храните всю бумагу в горизонтальном положении в запечатываемом пакете. Если бумага хранится неправильно, резкие изменения температуры и влажности могут привести к ее скручиванию. Это неблагоприятно сказывается на работе аппарата HP All-in-One.
Загрузка фотобумаги размером 10 на 15 см
1.Извлеките всю бумагу из лотка для бумаги.
бумаги и оригиналов Загрузка
|
Руководство пользователя |
29 |

Глава 4
2.Вставьте стопку фотобумаги, придвинув ее вплотную к правой дальней стороне лотка для бумаги, коротким краем вперед и глянцевой стороной вниз. Пододвиньте стопку фотобумаги вперед до конца.
Если на используемой фотобумаге имеются перфорированные полоски, загружайте фотобумагу полосками к себе.
3.Сожмите фиксатор, расположенный на направляющей ширины бумаги, и, удерживая его в таком положении, переместите направляющую ширины бумаги вплотную к стопке фотобумаги.
Не перегружайте лоток для бумаги; убедитесь, что стопка фотобумаги свободно помещается в лотке для бумаги, не превышая высоты направляющей ширины бумаги.
Загрузка почтовых карточек или карточек Хагаки
В лоток для бумаги аппарата HP All-in-One можно загружать почтовые карточки или карточки Хагаки.
Для достижения лучших результатов обязательно установите перед печатью или копированием тип и формат бумаги. Дополнительную информацию см. в
экранной Справке по программе HP Image Zone.
Загрузка почтовых карточек или карточек Хагаки
|
1. |
Извлеките всю бумагу из лотка для бумаги. |
|
2. |
Вставьте стопку карточек, придвинув ее вплотную к правой дальней стороне |
|
лотка для бумаги, коротким краем вперед и стороной для печати вниз. |
|
|
Пододвиньте стопку карточек вперед до конца. |
|
|
3. |
Сожмите фиксатор, расположенный на направляющей ширины бумаги, и, |
|
удерживая его в таком положении, переместите направляющую ширины |
|
|
бумаги вплотную к стопке карточек. |
|
|
Загрузка оригиналов и бумаги |
Не перегружайте лоток для бумаги; убедитесь, что стопка карточек |
|
свободно помещается в лотке для бумаги, не превышая высоты |
|
|
направляющей ширины бумаги. |
|
|
30 |
HP PSC 1600 All-in-One series |

Загрузка конвертов
В лоток для бумаги аппарата HP All-in-One можно загружать один или несколько конвертов. Не используйте глянцевые или тисненые конверты, а также конверты с застежками или окнами.
Примечание. Подробные сведения по форматированию текста для печатинаконвертахсм. всправочной системесвоеготекстового редактора. Для получения наилучших результатов подумайте о том, чтобы использовать для конвертов этикетки с обратным адресом.
Загрузка конвертов
1.Извлеките всю бумагу из лотка для бумаги.
2.Вставьте в лоток для бумаги один или несколько конвертов клапанами вверх и влево, придвинув их вплотную к правой дальней стороне лотка для бумаги. Пододвиньте стопку конвертов вперед до конца.
Совет См. схему на основании лотка для бумаги, которая может быть полезна при загрузке конвертов.
3.Сожмите фиксатор, расположенный на направляющей ширины бумаги, и, удерживая его в таком положении, переместите направляющую ширины бумаги вплотную к стопке конвертов.
Не перегружайте лоток для бумаги; убедитесь, что стопка конвертов свободно помещается в лотке для бумаги, не превышая высоты направляющей ширины бумаги.
Загрузка бумаги других типов
В приведенной ниже таблице содержатся рекомендации по загрузке определенных типов бумаги. Для получения оптимальных результатов следует настраивать параметры бумаги каждый раз после изменения типа или формата бумаги. Для получения дополнительной информации об изменении параметров бумаги см. экранную Справку по программе HP Image Zone.
Примечание. Не для всех форматов и типов бумаги применимы функции аппарата HP All-in-One. Бумагу некоторых форматов и типов можно использовать только в том случае, если задание на печать запускается из диалогового окна Печать в программном приложении. Такую бумагу нельзя использовать для копирования или печати фотографий с карты памяти или цифровой камеры. Бумага, которую можно использовать только для печати из программного приложения, указана в таблице ниже.
бумаги и оригиналов Загрузка
|
Руководство пользователя |
31 |

Загрузка оригиналов и бумаги
|
Глава 4 |
||
|
Бумага |
Советы |
|
|
Бумага HP |
● |
Бумага HP повышенного качества: найдите серую стрелку на |
|
оборотной стороне бумаги и загрузите бумагу в лоток для |
||
|
бумаги стороной со стрелкой вверх. |
||
|
● |
Диапозитив HP повышенного качества для струйной печати: |
|
|
прозрачную пленку следует загружать в лоток для бумаги |
||
|
белой полосой (со стрелками и логотипом HP) вверх и вперед |
||
|
(только для печати из программного приложения). |
||
|
Примечание. Аппарат HP All-in-One не может автоматически |
||
|
определить наличие прозрачной пленки. Прежде чем |
||
|
выполнять печать или копирование с использованием |
||
|
прозрачной пленки, для достижения лучших результатов |
||
|
обязательно установите в качестве типа бумаги прозрачную |
||
|
пленку. |
||
|
● |
Переводные картинки HP: перед использованием полностью |
|
|
распрямите лист переводной картинки; не загружайте |
||
|
скрученные листы (во избежание скручивания храните |
||
|
переводные картинки в запечатанной фирменной упаковке |
||
|
вплоть до использования). Найдите синюю полоску на |
||
|
оборотной стороне бумаги и вручную подавайте листы по |
||
|
одному в лоток для бумаги стороной со стрелкой вверх |
||
|
(только для печати из программного приложения). |
||
|
● |
Бумага HP для поздравительных открыток, Фотобумага HP |
|
|
для поздравительных открыток или Бумага HP с текстурным |
||
|
рисунком для поздравительных открыток: вставьте в лоток |
||
|
для бумаги небольшую стопку бумаги HP для |
||
|
поздравительных открыток стороной для печати вниз; |
||
|
пододвиньте стопку поздравительных открыток вперед до |
||
|
конца (только для печати из программного приложения). |
||
|
Этикетки |
Всегда используйте листы этикеток формата letter или A4, |
|
|
специально предназначенные для струйных принтеров HP |
||
|
(например, этикетки для струйной печати Avery), и обязательно |
||
|
убедитесь в том, что они были изготовлены не более двух лет |
||
|
назад. (только для печати из программного приложения). |
||
|
1. |
Пролистывая веером стопку этикеток, убедитесь в отсутствии |
|
|
слипшихся страниц. |
||
|
2. |
Загрузите стопку листов с этикетками в лоток для бумаги |
|
|
поверх обычной полноразмерной бумаги (стороной для печати |
||
|
вниз). Не загружайте этикетки по одному листу. |
|
32 |
HP PSC 1600 All-in-One series |

Предотвращение заторов бумаги
Чтобы избежать заторов бумаги, соблюдайте следующие указания:
●Для предотвращения скручивания и сгибания краев бумаги храните всю неиспользуемую бумагу в горизонтальном положении в запечатываемом пакете.
●Чаще извлекайте распечатанные страницы из лотка для бумаги.
●Убедитесь, что бумага, загруженная в лоток для бумаги, не имеет изгибов, загнутых краев и разрывов.
●Не загружайте в лоток для бумаги одновременно бумагу разных типов и форматов; вся бумага в стопке, загруженной в лоток для бумаги, должна быть одинакового размера и типа.
●Отрегулируйте направляющую ширины бумаги в лотке для бумаги таким образом, чтобы она была аккуратно установлена вплотную к бумаге. Убедитесь, что направляющая бумаги не сгибает бумагу в лотке.
●Не прилагайте излишних усилий при загрузке бумаги в лоток для бумаги.
●Используйте типы бумаги, рекомендованные для данного аппарата
HP All-in-One. Дополнительную информацию см. в разделе Выбор бумаги для копирования и печати.
Для получения дополнительной информации по устранению заторов бумаги см. Устранение неполадок с бумагой.
бумаги и оригиналов Загрузка
|
Руководство пользователя |
33 |

Глава 4
Загрузка оригиналов и бумаги
|
34 |
HP PSC 1600 All-in-One series |

5 Работа с фотографиями
Аппарат HP All-in-One позволяет передавать, редактировать, обмениваться и печатать фотографии различными способами. В это главе приводится краткий обзор параметров для выполнения каждой из этих задач в зависимости от ваших предпочтений и настройки компьютера. Более подробная информация по каждой задаче имеется в других главах этого руководства или в экранной Справке по программе HP Image Zone, которая входит в программное обеспечение.
Передача фотографий
Имеется несколько различных вариантов для передачи фотографий. Можно передавать фотографии на компьютер или карту памяти. Дополнительную информацию см. в разделе ниже для определенной операционной системы.
Передача фотографий с помощью компьютера с системой Windows
На рисунках ниже показаны способы передачи фотографий на компьютер с системой Windows или на карту памяти.
Можно передавать фотографии с карты памяти, вставленной в аппарат
HP All-in-One, на компьютер с системой Windows.
Можно передать фотографию с цифровой камеры HP на компьютер с системой
Windows.
фотографиями с Работа
Можно передать фотографию путем ее непосредственного сканирования на карту памяти, вставленную в аппарат HP All-in-One.
|
Руководство пользователя |
35 |

Работа с фотографиями
Глава 5
Передача фотографий с помощью компьютера Macintosh
На рисунках ниже показаны способы передачи фотографий на компьютер с системой Macintosh или на карту памяти. Дополнительную информацию см. в списке на рисунке ниже.
Можно передавать фотографии с карты памяти, вставленной в аппарат
HP All-in-One, на компьютер с системой Macintosh.
Можно передать фотографию с цифровой камеры HP на компьютер с системой
Macintosh.
Можно передать фотографию путем ее непосредственного сканирования на карту памяти, вставленную в аппарат HP All-in-One.
Редактирование фотографий
Имеется несколько различных вариантов для редактирования фотографий. Дополнительную информацию см. в разделе ниже для определенной операционной системы.
|
36 |
HP PSC 1600 All-in-One series |

Редактирование фотографий с помощью компьютера с системой Windows
На рисунках ниже показаны способы редактирования фотографий с помощью компьютера с системой Windows.
Можно редактировать фотографии на компьютере с системой Windows с помощью программы HP Image Zone.
Можно отредактировать фотографию с помощью панели управления аппарата
HP All-in-One.
фотографиями с Работа
Редактирование фотографий с помощью компьютера Macintosh
На рисунках ниже показаны способы редактирования фотографий с помощью компьютера с системой Macintosh.
Можно редактировать фотографии на компьютере с системой Macintosh с помощью программы HP Image Zone.
Можно отредактировать фотографию на компьютере с системой Macintosh с помощью программы iPhoto.
Можно отредактировать фотографию с помощью панели управления аппарата
HP All-in-One.
|
Руководство пользователя |
37 |

Работа с фотографиями
Глава 5
Обмен фотографиями
Имеется несколько различных вариантов для обмена фотографий с друзьями и родственниками. Дополнительную информацию см. в разделе ниже для определенной операционной системы.
Распространение фотографий с помощью компьютера с системой Windows
На рисунке ниже показан способ распространения фотографий с помощью компьютера с системой Windows.
Можно распространить фотографии с аппарата HP All-in-One, подключенного через USB, с помощью сервера HP Instant Share. Передача фотографий с аппарата HP All-in-One, подключенного через USB, на компьютер, на котором используется программа HP Image Zone, для отправки фотографий через сервер HP Instant Share друзьям или родственникам по электронной почте.
Обмен фотографиями с помощью компьютера Macintosh
На рисунке ниже показан способ распространения фотографий с помощью компьютера с системой Macintosh.
Можно распространить фотографии с аппарата HP All-in-One, подключенного через USB, с помощью сервера HP Instant Share. Передача фотографий с аппарата HP All-in-One, подключенного через USB, на компьютер, на котором используется программа HP Image Zone для отправки фотографий через сервер HP Instant Share друзьям или родственникам по электронной почте.
|
38 |
HP PSC 1600 All-in-One series |

Печать фотографий
Имеется несколько различных вариантов для печати фотографий. Дополнительную информацию см. в разделе ниже для определенной операционной системы.
Печать фотографий с помощью компьютера с системой Windows
На рисунках ниже показаны способы печати фотографий с помощью компьютера с системой Windows.
Можно распечатать фотографии с цифровой камеры HP с помощью PictBridge.
Можно распечатать фотографии с камеры с помощью программного приложения (например, HP Image Zone), установленного на компьютере.
фотографиями с Работа
Можно распечатать фотографии с карты памяти с помощью панели управления аппарата HP All-in-One.
Можно распечатать фотографии с карты памяти путем их передачи на компьютер с системой Windows и печати с помощью программы HP Image Zone.
|
Руководство пользователя |
39 |

Работа с фотографиями
Глава 5
Печать фотографий с помощью компьютера Macintosh
На рисунках ниже показаны способы печати фотографий с помощью компьютера с системой Macintosh.
Можно распечатать фотографии с цифровой камеры HP с помощью PictBridge.
Можно распечатать фотографии с камеры с помощью программного приложения (например, HP Image Zone), установленного на компьютере.
Можно распечатать фотографии с карты памяти с помощью панели управления аппарата HP All-in-One.
Можно распечатать фотографии с карты памяти путем их передачи на компьютер с системой Macintosh и печати с помощью программы HP Image Zone
или iPhoto.
|
40 |
HP PSC 1600 All-in-One series |
|||

6 Использование карты памяти или камеры PictBridge
Аппарат HP All-in-One может обращаться к данным на картах памяти, которые используются в большинстве цифровых камер, поэтому теперь можно распечатать, сохранить и упорядочить фотографии. Можно вставить карту памяти в аппарат HP All-in-One или подключить камеру напрямую, чтобы аппарат HP All-in-One мог считывать содержимое карты памяти, находящейся в камере.
Эта глава содержит информацию об использовании карт памяти и камеры PictBridge с аппаратом HP All-in-One. Прочтите эту главу для получения информации по передаче фотографий на компьютер, настройке параметров фотопечати, печати и редактированию фотографий.
Гнезда для карт памяти и порт камеры
Если для хранения фотографий в цифровой камере используется карта памяти, можно вставить эту карту в устройство HP All-in-One, а затем напечатать фотографии или сохранить их на компьютере. Через порт камеры можно подключить цифровую камеру, поддерживающую PictBridge, к аппарату
HP All-in-One и печатать непосредственно с камеры.
Совет Можно напечатать один или несколько листов пробных отпечатков с миниатюрами фотографий, хранящихся на карте памяти и напечатать выбранные фотографии с карты памяти, даже если аппарат HP All-in-One не подключен к компьютеру.
Аппарат HP All-in-One может считывать карты памяти следующих типов: CompactFlash (I, II), Memory Sticks, MultiMediaCard (MMC), Secure Digital, SmartMedia и xD-Picture Card.
На приведенном ниже рисунке изображено гнездо для карты памяти, соответствующее каждой поддерживаемой карте памяти.
камера или памяти Карта PictBridge
|
Руководство пользователя |
41 |

Глава 6
|
памяти или камера |
PictBridge |
||||||||||||
|
Карта |
|||||||||||||
Гнезда предназначены для следующих карт (сверху вниз):
●SmartMedia, xD-Picture Card (подходит также для нижнего правого гнезда)
●Memory Stick, Magic Gate Memory Stick, Memory Stick Duo (со специальным адаптером), Memory Stick Pro
●CompactFlash (I, II)
●Secure Digital, MultiMediaCard (MMC)
●Порт камеры (справа от гнезд карт памяти): совместим с любыми цифровыми камерами, оснащенными портом USB и поддерживающими
PictBridge. Найдите значок PictBridge ( ).
).
Примечание. Порт камеры поддерживает только цифровые камеры с портом USB и поддержкой PictBridge. Не поддерживаются другие типы устройств USB. Если подключенное устройство USB не является цифровой камерой, совместимой с портом камеры, на дисплее панели управления появляется сообщение об ошибке. При наличии старой модели камеры HP, не поддерживающей PictBridge, попробуйте использовать кабель USB, прилагаемый к камере. Подключите кабель к порту USB на задней стороне аппарата HP All-in-One, а не к порту камеры, расположенному ниже гнезд карт памяти.
Совет По умолчанию в системе Windows XP карта памяти емкостью 8 МБ или менее и 64 МБ или более будет отформатирована с использованием формата FAT32. В цифровых камерах и других устройствах используется формат FAT (FAT16 или FAT12) и не поддерживаются карты в формате FAT32. Отформатируйте карту памяти
|
42 |
HP PSC 1600 All-in-One series |

на камере или выберите формат FAT для форматирования карты памяти на компьютере с системой Windows XP.
Передача фотографий на компьютер
После съемки фотографий цифровой камерой их можно немедленно распечатать или записать непосредственно на компьютер. Для сохранения их на компьютере необходимо извлечь карту памяти из камеры и вставить ее в соответствующее гнездо для карты памяти на аппарате HP All-in-One.
Примечание. Одновременно в аппарат HP All-in-One можно устанавливать только одну карту памяти.
Использование карты памяти
1.Вставьте карту памяти в соответствующее гнездо аппарата HP All-in-One. При правильной установке карты памяти будет мигать индикатор, расположенный рядом с гнездами для карт памяти. На дисплее панели управления появится сообщение Чтение карты…. Во время обращения к карте памяти мигает зеленый индикатор рядом с гнездами карт.
Если карта памяти вставлена неправильно, индикатор рядом с гнездами карт мигает желтым цветом, а на дисплее панели управления отображается сообщение об ошибке, например Фотокарта устан. обр. стороной. или
Карта вставлена не полностью.
Мера предосторожности Никогда не извлекайте карту памяти, когда к ней выполняется доступ. В этом случае могут быть повреждены файлы на карте. Карту можно безопасно извлечь только тогда, когда индикатор рядом с гнездами не мигает.
2.Если на карте памяти имеются файлы, которые ранее не переносились, то на экране компьютера появится окно с запросом на сохранение файлов фотографий на компьютер.
3.Выберите соответствующий параметр для сохранения.
При этом все фотографии, имеющиеся на карте памяти, будут сохранены на компьютер.
Для Windows: по умолчанию файлы фотографий сохраняются в папках по месяцам и годам, которые соответствуют извлечению файлов из камеры. В Windows XP и Windows 2000 папки создаются в папке C:Documents and Settingsимя пользователяМои документыМои рисунки.
Для Macintosh: по умолчанию файлы сохраняются на компьютер в папку
Hard Drive:Documents:HP All-in-One Data:Photos (OS 9) или Hard Drive:Users:User Name:Pictures:HP Photos (OS X).
Когда устройство HP All-in-One завершит чтение карты памяти, индикатор, расположенный рядом с гнездами для карт памяти, перестанет мигать и будетсветиться. Надисплеепанелиуправления появитсяимяпервого файла, расположенного на карте памяти.
Для просмотра файлов на карте памяти нажмите или
или для перемещения назад или вперед по файлам, по одному файлу. Нажмите и удерживайте
для перемещения назад или вперед по файлам, по одному файлу. Нажмите и удерживайте или
или для быстрого перемещения по файлам назад или вперед.
для быстрого перемещения по файлам назад или вперед.
камера или памяти Карта PictBridge
|
Руководство пользователя |
43 |

|
памяти или камера |
PictBridge |
|
Карта |
|
Глава 6
Печать фотографий с листа пробных отпечатков
Лист пробных отпечатков является простым и удобным способом выбора фотографий и печати непосредственно с карты памяти без помощи компьютера. Лист пробных отпечатков может состоять из нескольких страниц и содержать миниатюры (уменьшенные изображения) фотографий, записанных на карте памяти. Под каждой миниатюрой указывается имя файла, индексный номер и дата. Листы пробных отпечатков также являются удобным способом для создания печатного каталога фотографий. Для печати фотографий с использованием листа пробных отпечатков необходимо распечатать лист пробных отпечатков, заполнить его, затем отсканировать.
Печать фотографий с листа пробных отпечатков выполняется в три этапа: печать листа пробных отпечатков, заполнение листа пробных отпечатков и сканирование листа пробных отпечатков. В этом разделе содержится подробная информация обо всех трех этапах.
Не вынимайте карту памяти из гнезда, пока не будут выполнены все три действия (печать, завершение и сканирование листа пробных отпечатков) и напечатаны фотографии. Если вынуть карту памяти или вставить другую, выбранные фотографии напечатаны не будут.
Печать листа пробных отпечатков
Первый шаг в использовании листа пробных отпечатков – это его печать на аппарате HP All-in-One.
1.Вставьте карту памяти в соответствующее гнездо аппарата HP All-in-One.
Примечание. Не вынимайте карту памяти из гнезда, пока не будет выполнена печать, завершение и сканирование листа пробных отпечатков и не будут напечатаны фотографии. Если вынуть карту памяти или вставить другую, выбранные фотографии напечатаны не будут.
2.Нажмите Лист пробных отпечатков, а затем кнопку OK.
При этом отобразится меню Лист пробн. отп., а затем будет выбран пункт
Печать.
Примечание. В зависимости от количества фотографий на карте памяти время печати листа пробных отпечатков может сильно отличаться.
3. Если на карте имеется более 20 фотографий, появится меню Выбор фотографий. Нажмите для прокрутки до параметра, который необходимо выбрать, а затем нажмите кнопку OK.
для прокрутки до параметра, который необходимо выбрать, а затем нажмите кнопку OK.
|
– |
Все |
|
– |
Последние 20 |
|
– |
Нестандартное число |
4. При выборе параметра Нестандартное число введите индексные номера первой и последней фотографий, которые требуется распечатать. При отображении запроса Первое фото нажимайте , пока не отобразится номер первой фотографии, а затем нажмите кнопку OK.
, пока не отобразится номер первой фотографии, а затем нажмите кнопку OK.
|
44 |
HP PSC 1600 All-in-One series |
 Loading…
Loading…
Manuals.eu
- Manuals.eu
- HP
- Computers & Peripherals
- Printers
- PSC Printers
- PSC 1613
- HP PSC 1600 series all-in-one Инструкции по установке
×
1
2
3
4
5
6
7
8
9
10
11
12
⟨
⟩
Copyright © Manuals.eu
Agreement
Privacy Policy
Contact us
Инструкцию для HP PSC 1613 на русском языке, в формате pdf можно скачать с нашего сайта. Наш каталог предоставляем Вам инструкцию производителя фирмы HP, которая была взята из открытых источников. Ознакомившись с руководством по эксплуатации от HP, Вы на все 100% и правильно сможете воспользоваться всеми функциями устройства.
Для сохранения инструкции «Струйное МФУ HP PSC 1613» на русском языке на вашем компьютере либо телефоне, нажмите кнопку «Скачать инструкцию». Если активна кнопка «Инструкция онлайн», то Вы можете просмотреть документ (manual), в своём браузере онлайн.
Если у Вас нет возможности скачать инструкцию по эксплуатации либо просмотреть её, Вы можете поделиться ссылкой на эту страницу в социальных сетях и при удобном моменте скачать инструкцию. Либо добавьте эту страницу в закладки Вашего браузера, нажав кнопку «Добавить страницу в закладки браузера».
| Language | Type | Pages | |
|---|---|---|---|
| English | User Manual | 134 | > Go to the manual |
| German | User Manual | 152 | Go to the manual |
| Dutch | User Manual | 150 | Go to the manual |
617377
Report abuse
Libble takes abuse of its services very seriously. We’re committed to dealing with such abuse according to the laws in your country of residence. When you submit a report, we’ll investigate it and take the appropriate action. We’ll get back to you only if we require additional details or have more information to share.
Product: HP PSC 1613 All-in-One
Forumrules
To achieve meaningful questions, we apply the following rules:
- First, read the manual;
- Check if your question has been asked previously;
- Try to ask your question as clearly as possible;
- Did you already try to solve the problem? Please mention this;
- Is your problem solved by a visitor then let him/her know in this forum;
- To give a response to a question or answer, do not use this form but click on the button ‘reply to this question’;
- Your question will be posted here and emailed to our subscribers. Therefore, avoid filling in personal details.
Your question has been posted on this page
Would you like to receive an email when new answers and questions are posted? Please enter your email address.
