HP LaserJet M1132 MFP – это многофункциональное устройство, которое помимо печати и копирования также может выполнять функции сканирования. Настройка сканера не является сложной задачей и займет не более нескольких минут. В этой статье мы расскажем, как правильно настроить сканер на примере HP LaserJet M1132 MFP.
Перед началом настройки убедитесь, что принтер установлен и подключен к компьютеру при помощи USB-кабеля. Также убедитесь, что у вас установлены драйверы сканера и принтера. Если драйверы не установлены, то выполните это перед началом настройки.
Для начала настройки сканера перейдите в меню управления принтером на вашем компьютере. Затем найдите раздел «Сканирование» и выберите опцию «Настроить». Откроется окно настроек сканера, где вы сможете задать необходимые параметры сканирования.
При настройке сканера HP LaserJet M1132 MFP обратите внимание на такие параметры, как разрешение сканирования, формат файла, цветность и яркость изображения. Эти параметры могут быть изменены в любой момент с помощью меню управления сканером.
Следуйте инструкциям по настройке сканера, расположенным на экране вашего компьютера. После завершения настройки вы сможете сканировать документы и изображения и сохранять их на компьютере в нужном формате. Надеемся, что данная статья помогла вам настроить сканер HP LaserJet M1132 MFP и получать удовольствие от его использования.
Содержание
- Шаг 1: Подключение и установка драйверов
- Подключение сканера к компьютеру
- Установка драйверов сканера
- Проверка работоспособности сканера
- Шаг 2: Проверка сканера на работоспособность
- 1. Загрузка оригинала для сканирования
- 2. Запуск сканирования
- 3. Проверка качества сканирования
- Шаг 3: Установка приложения HP Scan
- 3.1. Скачивание приложения HP Scan
- 3.2. Установка приложения HP Scan
- Шаг 4: Настройка параметров сканирования
- Шаг 5: Выполнение сканирования документа
- Подготовка к сканированию
- Сканирование документа
- Шаг 6: Сохранение и редактирование отсканированного документа
- Сохранение отсканированного документа
- Редактирование отсканированного документа
- Вопрос-ответ
- Как подключить сканер МФУ к компьютеру?
- Как открыть программу сканирования?
- Как выбрать разрешение сканирования?
- Как сканировать несколько страниц одним документом?
- Как настроить качество сканирования?
- Как установить драйвера для сканера?
- Как сохранить сканированный документ?
Шаг 1: Подключение и установка драйверов
Подключение сканера к компьютеру
Перед установкой драйверов необходимо правильно подключить сканер к компьютеру. Для этого нужно вставить кабель USB в соответствующий разъем МФУ и свободный порт USB на компьютере. Включите сканер и подождите, пока операционная система определит новое устройство.
Установка драйверов сканера
Для корректной работы сканера необходимо установить драйверы. Они обеспечивают связь между компьютером и МФУ. Драйверы можно скачать с официального сайта производителя или использовать диск с драйверами, который идет в комплекте с устройством. Для установки драйверов следуйте инструкциям, которые появятся на экране в процессе установки.
Важно: Перед установкой драйверов убедитесь, что у вас установлена последняя версия программного обеспечения операционной системы. Это гарантирует корректную работу драйверов и устройства в целом.
Проверка работоспособности сканера
После установки драйверов необходимо убедиться в работоспособности сканера. Для этого запустите программу для сканирования и проверьте, работает ли устройство корректно.
Примечание: Если сканер не работает, попробуйте перезагрузить компьютер и проверить настройки устройства в меню устройств и принтеров.
- После подключения сканера к компьютеру, необходимо установить драйверы для корректной работы устройства.
- Драйверы можно скачать с официального сайта производителя или использовать диск, который идет в комплекте с устройством.
- Перед установкой драйверов убедитесь, что у вас установлена последняя версия программного обеспечения операционной системы.
- Проверьте работоспособность сканера после установки драйверов.
Шаг 2: Проверка сканера на работоспособность
1. Загрузка оригинала для сканирования
Шаг 1: Поднесите оригинал к сканеру лицевой стороной вниз и правильно выставьте его на стекле сканера. Убедитесь, что документ не смещен и не имеет заломов.
Шаг 2: Закройте крышку сканера.
2. Запуск сканирования
Шаг 1: На компьютере запустите программу-приложение для сканирования. Нажмите кнопку «Сканировать», «Сканировать документ» или аналогичную на вашем МФУ.
Шаг 2: Выберите ориентацию страницы: вертикальная или горизонтальная.
Шаг 3: Выберите нужный тип сканирования: черно-белое, серое, цветное.
Шаг 4: Нажмите кнопку «Сканировать», чтобы начать процесс сканирования.
3. Проверка качества сканирования
Шаг 1: Просмотрите сканированный документ на экране компьютера.
Шаг 2: Оцените качество сканирования: четкость, цветность, шумы, искажения.
Шаг 3: При необходимости повторите сканирование или отредактируйте документ в программе.
Шаг 3: Установка приложения HP Scan
3.1. Скачивание приложения HP Scan
Для работы сканера необходимо установить приложение HP Scan. Его можно скачать с сайта производителя:
- Зайдите на сайт support.hp.com.
- Выберите раздел «Программное обеспечение и драйверы».
- Введите название модели вашего МФУ в поисковой строке и нажмите «Поиск».
- Выберите операционную систему, на которой вы работаете.
- Найдите раздел «Программное обеспечение — Оригинальное ПО для МФУ HP LaserJet M1132 MFP» и загрузите «HP Scan».
3.2. Установка приложения HP Scan
После того, как вы скачали приложение, нужно его установить на компьютер:
- Откройте загруженный файл «HP Scan».
- Выберите язык, на котором вы хотите установить приложение.
- Нажмите «Продолжить».
- Прочитайте и принимайте условия использования, нажмите «Принять».
- Выберите тип установки — «Типичная» или «Пользовательская».
- Нажмите «Далее».
- Выберите путь для установки приложения.
- Нажмите «Установить».
- Дождитесь окончания установки.
- Нажмите «Готово».
Шаг 4: Настройка параметров сканирования
После установки сканера и подключения его к компьютеру, необходимо настроить параметры сканирования.
Шаг 1: Запустите программу HP Scan.
Программа HP Scan является инструментом для сканирования, встроенным в драйвер устройства. Она позволяет настроить параметры сканирования и выполнить операцию.
Шаг 2: Выберите тип сканирования.
HP Scan предоставляет несколько типов сканирования, таких как сканирование фотографий, документов, слайдов и т.д. Выберите нужный тип в зависимости от того, что нужно отсканировать.
Шаг 3: Установите параметры сканирования.
Настройте разрешение сканирования, цветовую глубину, яркость и контрастность изображения. Задайте параметры для оптимального качества сканирования и соответствующего размера файла.
Шаг 4: Нажмите кнопку «Сканировать».
После настройки параметров сканирования нажмите кнопку «Сканировать», чтобы начать процесс сканирования. Он может занять несколько минут в зависимости от размера и типа документа.
Вот и весь процесс настройки параметров сканирования на МФУ HP LaserJet M1132 MFP. Пользуйтесь сканером с удовольствием!
Шаг 5: Выполнение сканирования документа
Подготовка к сканированию
Проверьте, что на стекле сканера нет никаких посторонних предметов. Подготовьте документ, который будет сканироваться: убедитесь, что он лежит ровно на стекле сканера, не выходит за его границы и не смещается при закрывании крышки сканера.
Сканирование документа
- Нажмите кнопку сканирования на панели управления МФУ.
- Выберите тип сканирования (черно-белое, серое, полноцветное) в открывшемся меню.
- Выберите качество сканирования: документ, фотография или рукописный текст.
- Нажмите кнопку «Сканировать», чтобы начать процесс сканирования.
После завершения сканирования документ будет сохранен в выбранном вами формате в заданную папку на вашем компьютере. Убедитесь, что сканированный файл соответствует ваши требованиям и, при необходимости, повторите процесс сканирования.
Теперь вы знаете, как выполнить сканирование документа на МФУ HP LaserJet M1132 MFP.
Шаг 6: Сохранение и редактирование отсканированного документа
Сохранение отсканированного документа
Чтобы сохранить отсканированный документ на компьютере, необходимо выполнить следующие действия:
- Откройте приложение, в котором хотите сохранить файл (например, Microsoft Word).
- Нажмите на кнопку «Файл» в верхней левой части программы.
- Выберите «Сохранить как».
- Укажите имя файла и выберите папку, в которую хотите сохранить документ.
- Нажмите кнопку «Сохранить».
Редактирование отсканированного документа
Если вам необходимо отредактировать отсканированный документ, можете воспользоваться специальным ПО для OCR-распознавания символов, которое распознает текст на изображении и преобразует его в редактируемый формат.
Для быстрого доступа к редактированию отсканированного документа, в HP Smart можно нажать на кнопку «Экспорт» и выбрать нужный вариант экспорта (например, в Microsoft Word).
Если вы не хотите использовать ПО для OCR-распознавания символов, можете редактировать отсканированный документ как изображение. Для этого откройте файл в соответствующей программе (например, Adobe Photoshop) и внесите необходимые изменения.
Вопрос-ответ
Как подключить сканер МФУ к компьютеру?
Чтобы подключить сканер МФУ к компьютеру, нужно использовать кабель USB, который обычно поставляется в комплекте с устройством. Откройте крышку сканера, подключите кабель к порту USB на устройстве и к свободному порту USB на компьютере. После этого включите сканер и дождитесь, пока компьютер его обнаружит. Если драйвера для сканера не установлены, загрузите их с официального сайта производителя, установите их и перезагрузите компьютер.
Как открыть программу сканирования?
Чтобы открыть программу сканирования на устройстве МФУ HP LaserJet M1132 MFP, нажмите на кнопку «Start scan» на передней панели сканера. Если вы пользуетесь компьютером, программу сканирования можно открыть из меню «Пуск» в разделе «HP». В некоторых случаях придется установить программу сканирования из комплекта поставки устройства или загрузить ее с официального сайта производителя.
Как выбрать разрешение сканирования?
Чтобы выбрать разрешение сканирования на сканере МФУ HP LaserJet M1132 MFP, откройте программу сканирования и выберите нужное разрешение в меню настроек. Обычно для сканирования текстовых документов достаточно разрешения 200-300 dpi, для сканирования фотографий нужно выбрать разрешение 600-1200 dpi.
Как сканировать несколько страниц одним документом?
Чтобы сканировать несколько страниц одним документом на устройстве МФУ HP LaserJet M1132 MFP, в программе сканирования нужно выбрать режим «Multi-page» (многостраничный). После этого каждая страница будет сканироваться отдельно, но сохраняться в одном документе. Чтобы добавить новую страницу в документ, поместите ее на стекле сканирования и нажмите кнопку «Scan» на передней панели сканера или в программе сканирования.
Как настроить качество сканирования?
Чтобы настроить качество сканирования на устройстве МФУ HP LaserJet M1132 MFP, в программе сканирования нужно выбрать нужное разрешение и установить дополнительные настройки, например, яркость, контрастность, режим цвета и т.д. Обычно эти настройки доступны в меню настроек программы сканирования. Если качество сканирования оставляет желать лучшего, попробуйте изменить настройки и повторите сканирование.
Как установить драйвера для сканера?
Чтобы установить драйвера для сканера МФУ HP LaserJet M1132 MFP, необходимо скачать их с официального сайта производителя. Для этого зайдите на сайт HP, найдите страницу с драйверами для своей модели устройства, загрузите драйвера для операционной системы, которую вы используете, и запустите установку. Следуйте инструкциям на экране и перезагрузите компьютер, если установка драйверов потребует этого. После установки драйверов сканер должен работать корректно.
Как сохранить сканированный документ?
Чтобы сохранить сканированный документ на устройстве МФУ HP LaserJet M1132 MFP, откройте программу сканирования и выберите папку, в которую хотите сохранить документ. Затем введите имя файла и выберите нужный формат файла (например, PDF, JPEG, TIFF). Нажмите кнопку «Сохранить» и документ будет сохранен в выбранную папку с выбранным именем и форматом.
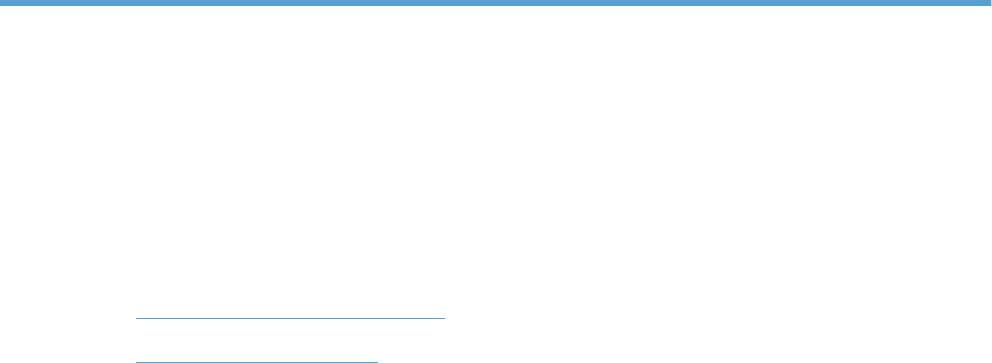
9 Сканирование
●
Использование функций сканера
●
Параметры сканирования
RUWW 101
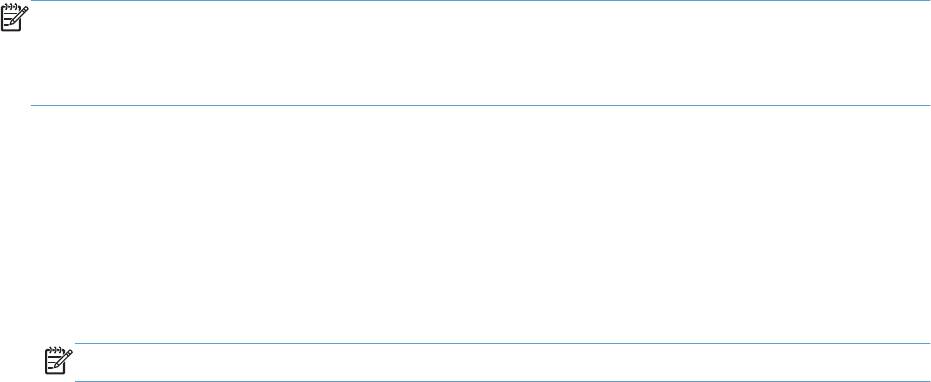
Использование функций сканера
Методы сканирования
Задания сканирования можно выполнить следующими способами.
●
Сканирование с компьютера с помощью программы HP LaserJet Scan (Windows).
●
Сканирование с помощью HP Director (Mac)
●
Сканирование с помощью программного обеспечения, совместимого с TWAIN или WIA.
ПРИМЕЧАНИЕ. Для ознакомления и использования программы распознавания текста
установите программу Readiris с компакт—диска программного обеспечения. Программа
распознавания текста также называется программой оптического распознавания символов
(OCR).
Сканирование с использованием HP LaserJet Scan (Windows)
1. В группе программ HP выберите Сканировать в, чтобы запустить программу HP LaserJet
Scan.
2. Выберите назначение сканирования.
3. Щелкните на кнопке Сканировать.
ПРИМЕЧАНИЕ. Кнопка OK должна указывать на действие, которое вы хотите выполнить.
Сканирование с помощью HP Director (Mac)
Использование постраничного сканирования
1. Поместите оригинал документа, который требуется отсканировать в устройство подачи
документов лицевой стороной вниз.
2. Щелкните на значке HP Director расположенном на панели Dock.
3. Чтобы открыть диалоговое окно HP, щелкните HP Director, а затем Scan (Сканирование).
4. Нажмите кнопку Scan.
5. Чтобы отсканировать несколько страниц, загрузите следующую страницу и щелкните Scan
(Сканирование). Повторяйте операцию, пока не буд
ут отс
канированы все страницы.
6. Нажмите Finish (Готово), а затем выберите Destinations (Места назначения).
102 Глава 9 Сканирование RUWW
Сканировать в файл
1. В разделе Destinations (Места назначения) выберите элемент Save To File(s) (Сохранить
в файл).
2. Введите имя файла и укажите место назначения.
3. Нажмите кнопку Save (Сохранить). Выполняется сканирование оригинала и его сохранение.
Сканирование в эл. почту
1. В разделе Destinations (Места назначения) выберите элемент E-mail (Эл. почта).
2. Откроется пустое сообщение электронной почты с о
тсканированным до
кументом в виде
вложения.
3. Введите получателя сообщения электронной почты, добавьте текст сообщения или другие
вложения и нажмите Send (Отправить).
Сканирование с использованием другого программного обеспечения
Устройство является TWAIN- и WIA—совместимым (WIA — Windows Imaging Application).
Устройство работает с программами Windows, которые поддерживают TWAIN- или WIA-
совместимые сканирующие устройства, и с программами Macintosh, которые поддерживают
TWAIN-совместимые сканирующие устройства.
В TWAIN- или WIA-совместимой программе Вы можете получить доступ к функции
сканирования и сканировать изображение прямо в открытую программу. За дополнительной
информацией обратитесь к файлу справки или документации, поставляемой с TWAIN- или WIA-
со
в
местимой программой.
Сканирование с помощью программы, совместимой с TWAIN
Обычно совместимая с TWAIN программа содержит такие команды, как Acquire (Получить),
File Acquire (Получить файл), Scan (Сканировать), Import New Object (Импорт нового
объекта), Insert from (Вставить из) и Scanner (Сканер). Если Вы не уверены в совместимости
программы или не знаете, какую команду вызывать, обратитесь к справке или документации по
п
рог
рамме.
При сканировании из программы, совместимой с TWAIN, ПО HP LaserJet Scan может
запуститься автоматически. Если HP LaserJet Scan запустится, можно открыть
предварительный просмотр изображения и внести необходимые изменения. Если программа
не запустится автоматически, изображение будет передано в TWAIN-совместимое приложение
немедленно.
Запуск сканирования из совместимого с TWAIN приложения. Информацию об используемых
действиях и командах см. в справке или документации по приложению.
Ск
ан
ирование из WIA-совместимой программы
WIA представляет собой другой способ сканирования изображения прямо в приложение,
например Microsoft Word. Для сканирование WIA использует программное обеспечение
Microsoft вместо HP LaserJet Scan.
RUWW
Использование функций сканера
103

Обычно совместимая с WIA программа содержит такие команды, как Рисунок/Со сканера или
камеры в меню «Вставка» или «Файл«. Информацию о совместимости программы с WIA см. в
справке или документации по программе.
Запуск сканирования из совместимого с WIA приложения. Информацию об используемых
действиях и командах см. в справке или документации по приложению.
или
В папке «Сканеры и камеры» два
жды щелкните значок устройства. При этом откроется
стандартный мастер Microsoft WIA, который позволит выполнить сканирование в файл.
Сканирование с помощью программы оптического распознавания символов (OCR)
Для импорта в текстовый редактор отсканированного текста для редактирования можно
использовать программу OCR независимого производителя.
Readiris
Программа Readiris OCR поставляется на отдельном компакт—диске, который входит в
комплект устройства. Чтобы использовать ПО Readiris установите его с соответствующего
компакт—диска, а затем следуйте инструкциям из интерактивной справки.
Отмена сканирования
Для отмены задания сканирования используйте одну из указанных ниже инструкций.
●
На панели управления нажмите кнопку Отмена
.
●
В диалоговом окне на экране нажмите кнопку Отмена.
104 Глава 9 Сканирование RUWW
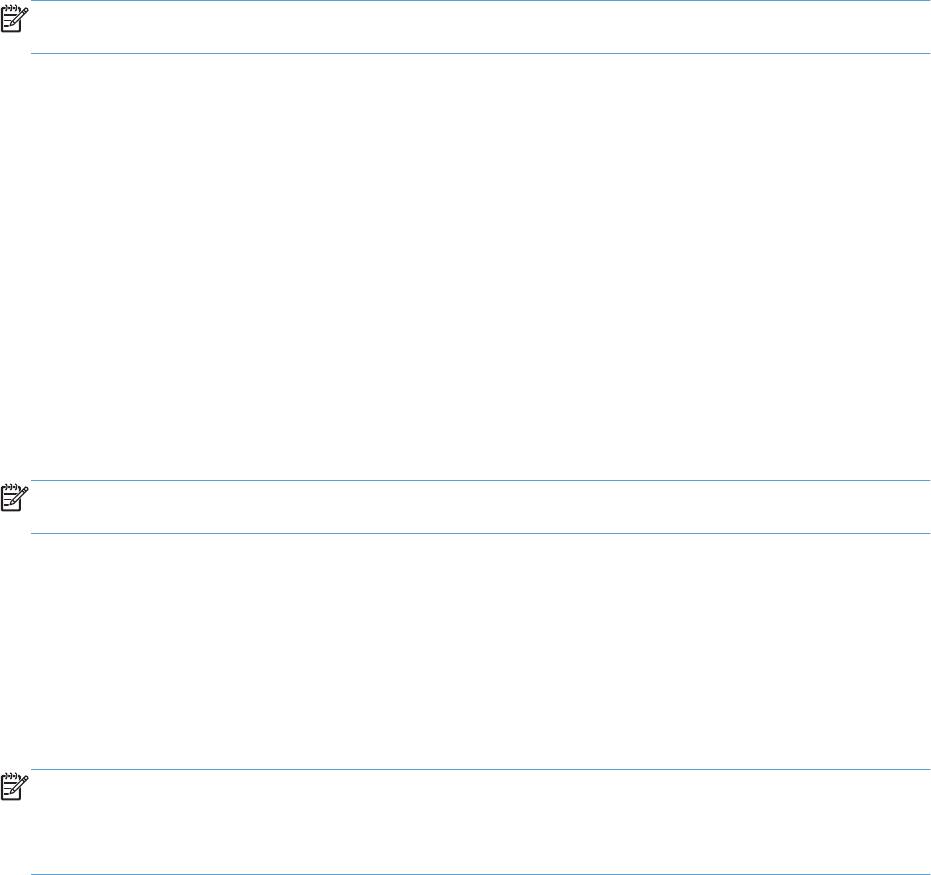
Параметры сканирования
Формат файла сканирования
Формат файла для сканированных документов или фотографий зависит от типа сканирования,
а также от сканируемого объекта.
●
В результате сканирования документа или фотографии на компьютере будет создан
файл .TIF.
●
В результате сканирования документа для отправки по электронной почте будет создан
файл .PDF.
●
В результате сканирования фотографии для отправки по электронной почте будет создан
файл .JPEG.
ПРИМЕЧАНИЕ. При использовании программы сканирования можно выбрать разные типы
файлов.
Разрешение и цветопередача сканера
Неудовлетворительное качество при печати отсканированных изображений во многих случаях
вызвано неправильной настройкой разрешения и цветопередачи в программном обеспечении
сканера. Разрешение и цветопередача влияют на следующие параметры отсканированных
изображений.
●
Четкость изображения
●
Текстура градаций цвета (плавная или грубая)
●
Время сканирования
●
Размер файла
Разрешение сканирования измеряется в пикселях на дюйм (п/д).
ПРИМЕЧАНИЕ. Разрешение сканирования (п/д) и разрешение печати (измеряется в точках
на дюйм) не являются взаимозаменяемыми.
Цветопередача, градации серого, а также передача черного и белого цвета влияют на
количество возможных цветов. Аппаратное разрешение сканера можно увеличить до 1200 п/д.
С помощью программного обеспечения разрешение можно увеличить до 19 200 п/д. Доступны
следующие режимы цветопередачи: 1 бит (черно—белое изображение) и от 8 бит (256 оттенков
серого или цветное изображение) до 24 бит (реалистичная цветопередача).
В та
б
лице параметров разрешения и цветопередачи приведены основные указания по выбору
параметров сканирования.
ПРИМЕЧАНИЕ. Выбор больших значений параметров разрешения и цветопередачи может
привести к увеличению размера файлов и снижению скорости сканирования. Перед установкой
параметров разрешения и цветопередачи определите цель использования отсканированного
изображения.
RUWW
Параметры сканирования
105
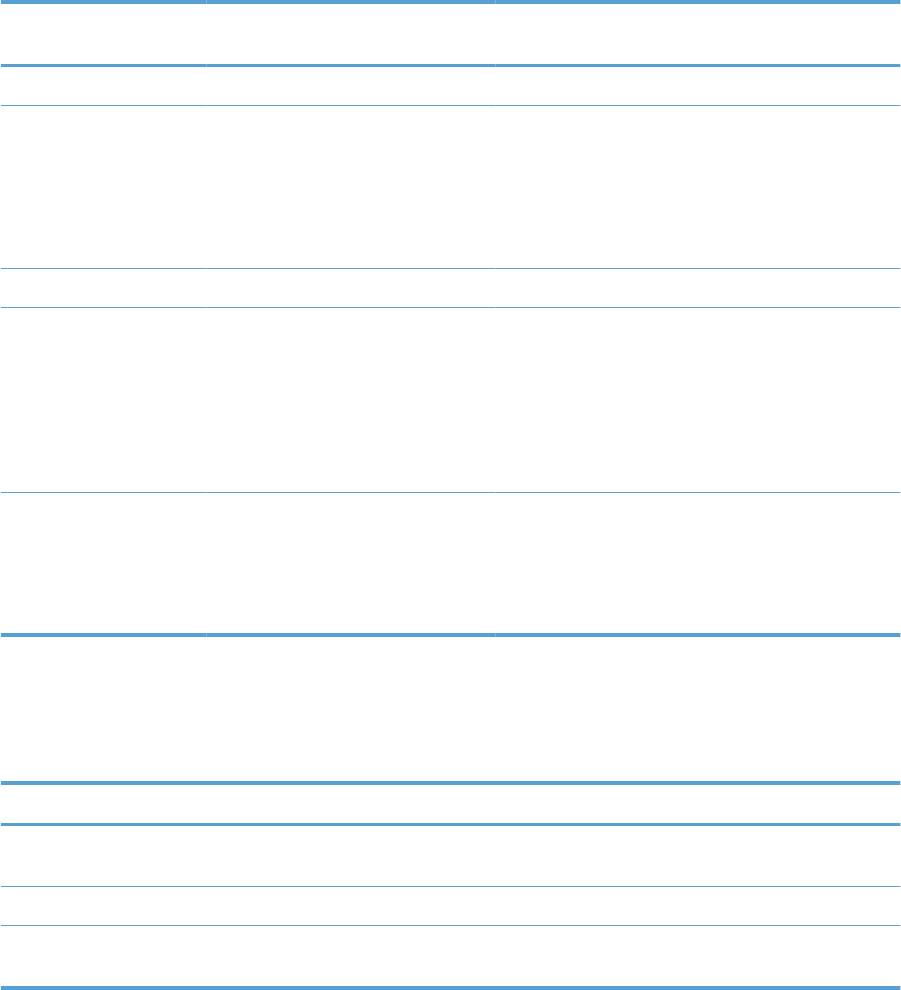
Указания по выбору параметров разрешения и цветопередачи
В следующей таблице даны рекомендуемые значения для параметров разрешения и
цветопередачи при выполнении различных типов заданий сканирования.
Назначение
Рекомендуемое разрешение Рекомендуемые параметры цветопередачи
использования
Факс 150 п/д
●
Черно—белое
Электронная почта 150 п/д
●
Черно—белое, если плавная градация оттенков
не требуется.
●
Оттенки серого, если требуется плавная
градация оттенков изображения.
●
Цвет, если изображение является цветным.
Редактирование текста 300 п/д
●
Черно—белое
Печать (графика или
600 п/д для сложных графических
●
Черно—белое, если печатается текст и
текст)
изображений или если требуется
штриховой рисунок.
з
начительно увеличить документ
●
Оттенки серого, если печатаются цветные
300 п/д для обычных графических
графические изображение или изображения с
изображений и текста
оттенками серого и фотографии.
150 п/д для фотографий
●
Цвет, если изображение является цветным.
Отображение на экране 75 п/д
●
Черно—белое, если отображается текст.
●
От
тенки серого, если отображаются
графические изображения и фотографии.
●
Цвет, если изображение является цветным.
Цветная печать
При сканировании можно установить указанные ниже значения параметров цветопередачи.
Значение Рекомендуемое использование
Цветное Это значение используется для высококачественных цветных фотографий и
документов, в которых цветопередача играет важную роль.
Черно—белое Это значение используется для текстовых документов.
Оттенки серого Это значение используется в том случае, когда необходимо ограничить размер
файла или быстро отсканировать документ или фотографию.
Качество сканирования
Со временем грязь, скапливающаяся на стекле сканера и белой пластиковой подкладке, может
сказаться на работе устройства. Чтобы очистить стекло сканера и белую пластиковую
подкладку, следуйте приведенным ниже инструкциям.
106 Глава 9 Сканирование RUWW

1. Выключите устройство с помощью
выключателя питания и отключите кабель
питания от электросети.
2. Откройте крышку сканера.
3. Протрите стекло сканера и белую
пластиковую подкладку мягкой тряпкой или
губкой, смоченной в неабразивном
стеклоочистителе.
ПРЕДУПРЕЖДЕНИЕ. Не используйте
для очистки каких либо деталей
устройства абразивные материалы,
ацетон, бензол, аммиак, этиловый спирт
или четыреххлористый углерод, так как это
может привести к повреждению
устройства. Не лейте жидкость прямо на
крышку стекла. Жидкость может
просочиться и по
вредить ус
тройство.
4. Чтобы предотвратить появление пятен,
насухо протрите стекло и подкладку
замшевой тряпкой или целлюлозной губкой.
5. Подключите устройство и включите его с
помощью выключателя питания.
RUWW
Параметры сканирования
107
108 Глава 9 Сканирование RUWW
Содержание
- Laserjet m1132 mfp как сканировать на компьютер?
- Как отсканировать документ на компьютер с принтера HP?
- Как отсканировать документ на компьютер с принтера Canon?
- Как подключить принтер HP LaserJet m1132 MFP к ноутбуку?
- Как сканировать документ на принтере Windows 10?
- Как сканировать документы с принтера на компьютер?
- Как сканировать документ на принтере HP LaserJet m1132 MFP?
- Как запустить сканирование с компьютера?
- Как отсканировать документ на компьютер с принтера Epson?
- Как сканировать документ на принтере Canon MP 230?
- Как настроить принтер HP на компьютер?
- Как подключить принтер HP по wi fi?
- Где в виндовс 10 сканирование?
- Как найти сканер на ноутбуке?
- Laserjet m1132 mfp как подключить сканер
- Мультифункциональный принтер HP LaserJet Pro M1132 Инструкции
- Выберите свою модель
- Поиск продукта с помощью HP
- hp-hero-support-
- Помощь по поиску
- Советы для улучшения результатов поиска
- Требуется помощь в поиске названия продукта, номера или серийного номера?
- hp-detect-lomy-device-portlet
- hp-product-rmation-portlet
- Мультифункциональный принтер HP LaserJet Pro M1132
- Типы статуса гарантии
- Типы гарантий
- Сканирование на HP LaserJet M1132
- Задание параметров сканирования с компьютера
- Использование функций сканера
- Сканирование с использованием HP LaserJet Scan (Windows)
- Сканирование с помощью HP Director (Mac)
- Сканировать в файл
- Сканирование в эл. почту
- Сканирование с использованием другого программного обеспечения
- Сканирование с помощью программы, совместимой с TWAIN
- Сканирование из WIA-совместимой программы
- Сканирование с помощью программы оптического распознавания символов (OCR)
- Readiris
- Отмена сканирования
- Параметры сканирования
- Разрешение и цветопередача сканера
- Качество сканирования
- Мультифункциональный принтер HP LaserJet Pro M1132 Инструкции
- Выберите свою модель
- Поиск продукта с помощью HP
- hp-hero-support-
- Помощь по поиску
- Советы для улучшения результатов поиска
- Требуется помощь в поиске названия продукта, номера или серийного номера?
- hp-detect-lomy-device-portlet
- hp-product-rmation-portlet
- Мультифункциональный принтер HP LaserJet Pro M1132
- Типы статуса гарантии
- Типы гарантий
- Laserjet m1132 mfp как сканировать на компьютер?
- Как отсканировать документ на компьютер с принтера HP?
- Как отсканировать документ на компьютер с принтера Canon?
- Как подключить принтер HP LaserJet m1132 MFP к ноутбуку?
- Как сканировать документ на принтере Windows 10?
- Как сканировать документы с принтера на компьютер?
- Как сканировать документ на принтере HP LaserJet m1132 MFP?
- Как запустить сканирование с компьютера?
- Как отсканировать документ на компьютер с принтера Epson?
- Как сканировать документ на принтере Canon MP 230?
- Как настроить принтер HP на компьютер?
- Как подключить принтер HP по wi fi?
- Где в виндовс 10 сканирование?
- Как найти сканер на ноутбуке?
- Сканирование на HP LaserJet M1132
- Задание параметров сканирования с компьютера
- Использование функций сканера
- Сканирование с использованием HP LaserJet Scan (Windows)
- Сканирование с помощью HP Director (Mac)
- Сканировать в файл
- Сканирование в эл. почту
- Сканирование с использованием другого программного обеспечения
- Сканирование с помощью программы, совместимой с TWAIN
- Сканирование из WIA-совместимой программы
- Сканирование с помощью программы оптического распознавания символов (OCR)
- Readiris
- Отмена сканирования
- Параметры сканирования
- Разрешение и цветопередача сканера
- Качество сканирования
- Статьи
Laserjet m1132 mfp как сканировать на компьютер?
Как отсканировать документ на компьютер с принтера HP?
На вашем компьютере нажмите кнопку Windows, затем введите модель принтера HP. Выберите свой принтер в списке результатов. Нажмите вкладку «Печать и сканирование» или «Печать, сканирование и факс» в зависимости от модели вашего принтера. Выберите «Сканирование», затем нажмите «Сканировать документ или фотографию».
Как отсканировать документ на компьютер с принтера Canon?
Как подключить принтер HP LaserJet m1132 MFP к ноутбуку?
Для запуска программы откройте окно «Мой компьютер» и дважды щелкните на значок диска HP Smart Install.
Как сканировать документ на принтере Windows 10?
Перейдите в магазин приложений Microsoft и установите Сканер Windows (бесплатно) и нажмите синюю кнопку «Получить». После установки на Вашем компьютере нажмите кнопку «Запустить» во всплывающем уведомлении в Windows 10. Вы также можете получить доступ к новому приложению «Сканер» — из меню «Пуск».
Как сканировать документы с принтера на компьютер?
Как отсканировать документ на компьютер с принтера?
Как сканировать документ на принтере HP LaserJet m1132 MFP?
Как запустить сканирование с компьютера?
Как сканировать документ на компьютер
Как отсканировать документ на компьютер с принтера Epson?
Как сканировать документ на принтере Canon MP 230?
Первое, что нужно сделать, это войти в панель управления или панель администратора в нашей операционной системе. В верхней части окна введите «сканировать» и поисковик автоматически предоставит доступные опции. Затем нужно выбрать опцию сканирования документа, как показано на рисунке ниже.
Как настроить принтер HP на компьютер?
В ОС Windows найдите и откройте раздел Панель управления. Выберите Устройства и принтеры, затем нажмите Установка принтера. Выберите Добавить сетевой, беспроводной или Bluetooth-принтер. В окне Выберите принтер выберите свой принтер, нажмите кнопку Далее, а затем следуйте инструкциям на экране для установки драйвера.
Как подключить принтер HP по wi fi?
Подключение к принтеру HP по беспроводной сети
Где в виндовс 10 сканирование?
Сканирование в Windows 10
Что касается сканирования в windows 10, то для этого вам нужно открыть меню «Пуск» и через поисковую строку найти соответствующую программу, т. е. «Сканирование и Факсы Windows» (Windows Fax and Scan). Далее перед вами откроется окно с опциями, предназначенными для сканирования.
Как найти сканер на ноутбуке?
Откройте Панель управления (Control Panel). (Нажмите здесь, чтобы узнать, как открыть «Панель управления».) Введите в поле поиска слово «сканер». Затем нажмите Просмотр сканеров и камер (View scanners and cameras).
Laserjet m1132 mfp как подключить сканер
Мультифункциональный принтер HP LaserJet Pro M1132 Инструкции
Выберите свою модель
Поиск продукта с помощью HP
HP может определить большинство продуктов и возможных рекомендованных решений HP.
hp-hero-support-
Помощь по поиску
Советы для улучшения результатов поиска
Требуется помощь в поиске названия продукта, номера или серийного номера?
Недавно компании HP стало известно об уязвимости, затрагивающей некоторые струйные и лазерные принтеры ( Inkjet и Laserjet). Для устранения данной уязвимости HP предлагает воспользоваться обновлениями, которые можно загрузить и установить со страницы ПО и драйверов HP, соответствующей вашей модели принтера. Для получения более подробной информации ознакомьтесь с бюллетенем безопасности.
Устраните проблемы с компьютерами и принтерами HP, связанные с обновлением Windows 10. Нажмите сюда
Получите быстрый доступ к материалам поддержки HP, управляйте устройствами в одном месте, ознакомьтесь с информацией о гарантии и многое другое. Узнать больше
hp-detect-lomy-device-portlet
hp-product-rmation-portlet
Мультифункциональный принтер HP LaserJet Pro M1132
Дата окончания действия гарантии:
Типы статуса гарантии
Гарантия изготовителя — это гарантия, предоставляемая с продуктом при первой покупке.
Расширенная гарантия — это любое дополнительное гарантийное покрытие или план защиты продукта, приобретаемый за дополнительную плату, который расширяет или дополняет гарантию производителя.
Типы гарантий
Гарантия снята с продукта: Этот продукт был предназначен для возврата в HP. Таким образом, гарантия была снята с этого продукта.
Продукт продан третьей стороне: Этот продукт был продан третьей стороной. Любая необходимая гарантийная поддержка будет выполнена третьей стороной, которая продала продукт
Продукт был обменен: Этот продукт был обменен на новый или восстановлен. Пожалуйста, используйте номер продукта и серийные номера нового продукта для подтверждения статуса гарантии.
Товар продавался без гарантии: Этот продукт был продан посредником. Любая необходимая гарантийная поддержка будет выполнена посредником, который продал продукт.
Сканирование на HP LaserJet M1132
Задание параметров сканирования с компьютера
Использование функций сканера
Задания сканирования можно выполнить следующими способами.
• Сканирование с компьютера с помощью программы HP LaserJet Scan (Windows).
• Сканирование с помощью HP Director (Mac)
• Сканирование с помощью программного обеспечения, совместимого с TWAIN или WIA.
Для ознакомления и использования программы распознавания текста установите программу Readiris с компакт-диска программного обеспечения. Программа распознавания текста также называется программой оптического распознавания символов (OCR).
Сканирование с использованием HP LaserJet Scan (Windows)
1. В группе программ HP выберите Сканировать в, чтобы запустить программу HP LaserJet Scan.
2. Выберите назначение сканирования.
3. Щелкните на кнопке Сканировать.
Кнопка ОК должна указывать на действие, которое вы хотите выполнить.
Сканирование с помощью HP Director (Mac)
Использование постраничного сканирования
1. Поместите оригинал документа, который требуется отсканировать в устройство подачи документов лицевой стороной вниз.
2. Щелкните на значке HP Director расположенном на панели Dock.
3. Чтобы открыть диалоговое окно HP, щелкните HP Director, а затем Scan (Сканирование).
4. Нажмите кнопку Scan.
5. Чтобы отсканировать несколько страниц, загрузите следующую страницу и щелкните Scan. Повторяйте операцию, пока не будут отсканированы все страницы.
6. Нажмите Finish (Готово), а затем выберите Destinations (Места назначения).
Сканировать в файл
1. В разделе Destinations (Места назначения) выберите элемент Save To File(s) (Сохранить в файл).
2. Введите имя файла и укажите место назначения.
3. Нажмите кнопку Save (Сохранить). Выполняется сканирование оригинала и его сохранение.
Сканирование в эл. почту
1. В разделе Destinations (Места назначения) выберите элемент (Эл. почта).
2. Откроется пустое сообщение электронной почты с отсканированным документом в виде вложения.
3. Введите получателя сообщения электронной почты, добавьте текст сообщения или другие вложения и нажмите Send (Отправить).
Сканирование с использованием другого программного обеспечения
В TWAIN- или WIA-совместимой программе Вы можете получить доступ к функции сканирования и сканировать изображение прямо в открытую программу. За дополнительной информацией обратитесь к файлу справки или документации, поставляемой с TWAIN- или WIA-совместимой программой.
Сканирование с помощью программы, совместимой с TWAIN
Обычно совместимая с TWAIN программа содержит такие команды, как Acquire (Получить), File Acquire (Получить файл), Scan (Сканировать), Import New Object (Импорт нового объекта), Insert from (Вставить из) и Scanner (Сканер). Если Вы не уверены в совместимости программы или не знаете, какую команду вызывать, обратитесь к справке или документации по программе.
При сканировании из программы, совместимой с TWAIN, ПО HP LaserJet Scan может запуститься автоматически. Если HP LaserJet Scan запустится, можно открыть предварительный просмотр изображения и внести необходимые изменения. Если программа не запустится автоматически, изображение будет передано в TWAIN-совместимое приложение немедленно.
Запуск сканирования из совместимого с TWAIN приложения.
Сканирование из WIA-совместимой программы
WIA представляет собой другой способ сканирования изображения прямо в приложение, например Microsoft Word. Для сканирование WIA использует программное обеспечение Microsoft вместо HP LaserJet Scan.
Обычно совместимая с WIA программа содержит такие команды, как Рисунок/Со сканера или камеры в меню «Вставка» или «Файл».
В папке «Сканеры и камеры» дважды щелкните значок устройства. При этом откроется стандартный мастер Microsoft WIA, который позволит выполнить сканирование в файл.
Сканирование с помощью программы оптического распознавания символов (OCR)
Для импорта в текстовый редактор отсканированного текста для редактирования можно использовать программу OCR независимого производителя.
Readiris
Программа Readiris OCR поставляется на отдельном компакт-диске, который входит в комплект устройства. Чтобы использовать ПО Readiris установите его с соответствующего компакт-диска, а затем следуйте инструкциям из интерактивной справки.
Отмена сканирования
Для отмены задания сканирования используйте одну из указанных ниже инструкций.
• На панели управления нажмите кнопку Отмена (х).
• В диалоговом окне на экране нажмите кнопку Отмена.
Параметры сканирования
Формат файла сканирования
Формат файла для сканированных документов или фотографий зависит от типа сканирования, а также от сканируемого объекта.
• В результате сканирования документа или фотографии на компьютере будет создан файл TIF.
• В результате сканирования фотографии для отправки по электронной почте будет создан файл JPEG.
При использовании программы сканирования можно выбрать разные типы файлов.
Разрешение и цветопередача сканера
Неудовлетворительное качество при печати отсканированных изображений во многих случаях вызвано неправильной настройкой разрешения и цветопередачи в программном обеспечении сканера. Разрешение и цветопередача влияют на следующие параметры отсканированных изображений.
• Текстура градаций цвета (плавная или грубая)
Разрешение сканирования измеряется в пикселях на дюйм (п/д).
Разрешение сканирования (п/д) и разрешение печати (измеряется в точках на дюйм) не являются взаимозаменяемыми.
Цветопередача, градации серого, а также передача черного и белого цвета влияют на количество возможных цветов. Аппаратное разрешение сканера можно увеличить до 1200 п/д. С помощью программного обеспечения разрешение можно увеличить до 19200 п/д. Доступны следующие режимы цветопередачи: 1 бит (черно-белое изображение) и от 8 бит (256 оттенков серого или цветное изображение) до 24 бит (реалистичная цветопередача).
В таблице параметров разрешения и цветопередачи приведены основные указания по выбору параметров сканирования.
Выбор больших значений параметров разрешения и цветопередачи может привести к увеличению размера файлов и снижению скорости сканирования. Перед установкой параметров разрешения и цветопередачи определите цель использования отсканированного изображения.
Качество сканирования
Со временем грязь, скапливающаяся на стекле сканера и белой пластиковой подкладке, может сказаться на работе устройства. Чтобы очистить стекло сканера и белую пластиковую подкладку, следуйте приведенным ниже инструкциям.
1. Выключите устройство с помощью
выключателя питания и отключите кабель питания от электросети.
2. Откройте крышку сканера.
3. Протрите стекло сканера и белую пластиковую подкладку мягкой тряпкой или губкой, смоченной в неабразивном стеклоочистителе.
Не используйте для очистки каких либо деталей устройства абразивные материалы, ацетон, бензол, аммиак, этиловый спирт или четыреххлористый углерод, так как это может привести к повреждению устройства. Не лейте жидкость прямо на крышку стекла. Жидкость может просочиться и повредить устройство.
4. Чтобы предотвратить появление пятен, насухо протрите стекло и подкладку замшевой тряпкой или целлюлозной губкой.
5. Подключите устройство и включите его с помощью выключателя питания.
Мультифункциональный принтер HP LaserJet Pro M1132 Инструкции
Выберите свою модель
Поиск продукта с помощью HP
HP может определить большинство продуктов и возможных рекомендованных решений HP.
hp-hero-support-
Помощь по поиску
Советы для улучшения результатов поиска
Требуется помощь в поиске названия продукта, номера или серийного номера?
Недавно компании HP стало известно об уязвимости, затрагивающей некоторые струйные и лазерные принтеры ( Inkjet и Laserjet). Для устранения данной уязвимости HP предлагает воспользоваться обновлениями, которые можно загрузить и установить со страницы ПО и драйверов HP, соответствующей вашей модели принтера. Для получения более подробной информации ознакомьтесь с бюллетенем безопасности.
Устраните проблемы с компьютерами и принтерами HP, связанные с обновлением Windows 10. Нажмите сюда
Получите быстрый доступ к материалам поддержки HP, управляйте устройствами в одном месте, ознакомьтесь с информацией о гарантии и многое другое. Узнать больше
hp-detect-lomy-device-portlet
hp-product-rmation-portlet
Мультифункциональный принтер HP LaserJet Pro M1132
Дата окончания действия гарантии:
Типы статуса гарантии
Гарантия изготовителя — это гарантия, предоставляемая с продуктом при первой покупке.
Расширенная гарантия — это любое дополнительное гарантийное покрытие или план защиты продукта, приобретаемый за дополнительную плату, который расширяет или дополняет гарантию производителя.
Типы гарантий
Гарантия снята с продукта: Этот продукт был предназначен для возврата в HP. Таким образом, гарантия была снята с этого продукта.
Продукт продан третьей стороне: Этот продукт был продан третьей стороной. Любая необходимая гарантийная поддержка будет выполнена третьей стороной, которая продала продукт
Продукт был обменен: Этот продукт был обменен на новый или восстановлен. Пожалуйста, используйте номер продукта и серийные номера нового продукта для подтверждения статуса гарантии.
Товар продавался без гарантии: Этот продукт был продан посредником. Любая необходимая гарантийная поддержка будет выполнена посредником, который продал продукт.
Источник
Laserjet m1132 mfp как сканировать на компьютер?
Как отсканировать документ на компьютер с принтера HP?
На вашем компьютере нажмите кнопку Windows, затем введите модель принтера HP. Выберите свой принтер в списке результатов. Нажмите вкладку «Печать и сканирование» или «Печать, сканирование и факс» в зависимости от модели вашего принтера. Выберите «Сканирование», затем нажмите «Сканировать документ или фотографию».
Как отсканировать документ на компьютер с принтера Canon?
Как подключить принтер HP LaserJet m1132 MFP к ноутбуку?
Для запуска программы откройте окно «Мой компьютер» и дважды щелкните на значок диска HP Smart Install.
…
HP Smart Install
Как сканировать документ на принтере Windows 10?
Перейдите в магазин приложений Microsoft и установите Сканер Windows (бесплатно) и нажмите синюю кнопку «Получить». После установки на Вашем компьютере нажмите кнопку «Запустить» во всплывающем уведомлении в Windows 10. Вы также можете получить доступ к новому приложению «Сканер» — из меню «Пуск».
Как сканировать документы с принтера на компьютер?
Как отсканировать документ на компьютер с принтера?
Как сканировать документ на принтере HP LaserJet m1132 MFP?
Как запустить сканирование с компьютера?
Как сканировать документ на компьютер
Как отсканировать документ на компьютер с принтера Epson?
Как сканировать документ на принтере Canon MP 230?
Первое, что нужно сделать, это войти в панель управления или панель администратора в нашей операционной системе. В верхней части окна введите «сканировать» и поисковик автоматически предоставит доступные опции. Затем нужно выбрать опцию сканирования документа, как показано на рисунке ниже.
Как настроить принтер HP на компьютер?
В ОС Windows найдите и откройте раздел Панель управления. Выберите Устройства и принтеры, затем нажмите Установка принтера. Выберите Добавить сетевой, беспроводной или Bluetooth-принтер. В окне Выберите принтер выберите свой принтер, нажмите кнопку Далее, а затем следуйте инструкциям на экране для установки драйвера.
Как подключить принтер HP по wi fi?
Подключение к принтеру HP по беспроводной сети
Где в виндовс 10 сканирование?
Сканирование в Windows 10
Что касается сканирования в windows 10, то для этого вам нужно открыть меню «Пуск» и через поисковую строку найти соответствующую программу, т. е. «Сканирование и Факсы Windows» (Windows Fax and Scan). Далее перед вами откроется окно с опциями, предназначенными для сканирования.
Как найти сканер на ноутбуке?
Откройте Панель управления (Control Panel). (Нажмите здесь, чтобы узнать, как открыть «Панель управления».) Введите в поле поиска слово «сканер». Затем нажмите Просмотр сканеров и камер (View scanners and cameras).
Источник
Сканирование на HP LaserJet M1132
Задание параметров сканирования с компьютера
Использование функций сканера
Задания сканирования можно выполнить следующими способами.
• Сканирование с компьютера с помощью программы HP LaserJet Scan (Windows).
• Сканирование с помощью HP Director (Mac)
• Сканирование с помощью программного обеспечения, совместимого с TWAIN или WIA.
Для ознакомления и использования программы распознавания текста установите программу Readiris с компакт-диска программного обеспечения. Программа распознавания текста также называется программой оптического распознавания символов (OCR).
Сканирование с использованием HP LaserJet Scan (Windows)
1. В группе программ HP выберите Сканировать в, чтобы запустить программу HP LaserJet Scan.
2. Выберите назначение сканирования.
3. Щелкните на кнопке Сканировать.
Кнопка ОК должна указывать на действие, которое вы хотите выполнить.
Сканирование с помощью HP Director (Mac)
Использование постраничного сканирования
1. Поместите оригинал документа, который требуется отсканировать в устройство подачи документов лицевой стороной вниз.
2. Щелкните на значке HP Director расположенном на панели Dock.
3. Чтобы открыть диалоговое окно HP, щелкните HP Director, а затем Scan (Сканирование).
4. Нажмите кнопку Scan.
5. Чтобы отсканировать несколько страниц, загрузите следующую страницу и щелкните Scan. Повторяйте операцию, пока не будут отсканированы все страницы.
6. Нажмите Finish (Готово), а затем выберите Destinations (Места назначения).
Сканировать в файл
1. В разделе Destinations (Места назначения) выберите элемент Save To File(s) (Сохранить в файл).
2. Введите имя файла и укажите место назначения.
3. Нажмите кнопку Save (Сохранить). Выполняется сканирование оригинала и его сохранение.
Сканирование в эл. почту
1. В разделе Destinations (Места назначения) выберите элемент E-mail (Эл. почта).
2. Откроется пустое сообщение электронной почты с отсканированным документом в виде вложения.
3. Введите получателя сообщения электронной почты, добавьте текст сообщения или другие вложения и нажмите Send (Отправить).
Сканирование с использованием другого программного обеспечения
В TWAIN- или WIA-совместимой программе Вы можете получить доступ к функции сканирования и сканировать изображение прямо в открытую программу. За дополнительной информацией обратитесь к файлу справки или документации, поставляемой с TWAIN- или WIA-совместимой программой.
Сканирование с помощью программы, совместимой с TWAIN
Обычно совместимая с TWAIN программа содержит такие команды, как Acquire (Получить), File Acquire (Получить файл), Scan (Сканировать), Import New Object (Импорт нового объекта), Insert from (Вставить из) и Scanner (Сканер). Если Вы не уверены в совместимости программы или не знаете, какую команду вызывать, обратитесь к справке или документации по программе.
При сканировании из программы, совместимой с TWAIN, ПО HP LaserJet Scan может запуститься автоматически. Если HP LaserJet Scan запустится, можно открыть предварительный просмотр изображения и внести необходимые изменения. Если программа не запустится автоматически, изображение будет передано в TWAIN-совместимое приложение немедленно.
Запуск сканирования из совместимого с TWAIN приложения.
Сканирование из WIA-совместимой программы
WIA представляет собой другой способ сканирования изображения прямо в приложение, например Microsoft Word. Для сканирование WIA использует программное обеспечение Microsoft вместо HP LaserJet Scan.
Обычно совместимая с WIA программа содержит такие команды, как Рисунок/Со сканера или камеры в меню «Вставка» или «Файл».
В папке «Сканеры и камеры» дважды щелкните значок устройства. При этом откроется стандартный мастер Microsoft WIA, который позволит выполнить сканирование в файл.
Сканирование с помощью программы оптического распознавания символов (OCR)
Для импорта в текстовый редактор отсканированного текста для редактирования можно использовать программу OCR независимого производителя.
Readiris
Программа Readiris OCR поставляется на отдельном компакт-диске, который входит в комплект устройства. Чтобы использовать ПО Readiris установите его с соответствующего компакт-диска, а затем следуйте инструкциям из интерактивной справки.
Отмена сканирования
Для отмены задания сканирования используйте одну из указанных ниже инструкций.
• На панели управления нажмите кнопку Отмена (х).
• В диалоговом окне на экране нажмите кнопку Отмена.
Параметры сканирования
Формат файла сканирования
Формат файла для сканированных документов или фотографий зависит от типа сканирования, а также от сканируемого объекта.
• В результате сканирования документа или фотографии на компьютере будет создан файл TIF.
• В результате сканирования фотографии для отправки по электронной почте будет создан файл JPEG.
При использовании программы сканирования можно выбрать разные типы файлов.
Разрешение и цветопередача сканера
Неудовлетворительное качество при печати отсканированных изображений во многих случаях вызвано неправильной настройкой разрешения и цветопередачи в программном обеспечении сканера. Разрешение и цветопередача влияют на следующие параметры отсканированных изображений.
• Текстура градаций цвета (плавная или грубая)
Разрешение сканирования измеряется в пикселях на дюйм (п/д).
Разрешение сканирования (п/д) и разрешение печати (измеряется в точках на дюйм) не являются взаимозаменяемыми.
Цветопередача, градации серого, а также передача черного и белого цвета влияют на количество возможных цветов. Аппаратное разрешение сканера можно увеличить до 1200 п/д. С помощью программного обеспечения разрешение можно увеличить до 19200 п/д. Доступны следующие режимы цветопередачи: 1 бит (черно-белое изображение) и от 8 бит (256 оттенков серого или цветное изображение) до 24 бит (реалистичная цветопередача).
В таблице параметров разрешения и цветопередачи приведены основные указания по выбору параметров сканирования.
Выбор больших значений параметров разрешения и цветопередачи может привести к увеличению размера файлов и снижению скорости сканирования. Перед установкой параметров разрешения и цветопередачи определите цель использования отсканированного изображения.
Качество сканирования
Со временем грязь, скапливающаяся на стекле сканера и белой пластиковой подкладке, может сказаться на работе устройства. Чтобы очистить стекло сканера и белую пластиковую подкладку, следуйте приведенным ниже инструкциям.
1. Выключите устройство с помощью
выключателя питания и отключите кабель питания от электросети.

2. Откройте крышку сканера.
3. Протрите стекло сканера и белую пластиковую подкладку мягкой тряпкой или губкой, смоченной в неабразивном стеклоочистителе.
Не используйте для очистки каких либо деталей устройства абразивные материалы, ацетон, бензол, аммиак, этиловый спирт или четыреххлористый углерод, так как это может привести к повреждению устройства. Не лейте жидкость прямо на крышку стекла. Жидкость может просочиться и повредить устройство.

4. Чтобы предотвратить появление пятен, насухо протрите стекло и подкладку замшевой тряпкой или целлюлозной губкой.
5. Подключите устройство и включите его с помощью выключателя питания.
при использовании материалов ссылка на сайт awella.ru обязательна
Статьи
Дополнительные параметры печати на принтере HP DesignJet T790/T1300

В оставшейся части этой главы объясняются различные параметры печати, которые можно использовать при печати с использованием драйвера принтера, встроенного веб-сервера или HP Utility. Эти способы предоставляют довольно большое число параметров для удовлетворения всех требований. >>>
Очистка головки принтера DesignJet T830

Предусмотрено три этапа очистки. Каждый этап занимает около двух минут и для него необходим один лист бумаги и большое количество чернил. После каждого этапа проверяйте качество печати. Приступайте к следующему этапу очистки только в том случае, если качество печати неудовлетворительно. >>>
Неточная цветопередача на принтере HP Designjet T1120

Убедитесь, что загружен именно тот тип бумаги, который выбран на передней панели и в приложении. Для просмотра сведений на передней панели нажмите клавишу Обзор инфо о бумаге на передней панели. Одновременно проверьте состояние калибровки цвета. >>>
Работа с двумя рулонами на принтере HP Designjet T1500

При работе с несколькими рулонами имейте в виду, что защищенный рулон защищен от использования, пока номер рулона или его тип бумаги не будет специально запрошен. >>>
Калибровка цвета принтера HP Designjet Z2100

Калибровка цвета позволяет обеспечивать стабильную цветопередачу с конкретным сочетанием печатающих головок, чернил и типа бумаги в конкретных условиях эксплуатации. После цветовой калибровки можно рассчитывать на получение аналогичных отпечатков с любых двух различных принтеров, находящихся в разных географических местоположениях. >>>
Печать черновика для исправлений в правильном масштабе на принтере HP Designjet T2300

В этом разделе показано, как выполнить печать для проверки в правильном масштабе из Adobe Acrobat. >>>
Замена стеклянной поверхности сканера принтера HP Designjet T2500

С течением времени состояние стеклянной поверхности может ухудшаться. Небольшие царапины на поверхности стекла могут снизить качество изображения. Обратитесь в службу поддержки, чтобы заказать новое стекло. >>>
Извлечение печатающей головки принтера HP Designjet Z3100

Чтобы предотвратить перемещение принтера, убедитесь, что колесики принтера заблокированы (рычажок тормоза переведен в нижнее положение). >>>
Проблема с горизонтальными линиями, размытостью и зернистостью, потертостями и царапинами при печати на принтере HP Designjet Z3200

Если на отпечатанном изображении появляются горизонтальные линии любого цвета, выполните следующие действия. >>>
Источник
Использование функций сканера
Методы сканирования
Задания сканирования можно выполнить следующими способами.
●
Сканирование с компьютера с помощью программы HP LaserJet Scan (Windows).
●
Сканирование с помощью HP Director (Mac)
●
Сканирование с помощью программного обеспечения, совместимого с TWAIN или WIA.
ПРИМЕЧАНИЕ.
Для ознакомления и использования программы распознавания текста
установите программу Readiris с компакт-диска программного обеспечения. Программа
распознавания текста также называется программой оптического распознавания символов
(OCR).
Сканирование с использованием HP LaserJet Scan (Windows)
1.
В группе программ HP выберите Сканировать в, чтобы запустить программу HP LaserJet
Scan.
2.
Выберите назначение сканирования.
3.
Щелкните на кнопке Сканировать.
ПРИМЕЧАНИЕ.
Кнопка OK должна указывать на действие, которое вы хотите выполнить.
Сканирование с помощью HP Director (Mac)
Использование постраничного сканирования
1.
Поместите оригинал документа, который требуется отсканировать в устройство подачи
документов лицевой стороной вниз.
2.
Щелкните на значке HP Director расположенном на панели Dock.
3.
Чтобы открыть диалоговое окно HP, щелкните HP Director, а затем Scan (Сканирование).
4.
Нажмите кнопку Scan.
5.
Чтобы отсканировать несколько страниц, загрузите следующую страницу и щелкните Scan
(Сканирование). Повторяйте операцию, пока не будут отсканированы все страницы.
6.
Нажмите Finish (Готово), а затем выберите Destinations (Места назначения).
102
Глава 9 Сканирование
RUWW
