-
Драйверы
15
-
Руководства по ремонту
1
-
Инструкции по эксплуатации
62
Языки:

HP LaserJet 1100 инструкция по эксплуатации
(142 страницы)
- Языки:Венгерский, Русский
-
Тип:
PDF -
Размер:
1.87 MB -
Описание:
Лазерный принтер
Просмотр

HP LaserJet 1100 инструкция по эксплуатации
(216 страниц)
- Языки:Венгерский, Русский
-
Тип:
PDF -
Размер:
3.22 MB -
Описание:
Многофункциональное устройство (МФУ)
Просмотр

HP LaserJet 1100 инструкция по эксплуатации
(144 страницы)
- Языки:Немецкий, Русский
-
Тип:
PDF -
Размер:
2.03 MB
Просмотр

HP LaserJet 1100 инструкция по эксплуатации
(18 страниц)
- Языки:Русский
-
Тип:
PDF -
Размер:
976.71 KB
Просмотр

HP LaserJet 1100 инструкция по эксплуатации
(214 страниц)
- Языки:Русский, Французский
-
Тип:
PDF -
Размер:
3.18 MB
Просмотр

HP LaserJet 1100 инструкция по эксплуатации
(196 страниц)
- Языки:Арабский, Русский
-
Тип:
PDF -
Размер:
2.68 MB
Просмотр

HP LaserJet 1100 инструкция по эксплуатации
(18 страниц)
- Языки:Английский, Чешский
-
Тип:
PDF -
Размер:
781.09 KB
Просмотр

HP LaserJet 1100 инструкция по эксплуатации
(10 страниц)
- Языки:Английский, Иврит, Испанский, Португальский
-
Тип:
PDF -
Размер:
362.84 KB
Просмотр

HP LaserJet 1100 инструкция по эксплуатации
(18 страниц)
- Языки:Английский, Испанский, Португальский
-
Тип:
PDF -
Размер:
824.49 KB
Просмотр

HP LaserJet 1100 инструкция по эксплуатации
(40 страниц)
- Языки:Английский, Арабский, Венгерский, Турецкий
-
Тип:
PDF -
Размер:
2.06 MB
Просмотр

HP LaserJet 1100 инструкция по эксплуатации
(22 страницы)
- Языки:Английский, Чешский
-
Тип:
PDF -
Размер:
847.44 KB
Просмотр

HP LaserJet 1100 инструкция по эксплуатации
(198 страниц)
- Языки:Английский
-
Тип:
PDF -
Размер:
3.63 MB
Просмотр

HP LaserJet 1100 инструкция по эксплуатации
(54 страницы)
- Языки:Английский
-
Тип:
PDF -
Размер:
3.24 MB
Просмотр

HP LaserJet 1100 инструкция по эксплуатации
(144 страницы)
- Языки:Греческий
-
Тип:
PDF -
Размер:
1.89 MB
Просмотр

HP LaserJet 1100 инструкция по эксплуатации
(18 страниц)
- Языки:Греческий
-
Тип:
PDF -
Размер:
1023.81 KB
Просмотр

HP LaserJet 1100 инструкция по эксплуатации
(18 страниц)
- Языки:Испанский
-
Тип:
PDF -
Размер:
751.8 KB
Просмотр

HP LaserJet 1100 инструкция по эксплуатации
(18 страниц)
- Языки:Тайский
-
Тип:
PDF -
Размер:
961.7 KB
Просмотр

HP LaserJet 1100 инструкция по эксплуатации
(208 страниц)
- Языки:Португальский
-
Тип:
PDF -
Размер:
3.2 MB
Просмотр

HP LaserJet 1100 инструкция по эксплуатации
(196 страниц)
- Языки:Тайский
-
Тип:
PDF -
Размер:
3.14 MB
Просмотр

HP LaserJet 1100 инструкция по эксплуатации
(18 страниц)
- Языки:Испанский, Турецкий
-
Тип:
PDF -
Размер:
877.16 KB
Просмотр

HP LaserJet 1100 инструкция по эксплуатации
(136 страниц)
- Языки:Испанский, Португальский
-
Тип:
PDF -
Размер:
2.02 MB
Просмотр

HP LaserJet 1100 инструкция по эксплуатации
(128 страниц)
- Языки:Португальский, Тайский
-
Тип:
PDF -
Размер:
2 MB
Просмотр

HP LaserJet 1100 инструкция по эксплуатации
(132 страницы)
- Языки:Испанский, Турецкий
-
Тип:
PDF -
Размер:
1.85 MB
Просмотр

HP LaserJet 1100 инструкция по эксплуатации
(138 страниц)
- Языки:Арабский, Португальский
-
Тип:
PDF -
Размер:
2.02 MB
Просмотр

HP LaserJet 1100 инструкция по эксплуатации
(18 страниц)
- Языки:Индонезийский, Португальский
-
Тип:
PDF -
Размер:
981.81 KB
Просмотр

HP LaserJet 1100 инструкция по эксплуатации
(128 страниц)
- Языки:Французский, Шведский
-
Тип:
PDF -
Размер:
2.05 MB
Просмотр

HP LaserJet 1100 инструкция по эксплуатации
(128 страниц)
- Языки:Арабский, Шведский
-
Тип:
PDF -
Размер:
1.76 MB
Просмотр

HP LaserJet 1100 инструкция по эксплуатации
(18 страниц)
- Языки:Арабский, Индонезийский
-
Тип:
PDF -
Размер:
975.54 KB
Просмотр

HP LaserJet 1100 инструкция по эксплуатации
(142 страницы)
- Языки:Немецкий, Французский
-
Тип:
PDF -
Размер:
2.02 MB
Просмотр

HP LaserJet 1100 инструкция по эксплуатации
(130 страниц)
- Языки:Венгерский
-
Тип:
PDF -
Размер:
1.85 MB
Просмотр

HP LaserJet 1100 инструкция по эксплуатации
(132 страницы)
- Языки:Чешский
-
Тип:
PDF -
Размер:
1.87 MB
Просмотр

HP LaserJet 1100 инструкция по эксплуатации
(18 страниц)
- Языки:Венгерский, Чешский
-
Тип:
PDF -
Размер:
1006.18 KB
Просмотр

HP LaserJet 1100 инструкция по эксплуатации
(18 страниц)
- Языки:Датский, Иврит
-
Тип:
PDF -
Размер:
904.55 KB
Просмотр

HP LaserJet 1100 инструкция по эксплуатации
(128 страниц)
- Языки:Иврит
-
Тип:
PDF -
Размер:
1.68 MB
Просмотр

HP LaserJet 1100 инструкция по эксплуатации
(130 страниц)
- Языки:Финский
-
Тип:
PDF -
Размер:
2.09 MB
Просмотр

HP LaserJet 1100 инструкция по эксплуатации
(136 страниц)
- Языки:Датский, Финский
-
Тип:
PDF -
Размер:
1.79 MB
Просмотр

HP LaserJet 1100 инструкция по эксплуатации
(18 страниц)
- Языки:Датский
-
Тип:
PDF -
Размер:
975.11 KB
Просмотр

HP LaserJet 1100 инструкция по эксплуатации
(62 страницы)
- Языки:Латышский, Литовский, Польский, Эстонский
-
Тип:
PDF -
Размер:
2.76 MB
Просмотр

HP LaserJet 1100 инструкция по эксплуатации
(18 страниц)
- Языки:Латышский, Литовский, Финский, Эстонский
-
Тип:
PDF -
Размер:
973.56 KB
Просмотр

HP LaserJet 1100 инструкция по эксплуатации
(18 страниц)
- Языки:Корейский
-
Тип:
PDF -
Размер:
1.42 MB
Просмотр

HP LaserJet 1100 инструкция по эксплуатации
(18 страниц)
- Языки:Корейский, Польский
-
Тип:
PDF -
Размер:
1011.96 KB
Просмотр

HP LaserJet 1100 инструкция по эксплуатации
(128 страниц)
- Языки:Польский
-
Тип:
PDF -
Размер:
1.85 MB
Просмотр

HP LaserJet 1100 инструкция по эксплуатации
(18 страниц)
- Языки:Вьетнамский
-
Тип:
PDF -
Размер:
1011.47 KB
Просмотр

HP LaserJet 1100 инструкция по эксплуатации
(14 страниц)
- Языки:Вьетнамский, Индонезийский, Китайский, Корейский, Тайский
-
Тип:
PDF -
Размер:
500.8 KB
Просмотр

HP LaserJet 1100 инструкция по эксплуатации
(134 страницы)
- Языки:Вьетнамский
-
Тип:
PDF -
Размер:
2.13 MB
Просмотр

HP LaserJet 1100 инструкция по эксплуатации
(216 страниц)
- Языки:Греческий, Испанский, Португальский
-
Тип:
PDF -
Размер:
3.34 MB
Просмотр

HP LaserJet 1100 инструкция по эксплуатации
(200 страниц)
- Языки:Португальский, Турецкий
-
Тип:
PDF -
Размер:
3.21 MB
Просмотр

HP LaserJet 1100 инструкция по эксплуатации
(196 страниц)
- Языки:Арабский, Китайский
-
Тип:
PDF -
Размер:
14.04 MB
Просмотр

HP LaserJet 1100 инструкция по эксплуатации
(206 страниц)
- Языки:Индонезийский, Испанский
-
Тип:
PDF -
Размер:
2.81 MB
Просмотр

HP LaserJet 1100 инструкция по эксплуатации
(42 страницы)
- Языки:Индонезийский, Китайский, Шведский
-
Тип:
PDF -
Размер:
2.78 MB
Просмотр

HP LaserJet 1100 инструкция по эксплуатации
(42 страницы)
- Языки:Испанский, Португальский, Французский
-
Тип:
PDF -
Размер:
2.1 MB
Просмотр

HP LaserJet 1100 инструкция по эксплуатации
(200 страниц)
- Языки:Немецкий, Шведский
-
Тип:
PDF -
Размер:
3.21 MB
Просмотр

HP LaserJet 1100 инструкция по эксплуатации
(216 страниц)
- Языки:Венгерский, Немецкий, Турецкий
-
Тип:
PDF -
Размер:
3.19 MB
Просмотр

HP LaserJet 1100 инструкция по эксплуатации
(204 страницы)
- Языки:Датский
-
Тип:
PDF -
Размер:
3.16 MB
Просмотр

HP LaserJet 1100 инструкция по эксплуатации
(210 страниц)
- Языки:Иврит, Нидерландский
-
Тип:
PDF -
Размер:
3.18 MB
Просмотр

HP LaserJet 1100 инструкция по эксплуатации
(78 страниц)
- Языки:Датский, Финский
-
Тип:
PDF -
Размер:
3.26 MB
Просмотр

HP LaserJet 1100 инструкция по эксплуатации
(202 страницы)
- Языки:Финский
-
Тип:
PDF -
Размер:
3.25 MB
Просмотр

HP LaserJet 1100 инструкция по эксплуатации
(58 страниц)
- Языки:Венгерский, Польский, Чешский
-
Тип:
PDF -
Размер:
2.76 MB
Просмотр

HP LaserJet 1100 инструкция по эксплуатации
(78 страниц)
- Языки:Латышский, Литовский, Эстонский
-
Тип:
PDF -
Размер:
4.49 MB
Просмотр

HP LaserJet 1100 инструкция по эксплуатации
(200 страниц)
- Языки:Вьетнамский
-
Тип:
PDF -
Размер:
3.4 MB
Просмотр

HP LaserJet 1100 инструкция по эксплуатации
(196 страниц)
- Языки:Корейский
-
Тип:
PDF -
Размер:
3.18 MB
Просмотр

HP LaserJet 1100 инструкция по эксплуатации
(200 страниц)
- Языки:Польский
-
Тип:
PDF -
Размер:
3.33 MB
Просмотр
На NoDevice можно скачать инструкцию по эксплуатации для HP LaserJet 1100. Руководство пользователя необходимо для ознакомления с правилами установки и эксплуатации HP LaserJet 1100. Инструкции по использованию помогут правильно настроить HP LaserJet 1100, исправить ошибки и выявить неполадки.
Принтер
HP PhotoSmart P1000/P1100
Руководство пользователя
0
Содержание
Глава 1 Подготовка к работе
Обзор
Особые возможности
Установка и настройка принтера
Распаковка
Другие предметы, которые вам понадобятся
Знакомство с принтером
Включение и выключение принтера
Использование передней панели
Сообщения о статусе принтера
Показания световых индикаторов
Использование инструментов принтера
Печать страницы тестирования
Чистка принтерных картриджей
Выбор типа и формата бумаги, устанавливаемых по умолчанию
Выбор компоновки страницы
Регулировка яркости фото
Использование заводских установок
Глава 2 Использование картриджей и бумаги
Использование картриджей
Выбор надлежащих картриджей
Как определить, кончаются ли в картридже чернила
Замена картриджей
Укладка бумаги
Укладка стопки бумаги
Укладка в лоток для фотобумаги
Укладка конвертов
Печать на конвертах, подаваемых вручную по одному
Печать на конвертах из стопки
Глава 3 Подключение принтера к компьютеру
Требования к системе
Подключение принтера
К параллельному порту
К порту USB
7
9
11
12
13
13
11
11
11
12
10
11
13
13
15
15
15
15
15
7
7
8
8
8
3
4
4
5
3
3
4
5
5
6
1
Глава 4 Использование принтера с компьютером
Печать
Свойства принтера
Двусторонняя печать
Ручная переукладка бумаги, чтобы печатать на обратной стороне
Использование файлов из карты памяти
Сохранение снимков
Использование Инструментария принтера
Открытие Инструментария принтера
Закладка Printer Services
Закладка Estimated Ink Level
Закладка Configuration
Глава 5 Использование принтера с картой памяти
О картах памяти
Установка карты памяти
Печать индексной страницы
Выбор снимков
Использование передней панели
Использование файлов формата Digital Print Order Format (DPOF)
Печать снимков
Глава 6 Использование принтера с HP JetSend
Использование HP JetSend для печати или сохранения снимков
Советы по использованию HP JetSend
16
18
18
21
23
16
17
18
19
19
20
20
20
21
21
22
23
23
16
2
24
26
26
27
Глава 1 Подготовка к работе
Обзор
Ваш принтер HP PhotoSmart P1000/P1100 печатает все — от черно-белых текстовых документов до цветных фотографий. Можно печатать высококачественные документы и проекты (такие как страницы фотоальбомов, поздравительные открытки или бюллетени), создаваемые на своем компьютере. Можно печатать снимки непосредственно из карты памяти вашей цифровой фотокамеры. Если камера имеет ИК-порт, то можно воспользоваться инфракрасной печатью.
Особые возможности
Ваш принтер обладает уникальными возможностями, позволяющими: печатать или переписывать снимки из карт памяти цифровых фотокамер использовать карту памяти цифровой камеры в качестве самостоятельного «диска» печатать или сохранение снимков с помощью ИК-технологии HP JetSend печатать текст «лазерного» качества и фотореалистичные цветные изображения получать четкие, реалистично выглядящие отпечатки на любой бумаге подключать принтер к ПК через USB или параллельный порт
Использование принтера будет зависеть от источника снимков.
Если источником является:
компьютер
Вы можете:
карта памяти цифровая камера с ИКтехнологией HP JetSend
печатать из разнообразных прикладных программ сохранять снимки на жесткий диск компьютера печатать индексную страницу с миниатюрами всех фотографий печатать все или выбранные снимки печатать снимки в нескольких экземплярах переписывать все или выбранные снимки на жесткий диск компьютера открывать (просматривать) снимки, находящиеся в карте памяти, через прикладную программу печатать индексную страницу с миниатюрами всех фотографий печатать все или выбранные снимки печатать снимки в нескольких экземплярах сохранять все или выбранные снимки (из цифровой камеры)
3
Установка и настройка принтера
Распаковка
Проверьте комплектацию вашего принтера:
Принтер
Шнур питания
Картриджи
Программы на CD-ROM
Руководство пользователя
Плакат по быстрой настройке
Инструкции по инсталляции ПО
Другие предметы, которые вам понадобятся
Кабели
— двунаправленный параллельный кабель IEEE 1284 или кабель USB для соединения с компьютером
Бумага
— для наилучших результатов рекомендуем использовать фирменную бумагу
HP
Карты памяти
— с принтером могут использоваться только карты памяти
CompactFlash Type I
и
II
или
SmartMedia
4
Знакомство с принтером
верхняя крышка приемный лоток боковой ограничитель бумаги лоток для фотобумаги лоток для бумаги
ЖК-дисплей слоты для карт памяти кнопка питания передний ограничитель бумаги
Верхняя крышка
— откройте для замены картриджа или удаления застрявшей бумаги
Приемный лоток
— для приема отпечатков
Ограничители бумаги (передний и боковой)
— отрегулируйте так, чтобы они касались краев бумаги в лотке; это необходимо для правильной подачи бумаги в принтер
Лоток для фотобумаги
— для подачи фотобумаги 4х6″ (102х152 мм)
Лоток для бумаги
— для подачи бумаги или конвертов
ЖК-дисплей
— показывает информацию о статусе принтера
Слоты для карт памяти
(
SmartMedia и CompactFlash) —
для установки карт памяти с целью печати или переписывания снимков
Кнопка питания
— для включения или выключения принтера
Включение и выключение принтера
Чтобы включить или выключить принтер:
1. Убедитесь в том, что верхняя крышка закрыта
2. Нажмите кнопку
Питание
, чтобы включить и выключить принтер.
Примечание:
Чтобы продлить срок службы картриджа, не отключайте принтер от розетки и не обесточивайте розетку (например, кнопкой на удлинителе), пока не погаснет индикатор
Питание
.
Использование передней панели
Передняя панель принтера позволяет печатать непосредственно из цифровой фотокамеры, не пользуясь компьютером. Панель имеет ЖК-дисплей, показывающий информацию о состоянии принтера. Используйте эту панель для печати снимков или записи снимков на жесткий диск ПК. Многие кнопки панели «помнят» ваш последний выбор, поэтому вам не нужно повторять выборы.
5
Копии (Copies)
Выбор снимка
(Choose Photos)
Отменить/Нет
(Cancel/No)
Сохранить (Save)
Питание (Power)
Размер фото (Photo Size)
ОК/Да (OK/Yes)
Печать (Print)
Инструменты (Tools)
ИК-порт (Infrared port)
Ниже приводится общее описание кнопок передней панели. Более подробные сведения об использовании каждой кнопки вы найдете в соответствующих разделах этого руководства.
Копии
— для выбора количества печатаемых копий
Выбор снимка
— для выбора снимка, который хотите напечатать или переписать на диск
Сохранить
начать переписывать выбранные снимки на компьютер
Печать
— нажмите, чтобы
— нажмите, чтобы начать печатать выбранные снимки
Размер фото
— для выбора размеров отпечатка для всех выбранных снимков
Отменить/Нет
— нажмите, чтобы прекратить печатать, отменить выбор или ответить «Нет» на вопрос на дисплее
Инструменты
— для изменения установок принтера
ИК-порт
— нацельте цифровую камеру на этот порт, когда передаете снимки на принтер с помощью инфракрасной технологии HP
JetSend
ОК/Да
— нажмите, чтобы сделать выбор или ответить «Да» на вопрос на дисплее
Питание
— для включения и выключения принтера
Для просмотра (прокрутки) имеющихся выборов нажимайте на левую или правую сторону следующих кнопок:
Выбор снимков
Копии
Размер фото
Инструменты
Сообщения о статусе принтера
ЖК-дисплей показывает информацию о статуса принтера и запрашивает у вас информацию о текущем задании. При появлении на дисплее того или иного сообщения вы можете:
Выполнить приведенные на дисплее инструкции
ИЛИ
Нажать кнопку
Отменить
, что прекратить печать или запись. В этом случае задание придется начинать снова.
6
Показания световых индикаторов
Принтер имеет четыре световых индикатора. Два расположены рядом со слотами для карт памяти; другие —на передней панели.
7
Индикаторы слотов карт памяти
Индикатор «Внимание»
Индикатор питания
Если индикатор
Питание
:
горит
— принтер включен
мигает
— принтер занят (печатает или переписывает снимки)
выключен
— принтер выключен
Если индикатор
Карты памяти
(их два):
горит
— карта памяти вставлена правильно
мигает
— принтер обращается к карте памяти в этом слоте
Предостережение: Не вынимайте карту памяти, пока мигает ее индикатор.
В противном случае можно повредить карту.
выключен
— карта памяти отсутствует, неправильно установлена или используется другой слот
Примечание:
Нельзя одновременно использовать две карты памяти.
Дополнительную информацию см. в «Глава 5. использование принтера с картой памяти» на стр. 21.
Если индикатор
«Внимание» мигает
, прочитайте инструкции на дисплее.
Использование инструментов принтера
Кнопка «Инструменты» на передней панели принтера предназначена, чтобы: напечатать тестовую страницу почистить принтерные картриджи выбрать тип и формат бумаги по умолчанию выбрать компоновку страницы по умолчанию отрегулировать яркость фотографии
Печать страницы тестирования
Если вам кажется, что в картридже кончаются чернила, и вы хотите в этом убедиться, напечатайте страницу тестирования.
Чтобы напечатать тестовую страницу:
1. Положите в лоток для бумаги обычную бумагу.
2. Нажимайте кнопку
Инструменты
, пока на дисплее не появится надпись «Тестовая страница. После этого нажмите кнопку
ОК/Да.
Принтер начнет печатать тестовую страницу.
Чистка принтерных картриджей
Если вы обнаружили на распечатках белые линии или одноцветные прожилки, значит, картриджи могут нуждаться в чистке.
Примечание:
Картриджи можно почистить также с помощью инструментария программы HP PhotoSmart или вручную. Подробности см. в разделе «Чистка принтерных картриджей» на стр. 8.
Чтобы почистить картриджи
1. Убедитесь в наличии в лотке обычной бумаги.
2. Нажимайте кнопку
Инструменты
, пока на дисплее не появится «Очистка картриджей». После этого нажмите кнопку
ОК/Да
.
3. Загрузите в лоток обычную бумагу и нажмите кнопку
ОК/Да
.
Принтер начнет чистку картриджей. Станет мигать индикатор
Питание
. Когда шум принтера и мигание индикатора
Питание
прекратятся, чистка картриджей будет закончена. После этого принтер начнет печатать страницу тестирования. Если на ней вы заметите белые прожилки или отсутствие каких-то цветов, то картриджи можно почистить еще раз.
Выбор типа и формата бумаги, устанавливаемых по умолчанию
Если вы обычно печатаете на бумаге одного типа и формата, то установите выбор этих параметров по умолчанию. Для каждого нового задания на печать эти установки будут новыми установками по умолчанию. Однако у вас останется возможность изменить тип и формат бумаги при необходимости.
Чтобы выбрать тип и формат бумаги по умолчанию
1. Нажимайте кнопку
Инструменты
, пока на дисплее не появится выбор:
Выбрать устанавливаемый по умолчанию тип бумаги
ИЛИ
Выбрать устанавливаемый по умолчанию формат бумаги
2. Нажмите кнопку
ОК/Да
.
Дисплей покажет текущую установку
3. Нажимайте кнопку
Инструменты
, пока дисплей не покажет нужный вам тип и формат бумаги (или No Default, если вы желаете выбирать эти параметры всякий раз, когда печатаете с использованием панели управления).
4. Нажмите кнопку
ОК/Да
.
Выбор компоновки страницы
Компоновка страницы (Layout) показывает, как принтер будет располагать фотографии на бумаге.
8
1. Нажимайте кнопку
Инструменты
, пока на дисплее не появится «компоновку страницы». Затем нажмите кнопку
ОК/Да
.
2. Для выбора опции
Photo Album
или
Paper Saver
нажмите кнопку
Инструменты
еще раз. Более подробно об этих выборах см. ниже.
3. Нажмите кнопку
ОК/Да
.
9
Photo Album
Выбирайте эту опцию, если хотите печатать фотографии с использованием ориентационной установки из цифровой камеры. Принтер сориентирует страницу так, чтобы расположить на ней максимальное количество фотографий. Например, если ваши снимки сделаны в пейзажной ориентации, то страница будет печататься в ориентации Landscape. Для определения расположения снимка на странице принтер использует установку ориентации из цифровой фотокамеры.
Paper Saver
Выбирайте эту опцию, если хотите поместить на каждой странице как можно больше снимков. Чтобы уместиться на странице, некоторые фото могут оказаться повернутыми на бок.
Регулировка яркости фото
Если хотите, чтобы снимок был напечатан более светлым или темным, отрегулируйте яркость.
Чтобы отрегулировать яркость:
1. Нажимайте кнопку
Инструменты
, пока на дисплее не появится выбор яркости.
Затем нажмите кнопку
ОК/Да
.
2. Для увеличения яркости нажимайте
правую сторону
кнопки
Инструменты
, для уменьшения —
левую
.
3. Нажмите кнопку
ОК/Да
.
Использование заводских установок
С помощью кнопки
Инструменты
установкам принтера можно вернуть заводские значения.
Чтобы использовать заводские установки
Нажимайте кнопку
Инструменты
, пока на дисплее не появится надпись
«Настройка по умолчанию». Затем нажмите кнопку
ОК/Да
.
Заводские установки:
Отсутствие установок типа или формата бумаги, выбираемых по умолчанию
(принтер будет запрашивать у вас эти установки всякий раз при пользовании передней панелью)
Компоновка страницы по опции
Photo Album
Среднее значение яркости
10
Глава 2 Использование картриджей и бумаги
Использование картриджей
Для наилучших результатов рекомендуем всегда пользоваться оригинальными расходными материалами HP, в том числе нашими фирменными картриджами.
Примечание:
Не пользуйтесь картриджами, заправленными повторно. Ремонт принтера из-за повреждения в результате изменения устройства или повторной заправки картриджа гарантией HP не предусматривается.
11
Выбор надлежащих картриджей
Цветной картридж — HP С6578D или C6578A
Черный картридж — HP 51645A
Как определить, кончаются ли в картридже чернила
Когда в картридже будут заканчиваться чернила, вы почувствуете это по ухудшению качества печати. Начнет преобладать или отсутствовать какой-либо цвет. Или на отпечатке могут появиться прожилки. Чтобы убедиться в том, что чернила заканчиваются, напечатайте страницу тестирования.
Замена картриджей
Чтобы заменить картриджи:
1. Включите принтер.
2. Откройте верхнюю крышку.
Держатель картриджа переместится к центру принтера.
3. Поднимите крышку держателя нужного картриджа и выньте картридж.
4. Снимите с нового картриджа пленку.
Выньте картридж из упаковки.
Возьмитесь за язычок и снимите пленку
Примечание:
Не дотрагивайтесь до сопел и медных контактов, т.к. это может повредить картридж.
5. Вставьте картридж.
Установите картридж днищем в держатель.
Подтолкните картридж в направлении задней стенки принтера, пока не услышите щелчок.
Закройте крышку держателя картриджа.
6. Закройте верхнюю крышку.
Загрузите бумагу в принтер и нажмите
OK/ДА
.
12
7. Принтер начнет печатать страницу калибровки.
Загрузка бумаги
При загрузке бумаги в лоток учтите следующее:
Принтер печатает на той стороне листа, которая в лотке обращена вниз; отпечатанный документ выходит «лицом» вверх.
Загружайте бумагу в лоток так, чтобы все листы смотрели в одном направлении
(например, глянцевой стороной вниз). Листы не должны соприкасаться глянцевыми сторонами.
На бумаге HP некоторых типов имеется фирменный логотип, помогающий правильно сориентировать бумагу при укладке в лоток. См. инструкции на упаковке бумаги.
Не давите на стопу бумаги, стараясь уместить ее в лотке. Это может привести к застреванию бумаги.
Бумагу со специальной полосой укладывайте или подавайте в полосой вверх.
Загрузка стопки бумаги
Количество умещающейся в лотке бумаги зависит от ее типа. Дополнительную информацию см. в диалоговой Подсказке HP PhotoSmart.
Чтобы загрузить стопку бумаги в лоток
1. Отведите передний ограничитель бумаги на лотке.
2. Поместите в лоток стопку бумаги.
Загружайте бумагу «лицом» вниз.
Всегда узагружайте бумагу в книжной ориентации — длинной стороной вдоль лотка.
Следите за тем, чтобы не положить слишком много бумаги. Стопка должна быть ниже переднего ограничителя.
В стопке должна быть бумага одного типа и формата.
3. Обязательно отключите лоток для фотобумаги.
На приемном лотке переместите на себя движок (видимый через лоток) до упора.
4. Подвиньте боковой и передний ограничители вплотную к краям бумаги, но без нажима. Это поможет бумаге входить в принтер прямо.
Загрузка в лоток для фотобумаги
Используйте этот лоток для печати на фотобумаге формата 4х6″ (102х152 мм). В этом случае в лотке для бумаги можно оставить обычную бумагу.
Чтобы загрузить фотобумагу:
1. На приемном лотке переместите на себя движок (видимый через лоток) до упора.
Это отключит лоток для фотобумаги.
2. Поднимите приемный лоток.
3. Загрузите бумагу в лоток для фотобумаги лицевой стороной вниз. Бумагу со специальной полосой укладывайте или подавайте полосой вверх.
4. Опустите приемный лоток в исходное положение.
5. На приемном лотке переместите на себя движок (видимый через лоток) до упора в край бумаги. Это включает лоток для фотобумаги.
6. Когда закончите пользоваться лотком для фотобумаги, отключите его, чтобы принтер мог использовать бумагу из обычного лотка.
Загрузка конвертов
Вы можете печатать на конвертах, подавая через отверстие по одному или же из уложенной в лоток стопки.
Печать на конвертах, подаваемых вручную по одному
Подавайте конверты в отверстие адресной стороной вниз и клапаном влево.
Продвигайте конверт до упора.
Совет:
Обратите внимание на рисунок на принтере.
13
Печать на конвертах из стопки
1. Вытяните передний ограничитель бумаги на лотке и сдвиньте боковой ограничитель до упора влево.
2. Уложите стопку конвертов в лоток для бумаги.
Укладывайте конверты у правой стороны лотка.
Адресная сторона конверта должна быть внизу, а клапан — слева.
Не укладывайте слишком много конвертов. Стопка не должна быть выше переднего ограничителя.
В стопке должны быть конверты одного типа и размера.
3. Переместите ограничители вплотную к краям конвертов, но без нажима. Это позволяет конвертам поступать в принтер правильно.
14
Разнообразие типов бумаги, которые можно использовать с этим принтером, зависит от того, как вы пользуетесь принтером. Печать из компьютера дает больший выбор типов бумаги, чем печать с передней панели.
При смене бумаги не забывайте выбрать ее правильный тип и формат. Если печатаете с передней панели или используете ИК-порт, то делайте выборы с передней панели. При печати из компьютера делайте выборы в Свойствах принтера.
Глава 3 Подключение принтера к компьютеру
Требования к системе
Компонент
Процессор
ОЗУ
Минимум
Pentium 133 МГц
16 Мб (32 Мб для
Windows NT 4.0)
150 Мб
Рекомендуется
Pentium II 300 МГц или лучше
64 Мб или больше
Свободное место на жестком диске
Звуковая карта
CD-ROM не требуется
2х
500 Мб или больше
Sound Blaster 8-bit или равноценная
2х и выше
Подключение принтера
К параллельному порту
Вам потребуется двунаправленный параллельный кабель IEEE 1284 (приобретается отдельно).
К порту USB
Если вы используете Windows 98 и ваш компьютер имеет порт USB. Этот кабель приобретается отдельно.
Порядок подключения:
1. Выйдите из Windows и выключите компьютер (при подключении через USB этого не требуется).
2. Соедините кабелем принтер и компьютер.
3. Вставьте шнур питания. Включите принтер кнопкой
Питание
.
4. Инсталлируйте ПО принтера. Подробности см. в руководстве по инсталляции.
15
Глава 4 Использование принтера с компьютером
Печать
Чтобы документ выглядел наилучшим образом, не забудьте выбрать правильные установки печати.
Печать из прикладной программы:
1. Выберите
в меню
File
своей прикладной программы.
Программа отобразит свое диалоговое окно Print.
Примечание:
У каждой программы это окно может выглядеть по-своему.
16
2. Выберите установки печати:
Принтер HP PhotoSmart P1000 или P1100.
Бумагу, на которой собираетесь печатать.
Количество копий.
Примечание:
Там, где эти установки будут зависеть от используемой прикладной программы, может понадобиться щелкнуть кнопку
Setup.
3. Щелкните кнопку
Properties
.
Откроется диалоговое окно «Свойства» принтера HP PhotoSmart.
4. Выберите необходимые для вашей работы свойства принтера (см. ниже).
Свойства принтера
Для установки нестандартных установок, используйте «Свойства» принтера. Полную информацию о свойствах см. в диалоговой Подсказке HP PhotoSmart.
Примечание:
Каждая закладка в Свойствах принтера содержит кнопку
settings
. Используйте ее, если хотите вернуться к заводским установкам по умолчанию.
Factory
Setup
Используйте закладку Setup (Настройка) для изменения установок страницы, таких как тип и формат бумаги, качество печати.
17
Features
Используйте закладку Features (Особенности), если хотите задать такие установки, как ориентация страницы, последовательность печати и число копий.
Advanced
Используйте закладку Advanced (Расширенные возможности) для настройки таких параметров, как цвет.
Двусторонняя печать
Когда, вы хотите печатать на обеих сторонах листа, примените функцию Two-Sided.
Для двусторонней печати:
1. При использовании принтера HP PhotoSmart P1100:
Откройте HP PhotoSmart Toolbox. О том, как это сделать, см. в разделе
«Открытие Инструментария принтера» на стр. 19.
Из закладки
Configuration
выберите
Automatic Two-Sided Printing Module
и щелкните
Apply
.
2. В своей прикладной программе выберите Свойства (Properties) принтера.
3.
На закладке
Features
выберите
Two-Sided Printing.
4. Выберите опцию переплета:
Book
— как книга (слева)
ИЛИ
Tablet
— как календарь(справа)
Книжный переплет
Блокнотный переплет
5. Если у вас принтер HP PhotoSmart P1100 и вы печатаете на обычной бумаге, выберите
Automatic,
чтобы на оборотной стороне принтер печатал автоматически.
Примечание:
Эта опция имеется только у принтера HP PhotoSmart Р1100.
Если у вас она отсутствует, то для печати на оборотной стороне надо переложить бумагу вручную. Подробности см. ниже.
18
6. Щелкните
ОК
, чтобы закрыть диалоговое окно Properties.
7. Щелкните
ОК
, чтобы начать печатать первую сторону документа.
Ручная двустороняя печать
1. Когда закончите печатать первую сторону документа, выньте бумагу из приемного лотка.
2. Загрузите эту бумагу опять в лоток подачи.
Примечание:
О том, как положить бумагу в лоток, см. инструкции на экране.
3. Щелкните
Continue
(
Продолжить
) на экране компьютера.
Использование файлов из карты памяти
Если принтер подключен к компьютеру, то карту памяти вашей цифровой камеры можно использовать в качестве дополнительного диска компьютера. Ее файлами можно пользоваться точно так же, как и файлами на жестком диске. Например, их можно сохранять, копировать, перемещать, переименовывать или удалять с помощью
Windows Explorer, а также открывать из прикладных программ.
Для обращения к карте памяти:
1. Вставьте карту в соответствующий слот принтера.
2. Найдите «диск»
HP PhotoSmart Printer Memory Card
. Он отображается пиктограммой в списке файлов:
в вашей прикладной программе в Windows Explorer в My Computer
Сохранение снимков
Если вы подключены к компьютеру, то с передней панели принтера можете сохранять снимки из карты памяти на жесткий диск ПК или иное устройство хранения.
Чтобы сохранить снимки:
1. Выберите нужный снимок.
Примечание:
При выборе всех снимков (
ALL PHOTOS
) вы автоматически сохраните все файлы, хранящиеся в карте памяти, в т.ч. и
«нефотографического» характера (напр., аудиофайлы).
2. На передней панели нажмите кнопку
Сохранить
.
В C:My Photos автоматически возникнет новый подкаталог с именем, отражающим текущую дату и время.
3. Если желаете переписать снимки в другое место:
Щелкните
[—]
и выберите это место.
Если не хотите создавать новый подкаталог, отмените выбор
In new sub-folder
.
Если оставите эту опцию, то новый подкаталог будет открыт внутри того каталога, который вы выбрали в поле
Save my photo to
.
Примечание:
Сообщение в нижней части окна показывает то место, куда будут переписываться снимки.
19
4. Щелкните
Start
.
Примечание:
Если в течение минуты вы не сделаете никаких других выборов, то диалоговое окно Save закроется и снимки будут переписываться в указанное место.
Чтобы переписать «нефотографические» файлы:
Выберите все снимки (
ALL PHOTOS
).
Если хотите переписать только определенные файлы (например, один файл снимка и один «нефотографический» файл), обратитесь прямо к карте памяти с помощью
Windows Explorer
или
My Computer
.
Использование Инструментария принтера
Инструментарий (Toolbox) принтера можно использовать, чтобы:
просмотреть интерактивную версию
Руководства пользователя откалибровать принтер и лоток для фотобумаги почистить принтерные картриджи напечатать страницу тестирования
подключиться к Web-сайту HP
PhotoSmart увидеть примерные уровни чернил в картриджах просмотреть информацию о заказе картриджей (напр., коды продуктов)
Открытие Инструментария принтера
Для доступа к Toolbox принтера воспользуйтесь меню Start программы Windows.
Чтобы открыть Toolbox:
Из меню
Start
выберите
Programs, HP PhotoSmart, P1000/P1100 Printer, Toolbox.
20
Закладка Printer Services
Из закладки
Printer Services
щелкните кнопку, соответствующую той задаче, которую хотите выполнить, а затем следуйте указаниям на экране. Подробности см. в диалоговой Подсказке HP PhotoSmart.
Закладка Estimated Ink Level
Здесь вы можете узнать примерные уровни чернил в картриджах.
Закладка Configuration
На этой закладке можно сделать дополнительные настройки. Подробности см. в диалоговой Подсказке HP PhotoSmart.
21
Глава 5 Использование принтера с картой памяти
Если в вашей цифровой фотокамере для записи снимков используется карта памяти, то для печати снимков эту карту можно вставить в принтер. Все остальные действия вам подскажет принтер.
О картах памяти
С принтером HP PhotoSmart можно использовать карты памяти двух типов.
CompactFlash Type I и II SmartMedia
Используйте только эти карты памяти. Иначе можно повредить принтер.
Установка карты памяти
С помощью принтера HP PhotoSmart Р1000/Р1100 снимки, сделанные цифровой фотокамерой, можно сразу напечатать или передать в компьютер. Перед установкой карты убедитесь в том, что принтер свободен от выполнения других заданий.
Примечание:
Одновременно принтер может обращаться только к одному слоту.
Чтобы установить карту памяти:
Вставьте карту в соответствующий слот.
CompactFlash
— эту карту устанавливайте в нижний слот передней частью от себя и так, чтобы в принтер вначале вошел ее край с контактными отверстиями.
Предостережение: Если не вставить краем с контактными отверстиями вперед, то можно повредить карту и принтер.
SmartMedia
— эту карту устанавливайте в верхний слот так, чтобы ее передняя часть (золотистого цвета) смотрела на вас, а верх карты (край с пазами) вошел в принтер первым.
22
Когда карта установлена правильно, загорается индикатор ее слота. Несколько мгновений ЖК-дисплей будет показывать сообщение
Reading…
, количество обнаруженных на карте снимков, затем —
ALL PHOTOS — copy — Index
.
Предостережение: Не вынимайте карту, пока дисплей показывает сообщение
Reading… или мигает индикатор. Иначе можно повредить принтер, карту или информацию на карте.
Печать индексной страницы
Индексная страница содержит миниатюрное изображение, дату, имя файла и номер каждого снимка. Содержащегося в карте памяти. (Если вы печатаете индексную страницу с использованием HP JetSend, то она показывает только миниатюру и дату снимка). Индексная страница помогает определить, какой снимок следует напечатать или сохранить. Можно также хранить индексную страницу вместе с картой памяти, чтобы сразу же вспомнить снимки на этой карте. Однако учтите, что, если снимков в карте много, то индексная «страница» на самом деле может занять несколько физических страниц.
Чтобы напечатать индексную страницу:
1. Вставьте карту памяти в принтер.
2. Установите принтер на печать:
ALL PHOTOS — 1 copy — Index
. Если установка на дисплее иная, нажмите
Отменить/Нет
.
3. Нажмите кнопку
Печать
.
4. Если получите запрос о типе используемой бумаги, нажимайте кнопку
Отменить/Нет
до тех пор, пока дисплей не покажет нужный тип бумаги. Затем нажмите кнопку
ОК/Да
.
5. Если получите запрос о формате используемой бумаги, нажимайте кнопку
Отменить/Нет
до тех пор, пока дисплей не покажет нужный формат бумаги. Затем нажмите кнопку
ОК/Да
.
Принтер начнет печатать индексную страницу.
6. Когда индексная страница будет напечатана, просмотрите миниатюры каждого снимка, чтобы решить какие из них напечатать или сохранить. Выбирая их для печати или сохранения, используйте в качестве номеров снимков номера, указанные под миниатюрами.
Примечание:
Эти номера могут отличаться от тех, которые ассоциированы со снимками в вашей цифровой камере. Если вы добавите снимок в карту или удалите из нее, то для получения новых индексных номеров вам понадобиться напечатать индексную страницу снова.
Выбор снимков
Перед тем как приступить к выбору снимков для печати или сохранения, решите для себя, какие это будут снимки. Воспользуйтесь для этого индексной страницей или цифровой фотокамерой, чтобы увидеть миниатюры.
Использование передней панели
Чтобы выбрать снимок с помощью передней панели:
1. Вставьте карту памяти в принтер.
2. Нажимайте кнопку
Выбор снимка
до тех пор, пока на дисплее не появится номер нужного снимка; или нажмите
ALL
, если хотите выбрать все снимки в карте памяти.
3. Нажмите кнопку
ОК/Да
.
4. Если вы не сделали выбор
ALL
, дисплей покажет место, где вы можете выбрать другой снимок.
23
Если хотите выбрать другие снимки, то нажимайте кнопку
Выбор снимка
, пока дисплей не покажет номер нужного снимка, затем нажмите
ОК/Да.
Повторяйте это, пока не выберете все нужные снимки.
Примечание:
Если хотите напечатать несколько экземпляров одного снимка, то можете выбрать один и тот же номер несколько раз.
Например, выбор
3, 3, 6, 6, 9
напечатает по два экз. снимков №
3 и № 6 и один экз. снимка № 9.
5. Когда закончите выбирать снимки, нажмите кнопку
ОК/Да
.
Чтобы выбрать несколько снимков:
Нажмите и удерживайте нажатой кнопку
ОК/Да
примерно три секунды.
Например, если вы хотите выбрать снимки
10, 11, 12, 13, 14
и
15
:
1. Нажимайте кнопку
Выбор снимка
, пока на дисплее не появится номер
10
.
2. Нажмите и удерживайте нажатой кнопку
ОК/Да
, пока на дисплее не появится черточка (-).
3. Нажимайте кнопку
Выбор снимка
, пока на дисплее после черточки не появится номер
15
.
4. Нажмите кнопку
ОК/Да
.
Использование файлов формата Digital Print Order Format (DPOF)
DPOF-файлы — это файлы, создаваемые цифровой камерой. Они хранятся в карте памяти и содержат номера выбранных снимков и количестве экз. каждого снимка, которое нужно напечатать или сохранить. Принтер способен читать DPOF-файлы карты памяти, поэтому вам не нужно вновь выбирать снимки для печати или сохранения.
Чтобы использовать DPOF-файл с принтером:
1. Путем создания DPOF-файла в своей фотокамере, выберите те снимки, которые желаете использовать. Установки, которые вы можете задать (например, число
копий), специфичны для вашей камеры. О создании файла см. инструкцию к цифровой камере.
2. Вставьте в принтер карту памяти.
Принтер автоматически обнаруживает DPOF-файл в карте памяти и спрашивает, хотите ли вы его использовать.
3. Нажмите
ОК/Да
. Дисплей покажет:
24
4. Продолжите печать, как описано ниже.
Печать снимков
Для печати снимков из карты памяти используйте переднюю панель принтера. Учтите, что компоновка снимков (на бумаге) зависит от ряда факторов.
Размера снимка
Ориентации (выбранной цифровой камерой)
Порядка, в котором вы выбрали снимки
Установкой опции Photo Album или Paper Saver в Свойствах (см. раздел «Выбор компоновки страницы» на стр. 8).
Чтобы напечатать снимки из карты памяти:
1. Выберите нужные снимки.
2. Выберите размер снимка: нажимайте кнопку
Размер фото
, пока дисплей не покажет нужный формат снимка.
3. Выберите количество копий: нажимайте кнопку
Копии
, пока дисплей не покажет нужное число экземпляров для печати.
При выборе более одной копии, снимок будет напечатан следующим образом: если вы выбираете две копии снимков 1, 2 и 3, то они будут печататься в следующем порядке —
1, 1, 2, 2, 3, 3
.
Примечание:
При использовании DPOF-файла, принтер будет печать снимки в количестве, указанном в этом файле.
4. Нажмите кнопку
Печать
.
5. Если получите запрос о типе используемой бумаги, нажимайте кнопку
Отменить/Нет
до тех пор, пока дисплей не покажет нужный тип бумаги. Затем нажмите кнопку
ОК/Да
.
Совет:
Для наилучших результатов используйте фотобумагу HP.
6. Если получите запрос о формате используемой бумаги, нажимайте кнопку
Отменить/Нет
до тех пор, пока дисплей не покажет нужный формат бумаги. Затем нажмите кнопку
ОК/Да
.
Примечание:
С помощью кнопки Инструменты можно установить тип и формат бумаги, выбираемые по умолчанию. Это поможет избежать выбора этих двух установок всякий раз при печати с передней панели.
25
После окончания печати вы можете:
Нажатием кнопки
Печать
напечатать еще одну копию с теми же установками.
Переписать выбранные снимки на компьютер, нажав кнопку
Сохранить
. Учтите, что перед этим компьютер должен быть соединен с принтером и включен.
Установить другое задание на печать нажатием кнопки
Отменить/Нет
, чтобы снять текущие установки. Дисплей станет показывать
ALL PHOTOS — 1 copy — Index
.
26
Глава 6 Использование принтера с HP JetSend
Если ваша цифровая камера снабжена инфракрасным портом с поддержкой технологии
HP JetSend, то у вас есть возможность быстрой беспроводной печати с передачей снимков непосредственно из цифровой камеры на принтер. После передачи снимков их можно сразу же напечатать или переписать на компьютер.
Примечание:
Для передачи снимков по ИК-связи ваша цифровая камера должна использовать HP JetSend. Чтобы узнать, имеется ли у вас такая возможность, обратитесь к инструкции на камеру.
Использование HP JetSend для печати или сохранения снимков
При использовании для передачи снимков ИК-связи ваши камера и принтер должны держать соединение в течение всего процесса. Направьте камеру на принтер и оставьте в таком положении до окончания процесса.
Чтобы передать снимки на принтер по ИК-связи:
1. Если для печати передаваемых снимков вы собираетесь использовать переднюю панель, то выберите размер фото, а также тип и формат бумаги. Подробности см. в разделе «Печать снимков» на стр. 24.
Примечание:
Если эти опции останутся невыбранными, то принтер применит установки, использованные ранее.
2. С помощью цифровой камеры выберите снимки, которые собираетесь печатать.
Подробности см. в инструкциях к камере.
3. Направьте ИК-порт камеры на ИК-порт принтера и отправьте снимки.
Примечание:
Как передать снимки, зависит от устройства вашей камеры. Подробности см. в инструкциях к камере.
ИК-порт — нацеливайте камеру на него
Когда принтер установит связь с камерой, на его дисплее появится
Connecting…
Продолжайте держать камеру нацеленной на ИК-порт принтера, пока дисплей показывает
Receiving…
4. Когда дисплей принтера спросит, хотите ли вы печатать или сохранить, нажмите одну из следующих кнопок на передней панели:
Печать
— если хотите печатать снимки.
ИЛИ
27
Сохранить
— если хотите сохранить снимки.
5. Когда дисплей спросит, хотите ли вы передать из цифровой камеры на принтер через ИК-порт другие снимки:
На передней панели нажмите кнопку
ОК/Да,
чтобы начать печать или сохранить.
ИЛИ
Отправьте другие снимки из камеры.
Принтер начнет печатать или сохранять снимки.
Советы по использованию HP JetSend
Располагая цифровую камеру для передачи снимков, следите за тем, чтобы между нею и ИК-портом принтера не было препятствий. Иначе ИК-соединение станет невозможным и снимки передаваться не будут.
Рекомендуем положить камеру на стол и нацелить на принтер, чтобы она оставалась неподвижной в течение всего процесса передачи снимков. Это поможет избежать помех связи между камерой и принтером.
Ваша камера может иметь кнопку Send для ИК-связи. Если это так, то нацельте камеру на ИК-порт принтера и нажмите эту кнопку.
Если принтер не принимает снимки, попробуйте изменить расстояние между ним и камерой. Иногда удачной передаче снимков помогает перемещение камеры ближе или дальше от принтера.
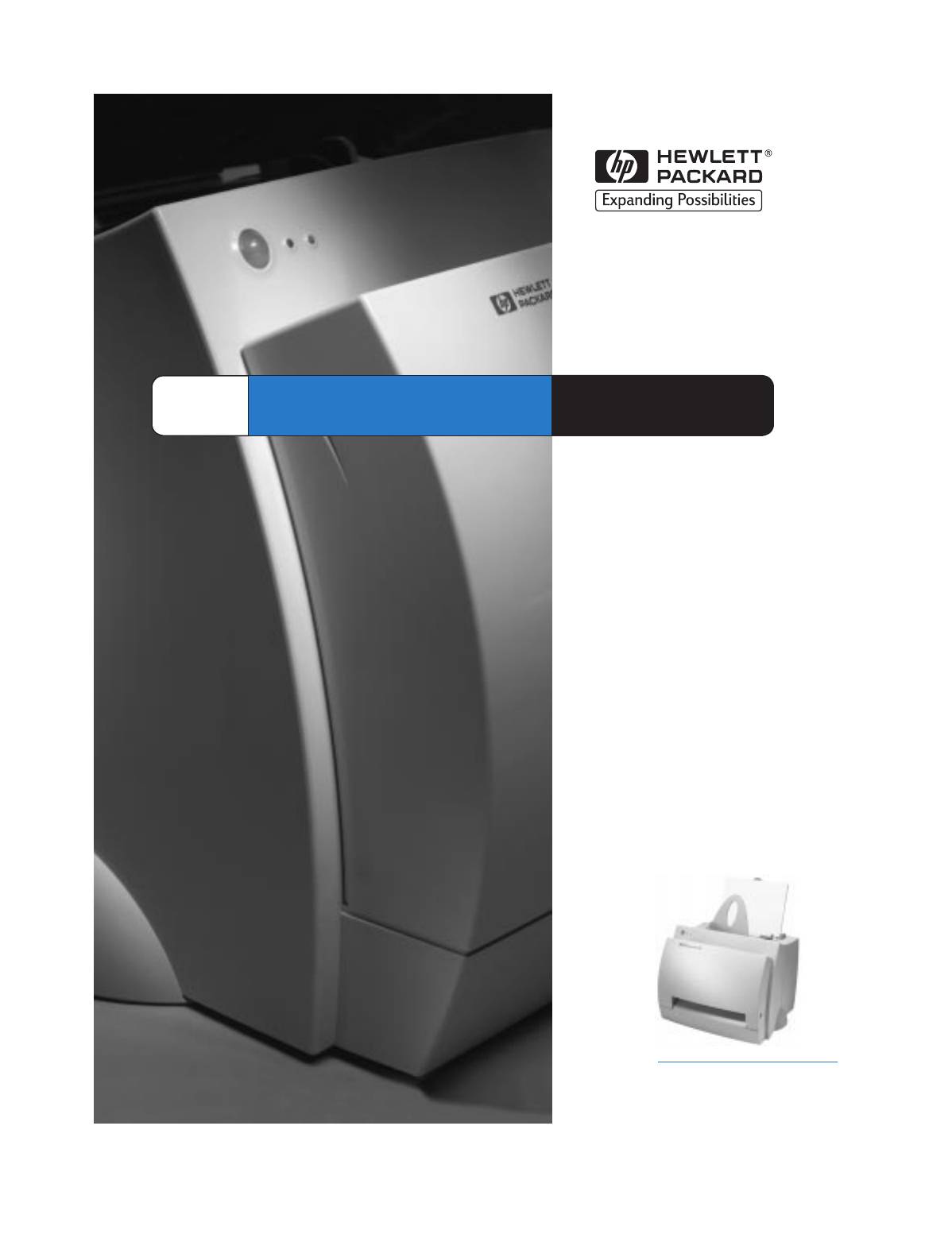
HP
LaserJet
1100
Ðóêîâîäñòâî
äëÿ
ïîëüçîâàòåëåé
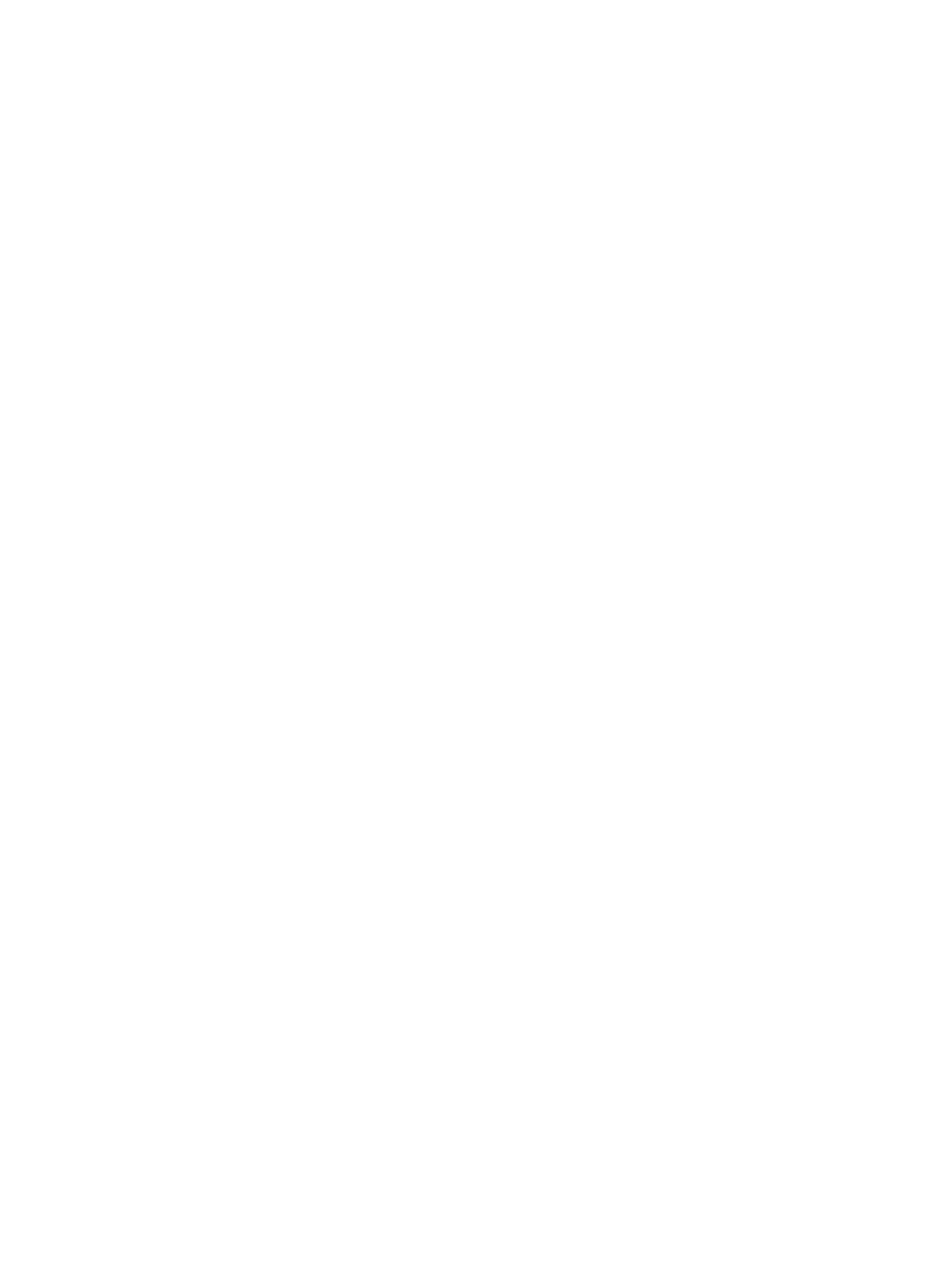
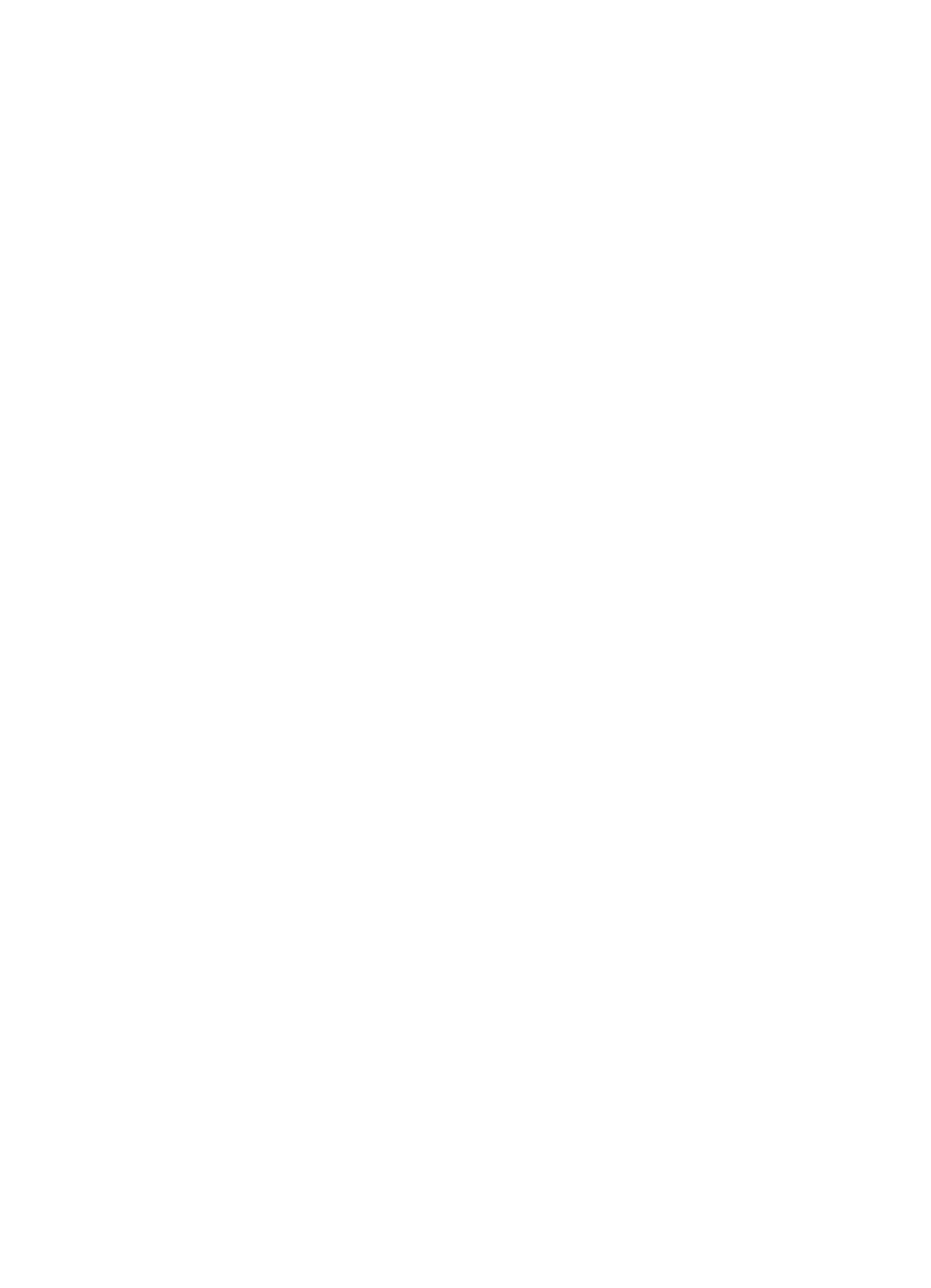
Ïðèíòåð HP LaserJet 1100
Ýêðàííîå ðóêîâîäñòâî äëÿ
ïîëüçîâàòåëåé _____________
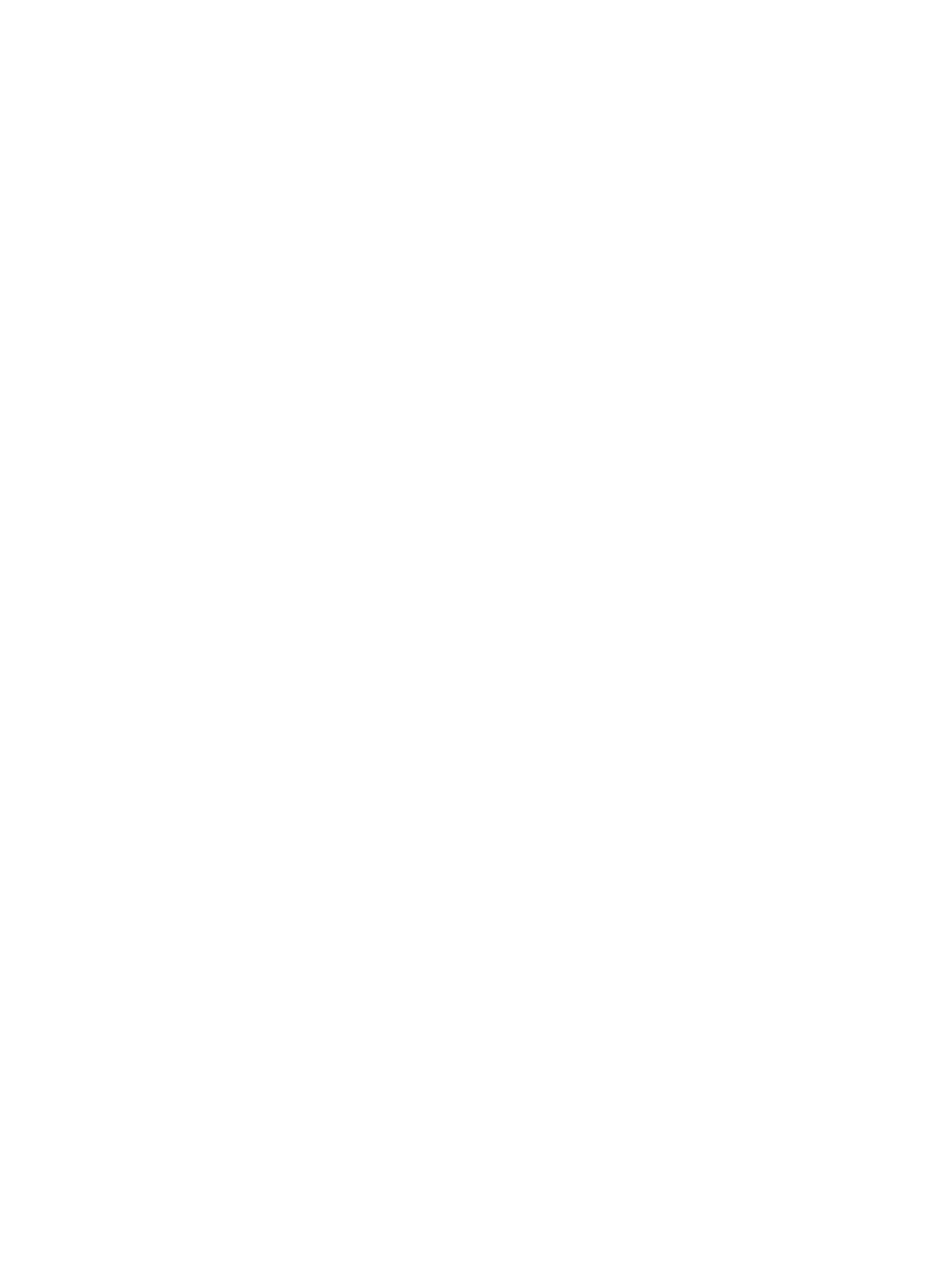
Àâòîðñêèå ïðàâà
Ãàðàíòèÿ
Èíôîðìàöèÿ î
(Copyright)
ïðèíàäëåæíîñòè
Ñîäåðæàùàÿñÿ â
Hewlett-Packard
òîâàðíûõ çíàêîâ
íàñòîÿùåì äîêóìåíòå
Company 1998
èíôîðìàöèÿ ìîæåò
Adobe ÿâëÿåòñÿ
Âñå ïðàâà ñîõðàíÿþòñÿ.
áûòü èçìåíåíà áåç
òîâàðíûì çíàêîì Adobe
Ðåïðîäóêöèÿ, àäàïòàöèÿ
ïðåäâàðèòåëüíîãî
Systems Incorporated.
è ïåðåâîä áåç
èçâåùåíèÿ.
CompuServe ÿâëÿåòñÿ
ïðåäâàðèòåëüíîãî
Êîìïàíèÿ Hewlett-
çàðåãèñòðèðîâàííûì â
ïèñüìåííîãî
Packard íå
ÑØÀ òîâàðíûì çíàêîì
ðàçðåøåíèÿ
ïðåäîñòàâëÿåò êàêèõ-
CompuServe, Inc.
çàïðåùåíû, çà
ëèáî ãàðàíòèéíûõ
èñêëþ÷åíèåì ñëó÷àåâ,
Windows è Windows NT
îáÿçàòåëüñòâ â
ïðåäóñìîòðåííûõ
ÿâëÿþòñÿ
îòíîøåíèè íàñòîÿùåãî
çàêîíàìè îá àâòîðñêèõ
çàðåãèñòðèðîâàííûìè
ìàòåðèàëà.
ïðàâàõ.
â ÑØÀ òîâàðíûìè
ÊÎÌÏÀÍÈß HEWLETT—
çíàêàìè Microsoft
Publication number:
PACKARD ÎÑÎÁÎ
Corporation.
C4224-90941
ÇÀßÂËßÅÒ Î ÑÂÎÅÌ
ÎÒÊÀÇÅ ÎÒ
E
NERGY
S
TAR
ÿâëÿåòñÿ
Ïåðâîå èçäàíèå:
ÏÐÅÄÎÑÒÀÂËÅÍÈß
çàðåãèñòðèðîâàííûì â
îêòÿáðü 1998 ã.
ÃÀÐÀÍÒÈÉ Â
ÑØÀ òîâàðíûì çíàêîì
ÎÒÍÎØÅÍÈÈ
U.S. Environmental
ÂÎÇÌÎÆÍÎÑÒÈ
Protection Agency.
ÊÎÌÌÅÐ×ÅÑÊÎÃÎ
ÑÁÛÒÀ ÈËÈ
ÑÎÎÒÂÅÒÑÒÂÈß
ÊÀÊÎÌÓ-ËÈÁÎ
ÎÏÐÅÄÅËÅÍÍÎÌÓ
ÍÀÇÍÀ×ÅÍÈÞ.
Êîìïàíèÿ Hewlett-
Packard íå íåñåò
îòâåòñòâåííîñòè çà
îøèáêè, ñîäåðæàùèåñÿ
â íàñòîÿùåì
äîêóìåíòå, ðàâíî êàê è
çà ïðÿìûå èëè
êîñâåííûå óáûòêè,
ïðè÷èíåííûå â ñâÿçè ñ
ïîñòàâêîé èëè
èñïîëüçîâàíèåì
íàñòîÿùåé èíôîðìàöèè.
Hewlett-Packard Company
11311 Chinden Boulevard
Boise, Idaho 83714 U.S.A.
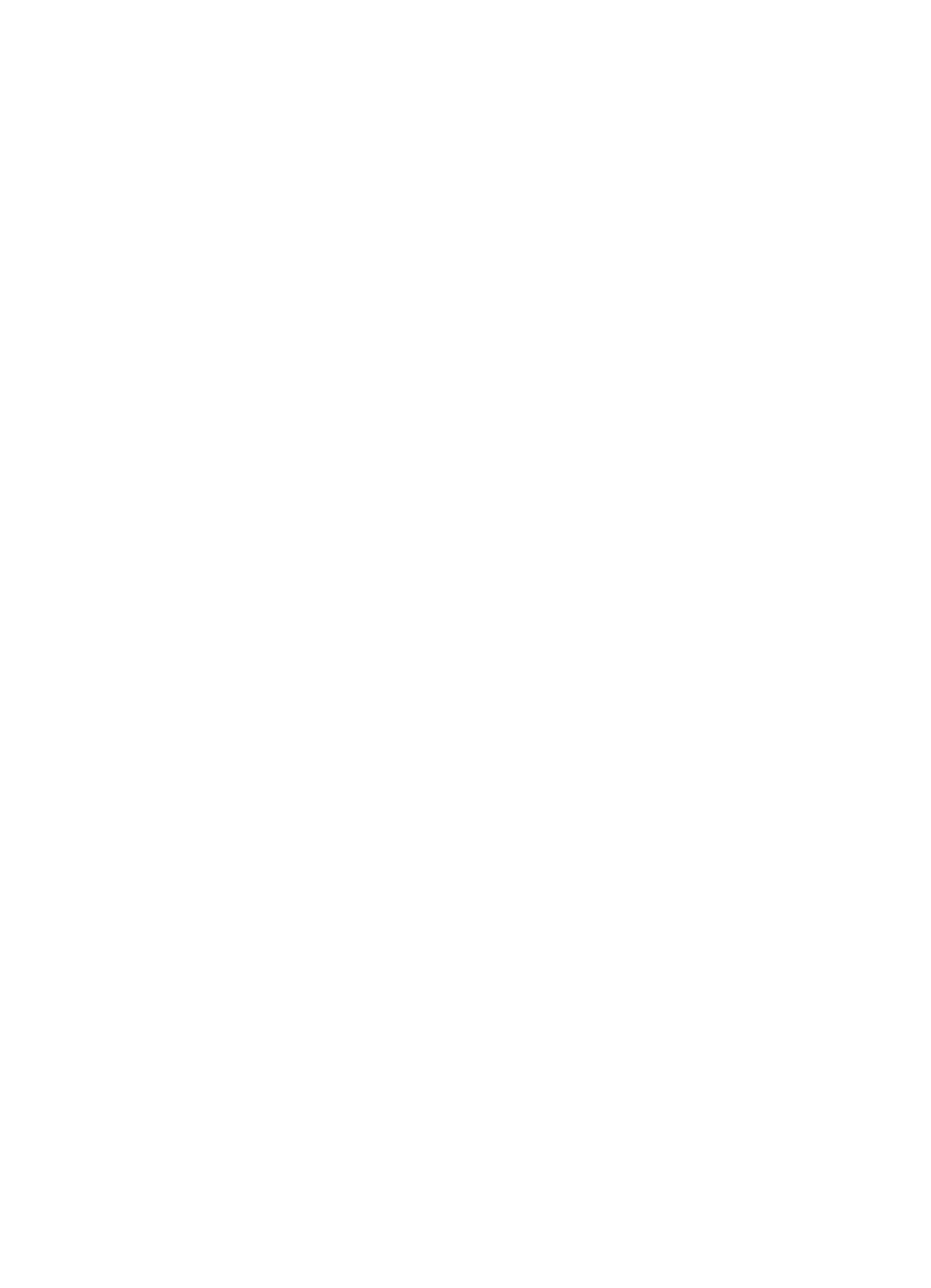
Îãëàâëåíèå
Ãëàâà 1 Îçíàêîìëåíèå ñ ïðèíòåðîì
Ïðåèìóùåñòâà è äîñòîèíñòâà ïðèíòåðà . . . . . . . . . . . . . . . . . . .2
Ïå÷àòàòü ñ èñêëþ÷èòåëüíî âûñîêèì êà÷åñòâîì. . . . . . . . . .2
Ñîêðàòèòü ñòîèìîñòü ïå÷àòíûõ ðàáîò . . . . . . . . . . . . . . . . . .2
Ñîçäàâàòü äîêóìåíòû ïðîôåññèîíàëüíîãî êà÷åñòâà. . . . . .2
Óçëû è äåòàëè ïðèíòåðà . . . . . . . . . . . . . . . . . . . . . . . . . . . . . . . .3
Ïàíåëü óïðàâëåíèÿ ïðèíòåðà . . . . . . . . . . . . . . . . . . . . . . . .4
Ëîòêè äëÿ ïîäà÷è áóìàãè â ïðèíòåðå . . . . . . . . . . . . . . . . . .5
Íàïðàâëÿþùèå äëÿ áóìàãè â ïðèíòåðå . . . . . . . . . . . . . . . .5
Íàïðàâëåíèÿ ïðîòÿæêè áóìàãè â ïðèíòåðå . . . . . . . . . . . . .6
Äâåðöà ïðèíòåðà. . . . . . . . . . . . . . . . . . . . . . . . . . . . . . . . . . .7
Âûáîð áóìàãè è äðóãèõ ìàòåðèàëîâ äëÿ ïå÷àòè . . . . . . . . . . . . .8
Çàãðóçêà áóìàãè â ïðèíòåð . . . . . . . . . . . . . . . . . . . . . . . . . . . . . .9
Êîíêðåòíûå òèïû ìàòåðèàëîâ. . .. . . . . . . . . . . . . . . . . . . . . .9
Âûêëþ÷åíèå ïèòàíèÿ. . . . . . . . . . . . . . . . . . . . . . . . . . . . . . . . . .10
Ïðåîáðàçîâàíèå íàïðÿæåíèÿ . . . . . . . . . . . . . . . . . . . . . . . . . .10
Îáðàùåíèå ê ñâîéñòâàì ïðèíòåðà (äðàéâåð) è ñïðàâêà . . . . .11
Ñâîéñòâà ïðèíòåðà (äðàéâåð) . . . . . . . . . . . . . . . . . . . . . . .11
Ýêðàííàÿ ñïðàâêà äëÿ ïðèíòåðà . . . . . . . . . . . . . . . . . . . . .13
Ïå÷àòü ïðîáíîé ñòðàíèöû. . . . . . . . . . . . . . . . . . . . . . . . . . . . . .14
Ãëàâà 2 Ìàòåðèàëû äëÿ ïå÷àòè
Ïå÷àòü íà äèàïîçèòèâíûõ ïëåíêàõ. . . . . . . . . . . . . . . . . . . . . . .16
Ïå÷àòü íà êîíâåðòàõ . . . . . . . . . . . . . . . . . . . . . . . . . . . . . . . . . .17
Ïå÷àòü íà íàêëåéêàõ . . . . . . . . . . . . . . . . . . . . . . . . . . . . . . . . . .18
Ïå÷àòü íà ôèðìåííûõ áëàíêàõ. . . . . . . . . . . . . . . . . . . . . . . . . .19
Ïå÷àòü íà îòêðûòêàõ . . . . . . . . . . . . . . . . . . . . . . . . . . . . . . . . . .20
RU
Îãëàâëåíèå i
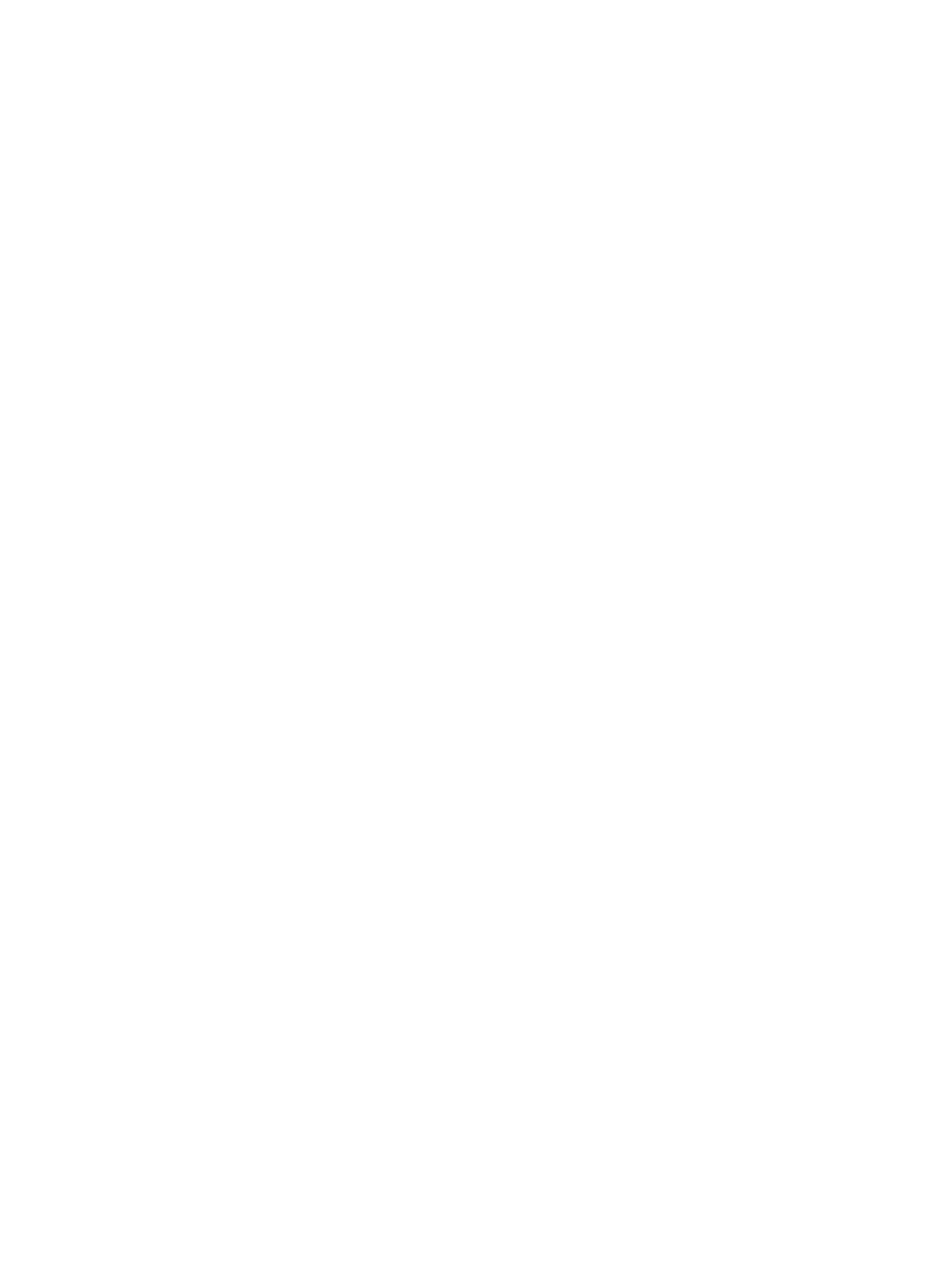
Ãëàâà 3 Âèäû ïå÷àòè
Ïå÷àòü ñ ïîäà÷åé âðó÷íóþ . . . . . . . . . . . . . . . . . . . . . . . . . . . . .22
Äâóñòîðîííÿÿ ïå÷àòü (ñ ïîäà÷åé âðó÷íóþ) . . . . . . . . . . . . . . . .23
Äâóñòîðîííÿÿ ïå÷àòü ñ ïîäà÷åé âðó÷íóþ è ñ
âûâîäîì â ïðèåìíèê áóìàãè
(ñòàíäàðòíûé ìåòîä) . . . . . . . . . . . . . . . . . . . . . . . . . . .24
Äâóñòîðîííÿÿ ïå÷àòü ñ ïîäà÷åé âðó÷íóþ (ñïåöèàëüíûé
ìåòîä) íà ïëîòíûõ ìàòåðèàëàõ è îòêðûòêàõ. . . . . . . . .25
Ïå÷àòü ôîíîâûõ èçîáðàæåíèé . . . . . . . . . . . . . . . . . . . . . . . . . .26
Âûçîâ ôóíêöèè ïå÷àòè ôîíîâûõ èçîáðàæåíèé . . . . . . . . . .26
Ïå÷àòü íåñêîëüêèõ ñòðàíèö íà îäíîì ëèñòå
áóìàãè (ïå÷àòü áëîêîì) . . . . . . . . . . . . . . . . . . . . . . . . . . . .27
Âûçîâ ôóíêöèè ïå÷àòè íåñêîëüêèõ ñòðàíèö
íà îäíîì ëèñòå . . . . . . . . . . . . . . . . . . . . . . . . . . . . . . . .27
Ïå÷àòü áóêëåòîâ. . . . . . . . . . . . . . . . . . . . . . . . . . . . . . . . . . . . . .28
Îòìåíà çàäàíèÿ ïå÷àòè. . . . . . . . . . . . . . . . . . . . . . . . . . . . . . . .30
Èçìåíåíèå ïàðàìåòðîâ êà÷åñòâà ïå÷àòè . . . . . . . . . . . . . . . . .31
Ïå÷àòü â ðåæèìå EconoMode (ýêîíîìèÿ òîíåðà). . . . . . . . . . .31
Ãëàâà 4 Îáðàùåíèå ñ êàññåòîé ñ òîíåðîì
Êàññåòû ñ òîíåðîì HP . . . . . . . . . . . . . . . . . . . . . . . . . . . . . . . .34
Èñïîëüçîâàíèå êàññåò ñ òîíåðîì äðóãèõ
èçãîòîâèòåëåé, ïîìèìî HP . . . . . . . . . . . . . . . . . . . . . .34
Õðàíåíèå êàññåòû ñ òîíåðîì. . . . . . . . . . . . . . . . . . . . . . . .34
Îæèäàåìûé ñðîê ñëóæáû êàññåòû ñ òîíåðîì . . . . . . . . . .35
Ïåðåðàáîòêà êàññåò ñ òîíåðîì . . . . . . . . . . . . . . . . . . . . . .35
Ýêîíîìèÿ òîíåðà . . . . . . . . . . . . . . . . . . . . . . . . . . . . . . . . .35
Ïåðåðàñïðåäåëåíèå òîíåðà . . . . . . . . . . . . . . . . . . . . . . . . . . . .36
Çàìåíà êàññåòû ñ òîíåðîì . . . . . . . . . . . . . . . . . . . . . . . . . . . . .38
Ãëàâà 5 Ïîèñê è óñòðàíåíèå íåèñïðàâíîñòåé ïðèíòåðà
Ïîèñê ðåøåíèÿ . . . . . . . . . . . . . . . . . . . . . . . . . . . . . . . . . . . . . .42
Ñòðàíèöû íå ðàñïå÷àòàëèñü . . .. . . . . . . . . . . . . . . . . . . . . .42
Ñòðàíèöû ðàñïå÷àòûâàþòñÿ; îäíàêî . . .. . . . . . . . . . . . . . .42
Ñâåòîâàÿ ñèãíàëèçàöèÿ ñîñòîÿíèÿ ïðèíòåðà . . . . . . . . . . .43
Ñîîáùåíèÿ îá îøèáêàõ, âûâîäèìûå íà ýêðàí . . . . . . . . .46
Íåïîëàäêè ïðè ïîäà÷å áóìàãè. . . . . . . . . . . . . . . . . . . . . . .48
Íàïå÷àòàííàÿ ñòðàíèöà âûãëÿäèò èíà÷å,
÷åì òà æå ñòðàíèöà íà ýêðàíå . . . . . . . . . . . . . . . . . . .50
Óëó÷øåíèå êà÷åñòâà ïå÷àòè . . . . . . . . . . . . . . . . . . . . . . . . . . . .53
Îáðàçöû äåôåêòîâ èçîáðàæåíèé. . . . . . . . . . . . . . . . . . . . .53
Èñïðàâëåíèå äåôåêòîâ ïå÷àòè. . . . . . . . . . . . . . . . . . . . . . .55
Î÷èñòêà ïðèíòåðà . . . . . . . . . . . . . . . . . . . . . . . . . . . . . . . . . . . .59
Î÷èñòêà â çîíå êàññåòû ñ òîíåðîì . . . . . . . . . . . . . . . . . . .60
Î÷èñòêà ïóòè ïðîõîæäåíèÿ áóìàãè â ïðèíòåðå . . . . . . . . .61
ii Îãëàâëåíèå
RU
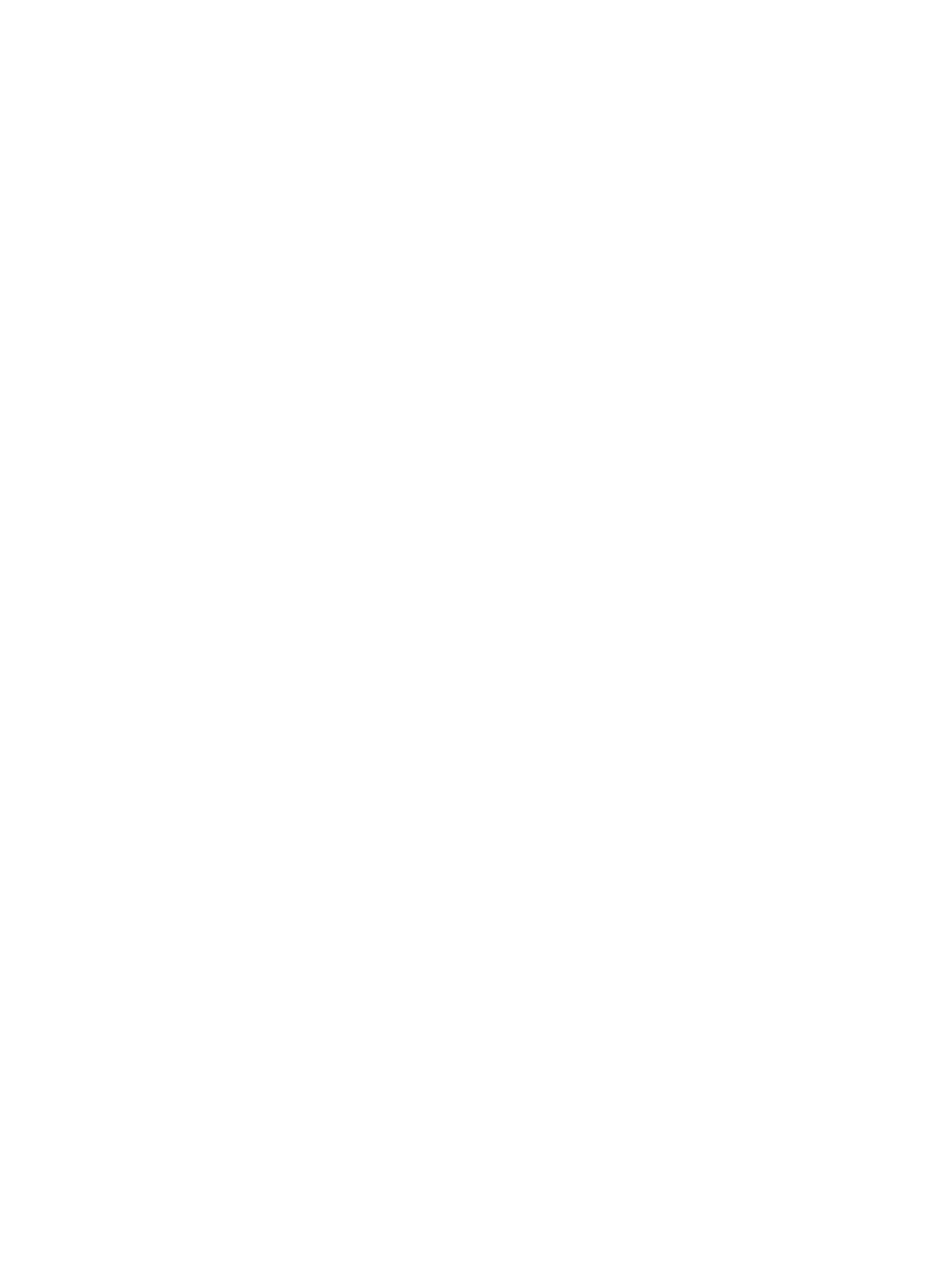
Óñòðàíåíèå çàòîðîâ áóìàãè â ïðèíòåðå . . . . . . . . . . . . . . . . . .62
Óäàëåíèå çàìÿòîé ñòðàíèöû . . . . . . . . . . . . . . . . . . . . . . . .63
Çàòîð áóìàãè: óäàëåíèå . . . . . . . . . . . . . . . . . . . . . . . . . . . .65
Çàìåíà ïîäàþùåãî ðîëèêà . . . . . . . . . . . . . . . . . . . . . . . . .66
Î÷èñòêà ïîäàþùåãî ðîëèêà . . . . . . . . . . . . . . . . . . . . . . . . .68
Ñáðîñ ïðèíòåðà . . . . . . . . . . . . . . . . . . . . . . . . . . . . . . . . . . . . . .69
Ãëàâà 6 Îáñëóæèâàíèå è ïîääåðæêà
Äîñòóïíîñòü . . . . . . . . . . . . . . . . . . . . . . . . . . . . . . . . . . . . . . . . .72
Ïîëó÷åíèå îáñëóæèâàíèÿ àïïàðàòóðû . . . . . . . . . . . . . . . . . . .72
Óêàçàíèÿ ïî ïîâòîðíîé óïàêîâêå ïðèíòåðà. . . . . . . . . . . . . . . .73
Èíôîðìàöèÿ îá îáñëóæèâàíèè . . . . . . . . . . . . . . . . . . . . . . . . .74
Ïîääåðæêà HP. . . . . . . . . . . . . . . . . . . . . . . . . . . . . . . . . . . . . . .75
Îáñëóæèâàíèå ïîëüçîâàòåëåé è ïîìîùü ïî
ðåìîíòó èçäåëèé (ÑØÀ è Êàíàäà) . . . . . . . . . . . . . . . .76
Åâðîïåéñêèé öåíòð îáñëóæèâàíèÿ . . . . . . . . . . . . . . . . . . .77
Äèàëîãîâûå èíôîðìàöèîííûå ñëóæáû. . . . . . . . . . . . . . . .80
Ïîëó÷åíèå óòèëèò è èíôîðìàöèè â
ýëåêòðîííîé ôîðìå . . . . . . . . . . . . . . . . . . . . . . . . . . . .81
Íåïîñðåäñòâåííûé çàêàç ïðèíàäëåæíîñòåé
è ìàòåðèàëîâ â êîìïàíèè HP . . . . . . . . . . . . . . . . . . . .82
CD äèñê HP Support Assistant. . . . . . . . . . . . . . . . . . . . . . . .82
Èíôîðìàöèÿ îá îðãàíèçàöèÿõ îáñëóæèâàíèÿ HP . . . . . . .82
Ïðîãðàììà îáñëóæèâàíèÿ HP SupportPack . . . . . . . . . . . .82
Ñëóæáà HP FIRST . . . . . . . . . . . . . . . . . . . . . . . . . . . . . . . . .83
Òîðãîâûå ïðåäïðèÿòèÿ è ïðåäïðèÿòèÿ
îáñëóæèâàíèÿ ðàçëè÷íûõ ñòðàíàõ ìèðà . . . . . . . . . . . . . . .84
Ïðèëîæåíèå A Ñïåöèôèêàöèè ïðèíòåðà
Ñïåöèôèêàöèè . . . . . . . . . . . . . . . . . . . . . . . . . . . . . . . . . . . . . . .90
Ñîîòâåòñòâèå ïðàâèëàì Ôåäåðàëüíîé
êîìèññèè ïî ñâÿçè (FCC) . . . . . . . . . . . . . . . . . . . . . . . . . . .92
Ïðîãðàììà ýêîëîãè÷åñêîé ÷èñòîòû èçäåëèÿ. . . . . . . . . . . . . . .93
Çàùèòà îêðóæàþùåé ñðåäû. . . . . . . . . . . . . . . . . . . . . . . . .93
Äàííûå ïî áåçîïàñíîñòè ìàòåðèàëîâ . . . . . . . . . . . . . . . . . . . .96
Ðåãëàìåíòèðóþùèå ïîëîæåíèÿ . . . . . . . . . . . . . . . . . . . . . . . . .97
Çàÿâëåíèå î ñîîòâåòñòâèè . . . . . . . . . . . . . . . . . . . . . . . . . .97
Ñòàíäàðò áåçîïàñíîñòè ëàçåðíîãî îáîðóäîâàíèÿ . . . . . . .98
Êîðåéñêèé ñòàíäàðò íà ýëåêòðîìàãíèòíûå ïîìåõè . . . . . .98
Ñòàíäàðò íà ëàçåðíûå óñòðîéñòâà Ôèíëÿíäèè . . . . . . . . . .99
RU
Îãëàâëåíèå iii
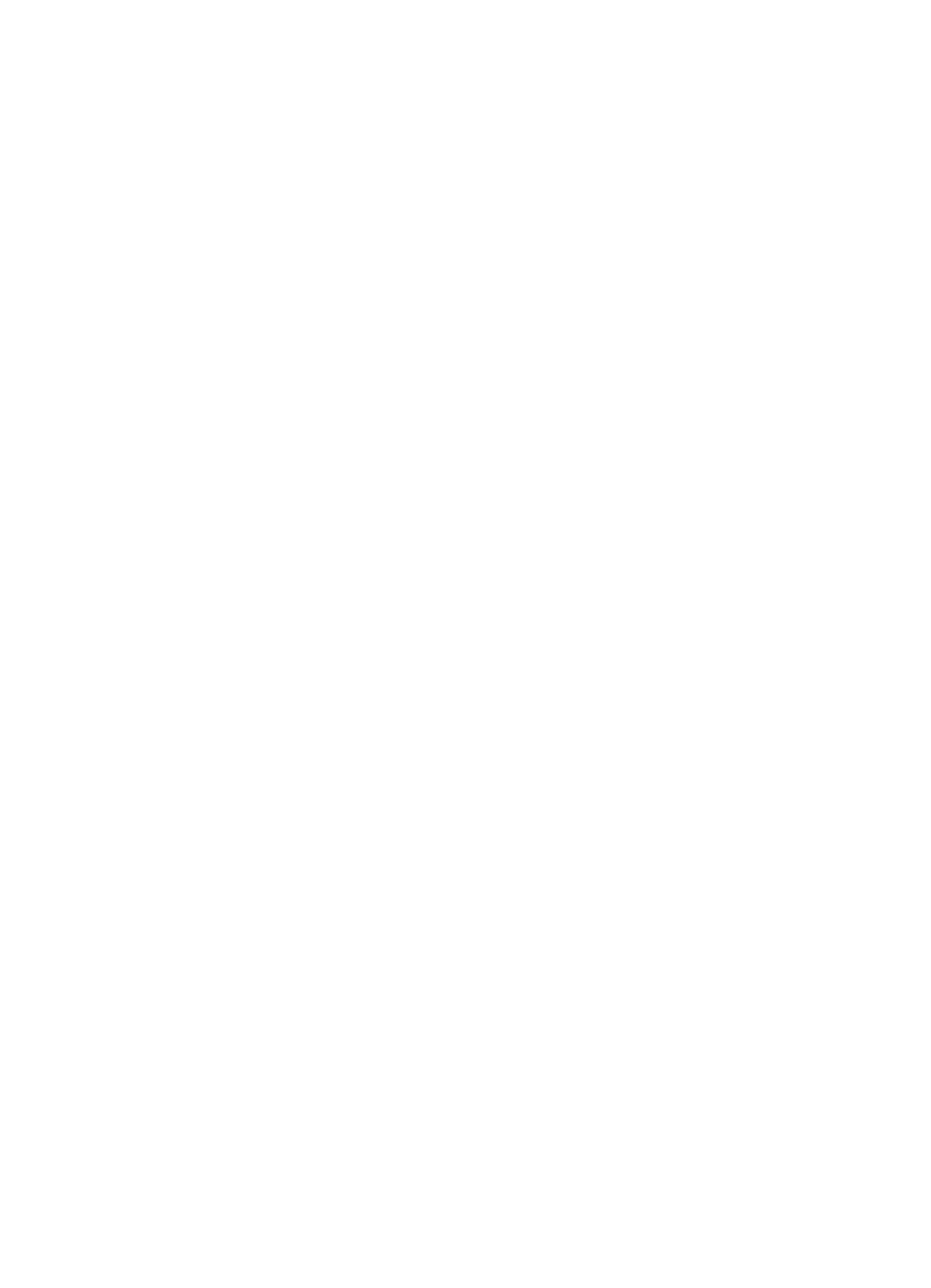
Ïðèëîæåíèå B Ñïåöèôèêàöèè áóìàãè
Ñïåöèôèêàöèè áóìàãè äëÿ ïðèíòåðà . . . . . . . . . . . . . . . . . . . .102
Ïîääåðæèâàåìûå ðàçìåðû áóìàãè (ïðèíòåð) . . . . . . . . . . . .103
Óêàçàíèÿ ïî èñïîëüçîâàíèþ áóìàãè . . . . . . . . . . . . . . . . . . . .103
Íàêëåéêè . . . . . . . . . . . . . . . . . . . . . . . . . . . . . . . . . . . . . . .105
Ïðîçðà÷íûå ïëåíêè. . . . . . . . . . . . . . . . . . . . . . . . . . . . . . .106
Êîíâåðòû . . . . . . . . . . . . . . . . . . . . . . . . . . . . . . . . . . . . . . .106
Êàðòî÷êè è òÿæåëûå ïå÷àòíûå ìàòåðèàëû . . . . . . . . . . . .108
Ïðèëîæåíèå C Ïàìÿòü (DIMM)
Óñòàíîâêà ìîäóëåé DIMM (ïàìÿòü) . . . . . . . . . . . . . . . . . . . . .110
Ïðîâåðêà óñòàíîâêè ìîäóëÿ DIMM . . . . . . . . . . . . . . . . . . . . .112
Óäàëåíèå ìîäóëåé ïàìÿòè DIMM . . . . . . . . . . . . . . . . . . . . . . .113
Ïðèëîæåíèå D Ãàðàíòèÿ, ëèöåíçèè, àâòîðñêèå
ïðàâà è òîâàðíûå çíàêè
Ëèöåíçèîííîå ñîãëàøåíèå íà ïðîãðàììíîå
îáåñïå÷åíèå Hewlett-Packard. . . . . . . . . . . . . . . . . . . . . . .116
Çàÿâëåíèå îá îãðàíè÷åííîé ãàðàíòèè Hewlett-Packard . . . . .119
Âîçâðàò èçäåëèÿ . . . . . . . . . . . . . . . . . . . . . . . . . . . . . . . . . . . .121
Îãðàíè÷åííàÿ ãàðàíòèÿ íà ñðîê ñëóæáû êàññåòû
ñ òîíåðîì. . . . . . . . . . . . . . . . . . . . . . . . . . . . . . . . . . . . . . .122
Ïðèëîæåíèå E Ïðèíàäëåæíîñòè è èíôîðìàöèÿ ïî çàêàçó
Óêàçàòåëü
iv Îãëàâëåíèå
RU
