
MS510 и MS610 Series
Руководство пользователя
Внимание! Элемент здесь перед использованием данного руководства.
|
Ноябрь 2013 г. |
www.lexmark.com |
Тип(ы) машины:
4514
Модель(и):
630, 635, 646

Содержание |
2 |
|
Содержание |
|
|
Информация по технике безопасности…………………………………… |
7 |
|
Общие сведения……………………………………………………………………… |
9 |
|
Использование данного руководства………………………………………………………………………… |
9 |
|
Поиск сведений о принтере………………………………………………………………………………………. |
9 |
|
Выбор местоположения принтера……………………………………….. |
12 |
|
Дополнительная настройка принтера………………………………….. |
14 |
|
Установка внутренних дополнительных устройств…………………………………………………… |
14 |
|
Имеющиеся внутренние дополнительные устройства………………………………………………………. |
14 |
|
Доступ к плате контроллера……………………………………………………………………………………………. |
14 |
|
Установка дополнительной платы…………………………………………………………………………………… |
15 |
|
Установка карты памяти…………………………………………………………………………………………………. |
17 |
|
Установка порта внутренних решений …………………………………………………………………………….. |
18 |
|
Установка жесткого диска принтера……………………………………………………………………………….. |
25 |
|
Извлечение жесткого диска принтера …………………………………………………………………………….. |
27 |
|
Установка дополнительных аппаратных модулей……………………………………………………. |
29 |
|
Установка дополнительных лотков …………………………………………………………………………………. |
29 |
|
Установка ПО принтера………………………………………………………………………………………….. |
31 |
|
установка принтера ………………………………………………………………………………………………………… |
31 |
|
Добавление доступных дополнительных модулей в драйвере печати ………………………………. |
31 |
|
Сеть……………………………………………………………………………………………………………………….. |
31 |
|
Подготовка к настройке принтера в сети Ethernet……………………………………………………………. |
31 |
|
Подготовка к настройке принтера в беспроводной сети ………………………………………………….. |
32 |
|
Подключение принтера с помощью мастера настройки беспроводной сети ……………………… |
33 |
|
Подключение принтера к беспроводной сети с помощью функции настройки |
|
|
защищенной Wi-Fi ……………………………………………………………………………………………………….. |
34 |
|
Подключение принтера к беспроводной сети с использованием встроенного веб- |
|
|
сервера ………………………………………………………………………………………………………………………. |
35 |
|
Проверка настройки принтера ………………………………………………………………………………………… |
36 |
|
Использование моделей MS510dn и MS610dn………………………. |
37 |
|
Информация о принтере………………………………………………………………………………………….. |
37 |
|
Конфигурации принтера………………………………………………………………………………………………….. |
37 |
|
Использование панели управления принтера ………………………………………………………………….. |
38 |
|
Знакомство c цветами света кнопки перехода в спящий режим и цветами индикатора…….. |
39 |
|
Подключение кабелей…………………………………………………………………………………………………….. |
40 |
|
Доступ к плате контроллера……………………………………………………………………………………………. |
41 |

|
Содержание |
3 |
|
Загрузка бумаги и специальных материалов для печати………………………………………….. |
42 |
|
Задание формата и типа бумаги ……………………………………………………………………………………… |
42 |
|
Настройка параметров для формата бумаги Universal……………………………………………………… |
42 |
|
Использование стандартного выходного лотка и упора для бумаги………………………………….. |
43 |
|
Загрузка бумаги в лотки………………………………………………………………………………………………….. |
43 |
|
Загрузка многоцелевого устройства подачи…………………………………………………………………….. |
48 |
|
Связывание лотков и исключение лотков из цепочки связи…………………………………………….. |
52 |
|
Выполняется печать……………………………………………………………………………………………….. |
54 |
|
Печать документа …………………………………………………………………………………………………………… |
54 |
|
Печать с флэш-диска или мобильного устройства……………………………………………………………. |
55 |
|
Печать конфиденциальных и других отложенных заданий ………………………………………………. |
57 |
|
Печать информационных страниц……………………………………………………………………………………. |
59 |
|
Отмена задания на печать………………………………………………………………………………………………. |
59 |
|
Управление принтером……………………………………………………………………………………………. |
60 |
|
Поиск расширенной информации о сети и данных для администратора …………………………… |
60 |
|
Проверка виртуального дисплея……………………………………………………………………………………… |
60 |
|
Настройка уведомлений о расходных материалах из встроенного веб-сервера………………… |
60 |
|
Изменение параметров конфиденциальной печати………………………………………………………….. |
61 |
|
Копирование параметров на другие принтеры…………………………………………………………………. |
62 |
|
Создание PIN-кода для панели управления принтера ……………………………………………………… |
62 |
|
Печать страницы параметров меню…………………………………………………………………………………. |
63 |
|
Печать страницы настройки сети…………………………………………………………………………………….. |
63 |
|
Проверка состояния компонентов и расходных материалов…………………………………………….. |
64 |
|
Экономия энергии …………………………………………………………………………………………………………… |
64 |
|
Восстановление заводских настроек по умолчанию ………………………………………………………… |
68 |
|
Закрепление принтера ……………………………………………………………………………………………………. |
69 |
|
Использование MS610de……………………………………………………….. |
72 |
|
Информация о принтере………………………………………………………………………………………….. |
72 |
|
Конфигурации принтера………………………………………………………………………………………………….. |
72 |
|
Использование панели управления принтера ………………………………………………………………….. |
73 |
|
Знакомство c цветами света кнопки перехода в спящий режим и цветами индикатора…….. |
73 |
|
Начальный экран ……………………………………………………………………………………………………………. |
74 |
|
Назначение кнопок сенсорного экрана ……………………………………………………………………………. |
75 |
|
Подключение кабелей…………………………………………………………………………………………………….. |
76 |
|
Доступ к плате контроллера……………………………………………………………………………………………. |
78 |
|
Установка и использование приложений начального экрана……………………………………. |
80 |
|
Определение IP-адреса компьютера……………………………………………………………………………….. |
80 |
|
Определение IP-адреса принтера……………………………………………………………………………………. |
80 |
|
Доступ к встроенному веб-серверу………………………………………………………………………………….. |
80 |
|
Настройка начального экрана …………………………………………………………………………………………. |
81 |
|
Активация приложений начального экрана ……………………………………………………………………… |
81 |
|
Настройка удаленной панели управления ……………………………………………………………………….. |
83 |

|
Содержание |
4 |
|
Экспорт и импорт конфигурации……………………………………………………………………………………… |
83 |
|
Загрузка бумаги и специальных материалов для печати………………………………………….. |
84 |
|
Задание формата и типа бумаги ……………………………………………………………………………………… |
84 |
|
Настройка параметров для формата бумаги Universal……………………………………………………… |
84 |
|
Использование стандартного выходного лотка и упора для бумаги………………………………….. |
85 |
|
Загрузка бумаги в лотки………………………………………………………………………………………………….. |
85 |
|
Загрузка многоцелевого устройства подачи…………………………………………………………………….. |
90 |
|
Связывание лотков и исключение лотков из цепочки связи…………………………………………….. |
94 |
|
Выполняется печать……………………………………………………………………………………………….. |
96 |
|
Печатные бланки ……………………………………………………………………………………………………………. |
96 |
|
Печать документа …………………………………………………………………………………………………………… |
96 |
|
Печать с флэш-диска или мобильного устройства……………………………………………………………. |
98 |
|
Печать конфиденциальных и других отложенных заданий …………………………………………….. |
100 |
|
Печать информационных страниц………………………………………………………………………………….. |
102 |
|
Отмена задания на печать…………………………………………………………………………………………….. |
102 |
|
Управление принтером………………………………………………………………………………………….. |
103 |
|
Настройка печати через последовательный интерфейс…………………………………………………. |
103 |
|
Изменение параметров порта после установки нового порта ISP …………………………………… |
103 |
|
Поиск расширенной информации о сети и данных для администратора …………………………. |
104 |
|
Проверка виртуального дисплея……………………………………………………………………………………. |
104 |
|
Настройка уведомлений о расходных материалах из встроенного веб-сервера………………. |
104 |
|
Изменение параметров конфиденциальной печати………………………………………………………… |
105 |
|
Копирование параметров на другие принтеры……………………………………………………………….. |
106 |
|
Создание PIN-кода для панели управления принтера ……………………………………………………. |
106 |
|
Печать страницы параметров меню……………………………………………………………………………….. |
107 |
|
Печать страницы настройки сети…………………………………………………………………………………… |
107 |
|
Проверка состояния компонентов и расходных материалов…………………………………………… |
107 |
|
Экономия энергии …………………………………………………………………………………………………………. |
108 |
|
Восстановление заводских настроек по умолчанию ………………………………………………………. |
112 |
|
Закрепление принтера ………………………………………………………………………………………………….. |
113 |
|
Инструкции по работе с бумагой и специальными |
|
|
материалами для печати…………………………………………………….. |
118 |
|
Использование специальной бумаги………………………………………………………………………. |
118 |
|
Инструкции по использованию бумаги……………………………………………………………………. |
120 |
|
Поддерживаемые форматы, типы и плотность бумаги……………………………………………. |
124 |
|
Структура меню…………………………………………………………………… |
127 |
|
Список меню…………………………………………………………………………………………………………. |
127 |
|
Меню «Бумага»……………………………………………………………………………………………………… |
128 |
|
Меню «Отчеты»……………………………………………………………………………………………………… |
137 |
|
Меню «Сеть/Порты»………………………………………………………………………………………………. |
138 |

|
Содержание |
5 |
|
Меню «Безопасность»……………………………………………………………………………………………. |
150 |
|
Меню «Параметры»……………………………………………………………………………………………….. |
154 |
|
меню «Справка»……………………………………………………………………………………………………. |
178 |
|
Экономия денег с заботой об окружающей среде……………… |
180 |
|
Экономия бумаги и тонера…………………………………………………………………………………….. |
180 |
|
Утилизация…………………………………………………………………………………………………………… |
181 |
|
Обслуживание принтера……………………………………………………… |
183 |
|
Чистка принтера……………………………………………………………………………………………………. |
183 |
|
Заказ компонентов и расходных материалов…………………………………………………………. |
184 |
|
Предполагаемое количество оставшихся страниц………………………………………………….. |
186 |
|
Хранение расходных материалов…………………………………………………………………………… |
186 |
|
Замена расходных материалов……………………………………………………………………………… |
187 |
|
Перемещение принтера…………………………………………………………………………………………. |
191 |
|
Устранение замятий…………………………………………………………….. |
193 |
|
Предотвращение замятия материалов для печати…………………………………………………. |
193 |
|
Значение сообщений о замятиях бумаги и их местоположение……………………………….. |
195 |
|
Замятие страницы [x], откройте переднюю дверцу. [20y.xx]……………………………………. |
196 |
|
Замятие страницы [x], откройте заднюю дверцу. [20y.xx]……………………………………….. |
199 |
|
Замятие страницы [x], очистите стандартный выходной лоток. [20y.xx]…………………… |
200 |
|
Замятие страницы [x], снимите лоток 1 для очистки устройства двусторонней |
|
|
печати. [23y.xx]…………………………………………………………………………………………………… |
201 |
|
Замятие страницы [x], откройте лоток [x]. [24y.xx]………………………………………………….. |
202 |
|
Замятие страницы [x], очистите устройство ручной подачи. [25y.xx]……………………….. |
203 |
|
Поиск и устранение неисправностей………………………………….. |
205 |
|
Значение сообщений принтера………………………………………………………………………………. |
205 |
|
Устранение неполадок печати………………………………………………………………………………. |
219 |
|
Устранение проблем печати………………………………………………………………………………….. |
226 |
|
Решение проблем приложений начального экрана…………………………………………………. |
254 |
|
Встроенный веб-сервер не открывается………………………………………………………………… |
254 |
|
Обращение в службу технической поддержки……………………………………………………….. |
256 |
|
Уведомления……………………………………………………………………….. |
257 |
|
Информация по продукту………………………………………………………………………………………. |
257 |
|
Уведомление о редакции………………………………………………………………………………………. |
257 |

|
Содержание |
6 |
|
Потребляемая мощность……………………………………………………………………………………….. |
262 |
|
Указатель…………………………………………………………………………….. |
268 |
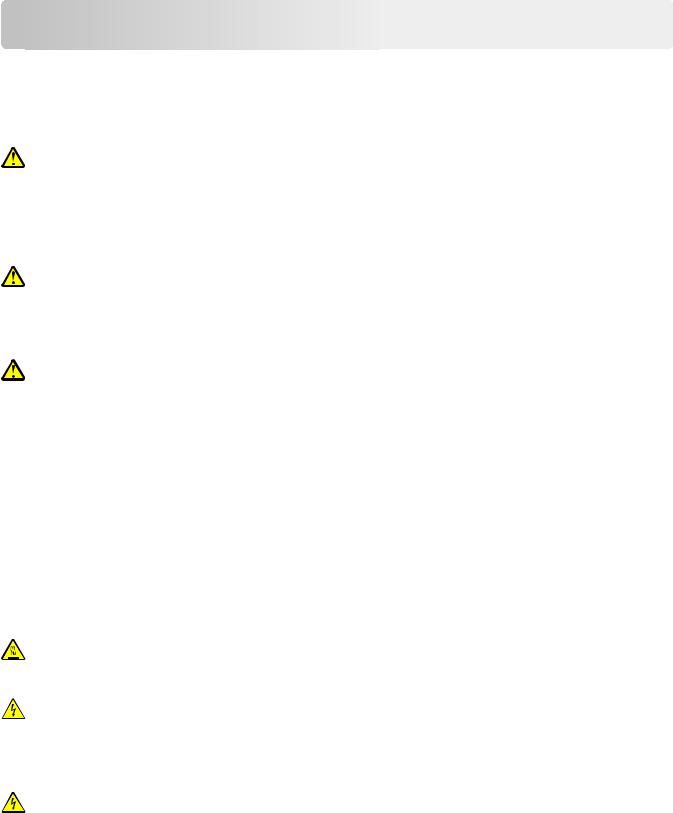
Информация по технике безопасности |
7 |
Информация по технике безопасности
технике безопасности
Подключайте кабель питания к легкодоступной и надежно заземленной сетевой розетке, расположенной рядом с изделием.
Запрещается устанавливать и использовать данное устройство рядом с водой или в местах с высокой влажностью.
ВНИМАНИЕ-ВОЗМОЖНОСТЬ ТРАВМЫ: В изделии используется лазерное излучение. Использование органов управления, выполнение регулировок или любых других действий, не описанных в настоящем руководстве, может привести к опасному облучению.
Процесс печати в данном изделии связан с нагреванием материала для печати, что может привести к выделению из материала вредных веществ. Во избежание опасных последствий изучите раздел руководства, содержащий рекомендации по выбору материалов для печати.
ВНИМАНИЕ-ВОЗМОЖНОСТЬ ТРАВМЫ: Литиевая батарейка в данном устройстве не подлежит замене. При неправильном выполнении замены существует опасность взрыва литиевой батарейки. Не перезаряжайте, не разбирайте и не сжигайте литиевую батарейку. Утилизируйте использованные литиевые батарейки в соответствии с указаниями изготовителя батарейки или местными предписаниями.
ВНИМАНИЕ-ВОЗМОЖНОСТЬ ТРАВМЫ: Прежде чем перемещать принтер, во избежание травм и повреждений принтера выполняйте следующие указания.
•Выключите принтер с помощью выключателя и отсоедините кабель питания от электрической розетки.
•Перед перемещением принтера отсоедините от него все кабели.
•Если установлен дополнительный лоток, сначала извлеките его из принтера. Чтобы удалить дополнительный лоток, сдвиньте фиксатор с правой стороны лотка по направлению к передней части лотка, пока не услышите щелчок.
•Поднимайте принтер за выемки для рук с обеих сторон принтера.
•Следите за тем, чтобы при опускании принтера ваши пальцы не оказались под принтером.
•Перед настройкой принтера убедитесь в наличии вокруг него достаточного свободного пространства.
Используйте кабель питания, входящий в комплект поставки данного продукта или одобренный изготовителем.
ВНИМАНИЕ-ГОРЯЧАЯ ПОВЕРХНОСТЬ: Возможен нагрев внутри принтера. Для уменьшения опасности получения травмы из-за горячего компонента дождитесь остывания поверхности перед тем, как до неё дотронуться.
ВНИМАНИЕ-ОПАСНОСТЬ ПОРАЖЕНИЯ ТОКОМ: При доступе к плате контроллера или установке дополнительного оборудования или устройств памяти после настройки принтера, прежде чем продолжить, выключите принтер и отсоедините кабель питания от электрической розетки. Если к принтеру подключены другие устройства, отключите их, а затем отсоедините подключенные к принтеру кабели.
ВНИМАНИЕ-ОПАСНОСТЬ ПОРАЖЕНИЯ ТОКОМ: Убедитесь в том, что все внешние подключения (например подключение сети Ethernet или телефона) установлены правильно с использованием соответствующих портов.
Это устройство разработано, проверено и признано соответствующим строгим международным стандартам при использовании определенных компонентов данного изготовителя. Обеспечивающие

|
Информация по технике безопасности |
8 |
безопасность конструктивные особенности некоторых деталей не всегда являются очевидными. Изготовитель не несет ответственности за последствия применения других запасных частей.
ВНИМАНИЕ-ВОЗМОЖНОСТЬ ТРАВМЫ: Не скручивайте, не сгибайте, не ударяйте и не ставьте тяжелые предметы на кабель питания. Не подвергайте кабель питания нагрузке и не допускайте его перетирания. Не защемляйте кабель питания между предметами мебели и стенами. В противном случае возможно возгорание или поражение электрическим током. Регулярно проверяйте кабель питания на наличие признаков подобных проблем. Перед осмотром отключайте кабель питания от электрической розетки.
Обслуживание и ремонт, не описанные в документации пользователя, должны производиться опытным специалистом по поддержке.
ВНИМАНИЕ-ОПАСНОСТЬ ПОРАЖЕНИЯ ТОКОМ: Во избежание поражения электрическим током при чистке корпуса принтера, прежде чем продолжить, отсоедините кабель питания от электророзетки и отсоедините все кабели принтера.
ВНИМАНИЕ-ВОЗМОЖНОСТЬ ТРАВМЫ: Для уменьшения риска нестабильной работы оборудования загружайте каждый лоток отдельно. Остальные устройства подачи или лотки держите закрытыми.
ВНИМАНИЕ-ОПАСНОСТЬ ПОРАЖЕНИЯ ТОКОМ: Не устанавливайте устройство, не работайте с факсом и не выполняйте никаких электрических или кабельных соединений (питания или телефонной линии) во время грозы.
СОХРАНИТЕ ЭТИ ИНСТРУКЦИИ.
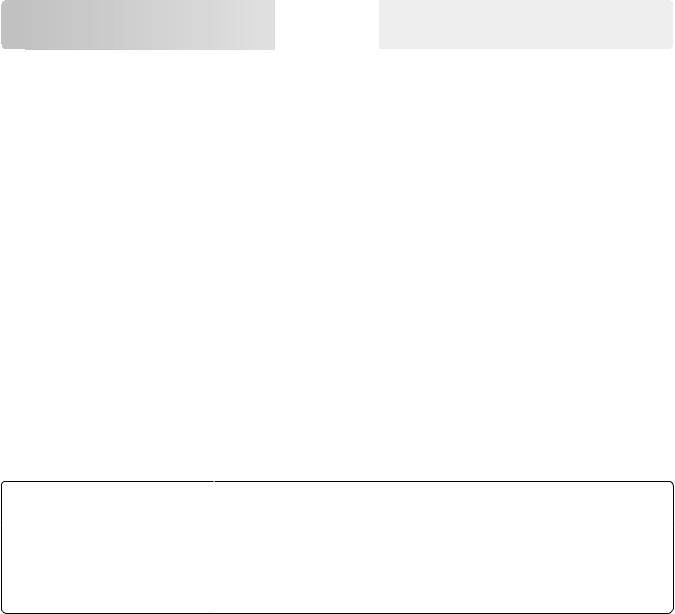
Общие сведения
сведения




Использование данного руководства
В Руководстве пользователя представлена общая и специальная информация по использованию моделей принтера, указанных на титульной странице.
Следующие главы содержат информацию, которая относится ко всем принтерам.
•Выбор местоположения принтера
•Дополнительная настройка принтера
•Инструкции по работе с бумагой и специальными материалами для печати
•Общие сведения о меню принтера
•Экономия денег с заботой об окружающей среде
•Обслуживание принтера
•Устранение замятий
•Поиск и устранение неисправностей
Чтобы найти инструкции для принтера, выполните следующие действия.
•Используйте содержание.
•Для поиска данных используйте функцию «Поиск» или панель инструментов «Найти».
Поиск сведений о принтере
|
Какую информацию требуется |
Рекомендации по поиску |
|
|
найти? |
||
|
Указания по первоначальной |
Документация по установке. Документация по установке включена в |
|
|
установке. |
комплект поставки принтера, а также ее можно найти на веб-сайте по |
|
|
• |
Подключение принтера |
адресу http://support.lexmark.com. |
|
• |
Установка программного |
|
|
обеспечения принтера |
||
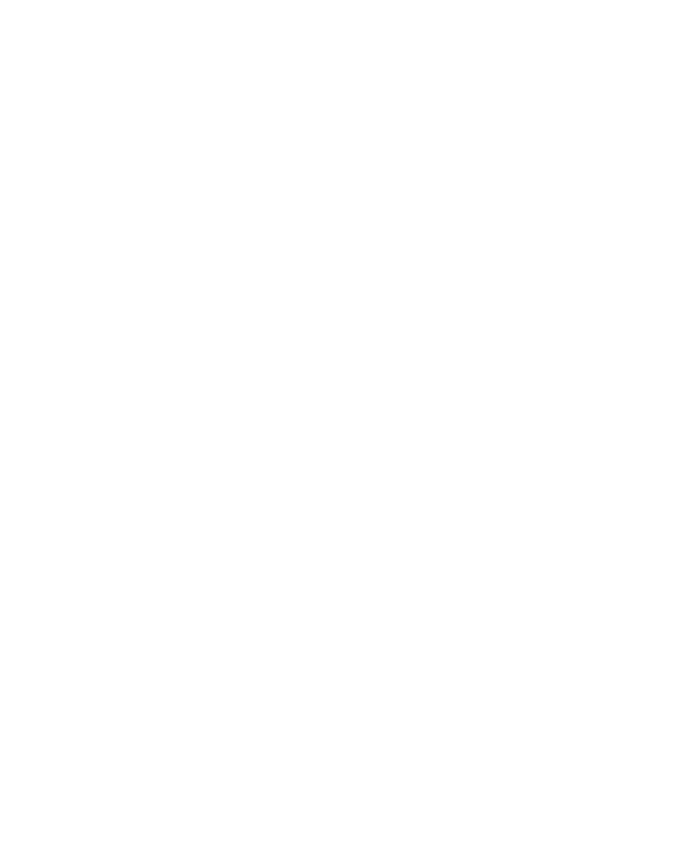
|
Общие сведения |
10 |
|
|
Какую информацию требуется |
Рекомендации по поиску |
|
|
найти? |
||
|
Дополнительные инструкции по |
Руководство пользователя и Краткое справочное руководство доступны |
|
|
установке и указания по испольна компакт-диске с программным обеспечением и документацией. |
||
|
зованию принтера: |
Для получения дополнительных сведений см. веб-сайт |
|
|
• Выбор и хранение бумаги и |
||
|
http://support.lexmark.com. |
||
|
специальной бумаги |
•Загрузка бумаги
•Настройка параметров принтера
•Просмотр и печать документов и фотографий
•Установка и использование программного обеспечения принтера
•Настройка принтера в сети
•Уход и обслуживание принтера
•Поиск и устранение неполадок
|
Инструкции: |
Руководство по работе в сети. Откройте компакт-диск с программным |
||
|
• |
Подключение принтера к сети |
обеспечением и документацией и перейдите к: |
|
|
Ethernet |
Документация >Руководство пользователя и другие публи- |
||
|
• |
Устранение проблем подклю- |
кации >Руководство по работе в сети |
|
|
чения принтера |
|||
|
Справка по использованию |
Справка Windows или Mac – откройте программу принтера, а затем |
||
|
программного обеспечения |
выберите Справка. |
||
|
принтера |
Нажмите кнопку ? для просмотра информации контекстной справки. |
||
|
Примечания. |
|||
|
• |
Справка по программе устанавливается автоматически вместе с |
||
|
программным обеспечением принтера. |
|||
|
• |
Программное обеспечение принтера находится в программной папке |
||
|
принтера или на рабочем столе, в зависимости от операционной |
|||
|
системы. |
|
Самая последняя вспомога- |
Веб-узел службы поддержки Lexmark – http://support.lexmark.com |
|||
|
тельная информация, обновления |
Примечание. Выберите страну или регион, а затем выберите продукт для |
|||
|
и поддержка клиентов. |
просмотра соответствующего веб-узла поддержки. |
|||
|
• |
Документация |
|||
|
Номера телефонов поддержки и часы работы в вашей стране или регионе |
||||
|
• |
Файлы драйверов для |
|||
|
можно найти на веб-узле поддержки или на печатной гарантии, прила- |
||||
|
загрузки |
гаемой к принтеру. |
|||
|
• |
Поддержка путем общения |
Укажите следующие сведения (которые имеются в чеке продавца и на |
||
|
через Интернет |
задней панели принтера) и будьте готовы предоставить их при обращении |
|||
|
• |
Поддержка по электронной |
в службу поддержки. Эти сведения помогут быстрее ответить на вопрос: |
||
|
почте |
• |
Код типа механизма |
||
|
• |
поддержка голосовой связи |
• |
Серийный номер |
|
|
• |
Дата покупки |
|||
|
• |
Магазин, где был приобретен принтер |
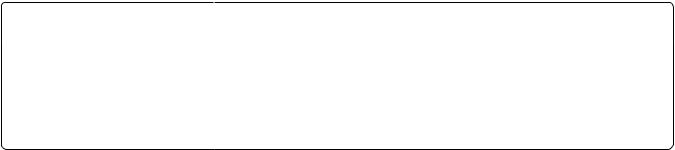
|
Общие сведения |
11 |
|
|
Какую информацию требуется |
Рекомендации по поиску |
|
|
найти? |
||
|
Сведения о гарантии |
Сведения о гарантии отличаются в зависимости от страны или региона: |
|
|
• |
На территории США— см. Заявление об ограниченной гарантии в |
|
|
комплекте поставки данного принтера или на веб- |
||
|
сайтеhttp://support.lexmark.com. |
||
|
• |
В других странах и регионах — см. печатную документацию по гаран- |
|
|
тийным обязательствам из комплекта поставки принтера. |
||
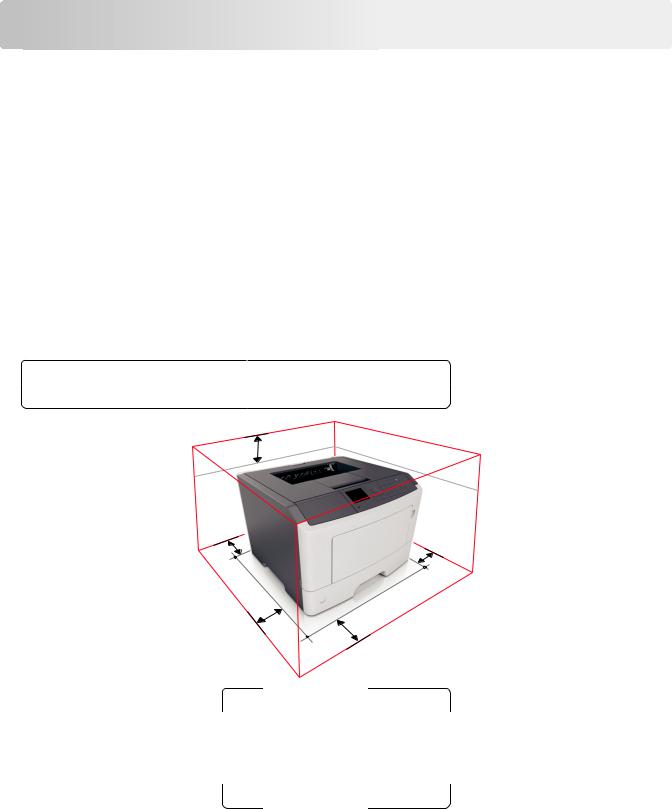
Выбор местоположения принтера |
12 |
Выбор местоположения принтера
местоположения принтера
При выборе места для принтера, оставьте достаточное пространство для открывания лотков, крышек и дверец. Если планируется установить дополнительные устройства, предусмотрите также место и для них. Важно обеспечить выполнение следующих условий.
•Установите принтер рядом с надежно заземленной и легкодоступной розеткой.
•Убедитесь, что циркуляция воздуха отвечает требованиям стандарта ASHRAE в последней редакции или стандарту 156 технического комитета по стандартизации.
•Необходимо подготовить горизонтальную, прочную и устойчивую поверхность.
•Принтер следует содержать в следующих условиях:
–в чистом состоянии, сухом и незапыленном месте;
–в принтере не должно оставаться скрепок;
–вдали от непосредственного воздействия воздушных потоков кондиционеров, нагревателей или вентиляторов;
–не допуская воздействия прямого солнечного света, резких перепадов влажности или температуры;
•Соблюдайте рекомендуемый температурный режим и избегайте колебаний.
|
Температура окружающего воздуха |
от 15,6 до 32,2°C (от 60 до 90°F) |
|
Температура хранения |
от 1 до 35°C (от 34 до 95°F) |
|
5 |
4
1
1
3
2
|
1 |
Правая сторона |
305 |
мм (12″) |
|
2 |
Спереди |
508 |
мм (20″) |
|
3 |
Левая сторона |
203 |
мм (8″) |
|
4 |
Сзади |
203 |
мм (8″) |
|
5 |
Сверху |
305 |
мм (12″) |
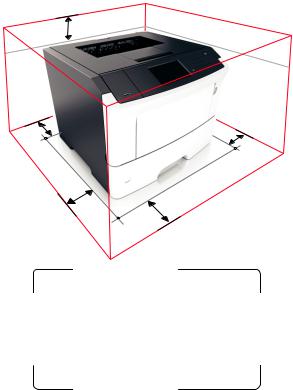
|
Выбор местоположения принтера |
13 |
5
4
1
1
3
2
|
1 |
Правая сторона |
305 |
мм (12″) |
|
2 |
Спереди |
508 |
мм (20″) |
|
3 |
Левая сторона |
203 |
мм (8″) |
|
4 |
Сзади |
203 |
мм (8″) |
|
5 |
Верхний |
305 |
мм (12″) |

Дополнительная настройка принтера |
14 |
Дополнительная настройка принтера
настройка принтера
Установка внутренних дополнительных устройств
ВНИМАНИЕ-ОПАСНОСТЬ ПОРАЖЕНИЯ ТОКОМ: При доступе к плате контроллера или установке дополнительного оборудования или устройств памяти после настройки принтера, прежде чем продолжить, выключите принтер и отсоедините кабель питания от электрической розетки. Выключите все подключенные к принтеру устройства и отсоедините от принтера все подсоединенные к нему кабели.
ПРЕДУПРЕЖДЕНИЕ. Возможность повреждения: Электронные компоненты системной платы могут выйти из строя под действием статического электричества. Перед тем, как прикоснуться к какому-либо электронному компоненту системной платы или разъему, дотроньтесь рукой до какой-нибудь металлической детали принтера.
Имеющиеся внутренние дополнительные устройства
•DDR3 DIMM
•Флэш-память
–Шрифты
–Микропрограмма
•Штрих-код форм
•Предписание
•IPDS
•PrintCryption
•Жесткий диск*
•Порты внутренних решений (ISP)*
–Параллельный интерфейс 1284 B
–Волоконно-оптический интерфейс MarkNet N8130 10/100
–Последовательный интерфейс RS 232
* Это внутреннее устройство доступно только для модели принтера MS610de.
Доступ к плате контроллера
Доступ к плате контроллера для установки внутренних дополнительных устройств. Для моделей MS510dn и MS610dn см. «Доступ к плате контроллера» на стр. 41. Для модели MS610de см. «Доступ к плате контроллера» на стр. 78.
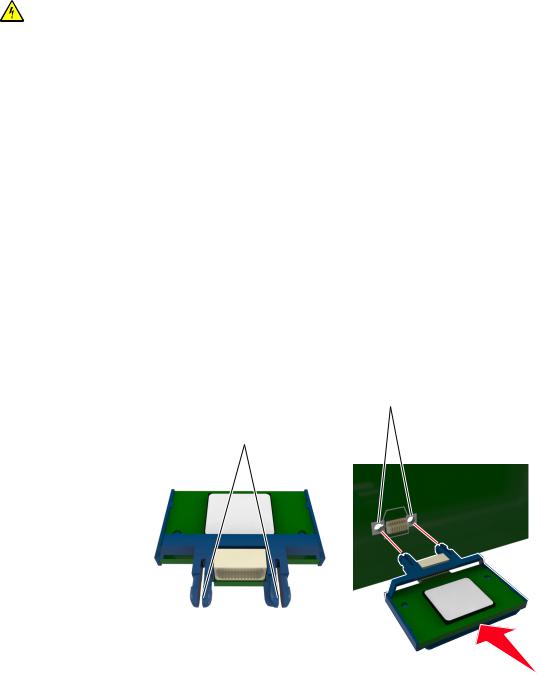
|
Дополнительная настройка принтера |
15 |
Установка дополнительной платы
ВНИМАНИЕ-ОПАСНОСТЬ ПОРАЖЕНИЯ ТОКОМ: При доступе к плате контроллера или установке дополнительного оборудования или устройств памяти после настройки принтера, прежде чем продолжить, выключите принтер и отсоедините кабель питания от электрической розетки. Выключите все подключенные к принтеру устройства и отсоедините от принтера все подсоединенные к нему кабели.
ПРЕДУПРЕЖДЕНИЕ. Возможность повреждения: Электронные компоненты платы контроллера быстро выходят из строя под воздействием статического электричества. Перед тем, как прикоснуться к какому-либо электронному компоненту платы контроллера или разъему, дотроньтесь рукой до какой-нибудь металлической детали принтера.
1Доступ к плате контроллера.
Для получения информации о моделях принтера MS510dn и MS610dn см. раздел «Доступ к плате контроллера» на стр. 41.
Для получения информации о модели принтера MS610de см. «Доступ к плате контроллера» на стр. 78.
2 Распакуйте дополнительную плату.
ПРЕДУПРЕЖДЕНИЕ. Возможность повреждения: Не прикасайтесь к контактам разъема вдоль края карты.
3Возьмите плату за края и совместите пластмассовые штыри (1) на плате с отверстиями (2) на плате контроллера.
2
1
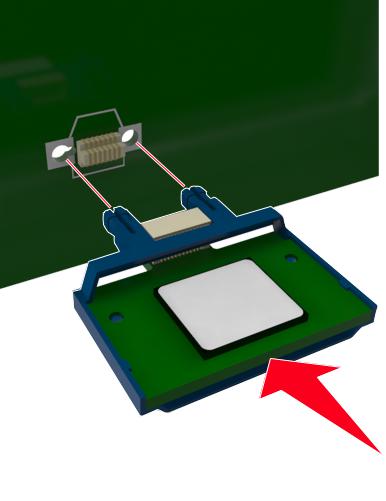
|
Дополнительная настройка принтера |
16 |
4 С усилием вставьте плату в разъем, как показано на рисунке.
ПРЕДУПРЕЖДЕНИЕ. Возможность повреждения: Неправильная установка платы может привести к повреждению платы и платы контроллера.
Примечание. Разъем платы должен соприкасаться с платой контроллера по всей длине и располагаться в одной плоскости с ней.
5Работая с моделями MS510dn и MS610dn, закройте дверцу доступа к плате контроллера.
Работая с моделью MS610de, закройте защитный чехол платы контроллера, а затем закройте дверцу доступа к плате.
Примечание. После установки программного обеспечения принтера и всех дополнительных аппаратных устройств, возможно, потребуется вручную добавить дополнительные устройства в драйвере принтера, чтобы сделать их доступными для заданий печати. Для получения дополнительных сведений см. раздел «Добавление доступных дополнительных модулей в драйвере печати» на стр. 31.
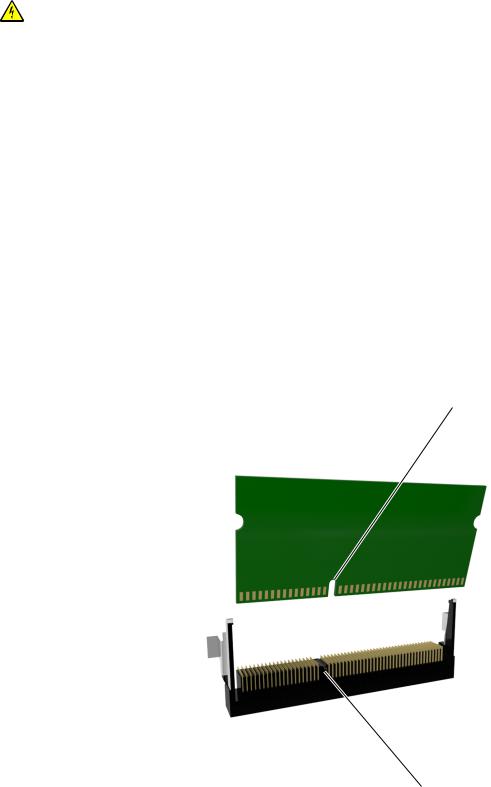
|
Дополнительная настройка принтера |
17 |
Установка карты памяти
ВНИМАНИЕ-ОПАСНОСТЬ ПОРАЖЕНИЯ ТОКОМ: При доступе к плате контроллера или установке дополнительного оборудования или устройств памяти после настройки принтера, прежде чем продолжить, выключите принтер и отсоедините кабель питания от электрической розетки. Если к принтеру подключены другие устройства, отключите их, а также отсоедините кабели, идущие к принтеру.
ПРЕДУПРЕЖДЕНИЕ. Возможность повреждения: Электронные компоненты платы контроллера быстро выходят из строя под воздействием статического электричества. Перед тем как прикоснуться к какому-либо электронному компоненту платы контроллера или разъему, дотроньтесь рукой до какой-нибудь металлической детали принтера.
Можно отдельно приобрести дополнительную карту памяти и установить ее на плате контроллера.
1 Доступ к плате контроллера.
Для получения информации о моделях принтера MS510dn и MS610dn см. раздел «Доступ к плате контроллера» на стр. 41.
Для получения информации о модели принтера MS610de см. «Доступ к плате контроллера» на стр. 78.
2 Распакуйте карту памяти.
ПРЕДУПРЕЖДЕНИЕ. Возможность повреждения: Не прикасайтесь к контактам разъема, расположенным вдоль края модуля. Это может привести к повреждению.
3 Совместите паз (1) карты памяти с выступом (2) на разъеме.
1
2
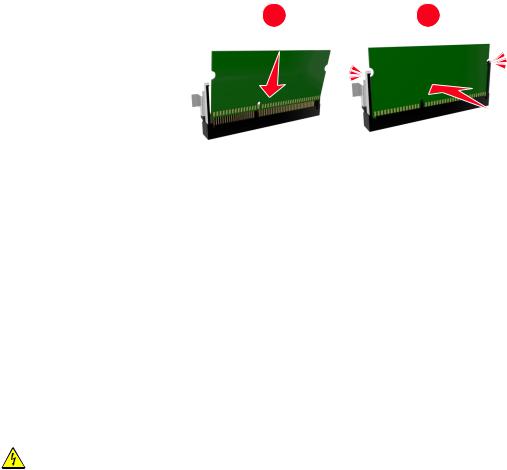
|
Дополнительная настройка принтера |
18 |
4Вставьте плату памяти прямо в разъем, а затем протолкните ее в отсек платы контроллера до
щелчка.
5Работая с моделями MS510dn и MS610dn, закройте дверцу доступа к плате контроллера.
Работая с моделью MS610de, закройте защитный чехол платы контроллера, а затем закройте дверцу доступа к плате.
Примечание. После установки программного обеспечения принтера и всех дополнительных аппаратных устройств, возможно, потребуется вручную добавить дополнительные устройства в драйвере принтера, чтобы сделать их доступными для заданий печати. Для получения дополнительных сведений см. раздел «Добавление доступных дополнительных модулей в драйвере печати» на стр. 31.
Установка порта внутренних решений
Плата контроллера поддерживает один дополнительный порт внутренних решений (ISP) LexmarkTM. Этот параметр поддерживается только для модели принтера MS610de.
Примечание. Для этой работы требуется плоская отвертка.
ВНИМАНИЕ-ОПАСНОСТЬ ПОРАЖЕНИЯ ТОКОМ: При доступе к плате контроллера или установке дополнительного оборудования или устройств памяти после настройки принтера, прежде чем продолжить, выключите принтер и отсоедините кабель питания от электрической розетки. Если к принтеру подключены другие устройства, отключите их, а затем отсоедините подключенные к принтеру кабели.
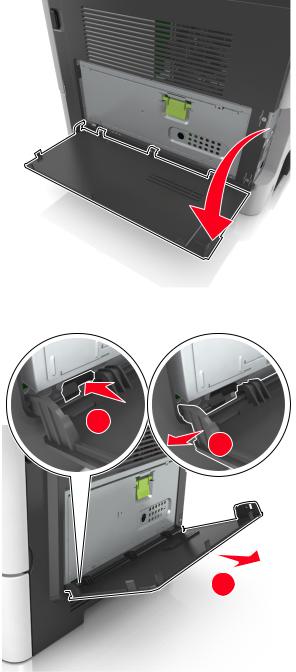
|
Дополнительная настройка принтера |
19 |
ПРЕДУПРЕЖДЕНИЕ. Возможность повреждения: Электронные компоненты системной платы могут выйти из строя под действием статического электричества. Перед тем, как прикоснуться к какому-либо электронному компоненту платы контроллера или разъему, дотроньтесь рукой до какой-нибудь металлической детали принтера.
1 Откройте дверцу доступа к плате контроллера.
2 Слегка нажмите фиксатор на левой стороне дверцы доступа, а затем сдвиньте дверцу доступа.
1
2
3
3 Извлеките плату ISP.
Примечание. Убедитесь в том, маленький кабель, подсоединенный к белому разъему, извлечен и утилизирован.
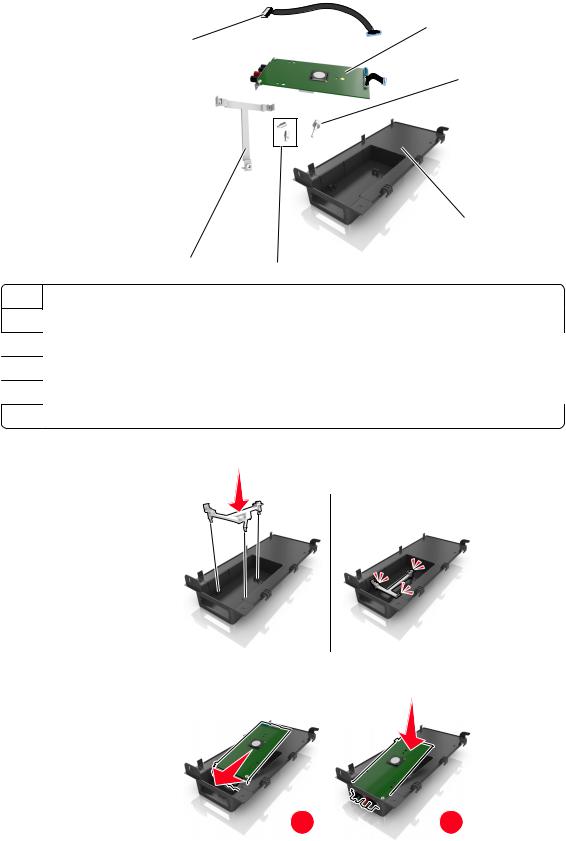
|
Дополнительная настройка принтера |
20 |
1
6
2
3
1 Решение ISP
2Затяните винты, чтобы прикрепить ISP к вкладышу.
3Внешняя крышка ISP.
4Затяните винты, чтобы прикрепить металлический держатель ISP к плате принтера.
5Пластиковый вкладыш
6 Длинный кабель ISP
4 Поместите пластиковый вкладыш внутрь внешней крышки ISP до щелчка.
5 Сдвиньте и втолкните решение ISP внутрь пластикового вкладыша.

|
Дополнительная настройка принтера |
21 |
6 Прикрепите решение ISP к пластиковому вкладышу с помощью длинного винта.
7 Затяните два винта на конце решения ISP.

|
Дополнительная настройка принтера |
22 |
8 Вставьте белую вилку интерфейсного кабеля решения ISP в белый разъем на ISP.
9 Прикрепите внешнюю крышку ISP под углом, предварительно вставив левые шарниры.
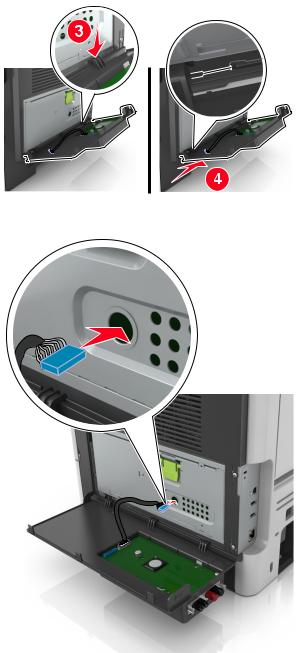
|
Дополнительная настройка принтера |
23 |
10 Опустите крышку, а затем сдвиньте ее вправо.
11 Протяните кабель ISP через дверцу защитного чехла системной платы.
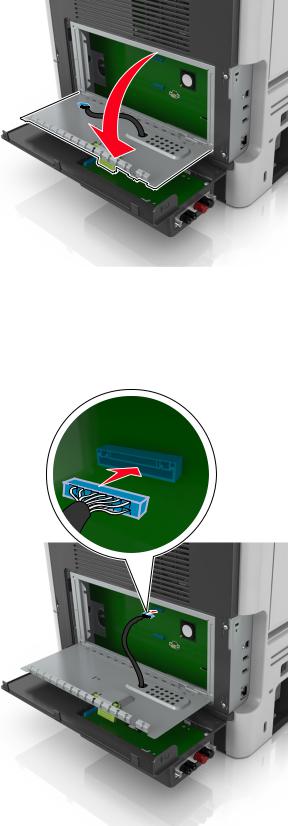
|
Дополнительная настройка принтера |
24 |
12 Откройте защитный чехол, воспользовавшись зеленой рукояткой.
13 Вставьте синий разъем интерфейсного кабеля решения ISP в синее гнездо на плате контроллера.
Примечание. Если установлен жесткий диск принтера, его необходимо удалить. Для получения дополнительных сведений см. раздел «Извлечение жесткого диска принтера» на стр. 27. Чтобы повторно установить жесткий диск принтера, см. раздел «Установка жесткого диска принтера» на стр. 25.
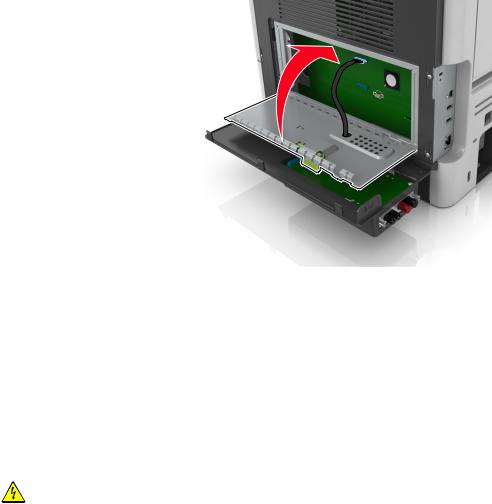
|
Дополнительная настройка принтера |
25 |
14 Закройте защитный чехол.
15 Закройте внешнюю крышку ISP.
Примечание. После установки программного обеспечения принтера и всех дополнительных устройств, возможно, потребуется вручную добавить дополнительные устройства в драйвере принтера, чтобы сделать их доступными для заданий печати. Для получения дополнительных сведений см. раздел «Добавление доступных дополнительных модулей в драйвере печати» на стр. 31.
Установка жесткого диска принтера
Примечание. Этот параметр доступен только для модели принтера MS610de.
ВНИМАНИЕ-ОПАСНОСТЬ ПОРАЖЕНИЯ ТОКОМ: При доступе к плате контроллера или установке дополнительного оборудования или устройств памяти после настройки принтера, прежде чем продолжить, выключите принтер и отсоедините кабель питания от электрической розетки. Если к принтеру подключены другие устройства, отключите их, а также отсоедините кабели, идущие к принтеру.
ПРЕДУПРЕЖДЕНИЕ. Возможность повреждения: Электронные компоненты платы контроллера быстро выходят из строя под воздействием статического электричества. Перед тем как прикоснуться к какому-либо электронному компоненту платы контроллера или разъему, дотроньтесь рукой до какой-нибудь металлической детали принтера.
1Доступ к плате контроллера.
Подробнее см. «Доступ к плате контроллера» на стр. 78
Примечание. Для этой операции требуется шлицевая отвертка.
2 Извлеките жесткий диск принтера из упаковки.
3 Установите жесткий диск принтера на плате контролера:
ПРЕДУПРЕЖДЕНИЕ. Возможность повреждения: держите печатную плату только за ее края. Не дотрагивайтесь и не нажимайте на центральную часть жесткого диска принтера. Это может привести к повреждению.

|
Дополнительная настройка принтера |
26 |
а При помощи шлицевой отвертки ослабьте винты.
бСовместите винты на жестком диске принтера с отверстиями на каркасе платы контроллера, затем надвиньте жесткий диск принтера на каркас.

|
Дополнительная настройка принтера |
27 |
в Затяните два винта.
г Вставьте разъем интерфейсного кабеля принтера в гнездо на плате контроллера.
Примечание. Разъемы и гнезда имеют цветовую кодировку — синюю.
4 Закройте защитный чехол платы контроллера и закройте дверцу для доступа к плате.
Примечание. После установки программного обеспечения принтера и всех дополнительных аппаратных устройств, возможно, потребуется вручную добавить дополнительные устройства в драйвере принтера, чтобы сделать их доступными для заданий печати. Для получения дополнительных сведений см. раздел «Добавление доступных дополнительных модулей в драйвере печати» на стр. 31.
Извлечение жесткого диска принтера
Примечание. Этот параметр поддерживается только для модели принтера MS610de.
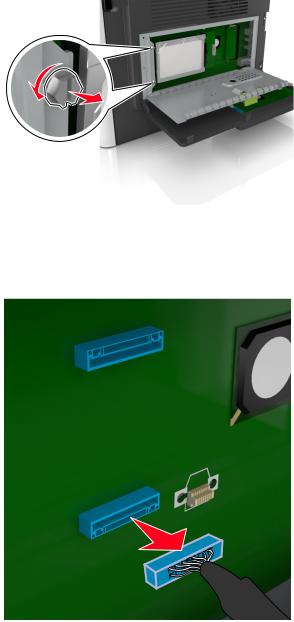
|
Дополнительная настройка принтера |
28 |
ПРЕДУПРЕЖДЕНИЕ. Возможность повреждения: Электронные компоненты платы контроллера быстро выходят из строя под воздействием статического электричества. Перед тем как прикоснуться к какому-либо электронному компоненту платы контроллера или разъему, дотроньтесь рукой до какой-нибудь металлической детали принтера.
1 Доступ к плате контроллера.
Для получения информации о модели принтера MS610de см. «Доступ к плате контроллера» на стр. 78.
Примечание. Для этой операции требуется шлицевая отвертка.
2 Ослабьте винты, крепящие жесткий диск принтера к каркасу платы контроллера.
3Отсоедините интерфейсный кабель жесткого диска принтера от разъема платы контроллера, оставив кабель подключенным к жесткому диску принтера. Чтобы отсоединить кабель, сожмите лепестки на разъеме интерфейсного кабеля, чтобы разблокировать фиксаторы, прежде чем отсоединить кабель.
4 Удерживая жесткий диск принтера за края, извлеките его из принтера.
5 Закройте защитный чехол платы контроллера и закройте дверцу для доступа к плате.

|
Дополнительная настройка принтера |
29 |
Установка дополнительных аппаратных модулей
Установка дополнительных лотков
ВНИМАНИЕ-ОПАСНОСТЬ ПОРАЖЕНИЯ ТОКОМ: При доступе к плате контроллера или установке дополнительного оборудования или устройств памяти после настройки принтера, прежде чем продолжить, выключите принтер и отсоедините кабель питания от электрической розетки. Если к принтеру подключены другие устройства, отключите их, а также отсоедините кабели, идущие к принтеру.
1Выключите принтер с помощью выключателем питания и отсоедините кабель питания от розетки электросети.
1
2
2 Извлеките лоток и удалите весь упаковочный материал.
3 Полностью снимите лоток с основания.
2
4 Удалите упаковочный материал и ленту из лотка.
5 Вставьте лоток в основание.
6 Поместите лоток около принтера.
7 Совместите принтер и лоток и установите принтер, как требуется.
Примечание. При установке друг на друга дополнительные лотки защелкиваются.

|
Дополнительная настройка принтера |
30 |
1
2
8Подсоедините кабель питания к принтеру, затем к электрической розетке с правильным заземлением и включите принтер.
2
1
Примечание. После установки программного обеспечения принтера и всех дополнительных аппаратных устройств, возможно, потребуется вручную добавить дополнительные устройства в драйвере принтера, чтобы сделать их доступными для заданий печати. Для получения дополнительных сведений см. раздел «Добавление доступных дополнительных модулей в драйвере печати» на стр. 31.
Чтобы удалить дополнительные лотки, сдвиньте фиксатор с правой стороны принтера в направлении передней панели принтера, пока не услышите щелчок, а затем снимайте установленные друг на друге лотки по одному сверху вниз.
|
Дополнительная настройка принтера |
31 |
Установка ПО принтера
установка принтера
1 Получите копию установочного пакета программы.
2 Запустите установочный пакет программы и следуйте указаниям на экране компьютера.
3 Для пользователей Macintosh: добавить принтер.
Примечание. В разделе TCP/IP меню «Сеть/Порты» проверьте IP-адрес принтера.
Добавление доступных дополнительных модулей в драйвере печати
Для пользователей Windows
1 Откройте папку принтеров, затем выберите ваш принтер.
2 Откройте свойства принтера, затем добавьте или установите вручную любые модули.
3 Примените изменения.
Для пользователей Macintosh
1Из пункта System Preferences (Настройки системы) меню Apple перейдите к своему принтеру, затем выберите Options & Supplies (Дополнения и расходные материалы) >Driver (Драйверы).
2 Добавьте любые установленные аппаратные модули.
3 Примените изменения.
Сеть
Примечания.
•Приобретите адаптер беспроводной сети MarkNetTM N8352 перед тем, как настраивать принтер для работы в беспроводной сети. Для получения дополнительных сведений об установке адаптера беспроводной сети см. прилагаемые к нему инструкции.
•Имя SSID (Service Set Identifier) — это имя, назначаемое для беспроводной сети. Wired Equivalent Privacy (WEP), Wi-Fi Protected Access (WPA), WPA2 и 802.1X — RADIUS — это типы защиты, которые используются в сети.
Подготовка к настройке принтера в сети Ethernet
Чтобы настроить принтер для использования в сети Ethernet, соберите следующие сведения перед началом настройки:
|
Дополнительная настройка принтера |
32 |
Примечание. Если IP-адреса назначаются в сети компьютерам и принтерам автоматически, продолжите установку принтера.
•Допустимый уникальный IP-адрес, который должен использовать принтер в сети
•Сетевой шлюз
•Маска сети
•Псевдоним для принтера (необязательный)
Примечание. Псевдоним принтера упрощает идентификацию принтера в сети. Можно использовать псевдоним принтера по умолчанию или назначить легко запоминающееся имя.
Кроме того, потребуется кабель Ethernet для подключения принтера к сети и свободный порт, с помощью которого принтер можно физически подключить к сети. По возможности используйте новый сетевой кабель, чтобы предотвратить возможные проблемы, связанные с поврежденным кабелем.
Подготовка к настройке принтера в беспроводной сети
Примечания.
•Убедитесь в том, что адаптер беспроводной сети установлен в принтер и работает нормально.
•Убедитесь в том, что точка доступа (беспроводной маршрутизатор) включена и работает.
Перед настройкой принтера в беспроводной сети убедитесь в наличии следующих данных.
•SSID — имя SSID также называют именем сети.
•Беспроводной режим (или режим сети) — это может быть либо одноранговый режим, либо режим инфраструктуры.
•Канал (для одноранговых сетей). Для сетей в режиме инфраструктуры по умолчанию канал выбирается автоматически.
Внекоторых одноранговых сетях также необходимо использовать параметр автоматического выбора. Если вы сомневаетесь, какой канал следует выбрать, обратитесь к специалисту службы поддержки.
•Security Method — существует три варианта безопасности:
–ключ WEP
Если в беспроводной сети используется несколько ключей WEP, введите до четырех ключей в имеющихся полях. Выберите ключ, который в настоящее время используется в сети. Для этого выберите параметр «Ключ передачи WEP по умолчанию».
или
–Предварительный ключ или фраза доступа WPA или WPA2
ВWPA используется шифрование в качестве дополнительного уровня безопасности. Возможные варианты: AES и TKIP. Необходимо выбрать один и тот же тип шифрования на маршрутизаторе и принтер. В противном случае обмен данными по сети будет невозможен для принтера.
–802.1X–RADIUS
Вслучае установки принтера в сети 802.1X может потребоваться следующая информация:
•Тип проверки подлинности
•Тип внутренней проверки подлинности
|
Дополнительная настройка принтера |
33 |
•Имя пользователя и пароль 802.1X
•Сертификаты
–Без защиты Если в беспроводной сети не используется никакой тип защиты, никакие данные безопасности не потребуются.
Примечание. Не рекомендуется использовать беспроводные сети без защиты.
Примечания.
–Если имя SSID сети, к которой подключен компьютер, неизвестно, запустите программу настройки беспроводного соединения сетевого адаптера компьютера, чтобы узнать имя сети. Если не удается найти имя SSID или сведения по безопасности для сети, обратитесь к документации, прилагаемой к беспроводной точке доступа, или к специалисту по поддержке системы.
–Чтобы найти общий ключ или пароль доступа WPA/WPA2 для беспроводной сети, обратитесь к документации, прилагаемой к беспроводной точке доступа, посмотрите веб-страницу, связанную с беспроводной точкой доступа, или обратитесь к специалисту из группы поддержки.
Подключение принтера с помощью мастера настройки беспроводной сети
Прежде чем начать, убедитесь в следующем.
•Адаптер беспроводной сети установлен в принтере, правильно подключен и работает. Для получения дополнительных сведений см. инструкции, прилагаемые к адаптеру беспроводной сети.
•Кабель Ethernet отсоединен от принтера.
•Для параметра «Активная сетевая плата» установлено значение «Авто». Для настройки значения «Авто» выполните одну из следующих команд:
– >Параметры >
>Параметры > >Сеть/порты >
>Сеть/порты > >Активная сетевая плата >
>Активная сетевая плата > >Авто >
>Авто >
– >Сеть/порты >Активная сетевая плата >Авто
>Сеть/порты >Активная сетевая плата >Авто
Примечание. Убедитесь, что принтер выключен и приблизительно через 5 секунд снова включите его.
1В зависимости от модели принтера, выполните следующие команды:
• >Параметры >
>Параметры > >Сеть/порты >
>Сеть/порты > >Сеть [x] >
>Сеть [x] > >Сеть [x] Установка >
>Сеть [x] Установка >
 >Беспроводная связь >
>Беспроводная связь > >Настройка беспроводных сетей >
>Настройка беспроводных сетей >
• >Сеть/порты >Сеть [x] >Сеть [x] Настройка >Беспроводная связь >Настройка
>Сеть/порты >Сеть [x] >Сеть [x] Настройка >Беспроводная связь >Настройка
беспроводных сетей
2 Выберите «Настройка беспроводных сетей».

|
Дополнительная настройка принтера |
34 |
||
|
Параметр |
Чтобы |
||
|
Найти сети |
Показать доступные беспроводные соединения. |
||
|
Примечание. Этот элемент меню показывает передаваемые защищенные |
|||
|
или незащищенные имена SSID. |
|||
|
Введите имя сети |
Выберите имя сети SSID вручную. |
||
|
Примечание. Убедитесь в правильности ввода имени SSID. |
|||
|
Настройка защищенной Wi- |
Подключение принтера к беспроводной сети с помощью функции настройки |
||
|
Fi |
защищенной Wi-Fi. |
||
3 Следуйте указаниям на дисплее принтера.
Подключение принтера к беспроводной сети с помощью функции настройки защищенной Wi-Fi
Перед подключением принтера к беспроводной сети убедитесь в следующем:
•Точка доступа (беспроводной маршрутизатор) сертифицирована по стандарту настройки защищенной Wi Fi (WPS) или совместима со стандартом WPS. Подробная информация представлена в документации, которая поставляется вместе с точкой доступа.
•Адаптер беспроводной сети установлен в принтере, правильно подключен и работает. Для получения дополнительных сведений см. инструкции, прилагаемые к адаптеру беспроводной сети.
Использование метода настройки кнопки
1В зависимости от модели принтера выполните одну из следующих команд.
• >Параметры >
>Параметры > >Сети/порты >
>Сети/порты > >Сеть [x] >
>Сеть [x] > >Настройка сети [x] >
>Настройка сети [x] >
 >Беспроводная >
>Беспроводная > >Настройка защищенной Wi Fi >
>Настройка защищенной Wi Fi > >Метод нажатия кнопки >
>Метод нажатия кнопки >
• >Сеть/порты >Сеть [x] >Настройка сети [x] >Беспроводная >Настройка защищенной Wi Fi >Метод нажатия кнопки
>Сеть/порты >Сеть [x] >Настройка сети [x] >Беспроводная >Настройка защищенной Wi Fi >Метод нажатия кнопки
2 Следуйте указаниям на дисплее принтера.
Воспользуйтесь методом личного идентификационного номера (PIN-кода)
1В зависимости от модели принтера выполните одну из следующих команд.
• >Параметры >
>Параметры > >Сети/порты >
>Сети/порты > >Сеть [x] >
>Сеть [x] > >Настройка сети [x] >
>Настройка сети [x] >
 >Беспроводная >
>Беспроводная > >Настройка защищенной Wi Fi >
>Настройка защищенной Wi Fi > >Метод подключения по PIN-коду >
>Метод подключения по PIN-коду >
• >Сеть/порты >Сеть [x] >Настройка сети [x] >Беспроводная >Настройка защищенной Wi Fi >Метод подключения по PIN-коду
>Сеть/порты >Сеть [x] >Настройка сети [x] >Беспроводная >Настройка защищенной Wi Fi >Метод подключения по PIN-коду
2 Скопируйте PIN-код WPS, состоящий из 8 символов.
3 Откройте обозреватель и в поле адреса введите IP-адрес точки доступа.
|
Дополнительная настройка принтера |
35 |
Примечания.
•IP-адрес отображается в виде четырех наборов цифр, разделенных точками, например 123.123.123.123.
•Если используется прокси-сервер, временно отключите его, чтобы обеспечить правильную загрузку веб-страницы.
4Откройте параметры WPS. Подробная информация представлена в документации, которая поставляется вместе с точкой доступа.
5 Введите 8-символьный PIN-код и сохраните настройку.
Подключение принтера к беспроводной сети с использованием встроенного веб-сервера
Прежде чем начать, убедитесь в следующем.
•Принтер временно подключен к сети Ethernet.
•Адаптер беспроводной сети установлен в принтер и работает нормально. Подробнее см. листок с инструкцией, прилагаемый к комплекту адаптера беспроводной сети.
1Откройте веб-браузер и в поле адреса введите IP-адрес принтера.
Примечания.
•В разделе TCP/IP меню «Сеть/Порты» проверьте IP-адрес принтера. IP-адрес отображается в виде четырех наборов цифр, разделенных точками, например 123.123.123.123.
•Если используется прокси-сервер, временно отключите его, чтобы обеспечить правильную загрузку веб-страницы.
2 Щелкните Параметры >Сеть/Порты >Беспроводная.
3Измените настройки, чтобы они соответствовали параметрам точки доступа (беспроводного маршрутизатора).
Примечание. Убедитесь в правильности ввода имени SSID.
4 Нажмите кнопку Отправить.
5Выключите принтер, а затем отсоедините кабель Ethernet. Затем, приблизительно через 10 секунд, снова включите принтер.
6Если принтер подключен к сети, для проверки сетевого соединения распечатайте страницу сетевых параметров. Далее, в разделе «Сетевая плата» [x], посмотрите, чтобы отображалось состояние “Подключен”.
Для получения дополнительных сведений см. раздел «Проверка установки принтера» в
Руководстве пользователя.
|
Дополнительная настройка принтера |
36 |
Проверка настройки принтера
После установки всего оборудования, программного обеспечения и включения принтера проверьте, правильно ли настроен принтер, распечатав следующее.
•Страница настроек меню — используйте эту страницу для проверки правильности установки всех дополнительных устройств принтера. Список установленных дополнительных устройств отображается внизу страницы. Если установленное дополнительное устройство отсутствует в списке, значит оно установлено неправильно. Извлеките дополнительное устройство и установите его повторно. Для получения дополнительной информации см. раздел «Печать страницы параметров меню» на стр. 63 для моделей принтеров без сенсорного экрана или «Печать страницы параметров меню» на стр. 107 для моделей принтеров с сенсорным экраном.
•Страница настройки сети — если принтер поддерживает подключение посредством Ethernet или беспроводной связи и подключен к сети, распечатайте страницу сетевых параметров, чтобы проверить сетевое подключение. Эта страница дополнительно содержит важные сведения, которые помогут настроить печать по сети. Для получения дополнительной информации см. раздел «Печать страницы настройки сети» на стр. 63 для моделей принтера без сенсорного экрана или «Печать страницы настройки сети» на стр. 107 для моделей принтера с сенсорным экраном.

Использование моделей MS510dn и MS610dn |
37 |
Использование моделей MS510dn и MS610dn
моделей MS510dn и MS610dn










Информация о принтере
Конфигурации принтера
ВНИМАНИЕ-ВОЗМОЖНОСТЬ ТРАВМЫ: Для уменьшения риска нестабильной работы оборудования загружайте каждый лоток отдельно. Остальные лотки держите закрытыми до тех пор, пока они не понадобятся.
Модель принтера MS510dn
1
 5
5
7
1 Панель управления принтера
2Упор для бумаги
3Стандартный лоток
4Кнопка освобождения передней дверцы
5Дверца для доступа к плате контроллера
6Многоцелевое устройство подачи на 100 листов
7Стандартный лоток на 250 листов
8 Дополнительный лоток на 250 или 550 листов

|
Использование моделей MS510dn и MS610dn |
38 |
Модель принтера MS610dn
 5
5
7
1 Панель управления принтера
2Упор для бумаги
3Стандартный лоток
4Кнопка освобождения передней дверцы
5Дверца для доступа к плате контроллера
6Многоцелевое устройство подачи на 100 листов
7Стандартный лоток на 550 листов
8 Дополнительный лоток на 250 или 550 листов
Использование панели управления принтера
|
1 |
2 |
3 |
4 |
5 |
6 |
7 |
|
13 |
12 |
9 |
8 |
||||
|
11 |
10 |
||||||
|
Использовать |
Чтобы |
||||||
|
1 |
Дисплей |
Просмотр состояния принтера и сообщений. |
|||||
|
Настройка и работа с принтером. |
|||||||
|
2 |
Кнопка со стрелкой влево |
Прокрутка влево. |
|||||
|
3 |
кнопка «Выбрать» |
Выбор параметров меню. |
|||||
|
Сохранение настроек. |
|||||||
|
4 |
Кнопка со стрелкой вверх |
Прокрутка вверх. |
|||||

|
Использование моделей MS510dn и MS610dn |
39 |
|||
|
Использовать |
Чтобы |
|||
|
5 |
Кнопка со стрелкой вправо |
Прокрутка вправо. |
||
|
6 |
Клавиатура |
Ввод чисел, букв или символов. |
||
|
7 |
Кнопка перехода в спящий |
Переход в спящий режим или режим гибернации. |
||
|
режим |
Выполните следующие действия для выведения принтера из спящего |
|||
|
режима: |
||||
|
• |
Нажмите любую кнопку |
|||
|
• |
Открытие лотка или передней дверцы |
|||
|
• |
Отправка задания печати с компьютера |
|||
|
• |
Выполнение сброса настроек по включению питания с помощью |
|||
|
выключателя питания |
||||
|
• |
Подключение устройства к порту USB |
|||
|
8 |
Порт USB |
Подсоедините флэш-диск к принтеру. |
||
|
Примечания. |
||||
|
• |
Флэш-диски поддерживает только USB-порт на передней панели |
|||
|
принтера. |
||||
|
• |
Эта функция доступна только на некоторых моделях принтеров. |
9Кнопка «Стоп» или «Отмена» Остановка всех операций принтера.
|
10 |
кнопка «Назад» |
Возврат к предыдущему экрану. |
|
11 |
Кнопка со стрелкой вниз |
Прокрутка вниз. |
|
12 |
Кнопка «Домашняя» |
Возвращение к начальному экрану. |
|
13 |
Световой индикатор |
Проверка состояния принтера. |
Знакомство c цветами света кнопки перехода в спящий режим и цветами индикатора
Цвета света кнопки перехода в спящий режим и цвета индикатора на панели управления принтера обозначают состояние принтера.
|
Световой индикатор |
Состояние принтера |
|
|
Выкл. |
Принтер отключен или находится в режиме гибернации. |
|
|
Мигает зеленым цветом |
Принтер прогревается, обрабатывает данные или печатает. |
|
|
Постоянно горит зеленым цветом |
Принтер включен, но простаивает. |
|
|
Мигает красным цветом |
Требуется вмешательство пользователя. |
|
|
Свет кнопки перехода в спящий режим |
Состояние принтера |
|
|
Выкл. |
Принтер выключен или в состоянии готовности. |
|
|
Постоянно горит желтым цветом |
Принтер находится в режиме сна. |
|
|
Мигает желтым |
Принтер входит в или выходит из режима гибернации. |
|
|
Мигает желтым 0,1 секунды, затем полностью |
Принтер находится в режиме гибернации. |
|
|
перестает гореть в течение 1,9 секунды, и так попере- |
||
|
менно. |
||

|
Использование моделей MS510dn и MS610dn |
40 |
Подключение кабелей
Подключите принтер к компьютеру с помощью кабеля USB либо параллельного кабеля или подключите его к сети с помощью кабеля Ethernet.
Убедитесь в совпадении следующего.
•Символа USB на кабеле с символом USB на принтере
•Соответствующий параллельный кабель параллельным портом
•Соответствующий кабель Ethernet с портом Ethernet
ПРЕДУПРЕЖДЕНИЕ. Возможность повреждения: Не прикасайтесь к кабелю USB, сетевому адаптеру, а также к указанным участкам на принтере, когда выполняется печать. Может произойти потеря данных или возникнуть неисправность.
|
1 |
|
|
2 |
|
|
3 |
|
|
4 |
|
|
7 |
|
|
5 |
6 |
|
Использовать |
Чтобы |
||
|
1 |
Порт USB |
Подключите дополнительный адаптер беспроводной |
|
|
сети. |
|||
|
2 |
Порт USB принтера |
Подключите принтер к компьютеру. |
|
|
3 |
порт Ethernet |
Подключение принтера к сети Ethernet. |
|
|
4 |
Параллельный порт |
Подключите принтер к компьютеру. |
|
|
Примечание. Этот порт доступен только |
|||
|
для некоторых моделей принтеров. |
|||
|
5 |
Переключатель питания |
Включите или выключите принтер. |
|
|
6 |
Разъем кабеля питания принтера |
Подключите принтер к электророзетке. |
|
|
7 |
Замок безопасности |
Прикрепите замок, который будет закреплять принтер на |
|
|
месте. |
|||

|
Использование моделей MS510dn и MS610dn |
41 |
Доступ к плате контроллера
ВНИМАНИЕ-ОПАСНОСТЬ ПОРАЖЕНИЯ ТОКОМ: При доступе к плате контроллера или установке дополнительного оборудования или устройств памяти после настройки принтера, прежде чем продолжить, выключите принтер и отсоедините кабель питания от электрической розетки. Если к принтеру подключены другие устройства, отключите их, а также отсоедините кабели, идущие к принтеру.
1 Откройте дверцу доступа к плате контроллера.
2 На следующем рисунке показан соответствующий разъем.
ПРЕДУПРЕЖДЕНИЕ. Возможность повреждения: Электронные компоненты платы контроллера быстро выходят из строя под воздействием статического электричества. Перед тем, как прикоснуться к какому-либо электронному компоненту платы контроллера или разъему, дотроньтесь рукой до какой-нибудь металлической детали принтера.
1
2

|
Использование моделей MS510dn и MS610dn |
42 |
1 Разъем модулей памяти
2 Разъем дополнительных плат
Загрузка бумаги и специальных материалов для печати
Надежность печати документов зависит от выбора бумаги и специальных материалов для печати, а также от обращения с ними. Подробнее см. «Предотвращение замятия материалов для печати» на стр. 193 или «Хранение бумаги» на стр. 123.
Задание формата и типа бумаги
1 На панели управления принтера выберите:
 >Настройки >
>Настройки > >Меню «Бумага» >
>Меню «Бумага» > >Меню «Формат и тип бумаги» >
>Меню «Формат и тип бумаги» >
2 Нажимайте кнопку со стрелкой вверх или вниз, чтобы выбрать нужный лоток, а затем нажмите кнопку  .
.
3Нажимайте кнопку со стрелкой вверх или вниз, чтобы выбрать нужный формат бумаги, а затем нажмите кнопку  .
.
4Нажимайте кнопку со стрелкой вверх или вниз, чтобы выбрать нужный формат бумаги, а затем нажмите кнопку  , чтобы изменить настройки.
, чтобы изменить настройки.
Настройка параметров для формата бумаги Universal
Формат бумаги Universal задается пользователем и позволяет печатать на бумаге, имеющей формат, не представленный в меню принтера.
Примечания.
•Наименьший поддерживаемый формат Universal 6 x 127 мм (3 x 5 дюймов) загружается только в многоцелевое устройство подачи.
•Наибольший формат Universal 216 x 355,6 мм (8,5 x 14 дюймов) загружается только во все устройства для подачи бумаги.
1 На панели управления принтера выберите:
 >Параметры >
>Параметры > >Меню «Бумага» >
>Меню «Бумага» > >Настройка формата Universal >
>Настройка формата Universal > >Единицы измерения >
>Единицы измерения > > выбрать единицу измерения >
> выбрать единицу измерения >
2 Выберите Книжная — Ширина или Книжная — высота, а затем нажмите  .
.
3С помощью кнопок со стрелками влево и вправо измените значение параметра и нажмите кнопку  .
.

|
Использование моделей MS510dn и MS610dn |
43 |
Использование стандартного выходного лотка и упора для бумаги
Стандартный выходной лоток вмещает до 150 листов бумаги плотностью 75 г/м2 (20 фунтов). Отпечатанные листы поступают в стандартный выходной лоток стороной для печати вниз. В комплект стандартного выходного лотка входит упор для бумаги, который удерживает бумагу в лотке в процессе формирования стопки.
Чтобы открыть упор, потяните его вперед.
Примечание. При перемещении принтера в другое место закройте упор для бумаги.
Загрузка бумаги в лотки
ВНИМАНИЕ-ВОЗМОЖНОСТЬ ТРАВМЫ: Для уменьшения риска нестабильной работы оборудования загружайте каждый лоток отдельно. Остальные устройства подачи или лотки держите закрытыми.
1 Полностью извлеките лоток.
Примечание. Не отсоединяйте лотки во время печати задания, а также при отображении на дисплее принтера сообщения Занят. Это может привести к замятию бумаги.

|
Использование моделей MS510dn и MS610dn |
44 |
1
2Сожмите, а затем передвиньте направляющую ширины в положение, соответствующее формату загружаемой бумаги.
2

|
Использование моделей MS510dn и MS610dn |
45 |
3Сожмите, а затем передвиньте направляющую длины в положение, соответствующее формату загружаемой бумаги.
 1
1
Примечания.
•Для некоторых форматов бумаги, таких как letter, legal и A4, сожмите и передвиньте направляющую назад, чтобы бумага уместилась по всей длине.
•При загрузке бумаги формата Legal направляющая длины выходит за пределы основания, подвергая бумагу воздействию пыли. Чтобы защитить бумагу от пыли, отдельно приобретите пылезащитный чехол. Для получения сведений обратитесь в службу поддержки клиентов.
•Если вы загружаете в стандартный лоток бумагу формата A6, сначала сожмите, а потом переместите направляющие длины в середину лотка в положение, соответствующее формату А6.
•Проверьте, чтобы направляющие ширины и длины для бумаги соответствовали
индикаторам формата внизу лотка.

|
Использование моделей MS510dn и MS610dn |
46 |
A5
4Изогните стопку несколько раз в разные стороны для разделения листов, затем пролистайте ее. Не загружайте бумагу со складками и сгибами. Выровняйте края стопки на плоской поверхности.
5 Загрузите стопку бумаги.
Примечания.
• Загружайте бумагу из вторсырья или печатные бланки стороной для печати вниз.

|
Использование моделей MS510dn и MS610dn |
47 |
•Загружайте бумагу с перфорированными отверстиями вверху страницы отверстиями к передней стороне лотка.
•Положите фирменные бланки лицевой стороной вниз и верхним краем листа к передней стенке лотка. Для выполнения двусторонней печати фирменные бланки следует загружать лицевой стороной вверх, нижним краем к передней части лотка.
•Убедитесь в том, что бумага не превышает максимальной высоты, отмеченной индикатором максимальной загрузки, расположенным на боку направляющей ширины.
LGLLTR E
A4 XEC
B5
A5
A6
EXEC
B5
A5
6 Вставьте лоток.
1
7В меню «Бумага» на панели управления принтера задайте тип и формат бумаги в соответствии с загруженной в лоток бумагой.
Примечание. Укажите правильный формат и тип бумаги, чтобы избежать замятий бумаги и неполадок, связанных с качеством печати.

|
Использование моделей MS510dn и MS610dn |
48 |
Загрузка многоцелевого устройства подачи
Многоцелевое устройство подачи используется при печати на бумаге разных форматов и типов или на специальной бумаге, например, на карточках, прозрачных пленках, бумажных этикетках или конвертах. Можно также изменить значения параметров для выполнения отдельных заданий печати на фирменных бланках.
1 Откройте многоцелевое устройство подачи.
1
2
а Извлеките раскладную часть многоцелевого устройства подачи.
бОсторожно вытащите раскладную часть таким образом, чтобы полностью выдвинуть и открыть многоцелевое устройство подачи.

|
Использование моделей MS510dn и MS610dn |
49 |
2Прижмите язычок на левой направляющей ширины, а затем переместите направляющие в положение, соответствующее формату загружаемой бумаги.
1
2
3Подготовьте бумагу или специальный материал для загрузки.
•Изогните стопку бумаги несколько раз в разные стороны для разделения листов, затем пролистайте стопку. Не загружайте бумагу со складками и сгибами. Выровняйте края стопки на плоской поверхности.
•Удерживайте стопку прозрачных пленок за края. Согните стопку прозрачных пленок, чтобы они не слипались, затем разверните ее веером. Выровняйте края стопки на плоской поверхности.
Примечание. Не дотрагивайтесь до рабочей стороны прозрачных пленок. Следите за тем, чтобы не поцарапать пленки.
•Изогните стопку конвертов несколько раз в разные стороны для разделения конвертов, затем пролистайте стопку. Выровняйте края стопки на плоской поверхности.
4 Загрузите бумагу или специальный материал для печати.

|
Использование моделей MS510dn и MS610dn |
50 |
Примечания.
•Не прилагайте усилий при загрузке обычной или специальной бумаги в многоцелевое устройство подачи.
•Убедитесь в том, что толщина обычной или специальной бумаги ниже индикатора максимальной загрузки бумаги, размещенном на направляющих бумаги. Переполнение лотка может вызывать замятия бумаги.
•Бумагу, прозрачные пленки и карточки следует загружать стороной для печати вверх, верхним краем в принтер. Дополнительные сведения о загрузке прозрачных пленок см. на их упаковке.
Примечание. При загрузке бумаги формата А6 убедитесь, что раскладная часть многоцелевого устройства подачи слегка упирается в край бумаги, так что несколько последний листов бумаги остаются на своем месте.
 Loading…
Loading…
-
Драйверы
25
-
Инструкции по эксплуатации
14
Языки:

Lexmark MS510 инструкция по эксплуатации
(21 страница)
- Языки:Английский, Испанский, Итальянский, Немецкий, Русский, Французский
-
Тип:
PDF -
Размер:
205.27 KB
Просмотр

Lexmark MS510 инструкция по эксплуатации
(22 страницы)
- Языки:Английский, Испанский, Итальянский, Немецкий, Русский, Французский
-
Тип:
PDF -
Размер:
211.76 KB
Просмотр

Lexmark MS510 инструкция по эксплуатации
(22 страницы)
- Языки:Английский, Испанский, Итальянский, Немецкий, Русский, Французский
-
Тип:
PDF -
Размер:
217.3 KB
Просмотр

Lexmark MS510 инструкция по эксплуатации
(22 страницы)
- Языки:Английский, Испанский, Итальянский, Немецкий, Русский, Французский
-
Тип:
PDF -
Размер:
215.02 KB
Просмотр

Lexmark MS510 инструкция по эксплуатации
(22 страницы)
- Языки:Английский, Испанский, Итальянский, Немецкий, Русский, Французский
-
Тип:
PDF -
Размер:
222.19 KB
Просмотр

Lexmark MS510 инструкция по эксплуатации
(22 страницы)
- Языки:Английский, Испанский, Итальянский, Немецкий, Русский, Французский
-
Тип:
PDF -
Размер:
218.96 KB
Просмотр

Lexmark MS510 инструкция по эксплуатации
(263 страницы)
- Языки:Русский
-
Тип:
PDF -
Размер:
10.45 MB
Просмотр

Lexmark MS510 инструкция по эксплуатации
(252 страницы)
- Языки:Английский, Испанский, Итальянский, Немецкий, Французский
-
Тип:
PDF -
Размер:
9.84 MB
Просмотр

Lexmark MS510 инструкция по эксплуатации
(256 страниц)
- Языки:Английский, Немецкий, Французский
-
Тип:
PDF -
Размер:
9.92 MB
Просмотр

Lexmark MS510 инструкция по эксплуатации
(257 страниц)
- Языки:Английский, Испанский, Итальянский, Немецкий, Французский
-
Тип:
PDF -
Размер:
9.9 MB
Просмотр

Lexmark MS510 инструкция по эксплуатации
(247 страниц)
- Языки:Английский, Испанский, Итальянский, Немецкий, Французский
-
Тип:
PDF -
Размер:
9.76 MB
Просмотр

Lexmark MS510 инструкция по эксплуатации
(113 страниц)
- Языки:Английский
-
Тип:
PDF -
Размер:
1.7 MB
Просмотр

Lexmark MS510 инструкция по эксплуатации
(29 страниц)
- Языки:Английский
-
Тип:
PDF -
Размер:
325.81 KB
Просмотр

Lexmark MS510 инструкция по эксплуатации
(252 страницы)
- Языки:Испанский, Итальянский
-
Тип:
PDF -
Размер:
9.82 MB
Просмотр
На NoDevice можно скачать инструкцию по эксплуатации для Lexmark MS510. Руководство пользователя необходимо для ознакомления с правилами установки и эксплуатации Lexmark MS510. Инструкции по использованию помогут правильно настроить Lexmark MS510, исправить ошибки и выявить неполадки.
Листовка (English)Листовка (English)Листовка (English)Листовка (English)Листовка (English)Листовка (English)Листовка (English)Листовка (English)Листовка (English)Листовка (English)Листовка (English)Листовка (English)Листовка (English)Листовка (English)Листовка (English)Листовка (English)Справочник Пользователя (English)Справочное Руководство (English)
