ML-191x Series
ML-252x Series
ML-2580 Series
Черно
—
белый лазерный принтер
Руководство пользователя
представьте возможности
Благодарим за покупку устройства
Samsung.
Авторские права
© 2009 Samsung Electronics Co., Ltd. Все права защищены .
Данное руководство пользователя предназначено только для ознакомления . Любая информация , содержащаяся в нем , может быть изменена без предупреждения .
Компания Samsung Electronics не несет ответственности за какие бы то ни было прямые или косвенные убытки , вызванные использованием данного руководства или связанные с ним .
• Samsung и логотип Samsung являются товарными знаками компании Samsung Electronics Co., Ltd.
• PCL и PCL 6 являются товарными знаками компании Hewlett-Packard.
• Microsoft, Windows, Windows Vista, Windows 7 и Windows 2008 Server R2 являются зарегистрированными товарными знаками корпорации Microsoft.
• TrueType, LaserWriter и Macintosh являются товарными знаками корпорации Apple Computer, Inc.
• Все другие товарные знаки и названия продуктов являются собственностью их законных владельцев : компаний или организаций .
Лицензионное соглашение об использовании открытого кода приведено в файле
LICENSE.txt
, который находится на компакт диске , входящем в комплект поставки .
Версия 1.02
Авторские права
_ 1
Информация о безопасности
Приведенные здесь предупреждения призваны защитить вас и окружающих от получения травм , а также от причинения возможного вреда устройству . Внимательно прочтите эти инструкции перед эксплуатацией устройства .
Как и при использовании любых электроприборов , при эксплуатации устройства следует руководствоваться соображениями здравого смысла . Кроме того , следуйте предупреждениям и инструкциям на устройстве и в прилагаемой к нему документации . После ознакомления с данным документом сохраните его для последующего обращения .
Важные обозначения , относящиеся к безопасности
Данный раздел содержит информацию обо всех значках и обозначениях , используемых в руководстве пользователя . Обозначения , касающиеся безопасности , упорядочены по степени опасности .
Разъяснение значков и обозначений , используемых в руководстве пользователя :
Предупрежде ние
Обозначает ситуации , которые могут повлечь за собой смерть или нанесение вреда здоровью .
Предупрежде ние
Обозначает имуществу .
ситуации ,
Не пытайтесь использовать устройство .
которые могут повлечь за собой нанесение легкого вреда здоровью или
Не разбирайте устройство .
Не трогайте устройство .
Отключите шнур питания от электросети .
Во избежание поражения электрическим током убедитесь , что устройство заземлено .
Обратитесь в сервисный центр .
Строго следуйте инструкциям .
Условия эксплуатации
Предупреждение
Эксплуатация устройства с поврежденным шнуром питания или с незаземленной розеткой запрещается .
В противном случае , это может привести к поражению электрическим током или к пожару .
Запрещается сгибать шнур питания или ставить на него тяжелые предметы .
Хождение по шнуру или повреждение его тяжелыми предметами может привести к поражению электрическим током или к пожару .
Информация о безопасности
_ 1
Не ставьте на устройство какие либо предметы
( воду , мелкие металлические или тяжелые предметы , свечи , горящие сигареты и пр .).
В противном случае , это может привести к поражению электрическим током или к пожару .
При перегреве из устройства может пойти дым , оно может испускать странные звуки или запахи .
В этом случае следует немедленно выключить питание и отключить устройство от розетки .
В противном случае , это может привести к поражению электрическим током или к пожару .
Запрещается отключать устройство от розетки путем извлечения вилки за шнур ; запрещается трогать вилку влажными руками .
В противном случае , это может привести к поражению электрическим током или к пожару .
Предупреждение
На время грозы или длительного простоя устройства следует извлечь шнур питания из розетки .
В противном случае , это может привести к поражению электрическим током или к пожару .
Осторожно , температуру
Возможно область
. возгорание . выхода бумаги имеет высокую
При падении устройства или повреждении его корпуса следует отключить все соединительные кабели и обратиться к квалифицированному обслуживающему персоналу .
В противном случае , это может привести к поражению электрическим током или к пожару .
При явном неожиданном изменении производительности устройства следует отключить все соединительные кабели и обратиться к квалифицированному обслуживающему персоналу .
В противном случае , это может привести к поражению электрическим током или к пожару .
Если
Следует случае , вилка следует это вызвать с может трудом применять входит силу электрика привести к
. для в электрическую замены поражению розетки . В розетку электрическим
, не противном
Следите , чтобы домашние животные не грызли шнуры питания , телефонные или соединительные кабели .
В противном случае , это может привести к поражению электрическим током или к пожару .
Если после исполнения всех инструкций устройство не работает как следует , следует обратиться к квалифицированному обслуживающему персоналу .
В противном случае , это может привести к поражению электрическим током или к пожару .
током .
Правила эксплуатации
Предупреждение
Не вытягивайте выходящую из устройства бумагу во время печати .
Это может привести к его повреждению .
Не кладите руки между устройством и лотком для бумаги .
В противном случае , можно получить травму .
При больших объемах печати нижняя часть области выхода бумаги может нагреваться . Не позволяйте детям прикасаться к ней .
В противном случае дети могут получить ожоги .
При удалении замятий не пользуйтесь пинцетом или острыми металлическими предметами .
Это может привести к его повреждению .
Информация о безопасности
_ 2
Не закрывайте вентиляционные отверстия и не проталкивайте в них никакие предметы .
В противном случае , это может привести к перегреву компонентов , что , в свою очередь , может спровоцировать повреждение или возгорание .
При замене бумаги или устранении замятий осторожно обращайтесь с краями бумаги .
В противном случае , можно порезаться .
Установка и перемещение
Предупреждение
Запрещается устанавливать устройство в запыленных , влажных помещениях или помещениях , где возможна утечка воды .
В противном случае , это может привести к поражению электрическим током или к пожару .
Не накапливайте большое количество бумаги в выходном лотке .
В противном случае , это может привести к повреждению устройства .
Для запитки устройства используется шнур питания .
Чтобы выключить блок питания устройства , следует извлечь шнур питания из розетки .
Предупреждение
Перед перемещением устройства следует отключить питание и отсоединить все кабели ; поднимать устройство должны не менее двух человек .
В противном случае , устройство может упасть , нанеся повреждения людям или себе .
Не устанавливайте устройство на неустойчивой поверхности .
В противном случае , устройство может упасть , нанеся повреждения людям или себе .
Уровень мощности в розетке должен соответствовать значению , указанному на бирке устройства .
Чтобы узнать уровень мощности в вашей розетке , обратитесь в электроэнергетическую компанию .
В
При необходимости противном устройства .
случае , это
, используйте кабель стандарта № 26 AWG
1 может только привести к телефонный или больше .
повреждению
Запрещается накрывать устройство или помещать его в воздухонепроницаемое место , например , в шкаф .
Недостаток вентиляции может привести к возгоранию .
В
Подключайте заземляющий противном питания электрическим не шнур случае
Электрическая
, током должна это питания контакт или к
.
может нагрузка на только привести пожару розетки превышать
В противном случае , это может сказаться на производительности устройства , привести к поражению электрическим током или к пожару .
.
к и к розетке допустимую .
, имеющей поражению удлинители шнуров
Для безопасной эксплуатации используйте шнур питания только из комплекта поставки . При использовании шнура длиной более 2 м при напряжении 140 В размер кабеля должен соответствовать стандарту 16 AWG или больше .
В противном случае , это может привести к повреждению устройства , поражению электрическим током или пожару .
1.AWG: Система стандартов American Wire Gauge
Информация о безопасности
_ 3
Обслуживание и профилактический контроль
Предупреждение
Перед внутренней чисткой устройства отключите его от розетки . Не используйте для чистки бензин , растворитель или спирт ; не распыляйте воду прямо на устройство .
В противном случае , это может привести к поражению электрическим током или к пожару .
Не включайте устройство при замене частей или внутренней чистке .
В противном случае , можно получить травму .
В
Не допускайте контакты противном электрическим случае попадания штепсельной
, током это или к может пыли вилки .
пожару . или привести воды к на кабель поражению и
Не снимайте щитки и кожухи , закрепленные винтами .
Ремонтом устройства должны заниматься только специалисты по обслуживанию Samsung.
Храните недоступном
В чистящие противном для принадлежности детей случае , месте дети
. могут в порезаться .
Запрещается самостоятельно разбирать , ремонтировать или реконструировать устройство .
Это может привести к его повреждению .
Ремонтировать устройство должны сертифицированные специалисты .
Строго следуйте идущему в комплекте руководству пользователя по чистке и эксплуатации устройства .
В противном случае , это может привести к повреждению устройства .
Использование расходных материалов
Предупреждение
Не разбирайте картриджи с тонером .
Пыль от тонера может представлять опасность для человека .
Запрещается сжигать какие либо расходные материалы , например , картриджи или термофиксаторы .
Это может привести к взрыву или пожару .
В процессе замены картриджа или удаления замятий следует избегать попадания тонера на кожу или одежду .
Пыль от тонера может представлять опасность для человека .
Хранить такие расходные материалы как картриджи следует в недоступном для детей месте .
Пыль от тонера может представлять опасность для человека .
Повторное использование таких расходных материалов , как тонер , может привести к повреждению устройства .
В случае повреждения устройства вследствие повторного использования расходных материалов , его обслуживание будет платным .
Информация о безопасности
_ 4
Нормативная информация
Данное устройство разработано в соответствии с требованиями по защите окружающей среды и сертифицировано несколькими нормативными положениями .
Уведомление о безопасности лазерного устройства
Данное устройство сертифицировано в США и соответствует требованиям параграфа J главы 1 сборника № 21 федеральных норм и правил Министерства здравоохранения и социального обеспечения для лазерных устройств класса I (1). В других странах данный принтер сертифицирован как лазерное устройство класса I, соответствующее требованиям Международной электротехнической комиссии IEC 825.
Лазерные устройства класса I не считаются опасными . Блок лазера и принтер сконструированы таким образом , что во время нормальной работы или технического обслуживания воздействие лазерного излучения на человека не превышает уровня , соответствующего классу I.
ВНИМАНИЕ !
Не используйте и не обслуживайте устройство , если с блока лазерного сканирования снята защитная крышка : невидимый отраженный луч может повредить глаза .
При эксплуатации изделия соблюдайте перечисленные ниже основные меры предосторожности во избежание пожара , поражения электрическим током или травмирования .
Озон и вопросы безопасности
Во время нормальной работы данное устройство вырабатывает озон , который не представляет опасности для человека . Тем не менее рекомендуется использовать устройство в хорошо проветриваемом помещении .
Дополнительную информацию об озоне можно получить у местного торгового представителя компании Samsung.
Нормативная информация
_ 1
Энергосбережение
В данном устройстве используется современная технология энергосбережения , позволяющая снизить потребление энергии в неработающем состоянии .
Если в течение длительного времени принтер не получает данных , потребление им электроэнергии автоматически снижается .
Знак ENERGY STAR и логотип ENERGY STAR являются зарегистрированными в США товарными знаками .
Дополнительную информацию о программе ENERGY STAR см . на веб сайте http://www.energystar.gov.
Утилизация
При переработке и утилизации упаковки данного устройства следует соблюдать нормы охраны окружающей среды .
Только для Китая
Правильная утилизация данного изделия ( утилизация электрического и электронного оборудования )
Данные правила действуют в странах — участниках Европейского союза и других европейских странах с системой раздельного сбора мусора
Такая маркировка на продукте и компонентах , а также в документации означает , что по истечении срока службы продукта и его электронных компонентов ( например , зарядного устройства , гарнитуры или кабеля USB) их нельзя утилизировать вместе с другими бытовыми отходами . Во избежание причинения вреда окружающей среде и здоровью людей при неконтролируемой утилизации , а также для поддержания необходимого уровня переработки материальных ресурсов утилизируйте устройство отдельно от остальных отходов .
Если устройство используется дома , сведения о месте и способе его утилизации в соответствии с нормами природоохраны можно получить у продавца продукта или в соответствующей государственной организации .
Организациям следует связаться с поставщиком продукта и действовать в соответствии с условиями договора . Запрещается утилизировать устройство вместе с другими производственными отходами .
Излучение радиоволн
Информация Федеральной комиссии по связи (FCC)
Данное устройство соответствует требованиям части 15 правил Федеральной комиссии по связи . При эксплуатации устройства должны соблюдаться указанные ниже условия .
• Данное устройство не должно создавать вредных помех .
Нормативная информация
_ 2
• Оно должно воспринимать все помехи , в том числе и те , которые могут нарушить его работу .
Настоящее устройство прошло испытания , показавшие его соответствие ограничениям , относящимся к части 15 правил Федеральной комиссии по связи США для цифровых устройств класса B. Эти ограничения введены , чтобы в разумных пределах обеспечить защиту от вредных помех в жилых помещениях . Данное оборудование генерирует , использует и может излучать радиоволны , а в случае установки и эксплуатации с нарушением инструкций — создавать помехи на линиях радиосвязи . Однако отсутствие помех в конкретном случае установки не гарантируется . Если устройство создает помехи радио — и телевизионному приему ( что можно определить путем его выключения и включения ), пользователю рекомендуется попытаться устранить помехи одним из указанных ниже способов .
• Переориентировать или переместить приемную антенну .
• Увеличить расстояние между устройством и приемником .
• Подключить оборудование и приемное устройство к разным ветвям сети электропитания .
• Проконсультироваться с продавцом или специалистом по радио — или телевизионному оборудованию .
Внесение в устройство изменений , не одобренных производителем , может повлечь за собой потерю пользователем права на эксплуатацию данного устройства .
Обязательные нормы Канады в отношении радиопомех
Данная цифровая аппаратура не выходит за рамки ограничений класса B в области излучения радиопомех для цифровых устройств , установленных стандартом « Цифровая аппаратура » (ICES-003) Министерства науки и промышленности Канады .
Cet appareil numérique respecte les limites de bruits radioélectriques applicables aux appareils numériques de Classe B prescrites dans la norme sur le matériel brouilleur : « Appareils Numériques », ICES-003 édictée par l’Industrie et Sciences Canada.
Только для России
Только для Германии
Замена вилки шнура питания ( только для Великобритании )
Внимание !
Шнур питания для данного устройства оснащен стандартной вилкой (BS 1363), рассчитанной на силу тока 13 А , со встроенным плавким предохранителем на 13 А . При проверке или замене предохранителя необходимо пользоваться соответствующими плавкими предохранителями на 13 А . Затем следует поставить на место крышку предохранителя . В случае утери крышки предохранителя не пользуйтесь вилкой до приобретения другой крышки .
Для этого свяжитесь с продавцом , у которого было приобретено устройство .
Вилки на 13 А широко используются в Великобритании и подходят в большинстве случаев . Однако в некоторых зданиях ( в основном старой постройки ) отсутствуют стандартные розетки , рассчитанные на силу тока 13 А . В этом случае необходимо приобрести соответствующий адаптер . Не удаляйте со шнура несъемную вилку .
Если вы отрезали литую вилку , сразу же выбросите ее . Вилку запрещается подключать снова , т . к . это может привести к поражению электрическим током в том случае , если вы вставите ее в розетку .
Нормативная информация
_ 3
Важное предупреждение
Устройство необходимо заземлить .
Провода шнура питания имеют описанную ниже цветовую маркировку .
•
Желтый и зеленый :
заземление
•
Синий :
ноль
•
Коричневый :
питание
Если цвет проводов шнура питания отличается от обозначений на вилке , выполните указанные ниже действия .
Соедините желто зеленый провод с контактом , обозначенным буквой E, значком заземления или пометкой желто зеленого или зеленого цвета .
Синий провод соедините с контактом , обозначенным буквой N или пометкой черного цвета .
Коричневый провод соедините с контактом , обозначенным буквой L или пометкой красного цвета .
В вилке , переходнике или удлинителе должен быть плавкий предохранитель на 13 А .
Декларация о соответствии ( для стран Европы )
Сертификация
Маркировка CE на изделии означает , что компания Samsung Electronics Co., Ltd. заявляет о его соответствии следующим действующим директивам 93/68/EEC Европейского союза :
Настоящим компания Samsung Electronics заявляет о соответствии данного продукта необходимым требованиям и прочим соответствующим положениям следующих документов :
• Директива ЕС об электромагнитной совместимости (2004/108/EC) и Директива ЕС о низком напряжении (2006/95/EC).
Ознакомиться с полным текстом декларации соответствия можно на веб сайте по адресу
www.samsung.com/printer
( последовательно выберите пункты « Поддержка » > « Программное обеспечение и документация » и введите название модели принтера или многофункционального устройства , чтобы найти документ EuDoC).
01.01.1995:
директива Совета 2006/95/EEC о согласовании законов государств — членов Европейского союза , касающихся электромагнитной совместимости .
01.01.1996:
директива Совета 2004/108/EEC (92/31/EEC) о согласовании законов государств — членов Европейского союза , касающихся электромагнитной совместимости .
09.03.1999:
директива Совета 1999/5/EC о радиотехническом оборудовании и терминалах связи и взаимном признании их соответствия требованиям . Полный текст декларации с указанием соответствующих директив и стандартов можно получить в торговом представительстве компании Samsung Electronics Co., Ltd.
Сертификация ЕС
Сертификация на соответствие директиве 1999/5/EC о радиотехническом оборудовании и терминалах связи ( для факсимильных аппаратов )
Данное изделие компании Samsung было сертифицировано компанией Samsung для подключения через европейский единый терминал к аналоговой коммутируемой телефонной сети общего пользования (PSTN) в соответствии с директивой 1999/5/EC. Данное изделие предназначено для работы с государственными сетями общего пользования и телефонными системами частного пользования европейских стран .
В случае возникновения проблем прежде всего свяжитесь с европейской лабораторией обеспечения качества компании Samsung
Electronics Co., Ltd.
Данное устройство соответствует стандарту TBR21. Для удобства использования оконечного оборудования , соответствующего этому стандарту , Европейский институт по стандартам в области телекоммуникаций (ETSI) издал информационный бюллетень (EG 201
121), в котором приводятся рекомендации и дополнительные требования для обеспечения сетевой совместимости терминалов
TBR21. Данное изделие разработано с учетом всех рекомендаций , перечисленных в этом документе , и полностью соответствует им .
Лицензия OpenSSL
Авторские права © The OpenSSL Project, 1998—2001. Все права защищены .
Разрешается повторное распространение и использование в исходном виде или в двоичном формате , с изменениями и без , при выполнении указанных ниже условий .
Нормативная информация
_ 4
1.
Исходный код при распространении должен сопровождаться указанием вышеупомянутых авторских прав , а также данным списком условий и отказом от ответственности .
2.
В документации и других материалах , поставляемых с программным обеспечением в двоичном формате , при распространении должны содержаться вышеупомянутые сведения об авторских правах , данный список условий и отказ от ответственности .
3.
Во всех рекламных материалах , в которых упоминаются функции или использование данного программного обеспечения , должно содержаться следующее уведомление : « Данный продукт содержит программное обеспечение , разработанное компанией OpenSSL Project для работы в OpenSSL Toolkit (http://www.openssl.org/
)».
4.
Запрещается использовать имена OpenSSL
Toolkit и OpenSSL Project при рекомендации или продвижении продуктов , созданных с помощью данного программного обеспечения , без предварительно подписанного разрешения .
Заявления на получение письменного разрешения направляйте по адресу [email protected].
5.
Без предварительного письменного разрешения компании OpenSSL Project запрещается присваивать продуктам , созданным с помощью данного программного обеспечения , название
OpenSSL или каким либо образом использовать название OpenSSL в имени продукта .
6.
При распространении в любой форме необходимо сопровождать материалы следующим уведомлением : « Данный продукт содержит программное обеспечение , разработанное компанией OpenSSL Project для работы в OpenSSL Toolkit (http://www.openssl.org/
Оригинальная лицензия SSLeay
Авторские права © 1995—1998 Эрик Янг
([email protected]). Все права защищены .
Данное приложение содержит материалы SSL, разработанные Эриком Янгом (Eric Young, [email protected]). Данные материалы были разработаны в соответствии с Netscapes SSL.
Данная библиотека является бесплатной и может использоваться в коммерческих и некоммерческих целях при соблюдении указанных ниже условий .
Условия применимы ко всем кодам данного комплекта поставки , включая коды RC4, RSA, lhash,
DES и т . д ., а не только код SSL. Документация SSL, входящая в данный комплект поставки , защищена аналогичными авторскими правами , принадлежащими Тиму Хадсону (Tim Hudson, [email protected]). Авторские права принадлежат
Эрику Янгу (Eric Young), поэтому уведомления об авторских правах в коде должны сохраняться . Если данное приложение используется в каком либо
Нормативная информация
_ 5
)».
ДАННЫЙ ПРОГРАММНЫЙ ПРОДУКТ
ПОСТАВЛЯЕТСЯ КОМПАНИЕЙ OpenSSL PROJECT
ПО ПРИНЦИПУ « КАК ЕСТЬ », И КОМПАНИЯ
ОТКАЗЫВАЕТСЯ ОТ ЛЮБЫХ ОПРЕДЕЛЕННЫХ
ИЛИ ПОДРАЗУМЕВАЕМЫХ ГАРАНТИЙ , ВКЛЮЧАЯ
ПОДРАЗУМЕВАЕМЫЕ ГАРАНТИИ ГОДНОСТИ ДЛЯ
ПРОДАЖИ И СООТВЕТСТВИЯ ОПРЕДЕЛЕННОЙ
ЦЕЛИ , НО НЕ ОГРАНИЧИВАЯСЬ ИМИ . НИ ПРИ
КАКИХ УСЛОВИЯХ КОМПАНИЯ OpenSSL PROJECT
ИЛИ ЕЕ ПАРТНЕРЫ НЕ НЕСУТ
ОТВЕТСТВЕННОСТИ ЗА КАКИЕ БЫ ТО НИ БЫЛО
УБЫТКИ , ПРЯМЫЕ ИЛИ НЕПРЯМЫЕ , СЛУЧАЙНЫЕ
ИЛИ НЕСЛУЧАЙНЫЕ , ШТРАФНЫЕ ИЛИ
КОСВЕННЫЕ ( ВКЛЮЧАЯ , НО НЕ
ОГРАНИЧИВАЯСЬ ПЕРЕЧИСЛЕННЫМ ,
ПРИОБРЕТЕНИЕ ТОВАРОВ ИЛИ УСЛУГ ДЛЯ
ЗАМЕНЫ , ПОТЕРЮ ВОЗМОЖНОСТИ
ЭКСПЛУАТАЦИИ , ДАННЫХ ИЛИ ПРИБЫЛИ , А
ТАКЖЕ ПРЕРЫВАНИЕ РАБОТЫ ПРЕДПРИЯТИЯ ) И
СОГЛАСНО ЛЮБОМУ ПРИНЦИПУ
ОТВЕТСТВЕННОСТИ , БУДЬ ТО КОНТРАКТ ,
СТРОГАЯ ОТВЕТСТВЕННОСТЬ ИЛИ
ГРАЖДАНСКОЕ ПРАВОНАРУШЕНИЕ ПО
НЕБРЕЖНОСТИ ИЛИ ДРУГИМ ПРИЧИНАМ ,
ВОЗНИКАЮЩИЕ ВО ВСЕХ СЛУЧАЯХ В
РЕЗУЛЬТАТЕ ИСПОЛЬЗОВАНИЯ ДАННОГО
ПРОГРАММНОГО ОБЕСПЕЧЕНИЯ , ДАЖЕ В ТОМ
СЛУЧАЕ , ЕСЛИ ОНИ БЫЛИ
ПРОИНФОРМИРОВАНЫ О ВОЗМОЖНОСТИ
ВОЗНИКНОВЕНИЯ ТАКОГО УЩЕРБА .
Данный продукт содержит криптографическое программное обеспечение , разработанное Эриком
Янгом (Eric Young, [email protected]). Данный продукт содержит программное обеспечение , разработанное Тимом Хадсоном (Tim Hudson, [email protected]).
программном продукте , то должны использоваться ссылки на Эрика Янга (Eric Young) как автора частей используемой библиотеки . Это может быть сделано в форме текстового сообщения при запуске программы или указано в документации ( печатной или онлайн ), предоставляемой вместе с приложением .
Разрешается повторное распространение и использование в исходном виде или в двоичном формате , с изменениями и без , при выполнении указанных ниже условий .
1.
Исходный код при распространении должен сопровождаться указанием вышеупомянутых авторских прав , а также данным списком условий и отказом от ответственности .
2.
В документации и других материалах , поставляемых с программным обеспечением в двоичном формате , при распространении должны содержаться вышеупомянутые сведения
об авторских правах , данный список условий и отказ от ответственности .
3.
Во всех рекламных материалах , в которых упоминаются функции или использование данного программного обеспечения , должно содержаться следующее уведомление : « Данный продукт содержит криптографическое программное обеспечение , разработанное
Эриком Янгом (Eric Young, [email protected])». Слово « криптографическое » может быть опущено , если используемые программы из библиотеки не имеют криптографического содержимого ».
4.
Если вы включаете какой либо специфический код Windows ( или его производные ) из каталога приложений ( код приложений ), к нему необходимо прилагать следующее уведомление : « Данный продукт содержит программное обеспечение , разработанное
Тимом Хадсоном ([email protected])».
ДАННЫЙ ПРОГРАММНЫЙ ПРОДУКТ ПОСТАВЛЯЕТСЯ ЭРИКОМ ЯНГОМ (ERIC YOUNG) ПО ПРИНЦИПУ « КАК ЕСТЬ », И ОН
ОТКАЗЫВАЕТСЯ ОТ ЛЮБЫХ ОПРЕДЕЛЕННЫХ ИЛИ ПОДРАЗУМЕВАЕМЫХ ГАРАНТИЙ , ВКЛЮЧАЯ , НО НЕ ОГРАНИЧИВАЯСЬ
ПЕРЕЧИСЛЕННЫМ , ПОДРАЗУМЕВАЕМЫЕ ГАРАНТИИ ПРИГОДНОСТИ ДЛЯ ПРОДАЖИ И СООТВЕТСТВИЯ ОПРЕДЕЛЕННОЙ
ЦЕЛИ . НИ ПРИ КАКИХ УСЛОВИЯХ АВТОР ИЛИ ЕГО ПАРТНЕРЫ НЕ НЕСУТ ОТВЕТСТВЕННОСТИ ЗА КАКИЕ БЫ ТО НИ БЫЛО
УБЫТКИ , ПРЯМЫЕ ИЛИ НЕПРЯМЫЕ , СЛУЧАЙНЫЕ ИЛИ СПЕЦИАЛЬНЫЕ , ШТРАФНЫЕ ИЛИ КОСВЕННЫЕ ( ВКЛЮЧАЯ , НО НЕ
ОГРАНИЧИВАЯСЬ ПЕРЕЧИСЛЕННЫМ , ПРИОБРЕТЕНИЕ ТОВАРОВ ИЛИ УСЛУГ ДЛЯ ЗАМЕНЫ , ПОТЕРЮ ВОЗМОЖНОСТИ
ЭКСПЛУАТАЦИИ , ДАННЫХ ИЛИ ПРИБЫЛИ , А ТАКЖЕ ПРЕРЫВАНИЕ РАБОТЫ ПРЕДПРИЯТИЯ ) И СОГЛАСНО ЛЮБОМУ
ПРИНЦИПУ ОТВЕТСТВЕННОСТИ , БУДЬ ТО КОНТРАКТ , СТРОГАЯ ОТВЕТСТВЕННОСТЬ ИЛИ ГРАЖДАНСКОЕ ПРАВОНАРУШЕНИЕ
ПО НЕБРЕЖНОСТИ ИЛИ ДРУГИМ ПРИЧИНАМ , ВОЗНИКАЮЩИЕ ВО ВСЕХ СЛУЧАЯХ В РЕЗУЛЬТАТЕ ИСПОЛЬЗОВАНИЯ ДАННОГО
ПРОГРАММНОГО ОБЕСПЕЧЕНИЯ , ДАЖЕ В ТОМ СЛУЧАЕ , ЕСЛИ ОНИ БЫЛИ ПРОИНФОРМИРОВАНЫ О ВОЗМОЖНОСТИ
ВОЗНИКНОВЕНИЯ ТАКОГО УЩЕРБА .
Условия лицензии и распространения должны быть неизменными для всех доступных публичных версий или производных данного кода , то есть данный код нельзя просто скопировать и распространять под другой лицензией ( включая публичную лицензию GNU).
Нормативная информация
_ 6
Только для Китая
Нормативная информация
_ 7
О руководстве пользователя
В настоящем руководстве пользователя приведены основные сведения об устройстве , а также детальное описание порядка его использования . Руководство по установке и использованию устройства предназначено как для опытных пользователей , так и для новичков .
• С информацией по технике безопасности следует ознакомиться до использования устройства .
• Решения проблем , связанных с эксплуатацией устройства , приведены в разделе , посвященном устранению неисправностей ( см
. « Устранение неисправностей » на стр . 1).
• Описание терминов , используемых в данном руководстве , см . в глоссарии ( см
. « Глоссарий » на стр . 1).
• В зависимости от модели и комплектации конкретного устройства его вид может отличаться от иллюстраций в данном руководстве пользователя .
• Операции , приведенные в данном руководстве , в основном предназначены для выполнения в среде Windows XP.
Условные обозначения
Некоторые термины настоящего руководства имеют одинаковое значение , например :
• « документ » и « оригинал »;
• « бумага », « материал » и « материал для печати »;
• « устройство », « принтер » и « МФУ ».
В следующей таблице приведены условные обозначения , используемые в данном руководстве .
Условные обозначения
Выделение полужирным шрифтом
Примечание
Описание
Для отображения текста на дисплее или названий кнопок на устройстве .
Предупреждение
Содержит дополнительные сведения или подробные описания функций и возможностей устройства .
Содержит инструкции по защите устройства от возможных механических повреждений и неисправностей .
Сноска
Отмена
Пример
Формат вывода даты в разных странах может различаться .
Не прикасайтесь к нижней части картриджа , окрашенной в зеленый цвет . a. страниц в минуту .
( Перекрестная ссылка )
Содержит дополнительные сведения , относящиеся к определенным словам или фразе .
Ссылка на страницу с дополнительной подробной информацией .
См
. « Дополнительные сведения » на стр . 2.
О руководстве пользователя
_ 1
Дополнительные сведения
Сведения об установке и эксплуатации устройства см . в указанных ниже печатных и электронных документах .
Название документа
Краткое руководство по установке
Описание
Содержит инструкции по настройке устройства . Следуйте данным инструкциям при подготовке устройства к работе .
Руководство пользователя
В данном руководстве содержатся пошаговые инструкции по использованию всех функций устройства , сведения о его обслуживании , выявлении и устранении неполадок , а также замене расходных материалов .
Сетевой веб сайт
Справка драйвера устройства
Веб сайт Samsung
При наличии сетевой модели сетевое окружение можно настроить на компьютере с использованием программ управления сетью , таких как SetIP, SyncThru™ Web Admin Service и т . д . Этот веб сайт может быть полезен для сетевых администраторов , обслуживающих несколько устройств одновременно . Загрузить программу SyncThru™ Web Admin Service можно с веб сайта http://solution.samsungprinter.com. Программа SetIP поставляется на компакт диске с программным обеспечением .
Содержит информацию по драйверу принтера , а также инструкции по настройке параметров печати (c м
. « Использование справки » на стр . 3).
Справочную информацию , поддержку , драйверы для устройства , руководства и информацию о заказе можно получить на веб сайте компании Samsung по адресу www.samsung.com/printer.
О руководстве пользователя
_ 2
Функции вашего нового лазерного принтера
Данное устройство поддерживает ряд специальных функций , позволяющих улучшить качество печати документов .
Специальные функции печать
• Устройства поддерживают печать с фактическим разрешением до 1 200 x 600 тчк / дюйм ( модели серий
ML-191x Series и ML-252x Series) и до 1 200 x 1 200 тчк / дюйм ( модели серии ML-2580 Series).
• Печать на бумаге формата A4 выполняется со скоростью до 18 стр / мин ( модели серии ML-191x Series) и 24 стр / мин ( модели серий ML-252x Series, ML-2580
Series), а на бумаге формата Letter — до 19 стр / мин ( модели серии ML-191x Series) и 24 стр / мин ( модели серий ML-252x Series, ML-2580 Series).
Печать в различных средах
• Печать возможна в операционных системах Windows, а также Linux и Macintosh.
• Устройство оборудовано интерфейсом USB.
• Принтеры серии ML-2580 поставляются со встроенной сетевой картой (10/100 BaseTX).
Протокол IPv6
Данное устройство поддерживает протокол IPv6 ( только модели ML-2580 Series).
Поддержка разнообразных типов материалов для печати
• Лоток ручной подачи предназначен для загрузки обычной бумаги различных размеров , бланков , конвертов , наклеек , материалов нестандартного размера , открыток и бумаги повышенной плотности .
• Лоток на 250 листов поддерживает использование обычной бумаги .
Создание профессиональных документов
• Печать водяных знаков . В документ можно добавлять различные надписи , например « Секретно » ( см .
« Использование водяных знаков » на стр . 4).
• Печать плакатов . Текст и изображение на каждой странице документа можно увеличить , распечатать на нескольких листах бумаги и склеить ( см
. « Печать плакатов » на стр . 3).
• Готовые формы и фирменные бланки можно печатать на обычной бумаге ( см
. « Использование наложения » на стр . 5).
Экономия средств и времени
• В целях экономии бумаги несколько страниц можно распечатывать на одном листе ( см
. « Печать нескольких страниц на одной стороне листа бумаги » на стр . 3).
• Данное устройство позволяет сэкономить электроэнергию , автоматически снижая ее потребление в режиме ожидания .
• С целью экономии бумаги возможна печать на обеих сторонах листа в режиме ручной подачи (c м
. « Печать на обеих сторонах листа ( в ручном режиме )» на стр . 4).
Функции вашего нового лазерного принтера
_ 1
Функции различных моделей
Данное устройство соответствует всем требованиям , предъявляемым к работе с документацией : от печати до использования передовых сетевых корпоративных решений .
В таблице представлено сравнение различных моделей по функциям .
Высокоскоростной
ФУНКЦИИ интерфейс USB 2.0
ML-191x Series
●
1
Интерфейс проводной локальной сети Ethernet 10/
100 BaseTX
Дуплексная ( двусторонняя ) печать ( в ручном режиме )
●
1.
Совместимость с USB 2.0.
( ● : поддерживаемая функция , пустое поле — неподдерживаемая функция )
ML-252x Series
●
●
ML-2580 Series
●
●
●
Функции вашего нового лазерного принтера
_ 2
1.
Введение
В данной главе приводится обзор устройства .
В главу входят указанные ниже разделы .
•
Обзор устройства
•
Обзор панели управления
Обзор устройства
Вид спереди
•
Знакомство с панелью управления
3
4
5
Вид вашего принтера может отличаться от иллюстрации в зависимости от модели .
1
Выходной лоток для документов
6
Лоток ручной подачи
2
Панель управления
7
Направляющая лотка ручной подачи
Ручка передней
Передняя крышки крышка
8
9
Подставка
Картридж с выходного тонером лотка
Лоток 1
Введение
_ 1
Вид сзади
Вид вашего принтера может отличаться от иллюстрации в зависимости от модели .
1
2
Задняя
Сетевой крышка порт
1
3
4
Порт USB
Разъем для шнура питания
1.
Только в моделях ML-2580 Series.
Введение
_ 2
Обзор панели управления
В зависимости от модели вид панели управления вашего принтера может отличаться от изображенной на рисунке .
1
2
3
1
Замятие
Подключение / ошибка
Печать экрана
Индикация замятия бумаги в устройстве ( см
. « Индикаторы » на стр . 4).
Индикация состояния устройства ( см
. « Индикаторы » на стр . 4).
Печать содержимого , отображаемого на экране монитора ( см
. « Кнопки » на стр . 4).
В моделях ML-2580 Series функция этой кнопки ( распечатать демонстрационную страницу .
) отличается . Нажатие этой кнопки позволяет
4
5
Отмена
Питание
Остановка
стр . 4).
Включение выполнения или задачи выключение
1.
Только для устройств серий ML-191x Series и ML-252x Series. в любой питания момент принтера ( и см другие
. «
функции
Знакомство с
( см
. « Знакомство панелью с панелью управления » на стр управления
. 4).
» на
Введение
_ 3
Знакомство с панелью управления
Индикаторы
Цвет индикатора показывает текущее состояние устройства .
Индика тор
Состояние Описание
(
Замятие
( )
Подклю чение / ошибка
)
Оранже вый
Горит
Произошло
« Удаление
замятие
замятой
бумаги
бумаги
(
»
см
на
.
стр . 2).
Выключено
Зелены й
Красны й
Горит
• Устройство выключено .
• Устройство находится в режиме энергосбережения .
• Устройство включено и может получать данные с компьютера .
Мигает
• Медленное мигание индикатора означает , что устройство получает данные с компьютера .
• Частое мигание индикатора указывает на то , что устройство выполняет печать .
Горит
• Открыта крышка . Закройте крышку .
• В лотке отсутствует бумага .
Загрузите бумагу в лоток .
• Работа устройства остановлена из за серьезной ошибки .
• Возникла системная ошибка . При возникновении этой проблемы обратитесь в службу технической поддержки .
• Предположительный срок службы картриджа почти истек
1
.
Рекомендуется заменить картридж .
( см
. « Замена картриджа » на стр . 1).
Мигает
• Произошла несущественная ошибка , и устройство ожидает ее сброса . После сброса ошибки устройство продолжит выполнение операции .
• В картридже заканчивается тонер .
Предположительный срок службы
1
картриджа истекает . Необходимо подготовить новый картридж для замены . Качество печати можно временно улучшить путем перераспределения тонера ( см .
« Перераспределение тонера » на стр . 1).
1.
Предположительный срок службы картриджа определяется средним количеством отпечатков и соответствует стандарту ISO/IEC 19752.
Фактический ресурс , исчисляемый в страницах , зависит от условий эксплуатации , интервала печати , типа и размера материалов для печати . Даже если индикатор загорается красным и принтер прекращает печать , в картридже может оставаться некоторое количество тонера .
Компания Samsung не рекомендует использовать
Введение
_ 4
неоригинальные картриджи Samsung, включая повторно заправленные или восстановленные . Кроме того , компания
Samsung не гарантирует качественную печать при использовании неоригинальных картриджей Samsung. Гарантия на устройство не распространяется на работы по ремонту и обслуживанию , вызванные использованием неоригинальных картриджей
Samsung.
Сообщения обо всех ошибках печати отображаются в окне программы Smart Panel. Если проблему устранить не удалось , обратитесь в службу технической поддержки .
Кнопки
( Печать экрана )
• Только для устройств серий ML-191x Series и ML-252x Series.
• В моделях ML-2580 Series функция этой кнопки ( ) отличается . Нажатие этой кнопки позволяет распечатать демонстрационную страницу .
Если нажать и удерживать кнопку (
Печать экрана
) дольше двух секунд , будет выполнена печать активного содержимого , отображаемого на экране монитора . Если нажать и удерживать кнопку
(
Печать экрана
) меньше двух секунд , будет выполнена печать всего содержимого экрана монитора . Страница будет напечатана в том формате , который используется по умолчанию , например A4 или
Letter.
• Эту функцию можно использовать только на принтере , который подключен через интерфейс USB.
• Кнопка
Печать экрана
работает только в операционных системах Windows и Macintosh.
• Эту функцию можно использовать только в том случае , если установлена программа Smart Panel.
(
Отмена
)
Нажав кнопку (« Отмена »), можно выполнить указанные ниже действия .
Функция
Печать демонстрационной страницы
1
Печать конфигурации
Печать
Отмена печать
Печать страницы
2 чистящей
страницы
задания с подачей
2
ручной бумаги на
Описание
В режиме готовности нажмите и удерживайте эту кнопку в течение 2 секунд , пока индикатор состояния не начнет медленно мигать , затем отпустите кнопку
( см
. « Печать тестовой страницы » на стр . 1).
В режиме готовности нажмите и удерживайте кнопку около 5 секунд , пока индикатор состояния не начнет быстро мигать , затем отпустите ( см
. « Печать отчета об устройстве » на стр . 1).
В режиме готовности нажмите и удерживайте эту кнопку в течение 10 секунд , пока индикатор состояния не начнет медленно мигать , затем отпустите кнопку
( см
. « Внутренняя чистка » на стр . 1).
Нажмите кнопку (« Отмена ») во время печати . Пока задание печати удаляется из устройства и компьютера , красный индикатор мигает . Затем устройство возвращается в режим готовности . Время , необходимое для отмены задания , зависит от объема документа .
Нажимайте кнопку (« Отмена ») при каждой загрузке листа бумаги в лоток ручной подачи , если вы выбрали в приложении режим
ручная подача
для параметра
Источник
.
1.
При печати демонстрационной страницы на устройствах серий
ML-191x Series и ML-252x Series также выполняется печать страницы конфигурации .
2.
Только для устройств серии ML-2580 Series.
( Питание )
Эта кнопка используется для включения и выключения принтера .
Включение устройства
1.
Подсоедините шнур питания .
2.
Нажмите кнопку (« Питание ») на панели управления .
Если необходимо выключить устройство , нажмите и удерживайте эту кнопку в течение одной секунды .
Введение
_ 5
1.
Приступая к работе
В этой главе приведены пошаговые инструкции по подготовке к эксплуатации устройства , подключаемого через порт USB, и соответствующего программного обеспечения .
В главу входят указанные ниже разделы .
•
Установка оборудования
•
Печать тестовой страницы
•
Поставляемое программное обеспечение
•
Требования к системе
•
Установка драйвера устройства , подключаемого по USB
•
Совместное использование локального устройства
Установка оборудования
В этом разделе изложена процедура установки оборудования , также описанная в кратком руководстве по установке . Перед использованием устройства изучите краткое руководство по установке и выполните указанные ниже действия .
Размещение
1.
Определите место постоянного расположения устройства .
Оно должно располагаться на ровной устойчивой поверхности со свободной циркуляцией воздуха . Проследите за тем , чтобы оставалось достаточно места для открывания крышек и лотков .
Устройство должно эксплуатироваться в хорошо проветриваемом помещении , вдали от прямых солнечных лучей , источников тепла , холода и влаги . Не устанавливайте его на краю стола .
качество печати .
2.
Вскройте упаковку устройства и проверьте ее содержимое .
3.
Снимите с устройства упаковочную ленту .
4.
Установите картридж .
5.
Загрузите бумагу ( см . ).
6.
Подключите все кабели к устройству .
7.
Включите устройство ( см . раздел
« Включение устройства » на стр . 5).
При отсутствии электропитания работа данного устройства невозможна .
Высокое качество печати гарантируется на высоте до 1 000 м над уровнем моря . Чтобы оптимизировать качество печати , проверьте правильность настройки высоты над уровнем моря ( см . ).
Установите устройство на ровной устойчивой поверхности c уклоном не более 2 мм . В противном случае может ухудшиться
Печать тестовой страницы
Печать тестовой страницы позволяет проверить правильность работы устройства .
Как напечатать тестовую страницу
Для этого в режиме готовности нажмите и удерживайте в течение примерно двух секунд кнопку (« Отмена »).
Поставляемое программное обеспечение
После настройки устройства и его подключения к компьютеру установите программное обеспечение для принтера . Программное обеспечение для систем Windows и Mac OS находится на компакт диске , который входит в комплект поставки . Пользователям
ОС Linux необходимо установить программное обеспечение , загрузив его с веб сайта компании Samsung (www.samsung.com/printer).
Обновление программного обеспечения выполняется периодически в связи с выпуском новых операционных систем и т . п . При необходимости загрузите последнюю версию с веб сайта компании Samsung (www.samsung.com/printer).
Приступая к работе
_ 1
ОС Содержание
Windows
•
Драйвер принтера :
позволяет использовать все функции устройства .
•
Smart Panel:
позволяет отслеживать состояние устройства и предупреждает пользователя об ошибках , возникающих во время печати .
•
Утилита настройки принтера ( только для моделей
ML-2580 Series):
позволяет настраивать другие параметры принтера на компьютере .
•
SetIP ( только для моделей ML-2580 Series):
предназначена для настройки TCP/IPадресов устройства .
Macintosh
•
Драйвер принтера :
позволяет использовать все функции устройства .
•
Smart Panel:
позволяет отслеживать состояние устройства и предупреждает пользователя об ошибках , возникающих во время печати .
•
Printer Settings Utility ( только для моделей
ML-2580 Series):
позволяет настраивать другие параметры принтера на компьютере .
•
SetIP ( только для моделей ML-2580 Series):
предназначена для настройки TCP/IPадресов устройства .
Linux
•
Unified Linux Driver:
позволяет использовать все функции устройства .
•
Smart Panel:
позволяет отслеживать состояние устройства и предупреждает пользователя об ошибках , возникающих во время печати .
•
Printer Settings Utility ( только для моделей
ML-2580 Series):
позволяет настраивать другие параметры принтера на компьютере .
•
SetIP ( только для моделей ML-2580 Series):
предназначена для настройки TCP/IPадресов устройства .
Требования к системе
Перед установкой проверьте , соответствует ли используемая система указанным ниже требованиям .
Windows
Устройство поддерживает перечисленные ниже версии операционной системы Windows.
ОПЕРАЦИОН
НАЯ
СИСТЕМА
Требования ( рекомендуемые )
ЦП ОЗУ
Свободно е место на жестком диске
600 Мб
Windows 2000
Pentium II, 400 МГц
(Pentium III, 933 МГц )
Windows XP
Pentium III, 933 МГц
(Pentium IV, 1 ГГц )
64 Мб
(128 Мб )
128 Мб
(256 Мб )
1,5 Гб
Приступая к работе
_ 2
Требования ( рекомендуемые )
ОПЕРАЦИОН
НАЯ
СИСТЕМА
ЦП ОЗУ
Свободно е место на жестком диске
Windows
Server 2003
Windows
Server 2008
Pentium III, 933
(Pentium IV, 1
Pentium IV 1
(Pentium IV 2
МГц
ГГц
ГГц
ГГц
Windows Vista
Pentium IV, 3 ГГц
)
)
Windows 7
Windows
Server 2008 R2
128
(512
512
Мб
Мб
(2 048
Мб )
Мб )
1,25—2
10 Гб
Гб
512 Мб
(1 024 Мб )
15 Гб
1 Гб (2 Гб ) 16 Гб 32- или 64разрядный процессор Pentium IV
1 ГГц или более мощный
• Графическая карта с объемом памяти 128 Мб и поддержкой DirectX 9 ( для темы Aero)
• Дисковод DVD-R/W
32разрядный (1 ГГц ) или 64разрядный
(1,4 ГГц ) процессор
Pentium IV
( рекомендуется 2 ГГц или более мощный )
512 Мб
(2 048 Мб )
10 Гб
• Минимальным требованием для всех операционных систем
Windows является наличие Internet Explorer 5.0 или более поздней версии .
• Для установки программного обеспечения необходимо иметь права администратора .
• Устройство совместимо с
Windows Terminal Services
.
Macintosh
ОПЕРАЦИО
ННАЯ
СИСТЕМА
Mac OS X
10.3—10.4
ЦП
Требования ( рекомендуемые )
ОЗУ
Свободно е место на жестком диске
1 Гб • Процессор Intel
• PowerPC G4/G5
• 128 Мб для системы Mac
OS на базе процессора
PowerPC
(512 Мб )
• 512 Мб для системы Mac
OS на базе процессора
Intel (1 Гб )
ОПЕРАЦИО
ННАЯ
СИСТЕМА
Mac OS X
10.5
Mac OS X
10.6
ЦП
Требования ( рекомендуемые )
ОЗУ
Свободно е место на жестком диске
1 Гб • Процессор Intel
• PowerPC G4/G5 с тактовой частотой
867 МГц или выше
512 Мб (1
• Процессор Intel 1 Гб (2 Гб )
Гб )
1 Гб
Linux
Элемент
Операционная система
ЦП
ОЗУ
Свободное место на жестком диске
Требования
RedHat Enterprise Linux WS 4, 5 (32- или
64разрядная версия )
Fedora Core 2—10 (32- или 64разрядная версия )
SuSE Linux 9.1 (32разрядная версия )
OpenSuSE 9.2, 9.3, 10.0, 10.1, 10.2, 10.3, 11.0,
11.1 (32- или 64разрядная версия )
Mandrake 10.0, 10.1 (32- или 64разрядная версия )
Mandriva 2005, 2006, 2007, 2008, 2009 (32- или
64разрядная версия )
Ubuntu 6.06, 6.10, 7.04, 7.10, 8.04, 8.10 (32- или
64разрядная версия )
SuSE Linux Enterprise Desktop 9, 10 (32- или
64разрядная версия )
Debian 3.1, 4.0, 5.0 (32- или 64разрядная версия )
Pentium IV 2,4 ГГц (IntelCore2)
512 Мб (1 024 Мб )
1 Гб (2 Гб )
1.
Убедитесь в том , что устройство подключено к компьютеру и включено .
Если во время установки появится окно
Мастер нового оборудования
, щелкните в верхнем правом углу окна по значку или нажмите кнопку
Отмена
, чтобы закрыть его .
2.
Вставьте компакт диск , входящий в комплект поставки , в привод для компакт дисков .
• Установка программного обеспечения должна начаться автоматически , в этом случае появится окно установки .
• Если окно установки не открылось , нажмите кнопку
Пуск
и выберите команду
Выполнить
. Введите команду X:
Setup.exe
, заменив «X» буквой , соответствующей приводу . Нажмите кнопку
ОК
.
• В системах Windows Vista, Windows 7 и Windows 2008 Server R2 нажмите кнопку
Пуск
и последовательно выберите пункты
Все программы
>
Стандартные
>
Выполнить
.
Введите команду X:
Setup.exe
, заменив «X» буквой , соответствующей приводу , и нажмите
OK
.
• При открытии в системах Windows Vista, Windows 7 и Windows
2008 Server R2 окна
Автозапуск
в поле
Установить или выполнить программу
выберите пункт
Выполнить Setup.exe
, а в окне
Контроль учетных записей пользователей
нажмите кнопку
Продолжить
.
3.
Нажмите кнопку
Установить сейчас
.
Установка драйвера устройства , подключаемого по USB
Локальное устройство — это устройство , подключенное к компьютеру напрямую с помощью кабеля USB. В случае если устройство подключается к сети , пропустите нижеследующие шаги и перейдите к разделу установки драйвера сетевого устройства ( см . ).
Используйте кабель USB длиной не более 3 м .
Windows
Можно выбрать обычную или выборочную установку программного обеспечения устройства .
Следующие инструкции рекомендуются для большинства пользователей , чьи устройства напрямую подключены к компьютеру .
Будут установлены все необходимые для работы устройства компоненты .
Приступая к работе
_ 3
При необходимости из раскрывающегося списка выберите нужный язык .
На странице
Расширенная установка
предлагается два варианта установки :
Выборочная установка
и
Установить только программное обеспечение
. В режиме
Выборочная установка
можно указать способ подключения устройства , а также выбрать компоненты , которые требуется установить . В режиме
Установить только программное обеспечение
можно установить программное обеспечение , которое входит в комплект поставки устройства , например программу Smart
Panel. Следуйте указаниям , появляющимся в окне .
4.
Ознакомьтесь с
Лицензионным соглашением
и установите флажок
Я принимаю условия лицензионного соглашения
.
Нажмите кнопку
Далее
.
В противном случае нажмите кнопку
Нет
для повторной печати .
8.
Для того чтобы зарегистрироваться в качестве пользователя устройства и получать дополнительную информацию от компании
Samsung, нажмите кнопку
Регистрация через Интернет
. Теперь вы зарегистрированы на веб сайте Samsung.
Программа выполнит поиск устройства .
Если устройство не подключено к компьютеру , откроется следующее окно :
• Подключите принтер и нажмите кнопку
Далее
.
• Если на этом этапе устройство подключать не нужно , установите флажок
Убедитесь в том , что необходимо установить программное обеспечение без подключения к сетевому или локальному принтеру .
В этом случае печать тестовой страницы будет пропущена и установка будет завершена .
• В зависимости от устройства и используемого интерфейса окно установки может отличаться от описанного в данном
P уководстве пользователя .
5.
Будут отображены найденные устройства . Выберите необходимое устройство и нажмите кнопку
Далее
.
Если драйвер обнаружит только одно устройство , появится диалоговое окно подтверждения .
6.
После завершения установки появится окно с предложением напечатать пробную страницу . Чтобы напечатать тестовую страницу , нажмите кнопку
Печать тестовой страницы
.
В противном случае нажмите кнопку
Далее
и пропустите шаг 7.
7.
Если пробная страница напечатана правильно , нажмите кнопку
Да
.
Приступая к работе
_ 4
9.
Нажмите
Готово
.
В случае неправильной работы драйвера принтера выполните приведенные ниже действия или повторно установите драйвер . a) Подключите устройство к компьютеру и включите его .
b) В меню
Пуск
последовательно выберите пункты
Программы
( или
Все программы
) >
Samsung Printers
>
название драйвера принтера
>
Обслуживание
.
c) Выберите необходимые параметры и следуйте указаниям в диалоговом окне .
Macintosh
На компакт диске , входящем в комплект поставки принтера , находится
PPDфайл , позволяющий использовать драйвер CUPS или Apple
LaserWriter ( только для устройств , поддерживающих PostScript) для печати на компьютерах Macintosh.
1.
Убедитесь в том , что устройство подключено к компьютеру и включено .
2.
Вставьте компакт диск , входящий в комплект поставки , в привод для компакт дисков .
3.
Дважды щелкните по значку компакт диска , появившемуся на рабочем столе Macintosh.
4.
Откройте папку
MAC_Installer
.
5.
Дважды щелкните по значку
Installer OS X
.
6.
Введите пароль и нажмите
OK
.
7.
Откроется окно программы установки Samsung. Нажмите
Continue
.
8.
Выберите
Easy Install
и нажмите кнопку
Install
. Вариант установки
Easy Install
рекомендуется для большинства пользователей . Будут установлены все необходимые для работы устройства компоненты .
В режиме
Custom Install
можно выбрать устанавливаемые компоненты .
9.
На экране появится предупреждение о том , что все работающие приложения будут закрыты . Нажмите кнопку
Continue
.
10.
После установки нажмите кнопку
Quit
.
11.
Откройте папку
Applications
>
Utilities
>
Print Setup Utility
.
• В Mac OS X 10.5—10.6 последовательно выберите элементы
Applications
>
System Preferences
и нажмите
Print & Fax
.
12.
Нажмите кнопку
Add
в окне
Printer List
.
• В Mac OS 10.5—10.6 щелкните по значку плюса (
+
), после чего появится окно .
13.
В Mac OS 10.3 откройте вкладку
USB
.
• В Mac OS X10.4 нажмите
Default Browser
и найдите
USBподключение .
• В Mac OS X 10.5—10.6 нажмите кнопку
Default
и найдите
USBподключение .
14.
В Mac О S X 10.3, если функция автоматического выбора не работает , выберите
Samsung
в
Printer Model
и имя устройства в поле
Model Name
.
• В Mac О S X 10.4, если функция автоматического выбора не работает , выберите
Samsung
в поле
Print Using
и имя устройства в поле
Model
.
• В Mac OS X 10.5—10.6, если функция автоматического выбора не работает , выберите элемент
Select a driver to use…
и имя устройства в
Print Using
.
Устройство появится в списке
Printer List
и будет использоваться как принтер по умолчанию .
15.
Нажмите
Add
.
В случае если драйвер работает неправильно , удалите его и повторите установку .
В Macintosh для этого необходимо выполнить указанные ниже действия .
a) Убедитесь в том , что устройство подключено к компьютеру и включено .
b) Вставьте компакт диск , входящий в комплект поставки , в привод для компакт дисков .
c) Дважды щелкните по значку компакт диска , появившемуся на рабочем столе Macintosh.
d) Откройте папку
MAC_Installer
.
e) Дважды щелкните по значку
Installer OS X
.
f) Введите пароль и нажмите
OK
.
g) Откроется окно программы установки Samsung. Нажмите
Continue
.
h) Выберите
Uninstall
и нажмите кнопку
Uninstall
. i) На экране появится предупреждение о том , что все работающие приложения будут закрыты . Нажмите кнопку
Continue
.
j) По завершении удаления нажмите кнопку
Quit
.
Linux
Для того чтобы установить программное обеспечение для принтера , загрузите пакеты программного обеспечения для Linux с веб сайта компании Samsung.
Следуйте указанным ниже действиям по установке программ .
Установка пакета Unified Linux Driver
1.
Убедитесь в том , что устройство подключено к компьютеру и включено .
2.
При появлении окна
Administrator Login
введите в поле
Login
слово root, а затем укажите системный пароль .
Для установки программного обеспечения необходимо войти в систему в качестве привилегированного пользователя (root). Если вы не являетесь привилегированным пользователем , обратитесь к системному администратору .
Приступая к работе
_ 5
3.
Загрузите с веб сайта компании Samsung пакет Unified Linux
Driver и распакуйте его на компьютере .
4.
Щелкните по значку в нижней части рабочего стола . В окне терминала введите указанные ниже данные .
[root@localhost root]#tar zxf [ путь _ к _ файлу ]/
UnifiedLinuxDriver.tar.gz[root@localhost root]#cd [ путь _ к _ файлу ]/ cdroot/Linux[root@localhost Linux]#./install.sh
Если графический интерфейс не используется или установка программного обеспечения не удалась , драйвер следует установить в текстовом режиме . Выполните действия 3—4, а затем следуйте инструкциям в окне терминала .
5.
Когда появится экран приветствия , нажмите кнопку
Next
.
6.
По завершении установки нажмите кнопку
Finish
.
Программа установки добавляет на рабочий стол значок Unified
Driver Configurator, а также добавляет в системное меню Samsung
Unified Driver group. В случае затруднений обратитесь к экранной справке . Это можно сделать через системное меню или из любого приложения пакета драйверов Windows ( например ,
Unified Driver
Configurator
или
Image Manager
).
Установка программы SmartPanel
1.
Убедитесь в том , что устройство подключено к компьютеру и включено .
2.
При появлении окна
Administrator Login
введите в поле
Login
слово root, а затем укажите системный пароль .
Для установки программного обеспечения необходимо войти в систему в качестве привилегированного пользователя (root). Если вы не являетесь привилегированным пользователем , обратитесь к системному администратору .
3.
Загрузите с веб сайта компании Samsung пакет Smart Panel и распакуйте его на компьютере .
4.
Щелкните по значку в нижней части рабочего стола . В окне терминала введите указанные ниже данные .
[root@localhost root]#tar zxf [ путь _ к _ файлу ]/
SmartPanel.tar.gz[root@localhost root]#cd [ путь _ к _ файлу ]/cdroot/
Linux/smartpanel[root@localhost smartpanel]#./install.sh
Если графический интерфейс не используется или установка программного обеспечения не удалась , драйвер следует установить в текстовом режиме . Выполните действия 3—4, а затем следуйте инструкциям в окне терминала .
Установка утилиты настройки принтера
1.
Убедитесь в том , что устройство подключено к компьютеру и включено .
2.
При появлении окна
Administrator Login
введите в поле
Login
слово root, а затем укажите системный пароль .
Для установки программного обеспечения необходимо войти в систему в качестве привилегированного пользователя (root). Если вы не являетесь привилегированным пользователем , обратитесь к системному администратору .
3.
Загрузите с веб сайта компании Samsung пакет утилиты настройки принтера и распакуйте его на компьютере .
4.
Щелкните по значку в нижней части рабочего стола . В окне терминала введите указанные ниже данные .
[root@localhost root]#tar zxf [ путь _ к _ файлу ]/
PSU.tar.gz[root@localhost root]#cd [ путь _ к _ файлу ]/cdroot/Linux/ psu[root@localhost psu]#./install.sh
Если графический интерфейс не используется или установка программного обеспечения не удалась , драйвер следует установить в текстовом режиме . Выполните действия 3—4, а затем следуйте инструкциям в окне терминала .
В случае если драйвер работает неправильно , удалите его и повторите установку .
Ниже описаны действия по удалению драйвера в ОС Linux.
a) Убедитесь в том , что устройство подключено к компьютеру и включено .
b) При появлении окна
Administrator Login
введите слово root в поле
Login
, затем введите пароль системы .
Для того чтобы удалить драйвер принтера , необходимо войти в систему в качестве привилегированного пользователя (root). Если вы не являетесь привилегированным пользователем , обратитесь к системному администратору .
c) Щелкните по значку в нижней части рабочего стола .
Появится окно терминала .
[root@localhost root]#cd /opt/Samsung/mfp/uninstall/
[root@localhost uninstall]#./uninstall.sh
d) Нажмите кнопку
Uninstall
.
e) Нажмите кнопку
Next
. f) Нажмите
Finish
.
Совместное использование локального устройства
Для совместного использования локального устройства нужно выполнить указанные ниже действия .
Если компьютер , к которому с помощью кабеля USB напрямую подключено устройство , имеет выход в локальную сеть , то через этот компьютер можно организовать совместное использование устройства другими компьютерами сети .
1
2
Главный компьютер
Клиентские компьютеры
Компьютер , к которому устройство подключено через USBкабель .
Компьютеры , совместно использующие устройство через главный компьютер .
Windows
Настройка главного компьютера
1.
Установите драйвер принтера ( см
. « Установка драйвера устройства , подключаемого по USB» на стр . 3, ).
2.
В системе Windows откройте меню
Пуск
.
3.
В системе Windows 2000 последовательно выберите пункты
Настройка
>
Принтеры
.
• В системах Windows XP и Windows 2003 выберите пункт
Принтеры и факсы
.
• В системе Windows Vista/2008 последовательно выберите пункты
Панель управления
>
Оборудование и звук
>
Принтеры
.
• В системе Windows 7 последовательно выберите пункты
Панель управления
>
Оборудование и звук
>
Устройства и принтеры
.
• В системе Windows Server 2008 R2 последовательно выберите пункты
Панель управления
>
Оборудование и звук
>
Устройства и принтеры
.
4.
Щелкните по значку принтера правой кнопкой мыши .
5.
В системах Windows XP/2003/2008/Vista выберите пункт
Свойства
.
В системах Windows 7 и Windows Server 2008 R2 выберите в контекстном меню пункт
Свойства принтера
.
Если элемент
Свойства принтера
обозначен меткой ► , для выбранного принтера можно выбрать другие драйверы .
6.
Откройте вкладку
Общий доступ
.
7.
Установите флажок
Настройка общего доступа
.
8.
Установите флажок напротив
Общий доступ к данному принтеру
.
9.
Заполните поле
Имя общего ресурса
. Нажмите кнопку
ОК
.
Настройка клиентского компьютера
1.
Установите драйвер принтера ( см
. « Установка драйвера устройства , подключаемого по USB» на стр . 3, ).
2.
В системе Windows откройте меню
Пуск
.
3.
Последовательно выберите пункты
Все программы
>
Стандартные
>
Проводник
.
Приступая к работе
_ 6
4.
Введите в панели адреса IPадрес сервера и нажмите на клавиатуре клавишу Enter.
Если система запросит
Имя пользователя
и
Пароль
, введите идентификатор и пароль учетной записи пользователя главного компьютера .
5.
Щелкните правой кнопкой мыши по значку принтера и выберите пункт
Подключить
.
6.
Если появится сообщение о завершении установки , нажмите кнопку
ОК
.
7.
Откройте документ , который необходимо распечатать , и отправьте его на печать .
Macintosh
Описанный ниже порядок действий предназначен для системы
Mac OS X 10.5—10.6. Инструкции по другим версиям операционных систем см . в справочной системе Mac OS.
Настройка главного компьютера
1.
Установите драйвер принтера ( см
. «Macintosh» на стр . 4).
2.
Откройте папку
Applications
>
System Preferences
и нажмите
Print & Fax
.
3.
Выберите принтер , который будет использоваться совместно , в
Printers list
.
4.
Выберите
Share this printer
.
Настройка клиентского компьютера
1.
Установите драйвер принтера ( см
. «Macintosh» на стр . 4).
2.
Откройте папку
Applications
>
System Preferences
и нажмите
Print & Fax
.
3.
Выберите значок
+
.
Откроется окно с именем совместно используемого принтера .
4.
Выберите устройство и нажмите
Add
.
Приступая к работе
_ 7
1.
Настройка сети ( только для моделей
ML-2580 Series)
В этой главе приведены пошаговые инструкции по подготовке устройства , подключаемого через сеть , и программного обеспечения к эксплуатации .
В главу входят указанные ниже разделы .
•
Сетевое окружение
•
Знакомство с сетевыми программами
•
Работа в проводной сети
•
Установка драйвера сетевого устройства
•
Конфигурация IPv6
Сетевое окружение
Для использования устройства в сети необходимо настроить на нем сетевые протоколы . Настроить основные параметры сети можно на панели управления устройства .
В приведенной ниже таблице указаны поддерживаемые устройством элементы сетевого окружения .
Элемент
Сетевой интерфейс
Сетевая операционная система
Сетевые протоколы
Знакомство с
Требования
Ethernet 10/100 Base-TX
• Windows 2000/XP/2003/2008/Vista/7/
2008 Server R2;
• различные версии ОС Linux;
• Mac OS X 10.3—10.6.
• TCP/IPv4;
• DHCP, BOOTP;
• DNS, WINS, Bonjour, SLP, UPnP;
• Standard TCP/IP Printing(RAW), LPR,
IPP;
• SNMPv 1/2/3, HTTP, IPSec;
• TCP/IPv6 (DHCP, DNS, RAW, LPR,
SNMPv 1/2/3, HTTP, IPSec)
( см
. « Конфигурация IPv6» на стр . 6).
сетевыми программами
Существует несколько программ , позволяющих настроить параметры сети . Особенно полезны они будут для сетевых администраторов , которым приходится управлять несколькими устройствами по сети .
Перед использованием перечисленных ниже программ задайте
IPадрес устройства .
SyncThru™ Web Service
Встроенный веб сервер сетевого принтера позволяет выполнять указанные ниже действия .
• Настраивать параметры сети , необходимые для подключения устройства к различным сетевым средам .
• Выполнять индивидуальную настройку параметров устройства
( см . ).
SyncThru™ Web Admin Service
Это веб решение по управлению устройствами предназначено для сетевых администраторов . Служба SyncThru™ Web Admin Service представляет собой эффективное средство управления сетевыми устройствами , которое дает возможность удаленно контролировать работу сетевых принтеров и устранять неполадки , используя любой узел с доступом в корпоративную интрасеть . Загрузить данную программу можно с веб сайта http://solution.samsungprinter.com.
AnyWeb Print
Данное приложение упрощает снятие снимков экрана в Windows
Internet Explorer, а также обеспечивает удобный предварительный просмотр и возможность редактировать изображения . Для того чтобы перейти на страницу загрузки приложения , нажмите кнопку
Пуск
и последовательно выберите пункты
Все программы
>
Samsung
Printers
>
Samsung AnyWeb Print
. Данное приложение доступно только в ОС Windows.
SetIP
Эта служебная программа позволяет выбрать сетевой интерфейс и вручную настроить IPадреса для использования в протоколе TCP/IP
( см
. « Назначение IPадреса с помощью программы SetIP (Windows)» на стр . 2, « Назначение IPадреса с помощью программы SetIP
(Macintosh)» на стр . 2
или
« Назначение IPадреса с помощью программы SetIP (Linux)» на стр . 3).
Эта программа не поддерживает протокол TCP/IPv6.
Работа в проводной сети
Для использования устройства в сети необходимо установить сетевые протоколы . В настоящей главе рассказывается , как это сделать проще всего .
Настройка сети ( только для моделей ML-2580 Series)
_ 1
Устройство подключается к сети кабелем через соответствующий порт :
Печать отчета о конфигурации сети
Печать
отчета о конфигурации сети
, содержащего текущие сетевые параметры устройства , можно запустить с панели управления . Он поможет в настройке сети , а также в поиске и устранении проблем .
Чтобы напечатать отчет , выполните указанные ниже действия .
В режиме готовности нажмите и удерживайте кнопку (« Отмена ») в течение примерно пяти секунд . Отобразятся MAC- и IPадреса устройства .
Пример :
• MACадрес : 00:15:99:41:A2:78
• IPадрес : 192.0.0.192
Назначение IPадреса
Для сетевой печати и управления устройством необходимо сначала задать ему IPадрес . В большинстве случаев новый IPадрес автоматически назначается сервером DHCP, расположенным в сети .
Однако в некоторых случаях его приходится назначать вручную . Такой
IPадрес , называемый статическим , часто требуется в корпоративных интрасетях в целях безопасности .
•
Назначение IPадреса сервером DHCP
. Подключите устройство к сети и подождите несколько минут , пока сервер DHCP не назначит ему IPадрес . Затем напечатайте
отчет о конфигурации сети
, как указано выше . Если IPадрес в отчете изменился , значит назначение прошло успешно . В отчете будет указан новый
IPадрес .
•
Назначение статического IPадреса
. Для того чтобы поменять
IPадрес с компьютера , воспользуйтесь программой SetIP.
Для назначения статического IPадреса офисному оборудованию рекомендуется обратиться к сетевому администратору .
Назначение IPадреса с помощью программы SetIP
(Windows)
Данная программа используется для назначения устройству
IPадреса вручную , через сеть по его MACадресу . MACадрес представляет собой серийный номер интерфейса устройства . Его можно найти в
отчете о конфигурации сети
.
Перед запуском программы SetIP отключите брандмауэр компьютера , выполнив указанные ниже действия .
1.
В меню
Пуск
последовательно выберите элементы
Все программы
>
Панель управления
.
2.
Выберите пункт
Центр обеспечения безопасности
.
3.
Щелкните
Брандмауэр Windows
.
4.
Отключите брандмауэр .
Установка программы
1.
Вставьте компакт диск с программным обеспечением , входящий в комплект поставки устройства . После того как автоматически запустится установка программ с компакт диска , закройте окно .
2.
Запустите проводник и откройте диск Х (X — имя привода для компакт дисков ).
3.
Дважды щелкните
Application
>
SetIP
.
4.
Чтобы запустить установку программы , дважды щелкните
Setup.exe
.
5.
Нажмите кнопку
ОК
. При необходимости из раскрывающегося списка выберите нужный язык .
6.
Следуйте инструкциям в окне для завершения установки .
Запуск программы
1.
Подключите устройство к сети с помощью сетевого кабеля .
2.
Включите устройство .
3.
Откройте меню
Пуск
и последовательно выберите пункты
Все программы
>
Samsung Printers
>
SetIP
>
SetIP
.
4.
Щелкните по значку ( третий слева ) в окне программы SetIP и откройте окно настройки TCP/IP.
5.
Введите новые сведения об устройстве в окне настройки , как показано ниже . Если принтер используется в корпоративной сети , эти сведения необходимо получить у администратора .
•
Macадрес
: найдите MACадрес в
отчете о конфигурации сети
и введите его без двоеточий . Например
00:15:99:29:51:A8 вводится как 0015992951A8.
•
IPадрес
: введите новый IPадрес принтера .
Например , если IPадрес компьютера — 192.168.1.150, введите 192.168.1.X (X — это число между 1 и 254, отличное от числа в адресе компьютера ).
•
Маска подсети
: введите маску подсети .
•
Шлюз по умолчанию
: введите шлюз по умолчанию .
6.
Нажмите кнопку
Применить
, а затем кнопку
OK
. Будет автоматически напечатан
отчет о конфигурации сети
.
Проверьте правильность всех настроек .
7.
Нажмите
Выход
, чтобы закрыть программу SetIP.
8.
При необходимости перезапустите брандмауэр компьютера .
Назначение IPадреса с помощью программы SetIP
(Macintosh)
Перед запуском программы SetIP отключите брандмауэр компьютера , выполнив указанные ниже действия .
Настройка сети ( только для моделей ML-2580 Series)
_ 2
Путь и элементы интерфейса могут различаться в зависимости от версии Mac OS. Обратитесь к руководству пользователя Mac OS.
1.
Откройте
System Preferences
.
2.
Нажмите кнопку
Security
.
3.
Выберите меню
Firewall
.
4.
Отключите брандмауэр .
В зависимости от модели компьютера описанные ниже инструкции могут меняться .
1.
Подключите устройство к сети с помощью сетевого кабеля .
2.
Вставьте установочный компакт диск , откройте окно диска и последовательно выберите элементы
MAC_Installer
>
MAC_Printer
>
SetIP
>
SetIPApplet.html
.
3.
Дважды щелкните по этому файлу . В автоматически открывшемся окне браузера
Safari
выберите
Trust
. В браузере будет открыта страница
SetIPApplet.html
, на которой содержатся сведения об имени IPадресе принтера .
4.
Щелкните по значку ( третий слева ) в окне программы SetIP и откройте окно настройки TCP/IP.
5.
Введите новые сведения об устройстве в окне настройки , как показано ниже . Если принтер используется в корпоративной сети , эти сведения необходимо получить у администратора .
•
Macадрес
: найдите MACадрес в
отчете о конфигурации сети
и введите его без двоеточий . Например
00:15:99:29:51:A8 вводится как 0015992951A8.
•
IPадрес
: введите новый IPадрес принтера .
Например , если IPадрес компьютера — 192.168.1.150, введите 192.168.1.X (X — это число между 1 и 254, отличное от числа в адресе компьютера ).
•
Маска подсети
: введите маску подсети .
•
Шлюз по умолчанию
: введите шлюз по умолчанию .
6.
Нажмите
Apply
, затем
OK
и снова
OK
. Принтер автоматически напечатает отчет о конфигурации . Проверьте правильность всех настроек . Выйдите из браузера
Safari
. Теперь можно извлечь установочный компакт диск . При необходимости перезапустите брандмауэр компьютера . Вы успешно назначили
IPадрес , маску подсети и шлюз .
Назначение IPадреса с помощью программы SetIP
(Linux)
SetIP — программа , которая устанавливается автоматически во время установки драйвера принтера .
1.
Напечатайте отчет о сетевых параметрах устройства . В отчете содержится MACадрес устройства .
2.
Откройте /
opt
/
Samsung
/
mfp
/
share
/
utils
/.
3.
Щелкните дважды на файле
SetIPApplet.html
.
4.
Щелкните , чтобы открыть окно настройки TCP/IP.
5.
Введите MACадрес сетевой карты , IPадрес , маску подсети , заданный по умолчанию шлюз , затем нажмите
Apply
.
MACадрес вводится без двоеточия (:).
6.
Будет выполнена печать отчета о конфигурации сети . Если параметры верны , подтвердите их .
7.
Закройте программу SetIP.
Настройка сетевых параметров
Вы также можете настроить сетевое окружение принтера с помощью других программ , например
SyncThru™ Web Admin Service
и
SyncThru™ Web Service
.
Восстановление заводских настроек
Это может потребоваться , если используемое устройство включается в новую сетевую среду .
Восстановление настроек по умолчанию с помощью SyncThru™ Web Service
1.
Откройте веб браузер , например Internet Explorer, Safari или
Firefox, и в строке адреса введите новый IPадрес устройства .
Например :
2.
Когда откроется окно
SyncThru™ Web Service
, выберите
Параметры сети
.
3.
Нажмите
Сброс
. Затем нажмите
Очистить
для параметров сети .
4.
Выключите и снова включите устройство , чтобы изменения вступили в силу .
Установка драйвера сетевого устройства
Windows
Для установки драйвера устройства следуйте нижеприведенным инструкциям .
Следующий порядок установки рекомендуется для большинства пользователей . Будут установлены все необходимые для работы устройства компоненты .
1.
Убедитесь в том , что устройство включено и подключено к локальной сети .
2.
Вставьте компакт диск , входящий в комплект поставки , в привод для компакт дисков .
• Установка программного обеспечения должна начаться автоматически , в этом случае появится окно установки .
• Если окно установки не открылось , нажмите кнопку
Пуск
и выберите команду
Выполнить
. Введите команду X:
Setup.exe
, заменив «X» буквой , соответствующей приводу . Нажмите кнопку
ОК
.
• В системах Windows Vista, Windows 7 и Windows 2008 Server R2 нажмите кнопку
Пуск
и последовательно выберите пункты
Все программы
>
Стандартные
>
Выполнить
.
Настройка сети ( только для моделей ML-2580 Series)
_ 3
Введите команду X:
Setup.exe
, заменив «X» буквой , соответствующей приводу , и нажмите
OK
.
• При открытии в системах Windows Vista, Windows 7 и Windows
2008 Server R2 окна
Автозапуск
в поле
Установить или выполнить программу
выберите пункт
Выполнить Setup.exe
, а в окне
Контроль учетных записей пользователей
нажмите кнопку
Продолжить
.
3.
Нажмите кнопку
Установить сейчас
.
появится следующее окно :
При необходимости из раскрывающегося списка выберите нужный язык .
На странице
Расширенная установка
предлагается два варианта установки :
Выборочная установка
и
Установить только программное обеспечение
. В режиме выборочной установки можно указать способ подключения устройства , а также выбрать компоненты , которые требуется установить . В режиме установки только программного обеспечения можно установить программное обеспечение , которое идет в комплекте с устройством , например программу Smart Panel.
Следуйте указаниям , появляющимся в окне .
4.
Ознакомьтесь с
Лицензионным соглашением
и установите флажок
Я принимаю условия лицензионного соглашения
.
Нажмите кнопку
Далее
.
Программа выполнит поиск устройства .
Если устройство не удалось найти локально или в сети ,
•
Убедитесь в том , что необходимо установить программное обеспечение без подключения к сетевому или локальному принтеру .
Установите этот флажок , если необходимо установить программное обеспечение без подключения устройства . В этом случае печать тестовой страницы будет пропущена и установка будет завершена .
•
Повторить поиск
После нажатия этой кнопки появится окно предупреждения брандмауэра .
Отключите брандмауэр и нажмите кнопку
Повторить поиск
. В меню
Пуск
системы Windows последовательно выберите элементы
Панель управления
>
Брандмауэр Windows
и отключите брандмауэр . В случае использования других операционных систем обратитесь к электронной справочной системе .
Отключите брандмауэр сторонних производителей , отличный от встроенного в операционную систему .
Обратитесь к руководству пользователя соответствующей программы .
•
Ввести вручную
Кнопка
Ввести вручную
позволяет выполнять поиск определенного устройства в сети .
—
Поиск по IPадресу
: введите IPадрес или имя узла .
Нажмите кнопку
Далее
.
Для того чтобы проверить IPадрес устройства , напечатайте отчет о конфигурации сети ( см . ).
Поиск по сетевому пути : чтобы найти общее сетевое устройство ( путь UNC), введите общее имя принтера вручную или найдите общий принтер , нажав кнопку
Обзор
. Нажмите кнопку
Далее
.
•
Справка
Если устройство не подключено к компьютеру или сети , пользователь может получить подробные сведения о подключении устройства , воспользовавшись справкой .
•
Задать IPадрес
Если сетевому принтеру требуется указать определенный
IPадрес , нажмите кнопку
Задать IPадрес
. Откроется окно
Задать IPадрес
. Выполните указанные ниже действия :
Настройка сети ( только для моделей ML-2580 Series)
_ 4
a) Выберите из списка принтер , которому требуется назначить IPадрес .
b) Задайте принтеру IPадрес , маску подсети и шлюз , затем нажмите кнопку
Применить
, чтобы задать сетевому принтеру определенный IPадрес .
c) Нажмите кнопку
Далее
.
5.
Будут отображены найденные устройства . Выберите необходимое устройство и нажмите кнопку
Далее
.
Если драйвер обнаружит только одно устройство , появится диалоговое окно подтверждения .
6.
После завершения установки появится окно с предложением напечатать пробную страницу . Чтобы напечатать тестовую страницу , нажмите кнопку
Печать тестовой страницы
.
В противном случае нажмите кнопку
Далее
и пропустите шаг 7.
7.
Если пробная страница напечатана правильно , нажмите кнопку
Да
.
В противном случае нажмите кнопку
Нет
для повторной печати .
8.
Для того чтобы зарегистрироваться в качестве пользователя устройства и получать дополнительную информацию от компании
Samsung, нажмите кнопку
Регистрация через Интернет
. Теперь вы зарегистрированы на веб сайте Samsung.
9.
Нажмите
Готово
.
• После установки драйвера можно включить брандмауэр .
• В случае неправильной работы драйвера принтера выполните приведенные ниже действия или повторно установите драйвер . a) Подключите устройство к компьютеру и включите его .
b) В меню
Пуск
последовательно выберите пункты
Программы
( или
Все программы
) >
Samsung Printers
>
название драйвера принтера
>
Обслуживание
.
c) Выберите необходимые параметры и следуйте указаниям в диалоговом окне .
Macintosh
1.
Убедитесь в том , что устройство включено и подключено к локальной сети . Кроме того , устройству должен быть назначен
IPадрес .
2.
Вставьте компакт диск , входящий в комплект поставки , в привод для компакт дисков .
3.
Дважды щелкните по значку компакт диска , появившемуся на рабочем столе Macintosh.
4.
Откройте папку
MAC_Installer
.
5.
Дважды щелкните по значку
Installer OS X
.
6.
Введите пароль и нажмите
OK
.
7.
Откроется окно программы установки Samsung. Нажмите
Continue
.
8.
Выберите
Easy Install
и нажмите кнопку
Install
. Вариант установки
Easy Install
рекомендуется для большинства пользователей . Будут установлены все необходимые для работы устройства компоненты .
• В режиме
Custom Install
можно выбрать устанавливаемые компоненты .
9.
На экране появится предупреждение о том , что все работающие приложения будут закрыты . Нажмите
Continue
.
10.
После установки нажмите кнопку
Quit
.
11.
Откройте папку
Applications
>
Utilities
>
Print Setup Utility
.
• В Mac OS X 10.5—10.6 последовательно выберите элементы
Applications
>
System Preferences
и нажмите
Print & Fax
.
12.
Нажмите кнопку
Add
в окне
Printer List
.
• В Mac OS 10.5—10.6 щелкните по значку плюса (
+
), после чего появится окно .
13.
В Mac OS 10.3 откройте вкладку
IP Printing
.
• В ОС Mac OS X 10.4 выберите
IP Printer
.
• В Mac OS Х 10.5—10.6 выберите элемент
IP
.
14.
Выберите в поле
Printer Type
элемент
Socket/HP Jet Direct
.
При печати многостраничных документов производительность принтера можно увеличить , выбрав значение
Socket
для параметра
Printer Type
.
15.
Введите IPадрес устройства в поле
Printer Address
.
16.
Укажите имя очереди в поле
Queue Name
. Если не удается определить имя очереди для сервера печати , сначала воспользуйтесь очередью по умолчанию .
17.
В Mac О S X 10.3, если функция автоматического выбора не работает , выберите
Samsung
в
Printer Model
и имя устройства в поле
Model Name
.
• В Mac О S X 10.4, если функция автоматического выбора не работает , выберите
Samsung
в поле
Print Using
и имя устройства в поле
Model
.
• В Mac OS X 10.5—10.6, если функция автоматического выбора не работает , выберите элемент
Select a driver to use…
и имя устройства в
Print Using
.
Устройство появится в списке
Printer List
и будет использоваться как принтер по умолчанию .
18.
Нажмите
Add
.
В случае если драйвер работает неправильно , удалите его и повторите установку .
В Macintosh для этого необходимо выполнить указанные ниже действия .
a) Убедитесь в том , что устройство подключено к компьютеру и включено .
b) Вставьте компакт диск , входящий в комплект поставки , в привод для компакт дисков .
c) Дважды щелкните по значку компакт диска , появившемуся на рабочем столе Macintosh.
d) Откройте папку
MAC_Installer
.
e) Дважды щелкните по значку
Installer OS X
.
f) Введите пароль и нажмите
OK
.
g) Откроется окно программы установки Samsung. Нажмите
Continue
.
h) Выберите
Uninstall
и нажмите кнопку
Uninstall
.
Настройка сети ( только для моделей ML-2580 Series)
_ 5
i) На экране появится предупреждение о том , что все работающие приложения будут закрыты . Нажмите кнопку
Continue
.
j) По завершении удаления нажмите кнопку
Quit
.
Linux
1.
Убедитесь в том , что устройство включено и подключено к локальной сети . Кроме того , устройству должен быть назначен
IPадрес .
2.
Загрузите пакет Unified Linux Driver с веб сайта компании Samsung.
3.
Распакуйте файл UnifiedLinuxDriver.tar.gz и откройте созданный каталог .
4.
Откройте папку
Linux
.
5.
Дважды щелкните по значку
install.sh
.
6.
Откроется окно программы установки Samsung. Нажмите
Continue
.
7.
Откроется окно мастера добавления принтеров . Нажмите кнопку
Next
.
8.
Выберите сетевой принтер и нажмите кнопку
Search
.
9.
IPадрес и название модели принтера появятся в списке .
10.
Выберите устройство и нажмите
Next
.
Конфигурация IPv6
Протокол
TCP/IPv6
надлежащим образом поддерживается только в ОС Windows Vista или более поздней версии .
Если IPv6сеть не работает , установите для всех сетевых настроек значения по умолчанию и повторите попытку ( см .
« Восстановление заводских настроек » на стр . 3).
Для того чтобы воспользоваться сетевой средой IPv6 и адресом IPv6, выполните указанные ниже действия .
Устройство оснащено функцией IPv6.
1.
Подключите устройство к сети с помощью сетевого кабеля .
2.
Включите устройство .
3.
Распечатайте
отчет о конфигурации сети
с панели управления устройства , чтобы проверить IPv6адреса .
4.
Нажмите кнопку
Пуск
и последовательно выберите пункты
Панель управления
>
Оборудование и звук
>
Принтеры
>
Установка принтера
.
5.
Нажмите в окне
Установка принтера
кнопку
Добавить локальный принтер
.
6.
Следуйте указаниям , появляющимся в окне .
Если устройство не работает в сетевой среде , включите IPv6. См . описание в следующем разделе .
Печать отчета о конфигурации сети
Печать
отчета о конфигурации сети
, содержащего текущие сетевые параметры устройства , можно запустить с панели управления . Он поможет в настройке сети , а также в поиске и устранении проблем .
Чтобы напечатать отчет , выполните указанные ниже действия .
В режиме готовности нажмите и удерживайте кнопку (« Отмена ») в течение примерно пяти секунд . Отобразятся MAC- и IPадреса устройства .
Пример :
• MACадрес : 00:15:99:41:A2:78
• IPадрес : 192.0.0.192
Настройка IPv6адресов
Устройство поддерживает указанные ниже IPv6адреса для сетевой печати и управления устройством .
•
Link-local Address
: локальный IPv6адрес с автоматическим изменением конфигурации ( адрес начинается с FE80).
•
Stateless Address
: адрес IPv6, автоматически конфигурируемый сетевым маршрутизатором .
•
Stateful Address
: адрес IPv6, конфигурируемый сервером DHCPv6.
•
Manual Address
: адрес IPv6, конфигурируемый пользователем вручную .
Конфигурация адреса вручную
1.
Запустите веб обозреватель , например Internet Explorer, который поддерживает адресацию IPv6 в качестве URL (c м . ).
Для IPv4 введите IPv4адрес (http://xxx.xxx.xxx.xxx) в адресном поле и нажмите клавишу Enter или щелкните
Перейти
.
2.
Когда откроется окно
SyncThru™ Web Service
, выберите
Параметры сети
.
3.
Нажмите
TCP/IP
.
4.
Активируйте параметр
Ввод адреса вручную
в разделе
TCP/IPv6
.
5.
Выберите
Префикс маршрутизатора
и нажмите кнопку
Добавить
.
Префиксный код маршрутизатора будет автоматически введен в адресное поле .
Введите оставшуюся часть адреса ( например ,
3FFE:10:88:194::
AAAA
, где «A» — шестнадцатиричный символ от 0 до 9 или от A до F).
6.
Нажмите кнопку
Применить
.
Настройка сети ( только для моделей ML-2580 Series)
_ 6
Установка драйвера принтера
Установка драйвера для сетевого принтера в сетевой среде IPv6 аналогична установке в сетевой среде TCP/IPv4 ( см
. « Установка драйвера сетевого устройства » на стр . 3).
Выберите порт TCP/IP и в отображенном списке устройств выберите сетевой IPv6адрес своего устройства .
Использование программы SyncThru™ Web
Service
1.
Запустите веб браузер , например Internet Explorer, который поддерживает адресацию IPv6 в качестве URL.
2.
Выберите один из IPv6адресов (
Link-local Address
,
Stateless
Address
,
Stateful Address
,
Manual Address
) из
отчета о конфигурации сети
.
3.
Введите IPv6адрес ( например , http://[FE80::215:99FF:FE66:7701]).
Адрес необходимо писать в квадратных скобках «[]».
Настройка сети ( только для моделей ML-2580 Series)
_ 7
1.
Базовая настройка
После завершения установки можно установить параметры принтера , предусмотренные по умолчанию . Если необходимо установить или изменить значения параметров , обратитесь к следующему разделу . В этой главе приведены пошаговые инструкции по подготовке устройства к эксплуатации .
В главу входят указанные ниже разделы .
•
Настройка высоты
•
Установка лотка и бумаги по умолчанию
•
Изменение настройки шрифта ( только для моделей ML-2580 Series)
Настройка высоты
На качество печати влияет атмосферное давление , которое определяется высотой расположения устройства над уровнем моря .
Следующие инструкции помогут настроить устройство , чтобы получить наилучшее качество печати . Перед тем как настроить параметр высоты над уровнем моря , выясните значение высоты в том месте , где будет эксплуатироваться устройство .
Для устройств серии ML-2580 Series.
Поправку на высоту можно настроить с помощью Утилиты настройки принтера .
1.
Дважды щелкните по значку
Smart Panel
на панели задач Windows
( или в Notification Area в Linux). Можно также щелкнуть по значку
Smart Panel
на панели состояния в Mac OS X.
Если вы являетесь пользователем Windows, в меню
Пуск
последовательно выберите пункты
Программы
( или
Все программы
) >
Samsung Printers
>
название драйвера принтера
>
Smart Panel
.
2.
Выберите элемент
Настройки принтера
.
3.
В раскрывающемся списке
Поправка на высоту
выберите необходимые параметры .
4.
Нажмите кнопку
Применить
.
Кроме того , поправку на высоту можно выполнить с помощью программы SyncThru™ Web Service.
1 Высоко 1
2 Высоко 2
3 Высоко 3
4 Стандартная
0
Для устройств серий ML-191x Series и ML-252x
Series.
1.
Установите драйвер . ( См . раздел
« Установка драйвера устройства , подключаемого по USB» на стр . 3
или
« Установка драйвера сетевого устройства » на стр . 3.)
2.
В системе Windows откройте меню
Пуск
.
• В системе Windows XP/2003 выберите пункт
Принтеры и факсы
.
• В системе Windows Vista/2008 последовательно выберите пункты
Панель управления
>
Оборудование и звук
>
Принтеры
.
• В системе Windows 7 последовательно выберите пункты
Панель управления
>
Оборудование и звук
>
Устройства и принтеры
.
• В системе Windows Server 2008 R2 последовательно выберите пункты
Панель управления
>
Оборудование и звук
>
Устройства и принтеры
.
3.
Выберите драйвер устройства и щелкните по нему правой кнопкой мыши , чтобы открыть окно
Свойства
.
4.
В окне свойств драйвера откройте вкладку
Параметры устройства
.
5.
В раскрывающемся списке
Поправка на высоту
выберите необходимые параметры .
6.
Нажмите кнопку
ОК
.
Установка лотка и бумаги по умолчанию
Вы можете выбрать лоток и тип бумаги , которые по умолчанию будут использоваться при печати .
В операционной системе :
Windows
1.
В системе Windows откройте меню
Пуск
.
2.
В системе Windows 2000 последовательно выберите пункты
Настройка
>
Принтеры
.
• В системе Windows XP/2003 выберите пункт
Принтеры и факсы
.
• В системе Windows Vista/2008 последовательно выберите пункты
Панель управления
>
Оборудование и звук
>
Принтеры
.
• В системе Windows 7 последовательно выберите пункты
Панель управления
>
Оборудование и звук
>
Устройства и принтеры
.
• В системе Windows Server 2008 R2 последовательно выберите пункты
Панель управления
>
Оборудование и звук
>
Устройства и принтеры
.
3.
Щелкните по устройству правой кнопкой мыши .
4.
В системах Windows XP/2003/2008/Vista выберите пункт
Настройка печати
.
В системах Windows 7 и Windows Server 2008 R2 выберите в контекстном меню пункт
Настройка печати
.
Базовая настройка
_ 1
Если элемент
Настройка печати
обозначен меткой ► , для выбранного принтера можно выбрать другие драйверы .
5.
Откройте вкладку
Бумага
.
6.
Выберите лоток и его параметры , например размер и тип бумаги .
7.
Нажмите кнопку
OK
.
Если необходимо использовать бумагу другого формата
( например , бумагу для счетов ), выберите в окне
Настройка печати
на вкладке
Бумага
элемент
Правка …
( см
. « Доступ к настройкам печати » на стр . 2).
Macintosh
В системе Macintosh эта функция не поддерживается .
Пользователи Macintosh каждый раз при печати с другими настройками должны вручную менять параметры по умолчанию .
1.
Откройте приложение и выберите файл , который необходимо распечатать .
2.
Откройте меню
File
и нажмите кнопку
.
3.
Перейдите на панель
Paper Feed
.
4.
Откройте меню
File
и нажмите кнопку
.
5.
Перейдите на панель
Paper Feed
.
6.
Выберите лоток для печати .
7.
Перейдите на панель
Paper
.
8.
Выберите тип бумаги , загруженной в лоток для печати .
9.
Чтобы начать печать документа , нажмите на кнопку
.
Использование функции энергосбережения
Если устройство не используется в течение некоторого времени , эта функция позволяет экономить электроэнергию .
Для устройств серий ML-191x Series и ML-252x
Series.
1.
Установите драйвер . ( См . раздел
« Установка драйвера устройства , подключаемого по USB» на стр . 3
или
« Установка драйвера сетевого устройства » на стр . 3.)
2.
В системе Windows откройте меню
Пуск
.
• В системе Windows XP/2003 выберите пункт
Принтеры и факсы
.
• В системе Windows Vista/2008 последовательно выберите пункты
Панель управления
>
Оборудование и звук
>
Принтеры
.
• В системе Windows 7 последовательно выберите пункты
Панель управления
>
Оборудование и звук
>
Устройства и принтеры
.
• В системе Windows Server 2008 R2 последовательно выберите пункты
Панель управления
>
Оборудование и звук
>
Устройства и принтеры
.
3.
Выберите драйвер устройства и щелкните по нему правой кнопкой мыши , чтобы открыть окно
Свойства
.
4.
В окне свойств драйвера откройте вкладку
Параметры устройства
.
5.
В раскрывающемся списке
Энергосбережение
выберите необходимый интервал времени .
6.
Нажмите кнопку
ОК
.
Базовая настройка
_ 2
Для устройств серии ML-2580 Series.
Параметры энергосбережения можно изменить с помощью Утилиты настройки принтера .
1.
Дважды щелкните по значку
Smart Panel
на панели задач Windows
( или в Notification Area в Linux). Можно также щелкнуть по значку
Smart Panel
на панели состояния в Mac OS X.
Если вы являетесь пользователем Windows, в меню
Пуск
последовательно выберите пункты
Программы
( или
Все программы
) >
Samsung Printers
>
название драйвера принтера
>
Smart Panel
.
2.
Выберите элемент
Настройки принтера
.
3.
Нажмите
Настройка
>
Энергосбережение
. В раскрывающемся списке выберите необходимое значение и нажмите кнопку
Применить
.
Изменение настройки шрифта ( только для моделей ML-2580 Series)
Устройство поставляется с настройками шрифта для определенных региона или страны .
Для того чтобы изменить шрифт или установить его для использования в особых условиях , например в среде DOS, выполните указанные ниже действия .
1.
Убедитесь в том , что драйвер принтера установлен с компакт диска с программным обеспечением принтера . Программу Smart Panel для операционной системы Linux можно установить , загрузив ее с веб сайта компании Samsung ( см . раздел
« Установка программы
SmartPanel» на стр . 5).
2.
Дважды щелкните по значку
Smart Panel
на панели задач Windows
( или в Notification Area в Linux). Можно также щелкнуть по значку
Smart Panel
на панели состояния в Mac OS X.
Если вы являетесь пользователем Windows, в меню
Пуск
последовательно выберите пункты
Программы
( или
Все программы
) >
Samsung Printers
>
название драйвера принтера
>
Smart Panel
.
3.
Выберите
Настройки принтера
.
4.
Нажмите кнопку
Эмуляция
.
5.
В меню
Настройки эмуляции
выберите параметр
PCL
.
6.
Нажмите кнопку
Настройка
.
7.
Выберите шрифт из списка
Набор символов
.
8.
Нажмите кнопку
Применить
.
Ниже указаны шрифты для соответствующих языков .
•
Русский :
CP866, ISO 8859/5 Latin Cyrillic.
•
Иврит :
Hebrew 15Q, Hebrew-8, Hebrew-7 ( только для
Израиля ).
•
Греческий :
ISO 8859/7 Latin Greek, PC-8 Latin/Greek.
•
Арабский и фарси :
HP Arabic-8, Windows Arabic, Code Page
864, Farsi, ISO 8859/6 Latin Arabic.
•
OCR:
OCR-A, OCR-B.
1.
Материалы и лотки
В этой главе описывается загрузка материалов для печати в устройство .
В главу входят указанные ниже разделы .
•
Выбор материала для печати
•
Изменение размера лотка
•
Загрузка бумаги в лоток
•
Печать на нестандартных материалах
•
Использование подставки выходного лотка
Выбор материала для печати
Печать можно выполнять на различных материалах , таких как обычная бумага , конверты , наклейки и прозрачные пленки . Используйте только материалы для печати , рекомендованные для этого устройства .
Указания по выбору материала для печати
Применение материалов , не отвечающих требованиям данного руководства , может вызвать следующие проблемы :
• низкое качество печати ;
• частое замятие бумаги ;
• преждевременный износ устройства .
Такие свойства бумаги , как плотность , состав , зернистость и содержание влаги , влияют на производительность устройства и качество печати . При выборе материала для печати учитывайте указанные ниже факторы .
• Допустимые для данного устройства типы , размеры и значения плотности бумаги указаны в спецификациях для материала для печати ( см
. « Спецификации материалов для печати » на стр . 3).
• Желаемый результат : выбранные материалы должны соответствовать целям печати .
• Яркость : более белая бумага обеспечивает более четкое и живое изображение .
• Гладкость поверхности : гладкость материалов для печати влияет на четкость отпечатанного изображения .
• Иногда при использовании бумаги , отвечающей всем требованиям , качество печати может оказаться неудовлетворительным . Это может быть вызвано неправильным обращением с материалами , недопустимым уровнем температуры и влажности или другими изменяющимися факторами , неподконтрольными компании .
• Перед приобретением большого количества материалов для печати убедитесь , что они соответствуют требованиям , описанным в данном руководстве пользователя .
Использование материалов для печати , не отвечающих требованиям , может привести к повреждению устройства , требующему ремонта . Гарантийные обязательства или соглашения об обслуживании на такой ремонт не распространяются .
Количество листов бумаги , помещаемой в лоток , варьируется в зависимости от типа материала ( см
. « Спецификации материалов для печати » на стр . 3).
Размеры носителей , поддерживаемые в каждом режиме
Режим
Односторон няя печать
Двусторонн яя печать ( в ручном режиме )
1
Размер
Сведения о размере бумаги см . в разделе
« Спецификаци и материалов для печати » на стр . 3
Letter, A4,
Legal, US Folio,
Oficio
Тип
Сведения о типе бумаги см . в разделе
« Спецификаци и материалов для печати » на стр . 3
Обычная , цветная , бланки , вторичная , высокосортная , архивная
Источник
• Лоток 1
• Лоток ручной подачи
• Лоток 1
1.
Только материалы плотностью 75—90 г / м
2
.
Изменение размера лотка
Первоначально лоток отрегулирован по формату Letter или A4 в зависимости от страны продажи устройства . Для изменения размера необходимо передвинуть ограничители бумаги .
1 Подставка ограничителя длины
2 Ограничитель длины бумаги
3 Защелка ограничителя
4 Ограничитель ширины бумаги
Материалы и лотки
_ 1
1.
Одной рукой нажмите и удерживайте защелку ограничителя , а другой прижмите ограничитель длины бумаги к подставке . Двигайте ограничитель длины бумаги и подставку до положения , соответствующего нужному размеру бумаги .
6 мм .
2.
Перед загрузкой согните стопку бумаги в обоих направлениях либо раскройте веером край пачки , чтобы отделить страницы друг от друга . Вставьте бумагу в лоток .
Загрузка бумаги в лоток
Лоток 1
1.
Осторожно извлеките лоток . Настройте размер лотка в соответствии с размером загружаемой бумаги ( см
. « Изменение размера лотка » на стр . 1).
2.
Перед загрузкой согните стопку бумаги в обоих направлениях либо раскройте веером край пачки , чтобы отделить страницы друг от друга .
3.
Поместив бумагу в лоток , сдвиньте подставку ограничителя длины , чтобы она слегка касалась края пачки бумаги .
3.
Разместите бумагу стороной для печати вниз .
4.
Нажмите на ограничители ширины бумаги и переместите их в положение , соответствующее размеру загружаемой бумаги ( см . маркировку на дне лотка ).
• Не нажимайте слишком сильно на ограничитель ширины : это может привести к перекосу бумаги .
• Если не отрегулировать ограничитель ширины , может произойти замятие бумаги .
4.
Укажите тип и размер бумаги в лотке 1 ( см
. « Установка лотка и бумаги по умолчанию » на стр . 1).
При возникновении проблем с подачей бумаги следует проверить соответствие бумаги спецификациям ( см .
« Спецификации материалов для печати » на стр . 3).
Лоток ручной подачи
В лоток ручной подачи можно помещать материалы для печати различного размера и типа , такие как почтовые открытки , карточки для заметок и конверты . Он также удобен для печати отдельных страниц на фирменных бланках или цветной бумаге .
Советы по использованию лотка ручной подачи
• Если для параметра
Источник
в программе выбрать значение
ручная подача
, то каждый раз при печати страницы необходимо нажимать кнопку (« Отмена ») и одновременно загружать в лоток ручной подачи печатный материал одного типа , размера и плотности .
• Для того чтобы избежать замятия бумаги , не добавляйте ее во время печати . Эта рекомендация распространяется и на другие материалы для печати .
• Загружайте материалы в лоток стороной для печати вверх и верхним краем вперед и располагайте их по центру .
• Во избежание замятия бумаги и снижения качества печати
• Не используйте бумагу , волнистость которой превышает
Материалы и лотки
_ 2
загружайте только рекомендованные материалы для печати
( см
. « Спецификации материалов для печати » на стр . 3).
• Перед загрузкой в лоток ручной подачи открыток , конвертов и наклеек распрямите их .
1.
Загрузите бумагу в лоток ручной подачи .
• При загрузке не выходите за пределы метки .
• При печати на нестандартных материалах необходимо следовать указаниям по загрузке ( см
. « Печать на нестандартных материалах » на стр . 3).
• Если при печати с использованием лотка ручной подачи листы бумаги перекрываются , откройте лоток 1 и удалите перекрывающиеся листы , затем повторите попытку .
• Если при печати возникают проблемы с подачей бумаги , подавайте бумагу вручную до тех пор , пока не заработает подача в автоматическом режиме .
2.
Сдвиньте направляющие в лотке ручной подачи , установив их в соответствии с шириной бумаги . Не рекомендуется сильно прижимать их к бумаге во избежание замятия или перекоса .
3.
Для печати из приложения следует запустить его и открыть меню печати .
4.
Откройте окно
Настройка печати
( см
. « Доступ к настройкам печати » на стр . 2).
5.
Откройте вкладку
Бумага
в окне
Настройка печати
и выберите подходящий тип бумаги .
Например , для печати наклеек выберите тип бумаги
наклейки
.
6.
В качестве источника бумаги выберите
ручная подача
, а затем нажмите
OK
.
7.
Запустите печать из приложения .
При печати нескольких страниц загрузите следующий лист по окончании печати первой страницы и нажмите кнопку
(« Отмена »). Повторите это действие для каждой печатаемой страницы .
Печать на нестандартных материалах
В следующей таблице указаны типы материалов для каждого из лотков .
При использовании специальных материалов рекомендуется подавать по одной единице материала за раз . Проверьте максимальное количество единиц материала для каждого из лотков ( см
. « Спецификации материалов для печати » на стр . 3).
Типы Лоток 1
Лоток ручной подачи
Обычная
Плотная бумага
Тонкая бумага
Высокосортная бумага
Цвет
Картон
●
●
●
●
●
●
●
Наклейки
Прозрачная пленка
Конверт
Форма
●
●
●
●
●
●
Хлопковая
Вторичная бумага
Архив .
●
●
●
● ●
( ● : поддерживается , пустое поле : не поддерживается )
Типы материалов показаны в окне
Настройка печати
. Параметр « Тип бумаги » позволяет указать тип бумаги , загружаемой в лоток . Его можно выбрать из списка . Параметр позволяет добиться наилучшего качества печати . Без него можно не получить желаемого качества .
•
Обычная :
обыкновенная бумага . Выберите данный тип , если принтер является черно белым и предназначен для печати на бумаге плотностью от 60 до 90 г / м
2
.
•
Плотная бумага :
90—105 г / м
2
.
•
Тонкая бумага :
60—70 г / м
2
.
•
Высокосортная бумага :
105—120 г / м
2
, плотная .
•
Цвет :
75—90 г / м
2
, с цветным фоном .
•
Картон :
90—163 г / м
2
, картон .
•
Наклейки :
наклейки плотностью 120—150 г / м
2
.
•
Прозрачная пленка :
138—146 г / м
2
, прозрачная пленка .
•
Конверт :
75—90 г / м
2
, конверт .
•
Форма :
75—90 г / м
2
, готовые формы или фирменные бланки .
•
Хлопковая :
75—90 г / м
2
, хлопковая бумага .
•
Вторичная бумага :
75—90 г / м
2
, вторичная бумага .
Если для печати используется переработанная бумага , на распечатках могут быть складки .
•
Архив .:
70—90 г / м архивах .
2
, для длительного хранения , например в
Материалы и лотки
_ 3
Конверт
Результаты печати на конвертах зависят от их качества .
Для того чтобы выполнить печать на конверте , подайте его по центру лотка ручной подачи той стороной , где должна находиться марка так , чтобы место для марки было слева .
• Конверты с клейкой полосой , защищенной бумажной лентой или с несколькими клапанами должны содержать клей , выдерживающий температуру закрепления тонера ( в данном устройстве примерно
170 °C) в течение 0,1 секунды . Дополнительные клапаны и клеящие ленты могут привести к смятию , сморщиванию или замятию конверта , а также повреждению термофиксатора .
• Для достижения наилучшего качества печати ширина полей должна составлять не менее 15 мм от краев конверта .
• Не печатайте на участках , где совмещаются швы конверта .
Прозрачная пленка
Во избежание повреждения устройства используйте только прозрачные пленки , предназначенные для лазерных принтеров .
Если при печати на конвертах появляются замятия , складки или толстые черные полосы , откройте заднюю крышку и опустите нажимной рычаг , а затем повторите печать . Не закрывайте заднюю крышку во время печати .
1 Нажимной рычаг
• При выборе конвертов обращайте внимание на указанные ниже характеристики .
—
Вес :
плотность бумаги конверта не должна превышать 90 г / м
2 в противном случае может произойти замятие бумаги .
,
—
Форма :
до печати конверты должны храниться на ровной поверхности . Волнистость конвертов не должна превышать
6 мм , внутри них не должно быть воздушной прослойки .
—
Состояние :
не используйте мятые , рваные или иным образом поврежденные конверты .
—
Температура :
конверты должны выдерживать нагревание и давление , которым они подвергнутся при печати .
• Используйте только хорошо склеенные конверты с острыми краями и четкими линиями сгиба .
• Не используйте конверты с марками .
• Не используйте конверты со скрепками , зажимами , окошками , мелованной подложкой , самоклеящимися клапанами и другими синтетическими материалами .
• Не используйте поврежденные или плохо склеенные конверты .
• Убедитесь , что клееные швы на обоих концах конверта достигают углов .
1 Допустимо
2 Недопустимо
• Прозрачные пленки должны выдерживать температуру закрепления тонера .
• После извлечения пленок из устройства кладите их на ровную поверхность .
• Не оставляйте неиспользованные прозрачные пленки в лотке на продолжительное время : на них могут осесть грязь и пыль , что приведет к появлению пятен во время печати .
• Не оставляйте отпечатки пальцев на прозрачной пленке .
• Чтобы изображение не выцветало , не подвергайте отпечатанные прозрачные пленки продолжительному воздействию солнечного света .
• Не используйте мятые прозрачные пленки , а также пленки со скрученными или рваными краями .
• Не используйте прозрачные пленки , отделенные от подложки .
• Во избежание склеивания прозрачных пленок не допускайте накопления напечатанных листов в стопке .
Наклейки
Во избежание повреждения устройства используйте только наклейки , предназначенные для лазерных принтеров .
• При выборе наклеек обращайте внимание на указанные ниже факторы .
—
Наклейки :
клейкое вещество должно выдерживать температуру закрепления тонера ( примерно 170 °C).
—
Структура :
не используйте листы наклеек с открытыми участками подложки между наклейками . При наличии таких промежутков наклейки могут отделиться от листов и вызвать трудноустранимое замятие .
Материалы и лотки
_ 4
—
Сворачивание :
до печати наклейки должны храниться на ровной поверхности и иметь волнистость не более 13 мм в любом направлении .
—
Состояние :
не используйте наклейки со складками , пузырьками и другими признаками отделения от подложки .
• Между наклейками не должно быть промежутков с нанесенным клеем , так как в этом случае при печати они могут отделиться от подложки , что приведет к замятию . Кроме того , клей может повредить компоненты устройства .
• Не пропускайте лист наклеек через устройство более одного раза : клейкая подложка рассчитана только на одно прохождение через устройство .
• Не используйте наклейки , отделяющиеся от подложки , а также мятые , с пузырьками или поврежденные .
Картон и бумага нестандартного размера
Этот принтер позволяет выполнять печать на открытках , фрагментах картона и других материалах нестандартного размера .
Бумага для фирменных бланков и готовые формы
Лоток 1
Односторонняя
Лицевой стороной вниз
Двусторонняя
Лицевой стороной вверх
Лоток ручной подачи
Лицевой стороной вверх
Лицевой стороной вниз
• Не используйте для печати материалы шириной менее 76 мм и длиной менее 127 мм .
• В приложении следует установить ширину полей не менее 6,4 мм от краев материала .
• При использовании материала плотностью более 160 г / м старайтесь печатать на обратной стороне ( лицевой стороной вверх ).
2
• Фирменные бланки и готовые формы должны быть отпечатаны с использованием термостойких красок , которые не растекаются , не испаряются и не выделяют вредные вещества под воздействием температуры закрепления тонера ( примерно 170 °C) в течение 0,1 секунды .
• Чернила фирменных бланков и готовых форм должны быть негорючими и не должны неблагоприятно воздействовать на ролики принтера .
• Для сохранения первоначальных свойств готовые формы и фирменные бланки следует хранить во влагонепроницаемой упаковке .
• Перед загрузкой фирменного бланка или готовой формы убедитесь в том , что чернила на бумаге сухие . Во время закрепления тонера влажная краска может размазаться , что снизит качество печати .
Фотобумага
• Для данного устройства не подходит бумага для струйной фотопечати . Ее использование может привести к повреждению устройства .
Глянцевая бумага
Загружайте бумагу в многоцелевой лоток по одному листу глянцевой стороной вверх .
• Рекомендуемый материал для печати : для этого устройства только глянцевая бумага (Letter)
HP Brochure Paper
( код : Q6611A).
• Рекомендуемый материал для печати : для этого устройства только глянцевая бумага (A4)
HP Superior Paper 160 glossy
( код : Q6616A).
Использование подставки выходного лотка
При печати большого количества страниц поверхность выходного лотка может нагреваться . Избегайте контакта с поверхностью и не допускайте к ней детей .
Материалы и лотки
_ 5
Подставка выходного лотка позволяет выровнять страницы , которые собираются в выходном лотке . По умолчанию принтер отправляет отпечатанный материал в выходной лоток . Для того чтобы использовать выходной лоток , закройте заднюю крышку .
При использовании бумаги формата А 5 отрегулируйте выходной лоток . В противном случае возможно смещение или замятие отпечатанных листов .
Материалы и лотки
_ 6
1.
Печать
В данной главе описываются наиболее распространенные операции печати .
В главу входят указанные ниже разделы .
•
Характеристики драйвера принтера
•
Основные операции печати
•
Доступ к настройкам печати
•
Использование справки
•
Специальные функции печати
Операции , приведенные в данной главе , в основном предназначены для выполнения в среде Windows XP.
•
Изменение стандартных параметров печати
•
Выбор устройства по умолчанию
•
Печать в файл (PRN)
•
Печать в Macintosh
•
Печать в операционной системе Linux
Основные операции печати
Характеристики драйвера принтера
Драйверы принтера поддерживают следующие стандартные функции :
• выбор ориентации бумаги , размера , источника и типа материала для печати ;
• выбор количества копий .
Кроме того , поддерживается множество специальных функций печати .
В приведенной ниже таблице перечислены функции , поддерживаемые драйверами принтера .
Некоторые модели или операционные системы могут не поддерживать отдельные функции из приведенной ниже таблицы .
Драйвер принтера
Функция Windows
Выбор качества печати
Печать плакатов
Печать нескольких страниц на одном листе
Печать брошюр ( ручная подача )
Печать по размеру страницы
●
●
●
●
Уменьшение и увеличение размеров печати
Другой источник для первой страницы
●
●
●
Водяной знак
Наложение
●
●
Двусторонняя печать ( в ручном режиме )
●
( ● : поддерживается , пустое поле : не поддерживается )
Устройство позволяет печатать из различных приложений в системах
Windows, Macintosh или Linux. Порядок действий при печати документа зависит от используемого приложения .
• В зависимости от используемого устройства окно
Настройка печати
драйвера устройства может отличаться от описанного в данном руководстве . Однако состав окна
Настройка печати
у них одинаковый . Проверьте совместимость установленной операционной системы с устройством . Ознакомьтесь с разделом сведений о совместимости с операционными системами ( см
. « Требования к системе » на стр . 2).
• При выборе пунктов в окне
Настройка печати
может появиться предупреждающий знак или .
Восклицательный знак ( ) обозначает , что выбор данного параметра не рекомендуется , а знак обозначает , что параметр недоступен из за настроек устройства или системной среды .
Ниже описаны основные действия , которые необходимо выполнить для печати из различных приложений системы Windows.
Основы печати в системе Mac OS ( см
. « Печать в Macintosh» на стр . 7).
Основы печати в системе Linux ( см
. « Печать в операционной системе Linux» на стр . 9).
Окно
Настройка печати
приведено для программы « Блокнот » из системы Windows XP. Вид окна
Настройка печати
может различаться в зависимости от используемых операционной системы и приложения .
1.
Откройте документ , который необходимо распечатать .
2.
Выберите пункт
Печать
в меню
Файл
. Откроется окно
Печать
.
Печать
_ 1
3.
Выберите нужное устройство из списка
Выберите принтер
.
( ) на панели задач Windows.
Отменить текущее задание также можно , нажав кнопку на панели управления .
Доступ к настройкам печати
Выбранные параметры можно посмотреть в верхнем правом углу окна
Настройка печати
.
1.
Откройте документ , который необходимо распечатать .
2.
Выберите пункт
Печать
в меню « Файл ». Откроется окно
Печать
.
3.
Выберите нужное устройство из списка
Выберите принтер
.
4.
Нажмите
Свойства
или
Настройки
.
В окне
Печать
находятся основные настройки печати : число копий и диапазон страниц для печати .
Чтобы воспользоваться функциями драйвера принтера , нажмите кнопку
Свойства
или
Настройки
в окне приложения
Печать
. После этого можно изменить параметры печати ( см .
« Доступ к настройкам печати » на стр . 2).
4.
Чтобы приступить к печати , нажмите
ОК
или
Печать
в окне
Печать
.
При использовании Windows Internet Explorer программа
Samsung AnyWeb Print
позволяет упростить процедуру снятия снимков экрана и их печать . Для того чтобы перейти на страницу загрузки приложения , нажмите кнопку
Пуск
и последовательно выберите пункты
Все программы
>
Samsung Printers
>
Samsung AnyWeb Print
.
Отмена задания печати
Если задание печати находится в очереди или буфере , его можно отменить указанным ниже образом .
1.
В системе Windows откройте меню
Пуск
.
2.
В системе Windows 2000 последовательно выберите пункты
Настройка
>
Принтеры
.
• В системе Windows XP/2003 выберите пункт
Принтеры и факсы
.
• В системе Windows Vista/2008 последовательно выберите пункты
Панель управления
>
Оборудование и звук
>
Принтеры
.
• В системе Windows 7 последовательно выберите пункты
Панель управления
>
Оборудование и звук
>
Устройства и принтеры
.
• В системе Windows Server 2008 R2 последовательно выберите пункты
Панель управления
>
Оборудование и звук
>
Устройства и принтеры
.
3.
В Windows 2000, XP, 2003 и Vista дважды щелкните по значку устройства .
В Windows 7 и Windows Server 2008 R2 щелкните по значку принтера правой кнопкой мыши и выберите в контекстном меню пункт
See what’s printing
.
Если элемент
See what’s printing
обозначен меткой ► , для выбранного принтера можно выбрать другие драйверы .
4.
В меню
Документ
выберите пункт
Отмена
.
Открыть это окно можно двойным щелчком по значку устройства
Печать
_ 2
Использование набора параметров
Параметр
Предустановки
, присутствующий на всех вкладках настроек , за исключением вкладки
Samsung
, позволяет сохранить текущие настройки для дальнейшего использования .
Для того чтобы сохранить набор настроек
Предустановки
, выполните указанные ниже действия .
1.
Выполните нужные настройки на каждой вкладке .
2.
Введите имя нового набора настроек в поле
Предустановки
.
3.
Нажмите кнопку
Добавить
. При сохранении набора настроек
Предустановки
сохраняются все текущие настройки драйвера .
При нажатии кнопки
Добавить
кнопка
Добавить
изменится на
Обновить
. Выберите дополнительные параметры и нажмите кнопку
Обновить
. Выбранные параметры будут добавлены в созданные
Предустановки
.
Для того чтобы применить сохраненный набор настроек , выберите его из выпадающего списка
Предустановки
. После этого настройки печати принтера изменяются в соответствии с выбранным набором .
Чтобы удалить сохраненный набор параметров , выберите его в раскрывающемся списке
Предустановки
и нажмите кнопку
Удалить
.
Для восстановления исходных параметров драйвера принтера выберите пункт
По умолчанию
из раскрывающегося списка
Предустановки
.
Использование справки
Щелкните по знаку вопроса в правом верхнем углу окна и выберите интересующий вас параметр . На экране откроется всплывающее окно с информацией о функции , выполняемой выбранным параметром , которая обеспечивается драйвером .
4.
При необходимости выберите порядок страниц в раскрывающемся списке
Порядок страниц
.
5.
Если нужно печатать рамки вокруг каждой страницы на листе , установите флажок
Печатать границы страниц
.
6.
Перейдите на вкладку
Бумага
и выберите
Размер
,
Источник
и
Тип
.
7.
Нажимайте кнопку
ОК
или
Печать
до выхода из окна
Печать
.
Печать плакатов
Эта функция позволяет распечатать один документ на 4, 9 или 16 листах бумаги . Такие листы можно склеить для получения плаката .
Для поиска информации по ключевым словам перейдите на вкладку
Samsung
в окне
Настройка печати
и введите ключевое слово в строку ввода параметра
Справка
. Для получения информации о материалах , обновлении драйвера , регистрации и т . д . нажимайте соответствующие кнопки .
Специальные функции печати
Ниже перечислены специальные функции печати .
•
« Печать нескольких страниц на одной стороне листа бумаги » на стр . 3.
•
« Печать плакатов » на стр . 3.
•
« Печать брошюр ( ручная подача )» на стр . 3.
•
« Печать на обеих сторонах листа ( в ручном режиме )» на стр . 4.
•
« Изменение масштаба документа » на стр . 4.
•
« Масштабирование документа по размеру бумаги » на стр . 4.
•
« Использование водяных знаков » на стр . 4.
•
« Использование наложения » на стр . 5.
•
« Дополнительно » на стр . 6.
Печать нескольких страниц на одной стороне листа бумаги
На одном листе бумаги можно распечатать несколько страниц . При этом страницы уменьшаются и располагаются в указанном порядке . На одной стороне листа можно распечатать до 16 страниц .
1.
Для того чтобы изменить настройки печати из приложения , откройте окно
Настройка печати
( см
. « Доступ к настройкам печати » на стр . 2).
2.
На вкладке
Основные
выберите пункт
Несколько страниц на стороне
в раскрывающемся списке
Тип
.
3.
Укажите количество страниц на листе (2, 4, 6, 9 или 16) в раскрывающемся списке
Страниц
.
Печать
_ 3
1.
Для того чтобы изменить настройки печати из приложения , откройте окно
Настройка печати
( см
. « Доступ к настройкам печати » на стр . 2).
2.
На вкладке
Основные
выберите пункт
Плакат
в раскрывающемся списке
Тип
.
3.
Выберите нужный макет страницы .
Характеристики макета
•
Плакат 2 x 2:
документ увеличен и поделен на 4 страницы .
•
Плакат 3 x 3:
документ увеличен и поделен на 9 страниц .
•
Плакат 4 x 4:
документ увеличен и поделен на 16 страниц .
4.
Выберите значение
Перекрытие частей плаката
. Укажите
Перекрытие частей плаката
в миллиметрах или дюймах с помощью переключателя в верхнем правом углу вкладки
Основные
, чтобы упростить склеивание листов .
5.
Перейдите на вкладку
Бумага
и выберите
Размер
,
Источник
и
Тип
.
6.
Нажимайте кнопку
ОК
или
Печать
до выхода из окна
Печать
.
7.
Для того чтобы получить плакат , склейте листы бумаги .
Печать брошюр ( ручная подача )
Эта функция позволяет распечатывать документы на обеих сторонах листов бумаги и упорядочивать страницы таким образом , чтобы бумагу можно было сгибать пополам для создания брошюры .
Печать брошюр возможна на материалах формата Letter, Legal,
A4, US Folio или Oficio.
8
9
1.
Для изменения настроек печати из приложения откройте окно
Настройка печати
( см
. « Доступ к настройкам печати » на стр . 2).
2.
На вкладке
Основные
выберите пункт
Брошюра
в раскрывающемся списке
Тип
.
3.
Перейдите на вкладку
Бумага
и выберите
Размер
,
Источник
и
Тип
.
Пункт
Брошюра
доступен не для всех размеров бумаги .
Посмотреть , какие размеры бумаги доступны для этой функции , можно в пункте
Размер
на вкладке
Бумага
.
Неверно выбранный размер бумаги может быть автоматически отменен . Выбирайте только доступные типы бумаги ( без знака или ).
4.
Нажимайте кнопку
ОК
или
Печать
до выхода из окна
Печать
.
5.
После завершения печати согните и прошейте страницы .
Печать на обеих сторонах листа ( в ручном режиме )
Можно печатать на обеих сторонах листа бумаги . Такой режим называется дуплексным . Перед началом печати задайте ориентацию документа . Двусторонняя печать поддерживается для следующих форматов бумаги : Letter, Legal, A4, US Folio или Oficio ( см .
« Спецификации материалов для печати » на стр . 3).
• Не рекомендуется выполнять двустороннюю печать на специальных материалах , таких как наклейки , конверты или толстая бумага . Это может привести к замятию бумаги или повреждению устройства .
• Функция
Двусторонняя печать в ручном режиме
доступна только для лотка 1.
1.
Для того чтобы изменить настройки печати из приложения , откройте окно
Настройка печати
( см
. « Доступ к настройкам печати » на стр . 2).
2.
Откройте вкладку
Дополнительно
.
3.
В разделе
Двусторонняя печать в ручном режиме
выберите вариант переплета .
•
Нет
•
Длинная кромка :
этот вариант наиболее часто используется для книжных переплетов .
будет напечатан через одну страницу на одной стороне бумаги .
После этого на компьютере отобразится сообщение . Завершите печать , следуя инструкциям на экране .
Изменение масштаба документа
Размер печатаемого документа можно изменить в обе стороны , указав новый размер в процентах от исходного .
1.
Для того чтобы изменить настройки печати из приложения , откройте окно
Настройка печати
( см
. « Доступ к настройкам печати » на стр . 2).
2.
Откройте вкладку
Бумага
.
3.
Укажите коэффициент масштабирования в поле ввода
Проценты
.
Коэффициент масштабирования можно также выбрать с помощью стрелок « вверх » и « вниз ».
4.
Выберите
Размер
,
Источник
и
Тип
в окне
Параметры бумаги
.
5.
Нажимайте кнопку
ОК
или
Печать
до выхода из окна
Печать
.
Масштабирование документа по размеру бумаги
Эта функция позволяет печатать документ на бумаге любого размера вне зависимости от его размеров . Она может быть полезна в том случае , если нужно рассмотреть мелкие детали небольшого документа .
A
•
Короткая кромка :
этот вариант наиболее часто используется для календарей .
1.
Для того чтобы изменить настройки печати из приложения , откройте окно
Настройка печати
( см
. « Доступ к настройкам печати » на стр . 2).
2.
Откройте вкладку
Бумага
.
3.
Выберите нужный размер бумаги в меню
По размеру страницы
.
4.
Выберите
Размер
,
Источник
и
Тип
в окне
Параметры бумаги
.
5.
Нажимайте кнопку
ОК
или
Печать
до выхода из окна
Печать
.
Использование водяных знаков
Водяные знаки печатаются как текст поверх собственного содержимого документа . Например , можно напечатать текст « ЧЕРНОВИК » или
« СЕКРЕТНО » большими серыми буквами по диагонали на первой или на всех страницах документа .
4.
Перейдите на вкладку
Бумага
и выберите
Размер
,
Источник
и
Тип
.
5.
Нажимайте кнопку
ОК
или
Печать
до выхода из окна
Печать
.
Если устройство не оснащено модулем двусторонней печати , задание печати придется выполнять вручную . Сначала документ
Печать
_ 4
Существует несколько предустановленных водяных знаков , входящих в комплект поставки устройства . Можно изменить их или добавить в список новые водяные знаки .
Использование существующих водяных знаков
1.
Для того чтобы изменить настройки печати из приложения , откройте окно
Настройка печати
( см
. « Доступ к настройкам печати » на стр . 2).
2.
Откройте вкладку
Дополнительно
и выберите водяной знак в списке
Водяной знак
. Водяной знак появится на изображении для предварительного просмотра .
3.
Нажимайте кнопку
ОК
или
Печать
, пока не закроется окно печати .
Создание водяного знака
1.
Для того чтобы изменить настройки печати из приложения , откройте окно
Настройка печати
( см
. « Доступ к настройкам печати » на стр . 2).
2.
На вкладке
Дополнительно
выберите пункт
Правка …
в раскрывающемся списке
Водяной знак
. Откроется окно
Изменение водяных знаков
.
3.
Введите текст в поле
Текст водяного знака
. Можно ввести не более 256 символов . Текст появится в окне предварительного просмотра .
Если установлен флажок
Только на первой странице
, водяной знак печатается только на первой странице документа .
4.
Задайте параметры водяного знака .
В области
Параметры шрифта
можно выбрать название , начертание , размер и оттенок шрифта , а в области
Наклон текста
— угол наклона текста .
5.
Нажмите кнопку
Добавить
для добавления водяного знака в список
Текущие водяные знаки
.
6.
Окончив работу с водяным знаком , нажимайте на кнопку
ОК
или
Печать
, пока окно
Печать
не будет закрыто .
Если водяные знаки не требуются , выберите пункт
Нет
в списке
Водяной знак
.
Изменение водяного знака
1.
Для того чтобы изменить настройки печати из приложения , откройте окно
Настройка печати
( см
. « Доступ к настройкам печати » на стр . 2).
2.
На вкладке
Дополнительно
выберите пункт
Правка …
в раскрывающемся списке
Водяной знак
. Откроется окно
Изменение водяных знаков
.
3.
Из списка
Текущие водяные знаки
выберите водяной знак , текст или параметры отображения которого необходимо изменить .
4.
Для сохранения изменений нажмите кнопку
Обновить
.
5.
Нажимайте кнопку
ОК
или
Печать
до выхода из окна
Печать
.
Удаление водяного знака
1.
Для того чтобы изменить настройки печати из приложения , откройте окно
Настройка печати
( см
. « Доступ к настройкам печати » на стр . 2).
2.
На вкладке
Дополнительно
выберите пункт
Правка …
в раскрывающемся списке
Водяной знак
. Откроется окно
Изменение водяных знаков
.
3.
В списке
Текущие водяные знаки
выберите водяной знак и нажмите кнопку
Удалить
.
4.
Нажимайте кнопку
ОК
или
Печать
до выхода из окна
Печать
.
Использование наложения
Наложение — это текст или изображение , которое хранится на жестком диске компьютера в виде файла особого формата . Наложения могут печататься вместе с любым документом . Наложения часто используются вместо готовых форм и фирменных бланков . Вместо заранее напечатанных бланков можно создать наложение , содержащее точно такую же информацию , как фирменный бланк . Для того чтобы распечатать письмо на фирменном бланке компании , не нужно загружать бланки в устройство .
Печать
_ 5
Создание наложения
Для того чтобы использовать наложение , содержащее логотип или изображение , его необходимо создать .
1.
Откройте или создайте документ , содержащий текст или изображение для нового наложения . Расположите текст и изображение так , как они должны отображаться в наложении .
2.
Для сохранения документа в качестве наложения откройте окно
Настройка печати
( см
. « Доступ к настройкам печати » на стр . 2).
3.
На вкладке
Дополнительно
выберите пункт
Правка …
в раскрывающемся списке
Текст
. Откроется окно
Правка наложения
.
4.
В окне
Правка наложения
нажмите
Создать
.
5.
В окне
Сохранить как
в поле
Имя файла
введите имя длиной не более восьми знаков . При необходимости укажите путь к файлу ( по умолчанию используется путь C:Formover).
6.
Нажмите
Сохранить
. Новое имя появится в поле
Список наложений
.
7.
Нажимайте кнопку
ОК
или
Печать
до выхода из окна
Печать
.
8.
Файл не выводится на печать . Вместо этого он сохраняется на жестком диске компьютера .
Размер наложения должен совпадать с размером документа , печатаемого вместе с наложением . Не создавайте наложений с водяными знаками .
Использование наложения
После создания наложения его можно распечатать вместе с документом . Для этого выполните указанные ниже действия .
1.
Создайте или откройте документ , который необходимо распечатать .
2.
Для того чтобы изменить настройки печати из приложения , откройте окно
Настройка печати
( см
. « Доступ к настройкам печати » на стр . 2).
3.
Откройте вкладку
Дополнительно
.
4.
Выберите наложение в раскрывающемся списке
Текст
.
5.
Если нужный файл наложения в списке
Текст
отсутствует , нажмите кнопку
Правка …
, а затем — кнопку
Загрузить
.
Выберите файл наложения , которое вы хотите использовать .
Если файл наложения сохранен на внешнем носителе , его можно также загрузить с помощью диалогового окна
Открыть
.
После выбора файла нажмите кнопку
Открыть
. Файл появится в окне
Список наложений
. После этого файл можно использовать при печати . Выберите наложение в окне
Список наложений
.
6.
При необходимости установите флажок
Подтверждать наложение при печати
. Если флажок установлен , при выводе документа на печать будет появляться запрос на подтверждение использования наложения .
Если этот флажок не установлен , а наложение выбрано , это наложение будет автоматически печататься вместе с документом .
7.
Нажимайте кнопку
ОК
или
Печать
до выхода из окна
Печать
.
Выбранное наложение будет напечатано на вашем документе .
Разрешение наложения должно совпадать с разрешением документа .
Удаление наложения
Наложение , которое больше не используется , можно удалить .
1.
В окне
Настройка печати
перейдите на вкладку
Дополнительно
.
2.
Выберите пункт
Правка …
в списке
Наложение
.
3.
Выберите наложение из списка
Список наложений
.
4.
Нажмите
Удалить
.
5.
В окне запроса на удаление нажмите кнопку
Да
.
6.
Нажимайте кнопку
ОК
или
Печать
до выхода из окна
Печать
.
Дополнительно
Настройте качество печати , установив указанные ниже значения параметров .
1.
Для того чтобы изменить настройки печати из приложения , откройте окно
Настройка печати
( см
. « Доступ к настройкам печати » на стр . 2).
2.
Откройте вкладку
Графика
.
• Доступные параметры зависят от модели принтера .
• Для получения информации о параметрах печати в меню
Настройка печати
обратитесь к онлайн руководству .
•
Шрифт и текст :
выберите параметр
Затемнить текст
, чтобы сделать текст более темным . Для черно белой печати используйте параметр
Печатать весь текст черным
.
•
Дополнительно :
для того чтобы задать дополнительные параметры , нажмите кнопку
Дополнительно
.
—
Параметры TrueType:
определяет , как будет обрабатываться текст документа принтером . Выберите значение , соответствующее типу шрифтов документа .
—
Загружать как контурные :
при выборе этого параметра драйвер будет загружать любые используемые в документе шрифты TrueType, если они не хранятся в памяти принтера . Если шрифты в документе печатаются неправильно , выберите параметр « Загружать как растр » и отправьте задание печати повторно . Параметр
« Загружать как растр » часто используется при печати шрифтов Adobe.
—
Загружать как точечные :
драйвер загружает шрифт как растровые изображения . Эта настройка позволит быстрее печатать документы со сложными шрифтами
( например , шрифтами для китайского и корейского языков ).
—
Печатать как графику :
если выбрано это значение , драйвер будет загружать все шрифты TrueType как графику . При печати документов с большим количеством графики и относительно небольшим содержанием шрифтов TrueType этот вариант позволит увеличить скорость печати .
Печать
_ 6
—
Использовать шрифты принтера :
если выбран параметр
Использовать шрифты принтера
, вместо загрузки используемых в документе шрифтов при печати документа применяются шрифты , хранящиеся в памяти принтера
( резидентные ). Поскольку для загрузки шрифтов требуется время , выбор этого параметра позволит сократить время печати . При использовании шрифтов принтера производится автоматическое согласование шрифтов , используемых в документе , и шрифтов , хранящихся в памяти принтера . Если используемые в документе шрифты существенно отличаются от резидентных , результаты печати будут заметно расходиться с изображением документа на экране .
•
Графический контроллер : Четкие края
. Данная функция предназначена для более четкого отображения граней шрифта и тонких линий , что улучшает читабельность , а также для синхронизации цветовых каналов при печати в цветном режиме .
•
Экономия тонера :
эта функция позволяет продлить срок службы картриджа и снизить стоимость печати одной страницы .
При этом качество печати существенно не снижается .
—
Определяется принтером
: если выбран этот параметр , функция определяется настройками , заданными на устройстве .
—
Вкл .
: при выборе этого значения для печати страниц документа используется меньше тонера .
—
Выкл .
: выберите это значение , если при печати документа экономить тонер не нужно .
•
Плотность :
этот параметр позволяет настроить плотность тонера на отпечатках . Доступные значения этого параметра :
Обычный
,
светлый
и
темный
.
Настроить параметры плотности тонера для устройств серии ML-2580 Series можно с помощью
Утилита настройки принтера
.
3.
Нажимайте кнопку
ОК
или
Печать
до выхода из окна
Печать
.
Изменение стандартных параметров печати
Большинство приложений системы Windows могут отменять настройки драйвера принтера . Сначала установите настройки в приложении , а затем другие настройки в драйвере печати .
1.
В системе Windows откройте меню
Пуск
.
2.
В системе Windows 2000 последовательно выберите пункты
Настройка
>
Принтеры
.
• В системе Windows XP/2003 выберите пункт
Принтеры и факсы
.
• В системе Windows Vista/2008 последовательно выберите пункты
Панель управления
>
Оборудование и звук
>
Принтеры
.
• В системе Windows 7 последовательно выберите пункты
Панель управления
>
Оборудование и звук
>
Устройства и принтеры
.
• В системе Windows Server 2008 R2 последовательно выберите пункты
Панель управления
>
Оборудование и звук
>
Устройства и принтеры
.
3.
Щелкните по устройству правой кнопкой мыши .
4.
В системах Windows XP/2003/2008/Vista выберите пункт
Настройка печати
.
В системах Windows 7 и Windows Server 2008 R2 выберите в контекстном меню пункт
Настройка печати
.
Если элемент
Настройка печати
обозначен меткой ► , для выбранного принтера можно выбрать другие драйверы .
5.
Задайте нужные параметры на каждой вкладке .
6.
Нажмите кнопку
ОК
.
Изменить настройки для всех заданий печати можно в окне
Настройка печати
.
Выбор устройства по умолчанию
1.
В системе Windows откройте меню
Пуск
.
2.
В системе Windows 2000 последовательно выберите пункты
Настройка
>
Принтеры
.
• В системе Windows XP/2003 выберите пункт
Принтеры и факсы
.
• В системе Windows Vista/2008 последовательно выберите пункты
Панель управления
>
Оборудование и звук
>
Принтеры
.
• В системе Windows 7 последовательно выберите пункты
Панель управления
>
Оборудование и звук
>
Устройства и принтеры
.
• В системе Windows Server 2008 R2 последовательно выберите пункты
Панель управления
>
Оборудование и звук
>
Устройства и принтеры
.
3.
Выберите устройство .
4.
Щелкните правой кнопкой мыши по устройству и выберите пункт
Использовать по умолчанию
.
В Windows 7 и Windows Server 2008 R2
Если элемент
Set as default printer
обозначен меткой ► , для выбранного принтера можно выбрать другие драйверы .
Печать в файл (PRN)
Иногда может возникнуть необходимость в сохранении данных печати в файл .
Для того чтобы создать файл , выполните указанные ниже действия .
1.
Установите флажок в поле
Печать в файл
в окне
Печать
.
сохранен в папке
Мои документы
.
Печать в Macintosh
В данной главе описывается печать в среде Macintosh. Перед печатью необходимо настроить окружение печати :
• с подключением через USB ( см
. «Macintosh» на стр . 4);
• с подключением через сеть ( см
. «Macintosh» на стр . 5).
Печать документа
При печати документов в среде Macintosh необходимо устанавливать настройки драйвера печати в каждом приложении . Для печати на компьютере под управлением Macintosh выполните указанные ниже действия .
1.
Откройте приложение и выберите файл , который необходимо распечатать .
2.
Откройте меню
File
и нажмите кнопку
Page Setup
( в некоторых приложениях —
Document Setup
).
3.
Выберите размер бумаги , расположение , масштаб документа и другие параметры , а также убедитесь в том , что выбрано соответствующее устройство . Нажмите кнопку
OK
.
2.
Нажмите кнопку
Печать
.
3.
Введите адрес и имя файла , затем нажмите
ОК
.
Например , c:Temp имя _ файла .
Если будет введено только имя файла , данный файл будет
Печать
_ 7
4.
Откройте меню
File
и нажмите кнопку
.
5.
Укажите количество копий и выберите нужные страницы .
6.
Нажмите кнопку
.
Изменение настроек принтера
Можно использовать дополнительные функции устройства .
Откройте приложение и выберите пункт
в меню
File
. Имя устройства в окне свойств может отличаться в зависимости от модели устройства . В остальном окна свойств различных устройств похожи .
Значения параметров могут различаться в зависимости от модели принтера и версии Mac OS.
Layout
Параметры на вкладке
Layout
определяют расположение документа на странице . Можно печатать несколько страниц на одном листе бумаги . Для того чтобы использовать перечисленные
ниже функции , выберите пункт
Layout
из раскрывающегося списка под пунктом
Orientation
.
загрузке нестандартного материала для печати выберите соответствующее значение .
•
Pages per Sheet:
выбор количества страниц , печатаемых на одном листе бумаги ( см
. « Печать нескольких страниц на одной стороне листа бумаги » на стр . 8).
•
Layout Direction:
выбор одного из направлений печати , представленных в диалоге .
•
Border:
печать рамки вокруг каждой страницы на листе .
•
Reverse Page Orientation:
поворот страницы при печати на 180 градусов .
Graphics
Вкладка
Graphics
позволяет настроить параметр
Resolution
. Для доступа к графическим функциям выберите пункт
Graphics
из раскрывающегося списка под пунктом
Orientation
.
Printer Settings
На вкладке
Printer Settings
находятся параметры
Toner Save
Mode
,
Reprint When Jammed
и
Power Save
. Для доступа к перечисленным ниже функциям выберите
Printer Settings
из раскрывающегося списка под пунктом
Orientation
.
•
Resolution (Quality):
данный параметр позволяет указать разрешение печати . Чем выше разрешение , тем более четкими будут символы и графика . При повышении разрешения время печати может увеличиться .
•
Darkness:
параметр , позволяющий улучшить качество печати .
Доступные значения этого параметра —
Normal
,
Light
и
Dark
.
Настроить параметры плотности тонера для устройств серии ML-2580 Series можно с помощью
Утилита настройки принтера
.
Paper
Установите параметр
Paper Type
, чтобы данное значение соответствовало типу бумаги в лотке , из которого нужно печатать .
Параметр позволяет добиться наилучшего качества печати . При
Печать
_ 8
•
Toner Save Mode:
эта функция позволяет продлить срок службы картриджа и снизить стоимость печати одной страницы .
При этом качество печати существенно не снижается .
—
Printer Setting
: если выбран этот параметр , функция определяется настройками , заданными на устройстве .
—
On
: при выборе этого значения для печати страниц документа используется меньше тонера .
—
Off
: выберите это значение , если при печати документа экономить тонер не нужно .
•
Reprint When Jammed:
если этот флажок установлен , изображение отпечатанной страницы сохраняется в памяти принтера до поступления сигнала о ее успешном выходе из устройства . В случае замятия бумаги принтер еще раз печатает последнюю страницу после устранения замятия . ( Только для устройств серий ML-191x Series и ML-252x Series.)
•
Power Save:
если этот флажок установлен , по прошествии указанного времени устройство переходит в энергосберегающий режим .
Настроить параметры энергосбережения для устройств серии ML-2580 Series можно с помощью
Утилита настройки принтера
.
Печать нескольких страниц на одной стороне листа бумаги
На одной стороне листа бумаги можно распечатать несколько страниц .
Эта функция позволяет экономить средства при печати черновиков .
1.
Откройте приложение и выберите пункт
в меню
File
.
2.
Из раскрывающегося списка под пунктом
Orientation
выберите
Layout
. Выберите количество страниц для печати на одной стороне листа из списка
Pages per Sheet
.
4.
Измените настройки задания на печать с помощью перечисленных ниже четырех вкладок , расположенных в верхней части экрана .
3.
Выберите другие параметры .
4.
Нажмите на кнопку
. Устройство напечатает заданное количество страниц на одной стороне листа бумаги .
Печать в операционной системе Linux
Печать из приложений
Существует множество приложений Linux, из которых можно печатать с помощью системы печати CUPS (Common UNIX Printing System).
Устройство поддерживает печать из любых приложений такого рода .
1.
Откройте приложение и выберите пункт
в меню
File
.
2.
Выберите команду
напрямую с помощью lpr.
3.
В окне LPR GUI выберите из списка устройств название модели используемого устройства и нажмите кнопку
Properties
.
•
General:
на этой вкладке можно указать размер и тип бумаги , а также положение документов . Там же можно включить функцию двусторонней печати , нумерацию страниц , добавить верхнюю и нижнюю шапки .
•
Text:
на этой вкладке можно настроить ширину полей страницы и параметры текста , например интервалы или столбцы .
•
Graphics:
выбор настроек , используемых при печати изображений и файлов , например настроек передачи цвета , размера изображения и его расположения .
•
Advanced:
на этой вкладке можно указать разрешение печати , источник бумаги и выбрать особые функции печати .
Если тот или иной параметр затенен , это означает , что данная функция не поддерживается .
5.
Нажмите кнопку
Apply
, чтобы применить внесенные изменения и закрыть окно
Properties
.
6.
Чтобы начать печать , нажмите кнопку
OK
в окне
LPR GUI
.
7.
Появится окно печати , позволяющее контролировать задания печати .
Чтобы отменить текущее задание , нажмите кнопку
Cancel
.
Печать файлов
Устройство позволяет печатать файлы различных типов стандартным для системы CUPS способом — непосредственно из командной строки . Для этого служит утилита CUPS lpr. Однако пакет драйверов заменяет стандартное средство lpr значительно более удобной программой LPR GUI.
Для печати документа выполните указанные ниже действия .
1.
В командной строке введите команду lpr < имя _ файла > и нажмите клавишу Enter. Откроется окно
LPR GUI
.
Если ввести только lpr и нажать
Enter
, сначала будет открыто окно
Select file(s) to print
. Просто выберите файлы , которые требуется напечатать , и нажмите кнопку
Open
.
2.
В окне
LPR GUI
выберите свое устройство из списка и измените свойства задания печати .
3.
Чтобы начать печать , нажмите кнопку
OK
.
Печать
_ 9
Настройка параметров принтера
В окне
Printer Properties
, доступном из окна
Printers configuration
, можно изменять различные параметры устройства , используемого в качестве принтера .
1.
Откройте
Unified Driver Configurator
.
При необходимости перейдите к
Printers configuration
.
2.
Выберите нужное устройство в списке и нажмите кнопку
Properties
.
3.
Откроется окно
Printer Properties
.
Окно содержит пять вкладок .
•
General:
изменение имени и расположения принтера . Имя , заданное на этой вкладке , отображается в списке принтеров в окне
Printers configuration
.
•
Connection:
просмотр и выбор другого порта . При переключении с порта USB на параллельный порт и наоборот необходимо изменить порт устройства на этой вкладке .
•
Driver:
просмотр или выбор другого драйвера принтера . Кнопка
Options
служит для задания параметров устройства по умолчанию .
•
Jobs:
отображение списка заданий печати . Для отмены выбранного задания нажмите кнопку
Cancel job
. Для просмотра предыдущих заданий из списка нажмите кнопку
Show completed jobs
.
•
Classes:
отображение класса , к которому относится данное устройство . Кнопка
Add to Class
позволяет добавить устройство в тот или иной класс , кнопка
Remove from Class
— удалить устройство из выбранного класса .
4.
Нажмите кнопку
OK
, чтобы применить внесенные изменения и закрыть окно
Printer Properties
.
Печать
_ 10
1.
Инструменты управления
В этой главе описываются инструменты управления , помогающие добиться использования всех возможностей устройства .
В главу входят указанные ниже разделы .
•
Знакомство с полезными инструментами управления
•
Использование программы SyncThru™ Web Service ( только для моделей ML-2580 Series)
•
Работа с программой Smart Panel
•
Использование программы SetIP ( только для моделей ML-2580
Series)
•
Использование средства Unified Linux Driver Configurator
Знакомство с полезными инструментами управления
Описываемые в перечисленных ниже разделах программы делают использование устройства более удобным .
•
« Использование программы SyncThru™ Web Service ( только для моделей ML-2580 Series)» на стр . 1.
•
« Работа с программой Smart Panel» на стр . 2.
•
« Использование программы SetIP ( только для моделей ML-2580
Series)» на стр . 3.
•
« Использование средства Unified Linux Driver Configurator» на стр . 4.
Обзор программы SyncThru™ Web Service
Использование программы SyncThru™ Web
Service ( только для моделей ML-2580 Series)
В зависимости от используемого устройства окно SyncThru™ Web
Service может отличаться от описанного в данном руководстве .
После подключения устройства к сети и правильной настройки параметров TCP/IP можно управлять устройством через встроенный веб сервер — приложение SyncThru™ Web Service. Приложение
SyncThru™ Web Service можно использовать в следующих целях :
• просмотр информации об устройстве и проверка его текущего состояния ;
• изменение параметров TCP/IP и настройка других параметров сети ;
• изменение настроек принтера ;
• настройка уведомлений о состоянии устройства по электронной почте ;
• получение поддержки по использованию устройства .
Доступ к приложению SyncThru™ Web Service
1.
В операционной системе Windows откройте веб браузер ( например ,
Internet Explorer).
Введите IPадрес устройства (http:// xxx.xxx.xxx.xxx) в поле адреса и нажмите клавишу Enter или щелкните
Перейти
.
2.
Откроется встроенный веб сайт устройства .
•
Вкладка « Информация »:
общая информация об устройстве .
Здесь находятся такие данные , как IPадрес устройства , количество тонера , данные о соединении ethernet, версия программного обеспечения и т . д . Отсюда же можно распечатать отчет об ошибках и другие подобные документы .
•
Вкладка « Параметры устройства »:
настройка параметров устройства .
•
Вкладка « Параметры сети »:
просмотр и изменение сетевых параметров . Позволяет настроить параметры TCP/IP, включить
EtherTalk и т . д .
•
Вкладка « Обслуживание :
обслуживание устройства ( обновление микропрограммы и ввод информации , касающейся безопасности ).
•
Вкладка « Техническая поддержка »:
настройка контактной информации для отправки электронной почты . Также с этой вкладки можно перейти на веб сайт Samsung или загрузить драйверы по ссылке .
Настройка уведомлений по электронной почте
Для получения сообщений о состоянии устройства по электронной почте нужно настроить этот параметр . Задав IPадрес , имя узла и параметры сервера SMTP, можно настроить устройство на автоматическую отправку информации о своем состоянии ( об окончании тонера или ошибках ) на указанный электронный адрес получателя . Наиболее полезна эта функция может быть администратору устройства .
1.
В операционной системе Windows запустите веб браузер
( например , Internet Explorer).
Введите IPадрес устройства (http:// xxx.xxx.xxx.xxx) в поле адреса и нажмите клавишу Enter или кнопку « Перейти ».
2.
Откроется встроенный веб сайт устройства .
3.
В меню
Параметры устройства
выберите пункт
Настройка уведомлений по электронной почте
.
Инструменты управления
_ 1
4.
Выполните необходимые настройки .
Укажите параметры сервера SMTP и другие настройки для включения функции отправки уведомлений по электронной почте .
После настройки сетевого окружения выберите список получателей . С помощью переключателей выберите условия получения уведомлений .
5.
Нажмите кнопку
Применить
.
Настройка контактных данных
Перед использованием функции отправки уведомлений по электронной почте необходимо заполнить данные об администраторе устройства .
1.
В операционной системе Windows запустите веб браузер
( например , Internet Explorer).
Введите IPадрес устройства (http:// xxx.xxx.xxx.xxx) в поле адреса и нажмите клавишу Enter или щелкните
Перейти
.
2.
Откроется встроенный веб сайт устройства .
3.
Выберите
Техническая поддержка
.
4.
Укажите имя администратора , его телефонный номер , местонахождение или адрес электронной почты .
5.
Нажмите кнопку
Применить
.
При запущенном брандмауэре могут возникнуть проблемы с отправкой электронных сообщений . В этом случае следует обратиться к администратору сети .
Работа с программой Smart Panel
Программа Smart Panel контролирует устройство и выводит сведения о его состоянии , а также позволяет настраивать его параметры . В системах Windows и Mac OS программа Smart Panel устанавливается автоматически при установке программного обеспечения устройства .
Программу Smart Panel для операционной системы Linux можно установить , загрузив ее с веб сайта компании Samsung ( см . раздел
« Установка программы SmartPanel» на стр . 5).
Ниже перечислены минимальные требования к системе для этой программы .
1
Уровень тонера
2
Купить
Инструменты управления
_ 2
• ОС Windows. Проверьте совместимость установленной операционной системы с устройством ( см
. « Требования к системе » на стр . 2).
• Mac OS X 10.3 или более поздней версии .
• ОС Linux. Проверьте совместимость установленной операционной системы Linux с устройством ( см
. « Требования к системе » на стр . 2).
• Internet Explorer версии 5.0 или выше для отображения flashанимации в справке формата HTML.
Точное название устройства см . в документации на компакт диске из комплекта поставки .
Описание программы Smart Panel
В случае возникновения ошибок во время печати их можно проверить в приложении Smart Panel.
Вы также можете запустить Smart Panel вручную , дважды щелкнув по значку Smart Panel на панели задач (Windows), в Notification Area
(Linux), либо один раз на панели состояния (Mac OS X).
Windows
Macintosh
Дважды щелкните по данному значку в
Windows.
Щелкните по данному значку в Mac OS X.
Linux Дважды щелкните по данному значку в ОС
Linux.
Если вы являетесь пользователем Windows, в меню
Пуск
последовательно выберите пункты
Программы
( или
Все программы
)
>
Samsung Printers
>
название драйвера принтера
>
Smart Panel
.
• Если в системе уже установлено несколько устройств
Samsung, сначала выберите устройство , для которого следует запустить программу Smart Panel.
Щелкните правой ( в Windows или Linux) или левой ( в Mac OS
X) кнопкой мыши по значку Smart Panel и выберите свое устройство .
• В зависимости от используемых принтера и операционной системы окно Smart Panel и его содержимое могут отличаться от представленных в данном руководстве пользователя программного обеспечения .
Программа Smart Panel показывает текущее состояние устройства , уровень заполнения картриджей тонером и различные другие сведения . Кроме того , в ней можно изменять настройки .
Определение остатка тонера в картриджах .
Название устройства и количество картриджей с тонером могут различаться в зависимости от устройства . Некоторые устройства не поддерживают эту функцию .
Заказ нового картриджа с тонером через
Интернет .
3
4
5
(
Руководство пользовател я
Настройки принтера
только моделей
ML-2580
Series)
драйвера
для
Настройки
Просмотр Руководства пользователя .
В случае возникновения ошибки эта кнопка меняется на кнопку
Рук . по устр . неполадок
, с помощью которой можно открыть в руководстве пользователя раздел об устранении неисправностей .
Настройка различных параметров устройства в
Утилите настройки принтера . Некоторые устройства не поддерживают эту функцию .
Если принтер подключен к сети , то на экране появится окно SyncThru™ Web
Service вместо окна Утилита настройки принтера .
Настройка параметров устройства в окне
Настройка печати
. Данная функция доступна только в ОС Windows ( см
. « Доступ к настройкам печати » на стр . 2).
Открытие Рук . по устр . неполадок
В
Рук . по устр . неполадок
можно найти решение возникающих проблем .
Для этого щелкните правой ( в Windows или Linux) или левой ( в Mac
OS X) кнопкой мыши по значку Smart Panel и выберите
Рук . по устр . неполадок
.
Изменение параметров программы Smart Panel
Щелкните правой ( в Windows или Linux) или левой ( в Mac OS X) кнопкой мыши по значку Smart Panel и выберите
Параметры
.
Выполните нужные настройки в окне
Параметры
.
Использование программы SetIP ( только для моделей ML-2580 Series)
Данная программа предназначена для настройки сетевого IPадреса с помощью MACадреса , который представляет собой серийный номер сетевой карты принтера или интерфейса .
В частности , она позволяет администраторам сетей одновременно настроить несколько сетевых IPадресов .
Программу SetIP можно использовать только при условии , что устройство подключено к сети .
Windows
Следующая процедура описывает процесс установки для операционной системы Windows XP.
Установка программы
1.
Вставьте компакт диск , входящий в комплект поставки устройства , в привод . После того как программа автоматически запустится с компакт диска , закройте окно .
2.
В меню
Пуск
выберите пункт
Мой компьютер
и откройте диск Х
(X — имя привода для компакт дисков ).
3.
Последовательно выберите папки
Application
>
SetIP
.
4.
Чтобы запустить установку программы , дважды щелкните
Setup.exe
.
5.
Нажмите кнопку
ОК
.
При необходимости из раскрывающегося списка выберите нужный язык .
Инструменты управления
_ 3
6.
Следуйте инструкциям в окне для завершения установки .
Печать MACадреса устройства
В режиме готовности нажмите и удерживайте кнопку (« Отмена ») в течение примерно пяти секунд . Отобразятся MAC- и IPадреса устройства .
Настройка сетевых параметров
1.
Напечатайте отчет о сетевых параметрах устройства . В отчете содержится MACадрес устройства .
2.
Откройте меню
Пуск
и последовательно выберите пункты
Все программы
>
Samsung Printers
>
SetIP
>
SetIP
.
3.
Щелкните , чтобы открыть окно настройки TCP/IP.
4.
Введите MACадрес сетевой карты , IPадрес , маску подсети , заданный по умолчанию шлюз , затем нажмите
Применить
.
MACадрес вводится без двоеточия (:).
5.
Будет выполнена печать отчета о конфигурации сети . Если параметры верны , подтвердите их .
6.
Закройте программу SetIP.
Macintosh
SetIP — программа , которая устанавливается автоматически во время установки драйвера принтера .
Печать MACадреса устройства
В режиме готовности нажмите и удерживайте кнопку (« Отмена ») в течение примерно пяти секунд . Отобразятся MAC- и IPадреса устройства .
Настройка сетевых параметров
Чтобы изменить параметры IPадреса сетевого принтера , выполните указанные ниже действия .
Если во время установки драйвера принтера выбран тип установки
Typical installation for a network printer
, то по ее завершении будет автоматически запущена программа SetIP.
Перейдите к шагу 4.
1.
Напечатайте отчет о сетевых параметрах устройства . В отчете содержится MACадрес устройства .
2.
Откройте папку
Library
>
Printers
>
Samsung
>
название и модель принтера
>
SetIP
.
3.
Дважды щелкните по файлу
SetIPApplet.html
.
4.
При появлении окна сертификата нажмите
Trust
.
5.
Щелкните , чтобы открыть окно настройки TCP/IP.
6.
Введите MACадрес сетевой карты , IPадрес , маску подсети , заданный по умолчанию шлюз , затем нажмите
Apply
.
MACадрес вводится без двоеточия (:).
7.
Будет выполнена печать отчета о конфигурации сети . Если параметры верны , подтвердите их .
8.
Закройте программу SetIP.
Linux
SetIP — программа , которая устанавливается автоматически во время установки драйвера принтера .
Печать MACадреса устройства
В режиме готовности нажмите и удерживайте кнопку (« Отмена ») в течение примерно пяти секунд . Отобразятся MAC- и IPадреса устройства .
Настройка сетевых параметров
1.
Напечатайте отчет о сетевых параметрах устройства . В отчете содержится MACадрес устройства .
2.
Откройте /
opt
/
Samsung
/
mfp
/
share
/
utils
/.
3.
Щелкните дважды на файле
SetIPApplet.html
.
4.
Щелкните , чтобы открыть окно настройки TCP/IP.
5.
Введите MACадрес сетевой карты , IPадрес , маску подсети , заданный по умолчанию шлюз , затем нажмите
Apply
.
MACадрес вводится без двоеточия (:).
6.
Будет выполнена печать отчета о конфигурации сети . Если параметры верны , подтвердите их .
7.
Закройте программу SetIP.
Использование средства Unified Linux Driver
Configurator
Основным назначением средства Unified Driver Configurator является настройка параметров устройств . Для работы средства Unified Driver
Configurator необходимо установить пакет драйверов Unified Linux
Driver ( см . раздел
« Установка пакета Unified Linux Driver» на стр . 5).
После установки драйвера в системе Linux на рабочем столе автоматически создастся значок программы Unified Driver Configurator.
Запуск средства Unified Driver Configurator
1.
Дважды щелкните по значку
Unified Driver Configurator
на рабочем столе .
Можно также щелкнуть по значку меню
Startup
и выбрать пункт
Samsung Unified Driver
, а затем —
Unified Driver Configurator
.
2.
Для доступа к нужному окну настройки нажмите соответствующую кнопку слева .
3.
После завершения настройки нажмите кнопку
Exit
, чтобы завершить работу средства Unified Driver Configurator.
Printers configuration
Окно
Printers configuration
имеет две вкладки :
Printers
и
Classes
.
Вкладка Printers
Для вывода на экран текущих параметров настройки принтера в системе нажмите кнопку со значком устройства в левой части окна
Unified Driver Configurator.
1
2
Переход к
Printers configuration
Отображение всех
.
установленных устройств .
3
Отображение состояния , модели и URLадреса устройства .
Ниже перечислены кнопки управления принтером .
•
Refresh:
обновление списка доступных устройств .
•
Add Printer:
добавление нового устройства .
•
Remove Printer:
удаление выбранного устройства .
•
Set as Default:
задание текущего выбранного устройства в качестве устройства по умолчанию .
•
Stop/Start:
остановка или запуск устройства .
•
Test:
печать пробной страницы для проверки работы устройства .
•
Properties:
просмотр и изменение параметров принтера .
1 Printers с onfiguration
2 Ports с onfiguration
Для вызова справки нажмите кнопку
Help
.
Инструменты управления
_ 4
Вкладка Classes
На вкладке Classes показаны доступные классы устройств .
3
Отображение типа порта , его состояния и подключенного к нему устройства .
•
Refresh:
обновление списка доступных портов .
•
Release port:
освобождение выбранного порта .
1
2
Список всех классов
Отображение устройств состояния класса
.
и числа устройств в классе
•
Refresh:
обновление списка классов .
•
Add Class:
добавление нового класса устройств .
•
Remove Class:
удаление выбранного класса устройств .
.
Ports configuration
В этом окне можно просмотреть список доступных портов , проверить состояние каждого порта и освободить порт , если он остается в состоянии « занят » после того , как его владелец прервал выполнение задания по той или иной причине .
1
2
Переход к
Ports configuration
.
Отображение всех доступных портов .
Инструменты управления
_ 5
1.
Обслуживание
В этой главе изложены сведения об обслуживании устройства и картриджа с тонером .
В главу входят указанные ниже разделы .
•
Печать отчета об устройстве
•
Использование параметра предупреждения о том , что тонер на исходе ( только в моделях ML-2580 Series)
•
Чистка устройства
•
Хранение картриджей
•
Советы по перемещению и хранению устройства
Печать отчета об устройстве
Страницу конфигурации можно использовать для просмотра текущих параметров принтера или для поиска и решения проблем в работе принтера .
В режиме готовности нажмите и удерживайте кнопку (« Отмена ») в течение примерно пяти секунд .
Страница конфигурации будет выведена на печать .
Для устройств серий ML-191x Series и ML-252x Series эти сведения содержатся на демонстрационной странице .
Использование параметра предупреждения о том , что тонер на исходе ( только в моделях
ML-2580 Series)
При низком уровне тонера в картридже индикатор мигает красным светом . Предусмотрена настройка , определяющая , должен ли индикатор мигать или нет .
1.
Убедитесь в том , что драйвер принтера установлен с компакт диска с программным обеспечением принтера . Программу Smart Panel для операционной системы Linux можно установить , загрузив ее с веб сайта компании Samsung ( см . раздел
« Установка программы
SmartPanel» на стр . 5).
2.
Дважды щелкните по значку
Smart Panel
на панели задач Windows
( или в Notification Area в Linux). Можно также щелкнуть по значку
Smart Panel
на панели состояния в Mac OS X.
3.
Выберите
Настройки принтера
.
4.
Выберите
Настройка
>
Тонер на исходе
. Выберите соответствующее значение и нажмите кнопку
Применить
.
Чистка устройства снаружи
Для чистки корпуса устройства используйте мягкую ткань без ворса .
Ткань можно немного смочить водой , избегая при этом попадания капель на устройство или внутрь него .
Печать чистящей страницы ( только для устройств серии ML-2580 Series)
Если при печати появляются расплывчатые или смазанные области , проблему можно устранить путем вывода на печать чистящей страницы .
Чтобы напечатать чистящую страницу , выполните указанные ниже действия .
В режиме готовности нажмите и удерживайте кнопку (« Отмена ») в течение примерно 10 секунд .
•
Страница для чистки барабана :
очистка поверхности барабана картриджа .
После чистки из принтера выходит страница с остатками тонера . Ее нужно выбросить .
Устройство автоматически захватит бумагу из лотка и распечатает чистящую страницу с остатками тонера и частицами пыли .
Внутренняя чистка
Во время печати внутри устройства могут накапливаться обрывки бумаги , частицы тонера и пыли . Постепенно это может привести к снижению качества печати , например появлению пятен тонера и его смазыванию . Очистка внутренних частей устройства поможет устранить эту проблему или снизить степень ее проявления .
1.
Выключите устройство и отсоедините шнур питания от розетки .
Подождите , пока устройство остынет .
2.
Откройте переднюю крышку и извлеките картридж . Положите его на чистую ровную поверхность .
Чистка устройства
При возникновении проблем с печатью или при использовании устройства в запыленной среде необходимо регулярно выполнять его чистку для поддержания оптимальных условий печати и продления срока службы .
• Чистка корпуса устройства с помощью средств , содержащих большое количество спирта , растворителя или другого сильнодействующего вещества , может привести к потере цвета или деформации корпуса .
• Если устройство или находящиеся рядом предметы загрязнены тонером , рекомендуется использовать для очистки увлажненную тканевую салфетку . При использовании пылесоса тонер попадает в воздух . Его вдыхание вредно для здоровья .
Обслуживание
_ 1
• Во избежание выхода картриджа из строя не рекомендуется держать его на свету дольше нескольких минут . При необходимости накройте его бумагой .
• Не прикасайтесь к нижней части картриджа зеленого цвета . Для этого держите его за ручку .
3.
Сухой тканью без ворса протрите место установки картриджа , чтобы удалить частицы пыли и тонера .
Во время чистки внутренних частей устройства будьте особенно осторожны с роликом переноса изображения и другими внутренними деталями . Не используйте для чистки растворители , в частности бензин : это может вызвать проблемы при печати и привести к повреждению устройства .
4.
Найдите длинную стеклянную полоску в устройстве и аккуратно удалите загрязнение хлопчатобумажной тканью .
5.
Установите картридж на место и закройте переднюю крышку .
6.
Подключите шнур питания и включите устройство .
Хранение картриджей
Некоторые компоненты картриджа с тонером чувствительны к воздействию света , температуры и влаги . Компания Samsung рекомендует соблюдать приведенные ниже рекомендации для обеспечения оптимальной работы , достижения высокого качества печати и увеличения срока службы нового картриджа с тонером компании Samsung.
Храните картридж в тех же условиях , в которых будет эксплуатироваться принтер : это должно быть помещение с контролируемыми температурой и уровнем влажности . До установки картридж должен находиться в оригинальной закрытой упаковке . Если оригинальная упаковка отсутствует , накройте верхнее отверстие картриджа листом бумаги и храните его в темном месте .
Хранение неиспользуемого картриджа в открытой упаковке значительно сокращает его полезный срок службы и хранения . Не храните картридж на полу . После извлечения картриджа с тонером из принтера необходимо хранить его в указанных ниже условиях .
• Внутри защитного пакета из оригинальной упаковки .
• Храните картриджи на ровной поверхности ( не храните их в вертикальном положении ) и соответствующей стороной вверх , в положении , в котором они устанавливаются в устройство .
• Запрещается хранить расходные материалы в следующих условиях :
при температуре выше 40 °C;
при влажности менее 20 % и более 80 %;
в помещении , подверженном резким перепадам влажности и температуры ;
при воздействии прямого солнечного или комнатного света ;
в пыльных помещениях ;
в автомобиле в течение длительного времени ;
в помещениях с источниками агрессивных газов ;
в помещениях с соленым воздухом .
Инструкция по использованию
• Не прикасайтесь к поверхности фоточувствительного барабана картриджа .
• Не подвергайте картридж ударам или воздействию вибрации .
• Не поворачивайте барабан вручную , особенно в направлении , противоположном вращению : это может привести к внутреннему повреждению картриджа и просыпанию тонера .
Использование картриджей , произведенных не компанией Samsung, и повторно заправленных картриджей
Компания Samsung Electronics не рекомендует и не одобряет использование в принтере картриджей , произведенных не компанией
Samsung, включая универсальные и картриджи магазинных марок , а также повторно заправленных или восстановленных картриджей с тонером .
Гарантия Samsung не распространяется на повреждения принтера в результате использования повторно заправленных или восстановленных картриджей либо картриджей , произведенных не компанией Samsung.
Приблизительный срок службы картриджа
Приблизительный срок службы картриджа ( срок службы до полной выработки картриджа с тонером ) зависит от количества тонера , необходимого для выполнения заданий печати . Фактическое количество напечатанных страниц может быть разным и зависит от плотности печати , условий эксплуатации , интервалов печати , а также типа и размера материала для печати . Например , при печати большого количества графических изображений потребление тонера существенно увеличивается и картридж приходится менять чаще .
Советы по перемещению и хранению устройства
• При перемещении устройства не наклоняйте и не переворачивайте его . В противном случае на внутреннюю поверхность может высыпаться тонер , что приведет к повреждению устройства или ухудшению качества печати .
• Переносите устройство как минимум вдвоем , надежно удерживая
Обслуживание
_ 2
его .
Обслуживание
_ 3
1.
Устранение неисправностей
В этой главе изложены рекомендации по действиям при возникновении ошибок в работе устройства .
В главу входят указанные ниже разделы .
•
Перераспределение тонера
•
Рекомендации по предотвращению скручивания бумаги
•
Рекомендации по предотвращению замятия бумаги
•
Удаление замятой бумаги
•
Устранение других неполадок
Перераспределение тонера
Когда ресурс картриджа почти исчерпан , происходит следующее :
• отпечатки становятся блеклыми , или на них появляются белые полосы ;
• индикатор мигает красным светом .
В этом случае качество печати можно временно улучшить , перераспределив оставшийся в картридже тонер . Иногда блеклая печать или белые полосы остаются и после перераспределения тонера .
1.
Откройте переднюю крышку .
2.
Извлеките картридж .
надежную фиксацию в рабочем положении .
5.
Закройте переднюю крышку . и проверьте надежность закрытия .
Рекомендации по предотвращению скручивания бумаги
1.
Откройте заднюю крышку .
2.
Опустите нажимные рычаги с обеих сторон .
3.
Покачайте картридж из стороны в сторону 5—6 раз , чтобы тонер в нем распределился равномерно .
Если тонер попал на одежду , стряхните его сухой тряпкой и выстирайте одежду в холодной воде . Под воздействием горячей воды тонер въедается в ткань .
Не прикасайтесь к нижней части картриджа , окрашенной в зеленый цвет . Для этого держите его за ручку .
4.
Удерживая картридж за ручку , медленно вставьте его в устройство .
Выступы картриджа и соответствующие выемки устройства обеспечивают правильное положение картриджа при вставке и его
1 Нажимной рычаг
Не закрывайте заднюю крышку во время печати .
Используйте этот способ только тогда , когда отпечаток скручивается более чем на 20 мм .
Устранение неисправностей
_ 1
Рекомендации по предотвращению замятия бумаги
В большинстве случаев замятия бумаги можно избежать , если использовать бумагу рекомендованного типа . При возникновении замятий следуйте приведенным ниже инструкциям .
• Правильно отрегулируйте ограничители бумаги ( см
. « Загрузка бумаги в лоток » на стр . 2).
• Не перегружайте лоток : стопка бумаги в лотке не должна быть выше отметки максимального уровня бумаги на внутренней стороне лотка .
• Не вынимайте бумагу из лотка во время печати .
• Перед загрузкой согните и выпрямите пачку бумаги или разверните ее края веером .
• Не используйте мятую , сырую или сильно скрученную бумагу .
• Не загружайте одновременно бумагу различных типов .
• Используйте только рекомендованные материалы для печати .
• Загружайте материалы для печати в обычный лоток лицевой стороной вниз , а в лоток ручной подачи — лицевой стороной вверх .
Удаление замятой бумаги
При замятии бумаги индикатор на панели управления загорается оранжевым светом . Найдите и удалите замятую бумагу .
Для возобновления печати после удаления замятой бумаги откройте и закройте верхнюю крышку .
Во избежание разрыва бумаги вытягивайте ее осторожно и медленно . Для удаления замятой бумаги выполните действия , описанные в последующих разделах .
В лотке
Щелкните по этой ссылке , чтобы просмотреть ролик об удалении замятой бумаги .
1.
Откройте и закройте переднюю крышку , и мятая бумага автоматически вытолкнется из устройства .
Если бумага не выходит , перейдите к следующему шагу .
2.
Извлеките лоток .
3.
Плавно вытяните замятую бумагу .
Если замятая бумага не извлекается или ее не видно , проверьте , не замялась ли она в области термофиксатора или картриджа ( см .
« Внутри принтера » на стр . 2).
4.
Вставьте лоток 1 на место до щелчка . Печать автоматически возобновится .
В лотке ручной подачи
Щелкните по этой ссылке , чтобы просмотреть ролик об удалении замятой бумаги .
1.
Если бумага подается неправильно , извлеките ее из устройства .
2.
Откройте и закройте переднюю крышку , чтобы возобновить печать .
Внутри принтера
Щелкните по этой ссылке , чтобы просмотреть ролик об удалении замятой бумаги .
При работе область термофиксатора сильно нагревается . При извлечении бумаги из устройства соблюдайте осторожность .
Устранение неисправностей
_ 2
1.
Откройте переднюю крышку устройства и извлеките картридж , осторожно нажимая на него .
2.
Плавно вытяните замятую бумагу .
1 Нажимной рычаг
Если замятую бумагу не видно , переходите к следующему шагу .
5.
Потяните рычаги крышки термофиксатора и извлеките бумагу .
Верните рычаги крышки термофиксатора в исходное положение .
3.
Установите картридж на место и закройте переднюю крышку .
Печать автоматически возобновится .
В области выхода бумаги
Щелкните по этой ссылке , чтобы просмотреть ролик об удалении замятой бумаги .
1.
Откройте и закройте переднюю крышку , и мятая бумага автоматически вытолкнется из устройства .
Если замятую бумагу не видно , переходите к следующему шагу .
2.
Осторожно извлеките бумагу из выходного лотка .
При работе область термофиксатора сильно нагревается . При извлечении бумаги из устройства соблюдайте осторожность .
6.
Закройте заднюю крышку .
7.
Откройте и закройте переднюю крышку ; печать автоматически возобновится .
Если не удается определить место замятия или бумага извлекается с трудом , не вытягивайте ее и переходите к следующему шагу .
3.
Откройте заднюю крышку .
4.
Опустите нажимные рычаги и извлеките бумагу .
Верните нажимные рычаги в исходное положение .
Устранение неисправностей
_ 3
Устранение других неполадок
В таблице перечислены некоторые неисправности и способы их устранения . Для устранения неполадок следуйте приведенным рекомендациям . Если проблему устранить не удалось , обратитесь в службу технической поддержки .
Проблемы с электропитанием
Щелкните по этой ссылке , чтобы просмотреть ролик , посвященный проблемам с электропитанием .
Состояние Рекомендуемые действия
На устройство не подается питание , или неправильно подключен соединительный кабель между компьютером и устройством .
• Подключите кабель питания и нажмите кнопку питания на панели управления .
• Отключите кабель устройства и подключите его еще раз .
—
Локальная печать
—
Печать по сети
( только для устройств серии ML-2580 Series)
Проблемы при подаче бумаги
Состояние Рекомендуемые действия
Произошло замятие бумаги во время печати .
Листы бумаги слипаются
Не подается несколько листов бумаги .
Бумага не подается в устройство .
Постоянно происходит замятие
.
бумаги
Прозрачные пленки в бумаги области
.
Конверты
.
выхода неправильно подаются в устройство .
слипаются
Устраните
бумаги » на
замятие
стр . 2).
( см
. « Удаление замятой
• Проверьте максимальную вместимость лотка ( см
. « Спецификации материалов для печати » на стр . 3).
• Используйте только бумагу рекомендованного типа ( см .
« Спецификации материалов для печати » на стр . 3).
• Извлеките бумагу из лотка , согните ее или расправьте .
• Бумага может слипаться при повышенной влажности .
Возможно , в лоток загружена бумага разных типов . Загружайте только бумагу , одинаковую по типу , размеру и плотности .
• Устраните помехи внутри устройства .
• Бумага загружена неправильно . Извлеките бумагу из лотка и загрузите ее правильно .
• В лотке слишком много бумаги . Извлеките из лотка излишки бумаги .
• Бумага слишком толстая . Используйте только бумагу , соответствующую требованиям для данного устройства ( см .
« Спецификации материалов для печати » на стр . 3).
• В лотке слишком много бумаги . Извлеките из лотка излишки бумаги . Для печати на специальных материалах используйте лоток ручной подачи .
• Используется бумага неподходящего типа .
Используйте только бумагу , соответствующую требованиям для данного устройства ( см
. « Спецификации материалов для печати » на стр . 3).
• Внутри устройства скопились обрывки бумаги . Откройте переднюю крышку и удалите остатки бумаги .
Используйте только прозрачные пленки , предназначенные для лазерных принтеров , и вынимайте их сразу после выхода из устройства .
Проверьте положение направляющих по обе стороны конверта .
Устранение неисправностей
_ 4
Неполадки при печати
Устранение неисправностей
_ 5
Устранение неисправностей
_ 6
Состояние
Устройство не печатает .
Возможная причина
Рекомендуемые действия Состояние
На устройство не подается питание .
Устройство не является устройством по умолчанию .
Драйвер принтера установлен неправильно .
Проверьте питания .
Установите как в подключение используемое
ОС данное
Windows.
шнура устройство по умолчанию
Проверьте наличие указанных ниже ошибок .
• Не закрыта передняя крышка . Закройте переднюю крышку .
• Произошло замятие бумаги . Устраните замятие
( см
. « Удаление замятой бумаги » на стр . 2).
• Не загружена бумага . Загрузите бумагу ( см .
« Загрузка бумаги в лоток » на стр . 2).
• Не установлен картридж с тонером . Установите картридж .
При возникновении системных ошибок во время печати обратитесь к представителю службы технической поддержки .
Отключите кабель устройства и подключите его еще раз .
Неправильно подключен соединительны й кабель между компьютером и устройством .
Соединительны й кабель между компьютером и устройством неисправен .
Указан неправильный порт .
Неправильно настроены параметры устройства .
Если возможно , подключите кабель к заведомо исправному компьютеру и напечатайте документ . Кроме того , можно попробовать подключить другой кабель устройства .
Проверьте настройки принтера в операционной системе
Windows и убедитесь , что задание печати отправляется на правильный порт . Если у компьютера несколько портов , убедитесь , что устройство подключено к нужному порту .
Проверьте окно
Настройка печати
и убедитесь , что все параметры печати установлены правильно ( см
. « Доступ к настройкам печати » на стр . 2).
Переустановите программное обеспечение устройства ( см .
« Установка драйвера устройства , подключаемого по
USB» на стр
. 3, « Установка драйвера сетевого устройства » на стр . 3).
Произошел сбой в работе устройства .
• Проверьте состояние индикаторов панели управления , чтобы выяснить , не произошла ли системная ошибка . Обратитесь в службу технической поддержки .
Устройство не печатает .
Устройство подает материалы для печати не из указанного источника бумаги .
Печать выполняется слишком медленно .
Половина страницы пуста .
• Просмотреть
Устранение ошибке можно также в программе Smart Panel на неисправностей
_ 7
Возможная причина
Размер документа слишком велик , и на диске компьютера недостаточно свободного места , чтобы разместить задание печати .
Выходной лоток заполнен .
Рекомендуемые
Освободите повторно печать .
место отправьте
действия
на диске и документ на
Возможно , в окне
Настройка печати
неверно указаны параметры бумаги .
Задание слишком сложное .
печати
Лоток вмещает до 80 листов обычной бумаги . Как только из выходного лотка будет извлечена бумага , устройство возобновит печать .
В большинстве приложений выбрать источник бумаги можно на вкладке « Бумага » окна
Настройка печати
. Правильно укажите источник бумаги ; см . экран справки драйвера принтера ( см
. « Доступ к настройкам печати » на стр . 2).
Упростите страницу или измените параметры качества печати .
Неправильно выбрана ориентация страницы .
Фактический размер бумаги не соответствует выбранным настройкам .
Измените ориентацию страницы в используемом приложении ; см . экран справки драйвера принтера .
Убедитесь , что размер бумаги , указанный в настройках драйвера принтера , соответствует размеру бумаги , загруженной в лоток , и размеру бумаги , указанному в параметрах печати используемого приложения .
Состояние
На печать выводится неправильный
, искаженный или неполный текст .
Страницы выходят устройства пустыми
Файлы текста
.
из
PDF печатаются
Некоторые фрагменты графики , или некорректно отсутствуют .
. иллюстраций
Возможная причина
Кабель устройства подключен неправильно или неисправен
Выбран неправильный драйвер принтера .
Сбой приложения
Сбой
.
операционной системы .
.
При работе в среде DOS настройки шрифта для устройства могут быть установлены неправильно .
Неисправен картридж , или закончился тонер .
Файл документа может содержать пустые страницы .
Неисправны какие либо компоненты принтера
( например , контроллер или плата ).
Несовместимос ть файла PDF с программой
Acrobat.
Рекомендуемые действия
Отключите и снова подключите кабель устройства . Проверьте качество печати , повторно отправив на печать документ , который ранее печатался успешно . Подключите кабель и устройство к другому компьютеру и выведите на печать задание , которое печатается успешно .
Попробуйте подключить новый кабель .
В соответствующем меню приложения проверьте , правильно ли выбрано устройство .
Отправьте задание на печать из другого приложения .
Завершите работу Windows и перезагрузите компьютер .
Выключите и снова включите устройство .
См . раздел
« Изменение настройки шрифта ( только для моделей ML-2580 Series)» на стр . 2.
Перераспределите тонер в картридже . При необходимости замените картридж с тонером .
Проверьте , имеются ли в файле пустые страницы .
Обратитесь в службу технической поддержки .
Печать файла PDF в виде изображения позволяет правильно напечатать документ .
В настройках печати Acrobat включите опцию
Print As Image
.
Печать файла PDF в виде изображения занимает больше времени , чем обычно .
Устранение неисправностей
_ 8
Состояние
Низкое качество печати фотографий .
Изображения нечеткие .
Перед началом печати вблизи выходного лотка устройства обнаруживают ся испарения .
Устройство не печатает на бумаге нестандартны х размеров
( например , на бумаге для счетов ).
Возможная причина
Разрешение фотографии слишком низкое .
Испарения во время печати могут быть вызваны повышенной влажностью бумаги .
Размер бумаги и настройки размера бумаги не совпадают .
Рекомендуемые действия
Уменьшите размер фотографии .
При увеличении размера фотографии в приложении ее разрешение снижается .
Это не является неисправностью , и печать можно продолжить .
Выберите в окне
Настройка печати
на вкладке
Бумага
в поле
Правка …
правильный размер бумаги ( см
. « Доступ к настройкам печати » на стр . 2).
Проблемы качества печати
Если внутренние компоненты устройства загрязнены или бумага загружена неправильно , качество печати может ухудшиться . В таблице содержатся инструкции по устранению подобных неполадок .
Состояние Рекомендуемые действия
Слишком светлое или бледное изображение .
Пятна тонера .
• Вертикальные белые полосы или бледные области могут появляться на странице из за низкого уровня тонера в картридже .
Срок службы картриджа можно немного продлить ( см
. « Перераспределение тонера » на стр . 1).
Если качество печати не улучшилось , установите новый картридж с тонером .
• Бумага не отвечает установленным требованиям ( например , слишком влажная или жесткая ) ( см
. « Спецификации материалов для печати » на стр . 3).
• Если вся страница слишком светлая , значит задано слишком низкое разрешение печати или включен режим экономии тонера . Настройте разрешение печати и отключите режим экономии тонера ; см . экран справки драйвера принтера .
• Сочетание таких недостатков печати , как блеклые участки и смазывание , может указывать на необходимость очистки картриджа с тонером ( см
. « Внутренняя чистка » на стр . 1).
• Возможно , загрязнена поверхность блока лазерного сканирования внутри устройства ( см
. « Внутренняя чистка » на стр . 1).
• Бумага не отвечает установленным требованиям ( например , слишком влажная или жесткая ) ( см
. « Спецификации материалов для печати » на стр . 3).
• Загрязнен ролик переноса . Очистите внутренние части устройства . Обратитесь в службу технической поддержки .
• Возможно , загрязнен механизм подачи бумаги . Обратитесь в службу технической поддержки .
Состояние
Непропечатанные участки .
A a B b C
A a B b C
A a B b C
A a B b C
A a B b C
Белые точки .
Вертикальные линии .
Рекомендуемые действия
Беспорядочно расположенные на странице бледные области обычно округлой формы могут возникать по указанным ниже причинам .
• Отдельный лист бумаги непригоден для печати . Повторите печать задания .
• Неравномерная влажность бумаги или наличие на ее поверхности влажных пятен . Используйте бумагу другой марки
( см
. « Спецификации материалов для печати » на стр . 3).
• Некачественная партия бумаги . Иногда при производстве бумаги образуются области , отталкивающие тонер .
Используйте бумагу другой марки или другого сорта .
• Настройте параметр принтера и повторите попытку . Откройте окно
Настройка печати
, перейдите на вкладку
Бумага
и выберите тип бумаги
плотная бумага
( см
. « Доступ к настройкам печати » на стр . 2).
• Если устранить неполадку не удается , обратитесь в службу технической поддержки .
Белые точки могут появляться на странице по указанным ниже причинам .
• Бумага слишком жесткая ; внутренние элементы устройства , в том числе ролик переноса , интенсивно загрязняются частицами бумаги . Очистите внутренние части устройства ( см
. « Внутренняя чистка » на стр . 1).
• Возможно , загрязнен механизм подачи бумаги ( см
. « Внутренняя чистка » на стр . 1).
Черные вертикальные полосы могут появиться на странице по указанной ниже причине .
• Возможно , поцарапана поверхность
( барабан ) картриджа . Замените картридж
( см
. « Замена картриджа » на стр . 1).
Белые вертикальные полосы могут появиться на странице по указанной ниже причине .
• Возможно , загрязнена поверхность блока лазерного сканирования внутри устройства ( см
. « Внутренняя чистка » на стр . 1).
Устранение неисправностей
_ 9
Состояние
Черный
A
Разводы фон .
тонера
Рассеивание тонера .
.
Повторяющиеся вертикальные дефекты .
Рекомендуемые действия
При слишком сильном затенении фона выполните указанные ниже действия .
• Замените бумагу менее плотной ( см .
« Спецификации материалов для печати » на стр . 3).
• Проверьте условия окружающей среды : сильное затенение фона может быть вызвано как слишком низкой , так и слишком высокой ( выше 80 %) влажностью .
• Замените картридж ( см
. « Замена картриджа » на стр . 1).
При появлении на бумаге разводов тонера выполните указанные ниже действия .
• Очистите внутренние компоненты устройства ( см
. « Внутренняя чистка » на стр . 1).
• Проверьте тип и качество бумаги ( см .
« Спецификации материалов для печати » на стр . 3).
• Замените картридж ( см
. « Замена картриджа » на стр . 1).
На стороне листа , где выполнялась печать , появляются дефекты , расположенные через равные промежутки .
• Возможно , поврежден картридж . Если проблему устранить не удалось , замените картридж с тонером ( см
. « Замена картриджа » на стр . 1).
• На некоторые детали устройства мог попасть тонер . Если дефект появляется на обратной стороне листа , такая проблема должна исчезнуть после печати нескольких страниц .
• Поврежден блок термофиксатора .
Обратитесь в службу технической поддержки .
Рассеивание тонера по фону происходит из за того , что частицы тонера распределяются по странице случайным образом .
• Возможно , бумага слишком влажная .
Используйте для печати бумагу из другой пачки . Не вскрывайте пачки до начала использования , иначе бумага может впитать слишком много влаги .
• Если рассеивание тонера происходит на конверте , измените макет печати , чтобы не печатать на клееных швах с обратной стороны : печать на них может привести к появлению дефектов .
• Если рассеивание по фону происходит на всей поверхности напечатанной страницы , измените разрешение из приложения или в окне
Настройка печати
( см
. « Доступ к настройкам печати » на стр . 2).
Состояние
Деформированны е символы .
Рекомендуемые действия
• Если символы искажены и имеют вид незакрашенных контуров , возможно , используется слишком гладкая бумага .
Попробуйте выполнить печать на другой бумаге ( см
. « Спецификации материалов для печати » на стр . 3).
Перекос страницы .
Сворачивание и искривление .
• Проверьте , правильно ли загружена бумага .
• Проверьте тип и качество бумаги . Высокая температура и влажность могут привести к скручиванию бумаги ( см
. « Спецификации материалов для печати » на стр . 3).
• Переверните пачку бумаги в лотке .
Попробуйте также повернуть бумагу в лотке на 180°.
Морщинки и складки .
Устранение неисправностей
_ 10
• Проверьте , правильно ли загружена бумага .
• Проверьте тип и качество бумаги ( см .
« Спецификации материалов для печати » на стр . 3).
• Убедитесь , что направляющие не слишком сильно и не слишком слабо прижаты к стопке бумаги .
• Проверьте , правильно ли загружена бумага .
• Проверьте тип и качество бумаги ( см .
« Спецификации материалов для печати » на стр . 3).
• Переверните пачку бумаги в лотке .
Попробуйте также повернуть бумагу в лотке на 180°.
Состояние
Загрязнение напечатанных страниц с обратной стороны .
Рекомендуемые действия
Проверьте , не просыпался ли тонер .
Очистите внутренние компоненты устройства
( см
. « Внутренняя чистка » на стр . 1).
Цветные или черные страницы .
A
• Возможно , неправильно установлен картридж . Извлеките картридж и установите его снова .
• Возможно , картридж неисправен .
Замените картридж ( см
. « Замена картриджа » на стр . 1).
• Возможно , устройство нуждается в ремонте . Обратитесь в службу технической поддержки .
Незакрепленный тонер .
Непропечатка символов
A
.
• Очистите внутренние компоненты устройства ( см
. « Внутренняя чистка » на стр . 1).
• Проверьте тип и качество бумаги ( см .
« Спецификации материалов для печати » на стр . 3).
• Замените картридж ( см
. « Замена картриджа » на стр . 1).
• Если устранить дефект не удается , возможно , устройство нуждается в ремонте . Обратитесь в службу технической поддержки .
Непропечатка символов — это появление белых участков внутри символов , которые должны быть полностью черного цвета .
• Если печать выполняется на прозрачных пленках , попробуйте использовать пленки другого типа . Непропечатка символов может быть обусловлена текстурой прозрачных пленок .
• Возможно , печать выполняется на стороне листа , не предназначенной для печати . Извлеките бумагу и переверните ее .
• Возможно , бумага не соответствует установленным требованиям ( см .
« Спецификации материалов для печати » на стр . 3).
Устранение неисправностей
_ 11
Состояние
Горизонтальные полосы .
A a B b C
A a B b C
A a B b C
A a B b C
A a B b C
Сворачивание .
На нескольких страницах появляется непонятное изображение , тонер плохо закрепляется на бумаге , снижается яркость печати или появляются загрязнения .
Рекомендуемые действия
Горизонтальные черные полосы и разводы могут появляться по указанным ниже причинам .
• Возможно , неправильно установлен картридж . Извлеките картридж и установите его снова .
• Возможно , картридж неисправен .
Замените картридж ( см
. « Замена картриджа » на стр . 1).
• Если устранить дефект не удается , возможно , устройство нуждается в ремонте . Обратитесь в службу технической поддержки .
Если готовые документы скручиваются или бумага не подается в устройство , выполните указанные ниже действия .
• Переверните пачку бумаги в лотке .
Попробуйте также повернуть бумагу в лотке на 180°.
• Настройте параметр принтера и повторите попытку . Откройте окно
Настройка печати
, перейдите на вкладку
Бумага
и выберите тип бумаги
тонкая бумага
( см
. « Доступ к настройкам печати » на стр . 2).
Возможно , устройство используется на высоте 1 000 и более метров . Большая высота может влиять на качество печати : тонер может плохо закрепляться , а изображение быть слишком светлым .
Установите для устройства правильное значение высоты ( см
. « Настройка высоты » на стр . 1).
Часто встречающиеся проблемы в операционной системе Windows
Состояние Рекомендуемые действия
Во время установки на экран выводится сообщение : « Файл уже используется ».
На экран выводится сообщение :
« Общая ошибка защиты », « Ошибка
OE», «Spool32» или
« Недопустимая операция ».
На экран выводится сообщение :
« Ошибка печати » или « Ошибка .
Превышено время ожидания принтера ».
Закройте все приложения и приложения из перезапустите драйвер
Закройте
Windows документ
Эти печати процесса группы
ОС принтера
.
все появляется повторите завершения или приложения сообщения
. Дождитесь печати наличие в
.
. Удалите
Windows. могут
. попытку
Если режиме печати автозагрузки
,
Переустановите перезагрузите напечатать завершения
, ошибок .
появляться сообщение ожидания проверьте во или все и время устройством после соединение
Дополнительную информацию о сообщениях об ошибках см . в руководстве пользователя ОС Microsoft Windows.
и /
Часто встречающиеся проблемы в операционной системе Linux
Состояние
Устройство не печатает .
Устройство не печатает страницы целиком , и они выходят наполовину пустыми .
При печати документа сообщение ошибке появляется об
: «Cannot open port device file».
Рекомендуемые действия
• Проверьте , установлен ли в системе драйвер принтера . Запустите программу
Unified Driver Configurator и на вкладке
Printers
окна
Printers configuration
проверьте список доступных устройств .
Данное устройство должно быть в этом списке . Если это не так , запустите
Add new printer wizard
для настройки устройства .
• Проверьте , включено ли устройство . В окне
Printers configuration
выберите устройство из списка принтеров .
Просмотрите описание устройства на панели
Selected printer
. Если строка состояния содержит строку
Stopped
, нажмите кнопку
Start
. После этого принтер должен возобновить нормальную работу .
Состояние остановки (stopped) может возникать в случае некоторых неполадок при печати .
• Проверьте , задан ли в приложении специальный параметр печати -oraw. Если параметр командной строки содержит
-oraw, удалите его , чтобы печать выполнялась правильно . В программе
Gimp front-end последовательно выберите пункты Print -> Setup printer и измените параметр в командной строке .
Это известная проблема , возникающая в том случае , когда на цветном устройстве в
64разрядной версии системы Linux используется пакет Ghostscript 8.51 или более ранний . Об этой проблеме сообщалось на веб сайте bugs.ghostscript.com в статье Ghostscript Bug
688252. Она устранена в пакете AFPL
Ghostscript 8.52 и более поздних версий . Для устранения этой проблемы загрузите последнюю версию пакета AFPL Ghostscript с веб сайта http://sourceforge.net/projects/ ghostscript/ и установите ее .
Во время печати не следует изменять значения параметров выполняемого задания печати ( например , с помощью служебной программы LPR). Известные версии сервера
CUPS прерывают задание печати при изменении его параметров и пытаются повторно запустить прерванное задание .
Поскольку драйвер Unified Linux Driver блокирует порт устройства во время печати , после внезапного прекращения работы драйвера порт остается заблокированным и недоступным для последующих заданий печати . В этом случае попробуйте освободить порт , нажав кнопку
Release port
в окне
Port configuration
.
Устранение неисправностей
_ 12
Дополнительную информацию о сообщениях об ошибках см . в руководстве пользователя ОС Linux.
Часто встречающиеся проблемы в операционной системе Mac OS
Состояние Рекомендуемые действия
Файлы PDF печатаются некорректно : некоторые фрагменты графики , текста или иллюстраций отсутствуют .
После печати документа задание не исчезает из очереди печати в операционной системе Mac OS X
10.3.2.
В режиме печати обложки некоторые буквы не печатаются надлежащим образом .
Неправильная передача цветов при печати документа из приложения
Acrobat Reader
( версия 6.0 или более поздней версии ) в Mac OS.
Печать файла PDF в виде изображения позволяет правильно напечатать документ . В настройках печати Acrobat включите опцию
Print As Image
.
Печать файла PDF в виде изображения занимает больше времени , чем обычно .
Обновите версии
Среда шрифты страницы цифры в
10.3.3
Mac OS во
. не режиме отображаются
Убедитесь драйвере
Reader операционную
Буквы в время или без том , более позволяет печати создавать титульной английского печати искажений что устройства совпадают .
систему поздней алфавита титульной
.
настройки и в
.
Mac OS и до страницы разрешения программе
Дополнительную информацию о сообщениях об ошибках см . в руководстве пользователя Mac OS.
Acrobat в
Устранение неисправностей
_ 13
1.
Расходные материалы
В этой главе содержится информация о приобретении расходных материалов и сменных компонентов для устройства .
В главу входят указанные ниже разделы .
•
Порядок приобретения
•
Доступные материалы
Набор доступных компонентов может изменяться в зависимости от страны продажи . Список доступных компонентов можно получить у местного торгового представителя .
Порядок приобретения
Для заказа сертифицированных компанией Samsung расходных материалов , дополнительных и сменных компонентов обратитесь к местному представителю Samsung или к розничному продавцу , у которого вы приобрели данное устройство . Для получения информации об обслуживании посетите сайт www.samsung.com/ supplies и выберите на нем ваши страну или регион .
•
Доступные сменные компоненты
•
Замена картриджа
картриджи или другие материалы могут оказаться несовместимыми с устройством , поскольку его конфигурация в разных странах отличается .
Компания Samsung не рекомендует использовать неоригинальные картриджи Samsung, включая повторно заправленные или восстановленные . Кроме того , компания
Samsung не гарантирует качественную печать при использовании неоригинальных картриджей Samsung. Гарантия на устройство не распространяется на работы по ремонту и обслуживанию , вызванные использованием неоригинальных картриджей
Samsung.
Доступные сменные компоненты
Доступные материалы
Когда срок службы расходных материалов заканчивается , для устройства можно заказать материалы указанных ниже типов .
Во избежание проблем качества печати и подачи бумаги , возникающих из за износа деталей , а также для обеспечения наилучшего рабочего состояния принтера необходимо заменять перечисленные ниже компоненты после печати указанного числа страниц или по истечении срока службы .
Тип
Средний ресурс
1
Наименование компонента
Стандартный ресурс работы картриджа с тонером
Большой ресурс работы картриджа с тонером
Около 1 500 страниц
Около 2 500 страниц
• 105 (MLT-D105S)
• Регион A
2
: 1052 (MLT-D1052S)
• Регион B
3
: 1053 (MLT-D1053S)
• 105L (MLT-D105L)
• Регион
A
2
: 1052L (MLT-D1052L)
• Регион
B
3
: 1053L (MLT-D1053L)
1.
Заявленный ресурс в соответствии со стандартом ISO/IEC 19752.
2.
Регион A: Австрия , Албания , Бельгия , Болгария , Босния ,
Великобритания , Венгрия , Германия , Греция , Дания , Испания ,
Италия , Кипр , Македония , Нидерланды , Норвегия , Польша ,
Португалия , Румыния , Сербия , Словакия , Словения , Финляндия ,
Франция , Хорватия , Чехия , Швеция , Швейцария .
3.
Регион B: Китай и Индия .
Компоненты
Ролик переноса
Термофиксатор
Ролик подачи
Лоток
Средний ресурс
1
Около 50 000 страниц
Около 50 000 страниц
Около 50 000 страниц
Около 50 000 страниц
Наименование компонента
ROLLER-TRANSF
ER
FUSER
ROLLER-PICK UP
CASSETTE
1.
Скорость печати зависит от операционной системы , быстродействия компьютера , используемых приложений , способа подключения , типа и размера материала для печати и сложности задания печати .
По поводу приобретения сменных компонентов обращайтесь туда , где вы приобрели устройство .
Настоятельно рекомендуется поручить замену компонентов уполномоченному поставщику услуг , дилеру или организации , у которых было приобретено устройство . Гарантия не распространяется на замену изнашиваемых компонентов после окончания срока их службы .
Информацию о замене картриджа см . в разделе
« Замена картриджа » на стр . 1.
Срок службы картриджа зависит от установленных параметров и режима обработки заданий .
Приобретать картриджи и другие материалы следует в той стране , где было приобретено устройство . В противном случае
Замена картриджа
Щелкните по этой ссылке , чтобы посмотреть ролик о том , как правильно менять картридж .
Расходные материалы
_ 1
При истечении приблизительного срока службы картриджа с тонером :
• на экране компьютера появляется окно программы Smart Panel с сообщением о необходимости замены картриджа с тонером ;
• устройство прекращает печать .
В этом случае картридж требуется заменить . При замене обратите внимание на тип применяемого в устройстве картриджа ( см .
« Доступные материалы » на стр . 1).
1.
Откройте переднюю крышку .
2.
Извлеките картридж .
6.
Медленно покачайте картридж из стороны в сторону 5—6 раз , чтобы тонер в нем распределился равномерно . Это позволит получить максимальное число копий с картриджа .
Если тонер попал на одежду , стряхните его сухой тряпкой и выстирайте одежду в холодной воде . Под воздействием горячей воды тонер въедается в ткань .
Не прикасайтесь к нижней части картриджа , окрашенной в зеленый цвет . Для этого держите его за ручку .
7.
Удерживая картридж за ручку , медленно вставьте его в устройство .
Выступы картриджа и соответствующие выемки устройства обеспечивают правильное положение картриджа при вставке и его надежную фиксацию в рабочем положении .
3.
Снимите упаковку с нового картриджа .
4.
Снимите упаковочную бумагу , удалив клейкую ленту .
5.
Возьмитесь за край защитной ленты на картридже . Осторожно извлеките ленту из картриджа и выбросите ее .
8.
Закройте переднюю крышку . Убедитесь , что крышка плотно закрыта .
• Если упаковочная лента вытянута полностью , ее длина должна быть более 60 см .
• Удерживая картридж , вытягивайте защитную ленту ровным движением . Не допускайте ее разрыва : если это произойдет , использовать картридж будет нельзя .
• Порядок действий приведен на рисунках на упаковке картриджа .
Расходные материалы
_ 2
1.
Технические характеристики
В данной главе содержатся сведения о технических характеристиках устройства .
Глава включает перечисленные ниже разделы .
•
Технические характеристики оборудования
•
Технические характеристики воздействия на окружающую среду
•
Технические характеристики электрооборудования
•
Спецификации материалов для печати
Значения технических характеристик , представленных в этом документе , основаны на предварительных данных . Текущую информацию см . на веб сайте по адресу
www.samsung.com/printer
.
Технические характеристики оборудования
Размеры
Вес
Вес упаковки
Элемент
Высота
Глубина
Ширина
Устройство с расходными материалами
Бумага
Пластик
Описание
197 мм
389 мм
360 мм
•
ML-191x Series:
7,25 кг
•
ML-252x Series, ML-2580 Series:
7,30 кг
1,23 кг
0,19 кг
Технические характеристики воздействия на окружающую среду
Уровень шума
Температура
1
Относительная влажность
Элемент
Режим
Режим готовности печати
Работа
Хранение ( без упаковки )
Работа
Хранение ( без упаковки )
Описание
26 дБ
•
ML-191x Series:
50 дБ
•
ML-252x Series, ML-2580 Series:
51 дБ от от от от
10
0
20
10 до до до
32 °C
40 °C до 80 %
80 %
1.
Уровень звукового давления согласно ISO 7779. Тестовая конфигурация : обычные условия установки , бумага размера А 4, односторонняя печать .
Технические характеристики электрооборудования
Требования к источнику электропитания зависят от страны или региона приобретения устройства . Не преобразовывайте рабочее напряжение . Это может привести к повреждению устройства и потере гарантии на продукт .
Технические характеристики
_ 1
Элемент Описание
Питание
1
Потребляемая мощность
Модели , для которых требуется напряжение в 110 В
Модели , для которых требуется напряжение в 220 В
Обычный
Режим
Режим режим работы готовности энергосбережения
Режим отключения питания
110—127
220—240
В
В переменного переменного менее 360 Вт менее 60 Вт тока тока
•
ML-191x Series:
менее 4,5 Вт
•
ML-252x Series, ML-2580 Series:
менее 6,5 Вт менее 0,8 Вт
1.
Точные величины напряжения , частоты ( Гц ) и типа тока см . на этикетке на корпусе устройства .
Технические характеристики
_ 2
Спецификации материалов для печати
Тип Размер
Размеры
Вес материала для
Обычная
Конверт
Толстая бумага
Letter
Legal
US Folio
A4
Oficio
JIS B5
ISO B5
Executive
A5
A6
Конверт Monarch
Конверт 10
Конверт DL
Конверт C5
Конверт C6
См . раздел , посвященный обычной бумаге
Тонкая бумага
См . раздел , посвященный обычной бумаге
Прозрачная пленка
См . раздел , посвященный обычной бумаге
Наклейки
Картон
3
Letter, Legal, US
Folio, A4, JIS B5,
ISO B5, Executive,
A5, Statement
Letter, Legal, US
Folio, A4, JIS B5, ISO
B5, Executive, A5,
Statement, O ткрытка
4×6
Минимальный размер
( нестандартный )
Максимальный размер
( нестандартный )
216 x 279
216 x 356
216 x 330
210 x 297
216 x 343
182 x 257
176 x 250
184 x 267
148 x 210
105 x 148
98 x 191 бумаге
См
См
См
.
.
. раздел бумаге
См . бумаге бумаге раздел бумаге
76 x 127 мм
105 x 241
110 x 220
162 x 229
114 x 162
216 x 356 мм мм мм мм мм мм мм мм мм мм мм мм мм мм раздел раздел мм
,
,
,
, мм
См . раздел , посвященный обычной посвященный посвященный посвященный посвященный обычной обычной обычной обычной
От 60 до 120 г / м
•
•
Недоступно
90
От
Недоступно
Недоступно
Недоступно
От г
250
150
80
/ м
60
60
2 г / листов
80 г / м
2 м до до
2
70 г бумаги для для для для
163
/ г
Лоток 1
От 60 до 90 г / м листов м
/
2
2 м
2
2 бумаги лотка лотка лотка лотка плотностью плотностью
1
1
1
1
1.
При использовании материала плотностью более 120 г / м
2 загружайте бумагу в лоток по одному листу .
2.
Максимальная емкость зависит от толщины и плотности материала , а также от условий окружающей среды .
3.
Гладкость : 100—250 ( по Шеффилду ).
печати
От
•
90
•
От
•
От
•
От
•
От
• г /
1
1
/ емкость
2
Лоток
• 1 лист
75
1 м
1
90 лист лист
60
1
2 до до 70 лист
138
1
120
1
105 до лист до лист до лист
ручной
От 60 до 220 г / м
2 г г /
/ м м
146
150
163 г г г
2
2
/
/
/ м м м
2
2
2
подачи
Технические характеристики
_ 3
Contact SAMSUNG worldwide
If you have any comments or questions regarding Samsung products, contact the Samsung customer care center.
Country/
Region
Customer Care Center Web Site
ARGENTINE
AUSTRALIA
AUSTRIA
BELGIUM
BRAZIL
CANADA
CHILE
CHINA
COLOMBIA
COSTA RICA
CZECH
REPUBLIC
DENMARK
ECUADOR
KAZAKHSTAN
KYRGYZSTAN
FINLAND
FRANCE
GERMANY
0800-333-3733
1300 362 603
0810-SAMSUNG (7267864,
€ 0.07/min)
02 201 2418 www.samsung.com/ar www.samsung.com/au www.samsung.com/at
0800-124-4214004-0000
1-800-SAMSUNG
(726-7864) www.samsung.com/be
(Dutch) www.samsung.com/be_fr
(French) www.samsung.com/br www.samsung.com/ca
800-SAMSUNG (726-7864) www.samsung.com/cl
800-810-5858400-810-5858
010-6475 1880 www.samsung.com/cn
01-8000112112
0-800-507-7267 www.samsung.com.co
www.samsung.com/latin
800-SAMSUNG
(800-726786) www.samsung.com/cz
Samsung Zrt., č eská organiza č ní složka, Oasis Florenc,
Sokolovská394/17, 180 00, Praha 8
8-SAMSUNG (7267864)
1-800-10-7267
EL SALVADOR
800-6225
ESTONIA
800-7267
8-10-800-500-55-500
00-800-500-55-500
30-6227 515
01 4863 0000
01805 — SAMSUNG
(726-7864 € 0,14/min) www.samsung.com/dk www.samsung.com/latin www.samsung.com/latin www.samsung.com/ee www.samsung.com/kz_ru www.samsung.com/fi www.samsung.com/fr www.samsung.de
GUATEMALA
HONDURAS
HONG KONG
HUNGARY
INDIA
1-800-299-0013
800-7919267
3698-4698
06-80-SAMSUNG
(726-7864)
3030 82821800
1100111800 3000 8282 www.samsung.com/latin www.samsung.com/latin www.samsung.com/hk www.samsung.com/hu www.samsung.com/in
Country/
Region
Customer Care Center Web Site
INDONESIA
ITALIA
JAMAICA
JAPAN
LATVIA
LITHUANIA
LUXEMBURG
MALAYSIA
0800-112-8888 www.samsung.com/id
800-SAMSUNG(726-7864) www.samsung.com/it
1-800-234-7267
0120-327-527 www.samsung.com/latin www.samsung.com/jp
8000-7267
8-800-77777
02 261 03 710
1800-88-9999 www.samsung.com/lv www.samsung.com/lt www.samsung.com/lu www.samsung.com/my www.samsung.com/mx
MEXICO
01-800-SAMSUNG
(726-7864)
NETHERLANDS
0900-SAMSUNG
(0900-7267864) (€ 0,10/ min)
NEW ZEALAND
0800 SAMSUNG (0800 726
786)
NICARAGUA
NORWAY
PANAMA
PHILIPPINES
00-1800-5077267
3-SAMSUNG (7267864)
800-7267
1800-10-SAMSUNG
(726-7864)
1-800-3-SAMSUNG
(726-7864)
02-5805777 www.samsung.com/nl www.samsung.com/nz www.samsung.com/latin www.samsung.com/no www.samsung.com/latin www.samsung.com/ph www.samsung.com/pl
POLAND
PORTUGAL
0 801 1SAMSUNG
(172678) 022-607-93-33
80820-SAMSUNG
(726-7864)
PUERTO RICO
1-800-682-3180
REP. DOMINICA
1-800-751-2676
EIRE
RUSSIA
SINGAPORE
0818 717 100
8-800-555-55-55
SLOVAKIA
1800-SAMSUNG
(726-7864)
0800-SAMSUNG
(726-7864)
SOUTH AFRICA
0860 SAMSUNG
(726-7864)
SPAIN
902-1-SAMSUNG(902 172
678) www.samsung.com/pt www.samsung.com/latin www.samsung.com/latin www.samsung.com/ie www.samsung.ru
www.samsung.com/sg www.samsung.com/sk www.samsung.com/za www.samsung.com/es
Contact SAMSUNG worldwide
_ 1
Country/
Region
Customer Care Center Web Site
SWEDEN
SWITZERLAND
075-SAMSUNG (726 78 64) www.samsung.com/se
0848-SAMSUNG (7267864,
CHF 0.08/min) www.samsung.com/ch
TADJIKISTAN
TAIWAN
8-10-800-500-55-500
0800-329-999 www.samsung.com/tw
1800-29-323202-689-3232 www.samsung.com/th
THAILAND
TRINIDAD &
TOBAGO
TURKEY
U.A.E
1-800-SAMSUNG
(726-7864)
444 77 11
800-SAMSUNG (726-7864)
8000-4726 www.samsung.com/latin www.samsung.com/tr www.samsung.com/ae
U.K
U.S.A
0845 SAMSUNG
(726-7864)
1-800-SAMSUNG
(7267864) www.samsung.com/uk www.samsung.com/us
UKRAINE
UZBEKISTAN
VENEZUELA
VIETNAM
8-800-502-0000
8-10-800-500-55-500
0-800-100-5303
1 800 588 889 www.samsung.ua
www.samsung.com/kz_ru www.samsung.com/latin www.samsung.com/vn
Contact SAMSUNG worldwide
_ 2
Глоссарий
Представленный глоссарий поможет ознакомиться с продуктом .
Здесь разъясняется терминология , которая обычно используется при описании процесса печати , в том числе и в данном руководстве пользователя .
802.11
802.11 — это набор стандартов беспроводной связи в локальных сетях (WLAN — wireless local area network), разработанный комитетом стандартизации IEEE LAN/MAN (IEEE 802).
802.11b/g
Стандарт 802.11b/g позволяет использовать одно и то же оборудование в полосе частот 2,4 ГГц . Стандарт 802.11b обеспечивает полосу пропускания до 11 Мбит / с , а 802.11g — до 54
Мбит /c. На скорость передачи данных устройств 802.11b/g может влиять излучение микроволновых печей , беспроводных телефонов и устройств Bluetooth.
Точка доступа
Точка доступа или беспроводная точка доступа (AP — Access Point;
WAP — Wireless Access Point) — устройство , объединяющее беспроводные устройства связи в рамках беспроводных локальных сетей (WLAN). Оно действует , как центральный передатчик и приемник радиосигналов в сети WLAN.
Автоподатчик
Автоматический податчик документов (ADF — Automatic Document
Feeder) — это механизм , который автоматически подает лист оригинала , так что аппарат может сразу отсканировать несколько страниц .
AppleTalk
AppleTalk — это определенный набор протоколов , разработанный компанией Apple для компьютерных сетей . Он был включен в оригинальный Macintosh (1984), а сейчас его использование ограничивается компанией Apple в пользу сетей TCP/IP.
Битовая глубина
Термин компьютерной графики , описывающий число битов , используемое для описания цвета каждого пикселя растрового изображения . Большая глубина цвета дает более широкий диапазон отдельных цветов . С возрастанием количества битов число возможных цветов становится излишне большим для карты цветов . 1битный цвет обычно называют монохромным или черно белым .
BMP
Растровый графический формат внутреннего использования графической подсистемы Microsoft Windows (GDI), который обычно используется как простой формат графических файлов на этой платформе .
Глоссарий
_ 1
BOOTP
Bootstrap Protocol ( протокол начальной загрузки ). Сетевой протокол , используемый для автоматического получения клиентом своего IPадреса . Получение IPадреса происходит во время загрузки компьютеров или операционных систем , работающих на этих компьютерах . Серверы BOOTP назначают IPадрес каждому сетевому клиенту из адресного пула . BOOTP дает возможность
« бездисковым рабочим станциям » получать IPадрес перед загрузкой какой либо современной операционной системы .
CCD
Прибор с зарядовой связью (CCD — Charge Coupled Device) — это аппаратное обеспечение , дающее возможность выполнять задания сканирования . Механизм блокировки CCD также используется для удержания модуля CCD с целью предотвращения повреждений при передвижении аппарата .
Сортировка
Сортировка — это процесс печати задания наборами по нескольким копиям . Если выбрана сортировка , то устройство печатает полный набор , а потом — дополнительные копии .
Панель управления
Панель управления — это часть корпуса , как правило , вертикальная , на которой расположены элементы управления и индикации . Обычно они находятся на передней панели устройства .
Заполнение
Печатный термин , используемый для измерения использования тонера при печати . Например , заполнение 5 % означает , что лист
A4 приблизительно на 5 % заполнен изображениями или текстом .
Если копия документа или его оригинал содержит сложные изображения или большой объем текста , заполнение будет большим и соответственно возрастет расход тонера .
CSV
« Значения , разделенные запятыми » (CSV — Comma Separated
Values). Данный тип формата файлов используется для обмена данными между неродственными приложениями . Этот формат файлов , как таковой используемый в Microsoft Excel, стал псевдостандартом в промышленности , даже среди платформ не на основе Microsoft.
Дуплексный автоподатчик
Дуплексный автоподатчик документов (DADF — Duplex Automatic
Document Feeder) — это механизм , который автоматически подает и переворачивает лист оригинала , так что устройство может отсканировать его с обеих сторон .
По умолчанию
Значение или параметр , которое действует при начальной установке принтера , его перезагрузке или инициализации .
DHCP
DHCP (Dynamic Host Configuration Protocol — протокол динамического выбора конфигурации хост машины ) является сетевым протоколом « клиент сервер ». Сервер DHCP предоставляет параметры конфигурации на конкретный запрос от клиента DHCP, обычно компьютеру клиента параметры требуются для подключения к сети . DHCP предоставляет также механизм назначения IPадреса компьютеру клиента .
DIMM
Модуль памяти с двухрядным расположением выводов (DIMM), небольшая печатная плата , предназначенная для хранения данных . DIMM хранит все данные принтера , такие как данные для печати и полученные факсы .
DNS
DNS (Domain Name Server — служба доменных имен ) — это система , которая хранит информацию , связанную с доменными именами в распределенной по сети базе данных , такой как
Интернет .
Матричный принтер
Матричный принтер — это тип компьютерного печатающего устройства с печатающей головкой , которая ходит над листом вперед и назад . Печать происходит путем прижатия к бумаге пропитанной чернилами тканевой ленты , почти как в печатной машинке .
Точек на дюйм
Точек на дюйм (DPI — Dots Per Inch) — это единица измерения разрешения , используемая для сканирования и печати . Как правило , большее значение DPI обеспечивает более высокое разрешение , больше видимых деталей изображения и больший размер файла .
DRPD
Режим распознавания условного звонка . Функция условного звонка
— это услуга телефонной компании , позволяющая использовать одну телефонную линию для работы с несколькими телефонными номерами .
Двусторонняя печать
Механизм для автоматического переворачивания листа бумаги , так что устройство может выполнять печать или сканирование на обеих сторонах бумаги . Принтер , оснащенный модулем двухсторонней печати , может печатать на обеих сторонах листа .
Рабочая нагрузка
Рабочая нагрузка — это количество страниц в месяц , которое принтер может напечатать без ухудшения качества печати . Обычно принтер имеет ограничение технического ресурса , например количество страниц в год . Технический ресурс обычно определяется средним количеством отпечатков в течение срока гарантийного обслуживания . Например , при рабочей нагрузке
48 000 страниц в месяц , принимая в расчет 20 рабочих дней , предельное количество страниц в день составляет 2 400.
Глоссарий
_ 2
ECM
Режим исправления ошибок (ECM — Error Correction Mode) — это необязательный режим передачи данных , имеющийся в факсимильных аппаратах или в факс модемах класса 1. Он автоматически регистрирует и исправляет ошибки в процессе передачи факса , которые иногда возникают из за помех в телефонной линии .
Эмуляция
Эмуляция — это техника получения при помощи одного устройства тех же результатов , что и при помощи другого .
Эмулятор дублирует функции одной системы при помощи другой системы , так что вторая система ведет себя как первая . При
« эмуляции » стараются точно воспроизвести внешние особенности функционирования , в отличие от « симуляции », при которой речь идет об абстрактной модели симулируемой системы , часто имея в виду ее внутреннее состояние .
Ethernet
Ethernet — это технология организации компьютерных сетей на базе передачи кадров , используемая при создании локальных сетей . Она определяет запись и блокировку на физическом уровне , форматы кадров и протоколы на уровне MAC ( управление доступом к среде )/ канальном уровне модели OSI. Наиболее полно
Ethernet характеризует стандарт IEEE 802.3. Он стал самой распространенной технологией , применяемой для организации локальных сетей , начиная с 1990х годов и по сей день .
EtherTalk
Набор протоколов , разработанный компанией Apple Computer для компьютерных сетей . Он был включен в оригинальный Macintosh
(1984), а сейчас его использование ограничивается компанией
Apple в пользу сетей TCP/IP.
FDI
Внешний интерфейс устройства (FDI — Foreign Device Interface) — это плата , устанавливаемая в устройство для подключения внешнего устройства , такого как монетоприемник или устройства для чтения карт памяти . Такие устройства позволяют предоставлять платные услуги печати .
FTP
Протокол передачи файлов (FTP — File Transfer Protocol) — это широко используемый протокол для обмена файлами в любой сети , поддерживающей протокол TCP/IP ( такой как Интернет или
Интранет ).
Термофиксатор
Часть лазерного принтера , которая фиксирует тонер на материале для печати . Он состоит из горячего вала и резервного вала . После переноса тонера на бумагу он с помощью термофиксатора фиксируется на бумаге путем нагревания под давлением — поэтому выходящая из лазерного принтера бумага теплая .
Шлюз
Соединение между компьютерными сетями или между компьютерной сетью и телефонной линией . Является очень
распространенным , так как представляет собой компьютер или сеть , которая разрешает доступ другому компьютеру или сети .
Оттенки серого
Оттенки серого соответствуют светлым и темным участкам изображения при преобразовании цветных изображений в черно белые ; различные цвета представляются разными оттенками серого .
Полутона
Тип изображения , где оттенки серого имитируются печатью точек с различной плотностью . В более интенсивно закрашенных областях количество точек больше , а в более светлых — меньше .
Жесткий диск
Жесткий диск (HDD — Hard Disk Drive) — это устройство долговременного хранения информации , в котором данные в цифровом виде хранятся на быстро вращающихся дисках с магнитными поверхностями .
IEEE
Институт инженеров по электротехнике и радиоэлектронике (IEEE
— Institute of Electrical and Electronics Engineers) — это международная некоммерческая организация , занимающаяся продвижением технологий , связанных с электричеством .
IEEE 1284
Стандарт параллельного порта 1284, который был разработан
Институтом инженеров по электротехнике и радиоэлектронике
(IEEE). Термин «1284-B» описывает особый тип разъема на конце параллельного кабеля , который подключается к периферийному устройству ( например , к принтеру ).
Внутренняя сеть
Частная сеть , в которой используются протоколы Интернет , связь между узлами в сети и , возможно , общедоступная система связи , обеспечивающая защиту части информации организации или операций с ее сотрудниками . Иногда термин относится только к видимой службе , внутреннему веб сайту .
IPадрес
Адрес , используемый в протоколе IP, является уникальным числом , которое используется сетевыми устройствами для идентификации и взаимодействия друг с другом по сети с использованием стандарта IP (Internet Protocol — протокол Интернета ).
IPM
Изображений в минуту (IPM — Images Per Minute) — это показатель скорости принтера . Значение IPM показывает количество односторонних листов , которое принтер может напечатать за одну минуту .
IPP
Интернет протокол печати (IPP — Internet Printing Protocol) определяет стандартный протокол печати , а также управления заданиями печати , размерами носителя , разрешением и т .
п . IPP
Глоссарий
_ 3
может использоваться локально или через Интернет для сотен принтеров , он поддерживает также контроль доступа , идентификацию и шифрование данных , что значительно расширяет его возможности и обеспечивает большую безопасность при печати по сравнению с предыдущими протоколами .
IPX/SPX
IPX/SPX означает обмен пакетами в Интернете / последовательный обмен пакетами . Это сетевой протокол , используемый операционной системой Novell NetWare. Как IPX, так и SPX обеспечивают службу подключения подобно TCP/IP, при этом протокол IPX имеет сходство с IP, а SPX имеет сходство с TCP. IPX/
SPX первоначально был разработан для локальных сетей (LAN), для которых он является очень эффективным протоколом ( обычно его производительность превышает производительность протокола
TCP/IP в LAN).
ISO
Международная организация по стандартизации (ISO —
International Organization for Standardization) — это международный орган стандартизации , членами которого являются представители национальных органов стандартизации . ISO публикует промышленные и коммерческие стандарты , использующиеся во всем мире .
ITU-T
Международный союз электросвязи (International Telecommunication
Union) — это международная организация , созданная с целью стандартизации и регулирования международных радио — и телекоммуникаций . В его основные задачи входит стандартизация , распределение радиочастот и организация мероприятий по связи между разными странами , чтобы обеспечить возможность международной телефонной связи . «T» в аббревиатуре ITU-T означает телекоммуникации .
Диаграмма ITU-T № 1
Стандартная тестовая диаграмма , публикуемая ITU-T для передачи документов по факсимильной связи .
JBIG
Объединенная экспертная группа по изображениям уровня « би »
(JBIG — Joint Bi-level Image Experts Group) — это стандарт сжатия изображений без потерь качества и четкости , который был разработан для сжатия бинарных изображений , в частности факсов , но может применяться также для других изображений .
JPEG
Объединенная экспертная группа по фотографии (JPEG — Joint
Photographic Experts Group) — это наиболее распространенный стандартный метод сжатия фотографических изображений с частичной потерей качества . Этот формат используется для хранения и передачи фотографий во всемирной глобальной сети .
LDAP
Облегченный протокол доступа к каталогам (LDAP — Lightweight
Directory Access Protocol) — это сетевой протокол для запросов и изменений служб каталогов , работающих по протоколу TCP/IP.
Индикатор
Светодиодный индикатор (LED — Light-Emitting Diod) — это полупроводниковый элемент , который отображает состояние устройства .
MACадрес
Адрес контроля доступа к среде (MAC — Media Access Control) — это уникальный идентификатор устройства , присоединенного к сетевой среде . MACадрес — это уникальное 48битовое число , обычно записываемое в виде 12 шестнадцатеричных символов , сгруппированных попарно ( например , 00-00-0c-34-11-4e). Этот адрес обычно является жестко запрограммированным в плате сетевого интерфейса (NIC) ее производителем и используется для помощи маршрутизаторам , пытающимся найти устройство в больших сетях .
Многофункциональный принтер
Многофункциональный принтер (MFP — Multi Function Peripheral) — это офисное устройство , сочетающее в одном корпусе функции принтера , копировального устройства , факса , сканера и т .
п .
MH
Модифицированный алгоритм Хаффмана (MH — Modified Huffman)
— это алгоритм сжатия данных ( изображений ), передаваемых факсимильными аппаратами , рекомендуемый стандартом ITU-T
T.4. Данный алгоритм имеет схему продольного кодирования на основе словаря кодов , оптимизированную для эффективного сжатия пустых участков . Так как большинство факсов состоит , в основном , из пустых участков , это позволяет свести к минимуму время передачи большинства факсов .
MMR
Модифицированный метод модификации READ (MMR — Modified
Modified READ) — это метод сжатия данных , рекомендованный
ITU-T T.6.
Модем
Устройство , модулирующее сигнал несущей частоты путем кодирования цифровой информации , а также демодулирующее такой сигнал несущей частоты путем декодирования переданной информации .
MR
Модифицированный метод READ (MMR — Modified READ) — это метод сжатия данных , рекомендованный ITU-T T.4. Метод MR кодирует первую отсканированную строку с помощью алгоритма
MH. Следующая строка сравнивается с предыдущей , определяются различия между ними , и эти различия кодируются и передаются .
NetWare
Сетевая операционная система , разработанная компанией Novell,
Inc. Сначала она использовала кооперативную многозадачность для поддержки различных служб на ПК , а сетевые протоколы были основаны на первичном стеке Xerox XNS. В настоящее время
NetWare поддерживает как TCP/IP, так и IPX/SPX.
Глоссарий
_ 4
OPC
Органический фотопроводник (OPC — Organic Photo Conductor) — это механизм , который формирует виртуальное изображение для печати с помощью лазерного луча . Обычно представляет собой цилиндр серого или зеленого цвета .
Барабан постепенно изнашивается при использовании . Его следует своевременно заменять , поскольку он покрывается царапинами от твердых частиц , имеющихся в бумаге .
Оригиналы
Первые экземпляры чего либо , например , документа , фотографии или текста , которые копируются , воспроизводятся или переводятся , но которые сами не были скопированы или созданы из чего то другого .
OSI
Взаимодействие открытых систем (OSI — Open Systems
Interconnection) — это модель , разработанная для связи
Международной Организацией Стандартизации (ISO). OSI представляет стандартный модульный принцип архитектуры сети , который делит требуемый набор комплексных функций на управляемый , автономный и функциональный слои . Этими слоями являются ( сверху вниз ): приложение , презентация , сессия , передача , сеть , канал передачи данных и физическая связь .
PABX
Офисная автоматическая телефонная станция (PABX — private automatic branch exchange) — это автоматическая телефонная система коммутации , действующая в пределах учреждения .
PCL
Язык управления печатью (PCL — Printer Command Language) — это язык описания страниц (PDL — Page Description Language), разработанный компанией HP в качестве протокола принтера , который стал промышленным стандартом . Изначально разработанный для первых струйных принтеров , PCL был выпущен для разных уровней : для термографических печатающих устройств , матричных принтеров и страничных принтеров .
Формат переносимого документа (PDF — Portable Document
Format) — это защищенный патентом формат файла , разработанный компанией Adobe Systems для представления двухмерных документов в виде , не зависящем от отображающего устройства и его разрешения .
PostScript
PostScript (PS) — это язык описания страниц и язык программирования , используемый , в основном , в электронике и настольных издательских системах . Для создания изображения программа PostScript проходит через интерпретатор .
Драйвер принтера
Программа , используемая для передачи команд и данных с компьютера на принтер .
Материалы для печати
Это материалы , такие как бумага , конверты , наклейки и прозрачная пленка , которые можно использовать в принтерах , сканерах , факсах и копировальных аппаратах .
Страниц в минуту
Страниц в минуту (PPM — Pages Per Minute) — это метод измерения скорости работы принтера , означающий количество страниц , которые принтер может напечатать за одну минуту .
Файл PRN
Это интерфейс драйвера устройства , который позволяет программному обеспечению взаимодействовать с драйвером устройства с помощью обычных системных команд ввода / вывода , что упрощает работу с устройством .
Протокол
Это обозначение или стандарт , который устанавливает или управляет соединением , связью и передачей данных между двумя вычислительными устройствами .
PS
См . PostScript.
PSTN ( ТфОП )
Коммутируемая телефонная сеть общего пользования (PSTN —
Public-Switched Telephone Network) — это сеть общедоступных мировых телефонных сетей с коммутацией каналов , которая обычно маршрутизируется через коммутатор ( например , в производственных помещениях ).
RADIUS
Служба дистанционной аутентификации пользователей по коммутируемым линиям (RADIUS — Remote Authentication Dial In
User Service) — это протокол удаленной аутентификации и учета пользователей . RADIUS обеспечивает централизованное управление такими данными аутентификации , как имена и пароли пользователей , с помощью принципов « ААА » (authentication, authorization, and accounting — аутентификации , проверки полномочий и учета ) для управления сетевым доступом .
Разрешение
Это резкость изображения , измеряемая в точках на дюйм ( тчк / дюйм ). Чем выше количество точек на дюйм , тем больше разрешение .
SMB
Блок серверных сообщений (SMB — Server Message Block) — это сетевой протокол , применяемый в основном для предоставления общего доступа к файлам , принтерам , последовательным портам и различным каналам связи между узлами сети . Он обеспечивает также механизм связи с аутентификацией .
Глоссарий
_ 5
SMTP
Простой протокол электронной почты (SMTP — Simple Mail Transfer
Protocol) — это стандарт для передачи электронной почты в
Интернете . SMTP — это относительно простой протокол на основе текста , в котором указывается один или несколько получателей сообщения , а затем передается текст сообщения . Это протокол клиент — сервер , по которому клиент передает сообщения электронной почты серверу .
SSID
Идентификатор комплекта услуг (SSID — Service Set Identifier) — это название беспроводной локальной сети . Все устройства локальной беспроводной сети обладают единым SSID, благодаря чему взаимодействуют друг с другом . Название SSID является регистрозависимым , а его длина не превышает 32 символов .
Маска подсети
Маска подсети используется в сочетании с сетевым адресом для определения того , какая часть адреса является сетевым адресом , а какая — ведущим адресом .
TCP/IP
Протокол управления передачей (TCP) и интернет протокол (IP); набор протоколов связи , который применяет стек протокола , на основе которого работает Интернет и большинство коммерческих сетей .
TCR
Отчет подтверждения передачи (TCR — Transmission Confirmation
Report) предоставляет сведения о каждой передаче данных , такие как состояние задания , результат передачи и количество отправленных страниц . Этот отчет может печататься после каждого задания или только после неудачной передачи .
TIFF
Теговый формат файлов изображения (TIFF — Tagged Image File
Format) — это формат растрового изображения с переменным разрешением . Обычно TIFF описывает данные изображений , поступающие от сканера . Изображения в формате TIFF используют тэги , то есть ключевые слова , определяющие характеристики изображения , содержащегося в файле . Этот гибкий и независимый от платформы формат может использоваться для изображений , полученных при помощи различных приложений обработки изображений .
Картридж с тонером
Это своеобразная емкость с тонером внутри принтера . Тонер — это порошок , который используется в лазерных принтерах и фотокопировальных устройствах . С его помощью формируется текст и изображения на материалах для печати . Тонер может плавиться под воздействием температуры термофиксатора , за счет чего он прилипает к волокнам бумаги .
TWAIN
Промышленный стандарт для сканеров и программного обеспечения . При помощи TWAINсовместимого сканера с
TWAINсовместимой программой сканирование может быть
запущено из программы . Это программный интерфейс приложения записи изображений для операционных систем Microsoft Windows и
Apple Macintosh.
Маршрут UNC
Универсальное соглашение об именовании (UNC — Uniform Naming
Convention) — это стандартный метод доступа к сетевым ресурсам в Windows NT и других продуктах Microsoft. Формат маршрута UNC выглядит следующим образом :
\< имя _ сервера >< имя _ ресурса >< дополнительный _ каталог >
URL
Унифицированный указатель ресурса (URL — Uniform Resource
Locator) — глобальный адрес документов и ресурсов в сети
Интернет . Первая часть адреса указывает на используемый протокол , вторая определяет IPадрес домена , в котором находится ресурс .
USB
Универсальная последовательная шина (USB — Universal Serial
Bus) — это стандарт , разработанный компанией USB Implementers
Forum, Inc., для соединения компьютеров и периферийных устройств . В отличие от параллельного порта , USB разработан для обеспечения одновременного подключения нескольких периферийных устройств к одному USBпорту компьютера .
Водяной знак
Водяной знак — это различимое изображение или узор , которое яснее видно на просвет . Водяные знаки впервые были использованы в Болонье , Италия , в 1282 году ; они применялись производителями бумаги для идентификации своей продукции , а также на почтовых марках , банкнотах и других правительственных документах , чтобы воспрепятствовать подделкам .
WEP
Протокол шифрования в беспроводной связи WEP — Wired
Equivalent Privacy) — это протокол безопасности , описанный стандартом IEEE 802.11, который обеспечивает тот же уровень защиты , что и в проводных локальных сетях . Безопасность в WEP обеспечивается за счет шифрования передаваемых по радиосигналу данных от одной конечной точки до другой .
WIA
Архитектура записи изображений Windows (WIA — Windows Imaging
Architecture) — это архитектура записи изображений , первоначально введенная в Windows Me и Windows XP.
Сканирование можно запустить из этих операционных систем при помощи WIAсовместимого сканера .
WPA
Защищенный доступ Wi-Fi (WPA — Wi-Fi Protected Access) — это класс систем защиты беспроводных (Wi-Fi) компьютерных сетей , созданный для усовершенствования функций обеспечения безопасности WEP.
Глоссарий
_ 6
WPA-PSK
WPA-PSK ( предварительно разделенный ключ WPA) — это специальный режим работы WPA, созданный для малого бизнеса и домашних пользователей . Разделенный ключ ( пароль ) указывается в беспроводной точке доступа (WAP) и в других портативных или настольных устройствах . В режиме WPA-PSK при каждом сеансе связи между беспроводным клиентом и соответствующей точкой доступа происходит генерация уникального ключа , что повышает безопасность соединения .
ML-2525
•
ML-2525W
Features:
• AnyWeb Print software lets you select, drag and drop web
content into a new window, then print the window
• ESP Easy Screen Print button lets you print either your
desktop or just the active window at the touch of a button
(ML-2525 only)
• Fast print speeds of up to 24 ppm
• 12,000 page monthly duty cycle
• ML-2525 features USB 2.0 connectivity, ML-2525W adds
Ethernet and wireless connectivity
• Quiet operation of under 50dBA
• Stylish, compact design
What you see is what you print. Samsung
ML-2525 and ML-2525W mono laser printers
feature Samsung’s AnyWeb Print software. It
lets you select, drag and drop content from
different web pages into a new blank page
on your screen without any other resizing
or editing required, making it easy to print
what’s on your screen. The ML-2525 also
gives you an ESP Easy Screen Print button
that lets you print your desktop with a single
button. Or hold it down for two seconds
and only print the active window. You also
get print speeds of 24 ppm, a 12,000 page
monthly duty cycle, and the ML-2525W gives
you Ethernet and wireless connectivity.
Mono Laser Printers
ML-2525
ESP Easy Screen Print button makes web
printing simple by printing your desktop
at a single touch (ML-2525 only).
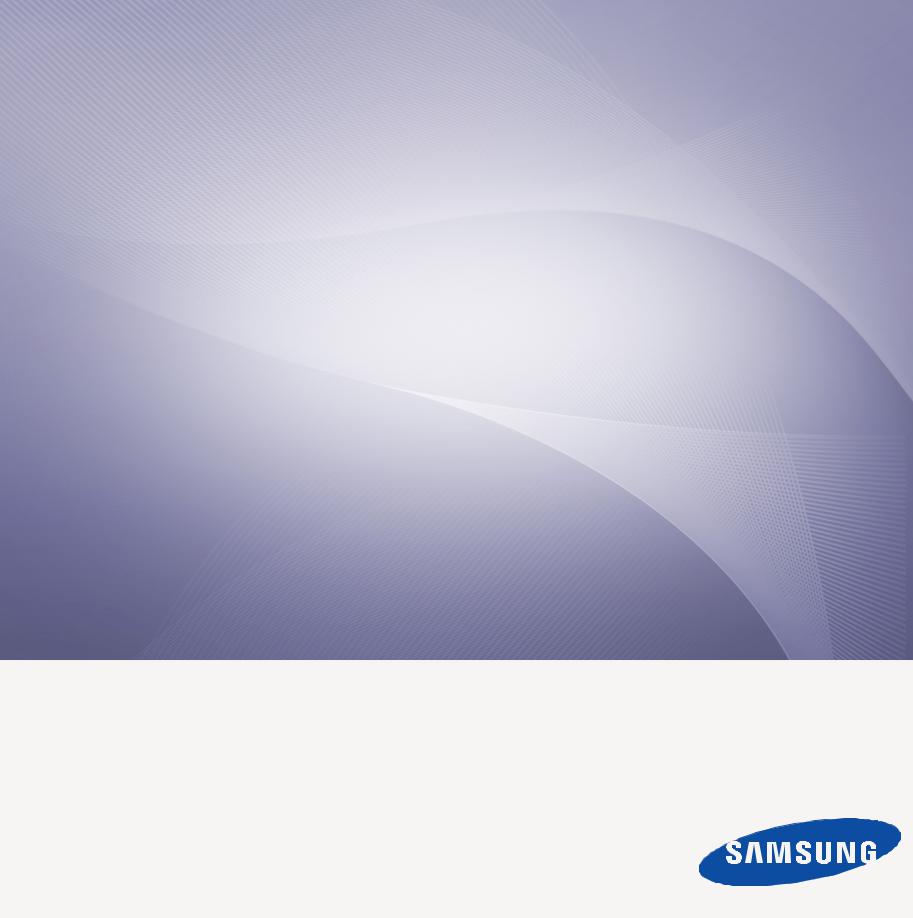
ML-191x Series
ML-252x Series
ML-2580 Series
Черно-белый лазерный принтер
Руководство пользователя
представьте возможности
Благодарим за покупку устройства
Samsung.

Авторские права
© 2009 Samsung Electronics Co., Ltd. Все права защищены.
Данное руководство пользователя предназначено только для ознакомления. Любая информация, содержащаяся в нем, может быть изменена без предупреждения.
Компания Samsung Electronics не несет ответственности за какие бы то ни было прямые или косвенные убытки, вызванные использованием данного руководства или связанные с ним.
•Samsung и логотип Samsung являются товарными знаками компании Samsung Electronics Co., Ltd.
•PCL и PCL 6 являются товарными знаками компании Hewlett-Packard.
•Microsoft, Windows, Windows Vista, Windows 7 и Windows 2008 Server R2 являются зарегистрированными товарными знаками корпорации Microsoft.
•TrueType, LaserWriter и Macintosh являются товарными знаками корпорации Apple Computer, Inc.
•Все другие товарные знаки и названия продуктов являются собственностью их законных владельцев: компаний или организаций.
Лицензионное соглашение об использовании открытого кода приведено в файле LICENSE.txt, который находится на компакт-диске, входящем в комплект поставки.
Версия 1.02
Авторские права_ 1

Информация о безопасности
Приведенные здесь предупреждения призваны защитить вас и окружающих от получения травм, а также от
причинения возможного вреда устройству. Внимательно прочтите эти инструкции перед эксплуатацией устройства.
Как и при использовании любых электроприборов, при эксплуатации устройства следует руководствоваться
соображениями здравого смысла. Кроме того, следуйте предупреждениям и инструкциям на устройстве и в прилагаемой к нему документации. После ознакомления с данным документом сохраните его для последующего
обращения.
Важные обозначения, относящиеся к безопасности
Данный раздел содержит информацию обо всех значках и обозначениях, используемых в руководстве пользователя. Обозначения, касающиеся безопасности, упорядочены по степени опасности.
Разъяснение значков и обозначений, используемых в руководстве пользователя:
|
Предупрежде |
Обозначает ситуации, которые могут повлечь за собой смерть или нанесение вреда здоровью. |
|
ние |
|
|
Предупрежде |
Обозначает ситуации, которые могут повлечь за собой нанесение легкого вреда здоровью или |
|
ние |
имуществу. |
Не пытайтесь использовать устройство.
Не разбирайте устройство.
Не трогайте устройство.
Отключите шнур питания от электросети.
Во избежание поражения электрическим током убедитесь, что устройство заземлено.
Обратитесь в сервисный центр.
Строго следуйте инструкциям.
Условия эксплуатации
 Предупреждение
Предупреждение
|
Эксплуатация устройства с поврежденным |
Запрещается сгибать шнур питания или ставить |
|||||
|
шнуром питания или с незаземленной розеткой |
на него тяжелые предметы. |
|||||
|
запрещается. |
Хождение по шнуру или повреждение его |
|||||
|
В противном случае, это может привести к |
тяжелыми предметами может привести к |
|||||
|
поражению электрическим током или к пожару. |
поражению электрическим током или к пожару. |
Информация о безопасности_ 1
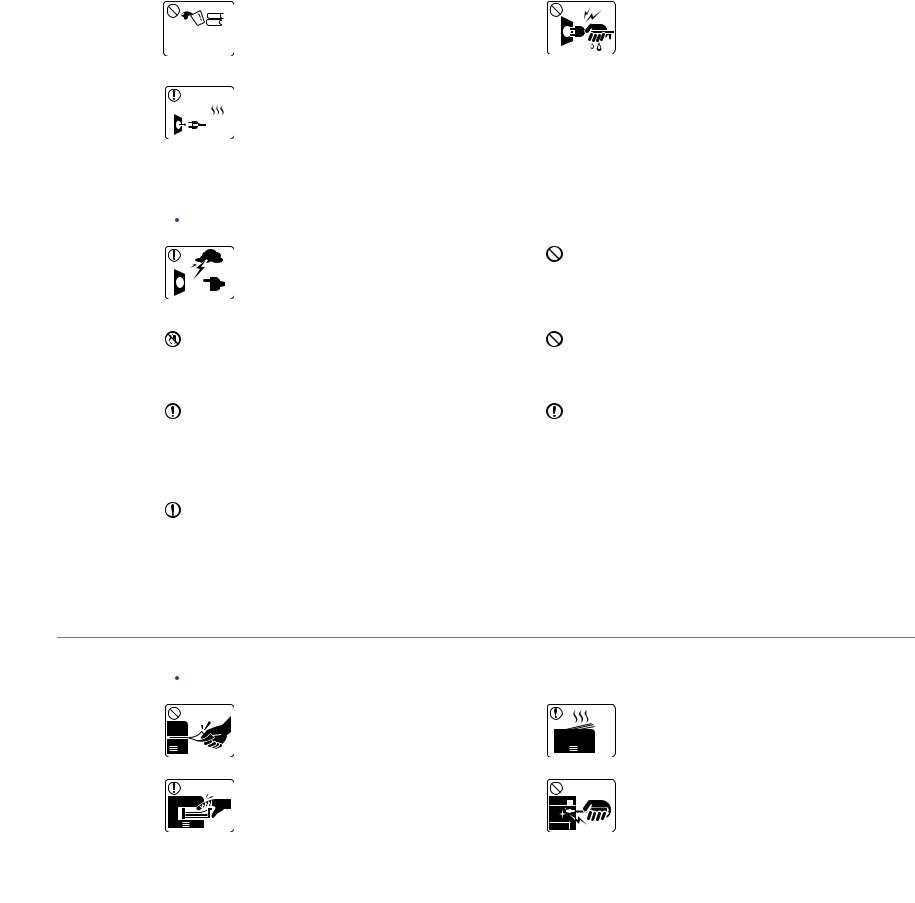
|
Не ставьте на устройство какие-либо предметы |
Запрещается отключать устройство от розетки |
|||||
|
(воду, мелкие металлические или тяжелые |
путем извлечения вилки за шнур; запрещается |
|||||
|
предметы, свечи, горящие сигареты и пр.). |
трогать вилку влажными руками. |
|||||
|
В противном случае, это может привести к |
В противном случае, это может привести к |
|||||
|
поражению электрическим током или к пожару. |
поражению электрическим током или к пожару. |
|||||
|
При перегреве из устройства может пойти дым, |
||||||
|
оно может испускать странные звуки или запахи. |
||||||
|
В этом случае следует немедленно выключить |
||||||
|
питание и отключить устройство от розетки. |
||||||
|
В противном случае, это может привести к |
||||||
|
поражению электрическим током или к пожару. |
 Предупреждение
Предупреждение
На время грозы или длительного простоя устройства следует извлечь шнур питания из розетки.


 В противном случае, это может привести к поражению электрическим током или к пожару.
В противном случае, это может привести к поражению электрическим током или к пожару.
Осторожно, область выхода бумаги имеет высокую температуру.
Возможно возгорание.
При падении устройства или повреждении его корпуса следует отключить все соединительные кабели и
обратиться к квалифицированному обслуживающему персоналу.
В противном случае, это может привести к поражению электрическим током или к пожару.
При явном неожиданном изменении производительности устройства следует отключить все соединительные кабели и обратиться к квалифицированному обслуживающему
персоналу.
В противном случае, это может привести к поражению электрическим током или к пожару.
Если вилка с трудом входит в электрическую розетку, не следует применять силу.
Следует вызвать электрика для замены розетки. В противном случае, это может привести к поражению электрическим током.
Следите, чтобы домашние животные не грызли шнуры питания, телефонные или соединительные кабели.
В противном случае, это может привести к поражению электрическим током или к пожару.
Если после исполнения всех инструкций устройство не работает как следует, следует обратиться к
квалифицированному обслуживающему персоналу.
В противном случае, это может привести к поражению электрическим током или к пожару.
Правила эксплуатации
 Предупреждение
Предупреждение
Не вытягивайте выходящую из устройства бумагу во время печати.
Это может привести к его повреждению.
Не кладите руки между устройством и лотком для бумаги.
В противном случае, можно получить травму.
При больших объемах печати нижняя часть области выхода бумаги может нагреваться. Не позволяйте детям прикасаться к ней.
В противном случае дети могут получить ожоги.
При удалении замятий не пользуйтесь пинцетом или острыми металлическими предметами.
Это может привести к его повреждению.
Информация о безопасности_ 2
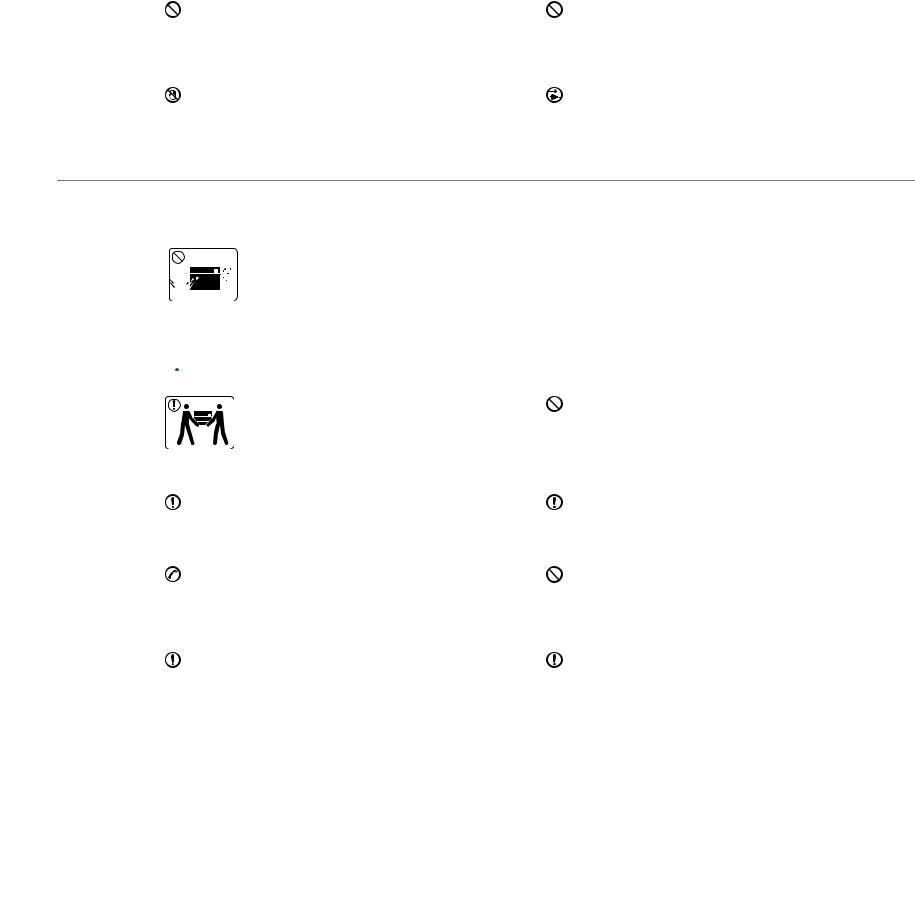
Не закрывайте вентиляционные отверстия и не проталкивайте в них никакие предметы.
В противном случае, это может привести к перегреву компонентов, что, в свою очередь, может спровоцировать повреждение или возгорание.
При замене бумаги или устранении замятий осторожно обращайтесь с краями бумаги.
В противном случае, можно порезаться.
Не накапливайте большое количество бумаги в выходном лотке.
В противном случае, это может привести к повреждению устройства.
Для запитки устройства используется шнур питания.
Чтобы выключить блок питания устройства, следует извлечь шнур питания из розетки.
Установка и перемещение
 Предупреждение
Предупреждение
Запрещается устанавливать устройство в 
 запыленных, влажных помещениях или
запыленных, влажных помещениях или
помещениях, где возможна утечка воды.


 В противном случае, это может привести к поражению электрическим током или к пожару.
В противном случае, это может привести к поражению электрическим током или к пожару.
 Предупреждение
Предупреждение
Перед перемещением устройства следует отключить питание и отсоединить все кабели;
поднимать устройство должны не менее двух человек.
В противном случае, устройство может упасть, нанеся повреждения людям или себе.
Не устанавливайте устройство на неустойчивой поверхности.
В противном случае, устройство может упасть, нанеся повреждения людям или себе.
Уровень мощности в розетке должен соответствовать значению, указанному на бирке устройства.
Чтобы узнать уровень мощности в вашей розетке, обратитесь в электроэнергетическую компанию.
При необходимости, используйте только телефонный кабель стандарта № 26 AWG1 или больше.
В противном случае, это может привести к повреждению устройства.
1.AWG: Система стандартов American Wire Gauge
Запрещается накрывать устройство или помещать его в воздухонепроницаемое место, например, в шкаф.
Недостаток вентиляции может привести к возгоранию.
Подключайте шнур питания только к розетке, имеющей заземляющий контакт.
В противном случае, это может привести к поражению электрическим током или к пожару.
Электрическая нагрузка на розетки и удлинители шнуров питания не должна превышать допустимую.
В противном случае, это может сказаться на производительности устройства, привести к поражению электрическим током или к пожару.
Для безопасной эксплуатации используйте шнур питания только из комплекта поставки. При использовании шнура длиной более 2 м при напряжении 140 В размер кабеля
должен соответствовать стандарту 16 AWG или больше.
В противном случае, это может привести к повреждению устройства, поражению электрическим током или пожару.
Информация о безопасности_ 3
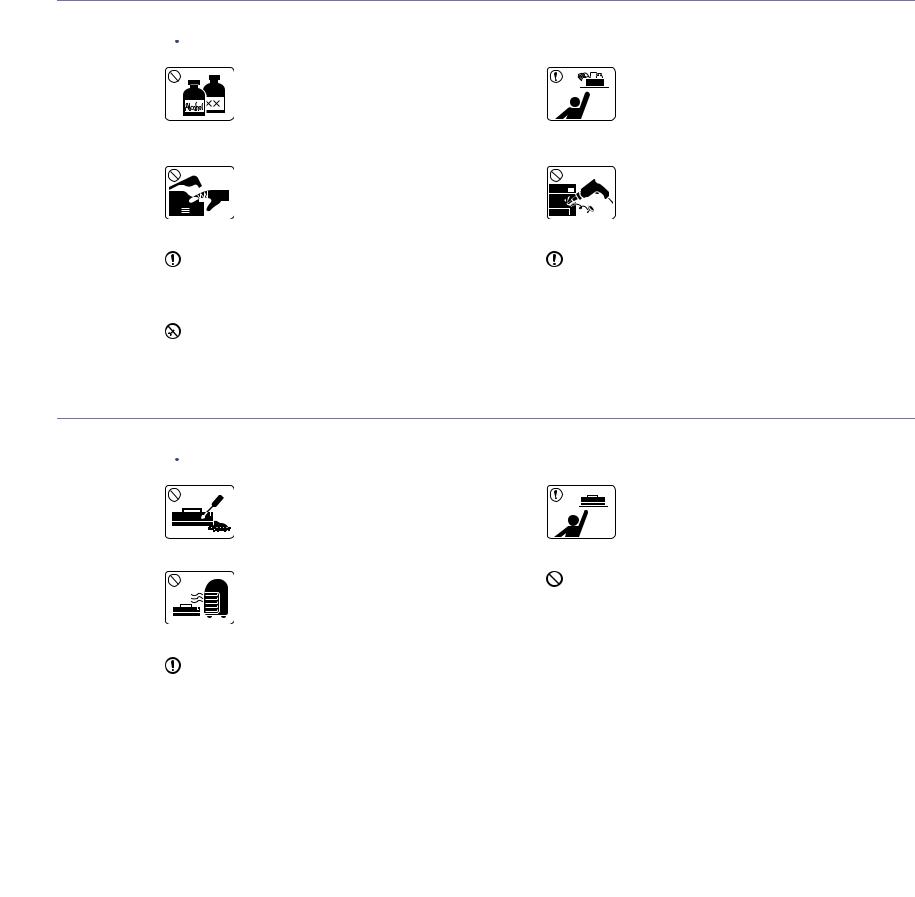
Обслуживание и профилактический контроль
 Предупреждение
Предупреждение
Перед внутренней чисткой устройства отключите его от розетки. Не используйте для чистки бензин,
растворитель или спирт; не распыляйте воду прямо на устройство.
В противном случае, это может привести к поражению электрическим током или к пожару.
Не включайте устройство при замене частей или внутренней чистке.
В противном случае, можно получить травму.
Не допускайте попадания пыли или воды на кабель и контакты штепсельной вилки.
В противном случае, это может привести к поражению электрическим током или к пожару.
 Не снимайте щитки и кожухи, закрепленные винтами.
Не снимайте щитки и кожухи, закрепленные винтами.
Ремонтом устройства должны заниматься только специалисты по обслуживанию Samsung.
Храните чистящие принадлежности в недоступном для детей месте.
В противном случае, дети могут порезаться.
Запрещается самостоятельно разбирать, ремонтироватьилиреконструировать устройство.
Это может привести к его повреждению. Ремонтировать устройство должны сертифицированные специалисты.
Строго следуйте идущему в комплекте руководству пользователя по чистке и эксплуатации устройства.
В противном случае, это может привести к повреждению устройства.
Использование расходных материалов
 Предупреждение
Предупреждение
Не разбирайте картриджи с тонером.
Пыль от тонера может представлять опасность для человека.
Запрещается сжигать какие-либо расходные материалы, например, картриджи или термофиксаторы.
Это может привести к взрыву или пожару.
В процессе замены картриджа или удаления замятий следует избегать попадания тонера на кожу или одежду.
Пыль от тонера может представлять опасность для человека.
Хранить такие расходные материалы как картриджи следует в недоступном для детей месте.
Пыль от тонера может представлять опасность для человека.
Повторное использование таких расходных материалов, как тонер, может привести к повреждению устройства.
В случае повреждения устройства вследствие повторного использования расходных материалов, его обслуживание будет платным.
Информация о безопасности_ 4

Нормативная информация
Данное устройство разработано в соответствии с требованиями по защите окружающей среды и
сертифицировано несколькими нормативными положениями.
Уведомление о безопасности лазерного устройства
Данное устройство сертифицировано в США и соответствует требованиям параграфа J главы 1 сборника № 21 федеральных норм и правил Министерства здравоохранения и социального обеспечения для лазерных устройств класса I (1). В других странах данный принтер сертифицирован как лазерное устройство класса I, соответствующее требованиям Международной электротехнической комиссии IEC 825.
Лазерные устройства класса I не считаются опасными. Блок лазера и принтер сконструированы таким образом, что во время нормальной работы или технического обслуживания воздействие лазерного излучения на человека не превышает уровня, соответствующего классу I.
ВНИМАНИЕ!
Не используйте и не обслуживайте устройство, если с блока лазерного сканирования снята защитная крышка: невидимый отраженный луч может повредить глаза.
При эксплуатации изделия соблюдайте перечисленные ниже основные меры предосторожности во избежание пожара, поражения электрическим током или травмирования.
Озон и вопросы безопасности
Во время нормальной работы данное устройство вырабатывает озон, который не представляет опасности для человека. Тем не менее рекомендуется использовать устройство в хорошо проветриваемом помещении.
Дополнительную информацию об озоне можно получить у местного торгового представителя компании Samsung.
Нормативная информация_ 1
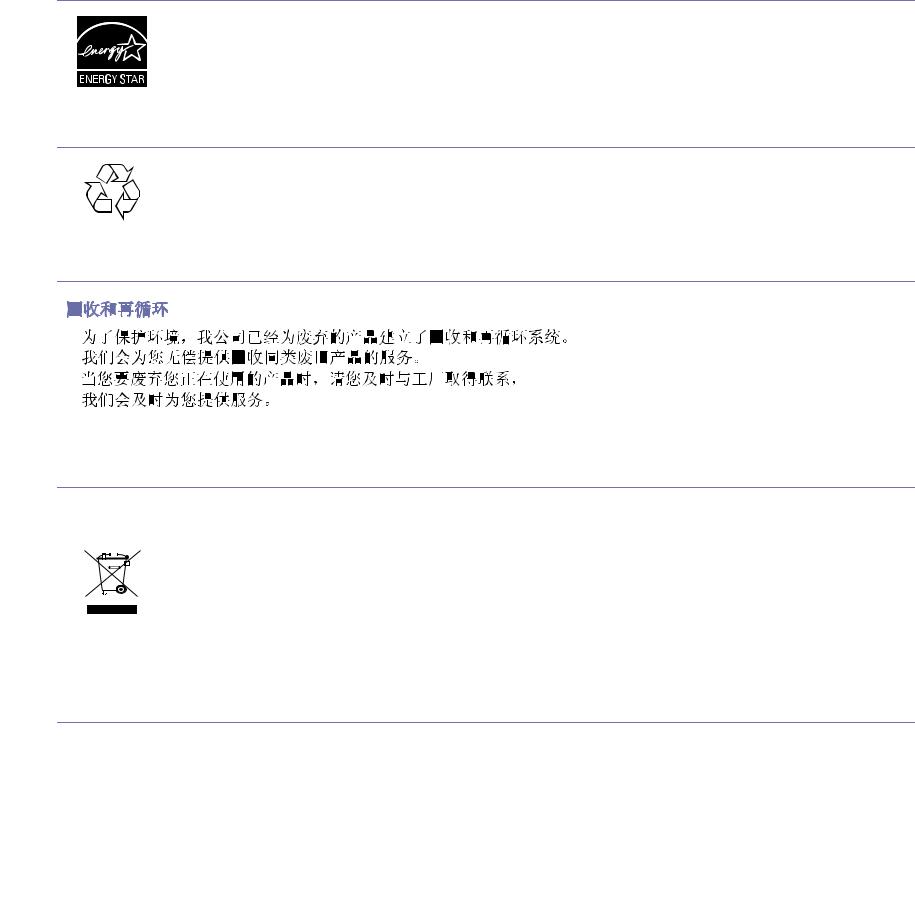
Энергосбережение
В данном устройстве используется современная технология энергосбережения, позволяющая снизить потребление энергии в неработающем состоянии.
Если в течение длительного времени принтер не получает данных, потребление им электроэнергии автоматически снижается. Знак ENERGY STAR и логотип ENERGY STAR являются зарегистрированными в США товарными знаками.
Дополнительную информацию о программе ENERGY STAR см. на веб-сайте http://www.energystar.gov.
Утилизация
При переработке и утилизации упаковки данного устройства следует соблюдать нормы охраны окружающей среды.
Только для Китая
Правильная утилизация данного изделия (утилизация электрического и электронного оборудования)
Данные правила действуют в странах — участниках Европейского союза и других европейских странах с системой раздельного сбора мусора
Такая маркировка на продукте и компонентах, а также в документации означает, что по истечении срока службы продукта и его электронных компонентов (например, зарядного устройства, гарнитуры или кабеля USB) их нельзя утилизировать вместе с другими бытовыми отходами. Во избежание причинения вреда окружающей среде и здоровью людей при неконтролируемой утилизации, а также для поддержания необходимого уровня переработки материальных ресурсов утилизируйте устройство отдельно от остальных отходов.
Если устройство используется дома, сведения о месте и способе его утилизации в соответствии с нормами природоохраны можно получить у продавца продукта или в соответствующей государственной организации.
Организациям следует связаться с поставщиком продукта и действовать в соответствии с условиями договора. Запрещается утилизировать устройство вместе с другими производственными отходами.
Излучение радиоволн
Информация Федеральной комиссии по связи (FCC)
Данное устройство соответствует требованиям части 15 правил Федеральной комиссии по связи. При эксплуатации устройства должны соблюдаться указанные ниже условия.
•Данное устройство не должно создавать вредных помех.
Нормативная информация_ 2
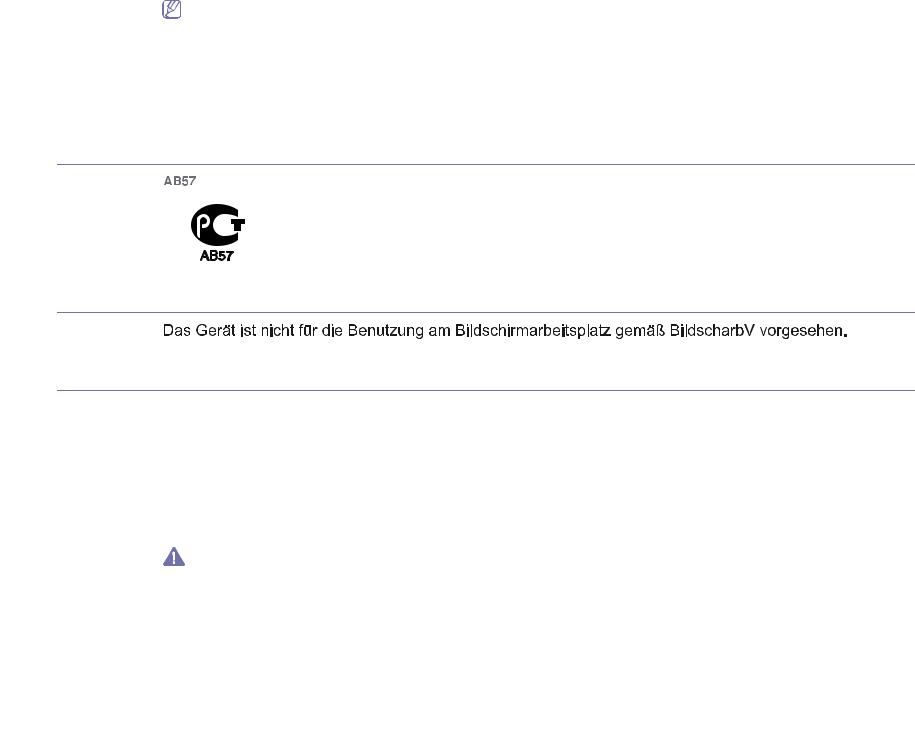
•Оно должно воспринимать все помехи, в том числе и те, которые могут нарушить его работу.
Настоящее устройство прошло испытания, показавшие его соответствие ограничениям, относящимся к части 15 правил Федеральной комиссии по связи США для цифровых устройств класса B. Эти ограничения введены, чтобы в разумных пределах обеспечить защиту от вредных помех в жилых помещениях. Данное оборудование генерирует, использует и может излучать радиоволны, а в случае установки и эксплуатации с нарушением инструкций — создавать помехи на линиях радиосвязи. Однако отсутствие помех в конкретном случае установки не гарантируется. Если устройство создает помехи радио- и телевизионному приему (что можно определить путем его выключения и включения), пользователю рекомендуется попытаться устранить помехи одним из указанных ниже способов.
•Переориентировать или переместить приемную антенну.
•Увеличить расстояние между устройством и приемником.
•Подключить оборудование и приемное устройство к разным ветвям сети электропитания.
•Проконсультироваться с продавцом или специалистом по радиоили телевизионному оборудованию.
Внесение в устройство изменений, не одобренных производителем, может повлечь за собой потерю пользователем права на эксплуатацию данного устройства.
Обязательные нормы Канады в отношении радиопомех
Данная цифровая аппаратура не выходит за рамки ограничений класса B в области излучения радиопомех для цифровых устройств, установленных стандартом «Цифровая аппаратура» (ICES-003) Министерства науки и промышленности Канады.
Cet appareil numérique respecte les limites de bruits radioélectriques applicables aux appareils numériques de Classe B prescrites dans la norme sur le matériel brouilleur : « Appareils Numériques », ICES-003 édictée par l’Industrie et Sciences Canada.
Только для России
Только для Германии
Замена вилки шнура питания (только для Великобритании)
Внимание!
Шнур питания для данного устройства оснащен стандартной вилкой (BS 1363), рассчитанной на силу тока 13 А, со встроенным плавким предохранителем на 13 А. При проверке или замене предохранителя необходимо пользоваться соответствующими плавкими предохранителями на 13 А. Затем следует поставить на место крышку предохранителя. В случае утери крышки предохранителя не пользуйтесь вилкой до приобретения другой крышки.
Для этого свяжитесь с продавцом, у которого было приобретено устройство.
Вилки на 13 А широко используются в Великобритании и подходят в большинстве случаев. Однако в некоторых зданиях (в основном старой постройки) отсутствуют стандартные розетки, рассчитанные на силу тока 13 А. В этом случае необходимо приобрести соответствующий адаптер. Не удаляйте со шнура несъемную вилку.
Если вы отрезали литую вилку, сразу же выбросите ее. Вилку запрещается подключать снова, т. к. это может привести к поражению электрическим током в том случае, если вы вставите ее в розетку.
Нормативная информация_ 3
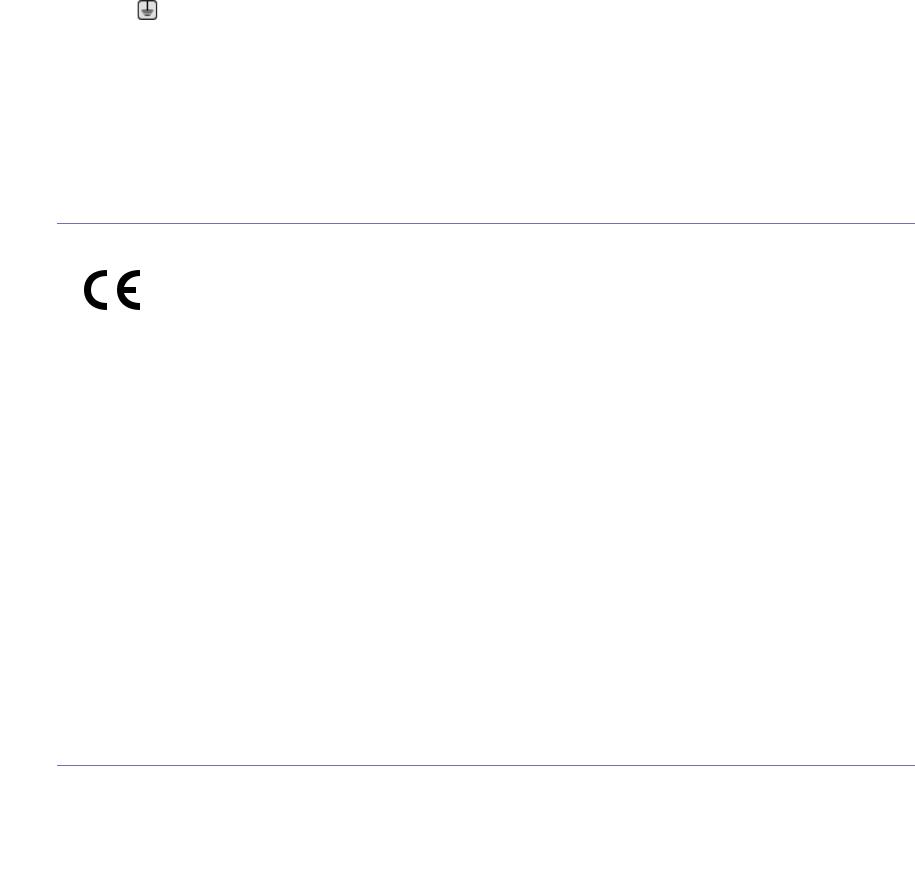
Важное предупреждение
Устройство необходимо заземлить.
Провода шнура питания имеют описанную ниже цветовую маркировку.
•Желтый и зеленый: заземление
•Синий: ноль
•Коричневый: питание
Если цвет проводов шнура питания отличается от обозначений на вилке, выполните указанные ниже действия.
Соедините желто-зеленый провод с контактом, обозначенным буквой E, значком заземления или пометкой желто-зеленого или зеленого цвета.
Синий провод соедините с контактом, обозначенным буквой N или пометкой черного цвета. Коричневый провод соедините с контактом, обозначенным буквой L или пометкой красного цвета. В вилке, переходнике или удлинителе должен быть плавкий предохранитель на 13 А.
Декларация о соответствии (для стран Европы)
Сертификация
Маркировка CE на изделии означает, что компания Samsung Electronics Co., Ltd. заявляет о его соответствии следующим действующим директивам 93/68/EEC Европейского союза:
Настоящим компания Samsung Electronics заявляет о соответствии данного продукта необходимым требованиям и прочим соответствующим положениям следующих документов:
•Директива ЕС об электромагнитной совместимости (2004/108/EC) и Директива ЕС о низком напряжении (2006/95/EC).
Ознакомиться с полным текстом декларации соответствия можно на веб-сайте по адресу www.samsung.com/printer (последовательно выберите пункты «Поддержка» > «Программное обеспечение и документация» и введите название модели принтера или многофункционального устройства, чтобы найти документ EuDoC).
01.01.1995: директива Совета 2006/95/EEC о согласовании законов государств — членов Европейского союза, касающихся электромагнитной совместимости.
01.01.1996: директива Совета 2004/108/EEC (92/31/EEC) о согласовании законов государств — членов Европейского союза, касающихся электромагнитной совместимости.
09.03.1999: директива Совета 1999/5/EC о радиотехническом оборудовании и терминалах связи и взаимном признании их соответствия требованиям. Полный текст декларации с указанием соответствующих директив и стандартов можно получить в торговом представительстве компании Samsung Electronics Co., Ltd.
Сертификация ЕС
Сертификация на соответствие директиве 1999/5/EC о радиотехническом оборудовании и терминалах связи (для факсимильных аппаратов)
Данное изделие компании Samsung было сертифицировано компанией Samsung для подключения через европейский единый терминал к аналоговой коммутируемой телефонной сети общего пользования (PSTN) в соответствии с директивой 1999/5/EC. Данное изделие предназначено для работы с государственными сетями общего пользования и телефонными системами частного пользования европейских стран.
В случае возникновения проблем прежде всего свяжитесь с европейской лабораторией обеспечения качества компании Samsung Electronics Co., Ltd.
Данное устройство соответствует стандарту TBR21. Для удобства использования оконечного оборудования, соответствующего этому стандарту, Европейский институт по стандартам в области телекоммуникаций (ETSI) издал информационный бюллетень (EG 201 121), в котором приводятся рекомендации и дополнительные требования для обеспечения сетевой совместимости терминалов TBR21. Данное изделие разработано с учетом всех рекомендаций, перечисленных в этом документе, и полностью соответствует им.
Лицензия OpenSSL
Авторские права © The OpenSSL Project, 1998—2001. Все права защищены.
Разрешается повторное распространение и использование в исходном виде или в двоичном формате, с изменениями и без, при выполнении указанных ниже условий.
Нормативная информация_ 4
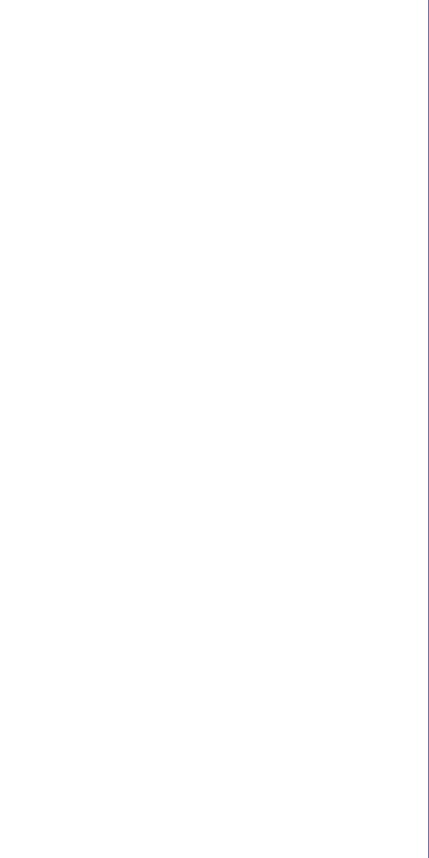
|
1. Исходный код при распространении должен |
)». |
||
|
сопровождаться указанием вышеупомянутых |
ДАННЫЙ ПРОГРАММНЫЙ ПРОДУКТ |
||
|
авторских прав, а также данным списком |
ПОСТАВЛЯЕТСЯ КОМПАНИЕЙ OpenSSL PROJECT |
||
|
условий и отказом от ответственности. |
ПО ПРИНЦИПУ «КАК ЕСТЬ», И КОМПАНИЯ |
||
|
2. В документации и других материалах, |
ОТКАЗЫВАЕТСЯ ОТ ЛЮБЫХ ОПРЕДЕЛЕННЫХ |
||
|
поставляемых с программным обеспечением в |
ИЛИ ПОДРАЗУМЕВАЕМЫХ ГАРАНТИЙ, ВКЛЮЧАЯ |
||
|
двоичном формате, при распространении |
ПОДРАЗУМЕВАЕМЫЕ ГАРАНТИИ ГОДНОСТИ ДЛЯ |
||
|
должнысодержатьсявышеупомянутыесведения |
ПРОДАЖИ И СООТВЕТСТВИЯ ОПРЕДЕЛЕННОЙ |
||
|
об авторских правах, данный список условий и |
ЦЕЛИ, НО НЕ ОГРАНИЧИВАЯСЬ ИМИ. НИ ПРИ |
||
|
отказ от ответственности. |
КАКИХУСЛОВИЯХКОМПАНИЯ OpenSSL PROJECT |
||
|
3. Во всех рекламных материалах, в которых |
ИЛИ ЕЕ ПАРТНЕРЫ НЕ НЕСУТ |
||
|
упоминаются функции или использование |
ОТВЕТСТВЕННОСТИ ЗА КАКИЕ БЫ ТО НИ БЫЛО |
||
|
данного программного обеспечения, должно |
УБЫТКИ, ПРЯМЫЕ ИЛИ НЕПРЯМЫЕ, СЛУЧАЙНЫЕ |
||
|
содержаться следующее уведомление: «Данный |
ИЛИ НЕСЛУЧАЙНЫЕ, ШТРАФНЫЕ ИЛИ |
||
|
продукт содержит программное обеспечение, |
КОСВЕННЫЕ (ВКЛЮЧАЯ, НО НЕ |
||
|
разработанное компанией OpenSSL Project для |
ОГРАНИЧИВАЯСЬ ПЕРЕЧИСЛЕННЫМ, |
||
|
работы в OpenSSL Toolkit (http://www.openssl.org/ |
ПРИОБРЕТЕНИЕ ТОВАРОВ ИЛИ УСЛУГ ДЛЯ |
||
|
)». |
ЗАМЕНЫ, ПОТЕРЮ ВОЗМОЖНОСТИ |
||
|
4. |
Запрещается использовать имена OpenSSL |
ЭКСПЛУАТАЦИИ, ДАННЫХ ИЛИ ПРИБЫЛИ, А |
|
|
ТАКЖЕ ПРЕРЫВАНИЕ РАБОТЫ ПРЕДПРИЯТИЯ) И |
|||
|
Toolkit и OpenSSL Project при рекомендации или |
|||
|
СОГЛАСНО ЛЮБОМУ ПРИНЦИПУ |
|||
|
продвижении продуктов, созданных с помощью |
|||
|
ОТВЕТСТВЕННОСТИ, БУДЬ ТО КОНТРАКТ, |
|||
|
данного программного обеспечения, без |
|||
|
СТРОГАЯ ОТВЕТСТВЕННОСТЬ ИЛИ |
|||
|
предварительно подписанного разрешения. |
|||
|
ГРАЖДАНСКОЕ ПРАВОНАРУШЕНИЕ ПО |
|||
|
Заявления на получение письменного |
|||
|
НЕБРЕЖНОСТИ ИЛИ ДРУГИМ ПРИЧИНАМ, |
|||
|
разрешения направляйте по адресу |
|||
|
ВОЗНИКАЮЩИЕ ВО ВСЕХ СЛУЧАЯХ В |
|||
|
openssl-core@openssl.org. |
|||
|
5. |
РЕЗУЛЬТАТЕ ИСПОЛЬЗОВАНИЯ ДАННОГО |
||
|
Без предварительного письменного разрешения |
|||
|
ПРОГРАММНОГО ОБЕСПЕЧЕНИЯ, ДАЖЕ В ТОМ |
|||
|
компании OpenSSL Project запрещается |
|||
|
СЛУЧАЕ, ЕСЛИ ОНИ БЫЛИ |
|||
|
присваивать продуктам, созданным с помощью |
|||
|
ПРОИНФОРМИРОВАНЫ О ВОЗМОЖНОСТИ |
|||
|
данного программного обеспечения, название |
|||
|
ВОЗНИКНОВЕНИЯ ТАКОГО УЩЕРБА. |
|||
|
OpenSSL или каким-либо образом использовать |
|||
|
Данный продукт содержит криптографическое |
|||
|
название OpenSSL в имени продукта. |
|||
|
6. |
программное обеспечение, разработанное Эриком |
||
|
При распространении в любой форме |
|||
|
Янгом (Eric Young, eay@cryptsoft.com). Данный |
|||
|
необходимо сопровождать материалы |
|||
|
продукт содержит программное обеспечение, |
|||
|
следующим уведомлением: «Данный продукт |
|||
|
разработанное Тимом Хадсоном (Tim Hudson, |
|||
|
содержит программное обеспечение, |
|||
|
tjh@cryptsoft.com). |
|||
|
разработанное компанией OpenSSL Project для |
|||
|
работы в OpenSSL Toolkit (http://www.openssl.org/ |
|
Оригинальная лицензия SSLeay |
||
|
Авторские права © 1995—1998 Эрик Янг |
программном продукте, то должны использоваться |
|
|
(eay@cryptsoft.com). Все права защищены. |
ссылки на Эрика Янга (Eric Young) как автора частей |
|
|
Данное приложение содержит материалы SSL, |
используемой библиотеки. Это может быть сделано |
|
|
разработанные Эриком Янгом (Eric Young, |
в форме текстового сообщения при запуске |
|
|
eay@cryptsoft.com). Данные материалы были |
программы или указано в документации (печатной |
|
|
разработаны в соответствии с Netscapes SSL. |
или онлайн), предоставляемой вместе с |
|
|
Данная библиотека является бесплатной и может |
приложением. |
|
|
Разрешается повторное распространение и |
||
|
использоваться в коммерческих и некоммерческих |
||
|
целях при соблюдении указанных ниже условий. |
использование в исходном виде или в двоичном |
|
|
Условия применимы ко всем кодам данного |
формате, с изменениями и без, при выполнении |
|
|
комплекта поставки, включая коды RC4, RSA, lhash, |
указанных ниже условий. |
|
|
DES и т. д., а не только код SSL. Документация SSL, |
1. Исходный код при распространении должен |
|
|
входящая в данный комплект поставки, защищена |
сопровождаться указанием вышеупомянутых |
|
|
аналогичными авторскими правами, |
авторских прав, а также данным списком |
|
|
принадлежащими Тиму Хадсону (Tim Hudson, |
условий и отказом от ответственности. |
|
|
tjh@cryptsoft.com). Авторские права принадлежат |
2. В документации и других материалах, |
|
|
Эрику Янгу (Eric Young), поэтому уведомления об |
поставляемых с программным обеспечением в |
|
|
авторских правах в коде должны сохраняться. Если |
||
|
двоичном формате, при распространении |
||
|
данное приложение используется в каком-либо |
||
|
должнысодержатьсявышеупомянутыесведения |
||
Нормативная информация_ 5
об авторских правах, данный список условий и отказ от ответственности.
3.Во всех рекламных материалах, в которых упоминаются функции или использование данного программного обеспечения, должно содержаться следующее уведомление: «Данный продукт содержит криптографическое программное обеспечение, разработанное Эриком Янгом (Eric Young, eay@cryptsoft.com)». Слово «криптографическое» может быть опущено, если используемые программы из библиотеки не имеют криптографического содержимого».
4.Если вы включаете какой-либо специфический код Windows (или его производные) из каталога приложений (код приложений), к нему необходимо прилагать следующее уведомление: «Данный продукт содержит программное обеспечение, разработанное Тимом Хадсоном (tjh@cryptsoft.com)».
ДАННЫЙ ПРОГРАММНЫЙ ПРОДУКТ ПОСТАВЛЯЕТСЯ ЭРИКОМ ЯНГОМ (ERIC YOUNG) ПО ПРИНЦИПУ «КАК ЕСТЬ», И ОН ОТКАЗЫВАЕТСЯ ОТ ЛЮБЫХ ОПРЕДЕЛЕННЫХ ИЛИ ПОДРАЗУМЕВАЕМЫХ ГАРАНТИЙ, ВКЛЮЧАЯ, НО НЕ ОГРАНИЧИВАЯСЬ ПЕРЕЧИСЛЕННЫМ, ПОДРАЗУМЕВАЕМЫЕ ГАРАНТИИ ПРИГОДНОСТИ ДЛЯ ПРОДАЖИ И СООТВЕТСТВИЯ ОПРЕДЕЛЕННОЙ ЦЕЛИ. НИ ПРИ КАКИХ УСЛОВИЯХ АВТОР ИЛИ ЕГО ПАРТНЕРЫ НЕ НЕСУТ ОТВЕТСТВЕННОСТИ ЗА КАКИЕ БЫ ТО НИ БЫЛО УБЫТКИ, ПРЯМЫЕ ИЛИ НЕПРЯМЫЕ, СЛУЧАЙНЫЕ ИЛИ СПЕЦИАЛЬНЫЕ, ШТРАФНЫЕ ИЛИ КОСВЕННЫЕ (ВКЛЮЧАЯ, НО НЕ ОГРАНИЧИВАЯСЬ ПЕРЕЧИСЛЕННЫМ, ПРИОБРЕТЕНИЕ ТОВАРОВ ИЛИ УСЛУГ ДЛЯ ЗАМЕНЫ, ПОТЕРЮ ВОЗМОЖНОСТИ ЭКСПЛУАТАЦИИ, ДАННЫХ ИЛИ ПРИБЫЛИ, А ТАКЖЕ ПРЕРЫВАНИЕ РАБОТЫ ПРЕДПРИЯТИЯ) И СОГЛАСНО ЛЮБОМУ ПРИНЦИПУ ОТВЕТСТВЕННОСТИ, БУДЬ ТО КОНТРАКТ, СТРОГАЯ ОТВЕТСТВЕННОСТЬ ИЛИ ГРАЖДАНСКОЕ ПРАВОНАРУШЕНИЕ ПО НЕБРЕЖНОСТИ ИЛИ ДРУГИМ ПРИЧИНАМ, ВОЗНИКАЮЩИЕ ВО ВСЕХ СЛУЧАЯХ В РЕЗУЛЬТАТЕ ИСПОЛЬЗОВАНИЯ ДАННОГО ПРОГРАММНОГО ОБЕСПЕЧЕНИЯ, ДАЖЕ В ТОМ СЛУЧАЕ, ЕСЛИ ОНИ БЫЛИ ПРОИНФОРМИРОВАНЫ О ВОЗМОЖНОСТИ ВОЗНИКНОВЕНИЯ ТАКОГО УЩЕРБА.
Условия лицензии и распространения должны быть неизменными для всех доступных публичных версий или производных данного кода, то есть данный код нельзя просто скопировать и распространять под другой лицензией (включая публичную лицензию GNU).
Нормативная информация_ 6
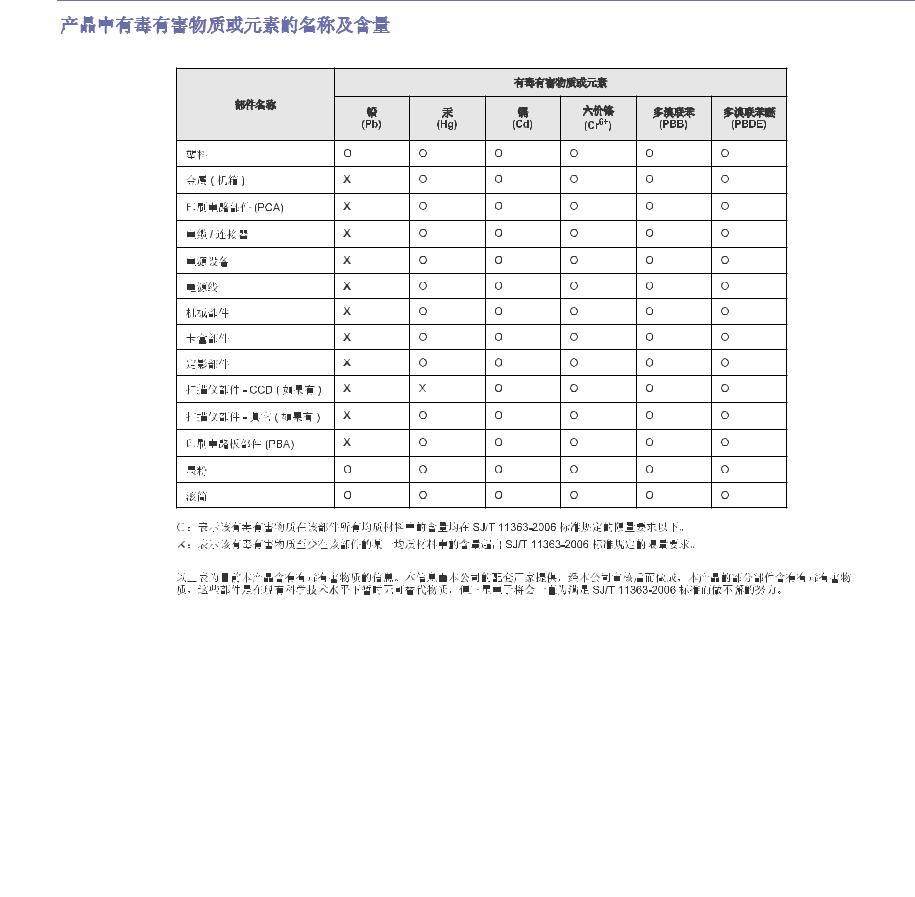
Нормативная информация_ 7
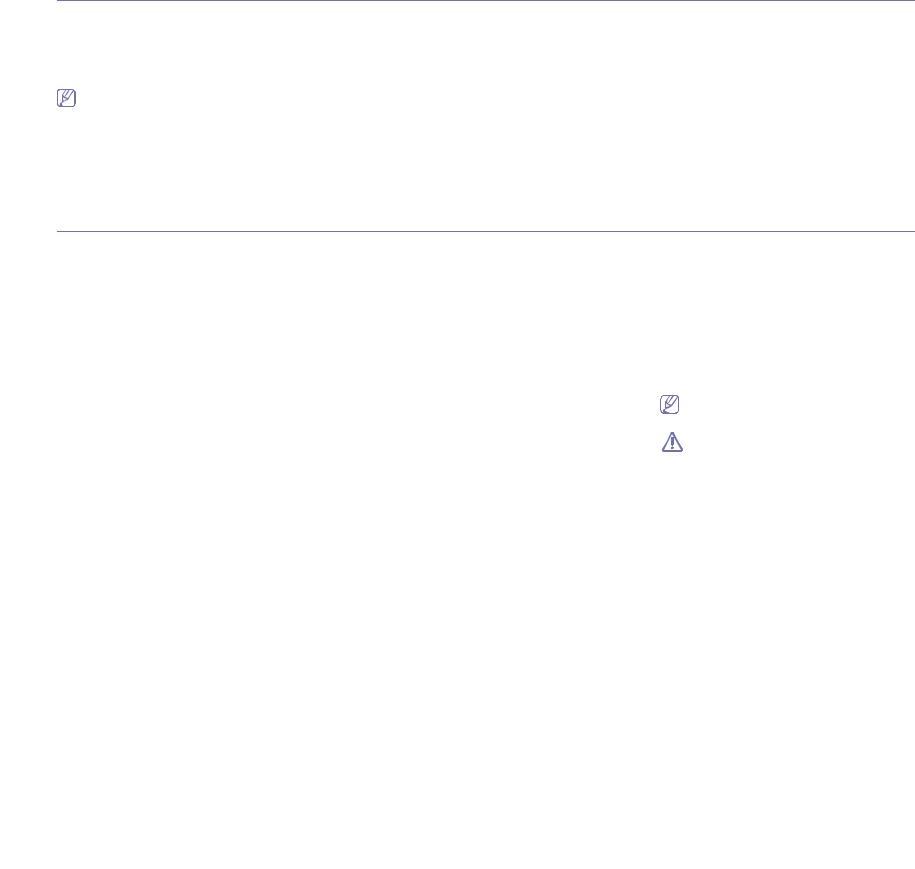
О руководстве пользователя
В настоящем руководстве пользователя приведены основные сведения об устройстве, а также детальное
описание порядка его использования. Руководство по установке и использованию устройства предназначено как для опытных пользователей, так и для новичков.
•С информацией по технике безопасности следует ознакомиться до использования устройства.
•Решения проблем, связанных с эксплуатацией устройства, приведены в разделе, посвященном устранению неисправностей (см. «Устранение неисправностей» на стр. 1).
•Описание терминов, используемых в данном руководстве, см. в глоссарии (см. «Глоссарий» на стр. 1).
•В зависимости от модели и комплектации конкретного устройства его вид может отличаться от иллюстраций в данном руководстве пользователя.
•Операции, приведенные в данном руководстве, в основном предназначены для выполнения в среде Windows XP.
Условные обозначения
Некоторые термины настоящего руководства имеют одинаковое значение, например:
•«документ» и «оригинал»;
•«бумага», «материал» и «материал для печати»;
•«устройство», «принтер» и «МФУ».
В следующей таблице приведены условные обозначения, используемые в данном руководстве.
|
Условные обозначения |
Описание |
Пример |
|
Выделение |
Для отображения текста на дисплее или названий кнопок на устройстве. |
Отмена |
|
полужирным шрифтом |
||
|
Примечание |
Содержит дополнительные сведения или подробные описания функций и |
Формат вывода даты в разных |
|
возможностей устройства. |
странах может различаться. |
|
|
Предупреждение |
Содержит инструкции по защите устройства от возможных механических |
Не прикасайтесь к нижней части |
|
повреждений и неисправностей. |
картриджа, окрашенной в зеленый |
|
|
цвет. |
||
|
Сноска |
Содержит дополнительные сведения, относящиеся к определенным |
a. страниц в минуту. |
|
словам или фразе. |
||
|
(Перекрестная ссылка) |
Ссылка на страницу с дополнительной подробной информацией. |
См. «Дополнительные сведения» на |
|
стр. 2. |
||
О руководстве пользователя_ 1

Дополнительные сведения
Сведения об установке и эксплуатации устройства см. в указанных ниже печатных и электронных документах.
|
Название |
Описание |
|||||||
|
документа |
||||||||
|
Краткое |
Содержит инструкции по настройке устройства. Следуйте данным инструкциям при подготовке устройства к работе. |
|||||||
|
руководство по |
||||||||
|
установке |
||||||||
|
Руководство |
В данном руководстве содержатся пошаговые инструкции по использованию всех функций устройства, сведения о его |
|
пользователя |
обслуживании, выявлении и устранении неполадок, а также замене расходных материалов. |
|
Сетевой веб-сайт |
При наличии сетевой модели сетевое окружение можно настроить на компьютере с использованием программ управления |
|
сетью, таких как SetIP, SyncThru™ Web Admin Service и т. д. Этот веб-сайт может быть полезен для сетевых администраторов, |
|
|
обслуживающих несколько устройств одновременно. Загрузить программу SyncThru™ Web Admin Service можно с веб-сайта |
|
|
http://solution.samsungprinter.com. Программа SetIP поставляется на компакт-диске с программным обеспечением. |
|
|
Справка драйвера |
Содержит информацию по драйверу принтера, а также инструкции по настройке параметров печати (cм. «Использование |
|
устройства |
справки» на стр. 3). |
|
Веб-сайт Samsung |
Справочную информацию, поддержку, драйверы для устройства, руководства и информацию о заказе можно получить на |
|
веб-сайте компании Samsung по адресу www.samsung.com/printer. |
О руководстве пользователя_ 2
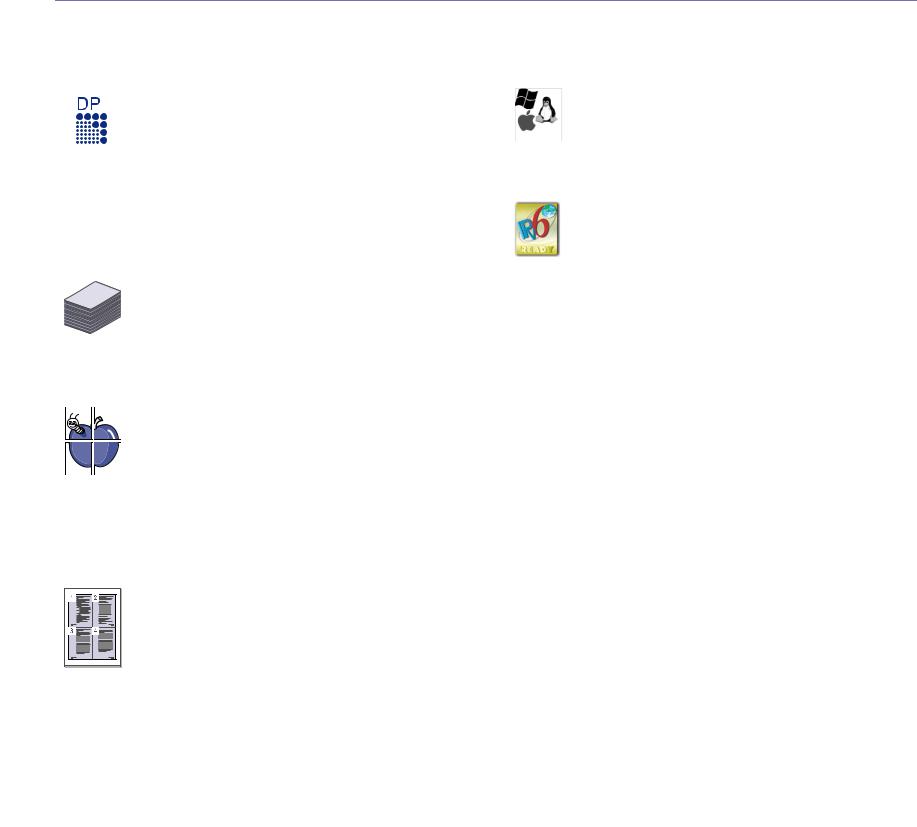
Функции вашего нового лазерного принтера
Данное устройство поддерживает ряд специальных функций, позволяющих улучшить качество печати документов.
|
Быстрая и высококачественная печать |
Печать в различных средах |
||||
|
Специальные функции |
|||||
|
• Устройства поддерживают печать с фактическим |
• Печать возможна в операционных системах Windows, а |
||||
|
разрешением до 1 200 x 600 тчк/дюйм (модели серий |
также Linux и Macintosh. |
||||
|
ML-191x Series и ML-252x Series) и до 1 200 x 1 200 тчк/ |
• Устройство оборудовано интерфейсом USB. |
||||
|
дюйм (модели серии ML-2580 Series). |
• Принтеры серии ML-2580 поставляются со встроенной |
||||
|
• Печать на бумаге формата A4 выполняется со |
|||||
|
сетевой картой (10/100 BaseTX). |
|||||
|
скоростью до 18 стр/мин (модели серии ML-191x Series) |
|||||
|
и 24 стр/мин (модели серий ML-252x Series, ML-2580 |
Протокол IPv6 |
||||
|
Series), а на бумаге формата Letter — до 19 стр/ |
|||||
|
мин (модели серии ML-191x Series) и 24 стр/мин (модели |
Данное устройство поддерживает протокол IPv6 (только |
||||
|
серий ML-252x Series, ML-2580 Series). |
|||||
|
модели ML-2580 Series). |
|||||
|
Поддержка разнообразных типов материалов для |
|||||
|
печати |
|||||
|
• Лоток ручной подачи предназначен для загрузки |
|||||
|
обычной бумаги различных размеров, бланков, |
|||||
|
конвертов, наклеек, материалов нестандартного |
|||||
|
размера, открыток и бумаги повышенной плотности. |
|||||
•Лоток на 250 листов поддерживает использование обычной бумаги.
Создание профессиональных документов

 • Печать водяных знаков. В документ можно добавлять
• Печать водяных знаков. В документ можно добавлять
различные надписи, например «Секретно» (см.
«Использование водяных знаков» на стр. 4).
 • Печать плакатов. Текст и изображение на каждой
• Печать плакатов. Текст и изображение на каждой  странице документа можно увеличить, распечатать на нескольких листах бумаги и склеить (см. «Печать плакатов» на стр. 3).
странице документа можно увеличить, распечатать на нескольких листах бумаги и склеить (см. «Печать плакатов» на стр. 3).
•Готовые формы и фирменные бланки можно печатать на обычной бумаге (см. «Использование наложения» на стр. 5).
Экономия средств и времени
В целях экономии бумаги несколько страниц можно распечатывать на одном листе (см. «Печать нескольких страниц на одной стороне листа бумаги» на стр. 3).
Данное устройство позволяет сэкономить электроэнергию, автоматически снижая ее потребление в режиме ожидания.
С целью экономии бумаги возможна печать на обеих сторонах листа в режиме ручной подачи (cм. «Печать на обеих сторонах листа (в ручном режиме)» на стр. 4).
Функции вашего нового лазерного принтера_ 1
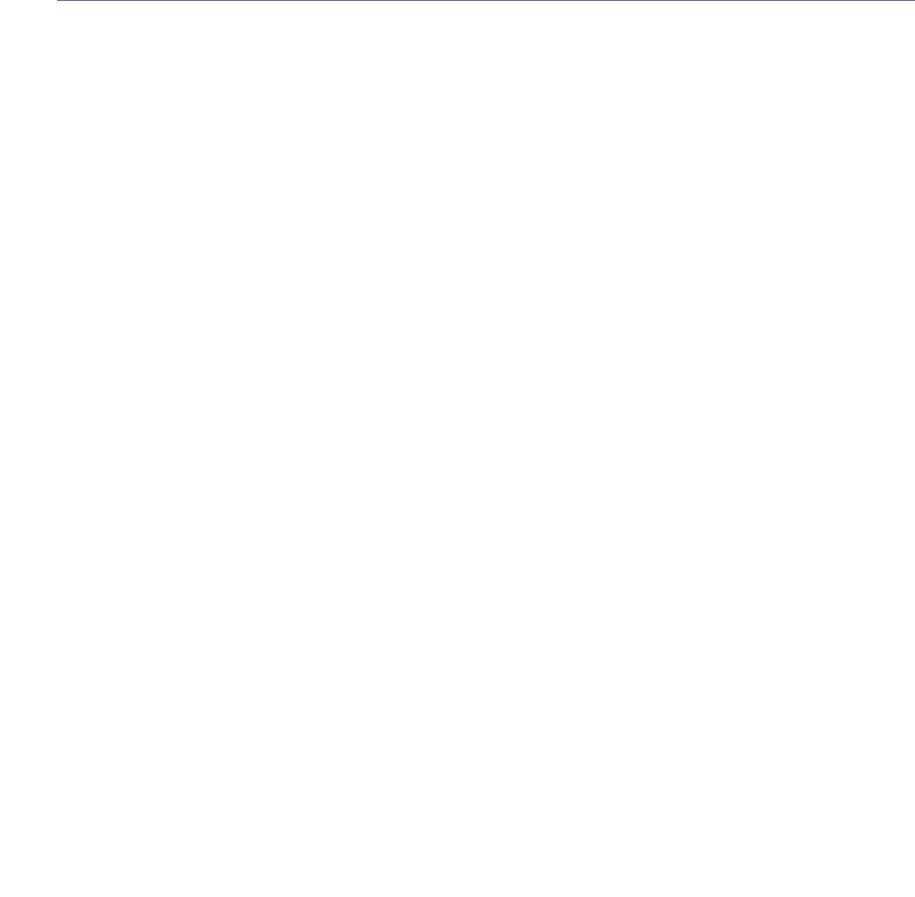
Функции различных моделей
Данное устройство соответствует всем требованиям, предъявляемым к работе с документацией: от печати до использования передовых сетевых корпоративных решений.
В таблице представлено сравнение различных моделей по функциям.
|
ФУНКЦИИ |
ML-191x Series |
ML-252x Series |
ML-2580 Series |
|
Высокоскоростной интерфейс USB 2.0 |
●1 |
● |
● |
|
Интерфейс проводной локальной сети Ethernet 10/ |
● |
||
|
100 BaseTX |
|||
|
Дуплексная (двусторонняя) печать (в ручном |
● |
● |
● |
|
режиме) |
|||
|
1.Совместимость с USB 2.0. |
(●: поддерживаемая функция, пустое поле — неподдерживаемая функция)
Функции вашего нового лазерного принтера_ 2
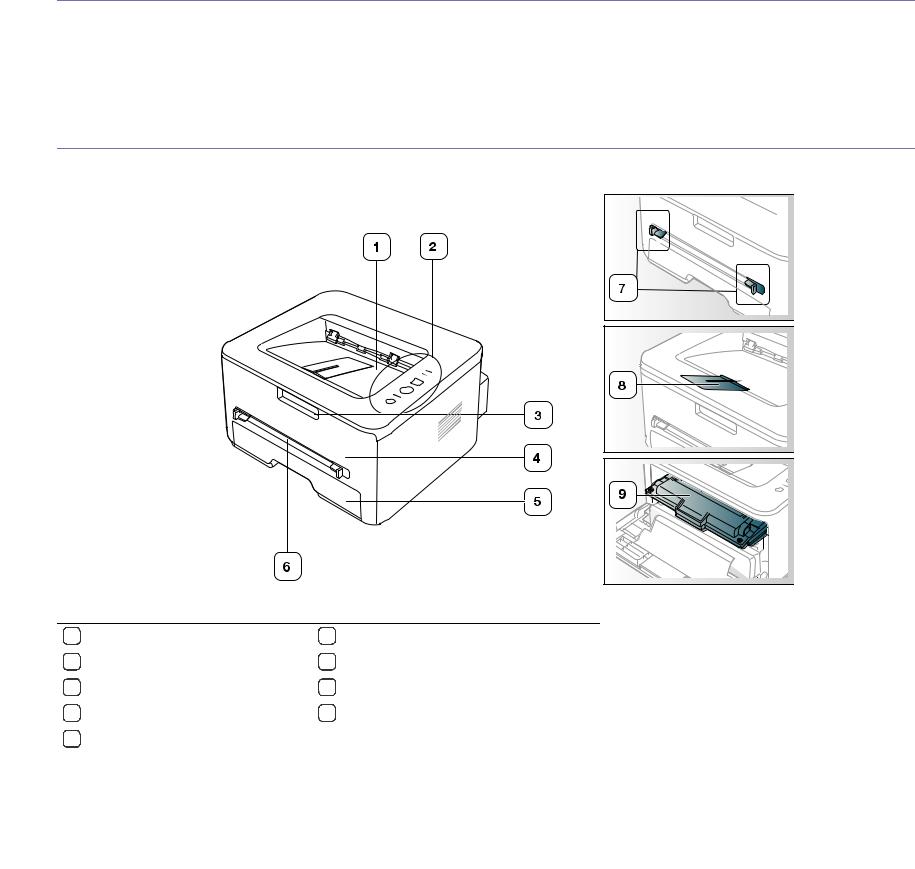
Введение
Вданной главе приводится обзор устройства.
Вглаву входят указанные ниже разделы.
|
• Обзор устройства |
• Знакомство с панелью управления |
•Обзор панели управления
Обзор устройства
Вид спереди
Вид вашего принтера может отличаться от иллюстрации в зависимости от модели.
|
Выходной лоток для документов |
Лоток ручной подачи |
|
Панель управления |
Направляющая лотка ручной подачи |
|
Ручка передней крышки |
Подставка выходного лотка |
|
Передняя крышка |
Картридж с тонером |
|
Лоток 1 |
|
Введение_ 1
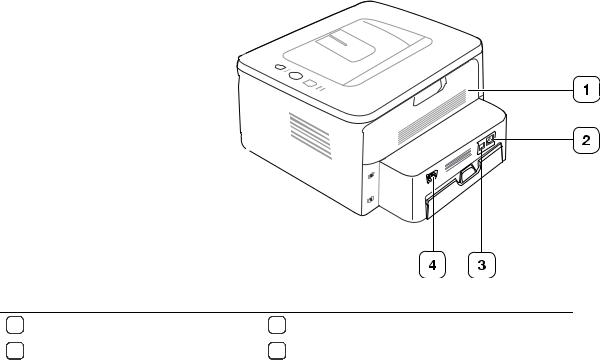
Вид сзади
Вид вашего принтера может отличаться от иллюстрации в зависимости от модели.
|
Задняя крышка |
Порт USB |
|
Сетевой порт1 |
Разъем для шнура питания |
|
1.Только в моделях ML-2580 Series. |
Введение_ 2
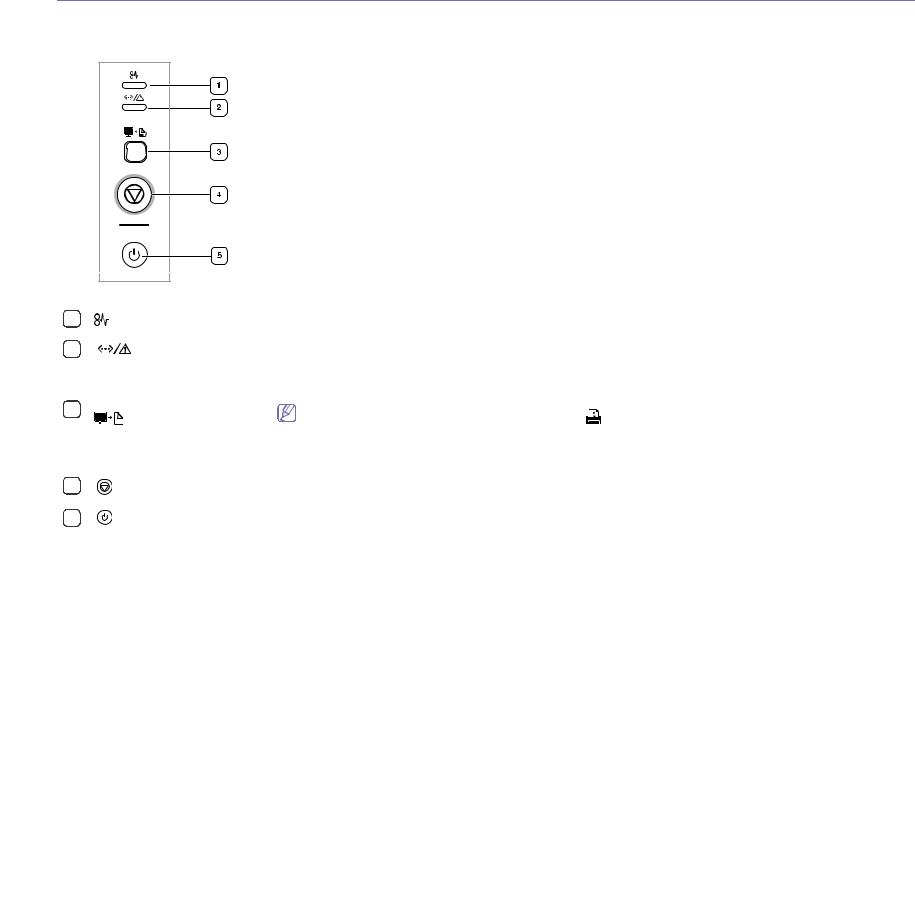
Обзор панели управления
В зависимости от модели вид панели управления вашего принтера может отличаться от изображенной на рисунке.
|
Замятие |
Индикация замятия бумаги в устройстве (см. «Индикаторы» на стр. 4). |
|||||
|
Подключение/ |
Индикация состояния устройства (см. «Индикаторы» на стр. 4). |
|||||
|
ошибка |
||||||
|
Печать экрана |
Печать содержимого, отображаемого на экране монитора (см. «Кнопки» на стр. 4). |
|||||
|
1 |
В моделях ML-2580 Series функция этой кнопки ( |
) отличается. Нажатие этой кнопки позволяет |
||||
|
распечатать демонстрационную страницу. |
||||||
|
Отмена |
Остановка выполнения задачи в любой момент и другие функции (см. «Знакомство с панелью управления» на |
|||||
|
стр. 4). |
||||||
|
Питание |
Включение или выключение питания принтера (см. «Знакомство с панелью управления» на стр. 4). |
|||||
1.Только для устройств серий ML-191x Series и ML-252x Series.
Введение_ 3
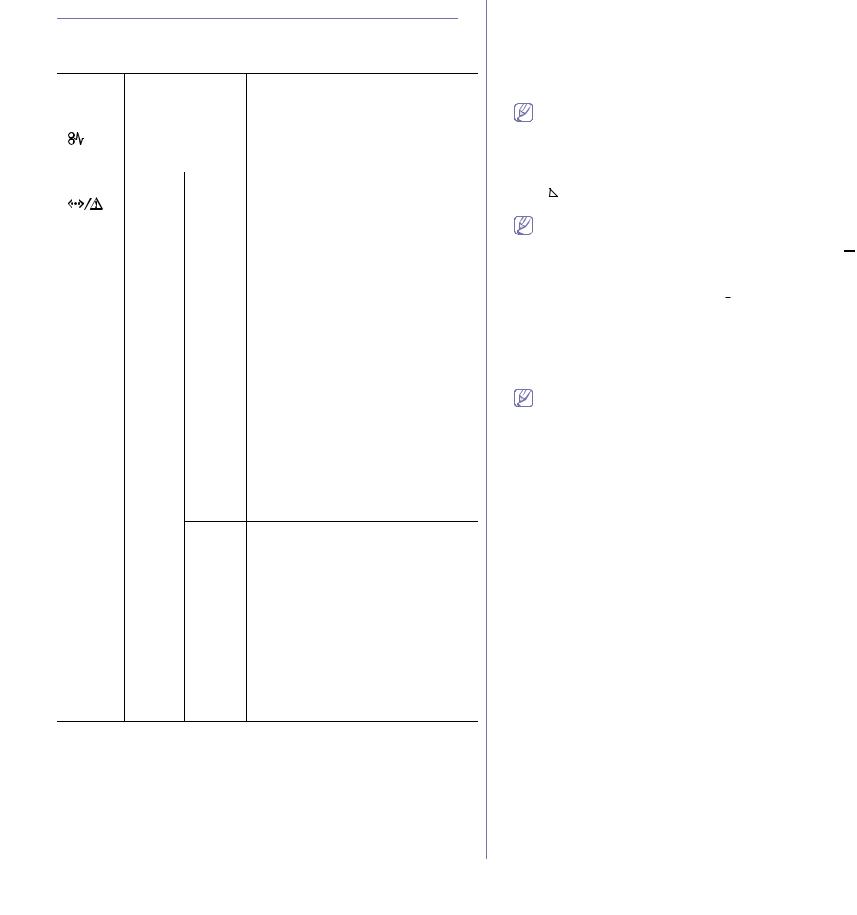
Знакомство с панелью управления
Индикаторы
Цвет индикатора показывает текущее состояние устройства.
|
Индика |
Состояние |
Описание |
|||
|
тор |
|||||
|
Замятие |
Оранже |
Горит |
Произошло замятие бумаги (см. |
||
|
( |
) |
вый |
«Удаление замятой бумаги» на стр. 2). |
||
|
Подклю |
Выключено |
• |
Устройство выключено. |
||
|
чение/ |
|||||
|
ошибка |
Зелены |
Горит |
• Устройство находится в режиме |
||
|
( |
) |
й |
энергосбережения. |
||
|
• Устройство включено и может |
|||||
|
получать данные с компьютера. |
|||||
|
Мигает |
• |
Медленное мигание индикатора |
|||
|
означает, что устройство получает |
|||||
|
данные с компьютера. |
|||||
|
• |
Частое мигание индикатора |
||||
|
указывает на то, что устройство |
|||||
|
выполняет печать. |
|||||
|
Красны |
Горит |
• |
Открыта крышка. Закройте крышку. |
||
|
й |
• В лотке отсутствует бумага. |
||||
|
Загрузите бумагу в лоток. |
•Работа устройства остановлена из-за серьезной ошибки.
•Возникла системная ошибка. При возникновении этой проблемы обратитесь в службу технической поддержки.
•Предположительный срок службы картриджа почти истек1. Рекомендуется заменить картридж. (см. «Замена картриджа» на стр. 1).
Мигает • Произошла несущественная ошибка, и устройство ожидает ее сброса. После сброса ошибки устройство продолжит выполнение операции.
•В картридже заканчивается тонер. Предположительный срок службы1 картриджа истекает. Необходимо подготовить новый картридж для замены. Качество печати можно временно улучшить путем перераспределения тонера (см. «Перераспределение тонера» на стр. 1).
1.Предположительный срок службы картриджа определяется средним количеством отпечатков и соответствует стандарту ISO/IEC 19752. Фактический ресурс, исчисляемый в страницах, зависит от условий эксплуатации, интервала печати, типа и размера материалов для печати. Даже если индикатор загорается красным и принтер прекращает печать, в картридже может оставаться некоторое количество тонера.
 Компания Samsung не рекомендует использовать
Компания Samsung не рекомендует использовать
неоригинальные картриджи Samsung, включая повторно заправленные или восстановленные. Кроме того, компания Samsung не гарантирует качественную печать при использовании неоригинальныхкартриджейSamsung. Гарантия на устройство не распространяется на работы по ремонту и обслуживанию, вызванные использованием неоригинальных картриджей
Samsung.
Сообщения обо всех ошибках печати отображаются в окне программы Smart Panel. Если проблему устранить не удалось, обратитесь в службу технической поддержки.
Кнопки


 (Печать экрана)
(Печать экрана)
• Только для устройств серий ML-191x Series и ML-252x Series.
•В моделях ML-2580 Series функция этой кнопки (  ) отличается. Нажатие этой кнопки позволяет распечатать демонстрационную страницу.
) отличается. Нажатие этой кнопки позволяет распечатать демонстрационную страницу.
Если нажать и удерживать кнопку 
 (Печать экрана) дольше двух секунд, будет выполнена печать активного содержимого, отображаемого на экране монитора. Если нажать и удерживать кнопку
(Печать экрана) дольше двух секунд, будет выполнена печать активного содержимого, отображаемого на экране монитора. Если нажать и удерживать кнопку

 (Печать экрана) меньше двух секунд, будет выполнена печать всего содержимого экрана монитора. Страница будет напечатана в том формате, который используется по умолчанию, например A4 или
(Печать экрана) меньше двух секунд, будет выполнена печать всего содержимого экрана монитора. Страница будет напечатана в том формате, который используется по умолчанию, например A4 или
Letter.
•Эту функцию можно использовать только на принтере, который подключен через интерфейс USB.
•Кнопка Печать экрана работает только в операционных системах Windows и Macintosh.
•Эту функцию можно использовать только в том случае, если установлена программа Smart Panel.
 (Отмена)
(Отмена)
Нажав кнопку  («Отмена»), можно выполнить указанные ниже действия.
(«Отмена»), можно выполнить указанные ниже действия.
Введение_ 4
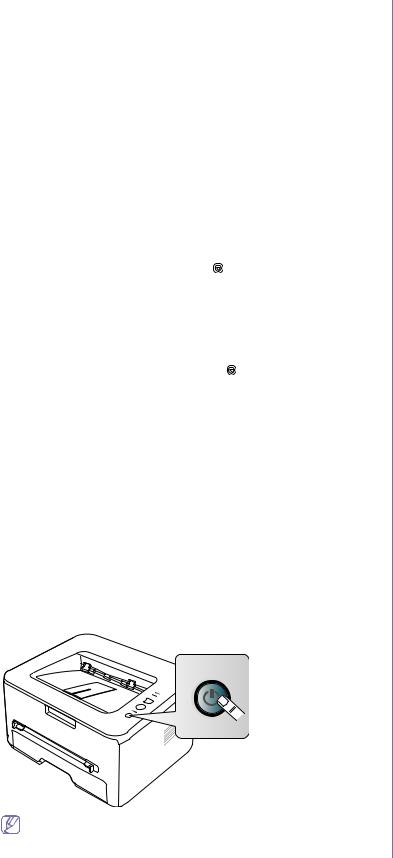
|
Функция |
Описание |
|
Печать |
В режиме готовности нажмите и |
|
демонстрационной |
удерживайте эту кнопку в течение 2 секунд, |
|
страницы1 |
пока индикатор состояния не начнет |
|
медленно мигать, затем отпустите кнопку |
|
|
(см. «Печать тестовой страницы» на стр. 1). |
|
|
Печать страницы |
В режиме готовности нажмите и |
|
конфигурации2 |
удерживайте кнопку около 5 секунд, пока |
|
индикатор состояния не начнет быстро |
|
|
мигать, затем отпустите (см. «Печать отчета |
|
|
об устройстве» на стр. 1). |
|
|
Печать чистящей |
В режиме готовности нажмите и |
|
страницы2 |
удерживайте эту кнопку в течение 10 секунд, |
|
пока индикатор состояния не начнет |
|
|
медленно мигать, затем отпустите кнопку |
|
|
(см. «Внутренняя чистка» на стр. 1). |
|
|
Отмена задания на |
Нажмите кнопку («Отмена») во время |
|
печать |
печати. Пока задание печати удаляется из |
|
устройства и компьютера, красный |
|
|
индикатор мигает. Затем устройство |
|
|
возвращается в режим готовности. Время, |
|
|
необходимое для отмены задания, зависит |
|
|
от объема документа. |
|
|
Печать с ручной |
Нажимайте кнопку («Отмена») при |
|
подачей бумаги |
каждой загрузке листа бумаги в |
|
лоток ручной подачи, если вы выбрали в |
|
|
приложении режим ручная подача для |
|
|
параметра Источник. |
|
1.При печати демонстрационной страницы на устройствах серий
ML-191x Series и ML-252x Series также выполняется печать страницы конфигурации.
2.Только для устройств серии ML-2580 Series.
 (Питание)
(Питание)
Эта кнопка используется для включения и выключения принтера.
Включение устройства
1.Подсоедините шнур питания.
2.Нажмите кнопку  («Питание») на панели управления.
(«Питание») на панели управления.
Если необходимо выключить устройство, нажмите и удерживайте эту кнопку в течение одной секунды.
Введение_ 5
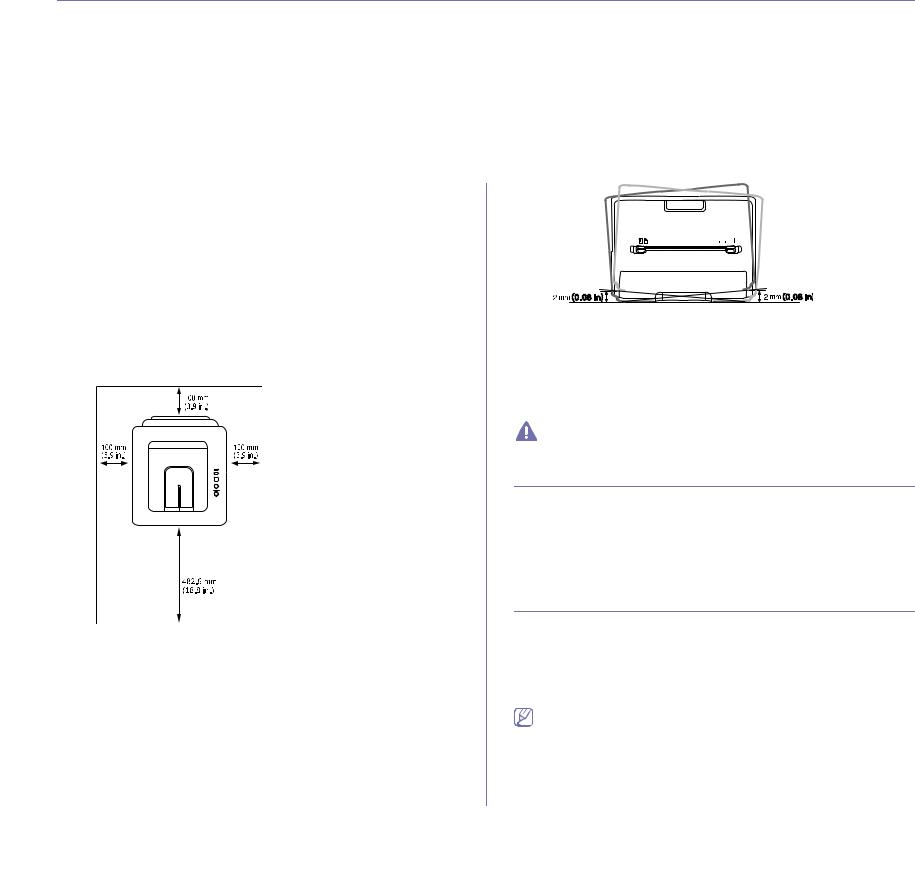
Приступая к работе
Вэтой главе приведены пошаговые инструкции по подготовке к эксплуатации устройства, подключаемого через
порт USB, и соответствующего программного обеспечения.
Вглаву входят указанные ниже разделы.
|
• |
Установка оборудования |
• |
Требования к системе |
|
• |
Печать тестовой страницы |
• Установка драйвера устройства, подключаемого по USB |
|
|
• |
Поставляемое программное обеспечение |
• |
Совместное использование локального устройства |
|
Установка оборудования |
качество печати. |
В этом разделе изложена процедура установки оборудования, также описанная в кратком руководстве по установке. Перед использованием устройства изучите краткое руководство по установке и выполните указанные ниже действия.
Размещение
1.Определите место постоянного расположения устройства.
Оно должно располагаться на ровной устойчивой поверхности со свободной циркуляцией воздуха. Проследите за тем, чтобы оставалось достаточно места для открывания крышек и лотков.
Устройство должно эксплуатироваться в хорошо проветриваемом помещении, вдали от прямых солнечных лучей, источников тепла, холода и влаги. Не устанавливайте его на краю стола.
Высокое качество печати гарантируется на высоте до 1 000 м над уровнем моря. Чтобы оптимизировать качество печати, проверьте правильность настройки высоты над уровнем моря (см. ).
Установите устройство на ровной устойчивой поверхности c уклоном не более 2 мм. В противном случае может ухудшиться
2.Вскройте упаковку устройства и проверьте ее содержимое.
3.Снимите с устройства упаковочную ленту.
4.Установите картридж.
5.Загрузите бумагу (см. ).
6.Подключите все кабели к устройству.
7.Включите устройство (см. раздел «Включение устройства» на стр. 5).
При отсутствии электропитания работа данного устройства невозможна.
Печать тестовой страницы
Печать тестовой страницы позволяет проверить правильность работы устройства.
Как напечатать тестовую страницу
Для этого в режиме готовности нажмите и удерживайте в течение примерно двух секунд кнопку  («Отмена»).
(«Отмена»).
Поставляемое программное обеспечение
После настройки устройства и его подключения к компьютеру установите программное обеспечение для принтера. Программное обеспечение для систем Windows и Mac OS находится на компакт-диске, который входит в комплект поставки. Пользователям ОС Linux необходимо установить программное обеспечение, загрузив его с веб-сайта компании Samsung (www.samsung.com/printer).
Обновление программного обеспечения выполняется периодически в связи с выпуском новых операционных систем и т. п. При необходимости загрузите последнюю версию с веб-сайта компании Samsung (www.samsung.com/printer).
Приступая к работе_ 1
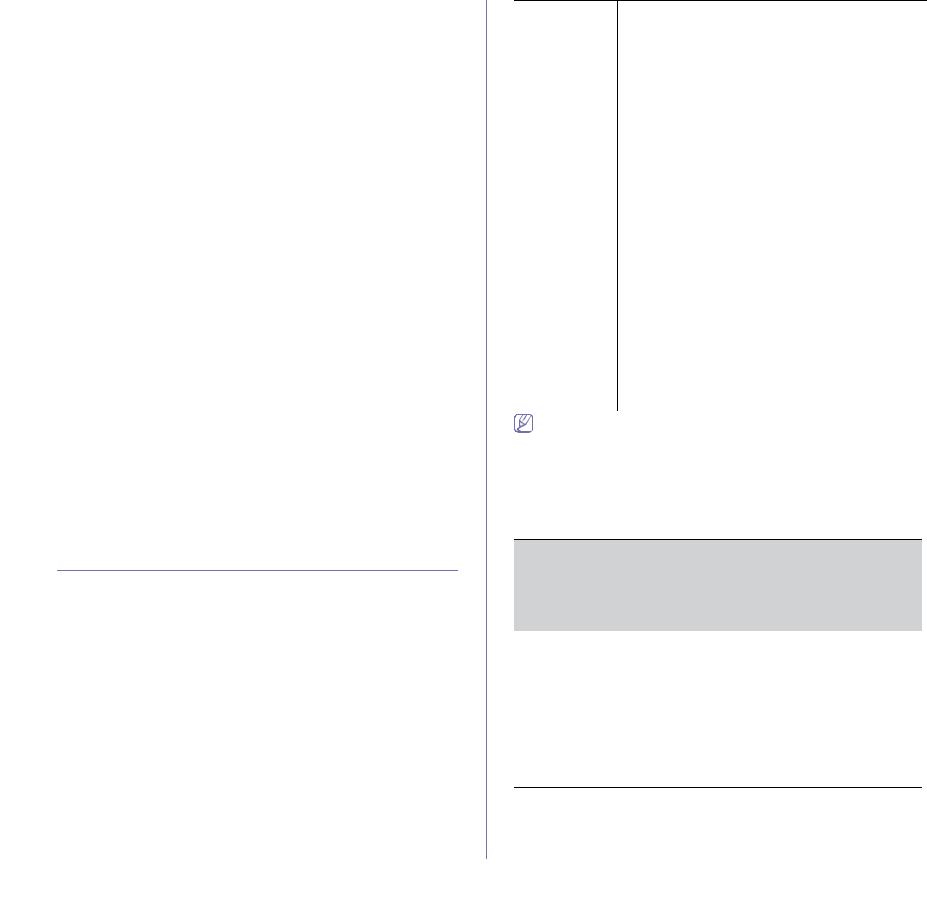
|
ОС |
Содержание |
|
|
Windows |
• |
Драйвер принтера: позволяет использовать все |
|
функции устройства. |
||
|
• |
Smart Panel: позволяет отслеживать состояние |
|
|
устройства и предупреждает пользователя об |
||
|
ошибках, возникающих во время печати. |
||
|
• Утилита настройки принтера (только для моделей |
||
|
ML-2580 Series): позволяет настраивать другие |
||
|
параметры принтера на компьютере. |
||
|
• SetIP (только для моделей ML-2580 Series): |
||
|
предназначена для настройки TCP/IP-адресов |
||
|
устройства. |
||
|
Macintosh |
• |
Драйвер принтера: позволяет использовать все |
|
функции устройства. |
||
|
• |
Smart Panel: позволяет отслеживать состояние |
|
|
устройства и предупреждает пользователя об |
||
|
ошибках, возникающих во время печати. |
||
|
• Printer Settings Utility (только для моделей |
||
|
ML-2580 Series): позволяет настраивать другие |
||
|
параметры принтера на компьютере. |
||
|
• SetIP (только для моделей ML-2580 Series): |
||
|
предназначена для настройки TCP/IP-адресов |
||
|
устройства. |
||
|
Linux |
• |
Unified Linux Driver: позволяет использовать все |
|
функции устройства. |
||
|
• |
Smart Panel: позволяет отслеживать состояние |
|
|
устройства и предупреждает пользователя об |
||
|
ошибках, возникающих во время печати. |
||
|
• Printer Settings Utility (только для моделей |
||
|
ML-2580 Series): позволяет настраивать другие |
||
|
параметры принтера на компьютере. |
||
|
• SetIP (только для моделей ML-2580 Series): |
||
|
предназначена для настройки TCP/IP-адресов |
||
|
устройства. |
||
Требования к системе
Перед установкой проверьте, соответствует ли используемая система указанным ниже требованиям.
Windows
Устройство поддерживает перечисленные ниже версии операционной системы Windows.
|
Требования (рекомендуемые) |
||||
|
ОПЕРАЦИОН |
Свободно |
|||
|
НАЯ |
||||
|
ЦП |
ОЗУ |
е местона |
||
|
СИСТЕМА |
||||
|
жестком |
||||
|
диске |
||||
|
Windows 2000 |
Pentium II, 400 МГц |
64 Мб |
600 Мб |
|
|
(Pentium III, 933 МГц) |
(128 Мб) |
|||
|
Windows XP |
Pentium III, 933 МГц |
128 Мб |
1,5 Гб |
|
|
(Pentium IV, 1 ГГц) |
(256 Мб) |
|||
|
Требования (рекомендуемые) |
||||
|
ОПЕРАЦИОН |
Свободно |
|||
|
НАЯ |
||||
|
ЦП |
ОЗУ |
е местона |
||
|
СИСТЕМА |
||||
|
жестком |
||||
|
диске |
||||
|
Windows |
Pentium III, 933 МГц |
128 Мб |
1,25—2 Гб |
|
|
Server 2003 |
(Pentium IV, 1 ГГц) |
(512 Мб) |
||
|
Windows |
Pentium IV 1 ГГц |
512 Мб |
10 Гб |
|
|
Server 2008 |
(Pentium IV 2 ГГц) |
(2 048 Мб) |
||
|
Windows Vista |
Pentium IV, 3 ГГц |
512 Мб |
15 Гб |
|
|
(1 024 Мб) |
||||
|
Windows 7 |
32или 64-разрядный |
1 Гб (2 Гб) |
16 Гб |
|
|
процессор Pentium IV |
||||
|
1 ГГц или более |
||||
|
мощный |
||||
•Графическая карта с объемом памяти 128 Мб и поддержкой DirectX 9 (для темы Aero)
•Дисковод DVD-R/W
|
Windows |
32-разрядный (1 ГГц) |
512 Мб |
10 Гб |
|
Server 2008 R2 |
или 64-разрядный |
(2 048 Мб) |
|
|
(1,4 ГГц) процессор |
|||
|
Pentium IV |
|||
|
(рекомендуется 2 ГГц |
|||
|
или более мощный) |
|||
•Минимальным требованием для всех операционных систем
Windows является наличие Internet Explorer 5.0 или более поздней версии.
•Для установки программного обеспечения необходимо иметь права администратора.
•Устройство совместимо с Windows Terminal Services.
Macintosh
ОПЕРАЦИО
ННАЯ
СИСТЕМА
Mac OS X 10.3—10.4
|
Требования (рекомендуемые) |
||||
|
Свободно |
||||
|
ЦП |
ОЗУ |
еместона |
||
|
жестком |
||||
|
диске |
||||
|
• |
Процессор Intel |
• |
128 Мб для |
1 Гб |
|
• |
PowerPC G4/G5 |
системы Mac |
||
|
OS на базе |
||||
|
процессора |
||||
|
PowerPC |
||||
|
(512 Мб) |
||||
|
• |
512 Мб для |
|||
|
системы Mac |
||||
|
OS на базе |
||||
|
процессора |
||||
|
Intel (1 Гб) |
||||
Приступая к работе_ 2
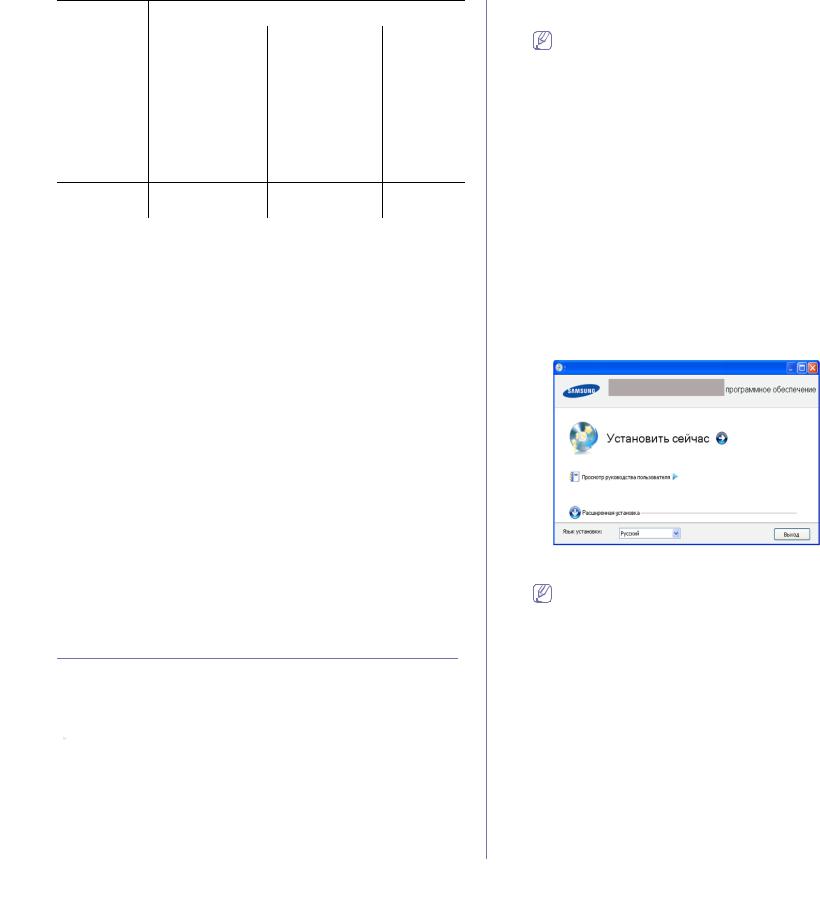
|
Требования (рекомендуемые) |
||||
|
ОПЕРАЦИО |
Свободно |
|||
|
ННАЯ |
||||
|
ЦП |
ОЗУ |
еместона |
||
|
СИСТЕМА |
||||
|
жестком |
||||
|
диске |
||||
|
Mac OS X |
• Процессор Intel |
512 Мб (1 Гб) |
1 Гб |
10.5• PowerPC G4/G5
стактовой
частотой 867 МГц или выше
|
Mac OS X |
• |
Процессор Intel 1 Гб (2 Гб) |
1 Гб |
|
|
10.6 |
||||
|
Linux |
||||
|
Элемент |
Требования |
|||
|
Операционная |
RedHat Enterprise Linux WS 4, 5 (32или |
|||
|
система |
64-разрядная версия) |
|||
|
Fedora Core 2—10 (32или 64-разрядная версия) |
||||
|
SuSE Linux 9.1 (32-разрядная версия) |
||||
|
OpenSuSE 9.2, 9.3, 10.0, 10.1, 10.2, 10.3, 11.0, |
||||
|
11.1 (32или 64-разрядная версия) |
||||
|
Mandrake 10.0, 10.1 (32или 64-разрядная |
||||
|
версия) |
||||
|
Mandriva 2005, 2006, 2007, 2008, 2009 (32или |
||||
|
64-разрядная версия) |
||||
|
Ubuntu 6.06, 6.10, 7.04, 7.10, 8.04, 8.10 (32или |
||||
|
64-разрядная версия) |
||||
|
SuSE Linux Enterprise Desktop 9, 10 (32или |
||||
|
64-разрядная версия) |
||||
|
Debian 3.1, 4.0, 5.0 (32или 64-разрядная |
||||
|
версия) |
||||
|
ЦП |
Pentium IV 2,4 ГГц (IntelCore2) |
|||
|
ОЗУ |
512 Мб (1 024 Мб) |
|||
|
Свободное |
1 Гб (2 Гб) |
|||
|
место на |
||||
|
жестком диске |
||||
Установка драйвера устройства, подключаемого по USB
Локальное устройство — это устройство, подключенное к компьютеру напрямую с помощью кабеля USB. В случае если устройство подключается к сети, пропустите нижеследующие шаги и перейдите к разделу установки драйвера сетевого устройства (см. ).
 Используйте кабель USB длиной не более 3 м.
Используйте кабель USB длиной не более 3 м.
Windows
Можно выбрать обычную или выборочную установку программного обеспечения устройства.
Следующие инструкции рекомендуются для большинства пользователей, чьи устройства напрямую подключены к компьютеру. Будут установлены все необходимые для работы устройства компоненты.
1.Убедитесь в том, что устройство подключено к компьютеру и включено.
Если во время установки появится окно Мастер нового оборудования, щелкните в верхнем правом углу окна по
значку  или нажмите кнопку Отмена, чтобы закрыть его.
или нажмите кнопку Отмена, чтобы закрыть его.
2.Вставьте компакт-диск, входящий в комплект поставки, в привод для компакт-дисков.
•Установка программного обеспечения должна начаться автоматически, в этом случае появится окно установки.
•Если окно установки не открылось, нажмите кнопку Пуск и выберите команду Выполнить. Введите команду X:Setup.exe, заменив «X» буквой, соответствующей приводу. Нажмите кнопку
ОК.
•В системах Windows Vista, Windows 7 и Windows 2008 Server R2
нажмите кнопку Пуск и последовательно выберите пункты Все программы > Стандартные > Выполнить.
Введите команду X:Setup.exe, заменив «X» буквой, соответствующей приводу, и нажмите OK.
•При открытии в системах Windows Vista, Windows 7 и Windows 2008 Server R2 окна Автозапуск в поле Установить или выполнить программу выберите пункт Выполнить Setup.exe, а в окне Контроль учетных записей пользователей нажмите кнопку Продолжить.
3.Нажмите кнопку Установить сейчас.
При необходимости из раскрывающегося списка выберите нужный язык.
На странице Расширенная установка предлагается два варианта установки: Выборочная установка и Установить только программное обеспечение. В режиме Выборочная установка можно указать способ подключения устройства, а также выбрать компоненты, которые требуется установить. В
режиме Установить только программное обеспечение
можно установить программное обеспечение, которое входит в комплект поставки устройства, например программу Smart Panel. Следуйте указаниям, появляющимся в окне.
Приступая к работе_ 3
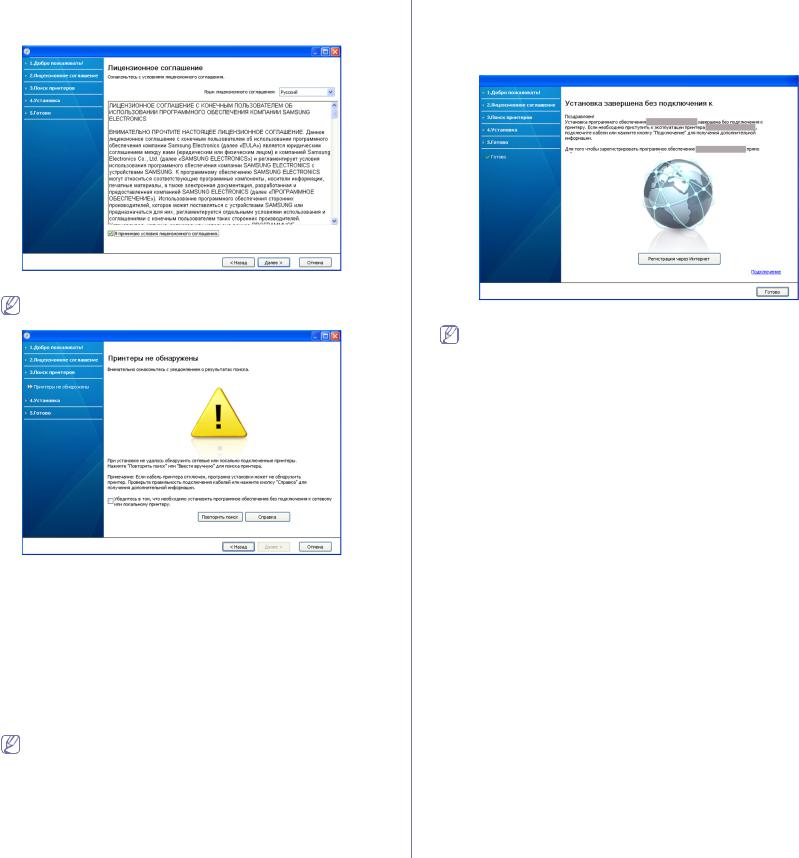
4.Ознакомьтесь с Лицензионным соглашением и установите флажок Я принимаю условия лицензионного соглашения.
Нажмите кнопку Далее.
Программа выполнит поиск устройства.
Если устройство не подключено к компьютеру, откроется следующее окно:
•Подключите принтер и нажмите кнопку Далее.
•Если на этом этапе устройство подключать не нужно,
установите флажок Убедитесь в том, что необходимо
установить программное обеспечение без подключения к сетевому или локальному принтеру. В
этом случае печать тестовой страницы будет пропущена и установка будет завершена.
•В зависимости от устройства и используемого интерфейса окно установки может отличаться от описанного в данном Pуководстве пользователя.
5.Будут отображены найденные устройства. Выберите необходимое устройство и нажмите кнопку Далее.
Если драйвер обнаружит только одно устройство, появится диалоговое окно подтверждения.
6.После завершения установки появится окно с предложением напечатать пробную страницу. Чтобы напечатать тестовую страницу, нажмите кнопку Печать тестовой страницы.
В противном случае нажмите кнопку Далее и пропустите шаг 7.
7.Если пробная страница напечатана правильно, нажмите кнопку Да.
В противном случае нажмите кнопку Нет для повторной печати.
8.Для того чтобы зарегистрироваться в качестве пользователя устройства и получать дополнительную информацию от компании
Samsung, нажмите кнопку Регистрация через Интернет. Теперь вы зарегистрированы на веб-сайте Samsung.
9. Нажмите Готово.
В случае неправильной работы драйвера принтера выполните приведенные ниже действия или повторно установите драйвер.
a)Подключите устройство к компьютеру и включите его.
b)В меню Пуск последовательно выберите пункты Программы
(или Все программы) > Samsung Printers > название драйвера принтера > Обслуживание.
c)Выберите необходимые параметры и следуйте указаниям в диалоговом окне.
Macintosh
На компакт-диске, входящем в комплект поставки принтера, находится PPD-файл, позволяющий использовать драйвер CUPS или Apple LaserWriter (только для устройств, поддерживающих PostScript) для печати на компьютерах Macintosh.
1.Убедитесь в том, что устройство подключено к компьютеру и включено.
2.Вставьте компакт-диск, входящий в комплект поставки, в привод для компакт-дисков.
3.Дважды щелкните по значку компакт-диска, появившемуся на рабочем столе Macintosh.
4.Откройте папку MAC_Installer.
5.Дважды щелкните по значку Installer OS X.
6.Введите пароль и нажмите OK.
7.Откроется окно программы установки Samsung. Нажмите Continue.
8.Выберите Easy Install и нажмите кнопку Install. Вариант установки Easy Install рекомендуется для большинства пользователей. Будут установлены все необходимые для работы устройства компоненты.
В режиме Custom Install можно выбрать устанавливаемые компоненты.
9.На экране появится предупреждение о том, что все работающие приложения будут закрыты. Нажмите кнопку Continue.
10.После установки нажмите кнопку Quit.
11.Откройте папку Applications > Utilities > Print Setup Utility.
• В Mac OS X 10.5—10.6 последовательно выберите элементы
Applications > System Preferences и нажмите Print & Fax.
Приступая к работе_ 4
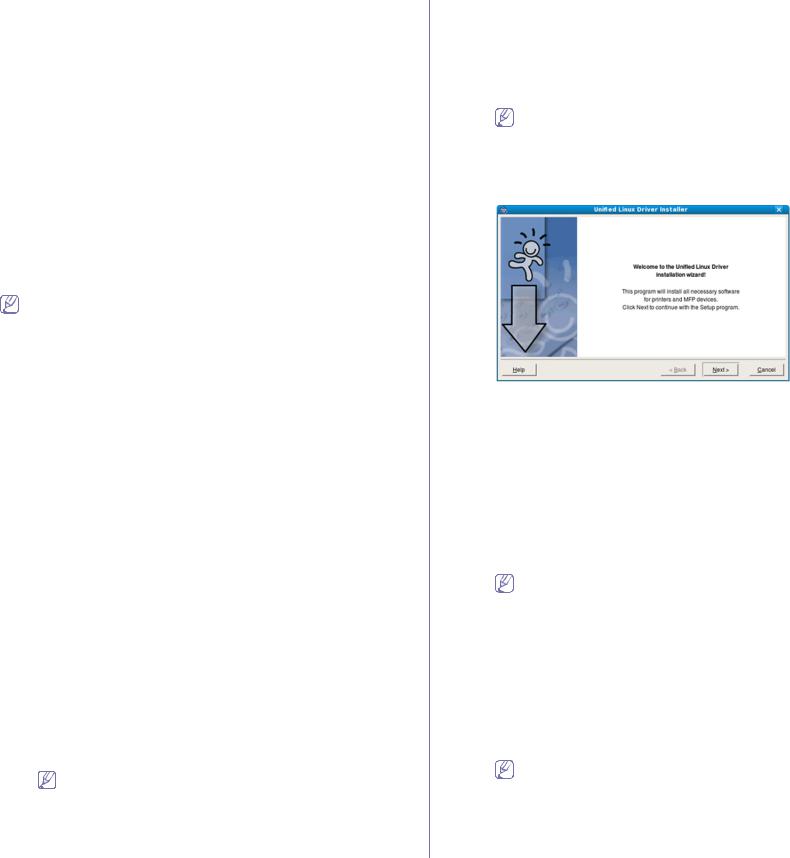
12.Нажмите кнопку Add в окне Printer List.
•В Mac OS 10.5—10.6 щелкните по значку плюса (+), после чего появится окно.
13.В Mac OS 10.3 откройте вкладку USB.
•В Mac OS X10.4 нажмите Default Browser и найдите USB-подключение.
•В Mac OS X 10.5—10.6 нажмите кнопку Default и найдите USB-подключение.
14.В Mac ОS X 10.3, если функция автоматического выбора не работает, выберите Samsung в Printer Model и имя устройства в поле Model Name.
•В Mac ОS X 10.4, если функция автоматического выбора не работает, выберите Samsung в поле Print Using и имя устройства в поле Model.
•В Mac OS X 10.5—10.6, если функция автоматического выбора не работает, выберите элемент Select a driver to use… и имя устройства в Print Using.
Устройство появится в списке Printer List и будет использоваться как принтер по умолчанию.
15.Нажмите Add.
Вслучае если драйвер работает неправильно, удалите его и повторите установку.
ВMacintosh для этого необходимо выполнить указанные ниже действия.
a)Убедитесь в том, что устройство подключено к компьютеру и включено.
b)Вставьте компакт-диск, входящий в комплект поставки, в привод для компакт-дисков.
c)Дважды щелкните по значку компакт-диска, появившемуся на рабочем столе Macintosh.
d)Откройте папку MAC_Installer.
e)Дважды щелкните по значку Installer OS X.
f)Введите пароль и нажмите OK.
g)Откроется окно программы установки Samsung. Нажмите
Continue.
h)Выберите Uninstall и нажмите кнопку Uninstall.
i)На экране появится предупреждение о том, что все работающие приложения будут закрыты. Нажмите кнопку
Continue.
j)По завершении удаления нажмите кнопку Quit.
Linux
Для того чтобы установить программное обеспечение для принтера, загрузите пакеты программного обеспечения для Linux с веб-сайта компании Samsung.
Следуйте указанным ниже действиям по установке программ.
Установка пакета Unified Linux Driver
1.Убедитесь в том, что устройство подключено к компьютеру и включено.
2.При появлении окна Administrator Login введите в поле Login слово root, а затем укажите системный пароль.
Для установки программного обеспечения необходимо войти в систему в качестве привилегированного пользователя (root). Если вы не являетесь привилегированным пользователем, обратитесь к системному администратору.
3.Загрузите с веб-сайта компании Samsung пакет Unified Linux Driver и распакуйте его на компьютере.
4.Щелкните по значку  в нижней части рабочего стола. В окне терминала введите указанные ниже данные.
в нижней части рабочего стола. В окне терминала введите указанные ниже данные.
[root@localhost root]#tar zxf [путь_к_файлу]/ UnifiedLinuxDriver.tar.gz[root@localhost root]#cd [путь_к_файлу]/ cdroot/Linux[root@localhost Linux]#./install.sh
Если графический интерфейс не используется или установка программного обеспечения не удалась, драйвер следует установить в текстовом режиме. Выполните действия 3—4, а затем следуйте инструкциям в окне терминала.
5. Когда появится экран приветствия, нажмите кнопку Next.
6. По завершении установки нажмите кнопку Finish.
Программа установки добавляет на рабочий стол значок Unified Driver Configurator, а также добавляет в системное меню Samsung Unified Driver group. В случае затруднений обратитесь к экранной справке. Это можно сделать через системное меню или из любого приложения пакета драйверов Windows (например, Unified Driver Configurator или Image Manager).
Установка программы SmartPanel
1.Убедитесь в том, что устройство подключено к компьютеру и включено.
2.При появлении окна Administrator Login введите в поле Login слово root, а затем укажите системный пароль.
Для установки программного обеспечения необходимо войти в систему в качестве привилегированного пользователя (root). Если вы не являетесь привилегированным пользователем, обратитесь к системному администратору.
3.Загрузите с веб-сайта компании Samsung пакет Smart Panel и распакуйте его на компьютере.
4.Щелкните по значку  в нижней части рабочего стола. В окне терминала введите указанные ниже данные.
в нижней части рабочего стола. В окне терминала введите указанные ниже данные.
[root@localhost root]#tar zxf [путь_к_файлу]/ SmartPanel.tar.gz[root@localhost root]#cd [путь_к_файлу]/cdroot/ Linux/smartpanel[root@localhost smartpanel]#./install.sh
Если графический интерфейс не используется или установка программного обеспечения не удалась, драйвер следует установить в текстовом режиме. Выполните действия 3—4, а затем следуйте инструкциям в окне терминала.
Приступая к работе_ 5
 Loading…
Loading…
инструкцияSamsung ML-2525

Printing in the web-enabled home and small ofce
Samsung Mono Laser Printers ML-1915/ML-2525/ML-2525W
A new series of products from Samsung that incorporates
Ease of Use, Functionality, Cost Control and Design in one device.
Посмотреть инструкция для Samsung ML-2525 бесплатно. Руководство относится к категории принтеры, 8 человек(а) дали ему среднюю оценку 8.5. Руководство доступно на следующих языках: английский. У вас есть вопрос о Samsung ML-2525 или вам нужна помощь? Задайте свой вопрос здесь
Главная
| Samsung | |
| ML-2525 | ML-2525/XAX | |
| принтер | |
| 635753623567, 8808993205936, 8808993212569 | |
| английский | |
| Руководство пользователя (PDF) |
Печать
| Цветной | Нет |
| Максимальное разрешение | 600 x 1200 DPI |
| Скорость печати (ч/б, обычное кач., A4/US Letter) | 24 ppm |
| Время разогрева | 9 s |
| Двусторонняя печать | Нет |
| Технология печати | Лазерная |
Производительность
| Тактовая частота процессора | 150 MHz |
| Оперативная память | 8 MB |
| Уровень давления звука (режим ожидания) | 26 dB |
| Уровень давления звука (печать) | 50 dB |
Входная и выходная емкость
| Общий объем подачи бумаги | 250 листов |
| Вместимость лотка подачи бумаги 2 | 1 листов |
Типы и характеристики бумаги
| ISO A-форматы (А0…А9) | A4, A5, A6 |
| ISO B-форматы (B0…B9) | B5 |
| JIS B-форматы (B0…B9) | B5 |
| Типы материалов для печати | Bond paper, Envelopes, Labels, Plain paper, Recycled paper, Transparencies |
| Размеры бумаги не соответствующие стандарту ISO | Executive (184 x 267mm), Folio (media size), Letter (media size), Legal (media size) |
| Максимальный размер бумаги ISO A-формата | A4 |
Сеть
Прочие свойства
| Совместимость с Mac | Да |
| Совместимые операционные системы | Windows 2000/XP/Vista/2003 Server/2008 ServernMac OS X 10.3 — 10.6nLinux OS |
| LED индикатор режима ожидания | Да |
| Эмуляции | SPL |
Вес и размеры
| Размеры (ШхГхВ) | 360 x 389 x 197 mm |
| Вес | 7300 g |
Свойства
| Максимальный рабочий цикл | 12000 стр/мес |
Устойчивость
| Сертификаты устойчивого развития | ENERGY STAR |
показать больше
Не можете найти ответ на свой вопрос в руководстве? Вы можете найти ответ на свой вопрос ниже, в разделе часто задаваемых вопросов о Samsung ML-2525.
Какой вес Samsung ML-2525?
Samsung ML-2525 имеет вес 7300 g.
Как удалить замятую бумагу из принтера?
Лучше всего аккуратно вытянуть бумагу из принтера. Выключите принтер и убедитесь, что печатающий узел не нависает над бумагой и что в принтере не осталось бумаги.
Почему после установки оригинального картриджа принтер не работает?
Принтер может не распознать неоригинальный картридж. В этом случае вы получите сообщение о том, что картридж пуст. В инструкции к приобретенному картриджу обычно указаны способы устранения проблемы. Если это сделать не удалось, рекомендуется обратиться к продавцу.
Чем обусловлено плохое качество печати?
Причины плохого качества печати могут быть разными. Убедитесь, что картридж заполнен, а тонер имеется в достаточном количестве. Если такой проблемы нет, причина может заключаться в том, что струйному принтеру требуется чистка, высох картридж или сломан печатающий узел. Для лазерного принтера рекомендуется выполнить калибровку.
В чем разница между лазерным и струйным принтером?
Лазерный принтер печатает тонером, а струйный — чернилами.
Почему при печати на струйном принтере появляются черные полосы?
В большинстве случаев это обусловлено поломкой картриджа струйного принтера. Необходимо заменить картридж.
Что означает аббревиатура DPI?
DPI обозначает Dots Per Inch и представляет собой количество капель чернил (на дюйм), которые подаются на бумагу при печати.
Инструкция Samsung ML-2525 доступно в русский?
К сожалению, у нас нет руководства для Samsung ML-2525, доступного в русский. Это руководство доступно в английский.
Не нашли свой вопрос? Задайте свой вопрос здесь
