
-
Contents
-
Table of Contents
-
Troubleshooting
-
Bookmarks
Quick Links
WorkCentre 3119
User Guide
705N00022
Related Manuals for Xerox WorkCentre 3119
Summary of Contents for Xerox WorkCentre 3119
-
Page 1
WorkCentre 3119 User Guide 705N00022… -
Page 2
© 2006 Xerox Corporation. All rights reserved. This manual is provided for information purposes only. All information included herein is subject to change without notice. Xerox Corporation is not responsible for any direct or indirect damages, arising from or related to use of this manual. -
Page 3: Table Of Contents
ONTENTS 1. Introduction Special features … 1.1 Understanding component locations … 1.2 2. Getting started Setting up your machine Finding more information … 2.1 Selecting a location … 2.2 Installing the toner cartridge … 2.2 Loading paper … 2.3 Making connections … 2.5 Turning the machine on …
-
Page 4
8. Maintenance Printing reports … 8.1 Clearing memory … 8.1 Cleaning your machine … 8.1 Maintaining the toner cartridge … 8.3 Consumable and replacement parts … 8.4 9. Troubleshooting Clearing paper jams … 9.1 Understanding the Status LED … 9.3 Understanding display messages … -
Page 5: Laser Safety Statement
The ozone produced does not present a hazard to the operator. However, it is advisable that the machine be operated in a well ventilated area. If you need additional information about ozone, please request your nearest Xerox dealer. a. AWG: American Wire Gauge or bigger.
-
Page 6: Power Saver
Sciences Canada. Declaration of Conformity (European Countries) Approvals and Certifications The CE marking applied to this product symbolizes Xerox Corporation. Declaration of Conformity with the following applicable 93/68/EEC Directives of the European Union as of the dates indicated:…
-
Page 7
ARNING If you cut off the moulded plug, get rid of it straight away. You cannot rewire the plug and you may receive an electric shock if you plug it into a socket. : You must earth this machine. MPORTANT WARNING The wires in the mains lead have the following color code: •… -
Page 8: Introduction
Introduction Thank you for purchasing this Xerox multifunctional product. Your machine provides printing, copying, and scanning functions! This chapter includes: • Special features • Understanding component locations Special features Your new machine is equipped with special features that improve the print quality. You can: Print with excellent quality and speed •…
-
Page 9: Rear View
Understanding component locations These are the main components of your machine: Front view document cover document glass control panel front cover toner cartridge rear cover USB port manual feeder guides paper input tray manual feeder output tray scan unit Introduction Rear view power receptacle power switch…
-
Page 10: Control Panel Functions
Control panel functions Displays the current status and prompts during an operation. Shows the status of your machine. See page 9.3. Enters Menu mode and scrolls through the available menus. Scroll through the options available in the selected menu. Confirms the selection on the display. Sends you back to the upper menu level.
-
Page 11: Getting Started
To access a printer driver help screen, click Help from the printer properties dialog box. If you have Internet access, you can get help, support, printer drivers, manuals, and order information from the Xerox website, www.xerox.com.
-
Page 12: Selecting A Location
Selecting a location Select a level, stable place with adequate space for air circulation. Allow extra space for opening covers and trays. The area should be well-ventilated and away from direct sunlight or sources of heat, cold, and humidity. Do not set the machine close to the edge of your desk or table.
-
Page 13: Loading Paper
AUTION • To prevent damage, do not expose the toner cartridge to light for more than a few minutes. Cover it with a piece of paper, if left exposed for more than a few minutes. • Do not touch the green underside of the toner cartridge. Use the handle on the toner cartridge to avoid touching this area.
-
Page 14: Input Tray
Pay attention to the paper limit mark on both inside walls of the paper input tray. Paper overloading may cause paper jams. Insert and slide the paper input tray back into the machine. : After you load paper, you need to set up your machine for the paper type and size you loaded.
-
Page 15: Making Connections
Squeeze the paper width guide, as shown and slide it to the stack of paper until it lightly touches the side of the stack. OTES • Do not push the paper width guide far enough to cause the materials to warp. •…
-
Page 16: Setting Up The Machine System
Setting up the machine system Overview of control panel menus The control panel provides access to various menus to set up the machine or use the machine’s functions. They can be accessed by pressing button. Refer to the following diagram. Reduce/Enlarge Darkness Original Type…
-
Page 17: Printer Software Overview
Printer software overview Supplied printer software You must install the printer software using the supplied printer driver CD after you have set up your machine and connected it to your computer. For details, see the Software Section. The printer driver CD provides you with the following software: Programs for windows To use your machine as a printer and scanner in Windows, you must install the MFP driver.
-
Page 18: System Requirements
System requirements Before you begin, ensure that your system meets the minimum requirements. Item Requirements Operating Windows 98/Me/2000/XP system Windows Pentium II 400 98/Me/2000 MHz or higher Windows XP Pentium III 933 MHz or higher Windows 64 MB or more 98/Me/2000 Windows XP 128 MB or more…
-
Page 19: Loading Original Documents And Paper
Loading original documents and paper This chapter introduces you to how to load documents and print materials into your machine. This chapter includes: • Loading document • Selecting print materials • Loading paper • Setting the paper size and type •…
-
Page 20: Selecting Print Materials
• Some paper may meet all of the guidelines in this section and still not produce satisfactory results. This may be the result of improper handling, unacceptable temperature and humidity levels, or other variables over which Xerox has no control. • Before purchasing large quantities of paper, ensure that the paper meets the requirements specified in this user’s guide.
-
Page 21
Type Size Dimensions Envelope Envelope C6 114 x 162 mm (4.48 x 6.37 (continued) inches) Transparency Letter, A4 Refer to the Plain paper section Labels Letter, Legal, Refer to the Plain Folio, A4, JIS paper section B5, ISO B5, Executive, A5, A6 Card stock Letter, Legal,… -
Page 22
Guidelines for special materials Paper Type Guidelines Envelopes • Successful printing on envelopes depends upon the quality of the envelopes. When selecting envelopes, consider the following factors: — Weight: The weight of the envelope paper should not exceed 90 g/m occur. -
Page 23: Loading Paper
Paper Type Guidelines Preprinted paper • Letterhead must be printed with heat-resistant ink that will not melt, vaporize, or release hazardous emissions when subjected to the machine’s fusing temperature of 208° C (406.4° F) for 0.1 second. • Letterhead ink must be non-flammable and should not adversely affect printer rollers.
-
Page 24: Setting The Paper Size And Type
Adjust the manual feeder guides to the width of the print material without bending it. After loading paper, you need to set the paper type and size for the manual feeder. See page 3.6 for copying or the Software Section for PC-printing. : The settings made from the printer driver override the settings on the control panel.
-
Page 25
Take the paper out manually. Close the scan unit. In order to close the cover, push the tab to the left and hold it down. Then lower the cover carefully until the cover is holding down the tab. Then you can move your hand and finish lowering the cover. -
Page 26: Copying
Copying This chapter gives you step-by-step instructions for copying documents. This chapter includes: • Copying • Changing the settings for each copy • Using special copy features • Changing the default settings • Setting the time out option Copying Place a document on the document glass. Customize the copy settings including copy size, darkness, and original type, by using the control panel buttons.
-
Page 27: Auto Fit Copying
Press button to save the selection. Changing the default settings The copy options, including darkness, original type, copy size and number of copies, can be set to the most frequently used modes. When you copy a document, the default settings are used unless they are changed by using the menus on the control panel.
-
Page 28: Setting The Time Out Option
: If you press button or no buttons are pressed for approximately 30 seconds, the machine cancels the copy job and returns to Standby mode. Press button to begin copying. 2-UP copying This feature prints 2 original images reduced to fit onto one sheet of paper.
-
Page 29: Basic Printing
For Windows 98/2000/Me, select Settings and then Printers. For Windows XP, select Printers and Faxes. Double-click the Xerox Workcentre 3119 Series icon. From the Document menu, select Cancel Printing (Windows 98/Me) or Cancel (Windows 2000/XP). : You can also access this window by simply double- clicking the printer icon at the bottom right corner of the Windows desktop.
-
Page 30: Scanning
Then you can upload them on your web site or use them to create projects that you can print using Xerox the WIA driver. Scanning basics Your machine offers the following ways to scan an image: •…
-
Page 31: Ordering Toner Cartridge
ISO 19752 5% coverage How to purchase To order Xerox-authorized toner cartridges, contact your local Xerox dealer or the retailer where you purchased your machine, or visit www.xerox.com and select your country/ region for information on calling for technical support.
-
Page 32: Maintenance
Maintenance This chapter provides information for maintaining your machine and the toner cartridge. This chapter includes: • Printing reports • Clearing memory • Cleaning your machine • Maintaining the toner cartridge • Consumable and replacement parts Printing reports Your machine can print report containing system data information.
-
Page 33: Cleaning The Scan Unit
With a dry lint-free cloth, wipe away any dust and spilled toner from the toner cartridge area and the toner cartridge cavity. : While cleaning the inside of the machine, be careful AUTION not to touch the transfer roller, located underneath the toner cartridge.
-
Page 34: Maintaining The Toner Cartridge
Maintaining the toner cartridge Toner cartridge storage To get the most from the toner cartridge, keep the following guidelines in mind: • Do not remove the toner cartridge from its package until ready for use. • Do not refill the toner cartridge. The machine warranty does not cover damage caused by using a refilled toner cartridge.
-
Page 35: Consumable And Replacement Parts
Transfer roller Fuser unit Paper feeding roller To purchase consumable and replacement parts, contact your Xerox dealer or the retailer where you bought your machine. We strongly recommend that these items be installed by a Maintenance Yield (Average) Approx. 50,000 pages Approx.
-
Page 36
trained service professional, except for the toner cartridge (see page 8.4). Maintenance… -
Page 37: Troubleshooting
Troubleshooting This chapter gives helpful information for what to do if you encounter an error. This chapter includes: • Clearing paper jams • Understanding the Status LED • Understanding display messages • Solving other problems Clearing paper jams When a paper jam occurs, Paper Jam appears on the display. Refer to the table below to locate and clear the paper jam.
-
Page 38: In The Paper Exit Area
In the fuser area or around the toner cartridge : The fuser area is hot. Take care when removing paper from the machine. Open the front cover and pull the toner cartridge out. Remove the jammed paper by gently pulling it straight out.
-
Page 39: Understanding The Status Led
Tips for avoiding paper jams By selecting the correct paper types, most paper jams can be avoided. When a paper jam occurs, follow the steps outlined in page 9.1. • Follow the procedures in page 2.3. Ensure that the adjustable guides are positioned correctly. •…
-
Page 40: Understanding Display Messages
Unplug the power cord and plug it back in. If the problem Scanner Error persists, please call for service. You must use a Xerox approved Toner Empty cartridge. [Toner Empty] • You must use a Xerox Replace Toner approved cartridge.
-
Page 41: Printing Problems
Troubleshooting Suggested solutions Check the power cord connections. Check the power switch and the power source. Select Xerox Workcentre 3119 Series as your default printer in your Windows. Disconnect the printer cable and reconnect it. If possible, attach the cable to another computer that is working properly and print a job.
-
Page 42
19 PPM for Letter-sized paper and 18 PPM for A4-sized paper. If you are using From the Start menu, choose Settings Windows 98/Me, and Printers. Right-click the Xerox the Spooling Workcentre 3119 Series machine Setting may be icon, choose Properties, click the set incorrectly. -
Page 43: Printing Quality Problems
Printing quality problems If the inside of the machine is dirty or paper has been loaded improperly, you may notice a reduction in print quality. See the table below to clear the problem. Condition Suggested solutions Light or faded If a vertical white streak or faded area appears on print the page: •…
-
Page 44
Condition Suggested solutions Background Background scatter results from bits of toner scatter randomly distributed on the printed page. • The paper may be too damp. Try printing with a different batch of paper. Do not open packages of paper until necessary so that the paper does not absorb too much moisture. -
Page 45: Scanning Problems
Condition Suggested solutions Horizontal stripes If horizontally aligned black streaks or smears appear: • The toner cartridge may be installed improperly. Remove the toner cartridge and reinsert it. • The toner cartridge may be defective. Remove the toner cartridge and install a new one. See page 8.4.
-
Page 46: Common Linux Problems
Condition Suggested solutions Message appears on • There may be a copying or printing job in your computer progress. When that job is complete, try your job screen: again. • The Selected port is currently being used. Restart • “Device can’t be your computer and try again.
-
Page 47
Please, log in as root user and invoke the following command: ln -sf /usr/local/bin/Xerox/slpr /usr/bin/lpr • Check if Gimp Front-end has “Xsane:Device dialog.” on the “Acquire” menu. If not, you should install Xsane plug-in for Gimp on the your computer. -
Page 48: Common Macintosh Problems
Common macintosh problems Problems in printer setup utility Suggested solutions Condition There is described • Software is not installed correctly. Reinstall the «driver not software. See Software Section. installed» at Product • Make sure that you are using a high-quality cable. List Window after you click Add and Select USB.
-
Page 49: Specifications
Specifications This chapter includes: • General specifications • Scanner and copier specifications • Printer specifications General specifications Item Description Paper input capacity Tray with multi-pages: 250 multi-pages for plain paper (20 lb bond, 75 g/m Tray with single page and manual tray: 1 single page for plain paper, transparencies, labels, Post Card and envelopes (16 ~43 lb bond, 60 ~ 165 g/m Paper output capacity…
-
Page 50: Printer Specifications
Inteface USB 2.0 a Print speed will be affected by operating system used, computing performance, applica- tion software, connecting method, media type, media size, and job complexity. b Please visit www.xerox.com to download the latest software version. Description 10.2 Specifications…
-
Page 51
NDEX Numerics 2-up, special copy 4.3 auto fit, sepcial copy 4.2 cleaning drum 8.2 inside 8.1 LSU 8.2 outside 8.1 scan unit 8.2 clone, special copy 4.2 component location 1.2 connection power cord 2.5 USB 2.5 consumables 8.4 contrast, copy 4.1 control panel 1.3 copying 2-up 4.3… -
Page 52
scanning 6.1 software overview 2.7 special materials, guidelines 3.4 specifications general 10.1 paper 3.2 printer 10.2 scanner and copier 10.1 Status LED 9.3 system requirements Windows 2.8 toner cartridge installing 2.2 maintaining 8.3 order information 7.1 redistributing 8.3 replacing 8.4 toner save mode, use 2.6 USB, connecting 3.6… -
Page 53
WorkCentre 3119 Software section… -
Page 54
OFTWARE SECTION ONTENTS NSTALLING Chapter 1: Installing Printer Software … 4 Removing Printer Software … 5 Printer driver … 5 Scanner driver … 5 ASIC Chapter 2: Printing a Document … 6 Printer Settings … 7 Layout Tab … 7 Paper Tab … -
Page 55
Using Overlays … 15 What is an Overlay? … 15 Creating a New Page Overlay … 15 Using a Page Overlay … 15 Deleting a Page Overlay … 15 HARING THE RINTER Chapter 4: Setting Up a Host Computer … 16 Setting Up a Client Computer … -
Page 56
SING RINTER WITH A Chapter 7: Installing Software for Macintosh … 27 Setting Up the Printer … 28 For a Network-connected Macintosh … 28 For a USB-connected Macintosh … 28 Printing … 29 Printing a Document … 29 Changing Printer Settings … 29 Printing Multiple Pages on One Sheet of Paper … -
Page 57: Installing Printer Software In Windows
Installing Printer Software in Windows This chapter includes: • Installing Printer Software • Removing Printer Software Installing Printer Software You can install the printer software for local printing. To install the printer software on the computer, perform the appropriate installation procedure depending on the printer in use. A printer driver is software that lets your computer communicate with your printer.
-
Page 58: Removing Printer Software
After the software is removed, click Finish. Scanner driver Start Windows. From the Start menu select Programs or All Programs → Xerox WorkCentre 3119 Series → Scanner Driver Uninstall. When your computer asks you to confirm your selection, click Yes.
-
Page 59: Basic Printing
Basic Printing This chapter explains the printing options and common printing tasks in Windows. This chapter includes: • Printing a Document • Printer Settings — Layout Tab — Paper Tab — Graphics Tab — Extras Tab — About Tab — Printer Tab — Using a Favorite Setting — Using Help Printing a Document…
-
Page 60: Printer Settings
Guide or online help. 1. Click the Windows Start button. 2. Select Printers and Faxes. 3. Select Xerox WorkCentre 3119 Series. 4. Right-click on the printer driver icon and select Printing Preferences. 5. Change the settings on each tab, click OK.
-
Page 61: Paper Tab
Paper Tab Use the following options to set the basic paper handling specifications when you access the printer properties. See “Printing a Document” on page 6 for more information on accessing printer properties. Click the Paper tab to access various paper properties. Copies Copies allows you to choose the number of copies to be printed.
-
Page 62: Graphics Tab
Graphics Tab Use the following Graphic options to adjust the print quality for your specific printing needs. See “Printing a Document” on page 6 for more information on accessing printer properties. Click the Graphic tab to display the properties shown below. Resolution The Resolution options you can select may vary depending on your printer model.
-
Page 63: Extras Tab
OS, refer to the corresponding Windows User’s Guide or online help. Click the Windows Start menu. Select Printers and Faxes. Select Xerox WorkCentre 3119 Series icon. Right-click on the printer driver icon and select Properties. Click the Printer tab and set the options.
-
Page 64: Using A Favorite Setting
Using a Favorite Setting The Favorites option, which is visible on each properties tab, allows you to save the current properties settings for future use. To save a Favorites item: Change the settings as needed on each tab. Enter a name for the item in the Favorites input box. Click Save.
-
Page 65: Advanced Printing
Advanced Printing This chapter explains printing options and advanced printing tasks. • Your printer driver Properties window that appears in this User’s Guide may differ depending on the printer in use. However the composition of the printer properties window is similar.
-
Page 66: Printing Posters
Printing Posters This feature allows you to print a single-page document onto 4, 9, or 16 sheets of paper, for the purpose of pasting the sheets together to form one poster-size document. To change the print settings from your software application, access printer properties.
-
Page 67: Using Watermarks
Using Watermarks The Watermark option allows you to print text over an existing document. For example, you may want to have large gray letters reading “DRAFT” or “CONFIDENTIAL” printed diagonally across the first page or all pages of a document. There are several predefined watermarks that come with the printer, and they can be modified, or you can add new ones to the list.
-
Page 68: Using Overlays
Using Overlays What is an Overlay? An overlay is text and/or images stored in the computer hard disk drive (HDD) as a special file format that can be printed on Dear ABC any document. Overlays are often used to take the place of preprinted forms and letterhead paper.
-
Page 69: Sharing The Printer Locally
Sharing the Printer Locally You can connect the printer directly to a selected computer, which is called “host computer,” on the network. The following procedure is for Windows XP. For other Windows OS, refer to the corresponding Windows User’s Guide or online help.
-
Page 70: Scanning
Scanning Scanning with your machine lets you turn pictures and text into digital files on your computer. Then you can fax or e-mail the files, display them on your web site or use them to create projects that you can print using the WIA driver. This chapter includes: •…
-
Page 71: Scanning Using The Wia Driver
Scanning Using the WIA Driver Your machine also supports the Windows Image Acquisition (WIA) driver for scanning images. WIA is one of the standard components provided by Microsoft Windows with digital cameras and scanners. Unlike the TWAIN driver, the WIA driver allows you to scan and easily manipulate images without using additional software.
-
Page 72: Using Your Printer In Linux
• Printing a Document • Scanning a Document Getting Started The supplied CD-ROM provides you with Xerox’s MFP driver package for using your machine with a Linux computer. Xerox’s MFP driver package contains printer and scanner drivers, providing the ability to print documents and scan images.
-
Page 73: Installing The Mfp Driver
When the installation is complete, click Finish. The installation program has added the MFP Configurator desktop icon and Xerox MFP group to the system menu for your convenience. If you have any difficulties, consult the onscreen help that is available through your system…
-
Page 74: Uninstalling The Mfp Driver
Configurator icon will automatically be created on your desktop. Opening the MFP Configurator Double-click MFP Configurator on the desktop. You can also click the Startup Menu icon and select Xerox MFP and then MFP Configurator. Press each button on the Modules pane to switch to the corresponding configuration window.
-
Page 75: Printers Configuration
• Add Class… : Allows you to add a new printer class. • Remove Class : Removes the selected printer class. Scanners Configuration In this window, you can monitor the activity of scanner devices, view a list of installed Xerox MFP devices, change device properties, and scan images. Switches to Scanners configuration.
-
Page 76: Mfp Ports Configuration
I/O port. The Xerox MFP driver package provides an appropriate port sharing mechanism that is used by Xerox printer and scanner drivers. The drivers address their devices via so-called MFP ports. The current status of any MFP port can be viewed via the MFP Ports Configuration.
-
Page 77: Printing A Document
To abort the current job, click Cancel. Printing Files You can print many different types of files on the Xerox MFP device using the standard CUPS way — directly from the command line interface. The CUPS lpr utility allows you do that.
-
Page 78: Scanning A Document
Scanning a Document You can scan a document using the MFP Configurator window. Double-click the MFP Configurator on your desktop. Click the button to switch to Scanners Configuration. Select the scanner on the list. Click your scanner. When you have only one MFP device and it is connected to the computer and turned on, your scanner appears on the list and is automatically selected.
-
Page 79: Using The Image Editor
Select the file directory where you want to save the image and enter the file name. Click Save. Adding Job Type Settings You can save your scan option settings to retrieve for a later scanning. To save a new Job Type setting: Change the options from the Scanner Properties window.
-
Page 80: Using Your Printer With A Macintosh
Double-click the MAC_Printer folder. Double-click the Xerox MFP Installer_OS X icon. Enter the password and click OK. The Xerox SPL Installer window opens. Click Continue and then click Continue. Select Easy Install and click Install. After the installation is finished, click Quit.
-
Page 81: Setting Up The Printer
Enter the queue name in the Queue Name field. If you cannot determine the queue name for your printer server, try using the default queue first. Select Xerox in Printer Model and your printer in Model Name. Click Add. Your printer’s IP address appears on the Printer List, and is set as the default printer.
-
Page 82: Printing
Printing OTES • The Macintosh printer’s properties window that appears in this User’s Guide may differ depending on the printer in use. However the composition of the printer properties window is similar. • You can check your printer name in the supplied CD- ROM.
-
Page 83: Printing Multiple Pages On One Sheet Of Paper
Printer Features Setting The Printer Features tab provides options for selecting the paper type and adjusting print quality. Select Printer Features from the Presets drop-down list to access the following features: ▲ Mac OS 10.3 Paper Type Make sure that Paper Type is set to Printer Default. If you load a different type of print material, select the corresponding paper type.
-
Page 84: Scanning
Scanning If you want to scan documents using other software, you will need to use TWAIN-compliant software, such as Adobe PhotoDeluxe or Adobe Photoshop. The first time you scan with your machine, select it as your TWAIN source in the application you use.
-
Page 85
OFTWARE SECTION NDEX advanced printing, use 12 canceling scan 18 document, print Macintosh 29 Windows 6 Extras properties, set 10 favorites settings, use 11 Graphics properties, set 9 help, use 11 install printer driver Macintosh 27 Windows 4 installing Linux software 19 Layout properties, set Macintosh 29 Windows 7… -
Page 86
scanning Linux 25 TWAIN 17 WIA driver 18 scanning from Macintosh 31 setting darkness 9 favorites 11 image mode 9 resolution Macintosh 30 Windows 9 toner save 9 true-type option 9 software install Macintosh 27 Windows 4 system requirements Macintosh 27 uninstall Macintosh 27 Windows 5…
-
Драйверы
2
-
Руководства по ремонту
1
-
Инструкции по эксплуатации
1

Xerox WorkCentre 3119 инструкция по эксплуатации
(84 страницы)
- Языки:Русский
-
Тип:
PDF -
Размер:
4.46 MB -
Описание:
Многофункциональное устройство (МФУ)
Просмотр
На NoDevice можно скачать инструкцию по эксплуатации для Xerox WorkCentre 3119. Руководство пользователя необходимо для ознакомления с правилами установки и эксплуатации Xerox WorkCentre 3119. Инструкции по использованию помогут правильно настроить Xerox WorkCentre 3119, исправить ошибки и выявить неполадки.

WORKCENTRE 3119
Руководство по техническому обслуживанию
|
Номер части 708P88471 |
06/06 |
Документация по техническому обслуживанию
708P88471
Июнь 2006 г.
Переведено и подготовлено:
Xerox Europe,
Global Knowledge & Language Services,
Enterprise Centre,
P.O. Box 17,
Bessemer Road,
Welwyn Garden City,
Hertfordshire,
AL7 1BU, England.
© Авторские права Xerox Ltd 2006 г.
Xerox Europe, Xerox ®, а также все упоминаемые в данном документе названия и номера изделий Xerox являются зарегистрированными торговыми марками XEROX. Настоящим
признаются торговые марки других компаний, упоминаемые в данном документе.
ЗАМЕЧАНИЕ
Данное руководство тщательно подготовлено, и Xerox Europe не несет никакой ответственности за ущерб вследствие любых неточностей при выполнении указанных в
данном Руководстве действий.
Вся документация по обслуживанию предоставляется внешним заказчикам Xerox только
для информации. Вся документация Xerox по техническому обслуживанию предназначена только для использования обученным и сертифицированным сервисным персоналом.
Приведенная в данном документе информация может быть изменена без
предварительного уведомления. Обслуживание оборудования, его модулей, элементов или частей силами заказчика может аннулировать гарантийные обязательства Xerox в отношении обслуживания данного оборудования. В гарантийных обязательствах приводятся условия, при которых допустимо обслуживание оборудования силами заказчика или третьей стороной.

|
Содержание |
||
|
Содержание |
||
|
Введение………………………………………………………………………………………………………………. |
. iii |
|
|
1. |
Процедуры обслуживания вызова |
|
|
Содержание………………………………………………………………………………………………….. |
……. 1-1 |
|
|
2. |
Процедуры RAP для индикатора состояния |
|
|
Содержание………………………………………………………………………………………………….. |
……. 2-1 |
|
|
3. |
Качество изображения |
|
|
Содержание………………………………………………………………………………………………….. |
……. 3-1 |
|
|
4. |
Ремонт/Регулировка |
|
|
Содержание………………………………………………………………………………………………….. |
……. 4-1 |
|
|
5. |
Перечень запасных частей |
|
|
Содержание………………………………………………………………………………………………….. |
……. 5-1 |
|
|
6. |
Общие процедуры и информация |
|
|
Содержание………………………………………………………………………………………………….. |
……. 6-1 |
|
|
7. |
Схемы соединений |
|
|
Содержание………………………………………………………………………………………………….. |
……. 7-1 |
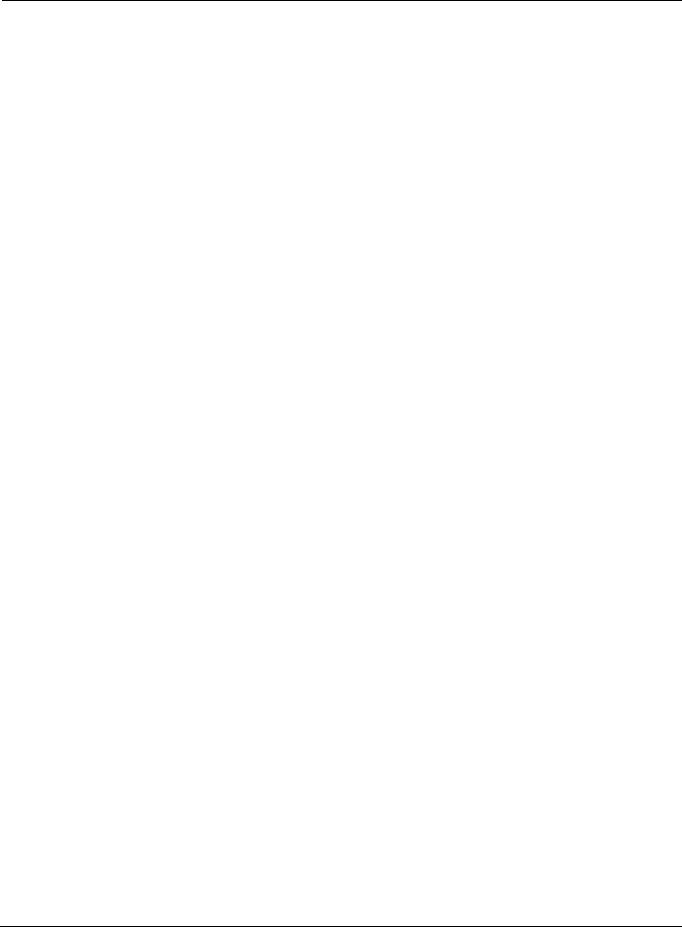
Введение
Введение
Меры безопасности
Для предотвращения несчастных случаев и повреждения оборудования, пожалуйста, перед началом сервисного обслуживания аппарата внимательно прочитайте приведенные
ниже меры безопасности и точно их соблюдайте.
Предупреждение, Внимание и Примечание
ПРЕДУПРЕЖДЕНИЕ
Предупреждение обращает внимание на то, что при невыполнении или неправильном
выполнении указанных действий, процедур или условий возможно создание ситуации, опасной для вашего здоровья или здоровья окружающих.
ВНИМАНИЕ
Это замечание обращает внимание на то, что при невыполнении или неправильном
выполнении указанных действий, процедур или условий возможно повреждение
оборудования.
Примечание: Примечания используют, если нужно привести дополнительную
информацию о действиях, процедурах, условиях и т. д.
Предупреждение по технике безопасности
1.Техническое обслуживание аппарата должно проводиться только
квалифицированными сервисными инженерами.
Внутри аппарата имеются точки опасного напряжения и лазеры, которые могут
представлять опасность. Техническое обслуживание данного аппарата должно выполняться правильно обученным и квалифицированным сервисным инженером.
2. Используйте только запасные части Xerox
Внутриаппаратанетникакихдеталей, обслуживаемыхпользователем. Невноситеникакие неразрешенные изменения или добавления в конструкцию аппарата, так как это может
привести к сбоям в его работе, поражению электрическим током или пожару.
3. Безопасность при работе с лазером
Данный аппарат сертифицирован в США в соответствии с требованиями DHHS 21 CFR,
часть 1 раздел J для лазерных устройств Class 1(1); кроме того, он сертифицирован как
лазерное устройство Class I
в соответствии с требованиями IEC 825. Лазерные устройства Class I не считаются
опасными. Конструкция лазера и аппарата создана таким образом, что пользователь никогда не сможет получить доступ к лазерному излучению, превышающему уровень для класса I, во время обычной эксплуатации, обслуживания пользователем или технического обслуживания аппарата.
|
WorkCentre 3119 |
06/06 |
iii |

Введение
ПРЕДУПРЕЖДЕНИЕ
Избегайте попадания в зону действия лазерного луча. Невидимое лазерное излучение.
Основные меры безопасности
Токсические материалы
Данный аппарат содержит токсичные материалы, которые в случае попадания внутрь
организма могут привести к отравлению.
1.В случае повреждения жидкокристаллического дисплея панели управления возможно
вытекание жидкости из дисплея. Эта жидкость токсична. Следует избегать попадания данной жидкости на кожу; при попадании жидкости на кожу или глаза немедленно
смойте водой и обратитесь к врачу. Если эта жидкость попадет в рот или будет
проглочена, немедленно обратитесь к врачу.
2.Пожалуйста, храните принт-картриджи подальше от детей. Порошок тонера в принткартридже может представлять опасность. При попадании его внутрь немедленно обратитесь к врачу.

Введение
Меры безопасности для предотвращения возгорания или поражения электрическим током
Несоблюдениеприведенныхнижеинструкцийможетпривестикпоражениюэлектрическим
током и является вероятной причиной пожара.
1.Используйте только источник питания с правильным напряжением; несоблюдение
этого правила может привести к повреждению аппарата, а также возможному
возгоранию или поражению электрическим током.
2.Используйте только кабель питания, входящий в комплект поставки аппарата.
Использование кабеля, параметры которого не подходят для данного аппарата, может привести к перегреванию кабеля и стать причиной пожара.
3.Не перегружайте электрическую розетку, так как это может привести к перегреванию кабелей внутри стен и вызвать возгорание.
4.Следите за тем, чтобы на аппарат не попадала вода или другие жидкости, так как это может привести к поражению электрическим током. Следите за тем, чтобы скрепки, кнопки и другие посторонние предметы не попадали внутрь аппарата, так как это может
привести к короткому замыканию внутри аппарата, что способно привести к поражению электрическим током или возгоранию.
5.Никогда не касайтесь вилок на обоих концах кабеля питания влажными руками, так как это может привести к поражению электрическим током. При техническом обслуживании
аппарата обязательно вынимайте вилку кабеля его питания из электрической розетки.
6.Будьте осторожны при отсоединении и подсоединении вилки кабеля питания. Разъем
кабеля питания необходимо вставлять до конца, потому что плохой контакт ведет к
перегреванию и возможности возгорания. При отсоединении разъема питания крепко беритесь за него рукой и тяните.
7.Следите за кабелем питания. Не позволяйте кабелю питания закручиваться или изгибаться вокруг острых углов, следите за тем, чтобы кабель питания не получал
никаких повреждений. Не ставьте никакие предметы на кабель питания аппарата.
Поврежденный кабель питания может перегреваться, что способно привести к возгоранию; оголенные жилы кабеля могут привести к поражению электрическим
током. Немедленно заменяйте поврежденный кабель электропитания, не используйте
его и не пытайтесь отремонтировать. Некоторые химические вещества могут разрушать покрытие кабеля питания, ослаблять его, и разрушать изоляцию самих жил, что способно привести к возгоранию или поражению электрическим током.
8.Следите за тем, чтобы электрические розетки и вилки не имели трещин или других
повреждений. Любые подобные дефекты необходимо устранять немедленно. При перемещении аппарата следите за тем, чтобы не повредить кабель или вилки его
питания.
9.Будьте внимательны во время грозы. Xerox рекомендует отключать данный аппарат от
источника электропитания на время грозы. Если аппарат во время грозы не отключен
от источника электропитания, не дотрагивайтесь до аппарата или кабеля его питания.
10.Устанавливайте аппарат только в чистых помещениях с хорошей вентиляцией, избегая влажных и пыльных мест. Никогда не ставьте аппарат рядом с увлажнителем воздуха. Скопление пыли и влаги внутри аппарата может привести к перегреванию и явиться причиной пожара.

Введение
11.Не подвергайте аппарат воздействию прямого солнечного света. Это может привести к
повышению температуры внутри аппарата, что способно нарушить процесс его
функционирования, а в экстремальной ситуации привести к возгоранию.
12.Никогда не вставляйте никакие металлические предметы внутрь аппарата через
решетку вентилятора или другие отверстия в его корпусе; контакт с точками высокого напряжения внутри аппарата может привести к поражению электрическим током.
Меры предосторожности при обращении
Приведенные ниже инструкции направлены на обеспечение вашей личной безопасности,
они позволят вам не только избежать травм, но и не повредить аппарат.
1.Устанавливайте аппарат только на ровную поверхность, способную выдержать его вес.
Несоблюдение этого правила может привести к тому, что аппарат перевернется или
упадет.
2.Внутри аппарата имеется много роликов, зубчатых приводов и вентиляторов. Особенно внимательно следите за тем, чтобы ваши пальцы, волосы или одежда не попали во вращающиеся механизмы.
3.Не кладите никакие мелкие металлические предметы, емкости в водой, химические вещества или другие жидкости на аппарат или рядом с ним, потому что попадание
жидкости внутрь аппарата может привести к его повреждению, поражению
электрическим током или возгоранию.
4.Никогда не устанавливайте аппарат в местах, где много пыли или высокая влажность,
рядом с открытым окном или около увлажнителя воздуха или обогревателя. Установка аппарата в таких местах может привести к его повреждению.
5.Не ставьте свечи и не кладите зажженные сигареты на аппарат, так как это может привести к пожару.
Меры безопасности при сборке и разборке
Заменяйте детали аппарата аккуратно, всегда используйте детали Xerox. Перед тем как
снять какую-либо деталь с аппарата всегда запоминайте ее точное положение и маршрут
прохождения кабелей. Проверяйте правильность установки на место всех деталей и
кабелей.
Перед разборкой аппарата или заменой каких-либо деталей всегда выполняйте следующие процедуры.
1.Проверьте содержание памяти аппарата и запишите все пользовательские настройки.
В случае замены главной платы эти настройки исчезнут из памяти.
2.Перед проведением технического обслуживания или заменой любых электрических
деталей аппарата обязательно отключайте его от сети электропитания.
3.Отсоедините кабели интерфейса принтера и кабели питания.
4.Перед разборкой аппарата или его частей обязательно извлеките принт-картридж.
5.Используйте только одобренные запасные части. Проверяйте правильность номера
детали по каталогу, названия аппарата, а также все параметры напряжения, тока или температуры.
6.При снятии или установке на место любых деталей не используйте чрезмерную силу, особенно при вкручивании винтов в пластиковые детали.

Введение
7.Постарайтесь не уронить какие-либо мелкие детали внутрь аппарата.
8.Обращение с барабаном OPC
— Воздействие света может привести к повреждению барабана OPC.
Следите за тем, чтобы на барабан OPC не попадали прямые солнечные лучи или
электрическое освещение от флуоресцентных лам и ламп накаливания. Воздействие
света в течение даже 5 минут может повредить поверхность фотопроводника до такой степени, что это ухудшит качество печати. Будьте аккуратны при техническом
обслуживании аппарата. Снятый барабан OPC храните в черном пакете или другом
контейнере, не пропускающем света. будьте особенно осторожны, когда работаете на аппарате со снятыми крышками (особенно это относится к верхней крышке), так как
попадающий в зону OPC свет может привести к повреждению фоточувствительной
поверхности барабана.
— Постарайтесь не поцарапать зеленую поверхность барабана OPC.
Царапины или следы от прикосновений на зеленой поверхности принт-картриджа могут отрицательно повлиять на качество печати.
Освобождение пластмассовых защелок
Многие детали аппарата удерживаются на месте пластмассовыми защелками. Защелки
легко сломать, будьте аккуратны при их освобождении.
Для снятия таких деталей нажмите на фиксатор защелки в сторону от того компонента, на
котором эта деталь закреплена.
Рисунок 1
Пренебрежение данным предупреждением может привести к травмам и ранениям
1.Модуль фьюзера во время работы имеет высокую температуру. Соблюдайте
осторожность при работе внутри аппарата. Перед разборкой аппарата подождите
некоторое время, чтобы фьюзер успел охладиться.
2.Следите за тем, чтобы пальцы или волосы не попали во вращающиеся детали
аппарата (вход подачи бумаги, двигатель, вентилятор и т.п.). Это может привести к травмам.
3.При перемещении аппарата.
Аппарат с упаковкой весит 12 кг. Соблюдайте осторожность при подъеме аппарата и обращении с ним. Неправильный подъем аппарата может привести к травмам спины.
|
WorkCentre 3119 |
06/06 |
vii |

Введение
4.Убедитесь, что аппарат правильно установлен.
Устанавливайте аппарат, весящий 9.7 кг, только на ровную поверхность, способную выдерживать его вес. Несоблюдение данного правила может привести к тому, что
аппарат перевернется или упадет; это может привести к ранению людей или
повреждению аппарата.
5.Никогда не устанавливайте аппарат на наклонную или неустойчивую поверхность.
После установки аппарата еще раз убедитесь, что он находится в устойчивом положении.
Меры защиты от электростатического разряда (ESD)
Некоторые полупроводниковые приборы легко повреждаются статическим
электричеством. Такие компоненты называются электростатически-чувствительными приборами (ESD). Примерами таких приборов могут служить интегральные схемы,
некоторые полевые транзисторы и полупроводниковые микросхемы.
Для снижения вероятности повреждения таких компонентов статическим электричеством
необходимо применять следующие меры.
ВНИМАНИЕ
Убедитесь, что на шасси или цепь не подается питание, а также соблюдайте прочие меры предосторожности.
1.Непосредственно перед работой с полупроводниковым элементом или блоком снимите с себя электростатический заряд, прикоснувшись к надежному проводу
заземления. Можно также использовать стандартный электростатический браслет. В
целях личной безопасности его следует снимать перед подачей питания на аппарат.
2.После снятия электростатически-чувствительного узла его следует поместить на
проводящую поверхность, например, на алюминиевую или медную фольгу или токопроводящую подложку из вспененного материала. Это предотвратит скапливание
заряда в непосредственной близости от узла.
3.Для пайки приборов ESD используйте только заземленный паяльник.
4.Для удаления припоя используйте только «антистатические» устройства. Некоторые устройства для удаления припоя, не классифицированные как «антистатические», могут
генерировать электростатический разряд, достаточный для повреждения приборов
ESD.
5.Не используйте распыляемые химические вещества, содержащие фреон. При распылении таких веществ может возникнуть электрический заряд, достаточный для
повреждения чувствительных элементов.
6.Не извлекайте запасную часть ESD из упаковки до момента ее установки на место. Большинство подобных приборов упакованы таким образом, что их выводы замкнуты
токопроводящей пеной, алюминиевой фольгой или аналогичным проводящим материалом.
7.Непосредственно перед снятием защитного материала с устройства прикоснитесь им к шасси или к цепи, в которую будет установлено данное устройство.
8.Поддерживайтепостоянныйэлектрическийконтактмеждуустанавливаемымприбороми узлом, в который осуществляется установка, до тех пор пока он не будет окончательно установлен или припаян.
|
viii |
06/06 |
WorkCentre 3119 |

Введение
9. При работе с распакованными электростатически-чувствительными приборами сведите
движения к минимуму. Самые естественные движения, приводящие, например, к трению
ткани деталей одежды друг о друга, или подъем ноги с коврика, могут оказаться достаточными для генерирования статического электричества, способного повредить
прибор ESD.
Меры безопасности при обращении с конденсатором большой емкости и литиевой батарейкой
1.При замене конденсатора большой емкости или литиевой батарейки соблюдайте
предельную осторожность. При неправильной установке существует опасность взрыва
и, вследствие этого, травмы оператора или повреждения оборудования.
2.Заменяйте установленную батарейку на батарейку того же типа или аналогичную,
рекомендованную производителем.
3.Конденсатор большой емкости и литиевые батарейки содержат токсичные вещества. Их нельзя открывать, разрушать и сжигать.
4.Выбрасывайте использованные батарейки в соответствии с инструкцией
производителя.
Обслуживание тонер-картриджа
Необходимо использовать только картриджи, поставляемые Xerox. Дефекты печати или
повреждения аппарата, причиной которых стало использование не одобренных производителем принт-картриджей или заполнение их нелицензированным тонером, не
покрываются гарантией производителя.
Меры по безопасному обращению с принт-картриджем
Воздействие сильного освещения в течение более чем пяти минут может привести к повреждению картриджа.
Меры по продлению срока службы принт-картриджа
Если из-за недостаточного количества тонера распечатывается светлое изображение, вы
можете временно улучшить качество печати, перераспределив тонер внутри картриджа (для этого потрясите принт-картридж). Однако, для полного устранения проблемы
необходимо заменить принт-картридж.
Перераспределение тонера
Когда заканчивается срок службы принт-картриджа, на отпечатках появляются белые полосы или они становятся более светлыми. На дисплей выводится предупреждение
“Toner Low” (мало тонера). Вы сможете временно восстановить качество печати,
перераспределив оставшийся в картридже тонер равномерно.
1.Откройте переднюю крышку.
2.Слегка нажав на отработанный картридж вниз, вытащите его.
Примечание: Чтобы не нанести вреда окружающей среде, картридж необходимо утилизировать. Подробности описаны в брошюре об утилизации, поставляемой с картриджем.
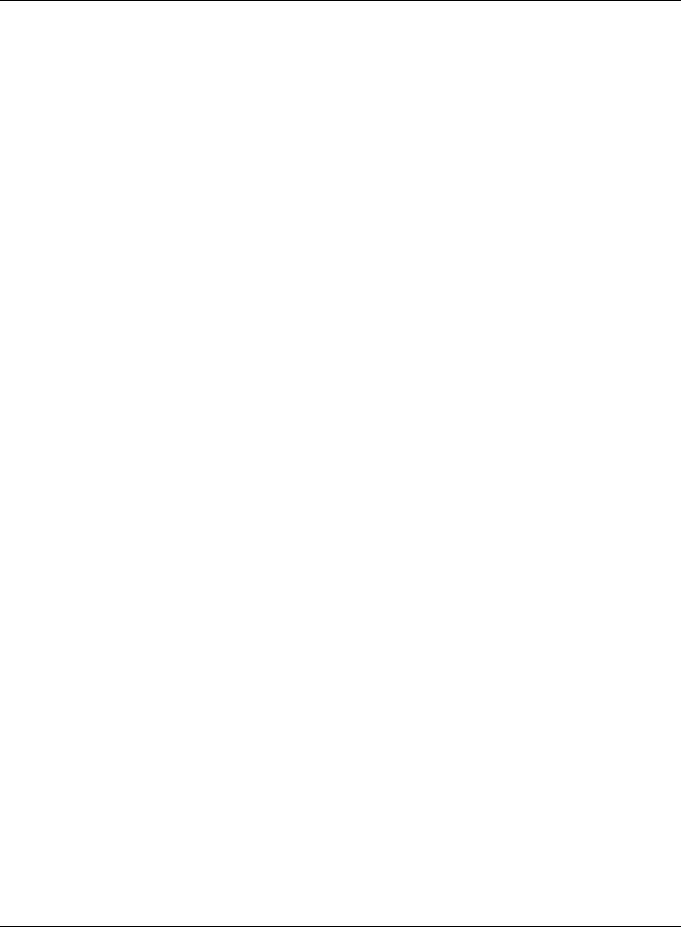
Введение
3.Распакуйте новый картридж, и аккуратно встряхните его в горизонтальном положении
4-5 раз, чтобы равномерно распределить тонер внутри картриджа.
4.Сохраните коробку и крышку для отправки. Задвиньте новый тонер-картридж в аппарат
до фиксации его на месте.
Стандарт гарантии на расходные материалы
Критерий определения гарантированного стандарта качества расходных материалов приводится в Руководстве пользователя или в руководстве «Инструкции по расходным
материалам для факса/принтера».
Как определить, что тонер-картридж повторно заправлен.
При производстве картриджей применяются винты однократного использования —
убедитесь, что эти винты не повреждены.
Сообщения о травмах и опасных для здоровья ситуациях
I. Общие положения
Этот стандарт определяет требования при уведомлении об опасных для здоровья
ситуациях, связанных с использованием оборудования и расходных материалов Xerox у заказчиков.
II. Область применения
Справедливо для Xerox Corporation и ее подразделений во всех странах мира.
III. Цель
Обеспечить быстрое решение проблем при возникновении опасных для здоровья ситуациях, связанных с использованием оборудования Xerox у заказчиков, и соответствие
оборудования Xerox действующим стандартам безопасности.
IV. Определения
Опасная ситуация:
Событие или условие, имеющее место у заказчика и являющееся причиной травмы,
ухудшения здоровья или другого ущерба. Примером опасной ситуации может быть
воспламенение аппарата, выделение им дыма, причинение физической травмы оператору
или специалисту по техническому обслуживанию. События или условия, вызывающие подозрение, также включаются в это определение.
V. Требования
Начальный отчет:
1.Подразделения Xerox должны обеспечить предоставление информации о подобном
событии в соответствующую службу Xerox в течение 24 часов.
2.Информация, которую необходимо предоставить в отчете, приведена в приложении A.
3.Первоначальное уведомление можно выполнить следующими способами:

Введение
•В США и развивающихся странах запада (Бразилия, Мексика, север и юг Латинской
Америки):
—Телефон службы* Xerox EH&S at: 1-800-828-6571.
—Электронная почта Xerox EH&S at: Doris.Bush@usa.xerox.com.
—Факс Xerox EH&S at: 1-585-422-6449 [intelnet 8*222 6449].
•В Европе и развивающихся странах востока (Ближний Восток, Африка, Индия, Китай и Гонконг):
—Телефон службы* Xerox EH&S at: +44 (0) 1707 353434.
—Электронная почта Xerox EH&S at: Elaine.Grange@GBR.xerox.com.
—Факс Xerox EH&S at: +44 (0) 1707 353914 [intelnet 8*668 3914].
*После первоначального уведомления по телефону в течение 24 часов следует
отправить полный отчет о ситуации по электронной почте или факсу.
Примечание: Если отчет передается по факсу, также следует послать по внутренней
почте оригинал.
Ответственность за принятие решений:
1.Бизнес-группы/команды разработчиков, отвечающие за изделие, на котором
произошел несчастный случай, должныl:
a.Работать с бюллетенями, корреспонденцией заказчика, повторными вызовами,
модернизацией средств безопасности.
b.Финансировать всю модернизацию у заказчика.
Группа обслуживания у заказчика должна:
a.Сохранять в неприкосновенности изделие Xerox, из-за которого возникла опасная ситуация, а также все связанное с ним оборудование, находящееся в
непосредственной близи от него.
b.Возвращать поврежденные части в соответствующие подразделения Xerox.
c.Выполнять всю модернизацию средств обеспечения безопасности.
2.Отдел Xerox EH&S должен:
a.Расследовать и составлять отчеты обо всех происшествиях.
b.При необходимости делать обзор и утверждать предлагаемые действия по
исправлению недостатков и по модернизации.
c.Осуществлять связь и вести корреспонденцию с правительственными органами.
d.Определять действия по устранению последствий подтвержденных происшествий.
VI. Приложения
Отчет «Сообщения о травмах и опасных для здоровья ситуациях» для изделий Xerox (форма # EH&S-700) можно получить в конце данного руководства.
Данная страница намеренно оставлена пустой
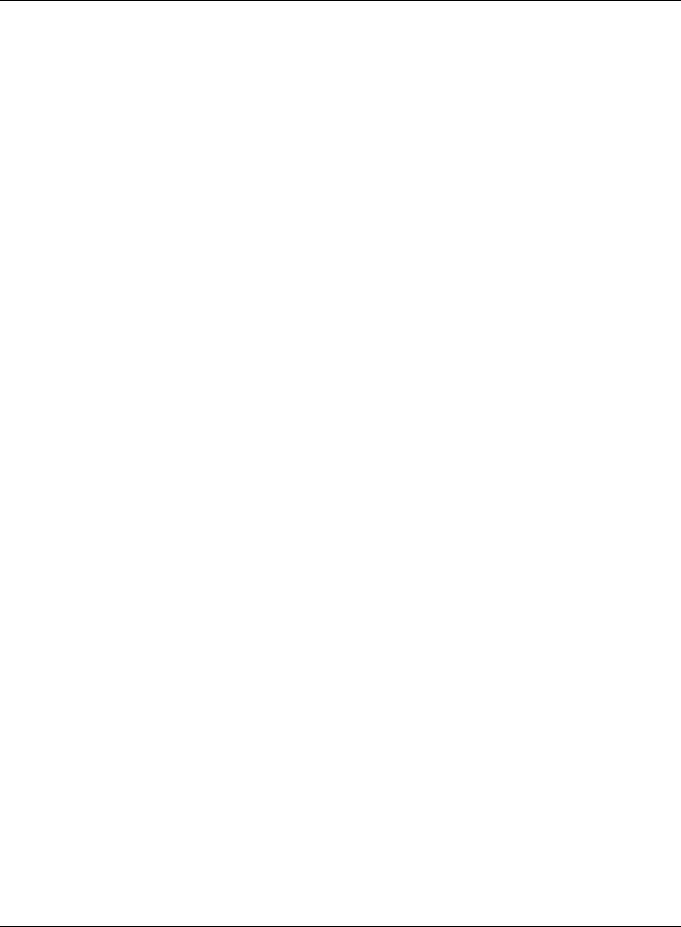
Процедуры обслуживания вызова
1. Процедуры обслуживания вызова
|
SCP 1 |
Действия по обслуживанию вызова ………………………………………………………………… |
1-3 |
|
SCP 2 |
Завершающие действия…………………………………………………………………………………. |
1-4 |
|
WorkCentre 3119 |
06/06 |
1-1 |
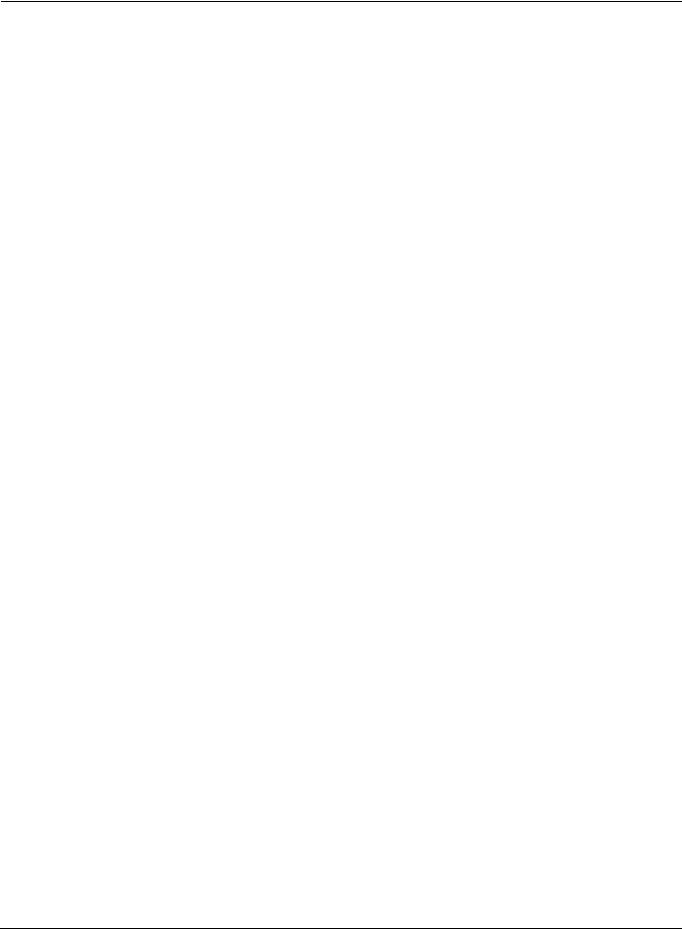
Процедуры обслуживания вызова
SCP 1 Действия по обслуживанию вызова
Процедура
При использовании данного руководства соблюдайте следующие Предупреждения:
ПРЕДУПРЕЖДЕНИЕ
Выключите питание аппарата. При выполнении работ, не связанных с подачей
электропитания, отсоедините кабель питания от электрической розетки. Поражение электрическим током может привести к серьезным последствиям для здоровья или
смерти. Движущиеся части аппарата могут служить источником травм.
ПРЕДУПРЕЖДЕНИЕ
Не прикасайтесь к нагретому фьюзеру.
ПРЕДУПРЕЖДЕНИЕ
При выполнении этой процедуры будьте особенно осторожны. Острые кромки могут
служить источником травм.
1.Записывайте симптомы неисправностей или сообщения об ошибках.
2.Попросите оператора описать или показать проблему.
3.Убедитесь, что:
•Кабель питания подсоединен к электрической розетке и к аппарату.
•Все кабели подсоединены правильно.
4.Если есть журнал обслуживания аппарата, просмотрите все предшествующие
действия, которые могут иметь отношение к данной проблеме.
5.Исследуйте дефектный отпечаток или копию.
6.Перейдите к процедуре ‘1 Начальные проверки RAP’.
|
WorkCentre 3119 |
06/06 |
1-3 |

Процедуры обслуживания вызова
SCP 2 Завершающие действия
При проведении завершающих действий проверяют общую работоспособность системы и
определяют действия, которые следует выполнить для завершения технического обслуживания.
Процедура
•Проверьте аппарат во всех режимах.
•Выполните пробное копирование или печать документа пользователя.
•Если настройки пользователя были изменены, верните их к первоначальным
значениям.
•Обратите внимание на установленные и активизированные опции аппаратного и программного обеспечения в журнале технического обслуживания.
•При первом и последующих обслуживаниях, если были внесены изменения или
добавлены опции, распечатайте отчет о конфигурации, и храните его вместе с
журналом аппарата. Выбросите все предыдущие версии отчета о конфигурации
аппарата.
•Уничтожьте все копии страниц тестовых шаблонов.
•Заполните журнал обслуживания машины, обратитесь к разделу GP 17 Журнала
обслуживания.
•Перед уходом убедитесь в чистоте машины и зоны ее обслуживания.
•Если нужно, организуйте обучение персонала заказчика.
|
1-4 |
06/06 |
WorkCentre 3119 |

Процедуры RAP для индикатора состояния
2. Процедуры RAP для индикатора состояния
|
1 |
Начальные проверки RAP. …………………………………………………………………………………….. |
2-3 |
|
|
2 |
Процедура RAP «JAM 0″…………………………………………………………………………………………. |
2-6 |
|
|
3 |
Процедура RAP «JAM 1″…………………………………………………………………………………………. |
2-8 |
|
|
4 |
Процедура RAP «JAM 2″…………………………………………………………………………………………. |
2-9 |
|
|
5 |
Процедура RAP «Одновременная подача нескольких листов бумаги»…………………….. |
2-11 |
|
|
6 |
Процедура RAP «Застревание в фьюзере» ……………………………………………………………. |
2-12 |
|
|
7 |
Процедура RAP «Бумага накручена на барабан OPC»……………………………………………. |
2-13 |
|
|
8 |
Процедура RAP «Ошибка фьюзера» ……………………………………………………………………… |
2-14 |
|
|
9 |
Ошибка лазера……………………………………………………………………………………………………. |
2-15 |
|
|
10 |
Оплавление шестерни фьюзера…………………………………………………………………………. |
2-16 |
|
|
11 |
Процедура RAP «Отсутствие бумаги» ………………………………………………………………….. |
2-17 |
|
|
12 |
Процедура RAP «Открыта крышка» ……………………………………………………………………… |
2-18 |
|
|
13 |
Процедура RAP «Нет питания» ……………………………………………………………………………. |
2-19 |
|
|
14 |
Процедура RAP «Ошибка SPOOL» ………………………………………………………………………. |
2-20 |
|
|
15 |
Процедура RAP «Ненормальный шум» ………………………………………………………………… |
2-22 |
|
|
16 |
Процедура RAP «Сканирование»…………………………………………………………………………. |
2-23 |
|
|
17 |
Процедура RAP «Проблемы с принт-картриджем» ……………………………………………….. |
2-25 |
|
|
18 |
Процедура RAP «Проблемы программного обеспечения»…………………………………….. |
2-26 |
|
WorkCentre 3119 |
06/06 |
2-1 |

Процедуры RAP для индикатора состояния
1 Начальные проверки RAP.
ПРЕДУПРЕЖДЕНИЕ
Выключите питание аппарата. При выполнении работ, не связанных с подачей
электропитания, отсоедините кабель питания от электрической розетки. Поражение электрическим током может привести к серьезным последствиям для здоровья или
смерти. Движущиеся части аппарата могут служить источником травм.
Список базовых проверок
1. Проверьте питание.
•Появилось ли на дисплее сообщение «Warming Up» (прогрев)?
—> Если нет, проверьте кабель питания, выключатель или блок питания SMPS/HVPS, PL
1.
—> Есть ли напряжение в электрической розетке?
•Происходит ли инициализация двигателей или других компонентов (послушайте,
работает ли главный двигатель, вентилятор или LSU, PL 1)?
—> Если инициализация аппарата не происходит, или нет никаких звуков,
сопровождающих нормальный запуск аппарата, проверьте кабель, выключатель и/или
блок питания SMPS/HVPS, PL 1.
—> Есть ли напряжение в электрической розетке?
2. Проверьте жидкокристаллический дисплей.
•Обратитесь к разделу Общие процедуры.
•Есть ли какая-либо индикация на дисплее?
—> Если нет, проверьте кабель питания, выключатель и/или блок питания SMPS/HVPS, PL 1.
•На дисплее есть сообщение об ошибке? Нет ли каких-либо неправильно сформированных символов?
•Является ли сообщение на жидкокристаллическом дисплее, PL 8a, стандартным
сообщением об ошибке? Обратитесь к GP 9. —> Есть ли напряжение в электрической розетке?
—> Проверьте главную печатную плату и жгут проводов, PL 1.
—> Проверьте наличие затреваний, обратитесь к разделу GP 6.
3. Проверьте тракт бумаги.
•Бумага застревает?
—> Удалите все фрагменты бумаги, застрявшие на тракте, обратитесь к разделу GP 6.
•Листы бумаги повторно застревают в одном и том же месте тракта бумаги.
—> Откройте крышку фьюзера в соответствии с инструкциями REP 9 и устраните
застревание, обратитесь к разделу GP 6.
—> Разберите аппарат и внимательно осмотрите ту зону, в которой застревает бумага. Посмотрите, не попали лди фрагменты бумаги во фьюзер, обратитесь к GP 6.
|
WorkCentre 3119 |
06/06 |
2-3 |
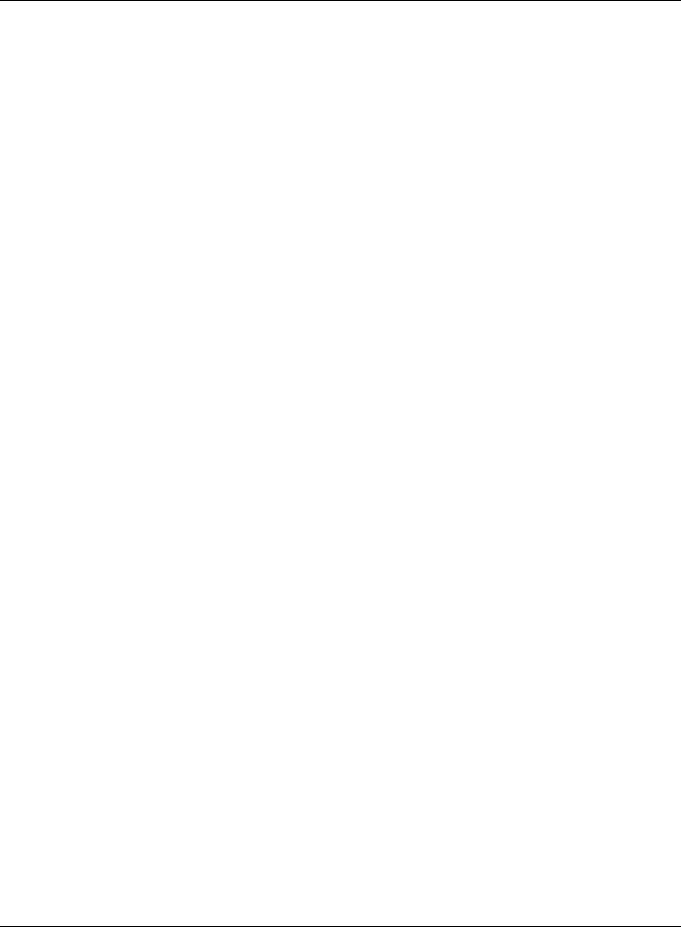
Процедуры RAP для индикатора состояния
4. Распечатайте тестовую страницу.
•Попробуйте распечатать тестовую страницу с компьютера.
—> В случае ошибки проверьте кабель и установку драйвера.
5. Проверьте качество печати.
•Есть ли какие либо проблемы с качеством печати?
—> Переходите к разделу 3 Качество изображения.
6. Проверьте расходные материалы (тонер и т.д.).
•С помощью клавиш на аппарате распечатайте встроенный тест-лист.
—> Сравните ожидаемый срок службы расходных материалов со значениями на распечатке, и замените соответствующие материалы в соответствии с GP 7. Если
нужно, установите новый тонер-картридж, PL 1.
Начальная проверка
1. Проверьте питание.
1.Аппарат не работает вне зависимости от того, сколько вы ждете.
A.Включено ли питание аппарата выключателем питания (на самом аппарате и на розетке электропитания)?
B.Правильно ли подключен кабель питания к аппарату?
C.Правильно ли подключен кабель питания к электрической розетке?
D.Есть ли напряжение в электрической розетке?
E.Рассчитано ли устройство на такое же напряжение питания, которое имеется в электрической розетке?
2.Работает ли вентилятор, когда питание включено?
A.Проверьте разъемы на блоке питания SMPS/HVPS, PL 1.
B.Проверьте плавкие вставки на блоке питания SMPS/HVPS, PL 1.
2. Проверьте условия установки.
1.Убедитесь, что аппарат установлен на плоскую и ровную поверхность, не
подвергающуюся вибрации.
Если необходимо, установите аппарат в другом месте.
2.Убедитесь, что температура и влажность окружающей среды находятся в пределах технических характеристик аппарата.
Если необходимо, установите аппарат в другом месте.
3.Убедитесь, что аппарат находится вдалеке от любого оборудования
кондиционирования воздуха. а также другого обогревающего или охлаждающего оборудования. Кроме того, убедитесь, что аппарат не находится на пути потока
воздуха от кондиционера, вентилятора или открытого окна. Если необходимо, установите аппарат в другом месте.
4.Убедитесь, что на аппарат не попадают прямые солнечные лучи.
Если установить аппарат в другом месте невозможно, воспользуйтесь занавеской,
|
2-4 |
06/06 |
WorkCentre 3119 |

Процедуры RAP для индикатора состояния
чтобы создать для аппарата тень.
5.Убедитесь, что аппарат установлен в чистом помещении, где нет пыли.
Если необходимо, установите аппарат в более чистом месте.
6.Некоторые промышленные процессы или процедуры чистки могут создавать
испарения, которые способны оказать на аппарат отрицательное воздействие.
Установите аппарат там, где на него не будут воздействовать подобные загрязнения
воздуха.
|
3. |
Проверьте тип бумаги. |
|
1. |
Используйте бумагу только подходящего качества, плотности и формата. |
|
Обратитесь к руководству пользователя. |
|
|
4. |
Проверьте общее состояние аппарата. |
1.Очистите транспортер бумаги.
Все ролики, имеющие грязную поверхность, следует почистить. Если нужно, установите
новые ролики.
|
WorkCentre 3119 |
06/06 |
2-5 |
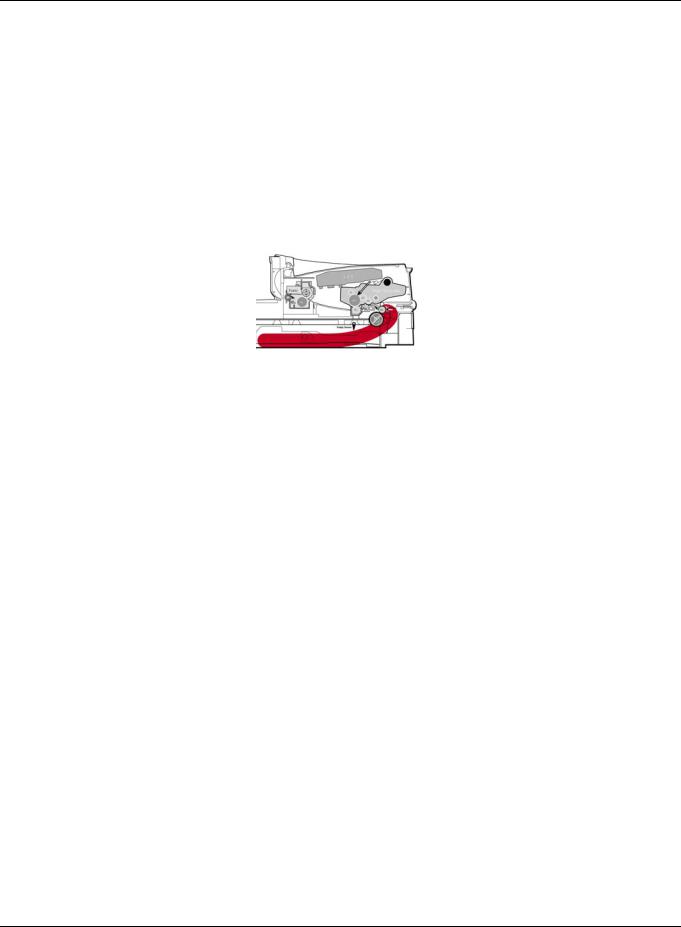
Процедуры RAP для индикатора состояния
2 Процедура RAP «JAM 0»
ПРЕДУПРЕЖДЕНИЕ
Выключите питание аппарата. При выполнении работ, не связанных с подачей
электропитания, отсоедините кабель питания от электрической розетки. Поражение
электрическим током может привести к серьезным последствиям для здоровья или смерти. Движущиеся части аппарата могут служить источником травм.
Описание
Бумага не подается из кассеты.
Ошибка Jam-0 возникает, если бумага подается в аппарат..
|
Проверка и причина |
Решение |
|
|
1. Если застревания повторяются, |
1. Убедитесь, что все ролики чистые и |
|
|
проверьте следующие части: |
работают правильно, PL 4. |
|
|
• |
Ролик подхвата, PL 1 |
|
|
• Сенсор подачи бумаги, PL 1 |
||
|
• |
Ролик подачи, PL 4 |
|
|
• Ролик подачи 1, PL 4 |
||
|
Примечание:Сенсор подачи бумаги |
||
|
находится на главной печатной плате, |
||
|
PL 1. |
||
|
2. Проверьте состояние площадки |
2. Очистите поверхность мягкой тряпкой, |
|
|
торможения RPR и платы IPR, PL 9. |
смоченной в IPA (изопропиловом спирте) |
|
|
или воде. |
||
|
Если нужно, установите новые детали: |
||
|
• Площадка торможения RPR, PL 9 |
||
|
• Плата IPR, PL 9 |
||
|
3. Проверьте ролик подхвата, PL 4, на |
3. Очистите поверхность мягкой тряпкой, |
|
|
предмет загрязнений или повреждений. |
смоченной в IPA (изопропиловом спирте) |
|
|
или воде. Если необходимо, установите |
||
|
новый ролик подхвата, PL 4. |
||
|
2-6 |
06/06 |
WorkCentre 3119 |

|
Процедуры RAP для индикатора состояния |
|||
|
Проверка и причина |
Решение |
||
|
4. Проверьте соленоид HB (подхвата), PL |
4. Если соленоид HB (подхвата), PL 3, |
||
|
3, с помощью процедуры тестирования |
поврежден, установите новый. |
||
|
‘Pickup Test» в режиме тестирования |
|||
|
машины, GP 4. |
|||
|
5. Проверьте следующие части: |
5. Если нужно, отрегулируйте или |
||
|
• |
Узел кассеты, PL 9 |
установите новые детали: |
|
|
• |
Направляющие бумаги, PL 4 |
• |
Направляющую бумаги, PL 4 |
|
• Пружину Spring-ETC TR, PL 4 |
• Плату IPR, PL 9 |
||
|
• Площадку торможения RPR, PL 9 |
|||
|
• |
Узел кассеты, PL 9 |
||
|
6. Если бумага подается в машину, но |
6. Если нужно, установите новые детали: |
||
|
возникает ошибка Jam 0, чтобы проверить |
• Активатор сенсора подачи, PL 4 |
||
|
состояниесенсораподачи, выполнитетест |
• |
SMPS/HVPS, PL 1 |
|
|
‘Feed Sen Test’ в режиме тестирования |
• |
Главную плату, PL 1 |
|
|
машины, GP 4. |
|||
|
Примечание:Сенсор подачи смонтирован |
|||
|
на блоке питания SMPS/HVPS, PL 1. |
|||
|
7. Проверьте работу двигателя в режиме |
7. Если нужно, установите новые детали. |
||
|
тестирования машины, GP 4. Проверьте |
• |
Жгут двигателя, PL 1 |
|
|
жгут и разъемы двигателя, PL 1, и |
• |
Узел привода, PL 6 |
|
|
шагового двигателя (приводного), PL 6. |
• |
Главную плату, PL 1 |
|
|
WorkCentre 3119 |
06/06 |
2-7 |

Процедуры RAP для индикатора состояния
3 Процедура RAP «JAM 1»
ПРЕДУПРЕЖДЕНИЕ
Выключите питание аппарата. При выполнении работ, не связанных с подачей
электропитания, отсоедините кабель питания от электрической розетки. Поражение
электрическим током может привести к серьезным последствиям для здоровья или смерти. Движущиеся части аппарата могут служить источником травм.
Описание
Бумага застревает перед фьюзером или внутри него.
Бумага застревает на ролике вывода и во фьюзере, после прохода через активатор
сенсора подачи.
|
Проверка и причина |
Решение |
|
|
1. Если бумага застревает на ролике |
1. Проверьте активатор сенсора подачи, |
|
|
вывода, PL 3, и во фьюзере, PL 5, после |
PL 4, на предмет повреждений, и, если |
|
|
прохождения активатора сенсора подачи, |
нужно, установите новый активатор |
|
|
PL 4, возможно, неисправен активатор |
сенсора подачи. |
|
|
сенсора подачи. |
||
|
2. Если бумага застревает перед |
2. Если нужно, установите новые детали: |
|
|
фьюзером или внутри него, PL 5. |
• Активатор выходного датчика, PL 4 |
|
|
• |
SMPS/HVPS, PL 1 |
|
|
• |
Главную плату, PL 1 |
|
|
2-8 |
06/06 |
WorkCentre 3119 |

Процедуры RAP для индикатора состояния
4 Процедура RAP «JAM 2»
ПРЕДУПРЕЖДЕНИЕ
Выключите питание аппарата. При выполнении работ, не связанных с подачей
электропитания, отсоедините кабель питания от электрической розетки. Поражение
электрическим током может привести к серьезным последствиям для здоровья или смерти. Движущиеся части аппарата могут служить источником травм.
Описание
Бумага застревает перед фьюзером или внутри него.
Бумага застревает в разрядном ролике и во фьюзере сразу же после прохождения через
активатор подачи.
|
Проверка и причина |
Решение |
|
1. Если лист бумаги полностью подан в |
1. Проверьте активатор выходного |
|
аппарат, но появилось сообщение об |
датчика, PL 5. |
|
ошибке «Jam 2»: |
|
|
• Неисправен выходной датчик. |
|
|
Примечание:Выходной датчик |
|
|
смонтирован на блоке питания SMPS/ |
|
|
HVPS, PL 1. |
|
|
• После того как лист бумаги полностью |
|
|
выведен, активатор выходного датчика, PL |
|
|
5, должен вернуться в исходное |
|
|
положение и закрыть фотодатчик. Иногда |
|
|
это занимает больше времени, чем |
|
|
должно быть, или активатор не |
|
|
возвращается в исходное положение. |
|
|
WorkCentre 3119 |
06/06 |
2-9 |

Процедуры RAP для индикатора состояния
|
Проверка и причина |
Решение |
|
|
2. Если бумага закручивается во фьюзере, |
2. Разберите фьюзер, обратитесь к |
|
|
PL 5: |
процедуре REP 9. Удалите застрявшую |
|
|
• Поврежден палец отделителя, PL 5. |
бумагу и почистите поверхность |
|
|
• Серьезное загрязнение нагревательного |
прижимного вала, нагревательного вала и |
|
|
или прижимного вала, PL 5, |
пальцев отделителя, PL 5. |
|
|
Если нужно, установите новые детали: |
||
|
• |
Нагревательный вал, PL 5 |
|
|
• |
Прижимной вал, PL 5 |
|
|
• |
Фьюзер, PL 5 |
|
|
2-10 |
06/06 |
WorkCentre 3119 |

Процедуры RAP для индикатора состояния
5 Процедура RAP «Одновременная подача нескольких листов бумаги»
ПРЕДУПРЕЖДЕНИЕ
Выключите питание аппарата. При выполнении работ, не связанных с подачей
электропитания, отсоедините кабель питания от электрической розетки. Поражение электрическим током может привести к серьезным последствиям для здоровья или
смерти. Движущиеся части аппарата могут служить источником травм.
Описание
Одновременно подается несколько листов бумаги.
|
Проверка и причина |
Решение |
||
|
1. |
Убедитесь, что направляющие размера |
1. |
Настройте направляющие бумаги, PL 9. |
|
бумаги, PL 9, расположены правильно. |
|||
|
2. Площадка торможения RPR и/или плата |
2. |
Очистите поверхность мягкой тряпкой, |
|
|
IPR, PL 9, загрязнены посторонним |
смоченной в IPA (изопропиловом спирте) |
||
|
материалом (например, маслом). |
или воде. |
||
|
Если нужно, установите новые детали: |
|||
|
• Площадку торможения RPR, PL 9 |
|||
|
• Плату IPR, PL 9 |
|||
|
3. |
Грубая текстура поверхности бумаги |
3. |
Используйте бумагу с более гладкой |
|
поверхностью. |
|||
|
4. |
Проверьте работу соленоида HB |
4. |
Если нужно, установите новые детали: |
|
(подхвата) в режиме тестирования |
• |
Соленоид HB (подхвата), PL 3 |
|
|
машины, GP 4. |
• |
Главную плату, PL 1 |
|
|
WorkCentre 3119 |
06/06 |
2-11 |

Процедуры RAP для индикатора состояния
6 Процедура RAP «Застревание в фьюзере»
ПРЕДУПРЕЖДЕНИЕ
Выключите питание аппарата. При выполнении работ, не связанных с подачей
электропитания, отсоедините кабель питания от электрической розетки. Поражение
электрическим током может привести к серьезным последствиям для здоровья или смерти. Движущиеся части аппарата могут служить источником травм.
Описание
Бумага накручивается на валы фьюзера или застревание в виде «гармошки».
|
Проверка и причина |
Решение |
|
1. Загрязнение прижимного или |
1. Разберите фьюзер, REP 9, и почистите |
|
нагревательного вала, PL 5. |
поверхность валов с помощью IPA |
|
(изопропилового спирта) или воды. |
|
|
Удалите загрязнения между |
|
|
нагревательным валом и термистором, PL |
|
|
5. |
|
|
2. Повреждены пальцы отделителя или их |
2. Проверьте пальцы отделителя на |
|
пружины, PL 5. |
предмет повреждений. |
|
Если необходимо, установите новый |
|
|
фьюзер, PL 5. |
|
|
2-12 |
06/06 |
WorkCentre 3119 |

Процедуры RAP для индикатора состояния
7 Процедура RAP «Бумага накручена на барабан OPC»
ПРЕДУПРЕЖДЕНИЕ
Выключите питание аппарата. При выполнении работ, не связанных с подачей
электропитания, отсоедините кабель питания от электрической розетки. Поражение
электрическим током может привести к серьезным последствиям для здоровья или смерти. Движущиеся части аппарата могут служить источником травм.
Описание
Бумага закручена в тонер-картридже.
|
Проверка и причина |
Решение |
|
1. Бумага не соответствует техническим |
1. Устраните застревание, обратитесь к |
|
характеристикам. |
разделу GP 6. Используйте бумагу, |
|
соответствующую характеристикам. |
|
|
Обратитесь к руководству пользователя. |
|
|
Рекомендуется использовать бумагу |
|
|
высокого качества с длинными волокнами. |
|
|
WorkCentre 3119 |
06/06 |
2-13 |
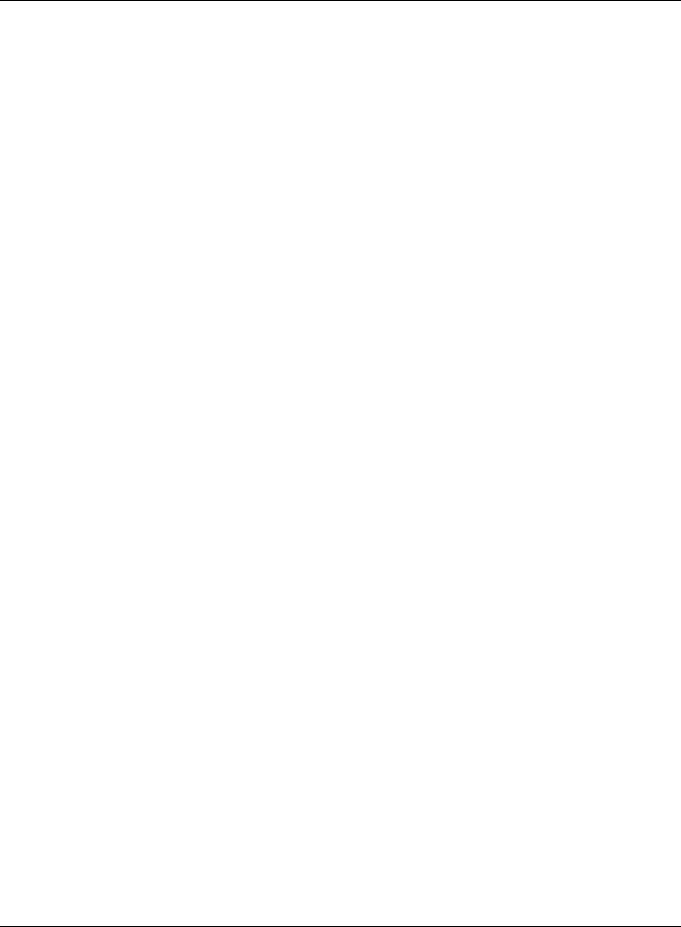
Процедуры RAP для индикатора состояния
8 Процедура RAP «Ошибка фьюзера»
ПРЕДУПРЕЖДЕНИЕ
Выключите питание аппарата. При выполнении работ, не связанных с подачей
электропитания, отсоедините кабель питания от электрической розетки. Поражение
электрическим током может привести к серьезным последствиям для здоровья или смерти. Движущиеся части аппарата могут служить источником травм.
Описание
Отображается сообщение “Open Heat Error/Over heat/Heating Error”.
|
Проверка и причина |
Решение |
||
|
1. |
Оплавилась приводная шестерня, PL 6. |
1. Проверьте узел привода, PL 6. Если |
|
|
нужно, установите новый узел привода. |
|||
|
2. |
Проверьте работу галогенной лампы в |
2. Если нужно, установите новые детали: |
|
|
режиме тестирования машины, GP 4. |
• |
Галогенную лампу, PL 5. |
|
|
• |
Фьюзер, PL 5 |
||
|
3. |
Проверьте термистор, PL 5, на предмет |
3. Если нужно, установите новые детали: |
|
|
повреждений. |
• |
Термистор, PL 5. |
|
|
• |
Фьюзер, PL 5 |
||
|
4. |
Проверьте следующие части: |
4. Если нужно, установите новые детали: |
|
|
• |
Термостат, PL 5 |
• |
Жгут фьюзера, PL 5 |
|
• |
Жгут фьюзера, PL 5 |
• |
Термостат, PL 5 |
|
• |
Галогенную лампу, PL 5. |
• |
Галогенную лампу, PL 5. |
|
• |
Фьюзер, PL 5 |
||
|
2-14 |
06/06 |
WorkCentre 3119 |

Процедуры RAP для индикатора состояния
9 Ошибка лазера
ПРЕДУПРЕЖДЕНИЕ
Выключите питание аппарата. При выполнении работ, не связанных с подачей
электропитания, отсоедините кабель питания от электрической розетки. Поражение
электрическим током может привести к серьезным последствиям для здоровья или смерти. Движущиеся части аппарата могут служить источником травм.
Описание
На дисплее отображается сообщение “LSU Error”.
|
Проверка и причина |
Решение |
||
|
1. Неисправен кабель или разъем лазера, |
Проверьте работу лазера в режиме |
||
|
PL 1. |
тестирования машины, GP 4. |
||
|
Если нужно, установите новые детали: |
|||
|
2. Поврежден LSU (лазер), PL 1 |
|||
|
• |
LSU (лазер), PL 1 |
||
|
3. Проверьте сигнал LSU HSYNC в режиме |
• |
Главную плату, PL 1 |
|
|
тестирования машины, GP 4. |
|||
|
WorkCentre 3119 |
06/06 |
2-15 |

Процедуры RAP для индикатора состояния
10 Оплавление шестерни фьюзера
ПРЕДУПРЕЖДЕНИЕ
Выключите питание аппарата. При выполнении работ, не связанных с подачей
электропитания, отсоедините кабель питания от электрической розетки. Поражение
электрическим током может привести к серьезным последствиям для здоровья или смерти. Движущиеся части аппарата могут служить источником травм.
Описание
Бумага постоянно застревает на входе в модуль фьюзера.
Ролики фьюзера не вращаются.
|
Проверка и причина |
Решение |
||
|
1. Проблема возникла из-за перегрева |
1. Проверьте работу фьюзера в режиме |
||
|
аппарата. |
тестирования машины, GP 4. |
||
|
Проверьте следующие части: |
Если нужно, установите новые детали: |
||
|
• |
Галогенную лампу, PL 5. |
• |
Галогенную лампу, PL 5. |
|
• |
Термостат, PL 5 |
• |
Термостат, PL 5 |
|
• |
Термистор, PL 5. |
• |
Термистор, PL 5. |
|
• |
Шестерни фьюзера, PL 5 |
• |
Фьюзер, PL 5 |
|
• |
SMPS/HVPS, PL 1 |
||
|
• |
Главную плату, PL 1 |
||
|
2-16 |
06/06 |
WorkCentre 3119 |

Процедуры RAP для индикатора состояния
11 Процедура RAP «Отсутствие бумаги»
ПРЕДУПРЕЖДЕНИЕ
Выключите питание аппарата. При выполнении работ, не связанных с подачей
электропитания, отсоедините кабель питания от электрической розетки. Поражение
электрическим током может привести к серьезным последствиям для здоровья или смерти. Движущиеся части аппарата могут служить источником травм.
Описание
Когда бумага загружена в кассету, отображается сообщение «Paper Empty».
Когда кассета пуста, сообщение «Paper Empty» не отображается.
|
Проверка и причина |
Решение |
||
|
1. |
Неисправны кабели или разъемы. |
1. Проверьте кабели и разъемы. |
|
|
2. |
Проверьте работу датчика отсутствия |
2. Если нужно, установите новые детали: |
|
|
бумаги в режиме тестирования машины, |
• Активатор датчика отсутствия бумаги |
||
|
GP 4. |
(кассеты), PL 4 |
||
|
Возможно, деформирован активатор |
• |
Главную плату, PL 1 |
|
|
датчика отсутствия бумаги (кассеты), PL 4. |
|||
|
Примечание:Датчик отсутствия бумаги |
|||
|
смонтирован на блоке питания SMPS/ |
|||
|
HVPS, PL 1. |
|||
|
3. |
Неисправен блок питания SMPS/HVPS |
3. Если нужно, установите новые детали: |
|
|
или главная плата. |
• |
SMPS/HVPS, PL 1 |
|
|
• |
Главную плату, PL 1 |
||
|
WorkCentre 3119 |
06/06 |
2-17 |

Процедуры RAP для индикатора состояния
12 Процедура RAP «Открыта крышка»
ПРЕДУПРЕЖДЕНИЕ
Выключите питание аппарата. При выполнении работ, не связанных с подачей
электропитания, отсоедините кабель питания от электрической розетки. Поражение
электрическим током может привести к серьезным последствиям для здоровья или смерти. Движущиеся части аппарата могут служить источником травм.
Описание
Выводится сообщение «Cover Open», когда передняя крышка закрыта.
Когда передняя крышка открыта, сообщение «Cover Open» не выводится.
|
Проверка и причина |
Решение |
|
|
1. Может быть поврежден или сломан |
1. Установите новую переднюю крышку, PL |
|
|
выступ на передней крышке. |
2. |
|
|
2. Заклинил или неисправен выключатель |
2. Проверьте выключатель открытой |
|
|
открытой крышки. |
крышки на блоке питания HVPS/SMPS в |
|
|
Примечание:Установлено два |
режиме тестирования машины, GP 4. |
|
|
Проверьте соединение между |
||
|
выключателя открытой крышки. Один |
||
|
выключателем открытой крышки, PL 2, и |
||
|
установлен на правой стороне крышки |
||
|
блоком питания SMPS/HVPS, PL 1. |
||
|
(Cover-M-Side R), PL 2, а другой |
||
|
Если нужно, установите новые детали: |
||
|
расположен на блоке питания SMPS/ |
||
|
• Выключатель открытой крышки, PL 2. |
||
|
HVPS, PL 1. |
||
|
• SMPS/HVPS, PL 1 |
||
|
2-18 |
06/06 |
WorkCentre 3119 |

Процедуры RAP для индикатора состояния
13 Процедура RAP «Нет питания»
ПРЕДУПРЕЖДЕНИЕ
Выключите питание аппарата. При выполнении работ, не связанных с подачей
электропитания, отсоедините кабель питания от электрической розетки. Поражение
электрическим током может привести к серьезным последствиям для здоровья или смерти. Движущиеся части аппарата могут служить источником травм.
Описание
Когда питание аппарата включено, жидкокристаллическая панель не включается.
|
Проверка и причина |
Решение |
|
|
1. Проверьте кабель для подачи питания, |
1. Если нужно, установите новые детали: |
|
|
PL 1. |
• Кабель для подачи питания, PL 1. |
|
|
Проверьте выходные значения блока |
• |
SMPS/HVPS, PL 1 |
|
питания SMPS/HVPS в режиме |
• |
Главную плату, PL 1 |
|
тестирования машины, GP 4. |
||
|
2. Жидкокристаллическая панель не |
2. Установите новую субпанель печатной |
|
|
включается, нослышнызвукинормального |
платы, PL 8. |
|
|
запуска аппарата. |
||
|
WorkCentre 3119 |
06/06 |
2-19 |

Процедуры RAP для индикатора состояния
14 Процедура RAP «Ошибка SPOOL»
ПРЕДУПРЕЖДЕНИЕ
Выключите питание аппарата. При выполнении работ, не связанных с подачей
электропитания, отсоедините кабель питания от электрической розетки. Поражение
электрическим током может привести к серьезным последствиям для здоровья или смерти. Движущиеся части аппарата могут служить источником травм.
Описание
Недостаточное дисковое пространство для буферной памяти подкачки документа.
|
Проверка и причина |
Решение |
|
1. Проверьте очередь печати. |
1. Попросите пользователя управлять |
|
очередью печати. |
|
|
2. Недостаточно свободного пространства |
2. Попросите клиента удалить ненужные |
|
на жестком диске в директории, |
файлы для создания достаточного |
|
назначенной для базовой буферной |
свободного пространства на жестком |
|
памяти. |
диске для запуска печати. |
|
3. Может быть конфликт с другими |
3. Попросите клиента, если возможно, |
|
драйверами или программами. |
закрыть все другие программы, кроме |
|
текущей. |
|
|
4. Повреждены прикладная программа или |
4. Удалите драйвер принтера. |
|
драйвер принтера. |
Инсталлируйте наиболее новый драйвер. |
|
Обратитесь на веб-сайт Xerox.com. |
|
|
5. Повреждены или заражены вирусом |
5. После перезагрузки компьютера |
|
некоторые файлы, относящиеся к |
попросите клиента проверить компьютер |
|
операционной системе. |
на вирусы, восстановить поврежденные |
|
файлы и повторно инсталлировать |
|
|
прикладную программу, которая не |
|
|
работает правильно. |
|
|
На жестком диске могут оставаться файлы |
|
|
от предыдущих неудачных печатных работ |
|
|
с именем в виде ‘**.jnl’. Удалите эти файлы |
|
|
и для перезапуска аппарата перезагрузите |
|
|
Windows. |
|
|
6. Недостаточно памяти. |
6. Попросите клиента увеличить объем |
|
памяти персонального компьютера. |
|
Как удалить данные в программе управления подкачкой данных.
В программе управления подкачкой данных демонстрируются установленные драйверы и список документов, ожидающих печати.
|
2-20 |
06/06 |
WorkCentre 3119 |

Процедуры RAP для индикатора состояния
Выберите тот документ, который необходимо удалить, и выберите в меню функцию
удаления.
Если вы попытаетесь удалить текущую работу, то те данные, которые уже были переданы
в память аппарата, все-таки будут распечатаны. Если имеются какие-либо проблемы с
аппаратом (нет тонера, принтер в автономном режиме, нет бумаги и т.п.), удаление работы
может занять значительное время, так как потребуется подождать окончания тайм-аута.
|
WorkCentre 3119 |
06/06 |
2-21 |

Процедуры RAP для индикатора состояния
15 Процедура RAP «Ненормальный шум»
ПРЕДУПРЕЖДЕНИЕ
Выключите питание аппарата. При выполнении работ, не связанных с подачей
электропитания, отсоедините кабель питания от электрической розетки. Поражение
электрическим током может привести к серьезным последствиям для здоровья или смерти. Движущиеся части аппарата могут служить источником травм.
Описание
Во время работы принтер издает необычный шум.
|
Проверка и причина |
Решение |
|
|
1. Если необычный шум появляется только |
1. Если нужно, установите новые детали: |
|
|
во время сканирования, проверьте узел |
• Шестерню синхронизации ремня, PL 7 |
|
|
двигателя сканера, PL 7. Убедитесь, что |
• Узел двигателя сканера, PL 7 |
|
|
нет поврежденных частей и посторонних |
• |
CIS (контактный сенсор изображений), |
|
предметов в механизме или на тракте |
PL 7 |
|
|
сканирования. |
||
|
2. Проверьте двигатель лазера (LSU), |
2. Если нужно, установите новые детали: |
|
|
шаговый двигатель (приводной) и |
• |
Вентилятор тонер-картриджа, PL 1 |
|
вентилятор тонер-картриджа в режиме |
• |
LSU (лазер), PL 1 |
|
тестирования машины, GP 4. |
• |
Узел двигателя, PL 6 |
|
Проверьте контакт шагового двигателя |
• |
Главную плату, PL 1 |
|
(приводного) на главной плате, PL 1. |
||
|
2-22 |
06/06 |
WorkCentre 3119 |

Процедуры RAP для индикатора состояния
16 Процедура RAP «Сканирование»
ПРЕДУПРЕЖДЕНИЕ
Выключите питание аппарата. При выполнении работ, не связанных с подачей
электропитания, отсоедините кабель питания от электрической розетки. Поражение
электрическим током может привести к серьезным последствиям для здоровья или смерти. Движущиеся части аппарата могут служить источником травм.
16A Проблемы со сканированием на персональном компьютере
Описание
Невозможно сканировать с использованием персонального компьютера.
|
Проверка и причина |
Решение |
|
|
1. Убедитесь, что драйвер правильно |
1. Удалите драйвер принтера. |
|
|
установлен. |
Переустановите самый новый драйвер. |
|
|
Обратитесь по адресу Xerox.com. |
||
|
Если с печатью все в порядке, убедитесь |
||
|
также, что установлен драйвер |
||
|
сканирования (обратитесь к Руководству |
||
|
пользователя). |
||
|
2. Проверьте правильность подключения |
2. Снова подключите аппарат к |
|
|
кабеля USB и возможность аппарата |
компьютеру. Если нужно, используйте |
|
|
правильно печатать. |
новые кабели. Попросите клиента |
|
|
проверить BIOS персонального |
||
|
компьютера и убедиться в отсутствии |
||
|
конфликтов IRQ, а также в том, что |
||
|
диапазон входа/выхода 0378. |
||
|
3. Убедитесь, что функция копирования |
3. Если нужно, установите новые детали: |
|
|
работает нормально. |
• |
Главную плату, PL 1 |
|
• |
CIS (контактный сенсор изображений), |
|
|
PL 7 |
||
|
WorkCentre 3119 |
06/06 |
2-23 |

Процедуры RAP для индикатора состояния
16B Плохое качество изображения, отсканированного персональным компьютером
Описание
Плохое качество изображения, отсканированного в персональный компьютер.
|
Проверка и причина |
Решение |
|
1. Проверьте, не установлена ли для |
1. Научите клиента устанавливать |
|
опций сканирования персонального |
правильную разрешающую способность |
|
компьютера слишком низкая |
сканирования — обратитесь к Руководству |
|
разрешающая способность. (Обратитесь к |
пользователя. |
|
руководству пользователя.) |
|
|
2. Используйте режим технического |
2. Если форма сигнала CIS отклоняется от |
|
обслуживания (TECH mode), GP 5, для |
нормы, установите новый CIS (контактный |
|
выполнения тестирования полутонов и |
сенсор изображений), PL 7. |
|
проверки распечатки форм сигнала. |
|
|
2-24 |
06/06 |
WorkCentre 3119 |

Процедуры RAP для индикатора состояния
17 Процедура RAP «Проблемы с принт-картриджем»
ПРЕДУПРЕЖДЕНИЕ
Выключите питание аппарата. При выполнении работ, не связанных с подачей
электропитания, отсоедините кабель питания от электрической розетки. Поражение
электрическим током может привести к серьезным последствиям для здоровья или смерти. Движущиеся части аппарата могут служить источником травм.
В данном разделе разъясняются сообщения, выводимые на жидкокристаллический
дисплей, которые связаны с данными, хранящимися в памяти EEPROM тонер-картриджа.
Toner Low (мало тонера)
—Объяснение: Количество оставшегося тонера не превышает 10%. Тонер-картридж
почти пустой или срок службы его заканчивается.
—Решение: Установите новый тонер-картридж, PL 1.
Toner Empty (закончился тонер)
—Объяснение: Тонер-картридж пуст.
—Решение: Установите новый тонер-картридж, PL 1.
Drum Warning (предупреждение барабана)
—Объяснение: Данное сообщение появляется, когда срок службы барабана OPC (14
тыс. страниц) почти закончился. Это означает, что истекает срок службы механических деталей в тонер-картридже (это не является индикацией оставшегося тонера).
—Решение: После печати приблизительно 15 тыс. страниц сборник отработанного тонера может быть переполнен, что может привести к отказу системы. Поверхность
барабана OPC может быть изношенной, что приведет к снижению качества
изображения. Поэтому необходимо установить новый тонер-картридж, даже если в используемом картридже еще остался тонер. После появления данного сообщения на
аппарате можно напечатать еще приблизительно 1000 страниц.
Expired Toner Cartridge (закончился срок службы тонер-картриджа)
—Объяснение: Закончился срок механической службы тонер-картриджа.
—Решение: Установите новый тонер-картридж, PL 1.
|
WorkCentre 3119 |
06/06 |
2-25 |

Процедуры RAP для индикатора состояния
18 Процедура RAP «Проблемы программного обеспечения»
ПРЕДУПРЕЖДЕНИЕ
Выключите питание аппарата. При выполнении работ, не связанных с подачей
электропитания, отсоедините кабель питания от электрической розетки. Поражение
электрическим током может привести к серьезным последствиям для здоровья или смерти. Движущиеся части аппарата могут служить источником травм.
18A Аппарат не работает (1)
Описание
При включенном питании аппарат не работает в режиме печати.
|
Проверка и причина |
Решение |
|
1. Убедитесь, что клиент знает, как |
1. Посоветуйте клиенту обратиться к |
|
установить правильный драйвер принтера |
Руководству пользователя WorkCentre |
|
и как выбрать WorkCentre 3119 в качестве |
3119. |
|
принтера по умолчанию. |
|
|
2. Распечатайте тест-лист (опция Pattern |
2. Если проверочная печать работает, |
|
Test), GP 5. |
значит, сам аппарат исправен. Если же |
|
проверочная печать не работает, это |
|
|
означает, что аппарат неисправен и |
|
|
проблема не связана с программным |
|
|
обеспечением компьютера или |
|
|
настройками драйвера. |
|
|
3. Проверьте правильность соединения |
3. Установите новый кабель принтера. |
|
персонального компьютера и аппарата и |
Если ошибка повторяется, проверьте |
|
правильную установку тонер-картриджа. |
количество остающегося тонера (см. GP |
|
7). |
|
|
4. Печать не работает в Windows. |
4. Проверьте правильность соединения |
|
персонального компьютера и аппарата. |
|
|
Удалите драйвер и затем инсталлируйте |
|
|
новые драйверы. Обратитесь на веб-сайт |
|
|
Xerox.com. Попросите клиента проверить |
|
|
BIOS персонального компьютера и |
|
|
убедиться в отсутствии конфликтов IRQ, а |
|
|
также в том, что диапазон входа/выхода |
|
|
0378. |
|
|
2-26 |
06/06 |
WorkCentre 3119 |

|
Процедуры RAP для индикатора состояния |
|
|
Проверка и причина |
Решение |
|
5. Убедитесь, что кабель принтера |
5. Если имеются какие-либо другие |
|
подключен к аппарату напрямую. |
устройства, которые совместно |
|
используют порт принтера, попробуйте |
|
|
временно отключить эти устройства и |
|
|
возможно даже удалить их драйверы, |
|
|
чтобы гарантировать, что аппарат |
|
|
работает сам по себе. Если вы |
|
|
используете концентратор USB, |
|
|
попробуйте вместо него подключиться |
|
|
прямо к разъему на персональном |
|
|
компьютере. |
|
18B Аппарат не работает (2)
Описание
После приема команды печати аппарат не реагирует или печатает слишком медленно из-
за неправильных настроек окружения, а не из-за сбоев в самом аппарате.
|
Проверка и причина |
Решение |
|
1. Убедитесь, что клиент знает, как |
1. Посоветуйте клиенту обратиться к |
|
установить правильный драйвер принтера |
Руководству пользователя WorkCentre |
|
и как выбрать WorkCentre 3119 в качестве |
3119. |
|
принтера по умолчанию. |
|
|
2. Убедитесь, что на жестком диске |
2. Сообщение «insufficient printer memory» |
|
имеется достаточно свободного |
(недостаточная память принтера) |
|
пространства для временных рабочих |
означает, что имеются проблемы со |
|
файлов, которые создаются во время |
свободным пространством на жестком |
|
печати. |
диске персонального компьютера, а не |
|
проблемы с ОЗУ принтера. |
|
|
Проинформируйте клиента. |
|
|
3. Ошибка печати появляется даже в том |
3. Неправильно подключен кабель и |
|
случае, когда на жестком диске достаточно |
выбран порт принтера. Проверьте, |
|
свободного пространства. |
правильно ли подключен кабель. |
|
Попросите клиента проверить BIOS |
|
|
персонального компьютера и убедиться в |
|
|
отсутствии конфликтов IRQ, а также в том, |
|
|
что диапазон входа/выхода 0378. |
|
|
WorkCentre 3119 |
06/06 |
2-27 |

Процедуры RAP для индикатора состояния
|
Проверка и причина |
Решение |
|
4. Перезагрузите систему для печати. |
4. Если не печатается обычный шрифт, |
|
может быть неисправен кабель или |
|
|
драйвер принтера. Выключите |
|
|
персональный компьютер и принтер, и |
|
|
снова перезагрузите систему для печати. |
|
|
Если проблема не устранена, дважды |
|
|
щелкните на принтере в окне «Мой |
|
|
компьютер». Если обычные шрифты снова |
|
|
непечатаются, значит, неисправенкабель. |
|
|
Установите новый кабель. |
|
18C Ошибки при печати
Описание
Печать не работает — даже после замены кабеля.
Аппарат не работает совсем или печатает странными шрифтами.
|
Проверка и причина |
Решение |
|
1. Ошибка драйвера принтера. |
1. Убедитесь, что загружен правильный |
|
драйвер. Используйте драйвер, |
|
|
поставляемый на компакт-диске или |
|
|
загруженный с веб-сайта Xerox.com. НЕ |
|
|
используйте драйвер Microsoft, |
|
|
поставляемый с операционной системой |
|
|
Windows. Если аппарат является |
|
|
принтером GDI, убедитесь, что ВСЕ |
|
|
ДРУГИЕ драйверы GDI удалены, потому |
|
|
что Windows позволяет загружать только 1 |
|
|
тип драйвера. |
|
|
2. Сообщение об ошибке “Insufficient |
2. Проинформируйте клиента. |
|
Memory” (недостаточно памяти). |
|
|
(Печатные работы иногда |
|
|
останавливаются из-за недостатка |
|
|
виртуальной памяти, причиной является |
|
|
недостаточный объем памяти на жестком |
|
|
диске персонального компьютера.) |
|
|
2-28 |
06/06 |
WorkCentre 3119 |

Качество изображения
3. Качество изображения
|
IQ 1 Вертикальные черные линии и полосы ………………………………………………………………. |
3-3 |
||
|
IQ 2 Вертикальная белая линия………………………………………………………………………………… |
3-4 |
||
|
IQ 3 Горизонтальные черные полосы………………………………………………………………………… |
3-5 |
||
|
IQ 4 Черные/белые точки………………………………………………………………………………………….. |
3-6 |
||
|
IQ 5 Светлое изображение……………………………………………………………………………………….. |
3-7 |
||
|
IQ 6 |
Темное изображение или черное изображение…………………………………………………… |
3-8 |
|
|
IQ 7 |
Неравномерная плотность…………………………………………………………………………………. |
3-9 |
|
|
IQ 8 |
Фон…………………………………………………………………………………………………………………. |
3-10 |
|
|
IQ 9 |
Повторные изображения (1) …………………………………………………………………………….. |
3-11 |
|
|
IQ 10 Повторные изображения (2) …………………………………………………………………………… |
3-12 |
||
|
IQ 11 Повторные изображения (3) …………………………………………………………………………… |
3-13 |
||
|
IQ 12 Повторные изображения (4) …………………………………………………………………………… |
3-14 |
||
|
IQ 13 Загрязнение на лицевой стороне отпечатка……………………………………………………. |
3-15 |
||
|
IQ 14 Загрязнение на обратной стороне отпечатка…………………………………………………… |
3-16 |
||
|
IQ 15 Распечатана пустая страница (1)……………………………………………………………………. |
3-17 |
||
|
IQ 16 |
Распечатана пустая страница (2)……………………………………………………………………. |
3-18 |
|
|
IQ 17 |
Печать низкого качества………………………………………………………………………………… |
3-19 |
|
|
IQ 18 |
Распечатанные вертикальные линии не прямые……………………………………………… |
3-20 |
|
|
IQ 19 |
Размытое изображение………………………………………………………………………………….. |
3-21 |
|
WorkCentre 3119 |
06/06 |
3-1 |

Качество изображения
IQ 1 Вертикальные черные линии и полосы
Описание
На отпечатке появляются прямые тонкие черные вертикальные линии.
На отпечатке появляются черные вертикальные полосы.
|
Проверка и причина |
Решение |
|
|
1. Поврежден валик проявления |
1. Установите новый тонер- |
|
|
или дозирующее лезвие тонер- |
картридж, PL 1, и повторите |
|
|
картриджа, PL 1. |
попытку. |
|
|
2. Царапины на поверхности |
2. Установите новый тонер- |
|
|
зарядного ролика в картридже, |
картридж, PL 1, и повторите |
|
|
PL 1. |
попытку. |
|
|
WorkCentre 3119 |
06/06 |
3-3 |

Качество изображения
IQ 2 Вертикальная белая линия
Описание
Отсутствие изображения на отпечатке в виде вертикальных белых полос.
|
Проверка и причина |
Решение |
|
|
1. Загрязнение окна или |
1. Очистите окошко LSU |
|
|
внутренних линз зеркала лазера |
рекомендованным очистителем |
|
|
(LSU) |
(IPA). Для очистки окошка |
|
|
используйте чистый |
||
|
хлопчатобумажный тампон. Если |
||
|
необходимо, установите новый |
||
|
модуль LSU, PL 1. |
||
|
2. Посторонние материалы, |
2. Почиститеокноэкспонирования, |
|
|
загрязнение или заусенцы по |
PL 1. |
|
|
краям окна тонер-картриджа, PL |
||
|
1. |
||
|
3. Если неисправен фьюзер, PL |
3. Откройте переднюю крышку, PL |
|
|
5, места отсутствия изображения |
1, и почистите внутреннюю часть |
|
|
появляются периодически на |
узла рамы, PL 3. |
|
|
черном изображении. |
||
|
Проверьте наличие острых |
||
|
кромок на тракте бумаги, |
||
|
положение которых |
||
|
соответствует положению |
||
|
пропусков. |
||
|
4. Загрязнение барабана OPC, |
4. Установите новый тонер- |
|
|
PL 1, или тонер-картриджа. |
картридж, PL 1. |
|
|
5. Скоро закончится тонер в |
||
|
тонер-картридже, PL 1. |
||
|
3-4 |
06/06 |
WorkCentre 3119 |

Качество изображения
IQ 3 Горизонтальные черные полосы
Описание
Темные или размытые периодические горизонтальные полоски на отпечатке.
|
Проверка и причина |
Решение |
||
|
1. Плохое соединение контактов |
1. Почистите следующие части: |
||
|
тонер-картриджа, PL 1, MEC- |
• |
Контакты тонер-картриджа, |
|
|
TERMINAL иIPR-P-Terminal CON, |
PL 1 |
||
|
PL 3. |
• |
MEC-TERMINAL, PL 3 |
|
|
• IPR-P-Terminal CON, PL 3 |
|||
|
Убедитесь, что удален весь |
|||
|
тонер и бумажная пыль. |
|||
|
2. Могут быть загрязнены ролики, |
2. Почистите все шестерни |
||
|
участвующие в процессе |
тонер-картриджа, PL 1 |
||
|
проявления изображения. |
Если ошибка повторяется, |
||
|
Зарядный валик = 37,8 мм |
замените тонер-картридж, PL 1. |
||
|
Питающий валик = 44,9 мм |
|||
|
Валик проявления = 35,2 мм |
|||
|
Валик переноса = 45,3 мм |
|||
|
WorkCentre 3119 |
06/06 |
3-5 |

Качество изображения
IQ 4 Черные/белые точки
Описание
Темные или размытые периодические черные точки на отпечатке.
На отпечатке периодически появляются белые точки.
|
Проверка и причина |
Решение |
||
|
1. Если темные или размытые |
1. Выполните процедуру чистки |
||
|
черные точки появляются |
барабана, GP 3, несколько раз. |
||
|
периодически, это может |
|||
|
говорить о загрязнении роликов в |
|||
|
проявителе инородными |
|||
|
частицами или частицами |
|||
|
бумаги. |
|||
|
(Зарядный валик: 37,8 мм |
|||
|
барабан OPC: 75,5 мм) |
|||
|
2. Если черное изображение |
2. Почистите следующие части: |
||
|
частично нарушено, значит, |
• |
Контакты тонер-картриджа, |
|
|
напряжение переноса не |
PL 1 |
||
|
соответствует норме или |
• Контакты SMPS/HVPS, PL 1 |
||
|
закончился срок службы ролика |
• |
MEC-TERMINAL, PL 3 |
|
|
переноса. |
• IPR-P-Terminal CON, PL 3 |
||
|
Если нужно, установите новые |
|||
|
детали: |
|||
|
• |
Тонер-картридж |
||
|
• |
Блок питания SMPS/HVPS |
||
|
3. Если зоны выцветшего |
3. — повтор через 75,5 мм: |
||
|
изображения или отсутствия |
Проверьте поверхность |
||
|
изображения появляются на |
барабана OPC (фоторецептора) |
||
|
черном изображении с |
картриджа, PL 1, и аккуратно |
||
|
интервалами 75,5 мм, или на |
почистите ее мягкой безворсовой |
||
|
отпечатке в разных местах |
тканью. Если ошибка |
||
|
появляются черные точки, |
повторяется, установите новый |
||
|
значит, повреждена поверхность |
тонер-картридж, PL 1. |
||
|
барабана OPC. |
— повтор через 38,8 мм: |
||
|
Установите новый тонер- |
|||
|
картридж, PL 1. |
|||
|
3-6 |
06/06 |
WorkCentre 3119 |

|
Качество изображения |
|||
IQ 5 Светлое изображение |
|||
|
Описание |
|||
|
Распечатанное изображение светлое, без повторов. |
|||
|
Проверка и причина |
Решение |
||
|
1. Активизирован режим |
1. |
Убедитесь, что режим |
|
|
экономии тонера. |
экономии тонера выключен, GP |
||
|
3. Проверьте настройки принтера |
|||
|
и драйвера. |
|||
|
2. Проверьте профиль полутонов |
2. |
Восстановите настройки |
|
|
в режиме Tech Mode |
профиля полутонов в режиме |
||
|
(технического обслуживания). |
«Tech mode», GP 5. |
||
|
3. Плохое соединение из-за |
3. |
Почистите следующие части: |
|
|
загрязнения контактов тонер- |
• |
Контакты тонер-картриджа, |
|
|
картриджа. |
PL 1 |
||
|
• MEC-TERMINAL, PL 3 |
|||
|
• IPR-P-Terminal CON, PL 3 |
|||
|
Удалите все загрязнения с |
|||
|
внутренней стороны узла рамы, |
|||
|
PL 3. |
|||
|
4. Температура окружающей |
4. |
После включения принтера |
|
|
среды ниже 10°C. |
подождите 30 минут перед тем, |
||
|
как начать печать. |
|||
|
5. Распределение тонера в |
5. Снимите тонер-картридж, PL 1, |
||
|
картридже неравномерно. |
аккуратно встряхните его, и |
||
|
установите на место. |
|||
|
6. Слышно «тиканье». |
6. |
Если звуки появляются с |
|
|
Определите периодичность |
интервалом в 2 секунды, тонер в |
||
|
«тиканья». |
тонер-картридже почти |
||
|
выработан. Установите новый |
|||
|
тонер-картридж, PL 1. |
|||
|
7. Закончился срок службы |
7. |
Установите новый тонер- |
|
|
тонер-картриджа. |
картридж, PL 1. |
||
|
8. Загрязнен валик проявления, |
8. |
Установите новый тонер- |
|
|
когда тонер почти выработан. |
картридж, PL 1. |
||
|
9. Проверьте выходные значения |
9. |
Если необходимо, установите |
|
|
блока питания HVPS в режиме |
новый модуль SMPS/HVPS, PL 1. |
||
|
тестирования машины, GP 4. |
|||
|
WorkCentre 3119 |
06/06 |
3-7 |

Качество изображения
IQ 6 Темное изображение или черное изображение
Описание
Распечатанное изображение темное.
|
Проверка и причина |
Решение |
||
|
1. Проверьте подключение CIS к |
1. |
Убедитесь, что жгут CIS, PL 7, |
|
|
главной плате. |
подсоединен правильно. |
||
|
2. Проверьте профиль |
2. Проверьте профиль полутонов |
||
|
полутонов. |
в режиме Tech Mode |
||
|
(технического обслуживания), GP |
|||
|
5. |
|||
|
3. Не подается напряжение |
3. |
Почистите MEC-TERMINAL и |
|
|
заряда. |
IPR-P-Terminal CON, PL 3. |
||
|
4. Сбой напряжения заряда из-за |
4. |
Почистите MEC-TERMINAL и |
|
|
плохого соединения контактов |
IPR-P-Terminal CON, PL 3. Если |
||
|
тонер-картриджа, PL 1, MEC- |
ошибка повторяется, установите |
||
|
TERMINAL иIPR-P-Terminal CON, |
новый модуль SMPS/HVPS, PL 1. |
||
|
PL 3. |
|||
|
5. Проверьте работу лазера в |
5. |
Если нужно, установите новые |
|
|
режиме тестирования машины, |
детали: |
||
|
GP 4. |
• |
LSU (лазер), PL 1 |
|
|
• |
Главную плату, PL 1 |
||
|
3-8 |
06/06 |
WorkCentre 3119 |

Качество изображения
IQ 7 Неравномерная плотность
Описание
Плотность печати неравномерна.
|
Проверка и причина |
Решение |
||
|
1. |
Валик проявления |
1. Снимите тонер-картридж, PL 1, |
|
|
неравномерно покрыт тонером |
аккуратно встряхните его, и |
||
|
из-за повреждения лезвия. |
установите на место. |
||
|
2. |
Неправильно установлен |
2. Отрегулируйте валик |
|
|
валик переноса, PL 1. |
переноса, PL 1. |
||
|
3. |
Закончился срок службы |
3. Установите новый тонер- |
|
|
тонер-картриджа. |
картридж, PL 1. |
||
|
WorkCentre 3119 |
06/06 |
3-9 |
 Loading…
Loading…
- Инструкции и руководства
- Бренды
- Xerox
- 3119
- Справочник Пользователя

WorkCentre 3119
User Guide
705N00022
