Загрузить PDF
Загрузить PDF
Готовы отказаться от кабельного телевидения и избавиться от потока рекламы? С помощью Apple TV вы сможете брать напрокат или покупать фильмы высокого качества, слушать подкасты, смотреть Netflix, Hulu, спортивные каналы, просматривать фотографии и слушать музыку с вашего компьютера и все это, не вставая с дивана. Как настроить и пользоваться Apple TV, вы узнаете из данной статьи.
-

1
Распакуйте Apple TV. Установите его рядом с телевизором, также нужна будет поблизости розетка и если у вас проводной Интернет, то и сетевой кабель.
- Не ставьте Apple TV на другую технику и не ставьте также ничего на Apple TV. Это может привести к перегреву аппаратуры и вызвать помехи сигнала.
-

2
Подсоедините кабель HDMI. Один конец кабеля подсоедините к Apple TV (разъем на задней части приставки), а другой подключите к вашему телевизору.
- Примечание: в данной статье описывается прямое подключение к телевизору. Если вы используете ресивер, то обратитесь к инструкции по применению. Ресивер будет промежуточным звеном между Apple TV и телевизором.
- У Apple TV есть цифровой аудиовыход TOSLink. Если вы пользуетесь данным стандартом, то подключите один конец кабеля к выходу Apple TV, а другой на вход телевизора.
-

3
Подключите Интернет кабель. Если у вас проводной Интернет, подключите его к Apple TV.
- У Apple TV есть встроенный Wi-Fi стандарта 802.11, которым можно подключиться к беспроводной сети.
-

4
Подключите кабель питания. После подсоединения всех кабелей подключите Apple TV к питанию.
-

5
Включите телевизор. Окунитесь в мир Apple TV! На пульте телевизоре переключитесь на HDMI вход, к которому подключен Apple TV.
- Если это первое подключение Apple TV, то дожен появиться экран настройки. Если он не появился, убедитесь в правильности подключения кабелей и выборе нужного источника сигнала.
Реклама
-

1
Разберитесь с пультом Apple Remote. Все операции придется проводить при помощи этого пульта.
- Черное кольцо используется для передвижения курсора вверх, вниз, вправо, влево.
- Серая кнопка в центре круга используется для выбора.
- Нажатие на кнопку «Menu» вызывает меню или возвращает к предыдущему экрану.
- Нажмите и удерживайте кнопку «Menu» для возврата в главное меню.
- Нажмите и удерживайте кнопку «Menu» во время просмотра фильма для доступа к субтитрам.
- Кнопка «Play/Pause» используется только для паузы и воспроизведения.
- Нажмите и удерживайте кнопку «Menu» и стрелку вниз для сброса настроек Apple TV. Во время сброса настроек должна замигать лампочка статуса на приставке.
- Для создания пары между пультом и приставкой нажмите и удерживайте кнопку «Menu» стрелку вправо в течение 6 секунд. Это позволит управлять приставкой только с данного пульта и отключит другие пульты.
- В App Store имеется бесплатное приложение под названием «Remote», в котором раскрываются все возможности пульта Apple Remote. Если у вас есть iPhone или iPad, это будет прекрасным дополнением в использовании Apple TV.
- Пульт Apple Remote не является универсальным. Для изменения громкости звука на телевизоре и других функций вам придется пользоваться пультом от ТВ или ресивера.
-

2
Подключитесь к беспроводной сети. Используя подсказки на экране, выберите в настройки сети. Если ваша беспроводная сеть скрыта от других, то введите название сети. После выбора сети введите пароль (если он имеется) и сохраните настройки, нажав на кнопку «Done».
- Если вы не используете DHCP, тогда вам придется вводить IP адрес, маску подсети, адрес маршрутизатора и DNS.
-

3
Настройка функции «Домашняя коллекция». Для доступа к музыке и видеофайлам, имеющихся на вашем компьютере используйте функцию «Домашняя коллекция».
- Настройка функции «Домашняя коллекция». В главном меню зайдите в настройки и выберите «Домашняя коллекция». Введите ваш Apple ID и пароль.
- Настройте «Домашнюю коллекцию» в iTunes. В меню «Файл» выберите «Домашняя коллекция» > «Включить домашнюю коллекцию». Введите тот же Apple ID и пароль, который используется в Apple TV.
Реклама
-

1
Просматривайте огромное количество фильмов! С помощью iTunes на Apple TV, вы имеете доступ к самым последним фильмам в формате высокой четкости 1080p (v3) или в разрешении 720p (v2). Вы можете просмотреть фильм, взять его напрокат или приобрести для своей коллекции.[1]
- Хотя практически все содержимое в iTunes можно просмотреть, многие фильмы в первые недели после их выхода нельзя взять напрокат. Их можно только приобрести, но чуть позже можно будет и взять напрокат. Иногда фильмы бывают доступны только для проката или покупки.
- Отдельные телевизионные передачи можно только приобрести, хотя вы можете подписаться на весь сезон. Текущий телевизионный сериал в iTunes обычно задерживаются на день или два от обычного вещания.
-

2
Режим отображения с ваших iOS устройств. При помощи AirPlay вы можете воспроизводить фильмы и фотографии, хранящиеся на вашем iPad, iPhone или iPod Touch на телевизоре. Вы также можете использовать ваш телевизор в качестве гигантского экрана для вашего iPhone 4S или iPad.
-

3
Пользуйтесь «Домашней коллекцией». При помощи этой функции, вы можете просматривать и воспроизводить всю вашу библиотеку iTunes, а также все плейлисты и даже пользоваться функцией Genius. Вы можете просматривать фотографии с помощью iPhoto на компьютере или просто передать фотографии для отображения на Apple TV «Домашнюю коллекцию».
- Для доступа к к музыке, фильмам, фотографиям и видеороликам на вашем компьютере в главном меню Apple TV зайдите в раздел «Компьютеры». Любой тип контента, имеющийся на компьютере будет отображен на телевизоре.
- Для доступа ко всей музыке, хранящейся в iCloud с использованием iTunes Match, нажмите на оранжевую кнопку «Музыка» в главном меню экрана.
-

4
Попробуйте Netflix и Hulu Plus. Для этого нужна учетная запись Netflix и/или Hulu.Если у вам есть доступ к ним, то вам до конца дней своих не хватит времени просмотреть весь имеющийся контент как прошлых лет, так и современный. Чтобы получить доступ, нажмите на кнопки Netflix или Hulu в главном меню и затем выбирайте на свое усмотрение.
- Если у вас есть устройство на iOS, скачайте приложение для Netflix. Если Вы смотрите кино на Netflix и решили досмотреть фильм в постели, выключите телевизор (Apple TV перейдет в режим паузы) и продолжите просмотр Netflix на iOS устройстве. Фильм продолжится с того же момента, который вы смотрели на телевизоре! В Hulu Plus тоже имеются аналогичные функции.
-

5
Наслаждайтесь игрой. Если вы — спортивный любитель, подписываетесь на MLB.TV, NBA.com и NHL GameCenter. Вы можете смотреть игры в прямом эфире в качестве HD, также у вас есть доступ к любой игре из архива. Даже если у вас нет подписки на эти услуги, вы все равно можете посмотреть график игр, статистику очков, позиции и основные моменты предыдущих игр.
-

6
Зарабатывайте деньги. Смотрите Wall Street Journal Live, новости рынка и финансов, слушайте мнения экспертов и будьте в курсе последних новостей. И это 24 часа в сутки!
-

7
Наслаждайтесь жизнью других. Смотрите YouTube, Vimeo и Flickr. Получите доступ к миру контента, созданного самими пользователями нажатием всего одной кнопки.
-

8
Вырвитесь в мир музыки. С помощью «Радио» вы можете выбрать сотни и сотни Интернет радиоканалов, рассортированных по категориям. Хотите классический блюз? Классическую музыку? Радиоболтовни? Выберите желаемую категорию и получайте удовольствие. Часть каналов без рекламы, часть с объявлениями, но все это бесплатно и в хорошем качестве. [2]
Реклама
Что вам понадобится
- Apple TV
- Телевизор с разрешением HD и разъемом HDMI, с поддержкой разрешения 720p или 1080i
- Кабель HDMI для подключения к телевизору или два кабеля HDMI, если между телевизором и приставкой подключен ресивер
- Беспроводная сеть (желательно стандарта как минимум 802.11g)
- Название беспроводной сети и пароль от нее
- Высокоскоростное Интернет подключение
- Учетная запись iTunes для проката или покупки фильмов и передач
- Учетная запись Netflix и/или Hulu для просмотра контента от этих провайдеров
Советы
- Если потоковое видео прерывается, попробуйте перезагрузить Apple TV либо через меню, либо просто отключите питание на несколько секунд и затем подключите вновь.
- Откажитесь от кабельного телевидения. Сначала вы пропустите часть телевизионного вещания, но вскоре сможете смотреть последние новинки фильмов, телевизионные шоу без рекламы и сколько хотите повторов Star Trek.
- Используйте iTunes или iPhoto для настройки папок для слайд-шоу.
- Если после включения телевизора нет сигнала, нажмите любую кнопку на пульте Apple Remote. Apple TV уходит в спящий режим и нажатие на любую кнопку выводит из этого режима.
Реклама
Предупреждения
- Микроволновое излучение может создавать помехи сети. Поэтому жарьте попкорн до просмотра фильма.
Реклама
Об этой статье
Эту страницу просматривали 46 391 раз.
Была ли эта статья полезной?
Эта инструкция поможет вам разобраться с тем, как настроить смарт-приставку Apple TV 4K при помощи комплектного пульта или с iPhone, освоить все кнопки пульта и особенности управления экраном, а также сделать дополнительные настройки для более комфортного использования приставки.
Как соединить устройства
Для подключения ТВ-приставки к телевизору вам понадобится HDMI-кабель, который чаще всего не входит в комплект. Если вы только собираетесь его приобретать, обратите внимание на его пропускную скорость. При низких значениях этого параметра (обычно в дешевых кабелях) вы не сможете посмотреть фильм с высоким разрешением и цветностью в его наилучшем качестве. Подсоедините кабель питания. Если вы планируете подключать приставку к интернету по проводу, тогда в сетевой порт приставки воткните кабель провайдера или патч-корд, второй конец которого вставьте в свободный LAN-порт вашего роутера.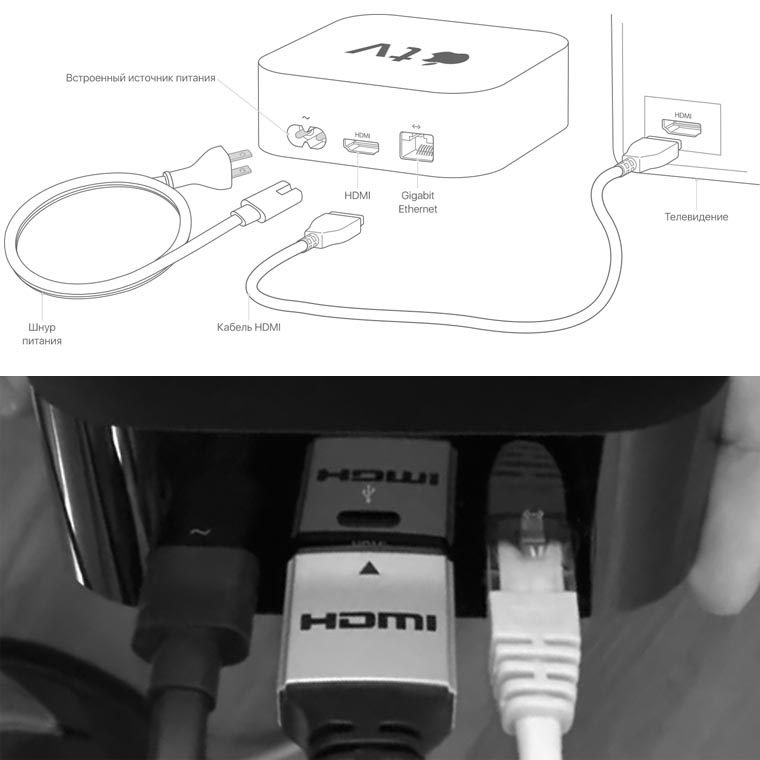
Как подключить пульт к Apple TV 4K и пользоваться им
На втором этапе к ТВ-приставке подключается пульт. Так как пульт может оказаться в разряженном состоянии перед сопряжением рекомендуется заряжать его в течение получаса по кабелю Lightning (есть в комплекте). После подзарядки включите приставку в розетку, включите телевизор и выберите на нем при помощи пульта подходящий HDMI-вход. При этом вы должны увидеть на экране заставку Apple TV 4K.
Мастер настроек предлагает вам одновременно зажать на пульте две кнопки: «Меню» и «+», поднести пульт к приставке Apple TV и держать его на расстоянии примерно 10 сантиметров несколько секунд. После этого произойдет сопряжение устройств, и вы сможете управлять элементами экрана при помощи пульта.
Несмотря на то, что у пульта мало кнопок, у них обширный функционал. Больше того, верхняя часть пульта представляет собой сенсорную панель, которая управляется традиционными свайпами вверх-вниз, вправо-влево.
Как настроить Apple TV 4K при помощи пульта
На следующем шаге выберите из списка нужный вам язык и регион, а также примите условия конфиденциальности. После этого мастер настроек предлагает два варианта: настроить приставку при помощи iOS-устройства или вручную. Вначале мы рассмотрим второй вариант, так как не у всех может быть подходящий айфон.
На следующем шаге происходит настройка сети. Убедитесь в том, что ваш роутер загружен и беспрепятственно транслирует Wi-Fi, если хотите подключаться по беспроводной сети. Выберите из списка свою сеть и введите пароль к ней. Далее требуется ввести Apple ID. Введите данные своего аккаунта, чтобы использовать привычные вам настройки и весь арсенал средств Apple TV, или пока пропустите этот шаг.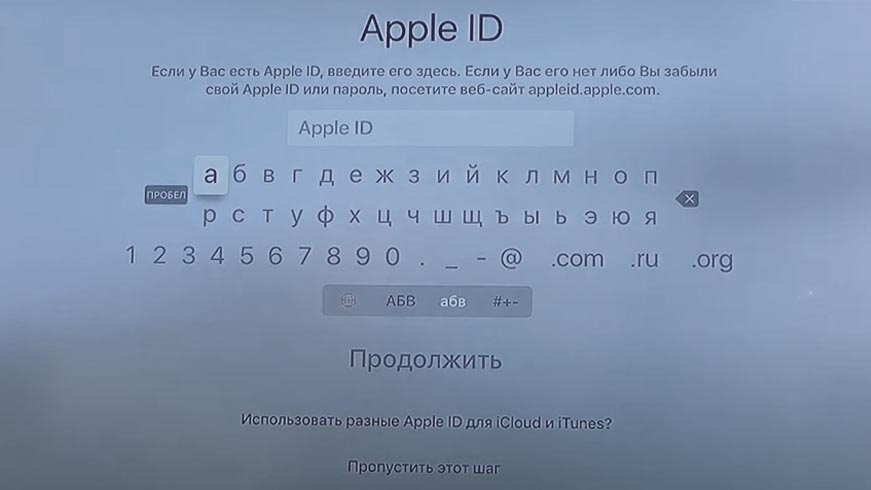
Дальше мастер предлагает вам включить еще несколько служб. Первая из них — это служба геолокации, которая необходима для демонстрации вам погоды вашей местности, предложения подходящих вам услуг и другого контента. Вторая служба называется «Увидеть мир». Она автоматически загружает первоклассные видео, которые вы будете видеть в качестве заставки при простое ТВ-бокса. Если вам это интересно, выберите «Загружать автоматически».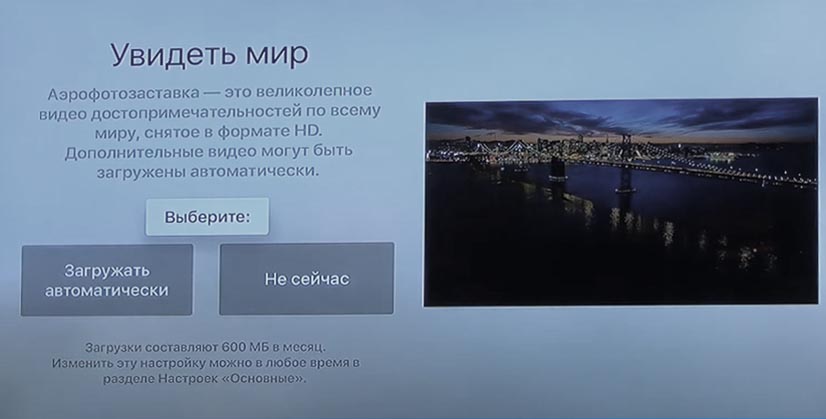
Службы «Анализ» и «Анализ программ» призваны собирать с вашей ТВ-приставки данные о сбоях в программном обеспечении, чтобы разработчики могли усовершенствовать устройство. Решайте сами, хотите ли вы отправлять компании Apple такую информацию. После этого остается только принять условия и положения, чтобы начать пользоваться умным девайсом.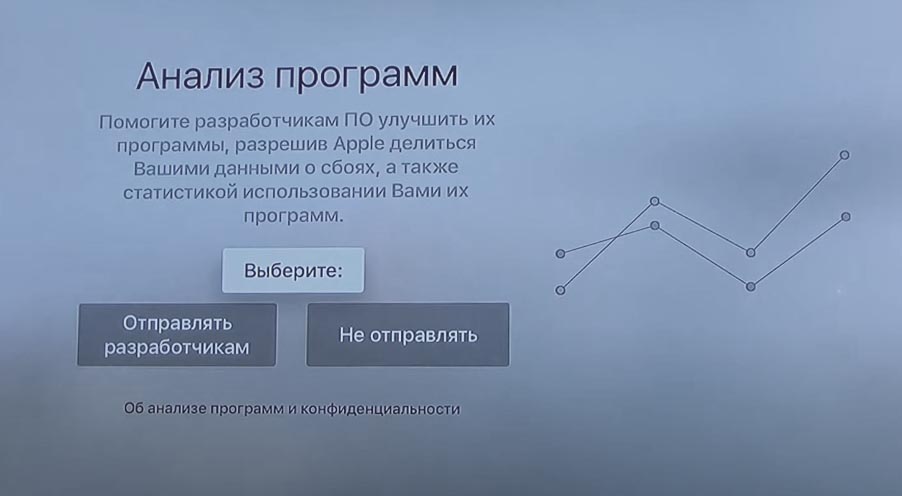
Как настроить Apple TV 4K при помощи iPhone
Теперь рассмотрим второй вариант настройки при помощи iOS-устройства. Это устройство (для простоты возьмем айфон) должно иметь код-пароль блокировки и такую операционную систему iOS, которая указана на экране. Вернемся к разделу «Настройка Apple TV» и выберем пункт «Настроить устройство».
Убедитесь в том, что на вашем айфоне включен Wi-Fi и Bluetooth. Поднесите айфон к ТВ-приставке и разблокируйте его. Вы увидите на нем предложение настроить Apple TV, после чего нажмите кнопку «Настроить». В этот момент на экране телевизора появится код, который нужно ввести на айфоне. После его ввода вы можете наблюдать на телефоне, как происходит настройка и передача данных о вашей Wi-Fi-сети айфона на приставку. Вам предлагается войти в аккаунт для подключения к телепровайдеру и далее подключить или отказаться от всех тех служб, которые мы перечислили выше. А именно, это «Службы геолокации», «Увидеть мир», «Анализ», «Анализ программ», после чего остается принять условия и положения.
Как управлять Apple TV 4K при помощи пульта. Описание кнопок
Большим плюсом пульта для Apple TV 4K является наличие сенсорной панели в верхней части устройства. Подвигайте пальцем по панели из стороны в сторону и заметите, что она реагирует не только на направление смахивания (свайпа), но и на скорость. Также перемещайтесь по экрану телевизора, тапая на разные участки сенсорной панели, а для захода в выбранный блок нажмите на панель. Заметим, что пульт связывается с ТВ-приставкой по технологии Bluetooth, поэтому вам нет необходимости направлять его строго на приставку.
Теперь разберемся с кнопками пульта. Кнопка MENU отвечает за переход назад из выбранного раздела в предыдущее меню. Так как порой приходится нажимать эту кнопку много раз, то для возврата сразу в главное меню предусмотрено долгое нажатие MENU. Кстати, если вы нажмете эту кнопку с главного меню, то попадете в режим заставок.
Справа от кнопки MENU находится кнопка со значком телевизора. По умолчанию она переведет вас в раздел Apple TV, однако в настройках вы можете изменить это на возврат «Домой», то есть на главный экран. Для переназначения кнопки зайдите в раздел «Настройки», подраздел «Пульты и устройства» и перенастройте кнопку «Домой». Если вы быстро дважды кликните по этой кнопке, то перейдете в режим многозадачности, аналогичный тому, который используется на айфоне. Листайте в этом режиме карточки и переходите из них в нужное вам меню. Если вы будете удерживать кнопку «Домой», то попадете в меню управления.
Кнопка со значком микрофона представляет собой поиск Siri. Однако у этого сервиса есть несколько особенностей. Во-первых, на русском языке помощник Siri пока не работает, потому скорее всего не будет активен в вашем меню. Во-вторых, поиск запускается только по продуктам Apple.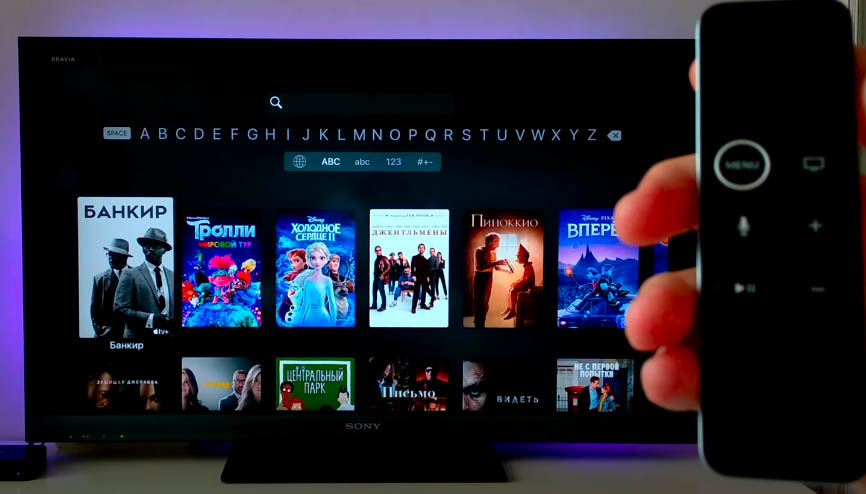
Ниже вы найдете кнопку Play/Pause, которая при обычном нажатии остановит видео или запустит его с паузы. Но если нажать кнопку и удерживать, откроется меню, которое позволяет подключать другие устройства, например AirPods. При открывании футляра с наушниками AirPods, они отразятся в меню. И последними являются кнопки громкости, которые управляют звуком телевизора.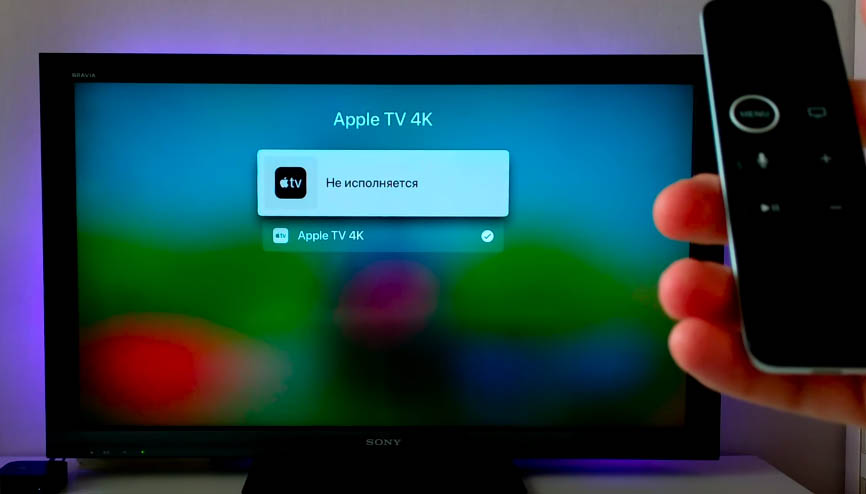
Как управлять Apple TV 4K при помощи айфона или джойстика
При первой активации Apple TV на айфоне через iCloud у вас на телефон в пункт управления автоматически добавится значок пульта. Если этого не произошло, включить пульт можно в настройках пункта управления (шторке) через активацию опции «Пульт Apple TV Remote». Чтобы начать пользоваться айфоном в качестве пульта, нажмите соответствующий значок в пункте управления. Ваш новоиспеченный пульт имеет те же кнопки, что и родной пульт, за исключением возможности регулировать громкость. Среди плюсов здесь назовем возможность перемещаться по большому сенсорному экрану и удобный ввод текста с клавиатуры самого айфона.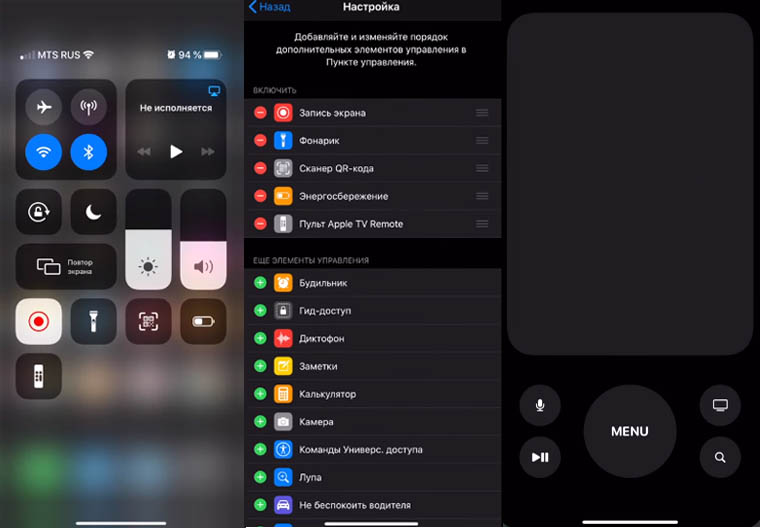
Вы можете управлять ТВ-приставкой и джойстиком, который подключается в разделе «Пульты и устройства» из меню настроек. Перемещайтесь по экрану при помощи стиков или стрелок, заходите внутрь нажатием на кнопку X или возвращайтесь обратно при помощи O. На джойстике могут быть задействованы и другие кнопки.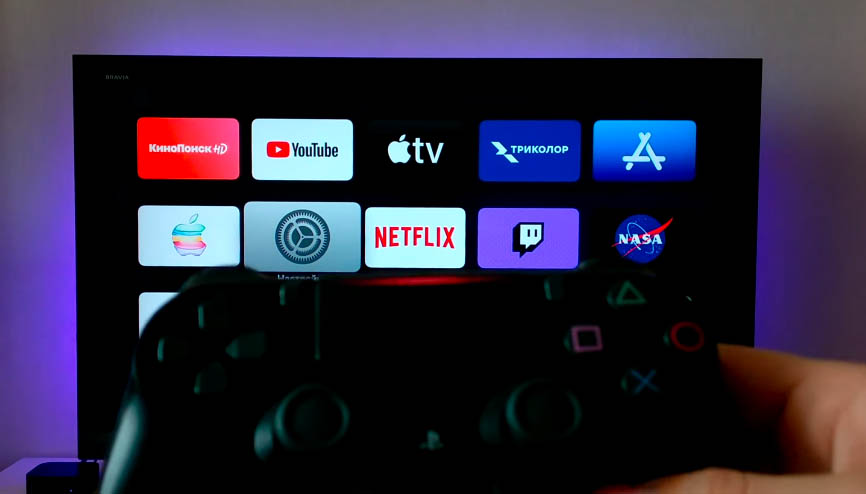
Управление на экране. Переключение аккаунтов
При работе с элементами экрана вы можете не только передвигаться по ним, но и перемещать сами элементы. Для этого при помощи сенсорной панели выберите какой-то элемент на экране телевизора и зажмите на нем палец. Иконка начнет покачиваться, после чего переносите ее в желаемое место экрана. Есть и другое действие. Когда значок начнет покачиваться, нажмите на пульте кнопку Play/Pause для вызова контекстного меню. В нем вам доступна опция создания папки или переноса выбранного элемента в другие папки.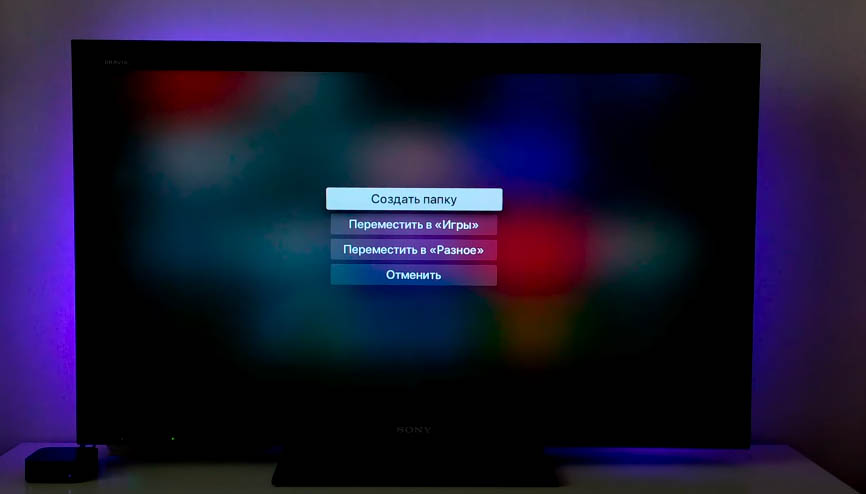
Еще в вашем распоряжении есть пункт управления, который вызывается кнопкой «Домой» с пульта. Первая полезная функция этого пункта заключается в смене пользователей. Поскольку у каждого из ваших членов семьи может быть своя подписка на музыку, фильмы или другой контент, то он может просто выбирать свой профиль и смотреть или слушать то, что нравится ему. Сами профили задаются в настройках в одноименном разделе. Также в пункте управления есть другие функции, например возможность перевести телевизора в режим сна. Пробудить его ото сна поможет кнопка «Домой» на пульте ТВ-приставки.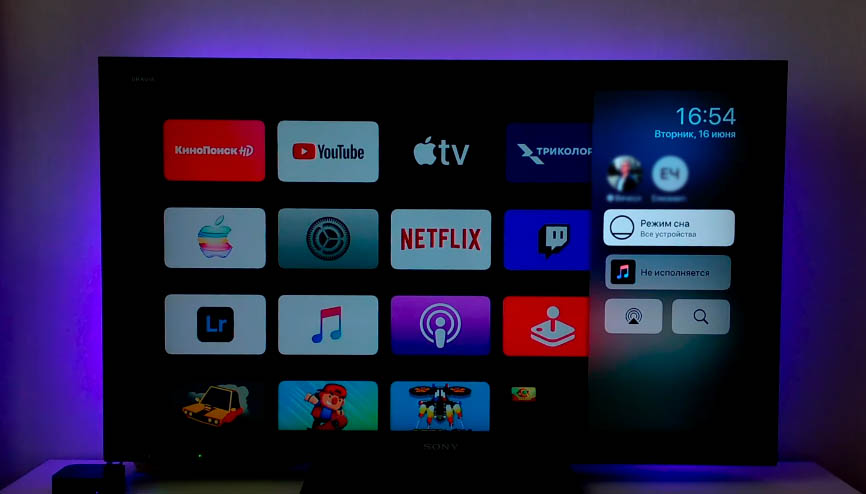
Дополнительные настройки Apple TV 4K
На главном экране найдите кнопку «Настройки» и кликните по ней. В разделе «Основные» вы можете настроить дизайн экрана, заставку и переход в режим сна по своему вкусу. При этом в роли заставки могут быть не фотографии Apple, а картинки из вашей коллекции.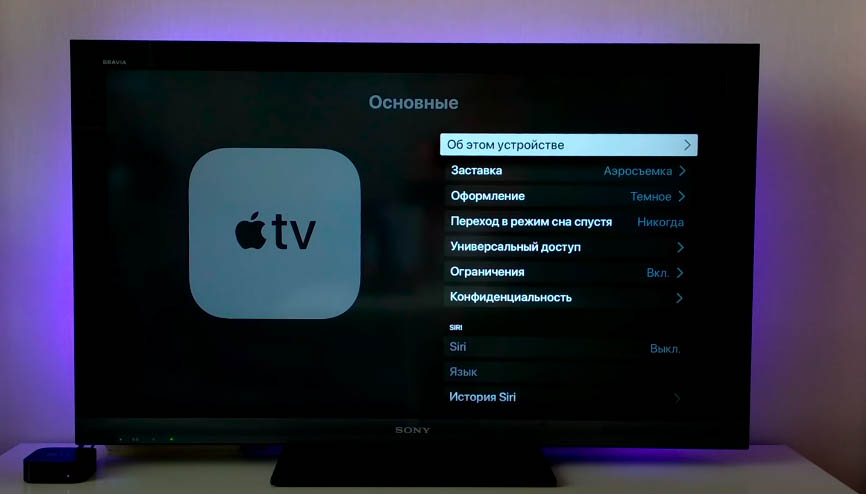
Здесь же есть важный раздел «Ограничения», который поможет уберечь ваших детей от нежелательного контента, а вас от ненужных трат. Так, вы можете установить запрет в разделах «Покупка и прокат» или «Встроенные покупки», чтобы без вашего ведома не расходовались средства с карты. В соседних меню закрывается доступ к конкретным разделам или устанавливаются возрастные ограничения на определенный контент.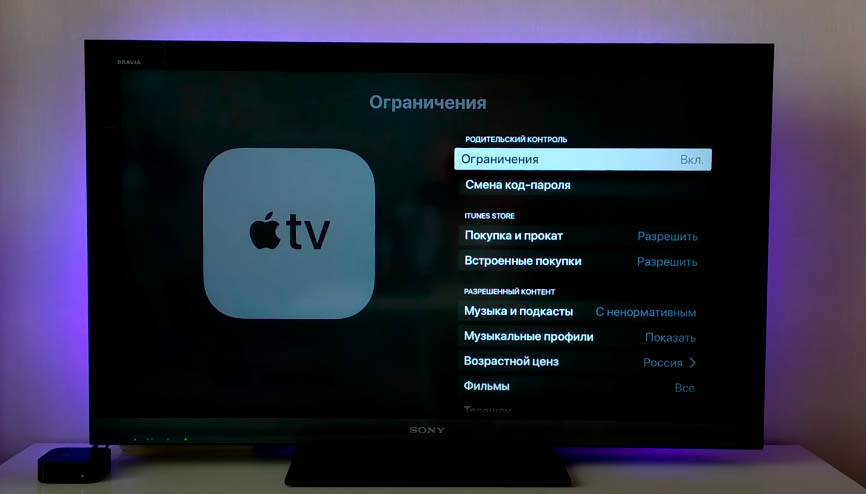
Вернемся в главный раздел настроек. В меню «Видео и аудио» первым делом выберите такой формат, который соответствует вашему телевизору, чтобы добиться оптимальной картинки. В подразделе «Согласование контента» поставьте переключатели в позицию «включено», если хотите, чтобы ТВ-приставка автоматически подстраивалась под динамический диапазон и частоту кадров конкретного фильма. В этом же меню можно сделать ряд аудионастроек по своему усмотрению.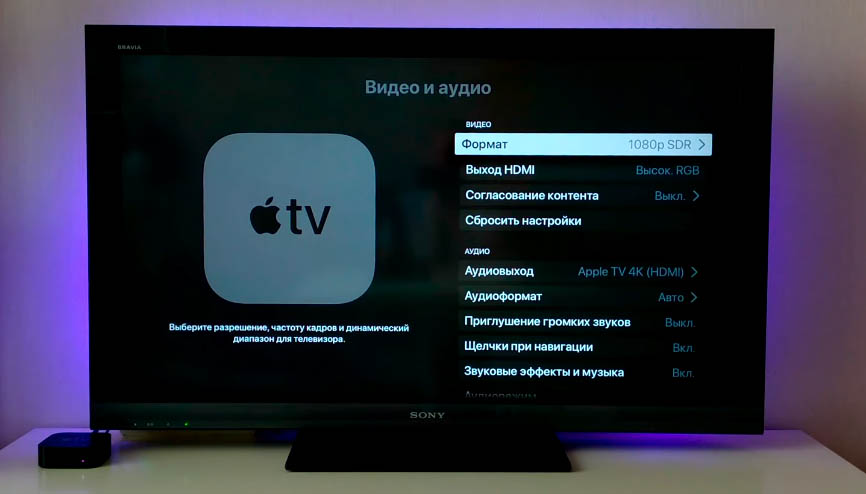
Раздел «Пульты и устройства» позволяет подключать другие устройства. В частности, через меню Bluetooth подключается джойстик или наушники AirPods, а через меню «Обучение пульта» настраивается пульт от другого девайса. Здесь же показывается уровень заряда батареи пульта, настраивается регулировка громкости, настраивается синхронное включение ТВ-приставки и телевизора и другое.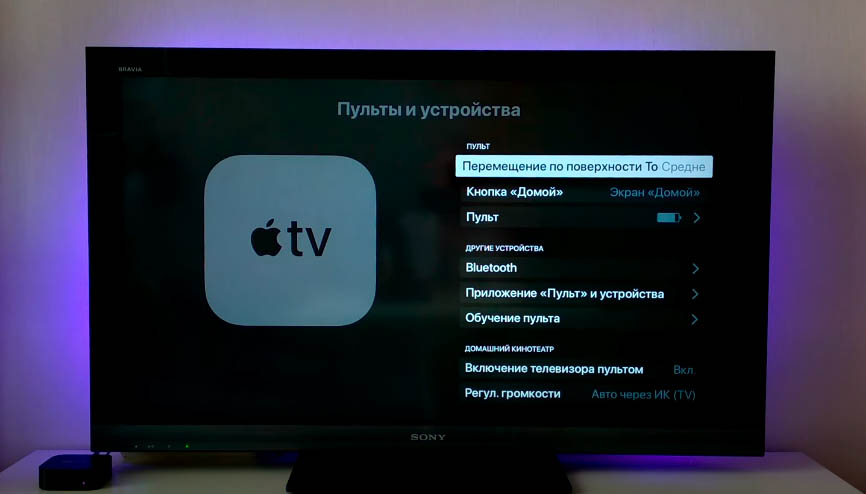 Мы рассмотрели только часть настроек, которые понадобятся вам в первое время. С изучением всех возможностей ТВ-приставки Apple TV 4K вы постепенно освоите ее обширный функционал и сможете персонализировать меню под каждого члена своей семьи.
Мы рассмотрели только часть настроек, которые понадобятся вам в первое время. С изучением всех возможностей ТВ-приставки Apple TV 4K вы постепенно освоите ее обширный функционал и сможете персонализировать меню под каждого члена своей семьи.
Чтобы начать пользоваться Apple TV 4-го поколения (2015 года), нужно выполнить несколько простых шагов несколько простых шагов, которые не займут много времени.
Что понадобится:
-
Apple TV 4-го поколения с объемом внутреннего хранилища 32 или 64 ГБ;
-
комплектный кабель питания;
-
личное проводное или беспроводное подключение к интернету — использование общедоступных сетей не допускается;
-
телевизор, монитор или другой дисплей с интерфейсом подключения HDMI;
-
Кабель HDMI/HDMI, который не входит в комплект поставки телевизионной приставки — аксессуар необходимой длины приобретается отдельно.
Подключение к источнику питания и интернету
Подключите входящий в комплект поставки Apple TV кабель питания к телевизионной приставке и вставьте его в розетку.
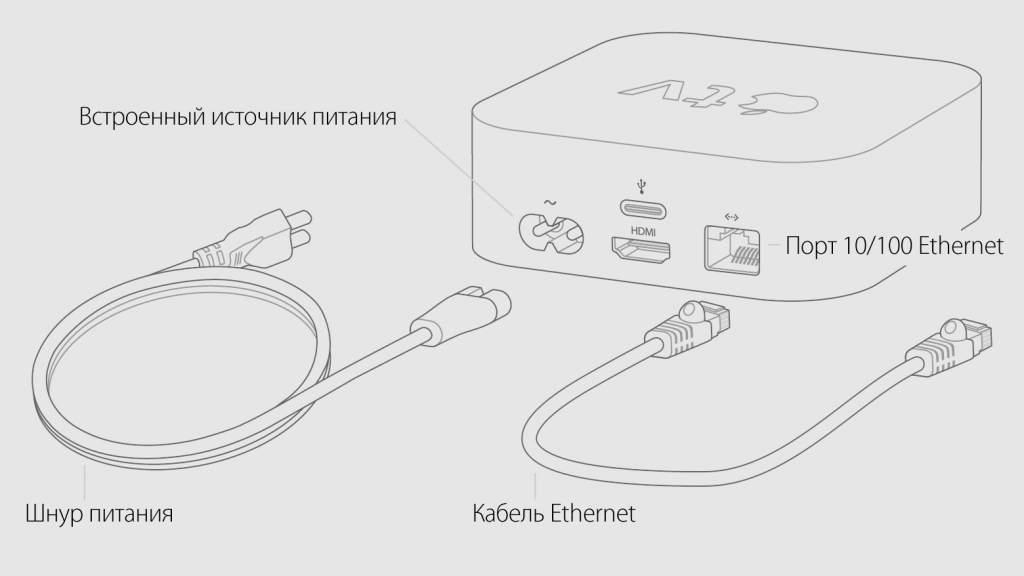
Если собираетесь использовать проводное подключение к интернету, подключите к Apple TV личный маршрутизатор с помощью своего Ethernet-кабеля.
Если же вы хотите использовать беспроводное подключение, его получится настроить позже.
Подключение к экрану
Подключите Apple TV к экрану (телевизору, монитору и так далее) с помощью HDMI-кабеля.
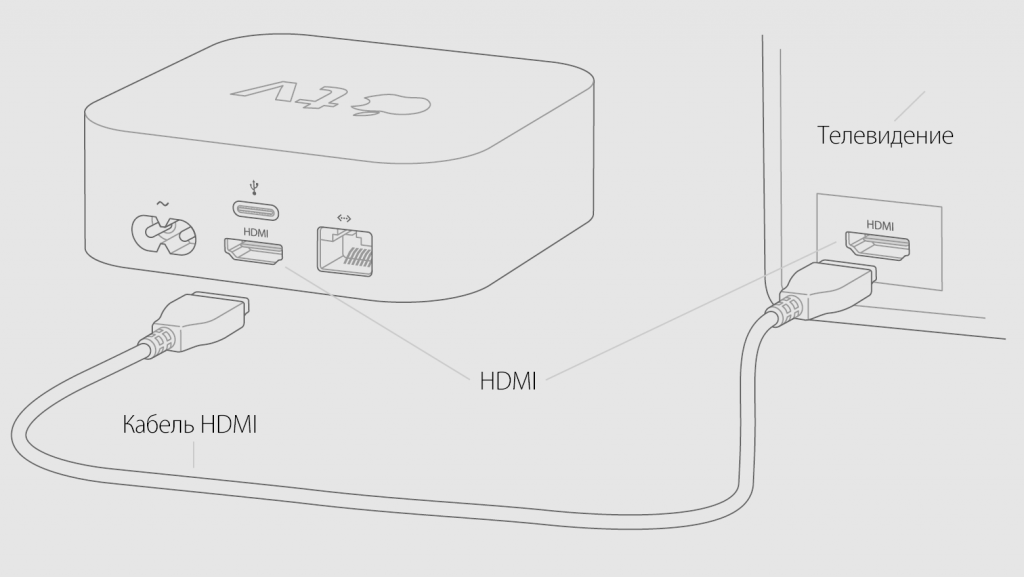
Если вы используете приемник или распределительную коробку HDMI, подключите Apple TV кабелем к ним, а их еще одним кабелем к телевизору, монитору или другому экрану.
Первоначальная настройка Apple TV
Шаг 1: Включите дисплей, к которому вы подключили Apple TV. Если экран настройки Apple TV не появился автоматически, выберите в настройках дисплея в качестве источника изображения тот выход HDMI, к которому подключена Apple TV.
Шаг 2: Подключите пульт дистанционного управления Siri Remote одним тапом по его сенсорной панели.

Шаг 3: С помощью жестов смахивания на сенсорной панели пульта выберите необходимые язык, страну и регион. Если выберите неправильные настройки, вернитесь обратно с помощью кнопки Menu.
Шаг 4: Можно продолжить настройку с помощью вашего iPhone или iPad, а можно напрямую с приставки с помощью пульта. Первый вариант предпочтительней, так как вводить пароли и другие данные на сенсорном экране удобнее.
«Настроить устройством»:
Убедитесь, что Bluetooth и Wi-Fi на iPhone или iPad включены. Подключитесь к Apple TV и следуйте инструкциям на экране.
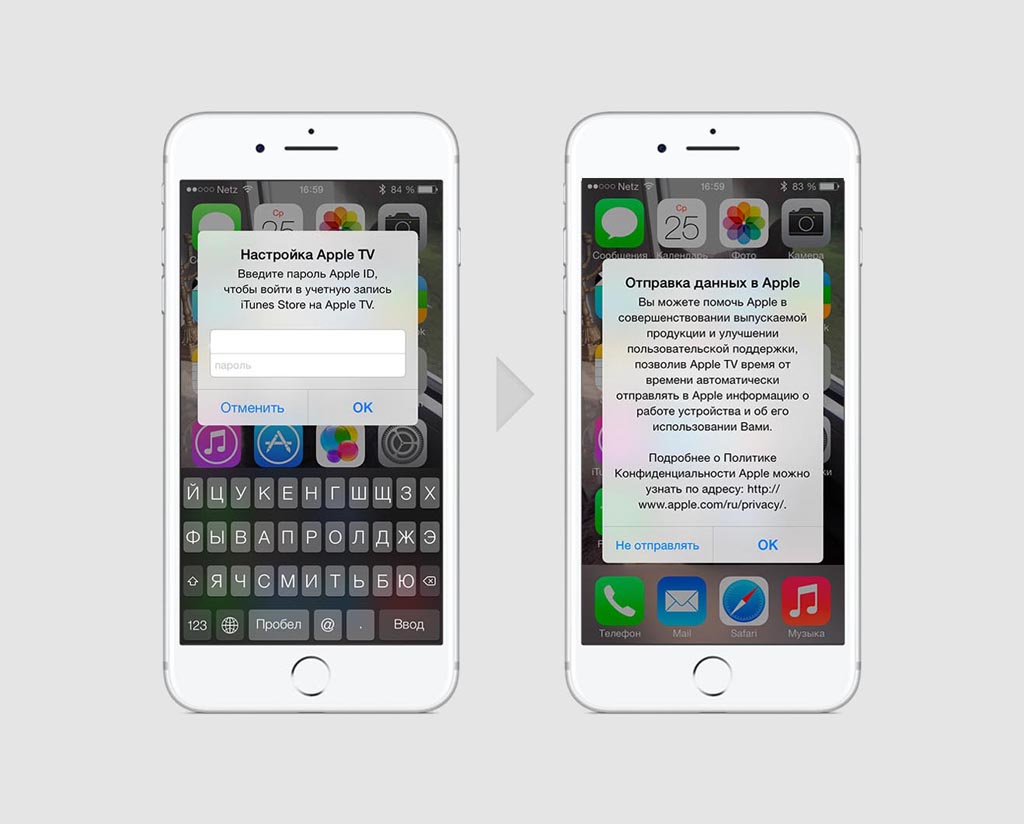
Таким образом на телевизионную приставку получится перенести параметры Wi-Fi, Apple ID и другие настройки с мобильного устройства.
«Настроить вручную»:
Чтобы настроить Apple TV 4-го поколения вручную, нужно самостоятельно ввести данные сети Wi-Fi, логин и пароль Apple ID.
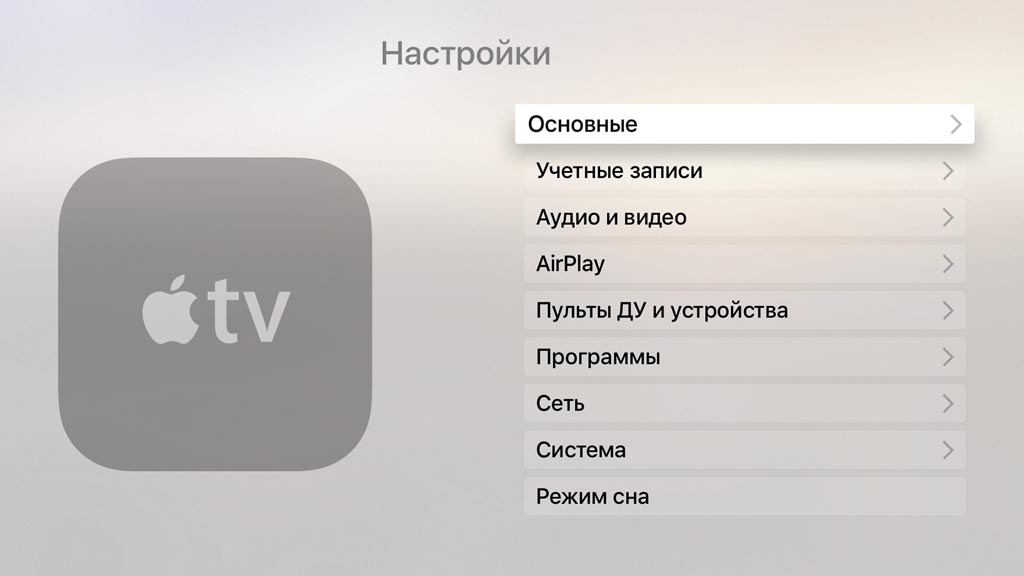
В процессе ручной настройки телевизионной приставки она пройдет процедуру активации, которая может занять несколько минут.
Шаг 5: Определите параметры общего доступа к службам геолокации, заставкам экрана и статистике. И завершите настройку, следуя инструкциям на экране.
Теперь вы можете использовать Apple TV. Рекомендуем посетить App Store и загрузить свои первые приложения.

Содержание
- Что это такое?
- Технические характеристики
- Как подключить?
- Как использовать?
Приставки Apple TV позволяют превратить обычный телевизор в Smart-устройство, обеспечивающее доступ к расширенному набору функциональных возможностей. Основная целевая аудитория этого гаджета — поклонники бренда, предпочитающие удобство операционной системы iOS всем остальным вариантам. Рассматривая целесообразность ее покупки, стоит сначала разобраться, как работает приставка для телевизора, как можно пользоваться всеми доступными функциями.

Что это такое?
Мультимедийная приставка Apple TV для телевизора представляет собой компактный медиаплеер, при помощи которого можно получать доступ к просмотру на большом экране контента, хранящегося на онлайн-платформах. В первую очередь это касается фирменного облачного сервиса бренда, приложения iTunes Store.
Кроме того, приставка дает возможность воспроизводить и скачивать купленные фильмы, сериалы из онлайн-кинотеатров, стриминговых сервисов, брать их напрокат, запускать игры или устраивать караоке-вечеринки.


Можно выделить ряд причин, по которым пользователи выбирают именно Apple TV.
- Полная интеграция с устройствами на iOS. Через AirPlay можно смотреть и слушать аудио, видео с любых Apple-девайсов.
- Возможность выбора обычной или 4K-версии. Для телевизоров с поддержкой HDR это имеет важное значение.
- Придание Smart-функций телевизорам без предустановленной оболочки.
- Возможность дополнительного использования функций Apple на ТВ с Android.
- Свободный доступ к уже накопленной библиотеке iTunes.
- Доступ к играм. Удобный пульт поможет получать удовольствие от процесса.
Фактически приставка Apple TV позволяет не только смотреть телевизионные каналы, но и пользоваться всеми возможностями современных мультимедийных сервисов совершенно свободно и в хорошем качестве. Благодаря современному техническому воплощению проблемы с воспроизведением будут сведены к минимуму. Единственное ограничение касается объема памяти. По умолчанию он небольшой, приходится дополнительно подключать внешние накопители, а также пользоваться облачными сервисами.


Технические характеристики
Телевизионная приставка Apple TV поставляется в виде моноблока с внешним пультом управления, который работает и как джойстик в играх, и как манипулятор при трансляции данных с лэптопа. А также в комплекте есть сетевой кабель, ремешок и провод Lightening для ПДУ. Возможности устройства определяются набором портов:
- ИК;
- Ethernet 10/100 BASE-T;
- HDMI 1.43;
- USB-C.
У приставки есть встроенный источник питания и модуль беспроводного подключения к Wi-Fi. С основным модулем пульт связывается через Bluetooth, ИК-датчик нужен для регулировки уровня громкости на ТВ. Тачскрин на пульте может не только заменять манипулятор, но и использоваться в играх. На сенсорную площадку можно нажимать или свайпить, а встроенные акселерометр и гироскоп помогают пользоваться функцией джойстика.


Обычные приставки Apple TV 4 поколения имеют следующий набор технических характеристик:
- интерфейс HDMI 1.4;
- разрешение Full HD (1080 p);
- операционная система tvOS;
- поддержка форматов MOV, MP4, MP3, WAV, AAC, AC3, JPEG, TIF, GIF;
- процессор Apple A8;
- Flash-память 32 или 64 Гб;
- размеры 98×33×98 мм;
- вес 430 г.
Apple TV 4K — более совершенный вариант, способный транслировать контент в UHD-разрешении 4K. Встроенный набор кодеков включает MPEG4, HEVC Main 10, HEVC, H. 264. Модель работает на базе процессора Apple A10X Fusion, доступный объем оперативной памяти — 3 Гб, Flash – 65 Гб. Размеры корпуса 98×35×98 мм.


Как подключить?
Подключение приставки Apple TV осуществляется через HDMI-порт телевизора или по компонентному кабелю Ethernet. Шнуры в комплект поставки не входят, их приобретают отдельно или используют уже имеющиеся. При подключении по HDMI используется сеть Wi-Fi в качестве источника интернет-сигнала. Разберем порядок действий.
- Подключить приставку к ТВ и сети электропитания. Для Apple TV 4K понадобится кабель HDMI не ниже версии 2.0.
- На пульте коснуться сенсорной панели. Это позволит активировать работу устройства в комплекс с телевизором.
- Выбрать язык.
- Начать настройку. Ее можно делать с устройства на iOS или вручную. Если в распоряжении пользователя есть iPad, iPhone, стоит запустить его автоматически. Приставка выполнит подключение к iCloud и сама выполнит быструю настройку. Важно, чтобы основное устройство было обновлено до последней версии операционной системы, а служба «Связка ключей» в iCloud активирована в настройках.
- Выбрать пункт «Настроить устройством».
- Разблокировать iPhone, iPad, поднести к Apple TV, предварительно включив Bluetooth.
- Следовать инструкциям на экране.
Важно знать: для автонастройки на устройстве, с которым связывается приставка, нужно включить Bluetooth и Wi-Fi. Apple TV может работать только в закрытых сетях. Не получится выполнить настройку при использовании общедоступных или платных источников Wi-Fi-сигнала.


Подключение вручную
При самостоятельном первом подключении приставки без доступа к другим устройствам на iOS порядок действий будет другим.
- Установить штекер кабеля электропитания в корпус Apple TV. Кабель HDMI использовать для соединения с ТВ. Включить оба устройства в сеть.
- На телевизоре выбрать соответствующий HDMI-порт в качестве источника сигнала. Включить Wi-Fi или выполнить проводное соединение Apple TV с имеющимся в наличии роутером. Вход Ethernet находится на задней панели устройства.
- Выполнить свайп (смахивание вбок) на тачскрин-панели пульта. Откроется меню приставки Apple TV Remove. Оно позволит выбрать страну использования и язык. А также может быть необходимо подтвердить запрос на активацию голосового помощника. В tvOS – это Siri.
- Выбрать пункт, соответствующий ручной настройке.
- На экране ТВ появятся инструкции, позволяющие в режиме реального времени подключиться к сети Wi-Fi или роутеру через кабель, войти в Apple ID. При отсутствии идентификатора его нужно будет создать.
- Выбор поставщика услуг. Такая опция есть не во всех странах. Через нее можно смотреть доступный по подписке контент при ее наличии.
- В меню функций, если с одним аккаунтом используется несколько приставок Apple TV, выбрать опцию общего домашнего экрана. Это позволит синхронизировать данные между ними автоматически. Для моделей 4K может быть запрошен тест дисплея для проверки четкости и качества картинки в HDR, Dolby Vision. Этот параметр зависит от возможностей подключаемого ТВ.
- Завершить настройку. После этого пользователю будет доступен домашний экран и магазин приложений AppStore для загрузки нужных приложений.
Важно знать: при необходимости вернуться к предыдущему шагу можно воспользоваться кнопкой меню на ПДУ. Чтобы заново начать настройку, придется полностью отключить Apple TV от сети и повторить все действия.


Как использовать?
Медиаплеер Apple TV обладает широким набором доступных функций. Пользоваться ими правильно и эффективно тоже нужно уметь. Прежде всего стоит подробно рассмотреть все возможности приставки, доступные ее владельцу.


AirPlay
Эта технология позволяет при помощи Wi-Fi-соединения быстро синхронизировать между собой устройства Apple, регулировать обмен файлами или создать полноценную систему «умный дом» с единым центром управления. А также AirPlay применяют для трансляции зеркального отображения экрана с мобильного устройства на дисплей/ТВ, подключенный к приставке для просмотра почты, видео, общения в мессенджерах, просмотра информации в браузере.

Приложения из AppStore
Для медиаплееров Apple TV в официальном магазине приложений Apple предусмотрен широкий выбор доступных программ и сервисов, актуальных именно для просмотра онлайн-контента. Среди доступных вариантов приложений наибольший интерес вызывают фирменные сервисы «КиноПоиск», ivi, Netflix, Amediateka, позволяющие при наличии подписки осуществлять просмотр контента из собственной библиотеки сервисов.
Кроме того, в AppStore есть внушительное количество игр, адаптированных под работу на большом экране ТВ и управление джойстиком.

ТВ-приставка
Как и другие медиаплееры, Apple TV может работать в качестве телевизионной приставки. Рабочий стол стандартный для iOS, все иконки подписаны. Ввод текста и перемещение по меню осуществляются при помощи пульта. Клавиатура только экранная, на тачскрине. Проблема решается интеграцией с iPhone, iPad через приложение Remote. Здесь можно добавить внешнюю беспроводную клавиатуру или пользоваться смартфоном для набора текста или для игры, как джойстиком.
Просмотр и прослушивание контента
При помощи устройств серии Apple TV пользователь легко может осуществлять просмотр видео и прослушивание музыки из iTunes Store, Apple Music напрямую, без смартфона или планшета. Интерфейс приложений адаптируется под размер диагонали ТВ-экрана. Стоит отметить, что фильмы из фирменной библиотеки можно брать напрокат или приобретать с возможностью скачивания на внешние носители.
При помощи функции семейного доступа легко решается проблема совместного использования контента. Прослушивание музыкальных треков из iTunes тоже возможно с подключением к собственной фонотеке владельца устройства.

Для того чтобы композиции одновременно были доступны и на ТВ, и на мобильных девайсах, понадобится включить «Общий доступ» в настройках. Установив Apple Music можно пользоваться многомиллионной коллекцией лучших композиций. Кроме того, устройство может проигрывать эфир интернет-радиостанций со всего мира, доступно более 200 вариантов, включая собственную частоту вещания Beats 1. Использование облачного хранилища iCloud— еще один способ просмотра контента в Apple TV. Здесь можно просматривать свой домашний архив или подписываться на обновления других пользователей, чтобы видеть новые фото и другой контент, загружаемый друзьями и знакомыми.


Караоке
Такая функция предусмотрена приставкой. Можно скачать удобную программу — их несколько в каталоге приложений. Качество звучания в режиме караоке отмечается как высокое. В целом функция будет полезна скорее для любителей вокальных упражнений и пения в компании друзей.

Голосовое и жестовое управление
Siri в приставках Apple TV все еще не русифицирован, но поддерживает управление на английском. Для людей с ограниченными возможностями есть VoiceOver с озвучиванием списка меню, возможностью изменения размеров шрифта или изображения, контрастности, вывода субтитров.
Можно настроить «горячие» сочетания клавиш для быстрого доступа к нужным опциям.


О том, как настроить Apple TV и какие программы установить, смотрите в следующем видео.
Многие игнорируют Apple TV как часть экосистемы Apple. Это ошибка.
Приставка даёт возможность в полной мере использовать сервисы компании на большом экране своего телевизора. Это очень удобно дома и в офисе.
Эта статья поможет новичкам разобраться в использовании приставки, а бывалые узнают много нового про её интересные фишки. Да что там, сам только узнал, как активировать секретное меню Apple TV.
Про это и не только дальше.
1. Для управления Apple TV можно использовать Apple Watch

Привязка Apple TV к Apple Watch происходит автоматически и занимает всего пару секунд
Что сделать: откройте приложение «Пульт» на Apple Watch, подключите активную Apple TV, а после управляйте приставкой через часы, как комплектным пультом.
Экран Apple Watch действительно может стать настоящим пультом управления для вашей Apple TV. Управлять приставкой с часов не менее удобно, чем с комплектного пульта.
В игры, конечно, особенно не поиграешь, но такой сценарий и не предполагается.
2. Заряд аккумулятора пульта Apple TV показан в «Настройках»

На самом пульте от Apple TV нет встроенного отображения уровня заряда или визуализации необходимости подключения к блоку питания
Что сделать: откройте «Настройки», перейдите в раздел «Пульты и устройства», оцените уровень заряда через меню «Пульт».
Как показывает практика, комплектный пульт от Apple TV работает без подзарядки около месяца. Но заряжать его всё-таки придётся. Это меню подскажет, когда придёт время.
3. Чтобы открыть «Пункт управления», зажмите кнопку «Домой»

»Пункт управления» открывает доступ к быстрым действиям с Apple TV
Что сделать: нажмите и удерживайте кнопку «Домой» на протяжении нескольких секунд.
С помощь «Пункта управления» получится изменить пользователя, управлять воспроизведением или отправить Apple TV в режим сна.
Интересно, что немногие владельцы приставки вообще знают, что такое меню в ней есть.
4. Если Apple TV зависла, её получится быстро перезагрузить

Да, пульт от Apple TV практически невозможно привести в порядок даже для фото — уж больно сильно он пачкается
Что сделать: одновременно зажмите кнопки «Меню» и «Домой», а потом удерживайте приблизительно 5–6 секунд, пока Apple TV не активирует перезагрузку.
Да, Apple TV иногда приходится перезагружать. Чаще всего дело в кривом стороннем софте. Но, случается, сбой происходит и в самой системе.
За полтора года владения приставкой у меня такое случалось пару раз.
Кажется, что чипсета Apple A10 приставке в 2021 году всё же уже недостаточно для корректной работы в любых условиях.
5. Приложения из памяти Apple TV выгружаются, как на iPhone

Выгружать приложения отсюда без видимой на то причины нет смысла
Что сделать: дважды нажмите на кнопку «Домой», чтобы перейти в меню многозадачности, а потом смахните вверх бесполезный или проблемный софт.
Выгружать софт из меню многозадачности нужно только лишь в том случае, если он завис. Иначе нет смысла.
6. Клавиатуру при наборе текста можно изменить одной кнопкой

Очень удобная находка для тех, кто для ввода текста использует пульт
Что сделать: используйте кнопку «Старт/Пауза», чтобы переключиться между заглавными и строчными буквами, а также вводом символов.
Если не знать про это, придётся долго и нудно смахивать до нужной иконки на экране. И не один раз.
7. У Apple TV есть специальное меню продвинутых параметров

Для некоторых оно будет очень даже кстати
Что сделать: откройте «Настройки», перейдите в раздел «Система», разверните меню «Обновления ПО», быстро нажмите на кнопку «Старт/Пауза» четыре раза, выберите пункт Internal Settings.
С помощью данного меню на Apple TV даже получится настроить VPN для доступа к контенту с ограничениями по территориальному признаку. Удобно.
8. Как максимально быстро включить экранную заставку Apple TV

Приобретать Apple TV уже можно только из-за действительно крутых заставок для экрана
Что сделать: для этого достаточно нажать на кнопку «Меню», находясь на домашнем экране интерфейса Apple TV.
Когда телевизор в моей гостиной не используется, на его экране обычно появляется одна из аэрозаставок. Они бесподобны, и их ассортимент регулярно пополняется.
Да, их можно включить вручную. Не нужно ждать, пока Apple TV запустит их из-за простоя.
9. Что делать, если пульт от Apple TV завис и не реагирует

Бывает разное — даже пульт может зависнуть, если особенно активно использовать приставку
Что сделать: нужно перезагрузить пульт от Apple TV, зажав кнопку «Меню» и повышения громкости на несколько секунд.
За полтора года использования у меня один раз завис пульт от Apple TV. Далеко не сразу понял, как вернуть его к жизни. Оказалось, достаточно было перезагрузить.
10. Apple TV, как и Mac, поддерживает несколько пользователей

Обязательно настройте несколько пользователей для приставки
Что сделать: откройте «Настройки», перейдите в раздел «Пользователи и учётные записи», добавьте необходимых пользователей — переключаться между ними получится через «Пункт управления».
У каждого из пользователей будет собственный контент, очередь воспроизведения, достижения в играх, музыка и так далее.
Чтобы в полной мере раскрыть потенциал приставки, рекомендую добавить всех членов семьи.
11. Включите автопереключение тем оформления меню Apple TV

На Apple TV можно использовать как светлую тему оформления интерфейса, так и тёмную
Что сделать: откройте «Настройки», перейдите в раздел «Основные», разверните меню «Оформление», выберите вариант «Авто».
Активировать тёмную тему оформления интерфейса в вечернее время вручную — не самая лучшая идея. Куда удобнее включить автоматическое переключение.
Кстати, днём тёмную тему не рекомендую. Экран может очень сильно отражать происходящее в помещении. По крайней мере, у меня так.
12. Ввод данных с помощью iPhone или iPad можно отключить

Да, не все используют ввод текста с iPhone или iPad
Что сделать: откройте «Настройки» на iPhone или iPad, перейдите в раздел «Уведомления», разверните меню «Клавиатура Apple TV», переведите в неактивное положение переключатель «Допуск уведомлений».
Данный параметр привязан к конкретному мобильному устройству.
К примеру, если дома есть iOS-гаджет, который используется в роли пульта управления умными девайсами в помещении, от основного iPhone или iPad Apple TV лучше всего отвязать.
13. На Apple TV можно автоматом ставить софт с iPhone и iPad

Эта фишка понравится особенно активным пользователям приставки
Что сделать: откройте «Настройки», перейдите в раздел «Приложения», переведите в активное положение переключатель «Автоустановка приложений».
К примеру, если вы активно проходите игры из Apple Arcade, будет логичным автоматом устанавливать новинки и на Apple TV.
Учтите, что многие игры из Apple Arcade требуют использования с приставкой отдельного геймпада. Подойдёт контроллер от пары последних поколений PlayStation или Xbox.
14. Лишние приложения на Apple TV можно очень быстро удалять

Копаться в глубине меню «Настройки» нет ровным счётом никакого смысла
Что сделать: зажмите приложение на домашнем экране Apple TV до перехода в режим редактирования, нажмите кнопку «Старт/Пауза» и выберите «Удалить».
Копаться в настройках Apple TV для удаления каждого приложения не нужно. Всё это можно сделать и с домашнего экрана приставки.
15. Отключите встроенные покупки на Apple TV для своих детей

Это особенно актуально, если вы забыли создать для них отдельные аккаунты
Что сделать: откройте «Настройки», перейдите в раздел «Основные», разверните меню «Ограничения», включите «Ограничения», установите код-пароль и запретите встроенные покупки и другие нежелательные действия.
Главное помнить, что вернуть деньги за внутренние покупки можно, но не больше одного или двух раз в год. Если пытаться делать это регулярно, модераторы App Store тут же дадут отказ.
16. Apple TV может автоматом отключаться через конкретное время

Отключение приставки тождественно её переведению в режим сна
Что сделать: откройте «Настройки», перейдите в раздел «Основные», разверните меню «Переход в режим сна спустя», выберите время неактивности для отключения приставки.
Если забыли отключить Apple TV на ночь, она может сделать это самостоятельно.
17. Для управления Apple TV можно использовать пульт телевизора

Управлять телевизором и приставкой можно с помощью одного и того же пульта ДУ
Что сделать: откройте «Настройки», перейдите в раздел «Пульты и устройства», воспользуйтесь возможностью «Обучение пульта» для настройки ДУ от телевизора.
Конечно, в полной мере все возможности Apple TV с помощью другого пульта использовать не выйдет. Но переключать ролики на YouTube или треки в Spotify — легко.
Сам использую эту возможность только в том случае, когда комплектного пульта от Apple TV нет под рукой.
18. С помощью пульта Apple TV можно быстро перематывать видео

Таким же образом можно переключать каналы в сервисах IPTV
Что сделать: используйте углы сенсорной панели пульта Apple TV во время просмотра роликов на YouTube и других видео.
Нашёл эту фишку абсолютно случайно. Проверил и убедился, что она работает в подавляющем числе приложений для работы с видео.
Ролики либо перематываются, либо переключаются. Но первое происходит чаще.
19. Вот куда делось приложение пульта для Apple TV на iPhone

Управлять Apple TV с iPhone так же удобно, как с помощью пульта
Что сделать: включите инструмент «Пульт Apple TV» в меню «Настройки», «Пункт управление» и используйте его через последний.
Ранее «Пульт Apple TV» представлял собой отдельное приложение.
Тем не менее, с недавнего времени весь его функционал переехал в «Пункт управления».
20. Как просматривать снимки из «Google Фото» на Apple TV

После отказа от iCloud просматриваю здесь снимки и ролики из домашнего архива, бережно собранного в «Google Фото»
Что сделать: понадобится приложение Explorer for Google Photos для Apple TV за 179 руб.
По личным наблюдениям, приложение работает не хуже, чем стандартное «Фото». Если собираете снимки и ролики в сервисе Google, рекомендую.
В тему:
- 20 фишек, которых не хватает экосистеме Apple. Шесть из них можно включить своими силами
- 20 важных советов по Spotify. Например, как переключать треки в свёрнутом плеере
- 20 доказательств, что Telegram лучше WhatsApp. Это если объективно
- 20 неизвестных фишек WhatsApp. Например, сообщения могут исчезать
- 20 фишек Telegram, которыми многие не пользуются, а зря. Например, умные папки




 (34 голосов, общий рейтинг: 4.79 из 5)
(34 голосов, общий рейтинг: 4.79 из 5)
🤓 Хочешь больше? Подпишись на наш Telegram.

iPhones.ru
Apple TV добавит на большой экран вашего телевизора всё, что нужно для полноценного использования экосистемы Apple.
- Apple,
- Apple TV,
- Советы
![]()
Николай Грицаенко
@nickgric
Кандидат наук в рваных джинсах. Пишу докторскую на Mac, не выпускаю из рук iPhone, рассказываю про технологии и жизнь.
