Бартона TA 561 – это одна из популярных моделей цифровых приставок, которые используются для просмотра телеканалов высокой четкости. Она имеет широкие возможности настройки, что позволяет ее лучше использовать для получения максимального удовольствия от просмотра. Эта подробная инструкция расскажет, как настроить приставку Barton TA 561.
Перед настройкой Barton TA 561 нужно убедиться, что Вы используете кабель HDMI для подключения приставки к телевизору. Далее вы должны убедиться, что телевизор правильно настроен, и что ОС приставки обновлена. Следующим шагом будет настройка параметров сети и, наконец, поиск каналов.
Основываясь на этой подробной инструкции, вы сможете настроить Barton TA 561 и наслаждаться просмотром любимых каналов, сериалов и фильмов всего за несколько минут.
Содержание
- Шаг 1: Подготовка к настройке
- Шаг 1.1: Проверьте комплектацию
- Шаг 1.2: Подключите приставку к телевизору
- Шаг 2: Подключение приставки к телевизору
- Шаг 2.1: Проверьте доступные порты
- Шаг 2.2: Подключите приставку к телевизору с помощью кабелей
- Шаг 2.3: Проверьте настройки телевизора
- Шаг 3: Подключение к интернету и обновление ПО
- 1. Подключение к интернету
- 2. Обновление ПО
- Шаг 4: Настройка каналов и других параметров приставки
- Настройка каналов
- Другие параметры приставки
- Вопрос-ответ
- Как подключить приставку Barton TA 561 к телевизору?
- Как настроить приставку Barton TA 561?
- Как подключить приставку Barton TA 561 к Интернету?
- Как добавить новый канал на приставку Barton TA 561?
- Как настроить таймер выключения на приставке Barton TA 561?
- Как обновить прошивку на приставке Barton TA 561?
- Как настроить звук на приставке Barton TA 561?
Шаг 1: Подготовка к настройке
Шаг 1.1: Проверьте комплектацию
Перед тем, как приступить к настройке приставки Barton TA 561, убедитесь, что все компоненты на месте.
- Приставка Barton TA 561
- Беспроводной пульт дистанционного управления
- Блок питания
- HDMI-кабель
- AV-кабель
Шаг 1.2: Подключите приставку к телевизору
Для настройки приставки Barton TA 561 необходимо правильно подключить ее к телевизору.
- Подключите HDMI-кабель или AV-кабель к приставке.
- Подключите другой конец к соответствующим разъемам на телевизоре.
- Подключите блок питания к приставке и вставьте его в розетку.
После подключения приставки к телевизору, включите телевизор и выберите соответствующий источник сигнала (HDMI или AV), для отображения картинки с приставки на экране телевизора.
Шаг 2: Подключение приставки к телевизору
Шаг 2.1: Проверьте доступные порты
Перед тем, как подключать приставку к телевизору, убедитесь в наличии доступных портов. Обычно на телевизорах есть несколько портов, например, HDMI, AV или композитный, VGA и другие.
Выберите порт, который находится в наилучшей доступности для вашей приставки.
Шаг 2.2: Подключите приставку к телевизору с помощью кабелей
Для подключения приставки к телевизору вы можете использовать различные кабели, такие как HDMI, AV, композитный или VGA.
Если ваш телевизор имеет порт HDMI, то подключение является самым простым. Вставьте один конец HDMI-кабеля в порт на приставке, а другой конец – в телевизор.
Если ваш телевизор не имеет порта HDMI, тогда подключите приставку к телевизору с помощью композитного или AV-кабеля. Вставьте кабель в соответствующие порты на приставке и телевизоре, убедитесь, что цвета кабелей соответствуют портам.
Шаг 2.3: Проверьте настройки телевизора
После подключения приставки к телевизору вы должны проверить настройки телевизора. Убедитесь, что телевизор находится на правильном входе. Это может быть HDMI, AV или другой порт, который вы выбрали для подключения приставки.
Если вы не можете увидеть изображение на экране телевизора, попробуйте проверить кабели еще раз.
Теперь вы подключили свою приставку к телевизору и можете начинать пользоваться ею!
Шаг 3: Подключение к интернету и обновление ПО
1. Подключение к интернету
Для использования всех функций приставки Barton TA 561, необходимо подключить ее к интернету. Для этого необходимо:
- Войти в настройки с помощью пульта ДУ.
- Выбрать пункт «Сеть».
- Нажать на «Настройка сети».
- Выбрать тип интернет-подключения (Wi-Fi или проводное подключение).
- Ввести логин и пароль от Wi-Fi (в случае, если выбрано беспроводное подключение).
- Нажать «Подключиться».
После выполнения всех указанных действий, приставка Barton TA 561 будет подключена к интернету.
2. Обновление ПО
Перед началом использования приставки Barton TA 561 рекомендуется обновить программное обеспечение (ПО).
- Войти в настройки с помощью пульта ДУ.
- Выбрать пункт «О программе».
- Найти пункт «Обновление ПО» и выбрать его.
- Дождаться завершения загрузки обновления (время загрузки зависит от скорости интернет-соединения).
Обновление ПО приставки Barton TA 561 позволяет исправить ошибки и улучшить функциональность устройства.
Шаг 4: Настройка каналов и других параметров приставки
Настройка каналов
Для настройки каналов на приставке Barton TA 561 необходимо выполнить следующие действия:
- Запустить меню настроек.
- Выбрать пункт «Настройка каналов».
- Выбрать тип подключения: антенна или кабель.
- Выбрать регион, в котором находится пользователь, для автоматической настройки каналов.
- Выбрать режим настройки: автоматический или ручной.
- Если выбран ручной режим, необходимо ввести частоту и другие параметры каналов.
- Сохранить настройки.
Другие параметры приставки
Кроме настройки каналов, на приставке Barton TA 561 можно настроить и другие параметры:
- Язык меню и заголовков.
- Время и дату.
- Настройки экрана: яркость, контраст и т.д.
- Настройки звука: громкость, баланс и т.д.
- Настройки доступа к интернету: подключение к Wi-Fi или LAN, ввод пароля, настройка прокси-сервера.
- Настройки системы безопасности: блокировка родительского контроля, защита от детей и т.д.
- Сохранение настроек.
Вопрос-ответ
Как подключить приставку Barton TA 561 к телевизору?
Для подключения приставки Barton TA 561 к телевизору необходимо использовать HDMI кабель. Один конец кабеля подключается к порту HDMI на приставке, а другой – к соответствующему порту на телевизоре. Также можно использовать RCA кабель, подключив его к аудио и видео выходам приставки и соответствующим портам на телевизоре.
Как настроить приставку Barton TA 561?
Для настройки приставки Barton TA 561 необходимо подключить ее к телевизору, затем включить приставку и последовательно выполнить шаги мастера настройки, которые будут отображаться на экране. Среди настроек – выбор языка интерфейса, настройка сетевого подключения, поиск каналов и т.д.
Как подключить приставку Barton TA 561 к Интернету?
Для подключения приставки Barton TA 561 к Интернету необходимо подключить ее к сети Wi-Fi или проводному интернету через Ethernet кабель. После этого в настройках приставки нужно выбрать тип подключения и ввести логин и пароль (если требуются) для доступа в Интернет.
Как добавить новый канал на приставку Barton TA 561?
Для добавления нового канала на приставку Barton TA 561 необходимо выполнить поиск каналов из настроек приставки. Большинство приставок Barton TA 561 проводят поиск каналов автоматически и сохраняют их в свой список каналов. Также можно добавить канал вручную, введя данные о нем в соответствующем разделе настроек.
Как настроить таймер выключения на приставке Barton TA 561?
Для настройки таймера выключения на приставке Barton TA 561 нужно перейти в настройки таймера и выбрать время, через которое приставка должна выключиться. Некоторые приставки позволяют выбрать день недели и время. Если пользователь хочет, чтобы приставка выключилась сразу, можно выбрать опцию «Выключить сейчас».
Как обновить прошивку на приставке Barton TA 561?
Обновление прошивки на приставке Barton TA 561 выполняется через Интернет. Для этого необходимо зайти в настройки приставки и выбрать опцию «Обновление ПО». Процесс обновления может занять некоторое время. Важно не выключать приставку и не отключать ее от сети во время обновления прошивки.
Как настроить звук на приставке Barton TA 561?
Для настройки звука на приставке Barton TA 561 нужно открыть настройки звука и выбрать соответствующие параметры. Среди настроек звука – громкость, баланс и эквалайзер. Некоторые приставки Barton TA 561 могут также позволять настроить звуковой режим (например, кино или музыку) и выбрать его в соответствующих настройках.

1
Цифровой эфирный приёмник
BarTon TA-561
РУКОВОДСТВО ПО ЭКСПЛУАТАЦИИ
* В соответствии с проводимой политикой постоянного контроля и совершенствования технических характеристик и дизайна,
возможно внесение изменений в данное руководство без предварительного уведомления пользователя!
TA — 561
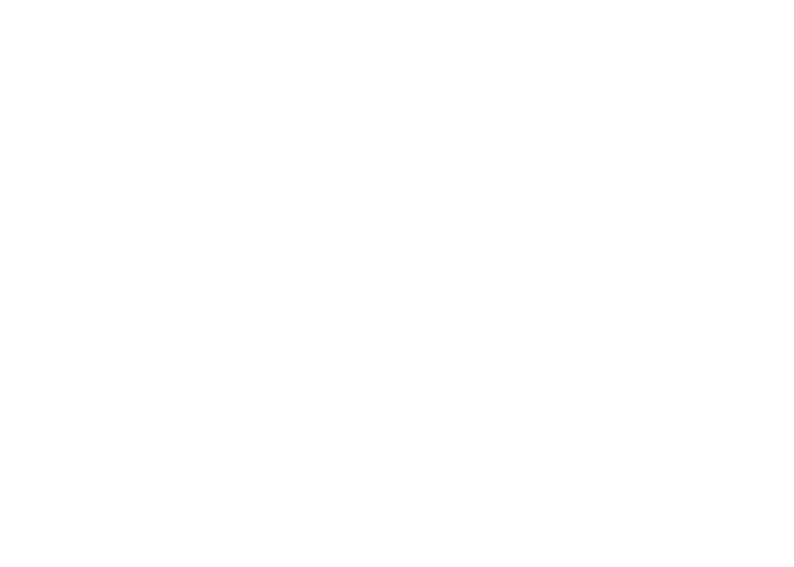
2
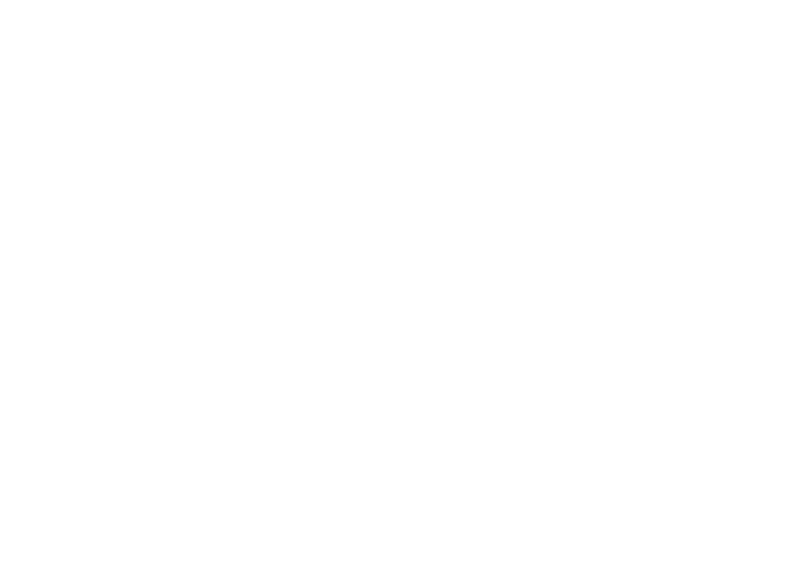
3
СОДЕРЖАНИЕ
1) Назначение 4
2) Меры предосторожности 4
3) Комплектация 5
4) Передняя и задняя панель 5
5) Пульт дистанционного управления 6
6) Подключение к внешним устройствам 8
7) Начало работы 8
 Основные операции 9
Основные операции 9
8.1) Канал 9
8.2) Видео 10
8.3) Поиск каналов 11
8.4) Время 12
8.5) Язык 13
8.6) Система 14
8.7) USB 15
8.8) Запись (PVR) 16
8.9) TimeShift (отложенный просмотр) 17
8.10) Телекст (Телекст) 17
8.11) Расписание 17
9) Поиск и устранение неисправностей 19
10) Технические характеристики 20
11) Гарантийные обязательства 21
12) Информация для покупателя 22
Гарантийный талон 23
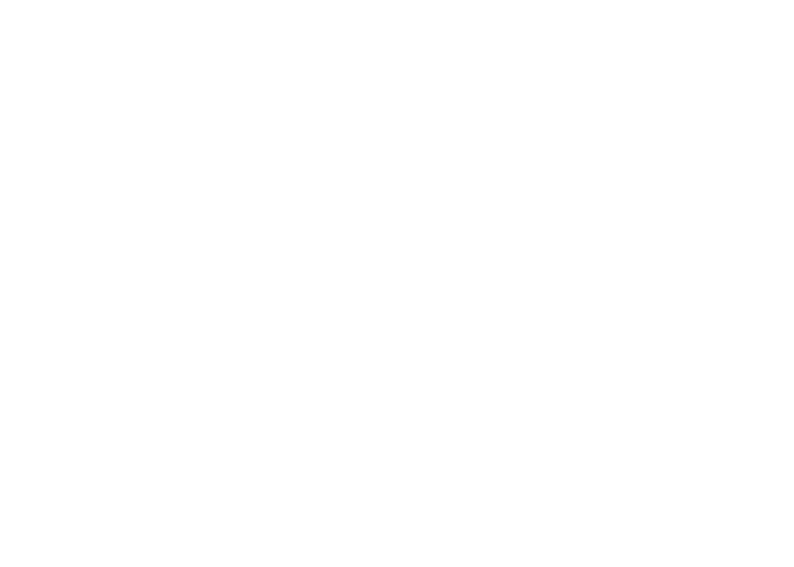
4
1. Назначение
Цифровой эфирный приёмник со встроенным тюнером DVB-T2 предназначен для приёма открытых каналов эфирного вещания
высокой четкости. Дальность и качество приёма зависит от места установки приёмной антенны, мощности передатчика, рельефа
местности, времени года, уровня помех и других факторов.
2. Меры предосторожности
Перед установкой и подключением цифрового эфирного приемника (далее Приёмник) внимательно прочитайте данное руководство
и не забывайте о нём в ходе эксплуатации. Следуйте всем инструкциям и обращайте особое внимание на предупреждающие знаки.
Выключайте Приёмник из сети питания, если вы не собираетесь использовать его долгое время. Во время дождя с грозой необходи-
мо выключить Приёмник из сети питания, а также антенный провод. Не прикасайтесь к штекеру антенного провода.
Не закрывайте вентиляционные отверстия газетами, скатертями и другими предметами, чтобы не препятствовать отводу тепла и
избежать перегрева. Во избежание перегрева не устанавливайте Приёмник и сетевой шнур вблизи источников теплового излучения,
таких как батареи, нагревательные приборы.
Не ставьте на Приёмник посторонние предметы: ёмкости, содержащие жидкости и мелкие предметы, которые могут попасть внутрь
изделия. В случае попадания внутрь Приёмника посторонних предметов обратитесь в центр обслуживания за квалифицированной
помощью.
Необходимо обеспечить легкий доступ к розетке. Перед включением Приёмника к электросети (через внешний блок питания,
если это предусмотрено конструкцией), убедитесь, что электрическая розетка не имеет повреждений и обеспечивает надежный
контакт. Сетевой шнур не должен быть деформирован или согнут. Не кладите какие-либо предметы на кабель питания. Запрещается
включать Приёмник в электросеть, напряжение которой ниже 110В или выше 240В и частотой переменного тока, отличающейся от
50/60Гц.
Предохраняйте Приёмник от чрезмерных вибраций или падений, которые могут привести к повреждению корпуса и электронных
компонентов, сократив тем самым срок службы Приёмника. Следите за детьми, чтобы они не повредили Приёмник.
Во избежание повреждения Приёмника и поражения электрическим током, оберегайте устройство от воздействия дождя, пульве-
ризаторов, повышенной влажности. Не пытайтесь самостоятельно разбирать Приёмник. Проводить техническое обслуживание и
ремонт разрешается только специалистам сервисной службы.

5
3. Комплектация
— Цифровой эфирный приемник – 1 шт.
— Пульт ДУ – 1 шт.
— Блок питания DC 5В/1,5А – 1 шт.
— Элемент питания: 1,5В AAA – 2 шт.
— Кабель RCA – 1 шт.
— Руководство пользователя – 1 шт.
4. Передняя и задняя панель
Передняя панель:
1 – Инфракрасный датчик пульта ДУ;
Задняя панель:
1 – Антенный вход
2 – USB-порт
3 – HDMI выход
4 – Аудио- видеовыход аналоговый
5 – Гнездо подключения внешнего блока питания
TA — 561
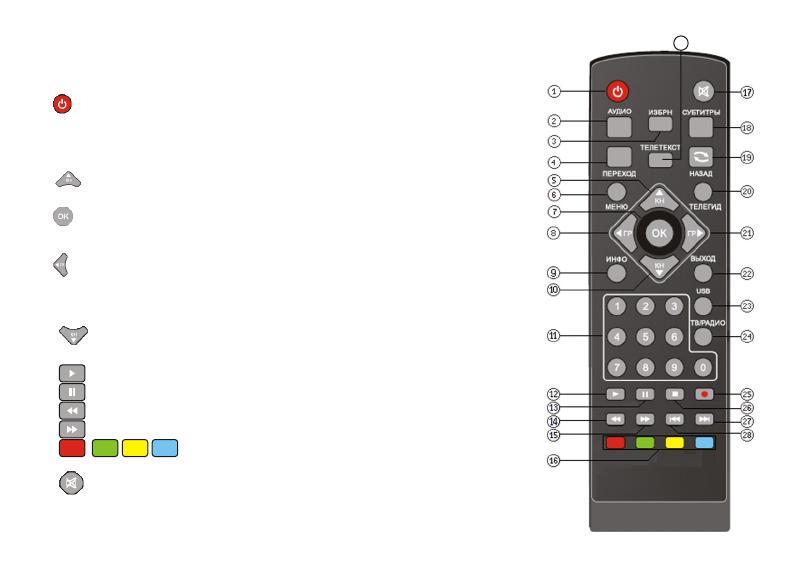
6
5. Пульт дистанционного управления
Назначение кнопок пульта дистанционного управления (пульт ДУ)
1. Кнопка включения/выключения дежурного режима;
2. Аудио: Кнопка переключения режима звука;
3. Избрн: Кнопка перехода к списку избранных телеканалов;
4. ПЕРЕХОД: Кнопка перехода к определенному времени воспроизводимого файла;
5. : Кнопка переключения каналов вперед;
6. МЕНЮ: Кнопка перехода в меню настроек (отобразится на экране телевизора);
7. : Кнопка подтверждения при работе с меню / «горячая» кнопка быстрого выбора в
режиме воспроизведения на весь экран;
8. : Кнопка уменьшения громкости;
9. ИНФО: Кнопка вызова информации о принимаемом телеканале в режиме просмотра на
весь экран;
10. : Кнопка переключения каналов назад;
11. 0-9: Цифровые кнопки для ввода номеров каналов и работы с меню;
12. : Кнопка начала воспроизведения;
13. : Кнопка паузы (TIMESHIFT);
14. : Кнопка быстрой перемотки файлов назад;
15. : Кнопка быстрой перемотки файлов вперед;
16. ; ; ; : имеют разный функционал в зависимости от выбранного меню;
17. : Кнопка включения/выключения звука;
18. СУБТИТРЫ: Кнопка переключения субтитров, транслируемых телеканалов;
29
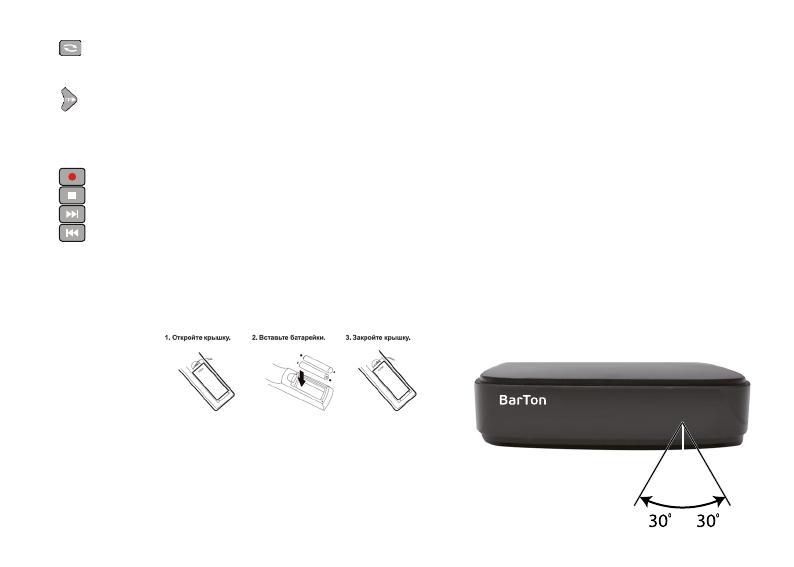
7
19. , НАЗАД: Кнопка переключения между текущим просматриваемым телеканалом и предыдущим просматриваемым;
20. ТЕЛЕГИД : Кнопка вызова электронного гида;
21. : Кнопка увеличения громкости;
22. ВЫХОД: Кнопка выхода из текущего меню и возврата к воспроизведению на весь экран;
23. USB: Переход к USB устройству;
24. ТВ/Радио: Кнопка переключения между режимом Радио и ТВ;
25. : Кнопка (REC) видеозаписи в реальном времени;
26. : Кнопка остановки воспроизведения/записи;
27. : Кнопка быстрой перемотки файлов в прямом направлении;
28. : Кнопка быстрой перемотки файлов в обратном направлении;
29. ТЕЛЕТЕКСТ: Кнопка вызова телетекста транслируемого телеканалом.
Установка батареек
1. Откройте крышку батарейного отсека на задней части пульта;
2. Вставьте две батарейки ААА (1,5В). Убедитесь в соответствии значков полярности «+» и «-» на самих батарейках и внутри
батарейного отсека;
3. Закройте крышку батарейного отсека.
Эффективный диапазон дистанционного управления
Рабочая удаленность пульта дистанционного управления от передней панели
устройства — 5 метров;
Эффективный угол работы пульта дистанционного управления относительно
перпендикуляра лицевой панели составляет 30 градусов как вертикально, так
и горизонтально от фронтальной направляющей.
TA — 561
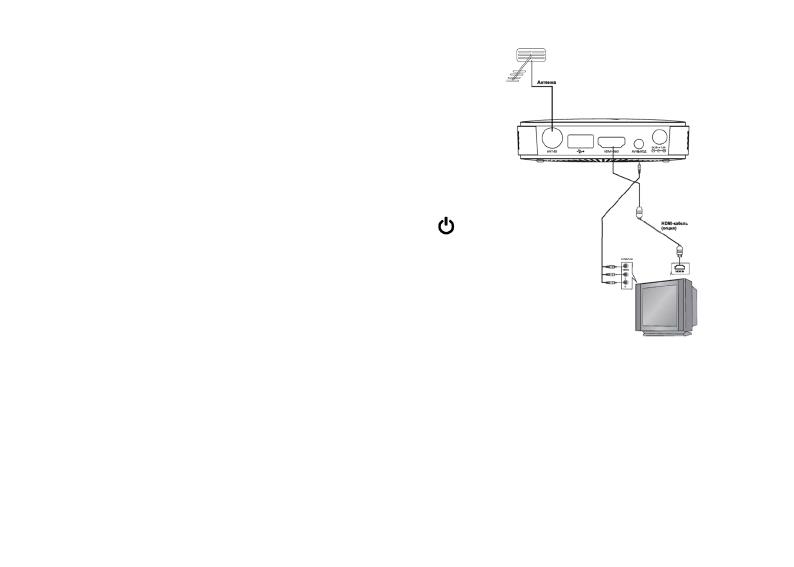
8
6. Подключение к внешним устройствам
Внимание!
Прежде, чем соединить Приёмник с любым электронным устройством,
выключите сетевое питание, как Приёмника, так и устройства. Внимательно
прочитайте руководство по эксплуатации присоединяемых устройств: телеви-
зора, усилителя и т.п.
Подключение к телевизору и к антенне
7. Начало работы
После правильного выполнения всех соединений включите телевизор и
убедитесь, что Приёмник также подключен. Нажмите на пульте кнопку [ ]
на пульте для включения Приёмника. Если вы впервые используете Приёмник
или выполнили сброс настроек к заводским значениям, то на экране появится
стартовое меню Поиск каналов.
Для выбора нужного пункта меню используйте кнопки [/] на пульте
1) Язык меню: Кнопками [/] на пульте выберите наиболее удобный для
вас язык отображения основного меню;
2) Страна: С помощью кнопок [/]пульта выберите страну, где вы
находитесь в данный момент;
3) Поиск каналов: Нажмите кнопку [OK] на пульте для запуска автоматического поиска каналов.
4) Питание Антенны*: Кнопками [/]на пульте выберите:
Выкл — Если к приемнику подключена пассивная антенна без встроенного усилителя или питание такого усилителя осуществляет-
ся от внешнего блока питания.
Вкл — Если к приемнику подключена активная антенна с встроенным усилителем (с возможностью питания по антенному кабе-
лю), то включение данной функции активирует подачу питания (5В) с приемника на антенну.
При сбросе приемника на заводские настройки данная функция возвращается в режим «Выключено»
*Предупреждение: Если к приемнику подключена пассивная антенна (без усилителя) или активная антенна с включенным в
электрическую сеть внешним блоком питания, то во избежание выхода из строя оборудования питание антенны включать запре-
щено! Функция включается с помощью кнопок [/].
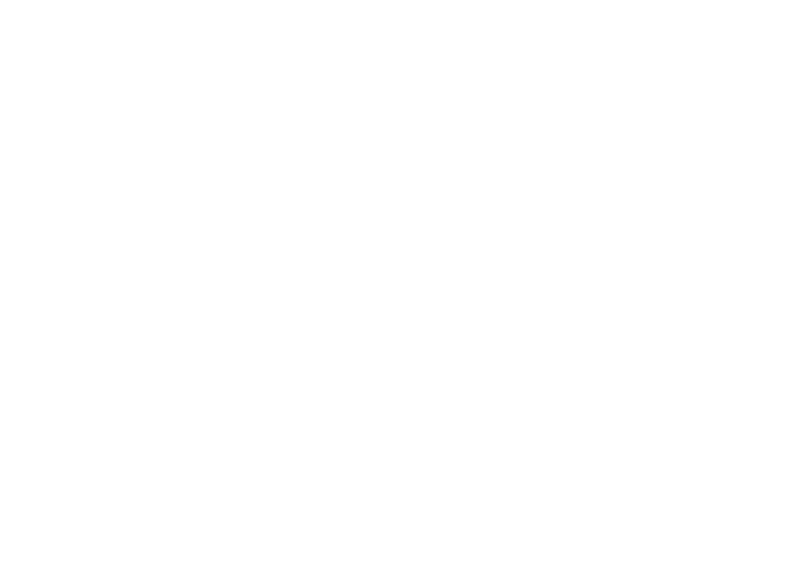
9
После подтверждения настроек начнется автоматический поиск каналов.
Как только поиск будет завершен, и каналы будут найдены, Вы сможете смотреть телепередачи.
Если используется активная антенна с питанием (5В) от Приёмника, то перед поиском каналов необходимо включить подачу
питания!
8. Основные операции
8.1. Канал
Редактор каналов
Вы можете отредактировать список ТВ (радио) каналов с помощью этого меню. Для входа в раздел необходимо ввести пароль
(по умолчанию пароль «0 0 0 0 0 0»).
В этом разделе Вы сможете отредактировать список ТВ и радиоканалов. Используйте навигационные кнопки пульта
[/],[/],[OK] и кнопки пульта указанные внизу экрана.
После окончания операций нажмите [ВЫХОД] на пульте для выхода из раздела.
ТЕЛЕГИД (Программа передач)
Для входа в режим просмотра Программы передач выберите пункт меню ТЕЛЕГИД в разделе КАНАЛ или нажав кнопку
[ТЕЛЕГИД] на пульте из режима просмотра теле/радиопередачи. На экране отобразится список телепередач выбранного канала,
а в правой части экрана описание передачи. С помощью кнопок [/], а также красной и зеленой кнопок на пульте можно
пролистать вперед/назад программу передач выбранного канала. Синяя и желтая кнопки на пульте листают описание передачи.
Для смены каналов используйте кнопки [/].
Выберите нужную передачу и нажмите кнопку [OK] на пульте для добавления выбранной программы в список записей по
расписанию. Для просмотра текущих событий таймера нажмите на кнопку [ИНФО] на пульте. Для выхода нажмите [ВЫХОД] на
пульте.
Подробнее о функции запись по расписанию смотрите пункт Руководства 8.11. Расписание (стр.16).
Сортировка
В данном пункте меню можно выбрать тип сортировки списка каналов:
[По LCN] – По порядковому номеру канала
[По ONID] – По названию канала
[По Service Name] – По сервисному названию
[По Service ID] – По названию станции
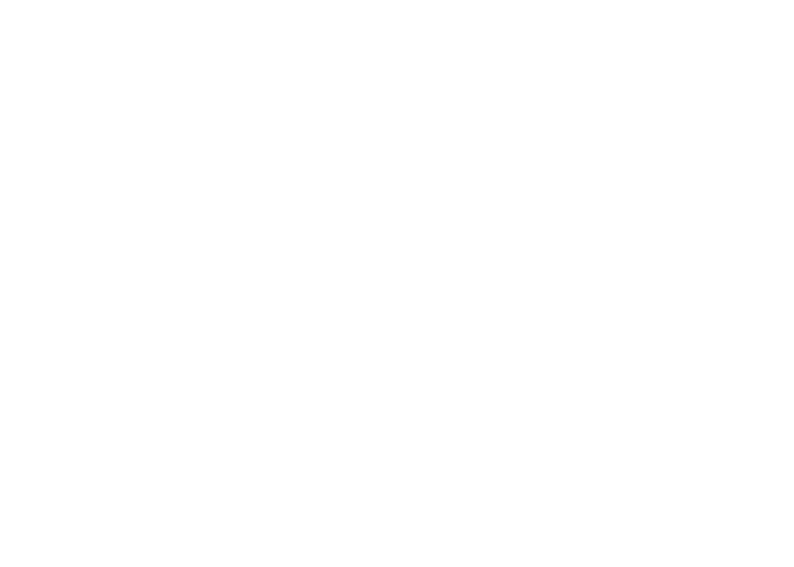
10
Нумерация провайдером
В данном пункте меню можно включить или выключить применяемую оператором нумерацию каналов.
Для включения или выключения используйте кнопки [/].
Для выхода нажмите [ВЫХОД] на пульте.
8.2.ВИДЕО
В данном пункте устанавливаются параметры вывода ТВ сигнала на экран вашего телевизора.
ТВ формат
Выберите соотношение формата сторон изображения, подходящее для вашего телевизора:
Для выбора разрешения экрана сторон используйте кнопки [/] на пульте.
Для выхода нажмите кнопку [ВЫХОД] на пульте.
Разрешение
В данном меню можете произвести настройку разрешения экрана. Доступны следующие режимы:
— [576i] – соответствует PAL системе (чересстрочная развертка);
— [576p] – соответствует PAL системе (прогрессивная развертка). Только HDMI;
— [720p] – HD разрешение, соответствует PAL или NTSC системе (прогрессивная развертка). Только HDMI;
— [1080i] – HD разрешение, соответствует PAL или NTSC системе (чересстрочная развертка). Только HDMI;
— [1080p/50HZ] – HD разрешение, соответствует PAL или NTSC системе (прогрессивная развертка). Только HDMI;
Для выбора разрешения экрана сторон используйте кнопки [/] на пульте.
Для выхода нажмите кнопку [ВЫХОД] на пульте.
ТВ стандарт
Выберите стандарт телевизионного вещания: PAL или NTSC.
Для выбора стандарт телевизионного вещания используйте кнопки [/] на пульте.
Для выхода нажмите кнопку [ВЫХОД] на пульте.
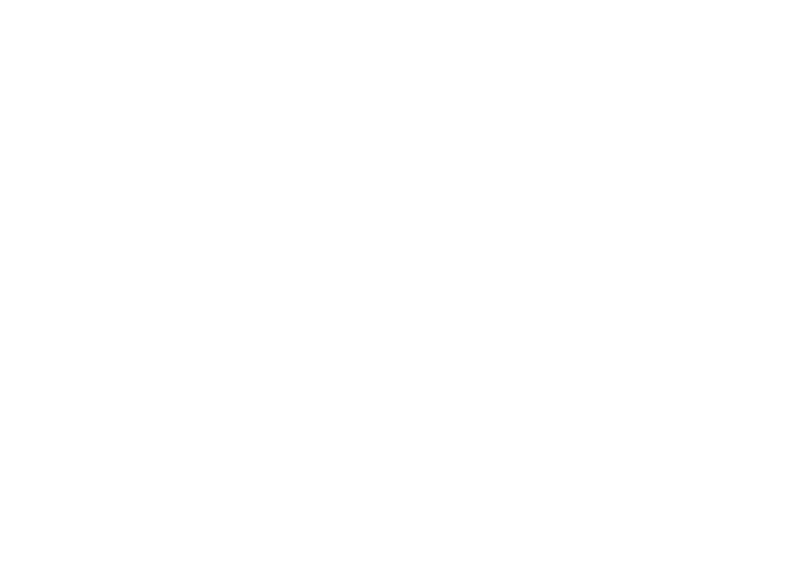
11
8.3. Поиск каналов
Нажмите кнопку [МЕНЮ] на пульте и выберите пункт «Поиск каналов». В этом меню вы сможете воспользоваться поиском ТВ и
радиоканалов. С помощью навигационных кнопок [/] выберите параметр поиска, нажмите [OK] или [/] для изменения
его значения. После окончания операции нажмите кнопку [ВЫХОД] на пульте для выхода из меню.
Автоматический поиск
Для поиска и сохранения всех каналов необходимо воспользоваться автоматическим поиском. Поиск начнется сразу после
нажатия кнопки [OK] на пульте. Для отмены поиска необходимо нажать кнопку [ВЫХОД] на пульте, найденные ранее каналы
будут удалены.
Ручной поиск
Войдите в данное меню, нажав кнопку [OK] на пульте, и выберите номер канала (ТВК), на котором ведется вещание в вашей
местности (Информацию о вещании в Вашем регионе Вы можете найти на официальном сайте РТРС www.rtrs.ru/dtv).
Вещание может вестись сразу на нескольких каналах (ТВК), в этом случае поиск нужно сделать на каждом из них. Для изменения
номера канала используйте кнопки [/] на пульте. После выбора канала внизу появятся шкалы мощности и качества прини-
маемого сигнала. Для начала поиска нажмите кнопку [OK] на пульте. Для выхода из ручного поиска нажмите кнопку [ВЫХОД] на
пульте.
После того как будут найдены каналы, они автоматически добавятся в список каналов. Если каналы не будут найдены, то Приём-
ник автоматически выйдет из ручного поиска. В случае низкого или непостоянного сигнала, а также при его полном отсутствии
поиск каналов будет невозможен.
Если используется активная антенна с питанием (5В) от Приёмника, то перед поиском каналов необходимо включить
подачу питания!
Страна
С помощью кнопок [/] на пульте выберете страну, в которой вы принимаете телевизионный сигнал. Это необходимо, чтобы
Приёмник применил настройки исходя из региональных стандартов вещания.
Питание антенны (Питание антенного усилителя)
Если к приемнику подключена активная антенна с встроенным усилителем (с возможностью питания по антенному кабелю),
то включение данной функции активирует подачу питания (5В) с приемника на антенну. При сбросе приемнику на заводские
настройки данная функция возвращается в режим «Выключено». Функция включается с помощью кнопок [/] на пульте.
Предупреждение: Если к приемнику подключена пассивная антенна (без усилителя) или активная антенна с включенным
в электрическую сеть внешним блоком питания, то во избежание выхода из строя оборудования питание антенны включать
запрещено!
Для выхода нажмите [ВЫХОД] на пульте.
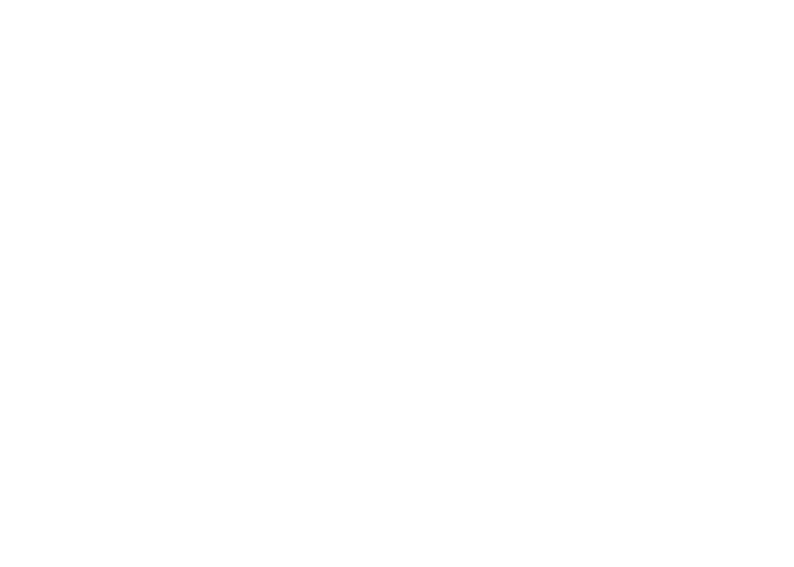
12
8.4. Время
Нажмите кнопку [МЕНЮ] на пульте. и выберите пункт «Время» с помощью кнопок [/] пульта. В этом меню вы сможете
настроить часовой пояс, задать время автоотключения, настроить график включения и отключения Приёмника, а также добавить
задание в таймер. С помощью навигационных кнопок [/] на пульте выберите параметр, а потом нажмите кнопки [OK] или
[/] на пульте для изменения его значения. После окончания операции нажмите [ВЫХОД] на пульте для выхода из меню.
Часовой пояс
С помощью кнопок [/] на пульте выберите нужный для вас режим настройки времени:
— Авто (настройка времени устанавливается автоматически из транслируемого сигнала);
— Ручной (можно изменить часовой пояс GMT).
Для выхода нажмите кнопку [ВЫХОД] на пульте.
Регион
Отображается регион вещания телевизионного сигнала цифрового эфирного телевидения.
Временная зона
С помощью навигационных кнопок [/] на пульте выберите часовой пояс, соответствующий региону, в котором Вы находитесь.
Данный пункт доступен только в Ручном режиме.
Для выхода нажмите [ВЫХОД] на пульте.
Автоотключение
Выбор интервала времени для перехода Приёмника в режим ожидания (доступно время от 1 до 12ч.).
С помощью навигационных кнопок [/] на пульте выберите нужное время.
Для выхода нажмите [ВЫХОД] на пульте.
Настройки таймера
В данном пункте можно включить функции Автовключения и Автовыключения Приёмника с указанием соответствующего
времени. С помощью навигационных кнопок [/] пульта выберите параметр, а потом нажмите кнопку [/] на пульте для
изменения его значения.
После окончания операции нажмите кнопку [ВЫХОД] на пульте для выхода из меню.
8.5. Язык
Нажмите кнопку [МЕНЮ] на пульте и выберите пункт «Опция» с помощью кнопок [/] пульта. В этом разделе Вы сможете вы-
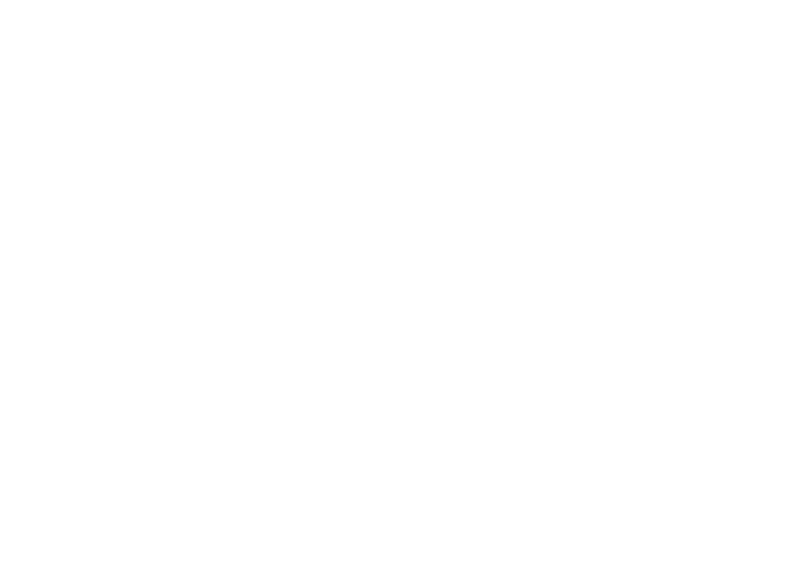
13
брать язык меню, язык субтитров, настроить аудиоканал, а также выбрать формат цифрового звука. С помощью навигационных
кнопок [/] пульта выберите параметр, а потом нажмите кнопки [OK] или [/] на пульте для изменения его значения.
После окончания операции нажмите [ВЫХОД] на пульте для выхода из меню.
Язык меню
В данном пункте можно выбрать и установить язык меню.
С помощью навигационных кнопок [/] выберите желаемый язык.
Для выхода нажмите [ВЫХОД].
Язык субтитров
В данном пункте можно выбрать и установить язык меню.
С помощью навигационных кнопок [/] пульта выберите желаемый язык.
Для выхода нажмите [ВЫХОД] на пульте.
Язык аудио
В данном пункте можно выбрать и установить язык субтитров (при наличии данного сервиса)..
С помощью навигационных кнопок [/] пульта выберите желаемый язык субтитров.
Для выхода нажмите [ВЫХОД] на пульте.
Цифровой звук
Выберите нужный параметр цифрового аудиовыхода:
— [PCM] – режим обработки и передачи цифрового звука на телевизоры, которые не имеют собственного встроенного декодера
— [RAW] – режим передачи цифрового звука на телевизоры без обработки приемником.
С помощью навигационных кнопок [/] пульта установите желаемый режим передачи цифрового звука.
Для выхода нажмите [ВЫХОД] на пульте.
8.6. Система
Нажмите кнопку [МЕНЮ] на пульте и выберите пункт «Система» с помощью кнопок [/] пульта. С помощью навигационных
кнопок [/] на пульте выберите параметр, а потом нажмите [OK] или [/] для изменения его значения. После окончания
операции нажмите [ВЫХОД] для выхода из меню.
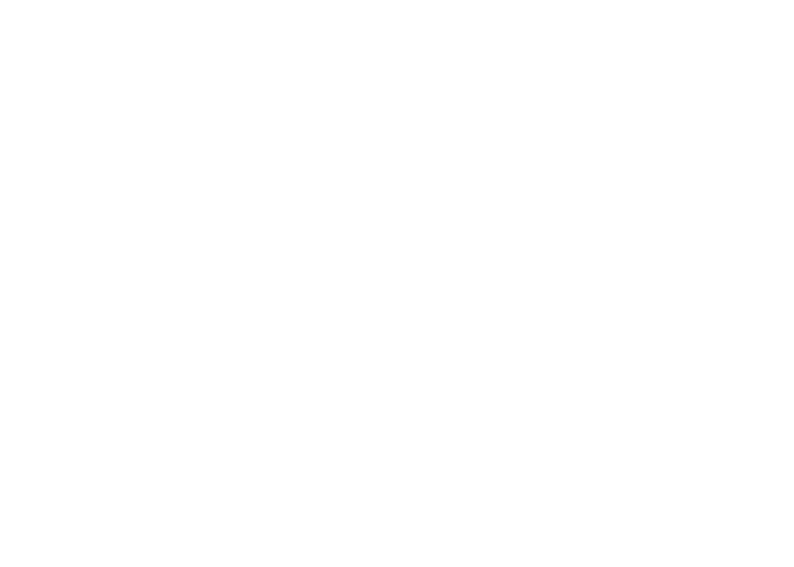
14
Родительский контроль
Для входа в меню «Родительский контроль» необходимо ввести пароль:
По умолчанию он равен [0 0 0 0 0 0].
Данный параметр позволяет ввести Родительский контроль возрастной категории ТВ программ транслируемых оператором,
доступны значения возраста от 4 до 18. При возрастном ограничении трансляции на экране будет выведено соответствующее
сообщение: «Возрастной уровень».
Выберите [Выключено] для отмены блокировки контента.
Для выхода нажмите [ВЫХОД] на пульте.
Установка пароля
Для изменения пароля воспользуйтесь данным пунктом. Наберите новый пароль в формате «******», а затем подтвердите его.
Для выхода нажмите [ВЫХОД] на пульте.
ВНИМАНИЕ: в случае утраты пароля будет ограничен доступ к некоторым пунктам меню!
Возврат к заводским настройкам
Для входа в меню «Возврат к заводским настройкам» необходимо ввести пароль: по умолчанию [0 0 0 0 0 0]. Далее необходи-
мо подтвердить сброс всех настроек приемника на заводские, нажав на кнопку [OK] или отказаться, нажав на [ВЫХОД].
После завершения операции сброса Приёмник перезагрузится, все каналы будут удалены, а настройки системы вернутся к
первоначальным параметрам (заводским)!
Информация о приемнике
Войдите в этот пункт меню для отображения на экране информации о версии программного обеспечения приемника. Для
выхода нажмите [ВЫХОД].
Обновление ПО
В данном пункте меню можно обновить ПО приемника. С помощью навигационных кнопок [/] выберите параметр, нажмите
[OK] или [/] для изменения его значения. После окончания операции нажмите [ВЫХОД] для выхода из меню.
Обновление через USB: В этом пункте можно обновить версию программного обеспечения при помощи USB накопителя.
Внимание: используйте только программное обеспечение, рекомендованное производителем!
8.7. USB
В приемник встроен USB мультимедиа интерфейс, с помощью которого вы можете проигрывать/прослушивать музыку, фото,
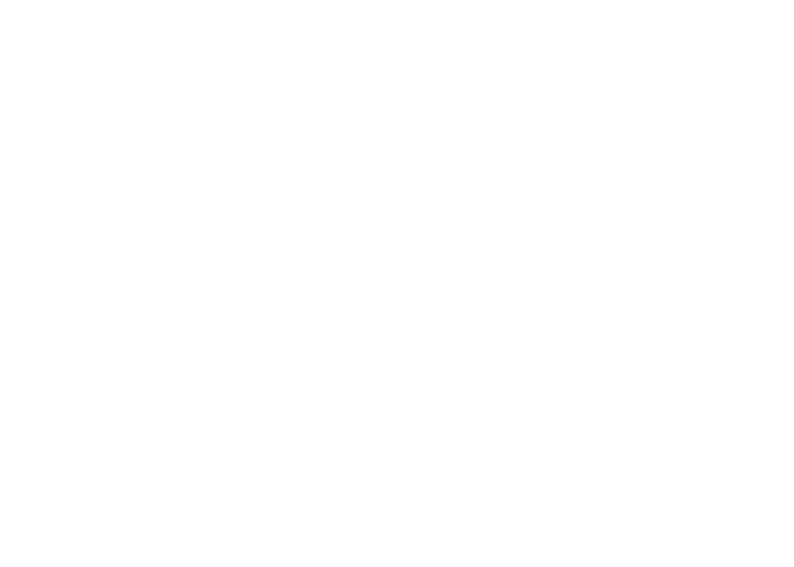
15
видеофайлы, например, такие форматы как MP3, WMA, JPEG, BMP, AVI, MKV и т.д. С помощью этого меню вы сможете правильно
настроить все параметры управления USB плеером. Используйте навигационные кнопки [/] для выбора параметра и [/]
для его настройки. Нажмите кнопку [ВЫХОД] на пульте для выхода из меню.
Мультимедиа
Выберите пункт «Мультимедиа», нажав на кнопку [OK]. С помощью навигационных кнопок [/] выберите нужный режим
просмотра (Музыка, Фото, Видео , PVR), а потом нажмите [OK].
Музыка: данный режим медиаплеера позволяет прослушивать музыкальные файлы, находящиеся на USB накопителе;
Фото: данный режим медиаплеера позволяет просматривать графические файлы, находящиеся на USB накопителе;
Видео: данный режим медиаплеера позволяет просматривать видеофайлы, находящиеся на USB накопителе;
PVR: данный режим медиаплеера позволяет просматривать записанные на USB накопитель передачи. Также в это меню можно
зайти, нажав кнопку [USB] на пульте из режима просмотра теле/радиопередачи. Запись производится в автоматически создан-
ную на USB накопителе папку «HBPVR».
Настройка просмотра фото
Настройте время показа и режим просмотра слайдов, а также телевизионный формат изображения. Используйте навигацион-
ные кнопки [/] на пульте для выбора параметра и [/] на пульте для его настройки.
Формат ТВ
Выберите нужный параметр цифрового аудиовыхода:
— [Оставить] – режим демонстрации изображений, при котором размеры изображений сохраняются
— [Игнорировать] – режим демонстрации изображений, при котором размеры изображений меняются согласно настройкам
разрешения ТВ-приемника.
С помощью навигационных кнопок [/] на пульте установите желаемый режим передачи цифрового звука.
Нажмите [ВЫХОД] на пульте для выхода из меню.
Настройка видео
Настройте размер, фон и цвет шрифта субтитров.
Используйте навигационные кнопки [/] для выбора параметра и [/] для его настройки.
Нажмите [ВЫХОД] для выхода из меню.
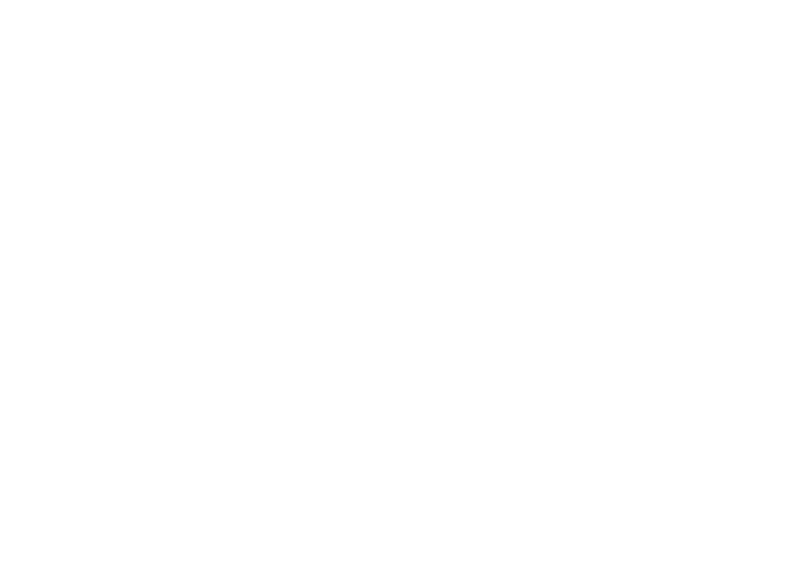
16
Настройка PVR
В данном меню вы можете просмотреть информацию о USB-накопителе, а также произвести его форматирование (доступны фай-
ловые системы FAT32 и NTFS). С помощью навигационных кнопок [/] выберите параметр, а потом нажмите [/]на пульте
для изменения его значения. После окончания операции нажмите [ВЫХОД] на пульте для выхода из меню.
— Записывающее устройство: В данном пункте выводится информация о внешнем USB накопителе;
— Формат: Позволяет отформатировать внешний USB накопитель (FAT 32 или NTFS).
Внимание: Все данные на накопителе после форматирования будут удалены!
Чтобы отформатировать USB накопитель необходимо выбрать в пункте «Файловая система» нужный вариант (FAT32 или NTFS), а
далее с помощью навигационных кнопок [/] вернуться в пункт «Форматирование USB» и нажать кнопку [OK] на пульте для
начала форматирования. Далее в появившемся на экране окне подтвердить операцию, повторно нажав кнопку [OK] на пульте.
Если вы решили отказаться, то нажмите кнопку [ВЫХОД] на пульте.
Нажмите [ВЫХОД] на пульте для выхода из меню.
Внимание!
1. USB интерфейс приемника поддерживает большинство USB носителей, таких как FLASH, жесткие диски (HDD), цифровые
фотокамеры и т.д. Если при обнаружении устройства произошла ошибка, то возможно, что это устройство не поддерживается
программным обеспечением приемника.
2. USB порт поддерживает напряжение 5В и максимальный ток 500мА;
3. Скорость чтения файлов с USB носителей может падать, например, при попытке воспроизведения файла большого размера.
Падение скорости чтения не является неисправностью приемника;
4. Не вынимайте USB носитель в процессе воспроизведения файлов (или записи). Производитель не несет ответственности за
потерю данных;
5. Даже если расширение файла относится к воспроизводимым форматам, некоторые файлы, закодированные неподдерживае-
мыми кодеками, могут быть не воспроизведены.
8.8. Запись (PVR)
C помощью этой функции вы сможете записывать телепередачи на USB носитель. Для записи вы должны вставить USB-устройство
в приемник. На USB устройстве должно быть достаточно свободного места для данной операции.
Быстрая запись: Во время просмотра телепередачи нажмите кнопку [REC] на пульте.
Когда Приёмник перейдет в режим записи — в левом верхнем углу экрана появится счетчик времени записи.
Во время записи при нажатии кнопки [ИНФО] на пульте можно посмотреть текущую информацию о USB накопителе и параметрах
записи. Нажмите [ВЫХОД] на пульте для выхода из меню.
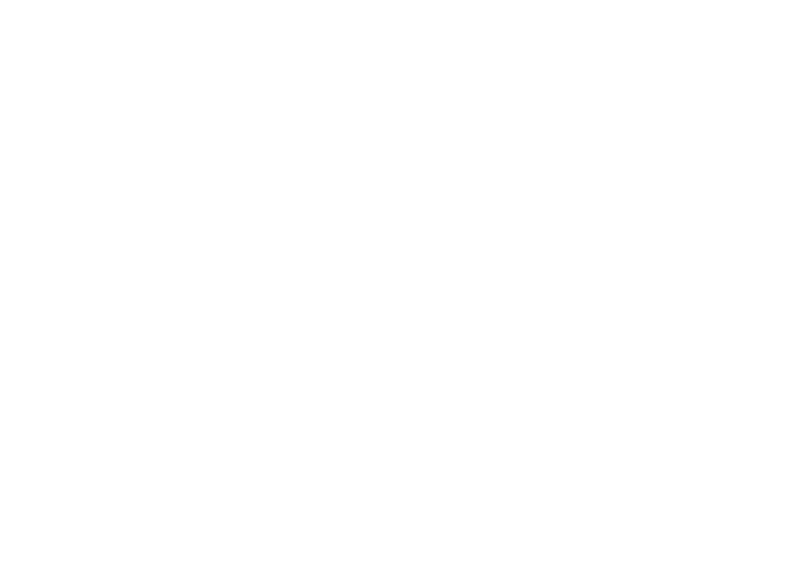
17
Также во время записи возможен просмотр других телеканалов, вещаемых на той же частоте, что и записываемый канал. При
этом записываться будет тот канал, на котором была нажата кнопка REC. Одновременная запись нескольких каналов невозмож-
на!
Для того чтобы остановить запись нажмите кнопку [] на пульте ДУ. На экране появится надпись «Хотите остановить запись?».
Подтвердите остановку, нажав на кнопку [OK] на пульте или откажитесь, нажав [ВЫХОД] на пульте. Счетчик времени записи
исчезнет с экрана.
8.9. TimeShift (отложенный просмотр)
Функция TimeShi, если она активирована, резервирует часть USB дискового пространства и производит непрерывную фоновую
запись выбранного канала. TimeShi позволяет сделать паузу в просмотре и продолжить просмотр с пропущенного места.
Присоедините внешнее USB устройство к USB порту приёмника. Убедитесь, что на USB устройстве есть достаточно свободного
места под буфер записи (больше 256 Мб). Во время просмотра телепередачи, если вам необходимо отойти на некоторое время,
нажмите кнопку [] на пульте. Трансляция будет автоматически поставлена на паузу. Начнется запись с отложенным просмо-
тром. Для остановки записи нажмите на кнопку [] на пульте. Используйте кнопку [ИНФО] для отображения информации о
состоянии записи.
Для остановки функции TimeShi нажмите на кнопку [] на пульте.
8.10 Телетекст
В Приёмнике реализована функция Телетекста, которая включается нажатием кнопки [Телетекст] на пульте. Телетекст представля-
ет собой систему для передачи и отображения текстовой информации на экране телевизора с использованием стандартной теле-
визионной сети (данный сервис предоставляется вещателем). Навигация по страницам Телетекста осуществляется с помощью
цифровых кнопок на пульте ДУ (для перехода нужно ввести номер конкретной страницы Телетекста, который указан на главной
странице).
8.11 Расписание
Функция «Расписание» предназначена для добавления/просмотра/редактирования/удаления задания для записи или просмо—
тра телепередач по расписанию.
Внимание: запись события по расписанию возможна только при подключенном USB накопителе!
Для добавления нового задания нажмите красную кнопку на пульте ДУ (для изменения – зеленую кнопку) и выберите соответ-
ствующие параметры:
— Тип канала: ТВ или Радио каналы;
— Номер канала: выбор по номеру канала;
— Название канала: выбор по названию канала;
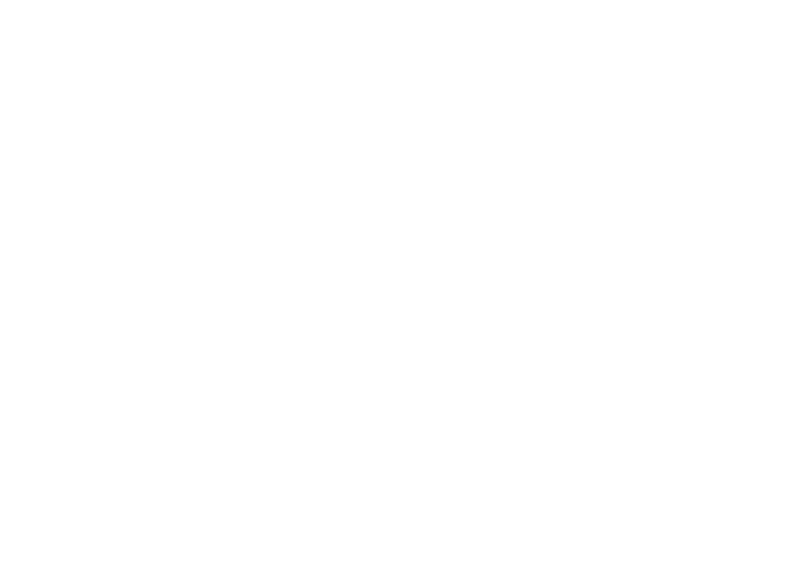
18
— Дата начала (Д/М/Г): установка даты начала записи /просмотра каналов;
— Время начала: установка времени начала записи /просмотра каналов;
— Время окончания: установка времени окончания записи /просмотра каналов;
— Повтор: Один раз/Ежедневно/Еженедельно;
— Режим: Запись/Просмотр.
При корректном вводе всех параметров событие добавляется в список Таймера. Все события сортируются по времени.
В случае некорректного ввода даты/времени или при задании перекрестного с другим событием времени на экране появится
соответствующее предупреждение. Нажмите кнопку [OK] на пульте и укажите корректную дату/время.
Для удаления созданного задания выберите его и нажмите синюю кнопку на пульте ДУ, а потом подтвердите операцию, нажав на
кнопку [OK] на пульте.
За несколько секунд до начала записи/просмотра события появится сообщение «Начать запись?» и включится обратный отсчет
времени, по завершении которого начнется запись/просмотр. От этой операции можно отказаться, нажав на кнопку [ВЫХОД] на
пульте.
Когда Приёмник перейдет в режим записи — в левом верхнем углу экрана появится счетчик времени записи.
Для того чтобы остановить запись нажмите кнопку [] на пульте. На экране появится надпись «Хотите остановить запись?». Под-
твердите остановку, нажав на кнопку [OK] на пульте или откажитесь, нажав [ВЫХОД] на пульте. Счетчик времени записи исчезнет
с экрана.
Для выхода из Таймера нажмите [ВЫХОД] на пульте.
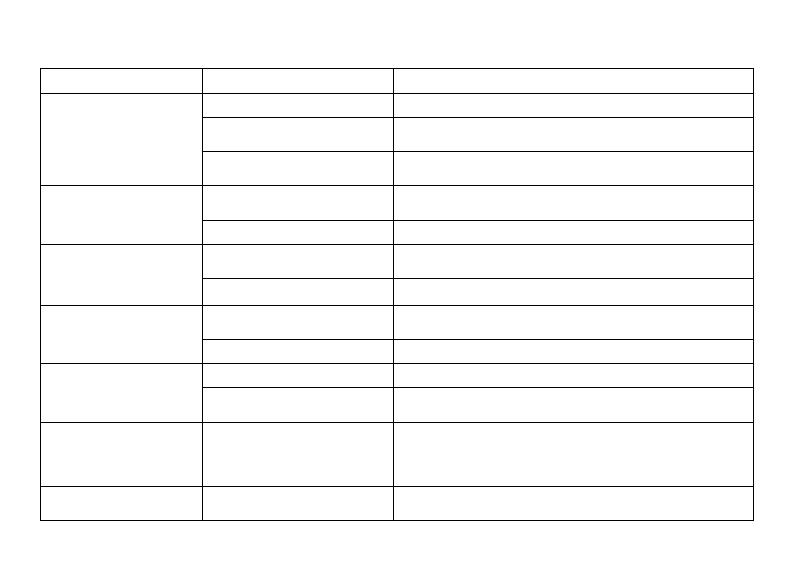
19
9. Поиск и устранение неисправностей
Проблема Возможная причина Решение
Нет изображения
Нет электропитания Подключите питание
Нет подключения (неправильное
подключение видеокабеля)
Подключите правильно видеокабель (или замените его)
Неправильно выбран источник
сигнала на телевизоре
Измените на телевизоре источник сигнала на правильный
Надпись «Нет сигнала»
Не присоединен или поврежден
антенный кабель
Вставьте кабель (проверьте кабель и антенну)
Неправильная настройка Исправьте настройки
Нет звука
Нет подключения (неправильное
подключение аудиокабеля)
Подключите правильно аудиокабель (или замените его)
Звук выключен
Увеличьте громкость звука
Только звук без изображения
Нет подключения (неправильное
подкл.) кабеля для передачи видео
Правильно подключите или замените видеокабель
Канал является радиопрограммой Нажмите [ТВ/РАДИО] кнопку для перехода в ТВ режим
Пульт ДУ не работает
Разрядились элементы питания Вставьте новые батарейки
Приемник ДУ закрыт внешними эле-
ментами или далеко расположен
Уберите закрывающие предметы, проверьте работу пульта рядом с
Приёмником.
«Рассыпание», мозаичная
картина
Слабый сигнал
Проверьте интенсивность и качество сигнала (нажав 2 раза кнопку
[ИНФО] на пульте ДУ)
Если их значение не устойчиво или близко к 0%, то необходимо:
— проверить правильность установки антенны
-проверить подсоединение антенного кабеля
Не записываются каналы или
не работает функция TimeShift
Не вставлено USB устройство
На USB устройстве мало места
Подсоедините USB устройство
Освободите место на USB устройстве (отформатируйте устройство)
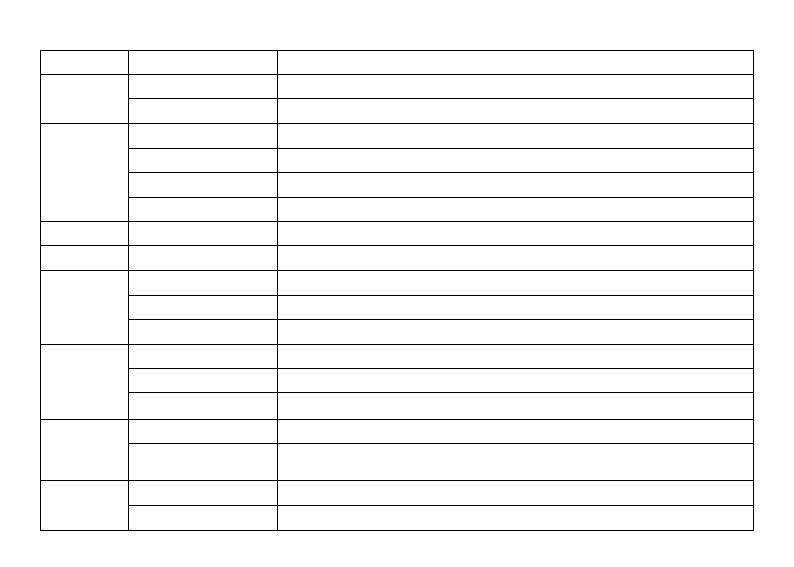
20
10. Технические характеристики
Наименование Характеристики Параметры
Чип
Процессор MSD7T01
Тюнер
RT836
Тюнер DVB-T/
T2
Диапазон вх. частот 174-230 МГц; 470-862 МГц
Уровень вх. сигнала -83~5 дБ/м
Ширина полосы
6 МГц, 7 MГц, 8 МГц
Модуляция QPSK, 16QAM, 64QAM, 256QAM
Видео Формат видео MPEG-4 AVC/H.264 HP@L4
Аудио
Формат аудио
MPEG-1, уровень 1/2, MPEG-4 HE-AAC v.1/2
Поддержи-
ваемые типы
файлов *
Видео: MPEG1, MPEG2, MPEG4, H264, Motion JPEG (.avi, .mpg, .dat, .vob, .div, .mov, .mkv, .mjpeg, .ts .trp).
Аудио: WMA, MP3, AAC (.wma, .mp3, m4a)
Изображения
BMP, JPEG, PNG
Интерфейсы и
разъёмы
Аудио, Видео 3.5мм TRRS (видео: CVBS; аудио: L/R); HDMI
USB USB 2.0
Антенный вход IEC 169-2 (ТВ гнездо)
Питание
Вх. напряжение DC 5В / 1,5A
Потребляемая мощность
8 Вт макc.
Условия
эксплуатации
Рабочая температура от 5 до +45 ºС
Относительная влажность
до 80% (при +20 ºС)
*Содержимое отдельных файлов может не поддерживаться устройством
Приставка Barton TA 561 является одним из самых популярных мультимедийных устройств на рынке. Она позволяет превратить обычный телевизор в умное устройство с доступом к Интернету и широким спектром развлечений. Однако, настройка приставки может вызвать определенные трудности, особенно для новичков. В этой статье мы предоставим вам подробную инструкцию по настройке Barton TA 561, а также деликат список полезных советов, которые помогут вам настроить устройство быстро и без проблем.
Первым шагом при настройке Barton TA 561 является подключение устройства к телевизору. Найдите HDMI-порт на задней панели телевизора и подключите приставку с помощью кабеля HDMI, вставив один конец в порт на приставке, а другой в порт на телевизоре. Убедитесь, что все контакты хорошо подключены и кабель тщательно закреплен.
После успешного подключения Barton TA 561 к телевизору следующим шагом будет подключение устройства к сети Интернет. В большинстве случаев приставка поддерживает беспроводное подключение Wi-Fi, поэтому вам не потребуется провод для подключения. Откройте меню настройки приставки, найдите настройки Wi-Fi и выберите свою сеть в списке доступных сетей. Введите пароль, если это требуется, и дождитесь подтверждения подключения.
После успешного подключения к Интернету Barton TA 561 будет готова к использованию. Настройте регион и языковые настройки устройства, чтобы получить максимальное количество доступного контента. Для этого откройте меню настроек и найдите соответствующие разделы. Не забудьте также обновить прошивку приставки, если это требуется, чтобы получить последние функции и исправления ошибок.
Содержание
- Как настроить приставку Barton TA 561
- Шаг 1: Подключение к телевизору
- Шаг 2: Включение приставки
- Шаг 3: Настройка языка
- Шаг 4: Подключение к сети Интернет
- Шаг 5: Обновление ПО
- Шаг 6: Настройка изображения и звука
- Шаг 7: Подключение дополнительных устройств
- Подробная инструкция для начинающих
- Советы для оптимальной настройки
- Вопрос-ответ
- Как подключить приставку Barton TA 561 к телевизору?
- Как настроить Wi-Fi на приставке Barton TA 561?
- Можно ли установить приложения на приставку Barton TA 561?
Приставка Barton TA 561 позволяет использовать телевизор в качестве медиаплеера или игровой консоли. В этой статье мы расскажем, как правильно настроить эту приставку для получения наилучшего качества изображения и звука.
Шаг 1: Подключение к телевизору
Перед тем, как начать настраивать приставку, убедитесь, что вы правильно подключили ее к телевизору. Обычно подключение осуществляется с помощью кабеля HDMI. Вставьте один конец кабеля в HDMI-порт на задней панели приставки, а другой конец – в HDMI-порт на телевизоре.
Шаг 2: Включение приставки
После подключения приставки к телевизору включите ее, нажав кнопку питания на передней панели или на пульте дистанционного управления.
Шаг 3: Настройка языка
При первом включении приставки Barton TA 561 вы увидите меню настройки языка. Используйте кнопки на пульте дистанционного управления для выбора нужного языка, затем нажмите кнопку «OK» или «выбрать» для подтверждения выбора.
Шаг 4: Подключение к сети Интернет
Для доступа к онлайн-сервисам и обновлений приставки необходимо подключить ее к сети Интернет. В настройках приставки выберите раздел «Сеть» и следуйте инструкциям для подключения к доступной Wi-Fi сети или кабельной сети.
Шаг 5: Обновление ПО
После успешного подключения к Интернету рекомендуется проверить наличие обновлений для программного обеспечения приставки. В меню настроек найдите раздел «Обновления ПО» и запустите процесс обновления. Дождитесь завершения обновления и перезагрузки приставки.
Шаг 6: Настройка изображения и звука
Для настройки изображения и звука приставки Barton TA 561 воспользуйтесь меню настройки, которое можно найти в настройках телевизора. Установите оптимальные параметры яркости, контрастности, цвета и звука, исходя из ваших предпочтений.
Шаг 7: Подключение дополнительных устройств
Если у вас есть дополнительные устройства, которые вы хотите подключить к приставке Barton TA 561, проверьте наличие соответствующих портов на задней панели приставки и настройте их подключение в меню настроек. Например, вы можете подключить игровую приставку или внешний жесткий диск.
Поздравляем! Вы успешно настроили приставку Barton TA 561 и готовы наслаждаться ее возможностями. Наслаждайтесь просмотром фильмов, сериалов, играми и другими мультимедийными контентом с максимальным комфортом.
Подробная инструкция для начинающих
Шаг 1: Распакуйте содержимое упаковки и убедитесь, что в комплекте присутствуют все необходимые элементы: сама приставка Barton TA 561, пульт дистанционного управления, HDMI-кабель, блок питания и инструкция по эксплуатации.
Шаг 2: Установите приставку на плоскую поверхность рядом с телевизором. Убедитесь, что у вас есть свободное место для подключения всех кабелей.
Шаг 3: Подключите кабель HDMI к приставке Barton TA 561 и к HDMI-порту вашего телевизора. Убедитесь, что оба конца кабеля надежно закреплены.
Шаг 4: Подключите блок питания к приставке и вставьте его в розетку. Убедитесь, что светодиодный индикатор на приставке загорелся, что означает, что она подключена к питанию.
Шаг 5: Включите свой телевизор и выберите нужный входной источник для отображения сигнала с приставки TA 561. Обычно это делается с помощью кнопки «Источник» на пульте дистанционного управления телевизора.
Шаг 6: Вставьте батарейки в пульт дистанционного управления и убедитесь, что они установлены правильно, с учетом полярности.
Шаг 7: Включите приставку Barton TA 561, нажав на кнопку питания на ее передней панели или на пульте дистанционного управления. Дождитесь, пока приставка загрузится.
Шаг 8: Следуйте инструкциям на экране для завершения настройки приставки. Обычно вам будет предложено выбрать язык, подключиться к Wi-Fi и ввести учетные данные своей учетной записи.
Шаг 9: Поздравляю! Теперь вы можете наслаждаться приставкой Barton TA 561 и использовать ее для просмотра фильмов, игр, прослушивания музыки и многого другого!
Советы для оптимальной настройки
Приступая к настройке приставки Barton TA 561, рекомендуется следовать следующим советам:
- Ознакомьтесь с инструкцией: перед началом настройки рекомендуется внимательно прочитать инструкцию, которая идет в комплекте с приставкой. Она содержит важные указания по подключению и настройке, а также информацию о возможностях устройства.
- Проверьте подключение: убедитесь, что приставка подключена к телевизору или монитору правильно. Проверьте кабели на наличие повреждений и убедитесь, что они надежно присоединены к соответствующим портам.
- Настройте сетевое подключение: если приставка поддерживает подключение к интернету, убедитесь, что она правильно подключена к вашей домашней сети. Воспользуйтесь проводным или беспроводным подключением в зависимости от ваших предпочтений.
- Настройте видеовыход: в зависимости от ваших предпочтений и возможностей телевизора, настройте видеовыход приставки. Выберите соответствующее разрешение и формат изображения для достижения оптимального качества и совместимости.
- Обновите прошивку: перед началом использования рекомендуется проверить наличие обновлений прошивки для приставки. Если доступны новые версии, установите их, чтобы быть уверенными в получении последних исправлений и улучшений.
- Настройте звук: проверьте настройки звука на приставке и телевизоре, чтобы убедиться, что они соответствуют вашим предпочтениям. Регулируйте громкость и выбирайте аудиоформаты в зависимости от ваших потребностей.
- Подключите периферийные устройства: если вы планируете использовать дополнительные устройства, такие как игровые контроллеры или USB-накопители, убедитесь, что они правильно подключены и настроены на приставке.
- Используйте дополнительные функции: ознакомьтесь с дополнительными функциями приставки и настройте их в соответствии с вашими потребностями. Это могут быть функции воспроизведения медиафайлов, просмотра интернет-контента или установки приложений.
- Получите поддержку: если у вас возникают сложности или вопросы в процессе настройки приставки, обратитесь за поддержкой к производителю или воспользуйтесь онлайн-ресурсами, где можно найти ответы на популярные вопросы и решения проблем.
Следуя этим советам, вы сможете настроить приставку Barton TA 561 оптимально и наслаждаться ее возможностями без лишних сложностей.
Вопрос-ответ
Как подключить приставку Barton TA 561 к телевизору?
Чтобы подключить приставку Barton TA 561 к телевизору, вам потребуется HDMI-кабель. Подключите один конец кабеля к выходу HDMI на приставке, а другой конец к входу HDMI на телевизоре. Затем включите оба устройства и выберите на телевизоре соответствующий HDMI-вход, чтобы начать использовать приставку.
Как настроить Wi-Fi на приставке Barton TA 561?
Для настройки Wi-Fi на приставке Barton TA 561, откройте меню настройки, найдите раздел Wi-Fi и выберите его. Затем найдите сеть Wi-Fi, к которой вы хотите подключиться, и введите пароль, если это требуется. Если все настройки введены правильно, то приставка должна подключиться к выбранной сети Wi-Fi.
Можно ли установить приложения на приставку Barton TA 561?
Да, вы можете устанавливать приложения на приставку Barton TA 561. Для этого найдите и откройте магазин приложений на приставке. В этом магазине вы сможете найти и загрузить различные приложения, такие как YouTube, Netflix, ВКонтакте и другие. Просто найдите нужное вам приложение, нажмите на него и следуйте инструкциям по установке.
Игровые приставки — это потрясающий способ окунуться в мир виртуальной реальности, выжить в захватывающих приключениях и попробовать многочисленные игры. Barton TA 561 — одна из самых продвинутых и популярных приставок на рынке. Однако, чтобы получить максимальное удовольствие от игры, необходимо правильно настроить и научиться пользоваться этой приставкой. В этой статье мы подробно рассмотрим, как настроить приставку Barton TA 561 и получить от нее максимум возможностей.
Первое, с чего следует начать, — это подключение приставки к телевизору. Для этого вам понадобится HDMI-кабель, который необходимо вставить в соответствующий разъем на телевизоре и приставке. Затем, включите телевизор и выберите соответствующий HDMI-вход для просмотра сигнала от приставки. После этого, включите приставку кнопкой питания на передней панели. Вы должны увидеть на экране логотип приставки, что означает успешное подключение.
Далее необходимо выполнить первоначальные настройки приставки. Включите контроллер и подождите, пока он подключится к приставке. Затем следуйте инструкциям, которые появятся на экране. Вам будут предложены языковые настройки, настройки подключения к Wi-Fi и другие пункты. Рекомендуется выбрать режим подключения к сети, чтобы иметь возможность загружать и обновлять игры. После завершения настроек, вам будет предложено создать профиль пользователя, где вы сможете указать свои предпочтения и собственные настройки.
Теперь, когда приставка Barton TA 561 полностью настроена, вы можете приступить к поиску и загрузке игр. Откройте магазин игр на приставке и просмотрите доступные варианты. Используйте функцию поиска или фильтры, чтобы найти игры по жанру, популярности или другим параметрам. Когда вы найдете интересующую игру, нажмите на нее, чтобы посмотреть дополнительную информацию, а затем нажмите кнопку «Загрузить», чтобы начать загрузку. После завершения загрузки, игра появится на вашем главном экране и вы сможете запустить ее, нажав на соответствующую иконку.
Настройка приставки Barton TA 561 не займет много времени, но позволит вам получить наибольшее удовольствие от использования этого устройства. Следуйте указанным выше шагам и вы сможете погрузиться в увлекательные игровые миры, наслаждаться качеством изображения и звука, а также общаться с другими игроками. Получайте удовольствие от игры и не забывайте обновлять приставку, чтобы всегда быть в курсе последних новинок и улучшений в игровой индустрии.
Содержание
- Установка приставки Barton TA 561
- Подключение к телевизору
- Настройка Wi-Fi
- Создание учетной записи
- Установка приложений
- Подключение к интернету через Ethernet
- Обновление прошивки
- Вопрос-ответ
- Какие функции есть на приставке Barton TA 561?
- Как подключить приставку Barton TA 561 к телевизору?
- Как настроить доступ к интернету на приставке Barton TA 561?
Шаг 1: Распакуйте приставку Barton TA 561 из упаковки и убедитесь, что все комплектующие находятся внутри. Проверьте наличие следующих деталей: приставка Barton TA 561, пульт управления, HDMI-кабель, блок питания, инструкция по эксплуатации.
Шаг 2: Подключите приставку Barton TA 561 к телевизору с помощью HDMI-кабеля. Вставьте один конец кабеля в разъем HDMI на задней панели приставки, а другой конец — в соответствующий разъем на задней или боковой панели телевизора.
Шаг 3: Подключите блок питания к приставке Barton TA 561 и вставьте его в розетку.
Шаг 4: Включите телевизор и выберите правильный источник видеосигнала. Если у вашего телевизора есть несколько HDMI-разъемов, убедитесь, что выбран правильный вход, к которому подключена приставка.
Шаг 5: Включите приставку Barton TA 561 с помощью кнопки питания на передней панели или с помощью пульта управления.
Шаг 6: Следуйте инструкциям на экране для настройки приставки Barton TA 561. Вам может потребоваться ввести информацию о вашем интернет-соединении, а также зарегистрироваться на платформе для доступа к различным сервисам и приложениям.
Шаг 7: После завершения настройки вы сможете начать пользоваться приставкой Barton TA 561. Используйте пульт управления для навигации по меню и выбора различных контента.
Шаг 8: Если у вас возникли проблемы с установкой или настройкой приставки Barton TA 561, обратитесь к руководству пользователя или обратитесь в службу поддержки.
Подключение к телевизору
Для подключения приставки Barton TA 561 к телевизору вам понадобятся следующие шаги:
- Убедитесь, что ваш телевизор имеет свободный HDMI-порт. Это необходимо для передачи видеосигнала с приставки на экран телевизора.
- Возьмите HDMI-кабель и подключите один его конец к HDMI-порту на приставке Barton TA 561.
- Подключите другой конец HDMI-кабеля к свободному HDMI-порту на телевизоре. Обычно такие порты помечены как «HDMI 1», «HDMI 2» и т.д.
- Убедитесь, что приставка и телевизор включены в сеть. Разъемы приставки и телевизора должны быть подключены штекерами к сетевому розетку.
- Настройте телевизор на входной сигнал HDMI, к которому вы подключили приставку. Обычно это можно сделать на пульте дистанционного управления, выбрав соответствующий источник сигнала.
- Включите приставку Barton TA 561. На экране телевизора должно появиться меню приставки.
- Следуйте инструкциям на экране для настройки языка, подключения к Интернету и прочих параметров приставки.
После выполнения этих шагов вы должны успешно подключить приставку Barton TA 561 к телевизору. Теперь вы можете наслаждаться просмотром контента и пользоваться функциональностью приставки.
Настройка Wi-Fi
Для того чтобы настроить соединение Wi-Fi на приставке Barton TA 561, выполните следующие шаги:
- Включите приставку и перейдите в меню настроек, нажав на кнопку «Настройки» на главном экране.
- В меню настроек найдите пункт «Сеть» и выберите его.
- В открывшемся меню выберите пункт «Wi-Fi».
- Включите Wi-Fi, переместив переключатель в положение «Вкл».
- Приставка начнет сканирование доступных Wi-Fi сетей. Дождитесь завершения сканирования.
- Выберите из списка доступных сетей нужную Wi-Fi сеть и нажмите на нее.
- Если для подключения к выбранной сети требуется пароль, введите его, используя виртуальную клавиатуру на экране. Нажмите кнопку «Готово» после ввода пароля.
- Подождите, пока приставка установит соединение с выбранной Wi-Fi сетью.
После выполнения этих шагов ваша приставка Barton TA 561 будет подключена к выбранной Wi-Fi сети и готова к использованию.
Создание учетной записи
Первым шагом для настройки приставки Barton TA 561 является создание учетной записи. Это позволит вам получить доступ к возможностям и функциям приставки.
- Шаг 1: На главном экране приставки нажмите на кнопку «Настройки».
- Шаг 2: В меню «Настройки» найдите и выберите опцию «Учетная запись».
- Шаг 3: В открывшемся окне нажмите на кнопку «Создать учетную запись».
- Шаг 4: Введите свое имя пользователя и пароль в соответствующие поля.
- Шаг 5: Подтвердите пароль и нажмите на кнопку «Создать».
- Шаг 6: Вернитесь на главный экран приставки и авторизуйтесь с помощью своей новой учетной записи.
Теперь ваша учетная запись создана и вы можете использовать все функции и возможности приставки Barton TA 561.
Установка приложений
Для установки приложений на приставку Barton TA 561 следуйте инструкциям:
- Подключите приставку к интернету. Убедитесь, что у вас есть стабильное подключение к сети Интернет. Для этого используйте кабель Ethernet или подключите приставку к беспроводной Wi-Fi сети.
- Откройте меню «Настройки». На главном экране приставки нажмите кнопку «Настройки».
- Выберите раздел «Приложения». В меню «Настройки» найдите и выберите раздел «Приложения».
- Приложение через USB-накопитель. Если у вас есть установочный файл приложения на USB-накопителе, подключите его к приставке. В разделе «Приложения» выберите пункт «Установка приложений с USB» и следуйте инструкциям на экране.
- Установка приложения из магазина. Если вы хотите установить приложение из магазина приложений, в разделе «Приложения» выберите пункт «Магазин приложений». Перейдите в магазин, найдите нужное вам приложение, выберите его и нажмите на кнопку «Установить».
- Автоматическое обновление приложений. Настройте приставку на автоматическое обновление приложений. В разделе «Приложения» найдите настройку «Автоматическое обновление приложений» и включите ее.
После завершения установки приложения, оно будет доступно на главном экране приставки или в меню «Приложения». Установленные приложения можно запустить, выбрав их из списка установленных приложений.
Установка приложений на приставку Barton TA 561 не составляет сложностей. Следуйте инструкциям и наслаждайтесь новыми возможностями вашей приставки.
Подключение к интернету через Ethernet
Для подключения приставки Barton TA 561 к интернету через Ethernet, следуйте инструкциям:
- Убедитесь в наличии Ethernet-порта на вашей приставке.
- Подготовьте Ethernet-кабель, который будет использоваться для подключения. Убедитесь, что кабель исправен и соответствует требованиям Ethernet-подключения.
- Возьмите один конец Ethernet-кабеля и подключите его к Ethernet-порту на задней панели приставки Barton TA 561.
- Возьмите другой конец Ethernet-кабеля и подключите его к доступному порту на вашем маршрутизаторе или модеме, который обеспечивает доступ в интернет.
- Проверьте соединение: убедитесь, что кабель надежно подключен к обоим устройствам и что приставка Barton TA 561 и маршрутизатор / модем включены.
- После того, как соединение установлено, приставка Barton TA 561 автоматически попытается подключиться к интернету через Ethernet.
- Дождитесь, пока приставка установит подключение и настройки интернета, которые могут занять некоторое время.
- После успешного подключения приставки Barton TA 561 к интернету через Ethernet, вы сможете использовать все онлайн-функции и сервисы, предоставляемые приставкой.
Обратите внимание, что для подключения к интернету через Ethernet необходимо иметь доступ к рабочему маршрутизатору или модему с настройками подключения к интернету.
Обновление прошивки
Обновление прошивки является важным шагом для улучшения работы приставки Barton TA 561. Это позволяет исправить ошибки, добавить новые функции и улучшить общую производительность устройства.
- Подготовка к обновлению прошивки:
- Убедитесь, что у вас сохранились все данные и файлы, хранящиеся на приставке Barton TA 561. При обновлении прошивки существует риск потери данных, поэтому рекомендуется создать резервные копии.
- Убедитесь, что приставка подключена к интернету.
- Зарядите приставку до полной емкости или подключите ее к источнику питания.
- Проверка наличия обновлений:
- Перейдите в меню настройки приставки Barton TA 561.
- Найдите раздел «Обновление прошивки» или подобный. Обычно он находится в разделе «О системе» или «О устройстве».
- Нажмите на кнопку «Проверить наличие обновлений».
- Установка обновлений:
- Если обновления найдены, следуйте инструкциям на экране для установки.
- Приставка Barton TA 561 может потребовать перезагрузки после установки обновлений. Подождите, пока процесс завершится.
- Проверка успешности обновления:
- После установки обновлений проведите проверку, чтобы убедиться, что все работает правильно.
- Проверьте функциональность основных возможностей, таких как воспроизведение видео, доступ к интернету и игры.
- Если обнаружены какие-либо проблемы, попробуйте перезагрузить приставку или выполнить сброс настроек.
Важно: Обновление прошивки может занять некоторое время. Не отключайте приставку от источника питания и не выполняйте другие действия, которые могут прервать процесс обновления.
Вопрос-ответ
Какие функции есть на приставке Barton TA 561?
Приставка Barton TA 561 имеет ряд полезных функций, таких как просмотр региональных телеканалов, воспроизведение аудио и видео файлов с USB-накопителей, доступ к интернету через LAN-порт и поддержку различных форматов видео и аудио.
Как подключить приставку Barton TA 561 к телевизору?
Для подключения приставки Barton TA 561 к телевизору вам понадобится HDMI-кабель. Подключите один конец кабеля к HDMI-порту на приставке, а другой конец к HDMI-порту на телевизоре. После этого выберите соответствующий HDMI-вход на телевизоре с помощью пульта дистанционного управления. В результате приставка будет подключена к телевизору и готова к использованию.
Как настроить доступ к интернету на приставке Barton TA 561?
Для настройки доступа к интернету на приставке Barton TA 561 необходимо подключить LAN-кабель к LAN-порту на приставке и кабельным выходом модема или роутера. После подключения выберите пункт «Настройки» в меню приставки и найдите раздел «Сеть». В этом разделе вы сможете настроить параметры сети, включая IP-адрес, маску подсети и DNS-сервера. После настройки сохраните изменения и приставка будет готова к использованию интернета.
