В настоящее время приставки являются незаменимой частью домашнего кинотеатра. Если у вас есть приставка Билайн Jupiter, и вы хотите настроить ее правильно, то вы оказались в нужном месте.
В этом подробном гайде мы расскажем вам, как подключить приставку к телевизору, как настроить Wi-Fi, как настроить пульт управления и как подписаться на интересующие вас каналы в зависимости от тарифа.
Обладая всей этой информацией, вы сможете настроить свою приставку быстро и без каких-либо проблем.
Содержание
- Подключение приставки к телевизору
- 1. Проверьте доступность входа HDMI
- 2. Подключите приставку к телевизору
- 3. Включите телевизор и приставку
- 4. Выберите источник сигнала
- 5. Настройте приставку
- 6. Настройте изображение
- 7. Начните использование
- Установка необходимых приложений
- 1. Список необходимых приложений
- 2. Установка приложений
- Работа с интерфейсом приставки
- Навигация по меню
- Настройки
- Мультикаст и прямое подключение
- Настройка сетевых параметров
- IP-адрес
- DNS-сервер
- Wi-Fi
- Подключение к интернету
- Шаг 1. Подключение к Wi-Fi
- Шаг 2. Подключение к Ethernet
- Настройка каналов и программ
- Добавление каналов
- Сортировка каналов
- Удаление каналов
- Настройка программ
- Решение типичных проблем
- Проблема №1: Нет связи с интернетом
- Проблема №2: Приставка перезагружается
- Проблема №3: Нет звука при просмотре контента
- Вопрос-ответ
- Как подключить приставку Билайн Jupiter к телевизору?
- Как настроить Wi-Fi на приставке?
- Как подключить приставку через LAN-кабель?
- Как обновить прошивку на приставке Билайн Jupiter?
- Как настроить и пользоваться IPTV на приставке Jupiter?
- Как воспроизвести медиафайлы с USB-накопителя на приставке?
- Как перезагрузить приставку, если она зависла?
Подключение приставки к телевизору
1. Проверьте доступность входа HDMI
Для подключения приставки к телевизору нужно убедиться, что у телевизора есть порт HDMI. Многие модели телевизоров имеют несколько входов HDMI, убедитесь, что выбранный вход не занят другим устройством.
2. Подключите приставку к телевизору
Для этого воспользуйтесь кабелем HDMI, вставив один конец в порт на приставке, а другой – в порт HDMI на телевизоре.
3. Включите телевизор и приставку
Убедитесь, что телевизор и приставка подключены к розетке и включены.
4. Выберите источник сигнала
На пульте дистанционного управления выберите источник, который соответствует HDMI-порту, к которому подключена приставка.
5. Настройте приставку
Следуйте инструкциям на экране, чтобы настроить приставку и начать использовать ее. В зависимости от модели и производителя инструкции могут незначительно отличаться.
6. Настройте изображение
Чтобы получить максимальную четкость и яркость изображения на экране, настройте параметры экрана через меню приставки.
7. Начните использование
Теперь вы готовы к использованию приставки. Наслаждайтесь любыми фильмами, сериалами и другими видеоконтентом прямо на вашем телевизоре.
Установка необходимых приложений
1. Список необходимых приложений
Перед началом процесса настройки приставки Билайн Jupiter необходимо установить следующие приложения:
- Приложение «MyBudget» для контроля затрат на мобильную связь
- Приложение «Bilain TV» для просмотра телеканалов на телевизоре
- Приложение «Bilain Mediacenter» для просмотра фильмов и сериалов
2. Установка приложений
Для установки приложений необходимо выполнить следующие действия:
- Открыть «Google Play Market» на приставке Билайн Jupiter
- Найти нужное приложение в поиске
- Нажать на кнопку «Установить»
- Подтвердить установку, нажав на «ОК»
- После установки приложения его можно открыть через меню на приставке
Важно: перед установкой приложений на приставку необходимо убедиться, что на счету достаточно средств для оплаты приложений.
Работа с интерфейсом приставки
Навигация по меню
Для перемещения по меню приставки Jupitr необходимо использовать пульт управления. Для выбора пункта меню нужно использовать кнопки со стрелками вверх/вниз.
При желании можно воспользоваться поиском, введя название нужного пункта с помощью кнопок на пульте управления.
Настройки
На планшете в меню Настройки можно настроить такие параметры, как яркость, контрастность, масштаб и другие параметры видео. Также, вы можете изменить язык локализации и звук. При необходимости можно прошить приставку, произвести сброс настроек до заводских.
Мультикаст и прямое подключение
С помощью приставки Jupitr можно просматривать IPTV-каналы. Для этого достаточно просто подключить приставку к сети Интернет. При желании можно настроить подключение через Wi-Fi. Для прямого подключения к Интернету рекомендуется использовать кабель.
Существует также подключение через мультикаст. Этот метод позволяет просматривать IPTV-каналы при более низкой скорости Интернета. Чтобы включить мультикаст, необходимо зайти в соответствующий пункт меню и ввести адрес сервера.
- Не забывайте, что работа с приставкой возможна только при наличии подключения к Интернету;
- Следите за настройками приставки, внимательно изучайте описание функций;
- Если возникают трудности при работе с приставкой, не стесняйтесь обращаться за помощью в техподдержку.
Настройка сетевых параметров
IP-адрес
Для настройки IP-адреса, выберите меню «Настройки сети» в главном меню приставки. Затем выберите «TCP/IP», где вы можете указать IP-адрес, маску подсети и шлюз по умолчанию.
Важно: Перед настройкой IP-адреса, убедитесь в том, что ваш провайдер поддерживает статическое IP-адрес.
DNS-сервер
Для настройки DNS-сервера, выберите меню «Настройки сети» в главном меню приставки. Затем выберите «TCP/IP» и укажите IP-адрес DNS-сервера.
Важно: Если вы не знаете IP-адрес DNS-сервера, свяжитесь со своим провайдером.
Wi-Fi
Для настройки Wi-Fi, выберите меню «Настройки сети» в главном меню приставки. Затем выберите «Wi-Fi» и найдите доступные Wi-Fi сети.
- Выберите нужную сеть Wi-Fi.
- Укажите пароль для подключения к сети.
- Проверьте, что соединение установлено успешно.
Важно: При настройке Wi-Fi убедитесь в том, что вы находитесь в зоне действия сети и пользуетесь правильными учетными данными для подключения.
Подключение к интернету
Шаг 1. Подключение к Wi-Fi
Для подключения к Wi-Fi на приставке Билайн Jupiter необходимо перейти в настройки с помощью кнопки «Настройки» на пульте дистанционного управления. Далее выбрать «Сеть Wi-Fi» и нажать «Подключиться к сети». Выберите нужную сеть Wi-Fi, введите пароль (если нужно) и нажмите «Подключиться».
- Убедитесь, что на вашем роутере включен сигнал Wi-Fi.
- Если необходимо, введите в Wi-Fi сеть пароль, чтобы подключиться к интернету.
- В случае проблем с подключением к Wi-Fi, попробуйте перезагрузить приставку и роутер.
Шаг 2. Подключение к Ethernet
Если у вас нет Wi-Fi, вы можете подключить приставку Билайн Jupiter через кабель Ethernet. Вам понадобится Ethernet-кабель и доступ к свободному порту в роутере.
- Подключите один конец Ethernet-кабеля к приставке Билайн Jupiter, а другой в свободный порт в роутере.
- Перейдите в настройки приставки с помощью кнопки «Настройки» на пульте дистанционного управления и выберите «Сеть Ethernet».
- Нажмите «Подключиться к сети» и убедитесь, что светодиод на приставке зажегся.
После подключения к интернету настройка приставки Билайн Jupiter завершена и вы можете наслаждаться использованием цифрового телевидения.
Настройка каналов и программ
Добавление каналов
Настройка каналов на приставке Билайн Jupiter — это легкий и быстрый процесс. Для добавления нового канала нажмите кнопку «Меню» на пульте управления, выберите раздел «Каналы» и затем выберите «Добавить канал». Введите номер канала и нажмите «Ок». После этого новый канал станет доступен для просмотра.
Сортировка каналов
Чтобы сортировать каналы в нужном порядке, перейдите в раздел «Каналы», выберите «Управление каналами» и затем «Сортировка». Выберите канал, который нужно переместить, и настройте его позицию с помощью кнопок на пульте. Для сохранения изменений нажмите «Ок».
Удаление каналов
Для удаления ненужного канала перейдите в раздел «Каналы», выберите «Управление каналами» и затем «Удаление канала». Выберите канал, который нужно удалить, и нажмите «Ок». После этого канал будет удален из списка и больше не будет доступен для просмотра.
Настройка программ
Для настройки программ на приставке Билайн Jupiter, выберите в главном меню раздел «Программы». Затем выберите нужную программу и нажмите «Ок». В открывшемся окне вы можете настроить язык программы, добавить ее в избранное и задать напоминание о начале ее показа.
- Для настройки языка программы выберите нужный язык из списка.
- Чтобы добавить программу в избранное, нажмите кнопку «Добавить в избранное».
- Для настройки напоминания о начале показа программы выберите пункт «Напоминание» и задайте время напоминания.
Решение типичных проблем
Проблема №1: Нет связи с интернетом
Если ваша приставка не подключается к интернету, проверьте следующие пункты:
- Проверьте, включен ли Wi-Fi на приставке
- Проверьте, правильно ли введен пароль от Wi-Fi сети
- Проверьте, работает ли ваш роутер и правильно ли он настроен
Если проблема не решается, попробуйте выполнить сброс настроек на приставке и на роутере, а затем повторно настроить подключение к сети.
Проблема №2: Приставка перезагружается
Если ваша приставка перезагружается или выключается самостоятельно, в первую очередь попробуйте выполнить следующие действия:
- Проверьте, не перегревается ли приставка
- Проверьте, правильно ли подключен кабель питания
- Проверьте, нет ли конфликта между приставкой и другими подключенными устройствами
Если ничто из этого не помогает, обратитесь в техподдержку Билайн Jupiter.
Проблема №3: Нет звука при просмотре контента
Если при просмотре контента на приставке отсутствует звук, проверьте следующие пункты:
- Проверьте, правильно ли подключены кабели от приставки к телевизору или аудиосистеме
- Проверьте, правильно ли настроены звуковые параметры на приставке и на телевизоре или аудиосистеме
Если эти действия не помогают, проверьте наличие звука при просмотре другого контента. Если нигде не работает звук, проверьте настройки приставки и телевизора на предмет ошибок или неисправностей. Если проблема не решается, свяжитесь с технической поддержкой Билайн Jupiter.
Вопрос-ответ
Как подключить приставку Билайн Jupiter к телевизору?
Для подключения приставки к телевизору необходимо использовать кабель HDMI. Подключите один конец кабеля к HDMI-порту на приставке, а другой конец к HDMI-порту на телевизоре. Затем переключите телевизор на соответствующий вход.
Как настроить Wi-Fi на приставке?
Для настройки Wi-Fi на приставке вам нужно зайти в меню «Настройки», выбрать раздел «Сеть» и далее выбрать «Wi-Fi». Нажмите на «Поиск сетей» и подключитесь к беспроводной сети. Введите пароль, если он требуется, и сохраните настройки.
Как подключить приставку через LAN-кабель?
Чтобы подключить приставку по LAN-кабелю, вам нужно подсоединить один конец кабеля к порту LAN на приставке, а другой конец к порту LAN на роутере. Затем перейдите в меню «Настройки», выберите раздел «Сеть» и укажите, что соединение будет осуществляться через LAN-кабель.
Как обновить прошивку на приставке Билайн Jupiter?
Для обновления прошивки на приставке Билайн Jupiter нужно зайти в настройки, выбрать раздел «Общие» и далее «Обновление прошивки». Система автоматически проверит доступность обновлений, и если они будут найдены, вы сможете установить их на приставку.
Как настроить и пользоваться IPTV на приставке Jupiter?
Чтобы настроить IPTV на приставке Jupiter, вам нужно обратиться в свою телекоммуникационную компанию для получения соответствующего пакета услуг. После подключения IPTV вам будут предоставлены все необходимые настройки, которые нужно будет ввести в меню «Настройки» на вашей приставке. Как только настройки будут сохранены, вы сможете смотреть IPTV.
Как воспроизвести медиафайлы с USB-накопителя на приставке?
Для воспроизведения медиафайлов с USB-накопителя на приставке Билайн Jupiter нужно вставить USB-накопитель в соответствующий порт на приставке. Затем открыть меню «Медиа», выбрать нужный файл и нажать на кнопку воспроизведения.
Как перезагрузить приставку, если она зависла?
Если ваша приставка Билайн Jupiter зависла, вы можете перезагрузить ее, нажав и удерживая кнопку «выключения» на пульте дистанционного управления. Через несколько секунд приставка выключится. Включите ее снова, чтобы продолжить использование.
Содержание
- Как настроить ТВ приставку Билайн: инструкция здесь
- Поддерживаемое оборудование
- Подключение и настройка ТВ-приставки Beeline
- Активация и регистрация
- Настройка каналов
- По Вай-Фай
- Сброс настроек
- Итоги
- Инструкция по использованию приставки Билан ТВ
- Что такое «Билайн TV»
- Возможности телевидения
- Что необходимо для работы
- Какие устройства поддерживает
- О выборе ресивера
- Как подключить «Билайн ТВ» к телевизору
- Через ТВ-приставку
- Регистрация и активация
- С помощью роутера
- Особенности подключения к Smart TV
- Samsung
- Прочие телевизоры
- Какое количество устройств можно подключить к приставке
- Настройка оборудования и «Билайн ТВ»
- Каналы
- Приставка
- Условия обслуживания
- Сброс параметров
- Что делать, если приставка не работает
- Можно ли подключить Beeline TV без приставки
Как настроить ТВ приставку Билайн: инструкция здесь
Настройка приставки Билайн ТВ — комплекс мероприятий, направленных на подключение устройства, дальнейшую активацию оборудования и регистрацию услуги. Ниже приведем пошаговую инструкцию, как «запустить» приставку и использовать все возможности Билайн ТВ. Рассмотрим особенности сброса и подключения телевидения через Вай-Фай.
Поддерживаемое оборудование
Перед тем как настроить ТВ приставку Билайн, разберитесь с моделями оборудования, которое поддерживается производителем. На момент написания статьи доступно применение следующих девайсов:
- SWG2001B-A;
- ZTE ZXV10 B860H;
- Tatung STB3210, STB3012 CDA, STB3310.
- RASSE 001;
- Motorola VIP2262E, 1002e1002p, 1200e1200,
- Cisco 430, 2001, 2200, 2230, 7031, 1216e1216;
- Pace 8005;
- JUPITER-T5-PM;
- Arris vip 2262.
Принцип настройки телевизионной приставки Билайн ТВ для всех моделей почти идентичен. Единственное, что может отличаться — надписи на светодиодах и разъемах, а также встроенное меню.

Подключение и настройка ТВ-приставки Beeline
Для начала рассмотрим, как настроить ТВ приставку Билайн и подключить ее к телевизору с помощью кабеля.
Алгоритм действий имеет такой вид:
- Используйте коммутатор, который идет в комплекте Билайн ТВ, и подключите его к сети. Для настройки можно взять D-Link DES-1005D или TRENDnet TE100-S5.
- Подключите к маршрутизатору провод, который подвели в квартиру или дом монтажники компании Билайн.
- Объедините коммутатор и приставку с помощью LAN-кабеля путем подключения устройства в специальные порты. В ТВ-приставке интересующее гнездо называется NETWORK.
- Соедините приставку с телевизором. Здесь доступно два варианта — применение «тюльпанов» или HDMI-кабеля. Первое решение подходит для моделей ТВ старого типа. Для более новых устройств лучше использовать стандартный HDMI-кабель. Его особенность в передаче звука и изображения одним проводом, а также сохранении качества картинки. При подключении «тюльпанов» следуйте цветовой маркировке на приставке и телевизоре.
- Включите ТВ-приставку Билайн путем нажатия кнопки Power.

Учтите, что данный вариант отлично подходит, когда нужно подключить 1 телек к одному ресиверу. Но есть Вам нужно подключить два телевизора к одной приставке, то придется немного попотеть.
Если настройка приставки телевидения Билайн сделана правильно, на коммутаторе должны светиться два светодиода — с номером порта, подключенного к основному проводу (подача Интернета), а также разъема сетевого кабеля (тот, который идет к ТВ-приставке).
Дополнительные инструкции здесь: LG смарт TV
После выполнения указанных шагов дождитесь первой настройки ТВ-приставки. Она выполняется автоматически и занимает в среднем 12-15 минут времени. После этого можно смотреть видео в цифровом качестве.
Активация и регистрация
Перед тем как настроить каналы ТВ приставки Билайн на телевизоре и выполнить иные работы, оборудование необходимо активировать. Для этого сделайте следующее:
- Войдите в личный кабинет и перейдите в раздел Продукты.
- В секции Домашнее ТВ кликните по ссылке Тарифы.
- На странице со списком тарифных планов укажите необходимый тариф и жмите К подключению.

- Выберите дополнительные пакеты Билайн ТВ и подключите их (по желанию).
- При наличии оборудования выберите пункт Уже есть приставка.
- Вбейте МАС-адрес устройства и четыре последних знака серийного номера.
- Кликните на кнопку Проверить параметры.
Если у вас пока нет оборудования, выберите соответствующий пункт и закажите устройство. В этом случае курьер доставит оборудование по указанному адресу.
Чтобы настроить Билайн через ТВ приставку, необходимо пройти регистрацию в сети. Абоненты компании Beeline могут зарегистрироваться по телефону, куда приходит PIN-код для входа. Пользователям Интернета доступна регистрация по номеру договора или паролю в личном кабинете. Если человек подключен к другому провайдеру, можно зарегистрировать услугу по e-mail. Если что выход есть: перестала работать приставка.
Настройка каналов
После выполнения рассмотренных шагов можно настроить каналы на приставке Билайн. Клиенты компании могут выбрать дополнительные каналы и за дополнительную плату получить пакеты следующих ТВ — спортивных, детских, взрослых и т. д.
Настройка каналов доступна двумя способами:
- С помощью меню приставки Билайн ТВ. Войдите в Меню, а далее Личный кабинет и Пакеты каналов. Там перейдите в раздел дополнительных пакетов и выберите нужный вариант.
- Через личный кабинет. В таком случае войдите в ЛК, а там перейдите в раздел Продукты. На следующем шаге жмите на пункт Домашнее ТВ и Тарифы. После выполнения этих действий открывается страница с перечнем тарифов. Там ставьте отметку в разделе Подключенные и кликните по ссылке На страницу пакета. Листайте вниз и найдите раздел Тематические пакеты. Переместите нужный ползунок и сохраните изменения. Учтите, что при включении дополнительного пакета каналов меняется и абонентская плата.
 Отключение дополнительных пакетов происходит по такому же алгоритму. Разница в том, что на завершающем этапе необходимо перевести тумблер в сторону выключения (для личного кабинета).
Отключение дополнительных пакетов происходит по такому же алгоритму. Разница в том, что на завершающем этапе необходимо перевести тумблер в сторону выключения (для личного кабинета).
После входа в главное меню приставки ТВ Билайн доступно много разделов — рекомендуемое, телепрограмма, телеканалы, видеопрокат, приложения, личный кабинет и другие. Наибольший интерес с позиции настроек имеет одноименный раздел Настройки. В нем можно управлять каналами и уведомлениями, настраивать родительский контроль и решать иные задачи.
Учтите, что к одной приставке подключается только один ТВ. Если необходимо увеличить количество подключаемого оборудования, можно воспользоваться опцией Мультирум. Для этого необходимо арендовать или купить еще одну приставку. Иными словами, для каждого телевизора необходимо свое оборудование.
По Вай-Фай
Ниже мы рассмотрели, как настроить ТВ приставку Билайн через роутер с помощью LAN-кабеля. Если в вашем распоряжении телевизор с беспроводным модулем, доступно подключение через WiFi. Приведем общую инструкцию по настройке:
- Подключите Вай-Фай роутер к питанию и соедините его с ПК или ноутбуком с помощью LAN-кабеля.
- Войдите в настройки маршрутизатора путем ввода в строке URL браузера 192.168.1.1 (точные данные можно найти на днище устройства).
- Введите логин и пароль для входа (два раза admin).
- Задайте настройки своего провайдера, установите SSID и пароль для Вай-Фай.
 Теперь внесите настройки в телевизор с WiFi-модулем. К примеру, на Самсунг со Смарт ТВ сделайте следующее:
Теперь внесите настройки в телевизор с WiFi-модулем. К примеру, на Самсунг со Смарт ТВ сделайте следующее:
- войдите в меню, а далее Сеть;
- перейдите в Настройки сети и переходите к следующему шагу;
- выберите беспроводное подключение и идите далее;
- найдите WiFi-сеть и укажите введенный пароль;
- жмите на кнопку Smart Hub;
- войдите в приложение Samsung App;
- найдите Билайн ТВ и скачайте его на телевизор;
- установите приложение.
На завершающем этапе остается только зарегистрироваться и пользоваться возможностями телевидения без приставки.
Сброс настроек
При возникновении трудностей в работе оборудования может потребоваться сброс настроек приставки Билайн ТВ. По сути, речь идет об обычном жестком «резете». При этом перечень и порядок каналов остается неизменным — эта информация продолжает храниться на сервере. Для сброса данных сделайте следующее:
- отключите устройство от питания;
- зажмите кнопку Reset;
- включите девайс в розетку и дождитесь загрузки.
Для выхода из меню сброса достаточно отключить и включить девайс. После этого устройство переходит в обычный режим работы. Так же можете прочитать как поменять пароль на Вай Фай роутере.

Итоги
Как видно из статьи, настройка приставки Билайн ТВ не вызывает больших трудностей. Кроме того, при наличии телевизора с WiFi можно вообще отказаться от дополнительного оборудования и пользоваться услугами телевидения Beeline путем подключения по беспроводной сети. Главное условие, чтобы на телевизоре была предусмотрена технология Смарт.
Источник
Инструкция по использованию приставки Билан ТВ
Настроить приставку «Билайн ТВ» с инструкцией сможет даже новичок. Оборудование синхронизируется с телевизорами после нескольких нажатий на горячие клавиши. Чтобы исключить ошибки в процессе настройки, пользователю следует знать, по каким причинам происходят сбои. В этом случае исключить техническую неисправность удастся при помощи экспресс-диагностики.
Что такое «Билайн TV»
Телевидение от Beeline — трансляция ТВ-каналов и фильмов онлайн в формате последнего поколения HD. Передаваемое изображение отличается высокой четкостью, а звук — объемным погружением.
Цифровое ТВ транслируется в формате 16:9 во весь экран, разрешение видео составляет 1980×1080 пикселей. Разница после просмотра недорогого телевизора ощутима. Качественное изображение получают за счет использования высокоскоростных ТВ-ресиверов, передающих цифровой сигнал посредством интернета.
Все, что нужно для подключения, — выход в онлайн и любой ТВ-преемник с разъемом под кабель HDMI, который обеспечивает высокое качество картинки.
Возможности телевидения
Комплект «Билайн ТВ» включает HD-приставку, коммутатор, пульт ДУ, краткое руководство по настройке. Новые пользователи при покупке оборудования получают 1 год бесплатной подписки на телеканалы и онлайн-кинотеатры. Это не единственное преимущество сервиса Beeline. Комплект ТВ можно настраивать под себя с учетом личных предпочтений.
- Безлимитное подключение через приложения Android и iOS. Оплачивается только скорость интернета и дополнительные пакеты ТВ-каналов.
- Функция «Мультирум». Автономная трансляция передач на 3-5 телевизорах одновременно. Каждый зритель получает доступ к тому контенту, который хочет смотреть на отдельном экране.
- До 300 ТВ-каналов и онлайн-кинотеатр с коллекцией фильмов и сериалов.
- Безлимитный трафик при использовании приложения Beeline TV (для абонентов Билайн).
- Функция родительского контроля.
- Запись эфиров на внешний флеш-накопитель.
- Подборка рекомендованного контента при помощи искусственного интеллекта.
- Подключение телевидения через роутеры любых провайдеров.
- Использование приложения «Билайн ТВ» на Smart TV без приставки.
- Доступ к новинкам кинопроката по премиум-подписке за 99 руб. в месяц.
- Повтор пропущенных ТВ-передач. Архив хранит трансляции в течение 3 суток.
- Пробный период на 30 дней (70 каналов и неограниченный доступ к кинотеатру).
Новым пользователям Beeline TV бесплатно предоставляется базовый пакет ТВ-каналов.
Что необходимо для работы
Для просмотра эфира и онлайн-кинотеатров используется одна из приставок Билайна. Ее подключают к большому экрану. Изображение передается посредством кабельного интернета, например, через роутер или модем.
 Для работы нужна приставка Билайн TV.
Для работы нужна приставка Билайн TV.
Какие устройства поддерживает
Приставка адаптирована под любой тип соединения, сопрягается как с телевизорами, так и с портативными устройствами.
Картинка выводится на экраны:
- Смартфонов, планшетов с ОС Android 5.1.0+ и iOS 12.0+.
- Телевизоров, включая Smart TV (с 2016 года выпуска).
- ПК и ноутбуков (при использовании сайта Beeline).
- Гаджетов с Android TV 7.0+.
Если вы не знаете, как настроить вашу модель устройства, воспользуйтесь функцией сайта «Билайн ТВ — FAQ». Далее зарегистрируйте личный кабинет пользователя и проверьте, отображается ли HD-видео на экране. Для теста настройте имеющееся оборудование по подсказкам системы, скачайте приложение на телефон (планшет, ПК) и включите любой канал из вкладки «Смотри бесплатно».
Если качество и звук соответствуют заявленному формату 4K Ultra HD TV, приступайте к активации годовой подписки.
О выборе ресивера
Провайдер предлагает широкий ассортимент ТВ-приставок: «Юпитер», «Циско», «Аррис», «Моторола», «Татунг», а также фирменные тюнеры Билайна.
.jpg) Провайдер предлагает большой выбор приставок.
Провайдер предлагает большой выбор приставок.
При выборе модели учитывают:
- Тип подключения к ТВ и наличие «умного» ПО (магазин приложений).
- Год выпуска (поколение).
- Скорость подключения к интернету.
- Возможность подключения дополнительных устройств, например маршрутизатора для вывода картинки на второй телевизор.
- Наличие разъемов для акустических систем 5.0, флеш-адаптеров.
- Интерфейс меню (встроенный личный кабинет, вкладка настройки избранного).
- Объем внутренней памяти.
Ресиверы последнего поколения от Билайна поставляются со встроенной функцией HD и коммутаторами для доступа к Wi-Fi.
Купив фирменную приставку, пользователь может сразу приступить к ее настройке без консультаций специалиста.
Как подключить «Билайн ТВ» к телевизору
Сопряжение оборудования производится за 5 минут. Способов подключения всего 2.
Через ТВ-приставку
Данный метод используется при наличии фирменной приставки Билайна.
- После того как подключите коммутатор к сети, присоедините к нему шнур с коммутирующий портом. Затем в отдельное гнездо — интернет-кабель.
- В порт Network приставки воткните второй конец шнура из комплекта.
- Подключите ТВ-тюнер к ТВ при помощи кабеля HDMI/RCA/AV/Scart (с соблюдением маркировки).
- Включите приставку нажатием на кнопку Power. Загорятся индикаторы Link и Network.
- Подсоедините ТВ к сети, дождитесь загрузки меню (10-15 минут).
- По завершении процесса приставка перезагрузится. На экране появится заставка Билайна.
.jpg) Подключить «Билайн ТВ» к телевизору можно через приставку.
Подключить «Билайн ТВ» к телевизору можно через приставку.
Далее тюнер сопрягают с фирменным ПДУ. Для разблокировки ПО требуется ввести специальный код из инструкции пользователя.
Регистрация и активация
Авторизация клиента производится на сайте провайдера.
- Перейдите во вкладку «Продукты». Выберите раздел с домашним ТВ «Тарифы».
- Определите подходящий вариант. Нажмите «К подключению».
- Добавьте дополнительные пакеты услуг. Продолжите регистрацию.
- Кликните по ссылке «Уже есть приставка».
- Укажите ее MAC-адрес, 4 последних цифры номера из документации.
- Проверьте параметры приставки.
- Оплатите стоимость тарифа онлайн.
После активации услуги список каналов и кинотека становятся доступными для просмотра на экране.
С помощью роутера
Данный метод может быть использован для любого комплекта оборудования. Однако потребуется докупить коммутатор и шнур, подходящий для соединения с домашним роутером/модемом.
 Подключите «Билайн ТВ» с помощью роутера.
Подключите «Билайн ТВ» с помощью роутера.
- Оборудование из комплекта подключите к розетке.
- Подсоедините приставку к роутеру «патч-кордом» кабеля Ethernet.
- Подключите к телевизору тюнер шнуром HDMI/RCA/AV/Scart.
- По завершении загрузки ПО на экране появится заставка Билайна.
В процессе настройки комплекта пользователь может столкнуться со сбоем загрузки, системными ошибками ПО, отсутствием сигнала, передаваемого ПДУ. Подобные неисправности могут быть устранены с помощью интерактивной функции сайта «Самодиагностика Билайн ТВ». Пользователь отмечает галочкой обнаруженную проблему и получает инструкцию для ее устранения.
Особенности подключения к Smart TV
«Умные» модели ТВ имеют доступ к WiFi. Поэтому подключение к роутеру осуществляют беспроводным способом. Это не единственная особенность сопряжения комплекта. Если на ТВ есть активная точка доступа (встроенный роутер/ адаптер), то приставка подключается напрямую к Wi-Fi Smart TV. Вывод картинки на экран осуществляют при помощи HDMI-кабеля или стандартного RCA типа «тюльпан». Для доступа к вай-фай устройство авторизуют по учетной записи пользователя.
Современные ТВ не снабжаются инструкцией, которая бы разъясняла, как пользоваться оборудованием провайдеров. На каждой модели TV используется свой алгоритм настройки.
Ниже приводятся инструкции для подключения Beeline TV на ЖК-экраны и плазменные ТВ, выпущенные не ранее 2016 года.
Чтобы подключить комплект телевидения, владельцу устройства необязательно покупать ТВ-приставку. Сервис провайдера уже предустановлен в ПО производителя.
- Перейдите в раздел выбора сети при помощи меню.
- Установите параметр беспроводного подключения Wi-Fi.
- Выберите активную точку доступа AP. Авторизуйтесь по паролю учетной записи.
- Выйдите из настроек с помощью клавиши Recents/Home.
- Откройте магазин приложений LG Content Store (на панели быстрого доступа).
- В поиске введите название «Билайн ТВ». Скачайте и установите софт.
.jpg) «Билайн ТВ» предустановлен в ПО телевизора LG.
«Билайн ТВ» предустановлен в ПО телевизора LG.
Зарегистрируйтесь в сервисе, оформив подписку на нужные ТВ-каналы либо один из онлайн-кинотеатров.
Samsung
Для активации услуги «Билайн ТВ» фирменный софт загружают из облака приложений.
- Зайдите в настройки сети. Подключитесь к домашней точке доступа вай-фай.
- Закройте все вкладке меню.
- Нажмите кнопку Smart Hub и выберите пункт SamsungApp.
- В поиске сервиса найдите Beeline TV.
- Установите приложение провайдера.
Запустите софт и следуйте подсказкам системы. Данный способ подключения также не требует наличия ТВ-приставки. Трафик для просмотра видео предоставляется бесплатно.
Фильмы и сериалы останутся доступными даже после исчерпания пакета гигабайтов от Билайна.
Прочие телевизоры
Настройка других моделей TV производится стандартным путем. Приставку и ТВ кабелями соединяют с роутером и между собой. Далее производят разблокировку оборудования, настраивают ПДУ. Чтобы активировать ТВ-тариф и подписки, используют ЛК, встроенный в ПО приставки. Регистрацию клиента производят в веб-браузере на ПК или смартфоне.
 Приставку и ТВ соединяют кабелями.
Приставку и ТВ соединяют кабелями.
Покупка цифровой приставки целесообразна для тех моделей ТВ, которые не подключаются к Wi-Fi, т.е. в их ПО не встроен магазин приложений. В этом случае цифровой тюнер используется как связующий компонент для доступа к Beeline TV.
Какое количество устройств можно подключить к приставке
К приставке можно подключить до 5 различных гаджетов. Новому пользователю требуется ввести логин и пароль на своем экране, после чего выбрать интересный канал. При достижении лимита подключений новое устройство можно привязать только через месяц.
Настройка оборудования и «Билайн ТВ»
Комплект телевидения предусматривает использование персонального интерфейса. Пользователь настраивает меню, вкладки, избранное с учетом личных предпочтений.
Каналы
Добавление каналов и настройку последовательности их переключения осуществляют в ЛК приставки или с помощью ПДУ. Действие доступно после регистрации пользователя и оплаты тарифа.
Приставка
На тюнере предварительно активируют режим управления — вводят серийный номер и подключают интернет. ТВ-приставку Beebox последнего поколения можно «обучить» выполнять команды, предусмотренные «родным» пультом ТВ. Функция позволяет управлять громкостью, переключать каналы, выключать звук, останавливать воспроизведение.
Условия обслуживания
Подключиться к телевидению может любой житель России вне зависимости от того, использует он домашний интернет Beeline или нет. Доступ к ЛК на сайте провайдера открыт для всех абонентов РФ. Пользователю достаточно указать адрес электронной почты и получить пароль для входа.
Стоимость подключения к тарифам составляет 450-1000 руб. в месяц. В эту сумму заложена арендная плата за оборудование. Если у пользователя уже есть ТВ-тюнер, он оплачивает только тарифные опции Билайна. Это может быть пакет телеканалов, доступ к кинотеатрам, подписка на тематические программы, например детские. Такое использование комплекта обойдется клиенту еще дешевле. Тариф с ограничением скорости до 300 Мбит предлагают за 300 руб. в месяц, пакет «Премиальный» с самой быстрой передачей данных — за 800 руб. (цены указаны для Московской обл.).
Сброс параметров
Операция выполняется при программных сбоях, когда тюнер не подключается к ТВ или роутеру.
- Выключите девайс из сети. Подождите 5 минут.
- Включите заново. Нажмите и удерживайте кнопку Reset.
- Ожидайте загрузки параметров.
Далее производят сопряжение пульта ДУ с приставкой и активируют ЛК.
Что делать, если приставка не работает
Причин, по которым новый комплект перестал функционировать, немного. Сначала пользователь должен убедиться в том, что роутер, приставка, ТВ подключены к сети, а ПДУ привязан к тюнеру. В ином случае настройки откатывают до заводского уровня.
Далее проверяют контакты в разъемах и портах. Случается так, что пользователь просто забывает про какой-нибудь штекер или кабель. Если первичная диагностика не дала результата, обращаются в сервисный центр Билайна. Специалисты подскажут возможную причину поломки и предложат профессиональную помощь.
Можно ли подключить Beeline TV без приставки
Да. Сервис используется на любых устройствах, которые работают на базе операционных систем Android, iOS. Онлайн-просмотр также доступен на сайте компании. Владельцам Smart-телевизоров покупать приставку и вовсе не обязательно, т.к. приложение провайдера встроено в ПО некоторых производителей техники.
Сервис по просмотру ТВ от Билайна обладает целым рядом преимуществ. При желании подключить комплект можно за 1 час. Подписка активируется моментально после внесения оплаты по тарифу. Для получения предварительной справки о возможностях комплекта звонят на «горячую линию» по номеру 8 800 700-83-78. Операторы предоставляют действительную на момент подключения информацию.
Источник
Настройка приставки Билайн ТВ — комплекс мероприятий, направленных на подключение устройства, дальнейшую активацию оборудования и регистрацию услуги. Ниже приведем пошаговую инструкцию, как «запустить» приставку и использовать все возможности Билайн ТВ. Рассмотрим особенности сброса и подключения телевидения через Вай-Фай.
Поддерживаемое оборудование
Перед тем как настроить ТВ приставку Билайн, разберитесь с моделями оборудования, которое поддерживается производителем. На момент написания статьи доступно применение следующих девайсов:
- SWG2001B-A;
- ZTE ZXV10 B860H;
- Tatung STB3210, STB3012 CDA, STB3310.
- RASSE 001;
- Motorola VIP2262E, 1002e1002p, 1200e1200,
- Cisco 430, 2001, 2200, 2230, 7031, 1216e1216;
- Pace 8005;
- JUPITER-T5-PM;
- Arris vip 2262.
Принцип настройки телевизионной приставки Билайн ТВ для всех моделей почти идентичен. Единственное, что может отличаться — надписи на светодиодах и разъемах, а также встроенное меню.

Подключение и настройка ТВ-приставки Beeline
Для начала рассмотрим, как настроить ТВ приставку Билайн и подключить ее к телевизору с помощью кабеля.
Алгоритм действий имеет такой вид:
- Используйте коммутатор, который идет в комплекте Билайн ТВ, и подключите его к сети. Для настройки можно взять D-Link DES-1005D или TRENDnet TE100-S5.
- Подключите к маршрутизатору провод, который подвели в квартиру или дом монтажники компании Билайн.
- Объедините коммутатор и приставку с помощью LAN-кабеля путем подключения устройства в специальные порты. В ТВ-приставке интересующее гнездо называется NETWORK.
- Соедините приставку с телевизором. Здесь доступно два варианта — применение «тюльпанов» или HDMI-кабеля. Первое решение подходит для моделей ТВ старого типа. Для более новых устройств лучше использовать стандартный HDMI-кабель. Его особенность в передаче звука и изображения одним проводом, а также сохранении качества картинки. При подключении «тюльпанов» следуйте цветовой маркировке на приставке и телевизоре.
- Включите ТВ-приставку Билайн путем нажатия кнопки Power.

Учтите, что данный вариант отлично подходит, когда нужно подключить 1 телек к одному ресиверу. Но есть Вам нужно подключить два телевизора к одной приставке, то придется немного попотеть.
Если настройка приставки телевидения Билайн сделана правильно, на коммутаторе должны светиться два светодиода — с номером порта, подключенного к основному проводу (подача Интернета), а также разъема сетевого кабеля (тот, который идет к ТВ-приставке).
Дополнительные инструкции здесь: LG смарт TV
После выполнения указанных шагов дождитесь первой настройки ТВ-приставки. Она выполняется автоматически и занимает в среднем 12-15 минут времени. После этого можно смотреть видео в цифровом качестве.
Активация и регистрация
Перед тем как настроить каналы ТВ приставки Билайн на телевизоре и выполнить иные работы, оборудование необходимо активировать. Для этого сделайте следующее:
- Войдите в личный кабинет и перейдите в раздел Продукты.
- В секции Домашнее ТВ кликните по ссылке Тарифы.
- На странице со списком тарифных планов укажите необходимый тариф и жмите К подключению.

- Выберите дополнительные пакеты Билайн ТВ и подключите их (по желанию).
- При наличии оборудования выберите пункт Уже есть приставка.
- Вбейте МАС-адрес устройства и четыре последних знака серийного номера.
- Кликните на кнопку Проверить параметры.
Если у вас пока нет оборудования, выберите соответствующий пункт и закажите устройство. В этом случае курьер доставит оборудование по указанному адресу.
Чтобы настроить Билайн через ТВ приставку, необходимо пройти регистрацию в сети. Абоненты компании Beeline могут зарегистрироваться по телефону, куда приходит PIN-код для входа. Пользователям Интернета доступна регистрация по номеру договора или паролю в личном кабинете. Если человек подключен к другому провайдеру, можно зарегистрировать услугу по e-mail. Если что выход есть: перестала работать приставка.
Настройка каналов
После выполнения рассмотренных шагов можно настроить каналы на приставке Билайн. Клиенты компании могут выбрать дополнительные каналы и за дополнительную плату получить пакеты следующих ТВ — спортивных, детских, взрослых и т. д.
Настройка каналов доступна двумя способами:
- С помощью меню приставки Билайн ТВ. Войдите в Меню, а далее Личный кабинет и Пакеты каналов. Там перейдите в раздел дополнительных пакетов и выберите нужный вариант.
- Через личный кабинет. В таком случае войдите в ЛК, а там перейдите в раздел Продукты. На следующем шаге жмите на пункт Домашнее ТВ и Тарифы. После выполнения этих действий открывается страница с перечнем тарифов. Там ставьте отметку в разделе Подключенные и кликните по ссылке На страницу пакета. Листайте вниз и найдите раздел Тематические пакеты. Переместите нужный ползунок и сохраните изменения. Учтите, что при включении дополнительного пакета каналов меняется и абонентская плата.
 Отключение дополнительных пакетов происходит по такому же алгоритму. Разница в том, что на завершающем этапе необходимо перевести тумблер в сторону выключения (для личного кабинета).
Отключение дополнительных пакетов происходит по такому же алгоритму. Разница в том, что на завершающем этапе необходимо перевести тумблер в сторону выключения (для личного кабинета).
После входа в главное меню приставки ТВ Билайн доступно много разделов — рекомендуемое, телепрограмма, телеканалы, видеопрокат, приложения, личный кабинет и другие. Наибольший интерес с позиции настроек имеет одноименный раздел Настройки. В нем можно управлять каналами и уведомлениями, настраивать родительский контроль и решать иные задачи.
Учтите, что к одной приставке подключается только один ТВ. Если необходимо увеличить количество подключаемого оборудования, можно воспользоваться опцией Мультирум. Для этого необходимо арендовать или купить еще одну приставку. Иными словами, для каждого телевизора необходимо свое оборудование.
Здесь подробные инструкции: Подключение Beeline TV к телевизору, подключить приставку к телевизору.
По Вай-Фай
Ниже мы рассмотрели, как настроить ТВ приставку Билайн через роутер с помощью LAN-кабеля. Если в вашем распоряжении телевизор с беспроводным модулем, доступно подключение через WiFi. Приведем общую инструкцию по настройке:
- Подключите Вай-Фай роутер к питанию и соедините его с ПК или ноутбуком с помощью LAN-кабеля.
- Войдите в настройки маршрутизатора путем ввода в строке URL браузера 192.168.1.1 (точные данные можно найти на днище устройства).
- Введите логин и пароль для входа (два раза admin).
- Задайте настройки своего провайдера, установите SSID и пароль для Вай-Фай.
 Теперь внесите настройки в телевизор с WiFi-модулем. К примеру, на Самсунг со Смарт ТВ сделайте следующее:
Теперь внесите настройки в телевизор с WiFi-модулем. К примеру, на Самсунг со Смарт ТВ сделайте следующее:
- войдите в меню, а далее Сеть;
- перейдите в Настройки сети и переходите к следующему шагу;
- выберите беспроводное подключение и идите далее;
- найдите WiFi-сеть и укажите введенный пароль;
- жмите на кнопку Smart Hub;
- войдите в приложение Samsung App;
- найдите Билайн ТВ и скачайте его на телевизор;
- установите приложение.
На завершающем этапе остается только зарегистрироваться и пользоваться возможностями телевидения без приставки.
Сброс настроек
При возникновении трудностей в работе оборудования может потребоваться сброс настроек приставки Билайн ТВ. По сути, речь идет об обычном жестком «резете». При этом перечень и порядок каналов остается неизменным — эта информация продолжает храниться на сервере. Для сброса данных сделайте следующее:
- отключите устройство от питания;
- зажмите кнопку Reset;
- включите девайс в розетку и дождитесь загрузки.
Для выхода из меню сброса достаточно отключить и включить девайс. После этого устройство переходит в обычный режим работы. Так же можете прочитать как поменять пароль на Вай Фай роутере.

Итоги
Как видно из статьи, настройка приставки Билайн ТВ не вызывает больших трудностей. Кроме того, при наличии телевизора с WiFi можно вообще отказаться от дополнительного оборудования и пользоваться услугами телевидения Beeline путем подключения по беспроводной сети. Главное условие, чтобы на телевизоре была предусмотрена технология Смарт.
Подключение телевизора и компьютера можно осуществить самостоятельно по следующей схеме:
1. Подключите коммутатор* и ТВ-приставку к электрической сети. Для подключения ТВ-приставки используйте входящий в комплект блок питания.
2. Подключите любой порт коммутатора к проведенной в квартиру интернет-линии Билайн.
3. Подключите к любым свободным портам коммутатора кабели (патч-корды) Ethernet (входят в комплект оборудования).
После этого на внешней панели коммутатора должны загореться индикаторы портов, соответствующие подключенным кабелям, обозначая наличие сигнала.
4. Подключите один патч-корд к компьютеру, второй — к ТВ-приставке.
Если вы не планируете использовать доступ в Интернет с персонального компьютера, соедините кабель интернета от Билайн напрямую с ТВ-приставкой (без коммутатора).
5. Подключите ТВ (см. ниже).
Если оборудование подключено правильно, то после включения ТВ-приставки на передней панели загорится зеленый светодиод.

* Коммутатор требуется для одновременного использования услуг «Домашний интернет» и Билайн ТВ. При подключении отдельной услуги Билайн ТВ коммутатор не требуется.
Подключение ТВ-приставки к телевизору высокой четкости (HDTV) с разъемом HDMI
HD-изображение — гораздо более детализированное и реалистичное по сравнению с аналоговым ТВ стандартной четкости.
Внимание! Для просмотра программы в формате HDTV необходимо подключить ТВ-приставку к телевизору при помощи HDMI-кабеля.
Соедините HDMI-разъем приставки с HDMI-разъемом телевизора:

Любые другие варианты соединения (например, через RCA-кабель) приведут к снижению качества HD-сигнала до уровня изображения стандартной четкости. При этом подключение через HDMI-кабель приведет к общему улучшению изображения всех каналов.
Если ваш телевизор оснащен входом DVI, вам потребуется отдельно приобрести переходник с HDMI на DVI для подключения входа DVI телевизора к выходу HDMI ТВ-приставки.

Для активации услуги «Домашнее цифровое телевидение»:
Зайдите в ваш «Личный кабинет». Перейдите во вкладку Продукты. В разделе Домашнее ТВ нажмите на ссылку Тарифы.
Перед вами откроется страница со списком тарифных планов, выберите подходящий вам тариф и нажмите кнопку К подключению.
Перед вами откроется страница, на которой можно подключить дополнительные пакеты каналов, выберите подходящие вам каналы и нажмите кнопку К подключению.
Если у вас уже есть приставка, выберите пункт Уже есть приставка если же у вас еще нет приставки, выберите пункт Пока нет приставки.
Если вы выбрали Уже есть приставка, введите MAC-адрес вашей приставки и последние 4 знака серийного номера. Нажмите кнопку Проверить параметры. Если MAC-адрес и 4 знака серийного номера введены правильно и приняты системой нажмите кнопку Использовать выбранную.
Если вы выбрали Пока нет приставки, укажите нужное количество приставок. Нажмите кнопку Заказать в аренду с курьером. Проверьте ваши данные, нажмите кнопку Оформить заявку.
Если в данный момент услуга недоступна по вашему адресу, позвоните в Центр поддержки клиентов 8-800-700-8000 для уточнения причины невозможности подключения услуги.
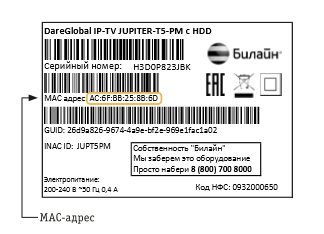
Если у вас возникли сложности при попытке активировать услугу через «Личный кабинет», позвоните в контактный центр Билайн 8 (800) 700 8000. Будьте готовы сообщить сотруднику колл-центра свои фамилию, имя, отчество, номер вашего лицевого счета и уникальный номер MAC-адреса.
| ТВ-приставка с функцией записи | Да |
| Объем жесткого диска | 500 Гб |
| Поддержка телевидения высокой четкости (HDTV) | Да |
| Поддержка 3D | Да |
| Видеовыходы: | HDMI SCART IN/OUT DIGITAL AUDIO RCA (тюльпаны) Ethernet USB |
Содержание
- Jupiter t5 pm не работает пульт
- Настройка пульта к приставке Билайн Jupiter-T5-PM: (перепривязка при сбоях)
- Привязка пульта Jupiter-T5-PM к телевизору: (TV)
- Полный сброс пульта Jupiter-T5-PM
- Инструкция по настройке пульта Jupiter-T5-PM в PDF от Билайн::
- Настройка пульта к ТВ-приставке JUPITER-T5-PM
- Настройка пульта к приставке Билайн Jupiter-T5-PM: (перепривязка при сбоях)
- Привязка пульта Jupiter-T5-PM к телевизору: (TV)
- Полный сброс пульта Jupiter-T5-PM
- Инструкция по настройке пульта Jupiter-T5-PM в PDF от Билайн:
- Порядок действия для разблокировки пульта от приставки Beeline
- Виды ПДУ для Beeline ТВ
- ПДУ не переключает каналы
- ПДУ Билайн не работает вообще
- Как разблокировать пульт от приставки Билайн
- Перезагрузка ПДУ Билайн
- Если приставка перестала видеть ПДУ для Билайн
- Если пульт сломался
- Диагностика
- Откат к заводским настройкам для Билайн
- Способы отката в исходное состояние
- Что еще можно сделать, чтобы разблокировать пульт Билайн
- Особенности работы с новым устройством
Jupiter t5 pm не работает пульт

Инструкция по настройке пультов к приставкам серии «Юпитер».
Приставка с огромным по меркам ТВ-приставок винчестером на борту — 1000 Гигабайт (хотя в некоторых регионах почему-то 500, что, в общем-то, тоже неплохо. У «Моторолок» и «Киско» по 100 Гиг, у «Татунгов» — по 300. Цифры взяты из личного опыта установки). Поставляется с родным пультом, универсальный с ней работать не будет.
Настройка пульта к приставке Билайн Jupiter-T5-PM: (перепривязка при сбоях)
Вообще пульт к этой приставке уже должен быть привязан по-умолчанию. Последовательность ниже поможет «перепривязать» пульт к приставке заново.
- Нажать кнопку STB, ждать.
- Когда красный светодиод загорится постоянно, отпускаем STB.
- Ввести код 7 7 7 7.
- Снова нажать кнопку STB, ждать, пока красный светодиод погаснет.
- Пользоваться.
Привязка пульта Jupiter-T5-PM к телевизору: (TV)
Привязка пульта к ТВ достаточно заморочена по сравнению с предыдущими моделями. Включает в себя три этапа:
1) Переключение в режим TV,
2) Подбор кода для вашего телевизора,
3) Переключение обратно в тежим STB.
Чётко следуйте инструкции. Если вы не ввели код в течении 5-ти секунд, последовательность будет сброшена, переключение не произойдёт. Не волнуйтесь, просто проделайте всё заново.
PS. Если вашего телевизора нет в списке, не отчаивайтесь, попробуйте начать подбор с начала серии (например, берём первый код от «Самсунга», пробуем, и т.д. Как правило, всегда что-то подходит).
Полный сброс пульта Jupiter-T5-PM
на самом деле «ресета», как в универсальных моделях, у этого пульта нет, можно лишь правильно перепрограммировать режимы по умолчанию. Т.е. режим TV и режим STB:
Сброс TV:
- Нажать кнопку TV, держать, пока красный светодиод не загорится постоянно.
- Ввести код 0 0 0 0.
- Снова нажать кнопку TV, красный светодиод должен погаснуть.
Сброс STB:
- Нажать кнопку STB, держать, пока красный светодиод не загорится постоянно.
- Ввести код 0 0 0 0.
- Снова нажать кнопку STB, красный светодиод должен погаснуть.
Перепривязка пульта к приставке:
- Нажать кнопку STB, держать, пока красный светодиод не загорится постоянно.
- Ввести код 7 7 7 7.
- Снова нажать кнопку STB, красный светодиод должен погаснуть.
После этих манипуляций программные настройки пульта должны вернутся к заводским.

(Для увеличения изображения наведите на него курсор мыши)
Инструкция по настройке пульта Jupiter-T5-PM в PDF от Билайн::
Ну и напоследок инструкция по привязке пульта Юпитер к телевизору в PDF от собственно Билайн:
Источник
Настройка пульта к ТВ-приставке JUPITER-T5-PM
Инструкция по настройке пультов к приставкам серии «Юпитер».
Приставка с огромным по меркам ТВ-приставок винчестером на борту – 1000 Гигабайт (хотя в некоторых регионах почему-то 500, что, в общем-то, тоже неплохо. У “Моторолок” и “Киско” по 100 Гиг, у “Татунгов” – по 300. Цифры взяты из личного опыта установки). Поставляется с родным пультом, универсальный с ней работать не будет.

Данное чудо от Билайна появилось сравнительно недавно (с января 2017, если точно). Информации по данному пульту всё ещё крайне мало, ниже всё, что проверено и чем пользуюсь с успехом сам (буду крайне признателен всем, кто не поленятся прислать родную инструкцию от данного пульта, потому как в коробке приложена почему-то инструкция от Татунга). Приставка перепрошита билайновской прошивкой, заводская совершенно другая. Пока отзывы пользователей совершенно противоречивые. Кому-то безоговорочно нравится, кому-то так-же категорически нет. Моё личное мнение – приставка ещё “сыровата”. Задумка неплохая, реализация как всегда не очень. Но, зная маниакальное упорство пчелайновцев пропихивать даже заведомо провальные продукты, можно только надеяться, что со временем они доведут Юпитер до ума, и будет вполне себе неплохая приставка. Пока же настоятельно рекомендую вручную обновить прошивку до самой свежей, иначе ГАРАНТИРОВАНЫ сбои и траблы при просмотре (автоматическое обновление прошивок производится где-то раз в один-три месяца, точных данных нет, видимо, зависит от нагрузки)
Разъём USB на передней панели приставки предназначен для тестирования приставки работниками сервисных служб и для ничего более. Т.е. вставить флэшку с фильмом и посмотреть не получится. Единственное, для чего может пригодиться эта “дырка” – вы можете пользоваться ей как зарядкой для мобильника – сигнал достаточно мощный, чтобы быстро зарядить любой гаджет.
Настройка пульта к приставке Билайн Jupiter-T5-PM: (перепривязка при сбоях)
Вообще пульт к этой приставке уже должен быть привязан по-умолчанию. Последовательность ниже поможет “перепривязать” пульт к приставке заново.
- Нажать кнопку STB, ждать.
- Когда красный светодиод загорится постоянно, отпускаем STB.
- Ввести код 7 7 7 7.
- Снова нажать кнопку STB, ждать, пока красный светодиод погаснет.
- Пользоваться.
Привязка пульта Jupiter-T5-PM к телевизору: (TV)
Привязка пульта к ТВ достаточно заморочена по сравнению с предыдущими моделями. Включает в себя три этапа:
1) Переключение в режим TV,
2) Подбор кода для вашего телевизора,
3) Переключение обратно в тежим STB.×Внимание!
Чётко следуйте инструкции. Если вы не ввели код в течении 5-ти секунд, последовательность будет сброшена, переключение не произойдёт. Не волнуйтесь, просто проделайте всё заново.
Переключение в режим TV:
- Нажать кнопку TV, держать, пока красный светодиод не загорится постоянно.
- Ввести код 0 0 0 0.
- Снова нажать кнопку TV, красный светодиод должен погаснуть.
Выбор вашего TV из таблицы кодов:
- Нажать кнопку TV, держать, пока красный светодиод не загорится постоянно.
- Выбрать четырёхзначный код из таблицы: Коды к пульту «Юпитер»
- Снова нажать кнопку TV, красный светодиод должен погаснуть.
Переключение в режим STB:
- Нажать кнопку STB, держать, пока красный светодиод не загорится постоянно.
- Ввести код 0 0 0 0.
- Снова нажать кнопку STB, красный светодиод должен погаснуть.
PS. Если вашего телевизора нет в списке, не отчаивайтесь, попробуйте начать подбор с начала серии (например, берём первый код от “Самсунга”, пробуем, и т.д. Как правило, всегда что-то подходит).
Полный сброс пульта Jupiter-T5-PM
на самом деле “ресета”, как в универсальных моделях, у этого пульта нет, можно лишь правильно перепрограммировать режимы по умолчанию. Т.е. режим TV и режим STB:Сброс TV:
- Нажать кнопку TV, держать, пока красный светодиод не загорится постоянно.
- Ввести код 0 0 0 0.
- Снова нажать кнопку TV, красный светодиод должен погаснуть.
Сброс STB:
- Нажать кнопку STB, держать, пока красный светодиод не загорится постоянно.
- Ввести код 0 0 0 0.
- Снова нажать кнопку STB, красный светодиод должен погаснуть.
Перепривязка пульта к приставке:
- Нажать кнопку STB, держать, пока красный светодиод не загорится постоянно.
- Ввести код 7 7 7 7.
- Снова нажать кнопку STB, красный светодиод должен погаснуть.
После этих манипуляций программные настройки пульта должны вернутся к заводским.

Инструкция по настройке пульта Jupiter-T5-PM в PDF от Билайн:
Ну и напоследок инструкция по привязке пульта Юпитер к телевизору в PDF от собственно Билайн:
Источник
Порядок действия для разблокировки пульта от приставки Beeline

При заключении соглашения на подключение сети и ТВ пакета в Москве или других городах, пользователь Билайн ТВ получает приставку в комплекте с пультом управления универсального назначения. Пульт позволяет осуществлять переключение и приставки, и каналов телевидения. Главное – правильно привязать его, чтобы использовать только один гаджет.
Виды ПДУ для Beeline ТВ
На данный момент пользователям предоставлен набор ПДУ, широко распространены устройства Cisco, Motorola, Jupiter, Tatung. Они имеют разный дизайн и синхронизационные команды. Для настройки некоторых нужно использовать специальный код – его можно найти в инструкции. Если пульт выйдет из строя, предпринимаемые действия будут зависеть от модели. Обязательно посмотрите точное название в договоре и выполняйте указанные в инструкции по эксплуатации действия пошагово.
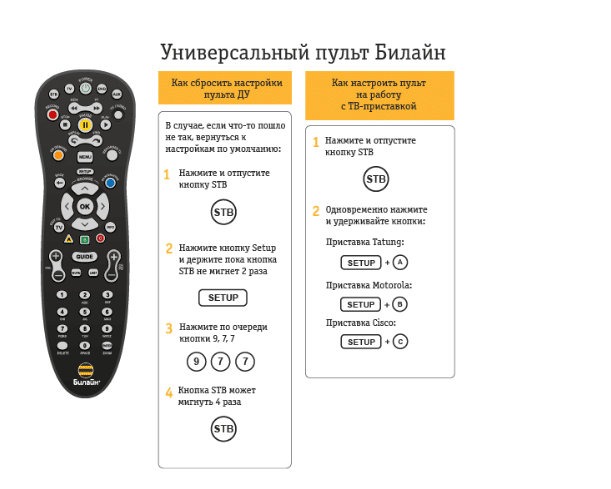
ПДУ не переключает каналы
Очень часто ПДУ у Билайна не реагирует на переключение, хотя ранее все было нормально. Возможные проблемы – каналы не переключаются при нажатии на кнопочку либо пульт в принципе не реагирует на сигналы. До вызова специалиста нужно провести диагностику устройства, чтобы определить причину проблемы. Иногда, когда пульт приставки Билайн не переключает телеканалы, все очень просто и устранить неисправность реально своими силами.
Возможные причины проблемы:
- сели установленные батарейки либо устройство к сети не подключено;
- неисправен и перестал загораться индикатор;
- в пульт забилась грязь, попали посторонние предметы;
- внутрь ПДУ проникла влага;
- устройство механически деформировано в результате падения, удара.
Батарейки, индикатор питания заменяют, грязь удаляют, от влаги прибор просушивают. В большинстве случаев таких мероприятий достаточно для исправной работы прибора. При значительных механических дефектах поможет только обращение в сервис.
ПДУ Билайн не работает вообще
Если не работает пульт на приставке оператора, вызывайте мастера либо пробуйте решить вопрос своими силами. Под полной неисправностью подразумевается отсутствие реакции на любые команды.
- найдите кнопку СТБ (есть на всех моделях пультов, удерживайте в течение нескольких секунд);
- следите за миганием диода, чтобы понять, работает ли сигнал;
- делайте откат.
Для сброса на устройствах Билайн зажимают клавишу STB, потом Setup, набирают 977, ждут мигания STB. Другая схема – зажать STB с TV на 5 секунд, дождаться 4 сигналов на индикаторе мигания (они указывают на полный дефолт настроек).
Как разблокировать пульт от приставки Билайн
Пульт Билайн может заблокироваться и перестать видеть клавиши по этой причине. Если после нажатия вы видите горение STB, проблема именно в блокировке. Чтобы устранить ее, делают ручные настройки. Порядок действий:
- Зажать комбинацию Set-Aux либо Set-TV до свечения диода.
- Выбрать и ввести цифровой код.
- Нажать кнопочку, которая начнет светиться.
- Подключить полный набор устройств, зависящих от работы пульта.
- Зажать Set, потом кнопку с изображением 3 устройств.
- Подождать, чтобы начал мигать индикатор.
- Используя стрелки, активировать настройки.
Основная часть регулировок на Билайн происходит автоматом. После завершения процедуры гаджет выключится сам. Останется нажать на кнопку, которая загорелась. Если не работает пульт от универсальной приставки Билайн, то разблокировка выполняется довольно просто, много времени у вас этот процесс не займет.
Перезагрузка ПДУ Билайн
При программных сбоях неплохо помогает перезагрузка. Зажимайте кнопку питания, ожидайте, чтобы индикатор начал мигать. Процедуру можно повторять трижды. При перезагрузке желательно вынуть батарейки, а потом вернуть их на место. Это повысит эффективность настроек.
Если приставка перестала видеть ПДУ для Билайн
При исправности прибора и выполнении всех основных корректировок пульта можно выполнить сброс конфигураций. Затем пульт привязывают к устройствам заново – ПДУ автоматически возвращаются к дефолтным параметрам.
До начала регулировок нужно убедиться в том, что приставка исправна, подключена к сети. Обязательно выключить ее, зажать кнопку питания, дождаться начала мигания светодиодов. Когда кнопки загорятся, отпустить зажатую ранее кнопку и выждать секунд 5. Загорится зеленый диод – он указывает на то, что сигнал сработал. Затем снова жмут кнопку и ждут завершения процесса мигания диодов.
Рекомендовано повторить описанные действия до 4 раз.
Если процедура прошла успешно, на экране ПДУ Билайн высветится знак шестерни и будет запущено обновление.
Если пульт сломался
Рассмотрим, что делать, если сломался пульт от приставки Билайн и как определить причину поломки своими силами. От факторов, вызвавших неисправность, будет зависеть порядок действий, поскольку программные и аппаратные поломки требуют разных подходов.
Диагностика
После того как пульт от работающей приставки оператора Билайн перестал реагировать на нажатие определенных клавиш, проводят комплексное тестирование системы. Для начала нужно исключить падения, залития и другие механические повреждения. Если их нет:
- Зажимают STB, смотрят на светодиод.
- В случаях, когда лампочка горит, сбрасывают ПДУ до заводских настроек. Если светодиод не горит вообще, меняют батарейки.
При отсутствии реакции сбрасывают настройки – сразу для тюнера и пульта. Процесс может иметь определенные различия с учетом конкретной модели устройства, но общий алгоритм один.
Откат к заводским настройкам для Билайн
Для возврата к заводским параметрам нужно следовать инструкции для конкретной модели пульта:
- Beeline – зажать и отпустить STB, нажать Setup и держать ее до двойного мигания STB, набрать 977, дождаться четырехкратного мигания.
- Моторола MXv3 – выбрать STB с ОК, выждать несколько секунд, чтобы сработала STB, сделать Delete.
- Моторола RCU300T – указать STB плюс ОК, держать 3 секунды, отпустить, подождать, чтобы загорелась STB, нажать Mute.
- Юпитер 5304 SU – сделать STB с TV, держать 5 секунд до появления короткого красного сигнала лампы.
- Юпитер T5-PM – держать STB зажатым до свечения индикатора, прописать 4 цифры кодировки, снова STB.
- Tatung – нажать STB с ОК на несколько секунд до загорания STB, выполнить Delete.
- Cisco – жмите STB, не отпуская, удерживайте ОК, вводите 900.
Подробную инструкцию вы всегда можете посмотреть в руководстве к телевизионному пульту jupiter t5, motorola rcu300t и другой модели.
Способы отката в исходное состояние
При полном отсутствии результатов в рамках выполнения работ по описанной ранее схеме делают сброс настроек тюнера. Для этого:
- Зажимают питание, удерживают кнопку до свечения всего набора светодиодов.
- Ждут 5-6 секунд – до возгорания зеленой лампочки.
- Повторяют 4 раза действия из п.1.
Если все сделано правильно, на экране появятся значки шестеренок.
Что еще можно сделать, чтобы разблокировать пульт Билайн
Если ПДУ с близкого расстояния переключения делает, то проблему нужно искать не только в батарейках. Вероятно, замены требует севший светодиод. Когда прибор работает с перебоями, рекомендуют проверить качество пайки пружин контактов под источниками питания, пайку основного излучающего светодиода.
Для выполнения работ с микросхемами нужны соответствующие навыки. Если их нет, обратитесь к мастеру.
Особенности работы с новым устройством
Когда со старым ПДУ сделать ничего нельзя, покупают новый. Его нужно будет правильно настроить. Для этого включите полный комплекс техники, зажмите TV либо AUX одновременно с Set. Введите указанный в инструкции код, выберите клавишу сохранения параметров, сделайте вкл./выкл. Если все было сделано правильно, техника выключится.
Другой вариант – выполнить автоматический поиск. Для этого пульт переводят в программируемое состояние, как описывалось ранее. Когда загорится индикатор, зажимают кнопки вниз-вверх, влево-вправо. Операцию повторяют, пока пульт не мигнет два раза, а ТВ не отключится.
Источник
Настройка приставки Билайн ТВ — комплекс мероприятий, направленных на подключение устройства, дальнейшую активацию оборудования и регистрацию услуги. Ниже приведем пошаговую инструкцию, как «запустить» приставку и использовать все возможности Билайн ТВ. Рассмотрим особенности сброса и подключения телевидения через Вай-Фай.
Поддерживаемое оборудование
Перед тем как настроить ТВ приставку Билайн, разберитесь с моделями оборудования, которое поддерживается производителем. На момент написания статьи доступно применение следующих девайсов:
- SWG2001B-A;
- ZTE ZXV10 B860H;
- Tatung STB3210, STB3012 CDA, STB3310.
- RASSE 001;
- Motorola VIP2262E, 1002e1002p, 1200e1200,
- Cisco 430, 2001, 2200, 2230, 7031, 1216e1216;
- Pace 8005;
- JUPITER-T5-PM;
- Arris vip 2262.
Принцип настройки телевизионной приставки Билайн ТВ для всех моделей почти идентичен. Единственное, что может отличаться — надписи на светодиодах и разъемах, а также встроенное меню.

Подключение и настройка ТВ-приставки Beeline
Для начала рассмотрим, как настроить ТВ приставку Билайн и подключить ее к телевизору с помощью кабеля.
Алгоритм действий имеет такой вид:
- Используйте коммутатор, который идет в комплекте Билайн ТВ, и подключите его к сети. Для настройки можно взять D-Link DES-1005D или TRENDnet TE100-S5.
- Подключите к маршрутизатору провод, который подвели в квартиру или дом монтажники компании Билайн.
- Объедините коммутатор и приставку с помощью LAN-кабеля путем подключения устройства в специальные порты. В ТВ-приставке интересующее гнездо называется NETWORK.
- Соедините приставку с телевизором. Здесь доступно два варианта — применение «тюльпанов» или HDMI-кабеля. Первое решение подходит для моделей ТВ старого типа. Для более новых устройств лучше использовать стандартный HDMI-кабель. Его особенность в передаче звука и изображения одним проводом, а также сохранении качества картинки. При подключении «тюльпанов» следуйте цветовой маркировке на приставке и телевизоре.
- Включите ТВ-приставку Билайн путем нажатия кнопки Power.

Учтите, что данный вариант отлично подходит, когда нужно подключить 1 телек к одному ресиверу. Но есть Вам нужно подключить два телевизора к одной приставке, то придется немного попотеть.
Если настройка приставки телевидения Билайн сделана правильно, на коммутаторе должны светиться два светодиода — с номером порта, подключенного к основному проводу (подача Интернета), а также разъема сетевого кабеля (тот, который идет к ТВ-приставке).
Дополнительные инструкции здесь: LG смарт TV
После выполнения указанных шагов дождитесь первой настройки ТВ-приставки. Она выполняется автоматически и занимает в среднем 12-15 минут времени. После этого можно смотреть видео в цифровом качестве.
Активация и регистрация
Перед тем как настроить каналы ТВ приставки Билайн на телевизоре и выполнить иные работы, оборудование необходимо активировать. Для этого сделайте следующее:
- Войдите в личный кабинет и перейдите в раздел Продукты.
- В секции Домашнее ТВ кликните по ссылке Тарифы.
- На странице со списком тарифных планов укажите необходимый тариф и жмите К подключению.

- Выберите дополнительные пакеты Билайн ТВ и подключите их (по желанию).
- При наличии оборудования выберите пункт Уже есть приставка.
- Вбейте МАС-адрес устройства и четыре последних знака серийного номера.
- Кликните на кнопку Проверить параметры.
Если у вас пока нет оборудования, выберите соответствующий пункт и закажите устройство. В этом случае курьер доставит оборудование по указанному адресу.
Чтобы настроить Билайн через ТВ приставку, необходимо пройти регистрацию в сети. Абоненты компании Beeline могут зарегистрироваться по телефону, куда приходит PIN-код для входа. Пользователям Интернета доступна регистрация по номеру договора или паролю в личном кабинете. Если человек подключен к другому провайдеру, можно зарегистрировать услугу по e-mail. Если что выход есть: перестала работать приставка.
Настройка каналов
После выполнения рассмотренных шагов можно настроить каналы на приставке Билайн. Клиенты компании могут выбрать дополнительные каналы и за дополнительную плату получить пакеты следующих ТВ — спортивных, детских, взрослых и т. д.
Настройка каналов доступна двумя способами:
- С помощью меню приставки Билайн ТВ. Войдите в Меню, а далее Личный кабинет и Пакеты каналов. Там перейдите в раздел дополнительных пакетов и выберите нужный вариант.
- Через личный кабинет. В таком случае войдите в ЛК, а там перейдите в раздел Продукты. На следующем шаге жмите на пункт Домашнее ТВ и Тарифы. После выполнения этих действий открывается страница с перечнем тарифов. Там ставьте отметку в разделе Подключенные и кликните по ссылке На страницу пакета. Листайте вниз и найдите раздел Тематические пакеты. Переместите нужный ползунок и сохраните изменения. Учтите, что при включении дополнительного пакета каналов меняется и абонентская плата.
 Отключение дополнительных пакетов происходит по такому же алгоритму. Разница в том, что на завершающем этапе необходимо перевести тумблер в сторону выключения (для личного кабинета).
Отключение дополнительных пакетов происходит по такому же алгоритму. Разница в том, что на завершающем этапе необходимо перевести тумблер в сторону выключения (для личного кабинета).
После входа в главное меню приставки ТВ Билайн доступно много разделов — рекомендуемое, телепрограмма, телеканалы, видеопрокат, приложения, личный кабинет и другие. Наибольший интерес с позиции настроек имеет одноименный раздел Настройки. В нем можно управлять каналами и уведомлениями, настраивать родительский контроль и решать иные задачи.
Учтите, что к одной приставке подключается только один ТВ. Если необходимо увеличить количество подключаемого оборудования, можно воспользоваться опцией Мультирум. Для этого необходимо арендовать или купить еще одну приставку. Иными словами, для каждого телевизора необходимо свое оборудование.
Здесь подробные инструкции: Подключение Beeline TV к телевизору, подключить приставку к телевизору.
По Вай-Фай
Ниже мы рассмотрели, как настроить ТВ приставку Билайн через роутер с помощью LAN-кабеля. Если в вашем распоряжении телевизор с беспроводным модулем, доступно подключение через WiFi. Приведем общую инструкцию по настройке:
- Подключите Вай-Фай роутер к питанию и соедините его с ПК или ноутбуком с помощью LAN-кабеля.
- Войдите в настройки маршрутизатора путем ввода в строке URL браузера 192.168.1.1 (точные данные можно найти на днище устройства).
- Введите логин и пароль для входа (два раза admin).
- Задайте настройки своего провайдера, установите SSID и пароль для Вай-Фай.
 Теперь внесите настройки в телевизор с WiFi-модулем. К примеру, на Самсунг со Смарт ТВ сделайте следующее:
Теперь внесите настройки в телевизор с WiFi-модулем. К примеру, на Самсунг со Смарт ТВ сделайте следующее:
- войдите в меню, а далее Сеть;
- перейдите в Настройки сети и переходите к следующему шагу;
- выберите беспроводное подключение и идите далее;
- найдите WiFi-сеть и укажите введенный пароль;
- жмите на кнопку Smart Hub;
- войдите в приложение Samsung App;
- найдите Билайн ТВ и скачайте его на телевизор;
- установите приложение.
На завершающем этапе остается только зарегистрироваться и пользоваться возможностями телевидения без приставки.
Сброс настроек
При возникновении трудностей в работе оборудования может потребоваться сброс настроек приставки Билайн ТВ. По сути, речь идет об обычном жестком «резете». При этом перечень и порядок каналов остается неизменным — эта информация продолжает храниться на сервере. Для сброса данных сделайте следующее:
- отключите устройство от питания;
- зажмите кнопку Reset;
- включите девайс в розетку и дождитесь загрузки.
Для выхода из меню сброса достаточно отключить и включить девайс. После этого устройство переходит в обычный режим работы. Так же можете прочитать как поменять пароль на Вай Фай роутере.

Итоги
Как видно из статьи, настройка приставки Билайн ТВ не вызывает больших трудностей. Кроме того, при наличии телевизора с WiFi можно вообще отказаться от дополнительного оборудования и пользоваться услугами телевидения Beeline путем подключения по беспроводной сети. Главное условие, чтобы на телевизоре была предусмотрена технология Смарт.
Содержание
- Как настроить ТВ приставку Билайн: инструкция здесь
- Поддерживаемое оборудование
- Подключение и настройка ТВ-приставки Beeline
- Активация и регистрация
- Настройка каналов
- По Вай-Фай
- Сброс настроек
- Итоги
- Инструкция по использованию приставки Билан ТВ
- Что такое «Билайн TV»
- Возможности телевидения
- Что необходимо для работы
- Какие устройства поддерживает
- О выборе ресивера
- Как подключить «Билайн ТВ» к телевизору
- Через ТВ-приставку
- Регистрация и активация
- С помощью роутера
- Особенности подключения к Smart TV
- Samsung
- Прочие телевизоры
- Какое количество устройств можно подключить к приставке
- Настройка оборудования и «Билайн ТВ»
- Каналы
- Приставка
- Условия обслуживания
- Сброс параметров
- Что делать, если приставка не работает
- Можно ли подключить Beeline TV без приставки
Как настроить ТВ приставку Билайн: инструкция здесь
Настройка приставки Билайн ТВ — комплекс мероприятий, направленных на подключение устройства, дальнейшую активацию оборудования и регистрацию услуги. Ниже приведем пошаговую инструкцию, как «запустить» приставку и использовать все возможности Билайн ТВ. Рассмотрим особенности сброса и подключения телевидения через Вай-Фай.
Поддерживаемое оборудование
Перед тем как настроить ТВ приставку Билайн, разберитесь с моделями оборудования, которое поддерживается производителем. На момент написания статьи доступно применение следующих девайсов:
- SWG2001B-A;
- ZTE ZXV10 B860H;
- Tatung STB3210, STB3012 CDA, STB3310.
- RASSE 001;
- Motorola VIP2262E, 1002e1002p, 1200e1200,
- Cisco 430, 2001, 2200, 2230, 7031, 1216e1216;
- Pace 8005;
- JUPITER-T5-PM;
- Arris vip 2262.
Принцип настройки телевизионной приставки Билайн ТВ для всех моделей почти идентичен. Единственное, что может отличаться — надписи на светодиодах и разъемах, а также встроенное меню.

Подключение и настройка ТВ-приставки Beeline
Для начала рассмотрим, как настроить ТВ приставку Билайн и подключить ее к телевизору с помощью кабеля.
Алгоритм действий имеет такой вид:
- Используйте коммутатор, который идет в комплекте Билайн ТВ, и подключите его к сети. Для настройки можно взять D-Link DES-1005D или TRENDnet TE100-S5.
- Подключите к маршрутизатору провод, который подвели в квартиру или дом монтажники компании Билайн.
- Объедините коммутатор и приставку с помощью LAN-кабеля путем подключения устройства в специальные порты. В ТВ-приставке интересующее гнездо называется NETWORK.
- Соедините приставку с телевизором. Здесь доступно два варианта — применение «тюльпанов» или HDMI-кабеля. Первое решение подходит для моделей ТВ старого типа. Для более новых устройств лучше использовать стандартный HDMI-кабель. Его особенность в передаче звука и изображения одним проводом, а также сохранении качества картинки. При подключении «тюльпанов» следуйте цветовой маркировке на приставке и телевизоре.
- Включите ТВ-приставку Билайн путем нажатия кнопки Power.

Учтите, что данный вариант отлично подходит, когда нужно подключить 1 телек к одному ресиверу. Но есть Вам нужно подключить два телевизора к одной приставке, то придется немного попотеть.
Если настройка приставки телевидения Билайн сделана правильно, на коммутаторе должны светиться два светодиода — с номером порта, подключенного к основному проводу (подача Интернета), а также разъема сетевого кабеля (тот, который идет к ТВ-приставке).
Дополнительные инструкции здесь: LG смарт TV
После выполнения указанных шагов дождитесь первой настройки ТВ-приставки. Она выполняется автоматически и занимает в среднем 12-15 минут времени. После этого можно смотреть видео в цифровом качестве.
Активация и регистрация
Перед тем как настроить каналы ТВ приставки Билайн на телевизоре и выполнить иные работы, оборудование необходимо активировать. Для этого сделайте следующее:
- Войдите в личный кабинет и перейдите в раздел Продукты.
- В секции Домашнее ТВ кликните по ссылке Тарифы.
- На странице со списком тарифных планов укажите необходимый тариф и жмите К подключению.

- Выберите дополнительные пакеты Билайн ТВ и подключите их (по желанию).
- При наличии оборудования выберите пункт Уже есть приставка.
- Вбейте МАС-адрес устройства и четыре последних знака серийного номера.
- Кликните на кнопку Проверить параметры.
Если у вас пока нет оборудования, выберите соответствующий пункт и закажите устройство. В этом случае курьер доставит оборудование по указанному адресу.
Чтобы настроить Билайн через ТВ приставку, необходимо пройти регистрацию в сети. Абоненты компании Beeline могут зарегистрироваться по телефону, куда приходит PIN-код для входа. Пользователям Интернета доступна регистрация по номеру договора или паролю в личном кабинете. Если человек подключен к другому провайдеру, можно зарегистрировать услугу по e-mail. Если что выход есть: перестала работать приставка.
Настройка каналов
После выполнения рассмотренных шагов можно настроить каналы на приставке Билайн. Клиенты компании могут выбрать дополнительные каналы и за дополнительную плату получить пакеты следующих ТВ — спортивных, детских, взрослых и т. д.
Настройка каналов доступна двумя способами:
- С помощью меню приставки Билайн ТВ. Войдите в Меню, а далее Личный кабинет и Пакеты каналов. Там перейдите в раздел дополнительных пакетов и выберите нужный вариант.
- Через личный кабинет. В таком случае войдите в ЛК, а там перейдите в раздел Продукты. На следующем шаге жмите на пункт Домашнее ТВ и Тарифы. После выполнения этих действий открывается страница с перечнем тарифов. Там ставьте отметку в разделе Подключенные и кликните по ссылке На страницу пакета. Листайте вниз и найдите раздел Тематические пакеты. Переместите нужный ползунок и сохраните изменения. Учтите, что при включении дополнительного пакета каналов меняется и абонентская плата.
 Отключение дополнительных пакетов происходит по такому же алгоритму. Разница в том, что на завершающем этапе необходимо перевести тумблер в сторону выключения (для личного кабинета).
Отключение дополнительных пакетов происходит по такому же алгоритму. Разница в том, что на завершающем этапе необходимо перевести тумблер в сторону выключения (для личного кабинета).
После входа в главное меню приставки ТВ Билайн доступно много разделов — рекомендуемое, телепрограмма, телеканалы, видеопрокат, приложения, личный кабинет и другие. Наибольший интерес с позиции настроек имеет одноименный раздел Настройки. В нем можно управлять каналами и уведомлениями, настраивать родительский контроль и решать иные задачи.
Учтите, что к одной приставке подключается только один ТВ. Если необходимо увеличить количество подключаемого оборудования, можно воспользоваться опцией Мультирум. Для этого необходимо арендовать или купить еще одну приставку. Иными словами, для каждого телевизора необходимо свое оборудование.
По Вай-Фай
Ниже мы рассмотрели, как настроить ТВ приставку Билайн через роутер с помощью LAN-кабеля. Если в вашем распоряжении телевизор с беспроводным модулем, доступно подключение через WiFi. Приведем общую инструкцию по настройке:
- Подключите Вай-Фай роутер к питанию и соедините его с ПК или ноутбуком с помощью LAN-кабеля.
- Войдите в настройки маршрутизатора путем ввода в строке URL браузера 192.168.1.1 (точные данные можно найти на днище устройства).
- Введите логин и пароль для входа (два раза admin).
- Задайте настройки своего провайдера, установите SSID и пароль для Вай-Фай.
 Теперь внесите настройки в телевизор с WiFi-модулем. К примеру, на Самсунг со Смарт ТВ сделайте следующее:
Теперь внесите настройки в телевизор с WiFi-модулем. К примеру, на Самсунг со Смарт ТВ сделайте следующее:
- войдите в меню, а далее Сеть;
- перейдите в Настройки сети и переходите к следующему шагу;
- выберите беспроводное подключение и идите далее;
- найдите WiFi-сеть и укажите введенный пароль;
- жмите на кнопку Smart Hub;
- войдите в приложение Samsung App;
- найдите Билайн ТВ и скачайте его на телевизор;
- установите приложение.
На завершающем этапе остается только зарегистрироваться и пользоваться возможностями телевидения без приставки.
Сброс настроек
При возникновении трудностей в работе оборудования может потребоваться сброс настроек приставки Билайн ТВ. По сути, речь идет об обычном жестком «резете». При этом перечень и порядок каналов остается неизменным — эта информация продолжает храниться на сервере. Для сброса данных сделайте следующее:
- отключите устройство от питания;
- зажмите кнопку Reset;
- включите девайс в розетку и дождитесь загрузки.
Для выхода из меню сброса достаточно отключить и включить девайс. После этого устройство переходит в обычный режим работы. Так же можете прочитать как поменять пароль на Вай Фай роутере.

Итоги
Как видно из статьи, настройка приставки Билайн ТВ не вызывает больших трудностей. Кроме того, при наличии телевизора с WiFi можно вообще отказаться от дополнительного оборудования и пользоваться услугами телевидения Beeline путем подключения по беспроводной сети. Главное условие, чтобы на телевизоре была предусмотрена технология Смарт.
Источник
Инструкция по использованию приставки Билан ТВ
Настроить приставку «Билайн ТВ» с инструкцией сможет даже новичок. Оборудование синхронизируется с телевизорами после нескольких нажатий на горячие клавиши. Чтобы исключить ошибки в процессе настройки, пользователю следует знать, по каким причинам происходят сбои. В этом случае исключить техническую неисправность удастся при помощи экспресс-диагностики.
Что такое «Билайн TV»
Телевидение от Beeline — трансляция ТВ-каналов и фильмов онлайн в формате последнего поколения HD. Передаваемое изображение отличается высокой четкостью, а звук — объемным погружением.
Цифровое ТВ транслируется в формате 16:9 во весь экран, разрешение видео составляет 1980×1080 пикселей. Разница после просмотра недорогого телевизора ощутима. Качественное изображение получают за счет использования высокоскоростных ТВ-ресиверов, передающих цифровой сигнал посредством интернета.
Все, что нужно для подключения, — выход в онлайн и любой ТВ-преемник с разъемом под кабель HDMI, который обеспечивает высокое качество картинки.
Возможности телевидения
Комплект «Билайн ТВ» включает HD-приставку, коммутатор, пульт ДУ, краткое руководство по настройке. Новые пользователи при покупке оборудования получают 1 год бесплатной подписки на телеканалы и онлайн-кинотеатры. Это не единственное преимущество сервиса Beeline. Комплект ТВ можно настраивать под себя с учетом личных предпочтений.
- Безлимитное подключение через приложения Android и iOS. Оплачивается только скорость интернета и дополнительные пакеты ТВ-каналов.
- Функция «Мультирум». Автономная трансляция передач на 3-5 телевизорах одновременно. Каждый зритель получает доступ к тому контенту, который хочет смотреть на отдельном экране.
- До 300 ТВ-каналов и онлайн-кинотеатр с коллекцией фильмов и сериалов.
- Безлимитный трафик при использовании приложения Beeline TV (для абонентов Билайн).
- Функция родительского контроля.
- Запись эфиров на внешний флеш-накопитель.
- Подборка рекомендованного контента при помощи искусственного интеллекта.
- Подключение телевидения через роутеры любых провайдеров.
- Использование приложения «Билайн ТВ» на Smart TV без приставки.
- Доступ к новинкам кинопроката по премиум-подписке за 99 руб. в месяц.
- Повтор пропущенных ТВ-передач. Архив хранит трансляции в течение 3 суток.
- Пробный период на 30 дней (70 каналов и неограниченный доступ к кинотеатру).
Новым пользователям Beeline TV бесплатно предоставляется базовый пакет ТВ-каналов.
Что необходимо для работы
Для просмотра эфира и онлайн-кинотеатров используется одна из приставок Билайна. Ее подключают к большому экрану. Изображение передается посредством кабельного интернета, например, через роутер или модем.
 Для работы нужна приставка Билайн TV.
Для работы нужна приставка Билайн TV.
Какие устройства поддерживает
Приставка адаптирована под любой тип соединения, сопрягается как с телевизорами, так и с портативными устройствами.
Картинка выводится на экраны:
- Смартфонов, планшетов с ОС Android 5.1.0+ и iOS 12.0+.
- Телевизоров, включая Smart TV (с 2016 года выпуска).
- ПК и ноутбуков (при использовании сайта Beeline).
- Гаджетов с Android TV 7.0+.
Если вы не знаете, как настроить вашу модель устройства, воспользуйтесь функцией сайта «Билайн ТВ — FAQ». Далее зарегистрируйте личный кабинет пользователя и проверьте, отображается ли HD-видео на экране. Для теста настройте имеющееся оборудование по подсказкам системы, скачайте приложение на телефон (планшет, ПК) и включите любой канал из вкладки «Смотри бесплатно».
Если качество и звук соответствуют заявленному формату 4K Ultra HD TV, приступайте к активации годовой подписки.
О выборе ресивера
Провайдер предлагает широкий ассортимент ТВ-приставок: «Юпитер», «Циско», «Аррис», «Моторола», «Татунг», а также фирменные тюнеры Билайна.
.jpg) Провайдер предлагает большой выбор приставок.
Провайдер предлагает большой выбор приставок.
При выборе модели учитывают:
- Тип подключения к ТВ и наличие «умного» ПО (магазин приложений).
- Год выпуска (поколение).
- Скорость подключения к интернету.
- Возможность подключения дополнительных устройств, например маршрутизатора для вывода картинки на второй телевизор.
- Наличие разъемов для акустических систем 5.0, флеш-адаптеров.
- Интерфейс меню (встроенный личный кабинет, вкладка настройки избранного).
- Объем внутренней памяти.
Ресиверы последнего поколения от Билайна поставляются со встроенной функцией HD и коммутаторами для доступа к Wi-Fi.
Купив фирменную приставку, пользователь может сразу приступить к ее настройке без консультаций специалиста.
Как подключить «Билайн ТВ» к телевизору
Сопряжение оборудования производится за 5 минут. Способов подключения всего 2.
Через ТВ-приставку
Данный метод используется при наличии фирменной приставки Билайна.
- После того как подключите коммутатор к сети, присоедините к нему шнур с коммутирующий портом. Затем в отдельное гнездо — интернет-кабель.
- В порт Network приставки воткните второй конец шнура из комплекта.
- Подключите ТВ-тюнер к ТВ при помощи кабеля HDMI/RCA/AV/Scart (с соблюдением маркировки).
- Включите приставку нажатием на кнопку Power. Загорятся индикаторы Link и Network.
- Подсоедините ТВ к сети, дождитесь загрузки меню (10-15 минут).
- По завершении процесса приставка перезагрузится. На экране появится заставка Билайна.
.jpg) Подключить «Билайн ТВ» к телевизору можно через приставку.
Подключить «Билайн ТВ» к телевизору можно через приставку.
Далее тюнер сопрягают с фирменным ПДУ. Для разблокировки ПО требуется ввести специальный код из инструкции пользователя.
Регистрация и активация
Авторизация клиента производится на сайте провайдера.
- Перейдите во вкладку «Продукты». Выберите раздел с домашним ТВ «Тарифы».
- Определите подходящий вариант. Нажмите «К подключению».
- Добавьте дополнительные пакеты услуг. Продолжите регистрацию.
- Кликните по ссылке «Уже есть приставка».
- Укажите ее MAC-адрес, 4 последних цифры номера из документации.
- Проверьте параметры приставки.
- Оплатите стоимость тарифа онлайн.
После активации услуги список каналов и кинотека становятся доступными для просмотра на экране.
С помощью роутера
Данный метод может быть использован для любого комплекта оборудования. Однако потребуется докупить коммутатор и шнур, подходящий для соединения с домашним роутером/модемом.
 Подключите «Билайн ТВ» с помощью роутера.
Подключите «Билайн ТВ» с помощью роутера.
- Оборудование из комплекта подключите к розетке.
- Подсоедините приставку к роутеру «патч-кордом» кабеля Ethernet.
- Подключите к телевизору тюнер шнуром HDMI/RCA/AV/Scart.
- По завершении загрузки ПО на экране появится заставка Билайна.
В процессе настройки комплекта пользователь может столкнуться со сбоем загрузки, системными ошибками ПО, отсутствием сигнала, передаваемого ПДУ. Подобные неисправности могут быть устранены с помощью интерактивной функции сайта «Самодиагностика Билайн ТВ». Пользователь отмечает галочкой обнаруженную проблему и получает инструкцию для ее устранения.
Особенности подключения к Smart TV
«Умные» модели ТВ имеют доступ к WiFi. Поэтому подключение к роутеру осуществляют беспроводным способом. Это не единственная особенность сопряжения комплекта. Если на ТВ есть активная точка доступа (встроенный роутер/ адаптер), то приставка подключается напрямую к Wi-Fi Smart TV. Вывод картинки на экран осуществляют при помощи HDMI-кабеля или стандартного RCA типа «тюльпан». Для доступа к вай-фай устройство авторизуют по учетной записи пользователя.
Современные ТВ не снабжаются инструкцией, которая бы разъясняла, как пользоваться оборудованием провайдеров. На каждой модели TV используется свой алгоритм настройки.
Ниже приводятся инструкции для подключения Beeline TV на ЖК-экраны и плазменные ТВ, выпущенные не ранее 2016 года.
Чтобы подключить комплект телевидения, владельцу устройства необязательно покупать ТВ-приставку. Сервис провайдера уже предустановлен в ПО производителя.
- Перейдите в раздел выбора сети при помощи меню.
- Установите параметр беспроводного подключения Wi-Fi.
- Выберите активную точку доступа AP. Авторизуйтесь по паролю учетной записи.
- Выйдите из настроек с помощью клавиши Recents/Home.
- Откройте магазин приложений LG Content Store (на панели быстрого доступа).
- В поиске введите название «Билайн ТВ». Скачайте и установите софт.
.jpg) «Билайн ТВ» предустановлен в ПО телевизора LG.
«Билайн ТВ» предустановлен в ПО телевизора LG.
Зарегистрируйтесь в сервисе, оформив подписку на нужные ТВ-каналы либо один из онлайн-кинотеатров.
Samsung
Для активации услуги «Билайн ТВ» фирменный софт загружают из облака приложений.
- Зайдите в настройки сети. Подключитесь к домашней точке доступа вай-фай.
- Закройте все вкладке меню.
- Нажмите кнопку Smart Hub и выберите пункт SamsungApp.
- В поиске сервиса найдите Beeline TV.
- Установите приложение провайдера.
Запустите софт и следуйте подсказкам системы. Данный способ подключения также не требует наличия ТВ-приставки. Трафик для просмотра видео предоставляется бесплатно.
Фильмы и сериалы останутся доступными даже после исчерпания пакета гигабайтов от Билайна.
Прочие телевизоры
Настройка других моделей TV производится стандартным путем. Приставку и ТВ кабелями соединяют с роутером и между собой. Далее производят разблокировку оборудования, настраивают ПДУ. Чтобы активировать ТВ-тариф и подписки, используют ЛК, встроенный в ПО приставки. Регистрацию клиента производят в веб-браузере на ПК или смартфоне.
 Приставку и ТВ соединяют кабелями.
Приставку и ТВ соединяют кабелями.
Покупка цифровой приставки целесообразна для тех моделей ТВ, которые не подключаются к Wi-Fi, т.е. в их ПО не встроен магазин приложений. В этом случае цифровой тюнер используется как связующий компонент для доступа к Beeline TV.
Какое количество устройств можно подключить к приставке
К приставке можно подключить до 5 различных гаджетов. Новому пользователю требуется ввести логин и пароль на своем экране, после чего выбрать интересный канал. При достижении лимита подключений новое устройство можно привязать только через месяц.
Настройка оборудования и «Билайн ТВ»
Комплект телевидения предусматривает использование персонального интерфейса. Пользователь настраивает меню, вкладки, избранное с учетом личных предпочтений.
Каналы
Добавление каналов и настройку последовательности их переключения осуществляют в ЛК приставки или с помощью ПДУ. Действие доступно после регистрации пользователя и оплаты тарифа.
Приставка
На тюнере предварительно активируют режим управления — вводят серийный номер и подключают интернет. ТВ-приставку Beebox последнего поколения можно «обучить» выполнять команды, предусмотренные «родным» пультом ТВ. Функция позволяет управлять громкостью, переключать каналы, выключать звук, останавливать воспроизведение.
Условия обслуживания
Подключиться к телевидению может любой житель России вне зависимости от того, использует он домашний интернет Beeline или нет. Доступ к ЛК на сайте провайдера открыт для всех абонентов РФ. Пользователю достаточно указать адрес электронной почты и получить пароль для входа.
Стоимость подключения к тарифам составляет 450-1000 руб. в месяц. В эту сумму заложена арендная плата за оборудование. Если у пользователя уже есть ТВ-тюнер, он оплачивает только тарифные опции Билайна. Это может быть пакет телеканалов, доступ к кинотеатрам, подписка на тематические программы, например детские. Такое использование комплекта обойдется клиенту еще дешевле. Тариф с ограничением скорости до 300 Мбит предлагают за 300 руб. в месяц, пакет «Премиальный» с самой быстрой передачей данных — за 800 руб. (цены указаны для Московской обл.).
Сброс параметров
Операция выполняется при программных сбоях, когда тюнер не подключается к ТВ или роутеру.
- Выключите девайс из сети. Подождите 5 минут.
- Включите заново. Нажмите и удерживайте кнопку Reset.
- Ожидайте загрузки параметров.
Далее производят сопряжение пульта ДУ с приставкой и активируют ЛК.
Что делать, если приставка не работает
Причин, по которым новый комплект перестал функционировать, немного. Сначала пользователь должен убедиться в том, что роутер, приставка, ТВ подключены к сети, а ПДУ привязан к тюнеру. В ином случае настройки откатывают до заводского уровня.
Далее проверяют контакты в разъемах и портах. Случается так, что пользователь просто забывает про какой-нибудь штекер или кабель. Если первичная диагностика не дала результата, обращаются в сервисный центр Билайна. Специалисты подскажут возможную причину поломки и предложат профессиональную помощь.
Можно ли подключить Beeline TV без приставки
Да. Сервис используется на любых устройствах, которые работают на базе операционных систем Android, iOS. Онлайн-просмотр также доступен на сайте компании. Владельцам Smart-телевизоров покупать приставку и вовсе не обязательно, т.к. приложение провайдера встроено в ПО некоторых производителей техники.
Сервис по просмотру ТВ от Билайна обладает целым рядом преимуществ. При желании подключить комплект можно за 1 час. Подписка активируется моментально после внесения оплаты по тарифу. Для получения предварительной справки о возможностях комплекта звонят на «горячую линию» по номеру 8 800 700-83-78. Операторы предоставляют действительную на момент подключения информацию.
Источник
Подключение телевизора и компьютера можно осуществить самостоятельно по следующей схеме:
1. Подключите коммутатор* и ТВ-приставку к электрической сети. Для подключения ТВ-приставки используйте входящий в комплект блок питания.
2. Подключите любой порт коммутатора к проведенной в квартиру интернет-линии Билайн.
3. Подключите к любым свободным портам коммутатора кабели (патч-корды) Ethernet (входят в комплект оборудования).
После этого на внешней панели коммутатора должны загореться индикаторы портов, соответствующие подключенным кабелям, обозначая наличие сигнала.
4. Подключите один патч-корд к компьютеру, второй — к ТВ-приставке.
Если вы не планируете использовать доступ в Интернет с персонального компьютера, соедините кабель интернета от Билайн напрямую с ТВ-приставкой (без коммутатора).
5. Подключите ТВ (см. ниже).
Если оборудование подключено правильно, то после включения ТВ-приставки на передней панели загорится зеленый светодиод.

* Коммутатор требуется для одновременного использования услуг «Домашний интернет» и Билайн ТВ. При подключении отдельной услуги Билайн ТВ коммутатор не требуется.
Подключение ТВ-приставки к телевизору высокой четкости (HDTV) с разъемом HDMI
HD-изображение — гораздо более детализированное и реалистичное по сравнению с аналоговым ТВ стандартной четкости.
Внимание! Для просмотра программы в формате HDTV необходимо подключить ТВ-приставку к телевизору при помощи HDMI-кабеля.
Соедините HDMI-разъем приставки с HDMI-разъемом телевизора:

Любые другие варианты соединения (например, через RCA-кабель) приведут к снижению качества HD-сигнала до уровня изображения стандартной четкости. При этом подключение через HDMI-кабель приведет к общему улучшению изображения всех каналов.
Если ваш телевизор оснащен входом DVI, вам потребуется отдельно приобрести переходник с HDMI на DVI для подключения входа DVI телевизора к выходу HDMI ТВ-приставки.

Для активации услуги «Домашнее цифровое телевидение»:
Зайдите в ваш «Личный кабинет». Перейдите во вкладку Продукты. В разделе Домашнее ТВ нажмите на ссылку Тарифы.
Перед вами откроется страница со списком тарифных планов, выберите подходящий вам тариф и нажмите кнопку К подключению.
Перед вами откроется страница, на которой можно подключить дополнительные пакеты каналов, выберите подходящие вам каналы и нажмите кнопку К подключению.
Если у вас уже есть приставка, выберите пункт Уже есть приставка если же у вас еще нет приставки, выберите пункт Пока нет приставки.
Если вы выбрали Уже есть приставка, введите MAC-адрес вашей приставки и последние 4 знака серийного номера. Нажмите кнопку Проверить параметры. Если MAC-адрес и 4 знака серийного номера введены правильно и приняты системой нажмите кнопку Использовать выбранную.
Если вы выбрали Пока нет приставки, укажите нужное количество приставок. Нажмите кнопку Заказать в аренду с курьером. Проверьте ваши данные, нажмите кнопку Оформить заявку.
Если в данный момент услуга недоступна по вашему адресу, позвоните в Центр поддержки клиентов 8-800-700-8000 для уточнения причины невозможности подключения услуги.
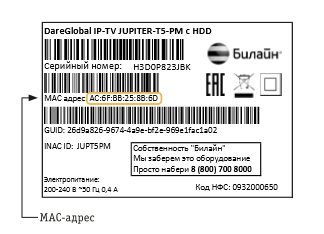
Если у вас возникли сложности при попытке активировать услугу через «Личный кабинет», позвоните в контактный центр Билайн 8 (800) 700 8000. Будьте готовы сообщить сотруднику колл-центра свои фамилию, имя, отчество, номер вашего лицевого счета и уникальный номер MAC-адреса.
| ТВ-приставка с функцией записи | Да |
| Объем жесткого диска | 500 Гб |
| Поддержка телевидения высокой четкости (HDTV) | Да |
| Поддержка 3D | Да |
| Видеовыходы: | HDMI SCART IN/OUT DIGITAL AUDIO RCA (тюльпаны) Ethernet USB |
Компания Билайн уже более 10 лет предлагает своим абонентам услуги цифрового IP телевидения, значительно увеличивающего мультимедийные возможности даже самого современного телевизора. Не зависимости от выбранного тарифа и количества каналов, IPTV позволяет найти контент себе по вкусу — в списке каналов есть научно-популярные трансляции, мультфильмы и целые каналы для маленьких детей, новостные обзоры, кино и сериалы — любой член вашей семьи найдёт здесь информацию и развлечение на свой вкусу.
Одним из современных вариантов устройства для расширения возможностей вашего телевизора является модель TV-приставки JUPITER-T5-PM, об особенностях которой мы расскажем сегодня в этом небольшом обзоре.
Картинка
Внешний вид и комплект кабелей в коробке
Большая часть устройств, выпускающихся для нужд компании сторонними сервисами, имеет на корпусе маркировку своего реального производителя. Да и внешний вид корпуса приставок от Cisco или Motorola, если честно, оставляет желать лучшего — они угловатые, достаточно громоздкие и вообще больше похожи на DVD-плеер, чем на современное и функциональное устройство, содержащее в себе огромное количество современных цифровых технологий. JUPITER-T5-PM в этом плане гораздо симпатичнее внешне — корпус с округлыми краями сделан из приятного на ощупь пластика, на котором после прикосновений практически не видны следы пальцев. В правом верхнем углу над сервисным USB-портом расположена надпись Билайн.
В комплект поставки входит сама приставка, блок питания, кабели для подключения к ТВ и интернету, а также подробная инструкция пользователя.
Основные разъёмы и порты на корпусе
Передняя панель стандартна и будет понятна интуитивно любому человеку, у которого уже была цифровая приставка от Билайн. Большой цифровой дисплей показывает время, а также индикацию работы основных функций. К примеру, если вы записываете видео с трансляции во внутреннюю память на жёсткий диск, на экране будет красным цветом светиться плашка REC. Также на передней части выведена кнопка Меню и четыре кнопки для перемещения по его разделам.
На задней панели выведены привычный для пользователей современных телевизоров разъём HDMI и 2 порта SCART — через них можно подключить более старые модели ТВ, в том числе и старые. Также есть возможность подключить телевизор или дополнительное звуковое оборудование через «тюльпаны» или S-Video, ещё имеется LAN-порт для прямого подключения к интернету через роутер или коннектор, а ещё сервисный разъём USB для использования в качестве порта для прошивки устройства.
Первое включение и основные функции
Первая загрузка только подключенной приставки занимает около 3-5 минут. Если требуется внутреннее обновление ПО, то увидите соответствующее уведомление на экране — оно загрузится без вашего участия. Если во время работы в верхнем правом углу экрана вы видите крутящийся кружок, то либо не хватает мощности сети интернет, либо контент загружается (в случае, если вы смотрите телевизионные каналы или кино в качестве HD).
После загрузки, кроме обыкновенного просмотра каналов, вам доступен целый ряд важных и полезных функций.
- Функция «Видеопрокат». Работает, как аналоги этой функции в начале и середине 90х годов прошлого века. Просмотреть фильмы, «взятые» вами здесь, можно из раздела МОЁ. Стоимость фильмов зависит от даты их выхода, жанра и множества других факторов. Но купленный однажды вами фильм навсегда останется в вашем использовании — просто процесс покупки происходит в электронном виде.
- Ряд дополнительных функций — прогноз погоды, популярные социальные сети и многое другое. Разобраться во всём этом очень просто, вы сможете это сделать, даже если использование таких устройств для вас в новинку.
- Функция родительского контроля позволит ограничить просмотр «взрослого» контента — просто нужно установить специальный пин-код для этого.
Использование этой простой и функциональной приставки с функцией встроенной записи на HDD объёмом в 500 Гб, а также простым и понятным управлением значительно увеличит функционал вашего телевизора и сделает просмотр ТВ каналов гораздо более приятным.
intrastar
Нашей компанией производится регулировка всех параметров и настройка телевизора Самсунг
всех модификаций. Настройка как современных жидкокристаллических и плазменных, так и кинескопных моделей телевизоров выполняется на всей территории Москвы и в ближайшем Подмосковье. Работы производятся опытными и квалифицированными мастерами. Мы знаем
как настроить телевизор Самсунг
. Для вашего удобства организована .
Инструкция телевизора Самсунг 6 серии
Подключение антенны
эфирного или кабельного сигнала, производится подсоединением антенного кабеля сопротивлением 75 Ом к гнезду в телевизоре Самсунг «Ant.»
Подключение HDMI
. Для получения наилучшего качества цифрового изображения, по
инструкции телевизора Самсунг
, рекомендуется подключать Blu-Ray проигрыватель, приставку цифрового спутникового или кабельного телевидения, игровую консоль, ноутбук через высокоскоростной HDMI кабель в одно из гнёзд HDMI на телевизоре.
Подключение адаптера карты CI Card
. Для подсоединения или отсоединения карты необходимо выключить телевизор. Необходимо удалить защитную наклейку с телевизора Самсунг, вставить адаптер карты CI в два отверстия на корпусе возле порта COMMON INTERFACE. Нажмите на адаптер до щелчка. Установите карту CI или CI+ в адаптер. Карта необходима для просмотра платных каналов цифрового телевидения.
Подключение к сети
интернет телевизора Самсунг обеспечивает доступ к онлайн службам и позволяет производить обновление программного обеспечения. Беспроводное соединение обеспечивается при помощи стандартного wi-fi роутера, к которому подключается телевизор. Проводное интернет соединение можно произвести подключением телевизора Самсунг через порт LAN на задней стенке на прямую к кабелю локальной сети или через внешний маршрутизатор.
Содержит на основных кнопках дистанционного управления точки Брайля для слабовидящих людей.
Назначение кнопок пульта для телевизора Самсунг: Кнопка TV
— включение и выключение телевизора
Кнопка STB
— включение и выключение ТВ приставки.
Кнопка Source
— Выбор источников входного сигнала.
Кнопка 1,2,…,9,0
— прямой доступ к каналам.
Кнопка TTX/MIX
— выбор значений телетекста.
Кнопка MUTE
— Временное отключение звука.
Кнопка P
— Переключение каналов.
Кнопка +/-
— Регулирование громкости
Кнопка SMART HUB
— Отображение приложений Smart.
Кнопка MENU
— Открытие экранного меню.
Кнопка GUIDE
— Отображение электронного телегида.
Кнопка TOOLS
— Выбор часто используемых функций.
Кнопка INFO
— Отображение информации на экране.
Кнопка RETURN
— Возврат к предыдущему меню.
Кнопка EXIT
— Выход из Меню телевизора Самсунг.
Кнопка SEARCH
— Вызов окна поиска.
Кнопка KEYPAD
— Виртуальная клавиатура
Кнопка E-MANUAL
— Вызов руководства пользователя.
Кнопка P.SIZE
— Изменение размера изображения.
Кнопка AD/SUBT
— Звуковые описания Субтитры
Кнопка BACK
— возврат на предыдущий уровень
Кнопки управления
— просмотр видео,фото, аудио записей
Цветные кнопки
— доступ к специальным функциям некоторых меню в соответствии с указаниями на экране.
На нашем сайте можно скачать расположение и обозначение кнопок дистанционного управления, а также инструкцию и
Настройка при первом включении
При первом включении на экране высвечивается окно: первичная настройка телевизора Самсунг
. Здесь можно, при помощи пульта от телевизора Самсунг, произвести выбор языка меню, поиск телевизионных каналов, настроить интернет подключение. Можно выполнить эту процедуру позднее, нажав в Меню телевизора Самсунг опции Система Настройка. Телевизор Samsung использует пароль для системных настроек. По умолчанию пароль 0-0-0-0. Если вы ввели другой пароль и забыли его, следует произвести
восстановление пароля Samsung
. Для этого следует выключить аппарат пультом от телевизора Самсунг, и в режиме ожидания нажать MUTE-8-2-4-POWER. Произойдёт настройка телевизора Samsung на значение пароля 0-0-0-0.
Адаптер карты CI CARD Samsung что это
Адаптер карты CI CARD Samsung что это
? — это разъём сбоку телевизора Samsung (его ещё называют pcmci card slot), который служит для установки карточки раскодировки платного цифрового спутникового или кабельного телевидения. Такая карточка, установленная в адаптер карты CI CARD телевизора Samsung, позволяет обходится без дополнительного ресивера, необходимого для просмотра цифровых каналов на телевизорах старых моделей.
Для чего нужен кабель инфракрасного переходника для телевизора самсунг
Ir out в телевизоре samsung что это
? Выходной разъём
ir out
используется для подключения входящего в комплектацию телевизора переходника ИК передатчика управления внешними устройствами.
Для управления подключенными к нему внешними устройствами, такими как приёмник цифрового телевидения, проигрыватель дисков, домашний кинотеатр? ? Таким образом можно управлять с одного пульта и телевизором и другими устройствами, используя его в качестве универсального. Для этого необходимо подключить к выходу телевизора IR OUT входящий в комплект кабель инфракрасного переходника, расположить передатчик в пределах 10 см от приёмника внешнего устройства. Сигналы от телевизионного пульта будут обрабатываться в телевизоре Самсунг, преобразовываться и приходить через кабель на передатчик, который будет работать как инфракрасный пульт дистанционного управления внешнего устройства. Включите внешнее устройство и телевизор. Пультом телевизора выберете в Меню ИСТОЧНИК Настройка универсального пульта ДУ в верхней части экрана. Следуйте инструкциям на экране телевизора, процесс настройки универсального пульта будет выполнен.
Как настроить телевизор Самсунг смарт тв на цифровое телевидение
Как настроить телевизор самсунг смарт тв на цифровое телевидение
: Настройка цифрового телевидения на телевизоре Самсунг смарт тв производится путём последовательного выбора в Меню пунктов Настройки — Трансляция — Дополнительные настройки — Настройка вручную — Настройка цифровых каналов. Выберите Создать Поиск, чтобы начать автоматический поиск каналов цифрового телевидения и сохранить их в памяти телевизора.
Как настроить пульт Билайн на приставку
Перед тем как настроить пульт Билайн на приставку, убедитесь в его готовности. Для начала проверьте, что все устройства включены в сеть, что должно подтверждаться свечением соответствующих светодиодов. Следующим шагом установите источники питания (если они еще не стоят) и закройте крышку отсека ПДУ.
Приведем инструкцию, как настроить пульт Билайн на приставку Cisco:
- жмите STB;
- сработайте вместе Setup и C;
- держите указанные кнопки в нажатом состоянии до тех пор, пока не появится двойное мигание СТБ.
Теперь поговорим о том, как настроить пульт Билайн на приставку Моторола:
- сработайте клавишу STB;
- жмите вместе Setup и B;
- удерживайте их в нажатом состоянии до момента, пока кнопка СТБ дважды не мигнет.

- жмите на STB;
- вместе сработайте Setup и A;
- оставьте их в нажатом состоянии, пока СТБ два раза не мигнет.
Полное руководство смотрите в PDF: https://static.beeline.ru/upload/images/pdu-universal.pdf
На этом подключение устройства к приставке Motorola, Tatung или Cisco завершено. Если все сделать правильно, на все манипуляции уходит до 15 секунд. Если нужно разблокировать, то инструкция по ссылке.
Теперь вы знаете, как привязать пульт к приставке Билайн. Выше отмечалось, что эта настройка предусмотрена по умолчанию. Если пользователь изменил программу и подключил ПДУ к телевизору или другой аппаратуре, достаточно вернуть систему до заводских параметров.
Сброс настроек
Если с первого раза запрограммировать ПДУ не удалось или возникли сбои, необходимо сделать сброс настроек пульта Билайн. Алгоритм действий такой:
- надавите на STB;
- вместе с ней нажмите на Setup и удерживайте кнопки, пока не произойдет двойное моргание СТБ;
- введите код 977;
- обратите внимание на STB. Она должна мигнуть четыре раза.
Знание, как сбросить настройки пульта Билайн на заводские, пригодится во время настройки и привязки ПДУ к любому из устройств. При появлении трудностей можно сразу применить рассмотренный метод.

Как настроить пульт Билайн на телевизор
Иногда возникают ситуации, когда необходимо совместить ПДУ и ТВ. Рассмотрим, как настроить пульт Билайн на телевизор за несколько секунд. Алгоритм действий:
- включите ТВ;
- жмите на Setup до момента, пока индикатор не мигнет два раза;
- с помощью панели управления выберите устройство для настройки (в нашем случае нужно активировать телевизор);
- наведите ПДУ на ТВ;
- удерживайте кнопку ОК и отпустите ее после отключения устройства.
На этом настройка завершена.Причины, если не работает ТВ приставка и как исправить по ссылке.

Обозначения основных элементов
Каждая кнопка даже на самой миниатюрной панели имеет определенный функционал, и подписана словом или символом.
- Элемент с надписью «Menu» — чаще всего предназначен для включения и выключения устройства, а также позволяет без пульта произвести настройку изображения.
- Кнопка «Ok» — предназначена для подтверждения выбранных настроек или действия.
- Элементы с обозначением «» и «» предназначены для путешествия по каналам. После нажатия «Menu» они используются для передвижения между опциями настроек.
- Кнопками «+» или «-» можно проводить регулировку громкости, а после «Menu»уменьшение или увеличение значений выбранных настроек.
- Кнопка «AV» предназначена для выбора специального режима, позволяющего использоватьDVD-плеер
или видеомагнитофон. В некоторых моделях она может отсутствовать, но при включении таких устройств режим активируется сам.
Набор кнопок может отличаться для различных торговых марок. Например, современные представители торговой марки Филипс имеют кнопки на задней панели сбоку. А у приборов Самсунг кнопочная панель реализована чаще всего в виде джойстика, который и выполняет основные функции управления.
ЖК-телевизор Samsung UE65HU9000TXRU, кнопка-джойстик
Привязка громкости в ТВ или приставке Билайн
Среди клиентов провайдера наиболее востребован универсальный пульт Билайн, инструкция к которому помогает сбросить настройки, привязать приставку или ТВ. В этом же документе можно найти описание, как подвязать кнопки громкости.
Для приставки:
- жмите на Setup и надавите на кнопку увеличения громкости;
- сработайте клавишу, которая соответствует устройству (STB);
- обратите внимание на ее мигание (оно должно быть двукратным).
Для ТВ:
- сработайте и держите Setup до момента, пока STB не моргнет дважды;
- нажмите клавишу повышения громкости;
- сработайте кнопку, которая соответствует ТВ (TV);
- убедитесь в двойном мигании этой кнопки.
После выполнения этих действий можно включить телевизор и использовать ПДУ для изменения громкости. Полная информация: https://static.beeline.ru/upload/images/btv-instructions.pdf

Использование разработок для мобильных устройств
Сегодня для современных моделей можно использовать в качестве пульта дистанционного управления мобильное устройство. Для этого потребуется установить на смартфон специальную программу
, которая будет соответствовать модели телевизора. К телевизору предъявляются следующие требования:
- наличие порта Etnernet (RG-45);
- модуль для подключения Wi-Fi;
- функция «SmartTV» или «InternetTV»;
- функции «Пульт дистанционного управления».
При этом потребуется соединить оба устройства одной сетью
. Для телевизора это может быть проводное соединение LAN, а для смартфона подключение с использованием возможностей Wi-Fi. На мобильном гаджете устанавливается соответствующее программное обеспечение, а на телевизоре активируется функция «Пульт дистанционного управления» — после этого можно .
С поиском программного обеспечения не должно возникнуть вопросов, так как ассортимент Google Play предлагает широкий выбор приложений для всех моделей. Для каждой торговой марки, например LG или Samsung, свое приложение.
Смартфон может с легкостью заменить на некоторое время, например, на период ремонта, пульт дистанционного управления для телевизора. Если пульт не подлежит ремонту, тогда стоит , возможно даже . А можно использовать смартфон в таком качестве постоянно, ведь соединение по Wi-Fi дает больше возможностей: теперь стены комнат не помеха.
Как подключить другие пульты к приставке Билайн
Кроме универсального ПДУ, в распоряжении пользователей имеются и другие ПДУ. Выделим основные варианты:
- Jupiter 5304-SU. Для подключения этого изделия к ТВ необходимо нажать на кнопку TV до момента зажигания красного светодиода. Далее указываем четыре уникальных цифры, жмем TV и убеждаемся, что индикатор дважды мигнул красным цветом. Чтобы подключить пульт к приставке Билайн (Моторола, Калипсо или другого производителя), жмите на STB, введите четырежды кнопку 0, сработайте STB и убедитесь, что индикатор сработал дважды.

- Motorola MXv3. Для настройки ПДУ Beeline ТВ на телевизор необходимо включить его, нажать TV и параллельно сработать OK. Через 1 секунду отпустите клавиши и введите 4-значный код. В завершении направьте пульт на интересующее устройство и жмите кнопку питания.
- Motorola RCU300T. Для ручной настройки устройства включите ТВ, а после этого нажмите и удерживайте 3 секунды кнопку TV. Над выбранной клавишей начинает гореть светодиод, что свидетельствует о входе в нужный режим. Теперь укажите код, состоящий из трех символов. Нажмите TV для его сохранения. Направьте ПДУ на телевизор жмите на standby.
- Пульт для управления новым Билайн ТВ. Настройка универсального Билайн к приставке не проводится, ведь эта функция задана по умолчанию. Если нужно настроить ПДУ для работы с ТВ Самсунг или другой марки, поднесите его к сенсору пульта телевизора (расстояние должно быть до 10 мм). Далее нажмите на ПДУ приставки кнопку включения/отключения ТВ и удерживайте ее пять секунд. Загорается индикатор. Теперь жмите на ПДУ приставки клавишу для обучения, а после соответствующую клавишу на управляющем устройстве телевизора. Трехкратное свечение светодиода говорит об успешной настройке.
При следовании инструкции настройка пульта Beeline ТВ не занимает много времени. В среднем на все манипуляции уходит до 10-15 секунд. При появлении трудностей в работе всегда можно вернуться к заводским настройкам и начать все заново. Или прочитать почему не работает пульт от приставки и самому попытаться сделать.
Сервисное меню для телевизоров Samsung
Не трогать
MICOM UPGRADE
получите кирпич
Внимание!!! 1. После входа в сервисное меню дождитесь полной загрузки ПО телевизора — не менее 30-ти секунд, и только потом продолжайте работу в СМ. 2. Прежде чем менять ту или иную установку, Вы должны заранее знать к какому результату это должно привести. 3. Пытливые умы не остановит, но — все ниже перечисленные действия могут привести к ухудшению и/или прекращению работы устройства. 4. Настоятельно рекомендую выставить RS-232 Support Debug
и
Watchdog Of
Вход в СМ: последовательно быстро, но без суеты нажимаем на пульте power off-info-menu-mute-power on
.
Передвижение по СМ: Для навигации по сервисному меню используйте ТОЛЬКО кнопки ВВЕРХ и ВНИЗ!!! НЕ ИСПОЛЬЗУЙТЕ для перемещения кнопки ВПРАВО и ВЛЕВО. Кнопка вправо — это ДЕЙСТВИЕ, с её помощью вы изменяете значение выбранного пункта меню. Будьте внимательны. Если «заблудились» — используйте кнопку RETURN чтобы вернуться. Для выхода из СМ выключите телевизор пультом. Очень желательно фотографировать все разделы меню в которые вы вошли, дабы иметь возможность вернуть все значения обратно.
+ Для возврата я использую RETURN. Выход из СМ/сохранение изменений
power off
Но более интересно «расширенное» СМ. Узнать платформу телевизора можно в простом меню: menu-Поддержка-Обновление ПО-info
внизу появится инфа о железе и прошивке Вашего ТВ.
или там же — Обращение в Samsung.
Для ТВ на платформе MStar
1. power off-info-menu-mute-power on 2. в меню hotel mode(Control-Hotel Options) запускаем «Clone TV to USB»,флешку вставлять не обязательно,телек ругнётся на её отсутствие. 3. RETURN и мы в расширенном СМ. Перед выходом из СМ ставим Hotel Options off
Для ТВ на платформе Valencia (до прошивки 3005 включительно)
1. При включенном телевизоре нажимаем на пульте Mute 1-1-9-Enter, этим самым вызываем меню Hotel Options, ставим там Hotel Options On 2. Далее идем в сервис меню обычным способом. (Выключеный телик нажимаем на пульте Info-Menu-Mute-Power) 3. В сервис меню идем (Control-Hotel Options), идем на пункт Clon TV to USB, телик ругнется что нет флешки. После этого появляется расширенное СМ. 4. Перед выходом из СМ ставим Hotel Options off
Для всех ТВ с поддержкой DLNA для входа в расширенное СМ используем виртуальный пульт ruSamsungTVCommunicator
Видео.
1. Скачиваем с сайта разработчика Rainer Ullrich . 2. Устанавливаем. 3. ТВ должен быть в сети. 4. Запускаем. 5. Разрешаем новый пульт ДУ.
6. Проверяем работу, к примеру кнопкой громкости. 7. Входим в СМ info+factory
8. Далее работаем пультом от ТВ. 9. Выход из СМ
factory + factory
10. Чтобы изменения вступили в силу перезагрузите ТВ.
Со входом разобрались? Теперь поехали!
Сервисное меню. Описание и настройки.
Меню Option
Меню Control
Билайн Jupiter — это инновационная приставка, которая позволяет пользователям наслаждаться высококачественным контентом и объединить все развлечения в одном месте. Однако, чтобы получить максимальное удовольствие от использования приставки, необходимо правильно настроить ее с первого раза.
В данной инструкции мы расскажем вам как настроить приставку Билайн Jupiter, чтобы вы могли с легкостью наслаждаться интернетом, видео, музыкой и другими развлечениями.
Первым шагом является подключение приставки к телевизору или другому устройству с помощью HDMI кабеля. После этого необходимо включить приставку и выбрать язык, который вы предпочитаете. Затем следуйте инструкциям на экране для завершения настройки.
Содержание
- О приставке Билайн Jupiter
- Раздел 1: Приступая к настройке
- Шаг 1: Покупка приставки Билайн Jupiter
- Шаг 2: Подключение к телевизору
- Шаг 3: Подключение к интернету
- Шаг 4: Включение и настройка приставки
- Раздел 2: Основные настройки
- Настройка языка и времени
- Выбор качества видео
- Раздел 3: Использование пультом управления
- Подключение и сопряжение пульта
- Основные функции пульта управления
- Раздел 4: Установка приложений
- Установка популярных приложений
- Установка игр на приставку
- Раздел 5: Настройка сетевого соединения
- Подключение к Wi-Fi
- Подключение по LAN-кабелю
- Раздел 6: Работа с настройками звука и изображения
- Настройка параметров звука
- Настройка параметров изображения
- Раздел 7: Поиск и просмотр контента
- Поиск и просмотр фильмов и сериалов
- Просмотр фото и видео с флешки или мобильного устройства
- Вопрос-ответ
О приставке Билайн Jupiter
Билайн Jupiter – это модернизированная версия приставки от оператора сотовой связи Билайн. Она предоставляет возможность подключить телевизионные каналы через интернет-соединение без необходимости использования спутниковой антенны или кабельного телевидения.
С помощью приставки Билайн Jupiter можно получить доступ к различным телевизионным каналам, включая популярные и специализированные каналы, а также сериалы и фильмы на платформе Билайн TV. Простое управление и интуитивный интерфейс позволяют настроить приставку всего за несколько минут и начать просмотр любимых программ.
Приставка поддерживает разрешение Full HD, что позволяет наслаждаться высококачественным изображением на экране ТВ. Благодаря функции просмотра в записи, пользователи могут записывать и сохранять понравившиеся телепередачи, чтобы посмотреть их в удобное для себя время.
Билайн Jupiter оснащена функцией «Трейлеры», которая позволяет просматривать предварительные трейлеры фильмов и сериалов перед началом просмотра. Таким образом, пользователи могут выбрать наиболее интересные проекты и быть уверенными в своем выборе.
Раздел 1: Приступая к настройке
Для начала настройки приставки Билайн Jupiter вам потребуется следующее:
- Сама приставка Билайн Jupiter.
- Силовой адаптер.
- Кабель HDMI.
- Пульт дистанционного управления.
- Wi-Fi модуль (если планируете использовать беспроводное подключение).
Убедитесь, что у вас есть все необходимые компоненты перед началом настройки. Это поможет избежать проблем в дальнейшем.
Перед подключением приставки к телевизору, вам необходимо убедиться, что телевизор включен и находится в режиме ожидания. Также убедитесь, что вы выбрали соответствующий вход на телевизоре, к которому будет подключена приставка — HDMI или AV.
Продолжайте настройку, подключив приставку к телевизору с помощью кабеля HDMI. Вставьте один конец кабеля в порт HDMI на задней панели приставки, а другой конец в соответствующий HDMI-порт на телевизоре. Убедитесь, что оба конца кабеля тщательно и надежно подключены.
Далее подключите приставку к силовому адаптеру и вставьте адаптер в розетку. Убедитесь, что приставка получает питание.
Теперь возьмите пульт дистанционного управления и убедитесь, что у него есть батарейки. Если батареи разряжены или отсутствуют, замените их новыми.
Теперь, когда все компоненты подключены, включите телевизор и нажмите кнопку «Вход» на пульте дистанционного управления. Выберите соответствующий вход HDMI или AV, на который вы подключили приставку.
После этого приставка начнет загружаться и вы увидите
Шаг 1: Покупка приставки Билайн Jupiter
Для того чтобы настроить приставку Билайн Jupiter, вам сначала необходимо приобрести ее. Продукт можно приобрести в официальных магазинах оператора связи Билайн или онлайн.
Перед покупкой приставки рекомендуется ознакомиться с ее техническими характеристиками и возможностями, чтобы быть уверенным в правильности выбора.
Приобретая приставку Билайн Jupiter, обратите внимание на наличие всех необходимых комплектующих, таких как пульт дистанционного управления, кабеля и документации.
При покупке приставки в магазине, проверьте наличие гарантии и условия возврата товара. Если вы покупаете приставку онлайн, убедитесь, что выбранный вами продавец надежен и имеет положительные отзывы.
После успешной покупки приставки Билайн Jupiter, вы можете переходить к следующему шагу настройки.
Шаг 2: Подключение к телевизору
Приступая к настройке приставки Билайн Jupiter, первым делом необходимо подключить ее к вашему телевизору.
Для этого найдите свободный HDMI-порт на задней панели телевизора и вставьте кабель HDMI в соответствующий разъем.
После подключения HDMI-кабеля к телевизору, подключите другой конец кабеля к разъему HDMI на задней панели приставки Билайн Jupiter.
Убедитесь, что оба конца кабеля надежно подсоединены и они плотно прилегают к разъемам.
Затем включите телевизор и выберите вход с HDMI, к которому была подключена приставка Билайн Jupiter.
Это можно сделать с помощью пульта дистанционного управления вашего телевизора.
После выбора правильного входа HDMI на телевизоре, вы должны увидеть на экране изображение от приставки Билайн Jupiter.
Теперь вы можете приступить к настройке приставки и наслаждаться просмотром различных контентов на большом экране вашего телевизора.
Шаг 3: Подключение к интернету
Для подключения приставки Билайн Jupiter к интернету вам понадобятся доступ к Wi-Fi и правильные настройки Wi-Fi соединения. Встроенный модуль Wi-Fi приставки позволяет подключаться к сетям без использования проводных подключений.
Для начала настройки Wi-Fi соединения, откройте меню приставки Билайн Jupiter и найдите раздел «Настройки» или «Сеть». В этом разделе вы должны найти пункт, отвечающий за настройку Wi-Fi соединения.
После выбора пункта настройки Wi-Fi соединения, приставка Билайн Jupiter начнет сканировать доступные сети Wi-Fi. Подождите, пока приставка обнаружит доступные сети и отобразит их список на экране.
Выберите сеть Wi-Fi, к которой хотите подключиться, и введите пароль, если он требуется. Затем нажмите кнопку «Подключиться» или аналогичную на своей приставке Билайн Jupiter.
После успешного подключения к сети Wi-Fi, вы сможете использовать интернет на приставке Билайн Jupiter для просмотра потокового видео, игр, музыки и других онлайн-развлечений. Убедитесь, что ваша сеть Wi-Fi стабильна и имеет достаточную скорость для высококачественного воспроизведения контента.
Шаг 4: Включение и настройка приставки
После того, как вы подключили приставку Билайн Jupiter к телевизору и установили необходимые соединения, можно приступать к ее включению и настройке.
1. Подключите приставку к розетке и нажмите кнопку питания на передней панели устройства. Дождитесь загрузки операционной системы.
2. После загрузки системы на экране телевизора отобразится начальное меню приставки. Используйте пульт дистанционного управления, чтобы выбрать нужные настройки.
3. Введите информацию о вашей учетной записи Билайн. Вам потребуется указать логин (номер телефона) и пароль от вашего аккаунта. Если вы еще не зарегистрированы, следуйте инструкциям на экране для создания новой учетной записи.
4. После ввода учетных данных приставка автоматически проверит подключение к интернету. Если все настройки верны, высветится сообщение о подтверждении подключения.
5. Вам будет предложено установить дополнительные приложения и сервисы для использования на приставке. Выберите нужные вам опции и следуйте инструкциям на экране для установки.
6. После завершения настройки приставки вы сможете начать пользоваться всеми функциями, предоставляемыми Билайн Jupiter. Ознакомьтесь с инструкцией пользователя для более подробной информации о возможностях устройства.
Раздел 2: Основные настройки
1. Подключение приставки.
Для начала работы с приставкой Билайн Jupiter, необходимо осуществить подключение. Для этого подключите приставку к телевизору при помощи HDMI-кабеля. Затем включите приставку и телевизор.
2. Настройка языка интерфейса.
После включения приставки, на телевизоре появится окно настройки языка интерфейса. Выберите желаемый язык, используя пульт дистанционного управления.
3. Подключение к интернету.
Чтобы установить интернет-соединение, настройте Wi-Fi или подключите приставку к роутеру при помощи сетевого кабеля. После подключения выберите нужную Wi-Fi сеть из списка и введите пароль, если это требуется.
4. Обновление ПО.
После успешного подключения к интернету необходимо обновить программное обеспечение приставки. Для этого зайдите в меню «Настройки», выберите раздел «О программе» и запустите процесс обновления программного обеспечения.
5. Поиск и установка приложений.
После обновления ПО можно приступить к поиску и установке приложений. Зайдите в магазин приложений и воспользуйтесь поиском для нахождения нужного приложения. Затем установите его на приставку и запустите для проверки работоспособности.
6. Настройка видео и звука.
Для настройки видео- и звуковых параметров приставки зайдите в меню «Настройки» и выберите соответствующий раздел. Здесь можно настроить разрешение экрана, частоту обновления, яркость и контрастность изображения, а также громкость звука.
7. Подключение кабельного или спутникового телевидения.
Если вы планируете использовать приставку для просмотра кабельного или спутникового телевидения, подключите приставку к соответствующему источнику сигнала при помощи HDMI-кабеля или другого аналогичного кабеля. Затем настройте приставку на прием сигнала с выбранного источника.
8. Дополнительные настройки.
В меню «Настройки» можно также настроить другие параметры приставки, такие как сетевые настройки, управление устройством через мобильное приложение, обновления ПО по расписанию и др. Обратитесь к документации к приставке для более подробного ознакомления с доступными настройками.
Настройка языка и времени
Первым шагом после подключения приставки Билайн Jupiter необходимо настроить язык интерфейса и время.
Для изменения языка интерфейса следуйте следующим инструкциям:
- Откройте меню на приставке, нажав на кнопку «Меню» на пульте управления.
- Выберите в меню пункт «Настройки» и нажмите кнопку «OK».
- В настройках выберите пункт «Язык» и нажмите кнопку «OK».
- В списке доступных языков выберите нужный язык и нажмите кнопку «OK».
Чтобы настроить время на приставке Билайн Jupiter, выполните следующие действия:
- Откройте меню на приставке, нажав на кнопку «Меню» на пульте управления.
- Выберите в меню пункт «Настройки» и нажмите кнопку «OK».
- В настройках выберите пункт «Время» и нажмите кнопку «OK».
- Установите нужное время, используя кнопки со стрелками на пульте управления.
- Нажмите кнопку «OK», чтобы сохранить настройки.
После выполнения этих действий язык интерфейса и время на приставке Билайн Jupiter будут настроены в соответствии с вашими предпочтениями.
Выбор качества видео
При настройке приставки Билайн Jupiter вы сможете выбрать качество видео, что позволит вам наслаждаться просмотром контента в соответствии с вашими предпочтениями.
В меню настройки приставки найдите раздел «Качество видео» или «Настройки видео». Возможно, этот раздел будет доступен в разделе «Настройки» или «Параметры».
Обычно вы можете выбрать из следующих вариантов качества видео:
- Низкое качество. Этот вариант подходит, если у вас медленное интернет-соединение или ограниченный трафик. Видео будет иметь низкое разрешение и более низкое качество изображения, но оно будет загружаться быстрее.
- Среднее качество. Если у вас среднестатистическое интернет-соединение, то это будет оптимальный вариант. Видео будет иметь среднее разрешение и качество изображения.
- Высокое качество. Если у вас высокоскоростное интернет-соединение и вы хотите наслаждаться просмотром видео в наилучшем качестве, выберите этот вариант. Видео будет иметь высокое разрешение и острое изображение.
Выберите настройку качества видео, которая наиболее соответствует вашим потребностям. Возможно, потребуется перезагрузить приставку, чтобы изменения вступили в силу. Теперь вы сможете наслаждаться просмотром контента в соответствии с выбранным качеством видео.
Раздел 3: Использование пультом управления
1. Включение приставки
Чтобы включить приставку Билайн Jupiter, нажмите на кнопку питания на пульте управления. Приставка загорится синим светодиодом, указывающим на успешное включение.
2. Навигация по меню
Пульт управления имеет набор кнопок для навигации по меню приставки. Используйте стрелки вверх/вниз для перемещения по пунктам меню, а кнопку «ОК» для выбора нужного пункта. Кнопка «Назад» позволяет вернуться на предыдущий уровень меню.
3. Регулировка громкости
Для регулировки громкости используйте кнопки «Vol+» и «Vol-«. Нажмите кнопку «Vol+» для увеличения громкости и кнопку «Vol-» для уменьшения. С этими кнопками можно также регулировать громкость во время просмотра видео или слушания музыки.
4. Управление воспроизведением
Пульт управления Билайн Jupiter имеет кнопки для управления воспроизведением мультимедиа-контента. Нажмите кнопку «Play/Pause» для воспроизведения или паузы видео или аудио. Кнопки «Stop» и «Prev/Next» позволяют остановить воспроизведение и переключиться на предыдущий или следующий контент.
5. Подключение к интернету
Для подключения приставки к интернету используйте кнопку «Menu» для входа в меню приставки, затем используйте стрелки на пульте для перемещения к пункту «Настройки» и нажмите кнопку «ОК». Далее выберите «Сеть» и нажмите «ОК», чтобы войти в настройки сети. Там вы сможете подключиться к доступным сетям Wi-Fi или настроить подключение по кабелю.
6. Использование дополнительных функций
Пульт управления Билайн Jupiter имеет также кнопки для доступа к дополнительным функциям приставки. Например, кнопка «EPG» позволяет просматривать телепрограмму и выбирать интересующие вас передачи для просмотра. Кнопка «Меню» открывает главное меню приставки, где вы можете выбрать различные настройки и функции.
Подключение и сопряжение пульта
Чтобы подключить и сопряжить пульт управления к приставке Билайн Jupiter, следуйте следующим инструкциям:
-
Установите батарейки в пульт. Для этого откройте крышку отсека батареек на задней стороне пульта и аккуратно вставьте батарейки в соответствии с полярностью.
-
Подключите приставку Билайн Jupiter к телевизору и сети питания. Вставьте один конец HDMI-кабеля в порт HDMI на задней панели приставки, а другой конец – в соответствующий HDMI-порт на вашем телевизоре. Затем вставьте шнур питания в разъем на задней стороне приставки, а другой конец – в розетку. Включите телевизор и приставку.
-
Сопряжение пульта. Возьмите пульт в руки и убедитесь, что приставка находится в зоне видимости пульта. Нажмите кнопку «SOURCE» (или «Источник») на пульте, чтобы переключиться на HDMI-режим. Затем нажмите и удерживайте кнопку «OK» (или «Ввод») на пульте, пока на экране не появится запрос о сопряжении. Введите код сопряжения, который отобразится на экране на экране приставки, с помощью кнопок на пульте. По завершении введите «ОК» или «Ввод».
После выполнения этих действий пульт будет успешно сопряжен с приставкой, и вы сможете управлять ей с помощью пульта. Если процесс сопряжения не удался, убедитесь, что пульт находится достаточно близко к приставке, и повторите процедуру сопряжения с пультом.
Основные функции пульта управления
Пульт управления приставкой Билайн Jupiter предоставляет пользователю удобный способ контролировать все основные функции устройства. Вот некоторые из них:
- Навигационные кнопки: на пульте имеются стрелки вверх, вниз, влево и вправо, с помощью которых можно перемещаться по меню и выбирать нужные пункты.
- Кнопка «OK»: данная кнопка используется для подтверждения выбора и активации определенных действий.
- Кнопки цифр и букв: с их помощью можно вводить числа и буквы, например, для поиска телеканалов или ввода паролей.
- Кнопка «Меню»: при нажатии на эту кнопку открывается основное меню приставки, где можно настроить различные параметры и функции.
- Кнопка «Назад»: позволяет вернуться на предыдущий экран или выйти из меню.
Кроме основных функций, пульт управления также может иметь дополнительные кнопки для управления другими устройствами, например, телевизором или аудиосистемой. Обычно такие кнопки располагаются в верхней или нижней части пульта и имеют отдельные символы или названия.
Важно помнить, что каждая кнопка на пульте имеет свою уникальную функцию, и их сочетание может использоваться для выполнения различных задач. Перед началом использования пульта рекомендуется ознакомиться с инструкцией пользователя, чтобы узнать подробнее о каждой кнопке и ее возможностях.
Раздел 4: Установка приложений
Приставка Билайн Jupiter предлагает возможность установки различных приложений, чтобы расширить функционал устройства и обеспечить более удобный пользовательский опыт. Для установки приложений на приставку Билайн Jupiter следуйте следующим инструкциям:
- Перейдите в меню настройки приставки, нажав на иконку с шестеренкой на пульте ДУ.
- В меню настройки приставки выберите вкладку «Приложения».
- На экране отобразится список установленных приложений, перейдите в раздел «Магазин приложений» или «Google Play Store».
- Выберите интересующее вас приложение из списка или воспользуйтесь поиском, чтобы найти нужное приложение.
- После выбора приложения нажмите на кнопку «Установить».
- Дождитесь окончания установки приложения. Это может занять несколько минут в зависимости от размера приложения и скорости интернет-соединения.
- После установки приложения оно будет доступно на рабочем столе приставки или в меню приложений.
Важно помнить, что для установки и использования некоторых приложений может потребоваться аккаунт Google или другой соответствующий аккаунт, а также наличие доступа к интернету. Проверьте совместимость приложения с вашей приставкой перед установкой.
Теперь вы знаете, как установить приложения на приставку Билайн Jupiter и расширить возможности вашего устройства. Наслаждайтесь новыми приложениями и удобным пользовательским опытом!
Установка популярных приложений
Приобретение приставки Билайн Jupiter открывает доступ к установке различных приложений, которые позволят расширить функциональность устройства. Для установки популярных приложений на приставку Билайн Jupiter следуйте инструкции ниже:
- Перейдите в меню приставки, нажав на символ активации на пульте дистанционного управления.
- Выберите раздел «Приложения» и нажмите на кнопку «Установить приложение».
- На экране появится список доступных приложений для установки. Используйте кнопки на пульте, чтобы выбрать нужное приложение.
- Нажмите на кнопку «OK», чтобы начать загрузку и установку выбранного приложения.
- После завершения установки откройте приложение, нажав на его иконку в меню приставки.
Если вам требуется установить приложение, которого нет в списках предложенных, вы можете воспользоваться браузером приставки для поиска и загрузки приложения с внешних источников.
Обратите внимание, что некоторые приложения могут потребовать авторизации или регистрации перед использованием.
Установка игр на приставку
Установка игр на приставку Билайн Jupiter является простым и удобным процессом. Для этого нужно выполнить несколько шагов.
1. Перейдите в меню приставки и выберите «Магазин игр». В нем вы найдете широкий выбор различных игр для установки на свою приставку.
2. Просмотрите доступные игры и выберите ту, которую хотите установить. Нажмите на нее, чтобы открыть страницу с подробной информацией.
3. Перейдите на страницу с подробной информацией о игре и ознакомьтесь с ее описанием, требованиями и пользовательскими отзывами.
4. Если игра вам подходит, нажмите кнопку «Установить». Приложение начнет загрузку и установку игры на вашу приставку.
5. После завершения установки игра появится в вашем списке установленных игр на приставке. Вы можете запустить ее в любое время и наслаждаться игрой.
Процесс установки игр на приставку Билайн Jupiter является интуитивно понятным и не требует особых навыков или знаний. Вы можете с легкостью наслаждаться разнообразными играми на своей приставке и открыть для себя новые развлечения.
Раздел 5: Настройка сетевого соединения
Для настройки сетевого соединения на приставке Билайн Jupiter необходимо выполнить следующие действия:
- Подключение к сети Wi-Fi. В основном меню приставки выберите раздел «Настройки» и далее «Сетевые настройки». Внутри этого раздела найдите пункт «Wi-Fi» и выберите его. Затем выберите доступную Wi-Fi сеть из списка и введите пароль, если это требуется. После подключения к сети, вы сможете пользоваться интернетом.
- Подключение по кабелю Ethernet. Если вы предпочитаете подключить приставку через кабель Ethernet, то в меню выберите раздел «Настройки» и далее «Сетевые настройки». Затем выберите пункт «Соединение по Ethernet» и введите необходимые данные.
- Настройка сети VPN. Если вам требуется использовать защищенное соединение через VPN, то в меню выберите раздел «VPN-соединение». Внутри этого раздела выберите пункт «Добавить VPN-соединение» и введите необходимые данные, такие как адрес сервера, имя пользователя и пароль.
- Настройка DNS. Для улучшения работы интернета можно настроить DNS сервер. В меню выберите раздел «Настройки» и далее «Сетевые настройки». Затем выберите пункт «Настройка DNS» и введите адреса необходимых DNS серверов.
После выполнения всех указанных действий, сетевое соединение на приставке Билайн Jupiter будет настроено и вы сможете без проблем пользоваться интернетом и другими сетевыми сервисами.
Подключение к Wi-Fi
Для подключения приставки Билайн Jupiter к Wi-Fi необходимо выполнить следующие шаги:
- Включите приставку и перейдите в настройки.
- Выберите раздел «Wi-Fi» и нажмите на кнопку «Поиск сети».
- В списке доступных сетей выберите нужную Wi-Fi сеть и нажмите кнопку «Подключиться».
- Если сеть защищена паролем, введите пароль и нажмите кнопку «Подключиться».
- Подождите, пока приставка установит соединение с Wi-Fi сетью.
- После успешного подключения вы увидите сообщение о подключении к сети.
Теперь ваша приставка Билайн Jupiter успешно подключена к Wi-Fi и готова к использованию. Вы можете наслаждаться просмотром онлайн-контента и использовать другие интернет-сервисы, предоставляемые приставкой.
Подключение по LAN-кабелю
Для настройки приставки Билайн Jupiter по LAN-кабелю вам понадобятся следующие шаги:
- Подключите один конец LAN-кабеля к порту LAN на задней панели приставки, а другой конец к сетевому порту вашего маршрутизатора или модема.
- Убедитесь, что ваш маршрутизатор или модем включен и готов к работе.
- На приставке Билайн Jupiter найдите кнопку включения, нажмите ее и дождитесь загрузки операционной системы.
- Настройте сетевое подключение приставки Билайн Jupiter. Для этого откройте меню настроек и выберите раздел «Сеть» или «Настройки сети».
- В разделе настроек сети выберите «Подключение по LAN-кабелю» или аналогичный пункт.
- Введите параметры сетевого подключения, которые были указаны вашим провайдером интернета. Обычно это IP-адрес, маска подсети, шлюз и DNS-серверы.
- Сохраните настройки и выполните проверку подключения к интернету. Если все настроено правильно, приставка Билайн Jupiter будет подключена к интернету по LAN-кабелю.
Обратите внимание, что для настройки приставки Билайн Jupiter по LAN-кабелю необходимо иметь активное подключение к интернету и знать параметры сетевого подключения. Если у вас возникли сложности с настройкой, рекомендуется обратиться в техническую поддержку провайдера или воспользоваться инструкцией пользователя.
Раздел 6: Работа с настройками звука и изображения
Для получения наилучшего качества звука и изображения на приставке Билайн Jupiter предусмотрены различные настройки, которые вы можете изменить под ваши предпочтения. В этом разделе мы рассмотрим все доступные варианты настроек и пошагово объясним, как с ними работать.
Прежде всего, чтобы настроить звук и изображение, необходимо открыть меню настроек вашей приставки. Для этого нажмите кнопку «Меню» на пульте дистанционного управления. Затем выберите в меню раздел «Настройки» и перейдите в раздел «Звук и изображение».
В разделе «Звук и изображение» вы найдете следующие настройки:
- Яркость: позволяет регулировать яркость изображения на экране. Используйте кнопки «Вверх» и «Вниз» на пульте дистанционного управления, чтобы изменить яркость в соответствии с вашими предпочтениями.
- Контраст: позволяет регулировать контрастность изображения. Используйте кнопки «Вверх» и «Вниз» на пульте дистанционного управления, чтобы настроить контрастность по вашему вкусу.
- Звук: здесь можно настроить параметры звука, такие как громкость, баланс, эквалайзер и др. Следуйте инструкциям на экране, чтобы настроить звук по вашим предпочтениям.
- Звуковые эффекты: в этом разделе можно включить или отключить дополнительные звуковые эффекты, такие как объемный звук или эффект присутствия.
После того, как вы завершили изменение настроек звука и изображения, нажмите кнопку «ОК» или «Выход» на пульте дистанционного управления, чтобы сохранить изменения и вернуться к просмотру телевидения.
Настройка параметров звука
При использовании приставки Билайн Jupiter можно настроить параметры звука для достижения оптимального качества воспроизведения аудио. Для этого есть несколько возможностей:
- Регулировка громкости. Просто используйте кнопки громкости на пульте управления приставкой, чтобы увеличить или уменьшить громкость звука.
- Выбор звукового режима. Приставка Билайн Jupiter предлагает несколько звуковых режимов, таких как стандартный, кино, музыка и т. д. Вы можете выбрать наиболее подходящий режим для вашего типа контента.
- Настройка басов и высоких. Если вам хочется усилить или ослабить басы и высокие звуки, в настройках приставки есть возможность регулировки соответствующих параметров.
- Подключение дополнительной аудиосистемы. Если вам необходимо более качественное звучание, вы можете подключить приставку Билайн Jupiter к домашнему кинотеатру или аудиосистеме через порт HDMI или аналоговые аудиовыходы.
Помимо перечисленных выше возможностей, в настройках приставки вы также найдете другие опции, которые позволяют настраивать звуковые эффекты, задержку звука и т. д. Регулировка параметров звука позволит вам создать комфортные условия для просмотра и прослушивания контента на приставке Билайн Jupiter.
Настройка параметров изображения
При настройке приставки Билайн Jupiter можно изменить параметры изображения для достижения наилучшего качества просмотра.
Для этого в меню приставки необходимо выбрать пункт «Настройки изображения». Затем откроется список параметров, которые можно настроить:
- Яркость. Позволяет увеличить или уменьшить яркость изображения. Рекомендуется подбирать настройки в зависимости от освещения в комнате.
- Контрастность. Регулирует разницу между светлыми и темными участками изображения. Можно увеличить контрастность для более выраженного изображения или уменьшить для повышения детализации.
- Насыщенность. Отвечает за интенсивность цветов на экране. Если изображение кажется бледным, можно увеличить насыщенность, а если цвета выглядят пересыщенными, то ее следует уменьшить.
- Разрешение. Позволяет выбрать разрешение экрана: от SD (стандартное) до HD (высокое разрешение) и Ultra HD (ультравысокое разрешение). Рекомендуется выбирать разрешение в зависимости от возможностей телевизора и качества подключенного источника контента.
После выбора нужных настроек изображения рекомендуется провести тестирование с помощью тестового изображения, чтобы убедиться, что выбранные параметры действительно соответствуют вашим предпочтениям.
Раздел 7: Поиск и просмотр контента
При использовании приставки Билайн Jupiter вы имеете возможность легко и быстро находить и просматривать контент, который вам интересен.
Для начала поиска вам необходимо перейти в раздел «Поиск». Введите ключевые слова или название контента, который вы ищете, с помощью экранной клавиатуры. После ввода необходимой информации нажмите на кнопку «Поиск».
Результаты поиска будут отображены на экране. Вы можете просмотреть различные варианты контента, которые соответствуют вашему запросу. Используйте кнопки навигации на пульте для прокрутки по результатам поиска.
Если вы нашли интересующий вас контент, выберите его и нажмите на кнопку «Просмотр». Контент начнет воспроизводиться на вашем телевизоре. Используйте кнопки управления воспроизведением на пультовом устройстве для паузы, перемотки и изменения громкости.
Если у вас возникли вопросы или проблемы с поиском и просмотром контента на приставке Билайн Jupiter, вы можете обратиться в службу поддержки Билайн для получения дополнительной помощи.
Поиск и просмотр фильмов и сериалов
Приставка Билайн Jupiter предоставляет возможность удобного поиска и просмотра фильмов и сериалов. Для начала, пользователь может воспользоваться поиском для быстрого поиска нужного контента. Для этого необходимо ввести название фильма или сериала с помощью пульта управления.
В случае, если пользователь не знает название, но знает актёра или режиссёра, можно воспользоваться поиском по категориям. Для этого необходимо выбрать категорию «Актёры» или «Режиссёры» и ввести имя и фамилию интересующего человека.
После успешного поиска откроется список с доступными фильмами или сериалами. Пользователь может выбрать нужный и начать просмотр. Повторный поиск или выбор фильма можно сделать в любой момент, используя пульт управления.
Для более удобного просмотра фильмов и сериалов можно воспользоваться различными фильтрами. Например, по времени просмотра, жанру, рейтингу и другим параметрам. Также можно отметить фильмы или сериалы в «Избранном», чтобы легко найти их в будущем.
Возможности приставки Билайн Jupiter позволяют насладиться просмотром фильмов и сериалов в любое удобное время и сделать выбор из огромной библиотеки контента. Ничто не помешает наслаждаться качественными фильмами и сериалами прямо у вас дома.
Просмотр фото и видео с флешки или мобильного устройства
Для просмотра фото и видео, сохраненных на флешке или мобильном устройстве, на приставке Билайн Jupiter потребуется несколько шагов.
- Подключите флешку или мобильное устройство к одному из USB-портов приставки.
- Настройте входной источник на приставке, выбрав соответствующий вариант, связанный с USB-портом или внешним устройством.
- Перейдите в меню «Медиа», используя пульт ДУ приставки.
- Выберите категорию «Фото» или «Видео», в зависимости от того, что вы хотите просмотреть.
- Перейдите в папку, где находятся нужные вам файлы.
- Используйте пульт ДУ или соответствующие кнопки на приставке для навигации по файлам и выбора нужного вам контента.
При просмотре фото и видео с флешки или мобильного устройства на приставке Билайн Jupiter вы можете использовать дополнительные функции, такие как масштабирование изображения, настройка яркости и контрастности, переход к следующему или предыдущему файлу и другие.
