Общие
Так как у нас нет плана посещений, то мы будем выгружать на мобильные устройства всех контрагентов.
Режим выгрузки контрагентов — «Выгружать всех контрагентов».

Дополнительно
Здесь мы отметим только одну опцию — «Использовать автонумерацию документов в ЦБД».
Это избавит нас от возможных конфликтов при импорте документов с аналогичными номерами от разных торговых агентов.

Типы цен
Здесь нужно указать те цены, которые будут выгружаться торговым агентам.
У нас доступна только розничная цена, поэтому добавляем в перечень «Розничная» и ставим флажок «Выгружать».

Обмен данными
Мы будем работать через FTP сервер.
- Способ обмена по умолчанию — «FTP-сервер».
- Заполняем параметры подключения, выданные поставщиком услуг.
- Нажимаем «Проверить подключение». В служебных сообщения будет информация о подключении или возникшей ошибке.
Если вы используете apdisk.com — установите флажок «Пассивное соединение».

Настройки для GPS
Мы не будем использовать отслеживание агента с использованием GPS, поэтому можете оставить настройки без изменений.

Преимущества для руководителей:
- Получайте заказы от выездных агентов за одну минуту
- Отслеживайте местоположение и перемещение сотрудников
- Увеличивайте количество клиентов, посещаемых за день
- Ставьте задачи и контролируйте их выполнение
Преимущества для выездных сотрудников:
- Исключение бумажных документов в работе
- План продаж и процент его выполнения
- Увеличивайте количество клиентов, посещаемых за день
- Наличие спланированного маршрута
- Не требуется дополнительное посещение офиса
Как приложение поможет в вашем бизнесе?
Прайс-листы больше не нужны
Торговый агент не тратит время на посещение офиса. В устройстве всегда актуальные остатки и цены, а заказы тут же попадают в учетную систему
Использование времени с пользой для продаж
Агент посещает до 5 дополнительных точек за день, поскольку в офис ехать не нужно и заказы оформляются быстро.
Ощутимая экономия
На телефонной связи, транспортных расходах и печати каталогов
Вам подойдет это приложение, если вы:
Дистрибьютор или производитель с торговыми агентами в штате
Компания, в которой менеджеры отдела продаж работают на территории больших торговых площадей
Компания или BTL-агентство, которые организуют промо-акции с привлечением мерчендайзеров
Минимальные требования к мобильным устройствам для работы с приложением «Агент Плюс: Мобильная торговля»
Посмотреть
Возможности приложения
Работа по маршруту и создание заказа через посещение точки в маршруте
Фотокаталог товаров и подбор товара в заказ через него
Основные отличия версий
Базовая
- Оформление заказов на несколько складов, работа с кассовыми документами, прием оплат, детальная информация о товарах и клиентах
- Отслеживание задолженности каждой торговой точки
- Составление маршрутов для торговых агентов, отслеживание их передвижения и просмотр на карте места создания документов
- Работа с изображениями товаров для демонстрации ассортимента. Фотографии выкладки, фасадов торговой точки для создаваемых документов
3 500 руб.
за лицензию
Цена указана в рублях для покупателей из РФ. Условия покупки в другие страны уточняйте у менеджеров отдела продаж.
Заказать
Проф
Имеет открытый исходный код
- Весь функционал версии «Базовая»
- Торговля с колёс. Продажа товара «с борта» и инвентаризация товара на мобильном складе
- Постановка задач торговым агентам, создание шаблонов для анкетирования клиентов
- Формирование отчётов в мобильном приложении
- Фиксирование выкладки товара, остатков, доли на полке, количества фейсов или товаров конкурентов
- Работа с кассовыми аппаратами согласно 54 ФЗ, сканирование штрих-кодов, использование принтеров для печати документов
- Дополнение или изменение уже существующего функционала мобильного приложения с помощью штатных 1С-специалистов
7000 руб.
за лицензию
Цена указана в рублях для покупателей из РФ. Условия покупки в другие страны уточняйте у менеджеров отдела продаж.
Заказать
Больше отличий
Преимущества для руководителей:
- Получайте заказы от выездных агентов за одну минуту
- Отслеживайте местоположение и перемещение сотрудников
- Увеличивайте количество клиентов, посещаемых за день
- Ставьте задачи и контролируйте их выполнение
Преимущества для выездных сотрудников:
- Исключение бумажных документов в работе
- План продаж и процент его выполнения
- Увеличивайте количество клиентов, посещаемых за день
- Наличие спланированного маршрута
- Не требуется дополнительное посещение офиса
Как приложение поможет в вашем бизнесе?
Прайс-листы больше не нужны
Торговый агент не тратит время на посещение офиса. В устройстве всегда актуальные остатки и цены, а заказы тут же попадают в учетную систему
Использование времени с пользой для продаж
Агент посещает до 5 дополнительных точек за день, поскольку в офис ехать не нужно и заказы оформляются быстро.
Ощутимая экономия
На телефонной связи, транспортных расходах и печати каталогов
Вам подойдет это приложение, если вы:
Дистрибьютор или производитель с торговыми агентами в штате
Компания, в которой менеджеры отдела продаж работают на территории больших торговых площадей
Компания или BTL-агентство, которые организуют промо-акции с привлечением мерчендайзеров
Минимальные требования к мобильным устройствам для работы с приложением «Агент Плюс: Мобильная торговля»
Посмотреть
Возможности приложения
Работа по маршруту и создание заказа через посещение точки в маршруте
Фотокаталог товаров и подбор товара в заказ через него
Основные отличия версий
Базовая
- Оформление заказов на несколько складов, работа с кассовыми документами, прием оплат, детальная информация о товарах и клиентах
- Отслеживание задолженности каждой торговой точки
- Составление маршрутов для торговых агентов, отслеживание их передвижения и просмотр на карте места создания документов
- Работа с изображениями товаров для демонстрации ассортимента. Фотографии выкладки, фасадов торговой точки для создаваемых документов
3 500 руб.
за лицензию
Цена указана в рублях для покупателей из РФ. Условия покупки в другие страны уточняйте у менеджеров отдела продаж.
Заказать
Проф
Имеет открытый исходный код
- Весь функционал версии «Базовая»
- Торговля с колёс. Продажа товара «с борта» и инвентаризация товара на мобильном складе
- Постановка задач торговым агентам, создание шаблонов для анкетирования клиентов
- Формирование отчётов в мобильном приложении
- Фиксирование выкладки товара, остатков, доли на полке, количества фейсов или товаров конкурентов
- Работа с кассовыми аппаратами согласно 54 ФЗ, сканирование штрих-кодов, использование принтеров для печати документов
- Дополнение или изменение уже существующего функционала мобильного приложения с помощью штатных 1С-специалистов
7000 руб.
за лицензию
Цена указана в рублях для покупателей из РФ. Условия покупки в другие страны уточняйте у менеджеров отдела продаж.
Заказать
Больше отличий
Предложите, как улучшить StudyLib
(Для жалоб на нарушения авторских прав, используйте
другую форму
)
Ваш е-мэйл
Заполните, если хотите получить ответ
Оцените наш проект
1
2
3
4
5

Агент Плюс: Мобильная торговля – это приложение, которое работает на операционной системе Андроид от версии 2.2 и новее. Оно предназначено для оптимизации и автоматизации торговли, совершаемой через мобильные устройства (телефоны, планшеты, терминалы сбора данных). Продукт реализован в двух версиях: базовой и профессиональной. Программа позволяет получать заказы в режиме онлайн и отслеживать локализацию персонала и товаров. Также представленное программное обеспечение контролирует выполнение задач и планов.
Для кого создана это программа
Агент Плюс: Мобильная торговля – это удобный инструмент для управления любой компанией, представители которой работают на большом расстоянии друг от друга. Также это отличное ПО для торговых компаний, дистрибьюторов и производителей, которые сотрудничают с «полевыми» работниками.
Эта платформа станет незаменимой в работе «Below the line» (BTL) компаний и агентств, которые занимаются созданием промо акций и сотрудничают с мерчандайзерами.
Основной функционал ПРОФ версии
В профессиональной версии реализован такой инструментарий:
- Прием и учет заявок по поставкам в режиме реального времени.
- Мультискладской учет – отгрузку можно назначить на любой склад из списка.
- Мерчандайзинг режим – программа дает возможность делать фото продукции, оборудования, раскладок и витрин (своих и конкурентов).
- Отслеживание всех платежей по каждому покупателю и продавцу.
- Отслеживание всех кассовых операций (по наличной и безналичной оплате).
- Учет скидок – по индивидуальной программе (для каждого клиента отдельно) и общие.
- Установка индивидуальных цен для VIP-клиентов и покупателей, участвующих в специальных акциях.
- Построение маршрута по дилерским точкам – в разрезе установки конкретного и удобного времени для каждого потребителя.
- Регулирование работы персонала посредством GPS-трекинга в онлайн режиме и с использованием онлайн карт.
- Отслеживание работы персонала в оффлайн режиме – с помощью оффлайн карт и оффлайн-трекера.
- Отгрузка, доставка и продажа производится напрямую представителем на точке сбыта.
- Распечатка необходимой коммерческой документации агентом прямо на точке сбыта.
- Режим камеры – возможность делать фото товаров, покупателей и витрин, а также сохранять их в базе данных.
- Фото-каталог– интерфейс дает возможность демонстрировать продукцию потенциальному заказчику прямо через телефон, или планшет. Также доступна функция покупки.
- Сканирование штрих-кода через специально инсталлированный портативный сканер (работает по Bluetooth), или прямо через смартфон, или планшет (с помощью камеры).
- Установка цен на усмотрение уполномоченного лица или руководителя:
- опт;
- розница;
- мелкий опт и другое.
- Опрос потребителей – проведение анкетирования онлайн и на тематических точках с последующим сохранением информации в центральную базу.
- Анализ статистики по заказчикам и вывод на экран советов по улучшению взаимодействия с ними.
- Поддержка работы с историей успешных сделок и торговыми матрицами.
- Автоматическое определение координат сделки при открытии нового документа.
- Автоматическое заполнение полей о партнере и контрагенте, если указан маршрут.
- Доступ к клиентской базе – доверенное лицо может пользоваться информацией о клиенте:
- ФИО;
- адрес;
- телефон;
- электронный адрес;
- возраст;
- фото;
- предпочтения и другое.
- Распечатка всех документов на стационарных и мобильных принтерах прямо в точке сбыта.
- Синхронизация с основной офисной базой данных – есть возможность получить любую информацию из офиса в режиме онлайн из любой точки мира.
- Настройки – программу можно настраивать вручную, добавляя и удаляя функциональные кнопки и вкладки.
- Простая стыковка с другими программными решениями для оптимизации продаж.
В Базовой версии присутствуют основные функции для осуществления товарооборота, но она не имеет инструментов для печати документов и создания фотоматериалов. Также в основном варианте отсутствует конфигурируемость.
Основная разница Базовой и ПРОФ версии
Основным отличием Базовой программы от ПРОФ является отсутствие встроенного модуля для работы на колесах («Торговля на колесах»). Именно эта часть отвечает за продажу прямо в машине, и при этом все транзакции фиксируются в полном объеме. Подсистема позволяет создавать кассовые ордера и составлять отчетность, учитывать перемещения и поступления прямо из машины.
Базовое приложение можно моментально обновить до ПРОФ версии через интернет. Для этого нужно обратиться в службу поддержки и заказать апгрейд. Также нужно оплатить разницу в цене, а затем предоставить чек об оплате в службу по работе с клиентами.
Особенности программы
Система работает посредством двухсторонней передачи информации через GPRS, Wi-Fi и другие технологии связи. Такой обмен происходит между приложением на портативном устройстве и основной базой данных, которая находится в офисе и хранится на сервере. За этот процесс отвечает встроенная служба обмена сведеньями.
Перед проведением коммерческой операции необходимо синхронизировать ПО с базой, чтобы получить свежую информацию по товару. Затем вручную проводятся все заказы через интерфейс, а все сведенья сразу передаются на основной сервер.
Решение для мобильной коммерции – это самостоятельный продукт, но он может работать также в связке с другими ПО. Например, есть встраиваемые модули для совместной работы Агент Плюс с программами 1С – 1С: Торговля и Склад и 1С: Управление торговлей. Эти модули входят в комплект к приложению и являются бесплатными.
Чтобы установить программу необходимо воспользоваться услугами программиста 1С. Он установит все необходимые модули и драйверы на устройства и правильно их настроит.
Требования к устройствам
Для корректной установки требуются такие параметры устройств:
- Смартфоны и планшеты:
- тип операционной системы – Андроид версии не ниже 2.2;
- тип процессора – с частотой от 800 мегагерц;
- оперативная память (ОЗУ) – от 512 мегабайт.
- Для принтеров и сканеров:
- стандарт по печати – «HP PCL» версии не ниже 3, кроме «HP PCL 3 GUI»;
- кодировка – «Ср1251», «Cp1125», «Ср866», «Ср866ukr», «KOI8_R», «UTF-8», «UTF-16»;
- термопринтеры только моделей «UNS SP1.b» и «Star SM-T300».
- Для сканеров штрих-кода – только модели «ChipherLab 1660» и «ChipherLab 1661».
Это программное обеспечение является официально сертифицированным компанией Samsung, поэтому прежде всего оно рекомендовано к установке на оборудовании этого производителя. Но, дополнительно, возможна инсталляция на гаджеты HTC, Acer, LG, Sony. Чтобы инсталлировать софт на другие смартфоны и планшеты, необходимо получить консультацию в службе технической поддержки.
Лицензии
Для пользования приложением нужно оформить и купить лицензию. Она выдается для каждого устройства отдельно, так как ключ вводится один раз и происходит его привязка к конкретному гаджету. На случай, если заказчик теряет устройство с лицензией, или оно выходит из строя, нужно подключать услугу «Сервис контроля». С помощью нее можно перенести лицензию на новый смартфон, или планшет, не обращаясь к разработчикам. Также этот сервис предоставляет такие инструменты:
- самостоятельная регистрация гаджета;
- привязка лицензии к гаджету;
- отвязка лицензии от устройства;
- доступ к информации об устройстве;
- создание отчетов о лицензии.
Сервис контроля позволяет обойтись без простоя в бизнесе и финансовых потерь, в случае непредвиденных обстоятельств. Доступ к нему осуществляется через Интернет (с помощью Личного кабинета, через веб-браузер) из любой точки мира.
Преимущества
Система отличается высокой настраиваемостью в зависимости от нужд фирмы, отдела или конкретного подчинённого. Изменять функционал можно вручную, без привлечения специалистов. Также это ПО постоянно обновляется и поддерживается разработчиками. Пользователь может в любой момент обратится в службу технической поддержки за консультацией, или решением проблемы.
Явным преимуществом является возможность сопряжения с программами 1С посредством специальных модулей. Эта функция предоставляется на бесплатной основе для всех пользователей.
Мобильная конфигурация обладает удобным и современным интерфейсом, а все окна и консоли работают оперативно. Инструменты интуитивно понятны для любого пользователя. Также в системе реализовано мультитач (multitouch) управление.
Управление процессами с помощью инновационного приложения позволяет сократить расходы на транспорт и переезды сотрудников. Оно способствует рационализации количества персонала и сокращению ненужных рабочих позиций. Вся информация автоматически передается в режиме реального времени на главный сервер, что позволяет существенно оптимизировать операторскую работу. Все вышеперечисленное положительно влияет на объемы товарооборота.
Агент Плюс: Мобильная торговля – это современное решение, призванное экономить время, как руководителя, так и полевого рабочего. Программа легко поддается модификациям и может выглядеть совершенно по-разному, в зависимости от специфики работы того, или иного предприятия. Для руководителя основным преимуществом станет возможность отслеживать перемещения всех сотрудников по объектам. Также программное решение дает мощный набор инструментов для учета транзакций и отчетности, что делает все финансовые операции безопасными и прозрачными.
Вложение денег в систему в будущем сэкономит средства фирмы за счет автоматизации всех этапов продажи товара. В результате этого торговый агент может посетить большее количество точек за один день, что несомненно повысит статистику продаж.
Сегодня карманные персональные компьютеры или попросту КПК занимают все более прочные позиции в деловом мире. Компактный компьютер в наше время перестал быть дорогим аксессуаром. Теперь во многих фирмах КПК является незаменимым помощником в работе.
Компьютер в кармане
КПК – это, прежде всего, настоящий компьютер (правда, со своей особой операционной системой). На нем можно использовать такие программы, как текстовый редактор, электронные таблицы, почта и проигрыватель mp3. С помощью него можно читать книги и рабочие материалы, набирать небольшие тексты, заметки, подключаться к Интернету, играть в игры, смотреть видеофильмы и многое другое, словом, делать все то, что мы привыкли делать на обычном настольном компьютере.Кроме досуга и развлечений КПК все чаще используется в работе. Основными и пока самыми встречаемыми пользователями карманных компьютеров являются торговые представители (агенты) оптовых и дистрибьюторских компаний. Это мобильные сотрудники, работа которых заключается в ежедневном обходе закрепленных за ними розничных торговых точек и сборе предварительных заказов на поставку продуктов, которые продает их компания. В некоторых случаях торговые представители непосредственно продают свой товар розничным магазинам прямо с колес автомобиля. Специально для таких мобильных работников компанией «Агент плюс» была разработана «Автоматизированная мобильная система Агент+», которая позволяет максимально упорядочить и упростить работу торгового представителя. Большинство торговых представителей, работающих по старым схемам (т.е. не использующих программу автоматизации мобильной торговли), тратят уйму времени на оформление и обработку бумажных документов (заявок, прайс-листов и т. д.). Кроме того, цены и остатки того или иного товара могут меняться в течение дня, есть опасность продать товар, которого уже нет на складе (и это явно не улучшит отношения с клиентами). Использование КПК значительно упрощает работу торговых агентов, а программа «Агент+» помогает быстро и эффективно решить все эти проблемы.
Новейшие разработки
Благодаря «Агенту+» торговые представители гораздо более эффективно могут осуществлять сбор заявок на поставку товаров, реализацию товаров с борта автомобиля («торговля с колес»), мерчендайзинг, вести учет возвратов и поступлений товаров, учет кассовых операций, учет взаиморасчетов и многое другое. Возможности программы позволяют оперативно оформить необходимые документы прямо в точке продажи. А руководители с помощью системы GPS могут в любой момент проконтролировать перемещение торговых представителей. Всю необходимую для работы информацию (складские остатки, цены на товары, состояние расчетов) торговый агент получает через Интернет. Так же по Интернету в офис передаются все документы, которые агент оформляет на КПК, где они в дальнейшем и обрабатываются. В результате значительно снижаются временные затраты, что очень важно для эффективной работы торгового агента.«Агент+» взаимодействует с программным обеспечением семейства «1С:Предприятие» и имеет официальный статус «1С: Совместимо», что очень важно для многих российских предприятий, поскольку учет товаров на большинстве из них ведется именно на базе системы «1С». Однако использовать «Агент+» могут компании, использующие и другие учетные системы: SAP, Microsoft Dynamics, БЭСТ, Парус и др.
«Агент+»: проще, быстрее, выгоднее!
Компания «Агент Плюс» является одной из ведущих российских компаний, занимающихся разработкой программного обеспечения для автоматизации мобильной торговли. Она уже 4 года на рынке автоматизации. За это время продано 15 тысяч экземпляров программы. Клиентами «Агента Плюс» стали более 500 компаний из России, стран СНГ и Балтии: Беларуси, Грузии, Казахстана, Кыргызстана, Латвии, Молдовы, Украины, которые довольны использованием «Агента+» и рекомендуют программу своим коллегам. У компании «Агент Плюс» прекрасно развита и продолжает расти партнерская сеть (в настоящее время около 200 фирм из всех регионов России, а также стран ближнего зарубежья продают, настраивают и обслуживают программу «Агент+»).Важную роль для многих клиентов компании в выборе программного обеспечения «Агент+» играет широкий функционал, простота внедрения и эксплуатации. Внедрение «Агента+» представляет собой ряд изменений конфигурации учетной системы предприятия и может быть проведено в короткие сроки штатными программистами клиента или сотрудниками (партнерами) компании «Агент Плюс».
Разработчики программы «Агент+» уверены, что не за горами то время, когда КПК будут у каждого мобильного сотрудника, начиная со страховых агентов и заканчивая сотрудниками коммунальных служб. Компания считает рынок автоматизации мобильных работников перспективным и в скором будущем планирует разработки, подобные «Агенту+» и для них.
Релиз опубликован: 2008-05-29
Данный материал является частной записью члена сообщества Club.CNews.
Редакция CNews не несет ответственности за его содержание.
Слайд 1ЗАО Компания «Проксима»
Программное обеспечение
«Агент Плюс: Мобильная торговля»
Руководство
пользователя
для работы торговых представителей

Слайд 2Оглавление
Описание кнопок на КПК…………………………………………………………………………….…….
Знакомство и назначение ПО
«Агент +»………………………………………………………………….
Запуск и завершение работы ПО «Агент
+»………………………………………………………………
Общие принципы работы с ПО «Агент +»……………………………………………………………….
Журнал документов…………………………………………………………………………………….
Работу с меню программы……………………………………………………………………………..
Работа с фильтром документов………………………………………………………………………..
Работа с основными документами программы «Агент +»……………………………………………..
Работа с документом «Мерчендайзинг»………………………………………………………………
Документ «Посещение»………………………………………………………………………………..
Документ «Заявка»………………………………………………………………………………….….
Работа с другими документами «Агент +» ………………………………………………………………
Документ «ПКО»(Касса)………………………………………………………………………………
Документ «Заявка на ФТО»…………………………………………………………………………….
Документ «Возврат»……………………………………………………………………………………
Работа с документом «Выкуп брака»………………………………………………………………….
Документ «Долги»………………………………………………………………………………………
Документ «Отгрузка»(Реализация)……………………………………………………………………
Работа через документ «Задание»………………………………………………………………….…
Синхронизация……………………………………………………………………………………………….
Справочная информация……………………………………………………………………………………
3
4
10
13
14
20
24
29
31
41
46
60
61
65
72
77
82
84
87
100
110

Слайд 3Описание кнопок на КПК HTC Desire X
В
ПО «Агент +» меню можно вызвать при
помощи значка
в правом верхнем углу.

Слайд 4Знакомство и работа с мобильной системой «Агент
+» v. 2.0
Назначение программы «Агент +» v.
2.0
Возможности программы «Агент +» v. 2.0
Схема прохождения заказа

Слайд 5Назначение программы «Агент +»
Это программное обеспечение для
карманных персональных компьютеров, предназначенное для оптимизации работы
торговых агентов.
Это новое средство предложения товаров.

Слайд 6Возможности программы «Агент +»
Работа с документами
Проведение
«Мерчендайзинга»
Регистрация нерезультативных посещений клиента
Оформление «Заявки на фирменное
торговое оборудование»
Оформление возвратов продукции
Подчиненные документы

Слайд 7Возможности «Агент +» (продолжение)
Планирование и контроль за
прохождением маршрута
Планирование посещений
Поддержка GPS
Поддержка фотографирования
Контроль даты и
времени посещения агентом клиентов
Работа со справочниками
Быстрый доступ к справочной информации о клиентах и торговых точках
Возможность поиска товара в каталоге

Слайд 8Возможности «Агент +» (окончание)
Оперативный обмен с Центральной
Базой Данных
Мобильный обмен данными между офисом и
агентом
Возможность выгрузки документов любого вида из центральной базы в КПК, поддерживаемых в «Агент +»
Возможность контроля закрытия заявок в самом КПК

Слайд 10Запуск программы «Агент +»
Для запуска ПО «Агент
+» воспользуйтесь ярлыком на рабочем столе вашего
КПК, либо…
Нажмите «Меню»…
Сверху выберите «Агент+».

Слайд 11Запуск программы «Агент +» (продолжение)
После запуска ПО
«Агент +» на экране появится журнал документов
и текущая закладка будет выделена синим цветом.
Во время загрузки ПО «Агент +» на экран выводится соответствующая надпись и вращающийся круг.
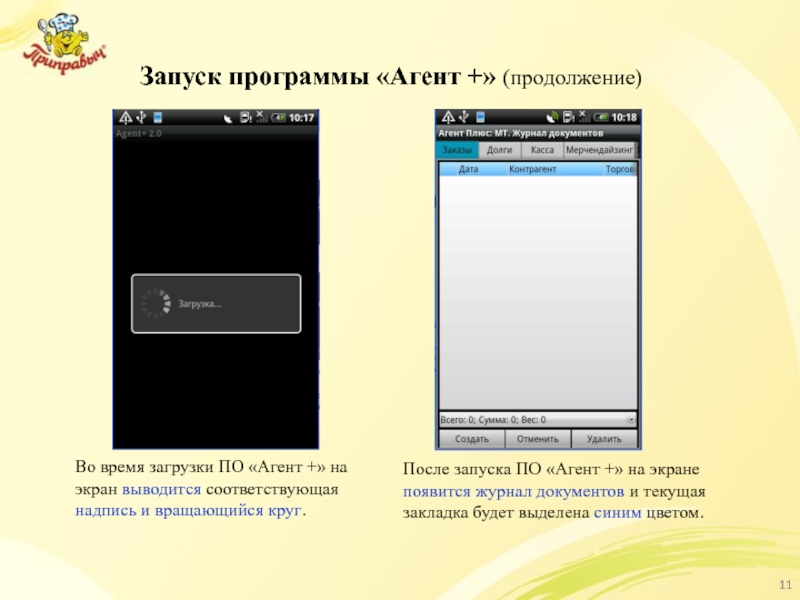
Слайд 12Завершение работы программы «Агент +»
Для завершения работы
с приложением следует нажать аппаратную кнопку «Menu»
на МУ, и в открывшемся меню нажать кнопку «Выход»
Все загруженные и введенные в приложение данные сохраняются в локальной БД, поэтому после закрытия приложения они утеряны не будут.
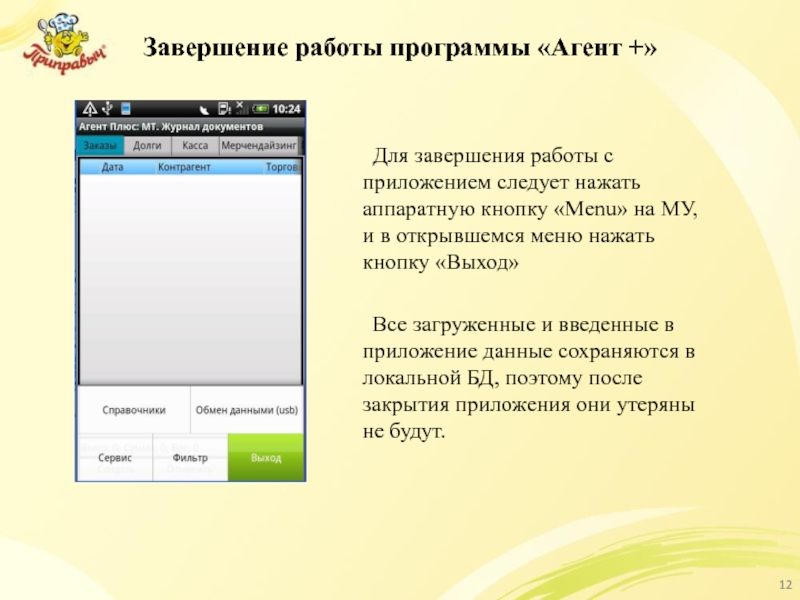
Слайд 13Общие принципы работы с программой «Агент +»
Журнал
документов
Закладки журнала документов
Виды документов
Кнопки окна журнала документов
Таблица
списка документов
Иконки состояния документов
Меню программы «Агент+»
Фильтр документов

Слайд 14Журнал документов (основное окно программы Агент+)
Журнал документов
используется для:
Создания
Просмотра
Удаления
Фильтрации
Заявок, Долгов
и других документов , поддерживаемых системой Агент+.
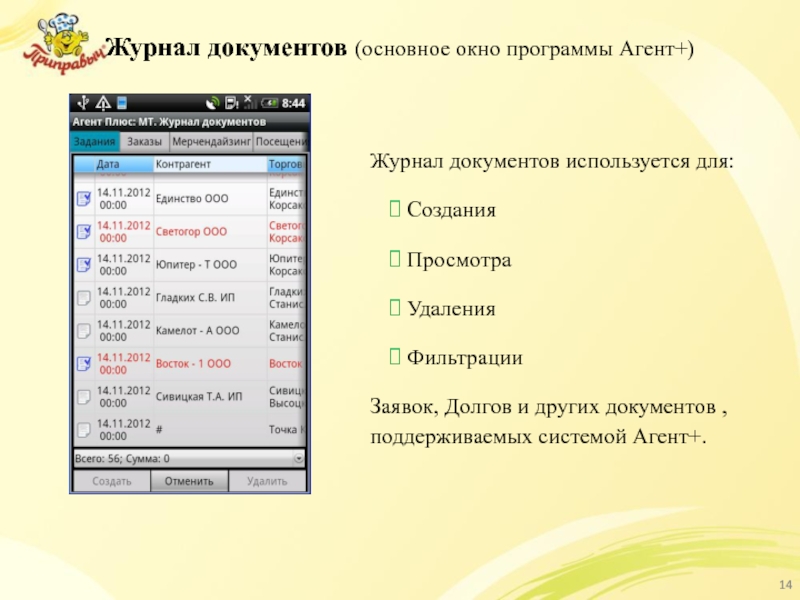
Слайд 15Закладки журнала документов
В каждой закладке журнала показываются
документы определенного вида, эти документы могут быть
либо созданы пользователем, либо загружены из центральной базы данных.

Слайд 16Виды документов
«Задания» – список заданий для выполнения
торговым агентом.
«Заказы» – список заявок на поставку
товаров.
«Мерчендайзинг» – список документов мерчендайзинга.
«Посещения» – список документов регистрации посещений клиентов пользователем.
«Долги» – список документов, по которым числиться задолженность за клиентами.
«Касса» – список документов учета прихода наличных денежных средств
«Реализации» – список документов отгрузок.
«Поступления» – список заявок на фирменное торговое оборудование (ФТО) и документов, отражающих операции возврата товаров от покупателей.

Слайд 17Кнопки окна журнала документов
«Создать» — используется для
создания нового документа в текущей закладке журнала
«Удалить»
— используется для удаления текущего документа
«Отменить» — используется для отмены проведения документа
Данные кнопки присутствуют на всех закладках журнала документов
Кнопки
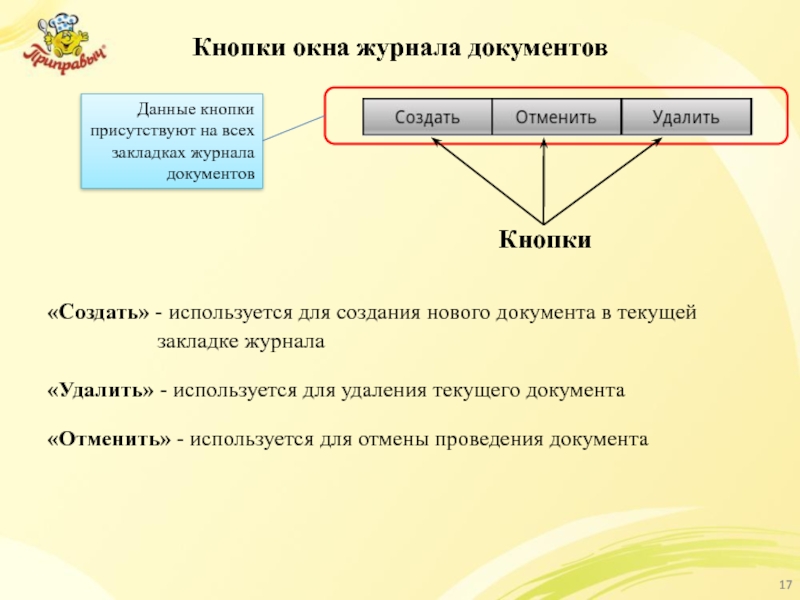
Слайд 18Таблица списка документов
«Дата» – содержит информацию о
состоянии документа (в виде иконки), а также
дату и время создания документа в КПК.
«Контрагент» – показывает клиента
«Торговые точки» — название ТТ, для которой оформлен документ.
«Сумма» – показывает сумму документа.
«Номер» – показывает номер документа.
Текущий документ выделяется зеленым цветом

Слайд 19Иконки состояния документа
Документ проведен
Документ не
проведен
Чтобы узнать статус документа в ЦБД, необходимо щелкнуть на заголовке колонки. При этом в заголовке колонки появится значок («Статус в ЦБД»), а в колонке будут отображены статусы документов в ЦБД. Статусы документа в ЦБД могут принимать следующие значения:
– статус «Не подтвержден» – означает, что документ был создан или изменен в МУ, и от ЦБД не пришло подтверждение о его загрузке. Другими словами, такой документ в ЦБД отсутствует (т.е. еще не был выгружен в ЦБД из МУ) или документ в ЦБД присутствует, но пользователь сделал какие-либо изменения документа в МУ, и эти изменения еще не были выгружены в ЦБД. При выгрузке данных из МУ в ЦБД выгружаются только неподтвержденные документы.
– статус «Подтвержден из ЦБД» – означает, что документ загружен в ЦБД.

Слайд 20Основное меню
«Справочники» – содержит справочники.
«Обмен данными»
– содержит команды для инициации процедур получения/отправки
данных с или на КПК.
«Сервис» – содержит настройки, отчеты и информацию о программе.
«Фильтр» – содержит настройки для разных способов обмена данными.
«Выход» – выход из приложения с одновременной выгрузкой его из программной памяти КПК.

Слайд 21Меню «Справочники»
«Организации» – содержит информацию об организациях.
«Клиенты
и маршруты» – содержит список клиентов и
маршрут на день.
«Торговые точки» – содержит всю информацию о клиентах.
«Номенклатура» – содержит номенклатуру, информацию о ценах и остатки.
«Виды задач» – содержит виды задач и документов.
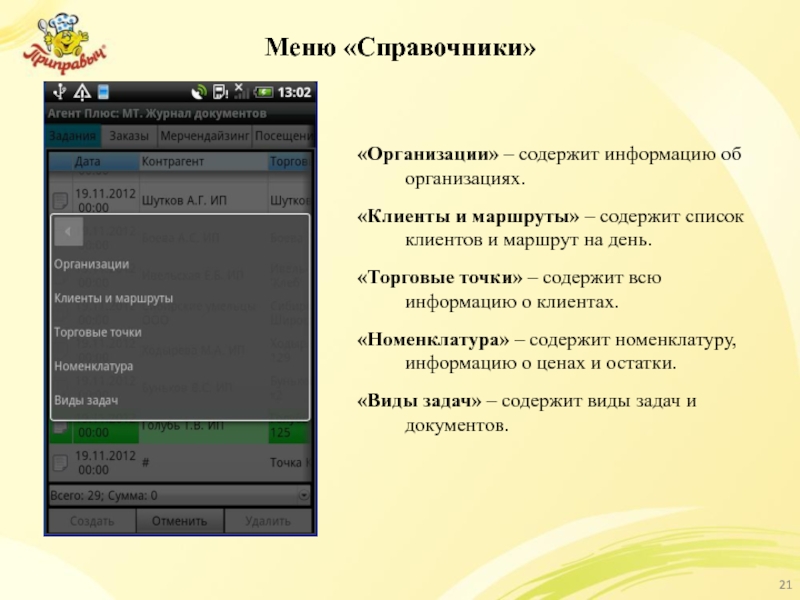
Слайд 22Меню «Обмен данными»
«Настройки обмена» – содержит тип
подключения.
«Загрузить» – загрузить в базу данных КПК
информацию, полученную из ЦБД.
«Выгрузить» – выгрузить данные предназначенные для передачи из БД КПК в ЦБД.
«Запросы» – служит для загрузки определенного типа документов (ассортимент, долги, история продаж, маршрут).

Слайд 23Меню «Сервис»
«Настройки» – вход в режим настройки
приложения.
«Информация» – выводится информация о программе и
номере лицензии, а также другая полезная информация.
«Сообщения» – выводятся напоминания: дата, тема и адрес торговой точки, в которых необходимо провести определенные работы.
«База данных» – позволяет сменить рабочую базу данных.
«Отчеты» — содержит отчет о выполнении плана продаж.

Слайд 24Фильтр документов
В ПО «Агент +» можно установить
или снять фильтры:
По определенному клиенту
По торговой точке
На
определенный временной период просмотра документов
Фильтры действуют на все документы во всех закладках

Слайд 25Фильтр документов
Нажмите кнопку «Меню» на КПК и
выберите «Фильтр», либо…
Укажите и удержите стилусом
на пустом месте, из выпадающего меню выберите «Фильтр».
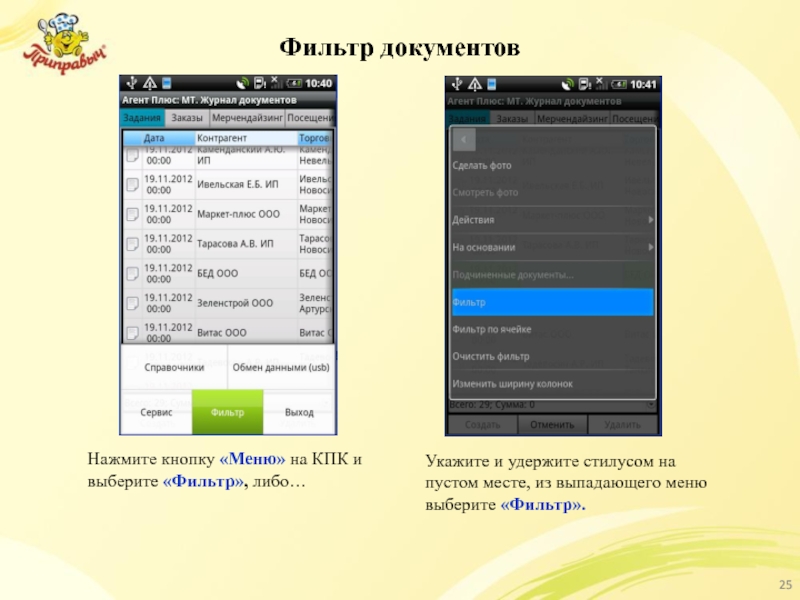
Слайд 26Фильтр документов
В полях «Клиент» и «Торговая точка»
выберете клиента и торговую точку.
Нажмите кнопку «Меню»
на КПК и выберите «Ок».
В таблице списка документов будут отображаться документы только выбранного клиента.
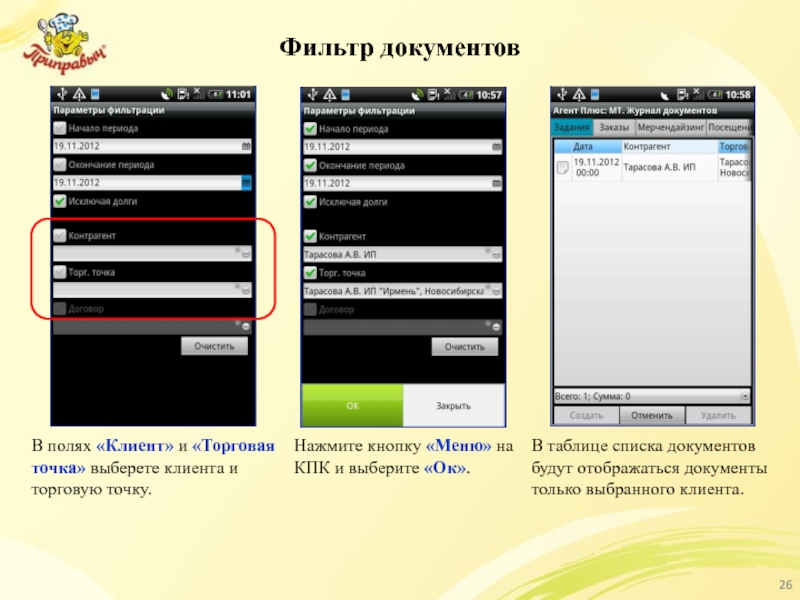
Слайд 27Фильтр документов (продолжение)
В таблице списка документов будут
отображаться документы выбранного клиента только за определенный
период.
Для установки периода отображения документов, в полях «Начало периода» и «Окончание периода» установите галочку и укажите даты начала и конца периода. Нажмите кнопку «Меню» на КПК и выберите «Ок».
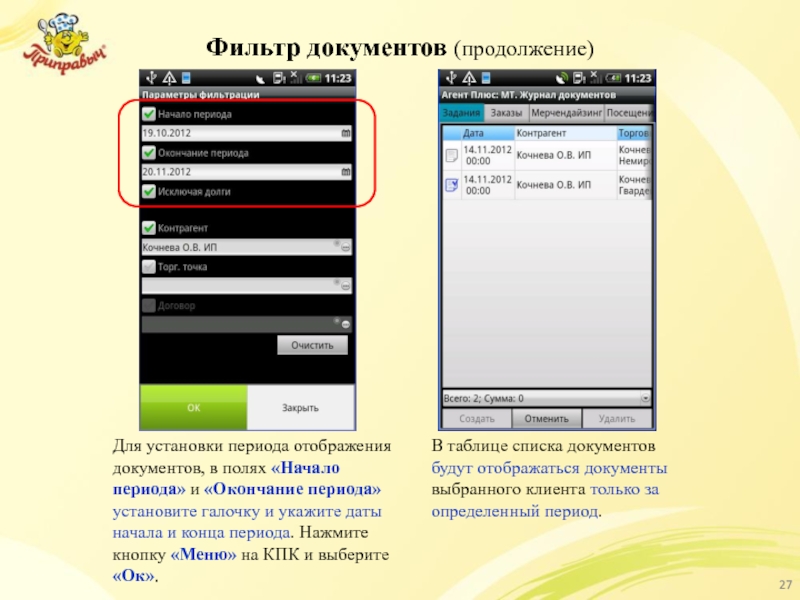
Слайд 28Фильтр документов (окончание)
Для отключения фильтра вернитесь в
документ «Фильтр» и нажмите кнопку «Очистить»
Нажмите кнопку
«Меню» на КПК и выберите «Ок».
Фильтр по клиенту будет снят. В таблице списка документов снова будет отображен полный перечень документов.
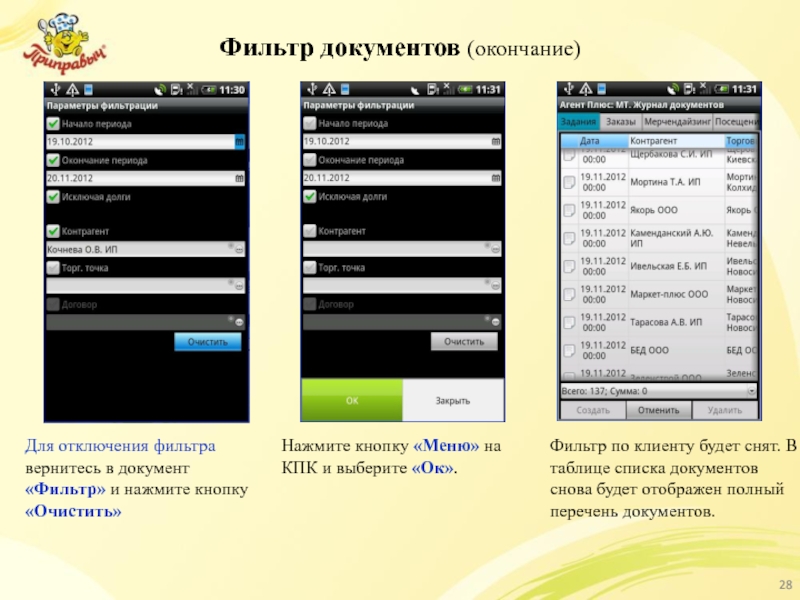
Слайд 29Работа с основными документами программы «Агент +»
Схема
работы Торгового Агента в Торговой Точке
Создание документа
«Мерчендайзинг»
Прикрепление фотографий к документам
Создания документа «Посещение»
Документ «Заказ»

Слайд 31Мерчендайзинг
Документ «Мерчендайзинг» предназначен для описи товаров, имеющихся
в торговой точке в наличии.
Опись товара происходит
с помощью варианта установки отметки наличия товара.

Слайд 32Создание документа «Мерчендайзинг»
Если необходимо оформить документ «Мерчендайзинг»
в ТТ, необходимо выполнить следующую последовательность действий…
Переходим
на закладку «Мерчендайзинг» далее нажимаем кнопку «Создать».
Необходимо выбрать «Организацию», «Контрагента» и «Торговую точку».
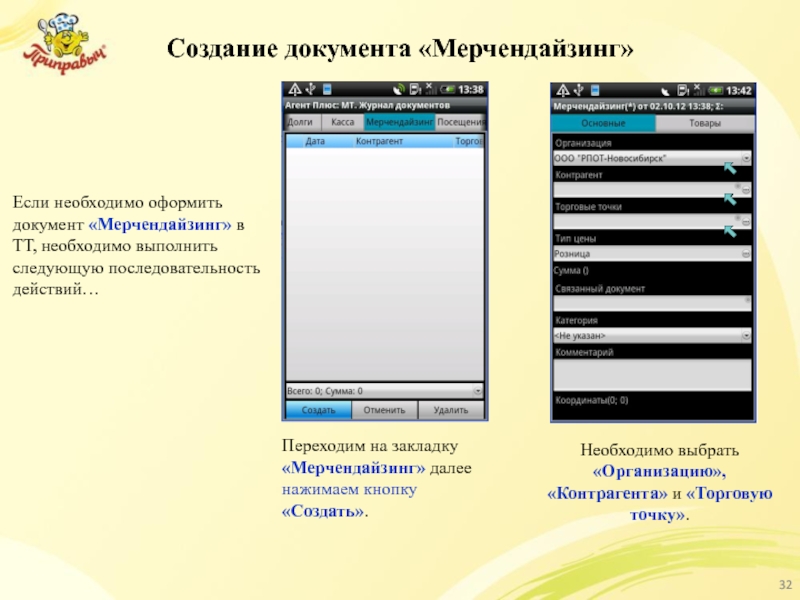
Слайд 33Создание документа «Мерчендайзинг» (продолжение)
Программа в окне покажет
всю номенклатуру, разбитую по группам товара. Развернуть
группу товара можно…
Переходим на вкладку «Товары», нажимаем кнопку «Подбор»…
Нажав один раз на нужную группу товаров, и список раскроется, либо…
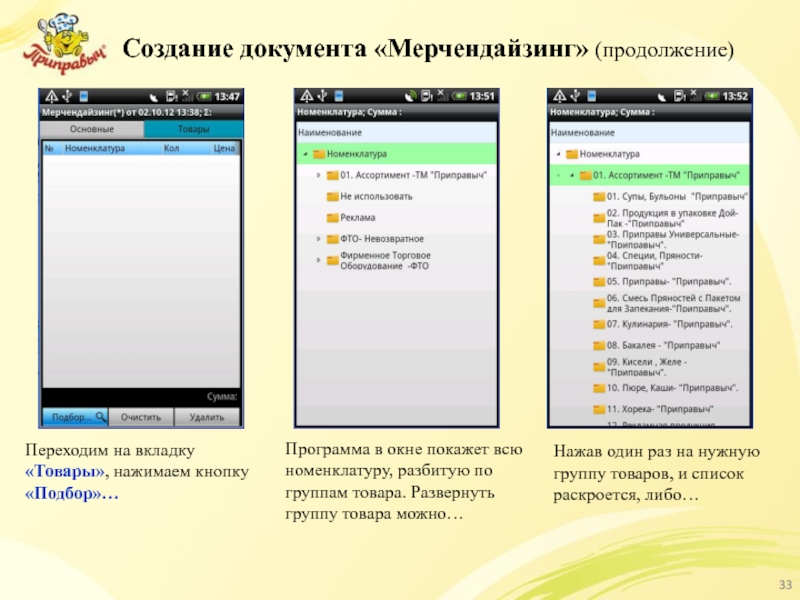
Слайд 34Создание документа «Мерчендайзинг» (продолжение)
Укажите и задержите стилусом
на нужной группе товаров, в выпадающем списке
выберите «Развернуть группы». Делать выборку товара можно, выбирая каждый раз и заходя в новую группу
Либо укажите и удержите стилусом на пустом месте, из выпадающего меню выберите «Отключить группировки»
Все товары будут отображены одним общим списком, но с разной расцветкой…
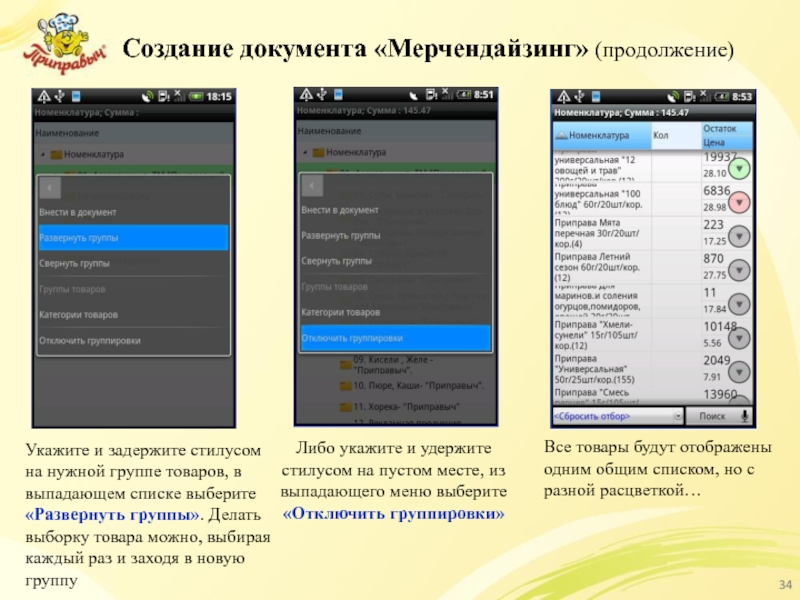
Слайд 35Создание документа «Мерчендайзинг» (продолжение)

Слайд 36Создание документа «Мерчендайзинг» (продолжение)
Отметьте в колонке «Количество»
товары, имеющиеся в ТТ. Нажмите кнопку «Меню»
на КПК, выберите «Ок».
Все выбранные товары отображаются в общем списке. При необходимости снять остатки, необходимо…
В колонке «Количество» указать на товар, в всплывающем окне выбрать количество единиц товара в точке и нажать «Ок».
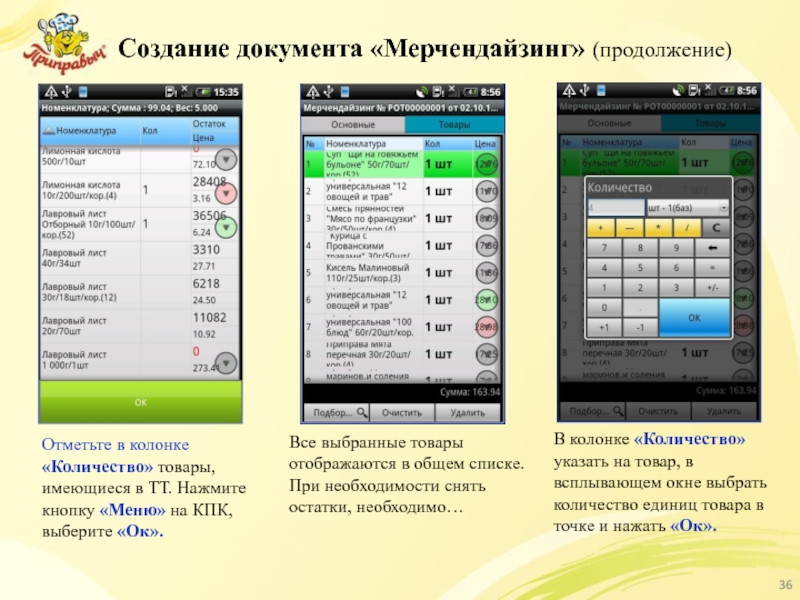
Слайд 37Создание документа «Мерчендайзинг» (продолжение)
Перейдите на вкладку «Заголовок».
В поле «Комментарий» необходимо написать краткий отчет
о проделанной работе в данной ТТ, либо если это новая ТТ, необходимо написать краткие реквизиты.
Нажмите кнопку «Меню» на КПК и выберите «Провести».
При необходимости мониторинга цен, в колонке «Цена» укажите на товар и в всплывающем окне введите цену на единицу товара в точке и нажмите «Ок».
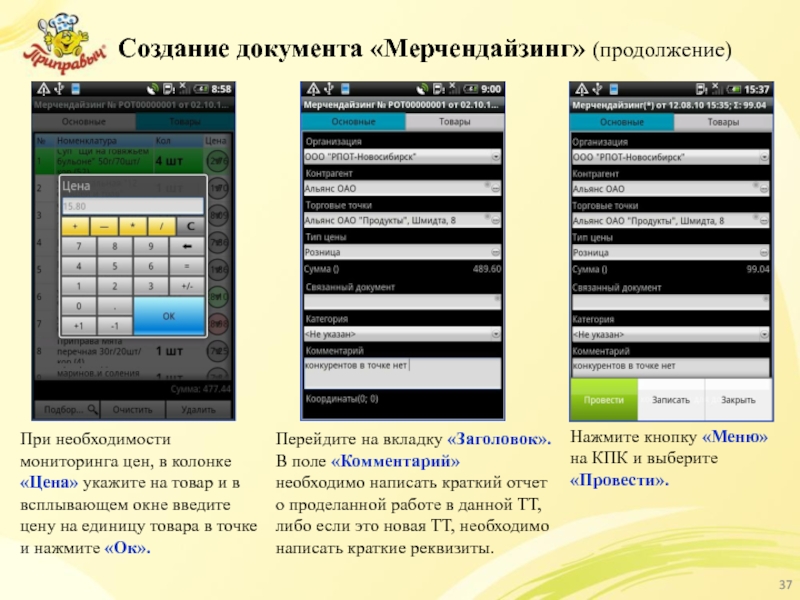
Слайд 38Вы вернулись на закладку «Мерчендайзинг» журнала документов.
В
списке появился новый документ.
Создание документа «Мерчендайзинг» (окончание)
Укажите
и задержите стилус на документе.
В открывшемся меню выберите пункт «Сделать фото».
Выполните фотографирование штатным образом. Фото будет закреплено за документом.
Документ «Мерчендайзинга» требует закрепления трех фотографии:
первый снимок – фото стоек в ТТ в момент входа;
второй снимок – фото стоек после проведения инвентаризации;
третий снимок – фото стоек после наведения порядка.
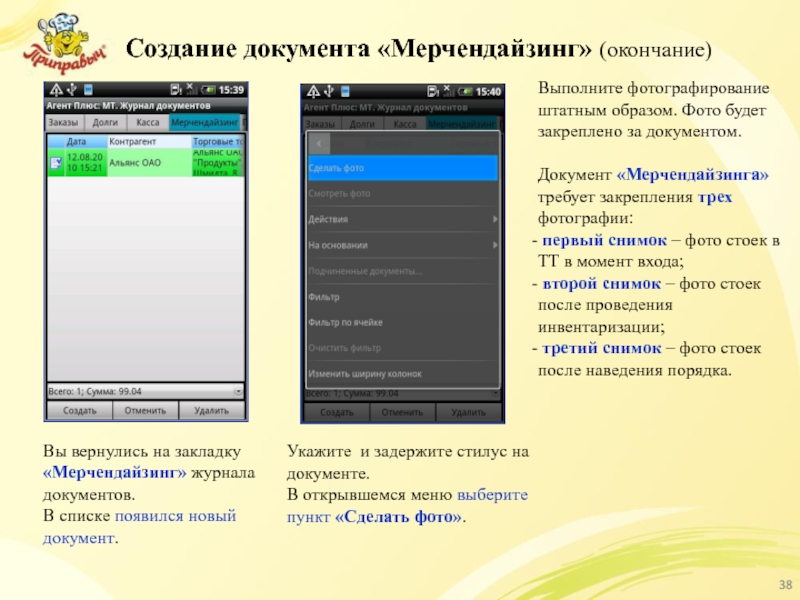
Слайд 39Проверка прикрепленных фотографий к документу
Для проверки фотографии
укажите и задержите стилус на документе.
В открывшемся
меню укажите стилусом пункт «Смотреть фото…».
В открывшемся окне будет список фотографий, при помощи кнопок << и >> можно просмотреть фото. Чтобы просмотреть отдельное фото, нажмите «Просмотр»
При помощи кнопок «Увеличить», «Уменьшить», «1:1» можно детально просмотреть каждый сделанный кадр.
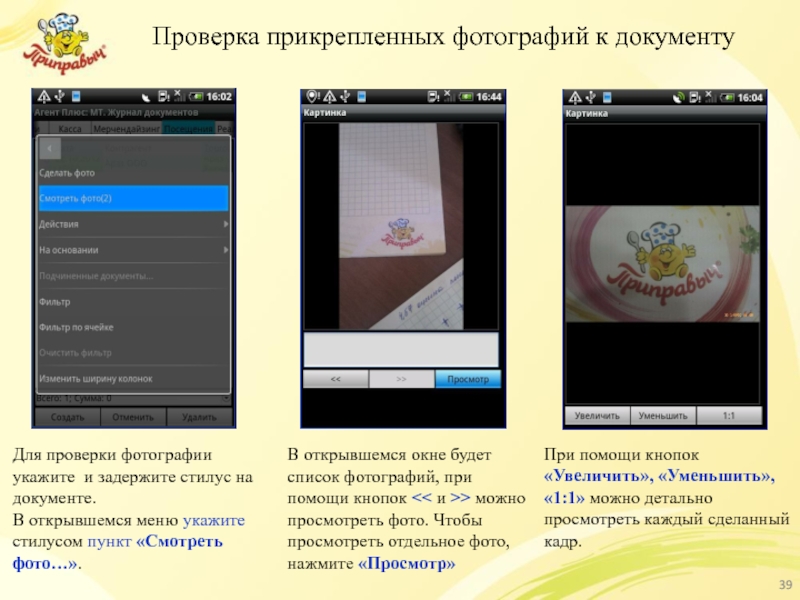
Слайд 40ВНИМАНИЕ !!!
Одним из условий отправки документа в
ЦБД является установленный признак проведения документа. Поэтому,
если Вы воспользовались кнопкой «Закрыть», то документ будет сохранен, но не проведен.
Для проведения, повторно откройте документ (быстро два раза указав на документе) и проведите документ, нажав на кнопку «Провести».
Значок статуса документа изменится с на .

Слайд 41Документ «Посещение»
Документ «Посещение» создается для торговой точки,
в которой не запланировано, либо по каким-либо
причинам невозможно выполнение Мерчендайзинга.

Слайд 42Создание документа «Посещение»
В закладке «Посещения» укажите стилусом
кнопку «Создать».
Откроется окно документа «Посещение».
Заполните поля «Организация»,
«Контрагент» и «Торговая точка».
Заполните поле «Комментарий». В данном поле необходимо указать причину, на основании которой не создан документ «Мерчендайзинг».

Слайд 43Создание документа «Посещение» (продолжение)
При необходимости закрыть ТТ,
перейдите во вкладку «Вопросы» укажите стилусом в
колонке «Ответ» напротив строки «Закрыть ТТ».
В появившемся списке выберите «Да». Если вы не выберете ни одно из значений, то по умолчанию программа будет распознавать, что ТТ не надо закрывать.
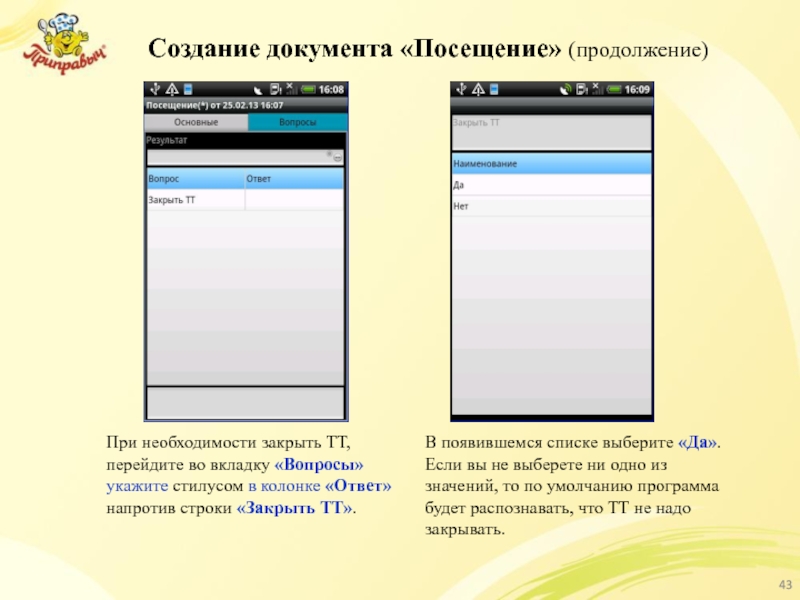
Слайд 44Создание документа «Посещение» (окончание)
Нажмите кнопку «Меню» на
КПК и выберите «Провести».
Вы вернулись на
закладку «Посещения» журнала документов.
В списке появился новый документ.
Укажите и задержите стилус на документе.
В открывшемся меню выберите пункт «Сделать фото».
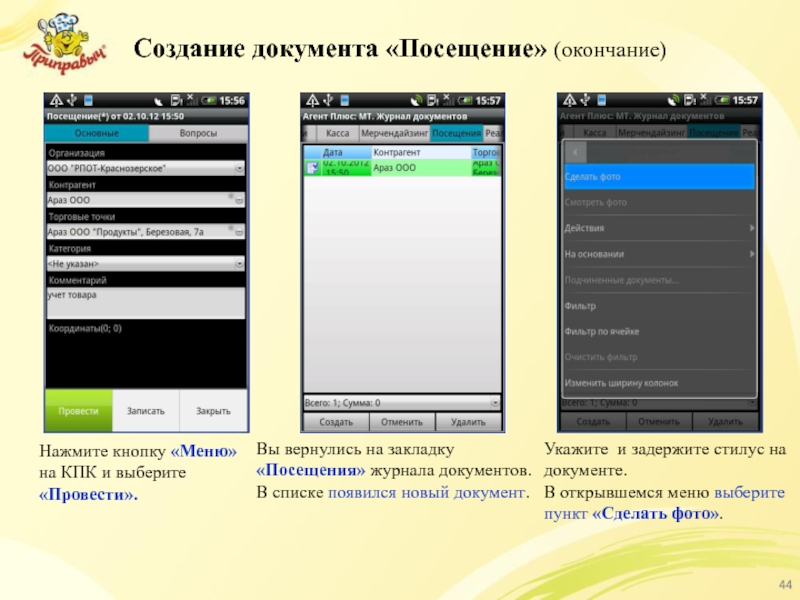
Слайд 45ВНИМАНИЕ !!!
Одним из условий отправки документа в
ЦБД является установленный признак проведения документа. Поэтому,
если Вы воспользовались кнопкой «Закрыть», то документ будет сохранен, но не проведен.
Для проведения, повторно откройте документ (быстро два раза указав на документе) и проведите документ, нажав на кнопку «Провести».
Значок статуса документа изменится с на .
Выполните фотографирование штатным образом. Фото будет закреплено за документом.
Документ «Посещение» требует закрепления одной фотографии: фото торговой точки в момент посещения.

Слайд 46Документ «Заявка»
Документ «Заявка» предназначен для оформления заявки
на поставку товара конкретному клиенту в конкретную
торговую точку

Слайд 47Создание документа «Заявка» (1 способ)
Во вкладке «Заказы»
нажимаем кнопку «Создать»…
В открывшемся документе необходимо выбрать
в полях «Контрагент» и «Торговые точки» клиента, на которого будет осуществлена отгрузка продукции.
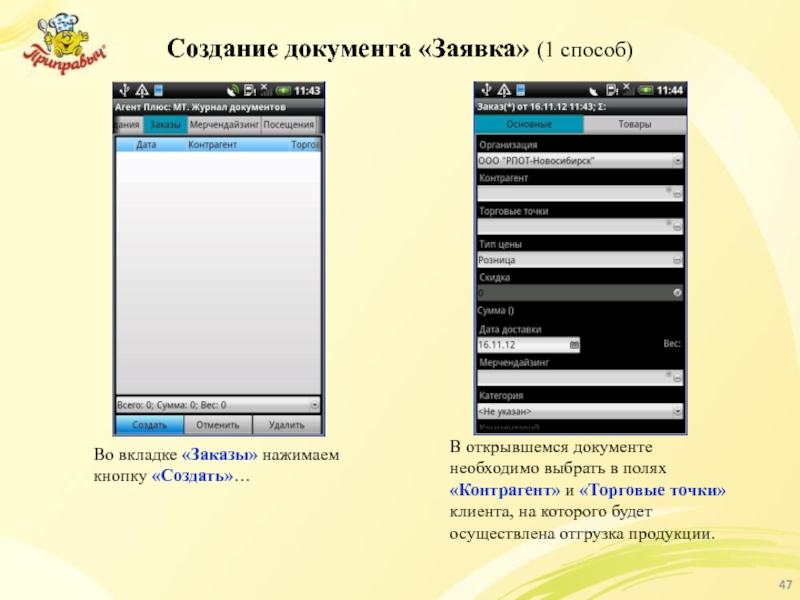
Слайд 48Создание документа «Заявка» (2 способ)
Переходим во вкладку
«Мерчендайзинг»…
В открывшемся меню выбираем пункт «Заказ».
В заголовке поля “Клиент” и “Торговая Точка” будут заполнены автоматически.
Указываем и удерживаем стилус на документе «Мерчендайзинг». В появившемся контекстном меню выбираем пункт «На основании»…
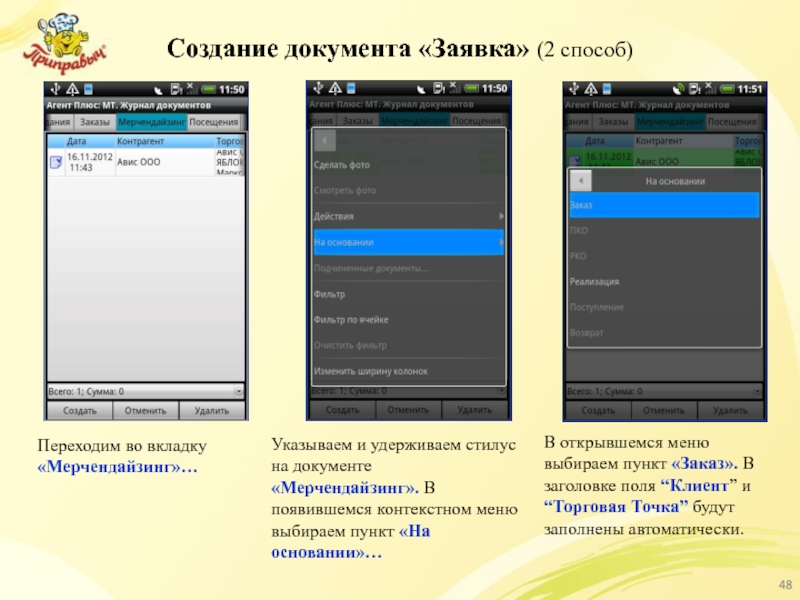
Слайд 49Создание документа «Заявка» (2 способ)
В заголовке поля
«Контрагент» и «Торговые Точки» будут заполнены автоматически.
Автоматически будет проставлена дата доставки (день, когда создается Заказ). В поле «Мерчендайзинг» так же будет отображен документ, на основании которого создан документ «Заказ».
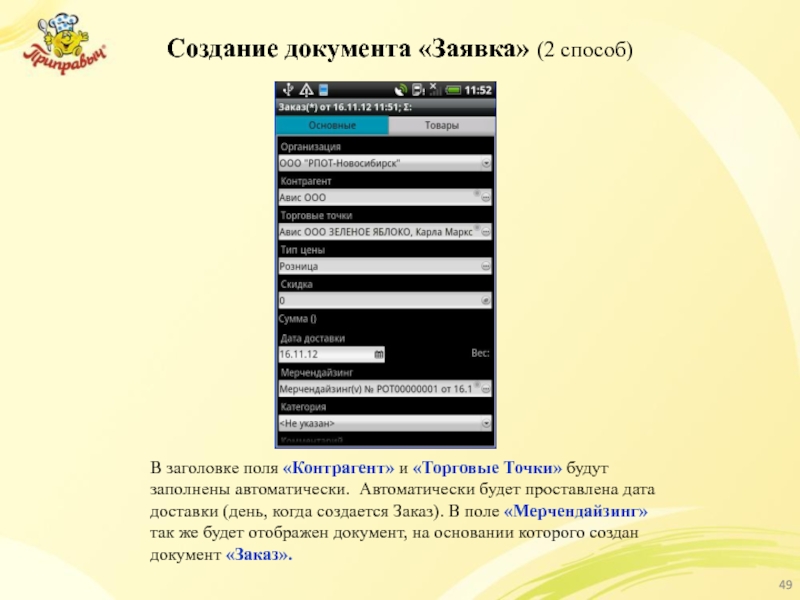
Слайд 50Создание документа «Заявка» (выбор варианта оплаты)
В программном
обеспечении «Агент +» имеется возможность выбора варианта
оплаты. Для выбора варианта оплаты по заявке, выберите поле «Вид оплаты», из выпадающего списка выберите нужный вариант оплаты.
В случае, если Вы не выберете ни один из вариантов, то по умолчанию будет проставлен вариант оплаты, который указан в карточке клиента в ЦБД.
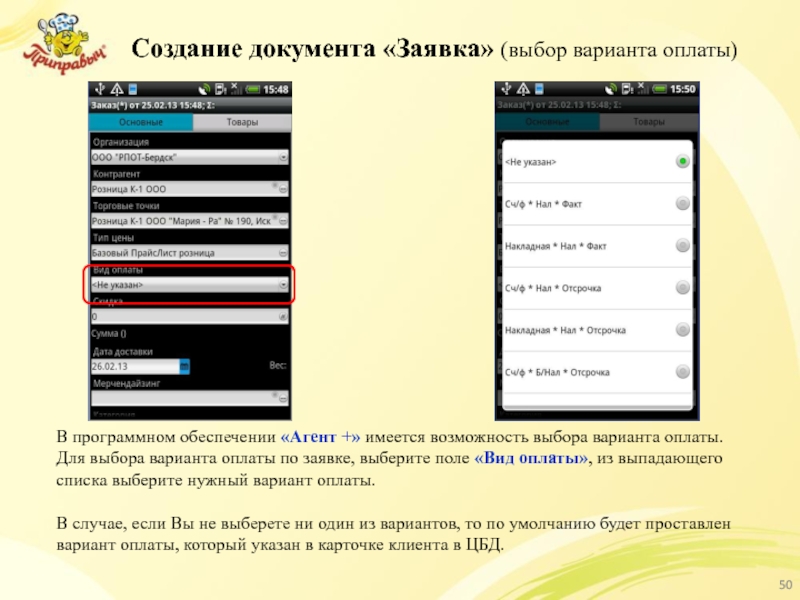
Слайд 51Создание документа «Заявка» (продолжение)
Для внесения товаров в
документ нажмите кнопку «Подбор».
Откроется окно внесения товаров
в документ.
Программа в окне покажет всю номенклатуру, разбитую по группам товара. Развернуть группу товара можно…
Нажав один раз на нужную группу товаров, и список раскроется, либо…
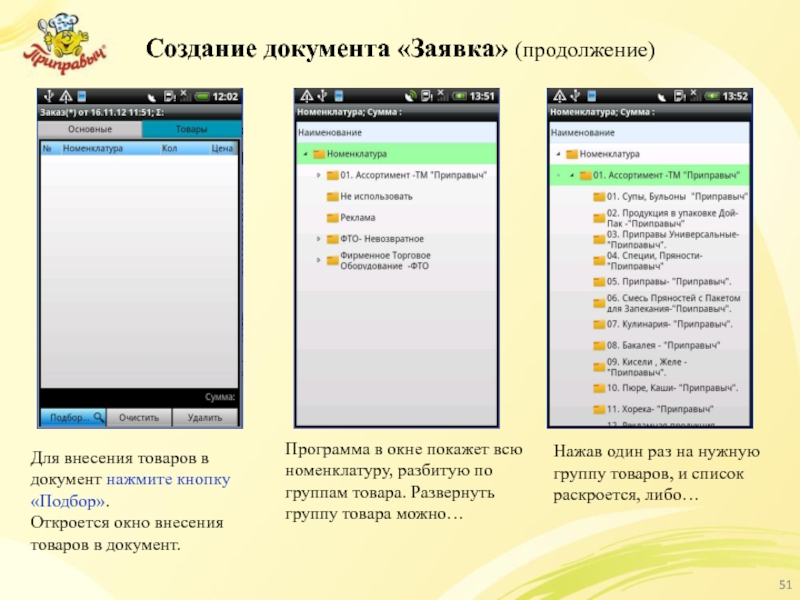
Слайд 52Создание документа «Заявка» (продолжение)
Укажите и задержите стилусом
на нужной группе товаров, в выпадающем списке
выберите «Развернуть группы». Делать выборку товара можно, выбирая каждый раз и заходя в новую группу
Либо укажите и удержите стилусом на пустом месте, из выпадающего меню выберите «Отключить группировки»
Как было описано выше, все товары будут отображены одним общим списком, но с разной расцветкой: зеленым цветом – MUST, красным – MML, серым – ассортимент торговой точки.
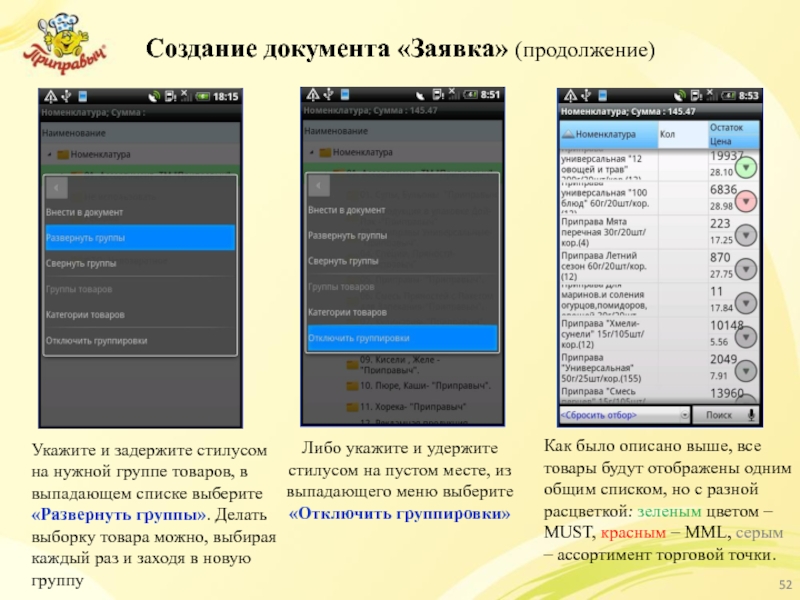
Слайд 53Создание документа «Заявка» (история продаж)
В случае, когда
Вы делаете заявку на новую торговую точку,
то истории продаж по такой ТТ нет, и столбец «Продажи» будет отсутствовать при подборе товара.
При подборе товара синим шрифтом выделены товары, попавшие в историю продаж.
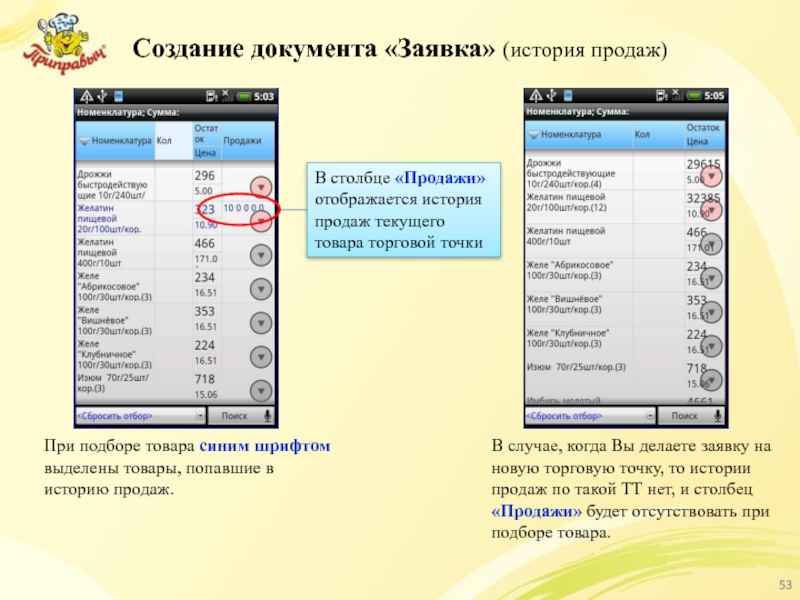
Слайд 54Создание документа «Заявка» (продолжение)
В строке наименования товара,
в колонке «Количество», укажите стилусом. Откроется калькулятор
ввода количества.
Введите количество, выберете единицы измерения и укажите кнопку «OK».
Повторите действия по вводу количества по каждой выбранной строке. Примечание: в графе «Мерч.» указаны товары, имеющиеся в данной ТТ.
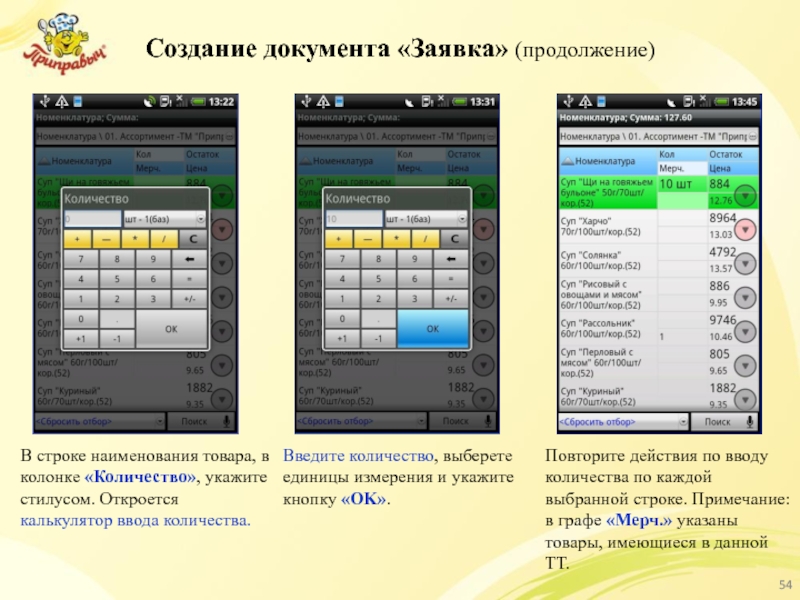
Слайд 55Создание документа «Заявка» (продолжение)
Ввод количества товара можно
осуществлять в разных единицах измерения. Для выбора
нужной единицы измерения воспользуйтесь значком ▼
Из списка выберите нужные единицы измерения и нажмите кнопку «Ок».
В форме подбора Вы увидите количество и единицы измерения заказываемого товара.
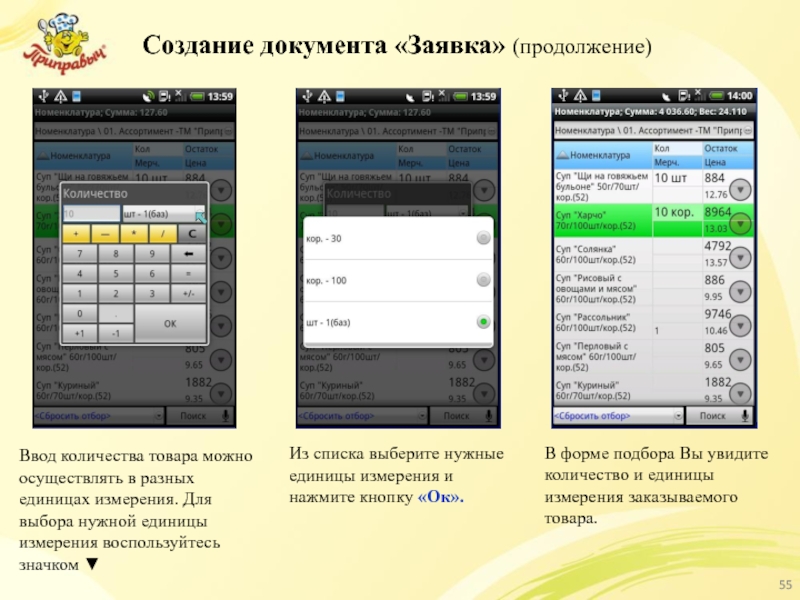
Слайд 56Создание документа «Заявка» (продолжение)
Нажмите кнопку «Меню» на
КПК и выберите «Ок».
Вы увидите основную
таблицу заказа.
В информационном поле указана общая сумма заказа и вес заказа.
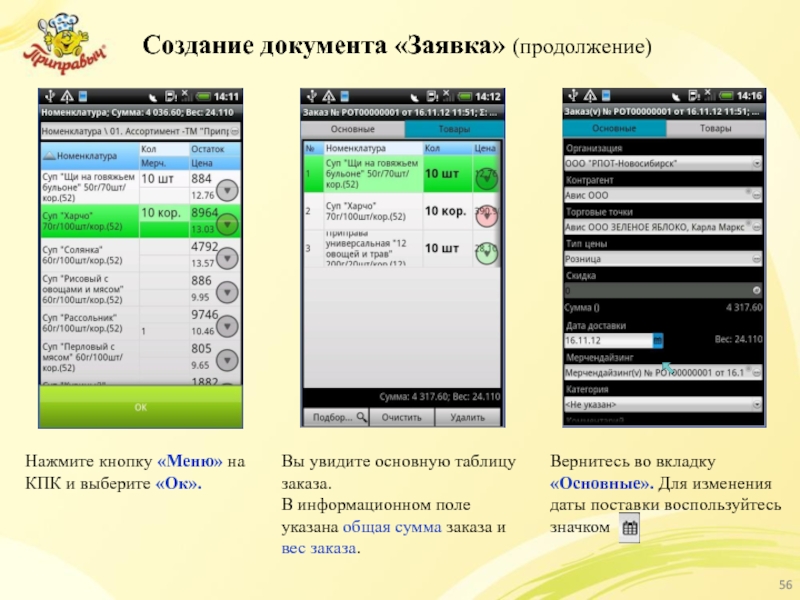
Слайд 57Создание документа «Заявка» (продолжение)
В открывшемся календаре выберите
нужную дату поставки и нажмите «Ок».
В поле
«Комментарий» укажите дополнительную информацию: дату переноса заявки, время поставки товара клиенту, либо иную важную информацию… Если это новая ТТ, то необходимо указать краткие реквизиты.
Для сохранения и проведения документа нажмите кнопку «Меню» на КПК и выберите «Провести».
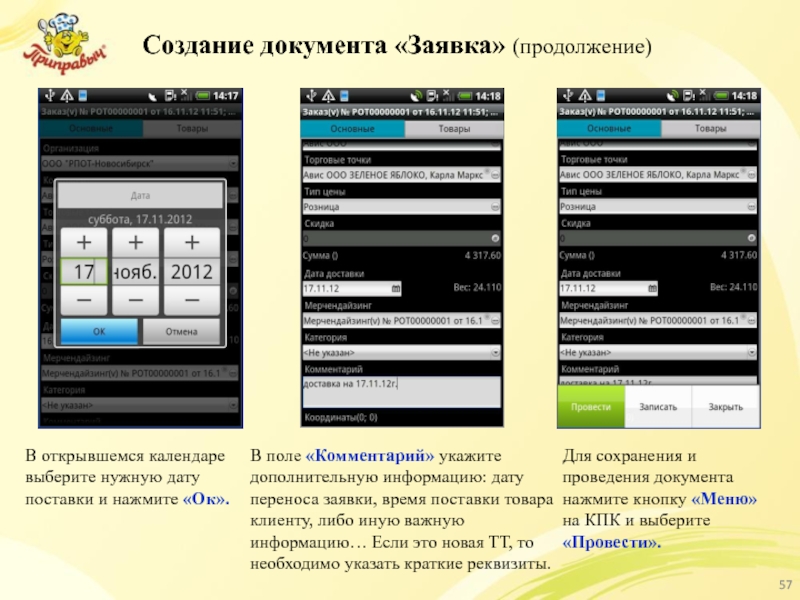
Слайд 58Создание документа «Заявка» (окончание)
Вы вернулись на закладку
«Заказы» журнала документов.
В списке появился новый документ
заказа.
ВНИМАНИЕ !!!
Одним из условий отправки документа в ЦБД является установленный признак проведения документа. Поэтому, если Вы воспользовались кнопкой «Закрыть», то документ будет сохранен, но не проведен.
Для проведения, повторно откройте документ (быстро два раза указав на документ) и проведите документ нажав кнопку «Меню» на КПК, а затем выбрав «Провести».
Значок статуса документа изменится с на .

Слайд 59Примечания
В случае, когда документ
«Заявка» создается не на основании документа «Мерчендайзинг»,
при подборке товара не будут отражены позиции, находящиеся у клиента в наличии в данный момент времени.
Для того, чтобы из документа «Мерчендайзинг» в документе «Заявка» отображалась информация, необходимо выбрать в поле «Мерчендайзинг», из открывшегося списка документов нужный документ «Мерчендайзинга». Выбранный документ высветится в поле «Мерчендайзинг».
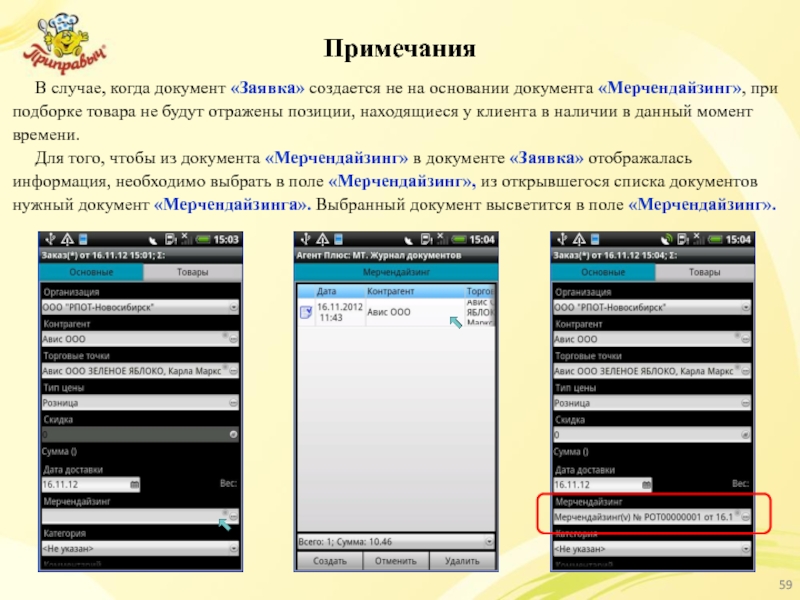
Слайд 60Работа с другими документами «Агент +»
Документ «ПКО»
(Приходный кассовый ордер)
Документ «Заявка на фирменное торговое
оборудование (ФТО)»
Документ «Возврат»
Документ «Выкуп брака»
Документ «Долг»
Документ «Отгрузки»
Работа с документом «Задание»

Слайд 61Документ «ПКО» (Приходный кассовый ордер)
Документ «ПКО» предназначен
для отражения торговым агентом факта получения наличных
денежных средств от клиента.

Слайд 62Документ «ПКО»
Перейдите во вкладку «Касса» и нажмите
стилусом на кнопку «Создать»…
Откроется документ «ПКО», в
котором необходимо выбрать поля «Контрагент» и «Торговые точки». Выберите поле «Документ-основание»…
Выберите документ «Приходный кассовый ордер»

Слайд 63Документ «ПКО» (продолжение)
Из одной из трех вкладок
выберите документ, по которому Вы забираете денежные
средства (ДС) у клиента. Документом оплаты могут выступать: «Заказы», «Долги», «Реализации»…
Из списка выберите №доверенности, по которой Вы забираете ДС.
Сумма документа автоматически будет проставлена в поле «Сумма». Выберите поле «Категория»… Если клиент погашает часть суммы по документу, то необходимо вручную занести сумму оплаты.
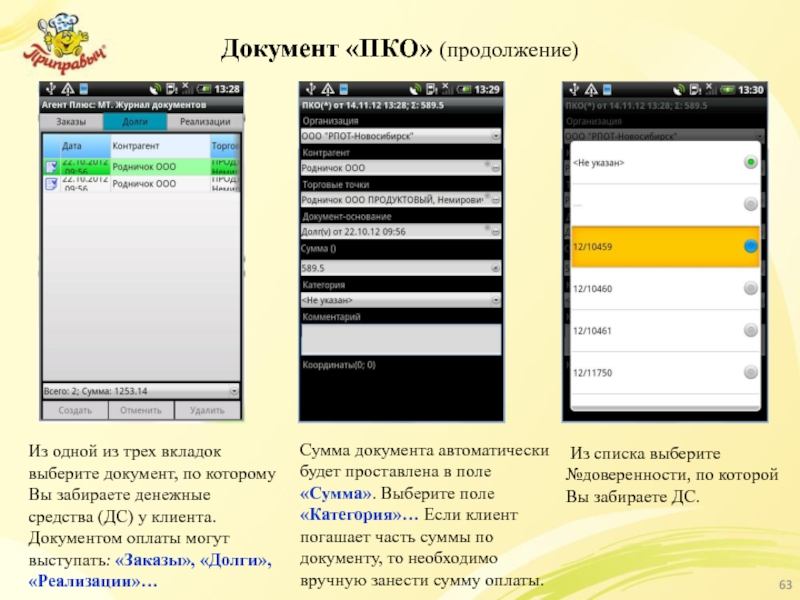
Слайд 64Документ «ПКО» (окончание)
Заполните поле «Комментарий», нажмите кнопку
“Провести” …
Вы вернулись на закладку «Касса» журнала
документов.
В списке появился новый документ.
ВНИМАНИЕ !!!
Одним из условий отправки документа в ЦБД является установленный признак проведения документа. Поэтому, если Вы воспользовались кнопкой «Закрыть», то документ будет сохранен, но не проведен.
Для проведения, повторно откройте документ (быстро два раза указав стилусом документ) и проведите документ указав стилусом на кнопку «OK».
Значок статуса документа изменится с на .
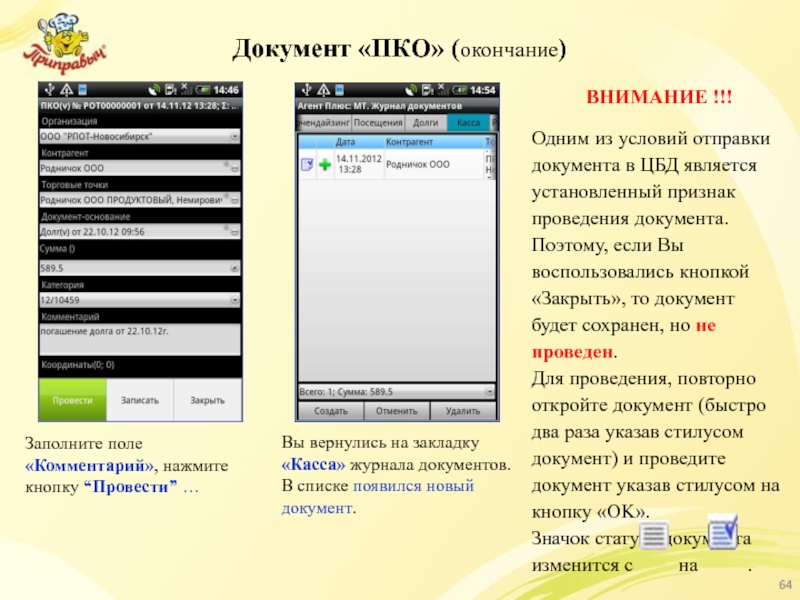
Слайд 65Заявка на фирменное торговое оборудование (ФТО)
Документ «Заявка
на ФТО» предназначен для выдачи и возврата
фирменного торгового оборудования торговым точкам.
Заявка делается как по маршруту, так и вне маршрута.

Слайд 66Создание заявки на ФТО
В общем журнале переходим
во вкладку «Поступления», выбираем кнопку «Создать»
В
открывшемся документе «Поступление» необходимо вручную выбрать данные в поле «Контрагент» и «Торговая точка».
В выпадающем списке выбираем документ «Поступление»

Слайд 67Создание заявки на ФТО (продолжение)
Спуститесь и выберите
поле «Категория»…
В выпадающем списке при оформлении заявки
на ФТО выберите поле «Заявка на ФТО», при оформлении возврата ФТО – «Возврат ФТО»
Опуститесь ниже и заполните поле «Комментарий», укажите в нем дату доставки; адрес ТТ, если это новая точка.
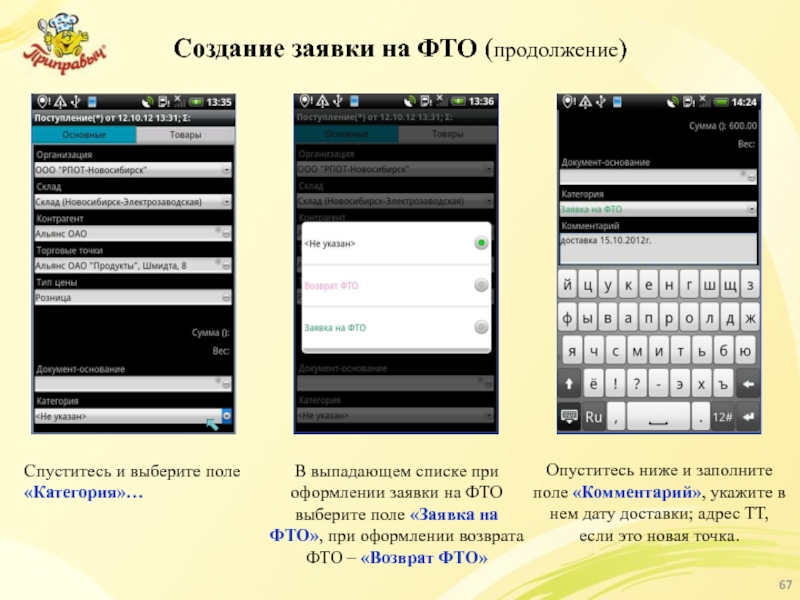
Слайд 68Создание заявки на ФТО (продолжение)
Выберите нужную группу
товара …
В списке оборудования ищем нужное ФТО
и в графе «Количество» напротив данного ФТО укажите стилусом. В калькуляторе выберите необходимое количество и нажмите «ОК»
В документе «Поступление» переходим во вкладку “Товары”, затем выбираем кнопку «Подбор».
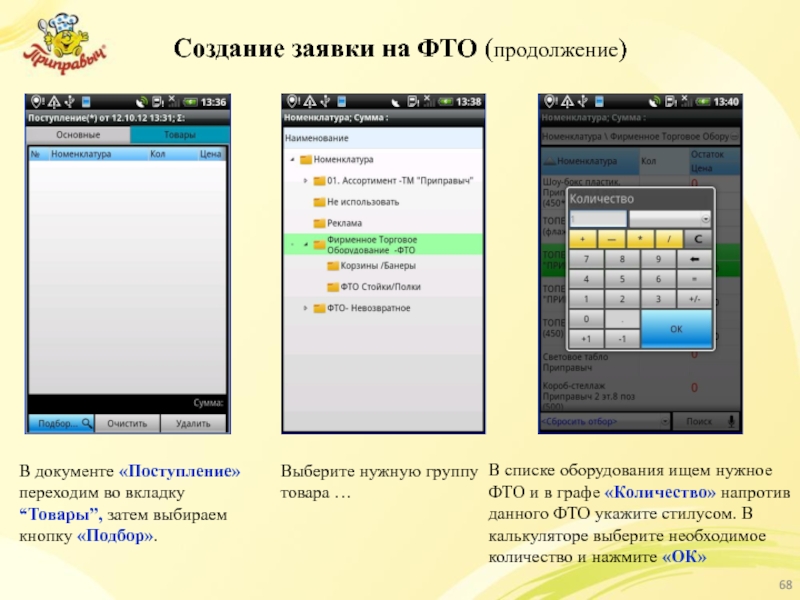
Слайд 69Создание заявки на ФТО (продолжение)
Вы вернулись во
вкладку «Поступления». Если Вы оформляли документ «Заявка
на ФТО», документ будет зеленым шрифтом.
Если вы выбрали все ФТО, заполнили все поля, нажмите кнопку «Меню» на КПК и выберите «Провести».
Нажмите кнопку «Меню» на КПК и выберите «ОК».
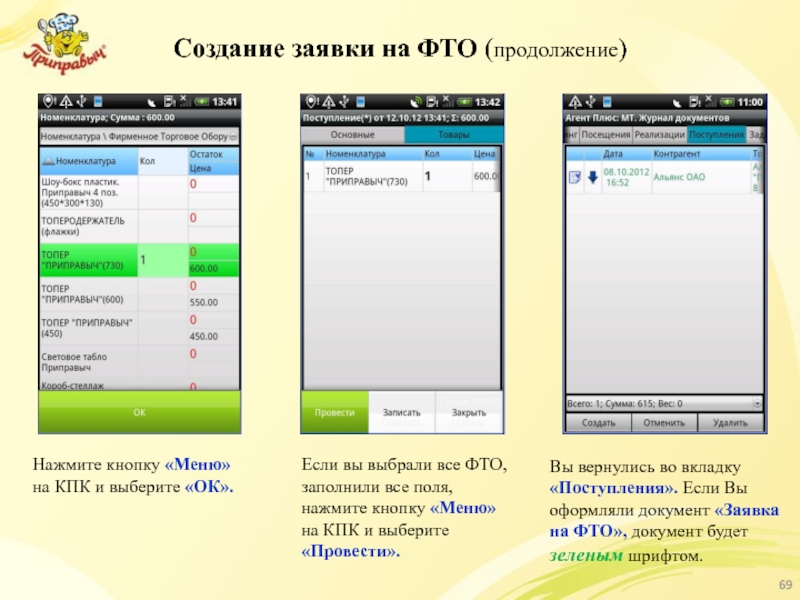
Слайд 70Создание заявки на ФТО (окончание)
В случае, если
Вы оформляли «Возврат ФТО», то документ будет
розовым шрифтом.
Укажите и задержите стилус на документе.
В открывшемся меню выберите пункт «Сделать фото».
Выполните фотографирование штатным образом. Фото будет закреплено за документом.
Документ «Заявка на ФТО» требует закрепления двух фотографии:
первый снимок – фото ТТ, в которой будет располагаться ФТО;
второй снимок – фото места в ТТ, где будет размещено оборудование.

Слайд 71ВНИМАНИЕ !!!
Одним из условий отправки документа в
ЦБД является установленный признак проведения документа. Поэтому,
если Вы воспользовались кнопкой «Закрыть», то документ будет сохранен, но не проведен.
Для проведения, повторно откройте документ (быстро два раза указав на документе) и проведите документ, нажав на кнопку «Провести».
Значок статуса документа изменится с на .

Слайд 72Документ «Возврат»
Документ предназначен для оформления операций возвратов
товаров от клиентов.

Слайд 73Создание документа «Возврат»
В закладке «Поступления» укажите кнопку
«Создать».
В Заголовке документа «Возврат» необходимо заполнить поля
«Клиент», «Торговая точка».
В выпадающем списке выберите документ «Возврат».
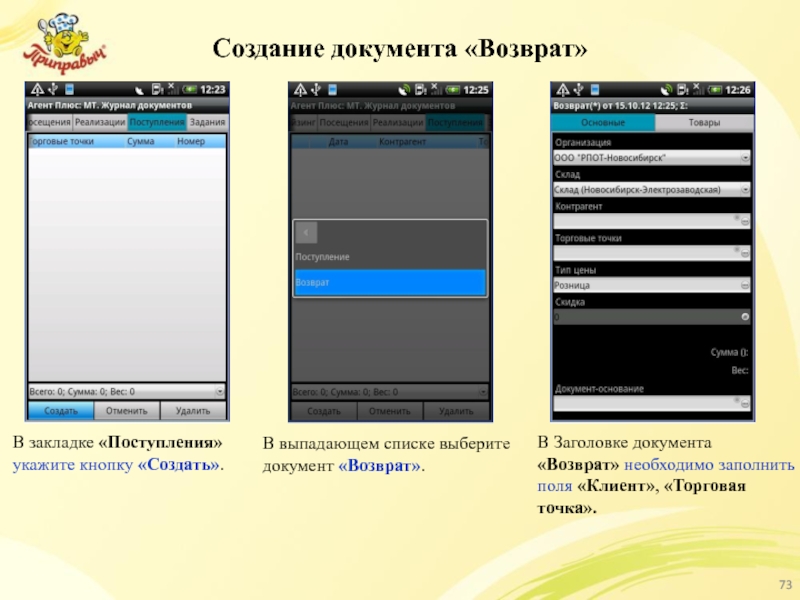
Слайд 74Создание документа «Возврат»
Выберите товар и нужное количество,
которые подлежат возврату. Нажмите кнопку «Меню» на
КПК и выберите «ОК».
Перейдите во вкладку «Товары». Нажмите «Подбор».
Проверьте выбранный товар и количество…
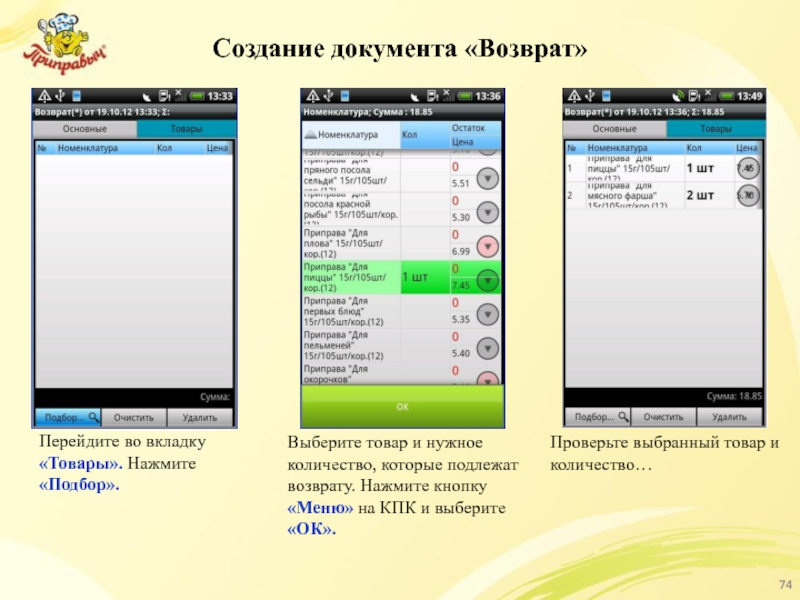
Слайд 75Создание документа «Возврат»
Вы вернулись во вкладку «Поступления».
Красной стрелочкой отображается документ «Возврат»
Нажмите кнопку «Меню»
на КПК и выберите «Провести».
Вернитесь во вкладку «Основные», опуститесь ниже и заполните поле «Комментарий». В данном поле кратко должна быть изложена причина возврата товара.
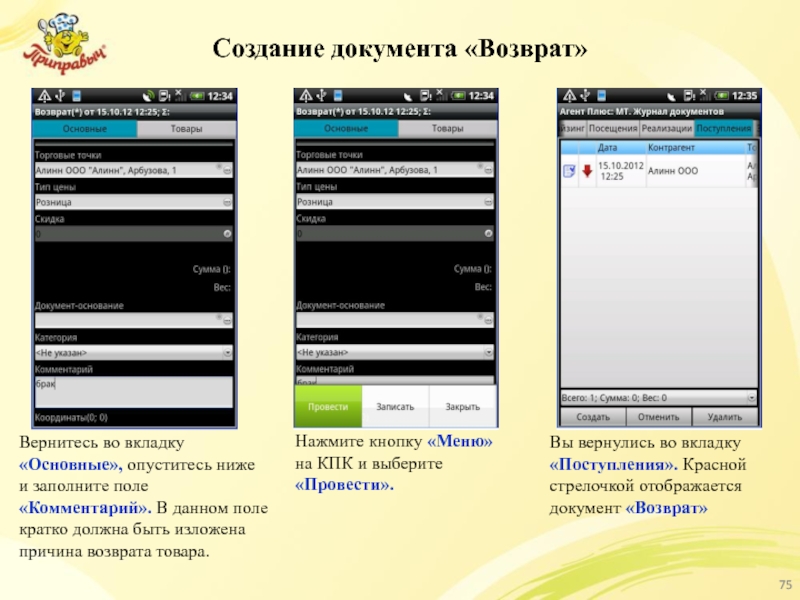
Слайд 76ВНИМАНИЕ !!!
Одним из условий отправки документа в
ЦБД является установленный признак проведения документа. Поэтому,
если Вы воспользовались кнопкой «Закрыть», то документ будет сохранен, но не проведен.
Для проведения, повторно откройте документ (быстро два раза указав на документе) и проведите документ, нажав на кнопку «Провести».
Значок статуса документа изменится с на .

Слайд 77Документ «Выкуп брака»
Документ предназначен для оформления операций
по выкупу брака.

Слайд 78Создание документа «Выкуп брака»
В закладке «Поступления» укажите
кнопку «Создать».
В Заголовке документа «Возврат» необходимо заполнить
поля «Клиент», «Торговая точка». Обязательное условие, чтобы в поле «Организация» было выбрано ЗАО Компания «Проксима».
В выпадающем списке выберите документ «Возврат».
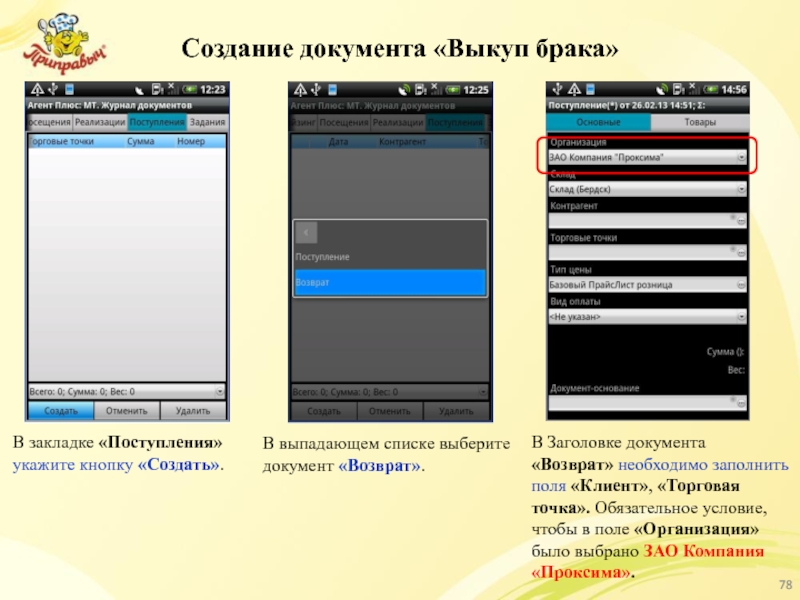
Слайд 79Создание документа «Выкуп брака» (окончание)
Заполните поле «Комментарий».
В данном поле кратко должна быть изложена
причина выкупа товара.
Выберите товар и нужное количество, которые подлежат возврату. Нажмите кнопку «Меню» на КПК и выберите «ОК».
Перейдите во вкладку «Товары». Нажмите «Подбор».
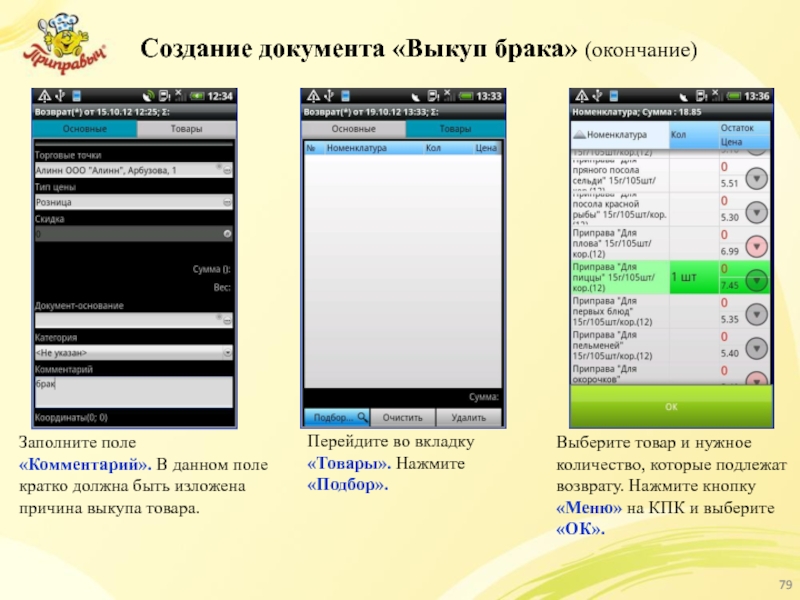
Слайд 80Создание документа «Выкуп брака» (окончание)
Проверьте выбранный товар
и количество, проставьте нужные цены…
Вы вернулись во
вкладку «Поступления». Красной стрелочкой отображается документ «Выкуп брака»
Нажмите кнопку «Меню» на КПК и выберите «Провести».
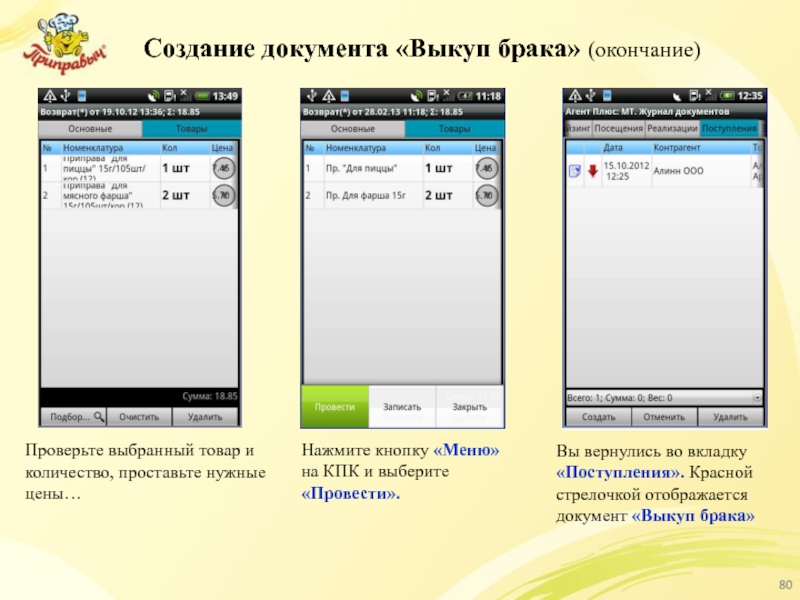
Слайд 81ВНИМАНИЕ !!!
Одним из условий отправки документа в
ЦБД является установленный признак проведения документа. Поэтому,
если Вы воспользовались кнопкой «Закрыть», то документ будет сохранен, но не проведен.
Для проведения, повторно откройте документ (быстро два раза указав на документе) и проведите документ, нажав на кнопку «Провести».
Значок статуса документа изменится с на .

Слайд 82Документ «Долги»
Документ «Долги» предназначен информировать клиента и
пользователя о задолжености клиента.
Документ не создается
пользователем, а выгружается из центральной базы данных (ЦБД).
Пользователь может только просмотреть документ, изменить его нельзя.

Слайд 83Документ «Долги»
Перейдите во вкладку «Долги». Для просмотра
скрытых колонок списка, переместитесь вправо.
При двойном касании
на выбранном документе откроется документ с информацией.
В данном документе отображается подробная информация с суммой и сроком оплаты.

Слайд 84Документ «Отгрузка» (Реализация)
Документ «Отгрузка» (Реализация) предназначен информировать
пользователя о реально отгруженных в торговую точку
товарах.
Документ не создается пользователем, а выгружается из центральной базы данных.
Пользователь может только просмотреть документ, изменить его нельзя.

Слайд 85Документ «Отгрузка» (Реализация)
При двойном касании на выбранном
документе откроется документ отгрузки.
В заголовке документа размещена
информация о клиенте и его ТТ, фирме, отгрузившей товар и общая сумма документа отгрузки.
Для просмотра скрытых колонок списка. Пролистните вправо таблицу, взявшись стилусом за шапку таблицы.
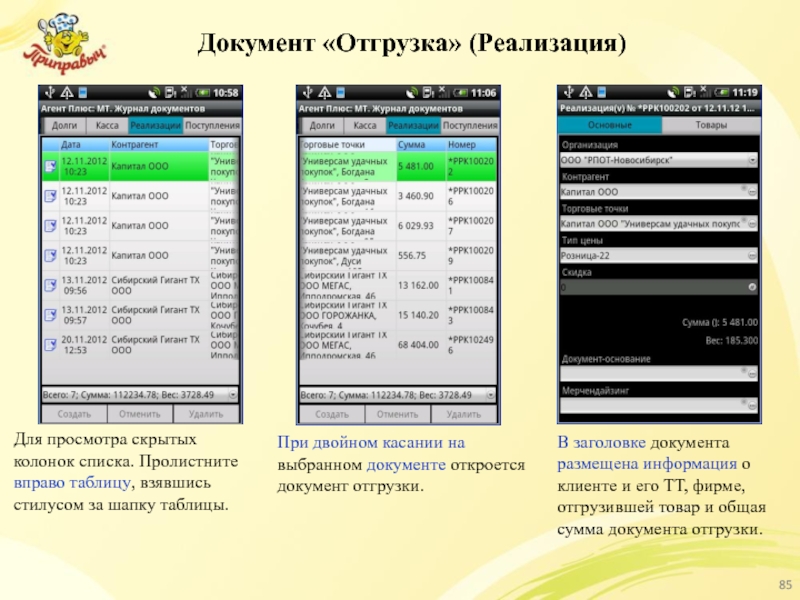
Слайд 86Документ «Отгрузка» (Реализация) (окончание)
Перейдите во вкладку «Товары».
В таблице приведен полный список отгруженных товаров.
Укажите и перемещайте вправо бегунок.
Вы увидите скрытые колонки списка.
Нажмите кнопку «Меню» на КПК и выберите «Закрыть».
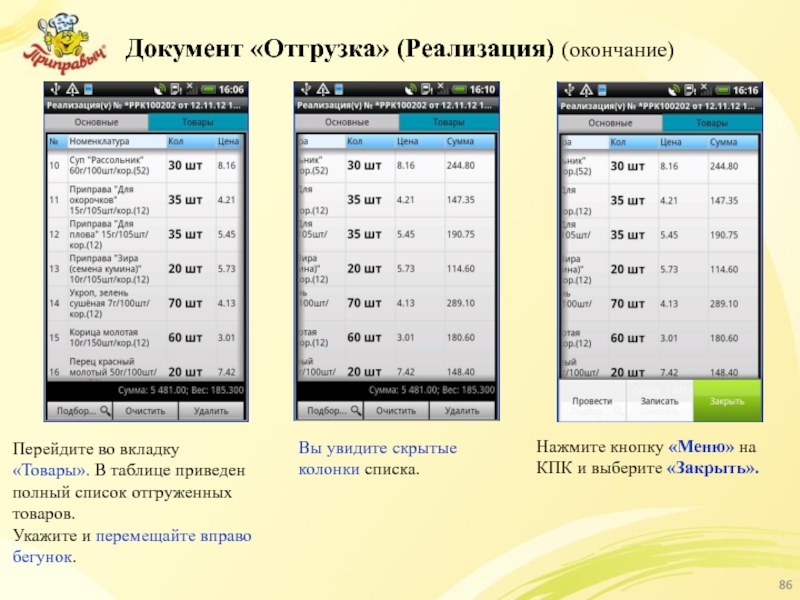
Слайд 87Документ «Задание»
Документ предназначен для выполнения списка поставленных
задач.
В отличие от остальных документов эти документы
пользователь не может создавать в КПК. Они создаются в центральной БД и передаются в КПК.
Документы «Задания» создаются только для запланированных в течение дня визитов (маршрут ТА).
Пользователь может только заполнять и проводить документы «Задание».

Слайд 88Работа с документом «Задание»
Перейдите на вкладку «Задания»
и двойным касанием стилуса откройте нужный документ
из журнала
Поля «Контрагент» и «Торговая точка» уже должны быть заполнены.
В ПО «Агент +» v. 2.0 имеется возможность просмотреть справочную информацию по «Торговой точке».
Для этого необходимо:
Указать и удерживать стилусом на поле «Торговая точка» до появления меню.
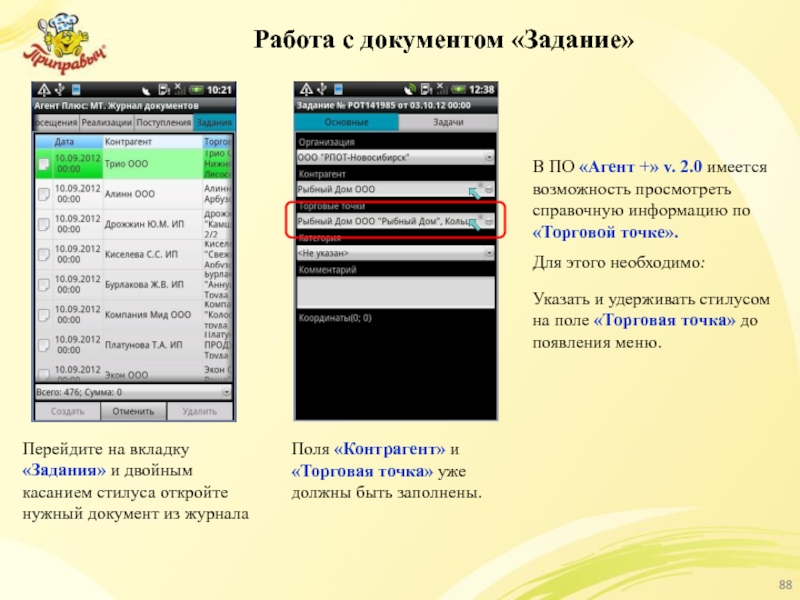
Слайд 89Работа с документом «Задание» (продолжение)
В появившемся меню
выберите пункт «Открыть»
В появившемся окне будет отражена
информация по ТТ: вариант оплаты, категория, показатели по прогрузке MUST-листа.
Перейдите во вкладку «Контакты». В ней отражена информация по фактическому адресу клиента и № телефона.
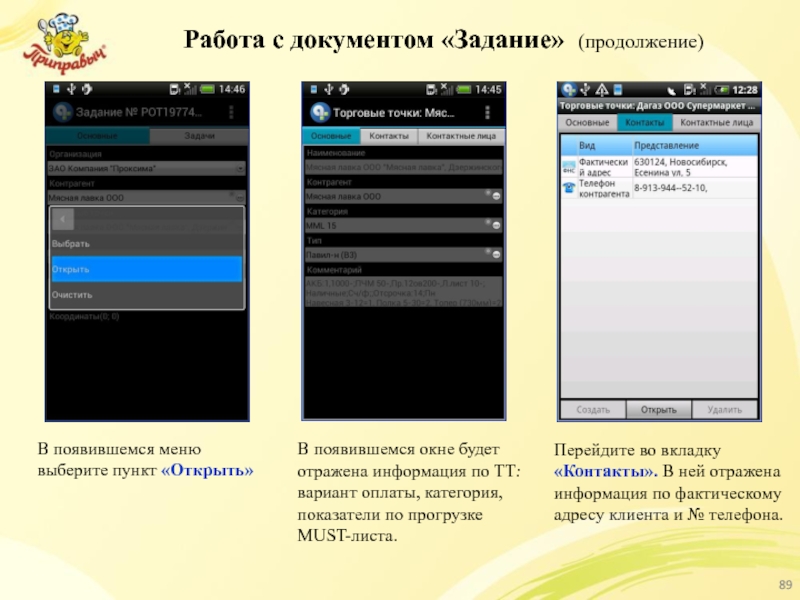
Слайд 90Работа с документом «Задание» (продолжение)
Аналогично проделанным действиям
по ТТ, укажите и удерживайте стилусом на
поле «Контрагент». В появившемся меню выберите пункт «Открыть». В данном окне будет отражена информация по предоставляемой клиенту скидке, сумме долга.
Перейдите во вкладку «Взаиморасчеты». Здесь Вы можете просмотреть взаиморасчеты с клиентом.
Примечание:
Информацию по контактам, взаиморасчетам, показателям прогрузки MUST-листа и др. можно так же просмотреть через Справочники «Торговые точки» и «Клиенты и маршруты».
Для просмотра справочников необходимо выполнить «Пуск на МУ» => «Справочники» => выбрать интересующий вас справочник.
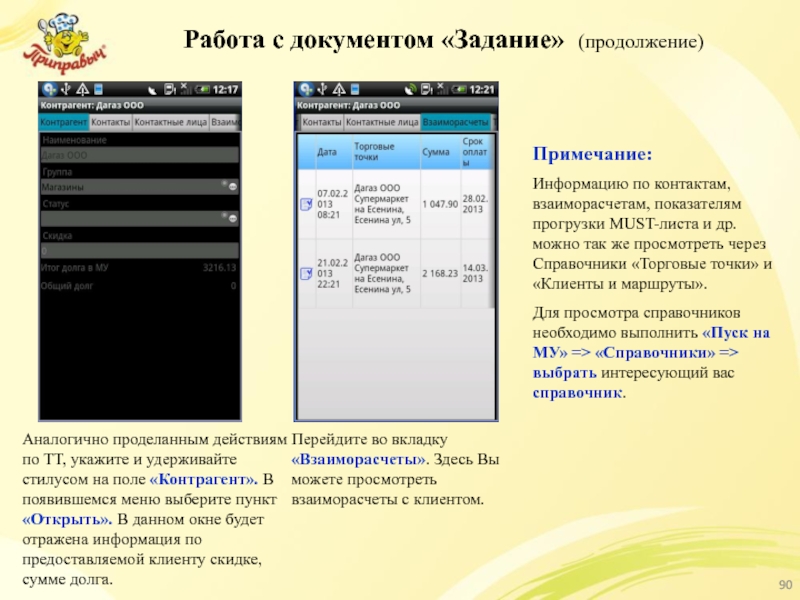
Слайд 91Работа с документом «Задание» (продолжение)
Вернитесь в документ
«Задание».
Перейдите на вкладку «Задачи».
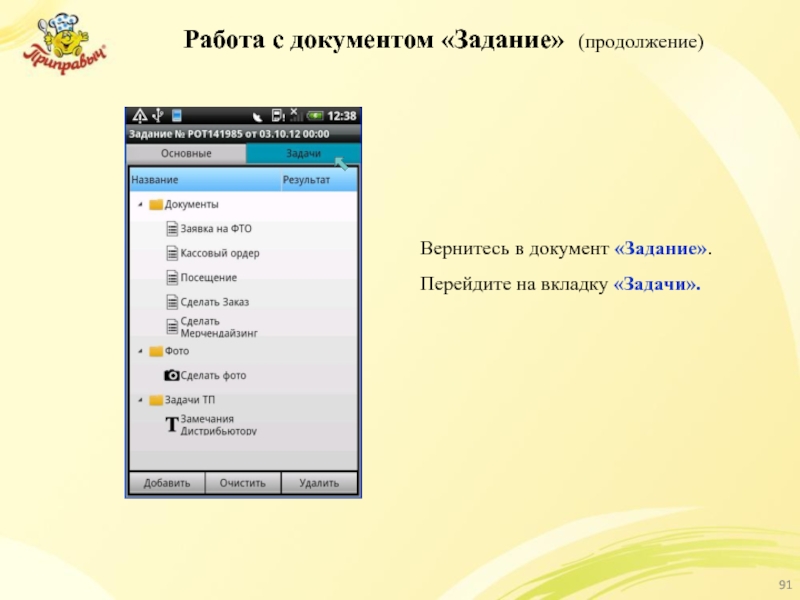
Слайд 92Работа с документом «Задание» (Заявка на ФТО)
Укажите
стилусом в колонке результат напротив сторки «Заявка
на ФТО» вызовите конеткстное меню и выберите пункт «Создать документ»
Поля «Контрагент» и «Торговая точка» будут автоматически заполнены. Заполните документ и проведите его.
В поле «Результат» напротив соответствующей строки появится ссылка на созданный вами документ.
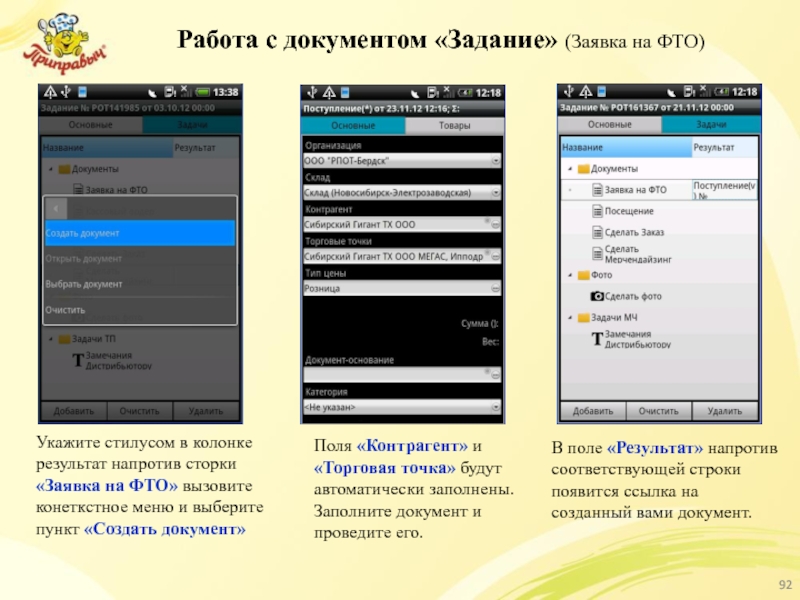
Слайд 93Работа с документом «Задание» (Мерчендайзинг)
Укажите стилусом в
колонке результат напротив сторки «Сделать Мерчендайзинг» вызовите
конеткстное меню и выберите пункт «Создать документ»
Поля «Контрагент» и «Торговая точка» будут автоматически заполнены. Заполните документ и проведите его.
В поле «Результат» напротив соответствующей строки появится ссылка на созданный вами документ.
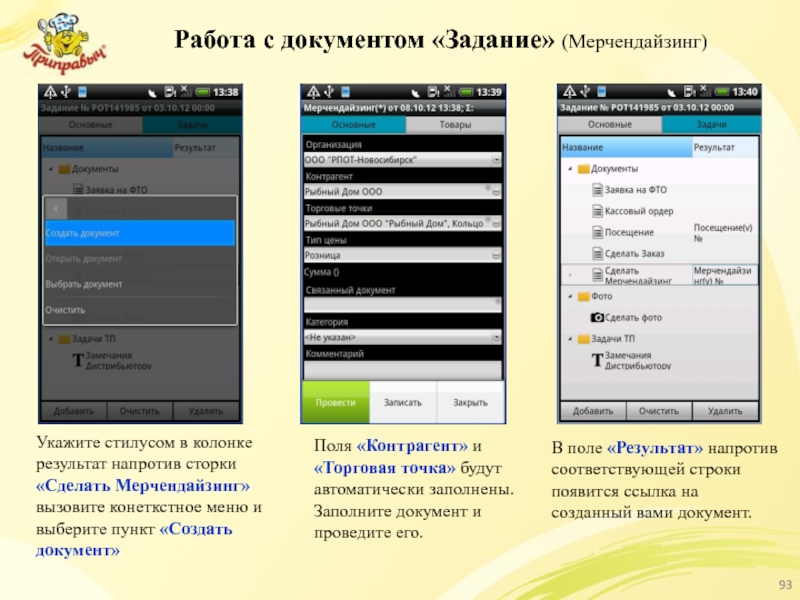
Слайд 94Работа с документом «Задание» (Посещение)
Укажите стилусом в
колонке результат напротив сторки «Посещение» вызовите конеткстное
меню и выберите пункт «Создать документ»
Поля «Контрагент» и «Торговая точка» будут автоматически заполнены. Заполните документ и проведите его.
В поле «Результат» напротив соответствующей строки появится ссылка на созданный вами документ.
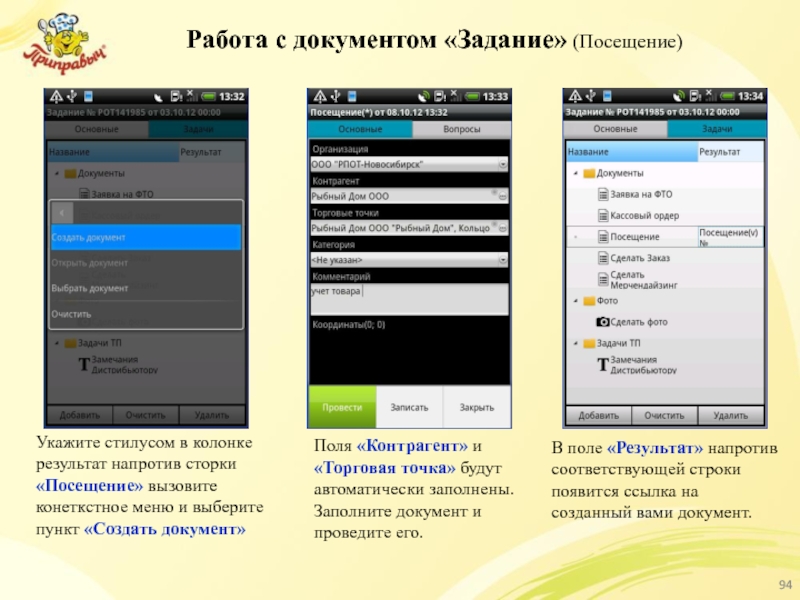
Слайд 95Работа с документом «Задание» (Касса)
Укажите стилусом в
колонке результат напротив сторки «Кассовый документ» вызовите
конеткстное меню и выберите пункт «Создать документ»
Поля «Контрагент» и «Торговая точка» будут автоматически заполнены. Заполните документ и проведите его.
В поле «Результат» напротив соответствующей строки появится ссылка на созданный вами документ.
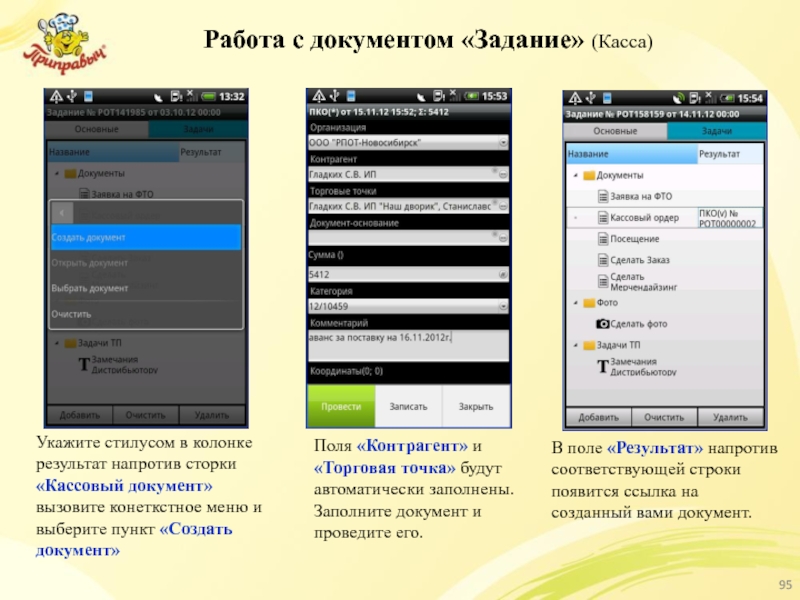
Слайд 96Работа с документом «Задание» (Заказ)
Укажите стилусом в
колонке результат напротив сторки «Сделать заказ» вызовите
конеткстное меню и выберите пункт «Создать документ»
Поля «Контрагент» и «Торговая точка» будут автоматически заполнены. Заполните документ и проведите его.
В поле «Результат» напротив соответствующей строки появится ссылка на созданный вами документ.
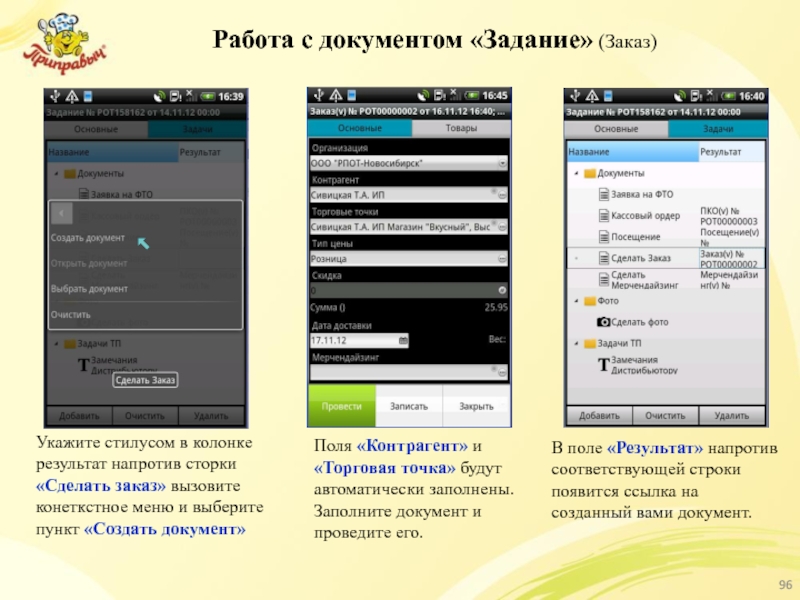
Слайд 97Работа с документом «Задание» (Фотографирование)
Касанием стилуса в
колонке результат напротив сторки «Сделать Фото» вызовите
конеткстное меню и выберите пункт «Создать фото»
Запустится фотокамера. Выполните фотографирование. Фотография автоматически будет прикреплена к документу. В поле «Результат» напротив соответствующей строки появится количество сделанных вами фотографий.
Касанием стилуса в колонке результат напротив сторки «Сделать Фото» вызовите конеткстное меню и выберите пункт «Смотеть фото»
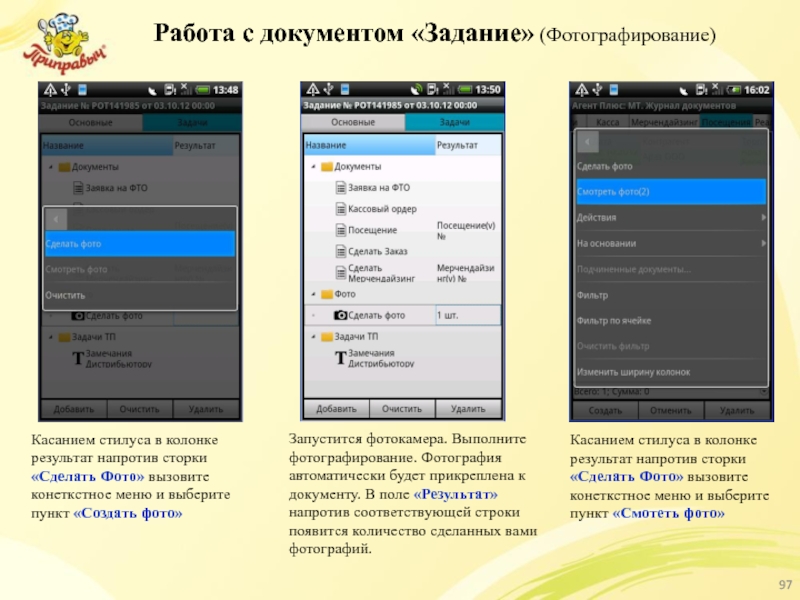
Слайд 98Работа с документом «Задание» (просмотр фото)
В открывшемся
окне будет список фотографий, при помощи кнопок
<< и >> можно просмотреть фото. Чтобы просмотреть отдельное фото, нажмите «Просмотр»
При помощи кнопок «Увеличить», «Уменьшить», «1:1» можно детально просмотреть каждый сделанный кадр.
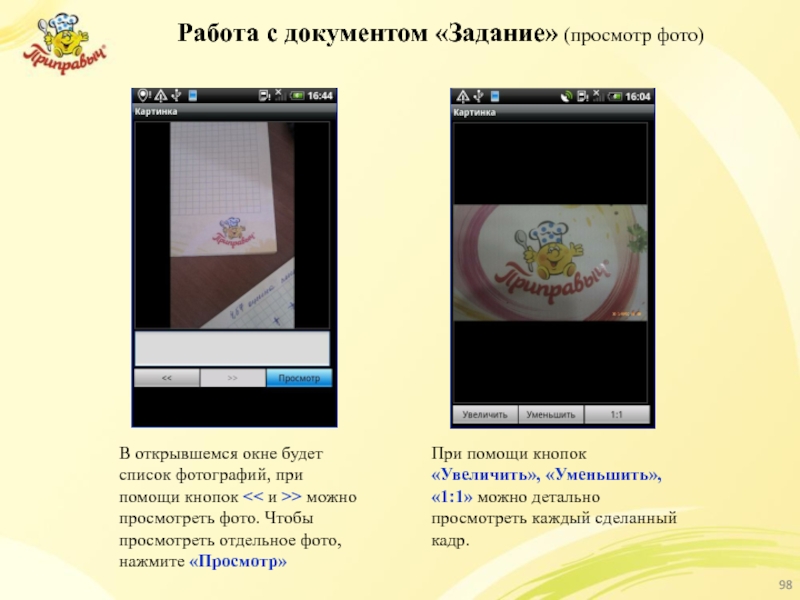
Слайд 99ВНИМАНИЕ !!!
Одним из условий отправки документа в
ЦБД является установленный признак проведения документа. Поэтому,
если Вы воспользовались кнопкой «Закрыть», то документ будет сохранен, но не проведен.
Для проведения, повторно откройте документ (быстро два раза указав стилусом документ) и проведите документ указав стилусом на кнопку «Провести».
Значок статуса документа изменится с на .
Работа с документом «Задание» (окончание)
Для завершения работы с документом «Задания» нажмите кнопку «Провести»
В журнале документов у соответствующего документа появится признак, что документ проведен (галочка)
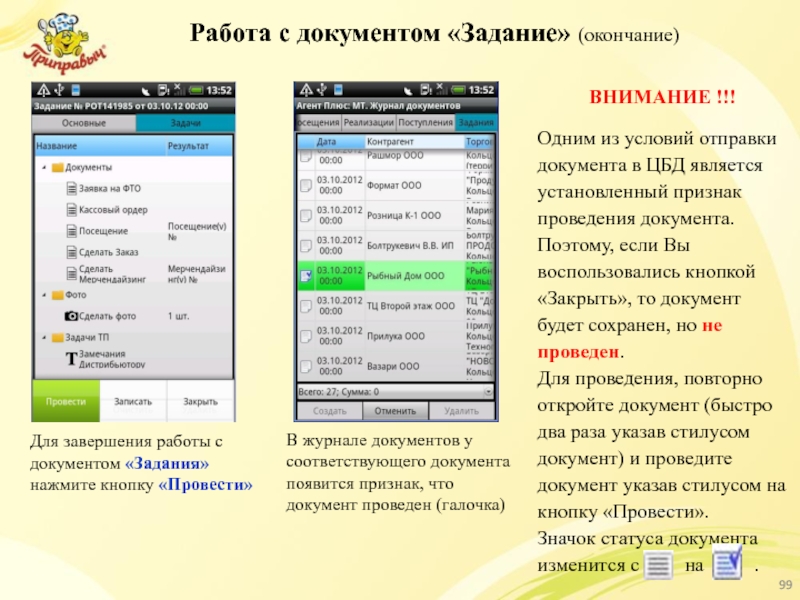
Слайд 100Синхронизация
Понятие процесса синхронизации
Прием данных из Центрального Офиса
Отправка
данных в Центральный Офис
График синхронизации
Выбор режима синхронизации

Слайд 101Понятие процесса синхронизация
Синхронизация — устранение различий между
локальной базой данных коммуникатора и базой данных
Центрального Офиса.
Процесс синхронизации состоит из двух этапов:
Передача документов с коммуникатора в Центральный Офис
Прием документов из Центрального Офиса на коммуникатор
Обмен данными выполняется с использованием различных способов передачи данных:
беспроводного (GPRS);
с помощью прямого подключения кабелем к USB интерфейсу рабочего места администратора.

Слайд 102Процесс обмена данными
Последовательно укажите кнопку «Меню» на
КПК → «Обмен данными».
Для отправки имеющихся на
КПК данных укажите пункт «Выгрузить». Во время сеанса обмена данными в окне выводятся информационные сообщения.
По завершению отправки данных, появится сообщение о том, что прием данных начнется автоматически через 15 секунд.
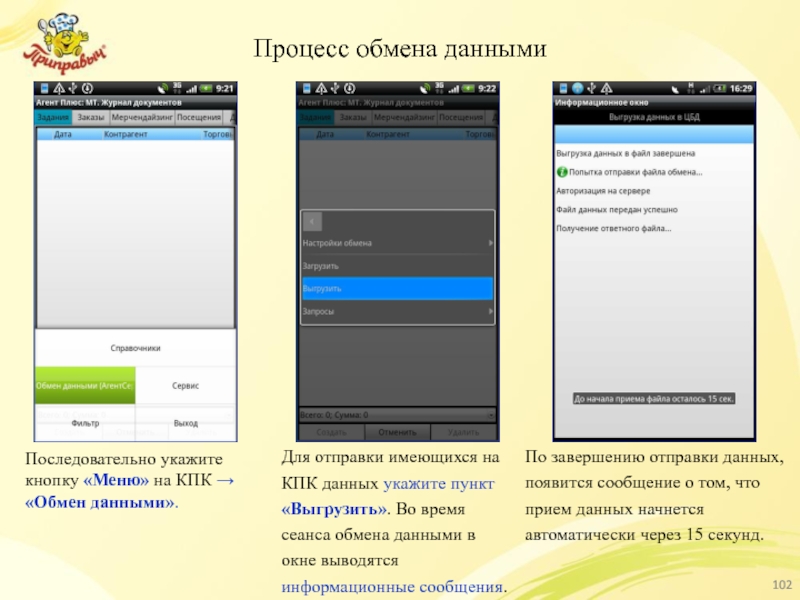
Слайд 103Процесс обмена данными
Если появится данное сообщение, подождите
некоторое количество времени и нажмите «Да». Если
сообщение будет высвечиваться постоянно, сообщите в IT-отдел
Когда данные будут загружены, об этом будет оповещено в информационных сообщениях.
Последовательно укажите кнопку «Меню» на КПК → «Закрыть». Вы получили маршрут, можете приступать к работе.
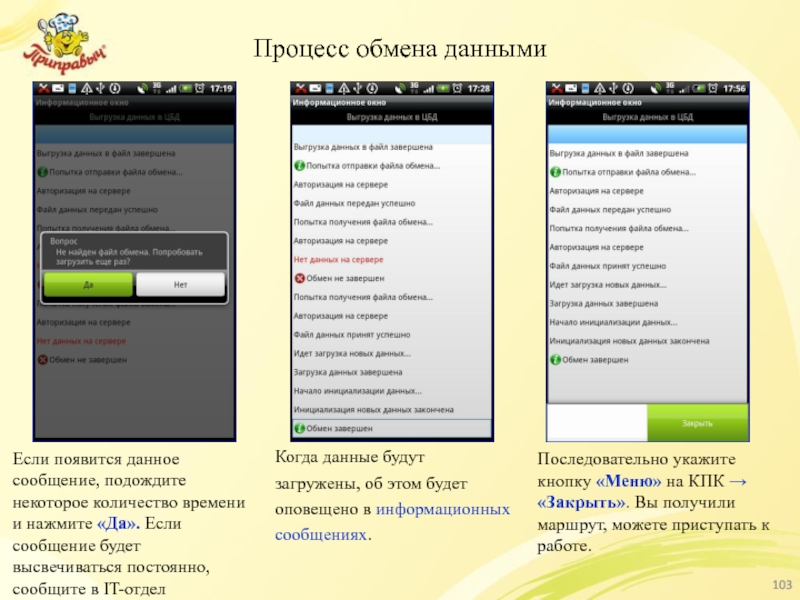
Слайд 104Процесс обмена данными
Для загрузки определенного типа документов,
последовательно укажите кнопку «Меню» на КПК →
«Обмен данными».
Для приема данных из Центрального Офиса укажите пункт «Запросы».
Выберите нужный пункт меню из выпадающего списка.
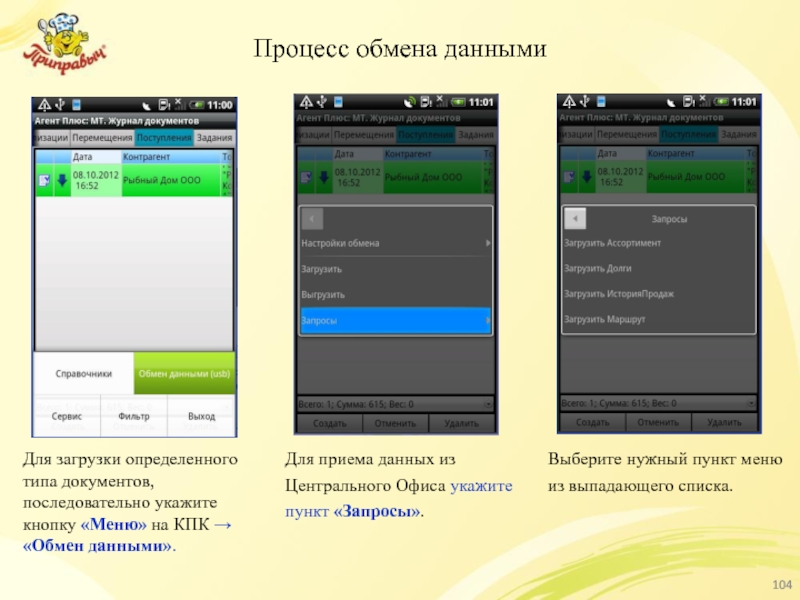
Слайд 106График синхронизации
Обязательные сеансы синхронизации:
1-й до 8-ми часов
утра
2-й в обед (13:00-14:00)
3-й после посещения последней
ТТ маршрута
Дополнительные сеансы синхронизации:
Два, три раза между основными сеансами;

Слайд 107Выбор режима синхронизации
При синхронизации во время рабочего
дня (с утра и до последней ТТ
маршрута) необходимо установить режим «без фото».
Для этого последовательно укажите:
«Меню» на КПК => «Настройка обмена»=> «Агент Сервер (без фото)»
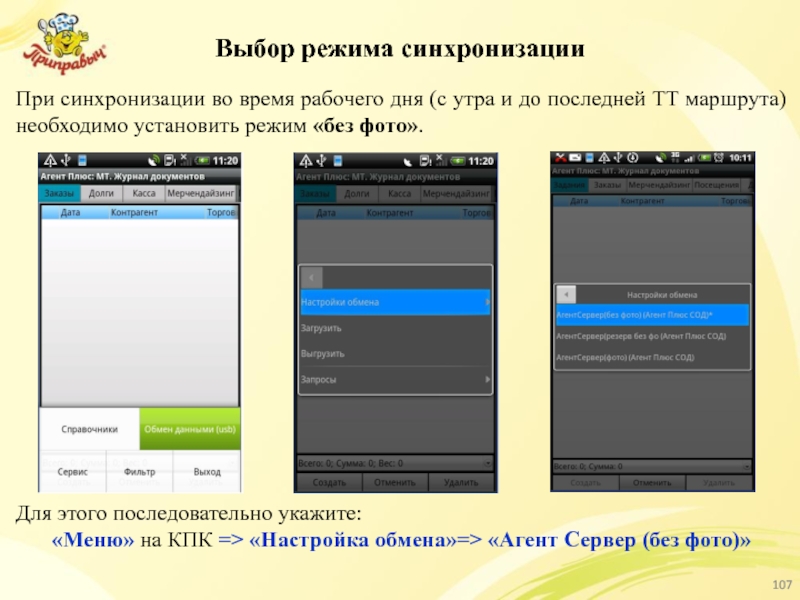
Слайд 108Выбор режима синхронизации (окончание)
При выполнении синхронизации после
посещения последней ТТ маршрута (3-й обязательный сеанс
синхронизации) необходимо установить режим «фото».
Для этого последовательно укажите:
«Меню» на КПК => «Настройки обмена» => «Агент Сервер (фото)»
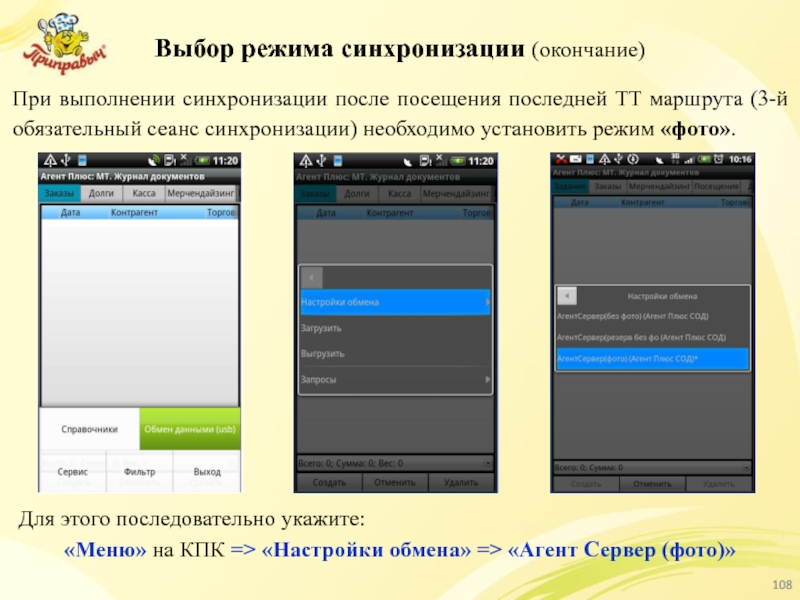
Слайд 109Выбор режима синхронизации (резерв)
В случае, если синхронизация
не проходит в штатном режиме, необходимо провести
синхронизацию через резервный сервер.
Для этого последовательно укажите:
«Меню» на КПК => «Настройки обмена» => «Агент Сервер(резерв без фото)»
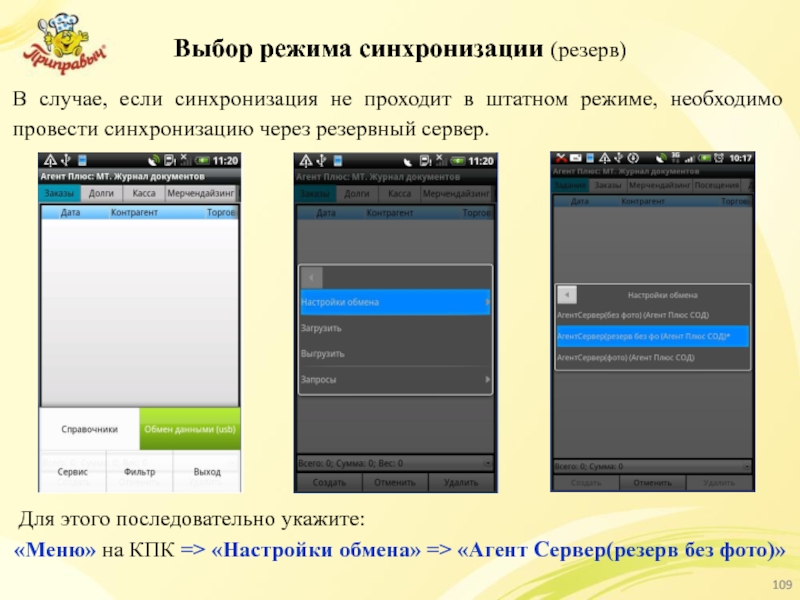
Слайд 110© ЗАО Компания «Проксима» 2012
Справочная информация
В случае
возникновения вопросов, связанных с работой КПК, ПО
«Агент +», звоните по тел.:
8-913-901-43-46 – Елена (оператор тех.поддержки)
8-913-375-25-00 – Кирилл Сергеевич (инженер тех.поддержки)
8-913-011-25-00 – Максим Павлович (инженер тех.поддержки)

6. /Функционал Агент Плюс Мобильная торговля.Базовая.doc
Содержание Общая информация 3
Руководство по установке и настройке (редакция от 26. 03. 2014 г.) Содержание Используемые термины 3
Системные требования
Руководство пользователя (редакция от 26. 03. 2014 г.)
Функционал по «Агент Плюс: Мобильная торговля. Базовая» Общие характеристики
Программное обеспечение
«Агент Плюс: Мобильная торговля. Базовая»
Руководство по установке и настройке
(редакция от 26.03.2014 г.)
Содержание
1. Используемые термины 3
2. Системные требования к оборудованию 4
3. Установка «Агент Плюс: Мобильная торговля. Базовая» 5
4. Активация «Агент Плюс: Мобильная торговля. Базовая» 7
5. Настройки мобильного приложения на МУ 9
6. Настройка основных параметров из 1С:Предприятие 8 19
1.Используемые термины
В данном руководстве используются термины, перечисленные в следующей таблице.
Таблица 1.1 Принятые термины
| Термин |
Описание |
| Мобильное устройство (МУ) | Смартфон, планшетный компьютер (планшет), терминал сбора данных (ТСД). |
| Персональный компьютер (ПК) | В терминах документации к ПО «Агент Плюс» подразумевается компьютер, используемый в офисе. Например, настольный персональный компьютер, ноутбук. |
| Мобильная операционная система (Мобильная ОС) | Операционная система, функционирующая на МУ (имеется в виду Android). |
| Пользователь | Мобильный сотрудник оптовой или дистрибьюторской фирмы, предприятия-производителя, который посещает розничные торговые точки, обеспечивает сбор заявок на поставку товаров, а также координацию и обратную связь с офисом или складом поставщика. |
| Права пользователя | Набор индивидуальных ограничений для программного обеспечения, запрещающих или разрешающих пользователю какие-либо операции при работе с МУ. |
| Администратор | Человек, администрирующий программное обеспечение «Агент Плюс». Как правило, в его полномочия входят: настройка МУ, настройка программного обеспечения «Агент Плюс», настройка прав пользователей МУ. |
| Центральная база данных (ЦБД) | База данных, хранящаяся на настольном компьютере, содержит полную информацию обо всех объектах учета. |
| Локальная база данных (Локальная БД) | База данных, хранящаяся в МУ, содержит краткую информацию об основных объектах учета, а также документы, оформленные пользователем в МУ. |
| Агент Плюс Служба обмена данными (Агент Плюс СОД) | Служба ОС Windows, используемая для обмена данными между МУ и какими-либо приложениями, установленными на персональном компьютере. Подробнее о службе см. документ «Описание службы Агент Плюс СОД». |
2.Системные требования к оборудованию
Системные требования к мобильным устройствам:
Операционная система: Android версии 2.2 и выше.
Поддерживаемые размеры экрана: приложение масштабируется под любое разрешение экрана.
Процессор: ARM-архитектура с тактовой частотой не ниже 800 MHz.
Размер оперативной памяти (ОЗУ): не ниже 512 Mb.
Наличие Интернет-соединения: обязательно для проведения процедуры активации и последующей проверки лицензии.
Встроенная камера: не менее 3 Mp, автофокус (в случае использования функции сканирования через встроенную камеру МУ).
Поддерживаемые сканеры штрих-кодов:
На данный момент из внешних Bluetooth-сканеров поддерживаются следующие модели устройств: «CipherLab (Cipher) 1660» (рекомендуемая) и «CipherLab (Cipher) 1661».
3.Установка «Агент Плюс: Мобильная торговля. Базовая»
Установить приложение «Агент Плюс: Мобильная торговля. Базовая» на МУ можно следующими способами:
- Установка с карты памяти МУ
Для установки приложения с карты памяти МУ необходимо произвести следующие действия:
- Подключить МУ к ПК и в качестве типа соединения указать подключение МУ как диска.
- Скопировать с ПК на карту памяти МУ установочный файл «agentp2_licenses.apk», предварительно скачав его по данной ссылке.
- Отключить МУ от ПК. (Отключение соединения с ПК необходимо, т.к. ОС «Android» не позволяет работать с картой памяти, если МУ подключено к ПК как дисковый накопитель).
- В МУ при помощи файлового менеджера необходимо найти и запустить установочный файл «agentp2_licenses.apk».
- Осуществить установку приложения, следуя инструкциям на экране.
Дополнительное приложение »
Service Agent + 2.0″
При первом запуске ПО «Агент Плюс: Мобильная торговля. Базовая», пользователю будет предложено установить дополнительное приложение «Service Agent + 2.0» (Рис. 3 .1).
Приложение «Service Agent + 2.0» входит в состав ПО «Агент Плюс: Мобильная торговля. Базовая» и необходимо для работы «Агент Плюс: Мобильная торговля. Базовая».
После установки ПО «Агент Плюс: Мобильная торговля. Базовая» в общем списке окна «Управление приложениями» отобразятся два приложения «Agent+ 2.0» и «Service Agent+ 2.0» (Рис. 3 .2). Удаление или очистка данных приложений через стандартную функцию ОС Android может привести к некорректной работе «Агент Плюс: Мобильная торговля. Базовая».
ЗАО Компания «Проксима»
Программное обеспечение
«Агент Плюс: Мобильная торговля»
Руководство пользователя
для работы мерчендайзеров
Оглавление
3
Описание кнопок на КПК…………………………………………………………………………………….
4
Знакомство и назначение ПО «Агент +»…………………………………………………………………….
9
Запуск и завершение работы ПО «Агент +»…………………………………………………………………
12
Общие принципы работы с ПО «Агент +»………………………………………………………………….
29
Работа с документом «Мерчендайзинг»…………………………………………………………………….
38
Документ «Посещение»………………………………………………………………………………………
43
Документ «Заявка на
50
ФТО»……………………………………………………………………………………
Документ «Возврат»…………………………………………………………………………………………..55
Работа с документом «Выкуп брака»…………………………………………………………………………61
Работа через документ «Задание»……………………………………………………………………………72
Синхронизация…………………………………………………………………………………………………82
Справочная информация………………………………………………………………………………………
2
Описание кнопок на КПК HTC Desire X
«Назад». Нажмите для
возврата на предыдущий
экран.
«Домой». Нажмите для
возврата на Начальный
экран.
«Последние приложения».
Показывает последние
запущенные приложения
на КПК.
При долгом нажатии
вызывает меню.
В ПО «Агент +» меню
можно вызвать при
помощи значка
в правом верхнем углу.
3
Знакомство и работа с мобильной системой «Агент +» v. 2.0
Назначение программы «Агент +» v. 2.0
Возможности программы «Агент +» v. 2.0
Запуск программы «Агент +» v. 2.0
Завершение работы программы «Агент +» v. 2.0
Работа с основными документами
Работа через документ «Задание»
Синхронизация
Вопросы по презентации
4
Назначение программы «Агент +»
Это программное обеспечение для карманных персональных
компьютеров, предназначенное для оптимизации работы торговых
агентов.
Это новое средство предложения товаров.
5
Возможности программы «Агент +»
1.
Работа с документами
Проведение «Мерчендайзинга»
Регистрация нерезультативных посещений клиента
Оформление «Заявки на фирменное торговое оборудование»
Оформление возвратов продукции
Подчиненные документы
6
Возможности «Агент +» (продолжение)
2.
Планирование и контроль за прохождением маршрута
Планирование посещений
Поддержка GPS
Поддержка фотографирования
Контроль даты и времени посещения агентом клиентов
3.
Работа со справочниками
Быстрый доступ к справочной информации о клиентах и торговых точках
Возможность поиска товара в каталоге
7
Возможности «Агент +» (окончание)
4.
Оперативный обмен с Центральной Базой Данных
Мобильный обмен данными между офисом и агентом
Возможность выгрузки документов любого вида из центральной базы
в КПК, поддерживаемых в «Агент +»
Возможность контроля закрытия заявок в самом КПК
8
Запуск программы «Агент +»
Для запуска ПО «Агент +»
воспользуйтесь ярлыком на
рабочем столе вашего КПК,
либо…
Нажмите «Меню»…
Сверху выберите
«Агент+».
9
10. Запуск программы «Агент +» (продолжение)
Во время загрузки ПО «Агент +» на
экран выводится соответствующая
надпись и вращающийся круг.
После запуска ПО «Агент +» на экране
появится журнал документов и текущая
закладка будет выделена синим цветом.
10
11. Завершение работы программы «Агент +»
Для завершения работы с
приложением следует нажать
аппаратную кнопку «Menu» на МУ,
и в открывшемся меню нажать
кнопку «Выход»
Все загруженные и введенные в
приложение данные сохраняются в
локальной БД, поэтому после
закрытия приложения они утеряны
не будут.
11
12. Общие принципы работы с программой «Агент +»
Журнал документов
Закладки журнала документов
Виды документов
Кнопки окна журнала документов
Таблица списка документов
Иконки состояния документов
Меню программы Агент+
Выбор клиентов и пунктов маршрутов
Фильтр документов
12
13. Журнал документов (основное окно программы Агент+)
Журнал документов используется для:
Создания
Просмотра
Удаления
Фильтрации
Заявок, Долгов и других документов,
поддерживаемых системой Агент+.
13
14. Закладки журнала документов
Выбранная закладка
подсвечивается
синим фоном
В каждой закладке журнала показываются документы определенного
вида, эти документы могут быть либо созданы пользователем, либо
загружены из центральной базы данных.
14
15. Виды документов
«Задания» – список заданий для
выполнения торговым агентом.
«Заказы» – список заявок на поставку
товаров.
«Мерчендайзинг» – список документов
мерчендайзинга.
«Посещения» – список документов
регистрации посещений клиентов
пользователем.
«Долги» – список документов, по которым
числиться задолженность за
клиентами.
«Касса» – список документов учета прихода
наличных денежных средств
«Реализации» – список документов
отгрузок.
«Поступления» – список заявок на
фирменное торговое оборудование
(ФТО) и документов, отражающих
операции возврата товаров от
покупателей.
15
16. Кнопки окна журнала документов
Данные кнопки
присутствуют на всех
закладках журнала
документов
Кнопки
— используется для создания нового документа в текущей
закладке журнала
— используется для редактирования текущего документа
— «Фильтр» и его параметры
— Настройка отображения окна
16
17. Таблица списка документов
«Дата» – содержит информацию о состоянии документа (в виде иконки),
а также дату и время создания документа в КПК.
«Контрагент» – показывает клиента
«Торговые точки» — название ТТ, для которой оформлен документ.
«Сумма» – показывает сумму документа.
«Номер» – показывает номер документа.
Текущий документ выделяется зеленым цветом
17
18. Иконки состояния документа
Документ проведен
Документ не проведен
Чтобы узнать статус документа в ЦБД, необходимо щелкнуть на заголовке колонки. При этом в
заголовке колонки появится значок
(«Статус в ЦБД»), а в колонке будут отображены статусы
документов в ЦБД. Статусы документа в ЦБД могут принимать следующие значения:
– статус «Не подтвержден» – означает, что документ был создан или изменен в МУ, и от ЦБД не
пришло подтверждение о его загрузке. Другими словами, такой документ в ЦБД отсутствует (т.е.
еще не был выгружен в ЦБД из МУ) или документ в ЦБД присутствует, но пользователь сделал
какие-либо изменения документа в МУ, и эти изменения еще не были выгружены в ЦБД. При
выгрузке данных из МУ в ЦБД выгружаются только неподтвержденные документы.
– статус «Подтвержден из ЦБД» – означает, что документ загружен в ЦБД.
18
19. Основное меню
«Справочники» – содержит справочники.
«Обмен данными» – содержит команды для
инициации процедур
получения/отправки данных с или на
КПК.
«Сервис» – содержит настройки, отчеты и
информацию о программе.
«Выход» – выход из приложения с
одновременной выгрузкой его из
программной памяти КПК.
19
20. Меню «Справочники»
«Организации» – содержит информацию об
организациях.
«Клиенты и маршруты» – содержит список
клиентов и маршрут на день.
«Торговые точки» – содержит всю
информацию о клиентах.
«Номенклатура» – содержит номенклатуру,
информацию о ценах и остатки.
«Виды задач» – содержит виды задач и
документов.
20
21. Меню «Обмен данными»
«Настройки обмена» – содержит тип
подключения.
«Загрузить» – загрузить в базу данных КПК
информацию, полученную из ЦБД.
«Выгрузить» – выгрузить данные
предназначенные для передачи из БД
КПК в ЦБД.
«Запросы» – служит для загрузки
определенного типа документов
(ассортимент, долги, история продаж,
маршрут).
21
22. Меню «Сервис»
«Настройки» – вход в режим настройки
приложения.
«Информация» – выводится информация о
программе и номере лицензии, а также
другая полезная информация.
«Сообщения» – выводятся напоминания:
дата, тема и адрес торговой точки, в
которых необходимо провести
определенные работы.
«База данных» – позволяет сменить
рабочую базу данных.
«Отчеты» — содержит отчет о выполнении
плана продаж.
22
23. Фильтр документов
В ПО «Агент +» можно установить или снять фильтры:
По определенному клиенту
По торговой точке
На определенный временной период просмотра документов
Фильтры действуют на все документы во всех закладках
23
24. Фильтр документов
Нажмите кнопку «Меню» на КПК и
выберите «Фильтр»
24
25. Фильтр документов
В полях «Клиент» и «Торговая
точка» выберете клиента и
торговую точку.
Нажмите кнопку «Меню» на
КПК и выберите «Ок».
В таблице списка документов
будут отображаться документы
только выбранного клиента.
25
26. Фильтр документов (продолжение)
Для установки периода отображения
документов, в полях «Начало
периода» и «Окончание периода»
установите галочку и укажите даты
начала и конца периода. Нажмите
кнопку «Меню» на КПК и выберите
«Ок».
В таблице списка документов
будут отображаться документы
выбранного клиента только за
определенный период.
26
27. Фильтр документов (окончание)
Для отключения фильтра
вернитесь в документ
«Фильтр» и нажмите кнопку
«Очистить»
Фильтр по клиенту будет снят. В
таблице списка документов
снова будет отображен полный
перечень документов.
27
28. Работа с основными документами программы «Агент +»
Создание документа «Мерчендайзинг»
Создания документа «Посещение»
Документ «Заявка на фирменное торговое оборудование (ФТО)»
Прикрепление фотографий к документам
Работа с документом «Задание»
28
29. Мерчендайзинг
Документ «Мерчендайзинг» предназначен для описи товаров,
имеющихся в торговой точке в наличии.
Опись товара происходит с помощью варианта установки отметки
наличия товара.
29
30. Создание документа «Мерчендайзинг»
Если необходимо оформить
документ «Мерчендайзинг» в
ТТ, необходимо выполнить
следующую последовательность
действий…
Переходим на закладку
«Мерчендайзинг» далее
нажимаем кнопку
«Создать».
Необходимо выбрать
«Контрагента» и «Торговую
точку».
30
31.
Переходим на вкладку
«Товары», нажимаем кнопку
«
+
»…
Программа в окне покажет всю
номенклатуру, разбитую по
группам товара. Развернуть
группу товара можно…
Нажав один раз на нужную
группу товаров, и список
раскроется, либо…
31
32. Создание документа «Мерчендайзинг» (продолжение)
Либо укажите и удержите
Укажите и задержите стилусом
стилусом на пустом месте, из
на нужной группе товаров, в
выпадающем списке выберите выпадающего меню выберите
«Развернуть группы». Делать «Отключить группировки»
выборку товара можно, выбирая
каждый раз и заходя в новую
группу
Все товары будут отображены
одним общим списком, но с
разной расцветкой…
32
33. Создание документа «Мерчендайзинг» (продолжение)
«Товар в матрице»-фильтрация товара согласно матрицы ТТ
«Ассортимент ТТ»-фильтрация товара согласно
ассортименту ТТ
«MML»-фильтрация по MML
«АКЦ»-фильтрация товара участвующего в акции
Для того что бы заданный
фильтр отработал необходимо
поставить галочку «по
рейтингу»
33
34. Создание документа «Мерчендайзинг» (продолжение)
Серым цветом отмечены
товары входящие в список
ассортимента торговой
точки
Зеленым цветом
отмечены товары
входящие в MUST MML
лист
34
35.
Создание документа «Мерчендайзинг» (продолжение)
Отметьте в колонке
«Количество» товары,
имеющиеся в ТТ. Нажмите
кнопку «Меню» на КПК,
выберите «Ок».
Все выбранные товары
отображаются в общем списке.
При необходимости снять
остатки, необходимо…
В колонке «Количество»
указать на товар, в
всплывающем окне выбрать
количество единиц товара в
точке и нажать «Ок».
35
36.
Создание документа «Мерчендайзинг» (продолжение)
При необходимости
мониторинга цен, в колонке
«Цена» укажите на товар и в
всплывающем окне введите
цену на единицу товара в точке
и нажмите «Ок».
Перейдите на вкладку «Заголовок». Нажмите кнопку «Меню»
В поле «Комментарий» необходимо на КПК и выберите
«Провести».
написать краткий отчет о
проделанной работе в данной ТТ,
либо если это новая ТТ, необходимо
написать краткие реквизиты.
36
37.
Создание документа «Мерчендайзинг» (окончание)
Выполните фотографирование
штатным образом. Фото будет
закреплено за документом.
Документ «Мерчендайзинга»
требует закрепления трех
фотографии:
— первый снимок – фото стоек в
ТТ в момент входа;
— второй снимок – фото стоек
после проведения
инвентаризации;
— третий снимок – фото стоек
после наведения порядка.
Вы вернулись на закладку
«Мерчендайзинг» журнала
документов.
В списке появился новый
документ.
Укажите и задержите стилус на
документе.
В открывшемся меню выберите
пункт «Действие».
37
38.
ВНИМАНИЕ!!!
проведен.
«Провести».
на
.
38
39. Документ «Посещение»
Документ «Посещение» создается для торговой точки, в которой не
запланировано, либо по каким-либо причинам невозможно
выполнение Мерчендайзинга.
39
40. Создание документа «Посещение»
В закладке «Посещения»
укажите стилусом кнопку
«Создать».
Откроется окно документа
«Посещение».
Заполните поля
«Контрагент» и «Торговая
точка».
Заполните поле
«Комментарий». В данном поле
необходимо указать причину, на
основании которой не создан
документ «Мерчендайзинг».
40
41. Создание документа «Посещение» (продолжение)
При необходимости закрыть ТТ,
перейдите во вкладку «Вопросы»
укажите стилусом в колонке «Ответ»
напротив строки «Закрыть ТТ».
В появившемся списке выберите «Да».
Если вы не выберете ни одно из
значений, то по умолчанию программа
будет распознавать, что ТТ не надо
закрывать.
41
42. Создание документа «Посещение» (окончание)
Нажмите кнопку «Меню»
на КПК и выберите
«Провести».
Вы вернулись на закладку
«Посещения» журнала документов.
В списке появился новый документ.
42
43.
Выполните фотографирование штатным образом. Фото будет закреплено за
документом.
Документ «Посещение» требует закрепления одной фотографии: фото торговой
точки в момент посещения.
ВНИМАНИЕ!!!
Одним из условий отправки документа в ЦБД является
установленный признак проведения документа. Поэтому, если Вы
воспользовались кнопкой «Закрыть», то документ будет сохранен, но не
проведен.
Для проведения, повторно откройте документ (быстро два раза
указав на документе) и проведите документ, нажав на кнопку
«Провести».
Значок статуса документа изменится с
на
.
43
44. Заявка на фирменное торговое оборудование (ФТО)
Документ «Заявка на ФТО» предназначен для выдачи и возврата
фирменного торгового оборудования торговым точкам.
Заявка делается как по маршруту, так и вне маршрута.
44
45. Создание заявки на ФТО
В общем журнале переходим во
вкладку «Поступления»,
выбираем кнопку «Создать»
В выпадающем списке
выбираем документ
«Поступление»
В открывшемся документе
«Поступление» необходимо
вручную выбрать данные в поле
«Контрагент» и «Торговая
точка».
45
46. Создание заявки на ФТО (продолжение)
Спуститесь и выберите поле
«Категория»…
Опуститесь ниже и заполните
В выпадающем списке при
поле «Комментарий», укажите в
оформлении заявки на ФТО
нем дату доставки; адрес ТТ,
выберите поле «Заявка на
если это новая точка.
ФТО», при оформлении возврата
ФТО – «Возврат ФТО»
46
47. Создание заявки на ФТО (продолжение)
В документе «Поступление»
переходим во вкладку
“Товары”, затем выбираем
кнопку «Подбор».
Выберите нужную группу В списке оборудования ищем нужное
ФТО и в графе «Количество» напротив
товара …
данного ФТО укажите стилусом. В
калькуляторе выберите необходимое
количество и нажмите «ОК»
47
48. Создание заявки на ФТО (продолжение)
Нажмите кнопку «Меню»
на КПК и выберите «ОК».
Если вы выбрали все ФТО,
заполнили все поля,
нажмите кнопку «Меню»
на КПК и выберите
«Провести».
Вы вернулись во вкладку
«Поступления». Если Вы
оформляли документ «Заявка
на ФТО», документ будет
зеленым шрифтом.
48
49. Создание заявки на ФТО (окончание)
Выполните фотографирование
штатным образом. Фото будет
закреплено за документом.
Документ «Заявка на ФТО»
требует закрепления двух
фотографии:
— первый снимок – фото ТТ, в
которой будет располагаться
ФТО;
— второй снимок – фото места в
ТТ, где будет размещено
оборудование.
В случае, если Вы оформляли
«Возврат ФТО», то документ
будет розовым шрифтом.
Укажите и задержите стилус
на документе.
В открывшемся меню
выберите пункт
«Действие/фото /сделать
фото»
49
50.
ВНИМАНИЕ!!!
Одним из условий отправки документа в ЦБД является
установленный признак проведения документа. Поэтому, если Вы
воспользовались кнопкой «Закрыть», то документ будет сохранен, но не
проведен.
Для проведения, повторно откройте документ (быстро два раза
указав на документе) и проведите документ, нажав на кнопку
«Провести».
Значок статуса документа изменится с
на
.
50
51. Документ «Возврат»
Документ предназначен для оформления операций возвратов товаров
от клиентов.
51
52. Создание документа «Возврат»
В закладке «Поступления»
укажите кнопку «Создать».
В выпадающем списке выберите
документ «Возврат».
В Заголовке документа
«Возврат» необходимо заполнить
поля «Клиент», «Торговая
точка».
52
53. Создание документа «Возврат»
Перейдите во вкладку
«Товары». Нажмите «+».
Выберите товар и нужное
количество, которые подлежат
возврату. Нажмите кнопку
«Меню» на КПК и выберите
«ОК».
Указываем количество
53
54. Создание документа «Возврат»
Если забираем по цене витрины,
меняем цену, в поле Цена
Прописываем цену витрины
54
55. Создание документа «Возврат»
Вернитесь во вкладку
«Основные», опуститесь ниже и
заполните поле
«Комментарий». В данном поле
кратко должна быть изложена
причина возврата товара.
Нажмите кнопку «Меню»
на КПК и выберите
«Провести».
Вы вернулись во вкладку
«Поступления». Красной
стрелочкой отображается
документ «Возврат»
55
56.
ВНИМАНИЕ!!!
Одним из условий отправки документа в ЦБД является
установленный признак проведения документа. Поэтому, если Вы
воспользовались кнопкой «Закрыть», то документ будет сохранен, но не
проведен.
Для проведения, повторно откройте документ (быстро два раза
указав на документе) и проведите документ, нажав на кнопку
«Провести».
Значок статуса документа изменится с
на
.
56
57. Фотографирования
Для того что бы сделать фотографию к ЛЮБОМУ документу необходимо:
— зажать, на уже созданном документе, выбрать «действие»
— далее «фото»
— «сделать фото»
57
58. Фотографирования
«Adjust»- редактирования фото
«Effrct»- эффект к фото(не
используем)
«Discard»- удалить фото
«Accert»- сохранить фото
Для того что бы сделать фото
-нажимаем, в появившемся
окне, на тот предмет который
хотим запечатлеть
После того как фото сделано, мы можем его редактировать,
удалить или сохранить
58
59. Фотографирования
Для того что бы просмотреть сделанное фото необходимо, зажать на выбранном
документе …
59
60.
Документ «Задание»
Документ предназначен для выполнения списка поставленных
задач.
В отличие от остальных документов эти документы пользователь
не может создавать в КПК. Они создаются в центральной БД и
передаются в КПК.
Документы «Задания» создаются только для запланированных в
течение дня визитов (маршрут ТА).
Пользователь может только заполнять и проводить документы
«Задание».
60
61.
Работа с документом «Задание»
В ПО «Агент +» v. 2.0 имеется
возможность просмотреть
справочную информацию по
«Торговой точке».
Для этого необходимо:
Указать и удерживать стилусом
на поле «Торговая точка» до
появления меню.
Примечание:
Перейдите на вкладку
«Задания» и двойным
касанием стилуса откройте
нужный документ из журнала
Информацию по контактам,
взаиморасчетам, показателям
прогрузки MUST-листа и др.
можно так же просмотреть через
Справочники «Торговые точки» и
«Клиенты и маршруты».
Поля «Контрагент» и
«Торговая точка» уже
должны быть заполнены.
Для просмотра справочников
необходимо выполнить «Пуск на
МУ» => «Справочники» =>
выбрать один из справочника,
затем выбрать интересующего
Вас клиента.
61
62.
Работа с документом «Задание»
В появившемся меню
выберите пункт «Открыть»
В появившемся окне будет
отражена информация по ТТ:
вариант оплаты, категория,
показатели по прогрузке
MUST-листа.
(продолжение)
Перейдите во вкладку
«Контакты». В ней отражена
информация по фактическому
адресу клиента и № телефона.
62
63.
Работа с документом «Задание»
(продолжение)
Вернитесь в документ «Задание».
Перейдите на вкладку «Задачи».
63
64.
Работа с документом «Задание» (Создания документа)
Укажите стилусом в колонке
результат напротив сторки
«Заявка на ФТО» вызовите
конеткстное меню и выберите
пункт «Создать документ»
Поля «Контрагент» и
«Торговая точка» будут
автоматически заполнены.
Заполните документ и
проведите его.
В поле «Результат» напротив
соответствующей строки
появится ссылка на
созданный вами документ.
64
65.
Работа с документом «Задание» (Фотографирование)
Касанием стилуса в колонке
результат напротив сторки
«Сделать Фото» вызовите
конеткстное меню и выберите
пункт «Создать фото»
Запустится фотокамера. Выполните
фотографирование. Фотография
автоматически будет прикреплена к
документу. В поле «Результат»
напротив соответствующей строки
появится количество сделанных вами
фотографий.
Касанием стилуса в колонке
результат напротив сторки
«Сделать Фото» вызовите
конеткстное меню и выберите
пункт «Смотеть фото»
65
66.
Работа с документом «Задание» (просмотр фото)
В открывшемся окне будет
список фотографий, при помощи
кнопок << и >> можно
просмотреть фото. Чтобы
просмотреть отдельное фото,
нажмите «Просмотр»
При помощи кнопок
«Увеличить», «Уменьшить»,
«1:1» можно детально
просмотреть каждый сделанный
кадр.
66
67.
Работа с документом «Задание» (окончание)
ВНИМАНИЕ!!!
Для завершения работы с
документом «Задания»
нажмите кнопку «Провести»
В журнале документов у
соответствующего документа
появится признак, что
документ проведен (галочка)
Одним из условий отправки
документа в ЦБД является
установленный признак
проведения документа.
Поэтому, если Вы
воспользовались кнопкой
«Закрыть», то документ
будет сохранен, но не
проведен.
Для проведения, повторно
откройте документ (быстро
два раза указав стилусом
документ) и проведите
документ указав стилусом
на кнопку «Провести».
Значок статуса документа
изменится с
на
.
67
68. Синхронизация
Понятие процесса синхронизации
Прием данных из Центрального Офиса
Отправка данных в Центральный Офис
График синхронизации
Выбор режима синхронизации
Вопросы по материалам синхронизации
68
69. Понятие процесса синхронизация
Синхронизация — устранение различий между локальной базой
данных коммуникатора и базой данных Центрального Офиса.
Процесс синхронизации состоит из двух этапов:
Передача документов с коммуникатора в Центральный Офис
Прием документов из Центрального Офиса на коммуникатор
Обмен данными выполняется с использованием различных способов
передачи данных:
беспроводного (GPRS);
с помощью прямого подключения кабелем к USB интерфейсу рабочего
места администратора.
69
70. Прием данных из Центрального Офиса
Последовательно укажите
кнопку «Меню» на КПК
«Обмен данными».
Для отправки имеющихся на
КПК данных укажите пункт
«Выгрузить». Во время
сеанса обмена данными в
окне выводятся
информационные сообщения.
По завершению отправки данных,
появится сообщение о том, что
прием данных начнется
автоматически через 15 секунд.
70
71. Прием данных из Центрального Офиса
Если появится данное
сообщение, подождите
некоторое количество времени
и нажмите «Да». Если
сообщение будет высвечиваться
постоянно, сообщите в IT-отдел
Когда данные будут
загружены, об этом будет
оповещено в информационных
сообщениях.
Последовательно укажите
кнопку «Меню» на КПК
«Закрыть». Вы получили
маршрут, можете приступать к
работе.
71
72. Прием данных из Центрального Офиса
Для загрузки определенного типа
документов, последовательно укажите
кнопку «Меню» на КПК «Обмен
данными».
Для приема данных из
Центрального Офиса укажите
пункт «Запросы».
Выберите нужный пункт меню
из выпадающего списка.
72
73. Прием данных из Центральный Офис
«Включить комментарии
фото» для мониторинга
«Загрузить Ассортимент»
служит для обновления
ассортимента на КПК
«Загрузить Долги» служит
для обновления списка
документов «Долги»
«Загрузить Историю
Продаж» служит для
обновления истории
продаж по торговым
точкам
«Загрузить Маршрут»
служит для обновления
Маршрута агента
«Инициализация»
загружает настройки, для
работы в Агент+
«Отключ.комментарий
фото» для
фотографирования без
Программное обеспечение предназначено для автоматизации деятельности торговых представителей (агентов). «Агент Плюс: Мобильная торговля» позволяет автоматизировать различные виды деятельности торговых представителей: сбор заявок на поставку товаров; реализацию товаров с мобильных складов; мерчендайзинг; оперативное оформление документов в точке продажи и многое другое, что позволяет значительно повысить эффективность работы программы торговых представителей
.
Для устройств под управлением Windows Mobile
Программное обеспечение Автоматизированная мобильная система Агент+ предназначено для автоматизации мобильной торговли с помощью мобильных устройств (коммуникаторы, терминалы сбора данных, смартфоны, карманные персональные компьютеры) под управлением ОС Microsoft® Windows Mobile 2003/2003 SE/5.0/6.0/6.1/6.5. АМС Агент+ позволяет автоматизировать различные виды деятельности торговых представителей оптовых и дистрибьюторских фирм, экспедиторов предприятий-производителей, частных предпринимателей и работников фирм, имеющих собственные магазины или торговые точки.
Использование продукта «Агент Плюс: Мобильная торговля» для торговой компании имеет следующие преимущества:
— Уменьшение транспортных расходов;
— Повышенная точность и скорость исполнения заказов;
— Владение информацией о предпочтениях и пожеланиях клиентов;
— Возможность увеличения объемов заказов;
— Владение информацией о перемещениях и действиях торговых агентов;
— Учет взаиморасчетов с клиентами;
— Сокращение количества операторов по вводу информации от торговых представителей;
— Сокращения расходов на печать документов;
— Оптимизация остатков продукции на складе;
— Оптимизация контроля дебиторской задолженности.
Для устройств под управлением Android
Программное обеспечение Агент Плюс: Мобильная торговля предназначено для автоматизации мобильной торговли с помощью мобильных устройств (смартфоны, планшетные компьютеры) под управлением ОС Android версии 2.2 и выше. Продукт позволяет автоматизировать различные виды деятельности торговых представителей и мерчендайзеров оптовых и дистрибьюторских фирм, предприятий-производителей. Решение Агент Плюс: Мобильная торговля разработано на Платформе Агент Плюс 2.0, позволяющей создавать программные продукты для автоматизации работы мобильных сотрудников в различных отраслях.
Высокие возможности конфигурирования
- Изменяемая структура всех справочников программы (без привлечения разработчиков)
- Дополнительные реквизиты для всех видов документов (добавляются исходя из задачи клиента без привлечения разработчиков)
- Возможность создавать собственные формы отчетов с поддержкой печати на принтерах Высокие возможности печати документов
- Поддержка большого количества матричных, лазерных и струйных моделей принтеров
- Поддержка неограниченного количества печатных форм к любому виду документов
- Печать документов в текстовой или графической форме
- Встроенный объектно-основанный язык программирования Lua
- Удобный пользовательский интерфейс
- 1С-подобный интерфейс работы с программой
- Оригинальные интерфейсные решения
- Быстрое освоение программы пользователями
- Отсутствие серверного программного обеспечения (что упрощает внедрение и эксплуатацию)
- Простота конфигурирования и администрирования
- Простота и высокая скорость внедрения (сроки внедрения редко превышают две недели при интеграции в 1С:Предприятие)
- Работа с каталогом товаров
- Древовидная структура каталога товаров
- Неограниченное количество вложенных групп товаров
- Работа с длинными наименованиями товаров
- Поддержка кодов товаров
- Поддержка комментариев к товарам
- Механизм фильтров товаров
- Возможности глобального поиска товаров
- Выделение акционных товаров
- Поддержка до 10000 наименований товаров (без использования флэш-карт) от 30000 наименований товаров и выше (с использованием флэш-карт)
- Справочная информация
- Настраиваемый внешний вид справочной информации о клиенте
- Настраиваемый внешний вид справочной информации о торговой точке
- Удобные механизмы работы с историей продаж в документах и каталоге товаров Функции сбора заявок
- Оформление с учетом истории продаж
- Оформление с учетом остатков товаров у клиента
- Настраиваемые механизмы расчета рекомендуемых заказов
- Контроль закрытия заявок в КПК Функции «торговли с колес»
- Возможность распечатать пакет взаимосвязанных друг с другом документов
- Возможность закрытия заявок на месте у клиента
- Возможность выписки счетов на оплату с учетом остатков товаров в фирме (а не в машине)
- Простота оформления заявок на погрузку товаров
- Оформление заявок на погрузку с учетом истории погрузки товаров и остатков товаров в машине и фирме
- Оформление возвратов товаров от клиентов с учетом истории продаж Работа с документами
- Неограниченный срок хранения документов в КПК
- Возможность копирования (дублирования) документов
- Возможность выгрузки в КПК документов из центральной базы данных (дает возможность, например, рассчитывать рекомендуемые заказы в центральной базе)
- Работа с подчиненными документами и деревьями подчиненных документов
- Ограничение доступа к выборочным документам
- В КПК фиксируется два состояния документов – состояние в КПК и состояние в центральной базе данных (проведен, не проведен, помечен на удаление)
- Оформление документов от имени любого количества дочерних фирм
- Оформление документов в разрезе клиентов и (или) торговых точек
- Поддержка нумераторов документов Работа с маршрутами
- Возможность планирования посещений с учетом рекомендуемого времени посещения
- Возможность указания напоминаний к пунктам маршрутов
- Возникновение факта посещения при создании любого из документов привязанных к маршрутам Мобильный обмен данными
- Обмен данными посредством e-mail или FTP (либо через подключение КПК к сотовому телефону, либо без сотового телефона при эксплуатации Торговый Агент на коммуникаторах)
- Возможность автономного обмена данными
- Данные передаются в сжатом и зашифрованном виде (ZIP, RC4)
- В среднем себестоимость обмена не превышает 5 у.е. в месяц на одного пользователя КПК
- Надежность механизма обмена данными – за все время эксплуатации программы не было ни одного случая потери информации Открытая информация об Торговом Агенте
- Торговый Агент максимально открыт для ознакомления и изучения его функционала потенциальными клиентами Торговый Агент постоянно продолжает совершенствоваться. Регулярно все клиенты, купившие Торговый Агент, получают бесплатные обновления, в которые включаются новые функции с учетом пожеланий самих клиентов.
Наиболее часто продукт используется торговыми агентами оптовых и дистрибьюторских фирм и предприятий-производителей, т. е. сотрудниками, в обязанность которых входит посещение розничных торговых точек, сбор заявок на поставку товаров со склада, непосредственная продажа товаров в розничные точки и проведение мерчендайзинга.
Для работы программного продукта «Агент Плюс: Мобильная торговля» необходимо наличие мобильного устройства с установленной операционной системой Android не ниже версии 2.2. Продукт защищен программным ключом защиты, код продукта является открытым для разработчиков.
Взаимодействие с системой программ «1С:Предприятие» версий 7.7 и 8х осуществляется посредством обмена данными через xml-файлы. Выгрузка и загрузка файлов обмена осуществляется как с использованием штатных средств языка «1С:Предприятия», так и посредством дополнительной внешней компоненты (dll), которая входит в комплект поставки продукта.
Обмен данными между настольным ПК и мобильными устройствами осуществляется различными способами: usb-соединение, интернет, локальная сеть, Wi-Fi, GPRS.
Новое в редакции 1.0.7.99
»
»
ОБМЕН ПОСРЕДСТВОМ FTP
К уже имеющимся способам обмена (через «Агент Плюс: СОД» и прямое подключение) добавилась поддержка обмена с использованием FTP. Это дает возможность исполь
зовать мобильный обмен данными для тех организаций, у которых нет постоянного внешнего IP-адреса для доступа в сеть Интернет или вообще нет постоянного подключения к Интернету.
СОРТИРОВКА ТОВАРОВ
Теперь торговые представители могут сортировать товар при подборе, поддерживаются следующие типы сортировки: по ID, по наименованию, по остатку и сортировка «Как в файле выгрузки».
РАБОТА С ПОСТУПЛЕНИЯМИ И ВОЗВРАТАМИ
Стало возможным создание документов, предназначенных для оформления операций возврата товара клиентом и закупки товара торговым представителем.
МАТРИЦЫ ТОВАРОВ
Добавлена возможность визуального выделения товаров в соответствии с выбранным клиентом или торговой точкой.
ИЗМЕНЕНИЕ ШИРИНЫ СТОЛБЦОВ ТАБЛИЦ
Во избежание случайного изменения ширины столбцов таблиц пользователем в процессе работы с таблицами, реализован новый способ изменения размеров – при помощи панели регулировки.
ПОДДЕРЖКА НЕСКОЛЬКИХ БАЗ ДАННЫХ
Реализована поддержка работы с несколькими базами данных на одном мобильном устройстве. Данную возможность удобно применять в организациях, где в офисе используется несколько учетных систем (например, несколько конфигураций ПО «1С:Предприятие»).
ИЗМЕНЕНИЕ РАЗМЕРОВ ВСЕХ ШРИФТОВ
Добавлена возможность изменения размеров всех шрифтов, используемых в приложении.
ОБЩИЙ ДОЛГ КОНТРАГЕНТА
Теперь помимо суммы долга по документам, которые есть в мобильном устройстве, в карточке контрагента отображается и его общий долг.
БЫСТРЫЙ ПОДБОР
Теперь товар можно быстро добавлять в документ посредством поиска, не заходя в окно подбора.
ОНЛАЙН-КАРТЫ
Добавилась возможность контролировать работу торговых представителей посредством бесплатных онлайн-карт, встроенных в наши модули подключения.
БЫСТРЫЙ ДОСТУП К КАРТИНКАМ
Теперь для того чтобы отобразить картинку товара достаточно нажать на иконку фотоаппарата в строке товара.
Дистрибутивы и документация к программному продукту доступны в разделе «Скачать «. Подробная информация о последних изменениях приведена в списке изменений к ПО «Агент Плюс: Мобильная торговля» в архиве с документацией к программному продукту.
Обновлены модули обмена данными к конфигурации «Управление торговлей, ред. 10.3» для 1С:Предприятие 8.1 и 8.2. и к конфигурации «Торговля+Склад, ред. 9.2». Модуль обмена данными к конфигурации «Управление торговлей, ред. 11» для 1С:Предприятие 8.2, поддерживающий последние возможности «Агент Плюс: Мобильная торговля», будет доступен в ближайшее время.
Новое в редакции 1.0.8.52
»
Агент Плюс: Мобильная торговля
»
ОНЛАЙН-КАРТЫ НА МОБИЛЬНОМ УСТРОЙСТВЕ (демонстрационная версия)
На мобильном устройстве добавлена возможность работы с бесплатными онлайн-картами. Теперь торговые агенты могут просматривать расположение клиентов, торговые точки и маршрут целиком.
ДОКУМЕНТ «ЗАДАНИЕ»
Добавлена возможность ставить список персональных задач торговым агентам, которые они должны выполнять у клиента, например: оформить заказ, сфотографировать витрину и провести анкетирование.
РЕКОМЕНДУЕМОЕ КОЛИЧЕСТВО ТОВАРА
Теперь в окне ввода количества товара указывается рекомендуемое значение. Значение определяется из алгоритмов, используемых при автоматическом заполнении документов.
ОТЧЕТЫ
Теперь торговые агенты могут формировать и просматривать различные отчеты в мобильном устройстве. Также возможна их распечатка.
ЗВОНКИ
Добавлен функционал, позволяющий звонить клиентам напрямую из приложения, используя номера телефонов, указанные в контактных данных клиента. Также из приложения стала доступна история звонков, связанных непосредственно с клиентами: исходящие, входящие и пропущенные.
ФИЛЬТРАЦИЯ ДОКУМЕНТОВ ПО ЯЧЕЙКЕ
Теперь изменить настройки фильтра документов можно не только из меню приложения, но и из контекстного меню отдельно взятой ячейки, например, ячейки «Контрагент».
ПЛАНЫ ПРОДАЖ
Теперь торговым представителям доступна информация по выполнению планов продаж.
ПЕРСОНАЛЬНЫЕ ЦЕНЫ И СКИДКИ
Теперь каждому клиенту или торговой точке можно назначать персональные цены и скидки.
ПОДДЕРЖКА ТЕРМОПРИНТЕРОВ
Реализована поддержка возможности печати на термопринтерах.
Обновлены модули обмена данными к конфигурации «Управление торговлей», ред. 10.3 для «1С:Предприятие» 8.1.
Модули обмена данными к конфигурации «Торговля+Склад», ред. 9.2 для «1С:Предприятие» 7.7 и к конфигурации «Управление торговлей», ред. 11 для «1С:Предприятие» 8.2, поддерживающие последние возможности «Агент Плюс: Мобильная торговля», будут доступны в ближайшее время.
Автоматизация мобильной торговли позволяет добиться:
- уменьшения транспортных расходов;
- сокращения штата операторов по вводу информации от торговых представителей;
- оптимизации остатков продукции на складе;
- увеличения объемов продаж.
Программный продукт «Агент Плюс: Мобильная торговля» имеет ряд технологических преимуществ.
Конфигурируемость:
возможность самостоятельно расширять или изменять функционал продукта без участия компании-разработчика.
Скорость развития и бесплатные обновления:
регулярно к «Агент Плюс: Мобильная торговля» выходят обновления, включающие новые функции. Все обновления предоставляются бесплатно.
Оперативная бесплатная техническая поддержка по работе с продуктом:
специалисты службы технической поддержки «Агент Плюс» всегда готовы помочь и подсказать ответы на любые вопросы, касающиеся установки и эксплуатации программного обеспечения «Агент Плюс: Мобильная торговля» на протяжении всего периода работы и уже на этапе тестирования демонстрационной версии.
Бесплатные модули подключения к «1С:Предприятие»:
в разделе «Скачать» бесплатно доступны готовые модули подключения для интеграции с учетной системой «1С:Предприятие» 7.7/8.Х.
Удобный пользовательский интерфейс:
для удобства пользователей задействованы возможности операционной системы Android: multi-touch-управление, голосовой поиск, удобная работа с фотографиями и картинками и другие.
Продукт продается в двух версиях — «Базовая» и «Проф»:
версии отличаются функционалом, возможностью конфигурирования, необходимостью внедрения и ценой.
Программный продукт «Агент Плюс: Мобильная торговля» выпускается в двух версиях: «Базовая» и «Проф».
| Функциональные возможности |
Базовая | Проф |
|---|---|---|
| Сбор и обработка заявок на поставку товаров: торговый агент оперативно оформляет заявку на поставку товаров. |
||
| Многоскладской учет: торговый агент может указывать склад, с которого необходимо произвести отгрузку. |
||
| Мерчендайзинг: торговый агент может зафиксировать остатки товара у клиента, сфотографировать камерой мобильного устройства выкладку товара, торговое оборудование или товары конкурентов. |
||
| Учет взаиморасчетов: торговый агент может отслеживать платежи и долги каждого клиента. |
||
| Учет кассовых операций: торговый агент может принимать от клиентов оплату. |
||
| Общие и индивидуальные скидки: торговый агент может оперировать общими скидками и индивидуальными, предусмотренными для конкретного клиента. |
||
| Персональные цены и скидки: торговый агент может оперировать ценами и скидками, предусмотренными для конкретных товаров. |
||
| Планирование посещения торговых точек: маршрут посещений для торгового агента может быть составлен заранее с указанием рекомендованного времени посещения каждого из клиентов. |
||
| Онлайн-контроль: контроль работы сотрудников с использованием GPS и бесплатных онлайн-карт. |
||
| Оффлайн-контроль: контроль работы сотрудников с использованием GPS и оффлайн-карт. |
||
| Торговля с колес: торговый агент может сам осуществлять доставку и отгрузку товара с оформлением и распечаткой всех необходимых документов в месте продажи. |
||
| Работа с фотографиями и картинками: торговый агент может использовать картинки для демонстрации внешнего вида товара и камеру мобильного устройства для создания фотографий фасадов торговых точек или самих клиентов. |
||
| Работа со сканерами штрих-кодов: в качестве сканера штрих-кода торговый агент может использовать камеру мобильного устройства или внешний портативный (карманный) сканер посредством Bluetooth. |
||
| Неограниченное количество типов цен: торговый агент может использовать любые типы цен (опт, мелкий опт, розница и прочее). |
||
| Анкетирование клиентов: торговый агент при необходимости может провести любое анкетирование клиента. |
||
| Работа с историей продаж клиентов и матрицами товаров: оформляя заявку, торговый агент может оперировать матрицами товаров и прошлыми оборотами продаж каждому из клиентов. |
||
| Детализация контактной информации клиентов: торговый агент может использовать в работе любую контактную информацию клиента (номера телефонов, адрес, фото клиента, дни рождения и прочее). |
||
| Печать документов: печать возможна как на стационарных, так и на мобильных принтерах. |
||
| Обмен данными с основной учетной системой: полноценно работая, торговый агент может вовсе не посещать офис, используя беспроводной обмен данными с основной учетной системой, находящейся в офисе. |
||
| Конфигурируемость: возможность самостоятельно расширять или изменять функционал мобильного приложения без участия компании-разработчика. |
||
| Внедрение |
* Внедрение «Базовой» не требуется в случаях, если в конфигурации на базе платформы «1С:Предприятие» не изменялись: функционал учета взаиморасчетов, структура справочника товаров, структура документов «Заказ» и «Кассовый ордер». Иначе могут потребоваться небольшие доработки модуля обмена данными.
В «Агент Плюс: Мобильная торговля» реализован двухсторонний обмен данными посредством беспроводных технологий (GPRS, Wi-Fi и др.) с учетной системой, установленной в офисе. Передача данных производится посредством службы обмена данными «Агент Плюс: Служба обмена данными» (СОД). Торговый представитель перед началом работы производит обмен данными с учетной системой, получая из центральной БД актуальную информацию об остатках товаров на складе, маршрутный лист на текущий день и приступает к работе. В течение дня торговый представитель оформляет в мобильном устройстве заказы на поставку товаров клиентам и отправляет их в центральную БД и периодически получает информацию об актуальных остатках.
«Агент Плюс: Мобильная торговля» является самостоятельным программным продуктом с собственной базой данных. Это позволяет интегрировать его с различными учетными системами. На данный момент существуют модули обмена данными для 1С 7.7 «Торговля+Склад», 8.1 и 8.2 «Управление торговлей», поставляемые бесплатно в комплекте с программным продуктом. Возможна интеграция с другими конфигурируемыми информационными системами.
Все работы по внедрению «Агент Плюс: Мобильная торговля» на Вашем предприятии могут быть выполнены штатными программистами Вашего предприятия или программистами официального партнера ООО «Агент Плюс».
Программное обеспечение «Агент Плюс: Мобильная торговля» работает на различных мобильных устройствах (смартфонах, планшетных компьютерах) под управлением операционной системы Android начиная с версии 4.0 до 5.1.
«Агент Плюс» является сертифицированным партнером компании Samsung. Мы рекомендуем использовать программное обеспечение «Агент Плюс: Мобильная торговля» на мобильных устройствах компаний: Samsung, HTC, Acer, LG, Sony. Если вы хотите приобрести мобильные устройства других производителей, обратитесь в Службу технической поддержки «Агент Плюс» за дополнительными рекомендациями.
- Минимальные требования к мобильным устройствам
- Операционная система: Android начиная с версии 4.0 до 5.1
- Процессор: тактовая частота не ниже 800 Mhz
- Размер оперативной памяти (ОЗУ): не ниже 512 Mb
- Требования к принтерам
- Стандарты печати: «HP PCL» версия 3 и выше (за исключением «HP PCL 3 GUI») и «ESC/P»
- Кодировки: «Ср1251», «Cp1125», «Ср866», «Ср866ukr», «KOI8_R», «UTF-8″,»UTF-16»
- Поддерживаются термопринтеры моделей: «UNS SP1.b» и «Star SM-T300»
- Требования к сканерам штрих-кодов
- Модели «ChipherLab 1660» и «ChipherLab 1661».
Чтобы использовать продукт «Агент Плюс: Мобильная торговля» необходимо приобрести лицензию. Одна лицензия может работать только на одном мобильном устройстве. Это обусловлено тем, что ключ лицензии «привязывается» к мобильному устройству.
В связи с этим возникают вопросы: «Что делать, если мобильное устройство с установленным продуктом «Агент Плюс: Мобильная торговля» потеряется или сломается? Можно ли лицензию перенести на другое мобильное устройство?».
Эти вопросы очень важны для наших клиентов, так как потеря или поломка мобильных устройств может вызвать простои в работе торговых представителей, для которых мобильное устройство с установленным продуктом «Агент Плюс: Мобильная торговля» — это основной рабочий инструмент.
Для управления лицензиями наши клиенты могут воспользоваться «Сервисом контроля и учета лицензий», который позволит при необходимости самостоятельно перенести лицензию с одного мобильного устройства на другое.
«Сервис контроля и учета лицензий» позволяет:
- регистрировать мобильные устройства;
- привязывать лицензии к мобильным устройствам;
- отвязывать лицензии от мобильных устройств;
- просматривать подробную информацию о мобильном устройстве (контактные данные торгового представителя; информацию об операторе мобильной связи, о сим-карте, идентификаторах МУ)
- формировать отчеты по использованию лицензий (история привязок/отвязок, количество свободных лицензий).
Используя «Сервис контроля и учета лицензий» клиент всегда будет иметь доступ к актуальной информации об использовании парка мобильных устройств и лицензий, а также сможет в любое время без простоев и потерь самостоятельно подготовить полноценный рабочий инструмент для торгового представителя.
Доступ к «Сервису контроля и учета лицензий» осуществляется посредством сети Интернет через любой веб-браузер. Каждый клиент получает личный виртуальный кабинет.
Чтобы начать пользоваться «Сервисом контроля и учета лицензий» необходимо приобрести подписку, минимальный срок подписки — 1 год, стоимость подписки — от 4 500 рублей в год в зависимости от количества используемых лицензий.
Платформа «Агент Плюс 2.0» — программный продукт категории MEAP (Mobile Enterprise Application Platform). Позволяет разрабатывать корпоративные мобильные приложения – АРМ полевых сотрудников для разных отраслей. В основу платформы положены принципы создания конфигурируемых решений с учетом специфики работы мобильных устройств. В результате получился простой для освоения продукт, способный решать широкий спектр задач мобильных сотрудников.
Платформа «Агент Плюс 2.0» позволяет создавать высокопроизводительные бизнес-приложения для ОС Android , которые могут быть интегрированы с различными корпоративными информационными системами. В настоящее время ведутся работы по реализации поддержки других мобильных операционных систем. На платформе «Агент Плюс 2.0» разработаны семь бизнес-приложений, автоматизирующих деятельность различных категорий мобильных сотрудников. Продукты «Агент Плюс: Мобильная торговля», «Агент Плюс: Официант» и «Агент Плюс: Инвентаризация основных средств» разработаны самой компанией «Агент Плюс». Ряд программных продуктов разработан технологическими партнерами компании: «Мобильный пользователь CRM» — «1С-Рарус » (г. Москва), «Курьерская служба » — ООО «Легасофт » (г. Смоленск), «Рабочее место кладовщика » и «Монитор руководителя » – «Персональный консультант » (г. Днепропетровск, Украина).
Предложите, как улучшить StudyLib
(Для жалоб на нарушения авторских прав, используйте
другую форму
)
Ваш е-мэйл
Заполните, если хотите получить ответ
Оцените наш проект
1
2
3
4
5
