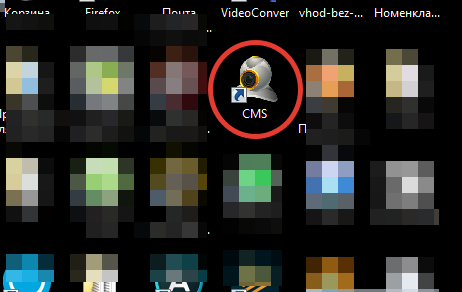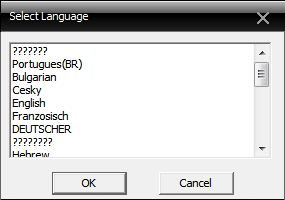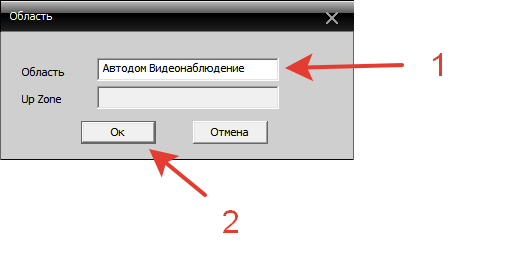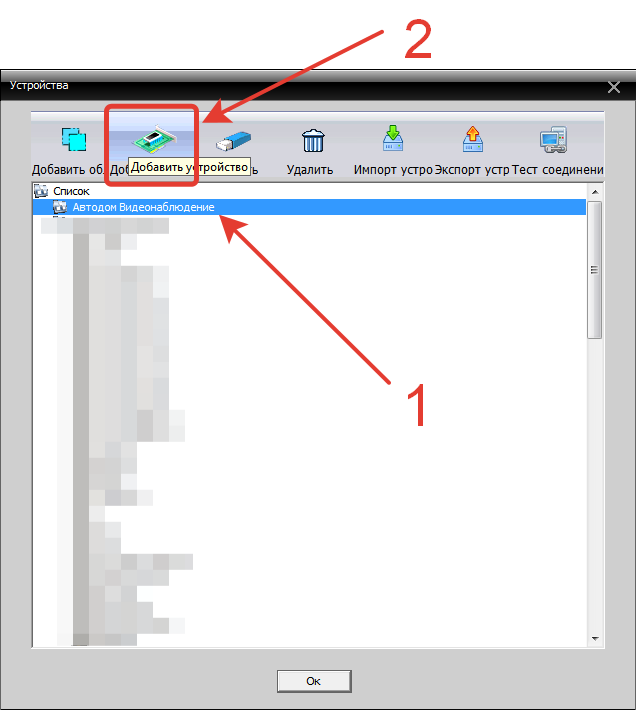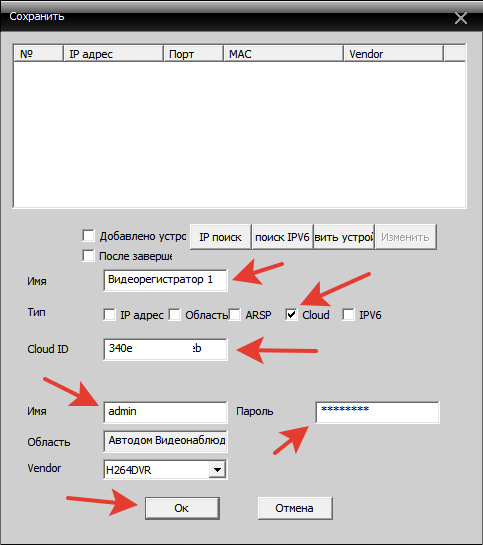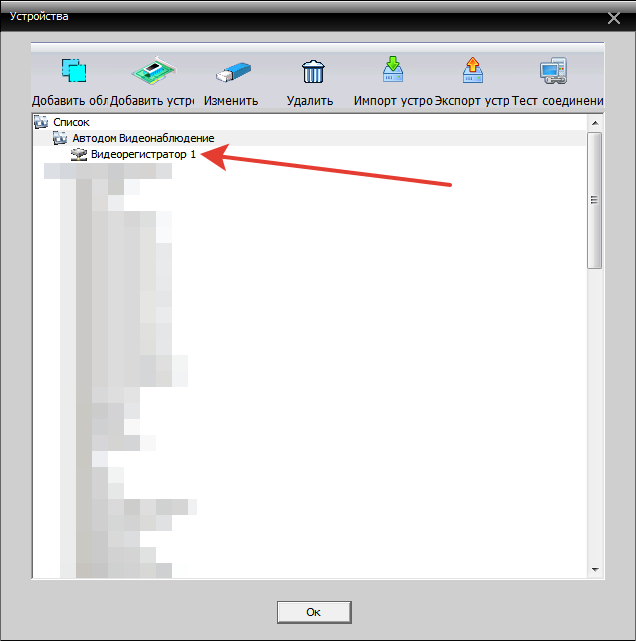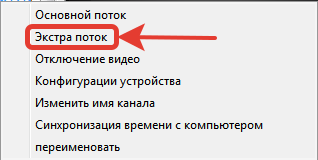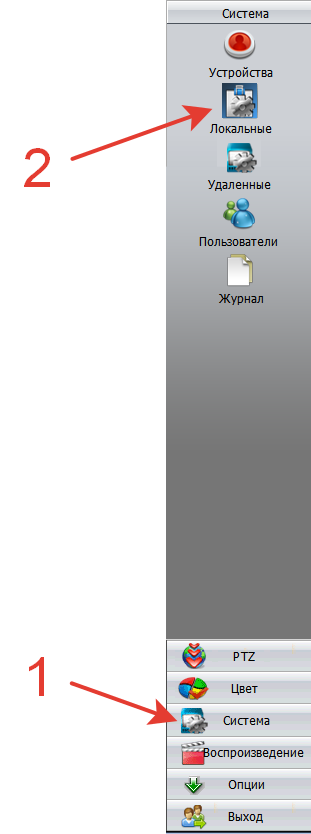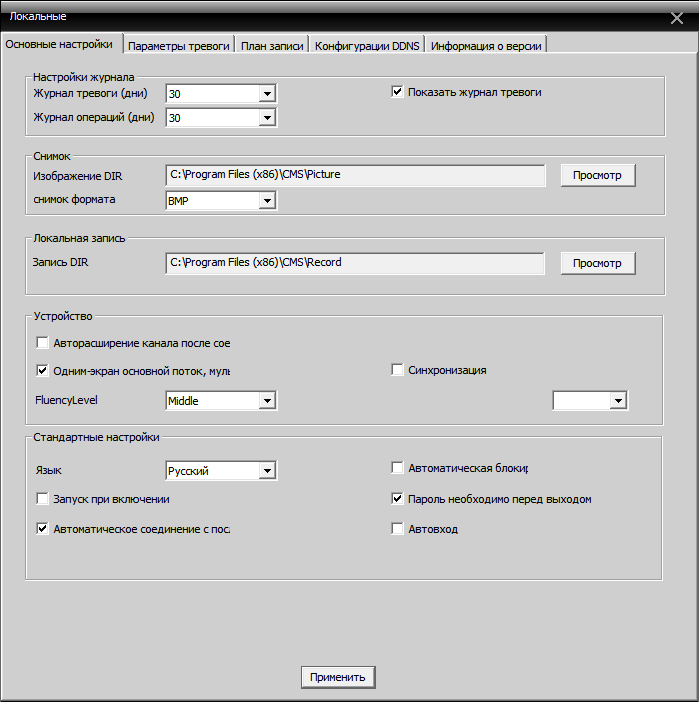На чтение 3 мин Опубликовано 21.03.2018 Обновлено 30.08.2022

Сегодня нам предстоит осуществить настройку cамой распространенной версии CMS для видеонаблюдения – General CMS, рассмотрим основные функции и достоинства данной программы. Видеонаблюдение через CMS – это максимально удобный способ удаленного просмотра и управления видео-системой. При помощи данной программы можно не только просматривать записи удаленно на самом устройстве, но и вести запись на ПК, где установлен данный клиент.
СMS клиент работает c NVR и DVR видеорегистраторами и ip видеокамерами, поддерживающие протокол Onvif.
Что такое СMS? СMS – это программный продукт, позволяющий управлять IP видеокамерами, DVR и NVR видеорегистраторами, локально или удаленно. Основным преимуществом программ СMS, является – огромное масштабирование, т.е. возможность подключения большого количества оборудования к одному клиенту.
Возможности General CMS:
∇Удаленный просмотр видеоархива и видеокамер в онлайн режиме.
∇Управление PTZ видеокамерами.
∇Отображение звука.
∇Объединение различных устройств в одну систему.
Требования к компьютеру:
- Процессор не менее Intel Pentium 4/2000 Gz
- Оперативная память не менее 128 Mb (Для масштабных проектов требуется гораздо большая производительность)
- Видеокарта с масштабным аппаратным масштабированием – ATI, TNT2 и Pro
- Операционная система, начиная от windows XP
Скачать последнюю версию СMS клиента для видеонаблюдения на руссском языке можно здесь.
Содержание
- Настройка СMS видеонаблюдения
- Добавление устройства через P2P сервис.
- Просмотр записи
- Видео по настройке CMS
Настройка СMS видеонаблюдения
Запускаем программу, нажимаем ” Ввод”, так как пароля по умолчанию нет.

Мы попадаем в основной экран управления CMS, где для начала нам необходимо добавить область( рабочую зону). Название области – любое произвольное значение.


После нам необходимо добавить наше устройство в новую область. Выделяем область, кликаем на вкладку “Добавить устройство”.

Разберемся с интерфейсом добавления нового устройства. В поле “Имя“ вводится любое произвольное название. Тип – выбор способа подключения оборудования ( во вкладке “IP адрес” мы можем добавить ip видеокамеру или видеорегистратор по статическому ip адресу. IP адрес – добавление статического адреса оборудования. Порт – HTTP порт нашего устройства, который должен быть заранее проброшен на роутере. Имя – логин устройства. Пароль – пароль устройства. Область – по умолчанию наша новая область. Vendor – метод подключения, так как мы подключаем видеорегистратор, то выбераем H264DVR, если нужно подключить ip видеокамеру, то выставляем onvif.

Если все настройки указаны верно, то в левом верхнем углу под областью появится наш видеорегистратор с раскрывшемся списком видеокамер.

Рекомендуем ознакомиться – программа для видеонаблюдения.
Добавление устройства через P2P сервис.
Если Вы не имеете статический ip адрес это не повод расстраиваться, здесь нас может выручить p2p видеонаблюдение. Вновь открываем меню добавления, ставим галку в разделе “Сloud”. Указываем p2p серийный номер нашего устройства, имя и пароль.


Просмотр записи
Для просмотра записи на главном экране cms следует выбрать раздел “Воспроизведение”, указать необходимое устройство, видеокамеру, начальный отрезок времени и конечный. При нажатии кнопки “Поиск” произойдет отображение всех доступных видео фрагментов за данный промежуток времени.

Рекомендуем к прочтению – алгоритм шифрования DSA.
Видео по настройке CMS
В этой статье мы познакомимся с программой CMS — клиентом для IP камер разных производителей.
CMS это ПО под ОС Windows для работы с видеорегистраторами и IP видеокамерами.
В официальном описании сказано:
- поддержка до 64 каналов видео с видеорегистраторов и IP видеокамер;
- поддержка видеорегистраторов Polyvision PVDR-XXNRX2,-XXWDX2,-XXHDX2, -XXHR2, -0475; Примечание: данное ПО не подходит для видеорегистраторов снятых с производства (50-ой, 60-ой, 70-ой, 80-ой серий и т.д.).
- поддержка всех IP видеокамер Polyvision (кроме PX-M5-VXX-IP);
- поддержка работы с оборудованием стороннего производителя по универсальному протоколу ONVIF (в версии CMS c ONVIF);
- поддержка работы через облачный сервис;
- удалённая настройка оборудования Polyvision;
- управление поворотными видеокамерами;
- встроенный плеер для локального и удалённого воспроизведения видеозаписей;
- журнал событий;
- возможность записи видео и скриншотов на ПК;
- программирование реакций на тревоги, сбои, саботажи и т.д.;
- разграниченная система прав доступа для каждого пользователя;
- поддержка планов.
Но на самом деле CMS поддерживает не только IP камеры Polyvision, но и камеры наблюдения многих других производителей. Программа CMS может скачивать видео с IP камер на компьютер.
Официальный сайт программы: https://www.polyvision.ru/po/dlya-windows/cms — на этой странице вы найдёте ссылку на скачивание.
Программа предназначена для работы на ОС Windows.
Установка обычная — никаких сложностей.
Как добавить камеру в CMS
В некоторых руководствах указывается, что при первом запуске CMS программа открывает окно с предложением ввести пароль от камеры. В современных CMS этого не происходит и для добавления камер нужно перейти в специальную вкладку.
Перед тем, как перейти к добавлению IP камер, в настройках некоторых камер нужно включить RTSP. На вашем телефоне откройте приложение для настройки IP камеры и поищите там пункт RTSP. Если он есть, то включите его и установите пароль. Если его нет, то ничего страшного — скорее всего RTSP у вас уже включён.
Возвращаемся к программе CMS, её интерфейс до добавления камер выглядит так:

Если у вас всего одна камера, то для изменений макета просмотра нажмите указанную стрелкой кнопку.
Для добавления камеры в CMS перейдите в раздел «Система», а затем в «Устройства».

Нажмите слово «Список» и затем нажмите кнопку «Область».

Придумайте любой название для области и нажмите ОК.