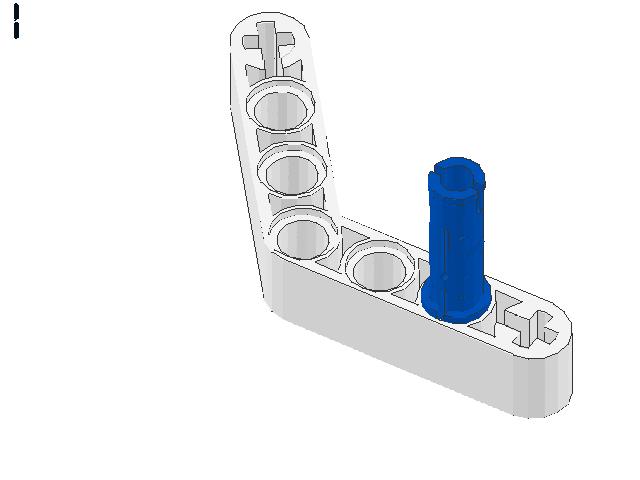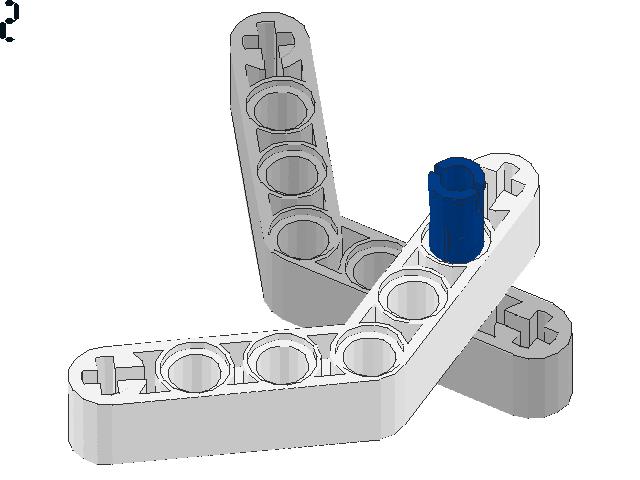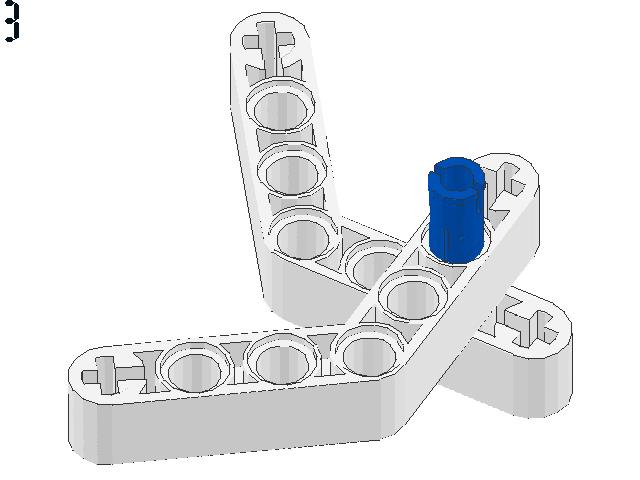Для создания пошаговых инструкций для сбора моделей из конструктора LEGO любой линейки можно воспользоваться программами LDraw. Всего будет две статьи, посвящённых программам LDraw, где я опишу, как создать полноценную инструкцию по сборке робота LEGO Mindstorms Education EV3. В этой первой статье, вы познакомитесь с программами MLCad и LSynth и научитесь создавать виртуальную копию вашей модели.
Что такое LDraw?
LDraw – это открытый стандарт для программ-конструкторов LEGO (LEGO CAD), которые позволяют создавать виртуальные модели и сцены. С помощью этих бесплатных программ можете задокументировать ваши физически собранные модели, создать инструкцию по сборке в стиле LEGO, создать реалистичные 3D изображения вашей виртуальной модели и даже сделать анимацию. В вашем распоряжении официальные и неофициальные каталоги деталей LEGO.
На сайте LDraw есть установщик программ необходимых для моделирования, создания инструкций и других перечисленных возможностей. Найти ссылку для загрузки установщика можно здесь (ищите ссылку на файл с именем LDraw_AIOI_2016-01_setup_32bit_v1.exe или аналогичным). Установщик позволяет установить такие программы, как MLCad, LDView и LPub.
Здесь в двух статьях я кратко опишу процесс установки программ LDraw и создания модели робота LEGO Mindstorms Education EV3 с помощью программ MLCad, LSynth и LPub.
Установка программ LDraw
Скачайте инсталлятор LDraw All-In-One-Installer и запустите установку. Устанавливать программы рекомендуется на операционные системы Windows XP/Vista/7.
Не буду останавливаться подробно на установке, скажу лишь, что на шаге выбора устанавливаемых пакетов (Select Packages), проверьте, чтобы стояли галочки напротив программ MLCad, LDView и LPub. Обязательно установите галочку напротив программы LSynth, которая позволит нам рисовать гибкие провода.
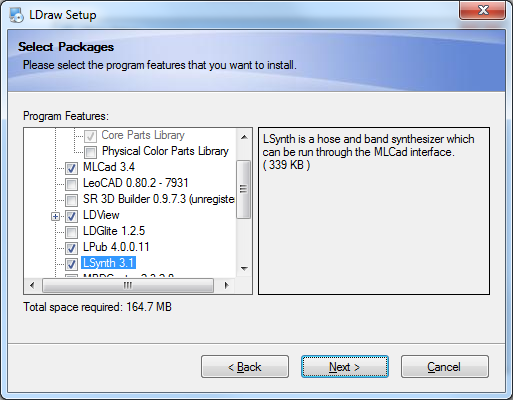
После установки сразу обновите программу LPub. Скачать обновление можно здесь. Я скачивал файл LPub4_0_0_14_win32_update.zip.zip. Для обновления просто распакуйте файлы, находящиеся в архиве в папку, где установлена программа LPub (по умолчанию это папка C:Program FilesLDrawLPub или C:Program Files (x86)LDrawLPub).
Интерфейс программы MLCad
После того как программы установлены, запустите программу для моделирования MLCad. Прежде чем начать работать с ней, нужно познакомиться с интерфейсом и инструментами, которые здесь есть. Для удобства обозначим цифрами области рабочего окна.
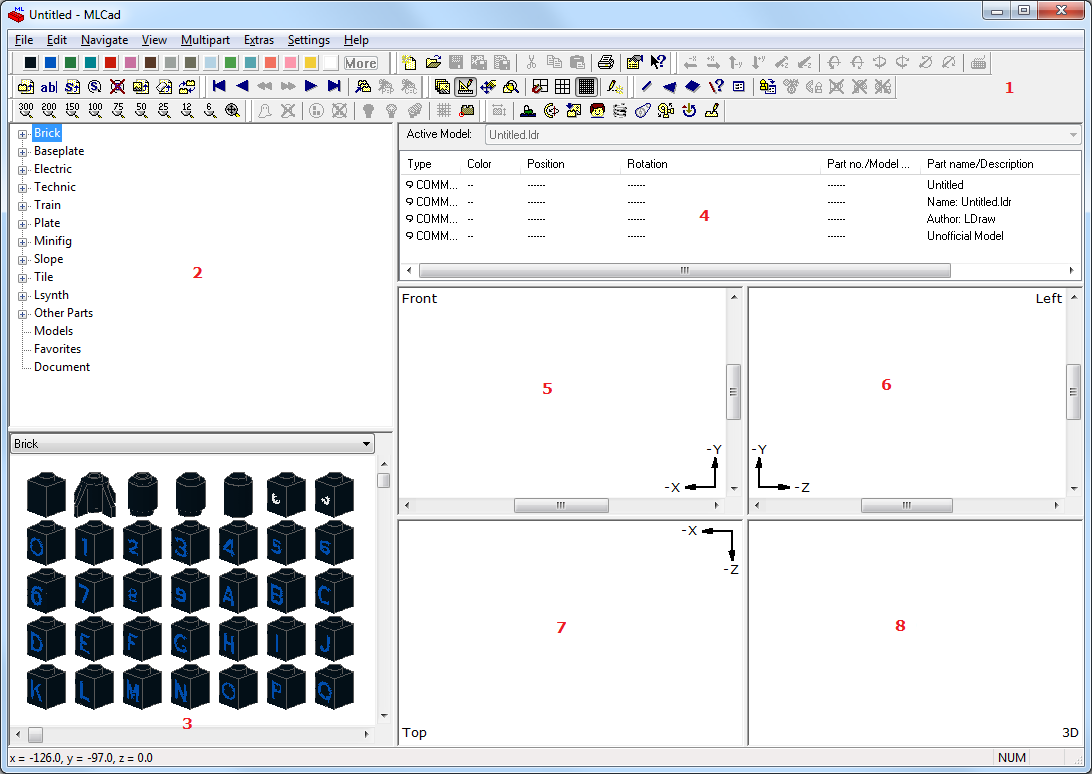
1. Панельки со всеми возможными командами программы. Можно перетащить их и прикрепить не только к верхнему краю, но и по бокам. Если у вас маленький экран, имеет смысл убрать лишние панельки, щёлкнув по ним правой кнопкой мышки и убрав галочки напротив ненужных. Для моделирования часто нужны панельки с выбором цвета (Colorbar), панель трансформации объектов (Transformationbar) и панель режимов (Modebar). Без остальных вполне можно обойтись, т.к. они будут нужны нечасто и можно воспользоваться меню.
2. Это каталог всех деталей всех конструкторов LEGO. Часть деталей, как видите, сгруппирована по ключевым словам. Например, в группе Electric вы увидите все детали, название которых начинается со слова Electric, в группе Technic – детали, начинающиеся со слова Technic и т.д. Лучше перед началом работы убрать из этого древовидного списка ненужные группы и добавить свои. Чтобы настроить список, щёлкните по нему правой кнопкой мышки и выберите пункт контекстного меню «Parts Tree -> Tree Configuration…».
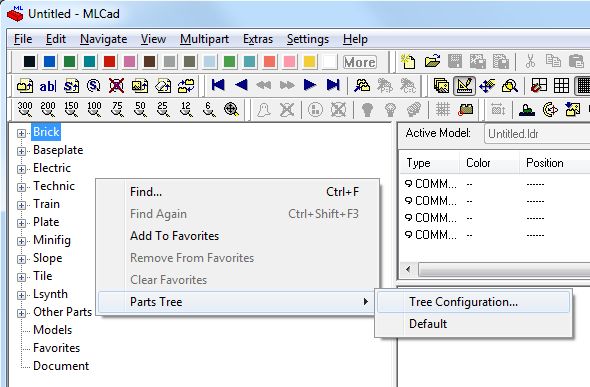
Мы можем удалить все группы, кроме Technic (т.к. детали Technic как раз используются в конструкторе LEGO Mindstorms EV3) и LSynth (используется для рисования проводов). Также нам понадобятся детали, в названии у которых есть слово EV3 (сюда попадут датчики, моторы, микрокомпьютер и т.п. специфические только для конструктора EV3), Wheel (здесь можно будет найти, например, большое колесо, использующееся в приводной платформе и гиробое), Gear (здесь будут шестерёнки), Pin (шпильки для соединения деталей с трением и без), Axle (оси и комбинированные шпильки), Plug (здесь будет вилка для проводов), Beam (здесь окажутся основные строительные элементы — балки).
Обратите внимание, чтобы искать слово только в начале названия ставится знак «<». А чтобы восстановить первоначальные группы вы можете щёлкнуть по пункту контекстного меню «Parts Tree -> Default».
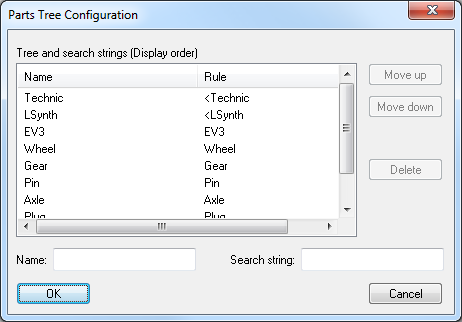
Также в области 2 вы всегда сможете найти деталь по первой букве в названии (группа Other Parts). Часто используемые детали вы можете добавить в избранное, для этого щёлкните по детали правой кнопкой мышки и выберите пункт меню «Add to Favorites». Позже избранные детали вы можете посмотреть в группе «Favorites».
3. Здесь отображаются детали в группе, которую вы выбрали в списке деталей 2. Если вы щёлкаете по детали в области 2, то эта деталь будет нарисована слева сверху. Чтобы узнать название детали и имя файла детали наведите на неё мышкой и посмотрите на статус-бар внизу окна.
4. Здесь в таблице отображается весь ваш проект в табличном виде. Дело в том, что проект LDraw по сути – это текстовый файл, в каждой строчке которого описано, какую деталь добавить, и какую команду выполнить. А в этой области проект представлен в виде таблицы, что гораздо удобнее воспринимается, чем текстовый файл.
5, 6, 7 и 8. Здесь отображается ваша проектируемая модель под разными углами зрения. По умолчанию в области 5 модель отображается спереди (Front), в области 6 – слева (Left), в области 7 – сверху (Top), а в области 8 модель отображается в режиме 3D под любым углом. В каждой из этих областей можно поменять режим просмотра, можно сделать, чтобы аж все 4 показывали вашу модельку слева, если вам так хочется. Например, чтобы отобразить деталь снизу, щёлкните по нужной области правой кнопкой мышки и выберите пункт меню «View Angle -> Bottom».
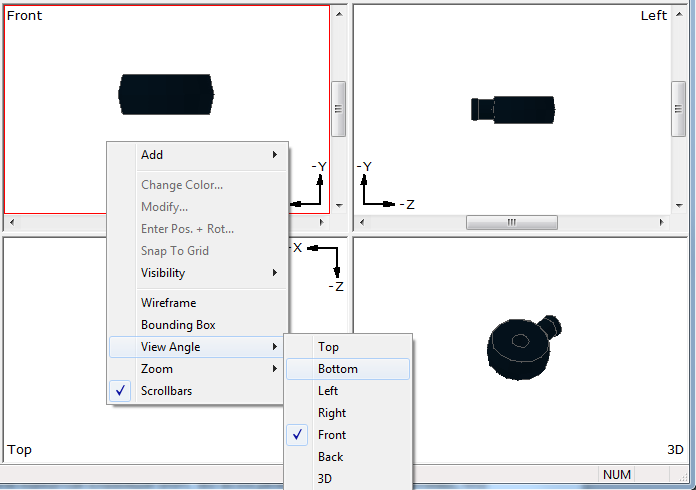
В режимах, в которых вы смотрите на модель вдоль осей (Top, Bottom, Left, Right, Front, Back), вы можете редактировать вашу модель. Назовём их режимами редактирования. А вот в режиме 3D вы можете только смотреть на модель под разными углами. Здесь угол просмотра меняется с помощью левой кнопки мышки.
Во всех областях масштаб меняется с помощью колёсика мышки, а передвижение точки зрения делается мышкой с удержанием нажатой клавиши Shift. Также передвигать точку зрения можно с помощью полос прокрутки. А чтобы полосы прокрутки появились, щёлкните по нужной области правой кнопкой мышки и выберите пункт меню «Scrollbars».
Во всех режимах нет перспективы, что очень удобно, т.к. нет искажений.
Активная область обведена красной линией. Именно для неё будет действовать изменение масштаба колёсиком мышки.
Создание модели в программе MLCad
Создание модели в программе MLCad сводится к тому, что вы постепенно собираете вашу модель из стандартных деталей конструктора. Каждую деталь вы ищите в списке деталей и перетаскиваете в любую область редактирования (5, 6, 7 или 8). После этого деталь нужно подкрасить нужным цветом (см. панель Colorbar), повернуть на нужный угол и подровнять.
Выделить несколько деталей, можно щелчком по ним удерживая клавишу Ctrl. Снять выделение можно щёлкнув по пустому пространству.
Детали можно группировать и разгруппировывать (см. пункты меню «Edit -> Group -> Group…» и «Edit -> Group -> Ungroup»). С группой вы сможете работать как с одной деталью. При группировке нужно будет задать имя группы.
Передвигать детали можно мышкой или с помощью панели Transformationbar, с помощью кнопок передвижения вдоль осей координат. С помощью аналогичных кнопок этой же панели можно крутить детали вдоль осей. Все передвижения и повороты производятся с определённым шагом. Для быстрой смены шага есть три предустановленных режима: Coarse (грубый и самый большой шаг), Medium (средний шаг) и Fine (самый мелкий и точный шаг). Все три режима включаются в меню «Settings -> Grid -> …», клавишами F9, F10, F11 или кнопками на панельке «Modebar».
Настроить шаг под себя можно в диалоге настроек программы «MLCad Settings» на закладке «Step, Grid, Snap» (меню «Settings -> General -> Change…»). Здесь можно указать не только целое число, но и дробное, см. картинку.
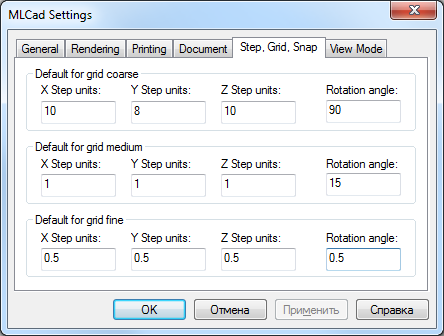
При создании вашей модели в программе MLCad нужно всегда помнить, какова конечная цель. В нашем случае – это создание пошаговой инструкции. Поэтому создавать виртуальную модель нужно в таком же порядке, в котором вы будете её собирать физически. Следовательно, после добавления нескольких деталей к модели нужно вставлять шаги или шаги с поворотом. После добавления шагов нужно добавить ещё несколько деталей и так далее. Каждая группа деталей должна чередоваться с шагами. В дальнейшем всё это превратится в привычную пошаговую инструкцию в стиле LEGO.
Добавляются шаги в области 4 с помощью контекстного меню (пункты меню «Add -> Step» или «Add -> Rotation Step…»), см. картинку.
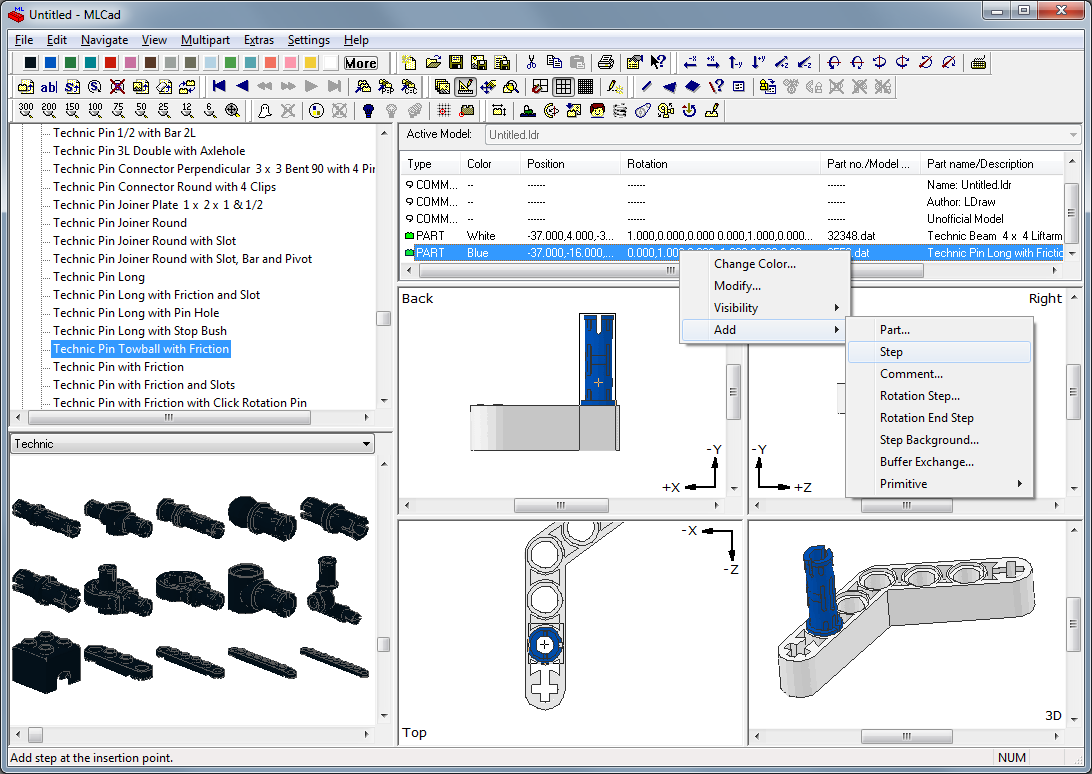
После выбора пункта меню «Add -> Rotation Step…» вам ещё нужно будет выбрать угол зрения (см. картинку с диалогом «Rotation Step Angle»), под которым вы будете видеть модель в инструкции на текущем и всех последующих шагах, пока не измените этот угол с помощью следующего шага с поворотом. Обратите внимание, что мышкой меняются углы по осям X и Y, а мышкой с нажатой клавишей Shift – по осям X и Z. Здесь вы можете выбрать абсолютный угол (Absolute), угол относительно угла заданного по умолчанию (Relative) или угол относительно текущего угла (Additive). Угол по умолчанию вы можете посмотреть или изменить в настройках, вызвав пункт меню «Settings -> General -> Change» и открыв закладку «Document» — поля «Default 3D rotation angles». Режим «Additive» у меня отказался работать, поэтому я ничего не могу о нём сказать.
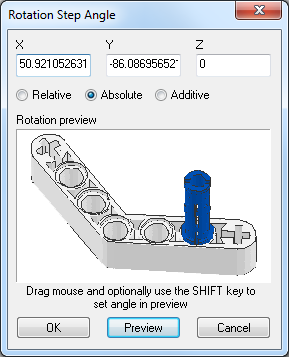
Чтобы проверить, как будут выглядеть шаги в будущей инструкции можно сохранить их в виде картинок. И хотя программа MLCad делает это непрезентабельно, но для оценки, правильно ли вы всё делаете, это подходит. Выберите пункт меню «File -> Save Image(s)…», затем в диалоге «Save Image(s) Options» выберите размер картинки, тип файла, выберите опцию «Image for each step» (Картинка для каждого шага) и нажмите «Save…». После этого программа спросит, в какую папку сохранить картинки, сохранит каждый шаг в отдельный файл и создаст ещё один файл с финальным видом. На каждом шаге добавляемые детали будут подсвечены чуть ярче остальных.
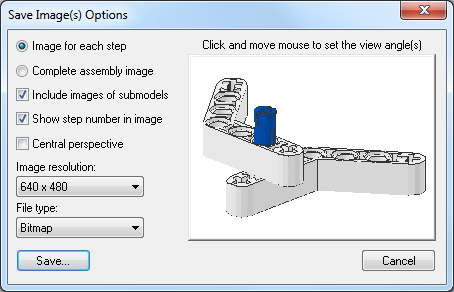
В моём примере получилось 3 картинки (2 шага и финиш):
Ещё один полезный режим, о котором нельзя не упомянуть, это режим «отрисовки до выделения», т.е. отрисовки только тех деталей, которые находятся в проекте до выделенной детали. Представьте себе ситуацию, когда вы строите большую модель, и часть деталей оказываются внутри и их не видно. Включив этот режим, вы находите нужную деталь, находящуюся внутри вашей конструкции в области 4, щёлкаете по ней и все детали, добавленные в проект позже становятся невидимыми. Так вы сможете беспрепятственно передвинуть эту деталь, поменять её цвет и т.п. Включение и выключение этого режима делается с помощью пункта меню «Settings -> Draw To Selection».
Использование стрелок и буфера обмена
Иногда на схеме нужно что-нибудь показать стрелками. Для добавления стрелок воспользуйтесь генератором стрелок, это пункт меню «Extras -> Generators -> Arrow…». После вызова этого пункта меню перед вами появится диалог настройки внешнего вида стрелки «Arrow Generator».
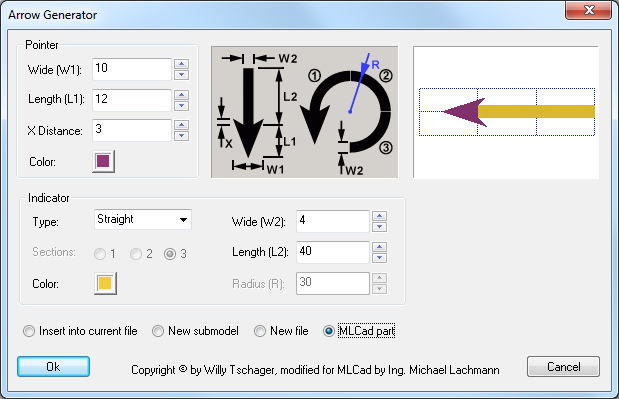
Здесь вы можете выбрать цвет, длину и форму стрелки. Можно сделать её закруглённой или прямой или оставить только указатель. После того как вы сделали стрелку можно нажать на кнопку «OK» и стрелка появится рядом с вашей моделью. Стрелка будет плоской, поэтому нужно будет повернуть её так, чтобы смотреть на неё перпендикулярно. Вы всегда сможете отредактировать стрелку позже, щёлкнув по ней правой кнопкой мышки и выбрав в контекстном меню пункт «Modify…».
При добавлении стрелок сразу возникает вопрос, как убрать её на последующих шагах. Ведь стрелкой нужно показать что-то на одном шаге, а затем её не должно быть видно. Решается это с помощью специального буфера обмена следующим образом. Перед добавлением стрелки нужно скопировать модель в буфер. Для этого щёлкните по строке правой кнопкой мышки и выберите пункт контекстного меню «Add -> Buffer Exchange…».
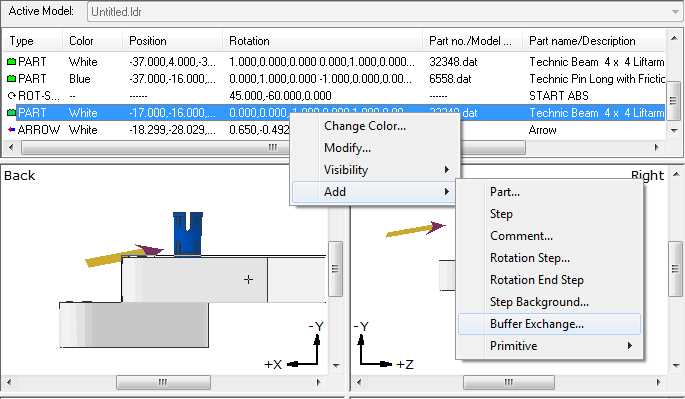
Далее в диалоге «Buffer Exchange» нажмите «OK» (здесь можно выбрать один из много численных буферов, но мы в примере оставим буфер A).
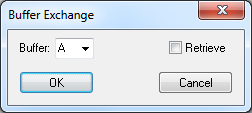
Теперь после стрелки добавьте шаг (пункт контекстного меню «Add -> Step»).
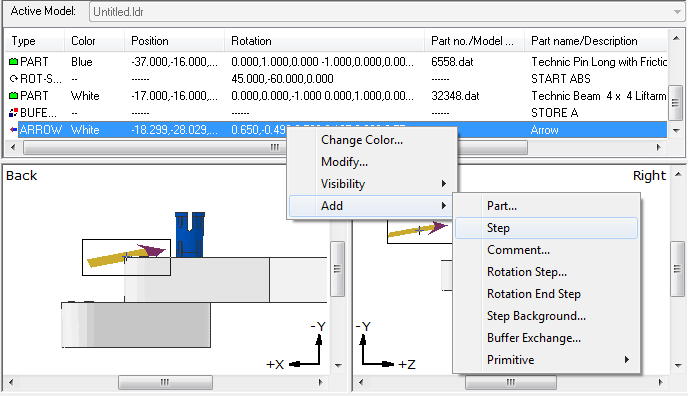
И после добавленного шага нужно прочитать сохранённую модель из буфера. Для этого щёлкните по добавленному шагу правой кнопкой мышки и опять выберите пункт контекстного меню «Add -> Buffer Exchange…». Только теперь в диалоге «Buffer Exchange» установите галочку «Retrieve» (Вернуть). Нажмите «OK».
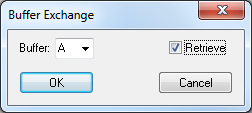
Получилась последовательность, показанная на рисунке ниже. Работает это так: Первые две детали попадают в шаг 1, затем, на следующем шаге с поворотом добавляется третья деталь, далее результат сохраняется в буфер A (заметьте, что стрелки ещё нет, поэтому модель сохранится в буфер без стрелки), затем добавляется стрелка (три детали и стрелка попадут в шаг 2), а уже на следующем шаге мы считываем то, что сохранили из буфера A, т.е. нашу модель без стрелки.
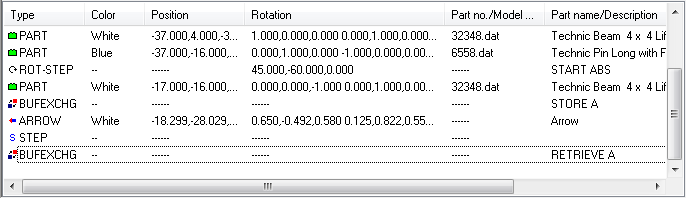
Зеркалирование деталей
Очень часто в моделях нужно сделать правую часть, а затем, зеркально – левую. Отобразить несколько деталей с сохранением всех шагов можно очень легко. Для этого выделите все зеркалируемые детали (можно в области 4), затем щёлкните по ним правой кнопкой мышки в области редактирования и в контекстном меню выберите «Enter Pos. + Rot…».
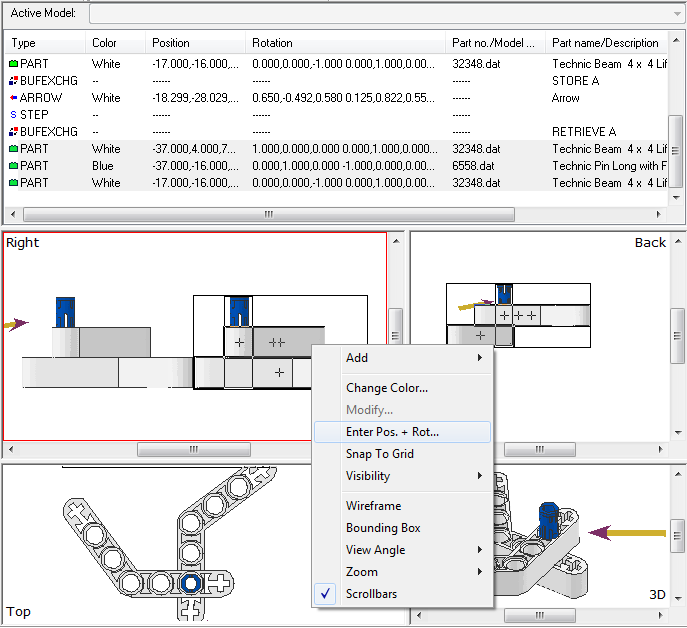
Дальше в диалоге «Position & Orientation» уберите галочку «Use position values» и установите галочку «Use rotation matrix values» (использовать значения матрицы вращения). Матрица будет выглядеть так: «1 0 0 0 1 0 0 0 1». Теперь, чтобы зеркалировать детали по оси X замените первую 1 на -1 (см. картинку). Вторую единицу замените на -1 для зеркалирования по оси Y и третью – для зеркалирования по оси Z. После этого нажмите «OK».
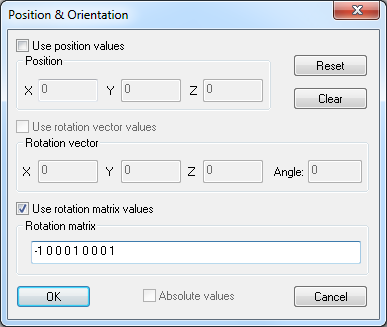
При зеркалировании не забывайте, что в конструкторе есть детали несимметричные, назовём их левыми и правыми. И, если при зеркалировании вы превратите правую деталь в левую, то в списке деталей в готовой инструкции всё равно будет отображаться правая деталь. Поэтому когда вы зеркалируете группу деталей, не забывайте заменять несимметричные детали.
Добавление подпроектов
Если вы собираете крупную модель, то часто приходится собирать часть конструкции отдельно от основной части, а затем соединять эти части. Например, собрать туловище робота, потом собрать голову и затем соединить их друг с другом. В таком случае вам нужно сделать голову в отдельном проекте, а затем присоединить к туловищу робота в основном проекте как обычную деталь.
Делается это следующим образом. Допустим, у вас уже есть основной проект (с туловищем робота) и подпроект (с головой робота). Чтобы на каком-то шаге добавить голову в проект, щёлкните правой кнопкой мышки по нужному месту в области 4 и из контекстного меню выберите пункт «Add -> Part…».
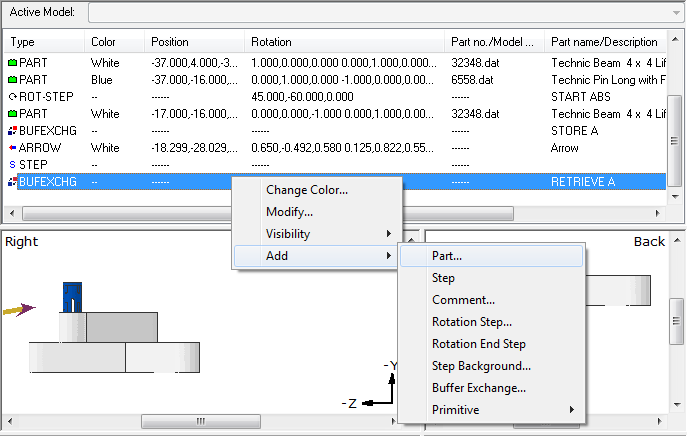
В появившемся диалоге поставьте галку «Custom Part» и выберите файл вставляемого подпроекта, щёлкнув по кнопке «Browse…». Щёлкните по кнопке «OK».
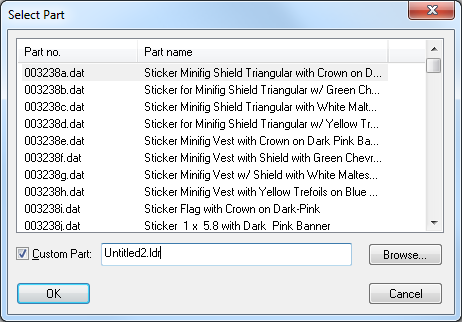
После этого ваш подпроект будет вставлен в проект, и вы сможете работать с ним как с обычной деталью. Вы сможете передвигать его и крутить. Если в будущем в подпроект нужно внести какие-либо изменения, то вы можете открыть его отдельно, изменить. Чтобы после этого ваш подпроект отображался в основном проекте в изменённом виде нужно перезапустить MLCad.
Замена детали
Заменить одну деталь на другую с сохранением координат, угла поворота и цвета в программе MLCad очень просто. Щёлкните по нужной детали правой кнопкой мышки и выберите пункт контекстного меню «Modify…». В поднявшемся диалоге «Select Part» выберите новую деталь и нажмите «OK».
Подключение проводов с помощью LSynch
Специальных инструментов для рисования проводов в программе MLCad нет и сделать это не так просто, как в других редакторах, например, LDCad или SR 3D Builder. Поэтому я приведу здесь короткую шпаргалку, как это сделать, и пример.
Вот план действий для создания провода:
1. Установка вилок RJ12 в розетки (полное название детали в каталоге «Electric Mindstorms NXT RJ12 Style Plug w/ Cable End (Complete)»);
2. Добавление команды LSynch PLI_ELECTRIC_NXT_CABLE_20CM;
3. Прокладка пути, по которому пойдёт провод, с помощью расстановки ограничителей (полное название ограничителя в каталоге «LSynth Constraint Part – Type 5 – «NXT Cable»»);
4. Выполнение программы LSynch.
Теперь посмотрим на примере как это сделать. Создадим новый проект и добавим в него двигатель, модуль EV3 и простой шаг.
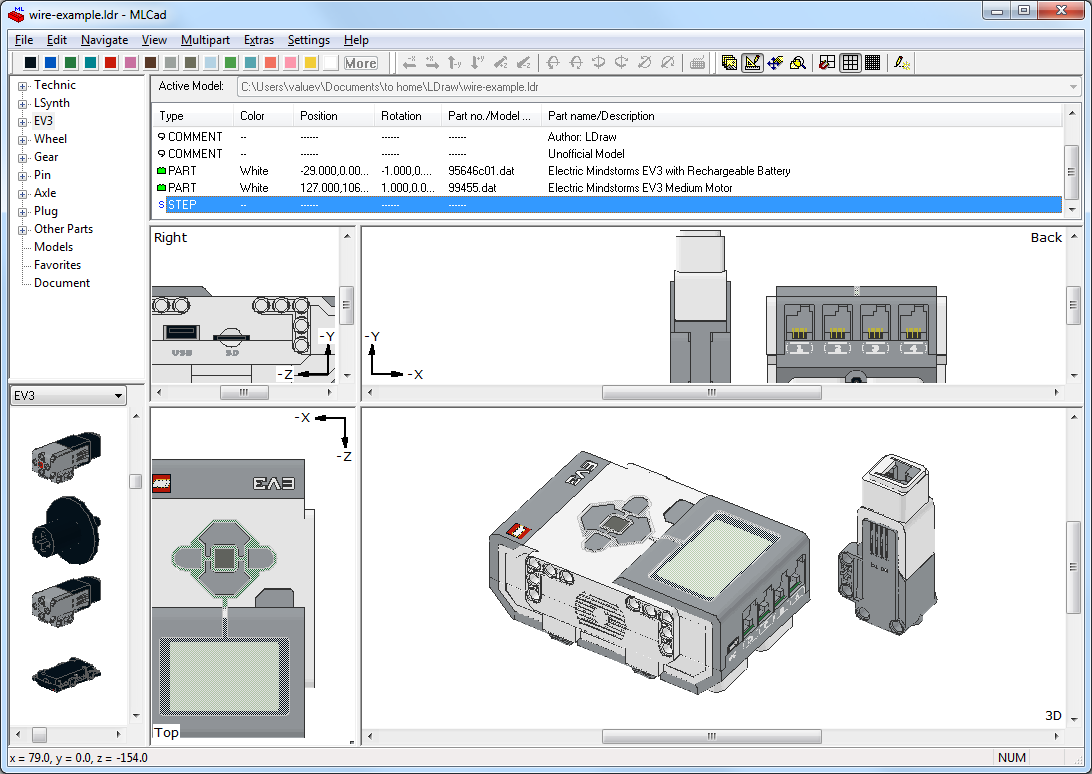
Теперь добавим вилки RJ12 (в примере я сделал вилки белыми (White, номер цвета 15), но вы можете сделать их прозрачными, например, выставив им цвет Glitter_Trans_Clear, номер цвета — 117).
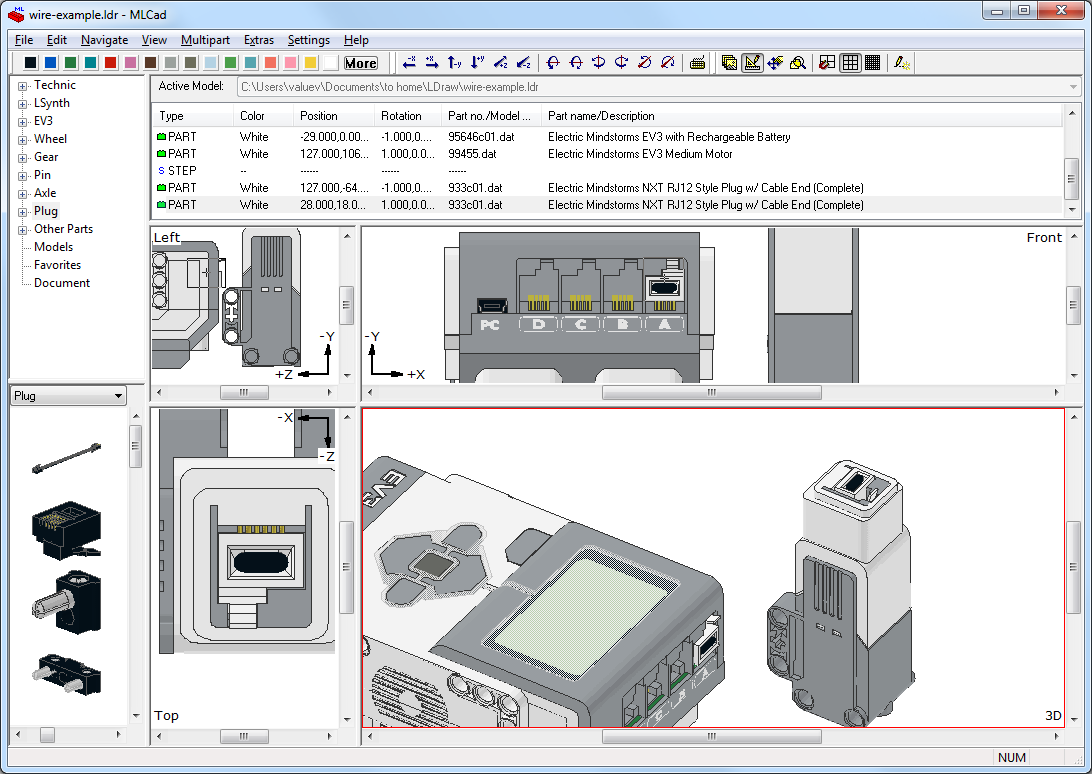
Теперь добавляем команду LSynch PLI_ELECTRIC_NXT_CABLE_20CM с помощью пункта меню «Extras -> LSynth -> Add Command…». Найдите команду PLI_ELECTRIC_NXT_CABLE_20CM (можно выбрать команду PLI_ELECTRIC_NXT_CABLE_35CM или PLI_ELECTRIC_NXT_CABLE_50CM, нам это абсолютно неважно) в диалоге «Add Synth Command».
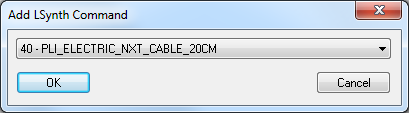
После добавления команды в проект добавятся три комментария, см. картинку снизу.

Теперь расставляем ограничители NXT кабеля (NXT или EV3 – неважно, провода одинаковые). Автор программы LSynch рекомендует подкрасить ограничитель начала провода в зелёный цвет, ограничитель конца провода – в красный цвет, остальные ограничители — в любые другие цвета. Мы так и сделаем. Проследите также, чтобы ограничители стояли между комментариями SYNTH SHOW и SYNTH END. И учтите, что провод пойдёт через них в том же порядке, в котором они стоят в области 4.
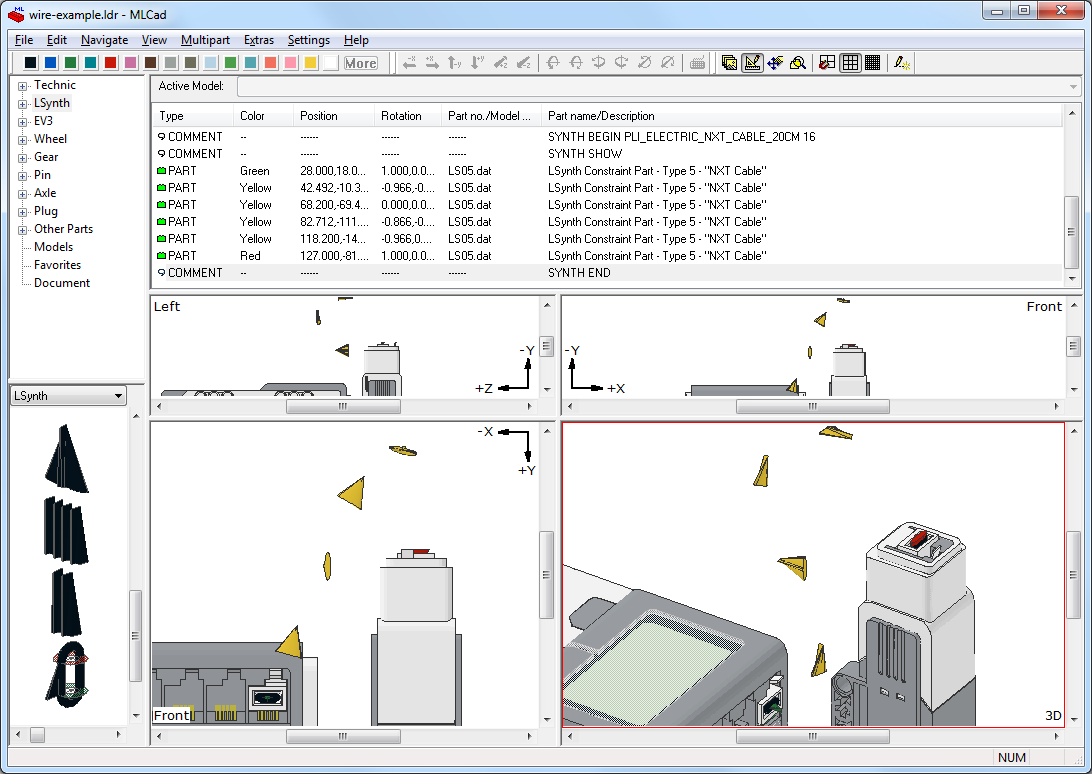
Когда ограничители расставлены, обязательно сохраните проект (после запуска программы LSynth отмена работать не будет) и запустите программу LSynth, вызвав пункт меню «Extras -> LSynth -> Run LSynth». После того как программа отработает у вас появится провод.
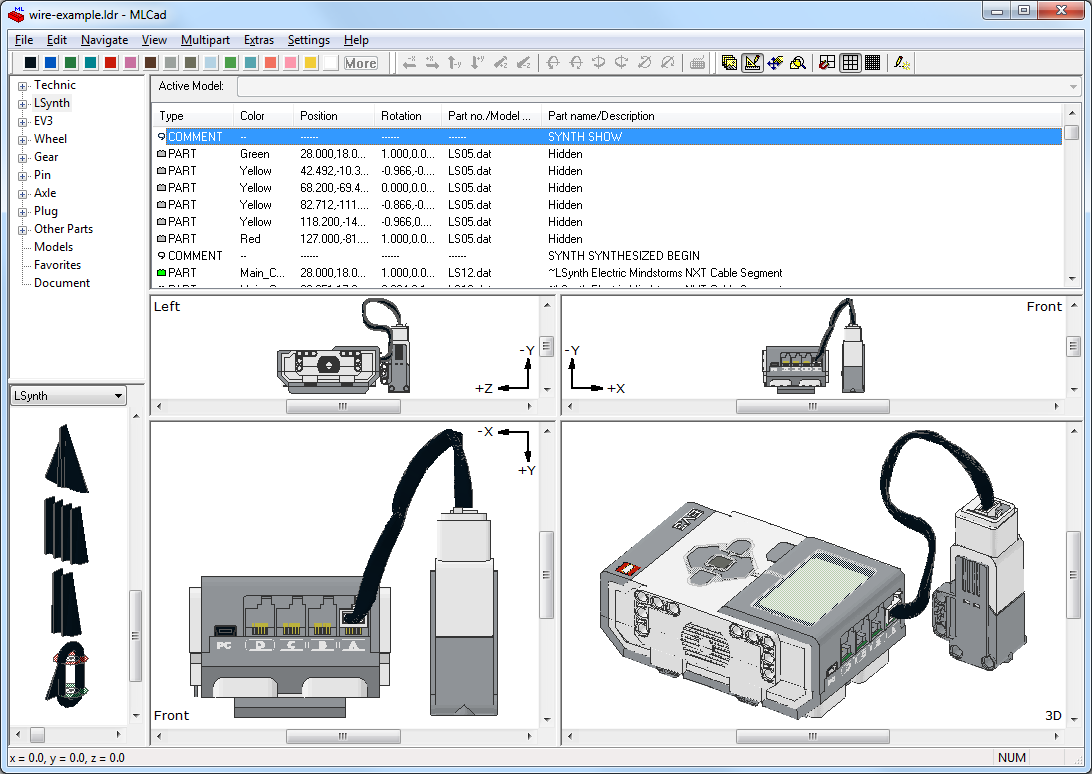
Теперь давайте разберёмся, что сделала программа LSynth, см. область 4. Ограничители стали невидимыми, добавились комментарии, в том числе комментарии «SYNTH SYNTHESIZED BEGIN» и «SYNTH SYNTHESIZED END», между которыми теперь стоит большое количество деталей «~LSynth Electric Mindstorms NXT Cable Segment», из которых, собственно, провод и состоит.
Я рекомендую вам сразу покрасить все детали, из которых состоит провод, в чёрный цвет (хоть провод и выглядит чёрным в программе MLCad, в программе LPub он будет белым!). Все одинаковые детали можно выбрать следующим образом: выделите одну из деталей, из которых состоит провод, и вызовите пункт меню «Edit -> Select -> Same Type».
Если вам не понравилось, как вы проложили провод, вы можете удалить все появившиеся детали «~LSynth Electric Mindstorms NXT Cable Segment» вместе с комментариями «SYNTH SYNTHESIZED BEGIN» и «SYNTH SYNTHESIZED END», сделать ограничители опять видимымы (пункт контекстного меню «Visibility -> Unhide»), подвигать, покрутить их, добавить новые и запустить программу LSynth ещё раз. И так, пока не добьётесь нужного результата.
Итог использования программ MLCad и LSynth
На этом мы заканчиваем знакомство с программами MLCad и LSynth. Приведённых здесь рецептов, думаю, хватит для создания моделей любой сложности. В следующей статье мы рассмотрим, как сделать полноценную инструкцию в стиле LEGO с помощью программы LPub. Все вопросы по программам MLCad и LSynth можете оставлять в комментариях к этой статье.
С помощью бесплатной программы MLCad можно задокументировать собранные модели, создать инструкцию по сборке в стиле LEGO, создать реалистичные 3D изображения вашей виртуальной модели. В распоряжении находятся как официальные, так и неофициальные каталоги деталей LEGO.Установка программы может вызвать трудности у неподготовленного пользователя, и в этих целях написана эта пошаговая инструкция.
Шаг 1.
Необходимо скачать программу LDraw – в установочный пакет которой входит необходимая нам программа MLCad и некоторые другие программы. Устанавливать программы рекомендуется на операционные системы Windows XP/Vista/7.
Скачать
Скачать с оффициального сайта
Шаг 2.
Запустите установку программы.
На первом шаге Welcome (приветствие) установки нажмите Next, второй шаг Uninstall previous version – говорит, что если вы устанавливаете программу второй раз, то рекомендуется удалить предыдущую версию (но необязательно) и предложит на третьем шаге подтвердить удаление — установите галочку Yes, please remove old version – для того что бы удалить предыдущую версию, но если программа устанавливается впервые можно пропустить этот шаг и нажать Next.
Затем необходимо ознакомиться с лицензионном соглашении и подтвердить это I agree – затем Next и на следующем шаге так же нажмите Next.
Следующий шаг предложит выбрать необходимые компоненты для установки. Нам понадобятся MLCad, LDView, LPub и Synth, которая позволяет рисовать гибкие провода.

Далее по умолчанию можно нажимать Next до момента, пока программа не начнет установку.
Шаг 3.
Откройте папку в которой установлена программа (по умолчанию C:Program Files (x86)LDrawMLCad или C:Program FilesLDrawMLCad) и запустите программу.

Если программа потребует установку патча с библиотеками деталей нажмите Cancel и скачайте ZIP архив:
Скачать архив деталей
Скачать архив деталей с оффициального сайта
Распакуйте архив в папку с программой C:Program Files (x86)LDraw или C:Program FilesLDraw. Затем вновь запустите программу MlCad. Убедитесь, что путь к библиотеке деталей Base patch соответствует месту, куда вы распокавали архив — предложенное место C:Program Files (x86)LDrawldraw или C:Program FilesLDrawldraw

Нажмите да, что бы содать новый проект и открыть программу
Как хороший поклонник LEGO, вы наверняка сделали много маунты, которыми вы хотели бы поделиться с друзьями, семьей или вспомнить в будущем, как вы можете собрать эту фигуру.
Для этого лучше всего создать свой набор или сборочный комплект с LEGOВиртуальный и использовать Специальное программное обеспечение для создания инструкций LEGO., С Лего буст Мы сделали некоторые вещи, выходящие за рамки классических роботов, и я хотел бы поделиться ими, а с другой стороны, мои дочери делают много вещей, очень интересных, фигур, которые приходят в голову только детям, и я думаю, что это очень хороший способ документирования. .
В поисках вариантов я нашел большое количество инструментов по всему миру LEGO Virtual Assembly. Есть Стандарт на основе САПР, есть редакторы, просмотрщики, рендереры и даже анимация для сборок, которые мы делаем. И, как вы можете себе представить, существует длинный список программного обеспечения и программ, которые я должен попробовать, а затем рассказать вам и порекомендовать, какую из них использовать.
На данный момент мы собираемся с этим общим обзором, который наверняка вас впечатлит.
Как знают подписчики блога здесь мы используем линукс, в частности Ubuntu, и я ищу программное обеспечение, которое я могу использовать с этой операционной системой, но я все еще оставляю варианты для Windows и Mac
Стандарт LDraw
LDraw™ — это открытый стандарт для программ LEGO CAD.. Мы можем делать модели и виртуальные сцены для наших Лего. Он используется как для документирования и создания инструкций по сборке LEGO, так и для создания анимации или 3D-визуализации.
Кроме того, большинство программ для создания инструкций основаны на стандарте LDraw.
Он кроссплатформенный, и мы можем использовать его на Linux, Windows или Mac.
Для работы с LDraw нам нужны две вещи. С одной стороны, загрузите библиотеку данных, в которой расположены все части и ресурсы для работы, а с другой стороны, установите редактор, с помощью которого мы можем изменять и создавать нашу документацию или наши творения.
Официальный Интернет
Инструмент для расследования, который я оставлю отмеченным, чтобы не забыть, l2cu, для работы с LDraw из командной строки. Отлично, например, для автоматизации и создания сценариев с помощью Bash.
Основные инструменты, которые мы можем найти для работы и игр с LEGO, делятся на:
- Редакторы LDraw, позволяющие создавать миры, кисты, наборы, сборки из деталей лего.
- Просмотрщики, с помощью которых мы можем видеть только этот тип файлов.
- Генераторы инструкций LEGO. С кем документировать и делиться нашими сборками.
- Рендер и анимация. Это программное обеспечение, которое позволяет нам создавать визуализацию и 3D-анимацию с помощью наших сборок.
- Полные редакторы LEGO. Это инструменты, которые включают все или почти все вышеперечисленные параметры. Здесь мы выделяем Studio 2.0 и LeoCAD как лучшие.
LeoCAD
Он используется для проектирования виртуальных моделей, которые мы можем создавать из наших блоков LEGO.
Приложение рекомендовано LDraw. Это кроссплатформенный инструмент, поэтому вы можете использовать его как в Linux, MacOs, так и в Windows.
С помощью этого инструмента, имеющего более 10.000 XNUMX блоков, мы можем читать LDraw Форматы файлов LDR и MPD.
Прежде чем попробовать его, первое впечатление, что у него старый интерфейс, который можно было бы использовать для рестайлинга, чтобы сделать его более дружелюбным и современным.
Кроме того, с соответствующими библиотеками мы можем использовать его для монтажа Tente и Exin Castillos.
Официальный сайт
Студия 2.0 от Bricklink
Это официальное программное обеспечение бренда LEGO, так как в 2020 году они купили Bricklink у его создателя, Дэн Джезек.
Доступно для Windows и MacOS, и на данный момент пользователи Linux не могут пользоваться этим инструментом, хотя сообщество может. Если вы хотите попробовать Studio 2.0 в Linux, вы всегда можете использовать Wine или Gnome Boxes.
Априори это наиболее полное решение для взаимодействия с деталями LEGO. А с интеграцией с Bricklink вы можете купить наборы, которые вы создаете, или посмотреть, как кто-то поделился.
Недостаток, и дело не в том, что его нельзя использовать в Linux. Studio 2.0 не следует стандарту LDraw, они работают по-своему, и часто возникает несовместимость при экспорте и попытке работать на других платформах или с другими инструментами. Это не тривиальная тема. Mer кажется чем-то, что нужно иметь в виду при поиске рабочего инструмента.
Официальный Интернет
Studio 2.0 заменяет старый LEGO Digital Designer от датской компании.
MecaBricks
Хороший инструмент для использования с нашим браузером. Обладает современным интерфейсом с множеством опций и позволяет помимо сборки выполнять 3D-рендеринг.
Официальный сайт
Веб-сайт SCI
После того, как проект LIC был прекращен, они превратили его в веб-приложение, которое мы можем использовать в нашем браузере для создания инструкций для LEGO.
Это веб-редактор, в который вы импортируете файл lDraw и можете генерировать инструкции. Поэтому этот инструмент предназначен исключительно для генерации инструкций.
Официальный сайт
ldcad
Кроссплатформенный редактор моделей, созданных с помощью LDraw. Это не мой любимый вариант, это более простой инструмент, чем предыдущие, и с меньшей поддержкой.
Мне не нравится, что последнее обновление от 2020 года, потому что оно кажется устаревшим софтом и не имеет преемственности. Графический интерфейс мне тоже не очень нравится.
С другой стороны, меня очень поразил тот факт, что они документируют и фокусируются на проблемах сценариев.
СетьiCIAL
ldview
LDView — это средство просмотра трехмерных изображений в реальном времени для отображения моделей LDraw с использованием трехмерной графики с аппаратным ускорением. Для получения информации о LDraw посетите www.ldraw.org, централизованный информационный сайт для LDraw.
Программа может читать файлы LDraw LDR/DAT, а также файлы MPD. Затем он позволяет поворачивать модель под любым углом с помощью мыши.
Официальный Интернет
Бриксмит
Виртуальное моделирование LEGO для MacOS. Он работает только для MAC, и именно эта специализация может сделать его сильной стороной для людей, использующих Apple, но я думаю, что Studio 2.0 — лучшая альтернатива.
Официальный Интернет
LPub3D
LPub3D — это приложение для редактирования WYSIWYG с открытым исходным кодом для создания
Цифровые инструкции по сборке в стиле LEGO®. Это просто генератор инструкций.
Он основан на стандарте LDraw и также доступен для Linux в виде AppImage.
Официальный сайт
Блендер LEGO Дополнение
Для любителей Blender есть платное дополнение для работы с деталями Lego. Несомненно, интересный вариант, если вы очень хорошо умеете пользоваться этим замечательным инструментом. Хотя я не знаю, насколько проработан аддон и сколько в нем блоков.
Позволяет экспортировать в LDraw
Добавить в блендер
ЛегоБлок для SolidWorks
В SolidWorks есть блоки для работы с LEGO. Глубже не копался, так как не собираюсь пользоваться этим софтом. Возможно, это один из лучших САПР на рынке, но его цена для любителя непомерно высока.
Я упоминаю об этом только на случай, если кто-нибудь из пользователей SolidWorks знает, что вы можете найти эту опцию.
Время на прочтение
8 мин
Количество просмотров 9.9K
Моё детство примерно на 20% состояло из Dungeons & Dragons (D&D) и на 80% — из LEGO. Эти два занятия очень сильно пересекались. Мне, по разным причинам, не разрешали всё время играть в D&D. Но я, привлекая на помощь воображение, и достигнув в этом деле успехов, достойных плута 15 уровня, понял, что создание персонажей AD&D игрой не считается. Воссоздание вселенной DragonLance средствами LEGO очень хорошо помогало мне быть ближе к игре, которая мне очень нравилась.
Поэтому одним из моих любимых направлений в LEGO были замки. Я тратил многие часы, выдумывая подземелья для моих героев. Для того чтобы не терять свои находки, и из-за того, что я видел, как мои друзья в школе чертят карты подземелий, я составлял планы своих LEGO-моделей на миллиметровке. Кроме того, я пытался сохранить и сведения о том, как именно были устроены модели. Использование миллиметровки казалось логичным для изображения того, что, в основном, состояло из прямоугольных блоков. Но меня, в итоге, сгубило недостаточно хорошее понимание правил изометрической проекции.

Теперь, хоть я и стал старше, моя любовь к LEGO не угасла. И хотя я и не могу сказать, что очень уж горжусь своими моделями (их называют MOC-моделями), я почувствовал, что просто должен разобраться с тем, как мне документировать то, что создаю. Я никогда не умел очень уж хорошо рисовать. Поэтому я решил обратиться к компьютеру.
CAD для LEGO
Несколько лет я работал в сфере виртуального 3D-моделирования (а в сфере обычного 3D — и того больше). Я хорошо владею 3D-приложениями, но всё, чем я пользовался, заточено под анимированную графику и под производство фильмов. Все эти программы, как, собственно, и фильмы, рассчитаны на то, чтобы создать красивую картинку. Как именно что-то сделано, до тех пор, пока всё выглядит хорошо, не так уж и важно. Если, ради того, чтобы что-то выглядело бы очень хорошо, нужно «обмануть» законы физики, то это вполне приемлемо, так как это будет существовать только в виртуальном пространстве.
А вот системы автоматизированного проектирования (Computer-Aided Design, CAD), это уже нечто другое. CAD-приложения пришли на смену обычным чертежам. В них создают спецификации, иллюстрирующие то, как нечто может быть создано в реальном мире. От этих программ ждут точности и реализма.
Так как невероятно много людей увлечено LEGO, существует активное сообщество тех, кто создаёт LEGO-модели, используя CAD-программы. Преимущества такого подхода очевидны: можно задокументировать подробные сведения о модели, описать то, какие детали нужны для её создания, и то, как именно их нужно соединить друг с другом. Это, конечно, не замена реальному конструктору LEGO (ну, разве что для тех, кто любит CAD больше, чем LEGO), но это — отличное дополнение к хобби.
Для того чтобы построить виртуальную модель LEGO, нужны две вещи:
- Виртуальные детали LEGO.
- CAD-приложение.
Существуют разные способы этими двумя вещами обзавестись. Здесь я хочу рассказать о том подходе к виртуальному LEGO-моделированию, который удалось обнаружить мне. Его достоинства в том, что это — опенсорсный и модульный подход.
Виртуальные детали LEGO
Для того чтобы раздобыть виртуальное представление практически любого из когда-либо созданных строительных блоков для LEGO-моделей, можете воспользоваться опенсорсным ресурсом LDraw. LDraw — это открытый стандарт для цифровых моделей LEGO, который включает в себя возможности по описанию размеров и ориентации элементов. В дополнение к работе по описанию деталей средствами LDraw, силами сообщества подготовлены 3D-модели для каждой детали. Это значит, что все желающие могут загрузить тысячи определений деталей, истратив на это не особенно много трафика.
Установка набора деталей
Виртуальные детали очень похожи на изображения, которые используются на сайтах, или на шрифты, применяемые на компьютере. Собственно говоря, соответствующие файлы можно хранить где угодно. Главное, чтобы приложение, в котором планируется работать с деталями, знало о том, где эти файлы находятся. В Linux LDraw-файлы обычно размещают в папке /usr/share/LDRAW. В Windows это обычно C:UsersPublicDocumentsLDraw.
LDraw даёт в наше распоряжение лишь спецификации для каждой детали. Вот, например, как выглядит код описания кубика 1×1:
0 ~Brick 1 x 1 without Front Face
0 Name: s3005s01.dat
0 Author: John Riley [jriley]
0 !LDRAW_ORG Subpart UPDATE 2004-01
0 !LICENSE Redistributable under CCAL version 2.0 : see CAreadme.txt
0 BFC CERTIFY CCW
0 BFC INVERTNEXT
1 16 0 24 0 0 0 6 0 -20 0 -6 0 0 box5.dat
4 16 10 24 -10 6 24 -6 6 24 6 10 24 10
4 16 10 24 10 6 24 6 -6 24 6 -10 24 10
4 16 -10 24 10 -6 24 6 -6 24 -6 -10 24 -10
4 16 -10 24 -10 -6 24 -6 6 24 -6 10 24 -10
1 16 0 24 0 10 0 0 0 -24 0 0 0 10 box4t.dat
1 16 0 0 0 0 0 1 0 1 0 -1 0 0 stud.dat
0
Для того чтобы увидеть детали в более привычном облике, понадобится программа для их визуализации.
Приложение LDView для визуализации деталей
LDView — это среда для 3D-рендеринга, напоминающая POV-Ray или Cycles из Blender. Это приложение создано специально для рендеринга .ldr-файлов, то есть — CAD-файлов, содержащих данные в формате LDraw.
Если вы работаете на Linux, то, возможно, вы найдёте LDView в своём репозитории ПО. Если в репозитории этой программы не окажется — вы можете скачать установщик с сайта проекта. Если вы пользуетесь macOS или Windows, то вам, опять же, нужно будет воспользоваться сайтом LDView.
Просмотр отдельной детали
Легче всего начать цифровое конструирование моделей LEGO, попытавшись визуализировать отдельную деталь.
Сначала откройте ваш любимый текстовый редактор. Это может быть любая программа. Главное — чтобы она могла сохранять документы в виде обычного текста. Некоторые текстовые редакторы, в стремлении оказать пользователям добрую услугу, пытаются сохранять текстовые материалы в файлах, в которых, помимо текстов, есть ещё масса служебной информации (вроде .rtf и .doc). Существует множество хороших кросс-платформенных текстовых редакторов. Я, для наших дел, могу порекомендовать довольно-таки минималистичный редактор Geany.
Создадим новый файл с именем 1brick.ldr и введём в него следующий текст:
0 Name: 1brick.ldr
0 Author: Seth Kenlon
0 clr x y z a b c d e f g h i <file>
1 1 0 0 0 0 0 1 0 1 0 -1 0 0 3001.dat
А теперь взглянем на наше скромное творение:
$ LDView 1brick.ldr

Кубик LEGO
Только что вы создали простой CAD-файл, описывающий один кубик (а именно — модель номер 3001), цветовой индекс которого равняется 1 (это синий цвет), расположенный в позиции (0, 0, 0) по осям X, Y и Z. Поворот кубика регулируется с использованием средств матричного преобразования. Их применение, надо признать, не относится к простым математическим вычислениям. Правда, при конструировании LEGO-моделей произвольное вращение деталей требуется сравнительно редко, так как большинство деталей стыкуются друг с другом с использованием шипов.
Любая строка в файле, начинающаяся с 0, содержит либо комментарий, либо метаданные. Строка, начинающаяся с 1, содержит описание детали.
Вы можете попрактиковаться в перемещении и вращении деталей, внося изменения в свой CAD-файл. Обычный кубик имеет в высоту 24 LDU (LDraw Units). Это значит, что ставить детали друг на друга можно, меняя их координату Y с шагом в 24 единицы. Поворачивать детали можно, выполняя матричные преобразования.
Взгляните на этот код:
0 Name: 1brick.ldr
0 Author: Seth Kenlon
0 clr x y z a b c d e f g h i file
1 1 0 0 0 0 0 1 0 1 0 -1 0 0 3001.dat
1 2 0 24 0 -1 0 0 0 1 0 0 0 -1 3001.dat
Вот результат его визуализации.

Два кубика
Конечно, перемещать детали можно вдоль любой из трёх осей. В спецификации LDraw сказано, что кубик 1×1 имеет 20 LDU в ширину и 20 LDU в длину. А это значит, что расставлять такие кубики вдоль оси X можно, меняя их позиции с шагом в 20 LDU.
0 Name: 1brick.ldr
0 Author: Seth Kenlon
0 clr x y z a b c d e f g h i file
1 1 0 0 0 0 0 1 0 1 0 -1 0 0 3001.dat
1 2 0 24 0 -1 0 0 0 1 0 0 0 -1 3001.dat

Ещё два кубика
Порядок сборки модели
Чаще всего формат LDraw используется для того чтобы продемонстрировать порядок сборки модели. А это значит, что нужно описать последовательность шагов сборки. В LDraw это делается с использованием метакоманды STEP.
Для того чтобы испытать эту метакоманду, добавьте в свой файл, между описаниями деталей, следующее:
0 STEP
Готовый файл будет выглядеть так:
0 Name: 1brick.ldr
0 Author: Seth Kenlon
0 clr x y z a b c d e f g h i file
1 1 0 0 0 0 0 1 0 1 0 -1 0 0 3001.dat
0 STEP
1 2 0 24 0 -1 0 0 0 1 0 0 0 -1 3001.dat
Теперь в вашем проекте описано два шага. На первом выводится первый кубик, на втором — второй. Можно пошагово просматривать .ldr-файлы, пользуясь клавишами-стрелками в верхней панели инструментов LDView, находящимися около подписи Steps.

Панель инструментов для пошаговой визуализации моделей
На одном шаге необязательно должен выводиться лишь один кубик. Как и в случае с инструкциями к наборам LEGO, установку нескольких деталей можно объединить в один шаг. Главное, чтобы это не повредило понятности инструкции.
В LDraw есть и другие команды. Например — тут можно рисовать линии, поясняющие расположение деталей, и делать прочие подобные вещи. Соответствующие сведения можно найти в спецификации.
Выяснение кодов деталей
Я хранил свою коллекцию LEGO в ящиках для рыболовных принадлежностей. Поэтому я мог быстро найти любую деталь из любого набора. Правда, по мере того, как росла коллекция, мне было нужно всё больше и больше ящиков. А в результате у меня стало уходить больше времени на поиск нужной детали.
Если учесть то, что в LEGO имеется более 11000 уникальных деталей, искать цифровые детали так же сложно, как и обычные. У каждой официальной детали LEGO есть собственный код. Например, тот кубик 2×4, который мы использовали в примере, имеет код 3001. Если вам известен код детали, вы можете просто использовать его в CAD-файле, и соответствующая деталь появится в вашей модели.
В дистрибутиве LDraw имеется файл parts.lst, в котором, с помощью grep, можно найти нужную деталь. Но детали там не всегда описаны по одной и той же схеме. Работая с этим файлом не всегда легко предугадать то, какие именно ключевые слова соответствуют тем или иным деталям. Например — как понять, какое слово, «curved» «sloped» или «angled», лучше всего характеризует некую деталь сложной формы?
Хотя искать детали можно и в parts.lst, в этом деле нам могут помочь некоторые специальные интернет-ресурсы:
- Lugnet — это пользовательская группа, в которой есть база данных со сведениями о кодах деталей LEGO, построенная на основе сведений, взятых из LDraw.
- BrickLink — хороший каталог деталей.
- Rebrickable — ещё один ресурс, на котором есть каталог деталей.
Другие средства для рендеринга моделей
После того, как вы создали свой шедевр, LDView может экспортировать вашу модель, что позволит вам отрендерить её в высоком качестве. Для этого можно воспользоваться POV-Ray — опенсорсной программой для фотореалистичного рендеринга трёхмерных моделей. В результате плоды ваших трудов можно будет представить в весьма привлекательном виде. Найти POV-Ray можно или в репозитории программ вашего дистрибутива Linux, или на сайте проекта.
Вот пример команды рендеринга:
$ povray +I1brick.pov +Q11 +W4196 +H2160 +O1brick-high.png
Ниже показан результат визуализации.

Высококачественная визуализация модели
Если вам нужна программа для формирования инструкций по сборке моделей — попробуйте опенсорсную LPub3D. Эта программа выводит пошаговые инструкции и список деталей, необходимых на каждом шаге.
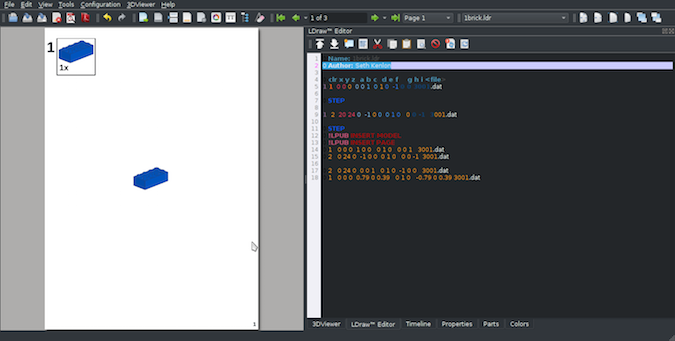
LPub3D
Исследование мира LEGO
Создание моделей из деталей LEGO — это интересно. Разработка собственных моделей — это воплощение той творческой энергии, которой фанаты LEGO заряжаются, занимаясь любимым делом. Теперь ваши LEGO-идеи больше не должны существовать лишь в форме бесплотных идей. Вы можете сохранить их в виде моделей и пошаговых инструкций.
Кроме того, эксперименты с цифровым вариантом LEGO позволяют создавать виртуальные модели, которые могут быть очень сложными, и могут включать в себя любые детали, даже такие, которых нет у создателя модели. Цифровые детали LEGO можно использовать для создания анимаций, для подготовки иллюстраций сложных моделей, или даже для проектирования собственных деталей. В Сети есть несколько сообществ любителей LEGO, и многие из них, вроде BrickHub.org, публикую прекрасные рендеры, в основе которых лежат LDraw-файлы.
Мир любителей LEGO — это приятное и креативное место, которое стоит посетить всем тем, кому нравится создавать цифровые модели, разрабатывать собственные детали, или делать с кубиками LEGO что-то такое, чего никто больше с ними не делает. Если вам нравится LEGO, то сегодня — самый лучший день для того чтобы стать частью LEGO-сообщества!
А вам нравится LEGO?


Поставить оценку
Средний рейтинг 4.0, всего оценок — 2
- Скачать программу
- Описание и функции
- Скриншоты интерфейса
- Комментарии пользователей
| Название→ | LEGO Digital Designer |
|---|---|
| Версия→ | 4.3.12 |
| Лицензия→ | Бесплатно |
| Поддержка→ | Windows 11, 10, 8, 7, Vista, XP |
| Размер файла→ | 278.0 Мб |
| Разработчик→ | LEGO Group |
| Обновлено→ | 29 мая 2020 |
LEGO Digital Designer — это инструмент для 3D-моделирования, который позволяет создавать и визуализировать собственные творения Lego.
Скачать для Windows
Скачайте последнюю версию LEGO Digital Designer 4.3.12 по прямой ссылке. Программа совместима с операционными системами Windows 11, 10, 8, 7, Vista, XP разрядностью 32/64-bit, размер установочного файла — 278.0 Мб. Данный программный продукт разработан LEGO Group и распространяется бесплатно. Также вы можете скачать программу с официального сайта.
Описание программы
Вы можете начать работу с коллекцией образцов моделей, которые можно настраивать и расширять, или вы можете начать свое творение с нуля, используя полный ассортимент кубиков Lego и свое воображение.
Просто перетащите кубики на место и используйте параметры предоставленного инструмента для построения модели. В дополнение к 3D-моделированию вашего проекта LEGO Digital Designer может создать полный набор пошаговых инструкций по сборке ваших проектов в печатном формате или в формате HTML. При желании вы можете купить кубики в магазине LEGO Store и загрузить свой дизайн в галерею LEGO Factory.
Для использования программного обеспечения покупка не требуется, вы можете использовать его для работы с существующей коллекцией Lego или просто для развлечения.
Скриншоты интерфейса
Комментарии пользователей
11 января 2023
Я никогда не ожидал, что SnapFiles будет иметь в своей базе данных забавное детское приложение. Это довольно забавный строительный инструмент. Я взрослый человек, живущий в детстве через это приложение. Это больше интересное приложение для взрослых, но я рекомендую его для детей.
gimpguy
26 мая 2022
Что ж, это было определенно весело, но я не думаю, что моему сыну понравилось, как лего управлялись, чтобы защелкиваться или двигаться. Я, может быть, «кхм» немного поиграл в это, знаете ли, просто чтобы проверить это  Моя любимая часть, у меня не было никаких лего, на которые я мог бы наступить после того, как он закончил. Я думаю, что у меня до сих пор есть несколько вставленных в ступню из прошлых построек из лего. Это действительно удобно, и вы можете использовать готовые модели или бесплатную сборку, но я не думаю, что это надолго удержит интерес детей. Двое моих детей сказали, что настоящие лего им по-прежнему нравятся гораздо больше. В любом случае, это все еще хорошая программа, и я сохраню ее для гм… для них, да.
Моя любимая часть, у меня не было никаких лего, на которые я мог бы наступить после того, как он закончил. Я думаю, что у меня до сих пор есть несколько вставленных в ступню из прошлых построек из лего. Это действительно удобно, и вы можете использовать готовые модели или бесплатную сборку, но я не думаю, что это надолго удержит интерес детей. Двое моих детей сказали, что настоящие лего им по-прежнему нравятся гораздо больше. В любом случае, это все еще хорошая программа, и я сохраню ее для гм… для них, да.