Ну вот и до пятёрки дошла очередь 
Урок №1
1. Nine-Patch and Double Nine-Patch Block ( Создание блока 3х3 и двойного блока 3х3»)
В EQ5 есть 2 совершенно разных стиля рисования: EasyDraw и
PatchDraw. Лоскутные блоки могут быть отрисованы обеими вариантами . Для блоков-аппликаций используется PatchDraw. 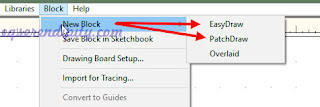
EasyDraw EasyDraw можно сравнить с рисованием
карандашом. Основное правило: любая линия должна быть соединена с краем блока
или пересекать другие линии. Это позволяет затем окрашивать каждый лоскут
отдельно. При несоблюдении этого правила линия исчезает, или программа будет
окрашивать сразу несколько Ваших лоскутов.
Чтобы создать блок, Вам не надо отрисовывать каждый треугольник по
отдельности (как в PatchDraw). Наоборот, одна линия, и EQ доделает все за Вас
сама. Именно это мы и называем EasyDraw.
EasyDraw идеально подходит для создания
простых блоков. В добавок к инструментам Line и Arc, у Вас будет инструмент
Grid, который отрисовывает все линии в сетке за раз, и инструмент Edit, который создает несколько точек
(узлов), а уже к ним привязывает линии. Меняя эти инструменты, Вы сможете
нарисовать все, что угодно — от Nine Patches до Compasses, New York Beauties и
многие другие.
Nine-Patch and Double Nine-Patch Block
Включите EQ5.В центре программы появляется окно Project Helper
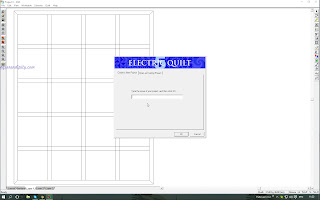
При
каждом новом открытии программы у вас будет появляться окно Project Helper и предлагать выбрать тот
проект, с которым вы будете сейчас работать

Если EQ5 уже запущен, нажмите кнопку New. При открытии программы EQ5 предлагает нам создать или выбрать
свой проект.
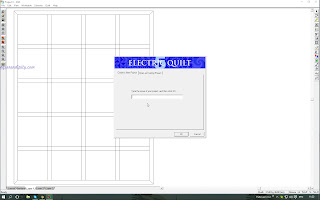
каждом новом открытии программы у вас будет появляться окно Project Helper и предлагать выбрать тот
проект, с которым вы будете сейчас работать

свой проект.
Т.к. урок №1 будет посвящён созданию блока, то и
назовём этот проект «Урок №1» Нажмите OK. Название
Проекта появится в верхнем левом углу title bar. Я бы
попросила вас присвоить точно такое же название данному проекту. В дальнейшем
нам будет удобно это в обсуждении
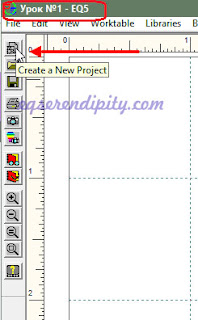
Приступим
непосредственно к творчеству.
Т.к. любой
классический квилт состоит из блоков, то на этом уроке мы научимся создавать
простейший из них, и отработаем кнопочки на панелях инструментов до автоматизма
После того, как вы дали название своему проекту, заходим в меню выбираем Work on Block
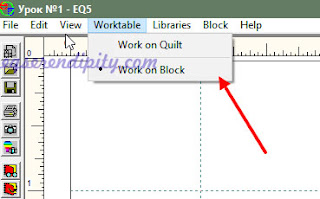
Открываем BLOCK
> New Block > EasyDraw Block, чтобы начать работу над простым блоком 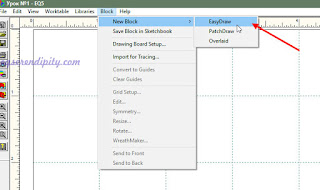
Нам нужно выставить размеры блока : Block > Drawing Board Setup

Настраиваем
размеры блока и заодно разберём Drawing Board Setup
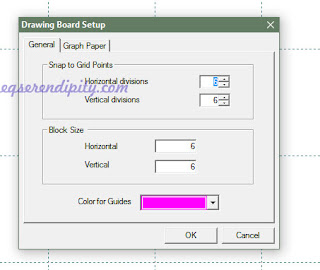
Block Size – Эти числа определяют размер блока.
Snap Points – Эти числа меняют количество узелков блока. Они
будут равномерно распределятся по сторонам блока.

размеры блока и заодно разберём Drawing Board Setup
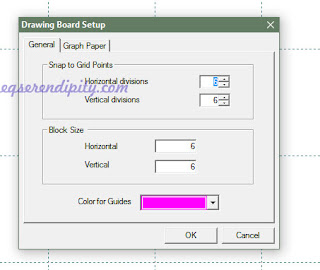
•
Для блока 6″ на 6″ возможны значения:
6
(1 узел на дюйм, 6 x 1 = 6),
12
(каждые ½ дюйма, 6 x 2 = 12),
24
(каждые ¼ дюйм, 6 x 4 = 24),
48
(каждые ¹∕8 дюйм, 6 x 8 = 48), и т.д.
•
Для блока 6″ на 10″ возможны значения:
6
x 10 (1 узел на дюйм, x 1),
12
x 20 (каждые ½ дюйм, x 2),
24
x 40 (каждые ¼ дюйм, x 4),
48
x 80 (каждые ¹∕8 дюйм, x 8), и
т.д.
Я работаю в
дюймах – мне так удобнее, но в Екушке есть возможность перехода на см (File >Preferences > Measurement )
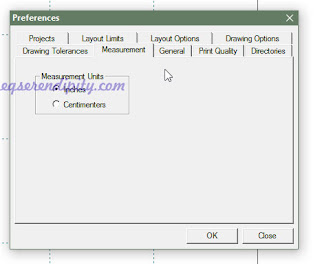
Для начала нам
нужен будет 6-ти дюймовый блок состоящий из 9-ти деталей. Каждая деталька будет
равна 2х2”
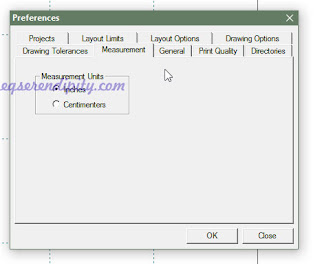
Graph Paper – Чтобы включить
сетку, нажмите Graph Paper Lines . Сетка поможет Вам правильно оценивать размеры блоков. Если вы
выберите blanck, то сетка не будет видна.
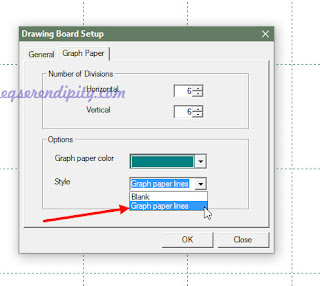
Рассмотрим Инструменты EasyDraw.
В EQ5 рабочие панели раскиданы по разным сторонам рабочего стола.
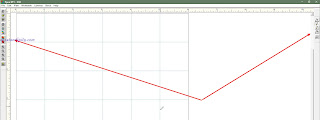
Мне это показалось неудобно, поэтому я зацепив
мышкой правую панельку перетащила влево
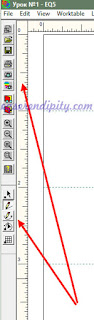
А потом решила, что на верхней панели им будет самое
место:)
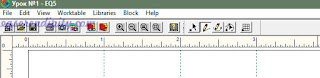
Работаем дальше:
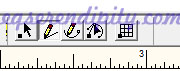
Перечисляю слева-направо:
Select
tool –
Выделить и переместить сегменты/ группы,
которые можно вращать, удалять и т.д.
Line tool — Нарисовать линию.
Arc tool — Нарисовать дугу.
Edit tool — Редактировать линии и кривые дуги; добавить новые
узлы; найти пересечения; разделить сегмент и т.д.Grid tool — Нарисовать все линии сетки координат одним кликом
Рисуя в
EasyDraw™, помните — Вы рисуете линии швов блока. И каждый шов должен быть
соединен с краем блока или пересекать другие швы. У Вас не должно быть
“плавающих” деталей в блоке. Здесь линии служат для разделения деталей между
собой.
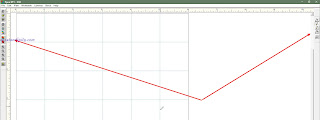
мышкой правую панельку перетащила влево
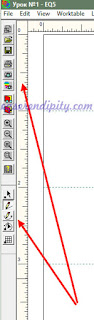
место:)
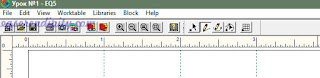
Начинаем делить блок.
Нажимаем кнопку Line с её помощью рисуются
прямые линии.
Поместите
курсор в точку начала новой линии.
Зажмите
и перетащите курсор до нужной точки. Линия будет “тянуться” за курсором. Перед
тем, как отпустить курсор, убедитесь, что линия пересекает другие линии или
оканчивается в узле контура и удерживая её левой кнопкой мышки .
Рисуем сетку из 3х3 детали, т.е. проводим 2 горизонтальных и 2 вертикальных
линии.


Чуть-чуть о Sketchbook:
У
каждого EQ5 проекта есть свой Sketchbook.
Там Вы сохраняете все эскизы, это папка для сбора всей информации по
каждому проекту. Все, что Вы добавляете в Sketchbook, сохраняется
там для дальнейшей работы.
Кнопка
Save
in Sketchbook
доступна во всех рабочих окнах. Необязательно доделывать проект до конца, чтобы
нажать Save
in
Sketchbook. Лучше будет делать это “в процессе”, так Вы сможете
добиться оптимального результата.
-Добавив или изменив объект в рабочем окне,
нажмите кнопку Save
in
Sketchbook.
-Если хотите, нажмите кнопку View Sketchbook, чтобы проверить
изменение. 
Сохраняем свои рисовалки
нажатием на кнопку Save in Sketchbook и переходим на
вкладку Color the Block она находится внизу окна
Как только Вы
нарисовали или вставили блок в макет квилта, его можно раскрасить цветом или
тканью.
Открыв закладку Color. Будет
автоматически выбран инструмент Paintbrush
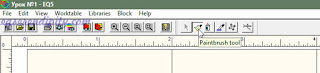
появятся
палитры Prints
и Solids. Откройте закладку Prints в палитре для
выбора рисунка ткани или закладку Solids, чтобы выбрать чистые цвета. Используйте ползунок
прокрутки снизу, чтобы просмотреть все образцы.Нажав на
кисточку начинаем красить свой блок. При этом вы можете применить как ткани,
так и просто краски. Я покрашу одну часть красками, другую — образцами тканей.
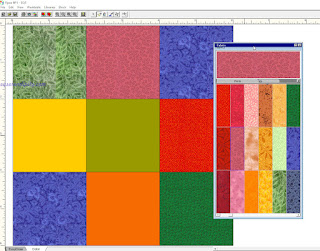
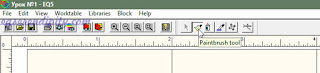
Чтобы
перекрасить, выберите другую ткань или цвет из палитры и кликните по детальке
заново.
и
УРААААААААА!!!!!!!! Я сама создала «супер сложный блок»!
Считайте — что
программа освоена! 
И не забываем
снова нажать на сохранение своих мучений – Скетчбук.
На базе этого блока создадим Double Nine—Patch Block (двойной блок из 9 частей)
Открываем BLOCK > New
Block > EasyDraw Block > Drawing
Board Setup И выставляем в
параметрах блока 9”
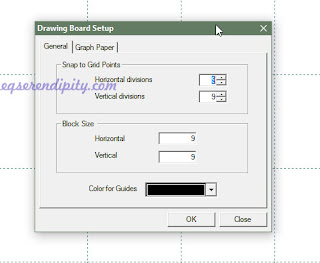
с размером деталей
3х3”
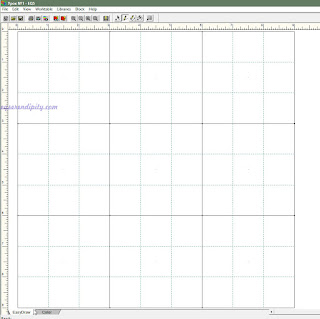
И начинаем
рисовать (или делить) внутри каждой детальки.
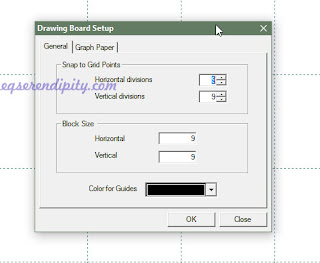
3х3”
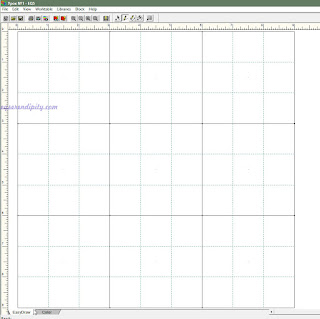
рисовать (или делить) внутри каждой детальки.
Для этого снова нажимаем на кнопочку Line и ручками прорисовываем линии в верхней левой детали.
Две горизонтальные линии и две вертикальные линии
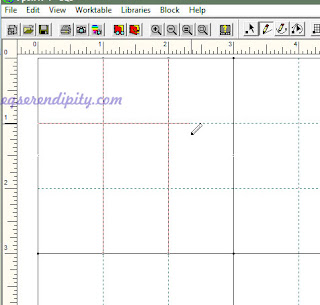
Или! Можно
поступить намного проще
Выберите
инструмент Grid
Чтобы
открыть Grid Setup , можно:•
кликнуть по маленькому чёрному квадрату в углу кнопки Grid.
•
или правой кнопкой мыши по рабочему окну >выйдет менюшка > Grid Setup.
•
или из меню – кликните BLOCK
> Grid
Tool
Setup.
Двойной
клик по полю Columns или Rows, чтобы изменить количество ячеек. Также можете
использовать стрелочки.
Сетка может
заполнять весь блок или его часть. Чтобы сетка заполнила весь блок, начните с
(или за) левого верхнего угла и отпустите в (или за) нижнем правом углу.
Переместите курсор в любую часть блока, зажав, проведите диагональ чтобы
создать сетку, затем отпустите курсор.….я для примера
сначала поставила по 5 клеточек и
встав в верхний левый угол квадрата который нам нужно разделить
удерживая левую кнопку мыши тяну сетку до нижнего правого угла 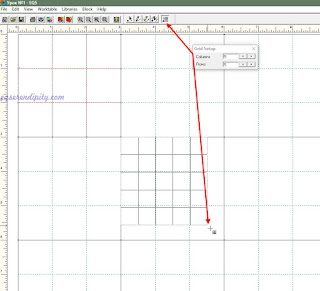
Но это был пример, на котором я показала что каждую
часть блока вы можете разделить на любое количество внутренних деталей – это
ваше личное желание..я же вернусь к 3-мНе забываем сохранить свои рисовалки нажав на кнопку Save in Sketchbook и
быыыстренько бежим на вкладку Color начинаем бегом раскрашивать своё творение
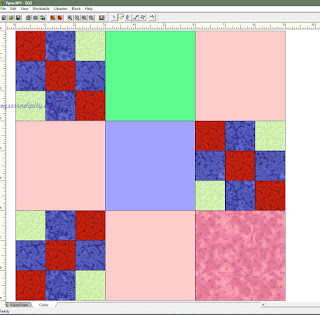
На мои высокохудожественные раскраски
не смотрим, а от вас жду шедевры 
На этом наш 1
урок окончен!!!!
Домашнее задание:
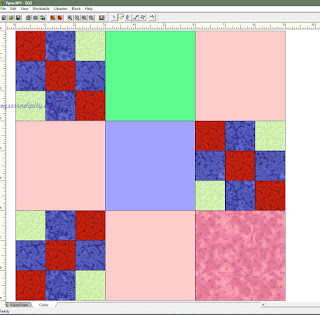
не смотрим, а от вас жду шедевры

урок окончен!!!!
1.Сделать по 3- 5 примеров Nine—Patch и Double Nine—Patch Block. Количество деления внутри деталей блока – на ваше усмотрение.
2. На форуме в
теме «Урок №1» выложить скрины блоков «скелеты» с вкладки
EasyDraw, а также уже окрашенные
блоки с вкладки Color под названием «Урок№1 блок 3*3».
Срок сдачи ДЗ — до 20 октября!
Всем успехов!
Урок №1 базовый уровень EQ5
Урок №1
1.Nine-Patch and Double Nine-Patch Block ( Создание блока 3х3 и двойного блока 3х3»)
В EQ5 есть 2 совершенно разных стиля рисования: EasyDraw и PatchDraw. Лоскутные блоки могут быть отрисованы обеими вариантами . Для блоков-аппликаций используется PatchDraw. 
EasyDraw
EasyDraw можно сравнить с рисованием карандашом. Основное правило: любая линия должна быть соединена с краем блока или пересекать другие линии. Это позволяет затем окрашивать каждый лоскут отдельно. При несоблюдении этого правила линия исчезает, или программа будет окрашивать сразу несколько Ваших лоскутов.
Чтобы создать блок, Вам не надо отрисовывать каждый треугольник по отдельности (как в PatchDraw). Наоборот, одна линия, и EQ доделает все за Вас сама. Именно это мы и называем EasyDraw.
EasyDraw идеально подходит для создания простых блоков. В добавок к инструментам Line и Arc, у Вас будет инструмент Grid, который отрисовывает все линии в сетке за раз, и инструмент Edit, который создает несколько точек (узлов), а уже к ним привязывает линии. Меняя эти инструменты, Вы сможете нарисовать все, что угодно — от Nine Patches до Compasses, New York Beauties и многие другие.
Nine-Patch and Double Nine-Patch Block
Включите EQ5.В центре программы появляется окно Project Helper 
При каждом новом открытии программы у вас будет появляться окно Project Helper и предлагать выбрать тот проект, с которым вы будете сейчас работать 
Если EQ5 уже запущен, нажмите кнопку New. При открытии программы EQ5 предлагает нам создать или выбрать свой проект.
Т.к. урок №1 будет посвящён созданию блока, то и назовём этот проект «Урок №1» Нажмите OK. Название Проекта появится в верхнем левом углу title bar. Я бы попросила вас присвоить точно такое же название данному проекту. В дальнейшем нам будет удобно это в обсуждении 
Приступим непосредственно к творчеству.
Т.к. любой классический квилт состоит из блоков, то на этом уроке мы научимся создавать простейший из них, и отработаем кнопочки на панелях инструментов до автоматизма.
После того, как вы дали название своему проекту, заходим в меню выбираем Work on Block 
Открываем BLOCK > New Block > EasyDraw Block, чтобы начать работу над простым блоком 
Нам нужно выставить размеры блока : Block > Drawing Board Setup 
Настраиваем размеры блока и заодно разберём Drawing Board Setup 
Block Size – Эти числа определяют размер блока.
Snap Points – Эти числа меняют количество узелков блока. Они будут равномерно распределятся по сторонам блока.
• Для блока 6″ на 6″ возможны значения:
6 (1 узел на дюйм, 6 x 1 = 6),
12 (каждые ½ дюйма, 6 x 2 = 12),
24 (каждые ¼ дюйм, 6 x 4 = 24),
48 (каждые ¹∕8 дюйм, 6 x 8 = 48), и т.д.
• Для блока 6″ на 10″ возможны значения:
6 x 10 (1 узел на дюйм, x 1),
12 x 20 (каждые ½ дюйм, x 2),
24 x 40 (каждые ¼ дюйм, x 4),
48 x 80 (каждые ¹∕8 дюйм, x 8 ), и т.д.
Я работаю в дюймах – мне так удобнее, но в Екушке есть возможность перехода на см (File >Preferences > Measurement) 
Для начала нам нужен будет 6-ти дюймовый блок состоящий из 9-ти деталей. Каждая деталька будет равна 2х2”
Graph Paper – Чтобы включить сетку, нажмите Graph Paper Lines . Сетка поможет Вам правильно оценивать размеры блоков. Если вы выберите blanck, то сетка не будет видна. 
Рассмотрим Инструменты EasyDraw.
В EQ5 рабочие панели раскиданы по разным сторонам рабочего стола. 
Мне это показалось неудобно, поэтому я зацепив мышкой правую панельку перетащила влево
А потом решила, что на верхней панели им будет самое место:) 
Работаем дальше:
Перечисляю слева-направо:
Select tool – Выделить и переместить сегменты/ группы, которые можно вращать, удалять и т.д.
Line tool — Нарисовать линию.
Arc tool — Нарисовать дугу.
Edit tool — Редактировать линии и кривые дуги; добавить новые узлы; найти пересечения; разделить сегмент и т.д.
Grid tool — Нарисовать все линии сетки координат одним кликом
Рисуя в EasyDraw™, помните — Вы рисуете линии швов блока. И каждый шов должен быть соединен с краем блока или пересекать другие швы. У Вас не должно быть “плавающих” деталей в блоке. Здесь линии служат для разделения деталей между собой.
Начинаем делить блок.
Нажимаем кнопку Line с её помощью рисуются прямые линии.
Поместите курсор в точку начала новой линии.
Зажмите и перетащите курсор до нужной точки. Линия будет “тянуться” за курсором. Перед тем, как отпустить курсор, убедитесь, что линия пересекает другие линии или оканчивается в узле контура и удерживая её левой кнопкой мышки . Рисуем сетку из 3х3 детали, т.е. проводим 2 горизонтальных и 2 вертикальных линии. 

Чуть-чуть о Sketchbook:
У каждого EQ5 проекта есть свой Sketchbook. Там Вы сохраняете все эскизы, это папка для сбора всей информации по каждому проекту. Все, что Вы добавляете в Sketchbook, сохраняется там для дальнейшей работы.
Кнопка Save in Sketchbook доступна во всех рабочих окнах. Необязательно доделывать проект до конца, чтобы нажать Save in Sketchbook. Лучше будет делать это “в процессе”, так Вы сможете добиться оптимального результата.
-Добавив или изменив объект в рабочем окне, нажмите кнопку Save in Sketchbook.
-Если хотите, нажмите кнопку View Sketchbook, чтобы проверить изменение. 
Сохраняем свои рисовалки нажатием на кнопку Save in Sketchbook и переходим на вкладку Color the Block она находится внизу окна
Как только Вы нарисовали или вставили блок в макет квилта, его можно раскрасить цветом или тканью.
Открыв закладку Color. Будет автоматически выбран инструмент Paintbrush
появятся палитры Prints и Solids. Откройте закладку Prints в палитре для выбора рисунка ткани или закладку Solids, чтобы выбрать чистые цвета. Используйте ползунок прокрутки снизу, чтобы просмотреть все образцы.Нажав на кисточку начинаем красить свой блок. При этом вы можете применить как ткани, так и просто краски. Я покрашу одну часть красками, другую — образцами тканей. 
Чтобы перекрасить, выберите другую ткань или цвет из палитры и кликните по детальке заново.
и УРААААААААА!!!!!!!! Я сама создала «супер сложный блок»!
Считайте — что программа освоена! 
И не забываем снова нажать на сохранение своих мучений – Скетчбук.
На базе этого блока создадим Double Nine-Patch Block (двойной блок из 9 частей)
Открываем BLOCK > New Block > EasyDraw Block > Drawing Board Setup И выставляем в параметрах блока 9” 
с размером деталей 3х3” 
И начинаем рисовать (или делить) внутри каждой детальки.
Для этого снова нажимаем на кнопочку Line и ручками прорисовываем линии в верхней левой детали. Две горизонтальные линии и две вертикальные линии 
Или! Можно поступить намного проще
Выберите инструмент Grid
Чтобы открыть Grid Setup , можно:
• кликнуть по маленькому чёрному квадрату в углу кнопки Grid.
• или правой кнопкой мыши по рабочему окну >выйдет менюшка > Grid Setup.
• или из меню – кликните BLOCK > Grid Tool Setup.
Двойной клик по полю Columns или Rows, чтобы изменить количество ячеек. Также можете использовать стрелочки.
Сетка может заполнять весь блок или его часть. Чтобы сетка заполнила весь блок, начните с (или за) левого верхнего угла и отпустите в (или за) нижнем правом углу. Переместите курсор в любую часть блока, зажав, проведите диагональ чтобы создать сетку, затем отпустите курсор.….я для примера сначала поставила по 5 клеточек и
встав в верхний левый угол квадрата который нам нужно разделить удерживая левую кнопку мыши тяну сетку до нижнего правого угла 
Но это был пример, на котором я показала что каждую часть блока вы можете разделить на любое количество внутренних деталей – это ваше личное желание..я же вернусь к 3-м. Не забываем сохранить свои рисовалки нажав на кнопку Save in Sketchbook и быыыстренько бежим на вкладку Color начинаем бегом раскрашивать своё творение 
На мои высокохудожественные раскраски не смотрим, а от вас жду шедевры 
На этом наш 1 урок окончен!!!!
Домашнее задание:
1.Сделать по 3- 5 примеров Nine-Patch и Double Nine-Patch Block. Количество деления внутри деталей блока – на ваше усмотрение.
2. На форуме в теме «Урок №1» выложить скрины блоков «скелеты» с вкладки EasyDraw, а также уже окрашенные блоки с вкладки Color под названием «Урок№1 блок 3*3».
Ну вот и до пятёрки дошла очередь ![:)]()
Урок №1
1. Nine-Patch and Double Nine-Patch Block ( Создание блока 3х3 и двойного блока 3х3»)
В EQ5 есть 2 совершенно разных стиля рисования: EasyDraw и
PatchDraw. Лоскутные блоки могут быть отрисованы обеими вариантами . Для блоков-аппликаций используется PatchDraw. 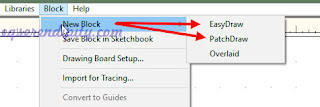
EasyDraw EasyDraw можно сравнить с рисованием
карандашом. Основное правило: любая линия должна быть соединена с краем блока
или пересекать другие линии. Это позволяет затем окрашивать каждый лоскут
отдельно. При несоблюдении этого правила линия исчезает, или программа будет
окрашивать сразу несколько Ваших лоскутов.
Чтобы создать блок, Вам не надо отрисовывать каждый треугольник по
отдельности (как в PatchDraw). Наоборот, одна линия, и EQ доделает все за Вас
сама. Именно это мы и называем EasyDraw.
EasyDraw идеально подходит для создания
простых блоков. В добавок к инструментам Line и Arc, у Вас будет инструмент
Grid, который отрисовывает все линии в сетке за раз, и инструмент Edit, который создает несколько точек
(узлов), а уже к ним привязывает линии. Меняя эти инструменты, Вы сможете
нарисовать все, что угодно — от Nine Patches до Compasses, New York Beauties и
многие другие.
Nine-Patch and Double Nine-Patch Block
Включите EQ5.В центре программы появляется окно Project Helper
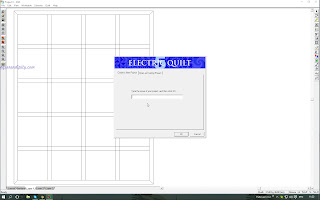
EasyDraw EasyDraw можно сравнить с рисованием
карандашом. Основное правило: любая линия должна быть соединена с краем блока
или пересекать другие линии. Это позволяет затем окрашивать каждый лоскут
отдельно. При несоблюдении этого правила линия исчезает, или программа будет
окрашивать сразу несколько Ваших лоскутов.
Чтобы создать блок, Вам не надо отрисовывать каждый треугольник по
отдельности (как в PatchDraw). Наоборот, одна линия, и EQ доделает все за Вас
сама. Именно это мы и называем EasyDraw.
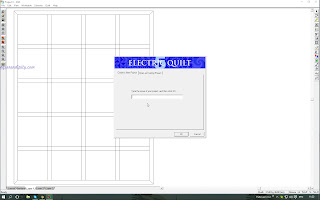
EasyDraw EasyDraw можно сравнить с рисованием
карандашом. Основное правило: любая линия должна быть соединена с краем блока
или пересекать другие линии. Это позволяет затем окрашивать каждый лоскут
отдельно. При несоблюдении этого правила линия исчезает, или программа будет
окрашивать сразу несколько Ваших лоскутов.
Чтобы создать блок, Вам не надо отрисовывать каждый треугольник по
отдельности (как в PatchDraw). Наоборот, одна линия, и EQ доделает все за Вас
сама. Именно это мы и называем EasyDraw.
EasyDraw идеально подходит для создания
простых блоков. В добавок к инструментам Line и Arc, у Вас будет инструмент
Grid, который отрисовывает все линии в сетке за раз, и инструмент Edit, который создает несколько точек
(узлов), а уже к ним привязывает линии. Меняя эти инструменты, Вы сможете
нарисовать все, что угодно — от Nine Patches до Compasses, New York Beauties и
многие другие.
Nine-Patch and Double Nine-Patch Block
Включите EQ5.В центре программы появляется окно Project Helper
При
каждом новом открытии программы у вас будет появляться окно Project Helper и предлагать выбрать тот
проект, с которым вы будете сейчас работать

Если EQ5 уже запущен, нажмите кнопку New. При открытии программы EQ5 предлагает нам создать или выбрать
свой проект.
Т.к. урок №1 будет посвящён созданию блока, то и
назовём этот проект «Урок №1» Нажмите OK. Название
Проекта появится в верхнем левом углу title bar. Я бы
попросила вас присвоить точно такое же название данному проекту. В дальнейшем
нам будет удобно это в обсуждении
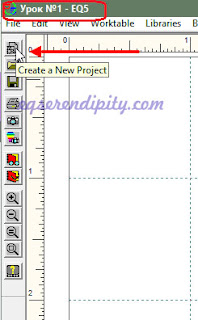
EasyDraw EasyDraw можно сравнить с рисованием
карандашом. Основное правило: любая линия должна быть соединена с краем блока
или пересекать другие линии. Это позволяет затем окрашивать каждый лоскут
отдельно. При несоблюдении этого правила линия исчезает, или программа будет
окрашивать сразу несколько Ваших лоскутов.
Чтобы создать блок, Вам не надо отрисовывать каждый треугольник по
отдельности (как в PatchDraw). Наоборот, одна линия, и EQ доделает все за Вас
сама. Именно это мы и называем EasyDraw.
каждом новом открытии программы у вас будет появляться окно Project Helper и предлагать выбрать тот
проект, с которым вы будете сейчас работать

свой проект.
назовём этот проект «Урок №1» Нажмите OK. Название
Проекта появится в верхнем левом углу title bar. Я бы
попросила вас присвоить точно такое же название данному проекту. В дальнейшем
нам будет удобно это в обсуждении
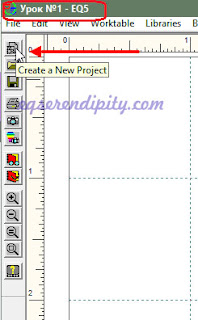
EasyDraw EasyDraw можно сравнить с рисованием
карандашом. Основное правило: любая линия должна быть соединена с краем блока
или пересекать другие линии. Это позволяет затем окрашивать каждый лоскут
отдельно. При несоблюдении этого правила линия исчезает, или программа будет
окрашивать сразу несколько Ваших лоскутов.
Чтобы создать блок, Вам не надо отрисовывать каждый треугольник по
отдельности (как в PatchDraw). Наоборот, одна линия, и EQ доделает все за Вас
сама. Именно это мы и называем EasyDraw.
EasyDraw идеально подходит для создания
простых блоков. В добавок к инструментам Line и Arc, у Вас будет инструмент
Grid, который отрисовывает все линии в сетке за раз, и инструмент Edit, который создает несколько точек
(узлов), а уже к ним привязывает линии. Меняя эти инструменты, Вы сможете
нарисовать все, что угодно — от Nine Patches до Compasses, New York Beauties и
многие другие.
Nine-Patch and Double Nine-Patch Block
Включите EQ5.В центре программы появляется окно Project Helper
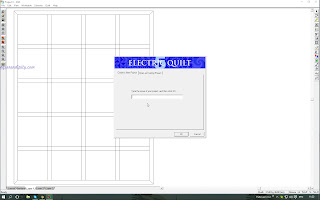
При
каждом новом открытии программы у вас будет появляться окно Project Helper и предлагать выбрать тот
проект, с которым вы будете сейчас работать

Если EQ5 уже запущен, нажмите кнопку New. При открытии программы EQ5 предлагает нам создать или выбрать
свой проект.
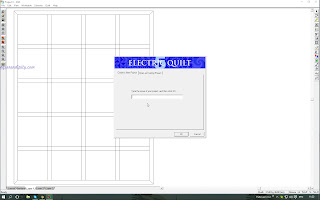
каждом новом открытии программы у вас будет появляться окно Project Helper и предлагать выбрать тот
проект, с которым вы будете сейчас работать

свой проект.
Т.к. урок №1 будет посвящён созданию блока, то и
назовём этот проект «Урок №1» Нажмите OK. Название
Проекта появится в верхнем левом углу title bar. Я бы
попросила вас присвоить точно такое же название данному проекту. В дальнейшем
нам будет удобно это в обсуждении
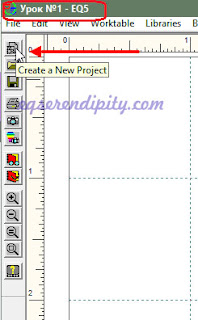
Приступим
непосредственно к творчеству.
Т.к. любой
классический квилт состоит из блоков, то на этом уроке мы научимся создавать
простейший из них, и отработаем кнопочки на панелях инструментов до автоматизма
После того, как вы дали название своему проекту, заходим в меню выбираем Work on Block
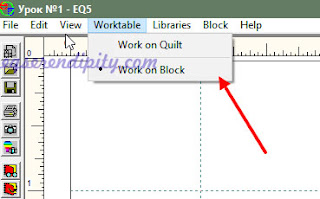
Открываем BLOCK
> New Block > EasyDraw Block, чтобы начать работу над простым блоком 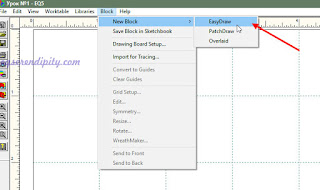
Нам нужно выставить размеры блока : Block > Drawing Board Setup

Настраиваем
размеры блока и заодно разберём Drawing Board Setup
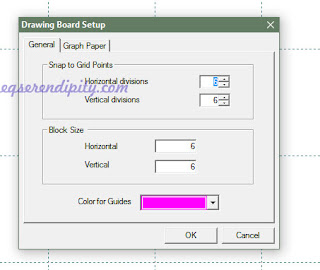
Block Size – Эти числа определяют размер блока.
Snap Points – Эти числа меняют количество узелков блока. Они
будут равномерно распределятся по сторонам блока.

размеры блока и заодно разберём Drawing Board Setup
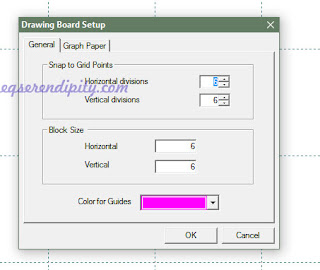
•
Для блока 6″ на 6″ возможны значения:
6
(1 узел на дюйм, 6 x 1 = 6),
12
(каждые ½ дюйма, 6 x 2 = 12),
24
(каждые ¼ дюйм, 6 x 4 = 24),
48
(каждые ¹∕8 дюйм, 6 x 8 = 48), и т.д.
•
Для блока 6″ на 10″ возможны значения:
6
x 10 (1 узел на дюйм, x 1),
12
x 20 (каждые ½ дюйм, x 2),
24
x 40 (каждые ¼ дюйм, x 4),
48
x 80 (каждые ¹∕8 дюйм, x 8), и
т.д.
Я работаю в
дюймах – мне так удобнее, но в Екушке есть возможность перехода на см (File >Preferences > Measurement )
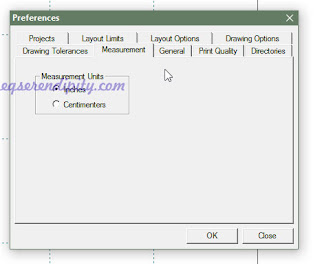
Для начала нам
нужен будет 6-ти дюймовый блок состоящий из 9-ти деталей. Каждая деталька будет
равна 2х2”
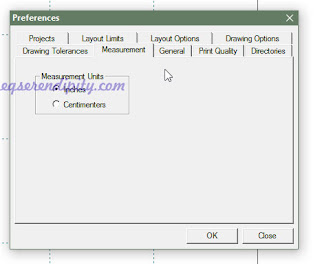
Graph Paper – Чтобы включить
сетку, нажмите Graph Paper Lines . Сетка поможет Вам правильно оценивать размеры блоков. Если вы
выберите blanck, то сетка не будет видна.
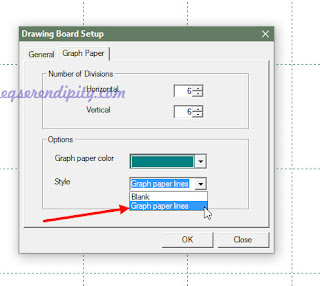
Рассмотрим Инструменты EasyDraw.
В EQ5 рабочие панели раскиданы по разным сторонам рабочего стола.
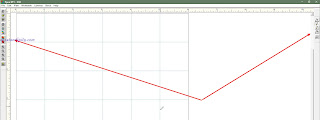
Мне это показалось неудобно, поэтому я зацепив
мышкой правую панельку перетащила влево
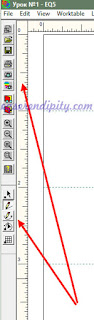
А потом решила, что на верхней панели им будет самое
место:)
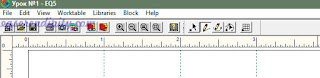
Работаем дальше:
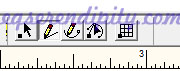
Перечисляю слева-направо:
Select
tool –
Выделить и переместить сегменты/ группы,
которые можно вращать, удалять и т.д.
Line tool — Нарисовать линию.
Arc tool — Нарисовать дугу.
Edit tool — Редактировать линии и кривые дуги; добавить новые
узлы; найти пересечения; разделить сегмент и т.д.Grid tool — Нарисовать все линии сетки координат одним кликом
Рисуя в
EasyDraw™, помните — Вы рисуете линии швов блока. И каждый шов должен быть
соединен с краем блока или пересекать другие швы. У Вас не должно быть
“плавающих” деталей в блоке. Здесь линии служат для разделения деталей между
собой.
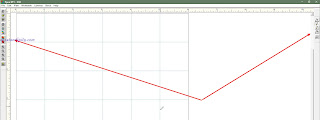
мышкой правую панельку перетащила влево
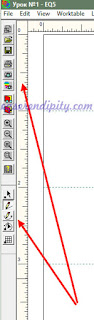
место:)
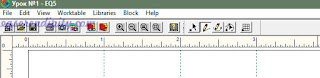
Начинаем делить блок.
Нажимаем кнопку Line с её помощью рисуются
прямые линии.
Поместите
курсор в точку начала новой линии.
Зажмите
и перетащите курсор до нужной точки. Линия будет “тянуться” за курсором. Перед
тем, как отпустить курсор, убедитесь, что линия пересекает другие линии или
оканчивается в узле контура и удерживая её левой кнопкой мышки .
Рисуем сетку из 3х3 детали, т.е. проводим 2 горизонтальных и 2 вертикальных
линии.


Чуть-чуть о Sketchbook:
У
каждого EQ5 проекта есть свой Sketchbook.
Там Вы сохраняете все эскизы, это папка для сбора всей информации по
каждому проекту. Все, что Вы добавляете в Sketchbook, сохраняется
там для дальнейшей работы.
Кнопка
Save
in Sketchbook
доступна во всех рабочих окнах. Необязательно доделывать проект до конца, чтобы
нажать Save
in
Sketchbook. Лучше будет делать это “в процессе”, так Вы сможете
добиться оптимального результата.
-Добавив или изменив объект в рабочем окне,
нажмите кнопку Save
in
Sketchbook.
-Если хотите, нажмите кнопку View Sketchbook, чтобы проверить
изменение. 
Сохраняем свои рисовалки
нажатием на кнопку Save in Sketchbook и переходим на
вкладку Color the Block она находится внизу окна
Как только Вы
нарисовали или вставили блок в макет квилта, его можно раскрасить цветом или
тканью.
Открыв закладку Color. Будет
автоматически выбран инструмент Paintbrush
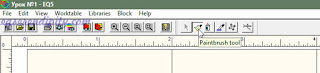
появятся
палитры Prints
и Solids. Откройте закладку Prints в палитре для
выбора рисунка ткани или закладку Solids, чтобы выбрать чистые цвета. Используйте ползунок
прокрутки снизу, чтобы просмотреть все образцы.Нажав на
кисточку начинаем красить свой блок. При этом вы можете применить как ткани,
так и просто краски. Я покрашу одну часть красками, другую — образцами тканей.
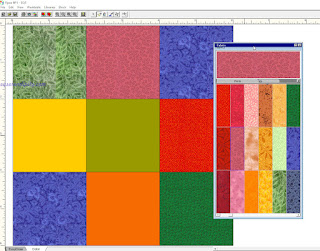
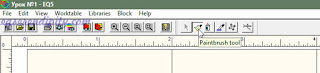
Чтобы
перекрасить, выберите другую ткань или цвет из палитры и кликните по детальке
заново.
и
УРААААААААА!!!!!!!! Я сама создала «супер сложный блок»!
Считайте — что
программа освоена! 
И не забываем
снова нажать на сохранение своих мучений – Скетчбук.
На базе этого блока создадим Double Nine—Patch Block (двойной блок из 9 частей)
Открываем BLOCK > New
Block > EasyDraw Block > Drawing
Board Setup И выставляем в
параметрах блока 9”
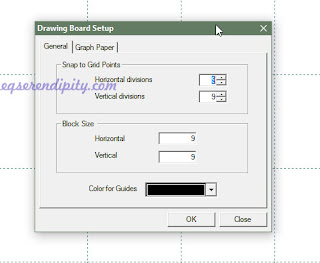
с размером деталей
3х3”
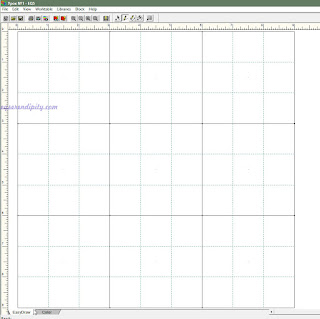
И начинаем
рисовать (или делить) внутри каждой детальки.
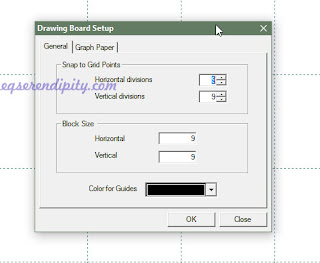
3х3”
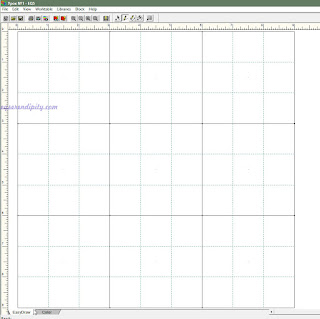
рисовать (или делить) внутри каждой детальки.
Для этого снова нажимаем на кнопочку Line и ручками прорисовываем линии в верхней левой детали.
Две горизонтальные линии и две вертикальные линии
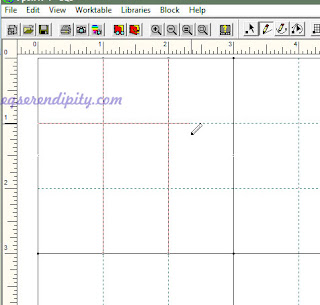
Или! Можно
поступить намного проще
Выберите
инструмент Grid
Чтобы
открыть Grid Setup , можно:•
кликнуть по маленькому чёрному квадрату в углу кнопки Grid.
•
или правой кнопкой мыши по рабочему окну >выйдет менюшка > Grid Setup.
•
или из меню – кликните BLOCK
> Grid
Tool
Setup.
Двойной
клик по полю Columns или Rows, чтобы изменить количество ячеек. Также можете
использовать стрелочки.
Сетка может
заполнять весь блок или его часть. Чтобы сетка заполнила весь блок, начните с
(или за) левого верхнего угла и отпустите в (или за) нижнем правом углу.
Переместите курсор в любую часть блока, зажав, проведите диагональ чтобы
создать сетку, затем отпустите курсор.….я для примера
сначала поставила по 5 клеточек и
встав в верхний левый угол квадрата который нам нужно разделить
удерживая левую кнопку мыши тяну сетку до нижнего правого угла 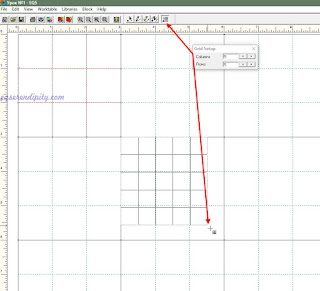
Но это был пример, на котором я показала что каждую
часть блока вы можете разделить на любое количество внутренних деталей – это
ваше личное желание..я же вернусь к 3-мНе забываем сохранить свои рисовалки нажав на кнопку Save in Sketchbook и
быыыстренько бежим на вкладку Color начинаем бегом раскрашивать своё творение
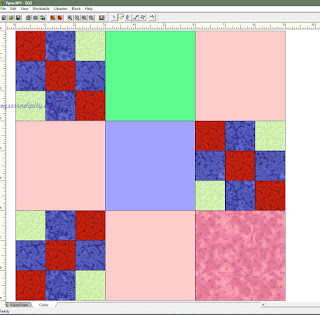
На мои высокохудожественные раскраски
не смотрим, а от вас жду шедевры 
На этом наш 1
урок окончен!!!!
Домашнее задание:
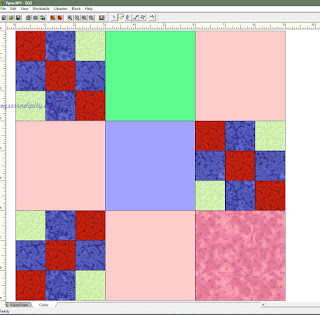
не смотрим, а от вас жду шедевры

урок окончен!!!!
1.Сделать по 3- 5 примеров Nine—Patch и Double Nine—Patch Block. Количество деления внутри деталей блока – на ваше усмотрение.
2. На форуме в
теме «Урок №1» выложить скрины блоков «скелеты» с вкладки
EasyDraw, а также уже окрашенные
блоки с вкладки Color под названием «Урок№1 блок 3*3».
Срок сдачи ДЗ — до 20 октября!
Всем успехов!
Урок №1 базовый уровень EQ5
Урок №1
1.Nine-Patch and Double Nine-Patch Block ( Создание блока 3х3 и двойного блока 3х3»)
В EQ5 есть 2 совершенно разных стиля рисования: EasyDraw и PatchDraw. Лоскутные блоки могут быть отрисованы обеими вариантами . Для блоков-аппликаций используется PatchDraw. 
EasyDraw
EasyDraw можно сравнить с рисованием карандашом. Основное правило: любая линия должна быть соединена с краем блока или пересекать другие линии. Это позволяет затем окрашивать каждый лоскут отдельно. При несоблюдении этого правила линия исчезает, или программа будет окрашивать сразу несколько Ваших лоскутов.
Чтобы создать блок, Вам не надо отрисовывать каждый треугольник по отдельности (как в PatchDraw). Наоборот, одна линия, и EQ доделает все за Вас сама. Именно это мы и называем EasyDraw.
EasyDraw идеально подходит для создания простых блоков. В добавок к инструментам Line и Arc, у Вас будет инструмент Grid, который отрисовывает все линии в сетке за раз, и инструмент Edit, который создает несколько точек (узлов), а уже к ним привязывает линии. Меняя эти инструменты, Вы сможете нарисовать все, что угодно — от Nine Patches до Compasses, New York Beauties и многие другие.
Nine-Patch and Double Nine-Patch Block
Включите EQ5.В центре программы появляется окно Project Helper 
При каждом новом открытии программы у вас будет появляться окно Project Helper и предлагать выбрать тот проект, с которым вы будете сейчас работать 
Если EQ5 уже запущен, нажмите кнопку New. При открытии программы EQ5 предлагает нам создать или выбрать свой проект.
Т.к. урок №1 будет посвящён созданию блока, то и назовём этот проект «Урок №1» Нажмите OK. Название Проекта появится в верхнем левом углу title bar. Я бы попросила вас присвоить точно такое же название данному проекту. В дальнейшем нам будет удобно это в обсуждении 
Приступим непосредственно к творчеству.
Т.к. любой классический квилт состоит из блоков, то на этом уроке мы научимся создавать простейший из них, и отработаем кнопочки на панелях инструментов до автоматизма.
После того, как вы дали название своему проекту, заходим в меню выбираем Work on Block 
Открываем BLOCK > New Block > EasyDraw Block, чтобы начать работу над простым блоком 
Нам нужно выставить размеры блока : Block > Drawing Board Setup 
Настраиваем размеры блока и заодно разберём Drawing Board Setup 
Block Size – Эти числа определяют размер блока.
Snap Points – Эти числа меняют количество узелков блока. Они будут равномерно распределятся по сторонам блока.
• Для блока 6″ на 6″ возможны значения:
6 (1 узел на дюйм, 6 x 1 = 6),
12 (каждые ½ дюйма, 6 x 2 = 12),
24 (каждые ¼ дюйм, 6 x 4 = 24),
48 (каждые ¹∕8 дюйм, 6 x 8 = 48), и т.д.
• Для блока 6″ на 10″ возможны значения:
6 x 10 (1 узел на дюйм, x 1),
12 x 20 (каждые ½ дюйм, x 2),
24 x 40 (каждые ¼ дюйм, x 4),
48 x 80 (каждые ¹∕8 дюйм, x 8 ), и т.д.
Я работаю в дюймах – мне так удобнее, но в Екушке есть возможность перехода на см (File >Preferences > Measurement) 
Для начала нам нужен будет 6-ти дюймовый блок состоящий из 9-ти деталей. Каждая деталька будет равна 2х2”
Graph Paper – Чтобы включить сетку, нажмите Graph Paper Lines . Сетка поможет Вам правильно оценивать размеры блоков. Если вы выберите blanck, то сетка не будет видна. 
Рассмотрим Инструменты EasyDraw.
В EQ5 рабочие панели раскиданы по разным сторонам рабочего стола. 
Мне это показалось неудобно, поэтому я зацепив мышкой правую панельку перетащила влево
А потом решила, что на верхней панели им будет самое место:) 
Работаем дальше:
Перечисляю слева-направо:
Select tool – Выделить и переместить сегменты/ группы, которые можно вращать, удалять и т.д.
Line tool — Нарисовать линию.
Arc tool — Нарисовать дугу.
Edit tool — Редактировать линии и кривые дуги; добавить новые узлы; найти пересечения; разделить сегмент и т.д.
Grid tool — Нарисовать все линии сетки координат одним кликом
Рисуя в EasyDraw™, помните — Вы рисуете линии швов блока. И каждый шов должен быть соединен с краем блока или пересекать другие швы. У Вас не должно быть “плавающих” деталей в блоке. Здесь линии служат для разделения деталей между собой.
Начинаем делить блок.
Нажимаем кнопку Line с её помощью рисуются прямые линии.
Поместите курсор в точку начала новой линии.
Зажмите и перетащите курсор до нужной точки. Линия будет “тянуться” за курсором. Перед тем, как отпустить курсор, убедитесь, что линия пересекает другие линии или оканчивается в узле контура и удерживая её левой кнопкой мышки . Рисуем сетку из 3х3 детали, т.е. проводим 2 горизонтальных и 2 вертикальных линии. 

Чуть-чуть о Sketchbook:
У каждого EQ5 проекта есть свой Sketchbook. Там Вы сохраняете все эскизы, это папка для сбора всей информации по каждому проекту. Все, что Вы добавляете в Sketchbook, сохраняется там для дальнейшей работы.
Кнопка Save in Sketchbook доступна во всех рабочих окнах. Необязательно доделывать проект до конца, чтобы нажать Save in Sketchbook. Лучше будет делать это “в процессе”, так Вы сможете добиться оптимального результата.
-Добавив или изменив объект в рабочем окне, нажмите кнопку Save in Sketchbook.
-Если хотите, нажмите кнопку View Sketchbook, чтобы проверить изменение. 
Сохраняем свои рисовалки нажатием на кнопку Save in Sketchbook и переходим на вкладку Color the Block она находится внизу окна
Как только Вы нарисовали или вставили блок в макет квилта, его можно раскрасить цветом или тканью.
Открыв закладку Color. Будет автоматически выбран инструмент Paintbrush
появятся палитры Prints и Solids. Откройте закладку Prints в палитре для выбора рисунка ткани или закладку Solids, чтобы выбрать чистые цвета. Используйте ползунок прокрутки снизу, чтобы просмотреть все образцы.Нажав на кисточку начинаем красить свой блок. При этом вы можете применить как ткани, так и просто краски. Я покрашу одну часть красками, другую — образцами тканей. 
Чтобы перекрасить, выберите другую ткань или цвет из палитры и кликните по детальке заново.
и УРААААААААА!!!!!!!! Я сама создала «супер сложный блок»!
Считайте — что программа освоена! 
И не забываем снова нажать на сохранение своих мучений – Скетчбук.
На базе этого блока создадим Double Nine-Patch Block (двойной блок из 9 частей)
Открываем BLOCK > New Block > EasyDraw Block > Drawing Board Setup И выставляем в параметрах блока 9” 
с размером деталей 3х3” 
И начинаем рисовать (или делить) внутри каждой детальки.
Для этого снова нажимаем на кнопочку Line и ручками прорисовываем линии в верхней левой детали. Две горизонтальные линии и две вертикальные линии 
Или! Можно поступить намного проще
Выберите инструмент Grid
Чтобы открыть Grid Setup , можно:
• кликнуть по маленькому чёрному квадрату в углу кнопки Grid.
• или правой кнопкой мыши по рабочему окну >выйдет менюшка > Grid Setup.
• или из меню – кликните BLOCK > Grid Tool Setup.
Двойной клик по полю Columns или Rows, чтобы изменить количество ячеек. Также можете использовать стрелочки.
Сетка может заполнять весь блок или его часть. Чтобы сетка заполнила весь блок, начните с (или за) левого верхнего угла и отпустите в (или за) нижнем правом углу. Переместите курсор в любую часть блока, зажав, проведите диагональ чтобы создать сетку, затем отпустите курсор.….я для примера сначала поставила по 5 клеточек и
встав в верхний левый угол квадрата который нам нужно разделить удерживая левую кнопку мыши тяну сетку до нижнего правого угла 
Но это был пример, на котором я показала что каждую часть блока вы можете разделить на любое количество внутренних деталей – это ваше личное желание..я же вернусь к 3-м. Не забываем сохранить свои рисовалки нажав на кнопку Save in Sketchbook и быыыстренько бежим на вкладку Color начинаем бегом раскрашивать своё творение 
На мои высокохудожественные раскраски не смотрим, а от вас жду шедевры 
На этом наш 1 урок окончен!!!!
Домашнее задание:
1.Сделать по 3- 5 примеров Nine-Patch и Double Nine-Patch Block. Количество деления внутри деталей блока – на ваше усмотрение.
2. На форуме в теме «Урок №1» выложить скрины блоков «скелеты» с вкладки EasyDraw, а также уже окрашенные блоки с вкладки Color под названием «Урок№1 блок 3*3».
Ну вот и до пятёрки дошла очередь ![:)]()
Урок №1
1. Nine-Patch and Double Nine-Patch Block ( Создание блока 3х3 и двойного блока 3х3»)
В EQ5 есть 2 совершенно разных стиля рисования: EasyDraw и
PatchDraw. Лоскутные блоки могут быть отрисованы обеими вариантами . Для блоков-аппликаций используется PatchDraw. 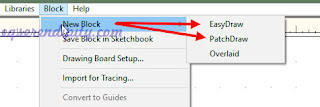
EasyDraw EasyDraw можно сравнить с рисованием
карандашом. Основное правило: любая линия должна быть соединена с краем блока
или пересекать другие линии. Это позволяет затем окрашивать каждый лоскут
отдельно. При несоблюдении этого правила линия исчезает, или программа будет
окрашивать сразу несколько Ваших лоскутов.
Чтобы создать блок, Вам не надо отрисовывать каждый треугольник по
отдельности (как в PatchDraw). Наоборот, одна линия, и EQ доделает все за Вас
сама. Именно это мы и называем EasyDraw.
EasyDraw идеально подходит для создания
простых блоков. В добавок к инструментам Line и Arc, у Вас будет инструмент
Grid, который отрисовывает все линии в сетке за раз, и инструмент Edit, который создает несколько точек
(узлов), а уже к ним привязывает линии. Меняя эти инструменты, Вы сможете
нарисовать все, что угодно — от Nine Patches до Compasses, New York Beauties и
многие другие.
Nine-Patch and Double Nine-Patch Block
Включите EQ5.В центре программы появляется окно Project Helper
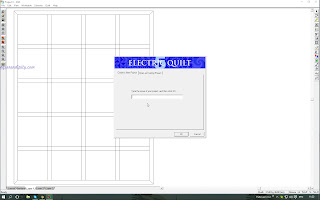
EasyDraw EasyDraw можно сравнить с рисованием
карандашом. Основное правило: любая линия должна быть соединена с краем блока
или пересекать другие линии. Это позволяет затем окрашивать каждый лоскут
отдельно. При несоблюдении этого правила линия исчезает, или программа будет
окрашивать сразу несколько Ваших лоскутов.
Чтобы создать блок, Вам не надо отрисовывать каждый треугольник по
отдельности (как в PatchDraw). Наоборот, одна линия, и EQ доделает все за Вас
сама. Именно это мы и называем EasyDraw.
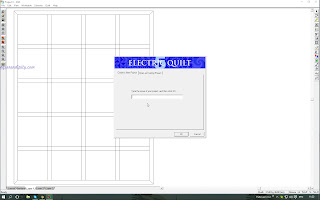
EasyDraw EasyDraw можно сравнить с рисованием
карандашом. Основное правило: любая линия должна быть соединена с краем блока
или пересекать другие линии. Это позволяет затем окрашивать каждый лоскут
отдельно. При несоблюдении этого правила линия исчезает, или программа будет
окрашивать сразу несколько Ваших лоскутов.
Чтобы создать блок, Вам не надо отрисовывать каждый треугольник по
отдельности (как в PatchDraw). Наоборот, одна линия, и EQ доделает все за Вас
сама. Именно это мы и называем EasyDraw.
EasyDraw идеально подходит для создания
простых блоков. В добавок к инструментам Line и Arc, у Вас будет инструмент
Grid, который отрисовывает все линии в сетке за раз, и инструмент Edit, который создает несколько точек
(узлов), а уже к ним привязывает линии. Меняя эти инструменты, Вы сможете
нарисовать все, что угодно — от Nine Patches до Compasses, New York Beauties и
многие другие.
Nine-Patch and Double Nine-Patch Block
Включите EQ5.В центре программы появляется окно Project Helper
При
каждом новом открытии программы у вас будет появляться окно Project Helper и предлагать выбрать тот
проект, с которым вы будете сейчас работать

Если EQ5 уже запущен, нажмите кнопку New. При открытии программы EQ5 предлагает нам создать или выбрать
свой проект.
Т.к. урок №1 будет посвящён созданию блока, то и
назовём этот проект «Урок №1» Нажмите OK. Название
Проекта появится в верхнем левом углу title bar. Я бы
попросила вас присвоить точно такое же название данному проекту. В дальнейшем
нам будет удобно это в обсуждении
![]()
Если EQ5 уже запущен, нажмите кнопку New. При открытии программы EQ5 предлагает нам создать или выбрать
свой проект.
Т.к. урок №1 будет посвящён созданию блока, то и
назовём этот проект «Урок №1» Нажмите OK. Название
Проекта появится в верхнем левом углу title bar. Я бы
попросила вас присвоить точно такое же название данному проекту. В дальнейшем
нам будет удобно это в обсуждении
Приступим
непосредственно к творчеству.
Т.к. любой
классический квилт состоит из блоков, то на этом уроке мы научимся создавать
простейший из них, и отработаем кнопочки на панелях инструментов до автоматизма
После того, как вы дали название своему проекту, заходим в меню выбираем Work on Block
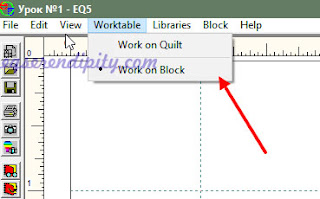
Открываем BLOCK
> New Block > EasyDraw Block, чтобы начать работу над простым блоком 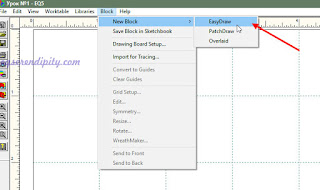
каждом новом открытии программы у вас будет появляться окно Project Helper и предлагать выбрать тот
проект, с которым вы будете сейчас работать

свой проект.
назовём этот проект «Урок №1» Нажмите OK. Название
Проекта появится в верхнем левом углу title bar. Я бы
попросила вас присвоить точно такое же название данному проекту. В дальнейшем
нам будет удобно это в обсуждении
свой проект.
назовём этот проект «Урок №1» Нажмите OK. Название
Проекта появится в верхнем левом углу title bar. Я бы
попросила вас присвоить точно такое же название данному проекту. В дальнейшем
нам будет удобно это в обсуждении
непосредственно к творчеству.
классический квилт состоит из блоков, то на этом уроке мы научимся создавать
простейший из них, и отработаем кнопочки на панелях инструментов до автоматизма
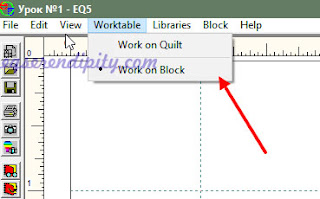
> New Block > EasyDraw Block, чтобы начать работу над простым блоком
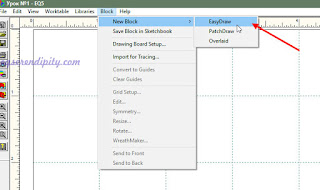
Открываем BLOCK
> New Block > EasyDraw Block, чтобы начать работу над простым блоком
Открываем BLOCK
> New Block > EasyDraw Block, чтобы начать работу над простым блоком
Нам нужно выставить размеры блока : Block > Drawing Board Setup

Настраиваем
размеры блока и заодно разберём Drawing Board Setup
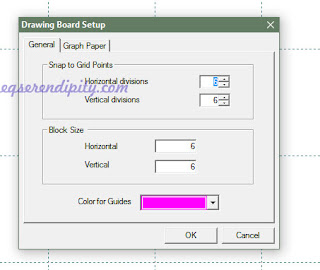
Настраиваем
размеры блока и заодно разберём Drawing Board Setup
![]()

размеры блока и заодно разберём Drawing Board Setup
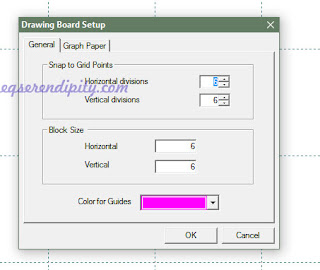
размеры блока и заодно разберём Drawing Board Setup
Настраиваем
размеры блока и заодно разберём Drawing Board Setup
Block Size – Эти числа определяют размер блока.
Snap Points – Эти числа меняют количество узелков блока. Они
будут равномерно распределятся по сторонам блока.
•
Для блока 6″ на 6″ возможны значения:
6
(1 узел на дюйм, 6 x 1 = 6),
12
(каждые ½ дюйма, 6 x 2 = 12),
24
(каждые ¼ дюйм, 6 x 4 = 24),
48
(каждые ¹∕8 дюйм, 6 x 8 = 48), и т.д.
•
Для блока 6″ на 10″ возможны значения:
6
x 10 (1 узел на дюйм, x 1),
12
x 20 (каждые ½ дюйм, x 2),
24
x 40 (каждые ¼ дюйм, x 4),
48
x 80 (каждые ¹∕8 дюйм, x 8), и
т.д.
Я работаю в
дюймах – мне так удобнее, но в Екушке есть возможность перехода на см (File >Preferences > Measurement )
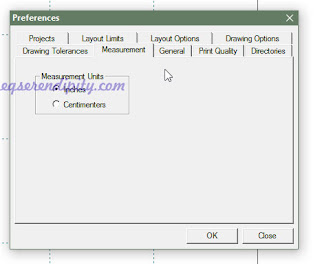
Для начала нам
нужен будет 6-ти дюймовый блок состоящий из 9-ти деталей. Каждая деталька будет
равна 2х2”
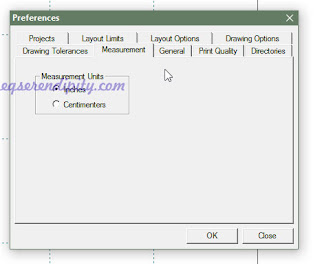
нужен будет 6-ти дюймовый блок состоящий из 9-ти деталей. Каждая деталька будет
равна 2х2”
Graph Paper – Чтобы включить
сетку, нажмите Graph Paper Lines . Сетка поможет Вам правильно оценивать размеры блоков. Если вы
выберите blanck, то сетка не будет видна.
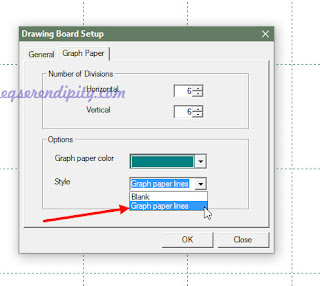
Для начала нам
нужен будет 6-ти дюймовый блок состоящий из 9-ти деталей. Каждая деталька будет
равна 2х2”
Graph Paper – Чтобы включить
сетку, нажмите Graph Paper Lines . Сетка поможет Вам правильно оценивать размеры блоков. Если вы
выберите blanck, то сетка не будет видна.
![]()
Для начала нам
нужен будет 6-ти дюймовый блок состоящий из 9-ти деталей. Каждая деталька будет
равна 2х2”
Graph Paper – Чтобы включить
сетку, нажмите Graph Paper Lines . Сетка поможет Вам правильно оценивать размеры блоков. Если вы
выберите blanck, то сетка не будет видна.
Рассмотрим Инструменты EasyDraw.
В EQ5 рабочие панели раскиданы по разным сторонам рабочего стола.
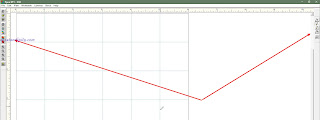
Мне это показалось неудобно, поэтому я зацепив
мышкой правую панельку перетащила влево
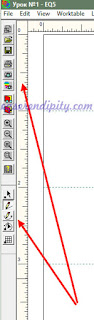
Мне это показалось неудобно, поэтому я зацепив
мышкой правую панельку перетащила влево
![]()
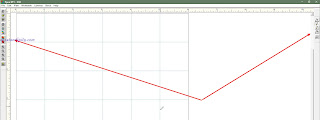
мышкой правую панельку перетащила влево
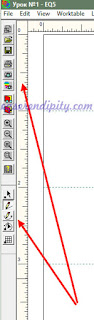
мышкой правую панельку перетащила влево
Мне это показалось неудобно, поэтому я зацепив
мышкой правую панельку перетащила влево
А потом решила, что на верхней панели им будет самое
место:)
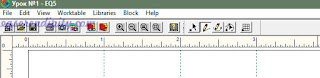
Работаем дальше: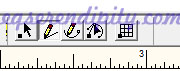
Перечисляю слева-направо:
Select
tool –
Выделить и переместить сегменты/ группы,
которые можно вращать, удалять и т.д.
Line tool — Нарисовать линию.
Arc tool — Нарисовать дугу.
Edit tool — Редактировать линии и кривые дуги; добавить новые
узлы; найти пересечения; разделить сегмент и т.д.Grid tool — Нарисовать все линии сетки координат одним кликом
Рисуя в
EasyDraw™, помните — Вы рисуете линии швов блока. И каждый шов должен быть
соединен с краем блока или пересекать другие швы. У Вас не должно быть
“плавающих” деталей в блоке. Здесь линии служат для разделения деталей между
собой.
Начинаем делить блок.
Нажимаем кнопку Line с её помощью рисуются
прямые линии.
Поместите
курсор в точку начала новой линии.
Зажмите
и перетащите курсор до нужной точки. Линия будет “тянуться” за курсором. Перед
тем, как отпустить курсор, убедитесь, что линия пересекает другие линии или
оканчивается в узле контура и удерживая её левой кнопкой мышки .
Рисуем сетку из 3х3 детали, т.е. проводим 2 горизонтальных и 2 вертикальных
линии.

Работаем дальше: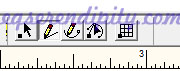
Перечисляю слева-направо:
Select
tool –
Выделить и переместить сегменты/ группы,
которые можно вращать, удалять и т.д.
Line tool — Нарисовать линию.
Arc tool — Нарисовать дугу.
Edit tool — Редактировать линии и кривые дуги; добавить новые
узлы; найти пересечения; разделить сегмент и т.д.Grid tool — Нарисовать все линии сетки координат одним кликом
Рисуя в
EasyDraw™, помните — Вы рисуете линии швов блока. И каждый шов должен быть
соединен с краем блока или пересекать другие швы. У Вас не должно быть
“плавающих” деталей в блоке. Здесь линии служат для разделения деталей между
собой.
Начинаем делить блок.
Нажимаем кнопку Line с её помощью рисуются
прямые линии.
Поместите
курсор в точку начала новой линии.
Зажмите
и перетащите курсор до нужной точки. Линия будет “тянуться” за курсором. Перед
тем, как отпустить курсор, убедитесь, что линия пересекает другие линии или
оканчивается в узле контура и удерживая её левой кнопкой мышки .
Рисуем сетку из 3х3 детали, т.е. проводим 2 горизонтальных и 2 вертикальных
линии.
Работаем дальше: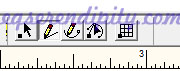
Перечисляю слева-направо:
Select
tool –
Выделить и переместить сегменты/ группы,
которые можно вращать, удалять и т.д.
Line tool — Нарисовать линию.
Arc tool — Нарисовать дугу.
Edit tool — Редактировать линии и кривые дуги; добавить новые
узлы; найти пересечения; разделить сегмент и т.д.Grid tool — Нарисовать все линии сетки координат одним кликом
Рисуя в
EasyDraw™, помните — Вы рисуете линии швов блока. И каждый шов должен быть
соединен с краем блока или пересекать другие швы. У Вас не должно быть
“плавающих” деталей в блоке. Здесь линии служат для разделения деталей между
собой.
Начинаем делить блок.
Нажимаем кнопку Line с её помощью рисуются
прямые линии.
Поместите
курсор в точку начала новой линии.
Зажмите
и перетащите курсор до нужной точки. Линия будет “тянуться” за курсором. Перед
тем, как отпустить курсор, убедитесь, что линия пересекает другие линии или
оканчивается в узле контура и удерживая её левой кнопкой мышки .
Рисуем сетку из 3х3 детали, т.е. проводим 2 горизонтальных и 2 вертикальных
линии.

Чуть-чуть о Sketchbook:
У
каждого EQ5 проекта есть свой Sketchbook.
Там Вы сохраняете все эскизы, это папка для сбора всей информации по
каждому проекту. Все, что Вы добавляете в Sketchbook, сохраняется
там для дальнейшей работы.
Кнопка
Save
in Sketchbook
доступна во всех рабочих окнах. Необязательно доделывать проект до конца, чтобы
нажать Save
in
Sketchbook. Лучше будет делать это “в процессе”, так Вы сможете
добиться оптимального результата.
-Добавив или изменив объект в рабочем окне,
нажмите кнопку Save
in
Sketchbook.
-Если хотите, нажмите кнопку View Sketchbook, чтобы проверить
изменение. 
Чуть-чуть о Sketchbook:
У
каждого EQ5 проекта есть свой Sketchbook.
Там Вы сохраняете все эскизы, это папка для сбора всей информации по
каждому проекту. Все, что Вы добавляете в Sketchbook, сохраняется
там для дальнейшей работы.
Кнопка
Save
in Sketchbook
доступна во всех рабочих окнах. Необязательно доделывать проект до конца, чтобы
нажать Save
in
Sketchbook. Лучше будет делать это “в процессе”, так Вы сможете
добиться оптимального результата.
-Добавив или изменив объект в рабочем окне,
нажмите кнопку Save
in
Sketchbook.
-Если хотите, нажмите кнопку View Sketchbook, чтобы проверить
изменение.
Чуть-чуть о Sketchbook:
У
каждого EQ5 проекта есть свой Sketchbook.
Там Вы сохраняете все эскизы, это папка для сбора всей информации по
каждому проекту. Все, что Вы добавляете в Sketchbook, сохраняется
там для дальнейшей работы.
Кнопка
Save
in Sketchbook
доступна во всех рабочих окнах. Необязательно доделывать проект до конца, чтобы
нажать Save
in
Sketchbook. Лучше будет делать это “в процессе”, так Вы сможете
добиться оптимального результата.
-Добавив или изменив объект в рабочем окне,
нажмите кнопку Save
in
Sketchbook.
-Если хотите, нажмите кнопку View Sketchbook, чтобы проверить
изменение.
Сохраняем свои рисовалки
нажатием на кнопку Save in Sketchbook и переходим на
вкладку Color the Block она находится внизу окна
Как только Вы
нарисовали или вставили блок в макет квилта, его можно раскрасить цветом или
тканью.
Открыв закладку Color. Будет
автоматически выбран инструмент Paintbrush
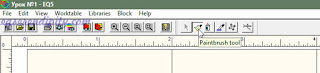
появятся
палитры Prints
и Solids. Откройте закладку Prints в палитре для
выбора рисунка ткани или закладку Solids, чтобы выбрать чистые цвета. Используйте ползунок
прокрутки снизу, чтобы просмотреть все образцы.Нажав на
кисточку начинаем красить свой блок. При этом вы можете применить как ткани,
так и просто краски. Я покрашу одну часть красками, другую — образцами тканей.
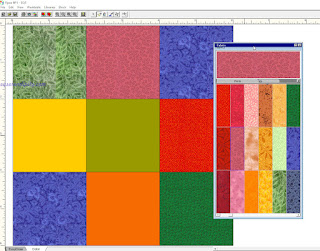
появятся
палитры Prints
и Solids. Откройте закладку Prints в палитре для
выбора рисунка ткани или закладку Solids, чтобы выбрать чистые цвета. Используйте ползунок
прокрутки снизу, чтобы просмотреть все образцы.Нажав на
кисточку начинаем красить свой блок. При этом вы можете применить как ткани,
так и просто краски. Я покрашу одну часть красками, другую — образцами тканей.
![]()
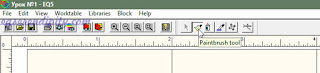
палитры Prints
и Solids. Откройте закладку Prints в палитре для
выбора рисунка ткани или закладку Solids, чтобы выбрать чистые цвета. Используйте ползунок
прокрутки снизу, чтобы просмотреть все образцы.Нажав на
кисточку начинаем красить свой блок. При этом вы можете применить как ткани,
так и просто краски. Я покрашу одну часть красками, другую — образцами тканей.
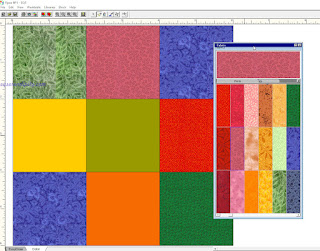
палитры Prints
и Solids. Откройте закладку Prints в палитре для
выбора рисунка ткани или закладку Solids, чтобы выбрать чистые цвета. Используйте ползунок
прокрутки снизу, чтобы просмотреть все образцы.Нажав на
кисточку начинаем красить свой блок. При этом вы можете применить как ткани,
так и просто краски. Я покрашу одну часть красками, другую — образцами тканей.
появятся
палитры Prints
и Solids. Откройте закладку Prints в палитре для
выбора рисунка ткани или закладку Solids, чтобы выбрать чистые цвета. Используйте ползунок
прокрутки снизу, чтобы просмотреть все образцы.Нажав на
кисточку начинаем красить свой блок. При этом вы можете применить как ткани,
так и просто краски. Я покрашу одну часть красками, другую — образцами тканей.
Чтобы
перекрасить, выберите другую ткань или цвет из палитры и кликните по детальке
заново.
и
УРААААААААА!!!!!!!! Я сама создала «супер сложный блок»!
Считайте — что
программа освоена! ![:)]()
И не забываем
снова нажать на сохранение своих мучений – Скетчбук.
На базе этого блока создадим Double Nine—Patch Block (двойной блок из 9 частей)
Открываем BLOCK > New
Block > EasyDraw Block > Drawing
Board Setup И выставляем в
параметрах блока 9”
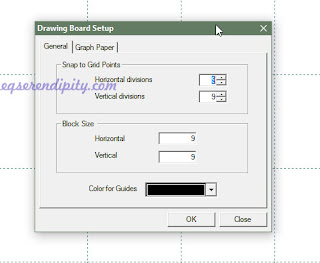
с размером деталей
3х3”
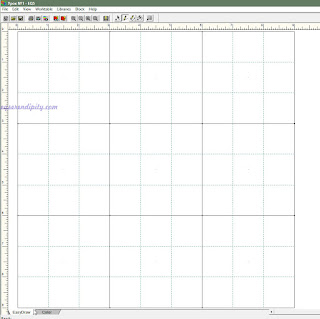
с размером деталей
3х3”
![]()
с размером деталей
3х3”
И начинаем
рисовать (или делить) внутри каждой детальки.
Для этого снова нажимаем на кнопочку Line и ручками прорисовываем линии в верхней левой детали.
Две горизонтальные линии и две вертикальные линии
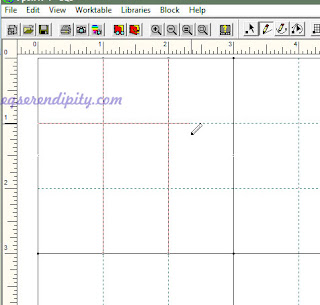
Или! Можно
поступить намного проще
Выберите
инструмент Grid
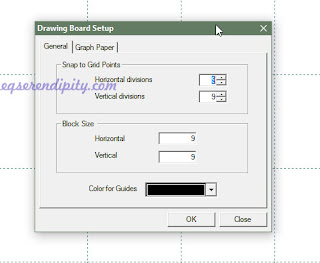
3х3”
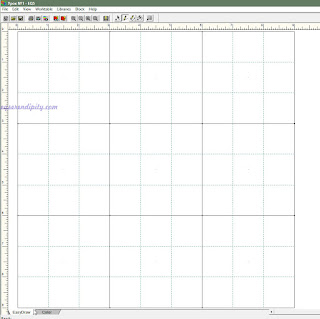
3х3”
3х3”
рисовать (или делить) внутри каждой детальки.
Две горизонтальные линии и две вертикальные линии
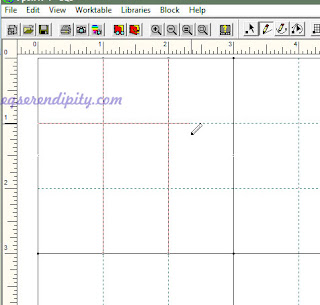
поступить намного проще
Выберите
инструмент Grid
Чтобы
открыть Grid Setup , можно:•
кликнуть по маленькому чёрному квадрату в углу кнопки Grid.
•
или правой кнопкой мыши по рабочему окну >выйдет менюшка > Grid Setup.
•
или из меню – кликните BLOCK
> Grid
Tool
Setup.
Двойной
клик по полю Columns или Rows, чтобы изменить количество ячеек. Также можете
использовать стрелочки.
Сетка может
заполнять весь блок или его часть. Чтобы сетка заполнила весь блок, начните с
(или за) левого верхнего угла и отпустите в (или за) нижнем правом углу.
Переместите курсор в любую часть блока, зажав, проведите диагональ чтобы
создать сетку, затем отпустите курсор.….я для примера
сначала поставила по 5 клеточек и
встав в верхний левый угол квадрата который нам нужно разделить
удерживая левую кнопку мыши тяну сетку до нижнего правого угла 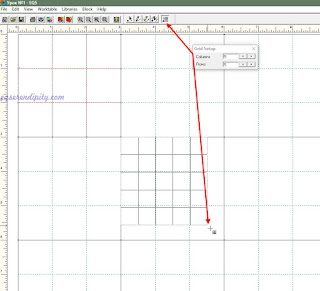
Или! Можно
поступить намного проще
Выберите
инструмент Grid
Чтобы
открыть Grid Setup , можно:•
кликнуть по маленькому чёрному квадрату в углу кнопки Grid.
•
или правой кнопкой мыши по рабочему окну >выйдет менюшка > Grid Setup.
•
или из меню – кликните BLOCK
> Grid
Tool
Setup.
Двойной
клик по полю Columns или Rows, чтобы изменить количество ячеек. Также можете
использовать стрелочки.
Сетка может
заполнять весь блок или его часть. Чтобы сетка заполнила весь блок, начните с
(или за) левого верхнего угла и отпустите в (или за) нижнем правом углу.
Переместите курсор в любую часть блока, зажав, проведите диагональ чтобы
создать сетку, затем отпустите курсор.….я для примера
сначала поставила по 5 клеточек и
встав в верхний левый угол квадрата который нам нужно разделить
удерживая левую кнопку мыши тяну сетку до нижнего правого угла ![]()
Или! Можно
поступить намного проще
Выберите
инструмент Grid
Чтобы
открыть Grid Setup , можно:•
кликнуть по маленькому чёрному квадрату в углу кнопки Grid.
•
или правой кнопкой мыши по рабочему окну >выйдет менюшка > Grid Setup.
•
или из меню – кликните BLOCK
> Grid
Tool
Setup.
Двойной
клик по полю Columns или Rows, чтобы изменить количество ячеек. Также можете
использовать стрелочки.
Сетка может
заполнять весь блок или его часть. Чтобы сетка заполнила весь блок, начните с
(или за) левого верхнего угла и отпустите в (или за) нижнем правом углу.
Переместите курсор в любую часть блока, зажав, проведите диагональ чтобы
создать сетку, затем отпустите курсор.….я для примера
сначала поставила по 5 клеточек и
встав в верхний левый угол квадрата который нам нужно разделить
удерживая левую кнопку мыши тяну сетку до нижнего правого угла
Но это был пример, на котором я показала что каждую
часть блока вы можете разделить на любое количество внутренних деталей – это
ваше личное желание..я же вернусь к 3-мНе забываем сохранить свои рисовалки нажав на кнопку Save in Sketchbook и
быыыстренько бежим на вкладку Color начинаем бегом раскрашивать своё творение
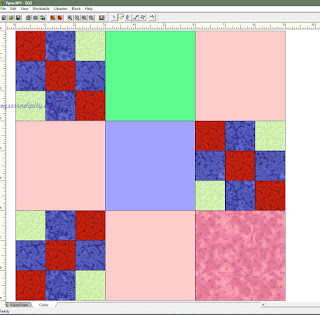
На мои высокохудожественные раскраски
не смотрим, а от вас жду шедевры ![:)]()
На этом наш 1
урок окончен!!!!
Домашнее задание:
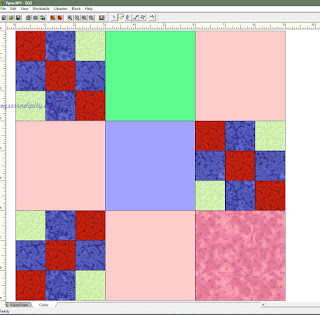
не смотрим, а от вас жду шедевры
урок окончен!!!!
Домашнее задание:
1.Сделать по 3- 5 примеров Nine—Patch и Double Nine—Patch Block. Количество деления внутри деталей блока – на ваше усмотрение.
2. На форуме в
теме «Урок №1» выложить скрины блоков «скелеты» с вкладки
EasyDraw, а также уже окрашенные
блоки с вкладки Color под названием «Урок№1 блок 3*3».
Срок сдачи ДЗ — до 20 октября!
Всем успехов!
Урок №1 базовый уровень EQ5
Урок №1
1.Nine-Patch and Double Nine-Patch Block ( Создание блока 3х3 и двойного блока 3х3»)
В EQ5 есть 2 совершенно разных стиля рисования: EasyDraw и PatchDraw. Лоскутные блоки могут быть отрисованы обеими вариантами . Для блоков-аппликаций используется PatchDraw. 
EasyDraw
EasyDraw можно сравнить с рисованием карандашом. Основное правило: любая линия должна быть соединена с краем блока или пересекать другие линии. Это позволяет затем окрашивать каждый лоскут отдельно. При несоблюдении этого правила линия исчезает, или программа будет окрашивать сразу несколько Ваших лоскутов.
Чтобы создать блок, Вам не надо отрисовывать каждый треугольник по отдельности (как в PatchDraw). Наоборот, одна линия, и EQ доделает все за Вас сама. Именно это мы и называем EasyDraw.
EasyDraw идеально подходит для создания простых блоков. В добавок к инструментам Line и Arc, у Вас будет инструмент Grid, который отрисовывает все линии в сетке за раз, и инструмент Edit, который создает несколько точек (узлов), а уже к ним привязывает линии. Меняя эти инструменты, Вы сможете нарисовать все, что угодно — от Nine Patches до Compasses, New York Beauties и многие другие.
Nine-Patch and Double Nine-Patch Block
Включите EQ5.В центре программы появляется окно Project Helper 
При каждом новом открытии программы у вас будет появляться окно Project Helper и предлагать выбрать тот проект, с которым вы будете сейчас работать 
Если EQ5 уже запущен, нажмите кнопку New. При открытии программы EQ5 предлагает нам создать или выбрать свой проект.
Т.к. урок №1 будет посвящён созданию блока, то и назовём этот проект «Урок №1» Нажмите OK. Название Проекта появится в верхнем левом углу title bar. Я бы попросила вас присвоить точно такое же название данному проекту. В дальнейшем нам будет удобно это в обсуждении 
Приступим непосредственно к творчеству.
Т.к. любой классический квилт состоит из блоков, то на этом уроке мы научимся создавать простейший из них, и отработаем кнопочки на панелях инструментов до автоматизма.
После того, как вы дали название своему проекту, заходим в меню выбираем Work on Block 
Открываем BLOCK > New Block > EasyDraw Block, чтобы начать работу над простым блоком 
Нам нужно выставить размеры блока : Block > Drawing Board Setup 
Настраиваем размеры блока и заодно разберём Drawing Board Setup 
Block Size – Эти числа определяют размер блока.
Snap Points – Эти числа меняют количество узелков блока. Они будут равномерно распределятся по сторонам блока.
• Для блока 6″ на 6″ возможны значения:
6 (1 узел на дюйм, 6 x 1 = 6),
12 (каждые ½ дюйма, 6 x 2 = 12),
24 (каждые ¼ дюйм, 6 x 4 = 24),
48 (каждые ¹∕8 дюйм, 6 x 8 = 48), и т.д.
• Для блока 6″ на 10″ возможны значения:
6 x 10 (1 узел на дюйм, x 1),
12 x 20 (каждые ½ дюйм, x 2),
24 x 40 (каждые ¼ дюйм, x 4),
48 x 80 (каждые ¹∕8 дюйм, x 8 ), и т.д.
Я работаю в дюймах – мне так удобнее, но в Екушке есть возможность перехода на см (File >Preferences > Measurement) 
Для начала нам нужен будет 6-ти дюймовый блок состоящий из 9-ти деталей. Каждая деталька будет равна 2х2”
Graph Paper – Чтобы включить сетку, нажмите Graph Paper Lines . Сетка поможет Вам правильно оценивать размеры блоков. Если вы выберите blanck, то сетка не будет видна. 
Рассмотрим Инструменты EasyDraw.
В EQ5 рабочие панели раскиданы по разным сторонам рабочего стола. 
Мне это показалось неудобно, поэтому я зацепив мышкой правую панельку перетащила влево
А потом решила, что на верхней панели им будет самое место:) 
Работаем дальше:
Перечисляю слева-направо:
Select tool – Выделить и переместить сегменты/ группы, которые можно вращать, удалять и т.д.
Line tool — Нарисовать линию.
Arc tool — Нарисовать дугу.
Edit tool — Редактировать линии и кривые дуги; добавить новые узлы; найти пересечения; разделить сегмент и т.д.
Grid tool — Нарисовать все линии сетки координат одним кликом
Рисуя в EasyDraw™, помните — Вы рисуете линии швов блока. И каждый шов должен быть соединен с краем блока или пересекать другие швы. У Вас не должно быть “плавающих” деталей в блоке. Здесь линии служат для разделения деталей между собой.
Начинаем делить блок.
Нажимаем кнопку Line с её помощью рисуются прямые линии.
Поместите курсор в точку начала новой линии.
Зажмите и перетащите курсор до нужной точки. Линия будет “тянуться” за курсором. Перед тем, как отпустить курсор, убедитесь, что линия пересекает другие линии или оканчивается в узле контура и удерживая её левой кнопкой мышки . Рисуем сетку из 3х3 детали, т.е. проводим 2 горизонтальных и 2 вертикальных линии. 

Чуть-чуть о Sketchbook:
У каждого EQ5 проекта есть свой Sketchbook. Там Вы сохраняете все эскизы, это папка для сбора всей информации по каждому проекту. Все, что Вы добавляете в Sketchbook, сохраняется там для дальнейшей работы.
Кнопка Save in Sketchbook доступна во всех рабочих окнах. Необязательно доделывать проект до конца, чтобы нажать Save in Sketchbook. Лучше будет делать это “в процессе”, так Вы сможете добиться оптимального результата.
-Добавив или изменив объект в рабочем окне, нажмите кнопку Save in Sketchbook.
-Если хотите, нажмите кнопку View Sketchbook, чтобы проверить изменение. 
Сохраняем свои рисовалки нажатием на кнопку Save in Sketchbook и переходим на вкладку Color the Block она находится внизу окна
Как только Вы нарисовали или вставили блок в макет квилта, его можно раскрасить цветом или тканью.
Открыв закладку Color. Будет автоматически выбран инструмент Paintbrush
появятся палитры Prints и Solids. Откройте закладку Prints в палитре для выбора рисунка ткани или закладку Solids, чтобы выбрать чистые цвета. Используйте ползунок прокрутки снизу, чтобы просмотреть все образцы.Нажав на кисточку начинаем красить свой блок. При этом вы можете применить как ткани, так и просто краски. Я покрашу одну часть красками, другую — образцами тканей. 
Чтобы перекрасить, выберите другую ткань или цвет из палитры и кликните по детальке заново.
и УРААААААААА!!!!!!!! Я сама создала «супер сложный блок»!
Считайте — что программа освоена! 
И не забываем снова нажать на сохранение своих мучений – Скетчбук.
На базе этого блока создадим Double Nine-Patch Block (двойной блок из 9 частей)
Открываем BLOCK > New Block > EasyDraw Block > Drawing Board Setup И выставляем в параметрах блока 9” 
с размером деталей 3х3” 
И начинаем рисовать (или делить) внутри каждой детальки.
Для этого снова нажимаем на кнопочку Line и ручками прорисовываем линии в верхней левой детали. Две горизонтальные линии и две вертикальные линии 
Или! Можно поступить намного проще
Выберите инструмент Grid
Чтобы открыть Grid Setup , можно:
• кликнуть по маленькому чёрному квадрату в углу кнопки Grid.
• или правой кнопкой мыши по рабочему окну >выйдет менюшка > Grid Setup.
• или из меню – кликните BLOCK > Grid Tool Setup.
Двойной клик по полю Columns или Rows, чтобы изменить количество ячеек. Также можете использовать стрелочки.
Сетка может заполнять весь блок или его часть. Чтобы сетка заполнила весь блок, начните с (или за) левого верхнего угла и отпустите в (или за) нижнем правом углу. Переместите курсор в любую часть блока, зажав, проведите диагональ чтобы создать сетку, затем отпустите курсор.….я для примера сначала поставила по 5 клеточек и
встав в верхний левый угол квадрата который нам нужно разделить удерживая левую кнопку мыши тяну сетку до нижнего правого угла 
Но это был пример, на котором я показала что каждую часть блока вы можете разделить на любое количество внутренних деталей – это ваше личное желание..я же вернусь к 3-м. Не забываем сохранить свои рисовалки нажав на кнопку Save in Sketchbook и быыыстренько бежим на вкладку Color начинаем бегом раскрашивать своё творение 
На мои высокохудожественные раскраски не смотрим, а от вас жду шедевры 
На этом наш 1 урок окончен!!!!
Домашнее задание:
1.Сделать по 3- 5 примеров Nine-Patch и Double Nine-Patch Block. Количество деления внутри деталей блока – на ваше усмотрение.
2. На форуме в теме «Урок №1» выложить скрины блоков «скелеты» с вкладки EasyDraw, а также уже окрашенные блоки с вкладки Color под названием «Урок№1 блок 3*3».
25 08 2012
4 комментария
Сборка лицевого орнамента лоскутного одеяла – это тема нашего разговора.
В предыдущей статье «О подборе ткани для лоскутного одеяла» я обещала обзор еще одной программы. Это профессиональная программа по созданию проекта лоскутного одеяла в электронном виде — Electric Quilt-5.
В программе имеется огромная библиотека:
- блоков
- образцов тканей
- рисунков вышивок и аппликаций
- схем для стежки одеяла
Предоставлена прекрасная возможность создания собственных блоков и загрузки образцов собственных тканей, закачки дополнительных готовых блоков и образцов тканей, шаблоны готового изделия, в которых можно размещать различные блоки, возможность нарисовать по решётке собственный блок и поместить его в библиотеке программы, а также видео-помощь.
Программа позволяет не только создать схему одеяла, но и рассчитывает потребность в материалах, необходимых для пошива разработанного изделия.
Предоставляю Вашему вниманию обзор программы Electric Quilt 5 простыми словами на русском языке.
Как работать в программе вы узнаете из следующих видео.
Как делали мы …
Дизайн одеяла был выбран нами с учетом применения остатков имеющихся тканей. Наша работа выполнялась в экстремальных условиях постоянно заканчивающихся материалов. На каждом этапе работы мы действовали по ситуации.
Наша схема лоскутного одеяла была сначала нарисована на листочке в клеточку, а потом для вашего удобства составлена в программе CorelDraw.

На мои высокохудожественные раскраски
не смотрим, а от вас жду шедевры
На этом наш 1
урок окончен!!!!
Домашнее задание:
1.Сделать по 3- 5 примеров Nine—Patch и Double Nine—Patch Block. Количество деления внутри деталей блока – на ваше усмотрение.
2. На форуме в
теме «Урок №1» выложить скрины блоков «скелеты» с вкладки
EasyDraw, а также уже окрашенные
блоки с вкладки Color под названием «Урок№1 блок 3*3».
Срок сдачи ДЗ — до 20 октября!
Всем успехов!
Урок №1 базовый уровень EQ5
Урок №1
1.Nine-Patch and Double Nine-Patch Block ( Создание блока 3х3 и двойного блока 3х3»)
В EQ5 есть 2 совершенно разных стиля рисования: EasyDraw и PatchDraw. Лоскутные блоки могут быть отрисованы обеими вариантами . Для блоков-аппликаций используется PatchDraw. 
EasyDraw
EasyDraw можно сравнить с рисованием карандашом. Основное правило: любая линия должна быть соединена с краем блока или пересекать другие линии. Это позволяет затем окрашивать каждый лоскут отдельно. При несоблюдении этого правила линия исчезает, или программа будет окрашивать сразу несколько Ваших лоскутов.
Чтобы создать блок, Вам не надо отрисовывать каждый треугольник по отдельности (как в PatchDraw). Наоборот, одна линия, и EQ доделает все за Вас сама. Именно это мы и называем EasyDraw.
EasyDraw идеально подходит для создания простых блоков. В добавок к инструментам Line и Arc, у Вас будет инструмент Grid, который отрисовывает все линии в сетке за раз, и инструмент Edit, который создает несколько точек (узлов), а уже к ним привязывает линии. Меняя эти инструменты, Вы сможете нарисовать все, что угодно — от Nine Patches до Compasses, New York Beauties и многие другие.
Nine-Patch and Double Nine-Patch Block
Включите EQ5.В центре программы появляется окно Project Helper 
При каждом новом открытии программы у вас будет появляться окно Project Helper и предлагать выбрать тот проект, с которым вы будете сейчас работать 
Если EQ5 уже запущен, нажмите кнопку New. При открытии программы EQ5 предлагает нам создать или выбрать свой проект.
Т.к. урок №1 будет посвящён созданию блока, то и назовём этот проект «Урок №1» Нажмите OK. Название Проекта появится в верхнем левом углу title bar. Я бы попросила вас присвоить точно такое же название данному проекту. В дальнейшем нам будет удобно это в обсуждении 
Приступим непосредственно к творчеству.
Т.к. любой классический квилт состоит из блоков, то на этом уроке мы научимся создавать простейший из них, и отработаем кнопочки на панелях инструментов до автоматизма.
После того, как вы дали название своему проекту, заходим в меню выбираем Work on Block 
Открываем BLOCK > New Block > EasyDraw Block, чтобы начать работу над простым блоком 
Нам нужно выставить размеры блока : Block > Drawing Board Setup 
Настраиваем размеры блока и заодно разберём Drawing Board Setup 
Block Size – Эти числа определяют размер блока.
Snap Points – Эти числа меняют количество узелков блока. Они будут равномерно распределятся по сторонам блока.
• Для блока 6″ на 6″ возможны значения:
6 (1 узел на дюйм, 6 x 1 = 6),
12 (каждые ½ дюйма, 6 x 2 = 12),
24 (каждые ¼ дюйм, 6 x 4 = 24),
48 (каждые ¹∕8 дюйм, 6 x 8 = 48), и т.д.
• Для блока 6″ на 10″ возможны значения:
6 x 10 (1 узел на дюйм, x 1),
12 x 20 (каждые ½ дюйм, x 2),
24 x 40 (каждые ¼ дюйм, x 4),
48 x 80 (каждые ¹∕8 дюйм, x 8 ), и т.д.
Я работаю в дюймах – мне так удобнее, но в Екушке есть возможность перехода на см (File >Preferences > Measurement) 
Для начала нам нужен будет 6-ти дюймовый блок состоящий из 9-ти деталей. Каждая деталька будет равна 2х2”
Graph Paper – Чтобы включить сетку, нажмите Graph Paper Lines . Сетка поможет Вам правильно оценивать размеры блоков. Если вы выберите blanck, то сетка не будет видна. 
Рассмотрим Инструменты EasyDraw.
В EQ5 рабочие панели раскиданы по разным сторонам рабочего стола. 
Мне это показалось неудобно, поэтому я зацепив мышкой правую панельку перетащила влево
А потом решила, что на верхней панели им будет самое место:) 
Работаем дальше:
Перечисляю слева-направо:
Select tool – Выделить и переместить сегменты/ группы, которые можно вращать, удалять и т.д.
Line tool — Нарисовать линию.
Arc tool — Нарисовать дугу.
Edit tool — Редактировать линии и кривые дуги; добавить новые узлы; найти пересечения; разделить сегмент и т.д.
Grid tool — Нарисовать все линии сетки координат одним кликом
Рисуя в EasyDraw™, помните — Вы рисуете линии швов блока. И каждый шов должен быть соединен с краем блока или пересекать другие швы. У Вас не должно быть “плавающих” деталей в блоке. Здесь линии служат для разделения деталей между собой.
Начинаем делить блок.
Нажимаем кнопку Line с её помощью рисуются прямые линии.
Поместите курсор в точку начала новой линии.
Зажмите и перетащите курсор до нужной точки. Линия будет “тянуться” за курсором. Перед тем, как отпустить курсор, убедитесь, что линия пересекает другие линии или оканчивается в узле контура и удерживая её левой кнопкой мышки . Рисуем сетку из 3х3 детали, т.е. проводим 2 горизонтальных и 2 вертикальных линии. 

Чуть-чуть о Sketchbook:
У каждого EQ5 проекта есть свой Sketchbook. Там Вы сохраняете все эскизы, это папка для сбора всей информации по каждому проекту. Все, что Вы добавляете в Sketchbook, сохраняется там для дальнейшей работы.
Кнопка Save in Sketchbook доступна во всех рабочих окнах. Необязательно доделывать проект до конца, чтобы нажать Save in Sketchbook. Лучше будет делать это “в процессе”, так Вы сможете добиться оптимального результата.
-Добавив или изменив объект в рабочем окне, нажмите кнопку Save in Sketchbook.
-Если хотите, нажмите кнопку View Sketchbook, чтобы проверить изменение. 
Сохраняем свои рисовалки нажатием на кнопку Save in Sketchbook и переходим на вкладку Color the Block она находится внизу окна
Как только Вы нарисовали или вставили блок в макет квилта, его можно раскрасить цветом или тканью.
Открыв закладку Color. Будет автоматически выбран инструмент Paintbrush
появятся палитры Prints и Solids. Откройте закладку Prints в палитре для выбора рисунка ткани или закладку Solids, чтобы выбрать чистые цвета. Используйте ползунок прокрутки снизу, чтобы просмотреть все образцы.Нажав на кисточку начинаем красить свой блок. При этом вы можете применить как ткани, так и просто краски. Я покрашу одну часть красками, другую — образцами тканей. 
Чтобы перекрасить, выберите другую ткань или цвет из палитры и кликните по детальке заново.
и УРААААААААА!!!!!!!! Я сама создала «супер сложный блок»!
Считайте — что программа освоена! 
И не забываем снова нажать на сохранение своих мучений – Скетчбук.
На базе этого блока создадим Double Nine-Patch Block (двойной блок из 9 частей)
Открываем BLOCK > New Block > EasyDraw Block > Drawing Board Setup И выставляем в параметрах блока 9” 
с размером деталей 3х3” 
И начинаем рисовать (или делить) внутри каждой детальки.
Для этого снова нажимаем на кнопочку Line и ручками прорисовываем линии в верхней левой детали. Две горизонтальные линии и две вертикальные линии 
Или! Можно поступить намного проще
Выберите инструмент Grid
Чтобы открыть Grid Setup , можно:
• кликнуть по маленькому чёрному квадрату в углу кнопки Grid.
• или правой кнопкой мыши по рабочему окну >выйдет менюшка > Grid Setup.
• или из меню – кликните BLOCK > Grid Tool Setup.
Двойной клик по полю Columns или Rows, чтобы изменить количество ячеек. Также можете использовать стрелочки.
Сетка может заполнять весь блок или его часть. Чтобы сетка заполнила весь блок, начните с (или за) левого верхнего угла и отпустите в (или за) нижнем правом углу. Переместите курсор в любую часть блока, зажав, проведите диагональ чтобы создать сетку, затем отпустите курсор.….я для примера сначала поставила по 5 клеточек и
встав в верхний левый угол квадрата который нам нужно разделить удерживая левую кнопку мыши тяну сетку до нижнего правого угла 
Но это был пример, на котором я показала что каждую часть блока вы можете разделить на любое количество внутренних деталей – это ваше личное желание..я же вернусь к 3-м. Не забываем сохранить свои рисовалки нажав на кнопку Save in Sketchbook и быыыстренько бежим на вкладку Color начинаем бегом раскрашивать своё творение 
На мои высокохудожественные раскраски не смотрим, а от вас жду шедевры 
На этом наш 1 урок окончен!!!!
Домашнее задание:
1.Сделать по 3- 5 примеров Nine-Patch и Double Nine-Patch Block. Количество деления внутри деталей блока – на ваше усмотрение.
2. На форуме в теме «Урок №1» выложить скрины блоков «скелеты» с вкладки EasyDraw, а также уже окрашенные блоки с вкладки Color под названием «Урок№1 блок 3*3».
25 08 2012
4 комментария
Сборка лицевого орнамента лоскутного одеяла – это тема нашего разговора.
В предыдущей статье «О подборе ткани для лоскутного одеяла» я обещала обзор еще одной программы. Это профессиональная программа по созданию проекта лоскутного одеяла в электронном виде — Electric Quilt-5.
В программе имеется огромная библиотека:
- блоков
- образцов тканей
- рисунков вышивок и аппликаций
- схем для стежки одеяла
Предоставлена прекрасная возможность создания собственных блоков и загрузки образцов собственных тканей, закачки дополнительных готовых блоков и образцов тканей, шаблоны готового изделия, в которых можно размещать различные блоки, возможность нарисовать по решётке собственный блок и поместить его в библиотеке программы, а также видео-помощь.
Программа позволяет не только создать схему одеяла, но и рассчитывает потребность в материалах, необходимых для пошива разработанного изделия.
Предоставляю Вашему вниманию обзор программы Electric Quilt 5 простыми словами на русском языке.
Как работать в программе вы узнаете из следующих видео.
Как делали мы …
Дизайн одеяла был выбран нами с учетом применения остатков имеющихся тканей. Наша работа выполнялась в экстремальных условиях постоянно заканчивающихся материалов. На каждом этапе работы мы действовали по ситуации.
Наша схема лоскутного одеяла была сначала нарисована на листочке в клеточку, а потом для вашего удобства составлена в программе CorelDraw.

На мои высокохудожественные раскраски
не смотрим, а от вас жду шедевры
На этом наш 1
урок окончен!!!!
Домашнее задание:
1.Сделать по 3- 5 примеров Nine—Patch и Double Nine—Patch Block. Количество деления внутри деталей блока – на ваше усмотрение.
2. На форуме в
теме «Урок №1» выложить скрины блоков «скелеты» с вкладки
EasyDraw, а также уже окрашенные
блоки с вкладки Color под названием «Урок№1 блок 3*3».
Срок сдачи ДЗ — до 20 октября!
Всем успехов!
Урок №1 базовый уровень EQ5
Урок №1
1.Nine-Patch and Double Nine-Patch Block ( Создание блока 3х3 и двойного блока 3х3»)
В EQ5 есть 2 совершенно разных стиля рисования: EasyDraw и PatchDraw. Лоскутные блоки могут быть отрисованы обеими вариантами . Для блоков-аппликаций используется PatchDraw. 
EasyDraw
EasyDraw можно сравнить с рисованием карандашом. Основное правило: любая линия должна быть соединена с краем блока или пересекать другие линии. Это позволяет затем окрашивать каждый лоскут отдельно. При несоблюдении этого правила линия исчезает, или программа будет окрашивать сразу несколько Ваших лоскутов.
Чтобы создать блок, Вам не надо отрисовывать каждый треугольник по отдельности (как в PatchDraw). Наоборот, одна линия, и EQ доделает все за Вас сама. Именно это мы и называем EasyDraw.
EasyDraw идеально подходит для создания простых блоков. В добавок к инструментам Line и Arc, у Вас будет инструмент Grid, который отрисовывает все линии в сетке за раз, и инструмент Edit, который создает несколько точек (узлов), а уже к ним привязывает линии. Меняя эти инструменты, Вы сможете нарисовать все, что угодно — от Nine Patches до Compasses, New York Beauties и многие другие.
Nine-Patch and Double Nine-Patch Block
Включите EQ5.В центре программы появляется окно Project Helper 
При каждом новом открытии программы у вас будет появляться окно Project Helper и предлагать выбрать тот проект, с которым вы будете сейчас работать 
Если EQ5 уже запущен, нажмите кнопку New. При открытии программы EQ5 предлагает нам создать или выбрать свой проект.
Т.к. урок №1 будет посвящён созданию блока, то и назовём этот проект «Урок №1» Нажмите OK. Название Проекта появится в верхнем левом углу title bar. Я бы попросила вас присвоить точно такое же название данному проекту. В дальнейшем нам будет удобно это в обсуждении 
Приступим непосредственно к творчеству.
Т.к. любой классический квилт состоит из блоков, то на этом уроке мы научимся создавать простейший из них, и отработаем кнопочки на панелях инструментов до автоматизма.
После того, как вы дали название своему проекту, заходим в меню выбираем Work on Block 
Открываем BLOCK > New Block > EasyDraw Block, чтобы начать работу над простым блоком 
Нам нужно выставить размеры блока : Block > Drawing Board Setup 
Настраиваем размеры блока и заодно разберём Drawing Board Setup 
Block Size – Эти числа определяют размер блока.
Snap Points – Эти числа меняют количество узелков блока. Они будут равномерно распределятся по сторонам блока.
• Для блока 6″ на 6″ возможны значения:
6 (1 узел на дюйм, 6 x 1 = 6),
12 (каждые ½ дюйма, 6 x 2 = 12),
24 (каждые ¼ дюйм, 6 x 4 = 24),
48 (каждые ¹∕8 дюйм, 6 x 8 = 48), и т.д.
• Для блока 6″ на 10″ возможны значения:
6 x 10 (1 узел на дюйм, x 1),
12 x 20 (каждые ½ дюйм, x 2),
24 x 40 (каждые ¼ дюйм, x 4),
48 x 80 (каждые ¹∕8 дюйм, x 8 ), и т.д.
Я работаю в дюймах – мне так удобнее, но в Екушке есть возможность перехода на см (File >Preferences > Measurement) 
Для начала нам нужен будет 6-ти дюймовый блок состоящий из 9-ти деталей. Каждая деталька будет равна 2х2”
Graph Paper – Чтобы включить сетку, нажмите Graph Paper Lines . Сетка поможет Вам правильно оценивать размеры блоков. Если вы выберите blanck, то сетка не будет видна. 
Рассмотрим Инструменты EasyDraw.
В EQ5 рабочие панели раскиданы по разным сторонам рабочего стола. 
Мне это показалось неудобно, поэтому я зацепив мышкой правую панельку перетащила влево
А потом решила, что на верхней панели им будет самое место:) 
Работаем дальше:
Перечисляю слева-направо:
Select tool – Выделить и переместить сегменты/ группы, которые можно вращать, удалять и т.д.
Line tool — Нарисовать линию.
Arc tool — Нарисовать дугу.
Edit tool — Редактировать линии и кривые дуги; добавить новые узлы; найти пересечения; разделить сегмент и т.д.
Grid tool — Нарисовать все линии сетки координат одним кликом
Рисуя в EasyDraw™, помните — Вы рисуете линии швов блока. И каждый шов должен быть соединен с краем блока или пересекать другие швы. У Вас не должно быть “плавающих” деталей в блоке. Здесь линии служат для разделения деталей между собой.
Начинаем делить блок.
Нажимаем кнопку Line с её помощью рисуются прямые линии.
Поместите курсор в точку начала новой линии.
Зажмите и перетащите курсор до нужной точки. Линия будет “тянуться” за курсором. Перед тем, как отпустить курсор, убедитесь, что линия пересекает другие линии или оканчивается в узле контура и удерживая её левой кнопкой мышки . Рисуем сетку из 3х3 детали, т.е. проводим 2 горизонтальных и 2 вертикальных линии. 

Чуть-чуть о Sketchbook:
У каждого EQ5 проекта есть свой Sketchbook. Там Вы сохраняете все эскизы, это папка для сбора всей информации по каждому проекту. Все, что Вы добавляете в Sketchbook, сохраняется там для дальнейшей работы.
Кнопка Save in Sketchbook доступна во всех рабочих окнах. Необязательно доделывать проект до конца, чтобы нажать Save in Sketchbook. Лучше будет делать это “в процессе”, так Вы сможете добиться оптимального результата.
-Добавив или изменив объект в рабочем окне, нажмите кнопку Save in Sketchbook.
-Если хотите, нажмите кнопку View Sketchbook, чтобы проверить изменение. 
Сохраняем свои рисовалки нажатием на кнопку Save in Sketchbook и переходим на вкладку Color the Block она находится внизу окна
Как только Вы нарисовали или вставили блок в макет квилта, его можно раскрасить цветом или тканью.
Открыв закладку Color. Будет автоматически выбран инструмент Paintbrush
появятся палитры Prints и Solids. Откройте закладку Prints в палитре для выбора рисунка ткани или закладку Solids, чтобы выбрать чистые цвета. Используйте ползунок прокрутки снизу, чтобы просмотреть все образцы.Нажав на кисточку начинаем красить свой блок. При этом вы можете применить как ткани, так и просто краски. Я покрашу одну часть красками, другую — образцами тканей. 
Чтобы перекрасить, выберите другую ткань или цвет из палитры и кликните по детальке заново.
и УРААААААААА!!!!!!!! Я сама создала «супер сложный блок»!
Считайте — что программа освоена! 
И не забываем снова нажать на сохранение своих мучений – Скетчбук.
На базе этого блока создадим Double Nine-Patch Block (двойной блок из 9 частей)
Открываем BLOCK > New Block > EasyDraw Block > Drawing Board Setup И выставляем в параметрах блока 9” 
с размером деталей 3х3” 
И начинаем рисовать (или делить) внутри каждой детальки.
Для этого снова нажимаем на кнопочку Line и ручками прорисовываем линии в верхней левой детали. Две горизонтальные линии и две вертикальные линии 
Или! Можно поступить намного проще
Выберите инструмент Grid
Чтобы открыть Grid Setup , можно:
• кликнуть по маленькому чёрному квадрату в углу кнопки Grid.
• или правой кнопкой мыши по рабочему окну >выйдет менюшка > Grid Setup.
• или из меню – кликните BLOCK > Grid Tool Setup.
Двойной клик по полю Columns или Rows, чтобы изменить количество ячеек. Также можете использовать стрелочки.
Сетка может заполнять весь блок или его часть. Чтобы сетка заполнила весь блок, начните с (или за) левого верхнего угла и отпустите в (или за) нижнем правом углу. Переместите курсор в любую часть блока, зажав, проведите диагональ чтобы создать сетку, затем отпустите курсор.….я для примера сначала поставила по 5 клеточек и
встав в верхний левый угол квадрата который нам нужно разделить удерживая левую кнопку мыши тяну сетку до нижнего правого угла 
Но это был пример, на котором я показала что каждую часть блока вы можете разделить на любое количество внутренних деталей – это ваше личное желание..я же вернусь к 3-м. Не забываем сохранить свои рисовалки нажав на кнопку Save in Sketchbook и быыыстренько бежим на вкладку Color начинаем бегом раскрашивать своё творение 
На мои высокохудожественные раскраски не смотрим, а от вас жду шедевры 
На этом наш 1 урок окончен!!!!
Домашнее задание:
1.Сделать по 3- 5 примеров Nine-Patch и Double Nine-Patch Block. Количество деления внутри деталей блока – на ваше усмотрение.
2. На форуме в теме «Урок №1» выложить скрины блоков «скелеты» с вкладки EasyDraw, а также уже окрашенные блоки с вкладки Color под названием «Урок№1 блок 3*3».
25 08 2012
4 комментария
Сборка лицевого орнамента лоскутного одеяла – это тема нашего разговора.
В предыдущей статье «О подборе ткани для лоскутного одеяла» я обещала обзор еще одной программы. Это профессиональная программа по созданию проекта лоскутного одеяла в электронном виде — Electric Quilt-5.
В программе имеется огромная библиотека:
- блоков
- образцов тканей
- рисунков вышивок и аппликаций
- схем для стежки одеяла
Предоставлена прекрасная возможность создания собственных блоков и загрузки образцов собственных тканей, закачки дополнительных готовых блоков и образцов тканей, шаблоны готового изделия, в которых можно размещать различные блоки, возможность нарисовать по решётке собственный блок и поместить его в библиотеке программы, а также видео-помощь.
Программа позволяет не только создать схему одеяла, но и рассчитывает потребность в материалах, необходимых для пошива разработанного изделия.
Предоставляю Вашему вниманию обзор программы Electric Quilt 5 простыми словами на русском языке.
Как работать в программе вы узнаете из следующих видео.
Как делали мы …
Дизайн одеяла был выбран нами с учетом применения остатков имеющихся тканей. Наша работа выполнялась в экстремальных условиях постоянно заканчивающихся материалов. На каждом этапе работы мы действовали по ситуации.
Наша схема лоскутного одеяла была сначала нарисована на листочке в клеточку, а потом для вашего удобства составлена в программе CorelDraw.

Это самый простой способ создания проекта одеяла, если блоки разработаны отдельно или очень просты, как наши. Но подсчет потребности в материале в таком случае очень кропотлив и не гарантирует точности.
Сколько надо ткани?

Это самый простой способ создания проекта одеяла, если блоки разработаны отдельно или очень просты, как наши. Но подсчет потребности в материале в таком случае очень кропотлив и не гарантирует точности.
Сколько надо ткани?

В нашем одеяле 199 блоков, не считая полосатого бордюра.
В крое блоки 15х15 см. В готовомм виде 13,5х13,5
- В том числе: белых — 97
- с одним серым центральным квадратом — 76
- с двумя серыми квадратами — 22
- с тремя серыми квадратами (угловых) — 4
Общая потребность в ткани только для лицевого орнамента одеяла размеры которого до стежки 256х230 составляет:
- белой — 4,77 кв.метров
- цветной — 2,52 кв.метров
- серой — 1,56 кв. метров
- для окантовки 1кв.метр ткани (по выбору)
- для подкладки при ширине 240 см потребуется 2,8 метра
Данные расчеты идеальны.
Не забудьте прибавить 15-20% к общему количеству ткани на непредвиденные обстоятельства.
Если вы еще не испугались, то …
Я вновь жду вас в теме
Скоростной раскрой и пошив верха лоскутного одеяла
Мы продолжим тему сборки лицевого орнамента лоскутного одеяла: приступим к раскрою ткани, подбору ширины шва и сборке блоков.
Не забывайте о кредо лоскутницы — точность на всех этапах шитья изделия!
Если вам интересна эта тема, следите за выпусками новых статей блога, подпишитесь на рассылку новостей.

Если вы желаете сохранить анонс с фото и видеоматериалом у себя в контакте, вступите в нашу группу «Утилитарное рукоделие»
Хотите получать еще уроки по шитью одеяла? Введите свое имя и адрес электронной почты в предложенную форму и подтвердите свое желание по указанному Вами е-mail
Если вы желаете сохранить анонс с фото и видеоматериалом у себя в соцсетях, клините на соответствующие кнопочки, а так же, вступите в нашу группу «Утилитарное рукоделие»
© 2023 УТИЛИТАРНОЕ РУКОДЕЛИЕ · Копирование материалов сайта без разрешения запрещено
Дизайн и поддержка: GoodwinPress.ru
Урок №1 базовый уровень EQ5
Урок №1
1.Nine-Patch and Double Nine-Patch Block ( Создание блока 3х3 и двойного блока 3х3»)
В EQ5 есть 2 совершенно разных стиля рисования: EasyDraw и PatchDraw. Лоскутные блоки могут быть отрисованы обеими вариантами . Для блоков-аппликаций используется PatchDraw. 
EasyDraw
EasyDraw можно сравнить с рисованием карандашом. Основное правило: любая линия должна быть соединена с краем блока или пересекать другие линии. Это позволяет затем окрашивать каждый лоскут отдельно. При несоблюдении этого правила линия исчезает, или программа будет окрашивать сразу несколько Ваших лоскутов.
Чтобы создать блок, Вам не надо отрисовывать каждый треугольник по отдельности (как в PatchDraw). Наоборот, одна линия, и EQ доделает все за Вас сама. Именно это мы и называем EasyDraw.
EasyDraw идеально подходит для создания простых блоков. В добавок к инструментам Line и Arc, у Вас будет инструмент Grid, который отрисовывает все линии в сетке за раз, и инструмент Edit, который создает несколько точек (узлов), а уже к ним привязывает линии. Меняя эти инструменты, Вы сможете нарисовать все, что угодно — от Nine Patches до Compasses, New York Beauties и многие другие.
Nine-Patch and Double Nine-Patch Block
Включите EQ5.В центре программы появляется окно Project Helper 
При каждом новом открытии программы у вас будет появляться окно Project Helper и предлагать выбрать тот проект, с которым вы будете сейчас работать 
Если EQ5 уже запущен, нажмите кнопку New. При открытии программы EQ5 предлагает нам создать или выбрать свой проект.
Т.к. урок №1 будет посвящён созданию блока, то и назовём этот проект «Урок №1» Нажмите OK. Название Проекта появится в верхнем левом углу title bar. Я бы попросила вас присвоить точно такое же название данному проекту. В дальнейшем нам будет удобно это в обсуждении 
Приступим непосредственно к творчеству.
Т.к. любой классический квилт состоит из блоков, то на этом уроке мы научимся создавать простейший из них, и отработаем кнопочки на панелях инструментов до автоматизма.
После того, как вы дали название своему проекту, заходим в меню выбираем Work on Block 
Открываем BLOCK > New Block > EasyDraw Block, чтобы начать работу над простым блоком 
Нам нужно выставить размеры блока : Block > Drawing Board Setup 
Настраиваем размеры блока и заодно разберём Drawing Board Setup 
Block Size – Эти числа определяют размер блока.
Snap Points – Эти числа меняют количество узелков блока. Они будут равномерно распределятся по сторонам блока.
• Для блока 6″ на 6″ возможны значения:
6 (1 узел на дюйм, 6 x 1 = 6),
12 (каждые ½ дюйма, 6 x 2 = 12),
24 (каждые ¼ дюйм, 6 x 4 = 24),
48 (каждые ¹∕8 дюйм, 6 x 8 = 48), и т.д.
• Для блока 6″ на 10″ возможны значения:
6 x 10 (1 узел на дюйм, x 1),
12 x 20 (каждые ½ дюйм, x 2),
24 x 40 (каждые ¼ дюйм, x 4),
48 x 80 (каждые ¹∕8 дюйм, x 8 ), и т.д.
Я работаю в дюймах – мне так удобнее, но в Екушке есть возможность перехода на см (File >Preferences > Measurement) 
Для начала нам нужен будет 6-ти дюймовый блок состоящий из 9-ти деталей. Каждая деталька будет равна 2х2”
Graph Paper – Чтобы включить сетку, нажмите Graph Paper Lines . Сетка поможет Вам правильно оценивать размеры блоков. Если вы выберите blanck, то сетка не будет видна. 
Рассмотрим Инструменты EasyDraw.
В EQ5 рабочие панели раскиданы по разным сторонам рабочего стола. 
Мне это показалось неудобно, поэтому я зацепив мышкой правую панельку перетащила влево
А потом решила, что на верхней панели им будет самое место:) 
Работаем дальше:
Перечисляю слева-направо:
Select tool – Выделить и переместить сегменты/ группы, которые можно вращать, удалять и т.д.
Line tool — Нарисовать линию.
Arc tool — Нарисовать дугу.
Edit tool — Редактировать линии и кривые дуги; добавить новые узлы; найти пересечения; разделить сегмент и т.д.
Grid tool — Нарисовать все линии сетки координат одним кликом
Рисуя в EasyDraw™, помните — Вы рисуете линии швов блока. И каждый шов должен быть соединен с краем блока или пересекать другие швы. У Вас не должно быть “плавающих” деталей в блоке. Здесь линии служат для разделения деталей между собой.
Начинаем делить блок.
Нажимаем кнопку Line с её помощью рисуются прямые линии.
Поместите курсор в точку начала новой линии.
Зажмите и перетащите курсор до нужной точки. Линия будет “тянуться” за курсором. Перед тем, как отпустить курсор, убедитесь, что линия пересекает другие линии или оканчивается в узле контура и удерживая её левой кнопкой мышки . Рисуем сетку из 3х3 детали, т.е. проводим 2 горизонтальных и 2 вертикальных линии. 

Чуть-чуть о Sketchbook:
У каждого EQ5 проекта есть свой Sketchbook. Там Вы сохраняете все эскизы, это папка для сбора всей информации по каждому проекту. Все, что Вы добавляете в Sketchbook, сохраняется там для дальнейшей работы.
Кнопка Save in Sketchbook доступна во всех рабочих окнах. Необязательно доделывать проект до конца, чтобы нажать Save in Sketchbook. Лучше будет делать это “в процессе”, так Вы сможете добиться оптимального результата.
-Добавив или изменив объект в рабочем окне, нажмите кнопку Save in Sketchbook.
-Если хотите, нажмите кнопку View Sketchbook, чтобы проверить изменение. 
Сохраняем свои рисовалки нажатием на кнопку Save in Sketchbook и переходим на вкладку Color the Block она находится внизу окна
Как только Вы нарисовали или вставили блок в макет квилта, его можно раскрасить цветом или тканью.
Открыв закладку Color. Будет автоматически выбран инструмент Paintbrush
появятся палитры Prints и Solids. Откройте закладку Prints в палитре для выбора рисунка ткани или закладку Solids, чтобы выбрать чистые цвета. Используйте ползунок прокрутки снизу, чтобы просмотреть все образцы.Нажав на кисточку начинаем красить свой блок. При этом вы можете применить как ткани, так и просто краски. Я покрашу одну часть красками, другую — образцами тканей. 
Чтобы перекрасить, выберите другую ткань или цвет из палитры и кликните по детальке заново.
и УРААААААААА!!!!!!!! Я сама создала «супер сложный блок»!
Считайте — что программа освоена! 
И не забываем снова нажать на сохранение своих мучений – Скетчбук.
На базе этого блока создадим Double Nine-Patch Block (двойной блок из 9 частей)
Открываем BLOCK > New Block > EasyDraw Block > Drawing Board Setup И выставляем в параметрах блока 9” 
с размером деталей 3х3” 
И начинаем рисовать (или делить) внутри каждой детальки.
Для этого снова нажимаем на кнопочку Line и ручками прорисовываем линии в верхней левой детали. Две горизонтальные линии и две вертикальные линии 
Или! Можно поступить намного проще
Выберите инструмент Grid
Чтобы открыть Grid Setup , можно:
• кликнуть по маленькому чёрному квадрату в углу кнопки Grid.
• или правой кнопкой мыши по рабочему окну >выйдет менюшка > Grid Setup.
• или из меню – кликните BLOCK > Grid Tool Setup.
Двойной клик по полю Columns или Rows, чтобы изменить количество ячеек. Также можете использовать стрелочки.
Сетка может заполнять весь блок или его часть. Чтобы сетка заполнила весь блок, начните с (или за) левого верхнего угла и отпустите в (или за) нижнем правом углу. Переместите курсор в любую часть блока, зажав, проведите диагональ чтобы создать сетку, затем отпустите курсор.….я для примера сначала поставила по 5 клеточек и
встав в верхний левый угол квадрата который нам нужно разделить удерживая левую кнопку мыши тяну сетку до нижнего правого угла 
Но это был пример, на котором я показала что каждую часть блока вы можете разделить на любое количество внутренних деталей – это ваше личное желание..я же вернусь к 3-м. Не забываем сохранить свои рисовалки нажав на кнопку Save in Sketchbook и быыыстренько бежим на вкладку Color начинаем бегом раскрашивать своё творение 
На мои высокохудожественные раскраски не смотрим, а от вас жду шедевры 
На этом наш 1 урок окончен!!!!
Домашнее задание:
1.Сделать по 3- 5 примеров Nine-Patch и Double Nine-Patch Block. Количество деления внутри деталей блока – на ваше усмотрение.
2. На форуме в теме «Урок №1» выложить скрины блоков «скелеты» с вкладки EasyDraw, а также уже окрашенные блоки с вкладки Color под названием «Урок№1 блок 3*3».
25 08 2012
4 комментария
Сборка лицевого орнамента лоскутного одеяла – это тема нашего разговора.
В предыдущей статье «О подборе ткани для лоскутного одеяла» я обещала обзор еще одной программы. Это профессиональная программа по созданию проекта лоскутного одеяла в электронном виде — Electric Quilt-5.
В программе имеется огромная библиотека:
- блоков
- образцов тканей
- рисунков вышивок и аппликаций
- схем для стежки одеяла
Предоставлена прекрасная возможность создания собственных блоков и загрузки образцов собственных тканей, закачки дополнительных готовых блоков и образцов тканей, шаблоны готового изделия, в которых можно размещать различные блоки, возможность нарисовать по решётке собственный блок и поместить его в библиотеке программы, а также видео-помощь.
Программа позволяет не только создать схему одеяла, но и рассчитывает потребность в материалах, необходимых для пошива разработанного изделия.
Предоставляю Вашему вниманию обзор программы Electric Quilt 5 простыми словами на русском языке.
Как работать в программе вы узнаете из следующих видео.
Как делали мы …
Дизайн одеяла был выбран нами с учетом применения остатков имеющихся тканей. Наша работа выполнялась в экстремальных условиях постоянно заканчивающихся материалов. На каждом этапе работы мы действовали по ситуации.
Наша схема лоскутного одеяла была сначала нарисована на листочке в клеточку, а потом для вашего удобства составлена в программе CorelDraw.

Это самый простой способ создания проекта одеяла, если блоки разработаны отдельно или очень просты, как наши. Но подсчет потребности в материале в таком случае очень кропотлив и не гарантирует точности.
Сколько надо ткани?

В нашем одеяле 199 блоков, не считая полосатого бордюра.
В крое блоки 15х15 см. В готовомм виде 13,5х13,5
- В том числе: белых — 97
- с одним серым центральным квадратом — 76
- с двумя серыми квадратами — 22
- с тремя серыми квадратами (угловых) — 4
Общая потребность в ткани только для лицевого орнамента одеяла размеры которого до стежки 256х230 составляет:
- белой — 4,77 кв.метров
- цветной — 2,52 кв.метров
- серой — 1,56 кв. метров
- для окантовки 1кв.метр ткани (по выбору)
- для подкладки при ширине 240 см потребуется 2,8 метра
Данные расчеты идеальны.
Не забудьте прибавить 15-20% к общему количеству ткани на непредвиденные обстоятельства.
Если вы еще не испугались, то …
Я вновь жду вас в теме
Скоростной раскрой и пошив верха лоскутного одеяла
Мы продолжим тему сборки лицевого орнамента лоскутного одеяла: приступим к раскрою ткани, подбору ширины шва и сборке блоков.
Не забывайте о кредо лоскутницы — точность на всех этапах шитья изделия!
Если вам интересна эта тема, следите за выпусками новых статей блога, подпишитесь на рассылку новостей.

Если вы желаете сохранить анонс с фото и видеоматериалом у себя в контакте, вступите в нашу группу «Утилитарное рукоделие»
Хотите получать еще уроки по шитью одеяла? Введите свое имя и адрес электронной почты в предложенную форму и подтвердите свое желание по указанному Вами е-mail
Если вы желаете сохранить анонс с фото и видеоматериалом у себя в соцсетях, клините на соответствующие кнопочки, а так же, вступите в нашу группу «Утилитарное рукоделие»
© 2023 УТИЛИТАРНОЕ РУКОДЕЛИЕ · Копирование материалов сайта без разрешения запрещено
Дизайн и поддержка: GoodwinPress.ru
SL module: CURL Connection timed out after 5001 milliseconds
Posted Пнд, 11/08/2010 — 10:50 by Вышивка
 Год выпуска: 2008
Год выпуска: 2008
Разработчик: The Electric Quilt Company
Системные требования:
• Windows 98 / 2000 / NT 4.0 / ME / XP / Vista / 7
• CD-ROM drive
• 32 MB RAM suggested
• 16-bit/high color monitor capable of 800×600 resolution
• Internet Explorer 5.0 or higher
Язык интерфейса: только английский
Таблетка: Присутствует
Описание: Программа для создания проектов в технике пэчворк/квилтинг/лоскутное шитьё. В программе присутствуют библиотеки блоков, тканей, возможности создания собственных блоков и загрузки образцов собственных тканей, закачки дополнительных готовых блоков и образцов тканей, шаблоны готового изделия, в которых можно размещать различные блоки, возможность нарисовать по решётке собственный блок и разместить его в библиотеке программы, а также видео-помощь.
Скачать бесплатно программу для пэчворка Electric Quilt 5
data-yashareType=»button» data-yashareQuickServices=»yaru,vkontakte,facebook,twitter,odnoklassniki,moimir,lj,moikrug,gplus»>
Ну вот и до пятёрки дошла очередь
Урок №1
1. Nine-Patch and Double Nine-Patch Block ( Создание блока 3х3 и двойного блока 3х3»)
В EQ5 есть 2 совершенно разных стиля рисования: EasyDraw и
PatchDraw. Лоскутные блоки могут быть отрисованы обеими вариантами . Для блоков-аппликаций используется PatchDraw. 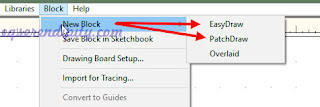
EasyDraw EasyDraw можно сравнить с рисованием
карандашом. Основное правило: любая линия должна быть соединена с краем блока
или пересекать другие линии. Это позволяет затем окрашивать каждый лоскут
отдельно. При несоблюдении этого правила линия исчезает, или программа будет
окрашивать сразу несколько Ваших лоскутов.
Чтобы создать блок, Вам не надо отрисовывать каждый треугольник по
отдельности (как в PatchDraw). Наоборот, одна линия, и EQ доделает все за Вас
сама. Именно это мы и называем EasyDraw.
EasyDraw идеально подходит для создания
простых блоков. В добавок к инструментам Line и Arc, у Вас будет инструмент
Grid, который отрисовывает все линии в сетке за раз, и инструмент Edit, который создает несколько точек
(узлов), а уже к ним привязывает линии. Меняя эти инструменты, Вы сможете
нарисовать все, что угодно — от Nine Patches до Compasses, New York Beauties и
многие другие.
Nine-Patch and Double Nine-Patch Block
Включите EQ5.В центре программы появляется окно Project Helper
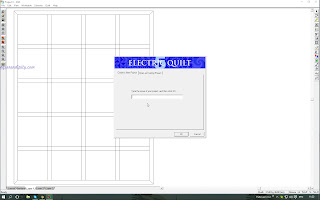
EasyDraw EasyDraw можно сравнить с рисованием
карандашом. Основное правило: любая линия должна быть соединена с краем блока
или пересекать другие линии. Это позволяет затем окрашивать каждый лоскут
отдельно. При несоблюдении этого правила линия исчезает, или программа будет
окрашивать сразу несколько Ваших лоскутов.
Чтобы создать блок, Вам не надо отрисовывать каждый треугольник по
отдельности (как в PatchDraw). Наоборот, одна линия, и EQ доделает все за Вас
сама. Именно это мы и называем EasyDraw.
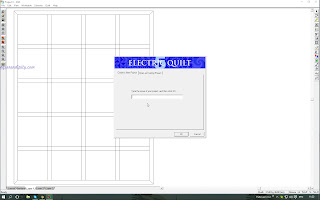
EasyDraw идеально подходит для создания
простых блоков. В добавок к инструментам Line и Arc, у Вас будет инструмент
Grid, который отрисовывает все линии в сетке за раз, и инструмент Edit, который создает несколько точек
(узлов), а уже к ним привязывает линии. Меняя эти инструменты, Вы сможете
нарисовать все, что угодно — от Nine Patches до Compasses, New York Beauties и
многие другие.
Nine-Patch and Double Nine-Patch Block
Включите EQ5.В центре программы появляется окно Project Helper
![]()
EasyDraw EasyDraw можно сравнить с рисованием
карандашом. Основное правило: любая линия должна быть соединена с краем блока
или пересекать другие линии. Это позволяет затем окрашивать каждый лоскут
отдельно. При несоблюдении этого правила линия исчезает, или программа будет
окрашивать сразу несколько Ваших лоскутов.
Чтобы создать блок, Вам не надо отрисовывать каждый треугольник по
отдельности (как в PatchDraw). Наоборот, одна линия, и EQ доделает все за Вас
сама. Именно это мы и называем EasyDraw.
EasyDraw идеально подходит для создания
простых блоков. В добавок к инструментам Line и Arc, у Вас будет инструмент
Grid, который отрисовывает все линии в сетке за раз, и инструмент Edit, который создает несколько точек
(узлов), а уже к ним привязывает линии. Меняя эти инструменты, Вы сможете
нарисовать все, что угодно — от Nine Patches до Compasses, New York Beauties и
многие другие.
Nine-Patch and Double Nine-Patch Block
Включите EQ5.В центре программы появляется окно Project Helper
При
каждом новом открытии программы у вас будет появляться окно Project Helper и предлагать выбрать тот
проект, с которым вы будете сейчас работать

Если EQ5 уже запущен, нажмите кнопку New. При открытии программы EQ5 предлагает нам создать или выбрать
свой проект.
Т.к. урок №1 будет посвящён созданию блока, то и
назовём этот проект «Урок №1» Нажмите OK. Название
Проекта появится в верхнем левом углу title bar. Я бы
попросила вас присвоить точно такое же название данному проекту. В дальнейшем
нам будет удобно это в обсуждении
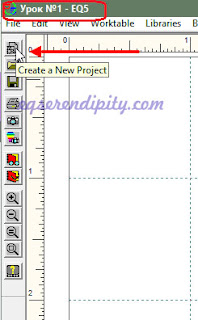
Если EQ5 уже запущен, нажмите кнопку New. При открытии программы EQ5 предлагает нам создать или выбрать
свой проект.
Т.к. урок №1 будет посвящён созданию блока, то и
назовём этот проект «Урок №1» Нажмите OK. Название
Проекта появится в верхнем левом углу title bar. Я бы
попросила вас присвоить точно такое же название данному проекту. В дальнейшем
нам будет удобно это в обсуждении
![]()
Если EQ5 уже запущен, нажмите кнопку New. При открытии программы EQ5 предлагает нам создать или выбрать
свой проект.
Т.к. урок №1 будет посвящён созданию блока, то и
назовём этот проект «Урок №1» Нажмите OK. Название
Проекта появится в верхнем левом углу title bar. Я бы
попросила вас присвоить точно такое же название данному проекту. В дальнейшем
нам будет удобно это в обсуждении
Приступим
непосредственно к творчеству.
Т.к. любой
классический квилт состоит из блоков, то на этом уроке мы научимся создавать
простейший из них, и отработаем кнопочки на панелях инструментов до автоматизма
После того, как вы дали название своему проекту, заходим в меню выбираем Work on Block
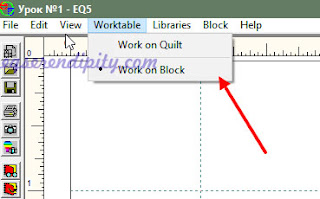
Открываем BLOCK
> New Block > EasyDraw Block, чтобы начать работу над простым блоком 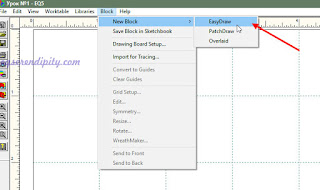
каждом новом открытии программы у вас будет появляться окно Project Helper и предлагать выбрать тот
проект, с которым вы будете сейчас работать

свой проект.
назовём этот проект «Урок №1» Нажмите OK. Название
Проекта появится в верхнем левом углу title bar. Я бы
попросила вас присвоить точно такое же название данному проекту. В дальнейшем
нам будет удобно это в обсуждении
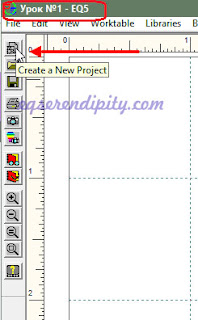
свой проект.
назовём этот проект «Урок №1» Нажмите OK. Название
Проекта появится в верхнем левом углу title bar. Я бы
попросила вас присвоить точно такое же название данному проекту. В дальнейшем
нам будет удобно это в обсуждении
свой проект.
назовём этот проект «Урок №1» Нажмите OK. Название
Проекта появится в верхнем левом углу title bar. Я бы
попросила вас присвоить точно такое же название данному проекту. В дальнейшем
нам будет удобно это в обсуждении
непосредственно к творчеству.
классический квилт состоит из блоков, то на этом уроке мы научимся создавать
простейший из них, и отработаем кнопочки на панелях инструментов до автоматизма
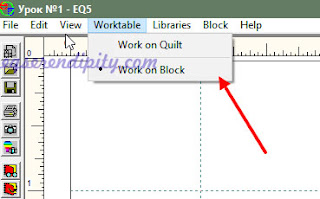
> New Block > EasyDraw Block, чтобы начать работу над простым блоком
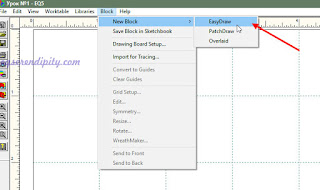
Открываем BLOCK
> New Block > EasyDraw Block, чтобы начать работу над простым блоком
Открываем BLOCK
> New Block > EasyDraw Block, чтобы начать работу над простым блоком
Нам нужно выставить размеры блока : Block > Drawing Board Setup

Настраиваем
размеры блока и заодно разберём Drawing Board Setup
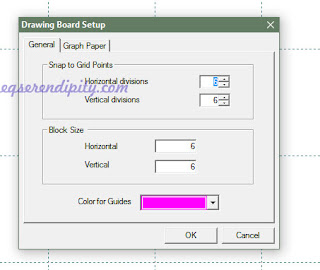
Настраиваем
размеры блока и заодно разберём Drawing Board Setup
![]()

размеры блока и заодно разберём Drawing Board Setup
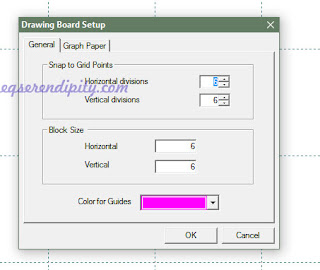
размеры блока и заодно разберём Drawing Board Setup
Настраиваем
размеры блока и заодно разберём Drawing Board Setup
Block Size – Эти числа определяют размер блока.
Snap Points – Эти числа меняют количество узелков блока. Они
будут равномерно распределятся по сторонам блока.
•
Для блока 6″ на 6″ возможны значения:
6
(1 узел на дюйм, 6 x 1 = 6),
12
(каждые ½ дюйма, 6 x 2 = 12),
24
(каждые ¼ дюйм, 6 x 4 = 24),
48
(каждые ¹∕8 дюйм, 6 x 8 = 48), и т.д.
•
Для блока 6″ на 10″ возможны значения:
6
x 10 (1 узел на дюйм, x 1),
12
x 20 (каждые ½ дюйм, x 2),
24
x 40 (каждые ¼ дюйм, x 4),
48
x 80 (каждые ¹∕8 дюйм, x 8), и
т.д.
Я работаю в
дюймах – мне так удобнее, но в Екушке есть возможность перехода на см (File >Preferences > Measurement )
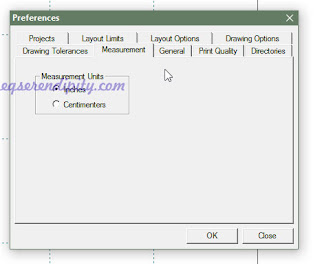
Для начала нам
нужен будет 6-ти дюймовый блок состоящий из 9-ти деталей. Каждая деталька будет
равна 2х2”
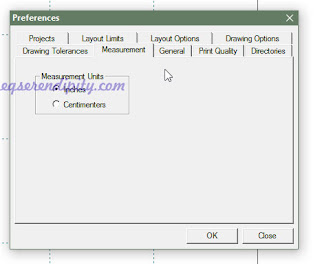
нужен будет 6-ти дюймовый блок состоящий из 9-ти деталей. Каждая деталька будет
равна 2х2”
Graph Paper – Чтобы включить
сетку, нажмите Graph Paper Lines . Сетка поможет Вам правильно оценивать размеры блоков. Если вы
выберите blanck, то сетка не будет видна.
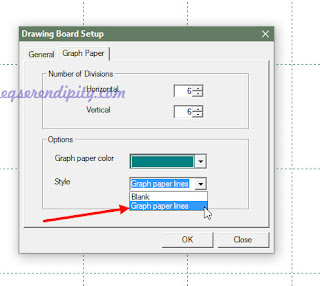
Для начала нам
нужен будет 6-ти дюймовый блок состоящий из 9-ти деталей. Каждая деталька будет
равна 2х2”
Graph Paper – Чтобы включить
сетку, нажмите Graph Paper Lines . Сетка поможет Вам правильно оценивать размеры блоков. Если вы
выберите blanck, то сетка не будет видна.
![]()
Для начала нам
нужен будет 6-ти дюймовый блок состоящий из 9-ти деталей. Каждая деталька будет
равна 2х2”
Graph Paper – Чтобы включить
сетку, нажмите Graph Paper Lines . Сетка поможет Вам правильно оценивать размеры блоков. Если вы
выберите blanck, то сетка не будет видна.
Рассмотрим Инструменты EasyDraw.
В EQ5 рабочие панели раскиданы по разным сторонам рабочего стола.
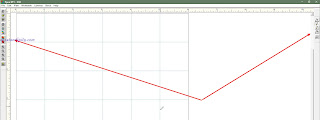
Мне это показалось неудобно, поэтому я зацепив
мышкой правую панельку перетащила влево
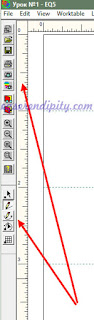
Мне это показалось неудобно, поэтому я зацепив
мышкой правую панельку перетащила влево
![]()
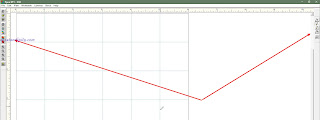
мышкой правую панельку перетащила влево
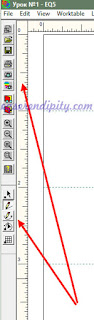
мышкой правую панельку перетащила влево
Мне это показалось неудобно, поэтому я зацепив
мышкой правую панельку перетащила влево
А потом решила, что на верхней панели им будет самое
место:)
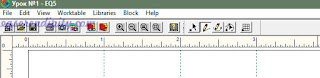
Работаем дальше: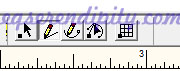
Перечисляю слева-направо:
Select
tool –
Выделить и переместить сегменты/ группы,
которые можно вращать, удалять и т.д.
Line tool — Нарисовать линию.
Arc tool — Нарисовать дугу.
Edit tool — Редактировать линии и кривые дуги; добавить новые
узлы; найти пересечения; разделить сегмент и т.д.Grid tool — Нарисовать все линии сетки координат одним кликом
Рисуя в
EasyDraw™, помните — Вы рисуете линии швов блока. И каждый шов должен быть
соединен с краем блока или пересекать другие швы. У Вас не должно быть
“плавающих” деталей в блоке. Здесь линии служат для разделения деталей между
собой.
Начинаем делить блок.
Нажимаем кнопку Line с её помощью рисуются
прямые линии.
Поместите
курсор в точку начала новой линии.
Зажмите
и перетащите курсор до нужной точки. Линия будет “тянуться” за курсором. Перед
тем, как отпустить курсор, убедитесь, что линия пересекает другие линии или
оканчивается в узле контура и удерживая её левой кнопкой мышки .
Рисуем сетку из 3х3 детали, т.е. проводим 2 горизонтальных и 2 вертикальных
линии.

Работаем дальше: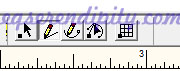
Перечисляю слева-направо:
Select
tool –
Выделить и переместить сегменты/ группы,
которые можно вращать, удалять и т.д.
Line tool — Нарисовать линию.
Arc tool — Нарисовать дугу.
Edit tool — Редактировать линии и кривые дуги; добавить новые
узлы; найти пересечения; разделить сегмент и т.д.Grid tool — Нарисовать все линии сетки координат одним кликом
Рисуя в
EasyDraw™, помните — Вы рисуете линии швов блока. И каждый шов должен быть
соединен с краем блока или пересекать другие швы. У Вас не должно быть
“плавающих” деталей в блоке. Здесь линии служат для разделения деталей между
собой.
Начинаем делить блок.
Нажимаем кнопку Line с её помощью рисуются
прямые линии.
Поместите
курсор в точку начала новой линии.
Зажмите
и перетащите курсор до нужной точки. Линия будет “тянуться” за курсором. Перед
тем, как отпустить курсор, убедитесь, что линия пересекает другие линии или
оканчивается в узле контура и удерживая её левой кнопкой мышки .
Рисуем сетку из 3х3 детали, т.е. проводим 2 горизонтальных и 2 вертикальных
линии.
Работаем дальше: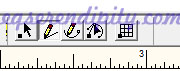
Перечисляю слева-направо:
Select
tool –
Выделить и переместить сегменты/ группы,
которые можно вращать, удалять и т.д.
Line tool — Нарисовать линию.
Arc tool — Нарисовать дугу.
Edit tool — Редактировать линии и кривые дуги; добавить новые
узлы; найти пересечения; разделить сегмент и т.д.Grid tool — Нарисовать все линии сетки координат одним кликом
Рисуя в
EasyDraw™, помните — Вы рисуете линии швов блока. И каждый шов должен быть
соединен с краем блока или пересекать другие швы. У Вас не должно быть
“плавающих” деталей в блоке. Здесь линии служат для разделения деталей между
собой.
Начинаем делить блок.
Нажимаем кнопку Line с её помощью рисуются
прямые линии.
Поместите
курсор в точку начала новой линии.
Зажмите
и перетащите курсор до нужной точки. Линия будет “тянуться” за курсором. Перед
тем, как отпустить курсор, убедитесь, что линия пересекает другие линии или
оканчивается в узле контура и удерживая её левой кнопкой мышки .
Рисуем сетку из 3х3 детали, т.е. проводим 2 горизонтальных и 2 вертикальных
линии.

Чуть-чуть о Sketchbook:
У
каждого EQ5 проекта есть свой Sketchbook.
Там Вы сохраняете все эскизы, это папка для сбора всей информации по
каждому проекту. Все, что Вы добавляете в Sketchbook, сохраняется
там для дальнейшей работы.
Кнопка
Save
in Sketchbook
доступна во всех рабочих окнах. Необязательно доделывать проект до конца, чтобы
нажать Save
in
Sketchbook. Лучше будет делать это “в процессе”, так Вы сможете
добиться оптимального результата.
-Добавив или изменив объект в рабочем окне,
нажмите кнопку Save
in
Sketchbook.
-Если хотите, нажмите кнопку View Sketchbook, чтобы проверить
изменение. 
Чуть-чуть о Sketchbook:
У
каждого EQ5 проекта есть свой Sketchbook.
Там Вы сохраняете все эскизы, это папка для сбора всей информации по
каждому проекту. Все, что Вы добавляете в Sketchbook, сохраняется
там для дальнейшей работы.
Кнопка
Save
in Sketchbook
доступна во всех рабочих окнах. Необязательно доделывать проект до конца, чтобы
нажать Save
in
Sketchbook. Лучше будет делать это “в процессе”, так Вы сможете
добиться оптимального результата.
-Добавив или изменив объект в рабочем окне,
нажмите кнопку Save
in
Sketchbook.
-Если хотите, нажмите кнопку View Sketchbook, чтобы проверить
изменение.
Чуть-чуть о Sketchbook:
У
каждого EQ5 проекта есть свой Sketchbook.
Там Вы сохраняете все эскизы, это папка для сбора всей информации по
каждому проекту. Все, что Вы добавляете в Sketchbook, сохраняется
там для дальнейшей работы.
Кнопка
Save
in Sketchbook
доступна во всех рабочих окнах. Необязательно доделывать проект до конца, чтобы
нажать Save
in
Sketchbook. Лучше будет делать это “в процессе”, так Вы сможете
добиться оптимального результата.
-Добавив или изменив объект в рабочем окне,
нажмите кнопку Save
in
Sketchbook.
-Если хотите, нажмите кнопку View Sketchbook, чтобы проверить
изменение.
Сохраняем свои рисовалки
нажатием на кнопку Save in Sketchbook и переходим на
вкладку Color the Block она находится внизу окна
Как только Вы
нарисовали или вставили блок в макет квилта, его можно раскрасить цветом или
тканью.
Открыв закладку Color. Будет
автоматически выбран инструмент Paintbrush
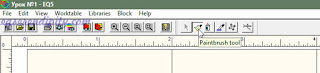
появятся
палитры Prints
и Solids. Откройте закладку Prints в палитре для
выбора рисунка ткани или закладку Solids, чтобы выбрать чистые цвета. Используйте ползунок
прокрутки снизу, чтобы просмотреть все образцы.Нажав на
кисточку начинаем красить свой блок. При этом вы можете применить как ткани,
так и просто краски. Я покрашу одну часть красками, другую — образцами тканей.
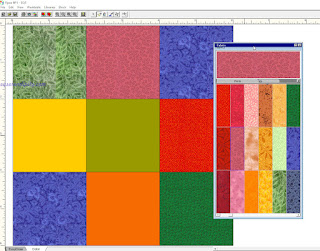
появятся
палитры Prints
и Solids. Откройте закладку Prints в палитре для
выбора рисунка ткани или закладку Solids, чтобы выбрать чистые цвета. Используйте ползунок
прокрутки снизу, чтобы просмотреть все образцы.Нажав на
кисточку начинаем красить свой блок. При этом вы можете применить как ткани,
так и просто краски. Я покрашу одну часть красками, другую — образцами тканей.
![]()
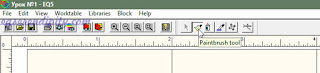
палитры Prints
и Solids. Откройте закладку Prints в палитре для
выбора рисунка ткани или закладку Solids, чтобы выбрать чистые цвета. Используйте ползунок
прокрутки снизу, чтобы просмотреть все образцы.Нажав на
кисточку начинаем красить свой блок. При этом вы можете применить как ткани,
так и просто краски. Я покрашу одну часть красками, другую — образцами тканей.
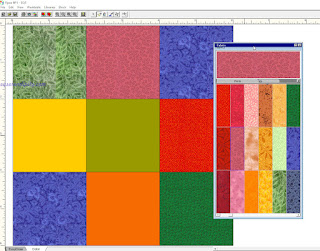
палитры Prints
и Solids. Откройте закладку Prints в палитре для
выбора рисунка ткани или закладку Solids, чтобы выбрать чистые цвета. Используйте ползунок
прокрутки снизу, чтобы просмотреть все образцы.Нажав на
кисточку начинаем красить свой блок. При этом вы можете применить как ткани,
так и просто краски. Я покрашу одну часть красками, другую — образцами тканей.
появятся
палитры Prints
и Solids. Откройте закладку Prints в палитре для
выбора рисунка ткани или закладку Solids, чтобы выбрать чистые цвета. Используйте ползунок
прокрутки снизу, чтобы просмотреть все образцы.Нажав на
кисточку начинаем красить свой блок. При этом вы можете применить как ткани,
так и просто краски. Я покрашу одну часть красками, другую — образцами тканей.
Чтобы
перекрасить, выберите другую ткань или цвет из палитры и кликните по детальке
заново.
и
УРААААААААА!!!!!!!! Я сама создала «супер сложный блок»!
Считайте — что
программа освоена!
И не забываем
снова нажать на сохранение своих мучений – Скетчбук.
На базе этого блока создадим Double Nine—Patch Block (двойной блок из 9 частей)
Открываем BLOCK > New
Block > EasyDraw Block > Drawing
Board Setup И выставляем в
параметрах блока 9”
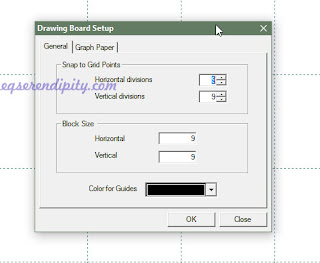
с размером деталей
3х3”
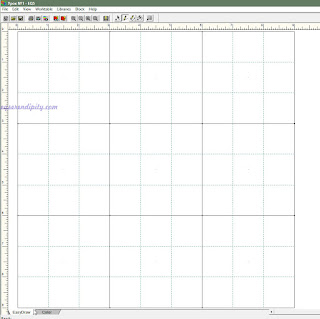
с размером деталей
3х3”
![]()
с размером деталей
3х3”
И начинаем
рисовать (или делить) внутри каждой детальки.
Для этого снова нажимаем на кнопочку Line и ручками прорисовываем линии в верхней левой детали.
Две горизонтальные линии и две вертикальные линии
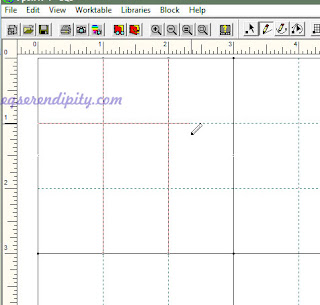
Или! Можно
поступить намного проще
Выберите
инструмент Grid
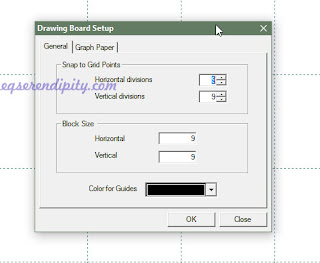
3х3”
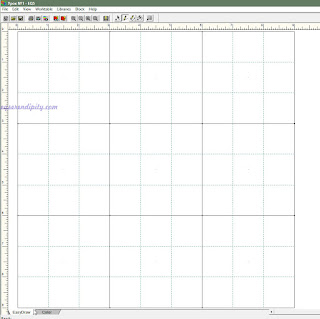
3х3”
3х3”
рисовать (или делить) внутри каждой детальки.
Две горизонтальные линии и две вертикальные линии
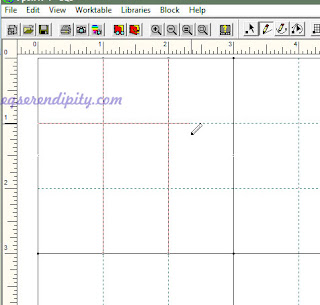
поступить намного проще
Выберите
инструмент Grid
Чтобы
открыть Grid Setup , можно:•
кликнуть по маленькому чёрному квадрату в углу кнопки Grid.
•
или правой кнопкой мыши по рабочему окну >выйдет менюшка > Grid Setup.
•
или из меню – кликните BLOCK
> Grid
Tool
Setup.
Двойной
клик по полю Columns или Rows, чтобы изменить количество ячеек. Также можете
использовать стрелочки.
Сетка может
заполнять весь блок или его часть. Чтобы сетка заполнила весь блок, начните с
(или за) левого верхнего угла и отпустите в (или за) нижнем правом углу.
Переместите курсор в любую часть блока, зажав, проведите диагональ чтобы
создать сетку, затем отпустите курсор.….я для примера
сначала поставила по 5 клеточек и
встав в верхний левый угол квадрата который нам нужно разделить
удерживая левую кнопку мыши тяну сетку до нижнего правого угла 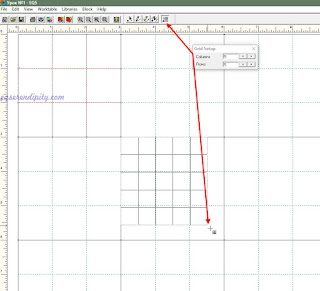
Или! Можно
поступить намного проще
Выберите
инструмент Grid
Чтобы
открыть Grid Setup , можно:•
кликнуть по маленькому чёрному квадрату в углу кнопки Grid.
•
или правой кнопкой мыши по рабочему окну >выйдет менюшка > Grid Setup.
•
или из меню – кликните BLOCK
> Grid
Tool
Setup.
Двойной
клик по полю Columns или Rows, чтобы изменить количество ячеек. Также можете
использовать стрелочки.
Сетка может
заполнять весь блок или его часть. Чтобы сетка заполнила весь блок, начните с
(или за) левого верхнего угла и отпустите в (или за) нижнем правом углу.
Переместите курсор в любую часть блока, зажав, проведите диагональ чтобы
создать сетку, затем отпустите курсор.….я для примера
сначала поставила по 5 клеточек и
встав в верхний левый угол квадрата который нам нужно разделить
удерживая левую кнопку мыши тяну сетку до нижнего правого угла ![]()
Или! Можно
поступить намного проще
Выберите
инструмент Grid
Чтобы
открыть Grid Setup , можно:•
кликнуть по маленькому чёрному квадрату в углу кнопки Grid.
•
или правой кнопкой мыши по рабочему окну >выйдет менюшка > Grid Setup.
•
или из меню – кликните BLOCK
> Grid
Tool
Setup.
Двойной
клик по полю Columns или Rows, чтобы изменить количество ячеек. Также можете
использовать стрелочки.
Сетка может
заполнять весь блок или его часть. Чтобы сетка заполнила весь блок, начните с
(или за) левого верхнего угла и отпустите в (или за) нижнем правом углу.
Переместите курсор в любую часть блока, зажав, проведите диагональ чтобы
создать сетку, затем отпустите курсор.….я для примера
сначала поставила по 5 клеточек и
встав в верхний левый угол квадрата который нам нужно разделить
удерживая левую кнопку мыши тяну сетку до нижнего правого угла
Но это был пример, на котором я показала что каждую
часть блока вы можете разделить на любое количество внутренних деталей – это
ваше личное желание..я же вернусь к 3-мНе забываем сохранить свои рисовалки нажав на кнопку Save in Sketchbook и
быыыстренько бежим на вкладку Color начинаем бегом раскрашивать своё творение
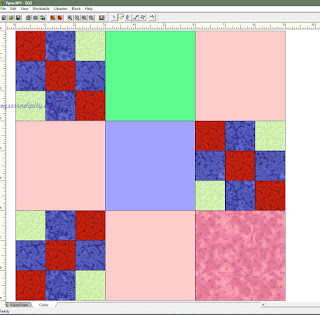
На мои высокохудожественные раскраски
не смотрим, а от вас жду шедевры
На этом наш 1
урок окончен!!!!
Домашнее задание:
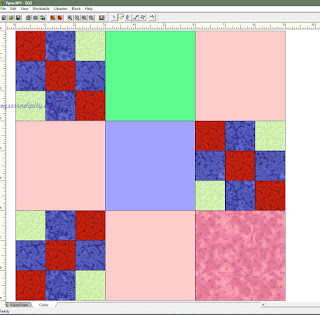
не смотрим, а от вас жду шедевры
урок окончен!!!!
Домашнее задание:
1.Сделать по 3- 5 примеров Nine—Patch и Double Nine—Patch Block. Количество деления внутри деталей блока – на ваше усмотрение.
2. На форуме в
теме «Урок №1» выложить скрины блоков «скелеты» с вкладки
EasyDraw, а также уже окрашенные
блоки с вкладки Color под названием «Урок№1 блок 3*3».
Срок сдачи ДЗ — до 20 октября!
Всем успехов!
Здесь представлены программы для создания схем для вышивания.
Программы для вышивания крестом можно скачать бесплатно. Присутствует подробное описание каждой программы.
Выбирайте любую программу для преобразования схем вышивания, скачивайте её и изучайте.
PCStitch 7 — программа для любителей вышивания
Это ещё одна программа для любителей вышивания
Программа для вышивания крестом PCStitch
Язык интерфейса: только английский
Таблетка: Присутствует
Описание: Программа — позволяет самому создавать свою вышивку, переводить любые картинки в схемы для вышивки.
Есть функция перевода ниток, возможность распечатать схему в любом удобном формате и многое другое.
Многие вышивальщицы хотят пользоваться программой для вышивки, но их останавливает то, что программа на английском языке. Ничего сложного нет, советую открыть любую схему и нажимать на все, на что можно нажать.
Если боитесь испортить схему, сделайте её копию и… начните изучение.
Easy Cross Stitch 7.1.b
Разработчик: Fulford Software Solutions
Описание: Программа для просмотра и создания схем вышивки крестом в формате .wxs
В архиве присутствуют:
1. сама программа
2. Upgrade
3. инструкция по установке (с кодом). Устанавливать надо из папки в пути к которой нет русских букв.
Electric Quilt 5
Год выпуска: 2008
Разработчик: The Electric Quilt Company
Системные требования:
• Windows 98 / 2000 / NT 4.0 / ME / XP / Vista / 7
• CD-ROM drive
• 32 MB RAM suggested
• 16-bit/high color monitor capable of 800×600 resolution
• Internet Explorer 5.0 or higher
Язык интерфейса: только английский
Таблетка: Присутствует
Описание: Программа для создания проектов в технике пэчворк/квилтинг/лоскутное шитьё. В программе присутствуют библиотеки блоков, тканей, возможности создания собственных блоков и загрузки образцов собственных тканей, закачки дополнительных готовых блоков и образцов тканей, шаблоны готового изделия, в которых можно размещать различные блоки, возможность нарисовать по решётке собственный блок и разместить его в библиотеке программы, а также видео-помощь.
Pattern Maker 4.06 — программа для просмотра и создания схем в формате XSD
Совместимость с Vista: полная
Совместимость с Windows 7: полная
Язык интерфейса: Английский
Таблетка: Не требуется
Системные требования: Windows® 95/98/Me/2000/XP/Vista/Windows 7
Описание: Программа для создания схем для вышивки крестом.
Доп. информация:
1.Установить программу из папки PMakerPro ver 4.01, предварительно отключив интернет.
2. Затем установить обновление от 4.01 до 4.06 из папки Update 4.01 to 4.06.
3. Впоследствии можно обновлять версию через сайт www.hobbyware.com.

На мои высокохудожественные раскраски
не смотрим, а от вас жду шедевры
На этом наш 1
урок окончен!!!!
Домашнее задание:
1.Сделать по 3- 5 примеров Nine—Patch и Double Nine—Patch Block. Количество деления внутри деталей блока – на ваше усмотрение.
2. На форуме в
теме «Урок №1» выложить скрины блоков «скелеты» с вкладки
EasyDraw, а также уже окрашенные
блоки с вкладки Color под названием «Урок№1 блок 3*3».
Срок сдачи ДЗ — до 20 октября!
Всем успехов!
Здесь представлены программы для создания схем для вышивания.
Программы для вышивания крестом можно скачать бесплатно. Присутствует подробное описание каждой программы.
Выбирайте любую программу для преобразования схем вышивания, скачивайте её и изучайте.
PCStitch 7 — программа для любителей вышивания
Это ещё одна программа для любителей вышивания
Программа для вышивания крестом PCStitch
Язык интерфейса: только английский
Таблетка: Присутствует
Описание: Программа — позволяет самому создавать свою вышивку, переводить любые картинки в схемы для вышивки.
Есть функция перевода ниток, возможность распечатать схему в любом удобном формате и многое другое.
Многие вышивальщицы хотят пользоваться программой для вышивки, но их останавливает то, что программа на английском языке. Ничего сложного нет, советую открыть любую схему и нажимать на все, на что можно нажать.
Если боитесь испортить схему, сделайте её копию и… начните изучение.
Easy Cross Stitch 7.1.b
Разработчик: Fulford Software Solutions
Описание: Программа для просмотра и создания схем вышивки крестом в формате .wxs
В архиве присутствуют:
1. сама программа
2. Upgrade
3. инструкция по установке (с кодом). Устанавливать надо из папки в пути к которой нет русских букв.
Electric Quilt 5
Год выпуска: 2008
Разработчик: The Electric Quilt Company
Системные требования:
• Windows 98 / 2000 / NT 4.0 / ME / XP / Vista / 7
• CD-ROM drive
• 32 MB RAM suggested
• 16-bit/high color monitor capable of 800×600 resolution
• Internet Explorer 5.0 or higher
Язык интерфейса: только английский
Таблетка: Присутствует
Описание: Программа для создания проектов в технике пэчворк/квилтинг/лоскутное шитьё. В программе присутствуют библиотеки блоков, тканей, возможности создания собственных блоков и загрузки образцов собственных тканей, закачки дополнительных готовых блоков и образцов тканей, шаблоны готового изделия, в которых можно размещать различные блоки, возможность нарисовать по решётке собственный блок и разместить его в библиотеке программы, а также видео-помощь.
Pattern Maker 4.06 — программа для просмотра и создания схем в формате XSD
Совместимость с Vista: полная
Совместимость с Windows 7: полная
Язык интерфейса: Английский
Таблетка: Не требуется
Системные требования: Windows® 95/98/Me/2000/XP/Vista/Windows 7
Описание: Программа для создания схем для вышивки крестом.
Доп. информация:
1.Установить программу из папки PMakerPro ver 4.01, предварительно отключив интернет.
2. Затем установить обновление от 4.01 до 4.06 из папки Update 4.01 to 4.06.
3. Впоследствии можно обновлять версию через сайт www.hobbyware.com.

На мои высокохудожественные раскраски
не смотрим, а от вас жду шедевры
На этом наш 1
урок окончен!!!!
Домашнее задание:
1.Сделать по 3- 5 примеров Nine—Patch и Double Nine—Patch Block. Количество деления внутри деталей блока – на ваше усмотрение.
2. На форуме в
теме «Урок №1» выложить скрины блоков «скелеты» с вкладки
EasyDraw, а также уже окрашенные
блоки с вкладки Color под названием «Урок№1 блок 3*3».
Срок сдачи ДЗ — до 20 октября!
Всем успехов!
Здесь представлены программы для создания схем для вышивания.
Программы для вышивания крестом можно скачать бесплатно. Присутствует подробное описание каждой программы.
Выбирайте любую программу для преобразования схем вышивания, скачивайте её и изучайте.
PCStitch 7 — программа для любителей вышивания
Это ещё одна программа для любителей вышивания
Программа для вышивания крестом PCStitch
Язык интерфейса: только английский
Таблетка: Присутствует
Описание: Программа — позволяет самому создавать свою вышивку, переводить любые картинки в схемы для вышивки.
Есть функция перевода ниток, возможность распечатать схему в любом удобном формате и многое другое.
Многие вышивальщицы хотят пользоваться программой для вышивки, но их останавливает то, что программа на английском языке. Ничего сложного нет, советую открыть любую схему и нажимать на все, на что можно нажать.
Если боитесь испортить схему, сделайте её копию и… начните изучение.
Easy Cross Stitch 7.1.b
Разработчик: Fulford Software Solutions
Описание: Программа для просмотра и создания схем вышивки крестом в формате .wxs
В архиве присутствуют:
1. сама программа
2. Upgrade
3. инструкция по установке (с кодом). Устанавливать надо из папки в пути к которой нет русских букв.
Electric Quilt 5
Год выпуска: 2008
Разработчик: The Electric Quilt Company
Системные требования:
• Windows 98 / 2000 / NT 4.0 / ME / XP / Vista / 7
• CD-ROM drive
• 32 MB RAM suggested
• 16-bit/high color monitor capable of 800×600 resolution
• Internet Explorer 5.0 or higher
Язык интерфейса: только английский
Таблетка: Присутствует
Описание: Программа для создания проектов в технике пэчворк/квилтинг/лоскутное шитьё. В программе присутствуют библиотеки блоков, тканей, возможности создания собственных блоков и загрузки образцов собственных тканей, закачки дополнительных готовых блоков и образцов тканей, шаблоны готового изделия, в которых можно размещать различные блоки, возможность нарисовать по решётке собственный блок и разместить его в библиотеке программы, а также видео-помощь.
Pattern Maker 4.06 — программа для просмотра и создания схем в формате XSD
Совместимость с Vista: полная
Совместимость с Windows 7: полная
Язык интерфейса: Английский
Таблетка: Не требуется
Системные требования: Windows® 95/98/Me/2000/XP/Vista/Windows 7
Описание: Программа для создания схем для вышивки крестом.
Доп. информация:
1.Установить программу из папки PMakerPro ver 4.01, предварительно отключив интернет.
2. Затем установить обновление от 4.01 до 4.06 из папки Update 4.01 to 4.06.
3. Впоследствии можно обновлять версию через сайт www.hobbyware.com.

| Вложение | Размер |
|---|---|
| shems.jpg | 130.13 КБ |
| Автор | Сообщение | |||||||||||||||||||||||||||||||||||||||||||||||||||||||||||||||||||||||||||||||||||||||||||||||||||||||||||||||||||||
|---|---|---|---|---|---|---|---|---|---|---|---|---|---|---|---|---|---|---|---|---|---|---|---|---|---|---|---|---|---|---|---|---|---|---|---|---|---|---|---|---|---|---|---|---|---|---|---|---|---|---|---|---|---|---|---|---|---|---|---|---|---|---|---|---|---|---|---|---|---|---|---|---|---|---|---|---|---|---|---|---|---|---|---|---|---|---|---|---|---|---|---|---|---|---|---|---|---|---|---|---|---|---|---|---|---|---|---|---|---|---|---|---|---|---|---|---|---|---|
|
Заголовок сообщения: EQ 5 для квилтинга. Ваше мнение.
Это тоже интересно:
Подписаться
авторизуйтесь
0 комментариев
Старые
|

