1. Запуск программы. Общий вид и основное меню.
Запуск программы осуществляется с помощью значка «ПК КФС» на рабочем столе компьютера двойным нажатием левой кнопки мыши.
Главное окно программы состоит из следующих составных частей и элементов:
- Строка главного меню с пунктами меню, каждый из которых содержит вложенное меню с командами.
- Панель управления «КНОПКА» с основными модулями в программе.
- Журнал синхронизации.
Строка главного меню:
Строка главного меню располагается в верхней части главного окна программы и содержит четыре пункта: Модули, Настройки, Сервис, Окна. Каждый пункт главного меню содержит вложенное меню, которое открывается при нажатии левой кнопкой «мыши» на выбранном пункте. Вложенное меню содержит команды для работы в программе. Некоторые команды имеют собственное вложенное меню со своим набором команд. При описании вызова команд вложенных меню используется обозначение последовательного перехода. Например, вызов выгрузки для бухгалтерии, с помощью команды главного меню выполняется следующим способом: «нажмите в левом верхнем углу Модули – Аптеки – Выгрузка для бухгалтерии».
Пункт «Модули»:
При работе с программой в аптечных учреждениях (организациях) необходимо выбирать пункт «Аптеки» для открытия основного функционала по работе с программой.
Пункт «Настройки»:
данный пункт состоит из нескольких вкладок настроек программы. Данные настройки устанавливаются по умолчанию при установки программы. (см. инструкцию..)
Пункт «Сервис»:
Пункт «Окна»:
При одновременной работе в нескольких модулях/окнах настройте отображение окон.
Панель управления «КНОПКА» с основными модулями в программе:
«Накладные» — журнал накладных, модуль приёмки товара и создания внутренней документации.
«Остатки товара» — модуль просмотра остатков филиала/аптечной сети.
«АРМ Кассира» — модуль реализации товара на кассе.
«Сводный прайс-лист» — модуль для формирования заявки поставщикам.
«Тех. поддержка» — модуль вызова технической поддержки.
«Руководство пользователя» — текстовые и видеоинструкции по работе с программой.
Для настройки панели управления см.инструкцию «Работа с таблицами. Настройка быстрого меню «КНОПКИ»»
Журнал синхронизаций:
Синхронизация — это процесс обмена данными между локальным компьютером (одним или более) с базой данных на центральном сервере.
Синхронизация проходит автоматически (по умолчанию раз в 5 мин, имеется настройка изменения интервала) и необходима для обновления данных в программе.
В правом нижнем углу находится «Журнал синхронизации». Нажмите на кнопку .
Откроется журнал синхронизации. «Синхронизация полностью завершена; В процессе синхронизации ошибок не было» — окончание синхронизации. Если в процессе синхронизации обнаружили ошибку, проверьте подключение к интернету и перезапустите программу. При не решении проблемы, обязательно обратитесь в Тех. Поддержку.
2. Настройка быстрого меню «КНОПКИ». Настройка табличной части.
СМОТРЕТЬ ВИДЕОИНСТРУКЦИЮ: https://www.youtube.com/watch?v=QIBFUKsankw
Настройка быстрого меню «Кнопки»:
- В левом нижнем углу нажмите кнопку «КНОПКА»
- В строке поиска, введите наименование модуля, который необходимого закрепить в меню «Кнопки».
- Установите курсор мыши на строке с наименованием модуля.
- Зажмите кнопку «Ctrl» на клавиатуре, и с помощью мыши перенесите наименование модуля в окно «меню» «Кнопки».
Настройка табличной части:
В любом модуле программы,
- Для настройки табличной части, нажмите в верхнем меню «Меню – Вид – Настройка таблицы».
- В колонке «Ширина» введите значение, для изменения ширины для каждой колонки модуля.
- В колонке «Отображать» настройте отображение колонок в модуле — установите галочку напротив наименования колонки для его отображения в модуле или снимите галочку, чтобы скрыть его из данного модуля.
- В колонке «Шрифт — размер», введите значение, для увеличения или уменьшения шрифта в каждой колонке.
- В колонках «Шрифт-название» и «Шрифт-стиль», установите курсор мыши на конец строки названия или стиля и выберите из открывшегося списка необходимые изменения для каждой в данном модуле.
- В нижней части окна, установите значение для ширины строк, введите количество столбцов для закрепления, и настройте отображение наименования колонок
- Нажмите кнопку «Сохранить».
Для изменения порядка отображения колонок в модуле, наведите курсор мыши на наименование колонки, зажмите левой кнопкой мыши и перетащите в необходимое место.
Для изменения ширины колонки, наведите курсор на границу колонки, указатель примет вид двух стрелочек, направленных в разные стороны, зажмите левую кнопку и тяните мышкой границу в нужном направлении.
Настройка табличной части в модуле АРМ-Кассира:
В верхнем меню нажмите «АРМ-кассира – Вид – Настройка таблицы»
Для настройки шрифта строк «Итог» и «Сдача»:
Доступ имеют только сотрудники с правами Заведующая и выше
- В верхнем меню нажмите «АРМ-кассира –Настройки».
- Откройте вкладку «Настройка итога».
- Введите значение шрифта для строк «Итог» и «Сдача» в АРМ-кассира.
- Нажмите кнопку «Сохранить».
- Перезапустите модуль АРМ-кассира для отображения настроек.
3. Выгрузка для бухгалтерии. Настройка и форматы выгрузки.
СМОТРЕТЬ ВИДЕОИНСТРУКЦИЮ:
Для открытия выгрузки данных для бухгалтерии, в верхней строке меню выберите «Модули» – «Аптеки» — «Выгрузка для бухгалтерии».
Выгрузка для бухгалтерии:
- В фильтре «Филиал» выберите филиал, по которому необходимо выгрузить данные.
- Установите период, за который необходимо выгрузить данные.
- Выберите подходящий вариант выгрузки (ранее использованный вариант выгрузки выбран по умолчанию).
- Выберите путь для сохранения файла на компьютер (ранее использованный путь для выгрузки выбран по умолчанию).
- Нажмите кнопку «Выгрузить» для сохранения файла. После обработки запроса нажмите кнопку «Ок».
- Откройте программу «1С:Предприятие» и подгрузите ранее сохраненный файл.
Настройка и форматы выгрузки для бухгалтерии:
- В верхней строке меню выберите «Модули» – «Аптеки» — «Выгрузка для бухгалтерии».
- Перед первичной выгрузкой необходимо проставить код подразделения в системе 1С бухгалтерия. Нажмите кнопку «Настроить».
- В окне «Список филиалов» установите курсор мыши на строку с необходимым филиалом и нажмите кнопку «Редактировать».
- В окне настройки подразделения в поле «Код подразделения (для бухгалтерии)» введите код организации/филиала из программы «1С:Предприятие». Нажмите кнопку «Сохранить». Нажмите кнопку «Закрыть» для выхода из окна настройки подразделений.
- В фильтре выбора варианта выгрузки нажмите на кнопку «Формат файла» для сохранения описания формата файла, или нажмите на кнопку «Все форматы» для сохранения описания всех форматов выгрузки. Стандартные варианты выгрузки Вариант №3 и Вариант №23.
В зависимости от версии 1С бухгалтерии, возможно, для загрузки файла в программу «1С:Предприятие» понадобится обработчик файла — обработчики существенно расширяют функционал конвертации данных и являются инструментом настройки правил обмена. Обработчик пишется программистом программы «1С:Предприятие»
4. Настройка модуля «АРМ-Кассира».
Особенности настройки модуля «АРМ Кассира»:
- Настройки модуля локальны, и настраиваются для каждого компьютера отдельно.
- Если в аптеке настроен клиент-сервер, т.е. имеется серверный (главный) компьютер, настройки в модуле «АРМ Кассира» для данного компьютера обязательны, даже если к компьютеру не подключена ККМ.
- Настройки модуля выполняются в отрытом модуле «АРМ Кассира» или в системных настройках программы.
- Новые настройки вступают в силу только после перезапуска модуля «АРМ Кассира» — необходимо закрыть и заново открыть данный модуль.
ОТКРЫТИЕ НАСТРОЕК МОДУЛЯ «АРМ КАССИРА»:
- Настройки в открытом модуле «АРМ Кассира»:
1.1.Запустите модуль «АРМ Кассира».
1.2. В левом верхнем углу щелкните по кнопке «АРМ Кассира». В списке действий выберите «Настройки».
Данные настройки доступны только сотруднику с правами доступа «Администратор».
- Настройки модуля в системных настройках программы:
2.1. В левом верхнем углу щелкните по кнопке «Модули». Выберите «Аптеки – Системные настройки».
2.2. В открывшемся окне «Системные настройки» в колонке «Значение настройки» установите курсор мыши на конец строки «Запускается модуль настроек для АРМ Кассира» и щелкните левой кнопкой мыши для открытия настроек.
Данные настройки доступны сотруднику с правами доступа «Заведующая» и выше.
Настройки модуля:
1. Настройки АРМ:
- Поиск с учётом синонимов – поиск товара по остаткам с учетом синонимов.
- Учёт накоплений по врачам – учет накоплений по врачам, для последующего формирования отчетности и отслеживания суммы накопления по ним.
- Разрешить фасовку на кассе – возможность фасовать товар на кассе в момент реализации.
- Использовать классификатор – поиск по нозологии и работа с терапевтическими цепочками. ( доступно с пакетом «ОПОРА», оставьте обращение в тех.поддержку для подключения)
- Запретить возврат покупателя – отключение возможности оформить возврат покупателю.
- Выбор фасовки при добавлении товара в чек – возможность выбора фасованной части (штука) или целой упаковки ( упаковка) при добавлении товара в чек.
- Тип сортировки остатков – сортировка товара на остатках при поиске:
По наименованию — остатки сортируются в алфавитном порядке, согласно искомому фрагменту.
По прибыли – остатки сортируются по прибыли, от наибольшей прибыли к наименьшей.
По бонусам мотивации — остатки сортируются по бонусам мотивации (согласно матрице мотивации).
По дате прихода – остатки сортируются по дате прихода, от более раннего прихода к наиболее позднему.
- Очищать экран после закрытия чека – очищение окна чека после реализации товара. Если данная настройка отключена, после реализации (после закрытия чека), набранный чек «зависает» на экране до момента добавления товара в новый чек. Для принудительного очищения окна чека, необходимо нажать кнопку «Esc» на клавиатуре.
- Использовать дисконт – данная настройка обязательна при работе с дисконтными/бонусными картами.
- Информация о НДС в чеке – данная настройка не актуальна.
- Применять автоскидки – данная настройка обязательная при работе с автоматическими скидками (система скидок в программе, условия которых автоматически применяются при добавлении товара в чек).
- Не заходить в остатки при единственном товаре – при поиске товара или сканировании заводского штрихкода, при наличии на остатках товара в единственном числе, товар автоматически добавляется в окно чека.
- Немедленный расчет скидки в чеке — при включении настройки, информация по примененной скидки отображается в окне чека автоматически. Если данная настройка отключена, информация по скидке в чеке отобразится в момент реализации товара, т.е. после выбора способа оплаты — нажатия кнопки «Продажа F8» или «Продажа по карта F 3». (используется для сокращения времени расчета скидки при наличии большого количества позиций в чеке).
- Банковский терминал – данную настройку устанавливает тех.поддержка в момент настройки банковского терминала. Самостоятельно изменять не рекомендуется во избежание ошибок при реализации по банковской карте.
- Количество месяцев для залежавшегося товара – количество месяцев для подсветки «залежалого» товара. По истечению заданного количества месяцев, при поиске товара на остатках, будет подсвечена дата прихода товара.
- Количество месяцев до истечения срока годности — количество месяцев для подсветки товара с истекающим сроком годности. До истечения заданного количества месяцев от текущей даты, при поиске товара на остатках, будет подсвечен срок годности товара.
- Цвет фасованного товара – выбор подсветки фасованного товара.
После изменения настроек модуля «АРМ Кассира», щелкните по кнопке «Сохранить».
2. Настройки ККМ:
Настройки ККМ устанавливаются тех. поддержкой и не рекомендуется вносить изменения самостоятельно.
- Драйвер ККМ – данная настройка устанавливается тех.поддержкой в момент настройки ККМ. Самостоятельно изменять не рекомендуется во избежание ошибок при работе.
- Отрезка включена — данная настройка устанавливается тех.поддержкой в момент настройки ККМ. Отрезчик включается или в настройках ККМ или в программе. Самостоятельно изменять не рекомендуется во избежание ошибок.
- Печать отчета по кассе для чекового принтера – данная настройка не актуальна (используется только для чековых принтеров).
- Использовать номер смены – данная настройка не актуальна (используется для чековых принтеров).
- Выводить информацию о бонусах в чек – при использовании бонусных программ, выводить информацию о бонусах в чек.
- Выделять налоговые ставки в чеке – данная настройка не актуальна для онлайн касс.
- Печатать скидку в суточных отчетах- данная настройка не актуальна для онлайн-касс.
- Напоминать о снятии Z-отчета. Время закрытия смены – настройка напоминания о снятии z-отчета в заданное время.
- Драйвер дисплея покупателя – данная настройка устанавливается тех.поддержкой в момент настройки табло покупателя. Самостоятельно изменять не рекомендуется во избежание ошибок при работе.
- Кол-во символов на чековой ленте – максимально возможное количество символов на чековой ленте.
- Настройка товарного чека – настройка вывода информации на товарном чеке.
3. Настройки б.д.:
Настройки базы данных устанавливаются по умолчанию при установке программы на ПК. Вносить самостоятельно изменения в данные настройки категорически нельзя.
4. Настройки итога:
Настройки итога – это изменение размера шрифта строк «Итог» и «Сдача».
Введите значение шрифта для строк «Итог» и «Сдача» в АРМ-кассира. Щелкните по кнопке «Сохранить».
Индивидуальный заказ.
Настройки
Для настройки индивидуального заказа необходимо войти в системные настройки с правами администратора. Модули-аптеки-системные настройки. (Рис.1)
Выбираем настройки индивидуального заказа двойным кликом мышки открываем окно настроек. В первую очередь необходимо поставить галочку «использовать индивид.заказ»,далее указать размер предоплаты в %,выберите для себя вид регистрации предоплаты(реализация/возврат, внесения/выплаты из кассы либо отсутствует не проводя предоплату через кассу)оповещать заказчика смс если указать авто.оповещение оповещение будет происходить автоматически при поступлении товара в аптеку, указать срок выполнения заказа, так же можно создать настройки цо для индивид.заказа не меняя основных настроек цо.(Рис.2)
Оформление заказа
Для формирования индивидуального заказа необходимо чтоб был загружен сводный прайс лист, для оформления необходимо нажать кнопку оформить инд.заказ в прайс листе. Далее в открывшемся окне указать заказчика. (Рис.3)
внести данные заказчика (ФИО, номер телефона) нажав кнопку «добавить» и сохранить. (Рис.4)
После того как указали заказчика, формируем заказ, в окно индивидуальный заказ добавляем наименование из сводного прайс листа кликая два раза мышкой по нужному наименованию. Таким образом формируется итоговая розничная цена, минимальная сумма предоплаты (исходя из настроек инд.заказа, указанные вами ранее) Далее нажимаем кнопку «Оформить заказ» (Рис.5)
После оформления заказа необходимо указать сумму предоплаты и вид расчета наличные/безналичные. (Рис.7)
В окне подтверждение, программа вас предупредит о минимальной сумме предоплаты, вы можете внести другую сумму.(Рис.8)
По итогу формирования индивид.заказа формируется печатная форма в двух экземплярах (в крупных аптечных сетях три одна для наборщика) на которой указан штрих код. По указанному штрих коду товар пробивается в АРМ кассира. (Рис.9)
Для размещения заказа в прайсе и дальнейшей отправке переходим в сводный прайс лист. Далее, чтоб увидеть список сформированных инд.заказов нажимаем меню-дополнительно-индивидуальные заказы. (Рис.10)
В открывшемся окне «Индивид.заказы» находим нужный заказ который обозначен красным цветом означая что заказ принят и нажимаем кнопку «Разместить в сводном прайс листе». (Рис.11)
Далее переходим в свой заказ и отправляем как обычно.
После отправки заказа строка индивид.заказ будет окрашена желтым цветом, что означает заказ отправлен. (Рис.12)
Нажав правую кнопку мыши можно заказ отменить, восстановить, оповестить клиента что заказ доставлен (если в настройках не указан автоматический режим) и т.д.(Рис.13)
При проведении приходной накладной в которой есть позиции индивид.заказа выйдет информационное окно с оповещением о данных позициях , в этот момент заказчику приходит смс уведомление что товар доставлен. Товар по индивид. заказу после проведения накладной попадает в резерв (ждет своего заказчика) .(Рис.14)
Реализация на кассе инд.заказа происходит по штрих коду, указанному на печатной форме заказчика (Рис.15)
После добавления в чек индивид.заказа программа информирует была внесена предоплата. (Рис.16)
Так же можно реализовать данный заказ без применения штрих сканера. В АРМ кассира нажимаем АРМ кассира-действия-индивидуальные заказы.(Рис.17)
Выбираем нужный заказ и нажимаем кнопку «Реализовать индивидуальный заказ» таким образом товар попадает в чек дальше действия аналогичны продажи по штрих коду. (Рис.18)
Презентация на тему: » Использование системы «Фармнет» для ЛПУ. «Фармнет»— система для формирования начальных (максимальных) контрактных цен путем маркетингового исследования.» — Транскрипт:
1
Использование системы «Фармнет» для ЛПУ. «Фармнет»— система для формирования начальных (максимальных) контрактных цен путем маркетингового исследования оптового рынка лекарственных средств и продукции медицинского назначения на основе сводного прайс-листа, формируемого из предложений оптовых поставщиков.
2
«Фармнет» сегодня : НаименованиеЕд. изм.Кол-во 1Поставщиковшт.91 2Аптекшт.850 3ЛПУшт.82 4Позиций в сводном прайс-листешт.~ Обновление информации в деньраз6 Успешно работает в Саратовской, Волгоградской и Тамбовской областях.
3
1. Маркетинговое исследование оптового фармрынка для определения начальных (максимальных) контрактных цен при размещении заказа на поставку ЛС в ЛПУ. Задачи решаемые системой «Фармнет».
4
2. Закупка ЛС и продукции мед. назначения у оптовых поставщиков на основании сравнительного анализа их ценового предложения (заказы до тыс. руб.). Задачи решаемые системой «Фармнет».
5
3.Наличие препаратов и мониторинг их цен на фармрынке Саратовской области. Задачи решаемые системой «Фармнет».
6
Вид таблицы маркетингового исследования фармрынка.
«Спарго Технологии» — отечественный разработчик специализированных решений для автоматизации бизнес-процессов.
Компания «Спарго Технологии» предлагает современную программу для автоматизации товарного учета и ассортиментного планирования фармацевтического бизнеса и розничной торговли. C 2018 года кроме решений для автоматизации аптечного бизнеса предлагает решения для других сегментов рынка.
Наши продукты
Отраслевые решения
Разрабатываемые нами решения возможно использовать в разных сферах экономики
Ветеринария
Зоомагазины, ветеринарные клиники и аптеки
Торговля
Продуктовый и непродуктовый ритейл, оптика и ортопедия
FMCG
Решения для товаров повседневного спроса
Аптечные сети
Большой выбор ИТ-решений для аптек и аптечного бизнеса
Ответы на популярные вопросы
АО «Спарго Технологии» 18 лет на рынке
входит в состав фармацевтического холдинга АО «ЦВ ПРОТЕК»
- продукты компании используют более 15 000 клиентов;
- присутствуем в каждом федеральном округе;
- нам доверяют крупные аптечные сети, среди них: «Ригла», «Столичные аптеки» и т.д.;
- наши клиенты: аптеки и аптечные сети, заводы производителей и дистрибьюторы.

Официальный партнер честныйзнак.рф

Соответсвует актуальным требованиям законодательства

Развиваемся вместе с вами
Инструкция по применению «АРМ кассира»
Оглавление
I.Запуск модуля АРМ кассира. Начало работы.. 3
II.Открытие смены.. 6
III.Основные функции модуля АРМ кассира. 8
1.Поиск товара, добавление товара в чек. 8
2.Отсутствие товара. Отказы покупателю. 10
- Изменение количества товара в чеке. 11
4.Удаление товара из чека. 11
5.Применение скидки на чек. 11
- Продажа, печать чека. 12
7.Продажа по карте. 13
8.Фасовка. 13
9.Просмотр чеков. 14
- Печать товарного чека. 14
11.Отложить чек, работа с отложенным открытым чеком.. 14
12.Возврат от покупателя. 15
13.Отчёт по кассе. 17
- Отчет по кассирам. 18
IV.Закрытие смены. 19
- V. Цветовые индикаторы. 22
Инструкция по использованию модуля «АРМ кассира»
I.Запуск модуля АРМ кассира. Начало работы
1.На рабочем столе запустите программу КФС (три зелёных кубика).
- Войдите в модуль удобным способом : 1. Через «кнопку» слева внизу экрана(Рис. 1). Нажмите «Кнопка» — «АРМ кассира»
Рисунок 1
- 2. Либо наведите курсор в верхний правый угол и нажмите «модули»-«аптеки»-«АРМ кассира» (рис.2)
Рисунок 2
3.Выбрите свою фамилию из списка , введите свой пароль, нажмите «Войти».(Рис. 3)
Рисунок 3
- Откроется окно с табличной частью Автоматизированного Рабочего Места кассира.
(АРМ кассира) (Рис. 4)
Рисунок 4
Внимание: В табличной части можно настроить размер шрифта, высоту строки, количество столбцов с помощью настроек: «АРМ кассира»- «вид»-«настройка таблицы»(рис.5)
Рисунок 5
Сделайте свой выбор в настройках, нажмите «сохранить». (Рис.6)
Рисунок 6
II.Открытие смены
- АРМ кассира-Действия-Х-отчет (Рис. 7).
Х-отчет ОБЯЗАТЕЛЬНО должен быть нулевой (Рис. 8).
Если в отчете не нулевая сумма, то снимите Z-отчет, затем снова Х-отчет
При снятии X-отчета — снимается промежуточный отчет только по ККМ .
При снятии Z-отчета (закрытие смены) — закрывается смена и по ККМ и по банковскому терминалу.
Только для интегрированных терминалов !!!
Есть возможность отправлять команды только на терминал,
ими пользоваться в тех случаях, когда отчет не прошел по терминалу.
Рисунок 9
Внимание: если используется обычный принтер чеков (нет учета смен, X, Z-отчетов, п.1 и п.2 можно пропустить.
- В правом нижнем углу иконка «Журнал синхронизации». Нажмите на неё.
Откроется детализация журнала синхронизации. (Рис. 10)
Рисунок 10
- После этого нажмите ещё раз на иконку «Журнал синхронизации» — детализация журнала закроется.
Внимание: Перед обращением в техподдержку по проблемам в АРМ кассира, нажать «АРМ кассира»- «действия»- «Синхронизацию данных.»
5.Синхронизация необходима для обновления товарного остатка и проведения продаж. Синхронизацию можно проводить принудительно по необходимости. (рис.11) Для того, чтобы остаток по вновь проведенной накладной появился немедленно на остатке в АРМ кассира можно выполнить принудительную синхронизацию данных.
Рисунок 11
Внимание: Над журналом синхронизации расположены кнопки-подсказки с указанием «горячих» клавиш.
III.Основные функции модуля АРМ кассира
1.Поиск товара, добавление товара в чек
Поиск товара в АРМ Кассира осуществляется тремя способами:
А).Поиск по заводскому штрих-коду.
Возьмите товар в руку и найти на нём штрих-код производителя. Возьмите штрих-сканер в другую руку, нажмите на нём кнопку считывания и проведите лучом посередине штрих-кода, нанесенного на упаковке товара. Сканер подаст короткий звуковой сигнал и произойдёт одно из трёх действий:
1) если по штрих-коду, найдётся только одна партия товара на остатках, то товар в количестве 1 шт. автоматически добавится в чек;
2) если по штрих-коду найдётся две и более партии, выберите интересующую партию стрелочками «Вверх-Вниз» на клавиатуре и подтвердите выбор клавишей «Enter»;
3) Если по штрих-коду открылось пустое окно поиска, значит не указан заводской штрих-код в реквизитах партии искомого товара необходимо воспользоваться поиском товара по наименованию.
Б-1)Поиск товара по наименованию.
В программе предусмотрен поиск наименования по фрагментам. Для примера, нам необходимо найти товар «Но-шпа таб. 40мг №20», в окне поиска достаточно набрать лишь часть наименования «Но-шпа 20″(Рис. 12).
Затем выбрать нужную партию товара стрелочками «Вверх-Вниз» и добавить товар в чек клавишей «Enter».(Рис. 13).
Рисунок 13
Б-2)Поиск препаратов по наименованию. (По МНН — основному действующему веществу). (Рис. 14)
Рисунок 14
Закрыть окно с поиском товара можно, нажав на клавишу «Esc», или щёлкнув левой клавишей мыши по кнопке «Закрыть».
В.)Поиск препаратов через классификатор. Войдите в классификатор через кнопку «К» или горячей клавишей [F1] (рис.15)
Рисунок 15
Откроется окно «классификатор». Нажатием левой клавиши на «+» откройте содержимое выбранной группы заболеваний , щелкните левой кнопкой мыши дважды на выбранное заболевание. Справа от окна «классификатор» появятся наименования препаратов, которые вы можете предложить посетителям по выбранному заболеванию. Список основан на остатках в вашей аптеке. (рис 16)
Рисунок 16
Можно классификатор «развернуть», «свернуть».
2.Отсутствие товара. Отказы покупателю.
а) При отсутствии выбранного наименования на остатках в аптеке программа автоматически предупреждает о нулевом остатке. Выберите в появившемся окне отказа покупателю «Да». (Рис. 17), это необходимо для расчета потребности товаров.
Рисунок 17
б)Оформить отказ при поступлении заказа от покупателя (этого товара никогда не было в аптеке)
Нажать на кнопку «отказы покупателю», выбрать из открывшегося списка наименование (стрелка), дважды нажать левой кнопкой мыши, указать «количество».
Выбранное наименование встанет в список отказов покупателю, для дальнейшего автоматического добавления в заказы. (рис.18)
Рисунок 18
Через кнопки «закрыть» выйти в рабочее окно АРМ кассира
3. Изменение количества товара в чеке.
После того, как вы добавили товар в чек, вы можете изменить его количество. Для этого выбрать стрелочками «Вверх-Вниз» товар, у которого вам необходимо изменить количество. Нажать клавишу «Enter», указать количество, которое вам необходимо, и подтвердить его, ещё раз нажав на клавишу «Enter«.(Рис. 19)
Или через кнопку-подсказку «удалить позицию [Delete]» (справа внизу)
4.Удаление товара из чека.
Для того, чтобы удалить товар из чека, выберите его стрелочками «Вверх-вниз» и нажмите клавишу [Deletе]. Или через кнопку-подсказку «удалить позицию».
5.Применение скидки на чек.
1.Скидку можно применить, если в чек выбрано хотя бы одно наименование товара.
Для этого в окне активного чека нажать клавишу- подсказку «Скидка [F4]», стрелочками «Вверх-вниз» выбрать нужную скидку и подтвердить выбор клавишей «Enter».(Рис. 20)
2.Можно распечатать штрих-код скидки и применять ее с помощью штрих-сканера.
Внимание : Скидка действует и на товары, добавленные после применения скидки на чек.
Рисунок 20
6. Продажа, печать чека.
После того, как вы набрали чек и применили скидку, для продажи товара нажать клавишу- подсказку «Продажа[F8]«. Откроется окно расчёта с покупателем.
В поле «Наличные», введите сумму, полученную от покупателя. Программа автоматически рассчитает сумму сдачи. (Рис. 21)
Рисунок 21
Внимание : Пробить чек , без расчета сдачи : Нужно просто нажать две кнопки в очередности : вначале «Ctrl», затем «Enter», не отпуская «Ctrl»
После расчёта с покупателем нажать клавишу «Enter» для печати чека.
После закрытия и печати чека, последний пробитый чек не удаляется с экрана программы, чтобы вы могли ответить покупателю, верно ли вы выдали сдачу и товар, если у него возникнут вопросы.
Если вы хотите очистить экран от последнего пробитого чека, нажмите на клавишу «Esc».
Внимание: В настройках можно выбрать авто-очищение экрана после проведения чека. См. Раздел ИНДИВИДУАЛЬНЫЕ НАСТРОЙКИ.
7.Продажа по карте
Для того, чтобы оформить продажу товара с использованием платежной карты, сначала наберите чек в программе и примените скидку, если она нужна.
Затем возьмите карту у покупателя и проведите продажу по терминалу. Сумма покупки, которую надо будет провести по карте, будет высвечиваться у вас на экране монитора в заголовке «Итог:».
После того, как пройдёт продажа по карте, терминал распечатает чек. На чеке будет указан шестизначный код авторизации.
В АРМ Кассира нажмите клавишу «Продажа по карте[F3]», (Рис. 22)
Рисунок 22
Введите код авторизации, указанный на чеке терминала и нажмите клавишу «Enter». Оформится продажа по карте и распечатается чек.
8.Фасовка
Изменение фасовки.
Найдите и добавьте товар для расфасовки в чек, нажать клавишу «Фасовка[F2]». В левой части укажите количество отпускаемого товара в чеке, в правой части укажите общее количество упаковок в коробке. (Рис. 232)
Рисунок 23
Нажмите клавишу «Enter».
Фасованный товар имеет жёлтый цветовой индикатор. Программа запомнит указанную фасовку, и при следующем поиске этого товара будет предлагать уже делённое количество.
Удалить фасовку, сделать выбор: 1 из 1.
9.Просмотр чеков.
Внимание: Указанное действие повторять для проверки правильности работы кассы в течение дня.
Для того, чтобы посмотреть список чеков, нажать на клавишу «Чеки[F9]». Откроется окно со списком чеков за текущую дату. (Рис. 24)
Рисунок 24
Для просмотра списка чеков за другую дату указать интересующий диапазон дат в полях периода и нажмите кнопку «Обновить».
10. Печать товарного чека
а) Найдите интересующий чек в окне «Чеки [F9]» через в списке . Нажмите кнопку «Печать товарного чека». Выйдите в главное окно АРМ кассира через кнопки «Закрыть».
б) Распечатать товарный чек можно по только что проведенному чеку из главного окна АРМ кассира с помощью горячей клавиши [F11] или нажатием клавиши «Товарный чек». Действует строго без настройки автоочистки чеков после распечатки.
Внимание: распечатать товарный чек можно только по проведенному документу.
11.Отложить чек, работа с отложенным открытым чеком
Отложить набранный чек, нажать клавишу-подсказку «Отложить» или [F7]».
Просмотреть отложенные открытые чеки нажать «АРМ Кассира» — «Открытые чеки».(Рис. 25)
Откроется окно со списком отложенных открытых чеков. Для продолжения работы с чеком выбрать интересующий вас чек и нажать кнопку «Просмотр».
Откроется окно с содержанием чека. Нажать кнопку «Работа с чеком». (если нужно провести отложенный чек)
Нажать кнопку «Аннулировать». (если чек нужно удалить)
Выйти в окно АРМ кассира через кнопку «Закрыть».
Рисунок 25
12.Возврат от покупателя.
Оформление документа «возврат покупателя»
Нажать «АРМ Кассира» — «Действия» — «Возврат покупателя». (Рис. 26)
Рисунок 26
Откроется окно оформления возврата. (Рис. 26)
Нажать на кнопку с тремя точками, которая находится слева от надписи «Номер документа». Откроется окно со списком чеков.
Выбрать интересующий чек и нажать клавишу «Enter». Чек загрузится в окно оформления возврата. (рис.27)
Рисунок 27
Выбрать товар в чеке, который необходимо вернуть. Нажмите клавишу «Enter» и укажите количество возвращаемого товара.(Рис. 28)
Рисунок 28
Если наименований несколько, указать количество возвращаемого товара по каждой из указанных позиций.
Затем нажать кнопку «Оформить возврат». Товар автоматически вернётся на остатки аптеки и по кассе распечатается возвратный чек.
Внимание: Если оформляется возврат от покупателя в пределах текущей смены, можно его «аннулировать», если в другую смену, то можно оформить только «возврат».
Внимание: если используется обычный принтер(нет учета Х, Z-отчетов), смена даты в компьютере, считается новой сменой. Аннулировать чек на следующий день нельзя.
Выйти в окно АРМ кассира через кнопки «Закрыть».
13.Отчёт по кассе
Просмотр отчёта по кассе нажмите «АРМ Кассира» — «Отчёты» — «Отчёт по кассе». (Рис. 29)
Рисунок 29
На экране появится информационное сообщение. (Рис. 30)
Рисунок 30
Закрыть кнопкой «ОК».
После этого откроется окно отчёта по кассе с суммой продаж за текущую дату.
Просмотр отчета за текущую смену выбрать «учитывать дату»
(Рис 30.)
Рисунок 30
Нажать кнопку «Обновить», если вы открыли отчёт по кассе сразу после завершения продажи, чтобы в сумму продаж попали последние проведённые чеки.
Посмотреть сумму продаж по кассе за другой день, выбрать дату и нажать кнопку «Обновить». Выйти в окно АРМ кассира через кнопки «Закрыть».
14. Отчет по кассирам.
Рисунок 31
Войти в отчет: АРМ кассира-Отчеты-Отчет по кассирам. (рис. 31)Откроется окно отчета, где выбрать диапазон дат, нужный филиал, «обновить»
Этот отчет можно распечатать. (рис.32)
Отчет содержит информацию о выручке, кол-ве чеков, среднем чеке и т.д. по каждому сотруднику.
Рисунок 32
Выйти в окно АРМ кассира через кнопки «Закрыть».
IV.Закрытие смены.
Перед закрытием смены рекомендуется сравнить сумму продаж по кассе с суммой продаж по компьютеру. Нажать «АРМ Кассира» — «Действия» — «Х Отчёт». (рис. 33) На предложение программы показать отчёт по кассе нажмите «Yes».
Далее на экране появится информационное сообщение, закрыть , нажав на кнопку «ОК». (Рис. 26)
Рисунок 33
Откроется окно с отчётом по кассе и суммой продаж за текущую дату. (рис. 34)
Рисунок 34
Нажать на кнопку «Обновить», чтобы в отчёт попали последние проведённые чеки. Сравнить сумму продаж по компьютеру с суммой продаж в распечатанном X-отчёте. Если эти цифры расходятся, связаться со службой технической поддержки ООО «Фармнет» по телефону 8(8452)495-150(доб.2), или оставьте заявку по кнопке вызова «Тех. поддержка».(рис. 35)
Рисунок 35
Если сумма продаж в отчёте по кассе сходится с суммой продаж в X-отчёте, закрыть окно отчёта по кассе нажав на кнопку «Закрыть». Можно закрывать смену. Нажать «АРМ Кассира» — «Действия» — «Z Отчёт (закрытие смены)». (рис. 36)
Рисунок 36
На предложение программы повторно показать отчёт по кассе нажмите «No».
Закрыть программу, нажав левой клавишей мыши по значку с крестиком в правом верхнем углу экрана.
На вопрос программы, действительно ли вы хотите её закрыть, нажать «Yes».
Внимание: если используется обычный принтер(нет учета Х, Z-отчетов) п. IV можно пропустить.
V. Цветовые индикаторы.
В поиске и добавлении препаратов в чек раскрытое окно «Остатки на складе» имеет цветовые индикаторы подсветки строк (рис.37)
Рисунок 37
А так же в самом чеке есть цветовая подсветка. Для фасованного товара можно выбрать индивидуальный цвет. (Смотри раздел индивидуальные настройки). (рис. 38)
Рисунок 38
Инструкция по работе с Digital-экосистемой KFC
(готово, за исключением раздела «CLC — после закрытия смены..) (Давид)
Введение
Эта инструкция предназначена для понимания принципов работы ресторанного оборудования, относящегося к Digital–экосистеме KFC. Digital–экосистема KFC (далее Digital) – это совокупность облачных решений (вебсайтов), кассового оборудования и мобильных приложений. Digital включает в себя:
- Кассу Click&Collect – именно на неё приходят заказы, созданные на киосках, в мобильных приложениях и на сайте KFC
- Android-киоски версии 3.0
- Панель управления киосками на VDU
- Портал kfc.digital
Рассмотрим работу по каждому из элементов в отдельности.
Касса Click&Collect
Касса Click&Collect (далее CLC) может быть как отдельно стоящей кассой с 2-мя фискальными регистраторами «Спарк 115 Ф», так и может быть совмещена с VDU презентора, к которому так же подключены 2 фискальных регистратора «Спарк 115 Ф», и на котором развернуто необходимое программное обеспечение.
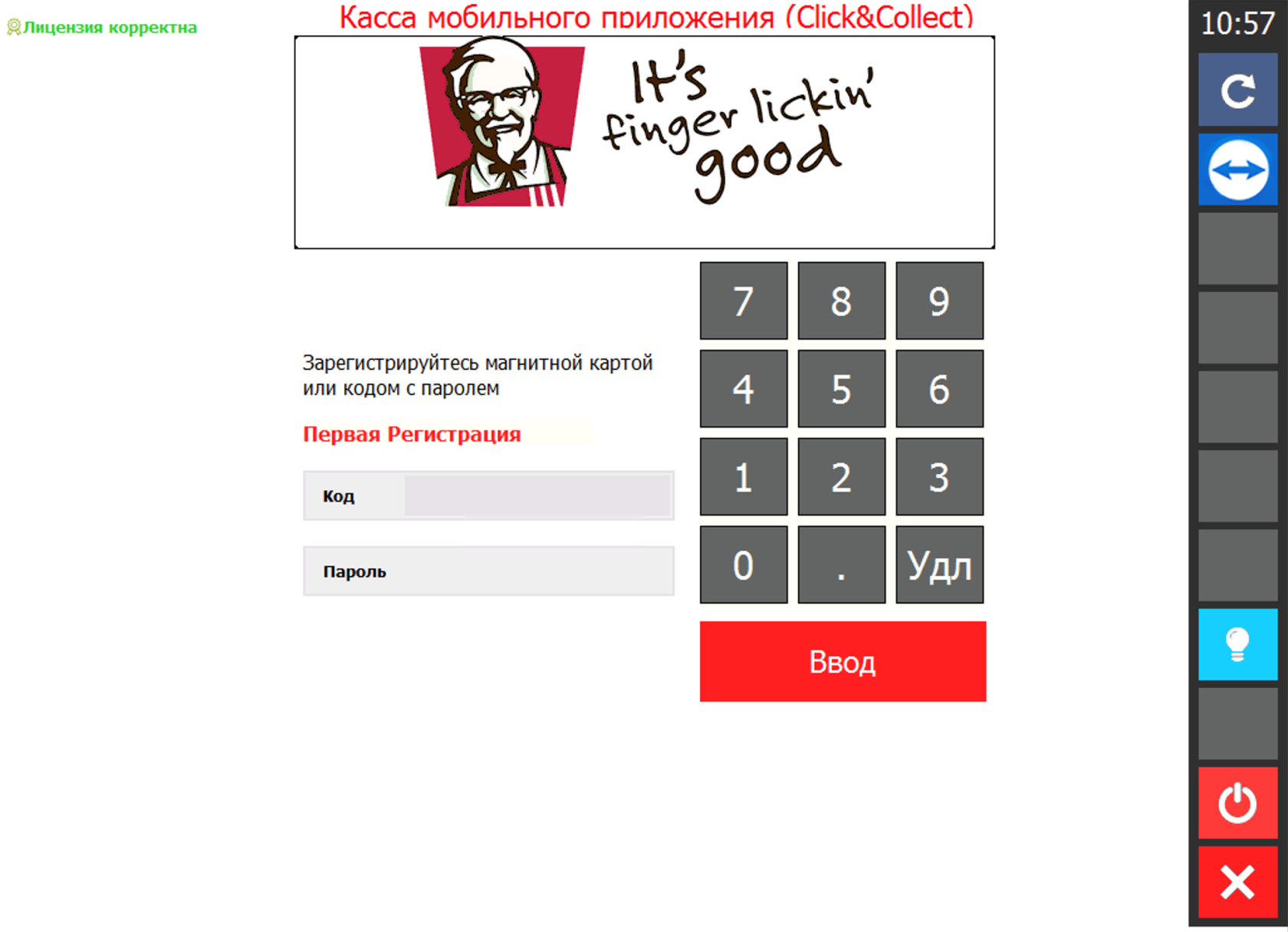
Рис. 1 Касса CLC
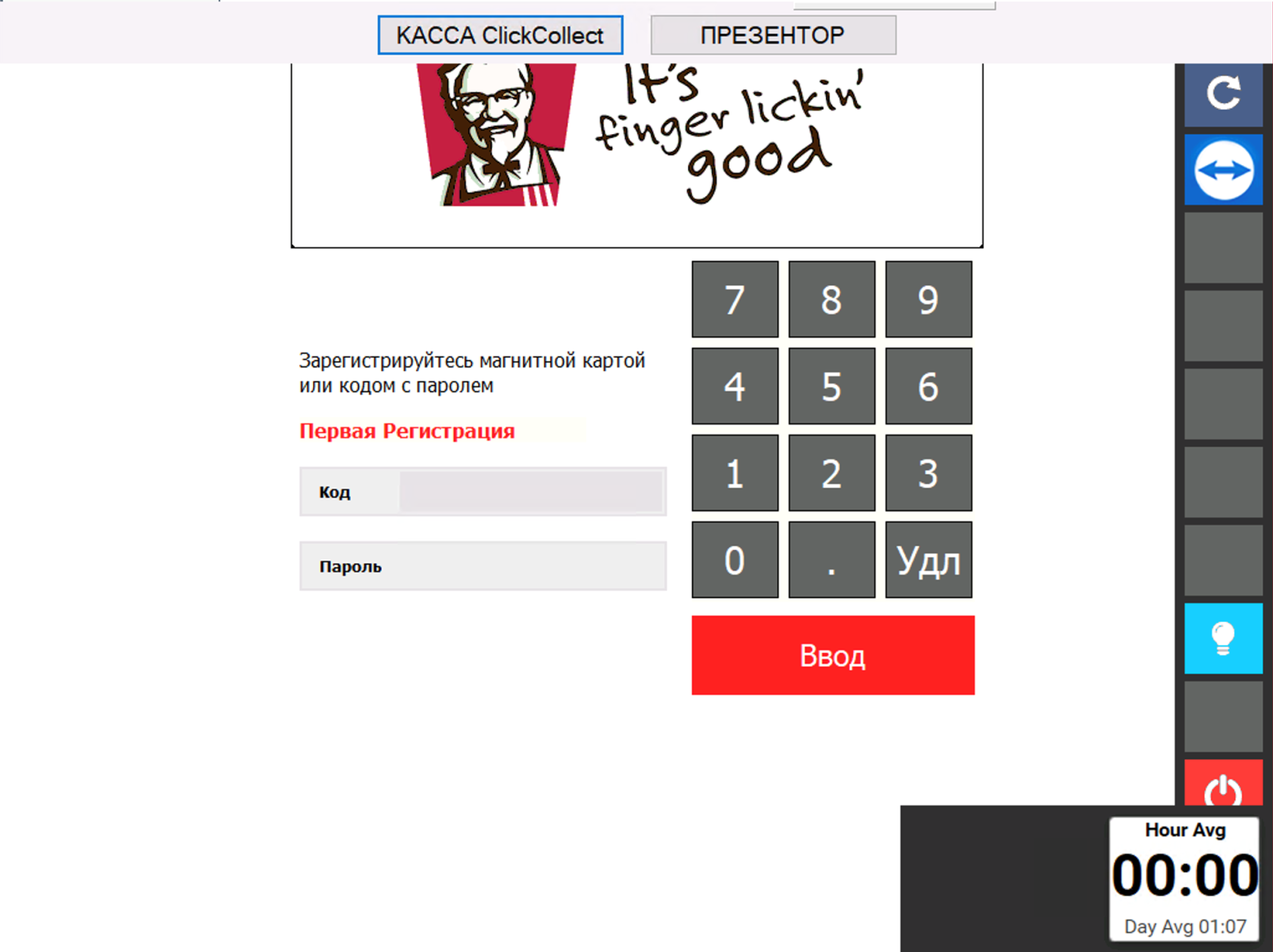
Рис. 2 Касса CLC+ВДУ
После ввода в эксплуатацию Android-киосков версии 3.0 касса CLC выполняет следующие функции:
- Обработка заказов из интернета (Доставка; приложение KFC и киоски) и передача их на мониторы VDU
- Печать чеков с киосков, печать информации по заказам доставки
- Просмотр и печать кассовых отчетов (кнопки «Кассовые отчеты» и «Просмотр отчетов» на рис. 3)
- Повторная распечатка чека (кнопка «Закрытые чеки» на рис. 3, кнопка с рисунком принтера на рис. 4)
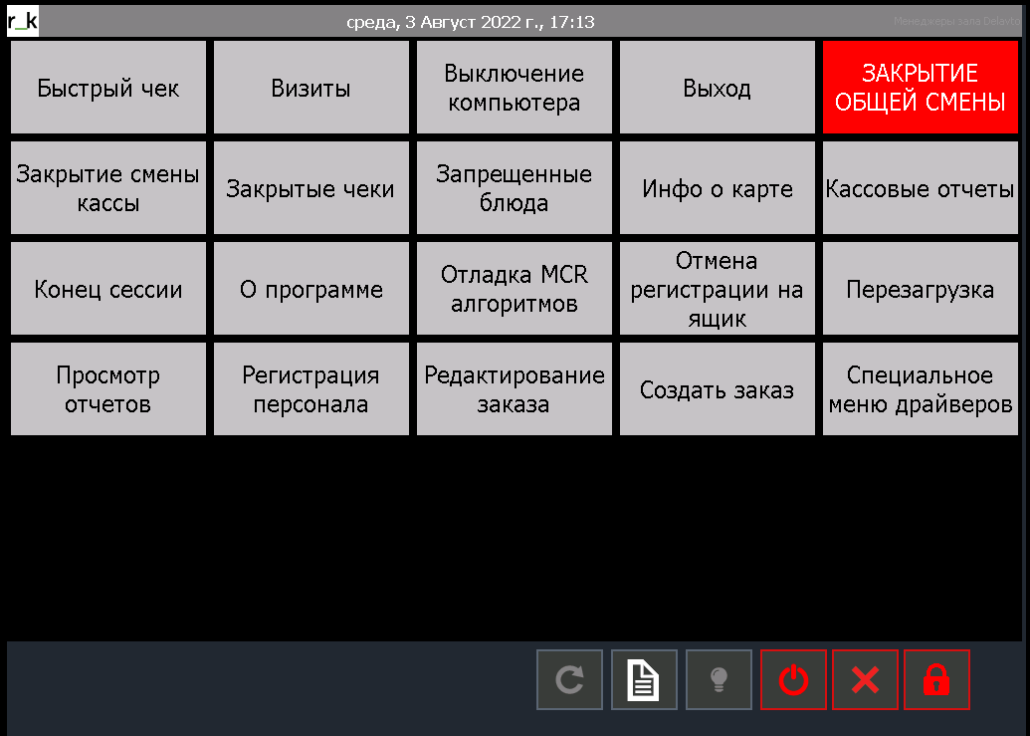
Рис. 3 Главное меню кассы
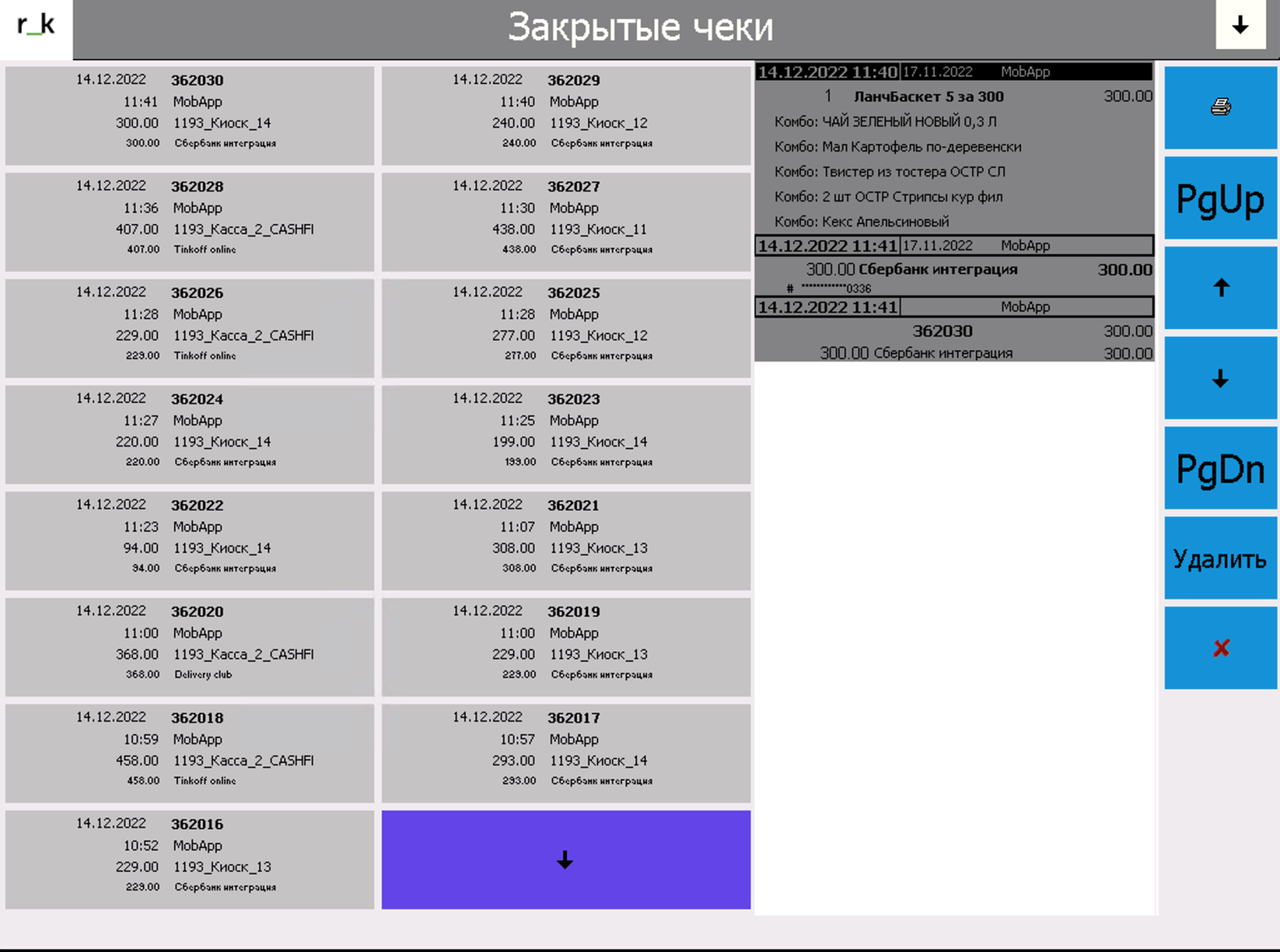
Рис. 4 Закрытые чеки
В течении рабочей смены вам необходимо в обязательном порядке контролировать: наличие бумаги в фискальных принтерах Спарк 115 Ф, отсутствие индикации об ошибках на принтерах (рис. 5), отсутствие информационных сообщений на экране кассы (рис. 6).
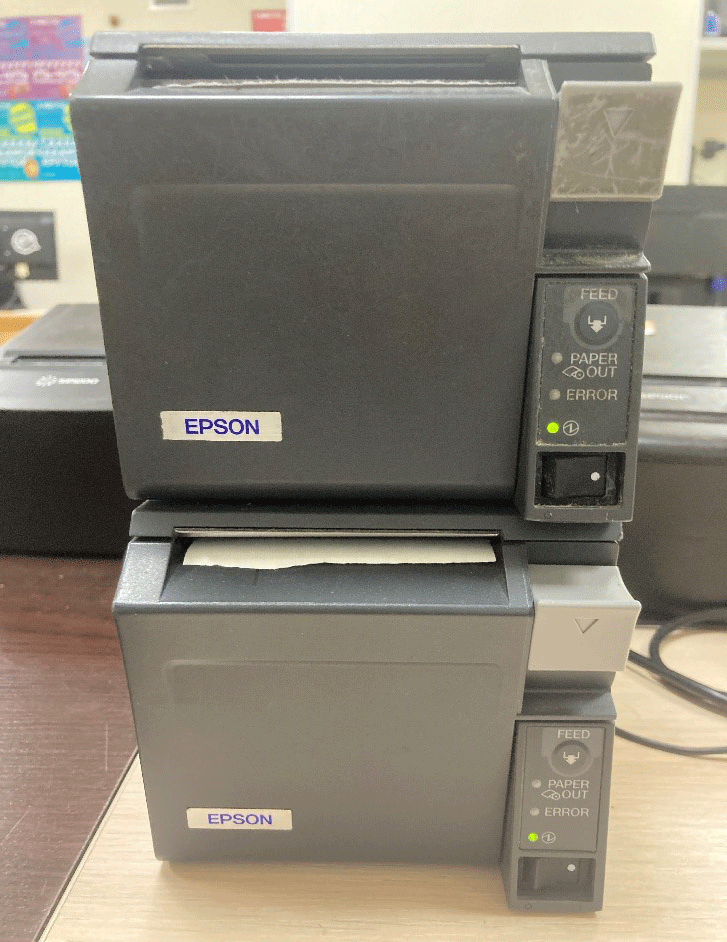
Рис. 5 Фискальные регистраторы Спарк 115 Ф
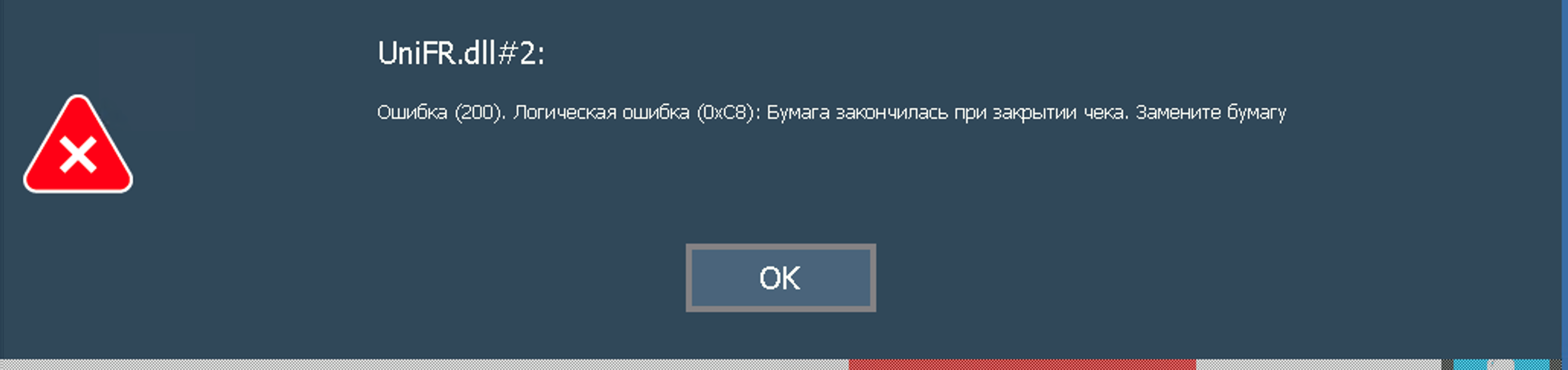
Рис. 6 Информационное сообщение об ошибке
Так как закрытие смены на кассе CLC теперь осуществляется через сервисное меню Киосков 3.0, каждый раз перед закрытием смены вам необходимо выполнять следующие действия на кассе CLC :
- Проверить наличие чековой ленты в каждом из фискальных регистраторов
- Перезагрузить фискальные регистраторы
- Перезагрузить кассу Click&Collect (после перезагрузки кассы фискальные регистраторы должны распечатать тестовые чеки, а на экране кассовой станции должно появиться окно «Регистрация»)
Примечание: РЕГИСТРАЦИЯ НА КАССЕ ВО ВРЕМЯ ЗАКРЫТИЯ СМЕНЫ В РЕСТОРАНЕ (через меню менеджера Киоска 3.0) СТРОГО ЗАПРЕЩЕНА!!!
Абзац ниже необходимо переделать (Давид):
(После закрытия смены у вас должно выйти 2 Z-отчёта. Проверьте в личном кабинете ОФД, что смены на фискальных регистраторах закрыты. Если на ФР смена не закрыта, вы можете повторно попытаться снять Z-отчёт: зайдите в раздел «Кассовые отчёты» (рис. 3), выберите «Функции фискального регистратора» (рис. 7), затем нажмите поочередно «Z-отчет PRIMARY» и «Z-отчёт SECONDARY». )

Рис. 7 Меню «Кассовые отчёты»

Рис. 8 Функции Фискального Регистратора
Android-киоск 3.0
В рамках этой инструкции мы рассмотрим работу с сервисным меню Киоска 3.0.
Для входа в сервисное меню необходимо 5 раз нажать на верхний левый угол монитора.
Введите пин-код, который был направлен на почту ресторана.
Новый пин-код отправляется ТОЛЬКО ПОСЛЕ закрытия КАССОВОЙ смены в r_keeper и ТОЛЬКО если это действие произведено с Киоска 3.0.
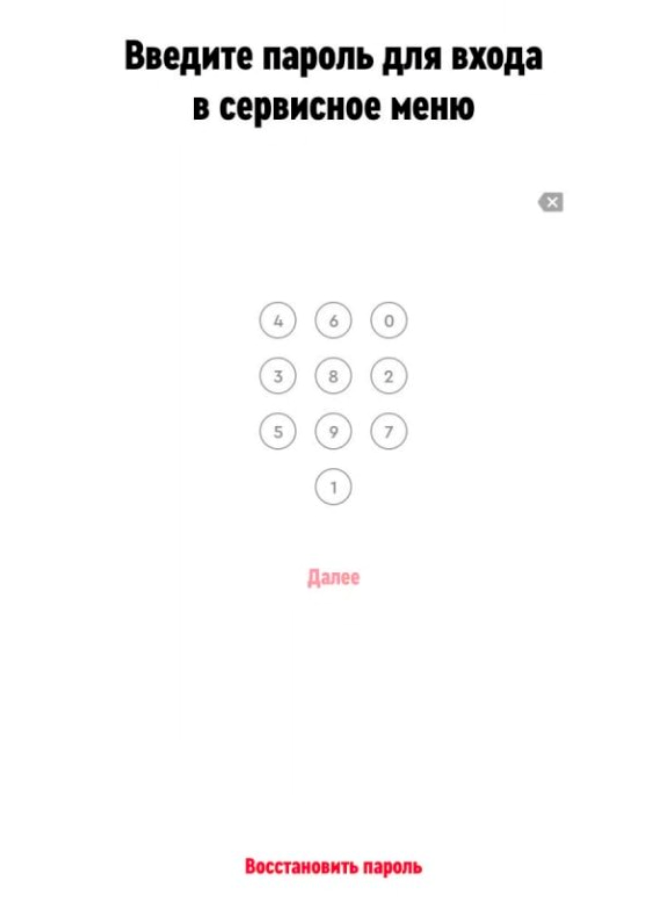
Рис. 9 Вход в сервисное меню
Примечание: кнопки с цифрами для ввода пин-кода каждый раз располагаются в произвольном порядке.
После этого произойдёт переход ко всем заказам на данном киоске за 24 часа. В списке в обратном порядке показываются время платежа, номер заказа, маскированный номер карты, сумма платежа, статус оплаты.

Рис. 10 Список заказов на киоске
Отмена заказа на Android-киоске
Для отмены заказа нужно перейти к конкретному платежу, выбрав строку с заказом нажатием на экран.
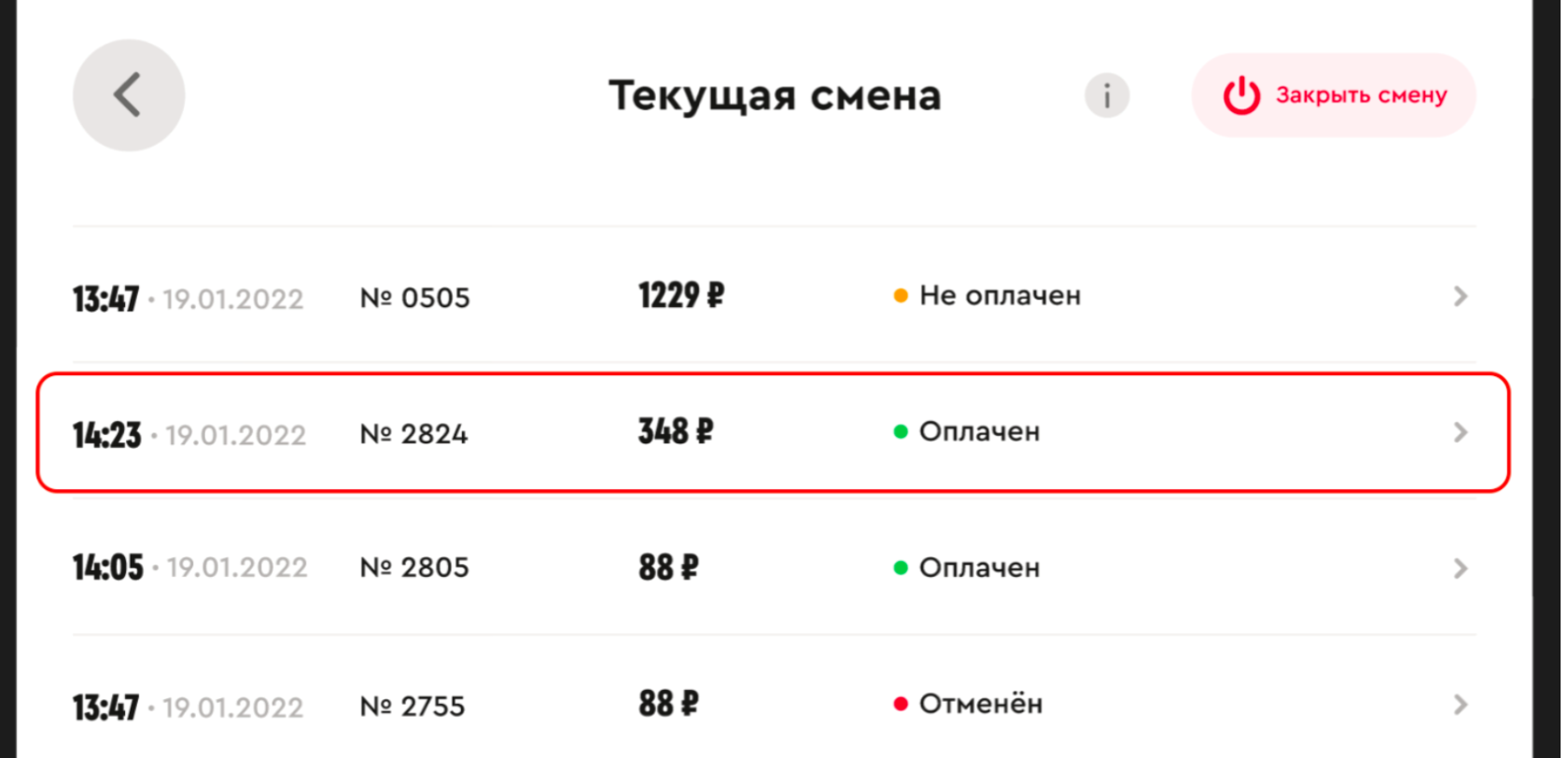
Рис. 11 Выбор заказа
Заказ можно отменить, нажав кнопку «Отменить заказ».

Рис. 12 Отмена заказа
После удачной отмены заказа появится окно «Заказ отменен» (рис. 13).
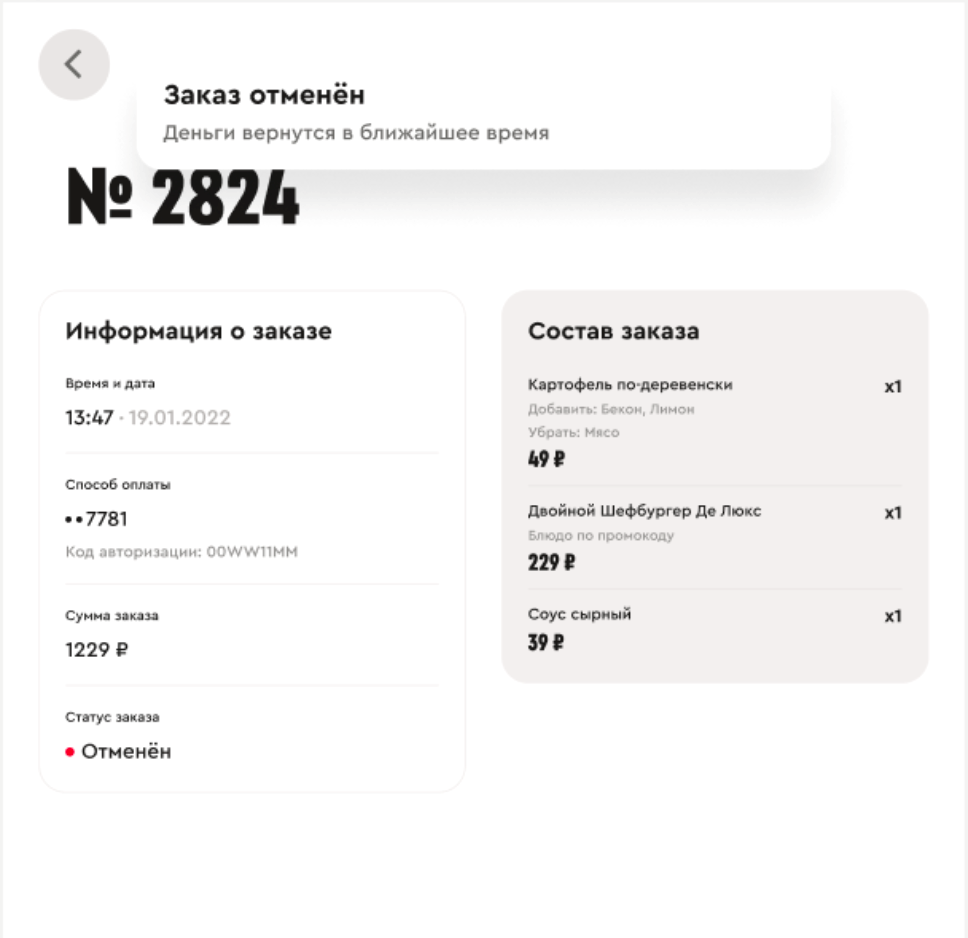
Рис. 13 Заказ отменён
Закрытие смены
Для закрытия смены необходимо нажать на экране на кнопку «Закрыть смену»
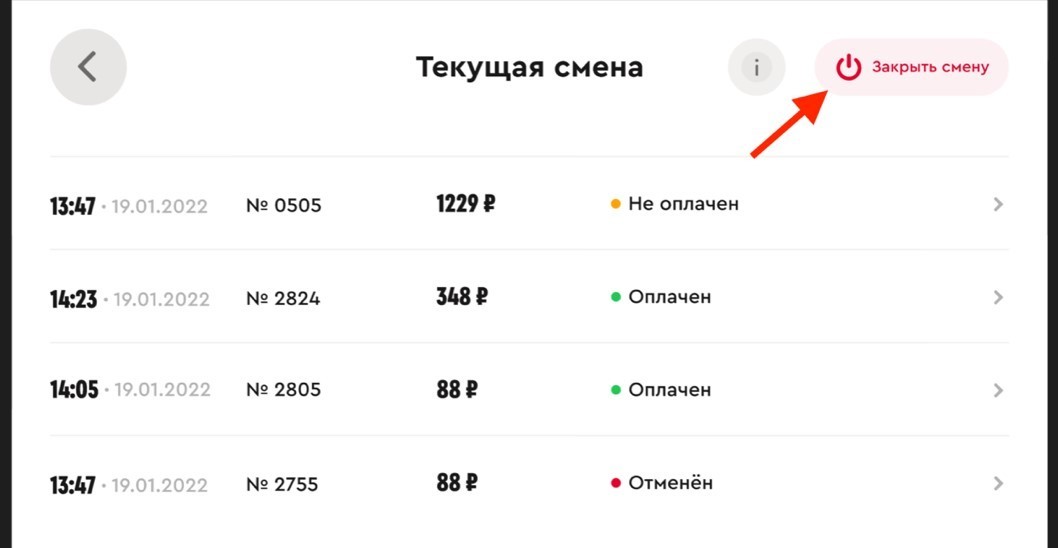
Рис. 14 Кнопка «Закрыть смену»
Откроется диалог «Как закрыть смену?» (рис. 15).
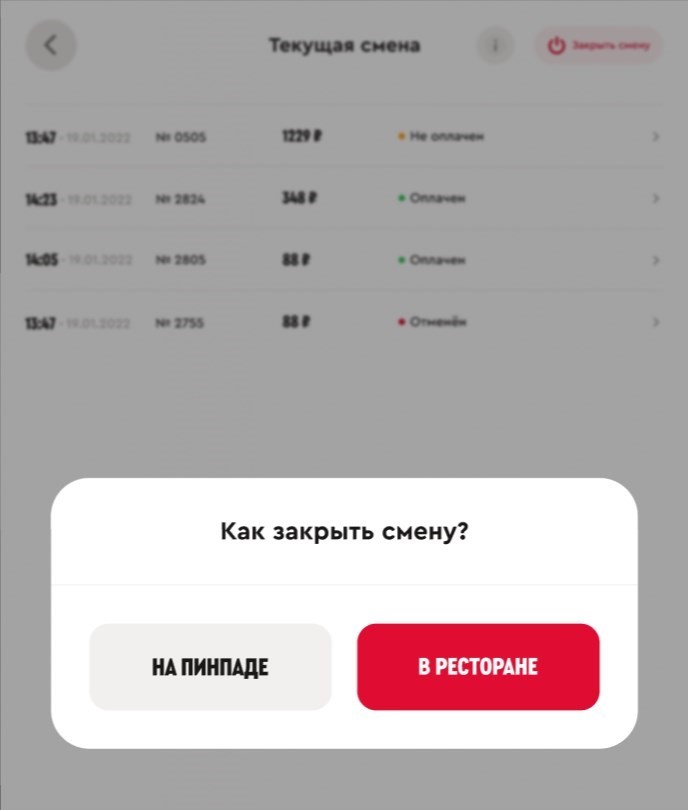
Рис. 15 Как закрыть смену?
После выбора варианта «В ресторане» начнётся закрытие смен на кассах CLC, фискальных регистраторах, на кассах CLC и на пинпадах всех android-киосков. Также на почту будет направлен новый пин-код для входа в сервисное меню ресторана.
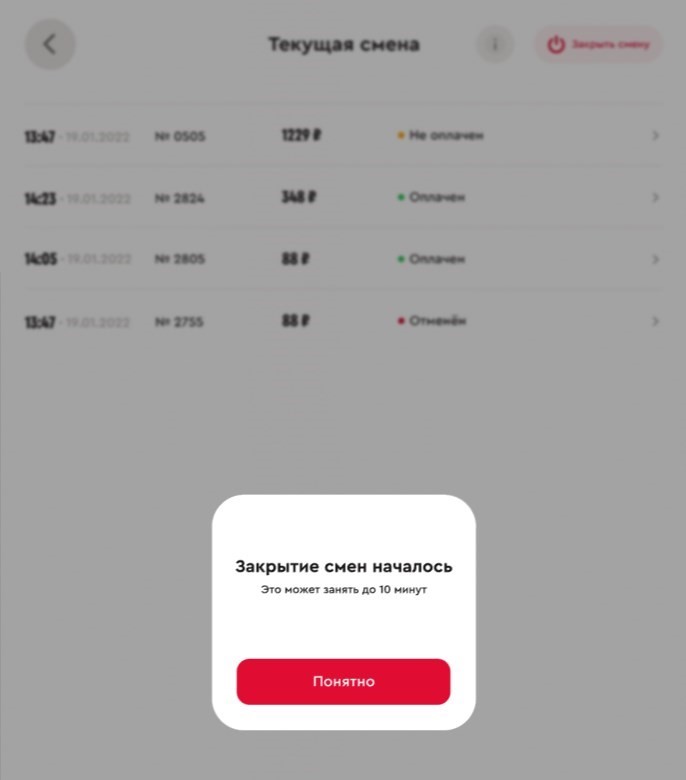
Рис. 16 Закрытие смены
При нажатии на кнопку «Понятно» откроется меню «Статусы смен всех устройств» для мониторинга закрытия смен устройств:
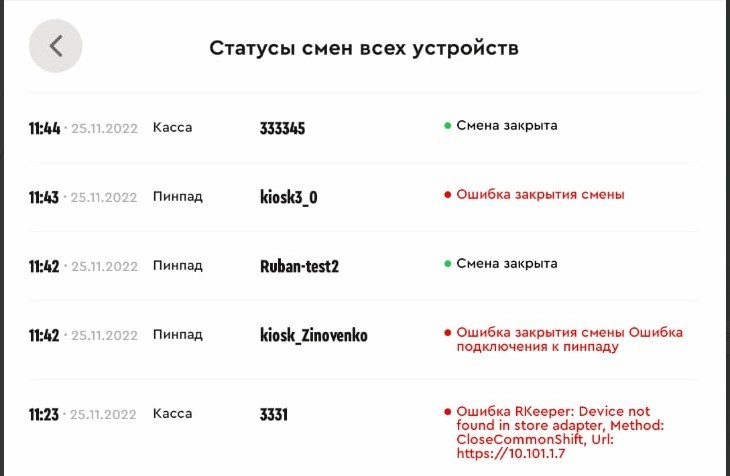
Рис. 17 Статусы смен
Также в меню «Статусы смен всех устройств» можно попасть через кнопку (i) на главном сервисном меню:
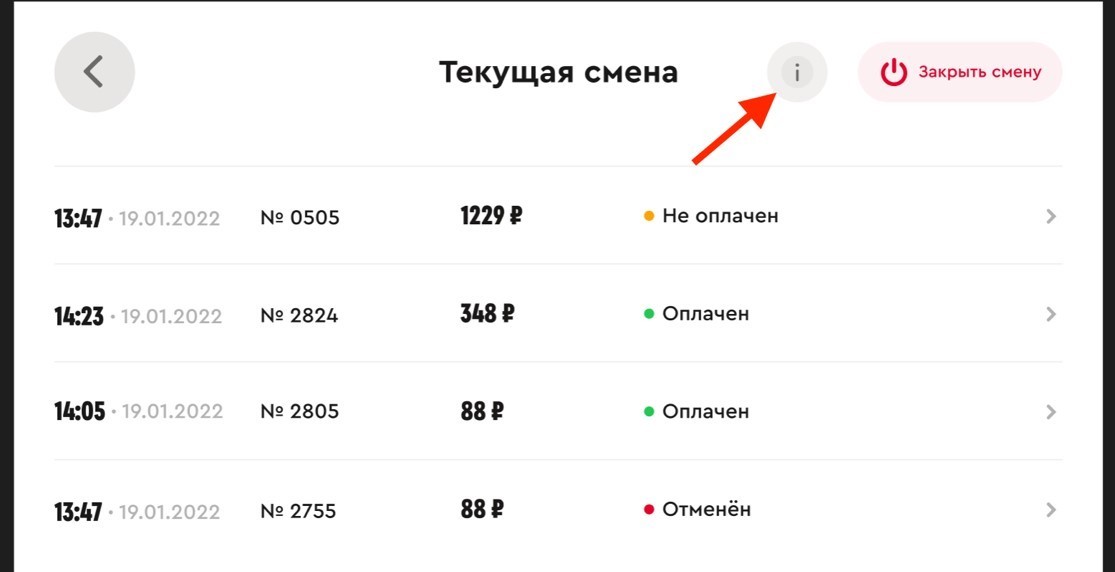
Рис. 18 Кнопка (i)
Для того чтобы закрыть смену на пинпаде на текущем киоске, необходимо в главном сервисном меню нажать на кнопку «Закрыть смену»:
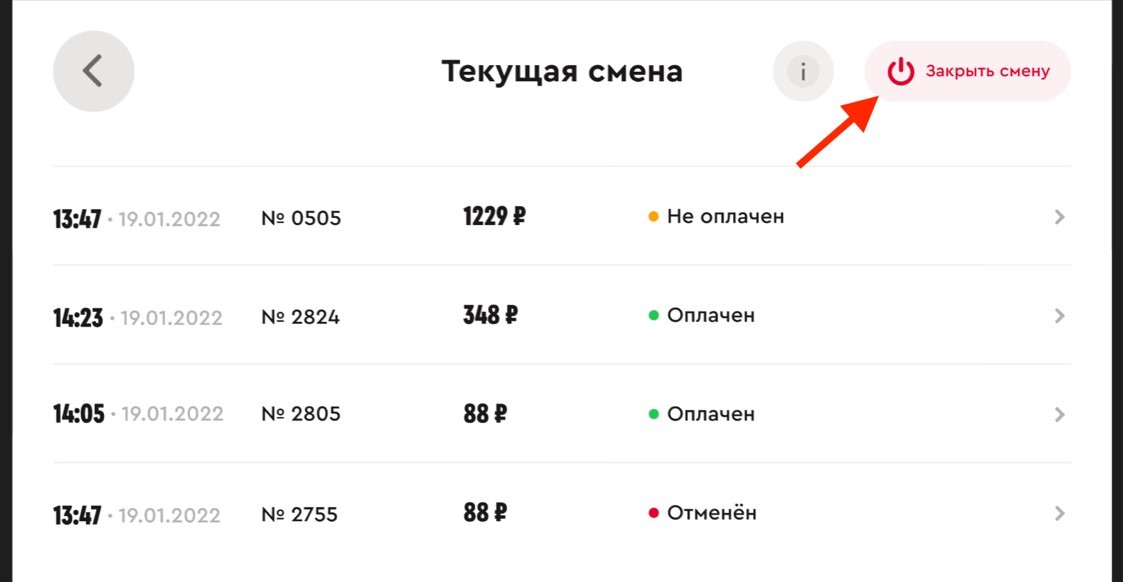
Рис. 19 Закрыть смену
Затем в появившемся диалоговом окне «Как закрыть смену?» нажать на кнопку «На пинпаде»:
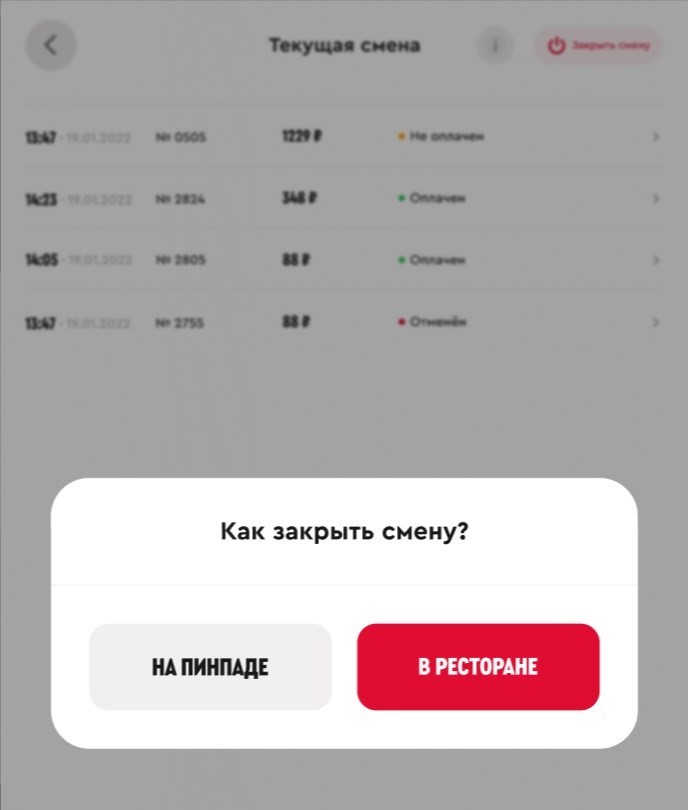
Рис. 20 Как закрыть смену?
После этого будет произведено завершение смены пинпада для текущего киоска:
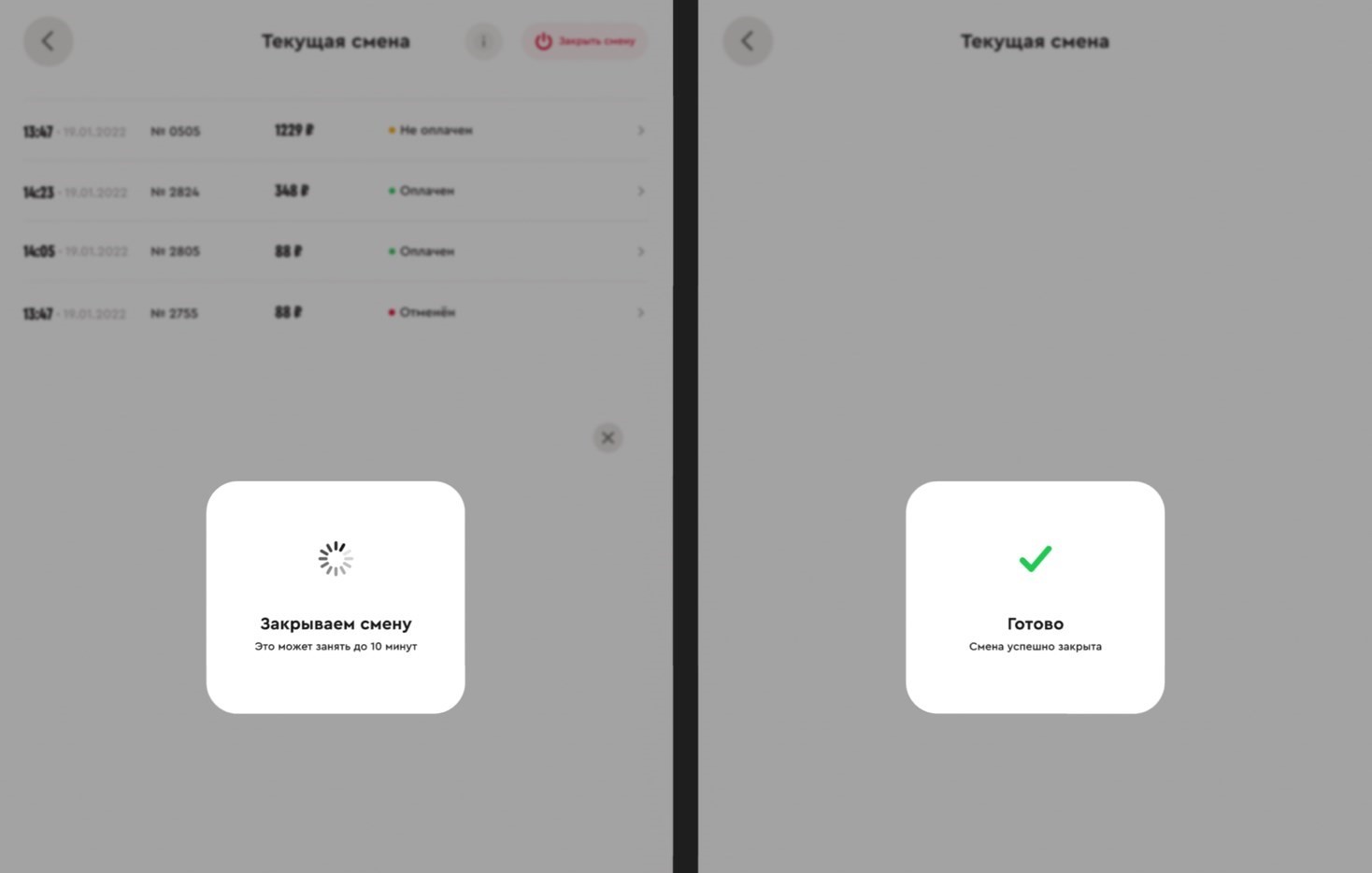
Рис. 21 Закрытие смены на пинпаде
Смена пин-кода сервисного меню
В случае, если требуется сгенерировать новый пин-код для входа в сервисное меню, следует нажать на кнопку «Восстановить пароль» на экране входа в сервисное меню. Новый пин-код будет направлен на почту ресторана. Запрашивать пароль можно не чаще, чем один раз в 3 минуты.
После генерации нового пин-кода (по кнопке «Восстановить пароль» или после закрытия кассовой смены) в течение одного часа в сервисное меню можно войти и по-старому, и по новому паролю.
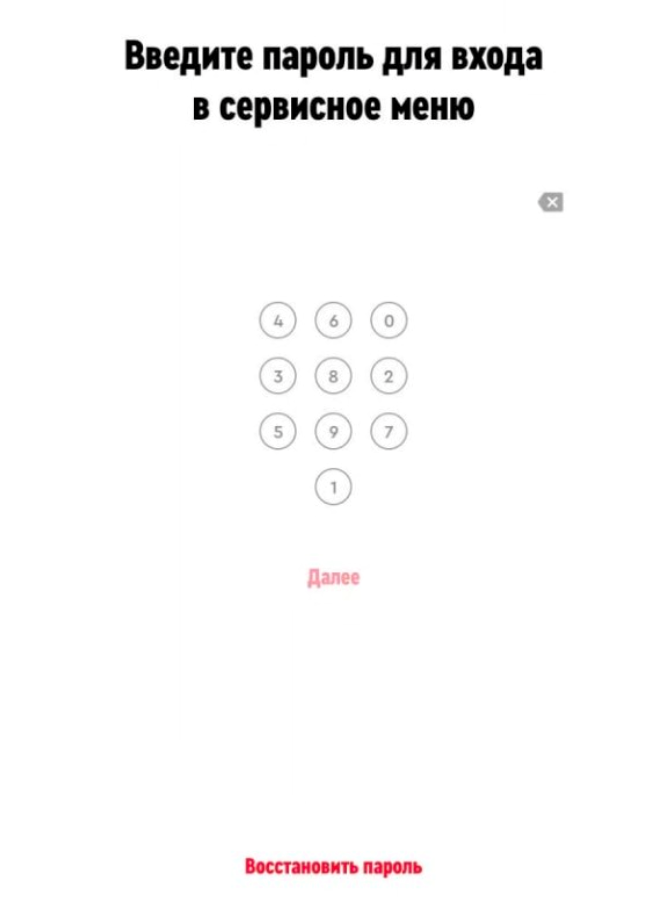
Рис. 22 Восстановить пароль
Панель управления киосками на VDU
После автоматического запуска утилиты (установленной на VDU пакерах или презенторе) открывается следующее окно:
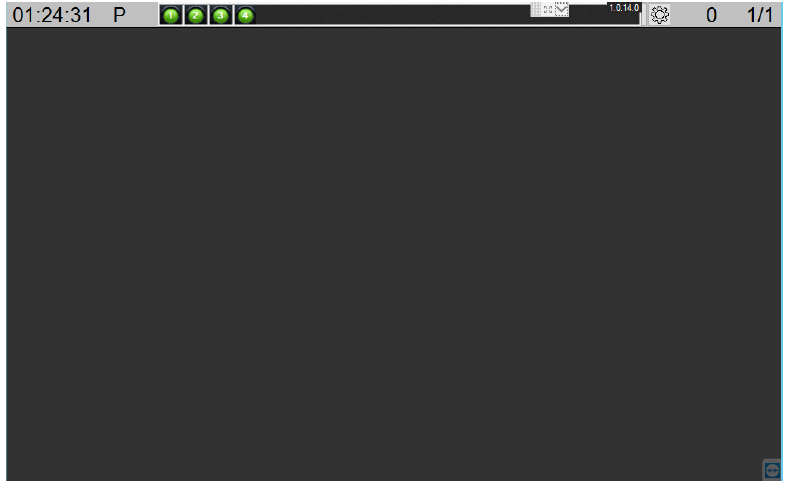
Рис. 23 Окно VDU без заказов, все киоски на связи и разблокированы
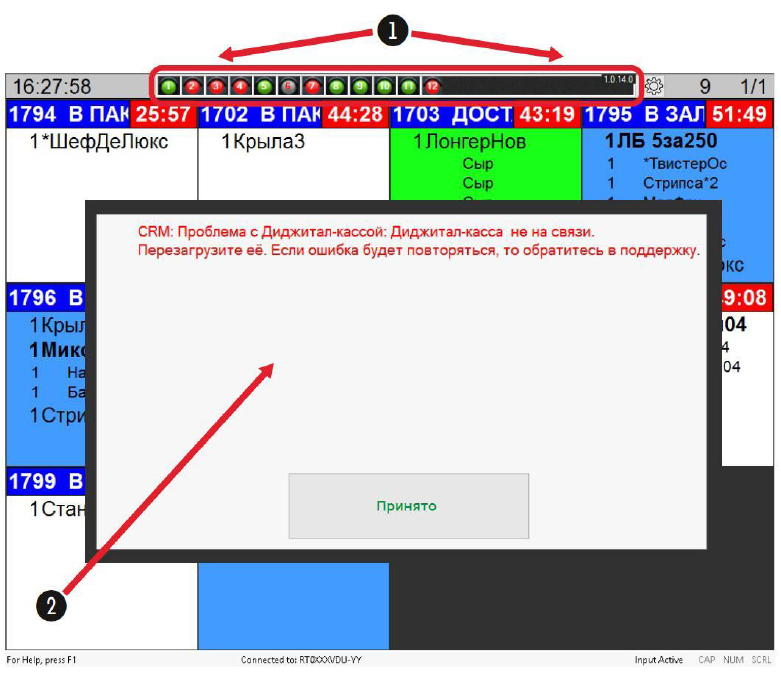
Рис. 24 Окно VDU с заказами, киосками в различных состояниях, и указанием для сотрудников ресторана как поправить сбойную ситуацию
Утилита управления киосками решает 2 задачи:
- Отображение состояния киосков и управление их доступностью;
- Вывод на экран сообщений о сбойных ситуациях в работе систем ресторана и рекомендаций по их устранению.

Рис. 25 На панели каждый киоск представлен отдельной кнопкой с указанием его номера.
- Намеренно заблокированные сотрудниками киоски имеют серый фон;
- Киоски, которые введены в работу (не заблокированы сотрудниками) и исправны, имеют зелёный фон;
- Киоски, введённые в работу, и неисправные (не на связи / отключены от электропитания / зависли) имеют красный фон.
Номера заблокированных киосков отображаются либо зелёным, либо красным цветом на сером фоне. Зелёный цвет означает, что киоск исправен и может быть в любой момент введён в работу нажатием на его кнопку. Красный цвет означает, что киоск неисправен и попытка его разблокировки не приведёт к успеху.
Визуальное отображение состояния киосков:
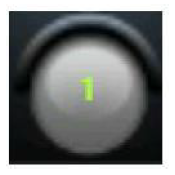
Киоск исправен и заблокирован. Нажатие на кнопку приведёт к его разблокированию. На киоске можно будет оформлять заказы.
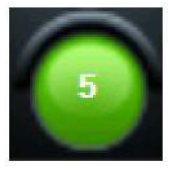
Киоск исправен и разблокирован (работает на приём заказов). Нажатие на кнопку приведёт к блокированию киоска.
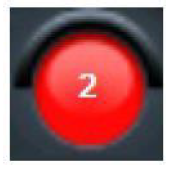
Киоск разблокирован, но неисправен (не на связи / выключен / завис). В зависимости от причины такого состояния, оформление заказов на киоске может быть возможно, а может быть невозможно. Киоск периодически предпринимает попытки переподключиться к системе. При длительном нахождении киоска в таком состоянии имеет смысл перезагрузить его путём выключения и включения. Если это не приведёт к результату, необходимо обратиться в техническую поддержку.

Киоск заблокирован и неисправен (не на связи / выключен / завис). Попытка разблокирования киоска не приведёт его в рабочее состояние. При длительном нахождении киоска в таком состоянии имеет смысл перезагрузить его путем выключения и включения. Если это не приведёт к результату, необходимо обратиться в техническую поддержку.
Отображение сбойных ситуаций
В случае, если в системах ресторана происходят сбои, и можно дать однозначную рекомендацию сотруднику по их устранению, на экране VDU отобразится всплывающее окно. Окно будет содержать текст, описывающий суть проблемы, и рекомендацию по её устранению. Окно будет периодически пропадать и появляться снова, чтобы не блокировать полностью работу с VDU. После того, как указанные в сообщении действия по устранению проблемы будут выполнены сотрудником, необходимо нажать на кнопку «Принято».
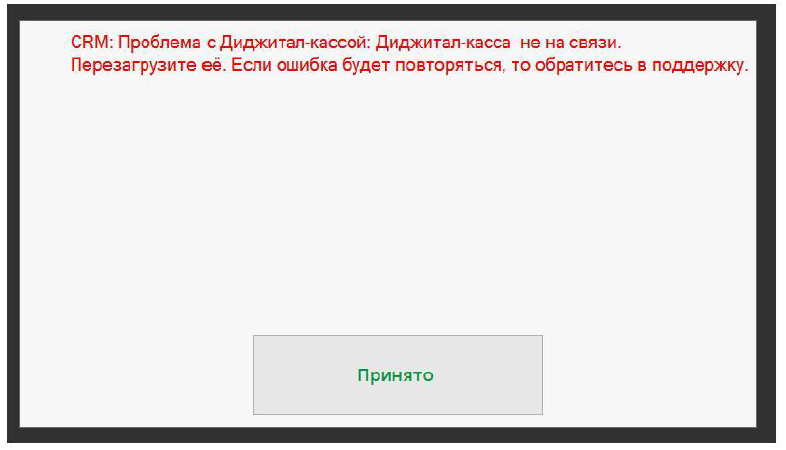
Рис. 26 Сообщение об ошибке на экране VDU
Перечень возможных сообщений о сбойных ситуациях
- Кассовая смена кассы CLC превысила 24 часа. Закройте смену на кассе CLC. Если ошибка будет повторяться, то обратитесь в поддержку.
- Ошибка фискального принтера кассы CLC. Проверьте бумагу и перезагрузите принтер по питанию (если принтеров для Диджитал-заказов несколько, проверьте все). Если ошибка будет повторяться, обратитесь в поддержку.
- Закончилась бумага в фискальном принтере кассы CLC. Замените рулон и перезагрузите принтер по питанию (если принтеров для Диджитал-заказов несколько, проверьте все). Если ошибка будет повторяться, то обратитесь в поддержку.
- Проблема с кассой CLC. Касса CLC не на связи. Перезагрузите её (если только вы уже не перезагружаете). Если ошибка будет повторяться, то обратитесь в поддержку, возможно в ресторане проблема с интернетом.
Портал MY.KFC.DIGITAL
Управление заказами каналов продаж Доставка и Click&Collect организовано на портале MY.KFC.DIGITAL. Мы предоставляем небольшой гид по порталу и инструкцию по использованию основного функционала управления заказами для Ресторанов KFC.
Digital-экосистема KFC предназначена для обеспечения продаж продукции KFC через цифровые каналы продаж:
— Киоск
— Click&Collect (самовывоз)
— Доставка
На платформе MY.KFC.DIGITAL вы можете найти любой заказ из вышеперечисленных каналов продаж, просмотреть по нему информацию, а также осуществить предусмотренные вашими правами манипуляции (отменить заказ либо оформить частичный или полный возврат денежных средств Гостю).
В инструкции будут рассмотрены следующие разделы и функционалы платформы MY.KFC.DIGITAL
— Управление Стоп-листами
— Управление Блок-листами
— Поиск заказа
— Просмотр информации по заказу (карточка заказа)
— Отмена заказа
— Частичный возврат денежных средств Гостю
Доступ на MY.KFC.DIGITAL
Авторизация на платформе MY.KFC.COM осуществляется по принципу Single Sign On (логин — ваш личный YUM ID формата KKK1234 и привязанный к нему пароль).
C 12.12.2022 года изменился метод подтверждения учетной записи при авторизации (необходимо использовать инструкцию «Инструкция по настройке TOTP 2FA для iam.kfc.digital»).
Управление Стоп-листами меню
Управление Стоп-листами предназначено для временного исключения блюд из меню одновременно всех цифровых каналов продаж (Киоск, Click&Collect, Доставка). Используется в случае невозможности приготовления отдельных блюд, например, при поломке кофемашины или другого оборудования, при отсутствии необходимых ингредиентов для приготовления блюд.
В разделе «Стоп-листы» отображаются все Стоп-листы вашего Ресторана, активные на данный момент.
Чтобы посмотреть уже заархивированные (неактивные) Стоп-листы, включите тумблер «Показать архив».
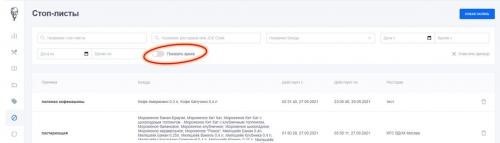
Рис. 27 Раздел Стоп-листы, главная страница
Как создать Стоп-лист меню?
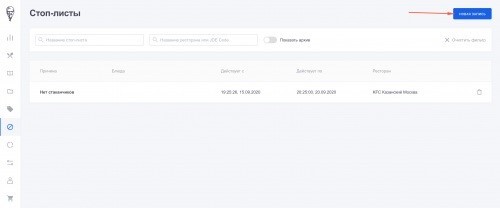
ШАГ 1 Для создания нового Стоп-листа нажмите на кнопку «Новая запись».
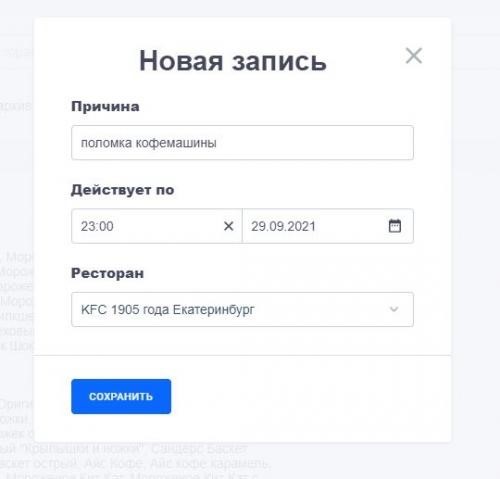
ШАГ 2 Заполните открывшуюся форму информацией о Стоп-листе: введите причину создания Стоп-листа, а также планируемую дату и время окончания действия Стоп-листа.
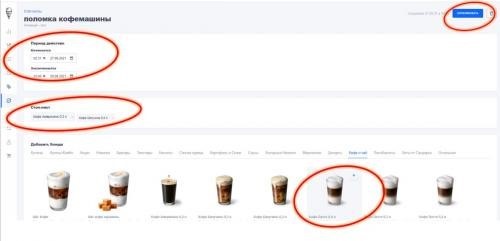 ШАГ 3 Добавьте в созданный Стоп-лист одно или несколько блюд из меню (нажатием на знак плюса на картинке с блюдом). При необходимости отредактируйте Период действия Стоп-листа. Нажмите «Опубликовать»
ШАГ 3 Добавьте в созданный Стоп-лист одно или несколько блюд из меню (нажатием на знак плюса на картинке с блюдом). При необходимости отредактируйте Период действия Стоп-листа. Нажмите «Опубликовать»
После нажатия на «Опубликовать» созданный вами Стоп-лист будет сохранен в системе. В указанный вами Период действия Стоп-листа добавленные в него блюда будут недоступны к заказу во всех цифровых каналах продаж (Digital-киоски, C&C и Доставка).
Архивация Стоп-листа
Стоп-лист автоматически будет Архивирован (блюда снова станут доступными для Гостей) по факту наступления установленной вами Даты окончания Стоп-листа. Если Стоп-лист необходимо снять раньше, нажмите на иконку с изображением корзины напротив нужной записи и Архивируйте его.
Редактирование Стоп-листа
Вы можете внести изменения в Стоп-лист, пока он еще активен (то есть не был ранее Архивирован или не наступила дата его окончания, что привело к автоматической Архивации. Чтобы отредактировать Стоп-лист, нажмите на нужный Стоп-лист в списке, внесите в карточку Стоп-листа необходимые изменения. Для применения изменений нажмите на кнопку «Опубликовать».
Управление Блок-листами Ресторана
Раздел «Блок-листы» предназначен для блокировки Ресторана, то есть временного скрытия Ресторана с платформ приема заказов на Доставку и Самовывоз (Click&Collect). Используется только в форс-мажорных ситуациях (отключение электричества, водоснабжения и др.), а также для управления Блок-листами, которые были инициированы платформами Агрегаторов.
В разделе «Блок-листы» отображаются все Блок-листы вашего Ресторана, активные на данный момент (те, что Ресторан создал сам, и те, что были применены к Ресторану по правилам блокировки сервисов со стороны Агрегаторов Delivery Сlub, Яндекс.Еда, или со стороны логиста Master Delivery. Подробнее о правилах применения Блока — в CSL Доставка).

Чтобы посмотреть уже заархивированные (неактивные) Блок-листы, включите тумблер «Показать архив».
Как создать Блок-лист (временно заблокировать Ресторан на прием заказов Доставки или Click&Collect)?

ШАГ 1 Для создания нового Блок-листа нажмите на кнопку «Создать»
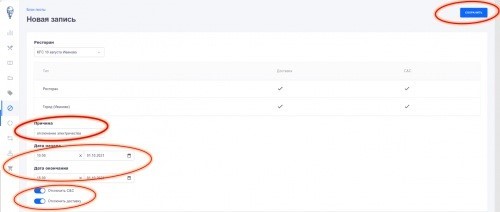
ШАГ 2 Заполните форму нового Блок-листа.
В открывшемся окне нового Блок-листа заполните:
- РЕСТОРАН
- ПРИЧИНУ, по которой вам необходимо заблокировать Ресторан (отключение воды, электричества и др.).
- Укажите время и дату старта блокировки, а также время и дату, когда блокировка должны быть снята.
- Выберите канал продаж, который вам нужно заблокировать (можно выбрать оба канала — Доставка и Click&Collect). Нажмите «Сохранить».
После нажатия на «Сохранить» созданный вами Блок-лист будет сохранен в системе.
В указанный вами Период действия Блок-листа Ресторан будет недоступен для оформления заказов Доставки или Click&Collect, в зависимости от выбранных при создании блокировки каналов продаж.
Редактирование Блок-листа
Вы можете внести изменения в Блок-лист, пока он еще активен (то есть не был ранее Архивирован или не наступила дата его окончания, что привело к автоматической архивации). Чтобы отредактировать Блок-лист, нажмите на нужный Блок-лист в списке, внесите в карточку Блок-листа необходимые изменения. Для применения изменений нажмите на кнопку «Сохранить».
Архивация (снятие) Блок-листа
Блок-лист автоматически будет Архивирован (Ресторан снова будет открыт для приема заказов для Гостей) по факту наступления установленной вами, либо установленной Агрегаторами Даты окончания Блок-листа.
Если блокировку необходимо снять раньше, нажмите на иконку с изображением корзины напротив нужной записи с Блок-листом и Архивируйте его. Блокировка будет снята и Ресторан снова будет доступен на платформах для Гостей.
Поиск заказа
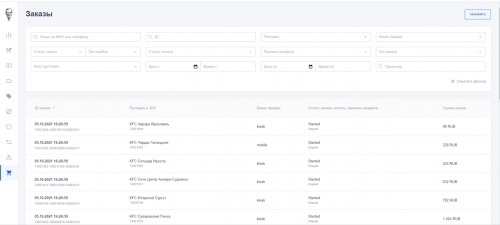
На главной странице «Заказы» отображен список всех заказов из Digital-каналов. Воспользуйтесь поиском по фильтрам, чтобы найти нужный вам заказ. Рассмотрим все доступные фильтры.
Поиск по ФИО или телефону
Введите в строку поиска номер телефона Гостя без кода (в формате 985512ХХХХ), чтобы найти все оформленные им когда-либо заказы на Доставку или C&C.
ID
Каждый заказ имеет свой ID (формата 74021844-108510734-35862521). В строку поиска можно ввести только последнюю часть номера (блок цифр после последнего тире).
Ресторан
Введите название Ресторана, чтобы увидеть все заказы Ресторана.
Канал продаж
Выпадающий список доступных каналов:
deliveryclub — заказы из платформы Delivery Club
yandexeda — заказы из платформы Яндекс.Еда
mobile — заказы Доставки и Click&Collect, оформленные Гостями в мобильном приложении KFC
website — заказы Доставки и Click&Collect, оформленные Гостями на сайте KFC
kiosk — заказы из Digital-киосков
Тип заказа
Выберите нужный вам тип заказа:
С собой — заказы Click&Collect с собой
Внутри — заказы Click&Collect на подносе
Доставка — заказы Доставки, доставленные курьерами Яндекс.Еды и Master Delivery
Самовывоз курьером — заказы Доставки, доставленные курьерами Delivery Club
Дата
Выберите дату и время оформления заказа.
Карточка заказа
При нажатии на заказ из списка, в правой части окна откроется Карточка заказа, в которой вы найдете всю необходимую информацию по заказу. Давайте рассмотрим каждую вкладку Карточки заказа.
Вкладка «Общие данные»
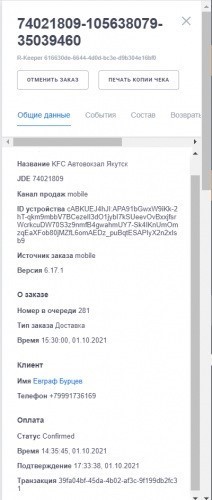
В шапке заказа указан основной ID заказа (формата 74021844-108510734-35862521), а также размещены основные кнопки управления заказом:
— Отменить заказ (смотрите инструкцию по отмене в разделе «Отмена заказа»)
— Печать копии чека (с помощью этой кнопки вы можете инициировать печать копии чека на Digital-принтере Ресторана).
Во вкладке «Общие данные» вы найдете основную информацию по заказу:
- Ресторан и его код (JDE)
- Канал продаж или Источник заказа — платформа, с которой был оформлен заказ (deliveryclub/yandexeda/mobile/website/kiosk)
- Номер в очереди — короткий номер очереди Гостя
- Тип заказа: С собой — заказы Click&Collect с собой, Внутри — заказы Click&Collect на подносе, Доставка — заказы Доставки, доставленные курьерами Яндекс.Еды и Мастер Деливери, Самовывоз курьером — заказы Доставки, доставленные курьерами Delivery club
- Дата и время оформления заказа Гостем
- Информация о Госте — имя, на которое зарегистрирован аккаунт, и номер телефона Гостя
- Информация об оплате
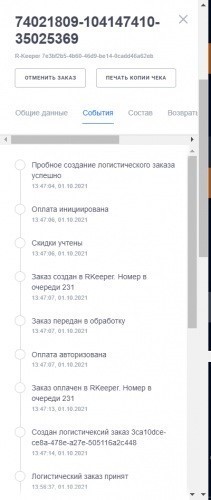
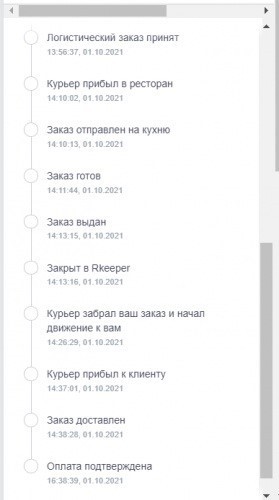
Вкладка «События»
На вкладке «События» фиксируются в хронологическом порядке все основные События по заказу, полученные из разных источников: от логиста, из r_keeper и др. Многие статусы носят технический характер. Необходимо понимать значение главных из них:
Заказ создан в r_keeper. Номер в очереди 231 — Заказ успешно получен из платформы, где Гость оформил заказ (Delivery Club, Яндекс.Еда, сайт или приложение KFC), Заказу присвоен короткий номер очереди
Логистический заказ принят — событие от логиста: на заказ назначен Курьер
Курьер на подходе к ресторану — событие от логиста: Курьер находится недалеко от Ресторана (с каждым Логистом установлено свое правило, обычно в 10-7.5 минутах от Ресторана) по геотрекеру
Заказ отправлен на кухню — событие из r_keeper: вывод заказа на мониторы VDU в Ресторане
Заказ готов — событие из r_keeper: сброс заказа с монитора Пакера (статус заказа меняется на «Заказ собран»)
Заказ выдан — событие из r_keeper: сброс заказа с монитора Презентора (статус заказа меняется на «Заказ выдан»)
Курьер прибыл в ресторан — событие от логиста: Курьер изменил статус в своем приложении на «Я в ресторане»
Курьер забрал ваш заказ и начал движение к вам — событие от логиста: Курьер изменил статус в своем приложении на «Забрал заказ»
Заказ доставлен — событие от логиста: Заказ доставлен Гостю
Вкладка «Состав»
На вкладке «Состав» указан состав заказа и Общая сумма заказа (без учета стоимости за доставку).
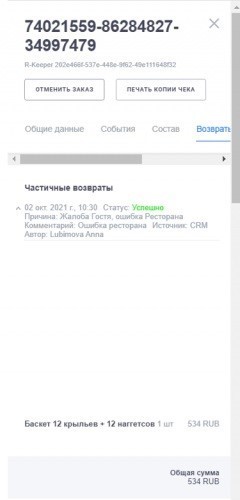
Вкладка «Возвраты»
На вкладке «Возвраты» фиксируется информация о произведенных по заказу частичных возвратах денежных средств Гостю (с указанием причины, автора и даты осуществленного возврата).
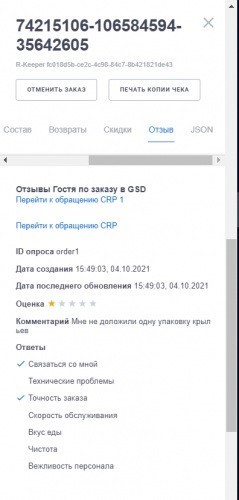
На вкладке «Отзыв» вы найдете ссылку на жалобу Гостя в GSD по данному заказу (если таковая была оставлена), а также детали заполненного Гостем опроса в мобильном приложении KFC.
Как оформить «Частичный возврат»?
Частичный возврат — это возврат денежных средств Гостю только за часть заказа.
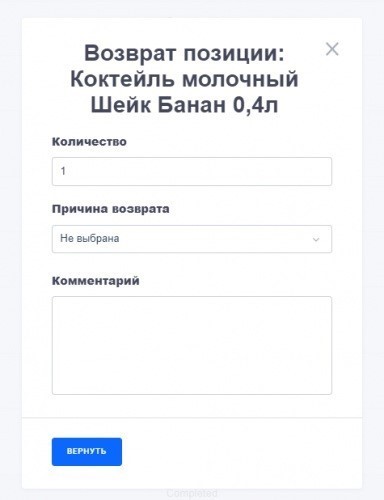
Перейдите на вкладку «Возврат» (см. изображение вкладки выше)
Нажмите кнопку «Отменить позицию» под строчкой с блюдом, деньги за которое нужно вернуть Гостю. Заполните открывшуюся форму возврата основной информацией:
- количество товара
- причина возврата (в выпадающем списке выберите причину: жалоба Гостя, ошибка Ресторана)
- при необходимости добавьте комментарий
- нажмите «Вернуть»
Далее перейдите на вкладку «Возврат», чтобы проверить результат возврата.
Как отменить заказ?
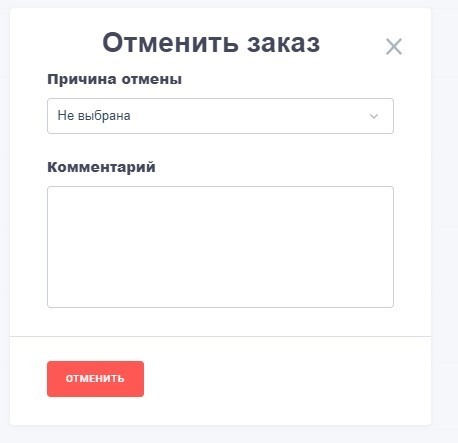
1) Воспользуйтесь кнопкой «Отменить заказ». Заполните форму отмены в открывшемся окне:
2) Выберите из выпадающего списка Причину:
- Курьер не пришел за заказом спустя 10 мин, Ошибка курьера — если курьер не пришел за заказом
- Жалоба Гостя, ошибка Ресторана — если вы получили жалобу Гостя и приняли решение вернуть Гостю денежные средства за весь заказ
3) Нажмите «Отменить»

>Проведение повторной оценки проблемных аспектов использования лекарств и про верка их устранения в результате принятых мер.
После принятия мер проведите повторную оценку того лекарственного препарата, по ко торому были обнаружены проблемы в процессе проведения ОИЛС. Обычно повторная оценка проводится через 6-12 месяцев после принятия необходимых мер, и для нее используются те же параметры и собираются те же данные, что и в первоначальном исследовании.
> Распространение результатов повторной оценки.
ЭТАП 4: ОЦЕНКА ПРОВЕДЕНИЯ ПРОГРАММЫ ОИЛС
>Оценка годовых результатов проведенных мероприятий по ОИЛС и составление пер спективного плана работы по программе на следующий год.
Вконце полного цикла ОИЛС комитет должен проанализировать успешность ее прове дения и определить:
•правильность отбора лекарственных препаратов для оценки и пороговых величин
•эффективность выбранных подходов к сбору данных
•адекватность принятых мер выявленным проблемам
•правильность выбора персонала для проведения оценки
Программу оценки использования лекарственных средств необходимо разрабатывать на основе полученных результатов и данных проведения ABC анализа для отбора следующей группы препаратов.
Тема: КОНСУЛЬТИРОВАНИЕ ПО ЛЕКАРСТВЕННЫМ СРЕДСТВАМ
Занятый в розничной аптеке провизор — не торговец, а, прежде всего, носитель специализированных знаний, советник врача и больного.
Провизор
Врач
^получает необходимую ин формацию об имеющихся в ап теке лекарственных препара тах, а также о новых лекарст венных препаратах
ВОЗ, правила GPP
Пациент
получает необходимую ин формацию по надлежащему использованию и хранению лекарственных препаратов в домашних условиях получает консультативную
помощь в целях обеспечения ответственного самолечения
Рис. 1. Миссия провизора
При отпуске лекарственных препаратов провизор информирует покупателя/пациента о правилах приема лекарственного препарата: режиме приема, разовой и суточной дозе, способе приема (с учетом приема пищи и пр.), правилах хранения и др.; обращает внимание покупате ля на необходимость внимательно ознакомиться с информацией о лекарственном препарате. Ответы сотрудника должны быть профессиональными, грамотными, с соблюдением требова ний этики.
61
|
Врач |
Провизор [ |
|||
|
Пациент |
||||
|
Лечебное действие |
Правила приема |
Предупреждение |
||
|
Побочные эффекты |
||||
|
Какие |
симптомы исчезнут, |
Когда принимать, как прини |
Чем нельзя заниматься (вож |
|
|
когда, |
почему |
столь валено |
мать, как хранить ? |
дение автомобиля, работа с |
|
принимать это лекарство. Что |
техникой и т.д.). |
|||
|
произойдет в случае неприе |
||||
|
ма? |
||||
|
Каковы возможные побочные |
Как долго продолжать курс |
Максимальная доза. |
||
|
эффекты, как |
их распознать, |
фармакотерапии ? |
||
|
как долго они будут продол |
||||
|
жаться и что делать в случае |
Как поступить в затрудни |
Необходимость продолжения |
||
|
их появления ? |
тельных случаях. |
фармакотерапии. |
Рис.2. Фармакотерапевтическое консультирование
Законодательной базой источников информации по ЛС является «Государственный
информационный стандарт лекарственного средства» (ОСТГИСЛС N 91500.05.0002-2001). Государственный информационный стандарт лекарственного средства включает в себя
следующие структурные элементы:
•фармакопейную статью лекарственного средства;
•формулярную статью лекарственного средства;
•клинико — фармакологическую статью;
•паспорт лекарственного препарата.
Фармакопейная статья лекарственного средства является нормативным документом, представляющим собой государственный стандарт качества лекарственного средства на ле карственное средство под МНН (если оно имеется) или под наименованием, заменяющим его
вустановленном порядке, содержащим обязательный перечень показателей и методов контро ля качества с учетом его лекарственной формы (лекарственный препарат), соответствующим требованиям ведущих зарубежных фармакопеи.
Фармакопейная статья входит в состав Государственной Фармакопеи.
Организацией — держателем подлинников фармакопейных статей является Министерство здравоохранения Российской Федерации.
Формулярная статья лекарственного средства представляет собой нормативный до кумент, содержащий стандартизированные по форме и содержанию сведения о применении лекарственного средства при определенном заболевании (синдроме), который разрабатывается
вустановленном порядке экспертами на основании сложившейся в России медицинской прак тики, с учетом международных требований, доказательств эффективности лекарственных препаратов и фармакоэкономических обоснований, и утверждается в установленном порядке,
вустановленные сроки уполномоченным на то органом.
Формулярная статья лекарственного средства должна содержать следующую ин формацию:
•номер и наименование типа и класса фармакотерапевтической группы, к которому отно сится описываемое лекарственное средство;
•международное (непатентованное) наименование лекарственного средства или заме няющее согласно Государственному Реестру лекарственных средств;
62
•все синонимы лекарственного средства с указанием фирм — производителей лекарствен ных препаратов, и страны — производителя, регистрационного номера и даты регистра ции (перерегистрации) в Российской Федерации;
•основные фармакотерапевтические действия и эффекты;
•краткие сведения о доказательствах эффективности лекарственных средств;
•краткие результаты фармакоэкономических исследований и исследований доказательно сти получаемых фармакотерапевтических эффектов (с приведением сравнительных све дений по аналогам);
•фармакодинамика, фармакокинетика и биоэквивалентность (с приведением сравнитель ных сведений по аналогам);
•показания к применению лекарственного средства;
•противопоказания к применению лекарственного средства;
•критерии эффективности, принципы подбора и изменения дозы лекарственного средства, отмены лекарственного средства;
•предостережения и информация для медицинского персонала;
•особенности применения и ограничения при беременности, кормлении грудью, у детей в различных возрастных группах, в пожилом возрасте, при недостаточности функции по чек, печени, при отдельных заболеваниях и др.;
•побочные эффекты и осложнения при применении лекарственного средства;
•передозировка лекарственного препарата и методы ее коррекции;
•взаимодействия с другими лекарственными средствами;
•применение лекарственного средства в составе сложных лекарственных средств с указа нием наименований последних;
•предостережения и информация для пациента;
•требования к информированному согласию при применении лекарственного средства;
•формы выпуска, дозировка, способ применения лекарственного средства;
•особенности хранения лекарственного средства.
Формулярные статьи лекарственных средств, входящие в перечень жизненно необходи
мых и важнейших лекарственных средств, составляют Федеральное руководство для врачей по использованию лекарственных средств.
Клинико — фармакологическая статья представляется в виде типовой клинико — фармакологической статьи лекарственного средства или клинико — фармакологической статьи лекарственного препарата.
Типовая клинико — фармакологическая статья лекарственного средства представля ет собой официальный документ, содержащий сведения об основных свойствах лекарственно го средства или часто используемых (стандартных) его комбинаций, определяющих эффек тивность и безопасность ЛС, который разрабатывается (при составлении впервые) экспертным органом и утверждается в установленном порядке Министерством здравоохранения Россий ской Федерации.
В ТКФС могут быть внесены изменения в связи с выявлением новых важных фактов о свойствах лекарственного средства. Изменения могут быть предприняты по инициативе экс пертных органов и утверждаются в установленном порядке МЗ РФ.
При регистрации лекарственных препаратов, созданных на основе одинаковых лекарст венных средств или их стандартных комбинаций, на которые имеются утвержденные типовые клинико — фармакологические статьи, КФС на эти препараты не должны противоречить дан ным типовой клинико — фармакологической статьи, должны содержать все зафиксированные в них противопоказания, побочные эффекты, лекарственные взаимодействия.
Расширение перечня показаний, изменения в разделах касающихся побочных эффектов, противопоказаний, лекарственных взаимодействий и другие изменения по сравнению с ТКФС в инструкциях на вновь регистрируемые препараты производятся в соответствии с заключени-
63
ем экспертного органа на основании доказательных клинических исследований и утверждают ся в установленном порядке МЗ РФ.
Типовая клинико — фармакологическая статья лекарственного средства должна со держать информацию по следующим позициям:
•наименование ЛС (МНН или наименование, заменяющее его в установленном порядке);
•номер и дата утверждения ТКФС
•фармакологическая, фармакотерапевтическая группа;
•данные по фармакодинамике, фармакокинетике, биодоступности (с учетом состояния функции элиминирующих органов, возрастных и прочих особенностей больного), эта лонный препарат для исследования биоэквивалентности;
•область применения (основные показания);
•типичные противопоказания;
•типичные нежелательные побочные эффекты, факторы, способствующие их развитию, пути их коррекции;
•передозировка (токсическая и летальная дозы) симптомы, неотложные мероприятия (ан тидоты, антагонисты, целесообразность проведения гемодиализа, плазмафереза, других методов);
•лекарственное взаимодействие, взаимодействие с иными средствами и продуктами;
•режим дозирования;
•указания по применению у отдельных групп больных (беременные и кормящие матери, пожилые люди, дети, подростки в период интенсивного роста, больные после трансплан тации органов и тканей или с хроническими заболеваниями, водители транспорта или обслуживающие технику и пр.).
Клинико — фармакологическая статья лекарственного препарата представляет собой
официальный документ, отражающий совокупность клинико — фармакологических данных, характеризующих эффективность и безопасность лекарственного препарата.
КФС лекарственных препаратов, содержащих лекарственные средства или часто встре чающиеся (стандартные) их комбинации, разрабатываются на основе соответствующих типо вых клинико — фармакологических статей лекарственного средства.
Проект КФС представляется предприятием — производителем, проходит экспертизу в процессе регистрации нового лекарственного препарата на основании результатов доклиниче ских и клинических исследований ЛП и утверждается в установленном порядке Министерст вом здравоохранения Российской Федерации.
В КФС могут быть внесены изменения в связи с появлением новых важных фактов о свойствах препарата. Предложения по внесению изменений могут быть приняты по заявлению предприятия — производителя, суда и по инициативе экспертных органов, других участников обращения лекарственных средств, а так же суда и утверждаются в установленном порядке МЗРФ.
КФС не может противоречить (содержать больше показаний, меньше побочных эффек тов и противопоказаний, иметь существенные отличия в режиме дозирования и длительности применения) ТКФС. В случае возникновения разночтений между КФС и ТКФС, основанных на убедительных клинико — фармакологических данных, последняя подлежит гармонизации в установленном порядке. При изменении или сокращении текста КФС без санкции уполномо ченного органа она лишается статуса официального документа.
Клинико — фармакологическая статья лекарственного препарата должна содержать информацию по следующим позициям:
•номер (соответствует номеру регистрационного удостоверения) и дата утверждения КФС (для воспроизведенных препаратов — номер ТКФС)
•торговое наименование препарата(товарный знак) и сведения о его патентной защите,
•групповая принадлежность, согласно утвержденным классификаторам;
64
•качественный и количественный состав ЛС (с использованием МНН или наименования, заменяющего его в установленном порядке), вспомогательных веществ;
•лекарственная форма.
•Клинические данные (в каких клинических исследованиях получены):
•данные по фармакодинамике, фармакокинетике, биодоступности (с учетом со стояния функции элиминирующих органов, возрастных и прочих особенностей больного), для воспроизведенных препаратов — данные по биоэквивалентности;
•показания (в соответствии с МКБ-10);
•противопоказания;
•нежелательные побочные эффекты, их частота, степень тяжести и длительность, факторы способствующие их развитию, пути их коррекции;
•передозировка (токсическая и летальная дозы) симптомы, неотложные мероприя тия (антидоты, антогонисты, целесообразность проведения гемодиализа, плазмафереза, других методов);
•лекарственное взаимодействие, взаимодействие с иными средствами и продукта ми, важнейшие несовместимости;
•необходимые предупреждения;
•режим дозирования (при необходимости, по каждому из показаний), с указанием разовой и суточной дозировки), способ применения (с учетом приема пищи и др. факторов), допустимая длительность применения, возможность повторения кур сов терапии;
•указания по применению у отдельных групп больных (беременные и кормящие матери, пожилые люди, дети, подростки в период интенсивного роста, больные после трансплантации органов и тканей или с хроническими заболеваниями, во дители транспорта или обслуживающие технику и пр.).
•Фармацевтические данные:
•срок годности, при необходимости, срок годности после вскрытия упаковки или приготовления лекарственной формы для непосредственного использования;
•указания по условиям хранения;
•при необходимости, указания по утилизации неиспользованного препарата;
•характеристики упаковок;
•название предприятия — производителя, его адрес;
•указания на условия отпуска («только по рецепту врача» или «отпуск без рецепта», «сильнодействующее средство», 11 наркотическое средство» и пр.), утвержденные в установленном порядке. Для сывороток: указание на их происхождение. Для вак цин: система (среда), примененная для размножения возбудителя, указания «жи вая» или «убитая» вакцина, вакцина, получаемая из части возбудителя.
•Для радиоактивных средств: данные по дозиметрии, указания по приготовлению и контролю качества препарата, по мерам безопасности.
Паспорт лекарственного препарата представляет собой официальный документ, со держащий идентифицирующую информацию о лекарственном препарате, имеющую юриди ческое значение в сфере обращения лекарственных средств, который создается и утверждается в установленном порядке уполномоченным органом при регистрации лекарственного препа рата. Предприятию — производителю выдается заверенная копия паспорта лекарственного препарата вместе с регистрационным удостоверением.
В ПЛП отражаются основные фармакологические и потребительские свойства товара. ПЛП должен содержать следующие структурные элементы:
•номер (соответствует номеру регистрационного удостоверения) и дата утверждения;
•торговое наименование препарата (товарный знак) и сведения о его регистрации и па тентной защите;
65
•международное непатентованное название лекарственного средства или наименование, заменяющее его в установленном порядке;
•качественный и количественный состав ЛС;
•групповая принадлежность, согласно утвержденным классификаторам;
•лекарственная форма и дозировки;
•виды упаковок;
•страна и предприятие — производитель;
•номер и дата регистрации лекарственного препарата;
•номер и дата утверждения ФСП;
•срок и условия хранения;
•номер EAN;
•указания на условия отпуска («только по рецепту врача» или «отпуск без рецепта», «сильнодействующее средство», «наркотическое средство» и пр.), утвержденные в ус тановленном порядке.
ГИСЛС применяется в системе информационного обеспечения субъектов обращения лекарственных средств. Нормативные документы, регулирующие сферу обращения лекарст венных средств, разрабатываются на основе информации, содержащейся в государственном информационном стандарте лекарственного средства. Соответствие ГИСЛС является крите рием достоверности информации о лекарственном средстве.
На основе информации, содержащейся в ГИСЛС, разрабатываются следующие норма тивные документы:
•Государственный реестр лекарственных средств;
•Инструкции по применению лекарственного препарата;
•Перечень жизненно необходимых и важнейших лекарственных средств;
•Федеральное руководство для врачей по использованию лекарственных средств;
•Список льготного отпуска лекарственных средств;
•Список лекарственных средств, отпускаемых без рецепта врача;
•Формулярный перечень лекарственных средств субъекта Российской Федерации;
•Формулярный перечень учреждения здравоохранения;
•Обязательный ассортимент лекарственных средств для аптечных организаций, об служивающих амбулаторных больных;
•Иные официальные документы, применяемые в сфере обращения лекарственных средств.
Государственный реестр лекарственных средств — систематизированный перечень на именований и основных характеристик лекарственных препаратов, лекарственных средств разрешенных к применению в Российской Федерации.
Государственный реестр лекарственных средств ведется уполномоченным на то органом или организацией и утверждается в установленном порядке, в установленные сроки уполно моченным на то органом.
Требования к порядку разработки, содержанию и оформлению Государственного реестра лекарственных средств регламентируются соответствующим нормативным документом.
Инструкции по применению лекарственного препарата подразделяются на следую щие категории:
•инструкция по применению лекарственного препарата для специалистов;
•инструкция по применению лекарственного препарата для потребителей (листок — вкладыш).
Инструкция по применению лекарственного препарата для специалистов — офици альный документ, содержащий информацию о лекарственном препарате, необходимую и дос таточную для его эффективного и безопасного медицинского применения.
66
Инструкция по применению лекарственного препарата для специалистов является офи циальной информацией, в обязательном порядке сопровождающей обращение лекарственного препарата. Разрабатывается на основе клинико — фармакологической статьи лекарственного препарата.
Проект инструкции, а также изменений и дополнений к ней представляется предприяти ем — производителем и утверждается в установленном порядке.
При изменении, дополнении или сокращении текста инструкции без санкции уполномо ченного органа она лишается статуса официального документа.
Предприятие — производитель обязано обеспечить доступность инструкции по примене нию лекарственного препарата для специалистов в области медицины и фармации путем ее публикации в изданиях, предназначенных для специалистов.
Инструкция по применению лекарственного препарата для потребителей (листок — вкладыш) — официальный документ, предназначенный для пациента и содержащий информа цию, необходимую для правильного самостоятельного применения лекарственного препарата.
Инструкция по применению лекарственного препарата для потребителей является офи циальной информацией, в обязательном порядке сопровождающей обращение лекарственного препарата. Разрабатывается на основе КФС.
Проект инструкции, а также изменений и дополнений к ней представляется предприяти ем -производителем и утверждается в установленном порядке.
При изменении, дополнении или сокращении текста инструкции без санкции уполномо ченного органа она лишается статуса официального документа.
Предприятие — производитель обязано обеспечить доступность инструкции для потреби телей путем ее вложения в упаковку препарата, либо публикации на упаковке.
Требования к порядку разработки, содержанию и оформлению инструкций по примене нию лекарственного препарата регламентируются соответствующим нормативным докумен том.
Инструкции по применению лекарственного препарата являются обязательным доку ментом при государственной регистрации лекарственного препарата.
Перечень жизненно необходимых и важнейших лекарственных средств —
систематизированный перечень непатентованных наименований лекарственных средств, включающих препараты, без применения которых, по мнению экспертов, при угрожающих жизни заболеваниях и синдромах наступит прогрессирование заболевания или появятся ухудшение его течения, осложнения или наступит смерть пациента, а так же лекарственные средства для специфической терапии социально значимых заболеваний.
Рассмотрение предложений о внесении изменений и дополнений в перечень жизненно необходимых и важнейших лекарственных средств осуществляется в установленном порядке, уполномоченным на то органом.
При рассмотрении предложения о включении (исключении) лекарственного средства в ПЖНВЛС экспертиза представленных материалов проводится, ориентируясь на следующие характеристики лекарственных средств:
•действенность (частота доказанных положительных эффектов, полученных в рандомизированных клинических исследованиях);
•эффективность (частота доказанных положительных результатов лечения при данном заболевания в не рандомизированных когортах больных);
•безопасность (отношение числа получавших лекарственное средство к общему числу развившихся осложнений);
•биоэквивалентность (результаты сравнительных исследований биодоступности лекарственного препарата с эталоном, имеющим общее международное непатен тованное название,т.е. для воспроизведенных препаратов — дженериков);
67
•терапевтическая эквивалентность (близость получаемых терапевтических эффек тов при применении близких по лечебным действиям лекарственных средств, не являющихся аналогами);
•фармакоэкономическая оценка (стоимостноэффективная оценка или иная, рас считанная с помощью одного из методов: стоимость получаемых с помощью дан ного лекарственного средства эффектов при данном заболевании).
Пересмотр и утверждение ПЖНВЛС должен проводиться в установленном порядке, в установленные сроки уполномоченным на то органом.
Требования к порядку разработки, содержанию и оформлению перечня жизненно необ ходимых и важнейших лекарственных средств регламентируются соответствующим норма тивным документом.
Самолечение — это применение потребителем лекарственных средств, находящихся в свободной продаже, для профилактики и лечения при ухудшении самочувствия и симптомах, распознанных им.
Согласно современной позиции ВОЗ, концепция «осознанного контролируемого само лечения» предполагает, что человек имеет право на получение исчерпывающей информации относительно рекомендуемого порядка действий по самолечению — при небольших и не сис тематических нарушениях здоровья и самочувствия.
Ключевой характеристикой самолечения является ответственность больного за свое здо ровье, поэтому в 1994 г. Европейская ассоциация производителей безрецептурных лекарст венных средств (Association Europeenne des Specialites Pharmaceutiques Grand Publique — AESGP, или European Proprietary Medicines Manufacturers Association) преобразовала термин «самолечение» в «ответственное самолечение». Ответственное самолечение предполагает самопомощь, направленную на облегчение состояния при несерьёзных заболеваниях и обост рении хронических, самопрофилактику, а также здоровый образ жизни, отказ от вредных при вычек, правильное применение препаратов. При самолечении подразумевается, что пациент активно участвует в процессе принятия решений и скорее является субъектом, а не объектом принятия решений в отношении здоровья.
Для самолечения используются безрецептурные или ОТС-препараты (от англ. over the counter), отпуск которых предполагает возможность их приобретения без согласования с вра чом. Специфика безрецептурных препаратов заключается в том, что они предназначены для снятия симптомов неопасных заболеваний и применяются при тех клинических ситуациях, где симптомы очевидны, узнаваемы и не требуют наблюдения специалиста.
Пациент обращается непосредственно в аптеку и, ориентируясь на свой жизненный опыт и знания, а также на квалификацию провизора, подбирает себе безрецепурный препарат.
Критерии, которые позволяют отнести тот или иной препарат к группе безрецептурных, основываются, прежде всего, на клинико-фармакологических свойствах ОТС-препарата, до казанности профиля безопасности, наличии минимальных или редко возникающих побочных реакций при его применении.
Одной из задач провизора входит обеспечение посетителей аптеки необходимой инфор мацией по вопросам применения ЛС.
При отпуске безрецептурного препарата провизором должно осуществляться фармакотерапевтическое консультирование, согласно алгоритма ВОЗ.
При принятии пациентом решения о самолечении провизор обязан объяснить пациен ту, что:
•лекарство не является обычным потребительским товаром, поскольку специально содержит вещество, обладающее фармакологическим действием на организм;
•не бывает абсолютно безопасных лекарств;
•не бывает лекарств с гарантированным действием;
68
•не следует спешить принимать лекарство при первом же появлении неприятных симптомов;
•постараться понять причину (или причины) недомогания, поскольку такой анализ подскажет возможный диагноз и тогда станет ясно, какое лекарство может помочь и стоит ли его принимать;
•не использовать «любимое» лекарство на всякий случай при любых недомоганиях;
•не принимать несколько лекарств сразу или подряд. В этом случае они воздейст вуют не только на организм, но и друг на друга, вследствие чего возможны самые неожиданные проявления, которые могут усугубиться индивидуальными особен ностями организма;
•Нельзя заниматься самолечением при:
— потере сознания, помутнении сознания; — параличе отдельных частей тела;
— впервые появившихся перебоях в работе сердца; — неясных болях в груди или животе; — неприятностях, связанных с беременностью.
При самолечении пациент должен быть уверен, что обладает информацией о взаимо действии лекарства и своих особых состояний:
•беременность, кормление;
•хронические заболевания;
•занятия, требующие реакции и внимания (например, вождение автомобиля, спорт, работа с оборудованием и т.д.);
•детский или пожилой возраст;
•режим питания, употребление спиртного.
При отпуске безрецептурных препаратов в аптеке провизор должен:
>руководствоваться концепцией рационального использования лекарств;
>установить, для устранения какого симптома приобретается лекарственный пре парат,
>определить (на основании опроса пациента), не является ли данный симптом про явлением заболевания, требующего обязательного обращения к врачу;
>определить фармакологическую (фармакотерапевтическую) группу препаратов для устранения данного симптома;
>выбрать среди лекарственных препаратов определенной группы оптимальный для данного пациента препарат;
>дать фармакотерапевтическую консультацию.
Тема: ФОРМУЛЯРНАЯ СИСТЕМА
Формулярная система — процесс, включающий: отбор специалистами Формулярно те рапевтического комитета лечебного учреждения из всех имеющихся на рынке страны наибо лее терапевтически- и затратноэффективных и безопасных лекарственных средств, разработ ку и распространение объективной лекарственной информации, обучение персонала больни цы, мониторинг правильности использования препаратов и принятие мер предотвращения и исправления ошибок фармакотерапии.
Формулярная система облегчает закупки лекарственных средств, уменьшает расходы на них и оптимизирует лекарственную терапию.
Результатом процесса отбора лекарств является Формулярный список лекарственных
средств.
Формулярный список не аналогичен Перечню жизненно важных ЛС.
69
Под «формуляром» понимают особый список лекарственных средств, который носит ограничительный характер и позволяет использовать только те лекарства, которые входят в этот список.
Перечень жизненно важных ЛС не ограничивает использование лекарств только внесен ными в него, а имеет, скорее, рекомендательный характер.
Формуляры разрабатываются отдельно для каждого типа лечебного учреждения, а на их базе разрабатывается формуляр региона (области).
Формуляр обеспечивает значительное сокращение номенклатуры используемых ле карств и повышение терапевтической эффективности, облегчает закупки лекарственных средств.
Формуляр/ограниченного списка лекарственных средств составляется путем тщатель ного анализа структуры заболеваемости (по каждой отдельной нозологии), уровней по требления и стоимости курса лечения каждого заболевания.
В дальнейшем такой формуляр/ограниченный список лекарств издается в виде справоч ника-формуляра, дающего врачам и провизорам данного лечебного учреждения базовую ин формацию о применении, показаниях и противопоказаниях, побочных эффектах, взаимодей ствии с другими лекарствами и т.д.
Формулярные системы могут помочь профессионалам здравоохранения решить эти и другие проблемы фармацевтического сектора здравоохранения, включающие:
•ограниченные средства на закупку лекарственных средств
•постоянно увеличивающееся число терапевтических альтернатив
•неправильное назначение и использование лекарств
•наличие на рынке небезопасных и неэффективных лекарств
•отсутствие объективной лекарственной информации
•высокая стоимость обеспечения, хранения и закупок большого количества наиме нований лекарств
•наличие на рынке лекарств сомнительного качества
Правильно внедренная формулярная система может принести следующие позитивные результаты:
•Исключение небезопасных и неэффективных лекарств снижает уровень заболеваемости
исмертности.
« Сокращение количества наименований закупаемых лекарств либо снижает общие рас ходы на закупки, либо позволяет теми же средствами закупать большее количество безопасных и эффективных лекарственных средств.
•Сокращение продолжительности лечения и пребывания пациентов в стационаре дости гается исключением небезопасных и неэффективных лекарств.
•Наличие конечного списка используемых в ЛПУ лекарств позволяет проводить целе вые программы повышения квалификации и собирать более полную информацию о ле карственных средствах.
•Формуляр лекарственных средств является средством создания и обновления стандар тов качества лечения в конкретных лечебно-профилактических учреждениях.
|
Основными задачами Формулярного комитета являются: |
||||||
|
• |
рассмотрение |
предложений о внесении изменений и |
дополнений |
в |
||
|
Перечень жизненно |
необходимых и |
важнейших |
лекарственных |
средств |
и |
|
|
его согласование в установленном порядке; |
||||||
|
• |
формирование |
и |
регулярный |
пересмотр |
Перечня |
жизненно |
|
необходимых лекарственных средств Формулярного комитета; |
||||||
|
• |
формирование |
и |
регулярный |
пересмотр |
Перечня |
лекарственных |
|
средств для оказания медицинской помощи в условиях стационара |
||||||
|
(стационарный формуляр); |
70
Соседние файлы в предмете [НЕСОРТИРОВАННОЕ]
- #
31.05.201523.8 Mб40Elementary_Language_Practice_39_03_R.pdf
- #
- #
- #
- #
- #
- #
- #
- #
- #
- #
Киоски самообслуживания KFC (Метро)
Включение киоска
1. Откройте киоск с помощью ключа. Замок находится на левой стороне киоска.
…
Чек-лист начала и конца смены
Начало рабочей смены:
Проверить наличие бумаги в фискальных регистраторах на кассах;
Включи…
Распространенные ошибки
В SOS-отчеты не передаются данные по времени с ВДУ.
проверить работает ли касса №1;
Если запу…
Работа с кассой r_keeper
Работа с кассой r_keeper
В начале смены кассир проверяет правильность установок на своей кассе –…
Работа с отчетами r_keeper
Вход в отчеты r_keeper
Для того, чтобы войти в программу r_keeper необходимо нажать на значок н…
Заведение сотрудников в справочниках r_keeper
1. Открываем справочники RK7 (у всех ресторанов ярлык справочников находится на рабочем столе мен…
FAQ по кассе CLC
FAQ по кассе CLC
1. Не выходят чеки на одном из фискальных регистраторов
Необходимо проверит…
Настройка отображения SOS-отчетов и группы отчетов «Часовик» на экране VDU.
Запуск приложения
После того как на локальном сервере ресторана установлен сервис для отображени…
Инструкция по доступу к Z-отчетам в личном кабинете ОФД Такском
В личном кабинете Такском заходим в раздел «Аналитика»
Далее нажимаем KFC и выбираем ваш ресто…
Инструкция по настройке TOTP 2FA для iam.kfc.digital
Для усиления информационной безопасности наших веб-сервисов используется система двухфакторной ау…
Инструкция по работе с Digital-экосистемой KFC
(готово, за исключением раздела «CLC — после закрытия смены..) (Давид)
Введение
Эта инструкция …

