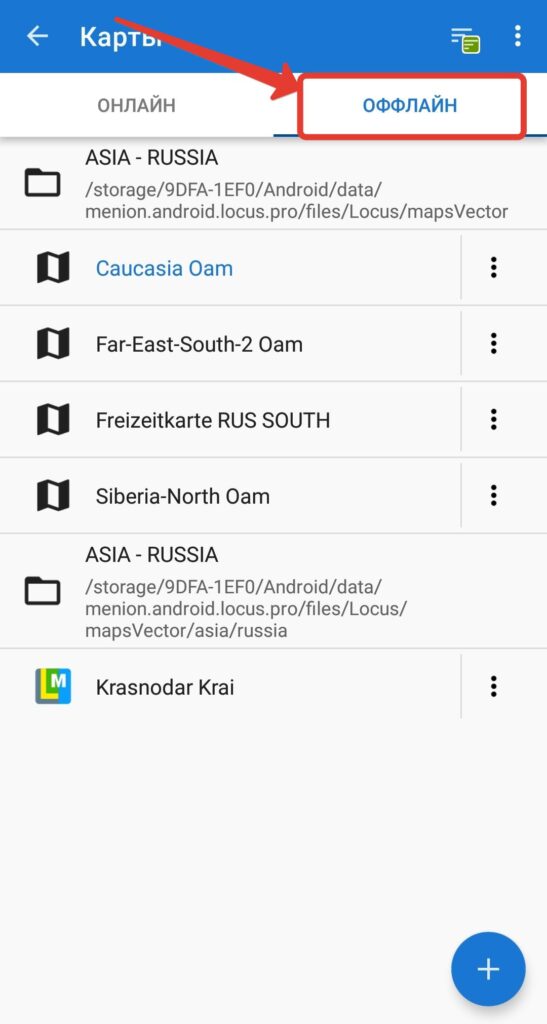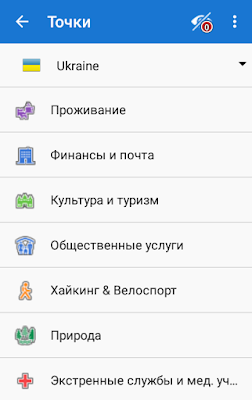UPD 29.08. 2021. Это статья о LocusMap 3.0, сейчас доступна для скачивания версия 4.0. Там все очень похоже, изменилось расположение некоторых меню. Для понимания возможностей программы данная инструкция подойдёт.
UPD: 29.12.2020. Добавлено о закачке векторных карт (один регион – один файл)
UPD: 20.02.2021. Обновление и дополнение о закачке векторных карт
О том как устроена GPS навигация вообще, написано в отдельной статье. Если ваши задачи просты: не заблудиться в лесу или в городе, то установите приложение Maps.me. Эта статья как пользоваться продвинутой навигацией на Android с помощью Locus Map. Для IPhone этого приложения нет, только такие, которые украли название и ничего кроме него.
Навигатор в телефоне нужен тем, кто не имеет Garmina, кому не нужен Garmin (в походах до недели включительно можно успешно пользоваться смартфоном с повербанком), тем, кто хочет больше удобных возможностей вдобавок к своему Гармину. (Последние походы я часто достаю смартфон с Locus Map, куда скачены разные спутниковые снимки и карты, которые в Гармин закачать сложно, а смотреть и переключать убого. Очень помогает на сложных участках переложить маршртут.) Кому надо подробнее о сравнении Garmin и смартфона с Locus Map читайте тут.
Приложение немного гиковское, и, в отличие от например простенького maps.me, нуждается в первичной настройке. В этой же инструкции вы увидите некоторые фишки этого приложения, за которое я его люблю.
Что тут будет:
- Настраиваем главный экран;
- устанавливаем карты;
- закачиваем карты на память телефона;
- организуем работу с треками и точками и интегрируем приложение с облачными сервисами;
- прокладка маршрутов(треков), настройка офлайн маршрутизации по дорогам и тропам;
- если остались вопросы.
Итак, устанавливаем приложение Locus Map с PlayMarket. Можно даже Pro версию, в ней больше возможностей.
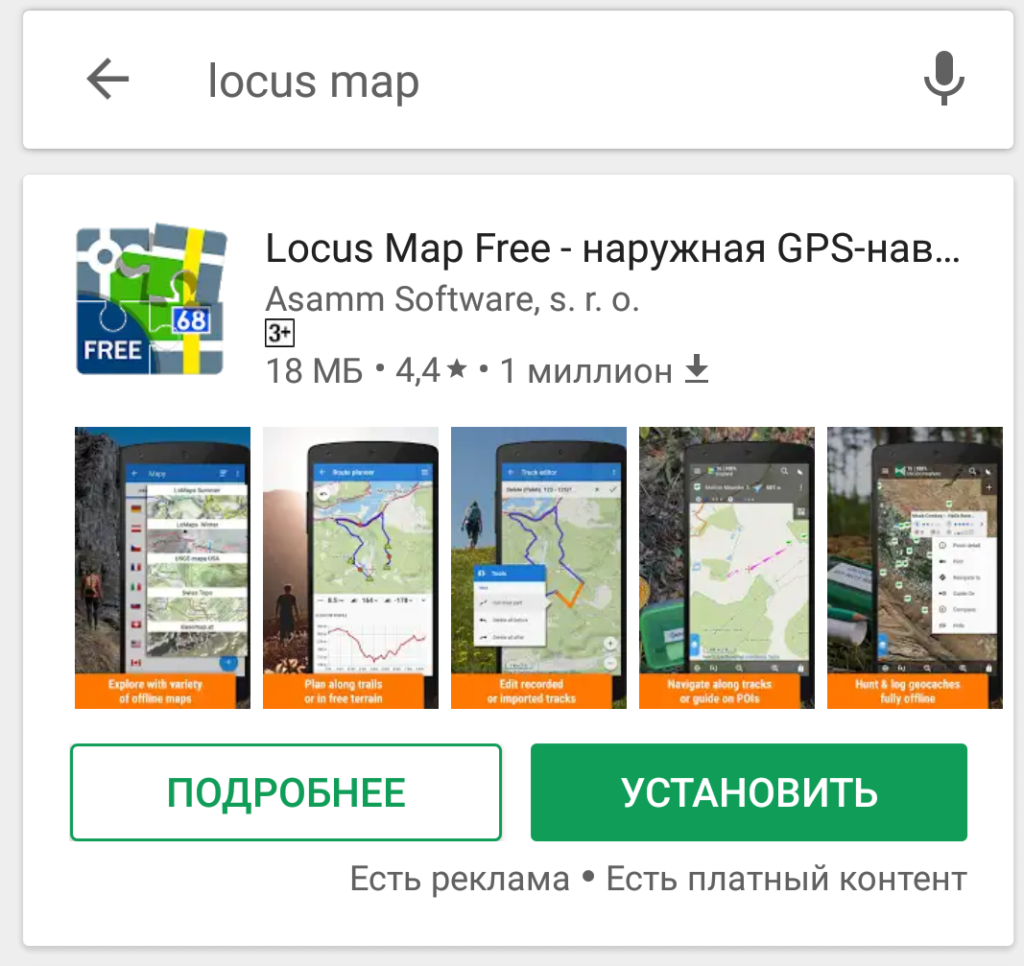
Настраиваем главный экран
Когда откроете приложение выглядеть оно будет примерно так (по закону подлости все что угодно в оформлении может изменится через день после анонса этой статьи в следующей версии программы, но суть останется):
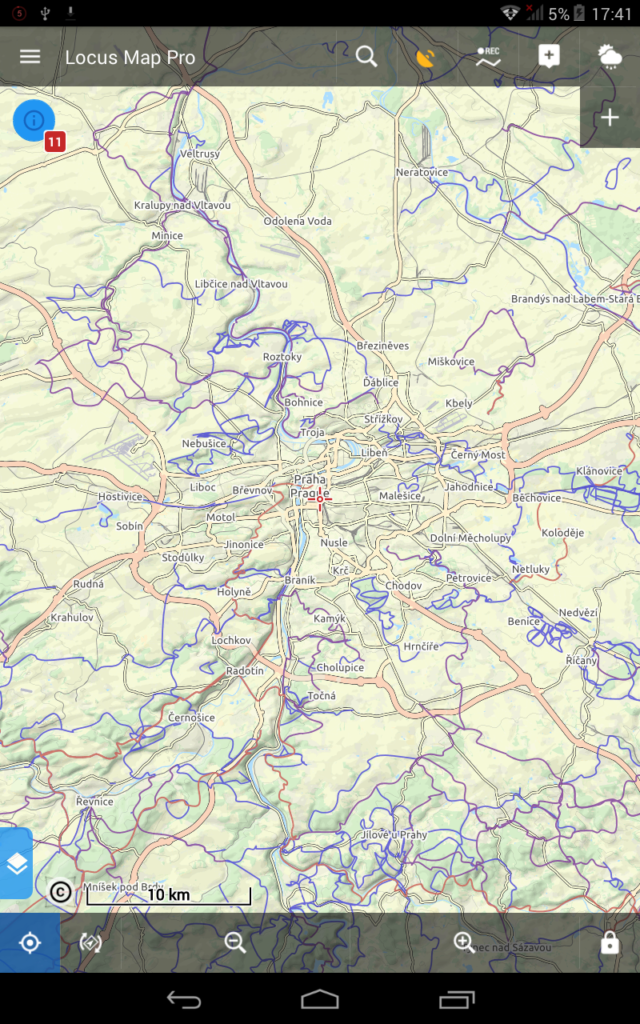
Сначала давайте уберем яркий синий кружок с восклицательным знаком вверху слева. Это уведомления о всяких обновлениях, они нам только мешают карту смотреть. Нажмем туда.

Смахиваем каждую новость пальцем вправо или жмем на корзину внизу справа. Кружок исчезнет сам. (Если захотите позже отключите новости совсем в меню: Настройки – Разное – Промо-уведомления.)
Теперь настроем главный экран. В принципе, все функции Локуса можно найти в меню, которое появляется при нажатии на три горизонтальные полосочки (Обозначил на скриншоте внизу красным).
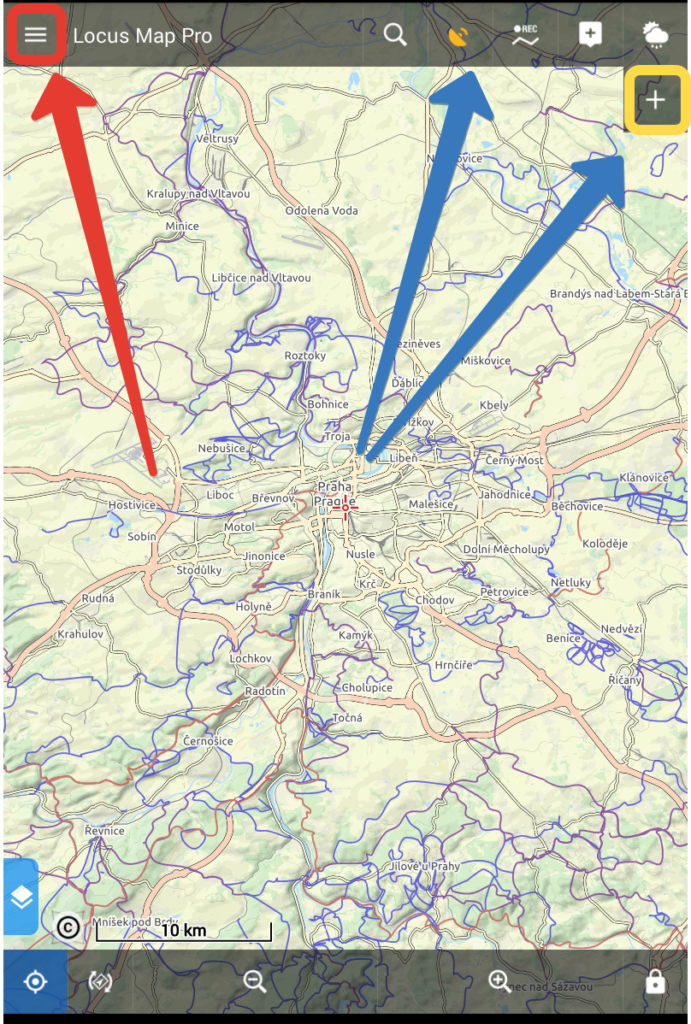
Но самые часто используемые функции можно вывести в виде маленьких кнопочек к верхнему и правому краю экрана (обозначил синими стрелками на скриншоте вверху). Тем и хорош Локус, что каждый может его настроить под свои задачи. В этом деле поможет кнопка в виде плюсика (вверху обозначил желтой рамочкой). Жмем на неё.
Появится вот такое. Собственное главное там уже написано “Перетащите значок для….” А новые функции добавляются кнопкой в виде плюсика внизу.
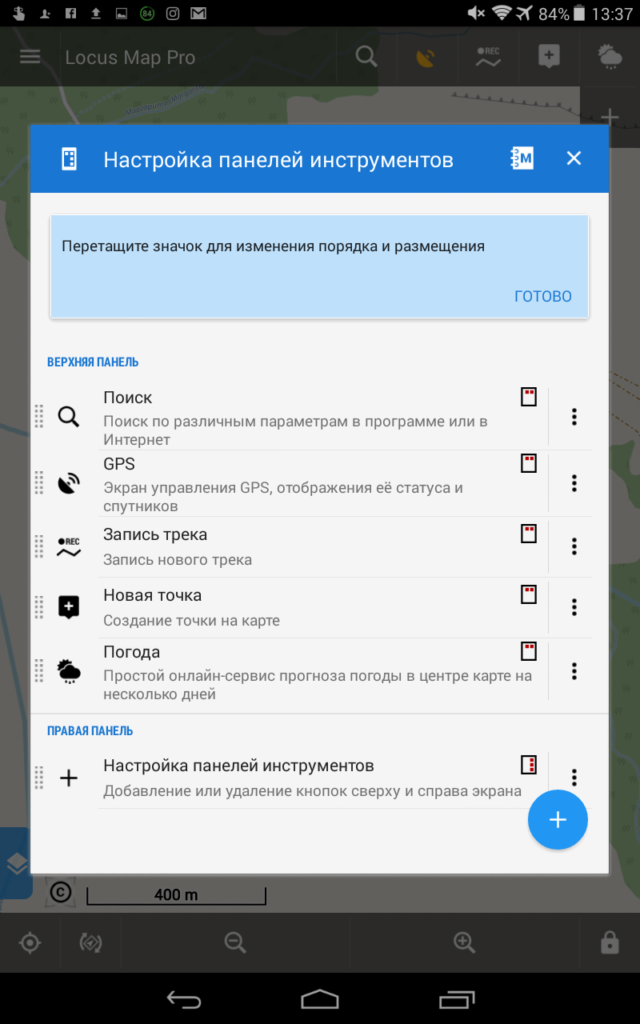
Когда нажмете на плюсик, выбирайте “Встроеннные функции Locus“. Ссылки на приложения потом ставить будете.

Вот пример того, как в итоге это выглядит у меня:
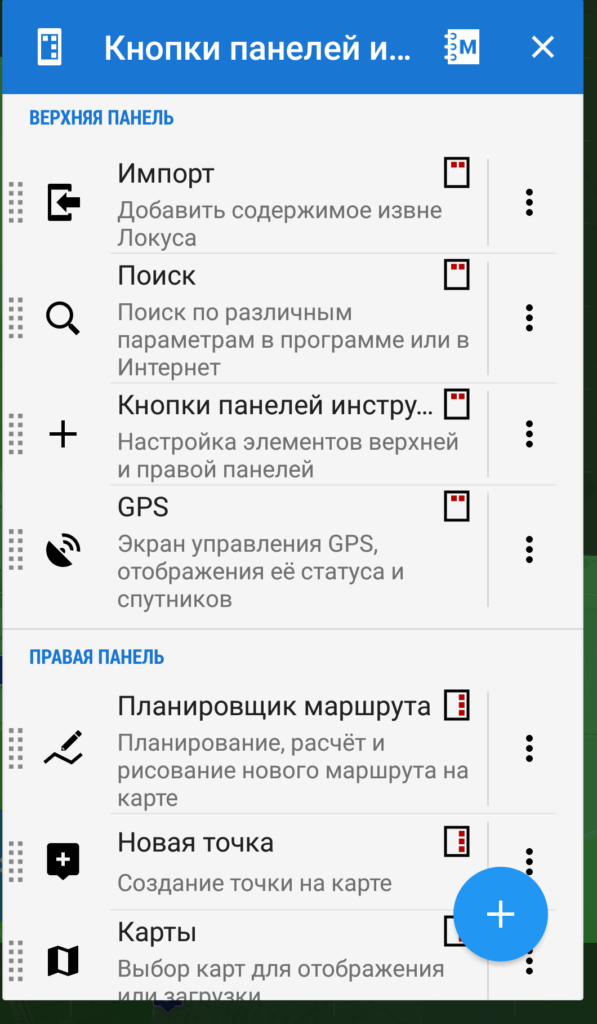
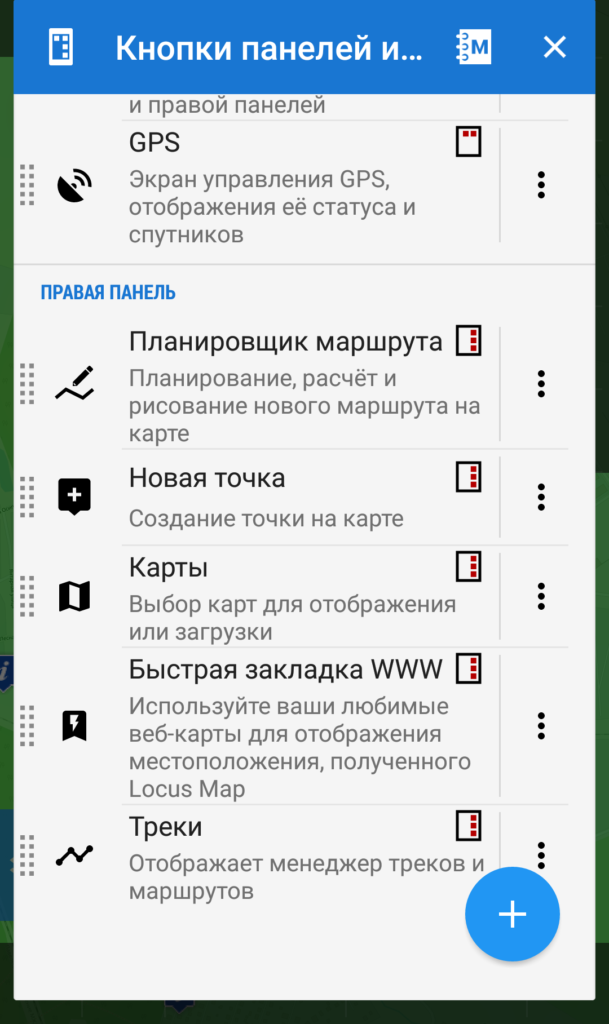
Ну и собственно главный экран.
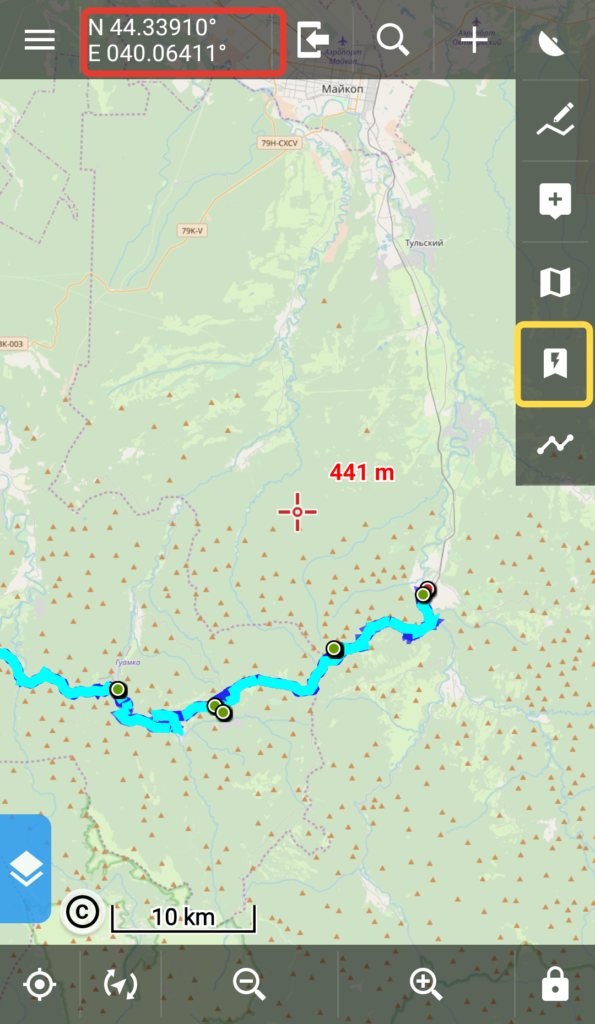
Обратите внимание на красную рамку – поле внутри неё тоже настраивается. Нажмите туда, где по умолчанию было просто название приложения, и выберете, что вам захочется. Я выбрал отображение координат. При долгом тапе на них координаты копируются в буфер обмена – очень удобно иногда.
Желтой рамкой я обозначил значок, который назывался “Быстрая закладка WWW”. Он хитрый. При нажатии на него открывается окно настроек этой кнопки. С помощью неё я узнаю прогноз погоды по координатам центра карты и скачиваю быстро файл высот. Сделать это не сложно, надо только скопировать кусок кода в строку из статьи Евгения https://melda.ru/locus/quick-www-bookmarks/ . Файл высот вам может пригодится, чтобы создаваемые треки-маршруты сохранялись сразу с графиком высоты или чтобы настроить затенение карты.
Это конечно только пример оформления экрана. Экспериментируйте, ставьте что-то, смотрите пользуйтесь вы этим или нет. Меняйте на другое и придете к своему варианту. Бегунам-спортсменам, велосипедистам, парапланеристам, автомобилистам офроудщикам нужно разное. Мой вариант – для просмотра карт и планирования маршрутов для пешего туризма.
Многие наверное захотят настроить запись трека. (У меня этого не настроено в Локус, так как трек я пишу Гармином). Помните только, что Андроид любит выключать и ограничивать приложения для экономии энергии. Поэтому для Locus отключите оптимизацию энергопотребления в настройках системы (например для Android 7: Настройки – Диспетчер питания – Экономия заряда батареи), иначе вы рискуете не записать участки трека при выключенном экране.
Устанавливаем карты
Под “установкой” в этом разделе понимается организация доступа к карте из приложения Locus map. В телефоне у вас появится кнопка установленной карты, при нажатии на которую карта будет появляться на экране, скачиваясь из интернета по мере просмотра.
По умолчанию в Локус стоит некий набор карт, которые для пользователя в РФ бесполезны. При наличии прямых рук, просмотра пары роликов на Youtube и чтения форумов можно прицепить туда любую карту. Я же покажу простой способ как в пару кликов поставить в Locus Map одним пакетом карты, нужные для путешествий по РФ (Яндекс, Гугл карты и снимки, разные виды OSM, Генштаба и ГГЦ, Slazav, карты покрытия сотовых сетей, спутники Bing и т.д.). Практически все из них описаны в статье о картах для подготовки к походу.
Идем в меню карт. Или через три точки (Главное меню)
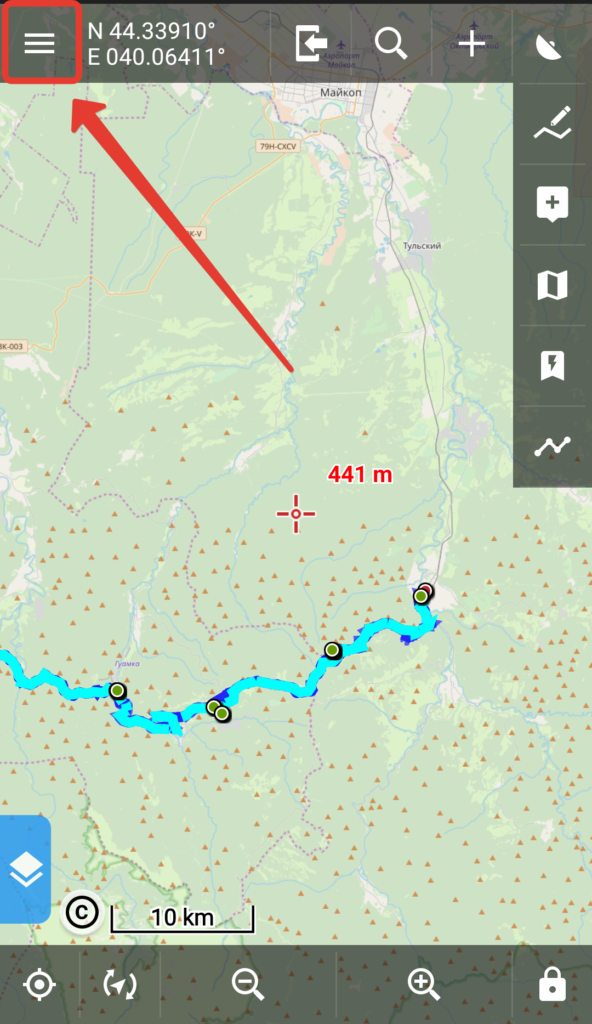
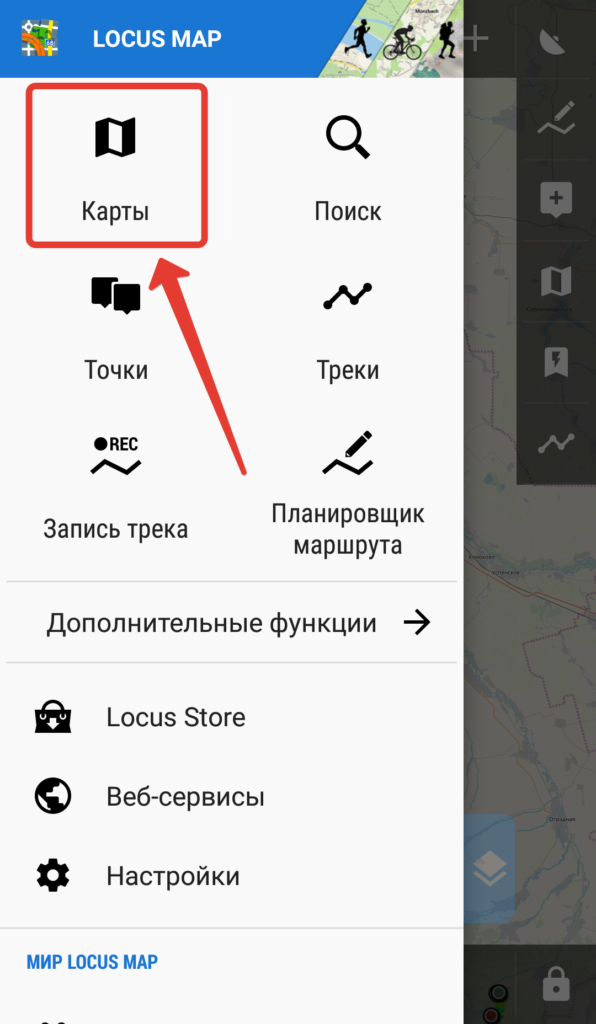
или через кнопку, которую вы поставили на главный экран.
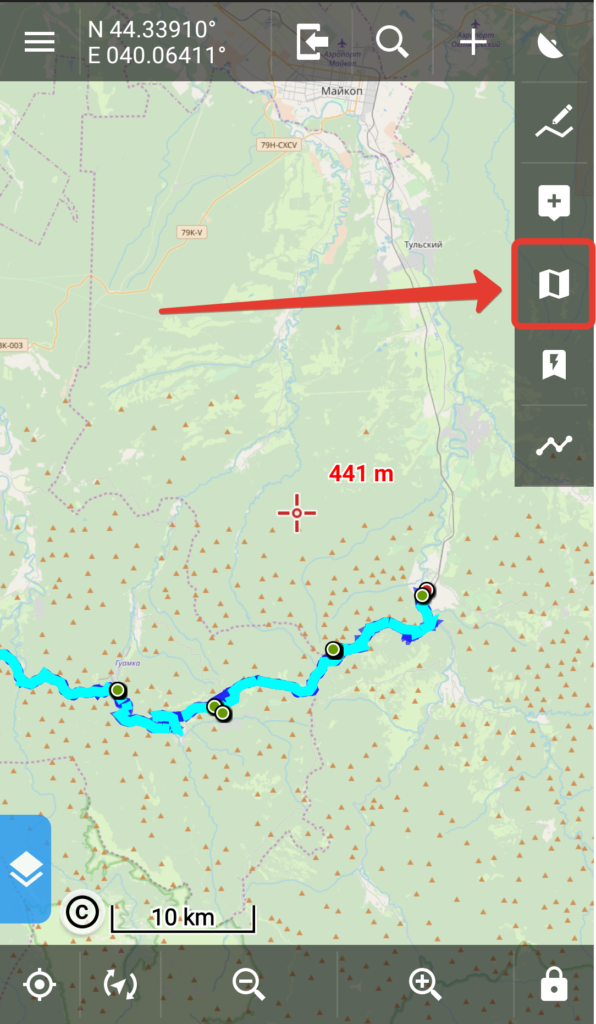
В любом случае приходим к меню карт. Видим список карт, большая часть которых – далекая нам Австрия, Швейцария и т.д. Игнорируем их жмем на три точки вверху справа.
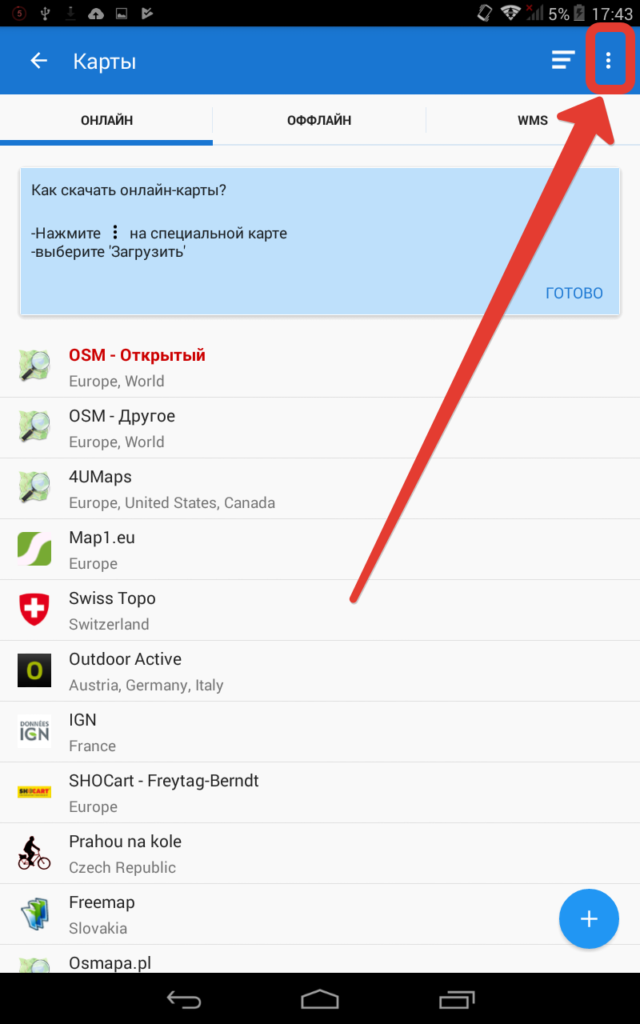
Идем настраивать список доступных карт
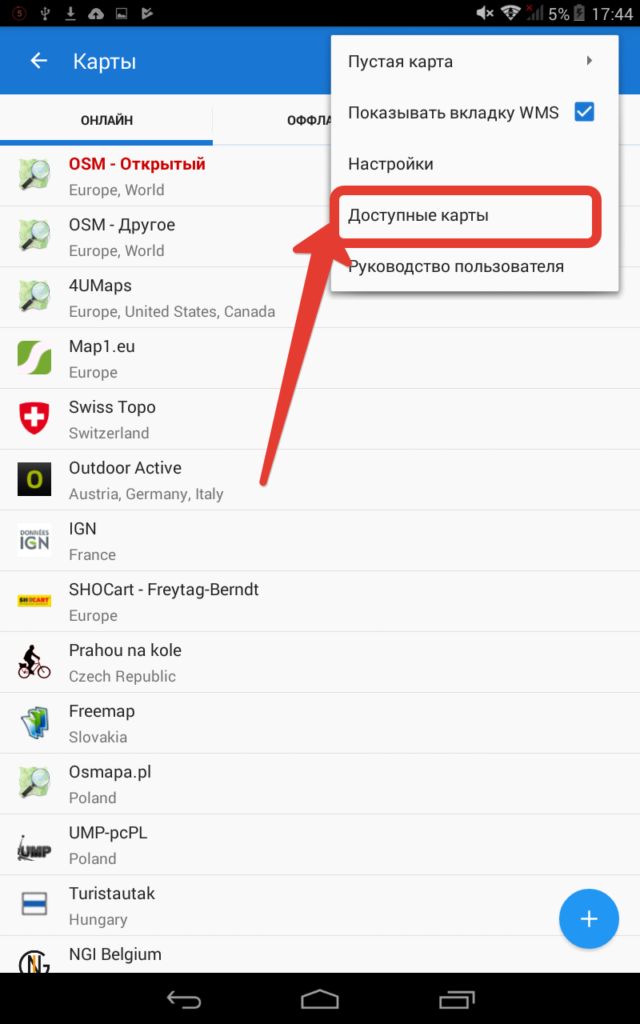
И убираем там галочки везде! (Быстрее всего это сделать нажав вверху на кнопку “гаечный ключ” и там “Отменить выделение всего”). Даже если там и было что полезное нам, то мы сейчас всё это установим.
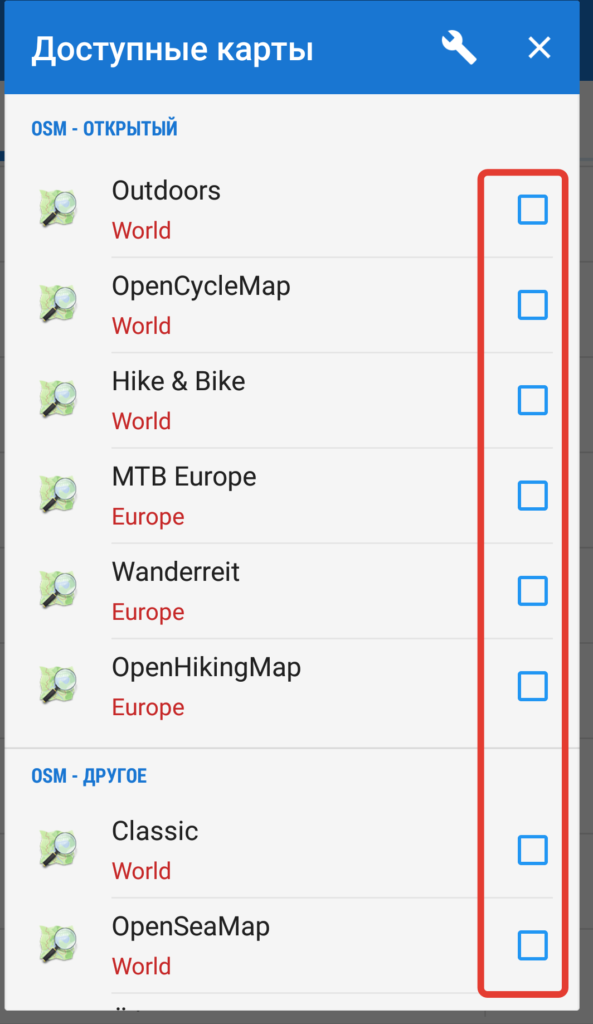
Можно свернуть приложение Locus Map и открыть браузер на вашем смартфоне. В адресной строке набираем https://melda.ru/locus/maps/
Там видим список карт, которые автор поместил в этот пакет.
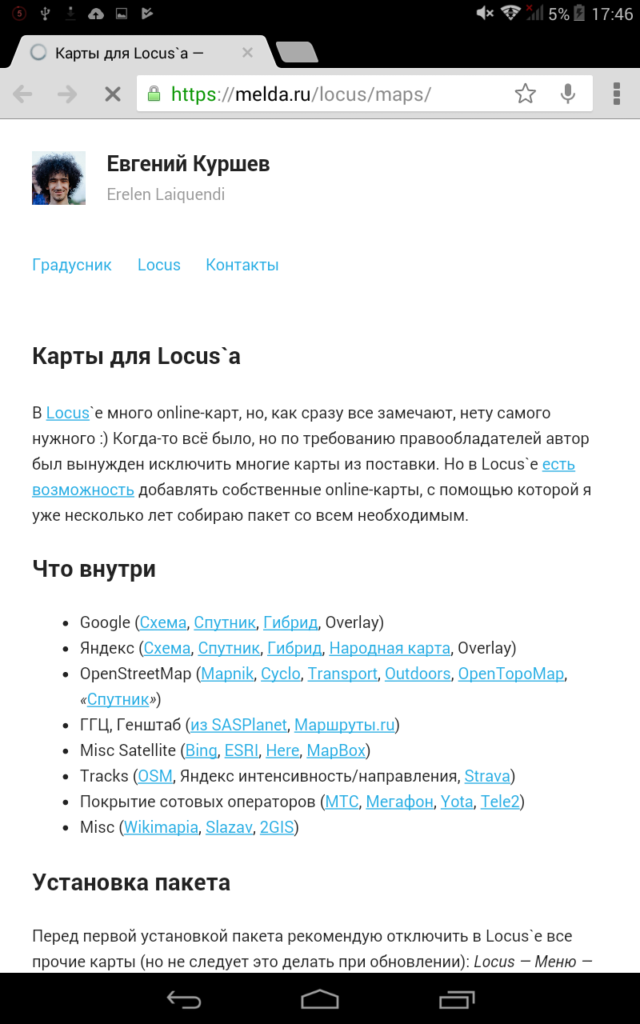
Прокручиваем ниже, видим там рекомендацию удалить “прочие карты” (мы только что это сделали) и ниже видим кнопочку “Установить пакет” Жмем на неё.
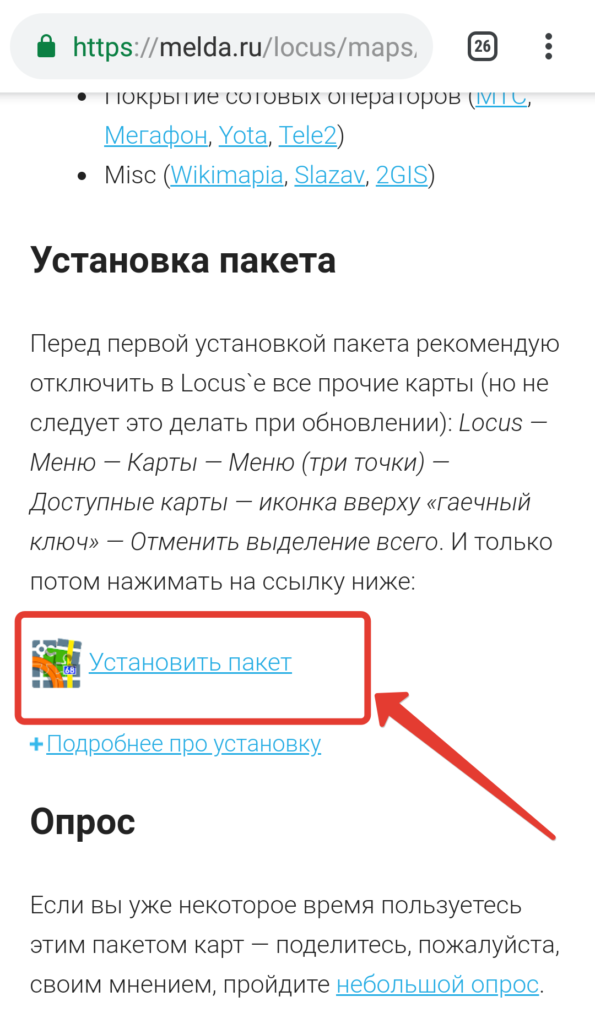
Всё! Карты установлены в Локусе.
Еще интересный набор карт есть тут https://nnngrach.github.io/AnyGIS_maps/Web/Html/Download/Locus_Maps_Short_ru , в том числе и перевалы из каталога Вестры.
Если мы зайдем в меню карт, то увидим там теперь такое:
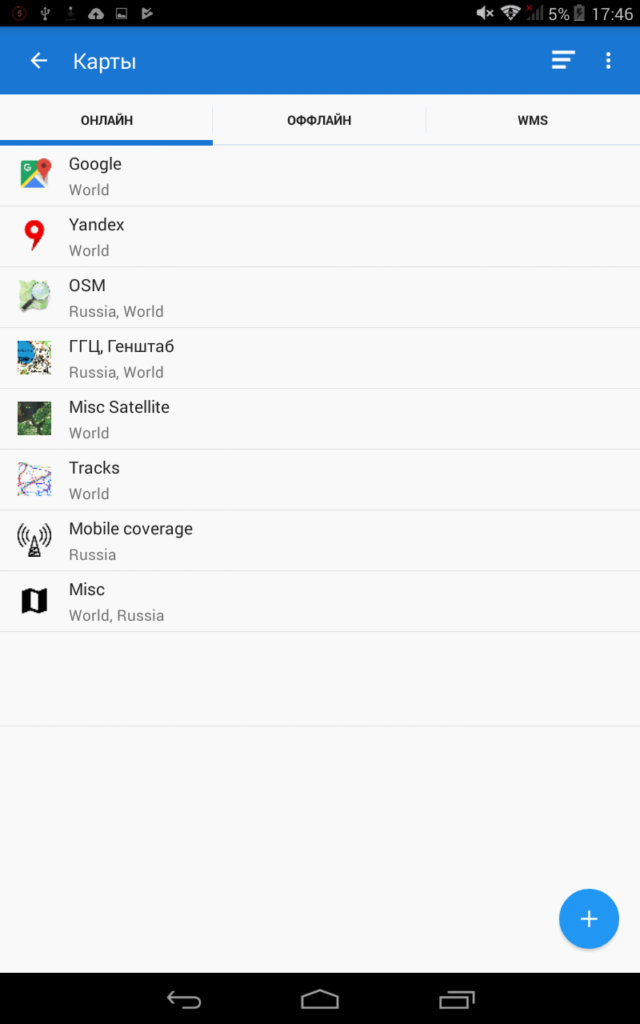
Это лишь папочки. Нажав на каждую откроется список карт. Вот на примере Яндекса и Гугла. В остальных папках еще интересней.

Когда вы первый раз выберете карту, программа попросит у вас подтверждения того, что вы осознаете степень несовершенства мира в общем, карт в частности и готовы умереть без претензий к создателю приложения.
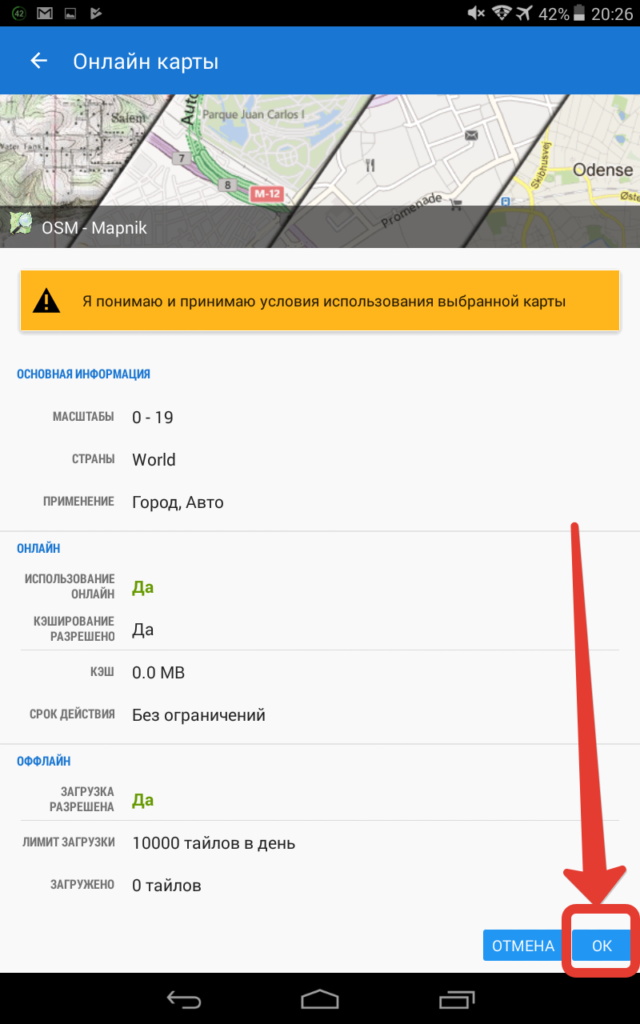
Такое сообщение появится 1 раз на одной карте и потом беспокоить не будет.
Всё это классно, но при выборе одной из карт, она начнет подкачиваться у вас из интернета в тех областях, которые вы просматриваете. А как быть, если вы собираетесь туда, где нету связи, и надо сохранить карты в память телефона?
Вариант 1. Закачиваем готовый файл карты OSM нужного нам региона
Простой и сердитый вариант. Инструкция на английском и видео
- Открываем на телефоне Locus Map
- Открываем браузер на телефоне и там идём на сайт openandromaps.org
- Там жмем три палочки (меню) -> Map Downloads ->Download maps for Countrys and Regions ->выбираем нужное
- Видим список регион, рядом с нужным жмем на “+”.
- Выпадет меню. Там надо нажать кнопку со знакомым именем LocusMap
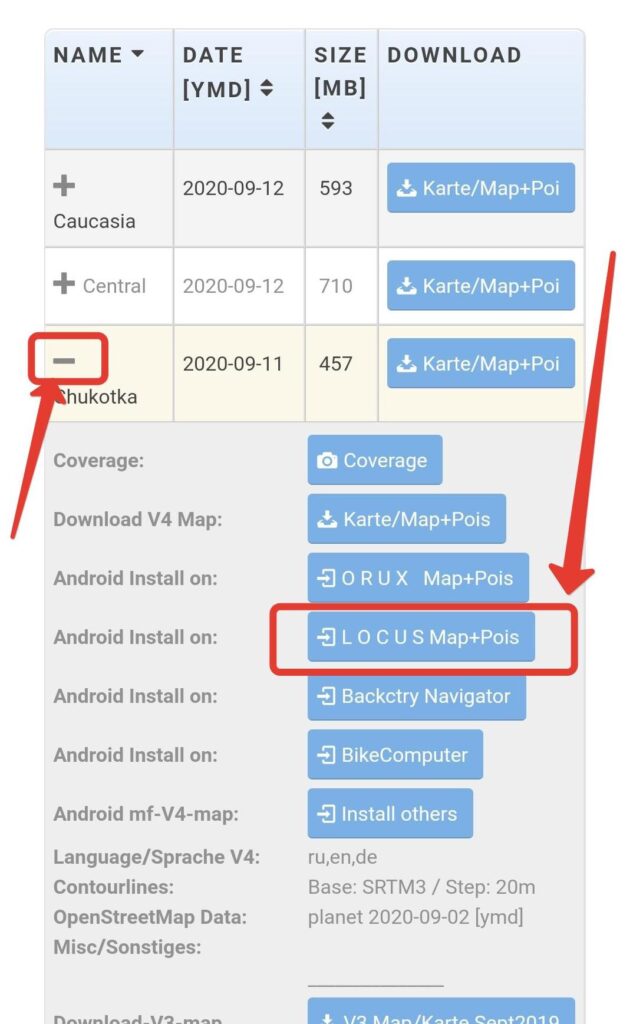
- У вас откроется Locus Map и сам начнет закачивать карту. После завершения процесса выбранная вами карта оказывается во вкладке “офлайн” в меню карт.
После выбора такой векторной карты на главном экране появится вот такая кнопка. Нажмите её
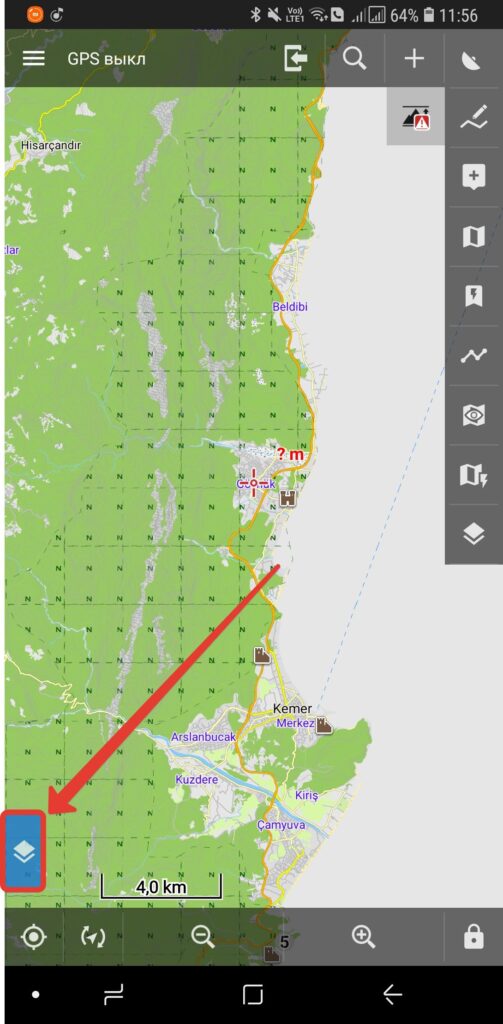
В выпавшем меню идите в “Темы карт”.
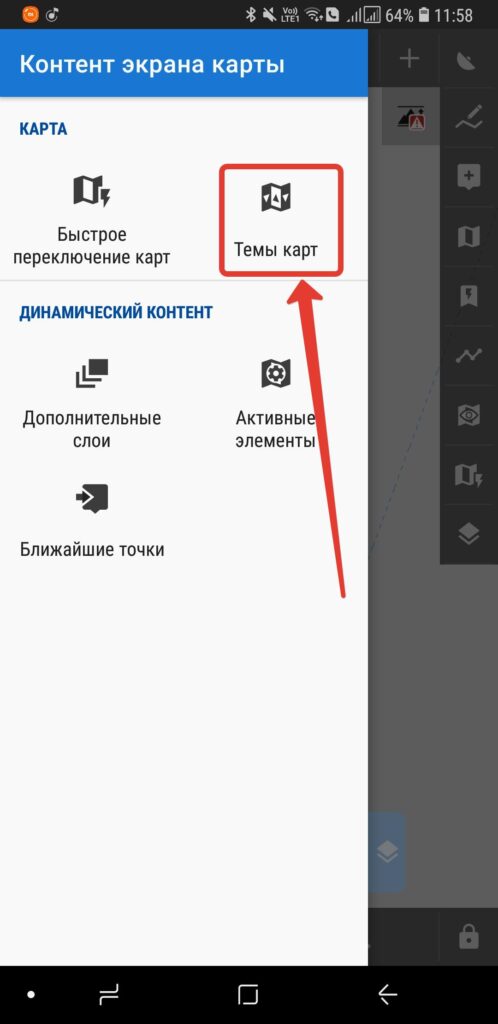
Там можно будет настроить типы объектов, которые вам нужны для отображения на карте.
1.2 Помимо openandromaps.org есть похожий сайт freizeitkarte-osm.de
Вариант 2. Закачиваем произвольные карты (например из пакета на melda.ru)
Вариант для тех, кто хочет закачать спутниковые снимки или еще какие карты кроме OSM.
Выбираем нужную нам карту, например ГГЦ масштабом 1 км в 1 см. Жмем на три точки справа от неё. В выпавшем меню выбираем “Загрузка”.
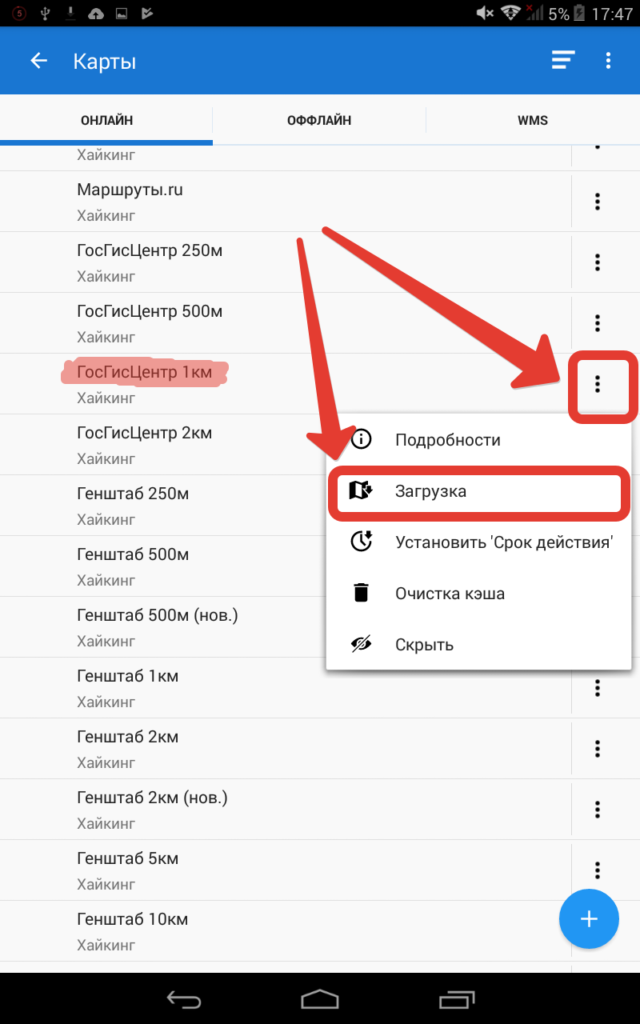
Программа спросит вас каким образом вы хотите выбрать кусок карты для сохранения. Их много, мне лично нравятся две опции: Произвольная область и Произвольный маршрут (последнее кажется доступно только в pro версии)
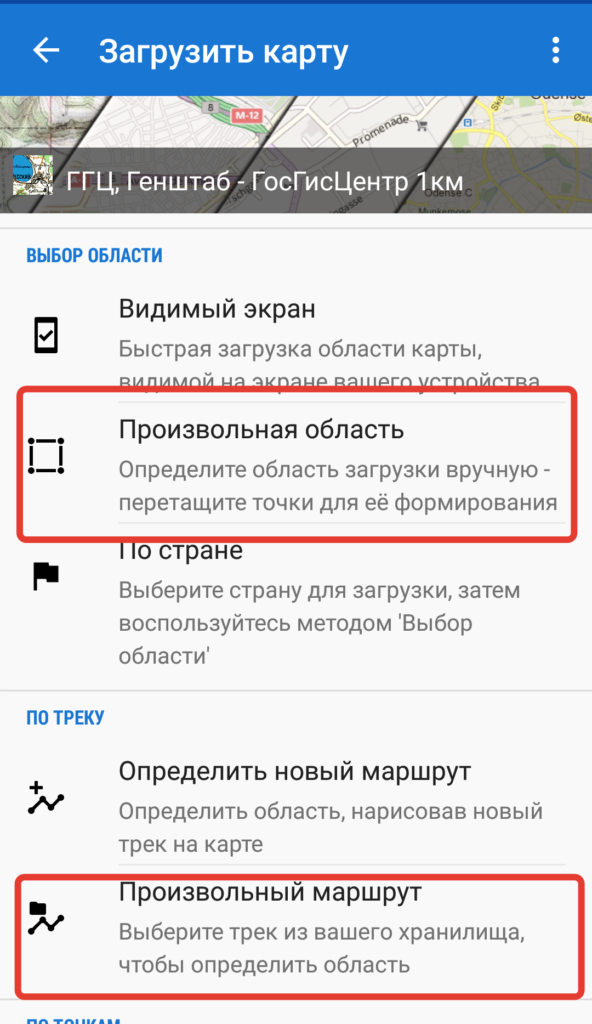
Произвольная область – это где вы двигаете на карте точки, ограничивающие область загрузки. Пример внизу.
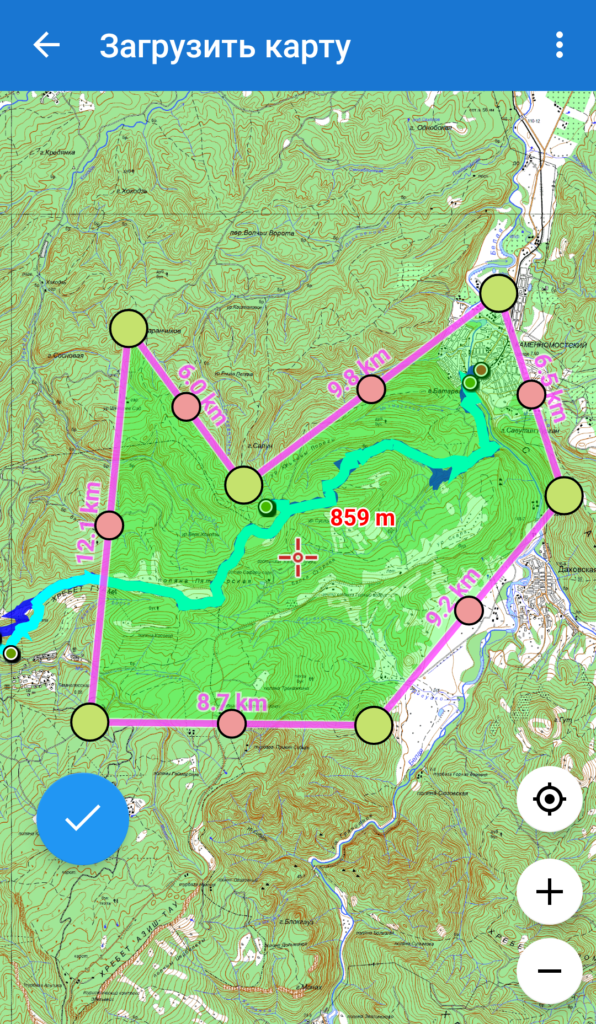
Произвольный маршрут, это веселей. Сначала программа предложит вам выбрать трек на устройстве (он мог быть ранее создан, скачан или записан), а потом вы задаете “ширину” – расстояние на которое карта будет выкачана вдоль трека. Это позволяет не качать лишнего и экономить память на телефоне.
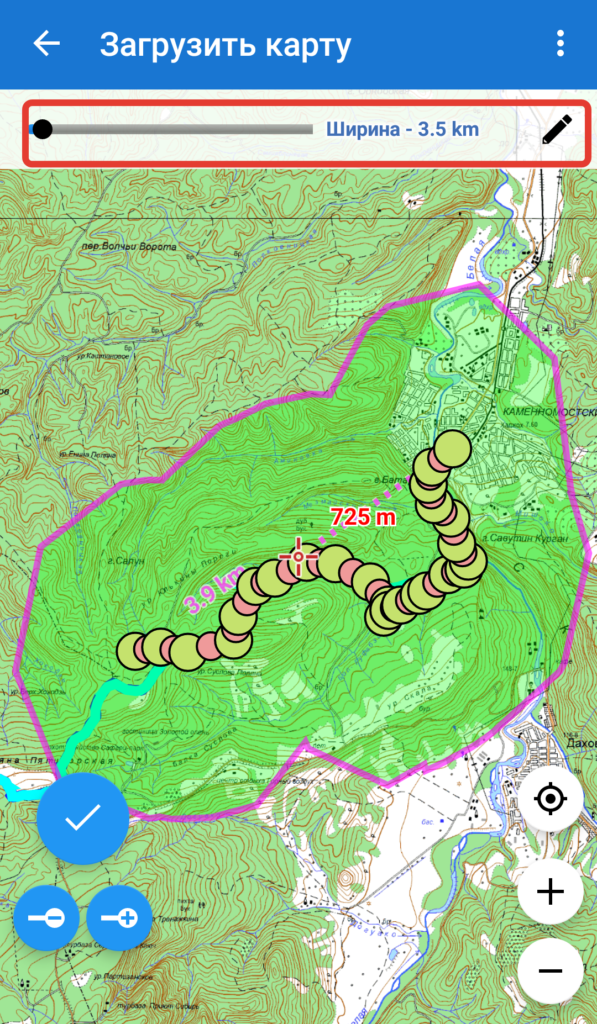
Карты в большом объёме, особенно спутниковые снимки, рекомендуется закачивать при наличии Wi-fi подключения.
После завершения процесса выбранная вами карта оказывается во вкладке “офлайн” в меню карт.
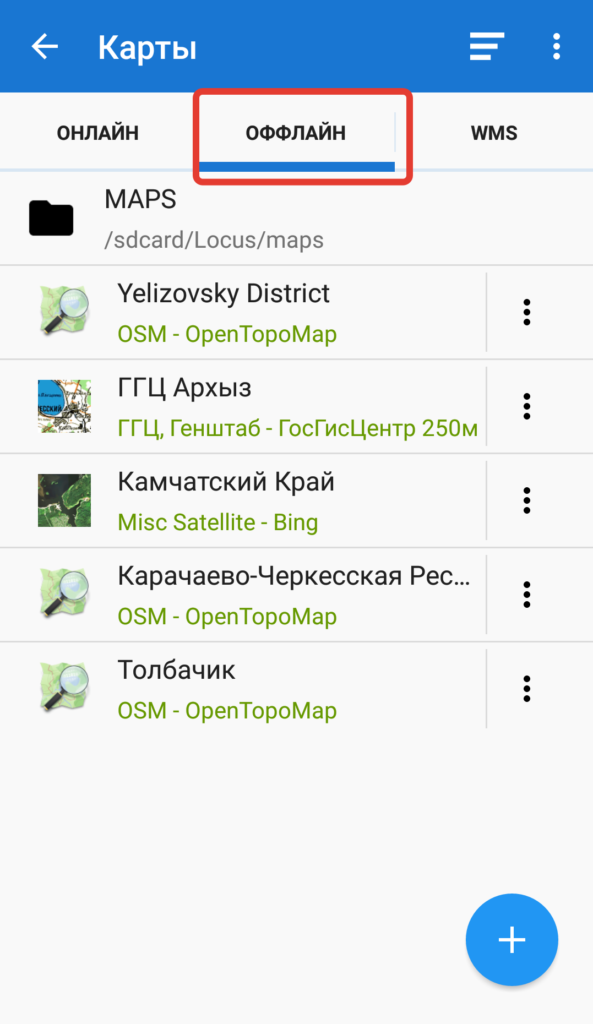
Как видите, и названия я сохраняемым кусочкам давал свои, так мне было удобней.
Всё! Вы вооружены картами для похода.
Советую также нажать верху справа три точки и зайти в настройки карт.
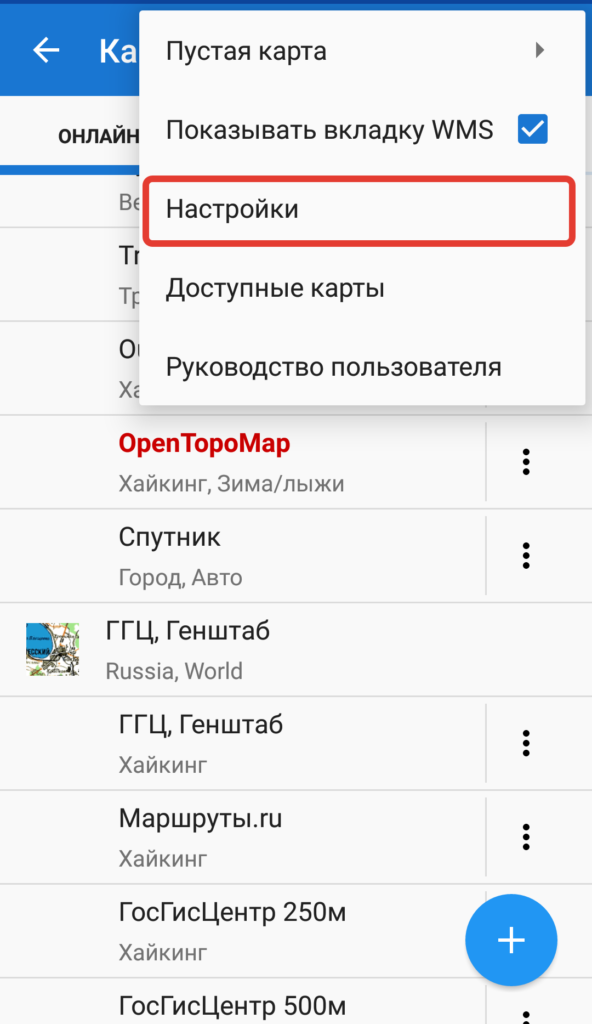
В этих двух подменю много интересного. Попробуйте. Например там я настроил отображение высоты над уровнем моря у крестика в центре экрана на карте.
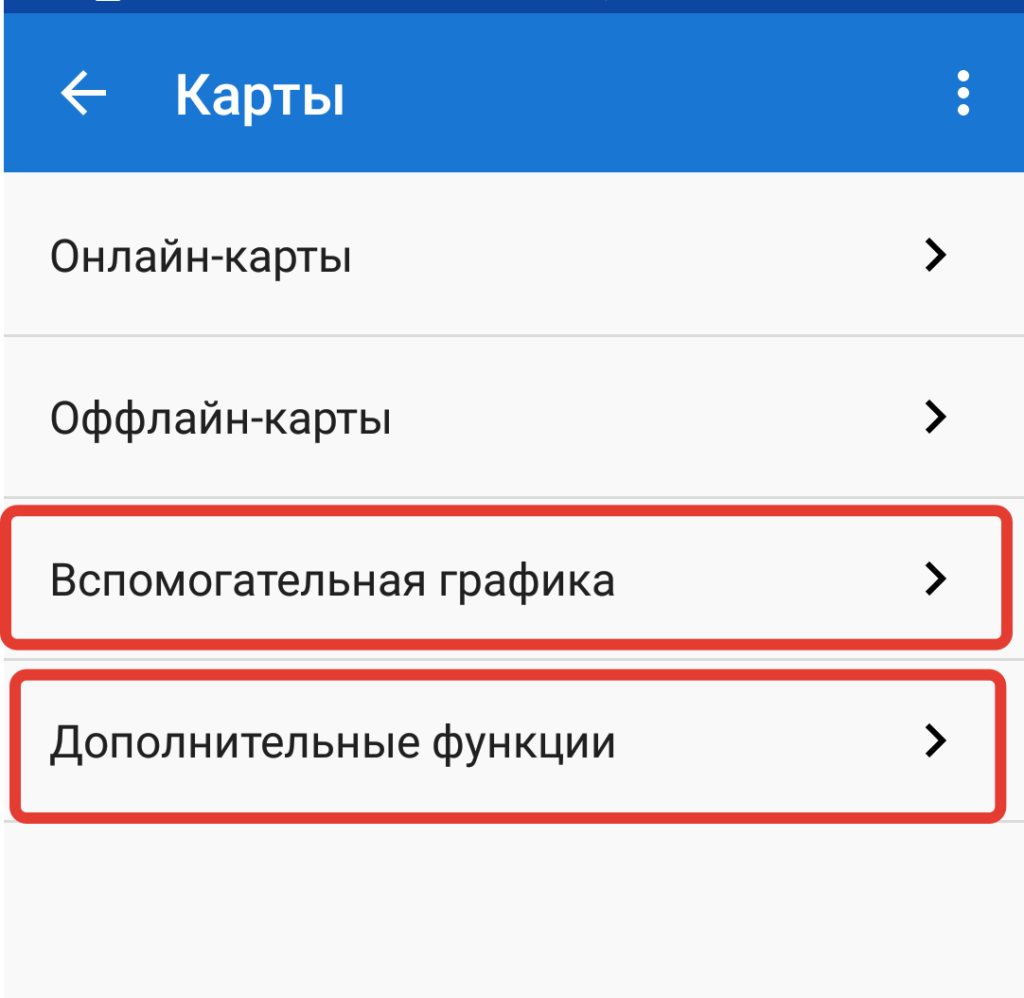
Организуем работу с точками и треками, подключаем облачные сервисы
Приложение позволяет создавать треки, рисуя их на карте (маршруты), записывать самим телефоном или экспортировать их из внешних источников. Тоже самое с точками.
Сохраненные на телефоне точки и треки можно просмотреть, как и в случае с картами, или через основное меню или через быструю кнопу на главном экране, если вы её добавили туда.

Быстрая кнопка с права у меня вызывает именно меню треков. Мне они чаще нужны, да и в точки переключится с треков просто. Они просто в соседней вкладке расположены.
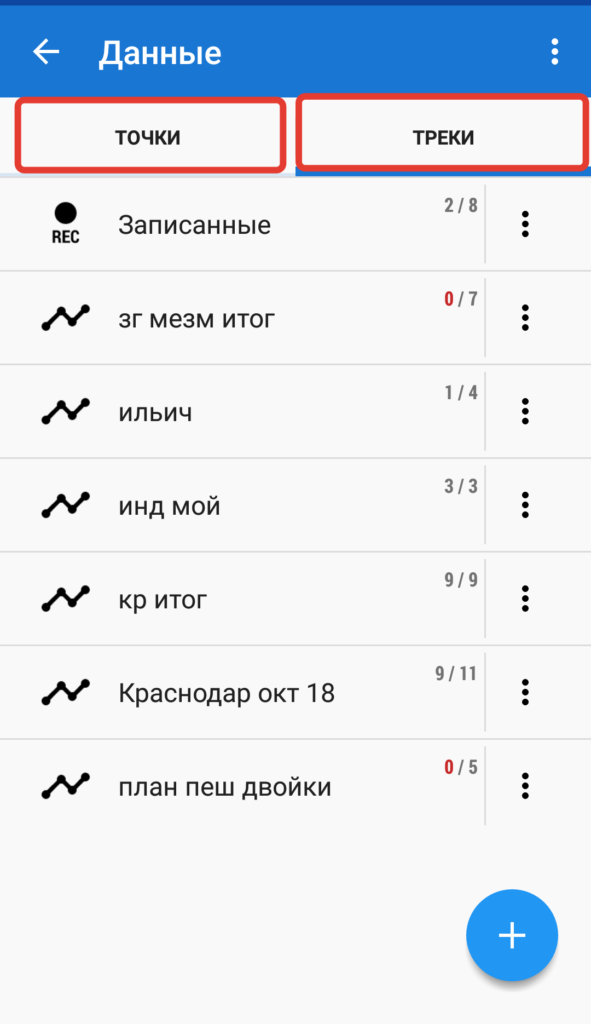

Это опять таки не сами треки/точки, а папки с ними. Я группирую их по походам. В локусе точки и треки лежат в разных папках и название им можно давать отдельное.
Обратите внимание, что напротив названия папки стоят числа через дробь. Первое число – сколько треков или точек сейчас отображается на карте, второе число – сколько треков/точек сейчас в папке. Короткий тап на иконку папки включает/отключает отображения всего её содержимого сразу. О том, как настроить отображение отдельных треков будет ниже (спойлер: зайдите в папку и всё увидите).
Треки и точки можно записать самим локусом. На главный экран я вывел только добавление точек. Трек я редко пишу телефоном, и кнопка его записи осталась в основном меню только.
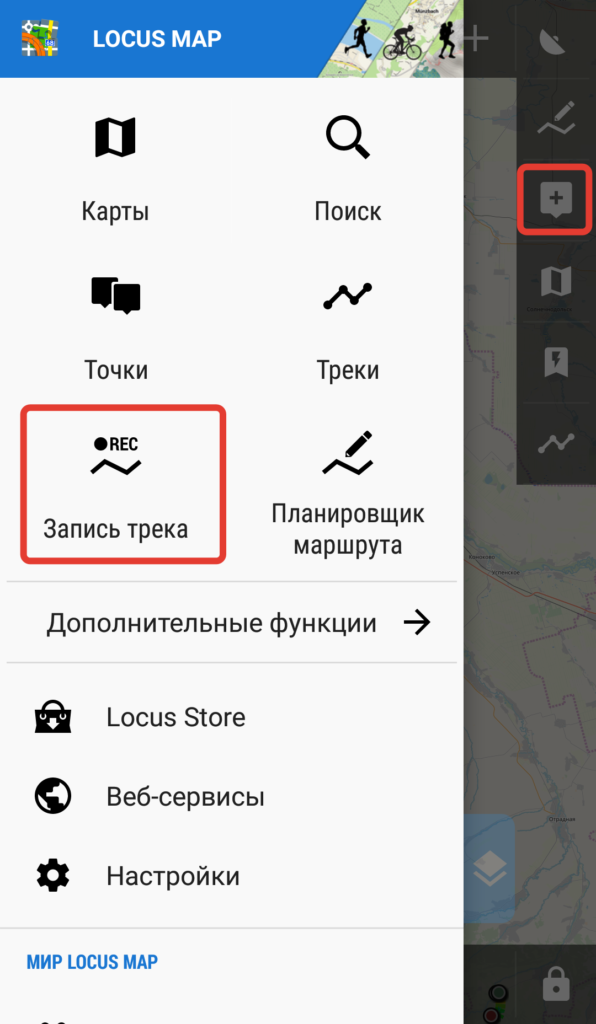
Можно нарисовать самому. (Об этом будет в конце статьи подробней).

В любом случае по итогу процесса программа спросит вас в какую папку сохранять результат. Заранее папку можно не создавать – это можно будет сделать в момент сохранения.
Треки можно импортировать в локус из файла на телефоне или из облачных хранилищ Dropbox или Google Drive.
Эту возможность уже запрятали в “Дополнительные функции” в Главном меню
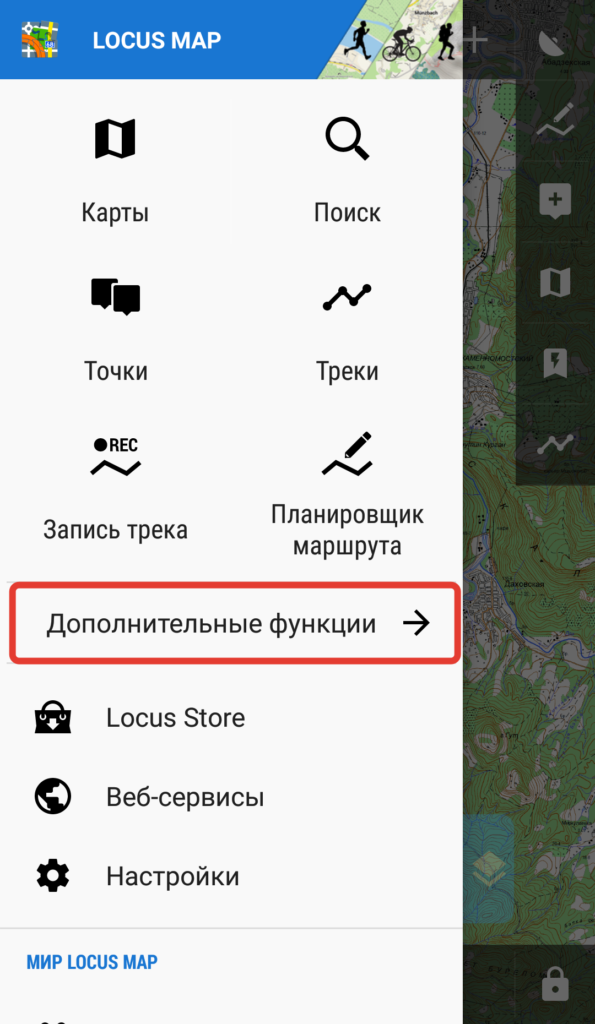
А там уже выбираем “Импорт”
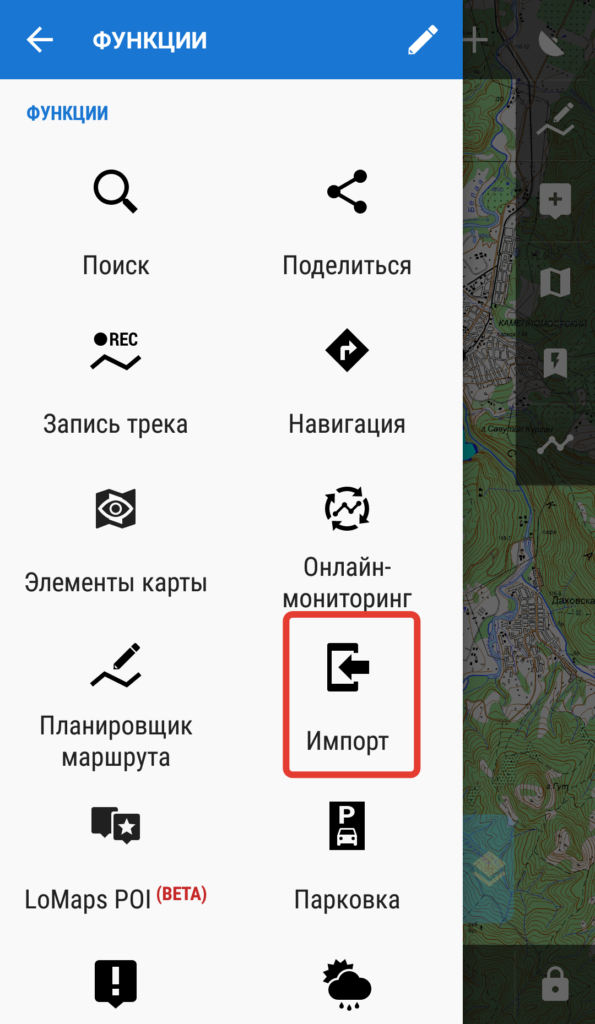
Этой функцией я часто пользуюсь и добавил её вызов на главный экран.
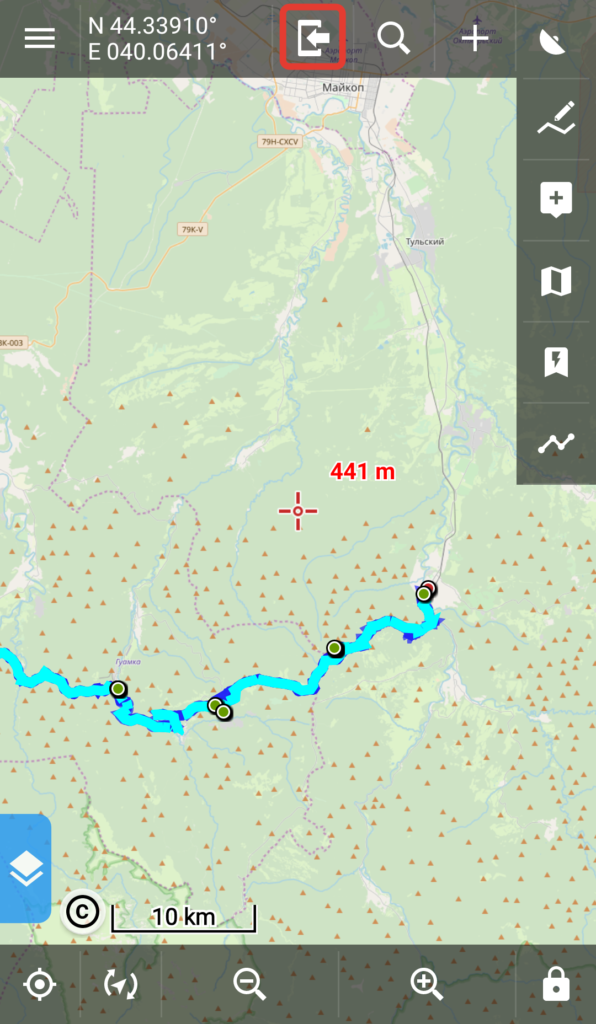
В итоге мы заходим в меню импорта файлов. В первой вкладке “На устройстве” мы видим файловую систему нашего телефона. Например, если вам переслали файл через Вконтакте или Telegramm, вы сначала сохраните его в телефоне, а потом через это окно импортируете в Локус.

Вкладка облачных хранилищ будет сначала выглядеть вот так:
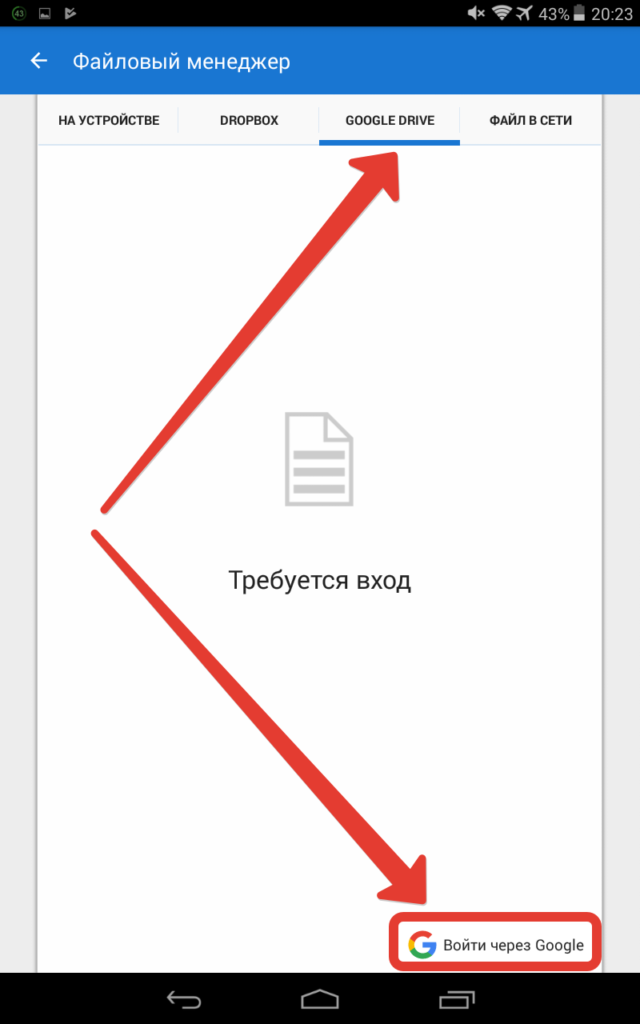
Надо лишь залогиниться. И станет вот так.

Заметьте, что файловый менеджер выделяет цветом те файлы, которые являются хранилищем треков/точек. Например видеофайл не добавится.
Все свои треки я храню в Гуглдиске и Дропбоксе и, сидя вечером у костра в месте, где есть связь, могу показать вам треки из похода нескольколетней давности.
Если надо импортировать несколько файлов, то жмем на одном из них длинным тапом и справа появляются галочки для выбора. Выбираем нужное и жмем галку сверху для подтверждения.
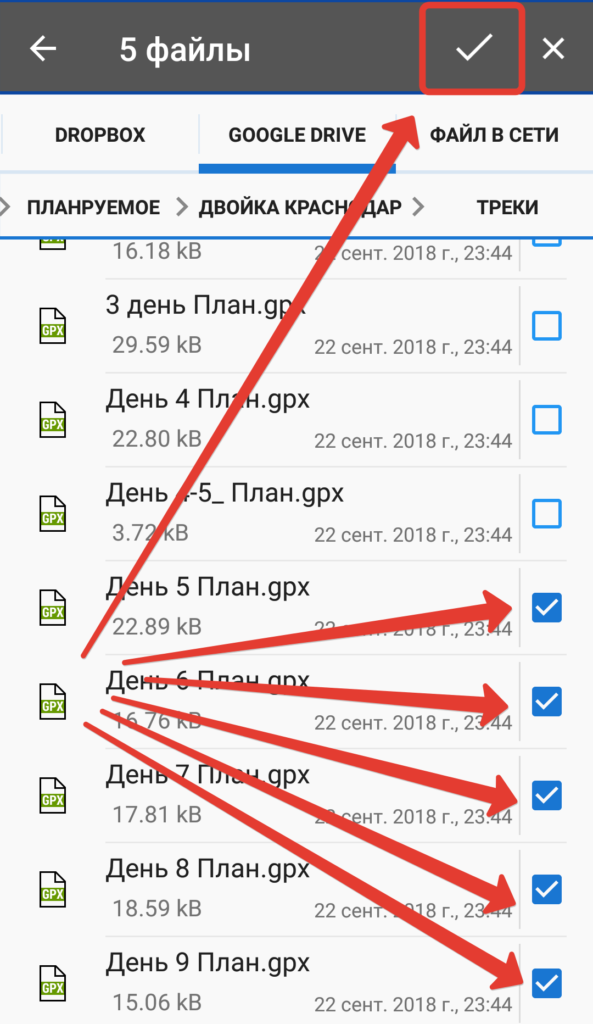
Опа. В выбранных мною файлах хранились и треки и точки. Программа спрашивает, куда мне сохранить содержимое.

Надо выбрать отдельную папку для треков, отдельную для точек. Папку можно создать прям сейчас при импорте. Название у папок треков и точек может быть разное.

Нажимаем “импорт” и треки оказываются в приложении.
В меню треков, которое мы обсуждали выше, нажав внизу на кнопку с Плюсиком, мы попадаем в меню добавления треков и тут видим все вышеперечисленные способы.
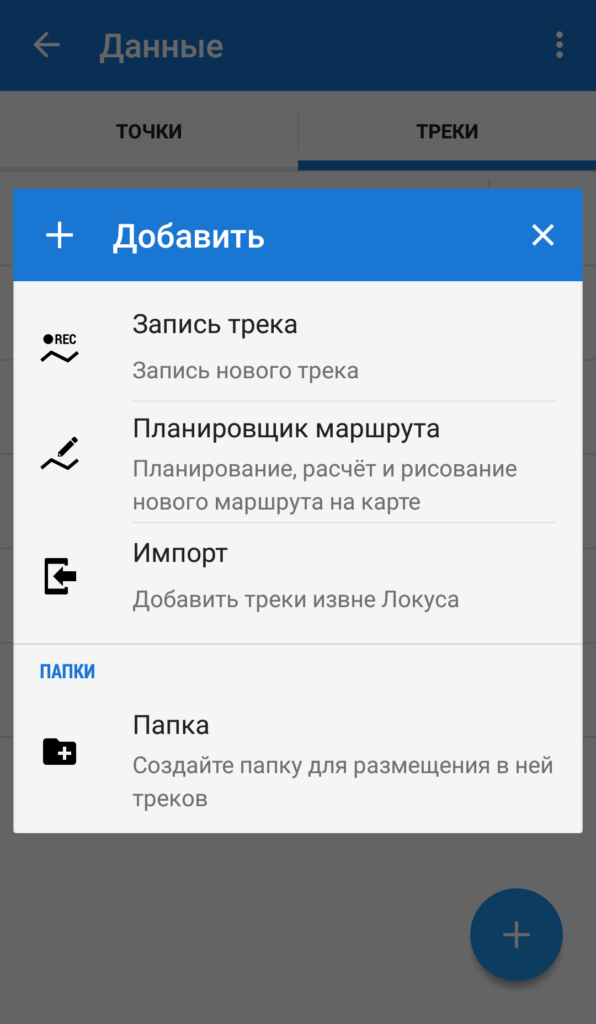
Зайдем теперь в какую-нибудь папку с треками.
Чтобы включить отображение некоторых треков/точек на карте надо зайти в папку и понажимать на глазки напротив соответствующих треков.
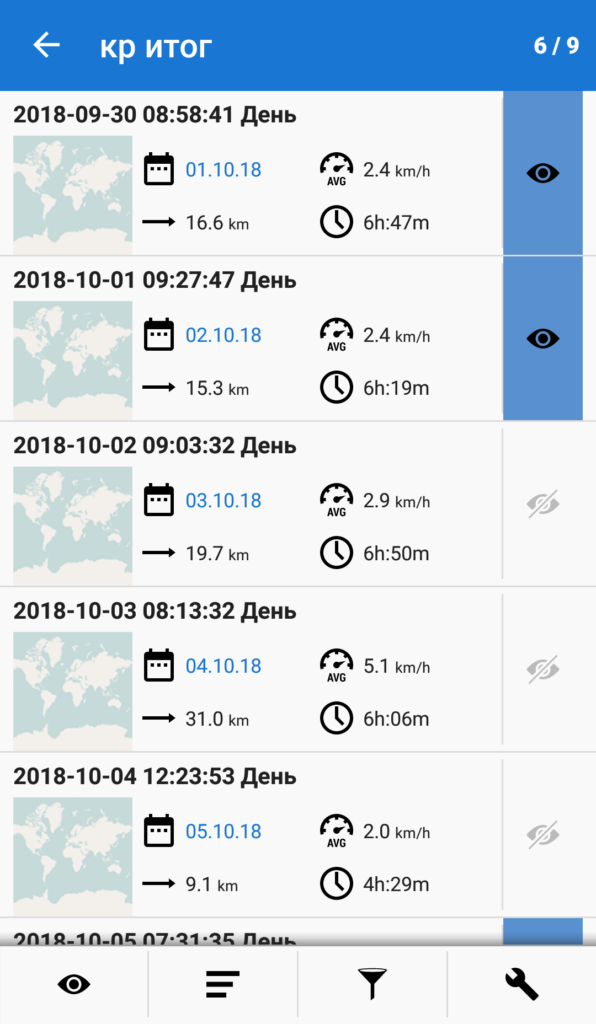
Если нажать на Гаечный ключ внизу, то появится меню всяких настроек, статистики и объединения треков в папке. Из веселого тут можно расцветить выбранные треки в зависимости от скорости передвижения.
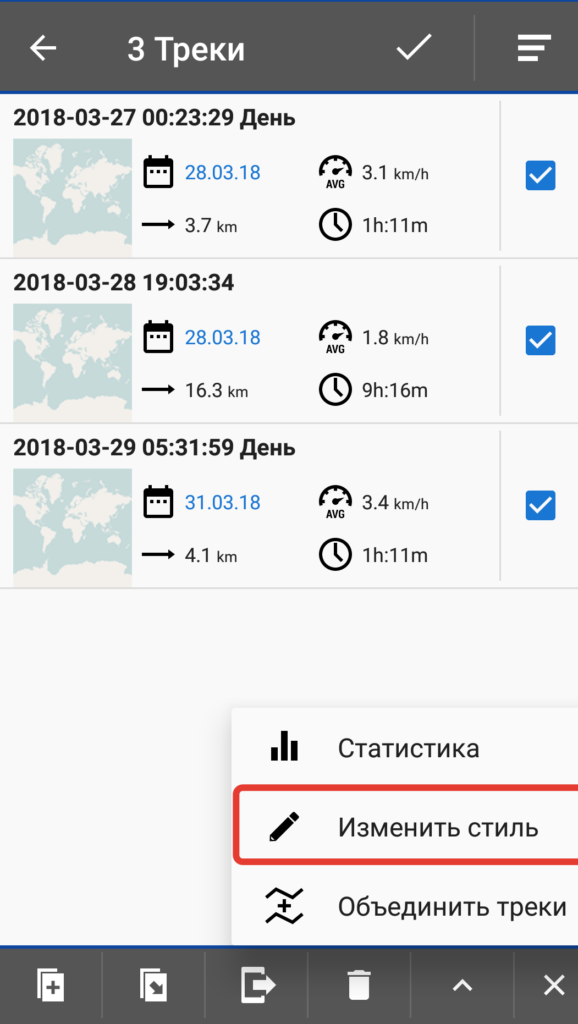
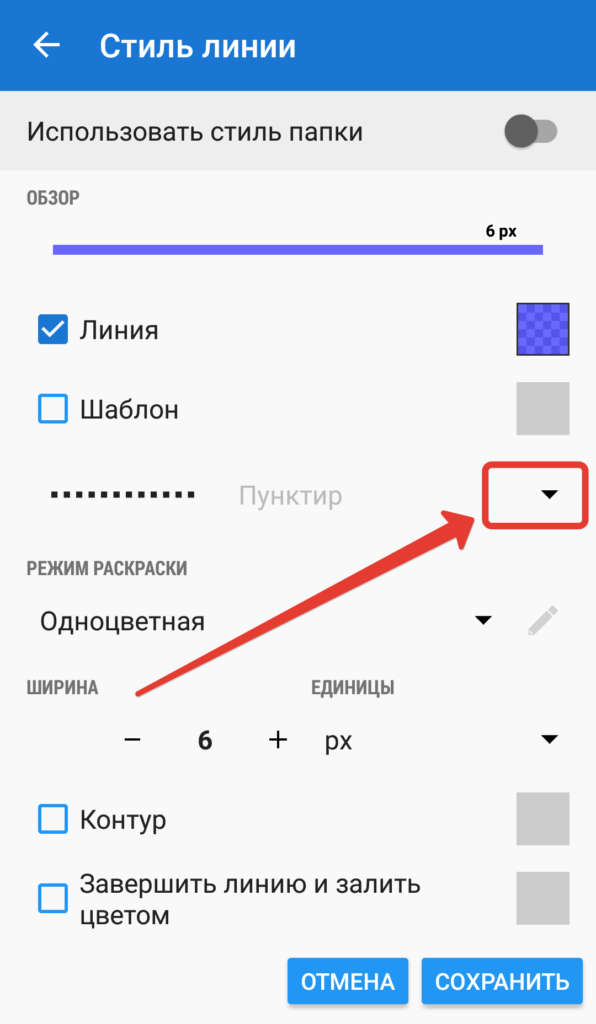
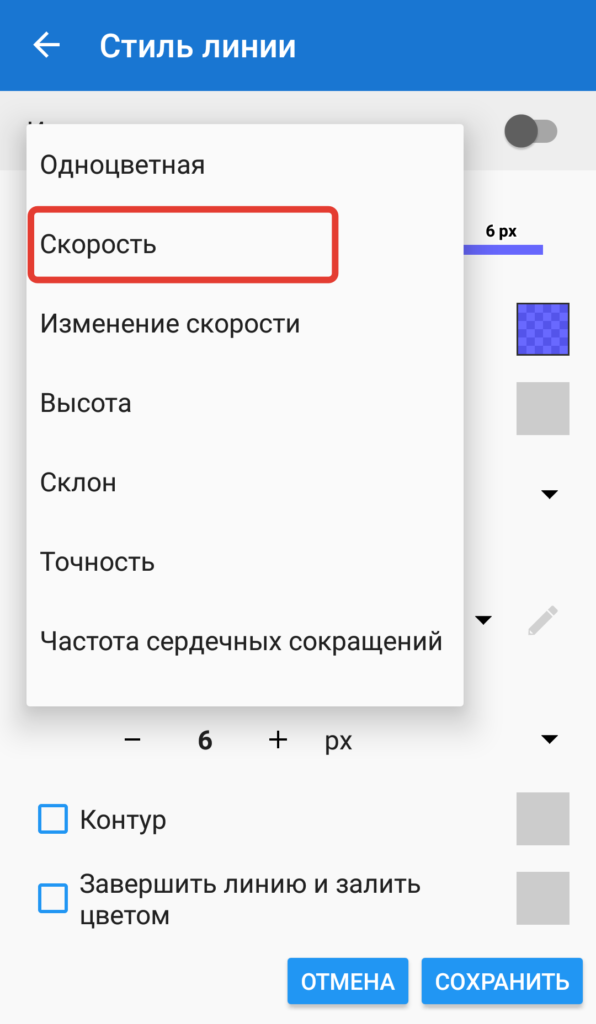
Если нажать на отдельный трек то, появится тоже много информации и настроек этого конкретного трека. Помимо всякой статистики там будет и график высот. Его можно настраивать и, например, включить отображение градиента высоты – можно сказать участникам , когда их ждет крутой подъём, а когда выполаживание. 🙂
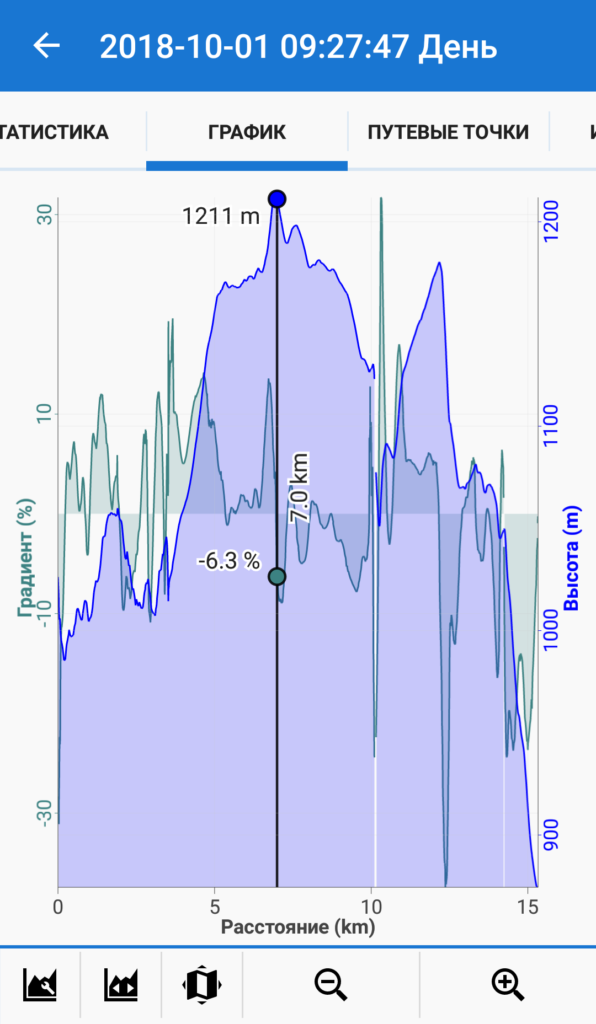
Как видите в Locus Map очень много возможностей, о всех которых не рассказать. Надо потыкать самому)
Прокладка маршрутов (рисование трека).
Рисование своих треков (маршрутов) в Локусе легко и понятно интуитивно, но я всё-таки покажу.
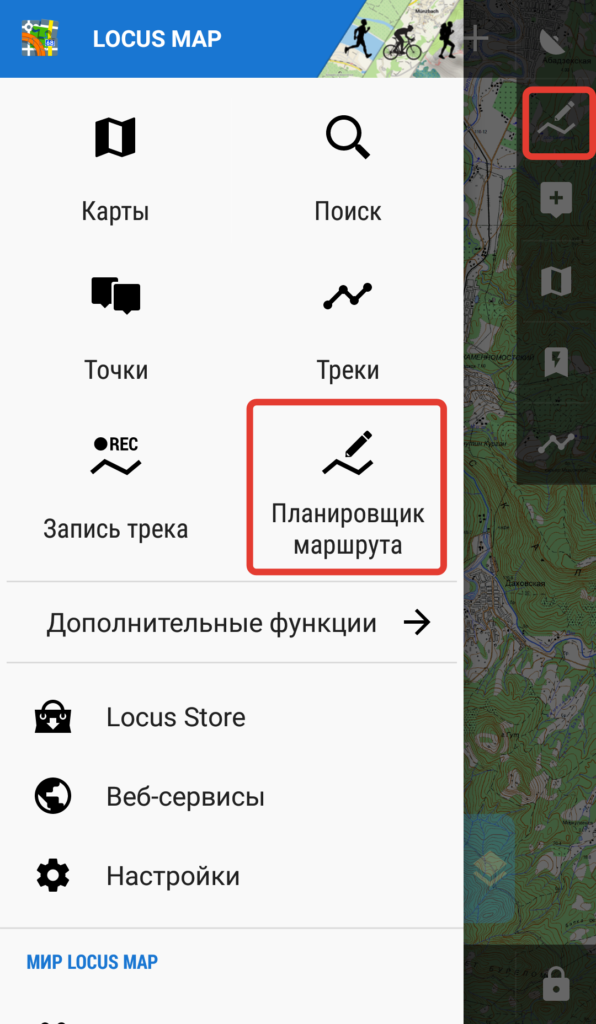
Появится вот такое. Обратите внимание на кнопку, которую я обвёл красной рамкой. Это смена режимов прокладки маршрута. Сейчас стоит прокладка маршрута по линейке – у вас выйдет ломаная линия с количеством поворотов, зависящем от вашей усердности. Этот режим работает всегда, но мы же хотим проложить маршрут точно по тропе, пока она есть!
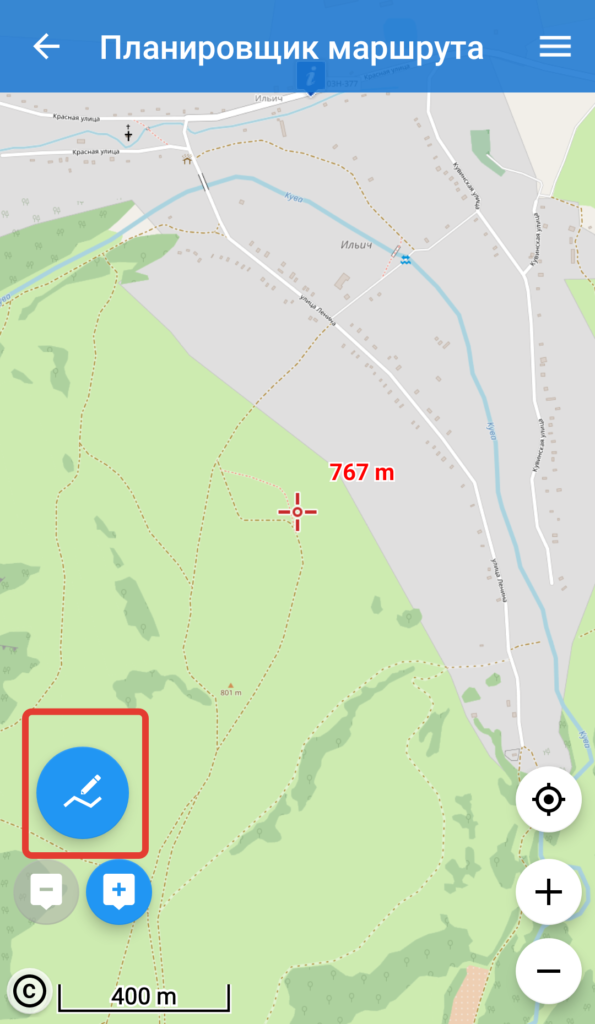
Жмем на кнопку, появится вот такое меню. Выбираем тут человечка и жмем галочку для подтверждения выбора.
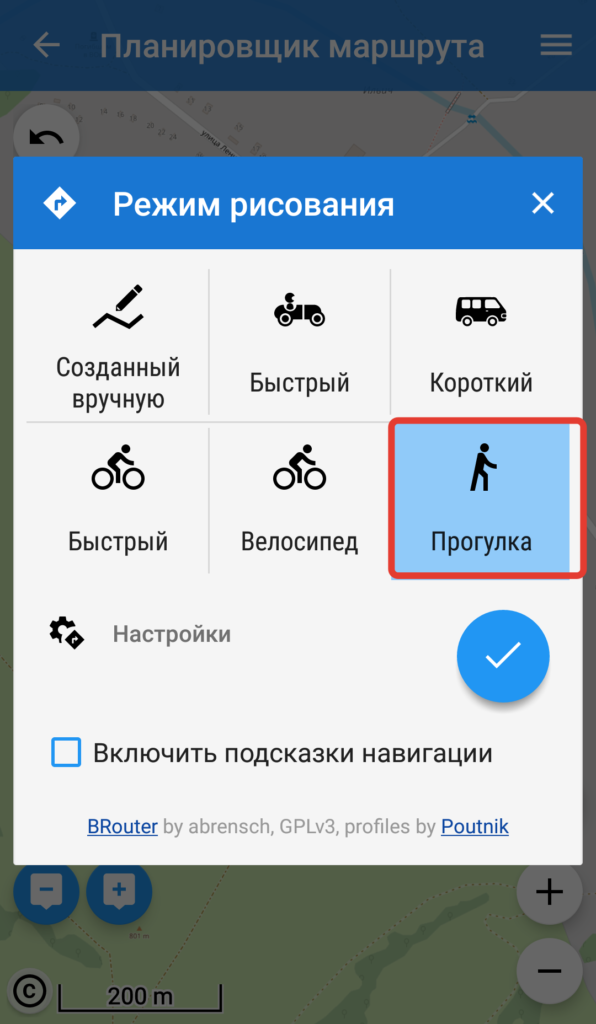
Теперь маршрут будет прокладываться по дорожке автоматически. Я просто указал точку старта и финиша. Да, конечно же это работает только на картах OSM.
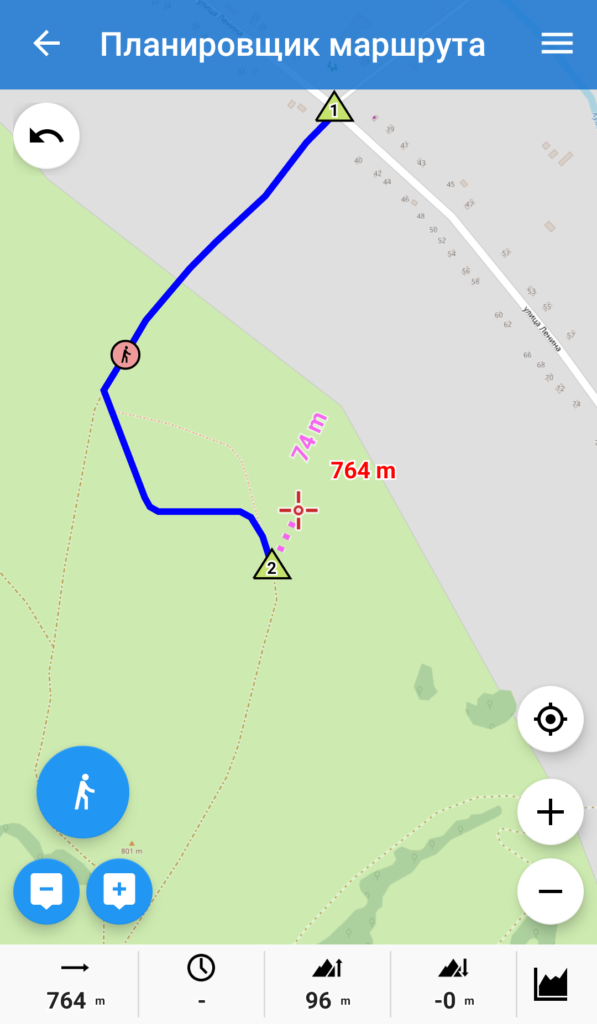
Но всё меняется, когда нету интернета. Чтобы прокладка маршрута работала вне сети надо немного потанцевать с бубном.
Настройка офлайн маршрутизации в Locus Map.
Идем в Play Market и ставим оттуда приложение Brouter.
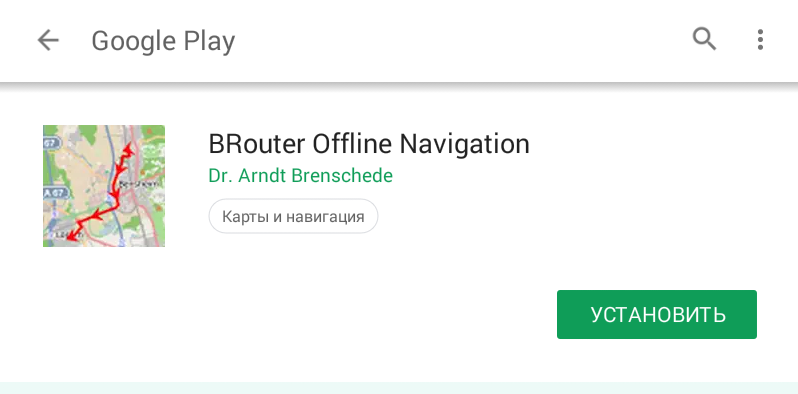
Заходим в приложение. Внимание, оформление Broutera может вызвать разные эмоции: от рвотного рефлекса, до ностальгии по DOS и Windows 95.
Выбираем Download Manager
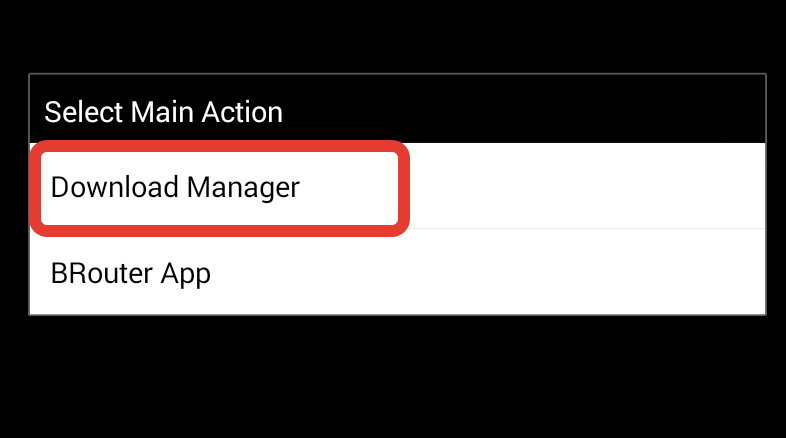
У нас появится карта. Приближаемся к той местности, по которой мы собираемся путешествовать без интернета. И тыкаем на квадратик или несколько, покрывающих наш район. Например Кавказ. Жмем Start Download
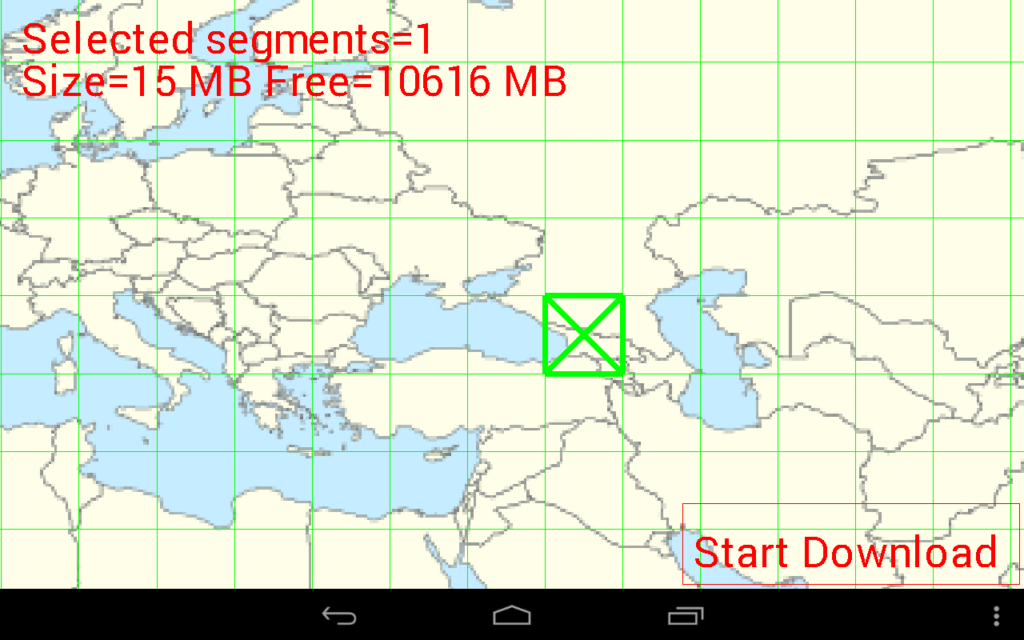
Появится вот такое. Это не Sky Net готовится начать восстание машин, не процесс загрузки необратимого процесса, уничтожающего вселенную, который главный герой остановит на 99% прогресса! Это просто файл маршрутизации грузится на телефон…

Выходим из Broutera, его можно теперь поместить в самую дальнюю папку на самый дальний экран – не понадобится, пока не захотите еще один “квадратик” скачать.
Идем обратно в Локус. Надо указать в настройках, что теперь данные для маршрутизации надо брать из Broutera.
Идем в главное меню (три полосочки на главном экране, кто забыл) и в настройки
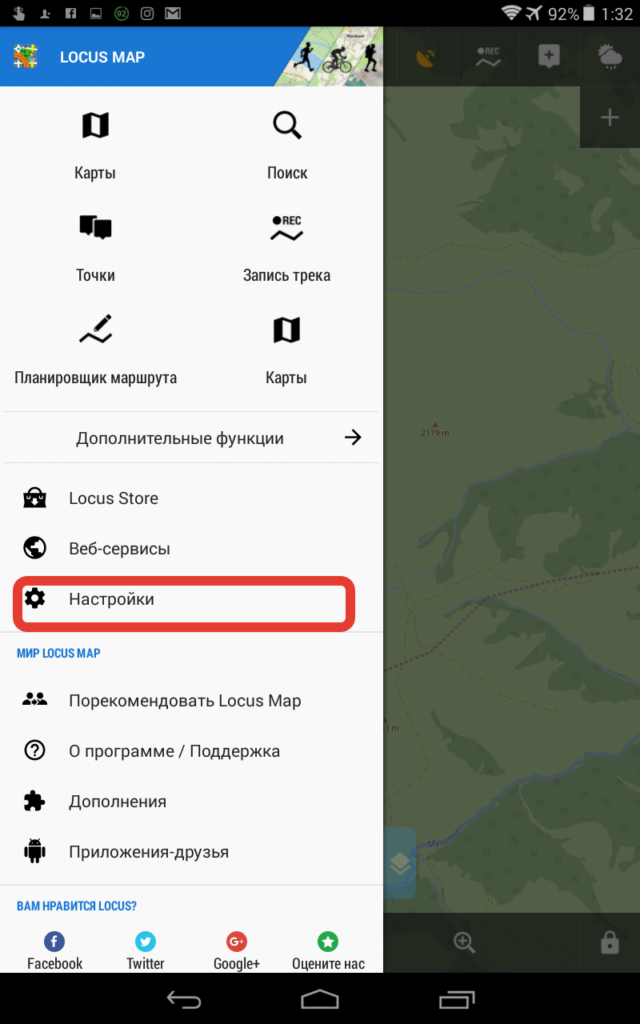
Там в навигацию
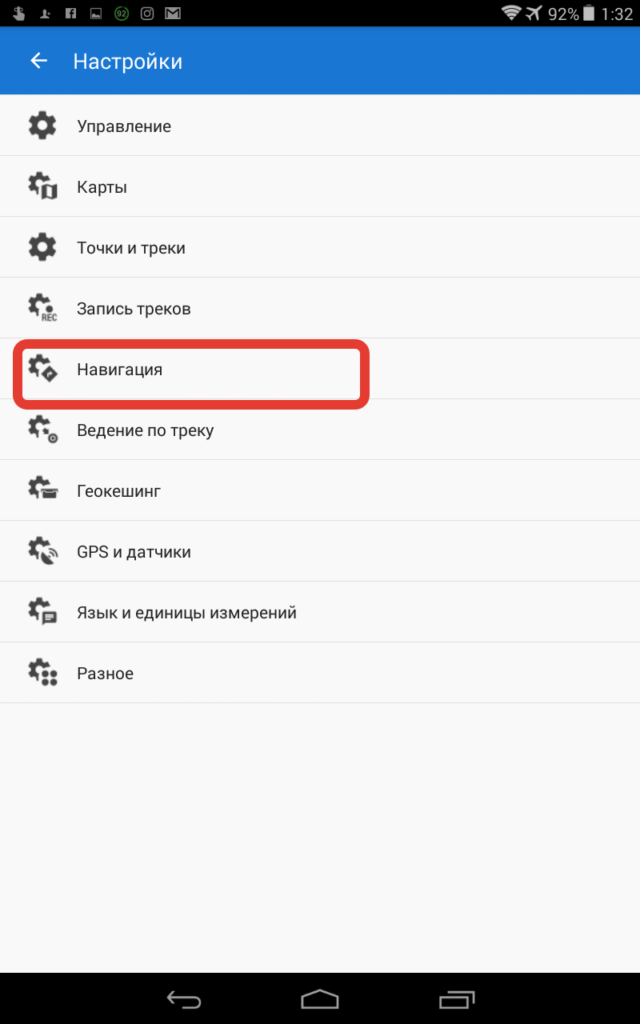
Тыкаем под “Источник навигационных данных”
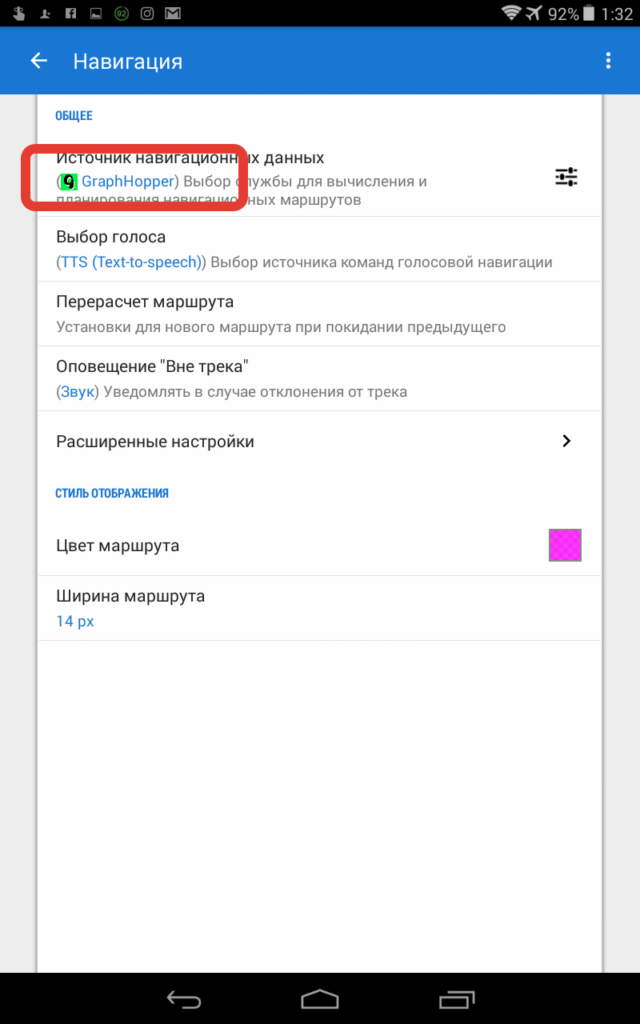
Выбираем Brouter
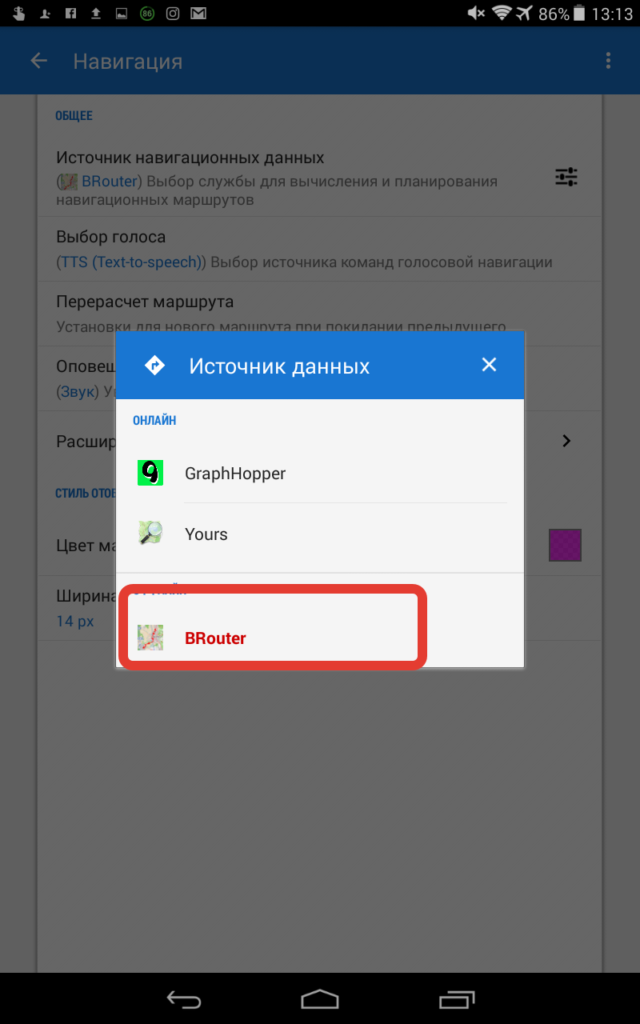
Всё. Теперь маршруты будут прокладываться и офлайн.
Возможно только придется зайти в настройки прокладки маршрута и выбрать там профиль под ваши потребности.
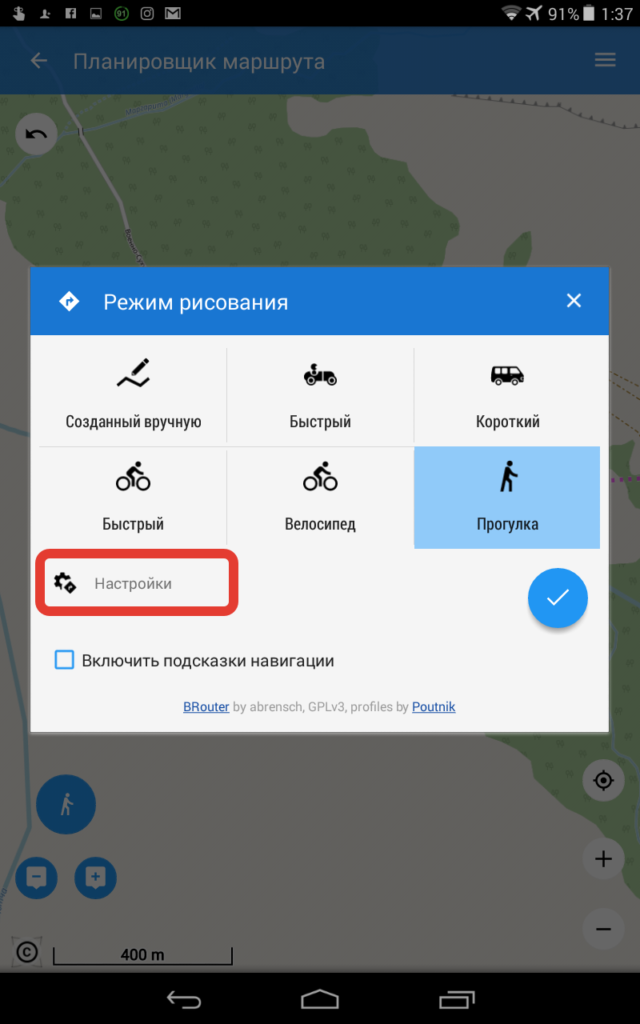
Пока всё! Надеюсь вам это поможет в ваших путешествиях.
Если остались вопросы
- Самый большой сборник русскоязычной информации про Locus есть на форуме тут: https://4pda.ru/forum/index.php?showtopic=210573 Чтобы увидеть – обязательно зарегистрироваться на форуме и войти, иначе увидите 404.
- Можно спросить в уютном TG-чатике (@locus_rus).
Хотите в поход, но лень организовывать? Заходите в группу Шуриктревел в ВК и присоединяйтесь к моим походам!
Переходим по нижеуказанным ссылкам:
УСТАНАВЛИВАЕМ
Что же это за неведомая …?)
Первым делом ознакомимся с кнопочками на главном экране.
![]()
Далее сразу следуем в главное меню (три полоски) и сделаем полезные настроечки. Следуем по пунктам.
Включите измерение расстояния пальцами (неточно, но удобно и быстро).
![]()
Далее там же в настройках переходим в раздел Карт.
Рекомендую включить эту линию.
Остальные кнопки по желанию (методом проб и научного тыка), кому как удобно.
Далее там же в настройках переходим в раздел «GPS и датчики».
Следующий раздел в настройках требующий внимания:
«Язык и единицы измерений».
Изменим формат отображения координат.
Остальные пункты оставляем без изменений.
Наконец переходим в раздел «Разное», там тоже кое-что изменим.
Первым делом усилим важность приложения в системе.
ВАЖНО!
И ещё изменим источник для адресного поиска.
И ещё немного…
Выходим на главный экран и нажимаем на ЭТО местечко.(На рисунке 1 ниже).
Теперь у нас и у вас в этом месте отображаются координаты курсора.
PS. их отсюда можно даже скопировать (длинный тап) очень удобно)
ТЕПЕРЬ НЕПЛОХО БЫ ВЗГЛЯНУТЬ НА КАРТУ В Locus Map
Вернее заходим в раздел Карт «Главного меню».
Именно то что нам в основном необходимо на данный момент отсутствует…
Оговорочка: чаще всего там где испульзуется, и когда используется OFFLINE Навигация ИНТЕРНЕТА НЕТ! Поэтому позаботимся об этом ЗАРАНЕЕ.
…но мы же знаем, что этот остров, что этот остров…без интернета!)
В ПОИСК ВВОДИМ ЛАТИННИЦЕЙ НАИМЕНОВАНИЕ ИНТЕРЕСУЮЩЕГО НАС РЕГИОНА!
Приложение просит авторизацию (через Гуглоаккаунт нормально проходит).
Возможно попросит ЛокусМонетки, а может и нет…
Но что бы не пугаться я покажу сколько это стоит)
Жмем загрузить…
… и карта появляется в списке оффлайн карт.
Выбираем….
Готово!
![]()
Теперь немного ещё о картах, чтоб завершить эту часть.
Список представленных разработчиком онлайн карт как-то неясен и непонятен, и нужен ли…
Подготовим другой.
Вот как это сделать, читаем далее и выполняем всё СТРОГО по инструкции!
Установка удобного списка онлайнкарт
Перед первой установкой пакета, рекомендую отключить в Locus`е все прочие карты (но не следует это делать при обновлении): Locus — Меню — Карты — Меню (три точки): Доступные карты — иконка вверху «гаечный ключ» — Отменить выделение всего.
![]()
![]()
![]()
Сделали.
Далее переходим по ссылке:
locus-actions://https/melda.ru/locus/actions/Erelen.Locus.Custom.Maps.xml
Ссылка выше работает только на телефоне / планшете, и именно так я советую устанавливать пакет.
Но если очень надо — можете скачать пакет на компьютер и самостоятельно распаковать его в Locus/mapsOnline/custom на устройстве.
Ссылка на пакет: https://melda.ru/locus/Erelen.Locus.Custom.Maps.zip
Что внутри:
Google (Схема, Спутник, Гибрид, Overlay);
Яндекс (Схема, Спутник, Гибрид, Народная карта, Overlay);
OpenStreetMap (Mapnik, Cyclo, Transport, Outdoors, OpenTopoMap, «Спутник»);
ГГЦ, Генштаб (из SASPlanet, Маршруты.ru);
Misc Satellite (Bing, ESRI, Here, MapBox);
Tracks (OSM, Яндекс интенсивность/направления, Strava);
Покрытие сотовых операторов (МТС, Мегафон, Yota, Tele2);
Misc (Wikimapia, Slazav, 2GIS).
НО ЭТО ТАК, ДЛЯ ПОНТА ПОЛЬЗЫ)
На данный момент всё основное у нас есть, Но хочется ещё чего то…)
Вам прислали карты или вы их нашли, скачали, сделали сами…и Чё дальше? Найдите место в вашем устройстве куда это всё сохранилось.
И идём через главное меню в
Карты — Вкладка Оффлайн
нажимаем на Сторонние карты и указываем путь на то место где у вас хранилище карт.
ФОРМАТ КАРТ Locus Map
имякарты.sqlitedb
Как только вы это всё проделали, отходим назад в меню карт.
Что же это за неведомая …?)
Действительно, что же за неведомая краснополосая штуковина появилась на правом изображении? Ага, это же какая-то сетка. Как же она сюда попала?
Как-то вечером или днём, один картежник картограф, получил задание от инфоргбюро подготовить карту и сетку заданного ими района. Не Без семок и пиваса он с заданием справился.
Тольку тут никаких танцев не будет.
Если вы получаете блюпупом или по вифи или в передовице времяубивательного софта файлиk.gpx и типаподобного, тыкая на него скорее всего устройство предложит открыть его имеющимся софтом в списке которого, как ни странно, будет Locus.
![]()
Да, вот ещё один момент. Напомню про ещё одно удобство.
Локус позволяет создавать папки для более удобной работы с точками и треками, причём папки точек ещё можно группировать
Аналогично во вкладке с Треками.
Теперь у вас есть отдельные папки для каждой задачи.
С уважением Aknot.
Обсудить на форуме
Скачать инструкцию в PDF формате
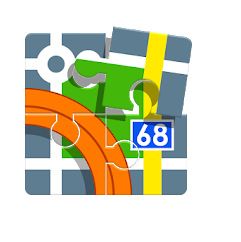
В предыдущем посте я писала про выбор навигационного ПО для Windows, т.к. основной железкой для навигации в поездках и соревнованиях был старенький ноут. Но к счастью прогресс идет семимильными шагами и я обзавелась защищенным смартфоном и планшетом на Android.
Выбор был долгим и мучительным, пока мне не подсказали, что есть очень удобная программа Locus Map.
Программа написана вроде чехом, поэтому по умолчанию карты только для Европы. Отчасти из-за этого, когда ее скачивают и ставят для пробы, она многих не устраивает, нет нужных карт: Yandex, Google, Генштаб и прочих.
Для работы необходимо:
1. Установить программу и патч к ней.
2. При необходимости произвести минимальные настройки/загрузить офлайн карты. (чуть позже напишу отдельно).
Краткий обзор Locus Map.
1. Locus Map есть в двух версиях Pro и Free. Многих полностью удовлетворит и бесплатная версия программы. Рекомендую вначале поставить бесплатную, потестить, а потом уж принимать решение нужна вам версия Pro или нет. На сегодняшний день (май 2020) за версию Pro придется заплатить 590руб.
2. Версии Free и Pro имеют общие папки. Поэтому можно будет не беспокоясь за сохранность треков, точек и карт перейти с одной версии на другую.
3. Основное отличие версия Free от Pro — наличие рекламного баннера.
Если в качестве навигатора используется смартфон с небольшим экраном, то рекламный баннер лично мне доставляет неудобства, сокращает видимую часть экрана.
Так же пишут что рекламный баннер еще способствует «выжиранию» батареи, т.к. он постоянно контачит с инетом, но для меня это не актуально, т.к. в поездках сотовой связи чаще всего нет, не говоря про инет, да и зарядка всегда под рукой.
Далее буду описывать основные функции с пометкой версии.
4. Поддержка всех основных форматов треков и точек, систем координат.
5. Создание собственной баз точек и треков с возможностью поиска и сортировки.
6. Импорт/экспорт треков во многих форматах и самое главное поддержка веб-сервисов. Чуть позже напишу про очень крутое решение хранения треков.
7. Запись трека. В том числе с возможностью добавлять фотографии с привязкой к точке.
8. Работает с онлайн и офлайн картами. Кстати, офлайн карты LoMaps очень подробные, доступны карты всего мира, в поездках частенько пользуюсь ими. Для бесплатного скачивания доступно 3 карты. Остальные покупаются за локус поинты, средняя стоимость одной карты 5 рублей 
9. Голосовая навигация с построением маршрута до заданной точки, так и навигация по загруженному треку.
10. Поддержка внешних датчиков. Я пользуюсь в лесу внешним gps-приемником, устройства связываю между собой по bluetooth.
11. Наложение карт, с регулировкой прозрачности. (Pro)
12. Онлайн поиск объектов. Например, необходимо найти населенный пункт, вбиваем в поисковую строчку и вуаля, система находит и показывает ее на карте.
13. Публикация своего местоположения онлайн. Удобно когда договорились встретится в конечной точке, можно смотреть кто где едет в текущий момент.
14. Планировщик маршрутов. Заранее можно «накидать» маршрут и сохранить предварительный трек.
15. Маршрутный компьютер. Отображение скорости, расстояния до конечно точки и т.п., настраиваемый. (Pro)
Установка.
Приложение доступно только для Android. Устанавливается стандартно, тут подробнее останавливаться не будем.
Установка патча.
Как говорила ранее набор online карт для России в Locus Map по умолчанию ни о чем, поэтому один крутой велотурист Евгений Куршев создал патч, благодаря которому становятся доступными следующие карты:
• Google (карта, спутник, гибрид)
• Яндекс (карта + Народная, спутник, гибрид)
• OSM (Mapnik, Cycle, Outodors, OpenTopoMap, OpenSnwMap, Transport)
• Карты генштаба от 250м до 20км
• Дополнительная подборка спутниковых снимков (Bing, Here)
• 2GIS
• Wikimapia
• Покрытие сотовых операторов
• и прочее
Как же установить патч:
1. Проходим на устройстве где установлен Locus Map по ссылке нажимаем «Установить».
2. Производим настройки отображения карт: Locus – меню (три полосочки горизонтальных в левом углу) – Карты – Меню карт (три точки уже в правом углу) – Доступные карты. Тут галочками выбираем какие карты вам нужны.
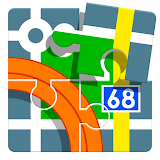
Перепробовав на своём смартфоне
целый ряд приложений-навигаторов, я пришёл к выводу, что для похода по дикой природе лучшим из них
является программа Locus Map. Она сочетает в себе удобство использования и
внушительный набор функций. Locus Map даёт возможность пользоваться самыми
разными картами, как скачанными из интернета, так и изготовленными
собственноручно, полноценно использовать путевые точки, треки и маршруты,
а также видеть на экране массу полезной информации. О том, что нужно
сделать, чтобы начать комфортно пользоваться данным приложением, мы сейчас
и поговорим.
Подготовка программы Locus Map к работе состоит из следующих шагов:
- Установка программы
- Загрузка карт
- Выполнение ряда настроек
Каждый из этих шагов не представляет собой ничего сложного. Сейчас мы их
рассмотрим подробнее.
Установка программы
Программа Locus Map существует в двух версиях: платная (Locus Map Pro) и
бесплатная (Locus Map Free). Ссылки на Google Play:
- Locus Map Pro
- Locus Map Free
Бесплатная версия программы обладает всеми основными возможностями
полноценного навигатора. От платной версии она отличается тем, что имеет в
верхней части экрана рекламный баннер. Кроме того, бесплатная версия
лишена некоторых функций (далеко не самых важных).
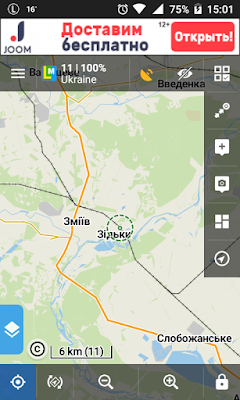
Перепробовав на своём смартфоне Подготовка программы Locus Map к работе состоит из следующих шагов:
Каждый из этих шагов не представляет собой ничего сложного. Сейчас мы их Установка программы
Программа Locus Map существует в двух версиях: платная (Locus Map Pro) и
Бесплатная версия программы обладает всеми основными возможностями
Установка Locus Map из Google Play проблем обычно не вызывает, и мы можем Загрузка карт
Самый простой способ установить карты – прямо из приложения зайти в
Плохая новость: эти карты платные. Две хорошие новости: во-первых, они
Открываем главное меню (три чёрточки слева вверху) и заходим в Locus
Затем находим нужную карту. Это сделать достаточно легко, так как карты в
Также карты для Locus Map можно скачать на этой странице:
Загрузить их можно двумя способами. Первый способ: найдя нужную карту,
В дополнение к оффлайн-картам Locus Map способна работать и с
К счастью, сделать это достаточно легко. Заходим на эту страницу через Всё, онлайн-карты добавлены!
Также Locus Map позволяет использовать растровые карты формата .sqlitedb,
После всех этих операций вам остаётся только выбрать карту, которую вы Настройка программы
Locus Map имеет множество настроек различных функций и внешнего вида. С
Файл с моими настройками скачиваем
Готово! Теперь Locus Map должна выглядеть примерно так, как на картинке
Плохая новость: эти карты платные. Две хорошие новости: во-первых, они
Открываем главное меню (три чёрточки слева вверху) и заходим в Locus
Затем находим нужную карту. Это сделать достаточно легко, так как карты в
Также карты для Locus Map можно скачать на этой странице:
Загрузить их можно двумя способами. Первый способ: найдя нужную карту,
В дополнение к оффлайн-картам Locus Map способна работать и с
К счастью, сделать это достаточно легко. Заходим на эту страницу через Всё, онлайн-карты добавлены!
Также Locus Map позволяет использовать растровые карты формата .sqlitedb,
После всех этих операций вам остаётся только выбрать карту, которую вы Настройка программы
Locus Map имеет множество настроек различных функций и внешнего вида. С
Файл с моими настройками скачиваем
Готово! Теперь Locus Map должна выглядеть примерно так, как на картинке
Кратко разберём назначение кнопок главного экрана программы. Верхний ряд (слева направо):
Правый ряд (сверху вниз):
Нижний ряд (слева направо):
Голубая кнопка слева внизу содержит функции:
У кнопок верхней и правой
Также в моих настройках включены две полезные функции: а) изменение
Заканчивая разговор о настройках, упомяну о том, что время от времени в
Теперь всё готово для того, чтобы начать пользоваться программой. Включаем Это тоже интересно:
Подписаться
авторизуйтесь
0 комментариев
Старые
|