Ср, 03/03/2010 — 17:42
#1
![]()
Offline
Зарегистрирован: 16/02/2010
Начало работы в MedWork-Base
Перед началом работы в системе MedWork требуется первичная настройка основных параметров. В данном документе описаны действия, которые помогут Вам начать работу с системой:
1. Ввод информации об учреждении.
2. Очистка базы данных от демонстрационных данных.
3. Импорт/экспорт данных учреждения.
4. Добавление в систему других организаций. Указание реквизитов собственной организации.
5. Создание пользователей системы.
6. Ресурсы. Добавление в базу данных отделений, кабинетов и медперсонала.
| Вложение | Размер |
|---|---|
| FirstStep.rar | 296.69 КБ |
Ознакомление с тестовой базой
данных
1.1 Пользователи
системы
1.2 Словари
1.3 Шаблоны форм
1.4 Карта пациента
1.5 Отчеты
1.6 Выписки
1.7 Списки пациентов
При установке MedWork (MW) будет предложено несколько вариантов. Здесь мы
опишем работу с тестовой базой данных, предназначенной для ознакомления с
конфигурированием системы. Вам следует указать директорий, куда будет
установлена демо-версия, например C:medwork. Далее можно
начать работать с системой, запустив medwork.exe. После запуска у вас запросят код пользователя и пароль. Для входа в
систему можете воспользоваться предустановленным пользователем с кодом 1
(пароль 1).
Сразу после входа в MedWork вы видите перед собой
Главный экран программы. Вы можете настраивать его по своему усмотрению,
меняя границы окон с помощью мышки.
1.1
Пользователи системы.
В демонстрационной базе заведено несколько пользователей с различными правами. После
открытия списка пользователей ( Настройка->Список
пользователей ) можно
добавить новых или изменить свойства (должность, права, группа) существующих
пользователей.
Если вам
нужно завести новую должность – следует выбрать Настройка
->Словари ->Редактор словаря -> Системные справочники и там, в группе Должности
завести соответствующую должность.
Для определения новой Группы пользователей выберете пункт Настройка ->Группы пользователей. Кликнете правой кнопкой мыши по рабочему
полю таблицы, и в появившемся меню выберете пункт Добавить.
Права определяются в диалоговом окне свойств Группы пользователей. Для
этого служат кнопки ‘Добавить’ и ‘Удалить’.
Обратите внимание на левую колонку, в ней записан код пользователя, именно его, а так же пароль,
следует вводить при входе в систему. По умолчанию у всех уже созданных в
демонстрационной базе пользователей пароль совпадает с кодом.

1.2
Словарь
В демонстрационной базе имеется словарь,
содержащий диагнозы болезней (по
МКБ-9), перечни предоставляемых услуг, лечебные рекомендации, системную
информацию, а так же многое другое. Что бы просмотреть содержания словаря, выберете Настройка ->Словари ->Редактор словарей.
Для
добавления нового раздела выберете Настройка->Словари->Таблица
и нажмите кнопку ![]() (либо Ctrl+Ins). Для
(либо Ctrl+Ins). Для
просмотра свойств уже созданного раздела, выберете, к примеру, таблицу Template и нажмите Ctrl+F2 или Правка ->Свойства.
Настроить
поля словаря можно либо в Настройка->Словари->Таблица->Свойства
->Настройка полей, либо в Настройка
->Словари ->Таблица->Поля.
Выберите
пункт Услуги и посмотрите его свойства.
Здесь имеется ссылка на таблицу Формы,
в которой содержится список имеющихся
в базе данных шаблонов форм.
1.3 Шаблоны форм.
Выберете пункт Настройки->Шаблоны
форм. Вы видите перед собой список шаблонов форм, существующих в
демонстрационной базе. Выберете шаблон «Паспортные данные» и посмотрите его свойства (Правка ->Свойства).

Перейдите в режим редактирования
этого
шаблона (либо по двойному щелчку мышкой, либо по Enter). В окне редактора шаблонов форм вы увидите форму «Паспортные данные».
Для
создания статического текста
следует выбрать на панели инструментов
элемент ![]() Статический текст
Статический текст
и в Свойства
->Текст макроса задать
соответствующий макрос, либо в
Свойства ->Текст задать надлежащий текст.
Что бы
создать поле ввода данных, следует
выбрать на панели инструментов элемент ![]() Текстовое поле,
Текстовое поле,
и разместить в необходимом месте.
После чего в Свойства ->Тип выбрать
тип поля ввода, в Свойства ->Длина задать
необходимую длину (для текстового типа), и в Свойства
->Текст поместить текст или другие данные, соответствующие
выбранному Вами типу поля ввода. Поле ![]() – это Поле ввода даты, на
– это Поле ввода даты, на
панели инструментов ему соответствует значок ![]() . Для сохранения данных
. Для сохранения данных
на панели
инструментов выберете элемент ![]() , в свойствах элемента выберете Кнопка->Кнопка сохранения. Теперь при нажатии
, в свойствах элемента выберете Кнопка->Кнопка сохранения. Теперь при нажатии
на данный элемент данные формы будут сохраняться.
Найдите шаблон «Услуга», в нем выберете ServiceName->Свойства ->Справочник и щелкните по кнопке расположенной справа
от текстового поля. Вы оказались в
редакторе словаря. Таким образом, вы видите, что словарь связан с элементом шаблона
формы. В данном случае справочник привязан к начальному узлу Alias=Формы, и в процессе заполнения данной формы именно этот
раздел словаря будет доступен в выпадающем списке — справочнике.
Выберете шаблон
«Счета» и войдите в режим редактирования. Вы увидите перед собой элемент
Таблица.

Выберете
Grid->Свойства->Таблица. Здесь Вы видите, что Таблица связана с
подчиненным шаблоном — формой «Услуга» — которая будет появляться при
добавлении записей. (см. Карта пациента).
Для
создания Таблицы следует на панели инструментов выбрать элемент ![]() Таблица и поместить его на Рабочем поле.Для добавления столбцов в
Таблица и поместить его на Рабочем поле.Для добавления столбцов в
таблицу в свойствах нужно выбрать Таблица ->Добавить столбец
— добавиться столбец.
Задание подчиненного шаблона таблицы осуществляется в Grid->Свойства ->Таблица->Подчиненный шаблон. Для
подчиненного шаблона в меню Шаблон ->Detail должна стоять галочка, что
указывает на то, что данный шаблон –
подчиненный. (Подробнее см. Справка)
В поле SQL вы видите текст запроса к базе данных – такой запрос
формируется автоматически при
нажатии
кнопки SQL по умолчанию.
Перейдем
на следующую закладку Свойств объекта -> Столбец.
Выбор
поля в подчиненном шаблоне, которому будет соответствовать данный столбец,
осуществляется Grid->Свойства ->Столбец->Имя поля. В
данном случае это поле Price.
Формы могут содержать внутри себя такой элемент,
как OLE-объект. Пример формы,
содержащий OLE— объект –
«Фотография пациента»
После того,
как вы создали свой собственный шаблон, он еще не существует в виде таблицы в
БД. Для того, что бы создалась таблица,
следует выбрать в системном меню пункт Шаблоны
->Построить таблицу. Таблица будет построена (если она не
существовала), или переписана заново. ПРИ ЭТОМ ВСЕ ДАННЫЕ БУДУТ УДАЛЕНЫ!
1.4 Карта
пациента
 Перейдите в Карту пациента (Вид->Карта). Справа вы видите список форм, имеющихся
Перейдите в Карту пациента (Вид->Карта). Справа вы видите список форм, имеющихся
у данного пациента (в демонстрационной базе данных их около 10), а слева
текущую в списке форму. Выберете форму «Счета» и войдите в режим
редактирования (двойной щелчок мышкой
или Enter). Здесь вы видите
уже знакомую вам по шаблонам форм таблицу, но уже
содержащую записи об услугах, оказанных пациенту, их стоимости, скидках, и
общей сумме.
Для
добавления записи в таблицу кликните по кнопке ![]() на панели
на панели
инструментов (или Ctrl+Ins) – перед вами появится диалоговое окно заполнения полей данной таблицы.
Для
добавления новой формы выберете в меню Карты пациента пункт Новая форма. Для редактирования –
соответственно Редактировать, при
этом важно помнить , что не у всех пользователей системы имеются права на
редактирования форм, созданных другим пользователем. Например, пользователь с
правами Врача не может редактировать имеющиеся в демонстрационной базе формы, а
с правами Главного врача – может.
1.5
Отчеты
![]() Перейдите
Перейдите
в окно Отчеты (Вид ->Отчеты). Вы видите
перед собой «Отчет по личным данным пациентов», в котором представлены имена
пациентов, а также данные о местожительстве. Выберете отчет «Сводный отчет по
отделам», в котором представлена подробная информация о распределении пациентах из различных стран по
отделениям.
Принцип построения
отчетов – точно такой же, как и обычного шаблона формы, содержащей таблицу.
Зайдите в Настройки->Шаблоны форм и
выберите шаблон «Сводный отчет по отделам». Посмотрите свойства данной
таблицы SQL . По этому
запросу возвращаются данные в таблицу. Составления таких запросов требует
некоторой практики в SQL и больше подходит Администратору. После того как шаблон
будущего отчета создан и построен, выберете Настройки->Параметры
->Профиль ->Доступные отчеты и выберете те формы, которые вы
хотите сделать отчетами – например “79,81”.
1.6
Выписки
Перейдите
к меню Выписки (Вид->Выписка), и в
появившемся меню выберете пункт «Пролеченный больной». После этого по заданному
шаблону будет создана выписка, которую вы увидите на экране. После этого полученный документ можно
отредактировать или средствами Medwork, или экспортировать в формат Word (*.rtf). Теперь выберете
пункт меню (Вид->Выписка) «Главный
экран». Будет сгенерирована та выписка, которую вы видели при входе в систему.
Далее
более подробно рассказывается о полях выписки «Пролеченный пациент». Перейдем Настройка->Шаблоны выписок->Пролеченный пациент.
В поле PatBriefName Свойства ->Источник данных
->Макрос – задается макрос, который будет подставляться вместо надписи, в данном случае – имя
пациента. Свойства ->Текст->Шрифт изменяют
шрифт отображаемого текста. Для вставки поля в текст выписки, нужно выбрать на
панели инструментов Вставить текстовое поле.
Выбор
формы, данные из которой будут подставляться в выписку, осуществляется в Свойства ->Источник данных ->Форма. УЗИ.OLE1 – это пример OLE-объекта,
который можно вставить в выписку.
1.7
Списки
пациентов
 Перейдите в окно «Списки пациентов» (Вид ->Списки). Вы видите перед собой два
Перейдите в окно «Списки пациентов» (Вид ->Списки). Вы видите перед собой два
списка пациентов – в демонстрационной базе это списки ‘Входящие’ и ‘Выходящие’.
Записи, находящиеся в списках пациентов
можно сортировать по дате, цели визита. Так же можно выбрать в качестве текущих
другие списки, из имеющихся в демонстрационной базе.
Для добавления списка
выберете Настройка
->Списки пациентов. Для изменения текущего списка опять перейдите
по F7 в «Списки» и выберете нужный список. ( Изначально
существуют 2 списка – входящие и выходящие). Дополнительная настройка списков
осуществляются в разделе Настройка ->Списки.
В данном документе дан лишь очень краткий обзор тех возможностей, которыми
обладает Medwork. Для более детального
ознакомления с системой и её возможностями вам надлежит воспользоваться
Справкой пользователя и Справкой Системного Администратора. Мы будем благодарны
вам за все замечания и предложения по
работе программы Medwork.
Разработчики.
Ознакомление с тестовой базой
данных
1.1 Пользователи
системы
1.2 Словари
1.3 Шаблоны форм
1.4 Карта пациента
1.5 Отчеты
1.6 Выписки
1.7 Списки пациентов
При установке MedWork (MW) будет предложено несколько вариантов. Здесь мы
опишем работу с тестовой базой данных, предназначенной для ознакомления с
конфигурированием системы. Вам следует указать директорий, куда будет
установлена демо-версия, например C:medwork. Далее можно
начать работать с системой, запустив medwork.exe. После запуска у вас запросят код пользователя и пароль. Для входа в
систему можете воспользоваться предустановленным пользователем с кодом 1
(пароль 1).
Сразу после входа в MedWork вы видите перед собой
Главный экран программы. Вы можете настраивать его по своему усмотрению,
меняя границы окон с помощью мышки.
1.1
Пользователи системы.
В демонстрационной базе заведено несколько пользователей с различными правами. После
открытия списка пользователей ( Настройка->Список
пользователей ) можно
добавить новых или изменить свойства (должность, права, группа) существующих
пользователей.
Если вам
нужно завести новую должность – следует выбрать Настройка
->Словари ->Редактор словаря -> Системные справочники и там, в группе Должности
завести соответствующую должность.
Для определения новой Группы пользователей выберете пункт Настройка ->Группы пользователей. Кликнете правой кнопкой мыши по рабочему
полю таблицы, и в появившемся меню выберете пункт Добавить.
Права определяются в диалоговом окне свойств Группы пользователей. Для
этого служат кнопки ‘Добавить’ и ‘Удалить’.
Обратите внимание на левую колонку, в ней записан код пользователя, именно его, а так же пароль,
следует вводить при входе в систему. По умолчанию у всех уже созданных в
демонстрационной базе пользователей пароль совпадает с кодом.

1.2
Словарь
В демонстрационной базе имеется словарь,
содержащий диагнозы болезней (по
МКБ-9), перечни предоставляемых услуг, лечебные рекомендации, системную
информацию, а так же многое другое. Что бы просмотреть содержания словаря, выберете Настройка ->Словари ->Редактор словарей.
Для
добавления нового раздела выберете Настройка->Словари->Таблица
и нажмите кнопку ![]() (либо Ctrl+Ins). Для
(либо Ctrl+Ins). Для
просмотра свойств уже созданного раздела, выберете, к примеру, таблицу Template и нажмите Ctrl+F2 или Правка ->Свойства.
Настроить
поля словаря можно либо в Настройка->Словари->Таблица->Свойства
->Настройка полей, либо в Настройка
->Словари ->Таблица->Поля.
Выберите
пункт Услуги и посмотрите его свойства.
Здесь имеется ссылка на таблицу Формы,
в которой содержится список имеющихся
в базе данных шаблонов форм.
1.3 Шаблоны форм.
Выберете пункт Настройки->Шаблоны
форм. Вы видите перед собой список шаблонов форм, существующих в
демонстрационной базе. Выберете шаблон «Паспортные данные» и посмотрите его свойства (Правка ->Свойства).

Перейдите в режим редактирования
этого
шаблона (либо по двойному щелчку мышкой, либо по Enter). В окне редактора шаблонов форм вы увидите форму «Паспортные данные».
Для
создания статического текста
следует выбрать на панели инструментов
элемент ![]() Статический текст
Статический текст
и в Свойства
->Текст макроса задать
соответствующий макрос, либо в
Свойства ->Текст задать надлежащий текст.
Что бы
создать поле ввода данных, следует
выбрать на панели инструментов элемент ![]() Текстовое поле,
Текстовое поле,
и разместить в необходимом месте.
После чего в Свойства ->Тип выбрать
тип поля ввода, в Свойства ->Длина задать
необходимую длину (для текстового типа), и в Свойства
->Текст поместить текст или другие данные, соответствующие
выбранному Вами типу поля ввода. Поле ![]() – это Поле ввода даты, на
– это Поле ввода даты, на
панели инструментов ему соответствует значок ![]() . Для сохранения данных
. Для сохранения данных
на панели
инструментов выберете элемент ![]() , в свойствах элемента выберете Кнопка->Кнопка сохранения. Теперь при нажатии
, в свойствах элемента выберете Кнопка->Кнопка сохранения. Теперь при нажатии
на данный элемент данные формы будут сохраняться.
Найдите шаблон «Услуга», в нем выберете ServiceName->Свойства ->Справочник и щелкните по кнопке расположенной справа
от текстового поля. Вы оказались в
редакторе словаря. Таким образом, вы видите, что словарь связан с элементом шаблона
формы. В данном случае справочник привязан к начальному узлу Alias=Формы, и в процессе заполнения данной формы именно этот
раздел словаря будет доступен в выпадающем списке — справочнике.
Выберете шаблон
«Счета» и войдите в режим редактирования. Вы увидите перед собой элемент
Таблица.

Выберете
Grid->Свойства->Таблица. Здесь Вы видите, что Таблица связана с
подчиненным шаблоном — формой «Услуга» — которая будет появляться при
добавлении записей. (см. Карта пациента).
Для
создания Таблицы следует на панели инструментов выбрать элемент ![]() Таблица и поместить его на Рабочем поле.Для добавления столбцов в
Таблица и поместить его на Рабочем поле.Для добавления столбцов в
таблицу в свойствах нужно выбрать Таблица ->Добавить столбец
— добавиться столбец.
Задание подчиненного шаблона таблицы осуществляется в Grid->Свойства ->Таблица->Подчиненный шаблон. Для
подчиненного шаблона в меню Шаблон ->Detail должна стоять галочка, что
указывает на то, что данный шаблон –
подчиненный. (Подробнее см. Справка)
В поле SQL вы видите текст запроса к базе данных – такой запрос
формируется автоматически при
нажатии
кнопки SQL по умолчанию.
Перейдем
на следующую закладку Свойств объекта -> Столбец.
Выбор
поля в подчиненном шаблоне, которому будет соответствовать данный столбец,
осуществляется Grid->Свойства ->Столбец->Имя поля. В
данном случае это поле Price.
Формы могут содержать внутри себя такой элемент,
как OLE-объект. Пример формы,
содержащий OLE— объект –
«Фотография пациента»
После того,
как вы создали свой собственный шаблон, он еще не существует в виде таблицы в
БД. Для того, что бы создалась таблица,
следует выбрать в системном меню пункт Шаблоны
->Построить таблицу. Таблица будет построена (если она не
существовала), или переписана заново. ПРИ ЭТОМ ВСЕ ДАННЫЕ БУДУТ УДАЛЕНЫ!
1.4 Карта
пациента
 Перейдите в Карту пациента (Вид->Карта). Справа вы видите список форм, имеющихся
Перейдите в Карту пациента (Вид->Карта). Справа вы видите список форм, имеющихся
у данного пациента (в демонстрационной базе данных их около 10), а слева
текущую в списке форму. Выберете форму «Счета» и войдите в режим
редактирования (двойной щелчок мышкой
или Enter). Здесь вы видите
уже знакомую вам по шаблонам форм таблицу, но уже
содержащую записи об услугах, оказанных пациенту, их стоимости, скидках, и
общей сумме.
Для
добавления записи в таблицу кликните по кнопке ![]() на панели
на панели
инструментов (или Ctrl+Ins) – перед вами появится диалоговое окно заполнения полей данной таблицы.
Для
добавления новой формы выберете в меню Карты пациента пункт Новая форма. Для редактирования –
соответственно Редактировать, при
этом важно помнить , что не у всех пользователей системы имеются права на
редактирования форм, созданных другим пользователем. Например, пользователь с
правами Врача не может редактировать имеющиеся в демонстрационной базе формы, а
с правами Главного врача – может.
1.5
Отчеты
![]() Перейдите
Перейдите
в окно Отчеты (Вид ->Отчеты). Вы видите
перед собой «Отчет по личным данным пациентов», в котором представлены имена
пациентов, а также данные о местожительстве. Выберете отчет «Сводный отчет по
отделам», в котором представлена подробная информация о распределении пациентах из различных стран по
отделениям.
Принцип построения
отчетов – точно такой же, как и обычного шаблона формы, содержащей таблицу.
Зайдите в Настройки->Шаблоны форм и
выберите шаблон «Сводный отчет по отделам». Посмотрите свойства данной
таблицы SQL . По этому
запросу возвращаются данные в таблицу. Составления таких запросов требует
некоторой практики в SQL и больше подходит Администратору. После того как шаблон
будущего отчета создан и построен, выберете Настройки->Параметры
->Профиль ->Доступные отчеты и выберете те формы, которые вы
хотите сделать отчетами – например “79,81”.
1.6
Выписки
Перейдите
к меню Выписки (Вид->Выписка), и в
появившемся меню выберете пункт «Пролеченный больной». После этого по заданному
шаблону будет создана выписка, которую вы увидите на экране. После этого полученный документ можно
отредактировать или средствами Medwork, или экспортировать в формат Word (*.rtf). Теперь выберете
пункт меню (Вид->Выписка) «Главный
экран». Будет сгенерирована та выписка, которую вы видели при входе в систему.
Далее
более подробно рассказывается о полях выписки «Пролеченный пациент». Перейдем Настройка->Шаблоны выписок->Пролеченный пациент.
В поле PatBriefName Свойства ->Источник данных
->Макрос – задается макрос, который будет подставляться вместо надписи, в данном случае – имя
пациента. Свойства ->Текст->Шрифт изменяют
шрифт отображаемого текста. Для вставки поля в текст выписки, нужно выбрать на
панели инструментов Вставить текстовое поле.
Выбор
формы, данные из которой будут подставляться в выписку, осуществляется в Свойства ->Источник данных ->Форма. УЗИ.OLE1 – это пример OLE-объекта,
который можно вставить в выписку.
1.7
Списки
пациентов
 Перейдите в окно «Списки пациентов» (Вид ->Списки). Вы видите перед собой два
Перейдите в окно «Списки пациентов» (Вид ->Списки). Вы видите перед собой два
списка пациентов – в демонстрационной базе это списки ‘Входящие’ и ‘Выходящие’.
Записи, находящиеся в списках пациентов
можно сортировать по дате, цели визита. Так же можно выбрать в качестве текущих
другие списки, из имеющихся в демонстрационной базе.
Для добавления списка
выберете Настройка
->Списки пациентов. Для изменения текущего списка опять перейдите
по F7 в «Списки» и выберете нужный список. ( Изначально
существуют 2 списка – входящие и выходящие). Дополнительная настройка списков
осуществляются в разделе Настройка ->Списки.
В данном документе дан лишь очень краткий обзор тех возможностей, которыми
обладает Medwork. Для более детального
ознакомления с системой и её возможностями вам надлежит воспользоваться
Справкой пользователя и Справкой Системного Администратора. Мы будем благодарны
вам за все замечания и предложения по
работе программы Medwork.
Разработчики.
Руководство по установке MedWork
Общие сведения 2
Автоматический режим 2
Режим с ручным выбором параметров 5
Запуск на клиентских ПК 8
Возможные проблемы 8
MedWork Config 9
Запуск/остановка сервера MedWork 9
Настройка соединений 10
Просмотр журнала 10
Управление лицензиями 11
Установка вручную 11
Общие сведения
MedWork в качестве основной СУБД использует Microsoft SQL Server 2008 и более новые версии. Программа установки адаптирована к MS SQL Server 2014 Express (с системными требованиями можно ознакомиться на официальном сайте Microsoft).
Клиентская часть системы не требует установки на пользовательских ПК (все необходимые файлы загружаются с сервера MedWork по сети), но может потребоваться пакет MS Office для работы с печатными шаблонами и отчетами. Имеется две учетные записи с пустым паролем, доступные по умолчанию – «са» и «адм».
Существует два режима установки MedWork:
- Полностью автоматический режим
- Режим с ручным выбором параметров
Автоматический режим
Данный режим активируется при установке флага на первом этапе:
Далее процесс установки пойдет самостоятельно и потребует вмешательства пользователя только для добавления лицензии (см. Управление лицензями). В данном случае будут выполнены следующие пункты:
- Загрузка/копирование установочных файлов MS SQL Server 2014 Express, MS SQL Management Studio
- Установка, указанных выше компонентов (имя экземпляра по умолчанию, текущий пользователь будет добавлен к администраторам SQL сервера, пароль пользователя «sa» по умолчанию)
- Распаковка файлов MedWork
- Установка образа БД с демонстрационными данными
- Настройка Брандмауэра Windows
- Добавление пользователя с администраторскими правами, настройка резервного копирования БД от его имени.
- Настройка сетевого ресурса для подключения пользователей.
В случае, если по каким-либо причинам не удается выполнить критичное действие, установщик переходит в ручной режим на том же шаге.
После корректной установки будет запущено средство настройки – MedWork Config.

Здесь потребуется настроить только один пункт – Лицензии. Подробнее о настройке можно узнать в разделе «Управление лицензиями».
После закрытия окна настроек установка будет завершена:

На рабочем столе появится ярлык для запуска экземпляра MedWork:
Этот ярлык не привязан к конкретному рабочему месту и может быть скопирован на клиентские машины.
Режим с ручным выбором параметров
Если флаг автоматической установки снят, то пользователю будет предоставлен выбор:

Если существуют установочные файлы в папке «папка с установщиком»sql*, то будут использованы они, иначе, если установлен флаг «при необходимости загрузить файлы с сайта Microsoft», будут использованы файлы из сети. Также есть возможность автоматически настроить резервное копирование базы данных «GLOBAL».
Далее будут распакованы файлы MedWork

После того, как будут распакованы файлы, появится окно для ввода параметров БД (пароль по умолчанию может различаться в разных версиях):

Если SQL Server был установлен корректно, то подставленные данные будут ему соответствовать.
При проблемах с подключением к БД будет выведено сообщение:
В случае если подключиться удалось, автоматически будет добавлено новое подключение в MedWork Config. Дальнейший процесс установки не отличается от автоматического режима.
Запуск на клиентских ПК
Как отмечалось ранее, в MedWork используется автоматизированный вариант установки и обновления Medwork на рабочих местах.
Для запуска необходимо:
- открыть на чтение общий доступ к папке Medwork (например: C:Medworkbin) на сервере
- переименовать один из образцов файла mwbatch.ini. Если использовать файл «mwbatch.ini.образец», то на клиентских рабочих местах нужно сделать ярлык на SERVERMedworkMedworkBatch.exe. Если использовать «mwbatch.ini.образец2», в файле необходимо указать путь к папке на сервере (SOURCE=SERVERMedWork), на рабочих местах нужно создавать папку C:Medwork и копировать туда 2 файла – MedworkBatch.exe и mwbatch.ini.
Возможные проблемы
Невозможность подключения к базам данных.
При возникновении подобных сообщений :
- Нет доступа к базе данных “GLOBAL”, SQL-сервер не существует или отсутствует доступ.
- Нет доступа к базе данных “LOCAL”, SQL-сервер не существует или отсутствует доступ.
если каталоги указаны правильно, причиной может стать отсутствие SQL Server либо доступа к нему. Если SQL Server установлен, нужно проверить настройки. Должны быть включены необходимые протоколы и порты, SQL Server запущен с правами администратора.
При запуске MedWork на рабочей станции не виден сервер в списке доступных или выдается сообщение «Сервер ХХХ не доступен».
Уточните у системного администратора: работает ли сервер, установлены необходимые приложения, активность сервисов MS SQL и mwServer, отсутствие их искусственной остановки, проверьте активность FireWall, если он работает, то необходимо указать MedWork в списке исключений. Если это не исправило ситуацию, то необходимо проверить членство в группе, в том числе совпадение паролей, при необходимости переустановить MedWork, руководствуясь данным документом.
Не копируется файл с конфигурацией решения (local.mdb).
Уточните у системного администратора: работает ли сервер, проверьте доступность общего ресурса (MedWork), возможность копирования файлов из него, членство пользователя рабочей станции в списке пользователей MedWork на сервере, совпадение паролей.
На формах, использующих подключаемые модули (plugin) указано сообщение «Не удалось загрузить объект».
Проверьте наличие файла подключаемого модуля в директории MedWorkPlugIn, при его отсутствии необходимо его скопировать с общего ресурса на сервере (MedWork).
При запуске MedWork на рабочей станции выдается сообщение о блокировании работы программы FireWall.
Попробуйте отключить FireWall (брандмауэр) Пуск >> Панель управления >> Брандмауэр Windows, после чего проверьте работоспособность. В случае успешного запуска воспользуйтесь разделом данного документа по настройке FireWall. Если ошибка будет продолжаться свяжитесь с системным администратором.
MedWork Config
MedWorkConfig – это программа настройки сервера MedWork. Её можно найти в панели управления и в директории «папка установки MedWork»binmwServerMedWorkConfig.exe.

Основные функции:
- Запуск/остановка сервера MedWork
- Настройка соединений
- Просмотр журнала
- Управление лицензиями
Запуск/остановка сервера MedWork
При успешной установке служба сервера Medwork запускается автоматически вне зависимости от режима.

Настройка соединений
Количество указываемых соединений не ограничено. Каждое соединение представляет собой набор настроек для подключения к БД «GLOBAL» (SQL Server) и «LOCAL» (local.mdb, «библиотека»).
Просмотр журнала
Здесь отображается лог сервера MedWork
Управление лицензиями
Для получения лицензии нужно обратиться в службу технической поддержки и сообщить код оборудования.

После указания пути к полученному файлу лицензии на этой форме появится информация о ней. Для применения лицензии нажмите кнопку «Записать».
Установка вручную
Если по каким-либо причинам не удалось установить в одном из описанных выше режимов, требуется установка и настройка вручную с учетом особенностей конкретной системы.
Прежде всего, необходимо распаковать файлы MedWork. Для этого запустите установщик, снимите флажки «Использовать настройки по умолчанию» и все со страницы «Выбор сервера БД». После этого установщик распакует файлы. Дальнейшие шаги мастера установки можно пропустить.
Загрузите с сайта Microsoft последнюю версию MS SQL Server 2014 Express.
Запустите установку. Выберите создание нового экземпляра.

Примите условия лицензионного соглашения
Выберите пункты для установки
Укажите название экземпляра
Убедитесь, что службы будут запускаться автоматически
Укажите смешанный тип аутентификации, пароль администратора, для удобства можно добавить текущего пользователя в группу администраторов.
Далее следуйте инструкциям установщика MS SQL Server.
После успешной установки войдите в настройки: «Пуск->контекстное меню пункта “Компьютер”->Управление» и в дереве слева выберите «Службы и приложенияSQL Server Configuration Manager SQL Server Network ConfigurationProtocols for {Название экземпляра}». Необходимо включить поддержку TCP/IP.
Установите SQL Server Management Studio. Подключитесь к установленному экземпляру SQL Server.
Создайте новую базу данных с названием MedworkData и разверните образ БД из {папка установки MedWork}dataTK.bak.
Откройте сетевой доступ к папке {папка установки MedWork}bin.
В MedWork Config добавьте новое подключение. Настройте соединения GLOBAL и LOCAL.
Переименуйте в папке bin файл mwbatch.ini.образец на MedWorkBatch.ini
После изменения настроек пользователи могут запускать имя сервераимя общей папкиMedWorkBatch.exe
Медицинская информационная система MEDWORK разработана компанией «Мастер Лаб» (MASTER LAB) для решения комплекса лечебных и управленческих задач, стоящих перед современной поликлиникой и стационаром. Сегодня, благодаря двадцатилетнему опыту эксплуатации и развития системы, мы можем предложить полнофункциональный, масштабируемый и открытый продукт – рабочий инструмент руководителя, врача и всех сотрудников клиники. Компьютерная программа MedWork © предназначена для автоматизации медицинских учреждений любого профиля и обеспечивает:
- Ведение истории болезни и амбулаторной карты
- Охват всех основных этапов лечебного процесса
- Получение и обработка медицинской и финансовой статистики
- Подготовка и печать выписок
Воспользуйтесь нашими услугами
- Планирование приемов, лечебной работы
- Формирование счетов пациентам и учет оказанных услуг
- Автоматизация печати листков нетрудоспособности
- Взаимодействие с организациями и страховыми компаниями по ОМС и ДМС
- Проектирование и формирование выходных отчетных форм
- Применима во всех типах лечебных учреждений благодаря:
- Полной настраиваемости пользователем всех форм ввода и выписок
- Легкости администрирования и обучения
- Масштабируемости системы от использования в медпункте до крупной клиники, диагностическом центре, больнице из нескольких зданий
- Гибкости и удобству системы в настройке профилей пользователей, в интеграции с существующими программами, экспорте-импорте данных из существующих программ
- Открытости системы для доработки и сопровождения как персоналом клиники, так и сторонними разработчиками
История болезни
В Medwork История Болезни пациента представлена в виде привычной для медиков карты пациента, состоящей из набора документов (бланков). Документы могут содержать данные различного рода: текст, изображения, таблицы, диаграммы и др.

Это позволяет хранить в электронном виде любые сведения о пациенте и ходе лечения, включая:
- результаты обследований;
- описания функционального состояния пациента, диагнозы;
- сведения об операциях, процедурах;
- данные лабораторных анализов;
- счета за лечение;
- изображения, полученные с медицинских приборов, сканера или цифровой камеры.
Заполнение карты значительно ускоряется за счет использования формализованных схем лечения и пополняемых и настраиваемых справочников.
Удобный интерфейс с возможностью группировки и сортировки документов позволяет врачу быстро найти необходимую информацию в карте пациента.
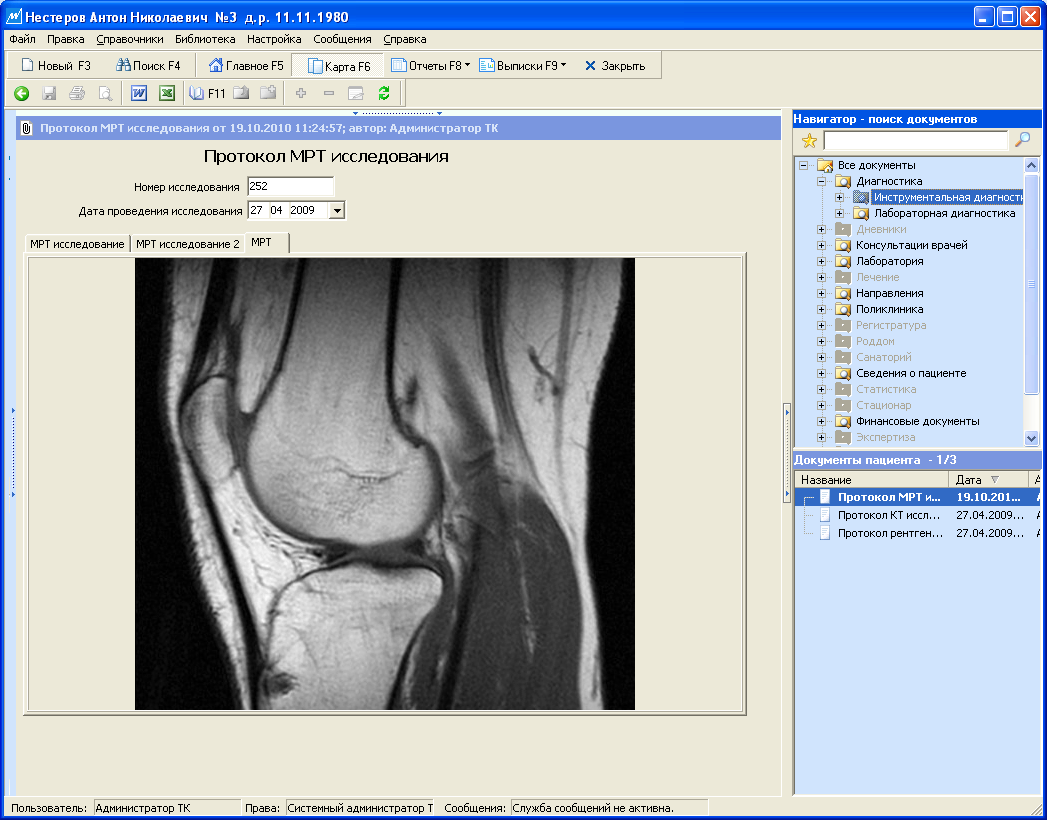
Данные с приборов (УЗИ, кардиограммы, анализы и др.) могут с помощью специального интерфейса напрямую передаваться в карту пациента.
Выписка из истории болезни одним нажатием клавиши
Данные из карты пациента могут быть представлены в произвольно задаваемом виде с помощью мощного и настраиваемого механизма выписок. Создание выписок происходит автоматически и освобождает пользователей от длительной работы по сбору информации – несколько секунд, и вы получаете готовую выписку в виде документа Microsoft Word.
Максимально удобная работа с листками нетрудоспособности
Работа с листками нетрудоспособности нового образца (утвержденных приказом №347н от 26.01.2011) в MedWork максимально проста и интуитивно понятна. В карту пациента вкладывается документ “Листок нетрудоспособности”, MedWork сам заполняет большинство полей листка данными из базы или шаблонов. Верифицированные данные из MedWork впечатываются в бланк листка временной нетрудоспособности. Данные обо всех выданных листках нетрудоспособности сохраняются в MedWork.
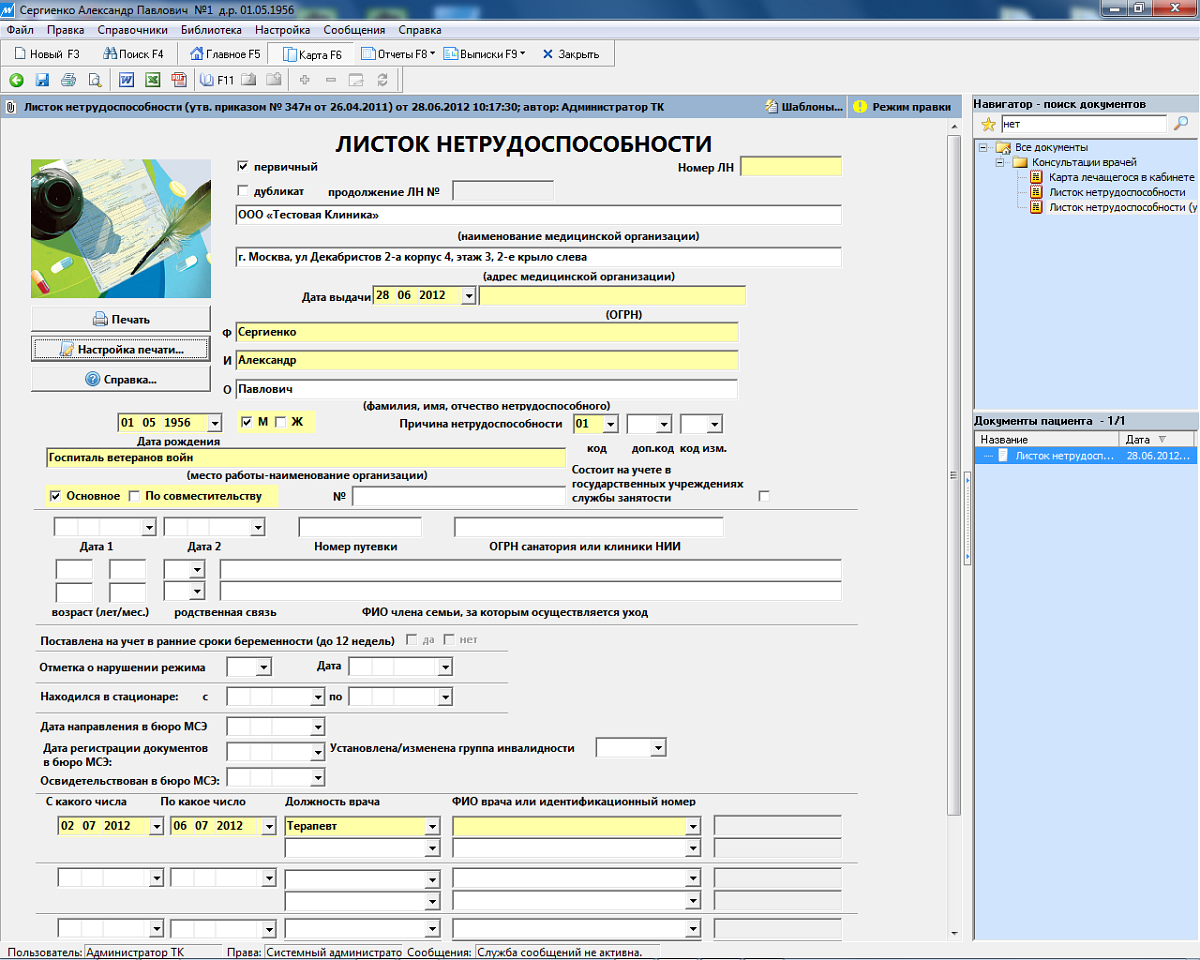
Статистические отчеты по всем направлениям деятельности
Medwork позволяет получить любые статистические отчеты за любой срок: по лечебной работе, статистике приемов, заболеваемости, разнообразные финансовые отчеты и т.п. Создание нового отчета не требует дополнительного программирования и выполняется с помощью специального мастера, включенного в Medwork. Открытый формат данных делает возможным доступ к системе из любых известных генераторов отчетов.
Удобное планирование приема пациентов
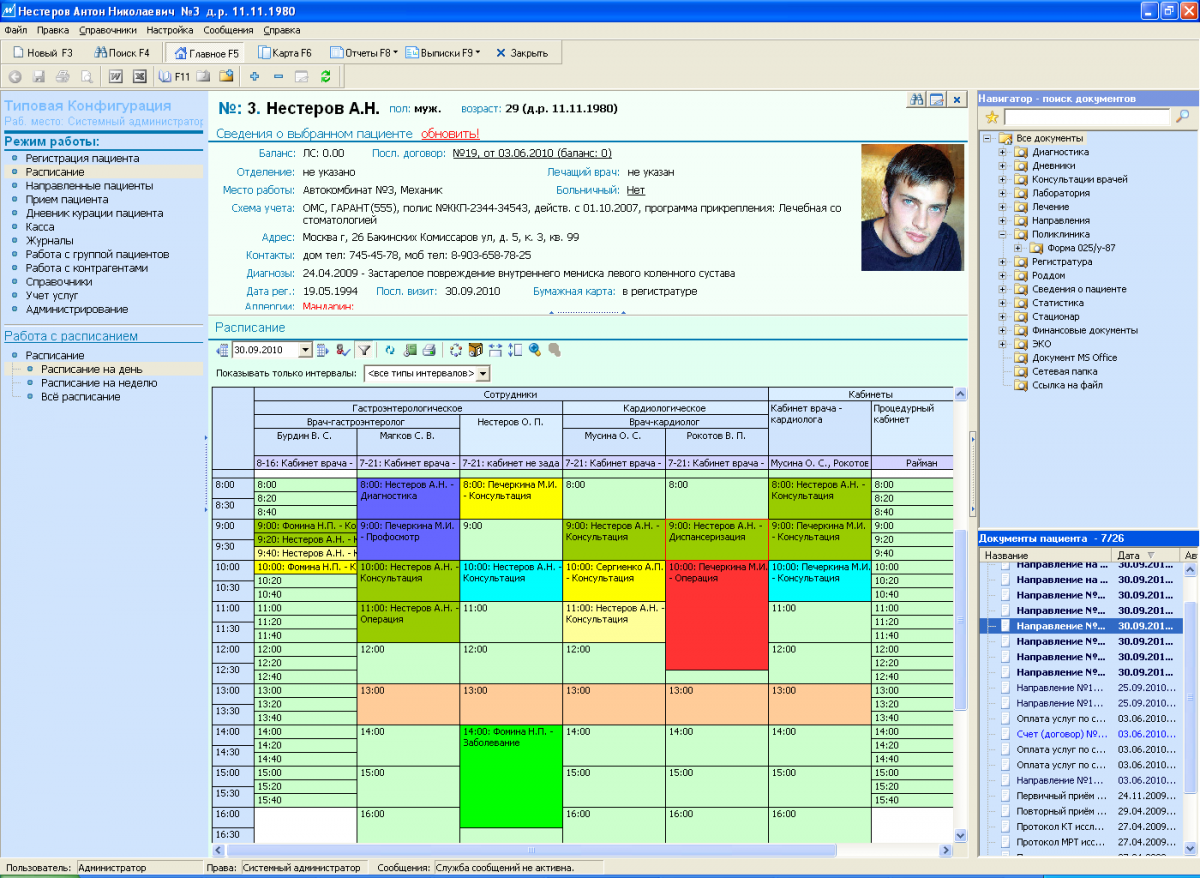
Пользователи в интерактивном режиме могут создавать разнообразные очереди, списки пациентов для направления на другие рабочие места. Простой и удобный интерфейс работы с группами пациентов дает возможность планировать график приемов на любом рабочем месте, от процедурного кабинета до планирования и учета операционных списков
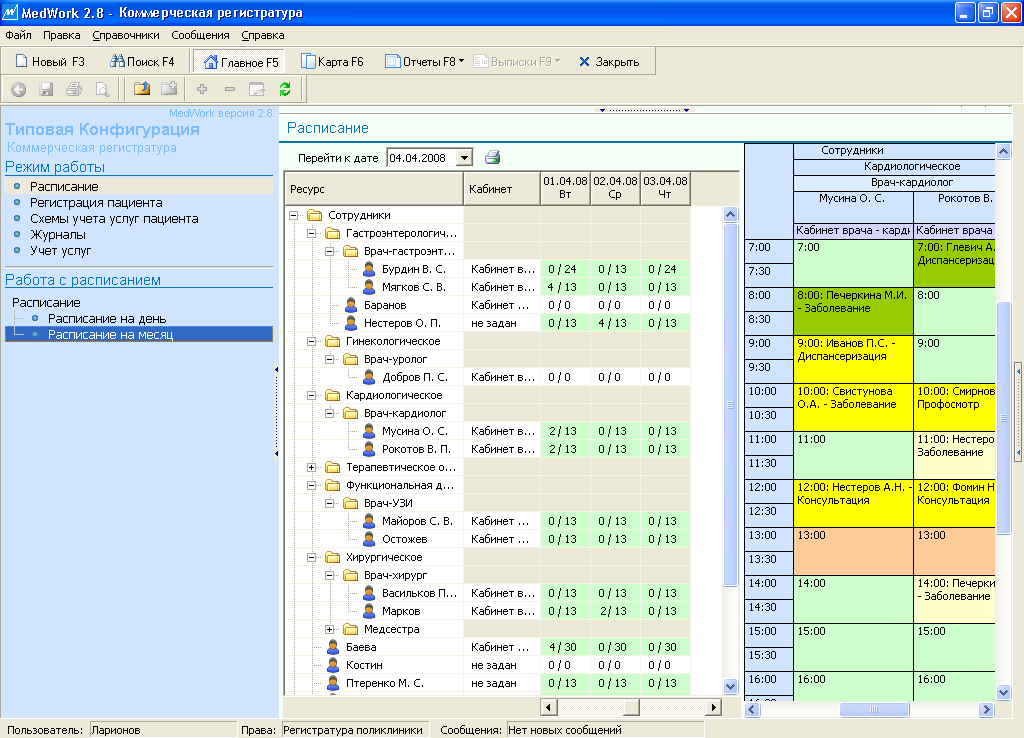
Настройка и развитие системы в процессе работы силами специалистов медучреждения
Medwork предоставляет широкие возможности настройки и может работать в любом медицинском учреждении. Такие понятия как отделы, списки-очереди, группы пользователей позволяют гибко описать структуру клиники и технологию прохождения пациента по различным этапам лечебного процесса.
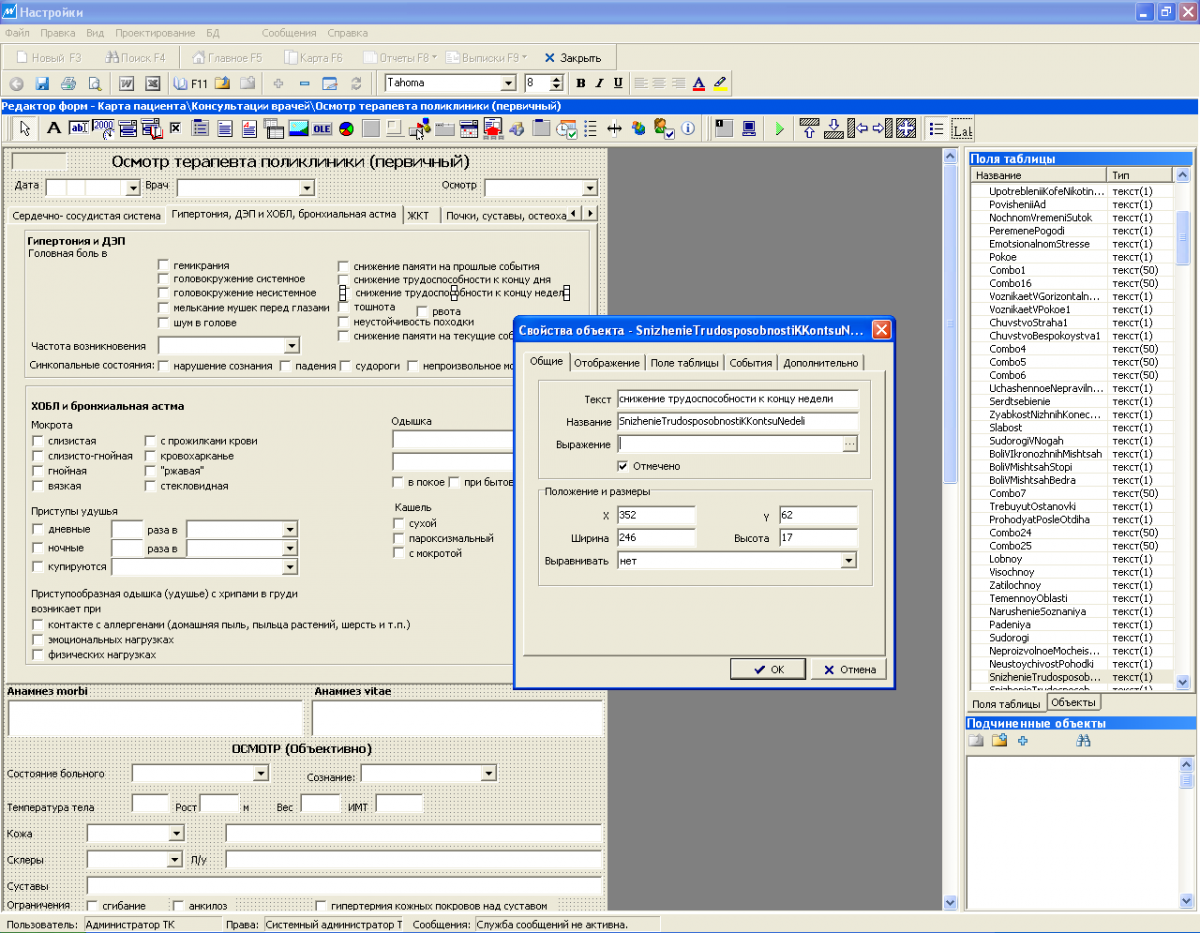
Редактирование и пополнение библиотеки вводных форм, выписок и отчетов с помощью удобного и мощного редактора, а также изменения в структурe базы данных можно делать в процессе работы и не требует специальной квалификации. Открытая архитектура системы делает возможным подключение к ней программных модулей, разработанных пользователями, что позволяет функционально расширять систему по мере расширения клиники или введения новых схем лечения.
Архитектура МИС
Медицинская информационная системы MEDWORK является комплексным решением.
Ключевым понятием системы является профиль. Например, профиль регистратура, приемное отделение, постовая медсестра, процедурная медсестра,…. и т.п. Всего в рамках Типовой Конфигурации (полная поставка системы) разработано более 60 профилей для разных типов медучреждений. Все профили доступны для использования. Набор профилей образует Конфигурацию. Примеры конфигураций – Типовая (полная), Стационар, Поликлиника, Частная клиника, Диализ, ЭКО-клиника и т.п. Клиенты легко могут дорабатывать и развивать профили и конфигурации под свои нужды без потери целостности данных.
Выбор профиля МИС
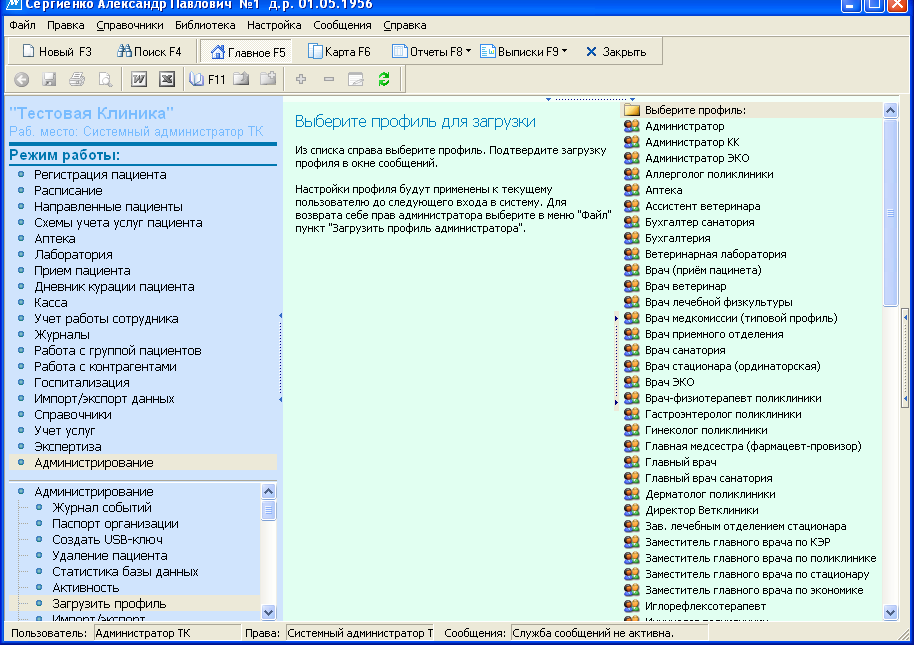
Ключевые функциональные возможности
«Электронная медицинская карта»
«Электронная медицинская карта» (ЭМК) – это удобная автоматизированная амбулаторная карта пациента или (для стационаров) электронная история болезни. ЭМК соответствует требованиям государственного стандарта «Электронная история болезни» (ГОСТ Р 52636-2006).
Устанавливается на рабочее место медицинских специалистов разного профиля: врача, медицинской сестры, лаборанта, руководителей разного уровня медицинского учреждения, а также везде, где есть потребность вносить информацию в карту пациента.
Краткий список возможностей:
- Предоставляет пользователям возможность быстро и удобно вносить информацию о пациенте.
- Обеспечивает безопасность доступа к ЭМК с учетом прав доступа пользователей к медицинской информации, утвержденной в медицинском учреждении.
- Позволяет просматривать ЭМК пациента и быстро находить нужную информацию в больших объемах медицинской документации.
- Дает возможность формировать на основе ЭМК различные выписки, справки, эпикризы, печатать их и хранить копию этих документов.
- Предоставляет возможность наглядно просматривать медицинские данные по пациенту: диагнозы, лист назначений, строить различные графики и т.п.
- Позволяет настроить удобные протоколы для врачей любых специальностей.
- Дает возможность прикреплять к ЭМК различные документы, например, голосовые сообщения.
- Позволяет в электронном виде передавать пациенту его ЭМК на различных носителях в формате, доступном для просмотра на любом компьютере.
- Тесно интегрируется практически со всеми модулями системы MEDWORK: учет услуг, аптека, коечный фонд, обработка изображенийи другими.
Возможности и преимущества
Быстрое заполнение амбулаторной карты и истории болезни
Ввод обследований, результатов анализов и другой медицинской информации производится посредством создания записей различных профилей, специально разработанных для врачей разных специальностей: терапевтов, офтальмологов, хирургов, кардиологов, пульмонологов и т.д.
ЭМК/электронная история болезни поставляется с уже готовыми формами ввода, разработанными совместно с врачами и отлаженными в течение многих лет использования системы в медицинских учреждениях.
В системе предусмотрены инструменты, предназначенные для ускорения набора текстовой информации:
- Контекстные справочникиприкреплены к полям ввода и содержат часто употребляемые термины и словосочетания. Иерархическая структура справочников позволяет автоматически конструировать длинные фразы. Стандартная поставка ЭМК включает множество готовых справочников, которые можно расширять самостоятельно.
- Режим поиска позволяет быстро находить в справочнике нужные термины.
- Инструмент шаблонов позволяет копировать данные из предыдущих записей истории болезни, а также облегчает ввод однотипной информации (протоколов операций, медосмотров и т.п.).
Ввод разнородной информации
ЭМК/электронная история болезни системы MEDWORK предлагает врачу мощный арсенал инструментов ввода данных, адаптированных для разнообразных видов информации.
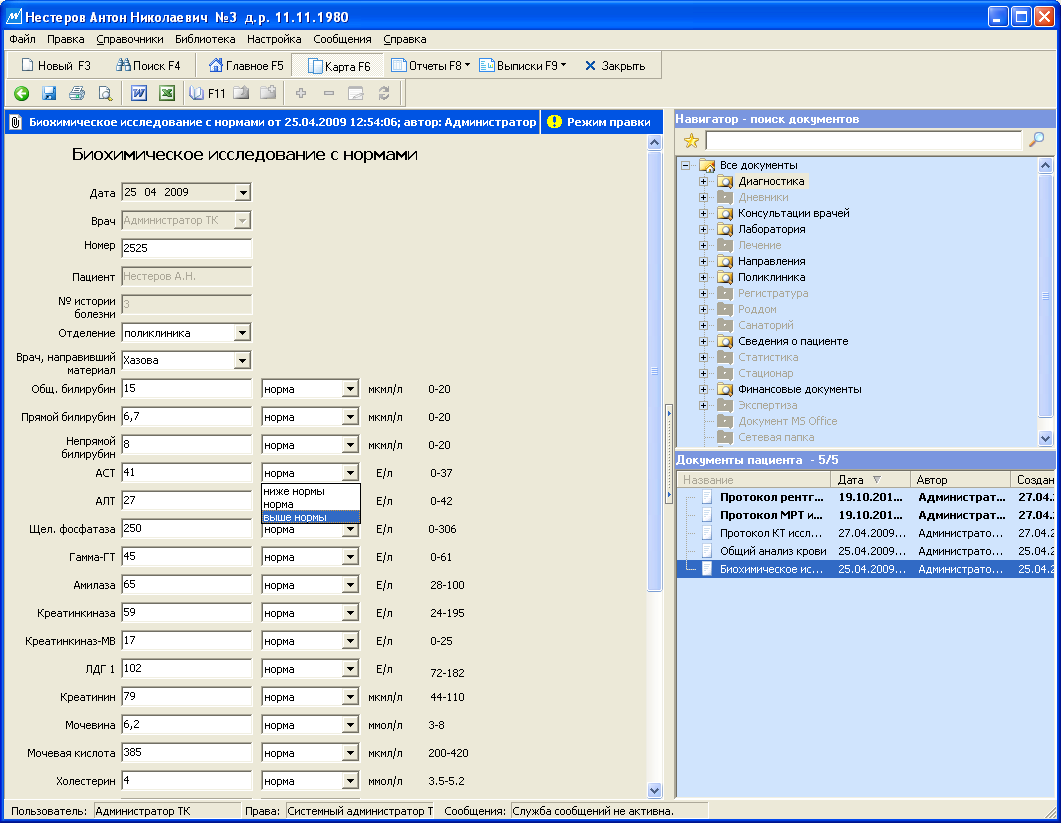
В программе предусмотрены возможности типизированного ввода, то есть заполнения полей текстового, числового, логического типов, списков и дат, которые в свою очередь предоставляют дополнительные возможности при сборе статистики и построении графиков. Редактор схем позволяет делать графические пометки и рисунки, например, на изображении роговицы глаза. В ЭМК могут быть помещены изображения в любом из наиболее распространенных форматов.
Инструменты ввода данных разнообразны. Они могут быть универсальными, узкоспециализированными, с элементарной или сложной логикой поведения. Открытая архитектура программы позволяет постоянно расширять и совершенствовать набор таких объектов.
Гибкая настройка структуры базы данных и интерфейса ввода
Данные можно вводить не только быстро, но и в полном соответствии с профессиональными потребностями специалиста.
Стандартный набор экранных форм, включенных в комплект медицинской информационной системы MEDWORK, может быть легко изменен и расширен благодаря использованию встроенного редактора форм. Используя этот удобный инструмент, пользователь создает новые формы и поля ввода, меняет внешний вид рабочего стола и взаиморасположение основных объектов интерфейса. Таким образом, можно в любой момент отразить в системе новые виды исследований или оптимизировать ведение электронной медицинской карты, не прибегая к помощи разработчиков.
Переключение между режимом ввода данных и режимом редактирования форм ввода производится мгновенно, но может быть заблокировано для защиты от неквалифицированного использования.
|
Настройка доступа |
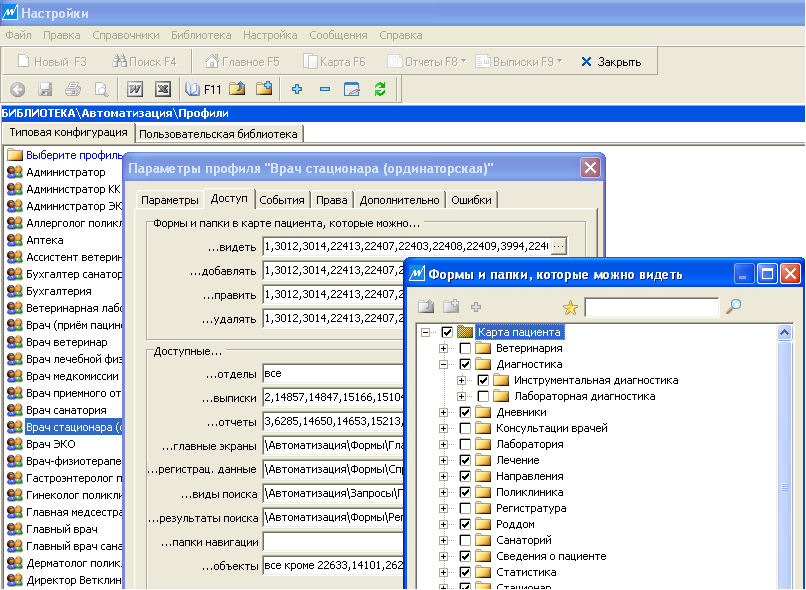 |
Также возможно изменение структуры базы данных. В таблицы можно добавлять поля разных типов, меняется форматы хранения и
Удобный и быстрый поиск информации о пациенте
ЭМК/электронная история болезни медицинской информационной системы MEDWORK была спроектирована таким образом, чтобы не только ввод, но и последующие просмотр и анализ данных были удобны, наглядны и информативны, а любая информация, хранящаяся в базе данных MEDWORK, была легко доступна пользователю.
Важным инструментом просмотра медицинской карты является объект «выписка», отражающий основные показатели состояния здоровья пациента, развитие болезни, назначенные курсы лечения и позволяющий быстро перейти к любому экрану досье.
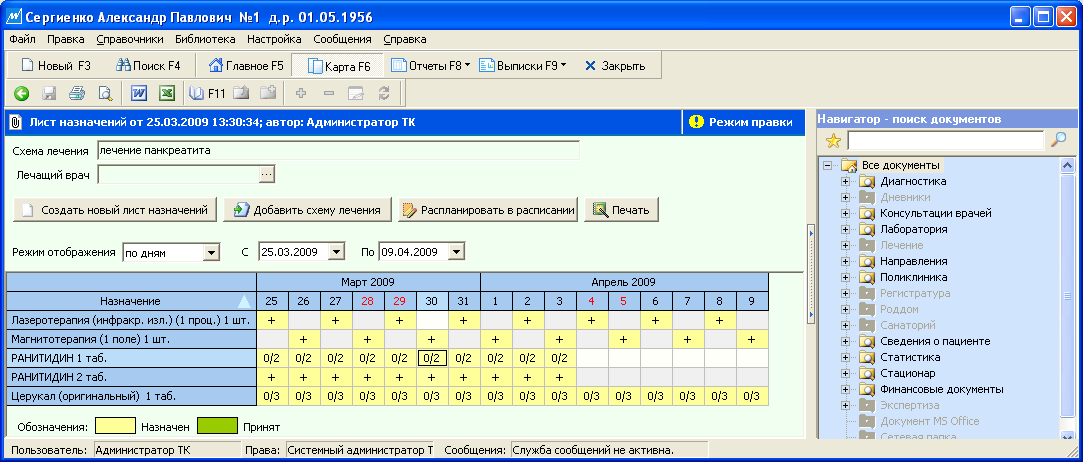
Объект «Лист назначений» показывает, когда и какие медикаменты были прописаны пациенту, на какой срок и какие лекарства были отменены досрочно.
Другой интересной особенностью системы является возможность анализировать с помощью графиков изменение любых числовых параметров во времени.
Справочник МКБ-10
ЭМК/электронная история болезни содержит справочник “Международная Классификация Болезней 10-го пересмотра”, который используется для внесения диагнозов в стандартизованном виде.
Предусмотрена возможность сформулировать свой собственный диагноз и связать его с «официальным» диагнозом по МКБ, а также много других полезных функций.
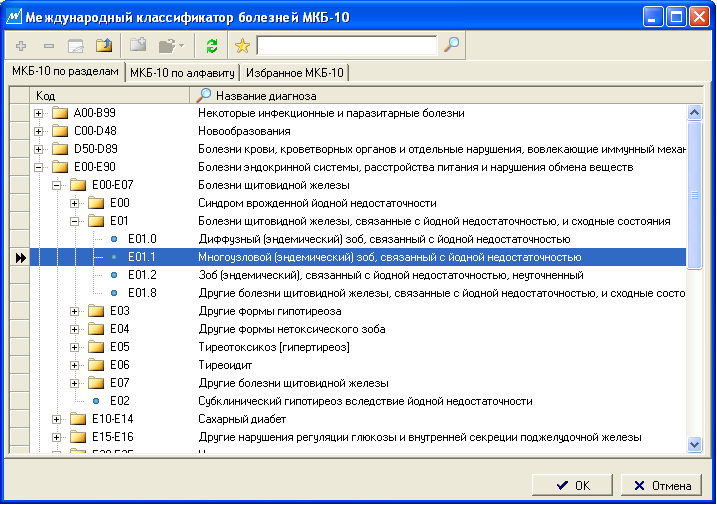
Например, врач может найти в МКБ некоторый диагноз по ключевому слову, MEDWORK осуществит его перевод на английский язык с помощью английской версии МКБ и выполнит запрос в медицинской базе MEDLINE в Интернет для поиска статей по данной тематике.
Справочник VIDAL®
Инструмент назначений реализован на основе взаимодействия системы MEDWORK и встроенной базы данных электронного справочника лекарственных препаратов VIDAL®

Формирование документов для печати
Создание документов разного типа (отчетов, писем, выписок, заключений) является повседневной работой врача. В ЭМК/электронная история болезни системы MEDWORK предусмотрены инструменты, которые существенно облегчают этот процесс, а также обеспечивают надежное архивирование всей документации в электронном виде.
Карта каждого пациента содержит набор документов, отсортированных по категориям и снабженных специальными описателями. Простота классификации позволяет врачам быстро находить нужные документы в архиве.
Работа с текстами может осуществляться либо посредством встроенного текстового редактора, либо с использованием Microsoft Word®.
Данные могут быть скопированы из карты пациента непосредственно в документ.
Письма и другие стандартные документы могут быть созданы автоматически на основе заранее подготовленных шаблонов. В шаблоны можно добавлять поля из электронной медицинской карты, которые заполняются реальными данными в процессе генерации письма. Созданные по шаблонам документы автоматически прикрепляются к карте и могут быть отредактированы вручную.
Дополнительные возможности автоматизации
Интеграция с лабораторными и другими системами
Интеграция с лабораторными системами значительно увеличивает производительность лаборатории и повышает её пропускную способность. Наличие в системе лабораторного модуля сокращает затраты медицинского учреждения на автоматизацию, предоставляя возможность использования единой информационной системы как в лечебных, так и в диагностических подразделениях без необходимости интеграции разнородных программных продуктов.
Call-центр позволит автоматизировать работу регистратур, приемных, врачей и других подразделений при входящих звонках, а также систематизировать полученную информацию. На основе показателей, полученных в результате работы Call-центра, администрация КЦ сможет:
- оценивать различные аспекты своей деятельности, например, эффективность рекламных кампаний и динамику спроса на оказываемые медицинские услуги,
- оптимизировать работы различных подразделений,
- определять рентабельность действующих направлений,
- определять перспективные направления дальнейшего развития КЦ.
Может быть обеспечена интеграция МИС с другими прикладными системами, например: бухгалтерской системой, кадрами, складом и т.д.
Персональные пластиковые карты
Персональные пластиковые карты могут использоваться в различных процессах, как пациентами, так и сотрудниками. Например, с помощью универсальных пластиковых карт может осуществляться идентификация пользователей в Системе, предотвращая несанкционированный доступ, идентификацию пациентов в регистратуре или возможность использования пластиковой карты в качестве «электронного кошелька».
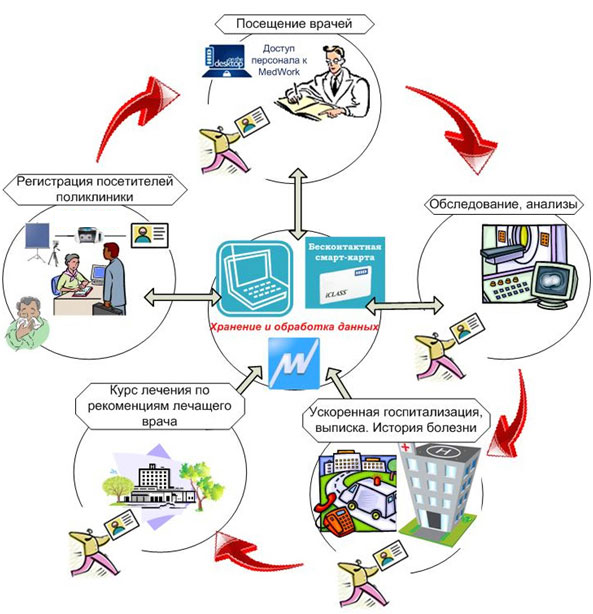
Работа на расстоянии с расписанием работы медучреждения через портал medihost.ru.
Возможность удаленной работы с расписанием работы врачей и кабинетов через портал www.medihost.ru позволяет:
- сотруднику – удалённо работать с Системой, в том числе, с электронной медицинской картой пациента или в режиме консультаций;
- пациенту – удаленно записываться на прием к специалисту, узнавать результаты своих анализов и т.д.
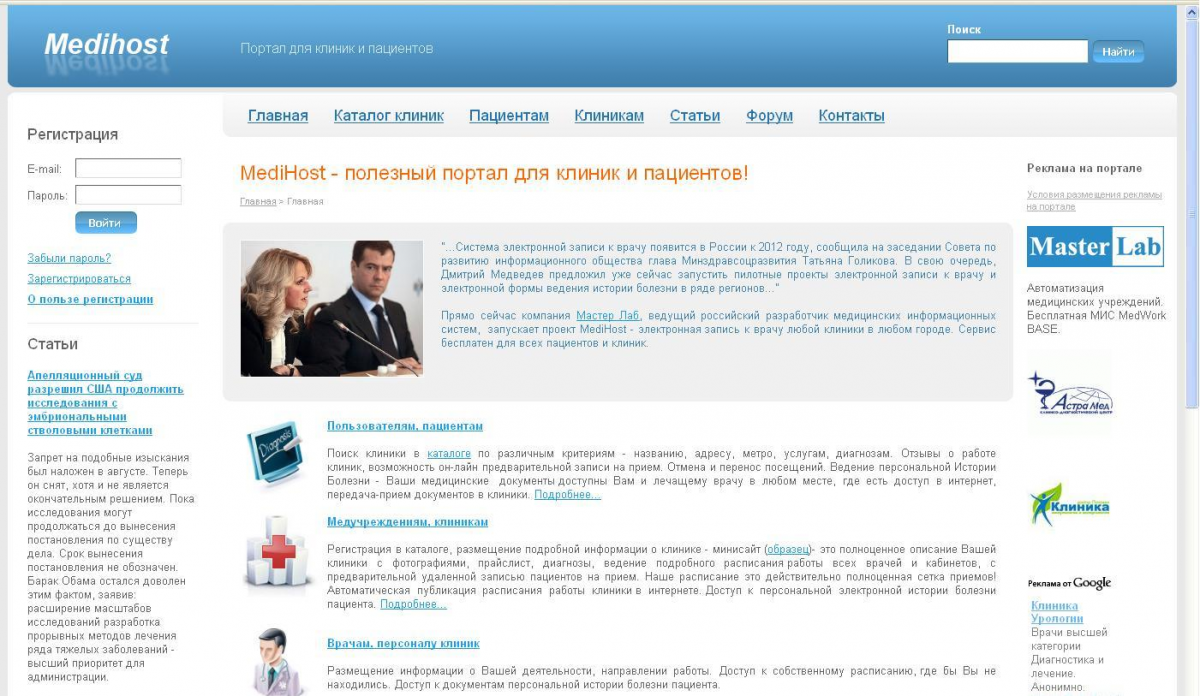
Дополнительные информационные сервисы также позволяют повысить эффективность сети ЛПУ и удовлетворенность пациентов. В числе таких сервисов можно рассматривать следующие возможности:
Развертывание информационного портала, позволяющего:
- Информировать пациентов о новостях
- Пациентам удаленно получать необходимую информацию (например, узнать результаты своих анализов)
- Позволять пациентам удаленно взаимодействовать с сетью ЛПУ (например, записаться на прием к врачу или отменить запись, связаться с сотрудником регистратуры с помощью сервиса мгновенных сообщений)
Воспользуйтесь нашими услугами
Понравилась статья? Тогда поддержите нас, поделитесь с друзьями и заглядывайте по рекламным ссылкам!

Медицинская информационная система MEDWORK разработана компанией «Мастер Лаб» (MASTER LAB) для решения комплекса лечебных и управленческих задач, стоящих перед современной поликлиникой и стационаром. Сегодня, благодаря двадцатилетнему опыту эксплуатации и развития системы, мы можем предложить полнофункциональный, масштабируемый и открытый продукт – рабочий инструмент руководителя, врача и всех сотрудников клиники. Компьютерная программа MedWork © предназначена для автоматизации медицинских учреждений любого профиля и обеспечивает:
- Ведение истории болезни и амбулаторной карты
- Охват всех основных этапов лечебного процесса
- Получение и обработка медицинской и финансовой статистики
- Подготовка и печать выписок
Воспользуйтесь нашими услугами
- Планирование приемов, лечебной работы
- Формирование счетов пациентам и учет оказанных услуг
- Автоматизация печати листков нетрудоспособности
- Взаимодействие с организациями и страховыми компаниями по ОМС и ДМС
- Проектирование и формирование выходных отчетных форм
- Применима во всех типах лечебных учреждений благодаря:
- Полной настраиваемости пользователем всех форм ввода и выписок
- Легкости администрирования и обучения
- Масштабируемости системы от использования в медпункте до крупной клиники, диагностическом центре, больнице из нескольких зданий
- Гибкости и удобству системы в настройке профилей пользователей, в интеграции с существующими программами, экспорте-импорте данных из существующих программ
- Открытости системы для доработки и сопровождения как персоналом клиники, так и сторонними разработчиками
История болезни
В Medwork История Болезни пациента представлена в виде привычной для медиков карты пациента, состоящей из набора документов (бланков). Документы могут содержать данные различного рода: текст, изображения, таблицы, диаграммы и др.

Это позволяет хранить в электронном виде любые сведения о пациенте и ходе лечения, включая:
- результаты обследований;
- описания функционального состояния пациента, диагнозы;
- сведения об операциях, процедурах;
- данные лабораторных анализов;
- счета за лечение;
- изображения, полученные с медицинских приборов, сканера или цифровой камеры.
Заполнение карты значительно ускоряется за счет использования формализованных схем лечения и пополняемых и настраиваемых справочников.
Удобный интерфейс с возможностью группировки и сортировки документов позволяет врачу быстро найти необходимую информацию в карте пациента.
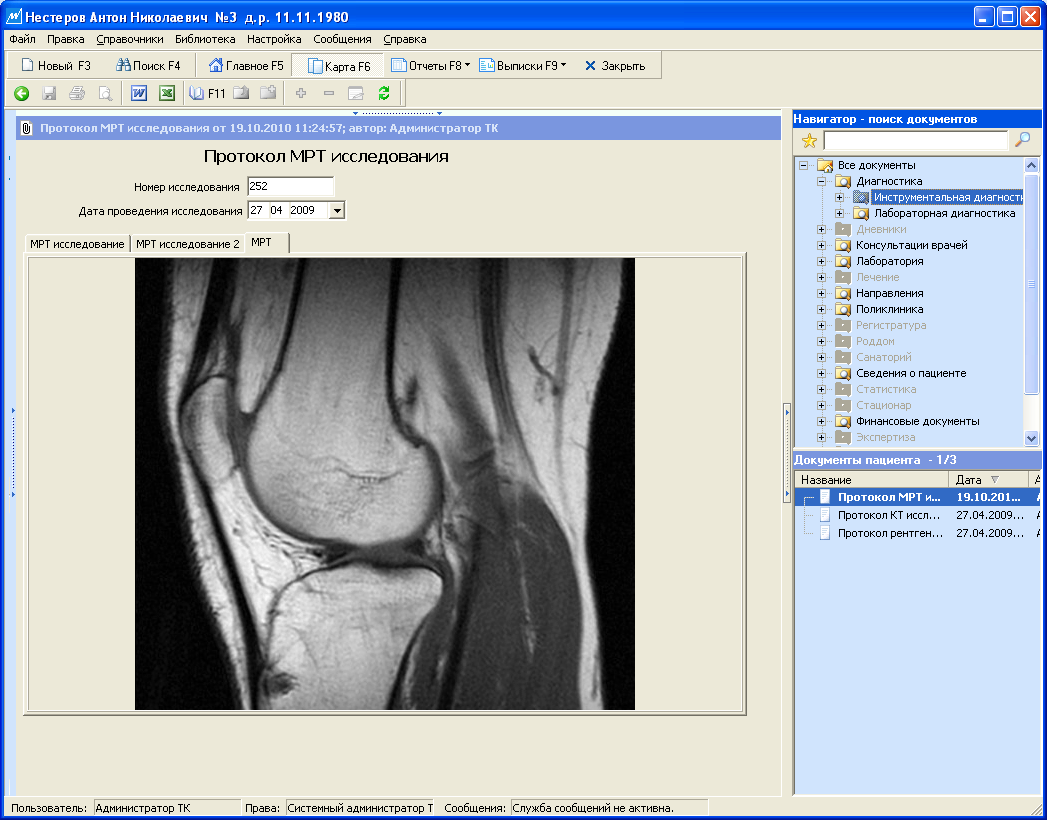
Данные с приборов (УЗИ, кардиограммы, анализы и др.) могут с помощью специального интерфейса напрямую передаваться в карту пациента.
Выписка из истории болезни одним нажатием клавиши
Данные из карты пациента могут быть представлены в произвольно задаваемом виде с помощью мощного и настраиваемого механизма выписок. Создание выписок происходит автоматически и освобождает пользователей от длительной работы по сбору информации – несколько секунд, и вы получаете готовую выписку в виде документа Microsoft Word.
Максимально удобная работа с листками нетрудоспособности
Работа с листками нетрудоспособности нового образца (утвержденных приказом №347н от 26.01.2011) в MedWork максимально проста и интуитивно понятна. В карту пациента вкладывается документ “Листок нетрудоспособности”, MedWork сам заполняет большинство полей листка данными из базы или шаблонов. Верифицированные данные из MedWork впечатываются в бланк листка временной нетрудоспособности. Данные обо всех выданных листках нетрудоспособности сохраняются в MedWork.
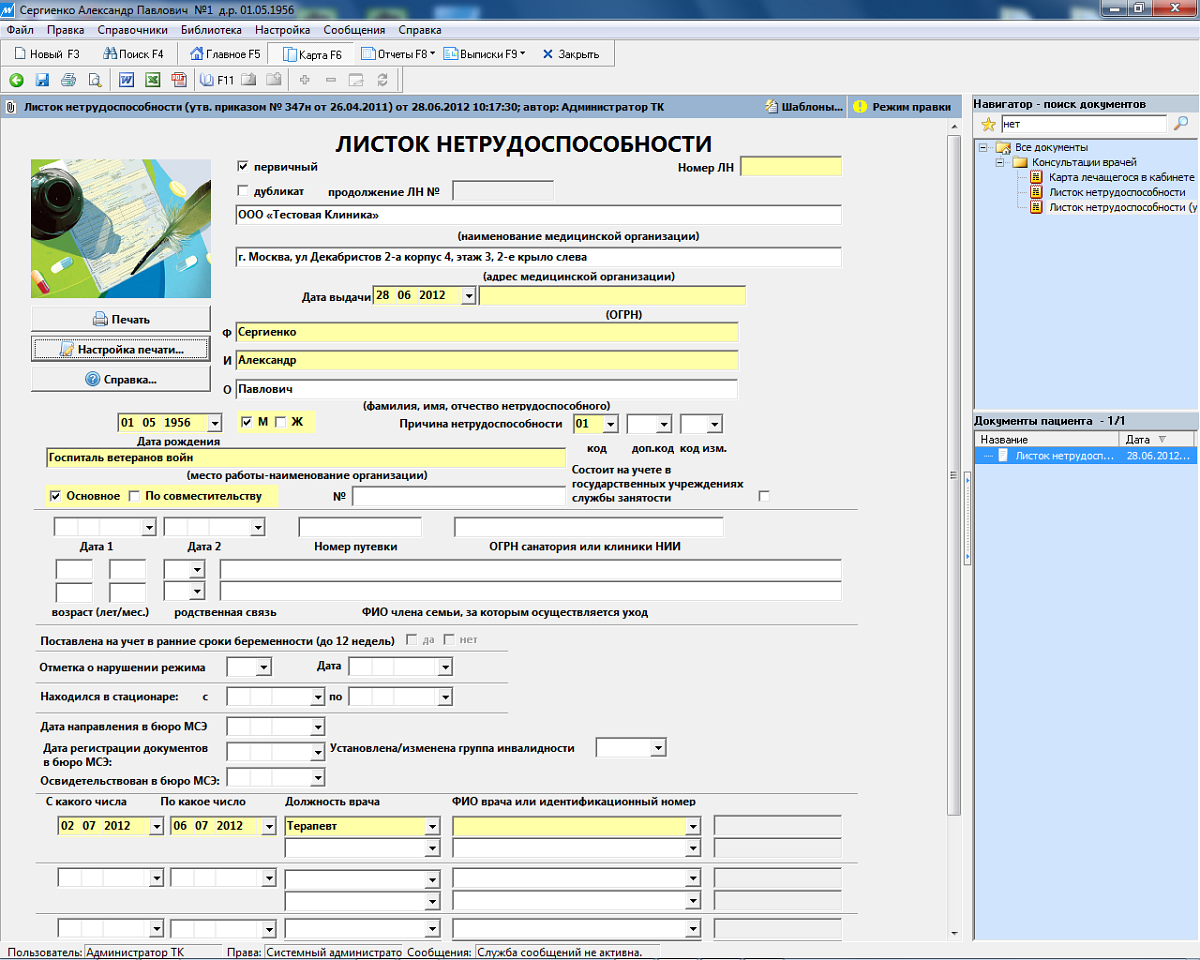
Статистические отчеты по всем направлениям деятельности
Medwork позволяет получить любые статистические отчеты за любой срок: по лечебной работе, статистике приемов, заболеваемости, разнообразные финансовые отчеты и т.п. Создание нового отчета не требует дополнительного программирования и выполняется с помощью специального мастера, включенного в Medwork. Открытый формат данных делает возможным доступ к системе из любых известных генераторов отчетов.
Удобное планирование приема пациентов
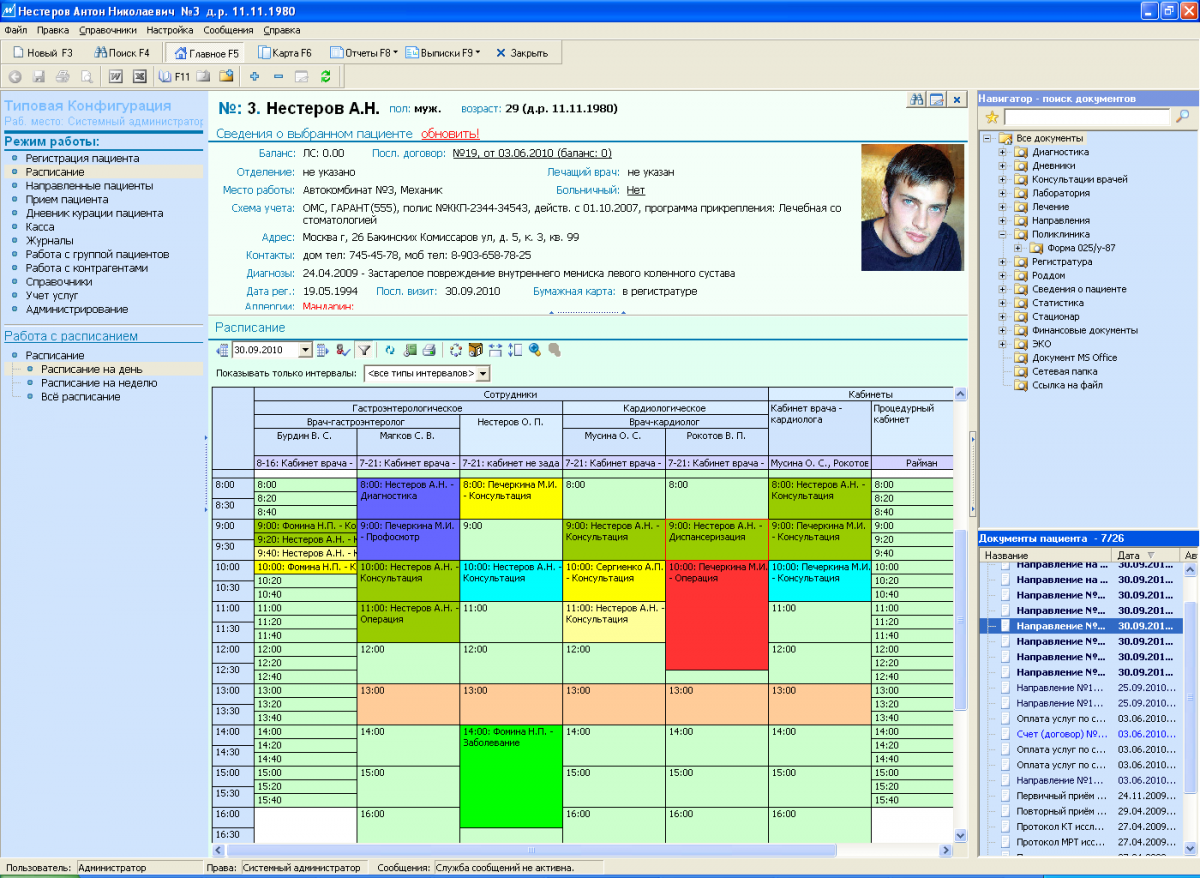
Пользователи в интерактивном режиме могут создавать разнообразные очереди, списки пациентов для направления на другие рабочие места. Простой и удобный интерфейс работы с группами пациентов дает возможность планировать график приемов на любом рабочем месте, от процедурного кабинета до планирования и учета операционных списков
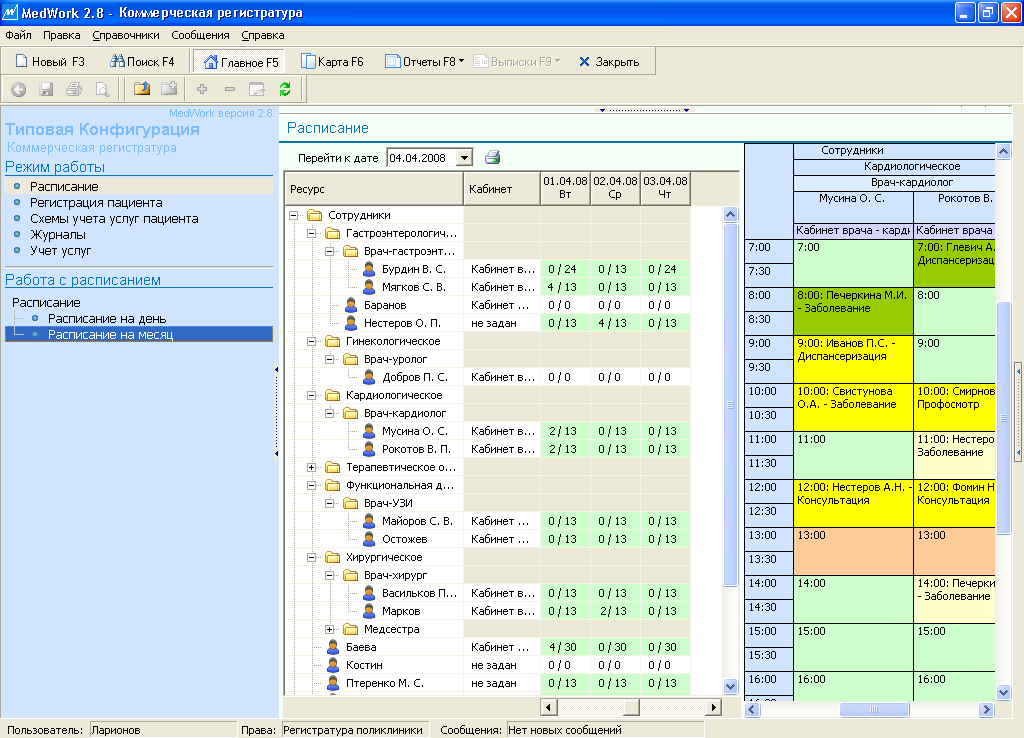
Настройка и развитие системы в процессе работы силами специалистов медучреждения
Medwork предоставляет широкие возможности настройки и может работать в любом медицинском учреждении. Такие понятия как отделы, списки-очереди, группы пользователей позволяют гибко описать структуру клиники и технологию прохождения пациента по различным этапам лечебного процесса.
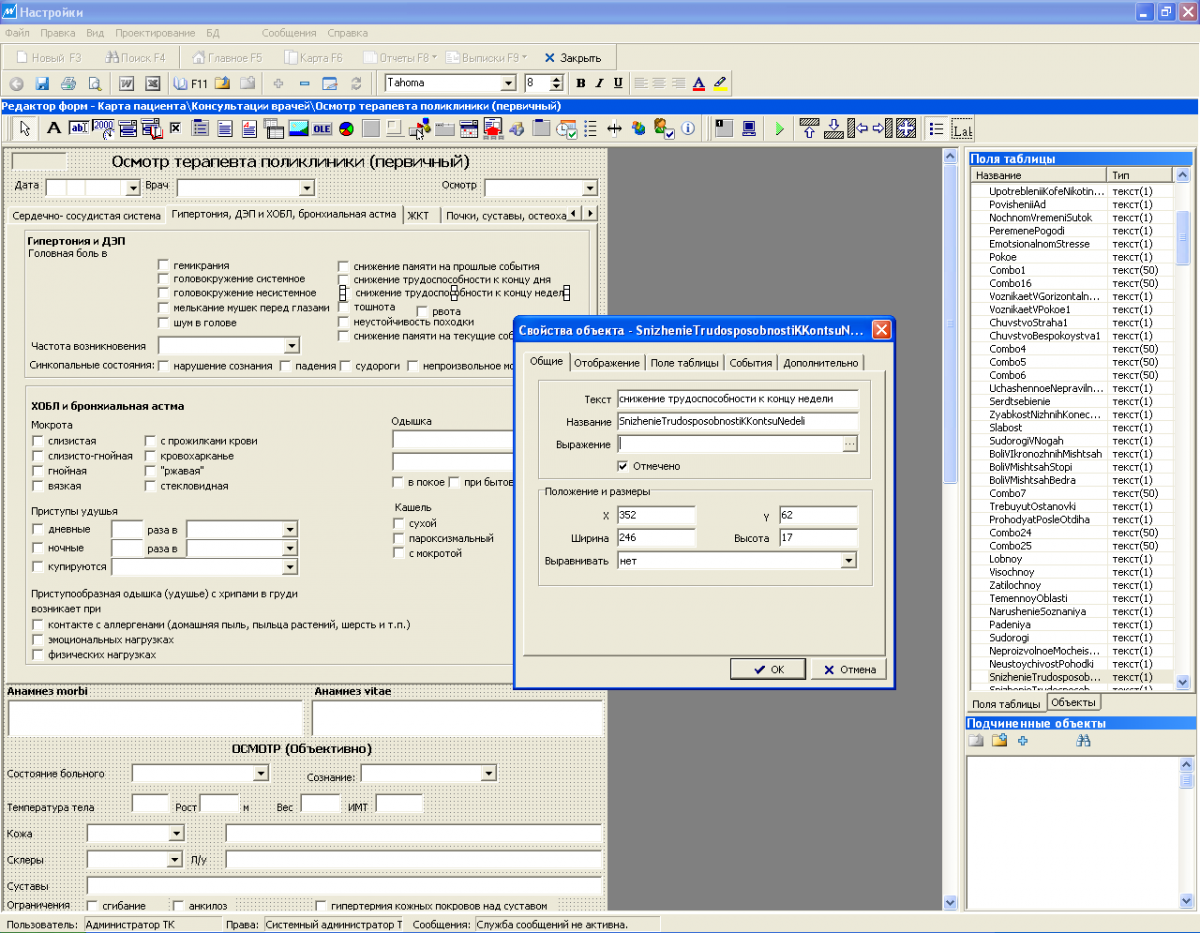
Редактирование и пополнение библиотеки вводных форм, выписок и отчетов с помощью удобного и мощного редактора, а также изменения в структурe базы данных можно делать в процессе работы и не требует специальной квалификации. Открытая архитектура системы делает возможным подключение к ней программных модулей, разработанных пользователями, что позволяет функционально расширять систему по мере расширения клиники или введения новых схем лечения.
Архитектура МИС
Медицинская информационная системы MEDWORK является комплексным решением.
Ключевым понятием системы является профиль. Например, профиль регистратура, приемное отделение, постовая медсестра, процедурная медсестра,…. и т.п. Всего в рамках Типовой Конфигурации (полная поставка системы) разработано более 60 профилей для разных типов медучреждений. Все профили доступны для использования. Набор профилей образует Конфигурацию. Примеры конфигураций – Типовая (полная), Стационар, Поликлиника, Частная клиника, Диализ, ЭКО-клиника и т.п. Клиенты легко могут дорабатывать и развивать профили и конфигурации под свои нужды без потери целостности данных.
Выбор профиля МИС
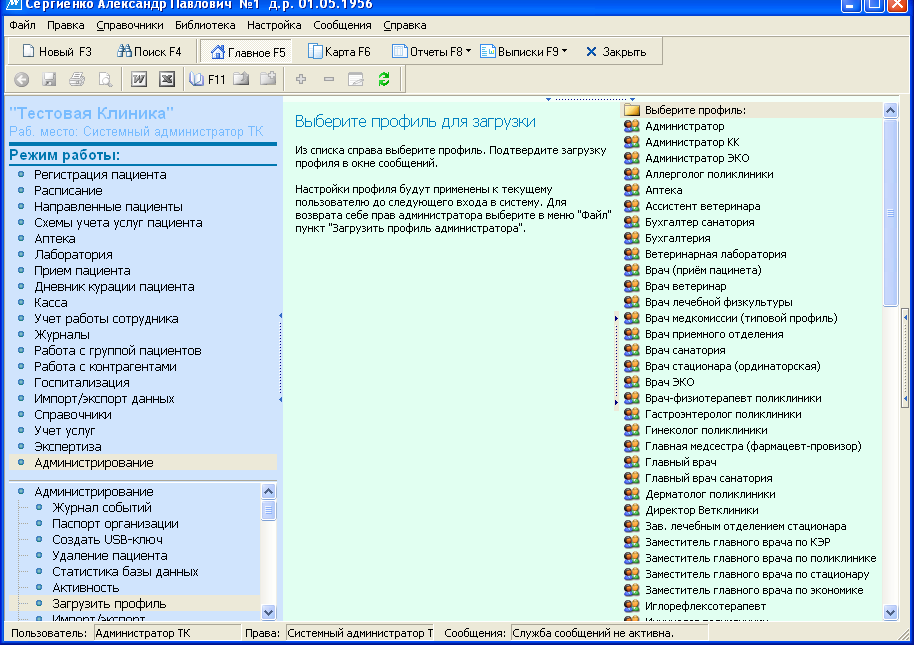
Ключевые функциональные возможности
«Электронная медицинская карта»
«Электронная медицинская карта» (ЭМК) – это удобная автоматизированная амбулаторная карта пациента или (для стационаров) электронная история болезни. ЭМК соответствует требованиям государственного стандарта «Электронная история болезни» (ГОСТ Р 52636-2006).
Устанавливается на рабочее место медицинских специалистов разного профиля: врача, медицинской сестры, лаборанта, руководителей разного уровня медицинского учреждения, а также везде, где есть потребность вносить информацию в карту пациента.
Краткий список возможностей:
- Предоставляет пользователям возможность быстро и удобно вносить информацию о пациенте.
- Обеспечивает безопасность доступа к ЭМК с учетом прав доступа пользователей к медицинской информации, утвержденной в медицинском учреждении.
- Позволяет просматривать ЭМК пациента и быстро находить нужную информацию в больших объемах медицинской документации.
- Дает возможность формировать на основе ЭМК различные выписки, справки, эпикризы, печатать их и хранить копию этих документов.
- Предоставляет возможность наглядно просматривать медицинские данные по пациенту: диагнозы, лист назначений, строить различные графики и т.п.
- Позволяет настроить удобные протоколы для врачей любых специальностей.
- Дает возможность прикреплять к ЭМК различные документы, например, голосовые сообщения.
- Позволяет в электронном виде передавать пациенту его ЭМК на различных носителях в формате, доступном для просмотра на любом компьютере.
- Тесно интегрируется практически со всеми модулями системы MEDWORK: учет услуг, аптека, коечный фонд, обработка изображенийи другими.
Возможности и преимущества
Быстрое заполнение амбулаторной карты и истории болезни
Ввод обследований, результатов анализов и другой медицинской информации производится посредством создания записей различных профилей, специально разработанных для врачей разных специальностей: терапевтов, офтальмологов, хирургов, кардиологов, пульмонологов и т.д.
ЭМК/электронная история болезни поставляется с уже готовыми формами ввода, разработанными совместно с врачами и отлаженными в течение многих лет использования системы в медицинских учреждениях.
В системе предусмотрены инструменты, предназначенные для ускорения набора текстовой информации:
- Контекстные справочникиприкреплены к полям ввода и содержат часто употребляемые термины и словосочетания. Иерархическая структура справочников позволяет автоматически конструировать длинные фразы. Стандартная поставка ЭМК включает множество готовых справочников, которые можно расширять самостоятельно.
- Режим поиска позволяет быстро находить в справочнике нужные термины.
- Инструмент шаблонов позволяет копировать данные из предыдущих записей истории болезни, а также облегчает ввод однотипной информации (протоколов операций, медосмотров и т.п.).
Ввод разнородной информации
ЭМК/электронная история болезни системы MEDWORK предлагает врачу мощный арсенал инструментов ввода данных, адаптированных для разнообразных видов информации.
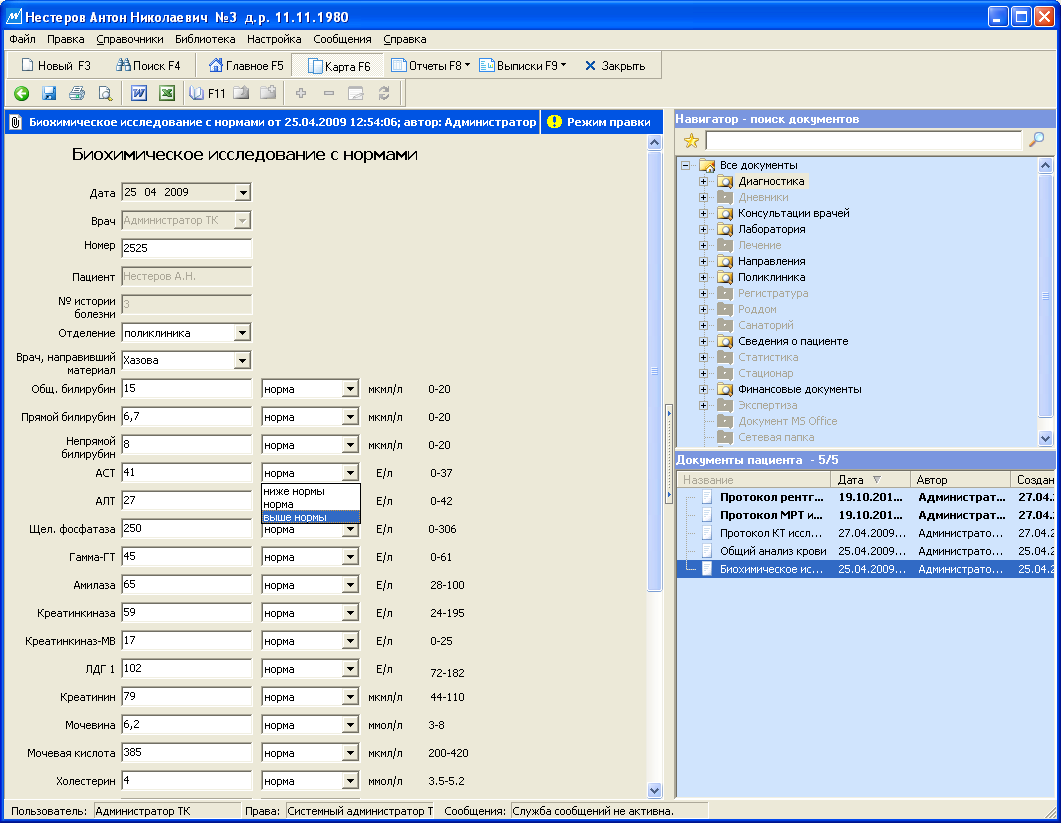
В программе предусмотрены возможности типизированного ввода, то есть заполнения полей текстового, числового, логического типов, списков и дат, которые в свою очередь предоставляют дополнительные возможности при сборе статистики и построении графиков. Редактор схем позволяет делать графические пометки и рисунки, например, на изображении роговицы глаза. В ЭМК могут быть помещены изображения в любом из наиболее распространенных форматов.
Инструменты ввода данных разнообразны. Они могут быть универсальными, узкоспециализированными, с элементарной или сложной логикой поведения. Открытая архитектура программы позволяет постоянно расширять и совершенствовать набор таких объектов.
Гибкая настройка структуры базы данных и интерфейса ввода
Данные можно вводить не только быстро, но и в полном соответствии с профессиональными потребностями специалиста.
Стандартный набор экранных форм, включенных в комплект медицинской информационной системы MEDWORK, может быть легко изменен и расширен благодаря использованию встроенного редактора форм. Используя этот удобный инструмент, пользователь создает новые формы и поля ввода, меняет внешний вид рабочего стола и взаиморасположение основных объектов интерфейса. Таким образом, можно в любой момент отразить в системе новые виды исследований или оптимизировать ведение электронной медицинской карты, не прибегая к помощи разработчиков.
Переключение между режимом ввода данных и режимом редактирования форм ввода производится мгновенно, но может быть заблокировано для защиты от неквалифицированного использования.
|
Настройка доступа |
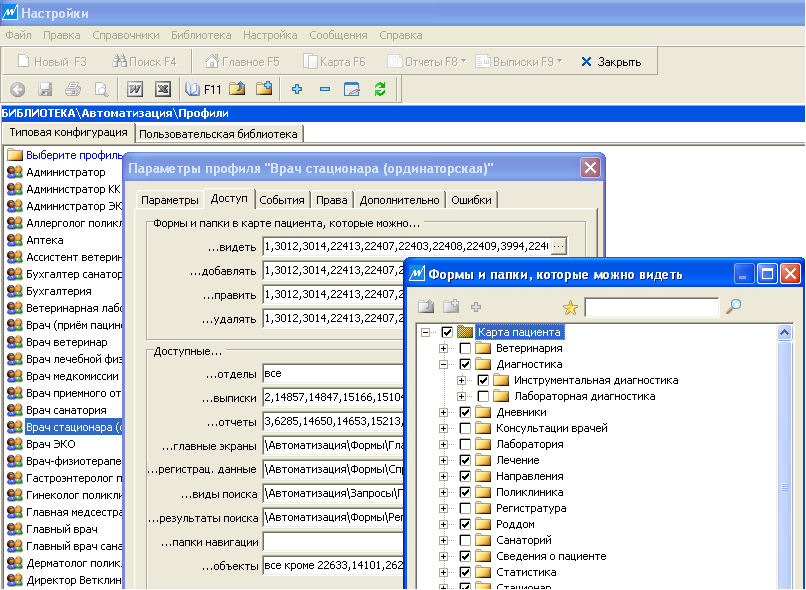 |
Также возможно изменение структуры базы данных. В таблицы можно добавлять поля разных типов, меняется форматы хранения и
Удобный и быстрый поиск информации о пациенте
ЭМК/электронная история болезни медицинской информационной системы MEDWORK была спроектирована таким образом, чтобы не только ввод, но и последующие просмотр и анализ данных были удобны, наглядны и информативны, а любая информация, хранящаяся в базе данных MEDWORK, была легко доступна пользователю.
Важным инструментом просмотра медицинской карты является объект «выписка», отражающий основные показатели состояния здоровья пациента, развитие болезни, назначенные курсы лечения и позволяющий быстро перейти к любому экрану досье.
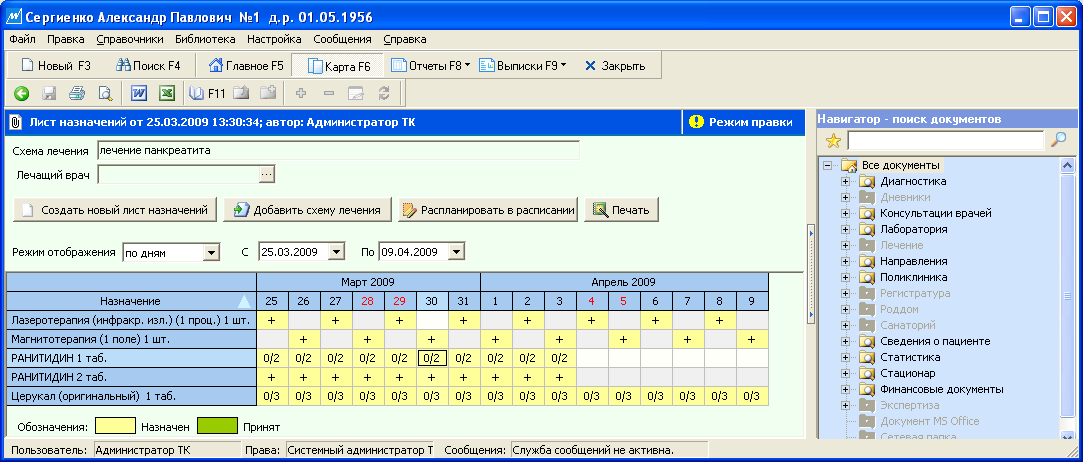
Объект «Лист назначений» показывает, когда и какие медикаменты были прописаны пациенту, на какой срок и какие лекарства были отменены досрочно.
Другой интересной особенностью системы является возможность анализировать с помощью графиков изменение любых числовых параметров во времени.
Справочник МКБ-10
ЭМК/электронная история болезни содержит справочник “Международная Классификация Болезней 10-го пересмотра”, который используется для внесения диагнозов в стандартизованном виде.
Предусмотрена возможность сформулировать свой собственный диагноз и связать его с «официальным» диагнозом по МКБ, а также много других полезных функций.
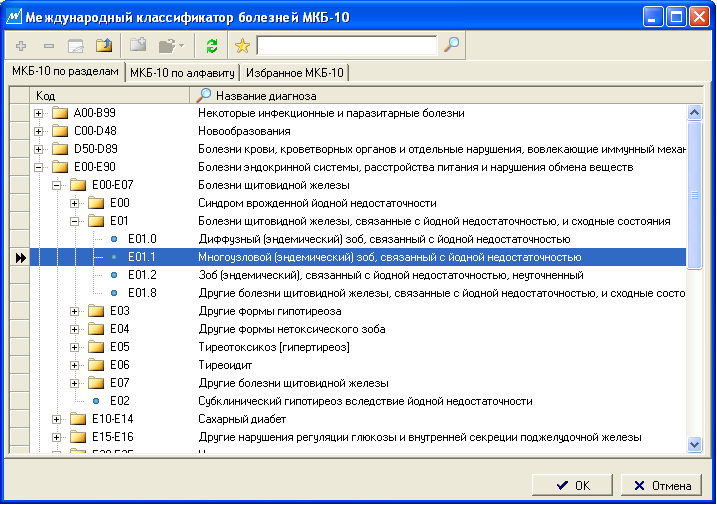
Например, врач может найти в МКБ некоторый диагноз по ключевому слову, MEDWORK осуществит его перевод на английский язык с помощью английской версии МКБ и выполнит запрос в медицинской базе MEDLINE в Интернет для поиска статей по данной тематике.
Справочник VIDAL®
Инструмент назначений реализован на основе взаимодействия системы MEDWORK и встроенной базы данных электронного справочника лекарственных препаратов VIDAL®

Формирование документов для печати
Создание документов разного типа (отчетов, писем, выписок, заключений) является повседневной работой врача. В ЭМК/электронная история болезни системы MEDWORK предусмотрены инструменты, которые существенно облегчают этот процесс, а также обеспечивают надежное архивирование всей документации в электронном виде.
Карта каждого пациента содержит набор документов, отсортированных по категориям и снабженных специальными описателями. Простота классификации позволяет врачам быстро находить нужные документы в архиве.
Работа с текстами может осуществляться либо посредством встроенного текстового редактора, либо с использованием Microsoft Word®.
Данные могут быть скопированы из карты пациента непосредственно в документ.
Письма и другие стандартные документы могут быть созданы автоматически на основе заранее подготовленных шаблонов. В шаблоны можно добавлять поля из электронной медицинской карты, которые заполняются реальными данными в процессе генерации письма. Созданные по шаблонам документы автоматически прикрепляются к карте и могут быть отредактированы вручную.
Дополнительные возможности автоматизации
Интеграция с лабораторными и другими системами
Интеграция с лабораторными системами значительно увеличивает производительность лаборатории и повышает её пропускную способность. Наличие в системе лабораторного модуля сокращает затраты медицинского учреждения на автоматизацию, предоставляя возможность использования единой информационной системы как в лечебных, так и в диагностических подразделениях без необходимости интеграции разнородных программных продуктов.
Call-центр позволит автоматизировать работу регистратур, приемных, врачей и других подразделений при входящих звонках, а также систематизировать полученную информацию. На основе показателей, полученных в результате работы Call-центра, администрация КЦ сможет:
- оценивать различные аспекты своей деятельности, например, эффективность рекламных кампаний и динамику спроса на оказываемые медицинские услуги,
- оптимизировать работы различных подразделений,
- определять рентабельность действующих направлений,
- определять перспективные направления дальнейшего развития КЦ.
Может быть обеспечена интеграция МИС с другими прикладными системами, например: бухгалтерской системой, кадрами, складом и т.д.
Персональные пластиковые карты
Персональные пластиковые карты могут использоваться в различных процессах, как пациентами, так и сотрудниками. Например, с помощью универсальных пластиковых карт может осуществляться идентификация пользователей в Системе, предотвращая несанкционированный доступ, идентификацию пациентов в регистратуре или возможность использования пластиковой карты в качестве «электронного кошелька».
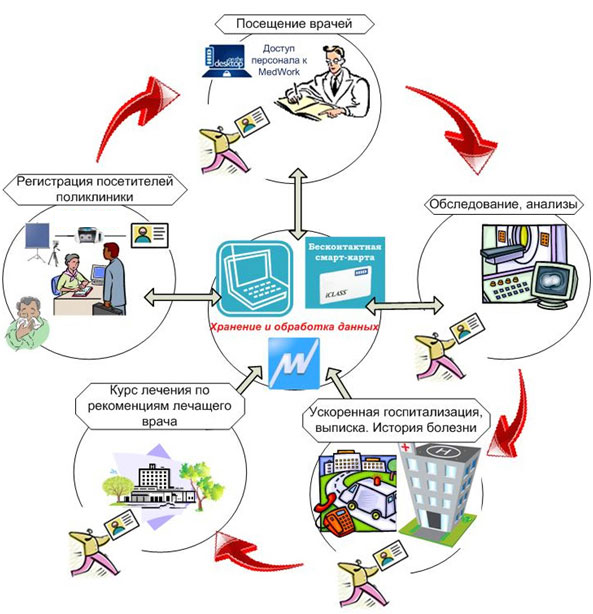
Работа на расстоянии с расписанием работы медучреждения через портал medihost.ru.
Возможность удаленной работы с расписанием работы врачей и кабинетов через портал www.medihost.ru позволяет:
- сотруднику – удалённо работать с Системой, в том числе, с электронной медицинской картой пациента или в режиме консультаций;
- пациенту – удаленно записываться на прием к специалисту, узнавать результаты своих анализов и т.д.
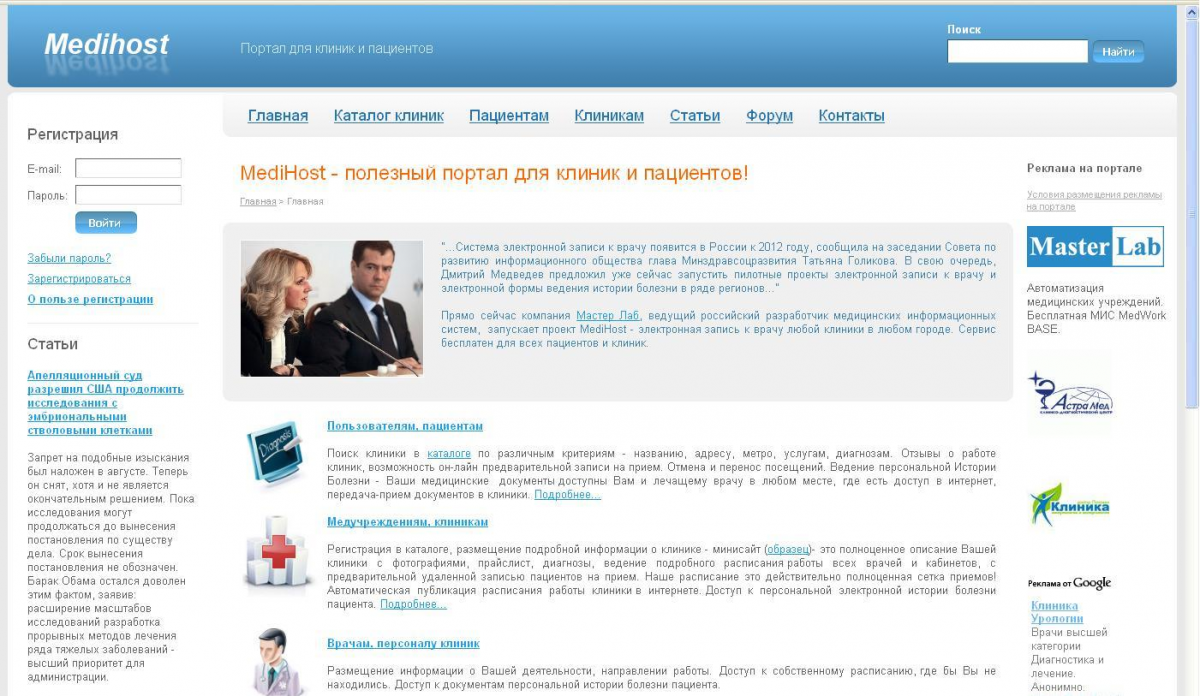
Дополнительные информационные сервисы также позволяют повысить эффективность сети ЛПУ и удовлетворенность пациентов. В числе таких сервисов можно рассматривать следующие возможности:
Развертывание информационного портала, позволяющего:
- Информировать пациентов о новостях
- Пациентам удаленно получать необходимую информацию (например, узнать результаты своих анализов)
- Позволять пациентам удаленно взаимодействовать с сетью ЛПУ (например, записаться на прием к врачу или отменить запись, связаться с сотрудником регистратуры с помощью сервиса мгновенных сообщений)
Воспользуйтесь нашими услугами
Понравилась статья? Тогда поддержите нас, поделитесь с друзьями и заглядывайте по рекламным ссылкам!

