Автор:
Roger Morrison
Дата создания:
20 Сентябрь 2021
Дата обновления:
1 Сентябрь 2023
Microsoft Navision — это программное обеспечение для управления бизнесом и финансовыми операциями для малого и среднего бизнеса. Microsoft Navision используется для интеграции информации из систем бухгалтерского учета, продаж, запасов, управления взаимоотношениями с клиентами и других бизнес-систем в единую систему для повышения производительности бизнеса и общей эффективности. Кроме того, Microsoft Navision предназначена для взаимодействия с другими программными приложениями Microsoft, такими как Microsoft Office. Microsoft предлагает интерактивные мультимедийные презентации и руководства на веб-сайте Microsoft, которые помогут вам изучить Navision. Посмотрите и послушайте вводную мультимедийную презентацию Navision на веб-сайте Microsoft. В презентации представлен обзор того, как Microsoft Dynamics NAV может принести пользу малому и среднему бизнесу, путем предоставления примеров из практики. Смотрите и слушайте подробный анализ функций консолидации финансовой информации и отчетности в Microsoft Dynamics NAV в демонстрации мультимедийного продукта на сайте Microsoft. В демонстрации рассматриваются следующие темы: консолидация, экспорт и создание отчетов по финансовым данным с помощью Microsoft Navision. Посмотрите интерактивное руководство о том, как интегрировать Microsoft Navision в корпоративные порталы, чтобы обеспечить широкий доступ к информации от Navision. В учебное пособие включена конкретная информация об интеграции Microsoft Navision с Microsoft SharePoint. Загрузите и прочтите брошюру по продукту Navision в формате PDF с веб-сайта Microsoft. Брошюра содержит информацию о том, как Microsoft Navision может соединить такие бизнес-функции, как финансовое управление, производство и распространение, управление услугами и функции электронной коммерции.

Содержание
Шаг 1
Шаг 2
Шаг 3
Навигация
Ниже будут подробно рассмотрены элементы основного окна приложения, элементы графического интерфейса системы.
Основное окно приложения
Основное окно информационной системы Microsoft Dynamics Navision 4.0 ® состоит из следующих частей:
- меню приложения ;
- панель инструментов.
Меню приложения
Меню напоминает область переходов в Microsoft Office Outlook 2003. Содержимое главного меню структурировано по областям (модулям) и отражает роли и задачи сотрудников компании. Одновременно может отображаться только одно меню выбранного модуля. Для переключения между модулями существуют кнопки в нижней части панели. Можно создавать произвольное количество ярлыков для часто используемой функциональности и скрывать редкие задачи.
Панель инструментов
Панель инструментов обеспечивает быстрый доступ к наиболее часто используемым командам приложения. Панель инструментов при желании может быть изменена или вовсе скрыта. В панели инструментов Microsoft Dynamics Navision 4.0 ® выделяют две специфичные группы кнопок: фильтров и прокрутки.
В Navision существуют три основных фильтра:
- фильтр поля ;
- фильтр таблицы ;
- FlowFilter.
Фильтр поля позволяет ограничивать набор записей выбранной формы по определенному пользователем значению отдельного поля. Для просмотра установленных фильтров полей рекомендуется использовать фильтр таблицы.
Фильтр таблицы позволяет ограничивать набор записей на выбранной форме одновременно по неограниченному числу полей. При выборе данного фильтра пользователь может отобрать необходимые поля таблицы из предложенного списка и установить значение фильтра.
Фильтр вычисляемого поля. Одной из особенностей системы Navision является реализованная функция, называемая «вычисляемые поля», то есть поля, вычисляемые в соответствии с заданным системой алгоритмом при обращении пользователя. Примером вычисляемого поля может быть баланс для клиента, выводимый на основе информации из книги операций клиента. Значение вычисляемого поля не может быть отредактировано пользователем, однако при помощи фильтра вычисляемого поля можно временно ограничить набор операций из других таблиц, используемых для расчета соответствующих значений. В этом случае система применяет выбранный фильтр к вспомогательной таблице и включает в расчет значения вычисляемого поля, только выбранные в соответствии с заданным фильтром значения.
Группа кнопок прокрутки состоит из кнопок «Сортировать», «Первая», «Предыдущая», «Следующая», «Последняя», «Список» и «Главное меню», которые позволяют быстро перемещаться по записям выбранной формы, выбирать алгоритм сортировки.
Для ввода фильтров можно использовать известные значения, например значения справочника, а также специальные выражения, правила формирования которых представлены ниже.
| Выражение | Пример выражения | Пояснения |
|---|---|---|
| Равно | Москва | В форме «Поставщик Карточка» выводятся все поставщики, зарегистрированные в Москве |
| Интервал | 111005..111100 | В форме «Поставщик Карточка» выводятся все поставщики, у которых значение поля «Индекс» входит в промежуток от 111005 до 111100 |
| Или | Воронеж|Москва | В форме «Поставщик Карточка» выводятся все поставщики, зарегистрированные в Москве или Воронеже |
| И | Москва & 111005 | В форме «Поставщик Карточка» выводятся все поставщики, зарегистрированные в Москве и имеющие почтовый индекс 111005 |
| Сравнение | >, <, <>, >=, <= | — |
| Подстановка | М*, О?О | В форме «Поставщик Карточка» выводятся все поставщики, зарегистрированные в городах, название которых начинается с буквы М.
В форме «Поставщик Карточка» выводятся все поставщики, в названии которых есть ООО или ОАО |
| Приоритет | () | — |
Система позволяет комбинировать используемые выражения и задавать фильтры любой сложности.
Ввод и модификация данных
Когда вводится новая информация или редактируется старая, система автоматически сохраняет изменения при перемещении курсора из одного поля в другое. Для отмены ввода данных предлагается использовать клавишу Esc.
Характеристики кнопок
В рассматриваемой информационной системе выделяют две основные группы кнопок: командные и кнопки меню. При нажатии на командную кнопку происходит выполнение какого-либо действия, например печать документа. При нажатии на кнопку меню появляется контекстное меню формы, из которого можно выбрать необходимые операции.
Кроме этого существует ряд специальных кнопок, позволяющих получить доступ к связанным справочникам выбранных полей. Выделяют следующие виды подобных кнопок:
- просмотр связанной таблицы с возможностью редактирования;
- просмотр связанной таблицы без возможности редактирования;
- выбор фиксированной операции;
- авторедактирование значения поля.
Кнопка просмотра связанной таблицы с возможностью редактирования позволяет открыть таблицу, содержащую вспомогательные справочные значения. Кнопка просмотра обозначается в системе в виде стрелки вверх. Например, на форме «Карточка клиента», закладка «Общее», при заполнении поля «Код страны» при нажатии на кнопку просмотра открывается справочник «Страны», из которого можно выбрать интересующее значение, а также добавить новое или отредактировать старое.
Кнопка просмотра связанной таблицы без возможности редактирования, как правило, находится рядом с вычисляемым полем и позволяет просмотреть те данные, на основании которых было получено расчетное значение. В системе соответствующая кнопка обозначается стрелкой вниз. Например, на форме «Клиент статистика» примером такого поля служит «Просроченная задолженность», в которой можно просмотреть задолженность поставщика, а в связанной форме «Клиент список операций» — выборку операций, на основании которой была получена отображаемая системой сумма.
Кнопка выбора фиксированной операции обозначается в системе треугольником вниз и позволяет открыть выпадающий список значений, заранее настроенных в информационной системе, например, способ расчета себестоимости на форме «Товар Карточка».
Кнопка авторедактирования значения поля обозначается в системе многоточием и позволяет заполнить значение поля, следуя настроенным правилам системы. Например, при заполнении поля «Номер» на форме «Клиент Карточка» при нажатии на кнопку авторедактирования появляется форма «Серия номеров», в которой нельзя выбрать номер, зато можно указать правило его формирования из предложенного списка, а система сама автоматически сгенерирует значение поля.
Функциональные клавиши
Для вызова наиболее часто используемых операций в Navision настроены определенные сочетания клавиш клавиатуры. Ниже приводятся основные комбинации.
| Функциональная клавиша | Операция | Ctrl + функциональная клавиша | Shift + функциональная клавиша |
|---|---|---|---|
| F1 | Справка | ||
| F2 | Редактирование поля | ||
| F3 | Вставка новой записи | ||
| F4 | Удаление записи | Закрытие формы | |
| F5 | Открытие списка значений справочника | Просмотр операций выбранной объекта справочника | Просмотр карточки значения справочника |
| F6 | Просмотр справочника, привязанного к выбранному полю | ||
| F7 | фильтр поля | фильтр таблицы | FlowFilter |
| F8 | Копировать | ||
| F9 | Просмотр статистики по выбранному объекту | Применение связанных операций к выбранной записи. Например, сопоставление авансового платежа и счета на оплату поставщика | |
| F10 | Вызов меню | ||
| F11 | Учет | Учет и печать | |
| F12 | Переход в главное меню приложения |
Навигатор
При длительной работе с приложением скапливается достаточно большой объем введенной информации и иногда возникает необходимость поиска определенных документов. Для поиска документов или просмотра детальной информации по учтенной операции используется окно «Навигатор», которое можно открыть практически из каждой формы приложения.
Окно формы состоит из двух частей: фильтра (представлен двумя закладками — «Общее» и «Внешнее» ) и просмотра результатов.
На закладке «Общее» можно указать значения двух фильтров: «Дата» и «Номер документа». Система позволяет заполнять данные поля в любой комбинации. На закладке «Внешнее» указываются значения полей «Тип бизнес-контакта», в котором можно выбрать поставщика или клиента. В поле «Бизнес Контакт Но» указывается название поставщика или клиента, а в поле «Документ Но» — номер внешнего документа, например счета-фактуры поставщика.
В результате поиска в форме «Навигатор» система показывает список таблиц с количеством записей, соответствующим условиям отбора. Кроме этого можно просмотреть отобранные записи отдельной таблицы.
Здесь собраны все известные горячие клавиши Microsoft Dynamics NAV (Navision Attain).
Для пользователя
| Кнопка | Назначение |
|---|---|
| F1 | Контекстная справка. Топик в справке зависит от того, где находится курсор  Если курсор стоит в поле формы, то справка по полю, если на пункте главного меню – про содержание пункта. |
| Alt + F1 | Вызов формы «Обзор F-клавиш». Крайне полезная вещь! |
| Ctrl + F1 | Вызов режима «What’s this?» На экране появляется спецстрелка с вопросом. Указываешь стрелкой на нужную вещь (например, поле), кликаешь (т.е. задаешь вопрос), открывается Help (получаешь ответ). |
| F2 | При получении полем фокуса его содержимое оказывается выделенным. Однократное нажатие F2 снимает выделение и ставит курсор в начало. Повторное нажатие F2 ставит курсор в конец. |
| Shift + F2 | В поле – аналогично нажатию «…» (AssistEdit). Если AssistEdit не предусмотрен, срабатывает Lookup. |
| F3 | Вставка новой записи |
| F4 | Удаление текущей записи |
| F5 | Переход из карточной формы в список. Равносильно нажатию кнопки «Список» на панели инструментов. |
| F6 Alt + стрелка вниз |
В поле – Выбор значения из списка (LookUp). Если LookUp не предусмотрен, то DrillDown либо AssistEdit. |
| Shift + F6 | В поле – вызов детализации (DrillDown). Если не предусмотрен, то вызывается LookUp. |
| F7 | Наложение фильтра на текущее поле |
| Shift + F7 | Установка FlowFilter |
| Ctrl + F7 | Установка всех фильтров таблицы |
| Ctrl + Shift + F7 | Снятие всех фильтров |
| F8 | В строках журнала, отгрузки, заказа продажи – копировать значение из поля сверху |
| F9 | В интерфейсе – обычно вызов формы «Статистика» |
| F10 | Вызов главного меню (то же самое делает одиночный Alt) |
| F11 | В журналах – обычно запуск функции «Учет» |
| F12 | «Старт». Т.е. вызов главного меню. А если быть совсем точным – меню, которое указано у пользователя в настройках («Финансы» – «Настройка» – «Пользователи» – «Настройка»). Ничего не указано – будет открыта форма 330 «Main Menu». |
| Ctrl + F8 | Вызов функции «Все поля» – просмотр всех полей таблицы-источника данных, а не только тех, что есть на форме. Кстати, в этом режиме полезно вывести на экран скрытый столбец «Имя Поля». |
| Shift + F8 | Выбор сортировки |
| Alt + минус | Вызов контекстного меню дочернего окна Navision |
| Alt + пробел | Вызов контекстного меню РОДИТЕЛЬСКОГО окна Navision |
| Ctrl + Shift + D | В журналах и формах обычно – просмотр измерений |
| Ctrl + Tab Ctrl + F6 |
Переключение между дочерними окнами Navision. |
| Сtrl + стрелка вверх | Переключение из сабформы на главную форму |
| Ctrl + PageUp Ctrl + PageDown |
В формах – движение между закладками |
| Ctrl + Home | В списочных формах – переход в начало списка В карточках – переход на первую запись. |
| Ctrl + End | В списочных формах – переход в конец списка. В карточках – переход на последнюю запись. |
Для разработчика
| Кнопка | Назначение |
|---|---|
| F1 | Контекстная справка. В режиме дизайна формы – «Navision Online Help», в редакторе кода – «C/SIDE Reference Guide». |
| Alt + F1 | Вызов формы «Обзор F-клавиш». Крайне полезная вещь! |
| Ctrl + F2 | В запущенной форме или отчете – переход в режим «Дизайнера» |
| F3 | В режиме дизайна формы – создание нового текстбокса |
| F4 | В режиме дизайна формы – удаление элемента формы (равносильно нажатию Delete) |
| F5 | В дизайнере – вызов списка всех объектов и переменных, т.н. «C/AL Symbol Menu» |
| F9 | В режиме дизайна – переход в редактор кода. В редакторе кода или дебаггере – установка/снятие breakpoint (начиная с Navision 3.70). |
| F11 | В режиме дизайна и списке объектов – компиляция |
| Shift + F4 | В режиме дизайна – переход к списку свойств (Properties). Если фокус на поле или строке отчета – то свойство поля или DataItem’а. Иначе – свойства непосредственно формы, отчета (надо встать на пустую строку) или кодеюнита. |
| Ctrl + R | В режиме дизайна – запуск объекта |
| Ctrl + S | Сохранение объекта |
| Ctrl + Shift + F11 | Включение / выключение дебаггера |
| Ctrl + Shift + F12 | Включение / выключение срабатывания breakpoints на всех триггерах (видимо, это атавизм от ранних версий NAV, когда нельзя было использовать полноценные брейкпойнты) |
| Ctrl + F2 | При отладке – установка / снятие букмарка |
| Ctrl + Shift + F2 | При отладке – удаление всех букмарков. |
| Ctrl + F9 | При отладке – включение/выключение брейкпойнта |
Заметили ошибку? Срочно сюда – mailbox@naviart.ruЭтот адрес e-mail защищен от спам-ботов. Чтобы увидеть его, у Вас должен быть включен Java-Script 
![]()
Автор: Андрей Стрельников
В области Navision — с 2003 года.
Профессиональные интересы: NAV, MS SQL, .NET, BPMN, IT-менеджмент.
Предметная область: логистика, финансы, склады, 3PL.
Количество статей, опубликованных автором: 86.
-
Что это за программа?
-
Состав решения
-
Функции
Microsoft уже давно работают над программным обеспечением и его интеграцией с бизнес предприятиями. Одним из таких решений является программа Navision. Что это такое и какие возможности она представляет я оговорю в рамках этой статьи.
Что это за программа?
Microsoft Dynamics NAV (Navision) – это решение для управления предприятием малого и среднего размера. Программа включает в себя набор инструментов и систем управления предприятия, позволяющие управлять своими финансами, а также упростить логистическую цепочку, производственные и рабочие процессы. Программа входит в набор инструментов Microsoft Dynamics (ERP), который позволит участвовать и управлять всеми направлениями бизнес-процесса.
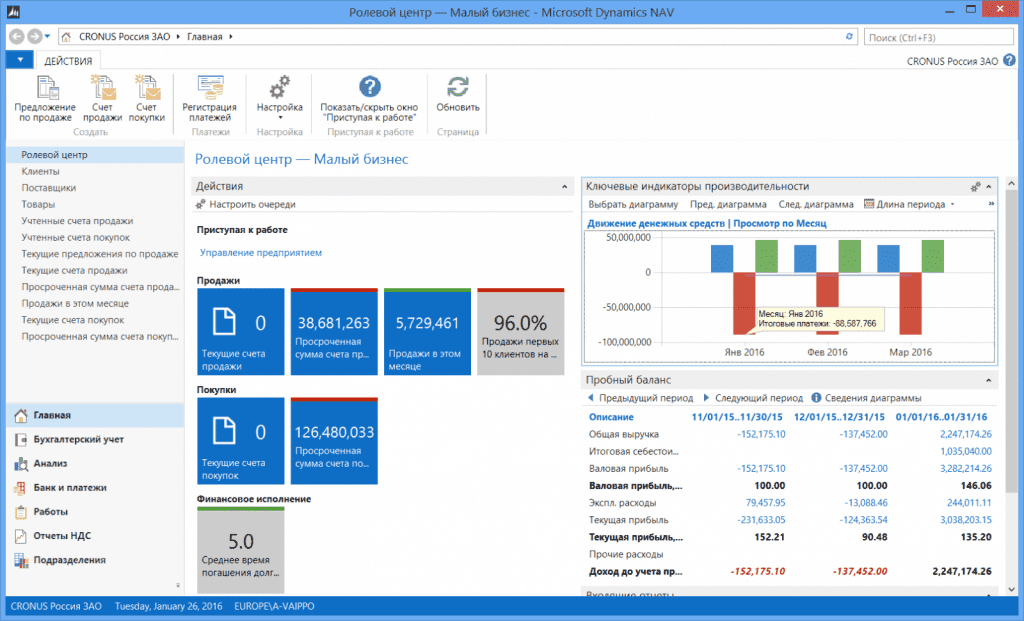
Автор: Андрей Стрельников
В области Navision — с 2003 года.
Профессиональные интересы: NAV, MS SQL, .NET, BPMN, IT-менеджмент.
Предметная область: логистика, финансы, склады, 3PL.
Количество статей, опубликованных автором: 86.
-
Что это за программа?
-
Состав решения
-
Функции
Microsoft уже давно работают над программным обеспечением и его интеграцией с бизнес предприятиями. Одним из таких решений является программа Navision. Что это такое и какие возможности она представляет я оговорю в рамках этой статьи.
Что это за программа?
Microsoft Dynamics NAV (Navision) – это решение для управления предприятием малого и среднего размера. Программа включает в себя набор инструментов и систем управления предприятия, позволяющие управлять своими финансами, а также упростить логистическую цепочку, производственные и рабочие процессы. Программа входит в набор инструментов Microsoft Dynamics (ERP), который позволит участвовать и управлять всеми направлениями бизнес-процесса.
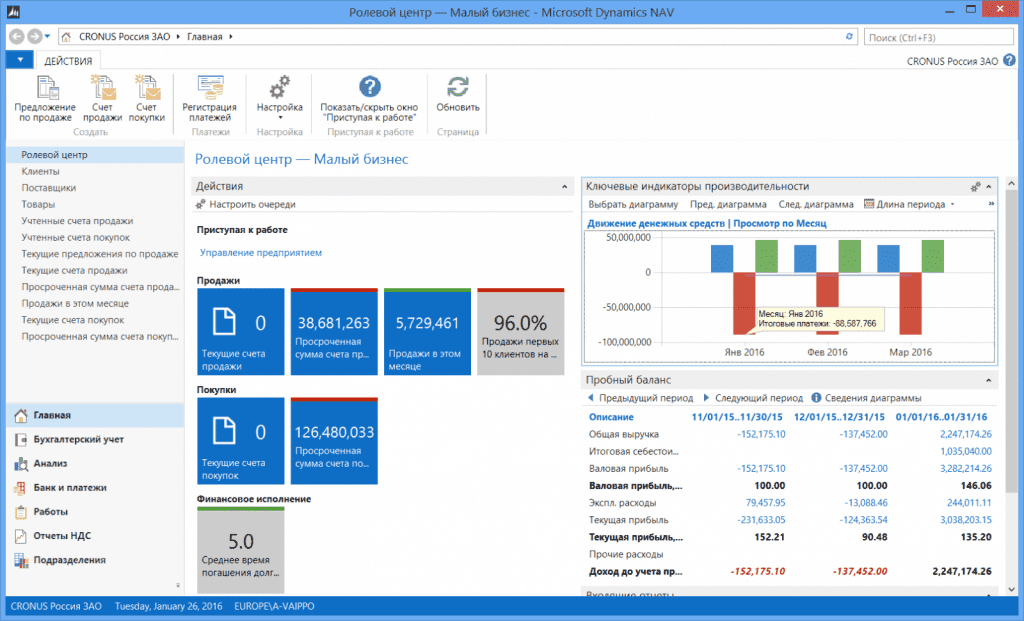
Совет! Программа ориентирована только на бизнес и не представляет для обычного пользователя никаких полезных функций.
Состав решения
Данная программа позволяет работать с такими направлениями:
- Финансовое управление и бизнес анализ.
- Бухгалтерский и налоговый учёт, работа с персоналом.
- Логистическая цепочка и управление производственными процессами..
- Управление продажами и сервисом.
- Многовалютные операции.
Функции
С помощью Microsoft Dynamics NAV вы сможете управлять:
- Логистической цепочкой. Выставление счетов, управление заказами на продажу и покупку, единицы складского хранения, отслеживание товаров – систематизируют ваш товарооборот.
- Проектом. Контроль загрузки и управление производственных мощностей, задания, бюджеты и оценки позволят коррелировать проектами на новом уровне.
- Отношениями с клиентами. Управление контактами, детальное планирование задач и интеграция с клиентом Outlook поможет сэкономить драгоценное время.
- Персоналом. Позволит эффективно настроить процесс управления кадрами.
- Финансами. Предоставляет полную и достоверную информацию о финансовом состоянии компании в кратчайшие сроки. С помощью специальных возможностей, можно провести анализ сильных и слабых сторон компании и незамедлительно принимать решения.
Более детально со всеми аспектами программы можно ознакомится в функциональной карте Microsoft Dynamics NAV.
Важно! Самостоятельно, бесплатно ознакомится с Microsoft Dynamics NAV не получится. В ознакомительных целях, Microsoft предоставляет демо версию Microsoft Dynamics CRM. Чтобы ею воспользоваться, требуется заполнить специальную форму.
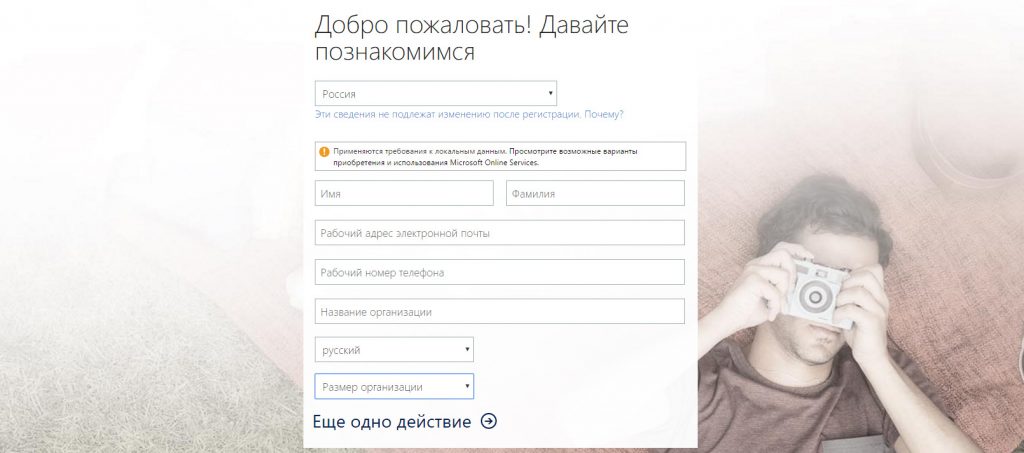
По всем бизнес-вопросам, касательно данного продукта вы можете написать в чат или позвонить по телефону +7 499 926 99 00.
