12.Расчет заработной платы
Итак, сотрудник был успешно принят на работу. Следующая задача:
Рассчитать Иванову А.С. заработную плату: оклад, ежемесячную премию, подоходный налог.
Решением этой задачи мы и займемся, выделив в нем два этапа:
настройка системы (подготовка к расчету);
собственно расчет.
Принимая сотрудника на работу, мы внесли его личные данные и заполнили лицевой счет, т.е. описали параметры рабочего места (должности), на основании которых будет рассчитываться заработная плата сотрудника. Что еще нужно сделать для того, чтобы можно было начать расчет заработной платы?
Во-первых, необходимо в словаре «Выплаты и удержания» создать и настроить две выплаты,
одну – для расчета оклада, другую – для расчета ежемесячной премии. Также требуется создать удержание, при помощи которого мы будем рассчитывать подоходный налог.
Во-вторых, в разделе Заработная плата/Расчет>Отработанное время надо сформировать календарь – график работы сотрудника на расчетный период, исходя из которого будет рассчитываться норма рабочего времени.
В-третьих, в разделе Заработная плата/Расчет>Расчеты в периоде необходимо создать расчеты, в которых мы будем выполнять расчет заработной платы. И последнее, что мы должны сделать, – сформировать в разделе Заработная плата/Расчет>Расчет заработной платы список положенных сотруднику по данному месту работы (т.е. по данному ЛС) выплат и удержаний (список оснований).
Настраиваем оклад
Словарь «Группы категорий ФОТ»
Оклад (точнее, выплату «Оклад по ФОТ», с помощью которой он будет рассчитываться) необходимо настроить так, чтобы его сумма определялась по ФОТ лицевого счета и была равна сумме заданных в ЛС категорий «Оклад» и «Вредные условия»:
Оклад по ФОТ = Оклад + Вредные условия
Для этого следует создать в словаре «Группы категорий ФОТ» группу, включив в нее все категории, присутствующие в ФОТ лицевого счета сотрудника (т.е. оклад и надбавку за вредность). Назовем эту группу «Оклад по ФОТ» (см. 34):

Рисунок 34. Группы категорий ФОТ
Словарь «Выплаты и удержания»
В словаре «Выплаты и удержания» требуется создать выплату, которая будет представлять оклад (см. 35). Назовем ее «Оклад по ФОТ» (чтобы название ассоциировалось с группой категорий ФОТ, от которых рассчитывается сумма выплаты). В качестве расчетного алгоритма выберем алгоритм «Оклад», умеющий работать с ФОТ лицевого счета (подробнее о параметрах подобных выплат см. раздел «Выплаты и удержания»). Следует также указать зависимость данной выплаты от созданной группы категорий ФОТ «Оклад по ФОТ»:

Рисунок 35. Добавление выплаты «Оклад»
На вкладке «Расчет» необходимо определить параметры группы «Прочие параметры» (см. 36). Согласно заданным параметрам, сумма выплаты будет стандартным образом округляться до двух знаков после запятой, например, 1.005 до 1.01, 1.004 до 1.00. Кроме того, будут автоматизированы следующие действия:
Формирование оснований – данная характеристика определяет, нужно ли при создании ЛС автоматически формировать основание для начисления в/у. Значение «С учетом ФОТ» означает, что основание будет формироваться только в том случае, если в/у зависит от группы категорий ФОТ и эта категория присутствует в ФОТ лицевого счета. Т.е. в данном случае если в ФОТ лицевого счета будут присутствовать категории «Оклад» и «Вредные условия».

Рисунок 36. Добавление выплаты «Оклад»
Настраиваем премию
Словарь «Группы выплат и удержаний»
Для настройки выплаты, при помощи которой будет рассчитываться ежемесячная премия, потребуется создать в словаре «Группы выплат и удержаний» группу и включить в нее те выплаты, из суммы которых будет рассчитываться премия (см. 37). Итак, создаем в словаре группу – назовем ее «Премия» – и включаем в нее выплату «Оклад по ФОТ»:

Рисунок 37. Создание группы в/у
В расчете принимают участие выплаты/удержания, входящие в группу, от которой зависит данная выплата, с символом входимости «+», рассчитанные по текущему ЛС за тот же месяц, за который рассчитывается данная выплата (премия). Период, на котором просматриваются удовлетворяющие этому условию выплаты/удержания, зависит от того, отмечен ли пункт «Рассматривать выплаты с начала года» в параметрах алгоритма «Премия».
Словарь «Выплаты и удержания»
В словаре «Выплаты и удержания» создаем выплату, которая будет представлять премию. Так и назовем ее – «Премия ежемесячная»:

Рисунок 38. Добавление выплаты «Премия»
Премия будет рассчитываться из сумм выплат, входящих в группу выплат и удержаний «Премия» (напомним, в эту группу мы включили единственную выплату «Оклад по ФОТ»). Просмотр выплат будет производиться в пределах, заданных группой полей «Видимость», т.е. в пределах одного (текущего) лицевого счета и всех расчетов, в которых мы будем начислять эти выплаты.
Рассмотрим уникальные параметры выбранного алгоритма «Премия» (см 39). Пункт «Рассматривать выплаты с начала года» не отмечен, поэтому период просмотра ограничится месяцем, в котором рассчитывается данная выплата – премия.
Если отметить данный пункт, просмотр выполняется на периоде с января года, за который рассчитывается данная выплата (премия), по месяц, в котором она рассчитывается, включительно.

Рисунок 39. Добавление выплаты «Премия»
На закладке «Расчет» (см. 40) следует отметить галочкой пункт Автопересчет. Это означает, что каждый раз, когда в расчетном листе появится новая выплата или удержание, будет производиться автоматический пересчет суммы премии. Тем самым мы освобождаем себя от необходимости соблюдать определенную последовательность при расчете выплат и удержаний: вначале рассчитывать оклад, а уже затем зависящие от него премию, подоходный налог и т.п. Поэтому есть смысл устанавливать автопересчет для любых выплат и удержаний, зависящих от других выплат и удержаний.
Округление суммы задаем то же, что и в выплате «Оклад по ФОТ». Выбираем условие автоматического формирования основания для расчета выплаты/удержания при заведении лицевого счета (т.е. при назначении сотрудника на должность): «Не формировать».

Рисунок 40. Добавление выплаты «Премия»
Настраиваем подоходный налог
Для настройки подоходного налога требуется приложить больше усилий, чем для настройки оклада и премии. Прежде чем приступить к уже знакомым нам действиям в словарях «Выплаты и удержания» и «Группы выплат и удержаний», необходимо:
внести сведения о положенных вычетах сотруднику (см. раздел «Добавление информации о сотруднике»);
заполнить словари «Минимальная размер оплаты труда», «Ставки кратности вычетов» – все это потребуется для расчета вычетов, уменьшающих совокупный доход сотрудника;
создать в словаре «Шкалы налогообложения» шкалу налогообложения, по которой будут определяться ставки подоходного налога.
Все эти действия подробно описаны в соответствующих разделах, поэтому ограничимся лишь примерами и, где это необходимо, кратким комментарием.
Заносим сведения о положенных вычетах
В разделе Заработная плата/Учет>Сотрудники на закладке «Положенные вычеты» добавляем записи о положенных вычетах, а также о составе семьи сотрудника. В данный момент нас интересует не вся семья сотрудника, а только те ее члены, на которых положены вычеты, уменьшающие совокупный доход.
Допустим, что помимо самого сотрудника, которому полагается один вычет «на себя», вычет также полагается его ребенку (сыну). Добавляем две записи, о самом сотруднике, Иванове А.С., и его сыне. При этом следует учитывать, что если хотя бы один день из периода действия вычета попадает на период работы, то вычеты в этом месяце предоставляются (подробнее о добавлении записей в данном разделе см. «Добавление информации о сотруднике»). Таким образом, если вычет действует с 01.01.2013, а сотрудник работал с 12.01.2013 по 31.01.2013 и с 28.03.2013 – в январе сотруднику будут предоставлены вычеты, в феврале – нет, в марте – вычеты опять будут предоставляться:

Рисунок 41. Положенные вычеты
К сведению: стандартный налоговый вычет на работника в размере 400 руб., который был предусмотрен пп. 3 п. 1 ст. 218 Налогового кодекса РФ, теперь отменен. Напомним, что его предоставляли ежемесячно любому сотруднику. Но до тех пор, пока его доход, подсчитанный с начала года, не превышал 40 000 руб.
А вот остальные стандартные вычеты на работника сохранились. Так, на вычет в 3000 руб. могут рассчитывать чернобыльцы и инвалиды Великой Отечественной войны (полный список льготников есть в пп. 1 п. 1 ст. 218 Налогового кодекса РФ). А вычет в 500 руб. положен героям Советского Союза и Российской Федерации, инвалидам детства, инвалидам I и II группы, а также другим лицам, поименованным в пп. 2 п. 1 ст. 218 Налогового кодекса РФ.
Словарь «Ставки кратности вычетов»
Шкала ставок кратности вычетов (см. 42) используется при расчете подоходного налога для определения суммы кратных – т.е. индексируемых в зависимости от суммы совокупного дохода – вычетов. При изменении шкалы добавьте в список новые записи, с новыми значениями кратности и датой начала их действия (см. подробнее раздел «Ставки кратности вычетов»).

Рисунок 42. Ставки кратности вычетов
Словарь «Шкалы налогообложения»
Эту шкалу мы укажем в параметрах удержания, при помощи которого будем рассчитывать подоходный налог (подробнее о работе со словарем см. раздел «Шкалы налогообложения»):

Рисунок 43. Шкалы налогообложения
Словарь «Группы выплат и удержаний»
В этом словаре (см. раздел «Группы выплат и удержаний») требуется создать еще одну группу выплат и удержаний – на этот раз для того, чтобы определять налогооблагаемую сумму. Назовем эту группу «Подоходный налог»:

Рисунок 44. Добавление группы в/у
В группу мы включили выплату «Оклад по ФОТ» и «Премия ежемесячная». Таким образом:
Налогооблагаемая сумма = Оклад по ФОТ + Премия ежемесячная
Словарь «Выплаты и удержания»
Теперь следует приступить к созданию удержания, при помощи которого будет рассчитываться подоходный налог (см. 45):

Рисунок 45. Добавление удержания «Подоходный налог»
Задана зависимость от группы выплат и удержаний «Подоходный налог», определена видимость в пределах текущего ЛС и всех расчетов. На закладке «Расчет» установлены округление суммы до рублей (значение 0) и признак автопересчета.
Интерес представляют уникальные параметры выбранного алгоритма «Налог», их мы рассмотрим подробнее:

Рисунок 46. Добавление удержания «Подоходный налог»
Согласно заданным значениям, ставка налога (процент) будет рассчитываться по шкале «НДФЛ_13». Можно также установить дополнительную шкалу налогообложения для определенных налоговых статусов, например, налог в 30 % для налоговых нерезидентов РФ. На этом мы завершаем настройку выплат и удержаний и переходим к следующему этапу подготовки системы к расчету заработной платы.
Формируем рабочий календарь
Наша следующая задача – сформировать календарь, по которому система при расчете заработной платы будет определять Норму и Факт – соответственно, положенное по графику и фактически отработанное сотрудником время.
Рабочий календарь формируется в разделе Заработная плата/Учет>Рабочие календари. Календарь формируется на основе графика работы (одного из созданных в словаре «Графики работ») и списка праздников, составленного в словаре «Праздничные дни». Словарь «Праздничные дни» изначально уже содержит все предусмотренные ТК РФ праздники. Поэтому сразу идем в раздел Заработная плата/Учет>Рабочие календари и приступаем к формированию календаря с графиком работ 5 дней по 8 часов (подробнее см. раздел «Формирование рабочего календаря»):

Рисунок 47. Формирование рабочего календаря
После формирования календаря количество рабочих часов в конкретном рабочем дне можно исправить (подробнее см. раздел «Изменение рабочего календаря»).
Создаем расчеты
О расчетах достаточно подробно сказано в разделе «Расчеты в периоде». Основное их назначение состоит в том, чтобы изолировать друг от друга разные виды расчетов по заработной плате: выплату аванса и премии, расчет больничных и отпусков, окончательный расчет заработной платы и т.п.
Проще можно сказать так: если заработная плата выплачивается раз в месяц (т.е. сотрудник получает все по одной ведомости), то достаточно одного расчета; если в течение месяца имеются так называемые «межрасчетные» выплаты – авансы, премии и т.д. – то под каждую такую выплату следует создать свой расчет. Так как мы намерены рассчитывать заработную плату один раз в месяц (без авансов), а расчет отпусков и больничных в наши планы пока не входит, ограничимся созданием одного расчета. Назовем его «Зарплата».
Подготовка расчетов, используемых при расчете заработной платы, ведется в словаре «Виды расчетов».
Словарь «Виды расчетов»
Регистрируем в словаре расчет со следующими параметрами:

Рисунок 48. Добавление расчета
Более подробно о назначении всех параметров расчета см. раздел «Виды расчетов». Следует отметить, что расчет постоянный – т.е. будет использоваться ежемесячно, при расчете подоходного налога в этом расчете будут учитываться вычеты.
Форма «Расчеты в периоде»
Для добавления расчета в список расчетов текущего расчетного периода необходимо перейти в раздел Заработная плата/Расчет>Расчеты в периоде. Данная форма предназначена для регистрации расчетов, по которым будет производиться расчет заработной платы в разделе Заработная плата/Расчет>Расчет заработной платы (подробнее см. раздел. «Расчеты в периоде»).
К сведению: поскольку наш расчет «Зарплата» имеет признак «постоянного» он будет представлен в данном разделе автоматически (см. 49). В противном случае нам пришлось бы в каждом расчетном периоде заново добавлять расчет. Вообще, «непостоянными» имеет смысл делать только те расчеты, которыми пользуются раз в несколько месяцев – например, расчет, в котором рассчитывается квартальная премия.

Рисунок 49. Расчеты в периоде
Формируем список положенных сотруднику выплат и удержаний
При входе впервые в раздел Заработная плата/Расчет>Расчет заработной платы откроется окно со списком расчетов, откуда следует выбрать соответствующий расчет, и только после этого система перенаправит в журнал лицевых счетов, где выполняется расчет выплат/удержаний и формирование ведомостей. При последующем обращении к разделу выбор текущего расчета следует производить, воспользовавшись пунктом контекстного меню верхней области окна «Расчет список ЛС» Выбрать текущий расчет.
Выбираем только что зарегистрированный расчет «Зарплата», дважды щелкнув по нему мышкой или нажав расположенную в нижней части окна кнопку ОК. Перед нами на экране журнал лицевых счетов.
Необходимо помнить, что расчет заработной платы всегда производится в определенном календарном месяце, который должен быть установлен в разделе Заработная плата/Расчет>Установка текущего расчетного периода либо из контекстного меню журнала лицевых счетов. Если установку текущего расчетного периода не выполнить, система по умолчанию примет за значение январь текущего года. Так как наш сотрудник Иванов А.С. был принят на работу только 01.03.2013 г., журнал лицевых счетов будет пуст. Необходимо установить значение текущего расчетного периода март 2013. (см. подробнее раздел «Установка текущего расчетного периода» или «Расчет заработной платы/Установка расчетного периода»).
Нам необходимо сформировать список оснований для начислений (список положенных сотруднику выплат и удержаний). Сформировать список оснований можно двумя способами. Первый способ «массовый», когда основания разносятся по группе предварительно отобранных лицевых счетов, второй способ, индивидуальный, предполагает формирование оснований непосредственно в списке оснований каждого ЛС. Понятно, что массовый способ удобен, когда нужно в нескольких ЛС сформировать основания с одинаковыми параметрами. Например, удобно «массово» разносить основания для налога и ежемесячной премии – основания для этих в/у в большинстве случаев должны иметь одинаковые параметры для всех ЛС. Чтобы продемонстрировать оба способа, основание для оклада сформируем в индивидуальном порядке, а основания для налога и премии – при помощи функции массового формирования оснований.
Внимание: для удобства конечных пользователей «ПАРУС-Бюджет 10. Учет заработной платы» поставляется с некоторым количеством преднаполненных словарей. Одним из таких словарей является словарь «Выплаты и удержания», где уже содержится огромное количество наиболее востребованных в работе в/у. Так как в настройках некоторых из них отмечено автоматическое формирование оснований при создании ЛС, то список положенных сотруднику выплат и удержаний уже будет заполнен (см. 50). При желании можно изменить настройки, убрав в требуемых в/у автоматическое формирование оснований. И поскольку нашей целью является обучение самостоятельной настройке модуля, будем исходить из того, что в словаре «Выплаты и удержания» НЕ содержатся в/у с автоматическим формированием оснований, и соответственно список оснований для начислений нашего сотрудника будет пуст.

Рисунок 50
Массовое формирование оснований
Массовое формирование оснований выполняется в журнале лицевых счетов раздела Заработная плата/Расчет>Расчет заработной платы. Для выполнения массового формирования оснований необходимо в верхней части окна «Расчет список ЛС» выбрать один или несколько ЛС затем в контекстном меню выбрать пункт Массовые основания (хотя у нас в журнале всего один ЛС, все равно его необходимо отметить).
Формирование списка оснований
Отмечаем наш пока единственный ЛС, затем выбираем в контекстном меню пункт Массовые основания. В появившемся окне «Массовые основания» последовательно добавляем в список основания для налога и премии и в появившейся вслед за этим экранной форме задаем параметры основания (подробнее см. раздел «Формирование массовых оснований для начислений»). В основании для налога следует указать дату начала действия основания (поле Срок действия с) и заполнить группу полей Документ:

Рисунок 51. Добавление основания «Подоходный налог»
Дата начала действия является единственным обязательным для задания параметром – она определяет момент, начиная с которого основание будет видно в списке положенных сотруднику выплат и, следовательно, может быть использовано для расчета налога. В данном случае основание начинает действовать с месяца приема сотрудника на работу. Дата окончания действия основания не установлена, значит, основание будет доступно для расчетов неограниченно долго;
Группа полей Документ позволяет задать реквизиты некоторого документа. Это может быть любой документ, который требуется связать с данным основанием. В данном случае в качестве такого документа мы выбрали приказ, на основании которого сотрудник был принят на работу. По реквизитам документа, заданным в основании, можно осуществлять отбор лицевых счетов в журнале (см. подробнее раздел «Расчет заработной платы/Отбор»).
Основание для премии отличается от рассмотренного наличием параметров «Ставка», «Процент оплаты», «Рассчитать на», «Валюта», «Курс валюты на».
Если Ставка здесь не задана (значение поля равно 0,00), то она рассчитывается по ФОТ лицевого счета сотрудника и/или по группе выплат/удержаний, зависимость от которых установлена в параметрах выплаты. Если значение Процента здесь не задано, при расчете используется значение, заданное в параметрах алгоритма.

Рисунок 52. Добавление основания «Ежемесячная премия»
Параметр «Рассчитать на» – это число месяца, на которое будут браться значения параметров категорий ФОТ лицевого счета, по которым рассчитывается выплата. Если число не указано (значение поля = 0), берутся значения, действующие на 1-ое число месяца, в котором выполняется расчет. Параметр «Курс валюты на» – это число месяца, на которое будет определяться Курс валюты для пересчета Ставки в валюте в ее рублевый эквивалент. По умолчанию (значение поля равно 0) Курс валюты определяется на первое число месяца, за который выполняется расчет.
Итак, список оснований сформирован:

Рисунок 53. Массовые основания
Добавленные основания автоматически разнесутся в выбранные ЛС, т.е., применительно к нашему случаю, попадут в лицевой счет сотрудника Иванова А.С., конкретно – в список положенных по данному ЛС выплат и удержаний.
Для того чтобы разнести уже существующие в списке основания, необходимо воспользоваться пунктом контекстного меню Добавить в лицевые счета. Разносить основания можно только поочередно, одно за другим (групповое действие над выделенными основаниями здесь не предусмотрено).
Для того чтобы изменить значения характеристик основания во всех ЛС, в которых имеется данное основание (например, после редактирования параметров основания) следует в контекстном меню основания выбрать пункт Изменить в лицевых счетах. Также в системе реализована возможность редактировать параметры основания для каждого ЛС отдельно (подробнее см. раздел «Формирование массовых оснований для начислений»).
Список положенных выплат
Итак, основания для налога и ежемесячной премии разнесены, осталось несформированным основание для оклада, но его мы собирались внести непосредственно в список выплат и удержаний, положенных сотруднику по данному ЛС (по данному месту работы). Этим и займемся.
Закрываем окно «Массовые основания» и возвращаемся в журнал лицевых счетов. Для индивидуального формирования списка оснований необходимо выделить ЛС в верхней области раздела «Расчет заработной платы», затем перейти на закладку «Основания…» в нижней области. На данной закладке уже присутствуют два основания (для расчета премии и подоходного налога) это свидетельствует о том, что наши усилия по массовому формированию оснований увенчались успехом.
Необходимо добавить в список еще одно основание – для расчета оклада. Как это сделать подробно описано в разделе «Формирование списка оснований для начислений», поэтому ограничимся краткими комментариями. Нам необходимо добавить выплату «Оклад по ФОТ». При заполнении параметров выплаты соблюдаем тот же принцип, что и в основаниях для налога и премии:
в качестве реквизитов документа указываем реквизиты приказа о приеме на работу;
поля «Ставка», «Количество ставок», «График работы», «Учет ФОВ» оставляем незаполненными, потому что значения этих параметров уже заданы в лицевом счете и мы не хотим их переопределять.

Рисунок 54. Добавление основания «Оклад по ФОТ»
Основания сформированы и система готова к расчету заработной платы. Осталось сделать последнее замечание.
Об автоматическом формировании оснований
Вспомним, что в словаре «Выплаты и удержания» для выплаты «Оклад по ФОТ» был установлен признак автоматического формирования основания. Тем не менее, в списке оснований оно не появилось и нам пришлось его формировать. Почему? Дело в том, что автоматическое формирование оснований происходит при создании лицевого счета. Мы же вначале создали лицевой счет, а затем уже настраивали выплаты и удержания.
Расчет
После выполнения всех подготовительных операций можно приступить к расчету заработной платы. В настоящее время в системе имеется несколько способов расчета выплат и удержаний: индивидуальный и массовый расчеты. Различаются они как по технике выполнения, так и по области применения. Нетрудно догадаться, что массовый расчет подразумевает расчет по заданным основаниям в отмеченных лицевых счетах, индивидуальный расчет выполняется в одном лицевом счете.
Итак, мы рассмотрим массовый расчет и индивидуальный (в расчетном листе). С этой целью мы рассчитаем оклад и подоходный налог индивидуально, а премию рассчитаем при помощи механизма массового расчета.
Индивидуальный расчет
Для индивидуального расчета заработной платы следует в верхней области окна «Расчет список ЛС» выбрать лицевой счет (пока единственный) нашего сотрудника Иванова А.С., затем в нижней части окна перейти на закладку «Основания».
Оклад
Расчет заработной платы начнем с расчета оклада, для этого следует:
В списке оснований в контекстном меню основания «Оклад по ФОТ» выбрать пункт Рассчитать;
Задать период, за который рассчитываем оклад (см. 55):

Рисунок 55
Заметим, что благодаря наличию полей «Дни с: по:» период, за который производится расчет, может быть указан с точностью до одного дня (подробнее см. раздел «Индивидуальный расчет заработной платы»);
Выполнить расчет оклада, нажав кнопку ОК в форме для задания периода. После нажатия кнопки ОК система произведет расчет, результаты которого будут отражены на закладке «Текущий РП» – появится строка с результатами расчета выплаты «Оклад по ФОТ» (см. 56):

Рисунок 56. Текущий РП
При необходимости можно исправить расчетные параметры оклада, для этого в его контекстном меню следует выбрать пункт Изменить (подробнее см. раздел «Индивидуальный расчет заработной платы»).
Анализ результатов расчета
Теперь, когда у нас есть результаты расчета, полезно будет разобраться, как эти результаты были получены. Такой анализ позволит не только прояснить работу алгоритма «Оклад», но и даст ключ к пониманию принципов работы всех алгоритмов, работающих с ФОТ лицевого счета. Обратимся к параметрам, заданным в расчетной форме выплаты «Оклад по ФОТ» за март (см. 57).

Рисунок 57. Расчетные параметры
Ставка. Значение параметра – 9460 рублей. Почему рублей – см. ниже «Курс». Почему 9460? Были сложены значения параметров «Сумма» категорий «Оклад» и «Надбавка за вредность» из ФОТ лицевого счета: 9460 = 8600 + 860 (см. раздел «Добавление сотрудника и лицевого счета»). Почему именно эти категории и почему параметры «Сумма»? Потому что выплата «Оклад по ФОТ» зависит от группы «Оклад по ФОТ», состоящей из указанных категорий ФОТ. Каждая из этих категорий входит в группу «по сумме» – так мы установили параметр «Входимость в ФОТ» категорий «Оклад» и «Надбавка за вредность», включая их в группу «Оклад по ФОТ» (см. раздел «Словарь «Группы категорий ФОТ»).
Альтернатива – включать категорию в группу «по ставке», тогда в сумму войдет значение ее параметра «Ставка». Это еще не все. Вспомним – в лицевом счете мы определили, что каждая сумма в ФОТ должна рассматриваться как составляющая месячного оклада, иными словами, что каждая сумма имеет размерность руб./месяц (см. 58).

Рисунок 58
Какой получилась бы Ставка, если в поле «Учет ФОТ» лицевого счета установить иную размерность сумм, например, «Дневной тариф»? В этом случае, рассматривая суммы категорий «Оклад» и «Надбавка за вредность» как количество рублей в день, система умножит каждую из них на количество рабочих дней в месяце, т.е. на величину Норма (см. ниже), выраженную в днях. В результате мы получили бы Ставку, равную:
9460 руб./день х 20 дней, т.е. 189200 руб.
Аналогично, рассматривая суммы в ФОТ как «Почасовой тариф», мы получим, что:
Ставка = 9460 руб./час х 160 часов = 1513600 руб.
Примечание: Мы могли обойти весь этот механизм расчета, задав Ставку в основании (см. 54). Там же можно было задать параметры «Учет ФОТ» и «Учет ФОВ», отличные от заданных в лицевом счете.
Норма. Напомним, что Норма – это количество рабочего времени в расчетном периоде, в данном случае в марте 2013 года, определяемое по рабочему календарю (см. раздел «Формируем рабочий календарь»). Почему используется именно этот календарь? Потому, что он построен на основании графика работы «5д по 8ч», указанного в лицевом счете сотрудника.
В расчетной форме Норма и Факт (см. ниже) представлены в тех единицах, которые установлены в поле «Учет ФОВ» лицевого счета. У нас Норма выражена в днях, а вообще для данного расчетного периода Норма = 1 месяц = 20 дней = 160 часов.
Примечание: В параметрах выплаты «Оклад по ФОТ» (см. 54) можно было задать расчетный график работы, отличный от графика, заданного в лицевом счете. Тогда при расчете этой выплаты использовался бы и соответствующий расчетному графику календарь.
Отработано. Иначе мы называем эту величину Факт. Это время, отработанное сотрудником на расчетном отрезке. Для оклада за март расчетный отрезок совпадает с полным расчетным периодом, поэтому:
Факт = количество рабочих дней на расчетном отрезке = количество рабочих дней в месяце = Норма.
Как и при расчете Нормы, количество рабочих дней на расчетном отрезке определяется по рабочему календарю сотрудника, однако на календарь накладывается «фильтр» – формула отбора типов дней и часов, заданная в параметрах алгоритма. То есть в Факте учитываются только те из рабочих дней календаря, которые «проходят» через этот «фильтр» (удовлетворяют заданным в формуле параметрам отбора). Мы не задавали формулы, поэтому «фильтр» прозрачен для всех типов дней и часов. Оклад был рассчитан без использования журнала учета отработанного времени: в параметрах алгоритма нет указания «Использовать ФОВ» (см. 59).

Рисунок 59. Параметры алгоритма «Оклад»
При отмеченном пункте Использовать ФОВ источником данных для расчета Факта будет уже не календарь, а журнал учета отработанного времени (см. раздел «Просмотр и редактирование отработанного времени»). Соответственно, «фильтр» – формула отбора – накладывается на журнал.
Примечание: если ФОВ сотрудника за расчетный период не было сформировано в разделе «Отработанное время», то при расчете выплаты происходит автоформирование ФОВ, затем только происходит расчет. Если при формировании ФОВ обнаружилось, что не сформирован рабочий календарь, то формируется рабочий календарь, затем ФОВ, затем производится расчет.
Количество ставок. – 1,000 ставка – взято из лицевого счета. Это значение можно было бы изменить в основании, но мы этого не сделали.
Курс. В параметрах алгоритма валюта не указана, это значит, что Ставка задана в рублях, и, соответственно, Курс = 1. Если бы мы указали валюту, то Курс валюты был бы определен по словарю «Наименования и курсы валют». Если при этом не указывать в основании дату, на которую берется Курс, используется средний за расчетный период курс валюты.
Сумма рассчитана по расчетной формуле алгоритма «Оклад»:
Сумма = Ставка х Факт/Норма х Количество ставок х Курс = 9460 х 20/20 х 1 х 1 = 9460
Премия
Рассчитываем премию за март 2013 года. Техника расчета нам уже знакома на примере оклада. Сумма премии, представляющая собой процент от суммы заработка за определенный период, рассчитывается по расчетной формуле алгоритма «Премия»:
Сумма = Ставка х Курс валюты х Процент
В нашем примере Ставка (см. раздел «Настраиваем премию») рассчитывается по группе выплат/удержаний: в параметрах выплаты установлена зависимость от группы в/у «Премия», в которую включена выплата «Оклад по ФОТ». Период просмотра ограничивается месяцем, в котором рассчитывается премия.

Рисунок 60
Массовый расчет
Итак, оклад и ежемесячную премию мы рассчитали в индивидуальном порядке, а подоходный налог приберегли для демонстрации техники массового расчета. Сейчас мы в журнале лицевых счетов выполним массовый расчет подоходного налога, затем проанализируем результат:
В журнале лицевых счетов раздела Заработная плата/Расчет>Расчет заработной платы помечаем лицевые счета, по которым производится расчет (то есть помечаем единственный наш ЛС);
Выбираем в контекстном меню пункт Массовый расчет;
В открывшемся окне необходимо задать параметры массового расчета и выполнить расчет, нажав кнопку ОК.
Параметры массового расчета

Рисунок 61. Массовый расчет
Согласно заданным параметрам, рассчитывается удержание «Подоходный налог». Вообще же можно рассчитывать не одно, а несколько выплат/удержаний одновременно, отметив их в предложенном системой списке (подробнее см. раздел «Массовый расчет заработной платы»).
Альтернативный вариант – отметить пункт По всем действующим основаниям, тогда будут рассчитаны все выплаты и удержания, для которых в отобранных для расчета лицевых счетах имеются действующие основания.
Расчет выполняется за март 2013 года. Заметим, что при массовом расчете можно выполнить расчет сразу за несколько месяцев подряд. При расчете в расчетном листе такой возможности не было. Наконец, отмеченный пункт Расчет (Удаление, Перерасчет) свидетельствует о том, что выполняется именно расчет. Нетрудно догадаться, что в положении Удаление произошло бы обратное действие – массовое удаление из расчетных листов ранее рассчитанных выплат и удержаний, параметры которых удовлетворяют указанным в форме значениям (подчеркнем, что речь идет об удалении из расчетных листов результатов расчета, но ни в коем случае не об удалении оснований).
Проще говоря, в режиме Удаление можно выполнить массовую отмену ранее произведенных расчетов. Заметим, что отмене/удалению подлежат только те расчеты, результаты которых еще не включены в ведомость (см. раздел «Ведомости»).
Расчетная форма
Итак, открываем расчетную форму налога и пытаемся разобраться в представленной на ней информации. Прежде всего, выясним, как и на основании каких исходных данных была рассчитана сумма налога. Запишем (в несколько упрощенном виде) расчетную формулу алгоритма «Налог»:
К удержанию = (Доход – Вычеты) х Процент – Ранее удержано
Рассмотрим входящие в формулу величины. Доход составляет 14190 руб. Убедимся в этом. Доход собирается с начала года и складывается из сумм выплат и удержаний, входящих в расчет подоходного налога. У нас, согласно выполненной в словаре «Выплаты и удержания» настройке, в расчет подоходного налога входят оклад и премия со знаком «плюс». Поэтому Доход за март рассчитывается так:
Доход = (Оклад по ФОТ + Премия ежемесячная) январь +
+ (Оклад по ФОТ + Премия ежемесячная) февраль +
+ (Оклад по ФОТ + Премия ежемесячная) март

Рисунок 62. Расчетная форма удержания «Подоходный налог»
Вычеты. Согласно анкетным данным, сотруднику полагается вычет на себя и вычет на ребенка, коды вычетов соответственно 104 (сумма кратного вычета 500,00 руб.) и 114 (сумма кратного вычета 1400,00 руб.) согласно словарю «Настройка налоговой отчетности» (см. стр. 108). Согласно словарю «Структура налоговой отчетности» кратность вычетов равна 1. Сумма вычетов составляет:
1 х 500+1 х 1400 = 1900 руб.
Процент (в форме его величина не показана) определяется по шкале налогообложения, заданной нами в словаре «Шкалы налогообложения». Согласно этой шкале, для дохода, не превышающего 999 999 999,00 руб., ставка составляет 13%.
Ранее удержано – это сумма ранее удержанного (с начала года) налога. Понятно, что, раз налог мы удерживаем впервые, эта сумма равна нулю. Так мы и приходим к указанному в форме результату расчета:
К удержанию = (14190 – 1900) х 13% – 0,00 = 1597,7
Заметим, что сумма к удержанию округлена до рублей, что задано в словаре «Выплаты и удержания» (см. раздел «Словарь «Выплаты и удержания»), и в нашем случае равна 1598,00 руб.
Итак, мы рассчитали подоходный налог и на этом завершили расчет заработной платы сотрудника. Подробнее о работе в разделе Заработная плата/Расчет>Расчет заработной платы см. раздел «Расчет заработной платы».
12.Расчет заработной платы
Итак, сотрудник был успешно принят на работу. Следующая задача:
Рассчитать Иванову А.С. заработную плату: оклад, ежемесячную премию, подоходный налог.
Решением этой задачи мы и займемся, выделив в нем два этапа:
настройка системы (подготовка к расчету);
собственно расчет.
Принимая сотрудника на работу, мы внесли его личные данные и заполнили лицевой счет, т.е. описали параметры рабочего места (должности), на основании которых будет рассчитываться заработная плата сотрудника. Что еще нужно сделать для того, чтобы можно было начать расчет заработной платы?
Во-первых, необходимо в словаре «Выплаты и удержания» создать и настроить две выплаты,
одну – для расчета оклада, другую – для расчета ежемесячной премии. Также требуется создать удержание, при помощи которого мы будем рассчитывать подоходный налог.
Во-вторых, в разделе Заработная плата/Расчет>Отработанное время надо сформировать календарь – график работы сотрудника на расчетный период, исходя из которого будет рассчитываться норма рабочего времени.
В-третьих, в разделе Заработная плата/Расчет>Расчеты в периоде необходимо создать расчеты, в которых мы будем выполнять расчет заработной платы. И последнее, что мы должны сделать, – сформировать в разделе Заработная плата/Расчет>Расчет заработной платы список положенных сотруднику по данному месту работы (т.е. по данному ЛС) выплат и удержаний (список оснований).
Настраиваем оклад
Словарь «Группы категорий ФОТ»
Оклад (точнее, выплату «Оклад по ФОТ», с помощью которой он будет рассчитываться) необходимо настроить так, чтобы его сумма определялась по ФОТ лицевого счета и была равна сумме заданных в ЛС категорий «Оклад» и «Вредные условия»:
Оклад по ФОТ = Оклад + Вредные условия
Для этого следует создать в словаре «Группы категорий ФОТ» группу, включив в нее все категории, присутствующие в ФОТ лицевого счета сотрудника (т.е. оклад и надбавку за вредность). Назовем эту группу «Оклад по ФОТ» (см. 34):

Рисунок 34. Группы категорий ФОТ
Словарь «Выплаты и удержания»
В словаре «Выплаты и удержания» требуется создать выплату, которая будет представлять оклад (см. 35). Назовем ее «Оклад по ФОТ» (чтобы название ассоциировалось с группой категорий ФОТ, от которых рассчитывается сумма выплаты). В качестве расчетного алгоритма выберем алгоритм «Оклад», умеющий работать с ФОТ лицевого счета (подробнее о параметрах подобных выплат см. раздел «Выплаты и удержания»). Следует также указать зависимость данной выплаты от созданной группы категорий ФОТ «Оклад по ФОТ»:

Рисунок 35. Добавление выплаты «Оклад»
На вкладке «Расчет» необходимо определить параметры группы «Прочие параметры» (см. 36). Согласно заданным параметрам, сумма выплаты будет стандартным образом округляться до двух знаков после запятой, например, 1.005 до 1.01, 1.004 до 1.00. Кроме того, будут автоматизированы следующие действия:
Формирование оснований – данная характеристика определяет, нужно ли при создании ЛС автоматически формировать основание для начисления в/у. Значение «С учетом ФОТ» означает, что основание будет формироваться только в том случае, если в/у зависит от группы категорий ФОТ и эта категория присутствует в ФОТ лицевого счета. Т.е. в данном случае если в ФОТ лицевого счета будут присутствовать категории «Оклад» и «Вредные условия».

Рисунок 36. Добавление выплаты «Оклад»
Настраиваем премию
Словарь «Группы выплат и удержаний»
Для настройки выплаты, при помощи которой будет рассчитываться ежемесячная премия, потребуется создать в словаре «Группы выплат и удержаний» группу и включить в нее те выплаты, из суммы которых будет рассчитываться премия (см. 37). Итак, создаем в словаре группу – назовем ее «Премия» – и включаем в нее выплату «Оклад по ФОТ»:

Рисунок 37. Создание группы в/у
В расчете принимают участие выплаты/удержания, входящие в группу, от которой зависит данная выплата, с символом входимости «+», рассчитанные по текущему ЛС за тот же месяц, за который рассчитывается данная выплата (премия). Период, на котором просматриваются удовлетворяющие этому условию выплаты/удержания, зависит от того, отмечен ли пункт «Рассматривать выплаты с начала года» в параметрах алгоритма «Премия».
Словарь «Выплаты и удержания»
В словаре «Выплаты и удержания» создаем выплату, которая будет представлять премию. Так и назовем ее – «Премия ежемесячная»:

Рисунок 38. Добавление выплаты «Премия»
Премия будет рассчитываться из сумм выплат, входящих в группу выплат и удержаний «Премия» (напомним, в эту группу мы включили единственную выплату «Оклад по ФОТ»). Просмотр выплат будет производиться в пределах, заданных группой полей «Видимость», т.е. в пределах одного (текущего) лицевого счета и всех расчетов, в которых мы будем начислять эти выплаты.
Рассмотрим уникальные параметры выбранного алгоритма «Премия» (см 39). Пункт «Рассматривать выплаты с начала года» не отмечен, поэтому период просмотра ограничится месяцем, в котором рассчитывается данная выплата – премия.
Если отметить данный пункт, просмотр выполняется на периоде с января года, за который рассчитывается данная выплата (премия), по месяц, в котором она рассчитывается, включительно.

Рисунок 39. Добавление выплаты «Премия»
На закладке «Расчет» (см. 40) следует отметить галочкой пункт Автопересчет. Это означает, что каждый раз, когда в расчетном листе появится новая выплата или удержание, будет производиться автоматический пересчет суммы премии. Тем самым мы освобождаем себя от необходимости соблюдать определенную последовательность при расчете выплат и удержаний: вначале рассчитывать оклад, а уже затем зависящие от него премию, подоходный налог и т.п. Поэтому есть смысл устанавливать автопересчет для любых выплат и удержаний, зависящих от других выплат и удержаний.
Округление суммы задаем то же, что и в выплате «Оклад по ФОТ». Выбираем условие автоматического формирования основания для расчета выплаты/удержания при заведении лицевого счета (т.е. при назначении сотрудника на должность): «Не формировать».

Рисунок 40. Добавление выплаты «Премия»
Настраиваем подоходный налог
Для настройки подоходного налога требуется приложить больше усилий, чем для настройки оклада и премии. Прежде чем приступить к уже знакомым нам действиям в словарях «Выплаты и удержания» и «Группы выплат и удержаний», необходимо:
внести сведения о положенных вычетах сотруднику (см. раздел «Добавление информации о сотруднике»);
заполнить словари «Минимальная размер оплаты труда», «Ставки кратности вычетов» – все это потребуется для расчета вычетов, уменьшающих совокупный доход сотрудника;
создать в словаре «Шкалы налогообложения» шкалу налогообложения, по которой будут определяться ставки подоходного налога.
Все эти действия подробно описаны в соответствующих разделах, поэтому ограничимся лишь примерами и, где это необходимо, кратким комментарием.
Заносим сведения о положенных вычетах
В разделе Заработная плата/Учет>Сотрудники на закладке «Положенные вычеты» добавляем записи о положенных вычетах, а также о составе семьи сотрудника. В данный момент нас интересует не вся семья сотрудника, а только те ее члены, на которых положены вычеты, уменьшающие совокупный доход.
Допустим, что помимо самого сотрудника, которому полагается один вычет «на себя», вычет также полагается его ребенку (сыну). Добавляем две записи, о самом сотруднике, Иванове А.С., и его сыне. При этом следует учитывать, что если хотя бы один день из периода действия вычета попадает на период работы, то вычеты в этом месяце предоставляются (подробнее о добавлении записей в данном разделе см. «Добавление информации о сотруднике»). Таким образом, если вычет действует с 01.01.2013, а сотрудник работал с 12.01.2013 по 31.01.2013 и с 28.03.2013 – в январе сотруднику будут предоставлены вычеты, в феврале – нет, в марте – вычеты опять будут предоставляться:

Рисунок 41. Положенные вычеты
К сведению: стандартный налоговый вычет на работника в размере 400 руб., который был предусмотрен пп. 3 п. 1 ст. 218 Налогового кодекса РФ, теперь отменен. Напомним, что его предоставляли ежемесячно любому сотруднику. Но до тех пор, пока его доход, подсчитанный с начала года, не превышал 40 000 руб.
А вот остальные стандартные вычеты на работника сохранились. Так, на вычет в 3000 руб. могут рассчитывать чернобыльцы и инвалиды Великой Отечественной войны (полный список льготников есть в пп. 1 п. 1 ст. 218 Налогового кодекса РФ). А вычет в 500 руб. положен героям Советского Союза и Российской Федерации, инвалидам детства, инвалидам I и II группы, а также другим лицам, поименованным в пп. 2 п. 1 ст. 218 Налогового кодекса РФ.
Словарь «Ставки кратности вычетов»
Шкала ставок кратности вычетов (см. 42) используется при расчете подоходного налога для определения суммы кратных – т.е. индексируемых в зависимости от суммы совокупного дохода – вычетов. При изменении шкалы добавьте в список новые записи, с новыми значениями кратности и датой начала их действия (см. подробнее раздел «Ставки кратности вычетов»).

Рисунок 42. Ставки кратности вычетов
Словарь «Шкалы налогообложения»
Эту шкалу мы укажем в параметрах удержания, при помощи которого будем рассчитывать подоходный налог (подробнее о работе со словарем см. раздел «Шкалы налогообложения»):

Рисунок 43. Шкалы налогообложения
Словарь «Группы выплат и удержаний»
В этом словаре (см. раздел «Группы выплат и удержаний») требуется создать еще одну группу выплат и удержаний – на этот раз для того, чтобы определять налогооблагаемую сумму. Назовем эту группу «Подоходный налог»:

Рисунок 44. Добавление группы в/у
В группу мы включили выплату «Оклад по ФОТ» и «Премия ежемесячная». Таким образом:
Налогооблагаемая сумма = Оклад по ФОТ + Премия ежемесячная
Словарь «Выплаты и удержания»
Теперь следует приступить к созданию удержания, при помощи которого будет рассчитываться подоходный налог (см. 45):

Рисунок 45. Добавление удержания «Подоходный налог»
Задана зависимость от группы выплат и удержаний «Подоходный налог», определена видимость в пределах текущего ЛС и всех расчетов. На закладке «Расчет» установлены округление суммы до рублей (значение 0) и признак автопересчета.
Интерес представляют уникальные параметры выбранного алгоритма «Налог», их мы рассмотрим подробнее:

Рисунок 46. Добавление удержания «Подоходный налог»
Согласно заданным значениям, ставка налога (процент) будет рассчитываться по шкале «НДФЛ_13». Можно также установить дополнительную шкалу налогообложения для определенных налоговых статусов, например, налог в 30 % для налоговых нерезидентов РФ. На этом мы завершаем настройку выплат и удержаний и переходим к следующему этапу подготовки системы к расчету заработной платы.
Формируем рабочий календарь
Наша следующая задача – сформировать календарь, по которому система при расчете заработной платы будет определять Норму и Факт – соответственно, положенное по графику и фактически отработанное сотрудником время.
Рабочий календарь формируется в разделе Заработная плата/Учет>Рабочие календари. Календарь формируется на основе графика работы (одного из созданных в словаре «Графики работ») и списка праздников, составленного в словаре «Праздничные дни». Словарь «Праздничные дни» изначально уже содержит все предусмотренные ТК РФ праздники. Поэтому сразу идем в раздел Заработная плата/Учет>Рабочие календари и приступаем к формированию календаря с графиком работ 5 дней по 8 часов (подробнее см. раздел «Формирование рабочего календаря»):

Рисунок 47. Формирование рабочего календаря
После формирования календаря количество рабочих часов в конкретном рабочем дне можно исправить (подробнее см. раздел «Изменение рабочего календаря»).
Создаем расчеты
О расчетах достаточно подробно сказано в разделе «Расчеты в периоде». Основное их назначение состоит в том, чтобы изолировать друг от друга разные виды расчетов по заработной плате: выплату аванса и премии, расчет больничных и отпусков, окончательный расчет заработной платы и т.п.
Проще можно сказать так: если заработная плата выплачивается раз в месяц (т.е. сотрудник получает все по одной ведомости), то достаточно одного расчета; если в течение месяца имеются так называемые «межрасчетные» выплаты – авансы, премии и т.д. – то под каждую такую выплату следует создать свой расчет. Так как мы намерены рассчитывать заработную плату один раз в месяц (без авансов), а расчет отпусков и больничных в наши планы пока не входит, ограничимся созданием одного расчета. Назовем его «Зарплата».
Подготовка расчетов, используемых при расчете заработной платы, ведется в словаре «Виды расчетов».
Словарь «Виды расчетов»
Регистрируем в словаре расчет со следующими параметрами:

Рисунок 48. Добавление расчета
Более подробно о назначении всех параметров расчета см. раздел «Виды расчетов». Следует отметить, что расчет постоянный – т.е. будет использоваться ежемесячно, при расчете подоходного налога в этом расчете будут учитываться вычеты.
Форма «Расчеты в периоде»
Для добавления расчета в список расчетов текущего расчетного периода необходимо перейти в раздел Заработная плата/Расчет>Расчеты в периоде. Данная форма предназначена для регистрации расчетов, по которым будет производиться расчет заработной платы в разделе Заработная плата/Расчет>Расчет заработной платы (подробнее см. раздел. «Расчеты в периоде»).
К сведению: поскольку наш расчет «Зарплата» имеет признак «постоянного» он будет представлен в данном разделе автоматически (см. 49). В противном случае нам пришлось бы в каждом расчетном периоде заново добавлять расчет. Вообще, «непостоянными» имеет смысл делать только те расчеты, которыми пользуются раз в несколько месяцев – например, расчет, в котором рассчитывается квартальная премия.

Рисунок 49. Расчеты в периоде
Формируем список положенных сотруднику выплат и удержаний
При входе впервые в раздел Заработная плата/Расчет>Расчет заработной платы откроется окно со списком расчетов, откуда следует выбрать соответствующий расчет, и только после этого система перенаправит в журнал лицевых счетов, где выполняется расчет выплат/удержаний и формирование ведомостей. При последующем обращении к разделу выбор текущего расчета следует производить, воспользовавшись пунктом контекстного меню верхней области окна «Расчет список ЛС» Выбрать текущий расчет.
Выбираем только что зарегистрированный расчет «Зарплата», дважды щелкнув по нему мышкой или нажав расположенную в нижней части окна кнопку ОК. Перед нами на экране журнал лицевых счетов.
Необходимо помнить, что расчет заработной платы всегда производится в определенном календарном месяце, который должен быть установлен в разделе Заработная плата/Расчет>Установка текущего расчетного периода либо из контекстного меню журнала лицевых счетов. Если установку текущего расчетного периода не выполнить, система по умолчанию примет за значение январь текущего года. Так как наш сотрудник Иванов А.С. был принят на работу только 01.03.2013 г., журнал лицевых счетов будет пуст. Необходимо установить значение текущего расчетного периода март 2013. (см. подробнее раздел «Установка текущего расчетного периода» или «Расчет заработной платы/Установка расчетного периода»).
Нам необходимо сформировать список оснований для начислений (список положенных сотруднику выплат и удержаний). Сформировать список оснований можно двумя способами. Первый способ «массовый», когда основания разносятся по группе предварительно отобранных лицевых счетов, второй способ, индивидуальный, предполагает формирование оснований непосредственно в списке оснований каждого ЛС. Понятно, что массовый способ удобен, когда нужно в нескольких ЛС сформировать основания с одинаковыми параметрами. Например, удобно «массово» разносить основания для налога и ежемесячной премии – основания для этих в/у в большинстве случаев должны иметь одинаковые параметры для всех ЛС. Чтобы продемонстрировать оба способа, основание для оклада сформируем в индивидуальном порядке, а основания для налога и премии – при помощи функции массового формирования оснований.
Внимание: для удобства конечных пользователей «ПАРУС-Бюджет 10. Учет заработной платы» поставляется с некоторым количеством преднаполненных словарей. Одним из таких словарей является словарь «Выплаты и удержания», где уже содержится огромное количество наиболее востребованных в работе в/у. Так как в настройках некоторых из них отмечено автоматическое формирование оснований при создании ЛС, то список положенных сотруднику выплат и удержаний уже будет заполнен (см. 50). При желании можно изменить настройки, убрав в требуемых в/у автоматическое формирование оснований. И поскольку нашей целью является обучение самостоятельной настройке модуля, будем исходить из того, что в словаре «Выплаты и удержания» НЕ содержатся в/у с автоматическим формированием оснований, и соответственно список оснований для начислений нашего сотрудника будет пуст.

Рисунок 50
Массовое формирование оснований
Массовое формирование оснований выполняется в журнале лицевых счетов раздела Заработная плата/Расчет>Расчет заработной платы. Для выполнения массового формирования оснований необходимо в верхней части окна «Расчет список ЛС» выбрать один или несколько ЛС затем в контекстном меню выбрать пункт Массовые основания (хотя у нас в журнале всего один ЛС, все равно его необходимо отметить).
Формирование списка оснований
Отмечаем наш пока единственный ЛС, затем выбираем в контекстном меню пункт Массовые основания. В появившемся окне «Массовые основания» последовательно добавляем в список основания для налога и премии и в появившейся вслед за этим экранной форме задаем параметры основания (подробнее см. раздел «Формирование массовых оснований для начислений»). В основании для налога следует указать дату начала действия основания (поле Срок действия с) и заполнить группу полей Документ:

Рисунок 51. Добавление основания «Подоходный налог»
Дата начала действия является единственным обязательным для задания параметром – она определяет момент, начиная с которого основание будет видно в списке положенных сотруднику выплат и, следовательно, может быть использовано для расчета налога. В данном случае основание начинает действовать с месяца приема сотрудника на работу. Дата окончания действия основания не установлена, значит, основание будет доступно для расчетов неограниченно долго;
Группа полей Документ позволяет задать реквизиты некоторого документа. Это может быть любой документ, который требуется связать с данным основанием. В данном случае в качестве такого документа мы выбрали приказ, на основании которого сотрудник был принят на работу. По реквизитам документа, заданным в основании, можно осуществлять отбор лицевых счетов в журнале (см. подробнее раздел «Расчет заработной платы/Отбор»).
Основание для премии отличается от рассмотренного наличием параметров «Ставка», «Процент оплаты», «Рассчитать на», «Валюта», «Курс валюты на».
Если Ставка здесь не задана (значение поля равно 0,00), то она рассчитывается по ФОТ лицевого счета сотрудника и/или по группе выплат/удержаний, зависимость от которых установлена в параметрах выплаты. Если значение Процента здесь не задано, при расчете используется значение, заданное в параметрах алгоритма.

Рисунок 52. Добавление основания «Ежемесячная премия»
Параметр «Рассчитать на» – это число месяца, на которое будут браться значения параметров категорий ФОТ лицевого счета, по которым рассчитывается выплата. Если число не указано (значение поля = 0), берутся значения, действующие на 1-ое число месяца, в котором выполняется расчет. Параметр «Курс валюты на» – это число месяца, на которое будет определяться Курс валюты для пересчета Ставки в валюте в ее рублевый эквивалент. По умолчанию (значение поля равно 0) Курс валюты определяется на первое число месяца, за который выполняется расчет.
Итак, список оснований сформирован:

Рисунок 53. Массовые основания
Добавленные основания автоматически разнесутся в выбранные ЛС, т.е., применительно к нашему случаю, попадут в лицевой счет сотрудника Иванова А.С., конкретно – в список положенных по данному ЛС выплат и удержаний.
Для того чтобы разнести уже существующие в списке основания, необходимо воспользоваться пунктом контекстного меню Добавить в лицевые счета. Разносить основания можно только поочередно, одно за другим (групповое действие над выделенными основаниями здесь не предусмотрено).
Для того чтобы изменить значения характеристик основания во всех ЛС, в которых имеется данное основание (например, после редактирования параметров основания) следует в контекстном меню основания выбрать пункт Изменить в лицевых счетах. Также в системе реализована возможность редактировать параметры основания для каждого ЛС отдельно (подробнее см. раздел «Формирование массовых оснований для начислений»).
Список положенных выплат
Итак, основания для налога и ежемесячной премии разнесены, осталось несформированным основание для оклада, но его мы собирались внести непосредственно в список выплат и удержаний, положенных сотруднику по данному ЛС (по данному месту работы). Этим и займемся.
Закрываем окно «Массовые основания» и возвращаемся в журнал лицевых счетов. Для индивидуального формирования списка оснований необходимо выделить ЛС в верхней области раздела «Расчет заработной платы», затем перейти на закладку «Основания…» в нижней области. На данной закладке уже присутствуют два основания (для расчета премии и подоходного налога) это свидетельствует о том, что наши усилия по массовому формированию оснований увенчались успехом.
Необходимо добавить в список еще одно основание – для расчета оклада. Как это сделать подробно описано в разделе «Формирование списка оснований для начислений», поэтому ограничимся краткими комментариями. Нам необходимо добавить выплату «Оклад по ФОТ». При заполнении параметров выплаты соблюдаем тот же принцип, что и в основаниях для налога и премии:
в качестве реквизитов документа указываем реквизиты приказа о приеме на работу;
поля «Ставка», «Количество ставок», «График работы», «Учет ФОВ» оставляем незаполненными, потому что значения этих параметров уже заданы в лицевом счете и мы не хотим их переопределять.

Рисунок 54. Добавление основания «Оклад по ФОТ»
Основания сформированы и система готова к расчету заработной платы. Осталось сделать последнее замечание.
Об автоматическом формировании оснований
Вспомним, что в словаре «Выплаты и удержания» для выплаты «Оклад по ФОТ» был установлен признак автоматического формирования основания. Тем не менее, в списке оснований оно не появилось и нам пришлось его формировать. Почему? Дело в том, что автоматическое формирование оснований происходит при создании лицевого счета. Мы же вначале создали лицевой счет, а затем уже настраивали выплаты и удержания.
Расчет
После выполнения всех подготовительных операций можно приступить к расчету заработной платы. В настоящее время в системе имеется несколько способов расчета выплат и удержаний: индивидуальный и массовый расчеты. Различаются они как по технике выполнения, так и по области применения. Нетрудно догадаться, что массовый расчет подразумевает расчет по заданным основаниям в отмеченных лицевых счетах, индивидуальный расчет выполняется в одном лицевом счете.
Итак, мы рассмотрим массовый расчет и индивидуальный (в расчетном листе). С этой целью мы рассчитаем оклад и подоходный налог индивидуально, а премию рассчитаем при помощи механизма массового расчета.
Индивидуальный расчет
Для индивидуального расчета заработной платы следует в верхней области окна «Расчет список ЛС» выбрать лицевой счет (пока единственный) нашего сотрудника Иванова А.С., затем в нижней части окна перейти на закладку «Основания».
Оклад
Расчет заработной платы начнем с расчета оклада, для этого следует:
В списке оснований в контекстном меню основания «Оклад по ФОТ» выбрать пункт Рассчитать;
Задать период, за который рассчитываем оклад (см. 55):

Рисунок 55
Заметим, что благодаря наличию полей «Дни с: по:» период, за который производится расчет, может быть указан с точностью до одного дня (подробнее см. раздел «Индивидуальный расчет заработной платы»);
Выполнить расчет оклада, нажав кнопку ОК в форме для задания периода. После нажатия кнопки ОК система произведет расчет, результаты которого будут отражены на закладке «Текущий РП» – появится строка с результатами расчета выплаты «Оклад по ФОТ» (см. 56):

Рисунок 56. Текущий РП
При необходимости можно исправить расчетные параметры оклада, для этого в его контекстном меню следует выбрать пункт Изменить (подробнее см. раздел «Индивидуальный расчет заработной платы»).
Анализ результатов расчета
Теперь, когда у нас есть результаты расчета, полезно будет разобраться, как эти результаты были получены. Такой анализ позволит не только прояснить работу алгоритма «Оклад», но и даст ключ к пониманию принципов работы всех алгоритмов, работающих с ФОТ лицевого счета. Обратимся к параметрам, заданным в расчетной форме выплаты «Оклад по ФОТ» за март (см. 57).

Рисунок 57. Расчетные параметры
Ставка. Значение параметра – 9460 рублей. Почему рублей – см. ниже «Курс». Почему 9460? Были сложены значения параметров «Сумма» категорий «Оклад» и «Надбавка за вредность» из ФОТ лицевого счета: 9460 = 8600 + 860 (см. раздел «Добавление сотрудника и лицевого счета»). Почему именно эти категории и почему параметры «Сумма»? Потому что выплата «Оклад по ФОТ» зависит от группы «Оклад по ФОТ», состоящей из указанных категорий ФОТ. Каждая из этих категорий входит в группу «по сумме» – так мы установили параметр «Входимость в ФОТ» категорий «Оклад» и «Надбавка за вредность», включая их в группу «Оклад по ФОТ» (см. раздел «Словарь «Группы категорий ФОТ»).
Альтернатива – включать категорию в группу «по ставке», тогда в сумму войдет значение ее параметра «Ставка». Это еще не все. Вспомним – в лицевом счете мы определили, что каждая сумма в ФОТ должна рассматриваться как составляющая месячного оклада, иными словами, что каждая сумма имеет размерность руб./месяц (см. 58).

Рисунок 58
Какой получилась бы Ставка, если в поле «Учет ФОТ» лицевого счета установить иную размерность сумм, например, «Дневной тариф»? В этом случае, рассматривая суммы категорий «Оклад» и «Надбавка за вредность» как количество рублей в день, система умножит каждую из них на количество рабочих дней в месяце, т.е. на величину Норма (см. ниже), выраженную в днях. В результате мы получили бы Ставку, равную:
9460 руб./день х 20 дней, т.е. 189200 руб.
Аналогично, рассматривая суммы в ФОТ как «Почасовой тариф», мы получим, что:
Ставка = 9460 руб./час х 160 часов = 1513600 руб.
Примечание: Мы могли обойти весь этот механизм расчета, задав Ставку в основании (см. 54). Там же можно было задать параметры «Учет ФОТ» и «Учет ФОВ», отличные от заданных в лицевом счете.
Норма. Напомним, что Норма – это количество рабочего времени в расчетном периоде, в данном случае в марте 2013 года, определяемое по рабочему календарю (см. раздел «Формируем рабочий календарь»). Почему используется именно этот календарь? Потому, что он построен на основании графика работы «5д по 8ч», указанного в лицевом счете сотрудника.
В расчетной форме Норма и Факт (см. ниже) представлены в тех единицах, которые установлены в поле «Учет ФОВ» лицевого счета. У нас Норма выражена в днях, а вообще для данного расчетного периода Норма = 1 месяц = 20 дней = 160 часов.
Примечание: В параметрах выплаты «Оклад по ФОТ» (см. 54) можно было задать расчетный график работы, отличный от графика, заданного в лицевом счете. Тогда при расчете этой выплаты использовался бы и соответствующий расчетному графику календарь.
Отработано. Иначе мы называем эту величину Факт. Это время, отработанное сотрудником на расчетном отрезке. Для оклада за март расчетный отрезок совпадает с полным расчетным периодом, поэтому:
Факт = количество рабочих дней на расчетном отрезке = количество рабочих дней в месяце = Норма.
Как и при расчете Нормы, количество рабочих дней на расчетном отрезке определяется по рабочему календарю сотрудника, однако на календарь накладывается «фильтр» – формула отбора типов дней и часов, заданная в параметрах алгоритма. То есть в Факте учитываются только те из рабочих дней календаря, которые «проходят» через этот «фильтр» (удовлетворяют заданным в формуле параметрам отбора). Мы не задавали формулы, поэтому «фильтр» прозрачен для всех типов дней и часов. Оклад был рассчитан без использования журнала учета отработанного времени: в параметрах алгоритма нет указания «Использовать ФОВ» (см. 59).

Рисунок 59. Параметры алгоритма «Оклад»
При отмеченном пункте Использовать ФОВ источником данных для расчета Факта будет уже не календарь, а журнал учета отработанного времени (см. раздел «Просмотр и редактирование отработанного времени»). Соответственно, «фильтр» – формула отбора – накладывается на журнал.
Примечание: если ФОВ сотрудника за расчетный период не было сформировано в разделе «Отработанное время», то при расчете выплаты происходит автоформирование ФОВ, затем только происходит расчет. Если при формировании ФОВ обнаружилось, что не сформирован рабочий календарь, то формируется рабочий календарь, затем ФОВ, затем производится расчет.
Количество ставок. – 1,000 ставка – взято из лицевого счета. Это значение можно было бы изменить в основании, но мы этого не сделали.
Курс. В параметрах алгоритма валюта не указана, это значит, что Ставка задана в рублях, и, соответственно, Курс = 1. Если бы мы указали валюту, то Курс валюты был бы определен по словарю «Наименования и курсы валют». Если при этом не указывать в основании дату, на которую берется Курс, используется средний за расчетный период курс валюты.
Сумма рассчитана по расчетной формуле алгоритма «Оклад»:
Сумма = Ставка х Факт/Норма х Количество ставок х Курс = 9460 х 20/20 х 1 х 1 = 9460
Премия
Рассчитываем премию за март 2013 года. Техника расчета нам уже знакома на примере оклада. Сумма премии, представляющая собой процент от суммы заработка за определенный период, рассчитывается по расчетной формуле алгоритма «Премия»:
Сумма = Ставка х Курс валюты х Процент
В нашем примере Ставка (см. раздел «Настраиваем премию») рассчитывается по группе выплат/удержаний: в параметрах выплаты установлена зависимость от группы в/у «Премия», в которую включена выплата «Оклад по ФОТ». Период просмотра ограничивается месяцем, в котором рассчитывается премия.

Рисунок 60
Массовый расчет
Итак, оклад и ежемесячную премию мы рассчитали в индивидуальном порядке, а подоходный налог приберегли для демонстрации техники массового расчета. Сейчас мы в журнале лицевых счетов выполним массовый расчет подоходного налога, затем проанализируем результат:
В журнале лицевых счетов раздела Заработная плата/Расчет>Расчет заработной платы помечаем лицевые счета, по которым производится расчет (то есть помечаем единственный наш ЛС);
Выбираем в контекстном меню пункт Массовый расчет;
В открывшемся окне необходимо задать параметры массового расчета и выполнить расчет, нажав кнопку ОК.
Параметры массового расчета

Рисунок 61. Массовый расчет
Согласно заданным параметрам, рассчитывается удержание «Подоходный налог». Вообще же можно рассчитывать не одно, а несколько выплат/удержаний одновременно, отметив их в предложенном системой списке (подробнее см. раздел «Массовый расчет заработной платы»).
Альтернативный вариант – отметить пункт По всем действующим основаниям, тогда будут рассчитаны все выплаты и удержания, для которых в отобранных для расчета лицевых счетах имеются действующие основания.
Расчет выполняется за март 2013 года. Заметим, что при массовом расчете можно выполнить расчет сразу за несколько месяцев подряд. При расчете в расчетном листе такой возможности не было. Наконец, отмеченный пункт Расчет (Удаление, Перерасчет) свидетельствует о том, что выполняется именно расчет. Нетрудно догадаться, что в положении Удаление произошло бы обратное действие – массовое удаление из расчетных листов ранее рассчитанных выплат и удержаний, параметры которых удовлетворяют указанным в форме значениям (подчеркнем, что речь идет об удалении из расчетных листов результатов расчета, но ни в коем случае не об удалении оснований).
Проще говоря, в режиме Удаление можно выполнить массовую отмену ранее произведенных расчетов. Заметим, что отмене/удалению подлежат только те расчеты, результаты которых еще не включены в ведомость (см. раздел «Ведомости»).
Расчетная форма
Итак, открываем расчетную форму налога и пытаемся разобраться в представленной на ней информации. Прежде всего, выясним, как и на основании каких исходных данных была рассчитана сумма налога. Запишем (в несколько упрощенном виде) расчетную формулу алгоритма «Налог»:
К удержанию = (Доход – Вычеты) х Процент – Ранее удержано
Рассмотрим входящие в формулу величины. Доход составляет 14190 руб. Убедимся в этом. Доход собирается с начала года и складывается из сумм выплат и удержаний, входящих в расчет подоходного налога. У нас, согласно выполненной в словаре «Выплаты и удержания» настройке, в расчет подоходного налога входят оклад и премия со знаком «плюс». Поэтому Доход за март рассчитывается так:
Доход = (Оклад по ФОТ + Премия ежемесячная) январь +
+ (Оклад по ФОТ + Премия ежемесячная) февраль +
+ (Оклад по ФОТ + Премия ежемесячная) март

Рисунок 62. Расчетная форма удержания «Подоходный налог»
Вычеты. Согласно анкетным данным, сотруднику полагается вычет на себя и вычет на ребенка, коды вычетов соответственно 104 (сумма кратного вычета 500,00 руб.) и 114 (сумма кратного вычета 1400,00 руб.) согласно словарю «Настройка налоговой отчетности» (см. стр. 108). Согласно словарю «Структура налоговой отчетности» кратность вычетов равна 1. Сумма вычетов составляет:
1 х 500+1 х 1400 = 1900 руб.
Процент (в форме его величина не показана) определяется по шкале налогообложения, заданной нами в словаре «Шкалы налогообложения». Согласно этой шкале, для дохода, не превышающего 999 999 999,00 руб., ставка составляет 13%.
Ранее удержано – это сумма ранее удержанного (с начала года) налога. Понятно, что, раз налог мы удерживаем впервые, эта сумма равна нулю. Так мы и приходим к указанному в форме результату расчета:
К удержанию = (14190 – 1900) х 13% – 0,00 = 1597,7
Заметим, что сумма к удержанию округлена до рублей, что задано в словаре «Выплаты и удержания» (см. раздел «Словарь «Выплаты и удержания»), и в нашем случае равна 1598,00 руб.
Итак, мы рассчитали подоходный налог и на этом завершили расчет заработной платы сотрудника. Подробнее о работе в разделе Заработная плата/Расчет>Расчет заработной платы см. раздел «Расчет заработной платы».
Модуль предназначен для автоматизации деятельности отдела по расчету заработной платы организаций. Функционал обеспечивает возможность формирования хозяйственных операций по оплате труда и иным выплатам, НДФЛ и прочих удержаний из оплаты труда, страховым взносам в государственные внебюджетные фонды.
- ЕФС1_Подраздел1_3 Сведения_о_заработной_плате
- Настройка НДФЛ для работы в 2023 году
- Настройка страховых взносов в 2023 году
- Перечисления по коду вида дохода
- Презентация ЭТК
- Презентация Общая информация ЭТК
- Электронные трудовые книжки
- Разноска рабочих календарей на новый год
- Расчетчику по зарплате
- Журнал отпусков
- Инструкция ЖБЛ
- Инструкция реестр БЛ
- Форма СЗВ-М 2016
- Формирование отчета 4-ФСС 2017
- Формирование отчета РСВ 2017
- Формирование 6-НДФЛ
- Загрузка ЭЛН
- Инструкция ЭЛН
- Прямые выплаты и ЭЛН
- П7_Формирование отчета СЗВ-СТАЖ
Парус Зарплата – это комплексная программа для автоматизации системы управления персоналом в компаниях. Она помогает оптимизировать бизнес-процессы, снизить затраты на управление персоналом и улучшить эффективность работы предприятия.
С помощью Парус Зарплата можно производить расчеты заработной платы, учет отпусков, отгулов, больничных листов, а также формировать отчетность для налоговых органов. Программа предоставляет все необходимые инструменты для контроля и управления персоналом.
В этом гайде мы рассмотрим подробную настройку Парус Зарплата, начиная от установки программы до настройки параметров бухгалтерии, формирования рабочих документов и отчетов. Вы узнаете, как максимально эффективно использовать программу и упростить управление персоналом на вашем предприятии.
Содержание
- Установка Парус Зарплата
- Шаг 1: Скачивание программы
- Шаг 2: Запуск установки
- Шаг 3: Создание базы данных
- Шаг 4: Настройка параметров
- Шаг 5: Пользование программой
- Регистрация и конфигурация учетной записи
- Шаг 1. Регистрация учетной записи
- Шаг 2. Конфигурация учетной записи
- Шаг 3. Дополнительные настройки
- Создание сотрудников и заполнение базы данных
- 1. Добавление новых сотрудников
- 2. Редактирование данных сотрудника
- 3. Импорт данных о сотрудниках
- Настройка расчета заработной платы
- Шаг 1. Установите тип расчета
- Шаг 2. Определите ставки и налоги
- Шаг 3. Укажите виды начислений
- Шаг 4. Проведите расчет заработной платы
- Создание отчетов и аналитика данных
- Создание отчетов в Парус Зарплата
- Анализ данных в Парус Зарплата
- Налоговая и отчетность
- Налоговые ставки и настройки
- Отчетность и документы
- Интеграция с другими системами
- Интеграция с бухгалтерскими программами
- Интеграция с системами управления клиентской базой
- Интеграция с банками
- Интеграция с кадровыми системами
- Вопрос-ответ
- Как установить Парус Зарплату?
- Как создать новую зарплатную ведомость в Парус Зарплате?
- Как добавить новых сотрудников в Парус Зарплате?
- Как настроить автоматический расчет зарплаты в Парус Зарплате?
- Как настроить формы и отчеты в Парус Зарплате?
- Как получить помощь в Парус Зарплате?
Установка Парус Зарплата
Шаг 1: Скачивание программы
Перейдите на официальный сайт Парус Зарплата и скачайте программу установки.
Шаг 2: Запуск установки
Запустите скачанный файл и следуйте инструкциям мастера установки.
Шаг 3: Создание базы данных
После установки Парус Зарплата запустите приложение и создайте базу данных, в которой будут храниться данные по заработной плате сотрудников.
- Нажмите на кнопку «База данных» на главной панели управления приложением.
- Выберите «Создание новой базы данных».
- Задайте название базы данных и укажите путь для сохранения.
- Дождитесь завершения процесса создания базы данных.
Шаг 4: Настройка параметров
Настраивайте параметры программы согласно требованиям вашей компании:
- Организационная структура
- Налоговая отчетность
- Формы отчетности
- Стандартные ставки заработной платы
Шаг 5: Пользование программой
После настройки параметров вы можете начать использование Парус Зарплата:
- Создание карты сотрудника
- Заполнение информации о заработной плате сотрудника
- Выпуск заработной платы
- Составление отчетности
Регистрация и конфигурация учетной записи
Шаг 1. Регистрация учетной записи
Для начала работы с Парус Зарплата необходимо зарегистрировать личную учетную запись на портале.
- Перейдите на сайт Парус Зарплата.
- Нажмите «Вход/Регистрация» в правом верхнем углу.
- Заполните форму регистрации, указав свои данные: email, пароль, ФИО.
- Нажмите «Зарегистрироваться».
Шаг 2. Конфигурация учетной записи
После успешной регистрации необходимо настроить свою учетную запись.
- Перейдите в раздел «Настройки» на главной странице.
- Выберите пункт «Моя учетная запись».
- Перейдите во вкладку «Профиль». Заполните свои контактные данные: номер телефона, адрес, должность.
- Перейдите во вкладку «Настройки». Выберите нужный язык, настройки оповещений по почте или через мессенджеры, настройки авторизации.
Шаг 3. Дополнительные настройки
Для работы с Парус Зарплата может потребоваться дополнительная настройка вашей учетной записи.
| Настройка | Описание |
|---|---|
| Настройка подразделения | Необходимо добавить подразделения компании, с которыми вы будете работать в Парус Зарплата. |
| Настройка сотрудников | Добавление новых сотрудников, изменение данных существующих. |
| Настройка должностных инструкций | Создание должностных инструкций для каждой должности в компании. |
Создание сотрудников и заполнение базы данных
1. Добавление новых сотрудников
Для того, чтобы добавить нового сотрудника в базу данных Парус Зарплата, необходимо выполнить следующие действия:
- Перейти в раздел «Сотрудники».
- Нажать на кнопку «Добавить».
- Заполнить поля ФИО, должность, отдел, зарплата и другие необходимые данные.
- Сохранить изменения.
Важно учитывать, что при добавлении новых сотрудников нужно следовать правилам заполнения полей и убедиться в правильности введенных данных.
2. Редактирование данных сотрудника
Если необходимо изменить данные сотрудника, можно воспользоваться функцией редактирования. Для этого нужно:
- Перейти в раздел «Сотрудники».
- Выбрать нужного сотрудника из списка.
- Нажать на кнопку «Редактировать».
- Внести необходимые изменения в поля данных сотрудника.
- Сохранить изменения.
3. Импорт данных о сотрудниках
В Парус Зарплата можно импортировать данные о сотрудниках из внешнего источника (например, Excel). Для этого необходимо:
- Перейти в раздел «Сотрудники».
- Нажать на кнопку «Импорт».
- Выбрать файл с данными и загрузить его.
- Убедиться в корректности заполнения полей данных сотрудников.
- Сохранить изменения.
В результате выполнения описанных действий в базе данных Парус Зарплата будут отображаться актуальные данные о сотрудниках, что упростит ведение кадрового учета и расчет заработной платы.
Настройка расчета заработной платы
Шаг 1. Установите тип расчета
Перед началом работы с Парус Зарплата необходимо определить тип расчета заработной платы. Выберите оптимальный вариант для вашей компании: по часам, фиксированная оплата труда, процент от выручки или другой. Для этого необходимо перейти в раздел «Настройки» и выбрать соответствующую опцию.
Шаг 2. Определите ставки и налоги
Чтобы правильно рассчитать заработную плату, необходимо определить ставки и налоги. Укажите размеры налогов, какие отчисления и на какую сумму необходимо сделать. Также можно настроить автоматический расчет премий за выслугу лет или выполнение задач. Для этого перейдите в раздел «Ставки и налоги» и внесите соответствующие изменения.
Шаг 3. Укажите виды начислений
Парус Зарплата позволяет настроить и добавить различные виды начислений. Например, это может быть стажировка, дополнительное время или надбавки за выслугу лет. Для этого перейдите в раздел «Виды начислений» и добавьте требуемые настройки.
Шаг 4. Проведите расчет заработной платы
После успешной настройки параметров расчета заработной платы необходимо провести расчет и сформировать отчет. Перейдите в раздел «Расчеты» и нажмите на кнопку «Новый расчет». Выберите соответствующие параметры и запустите расчет. После выполнения операции вы сможете сформировать отчет и проверить его на предмет ошибок.
С помощью Парус Зарплата вы можете упростить процесс расчета заработной платы и снизить риски ошибок при этом.
Создание отчетов и аналитика данных
Создание отчетов в Парус Зарплата
Для создания отчетов в Парус Зарплата необходимо перейти во вкладку «Отчеты». Здесь вы можете выбрать из готовых отчетов или создать свой с помощью конструктора отчетов.
Чтобы создать свой отчет, нажмите кнопку «Создать отчет» и выберите тип отчета. Заполните необходимые параметры и сохраните отчет.
Вы можете настроить отчет, выбрав необходимые поля вывода, фильтры, столбцы и сортировку. Кроме того, вы можете выбрать формат вывода, такой как PDF, Excel или HTML.
Анализ данных в Парус Зарплата
Для анализа данных в Парус Зарплата вы можете использовать различные графики и диаграммы. Для этого перейдите во вкладку «Аналитика» и выберите необходимый тип графика.
Вы можете выбрать рассчитываемые показатели, данные для анализа и параметры, такие как период, подразделения и сотрудники. После применения параметров вы сможете увидеть результат на графике или диаграмме.
Кроме того, вы можете сравнивать данные по разным периодам, по сотрудникам или подразделениям, что позволит получить более детальную информацию и выявить тренды и проблемы.
Налоговая и отчетность
Налоговые ставки и настройки
Перед началом работы с Парус Зарплата необходимо настроить налоговые ставки в соответствии с законодательством РФ и соглашением сотрудника. Для этого перейдите в раздел «Настройки» и выберите «Налоги». Здесь вы сможете задать ставки по каждому виду налогов, а также настроить другие налоговые параметры.
Важно помнить, что налоговые ставки могут меняться в зависимости от изменений законодательства. Поэтому рекомендуется периодически проверять и обновлять настройки налогов.
Отчетность и документы
Парус Зарплата позволяет генерировать различные отчеты и документы, необходимые для отчетности перед налоговыми органами и другими инстанциями. Например, вы можете сгенерировать отчет ФСС и отправить его через электронную отчетность.
Также вы можете сгенерировать документы для сотрудников, например, трудовой договор или приказ об увольнении. Для этого перейдите в раздел «Документы» и выберите нужный документ из списка.
Важно помнить, что отчетность и документация должны соответствовать требованиям законодательства. Поэтому при создании документов и генерации отчетов рекомендуется обращаться к специалистам в области налоговой и кадровой отчетности.
Интеграция с другими системами
Интеграция с бухгалтерскими программами
Парус Зарплата имеет встроенный механизм обмена данными с бухгалтерскими программами. Данная функциональность позволяет значительно упростить процесс обмена информации между системами, избежать ошибок в данных и сократить затраты времени на обработку информации.
Интеграция с системами управления клиентской базой
Также Парус Зарплата позволяет интегрироваться с системами управления клиентской базой, что позволяет автоматизировать процесс передачи информации о сотрудниках и их заработной плате в системы CRM. Благодаря этому, возможно более точно отслеживать ситуацию в компании и не допускать ошибок в расчетах по зарплате сотрудников.
Интеграция с банками
Парус Зарплата также может интегрироваться с банком, что позволяет автоматически осуществлять выплаты заработной платы сотрудникам. Данный механизм позволяет значительно сократить время на заполнение банковских документов, уменьшить количество ошибок при перечислении денежных средств и ускорить выплату зарплаты.
Интеграция с кадровыми системами
Наконец, Парус Зарплата может быть интегрирована с кадровыми системами. Благодаря этому, информация о сотрудниках и начислениях заработной платы может быть автоматически передана в Парус Зарплата, что существенно сокращает время на обработку информации и предотвращает ошибки при вводе данных.
Вопрос-ответ
Как установить Парус Зарплату?
Для установки Парус Зарплаты нужно скачать установочный файл на официальном сайте Паруса. Затем запустить его и следовать инструкциям установщика. Необходимо внимательно прочитать каждый шаг установки, выбрать нужные параметры и указать путь к установке. После установки необходимо авторизоваться в программе, используя полученные ранее данные.
Как создать новую зарплатную ведомость в Парус Зарплате?
Чтобы создать новую зарплатную ведомость, нужно зайти в меню «Зарплата» — «Ведомость». Нажмите «Создать ведомость», укажите нужные параметры (дату, организацию, сотрудника, период), затем нажмите «Сохранить». При создании ведомости будут использоваться настройки организации и шаблоны, заданные заранее.
Как добавить новых сотрудников в Парус Зарплате?
Чтобы добавить новых сотрудников в Парус Зарплате, нужно зайти в меню «Справочники» — «Сотрудники». Нажмите «Добавить сотрудника», введите данные (ФИО, дату рождения, должность и т.д.) и сохраните. После этого новый сотрудник будет доступен для создания зарплатной ведомости.
Как настроить автоматический расчет зарплаты в Парус Зарплате?
Для настройки автоматического расчета зарплаты в Парус Зарплате нужно зайти в меню «Настройки» — «Расчет зарплаты». С помощью инструментов настройки необходимо задать параметры расчета зарплаты в организации (например, уровни заработной платы, налоги, отпускные и т.д.). После этого программа будет автоматически расчитывать зарплаты по заданным параметрам при создании зарплатной ведомости.
Как настроить формы и отчеты в Парус Зарплате?
Для настройки форм и отчетов в Парус Зарплате нужно зайти в меню «Настройки» — «Отчеты и формы». Здесь можно задать параметры отображения и расположения информации на различных документах (ведомости, приказы, справки и т.д.). Также можно задать параметры экспорта отчетов в различные форматы (Excel, PDF и т.д.).
Как получить помощь в Парус Зарплате?
Если у вас возникли вопросы или проблемы при работе с Парус Зарплатой, можно обратиться за помощью к специалистам технической поддержки. Для этого нужно зайти на официальный сайт Паруса и выбрать раздел «Поддержка». Здесь можно найти контакты техподдержки, скачать инструкции по использованию программы и получить ответы на часто задаваемые вопросы. Также можно обратиться к консультанту в разделе «Чат» на сайте или по телефону.
Первые дни работы бухгалтером бюджетного учреждения
- Опубликовано 23.04.2018 22:19
- Автор: Administrator
- Просмотров: 86652
Крик души: «Я – бухгалтер. Много лет работала в коммерции. А тут недавно предложили попробовать вести учет в бюджетной организации. Согласилась, да видно зря. Помогите, пожалуйста, с чего начать? А то я уже думаю увольняться».
Встречали такие вопросы на форумах? Мне хочется помочь сделать первые шаги начинающему бухгалтеру бюджетной организации.
Семь лет назад, когда я устроилась работать в свою музыкальную школу сразу на должность главного бухгалтера, за моими плечами был только преподавательский опыт, то есть теоретические знания – как должно быть, и ни дня работы бухгалтером.
Сейчас, наверно, не согласилась бы на такую авантюру.
Но теперь у меня уже есть опыт работы в бухгалтерии бюджетного учреждения, поэтому могу позволить себе дать несколько советов начинающему бухгалтеру в госсекторе.
Первое, с чем необходимо ознакомиться – это план финансово-хозяйственной деятельности и бюджетная роспись на текущий год, чтобы понимать на какие цели предусмотрено финансирование. Ну и, конечно, выяснить специфику учреждения, по каким кодам финансового обеспечения требуется вести учет. Эту информацию можно почерпнуть в учетной политике. В случае ее отсутствия нужно будет предпринять меры по ее составлению в ближайшем будущем. Обязательно проверьте, разнесены ли данные из ПФХД в программе? Это можно сделать путем заполнения формы 737. Если графа 4 заполнилась – то все в порядке,
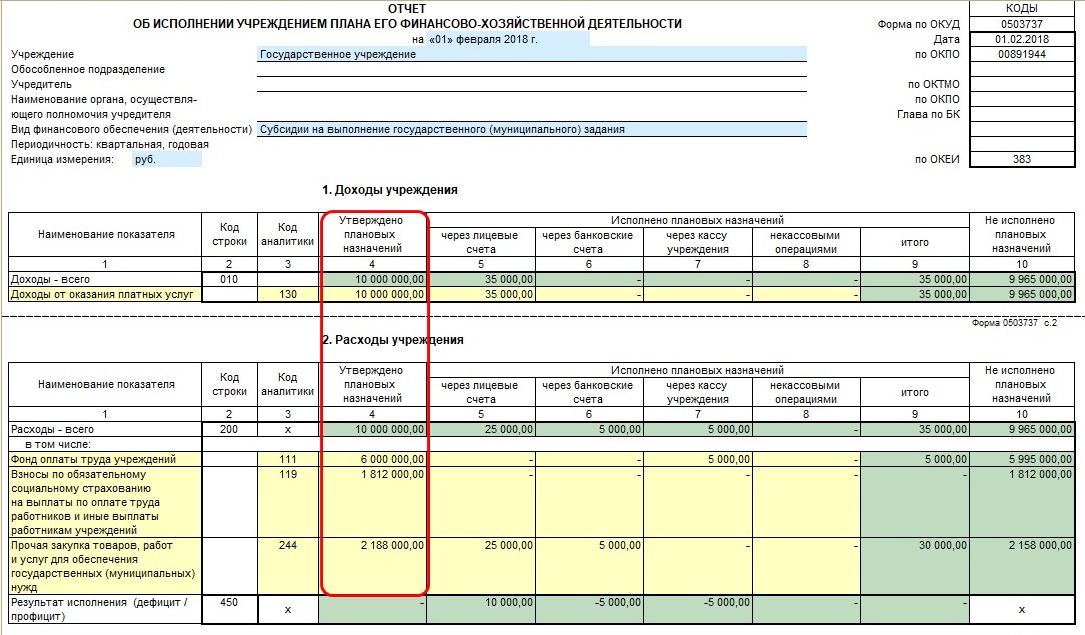
если нет, то срочно формируйте документы «Плановые назначения».
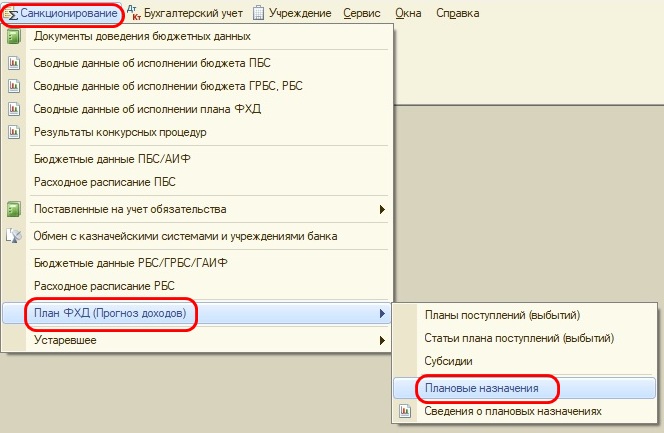
Следующий шаг, по моему мнению — обратиться к вышестоящей организации с просьбой предоставить перечень отчетов, которые необходимо будет им сдавать с указанием сроков.
Еще один важный момент – выяснить у учредителя процесс финансирования расходов учреждения, в какой момент предоставлять заявки и в какие сроки они будут профинансированы. Попросить предоставить шаблоны заявок и отчетов.
Само собой, нужно обзавестись датированным ежедневником или планингом и прописать в нем сроки отчетности и текущие дела на ближайшую неделю.
Следующий шаг – возьмите последнюю выписку с лицевого счета и сравните остаток средств на конец дня со сведениями, которые отражены в программе.
Для получения этой информации можно построить оборотно-сальдовую ведомость по счету 201.11
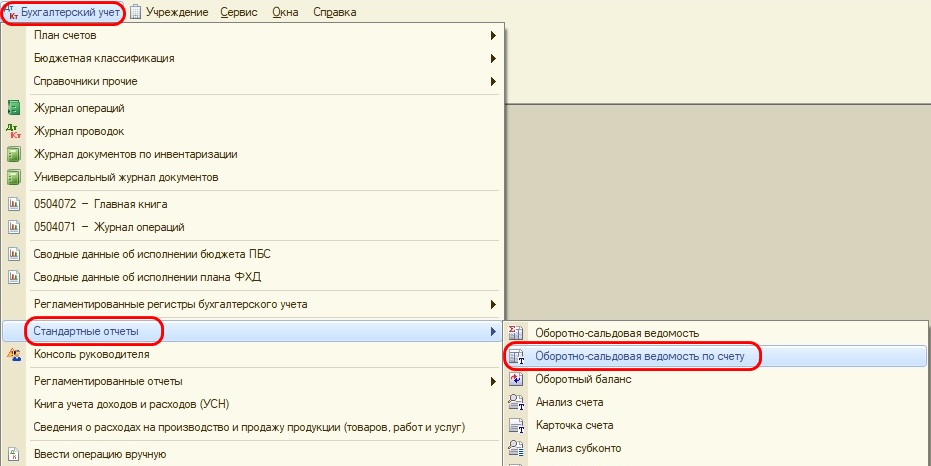
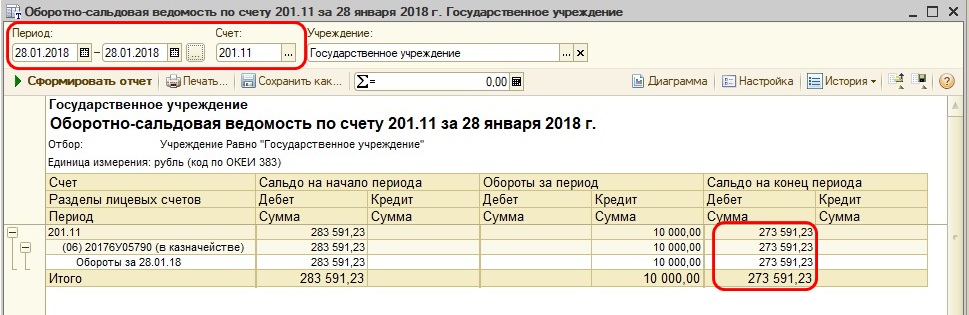
или справку по движению денежных средств.
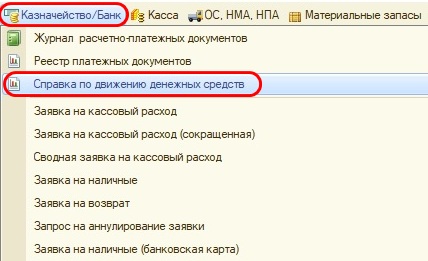
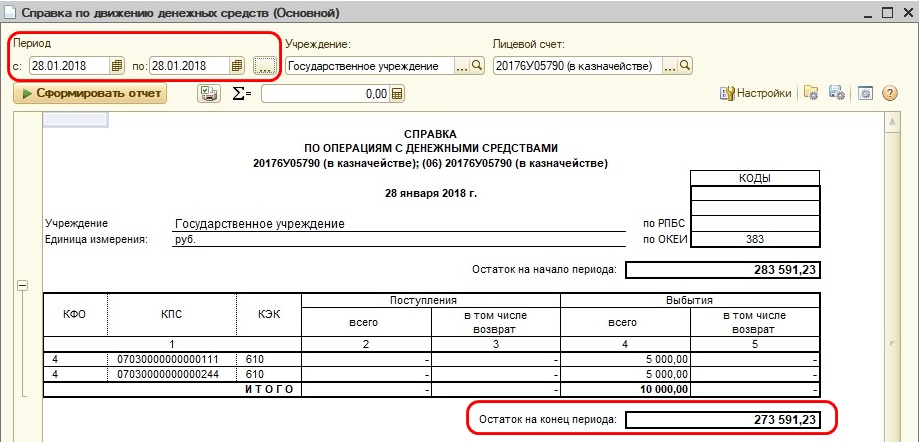
После этого сравнения придет понимание, своевременно ли отражались операции по движению денежных средств на счетах или потребуется время на их восстановление.
Ежедневно следует разносить выписку с лицевого счета, отражая поступления денежных средств с помощью документов «Кассовые поступления»,
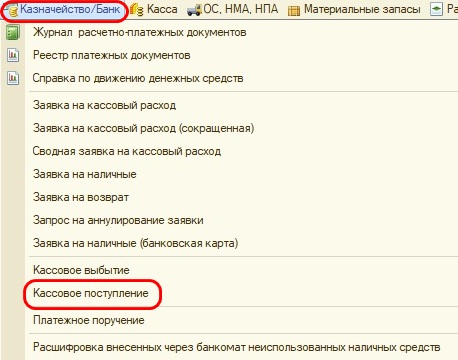
«Поступление родительской платы».
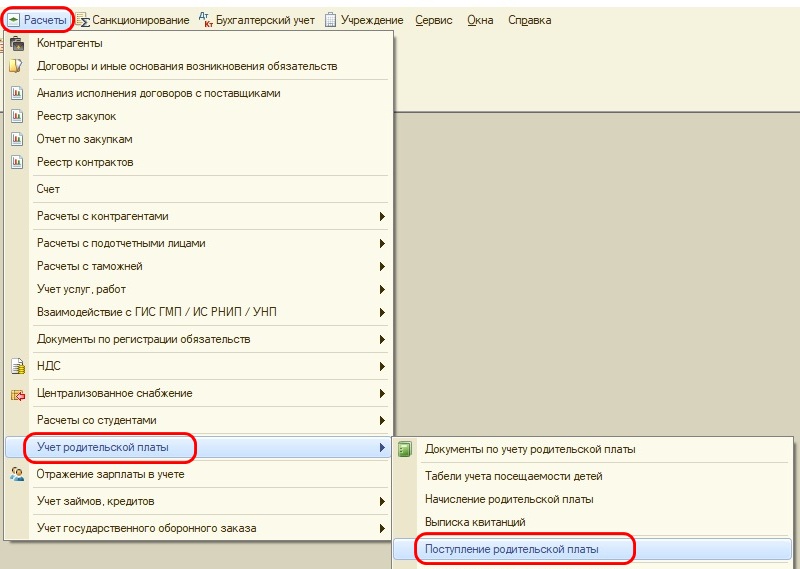
Для отражения списания средств со счета и проведения оплаты нужно будет сформировать «Заявку на кассовый расход» или «Кассовое выбытие», для получения наличных денег – «Заявку на наличные (банковская карта)».
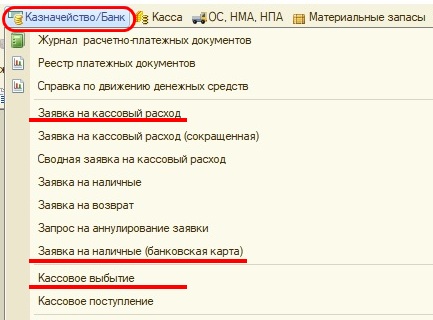
При ведении хозяйственной деятельности ваше учреждение будет получать документы от поставщиков, их необходимо будет отражать в программе 1С. В зависимости от содержания операции это могут быть документы: «Услуги сторонних организаций»,
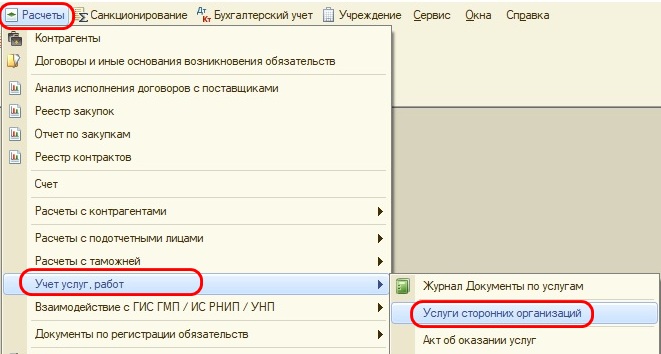
«Покупка ОС, НМА»,
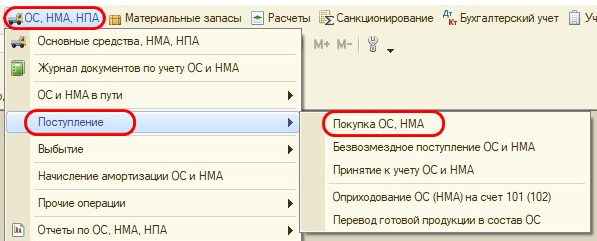
«Покупка материалов» и др.
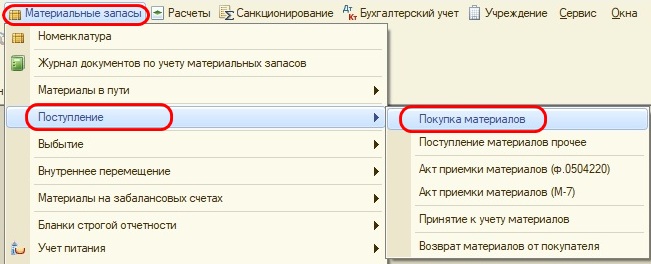
Естественно, все начисления в программе должны быть отражены только на основании первичных документов.
Помнится, в первый год работы у меня никак не получалось сформировать отчеты «красиво» – кругом была одна краснота. И я не могла понять, что же со всем этим делать и как мне сдать отчеты? Я позвонила сестре в слезах, что у меня ничего не получается, ни одна сумма не закрывается.
Она быстро меня успокоила вопросом: «А ты все услуги начислила?».
Оказывается, я сделала большую ошибку – проводила все оплаты, но совсем не производила начисления. После устранения этого недочета все мои отчеты были сформированы, а моей радости не было предела.
Поэтому регулярно формируйте оборотно-сальдовую ведомость и анализируйте ее.
Еще один немаловажный момент — проведите сверку расчетов со всеми поставщиками, с налоговыми органами и внебюджетными фондами, запросите в ИФНС «Перечень налоговых деклараций (расчетов) и бухгалтерской отчетности», чтобы понимать, все ли отчеты предоставлены.
Составьте список всех «паролей и явок» для работы с различными программами – СУФД, 1С, Web – консолидация и др. (только позаботьтесь о том, чтобы доступ к нему был ограничен).
Выясните сроки выплаты заработной платы в учреждении, чтобы их не нарушить по неосмотрительности.
В конце месяца в обязательном порядке нужно начислить заработную плату и страховые взносы на оплату труда.

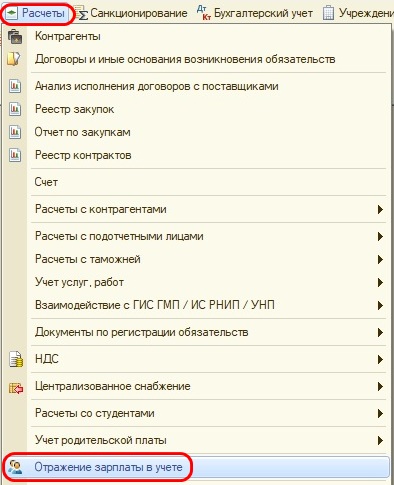

Прежде чем перечислить заработную плату сотрудникам, нужно сверить суммы в реестрах на перечисление с остатками по обороткам по соответствующим счетам и в разрезе КФО, чтобы лишний раз убедиться в правильности произведенных расчетов.
Ежемесячно следует проводить начисление амортизации по основным средствам и НМА,
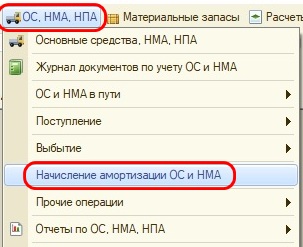
списание затрат,
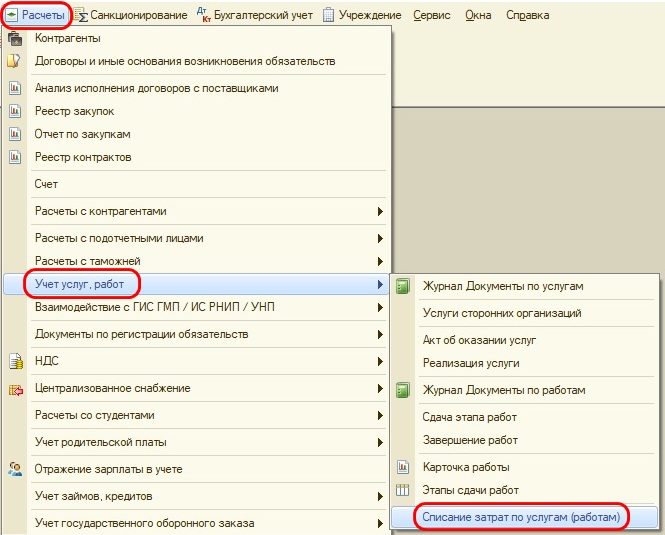
начисление доходов.
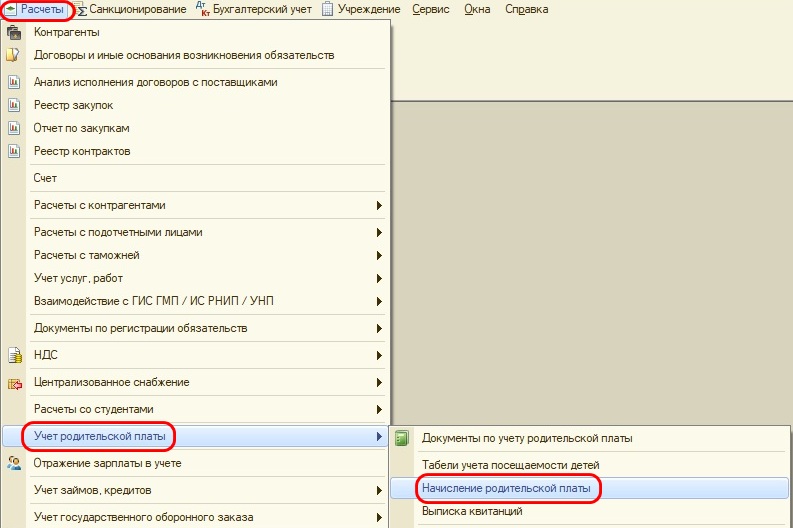
Для того, чтобы избежать лишних ошибок в программе, проводите технологический анализ.
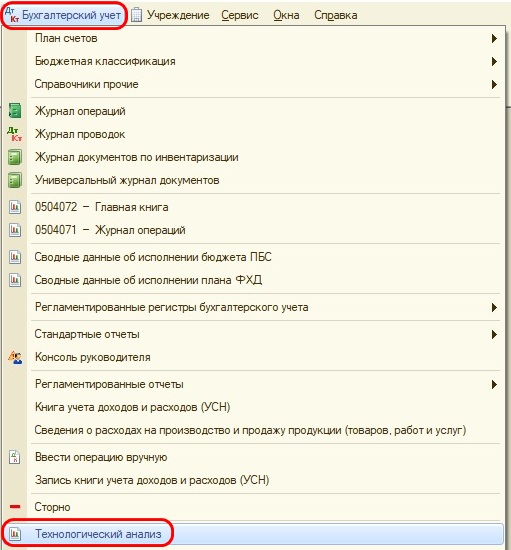
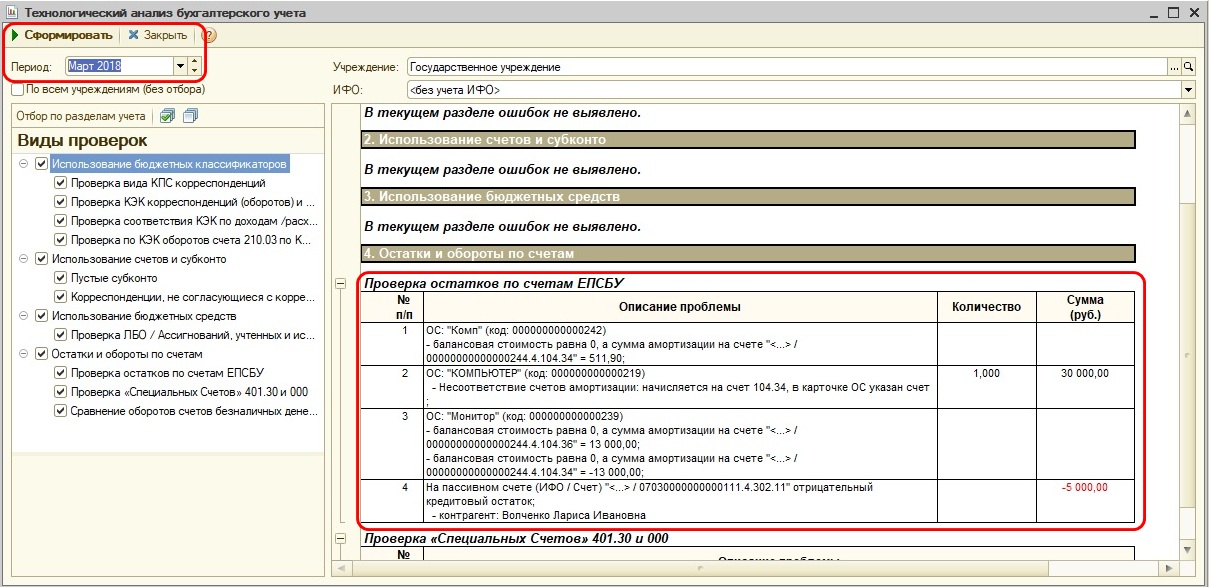
Также есть замечательный «Помощник закрытия периодов», который подскажет, какие обязательные процедуры не были проведены.
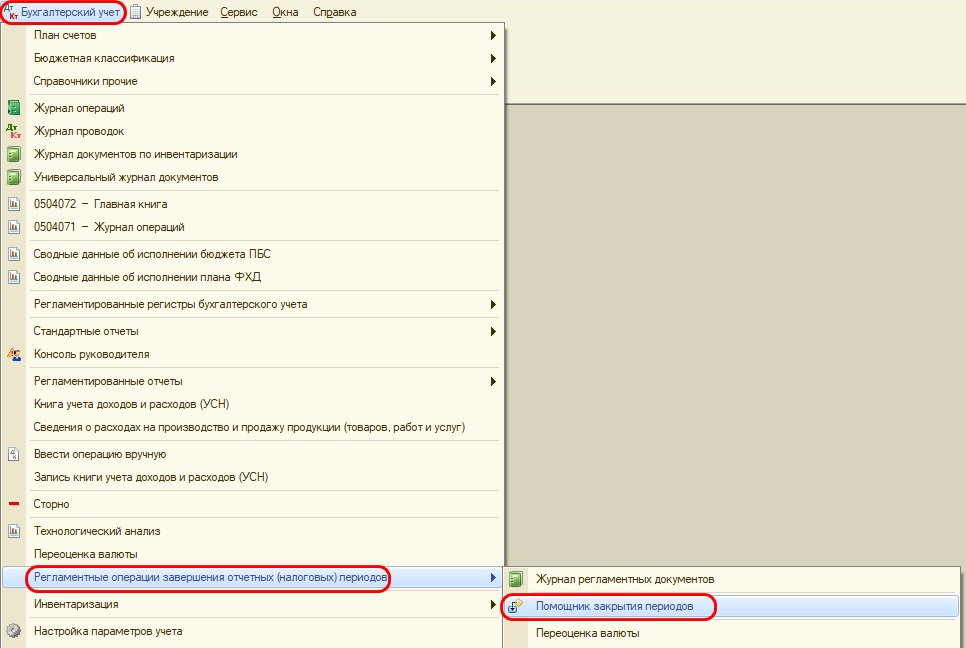
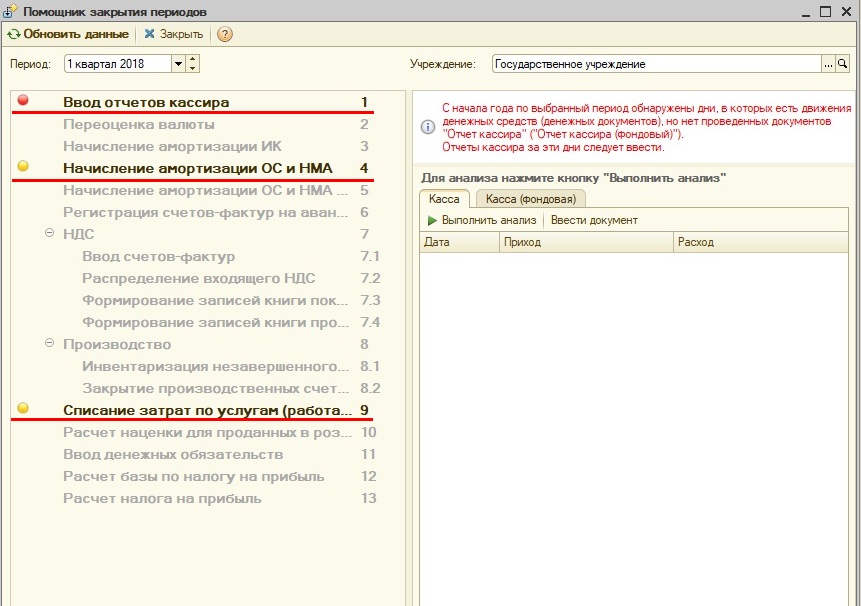
Разработчики 1С заботятся о нас – бухгалтерах, и стараются облегчить нам жизнь. Для этого они предусмотрели такие замечательные возможности как «Обмен с казначейскими системами и учреждениями банка», выгрузка отчетов и в Web – консолидацию и в налоговые органы. Я считаю, что этими средствами обязательно нужно пользоваться. Пусть вы в какой-то день потратите уйму времени, чтобы научиться их использовать в своей деятельности, зато позже эти умения превратятся в свободную минутку, когда ее будет катастрофически не хватать.
Еще один очень важный момент: если вы пришли в учреждение работать после другого бухгалтера, не поленитесь до начала отчетного периода сверить остатки на конец периода в годовой отчетности за предыдущий период с начальными остатками в программе 1С. Поверьте, это поможет сэкономить время в горячую пору отчетного периода.
И не бойтесь задавать вопросы. Если столкнулись с проблемой – позвоните учредителю или коллегам. Мир не без добрых людей, и, как говорится, одна голова хорошо, а две – лучше.
Обращаюсь ко всем читателям – если я что-то пропустила, дополняйте список в комментариях.
Автор статьи: Татьяна Зудилова

Понравилась статья? Подпишитесь на рассылку новых материалов

