Подразделы видеонаблюдения:
Для вывода изображения на монитор необязательно использовать с видеорегистратора прямое подключение VGA или HDMI кабеля. В данном случае решение является более экономичным, но бывает когда видеорегистратор расположен где-то в очень далеком и скрытном месте. А нужно смотреть видеокамеры в режиме реального времени и архивы записей, находясь где-то в удаленном месте, да хоть в другом городе или стране не важно или охранику в рабочее помещение. Тогда для этой задачи прекрасно подойдет программа для компьютера SmartPSS. Эта программа отлично подходит для RVi и DAHUA Technology.
Расмотрим установку и настройку её и конечно просмотр видео. Для более подробного описания всех функций программы используйте официальную инструкцию.
И так начнём с установки. Скачиваем саму программу и разархивируем её. Запускаем файл установки RViSmartPSS_SetupNEW_P2P.exe(на текущее время он так называется, но в любом случае, если со временем содержимое архива изменится, то файл в архиве один, поэтому не промахнетесь).
Нажимаем Next
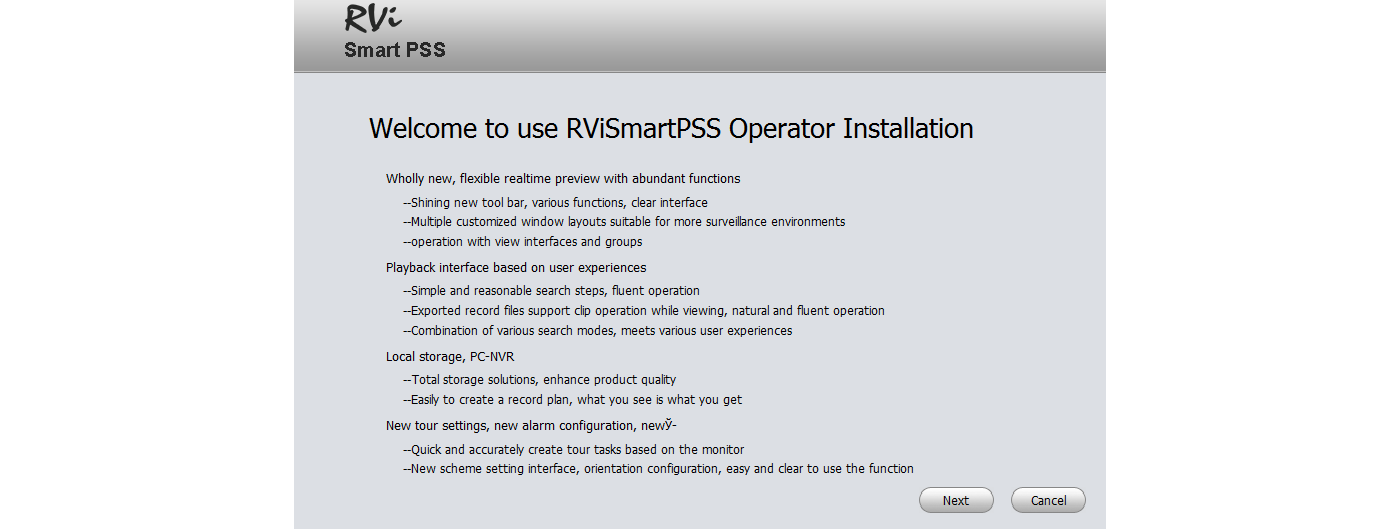
Принимаем лицензионное соглашение, тоесть ставим точку на Accept и нажимаем Next
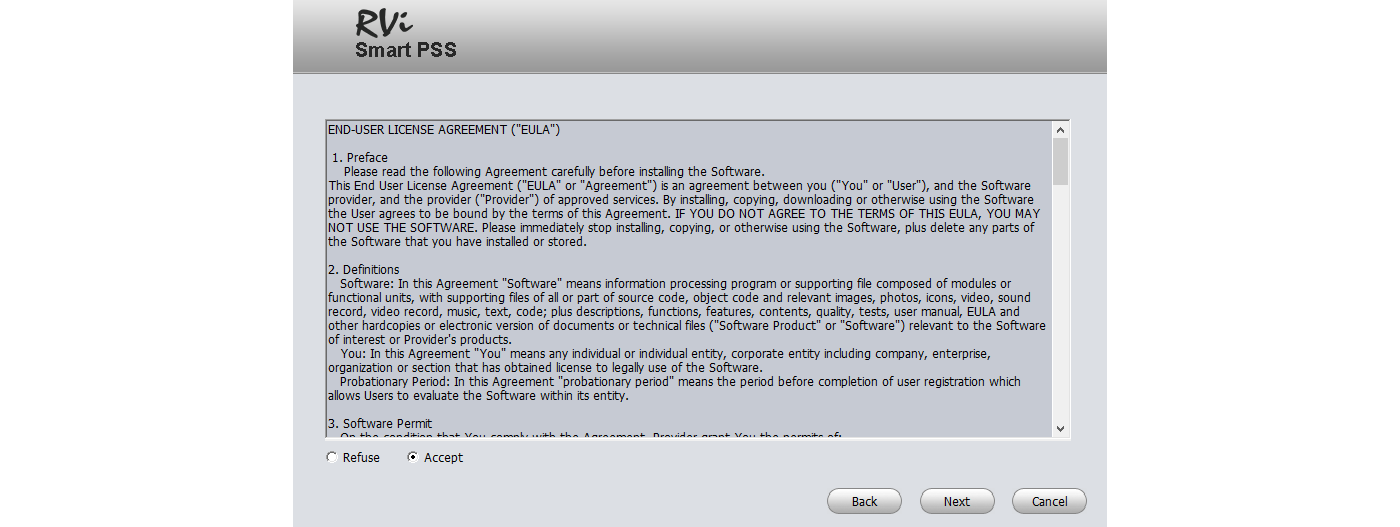
Тут оставляем галку только на RVISmartPSS и нажимаем Next
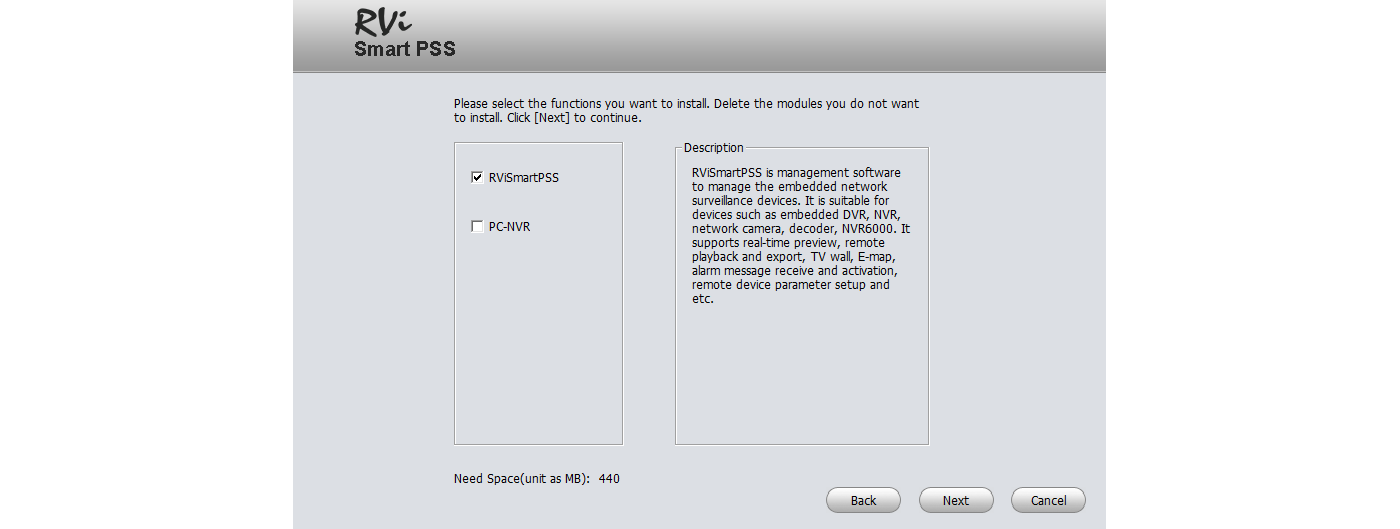
Выбираем папку куда устанавливать и нажимаем Install
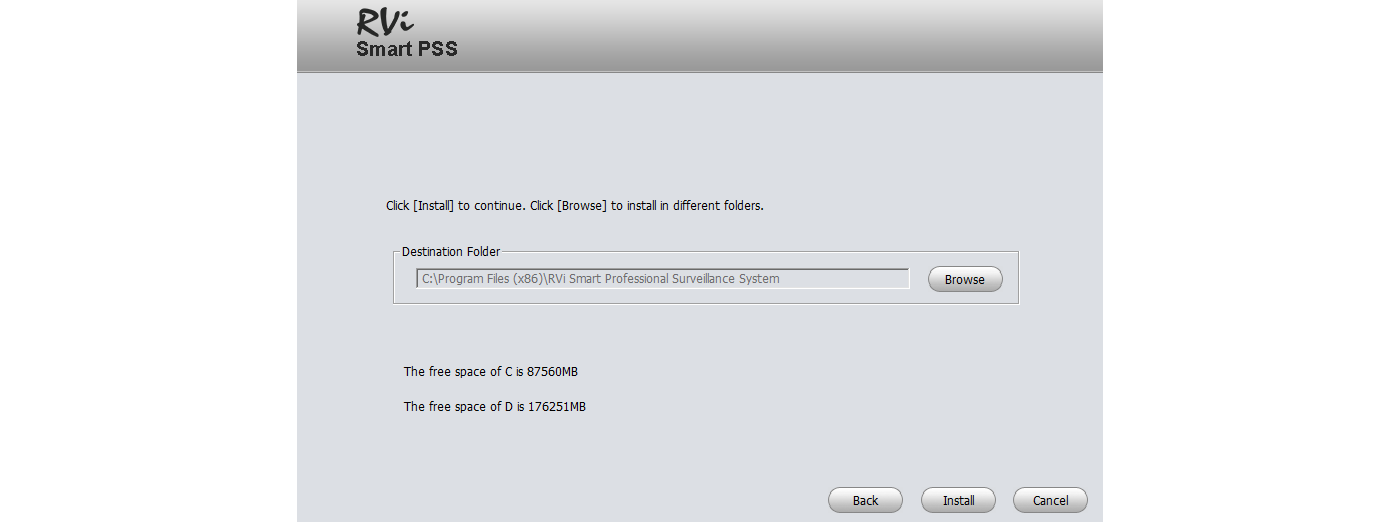
Ждем установки
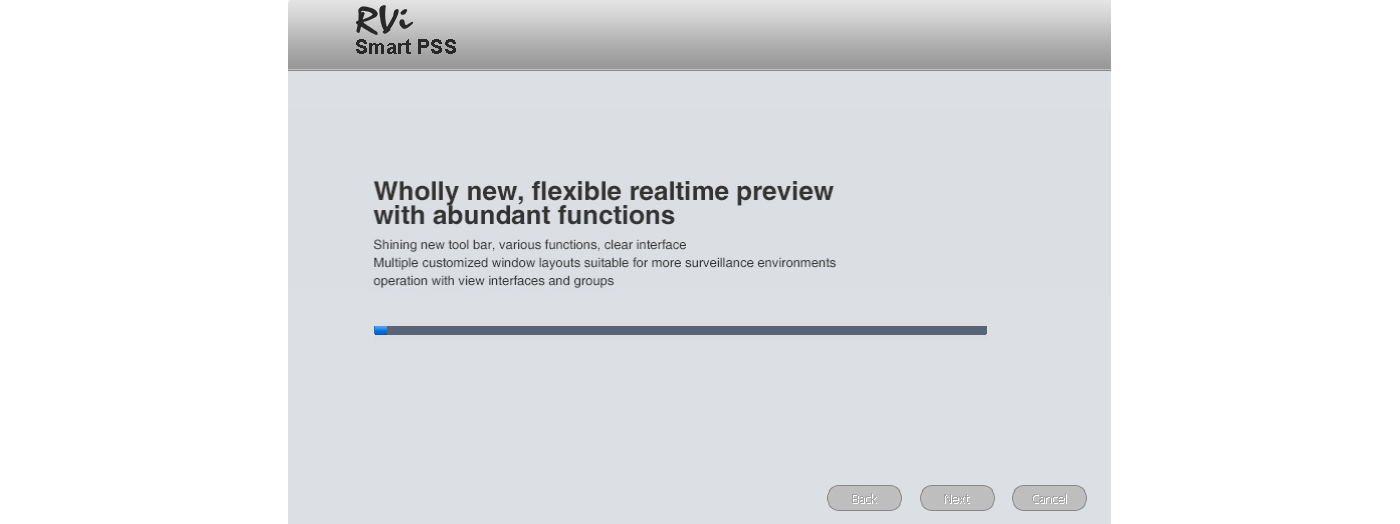
Убираем галку с Run RVISmartPSS и нажимаем Finish
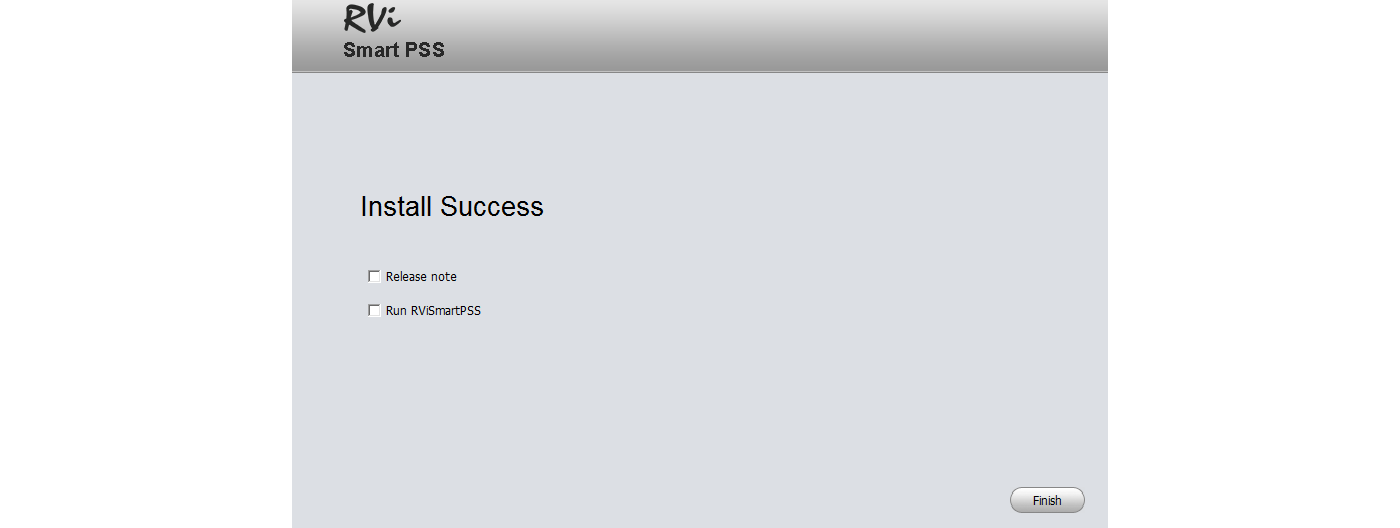
После установки на рабочем столе появится ярлык запуска программы. ВАЖНО! Программа запускается только с правами администратора. Логин — admin, и пароль — admin
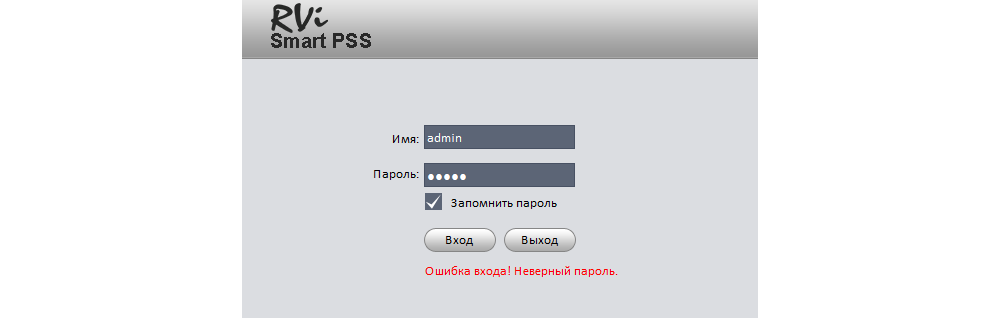
У вас сразу откроется окно Устройства для добавление видеорегистратора. Нажимаете Доб. вручную

В поле имя пишите любое наименование вашего видеорегистратора. В IP/Имя домена — ip адрес видеорегистратора, и в Имя и пароль пишите логин и пароль от вашего видеорегистратора. Остальные поля без изменений. Важно, если вы указываете внешний ip адрес видеорегистратора, то на роутере, к которому подключен видеорегистратор должны быть проброшены порты. После нажимаете на получить инфо и ниже добавить.
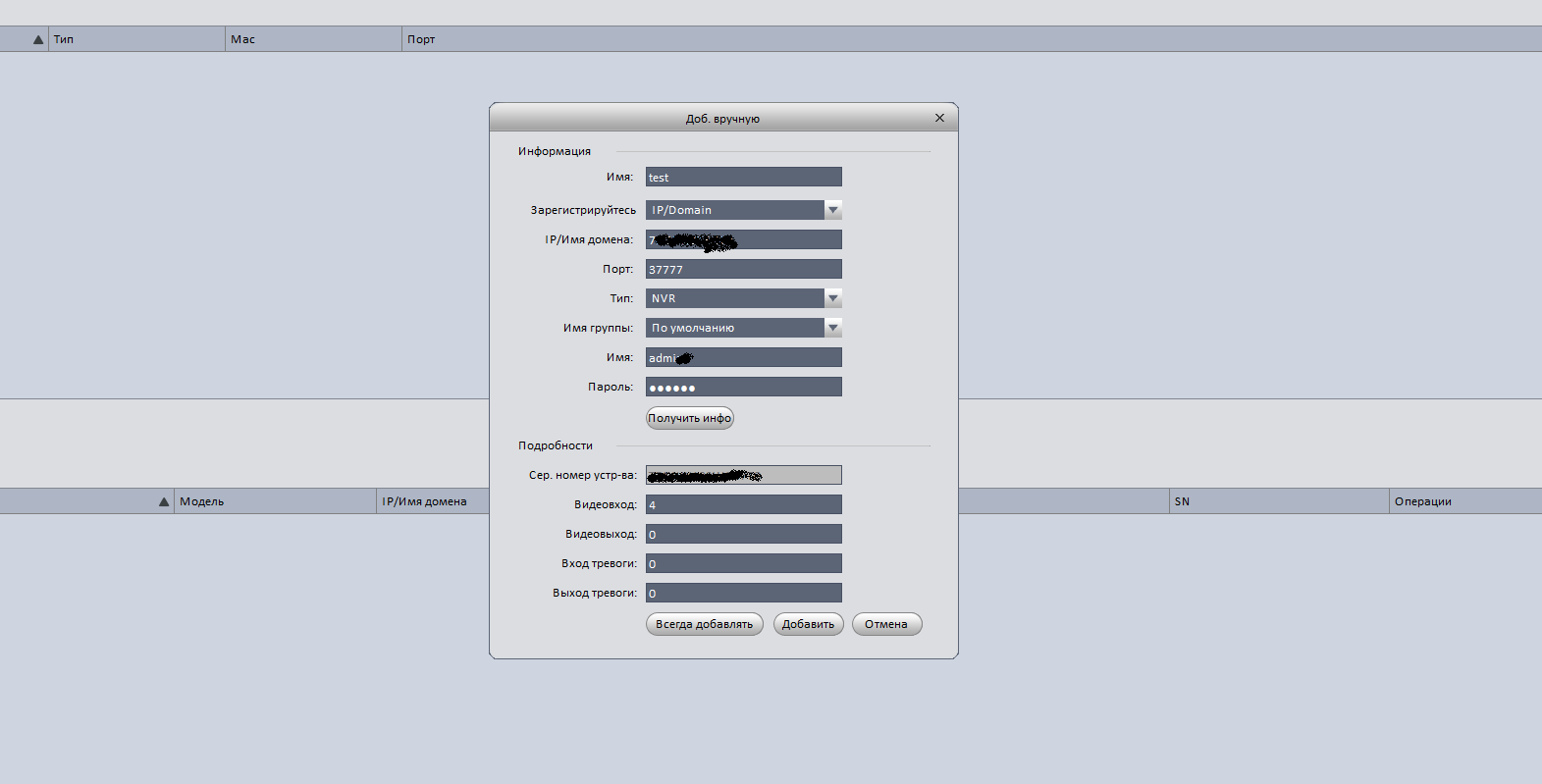
Теперь, если вы корректно указали настройки подключение, то снизу отобразится ваш видеорегистратор и будет указан статус Онлайн.
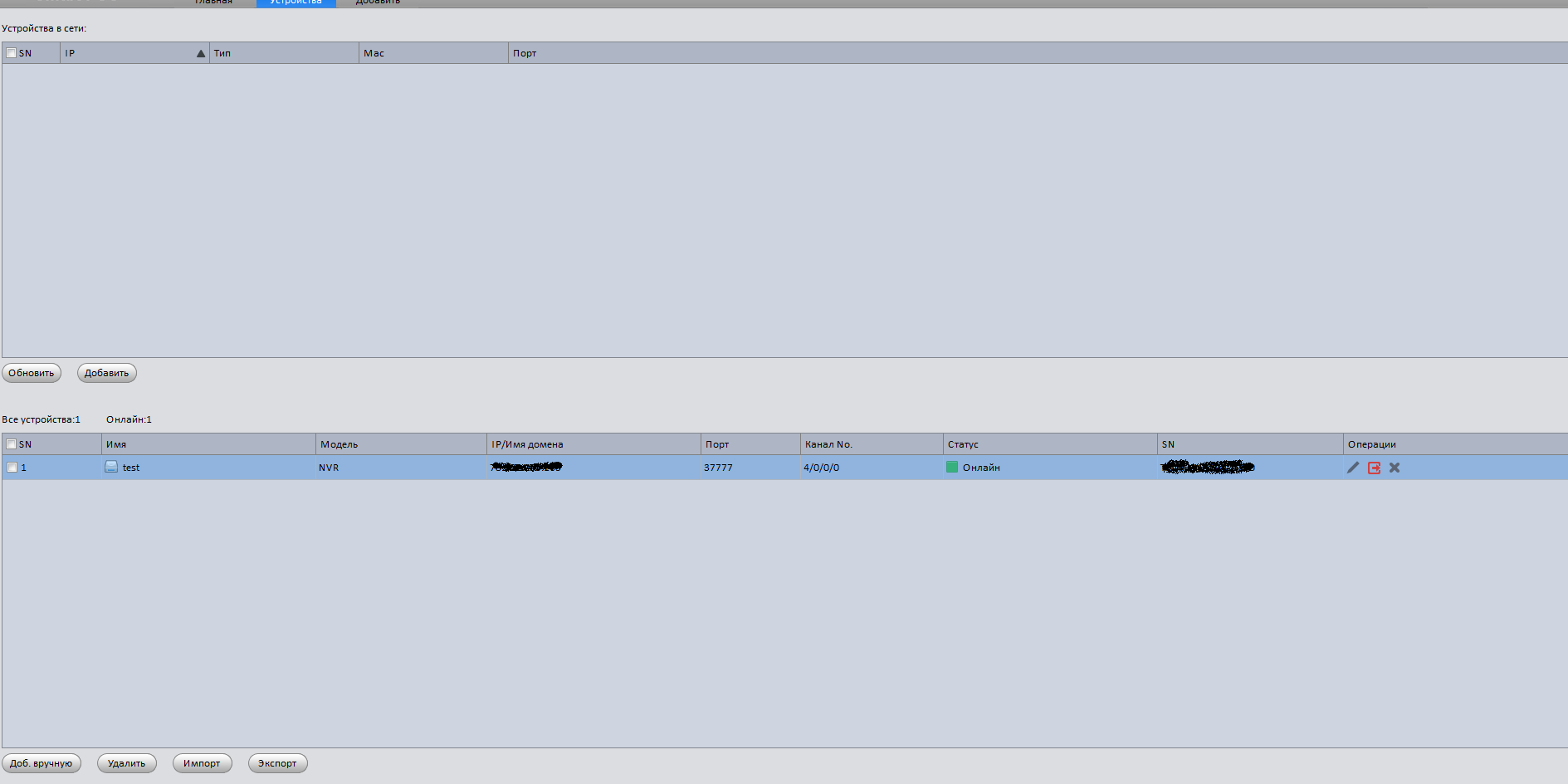
Теперь для просмотра в режиме реального времени сверху нажимаете Главная и в разделе базовые выбираете Просмотр.

Теперь справа где написано Устройство два раза кликаете на наименование вашего видеорегистратора и после чего в окошках отобразятся камеры.
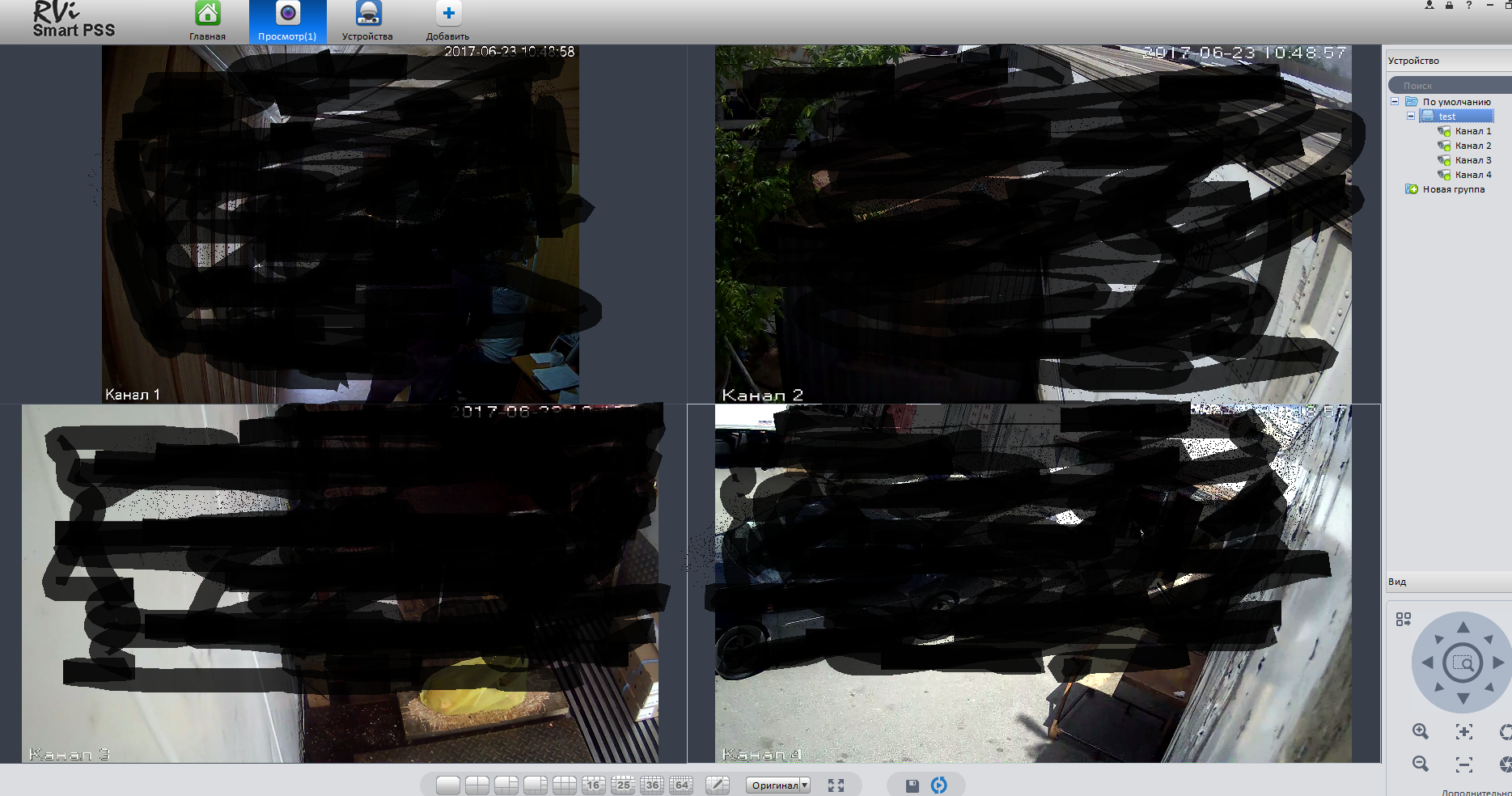
Для того, чтобы процесс запуска просмотра камер в режиме реального времени занимал меньше времени можно сохранить отображение данного вида. Для этого снизу посередине нажимаете на кнопку(дискета) сохранить, указываете название данного вида и нажимаете сохранить.
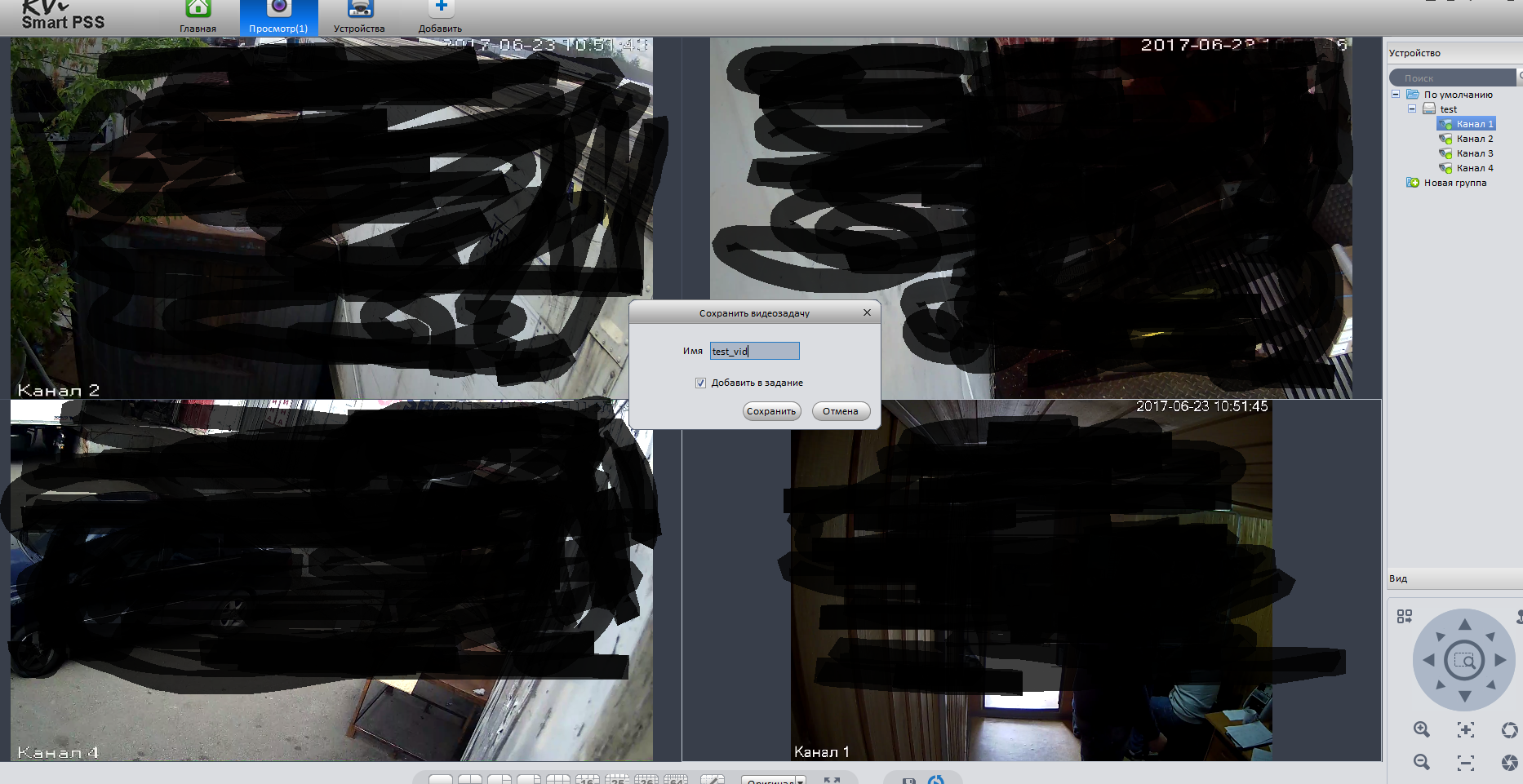
И теперь для быстрого запуска просмотра камер, в разделе Просмотр вы можете сразу справа снизу выбирать ваш сохраненный вид. И тогда при нажатии его сразу откроются все ваши камеры.

Теперь для просмотра видеозаписи сверху нажимаете Главная и нажимаете на Архив.
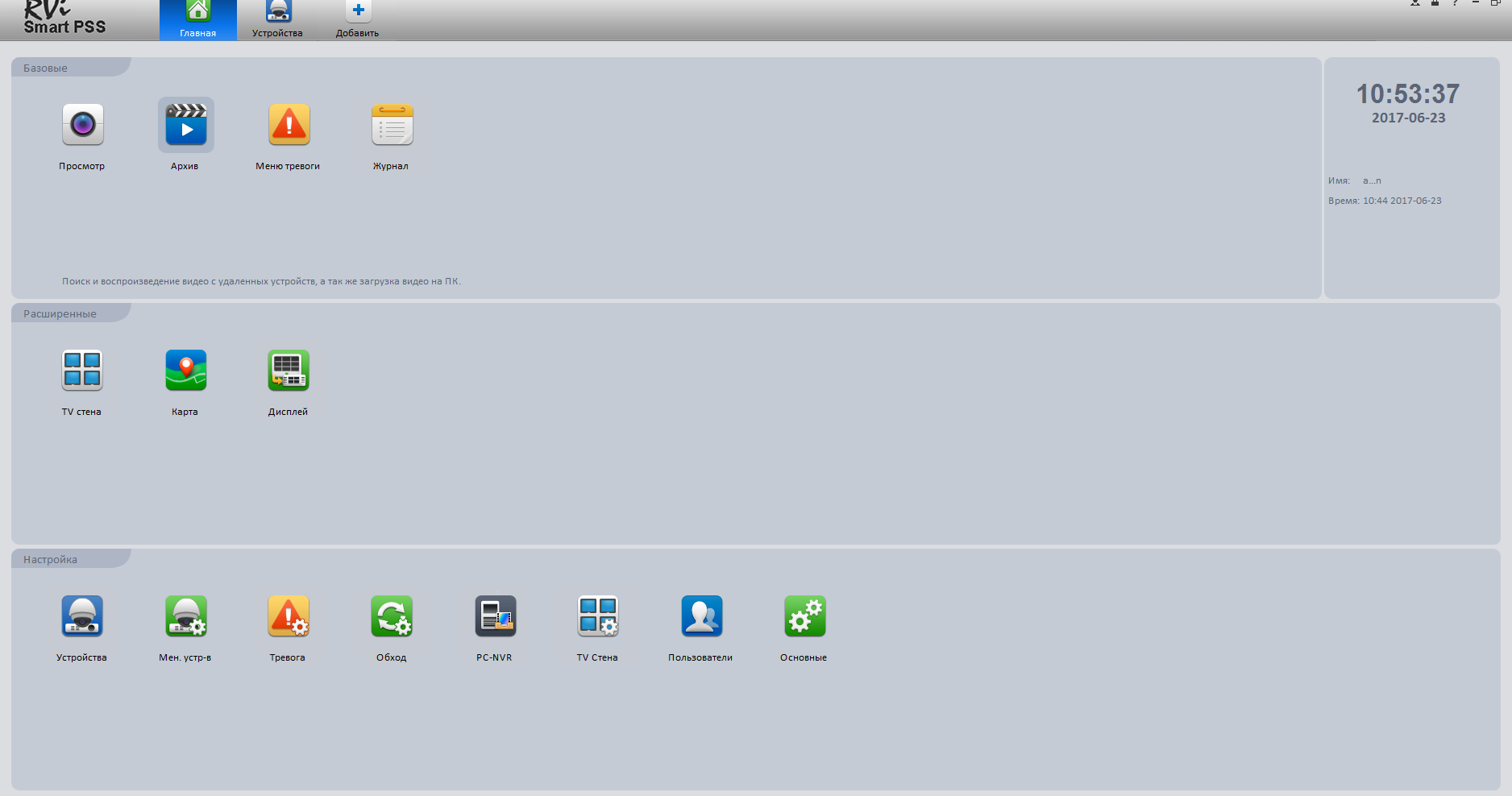
В открывшемся окне справа в закладе Устройство раскрываете список устройств, тоесть нажимаете на плюс.
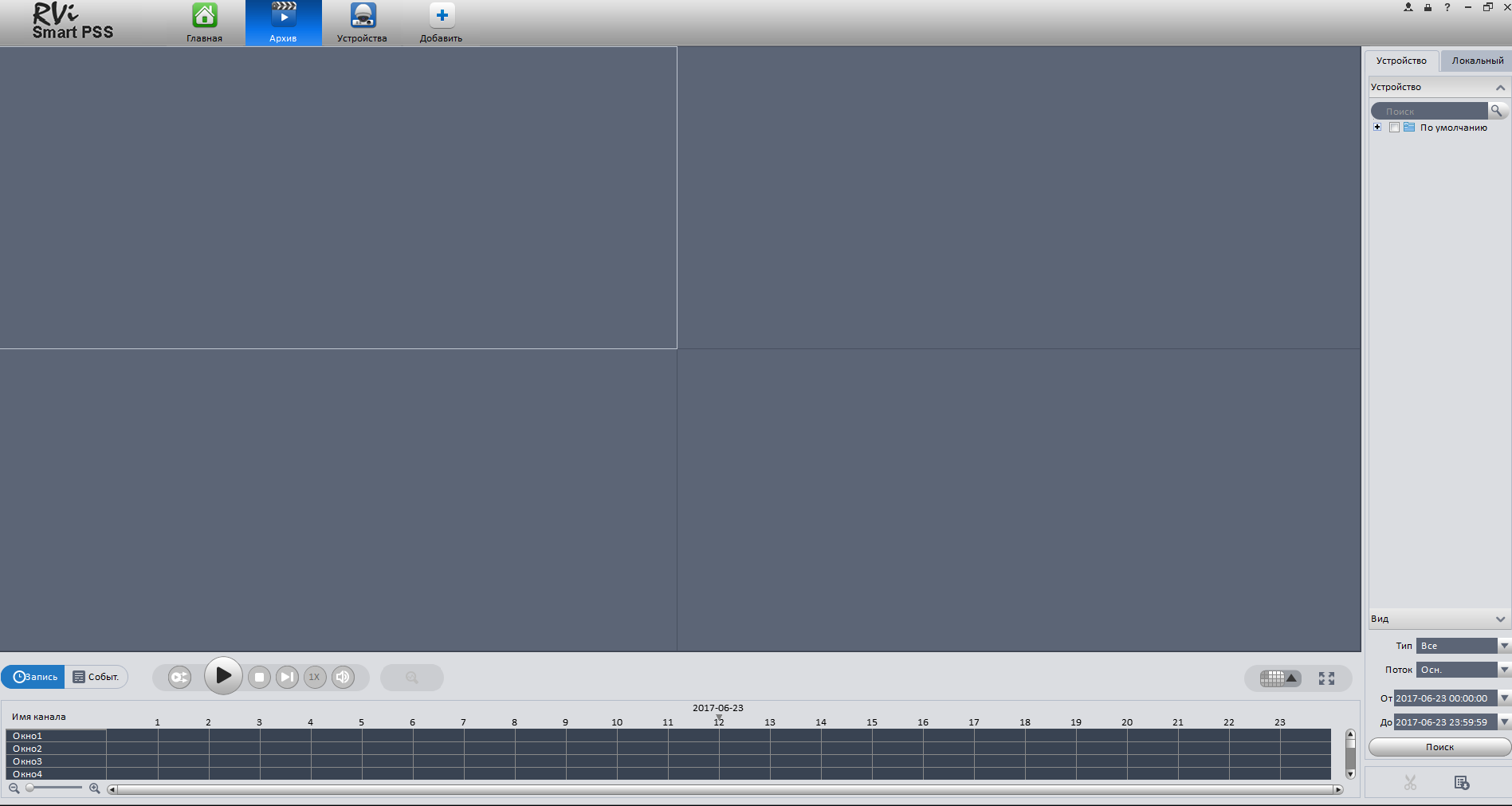
Справа сверху ставите галки на ваш видеорегистратор и камеры. И внизу справа выбираете дату записи. После чего нажимаете кнопку поиск.
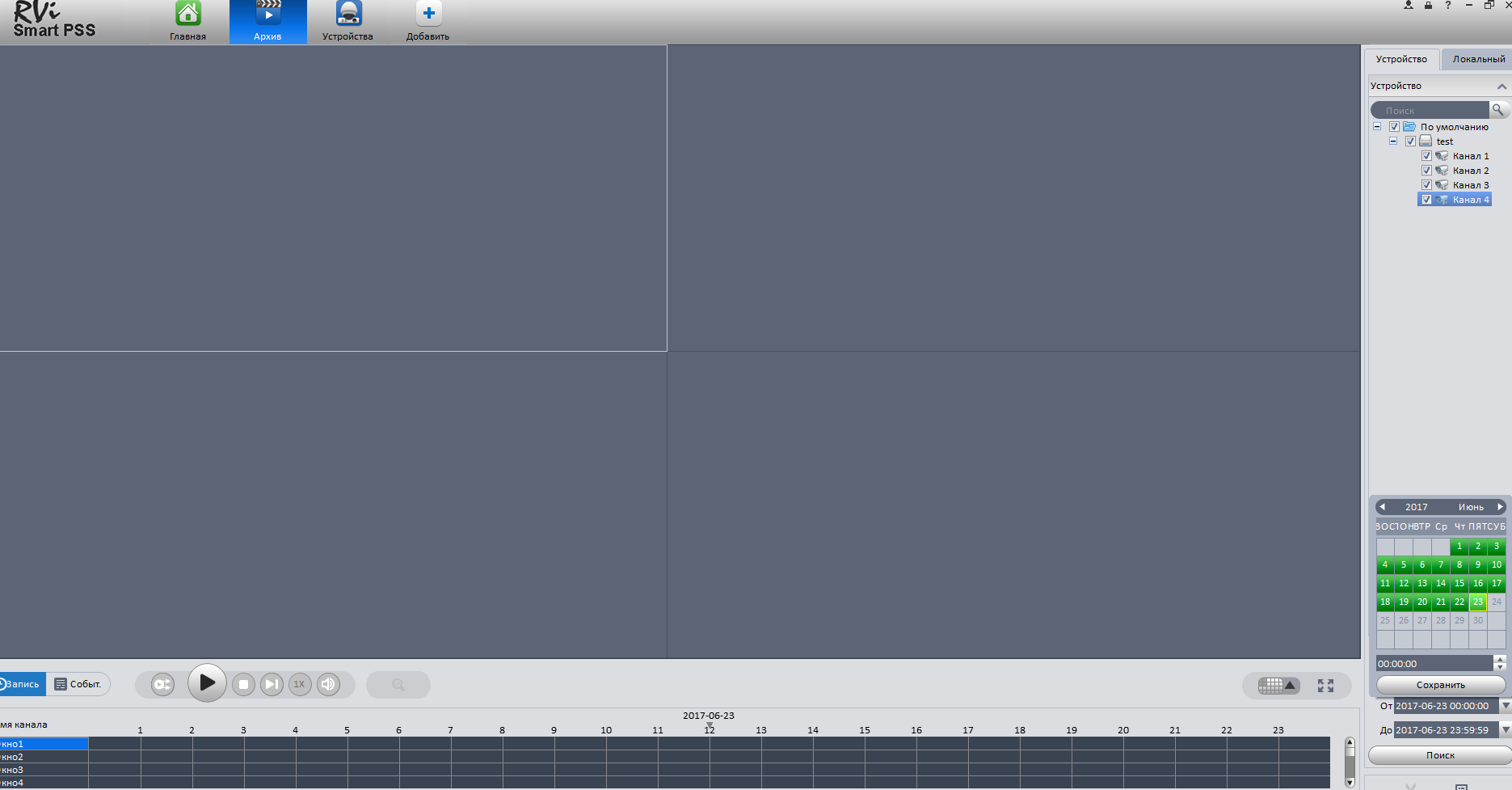
Теперь ваши записи подгрузились и снизу напротив каждого канала(камеры) вы можете нажимать на предпочитаемое вам время.
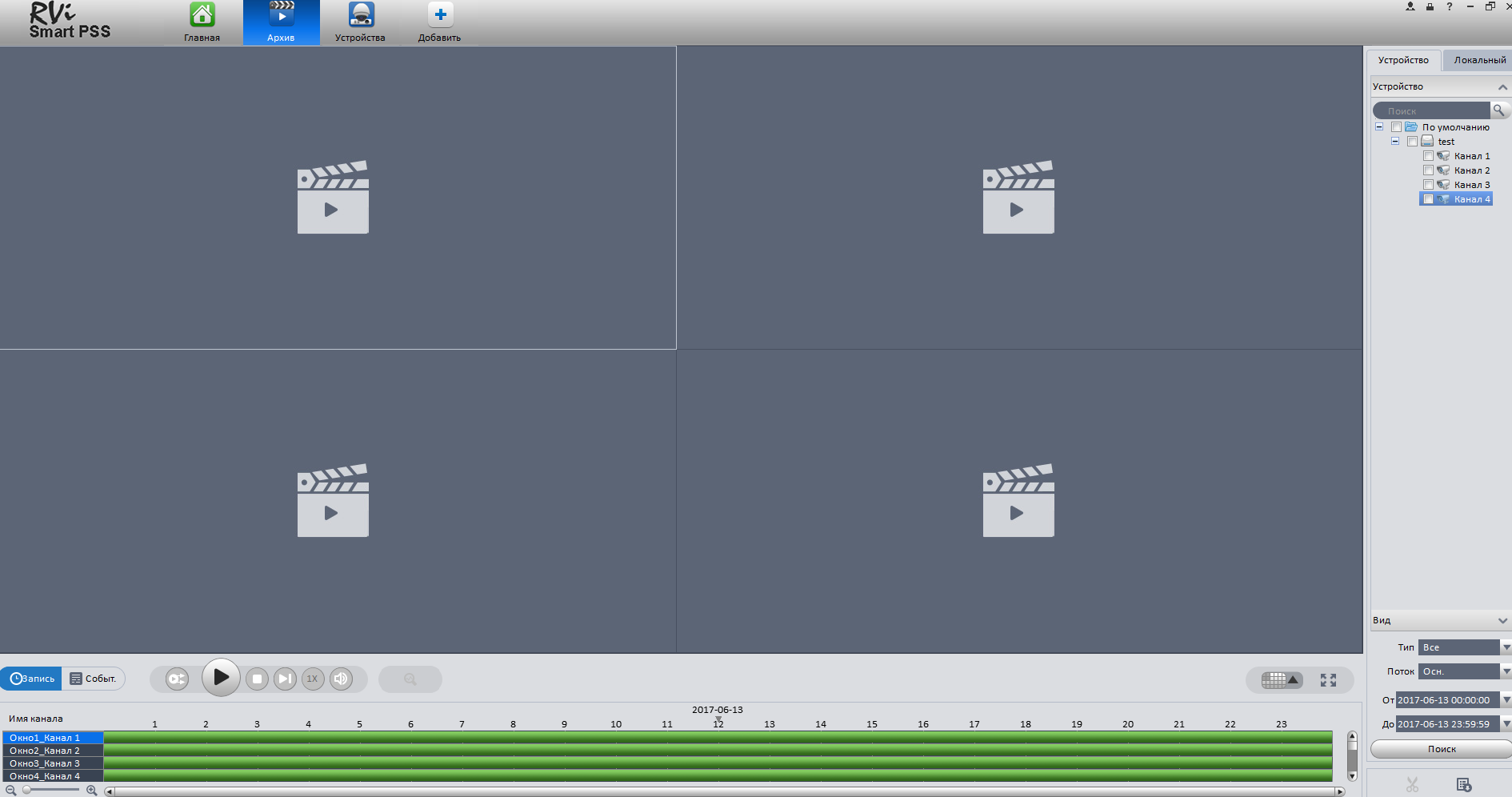
В случае, если вам необходимо сохранить кусок видеозаписи, то для это нужно воспользоваться инструментом ножницы. Смысл в том, что нужно указать время начала и время конца записи. Тоесть вы нажимаете на ножницы, клиекаете сначала откуда должно пойти видео и после кликаете на время где должно закончиться. После указываете куда сохранить — это поле Путь. И нажимаете сохранить.
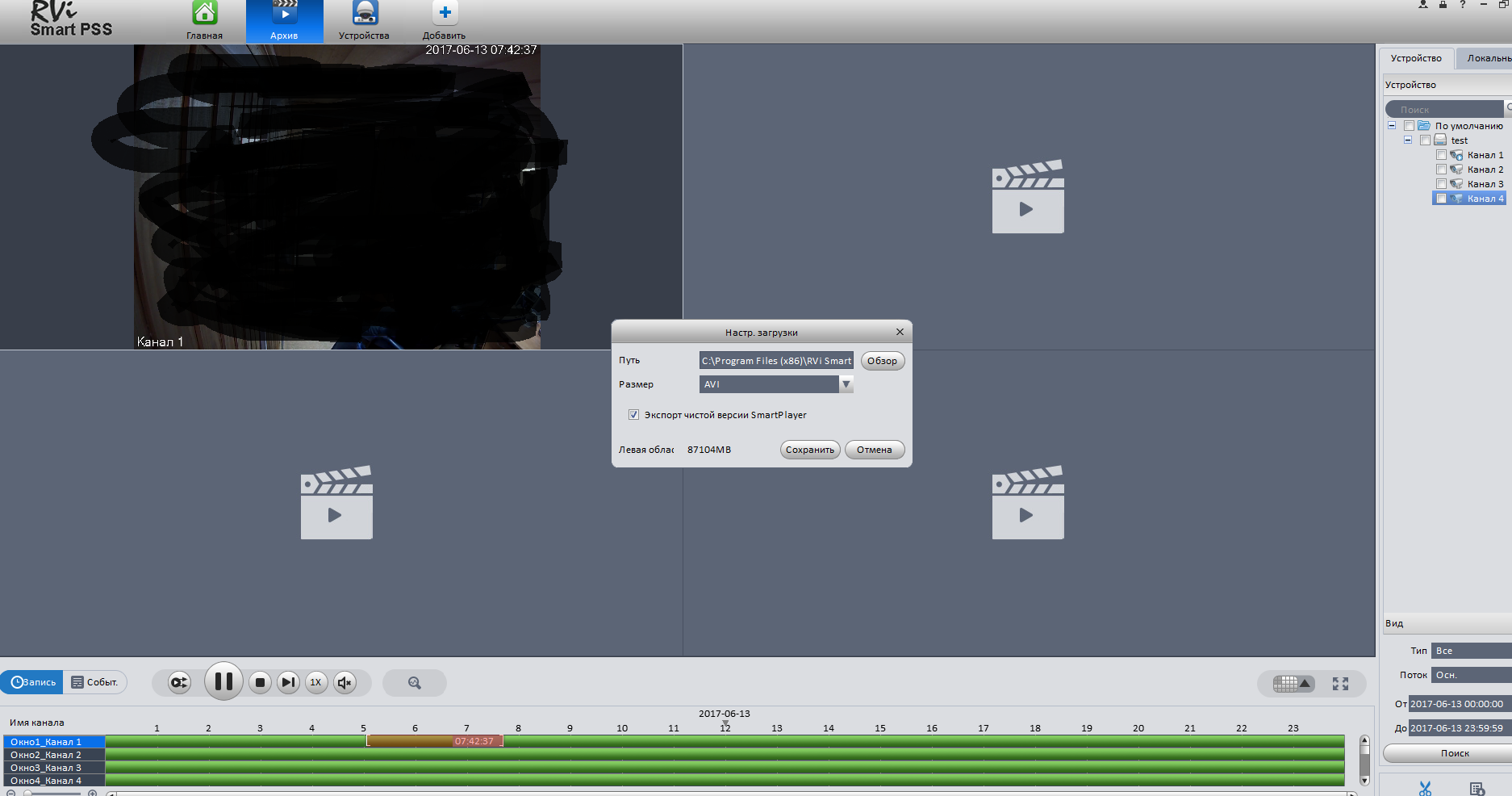
Пошел процесс экспорта записи, ожидайте! Время экспорта сильно зависит от скорости вашего интернета в случае, если вы подключили видеорегистратор по внешнему ip адресу.
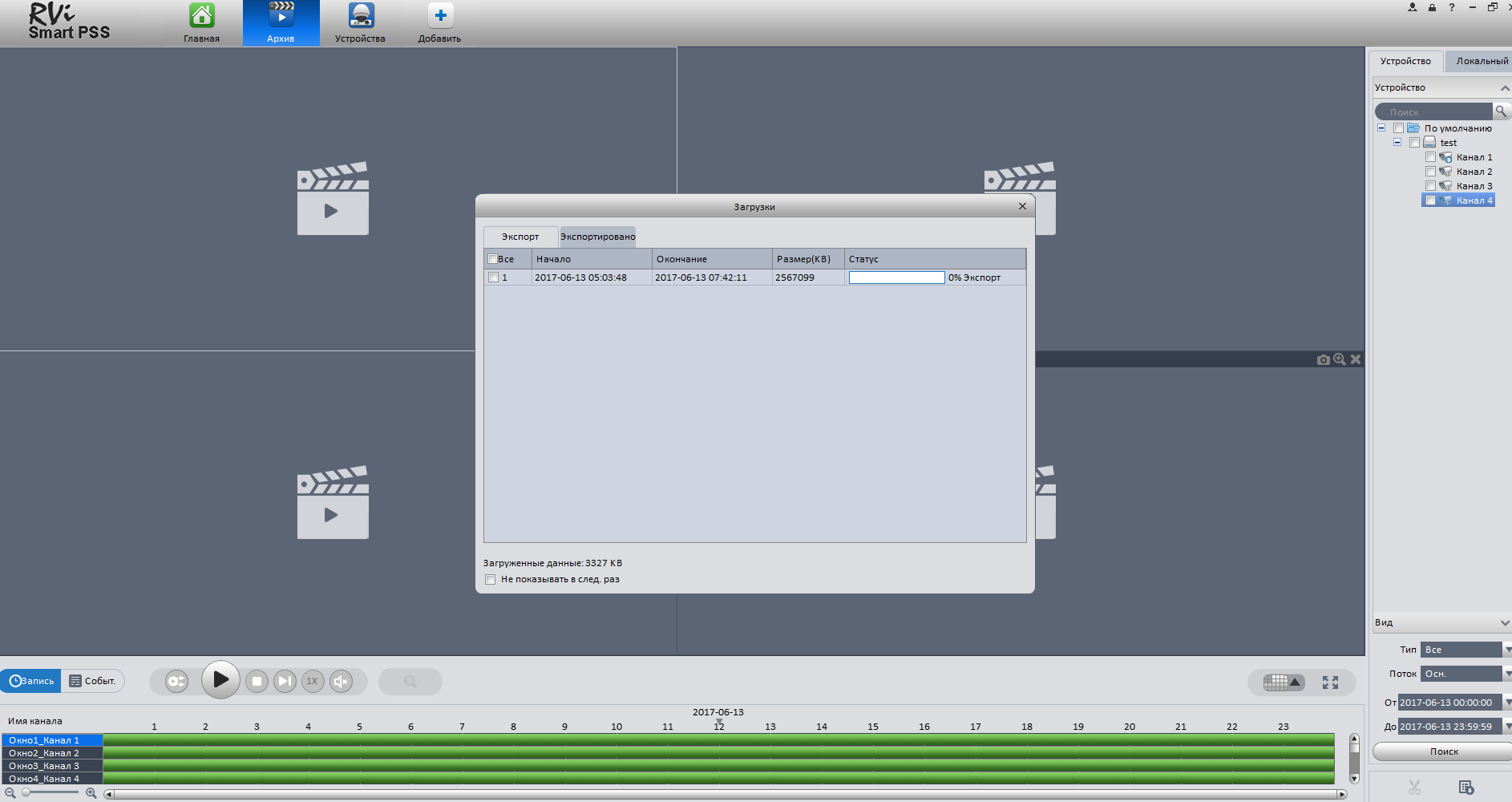
На этом всё! Всё просто!
Если вы являетесь новичком в системах видеонаблюдения, то настройка приложения Smart PSS может показаться вам сложной задачей. Однако, не стоит беспокоиться, благодаря пошаговой инструкции в этой статье, вы сможете настроить приложение без труда.
Smart PSS — это программа для управления системами видеонаблюдения, которая позволяет просматривать видеозаписи, управлять камерами, записывать и управлять событиями. Это мощный инструмент для организации безопасности в офисе или дома. В этой статье мы покажем, как установить и настроить Smart PSS.
Наша инструкция будет состоять из нескольких шагов: от скачивания приложения до настройки основных параметров. Мы постараемся максимально упростить процесс для вас, чтобы вы могли наслаждаться расследованием событий, просматривать видеозаписи или управлять камерами.
Содержание
- Шаг 1: Установка программы Smart PSS
- Скачивание установочного файла
- Процесс установки
- Запуск Smart PSS
- Шаг 2: Подключение устройств к компьютеру
- Подключение IP-камеры
- Подключение IP-видеорегистратора
- Подключение аналоговых устройств
- Шаг 3: Создание устройств в программе Smart PSS
- 1. Добавление устройств в список
- 2. Работа с камерами
- 3. Работа с домофонами и видеоинтеркомами
- Шаг 4: Настройка доступа к устройствам через программу Smart PSS
- Добавление устройств
- Удаление устройств
- Доступ и управление устройствами
- Шаг 5: Настройка записи видео с камер
- Начало настройки
- Основные настройки записи
- Дополнительные настройки записи
- Шаг 6: Настройка просмотра ранее записанного видео
- Выбор даты и времени
- Видеопросмотр
- Настройка архива
- Шаг 7: Настройка уведомлений о событиях
- 1. Создание правила уведомления
- 2. Тестирование уведомлений
- Шаг 8: Резервное копирование записей и настроек
- Резервное копирование записей
- Резервное копирование настроек
- Вопрос-ответ
- Как скачать Smart PSS?
- Могу ли я использовать Smart PSS на Mac или Linux?
- Мне нужно пропустить определенные камеры мониторинга в Smart PSS. Как это сделать?
- Что такое «растягивание» изображения в Smart PSS?
- Могу ли я использовать Smart PSS с мобильными устройствами?
- Как управлять своими настройками удаленного доступа к Smart PSS?
- Почему мои настройки камер не сохраняются после перезапуска Smart PSS?
Скачивание установочного файла
Первый шаг в настройке Smart PSS – установка программы на компьютер. Для этого необходимо скачать установочный файл. Его можно найти на официальном сайте производителя или на других ресурсах, посвященных видеонаблюдению.
После того как установочный файл загружен на компьютер, его необходимо запустить. Откроется окно инсталлятора, которое нужно будет пройти.
Процесс установки
Будет предложено выбрать путь для установки, а также настроить некоторые параметры. Рекомендуется оставить всё по умолчанию, если нет необходимости в изменениях.
После того как настройки выбраны, нужно нажать на кнопку «Установить». Процесс установки займет несколько минут. Когда установка завершится, на экране появится сообщение об успешном завершении установки.
Запуск Smart PSS
Программа Smart PSS готова к использованию. Для её запуска необходимо найти ярлык на рабочем столе или в меню «Пуск». После чего программа откроется и будет готова к настройке.
Шаг 2: Подключение устройств к компьютеру
Подключение IP-камеры
Для подключения IP-камеры необходимо выполнить следующие действия:
- Подключить камеру к сети с помощью Ethernet-кабеля.
- Узнать IP-адрес камеры. Для этого можно воспользоваться утилитой, предоставленной производителем камеры или найти адрес в настройках самой камеры.
- В Smart PSS выбрать меню «Устройства» и нажать на кнопку «Добавить».
- Введите IP-адрес камеры в соответствующее поле и нажмите кнопку «ОК».
Подключение IP-видеорегистратора
Для подключения IP-видеорегистратора необходимо выполнить следующие действия:
- Подключить видеорегистратор к сети с помощью Ethernet-кабеля.
- Узнать IP-адрес видеорегистратора. Для этого можно воспользоваться утилитой, предоставленной производителем или найти адрес в настройках устройства.
- В Smart PSS выбрать меню «Устройства» и нажать на кнопку «Добавить».
- Введите IP-адрес видеорегистратора в соответствующее поле и нажмите кнопку «ОК».
Подключение аналоговых устройств
Для подключения аналоговых устройств к компьютеру с помощью Smart PSS, необходимо выполнить следующие действия:
- Воспользоваться DVR-устройством, которое поддерживает аналоговые камеры и жесткие диски.
- Подключить DVR-устройство к компьютеру через Ethernet-кабель.
- Нажать на кнопку «Добавить» и выбрать тип устройства в меню Smart PSS.
- Ввести IP-адрес DVR-устройства и нажать кнопку «ОК».
Шаг 3: Создание устройств в программе Smart PSS
1. Добавление устройств в список
Для создания устройств в программе Smart PSS необходимо нажать кнопку «Устройства» и выбрать «Добавить устройства».
- Выберите тип устройства и введите его IP-адрес. Если устройство находится в локальной сети, то IP-адрес будет автоматически определен.
- Введите имя устройства и расположение.
- Введите логин и пароль для доступа к устройству.
- Нажмите кнопку «ОК», чтобы добавить устройство в список.
В списке устройств будут отображены параметры подключения и статус устройства.
2. Работа с камерами
Для просмотра изображения с камер, необходимо добавить их в программу Smart PSS.
- Нажмите кнопку «Камера» и выберите «Добавить камеры».
- Выберите устройство, на котором находится камера.
- Выберите камеру, которую необходимо добавить, и введите ее имя.
- Нажмите кнопку «ОК» для добавления камеры в программу Smart PSS.
Для просмотра изображения с камеры, нужно дважды нажать на ее иконку в списке камер. Для работы со звуком и функциями PTZ (поворот, наклон и зум) необходимо добавить дополнительное оборудование.
3. Работа с домофонами и видеоинтеркомами
Для добавления домофона или видеоинтеркома необходимо выполнить следующие действия:
- Нажмите кнопку «Домофон» и выберите «Добавить домофон».
- Выберите устройство, содержащее домофон.
- Введите имя домофона и нажмите кнопку «ОК».
Для работы с функциями домофона, необходимо добавить дополнительное оборудование и выполнить настройку в программе Smart PSS.
Шаг 4: Настройка доступа к устройствам через программу Smart PSS
Добавление устройств
Для того, чтобы добавить устройства, необходимо открыть панель управления Smart PSS. Для этого, нажмите на кнопку «Список устройств» в левой части экрана. Затем выберите «Добавить».
В появившемся окне, выберите тип устройства (IP-камера, NVR, DVR и т.д.). Затем, введите данные об устройстве, такие как IP-адрес, порт и логин/пароль. Нажмите кнопку «Действие», чтобы сохранить настройки.
Удаление устройств
Если Вы решили удалить устройство из списка, выберите его в панели управления «Список устройств». Затем, нажмите кнопку «Удалить». Программа попросит подтверждение удаления. Нажмите «ОК» – устройство будет удалено.
Доступ и управление устройствами
Для доступа к устройствам через Smart PSS, необходимо выбрать устройство в списке, нажать на него и ввести логин/пароль. После авторизации, откроется окно с управлением устройством.
Чтобы отрегулировать параметры устройства, такие как качество изображения, запись видео и т.д., перейдите в меню «Учетные записи» и выберите уровень доступа, который будет позволять составлять записи в журнале событий и управлять устройством.
Шаг 5: Настройка записи видео с камер
Начало настройки
Для начала настройки записи видео с камер, необходимо выбрать камеру, для которой будет производиться настройка. Для этого нужно выбрать в меню Smart PSS опцию «Управление устройствами», затем выбрать камеру и нажать кнопку «Настройки записи».
Основные настройки записи
В окне настройки записи необходимо выбрать тип записи, выбрать расписание записи, выбрать режим записи и указать параметры записи. Рекомендуется настроить запись в режиме «Движение», чтобы не сохранять пустое видео, и установить максимальную продолжительность записи.
- Выберите тип записи (непрерывная запись / детектирование движения / вручную);
- Выберите расписание записи (24 часа / по кругу / по будням и выходным);
- Выберите режим записи (основной / дополнительный);
- Установите параметры записи (максимальная продолжительность записи / максимальный размер видеофайла).
Дополнительные настройки записи
Также можно настроить запись на определенном канале, выбрать формат видеофайла, настроить аудиозапись и указать место сохранения видеофайлов. Рекомендуется выбрать папку для сохранения файлов на жесткий диск.
- Выберите канал (если необходимо);
- Выберите формат видеофайла (AVI / MP4);
- Настройте аудиозапись (включить / выключить);
- Укажите путь для сохранения файла.
После завершения настройки необходимо сохранить изменения и проверить работу записи.
Шаг 6: Настройка просмотра ранее записанного видео
Выбор даты и времени
Для того, чтобы посмотреть ранее записанное видео, необходимо выбрать нужную дату и время в программе Smart PSS. Для этого в интерфейсе программы нужно нажать на кнопку «Видеоархив» и выбрать нужный день и час.
Видеопросмотр
После выбора даты и времени откроется окно просмотра видео. Для удобства, можно использовать функции увеличения и уменьшения изображения, а также перемотки видео вперед и назад. Также есть возможность сохранить нужный отрезок видео на компьютер.
Настройка архива
Для более удобного поиска нужного отрезка видео можно настроить архив в программе Smart PSS. Для этого нужно выбрать нужную камеру и нажать на кнопку «Настройки архива». Здесь можно задать длительность записи видео, режим записи и другие настройки.
Шаг 7: Настройка уведомлений о событиях
1. Создание правила уведомления
Следующим шагом в настройке Smart PSS является создание правила уведомления. Для этого необходимо выбрать меню «Уведомление» и затем «Добавить».
В открывшемся окне необходимо указать название правила, тип уведомления (email или SMS), пользователей, которые должны получать уведомления, и условия событий, которые должны вызывать уведомление.
Также можно настроить период, в течение которого уведомление должно быть действительным. Например, можно установить, что уведомление должно быть отправлено только в определенные часы.
2. Тестирование уведомлений
Когда правило уведомления настроено, необходимо протестировать его, чтобы убедиться, что уведомления отправляются корректно. Для этого в Smart PSS есть функция «Тестирование», которая позволяет отправить тестовое уведомление на выбранный адрес электронной почты или номер телефона.
Если уведомление приходит успешно, то можно быть уверенным, что система уведомлений работает корректно и будет действовать при наступлении событий, которые вызывают уведомление.
Шаг 8: Резервное копирование записей и настроек
Резервное копирование записей
Smart PSS позволяет сохранять записи видеокамер в формате AVI, а также загружать их на локальный диск компьютера. Чтобы создать резервную копию записей, выполните следующие действия:
- Откройте меню «Файл» и выберите «Экспорт записей».
- Выберите записи, которые необходимо сохранить, укажите директорию для сохранения копии и нажмите кнопку «ОК».
Внимание! Сохранение копий записей может занять некоторое время, в зависимости от размера записей и производительности компьютера.
Резервное копирование настроек
Помимо записей видеокамер, настройки Smart PSS также могут быть сохранены в качестве резервной копии. Это позволяет быстро восстановить настройки программы в случае потери или повреждения данных.
- Откройте меню «Конфигурация» и выберите «Экспорт конфигурации».
- Выберите директорию для сохранения резервной копии и нажмите кнопку «ОК».
При восстановлении настроек из резервной копии необходимо открыть меню «Конфигурация» и выбрать «Импорт конфигурации». Затем укажите путь к файлу с настройками и нажмите кнопку «ОК». Внимание! Импорт настроек позволяет восстановить только те настройки, которые были сохранены в файле резервной копии.
Вопрос-ответ
Как скачать Smart PSS?
Вы можете скачать Smart PSS с официального сайта Dahua Technology или использовать любой другой ресурс для загрузки ПО, но убедитесь в подлинности источника загрузки.
Могу ли я использовать Smart PSS на Mac или Linux?
К сожалению, в настоящее время Smart PSS поддерживает только Windows-версию. Если у вас есть необходимость использовать Smart PSS на Mac или Linux, то можно использовать эмулятор Windows, например, Wine.
Мне нужно пропустить определенные камеры мониторинга в Smart PSS. Как это сделать?
Чтобы пропустить определенные камеры в Smart PSS, вы можете выбрать нужные камеры и нажать кнопку «Убрать» (X) на панели инструментов. Кроме того, вы также можете выбрать определенные камеры для отображения и нажать кнопку «Дублировать» (>>) для повторной установки на панели.
Что такое «растягивание» изображения в Smart PSS?
Растягивание изображения — это настройка, которая позволяет изменять соотношение сторон изображения камеры, чтобы изображение соответствовало формату экрана монитора. Эту настройку можно изменить в окне настроек Smart PSS.
Могу ли я использовать Smart PSS с мобильными устройствами?
Да, вы можете использовать приложение Dahua на своих мобильных устройствах для просмотра изображения с камер. Кроме того, вы можете использовать встроенную в Smart PSS функцию сохранения видеозаписей в облачное хранилище для доступа к данным с любого места.
Как управлять своими настройками удаленного доступа к Smart PSS?
Настройки удаленного доступа контролируются и администрируются через веб-интерфейс Smart PSS. Чтобы получить доступ к этим настройкам, вы должны быть администратором системы и иметь соответствующие привилегии доступа.
Почему мои настройки камер не сохраняются после перезапуска Smart PSS?
Если ваши настройки камер не сохраняются после перезапуска Smart PSS, то, возможно, вы не установили правильные настройки пользователя или не включили функцию сохранения настроек. Вы можете проверить эти настройки в меню настроек Smart PSS и убедиться, что они правильно настроены.
В настоящее время видеонаблюдение является одной из самых важных частей охранной системы любого объекта. Качественное и надежное видеонаблюдение является необходимым условием для своевременного выявления любых возможных нарушений, отслеживания действий посетителей и работников.
Одним из лидеров в области видеонаблюдения является Dahua Technology. Dahua Smart PSS — это комплексная программа, которая способна объединить несколько систем видеонаблюдения в единую целую, а также обеспечить мониторинг и управление со всеми видами устройств, включая камеры, регистраторы, домофоны и т.д.
В данной статье мы рассмотрим функции программы Dahua Smart PSS и подробно изучим процесс настройки софта.
Скачивание, установка и настройка Dahua Smart PSS
Dahua Smart PSS — это бесплатная программа для видеонаблюдения, которую можно загрузить с официального сайта производителя. Для загрузки программы необходимо перейти на страницу загрузки и выбрать версию для своей операционной системы (Windows или macOS).
После загрузки Dahua Smart PSS необходимо запустить установочный файл и следовать инструкциям на экране. В процессе установки программа предложит выбрать язык интерфейса и путь для установки. По умолчанию программа установится в папку «C:Program Files (x86)Dahua Smart PSS», но этот путь можно изменить.
После завершения установки необходимо настроить программу. Для этого откройте Dahua Smart PSS и выберите «Настройки» в правом верхнем углу. В разделе «Общие» можно выбрать язык интерфейса, настроить автоматический вход при запуске и изменить путь сохранения записей.
Для добавления устройств в программу необходимо выбрать «Устройства» и нажать на кнопку «Добавить». После этого введите IP-адрес, порт, логин и пароль устройства. Если устройство находится в локальной сети, то IP-адрес можно не вводить. После добавления устройства его можно просмотреть в разделе «Устройства».
2.2 Список записей
В Dahua Smart PSS, функция списка записей предоставляет возможность просмотра записей видеонаблюдения. Список записей содержит информацию о дате и времени записи, продолжительности, имени канала и типе записи.
Для удобства пользователя, список записей может быть отсортирован по дате, каналу или типу записи. После выбора записи, пользователь может просмотреть ее на экране и выбрать место, где он хочет начать просмотр.
Также, список записей может быть экспортирован в виде таблицы с помощью функции экспорта. В таблице будут отображены все записи с информацией о каждой из них. Экспортирование списка записей может быть полезным для создания отчетов или анализа видеонаблюдения.
В целом, функция списка записей в Dahua Smart PSS является удобным и эффективным инструментом для просмотра и анализа записей видеонаблюдения. Ее простой интерфейс и функциональность делает работу с видеоархивом проще и более удобной.
1.1 Просмотр в реальном времени
Одной из основных функций программы Dahua Smart PSS является возможность просмотра видео в реальном времени. Для этого необходимо выбрать нужную камеру в списке и нажать кнопку «Просмотр в реальном времени».
При просмотре видео в реальном времени есть возможность изменять различные настройки, такие как яркость, контрастность, цветность и т.д. Кроме того, можно выбрать нужный формат видео и звуковой кодек.
Для удобства можно использовать функцию мультиэкранного просмотра, которая позволяет одновременно просматривать видео с нескольких камер на одном экране. Количество камер, которые можно отображать одновременно, зависит от количества доступных экранов и мощности компьютера.
Программа для видеонаблюдения Dahua Smart PSS: подробный обзор функций и настройка софта
3.2 Настройки PSS
Для более эффективной работы с программой Dahua Smart PSS необходимо произвести настройки софта. В меню «Настройки» можно выбрать настройки групп, работу с изображением, звуковые оповещения и т.д.
В разделе «Настройки групп» можно добавить, редактировать или удалить группы устройств, которые добавлены в программу. Это позволит более быстро находить нужное устройство, если в программе большое количество камер.
Раздел «Изображение» содержит настройки яркости, контрастности, насыщенности и т.д. В данном разделе можно также выбрать форматы изображения для отображения на мониторе.
С помощью настроек звука можно настроить звуковые сигналы в приложении, например, оповещение о движении
Для сохранения настроек в Dahua Smart PSS необходимо нажать кнопку «Сохранить».
1.3 Снимок экрана
С помощью программы Dahua Smart PSS вы можете создавать снимки экрана во время просмотра видео. Это может быть полезно, например, для фиксации каких-то важных моментов или для сохранения изображений в качестве доказательства.
Для создания снимка экрана вам необходимо нажать на кнопку «Снимок» во время просмотра видео. Вы можете выбрать, сохранить снимок на своем компьютере или на сервере. Кроме того, вы можете выбрать формат снимка — JPEG или BMP.
Важно отметить, что при создании снимка экрана, изображение сохраняется без аналитики, то есть вы сохраняете именно то, что видите на экране в момент создания снимка. Также, учтите, что создание снимка экрана может повлиять на качество видео, поэтому не рекомендуется делать снимки слишком часто.
2.1 Воспроизведение видео с удаленных устройств
Программа Dahua Smart PSS позволяет воспроизводить записанные видеофайлы не только с локального компьютера, но и с удаленных устройств. Для этого необходимо выполнить несколько простых шагов.
- Войдите в программу Dahua Smart PSS.
- Выберите раздел «Удаленный доступ».
- Введите адрес удаленного устройства (IP-адрес, доменное имя и т.п.), а также логин и пароль для доступа.
- После успешного подключения к удаленному устройству можно просмотреть записываемые видеофайлы и воспроизвести их.
В программе Dahua Smart PSS также предусмотрена возможность просмотра видео в реальном времени с удаленных устройств. Для этого достаточно выбрать нужное удаленное устройство и запустить просмотр.
Важно помнить, что для удаленного доступа необходимо настроить порты на удаленном устройстве и обеспечить качественную работу сети между локальным и удаленным устройствами.
Как узнать локальный IP адрес на компьютере с ОС Windows?
Локальный IP адрес – это адрес вашего компьютера в локальной сети. Он предназначен для соединения с другими устройствами внутри сети, например, вашим маршрутизатором или сетевым хранилищем. Если вам нужно узнать локальный IP адрес вашего компьютера на ОС Windows, следуйте этим простым шагам:
- Нажмите на кнопку «Пуск» в левом углу экрана.
- Напечатайте «cmd» в поисковой строке и нажмите клавишу Enter.
- В открывшемся окне командной строки напечатайте «ipconfig» и нажмите клавишу Enter.
- Найдите строку «IPv4-адрес» и ваш локальный IP адрес будет указан рядом с ней.
Вы также можете найти локальный IP адрес в настройках сетевого адаптера в панели управления вашей ОС Windows. Для этого следуйте следующим инструкциям:
- Нажмите кнопку «Пуск» и выберите «Панель управления».
- Выберите «Сеть и Интернет» и затем перейдите в «Центр управления сетями и общим доступом».
- Нажмите на ссылку «Свойства» рядом с вашим подключением к интернету.
- Найдите строку «IPv4-адрес» в списке параметров и ваш локальный IP адрес будет указан рядом с ней.
Запомните свой локальный IP адрес для того, чтобы подключаться к другим устройствам в вашей локальной сети и настраивать программное обеспечение видеонаблюдения Dahua Smart PSS.
Как изменить пароль на камере Dahua
В какой-то момент может возникнуть необходимость изменить пароль на камере Dahua. Это может произойти по нескольким причинам: вы забыли старый пароль, у вас был ответственный сотрудник, который ушел и теперь нужно изменить пароль для вашей безопасности и т.д. Чтобы изменить пароль на камере Dahua, необходимо следовать нескольким шагам.
- Подключите камеру Dahua к компьютеру.
- Откройте программу ConfigTool на компьютере.
- Выберите нужную камеру в ConfigTool и войдите в ее настройки.
- Измените пароль на новый.
Для этого используйте LAN-кабель и подключите его к камере Dahua и компьютеру. Убедитесь, что оба устройства находятся в одной сети.
Эта программа позволяет управлять камерами Dahua, а также изменять пароль. Скачать ее можно с сайта производителя.
Чтобы войти в настройки камеры, нажмите правой кнопкой мыши на иконку камеры и выберите «Config». Далее введите старый пароль и нажмите «ОК».
Перейдите во вкладку «Security» и введите новый пароль. Необходимо повторить пароль дважды для его подтверждения. После этого нажмите «Save» и закройте ConfigTool.
Теперь пароль на камере Dahua изменен. Не забудьте записать новый пароль в безопасное место, чтобы не потерять его.
1.2 Запись
Программа Dahua Smart PSS позволяет настраивать запись видеофайлов со всех камер видеонаблюдения. С помощью данного инструмента можно задавать параметры записи, такие как разрешение, частоту смены кадров, формат файла, длительность сохранения и т.д.
Для настройки записи нужно зайти в окно «Настройки записи» через главное меню. Здесь вы сможете выбрать камеры, для которых хотите задать настройки, а также выбрать режим записи: по расписанию, по детекции движения, по тревоге или непрерывно.
Программу Dahua Smart PSS можно настроить на автоматическую запись при возникновении событий (например, движения) или на запись при запуске программы. Кроме того, можно задать время хранения файлов, после которого они будут автоматически удаляться.
Интерфейс программы позволяет просматривать записанные файлы и быстро перейти к нужному моменту времени, используя поиск по датам и времени записи. Также можно настроить оповещения о событиях, произошедших во время записи.
