Подпишитесь на автора
Подпишитесь на автора, если вам нравятся его публикации. Тогда вы
будете
получать уведомления о его новых статьях.
Отписаться от уведомлений вы всегда сможете в профиле автора.
Подписаться
18
Для прошивки данного девайса нам понадобится:
1. Собственно сам принтер 
2. USB кабель, с настроенными драйверами.
3. Программа для прошивки AVRDUDES v2.4, можно скачать отсюда
4. Сама прошивка, качаем отсюда либо отсюдаПриступим 
Запускаем AVRDUDES
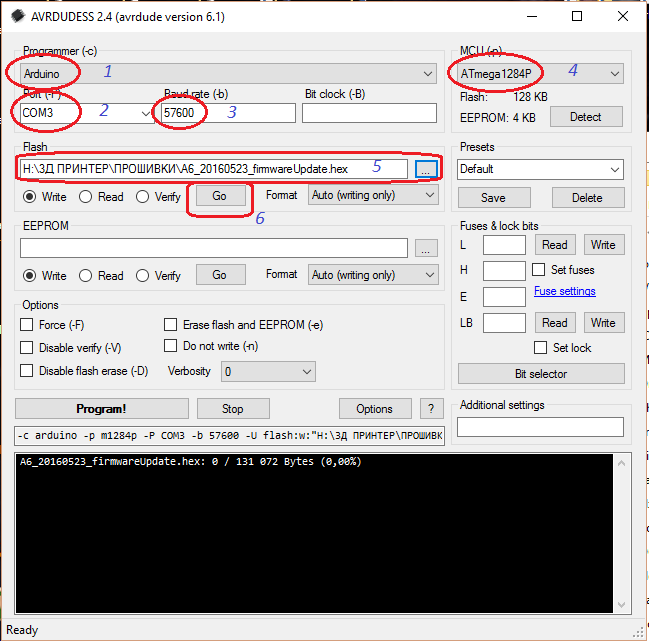
Теперь по пунктам:
1. Выбираем Arduino.
2. Выбираем порт, к которому подключен наш принтер.
3. Выбираем скорость порта (57600).
4. Выбираем чип ATmega1284P
5. Выбираем путь где лежит наша прошивка.
6. Нажимаем GO и ждем окончания прошивки.
Наслаждаемся 
Подпишитесь на автора
Подпишитесь на автора, если вам нравятся его публикации. Тогда вы
будете
получать уведомления о его новых статьях.
Отписаться от уведомлений вы всегда сможете в профиле автора.
Подписаться
18
Комментарии к статье
Еще больше интересных статей
Сушка филамента в скороварке по (просьбам трудящихся).
PetrCher

Загрузка
03.09.2023
741
6
Подпишитесь на автора
Подпишитесь на автора, если вам нравятся его публикации. Тогда вы
будете
получать уведомления о его новых статьях.
Отписаться от уведомлений вы всегда сможете в профиле автора.
Подписаться
Я уже писал в комментариях, что не стоит изобретать велосипед для космических путешествий, так вот:…
SFS V2.0: компактный, легкий и улучшенный!
AlekS

Загрузка
17.08.2023
1098
2
Подпишитесь на автора
Подпишитесь на автора, если вам нравятся его публикации. Тогда вы
будете
получать уведомления о его новых статьях.
Отписаться от уведомлений вы всегда сможете в профиле автора.
Подписаться
BIGTREETECH, 10 августа выпустила улучшенную версию, с учетом наших пожеланий, датчика филамента.При…
Многоцветная печать ручной сменой пластика, правим G-code вставкой паузы.
levscha

Загрузка
16.07.2016
30544
132
Подпишитесь на автора
Подпишитесь на автора, если вам нравятся его публикации. Тогда вы
будете
получать уведомления о его новых статьях.
Отписаться от уведомлений вы всегда сможете в профиле автора.
Подписаться
Добрый день!
Возникла необходимость в смене цвета на нужном слое в процессе печати….
Читайте в блогах
Anet A6 with Marlin 2.0
I’ve recently purchased Anet A6 — a very cheap 3D printer which I paid for with my time.
Some months ago when I ordered an Anet A6 from Aliexpress.
There were some issues, but finally the seller managed to send me exactly this model — Anet A6L as it’s stated.
There are some differences from the regular Anet A6 which I did not realized at first sight.
Mainly this exact printer is equipped with a Star 5-button LCD (found in Anet A8) instead of the fancy rotating button with larger screen.
I think this particular printer is kind of hybrid of Anet A6 and Anet A8.
But I’m fine with that as long as it works.

I have no previous experience with 3D printers and a very very little experience with microchips (like Arduino).
However, I’m quite experienced with higher level programming and a like these kinds of challenges.
Auto leveling
The L in Anet A6L stands for leveling.
A ROKO SN04-N sensor was included, which is an induction sensor.
Induction sensors detect metal, therefore it is not possible to print e.g. on a glass sheet.

The sensor is attached to the main board instead of the Z-stop.
Fix it just in the lowest position possible.
Later you can determine the NOZZLE_TO_PROBE_OFFSET following this process:
- Set
NOZZLE_TO_PROBE_OFFSETto0(the Z axis). - Home Z axis. Printer will say
Z=0. - Move manually the Z axis as low to the bed as possible until a sheet of paper will be «pinned» with the nozzle. You may need to disable Soft stops (to make the nozzle move beneath 0).
- Take current Z value a make it negative — that is you Z
NOZZLE_TO_PROBE_OFFSET(for example mine is-0.25)

Original firmware
The first printed boxes were fine and I was quite happy. But I noticed The original firmware was insufficient at all.
Due to the presence of a fan on the left side of extruder the printer could’t home X axis correctly.
As a result centering the nozzle did not actually move the nozzle to the center of heat bed but about 4 cm to right.
This means it was not possible to print full-sized (22×22 cm) objects.
Furthermore the original firmware does not support auto-leveling and is quite basic after all.
I have back the original firmware up when burning new bootloader, it is available here.
Marlin firmware
I decided to flash better firmware.
I’ve found printing community somewhat recommends Marlin community.
The procedure seemed to be easy — download Marlin sources, include Anet A6 related config, compile in Arduino IDE, flash and you’re ready.
Well… it was not.
Bootloader
After some hours of trial and error when I was unable to flash the firmware via Arduino IDE (avrdude sync error 0x00) I’ve learned there should be a tiny piece of that program called bootloader, which purpose is to allow flashing firmware via USB (from e.g. Arduino IDE).
And it is very likely that since Anet v1.5 main board this bootloader is missing (to save some memory).
Since my main board says Anet v1.7 I was convinced my board is missing bootloader and needs to be burned first.

There are plenty of guides how to burn bootloader using Arduino.
Unfortunately I don’t own Arduino.
However, I have an ESP32 and a Raspberry.
Long story short, the key words to google are raspberry as avr isp (in-system programmer).
Although I’ve found a guide how to turn my ESP32 into an AVR ISP, I did not succeed connecting ESP32 to the printer.
I suppose it is possible, but I was missing experiences.
If you wanted to give your ESP32 a try, keep in mind that you don’t want to connect power wires (ESP uses 3.5 V while Anet is on 5 V), but you want to connect the ground.
My idea was to use Raspberry as AVR programmer, connect to it via SSH and perform all operations via CLI tools.
I did it this way:
Connecting wires
Connect Raspberry pins with Anet J3 pins as follows:
| Anet J3 pin | Raspberry GPIO pin |
|---|---|
| MISO | GPIO 16 |
| SCK | GPIO 21 |
| RESET | GPIO 12 |
| MOSI | GPIO 20 |
| GND | Ground |
All the Raspberry pins are the bottom right pins.
You don’t have to connect power (VCC <-> 5V power), it’s enough just to power on the printer.


Installing Avrdude
This part is done on Raspberry.
I was using SSH connection.
Following this guide you will build and install avrdude with linuxgpio support:
sudo apt-get install bison flex libusb-dev cd /tmp wget http://download.savannah.gnu.org/releases/avrdude/avrdude-6.3.tar.gz tar xf avrdude-6.1.tar.gz cd avrdude-6.1 ./configure --prefix=/opt/avrdude --enable-linuxgpio make sudo make install
It is possible that the latest Raspbian avrdude already supports linuxgpio, you can give it a try.
Specify the linuxgpio programmer for avrdude somewhere at the end of /opt/avrdude/etc/avrdude.conf:
programmer
id = "linuxgpio";
desc = "Use the Linux sysfs interface to bitbang GPIO lines";
type = "linuxgpio";
reset = 12;
sck = 21;
mosi = 20;
miso = 16;
;
Backing current firmware up
Make sure the processor on your Anet board says it’s ATMEGA 1284P.
If not, you have to adjust all future commands.
Save your current firmware into anet-a6-original.hex:
sudo /opt/avrdude/bin/avrdude -p atmega1284p -c linuxgpio -v -U flash:r:anet-a6-original.hex:i
Burning bootloader
Following the guide of Marlin firmware competitor Klipper we first download Optiboot, which is memory-optimised bootloader allowing more program space (thus more Marlin features to be enabled).
Then we will lock some parts of memory. This step is crucial since later on Ardiuno IDE was overwriting bootloader with firmware.
Symptoms of overridden bootloader were printer unable to start when powering on (I had to press the hardware reset button multiple times, then it started) and mainly impossibility of flashing new firmware through Arduino IDE multiple times.
I had to re-burn bootloader every time through Raspberry before flashing firmware which was very annoying.
Finally we’ll burn the bootloader and again.. lock something.
I don’t really know what, but it just works.
cd /opt/avrdude/bin/
wget 'https://raw.githubusercontent.com/Lauszus/Sanguino/master/bootloaders/optiboot/optiboot_atmega1284p.hex'
sudo ./avrdude -p atmega1284p -c linuxgpio -v -e -u -U lock:w:0x3F:m -U efuse:w:0xFD:m -U hfuse:w:0xDE:m -U lfuse:w:0xFF:m
sudo ./avrdude -p atmega1284p -c linuxgpio -v -U flash:w:optiboot_atmega1284p.hex:i
sudo ./avrdude -p atmega1284p -c linuxgpio -v -U lock:w:0x0F:m
At this point Anet display is probably freezed and unresponsive.
When you unplug and plug power in again, you’ll probably see empty display.
So far so good.
Flashing Marlin 2.0
It looks like the aren’t many people who successfully flashed Marlin 2.0 to Anet A6.
I don’t really know why.
Once you have the bootloader, flashing Marlin is piece of cake.
First you will need to download Arduino IDE.
Then you must import Anet A6 board definition. Just follow instructions from SkyNet3D.
SkyNet3D is an old fork of Marlin 1 from ages when Marlin did not support Anet A6 and A8 printers.
Currently Marlin (both 1.x and 2.0) supports Anet out of the box.
However, the board definitions must be downloaded from SkyNet3D.
Install U8glib library into Arduino IDE via Sketch -> Include library -> Manage libraries.
Download Marlin 2.0 firmware from official website and follow installation guide.
Use my attached configuration for my specific Anet A6 or go with the recommended configuration for Anet A6.
As mentioned in the introduction, my Anet A6 has older display which must be enabled in the config file.
I have also enabled auto bed leveling and set up offsets of the probe (induction sensor).
In Arduino IDE select Anet V1.0 (Optiboot) under Tools -> Board and AVRISP mkII as Programmer.
Hit the Verify button.
If everything is correct, you can connect Anet to your computer via USB and hit Upload.
You may get a text overflow error during verification.
This means you’ve enabled to many features which can’t fit into the memory.
You must comment some features.
After uploading the firmware printer should boot automatically.
Final steps
You may see EEPROM init error.
This can be solved either right in the printer’s menu (Configuration -> Initialize EEPROM) or by sending commands M502 M500 M501 using e.g. Printrun and restarting the printer in both cases.
Actually, sending the 3 commands M502 M500 M501 is recommended after each firmware flashing to correctly load changes in compiled firmware.
Getting Started #
Flashing your printer firmware is pretty easy once you go through the installation steps one or two times. We’ve simplified the firmware setup as much as possible so you don’t have to be an expert with code. Our firmware allows you to get more control over your printer, make repairs easier, add on upgrades, and really get into tuning your machine to make it print better.

The firmware update consists of downloading the firmware itself, opening it in Visual Studio Code, setting the options for your machine, compiling it, and then uploading it to the printer.
Board Compatibility #
This firmware is for the stock red Anet “Melzi” boards V1.0-V1.7
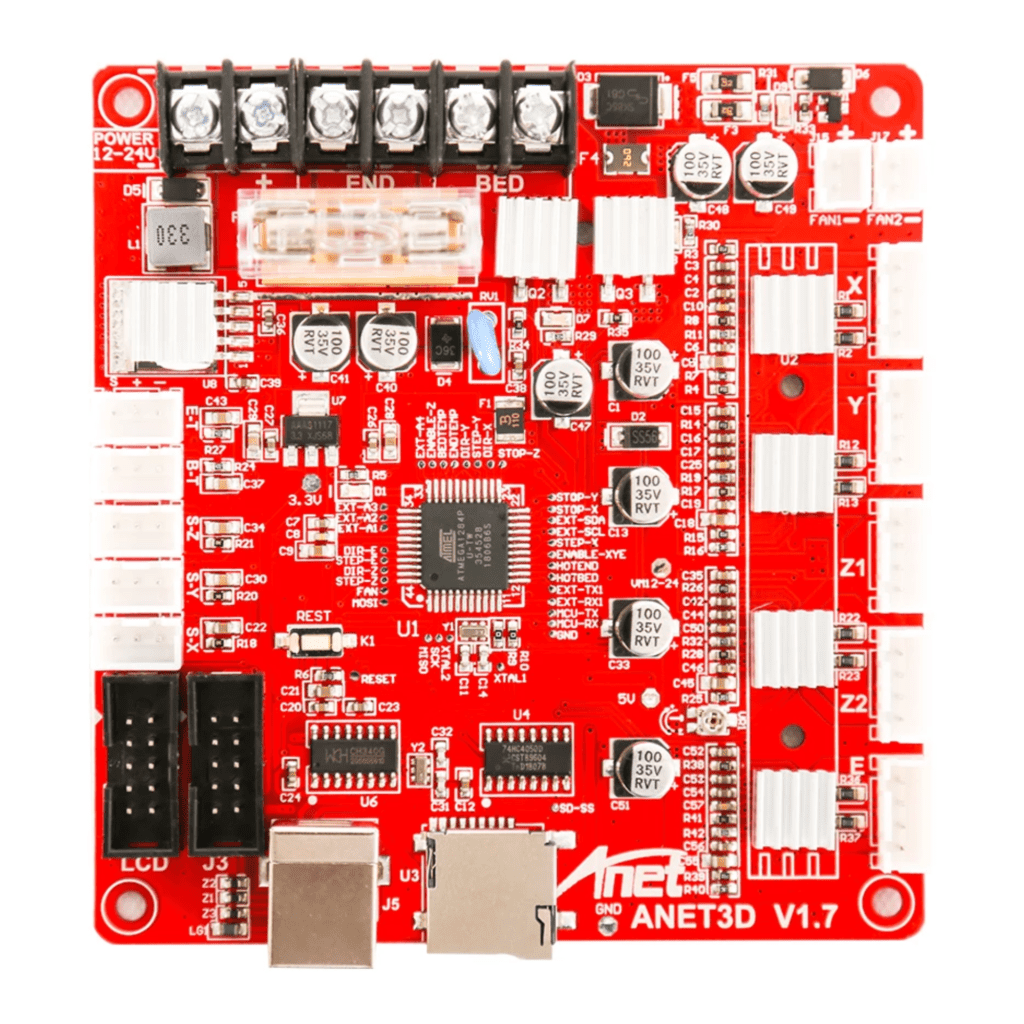
Setup Visual Studio Code First #
If you have not already installed and set up Visual Studio Code to compile the firmware please see our guide on how to do that before continuing. Click here to open the guide that we’ve written for you.
Flash a Bootloader #
These boards require a bootloader to be flashed before you can upload firmware to the board. This is a quick process and is only needed to be done once. After the bootloader is installed you will not need to update it again.
To do this follow our bootloader guide here: 8 Bit Board Bootloader Flashing guide – For 1284p CPUs. You will also need an Arduino Uno to flash the bootloader along with some jumper wires. To make this quick and easy we have a Bootloader Kit you can purchase from our website here: TH3D Uno Bootloader Flashing Kit for 8-Bit Boards
Download #
In the firmware download below you will get a ZIP file. Extract this to a folder on your PC
We also recommend you download the Unified 2 STL pack as well. This contains EZABL mounts, Gantry leveling Blocks, Solid bed mounts, and Bed Level test files.
Cloud Storage Note: Extract to a folder that is NOT in a “cloud” storage folder. Many users have reported issues using the firmware when the folder is in a cloud storage folder.
Using the Firmware #
Things to read BEFORE Starting #
File Locations #
Many users have been having issues due to odd folder setups on their computers. If you do not follow the below advice the firmware may have issues compiling.
- Do NOT put the firmware folder in a cloud storage folder (OneDrive, Google Drive, Dropbox, etc.)
- Do NOT use weird folder names (aka ones with anything other than letters and numbers)
- Do NOT use very deep paths. We work out of a folder on our main drive with a subfolder for the printer we are working on. Example: C:Printer FirmwareMyEnder3
Marlin Auto Build #
Our firmware does NOT use Marlin Auto Build. Do not use Marlin Auto Build with our firmware. Use the directions below instead.
Video Guide #
We now have a video guide you can follow as well.
Opening the firmware in Visual Studio Code #
Once the files are extracted you will need to open the folder in Visual Studio Code. You must open the folder named Firmware and not any other one. Failure to open the firmware at the correct folder level will result in it not working.
First time using our firmware or having issues? Watch our video that is intended to clear up common mistakes people make when opening and using the firmware here: Unified 2 VSCode Tips for Noobs | EZTip #8 – YouTube
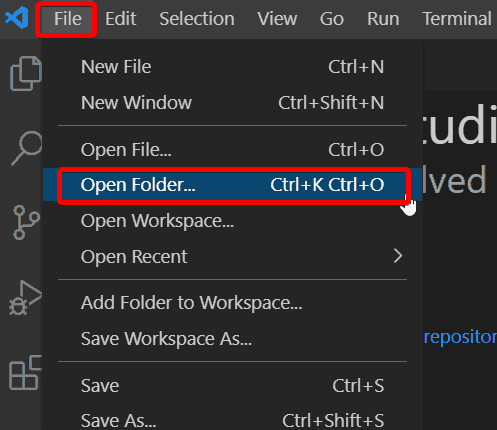
Once the folder is opened, you will expand the Marlin folder on the left and side and then double click on the file called “Configuration.h”. This file is where you will set up the firmware for your specific printer.
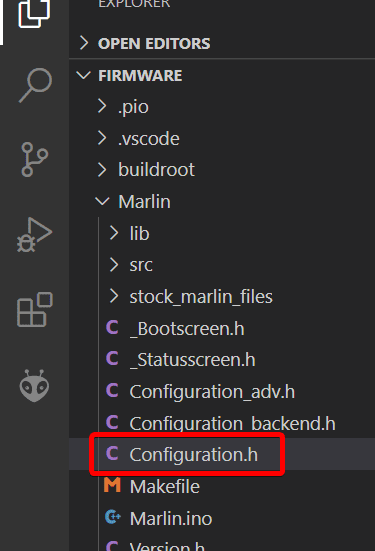
Editing The Configuration.h File #
In the configuration.h file there are printer models you can uncomment to tell the firmware what machine you are setting it up for. Uncomment means removing the // in front of a setting and you will be left with #define XXXXXX if an option is enabled.
There are many other options in the firmware for setting up upgrades, tuning, and other features. Read through the files configuration section to see all the features we’ve put in the firmware for you.
We have an article here with more details about the use of the configuration.h file.
Testing the Firmware Settings #
Once you have all the options you want and your printer model setting uncommented now it’s time to make sure it compiles with no issues. To do that just click the ✓ at the bottom-left of Visual Studio Code and it will build the firmware.

If the build succeeds it is ready for you to upload to your printer. You will know if it was successfully built because it will show a SUCCESS in green at the bottom of the window in Visual Studio Code.
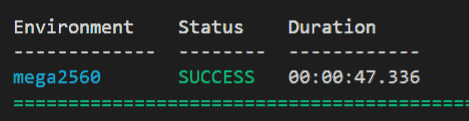
Flashing the Firmware #
Upload the firmware to your board (USB Cable Method) #
Now that we have the firmware tested we can upload it to your printer. Your particular printer uses a USB cable to upload it to the printer board. Make sure you close out ALL slicers and any other programs that you may have open that could connect to your printer’s COM port. Once the printer is connected you can upload the firmware to the board by clicking the right-pointing arrow in the bottom-left-hand corner of Visual Studio Code.

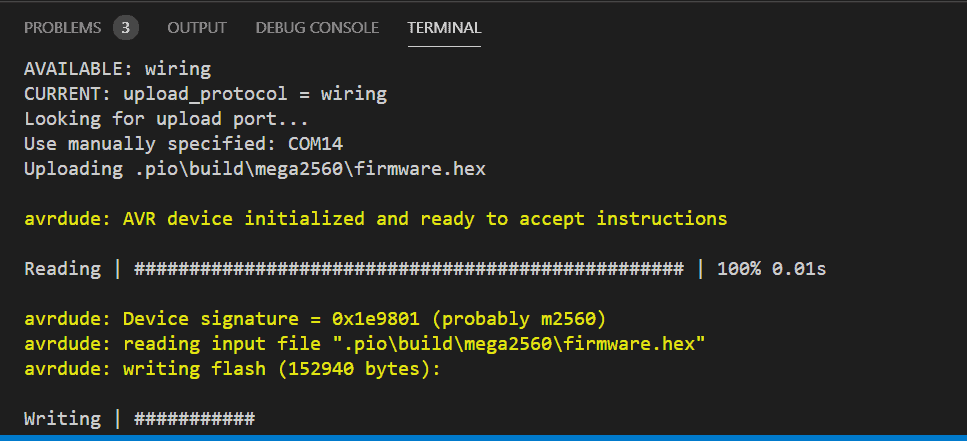
The firmware will now be uploaded to your printer board. It will display a success message as we saw in the test compile step above when it is done flashing. This typically takes about 30-60 seconds depending on the speed of your computer and/or control board.
DO NOT UNPLUG THE PRINTER OR RESET YOUR COMPUTER. Interrupting the flashing can “brick” your board and if this happens you will need to reflash the bootloader with a programmer (like an Arduino UNO) before you can flash again.
When the printer boots you may see the TH3D logo on your LCD, printers with older 8-bit boards or low-end CPUs may not show a TH3D logo but all will show a Marlin screen with TH3D Studio showing on the version information.
Reset your EEPROM! #
Make sure to reset your EEPROM on your printer after flashing any firmware. You can do this from your printer LCD by going to Configuration -> Reset EEPROM or by sending an M502 followed by M500 with your favorite Gcode sender application.
Инструкция по обновлению прошивки Anet A6
1) Включить принтер
2) Скачать Arduino IDE (ВНИМАНИЕ!!! проверено на версии: 1.6.12) для исправления и загрузки прошивки в — https://www.arduino.cc/en/Main/Software
3) Установить Arduino IDE
4) Запустить Arduino IDE
5) Обеспечить поддержку платы Anet в Arduino IDE: для этого необходим Sanguino в меню
- Меню — Файл -> Настройки
- В поле ввода Additional Boards manager URLs: вставить адрес — https://raw.githubusercontent.com/Lauszus/Sanguino/master/package_lauszus_sanguino_index.json
- Нажать OK
- Меню — Инструменты -> Плата -> Boards Manager…
- В окне Boards Manager — найти Sanguino, выбрать его и появится кнопка Install, которую нужно нажать для установки поддержки плат Anet
- После установки появиться надпись INSTALLED
- Необходимо выбрать Плату — Sanguino, Процессор — ATmega1284 or ATmega1284P (16 MHz) и Порт
6) Добавить библиотеку U8glib.
Скачать библиотеку U8glib (https://yadi.sk/d/DgV1HGEyxkVrj в папке Firmware)
Скетч – подключить библиотеку – добавить .ZIP библиотеку.
7) Подготовка программатора Arduino SPI:
- Подключить плату Arduino (проверено на платах: UNO, MEGA и NANO) к компьютеру по USB
- Перейти в запущенный Arduino IDE или открыть
- Меню — Файл -> Примеры -> ArduinoISP -> ArduinoISP
- В открывшимся окне скетча необходимо выбрать Плату — в зависимости от типа платы Arduino, Процессор — если необходимо и Порт
- Меню — Файл -> Скетч -> Загрузка
- После загрузки скетча — отключить плату Arduino от компьютера
 Подготовка к загрузке Bootloader:
Подготовка к загрузке Bootloader:
- Выключить принтер
- Соединить плату Arduino c платой Anet по 4-м проводам (ICSP/SPI):

— Arduino UNO и NANO:
MISO (Anet) on pin 12 (Arduino)
SCK (Anet) on pin 13 (Arduino)
Reset(Anet) on pin 10 (Arduino)
MOSI (Anet) on pin 11 (Arduino)
— Arduino MEGA:
MISO (Anet) on pin 50 (Arduino)
SCK (Anet) on pin 52 (Arduino)
Reset(Anet) on pin 53 (Arduino)
MOSI (Anet) on pin 51 (Arduino)
9) Загрузка Bootloader в Anet:
· Подключить плату Anet к компьютеру по USB
· Подключить плату Arduino к компьютеру по USB
· Подать питание на плату Anet.
· Перейти в запущенный Arduino IDE или открыть
· Меню — Инструменты -> :: Плата — Sanguino, Процессор — ATmega1284 or ATmega1284P (16 MHz)
· Меню — Инструменты -> Порт — выбрать порт к которому подключена плата Arduino
· Меню — Инструменты -> Программатор -> Arduino as ISP
· Меню — Инструменты -> Записать загрузчик
· Важно!!! Дождаться завершения процесса
· Меню — Инструменты -> Программатор -> USBasp
Установка
1) Включить принтер
2) Подключить компьютер к блоку управления через USB
3) Запустить Arduino IDE
4) Открыть файл Marlin_Anet_A6-1.1.1.ino — из Arduino IDE
5) Меню — Файл -> Скетч -> Загрузка
3D-принтер Anet A6 – одна из самых популярных моделей, которой можно пользоваться в домашних условиях. Распространен у покупателей за cчет приемлемой стоимости и небольших размеров. Ниже рассмотрим его основные характеристики.
Обзор

Описание
3D-принтер Anet A6 используется для распечатки предметов и моделей из пластика. Снабжен подогревающей платформой и может работать с большим ассортиментом материалов. Предоставляется в разобранном состоянии. При этом сборка в домашних условиях не составит труда.
Процесс монтажа механической части устройства состоит из следующих этапов:
- Внутрь рамы располагают боковые косынки и крепят их винтами.
- Сбор задней части с кронштейном для движка. Внутрь рамы нужно направить необходимые заклепки для резьбы. В углубления центра помещаются детали, предназначенные для фиксации движка. Между деталями надо расположить пластиковую прокладку.
- С помощью винтов монтируют на корпусе заднюю часть вместе с ребрами жесткости.
- С использованием винтов крепится к передней части натяжитель. Затем крышку устанавливают на корпусе и также закрепляют винтами.
- Собирают и крепят устройства крепления для движка координатной оси Z.
- В требуемое отверстие помещают и фиксируют подшипник ходового винта.
- Сверху присоединяют торцевые детали.
После механической части необходимо собрать каретку для нагревательной платформы:
- Подшипники разместить внутрь пазов на каретке. Закрепить с использованием прижимных пластин.
- Смонтировать фиксатор ременного типа.
- Спереди корпуса монтируются валы, а в них размещается каретка для стола.
- Зафиксировать валы с двух сторон.
Последний этап – сборка кареток для координатной оси Х. На этой стадии в пазы размещают подшипники и крепят их с использованием стяжек из пластика. Двигатель к держателю крепится болтами, и затем натягиваются все ремни.
Когда процесс сборки закончен, с устройством можно начинать работать. Необходимо включить принтер в сеть и начать его разогрев. Температура может меняться в зависимости от используемого для печати материала. В меню карты памяти необходимо подобрать требуемую 3D-модель, а материал вставить в предназначенное для этого технологическое отверстие, расположенное в экструдере.
Принтер разогревается повторно, и затем стартует непосредственно процесс печати. Экструдер продвигает материал, который от температуры плавится. После завершения процесса печати на мониторе принтера высветится надпись – «100%».
Плюсы и минусы
Основные преимущества рассматриваемой модели:
- два двигателя по оси Z;
- простой и понятный интерфейс;
- высокий уровень печати;
- простота сборки и эксплуатации;
- бюджетная стоимость;
- многофункциональность;
- прямая подача пластика;
- отсутствие вибрации в конструкции при больших скоростях.
Но есть и определенные минусы, которые отмечают пользователи принтера:
- отсутствие донатяжения ремней;
- некоторые проблемы с проводами;
- слабая рама;
- дорогой пластик.
Несмотря на мелкие недостатки Anet 6 остается наиболее популярным принтером для домашнего использования.
Кому подойдет?
Принтер подходит для печати в домашних условиях различных 3D-моделей. Это могут быть игрушки, бытовые детали, запчасти для автомобиля, модели и прочие вещи. Оптимально использовать пластик вида PLA, хотя модель работает с любыми видами пластика, которые имеются в доступе.
Данная модель отлично подойдет пользователям без опыта, которых интересует качество печати при частом использовании принтера.
Комплектация
Полная комплектация китайского принтера Anet A6 выглядит следующим образом:
- набор необходимых гаек, болтиков и винтов;
- линейного вида подшипники – 7 штук;
- специальные направляющие;
- плата управления с экраном;
- экструдер;
- блок питания 240 В;
- провода, используемые для монтажа и соединения электроники;
- отвертка;
- несколько ключей-шестигранников;
- пластиковые детали для монтажа некоторых частей устройства;
- электродвижки шаговые – 6 штук;
- стол с функцией подогрева;
- главная плата;
- концовики – 3 штуки;
- радиатор для экструдера;
- вилка в сеть для БП;
- вентилятор – 2 штуки;
- пластик PLA 10 м;
- кусачки.

Описание
3D-принтер Anet A6 используется для распечатки предметов и моделей из пластика. Снабжен подогревающей платформой и может работать с большим ассортиментом материалов. Предоставляется в разобранном состоянии. При этом сборка в домашних условиях не составит труда.
Процесс монтажа механической части устройства состоит из следующих этапов:
- Внутрь рамы располагают боковые косынки и крепят их винтами.
- Сбор задней части с кронштейном для движка. Внутрь рамы нужно направить необходимые заклепки для резьбы. В углубления центра помещаются детали, предназначенные для фиксации движка. Между деталями надо расположить пластиковую прокладку.
- С помощью винтов монтируют на корпусе заднюю часть вместе с ребрами жесткости.
- С использованием винтов крепится к передней части натяжитель. Затем крышку устанавливают на корпусе и также закрепляют винтами.
- Собирают и крепят устройства крепления для движка координатной оси Z.
- В требуемое отверстие помещают и фиксируют подшипник ходового винта.
- Сверху присоединяют торцевые детали.
После механической части необходимо собрать каретку для нагревательной платформы:
- Подшипники разместить внутрь пазов на каретке. Закрепить с использованием прижимных пластин.
- Смонтировать фиксатор ременного типа.
- Спереди корпуса монтируются валы, а в них размещается каретка для стола.
- Зафиксировать валы с двух сторон.
Последний этап – сборка кареток для координатной оси Х. На этой стадии в пазы размещают подшипники и крепят их с использованием стяжек из пластика. Двигатель к держателю крепится болтами, и затем натягиваются все ремни.
Когда процесс сборки закончен, с устройством можно начинать работать. Необходимо включить принтер в сеть и начать его разогрев. Температура может меняться в зависимости от используемого для печати материала. В меню карты памяти необходимо подобрать требуемую 3D-модель, а материал вставить в предназначенное для этого технологическое отверстие, расположенное в экструдере.
Принтер разогревается повторно, и затем стартует непосредственно процесс печати. Экструдер продвигает материал, который от температуры плавится. После завершения процесса печати на мониторе принтера высветится надпись – «100%».
Плюсы и минусы
Основные преимущества рассматриваемой модели:
- два двигателя по оси Z;
- простой и понятный интерфейс;
- высокий уровень печати;
- простота сборки и эксплуатации;
- бюджетная стоимость;
- многофункциональность;
- прямая подача пластика;
- отсутствие вибрации в конструкции при больших скоростях.
Но есть и определенные минусы, которые отмечают пользователи принтера:
- отсутствие донатяжения ремней;
- некоторые проблемы с проводами;
- слабая рама;
- дорогой пластик.
Несмотря на мелкие недостатки Anet 6 остается наиболее популярным принтером для домашнего использования.
Кому подойдет?
Принтер подходит для печати в домашних условиях различных 3D-моделей. Это могут быть игрушки, бытовые детали, запчасти для автомобиля, модели и прочие вещи. Оптимально использовать пластик вида PLA, хотя модель работает с любыми видами пластика, которые имеются в доступе.
Данная модель отлично подойдет пользователям без опыта, которых интересует качество печати при частом использовании принтера.
Комплектация
Полная комплектация китайского принтера Anet A6 выглядит следующим образом:
- набор необходимых гаек, болтиков и винтов;
- линейного вида подшипники – 7 штук;
- специальные направляющие;
- плата управления с экраном;
- экструдер;
- блок питания 240 В;
- провода, используемые для монтажа и соединения электроники;
- отвертка;
- несколько ключей-шестигранников;
- пластиковые детали для монтажа некоторых частей устройства;
- электродвижки шаговые – 6 штук;
- стол с функцией подогрева;
- главная плата;
- концовики – 3 штуки;
- радиатор для экструдера;
- вилка в сеть для БП;
- вентилятор – 2 штуки;
- пластик PLA 10 м;
- кусачки.
В первоначальной комплектации нет распечатанной инструкции. Взамен – флэш-карта на 8 Гб, на которой размещено видео с полной инструкцией для сборки. Здесь же записаны проекты некоторых моделей и программы с драйверами.
Качество печати и примеры изделий
Рабочий стол с подогревом до 108 °С стабильно фиксирует деталь. Качество печати на высоком уровне. Скорость напрямую зависит от слоя.
Например, при толщине слоя 0,1–0,3 мм на печать крупной детали с параметрами 220 х 240 х 220 уйдет около 3–4 часов. Оптимальная скорость в таком случае 100 мм/с.
Аппарат совместим с любыми операционными системами, что упрощает его использование. 3D-модель загружается в нескольких форматах файла.


Первоначальная настройка и калибровка
Для первого использования необходимо настроить и откалибровать принтер. Процедура долгая, может занять несколько часов. Для калибровки понадобятся 3 концевых выключателя, которые смонтированы на каждой из осей. Внешне это коробки с рычагом, которые крепятся к направляющим. Если зажимной болт ослаблен, они свободно передвигаются по оси.
На первом этапе проходит настройка оси Z. Когда экструдер ищет стартовое положение, он по оси двигается вниз, пока не надавит на рычажок стоппера. В момент, когда рычажок будет прижат полностью, на управляющую плату поступит информация о том, где находится начальное положение относительно стоппера. При калибровке оси Z необходимо правильно подобрать положение соответствующего стоппера. По факту, между соплом и столом должен проходить лист бумаги не очень свободно. Это следует проконтролировать по всей длине стола, но на начальном этапе добиться этого параметра в переднем левом углу, который считается начальной точкой. Где расположить стоппер, необходимо определить на глаз или по линейке. На следующем этапе в меню принтера найти пункт управления осями. Нажав на данный пункт, приводим в действие экструдер, который начинает двигаться вниз. Когда он нажмет на рычаг стоппера, можно увидеть несоответствие в расстоянии и после этого начать двигать стоппер, пока не будет достигнуто нужное расстояние между соплом и столом.
Для настройки оси Х необходимо подобрать место установки стоппера по горизонтальной оси, по которой передвигается экструдер. В результате начальное положение не должно выходить за левый край стола. Когда Х равен 0, нужно, чтобы сопло располагалось на краю стола. Все это делается по аналогии с предыдущей калибровкой, только в меню необходимо выбрать пункт управления для оси Х.
Калибровка оси Y является одной из самых простых. Стоппер нужно установить на горизонтальную направляющую, по которой ездит стол. Сопло должно располагаться на переднем краю стола. Команда в меню управления для оси Y.
На конечном этапе после всех настроек следует найти пункт меню HOME или AUTO HOME. В этой ситуации экструдер помещается на левый передний край стола и перемещается сразу по трем осям. Правильное расстояние должно быть между соплом и столом на всей площади стола, в каждой его точке. С первого раза установить стол идеально не получится, поэтому необходимо проверять выполнение требования в разных точках и регулировать расстояние с помощью подкручивания зажимных винтов. После того как на всех точках стола экструдер стоит в нужном положении и расстояние проверено, следует затянуть болты стопперов покрепче.
Настройка cura
Сura – это инструмент 3D-печати по специальной программе. Слайсер Cura – бесплатный проект, совместимый с большинством 3D-агрегатов. Слайсер отображает линию продвижения головки аппарата, количество времени, а также вес материала, которые необходимы для распечатывания конкретной модели. Программа подходит и для новичков, и для опытных пользователей.
Скопировать слайсер можно с официального сайта Ultimaker. При скачивании оптимально выделить пункты, которые затем позволят открывать файлы автоматически:
- Open 3MF files with Cura;
- Open OBJ files with Cura;
- Open X3D files with Cura.
Затем откроются окна с указанием драйверов для данной программы. Необходимо установить это программное обеспечение, поставить галочку в графе «Всегда доверять программному обеспечению». Это позволит в будущем печатать через USB-кабель с управлением компьютера.
После установки появится окно программы Cura. На первом этапе откроется окно с английской надписью Add Printer. Его необходимо закрыть и зайти в основное меню. Затем пройти по следующим пунктам:
- Configure setting visibility…;
- Preferences;
- General.
В выступившем окне Language найти Русский. Теперь все настройки на русском языке, что значительно удобнее. Для того чтобы они вступили в силу, необходимо перезапустить программу.
Для добавления принтера следует выйти в основное меню и пройти по вкладкам «Параметры» – «Принтер» – «Добавить принтер». Если в списке нет конкретной модели принтера, то можно добавить, предварительно нажав кнопку Custom. Затем вручную ввести параметры принтера в специальном окне. Самые важные:
- ширина области печати;
- глубина печатной области;
- высота;
- высота портала;
- количество экструдеров;
- форма стола;
- нагреваемый стол.
На отдельной вкладке «Экструдер», следует настроить параметры:
- диаметр сопла;
- диаметр совместимого материала.
Прочие параметры необходимо оставить без изменений.
Доработка и модернизация
Особенное преимущество рассматриваемой модели принтера в том, что при необходимости есть возможность его доработать и улучшить. Такой опыт есть у многих пользователей, которые со временем почувствовали необходимость в модернизации.
Натяжитель
Вне зависимости от качества натяжки ремней при первоначальной сборке они со временем ослабевают. Поэтому для улучшения необходимо поставить более серьезные натяжители для каждой из осей.
Ремень
Целесообразной по опыту многих пользователей является замена оригинальных зубчатых ремней и шкивов. На модели Anet A6 слишком жесткий ремень ГРМ. Шкивы с большим количеством зубьев увеличивают скорость печати. Но шкив с меньшим количеством зубьев обеспечивает точность печати. При замене ремня и шкивов следует проверить правильность установки шагов.
Доработка блока питания
На первых порах, чтобы включить и выключить Anet A6, необходимо использовать розетку, что очень неудобно. Поэтому следует подобрать подходящий кожух для блока питания, сделать в него разводку для включения через реле и вывод для двух розеток.
Подогрев стола
Для улучшения подогрева стола достаточно положить под нагревающуюся поверхность теплоизолирующий материал из отдела «вентиляция» строительного магазина.
Останавливается при печати, как решить проблему?
Некоторые пользователи жалуются на то, что периодически у принтера останавливается печать. Проблема может быть обусловлена несколькими факторами:
- неполадками с проводами;
- прикосновением к металлической раме или системному блоку;
- неисправностью порта USB на компьютере (если печать происходит через него);
- дело может быть в карте, тогда удобнее поставить «Оранж ПЦ» или просто поменять карту памяти.
Опытные пользователи советуют периодически проводить форматирование флешки. При остановке следует обратить внимание на надпись на мониторе, поскольку там чаще всего указана причина остановки.
Прошивка
На плату Anet A6 есть возможность поставить перепрошивку Marlin. Скачать ее можно с официального сайта http://marlinfw.org/meta/download/. Данная перепрошивка открывает большие возможности для работы с принтером. Алгоритм действий следующий:
- Распаковать фалы и запустить arduino.exe.
- В меню выбрать «Файл-Открыть» и выбрать путь к папке SkynetV2.3.1.
- В папке найти файл с таким же названием, как и у папки с расширением .ino.
- Подать на плату питание и подключить ее по USB .
- Установить все необходимые драйвера.
- В программе выбрать Arduino-строку «Инструменты – плата – Anet V1.0».
На последнем этапе необходимо нажать пункт «Проверить». Если все в норме, можно нажимать «Загрузить». Плата готова к использованию.
Сравнение с моделью Anet A8
Эти две модели имеют похожие конструкции, но отличия у них существенные. В первую очередь размер: Anet 8 крупнее, хотя область печати у обоих устройств одинаковая. Существуют и другие отличия:
- Экструдер у Anet A6 размещен горизонтально, а у восьмой модели – вертикально.
- Anet A6 снабжен более информативным дисплеем и вообще удобнее в управлении.
- Anet A8 более дешевая модель.
«Восьмерка» считается на сегодняшний день более популярной версией, поскольку к ней идет больше документации и больше информации по сборке.
3D-принтер Anet A6 – отличное устройство для желающих приобрести качественный самосборный принтер для домашнего пользования.
- Его легко собрать.
- Поставляется в богатой комплектации.
- Прост в управлении.
- Возможно модернизировать натяжатели, ремни, перепрошить плату.
Если внимательно провести первоначальную калибровку, то уровень качества и точности печати будет на высоте.
