Голосовой пульт дистанционного управления g10s pro на данный момент является одним из самых удобных и практичных приспособлений для управления тв приставками на OC Android, а также другими устройствами.
Инструкция пульта G10s pro на русском языке
Беспроводная аэро мышь оснащена встроенным шести осевым гироскопом и акселерометром. Данный пульт также имеет функцию голосового поиска.

Пульт g10s pro является универсальным и может быть использован в качестве обычного пульта управления, компьютерной мыши или игрового джойстика на платформе Android.
Помимо ТВ-бокс, пульт также совместим с персональным компьютером, проектором, домашним кинотеатром и другими устройствами.
Описание кнопок

- Power — кнопка включения (необходимо предварительно настроить).
- Play/Pause — воспроизведение/пауза в мультимедийных приложениях.
- Home — для возврата на главный экран нажмите и удерживайте кнопку 3 секунды.
- Return — возврат к предыдущему экрану.
- OK — подтвердить действие.
- Блокировка курсора — включение и выключение функции аэромыши.
- Подсветка — включение и выключение подсветки.
- Голосовое управление — активация голосового поиска.
Подключение к устройству
При первом подключении вставьте USB-адаптер (донгл) в USB-порт устройства. После этого начнется автоматическая установка драйверов. Подождите некоторое время ( 30-60 секунд). После этого проверьте, работает ли пульт. Если кнопки и аэромышь работают, то сопряжение прошло успешно.
Если пульт не подключился, то зажмите кнопки «ОК» и «Home», после чего замигает светодиодный индикатор. Когда соединение произойдёт он погаснет.
Настройка и обучение пульта
ИК-обучение пульта (на примере кнопки «power»)
- Поднесите пульт g10s pro к пульту донору, так чтобы их ИК-порты смотрели друг на друга.
- На обучаемом пульте нажмите кнопку «Power» на несколько секунд и дождитесь когда индикатор начнет медленно мигать.
- Нажмите кнопку «Power» на пульте доноре.
- Если всё прошло успешно, то индикатор потухнет и данные будут сохранены автоматически.
- Чтобы удалить сохраненный код нажмите «OK»+»DEL».
Регулировка скорости
От медленной к быстрой:
- Зажмите кнопки «OK» и «Volume +».
От быстрой к медленной:
- Зажмите кнопки «OK» и «Volume -«.
Голосовое управление:
Нажмите и удерживайте «Голосовой поиск», чтобы активировать голосовой канал. Отпустите кнопку, чтобы отключить голосовой поиск.
Информация о низком заряде батареи:
Светодиод начнёт постоянно медленно мигать, когда заряд батареи достигнет минимальных значений.
Это будет говорить о том, что пора заменить элементы питания.
Технические характеристики
- Беспроводной сигнал 2,4 ГГц
- Сенсор: гироскоп 6-осевой
- Количество кнопок: 17
- Дальность приёма: до 10 м
- Батарейки: Тип ААА 2 шт.
- Материал: ABS-пластик и резиновые вставки
- Размеры: 143:45:29 мм
- Вес: 50г
Версия g10s pro BT с Bluetooth

Новая версия пульта имеет голубую подсветку, а также возможность подключения по Bluetooth. В остальном оба пульта идентичны.
Где купить
Пульт G10s Pro — это универсальное устройство для управления телевизорами, декодерами, DVD-плеерами, аудиосистемами и другими устройствами, поддерживающими ИК-сигналы. Он способен управлять более чем 10 000 различными устройствами разных производителей и моделей.
Однако многие пользователи испытывают трудности при настройке пульта G10s Pro и не знают, как правильно настроить его для своих устройств. В данной инструкции мы расскажем о том, как быстро и легко настроить пульт G10s Pro для управления вашими устройствами.
Следуя нашей подробной инструкции, вы сможете быстро и легко настроить пульт G10s Pro и насладиться комфортным управлением своими устройствами.
Содержание
- Разборка пульта
- Шаг 1: откройте пульт
- Шаг 2: выньте плату и элементы
- Шаг 3: прочистьте пульт
- Установка батареек
- Шаг 1: Подготовьте батарейки
- Шаг 2: Откройте крышку отсека батареек
- Шаг 3: Вставьте батарейки
- Шаг 4: Закройте крышку отсека батареек
- Настройка частоты пульта
- Шаг 1: Узнайте частоту пульта
- Шаг 2: Настройте частоту пульта на G10s Pro
- Шаг 3: Проверьте работу пульта
- Привязка пульта к устройству
- Как подключить пульт к устройству:
- Как изменить текущий привязанный код:
- Настройка кнопок пульта
- 1. Коды кнопок
- 2. Режим настройки кнопок
- 3. Сопоставление кнопок
- Проверка работоспособности
- Сопряжение пульта с устройством
- Проверка кнопок пульта
- Тестирование функций
- Вопрос-ответ
- Какие устройства поддерживает пульт G10s Pro?
- Как подключить пульт G10s Pro к телевизору?
- Можно ли настроить пульт на работу с несколькими устройствами?
- Какие функции поддерживает пульт G10s Pro?
Разборка пульта
Очень важно помнить, что при разборке пульта вы теряете гарантийные обязательства производителя и рискуете повредить его работоспособность. Поэтому, разбирайте пульт только при крайней необходимости и под свою ответственность.
Шаг 1: откройте пульт
Скорее всего, у пульта нет видимых мест, где можно вставить отвёртку. Потому лучше всего использовать во внутренней стороне открытия, расположенного неподалеку от батарейного отсека. Вставьте отвертку и разъедините рамки, которые держат корпус пульта.
Шаг 2: выньте плату и элементы
Когда вы разъединили корпус, все элементы пульта должны оказаться открытыми. Осталось вынуть фирменную плату и все элементы, которые приставлены к ней. Обратите внимание на то, что управляющие кнопки или сенсорный экран могут прилегать прямо к корпусу, а не к плате.
Шаг 3: прочистьте пульт
Если вы разбирали пульт для того, чтобы прочистить его, обязательно проверьте все контакты и отверстия для кнопок. Если же целью было заменить элементы пульта или сделать подобный ремонт, поменяйте неисправные элементы и соберите его обратно в правильном порядке.
Важно помнить: избавляйтесь от посторонних элементов, которые могут попасть на плату; не оставляйте за собой никаких отходов внутри пульта. Соблюдайте осторожность и избегайте механических повреждений при сборке.
Установка батареек
Шаг 1: Подготовьте батарейки
Перед установкой батареек нужно убедиться, что они не слишком разрядились. Если на батарейках есть следы коррозии, их следует заменить новыми. Вам понадобятся две батарейки типа ААА.
Шаг 2: Откройте крышку отсека батареек
Чтобы открыть крышку отсека батареек на пульте управления G10s Pro, нажмите и выдерните пластиковую защелку на нижней части пульта.
Шаг 3: Вставьте батарейки
Вставьте батарейки в отсек, следуя инструкциям по гравировке на отсеке. Обычно положительный (+) контакт батареи должен быть направлен в сторону, указанную на отсеке. Убедитесь, что батарейки плотно установлены в отсеке.
Шаг 4: Закройте крышку отсека батареек
Проверьте, что установка батареек произведена правильно. Закройте крышку отсека батареек, нажимая на нее, пока не щелкнет.
Важно: Если пульт управления не работает после установки батареек, проверьте, правильно ли установлены батарейки и не нарушили ли вы контакты. Если не получается настроить пульт, замените батареи на новые.
Настройка частоты пульта
Частота пульта — это параметр, который определяет, какой сигнал будет передаваться от пульта к вашим устройствам. Очень важно настроить частоту пульта на нужное значение, чтобы избежать помех и конфликтов с другими пультами в вашей области.
Шаг 1: Узнайте частоту пульта
Прежде чем начать настройку, нужно узнать частоту вашего пульта. Обычно эту информацию можно найти в инструкции к пульту или на задней панели устройства. Если вы не можете найти эту информацию, обратитесь за помощью к изготовителю пульта.
Шаг 2: Настройте частоту пульта на G10s Pro
Если вы знаете частоту вашего пульта, вам нужно настроить этот параметр на G10s Pro. Для этого нужно нажать и удерживать кнопку «OK» на пульте около 5 секунд, пока не появится индикатор «LED 2». Затем вы можете вращать колесико на пульте, чтобы выбрать нужную частоту. После того, как вы выберете нужную частоту, нажмите «OK» еще раз, чтобы сохранить настройки.
Шаг 3: Проверьте работу пульта
После настройки частоты пульта на G10s Pro, необходимо проверить, работает ли пульт правильно. Сделайте это, наведя пульт на ваше устройство и проверяя, работает ли оно в ответ на команды пульта. Если пульт не работает, попробуйте повторить настройку частоты снова и проверить работу устройства еще раз.
Привязка пульта к устройству
Как подключить пульт к устройству:
Чтобы привязать пульт G10s Pro к устройству, необходимо выполнить несколько простых шагов:
- Включите устройство, с которым вы хотите использовать пульт.
- Нажмите и удерживайте кнопку «OK» и кнопку «Volume +» одновременно на пульте до тех пор, пока индикатор не начнет мигать.
- Отпустите кнопки и дождитесь, пока индикатор начнет мигать гораздо медленнее.
- Нажмите кнопку «Power» на пульте, чтобы завершить процедуру привязки.
Как изменить текущий привязанный код:
Если вы хотите изменить текущий привязанный код, выполните следующие действия:
- Включите устройство, с которым вы хотите использовать пульт.
- Нажмите и удерживайте кнопку «OK» и кнопку «Volume -» одновременно на пульте до тех пор, пока индикатор не начнет мигать.
- Отпустите кнопки и введите новый код на пульте.
- Нажмите кнопку «Power» на пульте, чтобы завершить процедуру изменения кода.
Настройка кнопок пульта
1. Коды кнопок
Перед настройкой кнопок пульта необходимо узнать коды кнопок. Коды кнопок нужны, чтобы сопоставить физические кнопки на пульте с командами, которые эти кнопки будут передавать на устройство.
2. Режим настройки кнопок
В G10s Pro есть режим настройки кнопок, который вызывается удержанием кнопки «OK» в течение 3-х секунд. В режиме настройки кнопок на экране появится сообщение «Нажмите клавишу для выбора соответствующей функции».
3. Сопоставление кнопок
Для сопоставления кнопок на пульте с командами необходимо выбрать нужную кнопку и назначить ей соответствующую команду. Это можно сделать с помощью списка команд, который отображается на экране в режиме настройки кнопок.
Важно: после настройки необходимо сохранить изменения, нажав на кнопку «OK».
Проверка работоспособности
Сопряжение пульта с устройством
Перед проверкой убедитесь, что пульт G10s Pro сопряжен с устройством, для которого его использование предназначено. Для этого выполните следующие действия:
- Включите устройство и пульт.
- Нажмите и удерживайте кнопку «OK» на пульте до мигания индикатора.
- Настройте соединение с устройством, следуя инструкциям на экране.
Проверка кнопок пульта
Основной функцией пульта G10s Pro является управление устройством. Проверьте работу кнопок пульта:
- Нажмите на каждую кнопку пульта и убедитесь, что она срабатывает и вызывает нужное действие.
- Проверьте работу кнопок навигации (стрелки, «OK», «назад») и убедитесь, что они корректно перемещаются по интерфейсу устройства.
- Проверьте функцию управления громкостью и яркостью на пульте.
Тестирование функций
Убедитесь, что все функции пульта работают корректно:
| Функция | Как проверить |
|---|---|
| Подсветка | Нажмите на кнопку «подсветка» и убедитесь, что индикатор на пульте начинает мигать. |
| Режим клавиатуры (Air Mouse) | Нажмите на кнопку «Air Mouse» и двигайте пультом, убедитесь в корректной работе переключения режимов пульта. |
| Голосовой поиск | Нажмите на кнопку «Voice» и произнесите запрос, убедитесь в корректной передаче запроса устройству. |
Если вы обнаружили какие-либо проблемы при проверке работоспособности пульта G10s Pro, свяжитесь с производителем или поставщиком устройства для получения рекомендаций по диагностике проблемы.
Вопрос-ответ
Какие устройства поддерживает пульт G10s Pro?
Пульт поддерживает большинство телевизоров, ресиверов, DVD-плееров и многие другие устройства. Полный список поддерживаемых устройств можно найти на сайте производителя.
Как подключить пульт G10s Pro к телевизору?
Нужно установить батарейки, нажать и удерживать кнопку «Set» на пульте, пока не загорится красный индикатор, затем нажать кнопку «TV» и ввести код своего телевизора. Если код верный, то индикатор на пульте мигнет три раза. После этого пульт готов к использованию.
Можно ли настроить пульт на работу с несколькими устройствами?
Да, можно настроить пульт для работы с до 6-ти различными устройствами. Для этого необходимо выполнить процедуру настройки каждого устройства отдельно, введя соответствующий код в процессе настройки.
Какие функции поддерживает пульт G10s Pro?
Пульт поддерживает все основные функции управления устройствами: включение/выключение, громкость, переключение каналов и т.д. Кроме того, пульт оснащен дополнительными кнопками для управления Smart TV, что позволяет легко переключаться между приложениями и использовать функции Smart TV без необходимости использовать оригинальный пульт управления.
Air Mouse G10 — универсальный пульт дистанционного управления, который предоставляем своим пользователям возможность управления разными электронными устройствами: компьютером, телевизором, медиаплеерами и т.д.

Пульт позволяет управлять гаджетами с помощью движений в пространстве: перемещаете устройство в воздухе, тем самым перемещая курсор на экране. Преимуществом данного гаджета является то, что он оснащен функцией голосового управления и стабильно работает с поисковыми помощниками и разными сервисами.
Устройство представлено в двух вариантах:
- Air Mouse G10S;
- Air Mouse G10;
Обе модели имеют беспроводное подключение и по внешнему виду совершенно идентичны.
Единственное отличие, что первый имеет функцию управления с помощью движений, а второй — нет.
Air Mouse G10S Pro — это улучшенная версия модели G10S: разработчики добавили подвесветку вокруг триммера со стрелками, улучшили работу курсора и внедрили алгоритм антишейка, который сделает работу на этой аэромыши еще комфортнее.
Купить все эти модели Air Mouse G10 можно как на платформах с китайскими товарами (например, AliExpress), так и на сайтах проверенных продавцов.
Технические характеристики:
- Тип связи: беспроводной.
- Тип соединения: 2,4 Ггц.
- Интерфейс: USB.
- Датчик: гироскоп (6 осей).
- Батарейки: ААА, 2 шт.
- Дальность действия: до 10 метров.
- Скорость отклика: 10 миллисекунд.
- Габариты устройства: 14,3 x 4,5 x 2,9 сантиметров.
- Вес: 62 грамма.
- Материалы: пластик, силикон.
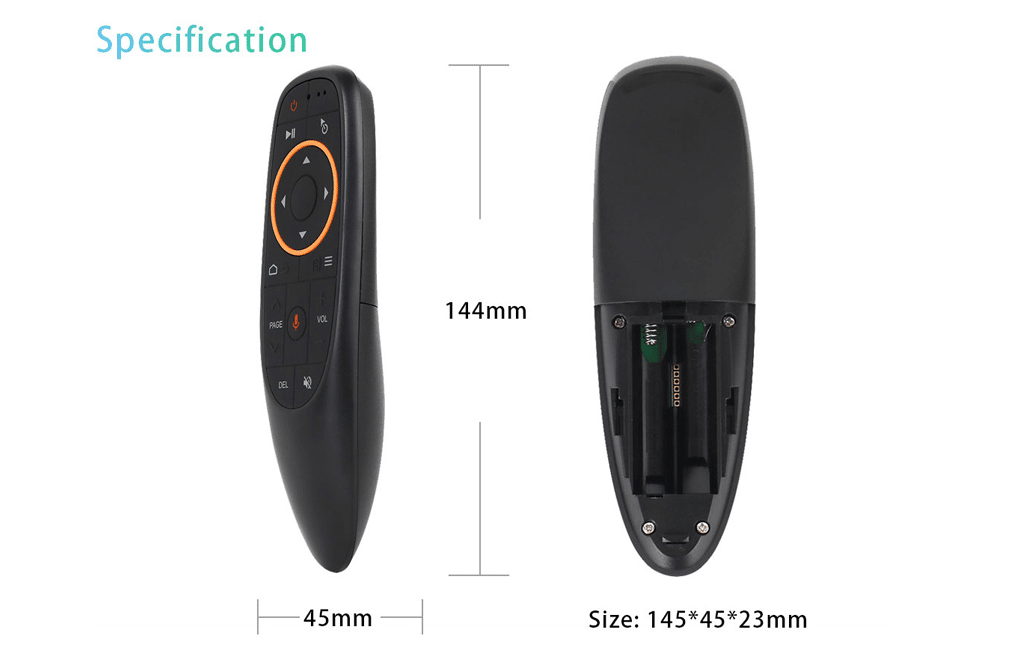
Содержание
- Аэромышь — полезный атрибут электроники
- Обзор Air Mouse G10S
- Настройка Air Mouse G10 — подробная инструкция на русском
- Подключение аэромыши к прибору
- Функция инфракрасного исследования
- Регулировка скорости указателя
- Проблемы, которые могут возникнуть при пользовании Air Mouse G10
- Курсор в произвольном порядке двигается по экрану
- Сбой в датчике гироскопа
- Аэромышь G10 работает не должным образом и ваш прибор не может распознать пульт
Аэромышь — полезный атрибут электроники
У каждого продвинутого пользователя электроприборов в квартире обычно имеется стандартный набор устройств: телевизор, приставка для него, компьютер и какой-нибудь медиаплеер.
Для каждого прибора существуют отдельные пульты, которые постоянно путаются между собой и занимает место на журнальном столе.
Программируемая аэромышь G10 существенно упростит работу с электронными устройствами и позволит больше не путаться между большим количеством переключателей, так как Air Mouse G10 является уникальным настраиваемым и обучаемым устройством и работает с большинством моделей приборов.
Советуем задуматься о покупке G10 Air Mouse, если вы часто теряете пульты ДУ или они часто приходят в негодность. Уследить за одним единственным устройством куда проще, чем за тремя или четырьмя.
Также аэромышь имеет ряд преимуществ и новых функций по сравнению с заводскими модели. Самыми яркими примерами являются функция голосового управления и управления с помощью перемещения пульта в пространстве.
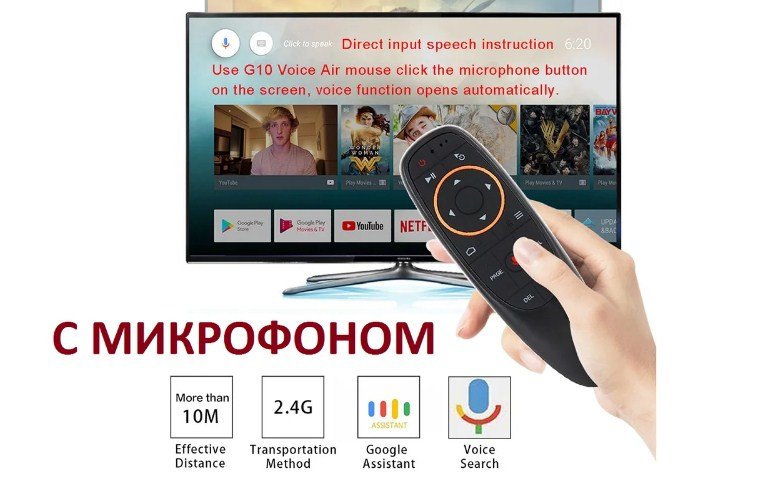
Обзор Air Mouse G10S
Устройство представлено в компактной коробке, на которой указаны характеристики пульта Air Mouse G10 и устройства, с которыми работает пульт. В комплекте идет сама аэромышь, Bluetooth-адаптер с разъемом USB 3.0, который обеспечивает связь с прибором и руководство по использованию.
Батарейки, к сожалению, в комплекте не идут, поэтому придется докупать их самостоятельно.

Аэромышь G10 стабильно работает с приставками на платформе Android и приставками Xiaomi Mi, с которыми может взаимодействовать далеко не каждое устройство такого типа.
Сам пульт выполнен в сдержанном и приятном стиле: черным глянцевый цвет, в середине устройства находится черное матовое поле, на котором находятся кнопки управления. Вокруг стрелок управления и кнопки «ОК» расположен оранжевый круг, который выделяется среди общей раскраски устройства и придает контраста.
Пульт содержит в себе перечень самых необходимых кнопок, которые необходимы для комфортного использования. Остальные действия можно выполнять с помощью функции управления голосом или курсором. Список кнопок, представленных на Air Mouse G10S сверху-вниз:
- кнопка включения/выключения прибора;
- пауза/воспроизведение;
- кнопка, позволяющая зафиксировать курсор;
- стрелки вверх, вниз, влево, вправо;
- кнопка «ОК»;
- кнопка «Домой»;
- кнопка «Меню»;
- регулировка громкости;
- выключение звука;
- кнопка «DEL» для удаления символов.

Также пульт позволяет настраивать кнопку выключения и регулировать скорость указателя.
Как обучить аэромышь g10 — программирование кнопки питания:
Настройка Air Mouse G10 — подробная инструкция на русском
Подключение аэромыши к прибору
Чтобы осуществить подключение аэромыши к вашему электронному прибору, необходимо просто подключить Bluetooth-адаптер к прибору и дождаться синхронизации.
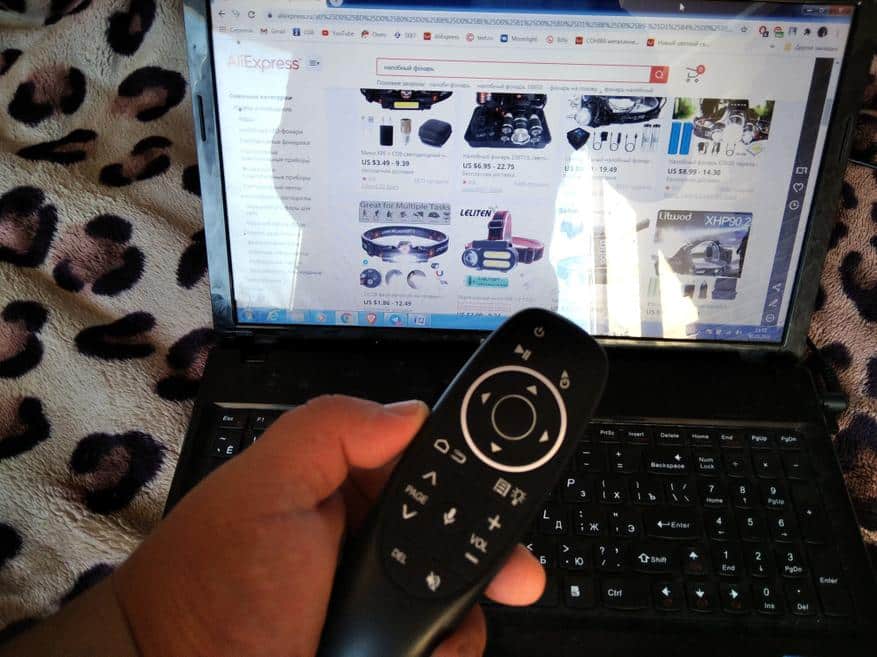
Функция инфракрасного исследования
Пульт имеет функцию инфракрасного исследования, которая позволяет считывать код с пульта ДУ прибора на Air Mouse G10 и управлять устройством. В качестве примера рассмотрим пульт от телевизора:
- Нажмите и удерживайте кнопку выключения на аэромыши до тех пор, пока частота мигания светодиода не изменится на медленную. Когда частота изменится с быстрой на медленную, аэромышь перейдет в режим изучения ИК.
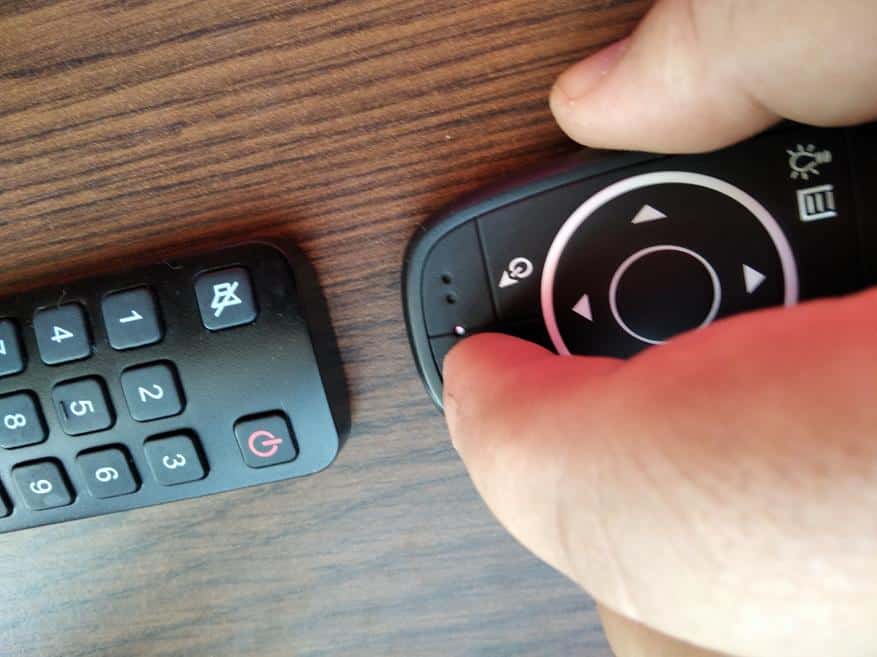
Ик порт программируется на Ик излучение других устройств - Прижмите воздухозаборник и инфракрасные приемные части телевизора друг к другу и нажмите кнопку питания на пульте телевизора. Когда код будет успешно получен, светодиодный индикатор включится, а затем начнет мигать.
- Светодиод погаснет — это означает, что пульт успешно запомнил кодовые значения инфракрасного порта.
- После успешного изучения настройки автоматически сохранятся
- Чтобы очистить значения инфракрасного кода, необходимо нажать кнопки «OK» + «DEL».

Обзор, настройка и калибровка пульта G10s (Air Mouse) с гироскопом и голосовым поиском:
Регулировка скорости указателя
Для регулировки скорости указателя нужно зажать кнопку «ОК», а затем увеличить или уменьшить скорости. В целом имеется три режима: медленный, средний и быстрый.
Air Mouse G10S с микрофоном и гироскопом:
Проблемы, которые могут возникнуть при пользовании Air Mouse G10
При работе с аэромышью G10 могут возникнуть проблемы, особенно при отсутствии опыта в управлении такими устройствами.
Курсор в произвольном порядке двигается по экрану
Только начавшие пользоваться пультом Air Mouse G10, рядовые пользователи, могут столкнуться с такой проблемой из-за банального отсутствия навыков и непривычного управления курсором.
Это проблема решается со временем: как можно больше практикуйтесь и нарабатывайте навык. Также облегчить пользование аэромышью на начальных этапах можно с помощью регулировки скорости курсора, отталкиваясь от собственных предпочтений.
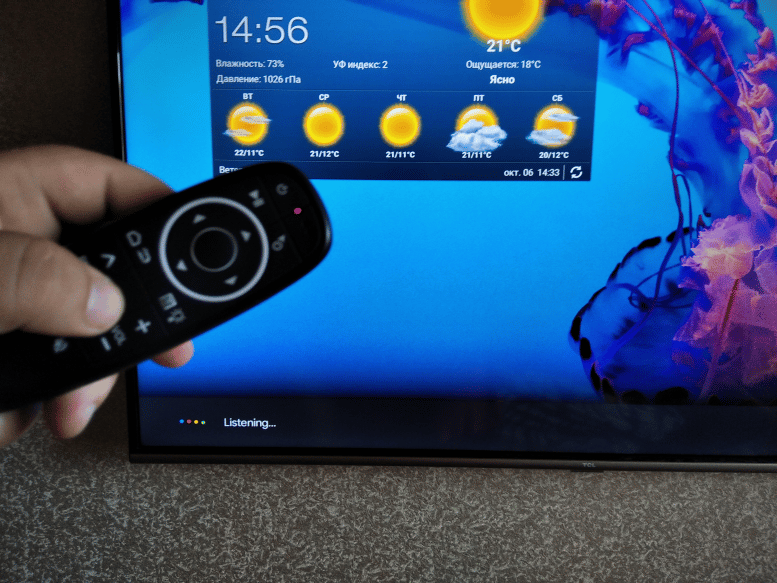
Сбой в датчике гироскопа
Если ваша аэромышь когда-либо падала или подвергалась другим ударам, могли сбиться настройки датчика устройства.
При возникновении такой проблемы, достаточно будет произвести калибровку датчика заново.
Для этого необходимо извлечь одну батарейку, а затем нажать и удерживать стрелки «Влево» и «Вправо». Продолжая держать кнопки, возвращаем батарейку в гнездо и держим кнопки еще 5-10 секунд, пока индикатор не замигает.

Аэромышь G10 работает не должным образом и ваш прибор не может распознать пульт
Первым делом стоит обратить внимание на индикаторы — они могут сигнализировать вам о возникших проблемах при функционировании устройства.
Например, мигающий индикатор говорит о том, что аэромышь потеряла связь с Bluetooth-адаптером.
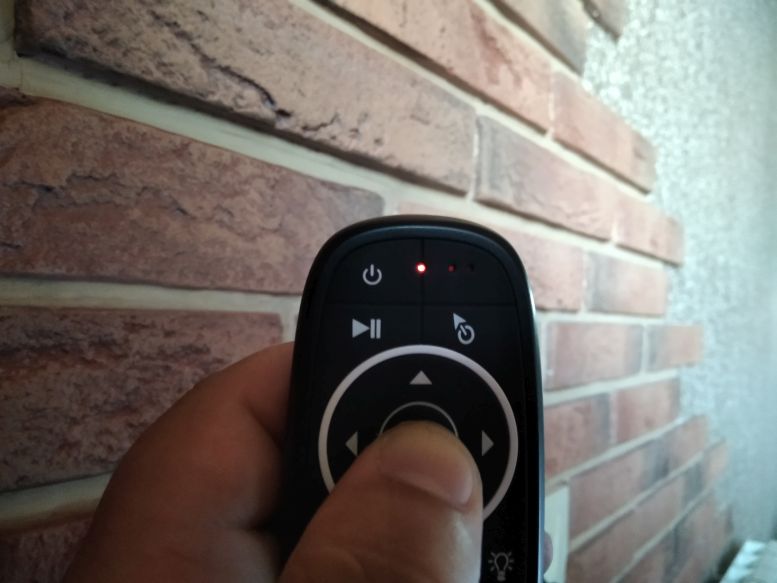
Для решения этой проблемы нужно отсоединить Bluetooth-адаптер от вашего прибора, а затем вынуть одну батарейку из пульта, после чего нажать и удерживать на пульте клавиши «ОК» и «Домой».
Не отпуская их, вставляем батарейку обратно и не отпускаем клавиши еще примерно 5-10 секунд. Затем вставляем Bluetooth обратно и ожидаем, пока индикаторы не перестанут мигать.
Еще одним популярным решением проблемы является сброс настроек. Для этого нужно одновременно зажать кнопки «Меню» и «Выключить звук».
Также неполадку можно исправить путем обновления прошивки вашего прибора (например, Smart TV).
Сделать это можно с помощью обновления через интернет-соединение телевизора (если поддерживается данная функция) или при помощь носителя. Для начала обновления необходимо найти вкладку «Обновление ПО» и выполнить установку, руководствуясь пошаговой инструкцией на экране.
Если увлекаетесь инвестициями, то рекомендую отличную статью про подсчёт комиссий и расходов на брокерских счетах.
Пульт G10/G10S совместим с Android, Windows, Linux, Mac OS.
Инструкция к пультам управления G10 и G10S. Пульты работают по каналу радиосвязи на частоте 2.4 ГГц. Данные модели поддерживают, голосовой поиск, аэромышь и одну программируемую кнопку. В G10S так же присутствует подсветка кнопок.
При первом подключении вставьте USB-адаптер (донгл) в USB-порт устройства. После этого начнется автоматическая установка драйверов. Подождите некоторое время (30-60 секунд). После чего можно начать использовать пульт.
Если пульт не подключился, зажмите кнопки «ОК» и «Home», после чего замигает светодиодный индикатор тем самым дав нам понять что идет подключение. Когда соединение произойдёт он погаснет.
Программирование кнопки:
На пульте G10/G10S можно запрограммировать кнопку Вкл/Выкл (Power). То есть чтоб она выполняла действие другого пульта ДУ. Например включать или выключать телевизор.
Для того что бы запрограммировать кнопку сделайте следующее:
1. Удерживайте кнопку Вкл/Выкл (Power) пока не начнет мигать красный индикатор.
2. Поднесите второй пульт к ИК датчику и нажмите нужную кнопку .
3. LED-индикатор должен перестанет мигать, это означает что код принят .
4. Нажмите “OK”+”DEL”, чтобы очистит код.
Регулировка скорости аэромыши:
От медленной к быстрой:
- Зажмите кнопки «OK» и «Громкость +».
От быстрой к медленной:
- Зажмите кнопки «OK» и «Громкость -».
Программирование пульта
1. Направить G10s и пульт с которого нужно считать сигнал, так чтоб их передатчики смотрели друг на друга.
2. На G10s зажать кнопку Вкл/Выкл пока светодиод не погастнет.
3. На стороннем пульте зажать кнопку, которую вы желаете запрограммировать и подождать пока не загориться светодиод, сигнализируя о считывании сигнала.
4. Подождать пока потухнет светодиод.
5. Кнопка запрограммирована.
6. Зажатие кнопок OK + DEL — сброс програмирования.
Регулировка уровня скорости мыши :
1. Увеличить скорость мыши : одновременно нажмите «ОК» и «Громкость +».
2. Уменьшить скорость мыши : одновременно нажмите «ОК» и «Громкость -».

Функциональные кнопки:
 Home/Return: Нажмите и держите 3 секунды/Вернуться назад к предыдущему экрану
Home/Return: Нажмите и держите 3 секунды/Вернуться назад к предыдущему экрану
OK: Подтвердить действие или нажать курсором;
![]() Блокировка курсора: Нажмите, чтобы заблокировать аэромышь. Нажмите снова, чтобы снова разблокировать.
Блокировка курсора: Нажмите, чтобы заблокировать аэромышь. Нажмите снова, чтобы снова разблокировать.
 Play/Pause (Играть/Пауза): мультимедийное воспроизведение/пауза
Play/Pause (Играть/Пауза): мультимедийное воспроизведение/пауза
 : Меню
: Меню
 : Выключить громкость;
: Выключить громкость;
 : Power. Питание Вкл/Выкл
: Power. Питание Вкл/Выкл
Голосовое управление:
Нажмите и удерживайте «Голосовой набор», чтобы включить голосовой канал. Отпустите кнопку, чтобы отключить голосовой канал.
Калибровка сенсора
Изменение напряжения или температуры могут вызвать смещения курсора. В этом случае, положите аэромышь на стол и оставьте на месте. Вы можете завершить калибровку нажав любую кнопку, чтобы включить ее когда она будет находиться в режиме гипербинации.
Правила использования
При первоначальном использовании подключите USB-адаптер к USB-порту устройства и подождите 20-60 секунд для установки драйвера USB-адаптера. Подвигайте аэромышью, курсор пульта должен двигаться по экрану, что будет означать, что сопряжение прошло успешно. Если это не удалось, нажмите и удерживайте кнопки «ОК» и «Home», светодиодный индикатор начнет мигать. Сопряжение успешно, когда светодиод перестает мигать.
Напоминание про низкий заряд батареи: красный светодиод будет медленно мигать, когда ААА батареи будут меньше 2В. Это будет означать низкий заряд батареи и пора ее заменить.
Поделиться
Поделится
Поделится
