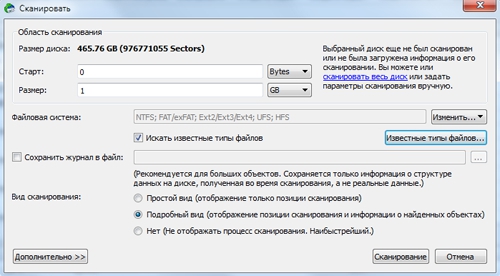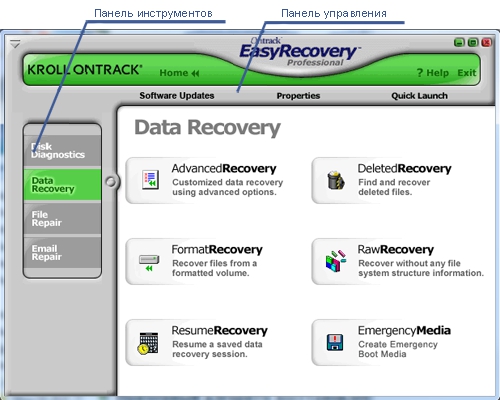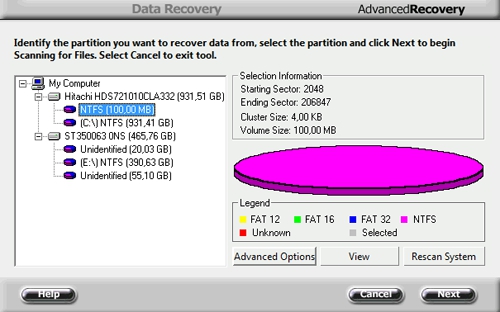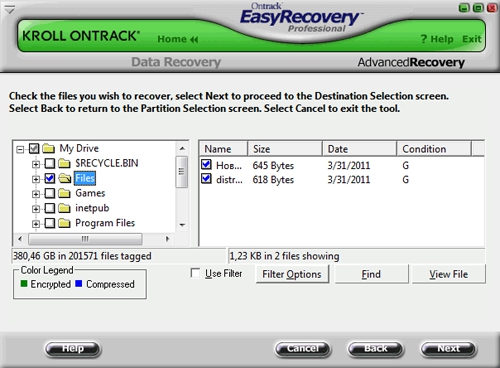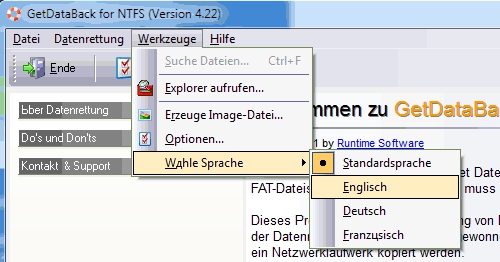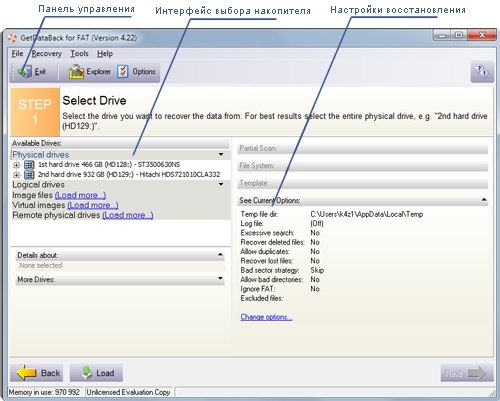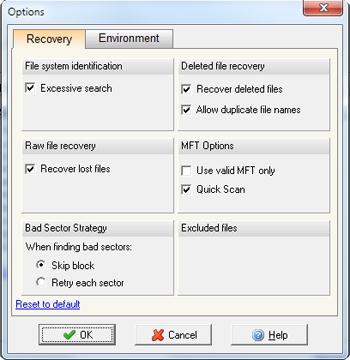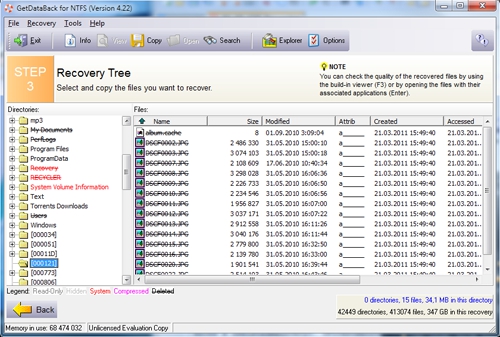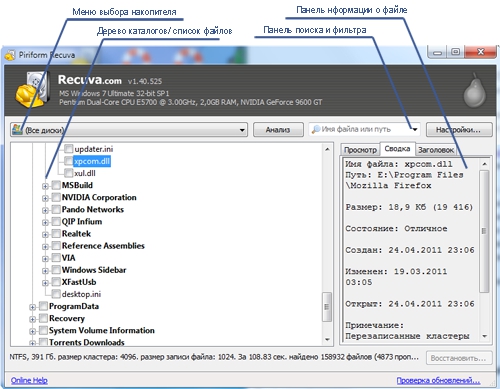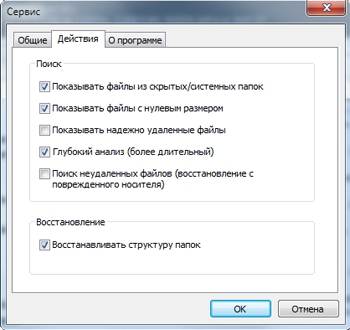Если вы собираетесь восстанавливать файлы с устройств SSD, сначала прочитайте эту статью: Особенности восстановления файлов с устройств SSD.
Скорее всего вы пришли на эту страницу потому что вам надо восстановить данные потерянные в результате какого-нибудь происшествия с компьютером. Иногда такое восстановление может быть очень сложной задачей, с которой могут справиться только специалисты по восстановлению данных, но большинство случаев хорошо укладываются в типичные сценарии восстановления данных которые мы включили в нижеприведенный список. Все, что вам надо, это выбрать наиболее подходящий случай из этого списка и получить подробные инструкции по тому, как вернуть свои данные обратно именно в вашем случае. Однако до начала действий мы рекомендуем вам прочитать наши общие советы по восстановлению данных.
Общие советы:
1. Первый и самый главный: Сохраняйте спокойствие, не спешите, и не ухудшайте ситуацию. Не допускайте чтобы какие-либо еще изменения с данными происходили на устройстве хранения, на которых находились потерянные данные.
2. Узнайте больше о восстановлении данных. Мы рекомендуем прочитать нашу статью Принципы Восстановления Данных. Вы поймете как работает восстановление данных и что от нее ожидать именно в вашем случае. Вы также можете оценить шантсы на успешное восстановление файлов для некоторых типичных случаев в нашей статье: Оценки успешности восстановления данных для типичных случаев.
3. Проанализируйте пострадавший диск. Не следует работать с дисками с поврежденным железом. Признаки того, что у жесткого диска проблемы с железом:
- Жесткий диск не распознается операционной системой или распознается под каким-либо нетипичным именем.
- Работа жесткого диска сопровождается нетипичными звуками, щелчками, он работает очень медленно.
- На жестком диске постоянно появляются неисправные сектора.
- Программами оценки состояния жесткого диска SMART выдаются сообщения о значительных неисправностях его аппаратной части. Для этого можно использовать наши программы по восстановлению данных.
Внимание! Если вы считаете, что жесткий диск вашего компьютера неисправен, то воспользуйтесь утилитой R-Studio Emergency только для создания его образа. САМОСТОЯТЕЛЬНО НЕ ПРЕДПРИНИМАЙТЕ НИКАКИХ ДЕЙСТВИЙ С ДИСКОМ! Не пытайтесь запустить процесс сканирования или восстановления файлов. Не пытайтесь воспользоваться какими-либо другими программами восстановления данных. Помните, что какие-либо неверные действия с таким диском наверняка вызовут еще большие повреждения данных. Лучше всего воспользоваться услугами специалистов лаборатории по восстановлению данных, иначе вы рискуете в лучшем случае понести еще большие финансовые затраты, а в худшем — окончательно утратить свои файлы. Отнесите диск специалистам: у них есть специальное оборудование и, что самое важное, необходимый уровень знаний для работы с такими дисками.
4. Старайтесь работать с образами, а не самими дисками. Это сохранит ваши данные от случайного повреждения данных. Прочитайте эту статью для более подробной информации: Клонирование Дисков Перед Восстановлением Файлов.
5. Подготовьте достаточно много места для сохранения восстановленных файлов и, при необходимости, образов. Никогда не пытайтесь сохранять восстановленные файлы на тех дисках, на которых они располагались.
6. И последнее, но не менее важное: не покупайте какие-либо программы по восстановлению данных до тех пор, пока в не убедитесь, что они смогут восстановить файлы именно в вашем случае. Все нормальные программы для восстановления данных позволяет работать в демо-режиме для того, чтобы можно было найти потерянные файлы и оценить шансы на их успешное восстановление. Обратите внимание на то, что даже если программа показывает правильную файловую структуру, это еще не гарантирует того, что файлы можно успешно восстановить. Успешно восстановить можно только те файлы, которые успешно показываются в просмотрщике.
Типичные случаи восстановления данных:
Не существует пользователя, который был бы полностью застрахован от потери данных на компьютере, внешнем жестком диске или флешке. И если не так страшно, когда утрачены развлекательные файлы, то потеря определенных документов может стать большой проблемой. Если это все же произошло, на выручку приходит программа R-Studio. Рассказываю, что собой представляет программа, а также как пользоваться R-Studio правильно и эффективно.
Содержание статьи
- Что за программа R-Studio
- Как пользоваться – инструкция
- Восстановление данных с жесткого диска
- Восстановление по сигнатурам
- Редактирование дисковых данных
- Создание образа диска
- Комментарии пользователей
R-Studio представляет собой целый набор утилит, призванных выполнять восстановление файлов, расположенных на внутренних жестких дисках, внешних накопителях (USB-флешки, CD, DVD), ZIP дисках.
При этом не имеет значения, каким образом был удален тот или иной файл – в результате деятельности вирусных программ или наличия сбоя внутри самой системы Windows.
Чтобы начать пользовать R-Studio, ее для начала требуется загрузить. Скачать утилиту можно, перейдя на официальный сайт ее создателей.
Важно! Настоятельно не рекомендуется загружать программу из сторонних сервисов, поскольку есть риск нарваться на вирусы. Также следует использоваться только проверенные временем антивирусные программы, например, «Dr.Veb» (скачать с официального сайта) или «Kaspersky» (скачать с официального сайта).

Загрузив программу, ее потребуется установить. Для этого необходимо левой кнопкой мыши дважды кликнуть по скаченному файлу. Откроется установщик. Для продолжения процесса нужно лишь следовать указаниям, размещенным на экране. Спустя несколько минут актуальная версия утилиты будет установлена на компьютер. В конце желательно выполнить перезагрузку ПК.
Также следует отметить, что в отдельных случаях антивирусная программа воспринимает скаченный файл как потенциально вредоносный, препятствуя его загрузке. Это ошибка, поскольку установщик загружался с официального интернет-ресурса его разработчика.
Чтобы все же выполнить установку утилиты, можно на время отключить антивирусную программу. Когда установка выполнена, нужно не забыть заново включить антивирус. На этом все, можно будет спокойно пользоваться R-Studio. Теперь стоит выяснить, как пользоваться R-Studio для выполнения разного рода задач.
Как пользоваться – инструкция
Пользоваться R-Studio довольно просто. Поиск и восстановление удаленных файлов может выполняться двумя основными способами. На каждом из них стоит остановиться подробнее.
Восстановление данных с жесткого диска
Чтобы пользоваться R-Studio для того, чтобы восстановить данные с жесткого диска, требуется знать определенный порядок действий:
- Для того чтобы найти удаленный файл, сначала требуется просмотреть содержимое жесткого диска, на котором он ранее был сохранен. Чтобы сделать это, следует кликнуть по наименованию раздела, после чего нажать «Показать содержимое диска».

- Будет запущен процесс обработки информации.

- После непродолжительного ожидания пользователю станет доступен перечень папок и файлов, имеющихся в выбранном разделе диска. Напротив удаленных файлов есть пометка в виде красного крестика. Чтобы выполнить восстановление того или иного файла, требуется пометить его галочкой (можно отметить сразу несколько папок), после чего нажать «Восстановить помеченные».

- Далее требуется определить параметры восстановления. Главное – указать директории, куда будут сохраняться восстановленные данные. По окончании выставления настроек нужно кликнуть «Да».

Согласно указанным директориям будет выполнено восстановление выбранных файлов и папок.
Важно! В статье представлены скриншоты демоверсии программы. В ней можно восстанавливать только по одному файлу. Чтобы иметь возможность работать сразу с несколькими, нужно приобретать лицензию.
Восстановление по сигнатурам
Пользоваться R-Studio также можно, применяя сигнатуры. Если на диске не были найдены нужные файлы, это значит, что их структура уже повреждена. Следовательно, просмотр содержимого диска результата не даст. В этом случае проблему часто можно решить, запустив сканирование по сигнатурам. Для этого требуется последовательно выполнить следующие действия:
- Для начала следует выбрать нужный раздел диска (тот, на котором были сохранены нужные файлы) и нажать на кнопку «Сканировать». Данная кнопка находится в верхней части интерфейса.

- После этого откроется окно, в котором пользователь может задать нужные настройки сканирования. Если четкого понимания того, какая функция за что отвечает нет, то лучше оставить все, как есть, ничего не меняя. Чтобы осуществить запуск сканирования, требуется кликнуть по соответствующей кнопке.

- Процесс сканирования в отдельных случаях может занять несколько часов. Все зависит от величины жесткого диска и общих вычислительных мощностей компьютера.

- Когда процесс сканирования завершен, требуется перейти в раздел «Найденные по сигнатурам».

- Далее следует кликнуть по интерактивной надписи, изображенной на скриншоте ниже.

- Некоторое время можно будет наблюдать работу процесса обработки данных. Занимает он немного времени, от нескольких секунд до пары минут. По завершении процесса перед пользователем предстанет перечень папок и отдельных файлов, найденных утилитой во время сканирования. Все они структурированы по типу контента, поэтому разбираться в них достаточно удобно.

- Стоит понимать, что структура размещения найденных файлов не сохраняется. Поэтому имен папок, равно как и их временных меток не будет. В связи с этим, для того чтобы отыскать среди прочих нужный элемент, потребуется выполнять просмотр содержания всех файлов, имеющих идентичное расширение. Чтобы сделать это, требуется лишь правой кнопкой мыши кликать по файлам и во всплывающем окне выбирать соответствующее действие.
Чтобы выполнить последующее восстановление файла, требуется, по аналогии с предыдущим методом, в нужных местах поставить галочки. После этого останется только нажать на кнопку «Восстановить помеченные». Таким образом, пользоваться R-Studio в режиме сканирования данных по сигнатурам не составляет никакого труда.

Редактирование дисковых данных
Теперь, когда ясно, как пользоваться R-studio для восстановления файлов, стоит разобраться, каким образом с помощью данной программы выполнять редактирование дисковых данных.
Важно! Утилита R-Studio является не просто приложением, предназначенным исключительно для восстановления утраченных данных с жестких дисков компьютеров. Ее можно назвать многофункциональным комбайном, который, помимо прочего, способен помогать пользователю выполнять редактирование дисковой информации.
Пользуясь R-Studio, можно без труда редактировать свойства файлов формата «NTFS». Порядок действий при этом будет таков:
- Левой кнопкой мыши нужно кликнуть по файлу, который требуется редактировать. После этого будет запущено контекстное меню. Необходимо выбрать самый верхний пункт «Вьювер/Редактор».

- Так будет осуществлен запуск редактора. Следует понимать, что его функционал достаточно сложен для понимания. Это значит, что эффективно взаимодействовать с ним могут только профессионалы, понимающие архитектуру жесткого диска и имеющие четкое представление о том, как он програмно устроен и функционирует.
Важно! Если пользователь не просвещен в данном вопросе, ему рекомендуется не пользовать данной функцией. Если допустить ошибку на одном из этапов, целостности выбранного файла может быть нанесен непоправимый вред.

Создание образа диска
Также программа R-Studio позволяет пользователю буквально в пару кликов создавать образы жесткого диска, а также его разделов и даже отдельных директорий. Эта процедура может быть актуальна в 2-х случаях:
- Если требуется выполнить резервное копирование материалов.
- Если планируются какие-либо последующие действия с материалами на диске, при этом будет отсутствовать риск потери файлов или нарушения их целостности.
Чтобы запустить процесс создания образа диска, требуется кликнуть по нужному объекту, после чего во всплывшем контекстном меню выбрать пункт «Создать образ».

Будет открыто системное окно, в котором пользователю станут доступны настройки создания образа. Можно будет, например, указать, в какой именно директории будет размещен формируемый образ жесткого (и не только) диска. Лучше всего использовать съемные носители информации. При желании, в предлагаемых настройках можно ничего не менять. Основные параметры уже выставлены по умолчанию. После нажатия кнопки «Да» будет запущен процесс создания образа.

После прочтения данной статьи больше не придется в поисковике вводить запросы по типу «R-Studio, инструкция, как пользоваться». Разумно сохранить ее в закладках, чтобы не потерять и в любой момент подсмотреть порядок действий при выполнении определенных задач.
Видео по теме:
Назначение: восстановление информации при повреждении файловой системы, удалении файлов, удалении или пересоздании разделов, переустановки ОС, сборка и восстановление данных с массивов RAID-0, RAID-5, RAID-6, JBOD, виртуальных дисков платформ виртуализации (VMware, VirtualBox, QEMU).
Поддерживаемых файловые системы: FAT12, FAT16, FAT32, NTFS, NTFS5 (созданная и используемая в Windows 2000 /XP/2003/Vista/7, exFAT, ReFS (новая файловая система, представленная Microsoft в Windows 2012 Server), Ext2/3/4FS (созданные в Linux или другой ОС), HFS, HFS+, HFSX, and UFS1, UFS2, UFS BigEndian (используемые в ОС FreeBSD, OpenBSD, и NetBSD).
Автор: R-Tools Technology Inc, www.r-tt.com
Пример практического использования R-Studio
Рассмотрим как восстановить данные на конкретном примере.
Дано: USB-flash SanDisk Ultra 32GB.
Симптом: Windows при попытке открыть диск просит его отформатировать, ниже снимок экрана.

В свойствах диска файловая система определяется как RAW.

Важно заметить, что сама флешка исправна, но повреждён раздел. Раздел или том — понятия исключительно логические, том — более широкое понятие, может состоять из нескольких физических носителей, но, тем не менее, видится, как единое пространство.
И так, запускаем программу. В примере используется Demo-версия с ограничением по размеру восстанавливаемых файлов.
В среде Windows Vista и старше программу нужно запускать от имени администратора даже, если ваша учётная запись имеет права администратора.
В окне Drives слева видим список устройств и разделов. Справа, в Properties, свойства выбранного устройства или раздела. Сканировать на предмет поиска файловых систем и данных можно как всё устройство, так и существующие разделы или можно задать область сканирования вручную.

Но нам сейчас это не нужно, кликаем правой кнопкой мыши на нашей флешке и выбираем Scan.

Откроется следующее окно с параметрами сканирования.

Disk size показывает нам объём накопителя в байтах и секторах. Если в этой строке и колонке Size окна Drives указан 0, то накопитель физически неисправен (т. к. он не определяет свой объём). В полях ввода Start и Size можно указать начало и длину области сканирования, по-умолчанию там указан полный объём диска. Кнопка Change в конце строки File systems позволяет принудительно задать тип файловой системы для поиска — это уменьшает занимаемую программой память при сканировании, может быть полезно при сканировании больших сильно заполненных дисков. Применяется, если вы точно знаете, в какой файловой системе хранилась информация на диске, если есть сомнения — оставляйте весь список. Опция Extra search for known file types позволяет искать информацию по характерным признакам типов файлов, все файлы в этом режиме будут восстановлены без названий и структуры. Scan view задаёт количество выводимой информации о процессе сканирования.
- Simple – выводит только индикатор прогресса сканирования
- Detailed – информация о найденных загрузочных секторах, файловых системах, файлах документов, если включена Extra search
- None – никакой уточняющей информации о сканировании не выводится.
Для запуска процесса поиска нажимаем кнопку Scan.

Процесс пошёл… На карте расположения информации на диске цветом показано какие найдены структуры данных. Ниже, под картой приводится расшифровка. Для полного восстановления данных необходимо просканировать всю поверхность накопителя. В данном примере информации на флешке мало, она располагается в первой половине флеш-памяти и дальше сканировать смысла нет, поэтому был нажат Stop. После предварительной обработки, откроется результат сканирования.

Результаты поиска показаны в виде дерева с корнем в нашем устройстве. Цвет показывает полноту восстановления файловой системы.
- Зелёный — найдена файловая система и boot-сектор — самый лучший вариант
- Оранжевый — найдена файловая система, но нет загрузочного сектора, присутствует часто в нескольких вариантах, отличающихся количеством восстановимых данных
- Красный — найден только загрузочный сектор без файловой системы, причём их может быть много, как правило интереса не представляют.
Найденная структура открывается двойным кликом на ней или выбором пункта Open drive files в контекстном меню. Что бы пользователь не подумал. что программа повисла, на экран выводится строка прогресса.

По окончании данного процесса мы увидим восстановленную структуру, как в проводнике. Слева будут папки, справа файлы и подпапки. Можно открыть любой файл встроенным просмотровщиком. Для этого выделив нужный файл и в контекстном меню выбрать Preview.

Если встроенный просмотровщик поддерживает выбранный тип файла и он полностью может быть считан, то мы увидим содержимой файла. Пример ниже.

Теперь остаётся только переписать найденную информацию на другой носитель. Для этого нужно отметить нужные файлы и папки или выделить всё, поставив галочку около Root-элемента. И в контекстном меню выбрать Recover marked.

Откроется диалог с параметрами сохранения информации.

Output folder – нужно указать, куда сохранять данные. Остальное можно оставить как есть.
Внимание! Никогда не сохраняйте данные на тот же диск с которого Вы их восстанавливаете. Иначе восстановленные файлы будут записываться на место восстанавливаемых файлов, что приведёт к их необратимому повреждению.

Некоторые параметра стоит изменить во вкладке Advanced.
Опция File already exists – что делать, если такой файл уже есть
- prompt – спрашивать на каждом случае повтора
- rename – переименовывать автоматически
- overwrite – перезаписывать
- skip – пропускать (стоит выбрать, чтоб не увеличивать объём данных).
Опция Broken file name – что делать с файлами, в названиях которых есть недопустимые сиволы
- prompt – спрашивать каждый раз
- rename and change invalid symbols to – переименовывать, заменяя недопустимые символы на заданный символ
- skip – просто пропускать (выбрать, часто при первавильном имени содержимое тоже повреждено).
Опция Hidden attribute – что делать, если встречаются скрытые атрибуты
- prompt – спрашивать каждый раз
- remove – удалять (выбрать).
Теперь можно нажать OK. Данные сохранятся в выбранную папку.
Не всегда сканирование даёт такой превосходный результат, как в данном примере. Чтобы показать, какой может быть результат сканирования, откроем другой, отмеченный красным, вариант восстановления и увидим следующее.

Как видно на иллюстрации, большинство папок отмечено красным знаком вопроса. То, что не отмечено им внутри пустые, а окно с логом переполнено ошибками. Данный результат не содержит практически полезной информации.
Если попытка самостоятельно восстановить данные не принесла положительного результата, то Вы можете обратиться к специалистам лаборатории MHDD.RU. Позвоните и проконсультируйтесь у наших технических специалистов по телефону: 8(495)241-31-97.
Как пользоваться R-Studio правильно, чтобы не усложнить наверно и без того сложную ситуацию, в которую вы попали. Пожалуйста прослушайте небольшой курс молодого бойца по работе с подобными программами, без этого вы можете наделать много ошибок и вместо того, чтобы вернуть свои удалённые данные, вы ещё хуже затрёте их.
Первая ошибка, это волнение, которое сопровождается вытекающими отсюда последствиями, например необдуманными действиями, успокойтесь, дочитайте статью до конца, спокойно всё обдумайте, а затем действуйте. Кстати, если вы случайно удалили с вашего жёсткого диска фотографии, то у нас есть очень простая статья, которая я уверен вам поможет «Как восстановить удалённые фотографии». Ещё вам могут пригодиться статьи о восстановлении бесплатными программами: DMDE, R.saver, Recuva и платными: Ontrack EasyRecovery Professional, GetDataBack for NTFS.
Когда мы с вами, дорогие мои, случайно удаляем файл, без которого наше дальнейшее существование на планете Земля, будет нам не в радость, знайте, что физически с жёсткого диска он не удалился, но навсегда потерять его можно, записав любую информацию поверх него. Поэтому, даже если вы слышали о R-Studio, но опыта как такового у вас нет, сразу выключаем компьютер и лучше в аварийном порядке. Больше никаких действий с вашим жёстким диском не производим, тогда наши шансы на благополучный успех увеличиваются.
- Примечание: много раз ко мне обращались люди с подобными проблемами и не могли вспомнить, какие действия они предпринимали до того, как обратиться в технический сервис. Они даже толком не могли назвать точное название программы, которой пытались спасти свои данные, а самое главное, после удаления своих файлов, например мимо корзины, они активно пользовались компьютером (иногда несколько дней), что категорически делать нельзя, только потом всё-таки шли в сервис и требовали чуда.
После того как мы выключили компьютер, берём системный блок и идём к профессионалам, ваши данные 90% будут спасены, естественно с вас возьмут немного денежки, сколько, лучше узнать сразу, но, если денежки попросят очень много, читаем дальше.
Сейчас я пишу эту статью, а передо мной стоит системный блок, в нём находится жёсткий диск, его случайно форматировали, то есть удалили всё что на нём находилось, давайте попробуем восстановить потерянные файлы с помощью R-Studio, а заодно научимся пользоваться этой хорошей программой, которой, кстати, пользуются все те же самые профессионалы из сервисного центра.
В первую очередь нам с вами нужно эвакуировать пострадавшего, другими словами, снять форматированный винчестер и подсоединить к моему компьютеру, я делаю так всегда, потому что нельзя сохранять восстанавливаемую информацию на тот же носитель, с которого были удалены файлы.

Если для вас это трудно, тогда хотя бы не восстанавливайте файлы на тот раздел жёсткого диска, с которого они были удалены.
- Примечание: Друзья, самое главное правило при восстановлении информации звучит так: число обращений к жёсткому диску с удалёнными данными должно быть сведено к минимуму. А значит, перед работой с R-Studio желательно сделать образ жёсткого диска с потерянными данными и восстанавливать информацию уже с образа. Как сделать посекторный образ жёсткого диска и восстановить с него информацию написано в этой нашей статье.
Итак начнём, на нашем пострадавшем от форматирования винчестере пропало очень много папок с семейными фотографиями и видео, нам нужно их вернуть.
Запускаем R-Studio, у программы интуитивно понятный англоязычный интерфейс, но нам не привыкать, я уверен, что, попользовавшись ей один раз, вы запомните её навсегда.
Главное окно программы Device View «Просмотр дисков» в левой его части показаны практически все накопители, находящиеся в системе: жёсткие диски, разбитые на логические разделы, USB-накопители, DVD-диски, флеш-карты, правое окно предоставляет полнейшую информацию о выбранном нам накопителе, начиная с названия и заканчивая размером кластеров.

Выбираем наш диск (N:) и жмём Open Drive Files (Открыть файлы диска),

сейчас мы с вами используем самый простой способ восстановления удалённых файлов, перед нами открывается несколько папок, имеющих древовидную структуру, раскрываем все начиная с первой, предупреждаю, не ждите обычных названий ваших файлов, в нашем случае Фото сынишки и т.д. Можно сказать нам повезло, в окне присутствуют папки перечёркнутые красным крестиком, это значит они были удалены, смотрим названия: Глава 01, 02 и т.д,, это нужные нам папки с лекциями Университетского профессора, дело в том что перед подобными операциями восстановления, я внимательно расспрашиваю людей о названиях удалённых файлов и их расширениях, это нужно в особых запущенных случаях для поиска по маске и т.д. Вы можете не забивать себе голову на первый раз, в конце статьи мы воспользуемся методом расширенного сканирования (Scan) и восстановим всё что было на винчестере, это конечно займёт времени по сравнению с простым способом в десять раз больше. А сейчас ставим везде галочки и далее Recover,

выбираем куда восстанавливать, по умолчанию в личную папку R-Studio в Моих документах и предложение изменить настройки восстановления по умолчанию, оставляем всё как есть нажимаем ОК.
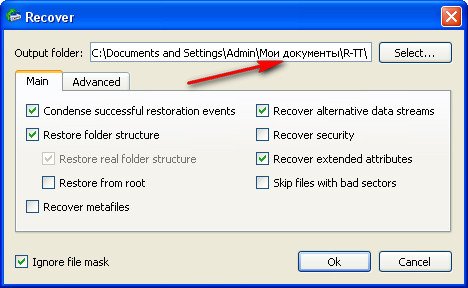
Идёт процесс восстановления файлов

Может возникнуть такое окно, содержание которого я вам перевёл в фотошопе, думаю мне за это ничего не будет, окно с предупреждением, что какой-либо из восстанавливаемых файлов имеет атрибут скрытый, R-Studio предложит убрать этот атрибут со всех подобных файлов, соглашаемся, ставим галочку, где надо и Продолжить.
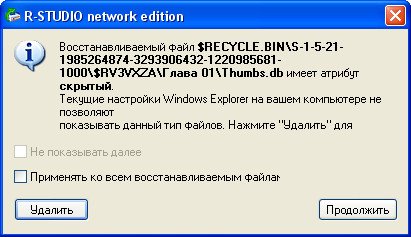
После окончания процесса восстановления, идём в папку Мои документы, далее личная папка R-Studio, она называется R-TT и смотрим результат, восстановились папки с очень нужным видео Глава 01, 02, а так же, несколько папок с личными фотографиями, уже не плохо, но такой результат нас не устраивает.
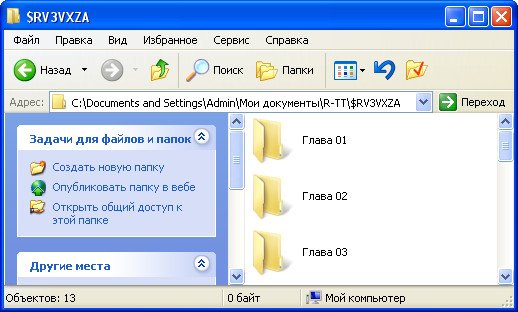
Для поиска и восстановления других удалённых данных, воспользуемся функцией полного сканирования диска (Scan).
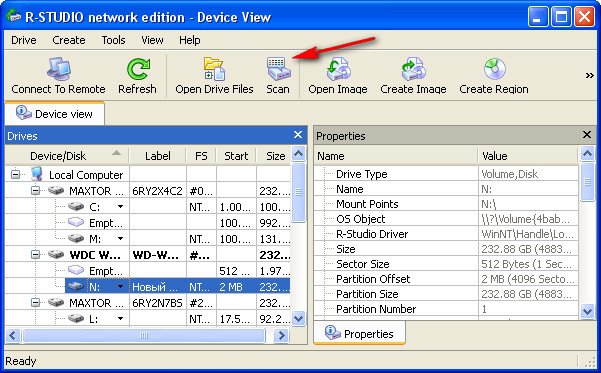
В данном окне ставим галочку Поиск известных типов файлов, и выбираем Детализированное сканирование и жмём Scan.
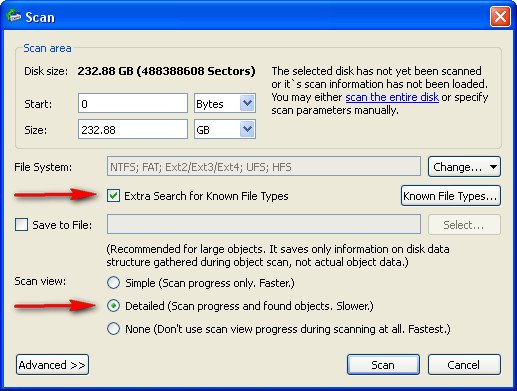
Наберёмся терпения, операция довольно продолжительная, в правом окне в виде разноцветных квадратиков, отображён ход процесса, на данный момент просканировано всего 13%.
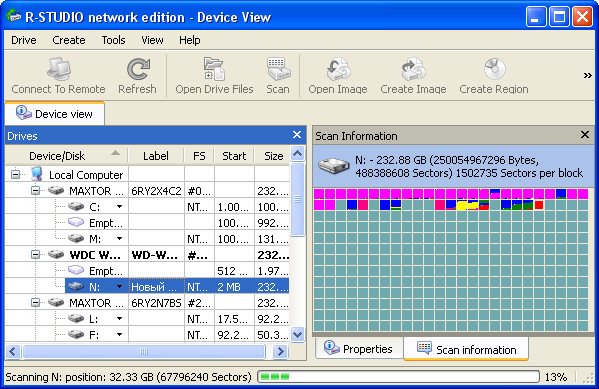
Ждём, почти половина пространства винчестера просканирована 43%
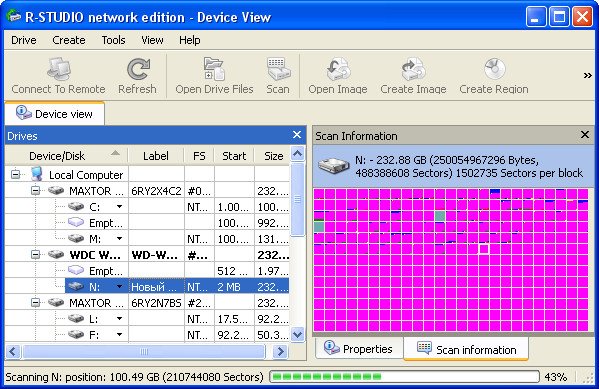
На 55% моё терпение кончилось, так как прошёл почти час, и я останавливаю процесс, нажимаем на Stop
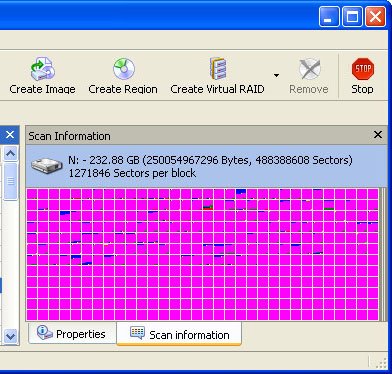
Далее нажимаем на плюс, для просмотра восстановленных файлов
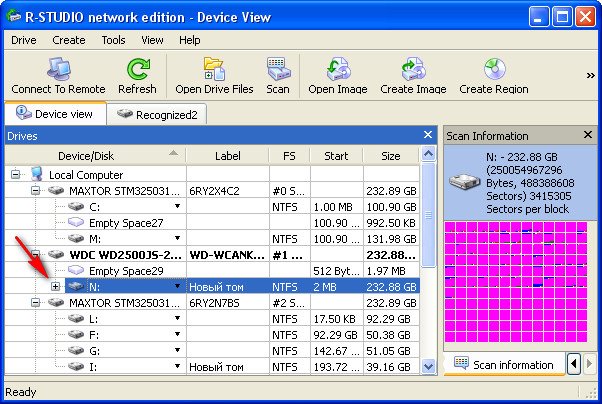
В окне программы, приведённом ниже, можно увидеть распознанные программой файловые системы и соответственно сведения или данные, которые можно восстановить.
Recognized 0 или Recognized 1, Recognized 2 – помеченные зелёным цветом, здесь находятся данные, которые можно восстановить практически на 100%.
Extra Found Files – помеченные жёлтым и красным цветом, данные, которые программа не смогла распознать и сопоставить какой-либо файловой системе, восстановить их скорее всего не удасться, а если что и восстановится, будет не читаемо, что бы выудить из таких файлов информацию, нужен hex-редактор, но это уже другая тема, требующая не одной, а нескольких больших статей.
Так же мало шансов на восстановление у Recognized 0, помеченного жёлтым цветом.
В последней папке Recognized 2, я нашёл почти все файлы, которые были нужны, двойным щелчком левой кнопкой мыши заходим в папку.
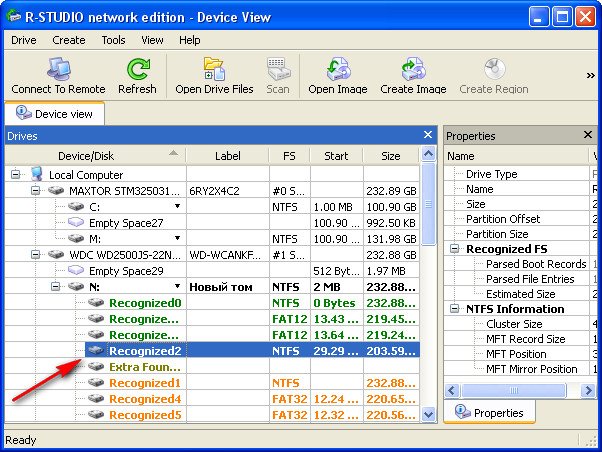
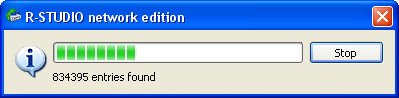
Ура
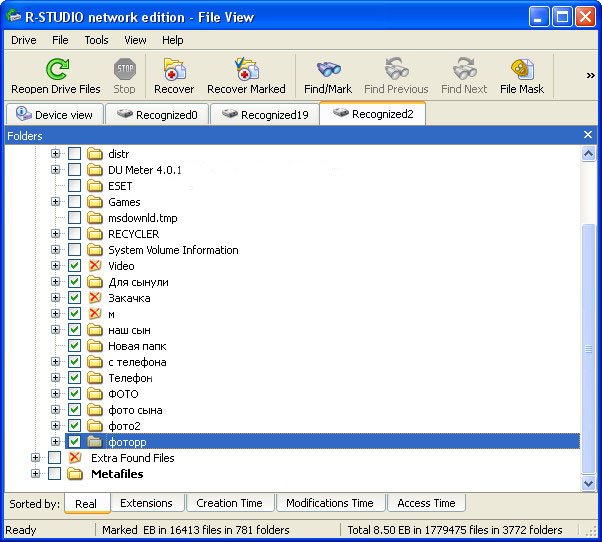
Смотрим и удивляемся, чего тут только нет, вот бы ещё восстановить всё это, ставим галочки на нужных файлах и нажимаем Recover, указываем куда и ОК, настройки восстановления оставляем по умолчанию.
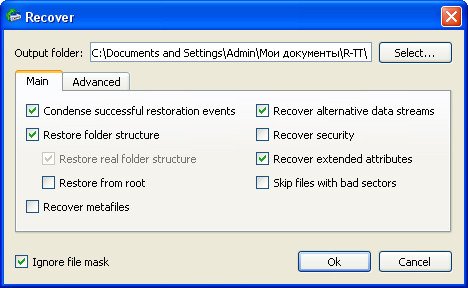
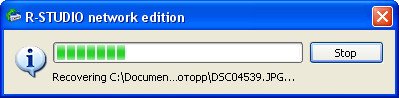
Возникает знакомое окно, с предложением убрать у восстанавливаемых файлов атрибут скрытый, соглашаемся, далее возникает окно с предложением заменить или пропустить системный файл Thumbs, пропускаем, жмём Skip..
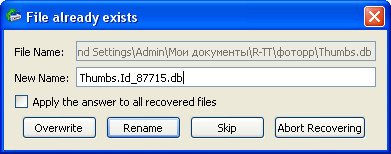
Ожидаем окончания процесса восстановления, он тоже довольно продолжителен, после его окончания идем в Мои документы-личная папка R-Studio, напомню R-TT и просматриваем файлы, подавляющее большинство фотографий без искажений, у видеофайлов 5% с незначительными дефектами, почти все текстовые файлы открываются.
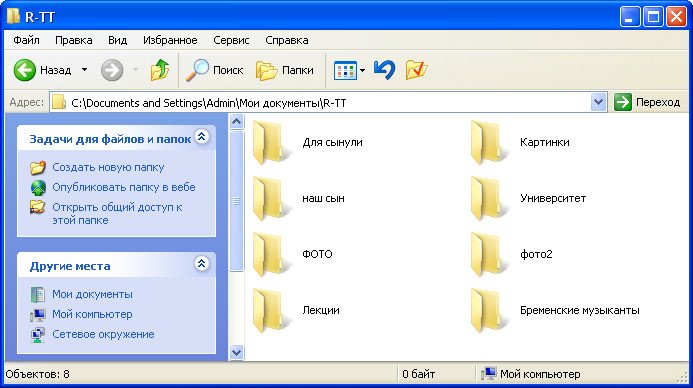
Под конец хочу сказать, то, что мы проделали, лишь небольшая часть возможностей программы R-Studio, вы можете применить её для восстановления RAID-массивов и поиска информации внутри локальной сети. Так же вы можете использовать поиск удалённых данных по маске и по различным атрибутам, создавать образ падающего винчестера и пользоваться встроенным Универсальным Шестнадцатиричным Просмотрщиком/Редактором.
Если вы системный администратор или считаете себя продвинутым пользователем, вы обязаны иметь R-Studio у себя.
Внимание! Если Вы потеряли данные на FAT или NTFS, рекомендуем в первую очередь взглянуть на бесплатную программу для восстановления файлов R.saver. В большинстве случаев она показывает результаты на уровне лучших платных программ и позволит Вам сэкономить время и деньги.
Если же требуется восстановление с неподдерживаемых R.saver типов файловых систем, либо работа из-под Mac OS, Linux или FreeBSD, рекомендуем хорошую программу UFS Explorer, написанную нашими соотечественниками. Стоит дешевле аналогов, результаты на том же уровне, спектр применения шире.
Также советуем прочитать статью «Простое восстановление данных», если с данной задачей сталкиваетесь впервые. В ней подробно и понятно описаны методы восстановления данных с исправных носителей, также в статье описана терминология, без знания которой понимать текст будет сложнее.
Как правило, алгоритмы работы различных утилит отличаются даже на одних и тех же файловых системах. И при конкретном тяжёлом повреждении максимальный объём данных может восстановить вовсе не та программа, которая показывает лучший результат в большинстве случаев. Поэтому, если Вы попали в ситуацию, когда первая использованная программа не смогла спасти всё, что требовалось, попробуйте несколько других.
В общем случае работы с физически исправными накопителями алгоритм такой: качаете демо-версии, сканируете, смотрите, что восстановилось, приобретаете ту программу, которая показала лучший результат. Если носитель физически неисправен (или есть подозрение на это), сначала снимите посекторную копию на исправный. Программы для снятия посекторных копий Вы можете скачать из нашего архива.
Ниже кратко описан интерфейс и использование нескольких популярных программ для восстановления данных:
- R-Studio
- EasyRecovery
- GetDataBack
- Recuva
Подробное описание интерфейсов R.saver и UFS Explorer есть на их домашних страницах и во встроенной русскоязычной документации.
Предупреждение: хотя программное обеспечение, описанное ниже, не проводит деструктивных действий (оно вообще не должно вести запись на диск, с которого восстанавливаются данные), есть определённая вероятность того, что потеря информации произошла по причине физической неисправности, которую Вы не сможете определить. И дальнейшая работа с этим диском программными методами приведёт к усугублению ситуации, вплоть до полной невозможности восстановления данных. Поэтому, в случае потери критически важной информации, настоятельно рекомендуем сразу обратиться к специалистам.
Также обращаем Ваше внимание на то, что в процессе восстановления данных следует исключить любую запись на носитель (или раздел, если потеряны данные только на конкретном разделе), с которого собираетесь восстанавливать информацию. Это касается и места установки программы, и места сохранения результата.
R-Studio
Разработчик: R-Tools Technology Inc.
Версия на момент написания: 5.4 build 134120
Ограничения демо-версии: не восстанавливает файлы размером более 64КБ
Скачать R-Studio
О программе
Возможен доступ в режиме чтения к следующим файловым системам:
- Microsoft Windows: FAT и NTFS, включая FAT12, FAT16, FAT32, exFAT, NTFS, NTFS5.
- Apple Mac OS: HFS, HFS+(HFSX).
- FreeBSD, OpenBSD, NetBSD, Solaris: UFS1, UFS2.
- Linux: Ext2, Ext3, Ext4.
Системные требования:
- Windows 9x/ME/NT4.0/2000/XP/
2003/Vista/Windows 7 на Intel совместимой платформе. - Минимум 32 МБ оперативной памяти, мышь и достаточное пространство на диске для сохранения требуемой информации (файлов, образов дисков и т.д.).
- Права администратора, необходимы для инсталляции и запуска под WinNT/2000/XP/2003/Vista/Windows 7.
- Сетевое соединение для восстановления данных по сети.
Основные возможности:
- Восстановление удалённых файлов на основе служебных записей.
- Восстановление по сигнатурам.
- Реконструкция файловой системы.
- Работа с программными и аппаратными RAID-массивами.
- Поддержка восстановления по сети.
- Возможность создания файла-образа физического диска, раздела или его части.
- Встроенный шестнадцатеричный редактор.
- Создание автозагрузочного диска для восстановления данных.
- Возможность тонкой настройки восстановления.
Интерфейс
Данная программа имеет понятную инструкцию на русском языке, где подробно описаны все функции.
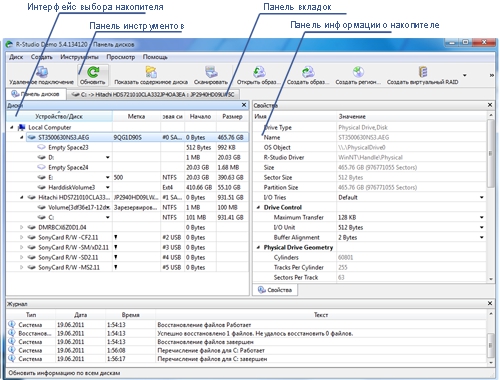
В свойствах диска файловая система определяется как RAW.

Важно заметить, что сама флешка исправна, но повреждён раздел. Раздел или том — понятия исключительно логические, том — более широкое понятие, может состоять из нескольких физических носителей, но, тем не менее, видится, как единое пространство.
И так, запускаем программу. В примере используется Demo-версия с ограничением по размеру восстанавливаемых файлов.
В среде Windows Vista и старше программу нужно запускать от имени администратора даже, если ваша учётная запись имеет права администратора.
В окне Drives слева видим список устройств и разделов. Справа, в Properties, свойства выбранного устройства или раздела. Сканировать на предмет поиска файловых систем и данных можно как всё устройство, так и существующие разделы или можно задать область сканирования вручную.

Но нам сейчас это не нужно, кликаем правой кнопкой мыши на нашей флешке и выбираем Scan.

Откроется следующее окно с параметрами сканирования.

Disk size показывает нам объём накопителя в байтах и секторах. Если в этой строке и колонке Size окна Drives указан 0, то накопитель физически неисправен (т. к. он не определяет свой объём). В полях ввода Start и Size можно указать начало и длину области сканирования, по-умолчанию там указан полный объём диска. Кнопка Change в конце строки File systems позволяет принудительно задать тип файловой системы для поиска — это уменьшает занимаемую программой память при сканировании, может быть полезно при сканировании больших сильно заполненных дисков. Применяется, если вы точно знаете, в какой файловой системе хранилась информация на диске, если есть сомнения — оставляйте весь список. Опция Extra search for known file types позволяет искать информацию по характерным признакам типов файлов, все файлы в этом режиме будут восстановлены без названий и структуры. Scan view задаёт количество выводимой информации о процессе сканирования.
- Simple – выводит только индикатор прогресса сканирования
- Detailed – информация о найденных загрузочных секторах, файловых системах, файлах документов, если включена Extra search
- None – никакой уточняющей информации о сканировании не выводится.
Для запуска процесса поиска нажимаем кнопку Scan.

Процесс пошёл… На карте расположения информации на диске цветом показано какие найдены структуры данных. Ниже, под картой приводится расшифровка. Для полного восстановления данных необходимо просканировать всю поверхность накопителя. В данном примере информации на флешке мало, она располагается в первой половине флеш-памяти и дальше сканировать смысла нет, поэтому был нажат Stop. После предварительной обработки, откроется результат сканирования.

Результаты поиска показаны в виде дерева с корнем в нашем устройстве. Цвет показывает полноту восстановления файловой системы.
- Зелёный — найдена файловая система и boot-сектор — самый лучший вариант
- Оранжевый — найдена файловая система, но нет загрузочного сектора, присутствует часто в нескольких вариантах, отличающихся количеством восстановимых данных
- Красный — найден только загрузочный сектор без файловой системы, причём их может быть много, как правило интереса не представляют.
Найденная структура открывается двойным кликом на ней или выбором пункта Open drive files в контекстном меню. Что бы пользователь не подумал. что программа повисла, на экран выводится строка прогресса.

По окончании данного процесса мы увидим восстановленную структуру, как в проводнике. Слева будут папки, справа файлы и подпапки. Можно открыть любой файл встроенным просмотровщиком. Для этого выделив нужный файл и в контекстном меню выбрать Preview.

Если встроенный просмотровщик поддерживает выбранный тип файла и он полностью может быть считан, то мы увидим содержимой файла. Пример ниже.

Теперь остаётся только переписать найденную информацию на другой носитель. Для этого нужно отметить нужные файлы и папки или выделить всё, поставив галочку около Root-элемента. И в контекстном меню выбрать Recover marked.

Откроется диалог с параметрами сохранения информации.

Output folder – нужно указать, куда сохранять данные. Остальное можно оставить как есть.
Внимание! Никогда не сохраняйте данные на тот же диск с которого Вы их восстанавливаете. Иначе восстановленные файлы будут записываться на место восстанавливаемых файлов, что приведёт к их необратимому повреждению.

Некоторые параметра стоит изменить во вкладке Advanced.
Опция File already exists – что делать, если такой файл уже есть
- prompt – спрашивать на каждом случае повтора
- rename – переименовывать автоматически
- overwrite – перезаписывать
- skip – пропускать (стоит выбрать, чтоб не увеличивать объём данных).
Опция Broken file name – что делать с файлами, в названиях которых есть недопустимые сиволы
- prompt – спрашивать каждый раз
- rename and change invalid symbols to – переименовывать, заменяя недопустимые символы на заданный символ
- skip – просто пропускать (выбрать, часто при первавильном имени содержимое тоже повреждено).
Опция Hidden attribute – что делать, если встречаются скрытые атрибуты
- prompt – спрашивать каждый раз
- remove – удалять (выбрать).
Теперь можно нажать OK. Данные сохранятся в выбранную папку.
Не всегда сканирование даёт такой превосходный результат, как в данном примере. Чтобы показать, какой может быть результат сканирования, откроем другой, отмеченный красным, вариант восстановления и увидим следующее.

Как видно на иллюстрации, большинство папок отмечено красным знаком вопроса. То, что не отмечено им внутри пустые, а окно с логом переполнено ошибками. Данный результат не содержит практически полезной информации.
Если попытка самостоятельно восстановить данные не принесла положительного результата, то Вы можете обратиться к специалистам лаборатории MHDD.RU. Позвоните и проконсультируйтесь у наших технических специалистов по телефону: 8(495)241-31-97.