Настройка кассы
1. Выключите устройство и откройте заднюю крышку;
2. Приподнимите аккумулятор и установите sim-карту в один из двух слотов;
3. Соберите и включите устройство.
⚡ Перед настройкой даты и времени обязательно закройте смену. Изменение даты и времени при открытой смене может привести к блокировке фискального накопителя!
1. На рабочем столе нажмите ККТ;
2. Введите данные кассира (по умолчанию номер — 99; пароль — 99) и нажмите кнопку Вход;
3. Перейдите в Меню;
4. Откройте раздел Настройки и выберите пункт Дата и время;
5. Укажите дату и время.
Для чего
Согласно 54-ФЗ режим чекопечатающей машины (ЧПМ) могут использовать организации или ИП, которые получили отсрочку на установку и регистрацию кассы в ФНС.
При этом, они обязаны по требованию клиента выдать документ, подтверждающий прием наличных денежных средств (товарный чек, квитанцию, БСО).
В Законе о ККТ приведен перечень реквизитов, которые в обязательном порядке должны присутствовать в указанном документе:
-
наименование документа;
-
порядковый номер документа и дата его выдачи;
-
наименование организации (Ф.И.О. индивидуального предпринимателя);
-
ИНН организации (предпринимателя);
-
наименование и количество приобретенных товаров (выполненных работ, оказанных услуг);
-
сумма оплаты, осуществляемой наличными денежными средствами и (или) с использованием платежной карты (в руб.);
-
должность, фамилия и инициалы лица, выдавшего документ, и его личная подпись.
Как работает
⚡ Использование данного режима не предполагает применение ККТ в работе и регистрацию кассы в ФНС до тех пор, пока не наступят сроки перехода. Во избежание недоразумений уточните информацию в ФНС.
Порядок настройки:
1. Извлеките ФН из устройства, если оно приобреталось вместе с ним;
2. На рабочем столе нажмите ККТ;
3. Введите номер кассира и пароль (по умолчанию номер — 99; пароль — 99) и нажмите кнопку Вход;
4. Появится сообщение «Нет связи с фискальным накопителем!», чтобы его закрыть нажмите кнопку Отмена;
5. Откройте Меню → Настройки и выберите раздел Режим ЧПМ;
6. В поле Режим выберите ЧПМ и нажмите кнопку Применить;
7. Нажмите кнопку ОК, чтобы подтвердить включение режима ЧПМ;
8. Перезагрузите устройство.
⚡ Чтобы данные об организации отображались на чеке, ККТ необходимо зарегистрировать без ОФД!
Для этого:
1. Нажмите кнопку ККТ;
2. Введите номер кассира и пароль (стандартный номер: 99; пароль: 99); и нажмите кнопку Вход;
3. Установите правильное время на устройстве и нажмите кнопку Далее;
4. Установите галочку в чекбоксе Первичная регистрация и нажмите кнопку Далее;
5. Для автоматической генерации регистрационного номера нажмите кнопку Новый;
6. Заполните следующие данные:
-
Наименование пользователя — наименование организации;
-
ИНН пользователя — ИНН организации;
-
Адрес расчетов — указывается адрес торговой точки, где установлена касса: индекс; название населенного пункта; улица; дом; строение/корпус;
-
Место расчетов — указывается название торговой точки. Также, может указывается адрес сайта интернет-магазина, если организация занимается интернет-продажами.
⚡ Поля Адрес сайта ФНС и Email отправителя чека заполнять не требуется.
7. Нажмите кнопку Далее;
8. Не заполняя признак агента, нажмите кнопку Далее;
9. Выберите одну систему или две системы налогообложения и нажмите кнопку Далее;
10. Нажмите кнопку Регистрация;
11. Готово! ККТ распечатает Отчет о регистрации. Нажмите кнопку ОК.
Учет в налоговой
⚡ В реестре ФНС касса обозначается как «НЕВА-01Ф».
1. Оформите Заявление о регистрации ККТ в ФНС, согласно инструкции (пункт 1);
2. Проведите регистрацию ККТ в интерфейсе МТС Кассы либо с помощью сервисной утилиты «НЕВА-570».
⚡ По завершении процедуры будет распечатан Отчет о регистрации. Сохраните данный отчет для завершения операции в ФНС.
1) На рабочем столе нажмите ККТ;
2) Введите данные кассира (по умолчанию номер — 99; пароль — 99) и нажмите кнопку Вход;
3) Установите корректное время на устройстве и нажмите кнопку Далее;
4) Установите галочку в чекбоксе Первичная регистрация и нажмите кнопку Далее;
5) Заполните следующие данные:
- Адрес сайта ФНС — указывается адрес nalog.gov.ru;
- Email отправителя чека — данные необходимо уточнить у оператора фискальных данных. C этого электронного адреса клиентам будут приходить электронные чеки, подтверждающие покупку. Отправителем таких чеков будет выступать оператор фискальных данных;
- Регистрационный номер ККТ — укзывается регистрационный номер ККТ, который был получен в ФНС;
- Наименование пользователя — указывается наименование зарегистрированной организации в ФНС;
- ИНН пользователя — указывается ИНН зарегистрированной организации в ФНС;
- Адрес расчетов — указывается адрес торговой точки, где установлена касса (индекс; название населенного пункта; улица; дом; строение/корпус);
⚡ При работе с «Развозной торговлей» указывается юридический адрес организации.
- Место расчетов — указывается название торговой точки. Также может быть указан адрес сайта интернет-магазина, если организация занимается интернет-продажами.
⚡ При работе с «Развозной торговлей» указывается наименование и модель транспортного средства, а также его государственный регистрационный номер.
6) Нажмите кнопку Далее;
7) Если в ФНС указывались дополнительные признаки работы ФН, выберите соответствующий параметр:
- Автономный режим — при использовании ФР в режиме без передачи чеков в ОФД (в заявлении в ФНС должен так же быть выбран этот режим;
- Шифрование — подразумевает кодирование всех данных ФН. При возникновении ошибок, понять причину их возникновения будет не возможно. Не устанавливать без необходимости;
- Расчеты в интернет — применяется для работы c интернет-магазином, если касса используется только для безналичных расчетов на сайте (54-ФЗ, ст. 4.3, п. 1). Данный режим НЕ применяется, если касса одновременно используется для розничной торговли и интернет-продаж, а также для приема оплаты курьерами или в пункте выдачи;
- Проведение лотереи — применяется для организаций, оказывающих данный вид услуг;
- Автоматический режим — применяется для аппаратов, не предусматривающих участие кассира в режиме продажи (паркоматы, вендинговые аппараты);
- Признак услуги — для организаций, предоставляющих услуги;
- Признак АС БСО — применяется для организаций, предоставляющих услуги населению;
- Проведение азартных игр — применяется для организаций, оказывающих данный вид услуг;
- Продажа подакцизного товара — применяется для организаций, которые осуществляют продажу алкоголя, табака, бензина и др. подакцизных товаров.
 Нажмите кнопку Далее;
Нажмите кнопку Далее;
9) Выберите систему налогообложения (при необходимости можно отметить 2 СНО) и нажмите кнопку Далее;
10) Выберите ОФД из списка, после чего поле «ИНН ОФД» заполнится автоматически. Если необходимый ОФД отсутствует в списке, то включите настройку Произвольный ОФД и заполните поля вручную;
11) Нажмите кнопку Регистрация;
12) ККТ распечатает Отчет о регистрации. Нажмите кнопку ОК;
⚡ После регистрации укажите дополнительные параметры ОФД!
13) Откройте Меню → Настройки → ОФД;
14) Заполните следующие данные (поля заполняются только корректной информацией, которая предоставляется со стороны ОФД):
- Адрес;
- Порт;
- Интервал опроса ФН, мс;
- Начальное значение URL ссылки.
15) Нажмите кнопку Сохранить.
3. Завершите процедуру в ФНС, согласно инструкции (пункт 3).
1. Закройте смену в кассе и проверьте соединение с ОФД, согласно инструкции (пункты 1 и 2);
2. Проведите перерегистрацию ККТ в интерфейсе МТС Кассы;
3. Завершите процедуру в ФНС, согласно инструкции (пункт 4).
1. Закройте архив фискального накопителя (ФН);
2. Замените ФН на устройстве. Описание процесса можно найти в блоке Как поменять фискальный накопитель;
3. Проведите перерегистрацию в интерфейсе МТС Кассы либо с помощью сервисной утилиты «НЕВА-570».
⚡ После успешной процедуры будет распечатан Отчет о перерегистрации. Сохраните данный отчет для завершения операции в ФНС.
1) На рабочем столе нажмите ККТ;
2) Введите данные кассира (по умолчанию номер — 99; пароль — 99) и нажмите кнопку Вход;
3) Установите корректное время на устройстве и нажмите кнопку Далее;
4) Установите галочку в чекбоксе Замена ФН и нажмите кнопку Далее;
5) Внесите необходимые изменения и нажмите кнопку Далее;
6) Если в ФНС указывались дополнительные признаки работы ФН, выберите соответствующий параметр и нажмите кнопку Далее;
- Автономный режим — при использовании ФР в режиме без передачи чеков в ОФД (в заявлении в ФНС должен так же быть выбран этот режим;
- Шифрование — подразумевает кодирование всех данных ФН. При возникновении ошибок, понять причину их возникновения будет не возможно. Не устанавливать без необходимости;
- Расчеты в интернет — применяется для работы с интернет-магазином, если касса используется только для безналичных расчетов на сайте (54-ФЗ, ст. 4.3, п. 1). Данный режим НЕ применяется, если касса одновременно используется для розничной торговли и интернет-продаж, а также для приема оплаты курьерами или в пункте выдачи;
- Проведение лотереи — применяется для организаций, оказывающих данный вид услуг;
- Автоматический режим — применяется для аппаратов, не предусматривающих участие кассира в режиме продажи (паркоматы, вендинговые аппараты);
- Признак услуги — для организаций, предоставляющих услуги;
- Признак АС БСО — применяется для организаций, предоставляющих услуги населению;
- Проведение азартных игр — применяется для организаций, оказывающих данный вид услуг;
- Продажа подакцизного товара — применяется для организаций, которые осуществляют продажу алкоголя, табака, бензина и др. подакцизных товаров.
7) Выберите систему налогообложения (при необходимости можно отметить 2 СНО) и нажмите кнопку Далее;
 Выберите ОФД из списка, после чего поле «ИНН ОФД» заполнится автоматически. Если необходимый ОФД отсутствует в списке, то включите настройку Произвольный ОФД и заполните поля вручную. Нажмите кнопку Регистрация.
Выберите ОФД из списка, после чего поле «ИНН ОФД» заполнится автоматически. Если необходимый ОФД отсутствует в списке, то включите настройку Произвольный ОФД и заполните поля вручную. Нажмите кнопку Регистрация.
9) Появится сообщение об успешной перерегистрации. Нажмите кнопку ОК;
10) Готово! ККТ распечатает Отчет о перерегистрации.
⚡ При смене ОФД необходимо отредактировать параметры ОФД в сервисной утилите «НЕВА-570». Описание процесса можно найти в блоке Регистрация ККТ.
4. Завершите процедуру в ФНС, согласно инструкции (пункт 4).
Прочее
|
Процессор |
1.3 GHz 4 Core Processor |
|
Внутренняя память |
5 ГБ |
|
Оперативная память |
1 ГБ |
|
Операционная система |
Android 7.0 |
|
Дисплей (размер, разрешение, тип) |
7”, 600х1024, TFT |
|
Термопринтер: |
|
|
Скорость печати |
18 линий/сек. |
|
Ширина ленты |
58 мм |
|
Максимальный диаметр ленты |
50 мм |
|
Интерфейсы: |
|
|
2 USB-хоста, 1 микро-USB |
|
|
1 RJ45 |
|
|
2 SIM (3G) |
|
|
Ethernet |
|
|
WiFi |
|
|
Bluetooth |
|
|
Аккумулятор |
7.4 в, 2500 мАч, Li-ion |
⚡ В связи с техническими особенностями устройства, в отчетах автотестирования НЕ печатается номер ФН.
Для чего
В процессе работы магазина может возникнуть необходимость распечатать копию чеков, отчетов и прочих фискальных документов. Копии не являются фискальным документом, и могут содержать неполную информацию оригинала.
Как работает
1. На рабочем столе нажмите ККТ;
2. Введите пароль 99 и нажмите Вход.
3. Откройте Меню → Отчеты;
4. В списке отчетов найдите Печать ФД по номеру. Укажите номер ФД и нажмите кнопку Построить отчет, чтобы распечатать его копию на чековой ленте.
Формат фискальных данных (ФФД) — это алгоритм, по которому фискальные данные записываются, обрабатываются и хранятся в ФН. В ФФД заложена информация о перечне реквизитов, которые указываются в любом чеке и отчете онлайн-кассы.
Выполните открытие смены. Версия ФФД отобразится в строке «ФФД ККТ».
Своевременное обновление прошивки и использование ее актуальной версии позволяет избежать ошибок в работе оборудования, получить новый функционал, а также соблюдать требования законодательства.
Для соблюдения 54-ФЗ всегда обновляйте приложение МТС Касса до последней версии.
1. Выключите устройство и откройте заднюю крышку;
2. Извлеките старый ФН и установите новый;
3. Соберите и включите устройство.
Официальный сайт производителя оборудования
Авторизованные сервисные центры
Настройка кассы
1. Выключите устройство и разместите кассу на ровной устойчивой поверхности экраном вниз;
2. Откройте заднюю крышку. Для этого необходимо подцепить ее за паз в левом нижнем углу и аккуратно отсоединить защелки;
⚡ На новых устройствах, во избежание повреждения корпуса, снимать заднюю крышку рекомендуется при помощи специальной лопатки для вскрытия мобильных устройств.
3. Извлеките аккумулятор и снимите крышку отсека шлейфа фискального накопителя (ФН);
4. Аккуратно извлеките ФН и установите sim-карту в слот;
⚡ SIM-карта формата mini-SIM (2FF) вставляется в правый верхний разъем.
5. Соберите и включите устройство.
💡 При установке ФН необходимо аккуратно расположить провода разъема внутри отсека во избежание их зажима, попадая в направляющие внутри отсека — при правильном положении ФН войдет в отсек полностью без усилия.
⚡ Перед настройкой даты и времени обязательно закройте смену. Изменение даты и времени при открытой смене может привести к блокировке фискального накопителя!
1. Откройте на рабочем столе сервисную утилиту Фискальное ядро;
2. Выполните авторизацию, указав следующие данные:
- Логин — Админ;
- Пароль — 1234.
3. Перейдите в Меню;
4. Откройте раздел Настройки;
5. Нажмите кнопку Редактировать;
6. Далее нажмите Дата и время;
7. Выберите параметр Дата и время сети;
8. Выберите Синхронизировать время по сети;
9. Вручную укажите Часовой пояс.
⚡ Перед обновлением прошивки обязательно зарядите устройство (уровень заряда должен быть не менее 30%) и закройте смену.
1. Подключите на кассе интернет при помощи Wi-Fi или sim-карты;
2. Откройте Настройки → Система → Дополнительно → О телефоне → System upgrade;
3. В строке «Current Version» будет указана текущая версия прошивки. Для обновления прошивки нажмите кнопку CHECK UPDATE;
💡 Актуальная версия — B1811_N3_V16_20220516.
4. На экране кассы появится окно с запросом на скачивание файла. Нажмите кнопку Download now;
⚡ Если данное окно не появилось, то проверьте работоспособность интернета на кассе и подождите 5-10 минут, периодически нажимая кнопку CHECK UPDATE (см. шаг 3). Если касса так и не предложила скачать обновление, то необходимо отправить заявку в техническую поддержку, описав суть обращения и приложив заводской номер кассы (формат: 120ХХХХХХХ).
5. Начнется установка новой версии прошивки. В процессе загрузки будут появляться уведомления, с которыми необходимо согласиться;
6. Дождитесь окончания установки. После завершения, будет установлена актуальная версия прошивки от 16.05.2022 (B1811_N3_V16_20220516).
⚡ Добавление приложений в «Магазин приложений» происходит автоматически в течение одного рабочего дня после обновления прошивки. Установку приложений необходимо производить вручную.
Для корректной работы ККТ, на ней должны быть установлены следующие приложения:
- Фискальное ядро (версия не ниже 3.0.0);
- Fiscal Core Autorun;
- МТС Касса;
- Tap2Go.
1. Откройте Магазин приложений;
2. Перейдите в раздел Начало и выполните установку, нажав на кнопку Загрузки напротив необходимого приложения;
3. Готово! Приложения установлены.
Ставки по эквайрингу
Решением Совета директоров Банка России от 18.03.2022 на период с 18 апреля по 31 августа 2022 года максимальное значение эквайринговых комиссий устанавливается на уровне 1% для компаний, которые продают социально значимые товары или предоставляют такие услуги.
Виды деятельности, на которые с 18 апреля 2022 года распространится льготная эквайринговая комиссия в 1%:
- Розничная продажа продуктов питания и еды;
- Оплата потребительских товаров;
- Услуги связи;
- ЖКУ;
- Оплата топлива;
- Медицинские изделия и лекарственные препараты для медицинского применения;
- Медицинские услуги;
- Услуги по перевозке пассажиров;
- Услуги образования;
- Проживание в гостинице (мотеле, хостеле);
- Услуги организаций культуры.
Для других видов деятельности действует базовая ставка — 2,2%.
Процесс настройки проходит в несколько этапов:
💡 Для использования сервиса необходимо иметь расчётный счёт, открытый на ИП или ЮЛ в любом банке на территории РФ.
1. Перейдите на сайт сервиса «2can» по ссылке, заполните анкету и загрузите скан-копии документов вашей компании;
При заполнении первого шага анкеты необходимо выбрать приложение МТС Касса.
На втором шаге анкеты выберите способ приема банковских карт tap2go для Android.
2. После заполнения онлайн-анкеты, сотрудник сервиса 2can свяжется с контактным лицом по указанному в анкете номеру телефона, на email будет отправлен договор об оказании услуг;
3. Подписанную скан-копию договора и скан-копии документов (комплектация которых зависит от типа юрлица/ИП) необходимо выслать обратным письмом;
4. После проверки документов, на email будет отправлена анкета (заявление на обслуживание) по форме банка. Заполненную анкету необходимо выслать обратным письмом;
5. После получения подтверждения от банка, на указанный email поступит письмо с персональным логином и паролем для входа в личный кабинет сервиса «2can».
1. Авторизуйтесь в личном кабинете «2can» с помощью логина и пароля, полученных в письме;
2. Откройте раздел Структура → Агенты, в фильтре выберите вашу организацию и нажмите Применить;
3. Нажмите на профиль организации;
4. В поле «секретный ключ» нажмите кнопку Показать.
1. Откройте настройки;
2. Защита и местоположение;
3. Блокировка экрана;
4. PIN-код;
5. Задайте PIN-код и нажмите Далее;
6. Готово! PIN — код установлен.
1. Откройте приложение tap2go;
2. Дайте в приложении все требуемые разрешения;
3. Введите логин и секретный ключ;
4. Подтвердите авторизацию, введя одноразовый пароль, который будет направлен в SMS на номер телефона, указанный в профиле, или на почту, которую вы используете для входа в приложение;
5. Задайте шестизначный код доступа для tap2go;
6. После загрузки настроек приложение сообщит «Готово!». Можно принимать платежи с помощью метода tap2go!
💡 При возникновении ошибок при входе в приложение, ознакомьтесь с информацией по их исправлению.
1. Запустите приложение МТС Касса и выполните авторизацию;
2. Откройте Меню → Настройки → Оборудование и выберите платежный сервис 2Can;
3. В открывшемся окне «Вход в iBox» введите логин и секретный ключ от платежной системы «2can»;
4. Нажмите кнопку Логин;
5. Выберите тип ридера SOFTPOS;
6. Укажите установленный в приложении «tap2go» код доступа;
7. Нажмите кнопку Применить;
8. Настройки завершены. Можно приступать к продаже товаров.
Данная функция находится в разработке.
Учет в налоговой
⚡ В реестре ФНС касса обозначается как «Салют-12Ф».
1. Оформите Заявление о регистрации ККТ в ФНС, согласно инструкции (пункт 1);
2. Проведите регистрацию ККТ в интерфейсе МТС Кассы либо с помощью сервисной утилиты «Фискальное ядро».
⚡ По завершении процедуры будет распечатан Отчет о регистрации. Сохраните данный отчет для завершения операции в ФНС.
Откройте на рабочем столе сервисную утилиту Фискальное ядро и выполните авторизацию, указав следующие данные:
- Логин — Админ;
- Пароль — 1234.
Выполните следующие действия:
⚡ Перед фискализацией кассы необходимо указать данные пользователя, который проводит регистрацию оборудования.
1) Откройте Главное меню → Пользователи → Пользователь;
2) Нажмите кнопку «✓» для перехода в режим редактирования;
3) Заполните данные в полях:
- Фамилия — фамилия пользователя (кассира);
- Имя — имя пользователя (кассира);
- Отчество — отчество пользователя (кассира);
- Должность — должность пользователя (кассира);
- ИНН пользователя — при необходимости укажите ИНН пользователя (кассира);
- Права в системе — укажите как минимум одно из прав:
▹ «Продажа» — право на доступ к пункту «Продажа»;
▹ «Номенклатура» — право на доступ к пункту «Номенклатура»;
▹ «Смены» — право на доступ к пункту «Смены»;
▹ «Настройки»— право на доступ к пункту «Настройки». - Логин — логин пользователя (кассира) для авторизации;
- Пароль — пароль пользователя (кассира) для авторизации;
- Повтор пароля — повторный ввод пароля пользователя (кассира) для авторизации.
4) Пользователь успешно добавлен! Теперь можно приступать к регистрации ККТ.
1) Откройте Главное меню → Работа с ФН → Регистрация ККТ;
2) Нажмите кнопку Проверить для перехода к настройкам даты и времени;
3) Включите параметр Дата и время сети;
4) Вручную укажите Часовой пояс;
⚡ При выборе часового пояса ориентируйтесь на числовое значение (например, при нахождении в г. Москва, установите часовой пояс со значением +3, не обращая внимания на город).
5) Вернитесь в окно регистрации и нажмите Продолжить регистрацию;
6) Заполните поля:
⚡ Вносите информацию согласно данным, указанным в Заявлении о регистрации ККТ в ФНС.
- Наименование организации / ИП — наименование организации / ИП;
- Адрес расчетов — адрес торговой точки, где установлена касса (индекс; название населенного пункта; улица; дом; строение/корпус);
⚡ При работе с «Развозной торговлей» указывается юридический адрес организации.
- Место расчетов — название торговой точки (также может быть указан адрес сайта интернет-магазина, если организация занимается интернет-продажами);
⚡ При работе с «Развозной торговлей» указывается наименование и модель транспортного средства, а также его государственный регистрационный номер.
- ИНН — ИНН организации / ИП;
- РН ККТ — регистрационный номер ККТ, который был получен при постановке кассы на учет в ФНС;
- Адрес эл. почты отправителя чека — адрес, полученный у оператора фискальных данных при заключении договора. C данного электронного адреса клиентам будут приходить электронные чеки, подтверждающие покупку. Отправителем таких чеков будет выступать ОФД;
- Режимы применения ККТ — выбирается в случае, если соответствующий режим был указан в заявлении в ФНС. Для выбора доступны:
▹ «Шифрование» — применяется при кодировании всех данных ФН. При возникновении ошибок, понять причину их возникновения будет невозможно (не устанавливать без необходимости!);
▹ «Автономный режим» — применяется в случае, если ККТ будет работать «автономно», т.е. в режиме без передачи чеков в ОФД и без подключения к Интернет (в заявлении в ФНС должен так же быть выбран этот режим);
▹ «Автоматический режим» — применяется для аппаратов, не предусматривающих участие кассира в режиме продажи: паркоматы, вендинговые аппараты и т.п.;
▹ «АС БСО» — применяется для организаций, предоставляющих услуги с помощью бланков строгой отчетности (не устанавливать без необходимости!);
▹ «ККТ для Интернет» — применяется для работы с интернет-магазином, если касса используется только для безналичных расчетов на сайте (54-ФЗ, ст. 4.3, п. 1). Данный режим НЕ применяется, если касса одновременно используется для розничной торговли и интернет-продаж, а также для приема оплаты курьерами или в пункте выдачи. - Признаки условий применения ККТ (доступно только на ФФД 1.2) — выбирается в случае, если соответствующий признак был указан в заявлении в ФНС. Для выбора доступны:
▹ «Подакцизные товары» — признак применения ККТ при осуществлении торговли подакцизными товарами (например, алкоголь, табак, бензин и др. подакцизные товары);
▹ «Проведение азартной игры» — признак применения ККТ при проведении расчетов при приеме ставок и выплате денежных средств в виде выигрыша при осуществлении деятельности по проведению азартных игр;
▹ «Проведение лотереи» — признак применения ККТ при проведении расчетов при реализации лотерейных билетов, электронных лотерейных билетов, приеме лотерейных ставок и выплате денежных средств в виде выигрыша при осуществлении деятельности по проведению лотерей;
▹ «Принтер в автомате» — признак установки устройства для печати фискальных документов в корпусе автоматического устройства для расчетов;
▹ «ТМТ» — признак применения ККТ при осуществлении торговли товарами, подлежащими обязательной маркировке средствами идентификации;
▹ «Ломбард» — признак применения ККТ при осуществлении ломбардами кредитования граждан под залог принадлежащих гражданам вещей и деятельности по хранению вещей;
▹ «Страхование» — признак применения ККТ при осуществлении деятельности по страхованию. - Признак агента (доступно только на ФФД 1.05) — данные заполняются в случае, если организация / ИП занимается агентской деятельностью, т.е. является агентом и/или принципалом. Такая роль формируется при составлении договора с другими организациями. Для выбора доступны:
▹ «Банковский платежный агент» — оказание услуг покупателю (клиенту) пользователем, являющимся банковским платежным агентом;
▹ «Банковский платежный субагент» — оказание услуг покупателю (клиенту) пользователем, являющимся банковским платежным субагентом;
▹ «Платежный агент» — оказание услуг покупателю (клиенту) пользователем, являющимся платежным агентом;
▹ «Платежный субагент» — оказание услуг покупателю (клиенту) пользователем, являющимся платежным субагентом;
▹ «Поверенный» — осуществление расчета с покупателем (клиентом) пользователем, являющимся поверенным;
▹ «Комиссионер» — осуществление расчета с покупателем (клиентом) пользователем, являющимся комиссионером;
▹ «Агент» — Осуществление расчета с покупателем (клиентом) пользователем, являющимся агентом и не являющимся банковским платежным агентом (субагентом), платежным агентом (субагентом), поверенным, комиссионером. - Системы налогообложения — СНО организации (при необходимости, можно указать 2 СНО). Для выбора доступны:
▹ «ОСН» — общая система налогообложения;
▹ «УСН доход» — упрощенная система налогообложения доход;
▹ «УСН доход расход» — упрощенная система налогообложения доход минус расход;
▹ «ЕСН» — единый сельскохозяйственный налог;
▹ «Патент» — патентная система налогообложения. - Параметры соединения с ОФД — уточните необходимые параметры у своего оператора фискальных данных и заполните поля:
▹ «Версия ФФД» — версия формата фискальных данных;
▹ «Наименование ОФД» — название оператора фискальных данных;
▹ «ИНН ОФД»;
▹ «Сервер ОФД»;
▹ «Порт сервера ОФД»;
▹ «Порт сервера ОФД» — интервал времени, согласно которому будет происходить проверка и получение из ФН новых ФД для отправки в ОФД;
▹ «Интервал соединения с ОФД» — интервал времени, согласно которому будет происходить повторное соединение с ОФД в случае разрыва связи.
7) Проверьте корректность внесенных данных и нажмите «✓»;
 В открывшемся окне выберите тип регистрации Первоначальная регистрация, если на этой ККТ ФН активируется впервые;
В открывшемся окне выберите тип регистрации Первоначальная регистрация, если на этой ККТ ФН активируется впервые;
9) Готово! ККТ распечатает Отчет о регистрации.
При переходе на ФФД 1.2, для корректной реализации маркированной продукции, необходимо заполнить дополнительные поля, доступные на обновленной версии утилиты «Фискальное ядро» 3.0.101 и выше.
1. Перейдите в Настройки;
2. Нажмите кнопку Редактировать;
3. Заполните следующие данные:
- Сервер ИСМ — значение параметра уточняется у оператора фискальных данных с которым заключен договор (например, при использовании «Яндекс.ОФД» указывается «kkt.ofd.yandex.net»);
- Порт сервера ИСМ — значение параметра уточняется у оператора фискальных данных с которым заключен договор (например, при использовании «Яндекс.ОФД» указывается «54321»);
- Адрес сервера ОКП — значение параметра уточняется у производителя фискального накопителя (например, если в ККТ установлен ФН от «ИНВЕНТА» указывается «prod01.okp-fn.ru»);
- Порт сервера ОКП — значение параметра уточняется у производителя фискального накопителя (например, если в ККТ установлен ФН от «ИНВЕНТА» указывается «26101»).
⚡ Адреса серверов ОКП и ИСМ необходимо указывать в буквенном формате.
4. После внесения всех данных, сохраните изменения, нажав «✓».
3. Завершите процедуру в ФНС, согласно инструкции (пункт 3).
1. Закройте смену в кассе и проверьте соединение с ОФД, согласно инструкции (пункты 1 и 2);
2. Проведите перерегистрацию ККТ в интерфейсе МТС Кассы либо с помощью сервисной утилиты «Фискальное ядро»;
1) Откройте на рабочем столе сервисную утилиту Фискальное ядро и выполните авторизацию, указав логин — Админ, пароль — 1234;
2) Откройте Главное меню → Работа с ФН → Перерегистрация ККТ;
3) Проверьте время на устройстве и нажмите Продолжить регистрацию;
4) При необходимости внесите изменения в полях:
⚡ Поля ИНН и РН ККТ не подлежат редактированию.
- Наименование организации / ИП — наименование организации / ИП;
- Адрес расчетов — адрес торговой точки, где установлена касса (индекс; название населенного пункта; улица; дом; строение/корпус);
⚡ При работе с «Развозной торговлей» указывается юридический адрес организации.
- Место расчетов — название торговой точки (также может быть указан адрес сайта интернет-магазина, если организация занимается интернет-продажами);
⚡ При работе с «Развозной торговлей» указывается наименование и модель транспортного средства, а также его государственный регистрационный номер.
- Адрес эл. почты отправителя чека — адрес, полученный у оператора фискальных данных при заключении договора. C данного электронного адреса клиентам будут приходить электронные чеки, подтверждающие покупку. Отправителем таких чеков будет выступать ОФД;
- Режимы применения ККТ — выбирается в случае, если соответствующий режим был указан в заявлении в ФНС. Для выбора доступны:
▹ «Шифрование» — применяется при кодировании всех данных ФН. При возникновении ошибок, понять причину их возникновения будет невозможно (не устанавливать без необходимости!);
▹ «Автономный режим» — применяется в случае, если ККТ будет работать «автономно», т.е. в режиме без передачи чеков в ОФД и без подключения к Интернет (в заявлении в ФНС должен так же быть выбран этот режим);
▹ «Автоматический режим» — применяется для аппаратов, не предусматривающих участие кассира в режиме продажи: паркоматы, вендинговые аппараты и т.п.;
▹ «АС БСО» — применяется для организаций, предоставляющих услуги с помощью бланков строгой отчетности (не устанавливать без необходимости!);
▹ «ККТ для Интернет» — применяется для работы с интернет-магазином, если касса используется только для безналичных расчетов на сайте (54-ФЗ, ст. 4.3, п. 1). Данный режим НЕ применяется, если касса одновременно используется для розничной торговли и интернет-продаж, а также для приема оплаты курьерами или в пункте выдачи. - Признак агента — данные заполняются в случае, если организация / ИП занимается агентской деятельностью, т.е. является агентом и/или принципалом. Такая роль формируется при составлении договора с другими организациями. Для выбора доступны:
▹ «Банковский платежный агент» — оказание услуг покупателю (клиенту) пользователем, являющимся банковским платежным агентом;
▹ «Банковский платежный субагент» — оказание услуг покупателю (клиенту) пользователем, являющимся банковским платежным субагентом;
▹ «Платежный агент» — оказание услуг покупателю (клиенту) пользователем, являющимся платежным агентом;
▹ «Платежный субагент» — оказание услуг покупателю (клиенту) пользователем, являющимся платежным субагентом;
▹ «Поверенный» — осуществление расчета с покупателем (клиентом) пользователем, являющимся поверенным;
▹ «Комиссионер» — осуществление расчета с покупателем (клиентом) пользователем, являющимся комиссионером;
▹ «Агент» — Осуществление расчета с покупателем (клиентом) пользователем, являющимся агентом и не являющимся банковским платежным агентом (субагентом), платежным агентом (субагентом), поверенным, комиссионером. - Системы налогообложения — СНО организации (при необходимости, можно указать 2 СНО). Для выбора доступны:
▹ «ОСН» — общая система налогообложения;
▹ «УСН доход» — упрощенная система налогообложения доход;
▹ «УСН доход расход» — упрощенная система налогообложения доход минус расход;
▹ «ЕСН» — единый сельскохозяйственный налог;
▹ «Патент» — патентная система налогообложения. - Параметры соединения с ОФД — уточните необходимые параметры у своего оператора фискальных данных и заполните поля:
▹ «Версия ФФД» — версия формата фискальных данных;
▹ «Наименование ОФД» — название оператора фискальных данных;
▹ «ИНН ОФД»;
▹ «Сервер ОФД»;
▹ «Порт сервера ОФД»;
▹ «Порт сервера ОФД» — интервал времени, согласно которому будет происходить проверка и получение из ФН новых ФД для отправки в ОФД;
▹ «Интервал соединения с ОФД» — интервал времени, согласно которому будет происходить повторное соединение с ОФД в случае разрыва связи.
5) Проверьте корректность внесенных данных и нажмите «✓»;
6) В открывшемся окне выберите подходящую причину перерегистрации и нажмите ОК.
7) Готово! ККТ распечатает Отчет о перерегистрации.
При переходе на ФФД 1.2, для корректной реализации маркированной продукции, необходимо заполнить дополнительные поля, доступные на обновленной версии утилиты «Фискальное ядро» 3.0.101 и выше.
1. Перейдите в Настройки;
2. Нажмите кнопку Редактировать;
3. Заполните следующие данные:
- Сервер ИСМ — значение параметра уточняется у оператора фискальных данных с которым заключен договор (например, при использовании «Яндекс.ОФД» указывается «kkt.ofd.yandex.net»);
- Порт сервера ИСМ — значение параметра уточняется у оператора фискальных данных с которым заключен договор (например, при использовании «Яндекс.ОФД» указывается «54321»);
- Адрес сервера ОКП — значение параметра уточняется у производителя фискального накопителя (например, если в ККТ установлен ФН от «ИНВЕНТА» указывается «prod01.okp-fn.ru»);
- Порт сервера ОКП — значение параметра уточняется у производителя фискального накопителя (например, если в ККТ установлен ФН от «ИНВЕНТА» указывается «26101»).
⚡ Адреса серверов ОКП и ИСМ необходимо указывать в буквенном формате.
4. После внесения всех данных, сохраните изменения, нажав «✓».
3. Завершите процедуру в ФНС, согласно инструкции (пункт 4).
1. Закройте архив фискального накопителя (ФН);
2. Замените ФН на устройстве. Описание процесса можно найти в блоке Как поменять фискальный накопитель;
3. Проведите перерегистрацию в интерфейсе МТС Кассы либо с помощью сервисной утилиты «Фискальное ядро».
⚡ После успешной процедуры будет распечатан Отчет о перерегистрации. Сохраните данный отчет для завершения операции в ФНС.
1) Откройте на рабочем столе сервисную утилиту Фискальное ядро и выполните авторизацию, указав логин — Админ, пароль — 1234;
2) Откройте Главное меню → Работа с ФН → Перерегистрация ККТ;
3) Проверьте время на устройстве и нажмите Продолжить регистрацию;
4) При необходимости внесите изменения в полях:
⚡ Поля ИНН и РН ККТ не подлежат редактированию.
- Наименование организации / ИП — наименование организации / ИП;
- Адрес расчетов — адрес торговой точки, где установлена касса (индекс; название населенного пункта; улица; дом; строение/корпус);
⚡ При работе с «Развозной торговлей» указывается юридический адрес организации.
- Место расчетов — название торговой точки (также может быть указан адрес сайта интернет-магазина, если организация занимается интернет-продажами);
⚡ При работе с «Развозной торговлей» указывается наименование и модель транспортного средства, а также его государственный регистрационный номер.
- ИНН — ИНН организации / ИП;
- РН ККТ — регистрационный номер ККТ, который был получен при постановке кассы на учет в ФНС;
- Адрес эл. почты отправителя чека — адрес, полученный у оператора фискальных данных при заключении договора. C данного электронного адреса клиентам будут приходить электронные чеки, подтверждающие покупку. Отправителем таких чеков будет выступать ОФД;
- Режимы применения ККТ — выбирается в случае, если соответствующий режим был указан в заявлении в ФНС. Для выбора доступны:
▹ «Шифрование» — применяется при кодировании всех данных ФН. При возникновении ошибок, понять причину их возникновения будет невозможно (не устанавливать без необходимости!);
▹ «Автономный режим» — применяется в случае, если ККТ будет работать «автономно», т.е. в режиме без передачи чеков в ОФД и без подключения к Интернет (в заявлении в ФНС должен так же быть выбран этот режим);
▹ «Автоматический режим» — применяется для аппаратов, не предусматривающих участие кассира в режиме продажи: паркоматы, вендинговые аппараты и т.п.;
▹ «АС БСО» — применяется для организаций, предоставляющих услуги с помощью бланков строгой отчетности (не устанавливать без необходимости!);
▹ «ККТ для Интернет» — применяется для работы с интернет-магазином, если касса используется только для безналичных расчетов на сайте (54-ФЗ, ст. 4.3, п. 1). Данный режим НЕ применяется, если касса одновременно используется для розничной торговли и интернет-продаж, а также для приема оплаты курьерами или в пункте выдачи. - Признаки условий применения ККТ (доступно только на ФФД 1.2) — выбирается в случае, если соответствующий признак был указан в заявлении в ФНС. Для выбора доступны:
▹ «Подакцизные товары» — признак применения ККТ при осуществлении торговли подакцизными товарами (например, алкоголь, табак, бензин и др. подакцизные товары);
▹ «Проведение азартной игры» — признак применения ККТ при проведении расчетов при приеме ставок и выплате денежных средств в виде выигрыша при осуществлении деятельности по проведению азартных игр;
▹ «Проведение лотереи» — признак применения ККТ при проведении расчетов при реализации лотерейных билетов, электронных лотерейных билетов, приеме лотерейных ставок и выплате денежных средств в виде выигрыша при осуществлении деятельности по проведению лотерей;
▹ «Принтер в автомате» — признак установки устройства для печати фискальных документов в корпусе автоматического устройства для расчетов;
▹ «ТМТ» — признак применения ККТ при осуществлении торговли товарами, подлежащими обязательной маркировке средствами идентификации;
▹ «Ломбард» — признак применения ККТ при осуществлении ломбардами кредитования граждан под залог принадлежащих гражданам вещей и деятельности по хранению вещей;
▹ «Страхование» — признак применения ККТ при осуществлении деятельности по страхованию. - Признак агента (доступно только на ФФД 1.05) — данные заполняются в случае, если организация / ИП занимается агентской деятельностью, т.е. является агентом и/или принципалом. Такая роль формируется при составлении договора с другими организациями. Для выбора доступны:
▹ «Банковский платежный агент» — оказание услуг покупателю (клиенту) пользователем, являющимся банковским платежным агентом;
▹ «Банковский платежный субагент» — оказание услуг покупателю (клиенту) пользователем, являющимся банковским платежным субагентом;
▹ «Платежный агент» — оказание услуг покупателю (клиенту) пользователем, являющимся платежным агентом;
▹ «Платежный субагент» — оказание услуг покупателю (клиенту) пользователем, являющимся платежным субагентом;
▹ «Поверенный» — осуществление расчета с покупателем (клиентом) пользователем, являющимся поверенным;
▹ «Комиссионер» — осуществление расчета с покупателем (клиентом) пользователем, являющимся комиссионером;
▹ «Агент» — Осуществление расчета с покупателем (клиентом) пользователем, являющимся агентом и не являющимся банковским платежным агентом (субагентом), платежным агентом (субагентом), поверенным, комиссионером. - Системы налогообложения — СНО организации (при необходимости, можно указать 2 СНО). Для выбора доступны:
▹ «ОСН» — общая система налогообложения;
▹ «УСН доход» — упрощенная система налогообложения доход;
▹ «УСН доход расход» — упрощенная система налогообложения доход минус расход;
▹ «ЕСН» — единый сельскохозяйственный налог;
▹ «Патент» — патентная система налогообложения. - Параметры соединения с ОФД — уточните необходимые параметры у своего оператора фискальных данных и заполните поля:
▹ «Версия ФФД» — версия формата фискальных данных;
▹ «Наименование ОФД» — название оператора фискальных данных;
▹ «ИНН ОФД»;
▹ «Сервер ОФД»;
▹ «Порт сервера ОФД»;
▹ «Порт сервера ОФД» — интервал времени, согласно которому будет происходить проверка и получение из ФН новых ФД для отправки в ОФД;
▹ «Интервал соединения с ОФД» — интервал времени, согласно которому будет происходить повторное соединение с ОФД в случае разрыва связи.
5) Проверьте корректность внесенных данных и нажмите «✓»;
6) В открывшемся окне выберите тип регистрации Перерегистрация «Замена ФН»;
7) Готово! ККТ распечатает Отчет о перерегистрации.
При переходе на ФФД 1.2, для корректной реализации маркированной продукции, необходимо заполнить дополнительные поля, доступные на обновленной версии утилиты «Фискальное ядро» 3.0.101 и выше.
1. Перейдите в Настройки;
2. Нажмите кнопку Редактировать;
3. Заполните следующие данные:
- Сервер ИСМ — значение параметра уточняется у оператора фискальных данных с которым заключен договор (например, при использовании «Яндекс.ОФД» указывается «kkt.ofd.yandex.net»);
- Порт сервера ИСМ — значение параметра уточняется у оператора фискальных данных с которым заключен договор (например, при использовании «Яндекс.ОФД» указывается «54321»);
- Адрес сервера ОКП — значение параметра уточняется у производителя фискального накопителя (например, если в ККТ установлен ФН от «ИНВЕНТА» указывается «prod01.okp-fn.ru»);
- Порт сервера ОКП — значение параметра уточняется у производителя фискального накопителя (например, если в ККТ установлен ФН от «ИНВЕНТА» указывается «26101»).
⚡ Адреса серверов ОКП и ИСМ необходимо указывать в буквенном формате.
4. После внесения всех данных, сохраните изменения, нажав «✓».
4. Завершите процедуру в ФНС, согласно инструкции (пункт 4).
Прочее
| Процессор | MT6761D, 4*A53 @ 1.8GHz |
| Оперативная память | 1 GB |
| Внутренняя память | 8 GB |
| Накопитель памяти | MicroSD (до 32 Гб) |
| Операционная система | Android 9.0 |
| Интерфейсы: | |
| Беспроводные |
GSM/WCDMA/LTE; Wi-Fi 2.4G/5G, поддержка IEEE 802.11a/b/g/n; Bluetooth |
| Проводные | USB Type-C; mini-SIM; microSD; SAM |
| Дисплей (размер, разрешение) | 5,45», 1440х720 |
| Сканер (только для МТС Касса 5А» LS) | Имидж сканер с лазерным указателем |
| Камера | Отсутствует |
| Эквайринг: | |
| Наличие функции NFC | Позволяет принимать безналичную оплату при помощи карт с бесконтактной технологией оплаты (с чипом) |
| Электропитание | Аккумулятор литий-ионный, 5200мА ч, 3,6 V; |
| Время автономной работы от аккумулятора |
▹ при активной нагрузке — до 8 часов; ▹ в режиме ожидания — до 24 часов. |
| Габариты ККТ: размер (ШхДхВ) | 175,4х79,4х54,9 мм |
| Вес | 354 г |
| Печатающее устройство: | |
| Способ печати | прямая линейная термопечать |
| Скорость печати | 70 мм/с |
| Ширина ленты | 57,5 (±0,5) мм |
| Диаметр рулона | 40 мм |
| Отрез чека | ручной, гребенка |
| Условия эксплуатации |
▹ температура окружающего воздуха от 0°С до +50°С; ▹относительная влажность воздуха при температуре 25 °С − до 90 % (без конденсации); ▹ атмосферное давление от 630 до 800 мм рт. Ст. |
1. Запустите сервисную утилиту сканера Barcode Utility;
2. Выберите Scan Setting;
3. Выставите настройки:
- Inverse Code Enable — включено;
- Max scan time — 9 secs;
- Data Receive Method — KEYBOARD_EVENT;
- Параметры Left Scan Key и Right Scan Key — включено.
4. Перезагрузите устройство.
⚡ При возникновении уведомлений, неуказанных в таблице, следует обратиться в авторизованный сервисный центр (АСЦ).
Системные уведомления:
| Номер и текст сообщения | Решение |
| 999 | Терминал не смог зарегистрироваться по неизвестным причинам. Откройте Настройки и нажмите Обновить сейчас. |
| L_13_45 | Проверьте подключение к сети Интернет. При необходимости установите в ККТ SIM–карту другого оператора связи или переключитесь на Wi–Fi при наличии точки доступа. |
| L_DT_47 | Ошибка загрузки ККТ. Откройте Настройки и нажмите Обновить сейчас. |
ФН и приложение «Фискальное ядро»:
| Номер и текст сообщения | Решение |
| ФН2 Неверное состояние ФН |
Данная команда требует другого состояния фискального накопителя по следующим причинам: 1. Нет связи с ФН — проверьте физическое соединение ФН с платой ФН, целостность шлейфа ФН; 2. ФН не зарегистрирован — зарегистрируйте кассу в ФНС (см. блок Регистрация ККТ); 3. ФН неисправен — замените неисправный ФН и выполнить перерегистрацию кассы в ФНС (см. блок Перерегистрация ККТ с заменой ФН). |
| ФН5 Закончен срок эксплуатации ФН / ФН18 Завершен срок эксплуатации ФН в составе ККТ | Срок действия фискального накопителя истек. Замените ФН на новый (см. блок Перерегистрация ККТ с заменой ФН). |
| ФН6 Архив ФН переполнен | Ресурс фискального накопителя исчерпан. Замените ФН на новый (см. блок Перерегистрация ККТ с заменой ФН). |
| ФН7 Неверные дата и/или время | Дата и время операции не соответствуют логике работы ФН либо на ККТ изменены дата и/или время. Проверьте текущие настройки и установите верные параметры (Меню → Настройки → Дата и время). Если время на ККТ указано верно, но уведомление сохраняется, то необходимо распечатать последний ФД и дождаться времени, указанного на нем, после чего продолжить работу, либо заменить ФН. |
| ФН8 Нет запрошенных данных | Запрошенный ФД отсутствует в архиве фискального накопителя. Укажите корректный номер ФД и повторите операцию. |
| ФН9 Некорректное значение параметров команды | Параметры команды имеют правильный формат, но их значение не верно. Используется неподходящий тип ФН или вид налогообложения для осуществляемой торговой деятельности. Например, при продаже товаров налогоплательщик, применяющий ОСНО, не сможет использовать ФН на 36 месяцев. Проверьте СНО, а также соответствие торговой деятельности условиям использования ФН. |
| ФН16 Превышение размеров TLV данных | В чеке слишком много позиций. Разделите продажу на несколько чеков. |
| ФН20 Исчерпан ресурс хранения / ФН21 Исчерпан ресурс ожидания передачи сообщения |
Фискальный накопитель заблокирован в связи с отсутствием передачи данных ОФД более 30-ти дней. Выполните следующие действия: 1. Проверьте связь с ОФД (Меню → Настройки → Проверить соединение с ОФД); 2. Проверьте правильность настройки параметров соединения с ОФД на наличие опечаток в названии сервера ОФД, порта и т.п. (Меню → Настройки → Адрес ОФД); 3. Проверьте оплату в личном кабинете ОФД; 4. Установите в ККТ SIM–карту другого оператора связи или переключиться на Wi–Fi при наличии точки доступа. ⚡ После устранения причины, убедитесь, что все документы переданы оператору фискальных данных (в шторке уведомлений будет отображаться сообщение: «Все документы отправлены», а в последнем распечатанном ФД в поле «Непереданных ФД» будет указано «0»). |
| ФН22 Вы не можете создать документ, так как продолжительность смены превысила 24 часа | Выполните закрытие смены. |
| ФН23 Неверная разница во времени между 2 операциями / 01-01 На данном фискальном накопителе можно запрашивать только фискальные документы | Разница во времени между двумя операциями отличается от разницы, определенной по внутреннему таймеру ФН более чем на 5 минут. Установите правильное время (Меню → Настройки → Дата и время). |
| ФН32 Сообщение ОФД не может быть принято, расширенные данные ответа указывают причину | Фискальный чек не принят со стороны ОФД. Обратитесь к ОФД. |
| 01-02 Невозможно закрыть фискальный накопитель, так как не все документы переданы в ОФД / 03-02 Невозможно перерегистрировать ККТ, так как получены не все подтверждения ФД от ОФД | Закрытие ФН / перерегистрация ККТ не доступны при наличии неотправленных фискальных документов. Убедитесь, что все документы переданы оператору фискальных данных (в шторке уведомлений будет отображаться сообщение: «Все документы отправлены», а в последнем распечатанном ФД в поле «Непереданных ФД» будет указано «0»). |
| 01-03 Список фискальных документов пуст | В архиве фискального накопителя нет документов. Осуществите хотя бы одну продажу. |
1. Откройте приложение Фискальное ядро и выполните авторизацию, указав логин — Админ, пароль — 1234;
2. Откройте Главное меню и нажмите кнопку İ;
3. В открывшемся окне отобразится версия прошивки приложения «Фискальное ядро» и ФФД.
1. Выключите устройство и разместите кассу на ровной устойчивой поверхности экраном вниз;
2. Откройте заднюю крышку. Для этого необходимо подцепить ее за паз в левом нижнем углу и аккуратно отсоединить защелки;
⚡ На новых устройствах, во избежание повреждения корпуса, снимать заднюю крышку рекомендуется при помощи специальной лопатки для вскрытия мобильных устройств.
3. Извлеките аккумулятор и снимите крышку отсека шлейфа ФН;
4. Аккуратно извлеките старый ФН и отсоедините от него шлейф;
5. Подключите новый ФН и поместите его обратно в отсек вниз этикеткой и разъемом влево, попадая в направляющие внутри отсека — при правильном положении ФН войдет в отсек полностью без усилия.
5. Соберите и включите устройство.
В процессе работы магазина может возникнуть необходимость распечатать копии фискальных чеков.
⚡ Копии не являются фискальным документом и могут содержать неполную информацию оригинала.
Чтобы распечатать копию ФД выполните следующие действия:
1. Запустите приложение Фискальное ядро и выполните авторизацию, указав логин — Админ, пароль — 1234;
2. Откройте Главное меню → Работа с ФН → Запрос ФД;
3. Введите стартовый номер ФД и укажите необходимое количество чеков для печати;
4. Нажмите кнопку Печать.
МТС Касса: инструкция кассира
Включение МТС кассы.
- После включения ККТ запускаем приложение «МТС-касса».
- Авторизуемся если авторизация нужна с правами кассира, то кликаем на пиктограмму «касса», вводим пароль.
- Если авторизация нужна с правами администратора – то вводим логин и пароль.
- Далее выбираем магазин, кассу, кликаем «Применить» — будет сообщение «связывание кассы», после этого откроется основной интерфейс товароучетной программы.
Продажа по свободной цене на кассе МТС.
- Нажимаем «Своб. Прод.»
- Вводим цену товара
- Нажимаем «В чек»
- Нажимаем «Оплатить»
- Выбираем способ оплаты
- Нажимаем «Оплатить»,
- Происходит печать чека.
Продажа товара (из справочника товаров МТС кассы).
- В поле «код или наименование» вводим код товара, или вводим фрагмент названия товара
- Нажимаем галку — на дисплее МТС кассы будут отображены все товары
- Выбираем нужный товар
- Вводим цену
- Нажимаем «Применить»
- Нажимаем «Оплатить»
- Выбираем нужный способ оплаты
- Нажимаем «Оплатить»,
- Происходит печать чека.
Закрытие смены на МТС кассе.
- Нажимаем (слева сверху) на «три полоски»
- Выбираем «Кассовые отчеты»
- Нажимаем «Закрыть смену» и «Закрыть смену и выйти»
- Подтверждаем произведение выемки.
- Распечатается закрытие смены.
- Выдастся сообщение «Синхронизация с ОФД прошла успешно».
Добавление товара в «Избранное» на МТС кассе.
- Нажимаем «+», в поле «код или наименование» вводим код товара, или вводим фрагмент наименования товара.
- Нажимаем галку — на дисплее МТС кассы будут отображены все товары
- Выбираем нужный товар, затем нажимаем «Добавить».
- Для удаления товара из «Избранного» необходимо: продолжительно «кликнуть» на необходимый товар – появится пиктограмма корзины, кликаем на неё – товар будет удален из «Избранного».
Создание нового товара на МТС кассе. Товар можно создавать непосредственно на МТС кассе, а можно в личном кабинете.
- Заходим в пункт «Справочники» и далее в «Товары»
- Нажимаем «Создать товар\услугу» или «Создать группу».
- Создаем новый товар или копируем имеющийся (для копирования нажимаем на «три точки» в существующем товаре, затем «Копировать товар»).
- При создании товара можно загрузить фото товара.
Настройка МТС кассы
Следует помнить, что настроить МСТ кассу можно (и это удобнее) непосредственно в личном кабинете.Но можно настройку произвести и непосредственно на самой кассе. Для настройки МТС кассы заходим в раздел “Настройки”.
- Вкладка «Общие». Производится настройка необходимых опций.
- Вкладка «Обмен». Производится настройка параметров обмена с облачным сервисом.
- Вкладка «Оборудование». Производится регистрация\ перерегистрация ККТ, а также смена параметров ОФД.
- Вкладка «Организация». Вводятся данные организации.
- Вкладка «Подразделения». вводятся данные подразделений.
Проверить баланс МТС кассы.
- Нажимаем на “три полоски” (слева сверху).
- Нажимаем на поле с названием организации.
- Выбираем вкладку «Баланс» — будет выведено состояние баланса, а ниже – история платежей и списаний.
- Название действующего тарифа можно посмотреть в «Акте» в истории платежей.
(Visited 8 757 times, 8 visits today)
МТС Касса — комплексное решение, которое совмещает в себе современный смарт-терминал, кассовую программу и веб-сервис для товароучета и аналитики. Функциональность кассы зависит от подключенного тарифа. Гибкая ценовая политика позволяет выбрать оптимальный пакет с учетом бюджета и текущих бизнес-задач, не переплачивая за ненужные функции. Для начала можно подключить бесплатный тарифный план, а при расширении бизнеса — перейти на старшую версию.
В статье рассмотрим все тарифы для МТС Кассы, сделаем краткий обзор моделей и расскажем, как выполнять основные операции при расчетах с покупателями.
Онлайн-кассы на любой бюджет. Доставка по всей России!
Оставьте заявку и получите консультацию в течение 5 минут.
Кассы МТС: краткий обзор моделей
МТС — это не только один из крупнейших поставщиков телекоммуникационных услуг, но и разработчик кассового ПО. В качестве аппаратной части для своих решений компания использует ККМ от ведущих российских производителей.
Под брендом МТС Кассы выпущена целая линейка устройств, которые уже успели стать популярными в сферах розничной торговли, общепита и оказания услуг.
МТС Касса 5
Для создания этого устройства компания МТС взяла за основу популярный кассовый терминал ПТК «MSPOS-K» с операционной системой Android. Характеристики модели:
- сенсорный экран с диагональю 5,5 дюйма и подсветкой;
- встроенный сканер для обработки 1D- и 2D-штрихкодов;
- автономная работа от аккумулятора до 24 часов;
- скорость печати — до 75 мм/с;
- беспроводная передача данных по Wi-Fi, Bluetooth и 3G.
ККМ позволяет организовать мобильное рабочее место для сотрудников курьерских служб и организаций, которые реализуют товары и оказывают услуги по адресу клиента.
МТС Касса 5А
Мобильный терминал выполнен в моноблочном корпусе по принципу «3 в 1»:
- компактная онлайн-касса с сенсорным экраном (5,5 дюйма) для автоматизации расчетов с клиентами;
- сканер (фотокамера) для обработки этикеток на товарах, а также для безналичной оплаты по QR-коду;
- модуль эквайринга для совершения оплаты по банковским картам (чипованных, магнитных и бесконтактных с NFC) и через платежные сервисы (Apple Pay, Google Pay, Samsung Pay).
В качестве аппаратной базы используется портативная касса Салют-12Ф, которая весит всего 500 г, печатает чеки со скоростью до 70 мм/с и поддерживает высокоскоростной мобильный интернет 4G. Это идеальное решение для мелкой розницы, мобильных торговых точек и оказания услуг на выезде.
МТС Касса 7
Кассовый аппарат на базе смарт-терминала НЕВА-01-Ф — универсальное решение, которое подходит для стационарных точек с небольшой и средней проходимостью: магазинов формата «у дома», бутиков, парикмахерских, кафе, столовых и закусочных. Касса также подходит для мобильных торговых точек и открытых площадок, где нет возможности подключиться к сети электропитания. Съемный аккумулятор емкостью 2 500 мАч обеспечивает до 14 часов работы на одном заряде.
Большой сенсорный экран обеспечивает удобную работу с номенклатурой и позволяет быстро пробивать длинные чеки без ошибок. На борту — 2 USB-порта, разъем microUSB и RJ45 для одновременного подключения прикассовых весов, сканера и терминала эквайринга. Встроенный термопринтер печатает чеки на стандартных лентах (шириной 58 мм) со скоростью до 100 мм/с. Подключение к интернету осуществляется по Wi-Fi ли по кабелю Ethernet. Реализована поддержка мобильной связи 3G.
МТС Касса 9 ЕГАИС
Для магазинов, торгующих алкогольной продукцией, компания МТС предлагает готовый комплект, включающий:
- стационарный сенсорный моноблок с диагональю экрана 8,9 дюйма (планшет работает на ОС Windows);
- фискальный регистратор со скоростью печати до 100 мм/с;
- внешний ручной сканер для 1D- и 2D-штрихкодов.
Для взаимодействия с периферией доступно 4 интерфейса USB, порты RS-232 и RJ-45. Беспроводной сканер или PIN-pad можно подключить по протоколу Bluetooth. Касса работает в локальных беспроводных сетях Wi-Fi, поддерживает мобильную связь (3G) и кабельное подключение к интернету по Ethernet.
МТС Касса 12
Этот моноблок отличается самым большим экраном в линейке МТС Касс. Модель рассчитана только на стационарное использование от сети электропитания, поэтому съемный аккумулятор отсутствует. Несмотря на крупный экран, терминал довольно легкий и компактный. Другие преимущества:
- встроенный дисплей покупателя на задней стороне кассы;
- высокоскоростная печать (до 160 мм/с);
- поддержка стандартных и широких чековых лент (58 и 80 мм);
- большой отсек для носителя диаметром до 60 мм;
- наличие автоотрезчика.
Моноблок используется в магазинах одежды, кофейнях, кондитерских и других торговых организациях, где нужно часто работать с карточками товаров. Скорость печати достаточно высокая, чтобы обеспечить быстрое обслуживание покупателей на кассовых узлах со средней и высокой проходимостью. Корпус защищен от брызг, поэтому терминал можно устанавливать на барный стойках.
Эквайринг для МТС Кассы
Кроме кассовых аппаратов со встроенным модулем эквайринга, компания предлагает отдельные фирменные устройства для приема безналичной оплаты. В линейке представлены компактные беспроводные терминалы:
- МТС Эквайринг D200E;
- МТС Ридер 2can Р17 NFC.
PIN-pad подключается к кассе по Bluetooth или Wi-Fi, некоторые модификации поддерживают GPRS. Их можно брать с собой на выезд и подносить к столикам посетителей в кафе и ресторанах. Для покупателей доступно несколько способов безналичной оплаты:
- любой банковской картой (с магнитной полосой, чипом, NFC);
- с помощью смартфона через платежные Pay-сервисы Apple, Android, Samsung и Mir).
Все терминалы эквайринга адаптированы под МТС Кассы и не требуют специальных настроек для интеграции. Поддерживают услугу по приему безналичной оплаты от МТС Банка, Промсвязьбанка и ВТБ. Договор можно заключить через ЛК МТС Кассы. Для устройств PAX D200 доступен сервис мобильного эквайринга «Прими карту».
Мы готовы помочь!
Задайте свой вопрос специалисту в конце статьи. Отвечаем быстро и по существу. К комментариям
Тарифы для МТС Кассы
После покупки ККМ МТС пользователю на протяжении 2 недель буден доступен расширенный набор функций по тарифу «Профи». По истечении этого срока активируется бесплатный пакет «Базовый». Он позволяет:
- добавлять в базу не более 500 номенклатурных позиций;
- работать на разных системах налогообложения;
- получать автоматические обновления ПО;
- обращаться в техподдержку по email;
- формировать отчет по статистике продаж;
- подключать любое торговое оборудование.
Из маркетинговых инструментов доступны только скидки. Перейти на платные тарифы («Лайт» и «Профи») можно в любое время через личный кабинет. Дополнительные настройки кассы для этого не требуются. Пакет «Лайт» поддерживает те же функции, что и «Базовый», но кроме этого доступны:
- подключение до 10 касс к одному аккаунту;
- до 10 пользователей товароучетной программы;
- получение консультаций сотрудников техподдержки по телефону и в чате, возможность решения проблем через удаленный доступ к кассе;
- добавление в справочников до 10 000 наименований продукции;
- инструменты для управления ассортиментом и ценами;
- формирование отчетов и аналитики;
- использование ККМ для продажи билетов в общественном транспорте;
- реализация маркированных товаров (за отдельную плату).
При подключении тарифа «Профи» можно добавлять в кассу неограниченное количество товарных наименований, интегрировать ее с бухгалтерскими программами и интернет-магазинами, вести полноценный товароучет в личном кабинете. Только на этом тарифе доступен расширенный набор маркетинговых инструментов: скидки, акции, подарочные сертификаты и карты лояльности.
За дополнительную плату можно подключить программные модули для работы с ЕГАИС и системой «Честный ЗНАК». Оплатить тарифный план МТС Кассы можно в режиме онлайн через личный кабинет.
МТС Касса: как добавить товар в кассу
Перед тем как начать пользоваться МТС Кассой, необходимо зарегистрировать организацию в сервисе компании. Это можно сделать на самом терминале или в личном кабинете МТС. Вся процедура занимает не более 5 минут, все данные о компании автоматически загрузятся после ввода ИНН, останется указать только контактную информацию и придумать пароль.
Новый товар можно добавить вручную на самой кассе или через личный кабинет (данные из ЛК синхронизируются с ККМ). Во втором случае можно использовать два способа: загружать по одному товару или целым файлом из внешних источников. Как добавить товар в МТС Кассу:
- Откройте раздел «Справочники» в главном меню.
- Нажмите кнопку «Добавить товар».
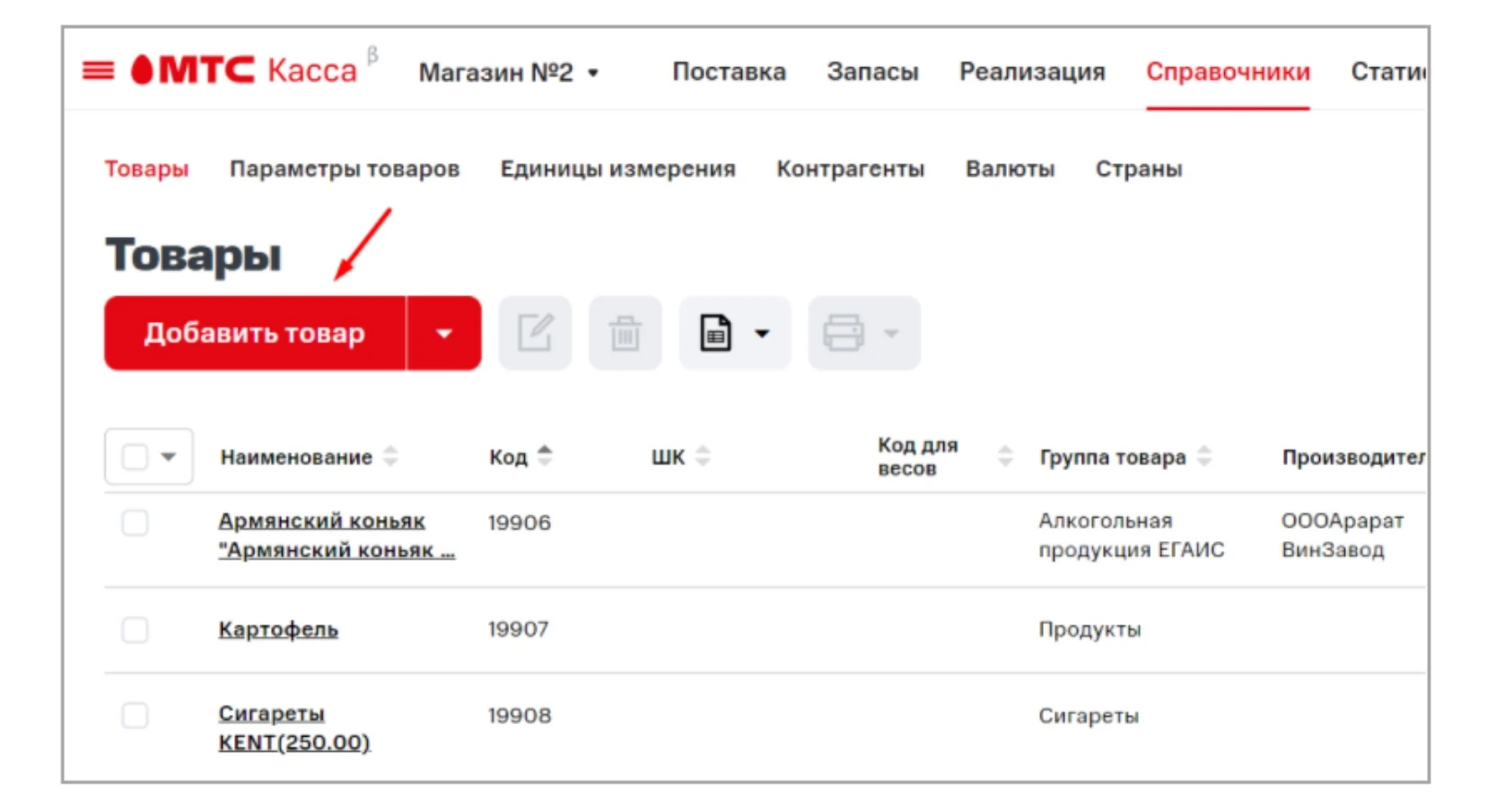
- Заполните все поля, отмеченные звездочкой: название продукции, группа товара, цена, код, числовое значение штрихкода (можно сгенерировать новый или отсканировать с этикетки), вид товара и единицу измерения.
- Подтвердите действие кнопкой «Сохранить».
Для добавления в справочник более 10 позиций удобнее воспользоваться функцией импорта. Для начала необходимо подготовить таблицу Excel, заполнив те же столбцы, что и при ручном добавлении. Для ее загрузки необходимо нажать кнопку «Импорт товаров» и выбрать сохраненный на ПК файл .XLS.
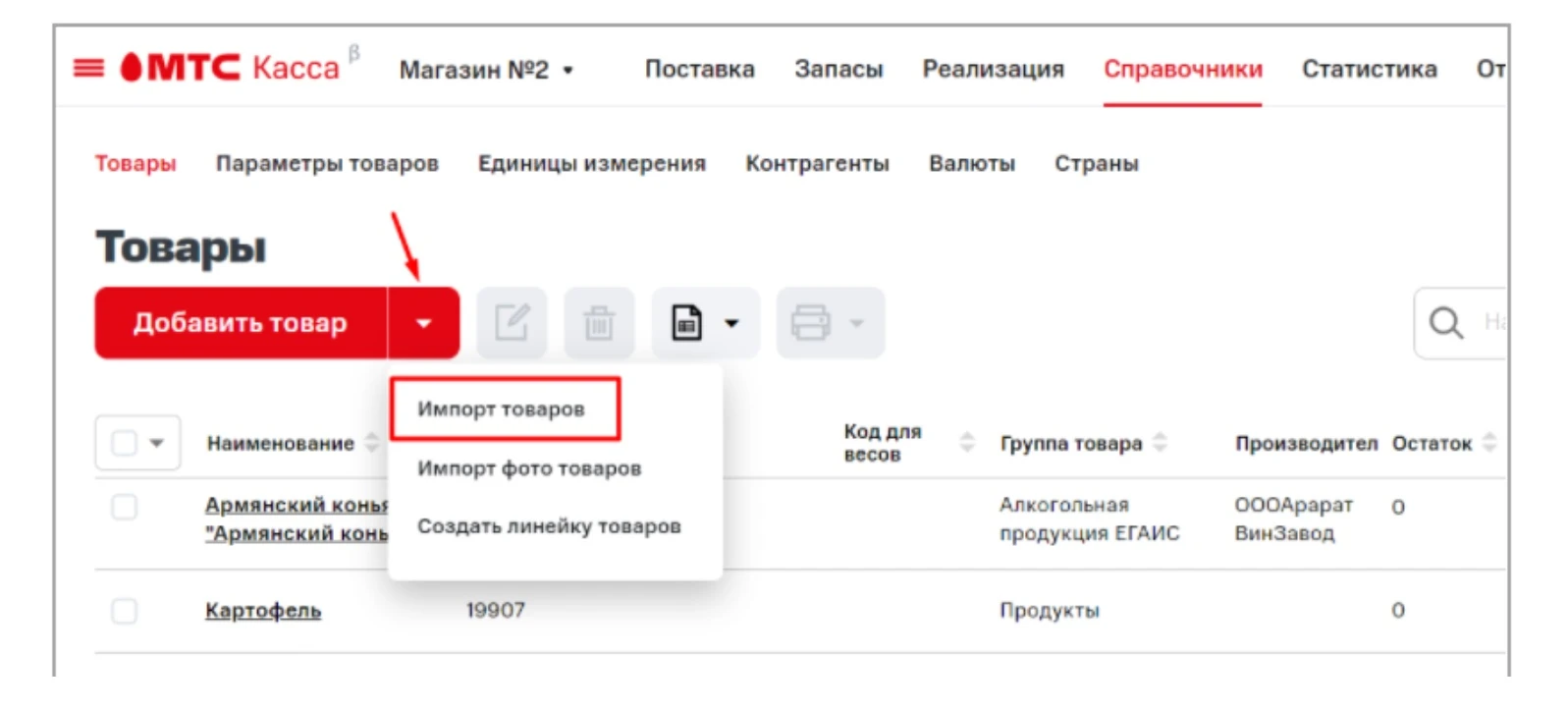
При необходимости импортированные товары можно удалить из справочника тоже в ЛК.
Товарный учет в МТС Кассе
Личный кабинет МТС Кассы с подключенным тарифом «Профи» можно использовать в качестве альтернативы коробочной товароучетной программе (например, «1С»). Здесь доступен полный набор функций для автоматизации учета при выполнении складских операций:
- приемки товаров от поставщика (сканированием штрихкодов, по серийным номерам, с указанием количества вручную);
- возврата партии (частично или полностью);
- инвентаризации (товаров с серийными номерами, алкогольной и маркированной продукции);
- переоценки товарных позиций в торговой точке;
- выявления пересортицы;
- внутреннего перемещения товаров;
- списания с баланса (в случае порчи, кражи или пересортицы).
Прямо в личном кабинете пользователь сможет сформировать первичные документы по всем перечисленным операциям.
Подберем и зарегистрируем МТС Кассу за 1 день!
Оставьте заявку и получите консультацию в течение 5 минут.
Какие отчеты можно создавать в личном кабинете МТС Кассы
В разделе «Отчеты» на основании имеющейся информации в системе МТС Касса можно проанализировать итоги работы по всей торговой точке или отдельной кассе. Нужный отчет можно найти с помощью фильтра или поисковой строки. В личном кабинете доступно до 50 различных отчетов (в зависимости от тарифы), например:
- АВС-анализ валовой прибыли, по оборачиваемости и по товарообороту;
- непродаваемые товары;
- неликвидные товарные запасы;
- средний чек за период;
- ТОП популярных товаров в чеке;
- отчеты по продажам (по магазинам, по сменам и т. д.);
- остатки магазина;
- динамика продаж и другие.
В самой кассе можно сформировать два вида отчетности: статистика продаж (на основании информации из кассовой памяти) и деньги в кассе (количество наличных средств по данным из ПО).
Инструкция по использованию МТС Кассы: основные операции при расчетах с покупателями
МТС Касса позволяет оплатить покупку наличными, банковской картой, электронными средствами и с помощью сервисов быстрых платежей. На ней можно принимать смешанную оплату («наличкой» и по карте), бонусные карты и подарочные сертификаты. Терминал формирует чеки продажи, возврата, коррекции и отложенные, работает с полной оплатой и авансами. В меню кассы доступны следующие пункты:
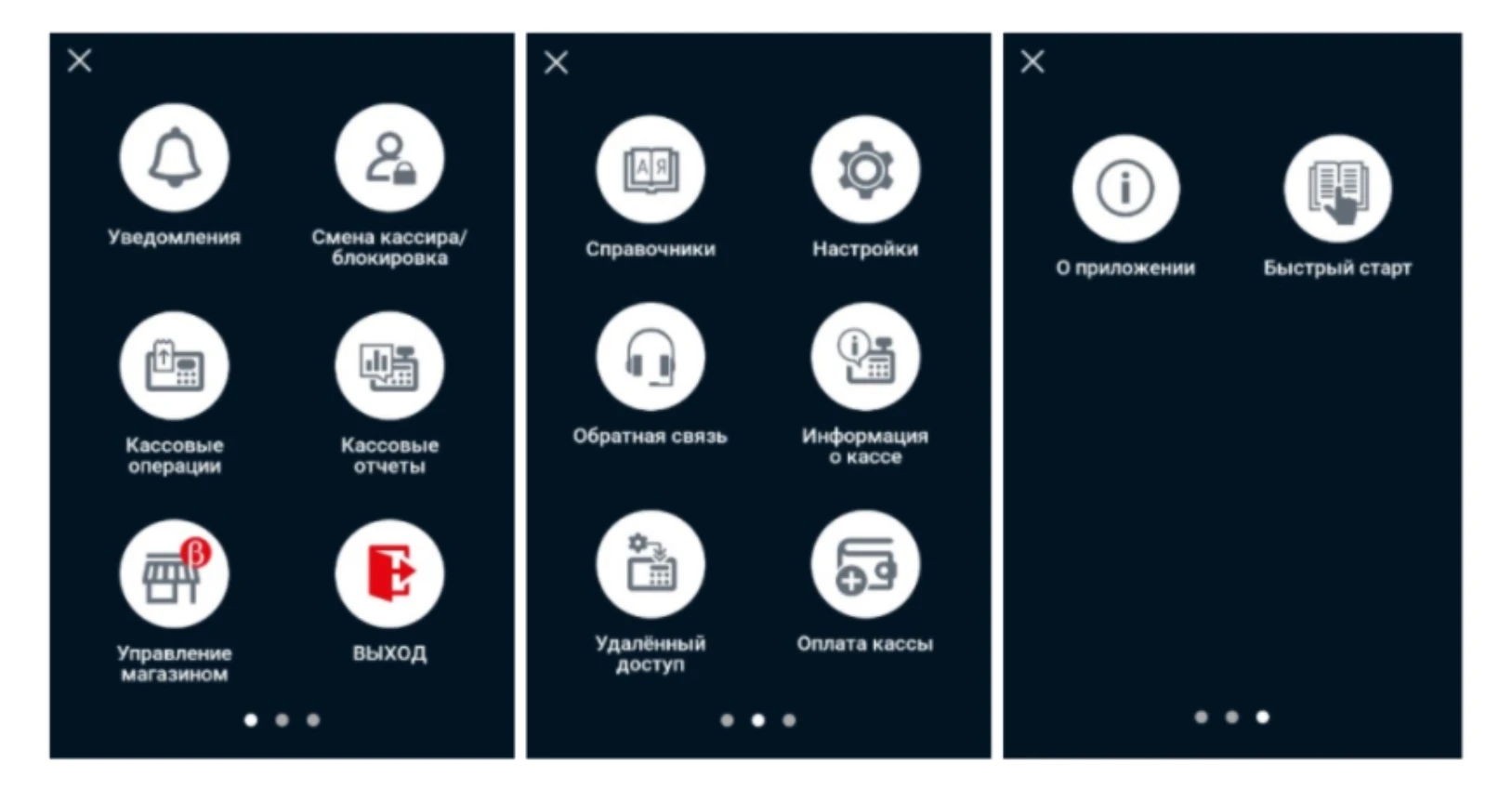
Перед началом работы необходимо выполнить стартовые настройки и добавить кассиров (значок меню «Сотрудники»). Регистрировать продажи можно сразу после открытия кассовой смены. Для этого выберите пункт «Кассовые отчеты» и нажмите «Открыть смену». Если кассир забыл это сделать, смена откроется автоматически при проведении первого чека.
Инструкции для устройств на Android и Windows немного отличаются. Далее будем рассматривать только первый вариант.
Продажа товара
После авторизации с ролью кассира (пароль и логин назначает администратор в ЛК) открывается окно «Продажа», в котором можно сразу начать формирование чека. Товары в документ можно добавлять тремя способами:
- С панели «Избранное».
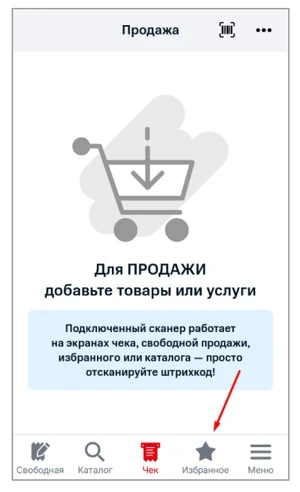
- Из каталога товаров.
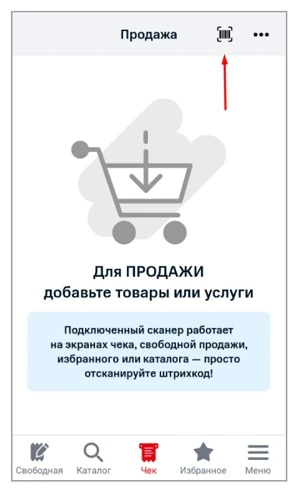
- Сканированием штрихкода (после считывания этикетки позиция автоматически добавится в чек).
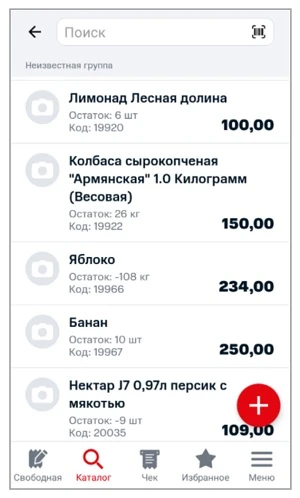
После добавления товарной позиции в чек необходимо выбрать способ оплаты.
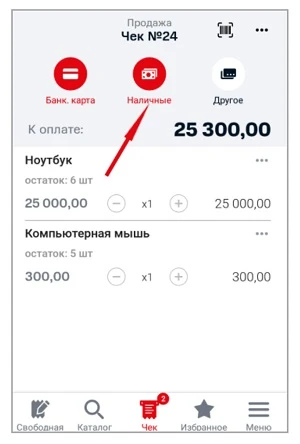
По завершении процедуры пользователь вводит в окне оплаты сумму, полученную от покупателя, и подтверждает операцию продажи нажатием кнопки «Оплатить».
Возврат товара
Если продажа выполнялась в безналичной форме, и кассовая смена еще не закрыта (покупатель вернул товар в тот же день), то для проведения операции «Возврат» понадобится банковская карта клиента. В остальных случаях также потребуется слип-чек, подтверждающий покупку по карте. Возврат осуществляется по номеру чека или без него (если покупатель потерял документ). Рассмотрим первый вариант:
- Откройте меню чека (три точки в правом верхнем углу) и выберите «Проведенные чеки».
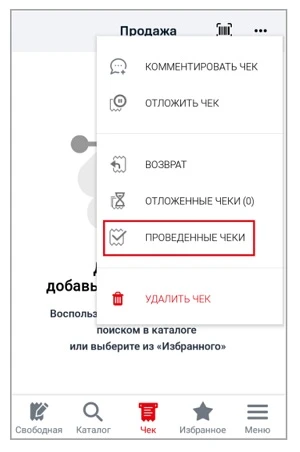
- Выберите из списка нужный документ или воспользуйтесь поиском.
- Если нужно оформить возврат на весь чек, отметьте галочкой «Вернуть все», если отдельный товар — нужную позицию.
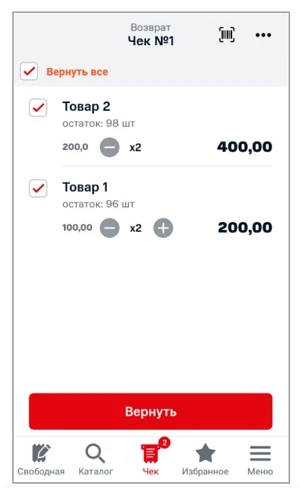
- Нажмите кнопку «Вернуть».
- Если возврат осуществляется на банковскую карту, следуйте инструкции на экране кассы (если она со встроенным модулем эквайринга) или банковского терминала.
Напечатанный чек возврата необходимо отдать покупателю.
Создание чека коррекции на МТС Кассе
Чек коррекции нужен для оформления расчета, который был выполнен без онлайн-кассы или с нарушением требований ФЗ № 54. Основанием для применения этого документа могут быть: выявление излишков или недостач в кассе. Порядок оформления чека коррекции:
- В меню выберите значок «Кассовые операции» → «Чек коррекции».
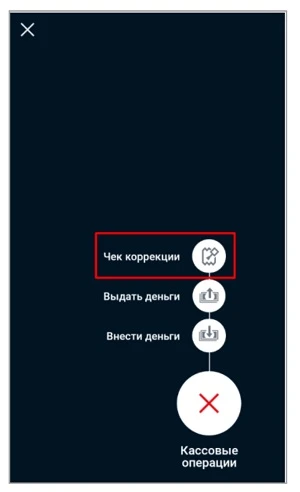
- В графе «Признак расчета» укажите «Приход».
- В поле «Тип коррекции» выберите «По предписанию» (если ошибку обнаружила ФНС) или «Самостоятельная операция» (ошибка выявлена сотрудником).
- Заполните графы: наименование основания (акт, служебная записка или предписание), дату и номер документа основания, ставку налога, систему налогообложения.
- Укажите сумму операции, на которую требуется чек коррекции.
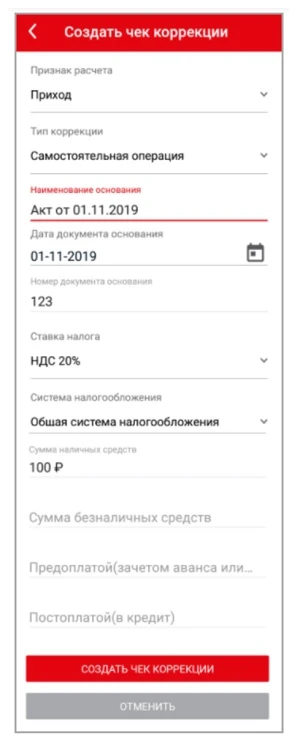
- Нажмите кнопку «Создать чек коррекции».
Если добровольно известить ФНС о неиспользовании онлайн-кассы и представить чек коррекции, можно избежать штрафных санкций. Подробная инструкция по использованию МТС Кассы и работе с личным кабинетом представлена на сайте kassa.mts.ru в разделе «Поддержка».
Основные ошибки МТС Кассы и способы их устранения
Кассы МТС отличаются простым интерфейсом и не требуют сложных настроек. Если возникают ошибки, их можно устранить самостоятельно, следуя инструкциям на официальном сайте. Рассмотрим самые распространенные из них:
Ошибка «Данное устройство уже сопряжено с другой кассой». Такое уведомление может появляться на экране при авторизации в кассовом приложении. Причина — ранее с этими учетными данными был совершен вход на другом устройстве (например, на смартфоне).
Решение:
- Авторизуйтесь в ЛК сервиса МТС Касса.
- Из раздела «Товароучет» перейдите в «Управление кассами».
- Выберите ККМ и нажмите кнопку «Настройка кассы».
- В поле DEVICEID удалите привязку с помощью соответствующей кнопки (красный крестик).
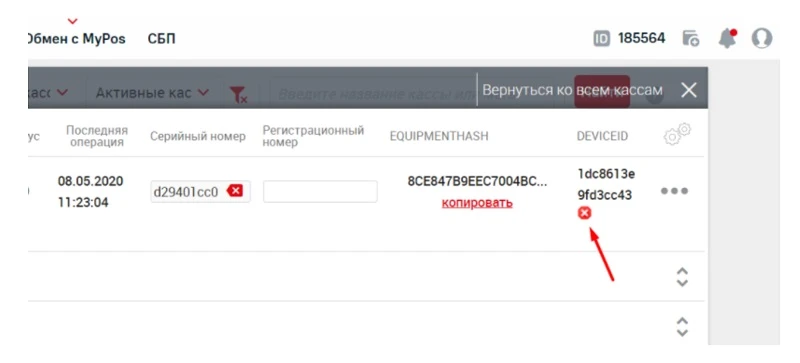
- Нажмите «Сохранить изменения».
Ошибка «Не уходят чеки ОФД. Исчерпан ресурс хранения ФН». Сообщение появляется в том случае, если касса не отправляла чеки ОФД более 30 дней. По истечении этого срока фискальный накопитель блокируется, и на него нельзя записать ни одного нового чека.
Самая распространенная причина — отсутствие интернет-соединения. В этом случае необходимо уточнить, нет ли задолженности перед провайдером и проверить корректность настроек сетевого оборудования. Также следует убедиться, не включен ли в кассе режим полета (если используется мобильная связь). Если касса передает информацию ОФД по Wi-Fi, проверьте наличие активного подключения.
Сбои могут возникать в процессе приема безналичной оплаты. Например, ошибка с кодом 53 в МТС Кассе может означать отсутствие рабочего ключа SDK при использовании мобильного эквайринга «Прими карту» на терминалах PAX D200. В первую очередь необходимо обратиться в службу поддержки сервиса (позвонить по телефону горячей линии или оставить заявку на сайте). Проблема решается повторной загрузкой отсутствующих ключей.
В нашей компании вы сможете приобрести любую модель МТС Кассы, заказать услуги по установке, настройке и подключению эквайринга. Также мы предлагаем комплексное сопровождение ККМ в режиме 24/7. Закажите звонок и получите бесплатную консультацию!
Подключение и настройка личного кабинета МТС Кассы. Консультации 24/7.
Оставьте заявку и получите консультацию в течение 5 минут.
Оцените, насколько полезна была информация в статье?
Наш каталог продукции
У нас Вы найдете широкий ассортимент товаров в сегментах
кассового, торгового, весового, банковского и офисного оборудования.
Посмотреть весь каталог
Памятка кассира МТС Касса
Авторизация кассира на МТС Касса
После включения кассы запускаем приложение «МТС-касса». Авторизуемся если авторизация нужна с правами кассира, то кликаем на пиктограмму «касса», вводим пароль.
Далее выбираем магазин, кассу, кликаем «Применить» — будет сообщение «связывание кассы», после этого откроется основной интерфейс товароучетной программы.
Продажа на МТС Касса
Продажа по свободной цене на МТС Касса:
нажимаем «Своб. Прод.», вводим цену товара, затем «В чек», затем «Оплатить», далее выбираем способ оплаты, и снова «Оплатить», печатается чек.
Продажа (из справочника товаров) на МТС Касса:
в поле «код или наименование» вводим код товара, или вводим фрагмент названия, нажимаем «галочку» (в виртуальной клавиатуре) — перечень возможных товаров будет выведен на дисплей. Выбираем нужный товар, вводим (редактируем) цену если нужно, затем «Применить», «Оплатить», выбираем способ оплаты, и снова «Оплатить», печатается чек.
Закрытие смены на МТС Касса
Закрытие смены:
кликаем (слева сверху) «три полоски». В появившемся главном меню выбираем «Кассовые отчёты», далее «Закрыть смену», далее «Закрыть смену и выйти». На вопрос «Произвести выемку?» ответить «Да». Произойдёт распечатка закрытия смены. Выдастся сообщение «Синхронизация с ОФД прошла успешно».
Внесение денежных средств в МТС кассу
Добавление товара на МТС Касса
Добавление товара в «Избранное»:
нажимаем «+», в поле «код или наименование» вводим код товара, или вводим фрагмент названия, нажимаем «галочку» — перечень возможных товаров будет выведен на дисплей. Выбираем нужный товар, затем «Добавить».
Для удаления товара из «Избранного» необходимо: продолжительно «кликнуть» на необходимый товар – появится пиктограмма корзины, кликаем на неё – товар удаляется из «Избранного».
Создание нового товара на МТС Касса
В главном меню программы переходим в пункт «Справочники», далее «Товары», затем «Создать товар\услугу» или «Создать группу». Создаём новый товар. Также товары можно создавать копированием уже имеющихся – для этого кликаем «три точки» в существующем товаре, затем «Копировать товар». При этом можно загрузить фото товара (или сфотографировать товар непосредственно в момент заведения товара). То же самое можно делать в личном кабинете ККТ МТС.
Возврат на МТС Касса
В МТС Касса предусмотрено два варианта отражения возврата: когда номер чека известен продавцу и если такой информации нет, то есть возврат будет оформляться без чека.
Возврат по чеку продажи
- В меню кассы выбираем пункт «Проведенные чеки».
- Когда чек найден, переходим обратно в меню и нажимаем кнопку «Возврат»
- В открывшемся окне указываем номер чека и нажимаем кнопку «Создать (Enter)»
- На экран будет выведен чек, по которому нужно провести возврат.
- Если покупатель возвращает все, что было пробито в чеке, то достаточно нажать на «Оформить возврат». После чего, в зависимости от того, как расплачивался покупатель, возвращаем ему наличные или перечисляем деньги на карту.
- В случае частичного возврата, чек нужно откорректировать и оставить в нем только те позиции, которые вернул покупатель. Для внесения изменений нажимаем на любую позицию, после чего появится меню для коррекции.
- После корректировки нажимаем на «Оформить возврат» и расплачиваемся с покупателем.
Возврат без чека продажи
- В меню кассы нужно выбрать «Возврат»
- В окне, которое откроется после этого, нажимаем на «Создать (Enter)». При этом поле «Номер чека продажи» должно остаться пустым.
- На экране кассы появятся поля для ввода тех товаров, на которые нужно оформить возврат.
- После добавления всех позиций в чек на возврат, на онлайн-кассе нажимаем на «Оформить возврат».
Возвращаем покупателю деньги наличными или на карту.
