Проводимая государством кассовая реформа обязала всех бизнесменов применять онлайн-кассы при осуществлении продаж товаров, работ или услуг. Исключение составляют предприниматели, указанные в ст. 2 Федерального закона № 54-ФЗ. Один из ведущих производителей ККТ — ГК «ШТРИХ-М», предлагающий бизнесу современные решения с учетом внесенных законодателем изменений.
Аппараты компании применяются во всех сферах бизнеса, независимо от его масштабов. Устройства незаменимы в работе с маркированными и подакцизными товарами, обеспечивают передачу данных ОФД, отличаются функциональностью и доступной стоимостью. В статье рассмотрены нюансы подключения ККМ Штрих-М, краткая инструкция по настройке и ряд сложностей, с которыми может столкнуться пользователь при автоматизации торговли.
Нужна онлайн-касса? Подберем ККТ для вашего бизнеса за 5 минут.
Оставьте заявку и получите консультацию.
Касса Штрих-М: пошаговая инструкция по подключению
Модельный ряд кассовых аппаратов компании может иметь различные варианты подключения к компьютеру и передачи данных ОФД: USB 2.0, COM-порт, Ethernet или Wi-Fi. Подробную информацию о способах соединения можно уточнить в инструкции. Перед подключением нужно скачать и инсталлировать драйвер ФР для Штрих-М версии не ниже 4.15. Утилита подходит для всех устройств, работающих по протоколу производителя.
Для настройки надо выполнить ряд последовательных действий. Через меню «Пуск» зайти в папку «Штрих-М» и запустить «Тест драйвера ФР», после чего в открывшемся окне нажать кнопку «Настройка свойств». В новом окне выставить требуемые параметры:
- пароль администратора — по умолчанию вводится значение «30»;
- тип подключения — от выбора зависят дальнейшие настройки.
Далее рассмотрим на примере соединения посредством COM-порта:
- Установить протокол обмена данными — в зависимости от модификации, это может быть «Стандартный» или «Протокол ККТ 2.0» — нужную информацию можно узнать в Инструкции к кассе Штрих-М.
- Задать номер COM-порта, к которому подключена ККТ.
- Установить параметры скорости работы порта и таймаута ожидания ответа от кассового аппарата (как правило, он варьируется в диапазоне от 100 до 300 мсек).
- Нажать «Проверка связи» для контроля правильности выставленных параметров. Если значения введены корректно, то в поле «Код ошибки» отобразится модель устройства.
В случае, когда ПК не распознал ФР, рекомендуется проверить версию прошивки. Если она ниже С.1, а сборка осуществлена до 14 февраля 2017, то нужно обратиться в сервисный центр для обновления ПО. Также IT-специалисты помогут и при проблемах интеграции с товароучетным ПО.
Связь с ОФД: особенности установки и настройки драйверов RNDIS и VCOM для Штрих-М
Некоторые предприниматели, использующие доработанные ККТ, при подключении через USB сталкиваются с проблемой, когда ОС Windows распознает аппарат, как неизвестное устройство VCOM, например, модель ФР-01Ф, представляющая собой модернизированную версию популярного регистратора Штрих-М ФР-К. На его примере рассмотрим порядок необходимых действий в ОС Windows 7.
Пользователю надо прервать поиск утилит с помощью Центра обновления и установить драйвер VCOM для Штрих-М ФР-К вручную. Диск с ПО идет в комплекте поставки, но при необходимости программу можно скачать на официальном сайте компании. После инсталляции:
- Найти «Другие устройства» через Диспетчера Windows, кликнуть правой кнопкой мыши на VCOM и нажать «Обновить драйверы…» во всплывающем меню.
- В диалоговом окне указать ручной поиск утилиты, выбрать из списка уже установленных и нажать «Далее».
- Выделить строку «Порты (COM и LPT)» и перейти к следующему диалоговому окну, в котором нажать «Установить с диска».
- Через «Обзор…» открыть receipt_printer.inf и начать инсталляцию.
Учитывая то, что у драйвера отсутствует цифровая подпись, на мониторе появится системное предупреждение. Пользователю нужно подтвердить продолжение установки. После ее завершения виртуальный COM-порт появится в Диспетчере устройств, и можно переходить непосредственно к настройкам.
Когда ККТ подключается к ПК через USB-порт, передача данных ОФД выполняется при помощи Network Driver Interface Specification. Настройка RNDIS для Штрих-М осуществляется следующим образом:
- Запустить утилиту «Тест драйвера ФР» и в настройках свойств выбрать «Таблицы».
- В появившемся списке найти «Сетевые интерфейсы».
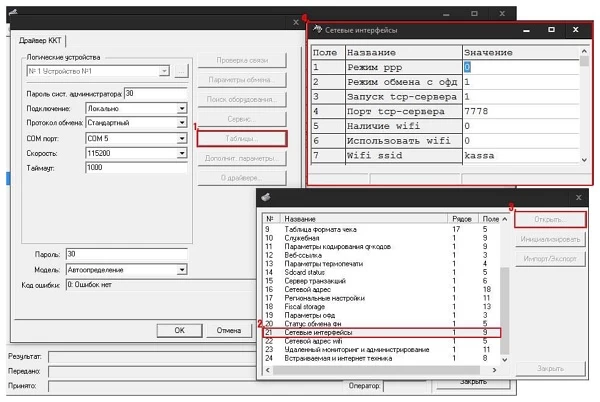
- В новом окне в поле RNDIS вместо «0» установить значение «1» и активировать возможность отправки информации ОФД, кликнув ENTER.
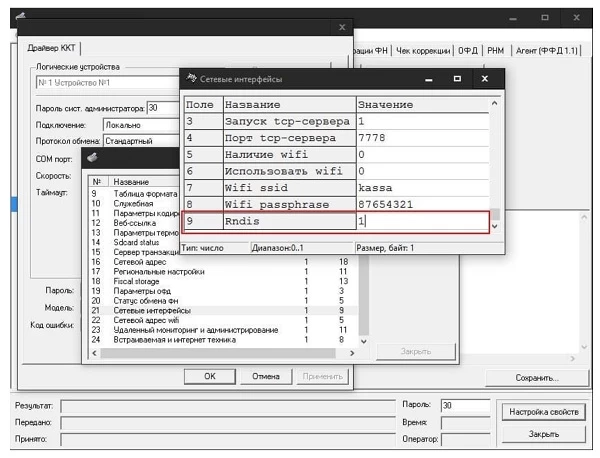
- Если настройка РНДИС для Штрих-М выполнена корректно, то при подсоединении ФР к ПК через USB протокол передачи данных отобразится в сетевых подключениях.
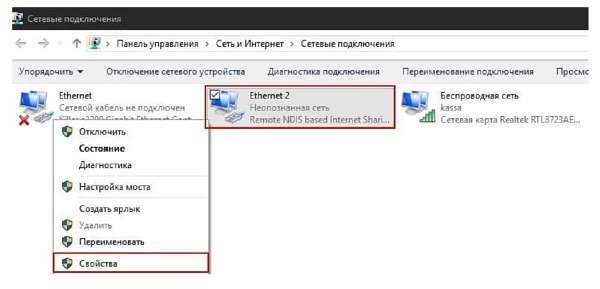
- В свойствах IP нужно задать адрес и маску подсети.
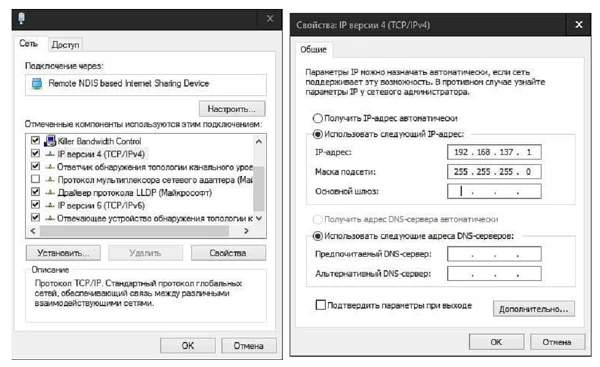
- Перейти к настройкам сети и задать параметр в графе Static ip. Если пользователь использует статический адрес (по умолчанию именно такой IP имеют кассовые аппараты компании), то следует установить значение «1», при динамическом IP — «0».
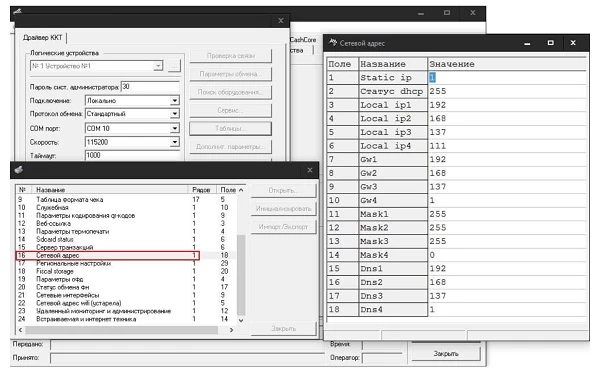
- Установить значения основного DNS сервера, так как адрес сервера оператора фискальных данных задается в виде URL.
В случае организации обмена данными посредством Wi-Fi (при наличии модуля беспроводной связи), надо в окне «Сетевые интерфейсы» настроить следующие параметры:
- «Наличие Wi–Fi» (стр. 5) — по умолчанию запрограммировано значение «1»;
- «Использовать Wi-Fi» (стр. 6) — ввести параметр «1»;
- Wifi sseed — задается имя точки доступа;
- Wifi passphrase — вводится пароль для соединения с точкой доступа.
Заключительный этап — настройка IP–адреса. Может быть выполнена вручную или автоматически, когда присваивается любой из перечня свободных.
Мы готовы помочь!
Задайте свой вопрос специалисту в конце статьи. Отвечаем быстро и по существу. К комментариям
После установки ПО необходимо активировать ФН для передачи сведений о проведенных торговых операциях налоговым органам. Для этого используется программа Fiscal Master Штрих-М, скачать которую можно на сайте компании. Утилита подходит только для ККТ производителя и обеспечивает выполнение следующих задач:
- регистрация/перерегистрация кассового аппарата (с заменой ФН или без нее);
- закрытие архива фискального накопителя и установка соединения с оператором фискальных данных.
Для настройки взаимодействия Штрих-М с ОФД надо выполнить следующие действия:
- Скачать и установить «Фискал Мастер Штрих-М».
- Подключить ККМ к ПК. При этом разъем RS-232 или COM-порт применяются в момент наладки, а отправка данных оператору осуществляется, как правило, через Ethernet или USB.
- Зайти в программу под именем администратора, запустить поиск устройств и отметить требуемое.
- Выбрать тип задачи, которую надо выполнить.
- Ввести сведения о бизнесе (организационно-правовая форма, ИНН, применяемая СНО и др).
- В меню «Настройка связи с ОФД» ввести данные об операторе (сервер, наименование организации, идентификационный номер налогоплательщика и прочие).
- После внесения необходимой информации на мониторе появится проверочное окно для уточнения корректности добавленных сведений. Некоторые данные впоследствии нельзя будет изменить, поэтому нужно тщательно проверить их достоверность.
При успешной настройке устройство выведет на печать фискальный документ, содержащий сведения о проведенной операции. Его необходимо сохранить, так как он может понадобиться для работы в личном кабинете на сайте налоговой.
Подберем кассы для вашего бизнеса. Доставим в любую точку РФ!
Оставьте заявку и получите консультацию в течение 5 минут.
Онлайн-касса Штрих-М: с чем может столкнуться пользователь при работе
При эксплуатации онлайн-кассы производства ГК «Штрих-М» могут происходить сбои, как и у любых других технически сложных устройств. Для удобства при возникновении неисправности аппарат подает звуковой сигнал, а на дисплее высвечивается код ошибки. Наиболее распространенные из них:
- Е 103 — нет чековой ленты. Появляется не только при отсутствии рулона, но и при замятии или обрыве материала;
- Е 153 или 156 означает, что произошел сбой режима рабочей смены кассира, что не позволяет начать/завершить работу. Для устранения нужно сверить данные ФН с учетной программой на предмет соответствия и скорректировать неверные сведения. Кроме того, перед тем как открыть/закрыть смену на Штрих-М, надо проверить правильность установки даты и времени;
- Е 185 — ограничены права доступа. Обычно неисправность возникает в результате перепрошивки устройства или обновления ПО. Пользователю следует обнулить ККТ или перепрограммировать логин и пароль администратора;
- Е 190 — неполадки в работе ФР;
- Е 220 — как правило, появляется после принудительного отключения устройства (например, в результате резкого перепада напряжения). Производитель рекомендует перезагрузить кассу. Если ошибка появилась снова — обратиться в сервисный центр.
Подробная информация об ошибках, их кодах и способах устранения содержится в инструкции пользователя для каждой модели кассового аппарата Штрих-М.
Нередко предприниматели сталкиваются с необходимостью создания корректирующего фискального документа. Это может быть обусловлено ошибкой кассира в процессе работы или требованием налогового инспектора (например, если компания в результате неполадок работала без применения ККТ). Чтобы создать чек коррекции через драйвер Штрих-М, нужно:
- Запустить утилиту и в разделе «ФН» выбрать «Чек коррекции» (версия ПО не ниже 1.14).
- Выбрать тип корректировки: «По предписанию» (если поступило прямое указание от ФНС) или «Самостоятельно» (в остальных случаях).
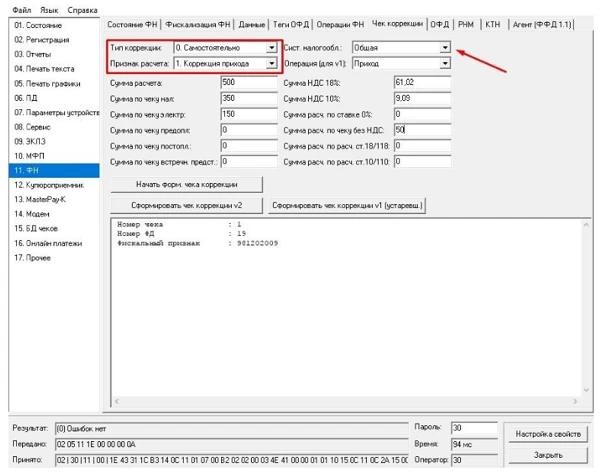
- Указать применяемую СНО. Если в компании используется несколько налоговых режимов, то по каждому формируется отдельный чек.
- Ввести общую сумму расчета и в разрезе типов оплаты (наличный/безналичный).
- При работе с применением НДС рассчитать суммы налога по каждой ставке (10, 18 или 20 %). В противном случае в поле указывается значение «0».
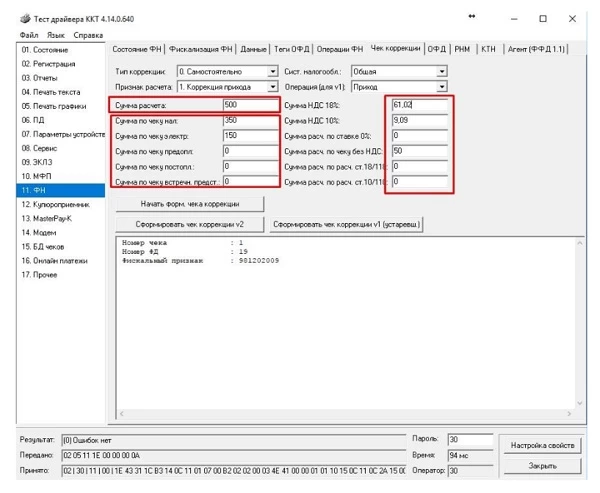
Последнее — кликнуть «Сформировать чек коррекции Z».
Порядок действий при замене ФН в ККМ Штрих-М
При эксплуатации кассового аппарата периодически возникает необходимость в замене фискального накопителя. Это может быть вызвано не только окончанием срока его службы, но и другими причинами:
- переполнением памяти;
- заменой в результате неверно введенных данных при настройке;
- технической неисправностью;
- сменой собственника ККМ.
Чтобы выполнить замену ФН, нужно закрыть рабочую смену, это можно сделать через драйвер Штрих-М или в самой кассе. Предварительно следует удостовериться, что все фискальные документы отправлены ОФД. Затем сформировать отчет о закрытии архива, выключить устройство и заменить накопитель. Перед установкой целесообразно установить новую версию прошивки (при наличии). В противном случае бизнесмен может оказаться в ситуации, когда ОФД не будет принимать фискальные документы в связи с отсутствием каких-либо реквизитов или изменением ФФД.
После установки ФН выполнить стандартную процедуру настройки и через личный кабинет на сайте ФНС передать информацию о замене с указанием причины. После подтверждения от налоговой о регистрации, можно интегрировать накопитель с сервисом ОФД и приступать к работе.
Штрих-М — как выполнить удаленную перезагрузку или технологическое обнуление
Нередко возникают ситуации, когда требуется перезагрузка устройства. Это может быть связано с перепрошивкой аппарата, изменением настроек или сбоем в работе. При этом не всегда пользователь находится рядом с ККТ. При наличии локальной сети процедуру можно выполнить на расстоянии. Для удаленной перезагрузки нужно зайти в «Тест драйвера Штрих-М», выбрать пункт 17 «Прочее» и в появившемся окне ввести «FE F3 00 00 00 00» (вкладка «Команда», поле «Команда, HEX»).
Также возможны случаи, когда дальнейшая эксплуатация аппарата невозможна. Например, сбой даты и времени, ошибки в работе ОЗУ и др. Некоторые проблемы можно устранить без особых усилий, но иногда для решения надо вернуть настройки к заводским. Рассмотрим механизм на примере модели «ШТРИХ-ON-Line». Чтобы произвести технологическое обнуление Штрих-М, надо:
- Отключить устройство от сети.
- Разобрать аппарат.
- На 15 секунд вынуть перемычку из разъема XP1, встроенного в системную плату SME13024.120.01 — это нужно для перевода ККТ в режим разрешения техобнуления.
- Вернуть перемычку на место и собрать оборудование.
- Включить кассу и запустить утилиту «Тест драйвера».
- Во вкладке «Общие» проверить режим функционирования — для разрешения сброса настроек к заводским ККМ должна находиться в режиме «9».
- Запустить обнуление, кликнув соответствующую кнопку.
По завершении операции требуется перевести кассу в обычный режим. Для этого нужно зайти в «Программирование» и установить дату и время. После подтверждения настройки должен отобразиться режим «4» («Закрытая смена»).
Интеграция Штрих-М и сервиса мониторинга PICUS: преимущества и доступные возможности
«Центр отраслевых решений» производителя предлагает бизнесу облачный сервис PICUS для удаленного мониторинга, обновления и управления кассовыми аппаратами Штрих-М. С его помощью предприниматель сможет снизить издержки, связанные с простоем торговых точек, сэкономить на заработной плате и оптимизировать рабочий процесс.
Система обеспечивает контроль всего парка ККТ и состоит из двух компонентов: локального сервера с API и пользовательского интерфейса. Наглядно принцип работы сервиса представлен ниже.
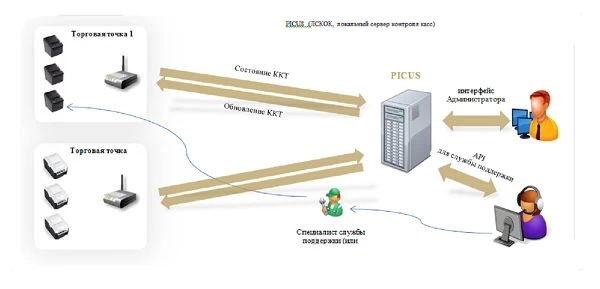
Компания рекомендует использовать PICUS крупным компаниям, в управлении которых находится от 250–300 кассовых аппаратов. При небольшом количестве устройств предлагается использовать портал «Облачная касса». Базовый комплект, необходимый для ведения бизнеса, предоставляется бесплатно.
Официальный сайт Штрих-М: инструкции по эксплуатации, драйверы для ФР, прошивки
На официальном портале производителя представлена полезная информация по эффективной автоматизации бизнес-процессов, каталог выпускаемой продукции (в том числе готовые решения), изменения в законодательстве, касающиеся применения онлайн-касс, и многое другое. Кроме того, на сайте Штрих-М можно скачать необходимую документацию (Инструкции по эксплуатации, Руководство кассира и др.), софт для автоматизации (драйверы ФР, прошивки, ПО для различных сфер бизнеса и т. д.). Пользоваться информацией можно без регистрации. Здесь же можно найти адреса магазинов ГК «Штрих-М» и ближайших сервисных центров.
Техническая поддержка продукции Штрих-М
Если возникли проблемы при эксплуатации кассовой техники, которые нельзя решить самостоятельно, компания Штрих-М предлагает услуги технической поддержки. Консультация проводится по телефону или через e-mail не позднее 4 часов с момента обращения.
ЦТО оказывает помощь только по продукции Штрих-М — консультаций по подбору оборудования и в вопросах работы стороннего ПО, в том числе конфигураций «1С», специалисты не предоставляют.
Подскажем, какая касса Штрих-М подойдет под ваш бизнес.
Оставьте заявку и получите консультацию в течение 5 минут.

Марк Трегубов
Стратегический консультант в области оптимизации бизнес-процессов с 2005 года, специализируется на складской логистике и розничной торговле.
Оцените, насколько полезна была информация в статье?
Наш каталог продукции
У нас Вы найдете широкий ассортимент товаров в сегментах
кассового, торгового, весового, банковского и офисного оборудования.
Посмотреть весь каталог
Настоящая инструкция актуальна для кассового аппарата с последней версией прошивки. Если прошивка ниже 1275 настоятельно рекомендуем перепрошить ККТ.
- Утром кассир снимает X-отчёт
- Днём кассир пробивает чеки
- Вечером кассир снимает Z-отчёт
Содержание

- Открытие смены
- Что обозначают клавиши при работе в кассовом режиме
- Пробитие чека по свободной цене
- Калькуляция стоимости товара по количеству и цене
- Пробитие чека с калькуляцией сдачи
- Вывод чека из базы товаров и услуг
- Вывод чека по весу или количеству из базы товаров и услуг
- Безналичный расчёт
- Вывод простого чека по безналичному расчёту
- Вывод чека из базы товаров и услуг по безналичному расчёту
- Вывод чека по весу или количеству из базы товаров и услуг по безналичному расчёту
- Возврат расхода
- Вызов чека возврата
- Чек возврата по сумме
- Чек возврата по коду товара
- Чек возврата по сумме по безналичному расчёту
- Распечатка чека возврата по коду товара, весу или количеству
- Аннуляция чека
- Отправка чека клиенту по SMS
- Вывод X-отчёта
- Вывод Z-отчёта
Открытие смены
Чтобы открыть смену необходимо предварительно войти в кассовый режим.
Включите ККТ. На дисплее должно появиться сообщение ВЫБОР. В случае когда ККТ уже включён, но находится в другом режиме, последовательно нажимайте клавишу РЕ пока на дисплее не будет выведено сообщение ВЫБОР. После чего нажимайте клавиши в последовательности:
- Дважды нажмите 1.
- Нажмите клавишу ИТ
Сообщение 0.00 на дисплее обозначает, что смена открыта.
Сообщение С-00 обозначает, что смена закрыта. Чтобы открыть её нажмите клавишу 00.
Что обозначают клавиши при работе в кассовом режиме
- Клавиши с цифровым обозначением от 0 до 9, 00 служат для ввода цены, количества, номера секции, кода товара.
- . — десятичная точка (разделитель рублей и копеек, килограммов и граммов).
- C — сброс введённых параметров.
- АН — ввод или сброс абонентского номера покупателя.
- ИТ — закрытие чека с оплатой наличными/начать пересылку данных в ОФД.
- ВВ — ввод номера секции (при секционной работе)/ закрытие чека с оплатой электронными (при программировании)/ начать пересылку данных в ОФД.
- ВЗ — включение режима возврата.
- ПВ — повтор последнего прихода (чек открыт и ничего не введено) / регистрация по коду товара (введён код товара).
- РЕ — аннулирование текущего чека (чек открыт)/ выход в режим ВЫБОР (чек закрыт.
- ↑ — промотать чековую ленту на 5 строк.
Пробитие чека по свободной цене
- Введите Стоимость продажи.
- Далее ВВ.
- В завершении ИТ.
Калькуляция стоимости товара по количеству и цене
- Введите количество или вес товара.
- Нажмите клавишу Х.
- Введите цену товара.
- Нажмите клавишуВВ.
- Нажмите клавишу ИТ.
Пробитие чека с калькуляцией сдачи
- Введите общую стоимость продажи.
- Нажмите ВВ.
- Введите сумму покупателя.
- Нажмите ИТ.
Вывод чека из базы товаров и услуг
- Введите код товара.
- Нажмите ПВ.
- Нажмите ИТ.
Во избежание возникновения ошибки Е128 предварительно запрограммируйте ККТ на работу с базой товаров (см. раздел Программирование).
Вывод чека по весу или количеству из базы товаров и услуг
- Введите вес или кол-во товара.
- Нажмите Х.
- Введите код товара.
- Нажмите клавишу ПВ.
- Нажмите клавишу ИТ.
Безналичный расчёт
Вывод простого чека по безналичному расчёту
- Введите сумму продажи.
- Дважды нажмите клавишу ВВ.
- Нажмите клавишу ИТ.
Вывод чека из базы товаров и услуг по безналичному расчёту
- Введите код товара.
- Нажмите клавишу ПВ.
- Нажмите клавишу ВВ.
Вывод чека по весу или количеству из базы товаров и услуг по безналичному расчёту
- Введите вес или количество товара.
- Нажмите клавишу Х.
- Введите код товара.
- Нажмите клавишу ПВ.
- Нажмите клавишу ВВ.
Возврат расхода
Чек возврата по сумме
Войдите в кассовый режим под паролем Администратора. Далее нажмите:
- Нажмите клавишу РЕ.
- Нажмите клавишу 1.
- Далее 3.
- Потом 0.
- В завершении нажмите клавишу ИТ
На дисплей будет выведено сообщение 0.00
- Чек возврата по сумме
- Нажмите клавишу ВЗ.
- Введите сумму к возврату.
- Нажмите клавишу ВВ.
- В завершении нажмите клавишуИТ.
Если денег за открытую смену в кассе пробито меньше, чем сумма к возврату, то ККТ выдаст ошибку Е115.
Чек возврата по коду товара
- Нажмите клавишу ВЗ.
- Введите код товара.
- Нажмите клавишу ПВ
- В завершении нажмите клавишу ИТ.
Если денег за открытую смену в кассе пробито меньше, чем сумма к возврату, то ККТ выдаст ошибку Е115.
Чек возврата по сумме по безналичному расчёту
- Нажмите клавишу ВЗ.
- Введите сумму возврата.
- Дважды нажмите клавишу ВВ.
- В завершении нажмите клавишу ИТ.
Распечатка чека возврата по коду товара, весу или количеству
- Нажмите клавишу ИТ.
- Далее нажмите ВЗ.
- Введите вес или количество.
- Нажмите клавишу Х.
- Введите код товара.
- Нажмите клавишу ПВ.
- В завершении нажмите клавишу ИТ.
Если денег за открытую смену в кассе пробито меньше, чем сумма к возврату, то ККТ выдаст ошибку Е115.
Аннуляция чека
Аннулировать чек можно до его закрытия (до нажатия клавиши ИТ). Для полной отмены чека нажмите клавишу РЕ, после чего на дисплей будет выведено сообщение С – 00. Нажмите клавишу 00 и на экран будет выведено сообщение 0.00, после чего можно продолжить работу.
Отправка чека клиенту по SMS
>
Перед отправкой нужно знать, что опция работает только при подключении услуги отправки SMS у ОФД.
Прежде чем закрыть чек нажатием клавиши ИТ нажмите клавишу АН и в открывшемся поле введите 10-значный номер телефона клиента без 8 или +7 в начале, для завершения операции нажмите ИТ.
Вывод X-отчёта
Отчёт о текущем состоянии расчётов, также известный как X-отчёт выводится после нажатия следующей последовательности клавиш:
- Дважды нажмите РЕ.
- Введите последовательность 3, 2, 9 (или 3 3 0).
- Нажмите клавишу ИТ.
- На дисплей будет выведено сообщение Г1-8
- Нажмите клавишу1.
- ККТ распечатает X-отчёт.
Вывод Z-отчёта
Отчёт о закрытии смены, также известный как Z-отчёт выводится после нажатия следующей последовательности клавиш:
- Дважды нажмите РЕ.
- Введите последовательность 3, 2, 9 (или 3 3 0).
- Нажмите клавишу ИТ.
- На дисплей будет выведено сообщение Г1-8
- Нажмите клавишу2.
- На дисплей будет выведено сообщение С – 00.
- Нажмите клавишу 00.
ККТ распечатает Z-отчёт.
————————————————————-
Регистрация Элвес-МФ
Постановка на учёт ККТ Элвес-МФ задача не из лёгких и очевидной её не назовёшь. Кроме того, производитель Штрих-М сообщает, что нормально регистрируется только ККМ с версией прошивки 0966. Поэтому прежде чем регистрировать кассу в ФНС онлайн убедитесь в том, что у Вас подходящая версия прошивки. Для этого распечатайте тестовый чек. Чтобы вызвать тестовый чек нажмите клавиши в такой последовательности: РЕ->РЕ-> 00 -> 2 -> ИТ. На чеке Вы увидите информацию о версии прошивки (Версия). Если она отличается от 0966 требуется перепрошивка устройства.
Перепрошивка
Процесс перепрошивки достаточно прост с программным обеспечением 1.0.0900RU и выше. Для этого Вам не потребуется программатор, а только программа а-ля HyperTerminal для доступа к COM-портам. Эта программа встроена в старые версии Windows, до XP включительно. Если же Вы пользуетесь новой версией Windows, то скачать HyperTerminal можно официального сайта (триальная версия)
Алгоритм перепрошивки:
Установите HyperTerminal.
Во время запуска ПО запросит имя соединения, укажите com_E.
Далее нужно будет указать основной COM порт (к примеру, COM 1). Если он не отображается, то увы, на Вашем ПК нет ни порта, ни его эмулятора.
Укажите параметры порта таким образом:
- Скорость: 115200.
- Биты данных: 8.
- Чётность – нет.
- Стоповые биты – 1.
- Управление потоком – нет.
Теперь подключите кассовый аппарат к основному COM порту.
- Включите ККТ с нажатой клавишей ИТ, на дисплее будет выведено сообщение BOOT.
- В окне HyperTerminal отразятся символы §§§.
- Выберите меню TRANSFER и заходите в передачу данных (SEND FILE
- Укажите путь до прошивки, к примеру C:\EMF1.0.09960RU.BIN.
- Укажите протокол Xmodem и нажмите кнопку SEND.
Теперь остаётся только подождать пока прошивка загрузится.
Учтите, что если в ККТ ранее уже были занесены какие-либо данные, потребуется технологическое обнуление.
Технологическое обнуление
- Ожидайте загрузки меню ВЫБОР.
- Нажмите 0.
- Нажмите ПС.
- На дисплей будет выведено сообщение С=00.
- Завершите технологическое обнуление нажатием клавиши 00.
Распечатайте тестовый чек, чтобы быть уверенным в версии прошивки.
Обратите внимание: после перепрошивки на версию 1273 и выше обязательно необходимо поменять значение таблицы 2 строки 12 на значение 7!
Постановка Элвес-МФ на учёт в ФНС
Первый вариант
Как и во время до появления онлайн касс, можно зарегистрировать ККТ в Вашем отделении ФНС.
Для этого нужно выбрать ОФД и заключить с ним договор, заполнить объёмную форму КНД №1110061 (7 страниц). После чего можно взять ККТ, кабель ККТ-ПК, заполненную форму КНД №1110061, отправиться в налоговую и подождать там в очереди. Не самая радужная перспектива, поэтому лучше перейдём ко второму варианту, для реализации которого понадобится электронно-цифровая подпись.
Второй вариант
Онлайн регистрация
Для этого потребуется: выбрать ОФД и заключить с ним договор, подключиться к интернету через Wi-Fi (имя и пароль от сети не должны превышать 24 символа каждый), залогиниться в Личном Кабинете ФНС, ЭЦП, кабель для соединения компьютера и кассового аппарата, программное обеспечение для редактирования таблиц.
- В ЛК на сайте ФНС подключите новый ККТ для получения регистрационного номера ККТ.
- Настройте на ККТ время и дату (алгоритм настройки см. в разделе Программирование).
- Посредством кабеля подключите ККТ к ПК.
- Нажмите комбинацию клавиш 9 -> 3 -> 0 (строго в этой последовательности) чтобы обеспечить доступ Элвес-МФ к компьютеру. На дисплее кассы будет выведено сообщение CB=HE.
- Включите программу для редактирования таблиц и через программу найдите ККТ.
- Откорректируйте таблицы по предложенному примеру. Оставляйте данные по умолчанию если не знаете, что записать в поле.
Запишите информацию из таблиц в кассовый аппарат.
- Нажатием клавиши РЕ выйдите из режима записи таблиц.
- Последовательно нажимайте клавиши 8 -> 3 -> 0 -> ИТ -> 1 чтобы войти в режим доступа к фискальному накопителю.
- Элвес-МФ распечатает чек с регистрационной информацией. Внимательно проверьте его.
- Если всё верно, нажатием клавиши 00 подтвердите информацию. ККТ дораспечатает чек с указанием НФД и ФД.
- Зайдите в Личный Кабинет на сайте ФНС, нажмите на регистрационный номер кассового аппарата и в открывшуюся форму введите НФД и ФД.
- Если того требует Ваш ОФД, введите требуемые параметры в Личный Кабинет ОФД.
- На дисплее Элвес-МФ будет выведено сообщение I = 9, нажатием РЕ перейдите в общий режим.
- Если данные внесены корректно, то индикатор ККТ на сайте ФНС будет гореть зелёным цветом.
Внимание! Любые данные, введённые с ошибкой неминуемо потребуют перерегистрации кассового аппарата. Количество перерегистраций зависит от фискального накопителя и в настоящее время фискальные накопители позволяют совершать до 11 перерегистраций.
По необъяснимой причине программисты Штрих-М предлагают пользователя высчитывать систему налогообложения по битовой маске. Предлагаем Вашему вниманию список человекопонятных значений для обозначения системы налогообложения.
- ОСН = 1.
- УСН доход = 2.
- УСН доход – расход = 4.
- ЕНВД = 8.
- ЕСХН = 16.
- ПСН = 32.
Какие значения принимает режим работы:
- Нет режима работы = 0.
- Шифрование = 1.
- Автономный режим = 2.
- Автоматический режим = 4.
- Сфера услуг = 8.
- Режим БСО = 16.
- Платёжные агенты = 32.
- Банковские агенты = 64.
Если Вам нужно указать несколько систем налогообложения или режимов работы рекомендуем использовать «Тест драйвера FR», расположенный в папке установленных драйверов от Штрих-М. В ПО войдите в пункт «ФН» и выбираете вкладку «Фискализация ФН». Ставите галочки рядом с нужными параметрами, в соседнем окне смотрите их символьное значение. При регистрации вносите эти значения.
Либо можно самостоятельно посчитать искомое значение. Например, Вы хотите указать две системы налогообложения, «УСН доход – расход» и «ЕНВД». «УСН доход – расход» присвоено значение 4, а «ЕНВД» 8. Сложим эти значения, получится 12. Это число и записываете в таблицах как параметр системы налогообложения.
Если всё же Вы допустили где-то ошибку или по любой другой причине требуется перерегистрация Элвес-МФ, то сделать это не трудно.
Перерегистрация ККТ
Введите с клавиатуры ККТ такую последовательность:
- Нажмите 8.
- Нажмите 3.
- Нажмите 0.
- Нажмите ИТ.
- Нажмите 3.
- Код причины (1 – замена фискального накопителя, 2 — смена ОФД, 3 — смена реквизитов организации, 4 — смена настроек кассового аппарата).
После этого можно приступать к повторной регистрации.
————————————————————
Программирование
Погода переменчива и часто не уследить за её переменами. Программирование Элвес-МФ с клавиатуры ККТ же в любую погоду остаётся сложным и просто пугающим тёмным лесом для новичков. Отрадно, что в таких условиях появилось программное обеспечение, при помощи которого можно программировать опции Элвес-МФ с компьютера.
Однако пользователь на следующем этапе столкнётся с отсутствием в поставке с кассой COM кабеля. Кроме того, скорее всего придётся озадачиться покупкой переходника COM – USB, так как большинство компьютеров не оснащены COM – портами.
Содержание
- Как войти в режим программирования
- Функции клавиш в режиме программирования
- Как запрограммировать дату
- Как запрограммировать время
- Работа с таблицей кодов символов
- Как запрограммировать заголовок и подвал чека
- Программирование отделов и отмена указанного действия
- Как разрешить продажу по свободной цене
- Как запрограммировать налоги
- Как запрограммировать ограничение цены
- Как запрограммировать автоматическое открытие смены каждое утро
- Как запрограммировать ввод сумм с точкой
- Как запрограммировать ввод сумм без точки
- Программирование печати контрольной ленты
- Как отключить подтверждение даты при простое ККТ
- Как запрограммировать скидки
- Программирование стиля вывода информации на чек
- Как запрограммировать базу товаров с кассового аппарата
- Программирование базы товаров через ПК
- Что делать если Элвес-МФ выдаёт ошибку 236
- Режим работы с фискальной памятью
- Печать тестового чека с данными по регистрации, фискальному накопителю и номеру ККТ
- Технологическое обнуление
Как войти в режим программирования
- Введите с клавиаутры ККТ последовательность 4, 3, 0.
- Нажмите ИТ.
- На дисплей будет выведено сообщение 1125.
Функции клавиш в режиме программирования
- ПВ переход к таблице с большим порядковым номером.
- АН переход к таблице с меньшим порядковым номером.
- ВЗ переход к ряду с большим порядковым номером.
- < переход к ряду с меньшим порядковым номером.
- ВВ переход к полю с большим порядковым номером.
- > переход к полю с меньшим порядковым номером.
- ИТ или *ОПЛ* – вход в режим просмотра или редактирования значения поля;
- – запись введенного значения в поле.
- C отмена от изменения содержимого поля (до подтверждения).
- ПС печать содержимого поля на чековой ленте.
- Х печать содержимого текущей таблицы на чековой ленте.
- 00 печать кодов символов.
Как запрограммировать дату
Штатное программирование даты
Последовательно нажимайте клавиши:
- Дважды РЕ.
- Дважды 3.
- Нажмите клавишу 0.
- Затем ИТ.
- Потом 3.
- Введите дату.
- Нажмите клавишу ИТ.
- Потом 00.
- В завершении РЕ.
Как подтвердить дату в случае, когда при включении ККТ горит индикатор даты
Последовательно нажимайте клавиши:
- Внесите дату.
- Нажмите ИТ.
- Внесите время.
- Нажмите ИТ.
- Потом 00.
- Далее ИТ.
- Внесите дату.
- Снова ИТ.
- Внесите время.
- Снова ИТ.
- В завершении 00.
Как запрограммировать время
- Дважды нажмите РЕ.
- Нажмите Х.
- Далее ИТ.
- Внесите время.
- Завершите нажатием ИТ.
Работа с таблицей кодов символов
- Чтобы распечатать таблицу кодов символов наберите следующую последовательность клавиш:
- Дважды РЕ.
- Последовательность 4, 3, 0.
- Нажмите ИТ.
- Введите 00.
Как запрограммировать заголовок и подвал чека
Держите перед глазами таблицу символов. После чего нажимайте следующую последовательность клавиш:
- Трижды АН.
- Четырежды ВЗ.
- Один раз ИТ.
Руководствуясь таблицей символов, введите первый символ заголовка. Допустим, Вы хотите написать digitalserv.ru, соответственно, первым символом будет указан d, который соответствует 100 в таблице. Вводите 100 и нажмите ИТ. Таким образом введите все требуемые символы, каждый раз нажимая ИТ после каждого из них. После ввода текста нажмите последовательность клавиш:
Программирование отделов и отмена указанного действия
«Из коробки» кассовый аппарат запрограммирован на работу без отделов и все чеки пробиваются в отделе №1. Чтобы запрограммировать работу с отделами, нажмите клавиши в следующей последовательности:
- Дважды РЕ.
- Последовательность 4, 3, 0.
- Нажмите ИТ.
- Нажмите клавишу ПВ.
- Теперь ВВ.
- Далее ИТ.
- Потом 1.
- Затем ИТ.
- И в завершении РЕ.
Чтобы вернуться к работе без отделов, нажмите клавиши в следующей последовательности:
- Дважды РЕ.
- Последовательность 4, 3, 0.
- Нажмите ИТ.
- Нажмите клавишу ПВ.
- Теперь ВВ.
- Далее ИТ.
- Потом 0.
- Затем ИТ.
- И в завершении РЕ.
Как разрешить продажу по свободной цене
Чтобы разрешить продажу по свободной цене нажмитайте клавиши в следующей последовательности:
- Дважды РЕ.
- Последовательность 4, 3, 0.
- Нажмите ИТ.
- Далее АН.
- Девять раз нажмите ВВ, на дисплее должно быть выведено сообщение 2191.
- Нажмите ИТ.
- Потом 1.
- В финале нажмите ИТ.
Как запрограммировать налоги
Если Вам нужно, чтобы налог печатался на чеках и в отчётах, запрограммируйте все указанные далее последовательности.
Как запрограммировать размер налога
Нажмите:
- Дважды РЕ.
- Последовательность 4, 3, 0.
- Нажмите ИТ.
- Далее АН
- Нажатием клавиш ВЗ и <выберите номер налога, от 1 до 4.
- Нажмите 00 для распечатки таблицы символов.
- Нажмите ИТ.
- Запрограммируйте название налога последовательным нажатием символов из таблицы и закреплением их нажатием клавиши ИТ. После ввода каждого символа требуется нажимать ИТ.
- Нажмите клавишу ВВ.
- Далее ИТ.
- Укажите размер налога
- Снова ИТ.
- Нажмите РЕ, чтобы выйти из режима программирования.
Как запрограммировать тип налога
Нажмите:
- Дважды РЕ.
- Последовательность 4, 3, 0.
- Нажмите ИТ.
- ДалееПВ.
- Произведите многократное нажатие клавиши ВВ пока на дисплее не будет выведено сообщение 2 1 11 1.
- Нажмите клавишу ИТ.
- Введите 2.
- Нажмите клавишу ИТ.
- Нажмите РЕ.
Как запрограммировать печать налога на каждую операцию
Нажмите:
- Дважды РЕ.
- Последовательность 4, 3, 0.
- Нажмите ИТ.
- ДалееПВ
- 10 раз нажмите клавишу >.
- Нажмите клавишуИТ.
- Введите последовательность 1, 5.
- Нажмите ИТ.
- Нажмите РЕ.
Как привязать налог к секции (отделу)
Нажмите:
- Дважды РЕ.
- Последовательность 4, 3, 0.
- Нажмите ИТ.
- Дважды АН.
- Затем ИТ.
- ДалееВВ.
- Потом ИТ.
- Введите 1.
- Нажмите ИТ.
Как включить режим работы «с отделами»
Нажмите:
- Дважды РЕ.
- Последовательность 4, 3, 0.
- Нажмите ИТ.
- Нажмите ПВ.
- Нажмите ВВ.
- Далее ИТ.
- Введите 1.
- Затем ИТ.
- В завершении нажмите РЕ.
Как запрограммировать ограничение цены
Нажмите:
- Дважды РЕ.
- Последовательность 4, 3, 0.
- Нажмите ИТ.
- Нажмите ПВ.
- Многократным нажатием клавиши ВВ на дисплей будет выведено сообщение 2171.
- Нажмите клавишу ИТ.
- Укажите разрядность максимальной суммы от 3 до 8.
- Снова нажмите ИТ.
- И в финале РЕ.
Как запрограммировать автоматическое открытие смены каждое утро
Нажмите:
- Дважды РЕ.
- Последовательность 4, 3, 0.
- Нажмите ИТ.
- Нажмите ПВ.
- Многократным нажатием клавиши ВВ на дисплей будет выведено сообщение 2 1 27 1.
- Нажмите клавишу ИТ.
- Введите 3.
- Нажмите ИТ.
- В конце РЕ.
Как запрограммировать ввод сумм с точкой
Нажмите:
- Дважды РЕ.
- Последовательность 4, 3, 0.
- Нажмите ИТ.
- Нажмите ПВ.
- Далее ИТ.
- Введите 0.
- Нажмите ИТ.
- Введите РЕ.
Как запрограммировать ввод сумм без точки
Нажмите:
- Дважды РЕ.
- Последовательность 4, 3, 0.
- Нажмите ИТ.
- Нажмите ПВ.
- Далее ИТ.
- Введите 1.
- Нажмите ИТ.
- Введите РЕ.
Программирование печати контрольной ленты
Для программирования параметра как «Не печатать», нажмите:
- Дважды РЕ.
- Последовательность 4, 3, 0.
- Нажмите ИТ.
- Нажмите ПВ.
- Многократным нажатием клавиши ВВ на дисплей будет выведено сообщение 2 1 23 1.
- Нажмите ИТ.
- Введите 0.
- Нажмите ИТ.
- Нажмите РЕ.
Для программирования параметра как «Печатать», нажмите:
- Дважды РЕ.
- Последовательность 4, 3, 0.
- Нажмите ИТ.
- Нажмите ПВ.
- Многократным нажатием клавиши ВВ на дисплей будет выведено сообщение 2 1 23 1.
- Нажмите ИТ.
- Введите 1.
- Нажмите ИТ.
- Нажмите РЕ.
Как отключить подтверждение даты при простое ККТ
Нажмите:
- Дважды РЕ.
- Последовательность 4, 3, 0.
- Нажмите ИТ.
- Нажмите ПВ.
- Многократным нажатием клавиши ВВ на дисплей будет выведено сообщение 2 1 26 1.
- Нажмите ИТ.
- Введите последовательность 3, 1.
- Далее ИТ.
- В завершении РЕ.
Как запрограммировать скидки
В настоящее время кассовый аппарат не поддерживает эту функцию.
Программирование стиля вывода информации на чек
Сжатый шрифт для печати короткого чека
Нажмите:
- Дважды РЕ.
- Последовательность 4, 3, 0.
- Нажмите ИТ.
- Нажмите ПВ.
- Многократным нажатием клавиши ВВ на дисплей будет выведено сообщение 2 1 5 1
- Нажмите ИТ.
- Введите 1.
- Снова ИТ.
- Нажмите РЕ.
Стандартный шрифт, установлен по умолчанию
Распечатка чеков с информацией, представленной стандартным шрифтом.
Нажмите:
- Дважды РЕ.
- Последовательность 4, 3, 0.
- Нажмите ИТ.
- Нажмите ПВ.
- Многократным нажатием клавиши ВВ на дисплей будет выведено сообщение 2 1 5 1.
- Нажмите ИТ.
- Введите 6.
- Снова ИТ.
- Нажмите РЕ.
Яркость символов на чеке
Нажмите:
- Дважды РЕ.
- Последовательность 4, 3, 0.
- Нажмите ИТ.
- Нажмите ПВ.
- Многократным нажатием клавиши ВВ на дисплей будет выведено сообщение 2 1 3 1.
- Нажмите ИТ.
- Нажмите клавишу от 1 до 9(стандартная яркость = 2).
- Снова ИТ.
- В завершении РЕ.
Как запрограммировать базу товаров с кассового аппарата
Вызовите разрешение работы с базой товаров, нажмите:
Нажмите:
- Дважды РЕ.
- Последовательность 4, 3, 0.
- Нажмите ИТ.
- Нажмите ПВ.
- Многократным нажатием клавиши ВВ на дисплей будет выведено сообщение 2 1 6 1.
- Нажмите ИТ.
- Введите 1.
- Снова ИТ.
- Нажмите РЕ.
Алгоритм ввода товаров.
Нажмите:
- Дважды РЕ.
- Последовательность 4, 3, 0.
- Нажмите ИТ.
- Нажмите ПВ
- Нажатием клавиши ВЗ отметьте номер товара.
- Нажмите 00, чтобы распечатать таблицу символов.
- Далее ИТ.
- Код первого символа товара в соответствии с его номером из таблицы. К примеру, Вы хотите ввести товар Авторучка, следовательно смотрите, что заглавной букве А в таблице символов соответствует 0. Вводите 0.
- Снова ИТ.
- После ввода каждого символа закрепляете их вводом ИТ.
- Когда все символы будут введены, нажмите ВВ.
- Ещё раз нажмите ВВ.
- Нажмите ИТ.
- Укажите стоимость товара.
- Снова ИТ.
- Далее ВВ.
- Снова ИТ.
- Укажите номер отдела (секции), в котором нужно будет пробивать товар от 1 до 8. Если нет секции, то вводите 0.
- Снова ИТ.
- В завершении ВВ.
Как видите, этот процесс может оказаться весьма утомительным, если Вам нужно внести несколько сотен товаров. Но есть более удобный способ программирования базы товаров через ПК.
Программирование базы товаров через ПК
- Установите программу MicroCfig для удобной работы с базой товаров.
- Посредством кабеля RS-232 подключите ККТ к компьютеру (в комплекте не поставляется).
- Включите ККТ, дождитесь полной загрузки (на дисплее будет выведено сообщение ВЫБОР).
Нажмите последовательность клавиш:
- 9, 3, 0.
- ИТ.
- На дисплей будет выведено сообщение CB=НЕ.
- Включите программу MicroCfig на ПК.
- Выберите пункт НАСТРОЙКА и далее ПОИСК ОБОРУДОВАНИЯ.
- Выберите шестой раздел ТАБЛИЦЫ.
- Корректируйте таблицу товаров: можно добавлять наименования, цены, секции и штрих-коды. Вы можете запрограммировать до 399 товаров.
Порой при подключении кассового аппарата к ПК и запуске редактора таблиц может слететь кодировка и символы в графах таблиц будут отображаться как «???». Для Вашего удобства ознакомьтесь со сведениями по таблицам. Подробнее ознакомиться с таблицами можно изучив информацию о том, какие данные они принимают. Данные таблиц актуальны для прошивок от версии 1245. Таблицы 4, 5, 8 на текущее время не задействуются при настройке ККТ, поэтому вводить туда данные не требуется.
Что делать если Элвес-МФ выдаёт ошибку 236
Ошибка возникает на устройствах, перепрошитых до версии прошивки 0973. Её причиной служит сканирование кассовым аппаратом RS-232 порта на предмет подключения сканера штрих-кодов. Чтобы отключить постоянное сканирование порта, приводящее к ошибке, введите следующую последовательность команд:
- 4, 3, 0.
- Потом ИТ.
- Вы вошли в режим программирования.
- Далее многократным нажатием ПВ выведите на дисплей сообщение 2 1 1 1.
- Затем многократным нажатием ВВ выведите на дисплей сообщение 2 1 25 1.
- Нажмите ИТ.
- Если нужно запретить сканирование порта введите 0.
- Если нужно разрешить сканирование порта введите 1.
- Подтвердите операцию нажатием ИТ.
- Перезагрузите ККТ.
Режим работы с фискальной памятью
Как войти в режим доступа к ФН
Войдите в режим выбора (на дисплее будет выведено сообщение ВЫБОР).
Нажмите последовательность клавиш:
- 8, 2,9;
- либо 8, 3, 0.
- Далее нажмите ИТ и на дисплей будет выведено сообщение FI – 9
Функциональность клавиш в режиме доступа к ФН
В этом режиме клавиши принимают следующую функциональность:
- 1 — отчёт о регистрации.
- 2 — отчёт о перерегистрации.
- 3 — отчёт о перерегистрации без замены ФН.
- 4 — отчёт о текущем состоянии расчетов.
- 5 — печатать документ из ФН по номеру ФД.
- 6 — печатать подтверждение оператора по номеру ФД.
- 7 — печатать отчёт о регистрации из ФН.
- 8 — печатать отчёт о перерегистрации по номеру из ФН.
- ИТ — вывод на дисплей количества документов без подтверждения.
- Х — печатать заводской номер ФН.
- . — печатать версию программного обеспечения ФН.
- РЕ — переход в меню ВЫБОР.
Печать тестового чека с данными по регистрации, фискальному накопителю и номеру ККТ
Чтобы вывести тестовый чек нажмите последовательность клавиш:
- Дважды РЕ.
- Затем 00.
- Потом 2.
- В финале ИТ.
При старте распечатки тестового чека при помощи клавиши ПС, кассовый аппарат входит в цикл и с определённым интервалом будет печатать тестовый чек, выводить индикацию на дисплей и совершать тест фискальной памяти. Чтобы прервать цикл нажмите любую клавишу, не содержащую цифры кроме Х.
Технологическое обнуление
Технологическое обнуление возможно провести только при закрытой смене и исключительно при первом включении после замены ядра.
Инициализация (частичное обнуление при сбоях)
Нажмите:
- Дважды РЕ.
- Введите 0.
- Нажмите Х.
- Введите последовательность 3, 0.
- Нажмите ИТ.
- Нажмите 00.
Полное обнуление (база товаров, заголовок, опции и т.п.)
Включите кассовый аппарат в сеть.
Нажмите:
- Клавишу 0.
- Далее ПС.
- В завершении00.
Будьте готовы к тому, что выполнение обнуления может занять несколько минут.
Проводимая государством кассовая реформа обязала всех бизнесменов применять онлайн-кассы при осуществлении продаж товаров, работ или услуг. Исключение составляют предприниматели, указанные в ст. 2 Федерального закона № 54-ФЗ. Один из ведущих производителей ККТ — ГК «ШТРИХ-М», предлагающий бизнесу современные решения с учетом внесенных законодателем изменений.
Аппараты компании применяются во всех сферах бизнеса, независимо от его масштабов. Устройства незаменимы в работе с маркированными и подакцизными товарами, обеспечивают передачу данных ОФД, отличаются функциональностью и доступной стоимостью. В статье рассмотрены нюансы подключения ККМ Штрих-М, краткая инструкция по настройке и ряд сложностей, с которыми может столкнуться пользователь при автоматизации торговли.
Нужна онлайн-касса? Подберем ККТ для вашего бизнеса за 5 минут.
Оставьте заявку и получите консультацию.
Касса Штрих-М: пошаговая инструкция по подключению
Модельный ряд кассовых аппаратов компании может иметь различные варианты подключения к компьютеру и передачи данных ОФД: USB 2.0, COM-порт, Ethernet или Wi-Fi. Подробную информацию о способах соединения можно уточнить в инструкции. Перед подключением нужно скачать и инсталлировать драйвер ФР для Штрих-М версии не ниже 4.15. Утилита подходит для всех устройств, работающих по протоколу производителя.
Для настройки надо выполнить ряд последовательных действий. Через меню «Пуск» зайти в папку «Штрих-М» и запустить «Тест драйвера ФР», после чего в открывшемся окне нажать кнопку «Настройка свойств». В новом окне выставить требуемые параметры:
- пароль администратора — по умолчанию вводится значение «30»;
- тип подключения — от выбора зависят дальнейшие настройки.
Далее рассмотрим на примере соединения посредством COM-порта:
- Установить протокол обмена данными — в зависимости от модификации, это может быть «Стандартный» или «Протокол ККТ 2.0» — нужную информацию можно узнать в Инструкции к кассе Штрих-М.
- Задать номер COM-порта, к которому подключена ККТ.
- Установить параметры скорости работы порта и таймаута ожидания ответа от кассового аппарата (как правило, он варьируется в диапазоне от 100 до 300 мсек).
- Нажать «Проверка связи» для контроля правильности выставленных параметров. Если значения введены корректно, то в поле «Код ошибки» отобразится модель устройства.
В случае, когда ПК не распознал ФР, рекомендуется проверить версию прошивки. Если она ниже С.1, а сборка осуществлена до 14 февраля 2017, то нужно обратиться в сервисный центр для обновления ПО. Также IT-специалисты помогут и при проблемах интеграции с товароучетным ПО.
Связь с ОФД: особенности установки и настройки драйверов RNDIS и VCOM для Штрих-М
Некоторые предприниматели, использующие доработанные ККТ, при подключении через USB сталкиваются с проблемой, когда ОС Windows распознает аппарат, как неизвестное устройство VCOM, например, модель ФР-01Ф, представляющая собой модернизированную версию популярного регистратора Штрих-М ФР-К. На его примере рассмотрим порядок необходимых действий в ОС Windows 7.
Пользователю надо прервать поиск утилит с помощью Центра обновления и установить драйвер VCOM для Штрих-М ФР-К вручную. Диск с ПО идет в комплекте поставки, но при необходимости программу можно скачать на официальном сайте компании. После инсталляции:
- Найти «Другие устройства» через Диспетчера Windows, кликнуть правой кнопкой мыши на VCOM и нажать «Обновить драйверы…» во всплывающем меню.
- В диалоговом окне указать ручной поиск утилиты, выбрать из списка уже установленных и нажать «Далее».
- Выделить строку «Порты (COM и LPT)» и перейти к следующему диалоговому окну, в котором нажать «Установить с диска».
- Через «Обзор…» открыть receipt_printer.inf и начать инсталляцию.
Учитывая то, что у драйвера отсутствует цифровая подпись, на мониторе появится системное предупреждение. Пользователю нужно подтвердить продолжение установки. После ее завершения виртуальный COM-порт появится в Диспетчере устройств, и можно переходить непосредственно к настройкам.
Когда ККТ подключается к ПК через USB-порт, передача данных ОФД выполняется при помощи Network Driver Interface Specification. Настройка RNDIS для Штрих-М осуществляется следующим образом:
- Запустить утилиту «Тест драйвера ФР» и в настройках свойств выбрать «Таблицы».
- В появившемся списке найти «Сетевые интерфейсы».
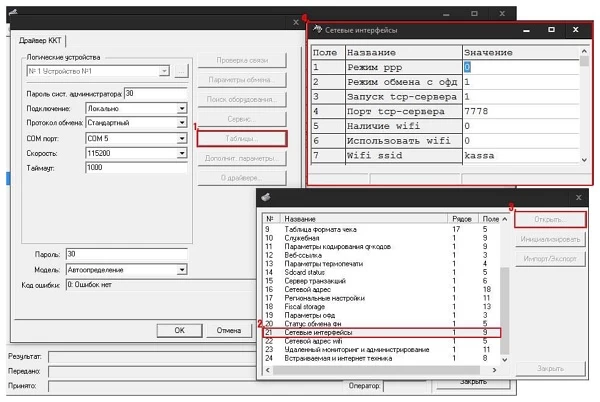
- В новом окне в поле RNDIS вместо «0» установить значение «1» и активировать возможность отправки информации ОФД, кликнув ENTER.
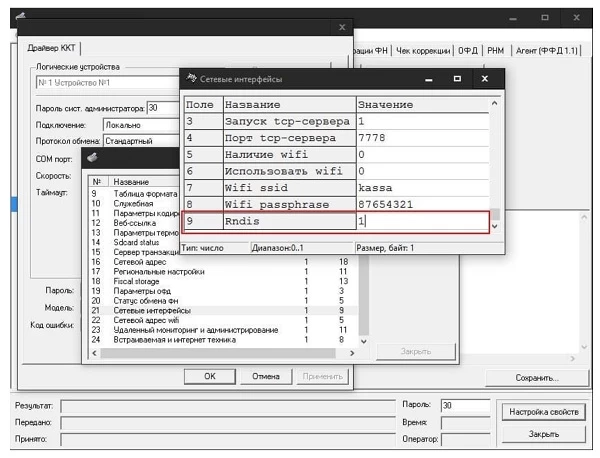
- Если настройка РНДИС для Штрих-М выполнена корректно, то при подсоединении ФР к ПК через USB протокол передачи данных отобразится в сетевых подключениях.
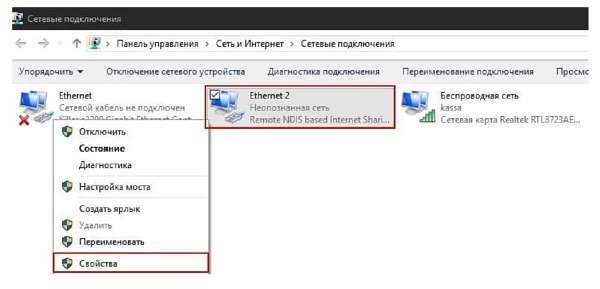
- В свойствах IP нужно задать адрес и маску подсети.
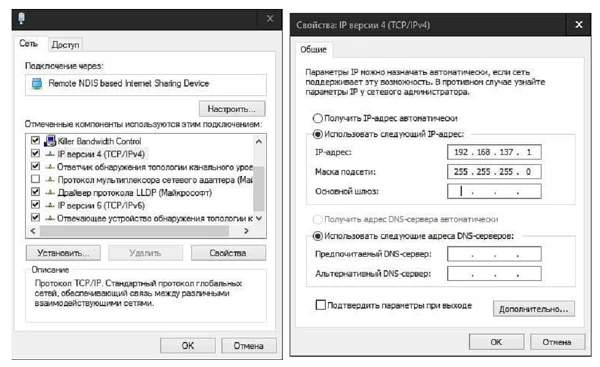
- Перейти к настройкам сети и задать параметр в графе Static ip. Если пользователь использует статический адрес (по умолчанию именно такой IP имеют кассовые аппараты компании), то следует установить значение «1», при динамическом IP — «0».
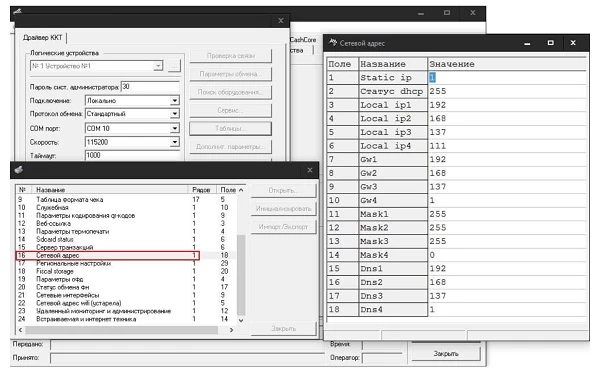
- Установить значения основного DNS сервера, так как адрес сервера оператора фискальных данных задается в виде URL.
В случае организации обмена данными посредством Wi-Fi (при наличии модуля беспроводной связи), надо в окне «Сетевые интерфейсы» настроить следующие параметры:
- «Наличие Wi–Fi» (стр. 5) — по умолчанию запрограммировано значение «1»;
- «Использовать Wi-Fi» (стр. 6) — ввести параметр «1»;
- Wifi sseed — задается имя точки доступа;
- Wifi passphrase — вводится пароль для соединения с точкой доступа.
Заключительный этап — настройка IP–адреса. Может быть выполнена вручную или автоматически, когда присваивается любой из перечня свободных.
Мы готовы помочь!
Задайте свой вопрос специалисту в конце статьи. Отвечаем быстро и по существу. К комментариям
После установки ПО необходимо активировать ФН для передачи сведений о проведенных торговых операциях налоговым органам. Для этого используется программа Fiscal Master Штрих-М, скачать которую можно на сайте компании. Утилита подходит только для ККТ производителя и обеспечивает выполнение следующих задач:
- регистрация/перерегистрация кассового аппарата (с заменой ФН или без нее);
- закрытие архива фискального накопителя и установка соединения с оператором фискальных данных.
Для настройки взаимодействия Штрих-М с ОФД надо выполнить следующие действия:
- Скачать и установить «Фискал Мастер Штрих-М».
- Подключить ККМ к ПК. При этом разъем RS-232 или COM-порт применяются в момент наладки, а отправка данных оператору осуществляется, как правило, через Ethernet или USB.
- Зайти в программу под именем администратора, запустить поиск устройств и отметить требуемое.
- Выбрать тип задачи, которую надо выполнить.
- Ввести сведения о бизнесе (организационно-правовая форма, ИНН, применяемая СНО и др).
- В меню «Настройка связи с ОФД» ввести данные об операторе (сервер, наименование организации, идентификационный номер налогоплательщика и прочие).
- После внесения необходимой информации на мониторе появится проверочное окно для уточнения корректности добавленных сведений. Некоторые данные впоследствии нельзя будет изменить, поэтому нужно тщательно проверить их достоверность.
При успешной настройке устройство выведет на печать фискальный документ, содержащий сведения о проведенной операции. Его необходимо сохранить, так как он может понадобиться для работы в личном кабинете на сайте налоговой.
Подберем кассы для вашего бизнеса. Доставим в любую точку РФ!
Оставьте заявку и получите консультацию в течение 5 минут.
Онлайн-касса Штрих-М: с чем может столкнуться пользователь при работе
При эксплуатации онлайн-кассы производства ГК «Штрих-М» могут происходить сбои, как и у любых других технически сложных устройств. Для удобства при возникновении неисправности аппарат подает звуковой сигнал, а на дисплее высвечивается код ошибки. Наиболее распространенные из них:
- Е 103 — нет чековой ленты. Появляется не только при отсутствии рулона, но и при замятии или обрыве материала;
- Е 153 или 156 означает, что произошел сбой режима рабочей смены кассира, что не позволяет начать/завершить работу. Для устранения нужно сверить данные ФН с учетной программой на предмет соответствия и скорректировать неверные сведения. Кроме того, перед тем как открыть/закрыть смену на Штрих-М, надо проверить правильность установки даты и времени;
- Е 185 — ограничены права доступа. Обычно неисправность возникает в результате перепрошивки устройства или обновления ПО. Пользователю следует обнулить ККТ или перепрограммировать логин и пароль администратора;
- Е 190 — неполадки в работе ФР;
- Е 220 — как правило, появляется после принудительного отключения устройства (например, в результате резкого перепада напряжения). Производитель рекомендует перезагрузить кассу. Если ошибка появилась снова — обратиться в сервисный центр.
Подробная информация об ошибках, их кодах и способах устранения содержится в инструкции пользователя для каждой модели кассового аппарата Штрих-М.
Нередко предприниматели сталкиваются с необходимостью создания корректирующего фискального документа. Это может быть обусловлено ошибкой кассира в процессе работы или требованием налогового инспектора (например, если компания в результате неполадок работала без применения ККТ). Чтобы создать чек коррекции через драйвер Штрих-М, нужно:
- Запустить утилиту и в разделе «ФН» выбрать «Чек коррекции» (версия ПО не ниже 1.14).
- Выбрать тип корректировки: «По предписанию» (если поступило прямое указание от ФНС) или «Самостоятельно» (в остальных случаях).
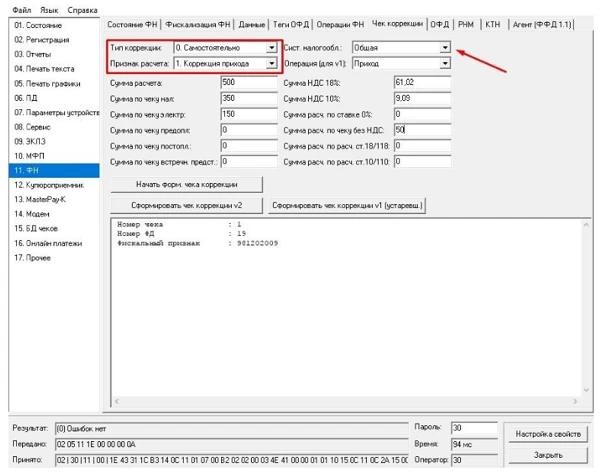
- Указать применяемую СНО. Если в компании используется несколько налоговых режимов, то по каждому формируется отдельный чек.
- Ввести общую сумму расчета и в разрезе типов оплаты (наличный/безналичный).
- При работе с применением НДС рассчитать суммы налога по каждой ставке (10, 18 или 20 %). В противном случае в поле указывается значение «0».
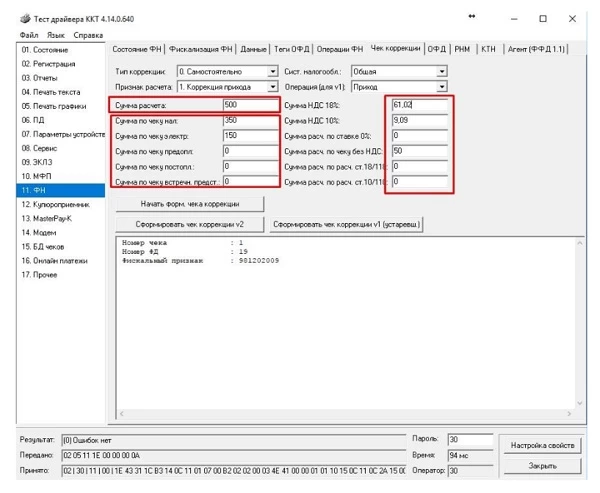
Последнее — кликнуть «Сформировать чек коррекции Z».
Порядок действий при замене ФН в ККМ Штрих-М
При эксплуатации кассового аппарата периодически возникает необходимость в замене фискального накопителя. Это может быть вызвано не только окончанием срока его службы, но и другими причинами:
- переполнением памяти;
- заменой в результате неверно введенных данных при настройке;
- технической неисправностью;
- сменой собственника ККМ.
Чтобы выполнить замену ФН, нужно закрыть рабочую смену, это можно сделать через драйвер Штрих-М или в самой кассе. Предварительно следует удостовериться, что все фискальные документы отправлены ОФД. Затем сформировать отчет о закрытии архива, выключить устройство и заменить накопитель. Перед установкой целесообразно установить новую версию прошивки (при наличии). В противном случае бизнесмен может оказаться в ситуации, когда ОФД не будет принимать фискальные документы в связи с отсутствием каких-либо реквизитов или изменением ФФД.
После установки ФН выполнить стандартную процедуру настройки и через личный кабинет на сайте ФНС передать информацию о замене с указанием причины. После подтверждения от налоговой о регистрации, можно интегрировать накопитель с сервисом ОФД и приступать к работе.
Штрих-М — как выполнить удаленную перезагрузку или технологическое обнуление
Нередко возникают ситуации, когда требуется перезагрузка устройства. Это может быть связано с перепрошивкой аппарата, изменением настроек или сбоем в работе. При этом не всегда пользователь находится рядом с ККТ. При наличии локальной сети процедуру можно выполнить на расстоянии. Для удаленной перезагрузки нужно зайти в «Тест драйвера Штрих-М», выбрать пункт 17 «Прочее» и в появившемся окне ввести «FE F3 00 00 00 00» (вкладка «Команда», поле «Команда, HEX»).
Также возможны случаи, когда дальнейшая эксплуатация аппарата невозможна. Например, сбой даты и времени, ошибки в работе ОЗУ и др. Некоторые проблемы можно устранить без особых усилий, но иногда для решения надо вернуть настройки к заводским. Рассмотрим механизм на примере модели «ШТРИХ-ON-Line». Чтобы произвести технологическое обнуление Штрих-М, надо:
- Отключить устройство от сети.
- Разобрать аппарат.
- На 15 секунд вынуть перемычку из разъема XP1, встроенного в системную плату SME13024.120.01 — это нужно для перевода ККТ в режим разрешения техобнуления.
- Вернуть перемычку на место и собрать оборудование.
- Включить кассу и запустить утилиту «Тест драйвера».
- Во вкладке «Общие» проверить режим функционирования — для разрешения сброса настроек к заводским ККМ должна находиться в режиме «9».
- Запустить обнуление, кликнув соответствующую кнопку.
По завершении операции требуется перевести кассу в обычный режим. Для этого нужно зайти в «Программирование» и установить дату и время. После подтверждения настройки должен отобразиться режим «4» («Закрытая смена»).
Интеграция Штрих-М и сервиса мониторинга PICUS: преимущества и доступные возможности
«Центр отраслевых решений» производителя предлагает бизнесу облачный сервис PICUS для удаленного мониторинга, обновления и управления кассовыми аппаратами Штрих-М. С его помощью предприниматель сможет снизить издержки, связанные с простоем торговых точек, сэкономить на заработной плате и оптимизировать рабочий процесс.
Система обеспечивает контроль всего парка ККТ и состоит из двух компонентов: локального сервера с API и пользовательского интерфейса. Наглядно принцип работы сервиса представлен ниже.
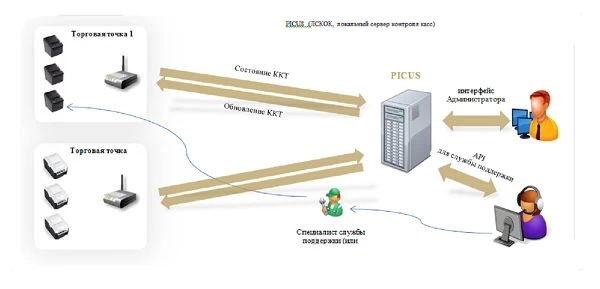
Компания рекомендует использовать PICUS крупным компаниям, в управлении которых находится от 250–300 кассовых аппаратов. При небольшом количестве устройств предлагается использовать портал «Облачная касса». Базовый комплект, необходимый для ведения бизнеса, предоставляется бесплатно.
Официальный сайт Штрих-М: инструкции по эксплуатации, драйверы для ФР, прошивки
На официальном портале производителя представлена полезная информация по эффективной автоматизации бизнес-процессов, каталог выпускаемой продукции (в том числе готовые решения), изменения в законодательстве, касающиеся применения онлайн-касс, и многое другое. Кроме того, на сайте Штрих-М можно скачать необходимую документацию (Инструкции по эксплуатации, Руководство кассира и др.), софт для автоматизации (драйверы ФР, прошивки, ПО для различных сфер бизнеса и т. д.). Пользоваться информацией можно без регистрации. Здесь же можно найти адреса магазинов ГК «Штрих-М» и ближайших сервисных центров.
Техническая поддержка продукции Штрих-М
Если возникли проблемы при эксплуатации кассовой техники, которые нельзя решить самостоятельно, компания Штрих-М предлагает услуги технической поддержки. Консультация проводится по телефону или через e-mail не позднее 4 часов с момента обращения.
ЦТО оказывает помощь только по продукции Штрих-М — консультаций по подбору оборудования и в вопросах работы стороннего ПО, в том числе конфигураций «1С», специалисты не предоставляют.
Подскажем, какая касса Штрих-М подойдет под ваш бизнес.
Оставьте заявку и получите консультацию в течение 5 минут.
Оцените, насколько полезна была информация в статье?
Наш каталог продукции
У нас Вы найдете широкий ассортимент товаров в сегментах
кассового, торгового, весового, банковского и офисного оборудования.
Посмотреть весь каталог
Настоящая инструкция актуальна для кассового аппарата с последней версией прошивки. Если прошивка ниже 1275 настоятельно рекомендуем перепрошить ККТ.
- Утром кассир снимает X-отчёт
- Днём кассир пробивает чеки
- Вечером кассир снимает Z-отчёт
Содержание

- Открытие смены
- Что обозначают клавиши при работе в кассовом режиме
- Пробитие чека по свободной цене
- Калькуляция стоимости товара по количеству и цене
- Пробитие чека с калькуляцией сдачи
- Вывод чека из базы товаров и услуг
- Вывод чека по весу или количеству из базы товаров и услуг
- Безналичный расчёт
- Вывод простого чека по безналичному расчёту
- Вывод чека из базы товаров и услуг по безналичному расчёту
- Вывод чека по весу или количеству из базы товаров и услуг по безналичному расчёту
- Возврат расхода
- Вызов чека возврата
- Чек возврата по сумме
- Чек возврата по коду товара
- Чек возврата по сумме по безналичному расчёту
- Распечатка чека возврата по коду товара, весу или количеству
- Аннуляция чека
- Отправка чека клиенту по SMS
- Вывод X-отчёта
- Вывод Z-отчёта
Открытие смены
Чтобы открыть смену необходимо предварительно войти в кассовый режим.
Включите ККТ. На дисплее должно появиться сообщение ВЫБОР. В случае когда ККТ уже включён, но находится в другом режиме, последовательно нажимайте клавишу РЕ пока на дисплее не будет выведено сообщение ВЫБОР. После чего нажимайте клавиши в последовательности:
- Дважды нажмите 1.
- Нажмите клавишу ИТ
Сообщение 0.00 на дисплее обозначает, что смена открыта.
Сообщение С-00 обозначает, что смена закрыта. Чтобы открыть её нажмите клавишу 00.
Что обозначают клавиши при работе в кассовом режиме
- Клавиши с цифровым обозначением от 0 до 9, 00 служат для ввода цены, количества, номера секции, кода товара.
- . — десятичная точка (разделитель рублей и копеек, килограммов и граммов).
- C — сброс введённых параметров.
- АН — ввод или сброс абонентского номера покупателя.
- ИТ — закрытие чека с оплатой наличными/начать пересылку данных в ОФД.
- ВВ — ввод номера секции (при секционной работе)/ закрытие чека с оплатой электронными (при программировании)/ начать пересылку данных в ОФД.
- ВЗ — включение режима возврата.
- ПВ — повтор последнего прихода (чек открыт и ничего не введено) / регистрация по коду товара (введён код товара).
- РЕ — аннулирование текущего чека (чек открыт)/ выход в режим ВЫБОР (чек закрыт.
- ↑ — промотать чековую ленту на 5 строк.
Пробитие чека по свободной цене
- Введите Стоимость продажи.
- Далее ВВ.
- В завершении ИТ.
Калькуляция стоимости товара по количеству и цене
- Введите количество или вес товара.
- Нажмите клавишу Х.
- Введите цену товара.
- Нажмите клавишуВВ.
- Нажмите клавишу ИТ.
Пробитие чека с калькуляцией сдачи
- Введите общую стоимость продажи.
- Нажмите ВВ.
- Введите сумму покупателя.
- Нажмите ИТ.
Вывод чека из базы товаров и услуг
- Введите код товара.
- Нажмите ПВ.
- Нажмите ИТ.
Во избежание возникновения ошибки Е128 предварительно запрограммируйте ККТ на работу с базой товаров (см. раздел Программирование).
Вывод чека по весу или количеству из базы товаров и услуг
- Введите вес или кол-во товара.
- Нажмите Х.
- Введите код товара.
- Нажмите клавишу ПВ.
- Нажмите клавишу ИТ.
Безналичный расчёт
Вывод простого чека по безналичному расчёту
- Введите сумму продажи.
- Дважды нажмите клавишу ВВ.
- Нажмите клавишу ИТ.
Вывод чека из базы товаров и услуг по безналичному расчёту
- Введите код товара.
- Нажмите клавишу ПВ.
- Нажмите клавишу ВВ.
Вывод чека по весу или количеству из базы товаров и услуг по безналичному расчёту
- Введите вес или количество товара.
- Нажмите клавишу Х.
- Введите код товара.
- Нажмите клавишу ПВ.
- Нажмите клавишу ВВ.
Возврат расхода
Чек возврата по сумме
Войдите в кассовый режим под паролем Администратора. Далее нажмите:
- Нажмите клавишу РЕ.
- Нажмите клавишу 1.
- Далее 3.
- Потом 0.
- В завершении нажмите клавишу ИТ
На дисплей будет выведено сообщение 0.00
- Чек возврата по сумме
- Нажмите клавишу ВЗ.
- Введите сумму к возврату.
- Нажмите клавишу ВВ.
- В завершении нажмите клавишуИТ.
Если денег за открытую смену в кассе пробито меньше, чем сумма к возврату, то ККТ выдаст ошибку Е115.
Чек возврата по коду товара
- Нажмите клавишу ВЗ.
- Введите код товара.
- Нажмите клавишу ПВ
- В завершении нажмите клавишу ИТ.
Если денег за открытую смену в кассе пробито меньше, чем сумма к возврату, то ККТ выдаст ошибку Е115.
Чек возврата по сумме по безналичному расчёту
- Нажмите клавишу ВЗ.
- Введите сумму возврата.
- Дважды нажмите клавишу ВВ.
- В завершении нажмите клавишу ИТ.
Распечатка чека возврата по коду товара, весу или количеству
- Нажмите клавишу ИТ.
- Далее нажмите ВЗ.
- Введите вес или количество.
- Нажмите клавишу Х.
- Введите код товара.
- Нажмите клавишу ПВ.
- В завершении нажмите клавишу ИТ.
Если денег за открытую смену в кассе пробито меньше, чем сумма к возврату, то ККТ выдаст ошибку Е115.
Аннуляция чека
Аннулировать чек можно до его закрытия (до нажатия клавиши ИТ). Для полной отмены чека нажмите клавишу РЕ, после чего на дисплей будет выведено сообщение С – 00. Нажмите клавишу 00 и на экран будет выведено сообщение 0.00, после чего можно продолжить работу.
Отправка чека клиенту по SMS
>
Перед отправкой нужно знать, что опция работает только при подключении услуги отправки SMS у ОФД.
Прежде чем закрыть чек нажатием клавиши ИТ нажмите клавишу АН и в открывшемся поле введите 10-значный номер телефона клиента без 8 или +7 в начале, для завершения операции нажмите ИТ.
Вывод X-отчёта
Отчёт о текущем состоянии расчётов, также известный как X-отчёт выводится после нажатия следующей последовательности клавиш:
- Дважды нажмите РЕ.
- Введите последовательность 3, 2, 9 (или 3 3 0).
- Нажмите клавишу ИТ.
- На дисплей будет выведено сообщение Г1-8
- Нажмите клавишу1.
- ККТ распечатает X-отчёт.
Вывод Z-отчёта
Отчёт о закрытии смены, также известный как Z-отчёт выводится после нажатия следующей последовательности клавиш:
- Дважды нажмите РЕ.
- Введите последовательность 3, 2, 9 (или 3 3 0).
- Нажмите клавишу ИТ.
- На дисплей будет выведено сообщение Г1-8
- Нажмите клавишу2.
- На дисплей будет выведено сообщение С – 00.
- Нажмите клавишу 00.
ККТ распечатает Z-отчёт.
————————————————————-
Регистрация Элвес-МФ
Постановка на учёт ККТ Элвес-МФ задача не из лёгких и очевидной её не назовёшь. Кроме того, производитель Штрих-М сообщает, что нормально регистрируется только ККМ с версией прошивки 0966. Поэтому прежде чем регистрировать кассу в ФНС онлайн убедитесь в том, что у Вас подходящая версия прошивки. Для этого распечатайте тестовый чек. Чтобы вызвать тестовый чек нажмите клавиши в такой последовательности: РЕ->РЕ-> 00 -> 2 -> ИТ. На чеке Вы увидите информацию о версии прошивки (Версия). Если она отличается от 0966 требуется перепрошивка устройства.
Перепрошивка
Процесс перепрошивки достаточно прост с программным обеспечением 1.0.0900RU и выше. Для этого Вам не потребуется программатор, а только программа а-ля HyperTerminal для доступа к COM-портам. Эта программа встроена в старые версии Windows, до XP включительно. Если же Вы пользуетесь новой версией Windows, то скачать HyperTerminal можно официального сайта (триальная версия)
Алгоритм перепрошивки:
Установите HyperTerminal.
Во время запуска ПО запросит имя соединения, укажите com_E.
Далее нужно будет указать основной COM порт (к примеру, COM 1). Если он не отображается, то увы, на Вашем ПК нет ни порта, ни его эмулятора.
Укажите параметры порта таким образом:
- Скорость: 115200.
- Биты данных: 8.
- Чётность – нет.
- Стоповые биты – 1.
- Управление потоком – нет.
Теперь подключите кассовый аппарат к основному COM порту.
- Включите ККТ с нажатой клавишей ИТ, на дисплее будет выведено сообщение BOOT.
- В окне HyperTerminal отразятся символы §§§.
- Выберите меню TRANSFER и заходите в передачу данных (SEND FILE
- Укажите путь до прошивки, к примеру C:EMF1.0.09960RU.BIN.
- Укажите протокол Xmodem и нажмите кнопку SEND.
Теперь остаётся только подождать пока прошивка загрузится.
Учтите, что если в ККТ ранее уже были занесены какие-либо данные, потребуется технологическое обнуление.
Технологическое обнуление
- Ожидайте загрузки меню ВЫБОР.
- Нажмите 0.
- Нажмите ПС.
- На дисплей будет выведено сообщение С=00.
- Завершите технологическое обнуление нажатием клавиши 00.
Распечатайте тестовый чек, чтобы быть уверенным в версии прошивки.
Обратите внимание: после перепрошивки на версию 1273 и выше обязательно необходимо поменять значение таблицы 2 строки 12 на значение 7!
Постановка Элвес-МФ на учёт в ФНС
Первый вариант
Как и во время до появления онлайн касс, можно зарегистрировать ККТ в Вашем отделении ФНС.
Для этого нужно выбрать ОФД и заключить с ним договор, заполнить объёмную форму КНД №1110061 (7 страниц). После чего можно взять ККТ, кабель ККТ-ПК, заполненную форму КНД №1110061, отправиться в налоговую и подождать там в очереди. Не самая радужная перспектива, поэтому лучше перейдём ко второму варианту, для реализации которого понадобится электронно-цифровая подпись.
Второй вариант
Онлайн регистрация
Для этого потребуется: выбрать ОФД и заключить с ним договор, подключиться к интернету через Wi-Fi (имя и пароль от сети не должны превышать 24 символа каждый), залогиниться в Личном Кабинете ФНС, ЭЦП, кабель для соединения компьютера и кассового аппарата, программное обеспечение для редактирования таблиц.
- В ЛК на сайте ФНС подключите новый ККТ для получения регистрационного номера ККТ.
- Настройте на ККТ время и дату (алгоритм настройки см. в разделе Программирование).
- Посредством кабеля подключите ККТ к ПК.
- Нажмите комбинацию клавиш 9 -> 3 -> 0 (строго в этой последовательности) чтобы обеспечить доступ Элвес-МФ к компьютеру. На дисплее кассы будет выведено сообщение CB=HE.
- Включите программу для редактирования таблиц и через программу найдите ККТ.
- Откорректируйте таблицы по предложенному примеру. Оставляйте данные по умолчанию если не знаете, что записать в поле.
Запишите информацию из таблиц в кассовый аппарат.
- Нажатием клавиши РЕ выйдите из режима записи таблиц.
- Последовательно нажимайте клавиши 8 -> 3 -> 0 -> ИТ -> 1 чтобы войти в режим доступа к фискальному накопителю.
- Элвес-МФ распечатает чек с регистрационной информацией. Внимательно проверьте его.
- Если всё верно, нажатием клавиши 00 подтвердите информацию. ККТ дораспечатает чек с указанием НФД и ФД.
- Зайдите в Личный Кабинет на сайте ФНС, нажмите на регистрационный номер кассового аппарата и в открывшуюся форму введите НФД и ФД.
- Если того требует Ваш ОФД, введите требуемые параметры в Личный Кабинет ОФД.
- На дисплее Элвес-МФ будет выведено сообщение I = 9, нажатием РЕ перейдите в общий режим.
- Если данные внесены корректно, то индикатор ККТ на сайте ФНС будет гореть зелёным цветом.
Внимание! Любые данные, введённые с ошибкой неминуемо потребуют перерегистрации кассового аппарата. Количество перерегистраций зависит от фискального накопителя и в настоящее время фискальные накопители позволяют совершать до 11 перерегистраций.
По необъяснимой причине программисты Штрих-М предлагают пользователя высчитывать систему налогообложения по битовой маске. Предлагаем Вашему вниманию список человекопонятных значений для обозначения системы налогообложения.
- ОСН = 1.
- УСН доход = 2.
- УСН доход – расход = 4.
- ЕНВД = 8.
- ЕСХН = 16.
- ПСН = 32.
Какие значения принимает режим работы:
- Нет режима работы = 0.
- Шифрование = 1.
- Автономный режим = 2.
- Автоматический режим = 4.
- Сфера услуг = 8.
- Режим БСО = 16.
- Платёжные агенты = 32.
- Банковские агенты = 64.
Если Вам нужно указать несколько систем налогообложения или режимов работы рекомендуем использовать «Тест драйвера FR», расположенный в папке установленных драйверов от Штрих-М. В ПО войдите в пункт «ФН» и выбираете вкладку «Фискализация ФН». Ставите галочки рядом с нужными параметрами, в соседнем окне смотрите их символьное значение. При регистрации вносите эти значения.
Либо можно самостоятельно посчитать искомое значение. Например, Вы хотите указать две системы налогообложения, «УСН доход – расход» и «ЕНВД». «УСН доход – расход» присвоено значение 4, а «ЕНВД» 8. Сложим эти значения, получится 12. Это число и записываете в таблицах как параметр системы налогообложения.
Если всё же Вы допустили где-то ошибку или по любой другой причине требуется перерегистрация Элвес-МФ, то сделать это не трудно.
Перерегистрация ККТ
Введите с клавиатуры ККТ такую последовательность:
- Нажмите 8.
- Нажмите 3.
- Нажмите 0.
- Нажмите ИТ.
- Нажмите 3.
- Код причины (1 – замена фискального накопителя, 2 — смена ОФД, 3 — смена реквизитов организации, 4 — смена настроек кассового аппарата).
После этого можно приступать к повторной регистрации.
————————————————————
Программирование
Погода переменчива и часто не уследить за её переменами. Программирование Элвес-МФ с клавиатуры ККТ же в любую погоду остаётся сложным и просто пугающим тёмным лесом для новичков. Отрадно, что в таких условиях появилось программное обеспечение, при помощи которого можно программировать опции Элвес-МФ с компьютера.
Однако пользователь на следующем этапе столкнётся с отсутствием в поставке с кассой COM кабеля. Кроме того, скорее всего придётся озадачиться покупкой переходника COM – USB, так как большинство компьютеров не оснащены COM – портами.
Содержание
- Как войти в режим программирования
- Функции клавиш в режиме программирования
- Как запрограммировать дату
- Как запрограммировать время
- Работа с таблицей кодов символов
- Как запрограммировать заголовок и подвал чека
- Программирование отделов и отмена указанного действия
- Как разрешить продажу по свободной цене
- Как запрограммировать налоги
- Как запрограммировать ограничение цены
- Как запрограммировать автоматическое открытие смены каждое утро
- Как запрограммировать ввод сумм с точкой
- Как запрограммировать ввод сумм без точки
- Программирование печати контрольной ленты
- Как отключить подтверждение даты при простое ККТ
- Как запрограммировать скидки
- Программирование стиля вывода информации на чек
- Как запрограммировать базу товаров с кассового аппарата
- Программирование базы товаров через ПК
- Что делать если Элвес-МФ выдаёт ошибку 236
- Режим работы с фискальной памятью
- Печать тестового чека с данными по регистрации, фискальному накопителю и номеру ККТ
- Технологическое обнуление
Как войти в режим программирования
- Введите с клавиаутры ККТ последовательность 4, 3, 0.
- Нажмите ИТ.
- На дисплей будет выведено сообщение 1125.
Функции клавиш в режиме программирования
- ПВ переход к таблице с большим порядковым номером.
- АН переход к таблице с меньшим порядковым номером.
- ВЗ переход к ряду с большим порядковым номером.
- < переход к ряду с меньшим порядковым номером.
- ВВ переход к полю с большим порядковым номером.
- > переход к полю с меньшим порядковым номером.
- ИТ или *ОПЛ* – вход в режим просмотра или редактирования значения поля;
- – запись введенного значения в поле.
- C отмена от изменения содержимого поля (до подтверждения).
- ПС печать содержимого поля на чековой ленте.
- Х печать содержимого текущей таблицы на чековой ленте.
- 00 печать кодов символов.
Как запрограммировать дату
Штатное программирование даты
Последовательно нажимайте клавиши:
- Дважды РЕ.
- Дважды 3.
- Нажмите клавишу 0.
- Затем ИТ.
- Потом 3.
- Введите дату.
- Нажмите клавишу ИТ.
- Потом 00.
- В завершении РЕ.
Как подтвердить дату в случае, когда при включении ККТ горит индикатор даты
Последовательно нажимайте клавиши:
- Внесите дату.
- Нажмите ИТ.
- Внесите время.
- Нажмите ИТ.
- Потом 00.
- Далее ИТ.
- Внесите дату.
- Снова ИТ.
- Внесите время.
- Снова ИТ.
- В завершении 00.
Как запрограммировать время
- Дважды нажмите РЕ.
- Нажмите Х.
- Далее ИТ.
- Внесите время.
- Завершите нажатием ИТ.
Работа с таблицей кодов символов
- Чтобы распечатать таблицу кодов символов наберите следующую последовательность клавиш:
- Дважды РЕ.
- Последовательность 4, 3, 0.
- Нажмите ИТ.
- Введите 00.
Как запрограммировать заголовок и подвал чека
Держите перед глазами таблицу символов. После чего нажимайте следующую последовательность клавиш:
- Трижды АН.
- Четырежды ВЗ.
- Один раз ИТ.
Руководствуясь таблицей символов, введите первый символ заголовка. Допустим, Вы хотите написать digitalserv.ru, соответственно, первым символом будет указан d, который соответствует 100 в таблице. Вводите 100 и нажмите ИТ. Таким образом введите все требуемые символы, каждый раз нажимая ИТ после каждого из них. После ввода текста нажмите последовательность клавиш:
Программирование отделов и отмена указанного действия
«Из коробки» кассовый аппарат запрограммирован на работу без отделов и все чеки пробиваются в отделе №1. Чтобы запрограммировать работу с отделами, нажмите клавиши в следующей последовательности:
- Дважды РЕ.
- Последовательность 4, 3, 0.
- Нажмите ИТ.
- Нажмите клавишу ПВ.
- Теперь ВВ.
- Далее ИТ.
- Потом 1.
- Затем ИТ.
- И в завершении РЕ.
Чтобы вернуться к работе без отделов, нажмите клавиши в следующей последовательности:
- Дважды РЕ.
- Последовательность 4, 3, 0.
- Нажмите ИТ.
- Нажмите клавишу ПВ.
- Теперь ВВ.
- Далее ИТ.
- Потом 0.
- Затем ИТ.
- И в завершении РЕ.
Как разрешить продажу по свободной цене
Чтобы разрешить продажу по свободной цене нажмитайте клавиши в следующей последовательности:
- Дважды РЕ.
- Последовательность 4, 3, 0.
- Нажмите ИТ.
- Далее АН.
- Девять раз нажмите ВВ, на дисплее должно быть выведено сообщение 2191.
- Нажмите ИТ.
- Потом 1.
- В финале нажмите ИТ.
Как запрограммировать налоги
Если Вам нужно, чтобы налог печатался на чеках и в отчётах, запрограммируйте все указанные далее последовательности.
Как запрограммировать размер налога
Нажмите:
- Дважды РЕ.
- Последовательность 4, 3, 0.
- Нажмите ИТ.
- Далее АН
- Нажатием клавиш ВЗ и <выберите номер налога, от 1 до 4.
- Нажмите 00 для распечатки таблицы символов.
- Нажмите ИТ.
- Запрограммируйте название налога последовательным нажатием символов из таблицы и закреплением их нажатием клавиши ИТ. После ввода каждого символа требуется нажимать ИТ.
- Нажмите клавишу ВВ.
- Далее ИТ.
- Укажите размер налога
- Снова ИТ.
- Нажмите РЕ, чтобы выйти из режима программирования.
Как запрограммировать тип налога
Нажмите:
- Дважды РЕ.
- Последовательность 4, 3, 0.
- Нажмите ИТ.
- ДалееПВ.
- Произведите многократное нажатие клавиши ВВ пока на дисплее не будет выведено сообщение 2 1 11 1.
- Нажмите клавишу ИТ.
- Введите 2.
- Нажмите клавишу ИТ.
- Нажмите РЕ.
Как запрограммировать печать налога на каждую операцию
Нажмите:
- Дважды РЕ.
- Последовательность 4, 3, 0.
- Нажмите ИТ.
- ДалееПВ
- 10 раз нажмите клавишу >.
- Нажмите клавишуИТ.
- Введите последовательность 1, 5.
- Нажмите ИТ.
- Нажмите РЕ.
Как привязать налог к секции (отделу)
Нажмите:
- Дважды РЕ.
- Последовательность 4, 3, 0.
- Нажмите ИТ.
- Дважды АН.
- Затем ИТ.
- ДалееВВ.
- Потом ИТ.
- Введите 1.
- Нажмите ИТ.
Как включить режим работы «с отделами»
Нажмите:
- Дважды РЕ.
- Последовательность 4, 3, 0.
- Нажмите ИТ.
- Нажмите ПВ.
- Нажмите ВВ.
- Далее ИТ.
- Введите 1.
- Затем ИТ.
- В завершении нажмите РЕ.
Как запрограммировать ограничение цены
Нажмите:
- Дважды РЕ.
- Последовательность 4, 3, 0.
- Нажмите ИТ.
- Нажмите ПВ.
- Многократным нажатием клавиши ВВ на дисплей будет выведено сообщение 2171.
- Нажмите клавишу ИТ.
- Укажите разрядность максимальной суммы от 3 до 8.
- Снова нажмите ИТ.
- И в финале РЕ.
Как запрограммировать автоматическое открытие смены каждое утро
Нажмите:
- Дважды РЕ.
- Последовательность 4, 3, 0.
- Нажмите ИТ.
- Нажмите ПВ.
- Многократным нажатием клавиши ВВ на дисплей будет выведено сообщение 2 1 27 1.
- Нажмите клавишу ИТ.
- Введите 3.
- Нажмите ИТ.
- В конце РЕ.
Как запрограммировать ввод сумм с точкой
Нажмите:
- Дважды РЕ.
- Последовательность 4, 3, 0.
- Нажмите ИТ.
- Нажмите ПВ.
- Далее ИТ.
- Введите 0.
- Нажмите ИТ.
- Введите РЕ.
Как запрограммировать ввод сумм без точки
Нажмите:
- Дважды РЕ.
- Последовательность 4, 3, 0.
- Нажмите ИТ.
- Нажмите ПВ.
- Далее ИТ.
- Введите 1.
- Нажмите ИТ.
- Введите РЕ.
Программирование печати контрольной ленты
Для программирования параметра как «Не печатать», нажмите:
- Дважды РЕ.
- Последовательность 4, 3, 0.
- Нажмите ИТ.
- Нажмите ПВ.
- Многократным нажатием клавиши ВВ на дисплей будет выведено сообщение 2 1 23 1.
- Нажмите ИТ.
- Введите 0.
- Нажмите ИТ.
- Нажмите РЕ.
Для программирования параметра как «Печатать», нажмите:
- Дважды РЕ.
- Последовательность 4, 3, 0.
- Нажмите ИТ.
- Нажмите ПВ.
- Многократным нажатием клавиши ВВ на дисплей будет выведено сообщение 2 1 23 1.
- Нажмите ИТ.
- Введите 1.
- Нажмите ИТ.
- Нажмите РЕ.
Как отключить подтверждение даты при простое ККТ
Нажмите:
- Дважды РЕ.
- Последовательность 4, 3, 0.
- Нажмите ИТ.
- Нажмите ПВ.
- Многократным нажатием клавиши ВВ на дисплей будет выведено сообщение 2 1 26 1.
- Нажмите ИТ.
- Введите последовательность 3, 1.
- Далее ИТ.
- В завершении РЕ.
Как запрограммировать скидки
В настоящее время кассовый аппарат не поддерживает эту функцию.
Программирование стиля вывода информации на чек
Сжатый шрифт для печати короткого чека
Нажмите:
- Дважды РЕ.
- Последовательность 4, 3, 0.
- Нажмите ИТ.
- Нажмите ПВ.
- Многократным нажатием клавиши ВВ на дисплей будет выведено сообщение 2 1 5 1
- Нажмите ИТ.
- Введите 1.
- Снова ИТ.
- Нажмите РЕ.
Стандартный шрифт, установлен по умолчанию
Распечатка чеков с информацией, представленной стандартным шрифтом.
Нажмите:
- Дважды РЕ.
- Последовательность 4, 3, 0.
- Нажмите ИТ.
- Нажмите ПВ.
- Многократным нажатием клавиши ВВ на дисплей будет выведено сообщение 2 1 5 1.
- Нажмите ИТ.
- Введите 6.
- Снова ИТ.
- Нажмите РЕ.
Яркость символов на чеке
Нажмите:
- Дважды РЕ.
- Последовательность 4, 3, 0.
- Нажмите ИТ.
- Нажмите ПВ.
- Многократным нажатием клавиши ВВ на дисплей будет выведено сообщение 2 1 3 1.
- Нажмите ИТ.
- Нажмите клавишу от 1 до 9(стандартная яркость = 2).
- Снова ИТ.
- В завершении РЕ.
Как запрограммировать базу товаров с кассового аппарата
Вызовите разрешение работы с базой товаров, нажмите:
Нажмите:
- Дважды РЕ.
- Последовательность 4, 3, 0.
- Нажмите ИТ.
- Нажмите ПВ.
- Многократным нажатием клавиши ВВ на дисплей будет выведено сообщение 2 1 6 1.
- Нажмите ИТ.
- Введите 1.
- Снова ИТ.
- Нажмите РЕ.
Алгоритм ввода товаров.
Нажмите:
- Дважды РЕ.
- Последовательность 4, 3, 0.
- Нажмите ИТ.
- Нажмите ПВ
- Нажатием клавиши ВЗ отметьте номер товара.
- Нажмите 00, чтобы распечатать таблицу символов.
- Далее ИТ.
- Код первого символа товара в соответствии с его номером из таблицы. К примеру, Вы хотите ввести товар Авторучка, следовательно смотрите, что заглавной букве А в таблице символов соответствует 0. Вводите 0.
- Снова ИТ.
- После ввода каждого символа закрепляете их вводом ИТ.
- Когда все символы будут введены, нажмите ВВ.
- Ещё раз нажмите ВВ.
- Нажмите ИТ.
- Укажите стоимость товара.
- Снова ИТ.
- Далее ВВ.
- Снова ИТ.
- Укажите номер отдела (секции), в котором нужно будет пробивать товар от 1 до 8. Если нет секции, то вводите 0.
- Снова ИТ.
- В завершении ВВ.
Как видите, этот процесс может оказаться весьма утомительным, если Вам нужно внести несколько сотен товаров. Но есть более удобный способ программирования базы товаров через ПК.
Программирование базы товаров через ПК
- Установите программу MicroCfig для удобной работы с базой товаров.
- Посредством кабеля RS-232 подключите ККТ к компьютеру (в комплекте не поставляется).
- Включите ККТ, дождитесь полной загрузки (на дисплее будет выведено сообщение ВЫБОР).
Нажмите последовательность клавиш:
- 9, 3, 0.
- ИТ.
- На дисплей будет выведено сообщение CB=НЕ.
- Включите программу MicroCfig на ПК.
- Выберите пункт НАСТРОЙКА и далее ПОИСК ОБОРУДОВАНИЯ.
- Выберите шестой раздел ТАБЛИЦЫ.
- Корректируйте таблицу товаров: можно добавлять наименования, цены, секции и штрих-коды. Вы можете запрограммировать до 399 товаров.
Порой при подключении кассового аппарата к ПК и запуске редактора таблиц может слететь кодировка и символы в графах таблиц будут отображаться как «???». Для Вашего удобства ознакомьтесь со сведениями по таблицам. Подробнее ознакомиться с таблицами можно изучив информацию о том, какие данные они принимают. Данные таблиц актуальны для прошивок от версии 1245. Таблицы 4, 5, 8 на текущее время не задействуются при настройке ККТ, поэтому вводить туда данные не требуется.
Что делать если Элвес-МФ выдаёт ошибку 236
Ошибка возникает на устройствах, перепрошитых до версии прошивки 0973. Её причиной служит сканирование кассовым аппаратом RS-232 порта на предмет подключения сканера штрих-кодов. Чтобы отключить постоянное сканирование порта, приводящее к ошибке, введите следующую последовательность команд:
- 4, 3, 0.
- Потом ИТ.
- Вы вошли в режим программирования.
- Далее многократным нажатием ПВ выведите на дисплей сообщение 2 1 1 1.
- Затем многократным нажатием ВВ выведите на дисплей сообщение 2 1 25 1.
- Нажмите ИТ.
- Если нужно запретить сканирование порта введите 0.
- Если нужно разрешить сканирование порта введите 1.
- Подтвердите операцию нажатием ИТ.
- Перезагрузите ККТ.
Режим работы с фискальной памятью
Как войти в режим доступа к ФН
Войдите в режим выбора (на дисплее будет выведено сообщение ВЫБОР).
Нажмите последовательность клавиш:
- 8, 2,9;
- либо 8, 3, 0.
- Далее нажмите ИТ и на дисплей будет выведено сообщение FI – 9
Функциональность клавиш в режиме доступа к ФН
В этом режиме клавиши принимают следующую функциональность:
- 1 — отчёт о регистрации.
- 2 — отчёт о перерегистрации.
- 3 — отчёт о перерегистрации без замены ФН.
- 4 — отчёт о текущем состоянии расчетов.
- 5 — печатать документ из ФН по номеру ФД.
- 6 — печатать подтверждение оператора по номеру ФД.
- 7 — печатать отчёт о регистрации из ФН.
- 8 — печатать отчёт о перерегистрации по номеру из ФН.
- ИТ — вывод на дисплей количества документов без подтверждения.
- Х — печатать заводской номер ФН.
- . — печатать версию программного обеспечения ФН.
- РЕ — переход в меню ВЫБОР.
Печать тестового чека с данными по регистрации, фискальному накопителю и номеру ККТ
Чтобы вывести тестовый чек нажмите последовательность клавиш:
- Дважды РЕ.
- Затем 00.
- Потом 2.
- В финале ИТ.
При старте распечатки тестового чека при помощи клавиши ПС, кассовый аппарат входит в цикл и с определённым интервалом будет печатать тестовый чек, выводить индикацию на дисплей и совершать тест фискальной памяти. Чтобы прервать цикл нажмите любую клавишу, не содержащую цифры кроме Х.
Технологическое обнуление
Технологическое обнуление возможно провести только при закрытой смене и исключительно при первом включении после замены ядра.
Инициализация (частичное обнуление при сбоях)
Нажмите:
- Дважды РЕ.
- Введите 0.
- Нажмите Х.
- Введите последовательность 3, 0.
- Нажмите ИТ.
- Нажмите 00.
Полное обнуление (база товаров, заголовок, опции и т.п.)
Включите кассовый аппарат в сеть.
Нажмите:
- Клавишу 0.
- Далее ПС.
- В завершении00.
Будьте готовы к тому, что выполнение обнуления может занять несколько минут.
Подключаем фискальный регистратор (ФР) Штих-М к персональному компьютеру (ПК)
- Перед началом требуемых действий, следует подсоединить ККТ к ПК посредством кабеля USB 2.0 TypeA-TypeB либо через кабель — RS232. По установке необходимых драйверов для «переходников подключения» заострять моменты не будем, там нет ничего сложного
- Набираем в любом поисковике онлайн-кассу на сайте Штрих-М. Кликаем и переходим на страницу
- Находим раздел «СКАЧАТЬ», далее кликаем подпункт «Драйверы» и скачиваем — «Штрих-М: Драйвер ККТ 4.16 (ФР, сертифицирован 1С по ФФД 1.2 на 10.10.2021 год)». Если уже стоит драйвер с версией ниже, то необходимо обновить его до последней версии
- Производим установку драйвера на компьютер. Отметим, настройки инсталляции в момент установки не меняем, если этого не требуется
- Запускаем «Тест драйвера»
- Переходим в «01. Состояние» > «Настройка свойств» > «Поиск оборудования»
В сплывающем окне поиск оборудования кликаем «Начать». С левой стороны появится список всех СОМ портов (физических и виртуальных). Когда поиск найдёт нашу онлайн-кассу, лучше запишите No СОМ-порта и скорость соединения. Закрываем окно
В окне «Свойства» прописываем записанные нами параметры, мы их получили в предыдущем окне «Поиск оборудования» (к примеру — СОМ 5 со скоростью 123456). Далее кликаем «Проверка связи». В строке «Код ошибки», она в самом низу окна, увидим строчку вида ШТРИХ-М-01Ф и заводской номер фискального регистратора. Закрываем окно.
Подключаем фискальный регистратор Штрих-М в Интернету
- В окне «Тест драйвера ККТ 4.16″ переходим на вкладку «07. Параметры устройства» > «Редактирование таблиц». Открываем таблицу «21. Сетевые интерфейсы».

- Смотрим, что тут у нас есть. «Режим PPP» должен иметь значение 0. В случае если у Вас в строчке «5. Наличие wifi» значение 1, значит кассовый аппарат имеет Wi-Fi модуль. Тогда и в строке «Использовать Wi-Fi» скорее всего стоит значение 0. Строка «9. RNDIS» тоже должна иметь значение 0 — когда сведения передаются не через прямое подключение Интернет либо Wi-Fi, а через персональный компьютер, к которому подсоединена онлайн-касса. Мы рекомендуем настраивать кассовое устройство данного модельного ряда через Ethernet или Wi-Fi
С текущими настройками (PPP = 0, Использовать Wi-Fi = 0, RNDIS = 0) наше устройство ждёт подключения через Ethernet кабель. Для подключения через Wi-Fi меняем в строке «6. Использовать wifi» значение на 1, вводим в строки 7 и 8 название Wi-Fi (SSID) сети и пароль от Wi-Fi. Поиска Wi-Fi сети как в смартфоне тут нет, так что надо быть предельно внимательным.
Все остальные шаги идентичны. Остальные операции все схожи
- Выходим из таблицы «21. Сетевые интерфейсы» и переходим в таблицу «16. Сетевой адрес».

- Здесь нам важна самая первая строка «1. Static IP»: если она имеет значение 0 — значит все сетевые настройки ККТ получит автоматически от DHCP сервера вашей локальной сети, если значение 1, значит все сетевые настройки необходимо ввести вручную в соответствующие поля строк ниже! Не забудьте ввести адрес DNS сервера! Обращение к ОФД идёт по доменному имени! Мы используем DHCP, значит все настройки будут применены автоматически.
- Перегружаем онлайн-кассу
- Переходим в таблицу «20. Статус обмена ФН». Смотрим, что в строках 8, 9, 10 мы получили адрес локальной сети и далее адрес от ОФД. Значит соединение выполнено успешно.

- Также в 17 строке (при подключении через Ethernet) мы увидим фразу «Есть линк». Либо переходим в пункт драйвера «17. Прочее» > «Команда», в поле URL вводим адрес Вашего ОФД, нажимаем «Пинг». Если результат пинга: 0 — значит всё хорошо и соединение есть,

- если результат отличен от 0, значит есть проблемы с подключением, переходим в таблицу «20. Параметры ОФД» и вводим настройки ОФД который нужно подключить. После чего снова проверяем в таблиц «20. Статус обмена ФН». Должны прописаться настройки соединения.
- Готово! Мы настроили контрольно-кассовую технику!
Из нашей статьи вы узнаете:
Настройка ККТ Штрих on-line для передачи фискальных данных через USB
С внесением нового законодательства по онлайн-кассам фискальные регистраторы и кассовые аппараты обязаны передавать фискальные данные в ОФД через сеть Интернет. В большинстве случаев сделать это можно посредством порта Ethernet, беспроводной связи Wi-Fi или мобильной сети GSM.
Настройка ККТ изготовления Штрих-М для транспортировки фискальных данных с помощью USB
C внесением нового законодательства по On-line кассам фискальные регистраторы и кассовые аппараты обязаны передавать фискальные данные в ОФД через сеть Интернет. В большинстве случаев сделать это можно посредством порта Ethernet или беспроводной связи Wi-Fi или мобильной сети GSM.
Через USB-порт кассовый аппарат подключается посредством программного обеспечения от фирмы-производителя «АТОЛ». Чтобы рационально и правильно выполнить работу, вы должны иметь драйвер RNDIS и драйвер VCOM.
Регулирование при определении ККТ на VCOM
Когда ваш регистратор Штрих on-line подключится к персональному компьютеру с помощью USB-кабеля, вы увидите контрольно-кассовую машину, которая определится в операционной системе как неизвестное устройство VCOM.

В такой ситуации категорически необходимо прекратить поиск драйверов в «Центре обновления Windows 10» и попытаться установить эти драйвера вручную.
- Первым делом надо открыть «Диспетчер устройств», нажать «Другие устройства», выбрать «VCOM», нажать на него правой кнопкой мыши и «Обновить драйверы…».

- Перед вами появится новое окно. Нажмите «Выполнить поиск драйверов на этом компьютере. Поиск и установка драйверов вручную».

- Теперь выберите драйвер из списка уже установленных драйверов.

- Вы должны выбрать «Порты» (СОМ и LPT), затем нажать кнопку «Далее».

- Еще одно очередное окно, где вы нажимаете кнопку «Установить с диска…».

- Кликаете на кнопку «Обзор…».

- Найдите в списке «receipt_printer.inf» (так называется файл драйвера) и откройте его.

- Появится очередной список, выберите нужный вам драйвер и двигайтесь «Далее».

- Должно возникнуть предупреждающее окно, поскольку у драйвера не существует цифровой подписи. Чтобы продолжить, соглашаетесь с этим окном и нажимаете «Да».

- Начнется установка драйвера, которая не отнимет у вас много времени. Дожидаетесь успешной установки и закрываете окно.

По ходу работы благодаря этой установке в «Диспетчере устройств» обязательно появится новый СОМ-порт.

Предупреждение!
В операционной системе Windows вероятно переназначение номеров СОМ-портов (как виртуальных, так и физических) при выполнении особенных действий хозяина или администратора персонального компьютера, а конкретнее:
- исчезновение драйвера Штрих-М;
- обновление или переустановка драйвер Штрих-М;
- обновление или восстановление прошивки регистратора Штрих on-line;
- пополнение других СОМ-устройств. К примеру, принтер;
- исключение СОМ-устройств с помощью диспетчера устройств;
- подсоединение контрольно-кассовой машины Штрих-М к иному физическому USB-порту.
Причем в данном случае регистратор Штрих on-line имеет вероятность отображаться недоступным в программе. Чтобы проверить сопоставление регистратора определенному СОМ-порту, следует сопоставить порт в диспетчере устройств с портом подключенного регистратора в драйвере Штрих-М.

После этой операции крайне необходимо проверить ближайшие друг к другу СОМ-порты на предмет обнаружения регистратора Штрих on-line с одинаковым серийным номером.

Зачастую такие порты имеют номера меньшие или большие, выбранные на 1–5 единиц. К примеру, если в диспетчере устройств отображается порт с названием СОМ5, может быть польза от проверки портом с номерами СОМ1-СОМ4 и СОМ6-СОМ10 в драйвере ККМ.
Если вы все-таки обнаружили этот «ненужный» регистратор, вы должны разорвать с ним связь с помощью драйвера. Напишите где-нибудь или запомните номер порта этого «ненужного» регистратора, пройдите во вкладку «17. Прочее».

Затем найдите номер порта в списке и «Разорвите связь», а затем закройте. После этих махинаций перезапустите программу и проверьте верное нахождение регистратора Дримкас.
Регулировка при подключении ККТ через RNDIS
Если вы собрались работать по протоколу RNDIS, Штрих-Онлайн ККТ обязательно должен обладать прошивкой С.1, дата сборки 14.02.2017 год, сборка под номером 35433. Более ранняя прошивка не даст вам даже надежду на настройку контрольно-кассовой машины (помимо того, что система даст сбой, так еще придется делать сброс до заводских настроек, не говоря уже, сколько сил и нервов вы потратите в пустую).
С установкой драйвера может справиться даже неопытный пользователь. Последовательность шагов проста: скачать архив, распаковать и запустить установщик. Процесс займет не больше 2—5 минут. В открывшемся окне предоставлены четкие инструкции, по которым легко разобраться в процессе установки программы.
Настройка и подключение ККТ к ПК
Онлайн-касса Штрих On-Line подключается к устройству через USB. Устанавливается Тест драйвер ФР. После окончания выгрузки данных драйвер запускается.
Процесс запуска
«Настройка свойств» → «Поиск оборудования» → «Начать» → по окончании процесса поиска оборудования — «ОК».
Внимание!
Если в процессе поиска оборудование было не обнаружено, проверьте соединение ККТ с ПК.

При удачной проверке соединения необходимо провести сетевые настройки. Для этого потребуются следующие действия.
- В разделе «Настройки свойств» носителя в правой панели выбрать кнопку «Таблицы».
- Во всплывшем окне появится перечень пунктов, вам необходим пункт 21.
- После выбора пункта нажать «Открыть».
- В окне «Сетевые интерфейсы» возможна редактура параметров сети.

Чтобы начать работу в окне, необходимо перейти к пункту № 9. В нем указано значение Rndis — 0. Значение 0 необходимо заменить на 1. Нажав Enter, вы активируете возможность передачи фискальных данных посредством USB на ККТ.

Перед началом работы с устройством проверьте в сопроводительной документации пункт «Наличие Wi-Fi». Если ваше оборудование имеет подобную опцию, измените значения в пунктах настройки 5-8. Таким образом вы наладите параметры беспроводной сети. В значениях необходимо 0 заменить на 1. При наличии беспроводного соединения дальнейшая настройка не понадобится.
Подключение соединения с сетью
При правильно проведенном первичном подключении в пункте «Сетевые подключения» Windows отображается подключение сетей RNDIS. Параметр высвечивается, если ККМ Штрих-М через USB подсоединена к ПК.

Дальнейшая наладка проходит в пункте «Свойства» IP версии 4. На следующих стадиях необходимо подключить маску подсети и адрес, к которому будет обращаться ПО ККТ при подключении. Для этого необходимо зайти в пункт «Сеть» и в отмеченных компонентах подключения выбрать «IP версия 4». Затем нажать «Свойства» и перейти во вкладку «Общие».
В открывшемся окне выставляем значения:
- IP-адрес — например 192.168.137.111;
- маска подсети — 255.255.255.0.

Для завершения настройки в драйвере ККТ проводятся настройки в зависимости от типа адреса вашей сети. В пункте «Сетевой адрес» в зависимости от типа адреса сети проставляются значения: для статического адреса в графе Static ip выставляется значение 1, для динамического — значение 0. По окончании процедуры нужно сохранить введенные данные.

Предполагаемые проблемы подключения
При работе Штрих-М возможны сбои при передаче данных с USB на ПК. Встречаются сбои синхронизации и взаимодействия 1С с сетевым устройством ККТ. Чтобы устройство работало без сбоев, требуется соблюсти технические требования:
- дата сборки не позднее 02.2017;
- сборка 35433;
- прошивка не ниже С.1.
По официальным заявлениям разработчиков, при несоблюдении выдвигаемых условий они не могут гарантировать настройку и бесперебойную работу Штрих-М.
Установка драйвера ККМ Штрих-М
Чтобы настроить ККТ Штрих-М на свой компьютер, необходимо установить самый последний драйвер, который носит название «Тест драйвера ФР».
Самый наипростейший процесс из тех, что описаны в этой статье, — установка драйвера. Надо всего лишь скачать архив, распаковать его и запустить установщик, после чего четко следовать инструкциям, появляющимся в окне.
Перед началом прошивки необходимо провести простые манипуляции:
- Если у вас открыта смена, то необходимо её закрыть.
- Чтобы не потерять никаких важных данных, сохраните таблицы, т. к. нам потребуется технологическое обнуление аппарата.
- Найти интерфейсный кабель СОМ (он находится в комплекте ККТ с завода-производителя) и соединить его с переходником USB-COM (если у вас нет СОМ-порта, если есть — то напрямую с портом).
- Обновляем драйвер Штрих-М до актуальной версии (последний релиз).
- Начинаем непосредственное обновление, следуем инструкции, которая находится ниже.
Обновляем прошивку процессора системной платы (NXP LPC1778) через протокол XMODEM
Для начала процесса обновления прошивки нам потребуется следующее ПО и оборудование:
- Непосредственно сам файл актуальной прошивки.
- Интерфейсный кабель СОМ (о котором мы уже говорили).
- Переходник USB-COM и драйверы к нему (опять же, если нет СОМ-порта).
- Любое программное обеспечение терминалов, поддерживающее передачу файлов по протоколу XMODEM (HyperTerminal или TeraTerm подойдут, их довольно легко можно найти в Интернете).
Модели кассовых терминалов, которые имеют возможность обновления через протокол XMODEM.
Новые ККТ:
- Штрих–On-line.
- Штрих–М–01Ф.
- Штрих–ЛАЙТ–01Ф.
Модернизированные ККТ:
- Ритейл–01Ф.
- Штрих–МИНИ– 02Ф.
Итак, когда всё оборудование и программное обеспечение готовы, но перейти к процессу обновления сразу не получится.
Некоторые моменты установки драйвера под Win 10
Наиболее простым решением будет снести старый драйвер (при наличии такового). Делается это посредством диспетчера устройств и установку/удаление программ. Скачать и установить драйвер последней версии с полной установкой всех имеющихся компонентов.
Для старых версий драйверов (до 8.14 включительно)! Под операционные системы Windows Vista и выше можно сделать это посредством командной строки.
- Выбираем путь C:Windowssystem32.
- Необходимо найти файл cmd и запустить его от имени администратора (правой кнопкой мыши, контекстное меню).
- В командной строке прописываем команду: bcdedit.exe -set loadoptions DDISABLE_INTEGRITY_CHECKS и exe -set TESTSIGNING ON или bcdedit.exe /set nointegritychecks ON.
- Enter.
Перезагружаем компьютер. В правом нижнем углу монитора прописывается версия операционной системы с пометкой «тестовый режим» — все сделано верно.
Описание процедуры обновления прошивки
-
Для этого необходимо провести ряд подготовительных действий:
- в «Личном кабинете» выбираем модель вашего ККТ;
- находим раздел с названием «Прошивка», скачиваем оттуда файл последней прошивки;
- распаковываем архив;
- скачиваем из Интернета ПО, поддерживающее передачу файлов по протоколу XMODEM, которые мы уже упоминали (TeraTerm или HyperTerminal).
- Далее в несколько шагов подключаем ваш ККТ к компьютеру через СОМ-кабель.
- Подключаем к терминалу блок питания.
- Отключаем питание ККТ.
- Запустить терминальное программное обеспечение (из того же списка: TeraTerm, HyperTerminal). Находим в списке COM–порт, к которому подключена ККТ, выбираем его.


- Проходим по пути: «Setup» «Serial port…».

- Настраиваем порт (за исключение номера), как показано на фото.

- Далее перекидываем с компьютера на ККТ файл прошивки.

- Находим этот файл, выбираем.

- Теперь у нас открывается окно, которое выглядит примерно так.

- Подключаем питание терминала. После подключения питания должна начаться передача файла прошивки;

- По окончании передачи начинается процесс установки нашей прошивки: Если на корпусе ККТ замигает индикатор ошибки — не пугайтесь, это означает, что всё идёт правильно.

- После завершения установки прошивки ваша КТТ перезапустится, при этом индикатор ошибки будет продолжать мигать. Важно заметить, что терминальное ПО само по себе не закроется, вам нужно будет закрыть его самостоятельно.
- Чтобы закончить процесс обновления прошивки, вам необходимо запустить программу «Тест драйвера ФР» (естественно, её актуальную версию) и выполнить поиск оборудования: Настройка свойств — Оборудование. Здесь на скорости 4800 находим наш кассовый аппарат, при проверке связи он покажет ошибку 116 или «Ошибка ОЗУ».

- Вот здесь нам и понадобится тех. обнуление, о котором мы говорили в самом начале, проводим обнуление, устанавливаем текущие дату и время. Правильно и быстро это делается так (по шагам):
- Сервис — выбираем 01 — тех. обнуление. После обнуления индикатор на терминале перестаёт мигать;
- чтобы установить точную дату и время, необходимо синхронизировать время ККТ и время компьютера: нажимаем 03 — установить дату и время;
- перезагружаем аппарат, восстанавливаем таблицы, которые были сохранены заранее.
- Последний штрих — делаем длинный запрос и проверяем, всё ли у нас работает.
Подключение ККТ ШТРИХ-ON-LINE программному продукту к 1С:Розница-1
Каким образом производится подключение кассы Штрих on line к ПО 1С:Розница-1, можно ознакомиться в видео инструкции, представленной ниже:
«Штрих-М» является популярным кассовым аппаратом онлайн. Устройство оснащено функцией передачи данных и автоматической печати чеков. ККТ данной марки отличаются высоким уровнем комфорта, удобством настройки и идеальны для предприятий, в которых повышенная нагрузка на кассовый узел. Обзор онлайн кассы Штрих-М поможет узнать всё необходимое о фискальном регистраторе.

Информация об изготовителе
На рынке кассового оборудования «Штрих-М» является одной из ведущих компаний с 30-летним стажем. Её деятельность начиналась с создания ЗАО «ТНЦ Измеритель». В это время было налажено направление по созданию и выпуску контрольно-кассовых машин. Фирма «Штрих-М» как поставщик ККМ обеспечивает производство техники, отвечающей требованиям законодательства.
Компания владеет четырьмя заводами, которые оснащены по последнему слову техники. В партнёрах состоят более 600 авторизованных фирм и полторы тысячи центров техобслуживания, действующих на территории нашей страны и в СНГ.
Популярные онлайн кассы
Онлайн касса «Штрих-М» 01Ф является самой популярной моделью фискальных регистраторов. Технику можно применять в различных сферах деятельности. Качественную печать чека обеспечивает встроенный принтер с функцией автоотреза. Оборудование легко подключить к компьютеру, клавиатуре, денежному ящику. От механического воздействия кассу защищает компактный корпус из пластика.
«Штрих-Мини-02Ф» является надежным программно-техническим комплексом с современным дизайном и современным функционалом. Характерная черта аппарата – фронтальная выдача чека. Благодаря этому электроника защищена от случайного проникновения жидкости, а печатающий механизм – от попадания посторонних предметов.
Фискальный регистратор «Штрих-М-02Ф» отличается высокой скоростью печати, совместимостью с ЕГАИС, поддержкой интерфейсов USB, RJ-11, RS-232. Аппарат можно вмонтировать горизонтально и вертикально.
Описание контрольно-кассовой техники «Штрих-М»
Разные модели фискальных регистраторов обладают сходными техническими параметрами, но несколько отличаются возможностями эксплуатации.
В комплект поставки ККМ включается:
- Фискальный регистратор «Штрих-М» онлайн.
- Шнуры для соединения кассы и USB.
- Чековая лента.
- Адаптер сетевой.
- Паспорт.
- Инструкция по использованию.
- Компакт-диск с программой и инструкцией.
Аппаратуру выпускают в белом, нейтральном сером и классическом чёрном цвете.
Стоимость оборудования
Купить кассу-онлайн «Штрих-М» можно за 35 000 рублей. Для индивидуальных предпринимателей есть кассовые машины, цена которых 33 000 рублей.
Важно! Чтобы обеспечить нормальную работу кассового аппарата в режиме онлайн, в комплект входит фискальный накопитель.

Можно купить аппарат и без ФН. На формирование окончательной стоимости ККМ влияет наличие и вид фискального накопителя.
Как настроить онлайн кассу
Перед установкой кассовой машины следует убедиться в целостности упаковки, отсутствии дефектов и вмятин. После вскрытия тары проверяют, есть ли внешние повреждения, на месте ли комплектующие. Теперь можно подключаться к компьютеру и настраивать соединение с интернетом.
Для подключения оборудования и установки программного обеспечения совершают следующие действия:
- Скачивают драйвер для ККМ «Штрих-М» и устанавливают.
- Загружают драйвер виртуального COM-порта.
- К аппаратуре подсоединяют питание, а саму аппаратуру подключают к компьютеру или ноутбуку посредством кабеля USB.
Чтобы осуществить настройку драйвера, совершают запуск программы «Тест драйвера фискального регистратора» от имени администратора. Порядок дальнейших действий:
- Нажать на кнопку «Настройка свойств» в нижней части окна.
- В появившемся окне «Свойства» нажать на «Дополнительные параметры». Появится список. Выбрать «Сохранение настроек».
- Активировать пункт «HKEY_CURRENT_USER» в категории «Ключ реестра для хранения настроек» и нажать на «OK».

Рядом с полем «Логические устройства» находится кнопка. В этом же окне кликают на «Добавить». В графу «Название устройства» вводят его название и щёлкают на «Закрыть». В окне «Свойства» нажимают на позицию «Поиск оборудования». Здесь же кликают на «Начать» и осуществляют поиск устройств, которые подсоединены к хосту.
В появившемся списке найденного оборудования дважды щелкают по искомой контрольно-кассовой технике. Окошко, где отображается оборудование, закроется. В строках группы «Параметры» данные обмена устройствами установятся в автоматическом режиме. Необходимо удостовериться, что в категории «Логические устройства» выбран требуемый порт. Его скорость должна быть 115200.
Щёлкают на кнопку «Проверка связи». Отобразится название модели ККТ и её номер в поле «Код ошибки». Чтобы установить на онлайн кассе дату и время, кликают на «Сервис» — «Установить дату и время».
Важно! К настроенным онлайн кассам осуществляется подключение оператора фискальных данных.
Алгоритм действий:
- Зайти на официальный сайт выбранного ОФД и пройти регистрационную процедуру.
- Оформить заявление на подключение и договор.
- Подписать соглашение посредством электронной подписи.
- Пройти регистрацию у ОФД.
Новую онлайн кассу нужно зарегистрировать в Федеральной налоговой службе. Для совершения данного действия можно посетить ФНС или личный кабинет на сайте налогового органа. Заявитель получит регистрационную карточку.

Для подключения кассовой машины к ОФД заходят в личный кабинет на сайте оператора и заносят регистрационный и заводской номера ККТ, её модель, номер фискального накопителя.
Руководство для кассира
По ссылке ниже можно скачать инструкцию по эксплуатации контрольно-кассовой техники «Штрих-М». Официальный портал компании расположен по адресу http://www.shtrih-m.ru.
Чтобы авторизоваться в личном кабинете, необходимо:
- Открыть сайт группы компаний «Штрих-М».
- Совершить переход на главную страницу.
- Щелкнуть на кнопку «Регистрация» справа в верхнем углу. При повторном визите нажимают на «Авторизация».
- Внести необходимую информацию в появившемся окне.
В случае возникновения вопросов относительно использования контрольно-кассовых машин можно посетить информационный сайт компании «Штрих-М». Его адрес: http://www.shtrih-m.ru/support. Номер горячей линии: 8 (495) 787-60-90.
Перед продажей и иными операциями кассир составляет отчёт об открытии смены. Чеки закрывают командой 85Н. После этого кассовые документы становятся фискальными и попадают в память регистратора.

Как пробить коррекционный чек на ККТ «Штрих-М»
Чек коррекции выбивают, если в кассе в конце смены обнаружился излишек денежных средств. Потребность в коррекционном чеке возникает, если кассир совершил ошибку:
- Не пробил чек на сумму, оплаченную покупателем за товар.
- Выбил кассовый документ не на ту сумму.
- Пробил вместо коррекции «Возврат прихода».
Корректировку формируют, если имеют место сбои в работе ККТ-онлайн:
- Техника выключилась по причине перегрева.
- В магазине прекратилась подача электричества, и кассир не успел выдать чек.
При корректировке на онлайн кассе в налоговую структуру передают исправленный чек, акт об обнаружении лишней выручки, пояснительную записку кассира об обнаружении ошибки.
Важно! В Федеральную Налоговую службу направляют копии указанных документов. Подлинники оставляют при себе.
Кассовые операции на онлайн-оборудовании марки «Штрих-М» осуществляются по следующей схеме:
- Регистрация предпринятого действия.
- Повтор предыдущего пункта столько раз, сколько потребуется.
- Закрытие операции.
Оформление корректировки осуществляется в окне имеющегося «Тест драйвера» на компьютере из вкладки «11. ФН».
Лучшие предложения по цене и качеству
Фирма «Штрих-М» является ведущим разработчиком и изготовителем систем автоматизации торговли и бизнеса в РФ. Все, кто подключает и настраивает фискальные регистраторы «Штрих-М», могут не сомневаться в их надёжности. Высокотехнологичное оборудование упростит расчёты с покупателями и обеспечит соблюдение законодательства при работе на онлайн-кассовых аппаратах.
Кассовый аппарат Штрих-М является одним из самых популярных среди предпринимателей и владельцев магазинов. Он обладает удобным интерфейсом, современными возможностями и отличается высоким качеством. Однако, чтобы использовать его на все сто процентов, необходимо правильно настроить данный аппарат.
Правильная настройка кассового аппарата Штрих-М позволит избежать проблем и ошибок при работе с ним. Важно следовать инструкции, предоставленной производителем. Сначала необходимо подключить кассовый аппарат к компьютеру и установить все необходимые драйверы. Затем следует зарегистрировать аппарат в налоговой службе, чтобы он мог работать согласно законодательству.
Чтобы правильно настроить кассовый аппарат Штрих-М, нужно установить необходимые настройки, такие как налоговые ставки, наименования товаров, подключение платежных терминалов и другие параметры, важные для работы в вашем конкретном бизнесе.
Помимо основных настроек, необходимо также обратить внимание на дополнительные функции и возможности кассового аппарата Штрих-М, такие как учет товаров по штрих-коду, создание и печать отчетов, электронный журнал продаж и другие. Данная информация поможет вам максимально эффективно использовать аппарат и упростит работу с ним.
Содержание
- Подготовка к настройке кассового аппарата Штрих-М
- Важные шаги для успешной установки
- Настройка программного обеспечения кассового аппарата Штрих-М
Подготовка к настройке кассового аппарата Штрих-М
Перед тем, как приступить к настройке кассового аппарата Штрих-М, необходимо выполнить несколько важных шагов:
1. Проверьте комплектацию. Убедитесь, что у вас есть все необходимое оборудование: кассовый аппарат, блок питания, ключи для доступа к настройкам и другие компоненты, указанные в инструкции.
2. Подготовьте рабочее место. Убедитесь, что у вас есть стабильное электропитание и достаточно места для размещения кассового аппарата. Также убедитесь в наличии интернет-соединения, если оно необходимо для работы аппарата.
3. Ознакомьтесь с инструкцией. Перед началом настройки кассового аппарата Штрих-М внимательно прочитайте инструкцию по эксплуатации. Убедитесь, что вы полностью понимаете все указания и рекомендации, прежде чем приступать к настройке.
4. Зарегистрируйте аппарат в ФНС. Перед использованием кассового аппарата Штрих-М обязательно зарегистрируйте его в налоговой службе. Это позволит избежать неприятных последствий и штрафов со стороны контролирующих органов.
5. Резервное копирование данных. Произведите резервное копирование всех данных, хранящихся на кассовом аппарате. В случае сбоя или потери информации это позволит восстановить все настройки и данные.
Помните, что настройка кассового аппарата Штрих-М должна выполняться аккуратно и в точном соответствии с инструкцией. Неправильные настройки могут привести к некорректной работе аппарата или возникновению ошибок при его использовании. Если у вас возникли сложности или вопросы, лучше проконсультироваться со специалистами или производителем.
Важные шаги для успешной установки
Шаг 1: Распакуйте аппарат
Перед началом установки необходимо аккуратно распаковать кассовый аппарат. Убедитесь, что все комплектующие, включая кабели, инструкцию по эксплуатации и СКЗИ (средство криптографической защиты информации), находятся в комплекте.
Шаг 2: Подготовьте место установки
Выберите место, где будет установлен кассовый аппарат. Убедитесь, что на этом месте есть электрическое напряжение с соответствующей розеткой, а также стабильное подключение к интернету, если требуется.
Шаг 3: Соедините кабели
Подключите кассовый аппарат к розетке электропитания и к интернету, если требуется. Убедитесь, что все кабели плотно подключены, чтобы избежать неполадок в работе.
Шаг 4: Включите аппарат
Включите кассовый аппарат, следуя инструкции по эксплуатации. Дождитесь загрузки системы и выполните все необходимые настройки.
Шаг 5: Проверьте работу
После завершения всех настроек, проверьте работу кассового аппарата, внимательно следуя инструкции по эксплуатации. Убедитесь, что все функции и возможности аппарата работают корректно.
Следуя этим важным шагам, вы сможете успешно установить и настроить свой кассовый аппарат Штрих-М. При возникновении проблем или вопросов, всегда обращайтесь к руководству или технической поддержке производителя.
Настройка программного обеспечения кассового аппарата Штрих-М
Настройка программного обеспечения кассового аппарата Штрих-М включает в себя ряд важных шагов, которые позволяют установить нужные настройки и оптимизировать работу устройства. В данной статье мы рассмотрим основные этапы процесса настройки.
Шаг 1. Подключение к компьютеру
В первую очередь необходимо подключить кассовый аппарат Штрих-М к компьютеру с помощью специального кабеля. Убедитесь, что оба устройства включены и правильно подключены друг к другу.
Шаг 2. Установка драйверов и программного обеспечения
Для корректной работы кассового аппарата Штрих-М необходимо установить соответствующие драйвера и программное обеспечение на компьютер. Они обычно поставляются вместе с аппаратом или могут быть загружены с сайта производителя.
Шаг 3. Запуск программы настройки
После установки программного обеспечения на компьютер необходимо запустить программу настройки кассового аппарата. Обычно такая программа имеет интуитивно понятный интерфейс, который позволяет осуществить необходимые настройки.
Шаг 4. Выбор режима работы
В процессе настройки программного обеспечения необходимо выбрать режим работы кассового аппарата. Это может быть режим кассира или режим администратора, в зависимости от ваших потребностей и полномочий.
Шаг 5. Установка настроек
После выбора режима работы необходимо установить необходимые настройки кассового аппарата. Это включает в себя установку налоговых ставок, названий товаров, валюты и других параметров, которые будут использоваться при работе с аппаратом.
Шаг 6. Проверка работы
После завершения настройки программного обеспечения рекомендуется провести тестовую печать и проверить правильность работы кассового аппарата. Убедитесь, что все функции работают корректно и все установленные настройки сохраняются.
Следуя указанным шагам, вы сможете правильно настроить программное обеспечение кассового аппарата Штрих-М и обеспечить его надежную работу.
В этой статье мы опишем основныe характеристики онлайн-кассы Штрих-М-01Ф и пошагово расскажем как подключить и подготовить кассу к дальнейшей настройке.
Содержание
Содержание
- Где найти инструкцию Атол Сигма 7
- Где скачать и как установить драйвер?
- Как установить порт VCOM на кассу Штрих-М-01Ф?
- Где скачать инструкцию к Штрих-М-01Ф?
- Как настроить подключение к кассе Штрих-М-01Ф по USB?
Технические характеристики онлайн-кассы Штрих-М-01Ф
| Технология печати | прямая термопечать |
| Скорость принтера | 200 мм/с. |
| Область печати | 72 мм (576 точек) |
| Количество колонок (при стандартном шрифте) | 48 |
| Тип бумаги | термобумага |
| Размеры ленты | |
| ширина | 80±1 мм |
| толщина ленты | 60–120 мкм |
| наружный диаметр рулона | до 83 мм |
| Наличие отрезчика | есть |
| Количество секций | 16 |
| Количество кассиров | 30 |
| Разрядность денежных регистров | 12 |
| Разрядность операционных регистров | 4 (после номера чека или отчета 9999 идет номер 0000) |
| Количество налоговых ставок | 6 |
| Интерфейсы | Ethernet, USB, COM, денежный ящик |
| Масса | 3,4 кг |
| Габариты | 150х225х130 мм |
Где скачать и как установить драйвер?
Драйвер кассы скачайте по ссылке.
Из загруженного архива извлеките файл DrvFR_4.15_837.exe и запустите его.
Выберите язык.
Нажмите кнопку «Далее».

Повторно нажмите «Далее».

Еще раз нажмите «Далее».

Снова нажмите «Далее».

Нажмите кнопку «Установить».

После этого стартует установка драйвера. Как только процесс завершится, уберите две галочки в чек-боксах «Запустить тест драйвера» и «Запустить мастер установки сервиса “Облачная касса”». Нажмите кнопку «Завершить».

Драйвер установлен.
Как установить порт VCOM на кассу Штрих-М-01Ф?
Если после подключения ККМ к компьютеру, ККМ определяется как VCOM, загрузите и установите драйвер для этого порта. Скачайте архивный файл по ссылке и распакуйте. Зайдите в «Диспетчер устройств»/«Другие устройства», выберите пункт VCOM и кликните правой кнопкой мыши. В выпадающем списке выберите пункт «Обновить драйверы…» .

В открывшемся окне выберите позицию «Выполнить поиск драйверов на этом компьютере. Поиск и установка драйверов вручную».

Затем — пункт «Выбрать драйвер из списка уже установленных драйверов».

Выберите из списка пункт «Порты (COM и LPT)» и нажмите кнопку «Далее».

В открывшемся диалоговом окне нажмите «Установить с диска…»

Затем — кнопку «Обзор…»

Выберите файл драйвера receipt_printer.inf и нажмите «Открыть».
Нажмите кнопку «Далее».

Поскольку драйвер не имеет цифровой подписи, на экране появится окно предупреждения. Для продолжения работы нажмите «Да».
Дождитесь финала установки драйвера и нажмите «Закрыть».

Где скачать инструкцию к Штрих-М-01Ф?
Скачайте файл с инструкцией по ссылке
Как настроить подключение к кассе Штрих-М-01Ф по USB?
Для работы с кассой по интерфейсу USB установите драйвера VCOM. После этого в «Диспетчере устройств» появится новый COM-порт.

Для подключения к кассе запомните номер указанного порта. Убедитесь, что все установлено верно. Установите драйвер и откройте его. Нажмите «Настройка свойств».

В выпадающем списке выберите COM-порт, который у вас отобразился после установки VCOM-драйвера в Диспетчере устройств (в нашем случае это COM-порт 25).

Установите параметр Скорость обмена COM-порта на значение 115200.

Затем нажмите «Проверка связи».

Если в поле «Код ошибки» отобразилось название вашего фискального регистратора и его заводской номер, значит, всё подключено и настроено верно.
