Последние добавленные макеты
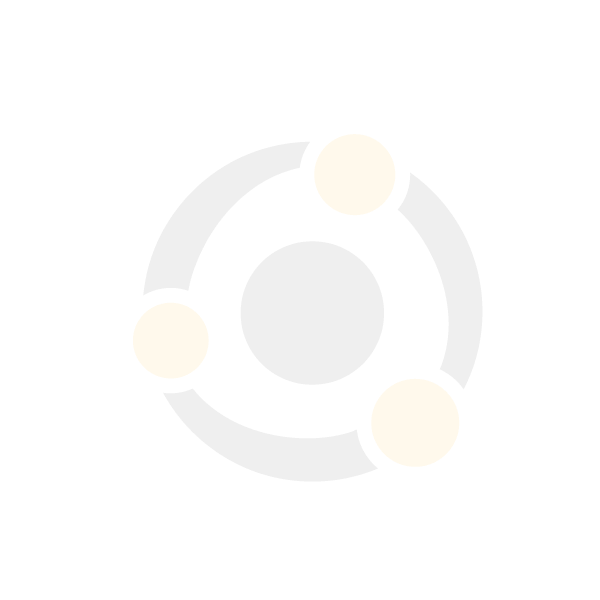
Резной наличник
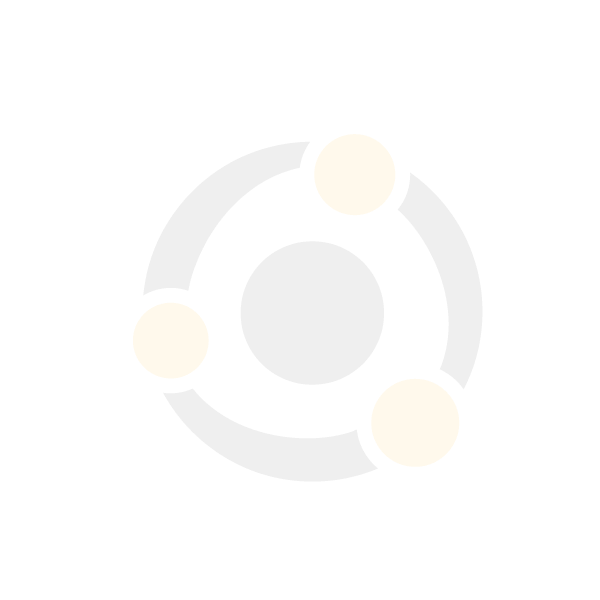
Меч «Оскверненный испепелитель»
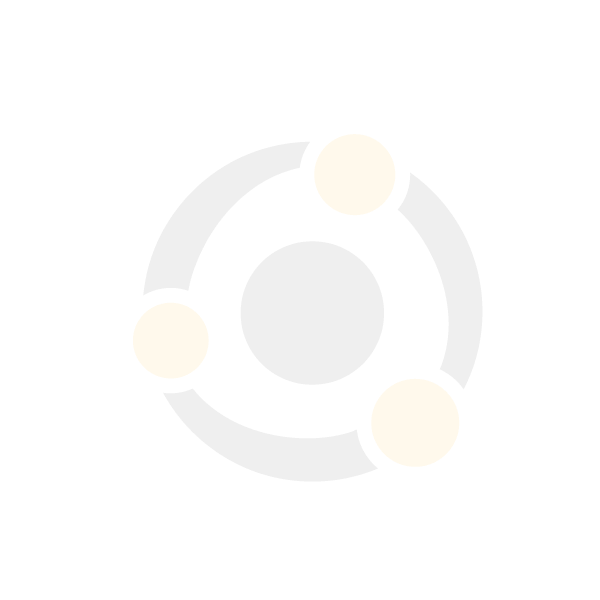
Клинок «Ледяная скорбь»
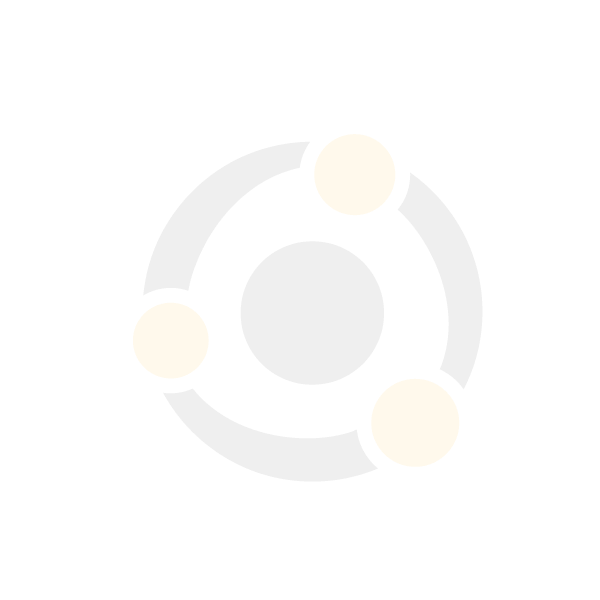
Набор из 100 вариантов топперов на все случаи жизни
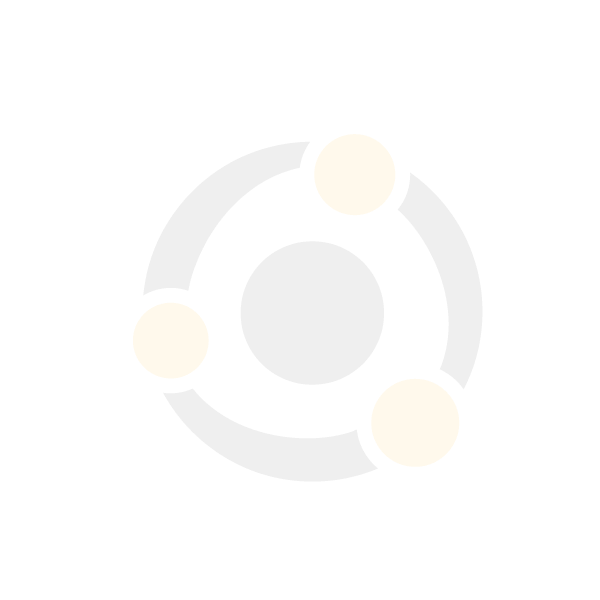
Копилка — джойстик
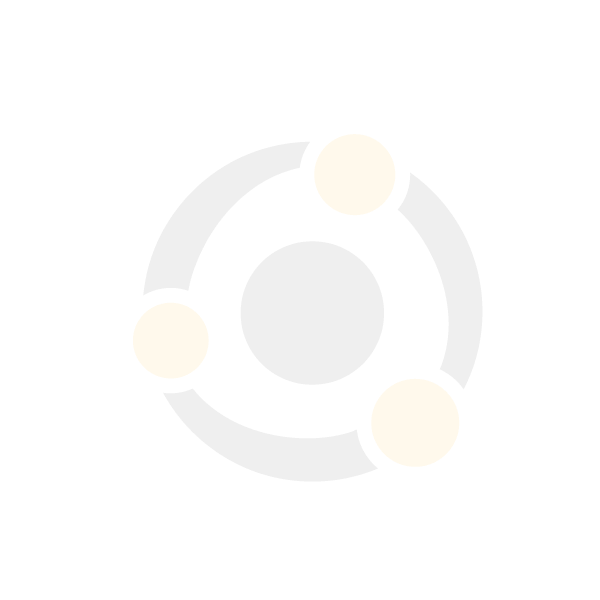
Макет ключницы с дверью под 4 мм
Смотреть все
Обучение
работе в программе RDWorks
Разработал: учитель технологии
МБОУ СОШ № 189
Швед Михаил Сергеевич
г. Новосибирск
2022
После выполнения работы по моделированию в программе
CorelDRAW, необходимо настроить станок для качественной обработки изделия.
Инструментом настройки лазерного
станка является программа — посредник RDWorks.
Открываем программу RDWorks. 
При открытии программы мы видим
интерфейс программы (рис. 259).

Рис.
259 Интерфейс программы RDWorks
В программе присутствуют панели инструментов,
настроек и панель управления станком (рис. 260). В дальнейшем, мы познакомимся
с каждой панелью инструментов, используемой в программе RDWorks.

Рис. 260 Инструменты
программы RDWorks
Для того что бы посмотреть с какими форматами может
работать программа RDWorks, необходимо зайти в пункт меню файл (рис. 261).

Рис. 261 Пункт меню
программы RDWorks
В подборке выбираем пункт Импорт или нажимаем клавиши Ctrl
+ I
(рис. 262).

Рис. 262 Пункт меню «Импорт»
В выпадающем окне выбираем строчку Тип
файлов (рис. 263).

Рис. 263 Тип импортируемых файлов
Программа RDWorks может использовать достаточно
большое количество форматов файлов для настройки и редактирования моделей 2D графики.
Для облегчения выполнения операций в программе
RDWorks установлены дополнительные кнопки инструмента Импорт (рис. 264
(а)) и Экспорт (рис. 264 (б)) изображений.

(а)
Инструмент импорт (б) Инструмент экспорт Рис. 264
Перед работой в программе необходимо проверить
настройки рабочего листа. Заходим в пункт меню Конфигурация (рис. 265).

Рис. 265 Пункт меню «Конфигурация»
Используем пункт меню Системные
настройки (рис. 266).

Рис. 266 Системные настройки
Выпадает окно настроек (рис. 267).

Рис. 267 Окно настроек
В данных настройках имеется функции высоты и ширины
рабочей зоны станка (рис. 268).

Рис. 268 Габаритные
размеры рабочего поля
В данных же настройках можно выбрать количество
лазерных головок станка. Программа RDWorks предлагает выбрать 1 либо 2 (рис.
269).

Рис. 269 Количество
используемых головок станком
Автосброс настроек листа это функция,
которая при подключении станка через USB или Lan провод, считывает параметры
рабочего поля, изменяя основные размеры страницы (рис. 270).

Рис. 270 Автосброс настроек листа
В разделе интерфейс можно настроить размер сетки, по
умолчанию размер стоит 50*50 миллиметров (рис. 271).

Рис. 271 Настройка размеров сетки
Рабочая зона программы RDWorks
изображена на (рис. 272).

Рис. 272 Рабочее поле
программы RDWorks
Инструмент Настройка цвета позволяет выбрать
разную цветовую гамму для удобства восприятия (рис. 273). Можно заменить цвет
фона с белого на любой другой. Заменить обводку рабочей зоны с чёрного цвета на
любой другой и вспомогательной сетки с серого на любой другой.

Рис. 273Настройка цветовой
гаммы рабочего поле
Инструмент клавиатуры позволяет, при помощи клавиш
перемещения на клавиатуре, передвигать выделенный объект на одним миллиметр
вверх, вниз, в левую и правую сторону. При нажатии и удерживании клавиши Ctrl
и клавиш перемещения можно поворачивать выделенный объект на один
градус часовой стрелке или против часовой стрелки (рис. 274).

Рис. 274 Настройка
значений клавиш перемещения
Функция Множитель увеличивает перемещение или
градус поворота на 10 единиц, при зажатии клавиши Shift и клавиш
перемещения на клавиатуре (рис. 275).

Рис. 275 Значение
перемещения с зажатой клавишей Shift
В программе RDWorks имеется функция Отключить
растяжку графики при помощи маркеров. Если необходимо изменить размер
фигуры, нужно убрать галочку в окне (рис. 276).

Рис. 276 Функция изменения
размеров при помощи маркеров
Функция копирования, указывает куда при нажатии
клавиши мыши будет копироваться объект (рис. 277).

Рис. 277 Функция
расположения копированного объекта
Инструмент Фоновое изображение показывает, в
каком месте будет размещён фоновый рисунок и каким будет изменение размеров
изображения (рис. 278).

Рис. 278 Функция
расположения фонового изображения
После основных настроек рабочей зоны программы
RDWorks, разберёмся в инструментах графического редактирования моделей (рис.
260).
На примере инструмента изображения
прямоугольников наглядно покажем использования инструментов и функций программы
RDWorks (рис. 279).

Рис. 279 Инструмент «Прямоугольник»
Для создания прямоугольника нажимаем и удерживаем
левую клавишу мыши, перемещаем мышку по вертикали либо горизонтали, изображая
прямоугольник, для прекращения выполнения действия клавиша отпускается (рис.
280).

Рис. 280 Изображённый прямоугольник
Для создания квадрата, необходимо зажать клавишу Ctrl
и при зажатии левой клавиши мыши, перемещаем инструмент, изображая квадрат,
для прекращения выполнения действия отпускаются клавиша мыши (рис. 281).

Рис. 281 Изображённый квадрат
Одним из основных инструментов для работы в программе
RDWorks является Инструмент выбора (рис. 282).

Рис. 282 Инструмент выбора
Данный инструмент позволяет перемещать, изменять
размеры, копировать и поворачивать фигуру относительно оси координат. Для
изменения размеров фигуры, необходимо нажать левой кнопкой мыши на контур
объекта до появления маркеров редактирования и выделения контура красным цветом
(рис. 283).

Рис. 283 Прямоугольник
готовый к редактированию
Увеличения или уменьшения фигуры в программе RDWorks
можно выполнить несколькими способами. Первый способ — при помощи маркеров
редактирования. Но данный способ активен, только если в настройках отключена
функция Отключение растяжки графики (рис. 284).

Рис. 284 Отключена
функция редактированию
Наведя на маркер и зажав левую кнопку мыши, можно
выполнить изменения размеров фигуры по осям координат и диагоналям фигуры (рис.
285). Данный способ выполняет изменение размеров на глаз.

Рис. 285 Редактирование
размеров при помощи маркеров
Второй способ изменения размеров фигуры является самым
точным.
Выделив фигу, воспользуемся
инструментами Изменения размеров (рис. 286). Вводим необходимые значения
в миллиметрах в строку изменения по горизонтали или вертикали.

Рис. 286 Инструмент
изменения размеров
Так же при помощи инструмента Выбор (рис. 280)
выполняется поворот фигуры относительно осей координат. Поворот фигуры в
программе
RDWorks, так же можно выполнить
несколькими способами. Первый способ – после двойного нажатия на контур фигуры
появляются маркеры поворота, располагающиеся по углам фигуры, и маркеры
параллельного перемещения одной стороны фигуры относительно другой (рис. 287).

Рис. 287 Маркеры поворота
Для поворота необходимо нажать левую кнопку мыши и
удерживать один из маркеров, располагающихся по углам фигуры. При помощи мышки
поворачивать в нужную сторону (рис. 288). Данный способ, однако, не позволяет
контролировать точный градус поворота фигуры.

Рис. 288 Поворот фигуры при помощи маркеров
Второй способ поворота фигуры, совершается при помощи
клавиш клавиатуры. Выделяем фигуру до появления маркеров изменения размеров
(рис. 283). И при зажатии клавиши Ctrl и клавиш перемещения на
клавиатуре поворачиваем фигуру на определённый градус.
Одно нажатие на клавишу перемещения соответствует
градусу поворота, выставленного в настройках. Если зажимаем клавишу Shift
и градус поворота увеличивается на 10 (рис. 274).
Последний способ поворота фигуры выполняется при
помощи инструмента поворота (рис. 289).

Рис. 289 Инструмент поворота фигуры
Данный инструмент выполняет точный поворот фигуры.
Для поворота по часовой стрелке, необходимо перед значением градуса ставить
знак «-», а при повороте против часовой стрелки, градус выставляется без
дополнительных символов. Для поворота необходимо выделить фигуру, ввести нужный
градус и нажать клавишу Enter.
Разработчиками программы RDWorks
предусмотрена работа при помощи специального инструмента по зеркальному
повороту фигуры, относительно горизонтальной и вертикальной оси (рис. 290). Для
поворота фигуры, её контур необходимо выделить инструментом Выбора.

Рис. 290 Инструмент
поворота фигуры относительно оси
Ещё одной функцией инструмента Выделение (рис.
282), является перемещение фигуры по рабочей зоне программы. Перемещение фигуры
в программе RDWorks выполняется несколькими способами. Первый способ — выделяем
фигуру наводим мышкой на центр фигуры, (он показывается крестиком) (рис. 291),
зажимаем левой кнопкой мыши и переносим в необходимое место на рабочей зоне
программы. Для фиксации фигуры на нужном месте отпускается левая клавиша мыши
отпускается. Фигура по умолчанию остаётся на месте куда её перенесли.

Рис. 291 Центр фигуры
Второй способ перемещения фигуры является более
точным. Выделяем фигуру и клавишами перемещения на клавиатуре переносим ее в
нужное направление. Значение перемещения выставляется в первоначальных
настройках программы (рис. 274). При зажатии клавиши Shift шаг
перемещения фигуры увеличивается на 10.
Последним способом перемещения фигуры является
инструмент Перемещения (рис. 292). Для перенесения необходимо выделить
фигуру и ввести значения координат в миллиметрах.

Рис. 292 Инструмент
перемещения фигуры по рабочему полю
Последней функцией инструмента Выделение (рис.
280) является возможность копирования фигуры. Для копирования фигуры необходимо
выделить контур. Зажат. клавишу Shift и наведенной мышкой нажать и
удерживать левую клавишу на центре фигуры (рис. 291). Не отпуская клавиши
перенести фигуру в нужное место на рабочем поле (рис. 293).

Рис. 293 Копирование фигуры
В программе RDWorks присутствует специальный
инструмент для копирования (рис. 294). Матричное копирование позволяет
выполнить копии фигуры в определённом количестве по разным осям и выбрать
расстояние между фигурами.

Рис. 294 Инструмент
«Матричное копирование»
Для работы с инструментом копирования, необходимо
выделить фигуру и нажать на соответствующую иконку. После нажатия появляется
дополнительных параметров (рис. 295).

Рис. 295 Окно работы с инструментом «Матричное копирование»
В данном окне есть возможность выставления количества
копий по оси – X и по оси –Y (рис. 296).

Рис. 296 Количество копий по осям
В данном окне имеется возможность, выставления в
миллиметрах, расстояния, между скопированными фигурами (рис. 297).

Рис. 297 Расстояние между копиями
После выставления соответствующих значений нажимается
кнопка ОК. Убрать получившуюся дополнительную фигуру, можно воспользовавшись
инструментом Отмены действия программы RDWorks (рис. 298).

Рис. 298 Инструмент
отмены действия
Либо удалить фигуру вовсе. Выделяем контур фигуры при
помощи инструмента выбора и нажимаем на инструмент Удаление (рис. 299).

Рис. 299 Инструмент «Удаление»
В основных инструментах программы RDWorks
присутствует инструмент Работы с формой контура (рис 300).

Рис. 300 Инструмент работы с формой
При нажатии на иконку инструмента появляются функции,
как и в работе с формой контура в программе CorelDRAW. В инструменте работы с
изменением контура программы RDWorks присутствуют функции: Добавление узлов,
Удаление выбранных узлов, Создание узлов через две точки, Преобразование
в кривую, Преобразование в линию (рис. 301).

Рис. 301 Функции
инструмента работы с формой
Разработчики программы RDWorks предусмотрели
выполнение изображения при помощи инструментов прямых и кривых линий (рис.
302).

Рис. 302 Инструменты «Линии»
Аналогичным образом, как и в программе CorelDRAW
выполняется изображение линий при помощи левой клавиши мыши и, при
необходимости выполнения ровных горизонтальных и вертикальных прямых, зажатием
клавиши Ctrl.
Для проверки достаточно мелких деталей разработчиками
программы
RDWorks, предоставлен широкий выбор
инструмента работы с масштабом
(рис. 303).

Рис. 303 Инструменты «Масштаб»
Для увеличения или уменьшения расстояния до фигуры,
можно использовать колёсико мыши или воспользоваться инструментами Увеличение
и Уменьшение (рис. 304).

Рис. 304 «Увеличение» и
«уменьшение» масштаба
При выборе инструмента вместо стрелочки появляется
лупа. Нажатием левой клавиши мыши на нужный узел или контур можно увеличить или
уменьшить расстояние.
Инструмент перемещения по полю используется для того,
что бы переместиться по уровню контура (рис. 305).

Рис. 305 Перемещение по рабочему полю
При выборе инструмента, вместо стрелочки, появляется
перчатка. При зажатии левой клавиши мыши, перемещаем поле в нужную сторону.
Инструмент показа всего поля программы RDWorks
выставляет масштаб что видно на рабочем поля программы (рис. 306).

Рис. 306 Показ основного рабочего поля
Инструмент Показать выделенные объекты (рис.
307) максимально приближает расстояние до выделенного объекта или объектов
таким образом, что в рабочее поле входят все контуры фигуры.

Рис. 307 Показ выделенного объекта
Инструмент Показать все элементы (Рис. 308)
максимально приближает расстояние до любого (любых) объекта таким образом, что
в рабочее поле входят все контуры фигуры.

Рис. 308 Показ всех объектов
Разработчиками программы RDWorks добавлен инструмент
для удобства выполнения выравнивания элементов изображения относительно разных
точек отсчёта. Такими инструментами являются Выравнивание и Центрирование
(рис. 309).

Рис. 309 Инструменты
«Выравнивание», «Центрирование»
Выравнивание происходит относительно левого, правого,
верхнего и нижнего края. Центрирование происходит относительно вертикальной и
горизонтальной прямой.
В программе RDWorks присутствует инструмент для группировки
и разгруппировки контуров фигур (рис. 310).

Рис. 310 Инструменты
«Группировка», «Разгруппировка»
Для удобства выставления фигур на определённом
расстоянии в программе предусмотрен инструмент распределение (рис. 311).

Рис. 311 Инструмент «Распределение»
Данный инструмент позволяют распределить фигуры по
горизонтали, вертикали. Выставление равной длины и ширины по последнему и
равный размер по последнему.
Для эффективного и экономичного использования
рабочего пространства при работе с лазерным станком в программе RDWorks
присутствуют специальные инструменты. Одним из инструментов расположения фигуры
в рабочей зоне программы является инструмент центрирования объекта по
полю (рис. 312).

Рис. 312 Инструмент
«Центрирование по рабочему полю»
В программе присутствует расширенный спектр
инструментов расположения фигур (рис. 313).

Рис. 313 Инструмент
«Расположение по рабочему полю»
Данные инструменты позволяют расположить фигуры
относительно всех углов рабочей зоны программы, а также каждой граней и центра
рабочего поля. Это позволяет оптимизировать работу станка и бережно
использовать обрабатываемый материал.
Так как программа RDWorks используется нами программ
для настройки лазерного станка, поэтому необходимо познакомится с инструментами
для качественной работы лазера.
Сначала необходимо импортировать файл, выполненный в
программе CorelDRAW. Воспользуемся инструментом Импорт (рис. 314).

Рис. 314 Инструмент «Импорт»
Импортируем изображение в одном из
форматов (рис. 315).

Рис. 315 Импорт модели в формате dxf
При помощи инструмента Расположения перемещаем
наши фигурки в правый верхний угол (рис. 316).

Рис. 316 Расположение
модели на рабочем поле
При выполнении моделирования шкатулки в программе
CorelDRAW было использовано два цвета (рис. 317).

Рис. 317 Цвета модели из
программы CorelDRAW
Программа RDWorks распознаёт два цвета и выставляет
им функцию резки. Если в выполнении данной шкатулки предусмотрена гравировка,
то необходимо выставить следующие настройки. Если какой-то фрагмент или контур
будет отличаться от других по выполнению действия, то его цвет нужно изменить
при помощи инструмента Выбора и Палитры цветов, представленной
в программе RDWorks (рис. 318).

Рис. 318 Основная палитра программы
После изменения цвета, контур заготовки для обработки
выглядит следующим образом (рис. 319). В настройке лазерного станка по цветам
появился дополнительный цвет.

Рис. 319 Изменения цвета контура
По умолчанию, программа RDWorks выставляет все цвета
для выполнения резки. Для изменения настроек необходимо выполнить двойное
нажатие левой кнопкой мыши на тот из цветов в окне Слои, которому хотите
изменить настройки (рис. 320).

Рис. 320 Цвет слоёв модели
Для качественной работы станка необходимо проверять
настройки работы для каждого цвета.
После двойного нажатия открывается
окно настроек (рис. 321).

Рис. 321 Настройка
обработки станком
В данных настройках можно работать с каждым из слоёв,
указанных цветами (рис. 322), нажимая на любой из них.

Рис. 322 Цвета контуров модели
Данные настройки позволяют выбрать количество головок
лазерного станка (рис. 323). Так же можно выставить минимальную и м мощность
работы головки.

Рис. 323 Настройка
мощности лазерной головки
Данные настройки позволяют выбрать скорость обработки
материала (рис. 324). Скорость резки и гравировки нужно выбирать с учетом
характеристик станка и обрабатываемого материала.

Рис. 324 Настройка
скорости лазерной головки
Одним из основных пунктов настройки является функция
выполнения работы (рис. 325).

Рис. 325 Режим обработки материала
После изменения настроек нажимаем на иконку ОК,
и на рабочем столе настройки изменяются (рис. 326).

Рис. 326Режим работы по цветам модели
Важной настройкой на резку и гравировку является
функция оптимизации реза. Данную настройку необходимо производить для
уменьшения времени на работу. Так же данная функция позволяет более качественно
выполнять элементы резки. Необходимо зайти в Инструмент корректировка
(рис. 327).

Рис. 327 Инструмент «Корректировка»
Выбираем пункт Оптимизация резки
(рис. 328).

Рис. 328 Функция «Оптимизация резки»
При открытии данных настроек появляется развёрнутое окно (рис. 329).

Рис. 329 Настройка функции
«Оптимизация резки»
В данном окне нас интересует отмеченная функция
работы Изнутри наружу (рис. 330).

Рис. 330 Функции «Изнутри наружу»
Данная функция эффективна, когда материал, на котором
идет резка или гравировка не находится на всей плоскости соприкосновения со столом.
Для уменьшения времени на перемещения головки станка нужно выставить путь, с
какого края начнётся выполнения резки или гравировки (рис. 331).

Рис. 331 Функция «Путь»
Так же оптимизация пути должна быть отмечена на
панели управления станком (рис. 332).

Рис. 332 Функции «Оптимизация пути»
Для того чтобы удостовериться, что лазерная головка
работает строго по материалу, необходимо выполнить обвод контура общей площади
всех моделей (рис. 333).

Рис. 333 Функции «Обвод рамки»
После проведения всех настроек для обработки в
программе RDWorks присутствует инструмент для предварительного просмотра, как
будет выполняться работа станком. Данный инструмент называется Пред просмотр
(рис. 334).

Рис. 334 Инструмент «Пред просмотр»
После нажатия на данный инструмент открывается
дополнительное окно по работе станка. Данный инструмент показывает основные
элементы для работы, площадь заготовки, которую необходимо использовать для
работы, и время работы лазерного станка (рис. 335).

Рис. 335 «Пред просмотр»
указание времени и площади работы
Для запуска остановки и прекращения работы
присутствуют кнопки управления (рис. 336).

Рис.
336 Клавиши управления «Пред просмотром»
Для закрытия программы Пред просмотр
необходимо нажать на крестик закрытия программы. После всех проверок и настроек
необходимо загрузить на станок работу для ее выполнения. Для этого присутствует
специальный инструмент, называющийся Управление станком (рис. 337).

Рис. 337 Панель
управления станком программы RDWorks
Для загрузки на станок через подключённый кабель
необходимо нажать на клавишу Загрузить (рис. 338).

Рис. 338 Загрузка модели
на станок через кабель
Для контроля работы можно использовать кнопки управления
(рис. 339).

Рис. 339 Клавиши
управления станком через кабель
Если отсутствует провод подключения станка к ПК,
можно воспользоваться переносным элементом. Для этого служат кнопками
сохранения (рис. 340).

Рис. 340 Клавиши
сохранения модели на переносное устройство
Перейдя по ссылке Qr кода, можно увидеть фото
процесса выполнения модели и ее собранный вид.
Продолжаем изучение программы RDWorks, необходимой для работы на лазерных станках с многозадачными системами управления (контроллерами) RuiDa, которые мы в компании MCLaser считаем одними из лучших.
В чем суть RDWorks, зачем она нужна? Дело в том, что программы векторной графики, к примеру, графический редактор Corel DRAW, в которых создаются макеты для лазерной резки и гравировки, не работают (передают задачи) с контроллером напрямую. Посредником между ними и выступает RDWorks. В ней же задаются настройки для лазерного оборудования.
Устанавливается эта программа на персональный компьютер (ноутбук), который подключается к лазерному станку через LAN, USB кабель или WiFi (мы настоятельно рекомендуем LAN, так надежнее).
Системные требования к компьютеру (ноутбуку) под RDWorks предъявляются следующие:
- Операционная система Windows XP и выше
- Рекомендуемая оперативная память не менее 1 Гбайт
- Процессор не меньше Pentium 4
Процесс установки мы уже рассматривали в первом видеоуроке от Рафаэля Шарапова, в этом мануале автор рассказал про первоначальные настройки RDWorks и прояснил следующие группы вопросов:
- Поддерживаемые форматы
- Описание интерфейса ПО
- Настройки листа
- Языковые настройки
ВИДЕО. Первоначальные настройки RDWorks
Полный курс смотрите по ССЫЛКЕ
Скачать RDWorks 8.01.41-190511 (с официального сайта) и русификатор от Dan Dan
Об авторе
Рафаэль Шарапов — специалист по лазерной резке и гравировке. Владелец мастерской индивидуальных подарков из дерева Laserworx (Ульяновск).
Больше интересного во Вконтакте
- Полезные советы по лазерной резке и гравировке
- Секреты и лайфхаки
- Обзоры лазерного оборудования
- Макеты для лазерной резки
- Актуальные акции и скидки
Подписывайтесь
На чтение 10 мин. Просмотров 10 Опубликовано
Содержание
- Первоначальная настройка
- Как зайти в настройки
- Настройка параметров осей
- Настройка скоростей перещений
- Проверяем работу кнопок управления перемещением
- Настройка перемещения станка в машинный ноль
- Установка программы Rdworks
- Графический редактор для создания макетов для лазера
- Процесс установки настройки программы включает 2 этапа
- Видео по установке программы Rdworks
- Начальные настройки RDWorks. Урок 2. ВИДЕО
- By Шарапов Сергей Владимирович
- ВИДЕО. Первоначальные настройки RDWorks
- О программе Rdworks для лазерного станка
- Версии программы
- Название программы
- История разработок RuiDA
- Разработчик системы управления Ruida
- Управление обработкой в RDWorks и загрузка макета на лазерный станок. ВИДЕОинструкция
- ПОДПИСЫВАЙТЕСЬ
- Продажа лазерных станков
Первоначальная настройка
Данная инструкция для тех, кто устанавливает новый контроллер или сбросил настройки. инструкция актуальна для программы Rdworks 6, 7, 8. на других версиях могут быть отличия.
Как зайти в настройки
- Установить контроллер
- Проверить правильность подключения и померять напряжения на блоке питания и проверить полярность
- Включить станок
- Нажать кнопку ESC на панели управления, чтобы лазерная головка не уехала в неправильном направлении. В случае проблем нажимайте красную кнопку экстренной остановки.
- Запустить программу Rdworks, если не установлена, то установить.
- В программе открываем настройки FILE/VENDOR PARAMETER/пароль «rd8888»
- Нажимаешь кнопку READ. Если не открывается, то настраиваешь драйвер USB или LAN
- Переходим в настройки моторов X и Y

Настройка параметров осей
- Contrl mode: Pulse+Dir
- Dir polarity: Positive или Negative относительно Декартовой системы координат, где НОЛЬ в левом нижнем углу
- Limiter polarity: Negative (NPN) — если концевой датчик свободно разомкнут (наиболее часто именно этот вариант) или Positive (PNP) — если концевик свободно замкнут
- Step lenght: 5 — Деление микрошага (Передаточные числа)
- Breadth:
- Размер рабочего стола по оси X (ширина): 900 (если станок 900х600)
- Размер рабочего стола по оси Y (глубина): 600 (если станок 900х600)
- Home offset: 5 — Отступ от концевого датчика после прихода в машинный ноль (HOME)
- Enable HOME: ставим галочку (При включении станка концевые датчики начнут работать, как настроить чтобы станок перемещался в машинный ноль HOME, смотрите ниже)
- Нажимаем Write (записать)
Настройка скоростей перещений
Заходим в настройки контроллера и вносим коррекцию. Сначала вводим данные ниже и записываем.
- Jump-off speed: 20 mm/s
- Max speed: 500 mm/s
- Max Acc: 7000 mm/s2
- Estop acc: 15000 mm/s2
- Записываем данные Write
Проверяем работу кнопок управления перемещением
Выставляйте лазерную головку строго в центр рабочего стола лазерного станка
- Включаем станок
- Нажимаем на панели ESC
- Нажимаем кпоки перемещение
Настройка перемещения станка в машинный ноль
1. Заходим в пользовательские настройки

2.Выбираем соответствующие поля по каждой оси
Источник
Установка программы Rdworks
Графический редактор для создания макетов для лазера
Работе в программе для лазерного станка без связи с графическим редактором возможна, но не очень удобна, так как затрачивает много времени на сохранение и открытие файлов из одной в другую программу. Чтобы все было удобно у вас предварительно должен быть установлен графический редактор. Наиболее распространенный CorelDraw и Illustrator, но они оба платные и стоят дорого. Можно использовать Inscape, который в простых задачах ничем не уступает Корелу и Иллюстратору, здесь вопрос привычки.
Процесс установки настройки программы включает 2 этапа
Второй этап обязателен, если вы подключаете лазерный станок с контроллером РУИДА по кабелю USB. Без установки драйвера компьютер может не увидеть ваш станок. Если подключения станка происходит по LAN кабелю, то установка драйвера не требуется.
1. Скачайте последнюю версию программы. Существует несколько версий программы и каждая из них будет корректно работать с определенной версией контроллера. Поэтому важно знать что у вас за контроллер и скачать совместимую версию именно с вашим станком.
Ruida RDC6442, 6445 — 8 версия
2. Разорхивировать скачанный файл из формата zip
3. Дважды кликнуть по файлу с расширением EXE
4. В появившемся окне выбрать необходимые параметры установки
- Language — язык интерфейса
- Type — тип установки
- Origin — точка позиционирования лазерной головки относительно заготовки на вашем лазерном станке
- Size unit — единицы измерения длинны.
- Locate install part — место установки программы
- Plugin laserwork — установка плагина
5. Нажать «Install«
6. Указать путь установки программы указываем путь до установленного графического редактора CorelDraw
7. Выбираем версию установленного CorelDraw и нажимает «OK»
8. Нажимает ОК после окончания установки.
Видео по установке программы Rdworks
Источник
Начальные настройки RDWorks. Урок 2. ВИДЕО
By Шарапов Сергей Владимирович


В чем суть RDWorks, зачем она нужна? Дело в том, что программы векторной графики, к примеру, графический редактор Corel DRAW, в которых создаются макеты для лазерной резки и гравировки, не работают (передают задачи) с контроллером напрямую. Посредником между ними и выступает RDWorks. В ней же задаются настройки для лазерного оборудования.
Устанавливается эта программа на персональный компьютер (ноутбук), который подключается к лазерному станку через LAN, USB кабель или WiFi (мы настоятельно рекомендуем LAN, так надежнее).
Системные требования к компьютеру (ноутбуку) под RDWorks предъявляются следующие:
- Операционная система Windows XP и выше
- Рекомендуемая оперативная память не менее 1 Гбайт
- Процессор не меньше Pentium 4
Процесс установки мы уже рассматривали в первом видеоуроке от Рафаэля Шарапова, в этом мануале автор рассказал про первоначальные настройки RDWorks и прояснил следующие группы вопросов:
- Поддерживаемые форматы
- Описание интерфейса ПО
- Настройки листа
- Языковые настройки
ВИДЕО. Первоначальные настройки RDWorks
Скачать RDWorks 8.01.41-190511 (с официального сайта) и русификатор от Dan Dan
Источник
О программе Rdworks для лазерного станка
Появление контроллеров с программой RdWorks от компании RuiDA стимулировало развитие рынка лазерных станков за счет их стабильности работы и простоты освоения. Сами по себе контроллеры существуют давно, но всегда страдала пользовательская часть, область взаимодействия конечного потребителя с интерфейсом самого контроллера. Компания провела серьезную работу и фактически, пошла по стопам Apple. Конечно, не на столько глобально, но факт самого достижения очевиден. В наше время мало кто из новых пользователей знает еще что-то кроме Ruida и в 90% ориентируется именно на этот контроллер в своем выборе.
То же касается и производителей лазерных станков, которые в большинстве случаев устанавливают на лазерные станки CO2 именно Ruida, хотя производителей систем управления движенем механических частей станка очень много и особенно в Китае. За счет надежности электроники и постоянного развития программы, популярность данного решения продолжает расти. Тому есть еще одна важная причина — это рост уровня самих пользователей, которые уже имели опыт работы на лазере с RuiDA, что упрощает поиск оператора на станок. Многие форумы посвященные лазерным технологиям, на страницах которых обсуждались иные технические решения, оскуднели и не дополняются новой информацией, так как контроллеры от Руида — решение очень надежное и все выявленные проблемы общеизвестны или исправлены.
Версии программы
Впервые на рынок вышла третья версия программы, которая называлась LaserWork, RdCam. Она была простой и понятной, особенно на фоне конкурентов. Уже тогда была заложена основная концепция ее развития и структура работы. По мере появления новых контроллеров программа приобретала новые функции и возможности, но кардинально не менялась и основные кнопочки и меню были на своих местах и пользователи легко привыкали к новшествам. Наиболее современная и продвинутая на сегодня — это восьмая версия. Она совместима со всеми актуальными контроллерами на данные время.
Название программы
С выходом контроллеров Ruida на рынок, появилась и путаница в названиях программ, причём не до конца понятно с чем конкретно это было связанно. Сейчас программа имеет 3 названия: RdWorks, RDCam, LaserWork. Вероятнее всего, эти названия остались в качестве рабочих наименований от программистов, маркетологов и тестировщиков. Наиболее популярными являются Rdworks и Laserwork.
История разработок RuiDA
Компания постоянно развивается и ищет новые пути развития в разных направлениях. Сотрудничает с компаниями по совместной разработке инновационных и технологичных решений, которые станут основой для создания современных и более совершенных станков и устройств.
- Март — Основание компании в Шэньчжэне Китай.
- Апрель — Выпущен первый контроллер RDLC420-A.
- Июль — Сертификация национальной софтверной компании.
- Сентябрь — Выпущено первое поколение cистем управления лазерным станком CO2 RDLC430-A.
- Выпущена система управления лазерным станком CO2 нового поколения RDLC320-A.
- Выпущено первое поколение контроллера на базе ПК RDS3040G.
- Выпущены RDC633XG, RDC634XG, RDV634XG.
- Выпущен RDC3020G на базе ПК для лазерной резки.
- Зарегистрированы торговая марка и логотип «RUIDA».
- Апрель — Выпущен контроллер RDM4024C для лазерной маркировки и резки на базе ПК.
- Июль — Расширение и переезд головного офиса.
- Сентябрь — Выпущена экономичная система лазерной резки и гравировки RDV6442G/S с машинным зрением.
- Октябрь — Выпущена ориентированная на клиента система лазерной маркировки.
- Выпущен автоматический дистанционный контроллер первого поколения для резки металла.
- Ноябрь — Выпущена система резки металла и неметалла RDC633XM.
- Декабрь — Выпущен контроллер лазерной маркировки.
- Апрель — Выпущен RDV3040G, лазерная резка с машинным зрением с распознаванием
- Июль — Выпущен экономичный контроллер движения RDC220.
- Август — Выпущен RDM4024C, контроллер лазерной маркировки нового поколения с 4-осевым управлением.
- Декабрь — Выпущена система управления лазерной маркировкой с машинным зрением RDM4024V.
- Сентябрь — Начато сотрудничество с компанией SC в Германии;
- Совместно разработан RDF500G для системы управления лазерной резкой высокой мощности.
- Январь — Выпущен новый продукт RDC6442U для двухкоординатного управления перемещением.
- Апрель — Выпущен новый продукт RDC6542G для независимого управления 4-х канальным лазером.
- Ноябрь — Выпущен новый продукт RDC6582G с 8-осевым и 6-канальным лазерным управлением.
- Выпущена система лазерной резки и гравировки: RDC5121G, RDC7132G.
- Выпущена система резки с тангенциальным ножом RDD6584G.
- Выпущен интеллектуальный модуль управления лазером RDEncLas400G.
- Выпущена высокопроизводительная автономная система лазерной резки RDC6445G.
- Переехал в технологический корпус в Шекоу, Шэньчжэнь Китай.
- Выпущена установка для резки лазером высокой мощности RDC6563G.
- Выпущена система точной лазерной резки RDC6555G / S.
- Выпущена система управления лазерной сваркой RDH3040G.
- Выпущена система лазерной резки RDC6445U с двойными мостами.
- Выпущена высокопроизводительная система управления лазером RDC6585G.
- Выпущена система управления лазерной очисткой RDM5020CL.
- Январь — Выпущена портативная система двойной маятниковой лазерной сварки RDWelder-DW и ручная система лазерной сварки RDWelder-SR.
- Февраль — Выпущена автономная интегрированная система лазерной резки и распыления чернил (клея) (RDC6585PC).
- Июль — Выпущена система асинхронной лазерной резки двойных мостов (RDC6685U).
- Сентябрь — Выпущена автономная интегрированная система лазерной резки и распыления чернил (клея), поддерживающая асинхронные двойные мосты (RDC6585PC-U).
- Декабрь — Выпущена установка для лазерной резки серии RDC6445GT5.
- Март — Выпущена портативная система лазерной сварки RDWelder-SW.
Разработчик системы управления Ruida
Компания RuiDa Technology (Shenzhen) Co., LTD была основана в 2008 года в Шеньчжене, в электронной столице Китая. В этом же году компания представила первое изделие, которое было хорошо принято производителями лазерных станков с ЧПУ. За счет хорошего старта компания продолжила активно наращивать ресурсы и в данный момент является лидирующим производителем продукции сразу в нескольких сегментах. В 80% всех лазерных станков CO2 для резки фанеры, пластика, ткани и т.п. поставляется контроллер Ruida.
Компания производит не только продукцию для относительно простых лазеров по неметаллам, но и активно развивается в направлении обработки металла, печати и иного оборудования, где применимы средства автоматизации движения и контроля.
Источник
Управление обработкой в RDWorks и загрузка макета на лазерный станок. ВИДЕОинструкция
Хотите разобраться, как загружать макет для лазерной резки в управляющую программу RDWorks? А может быть научиться подключать лазерный станок к персональному компьютеру или ноутбуку?
Тогда смотрите очередную подробную видеоинструкцию от Рафаэля Шарапова, в которой он не только осветил эти вопросы, но и показал, как установить RDWorks 8.01.42 + поделился советами и лайфхаками.
— Как установить RDWorks 8.01.42 и интегрировать c Corel DRAW 2019
— Подключение лазерного станка к компьютеру: что лучше, USB или LAN?
— Где на лазерном станке узнать сетевые настройки?
— Настройки подключения программы к станку LAN, USB
— Как корректно экспортировать макет из Corel DRAW в RDWorks?
— Подробный обзор раздела “Управление обработкой”
Скачать RDWorks 8.01.42 и русификатор от Dan Dan можно ТУТ
Больше полезной информации на нашей странице во Вконтакте
— Полезные советы по лазерной резке и гравировке
— Секреты и лайфхаки
— Обзоры лазерного оборудования
— Макеты для лазерной резки
ПОДПИСЫВАЙТЕСЬ
Продажа лазерных станков
Звоните:
+7 (812) 309 50 46
+7 (499) 350 85 33
+7 (911) 946 00 79 + Viber, WhatsApp, Telegram
Источник
LightBurn — полный лазерный контроль
- →
- →
-
@gistroy
Дата: 2023-04-18 12:58:17
Сайт создан при поддержке компании Gistroy.RuRDWorks — это профессиональное программное обеспечение для работы с лазерными станками, позволяющее создавать, редактировать и настраивать проекты лазерной гравировки и резки. Отличительной особенностью программы является интуитивно понятный интерфейс, а также поддержка различных форматов файлов и возможность оптимизации рабочих параметров для максимальной эффективности процесса.
Это программное обеспечение для управления лазерными гравировальными и режущими машинами. Это мощное приложение, которое позволяет пользователям создавать проекты и переносить их на лазерный станок. Программное обеспечение бесплатное, поэтому им часто пользуются владельцы станков СО2 и контроллеров Ruida. Сравнить разное ПО, например, с Lightburn, можно по ссылке.
Описание RDWorks
RDWorks предоставляет широкий спектр инструментов, которые используются для того, чтобы создавать и редактировать графику. Программа также поддерживает многие форматы: AI, DXF, BMP, JPG, GIF, PNG. Это программное обеспечение поддерживает экспорт файлов в G-код, применяемый для управления машинами, работающими с ЧПУ.
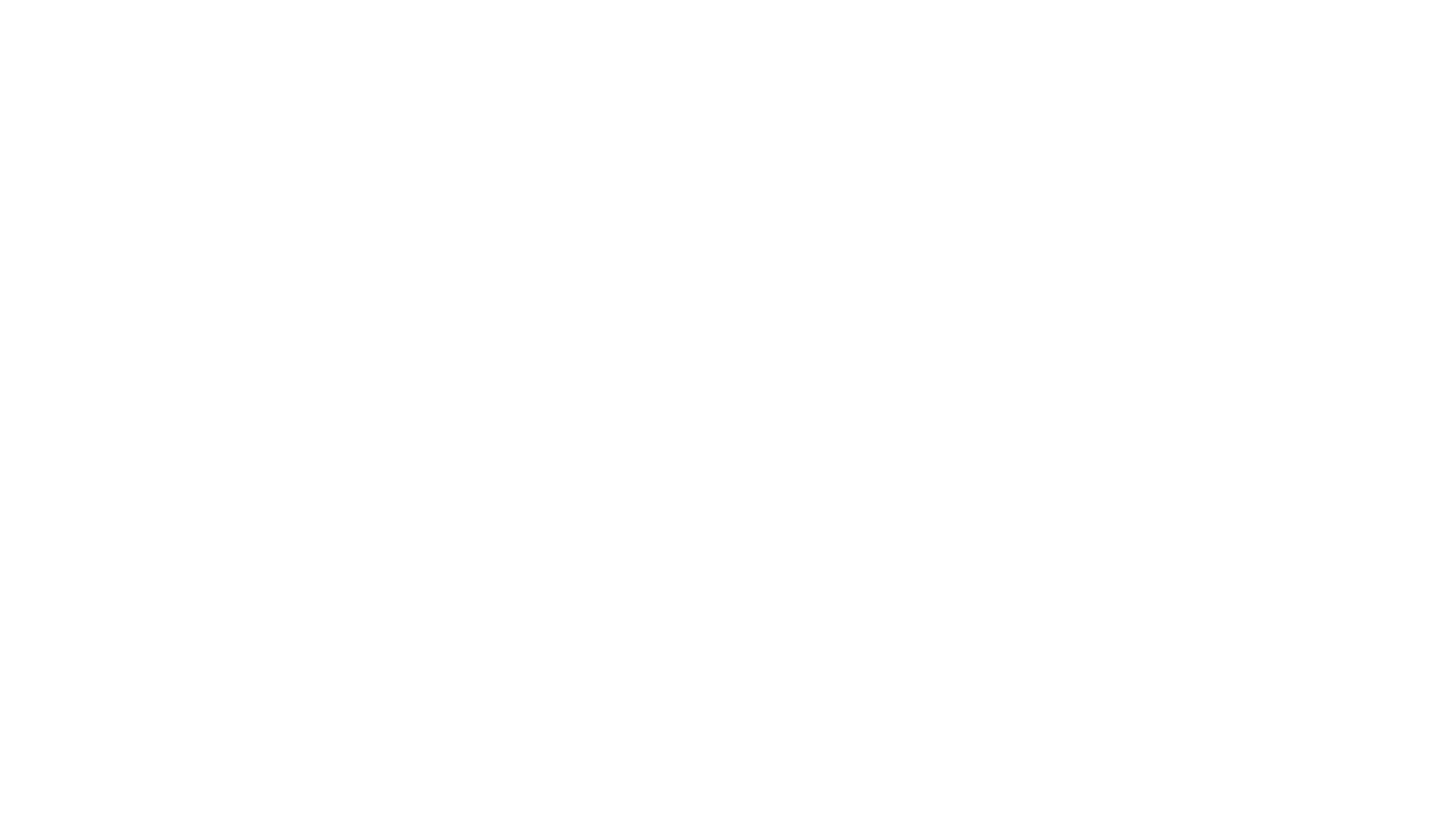
Одна из основных особенностей софта — возможность импортировать фотографии и изображения. Фотографии легко превращаются в реалистичные гравюры на разных заготовках.
Пользователям представлен удобный интерфейс, с которым легко создавать проекты. В программе есть инструменты для того, чтобы настроить машинное оборудование, например, характеристики лазера, точность машины. Можно пользоваться шаблонами проектов. Это отличная экономия времени при повторяющихся проектах.
Создание многослойных проектов делает его пригодным для изготовления сложных изделий. Здесь есть поддержка маркировки и генерирования баркодов и QR-кодов.
Основные функции RDWorks
Основные функции можно разделить на пять блоков. Давайте подробнее рассмотрим каждую из этих функций.
Создание дизайна
Софт имеет простой, интуитивно понятный интерфейс, позволяющий быстро генерировать дизайны. Он включает в себя меню и панель инструментов. Пользователи могут добавлять текст, фигуры, изображения, другие элементы в свои дизайны. Еще есть возможность работать с векторными и растровыми изображениями и получать на выходе качественные проекты.
Импорт и экспорт файлов
Здесь есть поддержка загрузки и выгрузки файлов различных форматов, поэтому можно работать с дизайнами, созданными в других программах. Поддерживаются форматы AI, BMP, PLT, DXF, DST и другие. Это позволяет экспортировать свои готовые дизайны, сохранять их для будущего использования.
Настройка параметров резки
В программе можно настраивать параметры резки, чтобы получить оптимальные результаты для каждого вида сырья. Она включает в себя скорость движения головки, мощность, глубину вырезания и другие свойства. В меню есть предустановленные значения для заготовок из различного сырья, но есть возможность настраивать характеристики вручную, это поможет улучшить качество и точность.
Поддержка материалов
ПО поддерживает работу с разнообразным сырьем:
- Дерево;
- Пластик;
- Акрил;
- Кожа;
- Ткани.
У каждого вида заготовки есть особенности и это требует определенных установок, чтобы получить качественный результат.
Управление лазерным станком
Для удобства использования ПО есть возможность выбирать маршруты вырезания, определять порядок обработки элементов, контролировать скорость движения лазерной головки. Есть возможность предварительного просмотра дизайна, что помогает пользователю убедиться в правильности всех установок.
Кроме того, есть полезная функция автоматического расположения элементов на рабочей площади. Это сокращает время на создание дизайна, оптимизирует использование сырья. Возможность создавать шаблоны и использовать их повторно помогает упростить создание, редактирование дизайнов.
Интерфейс RDWorks
Интерфейс удобный и простой для понимания даже новичкам. Рассмотрим основные его функции и расскажем, как его настроить под нужды пользователя.
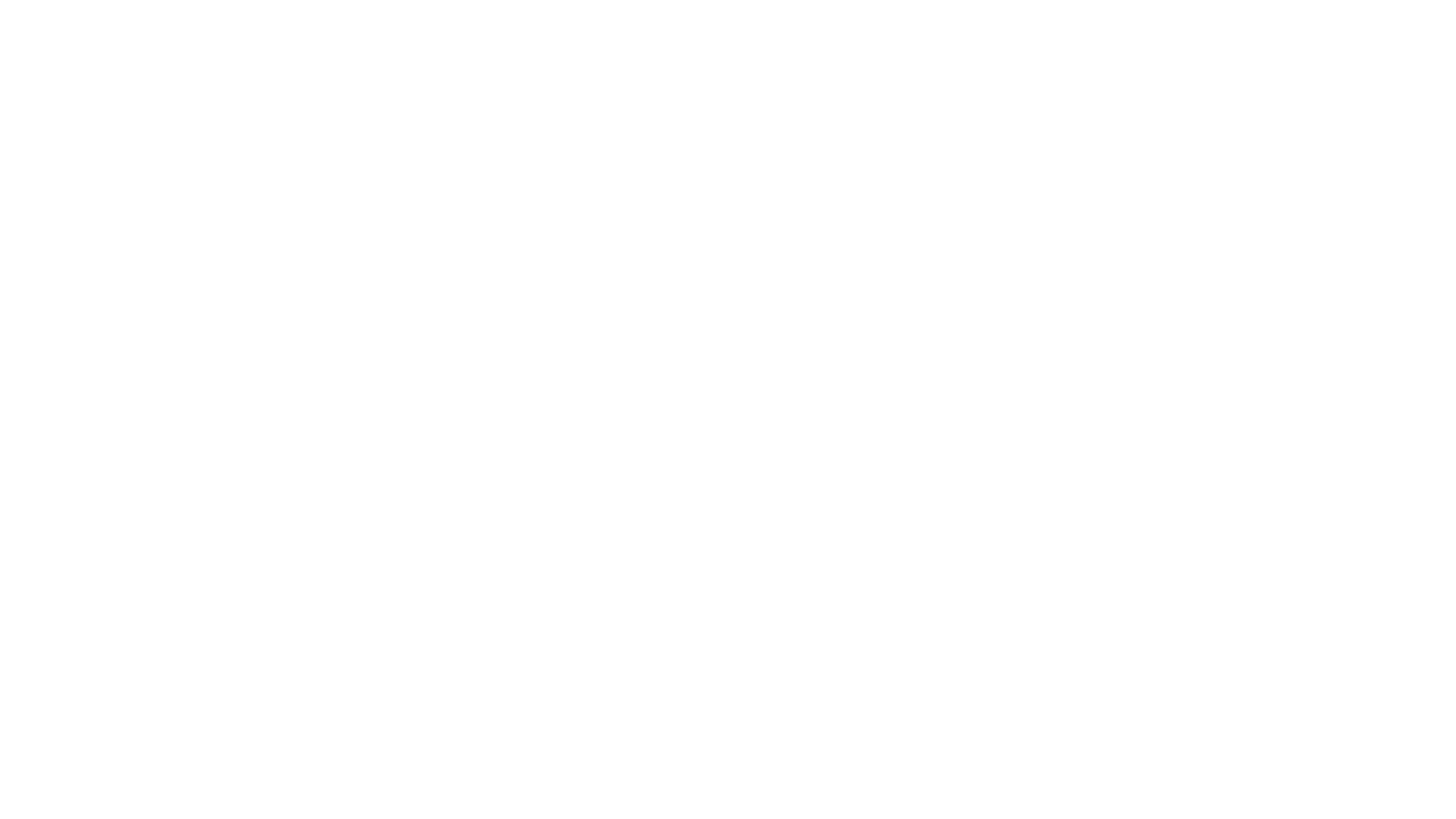
Обзор главного окна
LaserWork содержит разнообразные инструменты для создания и редактирования. Наиболее часто используемые:
- Выбор объекта: позволяет выбрать объект на листе, изменять его.
- Линии: рисует прямые линии на листе.
- Прямоугольник: для отрисовки прямоугольников на листе.
- Эллипс.
- Многоугольник.
- Кривая Безье.
- Текст: добавляет текст на лист.
Кроме того, есть панели для настройки параметров резки и гравировки. На панели можно настроить свойства, в зависимости от сырья, который вы режете. Панель гравировки позволяет изменять мощность, скорость гравировки, тип гравировки и другие значения.
Настройка интерфейса под нужды пользователя
Одно из преимуществ софта — его настраиваемый интерфейс.
Чтобы настроить интерфейс, выбираем «Настройки» в меню «Файл». Затем изменить параметры интерфейса, такие как язык интерфейса, цветовую схему, размеры и положение панелей. Также можно добавить новые кнопки на панель, выбрав «Настроить» на ней и перетащив нужный инструмент на панель.
Кроме того, есть функция изменения параметров для разного сырья и задач. Они сохраняются в качестве профилей, чтобы использовать их повторно. Пользователь может создать свои собственные профили и настроить их под конкретные задачи.
Создание дизайна в RDWorks
Создание дизайна — это работа с векторными объектами, растровыми изображениями, текстом и графикой, применение эффектов и фильтров.
Софт предоставляет множество механизмов для генерирования и обработки дизайна. Рассмотрим основные возможности.
Работа с векторными объектами
В программе можно создавать векторные объекты, и использовать их после для гравировки или вырезки. Существуют различные инструменты, такие как линия, прямоугольник, эллипс, полигон и другие.
Один из наиболее полезных для векторных объектов — это Bezier Curve. С его помощью можно создавать кривые любой формы, контролируя их направление и изгибы. Кроме того, есть механизмы объединения, разделения, пересечения и вычитания. Это дает возможность рисовать сложные формы и комбинировать их в один элемент для дальнейшей обработки.
Использование растровых изображений
Существует поддержка растровых изображений. Они используются для построения сложных, детализированных гравировок или вырезок. Чтобы использовать растровые изображения, необходимо импортировать их в саму программу.
После импортирования изображения можно изменять размер, поворот и расположение на рабочей области. Можно менять яркость, контраст и другие свойства, чтобы улучшить результаты гравировки.
Создание текста и графики
Здесь можно генерировать текст и графику непосредственно в LaserWork Ruida. Можно создавать шрифты, размеры, стили текста, а также различные графические элементы.
Для текста очень удачно добавлена функция Text On Path. Он создает текст, следуя за контуром. Это может быть полезно для текста, следующего за формой фигуры.
Применение эффектов и фильтров
С ПО версии 8.01.55 можно применять различные эффекты и фильтры к созданному дизайну. Некоторые из доступных эффектов включают наложение тиснения, создание теней, изменение цветового тона изображения.
Применение эффектов значительно улучшает визуальный эффект гравировки или вырезки. Однако, важно помнить, что слишком много эффектов иногда сказывается на качестве гравировки, потере детализации.
Параметры резки
Рассмотрим то значения, которые можно настроить.
Скорость и мощность
Это два основных свойства, которые определяют качество вырезания. Скорость влияет на то, как быстро она будет производиться, а мощность определяет глубину прожига листа. При изменении этих опций надо учитывать тип сырья и его толщину.
Начните с минимальных значений, постепенно увеличивайте их, чтобы получить результат, необходимый вам. Оптимальные показатели скорости и мощности могут отличаться для каждой конкретной задачи.
Управление количеством проходов
Управление количеством проходов — определяет, сколько раз луч будет проходить по заготовке. Чем больше проходов, тем глубже будет прожиг заготовки. Однако при увеличении количества проходов время процесса изготовления детали также увеличивается.
Использование режима вспомогательного газа
Режим вспомогательного газа используется для удаления расплавленных частиц из зоны резки. Это уменьшает образование заусенцев, повышает четкость.
Обычно в качестве такого газа берут кислород, но можно использовать другие газы в зависимости от материала. И здесь можно настроить количество вспомогательного газа для каждого материала отдельно.
Точность и глубина резки
Точность и глубина также важны при замене параметров. Точность определяет, насколько точно лазер будет следовать за заданным маршрутом, а глубина определяет, насколько глубоко луч прожжет материал.
Также эти показатели настраиваются для каждого материала, причем отдельно. Для этого необходимо провести тестовую резку на образце материала и определить оптимальные значения.
При установке точности учитывается толщину заготовки и тип используемого лазера. Чем мощнее лазер, тем выше точность. Однако при увеличении точности будет увеличиться время вырезания.
Настраивая глубину также надо обращать внимание на свойства заготовки. Начните с низких значений глубины и помните, что повышать значения надо медленно. Однако не стоит забывать о безопасности и не настраивать глубину слишком высоко, чтобы избежать возможных повреждений оборудования или травм оператора.
Настраивание резки — важный этап для достижения оптимального результата. Начинайте с минимальных значений, каждый раз понемногу увеличивайте. Напоминаем, что нельзя выставлять очень высокие значения, это может быть опасно.
Экспорт и подготовка файла для загрузки на лазер
Экспорт и подготовка файла — это важный этап перед началом. Правильная подготовка обеспечивает точность и качество вырезания, а также минимизирует возможные ошибки в процессе. Вот несколько этапов подготовки.
Выбор подходящего формата файла
Первый шагом в подготовке будет выбрать правильный формат. Перед экспортом на лазер убедитесь, что формат поддерживается вашим станком.
Проверка настроек перед экспортом
Перед экспортом необходимо убедиться, что все установки прописаны верно. Откройте его там, где создали, убедитесь, что он выглядит точно так же, как вы задумывали. Проверьте масштаб, единицы измерения и толщину линий, чтобы гарантировать точность вырезания.
Отправка файла на лазерный станок
После того как файл готов к экспорту, следующий шаг — его отправка на лазерный станок. Обычно станки имеют свой собственный программный интерфейс для управления процессом.
После загрузки идет настраивание параметров, например, скорость и глубину резки, мощность лазера, в зависимости от материала и толщины. После настройки можно начинать резку.
Не забывайте настраивать показатели резки перед началом работы, чтобы достичь оптимального результата.
Распространенные ошибки при использовании RDWorks
Использование программного обеспечения может быть сложным, поэтому нужны некоторые знания в информатике. Вот наиболее распространенные ошибки, которые могут возникнуть, проблемы при экспортировании и импортировании, а также технические неполадки, возникающие в процессе работы, способы их устранения.
Неправильное подключение лазерного станка
Перед началом нужно проконтролировать правильность подключения к компьютеру. Неправильное подключение приводит к ошибкам при отправке команд на лазерное оборудование. Также необходимо убедиться, что все соединения установлены верно, а драйвера устройства установлены и настроены правильно.
Неправильный выбор настроек материала
RDWorks предоставляет возможность выбора различных параметров материала для настройки лазера. Неправильный выбор приводит к ошибкам при работе, а также к повреждению оборудования. Сначала надо убедиться, что выбраны правильные установки для каждого материала.
Неправильный выбор режима работы лазерного станка
RDWorks позволяет выбирать различные режимы работы, включая резку и гравировку.
Неправильный формат
Поддерживаются различные форматы, включая AI, BMP, DXF, JPG, и другие. Перед загрузкой надо проверить правильный ли формат.
Неправильное размещение объектов
Необходимо убедиться, что объекты в файле правильно размещены и выровнены перед тем, как их экспортировать или импортировать.
Проблемы с фокусировкой лазера
Неполадки с фокусировкой лазера приводят к плохому качеству резки или гравировки. Если лазер не фокусируется правильно, необходимо проверить загрязнения на линзе, а также правильность настройки высоты рабочей поверхности.
Проблемы с настройками мощности и скорости
Неправильно настроенные значения могут привести к ухудшению качества и производительности оборудования.
Проблемы с позиционированием объектов
Если объекты не позиционированы должным образом, необходимо проверить координаты и убедиться, что они правильно установлены для вашего проекта.
Проблемы с подключением к машине
Если возникают неполадки с подключением к машине, убедитесь, что все кабели правильно подключены, как требует ваше оборудование. Также полезно перезагрузить программу и проверить наличие обновлений.
Проблемы с оборудованием
Если все указанные недочеты были устранены, но качество все еще недостаточно хорошее, возможно, есть вопросы с оборудованием. В этом случае надо обратиться к мастеру по обслуживанию и ремонту машин для выявления и устранения проблемы.
Работа с LaserWork Ruida может быть очень эффективной и удобной, если вы знаете, как правильно работать с программой и умеете устранять возможные проблемы. Ошибки могут быть легко исправлены, если вы знаете, как их обнаружить и устранить. При экспорте и импорте необходимо быть осторожным, проверять файлы на наличие ошибок, чтобы избежать возможных неполадок. Технические неполадки обычно вызваны неправильным подключением или неполадками со станком, но с помощью правильных настроек и обслуживания, вы сможете избежать большинства проблем и получить хорошее качество.
Основные плюсы RDWorks
У RDWorks есть много плюсов, которые делают ее неплохим вариантом для использования. Вот некоторые из них:
- Простота: понятный интерфейс позволяет освоить программу даже новичкам.
- Функциональность: позволяет работать с различными материалами. Она также имеет множество параметров, которые можно настроить для получения оптимального результата.
- Надежность: работает стабильно и не выдает ошибок даже при длительной работе.
- Поддержка: имеет обширную базу знаний и сообщество пользователей, которые готовы помочь с возникающими вопросами.
В целом, RDWorks — это отличная программа для работы с лазерным оборудованием и резаками. Она достаточно проста в использовании и постоянно развивается, чтобы стать еще лучше.
Обучение
работе в программе RDWorks
Разработал: учитель технологии
МБОУ СОШ № 189
Швед Михаил Сергеевич
г. Новосибирск
2022
После выполнения работы по моделированию в программе
CorelDRAW, необходимо настроить станок для качественной обработки изделия.
Инструментом настройки лазерного
станка является программа — посредник RDWorks.
Открываем программу RDWorks. 
При открытии программы мы видим
интерфейс программы (рис. 259).

Рис.
259 Интерфейс программы RDWorks
В программе присутствуют панели инструментов,
настроек и панель управления станком (рис. 260). В дальнейшем, мы познакомимся
с каждой панелью инструментов, используемой в программе RDWorks.

Рис. 260 Инструменты
программы RDWorks
Для того что бы посмотреть с какими форматами может
работать программа RDWorks, необходимо зайти в пункт меню файл (рис. 261).

Рис. 261 Пункт меню
программы RDWorks
В подборке выбираем пункт Импорт или нажимаем клавиши Ctrl
+ I
(рис. 262).

Рис. 262 Пункт меню «Импорт»
В выпадающем окне выбираем строчку Тип
файлов (рис. 263).

Рис. 263 Тип импортируемых файлов
Программа RDWorks может использовать достаточно
большое количество форматов файлов для настройки и редактирования моделей 2D графики.
Для облегчения выполнения операций в программе
RDWorks установлены дополнительные кнопки инструмента Импорт (рис. 264
(а)) и Экспорт (рис. 264 (б)) изображений.

(а)
Инструмент импорт (б) Инструмент экспорт Рис. 264
Перед работой в программе необходимо проверить
настройки рабочего листа. Заходим в пункт меню Конфигурация (рис. 265).

Рис. 265 Пункт меню «Конфигурация»
Используем пункт меню Системные
настройки (рис. 266).

Рис. 266 Системные настройки
Выпадает окно настроек (рис. 267).

Рис. 267 Окно настроек
В данных настройках имеется функции высоты и ширины
рабочей зоны станка (рис. 268).

Рис. 268 Габаритные
размеры рабочего поля
В данных же настройках можно выбрать количество
лазерных головок станка. Программа RDWorks предлагает выбрать 1 либо 2 (рис.
269).

Рис. 269 Количество
используемых головок станком
Автосброс настроек листа это функция,
которая при подключении станка через USB или Lan провод, считывает параметры
рабочего поля, изменяя основные размеры страницы (рис. 270).

Рис. 270 Автосброс настроек листа
В разделе интерфейс можно настроить размер сетки, по
умолчанию размер стоит 50*50 миллиметров (рис. 271).

Рис. 271 Настройка размеров сетки
Рабочая зона программы RDWorks
изображена на (рис. 272).

Рис. 272 Рабочее поле
программы RDWorks
Инструмент Настройка цвета позволяет выбрать
разную цветовую гамму для удобства восприятия (рис. 273). Можно заменить цвет
фона с белого на любой другой. Заменить обводку рабочей зоны с чёрного цвета на
любой другой и вспомогательной сетки с серого на любой другой.

Рис. 273Настройка цветовой
гаммы рабочего поле
Инструмент клавиатуры позволяет, при помощи клавиш
перемещения на клавиатуре, передвигать выделенный объект на одним миллиметр
вверх, вниз, в левую и правую сторону. При нажатии и удерживании клавиши Ctrl
и клавиш перемещения можно поворачивать выделенный объект на один
градус часовой стрелке или против часовой стрелки (рис. 274).

Рис. 274 Настройка
значений клавиш перемещения
Функция Множитель увеличивает перемещение или
градус поворота на 10 единиц, при зажатии клавиши Shift и клавиш
перемещения на клавиатуре (рис. 275).

Рис. 275 Значение
перемещения с зажатой клавишей Shift
В программе RDWorks имеется функция Отключить
растяжку графики при помощи маркеров. Если необходимо изменить размер
фигуры, нужно убрать галочку в окне (рис. 276).

Рис. 276 Функция изменения
размеров при помощи маркеров
Функция копирования, указывает куда при нажатии
клавиши мыши будет копироваться объект (рис. 277).

Рис. 277 Функция
расположения копированного объекта
Инструмент Фоновое изображение показывает, в
каком месте будет размещён фоновый рисунок и каким будет изменение размеров
изображения (рис. 278).

Рис. 278 Функция
расположения фонового изображения
После основных настроек рабочей зоны программы
RDWorks, разберёмся в инструментах графического редактирования моделей (рис.
260).
На примере инструмента изображения
прямоугольников наглядно покажем использования инструментов и функций программы
RDWorks (рис. 279).

Рис. 279 Инструмент «Прямоугольник»
Для создания прямоугольника нажимаем и удерживаем
левую клавишу мыши, перемещаем мышку по вертикали либо горизонтали, изображая
прямоугольник, для прекращения выполнения действия клавиша отпускается (рис.
280).

Рис. 280 Изображённый прямоугольник
Для создания квадрата, необходимо зажать клавишу Ctrl
и при зажатии левой клавиши мыши, перемещаем инструмент, изображая квадрат,
для прекращения выполнения действия отпускаются клавиша мыши (рис. 281).

Рис. 281 Изображённый квадрат
Одним из основных инструментов для работы в программе
RDWorks является Инструмент выбора (рис. 282).

Рис. 282 Инструмент выбора
Данный инструмент позволяет перемещать, изменять
размеры, копировать и поворачивать фигуру относительно оси координат. Для
изменения размеров фигуры, необходимо нажать левой кнопкой мыши на контур
объекта до появления маркеров редактирования и выделения контура красным цветом
(рис. 283).

Рис. 283 Прямоугольник
готовый к редактированию
Увеличения или уменьшения фигуры в программе RDWorks
можно выполнить несколькими способами. Первый способ — при помощи маркеров
редактирования. Но данный способ активен, только если в настройках отключена
функция Отключение растяжки графики (рис. 284).

Рис. 284 Отключена
функция редактированию
Наведя на маркер и зажав левую кнопку мыши, можно
выполнить изменения размеров фигуры по осям координат и диагоналям фигуры (рис.
285). Данный способ выполняет изменение размеров на глаз.

Рис. 285 Редактирование
размеров при помощи маркеров
Второй способ изменения размеров фигуры является самым
точным.
Выделив фигу, воспользуемся
инструментами Изменения размеров (рис. 286). Вводим необходимые значения
в миллиметрах в строку изменения по горизонтали или вертикали.

Рис. 286 Инструмент
изменения размеров
Так же при помощи инструмента Выбор (рис. 280)
выполняется поворот фигуры относительно осей координат. Поворот фигуры в
программе
RDWorks, так же можно выполнить
несколькими способами. Первый способ – после двойного нажатия на контур фигуры
появляются маркеры поворота, располагающиеся по углам фигуры, и маркеры
параллельного перемещения одной стороны фигуры относительно другой (рис. 287).

Рис. 287 Маркеры поворота
Для поворота необходимо нажать левую кнопку мыши и
удерживать один из маркеров, располагающихся по углам фигуры. При помощи мышки
поворачивать в нужную сторону (рис. 288). Данный способ, однако, не позволяет
контролировать точный градус поворота фигуры.

Рис. 288 Поворот фигуры при помощи маркеров
Второй способ поворота фигуры, совершается при помощи
клавиш клавиатуры. Выделяем фигуру до появления маркеров изменения размеров
(рис. 283). И при зажатии клавиши Ctrl и клавиш перемещения на
клавиатуре поворачиваем фигуру на определённый градус.
Одно нажатие на клавишу перемещения соответствует
градусу поворота, выставленного в настройках. Если зажимаем клавишу Shift
и градус поворота увеличивается на 10 (рис. 274).
Последний способ поворота фигуры выполняется при
помощи инструмента поворота (рис. 289).

Рис. 289 Инструмент поворота фигуры
Данный инструмент выполняет точный поворот фигуры.
Для поворота по часовой стрелке, необходимо перед значением градуса ставить
знак «-», а при повороте против часовой стрелки, градус выставляется без
дополнительных символов. Для поворота необходимо выделить фигуру, ввести нужный
градус и нажать клавишу Enter.
Разработчиками программы RDWorks
предусмотрена работа при помощи специального инструмента по зеркальному
повороту фигуры, относительно горизонтальной и вертикальной оси (рис. 290). Для
поворота фигуры, её контур необходимо выделить инструментом Выбора.

Рис. 290 Инструмент
поворота фигуры относительно оси
Ещё одной функцией инструмента Выделение (рис.
282), является перемещение фигуры по рабочей зоне программы. Перемещение фигуры
в программе RDWorks выполняется несколькими способами. Первый способ — выделяем
фигуру наводим мышкой на центр фигуры, (он показывается крестиком) (рис. 291),
зажимаем левой кнопкой мыши и переносим в необходимое место на рабочей зоне
программы. Для фиксации фигуры на нужном месте отпускается левая клавиша мыши
отпускается. Фигура по умолчанию остаётся на месте куда её перенесли.

Рис. 291 Центр фигуры
Второй способ перемещения фигуры является более
точным. Выделяем фигуру и клавишами перемещения на клавиатуре переносим ее в
нужное направление. Значение перемещения выставляется в первоначальных
настройках программы (рис. 274). При зажатии клавиши Shift шаг
перемещения фигуры увеличивается на 10.
Последним способом перемещения фигуры является
инструмент Перемещения (рис. 292). Для перенесения необходимо выделить
фигуру и ввести значения координат в миллиметрах.

Рис. 292 Инструмент
перемещения фигуры по рабочему полю
Последней функцией инструмента Выделение (рис.
280) является возможность копирования фигуры. Для копирования фигуры необходимо
выделить контур. Зажат. клавишу Shift и наведенной мышкой нажать и
удерживать левую клавишу на центре фигуры (рис. 291). Не отпуская клавиши
перенести фигуру в нужное место на рабочем поле (рис. 293).

Рис. 293 Копирование фигуры
В программе RDWorks присутствует специальный
инструмент для копирования (рис. 294). Матричное копирование позволяет
выполнить копии фигуры в определённом количестве по разным осям и выбрать
расстояние между фигурами.

Рис. 294 Инструмент
«Матричное копирование»
Для работы с инструментом копирования, необходимо
выделить фигуру и нажать на соответствующую иконку. После нажатия появляется
дополнительных параметров (рис. 295).

Рис. 295 Окно работы с инструментом «Матричное копирование»
В данном окне есть возможность выставления количества
копий по оси – X и по оси –Y (рис. 296).

Рис. 296 Количество копий по осям
В данном окне имеется возможность, выставления в
миллиметрах, расстояния, между скопированными фигурами (рис. 297).

Рис. 297 Расстояние между копиями
После выставления соответствующих значений нажимается
кнопка ОК. Убрать получившуюся дополнительную фигуру, можно воспользовавшись
инструментом Отмены действия программы RDWorks (рис. 298).

Рис. 298 Инструмент
отмены действия
Либо удалить фигуру вовсе. Выделяем контур фигуры при
помощи инструмента выбора и нажимаем на инструмент Удаление (рис. 299).

Рис. 299 Инструмент «Удаление»
В основных инструментах программы RDWorks
присутствует инструмент Работы с формой контура (рис 300).

Рис. 300 Инструмент работы с формой
При нажатии на иконку инструмента появляются функции,
как и в работе с формой контура в программе CorelDRAW. В инструменте работы с
изменением контура программы RDWorks присутствуют функции: Добавление узлов,
Удаление выбранных узлов, Создание узлов через две точки, Преобразование
в кривую, Преобразование в линию (рис. 301).

Рис. 301 Функции
инструмента работы с формой
Разработчики программы RDWorks предусмотрели
выполнение изображения при помощи инструментов прямых и кривых линий (рис.
302).

Рис. 302 Инструменты «Линии»
Аналогичным образом, как и в программе CorelDRAW
выполняется изображение линий при помощи левой клавиши мыши и, при
необходимости выполнения ровных горизонтальных и вертикальных прямых, зажатием
клавиши Ctrl.
Для проверки достаточно мелких деталей разработчиками
программы
RDWorks, предоставлен широкий выбор
инструмента работы с масштабом
(рис. 303).

Рис. 303 Инструменты «Масштаб»
Для увеличения или уменьшения расстояния до фигуры,
можно использовать колёсико мыши или воспользоваться инструментами Увеличение
и Уменьшение (рис. 304).

Рис. 304 «Увеличение» и
«уменьшение» масштаба
При выборе инструмента вместо стрелочки появляется
лупа. Нажатием левой клавиши мыши на нужный узел или контур можно увеличить или
уменьшить расстояние.
Инструмент перемещения по полю используется для того,
что бы переместиться по уровню контура (рис. 305).

Рис. 305 Перемещение по рабочему полю
При выборе инструмента, вместо стрелочки, появляется
перчатка. При зажатии левой клавиши мыши, перемещаем поле в нужную сторону.
Инструмент показа всего поля программы RDWorks
выставляет масштаб что видно на рабочем поля программы (рис. 306).

Рис. 306 Показ основного рабочего поля
Инструмент Показать выделенные объекты (рис.
307) максимально приближает расстояние до выделенного объекта или объектов
таким образом, что в рабочее поле входят все контуры фигуры.

Рис. 307 Показ выделенного объекта
Инструмент Показать все элементы (Рис. 308)
максимально приближает расстояние до любого (любых) объекта таким образом, что
в рабочее поле входят все контуры фигуры.

Рис. 308 Показ всех объектов
Разработчиками программы RDWorks добавлен инструмент
для удобства выполнения выравнивания элементов изображения относительно разных
точек отсчёта. Такими инструментами являются Выравнивание и Центрирование
(рис. 309).

Рис. 309 Инструменты
«Выравнивание», «Центрирование»
Выравнивание происходит относительно левого, правого,
верхнего и нижнего края. Центрирование происходит относительно вертикальной и
горизонтальной прямой.
В программе RDWorks присутствует инструмент для группировки
и разгруппировки контуров фигур (рис. 310).

Рис. 310 Инструменты
«Группировка», «Разгруппировка»
Для удобства выставления фигур на определённом
расстоянии в программе предусмотрен инструмент распределение (рис. 311).

Рис. 311 Инструмент «Распределение»
Данный инструмент позволяют распределить фигуры по
горизонтали, вертикали. Выставление равной длины и ширины по последнему и
равный размер по последнему.
Для эффективного и экономичного использования
рабочего пространства при работе с лазерным станком в программе RDWorks
присутствуют специальные инструменты. Одним из инструментов расположения фигуры
в рабочей зоне программы является инструмент центрирования объекта по
полю (рис. 312).

Рис. 312 Инструмент
«Центрирование по рабочему полю»
В программе присутствует расширенный спектр
инструментов расположения фигур (рис. 313).

Рис. 313 Инструмент
«Расположение по рабочему полю»
Данные инструменты позволяют расположить фигуры
относительно всех углов рабочей зоны программы, а также каждой граней и центра
рабочего поля. Это позволяет оптимизировать работу станка и бережно
использовать обрабатываемый материал.
Так как программа RDWorks используется нами программ
для настройки лазерного станка, поэтому необходимо познакомится с инструментами
для качественной работы лазера.
Сначала необходимо импортировать файл, выполненный в
программе CorelDRAW. Воспользуемся инструментом Импорт (рис. 314).

Рис. 314 Инструмент «Импорт»
Импортируем изображение в одном из
форматов (рис. 315).

Рис. 315 Импорт модели в формате dxf
При помощи инструмента Расположения перемещаем
наши фигурки в правый верхний угол (рис. 316).

Рис. 316 Расположение
модели на рабочем поле
При выполнении моделирования шкатулки в программе
CorelDRAW было использовано два цвета (рис. 317).

Рис. 317 Цвета модели из
программы CorelDRAW
Программа RDWorks распознаёт два цвета и выставляет
им функцию резки. Если в выполнении данной шкатулки предусмотрена гравировка,
то необходимо выставить следующие настройки. Если какой-то фрагмент или контур
будет отличаться от других по выполнению действия, то его цвет нужно изменить
при помощи инструмента Выбора и Палитры цветов, представленной
в программе RDWorks (рис. 318).

Рис. 318 Основная палитра программы
После изменения цвета, контур заготовки для обработки
выглядит следующим образом (рис. 319). В настройке лазерного станка по цветам
появился дополнительный цвет.

Рис. 319 Изменения цвета контура
По умолчанию, программа RDWorks выставляет все цвета
для выполнения резки. Для изменения настроек необходимо выполнить двойное
нажатие левой кнопкой мыши на тот из цветов в окне Слои, которому хотите
изменить настройки (рис. 320).

Рис. 320 Цвет слоёв модели
Для качественной работы станка необходимо проверять
настройки работы для каждого цвета.
После двойного нажатия открывается
окно настроек (рис. 321).

Рис. 321 Настройка
обработки станком
В данных настройках можно работать с каждым из слоёв,
указанных цветами (рис. 322), нажимая на любой из них.

Рис. 322 Цвета контуров модели
Данные настройки позволяют выбрать количество головок
лазерного станка (рис. 323). Так же можно выставить минимальную и м мощность
работы головки.

Рис. 323 Настройка
мощности лазерной головки
Данные настройки позволяют выбрать скорость обработки
материала (рис. 324). Скорость резки и гравировки нужно выбирать с учетом
характеристик станка и обрабатываемого материала.

Рис. 324 Настройка
скорости лазерной головки
Одним из основных пунктов настройки является функция
выполнения работы (рис. 325).

Рис. 325 Режим обработки материала
После изменения настроек нажимаем на иконку ОК,
и на рабочем столе настройки изменяются (рис. 326).

Рис. 326Режим работы по цветам модели
Важной настройкой на резку и гравировку является
функция оптимизации реза. Данную настройку необходимо производить для
уменьшения времени на работу. Так же данная функция позволяет более качественно
выполнять элементы резки. Необходимо зайти в Инструмент корректировка
(рис. 327).

Рис. 327 Инструмент «Корректировка»
Выбираем пункт Оптимизация резки
(рис. 328).

Рис. 328 Функция «Оптимизация резки»
При открытии данных настроек появляется развёрнутое окно (рис. 329).

Рис. 329 Настройка функции
«Оптимизация резки»
В данном окне нас интересует отмеченная функция
работы Изнутри наружу (рис. 330).

Рис. 330 Функции «Изнутри наружу»
Данная функция эффективна, когда материал, на котором
идет резка или гравировка не находится на всей плоскости соприкосновения со столом.
Для уменьшения времени на перемещения головки станка нужно выставить путь, с
какого края начнётся выполнения резки или гравировки (рис. 331).

Рис. 331 Функция «Путь»
Так же оптимизация пути должна быть отмечена на
панели управления станком (рис. 332).

Рис. 332 Функции «Оптимизация пути»
Для того чтобы удостовериться, что лазерная головка
работает строго по материалу, необходимо выполнить обвод контура общей площади
всех моделей (рис. 333).

Рис. 333 Функции «Обвод рамки»
После проведения всех настроек для обработки в
программе RDWorks присутствует инструмент для предварительного просмотра, как
будет выполняться работа станком. Данный инструмент называется Пред просмотр
(рис. 334).

Рис. 334 Инструмент «Пред просмотр»
После нажатия на данный инструмент открывается
дополнительное окно по работе станка. Данный инструмент показывает основные
элементы для работы, площадь заготовки, которую необходимо использовать для
работы, и время работы лазерного станка (рис. 335).

Рис. 335 «Пред просмотр»
указание времени и площади работы
Для запуска остановки и прекращения работы
присутствуют кнопки управления (рис. 336).

Рис.
336 Клавиши управления «Пред просмотром»
Для закрытия программы Пред просмотр
необходимо нажать на крестик закрытия программы. После всех проверок и настроек
необходимо загрузить на станок работу для ее выполнения. Для этого присутствует
специальный инструмент, называющийся Управление станком (рис. 337).

Рис. 337 Панель
управления станком программы RDWorks
Для загрузки на станок через подключённый кабель
необходимо нажать на клавишу Загрузить (рис. 338).

Рис. 338 Загрузка модели
на станок через кабель
Для контроля работы можно использовать кнопки управления
(рис. 339).

Рис. 339 Клавиши
управления станком через кабель
Если отсутствует провод подключения станка к ПК,
можно воспользоваться переносным элементом. Для этого служат кнопками
сохранения (рис. 340).

Рис. 340 Клавиши
сохранения модели на переносное устройство
Перейдя по ссылке Qr кода, можно увидеть фото
процесса выполнения модели и ее собранный вид.
На чтение 10 мин. Просмотров 10 Опубликовано 27 апреля, 2023
Содержание
- Первоначальная настройка
- Как зайти в настройки
- Настройка параметров осей
- Настройка скоростей перещений
- Проверяем работу кнопок управления перемещением
- Настройка перемещения станка в машинный ноль
- Установка программы Rdworks
- Графический редактор для создания макетов для лазера
- Процесс установки настройки программы включает 2 этапа
- Видео по установке программы Rdworks
- Начальные настройки RDWorks. Урок 2. ВИДЕО
- By Шарапов Сергей Владимирович
- ВИДЕО. Первоначальные настройки RDWorks
- О программе Rdworks для лазерного станка
- Версии программы
- Название программы
- История разработок RuiDA
- Разработчик системы управления Ruida
- Управление обработкой в RDWorks и загрузка макета на лазерный станок. ВИДЕОинструкция
- ПОДПИСЫВАЙТЕСЬ
- Продажа лазерных станков
Первоначальная настройка
Данная инструкция для тех, кто устанавливает новый контроллер или сбросил настройки. инструкция актуальна для программы Rdworks 6, 7, 8. на других версиях могут быть отличия.
Как зайти в настройки
- Установить контроллер
- Проверить правильность подключения и померять напряжения на блоке питания и проверить полярность
- Включить станок
- Нажать кнопку ESC на панели управления, чтобы лазерная головка не уехала в неправильном направлении. В случае проблем нажимайте красную кнопку экстренной остановки.
- Запустить программу Rdworks, если не установлена, то установить.
- В программе открываем настройки FILE/VENDOR PARAMETER/пароль «rd8888»
- Нажимаешь кнопку READ. Если не открывается, то настраиваешь драйвер USB или LAN
- Переходим в настройки моторов X и Y

Настройка параметров осей
- Contrl mode: Pulse+Dir
- Dir polarity: Positive или Negative относительно Декартовой системы координат, где НОЛЬ в левом нижнем углу
- Limiter polarity: Negative (NPN) — если концевой датчик свободно разомкнут (наиболее часто именно этот вариант) или Positive (PNP) — если концевик свободно замкнут
- Step lenght: 5 — Деление микрошага (Передаточные числа)
- Breadth:
- Размер рабочего стола по оси X (ширина): 900 (если станок 900х600)
- Размер рабочего стола по оси Y (глубина): 600 (если станок 900х600)
- Home offset: 5 — Отступ от концевого датчика после прихода в машинный ноль (HOME)
- Enable HOME: ставим галочку (При включении станка концевые датчики начнут работать, как настроить чтобы станок перемещался в машинный ноль HOME, смотрите ниже)
- Нажимаем Write (записать)
Настройка скоростей перещений
Заходим в настройки контроллера и вносим коррекцию. Сначала вводим данные ниже и записываем.
- Jump-off speed: 20 mm/s
- Max speed: 500 mm/s
- Max Acc: 7000 mm/s2
- Estop acc: 15000 mm/s2
- Записываем данные Write
Проверяем работу кнопок управления перемещением
Выставляйте лазерную головку строго в центр рабочего стола лазерного станка
- Включаем станок
- Нажимаем на панели ESC
- Нажимаем кпоки перемещение
Настройка перемещения станка в машинный ноль
1. Заходим в пользовательские настройки

2.Выбираем соответствующие поля по каждой оси
Источник
Установка программы Rdworks
Графический редактор для создания макетов для лазера
Работе в программе для лазерного станка без связи с графическим редактором возможна, но не очень удобна, так как затрачивает много времени на сохранение и открытие файлов из одной в другую программу. Чтобы все было удобно у вас предварительно должен быть установлен графический редактор. Наиболее распространенный CorelDraw и Illustrator, но они оба платные и стоят дорого. Можно использовать Inscape, который в простых задачах ничем не уступает Корелу и Иллюстратору, здесь вопрос привычки.
Процесс установки настройки программы включает 2 этапа
Второй этап обязателен, если вы подключаете лазерный станок с контроллером РУИДА по кабелю USB. Без установки драйвера компьютер может не увидеть ваш станок. Если подключения станка происходит по LAN кабелю, то установка драйвера не требуется.
1. Скачайте последнюю версию программы. Существует несколько версий программы и каждая из них будет корректно работать с определенной версией контроллера. Поэтому важно знать что у вас за контроллер и скачать совместимую версию именно с вашим станком.
Ruida RDC6442, 6445 — 8 версия
2. Разорхивировать скачанный файл из формата zip
3. Дважды кликнуть по файлу с расширением EXE
4. В появившемся окне выбрать необходимые параметры установки
- Language — язык интерфейса
- Type — тип установки
- Origin — точка позиционирования лазерной головки относительно заготовки на вашем лазерном станке
- Size unit — единицы измерения длинны.
- Locate install part — место установки программы
- Plugin laserwork — установка плагина
5. Нажать «Install«
6. Указать путь установки программы указываем путь до установленного графического редактора CorelDraw
7. Выбираем версию установленного CorelDraw и нажимает «OK»
8. Нажимает ОК после окончания установки.
Видео по установке программы Rdworks
Источник
Начальные настройки RDWorks. Урок 2. ВИДЕО
By Шарапов Сергей Владимирович


В чем суть RDWorks, зачем она нужна? Дело в том, что программы векторной графики, к примеру, графический редактор Corel DRAW, в которых создаются макеты для лазерной резки и гравировки, не работают (передают задачи) с контроллером напрямую. Посредником между ними и выступает RDWorks. В ней же задаются настройки для лазерного оборудования.
Устанавливается эта программа на персональный компьютер (ноутбук), который подключается к лазерному станку через LAN, USB кабель или WiFi (мы настоятельно рекомендуем LAN, так надежнее).
Системные требования к компьютеру (ноутбуку) под RDWorks предъявляются следующие:
- Операционная система Windows XP и выше
- Рекомендуемая оперативная память не менее 1 Гбайт
- Процессор не меньше Pentium 4
Процесс установки мы уже рассматривали в первом видеоуроке от Рафаэля Шарапова, в этом мануале автор рассказал про первоначальные настройки RDWorks и прояснил следующие группы вопросов:
- Поддерживаемые форматы
- Описание интерфейса ПО
- Настройки листа
- Языковые настройки
ВИДЕО. Первоначальные настройки RDWorks
Скачать RDWorks 8.01.41-190511 (с официального сайта) и русификатор от Dan Dan
Источник
О программе Rdworks для лазерного станка
Появление контроллеров с программой RdWorks от компании RuiDA стимулировало развитие рынка лазерных станков за счет их стабильности работы и простоты освоения. Сами по себе контроллеры существуют давно, но всегда страдала пользовательская часть, область взаимодействия конечного потребителя с интерфейсом самого контроллера. Компания провела серьезную работу и фактически, пошла по стопам Apple. Конечно, не на столько глобально, но факт самого достижения очевиден. В наше время мало кто из новых пользователей знает еще что-то кроме Ruida и в 90% ориентируется именно на этот контроллер в своем выборе.
То же касается и производителей лазерных станков, которые в большинстве случаев устанавливают на лазерные станки CO2 именно Ruida, хотя производителей систем управления движенем механических частей станка очень много и особенно в Китае. За счет надежности электроники и постоянного развития программы, популярность данного решения продолжает расти. Тому есть еще одна важная причина — это рост уровня самих пользователей, которые уже имели опыт работы на лазере с RuiDA, что упрощает поиск оператора на станок. Многие форумы посвященные лазерным технологиям, на страницах которых обсуждались иные технические решения, оскуднели и не дополняются новой информацией, так как контроллеры от Руида — решение очень надежное и все выявленные проблемы общеизвестны или исправлены.
Версии программы
Впервые на рынок вышла третья версия программы, которая называлась LaserWork, RdCam. Она была простой и понятной, особенно на фоне конкурентов. Уже тогда была заложена основная концепция ее развития и структура работы. По мере появления новых контроллеров программа приобретала новые функции и возможности, но кардинально не менялась и основные кнопочки и меню были на своих местах и пользователи легко привыкали к новшествам. Наиболее современная и продвинутая на сегодня — это восьмая версия. Она совместима со всеми актуальными контроллерами на данные время.
Название программы
С выходом контроллеров Ruida на рынок, появилась и путаница в названиях программ, причём не до конца понятно с чем конкретно это было связанно. Сейчас программа имеет 3 названия: RdWorks, RDCam, LaserWork. Вероятнее всего, эти названия остались в качестве рабочих наименований от программистов, маркетологов и тестировщиков. Наиболее популярными являются Rdworks и Laserwork.
История разработок RuiDA
Компания постоянно развивается и ищет новые пути развития в разных направлениях. Сотрудничает с компаниями по совместной разработке инновационных и технологичных решений, которые станут основой для создания современных и более совершенных станков и устройств.
- Март — Основание компании в Шэньчжэне Китай.
- Апрель — Выпущен первый контроллер RDLC420-A.
- Июль — Сертификация национальной софтверной компании.
- Сентябрь — Выпущено первое поколение cистем управления лазерным станком CO2 RDLC430-A.
- Выпущена система управления лазерным станком CO2 нового поколения RDLC320-A.
- Выпущено первое поколение контроллера на базе ПК RDS3040G.
- Выпущены RDC633XG, RDC634XG, RDV634XG.
- Выпущен RDC3020G на базе ПК для лазерной резки.
- Зарегистрированы торговая марка и логотип «RUIDA».
- Апрель — Выпущен контроллер RDM4024C для лазерной маркировки и резки на базе ПК.
- Июль — Расширение и переезд головного офиса.
- Сентябрь — Выпущена экономичная система лазерной резки и гравировки RDV6442G/S с машинным зрением.
- Октябрь — Выпущена ориентированная на клиента система лазерной маркировки.
- Выпущен автоматический дистанционный контроллер первого поколения для резки металла.
- Ноябрь — Выпущена система резки металла и неметалла RDC633XM.
- Декабрь — Выпущен контроллер лазерной маркировки.
- Апрель — Выпущен RDV3040G, лазерная резка с машинным зрением с распознаванием
- Июль — Выпущен экономичный контроллер движения RDC220.
- Август — Выпущен RDM4024C, контроллер лазерной маркировки нового поколения с 4-осевым управлением.
- Декабрь — Выпущена система управления лазерной маркировкой с машинным зрением RDM4024V.
- Сентябрь — Начато сотрудничество с компанией SC в Германии;
- Совместно разработан RDF500G для системы управления лазерной резкой высокой мощности.
- Январь — Выпущен новый продукт RDC6442U для двухкоординатного управления перемещением.
- Апрель — Выпущен новый продукт RDC6542G для независимого управления 4-х канальным лазером.
- Ноябрь — Выпущен новый продукт RDC6582G с 8-осевым и 6-канальным лазерным управлением.
- Выпущена система лазерной резки и гравировки: RDC5121G, RDC7132G.
- Выпущена система резки с тангенциальным ножом RDD6584G.
- Выпущен интеллектуальный модуль управления лазером RDEncLas400G.
- Выпущена высокопроизводительная автономная система лазерной резки RDC6445G.
- Переехал в технологический корпус в Шекоу, Шэньчжэнь Китай.
- Выпущена установка для резки лазером высокой мощности RDC6563G.
- Выпущена система точной лазерной резки RDC6555G / S.
- Выпущена система управления лазерной сваркой RDH3040G.
- Выпущена система лазерной резки RDC6445U с двойными мостами.
- Выпущена высокопроизводительная система управления лазером RDC6585G.
- Выпущена система управления лазерной очисткой RDM5020CL.
- Январь — Выпущена портативная система двойной маятниковой лазерной сварки RDWelder-DW и ручная система лазерной сварки RDWelder-SR.
- Февраль — Выпущена автономная интегрированная система лазерной резки и распыления чернил (клея) (RDC6585PC).
- Июль — Выпущена система асинхронной лазерной резки двойных мостов (RDC6685U).
- Сентябрь — Выпущена автономная интегрированная система лазерной резки и распыления чернил (клея), поддерживающая асинхронные двойные мосты (RDC6585PC-U).
- Декабрь — Выпущена установка для лазерной резки серии RDC6445GT5.
- Март — Выпущена портативная система лазерной сварки RDWelder-SW.
Разработчик системы управления Ruida
Компания RuiDa Technology (Shenzhen) Co., LTD была основана в 2008 года в Шеньчжене, в электронной столице Китая. В этом же году компания представила первое изделие, которое было хорошо принято производителями лазерных станков с ЧПУ. За счет хорошего старта компания продолжила активно наращивать ресурсы и в данный момент является лидирующим производителем продукции сразу в нескольких сегментах. В 80% всех лазерных станков CO2 для резки фанеры, пластика, ткани и т.п. поставляется контроллер Ruida.
Компания производит не только продукцию для относительно простых лазеров по неметаллам, но и активно развивается в направлении обработки металла, печати и иного оборудования, где применимы средства автоматизации движения и контроля.
Источник
Управление обработкой в RDWorks и загрузка макета на лазерный станок. ВИДЕОинструкция
Хотите разобраться, как загружать макет для лазерной резки в управляющую программу RDWorks? А может быть научиться подключать лазерный станок к персональному компьютеру или ноутбуку?
Тогда смотрите очередную подробную видеоинструкцию от Рафаэля Шарапова, в которой он не только осветил эти вопросы, но и показал, как установить RDWorks 8.01.42 + поделился советами и лайфхаками.
— Как установить RDWorks 8.01.42 и интегрировать c Corel DRAW 2019
— Подключение лазерного станка к компьютеру: что лучше, USB или LAN?
— Где на лазерном станке узнать сетевые настройки?
— Настройки подключения программы к станку LAN, USB
— Как корректно экспортировать макет из Corel DRAW в RDWorks?
— Подробный обзор раздела “Управление обработкой”
Скачать RDWorks 8.01.42 и русификатор от Dan Dan можно ТУТ
Больше полезной информации на нашей странице во Вконтакте
— Полезные советы по лазерной резке и гравировке
— Секреты и лайфхаки
— Обзоры лазерного оборудования
— Макеты для лазерной резки
ПОДПИСЫВАЙТЕСЬ
Продажа лазерных станков
Звоните:
+7 (812) 309 50 46
+7 (499) 350 85 33
+7 (911) 946 00 79 + Viber, WhatsApp, Telegram
Источник
