- Код товара: 619535
Коротко о товаре: Wi-Fi 802.11ac/b/g/n, 2.4/5ГГц, 1 порт Ethernet 10/100 Мбит/с (RJ45), 2 антенны
-
В Курске:
Самовывоз: 26.09.2023
Передача в транспортную компанию: 22.09.2023

Повторитель TP-LINK RE205
-
Основные характеристики
Вы устали от “мёртвых зон” Wi-Fi у себя дома? Усилитель сигнала RE205 подключается к Wi-Fi роутеру по беспроводной сети и усиливает покрытие там, где роутер не справляется, снижая интерференцию сигнала и обеспечивая надёжное покрытие Wi-Fi по всему дому или офису.
-
Линейка
RE
-
Тип устройства
Повторитель
-
Технология доступа
Wi-Fi
-
Количество LAN портов
1
-
Тип LAN портов
10/100Base-TX (100 мбит/с)
-
Максимальная скорость проводной передачи данных
100
Мбит/с -
Протоколы Ethernet
IEEE 802.3, IEEE 802.3u
-
Wi-Fi
Есть
-
Диапазон частот Wi-Fi
2,4 ГГц, 5 ГГц
-
Максимальная скорость беспроводной передачи данных
750
Мбит/с -
Стандарты беспроводной связи
IEEE 802.11a, IEEE 802.11ac, IEEE 802.11b, IEEE 802.11g, IEEE 802.11n
-
Наличие USB портов
Нет
-
Поддержка 3G/4G модемов
Нет
-
Разъем для SIM-карты
Нет
-
Поддержка IPTV
Нет
-
Поддержка VoIP
Нет
-
Поддержка Dual WAN
Нет
-
Поддержка PoE
Нет
-
Поддержка Auto-MDI/MDI-X
Есть
-
Web-интерфейс
Есть
-
Цвет
Белый
-
Габариты
80 x 77 x 78
мм -
Ссылка на описание на сайте производителя
TP-LINK
-
Эмулятор
TP-LINK
-
-
Характеристики TP-LINK RE205
- Прочие
-
Линейка
RE
- Основные характеристики
-
Тип устройства
Повторитель
-
Технология доступа
Wi-Fi
-
Количество LAN портов
1
-
Тип LAN портов
10/100Base-TX (100 мбит/с)
-
Максимальная скорость проводной передачи данных
100
Мбит/с -
Протоколы Ethernet
IEEE 802.3, IEEE 802.3u
-
Wi-Fi
Есть
-
Диапазон частот Wi-Fi
2,4 ГГц, 5 ГГц
-
Максимальная скорость беспроводной передачи данных
750
Мбит/с -
Стандарты беспроводной связи
IEEE 802.11a, IEEE 802.11ac, IEEE 802.11b, IEEE 802.11g, IEEE 802.11n
-
Наличие USB портов
Нет
-
Поддержка 3G/4G модемов
Нет
-
Разъем для SIM-карты
Нет
-
Поддержка IPTV
Нет
-
Поддержка VoIP
Нет
-
Поддержка Dual WAN
Нет
-
Поддержка PoE
Нет
-
Поддержка Auto-MDI/MDI-X
Есть
- Прием/передача
-
Радиус действия внутри помещения
15
м -
Радиус действия вне помещения
25
м - Антенна
-
Количество внешних антенн
2
шт - Управление
-
Web-интерфейс
Есть
-
WPS
Есть
-
Защита сети
WEP, WPA-PSK, WPA2-PSK
- Эксплуатационные характеристики
-
Рабочая температура
от 0 до +40°С
-
Температура хранения
от -40 до +70°С
-
Влажность при эксплуатации
от 10 до 90%(без конденсации)
-
Влажность при хранении
от 5 до 90%(без конденсации)
- Источник питания
-
Напряжение
230 В
-
Потребляемая мощность
7.3
Вт - Поддержка операционных систем
-
Поддерживаемые операционные системы
MacOS, NetWare, UNIX or Linux, Windows 98/NT/2000/XP/Vista/7/8
- Другие характеристики
-
Цвет
Белый
-
Комплектация
AC750 Усилитель Wi-Fi сигнала RE205, руководство по быстрой настройке
-
Габариты
80 x 77 x 78
мм - Ссылки
-
Ссылка на описание на сайте производителя
TP-LINK
-
Эмулятор
TP-LINK
-
Руководство пользователя
TP-LINK
-
Инструкция
TP-LINK
TP-LINK RE205 сертифицирован для продажи в России.
Повторитель TP-LINK RE205 — фото, технические характеристики, условия доставки в Москве и России. Для того, чтобы купить Повторитель TP-LINK RE205 в интернет-магазине Xcom-shop.ru достаточно заполнить форму онлайн-заказа или
позвонить по телефонам: +7 (495) 799-9669, +7 (800) 200-0069.
Изображения товара, включая цвет, могут отличаться от реального внешнего вида. Комплектация также может быть
изменена производителем без предварительного уведомления. Данное описание и количество товара не является
публичной офертой.


-
Contents
-
Table of Contents
-
Bookmarks
Quick Links
User Guide
AC750 Wi-Fi Range Extender
RE205
REV2.0.0 1910012350
Related Manuals for TP-Link RE205
Summary of Contents for TP-Link RE205
-
Page 1
User Guide AC750 Wi-Fi Range Extender RE205 REV2.0.0 1910012350… -
Page 2: Table Of Contents
2. 1. 2. Method 2: Via the TP-Link Tether App……. .
-
Page 3: About This Guide
The Quick Installation Guide can be found where you find this guide or inside the package of the extender. Specifications can be found on the product page at http://www.tp-link.com. A Technical Support Forum is provided for you to discuss our products at http://forum.tp-link.com.
-
Page 4: Chapter 1 Get To Know About Your Extender
Chapter Get to Know About Your Extender This chapter introduces what the extender can do and its appearance. It contains the following sections: • Product Overview • Appearance…
-
Page 5: Product Overview
Get to Know About Your Extender Product Overview Bring Dead Zones Back to Life The TP-Link extender is connected to your router wirelessly, strengthening its signal and expanding its coverage into areas that could not otherwise be reached. Easy Installation & Quick Position Instantly connect the extender to a router by pressing the router’s WPS button (if…
-
Page 6: Led Explanation
Chapter 1 Get to Know About Your Extender 1 2 1 LED Explanation You can check the extender’s working status by following the LED Explanation table. Name Status Indication On/Off The extender is on or off. Power Blinking The system is starting up or firmware is being upgraded. The extender is connected to your router’s wireless network Solid Blue and is in a suitable location.
-
Page 7: Chapter 2 Set Up Internet Connection
Chapter Set Up Internet Connection This chapter introduces how to boost your host wireless coverage. Please follow the step-by-step instructions to set up the internet connection. It contains the following sections: • Quick Setup • Position Your Extender…
-
Page 8: Quick Setup
Note: For safety, we suggest that you plug the extender in upright directions as shown below. Connect to the host network There are three ways to connect to the host network: via a web browser, via the TP-Link Tether app, or via the WPS button.
-
Page 9
Chapter 2 Set Up Internet Connection Wi-Fi: On Turn Wi-Fi O TP-Link_Extender_2.4GHz TP-Link_Extender_5GHz Join Other Network… Create Network… Open Network Preferences… 2. Follow the instructions of the Quick Setup Wizard to connect the extender to your host router. 1 ) Launch a web browser, enter http://tplinkrepeater.net http://192.168.0.254 in the address bar, and then create a password for future logins, and click Start. -
Page 10
Chapter 2 Set Up Internet Connection 4 ) Select your host router’s 5GHz SSID (network name), enter its password (NOT the password you just created for management), and click Next. Tips: If your host router does not support 5GHz wireless network, please click Skip to continue. -
Page 11: Method 2: Via The Tp-Link Tether App
Position Your Extender. 2 1 2 Method 2: Via the TP-Link Tether App 1. Launch the Apple App Store or Google Play Store and search TP-Link Tether or simply scan the QR code to download and install the app.
-
Page 12: Method 3: Via The Wps Button
Chapter 2 Set Up Internet Connection 4. Create a password for future logins and click Create. 5. Follow the on-screen instructions to complete the configuration. Tips: You can manage your extender via Tether, such as controlling LEDs, sharing passwords of your networks and blocking devices.
-
Page 13: Position Your Extender
• If the WPS method fails, or if you want to customize the extended network name, refer to Method 1: Via a Web Browser Method 2: Via the TP-Link Tether App. • Since the performance of the extended networks will be affected by the distance between the extender and the…
-
Page 14: Chapter 3 Customize Your Network
Chapter Customize Your Network This chapter guides you on how to configure network settings that are available for this extender. It contains the following sections: • Check Internet Status • Configure Wireless Network • Change LAN Settings • Specify DHCP Server Settings •…
-
Page 15: Check Internet Status
Chapter 3 Customize Your Network Check Internet Status You can view the internet status of your extender to check whether you have successfully set up the extended network(s). 1. Visit http://tplinkrepeater.net, and log in with the password you set for the extender. 2.
-
Page 16: Configure Wireless Network
Chapter 3 Customize Your Network Configure Wireless Network If you want to extend another host network after Quick Setup, you can refer to this section. Moreover, you can change the wireless settings for your extended networks. Visit http://tplinkrepeater.net, and log in with the password you set for the extender. Note: Here we take the configuration of the 2.4GHz network as an example.
-
Page 17: Change Lan Settings
Chapter 3 Customize Your Network 1. Go to Settings > Wireless > Extended Network. 2. Extended networks are enabled by default. If you want to disable the wireless function of a certain band, just clear the Enable checkbox. In this case, all the wireless settings of this band will be invalid.
-
Page 18: Specify Dhcp Server Settings
Chapter 3 Customize Your Network 5. Click Save. Specify DHCP Server Settings By default, the DHCP (Dynamic Host Configuration Protocol) Server is enabled and the extender acts as a DHCP server; it dynamically assigns TCP/IP parameters to client devices from the IP Address Pool. You can change the settings of the DHCP Server if necessary.
-
Page 19: Adjust Wi-Fi Coverage
Chapter 3 Customize Your Network ¾ To view the DHCP Client List: You can view the information of the DHCP clients connected to the extender in the DHCP Client List. Adjust Wi-Fi Coverage You can set the extender’s Wi-Fi coverage depending on how large you want your Wi-Fi area to be.
-
Page 20: Set Access Control
Chapter 3 Customize Your Network Set Access Control Access Control allows you to permit or block specific devices from accessing the internet for a specific period. 1. Visit http://tplinkrepeater.net and log in with the password you set for the extender. 2.
-
Page 21
Chapter 3 Customize Your Network 5. Click OK. ¾ To permit specific device(s): 1. Select Whitelist and click Save. 2. Click in the Devices in Whitelist table. Enter the Device Name Address. And you can set the Effective Time for a certain entry as needed. 3. -
Page 22: Set High Speed Mode
Chapter 3 Customize Your Network Set High Speed Mode The High Speed feature switches off one of the wireless bands to leave one high- performance, super-fast network, ideal for HD streaming and gaming applications. If most of your devices are connected to one wireless band, this feature can increase the overall performance of your wireless network.
-
Page 23: Chapter 4 More Features Of Your Extender
Chapter More Features of Your Extender This chapter explains how to use the extender as a wireless adapter and as an access point . It contains the following sections: • Use Your Extender as a Wireless Adapter • Transform Your Existing Wired Network to a Wireless One…
-
Page 24: Use Your Extender As A Wireless Adapter
Chapter 4 More Features of Your Extender Use Your Extender as a Wireless Adapter The extender can be used as a wireless adapter to connect any wired-only device, such as a Blu-ray player, game console, DVR, or smart TV, to your wireless network. After configuration, you can connect an Ethernet-enabled device to the extender via an Ethernet cable.
-
Page 25
Chapter 4 More Features of Your Extender 3. After rebooting, connect the extender to your modem or wired router via an Ethernet cable. 4. Visit http://tplinkrepeater.net, and log in with the password you set for the extender. 5. Go to Quick Setup to configure your extender. -
Page 26: To Connect Your Wireless Devices To The Extender Via Wps
Chapter 4 More Features of Your Extender 4 2 2 To Connect Your Wireless Devices to the Extender via WPS Wi-Fi Protected Setup (WPS) provides an easier way to set up a secure Wi-Fi connection. Wireless devices that support WPS, including Android phones, tablets, and most USB network cards, can be connected to your extender through this method (not supported by iOS devices).
-
Page 27
Chapter 4 More Features of Your Extender • PIN code: Enter the client’s PIN, and click Connect. -
Page 28: Chapter 5 Manage Your Extender
Chapter Manage Your Extender This chapter presents how to manage and maintain your extender. It includes the following sections: • Set System Time • Control LEDs • Set Power Schedule • Upgrade the Firmware • Backup and Restore Configuration Settings •…
-
Page 29: Set System Time
Chapter 5 Manage Your Extender Set System Time The System Time of the extender will be used for time-based function such as the Power Schedule function. If you have enabled the Daylight Saving Time feature, the system time will be sychronized with the daylight saving time you configure. 1.
-
Page 30: Set Power Schedule
Chapter 5 Manage Your Extender 2. Go to Settings > System Tools > Control. ¾ To turn off the LEDs: Disable Status. ¾ To specify a time period when LEDs are off: 1. Select Night Mode. 2. Specify the LED off time period. 3.
-
Page 31: Upgrade The Firmware
Chapter 5 Manage Your Extender 3. Click Save. Upgrade the Firmware TP-Link is committed to improving product features, giving you a better network experience. You can upgrade the firmware online or download the latest firmware file from the Support page at our website www.tp-link.com…
-
Page 32: Backup And Restore Configuration Settings
4. Wait a few minutes for the firmware upgrade to complete and the extender to reboot. ¾ To upgrade the firmware locally: 1. Download the latest firmware file for the extender from our website www.tp-link.com. 2. Visit http://tplinkrepeater.net, and log in with the password you set for the extender. 3. Go to Settings >…
-
Page 33: Change Login Password
Chapter 5 Manage Your Extender ¾ To backup configuration settings: Click Backup to save a copy of the current settings to your local computer. A ‘.bin’ file of the current settings will be stored on your computer. ¾ To restore configuration settings: 1.
-
Page 34: Check System Log
Chapter 5 Manage Your Extender 3. Enter the old password. Then enter the new password twice (case-sensitive) and click Save. 4. Use the new password for future logins. Check System Log If the extender is not working properly, you can save the system log and send it to our technical support team.
-
Page 35: Faq
Q1 How to reset the extender to its factory default settings? • With the extender powered on, use a pin to press the RESET button for 1 second. The extender will reboot. • Log in to the extender’s web management page. Go to System Tools >…
-
Page 36
Q5 I have enabled wireless MAC filter, wireless access control, or access control list (ACL) on my router What should I do before configuring the extender? When a device connects through the extender to your router, the MAC address of the device shown on the router is translated to another MAC address. -
Page 37
Specifications are subject to change without notice. is a registered trademark of TP-Link Technologies Co., Ltd. Other brands and product names are trademarks or registered trademarks of their respective holders. No part of the specifications may be reproduced in any form or by any means or used to make any derivative such as translation, transformation, or adaptation without permission from TP-Link Technologies Co., Ltd. -
Page 38
FCC compliance information statement Product Name: AC750 Wi-Fi Range Extender Model Number: RE205 Responsible Party: TP-Link USA Corporation, d/b/a TP-Link North America, Inc. Address: 145 South State College Blvd. Suite 400, Brea, CA 92821 Website: http://www.tp-link.com/us/ Tel: +1 626 333 0234 Fax: +1 909 527 6803 E-mail: sales.usa@tp-link.com… -
Page 39
This device is restricted in indoor environment only. We, TP-Link USA Corporation, has determined that the equipment shown as above has been shown to comply with the applicable technical standards, FCC part 15. There is no unauthorized change is made in the equipment and the equipment is properly maintained and operated. -
Page 40
5470 MHz -5725 MHz (30dBm) EU Declaration of Conformity TP-Link hereby declares that the device is in compliance with the essential requirements and other relevant provisions of directives 2014/53/EU, 2009/125/EC and 2011/65/EU. The original EU declaration of conformity may be found at http://www.tp-link.com/en/ce RF Exposure Information This device meets the EU requirements (2014/53/EU Article 3.1a) on the limitation of… -
Page 41
The high-power radars are allocated as primary users (i.e. priority users) of the bands 5250-5350 MHz and 5650-5850 MHz and that these radars could cause interference and/or damage to LE-LAN devices. DFS (Dynamic Frequency Selection) products that operate in the bands 5250- 5350 MHz, 5470-5600MHz, and 5650-5725MHz. -
Page 42
於5.25GHz至5.35GHz區域內操作之無線設備的警告聲明 工作頻率5.250~5.350GHz該頻段限於室內使用。 安全諮詢及注意事項 • 請使用原裝電源供應器或只能按照本產品注明的電源類型使用本產品。 • 清潔本產品之前請先拔掉電源線。請勿使用液體、噴霧清潔劑或濕布進行清潔。 • 注意防潮,請勿將水或其他液體潑灑到本產品上。 • 插槽與開口供通風使用,以確保本產品的操作可靠並防止過熱,請勿堵塞或覆蓋 開口。 • 請勿將本產品置放於靠近熱源的地方。除非有正常的通風,否則不可放在密閉位 置中。 • 請不要私自打開機殼,不要嘗試自行維修本產品,請由授權的專業人士進行此項 工作。 限用物質含有情況標示聲明書 限用物質及其化學符號 鉛 鎘 汞 六價鉻 多溴聯苯 多溴二苯醚 產品元件名 CrVI PBDE 稱 ○ ○ ○ ○ ○ ○ 外殼 ○ ○ ○ ○… -
Page 43
Please read and follow the above safety information when operating the device. We cannot guarantee that no accidents or damage will occur due to improper use of the device. Please use this product with care and operate at your own risk. This product can be used in the following countries: Explanations of the symbols on the product label Symbol…
Сегодня я расскажу о максимально простом, но в то же время эффективном устройстве, которое можно использовать для расширения Wi-Fi сети – TP-Link RE205. Это двухдиапазонный усилитель Wi-Fi сигнала от компании TP-Link. Он способен увеличить радиус действия вашей беспроводной сети сразу в двух диапазонах: 2.4 ГГц и 5 ГГц. Полезное устройство, которое пригодится, когда ваш роутер не может обеспечить стабильное покрытие Wi-Fi сети по всему дому, квартире, офису и т. д.
Технические характеристики у TP-Link RE205 следующие: поддержка 2,4 ГГц и 5 ГГц (802.11ac), скорость в диапазоне 2,4 ГГц до 300 Мбит/с, в диапазоне 5 ГГц до 433 Мбит/с. Есть один Ethernet-порт с максимальной скоростью до 100 Мбит/с. Внешние Wi-Fi антенны. Режим точки доступа (когда интернет к RE205 подключаем по кабелю и он раздает по Wi-Fi). Управление через приложение Tether. Можно отключать светодиодные индикаторы. О некоторых характеристиках я более подробно расскажу в процессе обзора. Начинаем с упаковки. Выглядит она вот так:

Внутри только сам усилитель сигнала и инструкции. А больше ничего и не нужно 🙂 Сам усилитель очень компактный и красивый.

Сверху расположена кнопка WPS (для настройки) и четыре индикатора. Индикатор Signal может менять цвет в зависимости от уровня сигнала от маршрутизатора. Очень удобно при выборе места для расположения усилителя.

Антенны можно разложить. Сам корпус репитера выполнен из качественного белого пластика. Выглядит стильно и интересно.

Снизу расположен один Ethernet-порт, в который можно подключать устройства по сетевому кабелю. Например, можно подключить телевизор, если в нем нет встроенного Wi-Fi. В режиме точки доступа этот порт используется для подключения усилителя к интернету. Так же снизу находится кнопка Reset.

MAC-адрес, серийный номер, заводское имя сети (SSID), адрес для входа в веб-интерфейс и другая информация указана на наклейке.

Посмотрели на TP-Link RE205 со всех сторон, самое время подключить его и настроить.
Настройка TP-Link RE205
Самый простой способ подключить TP-Link RE205 к роутеру, это использовать кнопку WPS, которая есть на усилителе и должна быть на вашем роутере. Схема очень простая:
- Включаем усилитель в розетку и ждем примерно минуту.
- Нажимаем на кнопку WPS на Wi-Fi роутере (об активации WPS обычно сигнализирует индикатор на роутере, он начинает мигать).

- И сразу нажимаем на кнопку WPS на TP-Link RE205.

- Ждем около двух минут. Если соединение пройдет успешно, то загорится индикатор Signal и индикатор 2.4GHz и 5GHz (или один из них).
 Репитер начнет усиливать Wi-Fi сеть. Он будет транслировать Wi-Fi сеть с именем вашей основной сети с приставкой «_EXT».
Репитер начнет усиливать Wi-Fi сеть. Он будет транслировать Wi-Fi сеть с именем вашей основной сети с приставкой «_EXT».
Это был первый способ настройки. Если что-то пошло не так, не получилось – смотрите второй способ. Перед повторной настройкой желательно сделать сброс настроек, зажав на 5-10 секунд кнопку Reset.
Настройка через web-интерфейс
Подключаемся к Wi-Fi сети усилителя сигнала.

Можно так же подключиться с помощью кабеля.
В браузере переходим по адресу http://tplinkrepeater.net. Создаем пароль администратора, который в дальнейшем нужно будет вводить каждый раз при входе в настройки TP-Link RE205.

После поиска Wi-Fi сетей репитер предложит нам выбрать нашу Wi-Fi сеть в диапазоне 2.4 ГГц и указать пароль. Если у вас нет сети в этом диапазоне, вы можете пропустить этот шаг.

Дальше то же самое делаем для сети в диапазоне 5 ГГц.

Проверяем параметры.
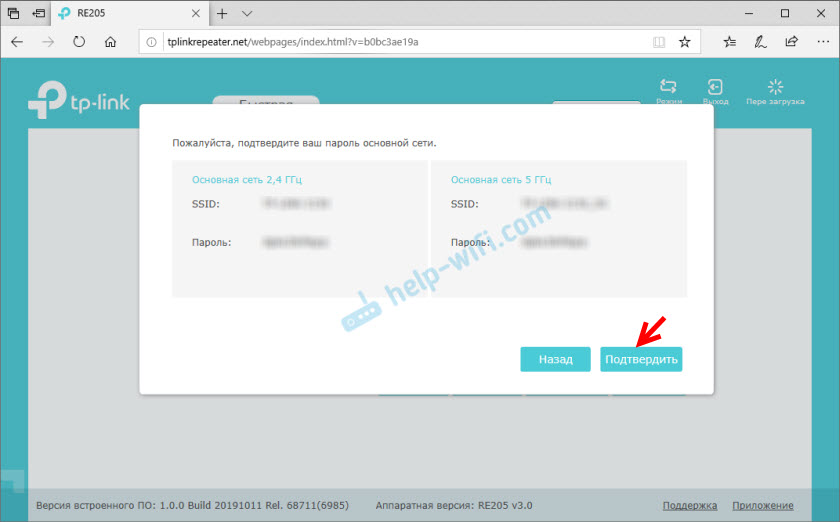
Вы можете сменить имя сети, которую будет транслировать усилитель. Можно попробовать, например, задать такое же имя сети как на роутере. Чтобы в итоге была одна сеть. Но сделать бесшовную Wi-Fi сеть не получится. Для этого нужен роутер и усилитель с поддержкой технологии OneMesh. Сохраняем настройки.

TP-Link RE205 подключится к основной Wi-Fi сети и начнет ее усиливать. В веб-интерфейсе появляться рекомендации по выбору места для размещения усилителя в доме. Почитайте их.

После сохранения настроек вы можете вытянуть ретранслятор из розетки и подключить его в другой комнате. Главное, чтобы там был стабильный сигнал от роутера. Он сам подключится и продолжит работу.
Есть еще один способ, с помощью которого можно настроить и управлять TP-Link RE205 – приложение TP-Link Tether. Установите его из магазина приложений на свой смартфон, подключитесь к Wi-Fi сети усилителя и добавьте его в приложении.
Повторитель Wi-Fi диапазона TP-Link RE205 Краткое руководство по установке


 Настройка с видео
Настройка с видео
Отсканируйте QR-код или посетите https://www.tp-link.com/support/setup-video/#range-extenders и найдите установочное видео для вашей модели.
* Изображения могут отличаться от реальных товаров.
Включение
Подключите повторитель к розетке рядом с роутером. Подождите, пока индикатор питания не загорится.
Примечание: В целях безопасности подключайте удлинитель только в направлении, указанном ниже.

Через приложение Tether
- Загрузите последнюю версию приложения Tether в Apple App Store или Google Play или просто отсканируйте QR-код.

- Запустите приложение Tether и войдите в систему со своим TP-Link ID. Если у вас нет учетной записи, сначала создайте ее.

- Нажмите + и выберите диапазон Extender.
Примечание: Если вы не можете найти свое устройство, обратитесь к FAQ> Q1.
- Следуйте инструкциям приложения, чтобы завершить настройку. Индикатор сигнала должен гореть постоянно, указывая на успешное подключение к маршрутизатору.
Примечание: Если светодиод не горит постоянно, см. FAQ> Q2.
Дополнительные методы настройки
- Через Web Браузер
- Подключите компьютер или смартфон к сети повторителя. TP-Link_Extender.
- Войти http://tplinkrepeater.net or http://192.168.0.254 в web браузер. Придумайте пароль для входа в систему.
- Подписаться web инструкции по завершению настройки.
- Через кнопку WPS
- Нажмите кнопку WPS на роутере.
- В течение 2 минут нажмите кнопку WPS на повторителе и удерживайте ее в течение 1 секунды. Светодиодный индикатор сигнала должен перестать мигать и светиться постоянно, указывая на успешное соединение.
- Если повторитель подключается к двухдиапазонному маршрутизатору, повторите шаги 1 и 2, чтобы подключиться к другому диапазону.
Расширенные сетевые имена:
Сетевое имя маршрутизатора с _EXT в конце
or
То же, что и ваш роутер OneMesh
(Подробную информацию о OneMesh см. На обратной стороне)
Пароли:
То же, что и ваш роутер
Дополнительные сведения см. В руководстве пользователя по адресу https://www.tp-link.com/support/download.
переезд
- Подключите удлинитель около наполовину между вашим роутером и мертвой зоной Wi-Fi. Выбранное вами место должно быть в пределах досягаемости вашего роутера.
- Подождите около 2 минут, пока не загорится индикатор сигнала. сплошной синий. Если нет, переместите повторитель ближе к роутеру для достижения лучшего качества сигнала.
Наконечник: Чтобы получить более интуитивно понятный помощник по определению местоположения, войдите в настройки повторителя через приложение Tether и перейдите в Инструменты> Ассистент геолокации.

 Наслаждайтесь!
Наслаждайтесь!
Подключите свои устройства к повторителю по беспроводной сети или с помощью кабеля Ethernet, а затем пользуйтесь Интернетом. Пароль вашей расширенной сети такой же, как у вашего хост-маршрутизатора.
Совет: Вы также можете настроить повторитель в режиме точки доступа, чтобы преобразовать существующую проводную сеть в беспроводную. Для получения дополнительной информации см. Руководство пользователя по адресу https://www.tp-link.com/support/download.

Управление повторителем
После настройки вы можете управлять повторителем любым из следующих способов.
Примечание: Если ваш повторитель и маршрутизатор используют одно и то же сетевое имя, рекомендуется метод 1.
Метод 1: через приложение Tether
- Подключите смартфон к сети повторителя или роутера.
- Запустите приложение Tether, выберите повторитель и войдите в систему.
- При необходимости управляйте повторителем.
Метод 2: через Web Браузер
- Подключите компьютер или смартфон к сети повторителя. Если вы используете компьютер, отключите кабель Ethernet, если он есть.
- Запустить web браузер, введите http://tplinkrepeater.net в адресной строке и авторизуйтесь.
- При необходимости управляйте повторителем.
 OneMesh ™ с бесшовным роумингом
OneMesh ™ с бесшовным роумингом
Маршрутизатор TP-Link OneMesh и повторители работают вместе, образуя единую сеть Wi-Fi. Гуляйте по дому и оставайтесь на связи с максимально возможной скоростью благодаря бесшовному покрытию OneMesh.
 Единая сеть Wi-Fi
Единая сеть Wi-Fi
Маршрутизатор и повторители используют одни и те же настройки беспроводной сети, включая имя сети, пароль, настройки контроля доступа и многое другое.
 Бесшовный роуминг
Бесшовный роуминг
Устройства автоматически переключаются между роутером и повторителями, когда вы перемещаетесь по дому, чтобы обеспечить максимально возможную скорость.
 Простая настройка и управление
Простая настройка и управление
Настройте сеть OneMesh, нажав кнопки WPS. Управляйте всеми сетевыми устройствами в приложении Tether или на вашем роутере. web страница управления.
 Чтобы просмотреть полный список устройств TP-Link OneMesh, отсканируйте QR-код или посетите https://www.tp-link.com/One-Mesh/compatibility
Чтобы просмотреть полный список устройств TP-Link OneMesh, отсканируйте QR-код или посетите https://www.tp-link.com/One-Mesh/compatibility
Светодиод Пояснение


FAQ (часто задаваемые вопросы)
Q1. Что делать, если приложение Tether не может найти мое устройство во время настройки?
Q2. Что делать, если индикатор сигнала не загорается после завершения настройки через приложение Tether или web браузер?
- Возможно, вы ввели неправильный пароль Wi-Fi для хост-маршрутизатора во время настройки. Проверьте пароль и попробуйте еще раз.
- Убедитесь, что повторитель находится близко к маршрутизатору, предпочтительно в пределах 16 футов, и вдали от крупных электроприборов.
- Если вы включили фильтрацию MAC-адресов беспроводной сети, управление беспроводным доступом или список управления доступом (ACL) на своем маршрутизаторе, сначала отключите их, а затем следуйте любому методу на первой странице, чтобы завершить настройку.
- Попробуйте настроить его с помощью кнопки WPS.
- Перезагрузите повторитель и снова выполните настройку.
Если проблема не исчезла, обратитесь в нашу службу технической поддержки.
Q3. Как сбросить повторитель?
- При включенном экстендере с помощью булавки нажмите на СБРОС кнопку на 1 секунду. (инструкции по входу/сбросу) Повторитель перезагрузится.

![]()
 Если вам нужна дополнительная помощь в настройке, посетите https://www.tp-link.com/support/faq/3074/или просто отсканируйте QR-код.
Если вам нужна дополнительная помощь в настройке, посетите https://www.tp-link.com/support/faq/3074/или просто отсканируйте QR-код.
Информация по технике безопасности
 Держите устройство подальше от воды, огня, влажности или жарких сред.
Держите устройство подальше от воды, огня, влажности или жарких сред.- Не пытайтесь разбирать, ремонтировать или модифицировать устройство. Если вам нужна услуга, свяжитесь с нами.
- Не используйте устройство там, где использование беспроводных устройств запрещено.
- Розетка должна быть установлена рядом с оборудованием и быть легко доступной.
Пожалуйста, прочтите и соблюдайте приведенную выше информацию по безопасности при работе с устройством. Мы не можем гарантировать отсутствие несчастных случаев или повреждений из-за неправильного использования устройства. Пожалуйста, используйте этот продукт осторожно и действуйте на свой страх и риск.
TP-Link настоящим заявляет, что устройство соответствует основным требованиям и другим соответствующим положениям директив 2014/53 / EU, 2009/125 / EC, 2011/65 / EU и (EU) 2015/863. Оригинал Декларации соответствия ЕС можно найти по адресу https://www.tp-link.com/en/support/ce
TP-Link настоящим заявляет, что устройство соответствует основным требованиям и другим соответствующим положениям Регламента по радиооборудованию 2017.
Оригинал Заявления о соответствии для Великобритании можно найти по адресу https://www.tp-link.com/support/ukca
![]() Чтобы общаться с пользователями или инженерами TP-Link, присоединяйтесь к сообществу TP-Link по адресу https://community.tp-link.com.
Чтобы общаться с пользователями или инженерами TP-Link, присоединяйтесь к сообществу TP-Link по адресу https://community.tp-link.com.
![]() Если у вас есть какие-либо предложения или потребности в наших руководствах по продуктам, вы можете отправить их по электронной почте. techwriter@tp-link.com.cn.
Если у вас есть какие-либо предложения или потребности в наших руководствах по продуктам, вы можете отправить их по электронной почте. techwriter@tp-link.com.cn.
![]()
 Для получения технической поддержки, услуг по замене, руководств пользователя и другой информации посетите https://www.tp-link.com/supportили просто отсканируйте QR-код.
Для получения технической поддержки, услуг по замене, руководств пользователя и другой информации посетите https://www.tp-link.com/supportили просто отсканируйте QR-код.
Расширитель диапазона Wi-Fi AC750 / AC1200 Модель: RE205 / RE305
Документы / Ресурсы
Рекомендации
Перед вами файл pdf, где представлена инструкция (руководство) на русском для TP-LINK RE205. Вы можете скачать ее либо изучить в онлайн режиме.
Подробные сведения об инструкции:
Устройство из раздела: wi-fi-усилитель сигнала (репитер)
Бренд-производитель: TP-LINK
Наименование модели: TP-LINK RE205
Язык: Руководство на русском языке
Файл: pdf
Размер файла: 579,01 kB

Скачать инструкцию к HARPER HDT2-1110
ЗАГРУЗИТЬ
Просмотр инструкции онлайн
