Сначала скачайте последнюю версию программы и установите её на свой компьютер.
Шаг 1: Выбираем тип восстанавливаемых файлов

После установки и запуска программы выберете тип восстанавливаемых данных. Если вы, к примеру, хотите восстановить только музыку, удаленную с флешки, выбирайте третий пункт. Если же желаете увидеть все найденные к восстановлению данные, оставляйте флажок на первом пункте «все файлы», и нажимайте «далее».
Шаг 2: Указываем расположение восстанавливаемых данных

Если вы точно знаете месторасположение удаленных файлов (в нашем примере — это флешка), выбирайте пятый пункт «В указанном месте», отмечайте двойным кликом в появившемся списке нужный диск/папку и нажимайте «Далее».
Шаг 3: Начинаем сканирование файлов

После того, как вы выбрали нужный диск/папку, перед вами появится окно завершения работы мастера Recuva, где он предложит вам включить углубленный анализ.
При первичном проходе делать этого не рекоммендуется, т.к. включение данной функции сильно увеличит время сканирования, при этом результаты не факт что будут отличаться. Так что оставляйте пока как есть и нажимайте «Начать».
Шаг 4: Выбираем восстанавливаемые фалы

После того, как закончится сканирование, перед вами появится окно в найденными удаленными файлами.
Как видите, есть три типа цветовой индикации найденных файлов — красные (восстановить не получится), желтые (возможно частичное восстановление) и зеленые (могут быть восстановлены полностью).
 Отмечайте искомые файлы, нажимайте «Восстановить…» и выбирайте папку, куда будут помещены восстановленные файлы.
Отмечайте искомые файлы, нажимайте «Восстановить…» и выбирайте папку, куда будут помещены восстановленные файлы.
Поздравляем — восстановление удаленных файлов завершено, но это ещё не всё. Recuva также умеет надежно удалять данные без возможности восстановления!
Надежно удаляем файлы при помощи Recuva
 В том же окне выбора файлов отметьте те, которые хотите удалить навсегда, вызовите правой кнопкой мыши контекстное меню и выбирайте пункт «Надежно удалить отмеченные». Через некоторое время Recuva удалит эти файлы без возможности восстановления.
В том же окне выбора файлов отметьте те, которые хотите удалить навсегда, вызовите правой кнопкой мыши контекстное меню и выбирайте пункт «Надежно удалить отмеченные». Через некоторое время Recuva удалит эти файлы без возможности восстановления.
У вас остались вопросы или непонятные моменты? Вы хотите высказать свое мнение или пожелания? Пишите их в комментарии, и мы обязательно ответим!
 Здравствуйте, уважаемые посетители smartronix.ru. В этой статье мы расскажем о программе Recuva. Пошаговая инструкция, как пользоваться программой Recuva и восстановить с её помощью удаленные файлы. Стоит заметить, что идеальной программы, которая восстанавливает все файлы нет, поскольку это зависит от конкретной ситуации, когда данные были удалены и сколько информации было записано после. Но мы советуем обратить внимание на наш обзор лучших бесплатных программ для восстановления файлов, он доступен по этой ссылке. Также, если вернуть файлы нужно с телефона на Андроиде, читайте эту инструкцию.
Здравствуйте, уважаемые посетители smartronix.ru. В этой статье мы расскажем о программе Recuva. Пошаговая инструкция, как пользоваться программой Recuva и восстановить с её помощью удаленные файлы. Стоит заметить, что идеальной программы, которая восстанавливает все файлы нет, поскольку это зависит от конкретной ситуации, когда данные были удалены и сколько информации было записано после. Но мы советуем обратить внимание на наш обзор лучших бесплатных программ для восстановления файлов, он доступен по этой ссылке. Также, если вернуть файлы нужно с телефона на Андроиде, читайте эту инструкцию.
Чтобы восстановить графику, документы или видеозаписи, стёртые из временного хранилища или вовсе туда не перемещённые, придётся пользоваться специальными приложениями, выполняющими тщательный анализ памяти и выявляющими наличие в ней более не индексируемых, однако всё ещё пригодных для работы данных.
Первая из испробованных нами утилит, Recuva, отличается простотой использования, имеет удобный мастер-помощник, особенно подходящий для начинающего пользователя, и, что не менее ценно, совершенно бесплатна. Доступны здесь и расширенные опции, а чтобы сменить язык на русский, нам будет достаточно обратиться к пункту настроек Options, подпункту Languages, и выбрать подходящий вариант. Приятно, что мы можем без особых сложностей переключаться из простого режима в расширенный, позволяющий осуществлять предварительный просмотр, и обратно — без потери результатов сканирования.
Чтобы запустить процесс поиска, нам понадобится:
- Установить, запустить приложение, а затем, чтобы возможно лучшая программа для восстановления удаленных файлов с компьютера начала действовать, щёлкнуть по плашке «Далее».

- Как только откроется следующее окно, отметить в нём, поставив кружочек напротив подходящего пункта, где именно размещались данные непосредственно перед очисткой. Здесь мы можем выбрать как любой из подключённых жёстких дисков, так и флеш-носитель.

- Активировать, если на поиски есть несколько свободных часов, режим глубокого анализа. Для этого достаточно установить галочку в единственном чекбоксе внизу окна. Если получить доступ к информации требуется срочно, оставим этот чекбокс пустым — и просто кликнем «Начать». В последнем случае часть потенциально восстановимых данных может оказаться проигнорирована.

- Подождать, пока полный или быстрый поиск будет завершён. В зависимости от параметров компьютера, съёмного носителя, текущей загруженности процессора и прочих факторов на сканирование может потребоваться от 2–10 минут до нескольких часов. Постараемся не прерывать поиск: в дальнейшем всё придётся начинать сначала.

- Посмотреть на таблицу с результатами. В ней может быть приведено от одной до нескольких сотен записей. Теперь, чтобы завершить процесс, нам нужно отметить нужные строчки галочками и нажать на кнопку «Восстановить». Не стоит копировать информацию в тот же каталог, на котором она была размещена изначально; особенно это важно при работе с флеш-памятью. Следует отметить: программа подходит для восстановления удаленных файлов с телефона; рекомендации в этом случае точно такие же. Как выбрать телефон в качестве источника для восстановления файлов, мы рассказали в статье «Как восстановить удаленные с телефона файлы».

- Программа позволяет нам быстро и просто понять, можно ли вернуть доступ к той или иной единице хранения. Всё, что для этого нужно, — обратить внимание на кружочки рядом с заголовками. Если они красные, восстановить ничего, скорее всего, уже не выйдет. Если оранжевые, небольшая надежда есть, однако данные могут оказаться повреждены и нечитаемы. Если зелёные — вероятность успешного восстановления достаточно велика.

- Впрочем, не будем сразу отказываться от «красных» записей: шансы на восстановление у нас по-прежнему есть. Понять, насколько они велики, поможет переключение в расширенный режим. Для этого прежде всего нужно выбрать в выпадающих списках вверху основного окна, с какого источника мы будем пытаться получить информацию, после чего обратиться к «Настройкам».

- Теперь мы можем в новом открывшемся окне выбрать углублённый вариант сканирования, а также, при помощи опции «Поиск неудалённых файлов», попытаться восстановить сведения, которые по сей день сохраняются на носителе, но вследствие повреждения стали нечитаемы.

- Следует отметить, что и в этом случае процесс поиска и извлечения неиндексированных сведений можно запустить, не платя за скачивания приложения или подписку. Чтобы восстановить удаленные файлы с флешки бесплатной программой, нам достаточно будет нажать «Анализ» и провести немного времени вне компьютера, не нагружая и так усиленно работающий процессор. В результате на дисплее появится таблица с результатами — и, в частности, нам станет доступен предпросмотр некоторых типов данных.

- Процесс возврата найденных сведений проводится в таком же порядке, что и в условиях обычного режима. При этом, как и раньше, не рекомендуется восстанавливать информацию сразу в исходную директорию — лучше предварительно поместить файлы в «промежуточный» каталог.
Испытание приложения проводилось нами на съёмных носителях, один из которых был переформатирован в другую файловую систему, а другой — подвергнут полной очистке, при которой данные не попадают в «Корзину». В первом случае, как видно на примере выше, была успешно обнаружена только одна картинка, а прочие файлы остались незамеченными приложением. Во втором, с использованием расширенных параметров, удалось получить доступ ко всей информации, в том числе и к той, которая была отмечена красными кружочками.
Разработчики предложили нам несколько вариантов скачивания утилиты — на любой вкус и под любые потребности. Так, чтобы наконец получить ответ, можно ли восстановить файл, удаленный с флешки или с компьютера, мы могли воспользоваться:
- Установочной версией, доступной по ссылке piriform.com/recuva/download.
- Портативным релизом: чтобы получить к нему доступ, нам пришлось спуститься в самый низ страницы и перейти к разделу Builds Page.
Обе версии работают одинаково эффективно. Вторая подходит, если планируется однократное восстановление или требуется осуществлять процесс со съёмного носителя.
Николай Данилов
Пара слов об авторе от редакции smartronix.ru. Николай работает с нами с самого основания проекта. Он отлично разбирается в компьютерах и программном обеспечении. Также неплохо освоил мобильный сегмент и всегда готов подробно рассказать про особенности работы телефона и приложений.
Назначение программы Recuva: восстановление удалённых файлов с поиском по названию или содержимому, восстановление информации при логическом повреждении тома.
Распространяется бесплатно. Автор: Piriform.
Описание и пример работы с программой Recuva
Программа не перегружена возможностями, поэтому её описание проще провести вместе с демонстрацией работы. Предположим, что есть флешка, с которой удалили файлы, сама она при этом исправна. Нужно удалённые файлы восстановить.
Запускаем программу. В выпадающем меню выбираем наш носитель, в данном случае это диск Н: с меткой example.

Если нужно искать по содержимому файла, если известна ключевая фраза, по которой можно идентифицировать нужный файл, то при нажатии на чёрный треугольник в правой части кнопки Scan в появившемся меню нужно выбрать Scan contents.

Нам по содержимому искать не нужно, поэтому выбираем Scan files. Запустится сканирование удалённых файлов. В зависимости от объёма носителя он будет занимать разное время. По окончании процесса поиска будет выведен его результат в главном окне программы recuva.

В результате мы видим имена файлов без первой буквы (она заменена знаком «_») и путь, по которому располагались файлы до своего удаления. При выборе какого-либо файла в окне справа будет показано его уменьшенное содержимое, если формат файла распознаётся встроенным просмоторщиком.
Для восстановления нужных файлов требуется поставить галочки напротив нужных или, если требуется восстановить все, то поставить галочку в самом верхнем чек-боксе. Затем нужно нажать кнопку Recover и выбрать, куда сохранять информацию.
Внимание! Никогда не сохраняйте данные на тот же диск с которого Вы их восстанавливаете. Иначе восстановленные файлы будут записываться на место восстанавливаемых файлов, что приведёт к их необратимому повреждению.

Даже у такой маленькой утилиты, как Recuva, есть свои настройки — кнопка Options. Давайте посмотрим, что же там.

Вкладка General — общие настройки
- Language – язык интерфейса программы, есть русский
- View mode – режим вывода результата: список (по-умолчанию), древовидный (как проводник windows) и превью
- Shows wizard at startup – показывать визард при запуске программы
- Автоматически проверять обновления программы.

Вкладка Actions – действия
- показывать файлы, найденные в скрытых системных каталогах
- показывать файлы нулевого размера
- показывать безопасно перезаписанные файла
- глубокий скан — без учёта файловой системы
- сканировать не удалённые файлы для восстановления информации с повреждённых или переформатированных разделов
- восстанавливать прежнюю структуру папок.

Вкладка — Advanced – параметры из неё доступны только в pro-версии
- добавить опцию «поиск удалённых файлов» в контекстное меню Проводника
- добавить опцию «поиск удалённых файлов» в контекстное меню Корзины
- сохранять настройки в ini-файл.

Вкладка — Drives – с какими типами дисков нужно работать (по-умолчанию все типы дисков)
- оптические носители
- сменные носители
- диски не смонтированные в системе
- диски без GUID
- теневые копии
- SSD-диски
Вот, пожалуй, и всё, что можно сказать о Recuva. Пользуясь ей или другим подобным софтом важно не забывать, что программы для восстановления удалённых данных или данных с поврежденных разделов предназначены для использования только на исправных носителях, не имеющих бэд-блоков и прочих повреждений.
Если попытка самостоятельно восстановить данные не принесла положительного результата, то Вы можете обратиться к специалистам лаборатории MHDD.RU. Позвоните и проконсультируйтесь у наших технических специалистов по телефону: 8(495)241-31-97.
Наверное, каждый попадал в ситуацию, когда очень нужный файл оказывался удаленным. Оказавшись в подобной ситуации, пользователю приходится переделывать всю работу заново. Но, есть и другой способ, в большинстве случаев сохраняется возможность просто восстановить удаленный файл. В данной статье мы расскажем о том, как восстановить удаленные файлы с помощью бесплатной программы Piriform Recuva.
Как пользоваться Piriform Recuva

Если нужно искать по содержимому файла, если известна ключевая фраза, по которой можно идентифицировать нужный файл, то при нажатии на чёрный треугольник в правой части кнопки Scan в появившемся меню нужно выбрать Scan contents.

Нам по содержимому искать не нужно, поэтому выбираем Scan files. Запустится сканирование удалённых файлов. В зависимости от объёма носителя он будет занимать разное время. По окончании процесса поиска будет выведен его результат в главном окне программы recuva.

В результате мы видим имена файлов без первой буквы (она заменена знаком «_») и путь, по которому располагались файлы до своего удаления. При выборе какого-либо файла в окне справа будет показано его уменьшенное содержимое, если формат файла распознаётся встроенным просмоторщиком.
Для восстановления нужных файлов требуется поставить галочки напротив нужных или, если требуется восстановить все, то поставить галочку в самом верхнем чек-боксе. Затем нужно нажать кнопку Recover и выбрать, куда сохранять информацию.
Внимание! Никогда не сохраняйте данные на тот же диск с которого Вы их восстанавливаете. Иначе восстановленные файлы будут записываться на место восстанавливаемых файлов, что приведёт к их необратимому повреждению.

Даже у такой маленькой утилиты, как Recuva, есть свои настройки — кнопка Options. Давайте посмотрим, что же там.

Вкладка General — общие настройки
- Language – язык интерфейса программы, есть русский
- View mode – режим вывода результата: список (по-умолчанию), древовидный (как проводник windows) и превью
- Shows wizard at startup – показывать визард при запуске программы
- Автоматически проверять обновления программы.

Вкладка Actions – действия
- показывать файлы, найденные в скрытых системных каталогах
- показывать файлы нулевого размера
- показывать безопасно перезаписанные файла
- глубокий скан — без учёта файловой системы
- сканировать не удалённые файлы для восстановления информации с повреждённых или переформатированных разделов
- восстанавливать прежнюю структуру папок.

Вкладка — Advanced – параметры из неё доступны только в pro-версии
- добавить опцию «поиск удалённых файлов» в контекстное меню Проводника
- добавить опцию «поиск удалённых файлов» в контекстное меню Корзины
- сохранять настройки в ini-файл.

Вкладка — Drives – с какими типами дисков нужно работать (по-умолчанию все типы дисков)
- оптические носители
- сменные носители
- диски не смонтированные в системе
- диски без GUID
- теневые копии
- SSD-диски
Вот, пожалуй, и всё, что можно сказать о Recuva. Пользуясь ей или другим подобным софтом важно не забывать, что программы для восстановления удалённых данных или данных с поврежденных разделов предназначены для использования только на исправных носителях, не имеющих бэд-блоков и прочих повреждений.
Если попытка самостоятельно восстановить данные не принесла положительного результата, то Вы можете обратиться к специалистам лаборатории MHDD.RU. Позвоните и проконсультируйтесь у наших технических специалистов по телефону: 8(495)241-31-97.
Наверное, каждый попадал в ситуацию, когда очень нужный файл оказывался удаленным. Оказавшись в подобной ситуации, пользователю приходится переделывать всю работу заново. Но, есть и другой способ, в большинстве случаев сохраняется возможность просто восстановить удаленный файл. В данной статье мы расскажем о том, как восстановить удаленные файлы с помощью бесплатной программы Piriform Recuva.
Как пользоваться Piriform Recuva
 Piriform Recuva — это бесплатная программа, которую можно скачать ее с официального сайта. При этом данная программа обладает всеми необходимыми функциями для восстановления удаленных файлов, а также простым и интуитивно понятным интерфейсом. Поэтому разобраться с ней сможет любой пользователь.
Piriform Recuva — это бесплатная программа, которую можно скачать ее с официального сайта. При этом данная программа обладает всеми необходимыми функциями для восстановления удаленных файлов, а также простым и интуитивно понятным интерфейсом. Поэтому разобраться с ней сможет любой пользователь.
Перед тем как приступать к восстановлению удаленных файлов с помощью Recuva, нужно отметить один очень важный момент. После того, как вы полностью удалили файл, например, очистили корзину или использовали комбинацию клавиш Shift-Delete, занятое на диске место помечается как свободное. И любые новые данные, которые вы запишите на тот же диск, могут занять это место и перезаписать удаленный файл. В этом случае удаленный файл будет полностью уничтожен и восстановить его не получится.
Поэтому очень важно, чтобы никакие новые данные не записывались на тот же диск. Если после удаления файлов вам нужно скачать программу для восстановления (например, Piriform Recuva), то вы должны ее скачивать на другой диск. Устанавливать программу для восстановления также нужно на другой диск. Это уменьшит вероятность перезаписи.
Как восстановить файлы с помощью Recuva
Итак, теоретическую подготовку можно считать законченной, и теперь можно приступать к восстановлению файлов, которые были удалены из корзины. При запуске Recuva вы увидите окно «Мастер Recuva», нажимаем на кнопку «Далее».
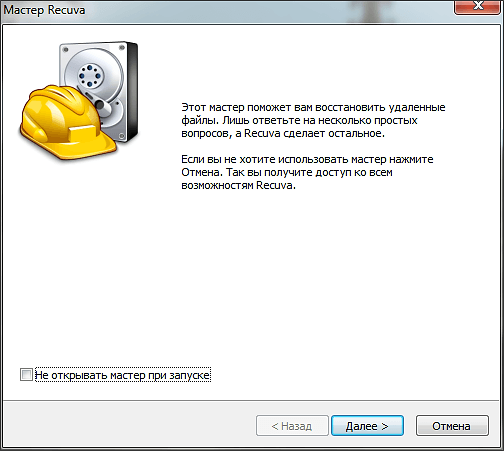
В следующем окне нужно выбрать тип файлов, которые мы хотим восстанавливать. Выбираем нужный тип и жмем на кнопку «Далее». Если вашего типа нет в списке – выбирайте «Прочее». В этом случае вы увидите документы всех типов.
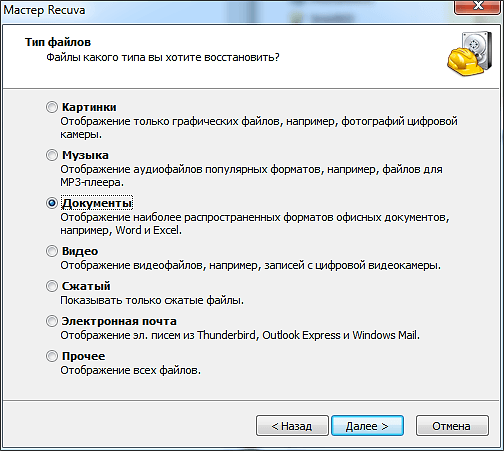
Далее нужно указать место, в котором раньше находились удаленные файлы (в нашем случае это диск F). Указывая место расположения старайтесь быть максимально точными. Если вы укажете конкретную папку, то поиск данных пройдет очень быстро.
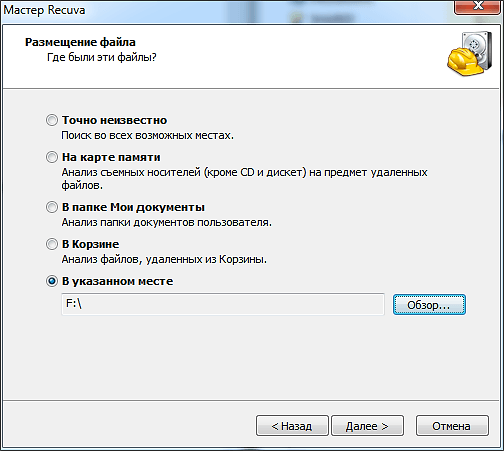
На последнем этапе нужно просто нажать на кнопку «Начать». Также здесь можно включить функцию глубокого анализа. Ее следует использовать, если обычный поиск удаленных файлов не дал результатов.
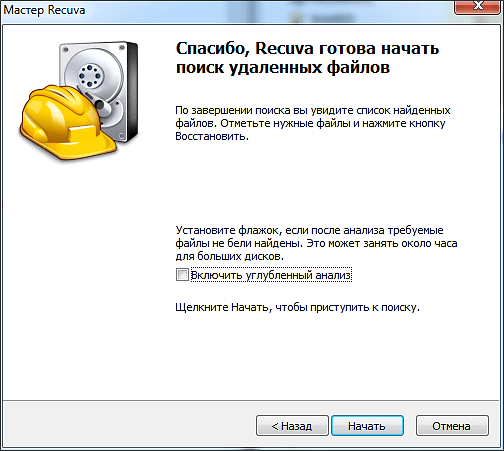
Бинго! После недолгих поисков программа выдала список удаленных файлов.
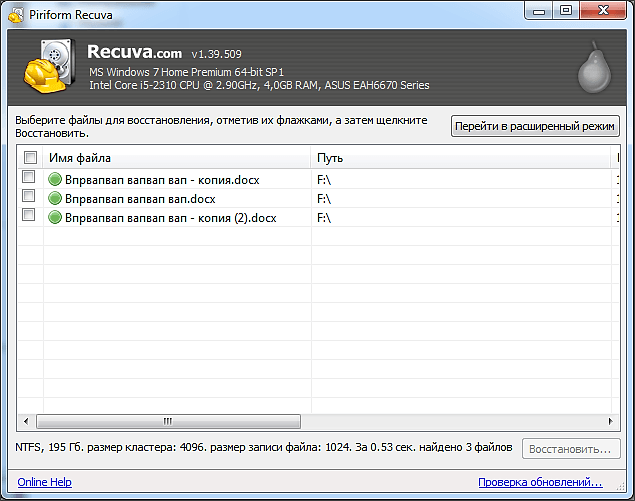
Отмечаем файлы, которые нужно восстановить, и жмем на кнопку «Восстановить».
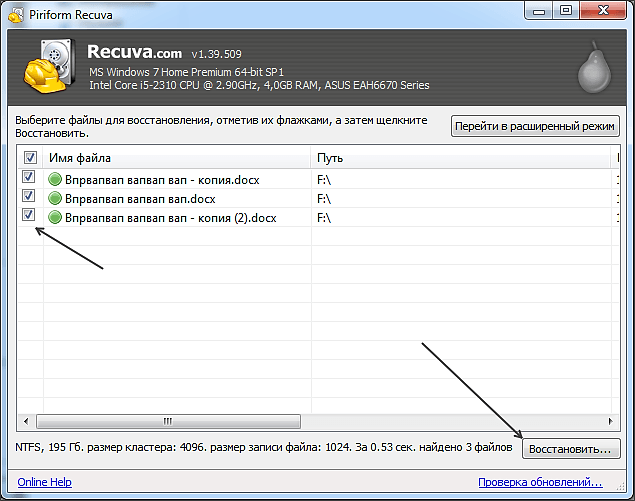
После нажатия на кнопку «Восстановить» вы увидите окно, в котором нужно выбрать папку для сохранения восстановленных файлов.
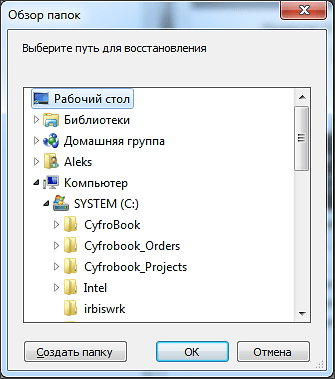
После завершения восстановления удаленных файлов программа Piriform Recuva выдаст соответствующее сообщение.
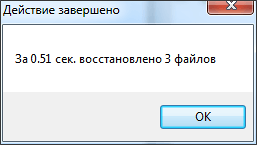
Проверяем восстановленные файлы – все как новые, никаких повреждений. Восстановление прошло без проблем.
Альтернатива для Piriform Recuva
Кроме Piriform Recuva есть и другие достойные программы для восстановления удаленных файлов. Среди бесплатных это: PC INSPECTOR File Recovery и Restoration.
Платных программ такого рода намного больше: Undelete Plus, Recover My Files, O&O UnErase, EasyRecovery, Runtime GetDataBack, Active@ File Recovery, Wondershare Data Recovery и многие другие.
Автор
Александр Степушин
Создатель сайта comp-security.net, автор более 2000 статей о ремонте компьютеров, работе с программами, настройке операционных систем.
Остались вопросы?
Задайте вопрос в комментариях под статьей или на странице
«Задать вопрос»
и вы обязательно получите ответ.
Одна из особенностей этой утилиты — понятный интерфейс и только необходимые для работы основные настройки, что заметно упрощает ее использование. Пользоваться утилитой можно сразу после установки, но чтобы тонко настроить ее работу под свои потребности, рекомендуется произвести ряд настроек.
Настройки Recuva состоят всего из пяти пунктов:
- Общие;
- Действия;
- Дополнительно;
- Диски;
- О программе.
Общие
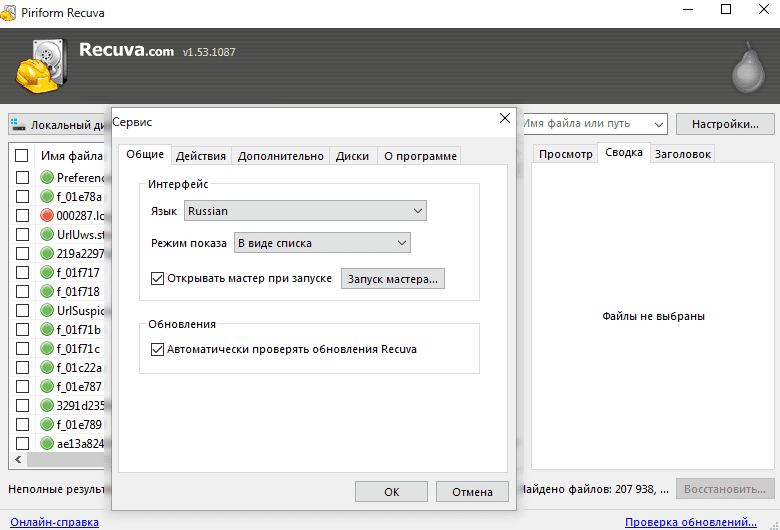
В данном пункте пользователь может выбрать язык интерфейса программы, настроить вид найденных файлов, по умолчанию это список, но можно выбрать древовидное отображение или демонстрацию в виде миниатюр. Последний вариант удобен для видео и изображений, так как можно сразу увидеть файл, но в этом режиме существенно снижается производительность, особенно при большом количестве найденных объектов. Также в подменю можно включить функцию проверки обновлений и мастер-помощник при старте программы.
Действия
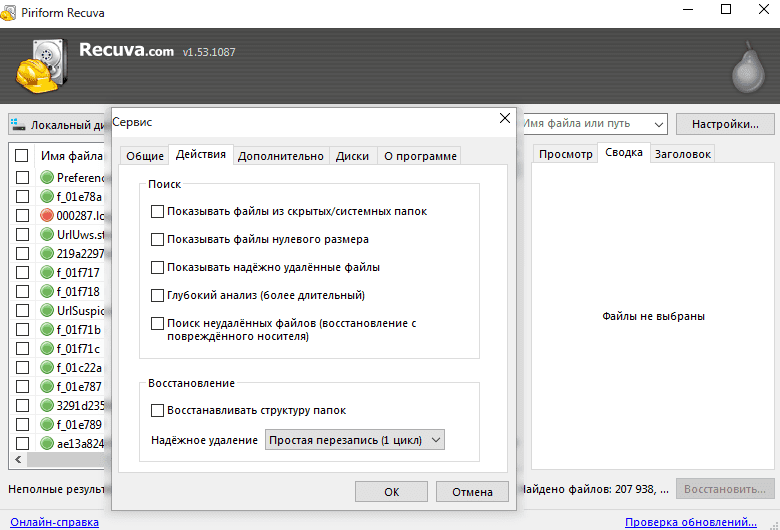
Чтобы программа выводила в результатах поиска скрытые и системные файлы с нулевым размером, а также надежно удаленные, следует активировать соответствующие функции в этом пункте настроек. Здесь же можно включить функцию глубокого анализа, который требует больше времени для сканирования.
Его целесообразно включать в случаях, когда не удалось найти файлы при стандартном сканировании. Также здесь следует обратить внимание на пункт «Надежное удаление», который предусматривает количество перезаписей кластера. Чем больше циклов перезаписей, тем надежнее удаление. Рядовым пользователям достаточно трех или семи циклов.
Дополнительно
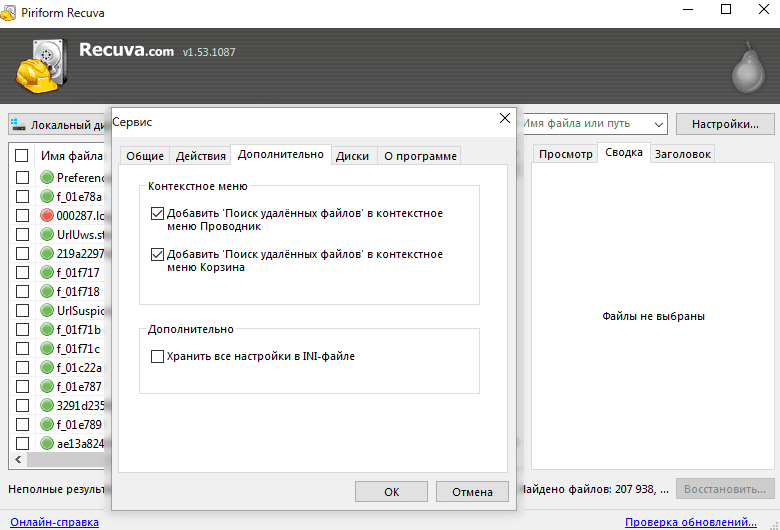
Чтобы не запускать программу каждый раз для поиска удаленных данных, пункт Recuva можно добавить в контекстное меню. Здесь же удобно сохранять все настройки программы в шаблоны в файле с расширением ini.
Диски
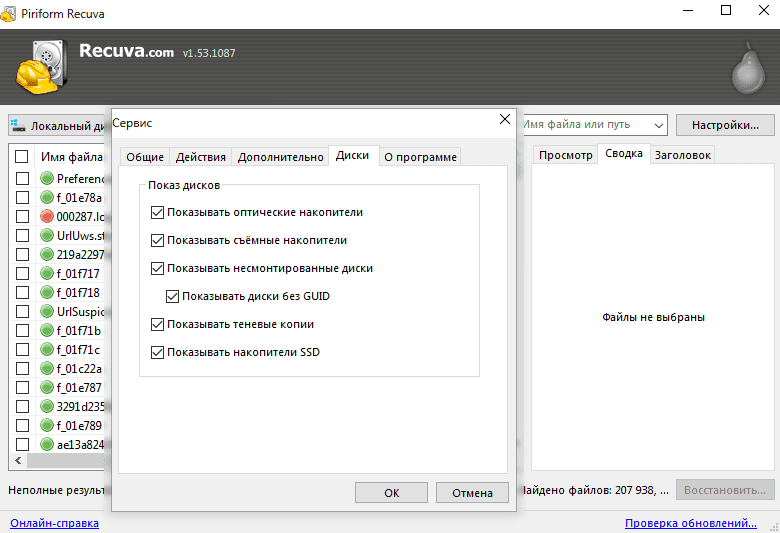
Если нет необходимости в том, чтобы программа отображала теневые диски, сменные накопители, подключенные устройства, CD и DVD, SSD, следует поставить флажки напротив соответствующих пунктов.
О программе
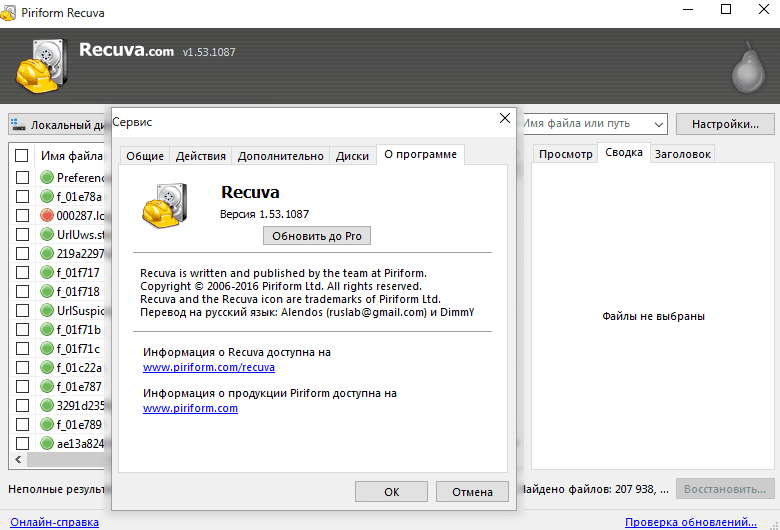
В этом пункте пользователь может узнать текущую версию программы и перейти на официальный сайт разработчиков. Кнопка «Обновить до Pro» открывает новое окно, где можно ввести купленный лицензионный ключ. Здесь же представлена краткая информация о разработчиках программы.
