
АТОЛ КАССА: СПРАВОЧНАЯ ИНФОРМАЦИЯ — УСТАНОВКА — НАСТРОЙКА

АТОЛ КАССА
Кассовое оборудование АТОЛ
АТОЛ — справочная информация, настройка, ПО и драйверы
Редактор таблиц ККТ — Инструкция по работе
Инструкция по работе с утилитой для настройки касс АТОЛ 90Ф, 91Ф, 92Ф — «Редактор таблиц ККТ»
![]()
Редактор таблиц ККТ — Инструкция по работе в АТОЛ 90Ф.pdf
Размер: 1.2 MB, дата: 02 Авг. 2023
![]()
Редактор таблиц ККТ — Инструкция по работе в АТОЛ 91Ф.pdf
Размер: 1.0 MB, дата: 02 Авг. 2023
![]()
Редактор таблиц ККТ — Инструкция по работе в АТОЛ 92Ф.pdf
Размер: 1.0 MB, дата: 02 Авг. 2023
Страницы
- Драйверы АТОЛ ККТ — версия 10
- Коды ошибок онлайн-касс АТОЛ
- Коды ошибок терминалов Сбербанка
- Шаблоны чеков для ККМ АТОЛ на платформе 5.0
- Редактор таблиц ККТ
- Honeywell HSM USB Serial Driver
- Frontol — справка по комбинациям клавиш
- Honeywell EZConfig-Scanning
- АТОЛ USB-COM драйвер
- Драйверы АТОЛ ККТ — версия 8
Загрузки

Honeywell HSM USB Serial Driver 3.5.35
Редактор таблиц 3.0.2.1978
Редактор таблиц ККТ 2.0.0
ATOL USB COM Driver 1.26.0 2017 05 18
FNArchiveReader 2.0.4
Honeywell EZConfig Scanning 3.5.13
Найти:
POS-терминалы
АТОЛ Optima V5 / V6
АТОЛ Jazz 15 Lite
АТОЛ Jazz 15
АТОЛ Jazz 15 Pro
АТОЛ Jazz 16
Онлайн-кассы
АТОЛ 1Ф
АТОЛ 11Ф
АТОЛ 15Ф
АТОЛ 20Ф
АТОЛ FPrint-22ПТК
АТОЛ 22 v 2Ф
АТОЛ 25Ф
АТОЛ 27Ф
АТОЛ 30Ф
АТОЛ 30Ф+
АТОЛ 50Ф
АТОЛ 52Ф
АТОЛ 55Ф
АТОЛ 60Ф
АТОЛ 77Ф
АТОЛ 90Ф
АТОЛ 91Ф
АТОЛ 92Ф
АТОЛ SIGMA 7Ф
АТОЛ SIGMA 8Ф
АТОЛ SIGMA 10 (150Ф)
АТОЛ СТБ 5 (ПТ-5Ф)
Клавиатуры
Posiflex KB-4000/4000U
Posiflex KB-6600/6600U
Posiflex KB-6800/6800U
АТОЛ KB-50-U
АТОЛ KB-60-KU
АТОЛ KB-76-KU
Сканеры штрихкода
АТОЛ D2
АТОЛ Impulse 12
АТОЛ Impulse 12 BT
АТОЛ SB 1101
АТОЛ SB 1101 Plus
АТОЛ SB 1103
АТОЛ SB 2101 / SB 2101 Plus
АТОЛ SB 2103 / SB 2103 Plus
АТОЛ SB 2105 / SB 2105 Plus
АТОЛ SB 2107
АТОЛ SB 2108 / SB 2108 Plus
АТОЛ SB 2109 BT
АТОЛ SB 2201
АТОЛ SB 3000
Honeywell Fusion 3780
Honeywell (Metrologic) MS9520
Honeywell Voyager 1200g
Honeywell Voyager 1250g
Honeywell Voyager 1450g
Honeywell Voyager 1450g2DHR
Honeywell Voyager 1452g
Honeywell Voyager XP 1470g
Honeywell Xenon XP 1950g
Honeywell Xenon XP 1952g
Honeywell — Youjie HF600
Honeywell — Youjie ZL2200
Драйверы ККТ
Драйверы ККТ 6
Драйверы ККТ 8
Драйверы ККТ 9
Драйверы ККТ 10
— История версий
Frontol
Frontol 4
Frontol 5
Frontol 6
— История версий
Frontol xPOS
Frontol xPOS
— История версий
Frontol xPOS 3
— История версий
Утилиты и драйверы
Honeywell EZConfig-Scanning
Honeywell HSM USB Serial Driver
Honeywell Metroset 2
Редактор таблиц ККТ
Ethernet over USB (EoU)
Firebird ODBC драйвер
АТОЛ USB-COM драйвер
Редактор шаблонов чеков
Чтение документов из ФН
Чтение архива док-ов из ФН
Выгрузка архива ФН (FNarc)
ДТО Интегратор
Тест драйвера ККТ
Драйверы PIN-Pad POS терминалов для эквайринга
ПО для POS терминалов Сбера
IBExpert
Справочные материалы
Frontol — справка по комбинациям клавиш
Коды ошибок онлайн-касс АТОЛ
Коды ошибок фискальных накопителей (ФН)
Коды ошибок терминалов Сбербанка
История версий прошивок, БУ и МК онлайн-касс АТОЛ
АТОЛ Онлайн
АТОЛ — Работа ККТ с ФФД 1.2
Теги формата фискальных данных (ФФД)
АТОЛ — Протокол работы ККТ
ATOL Pay — Подключение СБП
Настройки операторов фискальных данных (ОФД)
Редактор таблиц ККТ — Инструкция по работе

Ресурс не является представителем компании АТОЛ (atol.ru) и не предлагает никаких товаров или услуг
atol-kassa 2023 : info@atol-kassa.ru
Примечание: Запрограммировать АТОЛ 90Ф можно с клавиатуры, однако для более удобного программирования опций и базы товаров советую воспользоваться специальной программой. Для удобного программирования достаточно компьютера и кабеля USB-micro-USB.
Вход в режим программирования
Режим программирования используется как для настроек с помощью клавиатуры ККТ (не удобный способ для любителей садомазохизма), а так же для настройки через компьютер.
- РЕ → 4 → 3 → 0 → ИТ на дисплее 1 164
Функции клавиш в режиме программирования
| Клавиша | Функция |
|---|---|
| ПВ |
— переход к таблице с большим порядковым номером; — заполнение оставшихся символов строки пробелами (в режиме просмотра). |
| АН | — переход к таблице с меньшим порядковым номером. |
| ВЗ | — переход к ряду с большим порядковым номером. |
| + | — переход к ряду с меньшим порядковым номером. |
| ВВ | — переход к полю с большим порядковым номером. |
| — | — переход к полю с меньшим порядковым номером. |
| ИТ |
— режим просмотра и редактирования; — запись введенного значения. |
| С | — отмена изменений. |
| ПС | — печать содержимого поля на чеке. |
| Х | — печать содержимого таблицы на чеке. |
| 00 | — печать кодов символов. |
Программирование даты
- программирование даты возможно только вперед и при снятом Z-отчете
- РЕ → 3 → 3 → 0 → ИТ → 3 → ввести дату → ИТ → нажать ОДНУ клавишу 00→РЕ
Программирование времени
- РЕ →Х → ИТ → ввести время → ИТ
Программирование заголовка чека
-
С помощью клавиатуры ККТ:
- РЕ → 4 → 3 → 0 → ИТ (на дисплее появится 1 164)
- ПВ → ПВ → ПВ → ПВ → 00 — распечатается таблица кодов символов
- + → + → + → ИТ
- наберите код первой буквы из таблицы кодов символов
- нажмите ИТ
- наберите код второй буквы из таблицы кодов символов
- нажмите ИТ
- и так до конца, затем нажмите РЕ ПС и проверьте правильность заголовка
-
С помощью программы на ПК:

- Доступно 32 символа в каждой строке.
- 4 — 5 — 6 строки являются заголовком чека.
- 1 — 2 — 3, соответственно, подвалом чека.
- После ввода нужных данных, нажмите кнопку «записать».
Таблица кодов символов
Чтобы распечатать таблицу кодов символов: 4 3 0 ИТ 00
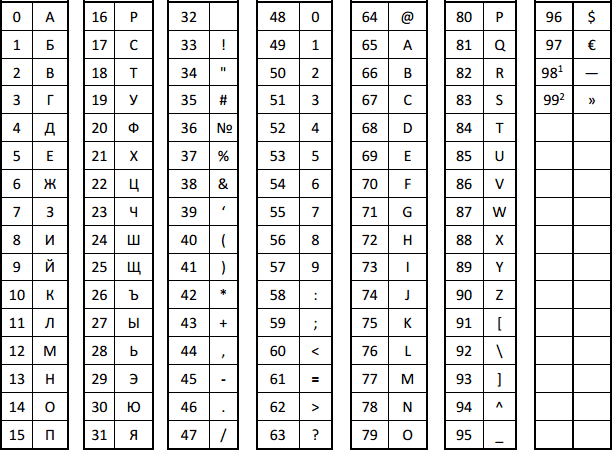
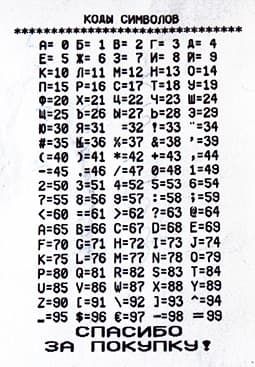
Программирование фамилии администратора
- РЕ → 4 → 3 → 0 → ИТ →ПВ →ПВ → + — + — 00 распечатается таблица кодов символов
- нажмите: ВВ
- нажмите клавишу РЕ 15 раз
- введите фамилию администратора
- нажмите ПС (проверьте правильность ввода)
- нажмите РЕ → РЕ
Программирование фамилии кассира
- РЕ → 4 → 3 → 0 → ИТ →ПВ →ПВ → 00 , распечатается таблица кодов символов
- нажмите: ВВ
- нажмите клавишу ИТ 8 раз
- введите фамилию кассира
- нажмите ПС (проверьте правильность ввода)
- нажмите РЕ → РЕ
Работа с секциями / без секций
Без секций:
- РЕ → 4 → 3 → 0 → ИТ → ПВ → ВВ →ИТ→ 0 →ИТ
С секциями:
- РЕ → 4 → 3 → 0 → ИТ → ПВ → ВВ →ИТ→ 1 →ИТ
Программирование наименовании секции
- РЕ → 4 → 3 → 0 → ИТ
- нажмите ПВ 5 раз → 00 , распечатается таблица кодов символов
- клавишей ВЗ выберите номер секции (от 1 до 16)
- нажмите клавишу ИТ
- введите наименование секции
- нажмите ПС (проверьте правильность ввода)
- нажмите РЕ → РЕ
-
С помощью программы на ПК:

Программирование налогов
С помощью клавиатуры ККТ:
- Входим в режим программирования, сразу же открывается настройка базы товаров.
- Клавишами + и ПЗ выбираем ряд.
- С помощью клавиш — и ВВ выбираем редактируемое поле.
- После выбора нужного ряда и поля нажимаем ИТ для доступа в режим редактирования.
В режиме редактирования с помощью цифровой клавиатуры вводим значения. Смотрите таблицу символьных кодов.
С помощью программы на ПК:

Ограничение цены
- РЕ → 4 → 3 → 0 → ИТ → ПВ
- нажмите ВВ 6 раз, на индикаторе : 02 1 7 1
- нажмите ИТ
- введите разрядность (от 1 до

- нажмите ИТ → РЕ
Программирование скидокнаценок
Введение параметров скидок и наценок более удобно с помощью программирования таблиц.
Программирование скидок
- РЕ → 4 → 3 → 0 → ИТ
- нажимать ПВ до значения на дисплее 04 1 1 2 → ИТ
- указать значение → ИТ
Программирование наценок
- РЕ → 4 → 3 → 0 → ИТ
- нажимать ПВ до значения на дисплее 04 1 1 2
- нажимать ВЗ до значения на дисплее 04 2 1 2 → ИТ
- указать значение → ИТ
На данный момент есть проблемы с введением данных через ККТ.
Яркость печати
- РЕ → 4 → 3 → 0 → ИТ → ПВ
- нажмите ВВ 2 раза, на индикаторе : 02 1 3 1
- нажмите ИТ
- введите яркость (от 1 до 15)
- нажмите ИТ → РЕ
Программирование базы товаров
Введение номенклатуры более удобно с помощью программирования таблиц.
- РЕ → 4 → 3 → 0 → ИТ
- на дисплее 1 164 → ИТ
- клавишами + и ВЗ выбираем товар
- клавишами — и ВВ выбираем поле
- далее согласно таблице:
| Поле | Назначение | Размер поля | Описание |
|---|---|---|---|
| 1 | Название | 64 символа | Название товара или услуги. |
| 2 | Штрих код | от 0 до 9999999999999999 |
Штрих код товара, если есть. |
| 3 | Цена | от 0,00 до 99999999999999,99 |
Цена на товар или услугу. |
| 4 | Система налогообложения | от 0 до 63 |
Битовое поле: Бит 0: Традиционная СНО: 0 – отключено (не применяется), 1 – включено (применяется); Бит 1: Упрощенная СНО (Доход): 0 – отключено, 1 – включено; Бит 2: Упрощенная СНО (Доход минус Расход): 0 – отключено, 1 – включено; Бит 3: Единый налог на вмененный доход: 0 – отключено, 1 – включено; Бит 4: Единый сельскохозяйственный налог: 0 – отключено, 1 – включено; Бит 5: Патентная система налогообложения: 0 – отключено, 1 – включено. |
| 5 | Номер налога | от 0 до 6 |
Выбор одной из шести систем налогообложения (возможно перепрограммировать):
|
| 6 | Секция | от 0 до 16 | Указать номер секции, в которой будет продаваться товар или услуга. |
| 7 | Флаги | 255 |
Битовое поле: 0-й бит: запрашивать цену товара: 0 – не запрашивать, 1 – запрашивать. Биты 1..7: не используются, если товар запрограммирован в базе товаров, и должны быть равны 0. Биты 0..7 = 1 – считается, что товар отсутствует в базе. |
- для редактирования
значений поля нажимаем ИТ и вводим требуемые значения - обязательно проверьте, что бы параметр «флаги» у требуемых товаров был указан 0 или 1.
Редактировать все значения, кроме наименования через дисплей ККТ довольно удобно, наименование же запрограммировать достаточно сложно. Для программирования базы товаров советую использовать ПК.
Настройка подключения к ОФД
Настройка канала связи WiFi
Для возможности настройки беспроводной сети через в аппарат должен быть установлен ФН или его замена. Иначе доступ к настройкам будет закрыт.
- перед программированием следует знать следующие параметры:
- имя WiFi сети
- пароль WiFi сети
- РЕ → 4 → 3 → 0 → ИТ → АН → АН →ВЗ→ВЗ→ВЗ→ВЗ, на индикаторе: 11 5 132
- нажмите 00, распечатается таблица кодов символов
- нажмите ИТ
- введите имя WiFi сети
- нажмите ИТ → РЕ → ВЗ → ИТ
- введите пароль WiFi сети
- нажмите ИТ → РЕ
Так как настройка беспроводной сети через аппарат не самый удобный способ (особенно, если имя и пароль беспроводной сети выглядят как что-то такое: pis_of_god_masfoker_11145_56). То этой причине советую обратиться к следующему руководству по настройке беспроводной сети Wi-Fi на ККТ производства АТОЛ.
Проверка баланса и настройка канала связи GPRS
Способа проверки баланса на аппарате не предусмотрено. Используйте обычный способ проверки баланса через телефон:
Баланс: *100#
Вставьте в кассовый аппарат SIM-карту, настройки должны вступить в силу автоматически.
Настройка подключения к оператору фискальных данных
- перед программированием следует знать следующие параметры:
- имя хоста
- порт подключения
- РЕ → 4 → 3 → 0 → ИТ → АН
- нажмите 00, распечатается таблица кодов символов
- нажмите ИТ
- введите имя имя хоста
- нажмите ИТ → РЕ → ВВ → ИТ
- введите порт подключения
- нажмите ИТ → РЕ
Работа с фискальным накопителем
Режим работы с ФН
- РЕ → 8 → 3 → 0 → ИТ на дисплее А1 — 7
Функции клавиш в фискальном режиме
| Клавиша | Функция |
|---|---|
| 1 | — ввод реквизитов. |
| 3 | — регистрация/перерегистрация ККТ. |
| 4 | — закрытие архива. |
| 6 | — печать итогов регистрацииперерегистрации ККТ. |
| 7 | — печать документа по номеру. |
| РЕ | — переход к вышестоящему режиму. |
Ввод реквизитов
- РЕ → 8 → 3 → 0 → ИТ (режим работы с ФН)
- нажать 1 (отобразиться r1-2) → 1 (отобразиться 1 256)
- клавишами — и ВВ можно переключаться между опциями:
| Номер опции | Размер (байты или ASCII) |
Тип реквизита | Возможность перезаписи |
|---|---|---|---|
| 1 | 256 ASCII | Наименование организации | + |
| 2 | 1 byte |
Система налогообложения:
|
+ |
| 3 | 256 ASCII | Место расчетов | + |
| 4 | 12 ASCII | ИНН организации | — |
| 5 | 20 ASCII | Регистрационный номер ККТ | — |
| 6 | 1 byte | Автономный режим (для кассовых аппаратов в удаленных местностях, например Луна или Марс) | + |
| 7 | 1 byte | Автоматический режим (при использовании ККТ автоматом: «женщину вынули, автомат засунули») | — |
| 8 | Номер кассира-автомата | + | |
| 9 | 1 byte | Признак шифрования | + |
| 10 | 42 ASCII | Должность оператора | + |
| 11 | 14 ASCII | Заводской номер ККТ | — |
| 12 | 1 byte |
Код причины перерегистрации:
|
+ |
| 13 | 12 ASCII | ИНН ОФД | + |
| 14 | 1 byte | Признак расчетов в Интернете | — |
| 15 | 1 byte | Признак предоставления услуг | — |
В разных прошивках аппаратов количество опций может отличаться.
- клавишей ИТ подтверждать выбор опции;
- клавишей ПС печатать значение выбранной опции;
- клавишей Х печать всех значений опций.
Регистрация кассового аппарата с ФН
Операцию регистрации проводите после ввода реквизитов
- РЕ → 8 → 3 → 0 → ИТ→ 3 → ИТ → 00
ККТ распечатает чек с параметрами даты регистрации, фискального признака и номера фискального документа.
Отчеты из ФН
- РЕ→2→3→0→ ИТ→ 5
Технологическое обнуление
- РЕ → 0 →Х → 3 → 0 → ИТ → 00
Закрытие архива ФН
- РЕ → 8 → 3 → 0 → ИТ → 4
Печать тестового чека
- 00→3→0→ИТ→1
Технологический прогон
- РЕ → 00 → 3 → 0 → ИТ → 3
Диагностика соединения с ОФД
- РЕ → 00 → 3 → 0 → ИТ → 4

Продолжаем серию статей о том, как создавать базу товаров на кассах разных моделей. Напомним, зачем это нужно — с 1 февраля все ИП обязаны указывать в чеке реквизиты проданных товаров или оказанных услуг, их количество, цену и итоговую стоимость.
Причем недостаточно просто написать «молоко», если вы продаете несколько видов молока под разными торговыми марками. Поэтому над номенклатурой придется серьезно потрудиться, особенно если вы пользуетесь автономными кассами.
В этой статье разберемся, как создавать товарную базу на кассах:
- Атол 90;
- Атол 91;
- Меркурий (185, 115).
Cоздание товарной базы в кассе АТОЛ 90
Компания АТОЛ уже не выпускает эту модель — она технически устарела и с каждым годом требует все больше доработок под новые требования законодательства. Поэтому мы рекомендуем по возможности заменить ее на более современную кассу, например Атол 91. Если вы оказываете несколько услуг или продаете небольшой перечень немаркированных товаров (10-20 позиций), с заменой еще можно подождать полгода-год. Но при бо́льшем количестве позиций в номенклатуре лучше сразу задуматься о покупке новой ККТ.
Согласно инструкции есть 2 способа «забить» товары в АТОЛ 90: сделать это на самой кассе или подключить ее к компьютеру. Но на практике ручной ввод не подходит для создания даже небольшой базы на 10-15 товаров.
Причина в маленьком неинформативном дисплее на 2 строки и клавиатуре, на которой нет обозначений букв. Чтобы ввести название, придется пользоваться таблицей символов, приведенной ниже. Поэтому редактировать цены на уже сохраненные товары без подключения к компьютеру еще возможно, но создавать их «с нуля» — сложный и трудоемкий процесс.

Программирование товарной номенклатуры Атол 90
Более простой способ — подключить АТОЛ 90 к компьютеру через кабель и создать базу товаров в специальной программе.
- Узнайте версию прошивки кассы.
- Зайдите на сайт Атол в раздел «Центр загрузок», откройте папку «Атол 90», скачайте «Руководство по эксплуатации», архив «Драйвер ККТ» и «Программирование таблиц» соответствующей версии.
- Установите драйвер, а затем в ту же папку установите ПО для программирования таблиц. Порядок установки описан в Руководстве по эксплуатации, раздел «Установка драйверов для работы через USB-порт».
- В архиве «Программирование таблиц» запустите файл KKT_TableEditor.exe. Откроется окно редактора таблиц.

Далее согласно инструкции настройте связь с ККТ и считайте таблицы из ККТ. Затем откройте вкладку «Товары», заполните поля в соответствии с параметрами товаров и запишите сведения в ККТ.

Важно! Перед началом работы проверьте заряд аккумулятора кассы. Важно, чтобы его хватало более чем на 10 минут — именно столько может занять процесс сохранения базы.
Экспорт товаров в АТОЛ 90 из файла
Базу товаров можно загрузить одним файлом в формате csv. Таблица должна содержать следующие столбцы:

Для загрузки нажмите кнопку «Импорт» в разделе «Действия», выберите файл и откройте его. Загрузка займет некоторое время. После ее завершения в таблице товары появятся новые данные — ячейки с ними будут выделены зеленым цветом. Такой метод позволяет легко восстановить товарную базу после ремонта ККТ или перенести ее с одной кассы на другую.
Создание товарной базы в АТОЛ 91 и 92
Эти кассы с виду похожи на кнопочные «автономки», но внутри у них более современная начинка. Поэтому создать товарную базу можно как на кассе, так и в личном кабинете, и второй способ займет меньше времени.
Полезные видео на официальном канале Атол:
Как подключить кассу к личному кабинету
Редактирование стоимости и номенклатуры товара через меню кассы
Как добавить товары в личном кабинете АТОЛ
Зайдите в личный кабинет lk.atol.ru и добавьте кассу, если это не сделано ранее. Для создания новой базы товаров зайдите в раздел «Каталог». Товары можно поштучно добавить вручную или загрузить одним файлом.
Для добавления товара поштучно откройте вкладку «Новая товарная позиция» и заполните поля:
- наименование товара – от 1 до 128 символов;
- цена в рублях;
- ставка НДС;
- изменение цены — может ли кассир менять цену или удалять товар.
Важно: в поле «код» автоматически указывается порядковый номер товара в базе, и изменить его нельзя.
В появившейся форме должны быть заполнены графы, как и в случае использования Редактора таблиц. Затем нужно кликнуть на «Загрузить в ньюджер».
Для загрузки большого количества товаров удобнее использовать таблицу Excel:
- Скачайте в личном кабинете шаблон Excel и инструкцию по его заполнению.
- Заполните поля шаблона, сохраните файл и загрузите его, нажав «Загрузка товаров из файла».
- После добавления каталога в личный кабинет отправьте товары на кассу, нажав «Загрузка каталога в ньюджер».
Важно! Любые операции с номенклатурой, в том числе редактирование и загрузка, доступны только после закрытия смены!
Как создать товарную базу в кассах Меркурий 185 и 115
Вносить данные в кассу этого производителя или редактировать их можно как на самой кассе, так и через специальное ПО на компьютере.
Как запрограммировать товар или услугу на кассе:
- В режиме «программирование баз» нажмите клавишу ИТ и введите пароль (по умолчанию 22) и еще раз ИТ.
- Нажмите «00», выберите режим «Добавить запись», нажмите ИТ.
- На экране появится текст «Новая запись». Введите код, нажмите ИТ.
- Последовательно введите код товара, название, штрих-код, тип (товар или услуга), тип единиц измерения (штучный или нет), цену, налог, отдел и блок.
- Нажмите «3», чтобы сохранить данные.
Загрузка базы товаров файлом в кассу Меркурий
Для создания и программирования базы товаров на кассах Меркурий производитель предлагает использовать Менеджер баз товаров «MercBase» (инструкцию скачайте по ссылке).
Важно! Перед началом работы также потребуется установить службу INECRMAN и драйвер USB (ссылка на скачивание также есть на сайте производителя).
Товары можно заводить в базу поштучно, заполняя карточки в программе, или загрузить одним файлом в формате CSV. Также программа позволяет массово редактировать уже сохраненные товары, например менять ставку НДС.
Так выглядит главное окно программы:

1. Главное меню.
2. Панель инструментов.
3. Выпадающий список выбора ККТ.
4. Выпадающий список выбора коммуникационного порта.
5. Версия текущей (активной) базы товаров.
6. Таблица товаров.
7. Поле фильтра по коду, штриховому коду и наименованию товара.
8. Панель статуса.
9. Статус COM-порта сканера ШК.
Добавление товаров поштучно
Кликните правой кнопкой по любому месту в программе, чтобы вызвать контекстное меню или нажмите соответствующую клавишу на панели инструментов. Выберите «Добавить товар» и последовательно заполните все поля в карточке, а затем сохраните ее.

Загрузка товаров в кассу Меркурий из файла
Перед загрузкой проверьте соответствие столбцов таблицы и программы. Для этого зайдите в Настройки — Импорт из файла — Формат CSV — Список полей. Здесь вы можете добавлять или удалять поля таблицы или менять их последовательность так, чтобы она совпадала с порядком столбцов в файле для загрузки.

После подготовки файла выберите Файл → Импорт базы товаров. Если в процессе импорта будут обнаружены некорректные данные (например, текст в поле цены), в зависимости от указанных пользователем настроек строка будет пропущена или добавлена с заменой некорректных данных на значения по умолчанию.
Важно! Если на момент импорта в базе уже есть товары, перед стартом программа уточнит, стоит ли очистить базу товаров перед началом. В случае положительного ответа все существующие в базе будут удалены.
