Порядок вывода из оборота лекарственных препаратов (ЛП) через регистратор выбытия РВКМ-01 марки Штрих версии 3.0 с круглой кнопкой:
1. Для выбытия ЛП необходим документ-основание (требование-накладная или акт списания при использовании для оказания медицинской помощи или любой другой документ в соответствии с внутренней учетной политикой участника оборота), либо льготный рецепт.
2. Сотрудник входит в меню «Регистрация выбытия» — «Выбытие» — «Начать выбытие» — «Новый документ» и вводит реквизиты документа основания.
3. Подбирает упаковки ЛП в соответствии с документом-основанием, и сканирует коды маркировки (КМ). При сканировании КМ РВ выводит на экран результат локальной проверки кода маркировки, GTIN и серийный номер ЛП.
После сканирования одного лекарственного препарата в документ добавляется позиция на выбытие. Для добавления другой позиции необходимо направить сканер на следующий код маркировки.
4. Завершив подбор ЛП, сотрудник выбирает действие «Завершить» (Атол) или «Опции» (зеленая кнопка) → «Выбытие» (Штрих).
При этом формируется и отправляется в систему маркировки Честный знак для лекарственных препаратов документ 10531 (при выбытии для мед. применения) или 10521 (при выбытии по льготному рецепту) вручную загружать что-либо не требуется.
- Контакты
- Режим работы
236022, г. Калининград. ул. Мусоргского, 10а
- О МИАЦ
- Новости учреждения
- Структура
- Деятельность
- Вакансии
- Документы
- Закупки
- Карточка учреждения
- Контакты
- Реквизиты
- Антикоррупционные мероприятия
- Обратная связь для обращений о фактах коррупции
- ГИС
- Инструкции к МИС БАРС
- Акушерство, гинекология и неонатология
- Работа с сервисами «Мое здоровье»
- Поликлиника
- Работа с сервисами ФСС (ЭРС, ЭЛН)
- Стационар
- Формирование СЭМД
- Информационные системы ГИС
- МИС «Барс»
- ИСОМИ с ЦАМИ
- ИССМП
- ДЛО
- Лабораторные системы
- ЛЛО
- Документы
- Нормативно-правовые документы
- Общие
- МИС
- ИССМП
- ЛИС
- ДЛО
- ИСОМИ с ЦАМИ
- Инструкции
- Присоединение к ГИС
- Нормативно-правовые документы
- Статистика
- Количество лицензий МИС по медицинским организациям
- Статистика работы медицинских организаций в МИС
- Показатели УПИТ
- Дорожная карта
- Техподдержка
- Helpdesk
- Контакты
- Инструкции к МИС БАРС
- Статистика
- Документы
- Приказы по годовому отчету
- Кодирование причин смерти
- Общие документы
- Отчетность
- Годовой отчет
- Годовой отчет 2022
- Годовой отчет 2021
- Годовой отчет 2020
- Годовой отчет 2019
- Годовой отчет 2018
- Годовой отчёт 2017
- Годовой отчёт 2016
- Мониторинги
- Нормативные документы
- Календарь сдачи отчетности
- Личный кабинет
- БАРС WEB-Своды
- Годовой отчет
- Сборники
- 2022
- 2021
- 2020
- 2019
- 2018
- 2017
- Сборники МИАЦ
- Сборники РФ
- 2016
- 2015
- Архив
- Демография
- Население
- 2023
- 2022
- 2021
- Оперативные аналитические материалы
- Текущая информация
- Архив
- Население
- Документы
- Мониторинг
- Экспорт медицинских услуг
- РЦ ПМСП
- О РЦ ПМСП
- Цели и задачи
- Схема взаимодействия
- Лучшие практики
- Материалы
- Федеральные документы
- Региональные документы
- Методические материалы
- Инструменты и шаблоны
- Шаблоны сбора данных
- Шаблоны для анализа
- Полезные ссылки
- Отчетность
- Бережливая поликлиника
- Критерии базового уровня Новой модели МО
- Контакты
- О РЦ ПМСП
- IT-отдел
- Инструкции к информационным системам
- ДЛО (Асулон)
- Телемедицина
- МБУ
- Горячая линия
- Онко-консилиум
- Онко-регистр
- Шаблоны заявок
- Инвентаризация
- Сайты
- Статистика по горячим линиям
- Единый центр обслуживания
- Общая информация
- Нормативно-правовые документы
- Инструкции
- Маркировка лекарственных средств
- Общая информация
- Нормативно-правовые документы
- Подключение
- Центр компетенций
- Инструкции
- Бережливая поликлиника
- отчеты
- Роспотребнадзор
- Количество пациентов поступивших в круглосуточные стационары КО
- Количество обратившихся в МО оказывающие ПМСП
- Отчет количество коек
- Госпитализированные в МО
- Отчет роспотребнадзор
- Контакты отдела
- Инструкции к информационным системам
- Защита информации
- Информация
- Шаблоны
- КИИ
- Защита персональных данных
- Контакты отдела
- Материалы
- ЕГИСЗ
- Реестр медицинских освидетельствований (РМО)
- Федеральный регистр медицинских организаций (ФРМО)
- Федеральный регистр медицинских работников (ФРМР)
- Интернет и АРМ
- Федеральный реестр электронных медицинских документов (РЭМД)
- ГИС
- Инструкции к МИС БАРС
- Акушерство, гинекология и неонатология
- Работа с сервисами «Мое здоровье»
- Поликлиника
- Работа с сервисами ФСС (ЭРС, ЭЛН)
- Стационар
- Формирование СЭМД
- Информационные системы ГИС
- МИС «Барс»
- ИСОМИ с ЦАМИ
- ИССМП
- ДЛО
- Лабораторные системы
- ЛЛО
- Документы
- Нормативно-правовые документы
- Инструкции
- Присоединение к ГИС
- Статистика
- Количество лицензий МИС по медицинским организациям
- Статистика работы медицинских организаций в МИС
- Показатели УПИТ
- Дорожная карта
- Техподдержка
- Helpdesk
- Контакты
- Инструкции к МИС БАРС
- Инструкции к ИС
- ДЛО (Асулон)
- Телемедицина
- МБУ
- Горячая линия
- Онко-консилиум
- Онко-регистр
- Материалы РЦ ПМСП
- Федеральные документы
- Региональные документы
- Методические материалы
- Инструменты и шаблоны
- Шаблоны сбора данных
- Шаблоны для анализа
- Полезные ссылки
- Информационная безопасность
- Информация
- Шаблоны
- КИИ
- Защита персональных данных
- Контакты отдела
- ЕГИСЗ
- Аттестация
-
Навигация по сайту
- О МИАЦ
- ГИС
- Акушерство, гинекология и неонатология
- Работа с сервисами «Мое здоровье»
- Поликлиника
- Работа с сервисами ФСС (ЭРС, ЭЛН)
- Стационар
- Формирование СЭМД
- МИС «Барс»
- ИСОМИ с ЦАМИ
- ИССМП
- ДЛО
- Лабораторные системы
- ЛЛО
- Нормативно-правовые документы
- Общие
- МИС
- ИССМП
- ЛИС
- ДЛО
- ИСОМИ с ЦАМИ
- Инструкции
- Присоединение к ГИС
- Количество лицензий МИС по медицинским организациям
- Статистика работы медицинских организаций в МИС
- Показатели УПИТ
- Helpdesk
- Контакты
- Статистика
- Приказы по годовому отчету
- Кодирование причин смерти
- Общие документы
- Годовой отчет
- Годовой отчет 2022
- Годовой отчет 2021
- Годовой отчет 2020
- Годовой отчет 2019
- Годовой отчет 2018
- Годовой отчёт 2017
- Годовой отчёт 2016
- Мониторинги
- Нормативные документы
- Календарь сдачи отчетности
- Личный кабинет
- БАРС WEB-Своды
- 2022
- 2021
- 2020
- 2019
- 2018
- 2017
- Сборники МИАЦ
- Сборники РФ
- 2016
- 2015
- Архив
- Население
- 2023
- 2022
- 2021
- Оперативные аналитические материалы
- Текущая информация
- Архив
- Мониторинг
- РЦ ПМСП
- Цели и задачи
- Схема взаимодействия
- Федеральные документы
- Региональные документы
- Методические материалы
- Инструменты и шаблоны
- Шаблоны сбора данных
- Шаблоны для анализа
- Полезные ссылки
- Бережливая поликлиника
- Критерии базового уровня Новой модели МО
- IT-отдел
- ДЛО (Асулон)
- Телемедицина
- МБУ
- Горячая линия
- Онко-консилиум
- Онко-регистр
- Общая информация
- Нормативно-правовые документы
- Инструкции
- Общая информация
- Нормативно-правовые документы
- Подключение
- Центр компетенций
- Инструкции
- Роспотребнадзор
- Количество пациентов поступивших в круглосуточные стационары КО
- Количество обратившихся в МО оказывающие ПМСП
- Отчет количество коек
- Госпитализированные в МО
- Защита информации
- Материалы
- Реестр медицинских освидетельствований (РМО)
- Федеральный регистр медицинских организаций (ФРМО)
- Федеральный регистр медицинских работников (ФРМР)
- Интернет и АРМ
- Федеральный реестр электронных медицинских документов (РЭМД)
- Инструкции к МИС БАРС
- Акушерство, гинекология и неонатология
- Работа с сервисами «Мое здоровье»
- Поликлиника
- Работа с сервисами ФСС (ЭРС, ЭЛН)
- Стационар
- Формирование СЭМД
- Информационные системы ГИС
- МИС «Барс»
- ИСОМИ с ЦАМИ
- ИССМП
- ДЛО
- Лабораторные системы
- ЛЛО
- Документы
- Нормативно-правовые документы
- Инструкции
- Присоединение к ГИС
- Статистика
- Количество лицензий МИС по медицинским организациям
- Статистика работы медицинских организаций в МИС
- Показатели УПИТ
- Дорожная карта
- Техподдержка
- Helpdesk
- Контакты
- ДЛО (Асулон)
- Телемедицина
- МБУ
- Горячая линия
- Онко-консилиум
- Онко-регистр
- Федеральные документы
- Региональные документы
- Методические материалы
- Инструменты и шаблоны
- Шаблоны сбора данных
- Шаблоны для анализа
- Полезные ссылки
- Информация
- Шаблоны
- КИИ
- Защита персональных данных
- Контакты отдела
- Аттестация

Регистратор выбытия кодов маркировки
laquoРВКМ-01raquo
Инструкция по эксплуатации
2
ПРАВО ТИРАЖИРОВАНИЯ ДОКУМЕНТАЦИИ
ПРИНАДЛЕЖИТ ООО НТЦ Измеритель
Версия документации 10
Номер сборки 122
Дата сборки 18102019
3
Содержание ВВЕДЕНИЕ 5
КОНСТРУКЦИЯ РВ КМ 7
Функции клавиш 8
Ввод текста с клавиатуры 9
Обозначения на экране 10
Внутреннее устройство РВ КМ 12
Зарядка аккумулятора 13
Замена аккумулятора 13
Установка и замена МБ 13
ВАРИАНТЫ ПОДКЛЮЧЕНИЯ 14
АВТОНОМНАЯ РАБОТА 16
Структура меню 16
Начало работы 17
Работа оператора 19
Выбытие 19
Начать выбытие 19
Получить документы 22
Сканирование документа созданного в автономном режиме 23
Сканирование документа загруженного по API 26
Выбытие 28
Статус выбытия 29
Проверка КМ 32
Сервис 34
Загрузка номенклатуры 34
Проверка РВ 36
Проверка обновлений 38
Информация 39
Перезагрузка 39
Выключение 39
Выход 39
Работа администратора 40
Тест устройства 40
Регистрация РВ 43
Настройки КМ 44
Общие настройки 45
Настройки сети 46
Настройка сканера 48
Режим USB 49
УДАЛЕННОЕ И ЛОКАЛЬНОЕ ПОДКЛЮЧЕНИЕ 50
4
Подготовка к работе 50
Процесс подключения РВ КМ через локальную сеть 51
Работа с ПК пользователя при удаленном и локальном подключении 54
НАСТРОЙКИ ЛОКАЛЬНОЙ СЕТИ 69
АВАРИЙНЫЕ СИТУАЦИИ 70
Коды ошибок 71
5
ВВЕДЕНИЕ
Настоящая инструкция предназначена для ознакомления с функциональными
возможностями laquoРегистратора выбытия кодов маркировкиraquo (далее РВ КМ)
В инструкции представлена информация о работе РВ КМ и правила выполнения
операций
Регистратор выбытия предназначен для обеспечения регистрации выбытия
лекарственных препаратов (далее ndash ЛП) без оплаты в аптеках и медицинских организациях в
федеральной информационной системе мониторинга и прослеживания товаров (далее ndash ИС
МП) состоящей из СКЗКМ и ИС МДЛП согласно требованиям регуляторов рынка по
отслеживанию движения ЛП
Результатом работы РВ КМ является формирование и отправка отчѐта об изменении
статусов кодов маркировки (выбытие)
РВ КМ является подсистемой СКЗКМ и предназначен для регистрации факта
выбытия маркированных товаров при их потреблении без оплаты (не при розничной
продаже)
РВ КМ должен применяться в аптеках и медицинских организациях в процессе
реализации лекарственных препаратов без оплаты
Минимальные поддерживаемые версии операционных систем Windows 7 Ubuntu 16
Debian 9 iOS8 (для установки мобильного приложения) ОС Аndroid 40 (для установки
мобильного приложения)
Используемые сокращения
API Интерфейс прикладного программирования (Application Programming Interface)
ПК Персональный компьютер
ЛП Лекарственный препарат
МБ Модуль безопасности
ИС МП Информационная система маркировки и прослеживания [товаров]
СЭ Сервер эмиссии
СКЗКМ Система криптографической защиты кодов маркировки
ИС МДЛП Информационная система мониторинга и движения лекарственных препаратов
ФГИС МДЛП
Федеральная государственная система мониторинга и движения лекарственных препаратов
GTIN Mеждународный код маркировки и учѐта логистических единиц разработанный и поддерживаемый GS1 (Global Trade Item Number)
6
Правила ухода за РВ КМ
Для нормальной работы РВ КМ необходимо соблюдать следующие правила
Оберегайте РВ КМ от ударов сильных сотрясений и механических
повреждений
Запрещается чистить РВ КМ какими-либо органическими растворителями в
том числе спиртом бензином ацетоном трихлорэтиленом Для удаления с
РВ КМ пыли рекомендуется использовать мягкую сухую ткань Если
загрязнение сильное удалите его смоченной в воде тканью
Вскрывать РВ КМ для устранения неполадок может только
квалифицированный специалист сервиса Ремонт и профилактический
осмотр проводится только при выключенном из сети РВ КМ
7
КОНСТРУКЦИЯ РВ КМ
Рисунок 1 Внешний вид РВ КМ
1 — дисплей
2 — клавиатура
3 ndash разъем micro USB
4 — разъем Ethernet
5 ndash сканер
6 — нижняя крышка
7 ndash винт удерживающий нижнюю крышку
1
2
3
4
5
6
5
7
8
Рисунок 2 Клавиатура
Функции клавиш
Клавиша Назначение
— клавиши ввода цифровой и буквенной информации
— функциональная клавиша включения
— функциональная клавиша возвращения в предыдущий режим
— функциональная клавиша подтверждения выбранного действия
— клавиша для печати символа
— клавиша выбора печати символов
— клавиша для печати символа
— клавиша для пунктуации при быстром нажатии
— функциональная клавиша сканирования
— функциональная клавиша подтверждения выбранного действия
— перемещение по полям в текстовом окне
— движение влево
— перемещение в начало текстового поля
— вход в меню
— движение вправо
— стирание символов в текстовом поле
— выход из меню
— клавиши движения вверх и вниз
В большинстве случаев
— для входа в нужный пункт меню используются клавиши или или
— для возвращения в предыдущее состояние используются клавиши или
Исключение составляет раздел laquoСтатус выбытияraquo
9
При выборе одного из двух вариантов следует выбрать клавишами и нужное
значение и нажать любую клавишу пример экрана
Для подтверждения выполнения операции при выборе laquoДаraquo следует нажать клавишу
или а при выборе laquoНетraquo клавишу пример экрана
При выводе на экран сообщения с подтверждением laquoОКraquo можно нажимать любую
клавишу пример экрана
Ввод текста с клавиатуры
— Для ввода цифрового и буквенного символа используется клавиша если
удерживать клавишу то в левом верхнем углу экрана будут появляться
символы обозначающие что будет печататься ру ndash маленькие русские буквы
Ру ndash большие русские буквы en ndash маленькие латинские буквы En ndash большие
латинские буквы 123 ndash цифры
— Для печати пунктуации используется клавиша если удерживать клавишу в
тексте будут появляться знаки пунктуации
— если долго удерживать клавишу то когда еѐ отпускаешь из любого
окна переходишь в окно laquoНачало выбытияДокументыraquo
— Для ввода пробела необходимо установить с помощью клавиши laquoraquo русские
буквы и нажать клавишу 1
10
Обозначения на экране
Экран выглядит следующим образом
На верхней строчке могут появиться следующие символы
— загорается если устройство не прошло заводские тесты или не введен
серийный номер
— цифровой или буквенный символ (см раздел laquoВвод текста с клавиатурыraquo)
— в зависимости от цвета символа обозначает различные значения
bull — красный ndash критическая ошибка (laquoОшибка МБ модуля связиraquo или laquoСбой МБraquo)
необходимо обратится в сервисный центр
bull — желтый ndash laquoМБ не готовraquo или laquoСрок действия МБ подходит к концуraquo
bull — зелѐный ndash laquoМБ не активированraquo
— значок сети WiFi
bull — зеленый ndash есть подключение к серверу эмиссии кодов маркировки
bull — красный ndash нет подключения
bull — желтый ndash соединение в состоянии ожидания
bull — синий ndash идет установка защищенного соединения с сервером эмиссии кодов
маркировки
— значок сети Ethernet
bull — зеленый ndash есть подключение к серверу эмиссии кодов маркировки
bull — красный ndash нет подключения
bull — желтый ndash соединение в состоянии ожидания
bull — синий ndash идет установка защищенного соединения с сервером эмиссии кодов
маркировки
— значок GSM модема
bull — зеленый ndash есть подключение к серверу эмиссии кодов маркировки
bull — красный ndash нет подключения
bull — желтый ndash соединение в состоянии ожидания
bull — синий ndash идет установка защищенного соединения с сервером эмиссии кодов
маркировки
11
— значок загрузки
bull — красный ndash требуется выйти из системы обновление будет применено и
произойдет перезагрузка
bull — зеленый ndash обновление применяется
bull — желтый ndash идет процесс скачивания обновления
bull — синий ndash обновление модуля WiFi
— процесс зарядки аккумулятора
— уровень зарядки аккумулятора
— время
При работе с клавиатурой используются основные клавиши
левая (зеленая) — и правая (красная) — которые могут обладать
различными функциями
12
Внутреннее устройство РВ КМ
Рисунок 3 Внутреннее устройство РВ КМ
Рисунок 4 Внутреннее устройство РВ КМ
1 ndash аккумулятор
2 ndash пломба модуля безопасности
3 ndash извлекатель модуля безопасности
4 ndash держатель модуля безопасности
5 ndash модуль безопасности
6 ndash разъем для подключения аккумулятора
7 ndash защитная пломба на корпус
8 ndash разъем для подключения модуля безопасности
1 1 1
2
3
4 5
6
7
8
13
Зарядка аккумулятора
Для корректной эксплуатации аккумуляторной батареи (Li-Po) запрещено
полностью разряжать аккумуляторную батарею (остаточный заряд — 0)
1 Подключить USB разъем в гнездо блока питания
2 Подключить ответную часть кабеля с разъемом miсro USB
3 Подключить зарядное устройство к сети переменного тока 220В
4 Проконтролировать начало процесса заряда по наличию иконки
Замена аккумулятора
Внимание Осторожно При неправильной установке аккумуляторной батареи возможно повреждение РВ КМ Замену производить согласно приведенному ниже описанию
Выключите РВ КМ
1 Аккумулятор РВ КМ находится внутри корпуса под нижней крышкой Открутите
винт удерживающий нижнюю крышку и сдвиньте крышку
2 Снимите аккумулятор 3 Отключите разъем аккумулятора от соответствующего разъема РВ КМ
4 Замените аккумулятор и соберите РВ КМ в порядке обратном разбору
Установка и замена МБ
Модуль безопасности помещен внутри корпуса РВ КМ
При подключение МБ
1 Выключите РВ КМ
2 Открутите винт и сдвиньте нижнюю крышку
3 Установите модуль безопасности и подключите его к разъему
4 Установите держатель модуля безопасности
5 Установите пломбу модуля безопасности
6 Закройте нижнюю крышку и закрутите винт
7 Включите РВ КМ
При замене МБ
1 Выключите РВ КМ
2 Открутите винт и сдвиньте нижнюю крышку
3 Снимите пломбу модуля безопасности
4 Снимите держатель модуля безопасности
5 Отсоедините модуль безопасности от разъема для этого потяните за
извлекатель
6 Подсоедините новый модуль безопасности к разъему
7 Установите извлекатель если он не установлен
8 Установите пломбу модуля безопасности
9 Установите держатель модуля безопасности
10Установите нижнюю крышку
11Включите РВ КМ
14
ВАРИАНТЫ ПОДКЛЮЧЕНИЯ
Существует три варианта подключения РВ КМ к информационной системе
мониторинга и прослеживания товаров
1 Автономное
2 Локальное
3 Удалѐнное
Автономная работа
Автономная работа РВ КМ — в данном варианте РВ КМ может быть размещѐн
непосредственно в месте хранения ЛП и применяться прямо при отборе препаратов РВ
КМ обеспечивает возможность ручного ввода документа основания Схема автономной
работы РВ КМ приведена на рисунке
Рисунок 5 — Вприант автономной работы РВ КМ
Локальное подключение
При локальном подключении РВ КМ размещается рядом с ПК пользователя и
подключается к ПК через физический интерфейс USB
Взаимодействие программного обеспечения персонального компьютера с РВ КМ
осуществляется посредством драйвера laquoРегистратор выбытияraquo
Схема локального подключения приведена на рисунке
Рисунок 6 ndash Вариант локального подключения РВ КМ
15
Удаленное подключение
При использовании РВ КМ как отдельного сетевого ресурса подключение
осуществляется по сетевому интерфейсу (Ethernet или WiFi)
Схема удалѐнного подключения приведена на рисунке
Рисунок 7 ndash Вариант удалѐнного подключения РВ КМ
16
АВТОНОМНАЯ РАБОТА
При laquoАвтономной работеraquo действия осуществляются с помощью клавиатуры
экрана и сканера РВ КМ Подробное описание работы клавиатуры и экрана представлено
в разделах laquoФункция клавишraquo laquoВвод текста с клавиатурыraquo и laquoОбозначения на экранеraquo
Структура меню
Меню РВ КМ представляет собой иерархическую структуру приведенную ниже
Главное меню
Проверка КМ
Статус выбытия
Выключение
Выбытие
Начать выбытие
Получить документы
Сервис
Регистрация РВ
Загрузка номенклатуры
Проверка РВ
Настройки
Общие настройки
Настройки сети
Управление интерфейсами
Выбор сети WiFi
Конфигурация Ethernet
Конфигурация WiFi
Настройка сканера
Информация
Перезагрузка
Выход
Тестовое выбытие
Самодиагностика
Спутники
Тест устройства
Проверка обновлений
Режим USB
17
Начало работы
1 Включите РВ КМ нажав клавишу включения питания на экране появятся
песочные часы Через некоторое время на экране откроется окно laquoЧестный знакraquo
2 При нажатии любой клавиши открывается окно для авторизации
3 Если пользователь Оператор введите пароль (по умолчанию 123456) и нажмите
клавишу
4 Если пользователь Администратор с помощью клавиши перейдите в поле
laquoПользовательraquo Выберите администратора и нажмите на любую клавишу
5 Введите пароль (по умолчанию 654321) и нажмите клавишу если пароль
был введен не правильно появится сообщение
18
6 Нажмите любую клавишу установите пользователя и введите правильный пароль
откроется окно laquoГлавное менюraquo
7 При возвращении из laquoГлавного менюraquo в окно laquoАвторизацииraquo настройки
авторизации обнуляются
8 С помощью клавиш выберите нужный пункт меню и нажмите клавишу
или или
Возвратиться в предыдущее состояние можно по клавише или
19
Работа оператора
Выбытие
В данном пункте меню формируется задание на регистрацию отчета о выбытии по
реквизитам документа-основания Далее приводится последовательность действий для
формирования отчета о выбытии в пункте laquoВыбытиеraquo
Начать выбытие
Сформируйте список документов предназначенных для выбытия для этого в окне
laquoГлавное менюraquo выберите пункт laquoВыбытиеraquo
1 При выборе пункта laquoНачать выбытиеraquo откроется окно для создания списка
документов
2 Для создания документа выберите laquoНовый документraquo и нажмите клавишу
или или при этом откроется окно laquoВвод реквизитовraquo С помощью
клавиши перейдите в поле laquoТип док-таraquo и введите реквизиты laquoТип
документаraquo (сохраняется с помощью любой клавиши) и laquoНомер док-таraquo (при
вводе обратите внимания в верхнем левом углу должен быть установлен символ
для ввода цифр) С помощью клавиши можно очистить поле
— при выборе в поле laquoТип док-таraquo параметра — Другой (для медпомощи) окно
примет вид
20
— при выборе в поле laquoТип док-таraquo параметра — Рецепт необходимо ввести
также данные в поле laquoСерия док-таraquo
Для просмотра даты Сдвиньте окно вниз с помощью клавиши
3 После заполнения реквизитов нажмите клавишу откроется окно
4 При нажатии клавиши laquoДаraquo клавиша или появится подтверждение об
успешном сохранении документа
21
5 Нажмите laquoОКraquo и в окне laquoДокументыraquo появится новый документ
6 Для проверки параметров документа нажмите клавишу laquoОпцииraquo откроется
окно
7 Проверьте введенные данные выбрав пункт laquoИнформацияraquo клавиша или
или
8 Закройте окно клавишей или
9 При выборе пункта laquoУдалитьraquo и подтверждении удаления документ будет удалѐн
из списка
После окончания создания документов в окне будет сформирован список
22
Получить документы
В список подготовки можно добавить документы загруженные по API
1 Для добавления документов выберите в меню laquoВыбытиеraquo пункт laquoПолучить
документыraquo и нажмите клавишу или после чего откроется окно
подтверждения
2 При выборе laquoДаraquo появится информация
3 Если такие документы отсутствуют появится сообщение
23
Сканирование документа созданного в автономном режиме
После того как список документов сформирован создадим в каждом документе
список кодов маркировки
1 Для сканирования выбираем нужный документ и нажимаем клавишу
сканирования или после чего откроется окно выбранного
документа
2 В открывшемся документе повторно нажмите клавишу сканирования или
в окне появится сообщение
3 Направьте сканер РВ КМ на код маркировки (штрих-код) лекарственного
препарата необходимо найти такое положение РВ КМ при котором цвет от
сканера станет зеленым Если сканирование прошло удачно в окне появится
результат сканирования
24
4 Нажмите laquoСохранитьraquo клавиша или
5 Сканер продолжает работать При необходимости повторите пп3-4
6 Если код маркировки уже есть в документе появится сообщение
7 Если сканировать больше не нужно нажмите клавишу laquoОтменаraquo в
документе появится список кодов маркировки
8 Ввод laquoДолиraquo При списании не всей упаковки а части лекарств из упаковки
используется термин laquoДоляraquo Для ввода доли необходимо после выполнения
пп1-3 нажать клавишу для перехода между полями нажмите клавишу
или
25
9 Введите необходимые значения и нажмите laquoСохранитьraquo или
Если доля введена корректно то появляется информация
10 Если доля введена с ошибкой то появится сообщение
11 При окончании добавления в документ кодов маркировки вернитесь в список
документов нажав на клавишу или
26
Сканирование документа загруженного по API
1 Если документ загружен по API то в документ уже будут внесены наименование
лекарственного препарата GTIN и его количество Необходимо ввести код
маркировки Откройте документ и выберите наименование лекарственного
препарата
2 Нажмите клавишу сканирования откроется окно laquoИнформация по ЛПraquo
3 Ещѐ раз нажмите клавишу сканирования откроется окно
4 Если отсканирован не тот препарат то при нажатии клавиши сохранить
откроется окно
27
5 При правильном сканировании
6 Если сканирование прошло верно то в наименовании лекарственного препарата
с отсканированным кодом маркировки будет установлена галочка
При отправке на регистрацию отчета о выбытии будут отправлены только
лекарственные препараты с отсканированными кодами маркировки
7Если после окончания сканирования выбрать код маркировки и нажать клавишу
откроется окно в котором будет показан результат сканирования по
выбранному коду маркировки количество должно быть равно 0
Повторите операцию laquoСканированиеraquo для всех документов отправляемых на
регистрацию отчета о выбытии
28
Выбытие
После окончания сканирования лекарственных препаратов следует оформить
задание на регистрацию отчѐта о выбытии для каждого документа
1 Выберите документ добавляемый в очередь и нажмите на клавишу laquoОпцииraquo
2 В открывшемся окне выберите пункт laquoВыбытиеraquo после чего появится
сообщение
3 При выборе laquoДаraquo или появится сообщение
4 При нажатии клавиши laquoОКraquo документ добавляется в очередь выбытия и
пропадает из списка
29
5 После завершения операции выбытия нажмите клавишу laquoНазадraquo или и
вернитесь в окно laquoВыбытиеraquo
Статус выбытия
После завершения операции выбытия документы устанавливаются в очередь
выбытия и попадают в раздел laquoВыбытиеСтатус выбытияraquo
1 Выберите данный пункт и нажмите клавишу или или откроется
окно
В зависимости от статуса выбытия все документы в окне окрашены в
определенный цвет
Выберите документ и нажмите клавишу или откроется окно
laquoИнформация о выбытииraquo В зависимости от цвета документа в окне появится
информация
Зеленый — задание выполнено без ошибок На экране отображается
идентификатор транзакции МДЛП который присваивается документу при
отправки отчета о выбытии на регистрацию в ФГИС МДЛП
30
Синий — задание находится в очереди или в процессе выполнения
Красный — задание выполнено с ошибкой в окне будет приведен код ошибки
(см раздел laquoКоды ошибокraquo)
Для возвращения к списку документов нажмите клавишу
При выборе документа может появиться сообщение о возникновении
внутренней ошибки РВ КМ
Для выхода из этого сообщения нажмите любую клавишу и перейдете в меню
laquoВыбытиеraquo
2 При нажатии на клавишу откроется меню на данный документ
31
3 При выборе пункта laquoИнформацияraquo и нажатии клавиши в окне появится
информация о выбытии
4 При нажатии клавиши откроется окно laquoРеквизиты документаraquo
5 При нажатии клавиши laquoСписок КМraquo в окне появится список кодов
маркировки в данном документе
6 Выберите интересующий код маркировки и нажмите на клавишу laquoОпцииraquo
или в окне появится laquoИнформация о КМraquo
Информация без ошибок
32
Информация с ошибкой
7 Вернитесь к списку кодов маркировки нажав на клавишу или или
8 Для возвращения в окно laquoСтатус выбытияraquo последовательно нажимайте клавишу
9 При выборе в меню документа пункта laquoУдалитьraquo документ удаляется из списка
для того что бы очистить базу или быть удаленным из очереди на выбытие
Проверка КМ
Перед созданием списка выбытия КМ можно проверить код маркировки на
правильность Для этого необходимо выбрать в laquoГлавном менюraquo пункт laquoПроверка КМraquo и
нажать клавишу или сканер заработает и появится сообщение
1 Направьте сканер РВ КМ на код маркировки (штрих-код) лекарственного
препарата необходимо найти такое положение РВ КМ при котором цвет от
сканера станет зеленым Если сканирование прошло удачно в окне появится
результат сканирования
33
Ниже приведена информация которая может выводиться на экран
Результаты выполнения задания
Уникальный идентификатор документа присвоенный при отправке отчѐта о выбытии в ГИС МТ
Максимальная длина 64 символа
Словарь марок где каждый ключ — это уникальный идентификатор марки в пределах словаря марок
Статус локальной проверки
0 ndash проверка не проводилась (для симметричной криптографической системы)
1 ndash код маркировки проверен достоверный
2 ndash код маркировки проверен недостоверный
3 ndash проверка не проводилась (криптографическая система асимметричная но в МБ РВ нет ключа с
идентификатором КПКИЗ)
4 — локальная проверка не проводилась так как длина криптоподписи 44 символа
Разрешение на реализацию
minustrue
minusfalse
Статус проверок сервером
0 ndash Прошла успешно
1 ndash Не проводилась
2 ndash Прошла не успешно
Код ошибки от сервера
0 ndash Статус успешно изменѐн
1 ndash КИЗ отсутствует в базе АС laquoСерверы СКЗКМraquo или ГИС МТ
2 ndash Некорректный формат КИЗ
3 ndash Не прошла криптографическая проверка КПКИЗ
4 ndash КИЗ имеет в базе АС laquoСерверы СКЗКМraquo статус не совместимый с запрашиваемым изменением
Код ошибки РВ
0 ndash Нет ошибок
1 ndash Устройство недоступно
2 ndash Устройство не функционирует
3 ndash Отсутствует МБ РВ
4 ndash Истек срок использования МБ РВ
5 ndash МБ РВ блокирован
6 ndash МБ РВ не функционален
7 ndash РВ не зарегистрирован
8 ndash Отсутствует связь с СЭ
Код ошибки ФЛК
0 ndash Нет ошибок
1 ndash Не допустимое значение идентификатора применения (GS AI) в КМ
2 ndash Не допустимые символы КМ
3 ndash Не допустимое количество символов в составе идентификатора применения (GS AI)
4 ndash Значение ТН ВЭД не относится к фармацевтической продукции
5 ndash Недопустимая последовательность групп в КМ
Статус регистрации КМ в СЭ
0 ndash КМ зарегистрирован
1 ndash КМ не зарегистрирован
Статус кода маркировки
1 ndash Сформирован
2 ndash Готов
3 ndash Выдан
4 ndash Выпущен
5 ndash Не использован
6 ndash Упакован
7 ndash Распакован
8 ndash Выбыл
9 ndash Выбыл через розничную сеть
10 ndash В состоянии выбытия
11 ndash Утерян
12 ndash Оборот приостановлен
13 ndash Оборот запрещѐн
14 ndash Потреблѐн
15 ndash Дублирован
16 ndash Выбыл через оптовую сеть
34
2 Чтобы проверить другой код маркировки нажмите клавишу
3 Возвратиться в laquoГлавное менюraquo можно по клавише
Сервис
При выборе пункта laquoСервисraquo откроется меню Если авторизовался оператор меню
примет вид (если авторизовался администратор см раздел laquoРабота администратораraquo)
Загрузка номенклатуры
1 Выберите пункт laquoЗагрузка номенклатурыraquo и нажмите клавишу или
если номенклатура никогда ранее не загружалась откроется окно
2 Если номенклатура ранее загружалась откроется окно с датой синхронизации и
количеством ЛП
35
3 При нажатии laquoИмпортraquo клавиша появится сообщение
4 При подтверждении клавиша или появится окно
5 Нажмите laquoОКraquo (любая клавиша) после чего откроется окно содержащее
количество загруженных ЛП
6 После окончания операции laquoЗагрузка номенклатурыraquo нажмите клавишу laquoНазадraquo
или
36
Проверка РВ
При выборе данного пункта клавиша или откроется меню laquoПроверка
РВraquo Если авторизовался оператор меню примет вид (если администратор см раздел
laquoРабота администратораraquo)
1 Тестовое выбытие
При выборе пункта laquoТестовое выбытиеraquo открывается окно
Тестовое выбытие выполняет специальный запрос на сервер эмиссии кодов
маркировки для проверки работоспособности РВ КМ
11 При выборе laquoВыбытиеraquo клавиша или появляется окно для
подтверждения операции
37
12 После выбора laquoДаraquo появляется окно об установке в очередь
13 Нажмите любую клавишу и откроется окно laquoИнформация о выбытииraquo
Если тестовая операция прошла успешно выдается сообщение об успешном
выполнении в противном случае сообщение об ошибки
14 При нажатии клавиши откроется окно laquoРеквизиты документаraquo
15 После окончания операции laquoТестовое выбытиеraquo нажмите клавишу laquoНазадraquo
2 Самодиагностика
При каждом включении РВ КМ происходит запуск процесса самодиагностики При
проведении самодиагностики РВ КМ выполняет проверку работоспособности
коммуникационного модуля модуля безопасности и модуля электропитания а так
же целостность образа ПО
3 Спутники
При выборе данного пункта откроется окно содержащее информацию о статусе
связи РВ КМ со спутниками ГЛОНАСС
— Статус laquoОКraquo обозначает что РВ КМ получит от ГЛОНАСС всю
необходимую информацию
38
— laquoСNRraquo — соотношение сигналшум
— Кол-во спутников ndash количество laquoвидимыхraquo в данный момент спутников
ГЛОНАСС
— Блокировка ndash наличие блокировки и сколько времени осталось до
блокировки ГЛОНАСС
Если РВ КМ находится в подвальном помещении или присутствуют факторы
блокирующие связь со спутниками ndash необходимо выйти на улицу и найти место
где установится связь с ГЛОНАСС Для корректной работы РВ КМ должен как
минимум 1 раз в сутки синхронизировать своѐ внутреннее время с системой
ГЛОНАСС
Устройству необходимо не менее 3 спутников для синхронизации встроенных
часов в противном случае РВ КМ будет заблокирован Время работы РВ КМ
при отсутствии синхронизации со спутниками не более 24 часов
Для возвращения в меню laquoГлавное менюraquo трижды нажмите клавишу или
Проверка обновлений
При выборе пункта laquoПроверка обновленийraquo откроется окно подтверждения
обновлений
При выборе laquoДАraquo клавиша и подтверждения произойдет обновление ПО
39
Информация
При выборе пункта laquoИнформацияraquo клавиши или или открывается
окно с параметрами для подключения
Перезагрузка
В данном пункте откроется окно подтверждения перезагрузки и при выборе laquoДАraquo
РВ КМ будет перезагружен
Выключение
Для окончания работы РВ КМ выберите пункт laquoВыключениеraquo После
подтверждения выключения РВ КМ выключится
Выход
Для смены пользователя выберите данный пункт меню после чего откроется окно
для ввода пароля
40
Работа администратора
Администратор может работать со всеми функциями доступными оператору
дополнительно ему доступны следующие пункты
— Тест устройства
— Регистрация РВ
— Настройки
Для выполнения тестирования и настроек РВ КМ в laquoГлавном менюraquo выберите пункт
laquoСервисraquo При авторизации администратора данное меню примет вид
Тест устройства
1 В открывшемся меню выберите пункт laquoПроверка РВraquo При авторизации
администратора данное меню примет вид
2 Выберите пункт laquoТест устройстваraquo откроется окно подтверждения запуска теста
41
3 При нажатии клавиши или будет проводиться тест дисплея цвет
экрана будет меняться
4 После окончания тестирования дисплея появится сообщение
5 Для продолжения тестирования нажмите laquoДаraquo (клавиша или ) При
проведении теста клавиатуры нажимайте на клавиши которые загораются на
экране
6 После завершения тестирования клавиатуры на экране появляется сообщение
laquoНаправьте сканер на тестовый КМraquo
7 Направьте сканер на тестовый штрих-код Необходимо найти положение РВ КМ
при котором цвет от сканера станет зеленым
42
8 Продолжайте тестировать РВ КМ выполняя все шаги программы Если
тестирование будет приостановлено на 1 мин то тест будет завершен и появится
сообщение
9 Если были выполнены не все тесты то после окончания тестирования появится
сообщение с указанием не выполненных тестов
10 При выполнении всех тестов на экране появится сообщение
11 При окончании тестирования нажмите одну из клавиш или или
43
Регистрация РВ
1 Для регистрации РВ КМ необходимо в меню laquoСервисraquo выбрать пункт
laquoРегистрация РВraquo
2 В открывшемся окне введите laquoКод регистрацииraquo
Код регистрации необходимо получить в Service Desk
3 После ввода laquoКода регистрацииraquo подтверждаем начало регистрации клавишей
или и ждем окончания процесса регистрации
44
4 В случае положительного окончания процесса регистрации РВ КМ на экране
появится сообщение laquoРВ успешно зарегистрированraquo
5 При отрицательном окончании процесса laquoНе удалось зарегистрировать РВraquo
Если возникли ошибки не связанные с регистрацией появится сообщение
laquoОшибкаraquo
Настройки КМ
В меню laquoСервисraquo выберите пункт laquoНастройкиraquo
В открывшемся меню выполняются следующие настройки
45
Общие настройки
1 Выберите laquoОбщие настройкиraquo При входе в этот режим открывается окно
2 Введите значения SUID (идентификатор места деятельности МДЛП) нажмите
клавишу laquoСохранитьraquo и подтвердите сохранение
3 Далее если параметры введены верно появляется сообщение о выполнении
Если всѐ верно то окна laquoСохранить настройкиraquo и laquoНастройки успешно сохраненыraquo
встречаются в большинстве разделов
Если настройки не сохранились появляется сообщение laquoОшибка сохранения
Настройки не сохраненыraquo
46
Настройки сети
При выборе пункта laquoНастройка сетиraquo откроется меню
2 Управление интерфейсами
На экране появляется список интерфейсов выберите подключенный интерфейс
3 Выбор сети WiFi
Для подключения к сети WiFi необходимо произвести следующие действия
31 В пункте laquoВыбрать SSIDraquo нажмите клавишу
32 В открывшемся списке выберите нужную сеть и нажмите клавишу
33 В поле laquoВвод пароляraquo введите пароль
47
34 Подтвердите подключение к сети клавишей
35 При успешном подключении к сети появится сообщение laquoПодключение к
сети установленоraquo
36 Если в списке нет нужной сети то см п laquoКонфигурация WiFiraquo
4 Конфигурация Ethernet
41 Если в окне laquoУправление интерфейсамиraquo был выбран Ethernet выбираем
пункт laquoКонфигурация Ethernetraquo открывается окно
42 С помощью клавиши перейдите в поле laquoСпособ настройкиraquo выберите
режим подключения IP-адреса laquoАвто (DHCP)raquo или laquoРучнойraquo (в
зависимости от настроек вашей сети) и нажмите клавишу любую клавишу
43 В случае выбора laquoАвто (DHCP)raquo другие поля не заполняются
44 В случае выбора laquoРучнойraquo установите IP-адрес Маску подсети Адрес
шлюза Адрес DNSraquo
45 Сохраните настройки с помощью клавиши
5 Конфигурация WiFi
51 Если в окне laquoУправление интерфейсамиraquo был выбран WiFi выбираем
способ получения IP-адреса laquoАвто (DHCP)raquo или laquoРучнойraquo (в зависимости
от настроек вашей сети) и нажимаем любую клавишу
52 В случае выбора laquoАвто (DHCP)raquo другие поля не заполняются
53 В случае выбора laquoРучнойraquo установите IP-адрес Маску подсети Адрес
шлюза Адрес DNS и нажмите клавишу laquoСохранитьraquo
54 Сохраните настройки с помощью клавиши
48
Настройка сканера
При выборе пункта laquoНастройка сканераraquo откроется окно с описанием инструкции
настройки сканера
Для работы сканера необходимо настроить следующие параметры
— Интерфейс — RS232
— Скорость ndash 9600
1 Настройка интерфейса RS232 (UART)
6400
RS232 (UART)
2 Настройка скорости 9600
6002
9600
3 Установка настроек по умолчанию
0000
Установить1
1 За исключением настроек интерфейса и настроек объектива
49
4 Настройки QR Code
Для работы с QR Code необходимо отсканировать следующие штрих-коды
Распознавание QR Code
1C01
Включить
1C00
Выключить
Распознавание Micro QR Code
1D01
Включить
1D00
Выключить
Режим USB
При выборе данного пункта меню откроется окно предачи файлов в режиме USB
Выберите необходимый режим и нажмите laquoСохранитьraquo
bull — Передача файлов ndash Режим USB накопителя
bull — PPPoS ndash Режим РРР соединения
50
УДАЛЕННОЕ И ЛОКАЛЬНОЕ ПОДКЛЮЧЕНИЕ
Подготовка к работе
В случае локального и удаленного подключения РВ КМ необходимо подключить к
ПК пользователя и работать через специализированное API В случае реализации функций
API посредствам программного обеспечения (далее ПО) пользователя работа с РВ КМ
производится согласно инструкциям на это ПО Для реализации функций API без
применения ПО пользователя используется браузерное приложение laquoТест регистратора
выбытияraquo которое представляет собой набор файлов для просмотра в браузере Google
Chrome Основным запускаемым в браузере является файл TestRvhtm
Примечание В настоящем руководстве рассматривается работа с РВ КМ через
Браузерное приложение laquoТест регистратора выбытияraquo
При удаленном подключении РВ КМ и ПК пользователя должны быть подключены
к одной и той же защищенной от несанкционированного доступа из сетей общего
пользования локальной сети пользователя РВ КМ
При локальном подключении РВ КМ подключается к ПК пользователя через
интерфейсный разъѐм USB
Для корректной работы и обновления ПО РВ КМ необходима точная настройка
внутренних часов реального времени Настройка часов производится по сигналам ГНСС
ГЛОНАСС Для настройки требуется чтобы РВ КМ имел связь как минимум с тремя
спутниками ГЛОНАСС (процесс проверки количества видимых РВ КМ спутников
описан ниже) В случае если количество спутников меньше трѐх необходимо выполнить
следующую последовательность действий
a) расположить РВ КМ под открытым небом в месте максимально свободном от
зданий и предметов которые могут служить помехой радиосигналу со
спутников
b) дождаться связи РВ КМ минимум с тремя спутниками ГНСС
Если РВ КМ в процессе эксплуатации не имеет постоянной связи минимум с тремя
спутниками описанную процедуру необходимо проводить хотя бы один раз в сутки
Альтернативой данной процедуры может служить размещение РВ КМ в зоне действия
специального устройства — репитера ГНСС которое улавливает и ретранслирует сигналы
ГНСС
51
Процесс подключения РВ КМ через локальную сеть
1 Если РВ КМ не настроен на работу через беспроводной интерфейс WiFi то
подключить его к локальной сети с помощью Ethernet кабеля IP-адреса в локальной сети
должны выделяться DHCP-сервером
2 Включить РВ КМ нажатием на клавишу питания на экране не появятся
песочные часы после чего на экране откроется окно laquoЧестный знакraquo
3 При нажатии на клавишу открывается окно для авторизации
4 Введите пароль и нажмите клавишу откроется окно laquoГлавное менюraquo
52
5 С помощью клавиш выберите пункт меню laquoИнформацияraquo и нажмите
клавишу
6 Если IP-адрес соответствует локальной сети пользователя значит РВ КМ
подключен к ней правильно
7 На ПК пользователя подключенном к этой же локальной сети запустить в
браузере Google Chrome приложение laquoТест регистратора выбытияraquo
8 Ввести в окне laquoТеста регистратора выбытияraquo в поле laquoАдресraquo IP-адрес с экрана РВ
КМ а в поле laquoПортraquo номер порта с экрана РВ КМ
9 В левой панели окна выбрать laquoПолучить информацию об устройствеraquo
10 В центральной панели должна появиться кнопка laquoПолучить информацию об
устройствеraquo Нажать на неѐ
11 В правой панели в поле laquoЗапросraquo должен появиться отосланный на ip-адрес
устройства запрос следующего вида GET https [ip-адрес][порт]v1deviceInfo где [ip-
адрес] — ip-адрес РВ КМ а [порт] ndash порт РВ КМ
12 Если в правой панели в поле laquoОтветraquo первая строка будет laquoSTATUS 200 OKraquo
значит РВ КМ подключен если нет то следовать дальнейшим пунктам
13 Если в правой панели в поле laquoОтветraquo первая строка будет laquoERROR undefined
Failed to fetchraquo то в браузере открыть новую страницу и пройти по ссылке вида https[ip-
адрес][порт] где [ip-адрес] — ip-адрес РВ КМ а [порт] ndash порт РВ КМ
14 В результате может быть выведено следующее окно
53
15 Нажать кнопку laquoДополнительноraquo Будет выведена дополнительная информация
16 Нажать ссылку laquoПерейти на сайт (небезопасно)raquo Таким образом IP-адрес
РВ КМ будет временно включен в список исключений браузера из-за неподтвержденности
ssl-сертификата
17 Если IP-адрес успешно добавлен в исключения то в окне браузера будет выведен
ответ РВ КМ вида errorcode400descriptionbad target
18 Выполнить последовательность действий начиная с пункта 4
Для корректной работы РВ КМ требуется доступ к сети Интернет
54
Работа с ПК пользователя при удаленном и локальном подключении
При удаленном подключении работа с ПК пользователя происходит через
приложение laquoТест регистратора выбытияraquo Подключение РВ КМ к ПК пользователя
описаны в разделе laquoПодготовка к работеraquo настоящего руководства
Окно приложения laquoТест регистратора выбытияraquo разделено на пять частей В верхней
части располагается строка с параметрами связи с РВ КМ и внешним сканером штрих-кода
пользоавателя (не со встроенным сканером РВ КМ) Ниже расположена область команд и
информации разделенная на три панели В левой панели располагается меню приложения
В средней панели выводятся формы для ввода данных различных команд API РВ КМ и
оформленные результаты их выполнения Сформированные командами API запросы и
полученные на них ответы выводятся в правую панель В нижней части окна приложения
находится статусная строка в которую выводятся ошибки выполнения запросов и команд
API
1 Получить информацию об устройстве
После выбора пункта меню laquoПолучить информацию об устройствеraquo приложения в
центральной панели области команд и информации будет выведена кнопка laquoПолучить
информацию об устройствеraquo После нажатия на неѐ и выполнения запроса ниже будет
выведена информация о РВ КМ (см риунок выше) Сам запрос и ответ на него будут
выведены в правой панели области команд и информации
55
2 Запросить состояние РВ
После выбора пункта меню laquoЗапросить статус РВraquo приложения в центральной
панели области команд и информации будет выведена кнопка laquoЗапросить статус РВraquo
После нажатия на неѐ и выполнения запроса ниже будет выведен статус РВ КМ Сам
запрос и ответ на него будут выведены в правой панели области команд и информации
3 Получить настройки интерфейсов обмена данными
56
После выбора пункта меню laquoПолучить настройки интерфейсов обмена даннымиraquo
приложения в центральной панели области команд и информации будет выведена кнопка
laquoПолучить настройки интерфейсов обмена даннымиraquo После нажатия на неѐ и
выполнения запроса ниже будет выведен полученный JSON ответ содержащий
информацию о настройках интерфейсов обмена данными РВ КМ Сам запрос и ответ на
него будут выведены в правой панели области команд и информации
4 Результаты тестирования
57
5 Блокировка МБ
При замене модуля безопасности введите в поле laquoСерийный номерraquo — серийный
номер РВ КМ а в поле laquoСерийный номер МБraquo — серийный номер МБ и нажмите кнопку
laquoБлокировать МБraquo В результате чего МБ будет заблокирован
6 Работа с очередью заданий
При работе с API в РВ КМ организована очередь из заданий на выполнение В РВ
КМ реализована постановка в очередь и последовательное выполнение следующих
заданий
— Регистрация РВ
— Проверка кодов маркировки
— Регистрация отчета о выбытии по реквизитам документа-основания
Каждому заданию присваивается уникальный идентификатор по которому
впоследствии можно узнать статус его выполнения или удалить из очереди заданий
58
Формирование задания на регистрацию РВ
1 После выбора пункта меню laquoРегистрация РВraquo приложения в центральной
панели области команд и информации будет выведена форма для заполнения реквизитами
задания Регистрации РВ КМ
2 Сгенерируйте идентификатор задания нажатием кнопки laquoСгенерироватьraquo Для
дальнейшей проверки статуса или удаления задания сохраните сгенерированный
идентификатор задания например в текстовом файле
3 Введите код регистрации
4 Нажмите кнопку laquoРегистрация РВraquo
5 Запрос на постановку задания laquoрегистрация РВraquo в очередь РВ КМ будет
сформирован и отправлен в РВ КМ После получения ответа на этот запрос в правой части
области команд и информации будет выведена информация о запросе В поле laquoЗапросraquo
отобразится отправленный в РВ КМ POST запрос а в поле laquoОтветraquo — ответ РВ КМ Если в
поле laquoОтветraquo первая строка начинается с laquoSTATUS 201 Createdraquo значит задание
laquoрегистрация РВraquo было успешно поставлено в очередь на выполнение в РВ КМ
59
Формирование задания на проверку кода маркировки
1 После выбора пункта меню laquoПроверка кодов маркировкиraquo приложения в
центральной панели области команд и информации будет выведена форма для заполнения
реквизитами задания laquoПроверка кодов маркировкиraquo
2 Сгенерируйте идентификатор задания нажатием кнопки laquoСгенерироватьraquo Для
дальнейшей проверки статуса или удаления задания сохраните сгенерированный номер
задания например в текстовом файле
3 Для локальной (в МБ) проверки КМ установите галочку laquoЛокальная проверкаraquo
4 Сформируйте список кодов маркировки нажмите клавишу laquoМаркиraquo laquo+raquo и
введите марку или нажмите laquoСчитать маркуraquo (при работе с подключенным к ПК
пользователя сканером) В случае ошибочного добавления кода удалите кнопкой Х
5 П4 можно выполнять неколько раз
6 Нажмите кнопку laquoПроверить кодов маркировкиraquo
7 Запрос на постановку задания laquoПроверка кодов маркировкиraquo в очередь РВ КМ
будет сформирован и отправлен в РВ КМ После получения ответа на этот запрос в правой
части области команд и информации будет выведена информация о запросе В поле
laquoЗапросraquo отобразится отправленный в РВ КМ POST запрос а в поле laquoОтветraquo — ответ РВ
КМ Если в поле laquoОтветraquo первая строка начинается с laquoSTATUS 201 Createdraquo значит
задание laquoрегистрация РВraquo было успешно поставлено в очередь на выполнение в РВ КМ
60
Формирование задания на регистрацию отчета о выбытии по реквизитам
документа-основания
1 После выбора пункта меню laquoРегистрация отчета о выбытии по реквизитам
документа-основанияraquo приложения в центральной панели области команд и информации
будет выведена форма для заполнения реквизитами задания laquoРегистрация отчета о
выбытии по реквизитам документа-основанияraquo
2 Сгенерируйте идентификатор задания нажатием кнопки laquoСгенерироватьraquo Для
дальнейшей проверки статуса или удаления задания сохраните сгенерированный
идентификатор задания например в текстовом файле
3 Сформируйте список кодов маркировки нажмите клавишу laquoМаркиraquo laquo+raquo и
введите марку или нажмите laquoСчитать маркуraquo (в случае работы с подключенным к ПК
пользователя сканером) В случае ошибочного добавления кода удалите кнопкой laquoХraquo
При необходимости заполниете поле laquoДоляraquo
4 П 3 можно выполнять несколько раз
5 Заполните поля
— Тип документа основания
— Код элемента справочника
— Текстовое значение элемента справочника
— Дата документа основания
— Серия документа основания
— Номер документа основания
6 Нажмите кнопку laquoРегистрация отчета о выбытии по реквизитам документа-
основанияraquo
7 Запрос на постановку задания laquoРегистрация отчета о выбытии по реквизитам
документа-основанияraquo в очередь РВ КМ будет сформирован и отправлен в РВ КМ После
получения ответа на этот запрос в правой части области команд и информации будет
выведена информация о запросе В поле laquoЗапросraquo отобразится отправленный в РВ КМ
POST запрос а в поле laquoОтветraquo — ответ РВ КМ Если в поле laquoОтветraquo первая строка
61
начинается с laquoSTATUS 201 Createdraquo значит задание laquoрегистрация РВraquo было успешно
поставлено в очередь на выполнение в РВ КМ
Запросить статус задания в очереди РВ КМ
1 После выбора пункта меню laquoЗапросить статус заданияraquo приложения в
центральной панели области команд и информации будет выведена форма для заполнения
реквизитами запроса статуса задания в РВ КМ
2 В поле laquoИдентификатор заданияraquo внесите идентификатор задания статус
которого необходимо узнать
3 Нажмите кнопку laquoЗапросить статус заданияraquo
4 После выполнения запроса статуса задания в центральной панели области
команд и информации ниже кнопки laquoЗапросить статус заданияraquo будет выведен
полученный JSON ответ содержащий статус задания очереди РВ КМ а правой появится
информация о выполненном запросе в поле laquoЗапросraquo отобразится отправленный в РВ КМ
POST запрос а в поле laquoОтветraquo — ответ РВ КМ Если в поле laquoОтветraquo первая строка
начинается с laquoSTATUS 200 ОКraquo значит запрос был успешно выполнен
62
Отменить задание
1 После выбора пункта меню laquoОтменить заданиеraquo приложения в центральной
панели области команд и информации будет выведена форма для заполнения реквизитами
запроса отмены задания в РВ КМ
2 В поле laquoИдентификатор заданияraquo внесите идентификатор задания которое
необходимо удалить
3 Нажмите кнопку laquoОтменить заданиеraquo
4 После выполнения запроса на удаление задания в правой панели области
команд и информации появится информация о выполненном запросе в поле laquoЗапросraquo
отобразится отправленный в РВ КМ POST запрос а в поле laquoОтветraquo — ответ РВ КМ Если в
поле laquoОтветraquo будет строка laquoSTATUS 200 ОКraquo значит запрос был успешно выполнен и
задание удалено из очереди РВ КМ
63
7 Документы-основания
Добавить документ-основание
1 При выборе пункта меню laquoДокументы-основанияraquo и нажатия кнопки
laquoДобавить документ-основаниraquo в центральной панели будет выведена форма для создания
документа-основания Заполните параметры документа
2 Нажмите laquoДобавить товарraquo и заполните параметры товара Если в документе
больше одного товара нажмите повторно кнопку laquoДобавить товарraquo
4 По кнопке laquoЗагрузить из csvraquo можно открыть окно для загрузки ранее
сохраненных документов
5 Нажмите кнопку Передать документы-основания документы будут переданы
в РВ КМ
6 Если данные введены верно то после выполнения запроса на в правой панели
области команд и информации появится информация о выполненном запросе в поле
laquoЗапросraquo отобразится отправленный в РВ КМ POST запрос а в поле laquoОтветraquo — ответ РВ
КМ Если в поле laquoОтветraquo будет строка laquoSTATUS 200 ОКraquo значит запрос был успешно
документ-основание передан РВ КМ
7 Кнопка Получить документы-основания запрашивает документы-основания
из РВ КМ
64
8Номенклатура
Получить номенклатуру из ИС МДЛП
По кнопке laquoПолучить номенклатуру из ИС МДЛПraquo номенклатура РВ КМ
начинает загружаться в РВ КМ
65
Запросить статус обмена
На закладке laquoЗапросить статус обмена с ИС МДЛПraquo при нажатии кнопки
laquoПолучить статус обмена с ИС МДЛПraquo появится количество товаров и время последней
синхронизации
66
Полученная номенклатура
После того как РВ КМ загрузил номенклатуру ее можно запросить в тесте на
закладке Полученная номенклатура нажав кнопку laquoПолучить загруженную
номенклатуруraquo Можно также указать с какого номера и какое количество записей
необходимо загрузить
67
9 Отчеты
Кнопка laquoПолучить отчет о выбытииraquo
На закладке laquoОтчет о выбытииraquo при нажатии кнопки laquoПолучить отчет о
выбытииraquo передается результат выбытия Реквизиты документа-основания указываются
при регистрации Отчета о выбытии
68
Кнопка laquoВыгрузить в csvraquo
По кнопке Выгрузить в csv получается тот же самый отчет о выбытии только за
последние 5 дней и показывает его в виде файлов csv по файлу на каждый день
69
НАСТРОЙКИ ЛОКАЛЬНОЙ СЕТИ
В локальной сети пользователя должны быть открыты на прием и передачу следующие
адреса и порты
url IP Port Комментарий
— 17817633218 21301TCP Сервер эмиссии
rvshtrih-mru 8920887133 443TCP
8080TCP
Сервер обновлений и
мониторинга
apimdlpcrptru 7814222173 80TCP Сервер ИС МДЛП для загрузки
номенклатуры
В случае работы через прокси-сервер должен быть доступен DNS-сервер
поддерживающий работу по протоколу TCP
70
АВАРИЙНЫЕ СИТУАЦИИ
В случае возникновений аварийных ситуаций при работе с РВ КМ необходимо
произвести его перезагрузку РВ КМ поддерживает процедуру самодиагностики которая
запускается при включении устройства При запуске процедуры самодиагностики РВ КМ
проверяется работоспособность всех внутренних узлов и модулей работоспособность и
состояние МБ РВ а также состояние ПО РВ КМ По окончании процедуры
самодиагностики при наличие ошибок они будут выведены на дисплей
Если проблема после перезагрузки сохранилась то необходимо выключить РВ
КМ выбрав в laquoГлавном менюraquo строку laquoВыключениеraquo и нажав кнопку отключить
сетевой кабель и обратиться в сервисный центр
71
Коды ошибок
Общий список ошибок
Код ошибки Описание
200 Задание успешно удалено
201 Задание добавлено в очередь
400 Ошибка формата запроса
404 Задание с заданным uuid не найдено
405 Задание с заданным uuid нельзя отменить
409 Задание с заданным requestId уже существует
5000 Не корректно указан тип запроса задания
5001 РВ успешно зарегистрирован
5002 Не удалось зарегистрировать РВ
5003 Не корректно указан идентификационный код регистрации
5010 Отсутствует авторизация в сервисе
5020 Настройки для устройства с заданным ID успешно добавлены
5021 Устройство с заданным ID не найдено
5022 Устройство с заданным ID не существует
5023 Не удалось добавить устройство с заданным ID в список
5024 Не удалось изменить настройки для устройства с заданным ID
5025 Не удалось получить состояние РВ
5026 Не удалось получить настройки интерфейсов обмена данными
5028 Не удалось получить список подключѐнных устройств
5030 Введены не верные данные адреса выбытия
5031 Введены не верные данные кода маркировки
5090 Внутренняя ошибка сервера
72
Коды ошибок МБ РВ
Код ошибки Описание
0x00 (0) Успешное выполнение команды
0x12 (18) Команда не поддерживается Неверное состояние МБ РВ (Команда
не разрешена)
0x13 (19) Ошибка проверки контрольной суммы ошибка формата и тд
0x15 (21) Некорректные входные данные
0x16 (22) Неверная длина входных данных
0x17 (23) Буфер заполнен
0x18 (24) Некорректный параметр команды ParamChain
0x19 (25) Некорректный параметр команды ParamMode
Режим не поддерживается
0x27 (39) Все данные выданы Цепочка завершена
0x28 (40) Требуется завершить цепочку
0x29 (41) Есть данные цепочка не может быть завершена
0x31 (49) Формат сертификата неверен
0x32 (50) Срок действия сертификата истѐк
0x33 (51) Ошибка проверки криптограммы
0x34 (52) Превышено количество использований сеансового ключа
0x35 (53) Требуется ключ для проверки
0x41 (65) Не была проведена авторизация пользователя
0x42 (66) Не была проведена аутентификация с удаленным сервером
0x43 (67) Нарушена последовательность команд аутентификации транзакции
0x44 (67)
Некорректное сообщение (ошибка структуры некорректный тип
данных размер переданных данных не соответствует указанному в
заголовке сообщения)
0x75 (117) Устройства МБ РВ не готовы к работе
0x83 (131) Не все отчеты выданы
0x85 (133) Сертификат не найден
0x86 (134) Команда не разрешена Связь со спутником отсутствует более 24
часов
0x87 (135) Команда не разрешена ПИН заблокирован
0xE0 (224) Рассинхронизация между элементами МБ РВ
0xE1 (225) Внутренняя ошибка МБ РВ при передаче данных
0xE2 (226) Недостаточное напряжение питания МБ РВ
73
Коды ошибок РВ КМ
Код ошибки Описание
0x100 (256) Ошибок нет
0x101 (257) ошибка связи с сервером эмиссии
0x102 (258) Ошибка аутентификации на сервере эмиссии
0x103 (259) Ошибка связи с МБ РВ
0x104 (260) МБ РВ не готов
0x105 (261) МБ РВ не активирован
0x106 (262) МБ РВ заблокирован
0x107 (263) Некорректные параметры команды

2
ПРАВО ТИРАЖИРОВАНИЯ ДОКУМЕНТАЦИИ
ПРИНАДЛЕЖИТ ООО НТЦ Измеритель
Версия документации 10
Номер сборки 122
Дата сборки 18102019
3
Содержание ВВЕДЕНИЕ 5
КОНСТРУКЦИЯ РВ КМ 7
Функции клавиш 8
Ввод текста с клавиатуры 9
Обозначения на экране 10
Внутреннее устройство РВ КМ 12
Зарядка аккумулятора 13
Замена аккумулятора 13
Установка и замена МБ 13
ВАРИАНТЫ ПОДКЛЮЧЕНИЯ 14
АВТОНОМНАЯ РАБОТА 16
Структура меню 16
Начало работы 17
Работа оператора 19
Выбытие 19
Начать выбытие 19
Получить документы 22
Сканирование документа созданного в автономном режиме 23
Сканирование документа загруженного по API 26
Выбытие 28
Статус выбытия 29
Проверка КМ 32
Сервис 34
Загрузка номенклатуры 34
Проверка РВ 36
Проверка обновлений 38
Информация 39
Перезагрузка 39
Выключение 39
Выход 39
Работа администратора 40
Тест устройства 40
Регистрация РВ 43
Настройки КМ 44
Общие настройки 45
Настройки сети 46
Настройка сканера 48
Режим USB 49
УДАЛЕННОЕ И ЛОКАЛЬНОЕ ПОДКЛЮЧЕНИЕ 50
4
Подготовка к работе 50
Процесс подключения РВ КМ через локальную сеть 51
Работа с ПК пользователя при удаленном и локальном подключении 54
НАСТРОЙКИ ЛОКАЛЬНОЙ СЕТИ 69
АВАРИЙНЫЕ СИТУАЦИИ 70
Коды ошибок 71
5
ВВЕДЕНИЕ
Настоящая инструкция предназначена для ознакомления с функциональными
возможностями laquoРегистратора выбытия кодов маркировкиraquo (далее РВ КМ)
В инструкции представлена информация о работе РВ КМ и правила выполнения
операций
Регистратор выбытия предназначен для обеспечения регистрации выбытия
лекарственных препаратов (далее ndash ЛП) без оплаты в аптеках и медицинских организациях в
федеральной информационной системе мониторинга и прослеживания товаров (далее ndash ИС
МП) состоящей из СКЗКМ и ИС МДЛП согласно требованиям регуляторов рынка по
отслеживанию движения ЛП
Результатом работы РВ КМ является формирование и отправка отчѐта об изменении
статусов кодов маркировки (выбытие)
РВ КМ является подсистемой СКЗКМ и предназначен для регистрации факта
выбытия маркированных товаров при их потреблении без оплаты (не при розничной
продаже)
РВ КМ должен применяться в аптеках и медицинских организациях в процессе
реализации лекарственных препаратов без оплаты
Минимальные поддерживаемые версии операционных систем Windows 7 Ubuntu 16
Debian 9 iOS8 (для установки мобильного приложения) ОС Аndroid 40 (для установки
мобильного приложения)
Используемые сокращения
API Интерфейс прикладного программирования (Application Programming Interface)
ПК Персональный компьютер
ЛП Лекарственный препарат
МБ Модуль безопасности
ИС МП Информационная система маркировки и прослеживания [товаров]
СЭ Сервер эмиссии
СКЗКМ Система криптографической защиты кодов маркировки
ИС МДЛП Информационная система мониторинга и движения лекарственных препаратов
ФГИС МДЛП
Федеральная государственная система мониторинга и движения лекарственных препаратов
GTIN Mеждународный код маркировки и учѐта логистических единиц разработанный и поддерживаемый GS1 (Global Trade Item Number)
6
Правила ухода за РВ КМ
Для нормальной работы РВ КМ необходимо соблюдать следующие правила
Оберегайте РВ КМ от ударов сильных сотрясений и механических
повреждений
Запрещается чистить РВ КМ какими-либо органическими растворителями в
том числе спиртом бензином ацетоном трихлорэтиленом Для удаления с
РВ КМ пыли рекомендуется использовать мягкую сухую ткань Если
загрязнение сильное удалите его смоченной в воде тканью
Вскрывать РВ КМ для устранения неполадок может только
квалифицированный специалист сервиса Ремонт и профилактический
осмотр проводится только при выключенном из сети РВ КМ
7
КОНСТРУКЦИЯ РВ КМ
Рисунок 1 Внешний вид РВ КМ
1 — дисплей
2 — клавиатура
3 ndash разъем micro USB
4 — разъем Ethernet
5 ndash сканер
6 — нижняя крышка
7 ndash винт удерживающий нижнюю крышку
1
2
3
4
5
6
5
7
8
Рисунок 2 Клавиатура
Функции клавиш
Клавиша Назначение
— клавиши ввода цифровой и буквенной информации
— функциональная клавиша включения
— функциональная клавиша возвращения в предыдущий режим
— функциональная клавиша подтверждения выбранного действия
— клавиша для печати символа
— клавиша выбора печати символов
— клавиша для печати символа
— клавиша для пунктуации при быстром нажатии
— функциональная клавиша сканирования
— функциональная клавиша подтверждения выбранного действия
— перемещение по полям в текстовом окне
— движение влево
— перемещение в начало текстового поля
— вход в меню
— движение вправо
— стирание символов в текстовом поле
— выход из меню
— клавиши движения вверх и вниз
В большинстве случаев
— для входа в нужный пункт меню используются клавиши или или
— для возвращения в предыдущее состояние используются клавиши или
Исключение составляет раздел laquoСтатус выбытияraquo
9
При выборе одного из двух вариантов следует выбрать клавишами и нужное
значение и нажать любую клавишу пример экрана
Для подтверждения выполнения операции при выборе laquoДаraquo следует нажать клавишу
или а при выборе laquoНетraquo клавишу пример экрана
При выводе на экран сообщения с подтверждением laquoОКraquo можно нажимать любую
клавишу пример экрана
Ввод текста с клавиатуры
— Для ввода цифрового и буквенного символа используется клавиша если
удерживать клавишу то в левом верхнем углу экрана будут появляться
символы обозначающие что будет печататься ру ndash маленькие русские буквы
Ру ndash большие русские буквы en ndash маленькие латинские буквы En ndash большие
латинские буквы 123 ndash цифры
— Для печати пунктуации используется клавиша если удерживать клавишу в
тексте будут появляться знаки пунктуации
— если долго удерживать клавишу то когда еѐ отпускаешь из любого
окна переходишь в окно laquoНачало выбытияДокументыraquo
— Для ввода пробела необходимо установить с помощью клавиши laquoraquo русские
буквы и нажать клавишу 1
10
Обозначения на экране
Экран выглядит следующим образом
На верхней строчке могут появиться следующие символы
— загорается если устройство не прошло заводские тесты или не введен
серийный номер
— цифровой или буквенный символ (см раздел laquoВвод текста с клавиатурыraquo)
— в зависимости от цвета символа обозначает различные значения
bull — красный ndash критическая ошибка (laquoОшибка МБ модуля связиraquo или laquoСбой МБraquo)
необходимо обратится в сервисный центр
bull — желтый ndash laquoМБ не готовraquo или laquoСрок действия МБ подходит к концуraquo
bull — зелѐный ndash laquoМБ не активированraquo
— значок сети WiFi
bull — зеленый ndash есть подключение к серверу эмиссии кодов маркировки
bull — красный ndash нет подключения
bull — желтый ndash соединение в состоянии ожидания
bull — синий ndash идет установка защищенного соединения с сервером эмиссии кодов
маркировки
— значок сети Ethernet
bull — зеленый ndash есть подключение к серверу эмиссии кодов маркировки
bull — красный ndash нет подключения
bull — желтый ndash соединение в состоянии ожидания
bull — синий ndash идет установка защищенного соединения с сервером эмиссии кодов
маркировки
— значок GSM модема
bull — зеленый ndash есть подключение к серверу эмиссии кодов маркировки
bull — красный ndash нет подключения
bull — желтый ndash соединение в состоянии ожидания
bull — синий ndash идет установка защищенного соединения с сервером эмиссии кодов
маркировки
11
— значок загрузки
bull — красный ndash требуется выйти из системы обновление будет применено и
произойдет перезагрузка
bull — зеленый ndash обновление применяется
bull — желтый ndash идет процесс скачивания обновления
bull — синий ndash обновление модуля WiFi
— процесс зарядки аккумулятора
— уровень зарядки аккумулятора
— время
При работе с клавиатурой используются основные клавиши
левая (зеленая) — и правая (красная) — которые могут обладать
различными функциями
12
Внутреннее устройство РВ КМ
Рисунок 3 Внутреннее устройство РВ КМ
Рисунок 4 Внутреннее устройство РВ КМ
1 ndash аккумулятор
2 ndash пломба модуля безопасности
3 ndash извлекатель модуля безопасности
4 ndash держатель модуля безопасности
5 ndash модуль безопасности
6 ndash разъем для подключения аккумулятора
7 ndash защитная пломба на корпус
8 ndash разъем для подключения модуля безопасности
1 1 1
2
3
4 5
6
7
8
13
Зарядка аккумулятора
Для корректной эксплуатации аккумуляторной батареи (Li-Po) запрещено
полностью разряжать аккумуляторную батарею (остаточный заряд — 0)
1 Подключить USB разъем в гнездо блока питания
2 Подключить ответную часть кабеля с разъемом miсro USB
3 Подключить зарядное устройство к сети переменного тока 220В
4 Проконтролировать начало процесса заряда по наличию иконки
Замена аккумулятора
Внимание Осторожно При неправильной установке аккумуляторной батареи возможно повреждение РВ КМ Замену производить согласно приведенному ниже описанию
Выключите РВ КМ
1 Аккумулятор РВ КМ находится внутри корпуса под нижней крышкой Открутите
винт удерживающий нижнюю крышку и сдвиньте крышку
2 Снимите аккумулятор 3 Отключите разъем аккумулятора от соответствующего разъема РВ КМ
4 Замените аккумулятор и соберите РВ КМ в порядке обратном разбору
Установка и замена МБ
Модуль безопасности помещен внутри корпуса РВ КМ
При подключение МБ
1 Выключите РВ КМ
2 Открутите винт и сдвиньте нижнюю крышку
3 Установите модуль безопасности и подключите его к разъему
4 Установите держатель модуля безопасности
5 Установите пломбу модуля безопасности
6 Закройте нижнюю крышку и закрутите винт
7 Включите РВ КМ
При замене МБ
1 Выключите РВ КМ
2 Открутите винт и сдвиньте нижнюю крышку
3 Снимите пломбу модуля безопасности
4 Снимите держатель модуля безопасности
5 Отсоедините модуль безопасности от разъема для этого потяните за
извлекатель
6 Подсоедините новый модуль безопасности к разъему
7 Установите извлекатель если он не установлен
8 Установите пломбу модуля безопасности
9 Установите держатель модуля безопасности
10Установите нижнюю крышку
11Включите РВ КМ
14
ВАРИАНТЫ ПОДКЛЮЧЕНИЯ
Существует три варианта подключения РВ КМ к информационной системе
мониторинга и прослеживания товаров
1 Автономное
2 Локальное
3 Удалѐнное
Автономная работа
Автономная работа РВ КМ — в данном варианте РВ КМ может быть размещѐн
непосредственно в месте хранения ЛП и применяться прямо при отборе препаратов РВ
КМ обеспечивает возможность ручного ввода документа основания Схема автономной
работы РВ КМ приведена на рисунке
Рисунок 5 — Вприант автономной работы РВ КМ
Локальное подключение
При локальном подключении РВ КМ размещается рядом с ПК пользователя и
подключается к ПК через физический интерфейс USB
Взаимодействие программного обеспечения персонального компьютера с РВ КМ
осуществляется посредством драйвера laquoРегистратор выбытияraquo
Схема локального подключения приведена на рисунке
Рисунок 6 ndash Вариант локального подключения РВ КМ
15
Удаленное подключение
При использовании РВ КМ как отдельного сетевого ресурса подключение
осуществляется по сетевому интерфейсу (Ethernet или WiFi)
Схема удалѐнного подключения приведена на рисунке
Рисунок 7 ndash Вариант удалѐнного подключения РВ КМ
16
АВТОНОМНАЯ РАБОТА
При laquoАвтономной работеraquo действия осуществляются с помощью клавиатуры
экрана и сканера РВ КМ Подробное описание работы клавиатуры и экрана представлено
в разделах laquoФункция клавишraquo laquoВвод текста с клавиатурыraquo и laquoОбозначения на экранеraquo
Структура меню
Меню РВ КМ представляет собой иерархическую структуру приведенную ниже
Главное меню
Проверка КМ
Статус выбытия
Выключение
Выбытие
Начать выбытие
Получить документы
Сервис
Регистрация РВ
Загрузка номенклатуры
Проверка РВ
Настройки
Общие настройки
Настройки сети
Управление интерфейсами
Выбор сети WiFi
Конфигурация Ethernet
Конфигурация WiFi
Настройка сканера
Информация
Перезагрузка
Выход
Тестовое выбытие
Самодиагностика
Спутники
Тест устройства
Проверка обновлений
Режим USB
17
Начало работы
1 Включите РВ КМ нажав клавишу включения питания на экране появятся
песочные часы Через некоторое время на экране откроется окно laquoЧестный знакraquo
2 При нажатии любой клавиши открывается окно для авторизации
3 Если пользователь Оператор введите пароль (по умолчанию 123456) и нажмите
клавишу
4 Если пользователь Администратор с помощью клавиши перейдите в поле
laquoПользовательraquo Выберите администратора и нажмите на любую клавишу
5 Введите пароль (по умолчанию 654321) и нажмите клавишу если пароль
был введен не правильно появится сообщение
18
6 Нажмите любую клавишу установите пользователя и введите правильный пароль
откроется окно laquoГлавное менюraquo
7 При возвращении из laquoГлавного менюraquo в окно laquoАвторизацииraquo настройки
авторизации обнуляются
8 С помощью клавиш выберите нужный пункт меню и нажмите клавишу
или или
Возвратиться в предыдущее состояние можно по клавише или
19
Работа оператора
Выбытие
В данном пункте меню формируется задание на регистрацию отчета о выбытии по
реквизитам документа-основания Далее приводится последовательность действий для
формирования отчета о выбытии в пункте laquoВыбытиеraquo
Начать выбытие
Сформируйте список документов предназначенных для выбытия для этого в окне
laquoГлавное менюraquo выберите пункт laquoВыбытиеraquo
1 При выборе пункта laquoНачать выбытиеraquo откроется окно для создания списка
документов
2 Для создания документа выберите laquoНовый документraquo и нажмите клавишу
или или при этом откроется окно laquoВвод реквизитовraquo С помощью
клавиши перейдите в поле laquoТип док-таraquo и введите реквизиты laquoТип
документаraquo (сохраняется с помощью любой клавиши) и laquoНомер док-таraquo (при
вводе обратите внимания в верхнем левом углу должен быть установлен символ
для ввода цифр) С помощью клавиши можно очистить поле
— при выборе в поле laquoТип док-таraquo параметра — Другой (для медпомощи) окно
примет вид
20
— при выборе в поле laquoТип док-таraquo параметра — Рецепт необходимо ввести
также данные в поле laquoСерия док-таraquo
Для просмотра даты Сдвиньте окно вниз с помощью клавиши
3 После заполнения реквизитов нажмите клавишу откроется окно
4 При нажатии клавиши laquoДаraquo клавиша или появится подтверждение об
успешном сохранении документа
21
5 Нажмите laquoОКraquo и в окне laquoДокументыraquo появится новый документ
6 Для проверки параметров документа нажмите клавишу laquoОпцииraquo откроется
окно
7 Проверьте введенные данные выбрав пункт laquoИнформацияraquo клавиша или
или
8 Закройте окно клавишей или
9 При выборе пункта laquoУдалитьraquo и подтверждении удаления документ будет удалѐн
из списка
После окончания создания документов в окне будет сформирован список
22
Получить документы
В список подготовки можно добавить документы загруженные по API
1 Для добавления документов выберите в меню laquoВыбытиеraquo пункт laquoПолучить
документыraquo и нажмите клавишу или после чего откроется окно
подтверждения
2 При выборе laquoДаraquo появится информация
3 Если такие документы отсутствуют появится сообщение
23
Сканирование документа созданного в автономном режиме
После того как список документов сформирован создадим в каждом документе
список кодов маркировки
1 Для сканирования выбираем нужный документ и нажимаем клавишу
сканирования или после чего откроется окно выбранного
документа
2 В открывшемся документе повторно нажмите клавишу сканирования или
в окне появится сообщение
3 Направьте сканер РВ КМ на код маркировки (штрих-код) лекарственного
препарата необходимо найти такое положение РВ КМ при котором цвет от
сканера станет зеленым Если сканирование прошло удачно в окне появится
результат сканирования
24
4 Нажмите laquoСохранитьraquo клавиша или
5 Сканер продолжает работать При необходимости повторите пп3-4
6 Если код маркировки уже есть в документе появится сообщение
7 Если сканировать больше не нужно нажмите клавишу laquoОтменаraquo в
документе появится список кодов маркировки
8 Ввод laquoДолиraquo При списании не всей упаковки а части лекарств из упаковки
используется термин laquoДоляraquo Для ввода доли необходимо после выполнения
пп1-3 нажать клавишу для перехода между полями нажмите клавишу
или
25
9 Введите необходимые значения и нажмите laquoСохранитьraquo или
Если доля введена корректно то появляется информация
10 Если доля введена с ошибкой то появится сообщение
11 При окончании добавления в документ кодов маркировки вернитесь в список
документов нажав на клавишу или
26
Сканирование документа загруженного по API
1 Если документ загружен по API то в документ уже будут внесены наименование
лекарственного препарата GTIN и его количество Необходимо ввести код
маркировки Откройте документ и выберите наименование лекарственного
препарата
2 Нажмите клавишу сканирования откроется окно laquoИнформация по ЛПraquo
3 Ещѐ раз нажмите клавишу сканирования откроется окно
4 Если отсканирован не тот препарат то при нажатии клавиши сохранить
откроется окно
27
5 При правильном сканировании
6 Если сканирование прошло верно то в наименовании лекарственного препарата
с отсканированным кодом маркировки будет установлена галочка
При отправке на регистрацию отчета о выбытии будут отправлены только
лекарственные препараты с отсканированными кодами маркировки
7Если после окончания сканирования выбрать код маркировки и нажать клавишу
откроется окно в котором будет показан результат сканирования по
выбранному коду маркировки количество должно быть равно 0
Повторите операцию laquoСканированиеraquo для всех документов отправляемых на
регистрацию отчета о выбытии
28
Выбытие
После окончания сканирования лекарственных препаратов следует оформить
задание на регистрацию отчѐта о выбытии для каждого документа
1 Выберите документ добавляемый в очередь и нажмите на клавишу laquoОпцииraquo
2 В открывшемся окне выберите пункт laquoВыбытиеraquo после чего появится
сообщение
3 При выборе laquoДаraquo или появится сообщение
4 При нажатии клавиши laquoОКraquo документ добавляется в очередь выбытия и
пропадает из списка
29
5 После завершения операции выбытия нажмите клавишу laquoНазадraquo или и
вернитесь в окно laquoВыбытиеraquo
Статус выбытия
После завершения операции выбытия документы устанавливаются в очередь
выбытия и попадают в раздел laquoВыбытиеСтатус выбытияraquo
1 Выберите данный пункт и нажмите клавишу или или откроется
окно
В зависимости от статуса выбытия все документы в окне окрашены в
определенный цвет
Выберите документ и нажмите клавишу или откроется окно
laquoИнформация о выбытииraquo В зависимости от цвета документа в окне появится
информация
Зеленый — задание выполнено без ошибок На экране отображается
идентификатор транзакции МДЛП который присваивается документу при
отправки отчета о выбытии на регистрацию в ФГИС МДЛП
30
Синий — задание находится в очереди или в процессе выполнения
Красный — задание выполнено с ошибкой в окне будет приведен код ошибки
(см раздел laquoКоды ошибокraquo)
Для возвращения к списку документов нажмите клавишу
При выборе документа может появиться сообщение о возникновении
внутренней ошибки РВ КМ
Для выхода из этого сообщения нажмите любую клавишу и перейдете в меню
laquoВыбытиеraquo
2 При нажатии на клавишу откроется меню на данный документ
31
3 При выборе пункта laquoИнформацияraquo и нажатии клавиши в окне появится
информация о выбытии
4 При нажатии клавиши откроется окно laquoРеквизиты документаraquo
5 При нажатии клавиши laquoСписок КМraquo в окне появится список кодов
маркировки в данном документе
6 Выберите интересующий код маркировки и нажмите на клавишу laquoОпцииraquo
или в окне появится laquoИнформация о КМraquo
Информация без ошибок
32
Информация с ошибкой
7 Вернитесь к списку кодов маркировки нажав на клавишу или или
8 Для возвращения в окно laquoСтатус выбытияraquo последовательно нажимайте клавишу
9 При выборе в меню документа пункта laquoУдалитьraquo документ удаляется из списка
для того что бы очистить базу или быть удаленным из очереди на выбытие
Проверка КМ
Перед созданием списка выбытия КМ можно проверить код маркировки на
правильность Для этого необходимо выбрать в laquoГлавном менюraquo пункт laquoПроверка КМraquo и
нажать клавишу или сканер заработает и появится сообщение
1 Направьте сканер РВ КМ на код маркировки (штрих-код) лекарственного
препарата необходимо найти такое положение РВ КМ при котором цвет от
сканера станет зеленым Если сканирование прошло удачно в окне появится
результат сканирования
33
Ниже приведена информация которая может выводиться на экран
Результаты выполнения задания
Уникальный идентификатор документа присвоенный при отправке отчѐта о выбытии в ГИС МТ
Максимальная длина 64 символа
Словарь марок где каждый ключ — это уникальный идентификатор марки в пределах словаря марок
Статус локальной проверки
0 ndash проверка не проводилась (для симметричной криптографической системы)
1 ndash код маркировки проверен достоверный
2 ndash код маркировки проверен недостоверный
3 ndash проверка не проводилась (криптографическая система асимметричная но в МБ РВ нет ключа с
идентификатором КПКИЗ)
4 — локальная проверка не проводилась так как длина криптоподписи 44 символа
Разрешение на реализацию
minustrue
minusfalse
Статус проверок сервером
0 ndash Прошла успешно
1 ndash Не проводилась
2 ndash Прошла не успешно
Код ошибки от сервера
0 ndash Статус успешно изменѐн
1 ndash КИЗ отсутствует в базе АС laquoСерверы СКЗКМraquo или ГИС МТ
2 ndash Некорректный формат КИЗ
3 ndash Не прошла криптографическая проверка КПКИЗ
4 ndash КИЗ имеет в базе АС laquoСерверы СКЗКМraquo статус не совместимый с запрашиваемым изменением
Код ошибки РВ
0 ndash Нет ошибок
1 ndash Устройство недоступно
2 ndash Устройство не функционирует
3 ndash Отсутствует МБ РВ
4 ndash Истек срок использования МБ РВ
5 ndash МБ РВ блокирован
6 ndash МБ РВ не функционален
7 ndash РВ не зарегистрирован
8 ndash Отсутствует связь с СЭ
Код ошибки ФЛК
0 ndash Нет ошибок
1 ndash Не допустимое значение идентификатора применения (GS AI) в КМ
2 ndash Не допустимые символы КМ
3 ndash Не допустимое количество символов в составе идентификатора применения (GS AI)
4 ndash Значение ТН ВЭД не относится к фармацевтической продукции
5 ndash Недопустимая последовательность групп в КМ
Статус регистрации КМ в СЭ
0 ndash КМ зарегистрирован
1 ndash КМ не зарегистрирован
Статус кода маркировки
1 ndash Сформирован
2 ndash Готов
3 ndash Выдан
4 ndash Выпущен
5 ndash Не использован
6 ndash Упакован
7 ndash Распакован
8 ndash Выбыл
9 ndash Выбыл через розничную сеть
10 ndash В состоянии выбытия
11 ndash Утерян
12 ndash Оборот приостановлен
13 ndash Оборот запрещѐн
14 ndash Потреблѐн
15 ndash Дублирован
16 ndash Выбыл через оптовую сеть
34
2 Чтобы проверить другой код маркировки нажмите клавишу
3 Возвратиться в laquoГлавное менюraquo можно по клавише
Сервис
При выборе пункта laquoСервисraquo откроется меню Если авторизовался оператор меню
примет вид (если авторизовался администратор см раздел laquoРабота администратораraquo)
Загрузка номенклатуры
1 Выберите пункт laquoЗагрузка номенклатурыraquo и нажмите клавишу или
если номенклатура никогда ранее не загружалась откроется окно
2 Если номенклатура ранее загружалась откроется окно с датой синхронизации и
количеством ЛП
35
3 При нажатии laquoИмпортraquo клавиша появится сообщение
4 При подтверждении клавиша или появится окно
5 Нажмите laquoОКraquo (любая клавиша) после чего откроется окно содержащее
количество загруженных ЛП
6 После окончания операции laquoЗагрузка номенклатурыraquo нажмите клавишу laquoНазадraquo
или
36
Проверка РВ
При выборе данного пункта клавиша или откроется меню laquoПроверка
РВraquo Если авторизовался оператор меню примет вид (если администратор см раздел
laquoРабота администратораraquo)
1 Тестовое выбытие
При выборе пункта laquoТестовое выбытиеraquo открывается окно
Тестовое выбытие выполняет специальный запрос на сервер эмиссии кодов
маркировки для проверки работоспособности РВ КМ
11 При выборе laquoВыбытиеraquo клавиша или появляется окно для
подтверждения операции
37
12 После выбора laquoДаraquo появляется окно об установке в очередь
13 Нажмите любую клавишу и откроется окно laquoИнформация о выбытииraquo
Если тестовая операция прошла успешно выдается сообщение об успешном
выполнении в противном случае сообщение об ошибки
14 При нажатии клавиши откроется окно laquoРеквизиты документаraquo
15 После окончания операции laquoТестовое выбытиеraquo нажмите клавишу laquoНазадraquo
2 Самодиагностика
При каждом включении РВ КМ происходит запуск процесса самодиагностики При
проведении самодиагностики РВ КМ выполняет проверку работоспособности
коммуникационного модуля модуля безопасности и модуля электропитания а так
же целостность образа ПО
3 Спутники
При выборе данного пункта откроется окно содержащее информацию о статусе
связи РВ КМ со спутниками ГЛОНАСС
— Статус laquoОКraquo обозначает что РВ КМ получит от ГЛОНАСС всю
необходимую информацию
38
— laquoСNRraquo — соотношение сигналшум
— Кол-во спутников ndash количество laquoвидимыхraquo в данный момент спутников
ГЛОНАСС
— Блокировка ndash наличие блокировки и сколько времени осталось до
блокировки ГЛОНАСС
Если РВ КМ находится в подвальном помещении или присутствуют факторы
блокирующие связь со спутниками ndash необходимо выйти на улицу и найти место
где установится связь с ГЛОНАСС Для корректной работы РВ КМ должен как
минимум 1 раз в сутки синхронизировать своѐ внутреннее время с системой
ГЛОНАСС
Устройству необходимо не менее 3 спутников для синхронизации встроенных
часов в противном случае РВ КМ будет заблокирован Время работы РВ КМ
при отсутствии синхронизации со спутниками не более 24 часов
Для возвращения в меню laquoГлавное менюraquo трижды нажмите клавишу или
Проверка обновлений
При выборе пункта laquoПроверка обновленийraquo откроется окно подтверждения
обновлений
При выборе laquoДАraquo клавиша и подтверждения произойдет обновление ПО
39
Информация
При выборе пункта laquoИнформацияraquo клавиши или или открывается
окно с параметрами для подключения
Перезагрузка
В данном пункте откроется окно подтверждения перезагрузки и при выборе laquoДАraquo
РВ КМ будет перезагружен
Выключение
Для окончания работы РВ КМ выберите пункт laquoВыключениеraquo После
подтверждения выключения РВ КМ выключится
Выход
Для смены пользователя выберите данный пункт меню после чего откроется окно
для ввода пароля
40
Работа администратора
Администратор может работать со всеми функциями доступными оператору
дополнительно ему доступны следующие пункты
— Тест устройства
— Регистрация РВ
— Настройки
Для выполнения тестирования и настроек РВ КМ в laquoГлавном менюraquo выберите пункт
laquoСервисraquo При авторизации администратора данное меню примет вид
Тест устройства
1 В открывшемся меню выберите пункт laquoПроверка РВraquo При авторизации
администратора данное меню примет вид
2 Выберите пункт laquoТест устройстваraquo откроется окно подтверждения запуска теста
41
3 При нажатии клавиши или будет проводиться тест дисплея цвет
экрана будет меняться
4 После окончания тестирования дисплея появится сообщение
5 Для продолжения тестирования нажмите laquoДаraquo (клавиша или ) При
проведении теста клавиатуры нажимайте на клавиши которые загораются на
экране
6 После завершения тестирования клавиатуры на экране появляется сообщение
laquoНаправьте сканер на тестовый КМraquo
7 Направьте сканер на тестовый штрих-код Необходимо найти положение РВ КМ
при котором цвет от сканера станет зеленым
42
8 Продолжайте тестировать РВ КМ выполняя все шаги программы Если
тестирование будет приостановлено на 1 мин то тест будет завершен и появится
сообщение
9 Если были выполнены не все тесты то после окончания тестирования появится
сообщение с указанием не выполненных тестов
10 При выполнении всех тестов на экране появится сообщение
11 При окончании тестирования нажмите одну из клавиш или или
43
Регистрация РВ
1 Для регистрации РВ КМ необходимо в меню laquoСервисraquo выбрать пункт
laquoРегистрация РВraquo
2 В открывшемся окне введите laquoКод регистрацииraquo
Код регистрации необходимо получить в Service Desk
3 После ввода laquoКода регистрацииraquo подтверждаем начало регистрации клавишей
или и ждем окончания процесса регистрации
44
4 В случае положительного окончания процесса регистрации РВ КМ на экране
появится сообщение laquoРВ успешно зарегистрированraquo
5 При отрицательном окончании процесса laquoНе удалось зарегистрировать РВraquo
Если возникли ошибки не связанные с регистрацией появится сообщение
laquoОшибкаraquo
Настройки КМ
В меню laquoСервисraquo выберите пункт laquoНастройкиraquo
В открывшемся меню выполняются следующие настройки
45
Общие настройки
1 Выберите laquoОбщие настройкиraquo При входе в этот режим открывается окно
2 Введите значения SUID (идентификатор места деятельности МДЛП) нажмите
клавишу laquoСохранитьraquo и подтвердите сохранение
3 Далее если параметры введены верно появляется сообщение о выполнении
Если всѐ верно то окна laquoСохранить настройкиraquo и laquoНастройки успешно сохраненыraquo
встречаются в большинстве разделов
Если настройки не сохранились появляется сообщение laquoОшибка сохранения
Настройки не сохраненыraquo
46
Настройки сети
При выборе пункта laquoНастройка сетиraquo откроется меню
2 Управление интерфейсами
На экране появляется список интерфейсов выберите подключенный интерфейс
3 Выбор сети WiFi
Для подключения к сети WiFi необходимо произвести следующие действия
31 В пункте laquoВыбрать SSIDraquo нажмите клавишу
32 В открывшемся списке выберите нужную сеть и нажмите клавишу
33 В поле laquoВвод пароляraquo введите пароль
47
34 Подтвердите подключение к сети клавишей
35 При успешном подключении к сети появится сообщение laquoПодключение к
сети установленоraquo
36 Если в списке нет нужной сети то см п laquoКонфигурация WiFiraquo
4 Конфигурация Ethernet
41 Если в окне laquoУправление интерфейсамиraquo был выбран Ethernet выбираем
пункт laquoКонфигурация Ethernetraquo открывается окно
42 С помощью клавиши перейдите в поле laquoСпособ настройкиraquo выберите
режим подключения IP-адреса laquoАвто (DHCP)raquo или laquoРучнойraquo (в
зависимости от настроек вашей сети) и нажмите клавишу любую клавишу
43 В случае выбора laquoАвто (DHCP)raquo другие поля не заполняются
44 В случае выбора laquoРучнойraquo установите IP-адрес Маску подсети Адрес
шлюза Адрес DNSraquo
45 Сохраните настройки с помощью клавиши
5 Конфигурация WiFi
51 Если в окне laquoУправление интерфейсамиraquo был выбран WiFi выбираем
способ получения IP-адреса laquoАвто (DHCP)raquo или laquoРучнойraquo (в зависимости
от настроек вашей сети) и нажимаем любую клавишу
52 В случае выбора laquoАвто (DHCP)raquo другие поля не заполняются
53 В случае выбора laquoРучнойraquo установите IP-адрес Маску подсети Адрес
шлюза Адрес DNS и нажмите клавишу laquoСохранитьraquo
54 Сохраните настройки с помощью клавиши
48
Настройка сканера
При выборе пункта laquoНастройка сканераraquo откроется окно с описанием инструкции
настройки сканера
Для работы сканера необходимо настроить следующие параметры
— Интерфейс — RS232
— Скорость ndash 9600
1 Настройка интерфейса RS232 (UART)
6400
RS232 (UART)
2 Настройка скорости 9600
6002
9600
3 Установка настроек по умолчанию
0000
Установить1
1 За исключением настроек интерфейса и настроек объектива
49
4 Настройки QR Code
Для работы с QR Code необходимо отсканировать следующие штрих-коды
Распознавание QR Code
1C01
Включить
1C00
Выключить
Распознавание Micro QR Code
1D01
Включить
1D00
Выключить
Режим USB
При выборе данного пункта меню откроется окно предачи файлов в режиме USB
Выберите необходимый режим и нажмите laquoСохранитьraquo
bull — Передача файлов ndash Режим USB накопителя
bull — PPPoS ndash Режим РРР соединения
50
УДАЛЕННОЕ И ЛОКАЛЬНОЕ ПОДКЛЮЧЕНИЕ
Подготовка к работе
В случае локального и удаленного подключения РВ КМ необходимо подключить к
ПК пользователя и работать через специализированное API В случае реализации функций
API посредствам программного обеспечения (далее ПО) пользователя работа с РВ КМ
производится согласно инструкциям на это ПО Для реализации функций API без
применения ПО пользователя используется браузерное приложение laquoТест регистратора
выбытияraquo которое представляет собой набор файлов для просмотра в браузере Google
Chrome Основным запускаемым в браузере является файл TestRvhtm
Примечание В настоящем руководстве рассматривается работа с РВ КМ через
Браузерное приложение laquoТест регистратора выбытияraquo
При удаленном подключении РВ КМ и ПК пользователя должны быть подключены
к одной и той же защищенной от несанкционированного доступа из сетей общего
пользования локальной сети пользователя РВ КМ
При локальном подключении РВ КМ подключается к ПК пользователя через
интерфейсный разъѐм USB
Для корректной работы и обновления ПО РВ КМ необходима точная настройка
внутренних часов реального времени Настройка часов производится по сигналам ГНСС
ГЛОНАСС Для настройки требуется чтобы РВ КМ имел связь как минимум с тремя
спутниками ГЛОНАСС (процесс проверки количества видимых РВ КМ спутников
описан ниже) В случае если количество спутников меньше трѐх необходимо выполнить
следующую последовательность действий
a) расположить РВ КМ под открытым небом в месте максимально свободном от
зданий и предметов которые могут служить помехой радиосигналу со
спутников
b) дождаться связи РВ КМ минимум с тремя спутниками ГНСС
Если РВ КМ в процессе эксплуатации не имеет постоянной связи минимум с тремя
спутниками описанную процедуру необходимо проводить хотя бы один раз в сутки
Альтернативой данной процедуры может служить размещение РВ КМ в зоне действия
специального устройства — репитера ГНСС которое улавливает и ретранслирует сигналы
ГНСС
51
Процесс подключения РВ КМ через локальную сеть
1 Если РВ КМ не настроен на работу через беспроводной интерфейс WiFi то
подключить его к локальной сети с помощью Ethernet кабеля IP-адреса в локальной сети
должны выделяться DHCP-сервером
2 Включить РВ КМ нажатием на клавишу питания на экране не появятся
песочные часы после чего на экране откроется окно laquoЧестный знакraquo
3 При нажатии на клавишу открывается окно для авторизации
4 Введите пароль и нажмите клавишу откроется окно laquoГлавное менюraquo
52
5 С помощью клавиш выберите пункт меню laquoИнформацияraquo и нажмите
клавишу
6 Если IP-адрес соответствует локальной сети пользователя значит РВ КМ
подключен к ней правильно
7 На ПК пользователя подключенном к этой же локальной сети запустить в
браузере Google Chrome приложение laquoТест регистратора выбытияraquo
8 Ввести в окне laquoТеста регистратора выбытияraquo в поле laquoАдресraquo IP-адрес с экрана РВ
КМ а в поле laquoПортraquo номер порта с экрана РВ КМ
9 В левой панели окна выбрать laquoПолучить информацию об устройствеraquo
10 В центральной панели должна появиться кнопка laquoПолучить информацию об
устройствеraquo Нажать на неѐ
11 В правой панели в поле laquoЗапросraquo должен появиться отосланный на ip-адрес
устройства запрос следующего вида GET https [ip-адрес][порт]v1deviceInfo где [ip-
адрес] — ip-адрес РВ КМ а [порт] ndash порт РВ КМ
12 Если в правой панели в поле laquoОтветraquo первая строка будет laquoSTATUS 200 OKraquo
значит РВ КМ подключен если нет то следовать дальнейшим пунктам
13 Если в правой панели в поле laquoОтветraquo первая строка будет laquoERROR undefined
Failed to fetchraquo то в браузере открыть новую страницу и пройти по ссылке вида https[ip-
адрес][порт] где [ip-адрес] — ip-адрес РВ КМ а [порт] ndash порт РВ КМ
14 В результате может быть выведено следующее окно
53
15 Нажать кнопку laquoДополнительноraquo Будет выведена дополнительная информация
16 Нажать ссылку laquoПерейти на сайт (небезопасно)raquo Таким образом IP-адрес
РВ КМ будет временно включен в список исключений браузера из-за неподтвержденности
ssl-сертификата
17 Если IP-адрес успешно добавлен в исключения то в окне браузера будет выведен
ответ РВ КМ вида errorcode400descriptionbad target
18 Выполнить последовательность действий начиная с пункта 4
Для корректной работы РВ КМ требуется доступ к сети Интернет
54
Работа с ПК пользователя при удаленном и локальном подключении
При удаленном подключении работа с ПК пользователя происходит через
приложение laquoТест регистратора выбытияraquo Подключение РВ КМ к ПК пользователя
описаны в разделе laquoПодготовка к работеraquo настоящего руководства
Окно приложения laquoТест регистратора выбытияraquo разделено на пять частей В верхней
части располагается строка с параметрами связи с РВ КМ и внешним сканером штрих-кода
пользоавателя (не со встроенным сканером РВ КМ) Ниже расположена область команд и
информации разделенная на три панели В левой панели располагается меню приложения
В средней панели выводятся формы для ввода данных различных команд API РВ КМ и
оформленные результаты их выполнения Сформированные командами API запросы и
полученные на них ответы выводятся в правую панель В нижней части окна приложения
находится статусная строка в которую выводятся ошибки выполнения запросов и команд
API
1 Получить информацию об устройстве
После выбора пункта меню laquoПолучить информацию об устройствеraquo приложения в
центральной панели области команд и информации будет выведена кнопка laquoПолучить
информацию об устройствеraquo После нажатия на неѐ и выполнения запроса ниже будет
выведена информация о РВ КМ (см риунок выше) Сам запрос и ответ на него будут
выведены в правой панели области команд и информации
55
2 Запросить состояние РВ
После выбора пункта меню laquoЗапросить статус РВraquo приложения в центральной
панели области команд и информации будет выведена кнопка laquoЗапросить статус РВraquo
После нажатия на неѐ и выполнения запроса ниже будет выведен статус РВ КМ Сам
запрос и ответ на него будут выведены в правой панели области команд и информации
3 Получить настройки интерфейсов обмена данными
56
После выбора пункта меню laquoПолучить настройки интерфейсов обмена даннымиraquo
приложения в центральной панели области команд и информации будет выведена кнопка
laquoПолучить настройки интерфейсов обмена даннымиraquo После нажатия на неѐ и
выполнения запроса ниже будет выведен полученный JSON ответ содержащий
информацию о настройках интерфейсов обмена данными РВ КМ Сам запрос и ответ на
него будут выведены в правой панели области команд и информации
4 Результаты тестирования
57
5 Блокировка МБ
При замене модуля безопасности введите в поле laquoСерийный номерraquo — серийный
номер РВ КМ а в поле laquoСерийный номер МБraquo — серийный номер МБ и нажмите кнопку
laquoБлокировать МБraquo В результате чего МБ будет заблокирован
6 Работа с очередью заданий
При работе с API в РВ КМ организована очередь из заданий на выполнение В РВ
КМ реализована постановка в очередь и последовательное выполнение следующих
заданий
— Регистрация РВ
— Проверка кодов маркировки
— Регистрация отчета о выбытии по реквизитам документа-основания
Каждому заданию присваивается уникальный идентификатор по которому
впоследствии можно узнать статус его выполнения или удалить из очереди заданий
58
Формирование задания на регистрацию РВ
1 После выбора пункта меню laquoРегистрация РВraquo приложения в центральной
панели области команд и информации будет выведена форма для заполнения реквизитами
задания Регистрации РВ КМ
2 Сгенерируйте идентификатор задания нажатием кнопки laquoСгенерироватьraquo Для
дальнейшей проверки статуса или удаления задания сохраните сгенерированный
идентификатор задания например в текстовом файле
3 Введите код регистрации
4 Нажмите кнопку laquoРегистрация РВraquo
5 Запрос на постановку задания laquoрегистрация РВraquo в очередь РВ КМ будет
сформирован и отправлен в РВ КМ После получения ответа на этот запрос в правой части
области команд и информации будет выведена информация о запросе В поле laquoЗапросraquo
отобразится отправленный в РВ КМ POST запрос а в поле laquoОтветraquo — ответ РВ КМ Если в
поле laquoОтветraquo первая строка начинается с laquoSTATUS 201 Createdraquo значит задание
laquoрегистрация РВraquo было успешно поставлено в очередь на выполнение в РВ КМ
59
Формирование задания на проверку кода маркировки
1 После выбора пункта меню laquoПроверка кодов маркировкиraquo приложения в
центральной панели области команд и информации будет выведена форма для заполнения
реквизитами задания laquoПроверка кодов маркировкиraquo
2 Сгенерируйте идентификатор задания нажатием кнопки laquoСгенерироватьraquo Для
дальнейшей проверки статуса или удаления задания сохраните сгенерированный номер
задания например в текстовом файле
3 Для локальной (в МБ) проверки КМ установите галочку laquoЛокальная проверкаraquo
4 Сформируйте список кодов маркировки нажмите клавишу laquoМаркиraquo laquo+raquo и
введите марку или нажмите laquoСчитать маркуraquo (при работе с подключенным к ПК
пользователя сканером) В случае ошибочного добавления кода удалите кнопкой Х
5 П4 можно выполнять неколько раз
6 Нажмите кнопку laquoПроверить кодов маркировкиraquo
7 Запрос на постановку задания laquoПроверка кодов маркировкиraquo в очередь РВ КМ
будет сформирован и отправлен в РВ КМ После получения ответа на этот запрос в правой
части области команд и информации будет выведена информация о запросе В поле
laquoЗапросraquo отобразится отправленный в РВ КМ POST запрос а в поле laquoОтветraquo — ответ РВ
КМ Если в поле laquoОтветraquo первая строка начинается с laquoSTATUS 201 Createdraquo значит
задание laquoрегистрация РВraquo было успешно поставлено в очередь на выполнение в РВ КМ
60
Формирование задания на регистрацию отчета о выбытии по реквизитам
документа-основания
1 После выбора пункта меню laquoРегистрация отчета о выбытии по реквизитам
документа-основанияraquo приложения в центральной панели области команд и информации
будет выведена форма для заполнения реквизитами задания laquoРегистрация отчета о
выбытии по реквизитам документа-основанияraquo
2 Сгенерируйте идентификатор задания нажатием кнопки laquoСгенерироватьraquo Для
дальнейшей проверки статуса или удаления задания сохраните сгенерированный
идентификатор задания например в текстовом файле
3 Сформируйте список кодов маркировки нажмите клавишу laquoМаркиraquo laquo+raquo и
введите марку или нажмите laquoСчитать маркуraquo (в случае работы с подключенным к ПК
пользователя сканером) В случае ошибочного добавления кода удалите кнопкой laquoХraquo
При необходимости заполниете поле laquoДоляraquo
4 П 3 можно выполнять несколько раз
5 Заполните поля
— Тип документа основания
— Код элемента справочника
— Текстовое значение элемента справочника
— Дата документа основания
— Серия документа основания
— Номер документа основания
6 Нажмите кнопку laquoРегистрация отчета о выбытии по реквизитам документа-
основанияraquo
7 Запрос на постановку задания laquoРегистрация отчета о выбытии по реквизитам
документа-основанияraquo в очередь РВ КМ будет сформирован и отправлен в РВ КМ После
получения ответа на этот запрос в правой части области команд и информации будет
выведена информация о запросе В поле laquoЗапросraquo отобразится отправленный в РВ КМ
POST запрос а в поле laquoОтветraquo — ответ РВ КМ Если в поле laquoОтветraquo первая строка
61
начинается с laquoSTATUS 201 Createdraquo значит задание laquoрегистрация РВraquo было успешно
поставлено в очередь на выполнение в РВ КМ
Запросить статус задания в очереди РВ КМ
1 После выбора пункта меню laquoЗапросить статус заданияraquo приложения в
центральной панели области команд и информации будет выведена форма для заполнения
реквизитами запроса статуса задания в РВ КМ
2 В поле laquoИдентификатор заданияraquo внесите идентификатор задания статус
которого необходимо узнать
3 Нажмите кнопку laquoЗапросить статус заданияraquo
4 После выполнения запроса статуса задания в центральной панели области
команд и информации ниже кнопки laquoЗапросить статус заданияraquo будет выведен
полученный JSON ответ содержащий статус задания очереди РВ КМ а правой появится
информация о выполненном запросе в поле laquoЗапросraquo отобразится отправленный в РВ КМ
POST запрос а в поле laquoОтветraquo — ответ РВ КМ Если в поле laquoОтветraquo первая строка
начинается с laquoSTATUS 200 ОКraquo значит запрос был успешно выполнен
62
Отменить задание
1 После выбора пункта меню laquoОтменить заданиеraquo приложения в центральной
панели области команд и информации будет выведена форма для заполнения реквизитами
запроса отмены задания в РВ КМ
2 В поле laquoИдентификатор заданияraquo внесите идентификатор задания которое
необходимо удалить
3 Нажмите кнопку laquoОтменить заданиеraquo
4 После выполнения запроса на удаление задания в правой панели области
команд и информации появится информация о выполненном запросе в поле laquoЗапросraquo
отобразится отправленный в РВ КМ POST запрос а в поле laquoОтветraquo — ответ РВ КМ Если в
поле laquoОтветraquo будет строка laquoSTATUS 200 ОКraquo значит запрос был успешно выполнен и
задание удалено из очереди РВ КМ
63
7 Документы-основания
Добавить документ-основание
1 При выборе пункта меню laquoДокументы-основанияraquo и нажатия кнопки
laquoДобавить документ-основаниraquo в центральной панели будет выведена форма для создания
документа-основания Заполните параметры документа
2 Нажмите laquoДобавить товарraquo и заполните параметры товара Если в документе
больше одного товара нажмите повторно кнопку laquoДобавить товарraquo
4 По кнопке laquoЗагрузить из csvraquo можно открыть окно для загрузки ранее
сохраненных документов
5 Нажмите кнопку Передать документы-основания документы будут переданы
в РВ КМ
6 Если данные введены верно то после выполнения запроса на в правой панели
области команд и информации появится информация о выполненном запросе в поле
laquoЗапросraquo отобразится отправленный в РВ КМ POST запрос а в поле laquoОтветraquo — ответ РВ
КМ Если в поле laquoОтветraquo будет строка laquoSTATUS 200 ОКraquo значит запрос был успешно
документ-основание передан РВ КМ
7 Кнопка Получить документы-основания запрашивает документы-основания
из РВ КМ
64
8Номенклатура
Получить номенклатуру из ИС МДЛП
По кнопке laquoПолучить номенклатуру из ИС МДЛПraquo номенклатура РВ КМ
начинает загружаться в РВ КМ
65
Запросить статус обмена
На закладке laquoЗапросить статус обмена с ИС МДЛПraquo при нажатии кнопки
laquoПолучить статус обмена с ИС МДЛПraquo появится количество товаров и время последней
синхронизации
66
Полученная номенклатура
После того как РВ КМ загрузил номенклатуру ее можно запросить в тесте на
закладке Полученная номенклатура нажав кнопку laquoПолучить загруженную
номенклатуруraquo Можно также указать с какого номера и какое количество записей
необходимо загрузить
67
9 Отчеты
Кнопка laquoПолучить отчет о выбытииraquo
На закладке laquoОтчет о выбытииraquo при нажатии кнопки laquoПолучить отчет о
выбытииraquo передается результат выбытия Реквизиты документа-основания указываются
при регистрации Отчета о выбытии
68
Кнопка laquoВыгрузить в csvraquo
По кнопке Выгрузить в csv получается тот же самый отчет о выбытии только за
последние 5 дней и показывает его в виде файлов csv по файлу на каждый день
69
НАСТРОЙКИ ЛОКАЛЬНОЙ СЕТИ
В локальной сети пользователя должны быть открыты на прием и передачу следующие
адреса и порты
url IP Port Комментарий
— 17817633218 21301TCP Сервер эмиссии
rvshtrih-mru 8920887133 443TCP
8080TCP
Сервер обновлений и
мониторинга
apimdlpcrptru 7814222173 80TCP Сервер ИС МДЛП для загрузки
номенклатуры
В случае работы через прокси-сервер должен быть доступен DNS-сервер
поддерживающий работу по протоколу TCP
70
АВАРИЙНЫЕ СИТУАЦИИ
В случае возникновений аварийных ситуаций при работе с РВ КМ необходимо
произвести его перезагрузку РВ КМ поддерживает процедуру самодиагностики которая
запускается при включении устройства При запуске процедуры самодиагностики РВ КМ
проверяется работоспособность всех внутренних узлов и модулей работоспособность и
состояние МБ РВ а также состояние ПО РВ КМ По окончании процедуры
самодиагностики при наличие ошибок они будут выведены на дисплей
Если проблема после перезагрузки сохранилась то необходимо выключить РВ
КМ выбрав в laquoГлавном менюraquo строку laquoВыключениеraquo и нажав кнопку отключить
сетевой кабель и обратиться в сервисный центр
71
Коды ошибок
Общий список ошибок
Код ошибки Описание
200 Задание успешно удалено
201 Задание добавлено в очередь
400 Ошибка формата запроса
404 Задание с заданным uuid не найдено
405 Задание с заданным uuid нельзя отменить
409 Задание с заданным requestId уже существует
5000 Не корректно указан тип запроса задания
5001 РВ успешно зарегистрирован
5002 Не удалось зарегистрировать РВ
5003 Не корректно указан идентификационный код регистрации
5010 Отсутствует авторизация в сервисе
5020 Настройки для устройства с заданным ID успешно добавлены
5021 Устройство с заданным ID не найдено
5022 Устройство с заданным ID не существует
5023 Не удалось добавить устройство с заданным ID в список
5024 Не удалось изменить настройки для устройства с заданным ID
5025 Не удалось получить состояние РВ
5026 Не удалось получить настройки интерфейсов обмена данными
5028 Не удалось получить список подключѐнных устройств
5030 Введены не верные данные адреса выбытия
5031 Введены не верные данные кода маркировки
5090 Внутренняя ошибка сервера
72
Коды ошибок МБ РВ
Код ошибки Описание
0x00 (0) Успешное выполнение команды
0x12 (18) Команда не поддерживается Неверное состояние МБ РВ (Команда
не разрешена)
0x13 (19) Ошибка проверки контрольной суммы ошибка формата и тд
0x15 (21) Некорректные входные данные
0x16 (22) Неверная длина входных данных
0x17 (23) Буфер заполнен
0x18 (24) Некорректный параметр команды ParamChain
0x19 (25) Некорректный параметр команды ParamMode
Режим не поддерживается
0x27 (39) Все данные выданы Цепочка завершена
0x28 (40) Требуется завершить цепочку
0x29 (41) Есть данные цепочка не может быть завершена
0x31 (49) Формат сертификата неверен
0x32 (50) Срок действия сертификата истѐк
0x33 (51) Ошибка проверки криптограммы
0x34 (52) Превышено количество использований сеансового ключа
0x35 (53) Требуется ключ для проверки
0x41 (65) Не была проведена авторизация пользователя
0x42 (66) Не была проведена аутентификация с удаленным сервером
0x43 (67) Нарушена последовательность команд аутентификации транзакции
0x44 (67)
Некорректное сообщение (ошибка структуры некорректный тип
данных размер переданных данных не соответствует указанному в
заголовке сообщения)
0x75 (117) Устройства МБ РВ не готовы к работе
0x83 (131) Не все отчеты выданы
0x85 (133) Сертификат не найден
0x86 (134) Команда не разрешена Связь со спутником отсутствует более 24
часов
0x87 (135) Команда не разрешена ПИН заблокирован
0xE0 (224) Рассинхронизация между элементами МБ РВ
0xE1 (225) Внутренняя ошибка МБ РВ при передаче данных
0xE2 (226) Недостаточное напряжение питания МБ РВ
73
Коды ошибок РВ КМ
Код ошибки Описание
0x100 (256) Ошибок нет
0x101 (257) ошибка связи с сервером эмиссии
0x102 (258) Ошибка аутентификации на сервере эмиссии
0x103 (259) Ошибка связи с МБ РВ
0x104 (260) МБ РВ не готов
0x105 (261) МБ РВ не активирован
0x106 (262) МБ РВ заблокирован
0x107 (263) Некорректные параметры команды

3
Содержание ВВЕДЕНИЕ 5
КОНСТРУКЦИЯ РВ КМ 7
Функции клавиш 8
Ввод текста с клавиатуры 9
Обозначения на экране 10
Внутреннее устройство РВ КМ 12
Зарядка аккумулятора 13
Замена аккумулятора 13
Установка и замена МБ 13
ВАРИАНТЫ ПОДКЛЮЧЕНИЯ 14
АВТОНОМНАЯ РАБОТА 16
Структура меню 16
Начало работы 17
Работа оператора 19
Выбытие 19
Начать выбытие 19
Получить документы 22
Сканирование документа созданного в автономном режиме 23
Сканирование документа загруженного по API 26
Выбытие 28
Статус выбытия 29
Проверка КМ 32
Сервис 34
Загрузка номенклатуры 34
Проверка РВ 36
Проверка обновлений 38
Информация 39
Перезагрузка 39
Выключение 39
Выход 39
Работа администратора 40
Тест устройства 40
Регистрация РВ 43
Настройки КМ 44
Общие настройки 45
Настройки сети 46
Настройка сканера 48
Режим USB 49
УДАЛЕННОЕ И ЛОКАЛЬНОЕ ПОДКЛЮЧЕНИЕ 50
4
Подготовка к работе 50
Процесс подключения РВ КМ через локальную сеть 51
Работа с ПК пользователя при удаленном и локальном подключении 54
НАСТРОЙКИ ЛОКАЛЬНОЙ СЕТИ 69
АВАРИЙНЫЕ СИТУАЦИИ 70
Коды ошибок 71
5
ВВЕДЕНИЕ
Настоящая инструкция предназначена для ознакомления с функциональными
возможностями laquoРегистратора выбытия кодов маркировкиraquo (далее РВ КМ)
В инструкции представлена информация о работе РВ КМ и правила выполнения
операций
Регистратор выбытия предназначен для обеспечения регистрации выбытия
лекарственных препаратов (далее ndash ЛП) без оплаты в аптеках и медицинских организациях в
федеральной информационной системе мониторинга и прослеживания товаров (далее ndash ИС
МП) состоящей из СКЗКМ и ИС МДЛП согласно требованиям регуляторов рынка по
отслеживанию движения ЛП
Результатом работы РВ КМ является формирование и отправка отчѐта об изменении
статусов кодов маркировки (выбытие)
РВ КМ является подсистемой СКЗКМ и предназначен для регистрации факта
выбытия маркированных товаров при их потреблении без оплаты (не при розничной
продаже)
РВ КМ должен применяться в аптеках и медицинских организациях в процессе
реализации лекарственных препаратов без оплаты
Минимальные поддерживаемые версии операционных систем Windows 7 Ubuntu 16
Debian 9 iOS8 (для установки мобильного приложения) ОС Аndroid 40 (для установки
мобильного приложения)
Используемые сокращения
API Интерфейс прикладного программирования (Application Programming Interface)
ПК Персональный компьютер
ЛП Лекарственный препарат
МБ Модуль безопасности
ИС МП Информационная система маркировки и прослеживания [товаров]
СЭ Сервер эмиссии
СКЗКМ Система криптографической защиты кодов маркировки
ИС МДЛП Информационная система мониторинга и движения лекарственных препаратов
ФГИС МДЛП
Федеральная государственная система мониторинга и движения лекарственных препаратов
GTIN Mеждународный код маркировки и учѐта логистических единиц разработанный и поддерживаемый GS1 (Global Trade Item Number)
6
Правила ухода за РВ КМ
Для нормальной работы РВ КМ необходимо соблюдать следующие правила
Оберегайте РВ КМ от ударов сильных сотрясений и механических
повреждений
Запрещается чистить РВ КМ какими-либо органическими растворителями в
том числе спиртом бензином ацетоном трихлорэтиленом Для удаления с
РВ КМ пыли рекомендуется использовать мягкую сухую ткань Если
загрязнение сильное удалите его смоченной в воде тканью
Вскрывать РВ КМ для устранения неполадок может только
квалифицированный специалист сервиса Ремонт и профилактический
осмотр проводится только при выключенном из сети РВ КМ
7
КОНСТРУКЦИЯ РВ КМ
Рисунок 1 Внешний вид РВ КМ
1 — дисплей
2 — клавиатура
3 ndash разъем micro USB
4 — разъем Ethernet
5 ndash сканер
6 — нижняя крышка
7 ndash винт удерживающий нижнюю крышку
1
2
3
4
5
6
5
7
8
Рисунок 2 Клавиатура
Функции клавиш
Клавиша Назначение
— клавиши ввода цифровой и буквенной информации
— функциональная клавиша включения
— функциональная клавиша возвращения в предыдущий режим
— функциональная клавиша подтверждения выбранного действия
— клавиша для печати символа
— клавиша выбора печати символов
— клавиша для печати символа
— клавиша для пунктуации при быстром нажатии
— функциональная клавиша сканирования
— функциональная клавиша подтверждения выбранного действия
— перемещение по полям в текстовом окне
— движение влево
— перемещение в начало текстового поля
— вход в меню
— движение вправо
— стирание символов в текстовом поле
— выход из меню
— клавиши движения вверх и вниз
В большинстве случаев
— для входа в нужный пункт меню используются клавиши или или
— для возвращения в предыдущее состояние используются клавиши или
Исключение составляет раздел laquoСтатус выбытияraquo
9
При выборе одного из двух вариантов следует выбрать клавишами и нужное
значение и нажать любую клавишу пример экрана
Для подтверждения выполнения операции при выборе laquoДаraquo следует нажать клавишу
или а при выборе laquoНетraquo клавишу пример экрана
При выводе на экран сообщения с подтверждением laquoОКraquo можно нажимать любую
клавишу пример экрана
Ввод текста с клавиатуры
— Для ввода цифрового и буквенного символа используется клавиша если
удерживать клавишу то в левом верхнем углу экрана будут появляться
символы обозначающие что будет печататься ру ndash маленькие русские буквы
Ру ndash большие русские буквы en ndash маленькие латинские буквы En ndash большие
латинские буквы 123 ndash цифры
— Для печати пунктуации используется клавиша если удерживать клавишу в
тексте будут появляться знаки пунктуации
— если долго удерживать клавишу то когда еѐ отпускаешь из любого
окна переходишь в окно laquoНачало выбытияДокументыraquo
— Для ввода пробела необходимо установить с помощью клавиши laquoraquo русские
буквы и нажать клавишу 1
10
Обозначения на экране
Экран выглядит следующим образом
На верхней строчке могут появиться следующие символы
— загорается если устройство не прошло заводские тесты или не введен
серийный номер
— цифровой или буквенный символ (см раздел laquoВвод текста с клавиатурыraquo)
— в зависимости от цвета символа обозначает различные значения
bull — красный ndash критическая ошибка (laquoОшибка МБ модуля связиraquo или laquoСбой МБraquo)
необходимо обратится в сервисный центр
bull — желтый ndash laquoМБ не готовraquo или laquoСрок действия МБ подходит к концуraquo
bull — зелѐный ndash laquoМБ не активированraquo
— значок сети WiFi
bull — зеленый ndash есть подключение к серверу эмиссии кодов маркировки
bull — красный ndash нет подключения
bull — желтый ndash соединение в состоянии ожидания
bull — синий ndash идет установка защищенного соединения с сервером эмиссии кодов
маркировки
— значок сети Ethernet
bull — зеленый ndash есть подключение к серверу эмиссии кодов маркировки
bull — красный ndash нет подключения
bull — желтый ndash соединение в состоянии ожидания
bull — синий ndash идет установка защищенного соединения с сервером эмиссии кодов
маркировки
— значок GSM модема
bull — зеленый ndash есть подключение к серверу эмиссии кодов маркировки
bull — красный ndash нет подключения
bull — желтый ndash соединение в состоянии ожидания
bull — синий ndash идет установка защищенного соединения с сервером эмиссии кодов
маркировки
11
— значок загрузки
bull — красный ndash требуется выйти из системы обновление будет применено и
произойдет перезагрузка
bull — зеленый ndash обновление применяется
bull — желтый ndash идет процесс скачивания обновления
bull — синий ndash обновление модуля WiFi
— процесс зарядки аккумулятора
— уровень зарядки аккумулятора
— время
При работе с клавиатурой используются основные клавиши
левая (зеленая) — и правая (красная) — которые могут обладать
различными функциями
12
Внутреннее устройство РВ КМ
Рисунок 3 Внутреннее устройство РВ КМ
Рисунок 4 Внутреннее устройство РВ КМ
1 ndash аккумулятор
2 ndash пломба модуля безопасности
3 ndash извлекатель модуля безопасности
4 ndash держатель модуля безопасности
5 ndash модуль безопасности
6 ndash разъем для подключения аккумулятора
7 ndash защитная пломба на корпус
8 ndash разъем для подключения модуля безопасности
1 1 1
2
3
4 5
6
7
8
13
Зарядка аккумулятора
Для корректной эксплуатации аккумуляторной батареи (Li-Po) запрещено
полностью разряжать аккумуляторную батарею (остаточный заряд — 0)
1 Подключить USB разъем в гнездо блока питания
2 Подключить ответную часть кабеля с разъемом miсro USB
3 Подключить зарядное устройство к сети переменного тока 220В
4 Проконтролировать начало процесса заряда по наличию иконки
Замена аккумулятора
Внимание Осторожно При неправильной установке аккумуляторной батареи возможно повреждение РВ КМ Замену производить согласно приведенному ниже описанию
Выключите РВ КМ
1 Аккумулятор РВ КМ находится внутри корпуса под нижней крышкой Открутите
винт удерживающий нижнюю крышку и сдвиньте крышку
2 Снимите аккумулятор 3 Отключите разъем аккумулятора от соответствующего разъема РВ КМ
4 Замените аккумулятор и соберите РВ КМ в порядке обратном разбору
Установка и замена МБ
Модуль безопасности помещен внутри корпуса РВ КМ
При подключение МБ
1 Выключите РВ КМ
2 Открутите винт и сдвиньте нижнюю крышку
3 Установите модуль безопасности и подключите его к разъему
4 Установите держатель модуля безопасности
5 Установите пломбу модуля безопасности
6 Закройте нижнюю крышку и закрутите винт
7 Включите РВ КМ
При замене МБ
1 Выключите РВ КМ
2 Открутите винт и сдвиньте нижнюю крышку
3 Снимите пломбу модуля безопасности
4 Снимите держатель модуля безопасности
5 Отсоедините модуль безопасности от разъема для этого потяните за
извлекатель
6 Подсоедините новый модуль безопасности к разъему
7 Установите извлекатель если он не установлен
8 Установите пломбу модуля безопасности
9 Установите держатель модуля безопасности
10Установите нижнюю крышку
11Включите РВ КМ
14
ВАРИАНТЫ ПОДКЛЮЧЕНИЯ
Существует три варианта подключения РВ КМ к информационной системе
мониторинга и прослеживания товаров
1 Автономное
2 Локальное
3 Удалѐнное
Автономная работа
Автономная работа РВ КМ — в данном варианте РВ КМ может быть размещѐн
непосредственно в месте хранения ЛП и применяться прямо при отборе препаратов РВ
КМ обеспечивает возможность ручного ввода документа основания Схема автономной
работы РВ КМ приведена на рисунке
Рисунок 5 — Вприант автономной работы РВ КМ
Локальное подключение
При локальном подключении РВ КМ размещается рядом с ПК пользователя и
подключается к ПК через физический интерфейс USB
Взаимодействие программного обеспечения персонального компьютера с РВ КМ
осуществляется посредством драйвера laquoРегистратор выбытияraquo
Схема локального подключения приведена на рисунке
Рисунок 6 ndash Вариант локального подключения РВ КМ
15
Удаленное подключение
При использовании РВ КМ как отдельного сетевого ресурса подключение
осуществляется по сетевому интерфейсу (Ethernet или WiFi)
Схема удалѐнного подключения приведена на рисунке
Рисунок 7 ndash Вариант удалѐнного подключения РВ КМ
16
АВТОНОМНАЯ РАБОТА
При laquoАвтономной работеraquo действия осуществляются с помощью клавиатуры
экрана и сканера РВ КМ Подробное описание работы клавиатуры и экрана представлено
в разделах laquoФункция клавишraquo laquoВвод текста с клавиатурыraquo и laquoОбозначения на экранеraquo
Структура меню
Меню РВ КМ представляет собой иерархическую структуру приведенную ниже
Главное меню
Проверка КМ
Статус выбытия
Выключение
Выбытие
Начать выбытие
Получить документы
Сервис
Регистрация РВ
Загрузка номенклатуры
Проверка РВ
Настройки
Общие настройки
Настройки сети
Управление интерфейсами
Выбор сети WiFi
Конфигурация Ethernet
Конфигурация WiFi
Настройка сканера
Информация
Перезагрузка
Выход
Тестовое выбытие
Самодиагностика
Спутники
Тест устройства
Проверка обновлений
Режим USB
17
Начало работы
1 Включите РВ КМ нажав клавишу включения питания на экране появятся
песочные часы Через некоторое время на экране откроется окно laquoЧестный знакraquo
2 При нажатии любой клавиши открывается окно для авторизации
3 Если пользователь Оператор введите пароль (по умолчанию 123456) и нажмите
клавишу
4 Если пользователь Администратор с помощью клавиши перейдите в поле
laquoПользовательraquo Выберите администратора и нажмите на любую клавишу
5 Введите пароль (по умолчанию 654321) и нажмите клавишу если пароль
был введен не правильно появится сообщение
18
6 Нажмите любую клавишу установите пользователя и введите правильный пароль
откроется окно laquoГлавное менюraquo
7 При возвращении из laquoГлавного менюraquo в окно laquoАвторизацииraquo настройки
авторизации обнуляются
8 С помощью клавиш выберите нужный пункт меню и нажмите клавишу
или или
Возвратиться в предыдущее состояние можно по клавише или
19
Работа оператора
Выбытие
В данном пункте меню формируется задание на регистрацию отчета о выбытии по
реквизитам документа-основания Далее приводится последовательность действий для
формирования отчета о выбытии в пункте laquoВыбытиеraquo
Начать выбытие
Сформируйте список документов предназначенных для выбытия для этого в окне
laquoГлавное менюraquo выберите пункт laquoВыбытиеraquo
1 При выборе пункта laquoНачать выбытиеraquo откроется окно для создания списка
документов
2 Для создания документа выберите laquoНовый документraquo и нажмите клавишу
или или при этом откроется окно laquoВвод реквизитовraquo С помощью
клавиши перейдите в поле laquoТип док-таraquo и введите реквизиты laquoТип
документаraquo (сохраняется с помощью любой клавиши) и laquoНомер док-таraquo (при
вводе обратите внимания в верхнем левом углу должен быть установлен символ
для ввода цифр) С помощью клавиши можно очистить поле
— при выборе в поле laquoТип док-таraquo параметра — Другой (для медпомощи) окно
примет вид
20
— при выборе в поле laquoТип док-таraquo параметра — Рецепт необходимо ввести
также данные в поле laquoСерия док-таraquo
Для просмотра даты Сдвиньте окно вниз с помощью клавиши
3 После заполнения реквизитов нажмите клавишу откроется окно
4 При нажатии клавиши laquoДаraquo клавиша или появится подтверждение об
успешном сохранении документа
21
5 Нажмите laquoОКraquo и в окне laquoДокументыraquo появится новый документ
6 Для проверки параметров документа нажмите клавишу laquoОпцииraquo откроется
окно
7 Проверьте введенные данные выбрав пункт laquoИнформацияraquo клавиша или
или
8 Закройте окно клавишей или
9 При выборе пункта laquoУдалитьraquo и подтверждении удаления документ будет удалѐн
из списка
После окончания создания документов в окне будет сформирован список
22
Получить документы
В список подготовки можно добавить документы загруженные по API
1 Для добавления документов выберите в меню laquoВыбытиеraquo пункт laquoПолучить
документыraquo и нажмите клавишу или после чего откроется окно
подтверждения
2 При выборе laquoДаraquo появится информация
3 Если такие документы отсутствуют появится сообщение
23
Сканирование документа созданного в автономном режиме
После того как список документов сформирован создадим в каждом документе
список кодов маркировки
1 Для сканирования выбираем нужный документ и нажимаем клавишу
сканирования или после чего откроется окно выбранного
документа
2 В открывшемся документе повторно нажмите клавишу сканирования или
в окне появится сообщение
3 Направьте сканер РВ КМ на код маркировки (штрих-код) лекарственного
препарата необходимо найти такое положение РВ КМ при котором цвет от
сканера станет зеленым Если сканирование прошло удачно в окне появится
результат сканирования
24
4 Нажмите laquoСохранитьraquo клавиша или
5 Сканер продолжает работать При необходимости повторите пп3-4
6 Если код маркировки уже есть в документе появится сообщение
7 Если сканировать больше не нужно нажмите клавишу laquoОтменаraquo в
документе появится список кодов маркировки
8 Ввод laquoДолиraquo При списании не всей упаковки а части лекарств из упаковки
используется термин laquoДоляraquo Для ввода доли необходимо после выполнения
пп1-3 нажать клавишу для перехода между полями нажмите клавишу
или
25
9 Введите необходимые значения и нажмите laquoСохранитьraquo или
Если доля введена корректно то появляется информация
10 Если доля введена с ошибкой то появится сообщение
11 При окончании добавления в документ кодов маркировки вернитесь в список
документов нажав на клавишу или
26
Сканирование документа загруженного по API
1 Если документ загружен по API то в документ уже будут внесены наименование
лекарственного препарата GTIN и его количество Необходимо ввести код
маркировки Откройте документ и выберите наименование лекарственного
препарата
2 Нажмите клавишу сканирования откроется окно laquoИнформация по ЛПraquo
3 Ещѐ раз нажмите клавишу сканирования откроется окно
4 Если отсканирован не тот препарат то при нажатии клавиши сохранить
откроется окно
27
5 При правильном сканировании
6 Если сканирование прошло верно то в наименовании лекарственного препарата
с отсканированным кодом маркировки будет установлена галочка
При отправке на регистрацию отчета о выбытии будут отправлены только
лекарственные препараты с отсканированными кодами маркировки
7Если после окончания сканирования выбрать код маркировки и нажать клавишу
откроется окно в котором будет показан результат сканирования по
выбранному коду маркировки количество должно быть равно 0
Повторите операцию laquoСканированиеraquo для всех документов отправляемых на
регистрацию отчета о выбытии
28
Выбытие
После окончания сканирования лекарственных препаратов следует оформить
задание на регистрацию отчѐта о выбытии для каждого документа
1 Выберите документ добавляемый в очередь и нажмите на клавишу laquoОпцииraquo
2 В открывшемся окне выберите пункт laquoВыбытиеraquo после чего появится
сообщение
3 При выборе laquoДаraquo или появится сообщение
4 При нажатии клавиши laquoОКraquo документ добавляется в очередь выбытия и
пропадает из списка
29
5 После завершения операции выбытия нажмите клавишу laquoНазадraquo или и
вернитесь в окно laquoВыбытиеraquo
Статус выбытия
После завершения операции выбытия документы устанавливаются в очередь
выбытия и попадают в раздел laquoВыбытиеСтатус выбытияraquo
1 Выберите данный пункт и нажмите клавишу или или откроется
окно
В зависимости от статуса выбытия все документы в окне окрашены в
определенный цвет
Выберите документ и нажмите клавишу или откроется окно
laquoИнформация о выбытииraquo В зависимости от цвета документа в окне появится
информация
Зеленый — задание выполнено без ошибок На экране отображается
идентификатор транзакции МДЛП который присваивается документу при
отправки отчета о выбытии на регистрацию в ФГИС МДЛП
30
Синий — задание находится в очереди или в процессе выполнения
Красный — задание выполнено с ошибкой в окне будет приведен код ошибки
(см раздел laquoКоды ошибокraquo)
Для возвращения к списку документов нажмите клавишу
При выборе документа может появиться сообщение о возникновении
внутренней ошибки РВ КМ
Для выхода из этого сообщения нажмите любую клавишу и перейдете в меню
laquoВыбытиеraquo
2 При нажатии на клавишу откроется меню на данный документ
31
3 При выборе пункта laquoИнформацияraquo и нажатии клавиши в окне появится
информация о выбытии
4 При нажатии клавиши откроется окно laquoРеквизиты документаraquo
5 При нажатии клавиши laquoСписок КМraquo в окне появится список кодов
маркировки в данном документе
6 Выберите интересующий код маркировки и нажмите на клавишу laquoОпцииraquo
или в окне появится laquoИнформация о КМraquo
Информация без ошибок
32
Информация с ошибкой
7 Вернитесь к списку кодов маркировки нажав на клавишу или или
8 Для возвращения в окно laquoСтатус выбытияraquo последовательно нажимайте клавишу
9 При выборе в меню документа пункта laquoУдалитьraquo документ удаляется из списка
для того что бы очистить базу или быть удаленным из очереди на выбытие
Проверка КМ
Перед созданием списка выбытия КМ можно проверить код маркировки на
правильность Для этого необходимо выбрать в laquoГлавном менюraquo пункт laquoПроверка КМraquo и
нажать клавишу или сканер заработает и появится сообщение
1 Направьте сканер РВ КМ на код маркировки (штрих-код) лекарственного
препарата необходимо найти такое положение РВ КМ при котором цвет от
сканера станет зеленым Если сканирование прошло удачно в окне появится
результат сканирования
33
Ниже приведена информация которая может выводиться на экран
Результаты выполнения задания
Уникальный идентификатор документа присвоенный при отправке отчѐта о выбытии в ГИС МТ
Максимальная длина 64 символа
Словарь марок где каждый ключ — это уникальный идентификатор марки в пределах словаря марок
Статус локальной проверки
0 ndash проверка не проводилась (для симметричной криптографической системы)
1 ndash код маркировки проверен достоверный
2 ndash код маркировки проверен недостоверный
3 ndash проверка не проводилась (криптографическая система асимметричная но в МБ РВ нет ключа с
идентификатором КПКИЗ)
4 — локальная проверка не проводилась так как длина криптоподписи 44 символа
Разрешение на реализацию
minustrue
minusfalse
Статус проверок сервером
0 ndash Прошла успешно
1 ndash Не проводилась
2 ndash Прошла не успешно
Код ошибки от сервера
0 ndash Статус успешно изменѐн
1 ndash КИЗ отсутствует в базе АС laquoСерверы СКЗКМraquo или ГИС МТ
2 ndash Некорректный формат КИЗ
3 ndash Не прошла криптографическая проверка КПКИЗ
4 ndash КИЗ имеет в базе АС laquoСерверы СКЗКМraquo статус не совместимый с запрашиваемым изменением
Код ошибки РВ
0 ndash Нет ошибок
1 ndash Устройство недоступно
2 ndash Устройство не функционирует
3 ndash Отсутствует МБ РВ
4 ndash Истек срок использования МБ РВ
5 ndash МБ РВ блокирован
6 ndash МБ РВ не функционален
7 ndash РВ не зарегистрирован
8 ndash Отсутствует связь с СЭ
Код ошибки ФЛК
0 ndash Нет ошибок
1 ndash Не допустимое значение идентификатора применения (GS AI) в КМ
2 ndash Не допустимые символы КМ
3 ndash Не допустимое количество символов в составе идентификатора применения (GS AI)
4 ndash Значение ТН ВЭД не относится к фармацевтической продукции
5 ndash Недопустимая последовательность групп в КМ
Статус регистрации КМ в СЭ
0 ndash КМ зарегистрирован
1 ndash КМ не зарегистрирован
Статус кода маркировки
1 ndash Сформирован
2 ndash Готов
3 ndash Выдан
4 ndash Выпущен
5 ndash Не использован
6 ndash Упакован
7 ndash Распакован
8 ndash Выбыл
9 ndash Выбыл через розничную сеть
10 ndash В состоянии выбытия
11 ndash Утерян
12 ndash Оборот приостановлен
13 ndash Оборот запрещѐн
14 ndash Потреблѐн
15 ndash Дублирован
16 ndash Выбыл через оптовую сеть
34
2 Чтобы проверить другой код маркировки нажмите клавишу
3 Возвратиться в laquoГлавное менюraquo можно по клавише
Сервис
При выборе пункта laquoСервисraquo откроется меню Если авторизовался оператор меню
примет вид (если авторизовался администратор см раздел laquoРабота администратораraquo)
Загрузка номенклатуры
1 Выберите пункт laquoЗагрузка номенклатурыraquo и нажмите клавишу или
если номенклатура никогда ранее не загружалась откроется окно
2 Если номенклатура ранее загружалась откроется окно с датой синхронизации и
количеством ЛП
35
3 При нажатии laquoИмпортraquo клавиша появится сообщение
4 При подтверждении клавиша или появится окно
5 Нажмите laquoОКraquo (любая клавиша) после чего откроется окно содержащее
количество загруженных ЛП
6 После окончания операции laquoЗагрузка номенклатурыraquo нажмите клавишу laquoНазадraquo
или
36
Проверка РВ
При выборе данного пункта клавиша или откроется меню laquoПроверка
РВraquo Если авторизовался оператор меню примет вид (если администратор см раздел
laquoРабота администратораraquo)
1 Тестовое выбытие
При выборе пункта laquoТестовое выбытиеraquo открывается окно
Тестовое выбытие выполняет специальный запрос на сервер эмиссии кодов
маркировки для проверки работоспособности РВ КМ
11 При выборе laquoВыбытиеraquo клавиша или появляется окно для
подтверждения операции
37
12 После выбора laquoДаraquo появляется окно об установке в очередь
13 Нажмите любую клавишу и откроется окно laquoИнформация о выбытииraquo
Если тестовая операция прошла успешно выдается сообщение об успешном
выполнении в противном случае сообщение об ошибки
14 При нажатии клавиши откроется окно laquoРеквизиты документаraquo
15 После окончания операции laquoТестовое выбытиеraquo нажмите клавишу laquoНазадraquo
2 Самодиагностика
При каждом включении РВ КМ происходит запуск процесса самодиагностики При
проведении самодиагностики РВ КМ выполняет проверку работоспособности
коммуникационного модуля модуля безопасности и модуля электропитания а так
же целостность образа ПО
3 Спутники
При выборе данного пункта откроется окно содержащее информацию о статусе
связи РВ КМ со спутниками ГЛОНАСС
— Статус laquoОКraquo обозначает что РВ КМ получит от ГЛОНАСС всю
необходимую информацию
38
— laquoСNRraquo — соотношение сигналшум
— Кол-во спутников ndash количество laquoвидимыхraquo в данный момент спутников
ГЛОНАСС
— Блокировка ndash наличие блокировки и сколько времени осталось до
блокировки ГЛОНАСС
Если РВ КМ находится в подвальном помещении или присутствуют факторы
блокирующие связь со спутниками ndash необходимо выйти на улицу и найти место
где установится связь с ГЛОНАСС Для корректной работы РВ КМ должен как
минимум 1 раз в сутки синхронизировать своѐ внутреннее время с системой
ГЛОНАСС
Устройству необходимо не менее 3 спутников для синхронизации встроенных
часов в противном случае РВ КМ будет заблокирован Время работы РВ КМ
при отсутствии синхронизации со спутниками не более 24 часов
Для возвращения в меню laquoГлавное менюraquo трижды нажмите клавишу или
Проверка обновлений
При выборе пункта laquoПроверка обновленийraquo откроется окно подтверждения
обновлений
При выборе laquoДАraquo клавиша и подтверждения произойдет обновление ПО
39
Информация
При выборе пункта laquoИнформацияraquo клавиши или или открывается
окно с параметрами для подключения
Перезагрузка
В данном пункте откроется окно подтверждения перезагрузки и при выборе laquoДАraquo
РВ КМ будет перезагружен
Выключение
Для окончания работы РВ КМ выберите пункт laquoВыключениеraquo После
подтверждения выключения РВ КМ выключится
Выход
Для смены пользователя выберите данный пункт меню после чего откроется окно
для ввода пароля
40
Работа администратора
Администратор может работать со всеми функциями доступными оператору
дополнительно ему доступны следующие пункты
— Тест устройства
— Регистрация РВ
— Настройки
Для выполнения тестирования и настроек РВ КМ в laquoГлавном менюraquo выберите пункт
laquoСервисraquo При авторизации администратора данное меню примет вид
Тест устройства
1 В открывшемся меню выберите пункт laquoПроверка РВraquo При авторизации
администратора данное меню примет вид
2 Выберите пункт laquoТест устройстваraquo откроется окно подтверждения запуска теста
41
3 При нажатии клавиши или будет проводиться тест дисплея цвет
экрана будет меняться
4 После окончания тестирования дисплея появится сообщение
5 Для продолжения тестирования нажмите laquoДаraquo (клавиша или ) При
проведении теста клавиатуры нажимайте на клавиши которые загораются на
экране
6 После завершения тестирования клавиатуры на экране появляется сообщение
laquoНаправьте сканер на тестовый КМraquo
7 Направьте сканер на тестовый штрих-код Необходимо найти положение РВ КМ
при котором цвет от сканера станет зеленым
42
8 Продолжайте тестировать РВ КМ выполняя все шаги программы Если
тестирование будет приостановлено на 1 мин то тест будет завершен и появится
сообщение
9 Если были выполнены не все тесты то после окончания тестирования появится
сообщение с указанием не выполненных тестов
10 При выполнении всех тестов на экране появится сообщение
11 При окончании тестирования нажмите одну из клавиш или или
43
Регистрация РВ
1 Для регистрации РВ КМ необходимо в меню laquoСервисraquo выбрать пункт
laquoРегистрация РВraquo
2 В открывшемся окне введите laquoКод регистрацииraquo
Код регистрации необходимо получить в Service Desk
3 После ввода laquoКода регистрацииraquo подтверждаем начало регистрации клавишей
или и ждем окончания процесса регистрации
44
4 В случае положительного окончания процесса регистрации РВ КМ на экране
появится сообщение laquoРВ успешно зарегистрированraquo
5 При отрицательном окончании процесса laquoНе удалось зарегистрировать РВraquo
Если возникли ошибки не связанные с регистрацией появится сообщение
laquoОшибкаraquo
Настройки КМ
В меню laquoСервисraquo выберите пункт laquoНастройкиraquo
В открывшемся меню выполняются следующие настройки
45
Общие настройки
1 Выберите laquoОбщие настройкиraquo При входе в этот режим открывается окно
2 Введите значения SUID (идентификатор места деятельности МДЛП) нажмите
клавишу laquoСохранитьraquo и подтвердите сохранение
3 Далее если параметры введены верно появляется сообщение о выполнении
Если всѐ верно то окна laquoСохранить настройкиraquo и laquoНастройки успешно сохраненыraquo
встречаются в большинстве разделов
Если настройки не сохранились появляется сообщение laquoОшибка сохранения
Настройки не сохраненыraquo
46
Настройки сети
При выборе пункта laquoНастройка сетиraquo откроется меню
2 Управление интерфейсами
На экране появляется список интерфейсов выберите подключенный интерфейс
3 Выбор сети WiFi
Для подключения к сети WiFi необходимо произвести следующие действия
31 В пункте laquoВыбрать SSIDraquo нажмите клавишу
32 В открывшемся списке выберите нужную сеть и нажмите клавишу
33 В поле laquoВвод пароляraquo введите пароль
47
34 Подтвердите подключение к сети клавишей
35 При успешном подключении к сети появится сообщение laquoПодключение к
сети установленоraquo
36 Если в списке нет нужной сети то см п laquoКонфигурация WiFiraquo
4 Конфигурация Ethernet
41 Если в окне laquoУправление интерфейсамиraquo был выбран Ethernet выбираем
пункт laquoКонфигурация Ethernetraquo открывается окно
42 С помощью клавиши перейдите в поле laquoСпособ настройкиraquo выберите
режим подключения IP-адреса laquoАвто (DHCP)raquo или laquoРучнойraquo (в
зависимости от настроек вашей сети) и нажмите клавишу любую клавишу
43 В случае выбора laquoАвто (DHCP)raquo другие поля не заполняются
44 В случае выбора laquoРучнойraquo установите IP-адрес Маску подсети Адрес
шлюза Адрес DNSraquo
45 Сохраните настройки с помощью клавиши
5 Конфигурация WiFi
51 Если в окне laquoУправление интерфейсамиraquo был выбран WiFi выбираем
способ получения IP-адреса laquoАвто (DHCP)raquo или laquoРучнойraquo (в зависимости
от настроек вашей сети) и нажимаем любую клавишу
52 В случае выбора laquoАвто (DHCP)raquo другие поля не заполняются
53 В случае выбора laquoРучнойraquo установите IP-адрес Маску подсети Адрес
шлюза Адрес DNS и нажмите клавишу laquoСохранитьraquo
54 Сохраните настройки с помощью клавиши
48
Настройка сканера
При выборе пункта laquoНастройка сканераraquo откроется окно с описанием инструкции
настройки сканера
Для работы сканера необходимо настроить следующие параметры
— Интерфейс — RS232
— Скорость ndash 9600
1 Настройка интерфейса RS232 (UART)
6400
RS232 (UART)
2 Настройка скорости 9600
6002
9600
3 Установка настроек по умолчанию
0000
Установить1
1 За исключением настроек интерфейса и настроек объектива
49
4 Настройки QR Code
Для работы с QR Code необходимо отсканировать следующие штрих-коды
Распознавание QR Code
1C01
Включить
1C00
Выключить
Распознавание Micro QR Code
1D01
Включить
1D00
Выключить
Режим USB
При выборе данного пункта меню откроется окно предачи файлов в режиме USB
Выберите необходимый режим и нажмите laquoСохранитьraquo
bull — Передача файлов ndash Режим USB накопителя
bull — PPPoS ndash Режим РРР соединения
50
УДАЛЕННОЕ И ЛОКАЛЬНОЕ ПОДКЛЮЧЕНИЕ
Подготовка к работе
В случае локального и удаленного подключения РВ КМ необходимо подключить к
ПК пользователя и работать через специализированное API В случае реализации функций
API посредствам программного обеспечения (далее ПО) пользователя работа с РВ КМ
производится согласно инструкциям на это ПО Для реализации функций API без
применения ПО пользователя используется браузерное приложение laquoТест регистратора
выбытияraquo которое представляет собой набор файлов для просмотра в браузере Google
Chrome Основным запускаемым в браузере является файл TestRvhtm
Примечание В настоящем руководстве рассматривается работа с РВ КМ через
Браузерное приложение laquoТест регистратора выбытияraquo
При удаленном подключении РВ КМ и ПК пользователя должны быть подключены
к одной и той же защищенной от несанкционированного доступа из сетей общего
пользования локальной сети пользователя РВ КМ
При локальном подключении РВ КМ подключается к ПК пользователя через
интерфейсный разъѐм USB
Для корректной работы и обновления ПО РВ КМ необходима точная настройка
внутренних часов реального времени Настройка часов производится по сигналам ГНСС
ГЛОНАСС Для настройки требуется чтобы РВ КМ имел связь как минимум с тремя
спутниками ГЛОНАСС (процесс проверки количества видимых РВ КМ спутников
описан ниже) В случае если количество спутников меньше трѐх необходимо выполнить
следующую последовательность действий
a) расположить РВ КМ под открытым небом в месте максимально свободном от
зданий и предметов которые могут служить помехой радиосигналу со
спутников
b) дождаться связи РВ КМ минимум с тремя спутниками ГНСС
Если РВ КМ в процессе эксплуатации не имеет постоянной связи минимум с тремя
спутниками описанную процедуру необходимо проводить хотя бы один раз в сутки
Альтернативой данной процедуры может служить размещение РВ КМ в зоне действия
специального устройства — репитера ГНСС которое улавливает и ретранслирует сигналы
ГНСС
51
Процесс подключения РВ КМ через локальную сеть
1 Если РВ КМ не настроен на работу через беспроводной интерфейс WiFi то
подключить его к локальной сети с помощью Ethernet кабеля IP-адреса в локальной сети
должны выделяться DHCP-сервером
2 Включить РВ КМ нажатием на клавишу питания на экране не появятся
песочные часы после чего на экране откроется окно laquoЧестный знакraquo
3 При нажатии на клавишу открывается окно для авторизации
4 Введите пароль и нажмите клавишу откроется окно laquoГлавное менюraquo
52
5 С помощью клавиш выберите пункт меню laquoИнформацияraquo и нажмите
клавишу
6 Если IP-адрес соответствует локальной сети пользователя значит РВ КМ
подключен к ней правильно
7 На ПК пользователя подключенном к этой же локальной сети запустить в
браузере Google Chrome приложение laquoТест регистратора выбытияraquo
8 Ввести в окне laquoТеста регистратора выбытияraquo в поле laquoАдресraquo IP-адрес с экрана РВ
КМ а в поле laquoПортraquo номер порта с экрана РВ КМ
9 В левой панели окна выбрать laquoПолучить информацию об устройствеraquo
10 В центральной панели должна появиться кнопка laquoПолучить информацию об
устройствеraquo Нажать на неѐ
11 В правой панели в поле laquoЗапросraquo должен появиться отосланный на ip-адрес
устройства запрос следующего вида GET https [ip-адрес][порт]v1deviceInfo где [ip-
адрес] — ip-адрес РВ КМ а [порт] ndash порт РВ КМ
12 Если в правой панели в поле laquoОтветraquo первая строка будет laquoSTATUS 200 OKraquo
значит РВ КМ подключен если нет то следовать дальнейшим пунктам
13 Если в правой панели в поле laquoОтветraquo первая строка будет laquoERROR undefined
Failed to fetchraquo то в браузере открыть новую страницу и пройти по ссылке вида https[ip-
адрес][порт] где [ip-адрес] — ip-адрес РВ КМ а [порт] ndash порт РВ КМ
14 В результате может быть выведено следующее окно
53
15 Нажать кнопку laquoДополнительноraquo Будет выведена дополнительная информация
16 Нажать ссылку laquoПерейти на сайт (небезопасно)raquo Таким образом IP-адрес
РВ КМ будет временно включен в список исключений браузера из-за неподтвержденности
ssl-сертификата
17 Если IP-адрес успешно добавлен в исключения то в окне браузера будет выведен
ответ РВ КМ вида errorcode400descriptionbad target
18 Выполнить последовательность действий начиная с пункта 4
Для корректной работы РВ КМ требуется доступ к сети Интернет
54
Работа с ПК пользователя при удаленном и локальном подключении
При удаленном подключении работа с ПК пользователя происходит через
приложение laquoТест регистратора выбытияraquo Подключение РВ КМ к ПК пользователя
описаны в разделе laquoПодготовка к работеraquo настоящего руководства
Окно приложения laquoТест регистратора выбытияraquo разделено на пять частей В верхней
части располагается строка с параметрами связи с РВ КМ и внешним сканером штрих-кода
пользоавателя (не со встроенным сканером РВ КМ) Ниже расположена область команд и
информации разделенная на три панели В левой панели располагается меню приложения
В средней панели выводятся формы для ввода данных различных команд API РВ КМ и
оформленные результаты их выполнения Сформированные командами API запросы и
полученные на них ответы выводятся в правую панель В нижней части окна приложения
находится статусная строка в которую выводятся ошибки выполнения запросов и команд
API
1 Получить информацию об устройстве
После выбора пункта меню laquoПолучить информацию об устройствеraquo приложения в
центральной панели области команд и информации будет выведена кнопка laquoПолучить
информацию об устройствеraquo После нажатия на неѐ и выполнения запроса ниже будет
выведена информация о РВ КМ (см риунок выше) Сам запрос и ответ на него будут
выведены в правой панели области команд и информации
55
2 Запросить состояние РВ
После выбора пункта меню laquoЗапросить статус РВraquo приложения в центральной
панели области команд и информации будет выведена кнопка laquoЗапросить статус РВraquo
После нажатия на неѐ и выполнения запроса ниже будет выведен статус РВ КМ Сам
запрос и ответ на него будут выведены в правой панели области команд и информации
3 Получить настройки интерфейсов обмена данными
56
После выбора пункта меню laquoПолучить настройки интерфейсов обмена даннымиraquo
приложения в центральной панели области команд и информации будет выведена кнопка
laquoПолучить настройки интерфейсов обмена даннымиraquo После нажатия на неѐ и
выполнения запроса ниже будет выведен полученный JSON ответ содержащий
информацию о настройках интерфейсов обмена данными РВ КМ Сам запрос и ответ на
него будут выведены в правой панели области команд и информации
4 Результаты тестирования
57
5 Блокировка МБ
При замене модуля безопасности введите в поле laquoСерийный номерraquo — серийный
номер РВ КМ а в поле laquoСерийный номер МБraquo — серийный номер МБ и нажмите кнопку
laquoБлокировать МБraquo В результате чего МБ будет заблокирован
6 Работа с очередью заданий
При работе с API в РВ КМ организована очередь из заданий на выполнение В РВ
КМ реализована постановка в очередь и последовательное выполнение следующих
заданий
— Регистрация РВ
— Проверка кодов маркировки
— Регистрация отчета о выбытии по реквизитам документа-основания
Каждому заданию присваивается уникальный идентификатор по которому
впоследствии можно узнать статус его выполнения или удалить из очереди заданий
58
Формирование задания на регистрацию РВ
1 После выбора пункта меню laquoРегистрация РВraquo приложения в центральной
панели области команд и информации будет выведена форма для заполнения реквизитами
задания Регистрации РВ КМ
2 Сгенерируйте идентификатор задания нажатием кнопки laquoСгенерироватьraquo Для
дальнейшей проверки статуса или удаления задания сохраните сгенерированный
идентификатор задания например в текстовом файле
3 Введите код регистрации
4 Нажмите кнопку laquoРегистрация РВraquo
5 Запрос на постановку задания laquoрегистрация РВraquo в очередь РВ КМ будет
сформирован и отправлен в РВ КМ После получения ответа на этот запрос в правой части
области команд и информации будет выведена информация о запросе В поле laquoЗапросraquo
отобразится отправленный в РВ КМ POST запрос а в поле laquoОтветraquo — ответ РВ КМ Если в
поле laquoОтветraquo первая строка начинается с laquoSTATUS 201 Createdraquo значит задание
laquoрегистрация РВraquo было успешно поставлено в очередь на выполнение в РВ КМ
59
Формирование задания на проверку кода маркировки
1 После выбора пункта меню laquoПроверка кодов маркировкиraquo приложения в
центральной панели области команд и информации будет выведена форма для заполнения
реквизитами задания laquoПроверка кодов маркировкиraquo
2 Сгенерируйте идентификатор задания нажатием кнопки laquoСгенерироватьraquo Для
дальнейшей проверки статуса или удаления задания сохраните сгенерированный номер
задания например в текстовом файле
3 Для локальной (в МБ) проверки КМ установите галочку laquoЛокальная проверкаraquo
4 Сформируйте список кодов маркировки нажмите клавишу laquoМаркиraquo laquo+raquo и
введите марку или нажмите laquoСчитать маркуraquo (при работе с подключенным к ПК
пользователя сканером) В случае ошибочного добавления кода удалите кнопкой Х
5 П4 можно выполнять неколько раз
6 Нажмите кнопку laquoПроверить кодов маркировкиraquo
7 Запрос на постановку задания laquoПроверка кодов маркировкиraquo в очередь РВ КМ
будет сформирован и отправлен в РВ КМ После получения ответа на этот запрос в правой
части области команд и информации будет выведена информация о запросе В поле
laquoЗапросraquo отобразится отправленный в РВ КМ POST запрос а в поле laquoОтветraquo — ответ РВ
КМ Если в поле laquoОтветraquo первая строка начинается с laquoSTATUS 201 Createdraquo значит
задание laquoрегистрация РВraquo было успешно поставлено в очередь на выполнение в РВ КМ
60
Формирование задания на регистрацию отчета о выбытии по реквизитам
документа-основания
1 После выбора пункта меню laquoРегистрация отчета о выбытии по реквизитам
документа-основанияraquo приложения в центральной панели области команд и информации
будет выведена форма для заполнения реквизитами задания laquoРегистрация отчета о
выбытии по реквизитам документа-основанияraquo
2 Сгенерируйте идентификатор задания нажатием кнопки laquoСгенерироватьraquo Для
дальнейшей проверки статуса или удаления задания сохраните сгенерированный
идентификатор задания например в текстовом файле
3 Сформируйте список кодов маркировки нажмите клавишу laquoМаркиraquo laquo+raquo и
введите марку или нажмите laquoСчитать маркуraquo (в случае работы с подключенным к ПК
пользователя сканером) В случае ошибочного добавления кода удалите кнопкой laquoХraquo
При необходимости заполниете поле laquoДоляraquo
4 П 3 можно выполнять несколько раз
5 Заполните поля
— Тип документа основания
— Код элемента справочника
— Текстовое значение элемента справочника
— Дата документа основания
— Серия документа основания
— Номер документа основания
6 Нажмите кнопку laquoРегистрация отчета о выбытии по реквизитам документа-
основанияraquo
7 Запрос на постановку задания laquoРегистрация отчета о выбытии по реквизитам
документа-основанияraquo в очередь РВ КМ будет сформирован и отправлен в РВ КМ После
получения ответа на этот запрос в правой части области команд и информации будет
выведена информация о запросе В поле laquoЗапросraquo отобразится отправленный в РВ КМ
POST запрос а в поле laquoОтветraquo — ответ РВ КМ Если в поле laquoОтветraquo первая строка
61
начинается с laquoSTATUS 201 Createdraquo значит задание laquoрегистрация РВraquo было успешно
поставлено в очередь на выполнение в РВ КМ
Запросить статус задания в очереди РВ КМ
1 После выбора пункта меню laquoЗапросить статус заданияraquo приложения в
центральной панели области команд и информации будет выведена форма для заполнения
реквизитами запроса статуса задания в РВ КМ
2 В поле laquoИдентификатор заданияraquo внесите идентификатор задания статус
которого необходимо узнать
3 Нажмите кнопку laquoЗапросить статус заданияraquo
4 После выполнения запроса статуса задания в центральной панели области
команд и информации ниже кнопки laquoЗапросить статус заданияraquo будет выведен
полученный JSON ответ содержащий статус задания очереди РВ КМ а правой появится
информация о выполненном запросе в поле laquoЗапросraquo отобразится отправленный в РВ КМ
POST запрос а в поле laquoОтветraquo — ответ РВ КМ Если в поле laquoОтветraquo первая строка
начинается с laquoSTATUS 200 ОКraquo значит запрос был успешно выполнен
62
Отменить задание
1 После выбора пункта меню laquoОтменить заданиеraquo приложения в центральной
панели области команд и информации будет выведена форма для заполнения реквизитами
запроса отмены задания в РВ КМ
2 В поле laquoИдентификатор заданияraquo внесите идентификатор задания которое
необходимо удалить
3 Нажмите кнопку laquoОтменить заданиеraquo
4 После выполнения запроса на удаление задания в правой панели области
команд и информации появится информация о выполненном запросе в поле laquoЗапросraquo
отобразится отправленный в РВ КМ POST запрос а в поле laquoОтветraquo — ответ РВ КМ Если в
поле laquoОтветraquo будет строка laquoSTATUS 200 ОКraquo значит запрос был успешно выполнен и
задание удалено из очереди РВ КМ
63
7 Документы-основания
Добавить документ-основание
1 При выборе пункта меню laquoДокументы-основанияraquo и нажатия кнопки
laquoДобавить документ-основаниraquo в центральной панели будет выведена форма для создания
документа-основания Заполните параметры документа
2 Нажмите laquoДобавить товарraquo и заполните параметры товара Если в документе
больше одного товара нажмите повторно кнопку laquoДобавить товарraquo
4 По кнопке laquoЗагрузить из csvraquo можно открыть окно для загрузки ранее
сохраненных документов
5 Нажмите кнопку Передать документы-основания документы будут переданы
в РВ КМ
6 Если данные введены верно то после выполнения запроса на в правой панели
области команд и информации появится информация о выполненном запросе в поле
laquoЗапросraquo отобразится отправленный в РВ КМ POST запрос а в поле laquoОтветraquo — ответ РВ
КМ Если в поле laquoОтветraquo будет строка laquoSTATUS 200 ОКraquo значит запрос был успешно
документ-основание передан РВ КМ
7 Кнопка Получить документы-основания запрашивает документы-основания
из РВ КМ
64
8Номенклатура
Получить номенклатуру из ИС МДЛП
По кнопке laquoПолучить номенклатуру из ИС МДЛПraquo номенклатура РВ КМ
начинает загружаться в РВ КМ
65
Запросить статус обмена
На закладке laquoЗапросить статус обмена с ИС МДЛПraquo при нажатии кнопки
laquoПолучить статус обмена с ИС МДЛПraquo появится количество товаров и время последней
синхронизации
66
Полученная номенклатура
После того как РВ КМ загрузил номенклатуру ее можно запросить в тесте на
закладке Полученная номенклатура нажав кнопку laquoПолучить загруженную
номенклатуруraquo Можно также указать с какого номера и какое количество записей
необходимо загрузить
67
9 Отчеты
Кнопка laquoПолучить отчет о выбытииraquo
На закладке laquoОтчет о выбытииraquo при нажатии кнопки laquoПолучить отчет о
выбытииraquo передается результат выбытия Реквизиты документа-основания указываются
при регистрации Отчета о выбытии
68
Кнопка laquoВыгрузить в csvraquo
По кнопке Выгрузить в csv получается тот же самый отчет о выбытии только за
последние 5 дней и показывает его в виде файлов csv по файлу на каждый день
69
НАСТРОЙКИ ЛОКАЛЬНОЙ СЕТИ
В локальной сети пользователя должны быть открыты на прием и передачу следующие
адреса и порты
url IP Port Комментарий
— 17817633218 21301TCP Сервер эмиссии
rvshtrih-mru 8920887133 443TCP
8080TCP
Сервер обновлений и
мониторинга
apimdlpcrptru 7814222173 80TCP Сервер ИС МДЛП для загрузки
номенклатуры
В случае работы через прокси-сервер должен быть доступен DNS-сервер
поддерживающий работу по протоколу TCP
70
АВАРИЙНЫЕ СИТУАЦИИ
В случае возникновений аварийных ситуаций при работе с РВ КМ необходимо
произвести его перезагрузку РВ КМ поддерживает процедуру самодиагностики которая
запускается при включении устройства При запуске процедуры самодиагностики РВ КМ
проверяется работоспособность всех внутренних узлов и модулей работоспособность и
состояние МБ РВ а также состояние ПО РВ КМ По окончании процедуры
самодиагностики при наличие ошибок они будут выведены на дисплей
Если проблема после перезагрузки сохранилась то необходимо выключить РВ
КМ выбрав в laquoГлавном менюraquo строку laquoВыключениеraquo и нажав кнопку отключить
сетевой кабель и обратиться в сервисный центр
71
Коды ошибок
Общий список ошибок
Код ошибки Описание
200 Задание успешно удалено
201 Задание добавлено в очередь
400 Ошибка формата запроса
404 Задание с заданным uuid не найдено
405 Задание с заданным uuid нельзя отменить
409 Задание с заданным requestId уже существует
5000 Не корректно указан тип запроса задания
5001 РВ успешно зарегистрирован
5002 Не удалось зарегистрировать РВ
5003 Не корректно указан идентификационный код регистрации
5010 Отсутствует авторизация в сервисе
5020 Настройки для устройства с заданным ID успешно добавлены
5021 Устройство с заданным ID не найдено
5022 Устройство с заданным ID не существует
5023 Не удалось добавить устройство с заданным ID в список
5024 Не удалось изменить настройки для устройства с заданным ID
5025 Не удалось получить состояние РВ
5026 Не удалось получить настройки интерфейсов обмена данными
5028 Не удалось получить список подключѐнных устройств
5030 Введены не верные данные адреса выбытия
5031 Введены не верные данные кода маркировки
5090 Внутренняя ошибка сервера
72
Коды ошибок МБ РВ
Код ошибки Описание
0x00 (0) Успешное выполнение команды
0x12 (18) Команда не поддерживается Неверное состояние МБ РВ (Команда
не разрешена)
0x13 (19) Ошибка проверки контрольной суммы ошибка формата и тд
0x15 (21) Некорректные входные данные
0x16 (22) Неверная длина входных данных
0x17 (23) Буфер заполнен
0x18 (24) Некорректный параметр команды ParamChain
0x19 (25) Некорректный параметр команды ParamMode
Режим не поддерживается
0x27 (39) Все данные выданы Цепочка завершена
0x28 (40) Требуется завершить цепочку
0x29 (41) Есть данные цепочка не может быть завершена
0x31 (49) Формат сертификата неверен
0x32 (50) Срок действия сертификата истѐк
0x33 (51) Ошибка проверки криптограммы
0x34 (52) Превышено количество использований сеансового ключа
0x35 (53) Требуется ключ для проверки
0x41 (65) Не была проведена авторизация пользователя
0x42 (66) Не была проведена аутентификация с удаленным сервером
0x43 (67) Нарушена последовательность команд аутентификации транзакции
0x44 (67)
Некорректное сообщение (ошибка структуры некорректный тип
данных размер переданных данных не соответствует указанному в
заголовке сообщения)
0x75 (117) Устройства МБ РВ не готовы к работе
0x83 (131) Не все отчеты выданы
0x85 (133) Сертификат не найден
0x86 (134) Команда не разрешена Связь со спутником отсутствует более 24
часов
0x87 (135) Команда не разрешена ПИН заблокирован
0xE0 (224) Рассинхронизация между элементами МБ РВ
0xE1 (225) Внутренняя ошибка МБ РВ при передаче данных
0xE2 (226) Недостаточное напряжение питания МБ РВ
73
Коды ошибок РВ КМ
Код ошибки Описание
0x100 (256) Ошибок нет
0x101 (257) ошибка связи с сервером эмиссии
0x102 (258) Ошибка аутентификации на сервере эмиссии
0x103 (259) Ошибка связи с МБ РВ
0x104 (260) МБ РВ не готов
0x105 (261) МБ РВ не активирован
0x106 (262) МБ РВ заблокирован
0x107 (263) Некорректные параметры команды

4
Подготовка к работе 50
Процесс подключения РВ КМ через локальную сеть 51
Работа с ПК пользователя при удаленном и локальном подключении 54
НАСТРОЙКИ ЛОКАЛЬНОЙ СЕТИ 69
АВАРИЙНЫЕ СИТУАЦИИ 70
Коды ошибок 71
5
ВВЕДЕНИЕ
Настоящая инструкция предназначена для ознакомления с функциональными
возможностями laquoРегистратора выбытия кодов маркировкиraquo (далее РВ КМ)
В инструкции представлена информация о работе РВ КМ и правила выполнения
операций
Регистратор выбытия предназначен для обеспечения регистрации выбытия
лекарственных препаратов (далее ndash ЛП) без оплаты в аптеках и медицинских организациях в
федеральной информационной системе мониторинга и прослеживания товаров (далее ndash ИС
МП) состоящей из СКЗКМ и ИС МДЛП согласно требованиям регуляторов рынка по
отслеживанию движения ЛП
Результатом работы РВ КМ является формирование и отправка отчѐта об изменении
статусов кодов маркировки (выбытие)
РВ КМ является подсистемой СКЗКМ и предназначен для регистрации факта
выбытия маркированных товаров при их потреблении без оплаты (не при розничной
продаже)
РВ КМ должен применяться в аптеках и медицинских организациях в процессе
реализации лекарственных препаратов без оплаты
Минимальные поддерживаемые версии операционных систем Windows 7 Ubuntu 16
Debian 9 iOS8 (для установки мобильного приложения) ОС Аndroid 40 (для установки
мобильного приложения)
Используемые сокращения
API Интерфейс прикладного программирования (Application Programming Interface)
ПК Персональный компьютер
ЛП Лекарственный препарат
МБ Модуль безопасности
ИС МП Информационная система маркировки и прослеживания [товаров]
СЭ Сервер эмиссии
СКЗКМ Система криптографической защиты кодов маркировки
ИС МДЛП Информационная система мониторинга и движения лекарственных препаратов
ФГИС МДЛП
Федеральная государственная система мониторинга и движения лекарственных препаратов
GTIN Mеждународный код маркировки и учѐта логистических единиц разработанный и поддерживаемый GS1 (Global Trade Item Number)
6
Правила ухода за РВ КМ
Для нормальной работы РВ КМ необходимо соблюдать следующие правила
Оберегайте РВ КМ от ударов сильных сотрясений и механических
повреждений
Запрещается чистить РВ КМ какими-либо органическими растворителями в
том числе спиртом бензином ацетоном трихлорэтиленом Для удаления с
РВ КМ пыли рекомендуется использовать мягкую сухую ткань Если
загрязнение сильное удалите его смоченной в воде тканью
Вскрывать РВ КМ для устранения неполадок может только
квалифицированный специалист сервиса Ремонт и профилактический
осмотр проводится только при выключенном из сети РВ КМ
7
КОНСТРУКЦИЯ РВ КМ
Рисунок 1 Внешний вид РВ КМ
1 — дисплей
2 — клавиатура
3 ndash разъем micro USB
4 — разъем Ethernet
5 ndash сканер
6 — нижняя крышка
7 ndash винт удерживающий нижнюю крышку
1
2
3
4
5
6
5
7
8
Рисунок 2 Клавиатура
Функции клавиш
Клавиша Назначение
— клавиши ввода цифровой и буквенной информации
— функциональная клавиша включения
— функциональная клавиша возвращения в предыдущий режим
— функциональная клавиша подтверждения выбранного действия
— клавиша для печати символа
— клавиша выбора печати символов
— клавиша для печати символа
— клавиша для пунктуации при быстром нажатии
— функциональная клавиша сканирования
— функциональная клавиша подтверждения выбранного действия
— перемещение по полям в текстовом окне
— движение влево
— перемещение в начало текстового поля
— вход в меню
— движение вправо
— стирание символов в текстовом поле
— выход из меню
— клавиши движения вверх и вниз
В большинстве случаев
— для входа в нужный пункт меню используются клавиши или или
— для возвращения в предыдущее состояние используются клавиши или
Исключение составляет раздел laquoСтатус выбытияraquo
9
При выборе одного из двух вариантов следует выбрать клавишами и нужное
значение и нажать любую клавишу пример экрана
Для подтверждения выполнения операции при выборе laquoДаraquo следует нажать клавишу
или а при выборе laquoНетraquo клавишу пример экрана
При выводе на экран сообщения с подтверждением laquoОКraquo можно нажимать любую
клавишу пример экрана
Ввод текста с клавиатуры
— Для ввода цифрового и буквенного символа используется клавиша если
удерживать клавишу то в левом верхнем углу экрана будут появляться
символы обозначающие что будет печататься ру ndash маленькие русские буквы
Ру ndash большие русские буквы en ndash маленькие латинские буквы En ndash большие
латинские буквы 123 ndash цифры
— Для печати пунктуации используется клавиша если удерживать клавишу в
тексте будут появляться знаки пунктуации
— если долго удерживать клавишу то когда еѐ отпускаешь из любого
окна переходишь в окно laquoНачало выбытияДокументыraquo
— Для ввода пробела необходимо установить с помощью клавиши laquoraquo русские
буквы и нажать клавишу 1
10
Обозначения на экране
Экран выглядит следующим образом
На верхней строчке могут появиться следующие символы
— загорается если устройство не прошло заводские тесты или не введен
серийный номер
— цифровой или буквенный символ (см раздел laquoВвод текста с клавиатурыraquo)
— в зависимости от цвета символа обозначает различные значения
bull — красный ndash критическая ошибка (laquoОшибка МБ модуля связиraquo или laquoСбой МБraquo)
необходимо обратится в сервисный центр
bull — желтый ndash laquoМБ не готовraquo или laquoСрок действия МБ подходит к концуraquo
bull — зелѐный ndash laquoМБ не активированraquo
— значок сети WiFi
bull — зеленый ndash есть подключение к серверу эмиссии кодов маркировки
bull — красный ndash нет подключения
bull — желтый ndash соединение в состоянии ожидания
bull — синий ndash идет установка защищенного соединения с сервером эмиссии кодов
маркировки
— значок сети Ethernet
bull — зеленый ndash есть подключение к серверу эмиссии кодов маркировки
bull — красный ndash нет подключения
bull — желтый ndash соединение в состоянии ожидания
bull — синий ndash идет установка защищенного соединения с сервером эмиссии кодов
маркировки
— значок GSM модема
bull — зеленый ndash есть подключение к серверу эмиссии кодов маркировки
bull — красный ndash нет подключения
bull — желтый ndash соединение в состоянии ожидания
bull — синий ndash идет установка защищенного соединения с сервером эмиссии кодов
маркировки
11
— значок загрузки
bull — красный ndash требуется выйти из системы обновление будет применено и
произойдет перезагрузка
bull — зеленый ndash обновление применяется
bull — желтый ndash идет процесс скачивания обновления
bull — синий ndash обновление модуля WiFi
— процесс зарядки аккумулятора
— уровень зарядки аккумулятора
— время
При работе с клавиатурой используются основные клавиши
левая (зеленая) — и правая (красная) — которые могут обладать
различными функциями
12
Внутреннее устройство РВ КМ
Рисунок 3 Внутреннее устройство РВ КМ
Рисунок 4 Внутреннее устройство РВ КМ
1 ndash аккумулятор
2 ndash пломба модуля безопасности
3 ndash извлекатель модуля безопасности
4 ndash держатель модуля безопасности
5 ndash модуль безопасности
6 ndash разъем для подключения аккумулятора
7 ndash защитная пломба на корпус
8 ndash разъем для подключения модуля безопасности
1 1 1
2
3
4 5
6
7
8
13
Зарядка аккумулятора
Для корректной эксплуатации аккумуляторной батареи (Li-Po) запрещено
полностью разряжать аккумуляторную батарею (остаточный заряд — 0)
1 Подключить USB разъем в гнездо блока питания
2 Подключить ответную часть кабеля с разъемом miсro USB
3 Подключить зарядное устройство к сети переменного тока 220В
4 Проконтролировать начало процесса заряда по наличию иконки
Замена аккумулятора
Внимание Осторожно При неправильной установке аккумуляторной батареи возможно повреждение РВ КМ Замену производить согласно приведенному ниже описанию
Выключите РВ КМ
1 Аккумулятор РВ КМ находится внутри корпуса под нижней крышкой Открутите
винт удерживающий нижнюю крышку и сдвиньте крышку
2 Снимите аккумулятор 3 Отключите разъем аккумулятора от соответствующего разъема РВ КМ
4 Замените аккумулятор и соберите РВ КМ в порядке обратном разбору
Установка и замена МБ
Модуль безопасности помещен внутри корпуса РВ КМ
При подключение МБ
1 Выключите РВ КМ
2 Открутите винт и сдвиньте нижнюю крышку
3 Установите модуль безопасности и подключите его к разъему
4 Установите держатель модуля безопасности
5 Установите пломбу модуля безопасности
6 Закройте нижнюю крышку и закрутите винт
7 Включите РВ КМ
При замене МБ
1 Выключите РВ КМ
2 Открутите винт и сдвиньте нижнюю крышку
3 Снимите пломбу модуля безопасности
4 Снимите держатель модуля безопасности
5 Отсоедините модуль безопасности от разъема для этого потяните за
извлекатель
6 Подсоедините новый модуль безопасности к разъему
7 Установите извлекатель если он не установлен
8 Установите пломбу модуля безопасности
9 Установите держатель модуля безопасности
10Установите нижнюю крышку
11Включите РВ КМ
14
ВАРИАНТЫ ПОДКЛЮЧЕНИЯ
Существует три варианта подключения РВ КМ к информационной системе
мониторинга и прослеживания товаров
1 Автономное
2 Локальное
3 Удалѐнное
Автономная работа
Автономная работа РВ КМ — в данном варианте РВ КМ может быть размещѐн
непосредственно в месте хранения ЛП и применяться прямо при отборе препаратов РВ
КМ обеспечивает возможность ручного ввода документа основания Схема автономной
работы РВ КМ приведена на рисунке
Рисунок 5 — Вприант автономной работы РВ КМ
Локальное подключение
При локальном подключении РВ КМ размещается рядом с ПК пользователя и
подключается к ПК через физический интерфейс USB
Взаимодействие программного обеспечения персонального компьютера с РВ КМ
осуществляется посредством драйвера laquoРегистратор выбытияraquo
Схема локального подключения приведена на рисунке
Рисунок 6 ndash Вариант локального подключения РВ КМ
15
Удаленное подключение
При использовании РВ КМ как отдельного сетевого ресурса подключение
осуществляется по сетевому интерфейсу (Ethernet или WiFi)
Схема удалѐнного подключения приведена на рисунке
Рисунок 7 ndash Вариант удалѐнного подключения РВ КМ
16
АВТОНОМНАЯ РАБОТА
При laquoАвтономной работеraquo действия осуществляются с помощью клавиатуры
экрана и сканера РВ КМ Подробное описание работы клавиатуры и экрана представлено
в разделах laquoФункция клавишraquo laquoВвод текста с клавиатурыraquo и laquoОбозначения на экранеraquo
Структура меню
Меню РВ КМ представляет собой иерархическую структуру приведенную ниже
Главное меню
Проверка КМ
Статус выбытия
Выключение
Выбытие
Начать выбытие
Получить документы
Сервис
Регистрация РВ
Загрузка номенклатуры
Проверка РВ
Настройки
Общие настройки
Настройки сети
Управление интерфейсами
Выбор сети WiFi
Конфигурация Ethernet
Конфигурация WiFi
Настройка сканера
Информация
Перезагрузка
Выход
Тестовое выбытие
Самодиагностика
Спутники
Тест устройства
Проверка обновлений
Режим USB
17
Начало работы
1 Включите РВ КМ нажав клавишу включения питания на экране появятся
песочные часы Через некоторое время на экране откроется окно laquoЧестный знакraquo
2 При нажатии любой клавиши открывается окно для авторизации
3 Если пользователь Оператор введите пароль (по умолчанию 123456) и нажмите
клавишу
4 Если пользователь Администратор с помощью клавиши перейдите в поле
laquoПользовательraquo Выберите администратора и нажмите на любую клавишу
5 Введите пароль (по умолчанию 654321) и нажмите клавишу если пароль
был введен не правильно появится сообщение
18
6 Нажмите любую клавишу установите пользователя и введите правильный пароль
откроется окно laquoГлавное менюraquo
7 При возвращении из laquoГлавного менюraquo в окно laquoАвторизацииraquo настройки
авторизации обнуляются
8 С помощью клавиш выберите нужный пункт меню и нажмите клавишу
или или
Возвратиться в предыдущее состояние можно по клавише или
19
Работа оператора
Выбытие
В данном пункте меню формируется задание на регистрацию отчета о выбытии по
реквизитам документа-основания Далее приводится последовательность действий для
формирования отчета о выбытии в пункте laquoВыбытиеraquo
Начать выбытие
Сформируйте список документов предназначенных для выбытия для этого в окне
laquoГлавное менюraquo выберите пункт laquoВыбытиеraquo
1 При выборе пункта laquoНачать выбытиеraquo откроется окно для создания списка
документов
2 Для создания документа выберите laquoНовый документraquo и нажмите клавишу
или или при этом откроется окно laquoВвод реквизитовraquo С помощью
клавиши перейдите в поле laquoТип док-таraquo и введите реквизиты laquoТип
документаraquo (сохраняется с помощью любой клавиши) и laquoНомер док-таraquo (при
вводе обратите внимания в верхнем левом углу должен быть установлен символ
для ввода цифр) С помощью клавиши можно очистить поле
— при выборе в поле laquoТип док-таraquo параметра — Другой (для медпомощи) окно
примет вид
20
— при выборе в поле laquoТип док-таraquo параметра — Рецепт необходимо ввести
также данные в поле laquoСерия док-таraquo
Для просмотра даты Сдвиньте окно вниз с помощью клавиши
3 После заполнения реквизитов нажмите клавишу откроется окно
4 При нажатии клавиши laquoДаraquo клавиша или появится подтверждение об
успешном сохранении документа
21
5 Нажмите laquoОКraquo и в окне laquoДокументыraquo появится новый документ
6 Для проверки параметров документа нажмите клавишу laquoОпцииraquo откроется
окно
7 Проверьте введенные данные выбрав пункт laquoИнформацияraquo клавиша или
или
8 Закройте окно клавишей или
9 При выборе пункта laquoУдалитьraquo и подтверждении удаления документ будет удалѐн
из списка
После окончания создания документов в окне будет сформирован список
22
Получить документы
В список подготовки можно добавить документы загруженные по API
1 Для добавления документов выберите в меню laquoВыбытиеraquo пункт laquoПолучить
документыraquo и нажмите клавишу или после чего откроется окно
подтверждения
2 При выборе laquoДаraquo появится информация
3 Если такие документы отсутствуют появится сообщение
23
Сканирование документа созданного в автономном режиме
После того как список документов сформирован создадим в каждом документе
список кодов маркировки
1 Для сканирования выбираем нужный документ и нажимаем клавишу
сканирования или после чего откроется окно выбранного
документа
2 В открывшемся документе повторно нажмите клавишу сканирования или
в окне появится сообщение
3 Направьте сканер РВ КМ на код маркировки (штрих-код) лекарственного
препарата необходимо найти такое положение РВ КМ при котором цвет от
сканера станет зеленым Если сканирование прошло удачно в окне появится
результат сканирования
24
4 Нажмите laquoСохранитьraquo клавиша или
5 Сканер продолжает работать При необходимости повторите пп3-4
6 Если код маркировки уже есть в документе появится сообщение
7 Если сканировать больше не нужно нажмите клавишу laquoОтменаraquo в
документе появится список кодов маркировки
8 Ввод laquoДолиraquo При списании не всей упаковки а части лекарств из упаковки
используется термин laquoДоляraquo Для ввода доли необходимо после выполнения
пп1-3 нажать клавишу для перехода между полями нажмите клавишу
или
25
9 Введите необходимые значения и нажмите laquoСохранитьraquo или
Если доля введена корректно то появляется информация
10 Если доля введена с ошибкой то появится сообщение
11 При окончании добавления в документ кодов маркировки вернитесь в список
документов нажав на клавишу или
26
Сканирование документа загруженного по API
1 Если документ загружен по API то в документ уже будут внесены наименование
лекарственного препарата GTIN и его количество Необходимо ввести код
маркировки Откройте документ и выберите наименование лекарственного
препарата
2 Нажмите клавишу сканирования откроется окно laquoИнформация по ЛПraquo
3 Ещѐ раз нажмите клавишу сканирования откроется окно
4 Если отсканирован не тот препарат то при нажатии клавиши сохранить
откроется окно
27
5 При правильном сканировании
6 Если сканирование прошло верно то в наименовании лекарственного препарата
с отсканированным кодом маркировки будет установлена галочка
При отправке на регистрацию отчета о выбытии будут отправлены только
лекарственные препараты с отсканированными кодами маркировки
7Если после окончания сканирования выбрать код маркировки и нажать клавишу
откроется окно в котором будет показан результат сканирования по
выбранному коду маркировки количество должно быть равно 0
Повторите операцию laquoСканированиеraquo для всех документов отправляемых на
регистрацию отчета о выбытии
28
Выбытие
После окончания сканирования лекарственных препаратов следует оформить
задание на регистрацию отчѐта о выбытии для каждого документа
1 Выберите документ добавляемый в очередь и нажмите на клавишу laquoОпцииraquo
2 В открывшемся окне выберите пункт laquoВыбытиеraquo после чего появится
сообщение
3 При выборе laquoДаraquo или появится сообщение
4 При нажатии клавиши laquoОКraquo документ добавляется в очередь выбытия и
пропадает из списка
29
5 После завершения операции выбытия нажмите клавишу laquoНазадraquo или и
вернитесь в окно laquoВыбытиеraquo
Статус выбытия
После завершения операции выбытия документы устанавливаются в очередь
выбытия и попадают в раздел laquoВыбытиеСтатус выбытияraquo
1 Выберите данный пункт и нажмите клавишу или или откроется
окно
В зависимости от статуса выбытия все документы в окне окрашены в
определенный цвет
Выберите документ и нажмите клавишу или откроется окно
laquoИнформация о выбытииraquo В зависимости от цвета документа в окне появится
информация
Зеленый — задание выполнено без ошибок На экране отображается
идентификатор транзакции МДЛП который присваивается документу при
отправки отчета о выбытии на регистрацию в ФГИС МДЛП
30
Синий — задание находится в очереди или в процессе выполнения
Красный — задание выполнено с ошибкой в окне будет приведен код ошибки
(см раздел laquoКоды ошибокraquo)
Для возвращения к списку документов нажмите клавишу
При выборе документа может появиться сообщение о возникновении
внутренней ошибки РВ КМ
Для выхода из этого сообщения нажмите любую клавишу и перейдете в меню
laquoВыбытиеraquo
2 При нажатии на клавишу откроется меню на данный документ
31
3 При выборе пункта laquoИнформацияraquo и нажатии клавиши в окне появится
информация о выбытии
4 При нажатии клавиши откроется окно laquoРеквизиты документаraquo
5 При нажатии клавиши laquoСписок КМraquo в окне появится список кодов
маркировки в данном документе
6 Выберите интересующий код маркировки и нажмите на клавишу laquoОпцииraquo
или в окне появится laquoИнформация о КМraquo
Информация без ошибок
32
Информация с ошибкой
7 Вернитесь к списку кодов маркировки нажав на клавишу или или
8 Для возвращения в окно laquoСтатус выбытияraquo последовательно нажимайте клавишу
9 При выборе в меню документа пункта laquoУдалитьraquo документ удаляется из списка
для того что бы очистить базу или быть удаленным из очереди на выбытие
Проверка КМ
Перед созданием списка выбытия КМ можно проверить код маркировки на
правильность Для этого необходимо выбрать в laquoГлавном менюraquo пункт laquoПроверка КМraquo и
нажать клавишу или сканер заработает и появится сообщение
1 Направьте сканер РВ КМ на код маркировки (штрих-код) лекарственного
препарата необходимо найти такое положение РВ КМ при котором цвет от
сканера станет зеленым Если сканирование прошло удачно в окне появится
результат сканирования
33
Ниже приведена информация которая может выводиться на экран
Результаты выполнения задания
Уникальный идентификатор документа присвоенный при отправке отчѐта о выбытии в ГИС МТ
Максимальная длина 64 символа
Словарь марок где каждый ключ — это уникальный идентификатор марки в пределах словаря марок
Статус локальной проверки
0 ndash проверка не проводилась (для симметричной криптографической системы)
1 ndash код маркировки проверен достоверный
2 ndash код маркировки проверен недостоверный
3 ndash проверка не проводилась (криптографическая система асимметричная но в МБ РВ нет ключа с
идентификатором КПКИЗ)
4 — локальная проверка не проводилась так как длина криптоподписи 44 символа
Разрешение на реализацию
minustrue
minusfalse
Статус проверок сервером
0 ndash Прошла успешно
1 ndash Не проводилась
2 ndash Прошла не успешно
Код ошибки от сервера
0 ndash Статус успешно изменѐн
1 ndash КИЗ отсутствует в базе АС laquoСерверы СКЗКМraquo или ГИС МТ
2 ndash Некорректный формат КИЗ
3 ndash Не прошла криптографическая проверка КПКИЗ
4 ndash КИЗ имеет в базе АС laquoСерверы СКЗКМraquo статус не совместимый с запрашиваемым изменением
Код ошибки РВ
0 ndash Нет ошибок
1 ndash Устройство недоступно
2 ndash Устройство не функционирует
3 ndash Отсутствует МБ РВ
4 ndash Истек срок использования МБ РВ
5 ndash МБ РВ блокирован
6 ndash МБ РВ не функционален
7 ndash РВ не зарегистрирован
8 ndash Отсутствует связь с СЭ
Код ошибки ФЛК
0 ndash Нет ошибок
1 ndash Не допустимое значение идентификатора применения (GS AI) в КМ
2 ndash Не допустимые символы КМ
3 ndash Не допустимое количество символов в составе идентификатора применения (GS AI)
4 ndash Значение ТН ВЭД не относится к фармацевтической продукции
5 ndash Недопустимая последовательность групп в КМ
Статус регистрации КМ в СЭ
0 ndash КМ зарегистрирован
1 ndash КМ не зарегистрирован
Статус кода маркировки
1 ndash Сформирован
2 ndash Готов
3 ndash Выдан
4 ndash Выпущен
5 ndash Не использован
6 ndash Упакован
7 ndash Распакован
8 ndash Выбыл
9 ndash Выбыл через розничную сеть
10 ndash В состоянии выбытия
11 ndash Утерян
12 ndash Оборот приостановлен
13 ndash Оборот запрещѐн
14 ndash Потреблѐн
15 ndash Дублирован
16 ndash Выбыл через оптовую сеть
34
2 Чтобы проверить другой код маркировки нажмите клавишу
3 Возвратиться в laquoГлавное менюraquo можно по клавише
Сервис
При выборе пункта laquoСервисraquo откроется меню Если авторизовался оператор меню
примет вид (если авторизовался администратор см раздел laquoРабота администратораraquo)
Загрузка номенклатуры
1 Выберите пункт laquoЗагрузка номенклатурыraquo и нажмите клавишу или
если номенклатура никогда ранее не загружалась откроется окно
2 Если номенклатура ранее загружалась откроется окно с датой синхронизации и
количеством ЛП
35
3 При нажатии laquoИмпортraquo клавиша появится сообщение
4 При подтверждении клавиша или появится окно
5 Нажмите laquoОКraquo (любая клавиша) после чего откроется окно содержащее
количество загруженных ЛП
6 После окончания операции laquoЗагрузка номенклатурыraquo нажмите клавишу laquoНазадraquo
или
36
Проверка РВ
При выборе данного пункта клавиша или откроется меню laquoПроверка
РВraquo Если авторизовался оператор меню примет вид (если администратор см раздел
laquoРабота администратораraquo)
1 Тестовое выбытие
При выборе пункта laquoТестовое выбытиеraquo открывается окно
Тестовое выбытие выполняет специальный запрос на сервер эмиссии кодов
маркировки для проверки работоспособности РВ КМ
11 При выборе laquoВыбытиеraquo клавиша или появляется окно для
подтверждения операции
37
12 После выбора laquoДаraquo появляется окно об установке в очередь
13 Нажмите любую клавишу и откроется окно laquoИнформация о выбытииraquo
Если тестовая операция прошла успешно выдается сообщение об успешном
выполнении в противном случае сообщение об ошибки
14 При нажатии клавиши откроется окно laquoРеквизиты документаraquo
15 После окончания операции laquoТестовое выбытиеraquo нажмите клавишу laquoНазадraquo
2 Самодиагностика
При каждом включении РВ КМ происходит запуск процесса самодиагностики При
проведении самодиагностики РВ КМ выполняет проверку работоспособности
коммуникационного модуля модуля безопасности и модуля электропитания а так
же целостность образа ПО
3 Спутники
При выборе данного пункта откроется окно содержащее информацию о статусе
связи РВ КМ со спутниками ГЛОНАСС
— Статус laquoОКraquo обозначает что РВ КМ получит от ГЛОНАСС всю
необходимую информацию
38
— laquoСNRraquo — соотношение сигналшум
— Кол-во спутников ndash количество laquoвидимыхraquo в данный момент спутников
ГЛОНАСС
— Блокировка ndash наличие блокировки и сколько времени осталось до
блокировки ГЛОНАСС
Если РВ КМ находится в подвальном помещении или присутствуют факторы
блокирующие связь со спутниками ndash необходимо выйти на улицу и найти место
где установится связь с ГЛОНАСС Для корректной работы РВ КМ должен как
минимум 1 раз в сутки синхронизировать своѐ внутреннее время с системой
ГЛОНАСС
Устройству необходимо не менее 3 спутников для синхронизации встроенных
часов в противном случае РВ КМ будет заблокирован Время работы РВ КМ
при отсутствии синхронизации со спутниками не более 24 часов
Для возвращения в меню laquoГлавное менюraquo трижды нажмите клавишу или
Проверка обновлений
При выборе пункта laquoПроверка обновленийraquo откроется окно подтверждения
обновлений
При выборе laquoДАraquo клавиша и подтверждения произойдет обновление ПО
39
Информация
При выборе пункта laquoИнформацияraquo клавиши или или открывается
окно с параметрами для подключения
Перезагрузка
В данном пункте откроется окно подтверждения перезагрузки и при выборе laquoДАraquo
РВ КМ будет перезагружен
Выключение
Для окончания работы РВ КМ выберите пункт laquoВыключениеraquo После
подтверждения выключения РВ КМ выключится
Выход
Для смены пользователя выберите данный пункт меню после чего откроется окно
для ввода пароля
40
Работа администратора
Администратор может работать со всеми функциями доступными оператору
дополнительно ему доступны следующие пункты
— Тест устройства
— Регистрация РВ
— Настройки
Для выполнения тестирования и настроек РВ КМ в laquoГлавном менюraquo выберите пункт
laquoСервисraquo При авторизации администратора данное меню примет вид
Тест устройства
1 В открывшемся меню выберите пункт laquoПроверка РВraquo При авторизации
администратора данное меню примет вид
2 Выберите пункт laquoТест устройстваraquo откроется окно подтверждения запуска теста
41
3 При нажатии клавиши или будет проводиться тест дисплея цвет
экрана будет меняться
4 После окончания тестирования дисплея появится сообщение
5 Для продолжения тестирования нажмите laquoДаraquo (клавиша или ) При
проведении теста клавиатуры нажимайте на клавиши которые загораются на
экране
6 После завершения тестирования клавиатуры на экране появляется сообщение
laquoНаправьте сканер на тестовый КМraquo
7 Направьте сканер на тестовый штрих-код Необходимо найти положение РВ КМ
при котором цвет от сканера станет зеленым
42
8 Продолжайте тестировать РВ КМ выполняя все шаги программы Если
тестирование будет приостановлено на 1 мин то тест будет завершен и появится
сообщение
9 Если были выполнены не все тесты то после окончания тестирования появится
сообщение с указанием не выполненных тестов
10 При выполнении всех тестов на экране появится сообщение
11 При окончании тестирования нажмите одну из клавиш или или
43
Регистрация РВ
1 Для регистрации РВ КМ необходимо в меню laquoСервисraquo выбрать пункт
laquoРегистрация РВraquo
2 В открывшемся окне введите laquoКод регистрацииraquo
Код регистрации необходимо получить в Service Desk
3 После ввода laquoКода регистрацииraquo подтверждаем начало регистрации клавишей
или и ждем окончания процесса регистрации
44
4 В случае положительного окончания процесса регистрации РВ КМ на экране
появится сообщение laquoРВ успешно зарегистрированraquo
5 При отрицательном окончании процесса laquoНе удалось зарегистрировать РВraquo
Если возникли ошибки не связанные с регистрацией появится сообщение
laquoОшибкаraquo
Настройки КМ
В меню laquoСервисraquo выберите пункт laquoНастройкиraquo
В открывшемся меню выполняются следующие настройки
45
Общие настройки
1 Выберите laquoОбщие настройкиraquo При входе в этот режим открывается окно
2 Введите значения SUID (идентификатор места деятельности МДЛП) нажмите
клавишу laquoСохранитьraquo и подтвердите сохранение
3 Далее если параметры введены верно появляется сообщение о выполнении
Если всѐ верно то окна laquoСохранить настройкиraquo и laquoНастройки успешно сохраненыraquo
встречаются в большинстве разделов
Если настройки не сохранились появляется сообщение laquoОшибка сохранения
Настройки не сохраненыraquo
46
Настройки сети
При выборе пункта laquoНастройка сетиraquo откроется меню
2 Управление интерфейсами
На экране появляется список интерфейсов выберите подключенный интерфейс
3 Выбор сети WiFi
Для подключения к сети WiFi необходимо произвести следующие действия
31 В пункте laquoВыбрать SSIDraquo нажмите клавишу
32 В открывшемся списке выберите нужную сеть и нажмите клавишу
33 В поле laquoВвод пароляraquo введите пароль
47
34 Подтвердите подключение к сети клавишей
35 При успешном подключении к сети появится сообщение laquoПодключение к
сети установленоraquo
36 Если в списке нет нужной сети то см п laquoКонфигурация WiFiraquo
4 Конфигурация Ethernet
41 Если в окне laquoУправление интерфейсамиraquo был выбран Ethernet выбираем
пункт laquoКонфигурация Ethernetraquo открывается окно
42 С помощью клавиши перейдите в поле laquoСпособ настройкиraquo выберите
режим подключения IP-адреса laquoАвто (DHCP)raquo или laquoРучнойraquo (в
зависимости от настроек вашей сети) и нажмите клавишу любую клавишу
43 В случае выбора laquoАвто (DHCP)raquo другие поля не заполняются
44 В случае выбора laquoРучнойraquo установите IP-адрес Маску подсети Адрес
шлюза Адрес DNSraquo
45 Сохраните настройки с помощью клавиши
5 Конфигурация WiFi
51 Если в окне laquoУправление интерфейсамиraquo был выбран WiFi выбираем
способ получения IP-адреса laquoАвто (DHCP)raquo или laquoРучнойraquo (в зависимости
от настроек вашей сети) и нажимаем любую клавишу
52 В случае выбора laquoАвто (DHCP)raquo другие поля не заполняются
53 В случае выбора laquoРучнойraquo установите IP-адрес Маску подсети Адрес
шлюза Адрес DNS и нажмите клавишу laquoСохранитьraquo
54 Сохраните настройки с помощью клавиши
48
Настройка сканера
При выборе пункта laquoНастройка сканераraquo откроется окно с описанием инструкции
настройки сканера
Для работы сканера необходимо настроить следующие параметры
— Интерфейс — RS232
— Скорость ndash 9600
1 Настройка интерфейса RS232 (UART)
6400
RS232 (UART)
2 Настройка скорости 9600
6002
9600
3 Установка настроек по умолчанию
0000
Установить1
1 За исключением настроек интерфейса и настроек объектива
49
4 Настройки QR Code
Для работы с QR Code необходимо отсканировать следующие штрих-коды
Распознавание QR Code
1C01
Включить
1C00
Выключить
Распознавание Micro QR Code
1D01
Включить
1D00
Выключить
Режим USB
При выборе данного пункта меню откроется окно предачи файлов в режиме USB
Выберите необходимый режим и нажмите laquoСохранитьraquo
bull — Передача файлов ndash Режим USB накопителя
bull — PPPoS ndash Режим РРР соединения
50
УДАЛЕННОЕ И ЛОКАЛЬНОЕ ПОДКЛЮЧЕНИЕ
Подготовка к работе
В случае локального и удаленного подключения РВ КМ необходимо подключить к
ПК пользователя и работать через специализированное API В случае реализации функций
API посредствам программного обеспечения (далее ПО) пользователя работа с РВ КМ
производится согласно инструкциям на это ПО Для реализации функций API без
применения ПО пользователя используется браузерное приложение laquoТест регистратора
выбытияraquo которое представляет собой набор файлов для просмотра в браузере Google
Chrome Основным запускаемым в браузере является файл TestRvhtm
Примечание В настоящем руководстве рассматривается работа с РВ КМ через
Браузерное приложение laquoТест регистратора выбытияraquo
При удаленном подключении РВ КМ и ПК пользователя должны быть подключены
к одной и той же защищенной от несанкционированного доступа из сетей общего
пользования локальной сети пользователя РВ КМ
При локальном подключении РВ КМ подключается к ПК пользователя через
интерфейсный разъѐм USB
Для корректной работы и обновления ПО РВ КМ необходима точная настройка
внутренних часов реального времени Настройка часов производится по сигналам ГНСС
ГЛОНАСС Для настройки требуется чтобы РВ КМ имел связь как минимум с тремя
спутниками ГЛОНАСС (процесс проверки количества видимых РВ КМ спутников
описан ниже) В случае если количество спутников меньше трѐх необходимо выполнить
следующую последовательность действий
a) расположить РВ КМ под открытым небом в месте максимально свободном от
зданий и предметов которые могут служить помехой радиосигналу со
спутников
b) дождаться связи РВ КМ минимум с тремя спутниками ГНСС
Если РВ КМ в процессе эксплуатации не имеет постоянной связи минимум с тремя
спутниками описанную процедуру необходимо проводить хотя бы один раз в сутки
Альтернативой данной процедуры может служить размещение РВ КМ в зоне действия
специального устройства — репитера ГНСС которое улавливает и ретранслирует сигналы
ГНСС
51
Процесс подключения РВ КМ через локальную сеть
1 Если РВ КМ не настроен на работу через беспроводной интерфейс WiFi то
подключить его к локальной сети с помощью Ethernet кабеля IP-адреса в локальной сети
должны выделяться DHCP-сервером
2 Включить РВ КМ нажатием на клавишу питания на экране не появятся
песочные часы после чего на экране откроется окно laquoЧестный знакraquo
3 При нажатии на клавишу открывается окно для авторизации
4 Введите пароль и нажмите клавишу откроется окно laquoГлавное менюraquo
52
5 С помощью клавиш выберите пункт меню laquoИнформацияraquo и нажмите
клавишу
6 Если IP-адрес соответствует локальной сети пользователя значит РВ КМ
подключен к ней правильно
7 На ПК пользователя подключенном к этой же локальной сети запустить в
браузере Google Chrome приложение laquoТест регистратора выбытияraquo
8 Ввести в окне laquoТеста регистратора выбытияraquo в поле laquoАдресraquo IP-адрес с экрана РВ
КМ а в поле laquoПортraquo номер порта с экрана РВ КМ
9 В левой панели окна выбрать laquoПолучить информацию об устройствеraquo
10 В центральной панели должна появиться кнопка laquoПолучить информацию об
устройствеraquo Нажать на неѐ
11 В правой панели в поле laquoЗапросraquo должен появиться отосланный на ip-адрес
устройства запрос следующего вида GET https [ip-адрес][порт]v1deviceInfo где [ip-
адрес] — ip-адрес РВ КМ а [порт] ndash порт РВ КМ
12 Если в правой панели в поле laquoОтветraquo первая строка будет laquoSTATUS 200 OKraquo
значит РВ КМ подключен если нет то следовать дальнейшим пунктам
13 Если в правой панели в поле laquoОтветraquo первая строка будет laquoERROR undefined
Failed to fetchraquo то в браузере открыть новую страницу и пройти по ссылке вида https[ip-
адрес][порт] где [ip-адрес] — ip-адрес РВ КМ а [порт] ndash порт РВ КМ
14 В результате может быть выведено следующее окно
53
15 Нажать кнопку laquoДополнительноraquo Будет выведена дополнительная информация
16 Нажать ссылку laquoПерейти на сайт (небезопасно)raquo Таким образом IP-адрес
РВ КМ будет временно включен в список исключений браузера из-за неподтвержденности
ssl-сертификата
17 Если IP-адрес успешно добавлен в исключения то в окне браузера будет выведен
ответ РВ КМ вида errorcode400descriptionbad target
18 Выполнить последовательность действий начиная с пункта 4
Для корректной работы РВ КМ требуется доступ к сети Интернет
54
Работа с ПК пользователя при удаленном и локальном подключении
При удаленном подключении работа с ПК пользователя происходит через
приложение laquoТест регистратора выбытияraquo Подключение РВ КМ к ПК пользователя
описаны в разделе laquoПодготовка к работеraquo настоящего руководства
Окно приложения laquoТест регистратора выбытияraquo разделено на пять частей В верхней
части располагается строка с параметрами связи с РВ КМ и внешним сканером штрих-кода
пользоавателя (не со встроенным сканером РВ КМ) Ниже расположена область команд и
информации разделенная на три панели В левой панели располагается меню приложения
В средней панели выводятся формы для ввода данных различных команд API РВ КМ и
оформленные результаты их выполнения Сформированные командами API запросы и
полученные на них ответы выводятся в правую панель В нижней части окна приложения
находится статусная строка в которую выводятся ошибки выполнения запросов и команд
API
1 Получить информацию об устройстве
После выбора пункта меню laquoПолучить информацию об устройствеraquo приложения в
центральной панели области команд и информации будет выведена кнопка laquoПолучить
информацию об устройствеraquo После нажатия на неѐ и выполнения запроса ниже будет
выведена информация о РВ КМ (см риунок выше) Сам запрос и ответ на него будут
выведены в правой панели области команд и информации
55
2 Запросить состояние РВ
После выбора пункта меню laquoЗапросить статус РВraquo приложения в центральной
панели области команд и информации будет выведена кнопка laquoЗапросить статус РВraquo
После нажатия на неѐ и выполнения запроса ниже будет выведен статус РВ КМ Сам
запрос и ответ на него будут выведены в правой панели области команд и информации
3 Получить настройки интерфейсов обмена данными
56
После выбора пункта меню laquoПолучить настройки интерфейсов обмена даннымиraquo
приложения в центральной панели области команд и информации будет выведена кнопка
laquoПолучить настройки интерфейсов обмена даннымиraquo После нажатия на неѐ и
выполнения запроса ниже будет выведен полученный JSON ответ содержащий
информацию о настройках интерфейсов обмена данными РВ КМ Сам запрос и ответ на
него будут выведены в правой панели области команд и информации
4 Результаты тестирования
57
5 Блокировка МБ
При замене модуля безопасности введите в поле laquoСерийный номерraquo — серийный
номер РВ КМ а в поле laquoСерийный номер МБraquo — серийный номер МБ и нажмите кнопку
laquoБлокировать МБraquo В результате чего МБ будет заблокирован
6 Работа с очередью заданий
При работе с API в РВ КМ организована очередь из заданий на выполнение В РВ
КМ реализована постановка в очередь и последовательное выполнение следующих
заданий
— Регистрация РВ
— Проверка кодов маркировки
— Регистрация отчета о выбытии по реквизитам документа-основания
Каждому заданию присваивается уникальный идентификатор по которому
впоследствии можно узнать статус его выполнения или удалить из очереди заданий
58
Формирование задания на регистрацию РВ
1 После выбора пункта меню laquoРегистрация РВraquo приложения в центральной
панели области команд и информации будет выведена форма для заполнения реквизитами
задания Регистрации РВ КМ
2 Сгенерируйте идентификатор задания нажатием кнопки laquoСгенерироватьraquo Для
дальнейшей проверки статуса или удаления задания сохраните сгенерированный
идентификатор задания например в текстовом файле
3 Введите код регистрации
4 Нажмите кнопку laquoРегистрация РВraquo
5 Запрос на постановку задания laquoрегистрация РВraquo в очередь РВ КМ будет
сформирован и отправлен в РВ КМ После получения ответа на этот запрос в правой части
области команд и информации будет выведена информация о запросе В поле laquoЗапросraquo
отобразится отправленный в РВ КМ POST запрос а в поле laquoОтветraquo — ответ РВ КМ Если в
поле laquoОтветraquo первая строка начинается с laquoSTATUS 201 Createdraquo значит задание
laquoрегистрация РВraquo было успешно поставлено в очередь на выполнение в РВ КМ
59
Формирование задания на проверку кода маркировки
1 После выбора пункта меню laquoПроверка кодов маркировкиraquo приложения в
центральной панели области команд и информации будет выведена форма для заполнения
реквизитами задания laquoПроверка кодов маркировкиraquo
2 Сгенерируйте идентификатор задания нажатием кнопки laquoСгенерироватьraquo Для
дальнейшей проверки статуса или удаления задания сохраните сгенерированный номер
задания например в текстовом файле
3 Для локальной (в МБ) проверки КМ установите галочку laquoЛокальная проверкаraquo
4 Сформируйте список кодов маркировки нажмите клавишу laquoМаркиraquo laquo+raquo и
введите марку или нажмите laquoСчитать маркуraquo (при работе с подключенным к ПК
пользователя сканером) В случае ошибочного добавления кода удалите кнопкой Х
5 П4 можно выполнять неколько раз
6 Нажмите кнопку laquoПроверить кодов маркировкиraquo
7 Запрос на постановку задания laquoПроверка кодов маркировкиraquo в очередь РВ КМ
будет сформирован и отправлен в РВ КМ После получения ответа на этот запрос в правой
части области команд и информации будет выведена информация о запросе В поле
laquoЗапросraquo отобразится отправленный в РВ КМ POST запрос а в поле laquoОтветraquo — ответ РВ
КМ Если в поле laquoОтветraquo первая строка начинается с laquoSTATUS 201 Createdraquo значит
задание laquoрегистрация РВraquo было успешно поставлено в очередь на выполнение в РВ КМ
60
Формирование задания на регистрацию отчета о выбытии по реквизитам
документа-основания
1 После выбора пункта меню laquoРегистрация отчета о выбытии по реквизитам
документа-основанияraquo приложения в центральной панели области команд и информации
будет выведена форма для заполнения реквизитами задания laquoРегистрация отчета о
выбытии по реквизитам документа-основанияraquo
2 Сгенерируйте идентификатор задания нажатием кнопки laquoСгенерироватьraquo Для
дальнейшей проверки статуса или удаления задания сохраните сгенерированный
идентификатор задания например в текстовом файле
3 Сформируйте список кодов маркировки нажмите клавишу laquoМаркиraquo laquo+raquo и
введите марку или нажмите laquoСчитать маркуraquo (в случае работы с подключенным к ПК
пользователя сканером) В случае ошибочного добавления кода удалите кнопкой laquoХraquo
При необходимости заполниете поле laquoДоляraquo
4 П 3 можно выполнять несколько раз
5 Заполните поля
— Тип документа основания
— Код элемента справочника
— Текстовое значение элемента справочника
— Дата документа основания
— Серия документа основания
— Номер документа основания
6 Нажмите кнопку laquoРегистрация отчета о выбытии по реквизитам документа-
основанияraquo
7 Запрос на постановку задания laquoРегистрация отчета о выбытии по реквизитам
документа-основанияraquo в очередь РВ КМ будет сформирован и отправлен в РВ КМ После
получения ответа на этот запрос в правой части области команд и информации будет
выведена информация о запросе В поле laquoЗапросraquo отобразится отправленный в РВ КМ
POST запрос а в поле laquoОтветraquo — ответ РВ КМ Если в поле laquoОтветraquo первая строка
61
начинается с laquoSTATUS 201 Createdraquo значит задание laquoрегистрация РВraquo было успешно
поставлено в очередь на выполнение в РВ КМ
Запросить статус задания в очереди РВ КМ
1 После выбора пункта меню laquoЗапросить статус заданияraquo приложения в
центральной панели области команд и информации будет выведена форма для заполнения
реквизитами запроса статуса задания в РВ КМ
2 В поле laquoИдентификатор заданияraquo внесите идентификатор задания статус
которого необходимо узнать
3 Нажмите кнопку laquoЗапросить статус заданияraquo
4 После выполнения запроса статуса задания в центральной панели области
команд и информации ниже кнопки laquoЗапросить статус заданияraquo будет выведен
полученный JSON ответ содержащий статус задания очереди РВ КМ а правой появится
информация о выполненном запросе в поле laquoЗапросraquo отобразится отправленный в РВ КМ
POST запрос а в поле laquoОтветraquo — ответ РВ КМ Если в поле laquoОтветraquo первая строка
начинается с laquoSTATUS 200 ОКraquo значит запрос был успешно выполнен
62
Отменить задание
1 После выбора пункта меню laquoОтменить заданиеraquo приложения в центральной
панели области команд и информации будет выведена форма для заполнения реквизитами
запроса отмены задания в РВ КМ
2 В поле laquoИдентификатор заданияraquo внесите идентификатор задания которое
необходимо удалить
3 Нажмите кнопку laquoОтменить заданиеraquo
4 После выполнения запроса на удаление задания в правой панели области
команд и информации появится информация о выполненном запросе в поле laquoЗапросraquo
отобразится отправленный в РВ КМ POST запрос а в поле laquoОтветraquo — ответ РВ КМ Если в
поле laquoОтветraquo будет строка laquoSTATUS 200 ОКraquo значит запрос был успешно выполнен и
задание удалено из очереди РВ КМ
63
7 Документы-основания
Добавить документ-основание
1 При выборе пункта меню laquoДокументы-основанияraquo и нажатия кнопки
laquoДобавить документ-основаниraquo в центральной панели будет выведена форма для создания
документа-основания Заполните параметры документа
2 Нажмите laquoДобавить товарraquo и заполните параметры товара Если в документе
больше одного товара нажмите повторно кнопку laquoДобавить товарraquo
4 По кнопке laquoЗагрузить из csvraquo можно открыть окно для загрузки ранее
сохраненных документов
5 Нажмите кнопку Передать документы-основания документы будут переданы
в РВ КМ
6 Если данные введены верно то после выполнения запроса на в правой панели
области команд и информации появится информация о выполненном запросе в поле
laquoЗапросraquo отобразится отправленный в РВ КМ POST запрос а в поле laquoОтветraquo — ответ РВ
КМ Если в поле laquoОтветraquo будет строка laquoSTATUS 200 ОКraquo значит запрос был успешно
документ-основание передан РВ КМ
7 Кнопка Получить документы-основания запрашивает документы-основания
из РВ КМ
64
8Номенклатура
Получить номенклатуру из ИС МДЛП
По кнопке laquoПолучить номенклатуру из ИС МДЛПraquo номенклатура РВ КМ
начинает загружаться в РВ КМ
65
Запросить статус обмена
На закладке laquoЗапросить статус обмена с ИС МДЛПraquo при нажатии кнопки
laquoПолучить статус обмена с ИС МДЛПraquo появится количество товаров и время последней
синхронизации
66
Полученная номенклатура
После того как РВ КМ загрузил номенклатуру ее можно запросить в тесте на
закладке Полученная номенклатура нажав кнопку laquoПолучить загруженную
номенклатуруraquo Можно также указать с какого номера и какое количество записей
необходимо загрузить
67
9 Отчеты
Кнопка laquoПолучить отчет о выбытииraquo
На закладке laquoОтчет о выбытииraquo при нажатии кнопки laquoПолучить отчет о
выбытииraquo передается результат выбытия Реквизиты документа-основания указываются
при регистрации Отчета о выбытии
68
Кнопка laquoВыгрузить в csvraquo
По кнопке Выгрузить в csv получается тот же самый отчет о выбытии только за
последние 5 дней и показывает его в виде файлов csv по файлу на каждый день
69
НАСТРОЙКИ ЛОКАЛЬНОЙ СЕТИ
В локальной сети пользователя должны быть открыты на прием и передачу следующие
адреса и порты
url IP Port Комментарий
— 17817633218 21301TCP Сервер эмиссии
rvshtrih-mru 8920887133 443TCP
8080TCP
Сервер обновлений и
мониторинга
apimdlpcrptru 7814222173 80TCP Сервер ИС МДЛП для загрузки
номенклатуры
В случае работы через прокси-сервер должен быть доступен DNS-сервер
поддерживающий работу по протоколу TCP
70
АВАРИЙНЫЕ СИТУАЦИИ
В случае возникновений аварийных ситуаций при работе с РВ КМ необходимо
произвести его перезагрузку РВ КМ поддерживает процедуру самодиагностики которая
запускается при включении устройства При запуске процедуры самодиагностики РВ КМ
проверяется работоспособность всех внутренних узлов и модулей работоспособность и
состояние МБ РВ а также состояние ПО РВ КМ По окончании процедуры
самодиагностики при наличие ошибок они будут выведены на дисплей
Если проблема после перезагрузки сохранилась то необходимо выключить РВ
КМ выбрав в laquoГлавном менюraquo строку laquoВыключениеraquo и нажав кнопку отключить
сетевой кабель и обратиться в сервисный центр
71
Коды ошибок
Общий список ошибок
Код ошибки Описание
200 Задание успешно удалено
201 Задание добавлено в очередь
400 Ошибка формата запроса
404 Задание с заданным uuid не найдено
405 Задание с заданным uuid нельзя отменить
409 Задание с заданным requestId уже существует
5000 Не корректно указан тип запроса задания
5001 РВ успешно зарегистрирован
5002 Не удалось зарегистрировать РВ
5003 Не корректно указан идентификационный код регистрации
5010 Отсутствует авторизация в сервисе
5020 Настройки для устройства с заданным ID успешно добавлены
5021 Устройство с заданным ID не найдено
5022 Устройство с заданным ID не существует
5023 Не удалось добавить устройство с заданным ID в список
5024 Не удалось изменить настройки для устройства с заданным ID
5025 Не удалось получить состояние РВ
5026 Не удалось получить настройки интерфейсов обмена данными
5028 Не удалось получить список подключѐнных устройств
5030 Введены не верные данные адреса выбытия
5031 Введены не верные данные кода маркировки
5090 Внутренняя ошибка сервера
72
Коды ошибок МБ РВ
Код ошибки Описание
0x00 (0) Успешное выполнение команды
0x12 (18) Команда не поддерживается Неверное состояние МБ РВ (Команда
не разрешена)
0x13 (19) Ошибка проверки контрольной суммы ошибка формата и тд
0x15 (21) Некорректные входные данные
0x16 (22) Неверная длина входных данных
0x17 (23) Буфер заполнен
0x18 (24) Некорректный параметр команды ParamChain
0x19 (25) Некорректный параметр команды ParamMode
Режим не поддерживается
0x27 (39) Все данные выданы Цепочка завершена
0x28 (40) Требуется завершить цепочку
0x29 (41) Есть данные цепочка не может быть завершена
0x31 (49) Формат сертификата неверен
0x32 (50) Срок действия сертификата истѐк
0x33 (51) Ошибка проверки криптограммы
0x34 (52) Превышено количество использований сеансового ключа
0x35 (53) Требуется ключ для проверки
0x41 (65) Не была проведена авторизация пользователя
0x42 (66) Не была проведена аутентификация с удаленным сервером
0x43 (67) Нарушена последовательность команд аутентификации транзакции
0x44 (67)
Некорректное сообщение (ошибка структуры некорректный тип
данных размер переданных данных не соответствует указанному в
заголовке сообщения)
0x75 (117) Устройства МБ РВ не готовы к работе
0x83 (131) Не все отчеты выданы
0x85 (133) Сертификат не найден
0x86 (134) Команда не разрешена Связь со спутником отсутствует более 24
часов
0x87 (135) Команда не разрешена ПИН заблокирован
0xE0 (224) Рассинхронизация между элементами МБ РВ
0xE1 (225) Внутренняя ошибка МБ РВ при передаче данных
0xE2 (226) Недостаточное напряжение питания МБ РВ
73
Коды ошибок РВ КМ
Код ошибки Описание
0x100 (256) Ошибок нет
0x101 (257) ошибка связи с сервером эмиссии
0x102 (258) Ошибка аутентификации на сервере эмиссии
0x103 (259) Ошибка связи с МБ РВ
0x104 (260) МБ РВ не готов
0x105 (261) МБ РВ не активирован
0x106 (262) МБ РВ заблокирован
0x107 (263) Некорректные параметры команды

5
ВВЕДЕНИЕ
Настоящая инструкция предназначена для ознакомления с функциональными
возможностями laquoРегистратора выбытия кодов маркировкиraquo (далее РВ КМ)
В инструкции представлена информация о работе РВ КМ и правила выполнения
операций
Регистратор выбытия предназначен для обеспечения регистрации выбытия
лекарственных препаратов (далее ndash ЛП) без оплаты в аптеках и медицинских организациях в
федеральной информационной системе мониторинга и прослеживания товаров (далее ndash ИС
МП) состоящей из СКЗКМ и ИС МДЛП согласно требованиям регуляторов рынка по
отслеживанию движения ЛП
Результатом работы РВ КМ является формирование и отправка отчѐта об изменении
статусов кодов маркировки (выбытие)
РВ КМ является подсистемой СКЗКМ и предназначен для регистрации факта
выбытия маркированных товаров при их потреблении без оплаты (не при розничной
продаже)
РВ КМ должен применяться в аптеках и медицинских организациях в процессе
реализации лекарственных препаратов без оплаты
Минимальные поддерживаемые версии операционных систем Windows 7 Ubuntu 16
Debian 9 iOS8 (для установки мобильного приложения) ОС Аndroid 40 (для установки
мобильного приложения)
Используемые сокращения
API Интерфейс прикладного программирования (Application Programming Interface)
ПК Персональный компьютер
ЛП Лекарственный препарат
МБ Модуль безопасности
ИС МП Информационная система маркировки и прослеживания [товаров]
СЭ Сервер эмиссии
СКЗКМ Система криптографической защиты кодов маркировки
ИС МДЛП Информационная система мониторинга и движения лекарственных препаратов
ФГИС МДЛП
Федеральная государственная система мониторинга и движения лекарственных препаратов
GTIN Mеждународный код маркировки и учѐта логистических единиц разработанный и поддерживаемый GS1 (Global Trade Item Number)
6
Правила ухода за РВ КМ
Для нормальной работы РВ КМ необходимо соблюдать следующие правила
Оберегайте РВ КМ от ударов сильных сотрясений и механических
повреждений
Запрещается чистить РВ КМ какими-либо органическими растворителями в
том числе спиртом бензином ацетоном трихлорэтиленом Для удаления с
РВ КМ пыли рекомендуется использовать мягкую сухую ткань Если
загрязнение сильное удалите его смоченной в воде тканью
Вскрывать РВ КМ для устранения неполадок может только
квалифицированный специалист сервиса Ремонт и профилактический
осмотр проводится только при выключенном из сети РВ КМ
7
КОНСТРУКЦИЯ РВ КМ
Рисунок 1 Внешний вид РВ КМ
1 — дисплей
2 — клавиатура
3 ndash разъем micro USB
4 — разъем Ethernet
5 ndash сканер
6 — нижняя крышка
7 ndash винт удерживающий нижнюю крышку
1
2
3
4
5
6
5
7
8
Рисунок 2 Клавиатура
Функции клавиш
Клавиша Назначение
— клавиши ввода цифровой и буквенной информации
— функциональная клавиша включения
— функциональная клавиша возвращения в предыдущий режим
— функциональная клавиша подтверждения выбранного действия
— клавиша для печати символа
— клавиша выбора печати символов
— клавиша для печати символа
— клавиша для пунктуации при быстром нажатии
— функциональная клавиша сканирования
— функциональная клавиша подтверждения выбранного действия
— перемещение по полям в текстовом окне
— движение влево
— перемещение в начало текстового поля
— вход в меню
— движение вправо
— стирание символов в текстовом поле
— выход из меню
— клавиши движения вверх и вниз
В большинстве случаев
— для входа в нужный пункт меню используются клавиши или или
— для возвращения в предыдущее состояние используются клавиши или
Исключение составляет раздел laquoСтатус выбытияraquo
9
При выборе одного из двух вариантов следует выбрать клавишами и нужное
значение и нажать любую клавишу пример экрана
Для подтверждения выполнения операции при выборе laquoДаraquo следует нажать клавишу
или а при выборе laquoНетraquo клавишу пример экрана
При выводе на экран сообщения с подтверждением laquoОКraquo можно нажимать любую
клавишу пример экрана
Ввод текста с клавиатуры
— Для ввода цифрового и буквенного символа используется клавиша если
удерживать клавишу то в левом верхнем углу экрана будут появляться
символы обозначающие что будет печататься ру ndash маленькие русские буквы
Ру ndash большие русские буквы en ndash маленькие латинские буквы En ndash большие
латинские буквы 123 ndash цифры
— Для печати пунктуации используется клавиша если удерживать клавишу в
тексте будут появляться знаки пунктуации
— если долго удерживать клавишу то когда еѐ отпускаешь из любого
окна переходишь в окно laquoНачало выбытияДокументыraquo
— Для ввода пробела необходимо установить с помощью клавиши laquoraquo русские
буквы и нажать клавишу 1
10
Обозначения на экране
Экран выглядит следующим образом
На верхней строчке могут появиться следующие символы
— загорается если устройство не прошло заводские тесты или не введен
серийный номер
— цифровой или буквенный символ (см раздел laquoВвод текста с клавиатурыraquo)
— в зависимости от цвета символа обозначает различные значения
bull — красный ndash критическая ошибка (laquoОшибка МБ модуля связиraquo или laquoСбой МБraquo)
необходимо обратится в сервисный центр
bull — желтый ndash laquoМБ не готовraquo или laquoСрок действия МБ подходит к концуraquo
bull — зелѐный ndash laquoМБ не активированraquo
— значок сети WiFi
bull — зеленый ndash есть подключение к серверу эмиссии кодов маркировки
bull — красный ndash нет подключения
bull — желтый ndash соединение в состоянии ожидания
bull — синий ndash идет установка защищенного соединения с сервером эмиссии кодов
маркировки
— значок сети Ethernet
bull — зеленый ndash есть подключение к серверу эмиссии кодов маркировки
bull — красный ndash нет подключения
bull — желтый ndash соединение в состоянии ожидания
bull — синий ndash идет установка защищенного соединения с сервером эмиссии кодов
маркировки
— значок GSM модема
bull — зеленый ndash есть подключение к серверу эмиссии кодов маркировки
bull — красный ndash нет подключения
bull — желтый ndash соединение в состоянии ожидания
bull — синий ndash идет установка защищенного соединения с сервером эмиссии кодов
маркировки
11
— значок загрузки
bull — красный ndash требуется выйти из системы обновление будет применено и
произойдет перезагрузка
bull — зеленый ndash обновление применяется
bull — желтый ndash идет процесс скачивания обновления
bull — синий ndash обновление модуля WiFi
— процесс зарядки аккумулятора
— уровень зарядки аккумулятора
— время
При работе с клавиатурой используются основные клавиши
левая (зеленая) — и правая (красная) — которые могут обладать
различными функциями
12
Внутреннее устройство РВ КМ
Рисунок 3 Внутреннее устройство РВ КМ
Рисунок 4 Внутреннее устройство РВ КМ
1 ndash аккумулятор
2 ndash пломба модуля безопасности
3 ndash извлекатель модуля безопасности
4 ndash держатель модуля безопасности
5 ndash модуль безопасности
6 ndash разъем для подключения аккумулятора
7 ndash защитная пломба на корпус
8 ndash разъем для подключения модуля безопасности
1 1 1
2
3
4 5
6
7
8
13
Зарядка аккумулятора
Для корректной эксплуатации аккумуляторной батареи (Li-Po) запрещено
полностью разряжать аккумуляторную батарею (остаточный заряд — 0)
1 Подключить USB разъем в гнездо блока питания
2 Подключить ответную часть кабеля с разъемом miсro USB
3 Подключить зарядное устройство к сети переменного тока 220В
4 Проконтролировать начало процесса заряда по наличию иконки
Замена аккумулятора
Внимание Осторожно При неправильной установке аккумуляторной батареи возможно повреждение РВ КМ Замену производить согласно приведенному ниже описанию
Выключите РВ КМ
1 Аккумулятор РВ КМ находится внутри корпуса под нижней крышкой Открутите
винт удерживающий нижнюю крышку и сдвиньте крышку
2 Снимите аккумулятор 3 Отключите разъем аккумулятора от соответствующего разъема РВ КМ
4 Замените аккумулятор и соберите РВ КМ в порядке обратном разбору
Установка и замена МБ
Модуль безопасности помещен внутри корпуса РВ КМ
При подключение МБ
1 Выключите РВ КМ
2 Открутите винт и сдвиньте нижнюю крышку
3 Установите модуль безопасности и подключите его к разъему
4 Установите держатель модуля безопасности
5 Установите пломбу модуля безопасности
6 Закройте нижнюю крышку и закрутите винт
7 Включите РВ КМ
При замене МБ
1 Выключите РВ КМ
2 Открутите винт и сдвиньте нижнюю крышку
3 Снимите пломбу модуля безопасности
4 Снимите держатель модуля безопасности
5 Отсоедините модуль безопасности от разъема для этого потяните за
извлекатель
6 Подсоедините новый модуль безопасности к разъему
7 Установите извлекатель если он не установлен
8 Установите пломбу модуля безопасности
9 Установите держатель модуля безопасности
10Установите нижнюю крышку
11Включите РВ КМ
14
ВАРИАНТЫ ПОДКЛЮЧЕНИЯ
Существует три варианта подключения РВ КМ к информационной системе
мониторинга и прослеживания товаров
1 Автономное
2 Локальное
3 Удалѐнное
Автономная работа
Автономная работа РВ КМ — в данном варианте РВ КМ может быть размещѐн
непосредственно в месте хранения ЛП и применяться прямо при отборе препаратов РВ
КМ обеспечивает возможность ручного ввода документа основания Схема автономной
работы РВ КМ приведена на рисунке
Рисунок 5 — Вприант автономной работы РВ КМ
Локальное подключение
При локальном подключении РВ КМ размещается рядом с ПК пользователя и
подключается к ПК через физический интерфейс USB
Взаимодействие программного обеспечения персонального компьютера с РВ КМ
осуществляется посредством драйвера laquoРегистратор выбытияraquo
Схема локального подключения приведена на рисунке
Рисунок 6 ndash Вариант локального подключения РВ КМ
15
Удаленное подключение
При использовании РВ КМ как отдельного сетевого ресурса подключение
осуществляется по сетевому интерфейсу (Ethernet или WiFi)
Схема удалѐнного подключения приведена на рисунке
Рисунок 7 ndash Вариант удалѐнного подключения РВ КМ
16
АВТОНОМНАЯ РАБОТА
При laquoАвтономной работеraquo действия осуществляются с помощью клавиатуры
экрана и сканера РВ КМ Подробное описание работы клавиатуры и экрана представлено
в разделах laquoФункция клавишraquo laquoВвод текста с клавиатурыraquo и laquoОбозначения на экранеraquo
Структура меню
Меню РВ КМ представляет собой иерархическую структуру приведенную ниже
Главное меню
Проверка КМ
Статус выбытия
Выключение
Выбытие
Начать выбытие
Получить документы
Сервис
Регистрация РВ
Загрузка номенклатуры
Проверка РВ
Настройки
Общие настройки
Настройки сети
Управление интерфейсами
Выбор сети WiFi
Конфигурация Ethernet
Конфигурация WiFi
Настройка сканера
Информация
Перезагрузка
Выход
Тестовое выбытие
Самодиагностика
Спутники
Тест устройства
Проверка обновлений
Режим USB
17
Начало работы
1 Включите РВ КМ нажав клавишу включения питания на экране появятся
песочные часы Через некоторое время на экране откроется окно laquoЧестный знакraquo
2 При нажатии любой клавиши открывается окно для авторизации
3 Если пользователь Оператор введите пароль (по умолчанию 123456) и нажмите
клавишу
4 Если пользователь Администратор с помощью клавиши перейдите в поле
laquoПользовательraquo Выберите администратора и нажмите на любую клавишу
5 Введите пароль (по умолчанию 654321) и нажмите клавишу если пароль
был введен не правильно появится сообщение
18
6 Нажмите любую клавишу установите пользователя и введите правильный пароль
откроется окно laquoГлавное менюraquo
7 При возвращении из laquoГлавного менюraquo в окно laquoАвторизацииraquo настройки
авторизации обнуляются
8 С помощью клавиш выберите нужный пункт меню и нажмите клавишу
или или
Возвратиться в предыдущее состояние можно по клавише или
19
Работа оператора
Выбытие
В данном пункте меню формируется задание на регистрацию отчета о выбытии по
реквизитам документа-основания Далее приводится последовательность действий для
формирования отчета о выбытии в пункте laquoВыбытиеraquo
Начать выбытие
Сформируйте список документов предназначенных для выбытия для этого в окне
laquoГлавное менюraquo выберите пункт laquoВыбытиеraquo
1 При выборе пункта laquoНачать выбытиеraquo откроется окно для создания списка
документов
2 Для создания документа выберите laquoНовый документraquo и нажмите клавишу
или или при этом откроется окно laquoВвод реквизитовraquo С помощью
клавиши перейдите в поле laquoТип док-таraquo и введите реквизиты laquoТип
документаraquo (сохраняется с помощью любой клавиши) и laquoНомер док-таraquo (при
вводе обратите внимания в верхнем левом углу должен быть установлен символ
для ввода цифр) С помощью клавиши можно очистить поле
— при выборе в поле laquoТип док-таraquo параметра — Другой (для медпомощи) окно
примет вид
20
— при выборе в поле laquoТип док-таraquo параметра — Рецепт необходимо ввести
также данные в поле laquoСерия док-таraquo
Для просмотра даты Сдвиньте окно вниз с помощью клавиши
3 После заполнения реквизитов нажмите клавишу откроется окно
4 При нажатии клавиши laquoДаraquo клавиша или появится подтверждение об
успешном сохранении документа
21
5 Нажмите laquoОКraquo и в окне laquoДокументыraquo появится новый документ
6 Для проверки параметров документа нажмите клавишу laquoОпцииraquo откроется
окно
7 Проверьте введенные данные выбрав пункт laquoИнформацияraquo клавиша или
или
8 Закройте окно клавишей или
9 При выборе пункта laquoУдалитьraquo и подтверждении удаления документ будет удалѐн
из списка
После окончания создания документов в окне будет сформирован список
22
Получить документы
В список подготовки можно добавить документы загруженные по API
1 Для добавления документов выберите в меню laquoВыбытиеraquo пункт laquoПолучить
документыraquo и нажмите клавишу или после чего откроется окно
подтверждения
2 При выборе laquoДаraquo появится информация
3 Если такие документы отсутствуют появится сообщение
23
Сканирование документа созданного в автономном режиме
После того как список документов сформирован создадим в каждом документе
список кодов маркировки
1 Для сканирования выбираем нужный документ и нажимаем клавишу
сканирования или после чего откроется окно выбранного
документа
2 В открывшемся документе повторно нажмите клавишу сканирования или
в окне появится сообщение
3 Направьте сканер РВ КМ на код маркировки (штрих-код) лекарственного
препарата необходимо найти такое положение РВ КМ при котором цвет от
сканера станет зеленым Если сканирование прошло удачно в окне появится
результат сканирования
24
4 Нажмите laquoСохранитьraquo клавиша или
5 Сканер продолжает работать При необходимости повторите пп3-4
6 Если код маркировки уже есть в документе появится сообщение
7 Если сканировать больше не нужно нажмите клавишу laquoОтменаraquo в
документе появится список кодов маркировки
8 Ввод laquoДолиraquo При списании не всей упаковки а части лекарств из упаковки
используется термин laquoДоляraquo Для ввода доли необходимо после выполнения
пп1-3 нажать клавишу для перехода между полями нажмите клавишу
или
25
9 Введите необходимые значения и нажмите laquoСохранитьraquo или
Если доля введена корректно то появляется информация
10 Если доля введена с ошибкой то появится сообщение
11 При окончании добавления в документ кодов маркировки вернитесь в список
документов нажав на клавишу или
26
Сканирование документа загруженного по API
1 Если документ загружен по API то в документ уже будут внесены наименование
лекарственного препарата GTIN и его количество Необходимо ввести код
маркировки Откройте документ и выберите наименование лекарственного
препарата
2 Нажмите клавишу сканирования откроется окно laquoИнформация по ЛПraquo
3 Ещѐ раз нажмите клавишу сканирования откроется окно
4 Если отсканирован не тот препарат то при нажатии клавиши сохранить
откроется окно
27
5 При правильном сканировании
6 Если сканирование прошло верно то в наименовании лекарственного препарата
с отсканированным кодом маркировки будет установлена галочка
При отправке на регистрацию отчета о выбытии будут отправлены только
лекарственные препараты с отсканированными кодами маркировки
7Если после окончания сканирования выбрать код маркировки и нажать клавишу
откроется окно в котором будет показан результат сканирования по
выбранному коду маркировки количество должно быть равно 0
Повторите операцию laquoСканированиеraquo для всех документов отправляемых на
регистрацию отчета о выбытии
28
Выбытие
После окончания сканирования лекарственных препаратов следует оформить
задание на регистрацию отчѐта о выбытии для каждого документа
1 Выберите документ добавляемый в очередь и нажмите на клавишу laquoОпцииraquo
2 В открывшемся окне выберите пункт laquoВыбытиеraquo после чего появится
сообщение
3 При выборе laquoДаraquo или появится сообщение
4 При нажатии клавиши laquoОКraquo документ добавляется в очередь выбытия и
пропадает из списка
29
5 После завершения операции выбытия нажмите клавишу laquoНазадraquo или и
вернитесь в окно laquoВыбытиеraquo
Статус выбытия
После завершения операции выбытия документы устанавливаются в очередь
выбытия и попадают в раздел laquoВыбытиеСтатус выбытияraquo
1 Выберите данный пункт и нажмите клавишу или или откроется
окно
В зависимости от статуса выбытия все документы в окне окрашены в
определенный цвет
Выберите документ и нажмите клавишу или откроется окно
laquoИнформация о выбытииraquo В зависимости от цвета документа в окне появится
информация
Зеленый — задание выполнено без ошибок На экране отображается
идентификатор транзакции МДЛП который присваивается документу при
отправки отчета о выбытии на регистрацию в ФГИС МДЛП
30
Синий — задание находится в очереди или в процессе выполнения
Красный — задание выполнено с ошибкой в окне будет приведен код ошибки
(см раздел laquoКоды ошибокraquo)
Для возвращения к списку документов нажмите клавишу
При выборе документа может появиться сообщение о возникновении
внутренней ошибки РВ КМ
Для выхода из этого сообщения нажмите любую клавишу и перейдете в меню
laquoВыбытиеraquo
2 При нажатии на клавишу откроется меню на данный документ
31
3 При выборе пункта laquoИнформацияraquo и нажатии клавиши в окне появится
информация о выбытии
4 При нажатии клавиши откроется окно laquoРеквизиты документаraquo
5 При нажатии клавиши laquoСписок КМraquo в окне появится список кодов
маркировки в данном документе
6 Выберите интересующий код маркировки и нажмите на клавишу laquoОпцииraquo
или в окне появится laquoИнформация о КМraquo
Информация без ошибок
32
Информация с ошибкой
7 Вернитесь к списку кодов маркировки нажав на клавишу или или
8 Для возвращения в окно laquoСтатус выбытияraquo последовательно нажимайте клавишу
9 При выборе в меню документа пункта laquoУдалитьraquo документ удаляется из списка
для того что бы очистить базу или быть удаленным из очереди на выбытие
Проверка КМ
Перед созданием списка выбытия КМ можно проверить код маркировки на
правильность Для этого необходимо выбрать в laquoГлавном менюraquo пункт laquoПроверка КМraquo и
нажать клавишу или сканер заработает и появится сообщение
1 Направьте сканер РВ КМ на код маркировки (штрих-код) лекарственного
препарата необходимо найти такое положение РВ КМ при котором цвет от
сканера станет зеленым Если сканирование прошло удачно в окне появится
результат сканирования
33
Ниже приведена информация которая может выводиться на экран
Результаты выполнения задания
Уникальный идентификатор документа присвоенный при отправке отчѐта о выбытии в ГИС МТ
Максимальная длина 64 символа
Словарь марок где каждый ключ — это уникальный идентификатор марки в пределах словаря марок
Статус локальной проверки
0 ndash проверка не проводилась (для симметричной криптографической системы)
1 ndash код маркировки проверен достоверный
2 ndash код маркировки проверен недостоверный
3 ndash проверка не проводилась (криптографическая система асимметричная но в МБ РВ нет ключа с
идентификатором КПКИЗ)
4 — локальная проверка не проводилась так как длина криптоподписи 44 символа
Разрешение на реализацию
minustrue
minusfalse
Статус проверок сервером
0 ndash Прошла успешно
1 ndash Не проводилась
2 ndash Прошла не успешно
Код ошибки от сервера
0 ndash Статус успешно изменѐн
1 ndash КИЗ отсутствует в базе АС laquoСерверы СКЗКМraquo или ГИС МТ
2 ndash Некорректный формат КИЗ
3 ndash Не прошла криптографическая проверка КПКИЗ
4 ndash КИЗ имеет в базе АС laquoСерверы СКЗКМraquo статус не совместимый с запрашиваемым изменением
Код ошибки РВ
0 ndash Нет ошибок
1 ndash Устройство недоступно
2 ndash Устройство не функционирует
3 ndash Отсутствует МБ РВ
4 ndash Истек срок использования МБ РВ
5 ndash МБ РВ блокирован
6 ndash МБ РВ не функционален
7 ndash РВ не зарегистрирован
8 ndash Отсутствует связь с СЭ
Код ошибки ФЛК
0 ndash Нет ошибок
1 ndash Не допустимое значение идентификатора применения (GS AI) в КМ
2 ndash Не допустимые символы КМ
3 ndash Не допустимое количество символов в составе идентификатора применения (GS AI)
4 ndash Значение ТН ВЭД не относится к фармацевтической продукции
5 ndash Недопустимая последовательность групп в КМ
Статус регистрации КМ в СЭ
0 ndash КМ зарегистрирован
1 ndash КМ не зарегистрирован
Статус кода маркировки
1 ndash Сформирован
2 ndash Готов
3 ndash Выдан
4 ndash Выпущен
5 ndash Не использован
6 ndash Упакован
7 ndash Распакован
8 ndash Выбыл
9 ndash Выбыл через розничную сеть
10 ndash В состоянии выбытия
11 ndash Утерян
12 ndash Оборот приостановлен
13 ndash Оборот запрещѐн
14 ndash Потреблѐн
15 ndash Дублирован
16 ndash Выбыл через оптовую сеть
34
2 Чтобы проверить другой код маркировки нажмите клавишу
3 Возвратиться в laquoГлавное менюraquo можно по клавише
Сервис
При выборе пункта laquoСервисraquo откроется меню Если авторизовался оператор меню
примет вид (если авторизовался администратор см раздел laquoРабота администратораraquo)
Загрузка номенклатуры
1 Выберите пункт laquoЗагрузка номенклатурыraquo и нажмите клавишу или
если номенклатура никогда ранее не загружалась откроется окно
2 Если номенклатура ранее загружалась откроется окно с датой синхронизации и
количеством ЛП
35
3 При нажатии laquoИмпортraquo клавиша появится сообщение
4 При подтверждении клавиша или появится окно
5 Нажмите laquoОКraquo (любая клавиша) после чего откроется окно содержащее
количество загруженных ЛП
6 После окончания операции laquoЗагрузка номенклатурыraquo нажмите клавишу laquoНазадraquo
или
36
Проверка РВ
При выборе данного пункта клавиша или откроется меню laquoПроверка
РВraquo Если авторизовался оператор меню примет вид (если администратор см раздел
laquoРабота администратораraquo)
1 Тестовое выбытие
При выборе пункта laquoТестовое выбытиеraquo открывается окно
Тестовое выбытие выполняет специальный запрос на сервер эмиссии кодов
маркировки для проверки работоспособности РВ КМ
11 При выборе laquoВыбытиеraquo клавиша или появляется окно для
подтверждения операции
37
12 После выбора laquoДаraquo появляется окно об установке в очередь
13 Нажмите любую клавишу и откроется окно laquoИнформация о выбытииraquo
Если тестовая операция прошла успешно выдается сообщение об успешном
выполнении в противном случае сообщение об ошибки
14 При нажатии клавиши откроется окно laquoРеквизиты документаraquo
15 После окончания операции laquoТестовое выбытиеraquo нажмите клавишу laquoНазадraquo
2 Самодиагностика
При каждом включении РВ КМ происходит запуск процесса самодиагностики При
проведении самодиагностики РВ КМ выполняет проверку работоспособности
коммуникационного модуля модуля безопасности и модуля электропитания а так
же целостность образа ПО
3 Спутники
При выборе данного пункта откроется окно содержащее информацию о статусе
связи РВ КМ со спутниками ГЛОНАСС
— Статус laquoОКraquo обозначает что РВ КМ получит от ГЛОНАСС всю
необходимую информацию
38
— laquoСNRraquo — соотношение сигналшум
— Кол-во спутников ndash количество laquoвидимыхraquo в данный момент спутников
ГЛОНАСС
— Блокировка ndash наличие блокировки и сколько времени осталось до
блокировки ГЛОНАСС
Если РВ КМ находится в подвальном помещении или присутствуют факторы
блокирующие связь со спутниками ndash необходимо выйти на улицу и найти место
где установится связь с ГЛОНАСС Для корректной работы РВ КМ должен как
минимум 1 раз в сутки синхронизировать своѐ внутреннее время с системой
ГЛОНАСС
Устройству необходимо не менее 3 спутников для синхронизации встроенных
часов в противном случае РВ КМ будет заблокирован Время работы РВ КМ
при отсутствии синхронизации со спутниками не более 24 часов
Для возвращения в меню laquoГлавное менюraquo трижды нажмите клавишу или
Проверка обновлений
При выборе пункта laquoПроверка обновленийraquo откроется окно подтверждения
обновлений
При выборе laquoДАraquo клавиша и подтверждения произойдет обновление ПО
39
Информация
При выборе пункта laquoИнформацияraquo клавиши или или открывается
окно с параметрами для подключения
Перезагрузка
В данном пункте откроется окно подтверждения перезагрузки и при выборе laquoДАraquo
РВ КМ будет перезагружен
Выключение
Для окончания работы РВ КМ выберите пункт laquoВыключениеraquo После
подтверждения выключения РВ КМ выключится
Выход
Для смены пользователя выберите данный пункт меню после чего откроется окно
для ввода пароля
40
Работа администратора
Администратор может работать со всеми функциями доступными оператору
дополнительно ему доступны следующие пункты
— Тест устройства
— Регистрация РВ
— Настройки
Для выполнения тестирования и настроек РВ КМ в laquoГлавном менюraquo выберите пункт
laquoСервисraquo При авторизации администратора данное меню примет вид
Тест устройства
1 В открывшемся меню выберите пункт laquoПроверка РВraquo При авторизации
администратора данное меню примет вид
2 Выберите пункт laquoТест устройстваraquo откроется окно подтверждения запуска теста
41
3 При нажатии клавиши или будет проводиться тест дисплея цвет
экрана будет меняться
4 После окончания тестирования дисплея появится сообщение
5 Для продолжения тестирования нажмите laquoДаraquo (клавиша или ) При
проведении теста клавиатуры нажимайте на клавиши которые загораются на
экране
6 После завершения тестирования клавиатуры на экране появляется сообщение
laquoНаправьте сканер на тестовый КМraquo
7 Направьте сканер на тестовый штрих-код Необходимо найти положение РВ КМ
при котором цвет от сканера станет зеленым
42
8 Продолжайте тестировать РВ КМ выполняя все шаги программы Если
тестирование будет приостановлено на 1 мин то тест будет завершен и появится
сообщение
9 Если были выполнены не все тесты то после окончания тестирования появится
сообщение с указанием не выполненных тестов
10 При выполнении всех тестов на экране появится сообщение
11 При окончании тестирования нажмите одну из клавиш или или
43
Регистрация РВ
1 Для регистрации РВ КМ необходимо в меню laquoСервисraquo выбрать пункт
laquoРегистрация РВraquo
2 В открывшемся окне введите laquoКод регистрацииraquo
Код регистрации необходимо получить в Service Desk
3 После ввода laquoКода регистрацииraquo подтверждаем начало регистрации клавишей
или и ждем окончания процесса регистрации
44
4 В случае положительного окончания процесса регистрации РВ КМ на экране
появится сообщение laquoРВ успешно зарегистрированraquo
5 При отрицательном окончании процесса laquoНе удалось зарегистрировать РВraquo
Если возникли ошибки не связанные с регистрацией появится сообщение
laquoОшибкаraquo
Настройки КМ
В меню laquoСервисraquo выберите пункт laquoНастройкиraquo
В открывшемся меню выполняются следующие настройки
45
Общие настройки
1 Выберите laquoОбщие настройкиraquo При входе в этот режим открывается окно
2 Введите значения SUID (идентификатор места деятельности МДЛП) нажмите
клавишу laquoСохранитьraquo и подтвердите сохранение
3 Далее если параметры введены верно появляется сообщение о выполнении
Если всѐ верно то окна laquoСохранить настройкиraquo и laquoНастройки успешно сохраненыraquo
встречаются в большинстве разделов
Если настройки не сохранились появляется сообщение laquoОшибка сохранения
Настройки не сохраненыraquo
46
Настройки сети
При выборе пункта laquoНастройка сетиraquo откроется меню
2 Управление интерфейсами
На экране появляется список интерфейсов выберите подключенный интерфейс
3 Выбор сети WiFi
Для подключения к сети WiFi необходимо произвести следующие действия
31 В пункте laquoВыбрать SSIDraquo нажмите клавишу
32 В открывшемся списке выберите нужную сеть и нажмите клавишу
33 В поле laquoВвод пароляraquo введите пароль
47
34 Подтвердите подключение к сети клавишей
35 При успешном подключении к сети появится сообщение laquoПодключение к
сети установленоraquo
36 Если в списке нет нужной сети то см п laquoКонфигурация WiFiraquo
4 Конфигурация Ethernet
41 Если в окне laquoУправление интерфейсамиraquo был выбран Ethernet выбираем
пункт laquoКонфигурация Ethernetraquo открывается окно
42 С помощью клавиши перейдите в поле laquoСпособ настройкиraquo выберите
режим подключения IP-адреса laquoАвто (DHCP)raquo или laquoРучнойraquo (в
зависимости от настроек вашей сети) и нажмите клавишу любую клавишу
43 В случае выбора laquoАвто (DHCP)raquo другие поля не заполняются
44 В случае выбора laquoРучнойraquo установите IP-адрес Маску подсети Адрес
шлюза Адрес DNSraquo
45 Сохраните настройки с помощью клавиши
5 Конфигурация WiFi
51 Если в окне laquoУправление интерфейсамиraquo был выбран WiFi выбираем
способ получения IP-адреса laquoАвто (DHCP)raquo или laquoРучнойraquo (в зависимости
от настроек вашей сети) и нажимаем любую клавишу
52 В случае выбора laquoАвто (DHCP)raquo другие поля не заполняются
53 В случае выбора laquoРучнойraquo установите IP-адрес Маску подсети Адрес
шлюза Адрес DNS и нажмите клавишу laquoСохранитьraquo
54 Сохраните настройки с помощью клавиши
48
Настройка сканера
При выборе пункта laquoНастройка сканераraquo откроется окно с описанием инструкции
настройки сканера
Для работы сканера необходимо настроить следующие параметры
— Интерфейс — RS232
— Скорость ndash 9600
1 Настройка интерфейса RS232 (UART)
6400
RS232 (UART)
2 Настройка скорости 9600
6002
9600
3 Установка настроек по умолчанию
0000
Установить1
1 За исключением настроек интерфейса и настроек объектива
49
4 Настройки QR Code
Для работы с QR Code необходимо отсканировать следующие штрих-коды
Распознавание QR Code
1C01
Включить
1C00
Выключить
Распознавание Micro QR Code
1D01
Включить
1D00
Выключить
Режим USB
При выборе данного пункта меню откроется окно предачи файлов в режиме USB
Выберите необходимый режим и нажмите laquoСохранитьraquo
bull — Передача файлов ndash Режим USB накопителя
bull — PPPoS ndash Режим РРР соединения
50
УДАЛЕННОЕ И ЛОКАЛЬНОЕ ПОДКЛЮЧЕНИЕ
Подготовка к работе
В случае локального и удаленного подключения РВ КМ необходимо подключить к
ПК пользователя и работать через специализированное API В случае реализации функций
API посредствам программного обеспечения (далее ПО) пользователя работа с РВ КМ
производится согласно инструкциям на это ПО Для реализации функций API без
применения ПО пользователя используется браузерное приложение laquoТест регистратора
выбытияraquo которое представляет собой набор файлов для просмотра в браузере Google
Chrome Основным запускаемым в браузере является файл TestRvhtm
Примечание В настоящем руководстве рассматривается работа с РВ КМ через
Браузерное приложение laquoТест регистратора выбытияraquo
При удаленном подключении РВ КМ и ПК пользователя должны быть подключены
к одной и той же защищенной от несанкционированного доступа из сетей общего
пользования локальной сети пользователя РВ КМ
При локальном подключении РВ КМ подключается к ПК пользователя через
интерфейсный разъѐм USB
Для корректной работы и обновления ПО РВ КМ необходима точная настройка
внутренних часов реального времени Настройка часов производится по сигналам ГНСС
ГЛОНАСС Для настройки требуется чтобы РВ КМ имел связь как минимум с тремя
спутниками ГЛОНАСС (процесс проверки количества видимых РВ КМ спутников
описан ниже) В случае если количество спутников меньше трѐх необходимо выполнить
следующую последовательность действий
a) расположить РВ КМ под открытым небом в месте максимально свободном от
зданий и предметов которые могут служить помехой радиосигналу со
спутников
b) дождаться связи РВ КМ минимум с тремя спутниками ГНСС
Если РВ КМ в процессе эксплуатации не имеет постоянной связи минимум с тремя
спутниками описанную процедуру необходимо проводить хотя бы один раз в сутки
Альтернативой данной процедуры может служить размещение РВ КМ в зоне действия
специального устройства — репитера ГНСС которое улавливает и ретранслирует сигналы
ГНСС
51
Процесс подключения РВ КМ через локальную сеть
1 Если РВ КМ не настроен на работу через беспроводной интерфейс WiFi то
подключить его к локальной сети с помощью Ethernet кабеля IP-адреса в локальной сети
должны выделяться DHCP-сервером
2 Включить РВ КМ нажатием на клавишу питания на экране не появятся
песочные часы после чего на экране откроется окно laquoЧестный знакraquo
3 При нажатии на клавишу открывается окно для авторизации
4 Введите пароль и нажмите клавишу откроется окно laquoГлавное менюraquo
52
5 С помощью клавиш выберите пункт меню laquoИнформацияraquo и нажмите
клавишу
6 Если IP-адрес соответствует локальной сети пользователя значит РВ КМ
подключен к ней правильно
7 На ПК пользователя подключенном к этой же локальной сети запустить в
браузере Google Chrome приложение laquoТест регистратора выбытияraquo
8 Ввести в окне laquoТеста регистратора выбытияraquo в поле laquoАдресraquo IP-адрес с экрана РВ
КМ а в поле laquoПортraquo номер порта с экрана РВ КМ
9 В левой панели окна выбрать laquoПолучить информацию об устройствеraquo
10 В центральной панели должна появиться кнопка laquoПолучить информацию об
устройствеraquo Нажать на неѐ
11 В правой панели в поле laquoЗапросraquo должен появиться отосланный на ip-адрес
устройства запрос следующего вида GET https [ip-адрес][порт]v1deviceInfo где [ip-
адрес] — ip-адрес РВ КМ а [порт] ndash порт РВ КМ
12 Если в правой панели в поле laquoОтветraquo первая строка будет laquoSTATUS 200 OKraquo
значит РВ КМ подключен если нет то следовать дальнейшим пунктам
13 Если в правой панели в поле laquoОтветraquo первая строка будет laquoERROR undefined
Failed to fetchraquo то в браузере открыть новую страницу и пройти по ссылке вида https[ip-
адрес][порт] где [ip-адрес] — ip-адрес РВ КМ а [порт] ndash порт РВ КМ
14 В результате может быть выведено следующее окно
53
15 Нажать кнопку laquoДополнительноraquo Будет выведена дополнительная информация
16 Нажать ссылку laquoПерейти на сайт (небезопасно)raquo Таким образом IP-адрес
РВ КМ будет временно включен в список исключений браузера из-за неподтвержденности
ssl-сертификата
17 Если IP-адрес успешно добавлен в исключения то в окне браузера будет выведен
ответ РВ КМ вида errorcode400descriptionbad target
18 Выполнить последовательность действий начиная с пункта 4
Для корректной работы РВ КМ требуется доступ к сети Интернет
54
Работа с ПК пользователя при удаленном и локальном подключении
При удаленном подключении работа с ПК пользователя происходит через
приложение laquoТест регистратора выбытияraquo Подключение РВ КМ к ПК пользователя
описаны в разделе laquoПодготовка к работеraquo настоящего руководства
Окно приложения laquoТест регистратора выбытияraquo разделено на пять частей В верхней
части располагается строка с параметрами связи с РВ КМ и внешним сканером штрих-кода
пользоавателя (не со встроенным сканером РВ КМ) Ниже расположена область команд и
информации разделенная на три панели В левой панели располагается меню приложения
В средней панели выводятся формы для ввода данных различных команд API РВ КМ и
оформленные результаты их выполнения Сформированные командами API запросы и
полученные на них ответы выводятся в правую панель В нижней части окна приложения
находится статусная строка в которую выводятся ошибки выполнения запросов и команд
API
1 Получить информацию об устройстве
После выбора пункта меню laquoПолучить информацию об устройствеraquo приложения в
центральной панели области команд и информации будет выведена кнопка laquoПолучить
информацию об устройствеraquo После нажатия на неѐ и выполнения запроса ниже будет
выведена информация о РВ КМ (см риунок выше) Сам запрос и ответ на него будут
выведены в правой панели области команд и информации
55
2 Запросить состояние РВ
После выбора пункта меню laquoЗапросить статус РВraquo приложения в центральной
панели области команд и информации будет выведена кнопка laquoЗапросить статус РВraquo
После нажатия на неѐ и выполнения запроса ниже будет выведен статус РВ КМ Сам
запрос и ответ на него будут выведены в правой панели области команд и информации
3 Получить настройки интерфейсов обмена данными
56
После выбора пункта меню laquoПолучить настройки интерфейсов обмена даннымиraquo
приложения в центральной панели области команд и информации будет выведена кнопка
laquoПолучить настройки интерфейсов обмена даннымиraquo После нажатия на неѐ и
выполнения запроса ниже будет выведен полученный JSON ответ содержащий
информацию о настройках интерфейсов обмена данными РВ КМ Сам запрос и ответ на
него будут выведены в правой панели области команд и информации
4 Результаты тестирования
57
5 Блокировка МБ
При замене модуля безопасности введите в поле laquoСерийный номерraquo — серийный
номер РВ КМ а в поле laquoСерийный номер МБraquo — серийный номер МБ и нажмите кнопку
laquoБлокировать МБraquo В результате чего МБ будет заблокирован
6 Работа с очередью заданий
При работе с API в РВ КМ организована очередь из заданий на выполнение В РВ
КМ реализована постановка в очередь и последовательное выполнение следующих
заданий
— Регистрация РВ
— Проверка кодов маркировки
— Регистрация отчета о выбытии по реквизитам документа-основания
Каждому заданию присваивается уникальный идентификатор по которому
впоследствии можно узнать статус его выполнения или удалить из очереди заданий
58
Формирование задания на регистрацию РВ
1 После выбора пункта меню laquoРегистрация РВraquo приложения в центральной
панели области команд и информации будет выведена форма для заполнения реквизитами
задания Регистрации РВ КМ
2 Сгенерируйте идентификатор задания нажатием кнопки laquoСгенерироватьraquo Для
дальнейшей проверки статуса или удаления задания сохраните сгенерированный
идентификатор задания например в текстовом файле
3 Введите код регистрации
4 Нажмите кнопку laquoРегистрация РВraquo
5 Запрос на постановку задания laquoрегистрация РВraquo в очередь РВ КМ будет
сформирован и отправлен в РВ КМ После получения ответа на этот запрос в правой части
области команд и информации будет выведена информация о запросе В поле laquoЗапросraquo
отобразится отправленный в РВ КМ POST запрос а в поле laquoОтветraquo — ответ РВ КМ Если в
поле laquoОтветraquo первая строка начинается с laquoSTATUS 201 Createdraquo значит задание
laquoрегистрация РВraquo было успешно поставлено в очередь на выполнение в РВ КМ
59
Формирование задания на проверку кода маркировки
1 После выбора пункта меню laquoПроверка кодов маркировкиraquo приложения в
центральной панели области команд и информации будет выведена форма для заполнения
реквизитами задания laquoПроверка кодов маркировкиraquo
2 Сгенерируйте идентификатор задания нажатием кнопки laquoСгенерироватьraquo Для
дальнейшей проверки статуса или удаления задания сохраните сгенерированный номер
задания например в текстовом файле
3 Для локальной (в МБ) проверки КМ установите галочку laquoЛокальная проверкаraquo
4 Сформируйте список кодов маркировки нажмите клавишу laquoМаркиraquo laquo+raquo и
введите марку или нажмите laquoСчитать маркуraquo (при работе с подключенным к ПК
пользователя сканером) В случае ошибочного добавления кода удалите кнопкой Х
5 П4 можно выполнять неколько раз
6 Нажмите кнопку laquoПроверить кодов маркировкиraquo
7 Запрос на постановку задания laquoПроверка кодов маркировкиraquo в очередь РВ КМ
будет сформирован и отправлен в РВ КМ После получения ответа на этот запрос в правой
части области команд и информации будет выведена информация о запросе В поле
laquoЗапросraquo отобразится отправленный в РВ КМ POST запрос а в поле laquoОтветraquo — ответ РВ
КМ Если в поле laquoОтветraquo первая строка начинается с laquoSTATUS 201 Createdraquo значит
задание laquoрегистрация РВraquo было успешно поставлено в очередь на выполнение в РВ КМ
60
Формирование задания на регистрацию отчета о выбытии по реквизитам
документа-основания
1 После выбора пункта меню laquoРегистрация отчета о выбытии по реквизитам
документа-основанияraquo приложения в центральной панели области команд и информации
будет выведена форма для заполнения реквизитами задания laquoРегистрация отчета о
выбытии по реквизитам документа-основанияraquo
2 Сгенерируйте идентификатор задания нажатием кнопки laquoСгенерироватьraquo Для
дальнейшей проверки статуса или удаления задания сохраните сгенерированный
идентификатор задания например в текстовом файле
3 Сформируйте список кодов маркировки нажмите клавишу laquoМаркиraquo laquo+raquo и
введите марку или нажмите laquoСчитать маркуraquo (в случае работы с подключенным к ПК
пользователя сканером) В случае ошибочного добавления кода удалите кнопкой laquoХraquo
При необходимости заполниете поле laquoДоляraquo
4 П 3 можно выполнять несколько раз
5 Заполните поля
— Тип документа основания
— Код элемента справочника
— Текстовое значение элемента справочника
— Дата документа основания
— Серия документа основания
— Номер документа основания
6 Нажмите кнопку laquoРегистрация отчета о выбытии по реквизитам документа-
основанияraquo
7 Запрос на постановку задания laquoРегистрация отчета о выбытии по реквизитам
документа-основанияraquo в очередь РВ КМ будет сформирован и отправлен в РВ КМ После
получения ответа на этот запрос в правой части области команд и информации будет
выведена информация о запросе В поле laquoЗапросraquo отобразится отправленный в РВ КМ
POST запрос а в поле laquoОтветraquo — ответ РВ КМ Если в поле laquoОтветraquo первая строка
61
начинается с laquoSTATUS 201 Createdraquo значит задание laquoрегистрация РВraquo было успешно
поставлено в очередь на выполнение в РВ КМ
Запросить статус задания в очереди РВ КМ
1 После выбора пункта меню laquoЗапросить статус заданияraquo приложения в
центральной панели области команд и информации будет выведена форма для заполнения
реквизитами запроса статуса задания в РВ КМ
2 В поле laquoИдентификатор заданияraquo внесите идентификатор задания статус
которого необходимо узнать
3 Нажмите кнопку laquoЗапросить статус заданияraquo
4 После выполнения запроса статуса задания в центральной панели области
команд и информации ниже кнопки laquoЗапросить статус заданияraquo будет выведен
полученный JSON ответ содержащий статус задания очереди РВ КМ а правой появится
информация о выполненном запросе в поле laquoЗапросraquo отобразится отправленный в РВ КМ
POST запрос а в поле laquoОтветraquo — ответ РВ КМ Если в поле laquoОтветraquo первая строка
начинается с laquoSTATUS 200 ОКraquo значит запрос был успешно выполнен
62
Отменить задание
1 После выбора пункта меню laquoОтменить заданиеraquo приложения в центральной
панели области команд и информации будет выведена форма для заполнения реквизитами
запроса отмены задания в РВ КМ
2 В поле laquoИдентификатор заданияraquo внесите идентификатор задания которое
необходимо удалить
3 Нажмите кнопку laquoОтменить заданиеraquo
4 После выполнения запроса на удаление задания в правой панели области
команд и информации появится информация о выполненном запросе в поле laquoЗапросraquo
отобразится отправленный в РВ КМ POST запрос а в поле laquoОтветraquo — ответ РВ КМ Если в
поле laquoОтветraquo будет строка laquoSTATUS 200 ОКraquo значит запрос был успешно выполнен и
задание удалено из очереди РВ КМ
63
7 Документы-основания
Добавить документ-основание
1 При выборе пункта меню laquoДокументы-основанияraquo и нажатия кнопки
laquoДобавить документ-основаниraquo в центральной панели будет выведена форма для создания
документа-основания Заполните параметры документа
2 Нажмите laquoДобавить товарraquo и заполните параметры товара Если в документе
больше одного товара нажмите повторно кнопку laquoДобавить товарraquo
4 По кнопке laquoЗагрузить из csvraquo можно открыть окно для загрузки ранее
сохраненных документов
5 Нажмите кнопку Передать документы-основания документы будут переданы
в РВ КМ
6 Если данные введены верно то после выполнения запроса на в правой панели
области команд и информации появится информация о выполненном запросе в поле
laquoЗапросraquo отобразится отправленный в РВ КМ POST запрос а в поле laquoОтветraquo — ответ РВ
КМ Если в поле laquoОтветraquo будет строка laquoSTATUS 200 ОКraquo значит запрос был успешно
документ-основание передан РВ КМ
7 Кнопка Получить документы-основания запрашивает документы-основания
из РВ КМ
64
8Номенклатура
Получить номенклатуру из ИС МДЛП
По кнопке laquoПолучить номенклатуру из ИС МДЛПraquo номенклатура РВ КМ
начинает загружаться в РВ КМ
65
Запросить статус обмена
На закладке laquoЗапросить статус обмена с ИС МДЛПraquo при нажатии кнопки
laquoПолучить статус обмена с ИС МДЛПraquo появится количество товаров и время последней
синхронизации
66
Полученная номенклатура
После того как РВ КМ загрузил номенклатуру ее можно запросить в тесте на
закладке Полученная номенклатура нажав кнопку laquoПолучить загруженную
номенклатуруraquo Можно также указать с какого номера и какое количество записей
необходимо загрузить
67
9 Отчеты
Кнопка laquoПолучить отчет о выбытииraquo
На закладке laquoОтчет о выбытииraquo при нажатии кнопки laquoПолучить отчет о
выбытииraquo передается результат выбытия Реквизиты документа-основания указываются
при регистрации Отчета о выбытии
68
Кнопка laquoВыгрузить в csvraquo
По кнопке Выгрузить в csv получается тот же самый отчет о выбытии только за
последние 5 дней и показывает его в виде файлов csv по файлу на каждый день
69
НАСТРОЙКИ ЛОКАЛЬНОЙ СЕТИ
В локальной сети пользователя должны быть открыты на прием и передачу следующие
адреса и порты
url IP Port Комментарий
— 17817633218 21301TCP Сервер эмиссии
rvshtrih-mru 8920887133 443TCP
8080TCP
Сервер обновлений и
мониторинга
apimdlpcrptru 7814222173 80TCP Сервер ИС МДЛП для загрузки
номенклатуры
В случае работы через прокси-сервер должен быть доступен DNS-сервер
поддерживающий работу по протоколу TCP
70
АВАРИЙНЫЕ СИТУАЦИИ
В случае возникновений аварийных ситуаций при работе с РВ КМ необходимо
произвести его перезагрузку РВ КМ поддерживает процедуру самодиагностики которая
запускается при включении устройства При запуске процедуры самодиагностики РВ КМ
проверяется работоспособность всех внутренних узлов и модулей работоспособность и
состояние МБ РВ а также состояние ПО РВ КМ По окончании процедуры
самодиагностики при наличие ошибок они будут выведены на дисплей
Если проблема после перезагрузки сохранилась то необходимо выключить РВ
КМ выбрав в laquoГлавном менюraquo строку laquoВыключениеraquo и нажав кнопку отключить
сетевой кабель и обратиться в сервисный центр
71
Коды ошибок
Общий список ошибок
Код ошибки Описание
200 Задание успешно удалено
201 Задание добавлено в очередь
400 Ошибка формата запроса
404 Задание с заданным uuid не найдено
405 Задание с заданным uuid нельзя отменить
409 Задание с заданным requestId уже существует
5000 Не корректно указан тип запроса задания
5001 РВ успешно зарегистрирован
5002 Не удалось зарегистрировать РВ
5003 Не корректно указан идентификационный код регистрации
5010 Отсутствует авторизация в сервисе
5020 Настройки для устройства с заданным ID успешно добавлены
5021 Устройство с заданным ID не найдено
5022 Устройство с заданным ID не существует
5023 Не удалось добавить устройство с заданным ID в список
5024 Не удалось изменить настройки для устройства с заданным ID
5025 Не удалось получить состояние РВ
5026 Не удалось получить настройки интерфейсов обмена данными
5028 Не удалось получить список подключѐнных устройств
5030 Введены не верные данные адреса выбытия
5031 Введены не верные данные кода маркировки
5090 Внутренняя ошибка сервера
72
Коды ошибок МБ РВ
Код ошибки Описание
0x00 (0) Успешное выполнение команды
0x12 (18) Команда не поддерживается Неверное состояние МБ РВ (Команда
не разрешена)
0x13 (19) Ошибка проверки контрольной суммы ошибка формата и тд
0x15 (21) Некорректные входные данные
0x16 (22) Неверная длина входных данных
0x17 (23) Буфер заполнен
0x18 (24) Некорректный параметр команды ParamChain
0x19 (25) Некорректный параметр команды ParamMode
Режим не поддерживается
0x27 (39) Все данные выданы Цепочка завершена
0x28 (40) Требуется завершить цепочку
0x29 (41) Есть данные цепочка не может быть завершена
0x31 (49) Формат сертификата неверен
0x32 (50) Срок действия сертификата истѐк
0x33 (51) Ошибка проверки криптограммы
0x34 (52) Превышено количество использований сеансового ключа
0x35 (53) Требуется ключ для проверки
0x41 (65) Не была проведена авторизация пользователя
0x42 (66) Не была проведена аутентификация с удаленным сервером
0x43 (67) Нарушена последовательность команд аутентификации транзакции
0x44 (67)
Некорректное сообщение (ошибка структуры некорректный тип
данных размер переданных данных не соответствует указанному в
заголовке сообщения)
0x75 (117) Устройства МБ РВ не готовы к работе
0x83 (131) Не все отчеты выданы
0x85 (133) Сертификат не найден
0x86 (134) Команда не разрешена Связь со спутником отсутствует более 24
часов
0x87 (135) Команда не разрешена ПИН заблокирован
0xE0 (224) Рассинхронизация между элементами МБ РВ
0xE1 (225) Внутренняя ошибка МБ РВ при передаче данных
0xE2 (226) Недостаточное напряжение питания МБ РВ
73
Коды ошибок РВ КМ
Код ошибки Описание
0x100 (256) Ошибок нет
0x101 (257) ошибка связи с сервером эмиссии
0x102 (258) Ошибка аутентификации на сервере эмиссии
0x103 (259) Ошибка связи с МБ РВ
0x104 (260) МБ РВ не готов
0x105 (261) МБ РВ не активирован
0x106 (262) МБ РВ заблокирован
0x107 (263) Некорректные параметры команды

6
Правила ухода за РВ КМ
Для нормальной работы РВ КМ необходимо соблюдать следующие правила
Оберегайте РВ КМ от ударов сильных сотрясений и механических
повреждений
Запрещается чистить РВ КМ какими-либо органическими растворителями в
том числе спиртом бензином ацетоном трихлорэтиленом Для удаления с
РВ КМ пыли рекомендуется использовать мягкую сухую ткань Если
загрязнение сильное удалите его смоченной в воде тканью
Вскрывать РВ КМ для устранения неполадок может только
квалифицированный специалист сервиса Ремонт и профилактический
осмотр проводится только при выключенном из сети РВ КМ
7
КОНСТРУКЦИЯ РВ КМ
Рисунок 1 Внешний вид РВ КМ
1 — дисплей
2 — клавиатура
3 ndash разъем micro USB
4 — разъем Ethernet
5 ndash сканер
6 — нижняя крышка
7 ndash винт удерживающий нижнюю крышку
1
2
3
4
5
6
5
7
8
Рисунок 2 Клавиатура
Функции клавиш
Клавиша Назначение
— клавиши ввода цифровой и буквенной информации
— функциональная клавиша включения
— функциональная клавиша возвращения в предыдущий режим
— функциональная клавиша подтверждения выбранного действия
— клавиша для печати символа
— клавиша выбора печати символов
— клавиша для печати символа
— клавиша для пунктуации при быстром нажатии
— функциональная клавиша сканирования
— функциональная клавиша подтверждения выбранного действия
— перемещение по полям в текстовом окне
— движение влево
— перемещение в начало текстового поля
— вход в меню
— движение вправо
— стирание символов в текстовом поле
— выход из меню
— клавиши движения вверх и вниз
В большинстве случаев
— для входа в нужный пункт меню используются клавиши или или
— для возвращения в предыдущее состояние используются клавиши или
Исключение составляет раздел laquoСтатус выбытияraquo
9
При выборе одного из двух вариантов следует выбрать клавишами и нужное
значение и нажать любую клавишу пример экрана
Для подтверждения выполнения операции при выборе laquoДаraquo следует нажать клавишу
или а при выборе laquoНетraquo клавишу пример экрана
При выводе на экран сообщения с подтверждением laquoОКraquo можно нажимать любую
клавишу пример экрана
Ввод текста с клавиатуры
— Для ввода цифрового и буквенного символа используется клавиша если
удерживать клавишу то в левом верхнем углу экрана будут появляться
символы обозначающие что будет печататься ру ndash маленькие русские буквы
Ру ndash большие русские буквы en ndash маленькие латинские буквы En ndash большие
латинские буквы 123 ndash цифры
— Для печати пунктуации используется клавиша если удерживать клавишу в
тексте будут появляться знаки пунктуации
— если долго удерживать клавишу то когда еѐ отпускаешь из любого
окна переходишь в окно laquoНачало выбытияДокументыraquo
— Для ввода пробела необходимо установить с помощью клавиши laquoraquo русские
буквы и нажать клавишу 1
10
Обозначения на экране
Экран выглядит следующим образом
На верхней строчке могут появиться следующие символы
— загорается если устройство не прошло заводские тесты или не введен
серийный номер
— цифровой или буквенный символ (см раздел laquoВвод текста с клавиатурыraquo)
— в зависимости от цвета символа обозначает различные значения
bull — красный ndash критическая ошибка (laquoОшибка МБ модуля связиraquo или laquoСбой МБraquo)
необходимо обратится в сервисный центр
bull — желтый ndash laquoМБ не готовraquo или laquoСрок действия МБ подходит к концуraquo
bull — зелѐный ndash laquoМБ не активированraquo
— значок сети WiFi
bull — зеленый ndash есть подключение к серверу эмиссии кодов маркировки
bull — красный ndash нет подключения
bull — желтый ndash соединение в состоянии ожидания
bull — синий ndash идет установка защищенного соединения с сервером эмиссии кодов
маркировки
— значок сети Ethernet
bull — зеленый ndash есть подключение к серверу эмиссии кодов маркировки
bull — красный ndash нет подключения
bull — желтый ndash соединение в состоянии ожидания
bull — синий ndash идет установка защищенного соединения с сервером эмиссии кодов
маркировки
— значок GSM модема
bull — зеленый ndash есть подключение к серверу эмиссии кодов маркировки
bull — красный ndash нет подключения
bull — желтый ndash соединение в состоянии ожидания
bull — синий ndash идет установка защищенного соединения с сервером эмиссии кодов
маркировки
11
— значок загрузки
bull — красный ndash требуется выйти из системы обновление будет применено и
произойдет перезагрузка
bull — зеленый ndash обновление применяется
bull — желтый ndash идет процесс скачивания обновления
bull — синий ndash обновление модуля WiFi
— процесс зарядки аккумулятора
— уровень зарядки аккумулятора
— время
При работе с клавиатурой используются основные клавиши
левая (зеленая) — и правая (красная) — которые могут обладать
различными функциями
12
Внутреннее устройство РВ КМ
Рисунок 3 Внутреннее устройство РВ КМ
Рисунок 4 Внутреннее устройство РВ КМ
1 ndash аккумулятор
2 ndash пломба модуля безопасности
3 ndash извлекатель модуля безопасности
4 ndash держатель модуля безопасности
5 ndash модуль безопасности
6 ndash разъем для подключения аккумулятора
7 ndash защитная пломба на корпус
8 ndash разъем для подключения модуля безопасности
1 1 1
2
3
4 5
6
7
8
13
Зарядка аккумулятора
Для корректной эксплуатации аккумуляторной батареи (Li-Po) запрещено
полностью разряжать аккумуляторную батарею (остаточный заряд — 0)
1 Подключить USB разъем в гнездо блока питания
2 Подключить ответную часть кабеля с разъемом miсro USB
3 Подключить зарядное устройство к сети переменного тока 220В
4 Проконтролировать начало процесса заряда по наличию иконки
Замена аккумулятора
Внимание Осторожно При неправильной установке аккумуляторной батареи возможно повреждение РВ КМ Замену производить согласно приведенному ниже описанию
Выключите РВ КМ
1 Аккумулятор РВ КМ находится внутри корпуса под нижней крышкой Открутите
винт удерживающий нижнюю крышку и сдвиньте крышку
2 Снимите аккумулятор 3 Отключите разъем аккумулятора от соответствующего разъема РВ КМ
4 Замените аккумулятор и соберите РВ КМ в порядке обратном разбору
Установка и замена МБ
Модуль безопасности помещен внутри корпуса РВ КМ
При подключение МБ
1 Выключите РВ КМ
2 Открутите винт и сдвиньте нижнюю крышку
3 Установите модуль безопасности и подключите его к разъему
4 Установите держатель модуля безопасности
5 Установите пломбу модуля безопасности
6 Закройте нижнюю крышку и закрутите винт
7 Включите РВ КМ
При замене МБ
1 Выключите РВ КМ
2 Открутите винт и сдвиньте нижнюю крышку
3 Снимите пломбу модуля безопасности
4 Снимите держатель модуля безопасности
5 Отсоедините модуль безопасности от разъема для этого потяните за
извлекатель
6 Подсоедините новый модуль безопасности к разъему
7 Установите извлекатель если он не установлен
8 Установите пломбу модуля безопасности
9 Установите держатель модуля безопасности
10Установите нижнюю крышку
11Включите РВ КМ
14
ВАРИАНТЫ ПОДКЛЮЧЕНИЯ
Существует три варианта подключения РВ КМ к информационной системе
мониторинга и прослеживания товаров
1 Автономное
2 Локальное
3 Удалѐнное
Автономная работа
Автономная работа РВ КМ — в данном варианте РВ КМ может быть размещѐн
непосредственно в месте хранения ЛП и применяться прямо при отборе препаратов РВ
КМ обеспечивает возможность ручного ввода документа основания Схема автономной
работы РВ КМ приведена на рисунке
Рисунок 5 — Вприант автономной работы РВ КМ
Локальное подключение
При локальном подключении РВ КМ размещается рядом с ПК пользователя и
подключается к ПК через физический интерфейс USB
Взаимодействие программного обеспечения персонального компьютера с РВ КМ
осуществляется посредством драйвера laquoРегистратор выбытияraquo
Схема локального подключения приведена на рисунке
Рисунок 6 ndash Вариант локального подключения РВ КМ
15
Удаленное подключение
При использовании РВ КМ как отдельного сетевого ресурса подключение
осуществляется по сетевому интерфейсу (Ethernet или WiFi)
Схема удалѐнного подключения приведена на рисунке
Рисунок 7 ndash Вариант удалѐнного подключения РВ КМ
16
АВТОНОМНАЯ РАБОТА
При laquoАвтономной работеraquo действия осуществляются с помощью клавиатуры
экрана и сканера РВ КМ Подробное описание работы клавиатуры и экрана представлено
в разделах laquoФункция клавишraquo laquoВвод текста с клавиатурыraquo и laquoОбозначения на экранеraquo
Структура меню
Меню РВ КМ представляет собой иерархическую структуру приведенную ниже
Главное меню
Проверка КМ
Статус выбытия
Выключение
Выбытие
Начать выбытие
Получить документы
Сервис
Регистрация РВ
Загрузка номенклатуры
Проверка РВ
Настройки
Общие настройки
Настройки сети
Управление интерфейсами
Выбор сети WiFi
Конфигурация Ethernet
Конфигурация WiFi
Настройка сканера
Информация
Перезагрузка
Выход
Тестовое выбытие
Самодиагностика
Спутники
Тест устройства
Проверка обновлений
Режим USB
17
Начало работы
1 Включите РВ КМ нажав клавишу включения питания на экране появятся
песочные часы Через некоторое время на экране откроется окно laquoЧестный знакraquo
2 При нажатии любой клавиши открывается окно для авторизации
3 Если пользователь Оператор введите пароль (по умолчанию 123456) и нажмите
клавишу
4 Если пользователь Администратор с помощью клавиши перейдите в поле
laquoПользовательraquo Выберите администратора и нажмите на любую клавишу
5 Введите пароль (по умолчанию 654321) и нажмите клавишу если пароль
был введен не правильно появится сообщение
18
6 Нажмите любую клавишу установите пользователя и введите правильный пароль
откроется окно laquoГлавное менюraquo
7 При возвращении из laquoГлавного менюraquo в окно laquoАвторизацииraquo настройки
авторизации обнуляются
8 С помощью клавиш выберите нужный пункт меню и нажмите клавишу
или или
Возвратиться в предыдущее состояние можно по клавише или
19
Работа оператора
Выбытие
В данном пункте меню формируется задание на регистрацию отчета о выбытии по
реквизитам документа-основания Далее приводится последовательность действий для
формирования отчета о выбытии в пункте laquoВыбытиеraquo
Начать выбытие
Сформируйте список документов предназначенных для выбытия для этого в окне
laquoГлавное менюraquo выберите пункт laquoВыбытиеraquo
1 При выборе пункта laquoНачать выбытиеraquo откроется окно для создания списка
документов
2 Для создания документа выберите laquoНовый документraquo и нажмите клавишу
или или при этом откроется окно laquoВвод реквизитовraquo С помощью
клавиши перейдите в поле laquoТип док-таraquo и введите реквизиты laquoТип
документаraquo (сохраняется с помощью любой клавиши) и laquoНомер док-таraquo (при
вводе обратите внимания в верхнем левом углу должен быть установлен символ
для ввода цифр) С помощью клавиши можно очистить поле
— при выборе в поле laquoТип док-таraquo параметра — Другой (для медпомощи) окно
примет вид
20
— при выборе в поле laquoТип док-таraquo параметра — Рецепт необходимо ввести
также данные в поле laquoСерия док-таraquo
Для просмотра даты Сдвиньте окно вниз с помощью клавиши
3 После заполнения реквизитов нажмите клавишу откроется окно
4 При нажатии клавиши laquoДаraquo клавиша или появится подтверждение об
успешном сохранении документа
21
5 Нажмите laquoОКraquo и в окне laquoДокументыraquo появится новый документ
6 Для проверки параметров документа нажмите клавишу laquoОпцииraquo откроется
окно
7 Проверьте введенные данные выбрав пункт laquoИнформацияraquo клавиша или
или
8 Закройте окно клавишей или
9 При выборе пункта laquoУдалитьraquo и подтверждении удаления документ будет удалѐн
из списка
После окончания создания документов в окне будет сформирован список
22
Получить документы
В список подготовки можно добавить документы загруженные по API
1 Для добавления документов выберите в меню laquoВыбытиеraquo пункт laquoПолучить
документыraquo и нажмите клавишу или после чего откроется окно
подтверждения
2 При выборе laquoДаraquo появится информация
3 Если такие документы отсутствуют появится сообщение
23
Сканирование документа созданного в автономном режиме
После того как список документов сформирован создадим в каждом документе
список кодов маркировки
1 Для сканирования выбираем нужный документ и нажимаем клавишу
сканирования или после чего откроется окно выбранного
документа
2 В открывшемся документе повторно нажмите клавишу сканирования или
в окне появится сообщение
3 Направьте сканер РВ КМ на код маркировки (штрих-код) лекарственного
препарата необходимо найти такое положение РВ КМ при котором цвет от
сканера станет зеленым Если сканирование прошло удачно в окне появится
результат сканирования
24
4 Нажмите laquoСохранитьraquo клавиша или
5 Сканер продолжает работать При необходимости повторите пп3-4
6 Если код маркировки уже есть в документе появится сообщение
7 Если сканировать больше не нужно нажмите клавишу laquoОтменаraquo в
документе появится список кодов маркировки
8 Ввод laquoДолиraquo При списании не всей упаковки а части лекарств из упаковки
используется термин laquoДоляraquo Для ввода доли необходимо после выполнения
пп1-3 нажать клавишу для перехода между полями нажмите клавишу
или
25
9 Введите необходимые значения и нажмите laquoСохранитьraquo или
Если доля введена корректно то появляется информация
10 Если доля введена с ошибкой то появится сообщение
11 При окончании добавления в документ кодов маркировки вернитесь в список
документов нажав на клавишу или
26
Сканирование документа загруженного по API
1 Если документ загружен по API то в документ уже будут внесены наименование
лекарственного препарата GTIN и его количество Необходимо ввести код
маркировки Откройте документ и выберите наименование лекарственного
препарата
2 Нажмите клавишу сканирования откроется окно laquoИнформация по ЛПraquo
3 Ещѐ раз нажмите клавишу сканирования откроется окно
4 Если отсканирован не тот препарат то при нажатии клавиши сохранить
откроется окно
27
5 При правильном сканировании
6 Если сканирование прошло верно то в наименовании лекарственного препарата
с отсканированным кодом маркировки будет установлена галочка
При отправке на регистрацию отчета о выбытии будут отправлены только
лекарственные препараты с отсканированными кодами маркировки
7Если после окончания сканирования выбрать код маркировки и нажать клавишу
откроется окно в котором будет показан результат сканирования по
выбранному коду маркировки количество должно быть равно 0
Повторите операцию laquoСканированиеraquo для всех документов отправляемых на
регистрацию отчета о выбытии
28
Выбытие
После окончания сканирования лекарственных препаратов следует оформить
задание на регистрацию отчѐта о выбытии для каждого документа
1 Выберите документ добавляемый в очередь и нажмите на клавишу laquoОпцииraquo
2 В открывшемся окне выберите пункт laquoВыбытиеraquo после чего появится
сообщение
3 При выборе laquoДаraquo или появится сообщение
4 При нажатии клавиши laquoОКraquo документ добавляется в очередь выбытия и
пропадает из списка
29
5 После завершения операции выбытия нажмите клавишу laquoНазадraquo или и
вернитесь в окно laquoВыбытиеraquo
Статус выбытия
После завершения операции выбытия документы устанавливаются в очередь
выбытия и попадают в раздел laquoВыбытиеСтатус выбытияraquo
1 Выберите данный пункт и нажмите клавишу или или откроется
окно
В зависимости от статуса выбытия все документы в окне окрашены в
определенный цвет
Выберите документ и нажмите клавишу или откроется окно
laquoИнформация о выбытииraquo В зависимости от цвета документа в окне появится
информация
Зеленый — задание выполнено без ошибок На экране отображается
идентификатор транзакции МДЛП который присваивается документу при
отправки отчета о выбытии на регистрацию в ФГИС МДЛП
30
Синий — задание находится в очереди или в процессе выполнения
Красный — задание выполнено с ошибкой в окне будет приведен код ошибки
(см раздел laquoКоды ошибокraquo)
Для возвращения к списку документов нажмите клавишу
При выборе документа может появиться сообщение о возникновении
внутренней ошибки РВ КМ
Для выхода из этого сообщения нажмите любую клавишу и перейдете в меню
laquoВыбытиеraquo
2 При нажатии на клавишу откроется меню на данный документ
31
3 При выборе пункта laquoИнформацияraquo и нажатии клавиши в окне появится
информация о выбытии
4 При нажатии клавиши откроется окно laquoРеквизиты документаraquo
5 При нажатии клавиши laquoСписок КМraquo в окне появится список кодов
маркировки в данном документе
6 Выберите интересующий код маркировки и нажмите на клавишу laquoОпцииraquo
или в окне появится laquoИнформация о КМraquo
Информация без ошибок
32
Информация с ошибкой
7 Вернитесь к списку кодов маркировки нажав на клавишу или или
8 Для возвращения в окно laquoСтатус выбытияraquo последовательно нажимайте клавишу
9 При выборе в меню документа пункта laquoУдалитьraquo документ удаляется из списка
для того что бы очистить базу или быть удаленным из очереди на выбытие
Проверка КМ
Перед созданием списка выбытия КМ можно проверить код маркировки на
правильность Для этого необходимо выбрать в laquoГлавном менюraquo пункт laquoПроверка КМraquo и
нажать клавишу или сканер заработает и появится сообщение
1 Направьте сканер РВ КМ на код маркировки (штрих-код) лекарственного
препарата необходимо найти такое положение РВ КМ при котором цвет от
сканера станет зеленым Если сканирование прошло удачно в окне появится
результат сканирования
33
Ниже приведена информация которая может выводиться на экран
Результаты выполнения задания
Уникальный идентификатор документа присвоенный при отправке отчѐта о выбытии в ГИС МТ
Максимальная длина 64 символа
Словарь марок где каждый ключ — это уникальный идентификатор марки в пределах словаря марок
Статус локальной проверки
0 ndash проверка не проводилась (для симметричной криптографической системы)
1 ndash код маркировки проверен достоверный
2 ndash код маркировки проверен недостоверный
3 ndash проверка не проводилась (криптографическая система асимметричная но в МБ РВ нет ключа с
идентификатором КПКИЗ)
4 — локальная проверка не проводилась так как длина криптоподписи 44 символа
Разрешение на реализацию
minustrue
minusfalse
Статус проверок сервером
0 ndash Прошла успешно
1 ndash Не проводилась
2 ndash Прошла не успешно
Код ошибки от сервера
0 ndash Статус успешно изменѐн
1 ndash КИЗ отсутствует в базе АС laquoСерверы СКЗКМraquo или ГИС МТ
2 ndash Некорректный формат КИЗ
3 ndash Не прошла криптографическая проверка КПКИЗ
4 ndash КИЗ имеет в базе АС laquoСерверы СКЗКМraquo статус не совместимый с запрашиваемым изменением
Код ошибки РВ
0 ndash Нет ошибок
1 ndash Устройство недоступно
2 ndash Устройство не функционирует
3 ndash Отсутствует МБ РВ
4 ndash Истек срок использования МБ РВ
5 ndash МБ РВ блокирован
6 ndash МБ РВ не функционален
7 ndash РВ не зарегистрирован
8 ndash Отсутствует связь с СЭ
Код ошибки ФЛК
0 ndash Нет ошибок
1 ndash Не допустимое значение идентификатора применения (GS AI) в КМ
2 ndash Не допустимые символы КМ
3 ndash Не допустимое количество символов в составе идентификатора применения (GS AI)
4 ndash Значение ТН ВЭД не относится к фармацевтической продукции
5 ndash Недопустимая последовательность групп в КМ
Статус регистрации КМ в СЭ
0 ndash КМ зарегистрирован
1 ndash КМ не зарегистрирован
Статус кода маркировки
1 ndash Сформирован
2 ndash Готов
3 ndash Выдан
4 ndash Выпущен
5 ndash Не использован
6 ndash Упакован
7 ndash Распакован
8 ndash Выбыл
9 ndash Выбыл через розничную сеть
10 ndash В состоянии выбытия
11 ndash Утерян
12 ndash Оборот приостановлен
13 ndash Оборот запрещѐн
14 ndash Потреблѐн
15 ndash Дублирован
16 ndash Выбыл через оптовую сеть
34
2 Чтобы проверить другой код маркировки нажмите клавишу
3 Возвратиться в laquoГлавное менюraquo можно по клавише
Сервис
При выборе пункта laquoСервисraquo откроется меню Если авторизовался оператор меню
примет вид (если авторизовался администратор см раздел laquoРабота администратораraquo)
Загрузка номенклатуры
1 Выберите пункт laquoЗагрузка номенклатурыraquo и нажмите клавишу или
если номенклатура никогда ранее не загружалась откроется окно
2 Если номенклатура ранее загружалась откроется окно с датой синхронизации и
количеством ЛП
35
3 При нажатии laquoИмпортraquo клавиша появится сообщение
4 При подтверждении клавиша или появится окно
5 Нажмите laquoОКraquo (любая клавиша) после чего откроется окно содержащее
количество загруженных ЛП
6 После окончания операции laquoЗагрузка номенклатурыraquo нажмите клавишу laquoНазадraquo
или
36
Проверка РВ
При выборе данного пункта клавиша или откроется меню laquoПроверка
РВraquo Если авторизовался оператор меню примет вид (если администратор см раздел
laquoРабота администратораraquo)
1 Тестовое выбытие
При выборе пункта laquoТестовое выбытиеraquo открывается окно
Тестовое выбытие выполняет специальный запрос на сервер эмиссии кодов
маркировки для проверки работоспособности РВ КМ
11 При выборе laquoВыбытиеraquo клавиша или появляется окно для
подтверждения операции
37
12 После выбора laquoДаraquo появляется окно об установке в очередь
13 Нажмите любую клавишу и откроется окно laquoИнформация о выбытииraquo
Если тестовая операция прошла успешно выдается сообщение об успешном
выполнении в противном случае сообщение об ошибки
14 При нажатии клавиши откроется окно laquoРеквизиты документаraquo
15 После окончания операции laquoТестовое выбытиеraquo нажмите клавишу laquoНазадraquo
2 Самодиагностика
При каждом включении РВ КМ происходит запуск процесса самодиагностики При
проведении самодиагностики РВ КМ выполняет проверку работоспособности
коммуникационного модуля модуля безопасности и модуля электропитания а так
же целостность образа ПО
3 Спутники
При выборе данного пункта откроется окно содержащее информацию о статусе
связи РВ КМ со спутниками ГЛОНАСС
— Статус laquoОКraquo обозначает что РВ КМ получит от ГЛОНАСС всю
необходимую информацию
38
— laquoСNRraquo — соотношение сигналшум
— Кол-во спутников ndash количество laquoвидимыхraquo в данный момент спутников
ГЛОНАСС
— Блокировка ndash наличие блокировки и сколько времени осталось до
блокировки ГЛОНАСС
Если РВ КМ находится в подвальном помещении или присутствуют факторы
блокирующие связь со спутниками ndash необходимо выйти на улицу и найти место
где установится связь с ГЛОНАСС Для корректной работы РВ КМ должен как
минимум 1 раз в сутки синхронизировать своѐ внутреннее время с системой
ГЛОНАСС
Устройству необходимо не менее 3 спутников для синхронизации встроенных
часов в противном случае РВ КМ будет заблокирован Время работы РВ КМ
при отсутствии синхронизации со спутниками не более 24 часов
Для возвращения в меню laquoГлавное менюraquo трижды нажмите клавишу или
Проверка обновлений
При выборе пункта laquoПроверка обновленийraquo откроется окно подтверждения
обновлений
При выборе laquoДАraquo клавиша и подтверждения произойдет обновление ПО
39
Информация
При выборе пункта laquoИнформацияraquo клавиши или или открывается
окно с параметрами для подключения
Перезагрузка
В данном пункте откроется окно подтверждения перезагрузки и при выборе laquoДАraquo
РВ КМ будет перезагружен
Выключение
Для окончания работы РВ КМ выберите пункт laquoВыключениеraquo После
подтверждения выключения РВ КМ выключится
Выход
Для смены пользователя выберите данный пункт меню после чего откроется окно
для ввода пароля
40
Работа администратора
Администратор может работать со всеми функциями доступными оператору
дополнительно ему доступны следующие пункты
— Тест устройства
— Регистрация РВ
— Настройки
Для выполнения тестирования и настроек РВ КМ в laquoГлавном менюraquo выберите пункт
laquoСервисraquo При авторизации администратора данное меню примет вид
Тест устройства
1 В открывшемся меню выберите пункт laquoПроверка РВraquo При авторизации
администратора данное меню примет вид
2 Выберите пункт laquoТест устройстваraquo откроется окно подтверждения запуска теста
41
3 При нажатии клавиши или будет проводиться тест дисплея цвет
экрана будет меняться
4 После окончания тестирования дисплея появится сообщение
5 Для продолжения тестирования нажмите laquoДаraquo (клавиша или ) При
проведении теста клавиатуры нажимайте на клавиши которые загораются на
экране
6 После завершения тестирования клавиатуры на экране появляется сообщение
laquoНаправьте сканер на тестовый КМraquo
7 Направьте сканер на тестовый штрих-код Необходимо найти положение РВ КМ
при котором цвет от сканера станет зеленым
42
8 Продолжайте тестировать РВ КМ выполняя все шаги программы Если
тестирование будет приостановлено на 1 мин то тест будет завершен и появится
сообщение
9 Если были выполнены не все тесты то после окончания тестирования появится
сообщение с указанием не выполненных тестов
10 При выполнении всех тестов на экране появится сообщение
11 При окончании тестирования нажмите одну из клавиш или или
43
Регистрация РВ
1 Для регистрации РВ КМ необходимо в меню laquoСервисraquo выбрать пункт
laquoРегистрация РВraquo
2 В открывшемся окне введите laquoКод регистрацииraquo
Код регистрации необходимо получить в Service Desk
3 После ввода laquoКода регистрацииraquo подтверждаем начало регистрации клавишей
или и ждем окончания процесса регистрации
44
4 В случае положительного окончания процесса регистрации РВ КМ на экране
появится сообщение laquoРВ успешно зарегистрированraquo
5 При отрицательном окончании процесса laquoНе удалось зарегистрировать РВraquo
Если возникли ошибки не связанные с регистрацией появится сообщение
laquoОшибкаraquo
Настройки КМ
В меню laquoСервисraquo выберите пункт laquoНастройкиraquo
В открывшемся меню выполняются следующие настройки
45
Общие настройки
1 Выберите laquoОбщие настройкиraquo При входе в этот режим открывается окно
2 Введите значения SUID (идентификатор места деятельности МДЛП) нажмите
клавишу laquoСохранитьraquo и подтвердите сохранение
3 Далее если параметры введены верно появляется сообщение о выполнении
Если всѐ верно то окна laquoСохранить настройкиraquo и laquoНастройки успешно сохраненыraquo
встречаются в большинстве разделов
Если настройки не сохранились появляется сообщение laquoОшибка сохранения
Настройки не сохраненыraquo
46
Настройки сети
При выборе пункта laquoНастройка сетиraquo откроется меню
2 Управление интерфейсами
На экране появляется список интерфейсов выберите подключенный интерфейс
3 Выбор сети WiFi
Для подключения к сети WiFi необходимо произвести следующие действия
31 В пункте laquoВыбрать SSIDraquo нажмите клавишу
32 В открывшемся списке выберите нужную сеть и нажмите клавишу
33 В поле laquoВвод пароляraquo введите пароль
47
34 Подтвердите подключение к сети клавишей
35 При успешном подключении к сети появится сообщение laquoПодключение к
сети установленоraquo
36 Если в списке нет нужной сети то см п laquoКонфигурация WiFiraquo
4 Конфигурация Ethernet
41 Если в окне laquoУправление интерфейсамиraquo был выбран Ethernet выбираем
пункт laquoКонфигурация Ethernetraquo открывается окно
42 С помощью клавиши перейдите в поле laquoСпособ настройкиraquo выберите
режим подключения IP-адреса laquoАвто (DHCP)raquo или laquoРучнойraquo (в
зависимости от настроек вашей сети) и нажмите клавишу любую клавишу
43 В случае выбора laquoАвто (DHCP)raquo другие поля не заполняются
44 В случае выбора laquoРучнойraquo установите IP-адрес Маску подсети Адрес
шлюза Адрес DNSraquo
45 Сохраните настройки с помощью клавиши
5 Конфигурация WiFi
51 Если в окне laquoУправление интерфейсамиraquo был выбран WiFi выбираем
способ получения IP-адреса laquoАвто (DHCP)raquo или laquoРучнойraquo (в зависимости
от настроек вашей сети) и нажимаем любую клавишу
52 В случае выбора laquoАвто (DHCP)raquo другие поля не заполняются
53 В случае выбора laquoРучнойraquo установите IP-адрес Маску подсети Адрес
шлюза Адрес DNS и нажмите клавишу laquoСохранитьraquo
54 Сохраните настройки с помощью клавиши
48
Настройка сканера
При выборе пункта laquoНастройка сканераraquo откроется окно с описанием инструкции
настройки сканера
Для работы сканера необходимо настроить следующие параметры
— Интерфейс — RS232
— Скорость ndash 9600
1 Настройка интерфейса RS232 (UART)
6400
RS232 (UART)
2 Настройка скорости 9600
6002
9600
3 Установка настроек по умолчанию
0000
Установить1
1 За исключением настроек интерфейса и настроек объектива
49
4 Настройки QR Code
Для работы с QR Code необходимо отсканировать следующие штрих-коды
Распознавание QR Code
1C01
Включить
1C00
Выключить
Распознавание Micro QR Code
1D01
Включить
1D00
Выключить
Режим USB
При выборе данного пункта меню откроется окно предачи файлов в режиме USB
Выберите необходимый режим и нажмите laquoСохранитьraquo
bull — Передача файлов ndash Режим USB накопителя
bull — PPPoS ndash Режим РРР соединения
50
УДАЛЕННОЕ И ЛОКАЛЬНОЕ ПОДКЛЮЧЕНИЕ
Подготовка к работе
В случае локального и удаленного подключения РВ КМ необходимо подключить к
ПК пользователя и работать через специализированное API В случае реализации функций
API посредствам программного обеспечения (далее ПО) пользователя работа с РВ КМ
производится согласно инструкциям на это ПО Для реализации функций API без
применения ПО пользователя используется браузерное приложение laquoТест регистратора
выбытияraquo которое представляет собой набор файлов для просмотра в браузере Google
Chrome Основным запускаемым в браузере является файл TestRvhtm
Примечание В настоящем руководстве рассматривается работа с РВ КМ через
Браузерное приложение laquoТест регистратора выбытияraquo
При удаленном подключении РВ КМ и ПК пользователя должны быть подключены
к одной и той же защищенной от несанкционированного доступа из сетей общего
пользования локальной сети пользователя РВ КМ
При локальном подключении РВ КМ подключается к ПК пользователя через
интерфейсный разъѐм USB
Для корректной работы и обновления ПО РВ КМ необходима точная настройка
внутренних часов реального времени Настройка часов производится по сигналам ГНСС
ГЛОНАСС Для настройки требуется чтобы РВ КМ имел связь как минимум с тремя
спутниками ГЛОНАСС (процесс проверки количества видимых РВ КМ спутников
описан ниже) В случае если количество спутников меньше трѐх необходимо выполнить
следующую последовательность действий
a) расположить РВ КМ под открытым небом в месте максимально свободном от
зданий и предметов которые могут служить помехой радиосигналу со
спутников
b) дождаться связи РВ КМ минимум с тремя спутниками ГНСС
Если РВ КМ в процессе эксплуатации не имеет постоянной связи минимум с тремя
спутниками описанную процедуру необходимо проводить хотя бы один раз в сутки
Альтернативой данной процедуры может служить размещение РВ КМ в зоне действия
специального устройства — репитера ГНСС которое улавливает и ретранслирует сигналы
ГНСС
51
Процесс подключения РВ КМ через локальную сеть
1 Если РВ КМ не настроен на работу через беспроводной интерфейс WiFi то
подключить его к локальной сети с помощью Ethernet кабеля IP-адреса в локальной сети
должны выделяться DHCP-сервером
2 Включить РВ КМ нажатием на клавишу питания на экране не появятся
песочные часы после чего на экране откроется окно laquoЧестный знакraquo
3 При нажатии на клавишу открывается окно для авторизации
4 Введите пароль и нажмите клавишу откроется окно laquoГлавное менюraquo
52
5 С помощью клавиш выберите пункт меню laquoИнформацияraquo и нажмите
клавишу
6 Если IP-адрес соответствует локальной сети пользователя значит РВ КМ
подключен к ней правильно
7 На ПК пользователя подключенном к этой же локальной сети запустить в
браузере Google Chrome приложение laquoТест регистратора выбытияraquo
8 Ввести в окне laquoТеста регистратора выбытияraquo в поле laquoАдресraquo IP-адрес с экрана РВ
КМ а в поле laquoПортraquo номер порта с экрана РВ КМ
9 В левой панели окна выбрать laquoПолучить информацию об устройствеraquo
10 В центральной панели должна появиться кнопка laquoПолучить информацию об
устройствеraquo Нажать на неѐ
11 В правой панели в поле laquoЗапросraquo должен появиться отосланный на ip-адрес
устройства запрос следующего вида GET https [ip-адрес][порт]v1deviceInfo где [ip-
адрес] — ip-адрес РВ КМ а [порт] ndash порт РВ КМ
12 Если в правой панели в поле laquoОтветraquo первая строка будет laquoSTATUS 200 OKraquo
значит РВ КМ подключен если нет то следовать дальнейшим пунктам
13 Если в правой панели в поле laquoОтветraquo первая строка будет laquoERROR undefined
Failed to fetchraquo то в браузере открыть новую страницу и пройти по ссылке вида https[ip-
адрес][порт] где [ip-адрес] — ip-адрес РВ КМ а [порт] ndash порт РВ КМ
14 В результате может быть выведено следующее окно
53
15 Нажать кнопку laquoДополнительноraquo Будет выведена дополнительная информация
16 Нажать ссылку laquoПерейти на сайт (небезопасно)raquo Таким образом IP-адрес
РВ КМ будет временно включен в список исключений браузера из-за неподтвержденности
ssl-сертификата
17 Если IP-адрес успешно добавлен в исключения то в окне браузера будет выведен
ответ РВ КМ вида errorcode400descriptionbad target
18 Выполнить последовательность действий начиная с пункта 4
Для корректной работы РВ КМ требуется доступ к сети Интернет
54
Работа с ПК пользователя при удаленном и локальном подключении
При удаленном подключении работа с ПК пользователя происходит через
приложение laquoТест регистратора выбытияraquo Подключение РВ КМ к ПК пользователя
описаны в разделе laquoПодготовка к работеraquo настоящего руководства
Окно приложения laquoТест регистратора выбытияraquo разделено на пять частей В верхней
части располагается строка с параметрами связи с РВ КМ и внешним сканером штрих-кода
пользоавателя (не со встроенным сканером РВ КМ) Ниже расположена область команд и
информации разделенная на три панели В левой панели располагается меню приложения
В средней панели выводятся формы для ввода данных различных команд API РВ КМ и
оформленные результаты их выполнения Сформированные командами API запросы и
полученные на них ответы выводятся в правую панель В нижней части окна приложения
находится статусная строка в которую выводятся ошибки выполнения запросов и команд
API
1 Получить информацию об устройстве
После выбора пункта меню laquoПолучить информацию об устройствеraquo приложения в
центральной панели области команд и информации будет выведена кнопка laquoПолучить
информацию об устройствеraquo После нажатия на неѐ и выполнения запроса ниже будет
выведена информация о РВ КМ (см риунок выше) Сам запрос и ответ на него будут
выведены в правой панели области команд и информации
55
2 Запросить состояние РВ
После выбора пункта меню laquoЗапросить статус РВraquo приложения в центральной
панели области команд и информации будет выведена кнопка laquoЗапросить статус РВraquo
После нажатия на неѐ и выполнения запроса ниже будет выведен статус РВ КМ Сам
запрос и ответ на него будут выведены в правой панели области команд и информации
3 Получить настройки интерфейсов обмена данными
56
После выбора пункта меню laquoПолучить настройки интерфейсов обмена даннымиraquo
приложения в центральной панели области команд и информации будет выведена кнопка
laquoПолучить настройки интерфейсов обмена даннымиraquo После нажатия на неѐ и
выполнения запроса ниже будет выведен полученный JSON ответ содержащий
информацию о настройках интерфейсов обмена данными РВ КМ Сам запрос и ответ на
него будут выведены в правой панели области команд и информации
4 Результаты тестирования
57
5 Блокировка МБ
При замене модуля безопасности введите в поле laquoСерийный номерraquo — серийный
номер РВ КМ а в поле laquoСерийный номер МБraquo — серийный номер МБ и нажмите кнопку
laquoБлокировать МБraquo В результате чего МБ будет заблокирован
6 Работа с очередью заданий
При работе с API в РВ КМ организована очередь из заданий на выполнение В РВ
КМ реализована постановка в очередь и последовательное выполнение следующих
заданий
— Регистрация РВ
— Проверка кодов маркировки
— Регистрация отчета о выбытии по реквизитам документа-основания
Каждому заданию присваивается уникальный идентификатор по которому
впоследствии можно узнать статус его выполнения или удалить из очереди заданий
58
Формирование задания на регистрацию РВ
1 После выбора пункта меню laquoРегистрация РВraquo приложения в центральной
панели области команд и информации будет выведена форма для заполнения реквизитами
задания Регистрации РВ КМ
2 Сгенерируйте идентификатор задания нажатием кнопки laquoСгенерироватьraquo Для
дальнейшей проверки статуса или удаления задания сохраните сгенерированный
идентификатор задания например в текстовом файле
3 Введите код регистрации
4 Нажмите кнопку laquoРегистрация РВraquo
5 Запрос на постановку задания laquoрегистрация РВraquo в очередь РВ КМ будет
сформирован и отправлен в РВ КМ После получения ответа на этот запрос в правой части
области команд и информации будет выведена информация о запросе В поле laquoЗапросraquo
отобразится отправленный в РВ КМ POST запрос а в поле laquoОтветraquo — ответ РВ КМ Если в
поле laquoОтветraquo первая строка начинается с laquoSTATUS 201 Createdraquo значит задание
laquoрегистрация РВraquo было успешно поставлено в очередь на выполнение в РВ КМ
59
Формирование задания на проверку кода маркировки
1 После выбора пункта меню laquoПроверка кодов маркировкиraquo приложения в
центральной панели области команд и информации будет выведена форма для заполнения
реквизитами задания laquoПроверка кодов маркировкиraquo
2 Сгенерируйте идентификатор задания нажатием кнопки laquoСгенерироватьraquo Для
дальнейшей проверки статуса или удаления задания сохраните сгенерированный номер
задания например в текстовом файле
3 Для локальной (в МБ) проверки КМ установите галочку laquoЛокальная проверкаraquo
4 Сформируйте список кодов маркировки нажмите клавишу laquoМаркиraquo laquo+raquo и
введите марку или нажмите laquoСчитать маркуraquo (при работе с подключенным к ПК
пользователя сканером) В случае ошибочного добавления кода удалите кнопкой Х
5 П4 можно выполнять неколько раз
6 Нажмите кнопку laquoПроверить кодов маркировкиraquo
7 Запрос на постановку задания laquoПроверка кодов маркировкиraquo в очередь РВ КМ
будет сформирован и отправлен в РВ КМ После получения ответа на этот запрос в правой
части области команд и информации будет выведена информация о запросе В поле
laquoЗапросraquo отобразится отправленный в РВ КМ POST запрос а в поле laquoОтветraquo — ответ РВ
КМ Если в поле laquoОтветraquo первая строка начинается с laquoSTATUS 201 Createdraquo значит
задание laquoрегистрация РВraquo было успешно поставлено в очередь на выполнение в РВ КМ
60
Формирование задания на регистрацию отчета о выбытии по реквизитам
документа-основания
1 После выбора пункта меню laquoРегистрация отчета о выбытии по реквизитам
документа-основанияraquo приложения в центральной панели области команд и информации
будет выведена форма для заполнения реквизитами задания laquoРегистрация отчета о
выбытии по реквизитам документа-основанияraquo
2 Сгенерируйте идентификатор задания нажатием кнопки laquoСгенерироватьraquo Для
дальнейшей проверки статуса или удаления задания сохраните сгенерированный
идентификатор задания например в текстовом файле
3 Сформируйте список кодов маркировки нажмите клавишу laquoМаркиraquo laquo+raquo и
введите марку или нажмите laquoСчитать маркуraquo (в случае работы с подключенным к ПК
пользователя сканером) В случае ошибочного добавления кода удалите кнопкой laquoХraquo
При необходимости заполниете поле laquoДоляraquo
4 П 3 можно выполнять несколько раз
5 Заполните поля
— Тип документа основания
— Код элемента справочника
— Текстовое значение элемента справочника
— Дата документа основания
— Серия документа основания
— Номер документа основания
6 Нажмите кнопку laquoРегистрация отчета о выбытии по реквизитам документа-
основанияraquo
7 Запрос на постановку задания laquoРегистрация отчета о выбытии по реквизитам
документа-основанияraquo в очередь РВ КМ будет сформирован и отправлен в РВ КМ После
получения ответа на этот запрос в правой части области команд и информации будет
выведена информация о запросе В поле laquoЗапросraquo отобразится отправленный в РВ КМ
POST запрос а в поле laquoОтветraquo — ответ РВ КМ Если в поле laquoОтветraquo первая строка
61
начинается с laquoSTATUS 201 Createdraquo значит задание laquoрегистрация РВraquo было успешно
поставлено в очередь на выполнение в РВ КМ
Запросить статус задания в очереди РВ КМ
1 После выбора пункта меню laquoЗапросить статус заданияraquo приложения в
центральной панели области команд и информации будет выведена форма для заполнения
реквизитами запроса статуса задания в РВ КМ
2 В поле laquoИдентификатор заданияraquo внесите идентификатор задания статус
которого необходимо узнать
3 Нажмите кнопку laquoЗапросить статус заданияraquo
4 После выполнения запроса статуса задания в центральной панели области
команд и информации ниже кнопки laquoЗапросить статус заданияraquo будет выведен
полученный JSON ответ содержащий статус задания очереди РВ КМ а правой появится
информация о выполненном запросе в поле laquoЗапросraquo отобразится отправленный в РВ КМ
POST запрос а в поле laquoОтветraquo — ответ РВ КМ Если в поле laquoОтветraquo первая строка
начинается с laquoSTATUS 200 ОКraquo значит запрос был успешно выполнен
62
Отменить задание
1 После выбора пункта меню laquoОтменить заданиеraquo приложения в центральной
панели области команд и информации будет выведена форма для заполнения реквизитами
запроса отмены задания в РВ КМ
2 В поле laquoИдентификатор заданияraquo внесите идентификатор задания которое
необходимо удалить
3 Нажмите кнопку laquoОтменить заданиеraquo
4 После выполнения запроса на удаление задания в правой панели области
команд и информации появится информация о выполненном запросе в поле laquoЗапросraquo
отобразится отправленный в РВ КМ POST запрос а в поле laquoОтветraquo — ответ РВ КМ Если в
поле laquoОтветraquo будет строка laquoSTATUS 200 ОКraquo значит запрос был успешно выполнен и
задание удалено из очереди РВ КМ
63
7 Документы-основания
Добавить документ-основание
1 При выборе пункта меню laquoДокументы-основанияraquo и нажатия кнопки
laquoДобавить документ-основаниraquo в центральной панели будет выведена форма для создания
документа-основания Заполните параметры документа
2 Нажмите laquoДобавить товарraquo и заполните параметры товара Если в документе
больше одного товара нажмите повторно кнопку laquoДобавить товарraquo
4 По кнопке laquoЗагрузить из csvraquo можно открыть окно для загрузки ранее
сохраненных документов
5 Нажмите кнопку Передать документы-основания документы будут переданы
в РВ КМ
6 Если данные введены верно то после выполнения запроса на в правой панели
области команд и информации появится информация о выполненном запросе в поле
laquoЗапросraquo отобразится отправленный в РВ КМ POST запрос а в поле laquoОтветraquo — ответ РВ
КМ Если в поле laquoОтветraquo будет строка laquoSTATUS 200 ОКraquo значит запрос был успешно
документ-основание передан РВ КМ
7 Кнопка Получить документы-основания запрашивает документы-основания
из РВ КМ
64
8Номенклатура
Получить номенклатуру из ИС МДЛП
По кнопке laquoПолучить номенклатуру из ИС МДЛПraquo номенклатура РВ КМ
начинает загружаться в РВ КМ
65
Запросить статус обмена
На закладке laquoЗапросить статус обмена с ИС МДЛПraquo при нажатии кнопки
laquoПолучить статус обмена с ИС МДЛПraquo появится количество товаров и время последней
синхронизации
66
Полученная номенклатура
После того как РВ КМ загрузил номенклатуру ее можно запросить в тесте на
закладке Полученная номенклатура нажав кнопку laquoПолучить загруженную
номенклатуруraquo Можно также указать с какого номера и какое количество записей
необходимо загрузить
67
9 Отчеты
Кнопка laquoПолучить отчет о выбытииraquo
На закладке laquoОтчет о выбытииraquo при нажатии кнопки laquoПолучить отчет о
выбытииraquo передается результат выбытия Реквизиты документа-основания указываются
при регистрации Отчета о выбытии
68
Кнопка laquoВыгрузить в csvraquo
По кнопке Выгрузить в csv получается тот же самый отчет о выбытии только за
последние 5 дней и показывает его в виде файлов csv по файлу на каждый день
69
НАСТРОЙКИ ЛОКАЛЬНОЙ СЕТИ
В локальной сети пользователя должны быть открыты на прием и передачу следующие
адреса и порты
url IP Port Комментарий
— 17817633218 21301TCP Сервер эмиссии
rvshtrih-mru 8920887133 443TCP
8080TCP
Сервер обновлений и
мониторинга
apimdlpcrptru 7814222173 80TCP Сервер ИС МДЛП для загрузки
номенклатуры
В случае работы через прокси-сервер должен быть доступен DNS-сервер
поддерживающий работу по протоколу TCP
70
АВАРИЙНЫЕ СИТУАЦИИ
В случае возникновений аварийных ситуаций при работе с РВ КМ необходимо
произвести его перезагрузку РВ КМ поддерживает процедуру самодиагностики которая
запускается при включении устройства При запуске процедуры самодиагностики РВ КМ
проверяется работоспособность всех внутренних узлов и модулей работоспособность и
состояние МБ РВ а также состояние ПО РВ КМ По окончании процедуры
самодиагностики при наличие ошибок они будут выведены на дисплей
Если проблема после перезагрузки сохранилась то необходимо выключить РВ
КМ выбрав в laquoГлавном менюraquo строку laquoВыключениеraquo и нажав кнопку отключить
сетевой кабель и обратиться в сервисный центр
71
Коды ошибок
Общий список ошибок
Код ошибки Описание
200 Задание успешно удалено
201 Задание добавлено в очередь
400 Ошибка формата запроса
404 Задание с заданным uuid не найдено
405 Задание с заданным uuid нельзя отменить
409 Задание с заданным requestId уже существует
5000 Не корректно указан тип запроса задания
5001 РВ успешно зарегистрирован
5002 Не удалось зарегистрировать РВ
5003 Не корректно указан идентификационный код регистрации
5010 Отсутствует авторизация в сервисе
5020 Настройки для устройства с заданным ID успешно добавлены
5021 Устройство с заданным ID не найдено
5022 Устройство с заданным ID не существует
5023 Не удалось добавить устройство с заданным ID в список
5024 Не удалось изменить настройки для устройства с заданным ID
5025 Не удалось получить состояние РВ
5026 Не удалось получить настройки интерфейсов обмена данными
5028 Не удалось получить список подключѐнных устройств
5030 Введены не верные данные адреса выбытия
5031 Введены не верные данные кода маркировки
5090 Внутренняя ошибка сервера
72
Коды ошибок МБ РВ
Код ошибки Описание
0x00 (0) Успешное выполнение команды
0x12 (18) Команда не поддерживается Неверное состояние МБ РВ (Команда
не разрешена)
0x13 (19) Ошибка проверки контрольной суммы ошибка формата и тд
0x15 (21) Некорректные входные данные
0x16 (22) Неверная длина входных данных
0x17 (23) Буфер заполнен
0x18 (24) Некорректный параметр команды ParamChain
0x19 (25) Некорректный параметр команды ParamMode
Режим не поддерживается
0x27 (39) Все данные выданы Цепочка завершена
0x28 (40) Требуется завершить цепочку
0x29 (41) Есть данные цепочка не может быть завершена
0x31 (49) Формат сертификата неверен
0x32 (50) Срок действия сертификата истѐк
0x33 (51) Ошибка проверки криптограммы
0x34 (52) Превышено количество использований сеансового ключа
0x35 (53) Требуется ключ для проверки
0x41 (65) Не была проведена авторизация пользователя
0x42 (66) Не была проведена аутентификация с удаленным сервером
0x43 (67) Нарушена последовательность команд аутентификации транзакции
0x44 (67)
Некорректное сообщение (ошибка структуры некорректный тип
данных размер переданных данных не соответствует указанному в
заголовке сообщения)
0x75 (117) Устройства МБ РВ не готовы к работе
0x83 (131) Не все отчеты выданы
0x85 (133) Сертификат не найден
0x86 (134) Команда не разрешена Связь со спутником отсутствует более 24
часов
0x87 (135) Команда не разрешена ПИН заблокирован
0xE0 (224) Рассинхронизация между элементами МБ РВ
0xE1 (225) Внутренняя ошибка МБ РВ при передаче данных
0xE2 (226) Недостаточное напряжение питания МБ РВ
73
Коды ошибок РВ КМ
Код ошибки Описание
0x100 (256) Ошибок нет
0x101 (257) ошибка связи с сервером эмиссии
0x102 (258) Ошибка аутентификации на сервере эмиссии
0x103 (259) Ошибка связи с МБ РВ
0x104 (260) МБ РВ не готов
0x105 (261) МБ РВ не активирован
0x106 (262) МБ РВ заблокирован
0x107 (263) Некорректные параметры команды

7
КОНСТРУКЦИЯ РВ КМ
Рисунок 1 Внешний вид РВ КМ
1 — дисплей
2 — клавиатура
3 ndash разъем micro USB
4 — разъем Ethernet
5 ndash сканер
6 — нижняя крышка
7 ndash винт удерживающий нижнюю крышку
1
2
3
4
5
6
5
7
8
Рисунок 2 Клавиатура
Функции клавиш
Клавиша Назначение
— клавиши ввода цифровой и буквенной информации
— функциональная клавиша включения
— функциональная клавиша возвращения в предыдущий режим
— функциональная клавиша подтверждения выбранного действия
— клавиша для печати символа
— клавиша выбора печати символов
— клавиша для печати символа
— клавиша для пунктуации при быстром нажатии
— функциональная клавиша сканирования
— функциональная клавиша подтверждения выбранного действия
— перемещение по полям в текстовом окне
— движение влево
— перемещение в начало текстового поля
— вход в меню
— движение вправо
— стирание символов в текстовом поле
— выход из меню
— клавиши движения вверх и вниз
В большинстве случаев
— для входа в нужный пункт меню используются клавиши или или
— для возвращения в предыдущее состояние используются клавиши или
Исключение составляет раздел laquoСтатус выбытияraquo
9
При выборе одного из двух вариантов следует выбрать клавишами и нужное
значение и нажать любую клавишу пример экрана
Для подтверждения выполнения операции при выборе laquoДаraquo следует нажать клавишу
или а при выборе laquoНетraquo клавишу пример экрана
При выводе на экран сообщения с подтверждением laquoОКraquo можно нажимать любую
клавишу пример экрана
Ввод текста с клавиатуры
— Для ввода цифрового и буквенного символа используется клавиша если
удерживать клавишу то в левом верхнем углу экрана будут появляться
символы обозначающие что будет печататься ру ndash маленькие русские буквы
Ру ndash большие русские буквы en ndash маленькие латинские буквы En ndash большие
латинские буквы 123 ndash цифры
— Для печати пунктуации используется клавиша если удерживать клавишу в
тексте будут появляться знаки пунктуации
— если долго удерживать клавишу то когда еѐ отпускаешь из любого
окна переходишь в окно laquoНачало выбытияДокументыraquo
— Для ввода пробела необходимо установить с помощью клавиши laquoraquo русские
буквы и нажать клавишу 1
10
Обозначения на экране
Экран выглядит следующим образом
На верхней строчке могут появиться следующие символы
— загорается если устройство не прошло заводские тесты или не введен
серийный номер
— цифровой или буквенный символ (см раздел laquoВвод текста с клавиатурыraquo)
— в зависимости от цвета символа обозначает различные значения
bull — красный ndash критическая ошибка (laquoОшибка МБ модуля связиraquo или laquoСбой МБraquo)
необходимо обратится в сервисный центр
bull — желтый ndash laquoМБ не готовraquo или laquoСрок действия МБ подходит к концуraquo
bull — зелѐный ndash laquoМБ не активированraquo
— значок сети WiFi
bull — зеленый ndash есть подключение к серверу эмиссии кодов маркировки
bull — красный ndash нет подключения
bull — желтый ndash соединение в состоянии ожидания
bull — синий ndash идет установка защищенного соединения с сервером эмиссии кодов
маркировки
— значок сети Ethernet
bull — зеленый ndash есть подключение к серверу эмиссии кодов маркировки
bull — красный ndash нет подключения
bull — желтый ndash соединение в состоянии ожидания
bull — синий ndash идет установка защищенного соединения с сервером эмиссии кодов
маркировки
— значок GSM модема
bull — зеленый ndash есть подключение к серверу эмиссии кодов маркировки
bull — красный ndash нет подключения
bull — желтый ndash соединение в состоянии ожидания
bull — синий ndash идет установка защищенного соединения с сервером эмиссии кодов
маркировки
11
— значок загрузки
bull — красный ndash требуется выйти из системы обновление будет применено и
произойдет перезагрузка
bull — зеленый ndash обновление применяется
bull — желтый ndash идет процесс скачивания обновления
bull — синий ndash обновление модуля WiFi
— процесс зарядки аккумулятора
— уровень зарядки аккумулятора
— время
При работе с клавиатурой используются основные клавиши
левая (зеленая) — и правая (красная) — которые могут обладать
различными функциями
12
Внутреннее устройство РВ КМ
Рисунок 3 Внутреннее устройство РВ КМ
Рисунок 4 Внутреннее устройство РВ КМ
1 ndash аккумулятор
2 ndash пломба модуля безопасности
3 ndash извлекатель модуля безопасности
4 ndash держатель модуля безопасности
5 ndash модуль безопасности
6 ndash разъем для подключения аккумулятора
7 ndash защитная пломба на корпус
8 ndash разъем для подключения модуля безопасности
1 1 1
2
3
4 5
6
7
8
13
Зарядка аккумулятора
Для корректной эксплуатации аккумуляторной батареи (Li-Po) запрещено
полностью разряжать аккумуляторную батарею (остаточный заряд — 0)
1 Подключить USB разъем в гнездо блока питания
2 Подключить ответную часть кабеля с разъемом miсro USB
3 Подключить зарядное устройство к сети переменного тока 220В
4 Проконтролировать начало процесса заряда по наличию иконки
Замена аккумулятора
Внимание Осторожно При неправильной установке аккумуляторной батареи возможно повреждение РВ КМ Замену производить согласно приведенному ниже описанию
Выключите РВ КМ
1 Аккумулятор РВ КМ находится внутри корпуса под нижней крышкой Открутите
винт удерживающий нижнюю крышку и сдвиньте крышку
2 Снимите аккумулятор 3 Отключите разъем аккумулятора от соответствующего разъема РВ КМ
4 Замените аккумулятор и соберите РВ КМ в порядке обратном разбору
Установка и замена МБ
Модуль безопасности помещен внутри корпуса РВ КМ
При подключение МБ
1 Выключите РВ КМ
2 Открутите винт и сдвиньте нижнюю крышку
3 Установите модуль безопасности и подключите его к разъему
4 Установите держатель модуля безопасности
5 Установите пломбу модуля безопасности
6 Закройте нижнюю крышку и закрутите винт
7 Включите РВ КМ
При замене МБ
1 Выключите РВ КМ
2 Открутите винт и сдвиньте нижнюю крышку
3 Снимите пломбу модуля безопасности
4 Снимите держатель модуля безопасности
5 Отсоедините модуль безопасности от разъема для этого потяните за
извлекатель
6 Подсоедините новый модуль безопасности к разъему
7 Установите извлекатель если он не установлен
8 Установите пломбу модуля безопасности
9 Установите держатель модуля безопасности
10Установите нижнюю крышку
11Включите РВ КМ
14
ВАРИАНТЫ ПОДКЛЮЧЕНИЯ
Существует три варианта подключения РВ КМ к информационной системе
мониторинга и прослеживания товаров
1 Автономное
2 Локальное
3 Удалѐнное
Автономная работа
Автономная работа РВ КМ — в данном варианте РВ КМ может быть размещѐн
непосредственно в месте хранения ЛП и применяться прямо при отборе препаратов РВ
КМ обеспечивает возможность ручного ввода документа основания Схема автономной
работы РВ КМ приведена на рисунке
Рисунок 5 — Вприант автономной работы РВ КМ
Локальное подключение
При локальном подключении РВ КМ размещается рядом с ПК пользователя и
подключается к ПК через физический интерфейс USB
Взаимодействие программного обеспечения персонального компьютера с РВ КМ
осуществляется посредством драйвера laquoРегистратор выбытияraquo
Схема локального подключения приведена на рисунке
Рисунок 6 ndash Вариант локального подключения РВ КМ
15
Удаленное подключение
При использовании РВ КМ как отдельного сетевого ресурса подключение
осуществляется по сетевому интерфейсу (Ethernet или WiFi)
Схема удалѐнного подключения приведена на рисунке
Рисунок 7 ndash Вариант удалѐнного подключения РВ КМ
16
АВТОНОМНАЯ РАБОТА
При laquoАвтономной работеraquo действия осуществляются с помощью клавиатуры
экрана и сканера РВ КМ Подробное описание работы клавиатуры и экрана представлено
в разделах laquoФункция клавишraquo laquoВвод текста с клавиатурыraquo и laquoОбозначения на экранеraquo
Структура меню
Меню РВ КМ представляет собой иерархическую структуру приведенную ниже
Главное меню
Проверка КМ
Статус выбытия
Выключение
Выбытие
Начать выбытие
Получить документы
Сервис
Регистрация РВ
Загрузка номенклатуры
Проверка РВ
Настройки
Общие настройки
Настройки сети
Управление интерфейсами
Выбор сети WiFi
Конфигурация Ethernet
Конфигурация WiFi
Настройка сканера
Информация
Перезагрузка
Выход
Тестовое выбытие
Самодиагностика
Спутники
Тест устройства
Проверка обновлений
Режим USB
17
Начало работы
1 Включите РВ КМ нажав клавишу включения питания на экране появятся
песочные часы Через некоторое время на экране откроется окно laquoЧестный знакraquo
2 При нажатии любой клавиши открывается окно для авторизации
3 Если пользователь Оператор введите пароль (по умолчанию 123456) и нажмите
клавишу
4 Если пользователь Администратор с помощью клавиши перейдите в поле
laquoПользовательraquo Выберите администратора и нажмите на любую клавишу
5 Введите пароль (по умолчанию 654321) и нажмите клавишу если пароль
был введен не правильно появится сообщение
18
6 Нажмите любую клавишу установите пользователя и введите правильный пароль
откроется окно laquoГлавное менюraquo
7 При возвращении из laquoГлавного менюraquo в окно laquoАвторизацииraquo настройки
авторизации обнуляются
8 С помощью клавиш выберите нужный пункт меню и нажмите клавишу
или или
Возвратиться в предыдущее состояние можно по клавише или
19
Работа оператора
Выбытие
В данном пункте меню формируется задание на регистрацию отчета о выбытии по
реквизитам документа-основания Далее приводится последовательность действий для
формирования отчета о выбытии в пункте laquoВыбытиеraquo
Начать выбытие
Сформируйте список документов предназначенных для выбытия для этого в окне
laquoГлавное менюraquo выберите пункт laquoВыбытиеraquo
1 При выборе пункта laquoНачать выбытиеraquo откроется окно для создания списка
документов
2 Для создания документа выберите laquoНовый документraquo и нажмите клавишу
или или при этом откроется окно laquoВвод реквизитовraquo С помощью
клавиши перейдите в поле laquoТип док-таraquo и введите реквизиты laquoТип
документаraquo (сохраняется с помощью любой клавиши) и laquoНомер док-таraquo (при
вводе обратите внимания в верхнем левом углу должен быть установлен символ
для ввода цифр) С помощью клавиши можно очистить поле
— при выборе в поле laquoТип док-таraquo параметра — Другой (для медпомощи) окно
примет вид
20
— при выборе в поле laquoТип док-таraquo параметра — Рецепт необходимо ввести
также данные в поле laquoСерия док-таraquo
Для просмотра даты Сдвиньте окно вниз с помощью клавиши
3 После заполнения реквизитов нажмите клавишу откроется окно
4 При нажатии клавиши laquoДаraquo клавиша или появится подтверждение об
успешном сохранении документа
21
5 Нажмите laquoОКraquo и в окне laquoДокументыraquo появится новый документ
6 Для проверки параметров документа нажмите клавишу laquoОпцииraquo откроется
окно
7 Проверьте введенные данные выбрав пункт laquoИнформацияraquo клавиша или
или
8 Закройте окно клавишей или
9 При выборе пункта laquoУдалитьraquo и подтверждении удаления документ будет удалѐн
из списка
После окончания создания документов в окне будет сформирован список
22
Получить документы
В список подготовки можно добавить документы загруженные по API
1 Для добавления документов выберите в меню laquoВыбытиеraquo пункт laquoПолучить
документыraquo и нажмите клавишу или после чего откроется окно
подтверждения
2 При выборе laquoДаraquo появится информация
3 Если такие документы отсутствуют появится сообщение
23
Сканирование документа созданного в автономном режиме
После того как список документов сформирован создадим в каждом документе
список кодов маркировки
1 Для сканирования выбираем нужный документ и нажимаем клавишу
сканирования или после чего откроется окно выбранного
документа
2 В открывшемся документе повторно нажмите клавишу сканирования или
в окне появится сообщение
3 Направьте сканер РВ КМ на код маркировки (штрих-код) лекарственного
препарата необходимо найти такое положение РВ КМ при котором цвет от
сканера станет зеленым Если сканирование прошло удачно в окне появится
результат сканирования
24
4 Нажмите laquoСохранитьraquo клавиша или
5 Сканер продолжает работать При необходимости повторите пп3-4
6 Если код маркировки уже есть в документе появится сообщение
7 Если сканировать больше не нужно нажмите клавишу laquoОтменаraquo в
документе появится список кодов маркировки
8 Ввод laquoДолиraquo При списании не всей упаковки а части лекарств из упаковки
используется термин laquoДоляraquo Для ввода доли необходимо после выполнения
пп1-3 нажать клавишу для перехода между полями нажмите клавишу
или
25
9 Введите необходимые значения и нажмите laquoСохранитьraquo или
Если доля введена корректно то появляется информация
10 Если доля введена с ошибкой то появится сообщение
11 При окончании добавления в документ кодов маркировки вернитесь в список
документов нажав на клавишу или
26
Сканирование документа загруженного по API
1 Если документ загружен по API то в документ уже будут внесены наименование
лекарственного препарата GTIN и его количество Необходимо ввести код
маркировки Откройте документ и выберите наименование лекарственного
препарата
2 Нажмите клавишу сканирования откроется окно laquoИнформация по ЛПraquo
3 Ещѐ раз нажмите клавишу сканирования откроется окно
4 Если отсканирован не тот препарат то при нажатии клавиши сохранить
откроется окно
27
5 При правильном сканировании
6 Если сканирование прошло верно то в наименовании лекарственного препарата
с отсканированным кодом маркировки будет установлена галочка
При отправке на регистрацию отчета о выбытии будут отправлены только
лекарственные препараты с отсканированными кодами маркировки
7Если после окончания сканирования выбрать код маркировки и нажать клавишу
откроется окно в котором будет показан результат сканирования по
выбранному коду маркировки количество должно быть равно 0
Повторите операцию laquoСканированиеraquo для всех документов отправляемых на
регистрацию отчета о выбытии
28
Выбытие
После окончания сканирования лекарственных препаратов следует оформить
задание на регистрацию отчѐта о выбытии для каждого документа
1 Выберите документ добавляемый в очередь и нажмите на клавишу laquoОпцииraquo
2 В открывшемся окне выберите пункт laquoВыбытиеraquo после чего появится
сообщение
3 При выборе laquoДаraquo или появится сообщение
4 При нажатии клавиши laquoОКraquo документ добавляется в очередь выбытия и
пропадает из списка
29
5 После завершения операции выбытия нажмите клавишу laquoНазадraquo или и
вернитесь в окно laquoВыбытиеraquo
Статус выбытия
После завершения операции выбытия документы устанавливаются в очередь
выбытия и попадают в раздел laquoВыбытиеСтатус выбытияraquo
1 Выберите данный пункт и нажмите клавишу или или откроется
окно
В зависимости от статуса выбытия все документы в окне окрашены в
определенный цвет
Выберите документ и нажмите клавишу или откроется окно
laquoИнформация о выбытииraquo В зависимости от цвета документа в окне появится
информация
Зеленый — задание выполнено без ошибок На экране отображается
идентификатор транзакции МДЛП который присваивается документу при
отправки отчета о выбытии на регистрацию в ФГИС МДЛП
30
Синий — задание находится в очереди или в процессе выполнения
Красный — задание выполнено с ошибкой в окне будет приведен код ошибки
(см раздел laquoКоды ошибокraquo)
Для возвращения к списку документов нажмите клавишу
При выборе документа может появиться сообщение о возникновении
внутренней ошибки РВ КМ
Для выхода из этого сообщения нажмите любую клавишу и перейдете в меню
laquoВыбытиеraquo
2 При нажатии на клавишу откроется меню на данный документ
31
3 При выборе пункта laquoИнформацияraquo и нажатии клавиши в окне появится
информация о выбытии
4 При нажатии клавиши откроется окно laquoРеквизиты документаraquo
5 При нажатии клавиши laquoСписок КМraquo в окне появится список кодов
маркировки в данном документе
6 Выберите интересующий код маркировки и нажмите на клавишу laquoОпцииraquo
или в окне появится laquoИнформация о КМraquo
Информация без ошибок
32
Информация с ошибкой
7 Вернитесь к списку кодов маркировки нажав на клавишу или или
8 Для возвращения в окно laquoСтатус выбытияraquo последовательно нажимайте клавишу
9 При выборе в меню документа пункта laquoУдалитьraquo документ удаляется из списка
для того что бы очистить базу или быть удаленным из очереди на выбытие
Проверка КМ
Перед созданием списка выбытия КМ можно проверить код маркировки на
правильность Для этого необходимо выбрать в laquoГлавном менюraquo пункт laquoПроверка КМraquo и
нажать клавишу или сканер заработает и появится сообщение
1 Направьте сканер РВ КМ на код маркировки (штрих-код) лекарственного
препарата необходимо найти такое положение РВ КМ при котором цвет от
сканера станет зеленым Если сканирование прошло удачно в окне появится
результат сканирования
33
Ниже приведена информация которая может выводиться на экран
Результаты выполнения задания
Уникальный идентификатор документа присвоенный при отправке отчѐта о выбытии в ГИС МТ
Максимальная длина 64 символа
Словарь марок где каждый ключ — это уникальный идентификатор марки в пределах словаря марок
Статус локальной проверки
0 ndash проверка не проводилась (для симметричной криптографической системы)
1 ndash код маркировки проверен достоверный
2 ndash код маркировки проверен недостоверный
3 ndash проверка не проводилась (криптографическая система асимметричная но в МБ РВ нет ключа с
идентификатором КПКИЗ)
4 — локальная проверка не проводилась так как длина криптоподписи 44 символа
Разрешение на реализацию
minustrue
minusfalse
Статус проверок сервером
0 ndash Прошла успешно
1 ndash Не проводилась
2 ndash Прошла не успешно
Код ошибки от сервера
0 ndash Статус успешно изменѐн
1 ndash КИЗ отсутствует в базе АС laquoСерверы СКЗКМraquo или ГИС МТ
2 ndash Некорректный формат КИЗ
3 ndash Не прошла криптографическая проверка КПКИЗ
4 ndash КИЗ имеет в базе АС laquoСерверы СКЗКМraquo статус не совместимый с запрашиваемым изменением
Код ошибки РВ
0 ndash Нет ошибок
1 ndash Устройство недоступно
2 ndash Устройство не функционирует
3 ndash Отсутствует МБ РВ
4 ndash Истек срок использования МБ РВ
5 ndash МБ РВ блокирован
6 ndash МБ РВ не функционален
7 ndash РВ не зарегистрирован
8 ndash Отсутствует связь с СЭ
Код ошибки ФЛК
0 ndash Нет ошибок
1 ndash Не допустимое значение идентификатора применения (GS AI) в КМ
2 ndash Не допустимые символы КМ
3 ndash Не допустимое количество символов в составе идентификатора применения (GS AI)
4 ndash Значение ТН ВЭД не относится к фармацевтической продукции
5 ndash Недопустимая последовательность групп в КМ
Статус регистрации КМ в СЭ
0 ndash КМ зарегистрирован
1 ndash КМ не зарегистрирован
Статус кода маркировки
1 ndash Сформирован
2 ndash Готов
3 ndash Выдан
4 ndash Выпущен
5 ndash Не использован
6 ndash Упакован
7 ndash Распакован
8 ndash Выбыл
9 ndash Выбыл через розничную сеть
10 ndash В состоянии выбытия
11 ndash Утерян
12 ndash Оборот приостановлен
13 ndash Оборот запрещѐн
14 ndash Потреблѐн
15 ndash Дублирован
16 ndash Выбыл через оптовую сеть
34
2 Чтобы проверить другой код маркировки нажмите клавишу
3 Возвратиться в laquoГлавное менюraquo можно по клавише
Сервис
При выборе пункта laquoСервисraquo откроется меню Если авторизовался оператор меню
примет вид (если авторизовался администратор см раздел laquoРабота администратораraquo)
Загрузка номенклатуры
1 Выберите пункт laquoЗагрузка номенклатурыraquo и нажмите клавишу или
если номенклатура никогда ранее не загружалась откроется окно
2 Если номенклатура ранее загружалась откроется окно с датой синхронизации и
количеством ЛП
35
3 При нажатии laquoИмпортraquo клавиша появится сообщение
4 При подтверждении клавиша или появится окно
5 Нажмите laquoОКraquo (любая клавиша) после чего откроется окно содержащее
количество загруженных ЛП
6 После окончания операции laquoЗагрузка номенклатурыraquo нажмите клавишу laquoНазадraquo
или
36
Проверка РВ
При выборе данного пункта клавиша или откроется меню laquoПроверка
РВraquo Если авторизовался оператор меню примет вид (если администратор см раздел
laquoРабота администратораraquo)
1 Тестовое выбытие
При выборе пункта laquoТестовое выбытиеraquo открывается окно
Тестовое выбытие выполняет специальный запрос на сервер эмиссии кодов
маркировки для проверки работоспособности РВ КМ
11 При выборе laquoВыбытиеraquo клавиша или появляется окно для
подтверждения операции
37
12 После выбора laquoДаraquo появляется окно об установке в очередь
13 Нажмите любую клавишу и откроется окно laquoИнформация о выбытииraquo
Если тестовая операция прошла успешно выдается сообщение об успешном
выполнении в противном случае сообщение об ошибки
14 При нажатии клавиши откроется окно laquoРеквизиты документаraquo
15 После окончания операции laquoТестовое выбытиеraquo нажмите клавишу laquoНазадraquo
2 Самодиагностика
При каждом включении РВ КМ происходит запуск процесса самодиагностики При
проведении самодиагностики РВ КМ выполняет проверку работоспособности
коммуникационного модуля модуля безопасности и модуля электропитания а так
же целостность образа ПО
3 Спутники
При выборе данного пункта откроется окно содержащее информацию о статусе
связи РВ КМ со спутниками ГЛОНАСС
— Статус laquoОКraquo обозначает что РВ КМ получит от ГЛОНАСС всю
необходимую информацию
38
— laquoСNRraquo — соотношение сигналшум
— Кол-во спутников ndash количество laquoвидимыхraquo в данный момент спутников
ГЛОНАСС
— Блокировка ndash наличие блокировки и сколько времени осталось до
блокировки ГЛОНАСС
Если РВ КМ находится в подвальном помещении или присутствуют факторы
блокирующие связь со спутниками ndash необходимо выйти на улицу и найти место
где установится связь с ГЛОНАСС Для корректной работы РВ КМ должен как
минимум 1 раз в сутки синхронизировать своѐ внутреннее время с системой
ГЛОНАСС
Устройству необходимо не менее 3 спутников для синхронизации встроенных
часов в противном случае РВ КМ будет заблокирован Время работы РВ КМ
при отсутствии синхронизации со спутниками не более 24 часов
Для возвращения в меню laquoГлавное менюraquo трижды нажмите клавишу или
Проверка обновлений
При выборе пункта laquoПроверка обновленийraquo откроется окно подтверждения
обновлений
При выборе laquoДАraquo клавиша и подтверждения произойдет обновление ПО
39
Информация
При выборе пункта laquoИнформацияraquo клавиши или или открывается
окно с параметрами для подключения
Перезагрузка
В данном пункте откроется окно подтверждения перезагрузки и при выборе laquoДАraquo
РВ КМ будет перезагружен
Выключение
Для окончания работы РВ КМ выберите пункт laquoВыключениеraquo После
подтверждения выключения РВ КМ выключится
Выход
Для смены пользователя выберите данный пункт меню после чего откроется окно
для ввода пароля
40
Работа администратора
Администратор может работать со всеми функциями доступными оператору
дополнительно ему доступны следующие пункты
— Тест устройства
— Регистрация РВ
— Настройки
Для выполнения тестирования и настроек РВ КМ в laquoГлавном менюraquo выберите пункт
laquoСервисraquo При авторизации администратора данное меню примет вид
Тест устройства
1 В открывшемся меню выберите пункт laquoПроверка РВraquo При авторизации
администратора данное меню примет вид
2 Выберите пункт laquoТест устройстваraquo откроется окно подтверждения запуска теста
41
3 При нажатии клавиши или будет проводиться тест дисплея цвет
экрана будет меняться
4 После окончания тестирования дисплея появится сообщение
5 Для продолжения тестирования нажмите laquoДаraquo (клавиша или ) При
проведении теста клавиатуры нажимайте на клавиши которые загораются на
экране
6 После завершения тестирования клавиатуры на экране появляется сообщение
laquoНаправьте сканер на тестовый КМraquo
7 Направьте сканер на тестовый штрих-код Необходимо найти положение РВ КМ
при котором цвет от сканера станет зеленым
42
8 Продолжайте тестировать РВ КМ выполняя все шаги программы Если
тестирование будет приостановлено на 1 мин то тест будет завершен и появится
сообщение
9 Если были выполнены не все тесты то после окончания тестирования появится
сообщение с указанием не выполненных тестов
10 При выполнении всех тестов на экране появится сообщение
11 При окончании тестирования нажмите одну из клавиш или или
43
Регистрация РВ
1 Для регистрации РВ КМ необходимо в меню laquoСервисraquo выбрать пункт
laquoРегистрация РВraquo
2 В открывшемся окне введите laquoКод регистрацииraquo
Код регистрации необходимо получить в Service Desk
3 После ввода laquoКода регистрацииraquo подтверждаем начало регистрации клавишей
или и ждем окончания процесса регистрации
44
4 В случае положительного окончания процесса регистрации РВ КМ на экране
появится сообщение laquoРВ успешно зарегистрированraquo
5 При отрицательном окончании процесса laquoНе удалось зарегистрировать РВraquo
Если возникли ошибки не связанные с регистрацией появится сообщение
laquoОшибкаraquo
Настройки КМ
В меню laquoСервисraquo выберите пункт laquoНастройкиraquo
В открывшемся меню выполняются следующие настройки
45
Общие настройки
1 Выберите laquoОбщие настройкиraquo При входе в этот режим открывается окно
2 Введите значения SUID (идентификатор места деятельности МДЛП) нажмите
клавишу laquoСохранитьraquo и подтвердите сохранение
3 Далее если параметры введены верно появляется сообщение о выполнении
Если всѐ верно то окна laquoСохранить настройкиraquo и laquoНастройки успешно сохраненыraquo
встречаются в большинстве разделов
Если настройки не сохранились появляется сообщение laquoОшибка сохранения
Настройки не сохраненыraquo
46
Настройки сети
При выборе пункта laquoНастройка сетиraquo откроется меню
2 Управление интерфейсами
На экране появляется список интерфейсов выберите подключенный интерфейс
3 Выбор сети WiFi
Для подключения к сети WiFi необходимо произвести следующие действия
31 В пункте laquoВыбрать SSIDraquo нажмите клавишу
32 В открывшемся списке выберите нужную сеть и нажмите клавишу
33 В поле laquoВвод пароляraquo введите пароль
47
34 Подтвердите подключение к сети клавишей
35 При успешном подключении к сети появится сообщение laquoПодключение к
сети установленоraquo
36 Если в списке нет нужной сети то см п laquoКонфигурация WiFiraquo
4 Конфигурация Ethernet
41 Если в окне laquoУправление интерфейсамиraquo был выбран Ethernet выбираем
пункт laquoКонфигурация Ethernetraquo открывается окно
42 С помощью клавиши перейдите в поле laquoСпособ настройкиraquo выберите
режим подключения IP-адреса laquoАвто (DHCP)raquo или laquoРучнойraquo (в
зависимости от настроек вашей сети) и нажмите клавишу любую клавишу
43 В случае выбора laquoАвто (DHCP)raquo другие поля не заполняются
44 В случае выбора laquoРучнойraquo установите IP-адрес Маску подсети Адрес
шлюза Адрес DNSraquo
45 Сохраните настройки с помощью клавиши
5 Конфигурация WiFi
51 Если в окне laquoУправление интерфейсамиraquo был выбран WiFi выбираем
способ получения IP-адреса laquoАвто (DHCP)raquo или laquoРучнойraquo (в зависимости
от настроек вашей сети) и нажимаем любую клавишу
52 В случае выбора laquoАвто (DHCP)raquo другие поля не заполняются
53 В случае выбора laquoРучнойraquo установите IP-адрес Маску подсети Адрес
шлюза Адрес DNS и нажмите клавишу laquoСохранитьraquo
54 Сохраните настройки с помощью клавиши
48
Настройка сканера
При выборе пункта laquoНастройка сканераraquo откроется окно с описанием инструкции
настройки сканера
Для работы сканера необходимо настроить следующие параметры
— Интерфейс — RS232
— Скорость ndash 9600
1 Настройка интерфейса RS232 (UART)
6400
RS232 (UART)
2 Настройка скорости 9600
6002
9600
3 Установка настроек по умолчанию
0000
Установить1
1 За исключением настроек интерфейса и настроек объектива
49
4 Настройки QR Code
Для работы с QR Code необходимо отсканировать следующие штрих-коды
Распознавание QR Code
1C01
Включить
1C00
Выключить
Распознавание Micro QR Code
1D01
Включить
1D00
Выключить
Режим USB
При выборе данного пункта меню откроется окно предачи файлов в режиме USB
Выберите необходимый режим и нажмите laquoСохранитьraquo
bull — Передача файлов ndash Режим USB накопителя
bull — PPPoS ndash Режим РРР соединения
50
УДАЛЕННОЕ И ЛОКАЛЬНОЕ ПОДКЛЮЧЕНИЕ
Подготовка к работе
В случае локального и удаленного подключения РВ КМ необходимо подключить к
ПК пользователя и работать через специализированное API В случае реализации функций
API посредствам программного обеспечения (далее ПО) пользователя работа с РВ КМ
производится согласно инструкциям на это ПО Для реализации функций API без
применения ПО пользователя используется браузерное приложение laquoТест регистратора
выбытияraquo которое представляет собой набор файлов для просмотра в браузере Google
Chrome Основным запускаемым в браузере является файл TestRvhtm
Примечание В настоящем руководстве рассматривается работа с РВ КМ через
Браузерное приложение laquoТест регистратора выбытияraquo
При удаленном подключении РВ КМ и ПК пользователя должны быть подключены
к одной и той же защищенной от несанкционированного доступа из сетей общего
пользования локальной сети пользователя РВ КМ
При локальном подключении РВ КМ подключается к ПК пользователя через
интерфейсный разъѐм USB
Для корректной работы и обновления ПО РВ КМ необходима точная настройка
внутренних часов реального времени Настройка часов производится по сигналам ГНСС
ГЛОНАСС Для настройки требуется чтобы РВ КМ имел связь как минимум с тремя
спутниками ГЛОНАСС (процесс проверки количества видимых РВ КМ спутников
описан ниже) В случае если количество спутников меньше трѐх необходимо выполнить
следующую последовательность действий
a) расположить РВ КМ под открытым небом в месте максимально свободном от
зданий и предметов которые могут служить помехой радиосигналу со
спутников
b) дождаться связи РВ КМ минимум с тремя спутниками ГНСС
Если РВ КМ в процессе эксплуатации не имеет постоянной связи минимум с тремя
спутниками описанную процедуру необходимо проводить хотя бы один раз в сутки
Альтернативой данной процедуры может служить размещение РВ КМ в зоне действия
специального устройства — репитера ГНСС которое улавливает и ретранслирует сигналы
ГНСС
51
Процесс подключения РВ КМ через локальную сеть
1 Если РВ КМ не настроен на работу через беспроводной интерфейс WiFi то
подключить его к локальной сети с помощью Ethernet кабеля IP-адреса в локальной сети
должны выделяться DHCP-сервером
2 Включить РВ КМ нажатием на клавишу питания на экране не появятся
песочные часы после чего на экране откроется окно laquoЧестный знакraquo
3 При нажатии на клавишу открывается окно для авторизации
4 Введите пароль и нажмите клавишу откроется окно laquoГлавное менюraquo
52
5 С помощью клавиш выберите пункт меню laquoИнформацияraquo и нажмите
клавишу
6 Если IP-адрес соответствует локальной сети пользователя значит РВ КМ
подключен к ней правильно
7 На ПК пользователя подключенном к этой же локальной сети запустить в
браузере Google Chrome приложение laquoТест регистратора выбытияraquo
8 Ввести в окне laquoТеста регистратора выбытияraquo в поле laquoАдресraquo IP-адрес с экрана РВ
КМ а в поле laquoПортraquo номер порта с экрана РВ КМ
9 В левой панели окна выбрать laquoПолучить информацию об устройствеraquo
10 В центральной панели должна появиться кнопка laquoПолучить информацию об
устройствеraquo Нажать на неѐ
11 В правой панели в поле laquoЗапросraquo должен появиться отосланный на ip-адрес
устройства запрос следующего вида GET https [ip-адрес][порт]v1deviceInfo где [ip-
адрес] — ip-адрес РВ КМ а [порт] ndash порт РВ КМ
12 Если в правой панели в поле laquoОтветraquo первая строка будет laquoSTATUS 200 OKraquo
значит РВ КМ подключен если нет то следовать дальнейшим пунктам
13 Если в правой панели в поле laquoОтветraquo первая строка будет laquoERROR undefined
Failed to fetchraquo то в браузере открыть новую страницу и пройти по ссылке вида https[ip-
адрес][порт] где [ip-адрес] — ip-адрес РВ КМ а [порт] ndash порт РВ КМ
14 В результате может быть выведено следующее окно
53
15 Нажать кнопку laquoДополнительноraquo Будет выведена дополнительная информация
16 Нажать ссылку laquoПерейти на сайт (небезопасно)raquo Таким образом IP-адрес
РВ КМ будет временно включен в список исключений браузера из-за неподтвержденности
ssl-сертификата
17 Если IP-адрес успешно добавлен в исключения то в окне браузера будет выведен
ответ РВ КМ вида errorcode400descriptionbad target
18 Выполнить последовательность действий начиная с пункта 4
Для корректной работы РВ КМ требуется доступ к сети Интернет
54
Работа с ПК пользователя при удаленном и локальном подключении
При удаленном подключении работа с ПК пользователя происходит через
приложение laquoТест регистратора выбытияraquo Подключение РВ КМ к ПК пользователя
описаны в разделе laquoПодготовка к работеraquo настоящего руководства
Окно приложения laquoТест регистратора выбытияraquo разделено на пять частей В верхней
части располагается строка с параметрами связи с РВ КМ и внешним сканером штрих-кода
пользоавателя (не со встроенным сканером РВ КМ) Ниже расположена область команд и
информации разделенная на три панели В левой панели располагается меню приложения
В средней панели выводятся формы для ввода данных различных команд API РВ КМ и
оформленные результаты их выполнения Сформированные командами API запросы и
полученные на них ответы выводятся в правую панель В нижней части окна приложения
находится статусная строка в которую выводятся ошибки выполнения запросов и команд
API
1 Получить информацию об устройстве
После выбора пункта меню laquoПолучить информацию об устройствеraquo приложения в
центральной панели области команд и информации будет выведена кнопка laquoПолучить
информацию об устройствеraquo После нажатия на неѐ и выполнения запроса ниже будет
выведена информация о РВ КМ (см риунок выше) Сам запрос и ответ на него будут
выведены в правой панели области команд и информации
55
2 Запросить состояние РВ
После выбора пункта меню laquoЗапросить статус РВraquo приложения в центральной
панели области команд и информации будет выведена кнопка laquoЗапросить статус РВraquo
После нажатия на неѐ и выполнения запроса ниже будет выведен статус РВ КМ Сам
запрос и ответ на него будут выведены в правой панели области команд и информации
3 Получить настройки интерфейсов обмена данными
56
После выбора пункта меню laquoПолучить настройки интерфейсов обмена даннымиraquo
приложения в центральной панели области команд и информации будет выведена кнопка
laquoПолучить настройки интерфейсов обмена даннымиraquo После нажатия на неѐ и
выполнения запроса ниже будет выведен полученный JSON ответ содержащий
информацию о настройках интерфейсов обмена данными РВ КМ Сам запрос и ответ на
него будут выведены в правой панели области команд и информации
4 Результаты тестирования
57
5 Блокировка МБ
При замене модуля безопасности введите в поле laquoСерийный номерraquo — серийный
номер РВ КМ а в поле laquoСерийный номер МБraquo — серийный номер МБ и нажмите кнопку
laquoБлокировать МБraquo В результате чего МБ будет заблокирован
6 Работа с очередью заданий
При работе с API в РВ КМ организована очередь из заданий на выполнение В РВ
КМ реализована постановка в очередь и последовательное выполнение следующих
заданий
— Регистрация РВ
— Проверка кодов маркировки
— Регистрация отчета о выбытии по реквизитам документа-основания
Каждому заданию присваивается уникальный идентификатор по которому
впоследствии можно узнать статус его выполнения или удалить из очереди заданий
58
Формирование задания на регистрацию РВ
1 После выбора пункта меню laquoРегистрация РВraquo приложения в центральной
панели области команд и информации будет выведена форма для заполнения реквизитами
задания Регистрации РВ КМ
2 Сгенерируйте идентификатор задания нажатием кнопки laquoСгенерироватьraquo Для
дальнейшей проверки статуса или удаления задания сохраните сгенерированный
идентификатор задания например в текстовом файле
3 Введите код регистрации
4 Нажмите кнопку laquoРегистрация РВraquo
5 Запрос на постановку задания laquoрегистрация РВraquo в очередь РВ КМ будет
сформирован и отправлен в РВ КМ После получения ответа на этот запрос в правой части
области команд и информации будет выведена информация о запросе В поле laquoЗапросraquo
отобразится отправленный в РВ КМ POST запрос а в поле laquoОтветraquo — ответ РВ КМ Если в
поле laquoОтветraquo первая строка начинается с laquoSTATUS 201 Createdraquo значит задание
laquoрегистрация РВraquo было успешно поставлено в очередь на выполнение в РВ КМ
59
Формирование задания на проверку кода маркировки
1 После выбора пункта меню laquoПроверка кодов маркировкиraquo приложения в
центральной панели области команд и информации будет выведена форма для заполнения
реквизитами задания laquoПроверка кодов маркировкиraquo
2 Сгенерируйте идентификатор задания нажатием кнопки laquoСгенерироватьraquo Для
дальнейшей проверки статуса или удаления задания сохраните сгенерированный номер
задания например в текстовом файле
3 Для локальной (в МБ) проверки КМ установите галочку laquoЛокальная проверкаraquo
4 Сформируйте список кодов маркировки нажмите клавишу laquoМаркиraquo laquo+raquo и
введите марку или нажмите laquoСчитать маркуraquo (при работе с подключенным к ПК
пользователя сканером) В случае ошибочного добавления кода удалите кнопкой Х
5 П4 можно выполнять неколько раз
6 Нажмите кнопку laquoПроверить кодов маркировкиraquo
7 Запрос на постановку задания laquoПроверка кодов маркировкиraquo в очередь РВ КМ
будет сформирован и отправлен в РВ КМ После получения ответа на этот запрос в правой
части области команд и информации будет выведена информация о запросе В поле
laquoЗапросraquo отобразится отправленный в РВ КМ POST запрос а в поле laquoОтветraquo — ответ РВ
КМ Если в поле laquoОтветraquo первая строка начинается с laquoSTATUS 201 Createdraquo значит
задание laquoрегистрация РВraquo было успешно поставлено в очередь на выполнение в РВ КМ
60
Формирование задания на регистрацию отчета о выбытии по реквизитам
документа-основания
1 После выбора пункта меню laquoРегистрация отчета о выбытии по реквизитам
документа-основанияraquo приложения в центральной панели области команд и информации
будет выведена форма для заполнения реквизитами задания laquoРегистрация отчета о
выбытии по реквизитам документа-основанияraquo
2 Сгенерируйте идентификатор задания нажатием кнопки laquoСгенерироватьraquo Для
дальнейшей проверки статуса или удаления задания сохраните сгенерированный
идентификатор задания например в текстовом файле
3 Сформируйте список кодов маркировки нажмите клавишу laquoМаркиraquo laquo+raquo и
введите марку или нажмите laquoСчитать маркуraquo (в случае работы с подключенным к ПК
пользователя сканером) В случае ошибочного добавления кода удалите кнопкой laquoХraquo
При необходимости заполниете поле laquoДоляraquo
4 П 3 можно выполнять несколько раз
5 Заполните поля
— Тип документа основания
— Код элемента справочника
— Текстовое значение элемента справочника
— Дата документа основания
— Серия документа основания
— Номер документа основания
6 Нажмите кнопку laquoРегистрация отчета о выбытии по реквизитам документа-
основанияraquo
7 Запрос на постановку задания laquoРегистрация отчета о выбытии по реквизитам
документа-основанияraquo в очередь РВ КМ будет сформирован и отправлен в РВ КМ После
получения ответа на этот запрос в правой части области команд и информации будет
выведена информация о запросе В поле laquoЗапросraquo отобразится отправленный в РВ КМ
POST запрос а в поле laquoОтветraquo — ответ РВ КМ Если в поле laquoОтветraquo первая строка
61
начинается с laquoSTATUS 201 Createdraquo значит задание laquoрегистрация РВraquo было успешно
поставлено в очередь на выполнение в РВ КМ
Запросить статус задания в очереди РВ КМ
1 После выбора пункта меню laquoЗапросить статус заданияraquo приложения в
центральной панели области команд и информации будет выведена форма для заполнения
реквизитами запроса статуса задания в РВ КМ
2 В поле laquoИдентификатор заданияraquo внесите идентификатор задания статус
которого необходимо узнать
3 Нажмите кнопку laquoЗапросить статус заданияraquo
4 После выполнения запроса статуса задания в центральной панели области
команд и информации ниже кнопки laquoЗапросить статус заданияraquo будет выведен
полученный JSON ответ содержащий статус задания очереди РВ КМ а правой появится
информация о выполненном запросе в поле laquoЗапросraquo отобразится отправленный в РВ КМ
POST запрос а в поле laquoОтветraquo — ответ РВ КМ Если в поле laquoОтветraquo первая строка
начинается с laquoSTATUS 200 ОКraquo значит запрос был успешно выполнен
62
Отменить задание
1 После выбора пункта меню laquoОтменить заданиеraquo приложения в центральной
панели области команд и информации будет выведена форма для заполнения реквизитами
запроса отмены задания в РВ КМ
2 В поле laquoИдентификатор заданияraquo внесите идентификатор задания которое
необходимо удалить
3 Нажмите кнопку laquoОтменить заданиеraquo
4 После выполнения запроса на удаление задания в правой панели области
команд и информации появится информация о выполненном запросе в поле laquoЗапросraquo
отобразится отправленный в РВ КМ POST запрос а в поле laquoОтветraquo — ответ РВ КМ Если в
поле laquoОтветraquo будет строка laquoSTATUS 200 ОКraquo значит запрос был успешно выполнен и
задание удалено из очереди РВ КМ
63
7 Документы-основания
Добавить документ-основание
1 При выборе пункта меню laquoДокументы-основанияraquo и нажатия кнопки
laquoДобавить документ-основаниraquo в центральной панели будет выведена форма для создания
документа-основания Заполните параметры документа
2 Нажмите laquoДобавить товарraquo и заполните параметры товара Если в документе
больше одного товара нажмите повторно кнопку laquoДобавить товарraquo
4 По кнопке laquoЗагрузить из csvraquo можно открыть окно для загрузки ранее
сохраненных документов
5 Нажмите кнопку Передать документы-основания документы будут переданы
в РВ КМ
6 Если данные введены верно то после выполнения запроса на в правой панели
области команд и информации появится информация о выполненном запросе в поле
laquoЗапросraquo отобразится отправленный в РВ КМ POST запрос а в поле laquoОтветraquo — ответ РВ
КМ Если в поле laquoОтветraquo будет строка laquoSTATUS 200 ОКraquo значит запрос был успешно
документ-основание передан РВ КМ
7 Кнопка Получить документы-основания запрашивает документы-основания
из РВ КМ
64
8Номенклатура
Получить номенклатуру из ИС МДЛП
По кнопке laquoПолучить номенклатуру из ИС МДЛПraquo номенклатура РВ КМ
начинает загружаться в РВ КМ
65
Запросить статус обмена
На закладке laquoЗапросить статус обмена с ИС МДЛПraquo при нажатии кнопки
laquoПолучить статус обмена с ИС МДЛПraquo появится количество товаров и время последней
синхронизации
66
Полученная номенклатура
После того как РВ КМ загрузил номенклатуру ее можно запросить в тесте на
закладке Полученная номенклатура нажав кнопку laquoПолучить загруженную
номенклатуруraquo Можно также указать с какого номера и какое количество записей
необходимо загрузить
67
9 Отчеты
Кнопка laquoПолучить отчет о выбытииraquo
На закладке laquoОтчет о выбытииraquo при нажатии кнопки laquoПолучить отчет о
выбытииraquo передается результат выбытия Реквизиты документа-основания указываются
при регистрации Отчета о выбытии
68
Кнопка laquoВыгрузить в csvraquo
По кнопке Выгрузить в csv получается тот же самый отчет о выбытии только за
последние 5 дней и показывает его в виде файлов csv по файлу на каждый день
69
НАСТРОЙКИ ЛОКАЛЬНОЙ СЕТИ
В локальной сети пользователя должны быть открыты на прием и передачу следующие
адреса и порты
url IP Port Комментарий
— 17817633218 21301TCP Сервер эмиссии
rvshtrih-mru 8920887133 443TCP
8080TCP
Сервер обновлений и
мониторинга
apimdlpcrptru 7814222173 80TCP Сервер ИС МДЛП для загрузки
номенклатуры
В случае работы через прокси-сервер должен быть доступен DNS-сервер
поддерживающий работу по протоколу TCP
70
АВАРИЙНЫЕ СИТУАЦИИ
В случае возникновений аварийных ситуаций при работе с РВ КМ необходимо
произвести его перезагрузку РВ КМ поддерживает процедуру самодиагностики которая
запускается при включении устройства При запуске процедуры самодиагностики РВ КМ
проверяется работоспособность всех внутренних узлов и модулей работоспособность и
состояние МБ РВ а также состояние ПО РВ КМ По окончании процедуры
самодиагностики при наличие ошибок они будут выведены на дисплей
Если проблема после перезагрузки сохранилась то необходимо выключить РВ
КМ выбрав в laquoГлавном менюraquo строку laquoВыключениеraquo и нажав кнопку отключить
сетевой кабель и обратиться в сервисный центр
71
Коды ошибок
Общий список ошибок
Код ошибки Описание
200 Задание успешно удалено
201 Задание добавлено в очередь
400 Ошибка формата запроса
404 Задание с заданным uuid не найдено
405 Задание с заданным uuid нельзя отменить
409 Задание с заданным requestId уже существует
5000 Не корректно указан тип запроса задания
5001 РВ успешно зарегистрирован
5002 Не удалось зарегистрировать РВ
5003 Не корректно указан идентификационный код регистрации
5010 Отсутствует авторизация в сервисе
5020 Настройки для устройства с заданным ID успешно добавлены
5021 Устройство с заданным ID не найдено
5022 Устройство с заданным ID не существует
5023 Не удалось добавить устройство с заданным ID в список
5024 Не удалось изменить настройки для устройства с заданным ID
5025 Не удалось получить состояние РВ
5026 Не удалось получить настройки интерфейсов обмена данными
5028 Не удалось получить список подключѐнных устройств
5030 Введены не верные данные адреса выбытия
5031 Введены не верные данные кода маркировки
5090 Внутренняя ошибка сервера
72
Коды ошибок МБ РВ
Код ошибки Описание
0x00 (0) Успешное выполнение команды
0x12 (18) Команда не поддерживается Неверное состояние МБ РВ (Команда
не разрешена)
0x13 (19) Ошибка проверки контрольной суммы ошибка формата и тд
0x15 (21) Некорректные входные данные
0x16 (22) Неверная длина входных данных
0x17 (23) Буфер заполнен
0x18 (24) Некорректный параметр команды ParamChain
0x19 (25) Некорректный параметр команды ParamMode
Режим не поддерживается
0x27 (39) Все данные выданы Цепочка завершена
0x28 (40) Требуется завершить цепочку
0x29 (41) Есть данные цепочка не может быть завершена
0x31 (49) Формат сертификата неверен
0x32 (50) Срок действия сертификата истѐк
0x33 (51) Ошибка проверки криптограммы
0x34 (52) Превышено количество использований сеансового ключа
0x35 (53) Требуется ключ для проверки
0x41 (65) Не была проведена авторизация пользователя
0x42 (66) Не была проведена аутентификация с удаленным сервером
0x43 (67) Нарушена последовательность команд аутентификации транзакции
0x44 (67)
Некорректное сообщение (ошибка структуры некорректный тип
данных размер переданных данных не соответствует указанному в
заголовке сообщения)
0x75 (117) Устройства МБ РВ не готовы к работе
0x83 (131) Не все отчеты выданы
0x85 (133) Сертификат не найден
0x86 (134) Команда не разрешена Связь со спутником отсутствует более 24
часов
0x87 (135) Команда не разрешена ПИН заблокирован
0xE0 (224) Рассинхронизация между элементами МБ РВ
0xE1 (225) Внутренняя ошибка МБ РВ при передаче данных
0xE2 (226) Недостаточное напряжение питания МБ РВ
73
Коды ошибок РВ КМ
Код ошибки Описание
0x100 (256) Ошибок нет
0x101 (257) ошибка связи с сервером эмиссии
0x102 (258) Ошибка аутентификации на сервере эмиссии
0x103 (259) Ошибка связи с МБ РВ
0x104 (260) МБ РВ не готов
0x105 (261) МБ РВ не активирован
0x106 (262) МБ РВ заблокирован
0x107 (263) Некорректные параметры команды

8
Рисунок 2 Клавиатура
Функции клавиш
Клавиша Назначение
— клавиши ввода цифровой и буквенной информации
— функциональная клавиша включения
— функциональная клавиша возвращения в предыдущий режим
— функциональная клавиша подтверждения выбранного действия
— клавиша для печати символа
— клавиша выбора печати символов
— клавиша для печати символа
— клавиша для пунктуации при быстром нажатии
— функциональная клавиша сканирования
— функциональная клавиша подтверждения выбранного действия
— перемещение по полям в текстовом окне
— движение влево
— перемещение в начало текстового поля
— вход в меню
— движение вправо
— стирание символов в текстовом поле
— выход из меню
— клавиши движения вверх и вниз
В большинстве случаев
— для входа в нужный пункт меню используются клавиши или или
— для возвращения в предыдущее состояние используются клавиши или
Исключение составляет раздел laquoСтатус выбытияraquo
9
При выборе одного из двух вариантов следует выбрать клавишами и нужное
значение и нажать любую клавишу пример экрана
Для подтверждения выполнения операции при выборе laquoДаraquo следует нажать клавишу
или а при выборе laquoНетraquo клавишу пример экрана
При выводе на экран сообщения с подтверждением laquoОКraquo можно нажимать любую
клавишу пример экрана
Ввод текста с клавиатуры
— Для ввода цифрового и буквенного символа используется клавиша если
удерживать клавишу то в левом верхнем углу экрана будут появляться
символы обозначающие что будет печататься ру ndash маленькие русские буквы
Ру ndash большие русские буквы en ndash маленькие латинские буквы En ndash большие
латинские буквы 123 ndash цифры
— Для печати пунктуации используется клавиша если удерживать клавишу в
тексте будут появляться знаки пунктуации
— если долго удерживать клавишу то когда еѐ отпускаешь из любого
окна переходишь в окно laquoНачало выбытияДокументыraquo
— Для ввода пробела необходимо установить с помощью клавиши laquoraquo русские
буквы и нажать клавишу 1
10
Обозначения на экране
Экран выглядит следующим образом
На верхней строчке могут появиться следующие символы
— загорается если устройство не прошло заводские тесты или не введен
серийный номер
— цифровой или буквенный символ (см раздел laquoВвод текста с клавиатурыraquo)
— в зависимости от цвета символа обозначает различные значения
bull — красный ndash критическая ошибка (laquoОшибка МБ модуля связиraquo или laquoСбой МБraquo)
необходимо обратится в сервисный центр
bull — желтый ndash laquoМБ не готовraquo или laquoСрок действия МБ подходит к концуraquo
bull — зелѐный ndash laquoМБ не активированraquo
— значок сети WiFi
bull — зеленый ndash есть подключение к серверу эмиссии кодов маркировки
bull — красный ndash нет подключения
bull — желтый ndash соединение в состоянии ожидания
bull — синий ndash идет установка защищенного соединения с сервером эмиссии кодов
маркировки
— значок сети Ethernet
bull — зеленый ndash есть подключение к серверу эмиссии кодов маркировки
bull — красный ndash нет подключения
bull — желтый ndash соединение в состоянии ожидания
bull — синий ndash идет установка защищенного соединения с сервером эмиссии кодов
маркировки
— значок GSM модема
bull — зеленый ndash есть подключение к серверу эмиссии кодов маркировки
bull — красный ndash нет подключения
bull — желтый ndash соединение в состоянии ожидания
bull — синий ndash идет установка защищенного соединения с сервером эмиссии кодов
маркировки
11
— значок загрузки
bull — красный ndash требуется выйти из системы обновление будет применено и
произойдет перезагрузка
bull — зеленый ndash обновление применяется
bull — желтый ndash идет процесс скачивания обновления
bull — синий ndash обновление модуля WiFi
— процесс зарядки аккумулятора
— уровень зарядки аккумулятора
— время
При работе с клавиатурой используются основные клавиши
левая (зеленая) — и правая (красная) — которые могут обладать
различными функциями
12
Внутреннее устройство РВ КМ
Рисунок 3 Внутреннее устройство РВ КМ
Рисунок 4 Внутреннее устройство РВ КМ
1 ndash аккумулятор
2 ndash пломба модуля безопасности
3 ndash извлекатель модуля безопасности
4 ndash держатель модуля безопасности
5 ndash модуль безопасности
6 ndash разъем для подключения аккумулятора
7 ndash защитная пломба на корпус
8 ndash разъем для подключения модуля безопасности
1 1 1
2
3
4 5
6
7
8
13
Зарядка аккумулятора
Для корректной эксплуатации аккумуляторной батареи (Li-Po) запрещено
полностью разряжать аккумуляторную батарею (остаточный заряд — 0)
1 Подключить USB разъем в гнездо блока питания
2 Подключить ответную часть кабеля с разъемом miсro USB
3 Подключить зарядное устройство к сети переменного тока 220В
4 Проконтролировать начало процесса заряда по наличию иконки
Замена аккумулятора
Внимание Осторожно При неправильной установке аккумуляторной батареи возможно повреждение РВ КМ Замену производить согласно приведенному ниже описанию
Выключите РВ КМ
1 Аккумулятор РВ КМ находится внутри корпуса под нижней крышкой Открутите
винт удерживающий нижнюю крышку и сдвиньте крышку
2 Снимите аккумулятор 3 Отключите разъем аккумулятора от соответствующего разъема РВ КМ
4 Замените аккумулятор и соберите РВ КМ в порядке обратном разбору
Установка и замена МБ
Модуль безопасности помещен внутри корпуса РВ КМ
При подключение МБ
1 Выключите РВ КМ
2 Открутите винт и сдвиньте нижнюю крышку
3 Установите модуль безопасности и подключите его к разъему
4 Установите держатель модуля безопасности
5 Установите пломбу модуля безопасности
6 Закройте нижнюю крышку и закрутите винт
7 Включите РВ КМ
При замене МБ
1 Выключите РВ КМ
2 Открутите винт и сдвиньте нижнюю крышку
3 Снимите пломбу модуля безопасности
4 Снимите держатель модуля безопасности
5 Отсоедините модуль безопасности от разъема для этого потяните за
извлекатель
6 Подсоедините новый модуль безопасности к разъему
7 Установите извлекатель если он не установлен
8 Установите пломбу модуля безопасности
9 Установите держатель модуля безопасности
10Установите нижнюю крышку
11Включите РВ КМ
14
ВАРИАНТЫ ПОДКЛЮЧЕНИЯ
Существует три варианта подключения РВ КМ к информационной системе
мониторинга и прослеживания товаров
1 Автономное
2 Локальное
3 Удалѐнное
Автономная работа
Автономная работа РВ КМ — в данном варианте РВ КМ может быть размещѐн
непосредственно в месте хранения ЛП и применяться прямо при отборе препаратов РВ
КМ обеспечивает возможность ручного ввода документа основания Схема автономной
работы РВ КМ приведена на рисунке
Рисунок 5 — Вприант автономной работы РВ КМ
Локальное подключение
При локальном подключении РВ КМ размещается рядом с ПК пользователя и
подключается к ПК через физический интерфейс USB
Взаимодействие программного обеспечения персонального компьютера с РВ КМ
осуществляется посредством драйвера laquoРегистратор выбытияraquo
Схема локального подключения приведена на рисунке
Рисунок 6 ndash Вариант локального подключения РВ КМ
15
Удаленное подключение
При использовании РВ КМ как отдельного сетевого ресурса подключение
осуществляется по сетевому интерфейсу (Ethernet или WiFi)
Схема удалѐнного подключения приведена на рисунке
Рисунок 7 ndash Вариант удалѐнного подключения РВ КМ
16
АВТОНОМНАЯ РАБОТА
При laquoАвтономной работеraquo действия осуществляются с помощью клавиатуры
экрана и сканера РВ КМ Подробное описание работы клавиатуры и экрана представлено
в разделах laquoФункция клавишraquo laquoВвод текста с клавиатурыraquo и laquoОбозначения на экранеraquo
Структура меню
Меню РВ КМ представляет собой иерархическую структуру приведенную ниже
Главное меню
Проверка КМ
Статус выбытия
Выключение
Выбытие
Начать выбытие
Получить документы
Сервис
Регистрация РВ
Загрузка номенклатуры
Проверка РВ
Настройки
Общие настройки
Настройки сети
Управление интерфейсами
Выбор сети WiFi
Конфигурация Ethernet
Конфигурация WiFi
Настройка сканера
Информация
Перезагрузка
Выход
Тестовое выбытие
Самодиагностика
Спутники
Тест устройства
Проверка обновлений
Режим USB
17
Начало работы
1 Включите РВ КМ нажав клавишу включения питания на экране появятся
песочные часы Через некоторое время на экране откроется окно laquoЧестный знакraquo
2 При нажатии любой клавиши открывается окно для авторизации
3 Если пользователь Оператор введите пароль (по умолчанию 123456) и нажмите
клавишу
4 Если пользователь Администратор с помощью клавиши перейдите в поле
laquoПользовательraquo Выберите администратора и нажмите на любую клавишу
5 Введите пароль (по умолчанию 654321) и нажмите клавишу если пароль
был введен не правильно появится сообщение
18
6 Нажмите любую клавишу установите пользователя и введите правильный пароль
откроется окно laquoГлавное менюraquo
7 При возвращении из laquoГлавного менюraquo в окно laquoАвторизацииraquo настройки
авторизации обнуляются
8 С помощью клавиш выберите нужный пункт меню и нажмите клавишу
или или
Возвратиться в предыдущее состояние можно по клавише или
19
Работа оператора
Выбытие
В данном пункте меню формируется задание на регистрацию отчета о выбытии по
реквизитам документа-основания Далее приводится последовательность действий для
формирования отчета о выбытии в пункте laquoВыбытиеraquo
Начать выбытие
Сформируйте список документов предназначенных для выбытия для этого в окне
laquoГлавное менюraquo выберите пункт laquoВыбытиеraquo
1 При выборе пункта laquoНачать выбытиеraquo откроется окно для создания списка
документов
2 Для создания документа выберите laquoНовый документraquo и нажмите клавишу
или или при этом откроется окно laquoВвод реквизитовraquo С помощью
клавиши перейдите в поле laquoТип док-таraquo и введите реквизиты laquoТип
документаraquo (сохраняется с помощью любой клавиши) и laquoНомер док-таraquo (при
вводе обратите внимания в верхнем левом углу должен быть установлен символ
для ввода цифр) С помощью клавиши можно очистить поле
— при выборе в поле laquoТип док-таraquo параметра — Другой (для медпомощи) окно
примет вид
20
— при выборе в поле laquoТип док-таraquo параметра — Рецепт необходимо ввести
также данные в поле laquoСерия док-таraquo
Для просмотра даты Сдвиньте окно вниз с помощью клавиши
3 После заполнения реквизитов нажмите клавишу откроется окно
4 При нажатии клавиши laquoДаraquo клавиша или появится подтверждение об
успешном сохранении документа
21
5 Нажмите laquoОКraquo и в окне laquoДокументыraquo появится новый документ
6 Для проверки параметров документа нажмите клавишу laquoОпцииraquo откроется
окно
7 Проверьте введенные данные выбрав пункт laquoИнформацияraquo клавиша или
или
8 Закройте окно клавишей или
9 При выборе пункта laquoУдалитьraquo и подтверждении удаления документ будет удалѐн
из списка
После окончания создания документов в окне будет сформирован список
22
Получить документы
В список подготовки можно добавить документы загруженные по API
1 Для добавления документов выберите в меню laquoВыбытиеraquo пункт laquoПолучить
документыraquo и нажмите клавишу или после чего откроется окно
подтверждения
2 При выборе laquoДаraquo появится информация
3 Если такие документы отсутствуют появится сообщение
23
Сканирование документа созданного в автономном режиме
После того как список документов сформирован создадим в каждом документе
список кодов маркировки
1 Для сканирования выбираем нужный документ и нажимаем клавишу
сканирования или после чего откроется окно выбранного
документа
2 В открывшемся документе повторно нажмите клавишу сканирования или
в окне появится сообщение
3 Направьте сканер РВ КМ на код маркировки (штрих-код) лекарственного
препарата необходимо найти такое положение РВ КМ при котором цвет от
сканера станет зеленым Если сканирование прошло удачно в окне появится
результат сканирования
24
4 Нажмите laquoСохранитьraquo клавиша или
5 Сканер продолжает работать При необходимости повторите пп3-4
6 Если код маркировки уже есть в документе появится сообщение
7 Если сканировать больше не нужно нажмите клавишу laquoОтменаraquo в
документе появится список кодов маркировки
8 Ввод laquoДолиraquo При списании не всей упаковки а части лекарств из упаковки
используется термин laquoДоляraquo Для ввода доли необходимо после выполнения
пп1-3 нажать клавишу для перехода между полями нажмите клавишу
или
25
9 Введите необходимые значения и нажмите laquoСохранитьraquo или
Если доля введена корректно то появляется информация
10 Если доля введена с ошибкой то появится сообщение
11 При окончании добавления в документ кодов маркировки вернитесь в список
документов нажав на клавишу или
26
Сканирование документа загруженного по API
1 Если документ загружен по API то в документ уже будут внесены наименование
лекарственного препарата GTIN и его количество Необходимо ввести код
маркировки Откройте документ и выберите наименование лекарственного
препарата
2 Нажмите клавишу сканирования откроется окно laquoИнформация по ЛПraquo
3 Ещѐ раз нажмите клавишу сканирования откроется окно
4 Если отсканирован не тот препарат то при нажатии клавиши сохранить
откроется окно
27
5 При правильном сканировании
6 Если сканирование прошло верно то в наименовании лекарственного препарата
с отсканированным кодом маркировки будет установлена галочка
При отправке на регистрацию отчета о выбытии будут отправлены только
лекарственные препараты с отсканированными кодами маркировки
7Если после окончания сканирования выбрать код маркировки и нажать клавишу
откроется окно в котором будет показан результат сканирования по
выбранному коду маркировки количество должно быть равно 0
Повторите операцию laquoСканированиеraquo для всех документов отправляемых на
регистрацию отчета о выбытии
28
Выбытие
После окончания сканирования лекарственных препаратов следует оформить
задание на регистрацию отчѐта о выбытии для каждого документа
1 Выберите документ добавляемый в очередь и нажмите на клавишу laquoОпцииraquo
2 В открывшемся окне выберите пункт laquoВыбытиеraquo после чего появится
сообщение
3 При выборе laquoДаraquo или появится сообщение
4 При нажатии клавиши laquoОКraquo документ добавляется в очередь выбытия и
пропадает из списка
29
5 После завершения операции выбытия нажмите клавишу laquoНазадraquo или и
вернитесь в окно laquoВыбытиеraquo
Статус выбытия
После завершения операции выбытия документы устанавливаются в очередь
выбытия и попадают в раздел laquoВыбытиеСтатус выбытияraquo
1 Выберите данный пункт и нажмите клавишу или или откроется
окно
В зависимости от статуса выбытия все документы в окне окрашены в
определенный цвет
Выберите документ и нажмите клавишу или откроется окно
laquoИнформация о выбытииraquo В зависимости от цвета документа в окне появится
информация
Зеленый — задание выполнено без ошибок На экране отображается
идентификатор транзакции МДЛП который присваивается документу при
отправки отчета о выбытии на регистрацию в ФГИС МДЛП
30
Синий — задание находится в очереди или в процессе выполнения
Красный — задание выполнено с ошибкой в окне будет приведен код ошибки
(см раздел laquoКоды ошибокraquo)
Для возвращения к списку документов нажмите клавишу
При выборе документа может появиться сообщение о возникновении
внутренней ошибки РВ КМ
Для выхода из этого сообщения нажмите любую клавишу и перейдете в меню
laquoВыбытиеraquo
2 При нажатии на клавишу откроется меню на данный документ
31
3 При выборе пункта laquoИнформацияraquo и нажатии клавиши в окне появится
информация о выбытии
4 При нажатии клавиши откроется окно laquoРеквизиты документаraquo
5 При нажатии клавиши laquoСписок КМraquo в окне появится список кодов
маркировки в данном документе
6 Выберите интересующий код маркировки и нажмите на клавишу laquoОпцииraquo
или в окне появится laquoИнформация о КМraquo
Информация без ошибок
32
Информация с ошибкой
7 Вернитесь к списку кодов маркировки нажав на клавишу или или
8 Для возвращения в окно laquoСтатус выбытияraquo последовательно нажимайте клавишу
9 При выборе в меню документа пункта laquoУдалитьraquo документ удаляется из списка
для того что бы очистить базу или быть удаленным из очереди на выбытие
Проверка КМ
Перед созданием списка выбытия КМ можно проверить код маркировки на
правильность Для этого необходимо выбрать в laquoГлавном менюraquo пункт laquoПроверка КМraquo и
нажать клавишу или сканер заработает и появится сообщение
1 Направьте сканер РВ КМ на код маркировки (штрих-код) лекарственного
препарата необходимо найти такое положение РВ КМ при котором цвет от
сканера станет зеленым Если сканирование прошло удачно в окне появится
результат сканирования
33
Ниже приведена информация которая может выводиться на экран
Результаты выполнения задания
Уникальный идентификатор документа присвоенный при отправке отчѐта о выбытии в ГИС МТ
Максимальная длина 64 символа
Словарь марок где каждый ключ — это уникальный идентификатор марки в пределах словаря марок
Статус локальной проверки
0 ndash проверка не проводилась (для симметричной криптографической системы)
1 ndash код маркировки проверен достоверный
2 ndash код маркировки проверен недостоверный
3 ndash проверка не проводилась (криптографическая система асимметричная но в МБ РВ нет ключа с
идентификатором КПКИЗ)
4 — локальная проверка не проводилась так как длина криптоподписи 44 символа
Разрешение на реализацию
minustrue
minusfalse
Статус проверок сервером
0 ndash Прошла успешно
1 ndash Не проводилась
2 ndash Прошла не успешно
Код ошибки от сервера
0 ndash Статус успешно изменѐн
1 ndash КИЗ отсутствует в базе АС laquoСерверы СКЗКМraquo или ГИС МТ
2 ndash Некорректный формат КИЗ
3 ndash Не прошла криптографическая проверка КПКИЗ
4 ndash КИЗ имеет в базе АС laquoСерверы СКЗКМraquo статус не совместимый с запрашиваемым изменением
Код ошибки РВ
0 ndash Нет ошибок
1 ndash Устройство недоступно
2 ndash Устройство не функционирует
3 ndash Отсутствует МБ РВ
4 ndash Истек срок использования МБ РВ
5 ndash МБ РВ блокирован
6 ndash МБ РВ не функционален
7 ndash РВ не зарегистрирован
8 ndash Отсутствует связь с СЭ
Код ошибки ФЛК
0 ndash Нет ошибок
1 ndash Не допустимое значение идентификатора применения (GS AI) в КМ
2 ndash Не допустимые символы КМ
3 ndash Не допустимое количество символов в составе идентификатора применения (GS AI)
4 ndash Значение ТН ВЭД не относится к фармацевтической продукции
5 ndash Недопустимая последовательность групп в КМ
Статус регистрации КМ в СЭ
0 ndash КМ зарегистрирован
1 ndash КМ не зарегистрирован
Статус кода маркировки
1 ndash Сформирован
2 ndash Готов
3 ndash Выдан
4 ndash Выпущен
5 ndash Не использован
6 ndash Упакован
7 ndash Распакован
8 ndash Выбыл
9 ndash Выбыл через розничную сеть
10 ndash В состоянии выбытия
11 ndash Утерян
12 ndash Оборот приостановлен
13 ndash Оборот запрещѐн
14 ndash Потреблѐн
15 ndash Дублирован
16 ndash Выбыл через оптовую сеть
34
2 Чтобы проверить другой код маркировки нажмите клавишу
3 Возвратиться в laquoГлавное менюraquo можно по клавише
Сервис
При выборе пункта laquoСервисraquo откроется меню Если авторизовался оператор меню
примет вид (если авторизовался администратор см раздел laquoРабота администратораraquo)
Загрузка номенклатуры
1 Выберите пункт laquoЗагрузка номенклатурыraquo и нажмите клавишу или
если номенклатура никогда ранее не загружалась откроется окно
2 Если номенклатура ранее загружалась откроется окно с датой синхронизации и
количеством ЛП
35
3 При нажатии laquoИмпортraquo клавиша появится сообщение
4 При подтверждении клавиша или появится окно
5 Нажмите laquoОКraquo (любая клавиша) после чего откроется окно содержащее
количество загруженных ЛП
6 После окончания операции laquoЗагрузка номенклатурыraquo нажмите клавишу laquoНазадraquo
или
36
Проверка РВ
При выборе данного пункта клавиша или откроется меню laquoПроверка
РВraquo Если авторизовался оператор меню примет вид (если администратор см раздел
laquoРабота администратораraquo)
1 Тестовое выбытие
При выборе пункта laquoТестовое выбытиеraquo открывается окно
Тестовое выбытие выполняет специальный запрос на сервер эмиссии кодов
маркировки для проверки работоспособности РВ КМ
11 При выборе laquoВыбытиеraquo клавиша или появляется окно для
подтверждения операции
37
12 После выбора laquoДаraquo появляется окно об установке в очередь
13 Нажмите любую клавишу и откроется окно laquoИнформация о выбытииraquo
Если тестовая операция прошла успешно выдается сообщение об успешном
выполнении в противном случае сообщение об ошибки
14 При нажатии клавиши откроется окно laquoРеквизиты документаraquo
15 После окончания операции laquoТестовое выбытиеraquo нажмите клавишу laquoНазадraquo
2 Самодиагностика
При каждом включении РВ КМ происходит запуск процесса самодиагностики При
проведении самодиагностики РВ КМ выполняет проверку работоспособности
коммуникационного модуля модуля безопасности и модуля электропитания а так
же целостность образа ПО
3 Спутники
При выборе данного пункта откроется окно содержащее информацию о статусе
связи РВ КМ со спутниками ГЛОНАСС
— Статус laquoОКraquo обозначает что РВ КМ получит от ГЛОНАСС всю
необходимую информацию
38
— laquoСNRraquo — соотношение сигналшум
— Кол-во спутников ndash количество laquoвидимыхraquo в данный момент спутников
ГЛОНАСС
— Блокировка ndash наличие блокировки и сколько времени осталось до
блокировки ГЛОНАСС
Если РВ КМ находится в подвальном помещении или присутствуют факторы
блокирующие связь со спутниками ndash необходимо выйти на улицу и найти место
где установится связь с ГЛОНАСС Для корректной работы РВ КМ должен как
минимум 1 раз в сутки синхронизировать своѐ внутреннее время с системой
ГЛОНАСС
Устройству необходимо не менее 3 спутников для синхронизации встроенных
часов в противном случае РВ КМ будет заблокирован Время работы РВ КМ
при отсутствии синхронизации со спутниками не более 24 часов
Для возвращения в меню laquoГлавное менюraquo трижды нажмите клавишу или
Проверка обновлений
При выборе пункта laquoПроверка обновленийraquo откроется окно подтверждения
обновлений
При выборе laquoДАraquo клавиша и подтверждения произойдет обновление ПО
39
Информация
При выборе пункта laquoИнформацияraquo клавиши или или открывается
окно с параметрами для подключения
Перезагрузка
В данном пункте откроется окно подтверждения перезагрузки и при выборе laquoДАraquo
РВ КМ будет перезагружен
Выключение
Для окончания работы РВ КМ выберите пункт laquoВыключениеraquo После
подтверждения выключения РВ КМ выключится
Выход
Для смены пользователя выберите данный пункт меню после чего откроется окно
для ввода пароля
40
Работа администратора
Администратор может работать со всеми функциями доступными оператору
дополнительно ему доступны следующие пункты
— Тест устройства
— Регистрация РВ
— Настройки
Для выполнения тестирования и настроек РВ КМ в laquoГлавном менюraquo выберите пункт
laquoСервисraquo При авторизации администратора данное меню примет вид
Тест устройства
1 В открывшемся меню выберите пункт laquoПроверка РВraquo При авторизации
администратора данное меню примет вид
2 Выберите пункт laquoТест устройстваraquo откроется окно подтверждения запуска теста
41
3 При нажатии клавиши или будет проводиться тест дисплея цвет
экрана будет меняться
4 После окончания тестирования дисплея появится сообщение
5 Для продолжения тестирования нажмите laquoДаraquo (клавиша или ) При
проведении теста клавиатуры нажимайте на клавиши которые загораются на
экране
6 После завершения тестирования клавиатуры на экране появляется сообщение
laquoНаправьте сканер на тестовый КМraquo
7 Направьте сканер на тестовый штрих-код Необходимо найти положение РВ КМ
при котором цвет от сканера станет зеленым
42
8 Продолжайте тестировать РВ КМ выполняя все шаги программы Если
тестирование будет приостановлено на 1 мин то тест будет завершен и появится
сообщение
9 Если были выполнены не все тесты то после окончания тестирования появится
сообщение с указанием не выполненных тестов
10 При выполнении всех тестов на экране появится сообщение
11 При окончании тестирования нажмите одну из клавиш или или
43
Регистрация РВ
1 Для регистрации РВ КМ необходимо в меню laquoСервисraquo выбрать пункт
laquoРегистрация РВraquo
2 В открывшемся окне введите laquoКод регистрацииraquo
Код регистрации необходимо получить в Service Desk
3 После ввода laquoКода регистрацииraquo подтверждаем начало регистрации клавишей
или и ждем окончания процесса регистрации
44
4 В случае положительного окончания процесса регистрации РВ КМ на экране
появится сообщение laquoРВ успешно зарегистрированraquo
5 При отрицательном окончании процесса laquoНе удалось зарегистрировать РВraquo
Если возникли ошибки не связанные с регистрацией появится сообщение
laquoОшибкаraquo
Настройки КМ
В меню laquoСервисraquo выберите пункт laquoНастройкиraquo
В открывшемся меню выполняются следующие настройки
45
Общие настройки
1 Выберите laquoОбщие настройкиraquo При входе в этот режим открывается окно
2 Введите значения SUID (идентификатор места деятельности МДЛП) нажмите
клавишу laquoСохранитьraquo и подтвердите сохранение
3 Далее если параметры введены верно появляется сообщение о выполнении
Если всѐ верно то окна laquoСохранить настройкиraquo и laquoНастройки успешно сохраненыraquo
встречаются в большинстве разделов
Если настройки не сохранились появляется сообщение laquoОшибка сохранения
Настройки не сохраненыraquo
46
Настройки сети
При выборе пункта laquoНастройка сетиraquo откроется меню
2 Управление интерфейсами
На экране появляется список интерфейсов выберите подключенный интерфейс
3 Выбор сети WiFi
Для подключения к сети WiFi необходимо произвести следующие действия
31 В пункте laquoВыбрать SSIDraquo нажмите клавишу
32 В открывшемся списке выберите нужную сеть и нажмите клавишу
33 В поле laquoВвод пароляraquo введите пароль
47
34 Подтвердите подключение к сети клавишей
35 При успешном подключении к сети появится сообщение laquoПодключение к
сети установленоraquo
36 Если в списке нет нужной сети то см п laquoКонфигурация WiFiraquo
4 Конфигурация Ethernet
41 Если в окне laquoУправление интерфейсамиraquo был выбран Ethernet выбираем
пункт laquoКонфигурация Ethernetraquo открывается окно
42 С помощью клавиши перейдите в поле laquoСпособ настройкиraquo выберите
режим подключения IP-адреса laquoАвто (DHCP)raquo или laquoРучнойraquo (в
зависимости от настроек вашей сети) и нажмите клавишу любую клавишу
43 В случае выбора laquoАвто (DHCP)raquo другие поля не заполняются
44 В случае выбора laquoРучнойraquo установите IP-адрес Маску подсети Адрес
шлюза Адрес DNSraquo
45 Сохраните настройки с помощью клавиши
5 Конфигурация WiFi
51 Если в окне laquoУправление интерфейсамиraquo был выбран WiFi выбираем
способ получения IP-адреса laquoАвто (DHCP)raquo или laquoРучнойraquo (в зависимости
от настроек вашей сети) и нажимаем любую клавишу
52 В случае выбора laquoАвто (DHCP)raquo другие поля не заполняются
53 В случае выбора laquoРучнойraquo установите IP-адрес Маску подсети Адрес
шлюза Адрес DNS и нажмите клавишу laquoСохранитьraquo
54 Сохраните настройки с помощью клавиши
48
Настройка сканера
При выборе пункта laquoНастройка сканераraquo откроется окно с описанием инструкции
настройки сканера
Для работы сканера необходимо настроить следующие параметры
— Интерфейс — RS232
— Скорость ndash 9600
1 Настройка интерфейса RS232 (UART)
6400
RS232 (UART)
2 Настройка скорости 9600
6002
9600
3 Установка настроек по умолчанию
0000
Установить1
1 За исключением настроек интерфейса и настроек объектива
49
4 Настройки QR Code
Для работы с QR Code необходимо отсканировать следующие штрих-коды
Распознавание QR Code
1C01
Включить
1C00
Выключить
Распознавание Micro QR Code
1D01
Включить
1D00
Выключить
Режим USB
При выборе данного пункта меню откроется окно предачи файлов в режиме USB
Выберите необходимый режим и нажмите laquoСохранитьraquo
bull — Передача файлов ndash Режим USB накопителя
bull — PPPoS ndash Режим РРР соединения
50
УДАЛЕННОЕ И ЛОКАЛЬНОЕ ПОДКЛЮЧЕНИЕ
Подготовка к работе
В случае локального и удаленного подключения РВ КМ необходимо подключить к
ПК пользователя и работать через специализированное API В случае реализации функций
API посредствам программного обеспечения (далее ПО) пользователя работа с РВ КМ
производится согласно инструкциям на это ПО Для реализации функций API без
применения ПО пользователя используется браузерное приложение laquoТест регистратора
выбытияraquo которое представляет собой набор файлов для просмотра в браузере Google
Chrome Основным запускаемым в браузере является файл TestRvhtm
Примечание В настоящем руководстве рассматривается работа с РВ КМ через
Браузерное приложение laquoТест регистратора выбытияraquo
При удаленном подключении РВ КМ и ПК пользователя должны быть подключены
к одной и той же защищенной от несанкционированного доступа из сетей общего
пользования локальной сети пользователя РВ КМ
При локальном подключении РВ КМ подключается к ПК пользователя через
интерфейсный разъѐм USB
Для корректной работы и обновления ПО РВ КМ необходима точная настройка
внутренних часов реального времени Настройка часов производится по сигналам ГНСС
ГЛОНАСС Для настройки требуется чтобы РВ КМ имел связь как минимум с тремя
спутниками ГЛОНАСС (процесс проверки количества видимых РВ КМ спутников
описан ниже) В случае если количество спутников меньше трѐх необходимо выполнить
следующую последовательность действий
a) расположить РВ КМ под открытым небом в месте максимально свободном от
зданий и предметов которые могут служить помехой радиосигналу со
спутников
b) дождаться связи РВ КМ минимум с тремя спутниками ГНСС
Если РВ КМ в процессе эксплуатации не имеет постоянной связи минимум с тремя
спутниками описанную процедуру необходимо проводить хотя бы один раз в сутки
Альтернативой данной процедуры может служить размещение РВ КМ в зоне действия
специального устройства — репитера ГНСС которое улавливает и ретранслирует сигналы
ГНСС
51
Процесс подключения РВ КМ через локальную сеть
1 Если РВ КМ не настроен на работу через беспроводной интерфейс WiFi то
подключить его к локальной сети с помощью Ethernet кабеля IP-адреса в локальной сети
должны выделяться DHCP-сервером
2 Включить РВ КМ нажатием на клавишу питания на экране не появятся
песочные часы после чего на экране откроется окно laquoЧестный знакraquo
3 При нажатии на клавишу открывается окно для авторизации
4 Введите пароль и нажмите клавишу откроется окно laquoГлавное менюraquo
52
5 С помощью клавиш выберите пункт меню laquoИнформацияraquo и нажмите
клавишу
6 Если IP-адрес соответствует локальной сети пользователя значит РВ КМ
подключен к ней правильно
7 На ПК пользователя подключенном к этой же локальной сети запустить в
браузере Google Chrome приложение laquoТест регистратора выбытияraquo
8 Ввести в окне laquoТеста регистратора выбытияraquo в поле laquoАдресraquo IP-адрес с экрана РВ
КМ а в поле laquoПортraquo номер порта с экрана РВ КМ
9 В левой панели окна выбрать laquoПолучить информацию об устройствеraquo
10 В центральной панели должна появиться кнопка laquoПолучить информацию об
устройствеraquo Нажать на неѐ
11 В правой панели в поле laquoЗапросraquo должен появиться отосланный на ip-адрес
устройства запрос следующего вида GET https [ip-адрес][порт]v1deviceInfo где [ip-
адрес] — ip-адрес РВ КМ а [порт] ndash порт РВ КМ
12 Если в правой панели в поле laquoОтветraquo первая строка будет laquoSTATUS 200 OKraquo
значит РВ КМ подключен если нет то следовать дальнейшим пунктам
13 Если в правой панели в поле laquoОтветraquo первая строка будет laquoERROR undefined
Failed to fetchraquo то в браузере открыть новую страницу и пройти по ссылке вида https[ip-
адрес][порт] где [ip-адрес] — ip-адрес РВ КМ а [порт] ndash порт РВ КМ
14 В результате может быть выведено следующее окно
53
15 Нажать кнопку laquoДополнительноraquo Будет выведена дополнительная информация
16 Нажать ссылку laquoПерейти на сайт (небезопасно)raquo Таким образом IP-адрес
РВ КМ будет временно включен в список исключений браузера из-за неподтвержденности
ssl-сертификата
17 Если IP-адрес успешно добавлен в исключения то в окне браузера будет выведен
ответ РВ КМ вида errorcode400descriptionbad target
18 Выполнить последовательность действий начиная с пункта 4
Для корректной работы РВ КМ требуется доступ к сети Интернет
54
Работа с ПК пользователя при удаленном и локальном подключении
При удаленном подключении работа с ПК пользователя происходит через
приложение laquoТест регистратора выбытияraquo Подключение РВ КМ к ПК пользователя
описаны в разделе laquoПодготовка к работеraquo настоящего руководства
Окно приложения laquoТест регистратора выбытияraquo разделено на пять частей В верхней
части располагается строка с параметрами связи с РВ КМ и внешним сканером штрих-кода
пользоавателя (не со встроенным сканером РВ КМ) Ниже расположена область команд и
информации разделенная на три панели В левой панели располагается меню приложения
В средней панели выводятся формы для ввода данных различных команд API РВ КМ и
оформленные результаты их выполнения Сформированные командами API запросы и
полученные на них ответы выводятся в правую панель В нижней части окна приложения
находится статусная строка в которую выводятся ошибки выполнения запросов и команд
API
1 Получить информацию об устройстве
После выбора пункта меню laquoПолучить информацию об устройствеraquo приложения в
центральной панели области команд и информации будет выведена кнопка laquoПолучить
информацию об устройствеraquo После нажатия на неѐ и выполнения запроса ниже будет
выведена информация о РВ КМ (см риунок выше) Сам запрос и ответ на него будут
выведены в правой панели области команд и информации
55
2 Запросить состояние РВ
После выбора пункта меню laquoЗапросить статус РВraquo приложения в центральной
панели области команд и информации будет выведена кнопка laquoЗапросить статус РВraquo
После нажатия на неѐ и выполнения запроса ниже будет выведен статус РВ КМ Сам
запрос и ответ на него будут выведены в правой панели области команд и информации
3 Получить настройки интерфейсов обмена данными
56
После выбора пункта меню laquoПолучить настройки интерфейсов обмена даннымиraquo
приложения в центральной панели области команд и информации будет выведена кнопка
laquoПолучить настройки интерфейсов обмена даннымиraquo После нажатия на неѐ и
выполнения запроса ниже будет выведен полученный JSON ответ содержащий
информацию о настройках интерфейсов обмена данными РВ КМ Сам запрос и ответ на
него будут выведены в правой панели области команд и информации
4 Результаты тестирования
57
5 Блокировка МБ
При замене модуля безопасности введите в поле laquoСерийный номерraquo — серийный
номер РВ КМ а в поле laquoСерийный номер МБraquo — серийный номер МБ и нажмите кнопку
laquoБлокировать МБraquo В результате чего МБ будет заблокирован
6 Работа с очередью заданий
При работе с API в РВ КМ организована очередь из заданий на выполнение В РВ
КМ реализована постановка в очередь и последовательное выполнение следующих
заданий
— Регистрация РВ
— Проверка кодов маркировки
— Регистрация отчета о выбытии по реквизитам документа-основания
Каждому заданию присваивается уникальный идентификатор по которому
впоследствии можно узнать статус его выполнения или удалить из очереди заданий
58
Формирование задания на регистрацию РВ
1 После выбора пункта меню laquoРегистрация РВraquo приложения в центральной
панели области команд и информации будет выведена форма для заполнения реквизитами
задания Регистрации РВ КМ
2 Сгенерируйте идентификатор задания нажатием кнопки laquoСгенерироватьraquo Для
дальнейшей проверки статуса или удаления задания сохраните сгенерированный
идентификатор задания например в текстовом файле
3 Введите код регистрации
4 Нажмите кнопку laquoРегистрация РВraquo
5 Запрос на постановку задания laquoрегистрация РВraquo в очередь РВ КМ будет
сформирован и отправлен в РВ КМ После получения ответа на этот запрос в правой части
области команд и информации будет выведена информация о запросе В поле laquoЗапросraquo
отобразится отправленный в РВ КМ POST запрос а в поле laquoОтветraquo — ответ РВ КМ Если в
поле laquoОтветraquo первая строка начинается с laquoSTATUS 201 Createdraquo значит задание
laquoрегистрация РВraquo было успешно поставлено в очередь на выполнение в РВ КМ
59
Формирование задания на проверку кода маркировки
1 После выбора пункта меню laquoПроверка кодов маркировкиraquo приложения в
центральной панели области команд и информации будет выведена форма для заполнения
реквизитами задания laquoПроверка кодов маркировкиraquo
2 Сгенерируйте идентификатор задания нажатием кнопки laquoСгенерироватьraquo Для
дальнейшей проверки статуса или удаления задания сохраните сгенерированный номер
задания например в текстовом файле
3 Для локальной (в МБ) проверки КМ установите галочку laquoЛокальная проверкаraquo
4 Сформируйте список кодов маркировки нажмите клавишу laquoМаркиraquo laquo+raquo и
введите марку или нажмите laquoСчитать маркуraquo (при работе с подключенным к ПК
пользователя сканером) В случае ошибочного добавления кода удалите кнопкой Х
5 П4 можно выполнять неколько раз
6 Нажмите кнопку laquoПроверить кодов маркировкиraquo
7 Запрос на постановку задания laquoПроверка кодов маркировкиraquo в очередь РВ КМ
будет сформирован и отправлен в РВ КМ После получения ответа на этот запрос в правой
части области команд и информации будет выведена информация о запросе В поле
laquoЗапросraquo отобразится отправленный в РВ КМ POST запрос а в поле laquoОтветraquo — ответ РВ
КМ Если в поле laquoОтветraquo первая строка начинается с laquoSTATUS 201 Createdraquo значит
задание laquoрегистрация РВraquo было успешно поставлено в очередь на выполнение в РВ КМ
60
Формирование задания на регистрацию отчета о выбытии по реквизитам
документа-основания
1 После выбора пункта меню laquoРегистрация отчета о выбытии по реквизитам
документа-основанияraquo приложения в центральной панели области команд и информации
будет выведена форма для заполнения реквизитами задания laquoРегистрация отчета о
выбытии по реквизитам документа-основанияraquo
2 Сгенерируйте идентификатор задания нажатием кнопки laquoСгенерироватьraquo Для
дальнейшей проверки статуса или удаления задания сохраните сгенерированный
идентификатор задания например в текстовом файле
3 Сформируйте список кодов маркировки нажмите клавишу laquoМаркиraquo laquo+raquo и
введите марку или нажмите laquoСчитать маркуraquo (в случае работы с подключенным к ПК
пользователя сканером) В случае ошибочного добавления кода удалите кнопкой laquoХraquo
При необходимости заполниете поле laquoДоляraquo
4 П 3 можно выполнять несколько раз
5 Заполните поля
— Тип документа основания
— Код элемента справочника
— Текстовое значение элемента справочника
— Дата документа основания
— Серия документа основания
— Номер документа основания
6 Нажмите кнопку laquoРегистрация отчета о выбытии по реквизитам документа-
основанияraquo
7 Запрос на постановку задания laquoРегистрация отчета о выбытии по реквизитам
документа-основанияraquo в очередь РВ КМ будет сформирован и отправлен в РВ КМ После
получения ответа на этот запрос в правой части области команд и информации будет
выведена информация о запросе В поле laquoЗапросraquo отобразится отправленный в РВ КМ
POST запрос а в поле laquoОтветraquo — ответ РВ КМ Если в поле laquoОтветraquo первая строка
61
начинается с laquoSTATUS 201 Createdraquo значит задание laquoрегистрация РВraquo было успешно
поставлено в очередь на выполнение в РВ КМ
Запросить статус задания в очереди РВ КМ
1 После выбора пункта меню laquoЗапросить статус заданияraquo приложения в
центральной панели области команд и информации будет выведена форма для заполнения
реквизитами запроса статуса задания в РВ КМ
2 В поле laquoИдентификатор заданияraquo внесите идентификатор задания статус
которого необходимо узнать
3 Нажмите кнопку laquoЗапросить статус заданияraquo
4 После выполнения запроса статуса задания в центральной панели области
команд и информации ниже кнопки laquoЗапросить статус заданияraquo будет выведен
полученный JSON ответ содержащий статус задания очереди РВ КМ а правой появится
информация о выполненном запросе в поле laquoЗапросraquo отобразится отправленный в РВ КМ
POST запрос а в поле laquoОтветraquo — ответ РВ КМ Если в поле laquoОтветraquo первая строка
начинается с laquoSTATUS 200 ОКraquo значит запрос был успешно выполнен
62
Отменить задание
1 После выбора пункта меню laquoОтменить заданиеraquo приложения в центральной
панели области команд и информации будет выведена форма для заполнения реквизитами
запроса отмены задания в РВ КМ
2 В поле laquoИдентификатор заданияraquo внесите идентификатор задания которое
необходимо удалить
3 Нажмите кнопку laquoОтменить заданиеraquo
4 После выполнения запроса на удаление задания в правой панели области
команд и информации появится информация о выполненном запросе в поле laquoЗапросraquo
отобразится отправленный в РВ КМ POST запрос а в поле laquoОтветraquo — ответ РВ КМ Если в
поле laquoОтветraquo будет строка laquoSTATUS 200 ОКraquo значит запрос был успешно выполнен и
задание удалено из очереди РВ КМ
63
7 Документы-основания
Добавить документ-основание
1 При выборе пункта меню laquoДокументы-основанияraquo и нажатия кнопки
laquoДобавить документ-основаниraquo в центральной панели будет выведена форма для создания
документа-основания Заполните параметры документа
2 Нажмите laquoДобавить товарraquo и заполните параметры товара Если в документе
больше одного товара нажмите повторно кнопку laquoДобавить товарraquo
4 По кнопке laquoЗагрузить из csvraquo можно открыть окно для загрузки ранее
сохраненных документов
5 Нажмите кнопку Передать документы-основания документы будут переданы
в РВ КМ
6 Если данные введены верно то после выполнения запроса на в правой панели
области команд и информации появится информация о выполненном запросе в поле
laquoЗапросraquo отобразится отправленный в РВ КМ POST запрос а в поле laquoОтветraquo — ответ РВ
КМ Если в поле laquoОтветraquo будет строка laquoSTATUS 200 ОКraquo значит запрос был успешно
документ-основание передан РВ КМ
7 Кнопка Получить документы-основания запрашивает документы-основания
из РВ КМ
64
8Номенклатура
Получить номенклатуру из ИС МДЛП
По кнопке laquoПолучить номенклатуру из ИС МДЛПraquo номенклатура РВ КМ
начинает загружаться в РВ КМ
65
Запросить статус обмена
На закладке laquoЗапросить статус обмена с ИС МДЛПraquo при нажатии кнопки
laquoПолучить статус обмена с ИС МДЛПraquo появится количество товаров и время последней
синхронизации
66
Полученная номенклатура
После того как РВ КМ загрузил номенклатуру ее можно запросить в тесте на
закладке Полученная номенклатура нажав кнопку laquoПолучить загруженную
номенклатуруraquo Можно также указать с какого номера и какое количество записей
необходимо загрузить
67
9 Отчеты
Кнопка laquoПолучить отчет о выбытииraquo
На закладке laquoОтчет о выбытииraquo при нажатии кнопки laquoПолучить отчет о
выбытииraquo передается результат выбытия Реквизиты документа-основания указываются
при регистрации Отчета о выбытии
68
Кнопка laquoВыгрузить в csvraquo
По кнопке Выгрузить в csv получается тот же самый отчет о выбытии только за
последние 5 дней и показывает его в виде файлов csv по файлу на каждый день
69
НАСТРОЙКИ ЛОКАЛЬНОЙ СЕТИ
В локальной сети пользователя должны быть открыты на прием и передачу следующие
адреса и порты
url IP Port Комментарий
— 17817633218 21301TCP Сервер эмиссии
rvshtrih-mru 8920887133 443TCP
8080TCP
Сервер обновлений и
мониторинга
apimdlpcrptru 7814222173 80TCP Сервер ИС МДЛП для загрузки
номенклатуры
В случае работы через прокси-сервер должен быть доступен DNS-сервер
поддерживающий работу по протоколу TCP
70
АВАРИЙНЫЕ СИТУАЦИИ
В случае возникновений аварийных ситуаций при работе с РВ КМ необходимо
произвести его перезагрузку РВ КМ поддерживает процедуру самодиагностики которая
запускается при включении устройства При запуске процедуры самодиагностики РВ КМ
проверяется работоспособность всех внутренних узлов и модулей работоспособность и
состояние МБ РВ а также состояние ПО РВ КМ По окончании процедуры
самодиагностики при наличие ошибок они будут выведены на дисплей
Если проблема после перезагрузки сохранилась то необходимо выключить РВ
КМ выбрав в laquoГлавном менюraquo строку laquoВыключениеraquo и нажав кнопку отключить
сетевой кабель и обратиться в сервисный центр
71
Коды ошибок
Общий список ошибок
Код ошибки Описание
200 Задание успешно удалено
201 Задание добавлено в очередь
400 Ошибка формата запроса
404 Задание с заданным uuid не найдено
405 Задание с заданным uuid нельзя отменить
409 Задание с заданным requestId уже существует
5000 Не корректно указан тип запроса задания
5001 РВ успешно зарегистрирован
5002 Не удалось зарегистрировать РВ
5003 Не корректно указан идентификационный код регистрации
5010 Отсутствует авторизация в сервисе
5020 Настройки для устройства с заданным ID успешно добавлены
5021 Устройство с заданным ID не найдено
5022 Устройство с заданным ID не существует
5023 Не удалось добавить устройство с заданным ID в список
5024 Не удалось изменить настройки для устройства с заданным ID
5025 Не удалось получить состояние РВ
5026 Не удалось получить настройки интерфейсов обмена данными
5028 Не удалось получить список подключѐнных устройств
5030 Введены не верные данные адреса выбытия
5031 Введены не верные данные кода маркировки
5090 Внутренняя ошибка сервера
72
Коды ошибок МБ РВ
Код ошибки Описание
0x00 (0) Успешное выполнение команды
0x12 (18) Команда не поддерживается Неверное состояние МБ РВ (Команда
не разрешена)
0x13 (19) Ошибка проверки контрольной суммы ошибка формата и тд
0x15 (21) Некорректные входные данные
0x16 (22) Неверная длина входных данных
0x17 (23) Буфер заполнен
0x18 (24) Некорректный параметр команды ParamChain
0x19 (25) Некорректный параметр команды ParamMode
Режим не поддерживается
0x27 (39) Все данные выданы Цепочка завершена
0x28 (40) Требуется завершить цепочку
0x29 (41) Есть данные цепочка не может быть завершена
0x31 (49) Формат сертификата неверен
0x32 (50) Срок действия сертификата истѐк
0x33 (51) Ошибка проверки криптограммы
0x34 (52) Превышено количество использований сеансового ключа
0x35 (53) Требуется ключ для проверки
0x41 (65) Не была проведена авторизация пользователя
0x42 (66) Не была проведена аутентификация с удаленным сервером
0x43 (67) Нарушена последовательность команд аутентификации транзакции
0x44 (67)
Некорректное сообщение (ошибка структуры некорректный тип
данных размер переданных данных не соответствует указанному в
заголовке сообщения)
0x75 (117) Устройства МБ РВ не готовы к работе
0x83 (131) Не все отчеты выданы
0x85 (133) Сертификат не найден
0x86 (134) Команда не разрешена Связь со спутником отсутствует более 24
часов
0x87 (135) Команда не разрешена ПИН заблокирован
0xE0 (224) Рассинхронизация между элементами МБ РВ
0xE1 (225) Внутренняя ошибка МБ РВ при передаче данных
0xE2 (226) Недостаточное напряжение питания МБ РВ
73
Коды ошибок РВ КМ
Код ошибки Описание
0x100 (256) Ошибок нет
0x101 (257) ошибка связи с сервером эмиссии
0x102 (258) Ошибка аутентификации на сервере эмиссии
0x103 (259) Ошибка связи с МБ РВ
0x104 (260) МБ РВ не готов
0x105 (261) МБ РВ не активирован
0x106 (262) МБ РВ заблокирован
0x107 (263) Некорректные параметры команды

9
При выборе одного из двух вариантов следует выбрать клавишами и нужное
значение и нажать любую клавишу пример экрана
Для подтверждения выполнения операции при выборе laquoДаraquo следует нажать клавишу
или а при выборе laquoНетraquo клавишу пример экрана
При выводе на экран сообщения с подтверждением laquoОКraquo можно нажимать любую
клавишу пример экрана
Ввод текста с клавиатуры
— Для ввода цифрового и буквенного символа используется клавиша если
удерживать клавишу то в левом верхнем углу экрана будут появляться
символы обозначающие что будет печататься ру ndash маленькие русские буквы
Ру ndash большие русские буквы en ndash маленькие латинские буквы En ndash большие
латинские буквы 123 ndash цифры
— Для печати пунктуации используется клавиша если удерживать клавишу в
тексте будут появляться знаки пунктуации
— если долго удерживать клавишу то когда еѐ отпускаешь из любого
окна переходишь в окно laquoНачало выбытияДокументыraquo
— Для ввода пробела необходимо установить с помощью клавиши laquoraquo русские
буквы и нажать клавишу 1
10
Обозначения на экране
Экран выглядит следующим образом
На верхней строчке могут появиться следующие символы
— загорается если устройство не прошло заводские тесты или не введен
серийный номер
— цифровой или буквенный символ (см раздел laquoВвод текста с клавиатурыraquo)
— в зависимости от цвета символа обозначает различные значения
bull — красный ndash критическая ошибка (laquoОшибка МБ модуля связиraquo или laquoСбой МБraquo)
необходимо обратится в сервисный центр
bull — желтый ndash laquoМБ не готовraquo или laquoСрок действия МБ подходит к концуraquo
bull — зелѐный ndash laquoМБ не активированraquo
— значок сети WiFi
bull — зеленый ndash есть подключение к серверу эмиссии кодов маркировки
bull — красный ndash нет подключения
bull — желтый ndash соединение в состоянии ожидания
bull — синий ndash идет установка защищенного соединения с сервером эмиссии кодов
маркировки
— значок сети Ethernet
bull — зеленый ndash есть подключение к серверу эмиссии кодов маркировки
bull — красный ndash нет подключения
bull — желтый ndash соединение в состоянии ожидания
bull — синий ndash идет установка защищенного соединения с сервером эмиссии кодов
маркировки
— значок GSM модема
bull — зеленый ndash есть подключение к серверу эмиссии кодов маркировки
bull — красный ndash нет подключения
bull — желтый ndash соединение в состоянии ожидания
bull — синий ndash идет установка защищенного соединения с сервером эмиссии кодов
маркировки
11
— значок загрузки
bull — красный ndash требуется выйти из системы обновление будет применено и
произойдет перезагрузка
bull — зеленый ndash обновление применяется
bull — желтый ndash идет процесс скачивания обновления
bull — синий ndash обновление модуля WiFi
— процесс зарядки аккумулятора
— уровень зарядки аккумулятора
— время
При работе с клавиатурой используются основные клавиши
левая (зеленая) — и правая (красная) — которые могут обладать
различными функциями
12
Внутреннее устройство РВ КМ
Рисунок 3 Внутреннее устройство РВ КМ
Рисунок 4 Внутреннее устройство РВ КМ
1 ndash аккумулятор
2 ndash пломба модуля безопасности
3 ndash извлекатель модуля безопасности
4 ndash держатель модуля безопасности
5 ndash модуль безопасности
6 ndash разъем для подключения аккумулятора
7 ndash защитная пломба на корпус
8 ndash разъем для подключения модуля безопасности
1 1 1
2
3
4 5
6
7
8
13
Зарядка аккумулятора
Для корректной эксплуатации аккумуляторной батареи (Li-Po) запрещено
полностью разряжать аккумуляторную батарею (остаточный заряд — 0)
1 Подключить USB разъем в гнездо блока питания
2 Подключить ответную часть кабеля с разъемом miсro USB
3 Подключить зарядное устройство к сети переменного тока 220В
4 Проконтролировать начало процесса заряда по наличию иконки
Замена аккумулятора
Внимание Осторожно При неправильной установке аккумуляторной батареи возможно повреждение РВ КМ Замену производить согласно приведенному ниже описанию
Выключите РВ КМ
1 Аккумулятор РВ КМ находится внутри корпуса под нижней крышкой Открутите
винт удерживающий нижнюю крышку и сдвиньте крышку
2 Снимите аккумулятор 3 Отключите разъем аккумулятора от соответствующего разъема РВ КМ
4 Замените аккумулятор и соберите РВ КМ в порядке обратном разбору
Установка и замена МБ
Модуль безопасности помещен внутри корпуса РВ КМ
При подключение МБ
1 Выключите РВ КМ
2 Открутите винт и сдвиньте нижнюю крышку
3 Установите модуль безопасности и подключите его к разъему
4 Установите держатель модуля безопасности
5 Установите пломбу модуля безопасности
6 Закройте нижнюю крышку и закрутите винт
7 Включите РВ КМ
При замене МБ
1 Выключите РВ КМ
2 Открутите винт и сдвиньте нижнюю крышку
3 Снимите пломбу модуля безопасности
4 Снимите держатель модуля безопасности
5 Отсоедините модуль безопасности от разъема для этого потяните за
извлекатель
6 Подсоедините новый модуль безопасности к разъему
7 Установите извлекатель если он не установлен
8 Установите пломбу модуля безопасности
9 Установите держатель модуля безопасности
10Установите нижнюю крышку
11Включите РВ КМ
14
ВАРИАНТЫ ПОДКЛЮЧЕНИЯ
Существует три варианта подключения РВ КМ к информационной системе
мониторинга и прослеживания товаров
1 Автономное
2 Локальное
3 Удалѐнное
Автономная работа
Автономная работа РВ КМ — в данном варианте РВ КМ может быть размещѐн
непосредственно в месте хранения ЛП и применяться прямо при отборе препаратов РВ
КМ обеспечивает возможность ручного ввода документа основания Схема автономной
работы РВ КМ приведена на рисунке
Рисунок 5 — Вприант автономной работы РВ КМ
Локальное подключение
При локальном подключении РВ КМ размещается рядом с ПК пользователя и
подключается к ПК через физический интерфейс USB
Взаимодействие программного обеспечения персонального компьютера с РВ КМ
осуществляется посредством драйвера laquoРегистратор выбытияraquo
Схема локального подключения приведена на рисунке
Рисунок 6 ndash Вариант локального подключения РВ КМ
15
Удаленное подключение
При использовании РВ КМ как отдельного сетевого ресурса подключение
осуществляется по сетевому интерфейсу (Ethernet или WiFi)
Схема удалѐнного подключения приведена на рисунке
Рисунок 7 ndash Вариант удалѐнного подключения РВ КМ
16
АВТОНОМНАЯ РАБОТА
При laquoАвтономной работеraquo действия осуществляются с помощью клавиатуры
экрана и сканера РВ КМ Подробное описание работы клавиатуры и экрана представлено
в разделах laquoФункция клавишraquo laquoВвод текста с клавиатурыraquo и laquoОбозначения на экранеraquo
Структура меню
Меню РВ КМ представляет собой иерархическую структуру приведенную ниже
Главное меню
Проверка КМ
Статус выбытия
Выключение
Выбытие
Начать выбытие
Получить документы
Сервис
Регистрация РВ
Загрузка номенклатуры
Проверка РВ
Настройки
Общие настройки
Настройки сети
Управление интерфейсами
Выбор сети WiFi
Конфигурация Ethernet
Конфигурация WiFi
Настройка сканера
Информация
Перезагрузка
Выход
Тестовое выбытие
Самодиагностика
Спутники
Тест устройства
Проверка обновлений
Режим USB
17
Начало работы
1 Включите РВ КМ нажав клавишу включения питания на экране появятся
песочные часы Через некоторое время на экране откроется окно laquoЧестный знакraquo
2 При нажатии любой клавиши открывается окно для авторизации
3 Если пользователь Оператор введите пароль (по умолчанию 123456) и нажмите
клавишу
4 Если пользователь Администратор с помощью клавиши перейдите в поле
laquoПользовательraquo Выберите администратора и нажмите на любую клавишу
5 Введите пароль (по умолчанию 654321) и нажмите клавишу если пароль
был введен не правильно появится сообщение
18
6 Нажмите любую клавишу установите пользователя и введите правильный пароль
откроется окно laquoГлавное менюraquo
7 При возвращении из laquoГлавного менюraquo в окно laquoАвторизацииraquo настройки
авторизации обнуляются
8 С помощью клавиш выберите нужный пункт меню и нажмите клавишу
или или
Возвратиться в предыдущее состояние можно по клавише или
19
Работа оператора
Выбытие
В данном пункте меню формируется задание на регистрацию отчета о выбытии по
реквизитам документа-основания Далее приводится последовательность действий для
формирования отчета о выбытии в пункте laquoВыбытиеraquo
Начать выбытие
Сформируйте список документов предназначенных для выбытия для этого в окне
laquoГлавное менюraquo выберите пункт laquoВыбытиеraquo
1 При выборе пункта laquoНачать выбытиеraquo откроется окно для создания списка
документов
2 Для создания документа выберите laquoНовый документraquo и нажмите клавишу
или или при этом откроется окно laquoВвод реквизитовraquo С помощью
клавиши перейдите в поле laquoТип док-таraquo и введите реквизиты laquoТип
документаraquo (сохраняется с помощью любой клавиши) и laquoНомер док-таraquo (при
вводе обратите внимания в верхнем левом углу должен быть установлен символ
для ввода цифр) С помощью клавиши можно очистить поле
— при выборе в поле laquoТип док-таraquo параметра — Другой (для медпомощи) окно
примет вид
20
— при выборе в поле laquoТип док-таraquo параметра — Рецепт необходимо ввести
также данные в поле laquoСерия док-таraquo
Для просмотра даты Сдвиньте окно вниз с помощью клавиши
3 После заполнения реквизитов нажмите клавишу откроется окно
4 При нажатии клавиши laquoДаraquo клавиша или появится подтверждение об
успешном сохранении документа
21
5 Нажмите laquoОКraquo и в окне laquoДокументыraquo появится новый документ
6 Для проверки параметров документа нажмите клавишу laquoОпцииraquo откроется
окно
7 Проверьте введенные данные выбрав пункт laquoИнформацияraquo клавиша или
или
8 Закройте окно клавишей или
9 При выборе пункта laquoУдалитьraquo и подтверждении удаления документ будет удалѐн
из списка
После окончания создания документов в окне будет сформирован список
22
Получить документы
В список подготовки можно добавить документы загруженные по API
1 Для добавления документов выберите в меню laquoВыбытиеraquo пункт laquoПолучить
документыraquo и нажмите клавишу или после чего откроется окно
подтверждения
2 При выборе laquoДаraquo появится информация
3 Если такие документы отсутствуют появится сообщение
23
Сканирование документа созданного в автономном режиме
После того как список документов сформирован создадим в каждом документе
список кодов маркировки
1 Для сканирования выбираем нужный документ и нажимаем клавишу
сканирования или после чего откроется окно выбранного
документа
2 В открывшемся документе повторно нажмите клавишу сканирования или
в окне появится сообщение
3 Направьте сканер РВ КМ на код маркировки (штрих-код) лекарственного
препарата необходимо найти такое положение РВ КМ при котором цвет от
сканера станет зеленым Если сканирование прошло удачно в окне появится
результат сканирования
24
4 Нажмите laquoСохранитьraquo клавиша или
5 Сканер продолжает работать При необходимости повторите пп3-4
6 Если код маркировки уже есть в документе появится сообщение
7 Если сканировать больше не нужно нажмите клавишу laquoОтменаraquo в
документе появится список кодов маркировки
8 Ввод laquoДолиraquo При списании не всей упаковки а части лекарств из упаковки
используется термин laquoДоляraquo Для ввода доли необходимо после выполнения
пп1-3 нажать клавишу для перехода между полями нажмите клавишу
или
25
9 Введите необходимые значения и нажмите laquoСохранитьraquo или
Если доля введена корректно то появляется информация
10 Если доля введена с ошибкой то появится сообщение
11 При окончании добавления в документ кодов маркировки вернитесь в список
документов нажав на клавишу или
26
Сканирование документа загруженного по API
1 Если документ загружен по API то в документ уже будут внесены наименование
лекарственного препарата GTIN и его количество Необходимо ввести код
маркировки Откройте документ и выберите наименование лекарственного
препарата
2 Нажмите клавишу сканирования откроется окно laquoИнформация по ЛПraquo
3 Ещѐ раз нажмите клавишу сканирования откроется окно
4 Если отсканирован не тот препарат то при нажатии клавиши сохранить
откроется окно
27
5 При правильном сканировании
6 Если сканирование прошло верно то в наименовании лекарственного препарата
с отсканированным кодом маркировки будет установлена галочка
При отправке на регистрацию отчета о выбытии будут отправлены только
лекарственные препараты с отсканированными кодами маркировки
7Если после окончания сканирования выбрать код маркировки и нажать клавишу
откроется окно в котором будет показан результат сканирования по
выбранному коду маркировки количество должно быть равно 0
Повторите операцию laquoСканированиеraquo для всех документов отправляемых на
регистрацию отчета о выбытии
28
Выбытие
После окончания сканирования лекарственных препаратов следует оформить
задание на регистрацию отчѐта о выбытии для каждого документа
1 Выберите документ добавляемый в очередь и нажмите на клавишу laquoОпцииraquo
2 В открывшемся окне выберите пункт laquoВыбытиеraquo после чего появится
сообщение
3 При выборе laquoДаraquo или появится сообщение
4 При нажатии клавиши laquoОКraquo документ добавляется в очередь выбытия и
пропадает из списка
29
5 После завершения операции выбытия нажмите клавишу laquoНазадraquo или и
вернитесь в окно laquoВыбытиеraquo
Статус выбытия
После завершения операции выбытия документы устанавливаются в очередь
выбытия и попадают в раздел laquoВыбытиеСтатус выбытияraquo
1 Выберите данный пункт и нажмите клавишу или или откроется
окно
В зависимости от статуса выбытия все документы в окне окрашены в
определенный цвет
Выберите документ и нажмите клавишу или откроется окно
laquoИнформация о выбытииraquo В зависимости от цвета документа в окне появится
информация
Зеленый — задание выполнено без ошибок На экране отображается
идентификатор транзакции МДЛП который присваивается документу при
отправки отчета о выбытии на регистрацию в ФГИС МДЛП
30
Синий — задание находится в очереди или в процессе выполнения
Красный — задание выполнено с ошибкой в окне будет приведен код ошибки
(см раздел laquoКоды ошибокraquo)
Для возвращения к списку документов нажмите клавишу
При выборе документа может появиться сообщение о возникновении
внутренней ошибки РВ КМ
Для выхода из этого сообщения нажмите любую клавишу и перейдете в меню
laquoВыбытиеraquo
2 При нажатии на клавишу откроется меню на данный документ
31
3 При выборе пункта laquoИнформацияraquo и нажатии клавиши в окне появится
информация о выбытии
4 При нажатии клавиши откроется окно laquoРеквизиты документаraquo
5 При нажатии клавиши laquoСписок КМraquo в окне появится список кодов
маркировки в данном документе
6 Выберите интересующий код маркировки и нажмите на клавишу laquoОпцииraquo
или в окне появится laquoИнформация о КМraquo
Информация без ошибок
32
Информация с ошибкой
7 Вернитесь к списку кодов маркировки нажав на клавишу или или
8 Для возвращения в окно laquoСтатус выбытияraquo последовательно нажимайте клавишу
9 При выборе в меню документа пункта laquoУдалитьraquo документ удаляется из списка
для того что бы очистить базу или быть удаленным из очереди на выбытие
Проверка КМ
Перед созданием списка выбытия КМ можно проверить код маркировки на
правильность Для этого необходимо выбрать в laquoГлавном менюraquo пункт laquoПроверка КМraquo и
нажать клавишу или сканер заработает и появится сообщение
1 Направьте сканер РВ КМ на код маркировки (штрих-код) лекарственного
препарата необходимо найти такое положение РВ КМ при котором цвет от
сканера станет зеленым Если сканирование прошло удачно в окне появится
результат сканирования
33
Ниже приведена информация которая может выводиться на экран
Результаты выполнения задания
Уникальный идентификатор документа присвоенный при отправке отчѐта о выбытии в ГИС МТ
Максимальная длина 64 символа
Словарь марок где каждый ключ — это уникальный идентификатор марки в пределах словаря марок
Статус локальной проверки
0 ndash проверка не проводилась (для симметричной криптографической системы)
1 ndash код маркировки проверен достоверный
2 ndash код маркировки проверен недостоверный
3 ndash проверка не проводилась (криптографическая система асимметричная но в МБ РВ нет ключа с
идентификатором КПКИЗ)
4 — локальная проверка не проводилась так как длина криптоподписи 44 символа
Разрешение на реализацию
minustrue
minusfalse
Статус проверок сервером
0 ndash Прошла успешно
1 ndash Не проводилась
2 ndash Прошла не успешно
Код ошибки от сервера
0 ndash Статус успешно изменѐн
1 ndash КИЗ отсутствует в базе АС laquoСерверы СКЗКМraquo или ГИС МТ
2 ndash Некорректный формат КИЗ
3 ndash Не прошла криптографическая проверка КПКИЗ
4 ndash КИЗ имеет в базе АС laquoСерверы СКЗКМraquo статус не совместимый с запрашиваемым изменением
Код ошибки РВ
0 ndash Нет ошибок
1 ndash Устройство недоступно
2 ndash Устройство не функционирует
3 ndash Отсутствует МБ РВ
4 ndash Истек срок использования МБ РВ
5 ndash МБ РВ блокирован
6 ndash МБ РВ не функционален
7 ndash РВ не зарегистрирован
8 ndash Отсутствует связь с СЭ
Код ошибки ФЛК
0 ndash Нет ошибок
1 ndash Не допустимое значение идентификатора применения (GS AI) в КМ
2 ndash Не допустимые символы КМ
3 ndash Не допустимое количество символов в составе идентификатора применения (GS AI)
4 ndash Значение ТН ВЭД не относится к фармацевтической продукции
5 ndash Недопустимая последовательность групп в КМ
Статус регистрации КМ в СЭ
0 ndash КМ зарегистрирован
1 ndash КМ не зарегистрирован
Статус кода маркировки
1 ndash Сформирован
2 ndash Готов
3 ndash Выдан
4 ndash Выпущен
5 ndash Не использован
6 ndash Упакован
7 ndash Распакован
8 ndash Выбыл
9 ndash Выбыл через розничную сеть
10 ndash В состоянии выбытия
11 ndash Утерян
12 ndash Оборот приостановлен
13 ndash Оборот запрещѐн
14 ndash Потреблѐн
15 ndash Дублирован
16 ndash Выбыл через оптовую сеть
34
2 Чтобы проверить другой код маркировки нажмите клавишу
3 Возвратиться в laquoГлавное менюraquo можно по клавише
Сервис
При выборе пункта laquoСервисraquo откроется меню Если авторизовался оператор меню
примет вид (если авторизовался администратор см раздел laquoРабота администратораraquo)
Загрузка номенклатуры
1 Выберите пункт laquoЗагрузка номенклатурыraquo и нажмите клавишу или
если номенклатура никогда ранее не загружалась откроется окно
2 Если номенклатура ранее загружалась откроется окно с датой синхронизации и
количеством ЛП
35
3 При нажатии laquoИмпортraquo клавиша появится сообщение
4 При подтверждении клавиша или появится окно
5 Нажмите laquoОКraquo (любая клавиша) после чего откроется окно содержащее
количество загруженных ЛП
6 После окончания операции laquoЗагрузка номенклатурыraquo нажмите клавишу laquoНазадraquo
или
36
Проверка РВ
При выборе данного пункта клавиша или откроется меню laquoПроверка
РВraquo Если авторизовался оператор меню примет вид (если администратор см раздел
laquoРабота администратораraquo)
1 Тестовое выбытие
При выборе пункта laquoТестовое выбытиеraquo открывается окно
Тестовое выбытие выполняет специальный запрос на сервер эмиссии кодов
маркировки для проверки работоспособности РВ КМ
11 При выборе laquoВыбытиеraquo клавиша или появляется окно для
подтверждения операции
37
12 После выбора laquoДаraquo появляется окно об установке в очередь
13 Нажмите любую клавишу и откроется окно laquoИнформация о выбытииraquo
Если тестовая операция прошла успешно выдается сообщение об успешном
выполнении в противном случае сообщение об ошибки
14 При нажатии клавиши откроется окно laquoРеквизиты документаraquo
15 После окончания операции laquoТестовое выбытиеraquo нажмите клавишу laquoНазадraquo
2 Самодиагностика
При каждом включении РВ КМ происходит запуск процесса самодиагностики При
проведении самодиагностики РВ КМ выполняет проверку работоспособности
коммуникационного модуля модуля безопасности и модуля электропитания а так
же целостность образа ПО
3 Спутники
При выборе данного пункта откроется окно содержащее информацию о статусе
связи РВ КМ со спутниками ГЛОНАСС
— Статус laquoОКraquo обозначает что РВ КМ получит от ГЛОНАСС всю
необходимую информацию
38
— laquoСNRraquo — соотношение сигналшум
— Кол-во спутников ndash количество laquoвидимыхraquo в данный момент спутников
ГЛОНАСС
— Блокировка ndash наличие блокировки и сколько времени осталось до
блокировки ГЛОНАСС
Если РВ КМ находится в подвальном помещении или присутствуют факторы
блокирующие связь со спутниками ndash необходимо выйти на улицу и найти место
где установится связь с ГЛОНАСС Для корректной работы РВ КМ должен как
минимум 1 раз в сутки синхронизировать своѐ внутреннее время с системой
ГЛОНАСС
Устройству необходимо не менее 3 спутников для синхронизации встроенных
часов в противном случае РВ КМ будет заблокирован Время работы РВ КМ
при отсутствии синхронизации со спутниками не более 24 часов
Для возвращения в меню laquoГлавное менюraquo трижды нажмите клавишу или
Проверка обновлений
При выборе пункта laquoПроверка обновленийraquo откроется окно подтверждения
обновлений
При выборе laquoДАraquo клавиша и подтверждения произойдет обновление ПО
39
Информация
При выборе пункта laquoИнформацияraquo клавиши или или открывается
окно с параметрами для подключения
Перезагрузка
В данном пункте откроется окно подтверждения перезагрузки и при выборе laquoДАraquo
РВ КМ будет перезагружен
Выключение
Для окончания работы РВ КМ выберите пункт laquoВыключениеraquo После
подтверждения выключения РВ КМ выключится
Выход
Для смены пользователя выберите данный пункт меню после чего откроется окно
для ввода пароля
40
Работа администратора
Администратор может работать со всеми функциями доступными оператору
дополнительно ему доступны следующие пункты
— Тест устройства
— Регистрация РВ
— Настройки
Для выполнения тестирования и настроек РВ КМ в laquoГлавном менюraquo выберите пункт
laquoСервисraquo При авторизации администратора данное меню примет вид
Тест устройства
1 В открывшемся меню выберите пункт laquoПроверка РВraquo При авторизации
администратора данное меню примет вид
2 Выберите пункт laquoТест устройстваraquo откроется окно подтверждения запуска теста
41
3 При нажатии клавиши или будет проводиться тест дисплея цвет
экрана будет меняться
4 После окончания тестирования дисплея появится сообщение
5 Для продолжения тестирования нажмите laquoДаraquo (клавиша или ) При
проведении теста клавиатуры нажимайте на клавиши которые загораются на
экране
6 После завершения тестирования клавиатуры на экране появляется сообщение
laquoНаправьте сканер на тестовый КМraquo
7 Направьте сканер на тестовый штрих-код Необходимо найти положение РВ КМ
при котором цвет от сканера станет зеленым
42
8 Продолжайте тестировать РВ КМ выполняя все шаги программы Если
тестирование будет приостановлено на 1 мин то тест будет завершен и появится
сообщение
9 Если были выполнены не все тесты то после окончания тестирования появится
сообщение с указанием не выполненных тестов
10 При выполнении всех тестов на экране появится сообщение
11 При окончании тестирования нажмите одну из клавиш или или
43
Регистрация РВ
1 Для регистрации РВ КМ необходимо в меню laquoСервисraquo выбрать пункт
laquoРегистрация РВraquo
2 В открывшемся окне введите laquoКод регистрацииraquo
Код регистрации необходимо получить в Service Desk
3 После ввода laquoКода регистрацииraquo подтверждаем начало регистрации клавишей
или и ждем окончания процесса регистрации
44
4 В случае положительного окончания процесса регистрации РВ КМ на экране
появится сообщение laquoРВ успешно зарегистрированraquo
5 При отрицательном окончании процесса laquoНе удалось зарегистрировать РВraquo
Если возникли ошибки не связанные с регистрацией появится сообщение
laquoОшибкаraquo
Настройки КМ
В меню laquoСервисraquo выберите пункт laquoНастройкиraquo
В открывшемся меню выполняются следующие настройки
45
Общие настройки
1 Выберите laquoОбщие настройкиraquo При входе в этот режим открывается окно
2 Введите значения SUID (идентификатор места деятельности МДЛП) нажмите
клавишу laquoСохранитьraquo и подтвердите сохранение
3 Далее если параметры введены верно появляется сообщение о выполнении
Если всѐ верно то окна laquoСохранить настройкиraquo и laquoНастройки успешно сохраненыraquo
встречаются в большинстве разделов
Если настройки не сохранились появляется сообщение laquoОшибка сохранения
Настройки не сохраненыraquo
46
Настройки сети
При выборе пункта laquoНастройка сетиraquo откроется меню
2 Управление интерфейсами
На экране появляется список интерфейсов выберите подключенный интерфейс
3 Выбор сети WiFi
Для подключения к сети WiFi необходимо произвести следующие действия
31 В пункте laquoВыбрать SSIDraquo нажмите клавишу
32 В открывшемся списке выберите нужную сеть и нажмите клавишу
33 В поле laquoВвод пароляraquo введите пароль
47
34 Подтвердите подключение к сети клавишей
35 При успешном подключении к сети появится сообщение laquoПодключение к
сети установленоraquo
36 Если в списке нет нужной сети то см п laquoКонфигурация WiFiraquo
4 Конфигурация Ethernet
41 Если в окне laquoУправление интерфейсамиraquo был выбран Ethernet выбираем
пункт laquoКонфигурация Ethernetraquo открывается окно
42 С помощью клавиши перейдите в поле laquoСпособ настройкиraquo выберите
режим подключения IP-адреса laquoАвто (DHCP)raquo или laquoРучнойraquo (в
зависимости от настроек вашей сети) и нажмите клавишу любую клавишу
43 В случае выбора laquoАвто (DHCP)raquo другие поля не заполняются
44 В случае выбора laquoРучнойraquo установите IP-адрес Маску подсети Адрес
шлюза Адрес DNSraquo
45 Сохраните настройки с помощью клавиши
5 Конфигурация WiFi
51 Если в окне laquoУправление интерфейсамиraquo был выбран WiFi выбираем
способ получения IP-адреса laquoАвто (DHCP)raquo или laquoРучнойraquo (в зависимости
от настроек вашей сети) и нажимаем любую клавишу
52 В случае выбора laquoАвто (DHCP)raquo другие поля не заполняются
53 В случае выбора laquoРучнойraquo установите IP-адрес Маску подсети Адрес
шлюза Адрес DNS и нажмите клавишу laquoСохранитьraquo
54 Сохраните настройки с помощью клавиши
48
Настройка сканера
При выборе пункта laquoНастройка сканераraquo откроется окно с описанием инструкции
настройки сканера
Для работы сканера необходимо настроить следующие параметры
— Интерфейс — RS232
— Скорость ndash 9600
1 Настройка интерфейса RS232 (UART)
6400
RS232 (UART)
2 Настройка скорости 9600
6002
9600
3 Установка настроек по умолчанию
0000
Установить1
1 За исключением настроек интерфейса и настроек объектива
49
4 Настройки QR Code
Для работы с QR Code необходимо отсканировать следующие штрих-коды
Распознавание QR Code
1C01
Включить
1C00
Выключить
Распознавание Micro QR Code
1D01
Включить
1D00
Выключить
Режим USB
При выборе данного пункта меню откроется окно предачи файлов в режиме USB
Выберите необходимый режим и нажмите laquoСохранитьraquo
bull — Передача файлов ndash Режим USB накопителя
bull — PPPoS ndash Режим РРР соединения
50
УДАЛЕННОЕ И ЛОКАЛЬНОЕ ПОДКЛЮЧЕНИЕ
Подготовка к работе
В случае локального и удаленного подключения РВ КМ необходимо подключить к
ПК пользователя и работать через специализированное API В случае реализации функций
API посредствам программного обеспечения (далее ПО) пользователя работа с РВ КМ
производится согласно инструкциям на это ПО Для реализации функций API без
применения ПО пользователя используется браузерное приложение laquoТест регистратора
выбытияraquo которое представляет собой набор файлов для просмотра в браузере Google
Chrome Основным запускаемым в браузере является файл TestRvhtm
Примечание В настоящем руководстве рассматривается работа с РВ КМ через
Браузерное приложение laquoТест регистратора выбытияraquo
При удаленном подключении РВ КМ и ПК пользователя должны быть подключены
к одной и той же защищенной от несанкционированного доступа из сетей общего
пользования локальной сети пользователя РВ КМ
При локальном подключении РВ КМ подключается к ПК пользователя через
интерфейсный разъѐм USB
Для корректной работы и обновления ПО РВ КМ необходима точная настройка
внутренних часов реального времени Настройка часов производится по сигналам ГНСС
ГЛОНАСС Для настройки требуется чтобы РВ КМ имел связь как минимум с тремя
спутниками ГЛОНАСС (процесс проверки количества видимых РВ КМ спутников
описан ниже) В случае если количество спутников меньше трѐх необходимо выполнить
следующую последовательность действий
a) расположить РВ КМ под открытым небом в месте максимально свободном от
зданий и предметов которые могут служить помехой радиосигналу со
спутников
b) дождаться связи РВ КМ минимум с тремя спутниками ГНСС
Если РВ КМ в процессе эксплуатации не имеет постоянной связи минимум с тремя
спутниками описанную процедуру необходимо проводить хотя бы один раз в сутки
Альтернативой данной процедуры может служить размещение РВ КМ в зоне действия
специального устройства — репитера ГНСС которое улавливает и ретранслирует сигналы
ГНСС
51
Процесс подключения РВ КМ через локальную сеть
1 Если РВ КМ не настроен на работу через беспроводной интерфейс WiFi то
подключить его к локальной сети с помощью Ethernet кабеля IP-адреса в локальной сети
должны выделяться DHCP-сервером
2 Включить РВ КМ нажатием на клавишу питания на экране не появятся
песочные часы после чего на экране откроется окно laquoЧестный знакraquo
3 При нажатии на клавишу открывается окно для авторизации
4 Введите пароль и нажмите клавишу откроется окно laquoГлавное менюraquo
52
5 С помощью клавиш выберите пункт меню laquoИнформацияraquo и нажмите
клавишу
6 Если IP-адрес соответствует локальной сети пользователя значит РВ КМ
подключен к ней правильно
7 На ПК пользователя подключенном к этой же локальной сети запустить в
браузере Google Chrome приложение laquoТест регистратора выбытияraquo
8 Ввести в окне laquoТеста регистратора выбытияraquo в поле laquoАдресraquo IP-адрес с экрана РВ
КМ а в поле laquoПортraquo номер порта с экрана РВ КМ
9 В левой панели окна выбрать laquoПолучить информацию об устройствеraquo
10 В центральной панели должна появиться кнопка laquoПолучить информацию об
устройствеraquo Нажать на неѐ
11 В правой панели в поле laquoЗапросraquo должен появиться отосланный на ip-адрес
устройства запрос следующего вида GET https [ip-адрес][порт]v1deviceInfo где [ip-
адрес] — ip-адрес РВ КМ а [порт] ndash порт РВ КМ
12 Если в правой панели в поле laquoОтветraquo первая строка будет laquoSTATUS 200 OKraquo
значит РВ КМ подключен если нет то следовать дальнейшим пунктам
13 Если в правой панели в поле laquoОтветraquo первая строка будет laquoERROR undefined
Failed to fetchraquo то в браузере открыть новую страницу и пройти по ссылке вида https[ip-
адрес][порт] где [ip-адрес] — ip-адрес РВ КМ а [порт] ndash порт РВ КМ
14 В результате может быть выведено следующее окно
53
15 Нажать кнопку laquoДополнительноraquo Будет выведена дополнительная информация
16 Нажать ссылку laquoПерейти на сайт (небезопасно)raquo Таким образом IP-адрес
РВ КМ будет временно включен в список исключений браузера из-за неподтвержденности
ssl-сертификата
17 Если IP-адрес успешно добавлен в исключения то в окне браузера будет выведен
ответ РВ КМ вида errorcode400descriptionbad target
18 Выполнить последовательность действий начиная с пункта 4
Для корректной работы РВ КМ требуется доступ к сети Интернет
54
Работа с ПК пользователя при удаленном и локальном подключении
При удаленном подключении работа с ПК пользователя происходит через
приложение laquoТест регистратора выбытияraquo Подключение РВ КМ к ПК пользователя
описаны в разделе laquoПодготовка к работеraquo настоящего руководства
Окно приложения laquoТест регистратора выбытияraquo разделено на пять частей В верхней
части располагается строка с параметрами связи с РВ КМ и внешним сканером штрих-кода
пользоавателя (не со встроенным сканером РВ КМ) Ниже расположена область команд и
информации разделенная на три панели В левой панели располагается меню приложения
В средней панели выводятся формы для ввода данных различных команд API РВ КМ и
оформленные результаты их выполнения Сформированные командами API запросы и
полученные на них ответы выводятся в правую панель В нижней части окна приложения
находится статусная строка в которую выводятся ошибки выполнения запросов и команд
API
1 Получить информацию об устройстве
После выбора пункта меню laquoПолучить информацию об устройствеraquo приложения в
центральной панели области команд и информации будет выведена кнопка laquoПолучить
информацию об устройствеraquo После нажатия на неѐ и выполнения запроса ниже будет
выведена информация о РВ КМ (см риунок выше) Сам запрос и ответ на него будут
выведены в правой панели области команд и информации
55
2 Запросить состояние РВ
После выбора пункта меню laquoЗапросить статус РВraquo приложения в центральной
панели области команд и информации будет выведена кнопка laquoЗапросить статус РВraquo
После нажатия на неѐ и выполнения запроса ниже будет выведен статус РВ КМ Сам
запрос и ответ на него будут выведены в правой панели области команд и информации
3 Получить настройки интерфейсов обмена данными
56
После выбора пункта меню laquoПолучить настройки интерфейсов обмена даннымиraquo
приложения в центральной панели области команд и информации будет выведена кнопка
laquoПолучить настройки интерфейсов обмена даннымиraquo После нажатия на неѐ и
выполнения запроса ниже будет выведен полученный JSON ответ содержащий
информацию о настройках интерфейсов обмена данными РВ КМ Сам запрос и ответ на
него будут выведены в правой панели области команд и информации
4 Результаты тестирования
57
5 Блокировка МБ
При замене модуля безопасности введите в поле laquoСерийный номерraquo — серийный
номер РВ КМ а в поле laquoСерийный номер МБraquo — серийный номер МБ и нажмите кнопку
laquoБлокировать МБraquo В результате чего МБ будет заблокирован
6 Работа с очередью заданий
При работе с API в РВ КМ организована очередь из заданий на выполнение В РВ
КМ реализована постановка в очередь и последовательное выполнение следующих
заданий
— Регистрация РВ
— Проверка кодов маркировки
— Регистрация отчета о выбытии по реквизитам документа-основания
Каждому заданию присваивается уникальный идентификатор по которому
впоследствии можно узнать статус его выполнения или удалить из очереди заданий
58
Формирование задания на регистрацию РВ
1 После выбора пункта меню laquoРегистрация РВraquo приложения в центральной
панели области команд и информации будет выведена форма для заполнения реквизитами
задания Регистрации РВ КМ
2 Сгенерируйте идентификатор задания нажатием кнопки laquoСгенерироватьraquo Для
дальнейшей проверки статуса или удаления задания сохраните сгенерированный
идентификатор задания например в текстовом файле
3 Введите код регистрации
4 Нажмите кнопку laquoРегистрация РВraquo
5 Запрос на постановку задания laquoрегистрация РВraquo в очередь РВ КМ будет
сформирован и отправлен в РВ КМ После получения ответа на этот запрос в правой части
области команд и информации будет выведена информация о запросе В поле laquoЗапросraquo
отобразится отправленный в РВ КМ POST запрос а в поле laquoОтветraquo — ответ РВ КМ Если в
поле laquoОтветraquo первая строка начинается с laquoSTATUS 201 Createdraquo значит задание
laquoрегистрация РВraquo было успешно поставлено в очередь на выполнение в РВ КМ
59
Формирование задания на проверку кода маркировки
1 После выбора пункта меню laquoПроверка кодов маркировкиraquo приложения в
центральной панели области команд и информации будет выведена форма для заполнения
реквизитами задания laquoПроверка кодов маркировкиraquo
2 Сгенерируйте идентификатор задания нажатием кнопки laquoСгенерироватьraquo Для
дальнейшей проверки статуса или удаления задания сохраните сгенерированный номер
задания например в текстовом файле
3 Для локальной (в МБ) проверки КМ установите галочку laquoЛокальная проверкаraquo
4 Сформируйте список кодов маркировки нажмите клавишу laquoМаркиraquo laquo+raquo и
введите марку или нажмите laquoСчитать маркуraquo (при работе с подключенным к ПК
пользователя сканером) В случае ошибочного добавления кода удалите кнопкой Х
5 П4 можно выполнять неколько раз
6 Нажмите кнопку laquoПроверить кодов маркировкиraquo
7 Запрос на постановку задания laquoПроверка кодов маркировкиraquo в очередь РВ КМ
будет сформирован и отправлен в РВ КМ После получения ответа на этот запрос в правой
части области команд и информации будет выведена информация о запросе В поле
laquoЗапросraquo отобразится отправленный в РВ КМ POST запрос а в поле laquoОтветraquo — ответ РВ
КМ Если в поле laquoОтветraquo первая строка начинается с laquoSTATUS 201 Createdraquo значит
задание laquoрегистрация РВraquo было успешно поставлено в очередь на выполнение в РВ КМ
60
Формирование задания на регистрацию отчета о выбытии по реквизитам
документа-основания
1 После выбора пункта меню laquoРегистрация отчета о выбытии по реквизитам
документа-основанияraquo приложения в центральной панели области команд и информации
будет выведена форма для заполнения реквизитами задания laquoРегистрация отчета о
выбытии по реквизитам документа-основанияraquo
2 Сгенерируйте идентификатор задания нажатием кнопки laquoСгенерироватьraquo Для
дальнейшей проверки статуса или удаления задания сохраните сгенерированный
идентификатор задания например в текстовом файле
3 Сформируйте список кодов маркировки нажмите клавишу laquoМаркиraquo laquo+raquo и
введите марку или нажмите laquoСчитать маркуraquo (в случае работы с подключенным к ПК
пользователя сканером) В случае ошибочного добавления кода удалите кнопкой laquoХraquo
При необходимости заполниете поле laquoДоляraquo
4 П 3 можно выполнять несколько раз
5 Заполните поля
— Тип документа основания
— Код элемента справочника
— Текстовое значение элемента справочника
— Дата документа основания
— Серия документа основания
— Номер документа основания
6 Нажмите кнопку laquoРегистрация отчета о выбытии по реквизитам документа-
основанияraquo
7 Запрос на постановку задания laquoРегистрация отчета о выбытии по реквизитам
документа-основанияraquo в очередь РВ КМ будет сформирован и отправлен в РВ КМ После
получения ответа на этот запрос в правой части области команд и информации будет
выведена информация о запросе В поле laquoЗапросraquo отобразится отправленный в РВ КМ
POST запрос а в поле laquoОтветraquo — ответ РВ КМ Если в поле laquoОтветraquo первая строка
61
начинается с laquoSTATUS 201 Createdraquo значит задание laquoрегистрация РВraquo было успешно
поставлено в очередь на выполнение в РВ КМ
Запросить статус задания в очереди РВ КМ
1 После выбора пункта меню laquoЗапросить статус заданияraquo приложения в
центральной панели области команд и информации будет выведена форма для заполнения
реквизитами запроса статуса задания в РВ КМ
2 В поле laquoИдентификатор заданияraquo внесите идентификатор задания статус
которого необходимо узнать
3 Нажмите кнопку laquoЗапросить статус заданияraquo
4 После выполнения запроса статуса задания в центральной панели области
команд и информации ниже кнопки laquoЗапросить статус заданияraquo будет выведен
полученный JSON ответ содержащий статус задания очереди РВ КМ а правой появится
информация о выполненном запросе в поле laquoЗапросraquo отобразится отправленный в РВ КМ
POST запрос а в поле laquoОтветraquo — ответ РВ КМ Если в поле laquoОтветraquo первая строка
начинается с laquoSTATUS 200 ОКraquo значит запрос был успешно выполнен
62
Отменить задание
1 После выбора пункта меню laquoОтменить заданиеraquo приложения в центральной
панели области команд и информации будет выведена форма для заполнения реквизитами
запроса отмены задания в РВ КМ
2 В поле laquoИдентификатор заданияraquo внесите идентификатор задания которое
необходимо удалить
3 Нажмите кнопку laquoОтменить заданиеraquo
4 После выполнения запроса на удаление задания в правой панели области
команд и информации появится информация о выполненном запросе в поле laquoЗапросraquo
отобразится отправленный в РВ КМ POST запрос а в поле laquoОтветraquo — ответ РВ КМ Если в
поле laquoОтветraquo будет строка laquoSTATUS 200 ОКraquo значит запрос был успешно выполнен и
задание удалено из очереди РВ КМ
63
7 Документы-основания
Добавить документ-основание
1 При выборе пункта меню laquoДокументы-основанияraquo и нажатия кнопки
laquoДобавить документ-основаниraquo в центральной панели будет выведена форма для создания
документа-основания Заполните параметры документа
2 Нажмите laquoДобавить товарraquo и заполните параметры товара Если в документе
больше одного товара нажмите повторно кнопку laquoДобавить товарraquo
4 По кнопке laquoЗагрузить из csvraquo можно открыть окно для загрузки ранее
сохраненных документов
5 Нажмите кнопку Передать документы-основания документы будут переданы
в РВ КМ
6 Если данные введены верно то после выполнения запроса на в правой панели
области команд и информации появится информация о выполненном запросе в поле
laquoЗапросraquo отобразится отправленный в РВ КМ POST запрос а в поле laquoОтветraquo — ответ РВ
КМ Если в поле laquoОтветraquo будет строка laquoSTATUS 200 ОКraquo значит запрос был успешно
документ-основание передан РВ КМ
7 Кнопка Получить документы-основания запрашивает документы-основания
из РВ КМ
64
8Номенклатура
Получить номенклатуру из ИС МДЛП
По кнопке laquoПолучить номенклатуру из ИС МДЛПraquo номенклатура РВ КМ
начинает загружаться в РВ КМ
65
Запросить статус обмена
На закладке laquoЗапросить статус обмена с ИС МДЛПraquo при нажатии кнопки
laquoПолучить статус обмена с ИС МДЛПraquo появится количество товаров и время последней
синхронизации
66
Полученная номенклатура
После того как РВ КМ загрузил номенклатуру ее можно запросить в тесте на
закладке Полученная номенклатура нажав кнопку laquoПолучить загруженную
номенклатуруraquo Можно также указать с какого номера и какое количество записей
необходимо загрузить
67
9 Отчеты
Кнопка laquoПолучить отчет о выбытииraquo
На закладке laquoОтчет о выбытииraquo при нажатии кнопки laquoПолучить отчет о
выбытииraquo передается результат выбытия Реквизиты документа-основания указываются
при регистрации Отчета о выбытии
68
Кнопка laquoВыгрузить в csvraquo
По кнопке Выгрузить в csv получается тот же самый отчет о выбытии только за
последние 5 дней и показывает его в виде файлов csv по файлу на каждый день
69
НАСТРОЙКИ ЛОКАЛЬНОЙ СЕТИ
В локальной сети пользователя должны быть открыты на прием и передачу следующие
адреса и порты
url IP Port Комментарий
— 17817633218 21301TCP Сервер эмиссии
rvshtrih-mru 8920887133 443TCP
8080TCP
Сервер обновлений и
мониторинга
apimdlpcrptru 7814222173 80TCP Сервер ИС МДЛП для загрузки
номенклатуры
В случае работы через прокси-сервер должен быть доступен DNS-сервер
поддерживающий работу по протоколу TCP
70
АВАРИЙНЫЕ СИТУАЦИИ
В случае возникновений аварийных ситуаций при работе с РВ КМ необходимо
произвести его перезагрузку РВ КМ поддерживает процедуру самодиагностики которая
запускается при включении устройства При запуске процедуры самодиагностики РВ КМ
проверяется работоспособность всех внутренних узлов и модулей работоспособность и
состояние МБ РВ а также состояние ПО РВ КМ По окончании процедуры
самодиагностики при наличие ошибок они будут выведены на дисплей
Если проблема после перезагрузки сохранилась то необходимо выключить РВ
КМ выбрав в laquoГлавном менюraquo строку laquoВыключениеraquo и нажав кнопку отключить
сетевой кабель и обратиться в сервисный центр
71
Коды ошибок
Общий список ошибок
Код ошибки Описание
200 Задание успешно удалено
201 Задание добавлено в очередь
400 Ошибка формата запроса
404 Задание с заданным uuid не найдено
405 Задание с заданным uuid нельзя отменить
409 Задание с заданным requestId уже существует
5000 Не корректно указан тип запроса задания
5001 РВ успешно зарегистрирован
5002 Не удалось зарегистрировать РВ
5003 Не корректно указан идентификационный код регистрации
5010 Отсутствует авторизация в сервисе
5020 Настройки для устройства с заданным ID успешно добавлены
5021 Устройство с заданным ID не найдено
5022 Устройство с заданным ID не существует
5023 Не удалось добавить устройство с заданным ID в список
5024 Не удалось изменить настройки для устройства с заданным ID
5025 Не удалось получить состояние РВ
5026 Не удалось получить настройки интерфейсов обмена данными
5028 Не удалось получить список подключѐнных устройств
5030 Введены не верные данные адреса выбытия
5031 Введены не верные данные кода маркировки
5090 Внутренняя ошибка сервера
72
Коды ошибок МБ РВ
Код ошибки Описание
0x00 (0) Успешное выполнение команды
0x12 (18) Команда не поддерживается Неверное состояние МБ РВ (Команда
не разрешена)
0x13 (19) Ошибка проверки контрольной суммы ошибка формата и тд
0x15 (21) Некорректные входные данные
0x16 (22) Неверная длина входных данных
0x17 (23) Буфер заполнен
0x18 (24) Некорректный параметр команды ParamChain
0x19 (25) Некорректный параметр команды ParamMode
Режим не поддерживается
0x27 (39) Все данные выданы Цепочка завершена
0x28 (40) Требуется завершить цепочку
0x29 (41) Есть данные цепочка не может быть завершена
0x31 (49) Формат сертификата неверен
0x32 (50) Срок действия сертификата истѐк
0x33 (51) Ошибка проверки криптограммы
0x34 (52) Превышено количество использований сеансового ключа
0x35 (53) Требуется ключ для проверки
0x41 (65) Не была проведена авторизация пользователя
0x42 (66) Не была проведена аутентификация с удаленным сервером
0x43 (67) Нарушена последовательность команд аутентификации транзакции
0x44 (67)
Некорректное сообщение (ошибка структуры некорректный тип
данных размер переданных данных не соответствует указанному в
заголовке сообщения)
0x75 (117) Устройства МБ РВ не готовы к работе
0x83 (131) Не все отчеты выданы
0x85 (133) Сертификат не найден
0x86 (134) Команда не разрешена Связь со спутником отсутствует более 24
часов
0x87 (135) Команда не разрешена ПИН заблокирован
0xE0 (224) Рассинхронизация между элементами МБ РВ
0xE1 (225) Внутренняя ошибка МБ РВ при передаче данных
0xE2 (226) Недостаточное напряжение питания МБ РВ
73
Коды ошибок РВ КМ
Код ошибки Описание
0x100 (256) Ошибок нет
0x101 (257) ошибка связи с сервером эмиссии
0x102 (258) Ошибка аутентификации на сервере эмиссии
0x103 (259) Ошибка связи с МБ РВ
0x104 (260) МБ РВ не готов
0x105 (261) МБ РВ не активирован
0x106 (262) МБ РВ заблокирован
0x107 (263) Некорректные параметры команды

10
Обозначения на экране
Экран выглядит следующим образом
На верхней строчке могут появиться следующие символы
— загорается если устройство не прошло заводские тесты или не введен
серийный номер
— цифровой или буквенный символ (см раздел laquoВвод текста с клавиатурыraquo)
— в зависимости от цвета символа обозначает различные значения
bull — красный ndash критическая ошибка (laquoОшибка МБ модуля связиraquo или laquoСбой МБraquo)
необходимо обратится в сервисный центр
bull — желтый ndash laquoМБ не готовraquo или laquoСрок действия МБ подходит к концуraquo
bull — зелѐный ndash laquoМБ не активированraquo
— значок сети WiFi
bull — зеленый ndash есть подключение к серверу эмиссии кодов маркировки
bull — красный ndash нет подключения
bull — желтый ndash соединение в состоянии ожидания
bull — синий ndash идет установка защищенного соединения с сервером эмиссии кодов
маркировки
— значок сети Ethernet
bull — зеленый ndash есть подключение к серверу эмиссии кодов маркировки
bull — красный ndash нет подключения
bull — желтый ndash соединение в состоянии ожидания
bull — синий ndash идет установка защищенного соединения с сервером эмиссии кодов
маркировки
— значок GSM модема
bull — зеленый ndash есть подключение к серверу эмиссии кодов маркировки
bull — красный ndash нет подключения
bull — желтый ndash соединение в состоянии ожидания
bull — синий ndash идет установка защищенного соединения с сервером эмиссии кодов
маркировки
11
— значок загрузки
bull — красный ndash требуется выйти из системы обновление будет применено и
произойдет перезагрузка
bull — зеленый ndash обновление применяется
bull — желтый ndash идет процесс скачивания обновления
bull — синий ndash обновление модуля WiFi
— процесс зарядки аккумулятора
— уровень зарядки аккумулятора
— время
При работе с клавиатурой используются основные клавиши
левая (зеленая) — и правая (красная) — которые могут обладать
различными функциями
12
Внутреннее устройство РВ КМ
Рисунок 3 Внутреннее устройство РВ КМ
Рисунок 4 Внутреннее устройство РВ КМ
1 ndash аккумулятор
2 ndash пломба модуля безопасности
3 ndash извлекатель модуля безопасности
4 ndash держатель модуля безопасности
5 ndash модуль безопасности
6 ndash разъем для подключения аккумулятора
7 ndash защитная пломба на корпус
8 ndash разъем для подключения модуля безопасности
1 1 1
2
3
4 5
6
7
8
13
Зарядка аккумулятора
Для корректной эксплуатации аккумуляторной батареи (Li-Po) запрещено
полностью разряжать аккумуляторную батарею (остаточный заряд — 0)
1 Подключить USB разъем в гнездо блока питания
2 Подключить ответную часть кабеля с разъемом miсro USB
3 Подключить зарядное устройство к сети переменного тока 220В
4 Проконтролировать начало процесса заряда по наличию иконки
Замена аккумулятора
Внимание Осторожно При неправильной установке аккумуляторной батареи возможно повреждение РВ КМ Замену производить согласно приведенному ниже описанию
Выключите РВ КМ
1 Аккумулятор РВ КМ находится внутри корпуса под нижней крышкой Открутите
винт удерживающий нижнюю крышку и сдвиньте крышку
2 Снимите аккумулятор 3 Отключите разъем аккумулятора от соответствующего разъема РВ КМ
4 Замените аккумулятор и соберите РВ КМ в порядке обратном разбору
Установка и замена МБ
Модуль безопасности помещен внутри корпуса РВ КМ
При подключение МБ
1 Выключите РВ КМ
2 Открутите винт и сдвиньте нижнюю крышку
3 Установите модуль безопасности и подключите его к разъему
4 Установите держатель модуля безопасности
5 Установите пломбу модуля безопасности
6 Закройте нижнюю крышку и закрутите винт
7 Включите РВ КМ
При замене МБ
1 Выключите РВ КМ
2 Открутите винт и сдвиньте нижнюю крышку
3 Снимите пломбу модуля безопасности
4 Снимите держатель модуля безопасности
5 Отсоедините модуль безопасности от разъема для этого потяните за
извлекатель
6 Подсоедините новый модуль безопасности к разъему
7 Установите извлекатель если он не установлен
8 Установите пломбу модуля безопасности
9 Установите держатель модуля безопасности
10Установите нижнюю крышку
11Включите РВ КМ
14
ВАРИАНТЫ ПОДКЛЮЧЕНИЯ
Существует три варианта подключения РВ КМ к информационной системе
мониторинга и прослеживания товаров
1 Автономное
2 Локальное
3 Удалѐнное
Автономная работа
Автономная работа РВ КМ — в данном варианте РВ КМ может быть размещѐн
непосредственно в месте хранения ЛП и применяться прямо при отборе препаратов РВ
КМ обеспечивает возможность ручного ввода документа основания Схема автономной
работы РВ КМ приведена на рисунке
Рисунок 5 — Вприант автономной работы РВ КМ
Локальное подключение
При локальном подключении РВ КМ размещается рядом с ПК пользователя и
подключается к ПК через физический интерфейс USB
Взаимодействие программного обеспечения персонального компьютера с РВ КМ
осуществляется посредством драйвера laquoРегистратор выбытияraquo
Схема локального подключения приведена на рисунке
Рисунок 6 ndash Вариант локального подключения РВ КМ
15
Удаленное подключение
При использовании РВ КМ как отдельного сетевого ресурса подключение
осуществляется по сетевому интерфейсу (Ethernet или WiFi)
Схема удалѐнного подключения приведена на рисунке
Рисунок 7 ndash Вариант удалѐнного подключения РВ КМ
16
АВТОНОМНАЯ РАБОТА
При laquoАвтономной работеraquo действия осуществляются с помощью клавиатуры
экрана и сканера РВ КМ Подробное описание работы клавиатуры и экрана представлено
в разделах laquoФункция клавишraquo laquoВвод текста с клавиатурыraquo и laquoОбозначения на экранеraquo
Структура меню
Меню РВ КМ представляет собой иерархическую структуру приведенную ниже
Главное меню
Проверка КМ
Статус выбытия
Выключение
Выбытие
Начать выбытие
Получить документы
Сервис
Регистрация РВ
Загрузка номенклатуры
Проверка РВ
Настройки
Общие настройки
Настройки сети
Управление интерфейсами
Выбор сети WiFi
Конфигурация Ethernet
Конфигурация WiFi
Настройка сканера
Информация
Перезагрузка
Выход
Тестовое выбытие
Самодиагностика
Спутники
Тест устройства
Проверка обновлений
Режим USB
17
Начало работы
1 Включите РВ КМ нажав клавишу включения питания на экране появятся
песочные часы Через некоторое время на экране откроется окно laquoЧестный знакraquo
2 При нажатии любой клавиши открывается окно для авторизации
3 Если пользователь Оператор введите пароль (по умолчанию 123456) и нажмите
клавишу
4 Если пользователь Администратор с помощью клавиши перейдите в поле
laquoПользовательraquo Выберите администратора и нажмите на любую клавишу
5 Введите пароль (по умолчанию 654321) и нажмите клавишу если пароль
был введен не правильно появится сообщение
18
6 Нажмите любую клавишу установите пользователя и введите правильный пароль
откроется окно laquoГлавное менюraquo
7 При возвращении из laquoГлавного менюraquo в окно laquoАвторизацииraquo настройки
авторизации обнуляются
8 С помощью клавиш выберите нужный пункт меню и нажмите клавишу
или или
Возвратиться в предыдущее состояние можно по клавише или
19
Работа оператора
Выбытие
В данном пункте меню формируется задание на регистрацию отчета о выбытии по
реквизитам документа-основания Далее приводится последовательность действий для
формирования отчета о выбытии в пункте laquoВыбытиеraquo
Начать выбытие
Сформируйте список документов предназначенных для выбытия для этого в окне
laquoГлавное менюraquo выберите пункт laquoВыбытиеraquo
1 При выборе пункта laquoНачать выбытиеraquo откроется окно для создания списка
документов
2 Для создания документа выберите laquoНовый документraquo и нажмите клавишу
или или при этом откроется окно laquoВвод реквизитовraquo С помощью
клавиши перейдите в поле laquoТип док-таraquo и введите реквизиты laquoТип
документаraquo (сохраняется с помощью любой клавиши) и laquoНомер док-таraquo (при
вводе обратите внимания в верхнем левом углу должен быть установлен символ
для ввода цифр) С помощью клавиши можно очистить поле
— при выборе в поле laquoТип док-таraquo параметра — Другой (для медпомощи) окно
примет вид
20
— при выборе в поле laquoТип док-таraquo параметра — Рецепт необходимо ввести
также данные в поле laquoСерия док-таraquo
Для просмотра даты Сдвиньте окно вниз с помощью клавиши
3 После заполнения реквизитов нажмите клавишу откроется окно
4 При нажатии клавиши laquoДаraquo клавиша или появится подтверждение об
успешном сохранении документа
21
5 Нажмите laquoОКraquo и в окне laquoДокументыraquo появится новый документ
6 Для проверки параметров документа нажмите клавишу laquoОпцииraquo откроется
окно
7 Проверьте введенные данные выбрав пункт laquoИнформацияraquo клавиша или
или
8 Закройте окно клавишей или
9 При выборе пункта laquoУдалитьraquo и подтверждении удаления документ будет удалѐн
из списка
После окончания создания документов в окне будет сформирован список
22
Получить документы
В список подготовки можно добавить документы загруженные по API
1 Для добавления документов выберите в меню laquoВыбытиеraquo пункт laquoПолучить
документыraquo и нажмите клавишу или после чего откроется окно
подтверждения
2 При выборе laquoДаraquo появится информация
3 Если такие документы отсутствуют появится сообщение
23
Сканирование документа созданного в автономном режиме
После того как список документов сформирован создадим в каждом документе
список кодов маркировки
1 Для сканирования выбираем нужный документ и нажимаем клавишу
сканирования или после чего откроется окно выбранного
документа
2 В открывшемся документе повторно нажмите клавишу сканирования или
в окне появится сообщение
3 Направьте сканер РВ КМ на код маркировки (штрих-код) лекарственного
препарата необходимо найти такое положение РВ КМ при котором цвет от
сканера станет зеленым Если сканирование прошло удачно в окне появится
результат сканирования
24
4 Нажмите laquoСохранитьraquo клавиша или
5 Сканер продолжает работать При необходимости повторите пп3-4
6 Если код маркировки уже есть в документе появится сообщение
7 Если сканировать больше не нужно нажмите клавишу laquoОтменаraquo в
документе появится список кодов маркировки
8 Ввод laquoДолиraquo При списании не всей упаковки а части лекарств из упаковки
используется термин laquoДоляraquo Для ввода доли необходимо после выполнения
пп1-3 нажать клавишу для перехода между полями нажмите клавишу
или
25
9 Введите необходимые значения и нажмите laquoСохранитьraquo или
Если доля введена корректно то появляется информация
10 Если доля введена с ошибкой то появится сообщение
11 При окончании добавления в документ кодов маркировки вернитесь в список
документов нажав на клавишу или
26
Сканирование документа загруженного по API
1 Если документ загружен по API то в документ уже будут внесены наименование
лекарственного препарата GTIN и его количество Необходимо ввести код
маркировки Откройте документ и выберите наименование лекарственного
препарата
2 Нажмите клавишу сканирования откроется окно laquoИнформация по ЛПraquo
3 Ещѐ раз нажмите клавишу сканирования откроется окно
4 Если отсканирован не тот препарат то при нажатии клавиши сохранить
откроется окно
27
5 При правильном сканировании
6 Если сканирование прошло верно то в наименовании лекарственного препарата
с отсканированным кодом маркировки будет установлена галочка
При отправке на регистрацию отчета о выбытии будут отправлены только
лекарственные препараты с отсканированными кодами маркировки
7Если после окончания сканирования выбрать код маркировки и нажать клавишу
откроется окно в котором будет показан результат сканирования по
выбранному коду маркировки количество должно быть равно 0
Повторите операцию laquoСканированиеraquo для всех документов отправляемых на
регистрацию отчета о выбытии
28
Выбытие
После окончания сканирования лекарственных препаратов следует оформить
задание на регистрацию отчѐта о выбытии для каждого документа
1 Выберите документ добавляемый в очередь и нажмите на клавишу laquoОпцииraquo
2 В открывшемся окне выберите пункт laquoВыбытиеraquo после чего появится
сообщение
3 При выборе laquoДаraquo или появится сообщение
4 При нажатии клавиши laquoОКraquo документ добавляется в очередь выбытия и
пропадает из списка
29
5 После завершения операции выбытия нажмите клавишу laquoНазадraquo или и
вернитесь в окно laquoВыбытиеraquo
Статус выбытия
После завершения операции выбытия документы устанавливаются в очередь
выбытия и попадают в раздел laquoВыбытиеСтатус выбытияraquo
1 Выберите данный пункт и нажмите клавишу или или откроется
окно
В зависимости от статуса выбытия все документы в окне окрашены в
определенный цвет
Выберите документ и нажмите клавишу или откроется окно
laquoИнформация о выбытииraquo В зависимости от цвета документа в окне появится
информация
Зеленый — задание выполнено без ошибок На экране отображается
идентификатор транзакции МДЛП который присваивается документу при
отправки отчета о выбытии на регистрацию в ФГИС МДЛП
30
Синий — задание находится в очереди или в процессе выполнения
Красный — задание выполнено с ошибкой в окне будет приведен код ошибки
(см раздел laquoКоды ошибокraquo)
Для возвращения к списку документов нажмите клавишу
При выборе документа может появиться сообщение о возникновении
внутренней ошибки РВ КМ
Для выхода из этого сообщения нажмите любую клавишу и перейдете в меню
laquoВыбытиеraquo
2 При нажатии на клавишу откроется меню на данный документ
31
3 При выборе пункта laquoИнформацияraquo и нажатии клавиши в окне появится
информация о выбытии
4 При нажатии клавиши откроется окно laquoРеквизиты документаraquo
5 При нажатии клавиши laquoСписок КМraquo в окне появится список кодов
маркировки в данном документе
6 Выберите интересующий код маркировки и нажмите на клавишу laquoОпцииraquo
или в окне появится laquoИнформация о КМraquo
Информация без ошибок
32
Информация с ошибкой
7 Вернитесь к списку кодов маркировки нажав на клавишу или или
8 Для возвращения в окно laquoСтатус выбытияraquo последовательно нажимайте клавишу
9 При выборе в меню документа пункта laquoУдалитьraquo документ удаляется из списка
для того что бы очистить базу или быть удаленным из очереди на выбытие
Проверка КМ
Перед созданием списка выбытия КМ можно проверить код маркировки на
правильность Для этого необходимо выбрать в laquoГлавном менюraquo пункт laquoПроверка КМraquo и
нажать клавишу или сканер заработает и появится сообщение
1 Направьте сканер РВ КМ на код маркировки (штрих-код) лекарственного
препарата необходимо найти такое положение РВ КМ при котором цвет от
сканера станет зеленым Если сканирование прошло удачно в окне появится
результат сканирования
33
Ниже приведена информация которая может выводиться на экран
Результаты выполнения задания
Уникальный идентификатор документа присвоенный при отправке отчѐта о выбытии в ГИС МТ
Максимальная длина 64 символа
Словарь марок где каждый ключ — это уникальный идентификатор марки в пределах словаря марок
Статус локальной проверки
0 ndash проверка не проводилась (для симметричной криптографической системы)
1 ndash код маркировки проверен достоверный
2 ndash код маркировки проверен недостоверный
3 ndash проверка не проводилась (криптографическая система асимметричная но в МБ РВ нет ключа с
идентификатором КПКИЗ)
4 — локальная проверка не проводилась так как длина криптоподписи 44 символа
Разрешение на реализацию
minustrue
minusfalse
Статус проверок сервером
0 ndash Прошла успешно
1 ndash Не проводилась
2 ndash Прошла не успешно
Код ошибки от сервера
0 ndash Статус успешно изменѐн
1 ndash КИЗ отсутствует в базе АС laquoСерверы СКЗКМraquo или ГИС МТ
2 ndash Некорректный формат КИЗ
3 ndash Не прошла криптографическая проверка КПКИЗ
4 ndash КИЗ имеет в базе АС laquoСерверы СКЗКМraquo статус не совместимый с запрашиваемым изменением
Код ошибки РВ
0 ndash Нет ошибок
1 ndash Устройство недоступно
2 ndash Устройство не функционирует
3 ndash Отсутствует МБ РВ
4 ndash Истек срок использования МБ РВ
5 ndash МБ РВ блокирован
6 ndash МБ РВ не функционален
7 ndash РВ не зарегистрирован
8 ndash Отсутствует связь с СЭ
Код ошибки ФЛК
0 ndash Нет ошибок
1 ndash Не допустимое значение идентификатора применения (GS AI) в КМ
2 ndash Не допустимые символы КМ
3 ndash Не допустимое количество символов в составе идентификатора применения (GS AI)
4 ndash Значение ТН ВЭД не относится к фармацевтической продукции
5 ndash Недопустимая последовательность групп в КМ
Статус регистрации КМ в СЭ
0 ndash КМ зарегистрирован
1 ndash КМ не зарегистрирован
Статус кода маркировки
1 ndash Сформирован
2 ndash Готов
3 ndash Выдан
4 ndash Выпущен
5 ndash Не использован
6 ndash Упакован
7 ndash Распакован
8 ndash Выбыл
9 ndash Выбыл через розничную сеть
10 ndash В состоянии выбытия
11 ndash Утерян
12 ndash Оборот приостановлен
13 ndash Оборот запрещѐн
14 ndash Потреблѐн
15 ndash Дублирован
16 ndash Выбыл через оптовую сеть
34
2 Чтобы проверить другой код маркировки нажмите клавишу
3 Возвратиться в laquoГлавное менюraquo можно по клавише
Сервис
При выборе пункта laquoСервисraquo откроется меню Если авторизовался оператор меню
примет вид (если авторизовался администратор см раздел laquoРабота администратораraquo)
Загрузка номенклатуры
1 Выберите пункт laquoЗагрузка номенклатурыraquo и нажмите клавишу или
если номенклатура никогда ранее не загружалась откроется окно
2 Если номенклатура ранее загружалась откроется окно с датой синхронизации и
количеством ЛП
35
3 При нажатии laquoИмпортraquo клавиша появится сообщение
4 При подтверждении клавиша или появится окно
5 Нажмите laquoОКraquo (любая клавиша) после чего откроется окно содержащее
количество загруженных ЛП
6 После окончания операции laquoЗагрузка номенклатурыraquo нажмите клавишу laquoНазадraquo
или
36
Проверка РВ
При выборе данного пункта клавиша или откроется меню laquoПроверка
РВraquo Если авторизовался оператор меню примет вид (если администратор см раздел
laquoРабота администратораraquo)
1 Тестовое выбытие
При выборе пункта laquoТестовое выбытиеraquo открывается окно
Тестовое выбытие выполняет специальный запрос на сервер эмиссии кодов
маркировки для проверки работоспособности РВ КМ
11 При выборе laquoВыбытиеraquo клавиша или появляется окно для
подтверждения операции
37
12 После выбора laquoДаraquo появляется окно об установке в очередь
13 Нажмите любую клавишу и откроется окно laquoИнформация о выбытииraquo
Если тестовая операция прошла успешно выдается сообщение об успешном
выполнении в противном случае сообщение об ошибки
14 При нажатии клавиши откроется окно laquoРеквизиты документаraquo
15 После окончания операции laquoТестовое выбытиеraquo нажмите клавишу laquoНазадraquo
2 Самодиагностика
При каждом включении РВ КМ происходит запуск процесса самодиагностики При
проведении самодиагностики РВ КМ выполняет проверку работоспособности
коммуникационного модуля модуля безопасности и модуля электропитания а так
же целостность образа ПО
3 Спутники
При выборе данного пункта откроется окно содержащее информацию о статусе
связи РВ КМ со спутниками ГЛОНАСС
— Статус laquoОКraquo обозначает что РВ КМ получит от ГЛОНАСС всю
необходимую информацию
38
— laquoСNRraquo — соотношение сигналшум
— Кол-во спутников ndash количество laquoвидимыхraquo в данный момент спутников
ГЛОНАСС
— Блокировка ndash наличие блокировки и сколько времени осталось до
блокировки ГЛОНАСС
Если РВ КМ находится в подвальном помещении или присутствуют факторы
блокирующие связь со спутниками ndash необходимо выйти на улицу и найти место
где установится связь с ГЛОНАСС Для корректной работы РВ КМ должен как
минимум 1 раз в сутки синхронизировать своѐ внутреннее время с системой
ГЛОНАСС
Устройству необходимо не менее 3 спутников для синхронизации встроенных
часов в противном случае РВ КМ будет заблокирован Время работы РВ КМ
при отсутствии синхронизации со спутниками не более 24 часов
Для возвращения в меню laquoГлавное менюraquo трижды нажмите клавишу или
Проверка обновлений
При выборе пункта laquoПроверка обновленийraquo откроется окно подтверждения
обновлений
При выборе laquoДАraquo клавиша и подтверждения произойдет обновление ПО
39
Информация
При выборе пункта laquoИнформацияraquo клавиши или или открывается
окно с параметрами для подключения
Перезагрузка
В данном пункте откроется окно подтверждения перезагрузки и при выборе laquoДАraquo
РВ КМ будет перезагружен
Выключение
Для окончания работы РВ КМ выберите пункт laquoВыключениеraquo После
подтверждения выключения РВ КМ выключится
Выход
Для смены пользователя выберите данный пункт меню после чего откроется окно
для ввода пароля
40
Работа администратора
Администратор может работать со всеми функциями доступными оператору
дополнительно ему доступны следующие пункты
— Тест устройства
— Регистрация РВ
— Настройки
Для выполнения тестирования и настроек РВ КМ в laquoГлавном менюraquo выберите пункт
laquoСервисraquo При авторизации администратора данное меню примет вид
Тест устройства
1 В открывшемся меню выберите пункт laquoПроверка РВraquo При авторизации
администратора данное меню примет вид
2 Выберите пункт laquoТест устройстваraquo откроется окно подтверждения запуска теста
41
3 При нажатии клавиши или будет проводиться тест дисплея цвет
экрана будет меняться
4 После окончания тестирования дисплея появится сообщение
5 Для продолжения тестирования нажмите laquoДаraquo (клавиша или ) При
проведении теста клавиатуры нажимайте на клавиши которые загораются на
экране
6 После завершения тестирования клавиатуры на экране появляется сообщение
laquoНаправьте сканер на тестовый КМraquo
7 Направьте сканер на тестовый штрих-код Необходимо найти положение РВ КМ
при котором цвет от сканера станет зеленым
42
8 Продолжайте тестировать РВ КМ выполняя все шаги программы Если
тестирование будет приостановлено на 1 мин то тест будет завершен и появится
сообщение
9 Если были выполнены не все тесты то после окончания тестирования появится
сообщение с указанием не выполненных тестов
10 При выполнении всех тестов на экране появится сообщение
11 При окончании тестирования нажмите одну из клавиш или или
43
Регистрация РВ
1 Для регистрации РВ КМ необходимо в меню laquoСервисraquo выбрать пункт
laquoРегистрация РВraquo
2 В открывшемся окне введите laquoКод регистрацииraquo
Код регистрации необходимо получить в Service Desk
3 После ввода laquoКода регистрацииraquo подтверждаем начало регистрации клавишей
или и ждем окончания процесса регистрации
44
4 В случае положительного окончания процесса регистрации РВ КМ на экране
появится сообщение laquoРВ успешно зарегистрированraquo
5 При отрицательном окончании процесса laquoНе удалось зарегистрировать РВraquo
Если возникли ошибки не связанные с регистрацией появится сообщение
laquoОшибкаraquo
Настройки КМ
В меню laquoСервисraquo выберите пункт laquoНастройкиraquo
В открывшемся меню выполняются следующие настройки
45
Общие настройки
1 Выберите laquoОбщие настройкиraquo При входе в этот режим открывается окно
2 Введите значения SUID (идентификатор места деятельности МДЛП) нажмите
клавишу laquoСохранитьraquo и подтвердите сохранение
3 Далее если параметры введены верно появляется сообщение о выполнении
Если всѐ верно то окна laquoСохранить настройкиraquo и laquoНастройки успешно сохраненыraquo
встречаются в большинстве разделов
Если настройки не сохранились появляется сообщение laquoОшибка сохранения
Настройки не сохраненыraquo
46
Настройки сети
При выборе пункта laquoНастройка сетиraquo откроется меню
2 Управление интерфейсами
На экране появляется список интерфейсов выберите подключенный интерфейс
3 Выбор сети WiFi
Для подключения к сети WiFi необходимо произвести следующие действия
31 В пункте laquoВыбрать SSIDraquo нажмите клавишу
32 В открывшемся списке выберите нужную сеть и нажмите клавишу
33 В поле laquoВвод пароляraquo введите пароль
47
34 Подтвердите подключение к сети клавишей
35 При успешном подключении к сети появится сообщение laquoПодключение к
сети установленоraquo
36 Если в списке нет нужной сети то см п laquoКонфигурация WiFiraquo
4 Конфигурация Ethernet
41 Если в окне laquoУправление интерфейсамиraquo был выбран Ethernet выбираем
пункт laquoКонфигурация Ethernetraquo открывается окно
42 С помощью клавиши перейдите в поле laquoСпособ настройкиraquo выберите
режим подключения IP-адреса laquoАвто (DHCP)raquo или laquoРучнойraquo (в
зависимости от настроек вашей сети) и нажмите клавишу любую клавишу
43 В случае выбора laquoАвто (DHCP)raquo другие поля не заполняются
44 В случае выбора laquoРучнойraquo установите IP-адрес Маску подсети Адрес
шлюза Адрес DNSraquo
45 Сохраните настройки с помощью клавиши
5 Конфигурация WiFi
51 Если в окне laquoУправление интерфейсамиraquo был выбран WiFi выбираем
способ получения IP-адреса laquoАвто (DHCP)raquo или laquoРучнойraquo (в зависимости
от настроек вашей сети) и нажимаем любую клавишу
52 В случае выбора laquoАвто (DHCP)raquo другие поля не заполняются
53 В случае выбора laquoРучнойraquo установите IP-адрес Маску подсети Адрес
шлюза Адрес DNS и нажмите клавишу laquoСохранитьraquo
54 Сохраните настройки с помощью клавиши
48
Настройка сканера
При выборе пункта laquoНастройка сканераraquo откроется окно с описанием инструкции
настройки сканера
Для работы сканера необходимо настроить следующие параметры
— Интерфейс — RS232
— Скорость ndash 9600
1 Настройка интерфейса RS232 (UART)
6400
RS232 (UART)
2 Настройка скорости 9600
6002
9600
3 Установка настроек по умолчанию
0000
Установить1
1 За исключением настроек интерфейса и настроек объектива
49
4 Настройки QR Code
Для работы с QR Code необходимо отсканировать следующие штрих-коды
Распознавание QR Code
1C01
Включить
1C00
Выключить
Распознавание Micro QR Code
1D01
Включить
1D00
Выключить
Режим USB
При выборе данного пункта меню откроется окно предачи файлов в режиме USB
Выберите необходимый режим и нажмите laquoСохранитьraquo
bull — Передача файлов ndash Режим USB накопителя
bull — PPPoS ndash Режим РРР соединения
50
УДАЛЕННОЕ И ЛОКАЛЬНОЕ ПОДКЛЮЧЕНИЕ
Подготовка к работе
В случае локального и удаленного подключения РВ КМ необходимо подключить к
ПК пользователя и работать через специализированное API В случае реализации функций
API посредствам программного обеспечения (далее ПО) пользователя работа с РВ КМ
производится согласно инструкциям на это ПО Для реализации функций API без
применения ПО пользователя используется браузерное приложение laquoТест регистратора
выбытияraquo которое представляет собой набор файлов для просмотра в браузере Google
Chrome Основным запускаемым в браузере является файл TestRvhtm
Примечание В настоящем руководстве рассматривается работа с РВ КМ через
Браузерное приложение laquoТест регистратора выбытияraquo
При удаленном подключении РВ КМ и ПК пользователя должны быть подключены
к одной и той же защищенной от несанкционированного доступа из сетей общего
пользования локальной сети пользователя РВ КМ
При локальном подключении РВ КМ подключается к ПК пользователя через
интерфейсный разъѐм USB
Для корректной работы и обновления ПО РВ КМ необходима точная настройка
внутренних часов реального времени Настройка часов производится по сигналам ГНСС
ГЛОНАСС Для настройки требуется чтобы РВ КМ имел связь как минимум с тремя
спутниками ГЛОНАСС (процесс проверки количества видимых РВ КМ спутников
описан ниже) В случае если количество спутников меньше трѐх необходимо выполнить
следующую последовательность действий
a) расположить РВ КМ под открытым небом в месте максимально свободном от
зданий и предметов которые могут служить помехой радиосигналу со
спутников
b) дождаться связи РВ КМ минимум с тремя спутниками ГНСС
Если РВ КМ в процессе эксплуатации не имеет постоянной связи минимум с тремя
спутниками описанную процедуру необходимо проводить хотя бы один раз в сутки
Альтернативой данной процедуры может служить размещение РВ КМ в зоне действия
специального устройства — репитера ГНСС которое улавливает и ретранслирует сигналы
ГНСС
51
Процесс подключения РВ КМ через локальную сеть
1 Если РВ КМ не настроен на работу через беспроводной интерфейс WiFi то
подключить его к локальной сети с помощью Ethernet кабеля IP-адреса в локальной сети
должны выделяться DHCP-сервером
2 Включить РВ КМ нажатием на клавишу питания на экране не появятся
песочные часы после чего на экране откроется окно laquoЧестный знакraquo
3 При нажатии на клавишу открывается окно для авторизации
4 Введите пароль и нажмите клавишу откроется окно laquoГлавное менюraquo
52
5 С помощью клавиш выберите пункт меню laquoИнформацияraquo и нажмите
клавишу
6 Если IP-адрес соответствует локальной сети пользователя значит РВ КМ
подключен к ней правильно
7 На ПК пользователя подключенном к этой же локальной сети запустить в
браузере Google Chrome приложение laquoТест регистратора выбытияraquo
8 Ввести в окне laquoТеста регистратора выбытияraquo в поле laquoАдресraquo IP-адрес с экрана РВ
КМ а в поле laquoПортraquo номер порта с экрана РВ КМ
9 В левой панели окна выбрать laquoПолучить информацию об устройствеraquo
10 В центральной панели должна появиться кнопка laquoПолучить информацию об
устройствеraquo Нажать на неѐ
11 В правой панели в поле laquoЗапросraquo должен появиться отосланный на ip-адрес
устройства запрос следующего вида GET https [ip-адрес][порт]v1deviceInfo где [ip-
адрес] — ip-адрес РВ КМ а [порт] ndash порт РВ КМ
12 Если в правой панели в поле laquoОтветraquo первая строка будет laquoSTATUS 200 OKraquo
значит РВ КМ подключен если нет то следовать дальнейшим пунктам
13 Если в правой панели в поле laquoОтветraquo первая строка будет laquoERROR undefined
Failed to fetchraquo то в браузере открыть новую страницу и пройти по ссылке вида https[ip-
адрес][порт] где [ip-адрес] — ip-адрес РВ КМ а [порт] ndash порт РВ КМ
14 В результате может быть выведено следующее окно
53
15 Нажать кнопку laquoДополнительноraquo Будет выведена дополнительная информация
16 Нажать ссылку laquoПерейти на сайт (небезопасно)raquo Таким образом IP-адрес
РВ КМ будет временно включен в список исключений браузера из-за неподтвержденности
ssl-сертификата
17 Если IP-адрес успешно добавлен в исключения то в окне браузера будет выведен
ответ РВ КМ вида errorcode400descriptionbad target
18 Выполнить последовательность действий начиная с пункта 4
Для корректной работы РВ КМ требуется доступ к сети Интернет
54
Работа с ПК пользователя при удаленном и локальном подключении
При удаленном подключении работа с ПК пользователя происходит через
приложение laquoТест регистратора выбытияraquo Подключение РВ КМ к ПК пользователя
описаны в разделе laquoПодготовка к работеraquo настоящего руководства
Окно приложения laquoТест регистратора выбытияraquo разделено на пять частей В верхней
части располагается строка с параметрами связи с РВ КМ и внешним сканером штрих-кода
пользоавателя (не со встроенным сканером РВ КМ) Ниже расположена область команд и
информации разделенная на три панели В левой панели располагается меню приложения
В средней панели выводятся формы для ввода данных различных команд API РВ КМ и
оформленные результаты их выполнения Сформированные командами API запросы и
полученные на них ответы выводятся в правую панель В нижней части окна приложения
находится статусная строка в которую выводятся ошибки выполнения запросов и команд
API
1 Получить информацию об устройстве
После выбора пункта меню laquoПолучить информацию об устройствеraquo приложения в
центральной панели области команд и информации будет выведена кнопка laquoПолучить
информацию об устройствеraquo После нажатия на неѐ и выполнения запроса ниже будет
выведена информация о РВ КМ (см риунок выше) Сам запрос и ответ на него будут
выведены в правой панели области команд и информации
55
2 Запросить состояние РВ
После выбора пункта меню laquoЗапросить статус РВraquo приложения в центральной
панели области команд и информации будет выведена кнопка laquoЗапросить статус РВraquo
После нажатия на неѐ и выполнения запроса ниже будет выведен статус РВ КМ Сам
запрос и ответ на него будут выведены в правой панели области команд и информации
3 Получить настройки интерфейсов обмена данными
56
После выбора пункта меню laquoПолучить настройки интерфейсов обмена даннымиraquo
приложения в центральной панели области команд и информации будет выведена кнопка
laquoПолучить настройки интерфейсов обмена даннымиraquo После нажатия на неѐ и
выполнения запроса ниже будет выведен полученный JSON ответ содержащий
информацию о настройках интерфейсов обмена данными РВ КМ Сам запрос и ответ на
него будут выведены в правой панели области команд и информации
4 Результаты тестирования
57
5 Блокировка МБ
При замене модуля безопасности введите в поле laquoСерийный номерraquo — серийный
номер РВ КМ а в поле laquoСерийный номер МБraquo — серийный номер МБ и нажмите кнопку
laquoБлокировать МБraquo В результате чего МБ будет заблокирован
6 Работа с очередью заданий
При работе с API в РВ КМ организована очередь из заданий на выполнение В РВ
КМ реализована постановка в очередь и последовательное выполнение следующих
заданий
— Регистрация РВ
— Проверка кодов маркировки
— Регистрация отчета о выбытии по реквизитам документа-основания
Каждому заданию присваивается уникальный идентификатор по которому
впоследствии можно узнать статус его выполнения или удалить из очереди заданий
58
Формирование задания на регистрацию РВ
1 После выбора пункта меню laquoРегистрация РВraquo приложения в центральной
панели области команд и информации будет выведена форма для заполнения реквизитами
задания Регистрации РВ КМ
2 Сгенерируйте идентификатор задания нажатием кнопки laquoСгенерироватьraquo Для
дальнейшей проверки статуса или удаления задания сохраните сгенерированный
идентификатор задания например в текстовом файле
3 Введите код регистрации
4 Нажмите кнопку laquoРегистрация РВraquo
5 Запрос на постановку задания laquoрегистрация РВraquo в очередь РВ КМ будет
сформирован и отправлен в РВ КМ После получения ответа на этот запрос в правой части
области команд и информации будет выведена информация о запросе В поле laquoЗапросraquo
отобразится отправленный в РВ КМ POST запрос а в поле laquoОтветraquo — ответ РВ КМ Если в
поле laquoОтветraquo первая строка начинается с laquoSTATUS 201 Createdraquo значит задание
laquoрегистрация РВraquo было успешно поставлено в очередь на выполнение в РВ КМ
59
Формирование задания на проверку кода маркировки
1 После выбора пункта меню laquoПроверка кодов маркировкиraquo приложения в
центральной панели области команд и информации будет выведена форма для заполнения
реквизитами задания laquoПроверка кодов маркировкиraquo
2 Сгенерируйте идентификатор задания нажатием кнопки laquoСгенерироватьraquo Для
дальнейшей проверки статуса или удаления задания сохраните сгенерированный номер
задания например в текстовом файле
3 Для локальной (в МБ) проверки КМ установите галочку laquoЛокальная проверкаraquo
4 Сформируйте список кодов маркировки нажмите клавишу laquoМаркиraquo laquo+raquo и
введите марку или нажмите laquoСчитать маркуraquo (при работе с подключенным к ПК
пользователя сканером) В случае ошибочного добавления кода удалите кнопкой Х
5 П4 можно выполнять неколько раз
6 Нажмите кнопку laquoПроверить кодов маркировкиraquo
7 Запрос на постановку задания laquoПроверка кодов маркировкиraquo в очередь РВ КМ
будет сформирован и отправлен в РВ КМ После получения ответа на этот запрос в правой
части области команд и информации будет выведена информация о запросе В поле
laquoЗапросraquo отобразится отправленный в РВ КМ POST запрос а в поле laquoОтветraquo — ответ РВ
КМ Если в поле laquoОтветraquo первая строка начинается с laquoSTATUS 201 Createdraquo значит
задание laquoрегистрация РВraquo было успешно поставлено в очередь на выполнение в РВ КМ
60
Формирование задания на регистрацию отчета о выбытии по реквизитам
документа-основания
1 После выбора пункта меню laquoРегистрация отчета о выбытии по реквизитам
документа-основанияraquo приложения в центральной панели области команд и информации
будет выведена форма для заполнения реквизитами задания laquoРегистрация отчета о
выбытии по реквизитам документа-основанияraquo
2 Сгенерируйте идентификатор задания нажатием кнопки laquoСгенерироватьraquo Для
дальнейшей проверки статуса или удаления задания сохраните сгенерированный
идентификатор задания например в текстовом файле
3 Сформируйте список кодов маркировки нажмите клавишу laquoМаркиraquo laquo+raquo и
введите марку или нажмите laquoСчитать маркуraquo (в случае работы с подключенным к ПК
пользователя сканером) В случае ошибочного добавления кода удалите кнопкой laquoХraquo
При необходимости заполниете поле laquoДоляraquo
4 П 3 можно выполнять несколько раз
5 Заполните поля
— Тип документа основания
— Код элемента справочника
— Текстовое значение элемента справочника
— Дата документа основания
— Серия документа основания
— Номер документа основания
6 Нажмите кнопку laquoРегистрация отчета о выбытии по реквизитам документа-
основанияraquo
7 Запрос на постановку задания laquoРегистрация отчета о выбытии по реквизитам
документа-основанияraquo в очередь РВ КМ будет сформирован и отправлен в РВ КМ После
получения ответа на этот запрос в правой части области команд и информации будет
выведена информация о запросе В поле laquoЗапросraquo отобразится отправленный в РВ КМ
POST запрос а в поле laquoОтветraquo — ответ РВ КМ Если в поле laquoОтветraquo первая строка
61
начинается с laquoSTATUS 201 Createdraquo значит задание laquoрегистрация РВraquo было успешно
поставлено в очередь на выполнение в РВ КМ
Запросить статус задания в очереди РВ КМ
1 После выбора пункта меню laquoЗапросить статус заданияraquo приложения в
центральной панели области команд и информации будет выведена форма для заполнения
реквизитами запроса статуса задания в РВ КМ
2 В поле laquoИдентификатор заданияraquo внесите идентификатор задания статус
которого необходимо узнать
3 Нажмите кнопку laquoЗапросить статус заданияraquo
4 После выполнения запроса статуса задания в центральной панели области
команд и информации ниже кнопки laquoЗапросить статус заданияraquo будет выведен
полученный JSON ответ содержащий статус задания очереди РВ КМ а правой появится
информация о выполненном запросе в поле laquoЗапросraquo отобразится отправленный в РВ КМ
POST запрос а в поле laquoОтветraquo — ответ РВ КМ Если в поле laquoОтветraquo первая строка
начинается с laquoSTATUS 200 ОКraquo значит запрос был успешно выполнен
62
Отменить задание
1 После выбора пункта меню laquoОтменить заданиеraquo приложения в центральной
панели области команд и информации будет выведена форма для заполнения реквизитами
запроса отмены задания в РВ КМ
2 В поле laquoИдентификатор заданияraquo внесите идентификатор задания которое
необходимо удалить
3 Нажмите кнопку laquoОтменить заданиеraquo
4 После выполнения запроса на удаление задания в правой панели области
команд и информации появится информация о выполненном запросе в поле laquoЗапросraquo
отобразится отправленный в РВ КМ POST запрос а в поле laquoОтветraquo — ответ РВ КМ Если в
поле laquoОтветraquo будет строка laquoSTATUS 200 ОКraquo значит запрос был успешно выполнен и
задание удалено из очереди РВ КМ
63
7 Документы-основания
Добавить документ-основание
1 При выборе пункта меню laquoДокументы-основанияraquo и нажатия кнопки
laquoДобавить документ-основаниraquo в центральной панели будет выведена форма для создания
документа-основания Заполните параметры документа
2 Нажмите laquoДобавить товарraquo и заполните параметры товара Если в документе
больше одного товара нажмите повторно кнопку laquoДобавить товарraquo
4 По кнопке laquoЗагрузить из csvraquo можно открыть окно для загрузки ранее
сохраненных документов
5 Нажмите кнопку Передать документы-основания документы будут переданы
в РВ КМ
6 Если данные введены верно то после выполнения запроса на в правой панели
области команд и информации появится информация о выполненном запросе в поле
laquoЗапросraquo отобразится отправленный в РВ КМ POST запрос а в поле laquoОтветraquo — ответ РВ
КМ Если в поле laquoОтветraquo будет строка laquoSTATUS 200 ОКraquo значит запрос был успешно
документ-основание передан РВ КМ
7 Кнопка Получить документы-основания запрашивает документы-основания
из РВ КМ
64
8Номенклатура
Получить номенклатуру из ИС МДЛП
По кнопке laquoПолучить номенклатуру из ИС МДЛПraquo номенклатура РВ КМ
начинает загружаться в РВ КМ
65
Запросить статус обмена
На закладке laquoЗапросить статус обмена с ИС МДЛПraquo при нажатии кнопки
laquoПолучить статус обмена с ИС МДЛПraquo появится количество товаров и время последней
синхронизации
66
Полученная номенклатура
После того как РВ КМ загрузил номенклатуру ее можно запросить в тесте на
закладке Полученная номенклатура нажав кнопку laquoПолучить загруженную
номенклатуруraquo Можно также указать с какого номера и какое количество записей
необходимо загрузить
67
9 Отчеты
Кнопка laquoПолучить отчет о выбытииraquo
На закладке laquoОтчет о выбытииraquo при нажатии кнопки laquoПолучить отчет о
выбытииraquo передается результат выбытия Реквизиты документа-основания указываются
при регистрации Отчета о выбытии
68
Кнопка laquoВыгрузить в csvraquo
По кнопке Выгрузить в csv получается тот же самый отчет о выбытии только за
последние 5 дней и показывает его в виде файлов csv по файлу на каждый день
69
НАСТРОЙКИ ЛОКАЛЬНОЙ СЕТИ
В локальной сети пользователя должны быть открыты на прием и передачу следующие
адреса и порты
url IP Port Комментарий
— 17817633218 21301TCP Сервер эмиссии
rvshtrih-mru 8920887133 443TCP
8080TCP
Сервер обновлений и
мониторинга
apimdlpcrptru 7814222173 80TCP Сервер ИС МДЛП для загрузки
номенклатуры
В случае работы через прокси-сервер должен быть доступен DNS-сервер
поддерживающий работу по протоколу TCP
70
АВАРИЙНЫЕ СИТУАЦИИ
В случае возникновений аварийных ситуаций при работе с РВ КМ необходимо
произвести его перезагрузку РВ КМ поддерживает процедуру самодиагностики которая
запускается при включении устройства При запуске процедуры самодиагностики РВ КМ
проверяется работоспособность всех внутренних узлов и модулей работоспособность и
состояние МБ РВ а также состояние ПО РВ КМ По окончании процедуры
самодиагностики при наличие ошибок они будут выведены на дисплей
Если проблема после перезагрузки сохранилась то необходимо выключить РВ
КМ выбрав в laquoГлавном менюraquo строку laquoВыключениеraquo и нажав кнопку отключить
сетевой кабель и обратиться в сервисный центр
71
Коды ошибок
Общий список ошибок
Код ошибки Описание
200 Задание успешно удалено
201 Задание добавлено в очередь
400 Ошибка формата запроса
404 Задание с заданным uuid не найдено
405 Задание с заданным uuid нельзя отменить
409 Задание с заданным requestId уже существует
5000 Не корректно указан тип запроса задания
5001 РВ успешно зарегистрирован
5002 Не удалось зарегистрировать РВ
5003 Не корректно указан идентификационный код регистрации
5010 Отсутствует авторизация в сервисе
5020 Настройки для устройства с заданным ID успешно добавлены
5021 Устройство с заданным ID не найдено
5022 Устройство с заданным ID не существует
5023 Не удалось добавить устройство с заданным ID в список
5024 Не удалось изменить настройки для устройства с заданным ID
5025 Не удалось получить состояние РВ
5026 Не удалось получить настройки интерфейсов обмена данными
5028 Не удалось получить список подключѐнных устройств
5030 Введены не верные данные адреса выбытия
5031 Введены не верные данные кода маркировки
5090 Внутренняя ошибка сервера
72
Коды ошибок МБ РВ
Код ошибки Описание
0x00 (0) Успешное выполнение команды
0x12 (18) Команда не поддерживается Неверное состояние МБ РВ (Команда
не разрешена)
0x13 (19) Ошибка проверки контрольной суммы ошибка формата и тд
0x15 (21) Некорректные входные данные
0x16 (22) Неверная длина входных данных
0x17 (23) Буфер заполнен
0x18 (24) Некорректный параметр команды ParamChain
0x19 (25) Некорректный параметр команды ParamMode
Режим не поддерживается
0x27 (39) Все данные выданы Цепочка завершена
0x28 (40) Требуется завершить цепочку
0x29 (41) Есть данные цепочка не может быть завершена
0x31 (49) Формат сертификата неверен
0x32 (50) Срок действия сертификата истѐк
0x33 (51) Ошибка проверки криптограммы
0x34 (52) Превышено количество использований сеансового ключа
0x35 (53) Требуется ключ для проверки
0x41 (65) Не была проведена авторизация пользователя
0x42 (66) Не была проведена аутентификация с удаленным сервером
0x43 (67) Нарушена последовательность команд аутентификации транзакции
0x44 (67)
Некорректное сообщение (ошибка структуры некорректный тип
данных размер переданных данных не соответствует указанному в
заголовке сообщения)
0x75 (117) Устройства МБ РВ не готовы к работе
0x83 (131) Не все отчеты выданы
0x85 (133) Сертификат не найден
0x86 (134) Команда не разрешена Связь со спутником отсутствует более 24
часов
0x87 (135) Команда не разрешена ПИН заблокирован
0xE0 (224) Рассинхронизация между элементами МБ РВ
0xE1 (225) Внутренняя ошибка МБ РВ при передаче данных
0xE2 (226) Недостаточное напряжение питания МБ РВ
73
Коды ошибок РВ КМ
Код ошибки Описание
0x100 (256) Ошибок нет
0x101 (257) ошибка связи с сервером эмиссии
0x102 (258) Ошибка аутентификации на сервере эмиссии
0x103 (259) Ошибка связи с МБ РВ
0x104 (260) МБ РВ не готов
0x105 (261) МБ РВ не активирован
0x106 (262) МБ РВ заблокирован
0x107 (263) Некорректные параметры команды

11
— значок загрузки
bull — красный ndash требуется выйти из системы обновление будет применено и
произойдет перезагрузка
bull — зеленый ndash обновление применяется
bull — желтый ndash идет процесс скачивания обновления
bull — синий ndash обновление модуля WiFi
— процесс зарядки аккумулятора
— уровень зарядки аккумулятора
— время
При работе с клавиатурой используются основные клавиши
левая (зеленая) — и правая (красная) — которые могут обладать
различными функциями
12
Внутреннее устройство РВ КМ
Рисунок 3 Внутреннее устройство РВ КМ
Рисунок 4 Внутреннее устройство РВ КМ
1 ndash аккумулятор
2 ndash пломба модуля безопасности
3 ndash извлекатель модуля безопасности
4 ndash держатель модуля безопасности
5 ndash модуль безопасности
6 ndash разъем для подключения аккумулятора
7 ndash защитная пломба на корпус
8 ndash разъем для подключения модуля безопасности
1 1 1
2
3
4 5
6
7
8
13
Зарядка аккумулятора
Для корректной эксплуатации аккумуляторной батареи (Li-Po) запрещено
полностью разряжать аккумуляторную батарею (остаточный заряд — 0)
1 Подключить USB разъем в гнездо блока питания
2 Подключить ответную часть кабеля с разъемом miсro USB
3 Подключить зарядное устройство к сети переменного тока 220В
4 Проконтролировать начало процесса заряда по наличию иконки
Замена аккумулятора
Внимание Осторожно При неправильной установке аккумуляторной батареи возможно повреждение РВ КМ Замену производить согласно приведенному ниже описанию
Выключите РВ КМ
1 Аккумулятор РВ КМ находится внутри корпуса под нижней крышкой Открутите
винт удерживающий нижнюю крышку и сдвиньте крышку
2 Снимите аккумулятор 3 Отключите разъем аккумулятора от соответствующего разъема РВ КМ
4 Замените аккумулятор и соберите РВ КМ в порядке обратном разбору
Установка и замена МБ
Модуль безопасности помещен внутри корпуса РВ КМ
При подключение МБ
1 Выключите РВ КМ
2 Открутите винт и сдвиньте нижнюю крышку
3 Установите модуль безопасности и подключите его к разъему
4 Установите держатель модуля безопасности
5 Установите пломбу модуля безопасности
6 Закройте нижнюю крышку и закрутите винт
7 Включите РВ КМ
При замене МБ
1 Выключите РВ КМ
2 Открутите винт и сдвиньте нижнюю крышку
3 Снимите пломбу модуля безопасности
4 Снимите держатель модуля безопасности
5 Отсоедините модуль безопасности от разъема для этого потяните за
извлекатель
6 Подсоедините новый модуль безопасности к разъему
7 Установите извлекатель если он не установлен
8 Установите пломбу модуля безопасности
9 Установите держатель модуля безопасности
10Установите нижнюю крышку
11Включите РВ КМ
14
ВАРИАНТЫ ПОДКЛЮЧЕНИЯ
Существует три варианта подключения РВ КМ к информационной системе
мониторинга и прослеживания товаров
1 Автономное
2 Локальное
3 Удалѐнное
Автономная работа
Автономная работа РВ КМ — в данном варианте РВ КМ может быть размещѐн
непосредственно в месте хранения ЛП и применяться прямо при отборе препаратов РВ
КМ обеспечивает возможность ручного ввода документа основания Схема автономной
работы РВ КМ приведена на рисунке
Рисунок 5 — Вприант автономной работы РВ КМ
Локальное подключение
При локальном подключении РВ КМ размещается рядом с ПК пользователя и
подключается к ПК через физический интерфейс USB
Взаимодействие программного обеспечения персонального компьютера с РВ КМ
осуществляется посредством драйвера laquoРегистратор выбытияraquo
Схема локального подключения приведена на рисунке
Рисунок 6 ndash Вариант локального подключения РВ КМ
15
Удаленное подключение
При использовании РВ КМ как отдельного сетевого ресурса подключение
осуществляется по сетевому интерфейсу (Ethernet или WiFi)
Схема удалѐнного подключения приведена на рисунке
Рисунок 7 ndash Вариант удалѐнного подключения РВ КМ
16
АВТОНОМНАЯ РАБОТА
При laquoАвтономной работеraquo действия осуществляются с помощью клавиатуры
экрана и сканера РВ КМ Подробное описание работы клавиатуры и экрана представлено
в разделах laquoФункция клавишraquo laquoВвод текста с клавиатурыraquo и laquoОбозначения на экранеraquo
Структура меню
Меню РВ КМ представляет собой иерархическую структуру приведенную ниже
Главное меню
Проверка КМ
Статус выбытия
Выключение
Выбытие
Начать выбытие
Получить документы
Сервис
Регистрация РВ
Загрузка номенклатуры
Проверка РВ
Настройки
Общие настройки
Настройки сети
Управление интерфейсами
Выбор сети WiFi
Конфигурация Ethernet
Конфигурация WiFi
Настройка сканера
Информация
Перезагрузка
Выход
Тестовое выбытие
Самодиагностика
Спутники
Тест устройства
Проверка обновлений
Режим USB
17
Начало работы
1 Включите РВ КМ нажав клавишу включения питания на экране появятся
песочные часы Через некоторое время на экране откроется окно laquoЧестный знакraquo
2 При нажатии любой клавиши открывается окно для авторизации
3 Если пользователь Оператор введите пароль (по умолчанию 123456) и нажмите
клавишу
4 Если пользователь Администратор с помощью клавиши перейдите в поле
laquoПользовательraquo Выберите администратора и нажмите на любую клавишу
5 Введите пароль (по умолчанию 654321) и нажмите клавишу если пароль
был введен не правильно появится сообщение
18
6 Нажмите любую клавишу установите пользователя и введите правильный пароль
откроется окно laquoГлавное менюraquo
7 При возвращении из laquoГлавного менюraquo в окно laquoАвторизацииraquo настройки
авторизации обнуляются
8 С помощью клавиш выберите нужный пункт меню и нажмите клавишу
или или
Возвратиться в предыдущее состояние можно по клавише или
19
Работа оператора
Выбытие
В данном пункте меню формируется задание на регистрацию отчета о выбытии по
реквизитам документа-основания Далее приводится последовательность действий для
формирования отчета о выбытии в пункте laquoВыбытиеraquo
Начать выбытие
Сформируйте список документов предназначенных для выбытия для этого в окне
laquoГлавное менюraquo выберите пункт laquoВыбытиеraquo
1 При выборе пункта laquoНачать выбытиеraquo откроется окно для создания списка
документов
2 Для создания документа выберите laquoНовый документraquo и нажмите клавишу
или или при этом откроется окно laquoВвод реквизитовraquo С помощью
клавиши перейдите в поле laquoТип док-таraquo и введите реквизиты laquoТип
документаraquo (сохраняется с помощью любой клавиши) и laquoНомер док-таraquo (при
вводе обратите внимания в верхнем левом углу должен быть установлен символ
для ввода цифр) С помощью клавиши можно очистить поле
— при выборе в поле laquoТип док-таraquo параметра — Другой (для медпомощи) окно
примет вид
20
— при выборе в поле laquoТип док-таraquo параметра — Рецепт необходимо ввести
также данные в поле laquoСерия док-таraquo
Для просмотра даты Сдвиньте окно вниз с помощью клавиши
3 После заполнения реквизитов нажмите клавишу откроется окно
4 При нажатии клавиши laquoДаraquo клавиша или появится подтверждение об
успешном сохранении документа
21
5 Нажмите laquoОКraquo и в окне laquoДокументыraquo появится новый документ
6 Для проверки параметров документа нажмите клавишу laquoОпцииraquo откроется
окно
7 Проверьте введенные данные выбрав пункт laquoИнформацияraquo клавиша или
или
8 Закройте окно клавишей или
9 При выборе пункта laquoУдалитьraquo и подтверждении удаления документ будет удалѐн
из списка
После окончания создания документов в окне будет сформирован список
22
Получить документы
В список подготовки можно добавить документы загруженные по API
1 Для добавления документов выберите в меню laquoВыбытиеraquo пункт laquoПолучить
документыraquo и нажмите клавишу или после чего откроется окно
подтверждения
2 При выборе laquoДаraquo появится информация
3 Если такие документы отсутствуют появится сообщение
23
Сканирование документа созданного в автономном режиме
После того как список документов сформирован создадим в каждом документе
список кодов маркировки
1 Для сканирования выбираем нужный документ и нажимаем клавишу
сканирования или после чего откроется окно выбранного
документа
2 В открывшемся документе повторно нажмите клавишу сканирования или
в окне появится сообщение
3 Направьте сканер РВ КМ на код маркировки (штрих-код) лекарственного
препарата необходимо найти такое положение РВ КМ при котором цвет от
сканера станет зеленым Если сканирование прошло удачно в окне появится
результат сканирования
24
4 Нажмите laquoСохранитьraquo клавиша или
5 Сканер продолжает работать При необходимости повторите пп3-4
6 Если код маркировки уже есть в документе появится сообщение
7 Если сканировать больше не нужно нажмите клавишу laquoОтменаraquo в
документе появится список кодов маркировки
8 Ввод laquoДолиraquo При списании не всей упаковки а части лекарств из упаковки
используется термин laquoДоляraquo Для ввода доли необходимо после выполнения
пп1-3 нажать клавишу для перехода между полями нажмите клавишу
или
25
9 Введите необходимые значения и нажмите laquoСохранитьraquo или
Если доля введена корректно то появляется информация
10 Если доля введена с ошибкой то появится сообщение
11 При окончании добавления в документ кодов маркировки вернитесь в список
документов нажав на клавишу или
26
Сканирование документа загруженного по API
1 Если документ загружен по API то в документ уже будут внесены наименование
лекарственного препарата GTIN и его количество Необходимо ввести код
маркировки Откройте документ и выберите наименование лекарственного
препарата
2 Нажмите клавишу сканирования откроется окно laquoИнформация по ЛПraquo
3 Ещѐ раз нажмите клавишу сканирования откроется окно
4 Если отсканирован не тот препарат то при нажатии клавиши сохранить
откроется окно
27
5 При правильном сканировании
6 Если сканирование прошло верно то в наименовании лекарственного препарата
с отсканированным кодом маркировки будет установлена галочка
При отправке на регистрацию отчета о выбытии будут отправлены только
лекарственные препараты с отсканированными кодами маркировки
7Если после окончания сканирования выбрать код маркировки и нажать клавишу
откроется окно в котором будет показан результат сканирования по
выбранному коду маркировки количество должно быть равно 0
Повторите операцию laquoСканированиеraquo для всех документов отправляемых на
регистрацию отчета о выбытии
28
Выбытие
После окончания сканирования лекарственных препаратов следует оформить
задание на регистрацию отчѐта о выбытии для каждого документа
1 Выберите документ добавляемый в очередь и нажмите на клавишу laquoОпцииraquo
2 В открывшемся окне выберите пункт laquoВыбытиеraquo после чего появится
сообщение
3 При выборе laquoДаraquo или появится сообщение
4 При нажатии клавиши laquoОКraquo документ добавляется в очередь выбытия и
пропадает из списка
29
5 После завершения операции выбытия нажмите клавишу laquoНазадraquo или и
вернитесь в окно laquoВыбытиеraquo
Статус выбытия
После завершения операции выбытия документы устанавливаются в очередь
выбытия и попадают в раздел laquoВыбытиеСтатус выбытияraquo
1 Выберите данный пункт и нажмите клавишу или или откроется
окно
В зависимости от статуса выбытия все документы в окне окрашены в
определенный цвет
Выберите документ и нажмите клавишу или откроется окно
laquoИнформация о выбытииraquo В зависимости от цвета документа в окне появится
информация
Зеленый — задание выполнено без ошибок На экране отображается
идентификатор транзакции МДЛП который присваивается документу при
отправки отчета о выбытии на регистрацию в ФГИС МДЛП
30
Синий — задание находится в очереди или в процессе выполнения
Красный — задание выполнено с ошибкой в окне будет приведен код ошибки
(см раздел laquoКоды ошибокraquo)
Для возвращения к списку документов нажмите клавишу
При выборе документа может появиться сообщение о возникновении
внутренней ошибки РВ КМ
Для выхода из этого сообщения нажмите любую клавишу и перейдете в меню
laquoВыбытиеraquo
2 При нажатии на клавишу откроется меню на данный документ
31
3 При выборе пункта laquoИнформацияraquo и нажатии клавиши в окне появится
информация о выбытии
4 При нажатии клавиши откроется окно laquoРеквизиты документаraquo
5 При нажатии клавиши laquoСписок КМraquo в окне появится список кодов
маркировки в данном документе
6 Выберите интересующий код маркировки и нажмите на клавишу laquoОпцииraquo
или в окне появится laquoИнформация о КМraquo
Информация без ошибок
32
Информация с ошибкой
7 Вернитесь к списку кодов маркировки нажав на клавишу или или
8 Для возвращения в окно laquoСтатус выбытияraquo последовательно нажимайте клавишу
9 При выборе в меню документа пункта laquoУдалитьraquo документ удаляется из списка
для того что бы очистить базу или быть удаленным из очереди на выбытие
Проверка КМ
Перед созданием списка выбытия КМ можно проверить код маркировки на
правильность Для этого необходимо выбрать в laquoГлавном менюraquo пункт laquoПроверка КМraquo и
нажать клавишу или сканер заработает и появится сообщение
1 Направьте сканер РВ КМ на код маркировки (штрих-код) лекарственного
препарата необходимо найти такое положение РВ КМ при котором цвет от
сканера станет зеленым Если сканирование прошло удачно в окне появится
результат сканирования
33
Ниже приведена информация которая может выводиться на экран
Результаты выполнения задания
Уникальный идентификатор документа присвоенный при отправке отчѐта о выбытии в ГИС МТ
Максимальная длина 64 символа
Словарь марок где каждый ключ — это уникальный идентификатор марки в пределах словаря марок
Статус локальной проверки
0 ndash проверка не проводилась (для симметричной криптографической системы)
1 ndash код маркировки проверен достоверный
2 ndash код маркировки проверен недостоверный
3 ndash проверка не проводилась (криптографическая система асимметричная но в МБ РВ нет ключа с
идентификатором КПКИЗ)
4 — локальная проверка не проводилась так как длина криптоподписи 44 символа
Разрешение на реализацию
minustrue
minusfalse
Статус проверок сервером
0 ndash Прошла успешно
1 ndash Не проводилась
2 ndash Прошла не успешно
Код ошибки от сервера
0 ndash Статус успешно изменѐн
1 ndash КИЗ отсутствует в базе АС laquoСерверы СКЗКМraquo или ГИС МТ
2 ndash Некорректный формат КИЗ
3 ndash Не прошла криптографическая проверка КПКИЗ
4 ndash КИЗ имеет в базе АС laquoСерверы СКЗКМraquo статус не совместимый с запрашиваемым изменением
Код ошибки РВ
0 ndash Нет ошибок
1 ndash Устройство недоступно
2 ndash Устройство не функционирует
3 ndash Отсутствует МБ РВ
4 ndash Истек срок использования МБ РВ
5 ndash МБ РВ блокирован
6 ndash МБ РВ не функционален
7 ndash РВ не зарегистрирован
8 ndash Отсутствует связь с СЭ
Код ошибки ФЛК
0 ndash Нет ошибок
1 ndash Не допустимое значение идентификатора применения (GS AI) в КМ
2 ndash Не допустимые символы КМ
3 ndash Не допустимое количество символов в составе идентификатора применения (GS AI)
4 ndash Значение ТН ВЭД не относится к фармацевтической продукции
5 ndash Недопустимая последовательность групп в КМ
Статус регистрации КМ в СЭ
0 ndash КМ зарегистрирован
1 ndash КМ не зарегистрирован
Статус кода маркировки
1 ndash Сформирован
2 ndash Готов
3 ndash Выдан
4 ndash Выпущен
5 ndash Не использован
6 ndash Упакован
7 ndash Распакован
8 ndash Выбыл
9 ndash Выбыл через розничную сеть
10 ndash В состоянии выбытия
11 ndash Утерян
12 ndash Оборот приостановлен
13 ndash Оборот запрещѐн
14 ndash Потреблѐн
15 ndash Дублирован
16 ndash Выбыл через оптовую сеть
34
2 Чтобы проверить другой код маркировки нажмите клавишу
3 Возвратиться в laquoГлавное менюraquo можно по клавише
Сервис
При выборе пункта laquoСервисraquo откроется меню Если авторизовался оператор меню
примет вид (если авторизовался администратор см раздел laquoРабота администратораraquo)
Загрузка номенклатуры
1 Выберите пункт laquoЗагрузка номенклатурыraquo и нажмите клавишу или
если номенклатура никогда ранее не загружалась откроется окно
2 Если номенклатура ранее загружалась откроется окно с датой синхронизации и
количеством ЛП
35
3 При нажатии laquoИмпортraquo клавиша появится сообщение
4 При подтверждении клавиша или появится окно
5 Нажмите laquoОКraquo (любая клавиша) после чего откроется окно содержащее
количество загруженных ЛП
6 После окончания операции laquoЗагрузка номенклатурыraquo нажмите клавишу laquoНазадraquo
или
36
Проверка РВ
При выборе данного пункта клавиша или откроется меню laquoПроверка
РВraquo Если авторизовался оператор меню примет вид (если администратор см раздел
laquoРабота администратораraquo)
1 Тестовое выбытие
При выборе пункта laquoТестовое выбытиеraquo открывается окно
Тестовое выбытие выполняет специальный запрос на сервер эмиссии кодов
маркировки для проверки работоспособности РВ КМ
11 При выборе laquoВыбытиеraquo клавиша или появляется окно для
подтверждения операции
37
12 После выбора laquoДаraquo появляется окно об установке в очередь
13 Нажмите любую клавишу и откроется окно laquoИнформация о выбытииraquo
Если тестовая операция прошла успешно выдается сообщение об успешном
выполнении в противном случае сообщение об ошибки
14 При нажатии клавиши откроется окно laquoРеквизиты документаraquo
15 После окончания операции laquoТестовое выбытиеraquo нажмите клавишу laquoНазадraquo
2 Самодиагностика
При каждом включении РВ КМ происходит запуск процесса самодиагностики При
проведении самодиагностики РВ КМ выполняет проверку работоспособности
коммуникационного модуля модуля безопасности и модуля электропитания а так
же целостность образа ПО
3 Спутники
При выборе данного пункта откроется окно содержащее информацию о статусе
связи РВ КМ со спутниками ГЛОНАСС
— Статус laquoОКraquo обозначает что РВ КМ получит от ГЛОНАСС всю
необходимую информацию
38
— laquoСNRraquo — соотношение сигналшум
— Кол-во спутников ndash количество laquoвидимыхraquo в данный момент спутников
ГЛОНАСС
— Блокировка ndash наличие блокировки и сколько времени осталось до
блокировки ГЛОНАСС
Если РВ КМ находится в подвальном помещении или присутствуют факторы
блокирующие связь со спутниками ndash необходимо выйти на улицу и найти место
где установится связь с ГЛОНАСС Для корректной работы РВ КМ должен как
минимум 1 раз в сутки синхронизировать своѐ внутреннее время с системой
ГЛОНАСС
Устройству необходимо не менее 3 спутников для синхронизации встроенных
часов в противном случае РВ КМ будет заблокирован Время работы РВ КМ
при отсутствии синхронизации со спутниками не более 24 часов
Для возвращения в меню laquoГлавное менюraquo трижды нажмите клавишу или
Проверка обновлений
При выборе пункта laquoПроверка обновленийraquo откроется окно подтверждения
обновлений
При выборе laquoДАraquo клавиша и подтверждения произойдет обновление ПО
39
Информация
При выборе пункта laquoИнформацияraquo клавиши или или открывается
окно с параметрами для подключения
Перезагрузка
В данном пункте откроется окно подтверждения перезагрузки и при выборе laquoДАraquo
РВ КМ будет перезагружен
Выключение
Для окончания работы РВ КМ выберите пункт laquoВыключениеraquo После
подтверждения выключения РВ КМ выключится
Выход
Для смены пользователя выберите данный пункт меню после чего откроется окно
для ввода пароля
40
Работа администратора
Администратор может работать со всеми функциями доступными оператору
дополнительно ему доступны следующие пункты
— Тест устройства
— Регистрация РВ
— Настройки
Для выполнения тестирования и настроек РВ КМ в laquoГлавном менюraquo выберите пункт
laquoСервисraquo При авторизации администратора данное меню примет вид
Тест устройства
1 В открывшемся меню выберите пункт laquoПроверка РВraquo При авторизации
администратора данное меню примет вид
2 Выберите пункт laquoТест устройстваraquo откроется окно подтверждения запуска теста
41
3 При нажатии клавиши или будет проводиться тест дисплея цвет
экрана будет меняться
4 После окончания тестирования дисплея появится сообщение
5 Для продолжения тестирования нажмите laquoДаraquo (клавиша или ) При
проведении теста клавиатуры нажимайте на клавиши которые загораются на
экране
6 После завершения тестирования клавиатуры на экране появляется сообщение
laquoНаправьте сканер на тестовый КМraquo
7 Направьте сканер на тестовый штрих-код Необходимо найти положение РВ КМ
при котором цвет от сканера станет зеленым
42
8 Продолжайте тестировать РВ КМ выполняя все шаги программы Если
тестирование будет приостановлено на 1 мин то тест будет завершен и появится
сообщение
9 Если были выполнены не все тесты то после окончания тестирования появится
сообщение с указанием не выполненных тестов
10 При выполнении всех тестов на экране появится сообщение
11 При окончании тестирования нажмите одну из клавиш или или
43
Регистрация РВ
1 Для регистрации РВ КМ необходимо в меню laquoСервисraquo выбрать пункт
laquoРегистрация РВraquo
2 В открывшемся окне введите laquoКод регистрацииraquo
Код регистрации необходимо получить в Service Desk
3 После ввода laquoКода регистрацииraquo подтверждаем начало регистрации клавишей
или и ждем окончания процесса регистрации
44
4 В случае положительного окончания процесса регистрации РВ КМ на экране
появится сообщение laquoРВ успешно зарегистрированraquo
5 При отрицательном окончании процесса laquoНе удалось зарегистрировать РВraquo
Если возникли ошибки не связанные с регистрацией появится сообщение
laquoОшибкаraquo
Настройки КМ
В меню laquoСервисraquo выберите пункт laquoНастройкиraquo
В открывшемся меню выполняются следующие настройки
45
Общие настройки
1 Выберите laquoОбщие настройкиraquo При входе в этот режим открывается окно
2 Введите значения SUID (идентификатор места деятельности МДЛП) нажмите
клавишу laquoСохранитьraquo и подтвердите сохранение
3 Далее если параметры введены верно появляется сообщение о выполнении
Если всѐ верно то окна laquoСохранить настройкиraquo и laquoНастройки успешно сохраненыraquo
встречаются в большинстве разделов
Если настройки не сохранились появляется сообщение laquoОшибка сохранения
Настройки не сохраненыraquo
46
Настройки сети
При выборе пункта laquoНастройка сетиraquo откроется меню
2 Управление интерфейсами
На экране появляется список интерфейсов выберите подключенный интерфейс
3 Выбор сети WiFi
Для подключения к сети WiFi необходимо произвести следующие действия
31 В пункте laquoВыбрать SSIDraquo нажмите клавишу
32 В открывшемся списке выберите нужную сеть и нажмите клавишу
33 В поле laquoВвод пароляraquo введите пароль
47
34 Подтвердите подключение к сети клавишей
35 При успешном подключении к сети появится сообщение laquoПодключение к
сети установленоraquo
36 Если в списке нет нужной сети то см п laquoКонфигурация WiFiraquo
4 Конфигурация Ethernet
41 Если в окне laquoУправление интерфейсамиraquo был выбран Ethernet выбираем
пункт laquoКонфигурация Ethernetraquo открывается окно
42 С помощью клавиши перейдите в поле laquoСпособ настройкиraquo выберите
режим подключения IP-адреса laquoАвто (DHCP)raquo или laquoРучнойraquo (в
зависимости от настроек вашей сети) и нажмите клавишу любую клавишу
43 В случае выбора laquoАвто (DHCP)raquo другие поля не заполняются
44 В случае выбора laquoРучнойraquo установите IP-адрес Маску подсети Адрес
шлюза Адрес DNSraquo
45 Сохраните настройки с помощью клавиши
5 Конфигурация WiFi
51 Если в окне laquoУправление интерфейсамиraquo был выбран WiFi выбираем
способ получения IP-адреса laquoАвто (DHCP)raquo или laquoРучнойraquo (в зависимости
от настроек вашей сети) и нажимаем любую клавишу
52 В случае выбора laquoАвто (DHCP)raquo другие поля не заполняются
53 В случае выбора laquoРучнойraquo установите IP-адрес Маску подсети Адрес
шлюза Адрес DNS и нажмите клавишу laquoСохранитьraquo
54 Сохраните настройки с помощью клавиши
48
Настройка сканера
При выборе пункта laquoНастройка сканераraquo откроется окно с описанием инструкции
настройки сканера
Для работы сканера необходимо настроить следующие параметры
— Интерфейс — RS232
— Скорость ndash 9600
1 Настройка интерфейса RS232 (UART)
6400
RS232 (UART)
2 Настройка скорости 9600
6002
9600
3 Установка настроек по умолчанию
0000
Установить1
1 За исключением настроек интерфейса и настроек объектива
49
4 Настройки QR Code
Для работы с QR Code необходимо отсканировать следующие штрих-коды
Распознавание QR Code
1C01
Включить
1C00
Выключить
Распознавание Micro QR Code
1D01
Включить
1D00
Выключить
Режим USB
При выборе данного пункта меню откроется окно предачи файлов в режиме USB
Выберите необходимый режим и нажмите laquoСохранитьraquo
bull — Передача файлов ndash Режим USB накопителя
bull — PPPoS ndash Режим РРР соединения
50
УДАЛЕННОЕ И ЛОКАЛЬНОЕ ПОДКЛЮЧЕНИЕ
Подготовка к работе
В случае локального и удаленного подключения РВ КМ необходимо подключить к
ПК пользователя и работать через специализированное API В случае реализации функций
API посредствам программного обеспечения (далее ПО) пользователя работа с РВ КМ
производится согласно инструкциям на это ПО Для реализации функций API без
применения ПО пользователя используется браузерное приложение laquoТест регистратора
выбытияraquo которое представляет собой набор файлов для просмотра в браузере Google
Chrome Основным запускаемым в браузере является файл TestRvhtm
Примечание В настоящем руководстве рассматривается работа с РВ КМ через
Браузерное приложение laquoТест регистратора выбытияraquo
При удаленном подключении РВ КМ и ПК пользователя должны быть подключены
к одной и той же защищенной от несанкционированного доступа из сетей общего
пользования локальной сети пользователя РВ КМ
При локальном подключении РВ КМ подключается к ПК пользователя через
интерфейсный разъѐм USB
Для корректной работы и обновления ПО РВ КМ необходима точная настройка
внутренних часов реального времени Настройка часов производится по сигналам ГНСС
ГЛОНАСС Для настройки требуется чтобы РВ КМ имел связь как минимум с тремя
спутниками ГЛОНАСС (процесс проверки количества видимых РВ КМ спутников
описан ниже) В случае если количество спутников меньше трѐх необходимо выполнить
следующую последовательность действий
a) расположить РВ КМ под открытым небом в месте максимально свободном от
зданий и предметов которые могут служить помехой радиосигналу со
спутников
b) дождаться связи РВ КМ минимум с тремя спутниками ГНСС
Если РВ КМ в процессе эксплуатации не имеет постоянной связи минимум с тремя
спутниками описанную процедуру необходимо проводить хотя бы один раз в сутки
Альтернативой данной процедуры может служить размещение РВ КМ в зоне действия
специального устройства — репитера ГНСС которое улавливает и ретранслирует сигналы
ГНСС
51
Процесс подключения РВ КМ через локальную сеть
1 Если РВ КМ не настроен на работу через беспроводной интерфейс WiFi то
подключить его к локальной сети с помощью Ethernet кабеля IP-адреса в локальной сети
должны выделяться DHCP-сервером
2 Включить РВ КМ нажатием на клавишу питания на экране не появятся
песочные часы после чего на экране откроется окно laquoЧестный знакraquo
3 При нажатии на клавишу открывается окно для авторизации
4 Введите пароль и нажмите клавишу откроется окно laquoГлавное менюraquo
52
5 С помощью клавиш выберите пункт меню laquoИнформацияraquo и нажмите
клавишу
6 Если IP-адрес соответствует локальной сети пользователя значит РВ КМ
подключен к ней правильно
7 На ПК пользователя подключенном к этой же локальной сети запустить в
браузере Google Chrome приложение laquoТест регистратора выбытияraquo
8 Ввести в окне laquoТеста регистратора выбытияraquo в поле laquoАдресraquo IP-адрес с экрана РВ
КМ а в поле laquoПортraquo номер порта с экрана РВ КМ
9 В левой панели окна выбрать laquoПолучить информацию об устройствеraquo
10 В центральной панели должна появиться кнопка laquoПолучить информацию об
устройствеraquo Нажать на неѐ
11 В правой панели в поле laquoЗапросraquo должен появиться отосланный на ip-адрес
устройства запрос следующего вида GET https [ip-адрес][порт]v1deviceInfo где [ip-
адрес] — ip-адрес РВ КМ а [порт] ndash порт РВ КМ
12 Если в правой панели в поле laquoОтветraquo первая строка будет laquoSTATUS 200 OKraquo
значит РВ КМ подключен если нет то следовать дальнейшим пунктам
13 Если в правой панели в поле laquoОтветraquo первая строка будет laquoERROR undefined
Failed to fetchraquo то в браузере открыть новую страницу и пройти по ссылке вида https[ip-
адрес][порт] где [ip-адрес] — ip-адрес РВ КМ а [порт] ndash порт РВ КМ
14 В результате может быть выведено следующее окно
53
15 Нажать кнопку laquoДополнительноraquo Будет выведена дополнительная информация
16 Нажать ссылку laquoПерейти на сайт (небезопасно)raquo Таким образом IP-адрес
РВ КМ будет временно включен в список исключений браузера из-за неподтвержденности
ssl-сертификата
17 Если IP-адрес успешно добавлен в исключения то в окне браузера будет выведен
ответ РВ КМ вида errorcode400descriptionbad target
18 Выполнить последовательность действий начиная с пункта 4
Для корректной работы РВ КМ требуется доступ к сети Интернет
54
Работа с ПК пользователя при удаленном и локальном подключении
При удаленном подключении работа с ПК пользователя происходит через
приложение laquoТест регистратора выбытияraquo Подключение РВ КМ к ПК пользователя
описаны в разделе laquoПодготовка к работеraquo настоящего руководства
Окно приложения laquoТест регистратора выбытияraquo разделено на пять частей В верхней
части располагается строка с параметрами связи с РВ КМ и внешним сканером штрих-кода
пользоавателя (не со встроенным сканером РВ КМ) Ниже расположена область команд и
информации разделенная на три панели В левой панели располагается меню приложения
В средней панели выводятся формы для ввода данных различных команд API РВ КМ и
оформленные результаты их выполнения Сформированные командами API запросы и
полученные на них ответы выводятся в правую панель В нижней части окна приложения
находится статусная строка в которую выводятся ошибки выполнения запросов и команд
API
1 Получить информацию об устройстве
После выбора пункта меню laquoПолучить информацию об устройствеraquo приложения в
центральной панели области команд и информации будет выведена кнопка laquoПолучить
информацию об устройствеraquo После нажатия на неѐ и выполнения запроса ниже будет
выведена информация о РВ КМ (см риунок выше) Сам запрос и ответ на него будут
выведены в правой панели области команд и информации
55
2 Запросить состояние РВ
После выбора пункта меню laquoЗапросить статус РВraquo приложения в центральной
панели области команд и информации будет выведена кнопка laquoЗапросить статус РВraquo
После нажатия на неѐ и выполнения запроса ниже будет выведен статус РВ КМ Сам
запрос и ответ на него будут выведены в правой панели области команд и информации
3 Получить настройки интерфейсов обмена данными
56
После выбора пункта меню laquoПолучить настройки интерфейсов обмена даннымиraquo
приложения в центральной панели области команд и информации будет выведена кнопка
laquoПолучить настройки интерфейсов обмена даннымиraquo После нажатия на неѐ и
выполнения запроса ниже будет выведен полученный JSON ответ содержащий
информацию о настройках интерфейсов обмена данными РВ КМ Сам запрос и ответ на
него будут выведены в правой панели области команд и информации
4 Результаты тестирования
57
5 Блокировка МБ
При замене модуля безопасности введите в поле laquoСерийный номерraquo — серийный
номер РВ КМ а в поле laquoСерийный номер МБraquo — серийный номер МБ и нажмите кнопку
laquoБлокировать МБraquo В результате чего МБ будет заблокирован
6 Работа с очередью заданий
При работе с API в РВ КМ организована очередь из заданий на выполнение В РВ
КМ реализована постановка в очередь и последовательное выполнение следующих
заданий
— Регистрация РВ
— Проверка кодов маркировки
— Регистрация отчета о выбытии по реквизитам документа-основания
Каждому заданию присваивается уникальный идентификатор по которому
впоследствии можно узнать статус его выполнения или удалить из очереди заданий
58
Формирование задания на регистрацию РВ
1 После выбора пункта меню laquoРегистрация РВraquo приложения в центральной
панели области команд и информации будет выведена форма для заполнения реквизитами
задания Регистрации РВ КМ
2 Сгенерируйте идентификатор задания нажатием кнопки laquoСгенерироватьraquo Для
дальнейшей проверки статуса или удаления задания сохраните сгенерированный
идентификатор задания например в текстовом файле
3 Введите код регистрации
4 Нажмите кнопку laquoРегистрация РВraquo
5 Запрос на постановку задания laquoрегистрация РВraquo в очередь РВ КМ будет
сформирован и отправлен в РВ КМ После получения ответа на этот запрос в правой части
области команд и информации будет выведена информация о запросе В поле laquoЗапросraquo
отобразится отправленный в РВ КМ POST запрос а в поле laquoОтветraquo — ответ РВ КМ Если в
поле laquoОтветraquo первая строка начинается с laquoSTATUS 201 Createdraquo значит задание
laquoрегистрация РВraquo было успешно поставлено в очередь на выполнение в РВ КМ
59
Формирование задания на проверку кода маркировки
1 После выбора пункта меню laquoПроверка кодов маркировкиraquo приложения в
центральной панели области команд и информации будет выведена форма для заполнения
реквизитами задания laquoПроверка кодов маркировкиraquo
2 Сгенерируйте идентификатор задания нажатием кнопки laquoСгенерироватьraquo Для
дальнейшей проверки статуса или удаления задания сохраните сгенерированный номер
задания например в текстовом файле
3 Для локальной (в МБ) проверки КМ установите галочку laquoЛокальная проверкаraquo
4 Сформируйте список кодов маркировки нажмите клавишу laquoМаркиraquo laquo+raquo и
введите марку или нажмите laquoСчитать маркуraquo (при работе с подключенным к ПК
пользователя сканером) В случае ошибочного добавления кода удалите кнопкой Х
5 П4 можно выполнять неколько раз
6 Нажмите кнопку laquoПроверить кодов маркировкиraquo
7 Запрос на постановку задания laquoПроверка кодов маркировкиraquo в очередь РВ КМ
будет сформирован и отправлен в РВ КМ После получения ответа на этот запрос в правой
части области команд и информации будет выведена информация о запросе В поле
laquoЗапросraquo отобразится отправленный в РВ КМ POST запрос а в поле laquoОтветraquo — ответ РВ
КМ Если в поле laquoОтветraquo первая строка начинается с laquoSTATUS 201 Createdraquo значит
задание laquoрегистрация РВraquo было успешно поставлено в очередь на выполнение в РВ КМ
60
Формирование задания на регистрацию отчета о выбытии по реквизитам
документа-основания
1 После выбора пункта меню laquoРегистрация отчета о выбытии по реквизитам
документа-основанияraquo приложения в центральной панели области команд и информации
будет выведена форма для заполнения реквизитами задания laquoРегистрация отчета о
выбытии по реквизитам документа-основанияraquo
2 Сгенерируйте идентификатор задания нажатием кнопки laquoСгенерироватьraquo Для
дальнейшей проверки статуса или удаления задания сохраните сгенерированный
идентификатор задания например в текстовом файле
3 Сформируйте список кодов маркировки нажмите клавишу laquoМаркиraquo laquo+raquo и
введите марку или нажмите laquoСчитать маркуraquo (в случае работы с подключенным к ПК
пользователя сканером) В случае ошибочного добавления кода удалите кнопкой laquoХraquo
При необходимости заполниете поле laquoДоляraquo
4 П 3 можно выполнять несколько раз
5 Заполните поля
— Тип документа основания
— Код элемента справочника
— Текстовое значение элемента справочника
— Дата документа основания
— Серия документа основания
— Номер документа основания
6 Нажмите кнопку laquoРегистрация отчета о выбытии по реквизитам документа-
основанияraquo
7 Запрос на постановку задания laquoРегистрация отчета о выбытии по реквизитам
документа-основанияraquo в очередь РВ КМ будет сформирован и отправлен в РВ КМ После
получения ответа на этот запрос в правой части области команд и информации будет
выведена информация о запросе В поле laquoЗапросraquo отобразится отправленный в РВ КМ
POST запрос а в поле laquoОтветraquo — ответ РВ КМ Если в поле laquoОтветraquo первая строка
61
начинается с laquoSTATUS 201 Createdraquo значит задание laquoрегистрация РВraquo было успешно
поставлено в очередь на выполнение в РВ КМ
Запросить статус задания в очереди РВ КМ
1 После выбора пункта меню laquoЗапросить статус заданияraquo приложения в
центральной панели области команд и информации будет выведена форма для заполнения
реквизитами запроса статуса задания в РВ КМ
2 В поле laquoИдентификатор заданияraquo внесите идентификатор задания статус
которого необходимо узнать
3 Нажмите кнопку laquoЗапросить статус заданияraquo
4 После выполнения запроса статуса задания в центральной панели области
команд и информации ниже кнопки laquoЗапросить статус заданияraquo будет выведен
полученный JSON ответ содержащий статус задания очереди РВ КМ а правой появится
информация о выполненном запросе в поле laquoЗапросraquo отобразится отправленный в РВ КМ
POST запрос а в поле laquoОтветraquo — ответ РВ КМ Если в поле laquoОтветraquo первая строка
начинается с laquoSTATUS 200 ОКraquo значит запрос был успешно выполнен
62
Отменить задание
1 После выбора пункта меню laquoОтменить заданиеraquo приложения в центральной
панели области команд и информации будет выведена форма для заполнения реквизитами
запроса отмены задания в РВ КМ
2 В поле laquoИдентификатор заданияraquo внесите идентификатор задания которое
необходимо удалить
3 Нажмите кнопку laquoОтменить заданиеraquo
4 После выполнения запроса на удаление задания в правой панели области
команд и информации появится информация о выполненном запросе в поле laquoЗапросraquo
отобразится отправленный в РВ КМ POST запрос а в поле laquoОтветraquo — ответ РВ КМ Если в
поле laquoОтветraquo будет строка laquoSTATUS 200 ОКraquo значит запрос был успешно выполнен и
задание удалено из очереди РВ КМ
63
7 Документы-основания
Добавить документ-основание
1 При выборе пункта меню laquoДокументы-основанияraquo и нажатия кнопки
laquoДобавить документ-основаниraquo в центральной панели будет выведена форма для создания
документа-основания Заполните параметры документа
2 Нажмите laquoДобавить товарraquo и заполните параметры товара Если в документе
больше одного товара нажмите повторно кнопку laquoДобавить товарraquo
4 По кнопке laquoЗагрузить из csvraquo можно открыть окно для загрузки ранее
сохраненных документов
5 Нажмите кнопку Передать документы-основания документы будут переданы
в РВ КМ
6 Если данные введены верно то после выполнения запроса на в правой панели
области команд и информации появится информация о выполненном запросе в поле
laquoЗапросraquo отобразится отправленный в РВ КМ POST запрос а в поле laquoОтветraquo — ответ РВ
КМ Если в поле laquoОтветraquo будет строка laquoSTATUS 200 ОКraquo значит запрос был успешно
документ-основание передан РВ КМ
7 Кнопка Получить документы-основания запрашивает документы-основания
из РВ КМ
64
8Номенклатура
Получить номенклатуру из ИС МДЛП
По кнопке laquoПолучить номенклатуру из ИС МДЛПraquo номенклатура РВ КМ
начинает загружаться в РВ КМ
65
Запросить статус обмена
На закладке laquoЗапросить статус обмена с ИС МДЛПraquo при нажатии кнопки
laquoПолучить статус обмена с ИС МДЛПraquo появится количество товаров и время последней
синхронизации
66
Полученная номенклатура
После того как РВ КМ загрузил номенклатуру ее можно запросить в тесте на
закладке Полученная номенклатура нажав кнопку laquoПолучить загруженную
номенклатуруraquo Можно также указать с какого номера и какое количество записей
необходимо загрузить
67
9 Отчеты
Кнопка laquoПолучить отчет о выбытииraquo
На закладке laquoОтчет о выбытииraquo при нажатии кнопки laquoПолучить отчет о
выбытииraquo передается результат выбытия Реквизиты документа-основания указываются
при регистрации Отчета о выбытии
68
Кнопка laquoВыгрузить в csvraquo
По кнопке Выгрузить в csv получается тот же самый отчет о выбытии только за
последние 5 дней и показывает его в виде файлов csv по файлу на каждый день
69
НАСТРОЙКИ ЛОКАЛЬНОЙ СЕТИ
В локальной сети пользователя должны быть открыты на прием и передачу следующие
адреса и порты
url IP Port Комментарий
— 17817633218 21301TCP Сервер эмиссии
rvshtrih-mru 8920887133 443TCP
8080TCP
Сервер обновлений и
мониторинга
apimdlpcrptru 7814222173 80TCP Сервер ИС МДЛП для загрузки
номенклатуры
В случае работы через прокси-сервер должен быть доступен DNS-сервер
поддерживающий работу по протоколу TCP
70
АВАРИЙНЫЕ СИТУАЦИИ
В случае возникновений аварийных ситуаций при работе с РВ КМ необходимо
произвести его перезагрузку РВ КМ поддерживает процедуру самодиагностики которая
запускается при включении устройства При запуске процедуры самодиагностики РВ КМ
проверяется работоспособность всех внутренних узлов и модулей работоспособность и
состояние МБ РВ а также состояние ПО РВ КМ По окончании процедуры
самодиагностики при наличие ошибок они будут выведены на дисплей
Если проблема после перезагрузки сохранилась то необходимо выключить РВ
КМ выбрав в laquoГлавном менюraquo строку laquoВыключениеraquo и нажав кнопку отключить
сетевой кабель и обратиться в сервисный центр
71
Коды ошибок
Общий список ошибок
Код ошибки Описание
200 Задание успешно удалено
201 Задание добавлено в очередь
400 Ошибка формата запроса
404 Задание с заданным uuid не найдено
405 Задание с заданным uuid нельзя отменить
409 Задание с заданным requestId уже существует
5000 Не корректно указан тип запроса задания
5001 РВ успешно зарегистрирован
5002 Не удалось зарегистрировать РВ
5003 Не корректно указан идентификационный код регистрации
5010 Отсутствует авторизация в сервисе
5020 Настройки для устройства с заданным ID успешно добавлены
5021 Устройство с заданным ID не найдено
5022 Устройство с заданным ID не существует
5023 Не удалось добавить устройство с заданным ID в список
5024 Не удалось изменить настройки для устройства с заданным ID
5025 Не удалось получить состояние РВ
5026 Не удалось получить настройки интерфейсов обмена данными
5028 Не удалось получить список подключѐнных устройств
5030 Введены не верные данные адреса выбытия
5031 Введены не верные данные кода маркировки
5090 Внутренняя ошибка сервера
72
Коды ошибок МБ РВ
Код ошибки Описание
0x00 (0) Успешное выполнение команды
0x12 (18) Команда не поддерживается Неверное состояние МБ РВ (Команда
не разрешена)
0x13 (19) Ошибка проверки контрольной суммы ошибка формата и тд
0x15 (21) Некорректные входные данные
0x16 (22) Неверная длина входных данных
0x17 (23) Буфер заполнен
0x18 (24) Некорректный параметр команды ParamChain
0x19 (25) Некорректный параметр команды ParamMode
Режим не поддерживается
0x27 (39) Все данные выданы Цепочка завершена
0x28 (40) Требуется завершить цепочку
0x29 (41) Есть данные цепочка не может быть завершена
0x31 (49) Формат сертификата неверен
0x32 (50) Срок действия сертификата истѐк
0x33 (51) Ошибка проверки криптограммы
0x34 (52) Превышено количество использований сеансового ключа
0x35 (53) Требуется ключ для проверки
0x41 (65) Не была проведена авторизация пользователя
0x42 (66) Не была проведена аутентификация с удаленным сервером
0x43 (67) Нарушена последовательность команд аутентификации транзакции
0x44 (67)
Некорректное сообщение (ошибка структуры некорректный тип
данных размер переданных данных не соответствует указанному в
заголовке сообщения)
0x75 (117) Устройства МБ РВ не готовы к работе
0x83 (131) Не все отчеты выданы
0x85 (133) Сертификат не найден
0x86 (134) Команда не разрешена Связь со спутником отсутствует более 24
часов
0x87 (135) Команда не разрешена ПИН заблокирован
0xE0 (224) Рассинхронизация между элементами МБ РВ
0xE1 (225) Внутренняя ошибка МБ РВ при передаче данных
0xE2 (226) Недостаточное напряжение питания МБ РВ
73
Коды ошибок РВ КМ
Код ошибки Описание
0x100 (256) Ошибок нет
0x101 (257) ошибка связи с сервером эмиссии
0x102 (258) Ошибка аутентификации на сервере эмиссии
0x103 (259) Ошибка связи с МБ РВ
0x104 (260) МБ РВ не готов
0x105 (261) МБ РВ не активирован
0x106 (262) МБ РВ заблокирован
0x107 (263) Некорректные параметры команды

12
Внутреннее устройство РВ КМ
Рисунок 3 Внутреннее устройство РВ КМ
Рисунок 4 Внутреннее устройство РВ КМ
1 ndash аккумулятор
2 ndash пломба модуля безопасности
3 ndash извлекатель модуля безопасности
4 ndash держатель модуля безопасности
5 ndash модуль безопасности
6 ndash разъем для подключения аккумулятора
7 ndash защитная пломба на корпус
8 ndash разъем для подключения модуля безопасности
1 1 1
2
3
4 5
6
7
8
13
Зарядка аккумулятора
Для корректной эксплуатации аккумуляторной батареи (Li-Po) запрещено
полностью разряжать аккумуляторную батарею (остаточный заряд — 0)
1 Подключить USB разъем в гнездо блока питания
2 Подключить ответную часть кабеля с разъемом miсro USB
3 Подключить зарядное устройство к сети переменного тока 220В
4 Проконтролировать начало процесса заряда по наличию иконки
Замена аккумулятора
Внимание Осторожно При неправильной установке аккумуляторной батареи возможно повреждение РВ КМ Замену производить согласно приведенному ниже описанию
Выключите РВ КМ
1 Аккумулятор РВ КМ находится внутри корпуса под нижней крышкой Открутите
винт удерживающий нижнюю крышку и сдвиньте крышку
2 Снимите аккумулятор 3 Отключите разъем аккумулятора от соответствующего разъема РВ КМ
4 Замените аккумулятор и соберите РВ КМ в порядке обратном разбору
Установка и замена МБ
Модуль безопасности помещен внутри корпуса РВ КМ
При подключение МБ
1 Выключите РВ КМ
2 Открутите винт и сдвиньте нижнюю крышку
3 Установите модуль безопасности и подключите его к разъему
4 Установите держатель модуля безопасности
5 Установите пломбу модуля безопасности
6 Закройте нижнюю крышку и закрутите винт
7 Включите РВ КМ
При замене МБ
1 Выключите РВ КМ
2 Открутите винт и сдвиньте нижнюю крышку
3 Снимите пломбу модуля безопасности
4 Снимите держатель модуля безопасности
5 Отсоедините модуль безопасности от разъема для этого потяните за
извлекатель
6 Подсоедините новый модуль безопасности к разъему
7 Установите извлекатель если он не установлен
8 Установите пломбу модуля безопасности
9 Установите держатель модуля безопасности
10Установите нижнюю крышку
11Включите РВ КМ
14
ВАРИАНТЫ ПОДКЛЮЧЕНИЯ
Существует три варианта подключения РВ КМ к информационной системе
мониторинга и прослеживания товаров
1 Автономное
2 Локальное
3 Удалѐнное
Автономная работа
Автономная работа РВ КМ — в данном варианте РВ КМ может быть размещѐн
непосредственно в месте хранения ЛП и применяться прямо при отборе препаратов РВ
КМ обеспечивает возможность ручного ввода документа основания Схема автономной
работы РВ КМ приведена на рисунке
Рисунок 5 — Вприант автономной работы РВ КМ
Локальное подключение
При локальном подключении РВ КМ размещается рядом с ПК пользователя и
подключается к ПК через физический интерфейс USB
Взаимодействие программного обеспечения персонального компьютера с РВ КМ
осуществляется посредством драйвера laquoРегистратор выбытияraquo
Схема локального подключения приведена на рисунке
Рисунок 6 ndash Вариант локального подключения РВ КМ
15
Удаленное подключение
При использовании РВ КМ как отдельного сетевого ресурса подключение
осуществляется по сетевому интерфейсу (Ethernet или WiFi)
Схема удалѐнного подключения приведена на рисунке
Рисунок 7 ndash Вариант удалѐнного подключения РВ КМ
16
АВТОНОМНАЯ РАБОТА
При laquoАвтономной работеraquo действия осуществляются с помощью клавиатуры
экрана и сканера РВ КМ Подробное описание работы клавиатуры и экрана представлено
в разделах laquoФункция клавишraquo laquoВвод текста с клавиатурыraquo и laquoОбозначения на экранеraquo
Структура меню
Меню РВ КМ представляет собой иерархическую структуру приведенную ниже
Главное меню
Проверка КМ
Статус выбытия
Выключение
Выбытие
Начать выбытие
Получить документы
Сервис
Регистрация РВ
Загрузка номенклатуры
Проверка РВ
Настройки
Общие настройки
Настройки сети
Управление интерфейсами
Выбор сети WiFi
Конфигурация Ethernet
Конфигурация WiFi
Настройка сканера
Информация
Перезагрузка
Выход
Тестовое выбытие
Самодиагностика
Спутники
Тест устройства
Проверка обновлений
Режим USB
17
Начало работы
1 Включите РВ КМ нажав клавишу включения питания на экране появятся
песочные часы Через некоторое время на экране откроется окно laquoЧестный знакraquo
2 При нажатии любой клавиши открывается окно для авторизации
3 Если пользователь Оператор введите пароль (по умолчанию 123456) и нажмите
клавишу
4 Если пользователь Администратор с помощью клавиши перейдите в поле
laquoПользовательraquo Выберите администратора и нажмите на любую клавишу
5 Введите пароль (по умолчанию 654321) и нажмите клавишу если пароль
был введен не правильно появится сообщение
18
6 Нажмите любую клавишу установите пользователя и введите правильный пароль
откроется окно laquoГлавное менюraquo
7 При возвращении из laquoГлавного менюraquo в окно laquoАвторизацииraquo настройки
авторизации обнуляются
8 С помощью клавиш выберите нужный пункт меню и нажмите клавишу
или или
Возвратиться в предыдущее состояние можно по клавише или
19
Работа оператора
Выбытие
В данном пункте меню формируется задание на регистрацию отчета о выбытии по
реквизитам документа-основания Далее приводится последовательность действий для
формирования отчета о выбытии в пункте laquoВыбытиеraquo
Начать выбытие
Сформируйте список документов предназначенных для выбытия для этого в окне
laquoГлавное менюraquo выберите пункт laquoВыбытиеraquo
1 При выборе пункта laquoНачать выбытиеraquo откроется окно для создания списка
документов
2 Для создания документа выберите laquoНовый документraquo и нажмите клавишу
или или при этом откроется окно laquoВвод реквизитовraquo С помощью
клавиши перейдите в поле laquoТип док-таraquo и введите реквизиты laquoТип
документаraquo (сохраняется с помощью любой клавиши) и laquoНомер док-таraquo (при
вводе обратите внимания в верхнем левом углу должен быть установлен символ
для ввода цифр) С помощью клавиши можно очистить поле
— при выборе в поле laquoТип док-таraquo параметра — Другой (для медпомощи) окно
примет вид
20
— при выборе в поле laquoТип док-таraquo параметра — Рецепт необходимо ввести
также данные в поле laquoСерия док-таraquo
Для просмотра даты Сдвиньте окно вниз с помощью клавиши
3 После заполнения реквизитов нажмите клавишу откроется окно
4 При нажатии клавиши laquoДаraquo клавиша или появится подтверждение об
успешном сохранении документа
21
5 Нажмите laquoОКraquo и в окне laquoДокументыraquo появится новый документ
6 Для проверки параметров документа нажмите клавишу laquoОпцииraquo откроется
окно
7 Проверьте введенные данные выбрав пункт laquoИнформацияraquo клавиша или
или
8 Закройте окно клавишей или
9 При выборе пункта laquoУдалитьraquo и подтверждении удаления документ будет удалѐн
из списка
После окончания создания документов в окне будет сформирован список
22
Получить документы
В список подготовки можно добавить документы загруженные по API
1 Для добавления документов выберите в меню laquoВыбытиеraquo пункт laquoПолучить
документыraquo и нажмите клавишу или после чего откроется окно
подтверждения
2 При выборе laquoДаraquo появится информация
3 Если такие документы отсутствуют появится сообщение
23
Сканирование документа созданного в автономном режиме
После того как список документов сформирован создадим в каждом документе
список кодов маркировки
1 Для сканирования выбираем нужный документ и нажимаем клавишу
сканирования или после чего откроется окно выбранного
документа
2 В открывшемся документе повторно нажмите клавишу сканирования или
в окне появится сообщение
3 Направьте сканер РВ КМ на код маркировки (штрих-код) лекарственного
препарата необходимо найти такое положение РВ КМ при котором цвет от
сканера станет зеленым Если сканирование прошло удачно в окне появится
результат сканирования
24
4 Нажмите laquoСохранитьraquo клавиша или
5 Сканер продолжает работать При необходимости повторите пп3-4
6 Если код маркировки уже есть в документе появится сообщение
7 Если сканировать больше не нужно нажмите клавишу laquoОтменаraquo в
документе появится список кодов маркировки
8 Ввод laquoДолиraquo При списании не всей упаковки а части лекарств из упаковки
используется термин laquoДоляraquo Для ввода доли необходимо после выполнения
пп1-3 нажать клавишу для перехода между полями нажмите клавишу
или
25
9 Введите необходимые значения и нажмите laquoСохранитьraquo или
Если доля введена корректно то появляется информация
10 Если доля введена с ошибкой то появится сообщение
11 При окончании добавления в документ кодов маркировки вернитесь в список
документов нажав на клавишу или
26
Сканирование документа загруженного по API
1 Если документ загружен по API то в документ уже будут внесены наименование
лекарственного препарата GTIN и его количество Необходимо ввести код
маркировки Откройте документ и выберите наименование лекарственного
препарата
2 Нажмите клавишу сканирования откроется окно laquoИнформация по ЛПraquo
3 Ещѐ раз нажмите клавишу сканирования откроется окно
4 Если отсканирован не тот препарат то при нажатии клавиши сохранить
откроется окно
27
5 При правильном сканировании
6 Если сканирование прошло верно то в наименовании лекарственного препарата
с отсканированным кодом маркировки будет установлена галочка
При отправке на регистрацию отчета о выбытии будут отправлены только
лекарственные препараты с отсканированными кодами маркировки
7Если после окончания сканирования выбрать код маркировки и нажать клавишу
откроется окно в котором будет показан результат сканирования по
выбранному коду маркировки количество должно быть равно 0
Повторите операцию laquoСканированиеraquo для всех документов отправляемых на
регистрацию отчета о выбытии
28
Выбытие
После окончания сканирования лекарственных препаратов следует оформить
задание на регистрацию отчѐта о выбытии для каждого документа
1 Выберите документ добавляемый в очередь и нажмите на клавишу laquoОпцииraquo
2 В открывшемся окне выберите пункт laquoВыбытиеraquo после чего появится
сообщение
3 При выборе laquoДаraquo или появится сообщение
4 При нажатии клавиши laquoОКraquo документ добавляется в очередь выбытия и
пропадает из списка
29
5 После завершения операции выбытия нажмите клавишу laquoНазадraquo или и
вернитесь в окно laquoВыбытиеraquo
Статус выбытия
После завершения операции выбытия документы устанавливаются в очередь
выбытия и попадают в раздел laquoВыбытиеСтатус выбытияraquo
1 Выберите данный пункт и нажмите клавишу или или откроется
окно
В зависимости от статуса выбытия все документы в окне окрашены в
определенный цвет
Выберите документ и нажмите клавишу или откроется окно
laquoИнформация о выбытииraquo В зависимости от цвета документа в окне появится
информация
Зеленый — задание выполнено без ошибок На экране отображается
идентификатор транзакции МДЛП который присваивается документу при
отправки отчета о выбытии на регистрацию в ФГИС МДЛП
30
Синий — задание находится в очереди или в процессе выполнения
Красный — задание выполнено с ошибкой в окне будет приведен код ошибки
(см раздел laquoКоды ошибокraquo)
Для возвращения к списку документов нажмите клавишу
При выборе документа может появиться сообщение о возникновении
внутренней ошибки РВ КМ
Для выхода из этого сообщения нажмите любую клавишу и перейдете в меню
laquoВыбытиеraquo
2 При нажатии на клавишу откроется меню на данный документ
31
3 При выборе пункта laquoИнформацияraquo и нажатии клавиши в окне появится
информация о выбытии
4 При нажатии клавиши откроется окно laquoРеквизиты документаraquo
5 При нажатии клавиши laquoСписок КМraquo в окне появится список кодов
маркировки в данном документе
6 Выберите интересующий код маркировки и нажмите на клавишу laquoОпцииraquo
или в окне появится laquoИнформация о КМraquo
Информация без ошибок
32
Информация с ошибкой
7 Вернитесь к списку кодов маркировки нажав на клавишу или или
8 Для возвращения в окно laquoСтатус выбытияraquo последовательно нажимайте клавишу
9 При выборе в меню документа пункта laquoУдалитьraquo документ удаляется из списка
для того что бы очистить базу или быть удаленным из очереди на выбытие
Проверка КМ
Перед созданием списка выбытия КМ можно проверить код маркировки на
правильность Для этого необходимо выбрать в laquoГлавном менюraquo пункт laquoПроверка КМraquo и
нажать клавишу или сканер заработает и появится сообщение
1 Направьте сканер РВ КМ на код маркировки (штрих-код) лекарственного
препарата необходимо найти такое положение РВ КМ при котором цвет от
сканера станет зеленым Если сканирование прошло удачно в окне появится
результат сканирования
33
Ниже приведена информация которая может выводиться на экран
Результаты выполнения задания
Уникальный идентификатор документа присвоенный при отправке отчѐта о выбытии в ГИС МТ
Максимальная длина 64 символа
Словарь марок где каждый ключ — это уникальный идентификатор марки в пределах словаря марок
Статус локальной проверки
0 ndash проверка не проводилась (для симметричной криптографической системы)
1 ndash код маркировки проверен достоверный
2 ndash код маркировки проверен недостоверный
3 ndash проверка не проводилась (криптографическая система асимметричная но в МБ РВ нет ключа с
идентификатором КПКИЗ)
4 — локальная проверка не проводилась так как длина криптоподписи 44 символа
Разрешение на реализацию
minustrue
minusfalse
Статус проверок сервером
0 ndash Прошла успешно
1 ndash Не проводилась
2 ndash Прошла не успешно
Код ошибки от сервера
0 ndash Статус успешно изменѐн
1 ndash КИЗ отсутствует в базе АС laquoСерверы СКЗКМraquo или ГИС МТ
2 ndash Некорректный формат КИЗ
3 ndash Не прошла криптографическая проверка КПКИЗ
4 ndash КИЗ имеет в базе АС laquoСерверы СКЗКМraquo статус не совместимый с запрашиваемым изменением
Код ошибки РВ
0 ndash Нет ошибок
1 ndash Устройство недоступно
2 ndash Устройство не функционирует
3 ndash Отсутствует МБ РВ
4 ndash Истек срок использования МБ РВ
5 ndash МБ РВ блокирован
6 ndash МБ РВ не функционален
7 ndash РВ не зарегистрирован
8 ndash Отсутствует связь с СЭ
Код ошибки ФЛК
0 ndash Нет ошибок
1 ndash Не допустимое значение идентификатора применения (GS AI) в КМ
2 ndash Не допустимые символы КМ
3 ndash Не допустимое количество символов в составе идентификатора применения (GS AI)
4 ndash Значение ТН ВЭД не относится к фармацевтической продукции
5 ndash Недопустимая последовательность групп в КМ
Статус регистрации КМ в СЭ
0 ndash КМ зарегистрирован
1 ndash КМ не зарегистрирован
Статус кода маркировки
1 ndash Сформирован
2 ndash Готов
3 ndash Выдан
4 ndash Выпущен
5 ndash Не использован
6 ndash Упакован
7 ndash Распакован
8 ndash Выбыл
9 ndash Выбыл через розничную сеть
10 ndash В состоянии выбытия
11 ndash Утерян
12 ndash Оборот приостановлен
13 ndash Оборот запрещѐн
14 ndash Потреблѐн
15 ndash Дублирован
16 ndash Выбыл через оптовую сеть
34
2 Чтобы проверить другой код маркировки нажмите клавишу
3 Возвратиться в laquoГлавное менюraquo можно по клавише
Сервис
При выборе пункта laquoСервисraquo откроется меню Если авторизовался оператор меню
примет вид (если авторизовался администратор см раздел laquoРабота администратораraquo)
Загрузка номенклатуры
1 Выберите пункт laquoЗагрузка номенклатурыraquo и нажмите клавишу или
если номенклатура никогда ранее не загружалась откроется окно
2 Если номенклатура ранее загружалась откроется окно с датой синхронизации и
количеством ЛП
35
3 При нажатии laquoИмпортraquo клавиша появится сообщение
4 При подтверждении клавиша или появится окно
5 Нажмите laquoОКraquo (любая клавиша) после чего откроется окно содержащее
количество загруженных ЛП
6 После окончания операции laquoЗагрузка номенклатурыraquo нажмите клавишу laquoНазадraquo
или
36
Проверка РВ
При выборе данного пункта клавиша или откроется меню laquoПроверка
РВraquo Если авторизовался оператор меню примет вид (если администратор см раздел
laquoРабота администратораraquo)
1 Тестовое выбытие
При выборе пункта laquoТестовое выбытиеraquo открывается окно
Тестовое выбытие выполняет специальный запрос на сервер эмиссии кодов
маркировки для проверки работоспособности РВ КМ
11 При выборе laquoВыбытиеraquo клавиша или появляется окно для
подтверждения операции
37
12 После выбора laquoДаraquo появляется окно об установке в очередь
13 Нажмите любую клавишу и откроется окно laquoИнформация о выбытииraquo
Если тестовая операция прошла успешно выдается сообщение об успешном
выполнении в противном случае сообщение об ошибки
14 При нажатии клавиши откроется окно laquoРеквизиты документаraquo
15 После окончания операции laquoТестовое выбытиеraquo нажмите клавишу laquoНазадraquo
2 Самодиагностика
При каждом включении РВ КМ происходит запуск процесса самодиагностики При
проведении самодиагностики РВ КМ выполняет проверку работоспособности
коммуникационного модуля модуля безопасности и модуля электропитания а так
же целостность образа ПО
3 Спутники
При выборе данного пункта откроется окно содержащее информацию о статусе
связи РВ КМ со спутниками ГЛОНАСС
— Статус laquoОКraquo обозначает что РВ КМ получит от ГЛОНАСС всю
необходимую информацию
38
— laquoСNRraquo — соотношение сигналшум
— Кол-во спутников ndash количество laquoвидимыхraquo в данный момент спутников
ГЛОНАСС
— Блокировка ndash наличие блокировки и сколько времени осталось до
блокировки ГЛОНАСС
Если РВ КМ находится в подвальном помещении или присутствуют факторы
блокирующие связь со спутниками ndash необходимо выйти на улицу и найти место
где установится связь с ГЛОНАСС Для корректной работы РВ КМ должен как
минимум 1 раз в сутки синхронизировать своѐ внутреннее время с системой
ГЛОНАСС
Устройству необходимо не менее 3 спутников для синхронизации встроенных
часов в противном случае РВ КМ будет заблокирован Время работы РВ КМ
при отсутствии синхронизации со спутниками не более 24 часов
Для возвращения в меню laquoГлавное менюraquo трижды нажмите клавишу или
Проверка обновлений
При выборе пункта laquoПроверка обновленийraquo откроется окно подтверждения
обновлений
При выборе laquoДАraquo клавиша и подтверждения произойдет обновление ПО
39
Информация
При выборе пункта laquoИнформацияraquo клавиши или или открывается
окно с параметрами для подключения
Перезагрузка
В данном пункте откроется окно подтверждения перезагрузки и при выборе laquoДАraquo
РВ КМ будет перезагружен
Выключение
Для окончания работы РВ КМ выберите пункт laquoВыключениеraquo После
подтверждения выключения РВ КМ выключится
Выход
Для смены пользователя выберите данный пункт меню после чего откроется окно
для ввода пароля
40
Работа администратора
Администратор может работать со всеми функциями доступными оператору
дополнительно ему доступны следующие пункты
— Тест устройства
— Регистрация РВ
— Настройки
Для выполнения тестирования и настроек РВ КМ в laquoГлавном менюraquo выберите пункт
laquoСервисraquo При авторизации администратора данное меню примет вид
Тест устройства
1 В открывшемся меню выберите пункт laquoПроверка РВraquo При авторизации
администратора данное меню примет вид
2 Выберите пункт laquoТест устройстваraquo откроется окно подтверждения запуска теста
41
3 При нажатии клавиши или будет проводиться тест дисплея цвет
экрана будет меняться
4 После окончания тестирования дисплея появится сообщение
5 Для продолжения тестирования нажмите laquoДаraquo (клавиша или ) При
проведении теста клавиатуры нажимайте на клавиши которые загораются на
экране
6 После завершения тестирования клавиатуры на экране появляется сообщение
laquoНаправьте сканер на тестовый КМraquo
7 Направьте сканер на тестовый штрих-код Необходимо найти положение РВ КМ
при котором цвет от сканера станет зеленым
42
8 Продолжайте тестировать РВ КМ выполняя все шаги программы Если
тестирование будет приостановлено на 1 мин то тест будет завершен и появится
сообщение
9 Если были выполнены не все тесты то после окончания тестирования появится
сообщение с указанием не выполненных тестов
10 При выполнении всех тестов на экране появится сообщение
11 При окончании тестирования нажмите одну из клавиш или или
43
Регистрация РВ
1 Для регистрации РВ КМ необходимо в меню laquoСервисraquo выбрать пункт
laquoРегистрация РВraquo
2 В открывшемся окне введите laquoКод регистрацииraquo
Код регистрации необходимо получить в Service Desk
3 После ввода laquoКода регистрацииraquo подтверждаем начало регистрации клавишей
или и ждем окончания процесса регистрации
44
4 В случае положительного окончания процесса регистрации РВ КМ на экране
появится сообщение laquoРВ успешно зарегистрированraquo
5 При отрицательном окончании процесса laquoНе удалось зарегистрировать РВraquo
Если возникли ошибки не связанные с регистрацией появится сообщение
laquoОшибкаraquo
Настройки КМ
В меню laquoСервисraquo выберите пункт laquoНастройкиraquo
В открывшемся меню выполняются следующие настройки
45
Общие настройки
1 Выберите laquoОбщие настройкиraquo При входе в этот режим открывается окно
2 Введите значения SUID (идентификатор места деятельности МДЛП) нажмите
клавишу laquoСохранитьraquo и подтвердите сохранение
3 Далее если параметры введены верно появляется сообщение о выполнении
Если всѐ верно то окна laquoСохранить настройкиraquo и laquoНастройки успешно сохраненыraquo
встречаются в большинстве разделов
Если настройки не сохранились появляется сообщение laquoОшибка сохранения
Настройки не сохраненыraquo
46
Настройки сети
При выборе пункта laquoНастройка сетиraquo откроется меню
2 Управление интерфейсами
На экране появляется список интерфейсов выберите подключенный интерфейс
3 Выбор сети WiFi
Для подключения к сети WiFi необходимо произвести следующие действия
31 В пункте laquoВыбрать SSIDraquo нажмите клавишу
32 В открывшемся списке выберите нужную сеть и нажмите клавишу
33 В поле laquoВвод пароляraquo введите пароль
47
34 Подтвердите подключение к сети клавишей
35 При успешном подключении к сети появится сообщение laquoПодключение к
сети установленоraquo
36 Если в списке нет нужной сети то см п laquoКонфигурация WiFiraquo
4 Конфигурация Ethernet
41 Если в окне laquoУправление интерфейсамиraquo был выбран Ethernet выбираем
пункт laquoКонфигурация Ethernetraquo открывается окно
42 С помощью клавиши перейдите в поле laquoСпособ настройкиraquo выберите
режим подключения IP-адреса laquoАвто (DHCP)raquo или laquoРучнойraquo (в
зависимости от настроек вашей сети) и нажмите клавишу любую клавишу
43 В случае выбора laquoАвто (DHCP)raquo другие поля не заполняются
44 В случае выбора laquoРучнойraquo установите IP-адрес Маску подсети Адрес
шлюза Адрес DNSraquo
45 Сохраните настройки с помощью клавиши
5 Конфигурация WiFi
51 Если в окне laquoУправление интерфейсамиraquo был выбран WiFi выбираем
способ получения IP-адреса laquoАвто (DHCP)raquo или laquoРучнойraquo (в зависимости
от настроек вашей сети) и нажимаем любую клавишу
52 В случае выбора laquoАвто (DHCP)raquo другие поля не заполняются
53 В случае выбора laquoРучнойraquo установите IP-адрес Маску подсети Адрес
шлюза Адрес DNS и нажмите клавишу laquoСохранитьraquo
54 Сохраните настройки с помощью клавиши
48
Настройка сканера
При выборе пункта laquoНастройка сканераraquo откроется окно с описанием инструкции
настройки сканера
Для работы сканера необходимо настроить следующие параметры
— Интерфейс — RS232
— Скорость ndash 9600
1 Настройка интерфейса RS232 (UART)
6400
RS232 (UART)
2 Настройка скорости 9600
6002
9600
3 Установка настроек по умолчанию
0000
Установить1
1 За исключением настроек интерфейса и настроек объектива
49
4 Настройки QR Code
Для работы с QR Code необходимо отсканировать следующие штрих-коды
Распознавание QR Code
1C01
Включить
1C00
Выключить
Распознавание Micro QR Code
1D01
Включить
1D00
Выключить
Режим USB
При выборе данного пункта меню откроется окно предачи файлов в режиме USB
Выберите необходимый режим и нажмите laquoСохранитьraquo
bull — Передача файлов ndash Режим USB накопителя
bull — PPPoS ndash Режим РРР соединения
50
УДАЛЕННОЕ И ЛОКАЛЬНОЕ ПОДКЛЮЧЕНИЕ
Подготовка к работе
В случае локального и удаленного подключения РВ КМ необходимо подключить к
ПК пользователя и работать через специализированное API В случае реализации функций
API посредствам программного обеспечения (далее ПО) пользователя работа с РВ КМ
производится согласно инструкциям на это ПО Для реализации функций API без
применения ПО пользователя используется браузерное приложение laquoТест регистратора
выбытияraquo которое представляет собой набор файлов для просмотра в браузере Google
Chrome Основным запускаемым в браузере является файл TestRvhtm
Примечание В настоящем руководстве рассматривается работа с РВ КМ через
Браузерное приложение laquoТест регистратора выбытияraquo
При удаленном подключении РВ КМ и ПК пользователя должны быть подключены
к одной и той же защищенной от несанкционированного доступа из сетей общего
пользования локальной сети пользователя РВ КМ
При локальном подключении РВ КМ подключается к ПК пользователя через
интерфейсный разъѐм USB
Для корректной работы и обновления ПО РВ КМ необходима точная настройка
внутренних часов реального времени Настройка часов производится по сигналам ГНСС
ГЛОНАСС Для настройки требуется чтобы РВ КМ имел связь как минимум с тремя
спутниками ГЛОНАСС (процесс проверки количества видимых РВ КМ спутников
описан ниже) В случае если количество спутников меньше трѐх необходимо выполнить
следующую последовательность действий
a) расположить РВ КМ под открытым небом в месте максимально свободном от
зданий и предметов которые могут служить помехой радиосигналу со
спутников
b) дождаться связи РВ КМ минимум с тремя спутниками ГНСС
Если РВ КМ в процессе эксплуатации не имеет постоянной связи минимум с тремя
спутниками описанную процедуру необходимо проводить хотя бы один раз в сутки
Альтернативой данной процедуры может служить размещение РВ КМ в зоне действия
специального устройства — репитера ГНСС которое улавливает и ретранслирует сигналы
ГНСС
51
Процесс подключения РВ КМ через локальную сеть
1 Если РВ КМ не настроен на работу через беспроводной интерфейс WiFi то
подключить его к локальной сети с помощью Ethernet кабеля IP-адреса в локальной сети
должны выделяться DHCP-сервером
2 Включить РВ КМ нажатием на клавишу питания на экране не появятся
песочные часы после чего на экране откроется окно laquoЧестный знакraquo
3 При нажатии на клавишу открывается окно для авторизации
4 Введите пароль и нажмите клавишу откроется окно laquoГлавное менюraquo
52
5 С помощью клавиш выберите пункт меню laquoИнформацияraquo и нажмите
клавишу
6 Если IP-адрес соответствует локальной сети пользователя значит РВ КМ
подключен к ней правильно
7 На ПК пользователя подключенном к этой же локальной сети запустить в
браузере Google Chrome приложение laquoТест регистратора выбытияraquo
8 Ввести в окне laquoТеста регистратора выбытияraquo в поле laquoАдресraquo IP-адрес с экрана РВ
КМ а в поле laquoПортraquo номер порта с экрана РВ КМ
9 В левой панели окна выбрать laquoПолучить информацию об устройствеraquo
10 В центральной панели должна появиться кнопка laquoПолучить информацию об
устройствеraquo Нажать на неѐ
11 В правой панели в поле laquoЗапросraquo должен появиться отосланный на ip-адрес
устройства запрос следующего вида GET https [ip-адрес][порт]v1deviceInfo где [ip-
адрес] — ip-адрес РВ КМ а [порт] ndash порт РВ КМ
12 Если в правой панели в поле laquoОтветraquo первая строка будет laquoSTATUS 200 OKraquo
значит РВ КМ подключен если нет то следовать дальнейшим пунктам
13 Если в правой панели в поле laquoОтветraquo первая строка будет laquoERROR undefined
Failed to fetchraquo то в браузере открыть новую страницу и пройти по ссылке вида https[ip-
адрес][порт] где [ip-адрес] — ip-адрес РВ КМ а [порт] ndash порт РВ КМ
14 В результате может быть выведено следующее окно
53
15 Нажать кнопку laquoДополнительноraquo Будет выведена дополнительная информация
16 Нажать ссылку laquoПерейти на сайт (небезопасно)raquo Таким образом IP-адрес
РВ КМ будет временно включен в список исключений браузера из-за неподтвержденности
ssl-сертификата
17 Если IP-адрес успешно добавлен в исключения то в окне браузера будет выведен
ответ РВ КМ вида errorcode400descriptionbad target
18 Выполнить последовательность действий начиная с пункта 4
Для корректной работы РВ КМ требуется доступ к сети Интернет
54
Работа с ПК пользователя при удаленном и локальном подключении
При удаленном подключении работа с ПК пользователя происходит через
приложение laquoТест регистратора выбытияraquo Подключение РВ КМ к ПК пользователя
описаны в разделе laquoПодготовка к работеraquo настоящего руководства
Окно приложения laquoТест регистратора выбытияraquo разделено на пять частей В верхней
части располагается строка с параметрами связи с РВ КМ и внешним сканером штрих-кода
пользоавателя (не со встроенным сканером РВ КМ) Ниже расположена область команд и
информации разделенная на три панели В левой панели располагается меню приложения
В средней панели выводятся формы для ввода данных различных команд API РВ КМ и
оформленные результаты их выполнения Сформированные командами API запросы и
полученные на них ответы выводятся в правую панель В нижней части окна приложения
находится статусная строка в которую выводятся ошибки выполнения запросов и команд
API
1 Получить информацию об устройстве
После выбора пункта меню laquoПолучить информацию об устройствеraquo приложения в
центральной панели области команд и информации будет выведена кнопка laquoПолучить
информацию об устройствеraquo После нажатия на неѐ и выполнения запроса ниже будет
выведена информация о РВ КМ (см риунок выше) Сам запрос и ответ на него будут
выведены в правой панели области команд и информации
55
2 Запросить состояние РВ
После выбора пункта меню laquoЗапросить статус РВraquo приложения в центральной
панели области команд и информации будет выведена кнопка laquoЗапросить статус РВraquo
После нажатия на неѐ и выполнения запроса ниже будет выведен статус РВ КМ Сам
запрос и ответ на него будут выведены в правой панели области команд и информации
3 Получить настройки интерфейсов обмена данными
56
После выбора пункта меню laquoПолучить настройки интерфейсов обмена даннымиraquo
приложения в центральной панели области команд и информации будет выведена кнопка
laquoПолучить настройки интерфейсов обмена даннымиraquo После нажатия на неѐ и
выполнения запроса ниже будет выведен полученный JSON ответ содержащий
информацию о настройках интерфейсов обмена данными РВ КМ Сам запрос и ответ на
него будут выведены в правой панели области команд и информации
4 Результаты тестирования
57
5 Блокировка МБ
При замене модуля безопасности введите в поле laquoСерийный номерraquo — серийный
номер РВ КМ а в поле laquoСерийный номер МБraquo — серийный номер МБ и нажмите кнопку
laquoБлокировать МБraquo В результате чего МБ будет заблокирован
6 Работа с очередью заданий
При работе с API в РВ КМ организована очередь из заданий на выполнение В РВ
КМ реализована постановка в очередь и последовательное выполнение следующих
заданий
— Регистрация РВ
— Проверка кодов маркировки
— Регистрация отчета о выбытии по реквизитам документа-основания
Каждому заданию присваивается уникальный идентификатор по которому
впоследствии можно узнать статус его выполнения или удалить из очереди заданий
58
Формирование задания на регистрацию РВ
1 После выбора пункта меню laquoРегистрация РВraquo приложения в центральной
панели области команд и информации будет выведена форма для заполнения реквизитами
задания Регистрации РВ КМ
2 Сгенерируйте идентификатор задания нажатием кнопки laquoСгенерироватьraquo Для
дальнейшей проверки статуса или удаления задания сохраните сгенерированный
идентификатор задания например в текстовом файле
3 Введите код регистрации
4 Нажмите кнопку laquoРегистрация РВraquo
5 Запрос на постановку задания laquoрегистрация РВraquo в очередь РВ КМ будет
сформирован и отправлен в РВ КМ После получения ответа на этот запрос в правой части
области команд и информации будет выведена информация о запросе В поле laquoЗапросraquo
отобразится отправленный в РВ КМ POST запрос а в поле laquoОтветraquo — ответ РВ КМ Если в
поле laquoОтветraquo первая строка начинается с laquoSTATUS 201 Createdraquo значит задание
laquoрегистрация РВraquo было успешно поставлено в очередь на выполнение в РВ КМ
59
Формирование задания на проверку кода маркировки
1 После выбора пункта меню laquoПроверка кодов маркировкиraquo приложения в
центральной панели области команд и информации будет выведена форма для заполнения
реквизитами задания laquoПроверка кодов маркировкиraquo
2 Сгенерируйте идентификатор задания нажатием кнопки laquoСгенерироватьraquo Для
дальнейшей проверки статуса или удаления задания сохраните сгенерированный номер
задания например в текстовом файле
3 Для локальной (в МБ) проверки КМ установите галочку laquoЛокальная проверкаraquo
4 Сформируйте список кодов маркировки нажмите клавишу laquoМаркиraquo laquo+raquo и
введите марку или нажмите laquoСчитать маркуraquo (при работе с подключенным к ПК
пользователя сканером) В случае ошибочного добавления кода удалите кнопкой Х
5 П4 можно выполнять неколько раз
6 Нажмите кнопку laquoПроверить кодов маркировкиraquo
7 Запрос на постановку задания laquoПроверка кодов маркировкиraquo в очередь РВ КМ
будет сформирован и отправлен в РВ КМ После получения ответа на этот запрос в правой
части области команд и информации будет выведена информация о запросе В поле
laquoЗапросraquo отобразится отправленный в РВ КМ POST запрос а в поле laquoОтветraquo — ответ РВ
КМ Если в поле laquoОтветraquo первая строка начинается с laquoSTATUS 201 Createdraquo значит
задание laquoрегистрация РВraquo было успешно поставлено в очередь на выполнение в РВ КМ
60
Формирование задания на регистрацию отчета о выбытии по реквизитам
документа-основания
1 После выбора пункта меню laquoРегистрация отчета о выбытии по реквизитам
документа-основанияraquo приложения в центральной панели области команд и информации
будет выведена форма для заполнения реквизитами задания laquoРегистрация отчета о
выбытии по реквизитам документа-основанияraquo
2 Сгенерируйте идентификатор задания нажатием кнопки laquoСгенерироватьraquo Для
дальнейшей проверки статуса или удаления задания сохраните сгенерированный
идентификатор задания например в текстовом файле
3 Сформируйте список кодов маркировки нажмите клавишу laquoМаркиraquo laquo+raquo и
введите марку или нажмите laquoСчитать маркуraquo (в случае работы с подключенным к ПК
пользователя сканером) В случае ошибочного добавления кода удалите кнопкой laquoХraquo
При необходимости заполниете поле laquoДоляraquo
4 П 3 можно выполнять несколько раз
5 Заполните поля
— Тип документа основания
— Код элемента справочника
— Текстовое значение элемента справочника
— Дата документа основания
— Серия документа основания
— Номер документа основания
6 Нажмите кнопку laquoРегистрация отчета о выбытии по реквизитам документа-
основанияraquo
7 Запрос на постановку задания laquoРегистрация отчета о выбытии по реквизитам
документа-основанияraquo в очередь РВ КМ будет сформирован и отправлен в РВ КМ После
получения ответа на этот запрос в правой части области команд и информации будет
выведена информация о запросе В поле laquoЗапросraquo отобразится отправленный в РВ КМ
POST запрос а в поле laquoОтветraquo — ответ РВ КМ Если в поле laquoОтветraquo первая строка
61
начинается с laquoSTATUS 201 Createdraquo значит задание laquoрегистрация РВraquo было успешно
поставлено в очередь на выполнение в РВ КМ
Запросить статус задания в очереди РВ КМ
1 После выбора пункта меню laquoЗапросить статус заданияraquo приложения в
центральной панели области команд и информации будет выведена форма для заполнения
реквизитами запроса статуса задания в РВ КМ
2 В поле laquoИдентификатор заданияraquo внесите идентификатор задания статус
которого необходимо узнать
3 Нажмите кнопку laquoЗапросить статус заданияraquo
4 После выполнения запроса статуса задания в центральной панели области
команд и информации ниже кнопки laquoЗапросить статус заданияraquo будет выведен
полученный JSON ответ содержащий статус задания очереди РВ КМ а правой появится
информация о выполненном запросе в поле laquoЗапросraquo отобразится отправленный в РВ КМ
POST запрос а в поле laquoОтветraquo — ответ РВ КМ Если в поле laquoОтветraquo первая строка
начинается с laquoSTATUS 200 ОКraquo значит запрос был успешно выполнен
62
Отменить задание
1 После выбора пункта меню laquoОтменить заданиеraquo приложения в центральной
панели области команд и информации будет выведена форма для заполнения реквизитами
запроса отмены задания в РВ КМ
2 В поле laquoИдентификатор заданияraquo внесите идентификатор задания которое
необходимо удалить
3 Нажмите кнопку laquoОтменить заданиеraquo
4 После выполнения запроса на удаление задания в правой панели области
команд и информации появится информация о выполненном запросе в поле laquoЗапросraquo
отобразится отправленный в РВ КМ POST запрос а в поле laquoОтветraquo — ответ РВ КМ Если в
поле laquoОтветraquo будет строка laquoSTATUS 200 ОКraquo значит запрос был успешно выполнен и
задание удалено из очереди РВ КМ
63
7 Документы-основания
Добавить документ-основание
1 При выборе пункта меню laquoДокументы-основанияraquo и нажатия кнопки
laquoДобавить документ-основаниraquo в центральной панели будет выведена форма для создания
документа-основания Заполните параметры документа
2 Нажмите laquoДобавить товарraquo и заполните параметры товара Если в документе
больше одного товара нажмите повторно кнопку laquoДобавить товарraquo
4 По кнопке laquoЗагрузить из csvraquo можно открыть окно для загрузки ранее
сохраненных документов
5 Нажмите кнопку Передать документы-основания документы будут переданы
в РВ КМ
6 Если данные введены верно то после выполнения запроса на в правой панели
области команд и информации появится информация о выполненном запросе в поле
laquoЗапросraquo отобразится отправленный в РВ КМ POST запрос а в поле laquoОтветraquo — ответ РВ
КМ Если в поле laquoОтветraquo будет строка laquoSTATUS 200 ОКraquo значит запрос был успешно
документ-основание передан РВ КМ
7 Кнопка Получить документы-основания запрашивает документы-основания
из РВ КМ
64
8Номенклатура
Получить номенклатуру из ИС МДЛП
По кнопке laquoПолучить номенклатуру из ИС МДЛПraquo номенклатура РВ КМ
начинает загружаться в РВ КМ
65
Запросить статус обмена
На закладке laquoЗапросить статус обмена с ИС МДЛПraquo при нажатии кнопки
laquoПолучить статус обмена с ИС МДЛПraquo появится количество товаров и время последней
синхронизации
66
Полученная номенклатура
После того как РВ КМ загрузил номенклатуру ее можно запросить в тесте на
закладке Полученная номенклатура нажав кнопку laquoПолучить загруженную
номенклатуруraquo Можно также указать с какого номера и какое количество записей
необходимо загрузить
67
9 Отчеты
Кнопка laquoПолучить отчет о выбытииraquo
На закладке laquoОтчет о выбытииraquo при нажатии кнопки laquoПолучить отчет о
выбытииraquo передается результат выбытия Реквизиты документа-основания указываются
при регистрации Отчета о выбытии
68
Кнопка laquoВыгрузить в csvraquo
По кнопке Выгрузить в csv получается тот же самый отчет о выбытии только за
последние 5 дней и показывает его в виде файлов csv по файлу на каждый день
69
НАСТРОЙКИ ЛОКАЛЬНОЙ СЕТИ
В локальной сети пользователя должны быть открыты на прием и передачу следующие
адреса и порты
url IP Port Комментарий
— 17817633218 21301TCP Сервер эмиссии
rvshtrih-mru 8920887133 443TCP
8080TCP
Сервер обновлений и
мониторинга
apimdlpcrptru 7814222173 80TCP Сервер ИС МДЛП для загрузки
номенклатуры
В случае работы через прокси-сервер должен быть доступен DNS-сервер
поддерживающий работу по протоколу TCP
70
АВАРИЙНЫЕ СИТУАЦИИ
В случае возникновений аварийных ситуаций при работе с РВ КМ необходимо
произвести его перезагрузку РВ КМ поддерживает процедуру самодиагностики которая
запускается при включении устройства При запуске процедуры самодиагностики РВ КМ
проверяется работоспособность всех внутренних узлов и модулей работоспособность и
состояние МБ РВ а также состояние ПО РВ КМ По окончании процедуры
самодиагностики при наличие ошибок они будут выведены на дисплей
Если проблема после перезагрузки сохранилась то необходимо выключить РВ
КМ выбрав в laquoГлавном менюraquo строку laquoВыключениеraquo и нажав кнопку отключить
сетевой кабель и обратиться в сервисный центр
71
Коды ошибок
Общий список ошибок
Код ошибки Описание
200 Задание успешно удалено
201 Задание добавлено в очередь
400 Ошибка формата запроса
404 Задание с заданным uuid не найдено
405 Задание с заданным uuid нельзя отменить
409 Задание с заданным requestId уже существует
5000 Не корректно указан тип запроса задания
5001 РВ успешно зарегистрирован
5002 Не удалось зарегистрировать РВ
5003 Не корректно указан идентификационный код регистрации
5010 Отсутствует авторизация в сервисе
5020 Настройки для устройства с заданным ID успешно добавлены
5021 Устройство с заданным ID не найдено
5022 Устройство с заданным ID не существует
5023 Не удалось добавить устройство с заданным ID в список
5024 Не удалось изменить настройки для устройства с заданным ID
5025 Не удалось получить состояние РВ
5026 Не удалось получить настройки интерфейсов обмена данными
5028 Не удалось получить список подключѐнных устройств
5030 Введены не верные данные адреса выбытия
5031 Введены не верные данные кода маркировки
5090 Внутренняя ошибка сервера
72
Коды ошибок МБ РВ
Код ошибки Описание
0x00 (0) Успешное выполнение команды
0x12 (18) Команда не поддерживается Неверное состояние МБ РВ (Команда
не разрешена)
0x13 (19) Ошибка проверки контрольной суммы ошибка формата и тд
0x15 (21) Некорректные входные данные
0x16 (22) Неверная длина входных данных
0x17 (23) Буфер заполнен
0x18 (24) Некорректный параметр команды ParamChain
0x19 (25) Некорректный параметр команды ParamMode
Режим не поддерживается
0x27 (39) Все данные выданы Цепочка завершена
0x28 (40) Требуется завершить цепочку
0x29 (41) Есть данные цепочка не может быть завершена
0x31 (49) Формат сертификата неверен
0x32 (50) Срок действия сертификата истѐк
0x33 (51) Ошибка проверки криптограммы
0x34 (52) Превышено количество использований сеансового ключа
0x35 (53) Требуется ключ для проверки
0x41 (65) Не была проведена авторизация пользователя
0x42 (66) Не была проведена аутентификация с удаленным сервером
0x43 (67) Нарушена последовательность команд аутентификации транзакции
0x44 (67)
Некорректное сообщение (ошибка структуры некорректный тип
данных размер переданных данных не соответствует указанному в
заголовке сообщения)
0x75 (117) Устройства МБ РВ не готовы к работе
0x83 (131) Не все отчеты выданы
0x85 (133) Сертификат не найден
0x86 (134) Команда не разрешена Связь со спутником отсутствует более 24
часов
0x87 (135) Команда не разрешена ПИН заблокирован
0xE0 (224) Рассинхронизация между элементами МБ РВ
0xE1 (225) Внутренняя ошибка МБ РВ при передаче данных
0xE2 (226) Недостаточное напряжение питания МБ РВ
73
Коды ошибок РВ КМ
Код ошибки Описание
0x100 (256) Ошибок нет
0x101 (257) ошибка связи с сервером эмиссии
0x102 (258) Ошибка аутентификации на сервере эмиссии
0x103 (259) Ошибка связи с МБ РВ
0x104 (260) МБ РВ не готов
0x105 (261) МБ РВ не активирован
0x106 (262) МБ РВ заблокирован
0x107 (263) Некорректные параметры команды

13
Зарядка аккумулятора
Для корректной эксплуатации аккумуляторной батареи (Li-Po) запрещено
полностью разряжать аккумуляторную батарею (остаточный заряд — 0)
1 Подключить USB разъем в гнездо блока питания
2 Подключить ответную часть кабеля с разъемом miсro USB
3 Подключить зарядное устройство к сети переменного тока 220В
4 Проконтролировать начало процесса заряда по наличию иконки
Замена аккумулятора
Внимание Осторожно При неправильной установке аккумуляторной батареи возможно повреждение РВ КМ Замену производить согласно приведенному ниже описанию
Выключите РВ КМ
1 Аккумулятор РВ КМ находится внутри корпуса под нижней крышкой Открутите
винт удерживающий нижнюю крышку и сдвиньте крышку
2 Снимите аккумулятор 3 Отключите разъем аккумулятора от соответствующего разъема РВ КМ
4 Замените аккумулятор и соберите РВ КМ в порядке обратном разбору
Установка и замена МБ
Модуль безопасности помещен внутри корпуса РВ КМ
При подключение МБ
1 Выключите РВ КМ
2 Открутите винт и сдвиньте нижнюю крышку
3 Установите модуль безопасности и подключите его к разъему
4 Установите держатель модуля безопасности
5 Установите пломбу модуля безопасности
6 Закройте нижнюю крышку и закрутите винт
7 Включите РВ КМ
При замене МБ
1 Выключите РВ КМ
2 Открутите винт и сдвиньте нижнюю крышку
3 Снимите пломбу модуля безопасности
4 Снимите держатель модуля безопасности
5 Отсоедините модуль безопасности от разъема для этого потяните за
извлекатель
6 Подсоедините новый модуль безопасности к разъему
7 Установите извлекатель если он не установлен
8 Установите пломбу модуля безопасности
9 Установите держатель модуля безопасности
10Установите нижнюю крышку
11Включите РВ КМ
14
ВАРИАНТЫ ПОДКЛЮЧЕНИЯ
Существует три варианта подключения РВ КМ к информационной системе
мониторинга и прослеживания товаров
1 Автономное
2 Локальное
3 Удалѐнное
Автономная работа
Автономная работа РВ КМ — в данном варианте РВ КМ может быть размещѐн
непосредственно в месте хранения ЛП и применяться прямо при отборе препаратов РВ
КМ обеспечивает возможность ручного ввода документа основания Схема автономной
работы РВ КМ приведена на рисунке
Рисунок 5 — Вприант автономной работы РВ КМ
Локальное подключение
При локальном подключении РВ КМ размещается рядом с ПК пользователя и
подключается к ПК через физический интерфейс USB
Взаимодействие программного обеспечения персонального компьютера с РВ КМ
осуществляется посредством драйвера laquoРегистратор выбытияraquo
Схема локального подключения приведена на рисунке
Рисунок 6 ndash Вариант локального подключения РВ КМ
15
Удаленное подключение
При использовании РВ КМ как отдельного сетевого ресурса подключение
осуществляется по сетевому интерфейсу (Ethernet или WiFi)
Схема удалѐнного подключения приведена на рисунке
Рисунок 7 ndash Вариант удалѐнного подключения РВ КМ
16
АВТОНОМНАЯ РАБОТА
При laquoАвтономной работеraquo действия осуществляются с помощью клавиатуры
экрана и сканера РВ КМ Подробное описание работы клавиатуры и экрана представлено
в разделах laquoФункция клавишraquo laquoВвод текста с клавиатурыraquo и laquoОбозначения на экранеraquo
Структура меню
Меню РВ КМ представляет собой иерархическую структуру приведенную ниже
Главное меню
Проверка КМ
Статус выбытия
Выключение
Выбытие
Начать выбытие
Получить документы
Сервис
Регистрация РВ
Загрузка номенклатуры
Проверка РВ
Настройки
Общие настройки
Настройки сети
Управление интерфейсами
Выбор сети WiFi
Конфигурация Ethernet
Конфигурация WiFi
Настройка сканера
Информация
Перезагрузка
Выход
Тестовое выбытие
Самодиагностика
Спутники
Тест устройства
Проверка обновлений
Режим USB
17
Начало работы
1 Включите РВ КМ нажав клавишу включения питания на экране появятся
песочные часы Через некоторое время на экране откроется окно laquoЧестный знакraquo
2 При нажатии любой клавиши открывается окно для авторизации
3 Если пользователь Оператор введите пароль (по умолчанию 123456) и нажмите
клавишу
4 Если пользователь Администратор с помощью клавиши перейдите в поле
laquoПользовательraquo Выберите администратора и нажмите на любую клавишу
5 Введите пароль (по умолчанию 654321) и нажмите клавишу если пароль
был введен не правильно появится сообщение
18
6 Нажмите любую клавишу установите пользователя и введите правильный пароль
откроется окно laquoГлавное менюraquo
7 При возвращении из laquoГлавного менюraquo в окно laquoАвторизацииraquo настройки
авторизации обнуляются
8 С помощью клавиш выберите нужный пункт меню и нажмите клавишу
или или
Возвратиться в предыдущее состояние можно по клавише или
19
Работа оператора
Выбытие
В данном пункте меню формируется задание на регистрацию отчета о выбытии по
реквизитам документа-основания Далее приводится последовательность действий для
формирования отчета о выбытии в пункте laquoВыбытиеraquo
Начать выбытие
Сформируйте список документов предназначенных для выбытия для этого в окне
laquoГлавное менюraquo выберите пункт laquoВыбытиеraquo
1 При выборе пункта laquoНачать выбытиеraquo откроется окно для создания списка
документов
2 Для создания документа выберите laquoНовый документraquo и нажмите клавишу
или или при этом откроется окно laquoВвод реквизитовraquo С помощью
клавиши перейдите в поле laquoТип док-таraquo и введите реквизиты laquoТип
документаraquo (сохраняется с помощью любой клавиши) и laquoНомер док-таraquo (при
вводе обратите внимания в верхнем левом углу должен быть установлен символ
для ввода цифр) С помощью клавиши можно очистить поле
— при выборе в поле laquoТип док-таraquo параметра — Другой (для медпомощи) окно
примет вид
20
— при выборе в поле laquoТип док-таraquo параметра — Рецепт необходимо ввести
также данные в поле laquoСерия док-таraquo
Для просмотра даты Сдвиньте окно вниз с помощью клавиши
3 После заполнения реквизитов нажмите клавишу откроется окно
4 При нажатии клавиши laquoДаraquo клавиша или появится подтверждение об
успешном сохранении документа
21
5 Нажмите laquoОКraquo и в окне laquoДокументыraquo появится новый документ
6 Для проверки параметров документа нажмите клавишу laquoОпцииraquo откроется
окно
7 Проверьте введенные данные выбрав пункт laquoИнформацияraquo клавиша или
или
8 Закройте окно клавишей или
9 При выборе пункта laquoУдалитьraquo и подтверждении удаления документ будет удалѐн
из списка
После окончания создания документов в окне будет сформирован список
22
Получить документы
В список подготовки можно добавить документы загруженные по API
1 Для добавления документов выберите в меню laquoВыбытиеraquo пункт laquoПолучить
документыraquo и нажмите клавишу или после чего откроется окно
подтверждения
2 При выборе laquoДаraquo появится информация
3 Если такие документы отсутствуют появится сообщение
23
Сканирование документа созданного в автономном режиме
После того как список документов сформирован создадим в каждом документе
список кодов маркировки
1 Для сканирования выбираем нужный документ и нажимаем клавишу
сканирования или после чего откроется окно выбранного
документа
2 В открывшемся документе повторно нажмите клавишу сканирования или
в окне появится сообщение
3 Направьте сканер РВ КМ на код маркировки (штрих-код) лекарственного
препарата необходимо найти такое положение РВ КМ при котором цвет от
сканера станет зеленым Если сканирование прошло удачно в окне появится
результат сканирования
24
4 Нажмите laquoСохранитьraquo клавиша или
5 Сканер продолжает работать При необходимости повторите пп3-4
6 Если код маркировки уже есть в документе появится сообщение
7 Если сканировать больше не нужно нажмите клавишу laquoОтменаraquo в
документе появится список кодов маркировки
8 Ввод laquoДолиraquo При списании не всей упаковки а части лекарств из упаковки
используется термин laquoДоляraquo Для ввода доли необходимо после выполнения
пп1-3 нажать клавишу для перехода между полями нажмите клавишу
или
25
9 Введите необходимые значения и нажмите laquoСохранитьraquo или
Если доля введена корректно то появляется информация
10 Если доля введена с ошибкой то появится сообщение
11 При окончании добавления в документ кодов маркировки вернитесь в список
документов нажав на клавишу или
26
Сканирование документа загруженного по API
1 Если документ загружен по API то в документ уже будут внесены наименование
лекарственного препарата GTIN и его количество Необходимо ввести код
маркировки Откройте документ и выберите наименование лекарственного
препарата
2 Нажмите клавишу сканирования откроется окно laquoИнформация по ЛПraquo
3 Ещѐ раз нажмите клавишу сканирования откроется окно
4 Если отсканирован не тот препарат то при нажатии клавиши сохранить
откроется окно
27
5 При правильном сканировании
6 Если сканирование прошло верно то в наименовании лекарственного препарата
с отсканированным кодом маркировки будет установлена галочка
При отправке на регистрацию отчета о выбытии будут отправлены только
лекарственные препараты с отсканированными кодами маркировки
7Если после окончания сканирования выбрать код маркировки и нажать клавишу
откроется окно в котором будет показан результат сканирования по
выбранному коду маркировки количество должно быть равно 0
Повторите операцию laquoСканированиеraquo для всех документов отправляемых на
регистрацию отчета о выбытии
28
Выбытие
После окончания сканирования лекарственных препаратов следует оформить
задание на регистрацию отчѐта о выбытии для каждого документа
1 Выберите документ добавляемый в очередь и нажмите на клавишу laquoОпцииraquo
2 В открывшемся окне выберите пункт laquoВыбытиеraquo после чего появится
сообщение
3 При выборе laquoДаraquo или появится сообщение
4 При нажатии клавиши laquoОКraquo документ добавляется в очередь выбытия и
пропадает из списка
29
5 После завершения операции выбытия нажмите клавишу laquoНазадraquo или и
вернитесь в окно laquoВыбытиеraquo
Статус выбытия
После завершения операции выбытия документы устанавливаются в очередь
выбытия и попадают в раздел laquoВыбытиеСтатус выбытияraquo
1 Выберите данный пункт и нажмите клавишу или или откроется
окно
В зависимости от статуса выбытия все документы в окне окрашены в
определенный цвет
Выберите документ и нажмите клавишу или откроется окно
laquoИнформация о выбытииraquo В зависимости от цвета документа в окне появится
информация
Зеленый — задание выполнено без ошибок На экране отображается
идентификатор транзакции МДЛП который присваивается документу при
отправки отчета о выбытии на регистрацию в ФГИС МДЛП
30
Синий — задание находится в очереди или в процессе выполнения
Красный — задание выполнено с ошибкой в окне будет приведен код ошибки
(см раздел laquoКоды ошибокraquo)
Для возвращения к списку документов нажмите клавишу
При выборе документа может появиться сообщение о возникновении
внутренней ошибки РВ КМ
Для выхода из этого сообщения нажмите любую клавишу и перейдете в меню
laquoВыбытиеraquo
2 При нажатии на клавишу откроется меню на данный документ
31
3 При выборе пункта laquoИнформацияraquo и нажатии клавиши в окне появится
информация о выбытии
4 При нажатии клавиши откроется окно laquoРеквизиты документаraquo
5 При нажатии клавиши laquoСписок КМraquo в окне появится список кодов
маркировки в данном документе
6 Выберите интересующий код маркировки и нажмите на клавишу laquoОпцииraquo
или в окне появится laquoИнформация о КМraquo
Информация без ошибок
32
Информация с ошибкой
7 Вернитесь к списку кодов маркировки нажав на клавишу или или
8 Для возвращения в окно laquoСтатус выбытияraquo последовательно нажимайте клавишу
9 При выборе в меню документа пункта laquoУдалитьraquo документ удаляется из списка
для того что бы очистить базу или быть удаленным из очереди на выбытие
Проверка КМ
Перед созданием списка выбытия КМ можно проверить код маркировки на
правильность Для этого необходимо выбрать в laquoГлавном менюraquo пункт laquoПроверка КМraquo и
нажать клавишу или сканер заработает и появится сообщение
1 Направьте сканер РВ КМ на код маркировки (штрих-код) лекарственного
препарата необходимо найти такое положение РВ КМ при котором цвет от
сканера станет зеленым Если сканирование прошло удачно в окне появится
результат сканирования
33
Ниже приведена информация которая может выводиться на экран
Результаты выполнения задания
Уникальный идентификатор документа присвоенный при отправке отчѐта о выбытии в ГИС МТ
Максимальная длина 64 символа
Словарь марок где каждый ключ — это уникальный идентификатор марки в пределах словаря марок
Статус локальной проверки
0 ndash проверка не проводилась (для симметричной криптографической системы)
1 ndash код маркировки проверен достоверный
2 ndash код маркировки проверен недостоверный
3 ndash проверка не проводилась (криптографическая система асимметричная но в МБ РВ нет ключа с
идентификатором КПКИЗ)
4 — локальная проверка не проводилась так как длина криптоподписи 44 символа
Разрешение на реализацию
minustrue
minusfalse
Статус проверок сервером
0 ndash Прошла успешно
1 ndash Не проводилась
2 ndash Прошла не успешно
Код ошибки от сервера
0 ndash Статус успешно изменѐн
1 ndash КИЗ отсутствует в базе АС laquoСерверы СКЗКМraquo или ГИС МТ
2 ndash Некорректный формат КИЗ
3 ndash Не прошла криптографическая проверка КПКИЗ
4 ndash КИЗ имеет в базе АС laquoСерверы СКЗКМraquo статус не совместимый с запрашиваемым изменением
Код ошибки РВ
0 ndash Нет ошибок
1 ndash Устройство недоступно
2 ndash Устройство не функционирует
3 ndash Отсутствует МБ РВ
4 ndash Истек срок использования МБ РВ
5 ndash МБ РВ блокирован
6 ndash МБ РВ не функционален
7 ndash РВ не зарегистрирован
8 ndash Отсутствует связь с СЭ
Код ошибки ФЛК
0 ndash Нет ошибок
1 ndash Не допустимое значение идентификатора применения (GS AI) в КМ
2 ndash Не допустимые символы КМ
3 ndash Не допустимое количество символов в составе идентификатора применения (GS AI)
4 ndash Значение ТН ВЭД не относится к фармацевтической продукции
5 ndash Недопустимая последовательность групп в КМ
Статус регистрации КМ в СЭ
0 ndash КМ зарегистрирован
1 ndash КМ не зарегистрирован
Статус кода маркировки
1 ndash Сформирован
2 ndash Готов
3 ndash Выдан
4 ndash Выпущен
5 ndash Не использован
6 ndash Упакован
7 ndash Распакован
8 ndash Выбыл
9 ndash Выбыл через розничную сеть
10 ndash В состоянии выбытия
11 ndash Утерян
12 ndash Оборот приостановлен
13 ndash Оборот запрещѐн
14 ndash Потреблѐн
15 ndash Дублирован
16 ndash Выбыл через оптовую сеть
34
2 Чтобы проверить другой код маркировки нажмите клавишу
3 Возвратиться в laquoГлавное менюraquo можно по клавише
Сервис
При выборе пункта laquoСервисraquo откроется меню Если авторизовался оператор меню
примет вид (если авторизовался администратор см раздел laquoРабота администратораraquo)
Загрузка номенклатуры
1 Выберите пункт laquoЗагрузка номенклатурыraquo и нажмите клавишу или
если номенклатура никогда ранее не загружалась откроется окно
2 Если номенклатура ранее загружалась откроется окно с датой синхронизации и
количеством ЛП
35
3 При нажатии laquoИмпортraquo клавиша появится сообщение
4 При подтверждении клавиша или появится окно
5 Нажмите laquoОКraquo (любая клавиша) после чего откроется окно содержащее
количество загруженных ЛП
6 После окончания операции laquoЗагрузка номенклатурыraquo нажмите клавишу laquoНазадraquo
или
36
Проверка РВ
При выборе данного пункта клавиша или откроется меню laquoПроверка
РВraquo Если авторизовался оператор меню примет вид (если администратор см раздел
laquoРабота администратораraquo)
1 Тестовое выбытие
При выборе пункта laquoТестовое выбытиеraquo открывается окно
Тестовое выбытие выполняет специальный запрос на сервер эмиссии кодов
маркировки для проверки работоспособности РВ КМ
11 При выборе laquoВыбытиеraquo клавиша или появляется окно для
подтверждения операции
37
12 После выбора laquoДаraquo появляется окно об установке в очередь
13 Нажмите любую клавишу и откроется окно laquoИнформация о выбытииraquo
Если тестовая операция прошла успешно выдается сообщение об успешном
выполнении в противном случае сообщение об ошибки
14 При нажатии клавиши откроется окно laquoРеквизиты документаraquo
15 После окончания операции laquoТестовое выбытиеraquo нажмите клавишу laquoНазадraquo
2 Самодиагностика
При каждом включении РВ КМ происходит запуск процесса самодиагностики При
проведении самодиагностики РВ КМ выполняет проверку работоспособности
коммуникационного модуля модуля безопасности и модуля электропитания а так
же целостность образа ПО
3 Спутники
При выборе данного пункта откроется окно содержащее информацию о статусе
связи РВ КМ со спутниками ГЛОНАСС
— Статус laquoОКraquo обозначает что РВ КМ получит от ГЛОНАСС всю
необходимую информацию
38
— laquoСNRraquo — соотношение сигналшум
— Кол-во спутников ndash количество laquoвидимыхraquo в данный момент спутников
ГЛОНАСС
— Блокировка ndash наличие блокировки и сколько времени осталось до
блокировки ГЛОНАСС
Если РВ КМ находится в подвальном помещении или присутствуют факторы
блокирующие связь со спутниками ndash необходимо выйти на улицу и найти место
где установится связь с ГЛОНАСС Для корректной работы РВ КМ должен как
минимум 1 раз в сутки синхронизировать своѐ внутреннее время с системой
ГЛОНАСС
Устройству необходимо не менее 3 спутников для синхронизации встроенных
часов в противном случае РВ КМ будет заблокирован Время работы РВ КМ
при отсутствии синхронизации со спутниками не более 24 часов
Для возвращения в меню laquoГлавное менюraquo трижды нажмите клавишу или
Проверка обновлений
При выборе пункта laquoПроверка обновленийraquo откроется окно подтверждения
обновлений
При выборе laquoДАraquo клавиша и подтверждения произойдет обновление ПО
39
Информация
При выборе пункта laquoИнформацияraquo клавиши или или открывается
окно с параметрами для подключения
Перезагрузка
В данном пункте откроется окно подтверждения перезагрузки и при выборе laquoДАraquo
РВ КМ будет перезагружен
Выключение
Для окончания работы РВ КМ выберите пункт laquoВыключениеraquo После
подтверждения выключения РВ КМ выключится
Выход
Для смены пользователя выберите данный пункт меню после чего откроется окно
для ввода пароля
40
Работа администратора
Администратор может работать со всеми функциями доступными оператору
дополнительно ему доступны следующие пункты
— Тест устройства
— Регистрация РВ
— Настройки
Для выполнения тестирования и настроек РВ КМ в laquoГлавном менюraquo выберите пункт
laquoСервисraquo При авторизации администратора данное меню примет вид
Тест устройства
1 В открывшемся меню выберите пункт laquoПроверка РВraquo При авторизации
администратора данное меню примет вид
2 Выберите пункт laquoТест устройстваraquo откроется окно подтверждения запуска теста
41
3 При нажатии клавиши или будет проводиться тест дисплея цвет
экрана будет меняться
4 После окончания тестирования дисплея появится сообщение
5 Для продолжения тестирования нажмите laquoДаraquo (клавиша или ) При
проведении теста клавиатуры нажимайте на клавиши которые загораются на
экране
6 После завершения тестирования клавиатуры на экране появляется сообщение
laquoНаправьте сканер на тестовый КМraquo
7 Направьте сканер на тестовый штрих-код Необходимо найти положение РВ КМ
при котором цвет от сканера станет зеленым
42
8 Продолжайте тестировать РВ КМ выполняя все шаги программы Если
тестирование будет приостановлено на 1 мин то тест будет завершен и появится
сообщение
9 Если были выполнены не все тесты то после окончания тестирования появится
сообщение с указанием не выполненных тестов
10 При выполнении всех тестов на экране появится сообщение
11 При окончании тестирования нажмите одну из клавиш или или
43
Регистрация РВ
1 Для регистрации РВ КМ необходимо в меню laquoСервисraquo выбрать пункт
laquoРегистрация РВraquo
2 В открывшемся окне введите laquoКод регистрацииraquo
Код регистрации необходимо получить в Service Desk
3 После ввода laquoКода регистрацииraquo подтверждаем начало регистрации клавишей
или и ждем окончания процесса регистрации
44
4 В случае положительного окончания процесса регистрации РВ КМ на экране
появится сообщение laquoРВ успешно зарегистрированraquo
5 При отрицательном окончании процесса laquoНе удалось зарегистрировать РВraquo
Если возникли ошибки не связанные с регистрацией появится сообщение
laquoОшибкаraquo
Настройки КМ
В меню laquoСервисraquo выберите пункт laquoНастройкиraquo
В открывшемся меню выполняются следующие настройки
45
Общие настройки
1 Выберите laquoОбщие настройкиraquo При входе в этот режим открывается окно
2 Введите значения SUID (идентификатор места деятельности МДЛП) нажмите
клавишу laquoСохранитьraquo и подтвердите сохранение
3 Далее если параметры введены верно появляется сообщение о выполнении
Если всѐ верно то окна laquoСохранить настройкиraquo и laquoНастройки успешно сохраненыraquo
встречаются в большинстве разделов
Если настройки не сохранились появляется сообщение laquoОшибка сохранения
Настройки не сохраненыraquo
46
Настройки сети
При выборе пункта laquoНастройка сетиraquo откроется меню
2 Управление интерфейсами
На экране появляется список интерфейсов выберите подключенный интерфейс
3 Выбор сети WiFi
Для подключения к сети WiFi необходимо произвести следующие действия
31 В пункте laquoВыбрать SSIDraquo нажмите клавишу
32 В открывшемся списке выберите нужную сеть и нажмите клавишу
33 В поле laquoВвод пароляraquo введите пароль
47
34 Подтвердите подключение к сети клавишей
35 При успешном подключении к сети появится сообщение laquoПодключение к
сети установленоraquo
36 Если в списке нет нужной сети то см п laquoКонфигурация WiFiraquo
4 Конфигурация Ethernet
41 Если в окне laquoУправление интерфейсамиraquo был выбран Ethernet выбираем
пункт laquoКонфигурация Ethernetraquo открывается окно
42 С помощью клавиши перейдите в поле laquoСпособ настройкиraquo выберите
режим подключения IP-адреса laquoАвто (DHCP)raquo или laquoРучнойraquo (в
зависимости от настроек вашей сети) и нажмите клавишу любую клавишу
43 В случае выбора laquoАвто (DHCP)raquo другие поля не заполняются
44 В случае выбора laquoРучнойraquo установите IP-адрес Маску подсети Адрес
шлюза Адрес DNSraquo
45 Сохраните настройки с помощью клавиши
5 Конфигурация WiFi
51 Если в окне laquoУправление интерфейсамиraquo был выбран WiFi выбираем
способ получения IP-адреса laquoАвто (DHCP)raquo или laquoРучнойraquo (в зависимости
от настроек вашей сети) и нажимаем любую клавишу
52 В случае выбора laquoАвто (DHCP)raquo другие поля не заполняются
53 В случае выбора laquoРучнойraquo установите IP-адрес Маску подсети Адрес
шлюза Адрес DNS и нажмите клавишу laquoСохранитьraquo
54 Сохраните настройки с помощью клавиши
48
Настройка сканера
При выборе пункта laquoНастройка сканераraquo откроется окно с описанием инструкции
настройки сканера
Для работы сканера необходимо настроить следующие параметры
— Интерфейс — RS232
— Скорость ndash 9600
1 Настройка интерфейса RS232 (UART)
6400
RS232 (UART)
2 Настройка скорости 9600
6002
9600
3 Установка настроек по умолчанию
0000
Установить1
1 За исключением настроек интерфейса и настроек объектива
49
4 Настройки QR Code
Для работы с QR Code необходимо отсканировать следующие штрих-коды
Распознавание QR Code
1C01
Включить
1C00
Выключить
Распознавание Micro QR Code
1D01
Включить
1D00
Выключить
Режим USB
При выборе данного пункта меню откроется окно предачи файлов в режиме USB
Выберите необходимый режим и нажмите laquoСохранитьraquo
bull — Передача файлов ndash Режим USB накопителя
bull — PPPoS ndash Режим РРР соединения
50
УДАЛЕННОЕ И ЛОКАЛЬНОЕ ПОДКЛЮЧЕНИЕ
Подготовка к работе
В случае локального и удаленного подключения РВ КМ необходимо подключить к
ПК пользователя и работать через специализированное API В случае реализации функций
API посредствам программного обеспечения (далее ПО) пользователя работа с РВ КМ
производится согласно инструкциям на это ПО Для реализации функций API без
применения ПО пользователя используется браузерное приложение laquoТест регистратора
выбытияraquo которое представляет собой набор файлов для просмотра в браузере Google
Chrome Основным запускаемым в браузере является файл TestRvhtm
Примечание В настоящем руководстве рассматривается работа с РВ КМ через
Браузерное приложение laquoТест регистратора выбытияraquo
При удаленном подключении РВ КМ и ПК пользователя должны быть подключены
к одной и той же защищенной от несанкционированного доступа из сетей общего
пользования локальной сети пользователя РВ КМ
При локальном подключении РВ КМ подключается к ПК пользователя через
интерфейсный разъѐм USB
Для корректной работы и обновления ПО РВ КМ необходима точная настройка
внутренних часов реального времени Настройка часов производится по сигналам ГНСС
ГЛОНАСС Для настройки требуется чтобы РВ КМ имел связь как минимум с тремя
спутниками ГЛОНАСС (процесс проверки количества видимых РВ КМ спутников
описан ниже) В случае если количество спутников меньше трѐх необходимо выполнить
следующую последовательность действий
a) расположить РВ КМ под открытым небом в месте максимально свободном от
зданий и предметов которые могут служить помехой радиосигналу со
спутников
b) дождаться связи РВ КМ минимум с тремя спутниками ГНСС
Если РВ КМ в процессе эксплуатации не имеет постоянной связи минимум с тремя
спутниками описанную процедуру необходимо проводить хотя бы один раз в сутки
Альтернативой данной процедуры может служить размещение РВ КМ в зоне действия
специального устройства — репитера ГНСС которое улавливает и ретранслирует сигналы
ГНСС
51
Процесс подключения РВ КМ через локальную сеть
1 Если РВ КМ не настроен на работу через беспроводной интерфейс WiFi то
подключить его к локальной сети с помощью Ethernet кабеля IP-адреса в локальной сети
должны выделяться DHCP-сервером
2 Включить РВ КМ нажатием на клавишу питания на экране не появятся
песочные часы после чего на экране откроется окно laquoЧестный знакraquo
3 При нажатии на клавишу открывается окно для авторизации
4 Введите пароль и нажмите клавишу откроется окно laquoГлавное менюraquo
52
5 С помощью клавиш выберите пункт меню laquoИнформацияraquo и нажмите
клавишу
6 Если IP-адрес соответствует локальной сети пользователя значит РВ КМ
подключен к ней правильно
7 На ПК пользователя подключенном к этой же локальной сети запустить в
браузере Google Chrome приложение laquoТест регистратора выбытияraquo
8 Ввести в окне laquoТеста регистратора выбытияraquo в поле laquoАдресraquo IP-адрес с экрана РВ
КМ а в поле laquoПортraquo номер порта с экрана РВ КМ
9 В левой панели окна выбрать laquoПолучить информацию об устройствеraquo
10 В центральной панели должна появиться кнопка laquoПолучить информацию об
устройствеraquo Нажать на неѐ
11 В правой панели в поле laquoЗапросraquo должен появиться отосланный на ip-адрес
устройства запрос следующего вида GET https [ip-адрес][порт]v1deviceInfo где [ip-
адрес] — ip-адрес РВ КМ а [порт] ndash порт РВ КМ
12 Если в правой панели в поле laquoОтветraquo первая строка будет laquoSTATUS 200 OKraquo
значит РВ КМ подключен если нет то следовать дальнейшим пунктам
13 Если в правой панели в поле laquoОтветraquo первая строка будет laquoERROR undefined
Failed to fetchraquo то в браузере открыть новую страницу и пройти по ссылке вида https[ip-
адрес][порт] где [ip-адрес] — ip-адрес РВ КМ а [порт] ndash порт РВ КМ
14 В результате может быть выведено следующее окно
53
15 Нажать кнопку laquoДополнительноraquo Будет выведена дополнительная информация
16 Нажать ссылку laquoПерейти на сайт (небезопасно)raquo Таким образом IP-адрес
РВ КМ будет временно включен в список исключений браузера из-за неподтвержденности
ssl-сертификата
17 Если IP-адрес успешно добавлен в исключения то в окне браузера будет выведен
ответ РВ КМ вида errorcode400descriptionbad target
18 Выполнить последовательность действий начиная с пункта 4
Для корректной работы РВ КМ требуется доступ к сети Интернет
54
Работа с ПК пользователя при удаленном и локальном подключении
При удаленном подключении работа с ПК пользователя происходит через
приложение laquoТест регистратора выбытияraquo Подключение РВ КМ к ПК пользователя
описаны в разделе laquoПодготовка к работеraquo настоящего руководства
Окно приложения laquoТест регистратора выбытияraquo разделено на пять частей В верхней
части располагается строка с параметрами связи с РВ КМ и внешним сканером штрих-кода
пользоавателя (не со встроенным сканером РВ КМ) Ниже расположена область команд и
информации разделенная на три панели В левой панели располагается меню приложения
В средней панели выводятся формы для ввода данных различных команд API РВ КМ и
оформленные результаты их выполнения Сформированные командами API запросы и
полученные на них ответы выводятся в правую панель В нижней части окна приложения
находится статусная строка в которую выводятся ошибки выполнения запросов и команд
API
1 Получить информацию об устройстве
После выбора пункта меню laquoПолучить информацию об устройствеraquo приложения в
центральной панели области команд и информации будет выведена кнопка laquoПолучить
информацию об устройствеraquo После нажатия на неѐ и выполнения запроса ниже будет
выведена информация о РВ КМ (см риунок выше) Сам запрос и ответ на него будут
выведены в правой панели области команд и информации
55
2 Запросить состояние РВ
После выбора пункта меню laquoЗапросить статус РВraquo приложения в центральной
панели области команд и информации будет выведена кнопка laquoЗапросить статус РВraquo
После нажатия на неѐ и выполнения запроса ниже будет выведен статус РВ КМ Сам
запрос и ответ на него будут выведены в правой панели области команд и информации
3 Получить настройки интерфейсов обмена данными
56
После выбора пункта меню laquoПолучить настройки интерфейсов обмена даннымиraquo
приложения в центральной панели области команд и информации будет выведена кнопка
laquoПолучить настройки интерфейсов обмена даннымиraquo После нажатия на неѐ и
выполнения запроса ниже будет выведен полученный JSON ответ содержащий
информацию о настройках интерфейсов обмена данными РВ КМ Сам запрос и ответ на
него будут выведены в правой панели области команд и информации
4 Результаты тестирования
57
5 Блокировка МБ
При замене модуля безопасности введите в поле laquoСерийный номерraquo — серийный
номер РВ КМ а в поле laquoСерийный номер МБraquo — серийный номер МБ и нажмите кнопку
laquoБлокировать МБraquo В результате чего МБ будет заблокирован
6 Работа с очередью заданий
При работе с API в РВ КМ организована очередь из заданий на выполнение В РВ
КМ реализована постановка в очередь и последовательное выполнение следующих
заданий
— Регистрация РВ
— Проверка кодов маркировки
— Регистрация отчета о выбытии по реквизитам документа-основания
Каждому заданию присваивается уникальный идентификатор по которому
впоследствии можно узнать статус его выполнения или удалить из очереди заданий
58
Формирование задания на регистрацию РВ
1 После выбора пункта меню laquoРегистрация РВraquo приложения в центральной
панели области команд и информации будет выведена форма для заполнения реквизитами
задания Регистрации РВ КМ
2 Сгенерируйте идентификатор задания нажатием кнопки laquoСгенерироватьraquo Для
дальнейшей проверки статуса или удаления задания сохраните сгенерированный
идентификатор задания например в текстовом файле
3 Введите код регистрации
4 Нажмите кнопку laquoРегистрация РВraquo
5 Запрос на постановку задания laquoрегистрация РВraquo в очередь РВ КМ будет
сформирован и отправлен в РВ КМ После получения ответа на этот запрос в правой части
области команд и информации будет выведена информация о запросе В поле laquoЗапросraquo
отобразится отправленный в РВ КМ POST запрос а в поле laquoОтветraquo — ответ РВ КМ Если в
поле laquoОтветraquo первая строка начинается с laquoSTATUS 201 Createdraquo значит задание
laquoрегистрация РВraquo было успешно поставлено в очередь на выполнение в РВ КМ
59
Формирование задания на проверку кода маркировки
1 После выбора пункта меню laquoПроверка кодов маркировкиraquo приложения в
центральной панели области команд и информации будет выведена форма для заполнения
реквизитами задания laquoПроверка кодов маркировкиraquo
2 Сгенерируйте идентификатор задания нажатием кнопки laquoСгенерироватьraquo Для
дальнейшей проверки статуса или удаления задания сохраните сгенерированный номер
задания например в текстовом файле
3 Для локальной (в МБ) проверки КМ установите галочку laquoЛокальная проверкаraquo
4 Сформируйте список кодов маркировки нажмите клавишу laquoМаркиraquo laquo+raquo и
введите марку или нажмите laquoСчитать маркуraquo (при работе с подключенным к ПК
пользователя сканером) В случае ошибочного добавления кода удалите кнопкой Х
5 П4 можно выполнять неколько раз
6 Нажмите кнопку laquoПроверить кодов маркировкиraquo
7 Запрос на постановку задания laquoПроверка кодов маркировкиraquo в очередь РВ КМ
будет сформирован и отправлен в РВ КМ После получения ответа на этот запрос в правой
части области команд и информации будет выведена информация о запросе В поле
laquoЗапросraquo отобразится отправленный в РВ КМ POST запрос а в поле laquoОтветraquo — ответ РВ
КМ Если в поле laquoОтветraquo первая строка начинается с laquoSTATUS 201 Createdraquo значит
задание laquoрегистрация РВraquo было успешно поставлено в очередь на выполнение в РВ КМ
60
Формирование задания на регистрацию отчета о выбытии по реквизитам
документа-основания
1 После выбора пункта меню laquoРегистрация отчета о выбытии по реквизитам
документа-основанияraquo приложения в центральной панели области команд и информации
будет выведена форма для заполнения реквизитами задания laquoРегистрация отчета о
выбытии по реквизитам документа-основанияraquo
2 Сгенерируйте идентификатор задания нажатием кнопки laquoСгенерироватьraquo Для
дальнейшей проверки статуса или удаления задания сохраните сгенерированный
идентификатор задания например в текстовом файле
3 Сформируйте список кодов маркировки нажмите клавишу laquoМаркиraquo laquo+raquo и
введите марку или нажмите laquoСчитать маркуraquo (в случае работы с подключенным к ПК
пользователя сканером) В случае ошибочного добавления кода удалите кнопкой laquoХraquo
При необходимости заполниете поле laquoДоляraquo
4 П 3 можно выполнять несколько раз
5 Заполните поля
— Тип документа основания
— Код элемента справочника
— Текстовое значение элемента справочника
— Дата документа основания
— Серия документа основания
— Номер документа основания
6 Нажмите кнопку laquoРегистрация отчета о выбытии по реквизитам документа-
основанияraquo
7 Запрос на постановку задания laquoРегистрация отчета о выбытии по реквизитам
документа-основанияraquo в очередь РВ КМ будет сформирован и отправлен в РВ КМ После
получения ответа на этот запрос в правой части области команд и информации будет
выведена информация о запросе В поле laquoЗапросraquo отобразится отправленный в РВ КМ
POST запрос а в поле laquoОтветraquo — ответ РВ КМ Если в поле laquoОтветraquo первая строка
61
начинается с laquoSTATUS 201 Createdraquo значит задание laquoрегистрация РВraquo было успешно
поставлено в очередь на выполнение в РВ КМ
Запросить статус задания в очереди РВ КМ
1 После выбора пункта меню laquoЗапросить статус заданияraquo приложения в
центральной панели области команд и информации будет выведена форма для заполнения
реквизитами запроса статуса задания в РВ КМ
2 В поле laquoИдентификатор заданияraquo внесите идентификатор задания статус
которого необходимо узнать
3 Нажмите кнопку laquoЗапросить статус заданияraquo
4 После выполнения запроса статуса задания в центральной панели области
команд и информации ниже кнопки laquoЗапросить статус заданияraquo будет выведен
полученный JSON ответ содержащий статус задания очереди РВ КМ а правой появится
информация о выполненном запросе в поле laquoЗапросraquo отобразится отправленный в РВ КМ
POST запрос а в поле laquoОтветraquo — ответ РВ КМ Если в поле laquoОтветraquo первая строка
начинается с laquoSTATUS 200 ОКraquo значит запрос был успешно выполнен
62
Отменить задание
1 После выбора пункта меню laquoОтменить заданиеraquo приложения в центральной
панели области команд и информации будет выведена форма для заполнения реквизитами
запроса отмены задания в РВ КМ
2 В поле laquoИдентификатор заданияraquo внесите идентификатор задания которое
необходимо удалить
3 Нажмите кнопку laquoОтменить заданиеraquo
4 После выполнения запроса на удаление задания в правой панели области
команд и информации появится информация о выполненном запросе в поле laquoЗапросraquo
отобразится отправленный в РВ КМ POST запрос а в поле laquoОтветraquo — ответ РВ КМ Если в
поле laquoОтветraquo будет строка laquoSTATUS 200 ОКraquo значит запрос был успешно выполнен и
задание удалено из очереди РВ КМ
63
7 Документы-основания
Добавить документ-основание
1 При выборе пункта меню laquoДокументы-основанияraquo и нажатия кнопки
laquoДобавить документ-основаниraquo в центральной панели будет выведена форма для создания
документа-основания Заполните параметры документа
2 Нажмите laquoДобавить товарraquo и заполните параметры товара Если в документе
больше одного товара нажмите повторно кнопку laquoДобавить товарraquo
4 По кнопке laquoЗагрузить из csvraquo можно открыть окно для загрузки ранее
сохраненных документов
5 Нажмите кнопку Передать документы-основания документы будут переданы
в РВ КМ
6 Если данные введены верно то после выполнения запроса на в правой панели
области команд и информации появится информация о выполненном запросе в поле
laquoЗапросraquo отобразится отправленный в РВ КМ POST запрос а в поле laquoОтветraquo — ответ РВ
КМ Если в поле laquoОтветraquo будет строка laquoSTATUS 200 ОКraquo значит запрос был успешно
документ-основание передан РВ КМ
7 Кнопка Получить документы-основания запрашивает документы-основания
из РВ КМ
64
8Номенклатура
Получить номенклатуру из ИС МДЛП
По кнопке laquoПолучить номенклатуру из ИС МДЛПraquo номенклатура РВ КМ
начинает загружаться в РВ КМ
65
Запросить статус обмена
На закладке laquoЗапросить статус обмена с ИС МДЛПraquo при нажатии кнопки
laquoПолучить статус обмена с ИС МДЛПraquo появится количество товаров и время последней
синхронизации
66
Полученная номенклатура
После того как РВ КМ загрузил номенклатуру ее можно запросить в тесте на
закладке Полученная номенклатура нажав кнопку laquoПолучить загруженную
номенклатуруraquo Можно также указать с какого номера и какое количество записей
необходимо загрузить
67
9 Отчеты
Кнопка laquoПолучить отчет о выбытииraquo
На закладке laquoОтчет о выбытииraquo при нажатии кнопки laquoПолучить отчет о
выбытииraquo передается результат выбытия Реквизиты документа-основания указываются
при регистрации Отчета о выбытии
68
Кнопка laquoВыгрузить в csvraquo
По кнопке Выгрузить в csv получается тот же самый отчет о выбытии только за
последние 5 дней и показывает его в виде файлов csv по файлу на каждый день
69
НАСТРОЙКИ ЛОКАЛЬНОЙ СЕТИ
В локальной сети пользователя должны быть открыты на прием и передачу следующие
адреса и порты
url IP Port Комментарий
— 17817633218 21301TCP Сервер эмиссии
rvshtrih-mru 8920887133 443TCP
8080TCP
Сервер обновлений и
мониторинга
apimdlpcrptru 7814222173 80TCP Сервер ИС МДЛП для загрузки
номенклатуры
В случае работы через прокси-сервер должен быть доступен DNS-сервер
поддерживающий работу по протоколу TCP
70
АВАРИЙНЫЕ СИТУАЦИИ
В случае возникновений аварийных ситуаций при работе с РВ КМ необходимо
произвести его перезагрузку РВ КМ поддерживает процедуру самодиагностики которая
запускается при включении устройства При запуске процедуры самодиагностики РВ КМ
проверяется работоспособность всех внутренних узлов и модулей работоспособность и
состояние МБ РВ а также состояние ПО РВ КМ По окончании процедуры
самодиагностики при наличие ошибок они будут выведены на дисплей
Если проблема после перезагрузки сохранилась то необходимо выключить РВ
КМ выбрав в laquoГлавном менюraquo строку laquoВыключениеraquo и нажав кнопку отключить
сетевой кабель и обратиться в сервисный центр
71
Коды ошибок
Общий список ошибок
Код ошибки Описание
200 Задание успешно удалено
201 Задание добавлено в очередь
400 Ошибка формата запроса
404 Задание с заданным uuid не найдено
405 Задание с заданным uuid нельзя отменить
409 Задание с заданным requestId уже существует
5000 Не корректно указан тип запроса задания
5001 РВ успешно зарегистрирован
5002 Не удалось зарегистрировать РВ
5003 Не корректно указан идентификационный код регистрации
5010 Отсутствует авторизация в сервисе
5020 Настройки для устройства с заданным ID успешно добавлены
5021 Устройство с заданным ID не найдено
5022 Устройство с заданным ID не существует
5023 Не удалось добавить устройство с заданным ID в список
5024 Не удалось изменить настройки для устройства с заданным ID
5025 Не удалось получить состояние РВ
5026 Не удалось получить настройки интерфейсов обмена данными
5028 Не удалось получить список подключѐнных устройств
5030 Введены не верные данные адреса выбытия
5031 Введены не верные данные кода маркировки
5090 Внутренняя ошибка сервера
72
Коды ошибок МБ РВ
Код ошибки Описание
0x00 (0) Успешное выполнение команды
0x12 (18) Команда не поддерживается Неверное состояние МБ РВ (Команда
не разрешена)
0x13 (19) Ошибка проверки контрольной суммы ошибка формата и тд
0x15 (21) Некорректные входные данные
0x16 (22) Неверная длина входных данных
0x17 (23) Буфер заполнен
0x18 (24) Некорректный параметр команды ParamChain
0x19 (25) Некорректный параметр команды ParamMode
Режим не поддерживается
0x27 (39) Все данные выданы Цепочка завершена
0x28 (40) Требуется завершить цепочку
0x29 (41) Есть данные цепочка не может быть завершена
0x31 (49) Формат сертификата неверен
0x32 (50) Срок действия сертификата истѐк
0x33 (51) Ошибка проверки криптограммы
0x34 (52) Превышено количество использований сеансового ключа
0x35 (53) Требуется ключ для проверки
0x41 (65) Не была проведена авторизация пользователя
0x42 (66) Не была проведена аутентификация с удаленным сервером
0x43 (67) Нарушена последовательность команд аутентификации транзакции
0x44 (67)
Некорректное сообщение (ошибка структуры некорректный тип
данных размер переданных данных не соответствует указанному в
заголовке сообщения)
0x75 (117) Устройства МБ РВ не готовы к работе
0x83 (131) Не все отчеты выданы
0x85 (133) Сертификат не найден
0x86 (134) Команда не разрешена Связь со спутником отсутствует более 24
часов
0x87 (135) Команда не разрешена ПИН заблокирован
0xE0 (224) Рассинхронизация между элементами МБ РВ
0xE1 (225) Внутренняя ошибка МБ РВ при передаче данных
0xE2 (226) Недостаточное напряжение питания МБ РВ
73
Коды ошибок РВ КМ
Код ошибки Описание
0x100 (256) Ошибок нет
0x101 (257) ошибка связи с сервером эмиссии
0x102 (258) Ошибка аутентификации на сервере эмиссии
0x103 (259) Ошибка связи с МБ РВ
0x104 (260) МБ РВ не готов
0x105 (261) МБ РВ не активирован
0x106 (262) МБ РВ заблокирован
0x107 (263) Некорректные параметры команды

14
ВАРИАНТЫ ПОДКЛЮЧЕНИЯ
Существует три варианта подключения РВ КМ к информационной системе
мониторинга и прослеживания товаров
1 Автономное
2 Локальное
3 Удалѐнное
Автономная работа
Автономная работа РВ КМ — в данном варианте РВ КМ может быть размещѐн
непосредственно в месте хранения ЛП и применяться прямо при отборе препаратов РВ
КМ обеспечивает возможность ручного ввода документа основания Схема автономной
работы РВ КМ приведена на рисунке
Рисунок 5 — Вприант автономной работы РВ КМ
Локальное подключение
При локальном подключении РВ КМ размещается рядом с ПК пользователя и
подключается к ПК через физический интерфейс USB
Взаимодействие программного обеспечения персонального компьютера с РВ КМ
осуществляется посредством драйвера laquoРегистратор выбытияraquo
Схема локального подключения приведена на рисунке
Рисунок 6 ndash Вариант локального подключения РВ КМ
15
Удаленное подключение
При использовании РВ КМ как отдельного сетевого ресурса подключение
осуществляется по сетевому интерфейсу (Ethernet или WiFi)
Схема удалѐнного подключения приведена на рисунке
Рисунок 7 ndash Вариант удалѐнного подключения РВ КМ
16
АВТОНОМНАЯ РАБОТА
При laquoАвтономной работеraquo действия осуществляются с помощью клавиатуры
экрана и сканера РВ КМ Подробное описание работы клавиатуры и экрана представлено
в разделах laquoФункция клавишraquo laquoВвод текста с клавиатурыraquo и laquoОбозначения на экранеraquo
Структура меню
Меню РВ КМ представляет собой иерархическую структуру приведенную ниже
Главное меню
Проверка КМ
Статус выбытия
Выключение
Выбытие
Начать выбытие
Получить документы
Сервис
Регистрация РВ
Загрузка номенклатуры
Проверка РВ
Настройки
Общие настройки
Настройки сети
Управление интерфейсами
Выбор сети WiFi
Конфигурация Ethernet
Конфигурация WiFi
Настройка сканера
Информация
Перезагрузка
Выход
Тестовое выбытие
Самодиагностика
Спутники
Тест устройства
Проверка обновлений
Режим USB
17
Начало работы
1 Включите РВ КМ нажав клавишу включения питания на экране появятся
песочные часы Через некоторое время на экране откроется окно laquoЧестный знакraquo
2 При нажатии любой клавиши открывается окно для авторизации
3 Если пользователь Оператор введите пароль (по умолчанию 123456) и нажмите
клавишу
4 Если пользователь Администратор с помощью клавиши перейдите в поле
laquoПользовательraquo Выберите администратора и нажмите на любую клавишу
5 Введите пароль (по умолчанию 654321) и нажмите клавишу если пароль
был введен не правильно появится сообщение
18
6 Нажмите любую клавишу установите пользователя и введите правильный пароль
откроется окно laquoГлавное менюraquo
7 При возвращении из laquoГлавного менюraquo в окно laquoАвторизацииraquo настройки
авторизации обнуляются
8 С помощью клавиш выберите нужный пункт меню и нажмите клавишу
или или
Возвратиться в предыдущее состояние можно по клавише или
19
Работа оператора
Выбытие
В данном пункте меню формируется задание на регистрацию отчета о выбытии по
реквизитам документа-основания Далее приводится последовательность действий для
формирования отчета о выбытии в пункте laquoВыбытиеraquo
Начать выбытие
Сформируйте список документов предназначенных для выбытия для этого в окне
laquoГлавное менюraquo выберите пункт laquoВыбытиеraquo
1 При выборе пункта laquoНачать выбытиеraquo откроется окно для создания списка
документов
2 Для создания документа выберите laquoНовый документraquo и нажмите клавишу
или или при этом откроется окно laquoВвод реквизитовraquo С помощью
клавиши перейдите в поле laquoТип док-таraquo и введите реквизиты laquoТип
документаraquo (сохраняется с помощью любой клавиши) и laquoНомер док-таraquo (при
вводе обратите внимания в верхнем левом углу должен быть установлен символ
для ввода цифр) С помощью клавиши можно очистить поле
— при выборе в поле laquoТип док-таraquo параметра — Другой (для медпомощи) окно
примет вид
20
— при выборе в поле laquoТип док-таraquo параметра — Рецепт необходимо ввести
также данные в поле laquoСерия док-таraquo
Для просмотра даты Сдвиньте окно вниз с помощью клавиши
3 После заполнения реквизитов нажмите клавишу откроется окно
4 При нажатии клавиши laquoДаraquo клавиша или появится подтверждение об
успешном сохранении документа
21
5 Нажмите laquoОКraquo и в окне laquoДокументыraquo появится новый документ
6 Для проверки параметров документа нажмите клавишу laquoОпцииraquo откроется
окно
7 Проверьте введенные данные выбрав пункт laquoИнформацияraquo клавиша или
или
8 Закройте окно клавишей или
9 При выборе пункта laquoУдалитьraquo и подтверждении удаления документ будет удалѐн
из списка
После окончания создания документов в окне будет сформирован список
22
Получить документы
В список подготовки можно добавить документы загруженные по API
1 Для добавления документов выберите в меню laquoВыбытиеraquo пункт laquoПолучить
документыraquo и нажмите клавишу или после чего откроется окно
подтверждения
2 При выборе laquoДаraquo появится информация
3 Если такие документы отсутствуют появится сообщение
23
Сканирование документа созданного в автономном режиме
После того как список документов сформирован создадим в каждом документе
список кодов маркировки
1 Для сканирования выбираем нужный документ и нажимаем клавишу
сканирования или после чего откроется окно выбранного
документа
2 В открывшемся документе повторно нажмите клавишу сканирования или
в окне появится сообщение
3 Направьте сканер РВ КМ на код маркировки (штрих-код) лекарственного
препарата необходимо найти такое положение РВ КМ при котором цвет от
сканера станет зеленым Если сканирование прошло удачно в окне появится
результат сканирования
24
4 Нажмите laquoСохранитьraquo клавиша или
5 Сканер продолжает работать При необходимости повторите пп3-4
6 Если код маркировки уже есть в документе появится сообщение
7 Если сканировать больше не нужно нажмите клавишу laquoОтменаraquo в
документе появится список кодов маркировки
8 Ввод laquoДолиraquo При списании не всей упаковки а части лекарств из упаковки
используется термин laquoДоляraquo Для ввода доли необходимо после выполнения
пп1-3 нажать клавишу для перехода между полями нажмите клавишу
или
25
9 Введите необходимые значения и нажмите laquoСохранитьraquo или
Если доля введена корректно то появляется информация
10 Если доля введена с ошибкой то появится сообщение
11 При окончании добавления в документ кодов маркировки вернитесь в список
документов нажав на клавишу или
26
Сканирование документа загруженного по API
1 Если документ загружен по API то в документ уже будут внесены наименование
лекарственного препарата GTIN и его количество Необходимо ввести код
маркировки Откройте документ и выберите наименование лекарственного
препарата
2 Нажмите клавишу сканирования откроется окно laquoИнформация по ЛПraquo
3 Ещѐ раз нажмите клавишу сканирования откроется окно
4 Если отсканирован не тот препарат то при нажатии клавиши сохранить
откроется окно
27
5 При правильном сканировании
6 Если сканирование прошло верно то в наименовании лекарственного препарата
с отсканированным кодом маркировки будет установлена галочка
При отправке на регистрацию отчета о выбытии будут отправлены только
лекарственные препараты с отсканированными кодами маркировки
7Если после окончания сканирования выбрать код маркировки и нажать клавишу
откроется окно в котором будет показан результат сканирования по
выбранному коду маркировки количество должно быть равно 0
Повторите операцию laquoСканированиеraquo для всех документов отправляемых на
регистрацию отчета о выбытии
28
Выбытие
После окончания сканирования лекарственных препаратов следует оформить
задание на регистрацию отчѐта о выбытии для каждого документа
1 Выберите документ добавляемый в очередь и нажмите на клавишу laquoОпцииraquo
2 В открывшемся окне выберите пункт laquoВыбытиеraquo после чего появится
сообщение
3 При выборе laquoДаraquo или появится сообщение
4 При нажатии клавиши laquoОКraquo документ добавляется в очередь выбытия и
пропадает из списка
29
5 После завершения операции выбытия нажмите клавишу laquoНазадraquo или и
вернитесь в окно laquoВыбытиеraquo
Статус выбытия
После завершения операции выбытия документы устанавливаются в очередь
выбытия и попадают в раздел laquoВыбытиеСтатус выбытияraquo
1 Выберите данный пункт и нажмите клавишу или или откроется
окно
В зависимости от статуса выбытия все документы в окне окрашены в
определенный цвет
Выберите документ и нажмите клавишу или откроется окно
laquoИнформация о выбытииraquo В зависимости от цвета документа в окне появится
информация
Зеленый — задание выполнено без ошибок На экране отображается
идентификатор транзакции МДЛП который присваивается документу при
отправки отчета о выбытии на регистрацию в ФГИС МДЛП
30
Синий — задание находится в очереди или в процессе выполнения
Красный — задание выполнено с ошибкой в окне будет приведен код ошибки
(см раздел laquoКоды ошибокraquo)
Для возвращения к списку документов нажмите клавишу
При выборе документа может появиться сообщение о возникновении
внутренней ошибки РВ КМ
Для выхода из этого сообщения нажмите любую клавишу и перейдете в меню
laquoВыбытиеraquo
2 При нажатии на клавишу откроется меню на данный документ
31
3 При выборе пункта laquoИнформацияraquo и нажатии клавиши в окне появится
информация о выбытии
4 При нажатии клавиши откроется окно laquoРеквизиты документаraquo
5 При нажатии клавиши laquoСписок КМraquo в окне появится список кодов
маркировки в данном документе
6 Выберите интересующий код маркировки и нажмите на клавишу laquoОпцииraquo
или в окне появится laquoИнформация о КМraquo
Информация без ошибок
32
Информация с ошибкой
7 Вернитесь к списку кодов маркировки нажав на клавишу или или
8 Для возвращения в окно laquoСтатус выбытияraquo последовательно нажимайте клавишу
9 При выборе в меню документа пункта laquoУдалитьraquo документ удаляется из списка
для того что бы очистить базу или быть удаленным из очереди на выбытие
Проверка КМ
Перед созданием списка выбытия КМ можно проверить код маркировки на
правильность Для этого необходимо выбрать в laquoГлавном менюraquo пункт laquoПроверка КМraquo и
нажать клавишу или сканер заработает и появится сообщение
1 Направьте сканер РВ КМ на код маркировки (штрих-код) лекарственного
препарата необходимо найти такое положение РВ КМ при котором цвет от
сканера станет зеленым Если сканирование прошло удачно в окне появится
результат сканирования
33
Ниже приведена информация которая может выводиться на экран
Результаты выполнения задания
Уникальный идентификатор документа присвоенный при отправке отчѐта о выбытии в ГИС МТ
Максимальная длина 64 символа
Словарь марок где каждый ключ — это уникальный идентификатор марки в пределах словаря марок
Статус локальной проверки
0 ndash проверка не проводилась (для симметричной криптографической системы)
1 ndash код маркировки проверен достоверный
2 ndash код маркировки проверен недостоверный
3 ndash проверка не проводилась (криптографическая система асимметричная но в МБ РВ нет ключа с
идентификатором КПКИЗ)
4 — локальная проверка не проводилась так как длина криптоподписи 44 символа
Разрешение на реализацию
minustrue
minusfalse
Статус проверок сервером
0 ndash Прошла успешно
1 ndash Не проводилась
2 ndash Прошла не успешно
Код ошибки от сервера
0 ndash Статус успешно изменѐн
1 ndash КИЗ отсутствует в базе АС laquoСерверы СКЗКМraquo или ГИС МТ
2 ndash Некорректный формат КИЗ
3 ndash Не прошла криптографическая проверка КПКИЗ
4 ndash КИЗ имеет в базе АС laquoСерверы СКЗКМraquo статус не совместимый с запрашиваемым изменением
Код ошибки РВ
0 ndash Нет ошибок
1 ndash Устройство недоступно
2 ndash Устройство не функционирует
3 ndash Отсутствует МБ РВ
4 ndash Истек срок использования МБ РВ
5 ndash МБ РВ блокирован
6 ndash МБ РВ не функционален
7 ndash РВ не зарегистрирован
8 ndash Отсутствует связь с СЭ
Код ошибки ФЛК
0 ndash Нет ошибок
1 ndash Не допустимое значение идентификатора применения (GS AI) в КМ
2 ndash Не допустимые символы КМ
3 ndash Не допустимое количество символов в составе идентификатора применения (GS AI)
4 ndash Значение ТН ВЭД не относится к фармацевтической продукции
5 ndash Недопустимая последовательность групп в КМ
Статус регистрации КМ в СЭ
0 ndash КМ зарегистрирован
1 ndash КМ не зарегистрирован
Статус кода маркировки
1 ndash Сформирован
2 ndash Готов
3 ndash Выдан
4 ndash Выпущен
5 ndash Не использован
6 ndash Упакован
7 ndash Распакован
8 ndash Выбыл
9 ndash Выбыл через розничную сеть
10 ndash В состоянии выбытия
11 ndash Утерян
12 ndash Оборот приостановлен
13 ndash Оборот запрещѐн
14 ndash Потреблѐн
15 ndash Дублирован
16 ndash Выбыл через оптовую сеть
34
2 Чтобы проверить другой код маркировки нажмите клавишу
3 Возвратиться в laquoГлавное менюraquo можно по клавише
Сервис
При выборе пункта laquoСервисraquo откроется меню Если авторизовался оператор меню
примет вид (если авторизовался администратор см раздел laquoРабота администратораraquo)
Загрузка номенклатуры
1 Выберите пункт laquoЗагрузка номенклатурыraquo и нажмите клавишу или
если номенклатура никогда ранее не загружалась откроется окно
2 Если номенклатура ранее загружалась откроется окно с датой синхронизации и
количеством ЛП
35
3 При нажатии laquoИмпортraquo клавиша появится сообщение
4 При подтверждении клавиша или появится окно
5 Нажмите laquoОКraquo (любая клавиша) после чего откроется окно содержащее
количество загруженных ЛП
6 После окончания операции laquoЗагрузка номенклатурыraquo нажмите клавишу laquoНазадraquo
или
36
Проверка РВ
При выборе данного пункта клавиша или откроется меню laquoПроверка
РВraquo Если авторизовался оператор меню примет вид (если администратор см раздел
laquoРабота администратораraquo)
1 Тестовое выбытие
При выборе пункта laquoТестовое выбытиеraquo открывается окно
Тестовое выбытие выполняет специальный запрос на сервер эмиссии кодов
маркировки для проверки работоспособности РВ КМ
11 При выборе laquoВыбытиеraquo клавиша или появляется окно для
подтверждения операции
37
12 После выбора laquoДаraquo появляется окно об установке в очередь
13 Нажмите любую клавишу и откроется окно laquoИнформация о выбытииraquo
Если тестовая операция прошла успешно выдается сообщение об успешном
выполнении в противном случае сообщение об ошибки
14 При нажатии клавиши откроется окно laquoРеквизиты документаraquo
15 После окончания операции laquoТестовое выбытиеraquo нажмите клавишу laquoНазадraquo
2 Самодиагностика
При каждом включении РВ КМ происходит запуск процесса самодиагностики При
проведении самодиагностики РВ КМ выполняет проверку работоспособности
коммуникационного модуля модуля безопасности и модуля электропитания а так
же целостность образа ПО
3 Спутники
При выборе данного пункта откроется окно содержащее информацию о статусе
связи РВ КМ со спутниками ГЛОНАСС
— Статус laquoОКraquo обозначает что РВ КМ получит от ГЛОНАСС всю
необходимую информацию
38
— laquoСNRraquo — соотношение сигналшум
— Кол-во спутников ndash количество laquoвидимыхraquo в данный момент спутников
ГЛОНАСС
— Блокировка ndash наличие блокировки и сколько времени осталось до
блокировки ГЛОНАСС
Если РВ КМ находится в подвальном помещении или присутствуют факторы
блокирующие связь со спутниками ndash необходимо выйти на улицу и найти место
где установится связь с ГЛОНАСС Для корректной работы РВ КМ должен как
минимум 1 раз в сутки синхронизировать своѐ внутреннее время с системой
ГЛОНАСС
Устройству необходимо не менее 3 спутников для синхронизации встроенных
часов в противном случае РВ КМ будет заблокирован Время работы РВ КМ
при отсутствии синхронизации со спутниками не более 24 часов
Для возвращения в меню laquoГлавное менюraquo трижды нажмите клавишу или
Проверка обновлений
При выборе пункта laquoПроверка обновленийraquo откроется окно подтверждения
обновлений
При выборе laquoДАraquo клавиша и подтверждения произойдет обновление ПО
39
Информация
При выборе пункта laquoИнформацияraquo клавиши или или открывается
окно с параметрами для подключения
Перезагрузка
В данном пункте откроется окно подтверждения перезагрузки и при выборе laquoДАraquo
РВ КМ будет перезагружен
Выключение
Для окончания работы РВ КМ выберите пункт laquoВыключениеraquo После
подтверждения выключения РВ КМ выключится
Выход
Для смены пользователя выберите данный пункт меню после чего откроется окно
для ввода пароля
40
Работа администратора
Администратор может работать со всеми функциями доступными оператору
дополнительно ему доступны следующие пункты
— Тест устройства
— Регистрация РВ
— Настройки
Для выполнения тестирования и настроек РВ КМ в laquoГлавном менюraquo выберите пункт
laquoСервисraquo При авторизации администратора данное меню примет вид
Тест устройства
1 В открывшемся меню выберите пункт laquoПроверка РВraquo При авторизации
администратора данное меню примет вид
2 Выберите пункт laquoТест устройстваraquo откроется окно подтверждения запуска теста
41
3 При нажатии клавиши или будет проводиться тест дисплея цвет
экрана будет меняться
4 После окончания тестирования дисплея появится сообщение
5 Для продолжения тестирования нажмите laquoДаraquo (клавиша или ) При
проведении теста клавиатуры нажимайте на клавиши которые загораются на
экране
6 После завершения тестирования клавиатуры на экране появляется сообщение
laquoНаправьте сканер на тестовый КМraquo
7 Направьте сканер на тестовый штрих-код Необходимо найти положение РВ КМ
при котором цвет от сканера станет зеленым
42
8 Продолжайте тестировать РВ КМ выполняя все шаги программы Если
тестирование будет приостановлено на 1 мин то тест будет завершен и появится
сообщение
9 Если были выполнены не все тесты то после окончания тестирования появится
сообщение с указанием не выполненных тестов
10 При выполнении всех тестов на экране появится сообщение
11 При окончании тестирования нажмите одну из клавиш или или
43
Регистрация РВ
1 Для регистрации РВ КМ необходимо в меню laquoСервисraquo выбрать пункт
laquoРегистрация РВraquo
2 В открывшемся окне введите laquoКод регистрацииraquo
Код регистрации необходимо получить в Service Desk
3 После ввода laquoКода регистрацииraquo подтверждаем начало регистрации клавишей
или и ждем окончания процесса регистрации
44
4 В случае положительного окончания процесса регистрации РВ КМ на экране
появится сообщение laquoРВ успешно зарегистрированraquo
5 При отрицательном окончании процесса laquoНе удалось зарегистрировать РВraquo
Если возникли ошибки не связанные с регистрацией появится сообщение
laquoОшибкаraquo
Настройки КМ
В меню laquoСервисraquo выберите пункт laquoНастройкиraquo
В открывшемся меню выполняются следующие настройки
45
Общие настройки
1 Выберите laquoОбщие настройкиraquo При входе в этот режим открывается окно
2 Введите значения SUID (идентификатор места деятельности МДЛП) нажмите
клавишу laquoСохранитьraquo и подтвердите сохранение
3 Далее если параметры введены верно появляется сообщение о выполнении
Если всѐ верно то окна laquoСохранить настройкиraquo и laquoНастройки успешно сохраненыraquo
встречаются в большинстве разделов
Если настройки не сохранились появляется сообщение laquoОшибка сохранения
Настройки не сохраненыraquo
46
Настройки сети
При выборе пункта laquoНастройка сетиraquo откроется меню
2 Управление интерфейсами
На экране появляется список интерфейсов выберите подключенный интерфейс
3 Выбор сети WiFi
Для подключения к сети WiFi необходимо произвести следующие действия
31 В пункте laquoВыбрать SSIDraquo нажмите клавишу
32 В открывшемся списке выберите нужную сеть и нажмите клавишу
33 В поле laquoВвод пароляraquo введите пароль
47
34 Подтвердите подключение к сети клавишей
35 При успешном подключении к сети появится сообщение laquoПодключение к
сети установленоraquo
36 Если в списке нет нужной сети то см п laquoКонфигурация WiFiraquo
4 Конфигурация Ethernet
41 Если в окне laquoУправление интерфейсамиraquo был выбран Ethernet выбираем
пункт laquoКонфигурация Ethernetraquo открывается окно
42 С помощью клавиши перейдите в поле laquoСпособ настройкиraquo выберите
режим подключения IP-адреса laquoАвто (DHCP)raquo или laquoРучнойraquo (в
зависимости от настроек вашей сети) и нажмите клавишу любую клавишу
43 В случае выбора laquoАвто (DHCP)raquo другие поля не заполняются
44 В случае выбора laquoРучнойraquo установите IP-адрес Маску подсети Адрес
шлюза Адрес DNSraquo
45 Сохраните настройки с помощью клавиши
5 Конфигурация WiFi
51 Если в окне laquoУправление интерфейсамиraquo был выбран WiFi выбираем
способ получения IP-адреса laquoАвто (DHCP)raquo или laquoРучнойraquo (в зависимости
от настроек вашей сети) и нажимаем любую клавишу
52 В случае выбора laquoАвто (DHCP)raquo другие поля не заполняются
53 В случае выбора laquoРучнойraquo установите IP-адрес Маску подсети Адрес
шлюза Адрес DNS и нажмите клавишу laquoСохранитьraquo
54 Сохраните настройки с помощью клавиши
48
Настройка сканера
При выборе пункта laquoНастройка сканераraquo откроется окно с описанием инструкции
настройки сканера
Для работы сканера необходимо настроить следующие параметры
— Интерфейс — RS232
— Скорость ndash 9600
1 Настройка интерфейса RS232 (UART)
6400
RS232 (UART)
2 Настройка скорости 9600
6002
9600
3 Установка настроек по умолчанию
0000
Установить1
1 За исключением настроек интерфейса и настроек объектива
49
4 Настройки QR Code
Для работы с QR Code необходимо отсканировать следующие штрих-коды
Распознавание QR Code
1C01
Включить
1C00
Выключить
Распознавание Micro QR Code
1D01
Включить
1D00
Выключить
Режим USB
При выборе данного пункта меню откроется окно предачи файлов в режиме USB
Выберите необходимый режим и нажмите laquoСохранитьraquo
bull — Передача файлов ndash Режим USB накопителя
bull — PPPoS ndash Режим РРР соединения
50
УДАЛЕННОЕ И ЛОКАЛЬНОЕ ПОДКЛЮЧЕНИЕ
Подготовка к работе
В случае локального и удаленного подключения РВ КМ необходимо подключить к
ПК пользователя и работать через специализированное API В случае реализации функций
API посредствам программного обеспечения (далее ПО) пользователя работа с РВ КМ
производится согласно инструкциям на это ПО Для реализации функций API без
применения ПО пользователя используется браузерное приложение laquoТест регистратора
выбытияraquo которое представляет собой набор файлов для просмотра в браузере Google
Chrome Основным запускаемым в браузере является файл TestRvhtm
Примечание В настоящем руководстве рассматривается работа с РВ КМ через
Браузерное приложение laquoТест регистратора выбытияraquo
При удаленном подключении РВ КМ и ПК пользователя должны быть подключены
к одной и той же защищенной от несанкционированного доступа из сетей общего
пользования локальной сети пользователя РВ КМ
При локальном подключении РВ КМ подключается к ПК пользователя через
интерфейсный разъѐм USB
Для корректной работы и обновления ПО РВ КМ необходима точная настройка
внутренних часов реального времени Настройка часов производится по сигналам ГНСС
ГЛОНАСС Для настройки требуется чтобы РВ КМ имел связь как минимум с тремя
спутниками ГЛОНАСС (процесс проверки количества видимых РВ КМ спутников
описан ниже) В случае если количество спутников меньше трѐх необходимо выполнить
следующую последовательность действий
a) расположить РВ КМ под открытым небом в месте максимально свободном от
зданий и предметов которые могут служить помехой радиосигналу со
спутников
b) дождаться связи РВ КМ минимум с тремя спутниками ГНСС
Если РВ КМ в процессе эксплуатации не имеет постоянной связи минимум с тремя
спутниками описанную процедуру необходимо проводить хотя бы один раз в сутки
Альтернативой данной процедуры может служить размещение РВ КМ в зоне действия
специального устройства — репитера ГНСС которое улавливает и ретранслирует сигналы
ГНСС
51
Процесс подключения РВ КМ через локальную сеть
1 Если РВ КМ не настроен на работу через беспроводной интерфейс WiFi то
подключить его к локальной сети с помощью Ethernet кабеля IP-адреса в локальной сети
должны выделяться DHCP-сервером
2 Включить РВ КМ нажатием на клавишу питания на экране не появятся
песочные часы после чего на экране откроется окно laquoЧестный знакraquo
3 При нажатии на клавишу открывается окно для авторизации
4 Введите пароль и нажмите клавишу откроется окно laquoГлавное менюraquo
52
5 С помощью клавиш выберите пункт меню laquoИнформацияraquo и нажмите
клавишу
6 Если IP-адрес соответствует локальной сети пользователя значит РВ КМ
подключен к ней правильно
7 На ПК пользователя подключенном к этой же локальной сети запустить в
браузере Google Chrome приложение laquoТест регистратора выбытияraquo
8 Ввести в окне laquoТеста регистратора выбытияraquo в поле laquoАдресraquo IP-адрес с экрана РВ
КМ а в поле laquoПортraquo номер порта с экрана РВ КМ
9 В левой панели окна выбрать laquoПолучить информацию об устройствеraquo
10 В центральной панели должна появиться кнопка laquoПолучить информацию об
устройствеraquo Нажать на неѐ
11 В правой панели в поле laquoЗапросraquo должен появиться отосланный на ip-адрес
устройства запрос следующего вида GET https [ip-адрес][порт]v1deviceInfo где [ip-
адрес] — ip-адрес РВ КМ а [порт] ndash порт РВ КМ
12 Если в правой панели в поле laquoОтветraquo первая строка будет laquoSTATUS 200 OKraquo
значит РВ КМ подключен если нет то следовать дальнейшим пунктам
13 Если в правой панели в поле laquoОтветraquo первая строка будет laquoERROR undefined
Failed to fetchraquo то в браузере открыть новую страницу и пройти по ссылке вида https[ip-
адрес][порт] где [ip-адрес] — ip-адрес РВ КМ а [порт] ndash порт РВ КМ
14 В результате может быть выведено следующее окно
53
15 Нажать кнопку laquoДополнительноraquo Будет выведена дополнительная информация
16 Нажать ссылку laquoПерейти на сайт (небезопасно)raquo Таким образом IP-адрес
РВ КМ будет временно включен в список исключений браузера из-за неподтвержденности
ssl-сертификата
17 Если IP-адрес успешно добавлен в исключения то в окне браузера будет выведен
ответ РВ КМ вида errorcode400descriptionbad target
18 Выполнить последовательность действий начиная с пункта 4
Для корректной работы РВ КМ требуется доступ к сети Интернет
54
Работа с ПК пользователя при удаленном и локальном подключении
При удаленном подключении работа с ПК пользователя происходит через
приложение laquoТест регистратора выбытияraquo Подключение РВ КМ к ПК пользователя
описаны в разделе laquoПодготовка к работеraquo настоящего руководства
Окно приложения laquoТест регистратора выбытияraquo разделено на пять частей В верхней
части располагается строка с параметрами связи с РВ КМ и внешним сканером штрих-кода
пользоавателя (не со встроенным сканером РВ КМ) Ниже расположена область команд и
информации разделенная на три панели В левой панели располагается меню приложения
В средней панели выводятся формы для ввода данных различных команд API РВ КМ и
оформленные результаты их выполнения Сформированные командами API запросы и
полученные на них ответы выводятся в правую панель В нижней части окна приложения
находится статусная строка в которую выводятся ошибки выполнения запросов и команд
API
1 Получить информацию об устройстве
После выбора пункта меню laquoПолучить информацию об устройствеraquo приложения в
центральной панели области команд и информации будет выведена кнопка laquoПолучить
информацию об устройствеraquo После нажатия на неѐ и выполнения запроса ниже будет
выведена информация о РВ КМ (см риунок выше) Сам запрос и ответ на него будут
выведены в правой панели области команд и информации
55
2 Запросить состояние РВ
После выбора пункта меню laquoЗапросить статус РВraquo приложения в центральной
панели области команд и информации будет выведена кнопка laquoЗапросить статус РВraquo
После нажатия на неѐ и выполнения запроса ниже будет выведен статус РВ КМ Сам
запрос и ответ на него будут выведены в правой панели области команд и информации
3 Получить настройки интерфейсов обмена данными
56
После выбора пункта меню laquoПолучить настройки интерфейсов обмена даннымиraquo
приложения в центральной панели области команд и информации будет выведена кнопка
laquoПолучить настройки интерфейсов обмена даннымиraquo После нажатия на неѐ и
выполнения запроса ниже будет выведен полученный JSON ответ содержащий
информацию о настройках интерфейсов обмена данными РВ КМ Сам запрос и ответ на
него будут выведены в правой панели области команд и информации
4 Результаты тестирования
57
5 Блокировка МБ
При замене модуля безопасности введите в поле laquoСерийный номерraquo — серийный
номер РВ КМ а в поле laquoСерийный номер МБraquo — серийный номер МБ и нажмите кнопку
laquoБлокировать МБraquo В результате чего МБ будет заблокирован
6 Работа с очередью заданий
При работе с API в РВ КМ организована очередь из заданий на выполнение В РВ
КМ реализована постановка в очередь и последовательное выполнение следующих
заданий
— Регистрация РВ
— Проверка кодов маркировки
— Регистрация отчета о выбытии по реквизитам документа-основания
Каждому заданию присваивается уникальный идентификатор по которому
впоследствии можно узнать статус его выполнения или удалить из очереди заданий
58
Формирование задания на регистрацию РВ
1 После выбора пункта меню laquoРегистрация РВraquo приложения в центральной
панели области команд и информации будет выведена форма для заполнения реквизитами
задания Регистрации РВ КМ
2 Сгенерируйте идентификатор задания нажатием кнопки laquoСгенерироватьraquo Для
дальнейшей проверки статуса или удаления задания сохраните сгенерированный
идентификатор задания например в текстовом файле
3 Введите код регистрации
4 Нажмите кнопку laquoРегистрация РВraquo
5 Запрос на постановку задания laquoрегистрация РВraquo в очередь РВ КМ будет
сформирован и отправлен в РВ КМ После получения ответа на этот запрос в правой части
области команд и информации будет выведена информация о запросе В поле laquoЗапросraquo
отобразится отправленный в РВ КМ POST запрос а в поле laquoОтветraquo — ответ РВ КМ Если в
поле laquoОтветraquo первая строка начинается с laquoSTATUS 201 Createdraquo значит задание
laquoрегистрация РВraquo было успешно поставлено в очередь на выполнение в РВ КМ
59
Формирование задания на проверку кода маркировки
1 После выбора пункта меню laquoПроверка кодов маркировкиraquo приложения в
центральной панели области команд и информации будет выведена форма для заполнения
реквизитами задания laquoПроверка кодов маркировкиraquo
2 Сгенерируйте идентификатор задания нажатием кнопки laquoСгенерироватьraquo Для
дальнейшей проверки статуса или удаления задания сохраните сгенерированный номер
задания например в текстовом файле
3 Для локальной (в МБ) проверки КМ установите галочку laquoЛокальная проверкаraquo
4 Сформируйте список кодов маркировки нажмите клавишу laquoМаркиraquo laquo+raquo и
введите марку или нажмите laquoСчитать маркуraquo (при работе с подключенным к ПК
пользователя сканером) В случае ошибочного добавления кода удалите кнопкой Х
5 П4 можно выполнять неколько раз
6 Нажмите кнопку laquoПроверить кодов маркировкиraquo
7 Запрос на постановку задания laquoПроверка кодов маркировкиraquo в очередь РВ КМ
будет сформирован и отправлен в РВ КМ После получения ответа на этот запрос в правой
части области команд и информации будет выведена информация о запросе В поле
laquoЗапросraquo отобразится отправленный в РВ КМ POST запрос а в поле laquoОтветraquo — ответ РВ
КМ Если в поле laquoОтветraquo первая строка начинается с laquoSTATUS 201 Createdraquo значит
задание laquoрегистрация РВraquo было успешно поставлено в очередь на выполнение в РВ КМ
60
Формирование задания на регистрацию отчета о выбытии по реквизитам
документа-основания
1 После выбора пункта меню laquoРегистрация отчета о выбытии по реквизитам
документа-основанияraquo приложения в центральной панели области команд и информации
будет выведена форма для заполнения реквизитами задания laquoРегистрация отчета о
выбытии по реквизитам документа-основанияraquo
2 Сгенерируйте идентификатор задания нажатием кнопки laquoСгенерироватьraquo Для
дальнейшей проверки статуса или удаления задания сохраните сгенерированный
идентификатор задания например в текстовом файле
3 Сформируйте список кодов маркировки нажмите клавишу laquoМаркиraquo laquo+raquo и
введите марку или нажмите laquoСчитать маркуraquo (в случае работы с подключенным к ПК
пользователя сканером) В случае ошибочного добавления кода удалите кнопкой laquoХraquo
При необходимости заполниете поле laquoДоляraquo
4 П 3 можно выполнять несколько раз
5 Заполните поля
— Тип документа основания
— Код элемента справочника
— Текстовое значение элемента справочника
— Дата документа основания
— Серия документа основания
— Номер документа основания
6 Нажмите кнопку laquoРегистрация отчета о выбытии по реквизитам документа-
основанияraquo
7 Запрос на постановку задания laquoРегистрация отчета о выбытии по реквизитам
документа-основанияraquo в очередь РВ КМ будет сформирован и отправлен в РВ КМ После
получения ответа на этот запрос в правой части области команд и информации будет
выведена информация о запросе В поле laquoЗапросraquo отобразится отправленный в РВ КМ
POST запрос а в поле laquoОтветraquo — ответ РВ КМ Если в поле laquoОтветraquo первая строка
61
начинается с laquoSTATUS 201 Createdraquo значит задание laquoрегистрация РВraquo было успешно
поставлено в очередь на выполнение в РВ КМ
Запросить статус задания в очереди РВ КМ
1 После выбора пункта меню laquoЗапросить статус заданияraquo приложения в
центральной панели области команд и информации будет выведена форма для заполнения
реквизитами запроса статуса задания в РВ КМ
2 В поле laquoИдентификатор заданияraquo внесите идентификатор задания статус
которого необходимо узнать
3 Нажмите кнопку laquoЗапросить статус заданияraquo
4 После выполнения запроса статуса задания в центральной панели области
команд и информации ниже кнопки laquoЗапросить статус заданияraquo будет выведен
полученный JSON ответ содержащий статус задания очереди РВ КМ а правой появится
информация о выполненном запросе в поле laquoЗапросraquo отобразится отправленный в РВ КМ
POST запрос а в поле laquoОтветraquo — ответ РВ КМ Если в поле laquoОтветraquo первая строка
начинается с laquoSTATUS 200 ОКraquo значит запрос был успешно выполнен
62
Отменить задание
1 После выбора пункта меню laquoОтменить заданиеraquo приложения в центральной
панели области команд и информации будет выведена форма для заполнения реквизитами
запроса отмены задания в РВ КМ
2 В поле laquoИдентификатор заданияraquo внесите идентификатор задания которое
необходимо удалить
3 Нажмите кнопку laquoОтменить заданиеraquo
4 После выполнения запроса на удаление задания в правой панели области
команд и информации появится информация о выполненном запросе в поле laquoЗапросraquo
отобразится отправленный в РВ КМ POST запрос а в поле laquoОтветraquo — ответ РВ КМ Если в
поле laquoОтветraquo будет строка laquoSTATUS 200 ОКraquo значит запрос был успешно выполнен и
задание удалено из очереди РВ КМ
63
7 Документы-основания
Добавить документ-основание
1 При выборе пункта меню laquoДокументы-основанияraquo и нажатия кнопки
laquoДобавить документ-основаниraquo в центральной панели будет выведена форма для создания
документа-основания Заполните параметры документа
2 Нажмите laquoДобавить товарraquo и заполните параметры товара Если в документе
больше одного товара нажмите повторно кнопку laquoДобавить товарraquo
4 По кнопке laquoЗагрузить из csvraquo можно открыть окно для загрузки ранее
сохраненных документов
5 Нажмите кнопку Передать документы-основания документы будут переданы
в РВ КМ
6 Если данные введены верно то после выполнения запроса на в правой панели
области команд и информации появится информация о выполненном запросе в поле
laquoЗапросraquo отобразится отправленный в РВ КМ POST запрос а в поле laquoОтветraquo — ответ РВ
КМ Если в поле laquoОтветraquo будет строка laquoSTATUS 200 ОКraquo значит запрос был успешно
документ-основание передан РВ КМ
7 Кнопка Получить документы-основания запрашивает документы-основания
из РВ КМ
64
8Номенклатура
Получить номенклатуру из ИС МДЛП
По кнопке laquoПолучить номенклатуру из ИС МДЛПraquo номенклатура РВ КМ
начинает загружаться в РВ КМ
65
Запросить статус обмена
На закладке laquoЗапросить статус обмена с ИС МДЛПraquo при нажатии кнопки
laquoПолучить статус обмена с ИС МДЛПraquo появится количество товаров и время последней
синхронизации
66
Полученная номенклатура
После того как РВ КМ загрузил номенклатуру ее можно запросить в тесте на
закладке Полученная номенклатура нажав кнопку laquoПолучить загруженную
номенклатуруraquo Можно также указать с какого номера и какое количество записей
необходимо загрузить
67
9 Отчеты
Кнопка laquoПолучить отчет о выбытииraquo
На закладке laquoОтчет о выбытииraquo при нажатии кнопки laquoПолучить отчет о
выбытииraquo передается результат выбытия Реквизиты документа-основания указываются
при регистрации Отчета о выбытии
68
Кнопка laquoВыгрузить в csvraquo
По кнопке Выгрузить в csv получается тот же самый отчет о выбытии только за
последние 5 дней и показывает его в виде файлов csv по файлу на каждый день
69
НАСТРОЙКИ ЛОКАЛЬНОЙ СЕТИ
В локальной сети пользователя должны быть открыты на прием и передачу следующие
адреса и порты
url IP Port Комментарий
— 17817633218 21301TCP Сервер эмиссии
rvshtrih-mru 8920887133 443TCP
8080TCP
Сервер обновлений и
мониторинга
apimdlpcrptru 7814222173 80TCP Сервер ИС МДЛП для загрузки
номенклатуры
В случае работы через прокси-сервер должен быть доступен DNS-сервер
поддерживающий работу по протоколу TCP
70
АВАРИЙНЫЕ СИТУАЦИИ
В случае возникновений аварийных ситуаций при работе с РВ КМ необходимо
произвести его перезагрузку РВ КМ поддерживает процедуру самодиагностики которая
запускается при включении устройства При запуске процедуры самодиагностики РВ КМ
проверяется работоспособность всех внутренних узлов и модулей работоспособность и
состояние МБ РВ а также состояние ПО РВ КМ По окончании процедуры
самодиагностики при наличие ошибок они будут выведены на дисплей
Если проблема после перезагрузки сохранилась то необходимо выключить РВ
КМ выбрав в laquoГлавном менюraquo строку laquoВыключениеraquo и нажав кнопку отключить
сетевой кабель и обратиться в сервисный центр
71
Коды ошибок
Общий список ошибок
Код ошибки Описание
200 Задание успешно удалено
201 Задание добавлено в очередь
400 Ошибка формата запроса
404 Задание с заданным uuid не найдено
405 Задание с заданным uuid нельзя отменить
409 Задание с заданным requestId уже существует
5000 Не корректно указан тип запроса задания
5001 РВ успешно зарегистрирован
5002 Не удалось зарегистрировать РВ
5003 Не корректно указан идентификационный код регистрации
5010 Отсутствует авторизация в сервисе
5020 Настройки для устройства с заданным ID успешно добавлены
5021 Устройство с заданным ID не найдено
5022 Устройство с заданным ID не существует
5023 Не удалось добавить устройство с заданным ID в список
5024 Не удалось изменить настройки для устройства с заданным ID
5025 Не удалось получить состояние РВ
5026 Не удалось получить настройки интерфейсов обмена данными
5028 Не удалось получить список подключѐнных устройств
5030 Введены не верные данные адреса выбытия
5031 Введены не верные данные кода маркировки
5090 Внутренняя ошибка сервера
72
Коды ошибок МБ РВ
Код ошибки Описание
0x00 (0) Успешное выполнение команды
0x12 (18) Команда не поддерживается Неверное состояние МБ РВ (Команда
не разрешена)
0x13 (19) Ошибка проверки контрольной суммы ошибка формата и тд
0x15 (21) Некорректные входные данные
0x16 (22) Неверная длина входных данных
0x17 (23) Буфер заполнен
0x18 (24) Некорректный параметр команды ParamChain
0x19 (25) Некорректный параметр команды ParamMode
Режим не поддерживается
0x27 (39) Все данные выданы Цепочка завершена
0x28 (40) Требуется завершить цепочку
0x29 (41) Есть данные цепочка не может быть завершена
0x31 (49) Формат сертификата неверен
0x32 (50) Срок действия сертификата истѐк
0x33 (51) Ошибка проверки криптограммы
0x34 (52) Превышено количество использований сеансового ключа
0x35 (53) Требуется ключ для проверки
0x41 (65) Не была проведена авторизация пользователя
0x42 (66) Не была проведена аутентификация с удаленным сервером
0x43 (67) Нарушена последовательность команд аутентификации транзакции
0x44 (67)
Некорректное сообщение (ошибка структуры некорректный тип
данных размер переданных данных не соответствует указанному в
заголовке сообщения)
0x75 (117) Устройства МБ РВ не готовы к работе
0x83 (131) Не все отчеты выданы
0x85 (133) Сертификат не найден
0x86 (134) Команда не разрешена Связь со спутником отсутствует более 24
часов
0x87 (135) Команда не разрешена ПИН заблокирован
0xE0 (224) Рассинхронизация между элементами МБ РВ
0xE1 (225) Внутренняя ошибка МБ РВ при передаче данных
0xE2 (226) Недостаточное напряжение питания МБ РВ
73
Коды ошибок РВ КМ
Код ошибки Описание
0x100 (256) Ошибок нет
0x101 (257) ошибка связи с сервером эмиссии
0x102 (258) Ошибка аутентификации на сервере эмиссии
0x103 (259) Ошибка связи с МБ РВ
0x104 (260) МБ РВ не готов
0x105 (261) МБ РВ не активирован
0x106 (262) МБ РВ заблокирован
0x107 (263) Некорректные параметры команды

15
Удаленное подключение
При использовании РВ КМ как отдельного сетевого ресурса подключение
осуществляется по сетевому интерфейсу (Ethernet или WiFi)
Схема удалѐнного подключения приведена на рисунке
Рисунок 7 ndash Вариант удалѐнного подключения РВ КМ
16
АВТОНОМНАЯ РАБОТА
При laquoАвтономной работеraquo действия осуществляются с помощью клавиатуры
экрана и сканера РВ КМ Подробное описание работы клавиатуры и экрана представлено
в разделах laquoФункция клавишraquo laquoВвод текста с клавиатурыraquo и laquoОбозначения на экранеraquo
Структура меню
Меню РВ КМ представляет собой иерархическую структуру приведенную ниже
Главное меню
Проверка КМ
Статус выбытия
Выключение
Выбытие
Начать выбытие
Получить документы
Сервис
Регистрация РВ
Загрузка номенклатуры
Проверка РВ
Настройки
Общие настройки
Настройки сети
Управление интерфейсами
Выбор сети WiFi
Конфигурация Ethernet
Конфигурация WiFi
Настройка сканера
Информация
Перезагрузка
Выход
Тестовое выбытие
Самодиагностика
Спутники
Тест устройства
Проверка обновлений
Режим USB
17
Начало работы
1 Включите РВ КМ нажав клавишу включения питания на экране появятся
песочные часы Через некоторое время на экране откроется окно laquoЧестный знакraquo
2 При нажатии любой клавиши открывается окно для авторизации
3 Если пользователь Оператор введите пароль (по умолчанию 123456) и нажмите
клавишу
4 Если пользователь Администратор с помощью клавиши перейдите в поле
laquoПользовательraquo Выберите администратора и нажмите на любую клавишу
5 Введите пароль (по умолчанию 654321) и нажмите клавишу если пароль
был введен не правильно появится сообщение
18
6 Нажмите любую клавишу установите пользователя и введите правильный пароль
откроется окно laquoГлавное менюraquo
7 При возвращении из laquoГлавного менюraquo в окно laquoАвторизацииraquo настройки
авторизации обнуляются
8 С помощью клавиш выберите нужный пункт меню и нажмите клавишу
или или
Возвратиться в предыдущее состояние можно по клавише или
19
Работа оператора
Выбытие
В данном пункте меню формируется задание на регистрацию отчета о выбытии по
реквизитам документа-основания Далее приводится последовательность действий для
формирования отчета о выбытии в пункте laquoВыбытиеraquo
Начать выбытие
Сформируйте список документов предназначенных для выбытия для этого в окне
laquoГлавное менюraquo выберите пункт laquoВыбытиеraquo
1 При выборе пункта laquoНачать выбытиеraquo откроется окно для создания списка
документов
2 Для создания документа выберите laquoНовый документraquo и нажмите клавишу
или или при этом откроется окно laquoВвод реквизитовraquo С помощью
клавиши перейдите в поле laquoТип док-таraquo и введите реквизиты laquoТип
документаraquo (сохраняется с помощью любой клавиши) и laquoНомер док-таraquo (при
вводе обратите внимания в верхнем левом углу должен быть установлен символ
для ввода цифр) С помощью клавиши можно очистить поле
— при выборе в поле laquoТип док-таraquo параметра — Другой (для медпомощи) окно
примет вид
20
— при выборе в поле laquoТип док-таraquo параметра — Рецепт необходимо ввести
также данные в поле laquoСерия док-таraquo
Для просмотра даты Сдвиньте окно вниз с помощью клавиши
3 После заполнения реквизитов нажмите клавишу откроется окно
4 При нажатии клавиши laquoДаraquo клавиша или появится подтверждение об
успешном сохранении документа
21
5 Нажмите laquoОКraquo и в окне laquoДокументыraquo появится новый документ
6 Для проверки параметров документа нажмите клавишу laquoОпцииraquo откроется
окно
7 Проверьте введенные данные выбрав пункт laquoИнформацияraquo клавиша или
или
8 Закройте окно клавишей или
9 При выборе пункта laquoУдалитьraquo и подтверждении удаления документ будет удалѐн
из списка
После окончания создания документов в окне будет сформирован список
22
Получить документы
В список подготовки можно добавить документы загруженные по API
1 Для добавления документов выберите в меню laquoВыбытиеraquo пункт laquoПолучить
документыraquo и нажмите клавишу или после чего откроется окно
подтверждения
2 При выборе laquoДаraquo появится информация
3 Если такие документы отсутствуют появится сообщение
23
Сканирование документа созданного в автономном режиме
После того как список документов сформирован создадим в каждом документе
список кодов маркировки
1 Для сканирования выбираем нужный документ и нажимаем клавишу
сканирования или после чего откроется окно выбранного
документа
2 В открывшемся документе повторно нажмите клавишу сканирования или
в окне появится сообщение
3 Направьте сканер РВ КМ на код маркировки (штрих-код) лекарственного
препарата необходимо найти такое положение РВ КМ при котором цвет от
сканера станет зеленым Если сканирование прошло удачно в окне появится
результат сканирования
24
4 Нажмите laquoСохранитьraquo клавиша или
5 Сканер продолжает работать При необходимости повторите пп3-4
6 Если код маркировки уже есть в документе появится сообщение
7 Если сканировать больше не нужно нажмите клавишу laquoОтменаraquo в
документе появится список кодов маркировки
8 Ввод laquoДолиraquo При списании не всей упаковки а части лекарств из упаковки
используется термин laquoДоляraquo Для ввода доли необходимо после выполнения
пп1-3 нажать клавишу для перехода между полями нажмите клавишу
или
25
9 Введите необходимые значения и нажмите laquoСохранитьraquo или
Если доля введена корректно то появляется информация
10 Если доля введена с ошибкой то появится сообщение
11 При окончании добавления в документ кодов маркировки вернитесь в список
документов нажав на клавишу или
26
Сканирование документа загруженного по API
1 Если документ загружен по API то в документ уже будут внесены наименование
лекарственного препарата GTIN и его количество Необходимо ввести код
маркировки Откройте документ и выберите наименование лекарственного
препарата
2 Нажмите клавишу сканирования откроется окно laquoИнформация по ЛПraquo
3 Ещѐ раз нажмите клавишу сканирования откроется окно
4 Если отсканирован не тот препарат то при нажатии клавиши сохранить
откроется окно
27
5 При правильном сканировании
6 Если сканирование прошло верно то в наименовании лекарственного препарата
с отсканированным кодом маркировки будет установлена галочка
При отправке на регистрацию отчета о выбытии будут отправлены только
лекарственные препараты с отсканированными кодами маркировки
7Если после окончания сканирования выбрать код маркировки и нажать клавишу
откроется окно в котором будет показан результат сканирования по
выбранному коду маркировки количество должно быть равно 0
Повторите операцию laquoСканированиеraquo для всех документов отправляемых на
регистрацию отчета о выбытии
28
Выбытие
После окончания сканирования лекарственных препаратов следует оформить
задание на регистрацию отчѐта о выбытии для каждого документа
1 Выберите документ добавляемый в очередь и нажмите на клавишу laquoОпцииraquo
2 В открывшемся окне выберите пункт laquoВыбытиеraquo после чего появится
сообщение
3 При выборе laquoДаraquo или появится сообщение
4 При нажатии клавиши laquoОКraquo документ добавляется в очередь выбытия и
пропадает из списка
29
5 После завершения операции выбытия нажмите клавишу laquoНазадraquo или и
вернитесь в окно laquoВыбытиеraquo
Статус выбытия
После завершения операции выбытия документы устанавливаются в очередь
выбытия и попадают в раздел laquoВыбытиеСтатус выбытияraquo
1 Выберите данный пункт и нажмите клавишу или или откроется
окно
В зависимости от статуса выбытия все документы в окне окрашены в
определенный цвет
Выберите документ и нажмите клавишу или откроется окно
laquoИнформация о выбытииraquo В зависимости от цвета документа в окне появится
информация
Зеленый — задание выполнено без ошибок На экране отображается
идентификатор транзакции МДЛП который присваивается документу при
отправки отчета о выбытии на регистрацию в ФГИС МДЛП
30
Синий — задание находится в очереди или в процессе выполнения
Красный — задание выполнено с ошибкой в окне будет приведен код ошибки
(см раздел laquoКоды ошибокraquo)
Для возвращения к списку документов нажмите клавишу
При выборе документа может появиться сообщение о возникновении
внутренней ошибки РВ КМ
Для выхода из этого сообщения нажмите любую клавишу и перейдете в меню
laquoВыбытиеraquo
2 При нажатии на клавишу откроется меню на данный документ
31
3 При выборе пункта laquoИнформацияraquo и нажатии клавиши в окне появится
информация о выбытии
4 При нажатии клавиши откроется окно laquoРеквизиты документаraquo
5 При нажатии клавиши laquoСписок КМraquo в окне появится список кодов
маркировки в данном документе
6 Выберите интересующий код маркировки и нажмите на клавишу laquoОпцииraquo
или в окне появится laquoИнформация о КМraquo
Информация без ошибок
32
Информация с ошибкой
7 Вернитесь к списку кодов маркировки нажав на клавишу или или
8 Для возвращения в окно laquoСтатус выбытияraquo последовательно нажимайте клавишу
9 При выборе в меню документа пункта laquoУдалитьraquo документ удаляется из списка
для того что бы очистить базу или быть удаленным из очереди на выбытие
Проверка КМ
Перед созданием списка выбытия КМ можно проверить код маркировки на
правильность Для этого необходимо выбрать в laquoГлавном менюraquo пункт laquoПроверка КМraquo и
нажать клавишу или сканер заработает и появится сообщение
1 Направьте сканер РВ КМ на код маркировки (штрих-код) лекарственного
препарата необходимо найти такое положение РВ КМ при котором цвет от
сканера станет зеленым Если сканирование прошло удачно в окне появится
результат сканирования
33
Ниже приведена информация которая может выводиться на экран
Результаты выполнения задания
Уникальный идентификатор документа присвоенный при отправке отчѐта о выбытии в ГИС МТ
Максимальная длина 64 символа
Словарь марок где каждый ключ — это уникальный идентификатор марки в пределах словаря марок
Статус локальной проверки
0 ndash проверка не проводилась (для симметричной криптографической системы)
1 ndash код маркировки проверен достоверный
2 ndash код маркировки проверен недостоверный
3 ndash проверка не проводилась (криптографическая система асимметричная но в МБ РВ нет ключа с
идентификатором КПКИЗ)
4 — локальная проверка не проводилась так как длина криптоподписи 44 символа
Разрешение на реализацию
minustrue
minusfalse
Статус проверок сервером
0 ndash Прошла успешно
1 ndash Не проводилась
2 ndash Прошла не успешно
Код ошибки от сервера
0 ndash Статус успешно изменѐн
1 ndash КИЗ отсутствует в базе АС laquoСерверы СКЗКМraquo или ГИС МТ
2 ndash Некорректный формат КИЗ
3 ndash Не прошла криптографическая проверка КПКИЗ
4 ndash КИЗ имеет в базе АС laquoСерверы СКЗКМraquo статус не совместимый с запрашиваемым изменением
Код ошибки РВ
0 ndash Нет ошибок
1 ndash Устройство недоступно
2 ndash Устройство не функционирует
3 ndash Отсутствует МБ РВ
4 ndash Истек срок использования МБ РВ
5 ndash МБ РВ блокирован
6 ndash МБ РВ не функционален
7 ndash РВ не зарегистрирован
8 ndash Отсутствует связь с СЭ
Код ошибки ФЛК
0 ndash Нет ошибок
1 ndash Не допустимое значение идентификатора применения (GS AI) в КМ
2 ndash Не допустимые символы КМ
3 ndash Не допустимое количество символов в составе идентификатора применения (GS AI)
4 ndash Значение ТН ВЭД не относится к фармацевтической продукции
5 ndash Недопустимая последовательность групп в КМ
Статус регистрации КМ в СЭ
0 ndash КМ зарегистрирован
1 ndash КМ не зарегистрирован
Статус кода маркировки
1 ndash Сформирован
2 ndash Готов
3 ndash Выдан
4 ndash Выпущен
5 ndash Не использован
6 ndash Упакован
7 ndash Распакован
8 ndash Выбыл
9 ndash Выбыл через розничную сеть
10 ndash В состоянии выбытия
11 ndash Утерян
12 ndash Оборот приостановлен
13 ndash Оборот запрещѐн
14 ndash Потреблѐн
15 ndash Дублирован
16 ndash Выбыл через оптовую сеть
34
2 Чтобы проверить другой код маркировки нажмите клавишу
3 Возвратиться в laquoГлавное менюraquo можно по клавише
Сервис
При выборе пункта laquoСервисraquo откроется меню Если авторизовался оператор меню
примет вид (если авторизовался администратор см раздел laquoРабота администратораraquo)
Загрузка номенклатуры
1 Выберите пункт laquoЗагрузка номенклатурыraquo и нажмите клавишу или
если номенклатура никогда ранее не загружалась откроется окно
2 Если номенклатура ранее загружалась откроется окно с датой синхронизации и
количеством ЛП
35
3 При нажатии laquoИмпортraquo клавиша появится сообщение
4 При подтверждении клавиша или появится окно
5 Нажмите laquoОКraquo (любая клавиша) после чего откроется окно содержащее
количество загруженных ЛП
6 После окончания операции laquoЗагрузка номенклатурыraquo нажмите клавишу laquoНазадraquo
или
36
Проверка РВ
При выборе данного пункта клавиша или откроется меню laquoПроверка
РВraquo Если авторизовался оператор меню примет вид (если администратор см раздел
laquoРабота администратораraquo)
1 Тестовое выбытие
При выборе пункта laquoТестовое выбытиеraquo открывается окно
Тестовое выбытие выполняет специальный запрос на сервер эмиссии кодов
маркировки для проверки работоспособности РВ КМ
11 При выборе laquoВыбытиеraquo клавиша или появляется окно для
подтверждения операции
37
12 После выбора laquoДаraquo появляется окно об установке в очередь
13 Нажмите любую клавишу и откроется окно laquoИнформация о выбытииraquo
Если тестовая операция прошла успешно выдается сообщение об успешном
выполнении в противном случае сообщение об ошибки
14 При нажатии клавиши откроется окно laquoРеквизиты документаraquo
15 После окончания операции laquoТестовое выбытиеraquo нажмите клавишу laquoНазадraquo
2 Самодиагностика
При каждом включении РВ КМ происходит запуск процесса самодиагностики При
проведении самодиагностики РВ КМ выполняет проверку работоспособности
коммуникационного модуля модуля безопасности и модуля электропитания а так
же целостность образа ПО
3 Спутники
При выборе данного пункта откроется окно содержащее информацию о статусе
связи РВ КМ со спутниками ГЛОНАСС
— Статус laquoОКraquo обозначает что РВ КМ получит от ГЛОНАСС всю
необходимую информацию
38
— laquoСNRraquo — соотношение сигналшум
— Кол-во спутников ndash количество laquoвидимыхraquo в данный момент спутников
ГЛОНАСС
— Блокировка ndash наличие блокировки и сколько времени осталось до
блокировки ГЛОНАСС
Если РВ КМ находится в подвальном помещении или присутствуют факторы
блокирующие связь со спутниками ndash необходимо выйти на улицу и найти место
где установится связь с ГЛОНАСС Для корректной работы РВ КМ должен как
минимум 1 раз в сутки синхронизировать своѐ внутреннее время с системой
ГЛОНАСС
Устройству необходимо не менее 3 спутников для синхронизации встроенных
часов в противном случае РВ КМ будет заблокирован Время работы РВ КМ
при отсутствии синхронизации со спутниками не более 24 часов
Для возвращения в меню laquoГлавное менюraquo трижды нажмите клавишу или
Проверка обновлений
При выборе пункта laquoПроверка обновленийraquo откроется окно подтверждения
обновлений
При выборе laquoДАraquo клавиша и подтверждения произойдет обновление ПО
39
Информация
При выборе пункта laquoИнформацияraquo клавиши или или открывается
окно с параметрами для подключения
Перезагрузка
В данном пункте откроется окно подтверждения перезагрузки и при выборе laquoДАraquo
РВ КМ будет перезагружен
Выключение
Для окончания работы РВ КМ выберите пункт laquoВыключениеraquo После
подтверждения выключения РВ КМ выключится
Выход
Для смены пользователя выберите данный пункт меню после чего откроется окно
для ввода пароля
40
Работа администратора
Администратор может работать со всеми функциями доступными оператору
дополнительно ему доступны следующие пункты
— Тест устройства
— Регистрация РВ
— Настройки
Для выполнения тестирования и настроек РВ КМ в laquoГлавном менюraquo выберите пункт
laquoСервисraquo При авторизации администратора данное меню примет вид
Тест устройства
1 В открывшемся меню выберите пункт laquoПроверка РВraquo При авторизации
администратора данное меню примет вид
2 Выберите пункт laquoТест устройстваraquo откроется окно подтверждения запуска теста
41
3 При нажатии клавиши или будет проводиться тест дисплея цвет
экрана будет меняться
4 После окончания тестирования дисплея появится сообщение
5 Для продолжения тестирования нажмите laquoДаraquo (клавиша или ) При
проведении теста клавиатуры нажимайте на клавиши которые загораются на
экране
6 После завершения тестирования клавиатуры на экране появляется сообщение
laquoНаправьте сканер на тестовый КМraquo
7 Направьте сканер на тестовый штрих-код Необходимо найти положение РВ КМ
при котором цвет от сканера станет зеленым
42
8 Продолжайте тестировать РВ КМ выполняя все шаги программы Если
тестирование будет приостановлено на 1 мин то тест будет завершен и появится
сообщение
9 Если были выполнены не все тесты то после окончания тестирования появится
сообщение с указанием не выполненных тестов
10 При выполнении всех тестов на экране появится сообщение
11 При окончании тестирования нажмите одну из клавиш или или
43
Регистрация РВ
1 Для регистрации РВ КМ необходимо в меню laquoСервисraquo выбрать пункт
laquoРегистрация РВraquo
2 В открывшемся окне введите laquoКод регистрацииraquo
Код регистрации необходимо получить в Service Desk
3 После ввода laquoКода регистрацииraquo подтверждаем начало регистрации клавишей
или и ждем окончания процесса регистрации
44
4 В случае положительного окончания процесса регистрации РВ КМ на экране
появится сообщение laquoРВ успешно зарегистрированraquo
5 При отрицательном окончании процесса laquoНе удалось зарегистрировать РВraquo
Если возникли ошибки не связанные с регистрацией появится сообщение
laquoОшибкаraquo
Настройки КМ
В меню laquoСервисraquo выберите пункт laquoНастройкиraquo
В открывшемся меню выполняются следующие настройки
45
Общие настройки
1 Выберите laquoОбщие настройкиraquo При входе в этот режим открывается окно
2 Введите значения SUID (идентификатор места деятельности МДЛП) нажмите
клавишу laquoСохранитьraquo и подтвердите сохранение
3 Далее если параметры введены верно появляется сообщение о выполнении
Если всѐ верно то окна laquoСохранить настройкиraquo и laquoНастройки успешно сохраненыraquo
встречаются в большинстве разделов
Если настройки не сохранились появляется сообщение laquoОшибка сохранения
Настройки не сохраненыraquo
46
Настройки сети
При выборе пункта laquoНастройка сетиraquo откроется меню
2 Управление интерфейсами
На экране появляется список интерфейсов выберите подключенный интерфейс
3 Выбор сети WiFi
Для подключения к сети WiFi необходимо произвести следующие действия
31 В пункте laquoВыбрать SSIDraquo нажмите клавишу
32 В открывшемся списке выберите нужную сеть и нажмите клавишу
33 В поле laquoВвод пароляraquo введите пароль
47
34 Подтвердите подключение к сети клавишей
35 При успешном подключении к сети появится сообщение laquoПодключение к
сети установленоraquo
36 Если в списке нет нужной сети то см п laquoКонфигурация WiFiraquo
4 Конфигурация Ethernet
41 Если в окне laquoУправление интерфейсамиraquo был выбран Ethernet выбираем
пункт laquoКонфигурация Ethernetraquo открывается окно
42 С помощью клавиши перейдите в поле laquoСпособ настройкиraquo выберите
режим подключения IP-адреса laquoАвто (DHCP)raquo или laquoРучнойraquo (в
зависимости от настроек вашей сети) и нажмите клавишу любую клавишу
43 В случае выбора laquoАвто (DHCP)raquo другие поля не заполняются
44 В случае выбора laquoРучнойraquo установите IP-адрес Маску подсети Адрес
шлюза Адрес DNSraquo
45 Сохраните настройки с помощью клавиши
5 Конфигурация WiFi
51 Если в окне laquoУправление интерфейсамиraquo был выбран WiFi выбираем
способ получения IP-адреса laquoАвто (DHCP)raquo или laquoРучнойraquo (в зависимости
от настроек вашей сети) и нажимаем любую клавишу
52 В случае выбора laquoАвто (DHCP)raquo другие поля не заполняются
53 В случае выбора laquoРучнойraquo установите IP-адрес Маску подсети Адрес
шлюза Адрес DNS и нажмите клавишу laquoСохранитьraquo
54 Сохраните настройки с помощью клавиши
48
Настройка сканера
При выборе пункта laquoНастройка сканераraquo откроется окно с описанием инструкции
настройки сканера
Для работы сканера необходимо настроить следующие параметры
— Интерфейс — RS232
— Скорость ndash 9600
1 Настройка интерфейса RS232 (UART)
6400
RS232 (UART)
2 Настройка скорости 9600
6002
9600
3 Установка настроек по умолчанию
0000
Установить1
1 За исключением настроек интерфейса и настроек объектива
49
4 Настройки QR Code
Для работы с QR Code необходимо отсканировать следующие штрих-коды
Распознавание QR Code
1C01
Включить
1C00
Выключить
Распознавание Micro QR Code
1D01
Включить
1D00
Выключить
Режим USB
При выборе данного пункта меню откроется окно предачи файлов в режиме USB
Выберите необходимый режим и нажмите laquoСохранитьraquo
bull — Передача файлов ndash Режим USB накопителя
bull — PPPoS ndash Режим РРР соединения
50
УДАЛЕННОЕ И ЛОКАЛЬНОЕ ПОДКЛЮЧЕНИЕ
Подготовка к работе
В случае локального и удаленного подключения РВ КМ необходимо подключить к
ПК пользователя и работать через специализированное API В случае реализации функций
API посредствам программного обеспечения (далее ПО) пользователя работа с РВ КМ
производится согласно инструкциям на это ПО Для реализации функций API без
применения ПО пользователя используется браузерное приложение laquoТест регистратора
выбытияraquo которое представляет собой набор файлов для просмотра в браузере Google
Chrome Основным запускаемым в браузере является файл TestRvhtm
Примечание В настоящем руководстве рассматривается работа с РВ КМ через
Браузерное приложение laquoТест регистратора выбытияraquo
При удаленном подключении РВ КМ и ПК пользователя должны быть подключены
к одной и той же защищенной от несанкционированного доступа из сетей общего
пользования локальной сети пользователя РВ КМ
При локальном подключении РВ КМ подключается к ПК пользователя через
интерфейсный разъѐм USB
Для корректной работы и обновления ПО РВ КМ необходима точная настройка
внутренних часов реального времени Настройка часов производится по сигналам ГНСС
ГЛОНАСС Для настройки требуется чтобы РВ КМ имел связь как минимум с тремя
спутниками ГЛОНАСС (процесс проверки количества видимых РВ КМ спутников
описан ниже) В случае если количество спутников меньше трѐх необходимо выполнить
следующую последовательность действий
a) расположить РВ КМ под открытым небом в месте максимально свободном от
зданий и предметов которые могут служить помехой радиосигналу со
спутников
b) дождаться связи РВ КМ минимум с тремя спутниками ГНСС
Если РВ КМ в процессе эксплуатации не имеет постоянной связи минимум с тремя
спутниками описанную процедуру необходимо проводить хотя бы один раз в сутки
Альтернативой данной процедуры может служить размещение РВ КМ в зоне действия
специального устройства — репитера ГНСС которое улавливает и ретранслирует сигналы
ГНСС
51
Процесс подключения РВ КМ через локальную сеть
1 Если РВ КМ не настроен на работу через беспроводной интерфейс WiFi то
подключить его к локальной сети с помощью Ethernet кабеля IP-адреса в локальной сети
должны выделяться DHCP-сервером
2 Включить РВ КМ нажатием на клавишу питания на экране не появятся
песочные часы после чего на экране откроется окно laquoЧестный знакraquo
3 При нажатии на клавишу открывается окно для авторизации
4 Введите пароль и нажмите клавишу откроется окно laquoГлавное менюraquo
52
5 С помощью клавиш выберите пункт меню laquoИнформацияraquo и нажмите
клавишу
6 Если IP-адрес соответствует локальной сети пользователя значит РВ КМ
подключен к ней правильно
7 На ПК пользователя подключенном к этой же локальной сети запустить в
браузере Google Chrome приложение laquoТест регистратора выбытияraquo
8 Ввести в окне laquoТеста регистратора выбытияraquo в поле laquoАдресraquo IP-адрес с экрана РВ
КМ а в поле laquoПортraquo номер порта с экрана РВ КМ
9 В левой панели окна выбрать laquoПолучить информацию об устройствеraquo
10 В центральной панели должна появиться кнопка laquoПолучить информацию об
устройствеraquo Нажать на неѐ
11 В правой панели в поле laquoЗапросraquo должен появиться отосланный на ip-адрес
устройства запрос следующего вида GET https [ip-адрес][порт]v1deviceInfo где [ip-
адрес] — ip-адрес РВ КМ а [порт] ndash порт РВ КМ
12 Если в правой панели в поле laquoОтветraquo первая строка будет laquoSTATUS 200 OKraquo
значит РВ КМ подключен если нет то следовать дальнейшим пунктам
13 Если в правой панели в поле laquoОтветraquo первая строка будет laquoERROR undefined
Failed to fetchraquo то в браузере открыть новую страницу и пройти по ссылке вида https[ip-
адрес][порт] где [ip-адрес] — ip-адрес РВ КМ а [порт] ndash порт РВ КМ
14 В результате может быть выведено следующее окно
53
15 Нажать кнопку laquoДополнительноraquo Будет выведена дополнительная информация
16 Нажать ссылку laquoПерейти на сайт (небезопасно)raquo Таким образом IP-адрес
РВ КМ будет временно включен в список исключений браузера из-за неподтвержденности
ssl-сертификата
17 Если IP-адрес успешно добавлен в исключения то в окне браузера будет выведен
ответ РВ КМ вида errorcode400descriptionbad target
18 Выполнить последовательность действий начиная с пункта 4
Для корректной работы РВ КМ требуется доступ к сети Интернет
54
Работа с ПК пользователя при удаленном и локальном подключении
При удаленном подключении работа с ПК пользователя происходит через
приложение laquoТест регистратора выбытияraquo Подключение РВ КМ к ПК пользователя
описаны в разделе laquoПодготовка к работеraquo настоящего руководства
Окно приложения laquoТест регистратора выбытияraquo разделено на пять частей В верхней
части располагается строка с параметрами связи с РВ КМ и внешним сканером штрих-кода
пользоавателя (не со встроенным сканером РВ КМ) Ниже расположена область команд и
информации разделенная на три панели В левой панели располагается меню приложения
В средней панели выводятся формы для ввода данных различных команд API РВ КМ и
оформленные результаты их выполнения Сформированные командами API запросы и
полученные на них ответы выводятся в правую панель В нижней части окна приложения
находится статусная строка в которую выводятся ошибки выполнения запросов и команд
API
1 Получить информацию об устройстве
После выбора пункта меню laquoПолучить информацию об устройствеraquo приложения в
центральной панели области команд и информации будет выведена кнопка laquoПолучить
информацию об устройствеraquo После нажатия на неѐ и выполнения запроса ниже будет
выведена информация о РВ КМ (см риунок выше) Сам запрос и ответ на него будут
выведены в правой панели области команд и информации
55
2 Запросить состояние РВ
После выбора пункта меню laquoЗапросить статус РВraquo приложения в центральной
панели области команд и информации будет выведена кнопка laquoЗапросить статус РВraquo
После нажатия на неѐ и выполнения запроса ниже будет выведен статус РВ КМ Сам
запрос и ответ на него будут выведены в правой панели области команд и информации
3 Получить настройки интерфейсов обмена данными
56
После выбора пункта меню laquoПолучить настройки интерфейсов обмена даннымиraquo
приложения в центральной панели области команд и информации будет выведена кнопка
laquoПолучить настройки интерфейсов обмена даннымиraquo После нажатия на неѐ и
выполнения запроса ниже будет выведен полученный JSON ответ содержащий
информацию о настройках интерфейсов обмена данными РВ КМ Сам запрос и ответ на
него будут выведены в правой панели области команд и информации
4 Результаты тестирования
57
5 Блокировка МБ
При замене модуля безопасности введите в поле laquoСерийный номерraquo — серийный
номер РВ КМ а в поле laquoСерийный номер МБraquo — серийный номер МБ и нажмите кнопку
laquoБлокировать МБraquo В результате чего МБ будет заблокирован
6 Работа с очередью заданий
При работе с API в РВ КМ организована очередь из заданий на выполнение В РВ
КМ реализована постановка в очередь и последовательное выполнение следующих
заданий
— Регистрация РВ
— Проверка кодов маркировки
— Регистрация отчета о выбытии по реквизитам документа-основания
Каждому заданию присваивается уникальный идентификатор по которому
впоследствии можно узнать статус его выполнения или удалить из очереди заданий
58
Формирование задания на регистрацию РВ
1 После выбора пункта меню laquoРегистрация РВraquo приложения в центральной
панели области команд и информации будет выведена форма для заполнения реквизитами
задания Регистрации РВ КМ
2 Сгенерируйте идентификатор задания нажатием кнопки laquoСгенерироватьraquo Для
дальнейшей проверки статуса или удаления задания сохраните сгенерированный
идентификатор задания например в текстовом файле
3 Введите код регистрации
4 Нажмите кнопку laquoРегистрация РВraquo
5 Запрос на постановку задания laquoрегистрация РВraquo в очередь РВ КМ будет
сформирован и отправлен в РВ КМ После получения ответа на этот запрос в правой части
области команд и информации будет выведена информация о запросе В поле laquoЗапросraquo
отобразится отправленный в РВ КМ POST запрос а в поле laquoОтветraquo — ответ РВ КМ Если в
поле laquoОтветraquo первая строка начинается с laquoSTATUS 201 Createdraquo значит задание
laquoрегистрация РВraquo было успешно поставлено в очередь на выполнение в РВ КМ
59
Формирование задания на проверку кода маркировки
1 После выбора пункта меню laquoПроверка кодов маркировкиraquo приложения в
центральной панели области команд и информации будет выведена форма для заполнения
реквизитами задания laquoПроверка кодов маркировкиraquo
2 Сгенерируйте идентификатор задания нажатием кнопки laquoСгенерироватьraquo Для
дальнейшей проверки статуса или удаления задания сохраните сгенерированный номер
задания например в текстовом файле
3 Для локальной (в МБ) проверки КМ установите галочку laquoЛокальная проверкаraquo
4 Сформируйте список кодов маркировки нажмите клавишу laquoМаркиraquo laquo+raquo и
введите марку или нажмите laquoСчитать маркуraquo (при работе с подключенным к ПК
пользователя сканером) В случае ошибочного добавления кода удалите кнопкой Х
5 П4 можно выполнять неколько раз
6 Нажмите кнопку laquoПроверить кодов маркировкиraquo
7 Запрос на постановку задания laquoПроверка кодов маркировкиraquo в очередь РВ КМ
будет сформирован и отправлен в РВ КМ После получения ответа на этот запрос в правой
части области команд и информации будет выведена информация о запросе В поле
laquoЗапросraquo отобразится отправленный в РВ КМ POST запрос а в поле laquoОтветraquo — ответ РВ
КМ Если в поле laquoОтветraquo первая строка начинается с laquoSTATUS 201 Createdraquo значит
задание laquoрегистрация РВraquo было успешно поставлено в очередь на выполнение в РВ КМ
60
Формирование задания на регистрацию отчета о выбытии по реквизитам
документа-основания
1 После выбора пункта меню laquoРегистрация отчета о выбытии по реквизитам
документа-основанияraquo приложения в центральной панели области команд и информации
будет выведена форма для заполнения реквизитами задания laquoРегистрация отчета о
выбытии по реквизитам документа-основанияraquo
2 Сгенерируйте идентификатор задания нажатием кнопки laquoСгенерироватьraquo Для
дальнейшей проверки статуса или удаления задания сохраните сгенерированный
идентификатор задания например в текстовом файле
3 Сформируйте список кодов маркировки нажмите клавишу laquoМаркиraquo laquo+raquo и
введите марку или нажмите laquoСчитать маркуraquo (в случае работы с подключенным к ПК
пользователя сканером) В случае ошибочного добавления кода удалите кнопкой laquoХraquo
При необходимости заполниете поле laquoДоляraquo
4 П 3 можно выполнять несколько раз
5 Заполните поля
— Тип документа основания
— Код элемента справочника
— Текстовое значение элемента справочника
— Дата документа основания
— Серия документа основания
— Номер документа основания
6 Нажмите кнопку laquoРегистрация отчета о выбытии по реквизитам документа-
основанияraquo
7 Запрос на постановку задания laquoРегистрация отчета о выбытии по реквизитам
документа-основанияraquo в очередь РВ КМ будет сформирован и отправлен в РВ КМ После
получения ответа на этот запрос в правой части области команд и информации будет
выведена информация о запросе В поле laquoЗапросraquo отобразится отправленный в РВ КМ
POST запрос а в поле laquoОтветraquo — ответ РВ КМ Если в поле laquoОтветraquo первая строка
61
начинается с laquoSTATUS 201 Createdraquo значит задание laquoрегистрация РВraquo было успешно
поставлено в очередь на выполнение в РВ КМ
Запросить статус задания в очереди РВ КМ
1 После выбора пункта меню laquoЗапросить статус заданияraquo приложения в
центральной панели области команд и информации будет выведена форма для заполнения
реквизитами запроса статуса задания в РВ КМ
2 В поле laquoИдентификатор заданияraquo внесите идентификатор задания статус
которого необходимо узнать
3 Нажмите кнопку laquoЗапросить статус заданияraquo
4 После выполнения запроса статуса задания в центральной панели области
команд и информации ниже кнопки laquoЗапросить статус заданияraquo будет выведен
полученный JSON ответ содержащий статус задания очереди РВ КМ а правой появится
информация о выполненном запросе в поле laquoЗапросraquo отобразится отправленный в РВ КМ
POST запрос а в поле laquoОтветraquo — ответ РВ КМ Если в поле laquoОтветraquo первая строка
начинается с laquoSTATUS 200 ОКraquo значит запрос был успешно выполнен
62
Отменить задание
1 После выбора пункта меню laquoОтменить заданиеraquo приложения в центральной
панели области команд и информации будет выведена форма для заполнения реквизитами
запроса отмены задания в РВ КМ
2 В поле laquoИдентификатор заданияraquo внесите идентификатор задания которое
необходимо удалить
3 Нажмите кнопку laquoОтменить заданиеraquo
4 После выполнения запроса на удаление задания в правой панели области
команд и информации появится информация о выполненном запросе в поле laquoЗапросraquo
отобразится отправленный в РВ КМ POST запрос а в поле laquoОтветraquo — ответ РВ КМ Если в
поле laquoОтветraquo будет строка laquoSTATUS 200 ОКraquo значит запрос был успешно выполнен и
задание удалено из очереди РВ КМ
63
7 Документы-основания
Добавить документ-основание
1 При выборе пункта меню laquoДокументы-основанияraquo и нажатия кнопки
laquoДобавить документ-основаниraquo в центральной панели будет выведена форма для создания
документа-основания Заполните параметры документа
2 Нажмите laquoДобавить товарraquo и заполните параметры товара Если в документе
больше одного товара нажмите повторно кнопку laquoДобавить товарraquo
4 По кнопке laquoЗагрузить из csvraquo можно открыть окно для загрузки ранее
сохраненных документов
5 Нажмите кнопку Передать документы-основания документы будут переданы
в РВ КМ
6 Если данные введены верно то после выполнения запроса на в правой панели
области команд и информации появится информация о выполненном запросе в поле
laquoЗапросraquo отобразится отправленный в РВ КМ POST запрос а в поле laquoОтветraquo — ответ РВ
КМ Если в поле laquoОтветraquo будет строка laquoSTATUS 200 ОКraquo значит запрос был успешно
документ-основание передан РВ КМ
7 Кнопка Получить документы-основания запрашивает документы-основания
из РВ КМ
64
8Номенклатура
Получить номенклатуру из ИС МДЛП
По кнопке laquoПолучить номенклатуру из ИС МДЛПraquo номенклатура РВ КМ
начинает загружаться в РВ КМ
65
Запросить статус обмена
На закладке laquoЗапросить статус обмена с ИС МДЛПraquo при нажатии кнопки
laquoПолучить статус обмена с ИС МДЛПraquo появится количество товаров и время последней
синхронизации
66
Полученная номенклатура
После того как РВ КМ загрузил номенклатуру ее можно запросить в тесте на
закладке Полученная номенклатура нажав кнопку laquoПолучить загруженную
номенклатуруraquo Можно также указать с какого номера и какое количество записей
необходимо загрузить
67
9 Отчеты
Кнопка laquoПолучить отчет о выбытииraquo
На закладке laquoОтчет о выбытииraquo при нажатии кнопки laquoПолучить отчет о
выбытииraquo передается результат выбытия Реквизиты документа-основания указываются
при регистрации Отчета о выбытии
68
Кнопка laquoВыгрузить в csvraquo
По кнопке Выгрузить в csv получается тот же самый отчет о выбытии только за
последние 5 дней и показывает его в виде файлов csv по файлу на каждый день
69
НАСТРОЙКИ ЛОКАЛЬНОЙ СЕТИ
В локальной сети пользователя должны быть открыты на прием и передачу следующие
адреса и порты
url IP Port Комментарий
— 17817633218 21301TCP Сервер эмиссии
rvshtrih-mru 8920887133 443TCP
8080TCP
Сервер обновлений и
мониторинга
apimdlpcrptru 7814222173 80TCP Сервер ИС МДЛП для загрузки
номенклатуры
В случае работы через прокси-сервер должен быть доступен DNS-сервер
поддерживающий работу по протоколу TCP
70
АВАРИЙНЫЕ СИТУАЦИИ
В случае возникновений аварийных ситуаций при работе с РВ КМ необходимо
произвести его перезагрузку РВ КМ поддерживает процедуру самодиагностики которая
запускается при включении устройства При запуске процедуры самодиагностики РВ КМ
проверяется работоспособность всех внутренних узлов и модулей работоспособность и
состояние МБ РВ а также состояние ПО РВ КМ По окончании процедуры
самодиагностики при наличие ошибок они будут выведены на дисплей
Если проблема после перезагрузки сохранилась то необходимо выключить РВ
КМ выбрав в laquoГлавном менюraquo строку laquoВыключениеraquo и нажав кнопку отключить
сетевой кабель и обратиться в сервисный центр
71
Коды ошибок
Общий список ошибок
Код ошибки Описание
200 Задание успешно удалено
201 Задание добавлено в очередь
400 Ошибка формата запроса
404 Задание с заданным uuid не найдено
405 Задание с заданным uuid нельзя отменить
409 Задание с заданным requestId уже существует
5000 Не корректно указан тип запроса задания
5001 РВ успешно зарегистрирован
5002 Не удалось зарегистрировать РВ
5003 Не корректно указан идентификационный код регистрации
5010 Отсутствует авторизация в сервисе
5020 Настройки для устройства с заданным ID успешно добавлены
5021 Устройство с заданным ID не найдено
5022 Устройство с заданным ID не существует
5023 Не удалось добавить устройство с заданным ID в список
5024 Не удалось изменить настройки для устройства с заданным ID
5025 Не удалось получить состояние РВ
5026 Не удалось получить настройки интерфейсов обмена данными
5028 Не удалось получить список подключѐнных устройств
5030 Введены не верные данные адреса выбытия
5031 Введены не верные данные кода маркировки
5090 Внутренняя ошибка сервера
72
Коды ошибок МБ РВ
Код ошибки Описание
0x00 (0) Успешное выполнение команды
0x12 (18) Команда не поддерживается Неверное состояние МБ РВ (Команда
не разрешена)
0x13 (19) Ошибка проверки контрольной суммы ошибка формата и тд
0x15 (21) Некорректные входные данные
0x16 (22) Неверная длина входных данных
0x17 (23) Буфер заполнен
0x18 (24) Некорректный параметр команды ParamChain
0x19 (25) Некорректный параметр команды ParamMode
Режим не поддерживается
0x27 (39) Все данные выданы Цепочка завершена
0x28 (40) Требуется завершить цепочку
0x29 (41) Есть данные цепочка не может быть завершена
0x31 (49) Формат сертификата неверен
0x32 (50) Срок действия сертификата истѐк
0x33 (51) Ошибка проверки криптограммы
0x34 (52) Превышено количество использований сеансового ключа
0x35 (53) Требуется ключ для проверки
0x41 (65) Не была проведена авторизация пользователя
0x42 (66) Не была проведена аутентификация с удаленным сервером
0x43 (67) Нарушена последовательность команд аутентификации транзакции
0x44 (67)
Некорректное сообщение (ошибка структуры некорректный тип
данных размер переданных данных не соответствует указанному в
заголовке сообщения)
0x75 (117) Устройства МБ РВ не готовы к работе
0x83 (131) Не все отчеты выданы
0x85 (133) Сертификат не найден
0x86 (134) Команда не разрешена Связь со спутником отсутствует более 24
часов
0x87 (135) Команда не разрешена ПИН заблокирован
0xE0 (224) Рассинхронизация между элементами МБ РВ
0xE1 (225) Внутренняя ошибка МБ РВ при передаче данных
0xE2 (226) Недостаточное напряжение питания МБ РВ
73
Коды ошибок РВ КМ
Код ошибки Описание
0x100 (256) Ошибок нет
0x101 (257) ошибка связи с сервером эмиссии
0x102 (258) Ошибка аутентификации на сервере эмиссии
0x103 (259) Ошибка связи с МБ РВ
0x104 (260) МБ РВ не готов
0x105 (261) МБ РВ не активирован
0x106 (262) МБ РВ заблокирован
0x107 (263) Некорректные параметры команды

16
АВТОНОМНАЯ РАБОТА
При laquoАвтономной работеraquo действия осуществляются с помощью клавиатуры
экрана и сканера РВ КМ Подробное описание работы клавиатуры и экрана представлено
в разделах laquoФункция клавишraquo laquoВвод текста с клавиатурыraquo и laquoОбозначения на экранеraquo
Структура меню
Меню РВ КМ представляет собой иерархическую структуру приведенную ниже
Главное меню
Проверка КМ
Статус выбытия
Выключение
Выбытие
Начать выбытие
Получить документы
Сервис
Регистрация РВ
Загрузка номенклатуры
Проверка РВ
Настройки
Общие настройки
Настройки сети
Управление интерфейсами
Выбор сети WiFi
Конфигурация Ethernet
Конфигурация WiFi
Настройка сканера
Информация
Перезагрузка
Выход
Тестовое выбытие
Самодиагностика
Спутники
Тест устройства
Проверка обновлений
Режим USB
17
Начало работы
1 Включите РВ КМ нажав клавишу включения питания на экране появятся
песочные часы Через некоторое время на экране откроется окно laquoЧестный знакraquo
2 При нажатии любой клавиши открывается окно для авторизации
3 Если пользователь Оператор введите пароль (по умолчанию 123456) и нажмите
клавишу
4 Если пользователь Администратор с помощью клавиши перейдите в поле
laquoПользовательraquo Выберите администратора и нажмите на любую клавишу
5 Введите пароль (по умолчанию 654321) и нажмите клавишу если пароль
был введен не правильно появится сообщение
18
6 Нажмите любую клавишу установите пользователя и введите правильный пароль
откроется окно laquoГлавное менюraquo
7 При возвращении из laquoГлавного менюraquo в окно laquoАвторизацииraquo настройки
авторизации обнуляются
8 С помощью клавиш выберите нужный пункт меню и нажмите клавишу
или или
Возвратиться в предыдущее состояние можно по клавише или
19
Работа оператора
Выбытие
В данном пункте меню формируется задание на регистрацию отчета о выбытии по
реквизитам документа-основания Далее приводится последовательность действий для
формирования отчета о выбытии в пункте laquoВыбытиеraquo
Начать выбытие
Сформируйте список документов предназначенных для выбытия для этого в окне
laquoГлавное менюraquo выберите пункт laquoВыбытиеraquo
1 При выборе пункта laquoНачать выбытиеraquo откроется окно для создания списка
документов
2 Для создания документа выберите laquoНовый документraquo и нажмите клавишу
или или при этом откроется окно laquoВвод реквизитовraquo С помощью
клавиши перейдите в поле laquoТип док-таraquo и введите реквизиты laquoТип
документаraquo (сохраняется с помощью любой клавиши) и laquoНомер док-таraquo (при
вводе обратите внимания в верхнем левом углу должен быть установлен символ
для ввода цифр) С помощью клавиши можно очистить поле
— при выборе в поле laquoТип док-таraquo параметра — Другой (для медпомощи) окно
примет вид
20
— при выборе в поле laquoТип док-таraquo параметра — Рецепт необходимо ввести
также данные в поле laquoСерия док-таraquo
Для просмотра даты Сдвиньте окно вниз с помощью клавиши
3 После заполнения реквизитов нажмите клавишу откроется окно
4 При нажатии клавиши laquoДаraquo клавиша или появится подтверждение об
успешном сохранении документа
21
5 Нажмите laquoОКraquo и в окне laquoДокументыraquo появится новый документ
6 Для проверки параметров документа нажмите клавишу laquoОпцииraquo откроется
окно
7 Проверьте введенные данные выбрав пункт laquoИнформацияraquo клавиша или
или
8 Закройте окно клавишей или
9 При выборе пункта laquoУдалитьraquo и подтверждении удаления документ будет удалѐн
из списка
После окончания создания документов в окне будет сформирован список
22
Получить документы
В список подготовки можно добавить документы загруженные по API
1 Для добавления документов выберите в меню laquoВыбытиеraquo пункт laquoПолучить
документыraquo и нажмите клавишу или после чего откроется окно
подтверждения
2 При выборе laquoДаraquo появится информация
3 Если такие документы отсутствуют появится сообщение
23
Сканирование документа созданного в автономном режиме
После того как список документов сформирован создадим в каждом документе
список кодов маркировки
1 Для сканирования выбираем нужный документ и нажимаем клавишу
сканирования или после чего откроется окно выбранного
документа
2 В открывшемся документе повторно нажмите клавишу сканирования или
в окне появится сообщение
3 Направьте сканер РВ КМ на код маркировки (штрих-код) лекарственного
препарата необходимо найти такое положение РВ КМ при котором цвет от
сканера станет зеленым Если сканирование прошло удачно в окне появится
результат сканирования
24
4 Нажмите laquoСохранитьraquo клавиша или
5 Сканер продолжает работать При необходимости повторите пп3-4
6 Если код маркировки уже есть в документе появится сообщение
7 Если сканировать больше не нужно нажмите клавишу laquoОтменаraquo в
документе появится список кодов маркировки
8 Ввод laquoДолиraquo При списании не всей упаковки а части лекарств из упаковки
используется термин laquoДоляraquo Для ввода доли необходимо после выполнения
пп1-3 нажать клавишу для перехода между полями нажмите клавишу
или
25
9 Введите необходимые значения и нажмите laquoСохранитьraquo или
Если доля введена корректно то появляется информация
10 Если доля введена с ошибкой то появится сообщение
11 При окончании добавления в документ кодов маркировки вернитесь в список
документов нажав на клавишу или
26
Сканирование документа загруженного по API
1 Если документ загружен по API то в документ уже будут внесены наименование
лекарственного препарата GTIN и его количество Необходимо ввести код
маркировки Откройте документ и выберите наименование лекарственного
препарата
2 Нажмите клавишу сканирования откроется окно laquoИнформация по ЛПraquo
3 Ещѐ раз нажмите клавишу сканирования откроется окно
4 Если отсканирован не тот препарат то при нажатии клавиши сохранить
откроется окно
27
5 При правильном сканировании
6 Если сканирование прошло верно то в наименовании лекарственного препарата
с отсканированным кодом маркировки будет установлена галочка
При отправке на регистрацию отчета о выбытии будут отправлены только
лекарственные препараты с отсканированными кодами маркировки
7Если после окончания сканирования выбрать код маркировки и нажать клавишу
откроется окно в котором будет показан результат сканирования по
выбранному коду маркировки количество должно быть равно 0
Повторите операцию laquoСканированиеraquo для всех документов отправляемых на
регистрацию отчета о выбытии
28
Выбытие
После окончания сканирования лекарственных препаратов следует оформить
задание на регистрацию отчѐта о выбытии для каждого документа
1 Выберите документ добавляемый в очередь и нажмите на клавишу laquoОпцииraquo
2 В открывшемся окне выберите пункт laquoВыбытиеraquo после чего появится
сообщение
3 При выборе laquoДаraquo или появится сообщение
4 При нажатии клавиши laquoОКraquo документ добавляется в очередь выбытия и
пропадает из списка
29
5 После завершения операции выбытия нажмите клавишу laquoНазадraquo или и
вернитесь в окно laquoВыбытиеraquo
Статус выбытия
После завершения операции выбытия документы устанавливаются в очередь
выбытия и попадают в раздел laquoВыбытиеСтатус выбытияraquo
1 Выберите данный пункт и нажмите клавишу или или откроется
окно
В зависимости от статуса выбытия все документы в окне окрашены в
определенный цвет
Выберите документ и нажмите клавишу или откроется окно
laquoИнформация о выбытииraquo В зависимости от цвета документа в окне появится
информация
Зеленый — задание выполнено без ошибок На экране отображается
идентификатор транзакции МДЛП который присваивается документу при
отправки отчета о выбытии на регистрацию в ФГИС МДЛП
30
Синий — задание находится в очереди или в процессе выполнения
Красный — задание выполнено с ошибкой в окне будет приведен код ошибки
(см раздел laquoКоды ошибокraquo)
Для возвращения к списку документов нажмите клавишу
При выборе документа может появиться сообщение о возникновении
внутренней ошибки РВ КМ
Для выхода из этого сообщения нажмите любую клавишу и перейдете в меню
laquoВыбытиеraquo
2 При нажатии на клавишу откроется меню на данный документ
31
3 При выборе пункта laquoИнформацияraquo и нажатии клавиши в окне появится
информация о выбытии
4 При нажатии клавиши откроется окно laquoРеквизиты документаraquo
5 При нажатии клавиши laquoСписок КМraquo в окне появится список кодов
маркировки в данном документе
6 Выберите интересующий код маркировки и нажмите на клавишу laquoОпцииraquo
или в окне появится laquoИнформация о КМraquo
Информация без ошибок
32
Информация с ошибкой
7 Вернитесь к списку кодов маркировки нажав на клавишу или или
8 Для возвращения в окно laquoСтатус выбытияraquo последовательно нажимайте клавишу
9 При выборе в меню документа пункта laquoУдалитьraquo документ удаляется из списка
для того что бы очистить базу или быть удаленным из очереди на выбытие
Проверка КМ
Перед созданием списка выбытия КМ можно проверить код маркировки на
правильность Для этого необходимо выбрать в laquoГлавном менюraquo пункт laquoПроверка КМraquo и
нажать клавишу или сканер заработает и появится сообщение
1 Направьте сканер РВ КМ на код маркировки (штрих-код) лекарственного
препарата необходимо найти такое положение РВ КМ при котором цвет от
сканера станет зеленым Если сканирование прошло удачно в окне появится
результат сканирования
33
Ниже приведена информация которая может выводиться на экран
Результаты выполнения задания
Уникальный идентификатор документа присвоенный при отправке отчѐта о выбытии в ГИС МТ
Максимальная длина 64 символа
Словарь марок где каждый ключ — это уникальный идентификатор марки в пределах словаря марок
Статус локальной проверки
0 ndash проверка не проводилась (для симметричной криптографической системы)
1 ndash код маркировки проверен достоверный
2 ndash код маркировки проверен недостоверный
3 ndash проверка не проводилась (криптографическая система асимметричная но в МБ РВ нет ключа с
идентификатором КПКИЗ)
4 — локальная проверка не проводилась так как длина криптоподписи 44 символа
Разрешение на реализацию
minustrue
minusfalse
Статус проверок сервером
0 ndash Прошла успешно
1 ndash Не проводилась
2 ndash Прошла не успешно
Код ошибки от сервера
0 ndash Статус успешно изменѐн
1 ndash КИЗ отсутствует в базе АС laquoСерверы СКЗКМraquo или ГИС МТ
2 ndash Некорректный формат КИЗ
3 ndash Не прошла криптографическая проверка КПКИЗ
4 ndash КИЗ имеет в базе АС laquoСерверы СКЗКМraquo статус не совместимый с запрашиваемым изменением
Код ошибки РВ
0 ndash Нет ошибок
1 ndash Устройство недоступно
2 ndash Устройство не функционирует
3 ndash Отсутствует МБ РВ
4 ndash Истек срок использования МБ РВ
5 ndash МБ РВ блокирован
6 ndash МБ РВ не функционален
7 ndash РВ не зарегистрирован
8 ndash Отсутствует связь с СЭ
Код ошибки ФЛК
0 ndash Нет ошибок
1 ndash Не допустимое значение идентификатора применения (GS AI) в КМ
2 ndash Не допустимые символы КМ
3 ndash Не допустимое количество символов в составе идентификатора применения (GS AI)
4 ndash Значение ТН ВЭД не относится к фармацевтической продукции
5 ndash Недопустимая последовательность групп в КМ
Статус регистрации КМ в СЭ
0 ndash КМ зарегистрирован
1 ndash КМ не зарегистрирован
Статус кода маркировки
1 ndash Сформирован
2 ndash Готов
3 ndash Выдан
4 ndash Выпущен
5 ndash Не использован
6 ndash Упакован
7 ndash Распакован
8 ndash Выбыл
9 ndash Выбыл через розничную сеть
10 ndash В состоянии выбытия
11 ndash Утерян
12 ndash Оборот приостановлен
13 ndash Оборот запрещѐн
14 ndash Потреблѐн
15 ndash Дублирован
16 ndash Выбыл через оптовую сеть
34
2 Чтобы проверить другой код маркировки нажмите клавишу
3 Возвратиться в laquoГлавное менюraquo можно по клавише
Сервис
При выборе пункта laquoСервисraquo откроется меню Если авторизовался оператор меню
примет вид (если авторизовался администратор см раздел laquoРабота администратораraquo)
Загрузка номенклатуры
1 Выберите пункт laquoЗагрузка номенклатурыraquo и нажмите клавишу или
если номенклатура никогда ранее не загружалась откроется окно
2 Если номенклатура ранее загружалась откроется окно с датой синхронизации и
количеством ЛП
35
3 При нажатии laquoИмпортraquo клавиша появится сообщение
4 При подтверждении клавиша или появится окно
5 Нажмите laquoОКraquo (любая клавиша) после чего откроется окно содержащее
количество загруженных ЛП
6 После окончания операции laquoЗагрузка номенклатурыraquo нажмите клавишу laquoНазадraquo
или
36
Проверка РВ
При выборе данного пункта клавиша или откроется меню laquoПроверка
РВraquo Если авторизовался оператор меню примет вид (если администратор см раздел
laquoРабота администратораraquo)
1 Тестовое выбытие
При выборе пункта laquoТестовое выбытиеraquo открывается окно
Тестовое выбытие выполняет специальный запрос на сервер эмиссии кодов
маркировки для проверки работоспособности РВ КМ
11 При выборе laquoВыбытиеraquo клавиша или появляется окно для
подтверждения операции
37
12 После выбора laquoДаraquo появляется окно об установке в очередь
13 Нажмите любую клавишу и откроется окно laquoИнформация о выбытииraquo
Если тестовая операция прошла успешно выдается сообщение об успешном
выполнении в противном случае сообщение об ошибки
14 При нажатии клавиши откроется окно laquoРеквизиты документаraquo
15 После окончания операции laquoТестовое выбытиеraquo нажмите клавишу laquoНазадraquo
2 Самодиагностика
При каждом включении РВ КМ происходит запуск процесса самодиагностики При
проведении самодиагностики РВ КМ выполняет проверку работоспособности
коммуникационного модуля модуля безопасности и модуля электропитания а так
же целостность образа ПО
3 Спутники
При выборе данного пункта откроется окно содержащее информацию о статусе
связи РВ КМ со спутниками ГЛОНАСС
— Статус laquoОКraquo обозначает что РВ КМ получит от ГЛОНАСС всю
необходимую информацию
38
— laquoСNRraquo — соотношение сигналшум
— Кол-во спутников ndash количество laquoвидимыхraquo в данный момент спутников
ГЛОНАСС
— Блокировка ndash наличие блокировки и сколько времени осталось до
блокировки ГЛОНАСС
Если РВ КМ находится в подвальном помещении или присутствуют факторы
блокирующие связь со спутниками ndash необходимо выйти на улицу и найти место
где установится связь с ГЛОНАСС Для корректной работы РВ КМ должен как
минимум 1 раз в сутки синхронизировать своѐ внутреннее время с системой
ГЛОНАСС
Устройству необходимо не менее 3 спутников для синхронизации встроенных
часов в противном случае РВ КМ будет заблокирован Время работы РВ КМ
при отсутствии синхронизации со спутниками не более 24 часов
Для возвращения в меню laquoГлавное менюraquo трижды нажмите клавишу или
Проверка обновлений
При выборе пункта laquoПроверка обновленийraquo откроется окно подтверждения
обновлений
При выборе laquoДАraquo клавиша и подтверждения произойдет обновление ПО
39
Информация
При выборе пункта laquoИнформацияraquo клавиши или или открывается
окно с параметрами для подключения
Перезагрузка
В данном пункте откроется окно подтверждения перезагрузки и при выборе laquoДАraquo
РВ КМ будет перезагружен
Выключение
Для окончания работы РВ КМ выберите пункт laquoВыключениеraquo После
подтверждения выключения РВ КМ выключится
Выход
Для смены пользователя выберите данный пункт меню после чего откроется окно
для ввода пароля
40
Работа администратора
Администратор может работать со всеми функциями доступными оператору
дополнительно ему доступны следующие пункты
— Тест устройства
— Регистрация РВ
— Настройки
Для выполнения тестирования и настроек РВ КМ в laquoГлавном менюraquo выберите пункт
laquoСервисraquo При авторизации администратора данное меню примет вид
Тест устройства
1 В открывшемся меню выберите пункт laquoПроверка РВraquo При авторизации
администратора данное меню примет вид
2 Выберите пункт laquoТест устройстваraquo откроется окно подтверждения запуска теста
41
3 При нажатии клавиши или будет проводиться тест дисплея цвет
экрана будет меняться
4 После окончания тестирования дисплея появится сообщение
5 Для продолжения тестирования нажмите laquoДаraquo (клавиша или ) При
проведении теста клавиатуры нажимайте на клавиши которые загораются на
экране
6 После завершения тестирования клавиатуры на экране появляется сообщение
laquoНаправьте сканер на тестовый КМraquo
7 Направьте сканер на тестовый штрих-код Необходимо найти положение РВ КМ
при котором цвет от сканера станет зеленым
42
8 Продолжайте тестировать РВ КМ выполняя все шаги программы Если
тестирование будет приостановлено на 1 мин то тест будет завершен и появится
сообщение
9 Если были выполнены не все тесты то после окончания тестирования появится
сообщение с указанием не выполненных тестов
10 При выполнении всех тестов на экране появится сообщение
11 При окончании тестирования нажмите одну из клавиш или или
43
Регистрация РВ
1 Для регистрации РВ КМ необходимо в меню laquoСервисraquo выбрать пункт
laquoРегистрация РВraquo
2 В открывшемся окне введите laquoКод регистрацииraquo
Код регистрации необходимо получить в Service Desk
3 После ввода laquoКода регистрацииraquo подтверждаем начало регистрации клавишей
или и ждем окончания процесса регистрации
44
4 В случае положительного окончания процесса регистрации РВ КМ на экране
появится сообщение laquoРВ успешно зарегистрированraquo
5 При отрицательном окончании процесса laquoНе удалось зарегистрировать РВraquo
Если возникли ошибки не связанные с регистрацией появится сообщение
laquoОшибкаraquo
Настройки КМ
В меню laquoСервисraquo выберите пункт laquoНастройкиraquo
В открывшемся меню выполняются следующие настройки
45
Общие настройки
1 Выберите laquoОбщие настройкиraquo При входе в этот режим открывается окно
2 Введите значения SUID (идентификатор места деятельности МДЛП) нажмите
клавишу laquoСохранитьraquo и подтвердите сохранение
3 Далее если параметры введены верно появляется сообщение о выполнении
Если всѐ верно то окна laquoСохранить настройкиraquo и laquoНастройки успешно сохраненыraquo
встречаются в большинстве разделов
Если настройки не сохранились появляется сообщение laquoОшибка сохранения
Настройки не сохраненыraquo
46
Настройки сети
При выборе пункта laquoНастройка сетиraquo откроется меню
2 Управление интерфейсами
На экране появляется список интерфейсов выберите подключенный интерфейс
3 Выбор сети WiFi
Для подключения к сети WiFi необходимо произвести следующие действия
31 В пункте laquoВыбрать SSIDraquo нажмите клавишу
32 В открывшемся списке выберите нужную сеть и нажмите клавишу
33 В поле laquoВвод пароляraquo введите пароль
47
34 Подтвердите подключение к сети клавишей
35 При успешном подключении к сети появится сообщение laquoПодключение к
сети установленоraquo
36 Если в списке нет нужной сети то см п laquoКонфигурация WiFiraquo
4 Конфигурация Ethernet
41 Если в окне laquoУправление интерфейсамиraquo был выбран Ethernet выбираем
пункт laquoКонфигурация Ethernetraquo открывается окно
42 С помощью клавиши перейдите в поле laquoСпособ настройкиraquo выберите
режим подключения IP-адреса laquoАвто (DHCP)raquo или laquoРучнойraquo (в
зависимости от настроек вашей сети) и нажмите клавишу любую клавишу
43 В случае выбора laquoАвто (DHCP)raquo другие поля не заполняются
44 В случае выбора laquoРучнойraquo установите IP-адрес Маску подсети Адрес
шлюза Адрес DNSraquo
45 Сохраните настройки с помощью клавиши
5 Конфигурация WiFi
51 Если в окне laquoУправление интерфейсамиraquo был выбран WiFi выбираем
способ получения IP-адреса laquoАвто (DHCP)raquo или laquoРучнойraquo (в зависимости
от настроек вашей сети) и нажимаем любую клавишу
52 В случае выбора laquoАвто (DHCP)raquo другие поля не заполняются
53 В случае выбора laquoРучнойraquo установите IP-адрес Маску подсети Адрес
шлюза Адрес DNS и нажмите клавишу laquoСохранитьraquo
54 Сохраните настройки с помощью клавиши
48
Настройка сканера
При выборе пункта laquoНастройка сканераraquo откроется окно с описанием инструкции
настройки сканера
Для работы сканера необходимо настроить следующие параметры
— Интерфейс — RS232
— Скорость ndash 9600
1 Настройка интерфейса RS232 (UART)
6400
RS232 (UART)
2 Настройка скорости 9600
6002
9600
3 Установка настроек по умолчанию
0000
Установить1
1 За исключением настроек интерфейса и настроек объектива
49
4 Настройки QR Code
Для работы с QR Code необходимо отсканировать следующие штрих-коды
Распознавание QR Code
1C01
Включить
1C00
Выключить
Распознавание Micro QR Code
1D01
Включить
1D00
Выключить
Режим USB
При выборе данного пункта меню откроется окно предачи файлов в режиме USB
Выберите необходимый режим и нажмите laquoСохранитьraquo
bull — Передача файлов ndash Режим USB накопителя
bull — PPPoS ndash Режим РРР соединения
50
УДАЛЕННОЕ И ЛОКАЛЬНОЕ ПОДКЛЮЧЕНИЕ
Подготовка к работе
В случае локального и удаленного подключения РВ КМ необходимо подключить к
ПК пользователя и работать через специализированное API В случае реализации функций
API посредствам программного обеспечения (далее ПО) пользователя работа с РВ КМ
производится согласно инструкциям на это ПО Для реализации функций API без
применения ПО пользователя используется браузерное приложение laquoТест регистратора
выбытияraquo которое представляет собой набор файлов для просмотра в браузере Google
Chrome Основным запускаемым в браузере является файл TestRvhtm
Примечание В настоящем руководстве рассматривается работа с РВ КМ через
Браузерное приложение laquoТест регистратора выбытияraquo
При удаленном подключении РВ КМ и ПК пользователя должны быть подключены
к одной и той же защищенной от несанкционированного доступа из сетей общего
пользования локальной сети пользователя РВ КМ
При локальном подключении РВ КМ подключается к ПК пользователя через
интерфейсный разъѐм USB
Для корректной работы и обновления ПО РВ КМ необходима точная настройка
внутренних часов реального времени Настройка часов производится по сигналам ГНСС
ГЛОНАСС Для настройки требуется чтобы РВ КМ имел связь как минимум с тремя
спутниками ГЛОНАСС (процесс проверки количества видимых РВ КМ спутников
описан ниже) В случае если количество спутников меньше трѐх необходимо выполнить
следующую последовательность действий
a) расположить РВ КМ под открытым небом в месте максимально свободном от
зданий и предметов которые могут служить помехой радиосигналу со
спутников
b) дождаться связи РВ КМ минимум с тремя спутниками ГНСС
Если РВ КМ в процессе эксплуатации не имеет постоянной связи минимум с тремя
спутниками описанную процедуру необходимо проводить хотя бы один раз в сутки
Альтернативой данной процедуры может служить размещение РВ КМ в зоне действия
специального устройства — репитера ГНСС которое улавливает и ретранслирует сигналы
ГНСС
51
Процесс подключения РВ КМ через локальную сеть
1 Если РВ КМ не настроен на работу через беспроводной интерфейс WiFi то
подключить его к локальной сети с помощью Ethernet кабеля IP-адреса в локальной сети
должны выделяться DHCP-сервером
2 Включить РВ КМ нажатием на клавишу питания на экране не появятся
песочные часы после чего на экране откроется окно laquoЧестный знакraquo
3 При нажатии на клавишу открывается окно для авторизации
4 Введите пароль и нажмите клавишу откроется окно laquoГлавное менюraquo
52
5 С помощью клавиш выберите пункт меню laquoИнформацияraquo и нажмите
клавишу
6 Если IP-адрес соответствует локальной сети пользователя значит РВ КМ
подключен к ней правильно
7 На ПК пользователя подключенном к этой же локальной сети запустить в
браузере Google Chrome приложение laquoТест регистратора выбытияraquo
8 Ввести в окне laquoТеста регистратора выбытияraquo в поле laquoАдресraquo IP-адрес с экрана РВ
КМ а в поле laquoПортraquo номер порта с экрана РВ КМ
9 В левой панели окна выбрать laquoПолучить информацию об устройствеraquo
10 В центральной панели должна появиться кнопка laquoПолучить информацию об
устройствеraquo Нажать на неѐ
11 В правой панели в поле laquoЗапросraquo должен появиться отосланный на ip-адрес
устройства запрос следующего вида GET https [ip-адрес][порт]v1deviceInfo где [ip-
адрес] — ip-адрес РВ КМ а [порт] ndash порт РВ КМ
12 Если в правой панели в поле laquoОтветraquo первая строка будет laquoSTATUS 200 OKraquo
значит РВ КМ подключен если нет то следовать дальнейшим пунктам
13 Если в правой панели в поле laquoОтветraquo первая строка будет laquoERROR undefined
Failed to fetchraquo то в браузере открыть новую страницу и пройти по ссылке вида https[ip-
адрес][порт] где [ip-адрес] — ip-адрес РВ КМ а [порт] ndash порт РВ КМ
14 В результате может быть выведено следующее окно
53
15 Нажать кнопку laquoДополнительноraquo Будет выведена дополнительная информация
16 Нажать ссылку laquoПерейти на сайт (небезопасно)raquo Таким образом IP-адрес
РВ КМ будет временно включен в список исключений браузера из-за неподтвержденности
ssl-сертификата
17 Если IP-адрес успешно добавлен в исключения то в окне браузера будет выведен
ответ РВ КМ вида errorcode400descriptionbad target
18 Выполнить последовательность действий начиная с пункта 4
Для корректной работы РВ КМ требуется доступ к сети Интернет
54
Работа с ПК пользователя при удаленном и локальном подключении
При удаленном подключении работа с ПК пользователя происходит через
приложение laquoТест регистратора выбытияraquo Подключение РВ КМ к ПК пользователя
описаны в разделе laquoПодготовка к работеraquo настоящего руководства
Окно приложения laquoТест регистратора выбытияraquo разделено на пять частей В верхней
части располагается строка с параметрами связи с РВ КМ и внешним сканером штрих-кода
пользоавателя (не со встроенным сканером РВ КМ) Ниже расположена область команд и
информации разделенная на три панели В левой панели располагается меню приложения
В средней панели выводятся формы для ввода данных различных команд API РВ КМ и
оформленные результаты их выполнения Сформированные командами API запросы и
полученные на них ответы выводятся в правую панель В нижней части окна приложения
находится статусная строка в которую выводятся ошибки выполнения запросов и команд
API
1 Получить информацию об устройстве
После выбора пункта меню laquoПолучить информацию об устройствеraquo приложения в
центральной панели области команд и информации будет выведена кнопка laquoПолучить
информацию об устройствеraquo После нажатия на неѐ и выполнения запроса ниже будет
выведена информация о РВ КМ (см риунок выше) Сам запрос и ответ на него будут
выведены в правой панели области команд и информации
55
2 Запросить состояние РВ
После выбора пункта меню laquoЗапросить статус РВraquo приложения в центральной
панели области команд и информации будет выведена кнопка laquoЗапросить статус РВraquo
После нажатия на неѐ и выполнения запроса ниже будет выведен статус РВ КМ Сам
запрос и ответ на него будут выведены в правой панели области команд и информации
3 Получить настройки интерфейсов обмена данными
56
После выбора пункта меню laquoПолучить настройки интерфейсов обмена даннымиraquo
приложения в центральной панели области команд и информации будет выведена кнопка
laquoПолучить настройки интерфейсов обмена даннымиraquo После нажатия на неѐ и
выполнения запроса ниже будет выведен полученный JSON ответ содержащий
информацию о настройках интерфейсов обмена данными РВ КМ Сам запрос и ответ на
него будут выведены в правой панели области команд и информации
4 Результаты тестирования
57
5 Блокировка МБ
При замене модуля безопасности введите в поле laquoСерийный номерraquo — серийный
номер РВ КМ а в поле laquoСерийный номер МБraquo — серийный номер МБ и нажмите кнопку
laquoБлокировать МБraquo В результате чего МБ будет заблокирован
6 Работа с очередью заданий
При работе с API в РВ КМ организована очередь из заданий на выполнение В РВ
КМ реализована постановка в очередь и последовательное выполнение следующих
заданий
— Регистрация РВ
— Проверка кодов маркировки
— Регистрация отчета о выбытии по реквизитам документа-основания
Каждому заданию присваивается уникальный идентификатор по которому
впоследствии можно узнать статус его выполнения или удалить из очереди заданий
58
Формирование задания на регистрацию РВ
1 После выбора пункта меню laquoРегистрация РВraquo приложения в центральной
панели области команд и информации будет выведена форма для заполнения реквизитами
задания Регистрации РВ КМ
2 Сгенерируйте идентификатор задания нажатием кнопки laquoСгенерироватьraquo Для
дальнейшей проверки статуса или удаления задания сохраните сгенерированный
идентификатор задания например в текстовом файле
3 Введите код регистрации
4 Нажмите кнопку laquoРегистрация РВraquo
5 Запрос на постановку задания laquoрегистрация РВraquo в очередь РВ КМ будет
сформирован и отправлен в РВ КМ После получения ответа на этот запрос в правой части
области команд и информации будет выведена информация о запросе В поле laquoЗапросraquo
отобразится отправленный в РВ КМ POST запрос а в поле laquoОтветraquo — ответ РВ КМ Если в
поле laquoОтветraquo первая строка начинается с laquoSTATUS 201 Createdraquo значит задание
laquoрегистрация РВraquo было успешно поставлено в очередь на выполнение в РВ КМ
59
Формирование задания на проверку кода маркировки
1 После выбора пункта меню laquoПроверка кодов маркировкиraquo приложения в
центральной панели области команд и информации будет выведена форма для заполнения
реквизитами задания laquoПроверка кодов маркировкиraquo
2 Сгенерируйте идентификатор задания нажатием кнопки laquoСгенерироватьraquo Для
дальнейшей проверки статуса или удаления задания сохраните сгенерированный номер
задания например в текстовом файле
3 Для локальной (в МБ) проверки КМ установите галочку laquoЛокальная проверкаraquo
4 Сформируйте список кодов маркировки нажмите клавишу laquoМаркиraquo laquo+raquo и
введите марку или нажмите laquoСчитать маркуraquo (при работе с подключенным к ПК
пользователя сканером) В случае ошибочного добавления кода удалите кнопкой Х
5 П4 можно выполнять неколько раз
6 Нажмите кнопку laquoПроверить кодов маркировкиraquo
7 Запрос на постановку задания laquoПроверка кодов маркировкиraquo в очередь РВ КМ
будет сформирован и отправлен в РВ КМ После получения ответа на этот запрос в правой
части области команд и информации будет выведена информация о запросе В поле
laquoЗапросraquo отобразится отправленный в РВ КМ POST запрос а в поле laquoОтветraquo — ответ РВ
КМ Если в поле laquoОтветraquo первая строка начинается с laquoSTATUS 201 Createdraquo значит
задание laquoрегистрация РВraquo было успешно поставлено в очередь на выполнение в РВ КМ
60
Формирование задания на регистрацию отчета о выбытии по реквизитам
документа-основания
1 После выбора пункта меню laquoРегистрация отчета о выбытии по реквизитам
документа-основанияraquo приложения в центральной панели области команд и информации
будет выведена форма для заполнения реквизитами задания laquoРегистрация отчета о
выбытии по реквизитам документа-основанияraquo
2 Сгенерируйте идентификатор задания нажатием кнопки laquoСгенерироватьraquo Для
дальнейшей проверки статуса или удаления задания сохраните сгенерированный
идентификатор задания например в текстовом файле
3 Сформируйте список кодов маркировки нажмите клавишу laquoМаркиraquo laquo+raquo и
введите марку или нажмите laquoСчитать маркуraquo (в случае работы с подключенным к ПК
пользователя сканером) В случае ошибочного добавления кода удалите кнопкой laquoХraquo
При необходимости заполниете поле laquoДоляraquo
4 П 3 можно выполнять несколько раз
5 Заполните поля
— Тип документа основания
— Код элемента справочника
— Текстовое значение элемента справочника
— Дата документа основания
— Серия документа основания
— Номер документа основания
6 Нажмите кнопку laquoРегистрация отчета о выбытии по реквизитам документа-
основанияraquo
7 Запрос на постановку задания laquoРегистрация отчета о выбытии по реквизитам
документа-основанияraquo в очередь РВ КМ будет сформирован и отправлен в РВ КМ После
получения ответа на этот запрос в правой части области команд и информации будет
выведена информация о запросе В поле laquoЗапросraquo отобразится отправленный в РВ КМ
POST запрос а в поле laquoОтветraquo — ответ РВ КМ Если в поле laquoОтветraquo первая строка
61
начинается с laquoSTATUS 201 Createdraquo значит задание laquoрегистрация РВraquo было успешно
поставлено в очередь на выполнение в РВ КМ
Запросить статус задания в очереди РВ КМ
1 После выбора пункта меню laquoЗапросить статус заданияraquo приложения в
центральной панели области команд и информации будет выведена форма для заполнения
реквизитами запроса статуса задания в РВ КМ
2 В поле laquoИдентификатор заданияraquo внесите идентификатор задания статус
которого необходимо узнать
3 Нажмите кнопку laquoЗапросить статус заданияraquo
4 После выполнения запроса статуса задания в центральной панели области
команд и информации ниже кнопки laquoЗапросить статус заданияraquo будет выведен
полученный JSON ответ содержащий статус задания очереди РВ КМ а правой появится
информация о выполненном запросе в поле laquoЗапросraquo отобразится отправленный в РВ КМ
POST запрос а в поле laquoОтветraquo — ответ РВ КМ Если в поле laquoОтветraquo первая строка
начинается с laquoSTATUS 200 ОКraquo значит запрос был успешно выполнен
62
Отменить задание
1 После выбора пункта меню laquoОтменить заданиеraquo приложения в центральной
панели области команд и информации будет выведена форма для заполнения реквизитами
запроса отмены задания в РВ КМ
2 В поле laquoИдентификатор заданияraquo внесите идентификатор задания которое
необходимо удалить
3 Нажмите кнопку laquoОтменить заданиеraquo
4 После выполнения запроса на удаление задания в правой панели области
команд и информации появится информация о выполненном запросе в поле laquoЗапросraquo
отобразится отправленный в РВ КМ POST запрос а в поле laquoОтветraquo — ответ РВ КМ Если в
поле laquoОтветraquo будет строка laquoSTATUS 200 ОКraquo значит запрос был успешно выполнен и
задание удалено из очереди РВ КМ
63
7 Документы-основания
Добавить документ-основание
1 При выборе пункта меню laquoДокументы-основанияraquo и нажатия кнопки
laquoДобавить документ-основаниraquo в центральной панели будет выведена форма для создания
документа-основания Заполните параметры документа
2 Нажмите laquoДобавить товарraquo и заполните параметры товара Если в документе
больше одного товара нажмите повторно кнопку laquoДобавить товарraquo
4 По кнопке laquoЗагрузить из csvraquo можно открыть окно для загрузки ранее
сохраненных документов
5 Нажмите кнопку Передать документы-основания документы будут переданы
в РВ КМ
6 Если данные введены верно то после выполнения запроса на в правой панели
области команд и информации появится информация о выполненном запросе в поле
laquoЗапросraquo отобразится отправленный в РВ КМ POST запрос а в поле laquoОтветraquo — ответ РВ
КМ Если в поле laquoОтветraquo будет строка laquoSTATUS 200 ОКraquo значит запрос был успешно
документ-основание передан РВ КМ
7 Кнопка Получить документы-основания запрашивает документы-основания
из РВ КМ
64
8Номенклатура
Получить номенклатуру из ИС МДЛП
По кнопке laquoПолучить номенклатуру из ИС МДЛПraquo номенклатура РВ КМ
начинает загружаться в РВ КМ
65
Запросить статус обмена
На закладке laquoЗапросить статус обмена с ИС МДЛПraquo при нажатии кнопки
laquoПолучить статус обмена с ИС МДЛПraquo появится количество товаров и время последней
синхронизации
66
Полученная номенклатура
После того как РВ КМ загрузил номенклатуру ее можно запросить в тесте на
закладке Полученная номенклатура нажав кнопку laquoПолучить загруженную
номенклатуруraquo Можно также указать с какого номера и какое количество записей
необходимо загрузить
67
9 Отчеты
Кнопка laquoПолучить отчет о выбытииraquo
На закладке laquoОтчет о выбытииraquo при нажатии кнопки laquoПолучить отчет о
выбытииraquo передается результат выбытия Реквизиты документа-основания указываются
при регистрации Отчета о выбытии
68
Кнопка laquoВыгрузить в csvraquo
По кнопке Выгрузить в csv получается тот же самый отчет о выбытии только за
последние 5 дней и показывает его в виде файлов csv по файлу на каждый день
69
НАСТРОЙКИ ЛОКАЛЬНОЙ СЕТИ
В локальной сети пользователя должны быть открыты на прием и передачу следующие
адреса и порты
url IP Port Комментарий
— 17817633218 21301TCP Сервер эмиссии
rvshtrih-mru 8920887133 443TCP
8080TCP
Сервер обновлений и
мониторинга
apimdlpcrptru 7814222173 80TCP Сервер ИС МДЛП для загрузки
номенклатуры
В случае работы через прокси-сервер должен быть доступен DNS-сервер
поддерживающий работу по протоколу TCP
70
АВАРИЙНЫЕ СИТУАЦИИ
В случае возникновений аварийных ситуаций при работе с РВ КМ необходимо
произвести его перезагрузку РВ КМ поддерживает процедуру самодиагностики которая
запускается при включении устройства При запуске процедуры самодиагностики РВ КМ
проверяется работоспособность всех внутренних узлов и модулей работоспособность и
состояние МБ РВ а также состояние ПО РВ КМ По окончании процедуры
самодиагностики при наличие ошибок они будут выведены на дисплей
Если проблема после перезагрузки сохранилась то необходимо выключить РВ
КМ выбрав в laquoГлавном менюraquo строку laquoВыключениеraquo и нажав кнопку отключить
сетевой кабель и обратиться в сервисный центр
71
Коды ошибок
Общий список ошибок
Код ошибки Описание
200 Задание успешно удалено
201 Задание добавлено в очередь
400 Ошибка формата запроса
404 Задание с заданным uuid не найдено
405 Задание с заданным uuid нельзя отменить
409 Задание с заданным requestId уже существует
5000 Не корректно указан тип запроса задания
5001 РВ успешно зарегистрирован
5002 Не удалось зарегистрировать РВ
5003 Не корректно указан идентификационный код регистрации
5010 Отсутствует авторизация в сервисе
5020 Настройки для устройства с заданным ID успешно добавлены
5021 Устройство с заданным ID не найдено
5022 Устройство с заданным ID не существует
5023 Не удалось добавить устройство с заданным ID в список
5024 Не удалось изменить настройки для устройства с заданным ID
5025 Не удалось получить состояние РВ
5026 Не удалось получить настройки интерфейсов обмена данными
5028 Не удалось получить список подключѐнных устройств
5030 Введены не верные данные адреса выбытия
5031 Введены не верные данные кода маркировки
5090 Внутренняя ошибка сервера
72
Коды ошибок МБ РВ
Код ошибки Описание
0x00 (0) Успешное выполнение команды
0x12 (18) Команда не поддерживается Неверное состояние МБ РВ (Команда
не разрешена)
0x13 (19) Ошибка проверки контрольной суммы ошибка формата и тд
0x15 (21) Некорректные входные данные
0x16 (22) Неверная длина входных данных
0x17 (23) Буфер заполнен
0x18 (24) Некорректный параметр команды ParamChain
0x19 (25) Некорректный параметр команды ParamMode
Режим не поддерживается
0x27 (39) Все данные выданы Цепочка завершена
0x28 (40) Требуется завершить цепочку
0x29 (41) Есть данные цепочка не может быть завершена
0x31 (49) Формат сертификата неверен
0x32 (50) Срок действия сертификата истѐк
0x33 (51) Ошибка проверки криптограммы
0x34 (52) Превышено количество использований сеансового ключа
0x35 (53) Требуется ключ для проверки
0x41 (65) Не была проведена авторизация пользователя
0x42 (66) Не была проведена аутентификация с удаленным сервером
0x43 (67) Нарушена последовательность команд аутентификации транзакции
0x44 (67)
Некорректное сообщение (ошибка структуры некорректный тип
данных размер переданных данных не соответствует указанному в
заголовке сообщения)
0x75 (117) Устройства МБ РВ не готовы к работе
0x83 (131) Не все отчеты выданы
0x85 (133) Сертификат не найден
0x86 (134) Команда не разрешена Связь со спутником отсутствует более 24
часов
0x87 (135) Команда не разрешена ПИН заблокирован
0xE0 (224) Рассинхронизация между элементами МБ РВ
0xE1 (225) Внутренняя ошибка МБ РВ при передаче данных
0xE2 (226) Недостаточное напряжение питания МБ РВ
73
Коды ошибок РВ КМ
Код ошибки Описание
0x100 (256) Ошибок нет
0x101 (257) ошибка связи с сервером эмиссии
0x102 (258) Ошибка аутентификации на сервере эмиссии
0x103 (259) Ошибка связи с МБ РВ
0x104 (260) МБ РВ не готов
0x105 (261) МБ РВ не активирован
0x106 (262) МБ РВ заблокирован
0x107 (263) Некорректные параметры команды

17
Начало работы
1 Включите РВ КМ нажав клавишу включения питания на экране появятся
песочные часы Через некоторое время на экране откроется окно laquoЧестный знакraquo
2 При нажатии любой клавиши открывается окно для авторизации
3 Если пользователь Оператор введите пароль (по умолчанию 123456) и нажмите
клавишу
4 Если пользователь Администратор с помощью клавиши перейдите в поле
laquoПользовательraquo Выберите администратора и нажмите на любую клавишу
5 Введите пароль (по умолчанию 654321) и нажмите клавишу если пароль
был введен не правильно появится сообщение
18
6 Нажмите любую клавишу установите пользователя и введите правильный пароль
откроется окно laquoГлавное менюraquo
7 При возвращении из laquoГлавного менюraquo в окно laquoАвторизацииraquo настройки
авторизации обнуляются
8 С помощью клавиш выберите нужный пункт меню и нажмите клавишу
или или
Возвратиться в предыдущее состояние можно по клавише или
19
Работа оператора
Выбытие
В данном пункте меню формируется задание на регистрацию отчета о выбытии по
реквизитам документа-основания Далее приводится последовательность действий для
формирования отчета о выбытии в пункте laquoВыбытиеraquo
Начать выбытие
Сформируйте список документов предназначенных для выбытия для этого в окне
laquoГлавное менюraquo выберите пункт laquoВыбытиеraquo
1 При выборе пункта laquoНачать выбытиеraquo откроется окно для создания списка
документов
2 Для создания документа выберите laquoНовый документraquo и нажмите клавишу
или или при этом откроется окно laquoВвод реквизитовraquo С помощью
клавиши перейдите в поле laquoТип док-таraquo и введите реквизиты laquoТип
документаraquo (сохраняется с помощью любой клавиши) и laquoНомер док-таraquo (при
вводе обратите внимания в верхнем левом углу должен быть установлен символ
для ввода цифр) С помощью клавиши можно очистить поле
— при выборе в поле laquoТип док-таraquo параметра — Другой (для медпомощи) окно
примет вид
20
— при выборе в поле laquoТип док-таraquo параметра — Рецепт необходимо ввести
также данные в поле laquoСерия док-таraquo
Для просмотра даты Сдвиньте окно вниз с помощью клавиши
3 После заполнения реквизитов нажмите клавишу откроется окно
4 При нажатии клавиши laquoДаraquo клавиша или появится подтверждение об
успешном сохранении документа
21
5 Нажмите laquoОКraquo и в окне laquoДокументыraquo появится новый документ
6 Для проверки параметров документа нажмите клавишу laquoОпцииraquo откроется
окно
7 Проверьте введенные данные выбрав пункт laquoИнформацияraquo клавиша или
или
8 Закройте окно клавишей или
9 При выборе пункта laquoУдалитьraquo и подтверждении удаления документ будет удалѐн
из списка
После окончания создания документов в окне будет сформирован список
22
Получить документы
В список подготовки можно добавить документы загруженные по API
1 Для добавления документов выберите в меню laquoВыбытиеraquo пункт laquoПолучить
документыraquo и нажмите клавишу или после чего откроется окно
подтверждения
2 При выборе laquoДаraquo появится информация
3 Если такие документы отсутствуют появится сообщение
23
Сканирование документа созданного в автономном режиме
После того как список документов сформирован создадим в каждом документе
список кодов маркировки
1 Для сканирования выбираем нужный документ и нажимаем клавишу
сканирования или после чего откроется окно выбранного
документа
2 В открывшемся документе повторно нажмите клавишу сканирования или
в окне появится сообщение
3 Направьте сканер РВ КМ на код маркировки (штрих-код) лекарственного
препарата необходимо найти такое положение РВ КМ при котором цвет от
сканера станет зеленым Если сканирование прошло удачно в окне появится
результат сканирования
24
4 Нажмите laquoСохранитьraquo клавиша или
5 Сканер продолжает работать При необходимости повторите пп3-4
6 Если код маркировки уже есть в документе появится сообщение
7 Если сканировать больше не нужно нажмите клавишу laquoОтменаraquo в
документе появится список кодов маркировки
8 Ввод laquoДолиraquo При списании не всей упаковки а части лекарств из упаковки
используется термин laquoДоляraquo Для ввода доли необходимо после выполнения
пп1-3 нажать клавишу для перехода между полями нажмите клавишу
или
25
9 Введите необходимые значения и нажмите laquoСохранитьraquo или
Если доля введена корректно то появляется информация
10 Если доля введена с ошибкой то появится сообщение
11 При окончании добавления в документ кодов маркировки вернитесь в список
документов нажав на клавишу или
26
Сканирование документа загруженного по API
1 Если документ загружен по API то в документ уже будут внесены наименование
лекарственного препарата GTIN и его количество Необходимо ввести код
маркировки Откройте документ и выберите наименование лекарственного
препарата
2 Нажмите клавишу сканирования откроется окно laquoИнформация по ЛПraquo
3 Ещѐ раз нажмите клавишу сканирования откроется окно
4 Если отсканирован не тот препарат то при нажатии клавиши сохранить
откроется окно
27
5 При правильном сканировании
6 Если сканирование прошло верно то в наименовании лекарственного препарата
с отсканированным кодом маркировки будет установлена галочка
При отправке на регистрацию отчета о выбытии будут отправлены только
лекарственные препараты с отсканированными кодами маркировки
7Если после окончания сканирования выбрать код маркировки и нажать клавишу
откроется окно в котором будет показан результат сканирования по
выбранному коду маркировки количество должно быть равно 0
Повторите операцию laquoСканированиеraquo для всех документов отправляемых на
регистрацию отчета о выбытии
28
Выбытие
После окончания сканирования лекарственных препаратов следует оформить
задание на регистрацию отчѐта о выбытии для каждого документа
1 Выберите документ добавляемый в очередь и нажмите на клавишу laquoОпцииraquo
2 В открывшемся окне выберите пункт laquoВыбытиеraquo после чего появится
сообщение
3 При выборе laquoДаraquo или появится сообщение
4 При нажатии клавиши laquoОКraquo документ добавляется в очередь выбытия и
пропадает из списка
29
5 После завершения операции выбытия нажмите клавишу laquoНазадraquo или и
вернитесь в окно laquoВыбытиеraquo
Статус выбытия
После завершения операции выбытия документы устанавливаются в очередь
выбытия и попадают в раздел laquoВыбытиеСтатус выбытияraquo
1 Выберите данный пункт и нажмите клавишу или или откроется
окно
В зависимости от статуса выбытия все документы в окне окрашены в
определенный цвет
Выберите документ и нажмите клавишу или откроется окно
laquoИнформация о выбытииraquo В зависимости от цвета документа в окне появится
информация
Зеленый — задание выполнено без ошибок На экране отображается
идентификатор транзакции МДЛП который присваивается документу при
отправки отчета о выбытии на регистрацию в ФГИС МДЛП
30
Синий — задание находится в очереди или в процессе выполнения
Красный — задание выполнено с ошибкой в окне будет приведен код ошибки
(см раздел laquoКоды ошибокraquo)
Для возвращения к списку документов нажмите клавишу
При выборе документа может появиться сообщение о возникновении
внутренней ошибки РВ КМ
Для выхода из этого сообщения нажмите любую клавишу и перейдете в меню
laquoВыбытиеraquo
2 При нажатии на клавишу откроется меню на данный документ
31
3 При выборе пункта laquoИнформацияraquo и нажатии клавиши в окне появится
информация о выбытии
4 При нажатии клавиши откроется окно laquoРеквизиты документаraquo
5 При нажатии клавиши laquoСписок КМraquo в окне появится список кодов
маркировки в данном документе
6 Выберите интересующий код маркировки и нажмите на клавишу laquoОпцииraquo
или в окне появится laquoИнформация о КМraquo
Информация без ошибок
32
Информация с ошибкой
7 Вернитесь к списку кодов маркировки нажав на клавишу или или
8 Для возвращения в окно laquoСтатус выбытияraquo последовательно нажимайте клавишу
9 При выборе в меню документа пункта laquoУдалитьraquo документ удаляется из списка
для того что бы очистить базу или быть удаленным из очереди на выбытие
Проверка КМ
Перед созданием списка выбытия КМ можно проверить код маркировки на
правильность Для этого необходимо выбрать в laquoГлавном менюraquo пункт laquoПроверка КМraquo и
нажать клавишу или сканер заработает и появится сообщение
1 Направьте сканер РВ КМ на код маркировки (штрих-код) лекарственного
препарата необходимо найти такое положение РВ КМ при котором цвет от
сканера станет зеленым Если сканирование прошло удачно в окне появится
результат сканирования
33
Ниже приведена информация которая может выводиться на экран
Результаты выполнения задания
Уникальный идентификатор документа присвоенный при отправке отчѐта о выбытии в ГИС МТ
Максимальная длина 64 символа
Словарь марок где каждый ключ — это уникальный идентификатор марки в пределах словаря марок
Статус локальной проверки
0 ndash проверка не проводилась (для симметричной криптографической системы)
1 ndash код маркировки проверен достоверный
2 ndash код маркировки проверен недостоверный
3 ndash проверка не проводилась (криптографическая система асимметричная но в МБ РВ нет ключа с
идентификатором КПКИЗ)
4 — локальная проверка не проводилась так как длина криптоподписи 44 символа
Разрешение на реализацию
minustrue
minusfalse
Статус проверок сервером
0 ndash Прошла успешно
1 ndash Не проводилась
2 ndash Прошла не успешно
Код ошибки от сервера
0 ndash Статус успешно изменѐн
1 ndash КИЗ отсутствует в базе АС laquoСерверы СКЗКМraquo или ГИС МТ
2 ndash Некорректный формат КИЗ
3 ndash Не прошла криптографическая проверка КПКИЗ
4 ndash КИЗ имеет в базе АС laquoСерверы СКЗКМraquo статус не совместимый с запрашиваемым изменением
Код ошибки РВ
0 ndash Нет ошибок
1 ndash Устройство недоступно
2 ndash Устройство не функционирует
3 ndash Отсутствует МБ РВ
4 ndash Истек срок использования МБ РВ
5 ndash МБ РВ блокирован
6 ndash МБ РВ не функционален
7 ndash РВ не зарегистрирован
8 ndash Отсутствует связь с СЭ
Код ошибки ФЛК
0 ndash Нет ошибок
1 ndash Не допустимое значение идентификатора применения (GS AI) в КМ
2 ndash Не допустимые символы КМ
3 ndash Не допустимое количество символов в составе идентификатора применения (GS AI)
4 ndash Значение ТН ВЭД не относится к фармацевтической продукции
5 ndash Недопустимая последовательность групп в КМ
Статус регистрации КМ в СЭ
0 ndash КМ зарегистрирован
1 ndash КМ не зарегистрирован
Статус кода маркировки
1 ndash Сформирован
2 ndash Готов
3 ndash Выдан
4 ndash Выпущен
5 ndash Не использован
6 ndash Упакован
7 ndash Распакован
8 ndash Выбыл
9 ndash Выбыл через розничную сеть
10 ndash В состоянии выбытия
11 ndash Утерян
12 ndash Оборот приостановлен
13 ndash Оборот запрещѐн
14 ndash Потреблѐн
15 ndash Дублирован
16 ndash Выбыл через оптовую сеть
34
2 Чтобы проверить другой код маркировки нажмите клавишу
3 Возвратиться в laquoГлавное менюraquo можно по клавише
Сервис
При выборе пункта laquoСервисraquo откроется меню Если авторизовался оператор меню
примет вид (если авторизовался администратор см раздел laquoРабота администратораraquo)
Загрузка номенклатуры
1 Выберите пункт laquoЗагрузка номенклатурыraquo и нажмите клавишу или
если номенклатура никогда ранее не загружалась откроется окно
2 Если номенклатура ранее загружалась откроется окно с датой синхронизации и
количеством ЛП
35
3 При нажатии laquoИмпортraquo клавиша появится сообщение
4 При подтверждении клавиша или появится окно
5 Нажмите laquoОКraquo (любая клавиша) после чего откроется окно содержащее
количество загруженных ЛП
6 После окончания операции laquoЗагрузка номенклатурыraquo нажмите клавишу laquoНазадraquo
или
36
Проверка РВ
При выборе данного пункта клавиша или откроется меню laquoПроверка
РВraquo Если авторизовался оператор меню примет вид (если администратор см раздел
laquoРабота администратораraquo)
1 Тестовое выбытие
При выборе пункта laquoТестовое выбытиеraquo открывается окно
Тестовое выбытие выполняет специальный запрос на сервер эмиссии кодов
маркировки для проверки работоспособности РВ КМ
11 При выборе laquoВыбытиеraquo клавиша или появляется окно для
подтверждения операции
37
12 После выбора laquoДаraquo появляется окно об установке в очередь
13 Нажмите любую клавишу и откроется окно laquoИнформация о выбытииraquo
Если тестовая операция прошла успешно выдается сообщение об успешном
выполнении в противном случае сообщение об ошибки
14 При нажатии клавиши откроется окно laquoРеквизиты документаraquo
15 После окончания операции laquoТестовое выбытиеraquo нажмите клавишу laquoНазадraquo
2 Самодиагностика
При каждом включении РВ КМ происходит запуск процесса самодиагностики При
проведении самодиагностики РВ КМ выполняет проверку работоспособности
коммуникационного модуля модуля безопасности и модуля электропитания а так
же целостность образа ПО
3 Спутники
При выборе данного пункта откроется окно содержащее информацию о статусе
связи РВ КМ со спутниками ГЛОНАСС
— Статус laquoОКraquo обозначает что РВ КМ получит от ГЛОНАСС всю
необходимую информацию
38
— laquoСNRraquo — соотношение сигналшум
— Кол-во спутников ndash количество laquoвидимыхraquo в данный момент спутников
ГЛОНАСС
— Блокировка ndash наличие блокировки и сколько времени осталось до
блокировки ГЛОНАСС
Если РВ КМ находится в подвальном помещении или присутствуют факторы
блокирующие связь со спутниками ndash необходимо выйти на улицу и найти место
где установится связь с ГЛОНАСС Для корректной работы РВ КМ должен как
минимум 1 раз в сутки синхронизировать своѐ внутреннее время с системой
ГЛОНАСС
Устройству необходимо не менее 3 спутников для синхронизации встроенных
часов в противном случае РВ КМ будет заблокирован Время работы РВ КМ
при отсутствии синхронизации со спутниками не более 24 часов
Для возвращения в меню laquoГлавное менюraquo трижды нажмите клавишу или
Проверка обновлений
При выборе пункта laquoПроверка обновленийraquo откроется окно подтверждения
обновлений
При выборе laquoДАraquo клавиша и подтверждения произойдет обновление ПО
39
Информация
При выборе пункта laquoИнформацияraquo клавиши или или открывается
окно с параметрами для подключения
Перезагрузка
В данном пункте откроется окно подтверждения перезагрузки и при выборе laquoДАraquo
РВ КМ будет перезагружен
Выключение
Для окончания работы РВ КМ выберите пункт laquoВыключениеraquo После
подтверждения выключения РВ КМ выключится
Выход
Для смены пользователя выберите данный пункт меню после чего откроется окно
для ввода пароля
40
Работа администратора
Администратор может работать со всеми функциями доступными оператору
дополнительно ему доступны следующие пункты
— Тест устройства
— Регистрация РВ
— Настройки
Для выполнения тестирования и настроек РВ КМ в laquoГлавном менюraquo выберите пункт
laquoСервисraquo При авторизации администратора данное меню примет вид
Тест устройства
1 В открывшемся меню выберите пункт laquoПроверка РВraquo При авторизации
администратора данное меню примет вид
2 Выберите пункт laquoТест устройстваraquo откроется окно подтверждения запуска теста
41
3 При нажатии клавиши или будет проводиться тест дисплея цвет
экрана будет меняться
4 После окончания тестирования дисплея появится сообщение
5 Для продолжения тестирования нажмите laquoДаraquo (клавиша или ) При
проведении теста клавиатуры нажимайте на клавиши которые загораются на
экране
6 После завершения тестирования клавиатуры на экране появляется сообщение
laquoНаправьте сканер на тестовый КМraquo
7 Направьте сканер на тестовый штрих-код Необходимо найти положение РВ КМ
при котором цвет от сканера станет зеленым
42
8 Продолжайте тестировать РВ КМ выполняя все шаги программы Если
тестирование будет приостановлено на 1 мин то тест будет завершен и появится
сообщение
9 Если были выполнены не все тесты то после окончания тестирования появится
сообщение с указанием не выполненных тестов
10 При выполнении всех тестов на экране появится сообщение
11 При окончании тестирования нажмите одну из клавиш или или
43
Регистрация РВ
1 Для регистрации РВ КМ необходимо в меню laquoСервисraquo выбрать пункт
laquoРегистрация РВraquo
2 В открывшемся окне введите laquoКод регистрацииraquo
Код регистрации необходимо получить в Service Desk
3 После ввода laquoКода регистрацииraquo подтверждаем начало регистрации клавишей
или и ждем окончания процесса регистрации
44
4 В случае положительного окончания процесса регистрации РВ КМ на экране
появится сообщение laquoРВ успешно зарегистрированraquo
5 При отрицательном окончании процесса laquoНе удалось зарегистрировать РВraquo
Если возникли ошибки не связанные с регистрацией появится сообщение
laquoОшибкаraquo
Настройки КМ
В меню laquoСервисraquo выберите пункт laquoНастройкиraquo
В открывшемся меню выполняются следующие настройки
45
Общие настройки
1 Выберите laquoОбщие настройкиraquo При входе в этот режим открывается окно
2 Введите значения SUID (идентификатор места деятельности МДЛП) нажмите
клавишу laquoСохранитьraquo и подтвердите сохранение
3 Далее если параметры введены верно появляется сообщение о выполнении
Если всѐ верно то окна laquoСохранить настройкиraquo и laquoНастройки успешно сохраненыraquo
встречаются в большинстве разделов
Если настройки не сохранились появляется сообщение laquoОшибка сохранения
Настройки не сохраненыraquo
46
Настройки сети
При выборе пункта laquoНастройка сетиraquo откроется меню
2 Управление интерфейсами
На экране появляется список интерфейсов выберите подключенный интерфейс
3 Выбор сети WiFi
Для подключения к сети WiFi необходимо произвести следующие действия
31 В пункте laquoВыбрать SSIDraquo нажмите клавишу
32 В открывшемся списке выберите нужную сеть и нажмите клавишу
33 В поле laquoВвод пароляraquo введите пароль
47
34 Подтвердите подключение к сети клавишей
35 При успешном подключении к сети появится сообщение laquoПодключение к
сети установленоraquo
36 Если в списке нет нужной сети то см п laquoКонфигурация WiFiraquo
4 Конфигурация Ethernet
41 Если в окне laquoУправление интерфейсамиraquo был выбран Ethernet выбираем
пункт laquoКонфигурация Ethernetraquo открывается окно
42 С помощью клавиши перейдите в поле laquoСпособ настройкиraquo выберите
режим подключения IP-адреса laquoАвто (DHCP)raquo или laquoРучнойraquo (в
зависимости от настроек вашей сети) и нажмите клавишу любую клавишу
43 В случае выбора laquoАвто (DHCP)raquo другие поля не заполняются
44 В случае выбора laquoРучнойraquo установите IP-адрес Маску подсети Адрес
шлюза Адрес DNSraquo
45 Сохраните настройки с помощью клавиши
5 Конфигурация WiFi
51 Если в окне laquoУправление интерфейсамиraquo был выбран WiFi выбираем
способ получения IP-адреса laquoАвто (DHCP)raquo или laquoРучнойraquo (в зависимости
от настроек вашей сети) и нажимаем любую клавишу
52 В случае выбора laquoАвто (DHCP)raquo другие поля не заполняются
53 В случае выбора laquoРучнойraquo установите IP-адрес Маску подсети Адрес
шлюза Адрес DNS и нажмите клавишу laquoСохранитьraquo
54 Сохраните настройки с помощью клавиши
48
Настройка сканера
При выборе пункта laquoНастройка сканераraquo откроется окно с описанием инструкции
настройки сканера
Для работы сканера необходимо настроить следующие параметры
— Интерфейс — RS232
— Скорость ndash 9600
1 Настройка интерфейса RS232 (UART)
6400
RS232 (UART)
2 Настройка скорости 9600
6002
9600
3 Установка настроек по умолчанию
0000
Установить1
1 За исключением настроек интерфейса и настроек объектива
49
4 Настройки QR Code
Для работы с QR Code необходимо отсканировать следующие штрих-коды
Распознавание QR Code
1C01
Включить
1C00
Выключить
Распознавание Micro QR Code
1D01
Включить
1D00
Выключить
Режим USB
При выборе данного пункта меню откроется окно предачи файлов в режиме USB
Выберите необходимый режим и нажмите laquoСохранитьraquo
bull — Передача файлов ndash Режим USB накопителя
bull — PPPoS ndash Режим РРР соединения
50
УДАЛЕННОЕ И ЛОКАЛЬНОЕ ПОДКЛЮЧЕНИЕ
Подготовка к работе
В случае локального и удаленного подключения РВ КМ необходимо подключить к
ПК пользователя и работать через специализированное API В случае реализации функций
API посредствам программного обеспечения (далее ПО) пользователя работа с РВ КМ
производится согласно инструкциям на это ПО Для реализации функций API без
применения ПО пользователя используется браузерное приложение laquoТест регистратора
выбытияraquo которое представляет собой набор файлов для просмотра в браузере Google
Chrome Основным запускаемым в браузере является файл TestRvhtm
Примечание В настоящем руководстве рассматривается работа с РВ КМ через
Браузерное приложение laquoТест регистратора выбытияraquo
При удаленном подключении РВ КМ и ПК пользователя должны быть подключены
к одной и той же защищенной от несанкционированного доступа из сетей общего
пользования локальной сети пользователя РВ КМ
При локальном подключении РВ КМ подключается к ПК пользователя через
интерфейсный разъѐм USB
Для корректной работы и обновления ПО РВ КМ необходима точная настройка
внутренних часов реального времени Настройка часов производится по сигналам ГНСС
ГЛОНАСС Для настройки требуется чтобы РВ КМ имел связь как минимум с тремя
спутниками ГЛОНАСС (процесс проверки количества видимых РВ КМ спутников
описан ниже) В случае если количество спутников меньше трѐх необходимо выполнить
следующую последовательность действий
a) расположить РВ КМ под открытым небом в месте максимально свободном от
зданий и предметов которые могут служить помехой радиосигналу со
спутников
b) дождаться связи РВ КМ минимум с тремя спутниками ГНСС
Если РВ КМ в процессе эксплуатации не имеет постоянной связи минимум с тремя
спутниками описанную процедуру необходимо проводить хотя бы один раз в сутки
Альтернативой данной процедуры может служить размещение РВ КМ в зоне действия
специального устройства — репитера ГНСС которое улавливает и ретранслирует сигналы
ГНСС
51
Процесс подключения РВ КМ через локальную сеть
1 Если РВ КМ не настроен на работу через беспроводной интерфейс WiFi то
подключить его к локальной сети с помощью Ethernet кабеля IP-адреса в локальной сети
должны выделяться DHCP-сервером
2 Включить РВ КМ нажатием на клавишу питания на экране не появятся
песочные часы после чего на экране откроется окно laquoЧестный знакraquo
3 При нажатии на клавишу открывается окно для авторизации
4 Введите пароль и нажмите клавишу откроется окно laquoГлавное менюraquo
52
5 С помощью клавиш выберите пункт меню laquoИнформацияraquo и нажмите
клавишу
6 Если IP-адрес соответствует локальной сети пользователя значит РВ КМ
подключен к ней правильно
7 На ПК пользователя подключенном к этой же локальной сети запустить в
браузере Google Chrome приложение laquoТест регистратора выбытияraquo
8 Ввести в окне laquoТеста регистратора выбытияraquo в поле laquoАдресraquo IP-адрес с экрана РВ
КМ а в поле laquoПортraquo номер порта с экрана РВ КМ
9 В левой панели окна выбрать laquoПолучить информацию об устройствеraquo
10 В центральной панели должна появиться кнопка laquoПолучить информацию об
устройствеraquo Нажать на неѐ
11 В правой панели в поле laquoЗапросraquo должен появиться отосланный на ip-адрес
устройства запрос следующего вида GET https [ip-адрес][порт]v1deviceInfo где [ip-
адрес] — ip-адрес РВ КМ а [порт] ndash порт РВ КМ
12 Если в правой панели в поле laquoОтветraquo первая строка будет laquoSTATUS 200 OKraquo
значит РВ КМ подключен если нет то следовать дальнейшим пунктам
13 Если в правой панели в поле laquoОтветraquo первая строка будет laquoERROR undefined
Failed to fetchraquo то в браузере открыть новую страницу и пройти по ссылке вида https[ip-
адрес][порт] где [ip-адрес] — ip-адрес РВ КМ а [порт] ndash порт РВ КМ
14 В результате может быть выведено следующее окно
53
15 Нажать кнопку laquoДополнительноraquo Будет выведена дополнительная информация
16 Нажать ссылку laquoПерейти на сайт (небезопасно)raquo Таким образом IP-адрес
РВ КМ будет временно включен в список исключений браузера из-за неподтвержденности
ssl-сертификата
17 Если IP-адрес успешно добавлен в исключения то в окне браузера будет выведен
ответ РВ КМ вида errorcode400descriptionbad target
18 Выполнить последовательность действий начиная с пункта 4
Для корректной работы РВ КМ требуется доступ к сети Интернет
54
Работа с ПК пользователя при удаленном и локальном подключении
При удаленном подключении работа с ПК пользователя происходит через
приложение laquoТест регистратора выбытияraquo Подключение РВ КМ к ПК пользователя
описаны в разделе laquoПодготовка к работеraquo настоящего руководства
Окно приложения laquoТест регистратора выбытияraquo разделено на пять частей В верхней
части располагается строка с параметрами связи с РВ КМ и внешним сканером штрих-кода
пользоавателя (не со встроенным сканером РВ КМ) Ниже расположена область команд и
информации разделенная на три панели В левой панели располагается меню приложения
В средней панели выводятся формы для ввода данных различных команд API РВ КМ и
оформленные результаты их выполнения Сформированные командами API запросы и
полученные на них ответы выводятся в правую панель В нижней части окна приложения
находится статусная строка в которую выводятся ошибки выполнения запросов и команд
API
1 Получить информацию об устройстве
После выбора пункта меню laquoПолучить информацию об устройствеraquo приложения в
центральной панели области команд и информации будет выведена кнопка laquoПолучить
информацию об устройствеraquo После нажатия на неѐ и выполнения запроса ниже будет
выведена информация о РВ КМ (см риунок выше) Сам запрос и ответ на него будут
выведены в правой панели области команд и информации
55
2 Запросить состояние РВ
После выбора пункта меню laquoЗапросить статус РВraquo приложения в центральной
панели области команд и информации будет выведена кнопка laquoЗапросить статус РВraquo
После нажатия на неѐ и выполнения запроса ниже будет выведен статус РВ КМ Сам
запрос и ответ на него будут выведены в правой панели области команд и информации
3 Получить настройки интерфейсов обмена данными
56
После выбора пункта меню laquoПолучить настройки интерфейсов обмена даннымиraquo
приложения в центральной панели области команд и информации будет выведена кнопка
laquoПолучить настройки интерфейсов обмена даннымиraquo После нажатия на неѐ и
выполнения запроса ниже будет выведен полученный JSON ответ содержащий
информацию о настройках интерфейсов обмена данными РВ КМ Сам запрос и ответ на
него будут выведены в правой панели области команд и информации
4 Результаты тестирования
57
5 Блокировка МБ
При замене модуля безопасности введите в поле laquoСерийный номерraquo — серийный
номер РВ КМ а в поле laquoСерийный номер МБraquo — серийный номер МБ и нажмите кнопку
laquoБлокировать МБraquo В результате чего МБ будет заблокирован
6 Работа с очередью заданий
При работе с API в РВ КМ организована очередь из заданий на выполнение В РВ
КМ реализована постановка в очередь и последовательное выполнение следующих
заданий
— Регистрация РВ
— Проверка кодов маркировки
— Регистрация отчета о выбытии по реквизитам документа-основания
Каждому заданию присваивается уникальный идентификатор по которому
впоследствии можно узнать статус его выполнения или удалить из очереди заданий
58
Формирование задания на регистрацию РВ
1 После выбора пункта меню laquoРегистрация РВraquo приложения в центральной
панели области команд и информации будет выведена форма для заполнения реквизитами
задания Регистрации РВ КМ
2 Сгенерируйте идентификатор задания нажатием кнопки laquoСгенерироватьraquo Для
дальнейшей проверки статуса или удаления задания сохраните сгенерированный
идентификатор задания например в текстовом файле
3 Введите код регистрации
4 Нажмите кнопку laquoРегистрация РВraquo
5 Запрос на постановку задания laquoрегистрация РВraquo в очередь РВ КМ будет
сформирован и отправлен в РВ КМ После получения ответа на этот запрос в правой части
области команд и информации будет выведена информация о запросе В поле laquoЗапросraquo
отобразится отправленный в РВ КМ POST запрос а в поле laquoОтветraquo — ответ РВ КМ Если в
поле laquoОтветraquo первая строка начинается с laquoSTATUS 201 Createdraquo значит задание
laquoрегистрация РВraquo было успешно поставлено в очередь на выполнение в РВ КМ
59
Формирование задания на проверку кода маркировки
1 После выбора пункта меню laquoПроверка кодов маркировкиraquo приложения в
центральной панели области команд и информации будет выведена форма для заполнения
реквизитами задания laquoПроверка кодов маркировкиraquo
2 Сгенерируйте идентификатор задания нажатием кнопки laquoСгенерироватьraquo Для
дальнейшей проверки статуса или удаления задания сохраните сгенерированный номер
задания например в текстовом файле
3 Для локальной (в МБ) проверки КМ установите галочку laquoЛокальная проверкаraquo
4 Сформируйте список кодов маркировки нажмите клавишу laquoМаркиraquo laquo+raquo и
введите марку или нажмите laquoСчитать маркуraquo (при работе с подключенным к ПК
пользователя сканером) В случае ошибочного добавления кода удалите кнопкой Х
5 П4 можно выполнять неколько раз
6 Нажмите кнопку laquoПроверить кодов маркировкиraquo
7 Запрос на постановку задания laquoПроверка кодов маркировкиraquo в очередь РВ КМ
будет сформирован и отправлен в РВ КМ После получения ответа на этот запрос в правой
части области команд и информации будет выведена информация о запросе В поле
laquoЗапросraquo отобразится отправленный в РВ КМ POST запрос а в поле laquoОтветraquo — ответ РВ
КМ Если в поле laquoОтветraquo первая строка начинается с laquoSTATUS 201 Createdraquo значит
задание laquoрегистрация РВraquo было успешно поставлено в очередь на выполнение в РВ КМ
60
Формирование задания на регистрацию отчета о выбытии по реквизитам
документа-основания
1 После выбора пункта меню laquoРегистрация отчета о выбытии по реквизитам
документа-основанияraquo приложения в центральной панели области команд и информации
будет выведена форма для заполнения реквизитами задания laquoРегистрация отчета о
выбытии по реквизитам документа-основанияraquo
2 Сгенерируйте идентификатор задания нажатием кнопки laquoСгенерироватьraquo Для
дальнейшей проверки статуса или удаления задания сохраните сгенерированный
идентификатор задания например в текстовом файле
3 Сформируйте список кодов маркировки нажмите клавишу laquoМаркиraquo laquo+raquo и
введите марку или нажмите laquoСчитать маркуraquo (в случае работы с подключенным к ПК
пользователя сканером) В случае ошибочного добавления кода удалите кнопкой laquoХraquo
При необходимости заполниете поле laquoДоляraquo
4 П 3 можно выполнять несколько раз
5 Заполните поля
— Тип документа основания
— Код элемента справочника
— Текстовое значение элемента справочника
— Дата документа основания
— Серия документа основания
— Номер документа основания
6 Нажмите кнопку laquoРегистрация отчета о выбытии по реквизитам документа-
основанияraquo
7 Запрос на постановку задания laquoРегистрация отчета о выбытии по реквизитам
документа-основанияraquo в очередь РВ КМ будет сформирован и отправлен в РВ КМ После
получения ответа на этот запрос в правой части области команд и информации будет
выведена информация о запросе В поле laquoЗапросraquo отобразится отправленный в РВ КМ
POST запрос а в поле laquoОтветraquo — ответ РВ КМ Если в поле laquoОтветraquo первая строка
61
начинается с laquoSTATUS 201 Createdraquo значит задание laquoрегистрация РВraquo было успешно
поставлено в очередь на выполнение в РВ КМ
Запросить статус задания в очереди РВ КМ
1 После выбора пункта меню laquoЗапросить статус заданияraquo приложения в
центральной панели области команд и информации будет выведена форма для заполнения
реквизитами запроса статуса задания в РВ КМ
2 В поле laquoИдентификатор заданияraquo внесите идентификатор задания статус
которого необходимо узнать
3 Нажмите кнопку laquoЗапросить статус заданияraquo
4 После выполнения запроса статуса задания в центральной панели области
команд и информации ниже кнопки laquoЗапросить статус заданияraquo будет выведен
полученный JSON ответ содержащий статус задания очереди РВ КМ а правой появится
информация о выполненном запросе в поле laquoЗапросraquo отобразится отправленный в РВ КМ
POST запрос а в поле laquoОтветraquo — ответ РВ КМ Если в поле laquoОтветraquo первая строка
начинается с laquoSTATUS 200 ОКraquo значит запрос был успешно выполнен
62
Отменить задание
1 После выбора пункта меню laquoОтменить заданиеraquo приложения в центральной
панели области команд и информации будет выведена форма для заполнения реквизитами
запроса отмены задания в РВ КМ
2 В поле laquoИдентификатор заданияraquo внесите идентификатор задания которое
необходимо удалить
3 Нажмите кнопку laquoОтменить заданиеraquo
4 После выполнения запроса на удаление задания в правой панели области
команд и информации появится информация о выполненном запросе в поле laquoЗапросraquo
отобразится отправленный в РВ КМ POST запрос а в поле laquoОтветraquo — ответ РВ КМ Если в
поле laquoОтветraquo будет строка laquoSTATUS 200 ОКraquo значит запрос был успешно выполнен и
задание удалено из очереди РВ КМ
63
7 Документы-основания
Добавить документ-основание
1 При выборе пункта меню laquoДокументы-основанияraquo и нажатия кнопки
laquoДобавить документ-основаниraquo в центральной панели будет выведена форма для создания
документа-основания Заполните параметры документа
2 Нажмите laquoДобавить товарraquo и заполните параметры товара Если в документе
больше одного товара нажмите повторно кнопку laquoДобавить товарraquo
4 По кнопке laquoЗагрузить из csvraquo можно открыть окно для загрузки ранее
сохраненных документов
5 Нажмите кнопку Передать документы-основания документы будут переданы
в РВ КМ
6 Если данные введены верно то после выполнения запроса на в правой панели
области команд и информации появится информация о выполненном запросе в поле
laquoЗапросraquo отобразится отправленный в РВ КМ POST запрос а в поле laquoОтветraquo — ответ РВ
КМ Если в поле laquoОтветraquo будет строка laquoSTATUS 200 ОКraquo значит запрос был успешно
документ-основание передан РВ КМ
7 Кнопка Получить документы-основания запрашивает документы-основания
из РВ КМ
64
8Номенклатура
Получить номенклатуру из ИС МДЛП
По кнопке laquoПолучить номенклатуру из ИС МДЛПraquo номенклатура РВ КМ
начинает загружаться в РВ КМ
65
Запросить статус обмена
На закладке laquoЗапросить статус обмена с ИС МДЛПraquo при нажатии кнопки
laquoПолучить статус обмена с ИС МДЛПraquo появится количество товаров и время последней
синхронизации
66
Полученная номенклатура
После того как РВ КМ загрузил номенклатуру ее можно запросить в тесте на
закладке Полученная номенклатура нажав кнопку laquoПолучить загруженную
номенклатуруraquo Можно также указать с какого номера и какое количество записей
необходимо загрузить
67
9 Отчеты
Кнопка laquoПолучить отчет о выбытииraquo
На закладке laquoОтчет о выбытииraquo при нажатии кнопки laquoПолучить отчет о
выбытииraquo передается результат выбытия Реквизиты документа-основания указываются
при регистрации Отчета о выбытии
68
Кнопка laquoВыгрузить в csvraquo
По кнопке Выгрузить в csv получается тот же самый отчет о выбытии только за
последние 5 дней и показывает его в виде файлов csv по файлу на каждый день
69
НАСТРОЙКИ ЛОКАЛЬНОЙ СЕТИ
В локальной сети пользователя должны быть открыты на прием и передачу следующие
адреса и порты
url IP Port Комментарий
— 17817633218 21301TCP Сервер эмиссии
rvshtrih-mru 8920887133 443TCP
8080TCP
Сервер обновлений и
мониторинга
apimdlpcrptru 7814222173 80TCP Сервер ИС МДЛП для загрузки
номенклатуры
В случае работы через прокси-сервер должен быть доступен DNS-сервер
поддерживающий работу по протоколу TCP
70
АВАРИЙНЫЕ СИТУАЦИИ
В случае возникновений аварийных ситуаций при работе с РВ КМ необходимо
произвести его перезагрузку РВ КМ поддерживает процедуру самодиагностики которая
запускается при включении устройства При запуске процедуры самодиагностики РВ КМ
проверяется работоспособность всех внутренних узлов и модулей работоспособность и
состояние МБ РВ а также состояние ПО РВ КМ По окончании процедуры
самодиагностики при наличие ошибок они будут выведены на дисплей
Если проблема после перезагрузки сохранилась то необходимо выключить РВ
КМ выбрав в laquoГлавном менюraquo строку laquoВыключениеraquo и нажав кнопку отключить
сетевой кабель и обратиться в сервисный центр
71
Коды ошибок
Общий список ошибок
Код ошибки Описание
200 Задание успешно удалено
201 Задание добавлено в очередь
400 Ошибка формата запроса
404 Задание с заданным uuid не найдено
405 Задание с заданным uuid нельзя отменить
409 Задание с заданным requestId уже существует
5000 Не корректно указан тип запроса задания
5001 РВ успешно зарегистрирован
5002 Не удалось зарегистрировать РВ
5003 Не корректно указан идентификационный код регистрации
5010 Отсутствует авторизация в сервисе
5020 Настройки для устройства с заданным ID успешно добавлены
5021 Устройство с заданным ID не найдено
5022 Устройство с заданным ID не существует
5023 Не удалось добавить устройство с заданным ID в список
5024 Не удалось изменить настройки для устройства с заданным ID
5025 Не удалось получить состояние РВ
5026 Не удалось получить настройки интерфейсов обмена данными
5028 Не удалось получить список подключѐнных устройств
5030 Введены не верные данные адреса выбытия
5031 Введены не верные данные кода маркировки
5090 Внутренняя ошибка сервера
72
Коды ошибок МБ РВ
Код ошибки Описание
0x00 (0) Успешное выполнение команды
0x12 (18) Команда не поддерживается Неверное состояние МБ РВ (Команда
не разрешена)
0x13 (19) Ошибка проверки контрольной суммы ошибка формата и тд
0x15 (21) Некорректные входные данные
0x16 (22) Неверная длина входных данных
0x17 (23) Буфер заполнен
0x18 (24) Некорректный параметр команды ParamChain
0x19 (25) Некорректный параметр команды ParamMode
Режим не поддерживается
0x27 (39) Все данные выданы Цепочка завершена
0x28 (40) Требуется завершить цепочку
0x29 (41) Есть данные цепочка не может быть завершена
0x31 (49) Формат сертификата неверен
0x32 (50) Срок действия сертификата истѐк
0x33 (51) Ошибка проверки криптограммы
0x34 (52) Превышено количество использований сеансового ключа
0x35 (53) Требуется ключ для проверки
0x41 (65) Не была проведена авторизация пользователя
0x42 (66) Не была проведена аутентификация с удаленным сервером
0x43 (67) Нарушена последовательность команд аутентификации транзакции
0x44 (67)
Некорректное сообщение (ошибка структуры некорректный тип
данных размер переданных данных не соответствует указанному в
заголовке сообщения)
0x75 (117) Устройства МБ РВ не готовы к работе
0x83 (131) Не все отчеты выданы
0x85 (133) Сертификат не найден
0x86 (134) Команда не разрешена Связь со спутником отсутствует более 24
часов
0x87 (135) Команда не разрешена ПИН заблокирован
0xE0 (224) Рассинхронизация между элементами МБ РВ
0xE1 (225) Внутренняя ошибка МБ РВ при передаче данных
0xE2 (226) Недостаточное напряжение питания МБ РВ
73
Коды ошибок РВ КМ
Код ошибки Описание
0x100 (256) Ошибок нет
0x101 (257) ошибка связи с сервером эмиссии
0x102 (258) Ошибка аутентификации на сервере эмиссии
0x103 (259) Ошибка связи с МБ РВ
0x104 (260) МБ РВ не готов
0x105 (261) МБ РВ не активирован
0x106 (262) МБ РВ заблокирован
0x107 (263) Некорректные параметры команды

18
6 Нажмите любую клавишу установите пользователя и введите правильный пароль
откроется окно laquoГлавное менюraquo
7 При возвращении из laquoГлавного менюraquo в окно laquoАвторизацииraquo настройки
авторизации обнуляются
8 С помощью клавиш выберите нужный пункт меню и нажмите клавишу
или или
Возвратиться в предыдущее состояние можно по клавише или
19
Работа оператора
Выбытие
В данном пункте меню формируется задание на регистрацию отчета о выбытии по
реквизитам документа-основания Далее приводится последовательность действий для
формирования отчета о выбытии в пункте laquoВыбытиеraquo
Начать выбытие
Сформируйте список документов предназначенных для выбытия для этого в окне
laquoГлавное менюraquo выберите пункт laquoВыбытиеraquo
1 При выборе пункта laquoНачать выбытиеraquo откроется окно для создания списка
документов
2 Для создания документа выберите laquoНовый документraquo и нажмите клавишу
или или при этом откроется окно laquoВвод реквизитовraquo С помощью
клавиши перейдите в поле laquoТип док-таraquo и введите реквизиты laquoТип
документаraquo (сохраняется с помощью любой клавиши) и laquoНомер док-таraquo (при
вводе обратите внимания в верхнем левом углу должен быть установлен символ
для ввода цифр) С помощью клавиши можно очистить поле
— при выборе в поле laquoТип док-таraquo параметра — Другой (для медпомощи) окно
примет вид
20
— при выборе в поле laquoТип док-таraquo параметра — Рецепт необходимо ввести
также данные в поле laquoСерия док-таraquo
Для просмотра даты Сдвиньте окно вниз с помощью клавиши
3 После заполнения реквизитов нажмите клавишу откроется окно
4 При нажатии клавиши laquoДаraquo клавиша или появится подтверждение об
успешном сохранении документа
21
5 Нажмите laquoОКraquo и в окне laquoДокументыraquo появится новый документ
6 Для проверки параметров документа нажмите клавишу laquoОпцииraquo откроется
окно
7 Проверьте введенные данные выбрав пункт laquoИнформацияraquo клавиша или
или
8 Закройте окно клавишей или
9 При выборе пункта laquoУдалитьraquo и подтверждении удаления документ будет удалѐн
из списка
После окончания создания документов в окне будет сформирован список
22
Получить документы
В список подготовки можно добавить документы загруженные по API
1 Для добавления документов выберите в меню laquoВыбытиеraquo пункт laquoПолучить
документыraquo и нажмите клавишу или после чего откроется окно
подтверждения
2 При выборе laquoДаraquo появится информация
3 Если такие документы отсутствуют появится сообщение
23
Сканирование документа созданного в автономном режиме
После того как список документов сформирован создадим в каждом документе
список кодов маркировки
1 Для сканирования выбираем нужный документ и нажимаем клавишу
сканирования или после чего откроется окно выбранного
документа
2 В открывшемся документе повторно нажмите клавишу сканирования или
в окне появится сообщение
3 Направьте сканер РВ КМ на код маркировки (штрих-код) лекарственного
препарата необходимо найти такое положение РВ КМ при котором цвет от
сканера станет зеленым Если сканирование прошло удачно в окне появится
результат сканирования
24
4 Нажмите laquoСохранитьraquo клавиша или
5 Сканер продолжает работать При необходимости повторите пп3-4
6 Если код маркировки уже есть в документе появится сообщение
7 Если сканировать больше не нужно нажмите клавишу laquoОтменаraquo в
документе появится список кодов маркировки
8 Ввод laquoДолиraquo При списании не всей упаковки а части лекарств из упаковки
используется термин laquoДоляraquo Для ввода доли необходимо после выполнения
пп1-3 нажать клавишу для перехода между полями нажмите клавишу
или
25
9 Введите необходимые значения и нажмите laquoСохранитьraquo или
Если доля введена корректно то появляется информация
10 Если доля введена с ошибкой то появится сообщение
11 При окончании добавления в документ кодов маркировки вернитесь в список
документов нажав на клавишу или
26
Сканирование документа загруженного по API
1 Если документ загружен по API то в документ уже будут внесены наименование
лекарственного препарата GTIN и его количество Необходимо ввести код
маркировки Откройте документ и выберите наименование лекарственного
препарата
2 Нажмите клавишу сканирования откроется окно laquoИнформация по ЛПraquo
3 Ещѐ раз нажмите клавишу сканирования откроется окно
4 Если отсканирован не тот препарат то при нажатии клавиши сохранить
откроется окно
27
5 При правильном сканировании
6 Если сканирование прошло верно то в наименовании лекарственного препарата
с отсканированным кодом маркировки будет установлена галочка
При отправке на регистрацию отчета о выбытии будут отправлены только
лекарственные препараты с отсканированными кодами маркировки
7Если после окончания сканирования выбрать код маркировки и нажать клавишу
откроется окно в котором будет показан результат сканирования по
выбранному коду маркировки количество должно быть равно 0
Повторите операцию laquoСканированиеraquo для всех документов отправляемых на
регистрацию отчета о выбытии
28
Выбытие
После окончания сканирования лекарственных препаратов следует оформить
задание на регистрацию отчѐта о выбытии для каждого документа
1 Выберите документ добавляемый в очередь и нажмите на клавишу laquoОпцииraquo
2 В открывшемся окне выберите пункт laquoВыбытиеraquo после чего появится
сообщение
3 При выборе laquoДаraquo или появится сообщение
4 При нажатии клавиши laquoОКraquo документ добавляется в очередь выбытия и
пропадает из списка
29
5 После завершения операции выбытия нажмите клавишу laquoНазадraquo или и
вернитесь в окно laquoВыбытиеraquo
Статус выбытия
После завершения операции выбытия документы устанавливаются в очередь
выбытия и попадают в раздел laquoВыбытиеСтатус выбытияraquo
1 Выберите данный пункт и нажмите клавишу или или откроется
окно
В зависимости от статуса выбытия все документы в окне окрашены в
определенный цвет
Выберите документ и нажмите клавишу или откроется окно
laquoИнформация о выбытииraquo В зависимости от цвета документа в окне появится
информация
Зеленый — задание выполнено без ошибок На экране отображается
идентификатор транзакции МДЛП который присваивается документу при
отправки отчета о выбытии на регистрацию в ФГИС МДЛП
30
Синий — задание находится в очереди или в процессе выполнения
Красный — задание выполнено с ошибкой в окне будет приведен код ошибки
(см раздел laquoКоды ошибокraquo)
Для возвращения к списку документов нажмите клавишу
При выборе документа может появиться сообщение о возникновении
внутренней ошибки РВ КМ
Для выхода из этого сообщения нажмите любую клавишу и перейдете в меню
laquoВыбытиеraquo
2 При нажатии на клавишу откроется меню на данный документ
31
3 При выборе пункта laquoИнформацияraquo и нажатии клавиши в окне появится
информация о выбытии
4 При нажатии клавиши откроется окно laquoРеквизиты документаraquo
5 При нажатии клавиши laquoСписок КМraquo в окне появится список кодов
маркировки в данном документе
6 Выберите интересующий код маркировки и нажмите на клавишу laquoОпцииraquo
или в окне появится laquoИнформация о КМraquo
Информация без ошибок
32
Информация с ошибкой
7 Вернитесь к списку кодов маркировки нажав на клавишу или или
8 Для возвращения в окно laquoСтатус выбытияraquo последовательно нажимайте клавишу
9 При выборе в меню документа пункта laquoУдалитьraquo документ удаляется из списка
для того что бы очистить базу или быть удаленным из очереди на выбытие
Проверка КМ
Перед созданием списка выбытия КМ можно проверить код маркировки на
правильность Для этого необходимо выбрать в laquoГлавном менюraquo пункт laquoПроверка КМraquo и
нажать клавишу или сканер заработает и появится сообщение
1 Направьте сканер РВ КМ на код маркировки (штрих-код) лекарственного
препарата необходимо найти такое положение РВ КМ при котором цвет от
сканера станет зеленым Если сканирование прошло удачно в окне появится
результат сканирования
33
Ниже приведена информация которая может выводиться на экран
Результаты выполнения задания
Уникальный идентификатор документа присвоенный при отправке отчѐта о выбытии в ГИС МТ
Максимальная длина 64 символа
Словарь марок где каждый ключ — это уникальный идентификатор марки в пределах словаря марок
Статус локальной проверки
0 ndash проверка не проводилась (для симметричной криптографической системы)
1 ndash код маркировки проверен достоверный
2 ndash код маркировки проверен недостоверный
3 ndash проверка не проводилась (криптографическая система асимметричная но в МБ РВ нет ключа с
идентификатором КПКИЗ)
4 — локальная проверка не проводилась так как длина криптоподписи 44 символа
Разрешение на реализацию
minustrue
minusfalse
Статус проверок сервером
0 ndash Прошла успешно
1 ndash Не проводилась
2 ndash Прошла не успешно
Код ошибки от сервера
0 ndash Статус успешно изменѐн
1 ndash КИЗ отсутствует в базе АС laquoСерверы СКЗКМraquo или ГИС МТ
2 ndash Некорректный формат КИЗ
3 ndash Не прошла криптографическая проверка КПКИЗ
4 ndash КИЗ имеет в базе АС laquoСерверы СКЗКМraquo статус не совместимый с запрашиваемым изменением
Код ошибки РВ
0 ndash Нет ошибок
1 ndash Устройство недоступно
2 ndash Устройство не функционирует
3 ndash Отсутствует МБ РВ
4 ndash Истек срок использования МБ РВ
5 ndash МБ РВ блокирован
6 ndash МБ РВ не функционален
7 ndash РВ не зарегистрирован
8 ndash Отсутствует связь с СЭ
Код ошибки ФЛК
0 ndash Нет ошибок
1 ndash Не допустимое значение идентификатора применения (GS AI) в КМ
2 ndash Не допустимые символы КМ
3 ndash Не допустимое количество символов в составе идентификатора применения (GS AI)
4 ndash Значение ТН ВЭД не относится к фармацевтической продукции
5 ndash Недопустимая последовательность групп в КМ
Статус регистрации КМ в СЭ
0 ndash КМ зарегистрирован
1 ndash КМ не зарегистрирован
Статус кода маркировки
1 ndash Сформирован
2 ndash Готов
3 ndash Выдан
4 ndash Выпущен
5 ndash Не использован
6 ndash Упакован
7 ndash Распакован
8 ndash Выбыл
9 ndash Выбыл через розничную сеть
10 ndash В состоянии выбытия
11 ndash Утерян
12 ndash Оборот приостановлен
13 ndash Оборот запрещѐн
14 ndash Потреблѐн
15 ndash Дублирован
16 ndash Выбыл через оптовую сеть
34
2 Чтобы проверить другой код маркировки нажмите клавишу
3 Возвратиться в laquoГлавное менюraquo можно по клавише
Сервис
При выборе пункта laquoСервисraquo откроется меню Если авторизовался оператор меню
примет вид (если авторизовался администратор см раздел laquoРабота администратораraquo)
Загрузка номенклатуры
1 Выберите пункт laquoЗагрузка номенклатурыraquo и нажмите клавишу или
если номенклатура никогда ранее не загружалась откроется окно
2 Если номенклатура ранее загружалась откроется окно с датой синхронизации и
количеством ЛП
35
3 При нажатии laquoИмпортraquo клавиша появится сообщение
4 При подтверждении клавиша или появится окно
5 Нажмите laquoОКraquo (любая клавиша) после чего откроется окно содержащее
количество загруженных ЛП
6 После окончания операции laquoЗагрузка номенклатурыraquo нажмите клавишу laquoНазадraquo
или
36
Проверка РВ
При выборе данного пункта клавиша или откроется меню laquoПроверка
РВraquo Если авторизовался оператор меню примет вид (если администратор см раздел
laquoРабота администратораraquo)
1 Тестовое выбытие
При выборе пункта laquoТестовое выбытиеraquo открывается окно
Тестовое выбытие выполняет специальный запрос на сервер эмиссии кодов
маркировки для проверки работоспособности РВ КМ
11 При выборе laquoВыбытиеraquo клавиша или появляется окно для
подтверждения операции
37
12 После выбора laquoДаraquo появляется окно об установке в очередь
13 Нажмите любую клавишу и откроется окно laquoИнформация о выбытииraquo
Если тестовая операция прошла успешно выдается сообщение об успешном
выполнении в противном случае сообщение об ошибки
14 При нажатии клавиши откроется окно laquoРеквизиты документаraquo
15 После окончания операции laquoТестовое выбытиеraquo нажмите клавишу laquoНазадraquo
2 Самодиагностика
При каждом включении РВ КМ происходит запуск процесса самодиагностики При
проведении самодиагностики РВ КМ выполняет проверку работоспособности
коммуникационного модуля модуля безопасности и модуля электропитания а так
же целостность образа ПО
3 Спутники
При выборе данного пункта откроется окно содержащее информацию о статусе
связи РВ КМ со спутниками ГЛОНАСС
— Статус laquoОКraquo обозначает что РВ КМ получит от ГЛОНАСС всю
необходимую информацию
38
— laquoСNRraquo — соотношение сигналшум
— Кол-во спутников ndash количество laquoвидимыхraquo в данный момент спутников
ГЛОНАСС
— Блокировка ndash наличие блокировки и сколько времени осталось до
блокировки ГЛОНАСС
Если РВ КМ находится в подвальном помещении или присутствуют факторы
блокирующие связь со спутниками ndash необходимо выйти на улицу и найти место
где установится связь с ГЛОНАСС Для корректной работы РВ КМ должен как
минимум 1 раз в сутки синхронизировать своѐ внутреннее время с системой
ГЛОНАСС
Устройству необходимо не менее 3 спутников для синхронизации встроенных
часов в противном случае РВ КМ будет заблокирован Время работы РВ КМ
при отсутствии синхронизации со спутниками не более 24 часов
Для возвращения в меню laquoГлавное менюraquo трижды нажмите клавишу или
Проверка обновлений
При выборе пункта laquoПроверка обновленийraquo откроется окно подтверждения
обновлений
При выборе laquoДАraquo клавиша и подтверждения произойдет обновление ПО
39
Информация
При выборе пункта laquoИнформацияraquo клавиши или или открывается
окно с параметрами для подключения
Перезагрузка
В данном пункте откроется окно подтверждения перезагрузки и при выборе laquoДАraquo
РВ КМ будет перезагружен
Выключение
Для окончания работы РВ КМ выберите пункт laquoВыключениеraquo После
подтверждения выключения РВ КМ выключится
Выход
Для смены пользователя выберите данный пункт меню после чего откроется окно
для ввода пароля
40
Работа администратора
Администратор может работать со всеми функциями доступными оператору
дополнительно ему доступны следующие пункты
— Тест устройства
— Регистрация РВ
— Настройки
Для выполнения тестирования и настроек РВ КМ в laquoГлавном менюraquo выберите пункт
laquoСервисraquo При авторизации администратора данное меню примет вид
Тест устройства
1 В открывшемся меню выберите пункт laquoПроверка РВraquo При авторизации
администратора данное меню примет вид
2 Выберите пункт laquoТест устройстваraquo откроется окно подтверждения запуска теста
41
3 При нажатии клавиши или будет проводиться тест дисплея цвет
экрана будет меняться
4 После окончания тестирования дисплея появится сообщение
5 Для продолжения тестирования нажмите laquoДаraquo (клавиша или ) При
проведении теста клавиатуры нажимайте на клавиши которые загораются на
экране
6 После завершения тестирования клавиатуры на экране появляется сообщение
laquoНаправьте сканер на тестовый КМraquo
7 Направьте сканер на тестовый штрих-код Необходимо найти положение РВ КМ
при котором цвет от сканера станет зеленым
42
8 Продолжайте тестировать РВ КМ выполняя все шаги программы Если
тестирование будет приостановлено на 1 мин то тест будет завершен и появится
сообщение
9 Если были выполнены не все тесты то после окончания тестирования появится
сообщение с указанием не выполненных тестов
10 При выполнении всех тестов на экране появится сообщение
11 При окончании тестирования нажмите одну из клавиш или или
43
Регистрация РВ
1 Для регистрации РВ КМ необходимо в меню laquoСервисraquo выбрать пункт
laquoРегистрация РВraquo
2 В открывшемся окне введите laquoКод регистрацииraquo
Код регистрации необходимо получить в Service Desk
3 После ввода laquoКода регистрацииraquo подтверждаем начало регистрации клавишей
или и ждем окончания процесса регистрации
44
4 В случае положительного окончания процесса регистрации РВ КМ на экране
появится сообщение laquoРВ успешно зарегистрированraquo
5 При отрицательном окончании процесса laquoНе удалось зарегистрировать РВraquo
Если возникли ошибки не связанные с регистрацией появится сообщение
laquoОшибкаraquo
Настройки КМ
В меню laquoСервисraquo выберите пункт laquoНастройкиraquo
В открывшемся меню выполняются следующие настройки
45
Общие настройки
1 Выберите laquoОбщие настройкиraquo При входе в этот режим открывается окно
2 Введите значения SUID (идентификатор места деятельности МДЛП) нажмите
клавишу laquoСохранитьraquo и подтвердите сохранение
3 Далее если параметры введены верно появляется сообщение о выполнении
Если всѐ верно то окна laquoСохранить настройкиraquo и laquoНастройки успешно сохраненыraquo
встречаются в большинстве разделов
Если настройки не сохранились появляется сообщение laquoОшибка сохранения
Настройки не сохраненыraquo
46
Настройки сети
При выборе пункта laquoНастройка сетиraquo откроется меню
2 Управление интерфейсами
На экране появляется список интерфейсов выберите подключенный интерфейс
3 Выбор сети WiFi
Для подключения к сети WiFi необходимо произвести следующие действия
31 В пункте laquoВыбрать SSIDraquo нажмите клавишу
32 В открывшемся списке выберите нужную сеть и нажмите клавишу
33 В поле laquoВвод пароляraquo введите пароль
47
34 Подтвердите подключение к сети клавишей
35 При успешном подключении к сети появится сообщение laquoПодключение к
сети установленоraquo
36 Если в списке нет нужной сети то см п laquoКонфигурация WiFiraquo
4 Конфигурация Ethernet
41 Если в окне laquoУправление интерфейсамиraquo был выбран Ethernet выбираем
пункт laquoКонфигурация Ethernetraquo открывается окно
42 С помощью клавиши перейдите в поле laquoСпособ настройкиraquo выберите
режим подключения IP-адреса laquoАвто (DHCP)raquo или laquoРучнойraquo (в
зависимости от настроек вашей сети) и нажмите клавишу любую клавишу
43 В случае выбора laquoАвто (DHCP)raquo другие поля не заполняются
44 В случае выбора laquoРучнойraquo установите IP-адрес Маску подсети Адрес
шлюза Адрес DNSraquo
45 Сохраните настройки с помощью клавиши
5 Конфигурация WiFi
51 Если в окне laquoУправление интерфейсамиraquo был выбран WiFi выбираем
способ получения IP-адреса laquoАвто (DHCP)raquo или laquoРучнойraquo (в зависимости
от настроек вашей сети) и нажимаем любую клавишу
52 В случае выбора laquoАвто (DHCP)raquo другие поля не заполняются
53 В случае выбора laquoРучнойraquo установите IP-адрес Маску подсети Адрес
шлюза Адрес DNS и нажмите клавишу laquoСохранитьraquo
54 Сохраните настройки с помощью клавиши
48
Настройка сканера
При выборе пункта laquoНастройка сканераraquo откроется окно с описанием инструкции
настройки сканера
Для работы сканера необходимо настроить следующие параметры
— Интерфейс — RS232
— Скорость ndash 9600
1 Настройка интерфейса RS232 (UART)
6400
RS232 (UART)
2 Настройка скорости 9600
6002
9600
3 Установка настроек по умолчанию
0000
Установить1
1 За исключением настроек интерфейса и настроек объектива
49
4 Настройки QR Code
Для работы с QR Code необходимо отсканировать следующие штрих-коды
Распознавание QR Code
1C01
Включить
1C00
Выключить
Распознавание Micro QR Code
1D01
Включить
1D00
Выключить
Режим USB
При выборе данного пункта меню откроется окно предачи файлов в режиме USB
Выберите необходимый режим и нажмите laquoСохранитьraquo
bull — Передача файлов ndash Режим USB накопителя
bull — PPPoS ndash Режим РРР соединения
50
УДАЛЕННОЕ И ЛОКАЛЬНОЕ ПОДКЛЮЧЕНИЕ
Подготовка к работе
В случае локального и удаленного подключения РВ КМ необходимо подключить к
ПК пользователя и работать через специализированное API В случае реализации функций
API посредствам программного обеспечения (далее ПО) пользователя работа с РВ КМ
производится согласно инструкциям на это ПО Для реализации функций API без
применения ПО пользователя используется браузерное приложение laquoТест регистратора
выбытияraquo которое представляет собой набор файлов для просмотра в браузере Google
Chrome Основным запускаемым в браузере является файл TestRvhtm
Примечание В настоящем руководстве рассматривается работа с РВ КМ через
Браузерное приложение laquoТест регистратора выбытияraquo
При удаленном подключении РВ КМ и ПК пользователя должны быть подключены
к одной и той же защищенной от несанкционированного доступа из сетей общего
пользования локальной сети пользователя РВ КМ
При локальном подключении РВ КМ подключается к ПК пользователя через
интерфейсный разъѐм USB
Для корректной работы и обновления ПО РВ КМ необходима точная настройка
внутренних часов реального времени Настройка часов производится по сигналам ГНСС
ГЛОНАСС Для настройки требуется чтобы РВ КМ имел связь как минимум с тремя
спутниками ГЛОНАСС (процесс проверки количества видимых РВ КМ спутников
описан ниже) В случае если количество спутников меньше трѐх необходимо выполнить
следующую последовательность действий
a) расположить РВ КМ под открытым небом в месте максимально свободном от
зданий и предметов которые могут служить помехой радиосигналу со
спутников
b) дождаться связи РВ КМ минимум с тремя спутниками ГНСС
Если РВ КМ в процессе эксплуатации не имеет постоянной связи минимум с тремя
спутниками описанную процедуру необходимо проводить хотя бы один раз в сутки
Альтернативой данной процедуры может служить размещение РВ КМ в зоне действия
специального устройства — репитера ГНСС которое улавливает и ретранслирует сигналы
ГНСС
51
Процесс подключения РВ КМ через локальную сеть
1 Если РВ КМ не настроен на работу через беспроводной интерфейс WiFi то
подключить его к локальной сети с помощью Ethernet кабеля IP-адреса в локальной сети
должны выделяться DHCP-сервером
2 Включить РВ КМ нажатием на клавишу питания на экране не появятся
песочные часы после чего на экране откроется окно laquoЧестный знакraquo
3 При нажатии на клавишу открывается окно для авторизации
4 Введите пароль и нажмите клавишу откроется окно laquoГлавное менюraquo
52
5 С помощью клавиш выберите пункт меню laquoИнформацияraquo и нажмите
клавишу
6 Если IP-адрес соответствует локальной сети пользователя значит РВ КМ
подключен к ней правильно
7 На ПК пользователя подключенном к этой же локальной сети запустить в
браузере Google Chrome приложение laquoТест регистратора выбытияraquo
8 Ввести в окне laquoТеста регистратора выбытияraquo в поле laquoАдресraquo IP-адрес с экрана РВ
КМ а в поле laquoПортraquo номер порта с экрана РВ КМ
9 В левой панели окна выбрать laquoПолучить информацию об устройствеraquo
10 В центральной панели должна появиться кнопка laquoПолучить информацию об
устройствеraquo Нажать на неѐ
11 В правой панели в поле laquoЗапросraquo должен появиться отосланный на ip-адрес
устройства запрос следующего вида GET https [ip-адрес][порт]v1deviceInfo где [ip-
адрес] — ip-адрес РВ КМ а [порт] ndash порт РВ КМ
12 Если в правой панели в поле laquoОтветraquo первая строка будет laquoSTATUS 200 OKraquo
значит РВ КМ подключен если нет то следовать дальнейшим пунктам
13 Если в правой панели в поле laquoОтветraquo первая строка будет laquoERROR undefined
Failed to fetchraquo то в браузере открыть новую страницу и пройти по ссылке вида https[ip-
адрес][порт] где [ip-адрес] — ip-адрес РВ КМ а [порт] ndash порт РВ КМ
14 В результате может быть выведено следующее окно
53
15 Нажать кнопку laquoДополнительноraquo Будет выведена дополнительная информация
16 Нажать ссылку laquoПерейти на сайт (небезопасно)raquo Таким образом IP-адрес
РВ КМ будет временно включен в список исключений браузера из-за неподтвержденности
ssl-сертификата
17 Если IP-адрес успешно добавлен в исключения то в окне браузера будет выведен
ответ РВ КМ вида errorcode400descriptionbad target
18 Выполнить последовательность действий начиная с пункта 4
Для корректной работы РВ КМ требуется доступ к сети Интернет
54
Работа с ПК пользователя при удаленном и локальном подключении
При удаленном подключении работа с ПК пользователя происходит через
приложение laquoТест регистратора выбытияraquo Подключение РВ КМ к ПК пользователя
описаны в разделе laquoПодготовка к работеraquo настоящего руководства
Окно приложения laquoТест регистратора выбытияraquo разделено на пять частей В верхней
части располагается строка с параметрами связи с РВ КМ и внешним сканером штрих-кода
пользоавателя (не со встроенным сканером РВ КМ) Ниже расположена область команд и
информации разделенная на три панели В левой панели располагается меню приложения
В средней панели выводятся формы для ввода данных различных команд API РВ КМ и
оформленные результаты их выполнения Сформированные командами API запросы и
полученные на них ответы выводятся в правую панель В нижней части окна приложения
находится статусная строка в которую выводятся ошибки выполнения запросов и команд
API
1 Получить информацию об устройстве
После выбора пункта меню laquoПолучить информацию об устройствеraquo приложения в
центральной панели области команд и информации будет выведена кнопка laquoПолучить
информацию об устройствеraquo После нажатия на неѐ и выполнения запроса ниже будет
выведена информация о РВ КМ (см риунок выше) Сам запрос и ответ на него будут
выведены в правой панели области команд и информации
55
2 Запросить состояние РВ
После выбора пункта меню laquoЗапросить статус РВraquo приложения в центральной
панели области команд и информации будет выведена кнопка laquoЗапросить статус РВraquo
После нажатия на неѐ и выполнения запроса ниже будет выведен статус РВ КМ Сам
запрос и ответ на него будут выведены в правой панели области команд и информации
3 Получить настройки интерфейсов обмена данными
56
После выбора пункта меню laquoПолучить настройки интерфейсов обмена даннымиraquo
приложения в центральной панели области команд и информации будет выведена кнопка
laquoПолучить настройки интерфейсов обмена даннымиraquo После нажатия на неѐ и
выполнения запроса ниже будет выведен полученный JSON ответ содержащий
информацию о настройках интерфейсов обмена данными РВ КМ Сам запрос и ответ на
него будут выведены в правой панели области команд и информации
4 Результаты тестирования
57
5 Блокировка МБ
При замене модуля безопасности введите в поле laquoСерийный номерraquo — серийный
номер РВ КМ а в поле laquoСерийный номер МБraquo — серийный номер МБ и нажмите кнопку
laquoБлокировать МБraquo В результате чего МБ будет заблокирован
6 Работа с очередью заданий
При работе с API в РВ КМ организована очередь из заданий на выполнение В РВ
КМ реализована постановка в очередь и последовательное выполнение следующих
заданий
— Регистрация РВ
— Проверка кодов маркировки
— Регистрация отчета о выбытии по реквизитам документа-основания
Каждому заданию присваивается уникальный идентификатор по которому
впоследствии можно узнать статус его выполнения или удалить из очереди заданий
58
Формирование задания на регистрацию РВ
1 После выбора пункта меню laquoРегистрация РВraquo приложения в центральной
панели области команд и информации будет выведена форма для заполнения реквизитами
задания Регистрации РВ КМ
2 Сгенерируйте идентификатор задания нажатием кнопки laquoСгенерироватьraquo Для
дальнейшей проверки статуса или удаления задания сохраните сгенерированный
идентификатор задания например в текстовом файле
3 Введите код регистрации
4 Нажмите кнопку laquoРегистрация РВraquo
5 Запрос на постановку задания laquoрегистрация РВraquo в очередь РВ КМ будет
сформирован и отправлен в РВ КМ После получения ответа на этот запрос в правой части
области команд и информации будет выведена информация о запросе В поле laquoЗапросraquo
отобразится отправленный в РВ КМ POST запрос а в поле laquoОтветraquo — ответ РВ КМ Если в
поле laquoОтветraquo первая строка начинается с laquoSTATUS 201 Createdraquo значит задание
laquoрегистрация РВraquo было успешно поставлено в очередь на выполнение в РВ КМ
59
Формирование задания на проверку кода маркировки
1 После выбора пункта меню laquoПроверка кодов маркировкиraquo приложения в
центральной панели области команд и информации будет выведена форма для заполнения
реквизитами задания laquoПроверка кодов маркировкиraquo
2 Сгенерируйте идентификатор задания нажатием кнопки laquoСгенерироватьraquo Для
дальнейшей проверки статуса или удаления задания сохраните сгенерированный номер
задания например в текстовом файле
3 Для локальной (в МБ) проверки КМ установите галочку laquoЛокальная проверкаraquo
4 Сформируйте список кодов маркировки нажмите клавишу laquoМаркиraquo laquo+raquo и
введите марку или нажмите laquoСчитать маркуraquo (при работе с подключенным к ПК
пользователя сканером) В случае ошибочного добавления кода удалите кнопкой Х
5 П4 можно выполнять неколько раз
6 Нажмите кнопку laquoПроверить кодов маркировкиraquo
7 Запрос на постановку задания laquoПроверка кодов маркировкиraquo в очередь РВ КМ
будет сформирован и отправлен в РВ КМ После получения ответа на этот запрос в правой
части области команд и информации будет выведена информация о запросе В поле
laquoЗапросraquo отобразится отправленный в РВ КМ POST запрос а в поле laquoОтветraquo — ответ РВ
КМ Если в поле laquoОтветraquo первая строка начинается с laquoSTATUS 201 Createdraquo значит
задание laquoрегистрация РВraquo было успешно поставлено в очередь на выполнение в РВ КМ
60
Формирование задания на регистрацию отчета о выбытии по реквизитам
документа-основания
1 После выбора пункта меню laquoРегистрация отчета о выбытии по реквизитам
документа-основанияraquo приложения в центральной панели области команд и информации
будет выведена форма для заполнения реквизитами задания laquoРегистрация отчета о
выбытии по реквизитам документа-основанияraquo
2 Сгенерируйте идентификатор задания нажатием кнопки laquoСгенерироватьraquo Для
дальнейшей проверки статуса или удаления задания сохраните сгенерированный
идентификатор задания например в текстовом файле
3 Сформируйте список кодов маркировки нажмите клавишу laquoМаркиraquo laquo+raquo и
введите марку или нажмите laquoСчитать маркуraquo (в случае работы с подключенным к ПК
пользователя сканером) В случае ошибочного добавления кода удалите кнопкой laquoХraquo
При необходимости заполниете поле laquoДоляraquo
4 П 3 можно выполнять несколько раз
5 Заполните поля
— Тип документа основания
— Код элемента справочника
— Текстовое значение элемента справочника
— Дата документа основания
— Серия документа основания
— Номер документа основания
6 Нажмите кнопку laquoРегистрация отчета о выбытии по реквизитам документа-
основанияraquo
7 Запрос на постановку задания laquoРегистрация отчета о выбытии по реквизитам
документа-основанияraquo в очередь РВ КМ будет сформирован и отправлен в РВ КМ После
получения ответа на этот запрос в правой части области команд и информации будет
выведена информация о запросе В поле laquoЗапросraquo отобразится отправленный в РВ КМ
POST запрос а в поле laquoОтветraquo — ответ РВ КМ Если в поле laquoОтветraquo первая строка
61
начинается с laquoSTATUS 201 Createdraquo значит задание laquoрегистрация РВraquo было успешно
поставлено в очередь на выполнение в РВ КМ
Запросить статус задания в очереди РВ КМ
1 После выбора пункта меню laquoЗапросить статус заданияraquo приложения в
центральной панели области команд и информации будет выведена форма для заполнения
реквизитами запроса статуса задания в РВ КМ
2 В поле laquoИдентификатор заданияraquo внесите идентификатор задания статус
которого необходимо узнать
3 Нажмите кнопку laquoЗапросить статус заданияraquo
4 После выполнения запроса статуса задания в центральной панели области
команд и информации ниже кнопки laquoЗапросить статус заданияraquo будет выведен
полученный JSON ответ содержащий статус задания очереди РВ КМ а правой появится
информация о выполненном запросе в поле laquoЗапросraquo отобразится отправленный в РВ КМ
POST запрос а в поле laquoОтветraquo — ответ РВ КМ Если в поле laquoОтветraquo первая строка
начинается с laquoSTATUS 200 ОКraquo значит запрос был успешно выполнен
62
Отменить задание
1 После выбора пункта меню laquoОтменить заданиеraquo приложения в центральной
панели области команд и информации будет выведена форма для заполнения реквизитами
запроса отмены задания в РВ КМ
2 В поле laquoИдентификатор заданияraquo внесите идентификатор задания которое
необходимо удалить
3 Нажмите кнопку laquoОтменить заданиеraquo
4 После выполнения запроса на удаление задания в правой панели области
команд и информации появится информация о выполненном запросе в поле laquoЗапросraquo
отобразится отправленный в РВ КМ POST запрос а в поле laquoОтветraquo — ответ РВ КМ Если в
поле laquoОтветraquo будет строка laquoSTATUS 200 ОКraquo значит запрос был успешно выполнен и
задание удалено из очереди РВ КМ
63
7 Документы-основания
Добавить документ-основание
1 При выборе пункта меню laquoДокументы-основанияraquo и нажатия кнопки
laquoДобавить документ-основаниraquo в центральной панели будет выведена форма для создания
документа-основания Заполните параметры документа
2 Нажмите laquoДобавить товарraquo и заполните параметры товара Если в документе
больше одного товара нажмите повторно кнопку laquoДобавить товарraquo
4 По кнопке laquoЗагрузить из csvraquo можно открыть окно для загрузки ранее
сохраненных документов
5 Нажмите кнопку Передать документы-основания документы будут переданы
в РВ КМ
6 Если данные введены верно то после выполнения запроса на в правой панели
области команд и информации появится информация о выполненном запросе в поле
laquoЗапросraquo отобразится отправленный в РВ КМ POST запрос а в поле laquoОтветraquo — ответ РВ
КМ Если в поле laquoОтветraquo будет строка laquoSTATUS 200 ОКraquo значит запрос был успешно
документ-основание передан РВ КМ
7 Кнопка Получить документы-основания запрашивает документы-основания
из РВ КМ
64
8Номенклатура
Получить номенклатуру из ИС МДЛП
По кнопке laquoПолучить номенклатуру из ИС МДЛПraquo номенклатура РВ КМ
начинает загружаться в РВ КМ
65
Запросить статус обмена
На закладке laquoЗапросить статус обмена с ИС МДЛПraquo при нажатии кнопки
laquoПолучить статус обмена с ИС МДЛПraquo появится количество товаров и время последней
синхронизации
66
Полученная номенклатура
После того как РВ КМ загрузил номенклатуру ее можно запросить в тесте на
закладке Полученная номенклатура нажав кнопку laquoПолучить загруженную
номенклатуруraquo Можно также указать с какого номера и какое количество записей
необходимо загрузить
67
9 Отчеты
Кнопка laquoПолучить отчет о выбытииraquo
На закладке laquoОтчет о выбытииraquo при нажатии кнопки laquoПолучить отчет о
выбытииraquo передается результат выбытия Реквизиты документа-основания указываются
при регистрации Отчета о выбытии
68
Кнопка laquoВыгрузить в csvraquo
По кнопке Выгрузить в csv получается тот же самый отчет о выбытии только за
последние 5 дней и показывает его в виде файлов csv по файлу на каждый день
69
НАСТРОЙКИ ЛОКАЛЬНОЙ СЕТИ
В локальной сети пользователя должны быть открыты на прием и передачу следующие
адреса и порты
url IP Port Комментарий
— 17817633218 21301TCP Сервер эмиссии
rvshtrih-mru 8920887133 443TCP
8080TCP
Сервер обновлений и
мониторинга
apimdlpcrptru 7814222173 80TCP Сервер ИС МДЛП для загрузки
номенклатуры
В случае работы через прокси-сервер должен быть доступен DNS-сервер
поддерживающий работу по протоколу TCP
70
АВАРИЙНЫЕ СИТУАЦИИ
В случае возникновений аварийных ситуаций при работе с РВ КМ необходимо
произвести его перезагрузку РВ КМ поддерживает процедуру самодиагностики которая
запускается при включении устройства При запуске процедуры самодиагностики РВ КМ
проверяется работоспособность всех внутренних узлов и модулей работоспособность и
состояние МБ РВ а также состояние ПО РВ КМ По окончании процедуры
самодиагностики при наличие ошибок они будут выведены на дисплей
Если проблема после перезагрузки сохранилась то необходимо выключить РВ
КМ выбрав в laquoГлавном менюraquo строку laquoВыключениеraquo и нажав кнопку отключить
сетевой кабель и обратиться в сервисный центр
71
Коды ошибок
Общий список ошибок
Код ошибки Описание
200 Задание успешно удалено
201 Задание добавлено в очередь
400 Ошибка формата запроса
404 Задание с заданным uuid не найдено
405 Задание с заданным uuid нельзя отменить
409 Задание с заданным requestId уже существует
5000 Не корректно указан тип запроса задания
5001 РВ успешно зарегистрирован
5002 Не удалось зарегистрировать РВ
5003 Не корректно указан идентификационный код регистрации
5010 Отсутствует авторизация в сервисе
5020 Настройки для устройства с заданным ID успешно добавлены
5021 Устройство с заданным ID не найдено
5022 Устройство с заданным ID не существует
5023 Не удалось добавить устройство с заданным ID в список
5024 Не удалось изменить настройки для устройства с заданным ID
5025 Не удалось получить состояние РВ
5026 Не удалось получить настройки интерфейсов обмена данными
5028 Не удалось получить список подключѐнных устройств
5030 Введены не верные данные адреса выбытия
5031 Введены не верные данные кода маркировки
5090 Внутренняя ошибка сервера
72
Коды ошибок МБ РВ
Код ошибки Описание
0x00 (0) Успешное выполнение команды
0x12 (18) Команда не поддерживается Неверное состояние МБ РВ (Команда
не разрешена)
0x13 (19) Ошибка проверки контрольной суммы ошибка формата и тд
0x15 (21) Некорректные входные данные
0x16 (22) Неверная длина входных данных
0x17 (23) Буфер заполнен
0x18 (24) Некорректный параметр команды ParamChain
0x19 (25) Некорректный параметр команды ParamMode
Режим не поддерживается
0x27 (39) Все данные выданы Цепочка завершена
0x28 (40) Требуется завершить цепочку
0x29 (41) Есть данные цепочка не может быть завершена
0x31 (49) Формат сертификата неверен
0x32 (50) Срок действия сертификата истѐк
0x33 (51) Ошибка проверки криптограммы
0x34 (52) Превышено количество использований сеансового ключа
0x35 (53) Требуется ключ для проверки
0x41 (65) Не была проведена авторизация пользователя
0x42 (66) Не была проведена аутентификация с удаленным сервером
0x43 (67) Нарушена последовательность команд аутентификации транзакции
0x44 (67)
Некорректное сообщение (ошибка структуры некорректный тип
данных размер переданных данных не соответствует указанному в
заголовке сообщения)
0x75 (117) Устройства МБ РВ не готовы к работе
0x83 (131) Не все отчеты выданы
0x85 (133) Сертификат не найден
0x86 (134) Команда не разрешена Связь со спутником отсутствует более 24
часов
0x87 (135) Команда не разрешена ПИН заблокирован
0xE0 (224) Рассинхронизация между элементами МБ РВ
0xE1 (225) Внутренняя ошибка МБ РВ при передаче данных
0xE2 (226) Недостаточное напряжение питания МБ РВ
73
Коды ошибок РВ КМ
Код ошибки Описание
0x100 (256) Ошибок нет
0x101 (257) ошибка связи с сервером эмиссии
0x102 (258) Ошибка аутентификации на сервере эмиссии
0x103 (259) Ошибка связи с МБ РВ
0x104 (260) МБ РВ не готов
0x105 (261) МБ РВ не активирован
0x106 (262) МБ РВ заблокирован
0x107 (263) Некорректные параметры команды

19
Работа оператора
Выбытие
В данном пункте меню формируется задание на регистрацию отчета о выбытии по
реквизитам документа-основания Далее приводится последовательность действий для
формирования отчета о выбытии в пункте laquoВыбытиеraquo
Начать выбытие
Сформируйте список документов предназначенных для выбытия для этого в окне
laquoГлавное менюraquo выберите пункт laquoВыбытиеraquo
1 При выборе пункта laquoНачать выбытиеraquo откроется окно для создания списка
документов
2 Для создания документа выберите laquoНовый документraquo и нажмите клавишу
или или при этом откроется окно laquoВвод реквизитовraquo С помощью
клавиши перейдите в поле laquoТип док-таraquo и введите реквизиты laquoТип
документаraquo (сохраняется с помощью любой клавиши) и laquoНомер док-таraquo (при
вводе обратите внимания в верхнем левом углу должен быть установлен символ
для ввода цифр) С помощью клавиши можно очистить поле
— при выборе в поле laquoТип док-таraquo параметра — Другой (для медпомощи) окно
примет вид
20
— при выборе в поле laquoТип док-таraquo параметра — Рецепт необходимо ввести
также данные в поле laquoСерия док-таraquo
Для просмотра даты Сдвиньте окно вниз с помощью клавиши
3 После заполнения реквизитов нажмите клавишу откроется окно
4 При нажатии клавиши laquoДаraquo клавиша или появится подтверждение об
успешном сохранении документа
21
5 Нажмите laquoОКraquo и в окне laquoДокументыraquo появится новый документ
6 Для проверки параметров документа нажмите клавишу laquoОпцииraquo откроется
окно
7 Проверьте введенные данные выбрав пункт laquoИнформацияraquo клавиша или
или
8 Закройте окно клавишей или
9 При выборе пункта laquoУдалитьraquo и подтверждении удаления документ будет удалѐн
из списка
После окончания создания документов в окне будет сформирован список
22
Получить документы
В список подготовки можно добавить документы загруженные по API
1 Для добавления документов выберите в меню laquoВыбытиеraquo пункт laquoПолучить
документыraquo и нажмите клавишу или после чего откроется окно
подтверждения
2 При выборе laquoДаraquo появится информация
3 Если такие документы отсутствуют появится сообщение
23
Сканирование документа созданного в автономном режиме
После того как список документов сформирован создадим в каждом документе
список кодов маркировки
1 Для сканирования выбираем нужный документ и нажимаем клавишу
сканирования или после чего откроется окно выбранного
документа
2 В открывшемся документе повторно нажмите клавишу сканирования или
в окне появится сообщение
3 Направьте сканер РВ КМ на код маркировки (штрих-код) лекарственного
препарата необходимо найти такое положение РВ КМ при котором цвет от
сканера станет зеленым Если сканирование прошло удачно в окне появится
результат сканирования
24
4 Нажмите laquoСохранитьraquo клавиша или
5 Сканер продолжает работать При необходимости повторите пп3-4
6 Если код маркировки уже есть в документе появится сообщение
7 Если сканировать больше не нужно нажмите клавишу laquoОтменаraquo в
документе появится список кодов маркировки
8 Ввод laquoДолиraquo При списании не всей упаковки а части лекарств из упаковки
используется термин laquoДоляraquo Для ввода доли необходимо после выполнения
пп1-3 нажать клавишу для перехода между полями нажмите клавишу
или
25
9 Введите необходимые значения и нажмите laquoСохранитьraquo или
Если доля введена корректно то появляется информация
10 Если доля введена с ошибкой то появится сообщение
11 При окончании добавления в документ кодов маркировки вернитесь в список
документов нажав на клавишу или
26
Сканирование документа загруженного по API
1 Если документ загружен по API то в документ уже будут внесены наименование
лекарственного препарата GTIN и его количество Необходимо ввести код
маркировки Откройте документ и выберите наименование лекарственного
препарата
2 Нажмите клавишу сканирования откроется окно laquoИнформация по ЛПraquo
3 Ещѐ раз нажмите клавишу сканирования откроется окно
4 Если отсканирован не тот препарат то при нажатии клавиши сохранить
откроется окно
27
5 При правильном сканировании
6 Если сканирование прошло верно то в наименовании лекарственного препарата
с отсканированным кодом маркировки будет установлена галочка
При отправке на регистрацию отчета о выбытии будут отправлены только
лекарственные препараты с отсканированными кодами маркировки
7Если после окончания сканирования выбрать код маркировки и нажать клавишу
откроется окно в котором будет показан результат сканирования по
выбранному коду маркировки количество должно быть равно 0
Повторите операцию laquoСканированиеraquo для всех документов отправляемых на
регистрацию отчета о выбытии
28
Выбытие
После окончания сканирования лекарственных препаратов следует оформить
задание на регистрацию отчѐта о выбытии для каждого документа
1 Выберите документ добавляемый в очередь и нажмите на клавишу laquoОпцииraquo
2 В открывшемся окне выберите пункт laquoВыбытиеraquo после чего появится
сообщение
3 При выборе laquoДаraquo или появится сообщение
4 При нажатии клавиши laquoОКraquo документ добавляется в очередь выбытия и
пропадает из списка
29
5 После завершения операции выбытия нажмите клавишу laquoНазадraquo или и
вернитесь в окно laquoВыбытиеraquo
Статус выбытия
После завершения операции выбытия документы устанавливаются в очередь
выбытия и попадают в раздел laquoВыбытиеСтатус выбытияraquo
1 Выберите данный пункт и нажмите клавишу или или откроется
окно
В зависимости от статуса выбытия все документы в окне окрашены в
определенный цвет
Выберите документ и нажмите клавишу или откроется окно
laquoИнформация о выбытииraquo В зависимости от цвета документа в окне появится
информация
Зеленый — задание выполнено без ошибок На экране отображается
идентификатор транзакции МДЛП который присваивается документу при
отправки отчета о выбытии на регистрацию в ФГИС МДЛП
30
Синий — задание находится в очереди или в процессе выполнения
Красный — задание выполнено с ошибкой в окне будет приведен код ошибки
(см раздел laquoКоды ошибокraquo)
Для возвращения к списку документов нажмите клавишу
При выборе документа может появиться сообщение о возникновении
внутренней ошибки РВ КМ
Для выхода из этого сообщения нажмите любую клавишу и перейдете в меню
laquoВыбытиеraquo
2 При нажатии на клавишу откроется меню на данный документ
31
3 При выборе пункта laquoИнформацияraquo и нажатии клавиши в окне появится
информация о выбытии
4 При нажатии клавиши откроется окно laquoРеквизиты документаraquo
5 При нажатии клавиши laquoСписок КМraquo в окне появится список кодов
маркировки в данном документе
6 Выберите интересующий код маркировки и нажмите на клавишу laquoОпцииraquo
или в окне появится laquoИнформация о КМraquo
Информация без ошибок
32
Информация с ошибкой
7 Вернитесь к списку кодов маркировки нажав на клавишу или или
8 Для возвращения в окно laquoСтатус выбытияraquo последовательно нажимайте клавишу
9 При выборе в меню документа пункта laquoУдалитьraquo документ удаляется из списка
для того что бы очистить базу или быть удаленным из очереди на выбытие
Проверка КМ
Перед созданием списка выбытия КМ можно проверить код маркировки на
правильность Для этого необходимо выбрать в laquoГлавном менюraquo пункт laquoПроверка КМraquo и
нажать клавишу или сканер заработает и появится сообщение
1 Направьте сканер РВ КМ на код маркировки (штрих-код) лекарственного
препарата необходимо найти такое положение РВ КМ при котором цвет от
сканера станет зеленым Если сканирование прошло удачно в окне появится
результат сканирования
33
Ниже приведена информация которая может выводиться на экран
Результаты выполнения задания
Уникальный идентификатор документа присвоенный при отправке отчѐта о выбытии в ГИС МТ
Максимальная длина 64 символа
Словарь марок где каждый ключ — это уникальный идентификатор марки в пределах словаря марок
Статус локальной проверки
0 ndash проверка не проводилась (для симметричной криптографической системы)
1 ndash код маркировки проверен достоверный
2 ndash код маркировки проверен недостоверный
3 ndash проверка не проводилась (криптографическая система асимметричная но в МБ РВ нет ключа с
идентификатором КПКИЗ)
4 — локальная проверка не проводилась так как длина криптоподписи 44 символа
Разрешение на реализацию
minustrue
minusfalse
Статус проверок сервером
0 ndash Прошла успешно
1 ndash Не проводилась
2 ndash Прошла не успешно
Код ошибки от сервера
0 ndash Статус успешно изменѐн
1 ndash КИЗ отсутствует в базе АС laquoСерверы СКЗКМraquo или ГИС МТ
2 ndash Некорректный формат КИЗ
3 ndash Не прошла криптографическая проверка КПКИЗ
4 ndash КИЗ имеет в базе АС laquoСерверы СКЗКМraquo статус не совместимый с запрашиваемым изменением
Код ошибки РВ
0 ndash Нет ошибок
1 ndash Устройство недоступно
2 ndash Устройство не функционирует
3 ndash Отсутствует МБ РВ
4 ndash Истек срок использования МБ РВ
5 ndash МБ РВ блокирован
6 ndash МБ РВ не функционален
7 ndash РВ не зарегистрирован
8 ndash Отсутствует связь с СЭ
Код ошибки ФЛК
0 ndash Нет ошибок
1 ndash Не допустимое значение идентификатора применения (GS AI) в КМ
2 ndash Не допустимые символы КМ
3 ndash Не допустимое количество символов в составе идентификатора применения (GS AI)
4 ndash Значение ТН ВЭД не относится к фармацевтической продукции
5 ndash Недопустимая последовательность групп в КМ
Статус регистрации КМ в СЭ
0 ndash КМ зарегистрирован
1 ndash КМ не зарегистрирован
Статус кода маркировки
1 ndash Сформирован
2 ndash Готов
3 ndash Выдан
4 ndash Выпущен
5 ndash Не использован
6 ndash Упакован
7 ndash Распакован
8 ndash Выбыл
9 ndash Выбыл через розничную сеть
10 ndash В состоянии выбытия
11 ndash Утерян
12 ndash Оборот приостановлен
13 ndash Оборот запрещѐн
14 ndash Потреблѐн
15 ndash Дублирован
16 ndash Выбыл через оптовую сеть
34
2 Чтобы проверить другой код маркировки нажмите клавишу
3 Возвратиться в laquoГлавное менюraquo можно по клавише
Сервис
При выборе пункта laquoСервисraquo откроется меню Если авторизовался оператор меню
примет вид (если авторизовался администратор см раздел laquoРабота администратораraquo)
Загрузка номенклатуры
1 Выберите пункт laquoЗагрузка номенклатурыraquo и нажмите клавишу или
если номенклатура никогда ранее не загружалась откроется окно
2 Если номенклатура ранее загружалась откроется окно с датой синхронизации и
количеством ЛП
35
3 При нажатии laquoИмпортraquo клавиша появится сообщение
4 При подтверждении клавиша или появится окно
5 Нажмите laquoОКraquo (любая клавиша) после чего откроется окно содержащее
количество загруженных ЛП
6 После окончания операции laquoЗагрузка номенклатурыraquo нажмите клавишу laquoНазадraquo
или
36
Проверка РВ
При выборе данного пункта клавиша или откроется меню laquoПроверка
РВraquo Если авторизовался оператор меню примет вид (если администратор см раздел
laquoРабота администратораraquo)
1 Тестовое выбытие
При выборе пункта laquoТестовое выбытиеraquo открывается окно
Тестовое выбытие выполняет специальный запрос на сервер эмиссии кодов
маркировки для проверки работоспособности РВ КМ
11 При выборе laquoВыбытиеraquo клавиша или появляется окно для
подтверждения операции
37
12 После выбора laquoДаraquo появляется окно об установке в очередь
13 Нажмите любую клавишу и откроется окно laquoИнформация о выбытииraquo
Если тестовая операция прошла успешно выдается сообщение об успешном
выполнении в противном случае сообщение об ошибки
14 При нажатии клавиши откроется окно laquoРеквизиты документаraquo
15 После окончания операции laquoТестовое выбытиеraquo нажмите клавишу laquoНазадraquo
2 Самодиагностика
При каждом включении РВ КМ происходит запуск процесса самодиагностики При
проведении самодиагностики РВ КМ выполняет проверку работоспособности
коммуникационного модуля модуля безопасности и модуля электропитания а так
же целостность образа ПО
3 Спутники
При выборе данного пункта откроется окно содержащее информацию о статусе
связи РВ КМ со спутниками ГЛОНАСС
— Статус laquoОКraquo обозначает что РВ КМ получит от ГЛОНАСС всю
необходимую информацию
38
— laquoСNRraquo — соотношение сигналшум
— Кол-во спутников ndash количество laquoвидимыхraquo в данный момент спутников
ГЛОНАСС
— Блокировка ndash наличие блокировки и сколько времени осталось до
блокировки ГЛОНАСС
Если РВ КМ находится в подвальном помещении или присутствуют факторы
блокирующие связь со спутниками ndash необходимо выйти на улицу и найти место
где установится связь с ГЛОНАСС Для корректной работы РВ КМ должен как
минимум 1 раз в сутки синхронизировать своѐ внутреннее время с системой
ГЛОНАСС
Устройству необходимо не менее 3 спутников для синхронизации встроенных
часов в противном случае РВ КМ будет заблокирован Время работы РВ КМ
при отсутствии синхронизации со спутниками не более 24 часов
Для возвращения в меню laquoГлавное менюraquo трижды нажмите клавишу или
Проверка обновлений
При выборе пункта laquoПроверка обновленийraquo откроется окно подтверждения
обновлений
При выборе laquoДАraquo клавиша и подтверждения произойдет обновление ПО
39
Информация
При выборе пункта laquoИнформацияraquo клавиши или или открывается
окно с параметрами для подключения
Перезагрузка
В данном пункте откроется окно подтверждения перезагрузки и при выборе laquoДАraquo
РВ КМ будет перезагружен
Выключение
Для окончания работы РВ КМ выберите пункт laquoВыключениеraquo После
подтверждения выключения РВ КМ выключится
Выход
Для смены пользователя выберите данный пункт меню после чего откроется окно
для ввода пароля
40
Работа администратора
Администратор может работать со всеми функциями доступными оператору
дополнительно ему доступны следующие пункты
— Тест устройства
— Регистрация РВ
— Настройки
Для выполнения тестирования и настроек РВ КМ в laquoГлавном менюraquo выберите пункт
laquoСервисraquo При авторизации администратора данное меню примет вид
Тест устройства
1 В открывшемся меню выберите пункт laquoПроверка РВraquo При авторизации
администратора данное меню примет вид
2 Выберите пункт laquoТест устройстваraquo откроется окно подтверждения запуска теста
41
3 При нажатии клавиши или будет проводиться тест дисплея цвет
экрана будет меняться
4 После окончания тестирования дисплея появится сообщение
5 Для продолжения тестирования нажмите laquoДаraquo (клавиша или ) При
проведении теста клавиатуры нажимайте на клавиши которые загораются на
экране
6 После завершения тестирования клавиатуры на экране появляется сообщение
laquoНаправьте сканер на тестовый КМraquo
7 Направьте сканер на тестовый штрих-код Необходимо найти положение РВ КМ
при котором цвет от сканера станет зеленым
42
8 Продолжайте тестировать РВ КМ выполняя все шаги программы Если
тестирование будет приостановлено на 1 мин то тест будет завершен и появится
сообщение
9 Если были выполнены не все тесты то после окончания тестирования появится
сообщение с указанием не выполненных тестов
10 При выполнении всех тестов на экране появится сообщение
11 При окончании тестирования нажмите одну из клавиш или или
43
Регистрация РВ
1 Для регистрации РВ КМ необходимо в меню laquoСервисraquo выбрать пункт
laquoРегистрация РВraquo
2 В открывшемся окне введите laquoКод регистрацииraquo
Код регистрации необходимо получить в Service Desk
3 После ввода laquoКода регистрацииraquo подтверждаем начало регистрации клавишей
или и ждем окончания процесса регистрации
44
4 В случае положительного окончания процесса регистрации РВ КМ на экране
появится сообщение laquoРВ успешно зарегистрированraquo
5 При отрицательном окончании процесса laquoНе удалось зарегистрировать РВraquo
Если возникли ошибки не связанные с регистрацией появится сообщение
laquoОшибкаraquo
Настройки КМ
В меню laquoСервисraquo выберите пункт laquoНастройкиraquo
В открывшемся меню выполняются следующие настройки
45
Общие настройки
1 Выберите laquoОбщие настройкиraquo При входе в этот режим открывается окно
2 Введите значения SUID (идентификатор места деятельности МДЛП) нажмите
клавишу laquoСохранитьraquo и подтвердите сохранение
3 Далее если параметры введены верно появляется сообщение о выполнении
Если всѐ верно то окна laquoСохранить настройкиraquo и laquoНастройки успешно сохраненыraquo
встречаются в большинстве разделов
Если настройки не сохранились появляется сообщение laquoОшибка сохранения
Настройки не сохраненыraquo
46
Настройки сети
При выборе пункта laquoНастройка сетиraquo откроется меню
2 Управление интерфейсами
На экране появляется список интерфейсов выберите подключенный интерфейс
3 Выбор сети WiFi
Для подключения к сети WiFi необходимо произвести следующие действия
31 В пункте laquoВыбрать SSIDraquo нажмите клавишу
32 В открывшемся списке выберите нужную сеть и нажмите клавишу
33 В поле laquoВвод пароляraquo введите пароль
47
34 Подтвердите подключение к сети клавишей
35 При успешном подключении к сети появится сообщение laquoПодключение к
сети установленоraquo
36 Если в списке нет нужной сети то см п laquoКонфигурация WiFiraquo
4 Конфигурация Ethernet
41 Если в окне laquoУправление интерфейсамиraquo был выбран Ethernet выбираем
пункт laquoКонфигурация Ethernetraquo открывается окно
42 С помощью клавиши перейдите в поле laquoСпособ настройкиraquo выберите
режим подключения IP-адреса laquoАвто (DHCP)raquo или laquoРучнойraquo (в
зависимости от настроек вашей сети) и нажмите клавишу любую клавишу
43 В случае выбора laquoАвто (DHCP)raquo другие поля не заполняются
44 В случае выбора laquoРучнойraquo установите IP-адрес Маску подсети Адрес
шлюза Адрес DNSraquo
45 Сохраните настройки с помощью клавиши
5 Конфигурация WiFi
51 Если в окне laquoУправление интерфейсамиraquo был выбран WiFi выбираем
способ получения IP-адреса laquoАвто (DHCP)raquo или laquoРучнойraquo (в зависимости
от настроек вашей сети) и нажимаем любую клавишу
52 В случае выбора laquoАвто (DHCP)raquo другие поля не заполняются
53 В случае выбора laquoРучнойraquo установите IP-адрес Маску подсети Адрес
шлюза Адрес DNS и нажмите клавишу laquoСохранитьraquo
54 Сохраните настройки с помощью клавиши
48
Настройка сканера
При выборе пункта laquoНастройка сканераraquo откроется окно с описанием инструкции
настройки сканера
Для работы сканера необходимо настроить следующие параметры
— Интерфейс — RS232
— Скорость ndash 9600
1 Настройка интерфейса RS232 (UART)
6400
RS232 (UART)
2 Настройка скорости 9600
6002
9600
3 Установка настроек по умолчанию
0000
Установить1
1 За исключением настроек интерфейса и настроек объектива
49
4 Настройки QR Code
Для работы с QR Code необходимо отсканировать следующие штрих-коды
Распознавание QR Code
1C01
Включить
1C00
Выключить
Распознавание Micro QR Code
1D01
Включить
1D00
Выключить
Режим USB
При выборе данного пункта меню откроется окно предачи файлов в режиме USB
Выберите необходимый режим и нажмите laquoСохранитьraquo
bull — Передача файлов ndash Режим USB накопителя
bull — PPPoS ndash Режим РРР соединения
50
УДАЛЕННОЕ И ЛОКАЛЬНОЕ ПОДКЛЮЧЕНИЕ
Подготовка к работе
В случае локального и удаленного подключения РВ КМ необходимо подключить к
ПК пользователя и работать через специализированное API В случае реализации функций
API посредствам программного обеспечения (далее ПО) пользователя работа с РВ КМ
производится согласно инструкциям на это ПО Для реализации функций API без
применения ПО пользователя используется браузерное приложение laquoТест регистратора
выбытияraquo которое представляет собой набор файлов для просмотра в браузере Google
Chrome Основным запускаемым в браузере является файл TestRvhtm
Примечание В настоящем руководстве рассматривается работа с РВ КМ через
Браузерное приложение laquoТест регистратора выбытияraquo
При удаленном подключении РВ КМ и ПК пользователя должны быть подключены
к одной и той же защищенной от несанкционированного доступа из сетей общего
пользования локальной сети пользователя РВ КМ
При локальном подключении РВ КМ подключается к ПК пользователя через
интерфейсный разъѐм USB
Для корректной работы и обновления ПО РВ КМ необходима точная настройка
внутренних часов реального времени Настройка часов производится по сигналам ГНСС
ГЛОНАСС Для настройки требуется чтобы РВ КМ имел связь как минимум с тремя
спутниками ГЛОНАСС (процесс проверки количества видимых РВ КМ спутников
описан ниже) В случае если количество спутников меньше трѐх необходимо выполнить
следующую последовательность действий
a) расположить РВ КМ под открытым небом в месте максимально свободном от
зданий и предметов которые могут служить помехой радиосигналу со
спутников
b) дождаться связи РВ КМ минимум с тремя спутниками ГНСС
Если РВ КМ в процессе эксплуатации не имеет постоянной связи минимум с тремя
спутниками описанную процедуру необходимо проводить хотя бы один раз в сутки
Альтернативой данной процедуры может служить размещение РВ КМ в зоне действия
специального устройства — репитера ГНСС которое улавливает и ретранслирует сигналы
ГНСС
51
Процесс подключения РВ КМ через локальную сеть
1 Если РВ КМ не настроен на работу через беспроводной интерфейс WiFi то
подключить его к локальной сети с помощью Ethernet кабеля IP-адреса в локальной сети
должны выделяться DHCP-сервером
2 Включить РВ КМ нажатием на клавишу питания на экране не появятся
песочные часы после чего на экране откроется окно laquoЧестный знакraquo
3 При нажатии на клавишу открывается окно для авторизации
4 Введите пароль и нажмите клавишу откроется окно laquoГлавное менюraquo
52
5 С помощью клавиш выберите пункт меню laquoИнформацияraquo и нажмите
клавишу
6 Если IP-адрес соответствует локальной сети пользователя значит РВ КМ
подключен к ней правильно
7 На ПК пользователя подключенном к этой же локальной сети запустить в
браузере Google Chrome приложение laquoТест регистратора выбытияraquo
8 Ввести в окне laquoТеста регистратора выбытияraquo в поле laquoАдресraquo IP-адрес с экрана РВ
КМ а в поле laquoПортraquo номер порта с экрана РВ КМ
9 В левой панели окна выбрать laquoПолучить информацию об устройствеraquo
10 В центральной панели должна появиться кнопка laquoПолучить информацию об
устройствеraquo Нажать на неѐ
11 В правой панели в поле laquoЗапросraquo должен появиться отосланный на ip-адрес
устройства запрос следующего вида GET https [ip-адрес][порт]v1deviceInfo где [ip-
адрес] — ip-адрес РВ КМ а [порт] ndash порт РВ КМ
12 Если в правой панели в поле laquoОтветraquo первая строка будет laquoSTATUS 200 OKraquo
значит РВ КМ подключен если нет то следовать дальнейшим пунктам
13 Если в правой панели в поле laquoОтветraquo первая строка будет laquoERROR undefined
Failed to fetchraquo то в браузере открыть новую страницу и пройти по ссылке вида https[ip-
адрес][порт] где [ip-адрес] — ip-адрес РВ КМ а [порт] ndash порт РВ КМ
14 В результате может быть выведено следующее окно
53
15 Нажать кнопку laquoДополнительноraquo Будет выведена дополнительная информация
16 Нажать ссылку laquoПерейти на сайт (небезопасно)raquo Таким образом IP-адрес
РВ КМ будет временно включен в список исключений браузера из-за неподтвержденности
ssl-сертификата
17 Если IP-адрес успешно добавлен в исключения то в окне браузера будет выведен
ответ РВ КМ вида errorcode400descriptionbad target
18 Выполнить последовательность действий начиная с пункта 4
Для корректной работы РВ КМ требуется доступ к сети Интернет
54
Работа с ПК пользователя при удаленном и локальном подключении
При удаленном подключении работа с ПК пользователя происходит через
приложение laquoТест регистратора выбытияraquo Подключение РВ КМ к ПК пользователя
описаны в разделе laquoПодготовка к работеraquo настоящего руководства
Окно приложения laquoТест регистратора выбытияraquo разделено на пять частей В верхней
части располагается строка с параметрами связи с РВ КМ и внешним сканером штрих-кода
пользоавателя (не со встроенным сканером РВ КМ) Ниже расположена область команд и
информации разделенная на три панели В левой панели располагается меню приложения
В средней панели выводятся формы для ввода данных различных команд API РВ КМ и
оформленные результаты их выполнения Сформированные командами API запросы и
полученные на них ответы выводятся в правую панель В нижней части окна приложения
находится статусная строка в которую выводятся ошибки выполнения запросов и команд
API
1 Получить информацию об устройстве
После выбора пункта меню laquoПолучить информацию об устройствеraquo приложения в
центральной панели области команд и информации будет выведена кнопка laquoПолучить
информацию об устройствеraquo После нажатия на неѐ и выполнения запроса ниже будет
выведена информация о РВ КМ (см риунок выше) Сам запрос и ответ на него будут
выведены в правой панели области команд и информации
55
2 Запросить состояние РВ
После выбора пункта меню laquoЗапросить статус РВraquo приложения в центральной
панели области команд и информации будет выведена кнопка laquoЗапросить статус РВraquo
После нажатия на неѐ и выполнения запроса ниже будет выведен статус РВ КМ Сам
запрос и ответ на него будут выведены в правой панели области команд и информации
3 Получить настройки интерфейсов обмена данными
56
После выбора пункта меню laquoПолучить настройки интерфейсов обмена даннымиraquo
приложения в центральной панели области команд и информации будет выведена кнопка
laquoПолучить настройки интерфейсов обмена даннымиraquo После нажатия на неѐ и
выполнения запроса ниже будет выведен полученный JSON ответ содержащий
информацию о настройках интерфейсов обмена данными РВ КМ Сам запрос и ответ на
него будут выведены в правой панели области команд и информации
4 Результаты тестирования
57
5 Блокировка МБ
При замене модуля безопасности введите в поле laquoСерийный номерraquo — серийный
номер РВ КМ а в поле laquoСерийный номер МБraquo — серийный номер МБ и нажмите кнопку
laquoБлокировать МБraquo В результате чего МБ будет заблокирован
6 Работа с очередью заданий
При работе с API в РВ КМ организована очередь из заданий на выполнение В РВ
КМ реализована постановка в очередь и последовательное выполнение следующих
заданий
— Регистрация РВ
— Проверка кодов маркировки
— Регистрация отчета о выбытии по реквизитам документа-основания
Каждому заданию присваивается уникальный идентификатор по которому
впоследствии можно узнать статус его выполнения или удалить из очереди заданий
58
Формирование задания на регистрацию РВ
1 После выбора пункта меню laquoРегистрация РВraquo приложения в центральной
панели области команд и информации будет выведена форма для заполнения реквизитами
задания Регистрации РВ КМ
2 Сгенерируйте идентификатор задания нажатием кнопки laquoСгенерироватьraquo Для
дальнейшей проверки статуса или удаления задания сохраните сгенерированный
идентификатор задания например в текстовом файле
3 Введите код регистрации
4 Нажмите кнопку laquoРегистрация РВraquo
5 Запрос на постановку задания laquoрегистрация РВraquo в очередь РВ КМ будет
сформирован и отправлен в РВ КМ После получения ответа на этот запрос в правой части
области команд и информации будет выведена информация о запросе В поле laquoЗапросraquo
отобразится отправленный в РВ КМ POST запрос а в поле laquoОтветraquo — ответ РВ КМ Если в
поле laquoОтветraquo первая строка начинается с laquoSTATUS 201 Createdraquo значит задание
laquoрегистрация РВraquo было успешно поставлено в очередь на выполнение в РВ КМ
59
Формирование задания на проверку кода маркировки
1 После выбора пункта меню laquoПроверка кодов маркировкиraquo приложения в
центральной панели области команд и информации будет выведена форма для заполнения
реквизитами задания laquoПроверка кодов маркировкиraquo
2 Сгенерируйте идентификатор задания нажатием кнопки laquoСгенерироватьraquo Для
дальнейшей проверки статуса или удаления задания сохраните сгенерированный номер
задания например в текстовом файле
3 Для локальной (в МБ) проверки КМ установите галочку laquoЛокальная проверкаraquo
4 Сформируйте список кодов маркировки нажмите клавишу laquoМаркиraquo laquo+raquo и
введите марку или нажмите laquoСчитать маркуraquo (при работе с подключенным к ПК
пользователя сканером) В случае ошибочного добавления кода удалите кнопкой Х
5 П4 можно выполнять неколько раз
6 Нажмите кнопку laquoПроверить кодов маркировкиraquo
7 Запрос на постановку задания laquoПроверка кодов маркировкиraquo в очередь РВ КМ
будет сформирован и отправлен в РВ КМ После получения ответа на этот запрос в правой
части области команд и информации будет выведена информация о запросе В поле
laquoЗапросraquo отобразится отправленный в РВ КМ POST запрос а в поле laquoОтветraquo — ответ РВ
КМ Если в поле laquoОтветraquo первая строка начинается с laquoSTATUS 201 Createdraquo значит
задание laquoрегистрация РВraquo было успешно поставлено в очередь на выполнение в РВ КМ
60
Формирование задания на регистрацию отчета о выбытии по реквизитам
документа-основания
1 После выбора пункта меню laquoРегистрация отчета о выбытии по реквизитам
документа-основанияraquo приложения в центральной панели области команд и информации
будет выведена форма для заполнения реквизитами задания laquoРегистрация отчета о
выбытии по реквизитам документа-основанияraquo
2 Сгенерируйте идентификатор задания нажатием кнопки laquoСгенерироватьraquo Для
дальнейшей проверки статуса или удаления задания сохраните сгенерированный
идентификатор задания например в текстовом файле
3 Сформируйте список кодов маркировки нажмите клавишу laquoМаркиraquo laquo+raquo и
введите марку или нажмите laquoСчитать маркуraquo (в случае работы с подключенным к ПК
пользователя сканером) В случае ошибочного добавления кода удалите кнопкой laquoХraquo
При необходимости заполниете поле laquoДоляraquo
4 П 3 можно выполнять несколько раз
5 Заполните поля
— Тип документа основания
— Код элемента справочника
— Текстовое значение элемента справочника
— Дата документа основания
— Серия документа основания
— Номер документа основания
6 Нажмите кнопку laquoРегистрация отчета о выбытии по реквизитам документа-
основанияraquo
7 Запрос на постановку задания laquoРегистрация отчета о выбытии по реквизитам
документа-основанияraquo в очередь РВ КМ будет сформирован и отправлен в РВ КМ После
получения ответа на этот запрос в правой части области команд и информации будет
выведена информация о запросе В поле laquoЗапросraquo отобразится отправленный в РВ КМ
POST запрос а в поле laquoОтветraquo — ответ РВ КМ Если в поле laquoОтветraquo первая строка
61
начинается с laquoSTATUS 201 Createdraquo значит задание laquoрегистрация РВraquo было успешно
поставлено в очередь на выполнение в РВ КМ
Запросить статус задания в очереди РВ КМ
1 После выбора пункта меню laquoЗапросить статус заданияraquo приложения в
центральной панели области команд и информации будет выведена форма для заполнения
реквизитами запроса статуса задания в РВ КМ
2 В поле laquoИдентификатор заданияraquo внесите идентификатор задания статус
которого необходимо узнать
3 Нажмите кнопку laquoЗапросить статус заданияraquo
4 После выполнения запроса статуса задания в центральной панели области
команд и информации ниже кнопки laquoЗапросить статус заданияraquo будет выведен
полученный JSON ответ содержащий статус задания очереди РВ КМ а правой появится
информация о выполненном запросе в поле laquoЗапросraquo отобразится отправленный в РВ КМ
POST запрос а в поле laquoОтветraquo — ответ РВ КМ Если в поле laquoОтветraquo первая строка
начинается с laquoSTATUS 200 ОКraquo значит запрос был успешно выполнен
62
Отменить задание
1 После выбора пункта меню laquoОтменить заданиеraquo приложения в центральной
панели области команд и информации будет выведена форма для заполнения реквизитами
запроса отмены задания в РВ КМ
2 В поле laquoИдентификатор заданияraquo внесите идентификатор задания которое
необходимо удалить
3 Нажмите кнопку laquoОтменить заданиеraquo
4 После выполнения запроса на удаление задания в правой панели области
команд и информации появится информация о выполненном запросе в поле laquoЗапросraquo
отобразится отправленный в РВ КМ POST запрос а в поле laquoОтветraquo — ответ РВ КМ Если в
поле laquoОтветraquo будет строка laquoSTATUS 200 ОКraquo значит запрос был успешно выполнен и
задание удалено из очереди РВ КМ
63
7 Документы-основания
Добавить документ-основание
1 При выборе пункта меню laquoДокументы-основанияraquo и нажатия кнопки
laquoДобавить документ-основаниraquo в центральной панели будет выведена форма для создания
документа-основания Заполните параметры документа
2 Нажмите laquoДобавить товарraquo и заполните параметры товара Если в документе
больше одного товара нажмите повторно кнопку laquoДобавить товарraquo
4 По кнопке laquoЗагрузить из csvraquo можно открыть окно для загрузки ранее
сохраненных документов
5 Нажмите кнопку Передать документы-основания документы будут переданы
в РВ КМ
6 Если данные введены верно то после выполнения запроса на в правой панели
области команд и информации появится информация о выполненном запросе в поле
laquoЗапросraquo отобразится отправленный в РВ КМ POST запрос а в поле laquoОтветraquo — ответ РВ
КМ Если в поле laquoОтветraquo будет строка laquoSTATUS 200 ОКraquo значит запрос был успешно
документ-основание передан РВ КМ
7 Кнопка Получить документы-основания запрашивает документы-основания
из РВ КМ
64
8Номенклатура
Получить номенклатуру из ИС МДЛП
По кнопке laquoПолучить номенклатуру из ИС МДЛПraquo номенклатура РВ КМ
начинает загружаться в РВ КМ
65
Запросить статус обмена
На закладке laquoЗапросить статус обмена с ИС МДЛПraquo при нажатии кнопки
laquoПолучить статус обмена с ИС МДЛПraquo появится количество товаров и время последней
синхронизации
66
Полученная номенклатура
После того как РВ КМ загрузил номенклатуру ее можно запросить в тесте на
закладке Полученная номенклатура нажав кнопку laquoПолучить загруженную
номенклатуруraquo Можно также указать с какого номера и какое количество записей
необходимо загрузить
67
9 Отчеты
Кнопка laquoПолучить отчет о выбытииraquo
На закладке laquoОтчет о выбытииraquo при нажатии кнопки laquoПолучить отчет о
выбытииraquo передается результат выбытия Реквизиты документа-основания указываются
при регистрации Отчета о выбытии
68
Кнопка laquoВыгрузить в csvraquo
По кнопке Выгрузить в csv получается тот же самый отчет о выбытии только за
последние 5 дней и показывает его в виде файлов csv по файлу на каждый день
69
НАСТРОЙКИ ЛОКАЛЬНОЙ СЕТИ
В локальной сети пользователя должны быть открыты на прием и передачу следующие
адреса и порты
url IP Port Комментарий
— 17817633218 21301TCP Сервер эмиссии
rvshtrih-mru 8920887133 443TCP
8080TCP
Сервер обновлений и
мониторинга
apimdlpcrptru 7814222173 80TCP Сервер ИС МДЛП для загрузки
номенклатуры
В случае работы через прокси-сервер должен быть доступен DNS-сервер
поддерживающий работу по протоколу TCP
70
АВАРИЙНЫЕ СИТУАЦИИ
В случае возникновений аварийных ситуаций при работе с РВ КМ необходимо
произвести его перезагрузку РВ КМ поддерживает процедуру самодиагностики которая
запускается при включении устройства При запуске процедуры самодиагностики РВ КМ
проверяется работоспособность всех внутренних узлов и модулей работоспособность и
состояние МБ РВ а также состояние ПО РВ КМ По окончании процедуры
самодиагностики при наличие ошибок они будут выведены на дисплей
Если проблема после перезагрузки сохранилась то необходимо выключить РВ
КМ выбрав в laquoГлавном менюraquo строку laquoВыключениеraquo и нажав кнопку отключить
сетевой кабель и обратиться в сервисный центр
71
Коды ошибок
Общий список ошибок
Код ошибки Описание
200 Задание успешно удалено
201 Задание добавлено в очередь
400 Ошибка формата запроса
404 Задание с заданным uuid не найдено
405 Задание с заданным uuid нельзя отменить
409 Задание с заданным requestId уже существует
5000 Не корректно указан тип запроса задания
5001 РВ успешно зарегистрирован
5002 Не удалось зарегистрировать РВ
5003 Не корректно указан идентификационный код регистрации
5010 Отсутствует авторизация в сервисе
5020 Настройки для устройства с заданным ID успешно добавлены
5021 Устройство с заданным ID не найдено
5022 Устройство с заданным ID не существует
5023 Не удалось добавить устройство с заданным ID в список
5024 Не удалось изменить настройки для устройства с заданным ID
5025 Не удалось получить состояние РВ
5026 Не удалось получить настройки интерфейсов обмена данными
5028 Не удалось получить список подключѐнных устройств
5030 Введены не верные данные адреса выбытия
5031 Введены не верные данные кода маркировки
5090 Внутренняя ошибка сервера
72
Коды ошибок МБ РВ
Код ошибки Описание
0x00 (0) Успешное выполнение команды
0x12 (18) Команда не поддерживается Неверное состояние МБ РВ (Команда
не разрешена)
0x13 (19) Ошибка проверки контрольной суммы ошибка формата и тд
0x15 (21) Некорректные входные данные
0x16 (22) Неверная длина входных данных
0x17 (23) Буфер заполнен
0x18 (24) Некорректный параметр команды ParamChain
0x19 (25) Некорректный параметр команды ParamMode
Режим не поддерживается
0x27 (39) Все данные выданы Цепочка завершена
0x28 (40) Требуется завершить цепочку
0x29 (41) Есть данные цепочка не может быть завершена
0x31 (49) Формат сертификата неверен
0x32 (50) Срок действия сертификата истѐк
0x33 (51) Ошибка проверки криптограммы
0x34 (52) Превышено количество использований сеансового ключа
0x35 (53) Требуется ключ для проверки
0x41 (65) Не была проведена авторизация пользователя
0x42 (66) Не была проведена аутентификация с удаленным сервером
0x43 (67) Нарушена последовательность команд аутентификации транзакции
0x44 (67)
Некорректное сообщение (ошибка структуры некорректный тип
данных размер переданных данных не соответствует указанному в
заголовке сообщения)
0x75 (117) Устройства МБ РВ не готовы к работе
0x83 (131) Не все отчеты выданы
0x85 (133) Сертификат не найден
0x86 (134) Команда не разрешена Связь со спутником отсутствует более 24
часов
0x87 (135) Команда не разрешена ПИН заблокирован
0xE0 (224) Рассинхронизация между элементами МБ РВ
0xE1 (225) Внутренняя ошибка МБ РВ при передаче данных
0xE2 (226) Недостаточное напряжение питания МБ РВ
73
Коды ошибок РВ КМ
Код ошибки Описание
0x100 (256) Ошибок нет
0x101 (257) ошибка связи с сервером эмиссии
0x102 (258) Ошибка аутентификации на сервере эмиссии
0x103 (259) Ошибка связи с МБ РВ
0x104 (260) МБ РВ не готов
0x105 (261) МБ РВ не активирован
0x106 (262) МБ РВ заблокирован
0x107 (263) Некорректные параметры команды

20
— при выборе в поле laquoТип док-таraquo параметра — Рецепт необходимо ввести
также данные в поле laquoСерия док-таraquo
Для просмотра даты Сдвиньте окно вниз с помощью клавиши
3 После заполнения реквизитов нажмите клавишу откроется окно
4 При нажатии клавиши laquoДаraquo клавиша или появится подтверждение об
успешном сохранении документа
21
5 Нажмите laquoОКraquo и в окне laquoДокументыraquo появится новый документ
6 Для проверки параметров документа нажмите клавишу laquoОпцииraquo откроется
окно
7 Проверьте введенные данные выбрав пункт laquoИнформацияraquo клавиша или
или
8 Закройте окно клавишей или
9 При выборе пункта laquoУдалитьraquo и подтверждении удаления документ будет удалѐн
из списка
После окончания создания документов в окне будет сформирован список
22
Получить документы
В список подготовки можно добавить документы загруженные по API
1 Для добавления документов выберите в меню laquoВыбытиеraquo пункт laquoПолучить
документыraquo и нажмите клавишу или после чего откроется окно
подтверждения
2 При выборе laquoДаraquo появится информация
3 Если такие документы отсутствуют появится сообщение
23
Сканирование документа созданного в автономном режиме
После того как список документов сформирован создадим в каждом документе
список кодов маркировки
1 Для сканирования выбираем нужный документ и нажимаем клавишу
сканирования или после чего откроется окно выбранного
документа
2 В открывшемся документе повторно нажмите клавишу сканирования или
в окне появится сообщение
3 Направьте сканер РВ КМ на код маркировки (штрих-код) лекарственного
препарата необходимо найти такое положение РВ КМ при котором цвет от
сканера станет зеленым Если сканирование прошло удачно в окне появится
результат сканирования
24
4 Нажмите laquoСохранитьraquo клавиша или
5 Сканер продолжает работать При необходимости повторите пп3-4
6 Если код маркировки уже есть в документе появится сообщение
7 Если сканировать больше не нужно нажмите клавишу laquoОтменаraquo в
документе появится список кодов маркировки
8 Ввод laquoДолиraquo При списании не всей упаковки а части лекарств из упаковки
используется термин laquoДоляraquo Для ввода доли необходимо после выполнения
пп1-3 нажать клавишу для перехода между полями нажмите клавишу
или
25
9 Введите необходимые значения и нажмите laquoСохранитьraquo или
Если доля введена корректно то появляется информация
10 Если доля введена с ошибкой то появится сообщение
11 При окончании добавления в документ кодов маркировки вернитесь в список
документов нажав на клавишу или
26
Сканирование документа загруженного по API
1 Если документ загружен по API то в документ уже будут внесены наименование
лекарственного препарата GTIN и его количество Необходимо ввести код
маркировки Откройте документ и выберите наименование лекарственного
препарата
2 Нажмите клавишу сканирования откроется окно laquoИнформация по ЛПraquo
3 Ещѐ раз нажмите клавишу сканирования откроется окно
4 Если отсканирован не тот препарат то при нажатии клавиши сохранить
откроется окно
27
5 При правильном сканировании
6 Если сканирование прошло верно то в наименовании лекарственного препарата
с отсканированным кодом маркировки будет установлена галочка
При отправке на регистрацию отчета о выбытии будут отправлены только
лекарственные препараты с отсканированными кодами маркировки
7Если после окончания сканирования выбрать код маркировки и нажать клавишу
откроется окно в котором будет показан результат сканирования по
выбранному коду маркировки количество должно быть равно 0
Повторите операцию laquoСканированиеraquo для всех документов отправляемых на
регистрацию отчета о выбытии
28
Выбытие
После окончания сканирования лекарственных препаратов следует оформить
задание на регистрацию отчѐта о выбытии для каждого документа
1 Выберите документ добавляемый в очередь и нажмите на клавишу laquoОпцииraquo
2 В открывшемся окне выберите пункт laquoВыбытиеraquo после чего появится
сообщение
3 При выборе laquoДаraquo или появится сообщение
4 При нажатии клавиши laquoОКraquo документ добавляется в очередь выбытия и
пропадает из списка
29
5 После завершения операции выбытия нажмите клавишу laquoНазадraquo или и
вернитесь в окно laquoВыбытиеraquo
Статус выбытия
После завершения операции выбытия документы устанавливаются в очередь
выбытия и попадают в раздел laquoВыбытиеСтатус выбытияraquo
1 Выберите данный пункт и нажмите клавишу или или откроется
окно
В зависимости от статуса выбытия все документы в окне окрашены в
определенный цвет
Выберите документ и нажмите клавишу или откроется окно
laquoИнформация о выбытииraquo В зависимости от цвета документа в окне появится
информация
Зеленый — задание выполнено без ошибок На экране отображается
идентификатор транзакции МДЛП который присваивается документу при
отправки отчета о выбытии на регистрацию в ФГИС МДЛП
30
Синий — задание находится в очереди или в процессе выполнения
Красный — задание выполнено с ошибкой в окне будет приведен код ошибки
(см раздел laquoКоды ошибокraquo)
Для возвращения к списку документов нажмите клавишу
При выборе документа может появиться сообщение о возникновении
внутренней ошибки РВ КМ
Для выхода из этого сообщения нажмите любую клавишу и перейдете в меню
laquoВыбытиеraquo
2 При нажатии на клавишу откроется меню на данный документ
31
3 При выборе пункта laquoИнформацияraquo и нажатии клавиши в окне появится
информация о выбытии
4 При нажатии клавиши откроется окно laquoРеквизиты документаraquo
5 При нажатии клавиши laquoСписок КМraquo в окне появится список кодов
маркировки в данном документе
6 Выберите интересующий код маркировки и нажмите на клавишу laquoОпцииraquo
или в окне появится laquoИнформация о КМraquo
Информация без ошибок
32
Информация с ошибкой
7 Вернитесь к списку кодов маркировки нажав на клавишу или или
8 Для возвращения в окно laquoСтатус выбытияraquo последовательно нажимайте клавишу
9 При выборе в меню документа пункта laquoУдалитьraquo документ удаляется из списка
для того что бы очистить базу или быть удаленным из очереди на выбытие
Проверка КМ
Перед созданием списка выбытия КМ можно проверить код маркировки на
правильность Для этого необходимо выбрать в laquoГлавном менюraquo пункт laquoПроверка КМraquo и
нажать клавишу или сканер заработает и появится сообщение
1 Направьте сканер РВ КМ на код маркировки (штрих-код) лекарственного
препарата необходимо найти такое положение РВ КМ при котором цвет от
сканера станет зеленым Если сканирование прошло удачно в окне появится
результат сканирования
33
Ниже приведена информация которая может выводиться на экран
Результаты выполнения задания
Уникальный идентификатор документа присвоенный при отправке отчѐта о выбытии в ГИС МТ
Максимальная длина 64 символа
Словарь марок где каждый ключ — это уникальный идентификатор марки в пределах словаря марок
Статус локальной проверки
0 ndash проверка не проводилась (для симметричной криптографической системы)
1 ndash код маркировки проверен достоверный
2 ndash код маркировки проверен недостоверный
3 ndash проверка не проводилась (криптографическая система асимметричная но в МБ РВ нет ключа с
идентификатором КПКИЗ)
4 — локальная проверка не проводилась так как длина криптоподписи 44 символа
Разрешение на реализацию
minustrue
minusfalse
Статус проверок сервером
0 ndash Прошла успешно
1 ndash Не проводилась
2 ndash Прошла не успешно
Код ошибки от сервера
0 ndash Статус успешно изменѐн
1 ndash КИЗ отсутствует в базе АС laquoСерверы СКЗКМraquo или ГИС МТ
2 ndash Некорректный формат КИЗ
3 ndash Не прошла криптографическая проверка КПКИЗ
4 ndash КИЗ имеет в базе АС laquoСерверы СКЗКМraquo статус не совместимый с запрашиваемым изменением
Код ошибки РВ
0 ndash Нет ошибок
1 ndash Устройство недоступно
2 ndash Устройство не функционирует
3 ndash Отсутствует МБ РВ
4 ndash Истек срок использования МБ РВ
5 ndash МБ РВ блокирован
6 ndash МБ РВ не функционален
7 ndash РВ не зарегистрирован
8 ndash Отсутствует связь с СЭ
Код ошибки ФЛК
0 ndash Нет ошибок
1 ndash Не допустимое значение идентификатора применения (GS AI) в КМ
2 ndash Не допустимые символы КМ
3 ndash Не допустимое количество символов в составе идентификатора применения (GS AI)
4 ndash Значение ТН ВЭД не относится к фармацевтической продукции
5 ndash Недопустимая последовательность групп в КМ
Статус регистрации КМ в СЭ
0 ndash КМ зарегистрирован
1 ndash КМ не зарегистрирован
Статус кода маркировки
1 ndash Сформирован
2 ndash Готов
3 ndash Выдан
4 ndash Выпущен
5 ndash Не использован
6 ndash Упакован
7 ndash Распакован
8 ndash Выбыл
9 ndash Выбыл через розничную сеть
10 ndash В состоянии выбытия
11 ndash Утерян
12 ndash Оборот приостановлен
13 ndash Оборот запрещѐн
14 ndash Потреблѐн
15 ndash Дублирован
16 ndash Выбыл через оптовую сеть
34
2 Чтобы проверить другой код маркировки нажмите клавишу
3 Возвратиться в laquoГлавное менюraquo можно по клавише
Сервис
При выборе пункта laquoСервисraquo откроется меню Если авторизовался оператор меню
примет вид (если авторизовался администратор см раздел laquoРабота администратораraquo)
Загрузка номенклатуры
1 Выберите пункт laquoЗагрузка номенклатурыraquo и нажмите клавишу или
если номенклатура никогда ранее не загружалась откроется окно
2 Если номенклатура ранее загружалась откроется окно с датой синхронизации и
количеством ЛП
35
3 При нажатии laquoИмпортraquo клавиша появится сообщение
4 При подтверждении клавиша или появится окно
5 Нажмите laquoОКraquo (любая клавиша) после чего откроется окно содержащее
количество загруженных ЛП
6 После окончания операции laquoЗагрузка номенклатурыraquo нажмите клавишу laquoНазадraquo
или
36
Проверка РВ
При выборе данного пункта клавиша или откроется меню laquoПроверка
РВraquo Если авторизовался оператор меню примет вид (если администратор см раздел
laquoРабота администратораraquo)
1 Тестовое выбытие
При выборе пункта laquoТестовое выбытиеraquo открывается окно
Тестовое выбытие выполняет специальный запрос на сервер эмиссии кодов
маркировки для проверки работоспособности РВ КМ
11 При выборе laquoВыбытиеraquo клавиша или появляется окно для
подтверждения операции
37
12 После выбора laquoДаraquo появляется окно об установке в очередь
13 Нажмите любую клавишу и откроется окно laquoИнформация о выбытииraquo
Если тестовая операция прошла успешно выдается сообщение об успешном
выполнении в противном случае сообщение об ошибки
14 При нажатии клавиши откроется окно laquoРеквизиты документаraquo
15 После окончания операции laquoТестовое выбытиеraquo нажмите клавишу laquoНазадraquo
2 Самодиагностика
При каждом включении РВ КМ происходит запуск процесса самодиагностики При
проведении самодиагностики РВ КМ выполняет проверку работоспособности
коммуникационного модуля модуля безопасности и модуля электропитания а так
же целостность образа ПО
3 Спутники
При выборе данного пункта откроется окно содержащее информацию о статусе
связи РВ КМ со спутниками ГЛОНАСС
— Статус laquoОКraquo обозначает что РВ КМ получит от ГЛОНАСС всю
необходимую информацию
38
— laquoСNRraquo — соотношение сигналшум
— Кол-во спутников ndash количество laquoвидимыхraquo в данный момент спутников
ГЛОНАСС
— Блокировка ndash наличие блокировки и сколько времени осталось до
блокировки ГЛОНАСС
Если РВ КМ находится в подвальном помещении или присутствуют факторы
блокирующие связь со спутниками ndash необходимо выйти на улицу и найти место
где установится связь с ГЛОНАСС Для корректной работы РВ КМ должен как
минимум 1 раз в сутки синхронизировать своѐ внутреннее время с системой
ГЛОНАСС
Устройству необходимо не менее 3 спутников для синхронизации встроенных
часов в противном случае РВ КМ будет заблокирован Время работы РВ КМ
при отсутствии синхронизации со спутниками не более 24 часов
Для возвращения в меню laquoГлавное менюraquo трижды нажмите клавишу или
Проверка обновлений
При выборе пункта laquoПроверка обновленийraquo откроется окно подтверждения
обновлений
При выборе laquoДАraquo клавиша и подтверждения произойдет обновление ПО
39
Информация
При выборе пункта laquoИнформацияraquo клавиши или или открывается
окно с параметрами для подключения
Перезагрузка
В данном пункте откроется окно подтверждения перезагрузки и при выборе laquoДАraquo
РВ КМ будет перезагружен
Выключение
Для окончания работы РВ КМ выберите пункт laquoВыключениеraquo После
подтверждения выключения РВ КМ выключится
Выход
Для смены пользователя выберите данный пункт меню после чего откроется окно
для ввода пароля
40
Работа администратора
Администратор может работать со всеми функциями доступными оператору
дополнительно ему доступны следующие пункты
— Тест устройства
— Регистрация РВ
— Настройки
Для выполнения тестирования и настроек РВ КМ в laquoГлавном менюraquo выберите пункт
laquoСервисraquo При авторизации администратора данное меню примет вид
Тест устройства
1 В открывшемся меню выберите пункт laquoПроверка РВraquo При авторизации
администратора данное меню примет вид
2 Выберите пункт laquoТест устройстваraquo откроется окно подтверждения запуска теста
41
3 При нажатии клавиши или будет проводиться тест дисплея цвет
экрана будет меняться
4 После окончания тестирования дисплея появится сообщение
5 Для продолжения тестирования нажмите laquoДаraquo (клавиша или ) При
проведении теста клавиатуры нажимайте на клавиши которые загораются на
экране
6 После завершения тестирования клавиатуры на экране появляется сообщение
laquoНаправьте сканер на тестовый КМraquo
7 Направьте сканер на тестовый штрих-код Необходимо найти положение РВ КМ
при котором цвет от сканера станет зеленым
42
8 Продолжайте тестировать РВ КМ выполняя все шаги программы Если
тестирование будет приостановлено на 1 мин то тест будет завершен и появится
сообщение
9 Если были выполнены не все тесты то после окончания тестирования появится
сообщение с указанием не выполненных тестов
10 При выполнении всех тестов на экране появится сообщение
11 При окончании тестирования нажмите одну из клавиш или или
43
Регистрация РВ
1 Для регистрации РВ КМ необходимо в меню laquoСервисraquo выбрать пункт
laquoРегистрация РВraquo
2 В открывшемся окне введите laquoКод регистрацииraquo
Код регистрации необходимо получить в Service Desk
3 После ввода laquoКода регистрацииraquo подтверждаем начало регистрации клавишей
или и ждем окончания процесса регистрации
44
4 В случае положительного окончания процесса регистрации РВ КМ на экране
появится сообщение laquoРВ успешно зарегистрированraquo
5 При отрицательном окончании процесса laquoНе удалось зарегистрировать РВraquo
Если возникли ошибки не связанные с регистрацией появится сообщение
laquoОшибкаraquo
Настройки КМ
В меню laquoСервисraquo выберите пункт laquoНастройкиraquo
В открывшемся меню выполняются следующие настройки
45
Общие настройки
1 Выберите laquoОбщие настройкиraquo При входе в этот режим открывается окно
2 Введите значения SUID (идентификатор места деятельности МДЛП) нажмите
клавишу laquoСохранитьraquo и подтвердите сохранение
3 Далее если параметры введены верно появляется сообщение о выполнении
Если всѐ верно то окна laquoСохранить настройкиraquo и laquoНастройки успешно сохраненыraquo
встречаются в большинстве разделов
Если настройки не сохранились появляется сообщение laquoОшибка сохранения
Настройки не сохраненыraquo
46
Настройки сети
При выборе пункта laquoНастройка сетиraquo откроется меню
2 Управление интерфейсами
На экране появляется список интерфейсов выберите подключенный интерфейс
3 Выбор сети WiFi
Для подключения к сети WiFi необходимо произвести следующие действия
31 В пункте laquoВыбрать SSIDraquo нажмите клавишу
32 В открывшемся списке выберите нужную сеть и нажмите клавишу
33 В поле laquoВвод пароляraquo введите пароль
47
34 Подтвердите подключение к сети клавишей
35 При успешном подключении к сети появится сообщение laquoПодключение к
сети установленоraquo
36 Если в списке нет нужной сети то см п laquoКонфигурация WiFiraquo
4 Конфигурация Ethernet
41 Если в окне laquoУправление интерфейсамиraquo был выбран Ethernet выбираем
пункт laquoКонфигурация Ethernetraquo открывается окно
42 С помощью клавиши перейдите в поле laquoСпособ настройкиraquo выберите
режим подключения IP-адреса laquoАвто (DHCP)raquo или laquoРучнойraquo (в
зависимости от настроек вашей сети) и нажмите клавишу любую клавишу
43 В случае выбора laquoАвто (DHCP)raquo другие поля не заполняются
44 В случае выбора laquoРучнойraquo установите IP-адрес Маску подсети Адрес
шлюза Адрес DNSraquo
45 Сохраните настройки с помощью клавиши
5 Конфигурация WiFi
51 Если в окне laquoУправление интерфейсамиraquo был выбран WiFi выбираем
способ получения IP-адреса laquoАвто (DHCP)raquo или laquoРучнойraquo (в зависимости
от настроек вашей сети) и нажимаем любую клавишу
52 В случае выбора laquoАвто (DHCP)raquo другие поля не заполняются
53 В случае выбора laquoРучнойraquo установите IP-адрес Маску подсети Адрес
шлюза Адрес DNS и нажмите клавишу laquoСохранитьraquo
54 Сохраните настройки с помощью клавиши
48
Настройка сканера
При выборе пункта laquoНастройка сканераraquo откроется окно с описанием инструкции
настройки сканера
Для работы сканера необходимо настроить следующие параметры
— Интерфейс — RS232
— Скорость ndash 9600
1 Настройка интерфейса RS232 (UART)
6400
RS232 (UART)
2 Настройка скорости 9600
6002
9600
3 Установка настроек по умолчанию
0000
Установить1
1 За исключением настроек интерфейса и настроек объектива
49
4 Настройки QR Code
Для работы с QR Code необходимо отсканировать следующие штрих-коды
Распознавание QR Code
1C01
Включить
1C00
Выключить
Распознавание Micro QR Code
1D01
Включить
1D00
Выключить
Режим USB
При выборе данного пункта меню откроется окно предачи файлов в режиме USB
Выберите необходимый режим и нажмите laquoСохранитьraquo
bull — Передача файлов ndash Режим USB накопителя
bull — PPPoS ndash Режим РРР соединения
50
УДАЛЕННОЕ И ЛОКАЛЬНОЕ ПОДКЛЮЧЕНИЕ
Подготовка к работе
В случае локального и удаленного подключения РВ КМ необходимо подключить к
ПК пользователя и работать через специализированное API В случае реализации функций
API посредствам программного обеспечения (далее ПО) пользователя работа с РВ КМ
производится согласно инструкциям на это ПО Для реализации функций API без
применения ПО пользователя используется браузерное приложение laquoТест регистратора
выбытияraquo которое представляет собой набор файлов для просмотра в браузере Google
Chrome Основным запускаемым в браузере является файл TestRvhtm
Примечание В настоящем руководстве рассматривается работа с РВ КМ через
Браузерное приложение laquoТест регистратора выбытияraquo
При удаленном подключении РВ КМ и ПК пользователя должны быть подключены
к одной и той же защищенной от несанкционированного доступа из сетей общего
пользования локальной сети пользователя РВ КМ
При локальном подключении РВ КМ подключается к ПК пользователя через
интерфейсный разъѐм USB
Для корректной работы и обновления ПО РВ КМ необходима точная настройка
внутренних часов реального времени Настройка часов производится по сигналам ГНСС
ГЛОНАСС Для настройки требуется чтобы РВ КМ имел связь как минимум с тремя
спутниками ГЛОНАСС (процесс проверки количества видимых РВ КМ спутников
описан ниже) В случае если количество спутников меньше трѐх необходимо выполнить
следующую последовательность действий
a) расположить РВ КМ под открытым небом в месте максимально свободном от
зданий и предметов которые могут служить помехой радиосигналу со
спутников
b) дождаться связи РВ КМ минимум с тремя спутниками ГНСС
Если РВ КМ в процессе эксплуатации не имеет постоянной связи минимум с тремя
спутниками описанную процедуру необходимо проводить хотя бы один раз в сутки
Альтернативой данной процедуры может служить размещение РВ КМ в зоне действия
специального устройства — репитера ГНСС которое улавливает и ретранслирует сигналы
ГНСС
51
Процесс подключения РВ КМ через локальную сеть
1 Если РВ КМ не настроен на работу через беспроводной интерфейс WiFi то
подключить его к локальной сети с помощью Ethernet кабеля IP-адреса в локальной сети
должны выделяться DHCP-сервером
2 Включить РВ КМ нажатием на клавишу питания на экране не появятся
песочные часы после чего на экране откроется окно laquoЧестный знакraquo
3 При нажатии на клавишу открывается окно для авторизации
4 Введите пароль и нажмите клавишу откроется окно laquoГлавное менюraquo
52
5 С помощью клавиш выберите пункт меню laquoИнформацияraquo и нажмите
клавишу
6 Если IP-адрес соответствует локальной сети пользователя значит РВ КМ
подключен к ней правильно
7 На ПК пользователя подключенном к этой же локальной сети запустить в
браузере Google Chrome приложение laquoТест регистратора выбытияraquo
8 Ввести в окне laquoТеста регистратора выбытияraquo в поле laquoАдресraquo IP-адрес с экрана РВ
КМ а в поле laquoПортraquo номер порта с экрана РВ КМ
9 В левой панели окна выбрать laquoПолучить информацию об устройствеraquo
10 В центральной панели должна появиться кнопка laquoПолучить информацию об
устройствеraquo Нажать на неѐ
11 В правой панели в поле laquoЗапросraquo должен появиться отосланный на ip-адрес
устройства запрос следующего вида GET https [ip-адрес][порт]v1deviceInfo где [ip-
адрес] — ip-адрес РВ КМ а [порт] ndash порт РВ КМ
12 Если в правой панели в поле laquoОтветraquo первая строка будет laquoSTATUS 200 OKraquo
значит РВ КМ подключен если нет то следовать дальнейшим пунктам
13 Если в правой панели в поле laquoОтветraquo первая строка будет laquoERROR undefined
Failed to fetchraquo то в браузере открыть новую страницу и пройти по ссылке вида https[ip-
адрес][порт] где [ip-адрес] — ip-адрес РВ КМ а [порт] ndash порт РВ КМ
14 В результате может быть выведено следующее окно
53
15 Нажать кнопку laquoДополнительноraquo Будет выведена дополнительная информация
16 Нажать ссылку laquoПерейти на сайт (небезопасно)raquo Таким образом IP-адрес
РВ КМ будет временно включен в список исключений браузера из-за неподтвержденности
ssl-сертификата
17 Если IP-адрес успешно добавлен в исключения то в окне браузера будет выведен
ответ РВ КМ вида errorcode400descriptionbad target
18 Выполнить последовательность действий начиная с пункта 4
Для корректной работы РВ КМ требуется доступ к сети Интернет
54
Работа с ПК пользователя при удаленном и локальном подключении
При удаленном подключении работа с ПК пользователя происходит через
приложение laquoТест регистратора выбытияraquo Подключение РВ КМ к ПК пользователя
описаны в разделе laquoПодготовка к работеraquo настоящего руководства
Окно приложения laquoТест регистратора выбытияraquo разделено на пять частей В верхней
части располагается строка с параметрами связи с РВ КМ и внешним сканером штрих-кода
пользоавателя (не со встроенным сканером РВ КМ) Ниже расположена область команд и
информации разделенная на три панели В левой панели располагается меню приложения
В средней панели выводятся формы для ввода данных различных команд API РВ КМ и
оформленные результаты их выполнения Сформированные командами API запросы и
полученные на них ответы выводятся в правую панель В нижней части окна приложения
находится статусная строка в которую выводятся ошибки выполнения запросов и команд
API
1 Получить информацию об устройстве
После выбора пункта меню laquoПолучить информацию об устройствеraquo приложения в
центральной панели области команд и информации будет выведена кнопка laquoПолучить
информацию об устройствеraquo После нажатия на неѐ и выполнения запроса ниже будет
выведена информация о РВ КМ (см риунок выше) Сам запрос и ответ на него будут
выведены в правой панели области команд и информации
55
2 Запросить состояние РВ
После выбора пункта меню laquoЗапросить статус РВraquo приложения в центральной
панели области команд и информации будет выведена кнопка laquoЗапросить статус РВraquo
После нажатия на неѐ и выполнения запроса ниже будет выведен статус РВ КМ Сам
запрос и ответ на него будут выведены в правой панели области команд и информации
3 Получить настройки интерфейсов обмена данными
56
После выбора пункта меню laquoПолучить настройки интерфейсов обмена даннымиraquo
приложения в центральной панели области команд и информации будет выведена кнопка
laquoПолучить настройки интерфейсов обмена даннымиraquo После нажатия на неѐ и
выполнения запроса ниже будет выведен полученный JSON ответ содержащий
информацию о настройках интерфейсов обмена данными РВ КМ Сам запрос и ответ на
него будут выведены в правой панели области команд и информации
4 Результаты тестирования
57
5 Блокировка МБ
При замене модуля безопасности введите в поле laquoСерийный номерraquo — серийный
номер РВ КМ а в поле laquoСерийный номер МБraquo — серийный номер МБ и нажмите кнопку
laquoБлокировать МБraquo В результате чего МБ будет заблокирован
6 Работа с очередью заданий
При работе с API в РВ КМ организована очередь из заданий на выполнение В РВ
КМ реализована постановка в очередь и последовательное выполнение следующих
заданий
— Регистрация РВ
— Проверка кодов маркировки
— Регистрация отчета о выбытии по реквизитам документа-основания
Каждому заданию присваивается уникальный идентификатор по которому
впоследствии можно узнать статус его выполнения или удалить из очереди заданий
58
Формирование задания на регистрацию РВ
1 После выбора пункта меню laquoРегистрация РВraquo приложения в центральной
панели области команд и информации будет выведена форма для заполнения реквизитами
задания Регистрации РВ КМ
2 Сгенерируйте идентификатор задания нажатием кнопки laquoСгенерироватьraquo Для
дальнейшей проверки статуса или удаления задания сохраните сгенерированный
идентификатор задания например в текстовом файле
3 Введите код регистрации
4 Нажмите кнопку laquoРегистрация РВraquo
5 Запрос на постановку задания laquoрегистрация РВraquo в очередь РВ КМ будет
сформирован и отправлен в РВ КМ После получения ответа на этот запрос в правой части
области команд и информации будет выведена информация о запросе В поле laquoЗапросraquo
отобразится отправленный в РВ КМ POST запрос а в поле laquoОтветraquo — ответ РВ КМ Если в
поле laquoОтветraquo первая строка начинается с laquoSTATUS 201 Createdraquo значит задание
laquoрегистрация РВraquo было успешно поставлено в очередь на выполнение в РВ КМ
59
Формирование задания на проверку кода маркировки
1 После выбора пункта меню laquoПроверка кодов маркировкиraquo приложения в
центральной панели области команд и информации будет выведена форма для заполнения
реквизитами задания laquoПроверка кодов маркировкиraquo
2 Сгенерируйте идентификатор задания нажатием кнопки laquoСгенерироватьraquo Для
дальнейшей проверки статуса или удаления задания сохраните сгенерированный номер
задания например в текстовом файле
3 Для локальной (в МБ) проверки КМ установите галочку laquoЛокальная проверкаraquo
4 Сформируйте список кодов маркировки нажмите клавишу laquoМаркиraquo laquo+raquo и
введите марку или нажмите laquoСчитать маркуraquo (при работе с подключенным к ПК
пользователя сканером) В случае ошибочного добавления кода удалите кнопкой Х
5 П4 можно выполнять неколько раз
6 Нажмите кнопку laquoПроверить кодов маркировкиraquo
7 Запрос на постановку задания laquoПроверка кодов маркировкиraquo в очередь РВ КМ
будет сформирован и отправлен в РВ КМ После получения ответа на этот запрос в правой
части области команд и информации будет выведена информация о запросе В поле
laquoЗапросraquo отобразится отправленный в РВ КМ POST запрос а в поле laquoОтветraquo — ответ РВ
КМ Если в поле laquoОтветraquo первая строка начинается с laquoSTATUS 201 Createdraquo значит
задание laquoрегистрация РВraquo было успешно поставлено в очередь на выполнение в РВ КМ
60
Формирование задания на регистрацию отчета о выбытии по реквизитам
документа-основания
1 После выбора пункта меню laquoРегистрация отчета о выбытии по реквизитам
документа-основанияraquo приложения в центральной панели области команд и информации
будет выведена форма для заполнения реквизитами задания laquoРегистрация отчета о
выбытии по реквизитам документа-основанияraquo
2 Сгенерируйте идентификатор задания нажатием кнопки laquoСгенерироватьraquo Для
дальнейшей проверки статуса или удаления задания сохраните сгенерированный
идентификатор задания например в текстовом файле
3 Сформируйте список кодов маркировки нажмите клавишу laquoМаркиraquo laquo+raquo и
введите марку или нажмите laquoСчитать маркуraquo (в случае работы с подключенным к ПК
пользователя сканером) В случае ошибочного добавления кода удалите кнопкой laquoХraquo
При необходимости заполниете поле laquoДоляraquo
4 П 3 можно выполнять несколько раз
5 Заполните поля
— Тип документа основания
— Код элемента справочника
— Текстовое значение элемента справочника
— Дата документа основания
— Серия документа основания
— Номер документа основания
6 Нажмите кнопку laquoРегистрация отчета о выбытии по реквизитам документа-
основанияraquo
7 Запрос на постановку задания laquoРегистрация отчета о выбытии по реквизитам
документа-основанияraquo в очередь РВ КМ будет сформирован и отправлен в РВ КМ После
получения ответа на этот запрос в правой части области команд и информации будет
выведена информация о запросе В поле laquoЗапросraquo отобразится отправленный в РВ КМ
POST запрос а в поле laquoОтветraquo — ответ РВ КМ Если в поле laquoОтветraquo первая строка
61
начинается с laquoSTATUS 201 Createdraquo значит задание laquoрегистрация РВraquo было успешно
поставлено в очередь на выполнение в РВ КМ
Запросить статус задания в очереди РВ КМ
1 После выбора пункта меню laquoЗапросить статус заданияraquo приложения в
центральной панели области команд и информации будет выведена форма для заполнения
реквизитами запроса статуса задания в РВ КМ
2 В поле laquoИдентификатор заданияraquo внесите идентификатор задания статус
которого необходимо узнать
3 Нажмите кнопку laquoЗапросить статус заданияraquo
4 После выполнения запроса статуса задания в центральной панели области
команд и информации ниже кнопки laquoЗапросить статус заданияraquo будет выведен
полученный JSON ответ содержащий статус задания очереди РВ КМ а правой появится
информация о выполненном запросе в поле laquoЗапросraquo отобразится отправленный в РВ КМ
POST запрос а в поле laquoОтветraquo — ответ РВ КМ Если в поле laquoОтветraquo первая строка
начинается с laquoSTATUS 200 ОКraquo значит запрос был успешно выполнен
62
Отменить задание
1 После выбора пункта меню laquoОтменить заданиеraquo приложения в центральной
панели области команд и информации будет выведена форма для заполнения реквизитами
запроса отмены задания в РВ КМ
2 В поле laquoИдентификатор заданияraquo внесите идентификатор задания которое
необходимо удалить
3 Нажмите кнопку laquoОтменить заданиеraquo
4 После выполнения запроса на удаление задания в правой панели области
команд и информации появится информация о выполненном запросе в поле laquoЗапросraquo
отобразится отправленный в РВ КМ POST запрос а в поле laquoОтветraquo — ответ РВ КМ Если в
поле laquoОтветraquo будет строка laquoSTATUS 200 ОКraquo значит запрос был успешно выполнен и
задание удалено из очереди РВ КМ
63
7 Документы-основания
Добавить документ-основание
1 При выборе пункта меню laquoДокументы-основанияraquo и нажатия кнопки
laquoДобавить документ-основаниraquo в центральной панели будет выведена форма для создания
документа-основания Заполните параметры документа
2 Нажмите laquoДобавить товарraquo и заполните параметры товара Если в документе
больше одного товара нажмите повторно кнопку laquoДобавить товарraquo
4 По кнопке laquoЗагрузить из csvraquo можно открыть окно для загрузки ранее
сохраненных документов
5 Нажмите кнопку Передать документы-основания документы будут переданы
в РВ КМ
6 Если данные введены верно то после выполнения запроса на в правой панели
области команд и информации появится информация о выполненном запросе в поле
laquoЗапросraquo отобразится отправленный в РВ КМ POST запрос а в поле laquoОтветraquo — ответ РВ
КМ Если в поле laquoОтветraquo будет строка laquoSTATUS 200 ОКraquo значит запрос был успешно
документ-основание передан РВ КМ
7 Кнопка Получить документы-основания запрашивает документы-основания
из РВ КМ
64
8Номенклатура
Получить номенклатуру из ИС МДЛП
По кнопке laquoПолучить номенклатуру из ИС МДЛПraquo номенклатура РВ КМ
начинает загружаться в РВ КМ
65
Запросить статус обмена
На закладке laquoЗапросить статус обмена с ИС МДЛПraquo при нажатии кнопки
laquoПолучить статус обмена с ИС МДЛПraquo появится количество товаров и время последней
синхронизации
66
Полученная номенклатура
После того как РВ КМ загрузил номенклатуру ее можно запросить в тесте на
закладке Полученная номенклатура нажав кнопку laquoПолучить загруженную
номенклатуруraquo Можно также указать с какого номера и какое количество записей
необходимо загрузить
67
9 Отчеты
Кнопка laquoПолучить отчет о выбытииraquo
На закладке laquoОтчет о выбытииraquo при нажатии кнопки laquoПолучить отчет о
выбытииraquo передается результат выбытия Реквизиты документа-основания указываются
при регистрации Отчета о выбытии
68
Кнопка laquoВыгрузить в csvraquo
По кнопке Выгрузить в csv получается тот же самый отчет о выбытии только за
последние 5 дней и показывает его в виде файлов csv по файлу на каждый день
69
НАСТРОЙКИ ЛОКАЛЬНОЙ СЕТИ
В локальной сети пользователя должны быть открыты на прием и передачу следующие
адреса и порты
url IP Port Комментарий
— 17817633218 21301TCP Сервер эмиссии
rvshtrih-mru 8920887133 443TCP
8080TCP
Сервер обновлений и
мониторинга
apimdlpcrptru 7814222173 80TCP Сервер ИС МДЛП для загрузки
номенклатуры
В случае работы через прокси-сервер должен быть доступен DNS-сервер
поддерживающий работу по протоколу TCP
70
АВАРИЙНЫЕ СИТУАЦИИ
В случае возникновений аварийных ситуаций при работе с РВ КМ необходимо
произвести его перезагрузку РВ КМ поддерживает процедуру самодиагностики которая
запускается при включении устройства При запуске процедуры самодиагностики РВ КМ
проверяется работоспособность всех внутренних узлов и модулей работоспособность и
состояние МБ РВ а также состояние ПО РВ КМ По окончании процедуры
самодиагностики при наличие ошибок они будут выведены на дисплей
Если проблема после перезагрузки сохранилась то необходимо выключить РВ
КМ выбрав в laquoГлавном менюraquo строку laquoВыключениеraquo и нажав кнопку отключить
сетевой кабель и обратиться в сервисный центр
71
Коды ошибок
Общий список ошибок
Код ошибки Описание
200 Задание успешно удалено
201 Задание добавлено в очередь
400 Ошибка формата запроса
404 Задание с заданным uuid не найдено
405 Задание с заданным uuid нельзя отменить
409 Задание с заданным requestId уже существует
5000 Не корректно указан тип запроса задания
5001 РВ успешно зарегистрирован
5002 Не удалось зарегистрировать РВ
5003 Не корректно указан идентификационный код регистрации
5010 Отсутствует авторизация в сервисе
5020 Настройки для устройства с заданным ID успешно добавлены
5021 Устройство с заданным ID не найдено
5022 Устройство с заданным ID не существует
5023 Не удалось добавить устройство с заданным ID в список
5024 Не удалось изменить настройки для устройства с заданным ID
5025 Не удалось получить состояние РВ
5026 Не удалось получить настройки интерфейсов обмена данными
5028 Не удалось получить список подключѐнных устройств
5030 Введены не верные данные адреса выбытия
5031 Введены не верные данные кода маркировки
5090 Внутренняя ошибка сервера
72
Коды ошибок МБ РВ
Код ошибки Описание
0x00 (0) Успешное выполнение команды
0x12 (18) Команда не поддерживается Неверное состояние МБ РВ (Команда
не разрешена)
0x13 (19) Ошибка проверки контрольной суммы ошибка формата и тд
0x15 (21) Некорректные входные данные
0x16 (22) Неверная длина входных данных
0x17 (23) Буфер заполнен
0x18 (24) Некорректный параметр команды ParamChain
0x19 (25) Некорректный параметр команды ParamMode
Режим не поддерживается
0x27 (39) Все данные выданы Цепочка завершена
0x28 (40) Требуется завершить цепочку
0x29 (41) Есть данные цепочка не может быть завершена
0x31 (49) Формат сертификата неверен
0x32 (50) Срок действия сертификата истѐк
0x33 (51) Ошибка проверки криптограммы
0x34 (52) Превышено количество использований сеансового ключа
0x35 (53) Требуется ключ для проверки
0x41 (65) Не была проведена авторизация пользователя
0x42 (66) Не была проведена аутентификация с удаленным сервером
0x43 (67) Нарушена последовательность команд аутентификации транзакции
0x44 (67)
Некорректное сообщение (ошибка структуры некорректный тип
данных размер переданных данных не соответствует указанному в
заголовке сообщения)
0x75 (117) Устройства МБ РВ не готовы к работе
0x83 (131) Не все отчеты выданы
0x85 (133) Сертификат не найден
0x86 (134) Команда не разрешена Связь со спутником отсутствует более 24
часов
0x87 (135) Команда не разрешена ПИН заблокирован
0xE0 (224) Рассинхронизация между элементами МБ РВ
0xE1 (225) Внутренняя ошибка МБ РВ при передаче данных
0xE2 (226) Недостаточное напряжение питания МБ РВ
73
Коды ошибок РВ КМ
Код ошибки Описание
0x100 (256) Ошибок нет
0x101 (257) ошибка связи с сервером эмиссии
0x102 (258) Ошибка аутентификации на сервере эмиссии
0x103 (259) Ошибка связи с МБ РВ
0x104 (260) МБ РВ не готов
0x105 (261) МБ РВ не активирован
0x106 (262) МБ РВ заблокирован
0x107 (263) Некорректные параметры команды

21
5 Нажмите laquoОКraquo и в окне laquoДокументыraquo появится новый документ
6 Для проверки параметров документа нажмите клавишу laquoОпцииraquo откроется
окно
7 Проверьте введенные данные выбрав пункт laquoИнформацияraquo клавиша или
или
8 Закройте окно клавишей или
9 При выборе пункта laquoУдалитьraquo и подтверждении удаления документ будет удалѐн
из списка
После окончания создания документов в окне будет сформирован список
22
Получить документы
В список подготовки можно добавить документы загруженные по API
1 Для добавления документов выберите в меню laquoВыбытиеraquo пункт laquoПолучить
документыraquo и нажмите клавишу или после чего откроется окно
подтверждения
2 При выборе laquoДаraquo появится информация
3 Если такие документы отсутствуют появится сообщение
23
Сканирование документа созданного в автономном режиме
После того как список документов сформирован создадим в каждом документе
список кодов маркировки
1 Для сканирования выбираем нужный документ и нажимаем клавишу
сканирования или после чего откроется окно выбранного
документа
2 В открывшемся документе повторно нажмите клавишу сканирования или
в окне появится сообщение
3 Направьте сканер РВ КМ на код маркировки (штрих-код) лекарственного
препарата необходимо найти такое положение РВ КМ при котором цвет от
сканера станет зеленым Если сканирование прошло удачно в окне появится
результат сканирования
24
4 Нажмите laquoСохранитьraquo клавиша или
5 Сканер продолжает работать При необходимости повторите пп3-4
6 Если код маркировки уже есть в документе появится сообщение
7 Если сканировать больше не нужно нажмите клавишу laquoОтменаraquo в
документе появится список кодов маркировки
8 Ввод laquoДолиraquo При списании не всей упаковки а части лекарств из упаковки
используется термин laquoДоляraquo Для ввода доли необходимо после выполнения
пп1-3 нажать клавишу для перехода между полями нажмите клавишу
или
25
9 Введите необходимые значения и нажмите laquoСохранитьraquo или
Если доля введена корректно то появляется информация
10 Если доля введена с ошибкой то появится сообщение
11 При окончании добавления в документ кодов маркировки вернитесь в список
документов нажав на клавишу или
26
Сканирование документа загруженного по API
1 Если документ загружен по API то в документ уже будут внесены наименование
лекарственного препарата GTIN и его количество Необходимо ввести код
маркировки Откройте документ и выберите наименование лекарственного
препарата
2 Нажмите клавишу сканирования откроется окно laquoИнформация по ЛПraquo
3 Ещѐ раз нажмите клавишу сканирования откроется окно
4 Если отсканирован не тот препарат то при нажатии клавиши сохранить
откроется окно
27
5 При правильном сканировании
6 Если сканирование прошло верно то в наименовании лекарственного препарата
с отсканированным кодом маркировки будет установлена галочка
При отправке на регистрацию отчета о выбытии будут отправлены только
лекарственные препараты с отсканированными кодами маркировки
7Если после окончания сканирования выбрать код маркировки и нажать клавишу
откроется окно в котором будет показан результат сканирования по
выбранному коду маркировки количество должно быть равно 0
Повторите операцию laquoСканированиеraquo для всех документов отправляемых на
регистрацию отчета о выбытии
28
Выбытие
После окончания сканирования лекарственных препаратов следует оформить
задание на регистрацию отчѐта о выбытии для каждого документа
1 Выберите документ добавляемый в очередь и нажмите на клавишу laquoОпцииraquo
2 В открывшемся окне выберите пункт laquoВыбытиеraquo после чего появится
сообщение
3 При выборе laquoДаraquo или появится сообщение
4 При нажатии клавиши laquoОКraquo документ добавляется в очередь выбытия и
пропадает из списка
29
5 После завершения операции выбытия нажмите клавишу laquoНазадraquo или и
вернитесь в окно laquoВыбытиеraquo
Статус выбытия
После завершения операции выбытия документы устанавливаются в очередь
выбытия и попадают в раздел laquoВыбытиеСтатус выбытияraquo
1 Выберите данный пункт и нажмите клавишу или или откроется
окно
В зависимости от статуса выбытия все документы в окне окрашены в
определенный цвет
Выберите документ и нажмите клавишу или откроется окно
laquoИнформация о выбытииraquo В зависимости от цвета документа в окне появится
информация
Зеленый — задание выполнено без ошибок На экране отображается
идентификатор транзакции МДЛП который присваивается документу при
отправки отчета о выбытии на регистрацию в ФГИС МДЛП
30
Синий — задание находится в очереди или в процессе выполнения
Красный — задание выполнено с ошибкой в окне будет приведен код ошибки
(см раздел laquoКоды ошибокraquo)
Для возвращения к списку документов нажмите клавишу
При выборе документа может появиться сообщение о возникновении
внутренней ошибки РВ КМ
Для выхода из этого сообщения нажмите любую клавишу и перейдете в меню
laquoВыбытиеraquo
2 При нажатии на клавишу откроется меню на данный документ
31
3 При выборе пункта laquoИнформацияraquo и нажатии клавиши в окне появится
информация о выбытии
4 При нажатии клавиши откроется окно laquoРеквизиты документаraquo
5 При нажатии клавиши laquoСписок КМraquo в окне появится список кодов
маркировки в данном документе
6 Выберите интересующий код маркировки и нажмите на клавишу laquoОпцииraquo
или в окне появится laquoИнформация о КМraquo
Информация без ошибок
32
Информация с ошибкой
7 Вернитесь к списку кодов маркировки нажав на клавишу или или
8 Для возвращения в окно laquoСтатус выбытияraquo последовательно нажимайте клавишу
9 При выборе в меню документа пункта laquoУдалитьraquo документ удаляется из списка
для того что бы очистить базу или быть удаленным из очереди на выбытие
Проверка КМ
Перед созданием списка выбытия КМ можно проверить код маркировки на
правильность Для этого необходимо выбрать в laquoГлавном менюraquo пункт laquoПроверка КМraquo и
нажать клавишу или сканер заработает и появится сообщение
1 Направьте сканер РВ КМ на код маркировки (штрих-код) лекарственного
препарата необходимо найти такое положение РВ КМ при котором цвет от
сканера станет зеленым Если сканирование прошло удачно в окне появится
результат сканирования
33
Ниже приведена информация которая может выводиться на экран
Результаты выполнения задания
Уникальный идентификатор документа присвоенный при отправке отчѐта о выбытии в ГИС МТ
Максимальная длина 64 символа
Словарь марок где каждый ключ — это уникальный идентификатор марки в пределах словаря марок
Статус локальной проверки
0 ndash проверка не проводилась (для симметричной криптографической системы)
1 ndash код маркировки проверен достоверный
2 ndash код маркировки проверен недостоверный
3 ndash проверка не проводилась (криптографическая система асимметричная но в МБ РВ нет ключа с
идентификатором КПКИЗ)
4 — локальная проверка не проводилась так как длина криптоподписи 44 символа
Разрешение на реализацию
minustrue
minusfalse
Статус проверок сервером
0 ndash Прошла успешно
1 ndash Не проводилась
2 ndash Прошла не успешно
Код ошибки от сервера
0 ndash Статус успешно изменѐн
1 ndash КИЗ отсутствует в базе АС laquoСерверы СКЗКМraquo или ГИС МТ
2 ndash Некорректный формат КИЗ
3 ndash Не прошла криптографическая проверка КПКИЗ
4 ndash КИЗ имеет в базе АС laquoСерверы СКЗКМraquo статус не совместимый с запрашиваемым изменением
Код ошибки РВ
0 ndash Нет ошибок
1 ndash Устройство недоступно
2 ndash Устройство не функционирует
3 ndash Отсутствует МБ РВ
4 ndash Истек срок использования МБ РВ
5 ndash МБ РВ блокирован
6 ndash МБ РВ не функционален
7 ndash РВ не зарегистрирован
8 ndash Отсутствует связь с СЭ
Код ошибки ФЛК
0 ndash Нет ошибок
1 ndash Не допустимое значение идентификатора применения (GS AI) в КМ
2 ndash Не допустимые символы КМ
3 ndash Не допустимое количество символов в составе идентификатора применения (GS AI)
4 ndash Значение ТН ВЭД не относится к фармацевтической продукции
5 ndash Недопустимая последовательность групп в КМ
Статус регистрации КМ в СЭ
0 ndash КМ зарегистрирован
1 ndash КМ не зарегистрирован
Статус кода маркировки
1 ndash Сформирован
2 ndash Готов
3 ndash Выдан
4 ndash Выпущен
5 ndash Не использован
6 ndash Упакован
7 ndash Распакован
8 ndash Выбыл
9 ndash Выбыл через розничную сеть
10 ndash В состоянии выбытия
11 ndash Утерян
12 ndash Оборот приостановлен
13 ndash Оборот запрещѐн
14 ndash Потреблѐн
15 ndash Дублирован
16 ndash Выбыл через оптовую сеть
34
2 Чтобы проверить другой код маркировки нажмите клавишу
3 Возвратиться в laquoГлавное менюraquo можно по клавише
Сервис
При выборе пункта laquoСервисraquo откроется меню Если авторизовался оператор меню
примет вид (если авторизовался администратор см раздел laquoРабота администратораraquo)
Загрузка номенклатуры
1 Выберите пункт laquoЗагрузка номенклатурыraquo и нажмите клавишу или
если номенклатура никогда ранее не загружалась откроется окно
2 Если номенклатура ранее загружалась откроется окно с датой синхронизации и
количеством ЛП
35
3 При нажатии laquoИмпортraquo клавиша появится сообщение
4 При подтверждении клавиша или появится окно
5 Нажмите laquoОКraquo (любая клавиша) после чего откроется окно содержащее
количество загруженных ЛП
6 После окончания операции laquoЗагрузка номенклатурыraquo нажмите клавишу laquoНазадraquo
или
36
Проверка РВ
При выборе данного пункта клавиша или откроется меню laquoПроверка
РВraquo Если авторизовался оператор меню примет вид (если администратор см раздел
laquoРабота администратораraquo)
1 Тестовое выбытие
При выборе пункта laquoТестовое выбытиеraquo открывается окно
Тестовое выбытие выполняет специальный запрос на сервер эмиссии кодов
маркировки для проверки работоспособности РВ КМ
11 При выборе laquoВыбытиеraquo клавиша или появляется окно для
подтверждения операции
37
12 После выбора laquoДаraquo появляется окно об установке в очередь
13 Нажмите любую клавишу и откроется окно laquoИнформация о выбытииraquo
Если тестовая операция прошла успешно выдается сообщение об успешном
выполнении в противном случае сообщение об ошибки
14 При нажатии клавиши откроется окно laquoРеквизиты документаraquo
15 После окончания операции laquoТестовое выбытиеraquo нажмите клавишу laquoНазадraquo
2 Самодиагностика
При каждом включении РВ КМ происходит запуск процесса самодиагностики При
проведении самодиагностики РВ КМ выполняет проверку работоспособности
коммуникационного модуля модуля безопасности и модуля электропитания а так
же целостность образа ПО
3 Спутники
При выборе данного пункта откроется окно содержащее информацию о статусе
связи РВ КМ со спутниками ГЛОНАСС
— Статус laquoОКraquo обозначает что РВ КМ получит от ГЛОНАСС всю
необходимую информацию
38
— laquoСNRraquo — соотношение сигналшум
— Кол-во спутников ndash количество laquoвидимыхraquo в данный момент спутников
ГЛОНАСС
— Блокировка ndash наличие блокировки и сколько времени осталось до
блокировки ГЛОНАСС
Если РВ КМ находится в подвальном помещении или присутствуют факторы
блокирующие связь со спутниками ndash необходимо выйти на улицу и найти место
где установится связь с ГЛОНАСС Для корректной работы РВ КМ должен как
минимум 1 раз в сутки синхронизировать своѐ внутреннее время с системой
ГЛОНАСС
Устройству необходимо не менее 3 спутников для синхронизации встроенных
часов в противном случае РВ КМ будет заблокирован Время работы РВ КМ
при отсутствии синхронизации со спутниками не более 24 часов
Для возвращения в меню laquoГлавное менюraquo трижды нажмите клавишу или
Проверка обновлений
При выборе пункта laquoПроверка обновленийraquo откроется окно подтверждения
обновлений
При выборе laquoДАraquo клавиша и подтверждения произойдет обновление ПО
39
Информация
При выборе пункта laquoИнформацияraquo клавиши или или открывается
окно с параметрами для подключения
Перезагрузка
В данном пункте откроется окно подтверждения перезагрузки и при выборе laquoДАraquo
РВ КМ будет перезагружен
Выключение
Для окончания работы РВ КМ выберите пункт laquoВыключениеraquo После
подтверждения выключения РВ КМ выключится
Выход
Для смены пользователя выберите данный пункт меню после чего откроется окно
для ввода пароля
40
Работа администратора
Администратор может работать со всеми функциями доступными оператору
дополнительно ему доступны следующие пункты
— Тест устройства
— Регистрация РВ
— Настройки
Для выполнения тестирования и настроек РВ КМ в laquoГлавном менюraquo выберите пункт
laquoСервисraquo При авторизации администратора данное меню примет вид
Тест устройства
1 В открывшемся меню выберите пункт laquoПроверка РВraquo При авторизации
администратора данное меню примет вид
2 Выберите пункт laquoТест устройстваraquo откроется окно подтверждения запуска теста
41
3 При нажатии клавиши или будет проводиться тест дисплея цвет
экрана будет меняться
4 После окончания тестирования дисплея появится сообщение
5 Для продолжения тестирования нажмите laquoДаraquo (клавиша или ) При
проведении теста клавиатуры нажимайте на клавиши которые загораются на
экране
6 После завершения тестирования клавиатуры на экране появляется сообщение
laquoНаправьте сканер на тестовый КМraquo
7 Направьте сканер на тестовый штрих-код Необходимо найти положение РВ КМ
при котором цвет от сканера станет зеленым
42
8 Продолжайте тестировать РВ КМ выполняя все шаги программы Если
тестирование будет приостановлено на 1 мин то тест будет завершен и появится
сообщение
9 Если были выполнены не все тесты то после окончания тестирования появится
сообщение с указанием не выполненных тестов
10 При выполнении всех тестов на экране появится сообщение
11 При окончании тестирования нажмите одну из клавиш или или
43
Регистрация РВ
1 Для регистрации РВ КМ необходимо в меню laquoСервисraquo выбрать пункт
laquoРегистрация РВraquo
2 В открывшемся окне введите laquoКод регистрацииraquo
Код регистрации необходимо получить в Service Desk
3 После ввода laquoКода регистрацииraquo подтверждаем начало регистрации клавишей
или и ждем окончания процесса регистрации
44
4 В случае положительного окончания процесса регистрации РВ КМ на экране
появится сообщение laquoРВ успешно зарегистрированraquo
5 При отрицательном окончании процесса laquoНе удалось зарегистрировать РВraquo
Если возникли ошибки не связанные с регистрацией появится сообщение
laquoОшибкаraquo
Настройки КМ
В меню laquoСервисraquo выберите пункт laquoНастройкиraquo
В открывшемся меню выполняются следующие настройки
45
Общие настройки
1 Выберите laquoОбщие настройкиraquo При входе в этот режим открывается окно
2 Введите значения SUID (идентификатор места деятельности МДЛП) нажмите
клавишу laquoСохранитьraquo и подтвердите сохранение
3 Далее если параметры введены верно появляется сообщение о выполнении
Если всѐ верно то окна laquoСохранить настройкиraquo и laquoНастройки успешно сохраненыraquo
встречаются в большинстве разделов
Если настройки не сохранились появляется сообщение laquoОшибка сохранения
Настройки не сохраненыraquo
46
Настройки сети
При выборе пункта laquoНастройка сетиraquo откроется меню
2 Управление интерфейсами
На экране появляется список интерфейсов выберите подключенный интерфейс
3 Выбор сети WiFi
Для подключения к сети WiFi необходимо произвести следующие действия
31 В пункте laquoВыбрать SSIDraquo нажмите клавишу
32 В открывшемся списке выберите нужную сеть и нажмите клавишу
33 В поле laquoВвод пароляraquo введите пароль
47
34 Подтвердите подключение к сети клавишей
35 При успешном подключении к сети появится сообщение laquoПодключение к
сети установленоraquo
36 Если в списке нет нужной сети то см п laquoКонфигурация WiFiraquo
4 Конфигурация Ethernet
41 Если в окне laquoУправление интерфейсамиraquo был выбран Ethernet выбираем
пункт laquoКонфигурация Ethernetraquo открывается окно
42 С помощью клавиши перейдите в поле laquoСпособ настройкиraquo выберите
режим подключения IP-адреса laquoАвто (DHCP)raquo или laquoРучнойraquo (в
зависимости от настроек вашей сети) и нажмите клавишу любую клавишу
43 В случае выбора laquoАвто (DHCP)raquo другие поля не заполняются
44 В случае выбора laquoРучнойraquo установите IP-адрес Маску подсети Адрес
шлюза Адрес DNSraquo
45 Сохраните настройки с помощью клавиши
5 Конфигурация WiFi
51 Если в окне laquoУправление интерфейсамиraquo был выбран WiFi выбираем
способ получения IP-адреса laquoАвто (DHCP)raquo или laquoРучнойraquo (в зависимости
от настроек вашей сети) и нажимаем любую клавишу
52 В случае выбора laquoАвто (DHCP)raquo другие поля не заполняются
53 В случае выбора laquoРучнойraquo установите IP-адрес Маску подсети Адрес
шлюза Адрес DNS и нажмите клавишу laquoСохранитьraquo
54 Сохраните настройки с помощью клавиши
48
Настройка сканера
При выборе пункта laquoНастройка сканераraquo откроется окно с описанием инструкции
настройки сканера
Для работы сканера необходимо настроить следующие параметры
— Интерфейс — RS232
— Скорость ndash 9600
1 Настройка интерфейса RS232 (UART)
6400
RS232 (UART)
2 Настройка скорости 9600
6002
9600
3 Установка настроек по умолчанию
0000
Установить1
1 За исключением настроек интерфейса и настроек объектива
49
4 Настройки QR Code
Для работы с QR Code необходимо отсканировать следующие штрих-коды
Распознавание QR Code
1C01
Включить
1C00
Выключить
Распознавание Micro QR Code
1D01
Включить
1D00
Выключить
Режим USB
При выборе данного пункта меню откроется окно предачи файлов в режиме USB
Выберите необходимый режим и нажмите laquoСохранитьraquo
bull — Передача файлов ndash Режим USB накопителя
bull — PPPoS ndash Режим РРР соединения
50
УДАЛЕННОЕ И ЛОКАЛЬНОЕ ПОДКЛЮЧЕНИЕ
Подготовка к работе
В случае локального и удаленного подключения РВ КМ необходимо подключить к
ПК пользователя и работать через специализированное API В случае реализации функций
API посредствам программного обеспечения (далее ПО) пользователя работа с РВ КМ
производится согласно инструкциям на это ПО Для реализации функций API без
применения ПО пользователя используется браузерное приложение laquoТест регистратора
выбытияraquo которое представляет собой набор файлов для просмотра в браузере Google
Chrome Основным запускаемым в браузере является файл TestRvhtm
Примечание В настоящем руководстве рассматривается работа с РВ КМ через
Браузерное приложение laquoТест регистратора выбытияraquo
При удаленном подключении РВ КМ и ПК пользователя должны быть подключены
к одной и той же защищенной от несанкционированного доступа из сетей общего
пользования локальной сети пользователя РВ КМ
При локальном подключении РВ КМ подключается к ПК пользователя через
интерфейсный разъѐм USB
Для корректной работы и обновления ПО РВ КМ необходима точная настройка
внутренних часов реального времени Настройка часов производится по сигналам ГНСС
ГЛОНАСС Для настройки требуется чтобы РВ КМ имел связь как минимум с тремя
спутниками ГЛОНАСС (процесс проверки количества видимых РВ КМ спутников
описан ниже) В случае если количество спутников меньше трѐх необходимо выполнить
следующую последовательность действий
a) расположить РВ КМ под открытым небом в месте максимально свободном от
зданий и предметов которые могут служить помехой радиосигналу со
спутников
b) дождаться связи РВ КМ минимум с тремя спутниками ГНСС
Если РВ КМ в процессе эксплуатации не имеет постоянной связи минимум с тремя
спутниками описанную процедуру необходимо проводить хотя бы один раз в сутки
Альтернативой данной процедуры может служить размещение РВ КМ в зоне действия
специального устройства — репитера ГНСС которое улавливает и ретранслирует сигналы
ГНСС
51
Процесс подключения РВ КМ через локальную сеть
1 Если РВ КМ не настроен на работу через беспроводной интерфейс WiFi то
подключить его к локальной сети с помощью Ethernet кабеля IP-адреса в локальной сети
должны выделяться DHCP-сервером
2 Включить РВ КМ нажатием на клавишу питания на экране не появятся
песочные часы после чего на экране откроется окно laquoЧестный знакraquo
3 При нажатии на клавишу открывается окно для авторизации
4 Введите пароль и нажмите клавишу откроется окно laquoГлавное менюraquo
52
5 С помощью клавиш выберите пункт меню laquoИнформацияraquo и нажмите
клавишу
6 Если IP-адрес соответствует локальной сети пользователя значит РВ КМ
подключен к ней правильно
7 На ПК пользователя подключенном к этой же локальной сети запустить в
браузере Google Chrome приложение laquoТест регистратора выбытияraquo
8 Ввести в окне laquoТеста регистратора выбытияraquo в поле laquoАдресraquo IP-адрес с экрана РВ
КМ а в поле laquoПортraquo номер порта с экрана РВ КМ
9 В левой панели окна выбрать laquoПолучить информацию об устройствеraquo
10 В центральной панели должна появиться кнопка laquoПолучить информацию об
устройствеraquo Нажать на неѐ
11 В правой панели в поле laquoЗапросraquo должен появиться отосланный на ip-адрес
устройства запрос следующего вида GET https [ip-адрес][порт]v1deviceInfo где [ip-
адрес] — ip-адрес РВ КМ а [порт] ndash порт РВ КМ
12 Если в правой панели в поле laquoОтветraquo первая строка будет laquoSTATUS 200 OKraquo
значит РВ КМ подключен если нет то следовать дальнейшим пунктам
13 Если в правой панели в поле laquoОтветraquo первая строка будет laquoERROR undefined
Failed to fetchraquo то в браузере открыть новую страницу и пройти по ссылке вида https[ip-
адрес][порт] где [ip-адрес] — ip-адрес РВ КМ а [порт] ndash порт РВ КМ
14 В результате может быть выведено следующее окно
53
15 Нажать кнопку laquoДополнительноraquo Будет выведена дополнительная информация
16 Нажать ссылку laquoПерейти на сайт (небезопасно)raquo Таким образом IP-адрес
РВ КМ будет временно включен в список исключений браузера из-за неподтвержденности
ssl-сертификата
17 Если IP-адрес успешно добавлен в исключения то в окне браузера будет выведен
ответ РВ КМ вида errorcode400descriptionbad target
18 Выполнить последовательность действий начиная с пункта 4
Для корректной работы РВ КМ требуется доступ к сети Интернет
54
Работа с ПК пользователя при удаленном и локальном подключении
При удаленном подключении работа с ПК пользователя происходит через
приложение laquoТест регистратора выбытияraquo Подключение РВ КМ к ПК пользователя
описаны в разделе laquoПодготовка к работеraquo настоящего руководства
Окно приложения laquoТест регистратора выбытияraquo разделено на пять частей В верхней
части располагается строка с параметрами связи с РВ КМ и внешним сканером штрих-кода
пользоавателя (не со встроенным сканером РВ КМ) Ниже расположена область команд и
информации разделенная на три панели В левой панели располагается меню приложения
В средней панели выводятся формы для ввода данных различных команд API РВ КМ и
оформленные результаты их выполнения Сформированные командами API запросы и
полученные на них ответы выводятся в правую панель В нижней части окна приложения
находится статусная строка в которую выводятся ошибки выполнения запросов и команд
API
1 Получить информацию об устройстве
После выбора пункта меню laquoПолучить информацию об устройствеraquo приложения в
центральной панели области команд и информации будет выведена кнопка laquoПолучить
информацию об устройствеraquo После нажатия на неѐ и выполнения запроса ниже будет
выведена информация о РВ КМ (см риунок выше) Сам запрос и ответ на него будут
выведены в правой панели области команд и информации
55
2 Запросить состояние РВ
После выбора пункта меню laquoЗапросить статус РВraquo приложения в центральной
панели области команд и информации будет выведена кнопка laquoЗапросить статус РВraquo
После нажатия на неѐ и выполнения запроса ниже будет выведен статус РВ КМ Сам
запрос и ответ на него будут выведены в правой панели области команд и информации
3 Получить настройки интерфейсов обмена данными
56
После выбора пункта меню laquoПолучить настройки интерфейсов обмена даннымиraquo
приложения в центральной панели области команд и информации будет выведена кнопка
laquoПолучить настройки интерфейсов обмена даннымиraquo После нажатия на неѐ и
выполнения запроса ниже будет выведен полученный JSON ответ содержащий
информацию о настройках интерфейсов обмена данными РВ КМ Сам запрос и ответ на
него будут выведены в правой панели области команд и информации
4 Результаты тестирования
57
5 Блокировка МБ
При замене модуля безопасности введите в поле laquoСерийный номерraquo — серийный
номер РВ КМ а в поле laquoСерийный номер МБraquo — серийный номер МБ и нажмите кнопку
laquoБлокировать МБraquo В результате чего МБ будет заблокирован
6 Работа с очередью заданий
При работе с API в РВ КМ организована очередь из заданий на выполнение В РВ
КМ реализована постановка в очередь и последовательное выполнение следующих
заданий
— Регистрация РВ
— Проверка кодов маркировки
— Регистрация отчета о выбытии по реквизитам документа-основания
Каждому заданию присваивается уникальный идентификатор по которому
впоследствии можно узнать статус его выполнения или удалить из очереди заданий
58
Формирование задания на регистрацию РВ
1 После выбора пункта меню laquoРегистрация РВraquo приложения в центральной
панели области команд и информации будет выведена форма для заполнения реквизитами
задания Регистрации РВ КМ
2 Сгенерируйте идентификатор задания нажатием кнопки laquoСгенерироватьraquo Для
дальнейшей проверки статуса или удаления задания сохраните сгенерированный
идентификатор задания например в текстовом файле
3 Введите код регистрации
4 Нажмите кнопку laquoРегистрация РВraquo
5 Запрос на постановку задания laquoрегистрация РВraquo в очередь РВ КМ будет
сформирован и отправлен в РВ КМ После получения ответа на этот запрос в правой части
области команд и информации будет выведена информация о запросе В поле laquoЗапросraquo
отобразится отправленный в РВ КМ POST запрос а в поле laquoОтветraquo — ответ РВ КМ Если в
поле laquoОтветraquo первая строка начинается с laquoSTATUS 201 Createdraquo значит задание
laquoрегистрация РВraquo было успешно поставлено в очередь на выполнение в РВ КМ
59
Формирование задания на проверку кода маркировки
1 После выбора пункта меню laquoПроверка кодов маркировкиraquo приложения в
центральной панели области команд и информации будет выведена форма для заполнения
реквизитами задания laquoПроверка кодов маркировкиraquo
2 Сгенерируйте идентификатор задания нажатием кнопки laquoСгенерироватьraquo Для
дальнейшей проверки статуса или удаления задания сохраните сгенерированный номер
задания например в текстовом файле
3 Для локальной (в МБ) проверки КМ установите галочку laquoЛокальная проверкаraquo
4 Сформируйте список кодов маркировки нажмите клавишу laquoМаркиraquo laquo+raquo и
введите марку или нажмите laquoСчитать маркуraquo (при работе с подключенным к ПК
пользователя сканером) В случае ошибочного добавления кода удалите кнопкой Х
5 П4 можно выполнять неколько раз
6 Нажмите кнопку laquoПроверить кодов маркировкиraquo
7 Запрос на постановку задания laquoПроверка кодов маркировкиraquo в очередь РВ КМ
будет сформирован и отправлен в РВ КМ После получения ответа на этот запрос в правой
части области команд и информации будет выведена информация о запросе В поле
laquoЗапросraquo отобразится отправленный в РВ КМ POST запрос а в поле laquoОтветraquo — ответ РВ
КМ Если в поле laquoОтветraquo первая строка начинается с laquoSTATUS 201 Createdraquo значит
задание laquoрегистрация РВraquo было успешно поставлено в очередь на выполнение в РВ КМ
60
Формирование задания на регистрацию отчета о выбытии по реквизитам
документа-основания
1 После выбора пункта меню laquoРегистрация отчета о выбытии по реквизитам
документа-основанияraquo приложения в центральной панели области команд и информации
будет выведена форма для заполнения реквизитами задания laquoРегистрация отчета о
выбытии по реквизитам документа-основанияraquo
2 Сгенерируйте идентификатор задания нажатием кнопки laquoСгенерироватьraquo Для
дальнейшей проверки статуса или удаления задания сохраните сгенерированный
идентификатор задания например в текстовом файле
3 Сформируйте список кодов маркировки нажмите клавишу laquoМаркиraquo laquo+raquo и
введите марку или нажмите laquoСчитать маркуraquo (в случае работы с подключенным к ПК
пользователя сканером) В случае ошибочного добавления кода удалите кнопкой laquoХraquo
При необходимости заполниете поле laquoДоляraquo
4 П 3 можно выполнять несколько раз
5 Заполните поля
— Тип документа основания
— Код элемента справочника
— Текстовое значение элемента справочника
— Дата документа основания
— Серия документа основания
— Номер документа основания
6 Нажмите кнопку laquoРегистрация отчета о выбытии по реквизитам документа-
основанияraquo
7 Запрос на постановку задания laquoРегистрация отчета о выбытии по реквизитам
документа-основанияraquo в очередь РВ КМ будет сформирован и отправлен в РВ КМ После
получения ответа на этот запрос в правой части области команд и информации будет
выведена информация о запросе В поле laquoЗапросraquo отобразится отправленный в РВ КМ
POST запрос а в поле laquoОтветraquo — ответ РВ КМ Если в поле laquoОтветraquo первая строка
61
начинается с laquoSTATUS 201 Createdraquo значит задание laquoрегистрация РВraquo было успешно
поставлено в очередь на выполнение в РВ КМ
Запросить статус задания в очереди РВ КМ
1 После выбора пункта меню laquoЗапросить статус заданияraquo приложения в
центральной панели области команд и информации будет выведена форма для заполнения
реквизитами запроса статуса задания в РВ КМ
2 В поле laquoИдентификатор заданияraquo внесите идентификатор задания статус
которого необходимо узнать
3 Нажмите кнопку laquoЗапросить статус заданияraquo
4 После выполнения запроса статуса задания в центральной панели области
команд и информации ниже кнопки laquoЗапросить статус заданияraquo будет выведен
полученный JSON ответ содержащий статус задания очереди РВ КМ а правой появится
информация о выполненном запросе в поле laquoЗапросraquo отобразится отправленный в РВ КМ
POST запрос а в поле laquoОтветraquo — ответ РВ КМ Если в поле laquoОтветraquo первая строка
начинается с laquoSTATUS 200 ОКraquo значит запрос был успешно выполнен
62
Отменить задание
1 После выбора пункта меню laquoОтменить заданиеraquo приложения в центральной
панели области команд и информации будет выведена форма для заполнения реквизитами
запроса отмены задания в РВ КМ
2 В поле laquoИдентификатор заданияraquo внесите идентификатор задания которое
необходимо удалить
3 Нажмите кнопку laquoОтменить заданиеraquo
4 После выполнения запроса на удаление задания в правой панели области
команд и информации появится информация о выполненном запросе в поле laquoЗапросraquo
отобразится отправленный в РВ КМ POST запрос а в поле laquoОтветraquo — ответ РВ КМ Если в
поле laquoОтветraquo будет строка laquoSTATUS 200 ОКraquo значит запрос был успешно выполнен и
задание удалено из очереди РВ КМ
63
7 Документы-основания
Добавить документ-основание
1 При выборе пункта меню laquoДокументы-основанияraquo и нажатия кнопки
laquoДобавить документ-основаниraquo в центральной панели будет выведена форма для создания
документа-основания Заполните параметры документа
2 Нажмите laquoДобавить товарraquo и заполните параметры товара Если в документе
больше одного товара нажмите повторно кнопку laquoДобавить товарraquo
4 По кнопке laquoЗагрузить из csvraquo можно открыть окно для загрузки ранее
сохраненных документов
5 Нажмите кнопку Передать документы-основания документы будут переданы
в РВ КМ
6 Если данные введены верно то после выполнения запроса на в правой панели
области команд и информации появится информация о выполненном запросе в поле
laquoЗапросraquo отобразится отправленный в РВ КМ POST запрос а в поле laquoОтветraquo — ответ РВ
КМ Если в поле laquoОтветraquo будет строка laquoSTATUS 200 ОКraquo значит запрос был успешно
документ-основание передан РВ КМ
7 Кнопка Получить документы-основания запрашивает документы-основания
из РВ КМ
64
8Номенклатура
Получить номенклатуру из ИС МДЛП
По кнопке laquoПолучить номенклатуру из ИС МДЛПraquo номенклатура РВ КМ
начинает загружаться в РВ КМ
65
Запросить статус обмена
На закладке laquoЗапросить статус обмена с ИС МДЛПraquo при нажатии кнопки
laquoПолучить статус обмена с ИС МДЛПraquo появится количество товаров и время последней
синхронизации
66
Полученная номенклатура
После того как РВ КМ загрузил номенклатуру ее можно запросить в тесте на
закладке Полученная номенклатура нажав кнопку laquoПолучить загруженную
номенклатуруraquo Можно также указать с какого номера и какое количество записей
необходимо загрузить
67
9 Отчеты
Кнопка laquoПолучить отчет о выбытииraquo
На закладке laquoОтчет о выбытииraquo при нажатии кнопки laquoПолучить отчет о
выбытииraquo передается результат выбытия Реквизиты документа-основания указываются
при регистрации Отчета о выбытии
68
Кнопка laquoВыгрузить в csvraquo
По кнопке Выгрузить в csv получается тот же самый отчет о выбытии только за
последние 5 дней и показывает его в виде файлов csv по файлу на каждый день
69
НАСТРОЙКИ ЛОКАЛЬНОЙ СЕТИ
В локальной сети пользователя должны быть открыты на прием и передачу следующие
адреса и порты
url IP Port Комментарий
— 17817633218 21301TCP Сервер эмиссии
rvshtrih-mru 8920887133 443TCP
8080TCP
Сервер обновлений и
мониторинга
apimdlpcrptru 7814222173 80TCP Сервер ИС МДЛП для загрузки
номенклатуры
В случае работы через прокси-сервер должен быть доступен DNS-сервер
поддерживающий работу по протоколу TCP
70
АВАРИЙНЫЕ СИТУАЦИИ
В случае возникновений аварийных ситуаций при работе с РВ КМ необходимо
произвести его перезагрузку РВ КМ поддерживает процедуру самодиагностики которая
запускается при включении устройства При запуске процедуры самодиагностики РВ КМ
проверяется работоспособность всех внутренних узлов и модулей работоспособность и
состояние МБ РВ а также состояние ПО РВ КМ По окончании процедуры
самодиагностики при наличие ошибок они будут выведены на дисплей
Если проблема после перезагрузки сохранилась то необходимо выключить РВ
КМ выбрав в laquoГлавном менюraquo строку laquoВыключениеraquo и нажав кнопку отключить
сетевой кабель и обратиться в сервисный центр
71
Коды ошибок
Общий список ошибок
Код ошибки Описание
200 Задание успешно удалено
201 Задание добавлено в очередь
400 Ошибка формата запроса
404 Задание с заданным uuid не найдено
405 Задание с заданным uuid нельзя отменить
409 Задание с заданным requestId уже существует
5000 Не корректно указан тип запроса задания
5001 РВ успешно зарегистрирован
5002 Не удалось зарегистрировать РВ
5003 Не корректно указан идентификационный код регистрации
5010 Отсутствует авторизация в сервисе
5020 Настройки для устройства с заданным ID успешно добавлены
5021 Устройство с заданным ID не найдено
5022 Устройство с заданным ID не существует
5023 Не удалось добавить устройство с заданным ID в список
5024 Не удалось изменить настройки для устройства с заданным ID
5025 Не удалось получить состояние РВ
5026 Не удалось получить настройки интерфейсов обмена данными
5028 Не удалось получить список подключѐнных устройств
5030 Введены не верные данные адреса выбытия
5031 Введены не верные данные кода маркировки
5090 Внутренняя ошибка сервера
72
Коды ошибок МБ РВ
Код ошибки Описание
0x00 (0) Успешное выполнение команды
0x12 (18) Команда не поддерживается Неверное состояние МБ РВ (Команда
не разрешена)
0x13 (19) Ошибка проверки контрольной суммы ошибка формата и тд
0x15 (21) Некорректные входные данные
0x16 (22) Неверная длина входных данных
0x17 (23) Буфер заполнен
0x18 (24) Некорректный параметр команды ParamChain
0x19 (25) Некорректный параметр команды ParamMode
Режим не поддерживается
0x27 (39) Все данные выданы Цепочка завершена
0x28 (40) Требуется завершить цепочку
0x29 (41) Есть данные цепочка не может быть завершена
0x31 (49) Формат сертификата неверен
0x32 (50) Срок действия сертификата истѐк
0x33 (51) Ошибка проверки криптограммы
0x34 (52) Превышено количество использований сеансового ключа
0x35 (53) Требуется ключ для проверки
0x41 (65) Не была проведена авторизация пользователя
0x42 (66) Не была проведена аутентификация с удаленным сервером
0x43 (67) Нарушена последовательность команд аутентификации транзакции
0x44 (67)
Некорректное сообщение (ошибка структуры некорректный тип
данных размер переданных данных не соответствует указанному в
заголовке сообщения)
0x75 (117) Устройства МБ РВ не готовы к работе
0x83 (131) Не все отчеты выданы
0x85 (133) Сертификат не найден
0x86 (134) Команда не разрешена Связь со спутником отсутствует более 24
часов
0x87 (135) Команда не разрешена ПИН заблокирован
0xE0 (224) Рассинхронизация между элементами МБ РВ
0xE1 (225) Внутренняя ошибка МБ РВ при передаче данных
0xE2 (226) Недостаточное напряжение питания МБ РВ
73
Коды ошибок РВ КМ
Код ошибки Описание
0x100 (256) Ошибок нет
0x101 (257) ошибка связи с сервером эмиссии
0x102 (258) Ошибка аутентификации на сервере эмиссии
0x103 (259) Ошибка связи с МБ РВ
0x104 (260) МБ РВ не готов
0x105 (261) МБ РВ не активирован
0x106 (262) МБ РВ заблокирован
0x107 (263) Некорректные параметры команды

22
Получить документы
В список подготовки можно добавить документы загруженные по API
1 Для добавления документов выберите в меню laquoВыбытиеraquo пункт laquoПолучить
документыraquo и нажмите клавишу или после чего откроется окно
подтверждения
2 При выборе laquoДаraquo появится информация
3 Если такие документы отсутствуют появится сообщение
23
Сканирование документа созданного в автономном режиме
После того как список документов сформирован создадим в каждом документе
список кодов маркировки
1 Для сканирования выбираем нужный документ и нажимаем клавишу
сканирования или после чего откроется окно выбранного
документа
2 В открывшемся документе повторно нажмите клавишу сканирования или
в окне появится сообщение
3 Направьте сканер РВ КМ на код маркировки (штрих-код) лекарственного
препарата необходимо найти такое положение РВ КМ при котором цвет от
сканера станет зеленым Если сканирование прошло удачно в окне появится
результат сканирования
24
4 Нажмите laquoСохранитьraquo клавиша или
5 Сканер продолжает работать При необходимости повторите пп3-4
6 Если код маркировки уже есть в документе появится сообщение
7 Если сканировать больше не нужно нажмите клавишу laquoОтменаraquo в
документе появится список кодов маркировки
8 Ввод laquoДолиraquo При списании не всей упаковки а части лекарств из упаковки
используется термин laquoДоляraquo Для ввода доли необходимо после выполнения
пп1-3 нажать клавишу для перехода между полями нажмите клавишу
или
25
9 Введите необходимые значения и нажмите laquoСохранитьraquo или
Если доля введена корректно то появляется информация
10 Если доля введена с ошибкой то появится сообщение
11 При окончании добавления в документ кодов маркировки вернитесь в список
документов нажав на клавишу или
26
Сканирование документа загруженного по API
1 Если документ загружен по API то в документ уже будут внесены наименование
лекарственного препарата GTIN и его количество Необходимо ввести код
маркировки Откройте документ и выберите наименование лекарственного
препарата
2 Нажмите клавишу сканирования откроется окно laquoИнформация по ЛПraquo
3 Ещѐ раз нажмите клавишу сканирования откроется окно
4 Если отсканирован не тот препарат то при нажатии клавиши сохранить
откроется окно
27
5 При правильном сканировании
6 Если сканирование прошло верно то в наименовании лекарственного препарата
с отсканированным кодом маркировки будет установлена галочка
При отправке на регистрацию отчета о выбытии будут отправлены только
лекарственные препараты с отсканированными кодами маркировки
7Если после окончания сканирования выбрать код маркировки и нажать клавишу
откроется окно в котором будет показан результат сканирования по
выбранному коду маркировки количество должно быть равно 0
Повторите операцию laquoСканированиеraquo для всех документов отправляемых на
регистрацию отчета о выбытии
28
Выбытие
После окончания сканирования лекарственных препаратов следует оформить
задание на регистрацию отчѐта о выбытии для каждого документа
1 Выберите документ добавляемый в очередь и нажмите на клавишу laquoОпцииraquo
2 В открывшемся окне выберите пункт laquoВыбытиеraquo после чего появится
сообщение
3 При выборе laquoДаraquo или появится сообщение
4 При нажатии клавиши laquoОКraquo документ добавляется в очередь выбытия и
пропадает из списка
29
5 После завершения операции выбытия нажмите клавишу laquoНазадraquo или и
вернитесь в окно laquoВыбытиеraquo
Статус выбытия
После завершения операции выбытия документы устанавливаются в очередь
выбытия и попадают в раздел laquoВыбытиеСтатус выбытияraquo
1 Выберите данный пункт и нажмите клавишу или или откроется
окно
В зависимости от статуса выбытия все документы в окне окрашены в
определенный цвет
Выберите документ и нажмите клавишу или откроется окно
laquoИнформация о выбытииraquo В зависимости от цвета документа в окне появится
информация
Зеленый — задание выполнено без ошибок На экране отображается
идентификатор транзакции МДЛП который присваивается документу при
отправки отчета о выбытии на регистрацию в ФГИС МДЛП
30
Синий — задание находится в очереди или в процессе выполнения
Красный — задание выполнено с ошибкой в окне будет приведен код ошибки
(см раздел laquoКоды ошибокraquo)
Для возвращения к списку документов нажмите клавишу
При выборе документа может появиться сообщение о возникновении
внутренней ошибки РВ КМ
Для выхода из этого сообщения нажмите любую клавишу и перейдете в меню
laquoВыбытиеraquo
2 При нажатии на клавишу откроется меню на данный документ
31
3 При выборе пункта laquoИнформацияraquo и нажатии клавиши в окне появится
информация о выбытии
4 При нажатии клавиши откроется окно laquoРеквизиты документаraquo
5 При нажатии клавиши laquoСписок КМraquo в окне появится список кодов
маркировки в данном документе
6 Выберите интересующий код маркировки и нажмите на клавишу laquoОпцииraquo
или в окне появится laquoИнформация о КМraquo
Информация без ошибок
32
Информация с ошибкой
7 Вернитесь к списку кодов маркировки нажав на клавишу или или
8 Для возвращения в окно laquoСтатус выбытияraquo последовательно нажимайте клавишу
9 При выборе в меню документа пункта laquoУдалитьraquo документ удаляется из списка
для того что бы очистить базу или быть удаленным из очереди на выбытие
Проверка КМ
Перед созданием списка выбытия КМ можно проверить код маркировки на
правильность Для этого необходимо выбрать в laquoГлавном менюraquo пункт laquoПроверка КМraquo и
нажать клавишу или сканер заработает и появится сообщение
1 Направьте сканер РВ КМ на код маркировки (штрих-код) лекарственного
препарата необходимо найти такое положение РВ КМ при котором цвет от
сканера станет зеленым Если сканирование прошло удачно в окне появится
результат сканирования
33
Ниже приведена информация которая может выводиться на экран
Результаты выполнения задания
Уникальный идентификатор документа присвоенный при отправке отчѐта о выбытии в ГИС МТ
Максимальная длина 64 символа
Словарь марок где каждый ключ — это уникальный идентификатор марки в пределах словаря марок
Статус локальной проверки
0 ndash проверка не проводилась (для симметричной криптографической системы)
1 ndash код маркировки проверен достоверный
2 ndash код маркировки проверен недостоверный
3 ndash проверка не проводилась (криптографическая система асимметричная но в МБ РВ нет ключа с
идентификатором КПКИЗ)
4 — локальная проверка не проводилась так как длина криптоподписи 44 символа
Разрешение на реализацию
minustrue
minusfalse
Статус проверок сервером
0 ndash Прошла успешно
1 ndash Не проводилась
2 ndash Прошла не успешно
Код ошибки от сервера
0 ndash Статус успешно изменѐн
1 ndash КИЗ отсутствует в базе АС laquoСерверы СКЗКМraquo или ГИС МТ
2 ndash Некорректный формат КИЗ
3 ndash Не прошла криптографическая проверка КПКИЗ
4 ndash КИЗ имеет в базе АС laquoСерверы СКЗКМraquo статус не совместимый с запрашиваемым изменением
Код ошибки РВ
0 ndash Нет ошибок
1 ndash Устройство недоступно
2 ndash Устройство не функционирует
3 ndash Отсутствует МБ РВ
4 ndash Истек срок использования МБ РВ
5 ndash МБ РВ блокирован
6 ndash МБ РВ не функционален
7 ndash РВ не зарегистрирован
8 ndash Отсутствует связь с СЭ
Код ошибки ФЛК
0 ndash Нет ошибок
1 ndash Не допустимое значение идентификатора применения (GS AI) в КМ
2 ndash Не допустимые символы КМ
3 ndash Не допустимое количество символов в составе идентификатора применения (GS AI)
4 ndash Значение ТН ВЭД не относится к фармацевтической продукции
5 ndash Недопустимая последовательность групп в КМ
Статус регистрации КМ в СЭ
0 ndash КМ зарегистрирован
1 ndash КМ не зарегистрирован
Статус кода маркировки
1 ndash Сформирован
2 ndash Готов
3 ndash Выдан
4 ndash Выпущен
5 ndash Не использован
6 ndash Упакован
7 ndash Распакован
8 ndash Выбыл
9 ndash Выбыл через розничную сеть
10 ndash В состоянии выбытия
11 ndash Утерян
12 ndash Оборот приостановлен
13 ndash Оборот запрещѐн
14 ndash Потреблѐн
15 ndash Дублирован
16 ndash Выбыл через оптовую сеть
34
2 Чтобы проверить другой код маркировки нажмите клавишу
3 Возвратиться в laquoГлавное менюraquo можно по клавише
Сервис
При выборе пункта laquoСервисraquo откроется меню Если авторизовался оператор меню
примет вид (если авторизовался администратор см раздел laquoРабота администратораraquo)
Загрузка номенклатуры
1 Выберите пункт laquoЗагрузка номенклатурыraquo и нажмите клавишу или
если номенклатура никогда ранее не загружалась откроется окно
2 Если номенклатура ранее загружалась откроется окно с датой синхронизации и
количеством ЛП
35
3 При нажатии laquoИмпортraquo клавиша появится сообщение
4 При подтверждении клавиша или появится окно
5 Нажмите laquoОКraquo (любая клавиша) после чего откроется окно содержащее
количество загруженных ЛП
6 После окончания операции laquoЗагрузка номенклатурыraquo нажмите клавишу laquoНазадraquo
или
36
Проверка РВ
При выборе данного пункта клавиша или откроется меню laquoПроверка
РВraquo Если авторизовался оператор меню примет вид (если администратор см раздел
laquoРабота администратораraquo)
1 Тестовое выбытие
При выборе пункта laquoТестовое выбытиеraquo открывается окно
Тестовое выбытие выполняет специальный запрос на сервер эмиссии кодов
маркировки для проверки работоспособности РВ КМ
11 При выборе laquoВыбытиеraquo клавиша или появляется окно для
подтверждения операции
37
12 После выбора laquoДаraquo появляется окно об установке в очередь
13 Нажмите любую клавишу и откроется окно laquoИнформация о выбытииraquo
Если тестовая операция прошла успешно выдается сообщение об успешном
выполнении в противном случае сообщение об ошибки
14 При нажатии клавиши откроется окно laquoРеквизиты документаraquo
15 После окончания операции laquoТестовое выбытиеraquo нажмите клавишу laquoНазадraquo
2 Самодиагностика
При каждом включении РВ КМ происходит запуск процесса самодиагностики При
проведении самодиагностики РВ КМ выполняет проверку работоспособности
коммуникационного модуля модуля безопасности и модуля электропитания а так
же целостность образа ПО
3 Спутники
При выборе данного пункта откроется окно содержащее информацию о статусе
связи РВ КМ со спутниками ГЛОНАСС
— Статус laquoОКraquo обозначает что РВ КМ получит от ГЛОНАСС всю
необходимую информацию
38
— laquoСNRraquo — соотношение сигналшум
— Кол-во спутников ndash количество laquoвидимыхraquo в данный момент спутников
ГЛОНАСС
— Блокировка ndash наличие блокировки и сколько времени осталось до
блокировки ГЛОНАСС
Если РВ КМ находится в подвальном помещении или присутствуют факторы
блокирующие связь со спутниками ndash необходимо выйти на улицу и найти место
где установится связь с ГЛОНАСС Для корректной работы РВ КМ должен как
минимум 1 раз в сутки синхронизировать своѐ внутреннее время с системой
ГЛОНАСС
Устройству необходимо не менее 3 спутников для синхронизации встроенных
часов в противном случае РВ КМ будет заблокирован Время работы РВ КМ
при отсутствии синхронизации со спутниками не более 24 часов
Для возвращения в меню laquoГлавное менюraquo трижды нажмите клавишу или
Проверка обновлений
При выборе пункта laquoПроверка обновленийraquo откроется окно подтверждения
обновлений
При выборе laquoДАraquo клавиша и подтверждения произойдет обновление ПО
39
Информация
При выборе пункта laquoИнформацияraquo клавиши или или открывается
окно с параметрами для подключения
Перезагрузка
В данном пункте откроется окно подтверждения перезагрузки и при выборе laquoДАraquo
РВ КМ будет перезагружен
Выключение
Для окончания работы РВ КМ выберите пункт laquoВыключениеraquo После
подтверждения выключения РВ КМ выключится
Выход
Для смены пользователя выберите данный пункт меню после чего откроется окно
для ввода пароля
40
Работа администратора
Администратор может работать со всеми функциями доступными оператору
дополнительно ему доступны следующие пункты
— Тест устройства
— Регистрация РВ
— Настройки
Для выполнения тестирования и настроек РВ КМ в laquoГлавном менюraquo выберите пункт
laquoСервисraquo При авторизации администратора данное меню примет вид
Тест устройства
1 В открывшемся меню выберите пункт laquoПроверка РВraquo При авторизации
администратора данное меню примет вид
2 Выберите пункт laquoТест устройстваraquo откроется окно подтверждения запуска теста
41
3 При нажатии клавиши или будет проводиться тест дисплея цвет
экрана будет меняться
4 После окончания тестирования дисплея появится сообщение
5 Для продолжения тестирования нажмите laquoДаraquo (клавиша или ) При
проведении теста клавиатуры нажимайте на клавиши которые загораются на
экране
6 После завершения тестирования клавиатуры на экране появляется сообщение
laquoНаправьте сканер на тестовый КМraquo
7 Направьте сканер на тестовый штрих-код Необходимо найти положение РВ КМ
при котором цвет от сканера станет зеленым
42
8 Продолжайте тестировать РВ КМ выполняя все шаги программы Если
тестирование будет приостановлено на 1 мин то тест будет завершен и появится
сообщение
9 Если были выполнены не все тесты то после окончания тестирования появится
сообщение с указанием не выполненных тестов
10 При выполнении всех тестов на экране появится сообщение
11 При окончании тестирования нажмите одну из клавиш или или
43
Регистрация РВ
1 Для регистрации РВ КМ необходимо в меню laquoСервисraquo выбрать пункт
laquoРегистрация РВraquo
2 В открывшемся окне введите laquoКод регистрацииraquo
Код регистрации необходимо получить в Service Desk
3 После ввода laquoКода регистрацииraquo подтверждаем начало регистрации клавишей
или и ждем окончания процесса регистрации
44
4 В случае положительного окончания процесса регистрации РВ КМ на экране
появится сообщение laquoРВ успешно зарегистрированraquo
5 При отрицательном окончании процесса laquoНе удалось зарегистрировать РВraquo
Если возникли ошибки не связанные с регистрацией появится сообщение
laquoОшибкаraquo
Настройки КМ
В меню laquoСервисraquo выберите пункт laquoНастройкиraquo
В открывшемся меню выполняются следующие настройки
45
Общие настройки
1 Выберите laquoОбщие настройкиraquo При входе в этот режим открывается окно
2 Введите значения SUID (идентификатор места деятельности МДЛП) нажмите
клавишу laquoСохранитьraquo и подтвердите сохранение
3 Далее если параметры введены верно появляется сообщение о выполнении
Если всѐ верно то окна laquoСохранить настройкиraquo и laquoНастройки успешно сохраненыraquo
встречаются в большинстве разделов
Если настройки не сохранились появляется сообщение laquoОшибка сохранения
Настройки не сохраненыraquo
46
Настройки сети
При выборе пункта laquoНастройка сетиraquo откроется меню
2 Управление интерфейсами
На экране появляется список интерфейсов выберите подключенный интерфейс
3 Выбор сети WiFi
Для подключения к сети WiFi необходимо произвести следующие действия
31 В пункте laquoВыбрать SSIDraquo нажмите клавишу
32 В открывшемся списке выберите нужную сеть и нажмите клавишу
33 В поле laquoВвод пароляraquo введите пароль
47
34 Подтвердите подключение к сети клавишей
35 При успешном подключении к сети появится сообщение laquoПодключение к
сети установленоraquo
36 Если в списке нет нужной сети то см п laquoКонфигурация WiFiraquo
4 Конфигурация Ethernet
41 Если в окне laquoУправление интерфейсамиraquo был выбран Ethernet выбираем
пункт laquoКонфигурация Ethernetraquo открывается окно
42 С помощью клавиши перейдите в поле laquoСпособ настройкиraquo выберите
режим подключения IP-адреса laquoАвто (DHCP)raquo или laquoРучнойraquo (в
зависимости от настроек вашей сети) и нажмите клавишу любую клавишу
43 В случае выбора laquoАвто (DHCP)raquo другие поля не заполняются
44 В случае выбора laquoРучнойraquo установите IP-адрес Маску подсети Адрес
шлюза Адрес DNSraquo
45 Сохраните настройки с помощью клавиши
5 Конфигурация WiFi
51 Если в окне laquoУправление интерфейсамиraquo был выбран WiFi выбираем
способ получения IP-адреса laquoАвто (DHCP)raquo или laquoРучнойraquo (в зависимости
от настроек вашей сети) и нажимаем любую клавишу
52 В случае выбора laquoАвто (DHCP)raquo другие поля не заполняются
53 В случае выбора laquoРучнойraquo установите IP-адрес Маску подсети Адрес
шлюза Адрес DNS и нажмите клавишу laquoСохранитьraquo
54 Сохраните настройки с помощью клавиши
48
Настройка сканера
При выборе пункта laquoНастройка сканераraquo откроется окно с описанием инструкции
настройки сканера
Для работы сканера необходимо настроить следующие параметры
— Интерфейс — RS232
— Скорость ndash 9600
1 Настройка интерфейса RS232 (UART)
6400
RS232 (UART)
2 Настройка скорости 9600
6002
9600
3 Установка настроек по умолчанию
0000
Установить1
1 За исключением настроек интерфейса и настроек объектива
49
4 Настройки QR Code
Для работы с QR Code необходимо отсканировать следующие штрих-коды
Распознавание QR Code
1C01
Включить
1C00
Выключить
Распознавание Micro QR Code
1D01
Включить
1D00
Выключить
Режим USB
При выборе данного пункта меню откроется окно предачи файлов в режиме USB
Выберите необходимый режим и нажмите laquoСохранитьraquo
bull — Передача файлов ndash Режим USB накопителя
bull — PPPoS ndash Режим РРР соединения
50
УДАЛЕННОЕ И ЛОКАЛЬНОЕ ПОДКЛЮЧЕНИЕ
Подготовка к работе
В случае локального и удаленного подключения РВ КМ необходимо подключить к
ПК пользователя и работать через специализированное API В случае реализации функций
API посредствам программного обеспечения (далее ПО) пользователя работа с РВ КМ
производится согласно инструкциям на это ПО Для реализации функций API без
применения ПО пользователя используется браузерное приложение laquoТест регистратора
выбытияraquo которое представляет собой набор файлов для просмотра в браузере Google
Chrome Основным запускаемым в браузере является файл TestRvhtm
Примечание В настоящем руководстве рассматривается работа с РВ КМ через
Браузерное приложение laquoТест регистратора выбытияraquo
При удаленном подключении РВ КМ и ПК пользователя должны быть подключены
к одной и той же защищенной от несанкционированного доступа из сетей общего
пользования локальной сети пользователя РВ КМ
При локальном подключении РВ КМ подключается к ПК пользователя через
интерфейсный разъѐм USB
Для корректной работы и обновления ПО РВ КМ необходима точная настройка
внутренних часов реального времени Настройка часов производится по сигналам ГНСС
ГЛОНАСС Для настройки требуется чтобы РВ КМ имел связь как минимум с тремя
спутниками ГЛОНАСС (процесс проверки количества видимых РВ КМ спутников
описан ниже) В случае если количество спутников меньше трѐх необходимо выполнить
следующую последовательность действий
a) расположить РВ КМ под открытым небом в месте максимально свободном от
зданий и предметов которые могут служить помехой радиосигналу со
спутников
b) дождаться связи РВ КМ минимум с тремя спутниками ГНСС
Если РВ КМ в процессе эксплуатации не имеет постоянной связи минимум с тремя
спутниками описанную процедуру необходимо проводить хотя бы один раз в сутки
Альтернативой данной процедуры может служить размещение РВ КМ в зоне действия
специального устройства — репитера ГНСС которое улавливает и ретранслирует сигналы
ГНСС
51
Процесс подключения РВ КМ через локальную сеть
1 Если РВ КМ не настроен на работу через беспроводной интерфейс WiFi то
подключить его к локальной сети с помощью Ethernet кабеля IP-адреса в локальной сети
должны выделяться DHCP-сервером
2 Включить РВ КМ нажатием на клавишу питания на экране не появятся
песочные часы после чего на экране откроется окно laquoЧестный знакraquo
3 При нажатии на клавишу открывается окно для авторизации
4 Введите пароль и нажмите клавишу откроется окно laquoГлавное менюraquo
52
5 С помощью клавиш выберите пункт меню laquoИнформацияraquo и нажмите
клавишу
6 Если IP-адрес соответствует локальной сети пользователя значит РВ КМ
подключен к ней правильно
7 На ПК пользователя подключенном к этой же локальной сети запустить в
браузере Google Chrome приложение laquoТест регистратора выбытияraquo
8 Ввести в окне laquoТеста регистратора выбытияraquo в поле laquoАдресraquo IP-адрес с экрана РВ
КМ а в поле laquoПортraquo номер порта с экрана РВ КМ
9 В левой панели окна выбрать laquoПолучить информацию об устройствеraquo
10 В центральной панели должна появиться кнопка laquoПолучить информацию об
устройствеraquo Нажать на неѐ
11 В правой панели в поле laquoЗапросraquo должен появиться отосланный на ip-адрес
устройства запрос следующего вида GET https [ip-адрес][порт]v1deviceInfo где [ip-
адрес] — ip-адрес РВ КМ а [порт] ndash порт РВ КМ
12 Если в правой панели в поле laquoОтветraquo первая строка будет laquoSTATUS 200 OKraquo
значит РВ КМ подключен если нет то следовать дальнейшим пунктам
13 Если в правой панели в поле laquoОтветraquo первая строка будет laquoERROR undefined
Failed to fetchraquo то в браузере открыть новую страницу и пройти по ссылке вида https[ip-
адрес][порт] где [ip-адрес] — ip-адрес РВ КМ а [порт] ndash порт РВ КМ
14 В результате может быть выведено следующее окно
53
15 Нажать кнопку laquoДополнительноraquo Будет выведена дополнительная информация
16 Нажать ссылку laquoПерейти на сайт (небезопасно)raquo Таким образом IP-адрес
РВ КМ будет временно включен в список исключений браузера из-за неподтвержденности
ssl-сертификата
17 Если IP-адрес успешно добавлен в исключения то в окне браузера будет выведен
ответ РВ КМ вида errorcode400descriptionbad target
18 Выполнить последовательность действий начиная с пункта 4
Для корректной работы РВ КМ требуется доступ к сети Интернет
54
Работа с ПК пользователя при удаленном и локальном подключении
При удаленном подключении работа с ПК пользователя происходит через
приложение laquoТест регистратора выбытияraquo Подключение РВ КМ к ПК пользователя
описаны в разделе laquoПодготовка к работеraquo настоящего руководства
Окно приложения laquoТест регистратора выбытияraquo разделено на пять частей В верхней
части располагается строка с параметрами связи с РВ КМ и внешним сканером штрих-кода
пользоавателя (не со встроенным сканером РВ КМ) Ниже расположена область команд и
информации разделенная на три панели В левой панели располагается меню приложения
В средней панели выводятся формы для ввода данных различных команд API РВ КМ и
оформленные результаты их выполнения Сформированные командами API запросы и
полученные на них ответы выводятся в правую панель В нижней части окна приложения
находится статусная строка в которую выводятся ошибки выполнения запросов и команд
API
1 Получить информацию об устройстве
После выбора пункта меню laquoПолучить информацию об устройствеraquo приложения в
центральной панели области команд и информации будет выведена кнопка laquoПолучить
информацию об устройствеraquo После нажатия на неѐ и выполнения запроса ниже будет
выведена информация о РВ КМ (см риунок выше) Сам запрос и ответ на него будут
выведены в правой панели области команд и информации
55
2 Запросить состояние РВ
После выбора пункта меню laquoЗапросить статус РВraquo приложения в центральной
панели области команд и информации будет выведена кнопка laquoЗапросить статус РВraquo
После нажатия на неѐ и выполнения запроса ниже будет выведен статус РВ КМ Сам
запрос и ответ на него будут выведены в правой панели области команд и информации
3 Получить настройки интерфейсов обмена данными
56
После выбора пункта меню laquoПолучить настройки интерфейсов обмена даннымиraquo
приложения в центральной панели области команд и информации будет выведена кнопка
laquoПолучить настройки интерфейсов обмена даннымиraquo После нажатия на неѐ и
выполнения запроса ниже будет выведен полученный JSON ответ содержащий
информацию о настройках интерфейсов обмена данными РВ КМ Сам запрос и ответ на
него будут выведены в правой панели области команд и информации
4 Результаты тестирования
57
5 Блокировка МБ
При замене модуля безопасности введите в поле laquoСерийный номерraquo — серийный
номер РВ КМ а в поле laquoСерийный номер МБraquo — серийный номер МБ и нажмите кнопку
laquoБлокировать МБraquo В результате чего МБ будет заблокирован
6 Работа с очередью заданий
При работе с API в РВ КМ организована очередь из заданий на выполнение В РВ
КМ реализована постановка в очередь и последовательное выполнение следующих
заданий
— Регистрация РВ
— Проверка кодов маркировки
— Регистрация отчета о выбытии по реквизитам документа-основания
Каждому заданию присваивается уникальный идентификатор по которому
впоследствии можно узнать статус его выполнения или удалить из очереди заданий
58
Формирование задания на регистрацию РВ
1 После выбора пункта меню laquoРегистрация РВraquo приложения в центральной
панели области команд и информации будет выведена форма для заполнения реквизитами
задания Регистрации РВ КМ
2 Сгенерируйте идентификатор задания нажатием кнопки laquoСгенерироватьraquo Для
дальнейшей проверки статуса или удаления задания сохраните сгенерированный
идентификатор задания например в текстовом файле
3 Введите код регистрации
4 Нажмите кнопку laquoРегистрация РВraquo
5 Запрос на постановку задания laquoрегистрация РВraquo в очередь РВ КМ будет
сформирован и отправлен в РВ КМ После получения ответа на этот запрос в правой части
области команд и информации будет выведена информация о запросе В поле laquoЗапросraquo
отобразится отправленный в РВ КМ POST запрос а в поле laquoОтветraquo — ответ РВ КМ Если в
поле laquoОтветraquo первая строка начинается с laquoSTATUS 201 Createdraquo значит задание
laquoрегистрация РВraquo было успешно поставлено в очередь на выполнение в РВ КМ
59
Формирование задания на проверку кода маркировки
1 После выбора пункта меню laquoПроверка кодов маркировкиraquo приложения в
центральной панели области команд и информации будет выведена форма для заполнения
реквизитами задания laquoПроверка кодов маркировкиraquo
2 Сгенерируйте идентификатор задания нажатием кнопки laquoСгенерироватьraquo Для
дальнейшей проверки статуса или удаления задания сохраните сгенерированный номер
задания например в текстовом файле
3 Для локальной (в МБ) проверки КМ установите галочку laquoЛокальная проверкаraquo
4 Сформируйте список кодов маркировки нажмите клавишу laquoМаркиraquo laquo+raquo и
введите марку или нажмите laquoСчитать маркуraquo (при работе с подключенным к ПК
пользователя сканером) В случае ошибочного добавления кода удалите кнопкой Х
5 П4 можно выполнять неколько раз
6 Нажмите кнопку laquoПроверить кодов маркировкиraquo
7 Запрос на постановку задания laquoПроверка кодов маркировкиraquo в очередь РВ КМ
будет сформирован и отправлен в РВ КМ После получения ответа на этот запрос в правой
части области команд и информации будет выведена информация о запросе В поле
laquoЗапросraquo отобразится отправленный в РВ КМ POST запрос а в поле laquoОтветraquo — ответ РВ
КМ Если в поле laquoОтветraquo первая строка начинается с laquoSTATUS 201 Createdraquo значит
задание laquoрегистрация РВraquo было успешно поставлено в очередь на выполнение в РВ КМ
60
Формирование задания на регистрацию отчета о выбытии по реквизитам
документа-основания
1 После выбора пункта меню laquoРегистрация отчета о выбытии по реквизитам
документа-основанияraquo приложения в центральной панели области команд и информации
будет выведена форма для заполнения реквизитами задания laquoРегистрация отчета о
выбытии по реквизитам документа-основанияraquo
2 Сгенерируйте идентификатор задания нажатием кнопки laquoСгенерироватьraquo Для
дальнейшей проверки статуса или удаления задания сохраните сгенерированный
идентификатор задания например в текстовом файле
3 Сформируйте список кодов маркировки нажмите клавишу laquoМаркиraquo laquo+raquo и
введите марку или нажмите laquoСчитать маркуraquo (в случае работы с подключенным к ПК
пользователя сканером) В случае ошибочного добавления кода удалите кнопкой laquoХraquo
При необходимости заполниете поле laquoДоляraquo
4 П 3 можно выполнять несколько раз
5 Заполните поля
— Тип документа основания
— Код элемента справочника
— Текстовое значение элемента справочника
— Дата документа основания
— Серия документа основания
— Номер документа основания
6 Нажмите кнопку laquoРегистрация отчета о выбытии по реквизитам документа-
основанияraquo
7 Запрос на постановку задания laquoРегистрация отчета о выбытии по реквизитам
документа-основанияraquo в очередь РВ КМ будет сформирован и отправлен в РВ КМ После
получения ответа на этот запрос в правой части области команд и информации будет
выведена информация о запросе В поле laquoЗапросraquo отобразится отправленный в РВ КМ
POST запрос а в поле laquoОтветraquo — ответ РВ КМ Если в поле laquoОтветraquo первая строка
61
начинается с laquoSTATUS 201 Createdraquo значит задание laquoрегистрация РВraquo было успешно
поставлено в очередь на выполнение в РВ КМ
Запросить статус задания в очереди РВ КМ
1 После выбора пункта меню laquoЗапросить статус заданияraquo приложения в
центральной панели области команд и информации будет выведена форма для заполнения
реквизитами запроса статуса задания в РВ КМ
2 В поле laquoИдентификатор заданияraquo внесите идентификатор задания статус
которого необходимо узнать
3 Нажмите кнопку laquoЗапросить статус заданияraquo
4 После выполнения запроса статуса задания в центральной панели области
команд и информации ниже кнопки laquoЗапросить статус заданияraquo будет выведен
полученный JSON ответ содержащий статус задания очереди РВ КМ а правой появится
информация о выполненном запросе в поле laquoЗапросraquo отобразится отправленный в РВ КМ
POST запрос а в поле laquoОтветraquo — ответ РВ КМ Если в поле laquoОтветraquo первая строка
начинается с laquoSTATUS 200 ОКraquo значит запрос был успешно выполнен
62
Отменить задание
1 После выбора пункта меню laquoОтменить заданиеraquo приложения в центральной
панели области команд и информации будет выведена форма для заполнения реквизитами
запроса отмены задания в РВ КМ
2 В поле laquoИдентификатор заданияraquo внесите идентификатор задания которое
необходимо удалить
3 Нажмите кнопку laquoОтменить заданиеraquo
4 После выполнения запроса на удаление задания в правой панели области
команд и информации появится информация о выполненном запросе в поле laquoЗапросraquo
отобразится отправленный в РВ КМ POST запрос а в поле laquoОтветraquo — ответ РВ КМ Если в
поле laquoОтветraquo будет строка laquoSTATUS 200 ОКraquo значит запрос был успешно выполнен и
задание удалено из очереди РВ КМ
63
7 Документы-основания
Добавить документ-основание
1 При выборе пункта меню laquoДокументы-основанияraquo и нажатия кнопки
laquoДобавить документ-основаниraquo в центральной панели будет выведена форма для создания
документа-основания Заполните параметры документа
2 Нажмите laquoДобавить товарraquo и заполните параметры товара Если в документе
больше одного товара нажмите повторно кнопку laquoДобавить товарraquo
4 По кнопке laquoЗагрузить из csvraquo можно открыть окно для загрузки ранее
сохраненных документов
5 Нажмите кнопку Передать документы-основания документы будут переданы
в РВ КМ
6 Если данные введены верно то после выполнения запроса на в правой панели
области команд и информации появится информация о выполненном запросе в поле
laquoЗапросraquo отобразится отправленный в РВ КМ POST запрос а в поле laquoОтветraquo — ответ РВ
КМ Если в поле laquoОтветraquo будет строка laquoSTATUS 200 ОКraquo значит запрос был успешно
документ-основание передан РВ КМ
7 Кнопка Получить документы-основания запрашивает документы-основания
из РВ КМ
64
8Номенклатура
Получить номенклатуру из ИС МДЛП
По кнопке laquoПолучить номенклатуру из ИС МДЛПraquo номенклатура РВ КМ
начинает загружаться в РВ КМ
65
Запросить статус обмена
На закладке laquoЗапросить статус обмена с ИС МДЛПraquo при нажатии кнопки
laquoПолучить статус обмена с ИС МДЛПraquo появится количество товаров и время последней
синхронизации
66
Полученная номенклатура
После того как РВ КМ загрузил номенклатуру ее можно запросить в тесте на
закладке Полученная номенклатура нажав кнопку laquoПолучить загруженную
номенклатуруraquo Можно также указать с какого номера и какое количество записей
необходимо загрузить
67
9 Отчеты
Кнопка laquoПолучить отчет о выбытииraquo
На закладке laquoОтчет о выбытииraquo при нажатии кнопки laquoПолучить отчет о
выбытииraquo передается результат выбытия Реквизиты документа-основания указываются
при регистрации Отчета о выбытии
68
Кнопка laquoВыгрузить в csvraquo
По кнопке Выгрузить в csv получается тот же самый отчет о выбытии только за
последние 5 дней и показывает его в виде файлов csv по файлу на каждый день
69
НАСТРОЙКИ ЛОКАЛЬНОЙ СЕТИ
В локальной сети пользователя должны быть открыты на прием и передачу следующие
адреса и порты
url IP Port Комментарий
— 17817633218 21301TCP Сервер эмиссии
rvshtrih-mru 8920887133 443TCP
8080TCP
Сервер обновлений и
мониторинга
apimdlpcrptru 7814222173 80TCP Сервер ИС МДЛП для загрузки
номенклатуры
В случае работы через прокси-сервер должен быть доступен DNS-сервер
поддерживающий работу по протоколу TCP
70
АВАРИЙНЫЕ СИТУАЦИИ
В случае возникновений аварийных ситуаций при работе с РВ КМ необходимо
произвести его перезагрузку РВ КМ поддерживает процедуру самодиагностики которая
запускается при включении устройства При запуске процедуры самодиагностики РВ КМ
проверяется работоспособность всех внутренних узлов и модулей работоспособность и
состояние МБ РВ а также состояние ПО РВ КМ По окончании процедуры
самодиагностики при наличие ошибок они будут выведены на дисплей
Если проблема после перезагрузки сохранилась то необходимо выключить РВ
КМ выбрав в laquoГлавном менюraquo строку laquoВыключениеraquo и нажав кнопку отключить
сетевой кабель и обратиться в сервисный центр
71
Коды ошибок
Общий список ошибок
Код ошибки Описание
200 Задание успешно удалено
201 Задание добавлено в очередь
400 Ошибка формата запроса
404 Задание с заданным uuid не найдено
405 Задание с заданным uuid нельзя отменить
409 Задание с заданным requestId уже существует
5000 Не корректно указан тип запроса задания
5001 РВ успешно зарегистрирован
5002 Не удалось зарегистрировать РВ
5003 Не корректно указан идентификационный код регистрации
5010 Отсутствует авторизация в сервисе
5020 Настройки для устройства с заданным ID успешно добавлены
5021 Устройство с заданным ID не найдено
5022 Устройство с заданным ID не существует
5023 Не удалось добавить устройство с заданным ID в список
5024 Не удалось изменить настройки для устройства с заданным ID
5025 Не удалось получить состояние РВ
5026 Не удалось получить настройки интерфейсов обмена данными
5028 Не удалось получить список подключѐнных устройств
5030 Введены не верные данные адреса выбытия
5031 Введены не верные данные кода маркировки
5090 Внутренняя ошибка сервера
72
Коды ошибок МБ РВ
Код ошибки Описание
0x00 (0) Успешное выполнение команды
0x12 (18) Команда не поддерживается Неверное состояние МБ РВ (Команда
не разрешена)
0x13 (19) Ошибка проверки контрольной суммы ошибка формата и тд
0x15 (21) Некорректные входные данные
0x16 (22) Неверная длина входных данных
0x17 (23) Буфер заполнен
0x18 (24) Некорректный параметр команды ParamChain
0x19 (25) Некорректный параметр команды ParamMode
Режим не поддерживается
0x27 (39) Все данные выданы Цепочка завершена
0x28 (40) Требуется завершить цепочку
0x29 (41) Есть данные цепочка не может быть завершена
0x31 (49) Формат сертификата неверен
0x32 (50) Срок действия сертификата истѐк
0x33 (51) Ошибка проверки криптограммы
0x34 (52) Превышено количество использований сеансового ключа
0x35 (53) Требуется ключ для проверки
0x41 (65) Не была проведена авторизация пользователя
0x42 (66) Не была проведена аутентификация с удаленным сервером
0x43 (67) Нарушена последовательность команд аутентификации транзакции
0x44 (67)
Некорректное сообщение (ошибка структуры некорректный тип
данных размер переданных данных не соответствует указанному в
заголовке сообщения)
0x75 (117) Устройства МБ РВ не готовы к работе
0x83 (131) Не все отчеты выданы
0x85 (133) Сертификат не найден
0x86 (134) Команда не разрешена Связь со спутником отсутствует более 24
часов
0x87 (135) Команда не разрешена ПИН заблокирован
0xE0 (224) Рассинхронизация между элементами МБ РВ
0xE1 (225) Внутренняя ошибка МБ РВ при передаче данных
0xE2 (226) Недостаточное напряжение питания МБ РВ
73
Коды ошибок РВ КМ
Код ошибки Описание
0x100 (256) Ошибок нет
0x101 (257) ошибка связи с сервером эмиссии
0x102 (258) Ошибка аутентификации на сервере эмиссии
0x103 (259) Ошибка связи с МБ РВ
0x104 (260) МБ РВ не готов
0x105 (261) МБ РВ не активирован
0x106 (262) МБ РВ заблокирован
0x107 (263) Некорректные параметры команды

23
Сканирование документа созданного в автономном режиме
После того как список документов сформирован создадим в каждом документе
список кодов маркировки
1 Для сканирования выбираем нужный документ и нажимаем клавишу
сканирования или после чего откроется окно выбранного
документа
2 В открывшемся документе повторно нажмите клавишу сканирования или
в окне появится сообщение
3 Направьте сканер РВ КМ на код маркировки (штрих-код) лекарственного
препарата необходимо найти такое положение РВ КМ при котором цвет от
сканера станет зеленым Если сканирование прошло удачно в окне появится
результат сканирования
24
4 Нажмите laquoСохранитьraquo клавиша или
5 Сканер продолжает работать При необходимости повторите пп3-4
6 Если код маркировки уже есть в документе появится сообщение
7 Если сканировать больше не нужно нажмите клавишу laquoОтменаraquo в
документе появится список кодов маркировки
8 Ввод laquoДолиraquo При списании не всей упаковки а части лекарств из упаковки
используется термин laquoДоляraquo Для ввода доли необходимо после выполнения
пп1-3 нажать клавишу для перехода между полями нажмите клавишу
или
25
9 Введите необходимые значения и нажмите laquoСохранитьraquo или
Если доля введена корректно то появляется информация
10 Если доля введена с ошибкой то появится сообщение
11 При окончании добавления в документ кодов маркировки вернитесь в список
документов нажав на клавишу или
26
Сканирование документа загруженного по API
1 Если документ загружен по API то в документ уже будут внесены наименование
лекарственного препарата GTIN и его количество Необходимо ввести код
маркировки Откройте документ и выберите наименование лекарственного
препарата
2 Нажмите клавишу сканирования откроется окно laquoИнформация по ЛПraquo
3 Ещѐ раз нажмите клавишу сканирования откроется окно
4 Если отсканирован не тот препарат то при нажатии клавиши сохранить
откроется окно
27
5 При правильном сканировании
6 Если сканирование прошло верно то в наименовании лекарственного препарата
с отсканированным кодом маркировки будет установлена галочка
При отправке на регистрацию отчета о выбытии будут отправлены только
лекарственные препараты с отсканированными кодами маркировки
7Если после окончания сканирования выбрать код маркировки и нажать клавишу
откроется окно в котором будет показан результат сканирования по
выбранному коду маркировки количество должно быть равно 0
Повторите операцию laquoСканированиеraquo для всех документов отправляемых на
регистрацию отчета о выбытии
28
Выбытие
После окончания сканирования лекарственных препаратов следует оформить
задание на регистрацию отчѐта о выбытии для каждого документа
1 Выберите документ добавляемый в очередь и нажмите на клавишу laquoОпцииraquo
2 В открывшемся окне выберите пункт laquoВыбытиеraquo после чего появится
сообщение
3 При выборе laquoДаraquo или появится сообщение
4 При нажатии клавиши laquoОКraquo документ добавляется в очередь выбытия и
пропадает из списка
29
5 После завершения операции выбытия нажмите клавишу laquoНазадraquo или и
вернитесь в окно laquoВыбытиеraquo
Статус выбытия
После завершения операции выбытия документы устанавливаются в очередь
выбытия и попадают в раздел laquoВыбытиеСтатус выбытияraquo
1 Выберите данный пункт и нажмите клавишу или или откроется
окно
В зависимости от статуса выбытия все документы в окне окрашены в
определенный цвет
Выберите документ и нажмите клавишу или откроется окно
laquoИнформация о выбытииraquo В зависимости от цвета документа в окне появится
информация
Зеленый — задание выполнено без ошибок На экране отображается
идентификатор транзакции МДЛП который присваивается документу при
отправки отчета о выбытии на регистрацию в ФГИС МДЛП
30
Синий — задание находится в очереди или в процессе выполнения
Красный — задание выполнено с ошибкой в окне будет приведен код ошибки
(см раздел laquoКоды ошибокraquo)
Для возвращения к списку документов нажмите клавишу
При выборе документа может появиться сообщение о возникновении
внутренней ошибки РВ КМ
Для выхода из этого сообщения нажмите любую клавишу и перейдете в меню
laquoВыбытиеraquo
2 При нажатии на клавишу откроется меню на данный документ
31
3 При выборе пункта laquoИнформацияraquo и нажатии клавиши в окне появится
информация о выбытии
4 При нажатии клавиши откроется окно laquoРеквизиты документаraquo
5 При нажатии клавиши laquoСписок КМraquo в окне появится список кодов
маркировки в данном документе
6 Выберите интересующий код маркировки и нажмите на клавишу laquoОпцииraquo
или в окне появится laquoИнформация о КМraquo
Информация без ошибок
32
Информация с ошибкой
7 Вернитесь к списку кодов маркировки нажав на клавишу или или
8 Для возвращения в окно laquoСтатус выбытияraquo последовательно нажимайте клавишу
9 При выборе в меню документа пункта laquoУдалитьraquo документ удаляется из списка
для того что бы очистить базу или быть удаленным из очереди на выбытие
Проверка КМ
Перед созданием списка выбытия КМ можно проверить код маркировки на
правильность Для этого необходимо выбрать в laquoГлавном менюraquo пункт laquoПроверка КМraquo и
нажать клавишу или сканер заработает и появится сообщение
1 Направьте сканер РВ КМ на код маркировки (штрих-код) лекарственного
препарата необходимо найти такое положение РВ КМ при котором цвет от
сканера станет зеленым Если сканирование прошло удачно в окне появится
результат сканирования
33
Ниже приведена информация которая может выводиться на экран
Результаты выполнения задания
Уникальный идентификатор документа присвоенный при отправке отчѐта о выбытии в ГИС МТ
Максимальная длина 64 символа
Словарь марок где каждый ключ — это уникальный идентификатор марки в пределах словаря марок
Статус локальной проверки
0 ndash проверка не проводилась (для симметричной криптографической системы)
1 ndash код маркировки проверен достоверный
2 ndash код маркировки проверен недостоверный
3 ndash проверка не проводилась (криптографическая система асимметричная но в МБ РВ нет ключа с
идентификатором КПКИЗ)
4 — локальная проверка не проводилась так как длина криптоподписи 44 символа
Разрешение на реализацию
minustrue
minusfalse
Статус проверок сервером
0 ndash Прошла успешно
1 ndash Не проводилась
2 ndash Прошла не успешно
Код ошибки от сервера
0 ndash Статус успешно изменѐн
1 ndash КИЗ отсутствует в базе АС laquoСерверы СКЗКМraquo или ГИС МТ
2 ndash Некорректный формат КИЗ
3 ndash Не прошла криптографическая проверка КПКИЗ
4 ndash КИЗ имеет в базе АС laquoСерверы СКЗКМraquo статус не совместимый с запрашиваемым изменением
Код ошибки РВ
0 ndash Нет ошибок
1 ndash Устройство недоступно
2 ndash Устройство не функционирует
3 ndash Отсутствует МБ РВ
4 ndash Истек срок использования МБ РВ
5 ndash МБ РВ блокирован
6 ndash МБ РВ не функционален
7 ndash РВ не зарегистрирован
8 ndash Отсутствует связь с СЭ
Код ошибки ФЛК
0 ndash Нет ошибок
1 ndash Не допустимое значение идентификатора применения (GS AI) в КМ
2 ndash Не допустимые символы КМ
3 ndash Не допустимое количество символов в составе идентификатора применения (GS AI)
4 ndash Значение ТН ВЭД не относится к фармацевтической продукции
5 ndash Недопустимая последовательность групп в КМ
Статус регистрации КМ в СЭ
0 ndash КМ зарегистрирован
1 ndash КМ не зарегистрирован
Статус кода маркировки
1 ndash Сформирован
2 ndash Готов
3 ndash Выдан
4 ndash Выпущен
5 ndash Не использован
6 ndash Упакован
7 ndash Распакован
8 ndash Выбыл
9 ndash Выбыл через розничную сеть
10 ndash В состоянии выбытия
11 ndash Утерян
12 ndash Оборот приостановлен
13 ndash Оборот запрещѐн
14 ndash Потреблѐн
15 ndash Дублирован
16 ndash Выбыл через оптовую сеть
34
2 Чтобы проверить другой код маркировки нажмите клавишу
3 Возвратиться в laquoГлавное менюraquo можно по клавише
Сервис
При выборе пункта laquoСервисraquo откроется меню Если авторизовался оператор меню
примет вид (если авторизовался администратор см раздел laquoРабота администратораraquo)
Загрузка номенклатуры
1 Выберите пункт laquoЗагрузка номенклатурыraquo и нажмите клавишу или
если номенклатура никогда ранее не загружалась откроется окно
2 Если номенклатура ранее загружалась откроется окно с датой синхронизации и
количеством ЛП
35
3 При нажатии laquoИмпортraquo клавиша появится сообщение
4 При подтверждении клавиша или появится окно
5 Нажмите laquoОКraquo (любая клавиша) после чего откроется окно содержащее
количество загруженных ЛП
6 После окончания операции laquoЗагрузка номенклатурыraquo нажмите клавишу laquoНазадraquo
или
36
Проверка РВ
При выборе данного пункта клавиша или откроется меню laquoПроверка
РВraquo Если авторизовался оператор меню примет вид (если администратор см раздел
laquoРабота администратораraquo)
1 Тестовое выбытие
При выборе пункта laquoТестовое выбытиеraquo открывается окно
Тестовое выбытие выполняет специальный запрос на сервер эмиссии кодов
маркировки для проверки работоспособности РВ КМ
11 При выборе laquoВыбытиеraquo клавиша или появляется окно для
подтверждения операции
37
12 После выбора laquoДаraquo появляется окно об установке в очередь
13 Нажмите любую клавишу и откроется окно laquoИнформация о выбытииraquo
Если тестовая операция прошла успешно выдается сообщение об успешном
выполнении в противном случае сообщение об ошибки
14 При нажатии клавиши откроется окно laquoРеквизиты документаraquo
15 После окончания операции laquoТестовое выбытиеraquo нажмите клавишу laquoНазадraquo
2 Самодиагностика
При каждом включении РВ КМ происходит запуск процесса самодиагностики При
проведении самодиагностики РВ КМ выполняет проверку работоспособности
коммуникационного модуля модуля безопасности и модуля электропитания а так
же целостность образа ПО
3 Спутники
При выборе данного пункта откроется окно содержащее информацию о статусе
связи РВ КМ со спутниками ГЛОНАСС
— Статус laquoОКraquo обозначает что РВ КМ получит от ГЛОНАСС всю
необходимую информацию
38
— laquoСNRraquo — соотношение сигналшум
— Кол-во спутников ndash количество laquoвидимыхraquo в данный момент спутников
ГЛОНАСС
— Блокировка ndash наличие блокировки и сколько времени осталось до
блокировки ГЛОНАСС
Если РВ КМ находится в подвальном помещении или присутствуют факторы
блокирующие связь со спутниками ndash необходимо выйти на улицу и найти место
где установится связь с ГЛОНАСС Для корректной работы РВ КМ должен как
минимум 1 раз в сутки синхронизировать своѐ внутреннее время с системой
ГЛОНАСС
Устройству необходимо не менее 3 спутников для синхронизации встроенных
часов в противном случае РВ КМ будет заблокирован Время работы РВ КМ
при отсутствии синхронизации со спутниками не более 24 часов
Для возвращения в меню laquoГлавное менюraquo трижды нажмите клавишу или
Проверка обновлений
При выборе пункта laquoПроверка обновленийraquo откроется окно подтверждения
обновлений
При выборе laquoДАraquo клавиша и подтверждения произойдет обновление ПО
39
Информация
При выборе пункта laquoИнформацияraquo клавиши или или открывается
окно с параметрами для подключения
Перезагрузка
В данном пункте откроется окно подтверждения перезагрузки и при выборе laquoДАraquo
РВ КМ будет перезагружен
Выключение
Для окончания работы РВ КМ выберите пункт laquoВыключениеraquo После
подтверждения выключения РВ КМ выключится
Выход
Для смены пользователя выберите данный пункт меню после чего откроется окно
для ввода пароля
40
Работа администратора
Администратор может работать со всеми функциями доступными оператору
дополнительно ему доступны следующие пункты
— Тест устройства
— Регистрация РВ
— Настройки
Для выполнения тестирования и настроек РВ КМ в laquoГлавном менюraquo выберите пункт
laquoСервисraquo При авторизации администратора данное меню примет вид
Тест устройства
1 В открывшемся меню выберите пункт laquoПроверка РВraquo При авторизации
администратора данное меню примет вид
2 Выберите пункт laquoТест устройстваraquo откроется окно подтверждения запуска теста
41
3 При нажатии клавиши или будет проводиться тест дисплея цвет
экрана будет меняться
4 После окончания тестирования дисплея появится сообщение
5 Для продолжения тестирования нажмите laquoДаraquo (клавиша или ) При
проведении теста клавиатуры нажимайте на клавиши которые загораются на
экране
6 После завершения тестирования клавиатуры на экране появляется сообщение
laquoНаправьте сканер на тестовый КМraquo
7 Направьте сканер на тестовый штрих-код Необходимо найти положение РВ КМ
при котором цвет от сканера станет зеленым
42
8 Продолжайте тестировать РВ КМ выполняя все шаги программы Если
тестирование будет приостановлено на 1 мин то тест будет завершен и появится
сообщение
9 Если были выполнены не все тесты то после окончания тестирования появится
сообщение с указанием не выполненных тестов
10 При выполнении всех тестов на экране появится сообщение
11 При окончании тестирования нажмите одну из клавиш или или
43
Регистрация РВ
1 Для регистрации РВ КМ необходимо в меню laquoСервисraquo выбрать пункт
laquoРегистрация РВraquo
2 В открывшемся окне введите laquoКод регистрацииraquo
Код регистрации необходимо получить в Service Desk
3 После ввода laquoКода регистрацииraquo подтверждаем начало регистрации клавишей
или и ждем окончания процесса регистрации
44
4 В случае положительного окончания процесса регистрации РВ КМ на экране
появится сообщение laquoРВ успешно зарегистрированraquo
5 При отрицательном окончании процесса laquoНе удалось зарегистрировать РВraquo
Если возникли ошибки не связанные с регистрацией появится сообщение
laquoОшибкаraquo
Настройки КМ
В меню laquoСервисraquo выберите пункт laquoНастройкиraquo
В открывшемся меню выполняются следующие настройки
45
Общие настройки
1 Выберите laquoОбщие настройкиraquo При входе в этот режим открывается окно
2 Введите значения SUID (идентификатор места деятельности МДЛП) нажмите
клавишу laquoСохранитьraquo и подтвердите сохранение
3 Далее если параметры введены верно появляется сообщение о выполнении
Если всѐ верно то окна laquoСохранить настройкиraquo и laquoНастройки успешно сохраненыraquo
встречаются в большинстве разделов
Если настройки не сохранились появляется сообщение laquoОшибка сохранения
Настройки не сохраненыraquo
46
Настройки сети
При выборе пункта laquoНастройка сетиraquo откроется меню
2 Управление интерфейсами
На экране появляется список интерфейсов выберите подключенный интерфейс
3 Выбор сети WiFi
Для подключения к сети WiFi необходимо произвести следующие действия
31 В пункте laquoВыбрать SSIDraquo нажмите клавишу
32 В открывшемся списке выберите нужную сеть и нажмите клавишу
33 В поле laquoВвод пароляraquo введите пароль
47
34 Подтвердите подключение к сети клавишей
35 При успешном подключении к сети появится сообщение laquoПодключение к
сети установленоraquo
36 Если в списке нет нужной сети то см п laquoКонфигурация WiFiraquo
4 Конфигурация Ethernet
41 Если в окне laquoУправление интерфейсамиraquo был выбран Ethernet выбираем
пункт laquoКонфигурация Ethernetraquo открывается окно
42 С помощью клавиши перейдите в поле laquoСпособ настройкиraquo выберите
режим подключения IP-адреса laquoАвто (DHCP)raquo или laquoРучнойraquo (в
зависимости от настроек вашей сети) и нажмите клавишу любую клавишу
43 В случае выбора laquoАвто (DHCP)raquo другие поля не заполняются
44 В случае выбора laquoРучнойraquo установите IP-адрес Маску подсети Адрес
шлюза Адрес DNSraquo
45 Сохраните настройки с помощью клавиши
5 Конфигурация WiFi
51 Если в окне laquoУправление интерфейсамиraquo был выбран WiFi выбираем
способ получения IP-адреса laquoАвто (DHCP)raquo или laquoРучнойraquo (в зависимости
от настроек вашей сети) и нажимаем любую клавишу
52 В случае выбора laquoАвто (DHCP)raquo другие поля не заполняются
53 В случае выбора laquoРучнойraquo установите IP-адрес Маску подсети Адрес
шлюза Адрес DNS и нажмите клавишу laquoСохранитьraquo
54 Сохраните настройки с помощью клавиши
48
Настройка сканера
При выборе пункта laquoНастройка сканераraquo откроется окно с описанием инструкции
настройки сканера
Для работы сканера необходимо настроить следующие параметры
— Интерфейс — RS232
— Скорость ndash 9600
1 Настройка интерфейса RS232 (UART)
6400
RS232 (UART)
2 Настройка скорости 9600
6002
9600
3 Установка настроек по умолчанию
0000
Установить1
1 За исключением настроек интерфейса и настроек объектива
49
4 Настройки QR Code
Для работы с QR Code необходимо отсканировать следующие штрих-коды
Распознавание QR Code
1C01
Включить
1C00
Выключить
Распознавание Micro QR Code
1D01
Включить
1D00
Выключить
Режим USB
При выборе данного пункта меню откроется окно предачи файлов в режиме USB
Выберите необходимый режим и нажмите laquoСохранитьraquo
bull — Передача файлов ndash Режим USB накопителя
bull — PPPoS ndash Режим РРР соединения
50
УДАЛЕННОЕ И ЛОКАЛЬНОЕ ПОДКЛЮЧЕНИЕ
Подготовка к работе
В случае локального и удаленного подключения РВ КМ необходимо подключить к
ПК пользователя и работать через специализированное API В случае реализации функций
API посредствам программного обеспечения (далее ПО) пользователя работа с РВ КМ
производится согласно инструкциям на это ПО Для реализации функций API без
применения ПО пользователя используется браузерное приложение laquoТест регистратора
выбытияraquo которое представляет собой набор файлов для просмотра в браузере Google
Chrome Основным запускаемым в браузере является файл TestRvhtm
Примечание В настоящем руководстве рассматривается работа с РВ КМ через
Браузерное приложение laquoТест регистратора выбытияraquo
При удаленном подключении РВ КМ и ПК пользователя должны быть подключены
к одной и той же защищенной от несанкционированного доступа из сетей общего
пользования локальной сети пользователя РВ КМ
При локальном подключении РВ КМ подключается к ПК пользователя через
интерфейсный разъѐм USB
Для корректной работы и обновления ПО РВ КМ необходима точная настройка
внутренних часов реального времени Настройка часов производится по сигналам ГНСС
ГЛОНАСС Для настройки требуется чтобы РВ КМ имел связь как минимум с тремя
спутниками ГЛОНАСС (процесс проверки количества видимых РВ КМ спутников
описан ниже) В случае если количество спутников меньше трѐх необходимо выполнить
следующую последовательность действий
a) расположить РВ КМ под открытым небом в месте максимально свободном от
зданий и предметов которые могут служить помехой радиосигналу со
спутников
b) дождаться связи РВ КМ минимум с тремя спутниками ГНСС
Если РВ КМ в процессе эксплуатации не имеет постоянной связи минимум с тремя
спутниками описанную процедуру необходимо проводить хотя бы один раз в сутки
Альтернативой данной процедуры может служить размещение РВ КМ в зоне действия
специального устройства — репитера ГНСС которое улавливает и ретранслирует сигналы
ГНСС
51
Процесс подключения РВ КМ через локальную сеть
1 Если РВ КМ не настроен на работу через беспроводной интерфейс WiFi то
подключить его к локальной сети с помощью Ethernet кабеля IP-адреса в локальной сети
должны выделяться DHCP-сервером
2 Включить РВ КМ нажатием на клавишу питания на экране не появятся
песочные часы после чего на экране откроется окно laquoЧестный знакraquo
3 При нажатии на клавишу открывается окно для авторизации
4 Введите пароль и нажмите клавишу откроется окно laquoГлавное менюraquo
52
5 С помощью клавиш выберите пункт меню laquoИнформацияraquo и нажмите
клавишу
6 Если IP-адрес соответствует локальной сети пользователя значит РВ КМ
подключен к ней правильно
7 На ПК пользователя подключенном к этой же локальной сети запустить в
браузере Google Chrome приложение laquoТест регистратора выбытияraquo
8 Ввести в окне laquoТеста регистратора выбытияraquo в поле laquoАдресraquo IP-адрес с экрана РВ
КМ а в поле laquoПортraquo номер порта с экрана РВ КМ
9 В левой панели окна выбрать laquoПолучить информацию об устройствеraquo
10 В центральной панели должна появиться кнопка laquoПолучить информацию об
устройствеraquo Нажать на неѐ
11 В правой панели в поле laquoЗапросraquo должен появиться отосланный на ip-адрес
устройства запрос следующего вида GET https [ip-адрес][порт]v1deviceInfo где [ip-
адрес] — ip-адрес РВ КМ а [порт] ndash порт РВ КМ
12 Если в правой панели в поле laquoОтветraquo первая строка будет laquoSTATUS 200 OKraquo
значит РВ КМ подключен если нет то следовать дальнейшим пунктам
13 Если в правой панели в поле laquoОтветraquo первая строка будет laquoERROR undefined
Failed to fetchraquo то в браузере открыть новую страницу и пройти по ссылке вида https[ip-
адрес][порт] где [ip-адрес] — ip-адрес РВ КМ а [порт] ndash порт РВ КМ
14 В результате может быть выведено следующее окно
53
15 Нажать кнопку laquoДополнительноraquo Будет выведена дополнительная информация
16 Нажать ссылку laquoПерейти на сайт (небезопасно)raquo Таким образом IP-адрес
РВ КМ будет временно включен в список исключений браузера из-за неподтвержденности
ssl-сертификата
17 Если IP-адрес успешно добавлен в исключения то в окне браузера будет выведен
ответ РВ КМ вида errorcode400descriptionbad target
18 Выполнить последовательность действий начиная с пункта 4
Для корректной работы РВ КМ требуется доступ к сети Интернет
54
Работа с ПК пользователя при удаленном и локальном подключении
При удаленном подключении работа с ПК пользователя происходит через
приложение laquoТест регистратора выбытияraquo Подключение РВ КМ к ПК пользователя
описаны в разделе laquoПодготовка к работеraquo настоящего руководства
Окно приложения laquoТест регистратора выбытияraquo разделено на пять частей В верхней
части располагается строка с параметрами связи с РВ КМ и внешним сканером штрих-кода
пользоавателя (не со встроенным сканером РВ КМ) Ниже расположена область команд и
информации разделенная на три панели В левой панели располагается меню приложения
В средней панели выводятся формы для ввода данных различных команд API РВ КМ и
оформленные результаты их выполнения Сформированные командами API запросы и
полученные на них ответы выводятся в правую панель В нижней части окна приложения
находится статусная строка в которую выводятся ошибки выполнения запросов и команд
API
1 Получить информацию об устройстве
После выбора пункта меню laquoПолучить информацию об устройствеraquo приложения в
центральной панели области команд и информации будет выведена кнопка laquoПолучить
информацию об устройствеraquo После нажатия на неѐ и выполнения запроса ниже будет
выведена информация о РВ КМ (см риунок выше) Сам запрос и ответ на него будут
выведены в правой панели области команд и информации
55
2 Запросить состояние РВ
После выбора пункта меню laquoЗапросить статус РВraquo приложения в центральной
панели области команд и информации будет выведена кнопка laquoЗапросить статус РВraquo
После нажатия на неѐ и выполнения запроса ниже будет выведен статус РВ КМ Сам
запрос и ответ на него будут выведены в правой панели области команд и информации
3 Получить настройки интерфейсов обмена данными
56
После выбора пункта меню laquoПолучить настройки интерфейсов обмена даннымиraquo
приложения в центральной панели области команд и информации будет выведена кнопка
laquoПолучить настройки интерфейсов обмена даннымиraquo После нажатия на неѐ и
выполнения запроса ниже будет выведен полученный JSON ответ содержащий
информацию о настройках интерфейсов обмена данными РВ КМ Сам запрос и ответ на
него будут выведены в правой панели области команд и информации
4 Результаты тестирования
57
5 Блокировка МБ
При замене модуля безопасности введите в поле laquoСерийный номерraquo — серийный
номер РВ КМ а в поле laquoСерийный номер МБraquo — серийный номер МБ и нажмите кнопку
laquoБлокировать МБraquo В результате чего МБ будет заблокирован
6 Работа с очередью заданий
При работе с API в РВ КМ организована очередь из заданий на выполнение В РВ
КМ реализована постановка в очередь и последовательное выполнение следующих
заданий
— Регистрация РВ
— Проверка кодов маркировки
— Регистрация отчета о выбытии по реквизитам документа-основания
Каждому заданию присваивается уникальный идентификатор по которому
впоследствии можно узнать статус его выполнения или удалить из очереди заданий
58
Формирование задания на регистрацию РВ
1 После выбора пункта меню laquoРегистрация РВraquo приложения в центральной
панели области команд и информации будет выведена форма для заполнения реквизитами
задания Регистрации РВ КМ
2 Сгенерируйте идентификатор задания нажатием кнопки laquoСгенерироватьraquo Для
дальнейшей проверки статуса или удаления задания сохраните сгенерированный
идентификатор задания например в текстовом файле
3 Введите код регистрации
4 Нажмите кнопку laquoРегистрация РВraquo
5 Запрос на постановку задания laquoрегистрация РВraquo в очередь РВ КМ будет
сформирован и отправлен в РВ КМ После получения ответа на этот запрос в правой части
области команд и информации будет выведена информация о запросе В поле laquoЗапросraquo
отобразится отправленный в РВ КМ POST запрос а в поле laquoОтветraquo — ответ РВ КМ Если в
поле laquoОтветraquo первая строка начинается с laquoSTATUS 201 Createdraquo значит задание
laquoрегистрация РВraquo было успешно поставлено в очередь на выполнение в РВ КМ
59
Формирование задания на проверку кода маркировки
1 После выбора пункта меню laquoПроверка кодов маркировкиraquo приложения в
центральной панели области команд и информации будет выведена форма для заполнения
реквизитами задания laquoПроверка кодов маркировкиraquo
2 Сгенерируйте идентификатор задания нажатием кнопки laquoСгенерироватьraquo Для
дальнейшей проверки статуса или удаления задания сохраните сгенерированный номер
задания например в текстовом файле
3 Для локальной (в МБ) проверки КМ установите галочку laquoЛокальная проверкаraquo
4 Сформируйте список кодов маркировки нажмите клавишу laquoМаркиraquo laquo+raquo и
введите марку или нажмите laquoСчитать маркуraquo (при работе с подключенным к ПК
пользователя сканером) В случае ошибочного добавления кода удалите кнопкой Х
5 П4 можно выполнять неколько раз
6 Нажмите кнопку laquoПроверить кодов маркировкиraquo
7 Запрос на постановку задания laquoПроверка кодов маркировкиraquo в очередь РВ КМ
будет сформирован и отправлен в РВ КМ После получения ответа на этот запрос в правой
части области команд и информации будет выведена информация о запросе В поле
laquoЗапросraquo отобразится отправленный в РВ КМ POST запрос а в поле laquoОтветraquo — ответ РВ
КМ Если в поле laquoОтветraquo первая строка начинается с laquoSTATUS 201 Createdraquo значит
задание laquoрегистрация РВraquo было успешно поставлено в очередь на выполнение в РВ КМ
60
Формирование задания на регистрацию отчета о выбытии по реквизитам
документа-основания
1 После выбора пункта меню laquoРегистрация отчета о выбытии по реквизитам
документа-основанияraquo приложения в центральной панели области команд и информации
будет выведена форма для заполнения реквизитами задания laquoРегистрация отчета о
выбытии по реквизитам документа-основанияraquo
2 Сгенерируйте идентификатор задания нажатием кнопки laquoСгенерироватьraquo Для
дальнейшей проверки статуса или удаления задания сохраните сгенерированный
идентификатор задания например в текстовом файле
3 Сформируйте список кодов маркировки нажмите клавишу laquoМаркиraquo laquo+raquo и
введите марку или нажмите laquoСчитать маркуraquo (в случае работы с подключенным к ПК
пользователя сканером) В случае ошибочного добавления кода удалите кнопкой laquoХraquo
При необходимости заполниете поле laquoДоляraquo
4 П 3 можно выполнять несколько раз
5 Заполните поля
— Тип документа основания
— Код элемента справочника
— Текстовое значение элемента справочника
— Дата документа основания
— Серия документа основания
— Номер документа основания
6 Нажмите кнопку laquoРегистрация отчета о выбытии по реквизитам документа-
основанияraquo
7 Запрос на постановку задания laquoРегистрация отчета о выбытии по реквизитам
документа-основанияraquo в очередь РВ КМ будет сформирован и отправлен в РВ КМ После
получения ответа на этот запрос в правой части области команд и информации будет
выведена информация о запросе В поле laquoЗапросraquo отобразится отправленный в РВ КМ
POST запрос а в поле laquoОтветraquo — ответ РВ КМ Если в поле laquoОтветraquo первая строка
61
начинается с laquoSTATUS 201 Createdraquo значит задание laquoрегистрация РВraquo было успешно
поставлено в очередь на выполнение в РВ КМ
Запросить статус задания в очереди РВ КМ
1 После выбора пункта меню laquoЗапросить статус заданияraquo приложения в
центральной панели области команд и информации будет выведена форма для заполнения
реквизитами запроса статуса задания в РВ КМ
2 В поле laquoИдентификатор заданияraquo внесите идентификатор задания статус
которого необходимо узнать
3 Нажмите кнопку laquoЗапросить статус заданияraquo
4 После выполнения запроса статуса задания в центральной панели области
команд и информации ниже кнопки laquoЗапросить статус заданияraquo будет выведен
полученный JSON ответ содержащий статус задания очереди РВ КМ а правой появится
информация о выполненном запросе в поле laquoЗапросraquo отобразится отправленный в РВ КМ
POST запрос а в поле laquoОтветraquo — ответ РВ КМ Если в поле laquoОтветraquo первая строка
начинается с laquoSTATUS 200 ОКraquo значит запрос был успешно выполнен
62
Отменить задание
1 После выбора пункта меню laquoОтменить заданиеraquo приложения в центральной
панели области команд и информации будет выведена форма для заполнения реквизитами
запроса отмены задания в РВ КМ
2 В поле laquoИдентификатор заданияraquo внесите идентификатор задания которое
необходимо удалить
3 Нажмите кнопку laquoОтменить заданиеraquo
4 После выполнения запроса на удаление задания в правой панели области
команд и информации появится информация о выполненном запросе в поле laquoЗапросraquo
отобразится отправленный в РВ КМ POST запрос а в поле laquoОтветraquo — ответ РВ КМ Если в
поле laquoОтветraquo будет строка laquoSTATUS 200 ОКraquo значит запрос был успешно выполнен и
задание удалено из очереди РВ КМ
63
7 Документы-основания
Добавить документ-основание
1 При выборе пункта меню laquoДокументы-основанияraquo и нажатия кнопки
laquoДобавить документ-основаниraquo в центральной панели будет выведена форма для создания
документа-основания Заполните параметры документа
2 Нажмите laquoДобавить товарraquo и заполните параметры товара Если в документе
больше одного товара нажмите повторно кнопку laquoДобавить товарraquo
4 По кнопке laquoЗагрузить из csvraquo можно открыть окно для загрузки ранее
сохраненных документов
5 Нажмите кнопку Передать документы-основания документы будут переданы
в РВ КМ
6 Если данные введены верно то после выполнения запроса на в правой панели
области команд и информации появится информация о выполненном запросе в поле
laquoЗапросraquo отобразится отправленный в РВ КМ POST запрос а в поле laquoОтветraquo — ответ РВ
КМ Если в поле laquoОтветraquo будет строка laquoSTATUS 200 ОКraquo значит запрос был успешно
документ-основание передан РВ КМ
7 Кнопка Получить документы-основания запрашивает документы-основания
из РВ КМ
64
8Номенклатура
Получить номенклатуру из ИС МДЛП
По кнопке laquoПолучить номенклатуру из ИС МДЛПraquo номенклатура РВ КМ
начинает загружаться в РВ КМ
65
Запросить статус обмена
На закладке laquoЗапросить статус обмена с ИС МДЛПraquo при нажатии кнопки
laquoПолучить статус обмена с ИС МДЛПraquo появится количество товаров и время последней
синхронизации
66
Полученная номенклатура
После того как РВ КМ загрузил номенклатуру ее можно запросить в тесте на
закладке Полученная номенклатура нажав кнопку laquoПолучить загруженную
номенклатуруraquo Можно также указать с какого номера и какое количество записей
необходимо загрузить
67
9 Отчеты
Кнопка laquoПолучить отчет о выбытииraquo
На закладке laquoОтчет о выбытииraquo при нажатии кнопки laquoПолучить отчет о
выбытииraquo передается результат выбытия Реквизиты документа-основания указываются
при регистрации Отчета о выбытии
68
Кнопка laquoВыгрузить в csvraquo
По кнопке Выгрузить в csv получается тот же самый отчет о выбытии только за
последние 5 дней и показывает его в виде файлов csv по файлу на каждый день
69
НАСТРОЙКИ ЛОКАЛЬНОЙ СЕТИ
В локальной сети пользователя должны быть открыты на прием и передачу следующие
адреса и порты
url IP Port Комментарий
— 17817633218 21301TCP Сервер эмиссии
rvshtrih-mru 8920887133 443TCP
8080TCP
Сервер обновлений и
мониторинга
apimdlpcrptru 7814222173 80TCP Сервер ИС МДЛП для загрузки
номенклатуры
В случае работы через прокси-сервер должен быть доступен DNS-сервер
поддерживающий работу по протоколу TCP
70
АВАРИЙНЫЕ СИТУАЦИИ
В случае возникновений аварийных ситуаций при работе с РВ КМ необходимо
произвести его перезагрузку РВ КМ поддерживает процедуру самодиагностики которая
запускается при включении устройства При запуске процедуры самодиагностики РВ КМ
проверяется работоспособность всех внутренних узлов и модулей работоспособность и
состояние МБ РВ а также состояние ПО РВ КМ По окончании процедуры
самодиагностики при наличие ошибок они будут выведены на дисплей
Если проблема после перезагрузки сохранилась то необходимо выключить РВ
КМ выбрав в laquoГлавном менюraquo строку laquoВыключениеraquo и нажав кнопку отключить
сетевой кабель и обратиться в сервисный центр
71
Коды ошибок
Общий список ошибок
Код ошибки Описание
200 Задание успешно удалено
201 Задание добавлено в очередь
400 Ошибка формата запроса
404 Задание с заданным uuid не найдено
405 Задание с заданным uuid нельзя отменить
409 Задание с заданным requestId уже существует
5000 Не корректно указан тип запроса задания
5001 РВ успешно зарегистрирован
5002 Не удалось зарегистрировать РВ
5003 Не корректно указан идентификационный код регистрации
5010 Отсутствует авторизация в сервисе
5020 Настройки для устройства с заданным ID успешно добавлены
5021 Устройство с заданным ID не найдено
5022 Устройство с заданным ID не существует
5023 Не удалось добавить устройство с заданным ID в список
5024 Не удалось изменить настройки для устройства с заданным ID
5025 Не удалось получить состояние РВ
5026 Не удалось получить настройки интерфейсов обмена данными
5028 Не удалось получить список подключѐнных устройств
5030 Введены не верные данные адреса выбытия
5031 Введены не верные данные кода маркировки
5090 Внутренняя ошибка сервера
72
Коды ошибок МБ РВ
Код ошибки Описание
0x00 (0) Успешное выполнение команды
0x12 (18) Команда не поддерживается Неверное состояние МБ РВ (Команда
не разрешена)
0x13 (19) Ошибка проверки контрольной суммы ошибка формата и тд
0x15 (21) Некорректные входные данные
0x16 (22) Неверная длина входных данных
0x17 (23) Буфер заполнен
0x18 (24) Некорректный параметр команды ParamChain
0x19 (25) Некорректный параметр команды ParamMode
Режим не поддерживается
0x27 (39) Все данные выданы Цепочка завершена
0x28 (40) Требуется завершить цепочку
0x29 (41) Есть данные цепочка не может быть завершена
0x31 (49) Формат сертификата неверен
0x32 (50) Срок действия сертификата истѐк
0x33 (51) Ошибка проверки криптограммы
0x34 (52) Превышено количество использований сеансового ключа
0x35 (53) Требуется ключ для проверки
0x41 (65) Не была проведена авторизация пользователя
0x42 (66) Не была проведена аутентификация с удаленным сервером
0x43 (67) Нарушена последовательность команд аутентификации транзакции
0x44 (67)
Некорректное сообщение (ошибка структуры некорректный тип
данных размер переданных данных не соответствует указанному в
заголовке сообщения)
0x75 (117) Устройства МБ РВ не готовы к работе
0x83 (131) Не все отчеты выданы
0x85 (133) Сертификат не найден
0x86 (134) Команда не разрешена Связь со спутником отсутствует более 24
часов
0x87 (135) Команда не разрешена ПИН заблокирован
0xE0 (224) Рассинхронизация между элементами МБ РВ
0xE1 (225) Внутренняя ошибка МБ РВ при передаче данных
0xE2 (226) Недостаточное напряжение питания МБ РВ
73
Коды ошибок РВ КМ
Код ошибки Описание
0x100 (256) Ошибок нет
0x101 (257) ошибка связи с сервером эмиссии
0x102 (258) Ошибка аутентификации на сервере эмиссии
0x103 (259) Ошибка связи с МБ РВ
0x104 (260) МБ РВ не готов
0x105 (261) МБ РВ не активирован
0x106 (262) МБ РВ заблокирован
0x107 (263) Некорректные параметры команды

24
4 Нажмите laquoСохранитьraquo клавиша или
5 Сканер продолжает работать При необходимости повторите пп3-4
6 Если код маркировки уже есть в документе появится сообщение
7 Если сканировать больше не нужно нажмите клавишу laquoОтменаraquo в
документе появится список кодов маркировки
8 Ввод laquoДолиraquo При списании не всей упаковки а части лекарств из упаковки
используется термин laquoДоляraquo Для ввода доли необходимо после выполнения
пп1-3 нажать клавишу для перехода между полями нажмите клавишу
или
25
9 Введите необходимые значения и нажмите laquoСохранитьraquo или
Если доля введена корректно то появляется информация
10 Если доля введена с ошибкой то появится сообщение
11 При окончании добавления в документ кодов маркировки вернитесь в список
документов нажав на клавишу или
26
Сканирование документа загруженного по API
1 Если документ загружен по API то в документ уже будут внесены наименование
лекарственного препарата GTIN и его количество Необходимо ввести код
маркировки Откройте документ и выберите наименование лекарственного
препарата
2 Нажмите клавишу сканирования откроется окно laquoИнформация по ЛПraquo
3 Ещѐ раз нажмите клавишу сканирования откроется окно
4 Если отсканирован не тот препарат то при нажатии клавиши сохранить
откроется окно
27
5 При правильном сканировании
6 Если сканирование прошло верно то в наименовании лекарственного препарата
с отсканированным кодом маркировки будет установлена галочка
При отправке на регистрацию отчета о выбытии будут отправлены только
лекарственные препараты с отсканированными кодами маркировки
7Если после окончания сканирования выбрать код маркировки и нажать клавишу
откроется окно в котором будет показан результат сканирования по
выбранному коду маркировки количество должно быть равно 0
Повторите операцию laquoСканированиеraquo для всех документов отправляемых на
регистрацию отчета о выбытии
28
Выбытие
После окончания сканирования лекарственных препаратов следует оформить
задание на регистрацию отчѐта о выбытии для каждого документа
1 Выберите документ добавляемый в очередь и нажмите на клавишу laquoОпцииraquo
2 В открывшемся окне выберите пункт laquoВыбытиеraquo после чего появится
сообщение
3 При выборе laquoДаraquo или появится сообщение
4 При нажатии клавиши laquoОКraquo документ добавляется в очередь выбытия и
пропадает из списка
29
5 После завершения операции выбытия нажмите клавишу laquoНазадraquo или и
вернитесь в окно laquoВыбытиеraquo
Статус выбытия
После завершения операции выбытия документы устанавливаются в очередь
выбытия и попадают в раздел laquoВыбытиеСтатус выбытияraquo
1 Выберите данный пункт и нажмите клавишу или или откроется
окно
В зависимости от статуса выбытия все документы в окне окрашены в
определенный цвет
Выберите документ и нажмите клавишу или откроется окно
laquoИнформация о выбытииraquo В зависимости от цвета документа в окне появится
информация
Зеленый — задание выполнено без ошибок На экране отображается
идентификатор транзакции МДЛП который присваивается документу при
отправки отчета о выбытии на регистрацию в ФГИС МДЛП
30
Синий — задание находится в очереди или в процессе выполнения
Красный — задание выполнено с ошибкой в окне будет приведен код ошибки
(см раздел laquoКоды ошибокraquo)
Для возвращения к списку документов нажмите клавишу
При выборе документа может появиться сообщение о возникновении
внутренней ошибки РВ КМ
Для выхода из этого сообщения нажмите любую клавишу и перейдете в меню
laquoВыбытиеraquo
2 При нажатии на клавишу откроется меню на данный документ
31
3 При выборе пункта laquoИнформацияraquo и нажатии клавиши в окне появится
информация о выбытии
4 При нажатии клавиши откроется окно laquoРеквизиты документаraquo
5 При нажатии клавиши laquoСписок КМraquo в окне появится список кодов
маркировки в данном документе
6 Выберите интересующий код маркировки и нажмите на клавишу laquoОпцииraquo
или в окне появится laquoИнформация о КМraquo
Информация без ошибок
32
Информация с ошибкой
7 Вернитесь к списку кодов маркировки нажав на клавишу или или
8 Для возвращения в окно laquoСтатус выбытияraquo последовательно нажимайте клавишу
9 При выборе в меню документа пункта laquoУдалитьraquo документ удаляется из списка
для того что бы очистить базу или быть удаленным из очереди на выбытие
Проверка КМ
Перед созданием списка выбытия КМ можно проверить код маркировки на
правильность Для этого необходимо выбрать в laquoГлавном менюraquo пункт laquoПроверка КМraquo и
нажать клавишу или сканер заработает и появится сообщение
1 Направьте сканер РВ КМ на код маркировки (штрих-код) лекарственного
препарата необходимо найти такое положение РВ КМ при котором цвет от
сканера станет зеленым Если сканирование прошло удачно в окне появится
результат сканирования
33
Ниже приведена информация которая может выводиться на экран
Результаты выполнения задания
Уникальный идентификатор документа присвоенный при отправке отчѐта о выбытии в ГИС МТ
Максимальная длина 64 символа
Словарь марок где каждый ключ — это уникальный идентификатор марки в пределах словаря марок
Статус локальной проверки
0 ndash проверка не проводилась (для симметричной криптографической системы)
1 ndash код маркировки проверен достоверный
2 ndash код маркировки проверен недостоверный
3 ndash проверка не проводилась (криптографическая система асимметричная но в МБ РВ нет ключа с
идентификатором КПКИЗ)
4 — локальная проверка не проводилась так как длина криптоподписи 44 символа
Разрешение на реализацию
minustrue
minusfalse
Статус проверок сервером
0 ndash Прошла успешно
1 ndash Не проводилась
2 ndash Прошла не успешно
Код ошибки от сервера
0 ndash Статус успешно изменѐн
1 ndash КИЗ отсутствует в базе АС laquoСерверы СКЗКМraquo или ГИС МТ
2 ndash Некорректный формат КИЗ
3 ndash Не прошла криптографическая проверка КПКИЗ
4 ndash КИЗ имеет в базе АС laquoСерверы СКЗКМraquo статус не совместимый с запрашиваемым изменением
Код ошибки РВ
0 ndash Нет ошибок
1 ndash Устройство недоступно
2 ndash Устройство не функционирует
3 ndash Отсутствует МБ РВ
4 ndash Истек срок использования МБ РВ
5 ndash МБ РВ блокирован
6 ndash МБ РВ не функционален
7 ndash РВ не зарегистрирован
8 ndash Отсутствует связь с СЭ
Код ошибки ФЛК
0 ndash Нет ошибок
1 ndash Не допустимое значение идентификатора применения (GS AI) в КМ
2 ndash Не допустимые символы КМ
3 ndash Не допустимое количество символов в составе идентификатора применения (GS AI)
4 ndash Значение ТН ВЭД не относится к фармацевтической продукции
5 ndash Недопустимая последовательность групп в КМ
Статус регистрации КМ в СЭ
0 ndash КМ зарегистрирован
1 ndash КМ не зарегистрирован
Статус кода маркировки
1 ndash Сформирован
2 ndash Готов
3 ndash Выдан
4 ndash Выпущен
5 ndash Не использован
6 ndash Упакован
7 ndash Распакован
8 ndash Выбыл
9 ndash Выбыл через розничную сеть
10 ndash В состоянии выбытия
11 ndash Утерян
12 ndash Оборот приостановлен
13 ndash Оборот запрещѐн
14 ndash Потреблѐн
15 ndash Дублирован
16 ndash Выбыл через оптовую сеть
34
2 Чтобы проверить другой код маркировки нажмите клавишу
3 Возвратиться в laquoГлавное менюraquo можно по клавише
Сервис
При выборе пункта laquoСервисraquo откроется меню Если авторизовался оператор меню
примет вид (если авторизовался администратор см раздел laquoРабота администратораraquo)
Загрузка номенклатуры
1 Выберите пункт laquoЗагрузка номенклатурыraquo и нажмите клавишу или
если номенклатура никогда ранее не загружалась откроется окно
2 Если номенклатура ранее загружалась откроется окно с датой синхронизации и
количеством ЛП
35
3 При нажатии laquoИмпортraquo клавиша появится сообщение
4 При подтверждении клавиша или появится окно
5 Нажмите laquoОКraquo (любая клавиша) после чего откроется окно содержащее
количество загруженных ЛП
6 После окончания операции laquoЗагрузка номенклатурыraquo нажмите клавишу laquoНазадraquo
или
36
Проверка РВ
При выборе данного пункта клавиша или откроется меню laquoПроверка
РВraquo Если авторизовался оператор меню примет вид (если администратор см раздел
laquoРабота администратораraquo)
1 Тестовое выбытие
При выборе пункта laquoТестовое выбытиеraquo открывается окно
Тестовое выбытие выполняет специальный запрос на сервер эмиссии кодов
маркировки для проверки работоспособности РВ КМ
11 При выборе laquoВыбытиеraquo клавиша или появляется окно для
подтверждения операции
37
12 После выбора laquoДаraquo появляется окно об установке в очередь
13 Нажмите любую клавишу и откроется окно laquoИнформация о выбытииraquo
Если тестовая операция прошла успешно выдается сообщение об успешном
выполнении в противном случае сообщение об ошибки
14 При нажатии клавиши откроется окно laquoРеквизиты документаraquo
15 После окончания операции laquoТестовое выбытиеraquo нажмите клавишу laquoНазадraquo
2 Самодиагностика
При каждом включении РВ КМ происходит запуск процесса самодиагностики При
проведении самодиагностики РВ КМ выполняет проверку работоспособности
коммуникационного модуля модуля безопасности и модуля электропитания а так
же целостность образа ПО
3 Спутники
При выборе данного пункта откроется окно содержащее информацию о статусе
связи РВ КМ со спутниками ГЛОНАСС
— Статус laquoОКraquo обозначает что РВ КМ получит от ГЛОНАСС всю
необходимую информацию
38
— laquoСNRraquo — соотношение сигналшум
— Кол-во спутников ndash количество laquoвидимыхraquo в данный момент спутников
ГЛОНАСС
— Блокировка ndash наличие блокировки и сколько времени осталось до
блокировки ГЛОНАСС
Если РВ КМ находится в подвальном помещении или присутствуют факторы
блокирующие связь со спутниками ndash необходимо выйти на улицу и найти место
где установится связь с ГЛОНАСС Для корректной работы РВ КМ должен как
минимум 1 раз в сутки синхронизировать своѐ внутреннее время с системой
ГЛОНАСС
Устройству необходимо не менее 3 спутников для синхронизации встроенных
часов в противном случае РВ КМ будет заблокирован Время работы РВ КМ
при отсутствии синхронизации со спутниками не более 24 часов
Для возвращения в меню laquoГлавное менюraquo трижды нажмите клавишу или
Проверка обновлений
При выборе пункта laquoПроверка обновленийraquo откроется окно подтверждения
обновлений
При выборе laquoДАraquo клавиша и подтверждения произойдет обновление ПО
39
Информация
При выборе пункта laquoИнформацияraquo клавиши или или открывается
окно с параметрами для подключения
Перезагрузка
В данном пункте откроется окно подтверждения перезагрузки и при выборе laquoДАraquo
РВ КМ будет перезагружен
Выключение
Для окончания работы РВ КМ выберите пункт laquoВыключениеraquo После
подтверждения выключения РВ КМ выключится
Выход
Для смены пользователя выберите данный пункт меню после чего откроется окно
для ввода пароля
40
Работа администратора
Администратор может работать со всеми функциями доступными оператору
дополнительно ему доступны следующие пункты
— Тест устройства
— Регистрация РВ
— Настройки
Для выполнения тестирования и настроек РВ КМ в laquoГлавном менюraquo выберите пункт
laquoСервисraquo При авторизации администратора данное меню примет вид
Тест устройства
1 В открывшемся меню выберите пункт laquoПроверка РВraquo При авторизации
администратора данное меню примет вид
2 Выберите пункт laquoТест устройстваraquo откроется окно подтверждения запуска теста
41
3 При нажатии клавиши или будет проводиться тест дисплея цвет
экрана будет меняться
4 После окончания тестирования дисплея появится сообщение
5 Для продолжения тестирования нажмите laquoДаraquo (клавиша или ) При
проведении теста клавиатуры нажимайте на клавиши которые загораются на
экране
6 После завершения тестирования клавиатуры на экране появляется сообщение
laquoНаправьте сканер на тестовый КМraquo
7 Направьте сканер на тестовый штрих-код Необходимо найти положение РВ КМ
при котором цвет от сканера станет зеленым
42
8 Продолжайте тестировать РВ КМ выполняя все шаги программы Если
тестирование будет приостановлено на 1 мин то тест будет завершен и появится
сообщение
9 Если были выполнены не все тесты то после окончания тестирования появится
сообщение с указанием не выполненных тестов
10 При выполнении всех тестов на экране появится сообщение
11 При окончании тестирования нажмите одну из клавиш или или
43
Регистрация РВ
1 Для регистрации РВ КМ необходимо в меню laquoСервисraquo выбрать пункт
laquoРегистрация РВraquo
2 В открывшемся окне введите laquoКод регистрацииraquo
Код регистрации необходимо получить в Service Desk
3 После ввода laquoКода регистрацииraquo подтверждаем начало регистрации клавишей
или и ждем окончания процесса регистрации
44
4 В случае положительного окончания процесса регистрации РВ КМ на экране
появится сообщение laquoРВ успешно зарегистрированraquo
5 При отрицательном окончании процесса laquoНе удалось зарегистрировать РВraquo
Если возникли ошибки не связанные с регистрацией появится сообщение
laquoОшибкаraquo
Настройки КМ
В меню laquoСервисraquo выберите пункт laquoНастройкиraquo
В открывшемся меню выполняются следующие настройки
45
Общие настройки
1 Выберите laquoОбщие настройкиraquo При входе в этот режим открывается окно
2 Введите значения SUID (идентификатор места деятельности МДЛП) нажмите
клавишу laquoСохранитьraquo и подтвердите сохранение
3 Далее если параметры введены верно появляется сообщение о выполнении
Если всѐ верно то окна laquoСохранить настройкиraquo и laquoНастройки успешно сохраненыraquo
встречаются в большинстве разделов
Если настройки не сохранились появляется сообщение laquoОшибка сохранения
Настройки не сохраненыraquo
46
Настройки сети
При выборе пункта laquoНастройка сетиraquo откроется меню
2 Управление интерфейсами
На экране появляется список интерфейсов выберите подключенный интерфейс
3 Выбор сети WiFi
Для подключения к сети WiFi необходимо произвести следующие действия
31 В пункте laquoВыбрать SSIDraquo нажмите клавишу
32 В открывшемся списке выберите нужную сеть и нажмите клавишу
33 В поле laquoВвод пароляraquo введите пароль
47
34 Подтвердите подключение к сети клавишей
35 При успешном подключении к сети появится сообщение laquoПодключение к
сети установленоraquo
36 Если в списке нет нужной сети то см п laquoКонфигурация WiFiraquo
4 Конфигурация Ethernet
41 Если в окне laquoУправление интерфейсамиraquo был выбран Ethernet выбираем
пункт laquoКонфигурация Ethernetraquo открывается окно
42 С помощью клавиши перейдите в поле laquoСпособ настройкиraquo выберите
режим подключения IP-адреса laquoАвто (DHCP)raquo или laquoРучнойraquo (в
зависимости от настроек вашей сети) и нажмите клавишу любую клавишу
43 В случае выбора laquoАвто (DHCP)raquo другие поля не заполняются
44 В случае выбора laquoРучнойraquo установите IP-адрес Маску подсети Адрес
шлюза Адрес DNSraquo
45 Сохраните настройки с помощью клавиши
5 Конфигурация WiFi
51 Если в окне laquoУправление интерфейсамиraquo был выбран WiFi выбираем
способ получения IP-адреса laquoАвто (DHCP)raquo или laquoРучнойraquo (в зависимости
от настроек вашей сети) и нажимаем любую клавишу
52 В случае выбора laquoАвто (DHCP)raquo другие поля не заполняются
53 В случае выбора laquoРучнойraquo установите IP-адрес Маску подсети Адрес
шлюза Адрес DNS и нажмите клавишу laquoСохранитьraquo
54 Сохраните настройки с помощью клавиши
48
Настройка сканера
При выборе пункта laquoНастройка сканераraquo откроется окно с описанием инструкции
настройки сканера
Для работы сканера необходимо настроить следующие параметры
— Интерфейс — RS232
— Скорость ndash 9600
1 Настройка интерфейса RS232 (UART)
6400
RS232 (UART)
2 Настройка скорости 9600
6002
9600
3 Установка настроек по умолчанию
0000
Установить1
1 За исключением настроек интерфейса и настроек объектива
49
4 Настройки QR Code
Для работы с QR Code необходимо отсканировать следующие штрих-коды
Распознавание QR Code
1C01
Включить
1C00
Выключить
Распознавание Micro QR Code
1D01
Включить
1D00
Выключить
Режим USB
При выборе данного пункта меню откроется окно предачи файлов в режиме USB
Выберите необходимый режим и нажмите laquoСохранитьraquo
bull — Передача файлов ndash Режим USB накопителя
bull — PPPoS ndash Режим РРР соединения
50
УДАЛЕННОЕ И ЛОКАЛЬНОЕ ПОДКЛЮЧЕНИЕ
Подготовка к работе
В случае локального и удаленного подключения РВ КМ необходимо подключить к
ПК пользователя и работать через специализированное API В случае реализации функций
API посредствам программного обеспечения (далее ПО) пользователя работа с РВ КМ
производится согласно инструкциям на это ПО Для реализации функций API без
применения ПО пользователя используется браузерное приложение laquoТест регистратора
выбытияraquo которое представляет собой набор файлов для просмотра в браузере Google
Chrome Основным запускаемым в браузере является файл TestRvhtm
Примечание В настоящем руководстве рассматривается работа с РВ КМ через
Браузерное приложение laquoТест регистратора выбытияraquo
При удаленном подключении РВ КМ и ПК пользователя должны быть подключены
к одной и той же защищенной от несанкционированного доступа из сетей общего
пользования локальной сети пользователя РВ КМ
При локальном подключении РВ КМ подключается к ПК пользователя через
интерфейсный разъѐм USB
Для корректной работы и обновления ПО РВ КМ необходима точная настройка
внутренних часов реального времени Настройка часов производится по сигналам ГНСС
ГЛОНАСС Для настройки требуется чтобы РВ КМ имел связь как минимум с тремя
спутниками ГЛОНАСС (процесс проверки количества видимых РВ КМ спутников
описан ниже) В случае если количество спутников меньше трѐх необходимо выполнить
следующую последовательность действий
a) расположить РВ КМ под открытым небом в месте максимально свободном от
зданий и предметов которые могут служить помехой радиосигналу со
спутников
b) дождаться связи РВ КМ минимум с тремя спутниками ГНСС
Если РВ КМ в процессе эксплуатации не имеет постоянной связи минимум с тремя
спутниками описанную процедуру необходимо проводить хотя бы один раз в сутки
Альтернативой данной процедуры может служить размещение РВ КМ в зоне действия
специального устройства — репитера ГНСС которое улавливает и ретранслирует сигналы
ГНСС
51
Процесс подключения РВ КМ через локальную сеть
1 Если РВ КМ не настроен на работу через беспроводной интерфейс WiFi то
подключить его к локальной сети с помощью Ethernet кабеля IP-адреса в локальной сети
должны выделяться DHCP-сервером
2 Включить РВ КМ нажатием на клавишу питания на экране не появятся
песочные часы после чего на экране откроется окно laquoЧестный знакraquo
3 При нажатии на клавишу открывается окно для авторизации
4 Введите пароль и нажмите клавишу откроется окно laquoГлавное менюraquo
52
5 С помощью клавиш выберите пункт меню laquoИнформацияraquo и нажмите
клавишу
6 Если IP-адрес соответствует локальной сети пользователя значит РВ КМ
подключен к ней правильно
7 На ПК пользователя подключенном к этой же локальной сети запустить в
браузере Google Chrome приложение laquoТест регистратора выбытияraquo
8 Ввести в окне laquoТеста регистратора выбытияraquo в поле laquoАдресraquo IP-адрес с экрана РВ
КМ а в поле laquoПортraquo номер порта с экрана РВ КМ
9 В левой панели окна выбрать laquoПолучить информацию об устройствеraquo
10 В центральной панели должна появиться кнопка laquoПолучить информацию об
устройствеraquo Нажать на неѐ
11 В правой панели в поле laquoЗапросraquo должен появиться отосланный на ip-адрес
устройства запрос следующего вида GET https [ip-адрес][порт]v1deviceInfo где [ip-
адрес] — ip-адрес РВ КМ а [порт] ndash порт РВ КМ
12 Если в правой панели в поле laquoОтветraquo первая строка будет laquoSTATUS 200 OKraquo
значит РВ КМ подключен если нет то следовать дальнейшим пунктам
13 Если в правой панели в поле laquoОтветraquo первая строка будет laquoERROR undefined
Failed to fetchraquo то в браузере открыть новую страницу и пройти по ссылке вида https[ip-
адрес][порт] где [ip-адрес] — ip-адрес РВ КМ а [порт] ndash порт РВ КМ
14 В результате может быть выведено следующее окно
53
15 Нажать кнопку laquoДополнительноraquo Будет выведена дополнительная информация
16 Нажать ссылку laquoПерейти на сайт (небезопасно)raquo Таким образом IP-адрес
РВ КМ будет временно включен в список исключений браузера из-за неподтвержденности
ssl-сертификата
17 Если IP-адрес успешно добавлен в исключения то в окне браузера будет выведен
ответ РВ КМ вида errorcode400descriptionbad target
18 Выполнить последовательность действий начиная с пункта 4
Для корректной работы РВ КМ требуется доступ к сети Интернет
54
Работа с ПК пользователя при удаленном и локальном подключении
При удаленном подключении работа с ПК пользователя происходит через
приложение laquoТест регистратора выбытияraquo Подключение РВ КМ к ПК пользователя
описаны в разделе laquoПодготовка к работеraquo настоящего руководства
Окно приложения laquoТест регистратора выбытияraquo разделено на пять частей В верхней
части располагается строка с параметрами связи с РВ КМ и внешним сканером штрих-кода
пользоавателя (не со встроенным сканером РВ КМ) Ниже расположена область команд и
информации разделенная на три панели В левой панели располагается меню приложения
В средней панели выводятся формы для ввода данных различных команд API РВ КМ и
оформленные результаты их выполнения Сформированные командами API запросы и
полученные на них ответы выводятся в правую панель В нижней части окна приложения
находится статусная строка в которую выводятся ошибки выполнения запросов и команд
API
1 Получить информацию об устройстве
После выбора пункта меню laquoПолучить информацию об устройствеraquo приложения в
центральной панели области команд и информации будет выведена кнопка laquoПолучить
информацию об устройствеraquo После нажатия на неѐ и выполнения запроса ниже будет
выведена информация о РВ КМ (см риунок выше) Сам запрос и ответ на него будут
выведены в правой панели области команд и информации
55
2 Запросить состояние РВ
После выбора пункта меню laquoЗапросить статус РВraquo приложения в центральной
панели области команд и информации будет выведена кнопка laquoЗапросить статус РВraquo
После нажатия на неѐ и выполнения запроса ниже будет выведен статус РВ КМ Сам
запрос и ответ на него будут выведены в правой панели области команд и информации
3 Получить настройки интерфейсов обмена данными
56
После выбора пункта меню laquoПолучить настройки интерфейсов обмена даннымиraquo
приложения в центральной панели области команд и информации будет выведена кнопка
laquoПолучить настройки интерфейсов обмена даннымиraquo После нажатия на неѐ и
выполнения запроса ниже будет выведен полученный JSON ответ содержащий
информацию о настройках интерфейсов обмена данными РВ КМ Сам запрос и ответ на
него будут выведены в правой панели области команд и информации
4 Результаты тестирования
57
5 Блокировка МБ
При замене модуля безопасности введите в поле laquoСерийный номерraquo — серийный
номер РВ КМ а в поле laquoСерийный номер МБraquo — серийный номер МБ и нажмите кнопку
laquoБлокировать МБraquo В результате чего МБ будет заблокирован
6 Работа с очередью заданий
При работе с API в РВ КМ организована очередь из заданий на выполнение В РВ
КМ реализована постановка в очередь и последовательное выполнение следующих
заданий
— Регистрация РВ
— Проверка кодов маркировки
— Регистрация отчета о выбытии по реквизитам документа-основания
Каждому заданию присваивается уникальный идентификатор по которому
впоследствии можно узнать статус его выполнения или удалить из очереди заданий
58
Формирование задания на регистрацию РВ
1 После выбора пункта меню laquoРегистрация РВraquo приложения в центральной
панели области команд и информации будет выведена форма для заполнения реквизитами
задания Регистрации РВ КМ
2 Сгенерируйте идентификатор задания нажатием кнопки laquoСгенерироватьraquo Для
дальнейшей проверки статуса или удаления задания сохраните сгенерированный
идентификатор задания например в текстовом файле
3 Введите код регистрации
4 Нажмите кнопку laquoРегистрация РВraquo
5 Запрос на постановку задания laquoрегистрация РВraquo в очередь РВ КМ будет
сформирован и отправлен в РВ КМ После получения ответа на этот запрос в правой части
области команд и информации будет выведена информация о запросе В поле laquoЗапросraquo
отобразится отправленный в РВ КМ POST запрос а в поле laquoОтветraquo — ответ РВ КМ Если в
поле laquoОтветraquo первая строка начинается с laquoSTATUS 201 Createdraquo значит задание
laquoрегистрация РВraquo было успешно поставлено в очередь на выполнение в РВ КМ
59
Формирование задания на проверку кода маркировки
1 После выбора пункта меню laquoПроверка кодов маркировкиraquo приложения в
центральной панели области команд и информации будет выведена форма для заполнения
реквизитами задания laquoПроверка кодов маркировкиraquo
2 Сгенерируйте идентификатор задания нажатием кнопки laquoСгенерироватьraquo Для
дальнейшей проверки статуса или удаления задания сохраните сгенерированный номер
задания например в текстовом файле
3 Для локальной (в МБ) проверки КМ установите галочку laquoЛокальная проверкаraquo
4 Сформируйте список кодов маркировки нажмите клавишу laquoМаркиraquo laquo+raquo и
введите марку или нажмите laquoСчитать маркуraquo (при работе с подключенным к ПК
пользователя сканером) В случае ошибочного добавления кода удалите кнопкой Х
5 П4 можно выполнять неколько раз
6 Нажмите кнопку laquoПроверить кодов маркировкиraquo
7 Запрос на постановку задания laquoПроверка кодов маркировкиraquo в очередь РВ КМ
будет сформирован и отправлен в РВ КМ После получения ответа на этот запрос в правой
части области команд и информации будет выведена информация о запросе В поле
laquoЗапросraquo отобразится отправленный в РВ КМ POST запрос а в поле laquoОтветraquo — ответ РВ
КМ Если в поле laquoОтветraquo первая строка начинается с laquoSTATUS 201 Createdraquo значит
задание laquoрегистрация РВraquo было успешно поставлено в очередь на выполнение в РВ КМ
60
Формирование задания на регистрацию отчета о выбытии по реквизитам
документа-основания
1 После выбора пункта меню laquoРегистрация отчета о выбытии по реквизитам
документа-основанияraquo приложения в центральной панели области команд и информации
будет выведена форма для заполнения реквизитами задания laquoРегистрация отчета о
выбытии по реквизитам документа-основанияraquo
2 Сгенерируйте идентификатор задания нажатием кнопки laquoСгенерироватьraquo Для
дальнейшей проверки статуса или удаления задания сохраните сгенерированный
идентификатор задания например в текстовом файле
3 Сформируйте список кодов маркировки нажмите клавишу laquoМаркиraquo laquo+raquo и
введите марку или нажмите laquoСчитать маркуraquo (в случае работы с подключенным к ПК
пользователя сканером) В случае ошибочного добавления кода удалите кнопкой laquoХraquo
При необходимости заполниете поле laquoДоляraquo
4 П 3 можно выполнять несколько раз
5 Заполните поля
— Тип документа основания
— Код элемента справочника
— Текстовое значение элемента справочника
— Дата документа основания
— Серия документа основания
— Номер документа основания
6 Нажмите кнопку laquoРегистрация отчета о выбытии по реквизитам документа-
основанияraquo
7 Запрос на постановку задания laquoРегистрация отчета о выбытии по реквизитам
документа-основанияraquo в очередь РВ КМ будет сформирован и отправлен в РВ КМ После
получения ответа на этот запрос в правой части области команд и информации будет
выведена информация о запросе В поле laquoЗапросraquo отобразится отправленный в РВ КМ
POST запрос а в поле laquoОтветraquo — ответ РВ КМ Если в поле laquoОтветraquo первая строка
61
начинается с laquoSTATUS 201 Createdraquo значит задание laquoрегистрация РВraquo было успешно
поставлено в очередь на выполнение в РВ КМ
Запросить статус задания в очереди РВ КМ
1 После выбора пункта меню laquoЗапросить статус заданияraquo приложения в
центральной панели области команд и информации будет выведена форма для заполнения
реквизитами запроса статуса задания в РВ КМ
2 В поле laquoИдентификатор заданияraquo внесите идентификатор задания статус
которого необходимо узнать
3 Нажмите кнопку laquoЗапросить статус заданияraquo
4 После выполнения запроса статуса задания в центральной панели области
команд и информации ниже кнопки laquoЗапросить статус заданияraquo будет выведен
полученный JSON ответ содержащий статус задания очереди РВ КМ а правой появится
информация о выполненном запросе в поле laquoЗапросraquo отобразится отправленный в РВ КМ
POST запрос а в поле laquoОтветraquo — ответ РВ КМ Если в поле laquoОтветraquo первая строка
начинается с laquoSTATUS 200 ОКraquo значит запрос был успешно выполнен
62
Отменить задание
1 После выбора пункта меню laquoОтменить заданиеraquo приложения в центральной
панели области команд и информации будет выведена форма для заполнения реквизитами
запроса отмены задания в РВ КМ
2 В поле laquoИдентификатор заданияraquo внесите идентификатор задания которое
необходимо удалить
3 Нажмите кнопку laquoОтменить заданиеraquo
4 После выполнения запроса на удаление задания в правой панели области
команд и информации появится информация о выполненном запросе в поле laquoЗапросraquo
отобразится отправленный в РВ КМ POST запрос а в поле laquoОтветraquo — ответ РВ КМ Если в
поле laquoОтветraquo будет строка laquoSTATUS 200 ОКraquo значит запрос был успешно выполнен и
задание удалено из очереди РВ КМ
63
7 Документы-основания
Добавить документ-основание
1 При выборе пункта меню laquoДокументы-основанияraquo и нажатия кнопки
laquoДобавить документ-основаниraquo в центральной панели будет выведена форма для создания
документа-основания Заполните параметры документа
2 Нажмите laquoДобавить товарraquo и заполните параметры товара Если в документе
больше одного товара нажмите повторно кнопку laquoДобавить товарraquo
4 По кнопке laquoЗагрузить из csvraquo можно открыть окно для загрузки ранее
сохраненных документов
5 Нажмите кнопку Передать документы-основания документы будут переданы
в РВ КМ
6 Если данные введены верно то после выполнения запроса на в правой панели
области команд и информации появится информация о выполненном запросе в поле
laquoЗапросraquo отобразится отправленный в РВ КМ POST запрос а в поле laquoОтветraquo — ответ РВ
КМ Если в поле laquoОтветraquo будет строка laquoSTATUS 200 ОКraquo значит запрос был успешно
документ-основание передан РВ КМ
7 Кнопка Получить документы-основания запрашивает документы-основания
из РВ КМ
64
8Номенклатура
Получить номенклатуру из ИС МДЛП
По кнопке laquoПолучить номенклатуру из ИС МДЛПraquo номенклатура РВ КМ
начинает загружаться в РВ КМ
65
Запросить статус обмена
На закладке laquoЗапросить статус обмена с ИС МДЛПraquo при нажатии кнопки
laquoПолучить статус обмена с ИС МДЛПraquo появится количество товаров и время последней
синхронизации
66
Полученная номенклатура
После того как РВ КМ загрузил номенклатуру ее можно запросить в тесте на
закладке Полученная номенклатура нажав кнопку laquoПолучить загруженную
номенклатуруraquo Можно также указать с какого номера и какое количество записей
необходимо загрузить
67
9 Отчеты
Кнопка laquoПолучить отчет о выбытииraquo
На закладке laquoОтчет о выбытииraquo при нажатии кнопки laquoПолучить отчет о
выбытииraquo передается результат выбытия Реквизиты документа-основания указываются
при регистрации Отчета о выбытии
68
Кнопка laquoВыгрузить в csvraquo
По кнопке Выгрузить в csv получается тот же самый отчет о выбытии только за
последние 5 дней и показывает его в виде файлов csv по файлу на каждый день
69
НАСТРОЙКИ ЛОКАЛЬНОЙ СЕТИ
В локальной сети пользователя должны быть открыты на прием и передачу следующие
адреса и порты
url IP Port Комментарий
— 17817633218 21301TCP Сервер эмиссии
rvshtrih-mru 8920887133 443TCP
8080TCP
Сервер обновлений и
мониторинга
apimdlpcrptru 7814222173 80TCP Сервер ИС МДЛП для загрузки
номенклатуры
В случае работы через прокси-сервер должен быть доступен DNS-сервер
поддерживающий работу по протоколу TCP
70
АВАРИЙНЫЕ СИТУАЦИИ
В случае возникновений аварийных ситуаций при работе с РВ КМ необходимо
произвести его перезагрузку РВ КМ поддерживает процедуру самодиагностики которая
запускается при включении устройства При запуске процедуры самодиагностики РВ КМ
проверяется работоспособность всех внутренних узлов и модулей работоспособность и
состояние МБ РВ а также состояние ПО РВ КМ По окончании процедуры
самодиагностики при наличие ошибок они будут выведены на дисплей
Если проблема после перезагрузки сохранилась то необходимо выключить РВ
КМ выбрав в laquoГлавном менюraquo строку laquoВыключениеraquo и нажав кнопку отключить
сетевой кабель и обратиться в сервисный центр
71
Коды ошибок
Общий список ошибок
Код ошибки Описание
200 Задание успешно удалено
201 Задание добавлено в очередь
400 Ошибка формата запроса
404 Задание с заданным uuid не найдено
405 Задание с заданным uuid нельзя отменить
409 Задание с заданным requestId уже существует
5000 Не корректно указан тип запроса задания
5001 РВ успешно зарегистрирован
5002 Не удалось зарегистрировать РВ
5003 Не корректно указан идентификационный код регистрации
5010 Отсутствует авторизация в сервисе
5020 Настройки для устройства с заданным ID успешно добавлены
5021 Устройство с заданным ID не найдено
5022 Устройство с заданным ID не существует
5023 Не удалось добавить устройство с заданным ID в список
5024 Не удалось изменить настройки для устройства с заданным ID
5025 Не удалось получить состояние РВ
5026 Не удалось получить настройки интерфейсов обмена данными
5028 Не удалось получить список подключѐнных устройств
5030 Введены не верные данные адреса выбытия
5031 Введены не верные данные кода маркировки
5090 Внутренняя ошибка сервера
72
Коды ошибок МБ РВ
Код ошибки Описание
0x00 (0) Успешное выполнение команды
0x12 (18) Команда не поддерживается Неверное состояние МБ РВ (Команда
не разрешена)
0x13 (19) Ошибка проверки контрольной суммы ошибка формата и тд
0x15 (21) Некорректные входные данные
0x16 (22) Неверная длина входных данных
0x17 (23) Буфер заполнен
0x18 (24) Некорректный параметр команды ParamChain
0x19 (25) Некорректный параметр команды ParamMode
Режим не поддерживается
0x27 (39) Все данные выданы Цепочка завершена
0x28 (40) Требуется завершить цепочку
0x29 (41) Есть данные цепочка не может быть завершена
0x31 (49) Формат сертификата неверен
0x32 (50) Срок действия сертификата истѐк
0x33 (51) Ошибка проверки криптограммы
0x34 (52) Превышено количество использований сеансового ключа
0x35 (53) Требуется ключ для проверки
0x41 (65) Не была проведена авторизация пользователя
0x42 (66) Не была проведена аутентификация с удаленным сервером
0x43 (67) Нарушена последовательность команд аутентификации транзакции
0x44 (67)
Некорректное сообщение (ошибка структуры некорректный тип
данных размер переданных данных не соответствует указанному в
заголовке сообщения)
0x75 (117) Устройства МБ РВ не готовы к работе
0x83 (131) Не все отчеты выданы
0x85 (133) Сертификат не найден
0x86 (134) Команда не разрешена Связь со спутником отсутствует более 24
часов
0x87 (135) Команда не разрешена ПИН заблокирован
0xE0 (224) Рассинхронизация между элементами МБ РВ
0xE1 (225) Внутренняя ошибка МБ РВ при передаче данных
0xE2 (226) Недостаточное напряжение питания МБ РВ
73
Коды ошибок РВ КМ
Код ошибки Описание
0x100 (256) Ошибок нет
0x101 (257) ошибка связи с сервером эмиссии
0x102 (258) Ошибка аутентификации на сервере эмиссии
0x103 (259) Ошибка связи с МБ РВ
0x104 (260) МБ РВ не готов
0x105 (261) МБ РВ не активирован
0x106 (262) МБ РВ заблокирован
0x107 (263) Некорректные параметры команды

25
9 Введите необходимые значения и нажмите laquoСохранитьraquo или
Если доля введена корректно то появляется информация
10 Если доля введена с ошибкой то появится сообщение
11 При окончании добавления в документ кодов маркировки вернитесь в список
документов нажав на клавишу или
26
Сканирование документа загруженного по API
1 Если документ загружен по API то в документ уже будут внесены наименование
лекарственного препарата GTIN и его количество Необходимо ввести код
маркировки Откройте документ и выберите наименование лекарственного
препарата
2 Нажмите клавишу сканирования откроется окно laquoИнформация по ЛПraquo
3 Ещѐ раз нажмите клавишу сканирования откроется окно
4 Если отсканирован не тот препарат то при нажатии клавиши сохранить
откроется окно
27
5 При правильном сканировании
6 Если сканирование прошло верно то в наименовании лекарственного препарата
с отсканированным кодом маркировки будет установлена галочка
При отправке на регистрацию отчета о выбытии будут отправлены только
лекарственные препараты с отсканированными кодами маркировки
7Если после окончания сканирования выбрать код маркировки и нажать клавишу
откроется окно в котором будет показан результат сканирования по
выбранному коду маркировки количество должно быть равно 0
Повторите операцию laquoСканированиеraquo для всех документов отправляемых на
регистрацию отчета о выбытии
28
Выбытие
После окончания сканирования лекарственных препаратов следует оформить
задание на регистрацию отчѐта о выбытии для каждого документа
1 Выберите документ добавляемый в очередь и нажмите на клавишу laquoОпцииraquo
2 В открывшемся окне выберите пункт laquoВыбытиеraquo после чего появится
сообщение
3 При выборе laquoДаraquo или появится сообщение
4 При нажатии клавиши laquoОКraquo документ добавляется в очередь выбытия и
пропадает из списка
29
5 После завершения операции выбытия нажмите клавишу laquoНазадraquo или и
вернитесь в окно laquoВыбытиеraquo
Статус выбытия
После завершения операции выбытия документы устанавливаются в очередь
выбытия и попадают в раздел laquoВыбытиеСтатус выбытияraquo
1 Выберите данный пункт и нажмите клавишу или или откроется
окно
В зависимости от статуса выбытия все документы в окне окрашены в
определенный цвет
Выберите документ и нажмите клавишу или откроется окно
laquoИнформация о выбытииraquo В зависимости от цвета документа в окне появится
информация
Зеленый — задание выполнено без ошибок На экране отображается
идентификатор транзакции МДЛП который присваивается документу при
отправки отчета о выбытии на регистрацию в ФГИС МДЛП
30
Синий — задание находится в очереди или в процессе выполнения
Красный — задание выполнено с ошибкой в окне будет приведен код ошибки
(см раздел laquoКоды ошибокraquo)
Для возвращения к списку документов нажмите клавишу
При выборе документа может появиться сообщение о возникновении
внутренней ошибки РВ КМ
Для выхода из этого сообщения нажмите любую клавишу и перейдете в меню
laquoВыбытиеraquo
2 При нажатии на клавишу откроется меню на данный документ
31
3 При выборе пункта laquoИнформацияraquo и нажатии клавиши в окне появится
информация о выбытии
4 При нажатии клавиши откроется окно laquoРеквизиты документаraquo
5 При нажатии клавиши laquoСписок КМraquo в окне появится список кодов
маркировки в данном документе
6 Выберите интересующий код маркировки и нажмите на клавишу laquoОпцииraquo
или в окне появится laquoИнформация о КМraquo
Информация без ошибок
32
Информация с ошибкой
7 Вернитесь к списку кодов маркировки нажав на клавишу или или
8 Для возвращения в окно laquoСтатус выбытияraquo последовательно нажимайте клавишу
9 При выборе в меню документа пункта laquoУдалитьraquo документ удаляется из списка
для того что бы очистить базу или быть удаленным из очереди на выбытие
Проверка КМ
Перед созданием списка выбытия КМ можно проверить код маркировки на
правильность Для этого необходимо выбрать в laquoГлавном менюraquo пункт laquoПроверка КМraquo и
нажать клавишу или сканер заработает и появится сообщение
1 Направьте сканер РВ КМ на код маркировки (штрих-код) лекарственного
препарата необходимо найти такое положение РВ КМ при котором цвет от
сканера станет зеленым Если сканирование прошло удачно в окне появится
результат сканирования
33
Ниже приведена информация которая может выводиться на экран
Результаты выполнения задания
Уникальный идентификатор документа присвоенный при отправке отчѐта о выбытии в ГИС МТ
Максимальная длина 64 символа
Словарь марок где каждый ключ — это уникальный идентификатор марки в пределах словаря марок
Статус локальной проверки
0 ndash проверка не проводилась (для симметричной криптографической системы)
1 ndash код маркировки проверен достоверный
2 ndash код маркировки проверен недостоверный
3 ndash проверка не проводилась (криптографическая система асимметричная но в МБ РВ нет ключа с
идентификатором КПКИЗ)
4 — локальная проверка не проводилась так как длина криптоподписи 44 символа
Разрешение на реализацию
minustrue
minusfalse
Статус проверок сервером
0 ndash Прошла успешно
1 ndash Не проводилась
2 ndash Прошла не успешно
Код ошибки от сервера
0 ndash Статус успешно изменѐн
1 ndash КИЗ отсутствует в базе АС laquoСерверы СКЗКМraquo или ГИС МТ
2 ndash Некорректный формат КИЗ
3 ndash Не прошла криптографическая проверка КПКИЗ
4 ndash КИЗ имеет в базе АС laquoСерверы СКЗКМraquo статус не совместимый с запрашиваемым изменением
Код ошибки РВ
0 ndash Нет ошибок
1 ndash Устройство недоступно
2 ndash Устройство не функционирует
3 ndash Отсутствует МБ РВ
4 ndash Истек срок использования МБ РВ
5 ndash МБ РВ блокирован
6 ndash МБ РВ не функционален
7 ndash РВ не зарегистрирован
8 ndash Отсутствует связь с СЭ
Код ошибки ФЛК
0 ndash Нет ошибок
1 ndash Не допустимое значение идентификатора применения (GS AI) в КМ
2 ndash Не допустимые символы КМ
3 ndash Не допустимое количество символов в составе идентификатора применения (GS AI)
4 ndash Значение ТН ВЭД не относится к фармацевтической продукции
5 ndash Недопустимая последовательность групп в КМ
Статус регистрации КМ в СЭ
0 ndash КМ зарегистрирован
1 ndash КМ не зарегистрирован
Статус кода маркировки
1 ndash Сформирован
2 ndash Готов
3 ndash Выдан
4 ndash Выпущен
5 ndash Не использован
6 ndash Упакован
7 ndash Распакован
8 ndash Выбыл
9 ndash Выбыл через розничную сеть
10 ndash В состоянии выбытия
11 ndash Утерян
12 ndash Оборот приостановлен
13 ndash Оборот запрещѐн
14 ndash Потреблѐн
15 ndash Дублирован
16 ndash Выбыл через оптовую сеть
34
2 Чтобы проверить другой код маркировки нажмите клавишу
3 Возвратиться в laquoГлавное менюraquo можно по клавише
Сервис
При выборе пункта laquoСервисraquo откроется меню Если авторизовался оператор меню
примет вид (если авторизовался администратор см раздел laquoРабота администратораraquo)
Загрузка номенклатуры
1 Выберите пункт laquoЗагрузка номенклатурыraquo и нажмите клавишу или
если номенклатура никогда ранее не загружалась откроется окно
2 Если номенклатура ранее загружалась откроется окно с датой синхронизации и
количеством ЛП
35
3 При нажатии laquoИмпортraquo клавиша появится сообщение
4 При подтверждении клавиша или появится окно
5 Нажмите laquoОКraquo (любая клавиша) после чего откроется окно содержащее
количество загруженных ЛП
6 После окончания операции laquoЗагрузка номенклатурыraquo нажмите клавишу laquoНазадraquo
или
36
Проверка РВ
При выборе данного пункта клавиша или откроется меню laquoПроверка
РВraquo Если авторизовался оператор меню примет вид (если администратор см раздел
laquoРабота администратораraquo)
1 Тестовое выбытие
При выборе пункта laquoТестовое выбытиеraquo открывается окно
Тестовое выбытие выполняет специальный запрос на сервер эмиссии кодов
маркировки для проверки работоспособности РВ КМ
11 При выборе laquoВыбытиеraquo клавиша или появляется окно для
подтверждения операции
37
12 После выбора laquoДаraquo появляется окно об установке в очередь
13 Нажмите любую клавишу и откроется окно laquoИнформация о выбытииraquo
Если тестовая операция прошла успешно выдается сообщение об успешном
выполнении в противном случае сообщение об ошибки
14 При нажатии клавиши откроется окно laquoРеквизиты документаraquo
15 После окончания операции laquoТестовое выбытиеraquo нажмите клавишу laquoНазадraquo
2 Самодиагностика
При каждом включении РВ КМ происходит запуск процесса самодиагностики При
проведении самодиагностики РВ КМ выполняет проверку работоспособности
коммуникационного модуля модуля безопасности и модуля электропитания а так
же целостность образа ПО
3 Спутники
При выборе данного пункта откроется окно содержащее информацию о статусе
связи РВ КМ со спутниками ГЛОНАСС
— Статус laquoОКraquo обозначает что РВ КМ получит от ГЛОНАСС всю
необходимую информацию
38
— laquoСNRraquo — соотношение сигналшум
— Кол-во спутников ndash количество laquoвидимыхraquo в данный момент спутников
ГЛОНАСС
— Блокировка ndash наличие блокировки и сколько времени осталось до
блокировки ГЛОНАСС
Если РВ КМ находится в подвальном помещении или присутствуют факторы
блокирующие связь со спутниками ndash необходимо выйти на улицу и найти место
где установится связь с ГЛОНАСС Для корректной работы РВ КМ должен как
минимум 1 раз в сутки синхронизировать своѐ внутреннее время с системой
ГЛОНАСС
Устройству необходимо не менее 3 спутников для синхронизации встроенных
часов в противном случае РВ КМ будет заблокирован Время работы РВ КМ
при отсутствии синхронизации со спутниками не более 24 часов
Для возвращения в меню laquoГлавное менюraquo трижды нажмите клавишу или
Проверка обновлений
При выборе пункта laquoПроверка обновленийraquo откроется окно подтверждения
обновлений
При выборе laquoДАraquo клавиша и подтверждения произойдет обновление ПО
39
Информация
При выборе пункта laquoИнформацияraquo клавиши или или открывается
окно с параметрами для подключения
Перезагрузка
В данном пункте откроется окно подтверждения перезагрузки и при выборе laquoДАraquo
РВ КМ будет перезагружен
Выключение
Для окончания работы РВ КМ выберите пункт laquoВыключениеraquo После
подтверждения выключения РВ КМ выключится
Выход
Для смены пользователя выберите данный пункт меню после чего откроется окно
для ввода пароля
40
Работа администратора
Администратор может работать со всеми функциями доступными оператору
дополнительно ему доступны следующие пункты
— Тест устройства
— Регистрация РВ
— Настройки
Для выполнения тестирования и настроек РВ КМ в laquoГлавном менюraquo выберите пункт
laquoСервисraquo При авторизации администратора данное меню примет вид
Тест устройства
1 В открывшемся меню выберите пункт laquoПроверка РВraquo При авторизации
администратора данное меню примет вид
2 Выберите пункт laquoТест устройстваraquo откроется окно подтверждения запуска теста
41
3 При нажатии клавиши или будет проводиться тест дисплея цвет
экрана будет меняться
4 После окончания тестирования дисплея появится сообщение
5 Для продолжения тестирования нажмите laquoДаraquo (клавиша или ) При
проведении теста клавиатуры нажимайте на клавиши которые загораются на
экране
6 После завершения тестирования клавиатуры на экране появляется сообщение
laquoНаправьте сканер на тестовый КМraquo
7 Направьте сканер на тестовый штрих-код Необходимо найти положение РВ КМ
при котором цвет от сканера станет зеленым
42
8 Продолжайте тестировать РВ КМ выполняя все шаги программы Если
тестирование будет приостановлено на 1 мин то тест будет завершен и появится
сообщение
9 Если были выполнены не все тесты то после окончания тестирования появится
сообщение с указанием не выполненных тестов
10 При выполнении всех тестов на экране появится сообщение
11 При окончании тестирования нажмите одну из клавиш или или
43
Регистрация РВ
1 Для регистрации РВ КМ необходимо в меню laquoСервисraquo выбрать пункт
laquoРегистрация РВraquo
2 В открывшемся окне введите laquoКод регистрацииraquo
Код регистрации необходимо получить в Service Desk
3 После ввода laquoКода регистрацииraquo подтверждаем начало регистрации клавишей
или и ждем окончания процесса регистрации
44
4 В случае положительного окончания процесса регистрации РВ КМ на экране
появится сообщение laquoРВ успешно зарегистрированraquo
5 При отрицательном окончании процесса laquoНе удалось зарегистрировать РВraquo
Если возникли ошибки не связанные с регистрацией появится сообщение
laquoОшибкаraquo
Настройки КМ
В меню laquoСервисraquo выберите пункт laquoНастройкиraquo
В открывшемся меню выполняются следующие настройки
45
Общие настройки
1 Выберите laquoОбщие настройкиraquo При входе в этот режим открывается окно
2 Введите значения SUID (идентификатор места деятельности МДЛП) нажмите
клавишу laquoСохранитьraquo и подтвердите сохранение
3 Далее если параметры введены верно появляется сообщение о выполнении
Если всѐ верно то окна laquoСохранить настройкиraquo и laquoНастройки успешно сохраненыraquo
встречаются в большинстве разделов
Если настройки не сохранились появляется сообщение laquoОшибка сохранения
Настройки не сохраненыraquo
46
Настройки сети
При выборе пункта laquoНастройка сетиraquo откроется меню
2 Управление интерфейсами
На экране появляется список интерфейсов выберите подключенный интерфейс
3 Выбор сети WiFi
Для подключения к сети WiFi необходимо произвести следующие действия
31 В пункте laquoВыбрать SSIDraquo нажмите клавишу
32 В открывшемся списке выберите нужную сеть и нажмите клавишу
33 В поле laquoВвод пароляraquo введите пароль
47
34 Подтвердите подключение к сети клавишей
35 При успешном подключении к сети появится сообщение laquoПодключение к
сети установленоraquo
36 Если в списке нет нужной сети то см п laquoКонфигурация WiFiraquo
4 Конфигурация Ethernet
41 Если в окне laquoУправление интерфейсамиraquo был выбран Ethernet выбираем
пункт laquoКонфигурация Ethernetraquo открывается окно
42 С помощью клавиши перейдите в поле laquoСпособ настройкиraquo выберите
режим подключения IP-адреса laquoАвто (DHCP)raquo или laquoРучнойraquo (в
зависимости от настроек вашей сети) и нажмите клавишу любую клавишу
43 В случае выбора laquoАвто (DHCP)raquo другие поля не заполняются
44 В случае выбора laquoРучнойraquo установите IP-адрес Маску подсети Адрес
шлюза Адрес DNSraquo
45 Сохраните настройки с помощью клавиши
5 Конфигурация WiFi
51 Если в окне laquoУправление интерфейсамиraquo был выбран WiFi выбираем
способ получения IP-адреса laquoАвто (DHCP)raquo или laquoРучнойraquo (в зависимости
от настроек вашей сети) и нажимаем любую клавишу
52 В случае выбора laquoАвто (DHCP)raquo другие поля не заполняются
53 В случае выбора laquoРучнойraquo установите IP-адрес Маску подсети Адрес
шлюза Адрес DNS и нажмите клавишу laquoСохранитьraquo
54 Сохраните настройки с помощью клавиши
48
Настройка сканера
При выборе пункта laquoНастройка сканераraquo откроется окно с описанием инструкции
настройки сканера
Для работы сканера необходимо настроить следующие параметры
— Интерфейс — RS232
— Скорость ndash 9600
1 Настройка интерфейса RS232 (UART)
6400
RS232 (UART)
2 Настройка скорости 9600
6002
9600
3 Установка настроек по умолчанию
0000
Установить1
1 За исключением настроек интерфейса и настроек объектива
49
4 Настройки QR Code
Для работы с QR Code необходимо отсканировать следующие штрих-коды
Распознавание QR Code
1C01
Включить
1C00
Выключить
Распознавание Micro QR Code
1D01
Включить
1D00
Выключить
Режим USB
При выборе данного пункта меню откроется окно предачи файлов в режиме USB
Выберите необходимый режим и нажмите laquoСохранитьraquo
bull — Передача файлов ndash Режим USB накопителя
bull — PPPoS ndash Режим РРР соединения
50
УДАЛЕННОЕ И ЛОКАЛЬНОЕ ПОДКЛЮЧЕНИЕ
Подготовка к работе
В случае локального и удаленного подключения РВ КМ необходимо подключить к
ПК пользователя и работать через специализированное API В случае реализации функций
API посредствам программного обеспечения (далее ПО) пользователя работа с РВ КМ
производится согласно инструкциям на это ПО Для реализации функций API без
применения ПО пользователя используется браузерное приложение laquoТест регистратора
выбытияraquo которое представляет собой набор файлов для просмотра в браузере Google
Chrome Основным запускаемым в браузере является файл TestRvhtm
Примечание В настоящем руководстве рассматривается работа с РВ КМ через
Браузерное приложение laquoТест регистратора выбытияraquo
При удаленном подключении РВ КМ и ПК пользователя должны быть подключены
к одной и той же защищенной от несанкционированного доступа из сетей общего
пользования локальной сети пользователя РВ КМ
При локальном подключении РВ КМ подключается к ПК пользователя через
интерфейсный разъѐм USB
Для корректной работы и обновления ПО РВ КМ необходима точная настройка
внутренних часов реального времени Настройка часов производится по сигналам ГНСС
ГЛОНАСС Для настройки требуется чтобы РВ КМ имел связь как минимум с тремя
спутниками ГЛОНАСС (процесс проверки количества видимых РВ КМ спутников
описан ниже) В случае если количество спутников меньше трѐх необходимо выполнить
следующую последовательность действий
a) расположить РВ КМ под открытым небом в месте максимально свободном от
зданий и предметов которые могут служить помехой радиосигналу со
спутников
b) дождаться связи РВ КМ минимум с тремя спутниками ГНСС
Если РВ КМ в процессе эксплуатации не имеет постоянной связи минимум с тремя
спутниками описанную процедуру необходимо проводить хотя бы один раз в сутки
Альтернативой данной процедуры может служить размещение РВ КМ в зоне действия
специального устройства — репитера ГНСС которое улавливает и ретранслирует сигналы
ГНСС
51
Процесс подключения РВ КМ через локальную сеть
1 Если РВ КМ не настроен на работу через беспроводной интерфейс WiFi то
подключить его к локальной сети с помощью Ethernet кабеля IP-адреса в локальной сети
должны выделяться DHCP-сервером
2 Включить РВ КМ нажатием на клавишу питания на экране не появятся
песочные часы после чего на экране откроется окно laquoЧестный знакraquo
3 При нажатии на клавишу открывается окно для авторизации
4 Введите пароль и нажмите клавишу откроется окно laquoГлавное менюraquo
52
5 С помощью клавиш выберите пункт меню laquoИнформацияraquo и нажмите
клавишу
6 Если IP-адрес соответствует локальной сети пользователя значит РВ КМ
подключен к ней правильно
7 На ПК пользователя подключенном к этой же локальной сети запустить в
браузере Google Chrome приложение laquoТест регистратора выбытияraquo
8 Ввести в окне laquoТеста регистратора выбытияraquo в поле laquoАдресraquo IP-адрес с экрана РВ
КМ а в поле laquoПортraquo номер порта с экрана РВ КМ
9 В левой панели окна выбрать laquoПолучить информацию об устройствеraquo
10 В центральной панели должна появиться кнопка laquoПолучить информацию об
устройствеraquo Нажать на неѐ
11 В правой панели в поле laquoЗапросraquo должен появиться отосланный на ip-адрес
устройства запрос следующего вида GET https [ip-адрес][порт]v1deviceInfo где [ip-
адрес] — ip-адрес РВ КМ а [порт] ndash порт РВ КМ
12 Если в правой панели в поле laquoОтветraquo первая строка будет laquoSTATUS 200 OKraquo
значит РВ КМ подключен если нет то следовать дальнейшим пунктам
13 Если в правой панели в поле laquoОтветraquo первая строка будет laquoERROR undefined
Failed to fetchraquo то в браузере открыть новую страницу и пройти по ссылке вида https[ip-
адрес][порт] где [ip-адрес] — ip-адрес РВ КМ а [порт] ndash порт РВ КМ
14 В результате может быть выведено следующее окно
53
15 Нажать кнопку laquoДополнительноraquo Будет выведена дополнительная информация
16 Нажать ссылку laquoПерейти на сайт (небезопасно)raquo Таким образом IP-адрес
РВ КМ будет временно включен в список исключений браузера из-за неподтвержденности
ssl-сертификата
17 Если IP-адрес успешно добавлен в исключения то в окне браузера будет выведен
ответ РВ КМ вида errorcode400descriptionbad target
18 Выполнить последовательность действий начиная с пункта 4
Для корректной работы РВ КМ требуется доступ к сети Интернет
54
Работа с ПК пользователя при удаленном и локальном подключении
При удаленном подключении работа с ПК пользователя происходит через
приложение laquoТест регистратора выбытияraquo Подключение РВ КМ к ПК пользователя
описаны в разделе laquoПодготовка к работеraquo настоящего руководства
Окно приложения laquoТест регистратора выбытияraquo разделено на пять частей В верхней
части располагается строка с параметрами связи с РВ КМ и внешним сканером штрих-кода
пользоавателя (не со встроенным сканером РВ КМ) Ниже расположена область команд и
информации разделенная на три панели В левой панели располагается меню приложения
В средней панели выводятся формы для ввода данных различных команд API РВ КМ и
оформленные результаты их выполнения Сформированные командами API запросы и
полученные на них ответы выводятся в правую панель В нижней части окна приложения
находится статусная строка в которую выводятся ошибки выполнения запросов и команд
API
1 Получить информацию об устройстве
После выбора пункта меню laquoПолучить информацию об устройствеraquo приложения в
центральной панели области команд и информации будет выведена кнопка laquoПолучить
информацию об устройствеraquo После нажатия на неѐ и выполнения запроса ниже будет
выведена информация о РВ КМ (см риунок выше) Сам запрос и ответ на него будут
выведены в правой панели области команд и информации
55
2 Запросить состояние РВ
После выбора пункта меню laquoЗапросить статус РВraquo приложения в центральной
панели области команд и информации будет выведена кнопка laquoЗапросить статус РВraquo
После нажатия на неѐ и выполнения запроса ниже будет выведен статус РВ КМ Сам
запрос и ответ на него будут выведены в правой панели области команд и информации
3 Получить настройки интерфейсов обмена данными
56
После выбора пункта меню laquoПолучить настройки интерфейсов обмена даннымиraquo
приложения в центральной панели области команд и информации будет выведена кнопка
laquoПолучить настройки интерфейсов обмена даннымиraquo После нажатия на неѐ и
выполнения запроса ниже будет выведен полученный JSON ответ содержащий
информацию о настройках интерфейсов обмена данными РВ КМ Сам запрос и ответ на
него будут выведены в правой панели области команд и информации
4 Результаты тестирования
57
5 Блокировка МБ
При замене модуля безопасности введите в поле laquoСерийный номерraquo — серийный
номер РВ КМ а в поле laquoСерийный номер МБraquo — серийный номер МБ и нажмите кнопку
laquoБлокировать МБraquo В результате чего МБ будет заблокирован
6 Работа с очередью заданий
При работе с API в РВ КМ организована очередь из заданий на выполнение В РВ
КМ реализована постановка в очередь и последовательное выполнение следующих
заданий
— Регистрация РВ
— Проверка кодов маркировки
— Регистрация отчета о выбытии по реквизитам документа-основания
Каждому заданию присваивается уникальный идентификатор по которому
впоследствии можно узнать статус его выполнения или удалить из очереди заданий
58
Формирование задания на регистрацию РВ
1 После выбора пункта меню laquoРегистрация РВraquo приложения в центральной
панели области команд и информации будет выведена форма для заполнения реквизитами
задания Регистрации РВ КМ
2 Сгенерируйте идентификатор задания нажатием кнопки laquoСгенерироватьraquo Для
дальнейшей проверки статуса или удаления задания сохраните сгенерированный
идентификатор задания например в текстовом файле
3 Введите код регистрации
4 Нажмите кнопку laquoРегистрация РВraquo
5 Запрос на постановку задания laquoрегистрация РВraquo в очередь РВ КМ будет
сформирован и отправлен в РВ КМ После получения ответа на этот запрос в правой части
области команд и информации будет выведена информация о запросе В поле laquoЗапросraquo
отобразится отправленный в РВ КМ POST запрос а в поле laquoОтветraquo — ответ РВ КМ Если в
поле laquoОтветraquo первая строка начинается с laquoSTATUS 201 Createdraquo значит задание
laquoрегистрация РВraquo было успешно поставлено в очередь на выполнение в РВ КМ
59
Формирование задания на проверку кода маркировки
1 После выбора пункта меню laquoПроверка кодов маркировкиraquo приложения в
центральной панели области команд и информации будет выведена форма для заполнения
реквизитами задания laquoПроверка кодов маркировкиraquo
2 Сгенерируйте идентификатор задания нажатием кнопки laquoСгенерироватьraquo Для
дальнейшей проверки статуса или удаления задания сохраните сгенерированный номер
задания например в текстовом файле
3 Для локальной (в МБ) проверки КМ установите галочку laquoЛокальная проверкаraquo
4 Сформируйте список кодов маркировки нажмите клавишу laquoМаркиraquo laquo+raquo и
введите марку или нажмите laquoСчитать маркуraquo (при работе с подключенным к ПК
пользователя сканером) В случае ошибочного добавления кода удалите кнопкой Х
5 П4 можно выполнять неколько раз
6 Нажмите кнопку laquoПроверить кодов маркировкиraquo
7 Запрос на постановку задания laquoПроверка кодов маркировкиraquo в очередь РВ КМ
будет сформирован и отправлен в РВ КМ После получения ответа на этот запрос в правой
части области команд и информации будет выведена информация о запросе В поле
laquoЗапросraquo отобразится отправленный в РВ КМ POST запрос а в поле laquoОтветraquo — ответ РВ
КМ Если в поле laquoОтветraquo первая строка начинается с laquoSTATUS 201 Createdraquo значит
задание laquoрегистрация РВraquo было успешно поставлено в очередь на выполнение в РВ КМ
60
Формирование задания на регистрацию отчета о выбытии по реквизитам
документа-основания
1 После выбора пункта меню laquoРегистрация отчета о выбытии по реквизитам
документа-основанияraquo приложения в центральной панели области команд и информации
будет выведена форма для заполнения реквизитами задания laquoРегистрация отчета о
выбытии по реквизитам документа-основанияraquo
2 Сгенерируйте идентификатор задания нажатием кнопки laquoСгенерироватьraquo Для
дальнейшей проверки статуса или удаления задания сохраните сгенерированный
идентификатор задания например в текстовом файле
3 Сформируйте список кодов маркировки нажмите клавишу laquoМаркиraquo laquo+raquo и
введите марку или нажмите laquoСчитать маркуraquo (в случае работы с подключенным к ПК
пользователя сканером) В случае ошибочного добавления кода удалите кнопкой laquoХraquo
При необходимости заполниете поле laquoДоляraquo
4 П 3 можно выполнять несколько раз
5 Заполните поля
— Тип документа основания
— Код элемента справочника
— Текстовое значение элемента справочника
— Дата документа основания
— Серия документа основания
— Номер документа основания
6 Нажмите кнопку laquoРегистрация отчета о выбытии по реквизитам документа-
основанияraquo
7 Запрос на постановку задания laquoРегистрация отчета о выбытии по реквизитам
документа-основанияraquo в очередь РВ КМ будет сформирован и отправлен в РВ КМ После
получения ответа на этот запрос в правой части области команд и информации будет
выведена информация о запросе В поле laquoЗапросraquo отобразится отправленный в РВ КМ
POST запрос а в поле laquoОтветraquo — ответ РВ КМ Если в поле laquoОтветraquo первая строка
61
начинается с laquoSTATUS 201 Createdraquo значит задание laquoрегистрация РВraquo было успешно
поставлено в очередь на выполнение в РВ КМ
Запросить статус задания в очереди РВ КМ
1 После выбора пункта меню laquoЗапросить статус заданияraquo приложения в
центральной панели области команд и информации будет выведена форма для заполнения
реквизитами запроса статуса задания в РВ КМ
2 В поле laquoИдентификатор заданияraquo внесите идентификатор задания статус
которого необходимо узнать
3 Нажмите кнопку laquoЗапросить статус заданияraquo
4 После выполнения запроса статуса задания в центральной панели области
команд и информации ниже кнопки laquoЗапросить статус заданияraquo будет выведен
полученный JSON ответ содержащий статус задания очереди РВ КМ а правой появится
информация о выполненном запросе в поле laquoЗапросraquo отобразится отправленный в РВ КМ
POST запрос а в поле laquoОтветraquo — ответ РВ КМ Если в поле laquoОтветraquo первая строка
начинается с laquoSTATUS 200 ОКraquo значит запрос был успешно выполнен
62
Отменить задание
1 После выбора пункта меню laquoОтменить заданиеraquo приложения в центральной
панели области команд и информации будет выведена форма для заполнения реквизитами
запроса отмены задания в РВ КМ
2 В поле laquoИдентификатор заданияraquo внесите идентификатор задания которое
необходимо удалить
3 Нажмите кнопку laquoОтменить заданиеraquo
4 После выполнения запроса на удаление задания в правой панели области
команд и информации появится информация о выполненном запросе в поле laquoЗапросraquo
отобразится отправленный в РВ КМ POST запрос а в поле laquoОтветraquo — ответ РВ КМ Если в
поле laquoОтветraquo будет строка laquoSTATUS 200 ОКraquo значит запрос был успешно выполнен и
задание удалено из очереди РВ КМ
63
7 Документы-основания
Добавить документ-основание
1 При выборе пункта меню laquoДокументы-основанияraquo и нажатия кнопки
laquoДобавить документ-основаниraquo в центральной панели будет выведена форма для создания
документа-основания Заполните параметры документа
2 Нажмите laquoДобавить товарraquo и заполните параметры товара Если в документе
больше одного товара нажмите повторно кнопку laquoДобавить товарraquo
4 По кнопке laquoЗагрузить из csvraquo можно открыть окно для загрузки ранее
сохраненных документов
5 Нажмите кнопку Передать документы-основания документы будут переданы
в РВ КМ
6 Если данные введены верно то после выполнения запроса на в правой панели
области команд и информации появится информация о выполненном запросе в поле
laquoЗапросraquo отобразится отправленный в РВ КМ POST запрос а в поле laquoОтветraquo — ответ РВ
КМ Если в поле laquoОтветraquo будет строка laquoSTATUS 200 ОКraquo значит запрос был успешно
документ-основание передан РВ КМ
7 Кнопка Получить документы-основания запрашивает документы-основания
из РВ КМ
64
8Номенклатура
Получить номенклатуру из ИС МДЛП
По кнопке laquoПолучить номенклатуру из ИС МДЛПraquo номенклатура РВ КМ
начинает загружаться в РВ КМ
65
Запросить статус обмена
На закладке laquoЗапросить статус обмена с ИС МДЛПraquo при нажатии кнопки
laquoПолучить статус обмена с ИС МДЛПraquo появится количество товаров и время последней
синхронизации
66
Полученная номенклатура
После того как РВ КМ загрузил номенклатуру ее можно запросить в тесте на
закладке Полученная номенклатура нажав кнопку laquoПолучить загруженную
номенклатуруraquo Можно также указать с какого номера и какое количество записей
необходимо загрузить
67
9 Отчеты
Кнопка laquoПолучить отчет о выбытииraquo
На закладке laquoОтчет о выбытииraquo при нажатии кнопки laquoПолучить отчет о
выбытииraquo передается результат выбытия Реквизиты документа-основания указываются
при регистрации Отчета о выбытии
68
Кнопка laquoВыгрузить в csvraquo
По кнопке Выгрузить в csv получается тот же самый отчет о выбытии только за
последние 5 дней и показывает его в виде файлов csv по файлу на каждый день
69
НАСТРОЙКИ ЛОКАЛЬНОЙ СЕТИ
В локальной сети пользователя должны быть открыты на прием и передачу следующие
адреса и порты
url IP Port Комментарий
— 17817633218 21301TCP Сервер эмиссии
rvshtrih-mru 8920887133 443TCP
8080TCP
Сервер обновлений и
мониторинга
apimdlpcrptru 7814222173 80TCP Сервер ИС МДЛП для загрузки
номенклатуры
В случае работы через прокси-сервер должен быть доступен DNS-сервер
поддерживающий работу по протоколу TCP
70
АВАРИЙНЫЕ СИТУАЦИИ
В случае возникновений аварийных ситуаций при работе с РВ КМ необходимо
произвести его перезагрузку РВ КМ поддерживает процедуру самодиагностики которая
запускается при включении устройства При запуске процедуры самодиагностики РВ КМ
проверяется работоспособность всех внутренних узлов и модулей работоспособность и
состояние МБ РВ а также состояние ПО РВ КМ По окончании процедуры
самодиагностики при наличие ошибок они будут выведены на дисплей
Если проблема после перезагрузки сохранилась то необходимо выключить РВ
КМ выбрав в laquoГлавном менюraquo строку laquoВыключениеraquo и нажав кнопку отключить
сетевой кабель и обратиться в сервисный центр
71
Коды ошибок
Общий список ошибок
Код ошибки Описание
200 Задание успешно удалено
201 Задание добавлено в очередь
400 Ошибка формата запроса
404 Задание с заданным uuid не найдено
405 Задание с заданным uuid нельзя отменить
409 Задание с заданным requestId уже существует
5000 Не корректно указан тип запроса задания
5001 РВ успешно зарегистрирован
5002 Не удалось зарегистрировать РВ
5003 Не корректно указан идентификационный код регистрации
5010 Отсутствует авторизация в сервисе
5020 Настройки для устройства с заданным ID успешно добавлены
5021 Устройство с заданным ID не найдено
5022 Устройство с заданным ID не существует
5023 Не удалось добавить устройство с заданным ID в список
5024 Не удалось изменить настройки для устройства с заданным ID
5025 Не удалось получить состояние РВ
5026 Не удалось получить настройки интерфейсов обмена данными
5028 Не удалось получить список подключѐнных устройств
5030 Введены не верные данные адреса выбытия
5031 Введены не верные данные кода маркировки
5090 Внутренняя ошибка сервера
72
Коды ошибок МБ РВ
Код ошибки Описание
0x00 (0) Успешное выполнение команды
0x12 (18) Команда не поддерживается Неверное состояние МБ РВ (Команда
не разрешена)
0x13 (19) Ошибка проверки контрольной суммы ошибка формата и тд
0x15 (21) Некорректные входные данные
0x16 (22) Неверная длина входных данных
0x17 (23) Буфер заполнен
0x18 (24) Некорректный параметр команды ParamChain
0x19 (25) Некорректный параметр команды ParamMode
Режим не поддерживается
0x27 (39) Все данные выданы Цепочка завершена
0x28 (40) Требуется завершить цепочку
0x29 (41) Есть данные цепочка не может быть завершена
0x31 (49) Формат сертификата неверен
0x32 (50) Срок действия сертификата истѐк
0x33 (51) Ошибка проверки криптограммы
0x34 (52) Превышено количество использований сеансового ключа
0x35 (53) Требуется ключ для проверки
0x41 (65) Не была проведена авторизация пользователя
0x42 (66) Не была проведена аутентификация с удаленным сервером
0x43 (67) Нарушена последовательность команд аутентификации транзакции
0x44 (67)
Некорректное сообщение (ошибка структуры некорректный тип
данных размер переданных данных не соответствует указанному в
заголовке сообщения)
0x75 (117) Устройства МБ РВ не готовы к работе
0x83 (131) Не все отчеты выданы
0x85 (133) Сертификат не найден
0x86 (134) Команда не разрешена Связь со спутником отсутствует более 24
часов
0x87 (135) Команда не разрешена ПИН заблокирован
0xE0 (224) Рассинхронизация между элементами МБ РВ
0xE1 (225) Внутренняя ошибка МБ РВ при передаче данных
0xE2 (226) Недостаточное напряжение питания МБ РВ
73
Коды ошибок РВ КМ
Код ошибки Описание
0x100 (256) Ошибок нет
0x101 (257) ошибка связи с сервером эмиссии
0x102 (258) Ошибка аутентификации на сервере эмиссии
0x103 (259) Ошибка связи с МБ РВ
0x104 (260) МБ РВ не готов
0x105 (261) МБ РВ не активирован
0x106 (262) МБ РВ заблокирован
0x107 (263) Некорректные параметры команды

26
Сканирование документа загруженного по API
1 Если документ загружен по API то в документ уже будут внесены наименование
лекарственного препарата GTIN и его количество Необходимо ввести код
маркировки Откройте документ и выберите наименование лекарственного
препарата
2 Нажмите клавишу сканирования откроется окно laquoИнформация по ЛПraquo
3 Ещѐ раз нажмите клавишу сканирования откроется окно
4 Если отсканирован не тот препарат то при нажатии клавиши сохранить
откроется окно
27
5 При правильном сканировании
6 Если сканирование прошло верно то в наименовании лекарственного препарата
с отсканированным кодом маркировки будет установлена галочка
При отправке на регистрацию отчета о выбытии будут отправлены только
лекарственные препараты с отсканированными кодами маркировки
7Если после окончания сканирования выбрать код маркировки и нажать клавишу
откроется окно в котором будет показан результат сканирования по
выбранному коду маркировки количество должно быть равно 0
Повторите операцию laquoСканированиеraquo для всех документов отправляемых на
регистрацию отчета о выбытии
28
Выбытие
После окончания сканирования лекарственных препаратов следует оформить
задание на регистрацию отчѐта о выбытии для каждого документа
1 Выберите документ добавляемый в очередь и нажмите на клавишу laquoОпцииraquo
2 В открывшемся окне выберите пункт laquoВыбытиеraquo после чего появится
сообщение
3 При выборе laquoДаraquo или появится сообщение
4 При нажатии клавиши laquoОКraquo документ добавляется в очередь выбытия и
пропадает из списка
29
5 После завершения операции выбытия нажмите клавишу laquoНазадraquo или и
вернитесь в окно laquoВыбытиеraquo
Статус выбытия
После завершения операции выбытия документы устанавливаются в очередь
выбытия и попадают в раздел laquoВыбытиеСтатус выбытияraquo
1 Выберите данный пункт и нажмите клавишу или или откроется
окно
В зависимости от статуса выбытия все документы в окне окрашены в
определенный цвет
Выберите документ и нажмите клавишу или откроется окно
laquoИнформация о выбытииraquo В зависимости от цвета документа в окне появится
информация
Зеленый — задание выполнено без ошибок На экране отображается
идентификатор транзакции МДЛП который присваивается документу при
отправки отчета о выбытии на регистрацию в ФГИС МДЛП
30
Синий — задание находится в очереди или в процессе выполнения
Красный — задание выполнено с ошибкой в окне будет приведен код ошибки
(см раздел laquoКоды ошибокraquo)
Для возвращения к списку документов нажмите клавишу
При выборе документа может появиться сообщение о возникновении
внутренней ошибки РВ КМ
Для выхода из этого сообщения нажмите любую клавишу и перейдете в меню
laquoВыбытиеraquo
2 При нажатии на клавишу откроется меню на данный документ
31
3 При выборе пункта laquoИнформацияraquo и нажатии клавиши в окне появится
информация о выбытии
4 При нажатии клавиши откроется окно laquoРеквизиты документаraquo
5 При нажатии клавиши laquoСписок КМraquo в окне появится список кодов
маркировки в данном документе
6 Выберите интересующий код маркировки и нажмите на клавишу laquoОпцииraquo
или в окне появится laquoИнформация о КМraquo
Информация без ошибок
32
Информация с ошибкой
7 Вернитесь к списку кодов маркировки нажав на клавишу или или
8 Для возвращения в окно laquoСтатус выбытияraquo последовательно нажимайте клавишу
9 При выборе в меню документа пункта laquoУдалитьraquo документ удаляется из списка
для того что бы очистить базу или быть удаленным из очереди на выбытие
Проверка КМ
Перед созданием списка выбытия КМ можно проверить код маркировки на
правильность Для этого необходимо выбрать в laquoГлавном менюraquo пункт laquoПроверка КМraquo и
нажать клавишу или сканер заработает и появится сообщение
1 Направьте сканер РВ КМ на код маркировки (штрих-код) лекарственного
препарата необходимо найти такое положение РВ КМ при котором цвет от
сканера станет зеленым Если сканирование прошло удачно в окне появится
результат сканирования
33
Ниже приведена информация которая может выводиться на экран
Результаты выполнения задания
Уникальный идентификатор документа присвоенный при отправке отчѐта о выбытии в ГИС МТ
Максимальная длина 64 символа
Словарь марок где каждый ключ — это уникальный идентификатор марки в пределах словаря марок
Статус локальной проверки
0 ndash проверка не проводилась (для симметричной криптографической системы)
1 ndash код маркировки проверен достоверный
2 ndash код маркировки проверен недостоверный
3 ndash проверка не проводилась (криптографическая система асимметричная но в МБ РВ нет ключа с
идентификатором КПКИЗ)
4 — локальная проверка не проводилась так как длина криптоподписи 44 символа
Разрешение на реализацию
minustrue
minusfalse
Статус проверок сервером
0 ndash Прошла успешно
1 ndash Не проводилась
2 ndash Прошла не успешно
Код ошибки от сервера
0 ndash Статус успешно изменѐн
1 ndash КИЗ отсутствует в базе АС laquoСерверы СКЗКМraquo или ГИС МТ
2 ndash Некорректный формат КИЗ
3 ndash Не прошла криптографическая проверка КПКИЗ
4 ndash КИЗ имеет в базе АС laquoСерверы СКЗКМraquo статус не совместимый с запрашиваемым изменением
Код ошибки РВ
0 ndash Нет ошибок
1 ndash Устройство недоступно
2 ndash Устройство не функционирует
3 ndash Отсутствует МБ РВ
4 ndash Истек срок использования МБ РВ
5 ndash МБ РВ блокирован
6 ndash МБ РВ не функционален
7 ndash РВ не зарегистрирован
8 ndash Отсутствует связь с СЭ
Код ошибки ФЛК
0 ndash Нет ошибок
1 ndash Не допустимое значение идентификатора применения (GS AI) в КМ
2 ndash Не допустимые символы КМ
3 ndash Не допустимое количество символов в составе идентификатора применения (GS AI)
4 ndash Значение ТН ВЭД не относится к фармацевтической продукции
5 ndash Недопустимая последовательность групп в КМ
Статус регистрации КМ в СЭ
0 ndash КМ зарегистрирован
1 ndash КМ не зарегистрирован
Статус кода маркировки
1 ndash Сформирован
2 ndash Готов
3 ndash Выдан
4 ndash Выпущен
5 ndash Не использован
6 ndash Упакован
7 ndash Распакован
8 ndash Выбыл
9 ndash Выбыл через розничную сеть
10 ndash В состоянии выбытия
11 ndash Утерян
12 ndash Оборот приостановлен
13 ndash Оборот запрещѐн
14 ndash Потреблѐн
15 ndash Дублирован
16 ndash Выбыл через оптовую сеть
34
2 Чтобы проверить другой код маркировки нажмите клавишу
3 Возвратиться в laquoГлавное менюraquo можно по клавише
Сервис
При выборе пункта laquoСервисraquo откроется меню Если авторизовался оператор меню
примет вид (если авторизовался администратор см раздел laquoРабота администратораraquo)
Загрузка номенклатуры
1 Выберите пункт laquoЗагрузка номенклатурыraquo и нажмите клавишу или
если номенклатура никогда ранее не загружалась откроется окно
2 Если номенклатура ранее загружалась откроется окно с датой синхронизации и
количеством ЛП
35
3 При нажатии laquoИмпортraquo клавиша появится сообщение
4 При подтверждении клавиша или появится окно
5 Нажмите laquoОКraquo (любая клавиша) после чего откроется окно содержащее
количество загруженных ЛП
6 После окончания операции laquoЗагрузка номенклатурыraquo нажмите клавишу laquoНазадraquo
или
36
Проверка РВ
При выборе данного пункта клавиша или откроется меню laquoПроверка
РВraquo Если авторизовался оператор меню примет вид (если администратор см раздел
laquoРабота администратораraquo)
1 Тестовое выбытие
При выборе пункта laquoТестовое выбытиеraquo открывается окно
Тестовое выбытие выполняет специальный запрос на сервер эмиссии кодов
маркировки для проверки работоспособности РВ КМ
11 При выборе laquoВыбытиеraquo клавиша или появляется окно для
подтверждения операции
37
12 После выбора laquoДаraquo появляется окно об установке в очередь
13 Нажмите любую клавишу и откроется окно laquoИнформация о выбытииraquo
Если тестовая операция прошла успешно выдается сообщение об успешном
выполнении в противном случае сообщение об ошибки
14 При нажатии клавиши откроется окно laquoРеквизиты документаraquo
15 После окончания операции laquoТестовое выбытиеraquo нажмите клавишу laquoНазадraquo
2 Самодиагностика
При каждом включении РВ КМ происходит запуск процесса самодиагностики При
проведении самодиагностики РВ КМ выполняет проверку работоспособности
коммуникационного модуля модуля безопасности и модуля электропитания а так
же целостность образа ПО
3 Спутники
При выборе данного пункта откроется окно содержащее информацию о статусе
связи РВ КМ со спутниками ГЛОНАСС
— Статус laquoОКraquo обозначает что РВ КМ получит от ГЛОНАСС всю
необходимую информацию
38
— laquoСNRraquo — соотношение сигналшум
— Кол-во спутников ndash количество laquoвидимыхraquo в данный момент спутников
ГЛОНАСС
— Блокировка ndash наличие блокировки и сколько времени осталось до
блокировки ГЛОНАСС
Если РВ КМ находится в подвальном помещении или присутствуют факторы
блокирующие связь со спутниками ndash необходимо выйти на улицу и найти место
где установится связь с ГЛОНАСС Для корректной работы РВ КМ должен как
минимум 1 раз в сутки синхронизировать своѐ внутреннее время с системой
ГЛОНАСС
Устройству необходимо не менее 3 спутников для синхронизации встроенных
часов в противном случае РВ КМ будет заблокирован Время работы РВ КМ
при отсутствии синхронизации со спутниками не более 24 часов
Для возвращения в меню laquoГлавное менюraquo трижды нажмите клавишу или
Проверка обновлений
При выборе пункта laquoПроверка обновленийraquo откроется окно подтверждения
обновлений
При выборе laquoДАraquo клавиша и подтверждения произойдет обновление ПО
39
Информация
При выборе пункта laquoИнформацияraquo клавиши или или открывается
окно с параметрами для подключения
Перезагрузка
В данном пункте откроется окно подтверждения перезагрузки и при выборе laquoДАraquo
РВ КМ будет перезагружен
Выключение
Для окончания работы РВ КМ выберите пункт laquoВыключениеraquo После
подтверждения выключения РВ КМ выключится
Выход
Для смены пользователя выберите данный пункт меню после чего откроется окно
для ввода пароля
40
Работа администратора
Администратор может работать со всеми функциями доступными оператору
дополнительно ему доступны следующие пункты
— Тест устройства
— Регистрация РВ
— Настройки
Для выполнения тестирования и настроек РВ КМ в laquoГлавном менюraquo выберите пункт
laquoСервисraquo При авторизации администратора данное меню примет вид
Тест устройства
1 В открывшемся меню выберите пункт laquoПроверка РВraquo При авторизации
администратора данное меню примет вид
2 Выберите пункт laquoТест устройстваraquo откроется окно подтверждения запуска теста
41
3 При нажатии клавиши или будет проводиться тест дисплея цвет
экрана будет меняться
4 После окончания тестирования дисплея появится сообщение
5 Для продолжения тестирования нажмите laquoДаraquo (клавиша или ) При
проведении теста клавиатуры нажимайте на клавиши которые загораются на
экране
6 После завершения тестирования клавиатуры на экране появляется сообщение
laquoНаправьте сканер на тестовый КМraquo
7 Направьте сканер на тестовый штрих-код Необходимо найти положение РВ КМ
при котором цвет от сканера станет зеленым
42
8 Продолжайте тестировать РВ КМ выполняя все шаги программы Если
тестирование будет приостановлено на 1 мин то тест будет завершен и появится
сообщение
9 Если были выполнены не все тесты то после окончания тестирования появится
сообщение с указанием не выполненных тестов
10 При выполнении всех тестов на экране появится сообщение
11 При окончании тестирования нажмите одну из клавиш или или
43
Регистрация РВ
1 Для регистрации РВ КМ необходимо в меню laquoСервисraquo выбрать пункт
laquoРегистрация РВraquo
2 В открывшемся окне введите laquoКод регистрацииraquo
Код регистрации необходимо получить в Service Desk
3 После ввода laquoКода регистрацииraquo подтверждаем начало регистрации клавишей
или и ждем окончания процесса регистрации
44
4 В случае положительного окончания процесса регистрации РВ КМ на экране
появится сообщение laquoРВ успешно зарегистрированraquo
5 При отрицательном окончании процесса laquoНе удалось зарегистрировать РВraquo
Если возникли ошибки не связанные с регистрацией появится сообщение
laquoОшибкаraquo
Настройки КМ
В меню laquoСервисraquo выберите пункт laquoНастройкиraquo
В открывшемся меню выполняются следующие настройки
45
Общие настройки
1 Выберите laquoОбщие настройкиraquo При входе в этот режим открывается окно
2 Введите значения SUID (идентификатор места деятельности МДЛП) нажмите
клавишу laquoСохранитьraquo и подтвердите сохранение
3 Далее если параметры введены верно появляется сообщение о выполнении
Если всѐ верно то окна laquoСохранить настройкиraquo и laquoНастройки успешно сохраненыraquo
встречаются в большинстве разделов
Если настройки не сохранились появляется сообщение laquoОшибка сохранения
Настройки не сохраненыraquo
46
Настройки сети
При выборе пункта laquoНастройка сетиraquo откроется меню
2 Управление интерфейсами
На экране появляется список интерфейсов выберите подключенный интерфейс
3 Выбор сети WiFi
Для подключения к сети WiFi необходимо произвести следующие действия
31 В пункте laquoВыбрать SSIDraquo нажмите клавишу
32 В открывшемся списке выберите нужную сеть и нажмите клавишу
33 В поле laquoВвод пароляraquo введите пароль
47
34 Подтвердите подключение к сети клавишей
35 При успешном подключении к сети появится сообщение laquoПодключение к
сети установленоraquo
36 Если в списке нет нужной сети то см п laquoКонфигурация WiFiraquo
4 Конфигурация Ethernet
41 Если в окне laquoУправление интерфейсамиraquo был выбран Ethernet выбираем
пункт laquoКонфигурация Ethernetraquo открывается окно
42 С помощью клавиши перейдите в поле laquoСпособ настройкиraquo выберите
режим подключения IP-адреса laquoАвто (DHCP)raquo или laquoРучнойraquo (в
зависимости от настроек вашей сети) и нажмите клавишу любую клавишу
43 В случае выбора laquoАвто (DHCP)raquo другие поля не заполняются
44 В случае выбора laquoРучнойraquo установите IP-адрес Маску подсети Адрес
шлюза Адрес DNSraquo
45 Сохраните настройки с помощью клавиши
5 Конфигурация WiFi
51 Если в окне laquoУправление интерфейсамиraquo был выбран WiFi выбираем
способ получения IP-адреса laquoАвто (DHCP)raquo или laquoРучнойraquo (в зависимости
от настроек вашей сети) и нажимаем любую клавишу
52 В случае выбора laquoАвто (DHCP)raquo другие поля не заполняются
53 В случае выбора laquoРучнойraquo установите IP-адрес Маску подсети Адрес
шлюза Адрес DNS и нажмите клавишу laquoСохранитьraquo
54 Сохраните настройки с помощью клавиши
48
Настройка сканера
При выборе пункта laquoНастройка сканераraquo откроется окно с описанием инструкции
настройки сканера
Для работы сканера необходимо настроить следующие параметры
— Интерфейс — RS232
— Скорость ndash 9600
1 Настройка интерфейса RS232 (UART)
6400
RS232 (UART)
2 Настройка скорости 9600
6002
9600
3 Установка настроек по умолчанию
0000
Установить1
1 За исключением настроек интерфейса и настроек объектива
49
4 Настройки QR Code
Для работы с QR Code необходимо отсканировать следующие штрих-коды
Распознавание QR Code
1C01
Включить
1C00
Выключить
Распознавание Micro QR Code
1D01
Включить
1D00
Выключить
Режим USB
При выборе данного пункта меню откроется окно предачи файлов в режиме USB
Выберите необходимый режим и нажмите laquoСохранитьraquo
bull — Передача файлов ndash Режим USB накопителя
bull — PPPoS ndash Режим РРР соединения
50
УДАЛЕННОЕ И ЛОКАЛЬНОЕ ПОДКЛЮЧЕНИЕ
Подготовка к работе
В случае локального и удаленного подключения РВ КМ необходимо подключить к
ПК пользователя и работать через специализированное API В случае реализации функций
API посредствам программного обеспечения (далее ПО) пользователя работа с РВ КМ
производится согласно инструкциям на это ПО Для реализации функций API без
применения ПО пользователя используется браузерное приложение laquoТест регистратора
выбытияraquo которое представляет собой набор файлов для просмотра в браузере Google
Chrome Основным запускаемым в браузере является файл TestRvhtm
Примечание В настоящем руководстве рассматривается работа с РВ КМ через
Браузерное приложение laquoТест регистратора выбытияraquo
При удаленном подключении РВ КМ и ПК пользователя должны быть подключены
к одной и той же защищенной от несанкционированного доступа из сетей общего
пользования локальной сети пользователя РВ КМ
При локальном подключении РВ КМ подключается к ПК пользователя через
интерфейсный разъѐм USB
Для корректной работы и обновления ПО РВ КМ необходима точная настройка
внутренних часов реального времени Настройка часов производится по сигналам ГНСС
ГЛОНАСС Для настройки требуется чтобы РВ КМ имел связь как минимум с тремя
спутниками ГЛОНАСС (процесс проверки количества видимых РВ КМ спутников
описан ниже) В случае если количество спутников меньше трѐх необходимо выполнить
следующую последовательность действий
a) расположить РВ КМ под открытым небом в месте максимально свободном от
зданий и предметов которые могут служить помехой радиосигналу со
спутников
b) дождаться связи РВ КМ минимум с тремя спутниками ГНСС
Если РВ КМ в процессе эксплуатации не имеет постоянной связи минимум с тремя
спутниками описанную процедуру необходимо проводить хотя бы один раз в сутки
Альтернативой данной процедуры может служить размещение РВ КМ в зоне действия
специального устройства — репитера ГНСС которое улавливает и ретранслирует сигналы
ГНСС
51
Процесс подключения РВ КМ через локальную сеть
1 Если РВ КМ не настроен на работу через беспроводной интерфейс WiFi то
подключить его к локальной сети с помощью Ethernet кабеля IP-адреса в локальной сети
должны выделяться DHCP-сервером
2 Включить РВ КМ нажатием на клавишу питания на экране не появятся
песочные часы после чего на экране откроется окно laquoЧестный знакraquo
3 При нажатии на клавишу открывается окно для авторизации
4 Введите пароль и нажмите клавишу откроется окно laquoГлавное менюraquo
52
5 С помощью клавиш выберите пункт меню laquoИнформацияraquo и нажмите
клавишу
6 Если IP-адрес соответствует локальной сети пользователя значит РВ КМ
подключен к ней правильно
7 На ПК пользователя подключенном к этой же локальной сети запустить в
браузере Google Chrome приложение laquoТест регистратора выбытияraquo
8 Ввести в окне laquoТеста регистратора выбытияraquo в поле laquoАдресraquo IP-адрес с экрана РВ
КМ а в поле laquoПортraquo номер порта с экрана РВ КМ
9 В левой панели окна выбрать laquoПолучить информацию об устройствеraquo
10 В центральной панели должна появиться кнопка laquoПолучить информацию об
устройствеraquo Нажать на неѐ
11 В правой панели в поле laquoЗапросraquo должен появиться отосланный на ip-адрес
устройства запрос следующего вида GET https [ip-адрес][порт]v1deviceInfo где [ip-
адрес] — ip-адрес РВ КМ а [порт] ndash порт РВ КМ
12 Если в правой панели в поле laquoОтветraquo первая строка будет laquoSTATUS 200 OKraquo
значит РВ КМ подключен если нет то следовать дальнейшим пунктам
13 Если в правой панели в поле laquoОтветraquo первая строка будет laquoERROR undefined
Failed to fetchraquo то в браузере открыть новую страницу и пройти по ссылке вида https[ip-
адрес][порт] где [ip-адрес] — ip-адрес РВ КМ а [порт] ndash порт РВ КМ
14 В результате может быть выведено следующее окно
53
15 Нажать кнопку laquoДополнительноraquo Будет выведена дополнительная информация
16 Нажать ссылку laquoПерейти на сайт (небезопасно)raquo Таким образом IP-адрес
РВ КМ будет временно включен в список исключений браузера из-за неподтвержденности
ssl-сертификата
17 Если IP-адрес успешно добавлен в исключения то в окне браузера будет выведен
ответ РВ КМ вида errorcode400descriptionbad target
18 Выполнить последовательность действий начиная с пункта 4
Для корректной работы РВ КМ требуется доступ к сети Интернет
54
Работа с ПК пользователя при удаленном и локальном подключении
При удаленном подключении работа с ПК пользователя происходит через
приложение laquoТест регистратора выбытияraquo Подключение РВ КМ к ПК пользователя
описаны в разделе laquoПодготовка к работеraquo настоящего руководства
Окно приложения laquoТест регистратора выбытияraquo разделено на пять частей В верхней
части располагается строка с параметрами связи с РВ КМ и внешним сканером штрих-кода
пользоавателя (не со встроенным сканером РВ КМ) Ниже расположена область команд и
информации разделенная на три панели В левой панели располагается меню приложения
В средней панели выводятся формы для ввода данных различных команд API РВ КМ и
оформленные результаты их выполнения Сформированные командами API запросы и
полученные на них ответы выводятся в правую панель В нижней части окна приложения
находится статусная строка в которую выводятся ошибки выполнения запросов и команд
API
1 Получить информацию об устройстве
После выбора пункта меню laquoПолучить информацию об устройствеraquo приложения в
центральной панели области команд и информации будет выведена кнопка laquoПолучить
информацию об устройствеraquo После нажатия на неѐ и выполнения запроса ниже будет
выведена информация о РВ КМ (см риунок выше) Сам запрос и ответ на него будут
выведены в правой панели области команд и информации
55
2 Запросить состояние РВ
После выбора пункта меню laquoЗапросить статус РВraquo приложения в центральной
панели области команд и информации будет выведена кнопка laquoЗапросить статус РВraquo
После нажатия на неѐ и выполнения запроса ниже будет выведен статус РВ КМ Сам
запрос и ответ на него будут выведены в правой панели области команд и информации
3 Получить настройки интерфейсов обмена данными
56
После выбора пункта меню laquoПолучить настройки интерфейсов обмена даннымиraquo
приложения в центральной панели области команд и информации будет выведена кнопка
laquoПолучить настройки интерфейсов обмена даннымиraquo После нажатия на неѐ и
выполнения запроса ниже будет выведен полученный JSON ответ содержащий
информацию о настройках интерфейсов обмена данными РВ КМ Сам запрос и ответ на
него будут выведены в правой панели области команд и информации
4 Результаты тестирования
57
5 Блокировка МБ
При замене модуля безопасности введите в поле laquoСерийный номерraquo — серийный
номер РВ КМ а в поле laquoСерийный номер МБraquo — серийный номер МБ и нажмите кнопку
laquoБлокировать МБraquo В результате чего МБ будет заблокирован
6 Работа с очередью заданий
При работе с API в РВ КМ организована очередь из заданий на выполнение В РВ
КМ реализована постановка в очередь и последовательное выполнение следующих
заданий
— Регистрация РВ
— Проверка кодов маркировки
— Регистрация отчета о выбытии по реквизитам документа-основания
Каждому заданию присваивается уникальный идентификатор по которому
впоследствии можно узнать статус его выполнения или удалить из очереди заданий
58
Формирование задания на регистрацию РВ
1 После выбора пункта меню laquoРегистрация РВraquo приложения в центральной
панели области команд и информации будет выведена форма для заполнения реквизитами
задания Регистрации РВ КМ
2 Сгенерируйте идентификатор задания нажатием кнопки laquoСгенерироватьraquo Для
дальнейшей проверки статуса или удаления задания сохраните сгенерированный
идентификатор задания например в текстовом файле
3 Введите код регистрации
4 Нажмите кнопку laquoРегистрация РВraquo
5 Запрос на постановку задания laquoрегистрация РВraquo в очередь РВ КМ будет
сформирован и отправлен в РВ КМ После получения ответа на этот запрос в правой части
области команд и информации будет выведена информация о запросе В поле laquoЗапросraquo
отобразится отправленный в РВ КМ POST запрос а в поле laquoОтветraquo — ответ РВ КМ Если в
поле laquoОтветraquo первая строка начинается с laquoSTATUS 201 Createdraquo значит задание
laquoрегистрация РВraquo было успешно поставлено в очередь на выполнение в РВ КМ
59
Формирование задания на проверку кода маркировки
1 После выбора пункта меню laquoПроверка кодов маркировкиraquo приложения в
центральной панели области команд и информации будет выведена форма для заполнения
реквизитами задания laquoПроверка кодов маркировкиraquo
2 Сгенерируйте идентификатор задания нажатием кнопки laquoСгенерироватьraquo Для
дальнейшей проверки статуса или удаления задания сохраните сгенерированный номер
задания например в текстовом файле
3 Для локальной (в МБ) проверки КМ установите галочку laquoЛокальная проверкаraquo
4 Сформируйте список кодов маркировки нажмите клавишу laquoМаркиraquo laquo+raquo и
введите марку или нажмите laquoСчитать маркуraquo (при работе с подключенным к ПК
пользователя сканером) В случае ошибочного добавления кода удалите кнопкой Х
5 П4 можно выполнять неколько раз
6 Нажмите кнопку laquoПроверить кодов маркировкиraquo
7 Запрос на постановку задания laquoПроверка кодов маркировкиraquo в очередь РВ КМ
будет сформирован и отправлен в РВ КМ После получения ответа на этот запрос в правой
части области команд и информации будет выведена информация о запросе В поле
laquoЗапросraquo отобразится отправленный в РВ КМ POST запрос а в поле laquoОтветraquo — ответ РВ
КМ Если в поле laquoОтветraquo первая строка начинается с laquoSTATUS 201 Createdraquo значит
задание laquoрегистрация РВraquo было успешно поставлено в очередь на выполнение в РВ КМ
60
Формирование задания на регистрацию отчета о выбытии по реквизитам
документа-основания
1 После выбора пункта меню laquoРегистрация отчета о выбытии по реквизитам
документа-основанияraquo приложения в центральной панели области команд и информации
будет выведена форма для заполнения реквизитами задания laquoРегистрация отчета о
выбытии по реквизитам документа-основанияraquo
2 Сгенерируйте идентификатор задания нажатием кнопки laquoСгенерироватьraquo Для
дальнейшей проверки статуса или удаления задания сохраните сгенерированный
идентификатор задания например в текстовом файле
3 Сформируйте список кодов маркировки нажмите клавишу laquoМаркиraquo laquo+raquo и
введите марку или нажмите laquoСчитать маркуraquo (в случае работы с подключенным к ПК
пользователя сканером) В случае ошибочного добавления кода удалите кнопкой laquoХraquo
При необходимости заполниете поле laquoДоляraquo
4 П 3 можно выполнять несколько раз
5 Заполните поля
— Тип документа основания
— Код элемента справочника
— Текстовое значение элемента справочника
— Дата документа основания
— Серия документа основания
— Номер документа основания
6 Нажмите кнопку laquoРегистрация отчета о выбытии по реквизитам документа-
основанияraquo
7 Запрос на постановку задания laquoРегистрация отчета о выбытии по реквизитам
документа-основанияraquo в очередь РВ КМ будет сформирован и отправлен в РВ КМ После
получения ответа на этот запрос в правой части области команд и информации будет
выведена информация о запросе В поле laquoЗапросraquo отобразится отправленный в РВ КМ
POST запрос а в поле laquoОтветraquo — ответ РВ КМ Если в поле laquoОтветraquo первая строка
61
начинается с laquoSTATUS 201 Createdraquo значит задание laquoрегистрация РВraquo было успешно
поставлено в очередь на выполнение в РВ КМ
Запросить статус задания в очереди РВ КМ
1 После выбора пункта меню laquoЗапросить статус заданияraquo приложения в
центральной панели области команд и информации будет выведена форма для заполнения
реквизитами запроса статуса задания в РВ КМ
2 В поле laquoИдентификатор заданияraquo внесите идентификатор задания статус
которого необходимо узнать
3 Нажмите кнопку laquoЗапросить статус заданияraquo
4 После выполнения запроса статуса задания в центральной панели области
команд и информации ниже кнопки laquoЗапросить статус заданияraquo будет выведен
полученный JSON ответ содержащий статус задания очереди РВ КМ а правой появится
информация о выполненном запросе в поле laquoЗапросraquo отобразится отправленный в РВ КМ
POST запрос а в поле laquoОтветraquo — ответ РВ КМ Если в поле laquoОтветraquo первая строка
начинается с laquoSTATUS 200 ОКraquo значит запрос был успешно выполнен
62
Отменить задание
1 После выбора пункта меню laquoОтменить заданиеraquo приложения в центральной
панели области команд и информации будет выведена форма для заполнения реквизитами
запроса отмены задания в РВ КМ
2 В поле laquoИдентификатор заданияraquo внесите идентификатор задания которое
необходимо удалить
3 Нажмите кнопку laquoОтменить заданиеraquo
4 После выполнения запроса на удаление задания в правой панели области
команд и информации появится информация о выполненном запросе в поле laquoЗапросraquo
отобразится отправленный в РВ КМ POST запрос а в поле laquoОтветraquo — ответ РВ КМ Если в
поле laquoОтветraquo будет строка laquoSTATUS 200 ОКraquo значит запрос был успешно выполнен и
задание удалено из очереди РВ КМ
63
7 Документы-основания
Добавить документ-основание
1 При выборе пункта меню laquoДокументы-основанияraquo и нажатия кнопки
laquoДобавить документ-основаниraquo в центральной панели будет выведена форма для создания
документа-основания Заполните параметры документа
2 Нажмите laquoДобавить товарraquo и заполните параметры товара Если в документе
больше одного товара нажмите повторно кнопку laquoДобавить товарraquo
4 По кнопке laquoЗагрузить из csvraquo можно открыть окно для загрузки ранее
сохраненных документов
5 Нажмите кнопку Передать документы-основания документы будут переданы
в РВ КМ
6 Если данные введены верно то после выполнения запроса на в правой панели
области команд и информации появится информация о выполненном запросе в поле
laquoЗапросraquo отобразится отправленный в РВ КМ POST запрос а в поле laquoОтветraquo — ответ РВ
КМ Если в поле laquoОтветraquo будет строка laquoSTATUS 200 ОКraquo значит запрос был успешно
документ-основание передан РВ КМ
7 Кнопка Получить документы-основания запрашивает документы-основания
из РВ КМ
64
8Номенклатура
Получить номенклатуру из ИС МДЛП
По кнопке laquoПолучить номенклатуру из ИС МДЛПraquo номенклатура РВ КМ
начинает загружаться в РВ КМ
65
Запросить статус обмена
На закладке laquoЗапросить статус обмена с ИС МДЛПraquo при нажатии кнопки
laquoПолучить статус обмена с ИС МДЛПraquo появится количество товаров и время последней
синхронизации
66
Полученная номенклатура
После того как РВ КМ загрузил номенклатуру ее можно запросить в тесте на
закладке Полученная номенклатура нажав кнопку laquoПолучить загруженную
номенклатуруraquo Можно также указать с какого номера и какое количество записей
необходимо загрузить
67
9 Отчеты
Кнопка laquoПолучить отчет о выбытииraquo
На закладке laquoОтчет о выбытииraquo при нажатии кнопки laquoПолучить отчет о
выбытииraquo передается результат выбытия Реквизиты документа-основания указываются
при регистрации Отчета о выбытии
68
Кнопка laquoВыгрузить в csvraquo
По кнопке Выгрузить в csv получается тот же самый отчет о выбытии только за
последние 5 дней и показывает его в виде файлов csv по файлу на каждый день
69
НАСТРОЙКИ ЛОКАЛЬНОЙ СЕТИ
В локальной сети пользователя должны быть открыты на прием и передачу следующие
адреса и порты
url IP Port Комментарий
— 17817633218 21301TCP Сервер эмиссии
rvshtrih-mru 8920887133 443TCP
8080TCP
Сервер обновлений и
мониторинга
apimdlpcrptru 7814222173 80TCP Сервер ИС МДЛП для загрузки
номенклатуры
В случае работы через прокси-сервер должен быть доступен DNS-сервер
поддерживающий работу по протоколу TCP
70
АВАРИЙНЫЕ СИТУАЦИИ
В случае возникновений аварийных ситуаций при работе с РВ КМ необходимо
произвести его перезагрузку РВ КМ поддерживает процедуру самодиагностики которая
запускается при включении устройства При запуске процедуры самодиагностики РВ КМ
проверяется работоспособность всех внутренних узлов и модулей работоспособность и
состояние МБ РВ а также состояние ПО РВ КМ По окончании процедуры
самодиагностики при наличие ошибок они будут выведены на дисплей
Если проблема после перезагрузки сохранилась то необходимо выключить РВ
КМ выбрав в laquoГлавном менюraquo строку laquoВыключениеraquo и нажав кнопку отключить
сетевой кабель и обратиться в сервисный центр
71
Коды ошибок
Общий список ошибок
Код ошибки Описание
200 Задание успешно удалено
201 Задание добавлено в очередь
400 Ошибка формата запроса
404 Задание с заданным uuid не найдено
405 Задание с заданным uuid нельзя отменить
409 Задание с заданным requestId уже существует
5000 Не корректно указан тип запроса задания
5001 РВ успешно зарегистрирован
5002 Не удалось зарегистрировать РВ
5003 Не корректно указан идентификационный код регистрации
5010 Отсутствует авторизация в сервисе
5020 Настройки для устройства с заданным ID успешно добавлены
5021 Устройство с заданным ID не найдено
5022 Устройство с заданным ID не существует
5023 Не удалось добавить устройство с заданным ID в список
5024 Не удалось изменить настройки для устройства с заданным ID
5025 Не удалось получить состояние РВ
5026 Не удалось получить настройки интерфейсов обмена данными
5028 Не удалось получить список подключѐнных устройств
5030 Введены не верные данные адреса выбытия
5031 Введены не верные данные кода маркировки
5090 Внутренняя ошибка сервера
72
Коды ошибок МБ РВ
Код ошибки Описание
0x00 (0) Успешное выполнение команды
0x12 (18) Команда не поддерживается Неверное состояние МБ РВ (Команда
не разрешена)
0x13 (19) Ошибка проверки контрольной суммы ошибка формата и тд
0x15 (21) Некорректные входные данные
0x16 (22) Неверная длина входных данных
0x17 (23) Буфер заполнен
0x18 (24) Некорректный параметр команды ParamChain
0x19 (25) Некорректный параметр команды ParamMode
Режим не поддерживается
0x27 (39) Все данные выданы Цепочка завершена
0x28 (40) Требуется завершить цепочку
0x29 (41) Есть данные цепочка не может быть завершена
0x31 (49) Формат сертификата неверен
0x32 (50) Срок действия сертификата истѐк
0x33 (51) Ошибка проверки криптограммы
0x34 (52) Превышено количество использований сеансового ключа
0x35 (53) Требуется ключ для проверки
0x41 (65) Не была проведена авторизация пользователя
0x42 (66) Не была проведена аутентификация с удаленным сервером
0x43 (67) Нарушена последовательность команд аутентификации транзакции
0x44 (67)
Некорректное сообщение (ошибка структуры некорректный тип
данных размер переданных данных не соответствует указанному в
заголовке сообщения)
0x75 (117) Устройства МБ РВ не готовы к работе
0x83 (131) Не все отчеты выданы
0x85 (133) Сертификат не найден
0x86 (134) Команда не разрешена Связь со спутником отсутствует более 24
часов
0x87 (135) Команда не разрешена ПИН заблокирован
0xE0 (224) Рассинхронизация между элементами МБ РВ
0xE1 (225) Внутренняя ошибка МБ РВ при передаче данных
0xE2 (226) Недостаточное напряжение питания МБ РВ
73
Коды ошибок РВ КМ
Код ошибки Описание
0x100 (256) Ошибок нет
0x101 (257) ошибка связи с сервером эмиссии
0x102 (258) Ошибка аутентификации на сервере эмиссии
0x103 (259) Ошибка связи с МБ РВ
0x104 (260) МБ РВ не готов
0x105 (261) МБ РВ не активирован
0x106 (262) МБ РВ заблокирован
0x107 (263) Некорректные параметры команды

27
5 При правильном сканировании
6 Если сканирование прошло верно то в наименовании лекарственного препарата
с отсканированным кодом маркировки будет установлена галочка
При отправке на регистрацию отчета о выбытии будут отправлены только
лекарственные препараты с отсканированными кодами маркировки
7Если после окончания сканирования выбрать код маркировки и нажать клавишу
откроется окно в котором будет показан результат сканирования по
выбранному коду маркировки количество должно быть равно 0
Повторите операцию laquoСканированиеraquo для всех документов отправляемых на
регистрацию отчета о выбытии
28
Выбытие
После окончания сканирования лекарственных препаратов следует оформить
задание на регистрацию отчѐта о выбытии для каждого документа
1 Выберите документ добавляемый в очередь и нажмите на клавишу laquoОпцииraquo
2 В открывшемся окне выберите пункт laquoВыбытиеraquo после чего появится
сообщение
3 При выборе laquoДаraquo или появится сообщение
4 При нажатии клавиши laquoОКraquo документ добавляется в очередь выбытия и
пропадает из списка
29
5 После завершения операции выбытия нажмите клавишу laquoНазадraquo или и
вернитесь в окно laquoВыбытиеraquo
Статус выбытия
После завершения операции выбытия документы устанавливаются в очередь
выбытия и попадают в раздел laquoВыбытиеСтатус выбытияraquo
1 Выберите данный пункт и нажмите клавишу или или откроется
окно
В зависимости от статуса выбытия все документы в окне окрашены в
определенный цвет
Выберите документ и нажмите клавишу или откроется окно
laquoИнформация о выбытииraquo В зависимости от цвета документа в окне появится
информация
Зеленый — задание выполнено без ошибок На экране отображается
идентификатор транзакции МДЛП который присваивается документу при
отправки отчета о выбытии на регистрацию в ФГИС МДЛП
30
Синий — задание находится в очереди или в процессе выполнения
Красный — задание выполнено с ошибкой в окне будет приведен код ошибки
(см раздел laquoКоды ошибокraquo)
Для возвращения к списку документов нажмите клавишу
При выборе документа может появиться сообщение о возникновении
внутренней ошибки РВ КМ
Для выхода из этого сообщения нажмите любую клавишу и перейдете в меню
laquoВыбытиеraquo
2 При нажатии на клавишу откроется меню на данный документ
31
3 При выборе пункта laquoИнформацияraquo и нажатии клавиши в окне появится
информация о выбытии
4 При нажатии клавиши откроется окно laquoРеквизиты документаraquo
5 При нажатии клавиши laquoСписок КМraquo в окне появится список кодов
маркировки в данном документе
6 Выберите интересующий код маркировки и нажмите на клавишу laquoОпцииraquo
или в окне появится laquoИнформация о КМraquo
Информация без ошибок
32
Информация с ошибкой
7 Вернитесь к списку кодов маркировки нажав на клавишу или или
8 Для возвращения в окно laquoСтатус выбытияraquo последовательно нажимайте клавишу
9 При выборе в меню документа пункта laquoУдалитьraquo документ удаляется из списка
для того что бы очистить базу или быть удаленным из очереди на выбытие
Проверка КМ
Перед созданием списка выбытия КМ можно проверить код маркировки на
правильность Для этого необходимо выбрать в laquoГлавном менюraquo пункт laquoПроверка КМraquo и
нажать клавишу или сканер заработает и появится сообщение
1 Направьте сканер РВ КМ на код маркировки (штрих-код) лекарственного
препарата необходимо найти такое положение РВ КМ при котором цвет от
сканера станет зеленым Если сканирование прошло удачно в окне появится
результат сканирования
33
Ниже приведена информация которая может выводиться на экран
Результаты выполнения задания
Уникальный идентификатор документа присвоенный при отправке отчѐта о выбытии в ГИС МТ
Максимальная длина 64 символа
Словарь марок где каждый ключ — это уникальный идентификатор марки в пределах словаря марок
Статус локальной проверки
0 ndash проверка не проводилась (для симметричной криптографической системы)
1 ndash код маркировки проверен достоверный
2 ndash код маркировки проверен недостоверный
3 ndash проверка не проводилась (криптографическая система асимметричная но в МБ РВ нет ключа с
идентификатором КПКИЗ)
4 — локальная проверка не проводилась так как длина криптоподписи 44 символа
Разрешение на реализацию
minustrue
minusfalse
Статус проверок сервером
0 ndash Прошла успешно
1 ndash Не проводилась
2 ndash Прошла не успешно
Код ошибки от сервера
0 ndash Статус успешно изменѐн
1 ndash КИЗ отсутствует в базе АС laquoСерверы СКЗКМraquo или ГИС МТ
2 ndash Некорректный формат КИЗ
3 ndash Не прошла криптографическая проверка КПКИЗ
4 ndash КИЗ имеет в базе АС laquoСерверы СКЗКМraquo статус не совместимый с запрашиваемым изменением
Код ошибки РВ
0 ndash Нет ошибок
1 ndash Устройство недоступно
2 ndash Устройство не функционирует
3 ndash Отсутствует МБ РВ
4 ndash Истек срок использования МБ РВ
5 ndash МБ РВ блокирован
6 ndash МБ РВ не функционален
7 ndash РВ не зарегистрирован
8 ndash Отсутствует связь с СЭ
Код ошибки ФЛК
0 ndash Нет ошибок
1 ndash Не допустимое значение идентификатора применения (GS AI) в КМ
2 ndash Не допустимые символы КМ
3 ndash Не допустимое количество символов в составе идентификатора применения (GS AI)
4 ndash Значение ТН ВЭД не относится к фармацевтической продукции
5 ndash Недопустимая последовательность групп в КМ
Статус регистрации КМ в СЭ
0 ndash КМ зарегистрирован
1 ndash КМ не зарегистрирован
Статус кода маркировки
1 ndash Сформирован
2 ndash Готов
3 ndash Выдан
4 ndash Выпущен
5 ndash Не использован
6 ndash Упакован
7 ndash Распакован
8 ndash Выбыл
9 ndash Выбыл через розничную сеть
10 ndash В состоянии выбытия
11 ndash Утерян
12 ndash Оборот приостановлен
13 ndash Оборот запрещѐн
14 ndash Потреблѐн
15 ndash Дублирован
16 ndash Выбыл через оптовую сеть
34
2 Чтобы проверить другой код маркировки нажмите клавишу
3 Возвратиться в laquoГлавное менюraquo можно по клавише
Сервис
При выборе пункта laquoСервисraquo откроется меню Если авторизовался оператор меню
примет вид (если авторизовался администратор см раздел laquoРабота администратораraquo)
Загрузка номенклатуры
1 Выберите пункт laquoЗагрузка номенклатурыraquo и нажмите клавишу или
если номенклатура никогда ранее не загружалась откроется окно
2 Если номенклатура ранее загружалась откроется окно с датой синхронизации и
количеством ЛП
35
3 При нажатии laquoИмпортraquo клавиша появится сообщение
4 При подтверждении клавиша или появится окно
5 Нажмите laquoОКraquo (любая клавиша) после чего откроется окно содержащее
количество загруженных ЛП
6 После окончания операции laquoЗагрузка номенклатурыraquo нажмите клавишу laquoНазадraquo
или
36
Проверка РВ
При выборе данного пункта клавиша или откроется меню laquoПроверка
РВraquo Если авторизовался оператор меню примет вид (если администратор см раздел
laquoРабота администратораraquo)
1 Тестовое выбытие
При выборе пункта laquoТестовое выбытиеraquo открывается окно
Тестовое выбытие выполняет специальный запрос на сервер эмиссии кодов
маркировки для проверки работоспособности РВ КМ
11 При выборе laquoВыбытиеraquo клавиша или появляется окно для
подтверждения операции
37
12 После выбора laquoДаraquo появляется окно об установке в очередь
13 Нажмите любую клавишу и откроется окно laquoИнформация о выбытииraquo
Если тестовая операция прошла успешно выдается сообщение об успешном
выполнении в противном случае сообщение об ошибки
14 При нажатии клавиши откроется окно laquoРеквизиты документаraquo
15 После окончания операции laquoТестовое выбытиеraquo нажмите клавишу laquoНазадraquo
2 Самодиагностика
При каждом включении РВ КМ происходит запуск процесса самодиагностики При
проведении самодиагностики РВ КМ выполняет проверку работоспособности
коммуникационного модуля модуля безопасности и модуля электропитания а так
же целостность образа ПО
3 Спутники
При выборе данного пункта откроется окно содержащее информацию о статусе
связи РВ КМ со спутниками ГЛОНАСС
— Статус laquoОКraquo обозначает что РВ КМ получит от ГЛОНАСС всю
необходимую информацию
38
— laquoСNRraquo — соотношение сигналшум
— Кол-во спутников ndash количество laquoвидимыхraquo в данный момент спутников
ГЛОНАСС
— Блокировка ndash наличие блокировки и сколько времени осталось до
блокировки ГЛОНАСС
Если РВ КМ находится в подвальном помещении или присутствуют факторы
блокирующие связь со спутниками ndash необходимо выйти на улицу и найти место
где установится связь с ГЛОНАСС Для корректной работы РВ КМ должен как
минимум 1 раз в сутки синхронизировать своѐ внутреннее время с системой
ГЛОНАСС
Устройству необходимо не менее 3 спутников для синхронизации встроенных
часов в противном случае РВ КМ будет заблокирован Время работы РВ КМ
при отсутствии синхронизации со спутниками не более 24 часов
Для возвращения в меню laquoГлавное менюraquo трижды нажмите клавишу или
Проверка обновлений
При выборе пункта laquoПроверка обновленийraquo откроется окно подтверждения
обновлений
При выборе laquoДАraquo клавиша и подтверждения произойдет обновление ПО
39
Информация
При выборе пункта laquoИнформацияraquo клавиши или или открывается
окно с параметрами для подключения
Перезагрузка
В данном пункте откроется окно подтверждения перезагрузки и при выборе laquoДАraquo
РВ КМ будет перезагружен
Выключение
Для окончания работы РВ КМ выберите пункт laquoВыключениеraquo После
подтверждения выключения РВ КМ выключится
Выход
Для смены пользователя выберите данный пункт меню после чего откроется окно
для ввода пароля
40
Работа администратора
Администратор может работать со всеми функциями доступными оператору
дополнительно ему доступны следующие пункты
— Тест устройства
— Регистрация РВ
— Настройки
Для выполнения тестирования и настроек РВ КМ в laquoГлавном менюraquo выберите пункт
laquoСервисraquo При авторизации администратора данное меню примет вид
Тест устройства
1 В открывшемся меню выберите пункт laquoПроверка РВraquo При авторизации
администратора данное меню примет вид
2 Выберите пункт laquoТест устройстваraquo откроется окно подтверждения запуска теста
41
3 При нажатии клавиши или будет проводиться тест дисплея цвет
экрана будет меняться
4 После окончания тестирования дисплея появится сообщение
5 Для продолжения тестирования нажмите laquoДаraquo (клавиша или ) При
проведении теста клавиатуры нажимайте на клавиши которые загораются на
экране
6 После завершения тестирования клавиатуры на экране появляется сообщение
laquoНаправьте сканер на тестовый КМraquo
7 Направьте сканер на тестовый штрих-код Необходимо найти положение РВ КМ
при котором цвет от сканера станет зеленым
42
8 Продолжайте тестировать РВ КМ выполняя все шаги программы Если
тестирование будет приостановлено на 1 мин то тест будет завершен и появится
сообщение
9 Если были выполнены не все тесты то после окончания тестирования появится
сообщение с указанием не выполненных тестов
10 При выполнении всех тестов на экране появится сообщение
11 При окончании тестирования нажмите одну из клавиш или или
43
Регистрация РВ
1 Для регистрации РВ КМ необходимо в меню laquoСервисraquo выбрать пункт
laquoРегистрация РВraquo
2 В открывшемся окне введите laquoКод регистрацииraquo
Код регистрации необходимо получить в Service Desk
3 После ввода laquoКода регистрацииraquo подтверждаем начало регистрации клавишей
или и ждем окончания процесса регистрации
44
4 В случае положительного окончания процесса регистрации РВ КМ на экране
появится сообщение laquoРВ успешно зарегистрированraquo
5 При отрицательном окончании процесса laquoНе удалось зарегистрировать РВraquo
Если возникли ошибки не связанные с регистрацией появится сообщение
laquoОшибкаraquo
Настройки КМ
В меню laquoСервисraquo выберите пункт laquoНастройкиraquo
В открывшемся меню выполняются следующие настройки
45
Общие настройки
1 Выберите laquoОбщие настройкиraquo При входе в этот режим открывается окно
2 Введите значения SUID (идентификатор места деятельности МДЛП) нажмите
клавишу laquoСохранитьraquo и подтвердите сохранение
3 Далее если параметры введены верно появляется сообщение о выполнении
Если всѐ верно то окна laquoСохранить настройкиraquo и laquoНастройки успешно сохраненыraquo
встречаются в большинстве разделов
Если настройки не сохранились появляется сообщение laquoОшибка сохранения
Настройки не сохраненыraquo
46
Настройки сети
При выборе пункта laquoНастройка сетиraquo откроется меню
2 Управление интерфейсами
На экране появляется список интерфейсов выберите подключенный интерфейс
3 Выбор сети WiFi
Для подключения к сети WiFi необходимо произвести следующие действия
31 В пункте laquoВыбрать SSIDraquo нажмите клавишу
32 В открывшемся списке выберите нужную сеть и нажмите клавишу
33 В поле laquoВвод пароляraquo введите пароль
47
34 Подтвердите подключение к сети клавишей
35 При успешном подключении к сети появится сообщение laquoПодключение к
сети установленоraquo
36 Если в списке нет нужной сети то см п laquoКонфигурация WiFiraquo
4 Конфигурация Ethernet
41 Если в окне laquoУправление интерфейсамиraquo был выбран Ethernet выбираем
пункт laquoКонфигурация Ethernetraquo открывается окно
42 С помощью клавиши перейдите в поле laquoСпособ настройкиraquo выберите
режим подключения IP-адреса laquoАвто (DHCP)raquo или laquoРучнойraquo (в
зависимости от настроек вашей сети) и нажмите клавишу любую клавишу
43 В случае выбора laquoАвто (DHCP)raquo другие поля не заполняются
44 В случае выбора laquoРучнойraquo установите IP-адрес Маску подсети Адрес
шлюза Адрес DNSraquo
45 Сохраните настройки с помощью клавиши
5 Конфигурация WiFi
51 Если в окне laquoУправление интерфейсамиraquo был выбран WiFi выбираем
способ получения IP-адреса laquoАвто (DHCP)raquo или laquoРучнойraquo (в зависимости
от настроек вашей сети) и нажимаем любую клавишу
52 В случае выбора laquoАвто (DHCP)raquo другие поля не заполняются
53 В случае выбора laquoРучнойraquo установите IP-адрес Маску подсети Адрес
шлюза Адрес DNS и нажмите клавишу laquoСохранитьraquo
54 Сохраните настройки с помощью клавиши
48
Настройка сканера
При выборе пункта laquoНастройка сканераraquo откроется окно с описанием инструкции
настройки сканера
Для работы сканера необходимо настроить следующие параметры
— Интерфейс — RS232
— Скорость ndash 9600
1 Настройка интерфейса RS232 (UART)
6400
RS232 (UART)
2 Настройка скорости 9600
6002
9600
3 Установка настроек по умолчанию
0000
Установить1
1 За исключением настроек интерфейса и настроек объектива
49
4 Настройки QR Code
Для работы с QR Code необходимо отсканировать следующие штрих-коды
Распознавание QR Code
1C01
Включить
1C00
Выключить
Распознавание Micro QR Code
1D01
Включить
1D00
Выключить
Режим USB
При выборе данного пункта меню откроется окно предачи файлов в режиме USB
Выберите необходимый режим и нажмите laquoСохранитьraquo
bull — Передача файлов ndash Режим USB накопителя
bull — PPPoS ndash Режим РРР соединения
50
УДАЛЕННОЕ И ЛОКАЛЬНОЕ ПОДКЛЮЧЕНИЕ
Подготовка к работе
В случае локального и удаленного подключения РВ КМ необходимо подключить к
ПК пользователя и работать через специализированное API В случае реализации функций
API посредствам программного обеспечения (далее ПО) пользователя работа с РВ КМ
производится согласно инструкциям на это ПО Для реализации функций API без
применения ПО пользователя используется браузерное приложение laquoТест регистратора
выбытияraquo которое представляет собой набор файлов для просмотра в браузере Google
Chrome Основным запускаемым в браузере является файл TestRvhtm
Примечание В настоящем руководстве рассматривается работа с РВ КМ через
Браузерное приложение laquoТест регистратора выбытияraquo
При удаленном подключении РВ КМ и ПК пользователя должны быть подключены
к одной и той же защищенной от несанкционированного доступа из сетей общего
пользования локальной сети пользователя РВ КМ
При локальном подключении РВ КМ подключается к ПК пользователя через
интерфейсный разъѐм USB
Для корректной работы и обновления ПО РВ КМ необходима точная настройка
внутренних часов реального времени Настройка часов производится по сигналам ГНСС
ГЛОНАСС Для настройки требуется чтобы РВ КМ имел связь как минимум с тремя
спутниками ГЛОНАСС (процесс проверки количества видимых РВ КМ спутников
описан ниже) В случае если количество спутников меньше трѐх необходимо выполнить
следующую последовательность действий
a) расположить РВ КМ под открытым небом в месте максимально свободном от
зданий и предметов которые могут служить помехой радиосигналу со
спутников
b) дождаться связи РВ КМ минимум с тремя спутниками ГНСС
Если РВ КМ в процессе эксплуатации не имеет постоянной связи минимум с тремя
спутниками описанную процедуру необходимо проводить хотя бы один раз в сутки
Альтернативой данной процедуры может служить размещение РВ КМ в зоне действия
специального устройства — репитера ГНСС которое улавливает и ретранслирует сигналы
ГНСС
51
Процесс подключения РВ КМ через локальную сеть
1 Если РВ КМ не настроен на работу через беспроводной интерфейс WiFi то
подключить его к локальной сети с помощью Ethernet кабеля IP-адреса в локальной сети
должны выделяться DHCP-сервером
2 Включить РВ КМ нажатием на клавишу питания на экране не появятся
песочные часы после чего на экране откроется окно laquoЧестный знакraquo
3 При нажатии на клавишу открывается окно для авторизации
4 Введите пароль и нажмите клавишу откроется окно laquoГлавное менюraquo
52
5 С помощью клавиш выберите пункт меню laquoИнформацияraquo и нажмите
клавишу
6 Если IP-адрес соответствует локальной сети пользователя значит РВ КМ
подключен к ней правильно
7 На ПК пользователя подключенном к этой же локальной сети запустить в
браузере Google Chrome приложение laquoТест регистратора выбытияraquo
8 Ввести в окне laquoТеста регистратора выбытияraquo в поле laquoАдресraquo IP-адрес с экрана РВ
КМ а в поле laquoПортraquo номер порта с экрана РВ КМ
9 В левой панели окна выбрать laquoПолучить информацию об устройствеraquo
10 В центральной панели должна появиться кнопка laquoПолучить информацию об
устройствеraquo Нажать на неѐ
11 В правой панели в поле laquoЗапросraquo должен появиться отосланный на ip-адрес
устройства запрос следующего вида GET https [ip-адрес][порт]v1deviceInfo где [ip-
адрес] — ip-адрес РВ КМ а [порт] ndash порт РВ КМ
12 Если в правой панели в поле laquoОтветraquo первая строка будет laquoSTATUS 200 OKraquo
значит РВ КМ подключен если нет то следовать дальнейшим пунктам
13 Если в правой панели в поле laquoОтветraquo первая строка будет laquoERROR undefined
Failed to fetchraquo то в браузере открыть новую страницу и пройти по ссылке вида https[ip-
адрес][порт] где [ip-адрес] — ip-адрес РВ КМ а [порт] ndash порт РВ КМ
14 В результате может быть выведено следующее окно
53
15 Нажать кнопку laquoДополнительноraquo Будет выведена дополнительная информация
16 Нажать ссылку laquoПерейти на сайт (небезопасно)raquo Таким образом IP-адрес
РВ КМ будет временно включен в список исключений браузера из-за неподтвержденности
ssl-сертификата
17 Если IP-адрес успешно добавлен в исключения то в окне браузера будет выведен
ответ РВ КМ вида errorcode400descriptionbad target
18 Выполнить последовательность действий начиная с пункта 4
Для корректной работы РВ КМ требуется доступ к сети Интернет
54
Работа с ПК пользователя при удаленном и локальном подключении
При удаленном подключении работа с ПК пользователя происходит через
приложение laquoТест регистратора выбытияraquo Подключение РВ КМ к ПК пользователя
описаны в разделе laquoПодготовка к работеraquo настоящего руководства
Окно приложения laquoТест регистратора выбытияraquo разделено на пять частей В верхней
части располагается строка с параметрами связи с РВ КМ и внешним сканером штрих-кода
пользоавателя (не со встроенным сканером РВ КМ) Ниже расположена область команд и
информации разделенная на три панели В левой панели располагается меню приложения
В средней панели выводятся формы для ввода данных различных команд API РВ КМ и
оформленные результаты их выполнения Сформированные командами API запросы и
полученные на них ответы выводятся в правую панель В нижней части окна приложения
находится статусная строка в которую выводятся ошибки выполнения запросов и команд
API
1 Получить информацию об устройстве
После выбора пункта меню laquoПолучить информацию об устройствеraquo приложения в
центральной панели области команд и информации будет выведена кнопка laquoПолучить
информацию об устройствеraquo После нажатия на неѐ и выполнения запроса ниже будет
выведена информация о РВ КМ (см риунок выше) Сам запрос и ответ на него будут
выведены в правой панели области команд и информации
55
2 Запросить состояние РВ
После выбора пункта меню laquoЗапросить статус РВraquo приложения в центральной
панели области команд и информации будет выведена кнопка laquoЗапросить статус РВraquo
После нажатия на неѐ и выполнения запроса ниже будет выведен статус РВ КМ Сам
запрос и ответ на него будут выведены в правой панели области команд и информации
3 Получить настройки интерфейсов обмена данными
56
После выбора пункта меню laquoПолучить настройки интерфейсов обмена даннымиraquo
приложения в центральной панели области команд и информации будет выведена кнопка
laquoПолучить настройки интерфейсов обмена даннымиraquo После нажатия на неѐ и
выполнения запроса ниже будет выведен полученный JSON ответ содержащий
информацию о настройках интерфейсов обмена данными РВ КМ Сам запрос и ответ на
него будут выведены в правой панели области команд и информации
4 Результаты тестирования
57
5 Блокировка МБ
При замене модуля безопасности введите в поле laquoСерийный номерraquo — серийный
номер РВ КМ а в поле laquoСерийный номер МБraquo — серийный номер МБ и нажмите кнопку
laquoБлокировать МБraquo В результате чего МБ будет заблокирован
6 Работа с очередью заданий
При работе с API в РВ КМ организована очередь из заданий на выполнение В РВ
КМ реализована постановка в очередь и последовательное выполнение следующих
заданий
— Регистрация РВ
— Проверка кодов маркировки
— Регистрация отчета о выбытии по реквизитам документа-основания
Каждому заданию присваивается уникальный идентификатор по которому
впоследствии можно узнать статус его выполнения или удалить из очереди заданий
58
Формирование задания на регистрацию РВ
1 После выбора пункта меню laquoРегистрация РВraquo приложения в центральной
панели области команд и информации будет выведена форма для заполнения реквизитами
задания Регистрации РВ КМ
2 Сгенерируйте идентификатор задания нажатием кнопки laquoСгенерироватьraquo Для
дальнейшей проверки статуса или удаления задания сохраните сгенерированный
идентификатор задания например в текстовом файле
3 Введите код регистрации
4 Нажмите кнопку laquoРегистрация РВraquo
5 Запрос на постановку задания laquoрегистрация РВraquo в очередь РВ КМ будет
сформирован и отправлен в РВ КМ После получения ответа на этот запрос в правой части
области команд и информации будет выведена информация о запросе В поле laquoЗапросraquo
отобразится отправленный в РВ КМ POST запрос а в поле laquoОтветraquo — ответ РВ КМ Если в
поле laquoОтветraquo первая строка начинается с laquoSTATUS 201 Createdraquo значит задание
laquoрегистрация РВraquo было успешно поставлено в очередь на выполнение в РВ КМ
59
Формирование задания на проверку кода маркировки
1 После выбора пункта меню laquoПроверка кодов маркировкиraquo приложения в
центральной панели области команд и информации будет выведена форма для заполнения
реквизитами задания laquoПроверка кодов маркировкиraquo
2 Сгенерируйте идентификатор задания нажатием кнопки laquoСгенерироватьraquo Для
дальнейшей проверки статуса или удаления задания сохраните сгенерированный номер
задания например в текстовом файле
3 Для локальной (в МБ) проверки КМ установите галочку laquoЛокальная проверкаraquo
4 Сформируйте список кодов маркировки нажмите клавишу laquoМаркиraquo laquo+raquo и
введите марку или нажмите laquoСчитать маркуraquo (при работе с подключенным к ПК
пользователя сканером) В случае ошибочного добавления кода удалите кнопкой Х
5 П4 можно выполнять неколько раз
6 Нажмите кнопку laquoПроверить кодов маркировкиraquo
7 Запрос на постановку задания laquoПроверка кодов маркировкиraquo в очередь РВ КМ
будет сформирован и отправлен в РВ КМ После получения ответа на этот запрос в правой
части области команд и информации будет выведена информация о запросе В поле
laquoЗапросraquo отобразится отправленный в РВ КМ POST запрос а в поле laquoОтветraquo — ответ РВ
КМ Если в поле laquoОтветraquo первая строка начинается с laquoSTATUS 201 Createdraquo значит
задание laquoрегистрация РВraquo было успешно поставлено в очередь на выполнение в РВ КМ
60
Формирование задания на регистрацию отчета о выбытии по реквизитам
документа-основания
1 После выбора пункта меню laquoРегистрация отчета о выбытии по реквизитам
документа-основанияraquo приложения в центральной панели области команд и информации
будет выведена форма для заполнения реквизитами задания laquoРегистрация отчета о
выбытии по реквизитам документа-основанияraquo
2 Сгенерируйте идентификатор задания нажатием кнопки laquoСгенерироватьraquo Для
дальнейшей проверки статуса или удаления задания сохраните сгенерированный
идентификатор задания например в текстовом файле
3 Сформируйте список кодов маркировки нажмите клавишу laquoМаркиraquo laquo+raquo и
введите марку или нажмите laquoСчитать маркуraquo (в случае работы с подключенным к ПК
пользователя сканером) В случае ошибочного добавления кода удалите кнопкой laquoХraquo
При необходимости заполниете поле laquoДоляraquo
4 П 3 можно выполнять несколько раз
5 Заполните поля
— Тип документа основания
— Код элемента справочника
— Текстовое значение элемента справочника
— Дата документа основания
— Серия документа основания
— Номер документа основания
6 Нажмите кнопку laquoРегистрация отчета о выбытии по реквизитам документа-
основанияraquo
7 Запрос на постановку задания laquoРегистрация отчета о выбытии по реквизитам
документа-основанияraquo в очередь РВ КМ будет сформирован и отправлен в РВ КМ После
получения ответа на этот запрос в правой части области команд и информации будет
выведена информация о запросе В поле laquoЗапросraquo отобразится отправленный в РВ КМ
POST запрос а в поле laquoОтветraquo — ответ РВ КМ Если в поле laquoОтветraquo первая строка
61
начинается с laquoSTATUS 201 Createdraquo значит задание laquoрегистрация РВraquo было успешно
поставлено в очередь на выполнение в РВ КМ
Запросить статус задания в очереди РВ КМ
1 После выбора пункта меню laquoЗапросить статус заданияraquo приложения в
центральной панели области команд и информации будет выведена форма для заполнения
реквизитами запроса статуса задания в РВ КМ
2 В поле laquoИдентификатор заданияraquo внесите идентификатор задания статус
которого необходимо узнать
3 Нажмите кнопку laquoЗапросить статус заданияraquo
4 После выполнения запроса статуса задания в центральной панели области
команд и информации ниже кнопки laquoЗапросить статус заданияraquo будет выведен
полученный JSON ответ содержащий статус задания очереди РВ КМ а правой появится
информация о выполненном запросе в поле laquoЗапросraquo отобразится отправленный в РВ КМ
POST запрос а в поле laquoОтветraquo — ответ РВ КМ Если в поле laquoОтветraquo первая строка
начинается с laquoSTATUS 200 ОКraquo значит запрос был успешно выполнен
62
Отменить задание
1 После выбора пункта меню laquoОтменить заданиеraquo приложения в центральной
панели области команд и информации будет выведена форма для заполнения реквизитами
запроса отмены задания в РВ КМ
2 В поле laquoИдентификатор заданияraquo внесите идентификатор задания которое
необходимо удалить
3 Нажмите кнопку laquoОтменить заданиеraquo
4 После выполнения запроса на удаление задания в правой панели области
команд и информации появится информация о выполненном запросе в поле laquoЗапросraquo
отобразится отправленный в РВ КМ POST запрос а в поле laquoОтветraquo — ответ РВ КМ Если в
поле laquoОтветraquo будет строка laquoSTATUS 200 ОКraquo значит запрос был успешно выполнен и
задание удалено из очереди РВ КМ
63
7 Документы-основания
Добавить документ-основание
1 При выборе пункта меню laquoДокументы-основанияraquo и нажатия кнопки
laquoДобавить документ-основаниraquo в центральной панели будет выведена форма для создания
документа-основания Заполните параметры документа
2 Нажмите laquoДобавить товарraquo и заполните параметры товара Если в документе
больше одного товара нажмите повторно кнопку laquoДобавить товарraquo
4 По кнопке laquoЗагрузить из csvraquo можно открыть окно для загрузки ранее
сохраненных документов
5 Нажмите кнопку Передать документы-основания документы будут переданы
в РВ КМ
6 Если данные введены верно то после выполнения запроса на в правой панели
области команд и информации появится информация о выполненном запросе в поле
laquoЗапросraquo отобразится отправленный в РВ КМ POST запрос а в поле laquoОтветraquo — ответ РВ
КМ Если в поле laquoОтветraquo будет строка laquoSTATUS 200 ОКraquo значит запрос был успешно
документ-основание передан РВ КМ
7 Кнопка Получить документы-основания запрашивает документы-основания
из РВ КМ
64
8Номенклатура
Получить номенклатуру из ИС МДЛП
По кнопке laquoПолучить номенклатуру из ИС МДЛПraquo номенклатура РВ КМ
начинает загружаться в РВ КМ
65
Запросить статус обмена
На закладке laquoЗапросить статус обмена с ИС МДЛПraquo при нажатии кнопки
laquoПолучить статус обмена с ИС МДЛПraquo появится количество товаров и время последней
синхронизации
66
Полученная номенклатура
После того как РВ КМ загрузил номенклатуру ее можно запросить в тесте на
закладке Полученная номенклатура нажав кнопку laquoПолучить загруженную
номенклатуруraquo Можно также указать с какого номера и какое количество записей
необходимо загрузить
67
9 Отчеты
Кнопка laquoПолучить отчет о выбытииraquo
На закладке laquoОтчет о выбытииraquo при нажатии кнопки laquoПолучить отчет о
выбытииraquo передается результат выбытия Реквизиты документа-основания указываются
при регистрации Отчета о выбытии
68
Кнопка laquoВыгрузить в csvraquo
По кнопке Выгрузить в csv получается тот же самый отчет о выбытии только за
последние 5 дней и показывает его в виде файлов csv по файлу на каждый день
69
НАСТРОЙКИ ЛОКАЛЬНОЙ СЕТИ
В локальной сети пользователя должны быть открыты на прием и передачу следующие
адреса и порты
url IP Port Комментарий
— 17817633218 21301TCP Сервер эмиссии
rvshtrih-mru 8920887133 443TCP
8080TCP
Сервер обновлений и
мониторинга
apimdlpcrptru 7814222173 80TCP Сервер ИС МДЛП для загрузки
номенклатуры
В случае работы через прокси-сервер должен быть доступен DNS-сервер
поддерживающий работу по протоколу TCP
70
АВАРИЙНЫЕ СИТУАЦИИ
В случае возникновений аварийных ситуаций при работе с РВ КМ необходимо
произвести его перезагрузку РВ КМ поддерживает процедуру самодиагностики которая
запускается при включении устройства При запуске процедуры самодиагностики РВ КМ
проверяется работоспособность всех внутренних узлов и модулей работоспособность и
состояние МБ РВ а также состояние ПО РВ КМ По окончании процедуры
самодиагностики при наличие ошибок они будут выведены на дисплей
Если проблема после перезагрузки сохранилась то необходимо выключить РВ
КМ выбрав в laquoГлавном менюraquo строку laquoВыключениеraquo и нажав кнопку отключить
сетевой кабель и обратиться в сервисный центр
71
Коды ошибок
Общий список ошибок
Код ошибки Описание
200 Задание успешно удалено
201 Задание добавлено в очередь
400 Ошибка формата запроса
404 Задание с заданным uuid не найдено
405 Задание с заданным uuid нельзя отменить
409 Задание с заданным requestId уже существует
5000 Не корректно указан тип запроса задания
5001 РВ успешно зарегистрирован
5002 Не удалось зарегистрировать РВ
5003 Не корректно указан идентификационный код регистрации
5010 Отсутствует авторизация в сервисе
5020 Настройки для устройства с заданным ID успешно добавлены
5021 Устройство с заданным ID не найдено
5022 Устройство с заданным ID не существует
5023 Не удалось добавить устройство с заданным ID в список
5024 Не удалось изменить настройки для устройства с заданным ID
5025 Не удалось получить состояние РВ
5026 Не удалось получить настройки интерфейсов обмена данными
5028 Не удалось получить список подключѐнных устройств
5030 Введены не верные данные адреса выбытия
5031 Введены не верные данные кода маркировки
5090 Внутренняя ошибка сервера
72
Коды ошибок МБ РВ
Код ошибки Описание
0x00 (0) Успешное выполнение команды
0x12 (18) Команда не поддерживается Неверное состояние МБ РВ (Команда
не разрешена)
0x13 (19) Ошибка проверки контрольной суммы ошибка формата и тд
0x15 (21) Некорректные входные данные
0x16 (22) Неверная длина входных данных
0x17 (23) Буфер заполнен
0x18 (24) Некорректный параметр команды ParamChain
0x19 (25) Некорректный параметр команды ParamMode
Режим не поддерживается
0x27 (39) Все данные выданы Цепочка завершена
0x28 (40) Требуется завершить цепочку
0x29 (41) Есть данные цепочка не может быть завершена
0x31 (49) Формат сертификата неверен
0x32 (50) Срок действия сертификата истѐк
0x33 (51) Ошибка проверки криптограммы
0x34 (52) Превышено количество использований сеансового ключа
0x35 (53) Требуется ключ для проверки
0x41 (65) Не была проведена авторизация пользователя
0x42 (66) Не была проведена аутентификация с удаленным сервером
0x43 (67) Нарушена последовательность команд аутентификации транзакции
0x44 (67)
Некорректное сообщение (ошибка структуры некорректный тип
данных размер переданных данных не соответствует указанному в
заголовке сообщения)
0x75 (117) Устройства МБ РВ не готовы к работе
0x83 (131) Не все отчеты выданы
0x85 (133) Сертификат не найден
0x86 (134) Команда не разрешена Связь со спутником отсутствует более 24
часов
0x87 (135) Команда не разрешена ПИН заблокирован
0xE0 (224) Рассинхронизация между элементами МБ РВ
0xE1 (225) Внутренняя ошибка МБ РВ при передаче данных
0xE2 (226) Недостаточное напряжение питания МБ РВ
73
Коды ошибок РВ КМ
Код ошибки Описание
0x100 (256) Ошибок нет
0x101 (257) ошибка связи с сервером эмиссии
0x102 (258) Ошибка аутентификации на сервере эмиссии
0x103 (259) Ошибка связи с МБ РВ
0x104 (260) МБ РВ не готов
0x105 (261) МБ РВ не активирован
0x106 (262) МБ РВ заблокирован
0x107 (263) Некорректные параметры команды

28
Выбытие
После окончания сканирования лекарственных препаратов следует оформить
задание на регистрацию отчѐта о выбытии для каждого документа
1 Выберите документ добавляемый в очередь и нажмите на клавишу laquoОпцииraquo
2 В открывшемся окне выберите пункт laquoВыбытиеraquo после чего появится
сообщение
3 При выборе laquoДаraquo или появится сообщение
4 При нажатии клавиши laquoОКraquo документ добавляется в очередь выбытия и
пропадает из списка
29
5 После завершения операции выбытия нажмите клавишу laquoНазадraquo или и
вернитесь в окно laquoВыбытиеraquo
Статус выбытия
После завершения операции выбытия документы устанавливаются в очередь
выбытия и попадают в раздел laquoВыбытиеСтатус выбытияraquo
1 Выберите данный пункт и нажмите клавишу или или откроется
окно
В зависимости от статуса выбытия все документы в окне окрашены в
определенный цвет
Выберите документ и нажмите клавишу или откроется окно
laquoИнформация о выбытииraquo В зависимости от цвета документа в окне появится
информация
Зеленый — задание выполнено без ошибок На экране отображается
идентификатор транзакции МДЛП который присваивается документу при
отправки отчета о выбытии на регистрацию в ФГИС МДЛП
30
Синий — задание находится в очереди или в процессе выполнения
Красный — задание выполнено с ошибкой в окне будет приведен код ошибки
(см раздел laquoКоды ошибокraquo)
Для возвращения к списку документов нажмите клавишу
При выборе документа может появиться сообщение о возникновении
внутренней ошибки РВ КМ
Для выхода из этого сообщения нажмите любую клавишу и перейдете в меню
laquoВыбытиеraquo
2 При нажатии на клавишу откроется меню на данный документ
31
3 При выборе пункта laquoИнформацияraquo и нажатии клавиши в окне появится
информация о выбытии
4 При нажатии клавиши откроется окно laquoРеквизиты документаraquo
5 При нажатии клавиши laquoСписок КМraquo в окне появится список кодов
маркировки в данном документе
6 Выберите интересующий код маркировки и нажмите на клавишу laquoОпцииraquo
или в окне появится laquoИнформация о КМraquo
Информация без ошибок
32
Информация с ошибкой
7 Вернитесь к списку кодов маркировки нажав на клавишу или или
8 Для возвращения в окно laquoСтатус выбытияraquo последовательно нажимайте клавишу
9 При выборе в меню документа пункта laquoУдалитьraquo документ удаляется из списка
для того что бы очистить базу или быть удаленным из очереди на выбытие
Проверка КМ
Перед созданием списка выбытия КМ можно проверить код маркировки на
правильность Для этого необходимо выбрать в laquoГлавном менюraquo пункт laquoПроверка КМraquo и
нажать клавишу или сканер заработает и появится сообщение
1 Направьте сканер РВ КМ на код маркировки (штрих-код) лекарственного
препарата необходимо найти такое положение РВ КМ при котором цвет от
сканера станет зеленым Если сканирование прошло удачно в окне появится
результат сканирования
33
Ниже приведена информация которая может выводиться на экран
Результаты выполнения задания
Уникальный идентификатор документа присвоенный при отправке отчѐта о выбытии в ГИС МТ
Максимальная длина 64 символа
Словарь марок где каждый ключ — это уникальный идентификатор марки в пределах словаря марок
Статус локальной проверки
0 ndash проверка не проводилась (для симметричной криптографической системы)
1 ndash код маркировки проверен достоверный
2 ndash код маркировки проверен недостоверный
3 ndash проверка не проводилась (криптографическая система асимметричная но в МБ РВ нет ключа с
идентификатором КПКИЗ)
4 — локальная проверка не проводилась так как длина криптоподписи 44 символа
Разрешение на реализацию
minustrue
minusfalse
Статус проверок сервером
0 ndash Прошла успешно
1 ndash Не проводилась
2 ndash Прошла не успешно
Код ошибки от сервера
0 ndash Статус успешно изменѐн
1 ndash КИЗ отсутствует в базе АС laquoСерверы СКЗКМraquo или ГИС МТ
2 ndash Некорректный формат КИЗ
3 ndash Не прошла криптографическая проверка КПКИЗ
4 ndash КИЗ имеет в базе АС laquoСерверы СКЗКМraquo статус не совместимый с запрашиваемым изменением
Код ошибки РВ
0 ndash Нет ошибок
1 ndash Устройство недоступно
2 ndash Устройство не функционирует
3 ndash Отсутствует МБ РВ
4 ndash Истек срок использования МБ РВ
5 ndash МБ РВ блокирован
6 ndash МБ РВ не функционален
7 ndash РВ не зарегистрирован
8 ndash Отсутствует связь с СЭ
Код ошибки ФЛК
0 ndash Нет ошибок
1 ndash Не допустимое значение идентификатора применения (GS AI) в КМ
2 ndash Не допустимые символы КМ
3 ndash Не допустимое количество символов в составе идентификатора применения (GS AI)
4 ndash Значение ТН ВЭД не относится к фармацевтической продукции
5 ndash Недопустимая последовательность групп в КМ
Статус регистрации КМ в СЭ
0 ndash КМ зарегистрирован
1 ndash КМ не зарегистрирован
Статус кода маркировки
1 ndash Сформирован
2 ndash Готов
3 ndash Выдан
4 ndash Выпущен
5 ndash Не использован
6 ndash Упакован
7 ndash Распакован
8 ndash Выбыл
9 ndash Выбыл через розничную сеть
10 ndash В состоянии выбытия
11 ndash Утерян
12 ndash Оборот приостановлен
13 ndash Оборот запрещѐн
14 ndash Потреблѐн
15 ndash Дублирован
16 ndash Выбыл через оптовую сеть
34
2 Чтобы проверить другой код маркировки нажмите клавишу
3 Возвратиться в laquoГлавное менюraquo можно по клавише
Сервис
При выборе пункта laquoСервисraquo откроется меню Если авторизовался оператор меню
примет вид (если авторизовался администратор см раздел laquoРабота администратораraquo)
Загрузка номенклатуры
1 Выберите пункт laquoЗагрузка номенклатурыraquo и нажмите клавишу или
если номенклатура никогда ранее не загружалась откроется окно
2 Если номенклатура ранее загружалась откроется окно с датой синхронизации и
количеством ЛП
35
3 При нажатии laquoИмпортraquo клавиша появится сообщение
4 При подтверждении клавиша или появится окно
5 Нажмите laquoОКraquo (любая клавиша) после чего откроется окно содержащее
количество загруженных ЛП
6 После окончания операции laquoЗагрузка номенклатурыraquo нажмите клавишу laquoНазадraquo
или
36
Проверка РВ
При выборе данного пункта клавиша или откроется меню laquoПроверка
РВraquo Если авторизовался оператор меню примет вид (если администратор см раздел
laquoРабота администратораraquo)
1 Тестовое выбытие
При выборе пункта laquoТестовое выбытиеraquo открывается окно
Тестовое выбытие выполняет специальный запрос на сервер эмиссии кодов
маркировки для проверки работоспособности РВ КМ
11 При выборе laquoВыбытиеraquo клавиша или появляется окно для
подтверждения операции
37
12 После выбора laquoДаraquo появляется окно об установке в очередь
13 Нажмите любую клавишу и откроется окно laquoИнформация о выбытииraquo
Если тестовая операция прошла успешно выдается сообщение об успешном
выполнении в противном случае сообщение об ошибки
14 При нажатии клавиши откроется окно laquoРеквизиты документаraquo
15 После окончания операции laquoТестовое выбытиеraquo нажмите клавишу laquoНазадraquo
2 Самодиагностика
При каждом включении РВ КМ происходит запуск процесса самодиагностики При
проведении самодиагностики РВ КМ выполняет проверку работоспособности
коммуникационного модуля модуля безопасности и модуля электропитания а так
же целостность образа ПО
3 Спутники
При выборе данного пункта откроется окно содержащее информацию о статусе
связи РВ КМ со спутниками ГЛОНАСС
— Статус laquoОКraquo обозначает что РВ КМ получит от ГЛОНАСС всю
необходимую информацию
38
— laquoСNRraquo — соотношение сигналшум
— Кол-во спутников ndash количество laquoвидимыхraquo в данный момент спутников
ГЛОНАСС
— Блокировка ndash наличие блокировки и сколько времени осталось до
блокировки ГЛОНАСС
Если РВ КМ находится в подвальном помещении или присутствуют факторы
блокирующие связь со спутниками ndash необходимо выйти на улицу и найти место
где установится связь с ГЛОНАСС Для корректной работы РВ КМ должен как
минимум 1 раз в сутки синхронизировать своѐ внутреннее время с системой
ГЛОНАСС
Устройству необходимо не менее 3 спутников для синхронизации встроенных
часов в противном случае РВ КМ будет заблокирован Время работы РВ КМ
при отсутствии синхронизации со спутниками не более 24 часов
Для возвращения в меню laquoГлавное менюraquo трижды нажмите клавишу или
Проверка обновлений
При выборе пункта laquoПроверка обновленийraquo откроется окно подтверждения
обновлений
При выборе laquoДАraquo клавиша и подтверждения произойдет обновление ПО
39
Информация
При выборе пункта laquoИнформацияraquo клавиши или или открывается
окно с параметрами для подключения
Перезагрузка
В данном пункте откроется окно подтверждения перезагрузки и при выборе laquoДАraquo
РВ КМ будет перезагружен
Выключение
Для окончания работы РВ КМ выберите пункт laquoВыключениеraquo После
подтверждения выключения РВ КМ выключится
Выход
Для смены пользователя выберите данный пункт меню после чего откроется окно
для ввода пароля
40
Работа администратора
Администратор может работать со всеми функциями доступными оператору
дополнительно ему доступны следующие пункты
— Тест устройства
— Регистрация РВ
— Настройки
Для выполнения тестирования и настроек РВ КМ в laquoГлавном менюraquo выберите пункт
laquoСервисraquo При авторизации администратора данное меню примет вид
Тест устройства
1 В открывшемся меню выберите пункт laquoПроверка РВraquo При авторизации
администратора данное меню примет вид
2 Выберите пункт laquoТест устройстваraquo откроется окно подтверждения запуска теста
41
3 При нажатии клавиши или будет проводиться тест дисплея цвет
экрана будет меняться
4 После окончания тестирования дисплея появится сообщение
5 Для продолжения тестирования нажмите laquoДаraquo (клавиша или ) При
проведении теста клавиатуры нажимайте на клавиши которые загораются на
экране
6 После завершения тестирования клавиатуры на экране появляется сообщение
laquoНаправьте сканер на тестовый КМraquo
7 Направьте сканер на тестовый штрих-код Необходимо найти положение РВ КМ
при котором цвет от сканера станет зеленым
42
8 Продолжайте тестировать РВ КМ выполняя все шаги программы Если
тестирование будет приостановлено на 1 мин то тест будет завершен и появится
сообщение
9 Если были выполнены не все тесты то после окончания тестирования появится
сообщение с указанием не выполненных тестов
10 При выполнении всех тестов на экране появится сообщение
11 При окончании тестирования нажмите одну из клавиш или или
43
Регистрация РВ
1 Для регистрации РВ КМ необходимо в меню laquoСервисraquo выбрать пункт
laquoРегистрация РВraquo
2 В открывшемся окне введите laquoКод регистрацииraquo
Код регистрации необходимо получить в Service Desk
3 После ввода laquoКода регистрацииraquo подтверждаем начало регистрации клавишей
или и ждем окончания процесса регистрации
44
4 В случае положительного окончания процесса регистрации РВ КМ на экране
появится сообщение laquoРВ успешно зарегистрированraquo
5 При отрицательном окончании процесса laquoНе удалось зарегистрировать РВraquo
Если возникли ошибки не связанные с регистрацией появится сообщение
laquoОшибкаraquo
Настройки КМ
В меню laquoСервисraquo выберите пункт laquoНастройкиraquo
В открывшемся меню выполняются следующие настройки
45
Общие настройки
1 Выберите laquoОбщие настройкиraquo При входе в этот режим открывается окно
2 Введите значения SUID (идентификатор места деятельности МДЛП) нажмите
клавишу laquoСохранитьraquo и подтвердите сохранение
3 Далее если параметры введены верно появляется сообщение о выполнении
Если всѐ верно то окна laquoСохранить настройкиraquo и laquoНастройки успешно сохраненыraquo
встречаются в большинстве разделов
Если настройки не сохранились появляется сообщение laquoОшибка сохранения
Настройки не сохраненыraquo
46
Настройки сети
При выборе пункта laquoНастройка сетиraquo откроется меню
2 Управление интерфейсами
На экране появляется список интерфейсов выберите подключенный интерфейс
3 Выбор сети WiFi
Для подключения к сети WiFi необходимо произвести следующие действия
31 В пункте laquoВыбрать SSIDraquo нажмите клавишу
32 В открывшемся списке выберите нужную сеть и нажмите клавишу
33 В поле laquoВвод пароляraquo введите пароль
47
34 Подтвердите подключение к сети клавишей
35 При успешном подключении к сети появится сообщение laquoПодключение к
сети установленоraquo
36 Если в списке нет нужной сети то см п laquoКонфигурация WiFiraquo
4 Конфигурация Ethernet
41 Если в окне laquoУправление интерфейсамиraquo был выбран Ethernet выбираем
пункт laquoКонфигурация Ethernetraquo открывается окно
42 С помощью клавиши перейдите в поле laquoСпособ настройкиraquo выберите
режим подключения IP-адреса laquoАвто (DHCP)raquo или laquoРучнойraquo (в
зависимости от настроек вашей сети) и нажмите клавишу любую клавишу
43 В случае выбора laquoАвто (DHCP)raquo другие поля не заполняются
44 В случае выбора laquoРучнойraquo установите IP-адрес Маску подсети Адрес
шлюза Адрес DNSraquo
45 Сохраните настройки с помощью клавиши
5 Конфигурация WiFi
51 Если в окне laquoУправление интерфейсамиraquo был выбран WiFi выбираем
способ получения IP-адреса laquoАвто (DHCP)raquo или laquoРучнойraquo (в зависимости
от настроек вашей сети) и нажимаем любую клавишу
52 В случае выбора laquoАвто (DHCP)raquo другие поля не заполняются
53 В случае выбора laquoРучнойraquo установите IP-адрес Маску подсети Адрес
шлюза Адрес DNS и нажмите клавишу laquoСохранитьraquo
54 Сохраните настройки с помощью клавиши
48
Настройка сканера
При выборе пункта laquoНастройка сканераraquo откроется окно с описанием инструкции
настройки сканера
Для работы сканера необходимо настроить следующие параметры
— Интерфейс — RS232
— Скорость ndash 9600
1 Настройка интерфейса RS232 (UART)
6400
RS232 (UART)
2 Настройка скорости 9600
6002
9600
3 Установка настроек по умолчанию
0000
Установить1
1 За исключением настроек интерфейса и настроек объектива
49
4 Настройки QR Code
Для работы с QR Code необходимо отсканировать следующие штрих-коды
Распознавание QR Code
1C01
Включить
1C00
Выключить
Распознавание Micro QR Code
1D01
Включить
1D00
Выключить
Режим USB
При выборе данного пункта меню откроется окно предачи файлов в режиме USB
Выберите необходимый режим и нажмите laquoСохранитьraquo
bull — Передача файлов ndash Режим USB накопителя
bull — PPPoS ndash Режим РРР соединения
50
УДАЛЕННОЕ И ЛОКАЛЬНОЕ ПОДКЛЮЧЕНИЕ
Подготовка к работе
В случае локального и удаленного подключения РВ КМ необходимо подключить к
ПК пользователя и работать через специализированное API В случае реализации функций
API посредствам программного обеспечения (далее ПО) пользователя работа с РВ КМ
производится согласно инструкциям на это ПО Для реализации функций API без
применения ПО пользователя используется браузерное приложение laquoТест регистратора
выбытияraquo которое представляет собой набор файлов для просмотра в браузере Google
Chrome Основным запускаемым в браузере является файл TestRvhtm
Примечание В настоящем руководстве рассматривается работа с РВ КМ через
Браузерное приложение laquoТест регистратора выбытияraquo
При удаленном подключении РВ КМ и ПК пользователя должны быть подключены
к одной и той же защищенной от несанкционированного доступа из сетей общего
пользования локальной сети пользователя РВ КМ
При локальном подключении РВ КМ подключается к ПК пользователя через
интерфейсный разъѐм USB
Для корректной работы и обновления ПО РВ КМ необходима точная настройка
внутренних часов реального времени Настройка часов производится по сигналам ГНСС
ГЛОНАСС Для настройки требуется чтобы РВ КМ имел связь как минимум с тремя
спутниками ГЛОНАСС (процесс проверки количества видимых РВ КМ спутников
описан ниже) В случае если количество спутников меньше трѐх необходимо выполнить
следующую последовательность действий
a) расположить РВ КМ под открытым небом в месте максимально свободном от
зданий и предметов которые могут служить помехой радиосигналу со
спутников
b) дождаться связи РВ КМ минимум с тремя спутниками ГНСС
Если РВ КМ в процессе эксплуатации не имеет постоянной связи минимум с тремя
спутниками описанную процедуру необходимо проводить хотя бы один раз в сутки
Альтернативой данной процедуры может служить размещение РВ КМ в зоне действия
специального устройства — репитера ГНСС которое улавливает и ретранслирует сигналы
ГНСС
51
Процесс подключения РВ КМ через локальную сеть
1 Если РВ КМ не настроен на работу через беспроводной интерфейс WiFi то
подключить его к локальной сети с помощью Ethernet кабеля IP-адреса в локальной сети
должны выделяться DHCP-сервером
2 Включить РВ КМ нажатием на клавишу питания на экране не появятся
песочные часы после чего на экране откроется окно laquoЧестный знакraquo
3 При нажатии на клавишу открывается окно для авторизации
4 Введите пароль и нажмите клавишу откроется окно laquoГлавное менюraquo
52
5 С помощью клавиш выберите пункт меню laquoИнформацияraquo и нажмите
клавишу
6 Если IP-адрес соответствует локальной сети пользователя значит РВ КМ
подключен к ней правильно
7 На ПК пользователя подключенном к этой же локальной сети запустить в
браузере Google Chrome приложение laquoТест регистратора выбытияraquo
8 Ввести в окне laquoТеста регистратора выбытияraquo в поле laquoАдресraquo IP-адрес с экрана РВ
КМ а в поле laquoПортraquo номер порта с экрана РВ КМ
9 В левой панели окна выбрать laquoПолучить информацию об устройствеraquo
10 В центральной панели должна появиться кнопка laquoПолучить информацию об
устройствеraquo Нажать на неѐ
11 В правой панели в поле laquoЗапросraquo должен появиться отосланный на ip-адрес
устройства запрос следующего вида GET https [ip-адрес][порт]v1deviceInfo где [ip-
адрес] — ip-адрес РВ КМ а [порт] ndash порт РВ КМ
12 Если в правой панели в поле laquoОтветraquo первая строка будет laquoSTATUS 200 OKraquo
значит РВ КМ подключен если нет то следовать дальнейшим пунктам
13 Если в правой панели в поле laquoОтветraquo первая строка будет laquoERROR undefined
Failed to fetchraquo то в браузере открыть новую страницу и пройти по ссылке вида https[ip-
адрес][порт] где [ip-адрес] — ip-адрес РВ КМ а [порт] ndash порт РВ КМ
14 В результате может быть выведено следующее окно
53
15 Нажать кнопку laquoДополнительноraquo Будет выведена дополнительная информация
16 Нажать ссылку laquoПерейти на сайт (небезопасно)raquo Таким образом IP-адрес
РВ КМ будет временно включен в список исключений браузера из-за неподтвержденности
ssl-сертификата
17 Если IP-адрес успешно добавлен в исключения то в окне браузера будет выведен
ответ РВ КМ вида errorcode400descriptionbad target
18 Выполнить последовательность действий начиная с пункта 4
Для корректной работы РВ КМ требуется доступ к сети Интернет
54
Работа с ПК пользователя при удаленном и локальном подключении
При удаленном подключении работа с ПК пользователя происходит через
приложение laquoТест регистратора выбытияraquo Подключение РВ КМ к ПК пользователя
описаны в разделе laquoПодготовка к работеraquo настоящего руководства
Окно приложения laquoТест регистратора выбытияraquo разделено на пять частей В верхней
части располагается строка с параметрами связи с РВ КМ и внешним сканером штрих-кода
пользоавателя (не со встроенным сканером РВ КМ) Ниже расположена область команд и
информации разделенная на три панели В левой панели располагается меню приложения
В средней панели выводятся формы для ввода данных различных команд API РВ КМ и
оформленные результаты их выполнения Сформированные командами API запросы и
полученные на них ответы выводятся в правую панель В нижней части окна приложения
находится статусная строка в которую выводятся ошибки выполнения запросов и команд
API
1 Получить информацию об устройстве
После выбора пункта меню laquoПолучить информацию об устройствеraquo приложения в
центральной панели области команд и информации будет выведена кнопка laquoПолучить
информацию об устройствеraquo После нажатия на неѐ и выполнения запроса ниже будет
выведена информация о РВ КМ (см риунок выше) Сам запрос и ответ на него будут
выведены в правой панели области команд и информации
55
2 Запросить состояние РВ
После выбора пункта меню laquoЗапросить статус РВraquo приложения в центральной
панели области команд и информации будет выведена кнопка laquoЗапросить статус РВraquo
После нажатия на неѐ и выполнения запроса ниже будет выведен статус РВ КМ Сам
запрос и ответ на него будут выведены в правой панели области команд и информации
3 Получить настройки интерфейсов обмена данными
56
После выбора пункта меню laquoПолучить настройки интерфейсов обмена даннымиraquo
приложения в центральной панели области команд и информации будет выведена кнопка
laquoПолучить настройки интерфейсов обмена даннымиraquo После нажатия на неѐ и
выполнения запроса ниже будет выведен полученный JSON ответ содержащий
информацию о настройках интерфейсов обмена данными РВ КМ Сам запрос и ответ на
него будут выведены в правой панели области команд и информации
4 Результаты тестирования
57
5 Блокировка МБ
При замене модуля безопасности введите в поле laquoСерийный номерraquo — серийный
номер РВ КМ а в поле laquoСерийный номер МБraquo — серийный номер МБ и нажмите кнопку
laquoБлокировать МБraquo В результате чего МБ будет заблокирован
6 Работа с очередью заданий
При работе с API в РВ КМ организована очередь из заданий на выполнение В РВ
КМ реализована постановка в очередь и последовательное выполнение следующих
заданий
— Регистрация РВ
— Проверка кодов маркировки
— Регистрация отчета о выбытии по реквизитам документа-основания
Каждому заданию присваивается уникальный идентификатор по которому
впоследствии можно узнать статус его выполнения или удалить из очереди заданий
58
Формирование задания на регистрацию РВ
1 После выбора пункта меню laquoРегистрация РВraquo приложения в центральной
панели области команд и информации будет выведена форма для заполнения реквизитами
задания Регистрации РВ КМ
2 Сгенерируйте идентификатор задания нажатием кнопки laquoСгенерироватьraquo Для
дальнейшей проверки статуса или удаления задания сохраните сгенерированный
идентификатор задания например в текстовом файле
3 Введите код регистрации
4 Нажмите кнопку laquoРегистрация РВraquo
5 Запрос на постановку задания laquoрегистрация РВraquo в очередь РВ КМ будет
сформирован и отправлен в РВ КМ После получения ответа на этот запрос в правой части
области команд и информации будет выведена информация о запросе В поле laquoЗапросraquo
отобразится отправленный в РВ КМ POST запрос а в поле laquoОтветraquo — ответ РВ КМ Если в
поле laquoОтветraquo первая строка начинается с laquoSTATUS 201 Createdraquo значит задание
laquoрегистрация РВraquo было успешно поставлено в очередь на выполнение в РВ КМ
59
Формирование задания на проверку кода маркировки
1 После выбора пункта меню laquoПроверка кодов маркировкиraquo приложения в
центральной панели области команд и информации будет выведена форма для заполнения
реквизитами задания laquoПроверка кодов маркировкиraquo
2 Сгенерируйте идентификатор задания нажатием кнопки laquoСгенерироватьraquo Для
дальнейшей проверки статуса или удаления задания сохраните сгенерированный номер
задания например в текстовом файле
3 Для локальной (в МБ) проверки КМ установите галочку laquoЛокальная проверкаraquo
4 Сформируйте список кодов маркировки нажмите клавишу laquoМаркиraquo laquo+raquo и
введите марку или нажмите laquoСчитать маркуraquo (при работе с подключенным к ПК
пользователя сканером) В случае ошибочного добавления кода удалите кнопкой Х
5 П4 можно выполнять неколько раз
6 Нажмите кнопку laquoПроверить кодов маркировкиraquo
7 Запрос на постановку задания laquoПроверка кодов маркировкиraquo в очередь РВ КМ
будет сформирован и отправлен в РВ КМ После получения ответа на этот запрос в правой
части области команд и информации будет выведена информация о запросе В поле
laquoЗапросraquo отобразится отправленный в РВ КМ POST запрос а в поле laquoОтветraquo — ответ РВ
КМ Если в поле laquoОтветraquo первая строка начинается с laquoSTATUS 201 Createdraquo значит
задание laquoрегистрация РВraquo было успешно поставлено в очередь на выполнение в РВ КМ
60
Формирование задания на регистрацию отчета о выбытии по реквизитам
документа-основания
1 После выбора пункта меню laquoРегистрация отчета о выбытии по реквизитам
документа-основанияraquo приложения в центральной панели области команд и информации
будет выведена форма для заполнения реквизитами задания laquoРегистрация отчета о
выбытии по реквизитам документа-основанияraquo
2 Сгенерируйте идентификатор задания нажатием кнопки laquoСгенерироватьraquo Для
дальнейшей проверки статуса или удаления задания сохраните сгенерированный
идентификатор задания например в текстовом файле
3 Сформируйте список кодов маркировки нажмите клавишу laquoМаркиraquo laquo+raquo и
введите марку или нажмите laquoСчитать маркуraquo (в случае работы с подключенным к ПК
пользователя сканером) В случае ошибочного добавления кода удалите кнопкой laquoХraquo
При необходимости заполниете поле laquoДоляraquo
4 П 3 можно выполнять несколько раз
5 Заполните поля
— Тип документа основания
— Код элемента справочника
— Текстовое значение элемента справочника
— Дата документа основания
— Серия документа основания
— Номер документа основания
6 Нажмите кнопку laquoРегистрация отчета о выбытии по реквизитам документа-
основанияraquo
7 Запрос на постановку задания laquoРегистрация отчета о выбытии по реквизитам
документа-основанияraquo в очередь РВ КМ будет сформирован и отправлен в РВ КМ После
получения ответа на этот запрос в правой части области команд и информации будет
выведена информация о запросе В поле laquoЗапросraquo отобразится отправленный в РВ КМ
POST запрос а в поле laquoОтветraquo — ответ РВ КМ Если в поле laquoОтветraquo первая строка
61
начинается с laquoSTATUS 201 Createdraquo значит задание laquoрегистрация РВraquo было успешно
поставлено в очередь на выполнение в РВ КМ
Запросить статус задания в очереди РВ КМ
1 После выбора пункта меню laquoЗапросить статус заданияraquo приложения в
центральной панели области команд и информации будет выведена форма для заполнения
реквизитами запроса статуса задания в РВ КМ
2 В поле laquoИдентификатор заданияraquo внесите идентификатор задания статус
которого необходимо узнать
3 Нажмите кнопку laquoЗапросить статус заданияraquo
4 После выполнения запроса статуса задания в центральной панели области
команд и информации ниже кнопки laquoЗапросить статус заданияraquo будет выведен
полученный JSON ответ содержащий статус задания очереди РВ КМ а правой появится
информация о выполненном запросе в поле laquoЗапросraquo отобразится отправленный в РВ КМ
POST запрос а в поле laquoОтветraquo — ответ РВ КМ Если в поле laquoОтветraquo первая строка
начинается с laquoSTATUS 200 ОКraquo значит запрос был успешно выполнен
62
Отменить задание
1 После выбора пункта меню laquoОтменить заданиеraquo приложения в центральной
панели области команд и информации будет выведена форма для заполнения реквизитами
запроса отмены задания в РВ КМ
2 В поле laquoИдентификатор заданияraquo внесите идентификатор задания которое
необходимо удалить
3 Нажмите кнопку laquoОтменить заданиеraquo
4 После выполнения запроса на удаление задания в правой панели области
команд и информации появится информация о выполненном запросе в поле laquoЗапросraquo
отобразится отправленный в РВ КМ POST запрос а в поле laquoОтветraquo — ответ РВ КМ Если в
поле laquoОтветraquo будет строка laquoSTATUS 200 ОКraquo значит запрос был успешно выполнен и
задание удалено из очереди РВ КМ
63
7 Документы-основания
Добавить документ-основание
1 При выборе пункта меню laquoДокументы-основанияraquo и нажатия кнопки
laquoДобавить документ-основаниraquo в центральной панели будет выведена форма для создания
документа-основания Заполните параметры документа
2 Нажмите laquoДобавить товарraquo и заполните параметры товара Если в документе
больше одного товара нажмите повторно кнопку laquoДобавить товарraquo
4 По кнопке laquoЗагрузить из csvraquo можно открыть окно для загрузки ранее
сохраненных документов
5 Нажмите кнопку Передать документы-основания документы будут переданы
в РВ КМ
6 Если данные введены верно то после выполнения запроса на в правой панели
области команд и информации появится информация о выполненном запросе в поле
laquoЗапросraquo отобразится отправленный в РВ КМ POST запрос а в поле laquoОтветraquo — ответ РВ
КМ Если в поле laquoОтветraquo будет строка laquoSTATUS 200 ОКraquo значит запрос был успешно
документ-основание передан РВ КМ
7 Кнопка Получить документы-основания запрашивает документы-основания
из РВ КМ
64
8Номенклатура
Получить номенклатуру из ИС МДЛП
По кнопке laquoПолучить номенклатуру из ИС МДЛПraquo номенклатура РВ КМ
начинает загружаться в РВ КМ
65
Запросить статус обмена
На закладке laquoЗапросить статус обмена с ИС МДЛПraquo при нажатии кнопки
laquoПолучить статус обмена с ИС МДЛПraquo появится количество товаров и время последней
синхронизации
66
Полученная номенклатура
После того как РВ КМ загрузил номенклатуру ее можно запросить в тесте на
закладке Полученная номенклатура нажав кнопку laquoПолучить загруженную
номенклатуруraquo Можно также указать с какого номера и какое количество записей
необходимо загрузить
67
9 Отчеты
Кнопка laquoПолучить отчет о выбытииraquo
На закладке laquoОтчет о выбытииraquo при нажатии кнопки laquoПолучить отчет о
выбытииraquo передается результат выбытия Реквизиты документа-основания указываются
при регистрации Отчета о выбытии
68
Кнопка laquoВыгрузить в csvraquo
По кнопке Выгрузить в csv получается тот же самый отчет о выбытии только за
последние 5 дней и показывает его в виде файлов csv по файлу на каждый день
69
НАСТРОЙКИ ЛОКАЛЬНОЙ СЕТИ
В локальной сети пользователя должны быть открыты на прием и передачу следующие
адреса и порты
url IP Port Комментарий
— 17817633218 21301TCP Сервер эмиссии
rvshtrih-mru 8920887133 443TCP
8080TCP
Сервер обновлений и
мониторинга
apimdlpcrptru 7814222173 80TCP Сервер ИС МДЛП для загрузки
номенклатуры
В случае работы через прокси-сервер должен быть доступен DNS-сервер
поддерживающий работу по протоколу TCP
70
АВАРИЙНЫЕ СИТУАЦИИ
В случае возникновений аварийных ситуаций при работе с РВ КМ необходимо
произвести его перезагрузку РВ КМ поддерживает процедуру самодиагностики которая
запускается при включении устройства При запуске процедуры самодиагностики РВ КМ
проверяется работоспособность всех внутренних узлов и модулей работоспособность и
состояние МБ РВ а также состояние ПО РВ КМ По окончании процедуры
самодиагностики при наличие ошибок они будут выведены на дисплей
Если проблема после перезагрузки сохранилась то необходимо выключить РВ
КМ выбрав в laquoГлавном менюraquo строку laquoВыключениеraquo и нажав кнопку отключить
сетевой кабель и обратиться в сервисный центр
71
Коды ошибок
Общий список ошибок
Код ошибки Описание
200 Задание успешно удалено
201 Задание добавлено в очередь
400 Ошибка формата запроса
404 Задание с заданным uuid не найдено
405 Задание с заданным uuid нельзя отменить
409 Задание с заданным requestId уже существует
5000 Не корректно указан тип запроса задания
5001 РВ успешно зарегистрирован
5002 Не удалось зарегистрировать РВ
5003 Не корректно указан идентификационный код регистрации
5010 Отсутствует авторизация в сервисе
5020 Настройки для устройства с заданным ID успешно добавлены
5021 Устройство с заданным ID не найдено
5022 Устройство с заданным ID не существует
5023 Не удалось добавить устройство с заданным ID в список
5024 Не удалось изменить настройки для устройства с заданным ID
5025 Не удалось получить состояние РВ
5026 Не удалось получить настройки интерфейсов обмена данными
5028 Не удалось получить список подключѐнных устройств
5030 Введены не верные данные адреса выбытия
5031 Введены не верные данные кода маркировки
5090 Внутренняя ошибка сервера
72
Коды ошибок МБ РВ
Код ошибки Описание
0x00 (0) Успешное выполнение команды
0x12 (18) Команда не поддерживается Неверное состояние МБ РВ (Команда
не разрешена)
0x13 (19) Ошибка проверки контрольной суммы ошибка формата и тд
0x15 (21) Некорректные входные данные
0x16 (22) Неверная длина входных данных
0x17 (23) Буфер заполнен
0x18 (24) Некорректный параметр команды ParamChain
0x19 (25) Некорректный параметр команды ParamMode
Режим не поддерживается
0x27 (39) Все данные выданы Цепочка завершена
0x28 (40) Требуется завершить цепочку
0x29 (41) Есть данные цепочка не может быть завершена
0x31 (49) Формат сертификата неверен
0x32 (50) Срок действия сертификата истѐк
0x33 (51) Ошибка проверки криптограммы
0x34 (52) Превышено количество использований сеансового ключа
0x35 (53) Требуется ключ для проверки
0x41 (65) Не была проведена авторизация пользователя
0x42 (66) Не была проведена аутентификация с удаленным сервером
0x43 (67) Нарушена последовательность команд аутентификации транзакции
0x44 (67)
Некорректное сообщение (ошибка структуры некорректный тип
данных размер переданных данных не соответствует указанному в
заголовке сообщения)
0x75 (117) Устройства МБ РВ не готовы к работе
0x83 (131) Не все отчеты выданы
0x85 (133) Сертификат не найден
0x86 (134) Команда не разрешена Связь со спутником отсутствует более 24
часов
0x87 (135) Команда не разрешена ПИН заблокирован
0xE0 (224) Рассинхронизация между элементами МБ РВ
0xE1 (225) Внутренняя ошибка МБ РВ при передаче данных
0xE2 (226) Недостаточное напряжение питания МБ РВ
73
Коды ошибок РВ КМ
Код ошибки Описание
0x100 (256) Ошибок нет
0x101 (257) ошибка связи с сервером эмиссии
0x102 (258) Ошибка аутентификации на сервере эмиссии
0x103 (259) Ошибка связи с МБ РВ
0x104 (260) МБ РВ не готов
0x105 (261) МБ РВ не активирован
0x106 (262) МБ РВ заблокирован
0x107 (263) Некорректные параметры команды

29
5 После завершения операции выбытия нажмите клавишу laquoНазадraquo или и
вернитесь в окно laquoВыбытиеraquo
Статус выбытия
После завершения операции выбытия документы устанавливаются в очередь
выбытия и попадают в раздел laquoВыбытиеСтатус выбытияraquo
1 Выберите данный пункт и нажмите клавишу или или откроется
окно
В зависимости от статуса выбытия все документы в окне окрашены в
определенный цвет
Выберите документ и нажмите клавишу или откроется окно
laquoИнформация о выбытииraquo В зависимости от цвета документа в окне появится
информация
Зеленый — задание выполнено без ошибок На экране отображается
идентификатор транзакции МДЛП который присваивается документу при
отправки отчета о выбытии на регистрацию в ФГИС МДЛП
30
Синий — задание находится в очереди или в процессе выполнения
Красный — задание выполнено с ошибкой в окне будет приведен код ошибки
(см раздел laquoКоды ошибокraquo)
Для возвращения к списку документов нажмите клавишу
При выборе документа может появиться сообщение о возникновении
внутренней ошибки РВ КМ
Для выхода из этого сообщения нажмите любую клавишу и перейдете в меню
laquoВыбытиеraquo
2 При нажатии на клавишу откроется меню на данный документ
31
3 При выборе пункта laquoИнформацияraquo и нажатии клавиши в окне появится
информация о выбытии
4 При нажатии клавиши откроется окно laquoРеквизиты документаraquo
5 При нажатии клавиши laquoСписок КМraquo в окне появится список кодов
маркировки в данном документе
6 Выберите интересующий код маркировки и нажмите на клавишу laquoОпцииraquo
или в окне появится laquoИнформация о КМraquo
Информация без ошибок
32
Информация с ошибкой
7 Вернитесь к списку кодов маркировки нажав на клавишу или или
8 Для возвращения в окно laquoСтатус выбытияraquo последовательно нажимайте клавишу
9 При выборе в меню документа пункта laquoУдалитьraquo документ удаляется из списка
для того что бы очистить базу или быть удаленным из очереди на выбытие
Проверка КМ
Перед созданием списка выбытия КМ можно проверить код маркировки на
правильность Для этого необходимо выбрать в laquoГлавном менюraquo пункт laquoПроверка КМraquo и
нажать клавишу или сканер заработает и появится сообщение
1 Направьте сканер РВ КМ на код маркировки (штрих-код) лекарственного
препарата необходимо найти такое положение РВ КМ при котором цвет от
сканера станет зеленым Если сканирование прошло удачно в окне появится
результат сканирования
33
Ниже приведена информация которая может выводиться на экран
Результаты выполнения задания
Уникальный идентификатор документа присвоенный при отправке отчѐта о выбытии в ГИС МТ
Максимальная длина 64 символа
Словарь марок где каждый ключ — это уникальный идентификатор марки в пределах словаря марок
Статус локальной проверки
0 ndash проверка не проводилась (для симметричной криптографической системы)
1 ndash код маркировки проверен достоверный
2 ndash код маркировки проверен недостоверный
3 ndash проверка не проводилась (криптографическая система асимметричная но в МБ РВ нет ключа с
идентификатором КПКИЗ)
4 — локальная проверка не проводилась так как длина криптоподписи 44 символа
Разрешение на реализацию
minustrue
minusfalse
Статус проверок сервером
0 ndash Прошла успешно
1 ndash Не проводилась
2 ndash Прошла не успешно
Код ошибки от сервера
0 ndash Статус успешно изменѐн
1 ndash КИЗ отсутствует в базе АС laquoСерверы СКЗКМraquo или ГИС МТ
2 ndash Некорректный формат КИЗ
3 ndash Не прошла криптографическая проверка КПКИЗ
4 ndash КИЗ имеет в базе АС laquoСерверы СКЗКМraquo статус не совместимый с запрашиваемым изменением
Код ошибки РВ
0 ndash Нет ошибок
1 ndash Устройство недоступно
2 ndash Устройство не функционирует
3 ndash Отсутствует МБ РВ
4 ndash Истек срок использования МБ РВ
5 ndash МБ РВ блокирован
6 ndash МБ РВ не функционален
7 ndash РВ не зарегистрирован
8 ndash Отсутствует связь с СЭ
Код ошибки ФЛК
0 ndash Нет ошибок
1 ndash Не допустимое значение идентификатора применения (GS AI) в КМ
2 ndash Не допустимые символы КМ
3 ndash Не допустимое количество символов в составе идентификатора применения (GS AI)
4 ndash Значение ТН ВЭД не относится к фармацевтической продукции
5 ndash Недопустимая последовательность групп в КМ
Статус регистрации КМ в СЭ
0 ndash КМ зарегистрирован
1 ndash КМ не зарегистрирован
Статус кода маркировки
1 ndash Сформирован
2 ndash Готов
3 ndash Выдан
4 ndash Выпущен
5 ndash Не использован
6 ndash Упакован
7 ndash Распакован
8 ndash Выбыл
9 ndash Выбыл через розничную сеть
10 ndash В состоянии выбытия
11 ndash Утерян
12 ndash Оборот приостановлен
13 ndash Оборот запрещѐн
14 ndash Потреблѐн
15 ndash Дублирован
16 ndash Выбыл через оптовую сеть
34
2 Чтобы проверить другой код маркировки нажмите клавишу
3 Возвратиться в laquoГлавное менюraquo можно по клавише
Сервис
При выборе пункта laquoСервисraquo откроется меню Если авторизовался оператор меню
примет вид (если авторизовался администратор см раздел laquoРабота администратораraquo)
Загрузка номенклатуры
1 Выберите пункт laquoЗагрузка номенклатурыraquo и нажмите клавишу или
если номенклатура никогда ранее не загружалась откроется окно
2 Если номенклатура ранее загружалась откроется окно с датой синхронизации и
количеством ЛП
35
3 При нажатии laquoИмпортraquo клавиша появится сообщение
4 При подтверждении клавиша или появится окно
5 Нажмите laquoОКraquo (любая клавиша) после чего откроется окно содержащее
количество загруженных ЛП
6 После окончания операции laquoЗагрузка номенклатурыraquo нажмите клавишу laquoНазадraquo
или
36
Проверка РВ
При выборе данного пункта клавиша или откроется меню laquoПроверка
РВraquo Если авторизовался оператор меню примет вид (если администратор см раздел
laquoРабота администратораraquo)
1 Тестовое выбытие
При выборе пункта laquoТестовое выбытиеraquo открывается окно
Тестовое выбытие выполняет специальный запрос на сервер эмиссии кодов
маркировки для проверки работоспособности РВ КМ
11 При выборе laquoВыбытиеraquo клавиша или появляется окно для
подтверждения операции
37
12 После выбора laquoДаraquo появляется окно об установке в очередь
13 Нажмите любую клавишу и откроется окно laquoИнформация о выбытииraquo
Если тестовая операция прошла успешно выдается сообщение об успешном
выполнении в противном случае сообщение об ошибки
14 При нажатии клавиши откроется окно laquoРеквизиты документаraquo
15 После окончания операции laquoТестовое выбытиеraquo нажмите клавишу laquoНазадraquo
2 Самодиагностика
При каждом включении РВ КМ происходит запуск процесса самодиагностики При
проведении самодиагностики РВ КМ выполняет проверку работоспособности
коммуникационного модуля модуля безопасности и модуля электропитания а так
же целостность образа ПО
3 Спутники
При выборе данного пункта откроется окно содержащее информацию о статусе
связи РВ КМ со спутниками ГЛОНАСС
— Статус laquoОКraquo обозначает что РВ КМ получит от ГЛОНАСС всю
необходимую информацию
38
— laquoСNRraquo — соотношение сигналшум
— Кол-во спутников ndash количество laquoвидимыхraquo в данный момент спутников
ГЛОНАСС
— Блокировка ndash наличие блокировки и сколько времени осталось до
блокировки ГЛОНАСС
Если РВ КМ находится в подвальном помещении или присутствуют факторы
блокирующие связь со спутниками ndash необходимо выйти на улицу и найти место
где установится связь с ГЛОНАСС Для корректной работы РВ КМ должен как
минимум 1 раз в сутки синхронизировать своѐ внутреннее время с системой
ГЛОНАСС
Устройству необходимо не менее 3 спутников для синхронизации встроенных
часов в противном случае РВ КМ будет заблокирован Время работы РВ КМ
при отсутствии синхронизации со спутниками не более 24 часов
Для возвращения в меню laquoГлавное менюraquo трижды нажмите клавишу или
Проверка обновлений
При выборе пункта laquoПроверка обновленийraquo откроется окно подтверждения
обновлений
При выборе laquoДАraquo клавиша и подтверждения произойдет обновление ПО
39
Информация
При выборе пункта laquoИнформацияraquo клавиши или или открывается
окно с параметрами для подключения
Перезагрузка
В данном пункте откроется окно подтверждения перезагрузки и при выборе laquoДАraquo
РВ КМ будет перезагружен
Выключение
Для окончания работы РВ КМ выберите пункт laquoВыключениеraquo После
подтверждения выключения РВ КМ выключится
Выход
Для смены пользователя выберите данный пункт меню после чего откроется окно
для ввода пароля
40
Работа администратора
Администратор может работать со всеми функциями доступными оператору
дополнительно ему доступны следующие пункты
— Тест устройства
— Регистрация РВ
— Настройки
Для выполнения тестирования и настроек РВ КМ в laquoГлавном менюraquo выберите пункт
laquoСервисraquo При авторизации администратора данное меню примет вид
Тест устройства
1 В открывшемся меню выберите пункт laquoПроверка РВraquo При авторизации
администратора данное меню примет вид
2 Выберите пункт laquoТест устройстваraquo откроется окно подтверждения запуска теста
41
3 При нажатии клавиши или будет проводиться тест дисплея цвет
экрана будет меняться
4 После окончания тестирования дисплея появится сообщение
5 Для продолжения тестирования нажмите laquoДаraquo (клавиша или ) При
проведении теста клавиатуры нажимайте на клавиши которые загораются на
экране
6 После завершения тестирования клавиатуры на экране появляется сообщение
laquoНаправьте сканер на тестовый КМraquo
7 Направьте сканер на тестовый штрих-код Необходимо найти положение РВ КМ
при котором цвет от сканера станет зеленым
42
8 Продолжайте тестировать РВ КМ выполняя все шаги программы Если
тестирование будет приостановлено на 1 мин то тест будет завершен и появится
сообщение
9 Если были выполнены не все тесты то после окончания тестирования появится
сообщение с указанием не выполненных тестов
10 При выполнении всех тестов на экране появится сообщение
11 При окончании тестирования нажмите одну из клавиш или или
43
Регистрация РВ
1 Для регистрации РВ КМ необходимо в меню laquoСервисraquo выбрать пункт
laquoРегистрация РВraquo
2 В открывшемся окне введите laquoКод регистрацииraquo
Код регистрации необходимо получить в Service Desk
3 После ввода laquoКода регистрацииraquo подтверждаем начало регистрации клавишей
или и ждем окончания процесса регистрации
44
4 В случае положительного окончания процесса регистрации РВ КМ на экране
появится сообщение laquoРВ успешно зарегистрированraquo
5 При отрицательном окончании процесса laquoНе удалось зарегистрировать РВraquo
Если возникли ошибки не связанные с регистрацией появится сообщение
laquoОшибкаraquo
Настройки КМ
В меню laquoСервисraquo выберите пункт laquoНастройкиraquo
В открывшемся меню выполняются следующие настройки
45
Общие настройки
1 Выберите laquoОбщие настройкиraquo При входе в этот режим открывается окно
2 Введите значения SUID (идентификатор места деятельности МДЛП) нажмите
клавишу laquoСохранитьraquo и подтвердите сохранение
3 Далее если параметры введены верно появляется сообщение о выполнении
Если всѐ верно то окна laquoСохранить настройкиraquo и laquoНастройки успешно сохраненыraquo
встречаются в большинстве разделов
Если настройки не сохранились появляется сообщение laquoОшибка сохранения
Настройки не сохраненыraquo
46
Настройки сети
При выборе пункта laquoНастройка сетиraquo откроется меню
2 Управление интерфейсами
На экране появляется список интерфейсов выберите подключенный интерфейс
3 Выбор сети WiFi
Для подключения к сети WiFi необходимо произвести следующие действия
31 В пункте laquoВыбрать SSIDraquo нажмите клавишу
32 В открывшемся списке выберите нужную сеть и нажмите клавишу
33 В поле laquoВвод пароляraquo введите пароль
47
34 Подтвердите подключение к сети клавишей
35 При успешном подключении к сети появится сообщение laquoПодключение к
сети установленоraquo
36 Если в списке нет нужной сети то см п laquoКонфигурация WiFiraquo
4 Конфигурация Ethernet
41 Если в окне laquoУправление интерфейсамиraquo был выбран Ethernet выбираем
пункт laquoКонфигурация Ethernetraquo открывается окно
42 С помощью клавиши перейдите в поле laquoСпособ настройкиraquo выберите
режим подключения IP-адреса laquoАвто (DHCP)raquo или laquoРучнойraquo (в
зависимости от настроек вашей сети) и нажмите клавишу любую клавишу
43 В случае выбора laquoАвто (DHCP)raquo другие поля не заполняются
44 В случае выбора laquoРучнойraquo установите IP-адрес Маску подсети Адрес
шлюза Адрес DNSraquo
45 Сохраните настройки с помощью клавиши
5 Конфигурация WiFi
51 Если в окне laquoУправление интерфейсамиraquo был выбран WiFi выбираем
способ получения IP-адреса laquoАвто (DHCP)raquo или laquoРучнойraquo (в зависимости
от настроек вашей сети) и нажимаем любую клавишу
52 В случае выбора laquoАвто (DHCP)raquo другие поля не заполняются
53 В случае выбора laquoРучнойraquo установите IP-адрес Маску подсети Адрес
шлюза Адрес DNS и нажмите клавишу laquoСохранитьraquo
54 Сохраните настройки с помощью клавиши
48
Настройка сканера
При выборе пункта laquoНастройка сканераraquo откроется окно с описанием инструкции
настройки сканера
Для работы сканера необходимо настроить следующие параметры
— Интерфейс — RS232
— Скорость ndash 9600
1 Настройка интерфейса RS232 (UART)
6400
RS232 (UART)
2 Настройка скорости 9600
6002
9600
3 Установка настроек по умолчанию
0000
Установить1
1 За исключением настроек интерфейса и настроек объектива
49
4 Настройки QR Code
Для работы с QR Code необходимо отсканировать следующие штрих-коды
Распознавание QR Code
1C01
Включить
1C00
Выключить
Распознавание Micro QR Code
1D01
Включить
1D00
Выключить
Режим USB
При выборе данного пункта меню откроется окно предачи файлов в режиме USB
Выберите необходимый режим и нажмите laquoСохранитьraquo
bull — Передача файлов ndash Режим USB накопителя
bull — PPPoS ndash Режим РРР соединения
50
УДАЛЕННОЕ И ЛОКАЛЬНОЕ ПОДКЛЮЧЕНИЕ
Подготовка к работе
В случае локального и удаленного подключения РВ КМ необходимо подключить к
ПК пользователя и работать через специализированное API В случае реализации функций
API посредствам программного обеспечения (далее ПО) пользователя работа с РВ КМ
производится согласно инструкциям на это ПО Для реализации функций API без
применения ПО пользователя используется браузерное приложение laquoТест регистратора
выбытияraquo которое представляет собой набор файлов для просмотра в браузере Google
Chrome Основным запускаемым в браузере является файл TestRvhtm
Примечание В настоящем руководстве рассматривается работа с РВ КМ через
Браузерное приложение laquoТест регистратора выбытияraquo
При удаленном подключении РВ КМ и ПК пользователя должны быть подключены
к одной и той же защищенной от несанкционированного доступа из сетей общего
пользования локальной сети пользователя РВ КМ
При локальном подключении РВ КМ подключается к ПК пользователя через
интерфейсный разъѐм USB
Для корректной работы и обновления ПО РВ КМ необходима точная настройка
внутренних часов реального времени Настройка часов производится по сигналам ГНСС
ГЛОНАСС Для настройки требуется чтобы РВ КМ имел связь как минимум с тремя
спутниками ГЛОНАСС (процесс проверки количества видимых РВ КМ спутников
описан ниже) В случае если количество спутников меньше трѐх необходимо выполнить
следующую последовательность действий
a) расположить РВ КМ под открытым небом в месте максимально свободном от
зданий и предметов которые могут служить помехой радиосигналу со
спутников
b) дождаться связи РВ КМ минимум с тремя спутниками ГНСС
Если РВ КМ в процессе эксплуатации не имеет постоянной связи минимум с тремя
спутниками описанную процедуру необходимо проводить хотя бы один раз в сутки
Альтернативой данной процедуры может служить размещение РВ КМ в зоне действия
специального устройства — репитера ГНСС которое улавливает и ретранслирует сигналы
ГНСС
51
Процесс подключения РВ КМ через локальную сеть
1 Если РВ КМ не настроен на работу через беспроводной интерфейс WiFi то
подключить его к локальной сети с помощью Ethernet кабеля IP-адреса в локальной сети
должны выделяться DHCP-сервером
2 Включить РВ КМ нажатием на клавишу питания на экране не появятся
песочные часы после чего на экране откроется окно laquoЧестный знакraquo
3 При нажатии на клавишу открывается окно для авторизации
4 Введите пароль и нажмите клавишу откроется окно laquoГлавное менюraquo
52
5 С помощью клавиш выберите пункт меню laquoИнформацияraquo и нажмите
клавишу
6 Если IP-адрес соответствует локальной сети пользователя значит РВ КМ
подключен к ней правильно
7 На ПК пользователя подключенном к этой же локальной сети запустить в
браузере Google Chrome приложение laquoТест регистратора выбытияraquo
8 Ввести в окне laquoТеста регистратора выбытияraquo в поле laquoАдресraquo IP-адрес с экрана РВ
КМ а в поле laquoПортraquo номер порта с экрана РВ КМ
9 В левой панели окна выбрать laquoПолучить информацию об устройствеraquo
10 В центральной панели должна появиться кнопка laquoПолучить информацию об
устройствеraquo Нажать на неѐ
11 В правой панели в поле laquoЗапросraquo должен появиться отосланный на ip-адрес
устройства запрос следующего вида GET https [ip-адрес][порт]v1deviceInfo где [ip-
адрес] — ip-адрес РВ КМ а [порт] ndash порт РВ КМ
12 Если в правой панели в поле laquoОтветraquo первая строка будет laquoSTATUS 200 OKraquo
значит РВ КМ подключен если нет то следовать дальнейшим пунктам
13 Если в правой панели в поле laquoОтветraquo первая строка будет laquoERROR undefined
Failed to fetchraquo то в браузере открыть новую страницу и пройти по ссылке вида https[ip-
адрес][порт] где [ip-адрес] — ip-адрес РВ КМ а [порт] ndash порт РВ КМ
14 В результате может быть выведено следующее окно
53
15 Нажать кнопку laquoДополнительноraquo Будет выведена дополнительная информация
16 Нажать ссылку laquoПерейти на сайт (небезопасно)raquo Таким образом IP-адрес
РВ КМ будет временно включен в список исключений браузера из-за неподтвержденности
ssl-сертификата
17 Если IP-адрес успешно добавлен в исключения то в окне браузера будет выведен
ответ РВ КМ вида errorcode400descriptionbad target
18 Выполнить последовательность действий начиная с пункта 4
Для корректной работы РВ КМ требуется доступ к сети Интернет
54
Работа с ПК пользователя при удаленном и локальном подключении
При удаленном подключении работа с ПК пользователя происходит через
приложение laquoТест регистратора выбытияraquo Подключение РВ КМ к ПК пользователя
описаны в разделе laquoПодготовка к работеraquo настоящего руководства
Окно приложения laquoТест регистратора выбытияraquo разделено на пять частей В верхней
части располагается строка с параметрами связи с РВ КМ и внешним сканером штрих-кода
пользоавателя (не со встроенным сканером РВ КМ) Ниже расположена область команд и
информации разделенная на три панели В левой панели располагается меню приложения
В средней панели выводятся формы для ввода данных различных команд API РВ КМ и
оформленные результаты их выполнения Сформированные командами API запросы и
полученные на них ответы выводятся в правую панель В нижней части окна приложения
находится статусная строка в которую выводятся ошибки выполнения запросов и команд
API
1 Получить информацию об устройстве
После выбора пункта меню laquoПолучить информацию об устройствеraquo приложения в
центральной панели области команд и информации будет выведена кнопка laquoПолучить
информацию об устройствеraquo После нажатия на неѐ и выполнения запроса ниже будет
выведена информация о РВ КМ (см риунок выше) Сам запрос и ответ на него будут
выведены в правой панели области команд и информации
55
2 Запросить состояние РВ
После выбора пункта меню laquoЗапросить статус РВraquo приложения в центральной
панели области команд и информации будет выведена кнопка laquoЗапросить статус РВraquo
После нажатия на неѐ и выполнения запроса ниже будет выведен статус РВ КМ Сам
запрос и ответ на него будут выведены в правой панели области команд и информации
3 Получить настройки интерфейсов обмена данными
56
После выбора пункта меню laquoПолучить настройки интерфейсов обмена даннымиraquo
приложения в центральной панели области команд и информации будет выведена кнопка
laquoПолучить настройки интерфейсов обмена даннымиraquo После нажатия на неѐ и
выполнения запроса ниже будет выведен полученный JSON ответ содержащий
информацию о настройках интерфейсов обмена данными РВ КМ Сам запрос и ответ на
него будут выведены в правой панели области команд и информации
4 Результаты тестирования
57
5 Блокировка МБ
При замене модуля безопасности введите в поле laquoСерийный номерraquo — серийный
номер РВ КМ а в поле laquoСерийный номер МБraquo — серийный номер МБ и нажмите кнопку
laquoБлокировать МБraquo В результате чего МБ будет заблокирован
6 Работа с очередью заданий
При работе с API в РВ КМ организована очередь из заданий на выполнение В РВ
КМ реализована постановка в очередь и последовательное выполнение следующих
заданий
— Регистрация РВ
— Проверка кодов маркировки
— Регистрация отчета о выбытии по реквизитам документа-основания
Каждому заданию присваивается уникальный идентификатор по которому
впоследствии можно узнать статус его выполнения или удалить из очереди заданий
58
Формирование задания на регистрацию РВ
1 После выбора пункта меню laquoРегистрация РВraquo приложения в центральной
панели области команд и информации будет выведена форма для заполнения реквизитами
задания Регистрации РВ КМ
2 Сгенерируйте идентификатор задания нажатием кнопки laquoСгенерироватьraquo Для
дальнейшей проверки статуса или удаления задания сохраните сгенерированный
идентификатор задания например в текстовом файле
3 Введите код регистрации
4 Нажмите кнопку laquoРегистрация РВraquo
5 Запрос на постановку задания laquoрегистрация РВraquo в очередь РВ КМ будет
сформирован и отправлен в РВ КМ После получения ответа на этот запрос в правой части
области команд и информации будет выведена информация о запросе В поле laquoЗапросraquo
отобразится отправленный в РВ КМ POST запрос а в поле laquoОтветraquo — ответ РВ КМ Если в
поле laquoОтветraquo первая строка начинается с laquoSTATUS 201 Createdraquo значит задание
laquoрегистрация РВraquo было успешно поставлено в очередь на выполнение в РВ КМ
59
Формирование задания на проверку кода маркировки
1 После выбора пункта меню laquoПроверка кодов маркировкиraquo приложения в
центральной панели области команд и информации будет выведена форма для заполнения
реквизитами задания laquoПроверка кодов маркировкиraquo
2 Сгенерируйте идентификатор задания нажатием кнопки laquoСгенерироватьraquo Для
дальнейшей проверки статуса или удаления задания сохраните сгенерированный номер
задания например в текстовом файле
3 Для локальной (в МБ) проверки КМ установите галочку laquoЛокальная проверкаraquo
4 Сформируйте список кодов маркировки нажмите клавишу laquoМаркиraquo laquo+raquo и
введите марку или нажмите laquoСчитать маркуraquo (при работе с подключенным к ПК
пользователя сканером) В случае ошибочного добавления кода удалите кнопкой Х
5 П4 можно выполнять неколько раз
6 Нажмите кнопку laquoПроверить кодов маркировкиraquo
7 Запрос на постановку задания laquoПроверка кодов маркировкиraquo в очередь РВ КМ
будет сформирован и отправлен в РВ КМ После получения ответа на этот запрос в правой
части области команд и информации будет выведена информация о запросе В поле
laquoЗапросraquo отобразится отправленный в РВ КМ POST запрос а в поле laquoОтветraquo — ответ РВ
КМ Если в поле laquoОтветraquo первая строка начинается с laquoSTATUS 201 Createdraquo значит
задание laquoрегистрация РВraquo было успешно поставлено в очередь на выполнение в РВ КМ
60
Формирование задания на регистрацию отчета о выбытии по реквизитам
документа-основания
1 После выбора пункта меню laquoРегистрация отчета о выбытии по реквизитам
документа-основанияraquo приложения в центральной панели области команд и информации
будет выведена форма для заполнения реквизитами задания laquoРегистрация отчета о
выбытии по реквизитам документа-основанияraquo
2 Сгенерируйте идентификатор задания нажатием кнопки laquoСгенерироватьraquo Для
дальнейшей проверки статуса или удаления задания сохраните сгенерированный
идентификатор задания например в текстовом файле
3 Сформируйте список кодов маркировки нажмите клавишу laquoМаркиraquo laquo+raquo и
введите марку или нажмите laquoСчитать маркуraquo (в случае работы с подключенным к ПК
пользователя сканером) В случае ошибочного добавления кода удалите кнопкой laquoХraquo
При необходимости заполниете поле laquoДоляraquo
4 П 3 можно выполнять несколько раз
5 Заполните поля
— Тип документа основания
— Код элемента справочника
— Текстовое значение элемента справочника
— Дата документа основания
— Серия документа основания
— Номер документа основания
6 Нажмите кнопку laquoРегистрация отчета о выбытии по реквизитам документа-
основанияraquo
7 Запрос на постановку задания laquoРегистрация отчета о выбытии по реквизитам
документа-основанияraquo в очередь РВ КМ будет сформирован и отправлен в РВ КМ После
получения ответа на этот запрос в правой части области команд и информации будет
выведена информация о запросе В поле laquoЗапросraquo отобразится отправленный в РВ КМ
POST запрос а в поле laquoОтветraquo — ответ РВ КМ Если в поле laquoОтветraquo первая строка
61
начинается с laquoSTATUS 201 Createdraquo значит задание laquoрегистрация РВraquo было успешно
поставлено в очередь на выполнение в РВ КМ
Запросить статус задания в очереди РВ КМ
1 После выбора пункта меню laquoЗапросить статус заданияraquo приложения в
центральной панели области команд и информации будет выведена форма для заполнения
реквизитами запроса статуса задания в РВ КМ
2 В поле laquoИдентификатор заданияraquo внесите идентификатор задания статус
которого необходимо узнать
3 Нажмите кнопку laquoЗапросить статус заданияraquo
4 После выполнения запроса статуса задания в центральной панели области
команд и информации ниже кнопки laquoЗапросить статус заданияraquo будет выведен
полученный JSON ответ содержащий статус задания очереди РВ КМ а правой появится
информация о выполненном запросе в поле laquoЗапросraquo отобразится отправленный в РВ КМ
POST запрос а в поле laquoОтветraquo — ответ РВ КМ Если в поле laquoОтветraquo первая строка
начинается с laquoSTATUS 200 ОКraquo значит запрос был успешно выполнен
62
Отменить задание
1 После выбора пункта меню laquoОтменить заданиеraquo приложения в центральной
панели области команд и информации будет выведена форма для заполнения реквизитами
запроса отмены задания в РВ КМ
2 В поле laquoИдентификатор заданияraquo внесите идентификатор задания которое
необходимо удалить
3 Нажмите кнопку laquoОтменить заданиеraquo
4 После выполнения запроса на удаление задания в правой панели области
команд и информации появится информация о выполненном запросе в поле laquoЗапросraquo
отобразится отправленный в РВ КМ POST запрос а в поле laquoОтветraquo — ответ РВ КМ Если в
поле laquoОтветraquo будет строка laquoSTATUS 200 ОКraquo значит запрос был успешно выполнен и
задание удалено из очереди РВ КМ
63
7 Документы-основания
Добавить документ-основание
1 При выборе пункта меню laquoДокументы-основанияraquo и нажатия кнопки
laquoДобавить документ-основаниraquo в центральной панели будет выведена форма для создания
документа-основания Заполните параметры документа
2 Нажмите laquoДобавить товарraquo и заполните параметры товара Если в документе
больше одного товара нажмите повторно кнопку laquoДобавить товарraquo
4 По кнопке laquoЗагрузить из csvraquo можно открыть окно для загрузки ранее
сохраненных документов
5 Нажмите кнопку Передать документы-основания документы будут переданы
в РВ КМ
6 Если данные введены верно то после выполнения запроса на в правой панели
области команд и информации появится информация о выполненном запросе в поле
laquoЗапросraquo отобразится отправленный в РВ КМ POST запрос а в поле laquoОтветraquo — ответ РВ
КМ Если в поле laquoОтветraquo будет строка laquoSTATUS 200 ОКraquo значит запрос был успешно
документ-основание передан РВ КМ
7 Кнопка Получить документы-основания запрашивает документы-основания
из РВ КМ
64
8Номенклатура
Получить номенклатуру из ИС МДЛП
По кнопке laquoПолучить номенклатуру из ИС МДЛПraquo номенклатура РВ КМ
начинает загружаться в РВ КМ
65
Запросить статус обмена
На закладке laquoЗапросить статус обмена с ИС МДЛПraquo при нажатии кнопки
laquoПолучить статус обмена с ИС МДЛПraquo появится количество товаров и время последней
синхронизации
66
Полученная номенклатура
После того как РВ КМ загрузил номенклатуру ее можно запросить в тесте на
закладке Полученная номенклатура нажав кнопку laquoПолучить загруженную
номенклатуруraquo Можно также указать с какого номера и какое количество записей
необходимо загрузить
67
9 Отчеты
Кнопка laquoПолучить отчет о выбытииraquo
На закладке laquoОтчет о выбытииraquo при нажатии кнопки laquoПолучить отчет о
выбытииraquo передается результат выбытия Реквизиты документа-основания указываются
при регистрации Отчета о выбытии
68
Кнопка laquoВыгрузить в csvraquo
По кнопке Выгрузить в csv получается тот же самый отчет о выбытии только за
последние 5 дней и показывает его в виде файлов csv по файлу на каждый день
69
НАСТРОЙКИ ЛОКАЛЬНОЙ СЕТИ
В локальной сети пользователя должны быть открыты на прием и передачу следующие
адреса и порты
url IP Port Комментарий
— 17817633218 21301TCP Сервер эмиссии
rvshtrih-mru 8920887133 443TCP
8080TCP
Сервер обновлений и
мониторинга
apimdlpcrptru 7814222173 80TCP Сервер ИС МДЛП для загрузки
номенклатуры
В случае работы через прокси-сервер должен быть доступен DNS-сервер
поддерживающий работу по протоколу TCP
70
АВАРИЙНЫЕ СИТУАЦИИ
В случае возникновений аварийных ситуаций при работе с РВ КМ необходимо
произвести его перезагрузку РВ КМ поддерживает процедуру самодиагностики которая
запускается при включении устройства При запуске процедуры самодиагностики РВ КМ
проверяется работоспособность всех внутренних узлов и модулей работоспособность и
состояние МБ РВ а также состояние ПО РВ КМ По окончании процедуры
самодиагностики при наличие ошибок они будут выведены на дисплей
Если проблема после перезагрузки сохранилась то необходимо выключить РВ
КМ выбрав в laquoГлавном менюraquo строку laquoВыключениеraquo и нажав кнопку отключить
сетевой кабель и обратиться в сервисный центр
71
Коды ошибок
Общий список ошибок
Код ошибки Описание
200 Задание успешно удалено
201 Задание добавлено в очередь
400 Ошибка формата запроса
404 Задание с заданным uuid не найдено
405 Задание с заданным uuid нельзя отменить
409 Задание с заданным requestId уже существует
5000 Не корректно указан тип запроса задания
5001 РВ успешно зарегистрирован
5002 Не удалось зарегистрировать РВ
5003 Не корректно указан идентификационный код регистрации
5010 Отсутствует авторизация в сервисе
5020 Настройки для устройства с заданным ID успешно добавлены
5021 Устройство с заданным ID не найдено
5022 Устройство с заданным ID не существует
5023 Не удалось добавить устройство с заданным ID в список
5024 Не удалось изменить настройки для устройства с заданным ID
5025 Не удалось получить состояние РВ
5026 Не удалось получить настройки интерфейсов обмена данными
5028 Не удалось получить список подключѐнных устройств
5030 Введены не верные данные адреса выбытия
5031 Введены не верные данные кода маркировки
5090 Внутренняя ошибка сервера
72
Коды ошибок МБ РВ
Код ошибки Описание
0x00 (0) Успешное выполнение команды
0x12 (18) Команда не поддерживается Неверное состояние МБ РВ (Команда
не разрешена)
0x13 (19) Ошибка проверки контрольной суммы ошибка формата и тд
0x15 (21) Некорректные входные данные
0x16 (22) Неверная длина входных данных
0x17 (23) Буфер заполнен
0x18 (24) Некорректный параметр команды ParamChain
0x19 (25) Некорректный параметр команды ParamMode
Режим не поддерживается
0x27 (39) Все данные выданы Цепочка завершена
0x28 (40) Требуется завершить цепочку
0x29 (41) Есть данные цепочка не может быть завершена
0x31 (49) Формат сертификата неверен
0x32 (50) Срок действия сертификата истѐк
0x33 (51) Ошибка проверки криптограммы
0x34 (52) Превышено количество использований сеансового ключа
0x35 (53) Требуется ключ для проверки
0x41 (65) Не была проведена авторизация пользователя
0x42 (66) Не была проведена аутентификация с удаленным сервером
0x43 (67) Нарушена последовательность команд аутентификации транзакции
0x44 (67)
Некорректное сообщение (ошибка структуры некорректный тип
данных размер переданных данных не соответствует указанному в
заголовке сообщения)
0x75 (117) Устройства МБ РВ не готовы к работе
0x83 (131) Не все отчеты выданы
0x85 (133) Сертификат не найден
0x86 (134) Команда не разрешена Связь со спутником отсутствует более 24
часов
0x87 (135) Команда не разрешена ПИН заблокирован
0xE0 (224) Рассинхронизация между элементами МБ РВ
0xE1 (225) Внутренняя ошибка МБ РВ при передаче данных
0xE2 (226) Недостаточное напряжение питания МБ РВ
73
Коды ошибок РВ КМ
Код ошибки Описание
0x100 (256) Ошибок нет
0x101 (257) ошибка связи с сервером эмиссии
0x102 (258) Ошибка аутентификации на сервере эмиссии
0x103 (259) Ошибка связи с МБ РВ
0x104 (260) МБ РВ не готов
0x105 (261) МБ РВ не активирован
0x106 (262) МБ РВ заблокирован
0x107 (263) Некорректные параметры команды

30
Синий — задание находится в очереди или в процессе выполнения
Красный — задание выполнено с ошибкой в окне будет приведен код ошибки
(см раздел laquoКоды ошибокraquo)
Для возвращения к списку документов нажмите клавишу
При выборе документа может появиться сообщение о возникновении
внутренней ошибки РВ КМ
Для выхода из этого сообщения нажмите любую клавишу и перейдете в меню
laquoВыбытиеraquo
2 При нажатии на клавишу откроется меню на данный документ
31
3 При выборе пункта laquoИнформацияraquo и нажатии клавиши в окне появится
информация о выбытии
4 При нажатии клавиши откроется окно laquoРеквизиты документаraquo
5 При нажатии клавиши laquoСписок КМraquo в окне появится список кодов
маркировки в данном документе
6 Выберите интересующий код маркировки и нажмите на клавишу laquoОпцииraquo
или в окне появится laquoИнформация о КМraquo
Информация без ошибок
32
Информация с ошибкой
7 Вернитесь к списку кодов маркировки нажав на клавишу или или
8 Для возвращения в окно laquoСтатус выбытияraquo последовательно нажимайте клавишу
9 При выборе в меню документа пункта laquoУдалитьraquo документ удаляется из списка
для того что бы очистить базу или быть удаленным из очереди на выбытие
Проверка КМ
Перед созданием списка выбытия КМ можно проверить код маркировки на
правильность Для этого необходимо выбрать в laquoГлавном менюraquo пункт laquoПроверка КМraquo и
нажать клавишу или сканер заработает и появится сообщение
1 Направьте сканер РВ КМ на код маркировки (штрих-код) лекарственного
препарата необходимо найти такое положение РВ КМ при котором цвет от
сканера станет зеленым Если сканирование прошло удачно в окне появится
результат сканирования
33
Ниже приведена информация которая может выводиться на экран
Результаты выполнения задания
Уникальный идентификатор документа присвоенный при отправке отчѐта о выбытии в ГИС МТ
Максимальная длина 64 символа
Словарь марок где каждый ключ — это уникальный идентификатор марки в пределах словаря марок
Статус локальной проверки
0 ndash проверка не проводилась (для симметричной криптографической системы)
1 ndash код маркировки проверен достоверный
2 ndash код маркировки проверен недостоверный
3 ndash проверка не проводилась (криптографическая система асимметричная но в МБ РВ нет ключа с
идентификатором КПКИЗ)
4 — локальная проверка не проводилась так как длина криптоподписи 44 символа
Разрешение на реализацию
minustrue
minusfalse
Статус проверок сервером
0 ndash Прошла успешно
1 ndash Не проводилась
2 ndash Прошла не успешно
Код ошибки от сервера
0 ndash Статус успешно изменѐн
1 ndash КИЗ отсутствует в базе АС laquoСерверы СКЗКМraquo или ГИС МТ
2 ndash Некорректный формат КИЗ
3 ndash Не прошла криптографическая проверка КПКИЗ
4 ndash КИЗ имеет в базе АС laquoСерверы СКЗКМraquo статус не совместимый с запрашиваемым изменением
Код ошибки РВ
0 ndash Нет ошибок
1 ndash Устройство недоступно
2 ndash Устройство не функционирует
3 ndash Отсутствует МБ РВ
4 ndash Истек срок использования МБ РВ
5 ndash МБ РВ блокирован
6 ndash МБ РВ не функционален
7 ndash РВ не зарегистрирован
8 ndash Отсутствует связь с СЭ
Код ошибки ФЛК
0 ndash Нет ошибок
1 ndash Не допустимое значение идентификатора применения (GS AI) в КМ
2 ndash Не допустимые символы КМ
3 ndash Не допустимое количество символов в составе идентификатора применения (GS AI)
4 ndash Значение ТН ВЭД не относится к фармацевтической продукции
5 ndash Недопустимая последовательность групп в КМ
Статус регистрации КМ в СЭ
0 ndash КМ зарегистрирован
1 ndash КМ не зарегистрирован
Статус кода маркировки
1 ndash Сформирован
2 ndash Готов
3 ndash Выдан
4 ndash Выпущен
5 ndash Не использован
6 ndash Упакован
7 ndash Распакован
8 ndash Выбыл
9 ndash Выбыл через розничную сеть
10 ndash В состоянии выбытия
11 ndash Утерян
12 ndash Оборот приостановлен
13 ndash Оборот запрещѐн
14 ndash Потреблѐн
15 ndash Дублирован
16 ndash Выбыл через оптовую сеть
34
2 Чтобы проверить другой код маркировки нажмите клавишу
3 Возвратиться в laquoГлавное менюraquo можно по клавише
Сервис
При выборе пункта laquoСервисraquo откроется меню Если авторизовался оператор меню
примет вид (если авторизовался администратор см раздел laquoРабота администратораraquo)
Загрузка номенклатуры
1 Выберите пункт laquoЗагрузка номенклатурыraquo и нажмите клавишу или
если номенклатура никогда ранее не загружалась откроется окно
2 Если номенклатура ранее загружалась откроется окно с датой синхронизации и
количеством ЛП
35
3 При нажатии laquoИмпортraquo клавиша появится сообщение
4 При подтверждении клавиша или появится окно
5 Нажмите laquoОКraquo (любая клавиша) после чего откроется окно содержащее
количество загруженных ЛП
6 После окончания операции laquoЗагрузка номенклатурыraquo нажмите клавишу laquoНазадraquo
или
36
Проверка РВ
При выборе данного пункта клавиша или откроется меню laquoПроверка
РВraquo Если авторизовался оператор меню примет вид (если администратор см раздел
laquoРабота администратораraquo)
1 Тестовое выбытие
При выборе пункта laquoТестовое выбытиеraquo открывается окно
Тестовое выбытие выполняет специальный запрос на сервер эмиссии кодов
маркировки для проверки работоспособности РВ КМ
11 При выборе laquoВыбытиеraquo клавиша или появляется окно для
подтверждения операции
37
12 После выбора laquoДаraquo появляется окно об установке в очередь
13 Нажмите любую клавишу и откроется окно laquoИнформация о выбытииraquo
Если тестовая операция прошла успешно выдается сообщение об успешном
выполнении в противном случае сообщение об ошибки
14 При нажатии клавиши откроется окно laquoРеквизиты документаraquo
15 После окончания операции laquoТестовое выбытиеraquo нажмите клавишу laquoНазадraquo
2 Самодиагностика
При каждом включении РВ КМ происходит запуск процесса самодиагностики При
проведении самодиагностики РВ КМ выполняет проверку работоспособности
коммуникационного модуля модуля безопасности и модуля электропитания а так
же целостность образа ПО
3 Спутники
При выборе данного пункта откроется окно содержащее информацию о статусе
связи РВ КМ со спутниками ГЛОНАСС
— Статус laquoОКraquo обозначает что РВ КМ получит от ГЛОНАСС всю
необходимую информацию
38
— laquoСNRraquo — соотношение сигналшум
— Кол-во спутников ndash количество laquoвидимыхraquo в данный момент спутников
ГЛОНАСС
— Блокировка ndash наличие блокировки и сколько времени осталось до
блокировки ГЛОНАСС
Если РВ КМ находится в подвальном помещении или присутствуют факторы
блокирующие связь со спутниками ndash необходимо выйти на улицу и найти место
где установится связь с ГЛОНАСС Для корректной работы РВ КМ должен как
минимум 1 раз в сутки синхронизировать своѐ внутреннее время с системой
ГЛОНАСС
Устройству необходимо не менее 3 спутников для синхронизации встроенных
часов в противном случае РВ КМ будет заблокирован Время работы РВ КМ
при отсутствии синхронизации со спутниками не более 24 часов
Для возвращения в меню laquoГлавное менюraquo трижды нажмите клавишу или
Проверка обновлений
При выборе пункта laquoПроверка обновленийraquo откроется окно подтверждения
обновлений
При выборе laquoДАraquo клавиша и подтверждения произойдет обновление ПО
39
Информация
При выборе пункта laquoИнформацияraquo клавиши или или открывается
окно с параметрами для подключения
Перезагрузка
В данном пункте откроется окно подтверждения перезагрузки и при выборе laquoДАraquo
РВ КМ будет перезагружен
Выключение
Для окончания работы РВ КМ выберите пункт laquoВыключениеraquo После
подтверждения выключения РВ КМ выключится
Выход
Для смены пользователя выберите данный пункт меню после чего откроется окно
для ввода пароля
40
Работа администратора
Администратор может работать со всеми функциями доступными оператору
дополнительно ему доступны следующие пункты
— Тест устройства
— Регистрация РВ
— Настройки
Для выполнения тестирования и настроек РВ КМ в laquoГлавном менюraquo выберите пункт
laquoСервисraquo При авторизации администратора данное меню примет вид
Тест устройства
1 В открывшемся меню выберите пункт laquoПроверка РВraquo При авторизации
администратора данное меню примет вид
2 Выберите пункт laquoТест устройстваraquo откроется окно подтверждения запуска теста
41
3 При нажатии клавиши или будет проводиться тест дисплея цвет
экрана будет меняться
4 После окончания тестирования дисплея появится сообщение
5 Для продолжения тестирования нажмите laquoДаraquo (клавиша или ) При
проведении теста клавиатуры нажимайте на клавиши которые загораются на
экране
6 После завершения тестирования клавиатуры на экране появляется сообщение
laquoНаправьте сканер на тестовый КМraquo
7 Направьте сканер на тестовый штрих-код Необходимо найти положение РВ КМ
при котором цвет от сканера станет зеленым
42
8 Продолжайте тестировать РВ КМ выполняя все шаги программы Если
тестирование будет приостановлено на 1 мин то тест будет завершен и появится
сообщение
9 Если были выполнены не все тесты то после окончания тестирования появится
сообщение с указанием не выполненных тестов
10 При выполнении всех тестов на экране появится сообщение
11 При окончании тестирования нажмите одну из клавиш или или
43
Регистрация РВ
1 Для регистрации РВ КМ необходимо в меню laquoСервисraquo выбрать пункт
laquoРегистрация РВraquo
2 В открывшемся окне введите laquoКод регистрацииraquo
Код регистрации необходимо получить в Service Desk
3 После ввода laquoКода регистрацииraquo подтверждаем начало регистрации клавишей
или и ждем окончания процесса регистрации
44
4 В случае положительного окончания процесса регистрации РВ КМ на экране
появится сообщение laquoРВ успешно зарегистрированraquo
5 При отрицательном окончании процесса laquoНе удалось зарегистрировать РВraquo
Если возникли ошибки не связанные с регистрацией появится сообщение
laquoОшибкаraquo
Настройки КМ
В меню laquoСервисraquo выберите пункт laquoНастройкиraquo
В открывшемся меню выполняются следующие настройки
45
Общие настройки
1 Выберите laquoОбщие настройкиraquo При входе в этот режим открывается окно
2 Введите значения SUID (идентификатор места деятельности МДЛП) нажмите
клавишу laquoСохранитьraquo и подтвердите сохранение
3 Далее если параметры введены верно появляется сообщение о выполнении
Если всѐ верно то окна laquoСохранить настройкиraquo и laquoНастройки успешно сохраненыraquo
встречаются в большинстве разделов
Если настройки не сохранились появляется сообщение laquoОшибка сохранения
Настройки не сохраненыraquo
46
Настройки сети
При выборе пункта laquoНастройка сетиraquo откроется меню
2 Управление интерфейсами
На экране появляется список интерфейсов выберите подключенный интерфейс
3 Выбор сети WiFi
Для подключения к сети WiFi необходимо произвести следующие действия
31 В пункте laquoВыбрать SSIDraquo нажмите клавишу
32 В открывшемся списке выберите нужную сеть и нажмите клавишу
33 В поле laquoВвод пароляraquo введите пароль
47
34 Подтвердите подключение к сети клавишей
35 При успешном подключении к сети появится сообщение laquoПодключение к
сети установленоraquo
36 Если в списке нет нужной сети то см п laquoКонфигурация WiFiraquo
4 Конфигурация Ethernet
41 Если в окне laquoУправление интерфейсамиraquo был выбран Ethernet выбираем
пункт laquoКонфигурация Ethernetraquo открывается окно
42 С помощью клавиши перейдите в поле laquoСпособ настройкиraquo выберите
режим подключения IP-адреса laquoАвто (DHCP)raquo или laquoРучнойraquo (в
зависимости от настроек вашей сети) и нажмите клавишу любую клавишу
43 В случае выбора laquoАвто (DHCP)raquo другие поля не заполняются
44 В случае выбора laquoРучнойraquo установите IP-адрес Маску подсети Адрес
шлюза Адрес DNSraquo
45 Сохраните настройки с помощью клавиши
5 Конфигурация WiFi
51 Если в окне laquoУправление интерфейсамиraquo был выбран WiFi выбираем
способ получения IP-адреса laquoАвто (DHCP)raquo или laquoРучнойraquo (в зависимости
от настроек вашей сети) и нажимаем любую клавишу
52 В случае выбора laquoАвто (DHCP)raquo другие поля не заполняются
53 В случае выбора laquoРучнойraquo установите IP-адрес Маску подсети Адрес
шлюза Адрес DNS и нажмите клавишу laquoСохранитьraquo
54 Сохраните настройки с помощью клавиши
48
Настройка сканера
При выборе пункта laquoНастройка сканераraquo откроется окно с описанием инструкции
настройки сканера
Для работы сканера необходимо настроить следующие параметры
— Интерфейс — RS232
— Скорость ndash 9600
1 Настройка интерфейса RS232 (UART)
6400
RS232 (UART)
2 Настройка скорости 9600
6002
9600
3 Установка настроек по умолчанию
0000
Установить1
1 За исключением настроек интерфейса и настроек объектива
49
4 Настройки QR Code
Для работы с QR Code необходимо отсканировать следующие штрих-коды
Распознавание QR Code
1C01
Включить
1C00
Выключить
Распознавание Micro QR Code
1D01
Включить
1D00
Выключить
Режим USB
При выборе данного пункта меню откроется окно предачи файлов в режиме USB
Выберите необходимый режим и нажмите laquoСохранитьraquo
bull — Передача файлов ndash Режим USB накопителя
bull — PPPoS ndash Режим РРР соединения
50
УДАЛЕННОЕ И ЛОКАЛЬНОЕ ПОДКЛЮЧЕНИЕ
Подготовка к работе
В случае локального и удаленного подключения РВ КМ необходимо подключить к
ПК пользователя и работать через специализированное API В случае реализации функций
API посредствам программного обеспечения (далее ПО) пользователя работа с РВ КМ
производится согласно инструкциям на это ПО Для реализации функций API без
применения ПО пользователя используется браузерное приложение laquoТест регистратора
выбытияraquo которое представляет собой набор файлов для просмотра в браузере Google
Chrome Основным запускаемым в браузере является файл TestRvhtm
Примечание В настоящем руководстве рассматривается работа с РВ КМ через
Браузерное приложение laquoТест регистратора выбытияraquo
При удаленном подключении РВ КМ и ПК пользователя должны быть подключены
к одной и той же защищенной от несанкционированного доступа из сетей общего
пользования локальной сети пользователя РВ КМ
При локальном подключении РВ КМ подключается к ПК пользователя через
интерфейсный разъѐм USB
Для корректной работы и обновления ПО РВ КМ необходима точная настройка
внутренних часов реального времени Настройка часов производится по сигналам ГНСС
ГЛОНАСС Для настройки требуется чтобы РВ КМ имел связь как минимум с тремя
спутниками ГЛОНАСС (процесс проверки количества видимых РВ КМ спутников
описан ниже) В случае если количество спутников меньше трѐх необходимо выполнить
следующую последовательность действий
a) расположить РВ КМ под открытым небом в месте максимально свободном от
зданий и предметов которые могут служить помехой радиосигналу со
спутников
b) дождаться связи РВ КМ минимум с тремя спутниками ГНСС
Если РВ КМ в процессе эксплуатации не имеет постоянной связи минимум с тремя
спутниками описанную процедуру необходимо проводить хотя бы один раз в сутки
Альтернативой данной процедуры может служить размещение РВ КМ в зоне действия
специального устройства — репитера ГНСС которое улавливает и ретранслирует сигналы
ГНСС
51
Процесс подключения РВ КМ через локальную сеть
1 Если РВ КМ не настроен на работу через беспроводной интерфейс WiFi то
подключить его к локальной сети с помощью Ethernet кабеля IP-адреса в локальной сети
должны выделяться DHCP-сервером
2 Включить РВ КМ нажатием на клавишу питания на экране не появятся
песочные часы после чего на экране откроется окно laquoЧестный знакraquo
3 При нажатии на клавишу открывается окно для авторизации
4 Введите пароль и нажмите клавишу откроется окно laquoГлавное менюraquo
52
5 С помощью клавиш выберите пункт меню laquoИнформацияraquo и нажмите
клавишу
6 Если IP-адрес соответствует локальной сети пользователя значит РВ КМ
подключен к ней правильно
7 На ПК пользователя подключенном к этой же локальной сети запустить в
браузере Google Chrome приложение laquoТест регистратора выбытияraquo
8 Ввести в окне laquoТеста регистратора выбытияraquo в поле laquoАдресraquo IP-адрес с экрана РВ
КМ а в поле laquoПортraquo номер порта с экрана РВ КМ
9 В левой панели окна выбрать laquoПолучить информацию об устройствеraquo
10 В центральной панели должна появиться кнопка laquoПолучить информацию об
устройствеraquo Нажать на неѐ
11 В правой панели в поле laquoЗапросraquo должен появиться отосланный на ip-адрес
устройства запрос следующего вида GET https [ip-адрес][порт]v1deviceInfo где [ip-
адрес] — ip-адрес РВ КМ а [порт] ndash порт РВ КМ
12 Если в правой панели в поле laquoОтветraquo первая строка будет laquoSTATUS 200 OKraquo
значит РВ КМ подключен если нет то следовать дальнейшим пунктам
13 Если в правой панели в поле laquoОтветraquo первая строка будет laquoERROR undefined
Failed to fetchraquo то в браузере открыть новую страницу и пройти по ссылке вида https[ip-
адрес][порт] где [ip-адрес] — ip-адрес РВ КМ а [порт] ndash порт РВ КМ
14 В результате может быть выведено следующее окно
53
15 Нажать кнопку laquoДополнительноraquo Будет выведена дополнительная информация
16 Нажать ссылку laquoПерейти на сайт (небезопасно)raquo Таким образом IP-адрес
РВ КМ будет временно включен в список исключений браузера из-за неподтвержденности
ssl-сертификата
17 Если IP-адрес успешно добавлен в исключения то в окне браузера будет выведен
ответ РВ КМ вида errorcode400descriptionbad target
18 Выполнить последовательность действий начиная с пункта 4
Для корректной работы РВ КМ требуется доступ к сети Интернет
54
Работа с ПК пользователя при удаленном и локальном подключении
При удаленном подключении работа с ПК пользователя происходит через
приложение laquoТест регистратора выбытияraquo Подключение РВ КМ к ПК пользователя
описаны в разделе laquoПодготовка к работеraquo настоящего руководства
Окно приложения laquoТест регистратора выбытияraquo разделено на пять частей В верхней
части располагается строка с параметрами связи с РВ КМ и внешним сканером штрих-кода
пользоавателя (не со встроенным сканером РВ КМ) Ниже расположена область команд и
информации разделенная на три панели В левой панели располагается меню приложения
В средней панели выводятся формы для ввода данных различных команд API РВ КМ и
оформленные результаты их выполнения Сформированные командами API запросы и
полученные на них ответы выводятся в правую панель В нижней части окна приложения
находится статусная строка в которую выводятся ошибки выполнения запросов и команд
API
1 Получить информацию об устройстве
После выбора пункта меню laquoПолучить информацию об устройствеraquo приложения в
центральной панели области команд и информации будет выведена кнопка laquoПолучить
информацию об устройствеraquo После нажатия на неѐ и выполнения запроса ниже будет
выведена информация о РВ КМ (см риунок выше) Сам запрос и ответ на него будут
выведены в правой панели области команд и информации
55
2 Запросить состояние РВ
После выбора пункта меню laquoЗапросить статус РВraquo приложения в центральной
панели области команд и информации будет выведена кнопка laquoЗапросить статус РВraquo
После нажатия на неѐ и выполнения запроса ниже будет выведен статус РВ КМ Сам
запрос и ответ на него будут выведены в правой панели области команд и информации
3 Получить настройки интерфейсов обмена данными
56
После выбора пункта меню laquoПолучить настройки интерфейсов обмена даннымиraquo
приложения в центральной панели области команд и информации будет выведена кнопка
laquoПолучить настройки интерфейсов обмена даннымиraquo После нажатия на неѐ и
выполнения запроса ниже будет выведен полученный JSON ответ содержащий
информацию о настройках интерфейсов обмена данными РВ КМ Сам запрос и ответ на
него будут выведены в правой панели области команд и информации
4 Результаты тестирования
57
5 Блокировка МБ
При замене модуля безопасности введите в поле laquoСерийный номерraquo — серийный
номер РВ КМ а в поле laquoСерийный номер МБraquo — серийный номер МБ и нажмите кнопку
laquoБлокировать МБraquo В результате чего МБ будет заблокирован
6 Работа с очередью заданий
При работе с API в РВ КМ организована очередь из заданий на выполнение В РВ
КМ реализована постановка в очередь и последовательное выполнение следующих
заданий
— Регистрация РВ
— Проверка кодов маркировки
— Регистрация отчета о выбытии по реквизитам документа-основания
Каждому заданию присваивается уникальный идентификатор по которому
впоследствии можно узнать статус его выполнения или удалить из очереди заданий
58
Формирование задания на регистрацию РВ
1 После выбора пункта меню laquoРегистрация РВraquo приложения в центральной
панели области команд и информации будет выведена форма для заполнения реквизитами
задания Регистрации РВ КМ
2 Сгенерируйте идентификатор задания нажатием кнопки laquoСгенерироватьraquo Для
дальнейшей проверки статуса или удаления задания сохраните сгенерированный
идентификатор задания например в текстовом файле
3 Введите код регистрации
4 Нажмите кнопку laquoРегистрация РВraquo
5 Запрос на постановку задания laquoрегистрация РВraquo в очередь РВ КМ будет
сформирован и отправлен в РВ КМ После получения ответа на этот запрос в правой части
области команд и информации будет выведена информация о запросе В поле laquoЗапросraquo
отобразится отправленный в РВ КМ POST запрос а в поле laquoОтветraquo — ответ РВ КМ Если в
поле laquoОтветraquo первая строка начинается с laquoSTATUS 201 Createdraquo значит задание
laquoрегистрация РВraquo было успешно поставлено в очередь на выполнение в РВ КМ
59
Формирование задания на проверку кода маркировки
1 После выбора пункта меню laquoПроверка кодов маркировкиraquo приложения в
центральной панели области команд и информации будет выведена форма для заполнения
реквизитами задания laquoПроверка кодов маркировкиraquo
2 Сгенерируйте идентификатор задания нажатием кнопки laquoСгенерироватьraquo Для
дальнейшей проверки статуса или удаления задания сохраните сгенерированный номер
задания например в текстовом файле
3 Для локальной (в МБ) проверки КМ установите галочку laquoЛокальная проверкаraquo
4 Сформируйте список кодов маркировки нажмите клавишу laquoМаркиraquo laquo+raquo и
введите марку или нажмите laquoСчитать маркуraquo (при работе с подключенным к ПК
пользователя сканером) В случае ошибочного добавления кода удалите кнопкой Х
5 П4 можно выполнять неколько раз
6 Нажмите кнопку laquoПроверить кодов маркировкиraquo
7 Запрос на постановку задания laquoПроверка кодов маркировкиraquo в очередь РВ КМ
будет сформирован и отправлен в РВ КМ После получения ответа на этот запрос в правой
части области команд и информации будет выведена информация о запросе В поле
laquoЗапросraquo отобразится отправленный в РВ КМ POST запрос а в поле laquoОтветraquo — ответ РВ
КМ Если в поле laquoОтветraquo первая строка начинается с laquoSTATUS 201 Createdraquo значит
задание laquoрегистрация РВraquo было успешно поставлено в очередь на выполнение в РВ КМ
60
Формирование задания на регистрацию отчета о выбытии по реквизитам
документа-основания
1 После выбора пункта меню laquoРегистрация отчета о выбытии по реквизитам
документа-основанияraquo приложения в центральной панели области команд и информации
будет выведена форма для заполнения реквизитами задания laquoРегистрация отчета о
выбытии по реквизитам документа-основанияraquo
2 Сгенерируйте идентификатор задания нажатием кнопки laquoСгенерироватьraquo Для
дальнейшей проверки статуса или удаления задания сохраните сгенерированный
идентификатор задания например в текстовом файле
3 Сформируйте список кодов маркировки нажмите клавишу laquoМаркиraquo laquo+raquo и
введите марку или нажмите laquoСчитать маркуraquo (в случае работы с подключенным к ПК
пользователя сканером) В случае ошибочного добавления кода удалите кнопкой laquoХraquo
При необходимости заполниете поле laquoДоляraquo
4 П 3 можно выполнять несколько раз
5 Заполните поля
— Тип документа основания
— Код элемента справочника
— Текстовое значение элемента справочника
— Дата документа основания
— Серия документа основания
— Номер документа основания
6 Нажмите кнопку laquoРегистрация отчета о выбытии по реквизитам документа-
основанияraquo
7 Запрос на постановку задания laquoРегистрация отчета о выбытии по реквизитам
документа-основанияraquo в очередь РВ КМ будет сформирован и отправлен в РВ КМ После
получения ответа на этот запрос в правой части области команд и информации будет
выведена информация о запросе В поле laquoЗапросraquo отобразится отправленный в РВ КМ
POST запрос а в поле laquoОтветraquo — ответ РВ КМ Если в поле laquoОтветraquo первая строка
61
начинается с laquoSTATUS 201 Createdraquo значит задание laquoрегистрация РВraquo было успешно
поставлено в очередь на выполнение в РВ КМ
Запросить статус задания в очереди РВ КМ
1 После выбора пункта меню laquoЗапросить статус заданияraquo приложения в
центральной панели области команд и информации будет выведена форма для заполнения
реквизитами запроса статуса задания в РВ КМ
2 В поле laquoИдентификатор заданияraquo внесите идентификатор задания статус
которого необходимо узнать
3 Нажмите кнопку laquoЗапросить статус заданияraquo
4 После выполнения запроса статуса задания в центральной панели области
команд и информации ниже кнопки laquoЗапросить статус заданияraquo будет выведен
полученный JSON ответ содержащий статус задания очереди РВ КМ а правой появится
информация о выполненном запросе в поле laquoЗапросraquo отобразится отправленный в РВ КМ
POST запрос а в поле laquoОтветraquo — ответ РВ КМ Если в поле laquoОтветraquo первая строка
начинается с laquoSTATUS 200 ОКraquo значит запрос был успешно выполнен
62
Отменить задание
1 После выбора пункта меню laquoОтменить заданиеraquo приложения в центральной
панели области команд и информации будет выведена форма для заполнения реквизитами
запроса отмены задания в РВ КМ
2 В поле laquoИдентификатор заданияraquo внесите идентификатор задания которое
необходимо удалить
3 Нажмите кнопку laquoОтменить заданиеraquo
4 После выполнения запроса на удаление задания в правой панели области
команд и информации появится информация о выполненном запросе в поле laquoЗапросraquo
отобразится отправленный в РВ КМ POST запрос а в поле laquoОтветraquo — ответ РВ КМ Если в
поле laquoОтветraquo будет строка laquoSTATUS 200 ОКraquo значит запрос был успешно выполнен и
задание удалено из очереди РВ КМ
63
7 Документы-основания
Добавить документ-основание
1 При выборе пункта меню laquoДокументы-основанияraquo и нажатия кнопки
laquoДобавить документ-основаниraquo в центральной панели будет выведена форма для создания
документа-основания Заполните параметры документа
2 Нажмите laquoДобавить товарraquo и заполните параметры товара Если в документе
больше одного товара нажмите повторно кнопку laquoДобавить товарraquo
4 По кнопке laquoЗагрузить из csvraquo можно открыть окно для загрузки ранее
сохраненных документов
5 Нажмите кнопку Передать документы-основания документы будут переданы
в РВ КМ
6 Если данные введены верно то после выполнения запроса на в правой панели
области команд и информации появится информация о выполненном запросе в поле
laquoЗапросraquo отобразится отправленный в РВ КМ POST запрос а в поле laquoОтветraquo — ответ РВ
КМ Если в поле laquoОтветraquo будет строка laquoSTATUS 200 ОКraquo значит запрос был успешно
документ-основание передан РВ КМ
7 Кнопка Получить документы-основания запрашивает документы-основания
из РВ КМ
64
8Номенклатура
Получить номенклатуру из ИС МДЛП
По кнопке laquoПолучить номенклатуру из ИС МДЛПraquo номенклатура РВ КМ
начинает загружаться в РВ КМ
65
Запросить статус обмена
На закладке laquoЗапросить статус обмена с ИС МДЛПraquo при нажатии кнопки
laquoПолучить статус обмена с ИС МДЛПraquo появится количество товаров и время последней
синхронизации
66
Полученная номенклатура
После того как РВ КМ загрузил номенклатуру ее можно запросить в тесте на
закладке Полученная номенклатура нажав кнопку laquoПолучить загруженную
номенклатуруraquo Можно также указать с какого номера и какое количество записей
необходимо загрузить
67
9 Отчеты
Кнопка laquoПолучить отчет о выбытииraquo
На закладке laquoОтчет о выбытииraquo при нажатии кнопки laquoПолучить отчет о
выбытииraquo передается результат выбытия Реквизиты документа-основания указываются
при регистрации Отчета о выбытии
68
Кнопка laquoВыгрузить в csvraquo
По кнопке Выгрузить в csv получается тот же самый отчет о выбытии только за
последние 5 дней и показывает его в виде файлов csv по файлу на каждый день
69
НАСТРОЙКИ ЛОКАЛЬНОЙ СЕТИ
В локальной сети пользователя должны быть открыты на прием и передачу следующие
адреса и порты
url IP Port Комментарий
— 17817633218 21301TCP Сервер эмиссии
rvshtrih-mru 8920887133 443TCP
8080TCP
Сервер обновлений и
мониторинга
apimdlpcrptru 7814222173 80TCP Сервер ИС МДЛП для загрузки
номенклатуры
В случае работы через прокси-сервер должен быть доступен DNS-сервер
поддерживающий работу по протоколу TCP
70
АВАРИЙНЫЕ СИТУАЦИИ
В случае возникновений аварийных ситуаций при работе с РВ КМ необходимо
произвести его перезагрузку РВ КМ поддерживает процедуру самодиагностики которая
запускается при включении устройства При запуске процедуры самодиагностики РВ КМ
проверяется работоспособность всех внутренних узлов и модулей работоспособность и
состояние МБ РВ а также состояние ПО РВ КМ По окончании процедуры
самодиагностики при наличие ошибок они будут выведены на дисплей
Если проблема после перезагрузки сохранилась то необходимо выключить РВ
КМ выбрав в laquoГлавном менюraquo строку laquoВыключениеraquo и нажав кнопку отключить
сетевой кабель и обратиться в сервисный центр
71
Коды ошибок
Общий список ошибок
Код ошибки Описание
200 Задание успешно удалено
201 Задание добавлено в очередь
400 Ошибка формата запроса
404 Задание с заданным uuid не найдено
405 Задание с заданным uuid нельзя отменить
409 Задание с заданным requestId уже существует
5000 Не корректно указан тип запроса задания
5001 РВ успешно зарегистрирован
5002 Не удалось зарегистрировать РВ
5003 Не корректно указан идентификационный код регистрации
5010 Отсутствует авторизация в сервисе
5020 Настройки для устройства с заданным ID успешно добавлены
5021 Устройство с заданным ID не найдено
5022 Устройство с заданным ID не существует
5023 Не удалось добавить устройство с заданным ID в список
5024 Не удалось изменить настройки для устройства с заданным ID
5025 Не удалось получить состояние РВ
5026 Не удалось получить настройки интерфейсов обмена данными
5028 Не удалось получить список подключѐнных устройств
5030 Введены не верные данные адреса выбытия
5031 Введены не верные данные кода маркировки
5090 Внутренняя ошибка сервера
72
Коды ошибок МБ РВ
Код ошибки Описание
0x00 (0) Успешное выполнение команды
0x12 (18) Команда не поддерживается Неверное состояние МБ РВ (Команда
не разрешена)
0x13 (19) Ошибка проверки контрольной суммы ошибка формата и тд
0x15 (21) Некорректные входные данные
0x16 (22) Неверная длина входных данных
0x17 (23) Буфер заполнен
0x18 (24) Некорректный параметр команды ParamChain
0x19 (25) Некорректный параметр команды ParamMode
Режим не поддерживается
0x27 (39) Все данные выданы Цепочка завершена
0x28 (40) Требуется завершить цепочку
0x29 (41) Есть данные цепочка не может быть завершена
0x31 (49) Формат сертификата неверен
0x32 (50) Срок действия сертификата истѐк
0x33 (51) Ошибка проверки криптограммы
0x34 (52) Превышено количество использований сеансового ключа
0x35 (53) Требуется ключ для проверки
0x41 (65) Не была проведена авторизация пользователя
0x42 (66) Не была проведена аутентификация с удаленным сервером
0x43 (67) Нарушена последовательность команд аутентификации транзакции
0x44 (67)
Некорректное сообщение (ошибка структуры некорректный тип
данных размер переданных данных не соответствует указанному в
заголовке сообщения)
0x75 (117) Устройства МБ РВ не готовы к работе
0x83 (131) Не все отчеты выданы
0x85 (133) Сертификат не найден
0x86 (134) Команда не разрешена Связь со спутником отсутствует более 24
часов
0x87 (135) Команда не разрешена ПИН заблокирован
0xE0 (224) Рассинхронизация между элементами МБ РВ
0xE1 (225) Внутренняя ошибка МБ РВ при передаче данных
0xE2 (226) Недостаточное напряжение питания МБ РВ
73
Коды ошибок РВ КМ
Код ошибки Описание
0x100 (256) Ошибок нет
0x101 (257) ошибка связи с сервером эмиссии
0x102 (258) Ошибка аутентификации на сервере эмиссии
0x103 (259) Ошибка связи с МБ РВ
0x104 (260) МБ РВ не готов
0x105 (261) МБ РВ не активирован
0x106 (262) МБ РВ заблокирован
0x107 (263) Некорректные параметры команды

31
3 При выборе пункта laquoИнформацияraquo и нажатии клавиши в окне появится
информация о выбытии
4 При нажатии клавиши откроется окно laquoРеквизиты документаraquo
5 При нажатии клавиши laquoСписок КМraquo в окне появится список кодов
маркировки в данном документе
6 Выберите интересующий код маркировки и нажмите на клавишу laquoОпцииraquo
или в окне появится laquoИнформация о КМraquo
Информация без ошибок
32
Информация с ошибкой
7 Вернитесь к списку кодов маркировки нажав на клавишу или или
8 Для возвращения в окно laquoСтатус выбытияraquo последовательно нажимайте клавишу
9 При выборе в меню документа пункта laquoУдалитьraquo документ удаляется из списка
для того что бы очистить базу или быть удаленным из очереди на выбытие
Проверка КМ
Перед созданием списка выбытия КМ можно проверить код маркировки на
правильность Для этого необходимо выбрать в laquoГлавном менюraquo пункт laquoПроверка КМraquo и
нажать клавишу или сканер заработает и появится сообщение
1 Направьте сканер РВ КМ на код маркировки (штрих-код) лекарственного
препарата необходимо найти такое положение РВ КМ при котором цвет от
сканера станет зеленым Если сканирование прошло удачно в окне появится
результат сканирования
33
Ниже приведена информация которая может выводиться на экран
Результаты выполнения задания
Уникальный идентификатор документа присвоенный при отправке отчѐта о выбытии в ГИС МТ
Максимальная длина 64 символа
Словарь марок где каждый ключ — это уникальный идентификатор марки в пределах словаря марок
Статус локальной проверки
0 ndash проверка не проводилась (для симметричной криптографической системы)
1 ndash код маркировки проверен достоверный
2 ndash код маркировки проверен недостоверный
3 ndash проверка не проводилась (криптографическая система асимметричная но в МБ РВ нет ключа с
идентификатором КПКИЗ)
4 — локальная проверка не проводилась так как длина криптоподписи 44 символа
Разрешение на реализацию
minustrue
minusfalse
Статус проверок сервером
0 ndash Прошла успешно
1 ndash Не проводилась
2 ndash Прошла не успешно
Код ошибки от сервера
0 ndash Статус успешно изменѐн
1 ndash КИЗ отсутствует в базе АС laquoСерверы СКЗКМraquo или ГИС МТ
2 ndash Некорректный формат КИЗ
3 ndash Не прошла криптографическая проверка КПКИЗ
4 ndash КИЗ имеет в базе АС laquoСерверы СКЗКМraquo статус не совместимый с запрашиваемым изменением
Код ошибки РВ
0 ndash Нет ошибок
1 ndash Устройство недоступно
2 ndash Устройство не функционирует
3 ndash Отсутствует МБ РВ
4 ndash Истек срок использования МБ РВ
5 ndash МБ РВ блокирован
6 ndash МБ РВ не функционален
7 ndash РВ не зарегистрирован
8 ndash Отсутствует связь с СЭ
Код ошибки ФЛК
0 ndash Нет ошибок
1 ndash Не допустимое значение идентификатора применения (GS AI) в КМ
2 ndash Не допустимые символы КМ
3 ndash Не допустимое количество символов в составе идентификатора применения (GS AI)
4 ndash Значение ТН ВЭД не относится к фармацевтической продукции
5 ndash Недопустимая последовательность групп в КМ
Статус регистрации КМ в СЭ
0 ndash КМ зарегистрирован
1 ndash КМ не зарегистрирован
Статус кода маркировки
1 ndash Сформирован
2 ndash Готов
3 ndash Выдан
4 ndash Выпущен
5 ndash Не использован
6 ndash Упакован
7 ndash Распакован
8 ndash Выбыл
9 ndash Выбыл через розничную сеть
10 ndash В состоянии выбытия
11 ndash Утерян
12 ndash Оборот приостановлен
13 ndash Оборот запрещѐн
14 ndash Потреблѐн
15 ndash Дублирован
16 ndash Выбыл через оптовую сеть
34
2 Чтобы проверить другой код маркировки нажмите клавишу
3 Возвратиться в laquoГлавное менюraquo можно по клавише
Сервис
При выборе пункта laquoСервисraquo откроется меню Если авторизовался оператор меню
примет вид (если авторизовался администратор см раздел laquoРабота администратораraquo)
Загрузка номенклатуры
1 Выберите пункт laquoЗагрузка номенклатурыraquo и нажмите клавишу или
если номенклатура никогда ранее не загружалась откроется окно
2 Если номенклатура ранее загружалась откроется окно с датой синхронизации и
количеством ЛП
35
3 При нажатии laquoИмпортraquo клавиша появится сообщение
4 При подтверждении клавиша или появится окно
5 Нажмите laquoОКraquo (любая клавиша) после чего откроется окно содержащее
количество загруженных ЛП
6 После окончания операции laquoЗагрузка номенклатурыraquo нажмите клавишу laquoНазадraquo
или
36
Проверка РВ
При выборе данного пункта клавиша или откроется меню laquoПроверка
РВraquo Если авторизовался оператор меню примет вид (если администратор см раздел
laquoРабота администратораraquo)
1 Тестовое выбытие
При выборе пункта laquoТестовое выбытиеraquo открывается окно
Тестовое выбытие выполняет специальный запрос на сервер эмиссии кодов
маркировки для проверки работоспособности РВ КМ
11 При выборе laquoВыбытиеraquo клавиша или появляется окно для
подтверждения операции
37
12 После выбора laquoДаraquo появляется окно об установке в очередь
13 Нажмите любую клавишу и откроется окно laquoИнформация о выбытииraquo
Если тестовая операция прошла успешно выдается сообщение об успешном
выполнении в противном случае сообщение об ошибки
14 При нажатии клавиши откроется окно laquoРеквизиты документаraquo
15 После окончания операции laquoТестовое выбытиеraquo нажмите клавишу laquoНазадraquo
2 Самодиагностика
При каждом включении РВ КМ происходит запуск процесса самодиагностики При
проведении самодиагностики РВ КМ выполняет проверку работоспособности
коммуникационного модуля модуля безопасности и модуля электропитания а так
же целостность образа ПО
3 Спутники
При выборе данного пункта откроется окно содержащее информацию о статусе
связи РВ КМ со спутниками ГЛОНАСС
— Статус laquoОКraquo обозначает что РВ КМ получит от ГЛОНАСС всю
необходимую информацию
38
— laquoСNRraquo — соотношение сигналшум
— Кол-во спутников ndash количество laquoвидимыхraquo в данный момент спутников
ГЛОНАСС
— Блокировка ndash наличие блокировки и сколько времени осталось до
блокировки ГЛОНАСС
Если РВ КМ находится в подвальном помещении или присутствуют факторы
блокирующие связь со спутниками ndash необходимо выйти на улицу и найти место
где установится связь с ГЛОНАСС Для корректной работы РВ КМ должен как
минимум 1 раз в сутки синхронизировать своѐ внутреннее время с системой
ГЛОНАСС
Устройству необходимо не менее 3 спутников для синхронизации встроенных
часов в противном случае РВ КМ будет заблокирован Время работы РВ КМ
при отсутствии синхронизации со спутниками не более 24 часов
Для возвращения в меню laquoГлавное менюraquo трижды нажмите клавишу или
Проверка обновлений
При выборе пункта laquoПроверка обновленийraquo откроется окно подтверждения
обновлений
При выборе laquoДАraquo клавиша и подтверждения произойдет обновление ПО
39
Информация
При выборе пункта laquoИнформацияraquo клавиши или или открывается
окно с параметрами для подключения
Перезагрузка
В данном пункте откроется окно подтверждения перезагрузки и при выборе laquoДАraquo
РВ КМ будет перезагружен
Выключение
Для окончания работы РВ КМ выберите пункт laquoВыключениеraquo После
подтверждения выключения РВ КМ выключится
Выход
Для смены пользователя выберите данный пункт меню после чего откроется окно
для ввода пароля
40
Работа администратора
Администратор может работать со всеми функциями доступными оператору
дополнительно ему доступны следующие пункты
— Тест устройства
— Регистрация РВ
— Настройки
Для выполнения тестирования и настроек РВ КМ в laquoГлавном менюraquo выберите пункт
laquoСервисraquo При авторизации администратора данное меню примет вид
Тест устройства
1 В открывшемся меню выберите пункт laquoПроверка РВraquo При авторизации
администратора данное меню примет вид
2 Выберите пункт laquoТест устройстваraquo откроется окно подтверждения запуска теста
41
3 При нажатии клавиши или будет проводиться тест дисплея цвет
экрана будет меняться
4 После окончания тестирования дисплея появится сообщение
5 Для продолжения тестирования нажмите laquoДаraquo (клавиша или ) При
проведении теста клавиатуры нажимайте на клавиши которые загораются на
экране
6 После завершения тестирования клавиатуры на экране появляется сообщение
laquoНаправьте сканер на тестовый КМraquo
7 Направьте сканер на тестовый штрих-код Необходимо найти положение РВ КМ
при котором цвет от сканера станет зеленым
42
8 Продолжайте тестировать РВ КМ выполняя все шаги программы Если
тестирование будет приостановлено на 1 мин то тест будет завершен и появится
сообщение
9 Если были выполнены не все тесты то после окончания тестирования появится
сообщение с указанием не выполненных тестов
10 При выполнении всех тестов на экране появится сообщение
11 При окончании тестирования нажмите одну из клавиш или или
43
Регистрация РВ
1 Для регистрации РВ КМ необходимо в меню laquoСервисraquo выбрать пункт
laquoРегистрация РВraquo
2 В открывшемся окне введите laquoКод регистрацииraquo
Код регистрации необходимо получить в Service Desk
3 После ввода laquoКода регистрацииraquo подтверждаем начало регистрации клавишей
или и ждем окончания процесса регистрации
44
4 В случае положительного окончания процесса регистрации РВ КМ на экране
появится сообщение laquoРВ успешно зарегистрированraquo
5 При отрицательном окончании процесса laquoНе удалось зарегистрировать РВraquo
Если возникли ошибки не связанные с регистрацией появится сообщение
laquoОшибкаraquo
Настройки КМ
В меню laquoСервисraquo выберите пункт laquoНастройкиraquo
В открывшемся меню выполняются следующие настройки
45
Общие настройки
1 Выберите laquoОбщие настройкиraquo При входе в этот режим открывается окно
2 Введите значения SUID (идентификатор места деятельности МДЛП) нажмите
клавишу laquoСохранитьraquo и подтвердите сохранение
3 Далее если параметры введены верно появляется сообщение о выполнении
Если всѐ верно то окна laquoСохранить настройкиraquo и laquoНастройки успешно сохраненыraquo
встречаются в большинстве разделов
Если настройки не сохранились появляется сообщение laquoОшибка сохранения
Настройки не сохраненыraquo
46
Настройки сети
При выборе пункта laquoНастройка сетиraquo откроется меню
2 Управление интерфейсами
На экране появляется список интерфейсов выберите подключенный интерфейс
3 Выбор сети WiFi
Для подключения к сети WiFi необходимо произвести следующие действия
31 В пункте laquoВыбрать SSIDraquo нажмите клавишу
32 В открывшемся списке выберите нужную сеть и нажмите клавишу
33 В поле laquoВвод пароляraquo введите пароль
47
34 Подтвердите подключение к сети клавишей
35 При успешном подключении к сети появится сообщение laquoПодключение к
сети установленоraquo
36 Если в списке нет нужной сети то см п laquoКонфигурация WiFiraquo
4 Конфигурация Ethernet
41 Если в окне laquoУправление интерфейсамиraquo был выбран Ethernet выбираем
пункт laquoКонфигурация Ethernetraquo открывается окно
42 С помощью клавиши перейдите в поле laquoСпособ настройкиraquo выберите
режим подключения IP-адреса laquoАвто (DHCP)raquo или laquoРучнойraquo (в
зависимости от настроек вашей сети) и нажмите клавишу любую клавишу
43 В случае выбора laquoАвто (DHCP)raquo другие поля не заполняются
44 В случае выбора laquoРучнойraquo установите IP-адрес Маску подсети Адрес
шлюза Адрес DNSraquo
45 Сохраните настройки с помощью клавиши
5 Конфигурация WiFi
51 Если в окне laquoУправление интерфейсамиraquo был выбран WiFi выбираем
способ получения IP-адреса laquoАвто (DHCP)raquo или laquoРучнойraquo (в зависимости
от настроек вашей сети) и нажимаем любую клавишу
52 В случае выбора laquoАвто (DHCP)raquo другие поля не заполняются
53 В случае выбора laquoРучнойraquo установите IP-адрес Маску подсети Адрес
шлюза Адрес DNS и нажмите клавишу laquoСохранитьraquo
54 Сохраните настройки с помощью клавиши
48
Настройка сканера
При выборе пункта laquoНастройка сканераraquo откроется окно с описанием инструкции
настройки сканера
Для работы сканера необходимо настроить следующие параметры
— Интерфейс — RS232
— Скорость ndash 9600
1 Настройка интерфейса RS232 (UART)
6400
RS232 (UART)
2 Настройка скорости 9600
6002
9600
3 Установка настроек по умолчанию
0000
Установить1
1 За исключением настроек интерфейса и настроек объектива
49
4 Настройки QR Code
Для работы с QR Code необходимо отсканировать следующие штрих-коды
Распознавание QR Code
1C01
Включить
1C00
Выключить
Распознавание Micro QR Code
1D01
Включить
1D00
Выключить
Режим USB
При выборе данного пункта меню откроется окно предачи файлов в режиме USB
Выберите необходимый режим и нажмите laquoСохранитьraquo
bull — Передача файлов ndash Режим USB накопителя
bull — PPPoS ndash Режим РРР соединения
50
УДАЛЕННОЕ И ЛОКАЛЬНОЕ ПОДКЛЮЧЕНИЕ
Подготовка к работе
В случае локального и удаленного подключения РВ КМ необходимо подключить к
ПК пользователя и работать через специализированное API В случае реализации функций
API посредствам программного обеспечения (далее ПО) пользователя работа с РВ КМ
производится согласно инструкциям на это ПО Для реализации функций API без
применения ПО пользователя используется браузерное приложение laquoТест регистратора
выбытияraquo которое представляет собой набор файлов для просмотра в браузере Google
Chrome Основным запускаемым в браузере является файл TestRvhtm
Примечание В настоящем руководстве рассматривается работа с РВ КМ через
Браузерное приложение laquoТест регистратора выбытияraquo
При удаленном подключении РВ КМ и ПК пользователя должны быть подключены
к одной и той же защищенной от несанкционированного доступа из сетей общего
пользования локальной сети пользователя РВ КМ
При локальном подключении РВ КМ подключается к ПК пользователя через
интерфейсный разъѐм USB
Для корректной работы и обновления ПО РВ КМ необходима точная настройка
внутренних часов реального времени Настройка часов производится по сигналам ГНСС
ГЛОНАСС Для настройки требуется чтобы РВ КМ имел связь как минимум с тремя
спутниками ГЛОНАСС (процесс проверки количества видимых РВ КМ спутников
описан ниже) В случае если количество спутников меньше трѐх необходимо выполнить
следующую последовательность действий
a) расположить РВ КМ под открытым небом в месте максимально свободном от
зданий и предметов которые могут служить помехой радиосигналу со
спутников
b) дождаться связи РВ КМ минимум с тремя спутниками ГНСС
Если РВ КМ в процессе эксплуатации не имеет постоянной связи минимум с тремя
спутниками описанную процедуру необходимо проводить хотя бы один раз в сутки
Альтернативой данной процедуры может служить размещение РВ КМ в зоне действия
специального устройства — репитера ГНСС которое улавливает и ретранслирует сигналы
ГНСС
51
Процесс подключения РВ КМ через локальную сеть
1 Если РВ КМ не настроен на работу через беспроводной интерфейс WiFi то
подключить его к локальной сети с помощью Ethernet кабеля IP-адреса в локальной сети
должны выделяться DHCP-сервером
2 Включить РВ КМ нажатием на клавишу питания на экране не появятся
песочные часы после чего на экране откроется окно laquoЧестный знакraquo
3 При нажатии на клавишу открывается окно для авторизации
4 Введите пароль и нажмите клавишу откроется окно laquoГлавное менюraquo
52
5 С помощью клавиш выберите пункт меню laquoИнформацияraquo и нажмите
клавишу
6 Если IP-адрес соответствует локальной сети пользователя значит РВ КМ
подключен к ней правильно
7 На ПК пользователя подключенном к этой же локальной сети запустить в
браузере Google Chrome приложение laquoТест регистратора выбытияraquo
8 Ввести в окне laquoТеста регистратора выбытияraquo в поле laquoАдресraquo IP-адрес с экрана РВ
КМ а в поле laquoПортraquo номер порта с экрана РВ КМ
9 В левой панели окна выбрать laquoПолучить информацию об устройствеraquo
10 В центральной панели должна появиться кнопка laquoПолучить информацию об
устройствеraquo Нажать на неѐ
11 В правой панели в поле laquoЗапросraquo должен появиться отосланный на ip-адрес
устройства запрос следующего вида GET https [ip-адрес][порт]v1deviceInfo где [ip-
адрес] — ip-адрес РВ КМ а [порт] ndash порт РВ КМ
12 Если в правой панели в поле laquoОтветraquo первая строка будет laquoSTATUS 200 OKraquo
значит РВ КМ подключен если нет то следовать дальнейшим пунктам
13 Если в правой панели в поле laquoОтветraquo первая строка будет laquoERROR undefined
Failed to fetchraquo то в браузере открыть новую страницу и пройти по ссылке вида https[ip-
адрес][порт] где [ip-адрес] — ip-адрес РВ КМ а [порт] ndash порт РВ КМ
14 В результате может быть выведено следующее окно
53
15 Нажать кнопку laquoДополнительноraquo Будет выведена дополнительная информация
16 Нажать ссылку laquoПерейти на сайт (небезопасно)raquo Таким образом IP-адрес
РВ КМ будет временно включен в список исключений браузера из-за неподтвержденности
ssl-сертификата
17 Если IP-адрес успешно добавлен в исключения то в окне браузера будет выведен
ответ РВ КМ вида errorcode400descriptionbad target
18 Выполнить последовательность действий начиная с пункта 4
Для корректной работы РВ КМ требуется доступ к сети Интернет
54
Работа с ПК пользователя при удаленном и локальном подключении
При удаленном подключении работа с ПК пользователя происходит через
приложение laquoТест регистратора выбытияraquo Подключение РВ КМ к ПК пользователя
описаны в разделе laquoПодготовка к работеraquo настоящего руководства
Окно приложения laquoТест регистратора выбытияraquo разделено на пять частей В верхней
части располагается строка с параметрами связи с РВ КМ и внешним сканером штрих-кода
пользоавателя (не со встроенным сканером РВ КМ) Ниже расположена область команд и
информации разделенная на три панели В левой панели располагается меню приложения
В средней панели выводятся формы для ввода данных различных команд API РВ КМ и
оформленные результаты их выполнения Сформированные командами API запросы и
полученные на них ответы выводятся в правую панель В нижней части окна приложения
находится статусная строка в которую выводятся ошибки выполнения запросов и команд
API
1 Получить информацию об устройстве
После выбора пункта меню laquoПолучить информацию об устройствеraquo приложения в
центральной панели области команд и информации будет выведена кнопка laquoПолучить
информацию об устройствеraquo После нажатия на неѐ и выполнения запроса ниже будет
выведена информация о РВ КМ (см риунок выше) Сам запрос и ответ на него будут
выведены в правой панели области команд и информации
55
2 Запросить состояние РВ
После выбора пункта меню laquoЗапросить статус РВraquo приложения в центральной
панели области команд и информации будет выведена кнопка laquoЗапросить статус РВraquo
После нажатия на неѐ и выполнения запроса ниже будет выведен статус РВ КМ Сам
запрос и ответ на него будут выведены в правой панели области команд и информации
3 Получить настройки интерфейсов обмена данными
56
После выбора пункта меню laquoПолучить настройки интерфейсов обмена даннымиraquo
приложения в центральной панели области команд и информации будет выведена кнопка
laquoПолучить настройки интерфейсов обмена даннымиraquo После нажатия на неѐ и
выполнения запроса ниже будет выведен полученный JSON ответ содержащий
информацию о настройках интерфейсов обмена данными РВ КМ Сам запрос и ответ на
него будут выведены в правой панели области команд и информации
4 Результаты тестирования
57
5 Блокировка МБ
При замене модуля безопасности введите в поле laquoСерийный номерraquo — серийный
номер РВ КМ а в поле laquoСерийный номер МБraquo — серийный номер МБ и нажмите кнопку
laquoБлокировать МБraquo В результате чего МБ будет заблокирован
6 Работа с очередью заданий
При работе с API в РВ КМ организована очередь из заданий на выполнение В РВ
КМ реализована постановка в очередь и последовательное выполнение следующих
заданий
— Регистрация РВ
— Проверка кодов маркировки
— Регистрация отчета о выбытии по реквизитам документа-основания
Каждому заданию присваивается уникальный идентификатор по которому
впоследствии можно узнать статус его выполнения или удалить из очереди заданий
58
Формирование задания на регистрацию РВ
1 После выбора пункта меню laquoРегистрация РВraquo приложения в центральной
панели области команд и информации будет выведена форма для заполнения реквизитами
задания Регистрации РВ КМ
2 Сгенерируйте идентификатор задания нажатием кнопки laquoСгенерироватьraquo Для
дальнейшей проверки статуса или удаления задания сохраните сгенерированный
идентификатор задания например в текстовом файле
3 Введите код регистрации
4 Нажмите кнопку laquoРегистрация РВraquo
5 Запрос на постановку задания laquoрегистрация РВraquo в очередь РВ КМ будет
сформирован и отправлен в РВ КМ После получения ответа на этот запрос в правой части
области команд и информации будет выведена информация о запросе В поле laquoЗапросraquo
отобразится отправленный в РВ КМ POST запрос а в поле laquoОтветraquo — ответ РВ КМ Если в
поле laquoОтветraquo первая строка начинается с laquoSTATUS 201 Createdraquo значит задание
laquoрегистрация РВraquo было успешно поставлено в очередь на выполнение в РВ КМ
59
Формирование задания на проверку кода маркировки
1 После выбора пункта меню laquoПроверка кодов маркировкиraquo приложения в
центральной панели области команд и информации будет выведена форма для заполнения
реквизитами задания laquoПроверка кодов маркировкиraquo
2 Сгенерируйте идентификатор задания нажатием кнопки laquoСгенерироватьraquo Для
дальнейшей проверки статуса или удаления задания сохраните сгенерированный номер
задания например в текстовом файле
3 Для локальной (в МБ) проверки КМ установите галочку laquoЛокальная проверкаraquo
4 Сформируйте список кодов маркировки нажмите клавишу laquoМаркиraquo laquo+raquo и
введите марку или нажмите laquoСчитать маркуraquo (при работе с подключенным к ПК
пользователя сканером) В случае ошибочного добавления кода удалите кнопкой Х
5 П4 можно выполнять неколько раз
6 Нажмите кнопку laquoПроверить кодов маркировкиraquo
7 Запрос на постановку задания laquoПроверка кодов маркировкиraquo в очередь РВ КМ
будет сформирован и отправлен в РВ КМ После получения ответа на этот запрос в правой
части области команд и информации будет выведена информация о запросе В поле
laquoЗапросraquo отобразится отправленный в РВ КМ POST запрос а в поле laquoОтветraquo — ответ РВ
КМ Если в поле laquoОтветraquo первая строка начинается с laquoSTATUS 201 Createdraquo значит
задание laquoрегистрация РВraquo было успешно поставлено в очередь на выполнение в РВ КМ
60
Формирование задания на регистрацию отчета о выбытии по реквизитам
документа-основания
1 После выбора пункта меню laquoРегистрация отчета о выбытии по реквизитам
документа-основанияraquo приложения в центральной панели области команд и информации
будет выведена форма для заполнения реквизитами задания laquoРегистрация отчета о
выбытии по реквизитам документа-основанияraquo
2 Сгенерируйте идентификатор задания нажатием кнопки laquoСгенерироватьraquo Для
дальнейшей проверки статуса или удаления задания сохраните сгенерированный
идентификатор задания например в текстовом файле
3 Сформируйте список кодов маркировки нажмите клавишу laquoМаркиraquo laquo+raquo и
введите марку или нажмите laquoСчитать маркуraquo (в случае работы с подключенным к ПК
пользователя сканером) В случае ошибочного добавления кода удалите кнопкой laquoХraquo
При необходимости заполниете поле laquoДоляraquo
4 П 3 можно выполнять несколько раз
5 Заполните поля
— Тип документа основания
— Код элемента справочника
— Текстовое значение элемента справочника
— Дата документа основания
— Серия документа основания
— Номер документа основания
6 Нажмите кнопку laquoРегистрация отчета о выбытии по реквизитам документа-
основанияraquo
7 Запрос на постановку задания laquoРегистрация отчета о выбытии по реквизитам
документа-основанияraquo в очередь РВ КМ будет сформирован и отправлен в РВ КМ После
получения ответа на этот запрос в правой части области команд и информации будет
выведена информация о запросе В поле laquoЗапросraquo отобразится отправленный в РВ КМ
POST запрос а в поле laquoОтветraquo — ответ РВ КМ Если в поле laquoОтветraquo первая строка
61
начинается с laquoSTATUS 201 Createdraquo значит задание laquoрегистрация РВraquo было успешно
поставлено в очередь на выполнение в РВ КМ
Запросить статус задания в очереди РВ КМ
1 После выбора пункта меню laquoЗапросить статус заданияraquo приложения в
центральной панели области команд и информации будет выведена форма для заполнения
реквизитами запроса статуса задания в РВ КМ
2 В поле laquoИдентификатор заданияraquo внесите идентификатор задания статус
которого необходимо узнать
3 Нажмите кнопку laquoЗапросить статус заданияraquo
4 После выполнения запроса статуса задания в центральной панели области
команд и информации ниже кнопки laquoЗапросить статус заданияraquo будет выведен
полученный JSON ответ содержащий статус задания очереди РВ КМ а правой появится
информация о выполненном запросе в поле laquoЗапросraquo отобразится отправленный в РВ КМ
POST запрос а в поле laquoОтветraquo — ответ РВ КМ Если в поле laquoОтветraquo первая строка
начинается с laquoSTATUS 200 ОКraquo значит запрос был успешно выполнен
62
Отменить задание
1 После выбора пункта меню laquoОтменить заданиеraquo приложения в центральной
панели области команд и информации будет выведена форма для заполнения реквизитами
запроса отмены задания в РВ КМ
2 В поле laquoИдентификатор заданияraquo внесите идентификатор задания которое
необходимо удалить
3 Нажмите кнопку laquoОтменить заданиеraquo
4 После выполнения запроса на удаление задания в правой панели области
команд и информации появится информация о выполненном запросе в поле laquoЗапросraquo
отобразится отправленный в РВ КМ POST запрос а в поле laquoОтветraquo — ответ РВ КМ Если в
поле laquoОтветraquo будет строка laquoSTATUS 200 ОКraquo значит запрос был успешно выполнен и
задание удалено из очереди РВ КМ
63
7 Документы-основания
Добавить документ-основание
1 При выборе пункта меню laquoДокументы-основанияraquo и нажатия кнопки
laquoДобавить документ-основаниraquo в центральной панели будет выведена форма для создания
документа-основания Заполните параметры документа
2 Нажмите laquoДобавить товарraquo и заполните параметры товара Если в документе
больше одного товара нажмите повторно кнопку laquoДобавить товарraquo
4 По кнопке laquoЗагрузить из csvraquo можно открыть окно для загрузки ранее
сохраненных документов
5 Нажмите кнопку Передать документы-основания документы будут переданы
в РВ КМ
6 Если данные введены верно то после выполнения запроса на в правой панели
области команд и информации появится информация о выполненном запросе в поле
laquoЗапросraquo отобразится отправленный в РВ КМ POST запрос а в поле laquoОтветraquo — ответ РВ
КМ Если в поле laquoОтветraquo будет строка laquoSTATUS 200 ОКraquo значит запрос был успешно
документ-основание передан РВ КМ
7 Кнопка Получить документы-основания запрашивает документы-основания
из РВ КМ
64
8Номенклатура
Получить номенклатуру из ИС МДЛП
По кнопке laquoПолучить номенклатуру из ИС МДЛПraquo номенклатура РВ КМ
начинает загружаться в РВ КМ
65
Запросить статус обмена
На закладке laquoЗапросить статус обмена с ИС МДЛПraquo при нажатии кнопки
laquoПолучить статус обмена с ИС МДЛПraquo появится количество товаров и время последней
синхронизации
66
Полученная номенклатура
После того как РВ КМ загрузил номенклатуру ее можно запросить в тесте на
закладке Полученная номенклатура нажав кнопку laquoПолучить загруженную
номенклатуруraquo Можно также указать с какого номера и какое количество записей
необходимо загрузить
67
9 Отчеты
Кнопка laquoПолучить отчет о выбытииraquo
На закладке laquoОтчет о выбытииraquo при нажатии кнопки laquoПолучить отчет о
выбытииraquo передается результат выбытия Реквизиты документа-основания указываются
при регистрации Отчета о выбытии
68
Кнопка laquoВыгрузить в csvraquo
По кнопке Выгрузить в csv получается тот же самый отчет о выбытии только за
последние 5 дней и показывает его в виде файлов csv по файлу на каждый день
69
НАСТРОЙКИ ЛОКАЛЬНОЙ СЕТИ
В локальной сети пользователя должны быть открыты на прием и передачу следующие
адреса и порты
url IP Port Комментарий
— 17817633218 21301TCP Сервер эмиссии
rvshtrih-mru 8920887133 443TCP
8080TCP
Сервер обновлений и
мониторинга
apimdlpcrptru 7814222173 80TCP Сервер ИС МДЛП для загрузки
номенклатуры
В случае работы через прокси-сервер должен быть доступен DNS-сервер
поддерживающий работу по протоколу TCP
70
АВАРИЙНЫЕ СИТУАЦИИ
В случае возникновений аварийных ситуаций при работе с РВ КМ необходимо
произвести его перезагрузку РВ КМ поддерживает процедуру самодиагностики которая
запускается при включении устройства При запуске процедуры самодиагностики РВ КМ
проверяется работоспособность всех внутренних узлов и модулей работоспособность и
состояние МБ РВ а также состояние ПО РВ КМ По окончании процедуры
самодиагностики при наличие ошибок они будут выведены на дисплей
Если проблема после перезагрузки сохранилась то необходимо выключить РВ
КМ выбрав в laquoГлавном менюraquo строку laquoВыключениеraquo и нажав кнопку отключить
сетевой кабель и обратиться в сервисный центр
71
Коды ошибок
Общий список ошибок
Код ошибки Описание
200 Задание успешно удалено
201 Задание добавлено в очередь
400 Ошибка формата запроса
404 Задание с заданным uuid не найдено
405 Задание с заданным uuid нельзя отменить
409 Задание с заданным requestId уже существует
5000 Не корректно указан тип запроса задания
5001 РВ успешно зарегистрирован
5002 Не удалось зарегистрировать РВ
5003 Не корректно указан идентификационный код регистрации
5010 Отсутствует авторизация в сервисе
5020 Настройки для устройства с заданным ID успешно добавлены
5021 Устройство с заданным ID не найдено
5022 Устройство с заданным ID не существует
5023 Не удалось добавить устройство с заданным ID в список
5024 Не удалось изменить настройки для устройства с заданным ID
5025 Не удалось получить состояние РВ
5026 Не удалось получить настройки интерфейсов обмена данными
5028 Не удалось получить список подключѐнных устройств
5030 Введены не верные данные адреса выбытия
5031 Введены не верные данные кода маркировки
5090 Внутренняя ошибка сервера
72
Коды ошибок МБ РВ
Код ошибки Описание
0x00 (0) Успешное выполнение команды
0x12 (18) Команда не поддерживается Неверное состояние МБ РВ (Команда
не разрешена)
0x13 (19) Ошибка проверки контрольной суммы ошибка формата и тд
0x15 (21) Некорректные входные данные
0x16 (22) Неверная длина входных данных
0x17 (23) Буфер заполнен
0x18 (24) Некорректный параметр команды ParamChain
0x19 (25) Некорректный параметр команды ParamMode
Режим не поддерживается
0x27 (39) Все данные выданы Цепочка завершена
0x28 (40) Требуется завершить цепочку
0x29 (41) Есть данные цепочка не может быть завершена
0x31 (49) Формат сертификата неверен
0x32 (50) Срок действия сертификата истѐк
0x33 (51) Ошибка проверки криптограммы
0x34 (52) Превышено количество использований сеансового ключа
0x35 (53) Требуется ключ для проверки
0x41 (65) Не была проведена авторизация пользователя
0x42 (66) Не была проведена аутентификация с удаленным сервером
0x43 (67) Нарушена последовательность команд аутентификации транзакции
0x44 (67)
Некорректное сообщение (ошибка структуры некорректный тип
данных размер переданных данных не соответствует указанному в
заголовке сообщения)
0x75 (117) Устройства МБ РВ не готовы к работе
0x83 (131) Не все отчеты выданы
0x85 (133) Сертификат не найден
0x86 (134) Команда не разрешена Связь со спутником отсутствует более 24
часов
0x87 (135) Команда не разрешена ПИН заблокирован
0xE0 (224) Рассинхронизация между элементами МБ РВ
0xE1 (225) Внутренняя ошибка МБ РВ при передаче данных
0xE2 (226) Недостаточное напряжение питания МБ РВ
73
Коды ошибок РВ КМ
Код ошибки Описание
0x100 (256) Ошибок нет
0x101 (257) ошибка связи с сервером эмиссии
0x102 (258) Ошибка аутентификации на сервере эмиссии
0x103 (259) Ошибка связи с МБ РВ
0x104 (260) МБ РВ не готов
0x105 (261) МБ РВ не активирован
0x106 (262) МБ РВ заблокирован
0x107 (263) Некорректные параметры команды

32
Информация с ошибкой
7 Вернитесь к списку кодов маркировки нажав на клавишу или или
8 Для возвращения в окно laquoСтатус выбытияraquo последовательно нажимайте клавишу
9 При выборе в меню документа пункта laquoУдалитьraquo документ удаляется из списка
для того что бы очистить базу или быть удаленным из очереди на выбытие
Проверка КМ
Перед созданием списка выбытия КМ можно проверить код маркировки на
правильность Для этого необходимо выбрать в laquoГлавном менюraquo пункт laquoПроверка КМraquo и
нажать клавишу или сканер заработает и появится сообщение
1 Направьте сканер РВ КМ на код маркировки (штрих-код) лекарственного
препарата необходимо найти такое положение РВ КМ при котором цвет от
сканера станет зеленым Если сканирование прошло удачно в окне появится
результат сканирования
33
Ниже приведена информация которая может выводиться на экран
Результаты выполнения задания
Уникальный идентификатор документа присвоенный при отправке отчѐта о выбытии в ГИС МТ
Максимальная длина 64 символа
Словарь марок где каждый ключ — это уникальный идентификатор марки в пределах словаря марок
Статус локальной проверки
0 ndash проверка не проводилась (для симметричной криптографической системы)
1 ndash код маркировки проверен достоверный
2 ndash код маркировки проверен недостоверный
3 ndash проверка не проводилась (криптографическая система асимметричная но в МБ РВ нет ключа с
идентификатором КПКИЗ)
4 — локальная проверка не проводилась так как длина криптоподписи 44 символа
Разрешение на реализацию
minustrue
minusfalse
Статус проверок сервером
0 ndash Прошла успешно
1 ndash Не проводилась
2 ndash Прошла не успешно
Код ошибки от сервера
0 ndash Статус успешно изменѐн
1 ndash КИЗ отсутствует в базе АС laquoСерверы СКЗКМraquo или ГИС МТ
2 ndash Некорректный формат КИЗ
3 ndash Не прошла криптографическая проверка КПКИЗ
4 ndash КИЗ имеет в базе АС laquoСерверы СКЗКМraquo статус не совместимый с запрашиваемым изменением
Код ошибки РВ
0 ndash Нет ошибок
1 ndash Устройство недоступно
2 ndash Устройство не функционирует
3 ndash Отсутствует МБ РВ
4 ndash Истек срок использования МБ РВ
5 ndash МБ РВ блокирован
6 ndash МБ РВ не функционален
7 ndash РВ не зарегистрирован
8 ndash Отсутствует связь с СЭ
Код ошибки ФЛК
0 ndash Нет ошибок
1 ndash Не допустимое значение идентификатора применения (GS AI) в КМ
2 ndash Не допустимые символы КМ
3 ndash Не допустимое количество символов в составе идентификатора применения (GS AI)
4 ndash Значение ТН ВЭД не относится к фармацевтической продукции
5 ndash Недопустимая последовательность групп в КМ
Статус регистрации КМ в СЭ
0 ndash КМ зарегистрирован
1 ndash КМ не зарегистрирован
Статус кода маркировки
1 ndash Сформирован
2 ndash Готов
3 ndash Выдан
4 ndash Выпущен
5 ndash Не использован
6 ndash Упакован
7 ndash Распакован
8 ndash Выбыл
9 ndash Выбыл через розничную сеть
10 ndash В состоянии выбытия
11 ndash Утерян
12 ndash Оборот приостановлен
13 ndash Оборот запрещѐн
14 ndash Потреблѐн
15 ndash Дублирован
16 ndash Выбыл через оптовую сеть
34
2 Чтобы проверить другой код маркировки нажмите клавишу
3 Возвратиться в laquoГлавное менюraquo можно по клавише
Сервис
При выборе пункта laquoСервисraquo откроется меню Если авторизовался оператор меню
примет вид (если авторизовался администратор см раздел laquoРабота администратораraquo)
Загрузка номенклатуры
1 Выберите пункт laquoЗагрузка номенклатурыraquo и нажмите клавишу или
если номенклатура никогда ранее не загружалась откроется окно
2 Если номенклатура ранее загружалась откроется окно с датой синхронизации и
количеством ЛП
35
3 При нажатии laquoИмпортraquo клавиша появится сообщение
4 При подтверждении клавиша или появится окно
5 Нажмите laquoОКraquo (любая клавиша) после чего откроется окно содержащее
количество загруженных ЛП
6 После окончания операции laquoЗагрузка номенклатурыraquo нажмите клавишу laquoНазадraquo
или
36
Проверка РВ
При выборе данного пункта клавиша или откроется меню laquoПроверка
РВraquo Если авторизовался оператор меню примет вид (если администратор см раздел
laquoРабота администратораraquo)
1 Тестовое выбытие
При выборе пункта laquoТестовое выбытиеraquo открывается окно
Тестовое выбытие выполняет специальный запрос на сервер эмиссии кодов
маркировки для проверки работоспособности РВ КМ
11 При выборе laquoВыбытиеraquo клавиша или появляется окно для
подтверждения операции
37
12 После выбора laquoДаraquo появляется окно об установке в очередь
13 Нажмите любую клавишу и откроется окно laquoИнформация о выбытииraquo
Если тестовая операция прошла успешно выдается сообщение об успешном
выполнении в противном случае сообщение об ошибки
14 При нажатии клавиши откроется окно laquoРеквизиты документаraquo
15 После окончания операции laquoТестовое выбытиеraquo нажмите клавишу laquoНазадraquo
2 Самодиагностика
При каждом включении РВ КМ происходит запуск процесса самодиагностики При
проведении самодиагностики РВ КМ выполняет проверку работоспособности
коммуникационного модуля модуля безопасности и модуля электропитания а так
же целостность образа ПО
3 Спутники
При выборе данного пункта откроется окно содержащее информацию о статусе
связи РВ КМ со спутниками ГЛОНАСС
— Статус laquoОКraquo обозначает что РВ КМ получит от ГЛОНАСС всю
необходимую информацию
38
— laquoСNRraquo — соотношение сигналшум
— Кол-во спутников ndash количество laquoвидимыхraquo в данный момент спутников
ГЛОНАСС
— Блокировка ndash наличие блокировки и сколько времени осталось до
блокировки ГЛОНАСС
Если РВ КМ находится в подвальном помещении или присутствуют факторы
блокирующие связь со спутниками ndash необходимо выйти на улицу и найти место
где установится связь с ГЛОНАСС Для корректной работы РВ КМ должен как
минимум 1 раз в сутки синхронизировать своѐ внутреннее время с системой
ГЛОНАСС
Устройству необходимо не менее 3 спутников для синхронизации встроенных
часов в противном случае РВ КМ будет заблокирован Время работы РВ КМ
при отсутствии синхронизации со спутниками не более 24 часов
Для возвращения в меню laquoГлавное менюraquo трижды нажмите клавишу или
Проверка обновлений
При выборе пункта laquoПроверка обновленийraquo откроется окно подтверждения
обновлений
При выборе laquoДАraquo клавиша и подтверждения произойдет обновление ПО
39
Информация
При выборе пункта laquoИнформацияraquo клавиши или или открывается
окно с параметрами для подключения
Перезагрузка
В данном пункте откроется окно подтверждения перезагрузки и при выборе laquoДАraquo
РВ КМ будет перезагружен
Выключение
Для окончания работы РВ КМ выберите пункт laquoВыключениеraquo После
подтверждения выключения РВ КМ выключится
Выход
Для смены пользователя выберите данный пункт меню после чего откроется окно
для ввода пароля
40
Работа администратора
Администратор может работать со всеми функциями доступными оператору
дополнительно ему доступны следующие пункты
— Тест устройства
— Регистрация РВ
— Настройки
Для выполнения тестирования и настроек РВ КМ в laquoГлавном менюraquo выберите пункт
laquoСервисraquo При авторизации администратора данное меню примет вид
Тест устройства
1 В открывшемся меню выберите пункт laquoПроверка РВraquo При авторизации
администратора данное меню примет вид
2 Выберите пункт laquoТест устройстваraquo откроется окно подтверждения запуска теста
41
3 При нажатии клавиши или будет проводиться тест дисплея цвет
экрана будет меняться
4 После окончания тестирования дисплея появится сообщение
5 Для продолжения тестирования нажмите laquoДаraquo (клавиша или ) При
проведении теста клавиатуры нажимайте на клавиши которые загораются на
экране
6 После завершения тестирования клавиатуры на экране появляется сообщение
laquoНаправьте сканер на тестовый КМraquo
7 Направьте сканер на тестовый штрих-код Необходимо найти положение РВ КМ
при котором цвет от сканера станет зеленым
42
8 Продолжайте тестировать РВ КМ выполняя все шаги программы Если
тестирование будет приостановлено на 1 мин то тест будет завершен и появится
сообщение
9 Если были выполнены не все тесты то после окончания тестирования появится
сообщение с указанием не выполненных тестов
10 При выполнении всех тестов на экране появится сообщение
11 При окончании тестирования нажмите одну из клавиш или или
43
Регистрация РВ
1 Для регистрации РВ КМ необходимо в меню laquoСервисraquo выбрать пункт
laquoРегистрация РВraquo
2 В открывшемся окне введите laquoКод регистрацииraquo
Код регистрации необходимо получить в Service Desk
3 После ввода laquoКода регистрацииraquo подтверждаем начало регистрации клавишей
или и ждем окончания процесса регистрации
44
4 В случае положительного окончания процесса регистрации РВ КМ на экране
появится сообщение laquoРВ успешно зарегистрированraquo
5 При отрицательном окончании процесса laquoНе удалось зарегистрировать РВraquo
Если возникли ошибки не связанные с регистрацией появится сообщение
laquoОшибкаraquo
Настройки КМ
В меню laquoСервисraquo выберите пункт laquoНастройкиraquo
В открывшемся меню выполняются следующие настройки
45
Общие настройки
1 Выберите laquoОбщие настройкиraquo При входе в этот режим открывается окно
2 Введите значения SUID (идентификатор места деятельности МДЛП) нажмите
клавишу laquoСохранитьraquo и подтвердите сохранение
3 Далее если параметры введены верно появляется сообщение о выполнении
Если всѐ верно то окна laquoСохранить настройкиraquo и laquoНастройки успешно сохраненыraquo
встречаются в большинстве разделов
Если настройки не сохранились появляется сообщение laquoОшибка сохранения
Настройки не сохраненыraquo
46
Настройки сети
При выборе пункта laquoНастройка сетиraquo откроется меню
2 Управление интерфейсами
На экране появляется список интерфейсов выберите подключенный интерфейс
3 Выбор сети WiFi
Для подключения к сети WiFi необходимо произвести следующие действия
31 В пункте laquoВыбрать SSIDraquo нажмите клавишу
32 В открывшемся списке выберите нужную сеть и нажмите клавишу
33 В поле laquoВвод пароляraquo введите пароль
47
34 Подтвердите подключение к сети клавишей
35 При успешном подключении к сети появится сообщение laquoПодключение к
сети установленоraquo
36 Если в списке нет нужной сети то см п laquoКонфигурация WiFiraquo
4 Конфигурация Ethernet
41 Если в окне laquoУправление интерфейсамиraquo был выбран Ethernet выбираем
пункт laquoКонфигурация Ethernetraquo открывается окно
42 С помощью клавиши перейдите в поле laquoСпособ настройкиraquo выберите
режим подключения IP-адреса laquoАвто (DHCP)raquo или laquoРучнойraquo (в
зависимости от настроек вашей сети) и нажмите клавишу любую клавишу
43 В случае выбора laquoАвто (DHCP)raquo другие поля не заполняются
44 В случае выбора laquoРучнойraquo установите IP-адрес Маску подсети Адрес
шлюза Адрес DNSraquo
45 Сохраните настройки с помощью клавиши
5 Конфигурация WiFi
51 Если в окне laquoУправление интерфейсамиraquo был выбран WiFi выбираем
способ получения IP-адреса laquoАвто (DHCP)raquo или laquoРучнойraquo (в зависимости
от настроек вашей сети) и нажимаем любую клавишу
52 В случае выбора laquoАвто (DHCP)raquo другие поля не заполняются
53 В случае выбора laquoРучнойraquo установите IP-адрес Маску подсети Адрес
шлюза Адрес DNS и нажмите клавишу laquoСохранитьraquo
54 Сохраните настройки с помощью клавиши
48
Настройка сканера
При выборе пункта laquoНастройка сканераraquo откроется окно с описанием инструкции
настройки сканера
Для работы сканера необходимо настроить следующие параметры
— Интерфейс — RS232
— Скорость ndash 9600
1 Настройка интерфейса RS232 (UART)
6400
RS232 (UART)
2 Настройка скорости 9600
6002
9600
3 Установка настроек по умолчанию
0000
Установить1
1 За исключением настроек интерфейса и настроек объектива
49
4 Настройки QR Code
Для работы с QR Code необходимо отсканировать следующие штрих-коды
Распознавание QR Code
1C01
Включить
1C00
Выключить
Распознавание Micro QR Code
1D01
Включить
1D00
Выключить
Режим USB
При выборе данного пункта меню откроется окно предачи файлов в режиме USB
Выберите необходимый режим и нажмите laquoСохранитьraquo
bull — Передача файлов ndash Режим USB накопителя
bull — PPPoS ndash Режим РРР соединения
50
УДАЛЕННОЕ И ЛОКАЛЬНОЕ ПОДКЛЮЧЕНИЕ
Подготовка к работе
В случае локального и удаленного подключения РВ КМ необходимо подключить к
ПК пользователя и работать через специализированное API В случае реализации функций
API посредствам программного обеспечения (далее ПО) пользователя работа с РВ КМ
производится согласно инструкциям на это ПО Для реализации функций API без
применения ПО пользователя используется браузерное приложение laquoТест регистратора
выбытияraquo которое представляет собой набор файлов для просмотра в браузере Google
Chrome Основным запускаемым в браузере является файл TestRvhtm
Примечание В настоящем руководстве рассматривается работа с РВ КМ через
Браузерное приложение laquoТест регистратора выбытияraquo
При удаленном подключении РВ КМ и ПК пользователя должны быть подключены
к одной и той же защищенной от несанкционированного доступа из сетей общего
пользования локальной сети пользователя РВ КМ
При локальном подключении РВ КМ подключается к ПК пользователя через
интерфейсный разъѐм USB
Для корректной работы и обновления ПО РВ КМ необходима точная настройка
внутренних часов реального времени Настройка часов производится по сигналам ГНСС
ГЛОНАСС Для настройки требуется чтобы РВ КМ имел связь как минимум с тремя
спутниками ГЛОНАСС (процесс проверки количества видимых РВ КМ спутников
описан ниже) В случае если количество спутников меньше трѐх необходимо выполнить
следующую последовательность действий
a) расположить РВ КМ под открытым небом в месте максимально свободном от
зданий и предметов которые могут служить помехой радиосигналу со
спутников
b) дождаться связи РВ КМ минимум с тремя спутниками ГНСС
Если РВ КМ в процессе эксплуатации не имеет постоянной связи минимум с тремя
спутниками описанную процедуру необходимо проводить хотя бы один раз в сутки
Альтернативой данной процедуры может служить размещение РВ КМ в зоне действия
специального устройства — репитера ГНСС которое улавливает и ретранслирует сигналы
ГНСС
51
Процесс подключения РВ КМ через локальную сеть
1 Если РВ КМ не настроен на работу через беспроводной интерфейс WiFi то
подключить его к локальной сети с помощью Ethernet кабеля IP-адреса в локальной сети
должны выделяться DHCP-сервером
2 Включить РВ КМ нажатием на клавишу питания на экране не появятся
песочные часы после чего на экране откроется окно laquoЧестный знакraquo
3 При нажатии на клавишу открывается окно для авторизации
4 Введите пароль и нажмите клавишу откроется окно laquoГлавное менюraquo
52
5 С помощью клавиш выберите пункт меню laquoИнформацияraquo и нажмите
клавишу
6 Если IP-адрес соответствует локальной сети пользователя значит РВ КМ
подключен к ней правильно
7 На ПК пользователя подключенном к этой же локальной сети запустить в
браузере Google Chrome приложение laquoТест регистратора выбытияraquo
8 Ввести в окне laquoТеста регистратора выбытияraquo в поле laquoАдресraquo IP-адрес с экрана РВ
КМ а в поле laquoПортraquo номер порта с экрана РВ КМ
9 В левой панели окна выбрать laquoПолучить информацию об устройствеraquo
10 В центральной панели должна появиться кнопка laquoПолучить информацию об
устройствеraquo Нажать на неѐ
11 В правой панели в поле laquoЗапросraquo должен появиться отосланный на ip-адрес
устройства запрос следующего вида GET https [ip-адрес][порт]v1deviceInfo где [ip-
адрес] — ip-адрес РВ КМ а [порт] ndash порт РВ КМ
12 Если в правой панели в поле laquoОтветraquo первая строка будет laquoSTATUS 200 OKraquo
значит РВ КМ подключен если нет то следовать дальнейшим пунктам
13 Если в правой панели в поле laquoОтветraquo первая строка будет laquoERROR undefined
Failed to fetchraquo то в браузере открыть новую страницу и пройти по ссылке вида https[ip-
адрес][порт] где [ip-адрес] — ip-адрес РВ КМ а [порт] ndash порт РВ КМ
14 В результате может быть выведено следующее окно
53
15 Нажать кнопку laquoДополнительноraquo Будет выведена дополнительная информация
16 Нажать ссылку laquoПерейти на сайт (небезопасно)raquo Таким образом IP-адрес
РВ КМ будет временно включен в список исключений браузера из-за неподтвержденности
ssl-сертификата
17 Если IP-адрес успешно добавлен в исключения то в окне браузера будет выведен
ответ РВ КМ вида errorcode400descriptionbad target
18 Выполнить последовательность действий начиная с пункта 4
Для корректной работы РВ КМ требуется доступ к сети Интернет
54
Работа с ПК пользователя при удаленном и локальном подключении
При удаленном подключении работа с ПК пользователя происходит через
приложение laquoТест регистратора выбытияraquo Подключение РВ КМ к ПК пользователя
описаны в разделе laquoПодготовка к работеraquo настоящего руководства
Окно приложения laquoТест регистратора выбытияraquo разделено на пять частей В верхней
части располагается строка с параметрами связи с РВ КМ и внешним сканером штрих-кода
пользоавателя (не со встроенным сканером РВ КМ) Ниже расположена область команд и
информации разделенная на три панели В левой панели располагается меню приложения
В средней панели выводятся формы для ввода данных различных команд API РВ КМ и
оформленные результаты их выполнения Сформированные командами API запросы и
полученные на них ответы выводятся в правую панель В нижней части окна приложения
находится статусная строка в которую выводятся ошибки выполнения запросов и команд
API
1 Получить информацию об устройстве
После выбора пункта меню laquoПолучить информацию об устройствеraquo приложения в
центральной панели области команд и информации будет выведена кнопка laquoПолучить
информацию об устройствеraquo После нажатия на неѐ и выполнения запроса ниже будет
выведена информация о РВ КМ (см риунок выше) Сам запрос и ответ на него будут
выведены в правой панели области команд и информации
55
2 Запросить состояние РВ
После выбора пункта меню laquoЗапросить статус РВraquo приложения в центральной
панели области команд и информации будет выведена кнопка laquoЗапросить статус РВraquo
После нажатия на неѐ и выполнения запроса ниже будет выведен статус РВ КМ Сам
запрос и ответ на него будут выведены в правой панели области команд и информации
3 Получить настройки интерфейсов обмена данными
56
После выбора пункта меню laquoПолучить настройки интерфейсов обмена даннымиraquo
приложения в центральной панели области команд и информации будет выведена кнопка
laquoПолучить настройки интерфейсов обмена даннымиraquo После нажатия на неѐ и
выполнения запроса ниже будет выведен полученный JSON ответ содержащий
информацию о настройках интерфейсов обмена данными РВ КМ Сам запрос и ответ на
него будут выведены в правой панели области команд и информации
4 Результаты тестирования
57
5 Блокировка МБ
При замене модуля безопасности введите в поле laquoСерийный номерraquo — серийный
номер РВ КМ а в поле laquoСерийный номер МБraquo — серийный номер МБ и нажмите кнопку
laquoБлокировать МБraquo В результате чего МБ будет заблокирован
6 Работа с очередью заданий
При работе с API в РВ КМ организована очередь из заданий на выполнение В РВ
КМ реализована постановка в очередь и последовательное выполнение следующих
заданий
— Регистрация РВ
— Проверка кодов маркировки
— Регистрация отчета о выбытии по реквизитам документа-основания
Каждому заданию присваивается уникальный идентификатор по которому
впоследствии можно узнать статус его выполнения или удалить из очереди заданий
58
Формирование задания на регистрацию РВ
1 После выбора пункта меню laquoРегистрация РВraquo приложения в центральной
панели области команд и информации будет выведена форма для заполнения реквизитами
задания Регистрации РВ КМ
2 Сгенерируйте идентификатор задания нажатием кнопки laquoСгенерироватьraquo Для
дальнейшей проверки статуса или удаления задания сохраните сгенерированный
идентификатор задания например в текстовом файле
3 Введите код регистрации
4 Нажмите кнопку laquoРегистрация РВraquo
5 Запрос на постановку задания laquoрегистрация РВraquo в очередь РВ КМ будет
сформирован и отправлен в РВ КМ После получения ответа на этот запрос в правой части
области команд и информации будет выведена информация о запросе В поле laquoЗапросraquo
отобразится отправленный в РВ КМ POST запрос а в поле laquoОтветraquo — ответ РВ КМ Если в
поле laquoОтветraquo первая строка начинается с laquoSTATUS 201 Createdraquo значит задание
laquoрегистрация РВraquo было успешно поставлено в очередь на выполнение в РВ КМ
59
Формирование задания на проверку кода маркировки
1 После выбора пункта меню laquoПроверка кодов маркировкиraquo приложения в
центральной панели области команд и информации будет выведена форма для заполнения
реквизитами задания laquoПроверка кодов маркировкиraquo
2 Сгенерируйте идентификатор задания нажатием кнопки laquoСгенерироватьraquo Для
дальнейшей проверки статуса или удаления задания сохраните сгенерированный номер
задания например в текстовом файле
3 Для локальной (в МБ) проверки КМ установите галочку laquoЛокальная проверкаraquo
4 Сформируйте список кодов маркировки нажмите клавишу laquoМаркиraquo laquo+raquo и
введите марку или нажмите laquoСчитать маркуraquo (при работе с подключенным к ПК
пользователя сканером) В случае ошибочного добавления кода удалите кнопкой Х
5 П4 можно выполнять неколько раз
6 Нажмите кнопку laquoПроверить кодов маркировкиraquo
7 Запрос на постановку задания laquoПроверка кодов маркировкиraquo в очередь РВ КМ
будет сформирован и отправлен в РВ КМ После получения ответа на этот запрос в правой
части области команд и информации будет выведена информация о запросе В поле
laquoЗапросraquo отобразится отправленный в РВ КМ POST запрос а в поле laquoОтветraquo — ответ РВ
КМ Если в поле laquoОтветraquo первая строка начинается с laquoSTATUS 201 Createdraquo значит
задание laquoрегистрация РВraquo было успешно поставлено в очередь на выполнение в РВ КМ
60
Формирование задания на регистрацию отчета о выбытии по реквизитам
документа-основания
1 После выбора пункта меню laquoРегистрация отчета о выбытии по реквизитам
документа-основанияraquo приложения в центральной панели области команд и информации
будет выведена форма для заполнения реквизитами задания laquoРегистрация отчета о
выбытии по реквизитам документа-основанияraquo
2 Сгенерируйте идентификатор задания нажатием кнопки laquoСгенерироватьraquo Для
дальнейшей проверки статуса или удаления задания сохраните сгенерированный
идентификатор задания например в текстовом файле
3 Сформируйте список кодов маркировки нажмите клавишу laquoМаркиraquo laquo+raquo и
введите марку или нажмите laquoСчитать маркуraquo (в случае работы с подключенным к ПК
пользователя сканером) В случае ошибочного добавления кода удалите кнопкой laquoХraquo
При необходимости заполниете поле laquoДоляraquo
4 П 3 можно выполнять несколько раз
5 Заполните поля
— Тип документа основания
— Код элемента справочника
— Текстовое значение элемента справочника
— Дата документа основания
— Серия документа основания
— Номер документа основания
6 Нажмите кнопку laquoРегистрация отчета о выбытии по реквизитам документа-
основанияraquo
7 Запрос на постановку задания laquoРегистрация отчета о выбытии по реквизитам
документа-основанияraquo в очередь РВ КМ будет сформирован и отправлен в РВ КМ После
получения ответа на этот запрос в правой части области команд и информации будет
выведена информация о запросе В поле laquoЗапросraquo отобразится отправленный в РВ КМ
POST запрос а в поле laquoОтветraquo — ответ РВ КМ Если в поле laquoОтветraquo первая строка
61
начинается с laquoSTATUS 201 Createdraquo значит задание laquoрегистрация РВraquo было успешно
поставлено в очередь на выполнение в РВ КМ
Запросить статус задания в очереди РВ КМ
1 После выбора пункта меню laquoЗапросить статус заданияraquo приложения в
центральной панели области команд и информации будет выведена форма для заполнения
реквизитами запроса статуса задания в РВ КМ
2 В поле laquoИдентификатор заданияraquo внесите идентификатор задания статус
которого необходимо узнать
3 Нажмите кнопку laquoЗапросить статус заданияraquo
4 После выполнения запроса статуса задания в центральной панели области
команд и информации ниже кнопки laquoЗапросить статус заданияraquo будет выведен
полученный JSON ответ содержащий статус задания очереди РВ КМ а правой появится
информация о выполненном запросе в поле laquoЗапросraquo отобразится отправленный в РВ КМ
POST запрос а в поле laquoОтветraquo — ответ РВ КМ Если в поле laquoОтветraquo первая строка
начинается с laquoSTATUS 200 ОКraquo значит запрос был успешно выполнен
62
Отменить задание
1 После выбора пункта меню laquoОтменить заданиеraquo приложения в центральной
панели области команд и информации будет выведена форма для заполнения реквизитами
запроса отмены задания в РВ КМ
2 В поле laquoИдентификатор заданияraquo внесите идентификатор задания которое
необходимо удалить
3 Нажмите кнопку laquoОтменить заданиеraquo
4 После выполнения запроса на удаление задания в правой панели области
команд и информации появится информация о выполненном запросе в поле laquoЗапросraquo
отобразится отправленный в РВ КМ POST запрос а в поле laquoОтветraquo — ответ РВ КМ Если в
поле laquoОтветraquo будет строка laquoSTATUS 200 ОКraquo значит запрос был успешно выполнен и
задание удалено из очереди РВ КМ
63
7 Документы-основания
Добавить документ-основание
1 При выборе пункта меню laquoДокументы-основанияraquo и нажатия кнопки
laquoДобавить документ-основаниraquo в центральной панели будет выведена форма для создания
документа-основания Заполните параметры документа
2 Нажмите laquoДобавить товарraquo и заполните параметры товара Если в документе
больше одного товара нажмите повторно кнопку laquoДобавить товарraquo
4 По кнопке laquoЗагрузить из csvraquo можно открыть окно для загрузки ранее
сохраненных документов
5 Нажмите кнопку Передать документы-основания документы будут переданы
в РВ КМ
6 Если данные введены верно то после выполнения запроса на в правой панели
области команд и информации появится информация о выполненном запросе в поле
laquoЗапросraquo отобразится отправленный в РВ КМ POST запрос а в поле laquoОтветraquo — ответ РВ
КМ Если в поле laquoОтветraquo будет строка laquoSTATUS 200 ОКraquo значит запрос был успешно
документ-основание передан РВ КМ
7 Кнопка Получить документы-основания запрашивает документы-основания
из РВ КМ
64
8Номенклатура
Получить номенклатуру из ИС МДЛП
По кнопке laquoПолучить номенклатуру из ИС МДЛПraquo номенклатура РВ КМ
начинает загружаться в РВ КМ
65
Запросить статус обмена
На закладке laquoЗапросить статус обмена с ИС МДЛПraquo при нажатии кнопки
laquoПолучить статус обмена с ИС МДЛПraquo появится количество товаров и время последней
синхронизации
66
Полученная номенклатура
После того как РВ КМ загрузил номенклатуру ее можно запросить в тесте на
закладке Полученная номенклатура нажав кнопку laquoПолучить загруженную
номенклатуруraquo Можно также указать с какого номера и какое количество записей
необходимо загрузить
67
9 Отчеты
Кнопка laquoПолучить отчет о выбытииraquo
На закладке laquoОтчет о выбытииraquo при нажатии кнопки laquoПолучить отчет о
выбытииraquo передается результат выбытия Реквизиты документа-основания указываются
при регистрации Отчета о выбытии
68
Кнопка laquoВыгрузить в csvraquo
По кнопке Выгрузить в csv получается тот же самый отчет о выбытии только за
последние 5 дней и показывает его в виде файлов csv по файлу на каждый день
69
НАСТРОЙКИ ЛОКАЛЬНОЙ СЕТИ
В локальной сети пользователя должны быть открыты на прием и передачу следующие
адреса и порты
url IP Port Комментарий
— 17817633218 21301TCP Сервер эмиссии
rvshtrih-mru 8920887133 443TCP
8080TCP
Сервер обновлений и
мониторинга
apimdlpcrptru 7814222173 80TCP Сервер ИС МДЛП для загрузки
номенклатуры
В случае работы через прокси-сервер должен быть доступен DNS-сервер
поддерживающий работу по протоколу TCP
70
АВАРИЙНЫЕ СИТУАЦИИ
В случае возникновений аварийных ситуаций при работе с РВ КМ необходимо
произвести его перезагрузку РВ КМ поддерживает процедуру самодиагностики которая
запускается при включении устройства При запуске процедуры самодиагностики РВ КМ
проверяется работоспособность всех внутренних узлов и модулей работоспособность и
состояние МБ РВ а также состояние ПО РВ КМ По окончании процедуры
самодиагностики при наличие ошибок они будут выведены на дисплей
Если проблема после перезагрузки сохранилась то необходимо выключить РВ
КМ выбрав в laquoГлавном менюraquo строку laquoВыключениеraquo и нажав кнопку отключить
сетевой кабель и обратиться в сервисный центр
71
Коды ошибок
Общий список ошибок
Код ошибки Описание
200 Задание успешно удалено
201 Задание добавлено в очередь
400 Ошибка формата запроса
404 Задание с заданным uuid не найдено
405 Задание с заданным uuid нельзя отменить
409 Задание с заданным requestId уже существует
5000 Не корректно указан тип запроса задания
5001 РВ успешно зарегистрирован
5002 Не удалось зарегистрировать РВ
5003 Не корректно указан идентификационный код регистрации
5010 Отсутствует авторизация в сервисе
5020 Настройки для устройства с заданным ID успешно добавлены
5021 Устройство с заданным ID не найдено
5022 Устройство с заданным ID не существует
5023 Не удалось добавить устройство с заданным ID в список
5024 Не удалось изменить настройки для устройства с заданным ID
5025 Не удалось получить состояние РВ
5026 Не удалось получить настройки интерфейсов обмена данными
5028 Не удалось получить список подключѐнных устройств
5030 Введены не верные данные адреса выбытия
5031 Введены не верные данные кода маркировки
5090 Внутренняя ошибка сервера
72
Коды ошибок МБ РВ
Код ошибки Описание
0x00 (0) Успешное выполнение команды
0x12 (18) Команда не поддерживается Неверное состояние МБ РВ (Команда
не разрешена)
0x13 (19) Ошибка проверки контрольной суммы ошибка формата и тд
0x15 (21) Некорректные входные данные
0x16 (22) Неверная длина входных данных
0x17 (23) Буфер заполнен
0x18 (24) Некорректный параметр команды ParamChain
0x19 (25) Некорректный параметр команды ParamMode
Режим не поддерживается
0x27 (39) Все данные выданы Цепочка завершена
0x28 (40) Требуется завершить цепочку
0x29 (41) Есть данные цепочка не может быть завершена
0x31 (49) Формат сертификата неверен
0x32 (50) Срок действия сертификата истѐк
0x33 (51) Ошибка проверки криптограммы
0x34 (52) Превышено количество использований сеансового ключа
0x35 (53) Требуется ключ для проверки
0x41 (65) Не была проведена авторизация пользователя
0x42 (66) Не была проведена аутентификация с удаленным сервером
0x43 (67) Нарушена последовательность команд аутентификации транзакции
0x44 (67)
Некорректное сообщение (ошибка структуры некорректный тип
данных размер переданных данных не соответствует указанному в
заголовке сообщения)
0x75 (117) Устройства МБ РВ не готовы к работе
0x83 (131) Не все отчеты выданы
0x85 (133) Сертификат не найден
0x86 (134) Команда не разрешена Связь со спутником отсутствует более 24
часов
0x87 (135) Команда не разрешена ПИН заблокирован
0xE0 (224) Рассинхронизация между элементами МБ РВ
0xE1 (225) Внутренняя ошибка МБ РВ при передаче данных
0xE2 (226) Недостаточное напряжение питания МБ РВ
73
Коды ошибок РВ КМ
Код ошибки Описание
0x100 (256) Ошибок нет
0x101 (257) ошибка связи с сервером эмиссии
0x102 (258) Ошибка аутентификации на сервере эмиссии
0x103 (259) Ошибка связи с МБ РВ
0x104 (260) МБ РВ не готов
0x105 (261) МБ РВ не активирован
0x106 (262) МБ РВ заблокирован
0x107 (263) Некорректные параметры команды

33
Ниже приведена информация которая может выводиться на экран
Результаты выполнения задания
Уникальный идентификатор документа присвоенный при отправке отчѐта о выбытии в ГИС МТ
Максимальная длина 64 символа
Словарь марок где каждый ключ — это уникальный идентификатор марки в пределах словаря марок
Статус локальной проверки
0 ndash проверка не проводилась (для симметричной криптографической системы)
1 ndash код маркировки проверен достоверный
2 ndash код маркировки проверен недостоверный
3 ndash проверка не проводилась (криптографическая система асимметричная но в МБ РВ нет ключа с
идентификатором КПКИЗ)
4 — локальная проверка не проводилась так как длина криптоподписи 44 символа
Разрешение на реализацию
minustrue
minusfalse
Статус проверок сервером
0 ndash Прошла успешно
1 ndash Не проводилась
2 ndash Прошла не успешно
Код ошибки от сервера
0 ndash Статус успешно изменѐн
1 ndash КИЗ отсутствует в базе АС laquoСерверы СКЗКМraquo или ГИС МТ
2 ndash Некорректный формат КИЗ
3 ndash Не прошла криптографическая проверка КПКИЗ
4 ndash КИЗ имеет в базе АС laquoСерверы СКЗКМraquo статус не совместимый с запрашиваемым изменением
Код ошибки РВ
0 ndash Нет ошибок
1 ndash Устройство недоступно
2 ndash Устройство не функционирует
3 ndash Отсутствует МБ РВ
4 ndash Истек срок использования МБ РВ
5 ndash МБ РВ блокирован
6 ndash МБ РВ не функционален
7 ndash РВ не зарегистрирован
8 ndash Отсутствует связь с СЭ
Код ошибки ФЛК
0 ndash Нет ошибок
1 ndash Не допустимое значение идентификатора применения (GS AI) в КМ
2 ndash Не допустимые символы КМ
3 ndash Не допустимое количество символов в составе идентификатора применения (GS AI)
4 ndash Значение ТН ВЭД не относится к фармацевтической продукции
5 ndash Недопустимая последовательность групп в КМ
Статус регистрации КМ в СЭ
0 ndash КМ зарегистрирован
1 ndash КМ не зарегистрирован
Статус кода маркировки
1 ndash Сформирован
2 ndash Готов
3 ndash Выдан
4 ndash Выпущен
5 ndash Не использован
6 ndash Упакован
7 ndash Распакован
8 ndash Выбыл
9 ndash Выбыл через розничную сеть
10 ndash В состоянии выбытия
11 ndash Утерян
12 ndash Оборот приостановлен
13 ndash Оборот запрещѐн
14 ndash Потреблѐн
15 ndash Дублирован
16 ndash Выбыл через оптовую сеть
34
2 Чтобы проверить другой код маркировки нажмите клавишу
3 Возвратиться в laquoГлавное менюraquo можно по клавише
Сервис
При выборе пункта laquoСервисraquo откроется меню Если авторизовался оператор меню
примет вид (если авторизовался администратор см раздел laquoРабота администратораraquo)
Загрузка номенклатуры
1 Выберите пункт laquoЗагрузка номенклатурыraquo и нажмите клавишу или
если номенклатура никогда ранее не загружалась откроется окно
2 Если номенклатура ранее загружалась откроется окно с датой синхронизации и
количеством ЛП
35
3 При нажатии laquoИмпортraquo клавиша появится сообщение
4 При подтверждении клавиша или появится окно
5 Нажмите laquoОКraquo (любая клавиша) после чего откроется окно содержащее
количество загруженных ЛП
6 После окончания операции laquoЗагрузка номенклатурыraquo нажмите клавишу laquoНазадraquo
или
36
Проверка РВ
При выборе данного пункта клавиша или откроется меню laquoПроверка
РВraquo Если авторизовался оператор меню примет вид (если администратор см раздел
laquoРабота администратораraquo)
1 Тестовое выбытие
При выборе пункта laquoТестовое выбытиеraquo открывается окно
Тестовое выбытие выполняет специальный запрос на сервер эмиссии кодов
маркировки для проверки работоспособности РВ КМ
11 При выборе laquoВыбытиеraquo клавиша или появляется окно для
подтверждения операции
37
12 После выбора laquoДаraquo появляется окно об установке в очередь
13 Нажмите любую клавишу и откроется окно laquoИнформация о выбытииraquo
Если тестовая операция прошла успешно выдается сообщение об успешном
выполнении в противном случае сообщение об ошибки
14 При нажатии клавиши откроется окно laquoРеквизиты документаraquo
15 После окончания операции laquoТестовое выбытиеraquo нажмите клавишу laquoНазадraquo
2 Самодиагностика
При каждом включении РВ КМ происходит запуск процесса самодиагностики При
проведении самодиагностики РВ КМ выполняет проверку работоспособности
коммуникационного модуля модуля безопасности и модуля электропитания а так
же целостность образа ПО
3 Спутники
При выборе данного пункта откроется окно содержащее информацию о статусе
связи РВ КМ со спутниками ГЛОНАСС
— Статус laquoОКraquo обозначает что РВ КМ получит от ГЛОНАСС всю
необходимую информацию
38
— laquoСNRraquo — соотношение сигналшум
— Кол-во спутников ndash количество laquoвидимыхraquo в данный момент спутников
ГЛОНАСС
— Блокировка ndash наличие блокировки и сколько времени осталось до
блокировки ГЛОНАСС
Если РВ КМ находится в подвальном помещении или присутствуют факторы
блокирующие связь со спутниками ndash необходимо выйти на улицу и найти место
где установится связь с ГЛОНАСС Для корректной работы РВ КМ должен как
минимум 1 раз в сутки синхронизировать своѐ внутреннее время с системой
ГЛОНАСС
Устройству необходимо не менее 3 спутников для синхронизации встроенных
часов в противном случае РВ КМ будет заблокирован Время работы РВ КМ
при отсутствии синхронизации со спутниками не более 24 часов
Для возвращения в меню laquoГлавное менюraquo трижды нажмите клавишу или
Проверка обновлений
При выборе пункта laquoПроверка обновленийraquo откроется окно подтверждения
обновлений
При выборе laquoДАraquo клавиша и подтверждения произойдет обновление ПО
39
Информация
При выборе пункта laquoИнформацияraquo клавиши или или открывается
окно с параметрами для подключения
Перезагрузка
В данном пункте откроется окно подтверждения перезагрузки и при выборе laquoДАraquo
РВ КМ будет перезагружен
Выключение
Для окончания работы РВ КМ выберите пункт laquoВыключениеraquo После
подтверждения выключения РВ КМ выключится
Выход
Для смены пользователя выберите данный пункт меню после чего откроется окно
для ввода пароля
40
Работа администратора
Администратор может работать со всеми функциями доступными оператору
дополнительно ему доступны следующие пункты
— Тест устройства
— Регистрация РВ
— Настройки
Для выполнения тестирования и настроек РВ КМ в laquoГлавном менюraquo выберите пункт
laquoСервисraquo При авторизации администратора данное меню примет вид
Тест устройства
1 В открывшемся меню выберите пункт laquoПроверка РВraquo При авторизации
администратора данное меню примет вид
2 Выберите пункт laquoТест устройстваraquo откроется окно подтверждения запуска теста
41
3 При нажатии клавиши или будет проводиться тест дисплея цвет
экрана будет меняться
4 После окончания тестирования дисплея появится сообщение
5 Для продолжения тестирования нажмите laquoДаraquo (клавиша или ) При
проведении теста клавиатуры нажимайте на клавиши которые загораются на
экране
6 После завершения тестирования клавиатуры на экране появляется сообщение
laquoНаправьте сканер на тестовый КМraquo
7 Направьте сканер на тестовый штрих-код Необходимо найти положение РВ КМ
при котором цвет от сканера станет зеленым
42
8 Продолжайте тестировать РВ КМ выполняя все шаги программы Если
тестирование будет приостановлено на 1 мин то тест будет завершен и появится
сообщение
9 Если были выполнены не все тесты то после окончания тестирования появится
сообщение с указанием не выполненных тестов
10 При выполнении всех тестов на экране появится сообщение
11 При окончании тестирования нажмите одну из клавиш или или
43
Регистрация РВ
1 Для регистрации РВ КМ необходимо в меню laquoСервисraquo выбрать пункт
laquoРегистрация РВraquo
2 В открывшемся окне введите laquoКод регистрацииraquo
Код регистрации необходимо получить в Service Desk
3 После ввода laquoКода регистрацииraquo подтверждаем начало регистрации клавишей
или и ждем окончания процесса регистрации
44
4 В случае положительного окончания процесса регистрации РВ КМ на экране
появится сообщение laquoРВ успешно зарегистрированraquo
5 При отрицательном окончании процесса laquoНе удалось зарегистрировать РВraquo
Если возникли ошибки не связанные с регистрацией появится сообщение
laquoОшибкаraquo
Настройки КМ
В меню laquoСервисraquo выберите пункт laquoНастройкиraquo
В открывшемся меню выполняются следующие настройки
45
Общие настройки
1 Выберите laquoОбщие настройкиraquo При входе в этот режим открывается окно
2 Введите значения SUID (идентификатор места деятельности МДЛП) нажмите
клавишу laquoСохранитьraquo и подтвердите сохранение
3 Далее если параметры введены верно появляется сообщение о выполнении
Если всѐ верно то окна laquoСохранить настройкиraquo и laquoНастройки успешно сохраненыraquo
встречаются в большинстве разделов
Если настройки не сохранились появляется сообщение laquoОшибка сохранения
Настройки не сохраненыraquo
46
Настройки сети
При выборе пункта laquoНастройка сетиraquo откроется меню
2 Управление интерфейсами
На экране появляется список интерфейсов выберите подключенный интерфейс
3 Выбор сети WiFi
Для подключения к сети WiFi необходимо произвести следующие действия
31 В пункте laquoВыбрать SSIDraquo нажмите клавишу
32 В открывшемся списке выберите нужную сеть и нажмите клавишу
33 В поле laquoВвод пароляraquo введите пароль
47
34 Подтвердите подключение к сети клавишей
35 При успешном подключении к сети появится сообщение laquoПодключение к
сети установленоraquo
36 Если в списке нет нужной сети то см п laquoКонфигурация WiFiraquo
4 Конфигурация Ethernet
41 Если в окне laquoУправление интерфейсамиraquo был выбран Ethernet выбираем
пункт laquoКонфигурация Ethernetraquo открывается окно
42 С помощью клавиши перейдите в поле laquoСпособ настройкиraquo выберите
режим подключения IP-адреса laquoАвто (DHCP)raquo или laquoРучнойraquo (в
зависимости от настроек вашей сети) и нажмите клавишу любую клавишу
43 В случае выбора laquoАвто (DHCP)raquo другие поля не заполняются
44 В случае выбора laquoРучнойraquo установите IP-адрес Маску подсети Адрес
шлюза Адрес DNSraquo
45 Сохраните настройки с помощью клавиши
5 Конфигурация WiFi
51 Если в окне laquoУправление интерфейсамиraquo был выбран WiFi выбираем
способ получения IP-адреса laquoАвто (DHCP)raquo или laquoРучнойraquo (в зависимости
от настроек вашей сети) и нажимаем любую клавишу
52 В случае выбора laquoАвто (DHCP)raquo другие поля не заполняются
53 В случае выбора laquoРучнойraquo установите IP-адрес Маску подсети Адрес
шлюза Адрес DNS и нажмите клавишу laquoСохранитьraquo
54 Сохраните настройки с помощью клавиши
48
Настройка сканера
При выборе пункта laquoНастройка сканераraquo откроется окно с описанием инструкции
настройки сканера
Для работы сканера необходимо настроить следующие параметры
— Интерфейс — RS232
— Скорость ndash 9600
1 Настройка интерфейса RS232 (UART)
6400
RS232 (UART)
2 Настройка скорости 9600
6002
9600
3 Установка настроек по умолчанию
0000
Установить1
1 За исключением настроек интерфейса и настроек объектива
49
4 Настройки QR Code
Для работы с QR Code необходимо отсканировать следующие штрих-коды
Распознавание QR Code
1C01
Включить
1C00
Выключить
Распознавание Micro QR Code
1D01
Включить
1D00
Выключить
Режим USB
При выборе данного пункта меню откроется окно предачи файлов в режиме USB
Выберите необходимый режим и нажмите laquoСохранитьraquo
bull — Передача файлов ndash Режим USB накопителя
bull — PPPoS ndash Режим РРР соединения
50
УДАЛЕННОЕ И ЛОКАЛЬНОЕ ПОДКЛЮЧЕНИЕ
Подготовка к работе
В случае локального и удаленного подключения РВ КМ необходимо подключить к
ПК пользователя и работать через специализированное API В случае реализации функций
API посредствам программного обеспечения (далее ПО) пользователя работа с РВ КМ
производится согласно инструкциям на это ПО Для реализации функций API без
применения ПО пользователя используется браузерное приложение laquoТест регистратора
выбытияraquo которое представляет собой набор файлов для просмотра в браузере Google
Chrome Основным запускаемым в браузере является файл TestRvhtm
Примечание В настоящем руководстве рассматривается работа с РВ КМ через
Браузерное приложение laquoТест регистратора выбытияraquo
При удаленном подключении РВ КМ и ПК пользователя должны быть подключены
к одной и той же защищенной от несанкционированного доступа из сетей общего
пользования локальной сети пользователя РВ КМ
При локальном подключении РВ КМ подключается к ПК пользователя через
интерфейсный разъѐм USB
Для корректной работы и обновления ПО РВ КМ необходима точная настройка
внутренних часов реального времени Настройка часов производится по сигналам ГНСС
ГЛОНАСС Для настройки требуется чтобы РВ КМ имел связь как минимум с тремя
спутниками ГЛОНАСС (процесс проверки количества видимых РВ КМ спутников
описан ниже) В случае если количество спутников меньше трѐх необходимо выполнить
следующую последовательность действий
a) расположить РВ КМ под открытым небом в месте максимально свободном от
зданий и предметов которые могут служить помехой радиосигналу со
спутников
b) дождаться связи РВ КМ минимум с тремя спутниками ГНСС
Если РВ КМ в процессе эксплуатации не имеет постоянной связи минимум с тремя
спутниками описанную процедуру необходимо проводить хотя бы один раз в сутки
Альтернативой данной процедуры может служить размещение РВ КМ в зоне действия
специального устройства — репитера ГНСС которое улавливает и ретранслирует сигналы
ГНСС
51
Процесс подключения РВ КМ через локальную сеть
1 Если РВ КМ не настроен на работу через беспроводной интерфейс WiFi то
подключить его к локальной сети с помощью Ethernet кабеля IP-адреса в локальной сети
должны выделяться DHCP-сервером
2 Включить РВ КМ нажатием на клавишу питания на экране не появятся
песочные часы после чего на экране откроется окно laquoЧестный знакraquo
3 При нажатии на клавишу открывается окно для авторизации
4 Введите пароль и нажмите клавишу откроется окно laquoГлавное менюraquo
52
5 С помощью клавиш выберите пункт меню laquoИнформацияraquo и нажмите
клавишу
6 Если IP-адрес соответствует локальной сети пользователя значит РВ КМ
подключен к ней правильно
7 На ПК пользователя подключенном к этой же локальной сети запустить в
браузере Google Chrome приложение laquoТест регистратора выбытияraquo
8 Ввести в окне laquoТеста регистратора выбытияraquo в поле laquoАдресraquo IP-адрес с экрана РВ
КМ а в поле laquoПортraquo номер порта с экрана РВ КМ
9 В левой панели окна выбрать laquoПолучить информацию об устройствеraquo
10 В центральной панели должна появиться кнопка laquoПолучить информацию об
устройствеraquo Нажать на неѐ
11 В правой панели в поле laquoЗапросraquo должен появиться отосланный на ip-адрес
устройства запрос следующего вида GET https [ip-адрес][порт]v1deviceInfo где [ip-
адрес] — ip-адрес РВ КМ а [порт] ndash порт РВ КМ
12 Если в правой панели в поле laquoОтветraquo первая строка будет laquoSTATUS 200 OKraquo
значит РВ КМ подключен если нет то следовать дальнейшим пунктам
13 Если в правой панели в поле laquoОтветraquo первая строка будет laquoERROR undefined
Failed to fetchraquo то в браузере открыть новую страницу и пройти по ссылке вида https[ip-
адрес][порт] где [ip-адрес] — ip-адрес РВ КМ а [порт] ndash порт РВ КМ
14 В результате может быть выведено следующее окно
53
15 Нажать кнопку laquoДополнительноraquo Будет выведена дополнительная информация
16 Нажать ссылку laquoПерейти на сайт (небезопасно)raquo Таким образом IP-адрес
РВ КМ будет временно включен в список исключений браузера из-за неподтвержденности
ssl-сертификата
17 Если IP-адрес успешно добавлен в исключения то в окне браузера будет выведен
ответ РВ КМ вида errorcode400descriptionbad target
18 Выполнить последовательность действий начиная с пункта 4
Для корректной работы РВ КМ требуется доступ к сети Интернет
54
Работа с ПК пользователя при удаленном и локальном подключении
При удаленном подключении работа с ПК пользователя происходит через
приложение laquoТест регистратора выбытияraquo Подключение РВ КМ к ПК пользователя
описаны в разделе laquoПодготовка к работеraquo настоящего руководства
Окно приложения laquoТест регистратора выбытияraquo разделено на пять частей В верхней
части располагается строка с параметрами связи с РВ КМ и внешним сканером штрих-кода
пользоавателя (не со встроенным сканером РВ КМ) Ниже расположена область команд и
информации разделенная на три панели В левой панели располагается меню приложения
В средней панели выводятся формы для ввода данных различных команд API РВ КМ и
оформленные результаты их выполнения Сформированные командами API запросы и
полученные на них ответы выводятся в правую панель В нижней части окна приложения
находится статусная строка в которую выводятся ошибки выполнения запросов и команд
API
1 Получить информацию об устройстве
После выбора пункта меню laquoПолучить информацию об устройствеraquo приложения в
центральной панели области команд и информации будет выведена кнопка laquoПолучить
информацию об устройствеraquo После нажатия на неѐ и выполнения запроса ниже будет
выведена информация о РВ КМ (см риунок выше) Сам запрос и ответ на него будут
выведены в правой панели области команд и информации
55
2 Запросить состояние РВ
После выбора пункта меню laquoЗапросить статус РВraquo приложения в центральной
панели области команд и информации будет выведена кнопка laquoЗапросить статус РВraquo
После нажатия на неѐ и выполнения запроса ниже будет выведен статус РВ КМ Сам
запрос и ответ на него будут выведены в правой панели области команд и информации
3 Получить настройки интерфейсов обмена данными
56
После выбора пункта меню laquoПолучить настройки интерфейсов обмена даннымиraquo
приложения в центральной панели области команд и информации будет выведена кнопка
laquoПолучить настройки интерфейсов обмена даннымиraquo После нажатия на неѐ и
выполнения запроса ниже будет выведен полученный JSON ответ содержащий
информацию о настройках интерфейсов обмена данными РВ КМ Сам запрос и ответ на
него будут выведены в правой панели области команд и информации
4 Результаты тестирования
57
5 Блокировка МБ
При замене модуля безопасности введите в поле laquoСерийный номерraquo — серийный
номер РВ КМ а в поле laquoСерийный номер МБraquo — серийный номер МБ и нажмите кнопку
laquoБлокировать МБraquo В результате чего МБ будет заблокирован
6 Работа с очередью заданий
При работе с API в РВ КМ организована очередь из заданий на выполнение В РВ
КМ реализована постановка в очередь и последовательное выполнение следующих
заданий
— Регистрация РВ
— Проверка кодов маркировки
— Регистрация отчета о выбытии по реквизитам документа-основания
Каждому заданию присваивается уникальный идентификатор по которому
впоследствии можно узнать статус его выполнения или удалить из очереди заданий
58
Формирование задания на регистрацию РВ
1 После выбора пункта меню laquoРегистрация РВraquo приложения в центральной
панели области команд и информации будет выведена форма для заполнения реквизитами
задания Регистрации РВ КМ
2 Сгенерируйте идентификатор задания нажатием кнопки laquoСгенерироватьraquo Для
дальнейшей проверки статуса или удаления задания сохраните сгенерированный
идентификатор задания например в текстовом файле
3 Введите код регистрации
4 Нажмите кнопку laquoРегистрация РВraquo
5 Запрос на постановку задания laquoрегистрация РВraquo в очередь РВ КМ будет
сформирован и отправлен в РВ КМ После получения ответа на этот запрос в правой части
области команд и информации будет выведена информация о запросе В поле laquoЗапросraquo
отобразится отправленный в РВ КМ POST запрос а в поле laquoОтветraquo — ответ РВ КМ Если в
поле laquoОтветraquo первая строка начинается с laquoSTATUS 201 Createdraquo значит задание
laquoрегистрация РВraquo было успешно поставлено в очередь на выполнение в РВ КМ
59
Формирование задания на проверку кода маркировки
1 После выбора пункта меню laquoПроверка кодов маркировкиraquo приложения в
центральной панели области команд и информации будет выведена форма для заполнения
реквизитами задания laquoПроверка кодов маркировкиraquo
2 Сгенерируйте идентификатор задания нажатием кнопки laquoСгенерироватьraquo Для
дальнейшей проверки статуса или удаления задания сохраните сгенерированный номер
задания например в текстовом файле
3 Для локальной (в МБ) проверки КМ установите галочку laquoЛокальная проверкаraquo
4 Сформируйте список кодов маркировки нажмите клавишу laquoМаркиraquo laquo+raquo и
введите марку или нажмите laquoСчитать маркуraquo (при работе с подключенным к ПК
пользователя сканером) В случае ошибочного добавления кода удалите кнопкой Х
5 П4 можно выполнять неколько раз
6 Нажмите кнопку laquoПроверить кодов маркировкиraquo
7 Запрос на постановку задания laquoПроверка кодов маркировкиraquo в очередь РВ КМ
будет сформирован и отправлен в РВ КМ После получения ответа на этот запрос в правой
части области команд и информации будет выведена информация о запросе В поле
laquoЗапросraquo отобразится отправленный в РВ КМ POST запрос а в поле laquoОтветraquo — ответ РВ
КМ Если в поле laquoОтветraquo первая строка начинается с laquoSTATUS 201 Createdraquo значит
задание laquoрегистрация РВraquo было успешно поставлено в очередь на выполнение в РВ КМ
60
Формирование задания на регистрацию отчета о выбытии по реквизитам
документа-основания
1 После выбора пункта меню laquoРегистрация отчета о выбытии по реквизитам
документа-основанияraquo приложения в центральной панели области команд и информации
будет выведена форма для заполнения реквизитами задания laquoРегистрация отчета о
выбытии по реквизитам документа-основанияraquo
2 Сгенерируйте идентификатор задания нажатием кнопки laquoСгенерироватьraquo Для
дальнейшей проверки статуса или удаления задания сохраните сгенерированный
идентификатор задания например в текстовом файле
3 Сформируйте список кодов маркировки нажмите клавишу laquoМаркиraquo laquo+raquo и
введите марку или нажмите laquoСчитать маркуraquo (в случае работы с подключенным к ПК
пользователя сканером) В случае ошибочного добавления кода удалите кнопкой laquoХraquo
При необходимости заполниете поле laquoДоляraquo
4 П 3 можно выполнять несколько раз
5 Заполните поля
— Тип документа основания
— Код элемента справочника
— Текстовое значение элемента справочника
— Дата документа основания
— Серия документа основания
— Номер документа основания
6 Нажмите кнопку laquoРегистрация отчета о выбытии по реквизитам документа-
основанияraquo
7 Запрос на постановку задания laquoРегистрация отчета о выбытии по реквизитам
документа-основанияraquo в очередь РВ КМ будет сформирован и отправлен в РВ КМ После
получения ответа на этот запрос в правой части области команд и информации будет
выведена информация о запросе В поле laquoЗапросraquo отобразится отправленный в РВ КМ
POST запрос а в поле laquoОтветraquo — ответ РВ КМ Если в поле laquoОтветraquo первая строка
61
начинается с laquoSTATUS 201 Createdraquo значит задание laquoрегистрация РВraquo было успешно
поставлено в очередь на выполнение в РВ КМ
Запросить статус задания в очереди РВ КМ
1 После выбора пункта меню laquoЗапросить статус заданияraquo приложения в
центральной панели области команд и информации будет выведена форма для заполнения
реквизитами запроса статуса задания в РВ КМ
2 В поле laquoИдентификатор заданияraquo внесите идентификатор задания статус
которого необходимо узнать
3 Нажмите кнопку laquoЗапросить статус заданияraquo
4 После выполнения запроса статуса задания в центральной панели области
команд и информации ниже кнопки laquoЗапросить статус заданияraquo будет выведен
полученный JSON ответ содержащий статус задания очереди РВ КМ а правой появится
информация о выполненном запросе в поле laquoЗапросraquo отобразится отправленный в РВ КМ
POST запрос а в поле laquoОтветraquo — ответ РВ КМ Если в поле laquoОтветraquo первая строка
начинается с laquoSTATUS 200 ОКraquo значит запрос был успешно выполнен
62
Отменить задание
1 После выбора пункта меню laquoОтменить заданиеraquo приложения в центральной
панели области команд и информации будет выведена форма для заполнения реквизитами
запроса отмены задания в РВ КМ
2 В поле laquoИдентификатор заданияraquo внесите идентификатор задания которое
необходимо удалить
3 Нажмите кнопку laquoОтменить заданиеraquo
4 После выполнения запроса на удаление задания в правой панели области
команд и информации появится информация о выполненном запросе в поле laquoЗапросraquo
отобразится отправленный в РВ КМ POST запрос а в поле laquoОтветraquo — ответ РВ КМ Если в
поле laquoОтветraquo будет строка laquoSTATUS 200 ОКraquo значит запрос был успешно выполнен и
задание удалено из очереди РВ КМ
63
7 Документы-основания
Добавить документ-основание
1 При выборе пункта меню laquoДокументы-основанияraquo и нажатия кнопки
laquoДобавить документ-основаниraquo в центральной панели будет выведена форма для создания
документа-основания Заполните параметры документа
2 Нажмите laquoДобавить товарraquo и заполните параметры товара Если в документе
больше одного товара нажмите повторно кнопку laquoДобавить товарraquo
4 По кнопке laquoЗагрузить из csvraquo можно открыть окно для загрузки ранее
сохраненных документов
5 Нажмите кнопку Передать документы-основания документы будут переданы
в РВ КМ
6 Если данные введены верно то после выполнения запроса на в правой панели
области команд и информации появится информация о выполненном запросе в поле
laquoЗапросraquo отобразится отправленный в РВ КМ POST запрос а в поле laquoОтветraquo — ответ РВ
КМ Если в поле laquoОтветraquo будет строка laquoSTATUS 200 ОКraquo значит запрос был успешно
документ-основание передан РВ КМ
7 Кнопка Получить документы-основания запрашивает документы-основания
из РВ КМ
64
8Номенклатура
Получить номенклатуру из ИС МДЛП
По кнопке laquoПолучить номенклатуру из ИС МДЛПraquo номенклатура РВ КМ
начинает загружаться в РВ КМ
65
Запросить статус обмена
На закладке laquoЗапросить статус обмена с ИС МДЛПraquo при нажатии кнопки
laquoПолучить статус обмена с ИС МДЛПraquo появится количество товаров и время последней
синхронизации
66
Полученная номенклатура
После того как РВ КМ загрузил номенклатуру ее можно запросить в тесте на
закладке Полученная номенклатура нажав кнопку laquoПолучить загруженную
номенклатуруraquo Можно также указать с какого номера и какое количество записей
необходимо загрузить
67
9 Отчеты
Кнопка laquoПолучить отчет о выбытииraquo
На закладке laquoОтчет о выбытииraquo при нажатии кнопки laquoПолучить отчет о
выбытииraquo передается результат выбытия Реквизиты документа-основания указываются
при регистрации Отчета о выбытии
68
Кнопка laquoВыгрузить в csvraquo
По кнопке Выгрузить в csv получается тот же самый отчет о выбытии только за
последние 5 дней и показывает его в виде файлов csv по файлу на каждый день
69
НАСТРОЙКИ ЛОКАЛЬНОЙ СЕТИ
В локальной сети пользователя должны быть открыты на прием и передачу следующие
адреса и порты
url IP Port Комментарий
— 17817633218 21301TCP Сервер эмиссии
rvshtrih-mru 8920887133 443TCP
8080TCP
Сервер обновлений и
мониторинга
apimdlpcrptru 7814222173 80TCP Сервер ИС МДЛП для загрузки
номенклатуры
В случае работы через прокси-сервер должен быть доступен DNS-сервер
поддерживающий работу по протоколу TCP
70
АВАРИЙНЫЕ СИТУАЦИИ
В случае возникновений аварийных ситуаций при работе с РВ КМ необходимо
произвести его перезагрузку РВ КМ поддерживает процедуру самодиагностики которая
запускается при включении устройства При запуске процедуры самодиагностики РВ КМ
проверяется работоспособность всех внутренних узлов и модулей работоспособность и
состояние МБ РВ а также состояние ПО РВ КМ По окончании процедуры
самодиагностики при наличие ошибок они будут выведены на дисплей
Если проблема после перезагрузки сохранилась то необходимо выключить РВ
КМ выбрав в laquoГлавном менюraquo строку laquoВыключениеraquo и нажав кнопку отключить
сетевой кабель и обратиться в сервисный центр
71
Коды ошибок
Общий список ошибок
Код ошибки Описание
200 Задание успешно удалено
201 Задание добавлено в очередь
400 Ошибка формата запроса
404 Задание с заданным uuid не найдено
405 Задание с заданным uuid нельзя отменить
409 Задание с заданным requestId уже существует
5000 Не корректно указан тип запроса задания
5001 РВ успешно зарегистрирован
5002 Не удалось зарегистрировать РВ
5003 Не корректно указан идентификационный код регистрации
5010 Отсутствует авторизация в сервисе
5020 Настройки для устройства с заданным ID успешно добавлены
5021 Устройство с заданным ID не найдено
5022 Устройство с заданным ID не существует
5023 Не удалось добавить устройство с заданным ID в список
5024 Не удалось изменить настройки для устройства с заданным ID
5025 Не удалось получить состояние РВ
5026 Не удалось получить настройки интерфейсов обмена данными
5028 Не удалось получить список подключѐнных устройств
5030 Введены не верные данные адреса выбытия
5031 Введены не верные данные кода маркировки
5090 Внутренняя ошибка сервера
72
Коды ошибок МБ РВ
Код ошибки Описание
0x00 (0) Успешное выполнение команды
0x12 (18) Команда не поддерживается Неверное состояние МБ РВ (Команда
не разрешена)
0x13 (19) Ошибка проверки контрольной суммы ошибка формата и тд
0x15 (21) Некорректные входные данные
0x16 (22) Неверная длина входных данных
0x17 (23) Буфер заполнен
0x18 (24) Некорректный параметр команды ParamChain
0x19 (25) Некорректный параметр команды ParamMode
Режим не поддерживается
0x27 (39) Все данные выданы Цепочка завершена
0x28 (40) Требуется завершить цепочку
0x29 (41) Есть данные цепочка не может быть завершена
0x31 (49) Формат сертификата неверен
0x32 (50) Срок действия сертификата истѐк
0x33 (51) Ошибка проверки криптограммы
0x34 (52) Превышено количество использований сеансового ключа
0x35 (53) Требуется ключ для проверки
0x41 (65) Не была проведена авторизация пользователя
0x42 (66) Не была проведена аутентификация с удаленным сервером
0x43 (67) Нарушена последовательность команд аутентификации транзакции
0x44 (67)
Некорректное сообщение (ошибка структуры некорректный тип
данных размер переданных данных не соответствует указанному в
заголовке сообщения)
0x75 (117) Устройства МБ РВ не готовы к работе
0x83 (131) Не все отчеты выданы
0x85 (133) Сертификат не найден
0x86 (134) Команда не разрешена Связь со спутником отсутствует более 24
часов
0x87 (135) Команда не разрешена ПИН заблокирован
0xE0 (224) Рассинхронизация между элементами МБ РВ
0xE1 (225) Внутренняя ошибка МБ РВ при передаче данных
0xE2 (226) Недостаточное напряжение питания МБ РВ
73
Коды ошибок РВ КМ
Код ошибки Описание
0x100 (256) Ошибок нет
0x101 (257) ошибка связи с сервером эмиссии
0x102 (258) Ошибка аутентификации на сервере эмиссии
0x103 (259) Ошибка связи с МБ РВ
0x104 (260) МБ РВ не готов
0x105 (261) МБ РВ не активирован
0x106 (262) МБ РВ заблокирован
0x107 (263) Некорректные параметры команды

34
2 Чтобы проверить другой код маркировки нажмите клавишу
3 Возвратиться в laquoГлавное менюraquo можно по клавише
Сервис
При выборе пункта laquoСервисraquo откроется меню Если авторизовался оператор меню
примет вид (если авторизовался администратор см раздел laquoРабота администратораraquo)
Загрузка номенклатуры
1 Выберите пункт laquoЗагрузка номенклатурыraquo и нажмите клавишу или
если номенклатура никогда ранее не загружалась откроется окно
2 Если номенклатура ранее загружалась откроется окно с датой синхронизации и
количеством ЛП
35
3 При нажатии laquoИмпортraquo клавиша появится сообщение
4 При подтверждении клавиша или появится окно
5 Нажмите laquoОКraquo (любая клавиша) после чего откроется окно содержащее
количество загруженных ЛП
6 После окончания операции laquoЗагрузка номенклатурыraquo нажмите клавишу laquoНазадraquo
или
36
Проверка РВ
При выборе данного пункта клавиша или откроется меню laquoПроверка
РВraquo Если авторизовался оператор меню примет вид (если администратор см раздел
laquoРабота администратораraquo)
1 Тестовое выбытие
При выборе пункта laquoТестовое выбытиеraquo открывается окно
Тестовое выбытие выполняет специальный запрос на сервер эмиссии кодов
маркировки для проверки работоспособности РВ КМ
11 При выборе laquoВыбытиеraquo клавиша или появляется окно для
подтверждения операции
37
12 После выбора laquoДаraquo появляется окно об установке в очередь
13 Нажмите любую клавишу и откроется окно laquoИнформация о выбытииraquo
Если тестовая операция прошла успешно выдается сообщение об успешном
выполнении в противном случае сообщение об ошибки
14 При нажатии клавиши откроется окно laquoРеквизиты документаraquo
15 После окончания операции laquoТестовое выбытиеraquo нажмите клавишу laquoНазадraquo
2 Самодиагностика
При каждом включении РВ КМ происходит запуск процесса самодиагностики При
проведении самодиагностики РВ КМ выполняет проверку работоспособности
коммуникационного модуля модуля безопасности и модуля электропитания а так
же целостность образа ПО
3 Спутники
При выборе данного пункта откроется окно содержащее информацию о статусе
связи РВ КМ со спутниками ГЛОНАСС
— Статус laquoОКraquo обозначает что РВ КМ получит от ГЛОНАСС всю
необходимую информацию
38
— laquoСNRraquo — соотношение сигналшум
— Кол-во спутников ndash количество laquoвидимыхraquo в данный момент спутников
ГЛОНАСС
— Блокировка ndash наличие блокировки и сколько времени осталось до
блокировки ГЛОНАСС
Если РВ КМ находится в подвальном помещении или присутствуют факторы
блокирующие связь со спутниками ndash необходимо выйти на улицу и найти место
где установится связь с ГЛОНАСС Для корректной работы РВ КМ должен как
минимум 1 раз в сутки синхронизировать своѐ внутреннее время с системой
ГЛОНАСС
Устройству необходимо не менее 3 спутников для синхронизации встроенных
часов в противном случае РВ КМ будет заблокирован Время работы РВ КМ
при отсутствии синхронизации со спутниками не более 24 часов
Для возвращения в меню laquoГлавное менюraquo трижды нажмите клавишу или
Проверка обновлений
При выборе пункта laquoПроверка обновленийraquo откроется окно подтверждения
обновлений
При выборе laquoДАraquo клавиша и подтверждения произойдет обновление ПО
39
Информация
При выборе пункта laquoИнформацияraquo клавиши или или открывается
окно с параметрами для подключения
Перезагрузка
В данном пункте откроется окно подтверждения перезагрузки и при выборе laquoДАraquo
РВ КМ будет перезагружен
Выключение
Для окончания работы РВ КМ выберите пункт laquoВыключениеraquo После
подтверждения выключения РВ КМ выключится
Выход
Для смены пользователя выберите данный пункт меню после чего откроется окно
для ввода пароля
40
Работа администратора
Администратор может работать со всеми функциями доступными оператору
дополнительно ему доступны следующие пункты
— Тест устройства
— Регистрация РВ
— Настройки
Для выполнения тестирования и настроек РВ КМ в laquoГлавном менюraquo выберите пункт
laquoСервисraquo При авторизации администратора данное меню примет вид
Тест устройства
1 В открывшемся меню выберите пункт laquoПроверка РВraquo При авторизации
администратора данное меню примет вид
2 Выберите пункт laquoТест устройстваraquo откроется окно подтверждения запуска теста
41
3 При нажатии клавиши или будет проводиться тест дисплея цвет
экрана будет меняться
4 После окончания тестирования дисплея появится сообщение
5 Для продолжения тестирования нажмите laquoДаraquo (клавиша или ) При
проведении теста клавиатуры нажимайте на клавиши которые загораются на
экране
6 После завершения тестирования клавиатуры на экране появляется сообщение
laquoНаправьте сканер на тестовый КМraquo
7 Направьте сканер на тестовый штрих-код Необходимо найти положение РВ КМ
при котором цвет от сканера станет зеленым
42
8 Продолжайте тестировать РВ КМ выполняя все шаги программы Если
тестирование будет приостановлено на 1 мин то тест будет завершен и появится
сообщение
9 Если были выполнены не все тесты то после окончания тестирования появится
сообщение с указанием не выполненных тестов
10 При выполнении всех тестов на экране появится сообщение
11 При окончании тестирования нажмите одну из клавиш или или
43
Регистрация РВ
1 Для регистрации РВ КМ необходимо в меню laquoСервисraquo выбрать пункт
laquoРегистрация РВraquo
2 В открывшемся окне введите laquoКод регистрацииraquo
Код регистрации необходимо получить в Service Desk
3 После ввода laquoКода регистрацииraquo подтверждаем начало регистрации клавишей
или и ждем окончания процесса регистрации
44
4 В случае положительного окончания процесса регистрации РВ КМ на экране
появится сообщение laquoРВ успешно зарегистрированraquo
5 При отрицательном окончании процесса laquoНе удалось зарегистрировать РВraquo
Если возникли ошибки не связанные с регистрацией появится сообщение
laquoОшибкаraquo
Настройки КМ
В меню laquoСервисraquo выберите пункт laquoНастройкиraquo
В открывшемся меню выполняются следующие настройки
45
Общие настройки
1 Выберите laquoОбщие настройкиraquo При входе в этот режим открывается окно
2 Введите значения SUID (идентификатор места деятельности МДЛП) нажмите
клавишу laquoСохранитьraquo и подтвердите сохранение
3 Далее если параметры введены верно появляется сообщение о выполнении
Если всѐ верно то окна laquoСохранить настройкиraquo и laquoНастройки успешно сохраненыraquo
встречаются в большинстве разделов
Если настройки не сохранились появляется сообщение laquoОшибка сохранения
Настройки не сохраненыraquo
46
Настройки сети
При выборе пункта laquoНастройка сетиraquo откроется меню
2 Управление интерфейсами
На экране появляется список интерфейсов выберите подключенный интерфейс
3 Выбор сети WiFi
Для подключения к сети WiFi необходимо произвести следующие действия
31 В пункте laquoВыбрать SSIDraquo нажмите клавишу
32 В открывшемся списке выберите нужную сеть и нажмите клавишу
33 В поле laquoВвод пароляraquo введите пароль
47
34 Подтвердите подключение к сети клавишей
35 При успешном подключении к сети появится сообщение laquoПодключение к
сети установленоraquo
36 Если в списке нет нужной сети то см п laquoКонфигурация WiFiraquo
4 Конфигурация Ethernet
41 Если в окне laquoУправление интерфейсамиraquo был выбран Ethernet выбираем
пункт laquoКонфигурация Ethernetraquo открывается окно
42 С помощью клавиши перейдите в поле laquoСпособ настройкиraquo выберите
режим подключения IP-адреса laquoАвто (DHCP)raquo или laquoРучнойraquo (в
зависимости от настроек вашей сети) и нажмите клавишу любую клавишу
43 В случае выбора laquoАвто (DHCP)raquo другие поля не заполняются
44 В случае выбора laquoРучнойraquo установите IP-адрес Маску подсети Адрес
шлюза Адрес DNSraquo
45 Сохраните настройки с помощью клавиши
5 Конфигурация WiFi
51 Если в окне laquoУправление интерфейсамиraquo был выбран WiFi выбираем
способ получения IP-адреса laquoАвто (DHCP)raquo или laquoРучнойraquo (в зависимости
от настроек вашей сети) и нажимаем любую клавишу
52 В случае выбора laquoАвто (DHCP)raquo другие поля не заполняются
53 В случае выбора laquoРучнойraquo установите IP-адрес Маску подсети Адрес
шлюза Адрес DNS и нажмите клавишу laquoСохранитьraquo
54 Сохраните настройки с помощью клавиши
48
Настройка сканера
При выборе пункта laquoНастройка сканераraquo откроется окно с описанием инструкции
настройки сканера
Для работы сканера необходимо настроить следующие параметры
— Интерфейс — RS232
— Скорость ndash 9600
1 Настройка интерфейса RS232 (UART)
6400
RS232 (UART)
2 Настройка скорости 9600
6002
9600
3 Установка настроек по умолчанию
0000
Установить1
1 За исключением настроек интерфейса и настроек объектива
49
4 Настройки QR Code
Для работы с QR Code необходимо отсканировать следующие штрих-коды
Распознавание QR Code
1C01
Включить
1C00
Выключить
Распознавание Micro QR Code
1D01
Включить
1D00
Выключить
Режим USB
При выборе данного пункта меню откроется окно предачи файлов в режиме USB
Выберите необходимый режим и нажмите laquoСохранитьraquo
bull — Передача файлов ndash Режим USB накопителя
bull — PPPoS ndash Режим РРР соединения
50
УДАЛЕННОЕ И ЛОКАЛЬНОЕ ПОДКЛЮЧЕНИЕ
Подготовка к работе
В случае локального и удаленного подключения РВ КМ необходимо подключить к
ПК пользователя и работать через специализированное API В случае реализации функций
API посредствам программного обеспечения (далее ПО) пользователя работа с РВ КМ
производится согласно инструкциям на это ПО Для реализации функций API без
применения ПО пользователя используется браузерное приложение laquoТест регистратора
выбытияraquo которое представляет собой набор файлов для просмотра в браузере Google
Chrome Основным запускаемым в браузере является файл TestRvhtm
Примечание В настоящем руководстве рассматривается работа с РВ КМ через
Браузерное приложение laquoТест регистратора выбытияraquo
При удаленном подключении РВ КМ и ПК пользователя должны быть подключены
к одной и той же защищенной от несанкционированного доступа из сетей общего
пользования локальной сети пользователя РВ КМ
При локальном подключении РВ КМ подключается к ПК пользователя через
интерфейсный разъѐм USB
Для корректной работы и обновления ПО РВ КМ необходима точная настройка
внутренних часов реального времени Настройка часов производится по сигналам ГНСС
ГЛОНАСС Для настройки требуется чтобы РВ КМ имел связь как минимум с тремя
спутниками ГЛОНАСС (процесс проверки количества видимых РВ КМ спутников
описан ниже) В случае если количество спутников меньше трѐх необходимо выполнить
следующую последовательность действий
a) расположить РВ КМ под открытым небом в месте максимально свободном от
зданий и предметов которые могут служить помехой радиосигналу со
спутников
b) дождаться связи РВ КМ минимум с тремя спутниками ГНСС
Если РВ КМ в процессе эксплуатации не имеет постоянной связи минимум с тремя
спутниками описанную процедуру необходимо проводить хотя бы один раз в сутки
Альтернативой данной процедуры может служить размещение РВ КМ в зоне действия
специального устройства — репитера ГНСС которое улавливает и ретранслирует сигналы
ГНСС
51
Процесс подключения РВ КМ через локальную сеть
1 Если РВ КМ не настроен на работу через беспроводной интерфейс WiFi то
подключить его к локальной сети с помощью Ethernet кабеля IP-адреса в локальной сети
должны выделяться DHCP-сервером
2 Включить РВ КМ нажатием на клавишу питания на экране не появятся
песочные часы после чего на экране откроется окно laquoЧестный знакraquo
3 При нажатии на клавишу открывается окно для авторизации
4 Введите пароль и нажмите клавишу откроется окно laquoГлавное менюraquo
52
5 С помощью клавиш выберите пункт меню laquoИнформацияraquo и нажмите
клавишу
6 Если IP-адрес соответствует локальной сети пользователя значит РВ КМ
подключен к ней правильно
7 На ПК пользователя подключенном к этой же локальной сети запустить в
браузере Google Chrome приложение laquoТест регистратора выбытияraquo
8 Ввести в окне laquoТеста регистратора выбытияraquo в поле laquoАдресraquo IP-адрес с экрана РВ
КМ а в поле laquoПортraquo номер порта с экрана РВ КМ
9 В левой панели окна выбрать laquoПолучить информацию об устройствеraquo
10 В центральной панели должна появиться кнопка laquoПолучить информацию об
устройствеraquo Нажать на неѐ
11 В правой панели в поле laquoЗапросraquo должен появиться отосланный на ip-адрес
устройства запрос следующего вида GET https [ip-адрес][порт]v1deviceInfo где [ip-
адрес] — ip-адрес РВ КМ а [порт] ndash порт РВ КМ
12 Если в правой панели в поле laquoОтветraquo первая строка будет laquoSTATUS 200 OKraquo
значит РВ КМ подключен если нет то следовать дальнейшим пунктам
13 Если в правой панели в поле laquoОтветraquo первая строка будет laquoERROR undefined
Failed to fetchraquo то в браузере открыть новую страницу и пройти по ссылке вида https[ip-
адрес][порт] где [ip-адрес] — ip-адрес РВ КМ а [порт] ndash порт РВ КМ
14 В результате может быть выведено следующее окно
53
15 Нажать кнопку laquoДополнительноraquo Будет выведена дополнительная информация
16 Нажать ссылку laquoПерейти на сайт (небезопасно)raquo Таким образом IP-адрес
РВ КМ будет временно включен в список исключений браузера из-за неподтвержденности
ssl-сертификата
17 Если IP-адрес успешно добавлен в исключения то в окне браузера будет выведен
ответ РВ КМ вида errorcode400descriptionbad target
18 Выполнить последовательность действий начиная с пункта 4
Для корректной работы РВ КМ требуется доступ к сети Интернет
54
Работа с ПК пользователя при удаленном и локальном подключении
При удаленном подключении работа с ПК пользователя происходит через
приложение laquoТест регистратора выбытияraquo Подключение РВ КМ к ПК пользователя
описаны в разделе laquoПодготовка к работеraquo настоящего руководства
Окно приложения laquoТест регистратора выбытияraquo разделено на пять частей В верхней
части располагается строка с параметрами связи с РВ КМ и внешним сканером штрих-кода
пользоавателя (не со встроенным сканером РВ КМ) Ниже расположена область команд и
информации разделенная на три панели В левой панели располагается меню приложения
В средней панели выводятся формы для ввода данных различных команд API РВ КМ и
оформленные результаты их выполнения Сформированные командами API запросы и
полученные на них ответы выводятся в правую панель В нижней части окна приложения
находится статусная строка в которую выводятся ошибки выполнения запросов и команд
API
1 Получить информацию об устройстве
После выбора пункта меню laquoПолучить информацию об устройствеraquo приложения в
центральной панели области команд и информации будет выведена кнопка laquoПолучить
информацию об устройствеraquo После нажатия на неѐ и выполнения запроса ниже будет
выведена информация о РВ КМ (см риунок выше) Сам запрос и ответ на него будут
выведены в правой панели области команд и информации
55
2 Запросить состояние РВ
После выбора пункта меню laquoЗапросить статус РВraquo приложения в центральной
панели области команд и информации будет выведена кнопка laquoЗапросить статус РВraquo
После нажатия на неѐ и выполнения запроса ниже будет выведен статус РВ КМ Сам
запрос и ответ на него будут выведены в правой панели области команд и информации
3 Получить настройки интерфейсов обмена данными
56
После выбора пункта меню laquoПолучить настройки интерфейсов обмена даннымиraquo
приложения в центральной панели области команд и информации будет выведена кнопка
laquoПолучить настройки интерфейсов обмена даннымиraquo После нажатия на неѐ и
выполнения запроса ниже будет выведен полученный JSON ответ содержащий
информацию о настройках интерфейсов обмена данными РВ КМ Сам запрос и ответ на
него будут выведены в правой панели области команд и информации
4 Результаты тестирования
57
5 Блокировка МБ
При замене модуля безопасности введите в поле laquoСерийный номерraquo — серийный
номер РВ КМ а в поле laquoСерийный номер МБraquo — серийный номер МБ и нажмите кнопку
laquoБлокировать МБraquo В результате чего МБ будет заблокирован
6 Работа с очередью заданий
При работе с API в РВ КМ организована очередь из заданий на выполнение В РВ
КМ реализована постановка в очередь и последовательное выполнение следующих
заданий
— Регистрация РВ
— Проверка кодов маркировки
— Регистрация отчета о выбытии по реквизитам документа-основания
Каждому заданию присваивается уникальный идентификатор по которому
впоследствии можно узнать статус его выполнения или удалить из очереди заданий
58
Формирование задания на регистрацию РВ
1 После выбора пункта меню laquoРегистрация РВraquo приложения в центральной
панели области команд и информации будет выведена форма для заполнения реквизитами
задания Регистрации РВ КМ
2 Сгенерируйте идентификатор задания нажатием кнопки laquoСгенерироватьraquo Для
дальнейшей проверки статуса или удаления задания сохраните сгенерированный
идентификатор задания например в текстовом файле
3 Введите код регистрации
4 Нажмите кнопку laquoРегистрация РВraquo
5 Запрос на постановку задания laquoрегистрация РВraquo в очередь РВ КМ будет
сформирован и отправлен в РВ КМ После получения ответа на этот запрос в правой части
области команд и информации будет выведена информация о запросе В поле laquoЗапросraquo
отобразится отправленный в РВ КМ POST запрос а в поле laquoОтветraquo — ответ РВ КМ Если в
поле laquoОтветraquo первая строка начинается с laquoSTATUS 201 Createdraquo значит задание
laquoрегистрация РВraquo было успешно поставлено в очередь на выполнение в РВ КМ
59
Формирование задания на проверку кода маркировки
1 После выбора пункта меню laquoПроверка кодов маркировкиraquo приложения в
центральной панели области команд и информации будет выведена форма для заполнения
реквизитами задания laquoПроверка кодов маркировкиraquo
2 Сгенерируйте идентификатор задания нажатием кнопки laquoСгенерироватьraquo Для
дальнейшей проверки статуса или удаления задания сохраните сгенерированный номер
задания например в текстовом файле
3 Для локальной (в МБ) проверки КМ установите галочку laquoЛокальная проверкаraquo
4 Сформируйте список кодов маркировки нажмите клавишу laquoМаркиraquo laquo+raquo и
введите марку или нажмите laquoСчитать маркуraquo (при работе с подключенным к ПК
пользователя сканером) В случае ошибочного добавления кода удалите кнопкой Х
5 П4 можно выполнять неколько раз
6 Нажмите кнопку laquoПроверить кодов маркировкиraquo
7 Запрос на постановку задания laquoПроверка кодов маркировкиraquo в очередь РВ КМ
будет сформирован и отправлен в РВ КМ После получения ответа на этот запрос в правой
части области команд и информации будет выведена информация о запросе В поле
laquoЗапросraquo отобразится отправленный в РВ КМ POST запрос а в поле laquoОтветraquo — ответ РВ
КМ Если в поле laquoОтветraquo первая строка начинается с laquoSTATUS 201 Createdraquo значит
задание laquoрегистрация РВraquo было успешно поставлено в очередь на выполнение в РВ КМ
60
Формирование задания на регистрацию отчета о выбытии по реквизитам
документа-основания
1 После выбора пункта меню laquoРегистрация отчета о выбытии по реквизитам
документа-основанияraquo приложения в центральной панели области команд и информации
будет выведена форма для заполнения реквизитами задания laquoРегистрация отчета о
выбытии по реквизитам документа-основанияraquo
2 Сгенерируйте идентификатор задания нажатием кнопки laquoСгенерироватьraquo Для
дальнейшей проверки статуса или удаления задания сохраните сгенерированный
идентификатор задания например в текстовом файле
3 Сформируйте список кодов маркировки нажмите клавишу laquoМаркиraquo laquo+raquo и
введите марку или нажмите laquoСчитать маркуraquo (в случае работы с подключенным к ПК
пользователя сканером) В случае ошибочного добавления кода удалите кнопкой laquoХraquo
При необходимости заполниете поле laquoДоляraquo
4 П 3 можно выполнять несколько раз
5 Заполните поля
— Тип документа основания
— Код элемента справочника
— Текстовое значение элемента справочника
— Дата документа основания
— Серия документа основания
— Номер документа основания
6 Нажмите кнопку laquoРегистрация отчета о выбытии по реквизитам документа-
основанияraquo
7 Запрос на постановку задания laquoРегистрация отчета о выбытии по реквизитам
документа-основанияraquo в очередь РВ КМ будет сформирован и отправлен в РВ КМ После
получения ответа на этот запрос в правой части области команд и информации будет
выведена информация о запросе В поле laquoЗапросraquo отобразится отправленный в РВ КМ
POST запрос а в поле laquoОтветraquo — ответ РВ КМ Если в поле laquoОтветraquo первая строка
61
начинается с laquoSTATUS 201 Createdraquo значит задание laquoрегистрация РВraquo было успешно
поставлено в очередь на выполнение в РВ КМ
Запросить статус задания в очереди РВ КМ
1 После выбора пункта меню laquoЗапросить статус заданияraquo приложения в
центральной панели области команд и информации будет выведена форма для заполнения
реквизитами запроса статуса задания в РВ КМ
2 В поле laquoИдентификатор заданияraquo внесите идентификатор задания статус
которого необходимо узнать
3 Нажмите кнопку laquoЗапросить статус заданияraquo
4 После выполнения запроса статуса задания в центральной панели области
команд и информации ниже кнопки laquoЗапросить статус заданияraquo будет выведен
полученный JSON ответ содержащий статус задания очереди РВ КМ а правой появится
информация о выполненном запросе в поле laquoЗапросraquo отобразится отправленный в РВ КМ
POST запрос а в поле laquoОтветraquo — ответ РВ КМ Если в поле laquoОтветraquo первая строка
начинается с laquoSTATUS 200 ОКraquo значит запрос был успешно выполнен
62
Отменить задание
1 После выбора пункта меню laquoОтменить заданиеraquo приложения в центральной
панели области команд и информации будет выведена форма для заполнения реквизитами
запроса отмены задания в РВ КМ
2 В поле laquoИдентификатор заданияraquo внесите идентификатор задания которое
необходимо удалить
3 Нажмите кнопку laquoОтменить заданиеraquo
4 После выполнения запроса на удаление задания в правой панели области
команд и информации появится информация о выполненном запросе в поле laquoЗапросraquo
отобразится отправленный в РВ КМ POST запрос а в поле laquoОтветraquo — ответ РВ КМ Если в
поле laquoОтветraquo будет строка laquoSTATUS 200 ОКraquo значит запрос был успешно выполнен и
задание удалено из очереди РВ КМ
63
7 Документы-основания
Добавить документ-основание
1 При выборе пункта меню laquoДокументы-основанияraquo и нажатия кнопки
laquoДобавить документ-основаниraquo в центральной панели будет выведена форма для создания
документа-основания Заполните параметры документа
2 Нажмите laquoДобавить товарraquo и заполните параметры товара Если в документе
больше одного товара нажмите повторно кнопку laquoДобавить товарraquo
4 По кнопке laquoЗагрузить из csvraquo можно открыть окно для загрузки ранее
сохраненных документов
5 Нажмите кнопку Передать документы-основания документы будут переданы
в РВ КМ
6 Если данные введены верно то после выполнения запроса на в правой панели
области команд и информации появится информация о выполненном запросе в поле
laquoЗапросraquo отобразится отправленный в РВ КМ POST запрос а в поле laquoОтветraquo — ответ РВ
КМ Если в поле laquoОтветraquo будет строка laquoSTATUS 200 ОКraquo значит запрос был успешно
документ-основание передан РВ КМ
7 Кнопка Получить документы-основания запрашивает документы-основания
из РВ КМ
64
8Номенклатура
Получить номенклатуру из ИС МДЛП
По кнопке laquoПолучить номенклатуру из ИС МДЛПraquo номенклатура РВ КМ
начинает загружаться в РВ КМ
65
Запросить статус обмена
На закладке laquoЗапросить статус обмена с ИС МДЛПraquo при нажатии кнопки
laquoПолучить статус обмена с ИС МДЛПraquo появится количество товаров и время последней
синхронизации
66
Полученная номенклатура
После того как РВ КМ загрузил номенклатуру ее можно запросить в тесте на
закладке Полученная номенклатура нажав кнопку laquoПолучить загруженную
номенклатуруraquo Можно также указать с какого номера и какое количество записей
необходимо загрузить
67
9 Отчеты
Кнопка laquoПолучить отчет о выбытииraquo
На закладке laquoОтчет о выбытииraquo при нажатии кнопки laquoПолучить отчет о
выбытииraquo передается результат выбытия Реквизиты документа-основания указываются
при регистрации Отчета о выбытии
68
Кнопка laquoВыгрузить в csvraquo
По кнопке Выгрузить в csv получается тот же самый отчет о выбытии только за
последние 5 дней и показывает его в виде файлов csv по файлу на каждый день
69
НАСТРОЙКИ ЛОКАЛЬНОЙ СЕТИ
В локальной сети пользователя должны быть открыты на прием и передачу следующие
адреса и порты
url IP Port Комментарий
— 17817633218 21301TCP Сервер эмиссии
rvshtrih-mru 8920887133 443TCP
8080TCP
Сервер обновлений и
мониторинга
apimdlpcrptru 7814222173 80TCP Сервер ИС МДЛП для загрузки
номенклатуры
В случае работы через прокси-сервер должен быть доступен DNS-сервер
поддерживающий работу по протоколу TCP
70
АВАРИЙНЫЕ СИТУАЦИИ
В случае возникновений аварийных ситуаций при работе с РВ КМ необходимо
произвести его перезагрузку РВ КМ поддерживает процедуру самодиагностики которая
запускается при включении устройства При запуске процедуры самодиагностики РВ КМ
проверяется работоспособность всех внутренних узлов и модулей работоспособность и
состояние МБ РВ а также состояние ПО РВ КМ По окончании процедуры
самодиагностики при наличие ошибок они будут выведены на дисплей
Если проблема после перезагрузки сохранилась то необходимо выключить РВ
КМ выбрав в laquoГлавном менюraquo строку laquoВыключениеraquo и нажав кнопку отключить
сетевой кабель и обратиться в сервисный центр
71
Коды ошибок
Общий список ошибок
Код ошибки Описание
200 Задание успешно удалено
201 Задание добавлено в очередь
400 Ошибка формата запроса
404 Задание с заданным uuid не найдено
405 Задание с заданным uuid нельзя отменить
409 Задание с заданным requestId уже существует
5000 Не корректно указан тип запроса задания
5001 РВ успешно зарегистрирован
5002 Не удалось зарегистрировать РВ
5003 Не корректно указан идентификационный код регистрации
5010 Отсутствует авторизация в сервисе
5020 Настройки для устройства с заданным ID успешно добавлены
5021 Устройство с заданным ID не найдено
5022 Устройство с заданным ID не существует
5023 Не удалось добавить устройство с заданным ID в список
5024 Не удалось изменить настройки для устройства с заданным ID
5025 Не удалось получить состояние РВ
5026 Не удалось получить настройки интерфейсов обмена данными
5028 Не удалось получить список подключѐнных устройств
5030 Введены не верные данные адреса выбытия
5031 Введены не верные данные кода маркировки
5090 Внутренняя ошибка сервера
72
Коды ошибок МБ РВ
Код ошибки Описание
0x00 (0) Успешное выполнение команды
0x12 (18) Команда не поддерживается Неверное состояние МБ РВ (Команда
не разрешена)
0x13 (19) Ошибка проверки контрольной суммы ошибка формата и тд
0x15 (21) Некорректные входные данные
0x16 (22) Неверная длина входных данных
0x17 (23) Буфер заполнен
0x18 (24) Некорректный параметр команды ParamChain
0x19 (25) Некорректный параметр команды ParamMode
Режим не поддерживается
0x27 (39) Все данные выданы Цепочка завершена
0x28 (40) Требуется завершить цепочку
0x29 (41) Есть данные цепочка не может быть завершена
0x31 (49) Формат сертификата неверен
0x32 (50) Срок действия сертификата истѐк
0x33 (51) Ошибка проверки криптограммы
0x34 (52) Превышено количество использований сеансового ключа
0x35 (53) Требуется ключ для проверки
0x41 (65) Не была проведена авторизация пользователя
0x42 (66) Не была проведена аутентификация с удаленным сервером
0x43 (67) Нарушена последовательность команд аутентификации транзакции
0x44 (67)
Некорректное сообщение (ошибка структуры некорректный тип
данных размер переданных данных не соответствует указанному в
заголовке сообщения)
0x75 (117) Устройства МБ РВ не готовы к работе
0x83 (131) Не все отчеты выданы
0x85 (133) Сертификат не найден
0x86 (134) Команда не разрешена Связь со спутником отсутствует более 24
часов
0x87 (135) Команда не разрешена ПИН заблокирован
0xE0 (224) Рассинхронизация между элементами МБ РВ
0xE1 (225) Внутренняя ошибка МБ РВ при передаче данных
0xE2 (226) Недостаточное напряжение питания МБ РВ
73
Коды ошибок РВ КМ
Код ошибки Описание
0x100 (256) Ошибок нет
0x101 (257) ошибка связи с сервером эмиссии
0x102 (258) Ошибка аутентификации на сервере эмиссии
0x103 (259) Ошибка связи с МБ РВ
0x104 (260) МБ РВ не готов
0x105 (261) МБ РВ не активирован
0x106 (262) МБ РВ заблокирован
0x107 (263) Некорректные параметры команды

35
3 При нажатии laquoИмпортraquo клавиша появится сообщение
4 При подтверждении клавиша или появится окно
5 Нажмите laquoОКraquo (любая клавиша) после чего откроется окно содержащее
количество загруженных ЛП
6 После окончания операции laquoЗагрузка номенклатурыraquo нажмите клавишу laquoНазадraquo
или
36
Проверка РВ
При выборе данного пункта клавиша или откроется меню laquoПроверка
РВraquo Если авторизовался оператор меню примет вид (если администратор см раздел
laquoРабота администратораraquo)
1 Тестовое выбытие
При выборе пункта laquoТестовое выбытиеraquo открывается окно
Тестовое выбытие выполняет специальный запрос на сервер эмиссии кодов
маркировки для проверки работоспособности РВ КМ
11 При выборе laquoВыбытиеraquo клавиша или появляется окно для
подтверждения операции
37
12 После выбора laquoДаraquo появляется окно об установке в очередь
13 Нажмите любую клавишу и откроется окно laquoИнформация о выбытииraquo
Если тестовая операция прошла успешно выдается сообщение об успешном
выполнении в противном случае сообщение об ошибки
14 При нажатии клавиши откроется окно laquoРеквизиты документаraquo
15 После окончания операции laquoТестовое выбытиеraquo нажмите клавишу laquoНазадraquo
2 Самодиагностика
При каждом включении РВ КМ происходит запуск процесса самодиагностики При
проведении самодиагностики РВ КМ выполняет проверку работоспособности
коммуникационного модуля модуля безопасности и модуля электропитания а так
же целостность образа ПО
3 Спутники
При выборе данного пункта откроется окно содержащее информацию о статусе
связи РВ КМ со спутниками ГЛОНАСС
— Статус laquoОКraquo обозначает что РВ КМ получит от ГЛОНАСС всю
необходимую информацию
38
— laquoСNRraquo — соотношение сигналшум
— Кол-во спутников ndash количество laquoвидимыхraquo в данный момент спутников
ГЛОНАСС
— Блокировка ndash наличие блокировки и сколько времени осталось до
блокировки ГЛОНАСС
Если РВ КМ находится в подвальном помещении или присутствуют факторы
блокирующие связь со спутниками ndash необходимо выйти на улицу и найти место
где установится связь с ГЛОНАСС Для корректной работы РВ КМ должен как
минимум 1 раз в сутки синхронизировать своѐ внутреннее время с системой
ГЛОНАСС
Устройству необходимо не менее 3 спутников для синхронизации встроенных
часов в противном случае РВ КМ будет заблокирован Время работы РВ КМ
при отсутствии синхронизации со спутниками не более 24 часов
Для возвращения в меню laquoГлавное менюraquo трижды нажмите клавишу или
Проверка обновлений
При выборе пункта laquoПроверка обновленийraquo откроется окно подтверждения
обновлений
При выборе laquoДАraquo клавиша и подтверждения произойдет обновление ПО
39
Информация
При выборе пункта laquoИнформацияraquo клавиши или или открывается
окно с параметрами для подключения
Перезагрузка
В данном пункте откроется окно подтверждения перезагрузки и при выборе laquoДАraquo
РВ КМ будет перезагружен
Выключение
Для окончания работы РВ КМ выберите пункт laquoВыключениеraquo После
подтверждения выключения РВ КМ выключится
Выход
Для смены пользователя выберите данный пункт меню после чего откроется окно
для ввода пароля
40
Работа администратора
Администратор может работать со всеми функциями доступными оператору
дополнительно ему доступны следующие пункты
— Тест устройства
— Регистрация РВ
— Настройки
Для выполнения тестирования и настроек РВ КМ в laquoГлавном менюraquo выберите пункт
laquoСервисraquo При авторизации администратора данное меню примет вид
Тест устройства
1 В открывшемся меню выберите пункт laquoПроверка РВraquo При авторизации
администратора данное меню примет вид
2 Выберите пункт laquoТест устройстваraquo откроется окно подтверждения запуска теста
41
3 При нажатии клавиши или будет проводиться тест дисплея цвет
экрана будет меняться
4 После окончания тестирования дисплея появится сообщение
5 Для продолжения тестирования нажмите laquoДаraquo (клавиша или ) При
проведении теста клавиатуры нажимайте на клавиши которые загораются на
экране
6 После завершения тестирования клавиатуры на экране появляется сообщение
laquoНаправьте сканер на тестовый КМraquo
7 Направьте сканер на тестовый штрих-код Необходимо найти положение РВ КМ
при котором цвет от сканера станет зеленым
42
8 Продолжайте тестировать РВ КМ выполняя все шаги программы Если
тестирование будет приостановлено на 1 мин то тест будет завершен и появится
сообщение
9 Если были выполнены не все тесты то после окончания тестирования появится
сообщение с указанием не выполненных тестов
10 При выполнении всех тестов на экране появится сообщение
11 При окончании тестирования нажмите одну из клавиш или или
43
Регистрация РВ
1 Для регистрации РВ КМ необходимо в меню laquoСервисraquo выбрать пункт
laquoРегистрация РВraquo
2 В открывшемся окне введите laquoКод регистрацииraquo
Код регистрации необходимо получить в Service Desk
3 После ввода laquoКода регистрацииraquo подтверждаем начало регистрации клавишей
или и ждем окончания процесса регистрации
44
4 В случае положительного окончания процесса регистрации РВ КМ на экране
появится сообщение laquoРВ успешно зарегистрированraquo
5 При отрицательном окончании процесса laquoНе удалось зарегистрировать РВraquo
Если возникли ошибки не связанные с регистрацией появится сообщение
laquoОшибкаraquo
Настройки КМ
В меню laquoСервисraquo выберите пункт laquoНастройкиraquo
В открывшемся меню выполняются следующие настройки
45
Общие настройки
1 Выберите laquoОбщие настройкиraquo При входе в этот режим открывается окно
2 Введите значения SUID (идентификатор места деятельности МДЛП) нажмите
клавишу laquoСохранитьraquo и подтвердите сохранение
3 Далее если параметры введены верно появляется сообщение о выполнении
Если всѐ верно то окна laquoСохранить настройкиraquo и laquoНастройки успешно сохраненыraquo
встречаются в большинстве разделов
Если настройки не сохранились появляется сообщение laquoОшибка сохранения
Настройки не сохраненыraquo
46
Настройки сети
При выборе пункта laquoНастройка сетиraquo откроется меню
2 Управление интерфейсами
На экране появляется список интерфейсов выберите подключенный интерфейс
3 Выбор сети WiFi
Для подключения к сети WiFi необходимо произвести следующие действия
31 В пункте laquoВыбрать SSIDraquo нажмите клавишу
32 В открывшемся списке выберите нужную сеть и нажмите клавишу
33 В поле laquoВвод пароляraquo введите пароль
47
34 Подтвердите подключение к сети клавишей
35 При успешном подключении к сети появится сообщение laquoПодключение к
сети установленоraquo
36 Если в списке нет нужной сети то см п laquoКонфигурация WiFiraquo
4 Конфигурация Ethernet
41 Если в окне laquoУправление интерфейсамиraquo был выбран Ethernet выбираем
пункт laquoКонфигурация Ethernetraquo открывается окно
42 С помощью клавиши перейдите в поле laquoСпособ настройкиraquo выберите
режим подключения IP-адреса laquoАвто (DHCP)raquo или laquoРучнойraquo (в
зависимости от настроек вашей сети) и нажмите клавишу любую клавишу
43 В случае выбора laquoАвто (DHCP)raquo другие поля не заполняются
44 В случае выбора laquoРучнойraquo установите IP-адрес Маску подсети Адрес
шлюза Адрес DNSraquo
45 Сохраните настройки с помощью клавиши
5 Конфигурация WiFi
51 Если в окне laquoУправление интерфейсамиraquo был выбран WiFi выбираем
способ получения IP-адреса laquoАвто (DHCP)raquo или laquoРучнойraquo (в зависимости
от настроек вашей сети) и нажимаем любую клавишу
52 В случае выбора laquoАвто (DHCP)raquo другие поля не заполняются
53 В случае выбора laquoРучнойraquo установите IP-адрес Маску подсети Адрес
шлюза Адрес DNS и нажмите клавишу laquoСохранитьraquo
54 Сохраните настройки с помощью клавиши
48
Настройка сканера
При выборе пункта laquoНастройка сканераraquo откроется окно с описанием инструкции
настройки сканера
Для работы сканера необходимо настроить следующие параметры
— Интерфейс — RS232
— Скорость ndash 9600
1 Настройка интерфейса RS232 (UART)
6400
RS232 (UART)
2 Настройка скорости 9600
6002
9600
3 Установка настроек по умолчанию
0000
Установить1
1 За исключением настроек интерфейса и настроек объектива
49
4 Настройки QR Code
Для работы с QR Code необходимо отсканировать следующие штрих-коды
Распознавание QR Code
1C01
Включить
1C00
Выключить
Распознавание Micro QR Code
1D01
Включить
1D00
Выключить
Режим USB
При выборе данного пункта меню откроется окно предачи файлов в режиме USB
Выберите необходимый режим и нажмите laquoСохранитьraquo
bull — Передача файлов ndash Режим USB накопителя
bull — PPPoS ndash Режим РРР соединения
50
УДАЛЕННОЕ И ЛОКАЛЬНОЕ ПОДКЛЮЧЕНИЕ
Подготовка к работе
В случае локального и удаленного подключения РВ КМ необходимо подключить к
ПК пользователя и работать через специализированное API В случае реализации функций
API посредствам программного обеспечения (далее ПО) пользователя работа с РВ КМ
производится согласно инструкциям на это ПО Для реализации функций API без
применения ПО пользователя используется браузерное приложение laquoТест регистратора
выбытияraquo которое представляет собой набор файлов для просмотра в браузере Google
Chrome Основным запускаемым в браузере является файл TestRvhtm
Примечание В настоящем руководстве рассматривается работа с РВ КМ через
Браузерное приложение laquoТест регистратора выбытияraquo
При удаленном подключении РВ КМ и ПК пользователя должны быть подключены
к одной и той же защищенной от несанкционированного доступа из сетей общего
пользования локальной сети пользователя РВ КМ
При локальном подключении РВ КМ подключается к ПК пользователя через
интерфейсный разъѐм USB
Для корректной работы и обновления ПО РВ КМ необходима точная настройка
внутренних часов реального времени Настройка часов производится по сигналам ГНСС
ГЛОНАСС Для настройки требуется чтобы РВ КМ имел связь как минимум с тремя
спутниками ГЛОНАСС (процесс проверки количества видимых РВ КМ спутников
описан ниже) В случае если количество спутников меньше трѐх необходимо выполнить
следующую последовательность действий
a) расположить РВ КМ под открытым небом в месте максимально свободном от
зданий и предметов которые могут служить помехой радиосигналу со
спутников
b) дождаться связи РВ КМ минимум с тремя спутниками ГНСС
Если РВ КМ в процессе эксплуатации не имеет постоянной связи минимум с тремя
спутниками описанную процедуру необходимо проводить хотя бы один раз в сутки
Альтернативой данной процедуры может служить размещение РВ КМ в зоне действия
специального устройства — репитера ГНСС которое улавливает и ретранслирует сигналы
ГНСС
51
Процесс подключения РВ КМ через локальную сеть
1 Если РВ КМ не настроен на работу через беспроводной интерфейс WiFi то
подключить его к локальной сети с помощью Ethernet кабеля IP-адреса в локальной сети
должны выделяться DHCP-сервером
2 Включить РВ КМ нажатием на клавишу питания на экране не появятся
песочные часы после чего на экране откроется окно laquoЧестный знакraquo
3 При нажатии на клавишу открывается окно для авторизации
4 Введите пароль и нажмите клавишу откроется окно laquoГлавное менюraquo
52
5 С помощью клавиш выберите пункт меню laquoИнформацияraquo и нажмите
клавишу
6 Если IP-адрес соответствует локальной сети пользователя значит РВ КМ
подключен к ней правильно
7 На ПК пользователя подключенном к этой же локальной сети запустить в
браузере Google Chrome приложение laquoТест регистратора выбытияraquo
8 Ввести в окне laquoТеста регистратора выбытияraquo в поле laquoАдресraquo IP-адрес с экрана РВ
КМ а в поле laquoПортraquo номер порта с экрана РВ КМ
9 В левой панели окна выбрать laquoПолучить информацию об устройствеraquo
10 В центральной панели должна появиться кнопка laquoПолучить информацию об
устройствеraquo Нажать на неѐ
11 В правой панели в поле laquoЗапросraquo должен появиться отосланный на ip-адрес
устройства запрос следующего вида GET https [ip-адрес][порт]v1deviceInfo где [ip-
адрес] — ip-адрес РВ КМ а [порт] ndash порт РВ КМ
12 Если в правой панели в поле laquoОтветraquo первая строка будет laquoSTATUS 200 OKraquo
значит РВ КМ подключен если нет то следовать дальнейшим пунктам
13 Если в правой панели в поле laquoОтветraquo первая строка будет laquoERROR undefined
Failed to fetchraquo то в браузере открыть новую страницу и пройти по ссылке вида https[ip-
адрес][порт] где [ip-адрес] — ip-адрес РВ КМ а [порт] ndash порт РВ КМ
14 В результате может быть выведено следующее окно
53
15 Нажать кнопку laquoДополнительноraquo Будет выведена дополнительная информация
16 Нажать ссылку laquoПерейти на сайт (небезопасно)raquo Таким образом IP-адрес
РВ КМ будет временно включен в список исключений браузера из-за неподтвержденности
ssl-сертификата
17 Если IP-адрес успешно добавлен в исключения то в окне браузера будет выведен
ответ РВ КМ вида errorcode400descriptionbad target
18 Выполнить последовательность действий начиная с пункта 4
Для корректной работы РВ КМ требуется доступ к сети Интернет
54
Работа с ПК пользователя при удаленном и локальном подключении
При удаленном подключении работа с ПК пользователя происходит через
приложение laquoТест регистратора выбытияraquo Подключение РВ КМ к ПК пользователя
описаны в разделе laquoПодготовка к работеraquo настоящего руководства
Окно приложения laquoТест регистратора выбытияraquo разделено на пять частей В верхней
части располагается строка с параметрами связи с РВ КМ и внешним сканером штрих-кода
пользоавателя (не со встроенным сканером РВ КМ) Ниже расположена область команд и
информации разделенная на три панели В левой панели располагается меню приложения
В средней панели выводятся формы для ввода данных различных команд API РВ КМ и
оформленные результаты их выполнения Сформированные командами API запросы и
полученные на них ответы выводятся в правую панель В нижней части окна приложения
находится статусная строка в которую выводятся ошибки выполнения запросов и команд
API
1 Получить информацию об устройстве
После выбора пункта меню laquoПолучить информацию об устройствеraquo приложения в
центральной панели области команд и информации будет выведена кнопка laquoПолучить
информацию об устройствеraquo После нажатия на неѐ и выполнения запроса ниже будет
выведена информация о РВ КМ (см риунок выше) Сам запрос и ответ на него будут
выведены в правой панели области команд и информации
55
2 Запросить состояние РВ
После выбора пункта меню laquoЗапросить статус РВraquo приложения в центральной
панели области команд и информации будет выведена кнопка laquoЗапросить статус РВraquo
После нажатия на неѐ и выполнения запроса ниже будет выведен статус РВ КМ Сам
запрос и ответ на него будут выведены в правой панели области команд и информации
3 Получить настройки интерфейсов обмена данными
56
После выбора пункта меню laquoПолучить настройки интерфейсов обмена даннымиraquo
приложения в центральной панели области команд и информации будет выведена кнопка
laquoПолучить настройки интерфейсов обмена даннымиraquo После нажатия на неѐ и
выполнения запроса ниже будет выведен полученный JSON ответ содержащий
информацию о настройках интерфейсов обмена данными РВ КМ Сам запрос и ответ на
него будут выведены в правой панели области команд и информации
4 Результаты тестирования
57
5 Блокировка МБ
При замене модуля безопасности введите в поле laquoСерийный номерraquo — серийный
номер РВ КМ а в поле laquoСерийный номер МБraquo — серийный номер МБ и нажмите кнопку
laquoБлокировать МБraquo В результате чего МБ будет заблокирован
6 Работа с очередью заданий
При работе с API в РВ КМ организована очередь из заданий на выполнение В РВ
КМ реализована постановка в очередь и последовательное выполнение следующих
заданий
— Регистрация РВ
— Проверка кодов маркировки
— Регистрация отчета о выбытии по реквизитам документа-основания
Каждому заданию присваивается уникальный идентификатор по которому
впоследствии можно узнать статус его выполнения или удалить из очереди заданий
58
Формирование задания на регистрацию РВ
1 После выбора пункта меню laquoРегистрация РВraquo приложения в центральной
панели области команд и информации будет выведена форма для заполнения реквизитами
задания Регистрации РВ КМ
2 Сгенерируйте идентификатор задания нажатием кнопки laquoСгенерироватьraquo Для
дальнейшей проверки статуса или удаления задания сохраните сгенерированный
идентификатор задания например в текстовом файле
3 Введите код регистрации
4 Нажмите кнопку laquoРегистрация РВraquo
5 Запрос на постановку задания laquoрегистрация РВraquo в очередь РВ КМ будет
сформирован и отправлен в РВ КМ После получения ответа на этот запрос в правой части
области команд и информации будет выведена информация о запросе В поле laquoЗапросraquo
отобразится отправленный в РВ КМ POST запрос а в поле laquoОтветraquo — ответ РВ КМ Если в
поле laquoОтветraquo первая строка начинается с laquoSTATUS 201 Createdraquo значит задание
laquoрегистрация РВraquo было успешно поставлено в очередь на выполнение в РВ КМ
59
Формирование задания на проверку кода маркировки
1 После выбора пункта меню laquoПроверка кодов маркировкиraquo приложения в
центральной панели области команд и информации будет выведена форма для заполнения
реквизитами задания laquoПроверка кодов маркировкиraquo
2 Сгенерируйте идентификатор задания нажатием кнопки laquoСгенерироватьraquo Для
дальнейшей проверки статуса или удаления задания сохраните сгенерированный номер
задания например в текстовом файле
3 Для локальной (в МБ) проверки КМ установите галочку laquoЛокальная проверкаraquo
4 Сформируйте список кодов маркировки нажмите клавишу laquoМаркиraquo laquo+raquo и
введите марку или нажмите laquoСчитать маркуraquo (при работе с подключенным к ПК
пользователя сканером) В случае ошибочного добавления кода удалите кнопкой Х
5 П4 можно выполнять неколько раз
6 Нажмите кнопку laquoПроверить кодов маркировкиraquo
7 Запрос на постановку задания laquoПроверка кодов маркировкиraquo в очередь РВ КМ
будет сформирован и отправлен в РВ КМ После получения ответа на этот запрос в правой
части области команд и информации будет выведена информация о запросе В поле
laquoЗапросraquo отобразится отправленный в РВ КМ POST запрос а в поле laquoОтветraquo — ответ РВ
КМ Если в поле laquoОтветraquo первая строка начинается с laquoSTATUS 201 Createdraquo значит
задание laquoрегистрация РВraquo было успешно поставлено в очередь на выполнение в РВ КМ
60
Формирование задания на регистрацию отчета о выбытии по реквизитам
документа-основания
1 После выбора пункта меню laquoРегистрация отчета о выбытии по реквизитам
документа-основанияraquo приложения в центральной панели области команд и информации
будет выведена форма для заполнения реквизитами задания laquoРегистрация отчета о
выбытии по реквизитам документа-основанияraquo
2 Сгенерируйте идентификатор задания нажатием кнопки laquoСгенерироватьraquo Для
дальнейшей проверки статуса или удаления задания сохраните сгенерированный
идентификатор задания например в текстовом файле
3 Сформируйте список кодов маркировки нажмите клавишу laquoМаркиraquo laquo+raquo и
введите марку или нажмите laquoСчитать маркуraquo (в случае работы с подключенным к ПК
пользователя сканером) В случае ошибочного добавления кода удалите кнопкой laquoХraquo
При необходимости заполниете поле laquoДоляraquo
4 П 3 можно выполнять несколько раз
5 Заполните поля
— Тип документа основания
— Код элемента справочника
— Текстовое значение элемента справочника
— Дата документа основания
— Серия документа основания
— Номер документа основания
6 Нажмите кнопку laquoРегистрация отчета о выбытии по реквизитам документа-
основанияraquo
7 Запрос на постановку задания laquoРегистрация отчета о выбытии по реквизитам
документа-основанияraquo в очередь РВ КМ будет сформирован и отправлен в РВ КМ После
получения ответа на этот запрос в правой части области команд и информации будет
выведена информация о запросе В поле laquoЗапросraquo отобразится отправленный в РВ КМ
POST запрос а в поле laquoОтветraquo — ответ РВ КМ Если в поле laquoОтветraquo первая строка
61
начинается с laquoSTATUS 201 Createdraquo значит задание laquoрегистрация РВraquo было успешно
поставлено в очередь на выполнение в РВ КМ
Запросить статус задания в очереди РВ КМ
1 После выбора пункта меню laquoЗапросить статус заданияraquo приложения в
центральной панели области команд и информации будет выведена форма для заполнения
реквизитами запроса статуса задания в РВ КМ
2 В поле laquoИдентификатор заданияraquo внесите идентификатор задания статус
которого необходимо узнать
3 Нажмите кнопку laquoЗапросить статус заданияraquo
4 После выполнения запроса статуса задания в центральной панели области
команд и информации ниже кнопки laquoЗапросить статус заданияraquo будет выведен
полученный JSON ответ содержащий статус задания очереди РВ КМ а правой появится
информация о выполненном запросе в поле laquoЗапросraquo отобразится отправленный в РВ КМ
POST запрос а в поле laquoОтветraquo — ответ РВ КМ Если в поле laquoОтветraquo первая строка
начинается с laquoSTATUS 200 ОКraquo значит запрос был успешно выполнен
62
Отменить задание
1 После выбора пункта меню laquoОтменить заданиеraquo приложения в центральной
панели области команд и информации будет выведена форма для заполнения реквизитами
запроса отмены задания в РВ КМ
2 В поле laquoИдентификатор заданияraquo внесите идентификатор задания которое
необходимо удалить
3 Нажмите кнопку laquoОтменить заданиеraquo
4 После выполнения запроса на удаление задания в правой панели области
команд и информации появится информация о выполненном запросе в поле laquoЗапросraquo
отобразится отправленный в РВ КМ POST запрос а в поле laquoОтветraquo — ответ РВ КМ Если в
поле laquoОтветraquo будет строка laquoSTATUS 200 ОКraquo значит запрос был успешно выполнен и
задание удалено из очереди РВ КМ
63
7 Документы-основания
Добавить документ-основание
1 При выборе пункта меню laquoДокументы-основанияraquo и нажатия кнопки
laquoДобавить документ-основаниraquo в центральной панели будет выведена форма для создания
документа-основания Заполните параметры документа
2 Нажмите laquoДобавить товарraquo и заполните параметры товара Если в документе
больше одного товара нажмите повторно кнопку laquoДобавить товарraquo
4 По кнопке laquoЗагрузить из csvraquo можно открыть окно для загрузки ранее
сохраненных документов
5 Нажмите кнопку Передать документы-основания документы будут переданы
в РВ КМ
6 Если данные введены верно то после выполнения запроса на в правой панели
области команд и информации появится информация о выполненном запросе в поле
laquoЗапросraquo отобразится отправленный в РВ КМ POST запрос а в поле laquoОтветraquo — ответ РВ
КМ Если в поле laquoОтветraquo будет строка laquoSTATUS 200 ОКraquo значит запрос был успешно
документ-основание передан РВ КМ
7 Кнопка Получить документы-основания запрашивает документы-основания
из РВ КМ
64
8Номенклатура
Получить номенклатуру из ИС МДЛП
По кнопке laquoПолучить номенклатуру из ИС МДЛПraquo номенклатура РВ КМ
начинает загружаться в РВ КМ
65
Запросить статус обмена
На закладке laquoЗапросить статус обмена с ИС МДЛПraquo при нажатии кнопки
laquoПолучить статус обмена с ИС МДЛПraquo появится количество товаров и время последней
синхронизации
66
Полученная номенклатура
После того как РВ КМ загрузил номенклатуру ее можно запросить в тесте на
закладке Полученная номенклатура нажав кнопку laquoПолучить загруженную
номенклатуруraquo Можно также указать с какого номера и какое количество записей
необходимо загрузить
67
9 Отчеты
Кнопка laquoПолучить отчет о выбытииraquo
На закладке laquoОтчет о выбытииraquo при нажатии кнопки laquoПолучить отчет о
выбытииraquo передается результат выбытия Реквизиты документа-основания указываются
при регистрации Отчета о выбытии
68
Кнопка laquoВыгрузить в csvraquo
По кнопке Выгрузить в csv получается тот же самый отчет о выбытии только за
последние 5 дней и показывает его в виде файлов csv по файлу на каждый день
69
НАСТРОЙКИ ЛОКАЛЬНОЙ СЕТИ
В локальной сети пользователя должны быть открыты на прием и передачу следующие
адреса и порты
url IP Port Комментарий
— 17817633218 21301TCP Сервер эмиссии
rvshtrih-mru 8920887133 443TCP
8080TCP
Сервер обновлений и
мониторинга
apimdlpcrptru 7814222173 80TCP Сервер ИС МДЛП для загрузки
номенклатуры
В случае работы через прокси-сервер должен быть доступен DNS-сервер
поддерживающий работу по протоколу TCP
70
АВАРИЙНЫЕ СИТУАЦИИ
В случае возникновений аварийных ситуаций при работе с РВ КМ необходимо
произвести его перезагрузку РВ КМ поддерживает процедуру самодиагностики которая
запускается при включении устройства При запуске процедуры самодиагностики РВ КМ
проверяется работоспособность всех внутренних узлов и модулей работоспособность и
состояние МБ РВ а также состояние ПО РВ КМ По окончании процедуры
самодиагностики при наличие ошибок они будут выведены на дисплей
Если проблема после перезагрузки сохранилась то необходимо выключить РВ
КМ выбрав в laquoГлавном менюraquo строку laquoВыключениеraquo и нажав кнопку отключить
сетевой кабель и обратиться в сервисный центр
71
Коды ошибок
Общий список ошибок
Код ошибки Описание
200 Задание успешно удалено
201 Задание добавлено в очередь
400 Ошибка формата запроса
404 Задание с заданным uuid не найдено
405 Задание с заданным uuid нельзя отменить
409 Задание с заданным requestId уже существует
5000 Не корректно указан тип запроса задания
5001 РВ успешно зарегистрирован
5002 Не удалось зарегистрировать РВ
5003 Не корректно указан идентификационный код регистрации
5010 Отсутствует авторизация в сервисе
5020 Настройки для устройства с заданным ID успешно добавлены
5021 Устройство с заданным ID не найдено
5022 Устройство с заданным ID не существует
5023 Не удалось добавить устройство с заданным ID в список
5024 Не удалось изменить настройки для устройства с заданным ID
5025 Не удалось получить состояние РВ
5026 Не удалось получить настройки интерфейсов обмена данными
5028 Не удалось получить список подключѐнных устройств
5030 Введены не верные данные адреса выбытия
5031 Введены не верные данные кода маркировки
5090 Внутренняя ошибка сервера
72
Коды ошибок МБ РВ
Код ошибки Описание
0x00 (0) Успешное выполнение команды
0x12 (18) Команда не поддерживается Неверное состояние МБ РВ (Команда
не разрешена)
0x13 (19) Ошибка проверки контрольной суммы ошибка формата и тд
0x15 (21) Некорректные входные данные
0x16 (22) Неверная длина входных данных
0x17 (23) Буфер заполнен
0x18 (24) Некорректный параметр команды ParamChain
0x19 (25) Некорректный параметр команды ParamMode
Режим не поддерживается
0x27 (39) Все данные выданы Цепочка завершена
0x28 (40) Требуется завершить цепочку
0x29 (41) Есть данные цепочка не может быть завершена
0x31 (49) Формат сертификата неверен
0x32 (50) Срок действия сертификата истѐк
0x33 (51) Ошибка проверки криптограммы
0x34 (52) Превышено количество использований сеансового ключа
0x35 (53) Требуется ключ для проверки
0x41 (65) Не была проведена авторизация пользователя
0x42 (66) Не была проведена аутентификация с удаленным сервером
0x43 (67) Нарушена последовательность команд аутентификации транзакции
0x44 (67)
Некорректное сообщение (ошибка структуры некорректный тип
данных размер переданных данных не соответствует указанному в
заголовке сообщения)
0x75 (117) Устройства МБ РВ не готовы к работе
0x83 (131) Не все отчеты выданы
0x85 (133) Сертификат не найден
0x86 (134) Команда не разрешена Связь со спутником отсутствует более 24
часов
0x87 (135) Команда не разрешена ПИН заблокирован
0xE0 (224) Рассинхронизация между элементами МБ РВ
0xE1 (225) Внутренняя ошибка МБ РВ при передаче данных
0xE2 (226) Недостаточное напряжение питания МБ РВ
73
Коды ошибок РВ КМ
Код ошибки Описание
0x100 (256) Ошибок нет
0x101 (257) ошибка связи с сервером эмиссии
0x102 (258) Ошибка аутентификации на сервере эмиссии
0x103 (259) Ошибка связи с МБ РВ
0x104 (260) МБ РВ не готов
0x105 (261) МБ РВ не активирован
0x106 (262) МБ РВ заблокирован
0x107 (263) Некорректные параметры команды

36
Проверка РВ
При выборе данного пункта клавиша или откроется меню laquoПроверка
РВraquo Если авторизовался оператор меню примет вид (если администратор см раздел
laquoРабота администратораraquo)
1 Тестовое выбытие
При выборе пункта laquoТестовое выбытиеraquo открывается окно
Тестовое выбытие выполняет специальный запрос на сервер эмиссии кодов
маркировки для проверки работоспособности РВ КМ
11 При выборе laquoВыбытиеraquo клавиша или появляется окно для
подтверждения операции
37
12 После выбора laquoДаraquo появляется окно об установке в очередь
13 Нажмите любую клавишу и откроется окно laquoИнформация о выбытииraquo
Если тестовая операция прошла успешно выдается сообщение об успешном
выполнении в противном случае сообщение об ошибки
14 При нажатии клавиши откроется окно laquoРеквизиты документаraquo
15 После окончания операции laquoТестовое выбытиеraquo нажмите клавишу laquoНазадraquo
2 Самодиагностика
При каждом включении РВ КМ происходит запуск процесса самодиагностики При
проведении самодиагностики РВ КМ выполняет проверку работоспособности
коммуникационного модуля модуля безопасности и модуля электропитания а так
же целостность образа ПО
3 Спутники
При выборе данного пункта откроется окно содержащее информацию о статусе
связи РВ КМ со спутниками ГЛОНАСС
— Статус laquoОКraquo обозначает что РВ КМ получит от ГЛОНАСС всю
необходимую информацию
38
— laquoСNRraquo — соотношение сигналшум
— Кол-во спутников ndash количество laquoвидимыхraquo в данный момент спутников
ГЛОНАСС
— Блокировка ndash наличие блокировки и сколько времени осталось до
блокировки ГЛОНАСС
Если РВ КМ находится в подвальном помещении или присутствуют факторы
блокирующие связь со спутниками ndash необходимо выйти на улицу и найти место
где установится связь с ГЛОНАСС Для корректной работы РВ КМ должен как
минимум 1 раз в сутки синхронизировать своѐ внутреннее время с системой
ГЛОНАСС
Устройству необходимо не менее 3 спутников для синхронизации встроенных
часов в противном случае РВ КМ будет заблокирован Время работы РВ КМ
при отсутствии синхронизации со спутниками не более 24 часов
Для возвращения в меню laquoГлавное менюraquo трижды нажмите клавишу или
Проверка обновлений
При выборе пункта laquoПроверка обновленийraquo откроется окно подтверждения
обновлений
При выборе laquoДАraquo клавиша и подтверждения произойдет обновление ПО
39
Информация
При выборе пункта laquoИнформацияraquo клавиши или или открывается
окно с параметрами для подключения
Перезагрузка
В данном пункте откроется окно подтверждения перезагрузки и при выборе laquoДАraquo
РВ КМ будет перезагружен
Выключение
Для окончания работы РВ КМ выберите пункт laquoВыключениеraquo После
подтверждения выключения РВ КМ выключится
Выход
Для смены пользователя выберите данный пункт меню после чего откроется окно
для ввода пароля
40
Работа администратора
Администратор может работать со всеми функциями доступными оператору
дополнительно ему доступны следующие пункты
— Тест устройства
— Регистрация РВ
— Настройки
Для выполнения тестирования и настроек РВ КМ в laquoГлавном менюraquo выберите пункт
laquoСервисraquo При авторизации администратора данное меню примет вид
Тест устройства
1 В открывшемся меню выберите пункт laquoПроверка РВraquo При авторизации
администратора данное меню примет вид
2 Выберите пункт laquoТест устройстваraquo откроется окно подтверждения запуска теста
41
3 При нажатии клавиши или будет проводиться тест дисплея цвет
экрана будет меняться
4 После окончания тестирования дисплея появится сообщение
5 Для продолжения тестирования нажмите laquoДаraquo (клавиша или ) При
проведении теста клавиатуры нажимайте на клавиши которые загораются на
экране
6 После завершения тестирования клавиатуры на экране появляется сообщение
laquoНаправьте сканер на тестовый КМraquo
7 Направьте сканер на тестовый штрих-код Необходимо найти положение РВ КМ
при котором цвет от сканера станет зеленым
42
8 Продолжайте тестировать РВ КМ выполняя все шаги программы Если
тестирование будет приостановлено на 1 мин то тест будет завершен и появится
сообщение
9 Если были выполнены не все тесты то после окончания тестирования появится
сообщение с указанием не выполненных тестов
10 При выполнении всех тестов на экране появится сообщение
11 При окончании тестирования нажмите одну из клавиш или или
43
Регистрация РВ
1 Для регистрации РВ КМ необходимо в меню laquoСервисraquo выбрать пункт
laquoРегистрация РВraquo
2 В открывшемся окне введите laquoКод регистрацииraquo
Код регистрации необходимо получить в Service Desk
3 После ввода laquoКода регистрацииraquo подтверждаем начало регистрации клавишей
или и ждем окончания процесса регистрации
44
4 В случае положительного окончания процесса регистрации РВ КМ на экране
появится сообщение laquoРВ успешно зарегистрированraquo
5 При отрицательном окончании процесса laquoНе удалось зарегистрировать РВraquo
Если возникли ошибки не связанные с регистрацией появится сообщение
laquoОшибкаraquo
Настройки КМ
В меню laquoСервисraquo выберите пункт laquoНастройкиraquo
В открывшемся меню выполняются следующие настройки
45
Общие настройки
1 Выберите laquoОбщие настройкиraquo При входе в этот режим открывается окно
2 Введите значения SUID (идентификатор места деятельности МДЛП) нажмите
клавишу laquoСохранитьraquo и подтвердите сохранение
3 Далее если параметры введены верно появляется сообщение о выполнении
Если всѐ верно то окна laquoСохранить настройкиraquo и laquoНастройки успешно сохраненыraquo
встречаются в большинстве разделов
Если настройки не сохранились появляется сообщение laquoОшибка сохранения
Настройки не сохраненыraquo
46
Настройки сети
При выборе пункта laquoНастройка сетиraquo откроется меню
2 Управление интерфейсами
На экране появляется список интерфейсов выберите подключенный интерфейс
3 Выбор сети WiFi
Для подключения к сети WiFi необходимо произвести следующие действия
31 В пункте laquoВыбрать SSIDraquo нажмите клавишу
32 В открывшемся списке выберите нужную сеть и нажмите клавишу
33 В поле laquoВвод пароляraquo введите пароль
47
34 Подтвердите подключение к сети клавишей
35 При успешном подключении к сети появится сообщение laquoПодключение к
сети установленоraquo
36 Если в списке нет нужной сети то см п laquoКонфигурация WiFiraquo
4 Конфигурация Ethernet
41 Если в окне laquoУправление интерфейсамиraquo был выбран Ethernet выбираем
пункт laquoКонфигурация Ethernetraquo открывается окно
42 С помощью клавиши перейдите в поле laquoСпособ настройкиraquo выберите
режим подключения IP-адреса laquoАвто (DHCP)raquo или laquoРучнойraquo (в
зависимости от настроек вашей сети) и нажмите клавишу любую клавишу
43 В случае выбора laquoАвто (DHCP)raquo другие поля не заполняются
44 В случае выбора laquoРучнойraquo установите IP-адрес Маску подсети Адрес
шлюза Адрес DNSraquo
45 Сохраните настройки с помощью клавиши
5 Конфигурация WiFi
51 Если в окне laquoУправление интерфейсамиraquo был выбран WiFi выбираем
способ получения IP-адреса laquoАвто (DHCP)raquo или laquoРучнойraquo (в зависимости
от настроек вашей сети) и нажимаем любую клавишу
52 В случае выбора laquoАвто (DHCP)raquo другие поля не заполняются
53 В случае выбора laquoРучнойraquo установите IP-адрес Маску подсети Адрес
шлюза Адрес DNS и нажмите клавишу laquoСохранитьraquo
54 Сохраните настройки с помощью клавиши
48
Настройка сканера
При выборе пункта laquoНастройка сканераraquo откроется окно с описанием инструкции
настройки сканера
Для работы сканера необходимо настроить следующие параметры
— Интерфейс — RS232
— Скорость ndash 9600
1 Настройка интерфейса RS232 (UART)
6400
RS232 (UART)
2 Настройка скорости 9600
6002
9600
3 Установка настроек по умолчанию
0000
Установить1
1 За исключением настроек интерфейса и настроек объектива
49
4 Настройки QR Code
Для работы с QR Code необходимо отсканировать следующие штрих-коды
Распознавание QR Code
1C01
Включить
1C00
Выключить
Распознавание Micro QR Code
1D01
Включить
1D00
Выключить
Режим USB
При выборе данного пункта меню откроется окно предачи файлов в режиме USB
Выберите необходимый режим и нажмите laquoСохранитьraquo
bull — Передача файлов ndash Режим USB накопителя
bull — PPPoS ndash Режим РРР соединения
50
УДАЛЕННОЕ И ЛОКАЛЬНОЕ ПОДКЛЮЧЕНИЕ
Подготовка к работе
В случае локального и удаленного подключения РВ КМ необходимо подключить к
ПК пользователя и работать через специализированное API В случае реализации функций
API посредствам программного обеспечения (далее ПО) пользователя работа с РВ КМ
производится согласно инструкциям на это ПО Для реализации функций API без
применения ПО пользователя используется браузерное приложение laquoТест регистратора
выбытияraquo которое представляет собой набор файлов для просмотра в браузере Google
Chrome Основным запускаемым в браузере является файл TestRvhtm
Примечание В настоящем руководстве рассматривается работа с РВ КМ через
Браузерное приложение laquoТест регистратора выбытияraquo
При удаленном подключении РВ КМ и ПК пользователя должны быть подключены
к одной и той же защищенной от несанкционированного доступа из сетей общего
пользования локальной сети пользователя РВ КМ
При локальном подключении РВ КМ подключается к ПК пользователя через
интерфейсный разъѐм USB
Для корректной работы и обновления ПО РВ КМ необходима точная настройка
внутренних часов реального времени Настройка часов производится по сигналам ГНСС
ГЛОНАСС Для настройки требуется чтобы РВ КМ имел связь как минимум с тремя
спутниками ГЛОНАСС (процесс проверки количества видимых РВ КМ спутников
описан ниже) В случае если количество спутников меньше трѐх необходимо выполнить
следующую последовательность действий
a) расположить РВ КМ под открытым небом в месте максимально свободном от
зданий и предметов которые могут служить помехой радиосигналу со
спутников
b) дождаться связи РВ КМ минимум с тремя спутниками ГНСС
Если РВ КМ в процессе эксплуатации не имеет постоянной связи минимум с тремя
спутниками описанную процедуру необходимо проводить хотя бы один раз в сутки
Альтернативой данной процедуры может служить размещение РВ КМ в зоне действия
специального устройства — репитера ГНСС которое улавливает и ретранслирует сигналы
ГНСС
51
Процесс подключения РВ КМ через локальную сеть
1 Если РВ КМ не настроен на работу через беспроводной интерфейс WiFi то
подключить его к локальной сети с помощью Ethernet кабеля IP-адреса в локальной сети
должны выделяться DHCP-сервером
2 Включить РВ КМ нажатием на клавишу питания на экране не появятся
песочные часы после чего на экране откроется окно laquoЧестный знакraquo
3 При нажатии на клавишу открывается окно для авторизации
4 Введите пароль и нажмите клавишу откроется окно laquoГлавное менюraquo
52
5 С помощью клавиш выберите пункт меню laquoИнформацияraquo и нажмите
клавишу
6 Если IP-адрес соответствует локальной сети пользователя значит РВ КМ
подключен к ней правильно
7 На ПК пользователя подключенном к этой же локальной сети запустить в
браузере Google Chrome приложение laquoТест регистратора выбытияraquo
8 Ввести в окне laquoТеста регистратора выбытияraquo в поле laquoАдресraquo IP-адрес с экрана РВ
КМ а в поле laquoПортraquo номер порта с экрана РВ КМ
9 В левой панели окна выбрать laquoПолучить информацию об устройствеraquo
10 В центральной панели должна появиться кнопка laquoПолучить информацию об
устройствеraquo Нажать на неѐ
11 В правой панели в поле laquoЗапросraquo должен появиться отосланный на ip-адрес
устройства запрос следующего вида GET https [ip-адрес][порт]v1deviceInfo где [ip-
адрес] — ip-адрес РВ КМ а [порт] ndash порт РВ КМ
12 Если в правой панели в поле laquoОтветraquo первая строка будет laquoSTATUS 200 OKraquo
значит РВ КМ подключен если нет то следовать дальнейшим пунктам
13 Если в правой панели в поле laquoОтветraquo первая строка будет laquoERROR undefined
Failed to fetchraquo то в браузере открыть новую страницу и пройти по ссылке вида https[ip-
адрес][порт] где [ip-адрес] — ip-адрес РВ КМ а [порт] ndash порт РВ КМ
14 В результате может быть выведено следующее окно
53
15 Нажать кнопку laquoДополнительноraquo Будет выведена дополнительная информация
16 Нажать ссылку laquoПерейти на сайт (небезопасно)raquo Таким образом IP-адрес
РВ КМ будет временно включен в список исключений браузера из-за неподтвержденности
ssl-сертификата
17 Если IP-адрес успешно добавлен в исключения то в окне браузера будет выведен
ответ РВ КМ вида errorcode400descriptionbad target
18 Выполнить последовательность действий начиная с пункта 4
Для корректной работы РВ КМ требуется доступ к сети Интернет
54
Работа с ПК пользователя при удаленном и локальном подключении
При удаленном подключении работа с ПК пользователя происходит через
приложение laquoТест регистратора выбытияraquo Подключение РВ КМ к ПК пользователя
описаны в разделе laquoПодготовка к работеraquo настоящего руководства
Окно приложения laquoТест регистратора выбытияraquo разделено на пять частей В верхней
части располагается строка с параметрами связи с РВ КМ и внешним сканером штрих-кода
пользоавателя (не со встроенным сканером РВ КМ) Ниже расположена область команд и
информации разделенная на три панели В левой панели располагается меню приложения
В средней панели выводятся формы для ввода данных различных команд API РВ КМ и
оформленные результаты их выполнения Сформированные командами API запросы и
полученные на них ответы выводятся в правую панель В нижней части окна приложения
находится статусная строка в которую выводятся ошибки выполнения запросов и команд
API
1 Получить информацию об устройстве
После выбора пункта меню laquoПолучить информацию об устройствеraquo приложения в
центральной панели области команд и информации будет выведена кнопка laquoПолучить
информацию об устройствеraquo После нажатия на неѐ и выполнения запроса ниже будет
выведена информация о РВ КМ (см риунок выше) Сам запрос и ответ на него будут
выведены в правой панели области команд и информации
55
2 Запросить состояние РВ
После выбора пункта меню laquoЗапросить статус РВraquo приложения в центральной
панели области команд и информации будет выведена кнопка laquoЗапросить статус РВraquo
После нажатия на неѐ и выполнения запроса ниже будет выведен статус РВ КМ Сам
запрос и ответ на него будут выведены в правой панели области команд и информации
3 Получить настройки интерфейсов обмена данными
56
После выбора пункта меню laquoПолучить настройки интерфейсов обмена даннымиraquo
приложения в центральной панели области команд и информации будет выведена кнопка
laquoПолучить настройки интерфейсов обмена даннымиraquo После нажатия на неѐ и
выполнения запроса ниже будет выведен полученный JSON ответ содержащий
информацию о настройках интерфейсов обмена данными РВ КМ Сам запрос и ответ на
него будут выведены в правой панели области команд и информации
4 Результаты тестирования
57
5 Блокировка МБ
При замене модуля безопасности введите в поле laquoСерийный номерraquo — серийный
номер РВ КМ а в поле laquoСерийный номер МБraquo — серийный номер МБ и нажмите кнопку
laquoБлокировать МБraquo В результате чего МБ будет заблокирован
6 Работа с очередью заданий
При работе с API в РВ КМ организована очередь из заданий на выполнение В РВ
КМ реализована постановка в очередь и последовательное выполнение следующих
заданий
— Регистрация РВ
— Проверка кодов маркировки
— Регистрация отчета о выбытии по реквизитам документа-основания
Каждому заданию присваивается уникальный идентификатор по которому
впоследствии можно узнать статус его выполнения или удалить из очереди заданий
58
Формирование задания на регистрацию РВ
1 После выбора пункта меню laquoРегистрация РВraquo приложения в центральной
панели области команд и информации будет выведена форма для заполнения реквизитами
задания Регистрации РВ КМ
2 Сгенерируйте идентификатор задания нажатием кнопки laquoСгенерироватьraquo Для
дальнейшей проверки статуса или удаления задания сохраните сгенерированный
идентификатор задания например в текстовом файле
3 Введите код регистрации
4 Нажмите кнопку laquoРегистрация РВraquo
5 Запрос на постановку задания laquoрегистрация РВraquo в очередь РВ КМ будет
сформирован и отправлен в РВ КМ После получения ответа на этот запрос в правой части
области команд и информации будет выведена информация о запросе В поле laquoЗапросraquo
отобразится отправленный в РВ КМ POST запрос а в поле laquoОтветraquo — ответ РВ КМ Если в
поле laquoОтветraquo первая строка начинается с laquoSTATUS 201 Createdraquo значит задание
laquoрегистрация РВraquo было успешно поставлено в очередь на выполнение в РВ КМ
59
Формирование задания на проверку кода маркировки
1 После выбора пункта меню laquoПроверка кодов маркировкиraquo приложения в
центральной панели области команд и информации будет выведена форма для заполнения
реквизитами задания laquoПроверка кодов маркировкиraquo
2 Сгенерируйте идентификатор задания нажатием кнопки laquoСгенерироватьraquo Для
дальнейшей проверки статуса или удаления задания сохраните сгенерированный номер
задания например в текстовом файле
3 Для локальной (в МБ) проверки КМ установите галочку laquoЛокальная проверкаraquo
4 Сформируйте список кодов маркировки нажмите клавишу laquoМаркиraquo laquo+raquo и
введите марку или нажмите laquoСчитать маркуraquo (при работе с подключенным к ПК
пользователя сканером) В случае ошибочного добавления кода удалите кнопкой Х
5 П4 можно выполнять неколько раз
6 Нажмите кнопку laquoПроверить кодов маркировкиraquo
7 Запрос на постановку задания laquoПроверка кодов маркировкиraquo в очередь РВ КМ
будет сформирован и отправлен в РВ КМ После получения ответа на этот запрос в правой
части области команд и информации будет выведена информация о запросе В поле
laquoЗапросraquo отобразится отправленный в РВ КМ POST запрос а в поле laquoОтветraquo — ответ РВ
КМ Если в поле laquoОтветraquo первая строка начинается с laquoSTATUS 201 Createdraquo значит
задание laquoрегистрация РВraquo было успешно поставлено в очередь на выполнение в РВ КМ
60
Формирование задания на регистрацию отчета о выбытии по реквизитам
документа-основания
1 После выбора пункта меню laquoРегистрация отчета о выбытии по реквизитам
документа-основанияraquo приложения в центральной панели области команд и информации
будет выведена форма для заполнения реквизитами задания laquoРегистрация отчета о
выбытии по реквизитам документа-основанияraquo
2 Сгенерируйте идентификатор задания нажатием кнопки laquoСгенерироватьraquo Для
дальнейшей проверки статуса или удаления задания сохраните сгенерированный
идентификатор задания например в текстовом файле
3 Сформируйте список кодов маркировки нажмите клавишу laquoМаркиraquo laquo+raquo и
введите марку или нажмите laquoСчитать маркуraquo (в случае работы с подключенным к ПК
пользователя сканером) В случае ошибочного добавления кода удалите кнопкой laquoХraquo
При необходимости заполниете поле laquoДоляraquo
4 П 3 можно выполнять несколько раз
5 Заполните поля
— Тип документа основания
— Код элемента справочника
— Текстовое значение элемента справочника
— Дата документа основания
— Серия документа основания
— Номер документа основания
6 Нажмите кнопку laquoРегистрация отчета о выбытии по реквизитам документа-
основанияraquo
7 Запрос на постановку задания laquoРегистрация отчета о выбытии по реквизитам
документа-основанияraquo в очередь РВ КМ будет сформирован и отправлен в РВ КМ После
получения ответа на этот запрос в правой части области команд и информации будет
выведена информация о запросе В поле laquoЗапросraquo отобразится отправленный в РВ КМ
POST запрос а в поле laquoОтветraquo — ответ РВ КМ Если в поле laquoОтветraquo первая строка
61
начинается с laquoSTATUS 201 Createdraquo значит задание laquoрегистрация РВraquo было успешно
поставлено в очередь на выполнение в РВ КМ
Запросить статус задания в очереди РВ КМ
1 После выбора пункта меню laquoЗапросить статус заданияraquo приложения в
центральной панели области команд и информации будет выведена форма для заполнения
реквизитами запроса статуса задания в РВ КМ
2 В поле laquoИдентификатор заданияraquo внесите идентификатор задания статус
которого необходимо узнать
3 Нажмите кнопку laquoЗапросить статус заданияraquo
4 После выполнения запроса статуса задания в центральной панели области
команд и информации ниже кнопки laquoЗапросить статус заданияraquo будет выведен
полученный JSON ответ содержащий статус задания очереди РВ КМ а правой появится
информация о выполненном запросе в поле laquoЗапросraquo отобразится отправленный в РВ КМ
POST запрос а в поле laquoОтветraquo — ответ РВ КМ Если в поле laquoОтветraquo первая строка
начинается с laquoSTATUS 200 ОКraquo значит запрос был успешно выполнен
62
Отменить задание
1 После выбора пункта меню laquoОтменить заданиеraquo приложения в центральной
панели области команд и информации будет выведена форма для заполнения реквизитами
запроса отмены задания в РВ КМ
2 В поле laquoИдентификатор заданияraquo внесите идентификатор задания которое
необходимо удалить
3 Нажмите кнопку laquoОтменить заданиеraquo
4 После выполнения запроса на удаление задания в правой панели области
команд и информации появится информация о выполненном запросе в поле laquoЗапросraquo
отобразится отправленный в РВ КМ POST запрос а в поле laquoОтветraquo — ответ РВ КМ Если в
поле laquoОтветraquo будет строка laquoSTATUS 200 ОКraquo значит запрос был успешно выполнен и
задание удалено из очереди РВ КМ
63
7 Документы-основания
Добавить документ-основание
1 При выборе пункта меню laquoДокументы-основанияraquo и нажатия кнопки
laquoДобавить документ-основаниraquo в центральной панели будет выведена форма для создания
документа-основания Заполните параметры документа
2 Нажмите laquoДобавить товарraquo и заполните параметры товара Если в документе
больше одного товара нажмите повторно кнопку laquoДобавить товарraquo
4 По кнопке laquoЗагрузить из csvraquo можно открыть окно для загрузки ранее
сохраненных документов
5 Нажмите кнопку Передать документы-основания документы будут переданы
в РВ КМ
6 Если данные введены верно то после выполнения запроса на в правой панели
области команд и информации появится информация о выполненном запросе в поле
laquoЗапросraquo отобразится отправленный в РВ КМ POST запрос а в поле laquoОтветraquo — ответ РВ
КМ Если в поле laquoОтветraquo будет строка laquoSTATUS 200 ОКraquo значит запрос был успешно
документ-основание передан РВ КМ
7 Кнопка Получить документы-основания запрашивает документы-основания
из РВ КМ
64
8Номенклатура
Получить номенклатуру из ИС МДЛП
По кнопке laquoПолучить номенклатуру из ИС МДЛПraquo номенклатура РВ КМ
начинает загружаться в РВ КМ
65
Запросить статус обмена
На закладке laquoЗапросить статус обмена с ИС МДЛПraquo при нажатии кнопки
laquoПолучить статус обмена с ИС МДЛПraquo появится количество товаров и время последней
синхронизации
66
Полученная номенклатура
После того как РВ КМ загрузил номенклатуру ее можно запросить в тесте на
закладке Полученная номенклатура нажав кнопку laquoПолучить загруженную
номенклатуруraquo Можно также указать с какого номера и какое количество записей
необходимо загрузить
67
9 Отчеты
Кнопка laquoПолучить отчет о выбытииraquo
На закладке laquoОтчет о выбытииraquo при нажатии кнопки laquoПолучить отчет о
выбытииraquo передается результат выбытия Реквизиты документа-основания указываются
при регистрации Отчета о выбытии
68
Кнопка laquoВыгрузить в csvraquo
По кнопке Выгрузить в csv получается тот же самый отчет о выбытии только за
последние 5 дней и показывает его в виде файлов csv по файлу на каждый день
69
НАСТРОЙКИ ЛОКАЛЬНОЙ СЕТИ
В локальной сети пользователя должны быть открыты на прием и передачу следующие
адреса и порты
url IP Port Комментарий
— 17817633218 21301TCP Сервер эмиссии
rvshtrih-mru 8920887133 443TCP
8080TCP
Сервер обновлений и
мониторинга
apimdlpcrptru 7814222173 80TCP Сервер ИС МДЛП для загрузки
номенклатуры
В случае работы через прокси-сервер должен быть доступен DNS-сервер
поддерживающий работу по протоколу TCP
70
АВАРИЙНЫЕ СИТУАЦИИ
В случае возникновений аварийных ситуаций при работе с РВ КМ необходимо
произвести его перезагрузку РВ КМ поддерживает процедуру самодиагностики которая
запускается при включении устройства При запуске процедуры самодиагностики РВ КМ
проверяется работоспособность всех внутренних узлов и модулей работоспособность и
состояние МБ РВ а также состояние ПО РВ КМ По окончании процедуры
самодиагностики при наличие ошибок они будут выведены на дисплей
Если проблема после перезагрузки сохранилась то необходимо выключить РВ
КМ выбрав в laquoГлавном менюraquo строку laquoВыключениеraquo и нажав кнопку отключить
сетевой кабель и обратиться в сервисный центр
71
Коды ошибок
Общий список ошибок
Код ошибки Описание
200 Задание успешно удалено
201 Задание добавлено в очередь
400 Ошибка формата запроса
404 Задание с заданным uuid не найдено
405 Задание с заданным uuid нельзя отменить
409 Задание с заданным requestId уже существует
5000 Не корректно указан тип запроса задания
5001 РВ успешно зарегистрирован
5002 Не удалось зарегистрировать РВ
5003 Не корректно указан идентификационный код регистрации
5010 Отсутствует авторизация в сервисе
5020 Настройки для устройства с заданным ID успешно добавлены
5021 Устройство с заданным ID не найдено
5022 Устройство с заданным ID не существует
5023 Не удалось добавить устройство с заданным ID в список
5024 Не удалось изменить настройки для устройства с заданным ID
5025 Не удалось получить состояние РВ
5026 Не удалось получить настройки интерфейсов обмена данными
5028 Не удалось получить список подключѐнных устройств
5030 Введены не верные данные адреса выбытия
5031 Введены не верные данные кода маркировки
5090 Внутренняя ошибка сервера
72
Коды ошибок МБ РВ
Код ошибки Описание
0x00 (0) Успешное выполнение команды
0x12 (18) Команда не поддерживается Неверное состояние МБ РВ (Команда
не разрешена)
0x13 (19) Ошибка проверки контрольной суммы ошибка формата и тд
0x15 (21) Некорректные входные данные
0x16 (22) Неверная длина входных данных
0x17 (23) Буфер заполнен
0x18 (24) Некорректный параметр команды ParamChain
0x19 (25) Некорректный параметр команды ParamMode
Режим не поддерживается
0x27 (39) Все данные выданы Цепочка завершена
0x28 (40) Требуется завершить цепочку
0x29 (41) Есть данные цепочка не может быть завершена
0x31 (49) Формат сертификата неверен
0x32 (50) Срок действия сертификата истѐк
0x33 (51) Ошибка проверки криптограммы
0x34 (52) Превышено количество использований сеансового ключа
0x35 (53) Требуется ключ для проверки
0x41 (65) Не была проведена авторизация пользователя
0x42 (66) Не была проведена аутентификация с удаленным сервером
0x43 (67) Нарушена последовательность команд аутентификации транзакции
0x44 (67)
Некорректное сообщение (ошибка структуры некорректный тип
данных размер переданных данных не соответствует указанному в
заголовке сообщения)
0x75 (117) Устройства МБ РВ не готовы к работе
0x83 (131) Не все отчеты выданы
0x85 (133) Сертификат не найден
0x86 (134) Команда не разрешена Связь со спутником отсутствует более 24
часов
0x87 (135) Команда не разрешена ПИН заблокирован
0xE0 (224) Рассинхронизация между элементами МБ РВ
0xE1 (225) Внутренняя ошибка МБ РВ при передаче данных
0xE2 (226) Недостаточное напряжение питания МБ РВ
73
Коды ошибок РВ КМ
Код ошибки Описание
0x100 (256) Ошибок нет
0x101 (257) ошибка связи с сервером эмиссии
0x102 (258) Ошибка аутентификации на сервере эмиссии
0x103 (259) Ошибка связи с МБ РВ
0x104 (260) МБ РВ не готов
0x105 (261) МБ РВ не активирован
0x106 (262) МБ РВ заблокирован
0x107 (263) Некорректные параметры команды

37
12 После выбора laquoДаraquo появляется окно об установке в очередь
13 Нажмите любую клавишу и откроется окно laquoИнформация о выбытииraquo
Если тестовая операция прошла успешно выдается сообщение об успешном
выполнении в противном случае сообщение об ошибки
14 При нажатии клавиши откроется окно laquoРеквизиты документаraquo
15 После окончания операции laquoТестовое выбытиеraquo нажмите клавишу laquoНазадraquo
2 Самодиагностика
При каждом включении РВ КМ происходит запуск процесса самодиагностики При
проведении самодиагностики РВ КМ выполняет проверку работоспособности
коммуникационного модуля модуля безопасности и модуля электропитания а так
же целостность образа ПО
3 Спутники
При выборе данного пункта откроется окно содержащее информацию о статусе
связи РВ КМ со спутниками ГЛОНАСС
— Статус laquoОКraquo обозначает что РВ КМ получит от ГЛОНАСС всю
необходимую информацию
38
— laquoСNRraquo — соотношение сигналшум
— Кол-во спутников ndash количество laquoвидимыхraquo в данный момент спутников
ГЛОНАСС
— Блокировка ndash наличие блокировки и сколько времени осталось до
блокировки ГЛОНАСС
Если РВ КМ находится в подвальном помещении или присутствуют факторы
блокирующие связь со спутниками ndash необходимо выйти на улицу и найти место
где установится связь с ГЛОНАСС Для корректной работы РВ КМ должен как
минимум 1 раз в сутки синхронизировать своѐ внутреннее время с системой
ГЛОНАСС
Устройству необходимо не менее 3 спутников для синхронизации встроенных
часов в противном случае РВ КМ будет заблокирован Время работы РВ КМ
при отсутствии синхронизации со спутниками не более 24 часов
Для возвращения в меню laquoГлавное менюraquo трижды нажмите клавишу или
Проверка обновлений
При выборе пункта laquoПроверка обновленийraquo откроется окно подтверждения
обновлений
При выборе laquoДАraquo клавиша и подтверждения произойдет обновление ПО
39
Информация
При выборе пункта laquoИнформацияraquo клавиши или или открывается
окно с параметрами для подключения
Перезагрузка
В данном пункте откроется окно подтверждения перезагрузки и при выборе laquoДАraquo
РВ КМ будет перезагружен
Выключение
Для окончания работы РВ КМ выберите пункт laquoВыключениеraquo После
подтверждения выключения РВ КМ выключится
Выход
Для смены пользователя выберите данный пункт меню после чего откроется окно
для ввода пароля
40
Работа администратора
Администратор может работать со всеми функциями доступными оператору
дополнительно ему доступны следующие пункты
— Тест устройства
— Регистрация РВ
— Настройки
Для выполнения тестирования и настроек РВ КМ в laquoГлавном менюraquo выберите пункт
laquoСервисraquo При авторизации администратора данное меню примет вид
Тест устройства
1 В открывшемся меню выберите пункт laquoПроверка РВraquo При авторизации
администратора данное меню примет вид
2 Выберите пункт laquoТест устройстваraquo откроется окно подтверждения запуска теста
41
3 При нажатии клавиши или будет проводиться тест дисплея цвет
экрана будет меняться
4 После окончания тестирования дисплея появится сообщение
5 Для продолжения тестирования нажмите laquoДаraquo (клавиша или ) При
проведении теста клавиатуры нажимайте на клавиши которые загораются на
экране
6 После завершения тестирования клавиатуры на экране появляется сообщение
laquoНаправьте сканер на тестовый КМraquo
7 Направьте сканер на тестовый штрих-код Необходимо найти положение РВ КМ
при котором цвет от сканера станет зеленым
42
8 Продолжайте тестировать РВ КМ выполняя все шаги программы Если
тестирование будет приостановлено на 1 мин то тест будет завершен и появится
сообщение
9 Если были выполнены не все тесты то после окончания тестирования появится
сообщение с указанием не выполненных тестов
10 При выполнении всех тестов на экране появится сообщение
11 При окончании тестирования нажмите одну из клавиш или или
43
Регистрация РВ
1 Для регистрации РВ КМ необходимо в меню laquoСервисraquo выбрать пункт
laquoРегистрация РВraquo
2 В открывшемся окне введите laquoКод регистрацииraquo
Код регистрации необходимо получить в Service Desk
3 После ввода laquoКода регистрацииraquo подтверждаем начало регистрации клавишей
или и ждем окончания процесса регистрации
44
4 В случае положительного окончания процесса регистрации РВ КМ на экране
появится сообщение laquoРВ успешно зарегистрированraquo
5 При отрицательном окончании процесса laquoНе удалось зарегистрировать РВraquo
Если возникли ошибки не связанные с регистрацией появится сообщение
laquoОшибкаraquo
Настройки КМ
В меню laquoСервисraquo выберите пункт laquoНастройкиraquo
В открывшемся меню выполняются следующие настройки
45
Общие настройки
1 Выберите laquoОбщие настройкиraquo При входе в этот режим открывается окно
2 Введите значения SUID (идентификатор места деятельности МДЛП) нажмите
клавишу laquoСохранитьraquo и подтвердите сохранение
3 Далее если параметры введены верно появляется сообщение о выполнении
Если всѐ верно то окна laquoСохранить настройкиraquo и laquoНастройки успешно сохраненыraquo
встречаются в большинстве разделов
Если настройки не сохранились появляется сообщение laquoОшибка сохранения
Настройки не сохраненыraquo
46
Настройки сети
При выборе пункта laquoНастройка сетиraquo откроется меню
2 Управление интерфейсами
На экране появляется список интерфейсов выберите подключенный интерфейс
3 Выбор сети WiFi
Для подключения к сети WiFi необходимо произвести следующие действия
31 В пункте laquoВыбрать SSIDraquo нажмите клавишу
32 В открывшемся списке выберите нужную сеть и нажмите клавишу
33 В поле laquoВвод пароляraquo введите пароль
47
34 Подтвердите подключение к сети клавишей
35 При успешном подключении к сети появится сообщение laquoПодключение к
сети установленоraquo
36 Если в списке нет нужной сети то см п laquoКонфигурация WiFiraquo
4 Конфигурация Ethernet
41 Если в окне laquoУправление интерфейсамиraquo был выбран Ethernet выбираем
пункт laquoКонфигурация Ethernetraquo открывается окно
42 С помощью клавиши перейдите в поле laquoСпособ настройкиraquo выберите
режим подключения IP-адреса laquoАвто (DHCP)raquo или laquoРучнойraquo (в
зависимости от настроек вашей сети) и нажмите клавишу любую клавишу
43 В случае выбора laquoАвто (DHCP)raquo другие поля не заполняются
44 В случае выбора laquoРучнойraquo установите IP-адрес Маску подсети Адрес
шлюза Адрес DNSraquo
45 Сохраните настройки с помощью клавиши
5 Конфигурация WiFi
51 Если в окне laquoУправление интерфейсамиraquo был выбран WiFi выбираем
способ получения IP-адреса laquoАвто (DHCP)raquo или laquoРучнойraquo (в зависимости
от настроек вашей сети) и нажимаем любую клавишу
52 В случае выбора laquoАвто (DHCP)raquo другие поля не заполняются
53 В случае выбора laquoРучнойraquo установите IP-адрес Маску подсети Адрес
шлюза Адрес DNS и нажмите клавишу laquoСохранитьraquo
54 Сохраните настройки с помощью клавиши
48
Настройка сканера
При выборе пункта laquoНастройка сканераraquo откроется окно с описанием инструкции
настройки сканера
Для работы сканера необходимо настроить следующие параметры
— Интерфейс — RS232
— Скорость ndash 9600
1 Настройка интерфейса RS232 (UART)
6400
RS232 (UART)
2 Настройка скорости 9600
6002
9600
3 Установка настроек по умолчанию
0000
Установить1
1 За исключением настроек интерфейса и настроек объектива
49
4 Настройки QR Code
Для работы с QR Code необходимо отсканировать следующие штрих-коды
Распознавание QR Code
1C01
Включить
1C00
Выключить
Распознавание Micro QR Code
1D01
Включить
1D00
Выключить
Режим USB
При выборе данного пункта меню откроется окно предачи файлов в режиме USB
Выберите необходимый режим и нажмите laquoСохранитьraquo
bull — Передача файлов ndash Режим USB накопителя
bull — PPPoS ndash Режим РРР соединения
50
УДАЛЕННОЕ И ЛОКАЛЬНОЕ ПОДКЛЮЧЕНИЕ
Подготовка к работе
В случае локального и удаленного подключения РВ КМ необходимо подключить к
ПК пользователя и работать через специализированное API В случае реализации функций
API посредствам программного обеспечения (далее ПО) пользователя работа с РВ КМ
производится согласно инструкциям на это ПО Для реализации функций API без
применения ПО пользователя используется браузерное приложение laquoТест регистратора
выбытияraquo которое представляет собой набор файлов для просмотра в браузере Google
Chrome Основным запускаемым в браузере является файл TestRvhtm
Примечание В настоящем руководстве рассматривается работа с РВ КМ через
Браузерное приложение laquoТест регистратора выбытияraquo
При удаленном подключении РВ КМ и ПК пользователя должны быть подключены
к одной и той же защищенной от несанкционированного доступа из сетей общего
пользования локальной сети пользователя РВ КМ
При локальном подключении РВ КМ подключается к ПК пользователя через
интерфейсный разъѐм USB
Для корректной работы и обновления ПО РВ КМ необходима точная настройка
внутренних часов реального времени Настройка часов производится по сигналам ГНСС
ГЛОНАСС Для настройки требуется чтобы РВ КМ имел связь как минимум с тремя
спутниками ГЛОНАСС (процесс проверки количества видимых РВ КМ спутников
описан ниже) В случае если количество спутников меньше трѐх необходимо выполнить
следующую последовательность действий
a) расположить РВ КМ под открытым небом в месте максимально свободном от
зданий и предметов которые могут служить помехой радиосигналу со
спутников
b) дождаться связи РВ КМ минимум с тремя спутниками ГНСС
Если РВ КМ в процессе эксплуатации не имеет постоянной связи минимум с тремя
спутниками описанную процедуру необходимо проводить хотя бы один раз в сутки
Альтернативой данной процедуры может служить размещение РВ КМ в зоне действия
специального устройства — репитера ГНСС которое улавливает и ретранслирует сигналы
ГНСС
51
Процесс подключения РВ КМ через локальную сеть
1 Если РВ КМ не настроен на работу через беспроводной интерфейс WiFi то
подключить его к локальной сети с помощью Ethernet кабеля IP-адреса в локальной сети
должны выделяться DHCP-сервером
2 Включить РВ КМ нажатием на клавишу питания на экране не появятся
песочные часы после чего на экране откроется окно laquoЧестный знакraquo
3 При нажатии на клавишу открывается окно для авторизации
4 Введите пароль и нажмите клавишу откроется окно laquoГлавное менюraquo
52
5 С помощью клавиш выберите пункт меню laquoИнформацияraquo и нажмите
клавишу
6 Если IP-адрес соответствует локальной сети пользователя значит РВ КМ
подключен к ней правильно
7 На ПК пользователя подключенном к этой же локальной сети запустить в
браузере Google Chrome приложение laquoТест регистратора выбытияraquo
8 Ввести в окне laquoТеста регистратора выбытияraquo в поле laquoАдресraquo IP-адрес с экрана РВ
КМ а в поле laquoПортraquo номер порта с экрана РВ КМ
9 В левой панели окна выбрать laquoПолучить информацию об устройствеraquo
10 В центральной панели должна появиться кнопка laquoПолучить информацию об
устройствеraquo Нажать на неѐ
11 В правой панели в поле laquoЗапросraquo должен появиться отосланный на ip-адрес
устройства запрос следующего вида GET https [ip-адрес][порт]v1deviceInfo где [ip-
адрес] — ip-адрес РВ КМ а [порт] ndash порт РВ КМ
12 Если в правой панели в поле laquoОтветraquo первая строка будет laquoSTATUS 200 OKraquo
значит РВ КМ подключен если нет то следовать дальнейшим пунктам
13 Если в правой панели в поле laquoОтветraquo первая строка будет laquoERROR undefined
Failed to fetchraquo то в браузере открыть новую страницу и пройти по ссылке вида https[ip-
адрес][порт] где [ip-адрес] — ip-адрес РВ КМ а [порт] ndash порт РВ КМ
14 В результате может быть выведено следующее окно
53
15 Нажать кнопку laquoДополнительноraquo Будет выведена дополнительная информация
16 Нажать ссылку laquoПерейти на сайт (небезопасно)raquo Таким образом IP-адрес
РВ КМ будет временно включен в список исключений браузера из-за неподтвержденности
ssl-сертификата
17 Если IP-адрес успешно добавлен в исключения то в окне браузера будет выведен
ответ РВ КМ вида errorcode400descriptionbad target
18 Выполнить последовательность действий начиная с пункта 4
Для корректной работы РВ КМ требуется доступ к сети Интернет
54
Работа с ПК пользователя при удаленном и локальном подключении
При удаленном подключении работа с ПК пользователя происходит через
приложение laquoТест регистратора выбытияraquo Подключение РВ КМ к ПК пользователя
описаны в разделе laquoПодготовка к работеraquo настоящего руководства
Окно приложения laquoТест регистратора выбытияraquo разделено на пять частей В верхней
части располагается строка с параметрами связи с РВ КМ и внешним сканером штрих-кода
пользоавателя (не со встроенным сканером РВ КМ) Ниже расположена область команд и
информации разделенная на три панели В левой панели располагается меню приложения
В средней панели выводятся формы для ввода данных различных команд API РВ КМ и
оформленные результаты их выполнения Сформированные командами API запросы и
полученные на них ответы выводятся в правую панель В нижней части окна приложения
находится статусная строка в которую выводятся ошибки выполнения запросов и команд
API
1 Получить информацию об устройстве
После выбора пункта меню laquoПолучить информацию об устройствеraquo приложения в
центральной панели области команд и информации будет выведена кнопка laquoПолучить
информацию об устройствеraquo После нажатия на неѐ и выполнения запроса ниже будет
выведена информация о РВ КМ (см риунок выше) Сам запрос и ответ на него будут
выведены в правой панели области команд и информации
55
2 Запросить состояние РВ
После выбора пункта меню laquoЗапросить статус РВraquo приложения в центральной
панели области команд и информации будет выведена кнопка laquoЗапросить статус РВraquo
После нажатия на неѐ и выполнения запроса ниже будет выведен статус РВ КМ Сам
запрос и ответ на него будут выведены в правой панели области команд и информации
3 Получить настройки интерфейсов обмена данными
56
После выбора пункта меню laquoПолучить настройки интерфейсов обмена даннымиraquo
приложения в центральной панели области команд и информации будет выведена кнопка
laquoПолучить настройки интерфейсов обмена даннымиraquo После нажатия на неѐ и
выполнения запроса ниже будет выведен полученный JSON ответ содержащий
информацию о настройках интерфейсов обмена данными РВ КМ Сам запрос и ответ на
него будут выведены в правой панели области команд и информации
4 Результаты тестирования
57
5 Блокировка МБ
При замене модуля безопасности введите в поле laquoСерийный номерraquo — серийный
номер РВ КМ а в поле laquoСерийный номер МБraquo — серийный номер МБ и нажмите кнопку
laquoБлокировать МБraquo В результате чего МБ будет заблокирован
6 Работа с очередью заданий
При работе с API в РВ КМ организована очередь из заданий на выполнение В РВ
КМ реализована постановка в очередь и последовательное выполнение следующих
заданий
— Регистрация РВ
— Проверка кодов маркировки
— Регистрация отчета о выбытии по реквизитам документа-основания
Каждому заданию присваивается уникальный идентификатор по которому
впоследствии можно узнать статус его выполнения или удалить из очереди заданий
58
Формирование задания на регистрацию РВ
1 После выбора пункта меню laquoРегистрация РВraquo приложения в центральной
панели области команд и информации будет выведена форма для заполнения реквизитами
задания Регистрации РВ КМ
2 Сгенерируйте идентификатор задания нажатием кнопки laquoСгенерироватьraquo Для
дальнейшей проверки статуса или удаления задания сохраните сгенерированный
идентификатор задания например в текстовом файле
3 Введите код регистрации
4 Нажмите кнопку laquoРегистрация РВraquo
5 Запрос на постановку задания laquoрегистрация РВraquo в очередь РВ КМ будет
сформирован и отправлен в РВ КМ После получения ответа на этот запрос в правой части
области команд и информации будет выведена информация о запросе В поле laquoЗапросraquo
отобразится отправленный в РВ КМ POST запрос а в поле laquoОтветraquo — ответ РВ КМ Если в
поле laquoОтветraquo первая строка начинается с laquoSTATUS 201 Createdraquo значит задание
laquoрегистрация РВraquo было успешно поставлено в очередь на выполнение в РВ КМ
59
Формирование задания на проверку кода маркировки
1 После выбора пункта меню laquoПроверка кодов маркировкиraquo приложения в
центральной панели области команд и информации будет выведена форма для заполнения
реквизитами задания laquoПроверка кодов маркировкиraquo
2 Сгенерируйте идентификатор задания нажатием кнопки laquoСгенерироватьraquo Для
дальнейшей проверки статуса или удаления задания сохраните сгенерированный номер
задания например в текстовом файле
3 Для локальной (в МБ) проверки КМ установите галочку laquoЛокальная проверкаraquo
4 Сформируйте список кодов маркировки нажмите клавишу laquoМаркиraquo laquo+raquo и
введите марку или нажмите laquoСчитать маркуraquo (при работе с подключенным к ПК
пользователя сканером) В случае ошибочного добавления кода удалите кнопкой Х
5 П4 можно выполнять неколько раз
6 Нажмите кнопку laquoПроверить кодов маркировкиraquo
7 Запрос на постановку задания laquoПроверка кодов маркировкиraquo в очередь РВ КМ
будет сформирован и отправлен в РВ КМ После получения ответа на этот запрос в правой
части области команд и информации будет выведена информация о запросе В поле
laquoЗапросraquo отобразится отправленный в РВ КМ POST запрос а в поле laquoОтветraquo — ответ РВ
КМ Если в поле laquoОтветraquo первая строка начинается с laquoSTATUS 201 Createdraquo значит
задание laquoрегистрация РВraquo было успешно поставлено в очередь на выполнение в РВ КМ
60
Формирование задания на регистрацию отчета о выбытии по реквизитам
документа-основания
1 После выбора пункта меню laquoРегистрация отчета о выбытии по реквизитам
документа-основанияraquo приложения в центральной панели области команд и информации
будет выведена форма для заполнения реквизитами задания laquoРегистрация отчета о
выбытии по реквизитам документа-основанияraquo
2 Сгенерируйте идентификатор задания нажатием кнопки laquoСгенерироватьraquo Для
дальнейшей проверки статуса или удаления задания сохраните сгенерированный
идентификатор задания например в текстовом файле
3 Сформируйте список кодов маркировки нажмите клавишу laquoМаркиraquo laquo+raquo и
введите марку или нажмите laquoСчитать маркуraquo (в случае работы с подключенным к ПК
пользователя сканером) В случае ошибочного добавления кода удалите кнопкой laquoХraquo
При необходимости заполниете поле laquoДоляraquo
4 П 3 можно выполнять несколько раз
5 Заполните поля
— Тип документа основания
— Код элемента справочника
— Текстовое значение элемента справочника
— Дата документа основания
— Серия документа основания
— Номер документа основания
6 Нажмите кнопку laquoРегистрация отчета о выбытии по реквизитам документа-
основанияraquo
7 Запрос на постановку задания laquoРегистрация отчета о выбытии по реквизитам
документа-основанияraquo в очередь РВ КМ будет сформирован и отправлен в РВ КМ После
получения ответа на этот запрос в правой части области команд и информации будет
выведена информация о запросе В поле laquoЗапросraquo отобразится отправленный в РВ КМ
POST запрос а в поле laquoОтветraquo — ответ РВ КМ Если в поле laquoОтветraquo первая строка
61
начинается с laquoSTATUS 201 Createdraquo значит задание laquoрегистрация РВraquo было успешно
поставлено в очередь на выполнение в РВ КМ
Запросить статус задания в очереди РВ КМ
1 После выбора пункта меню laquoЗапросить статус заданияraquo приложения в
центральной панели области команд и информации будет выведена форма для заполнения
реквизитами запроса статуса задания в РВ КМ
2 В поле laquoИдентификатор заданияraquo внесите идентификатор задания статус
которого необходимо узнать
3 Нажмите кнопку laquoЗапросить статус заданияraquo
4 После выполнения запроса статуса задания в центральной панели области
команд и информации ниже кнопки laquoЗапросить статус заданияraquo будет выведен
полученный JSON ответ содержащий статус задания очереди РВ КМ а правой появится
информация о выполненном запросе в поле laquoЗапросraquo отобразится отправленный в РВ КМ
POST запрос а в поле laquoОтветraquo — ответ РВ КМ Если в поле laquoОтветraquo первая строка
начинается с laquoSTATUS 200 ОКraquo значит запрос был успешно выполнен
62
Отменить задание
1 После выбора пункта меню laquoОтменить заданиеraquo приложения в центральной
панели области команд и информации будет выведена форма для заполнения реквизитами
запроса отмены задания в РВ КМ
2 В поле laquoИдентификатор заданияraquo внесите идентификатор задания которое
необходимо удалить
3 Нажмите кнопку laquoОтменить заданиеraquo
4 После выполнения запроса на удаление задания в правой панели области
команд и информации появится информация о выполненном запросе в поле laquoЗапросraquo
отобразится отправленный в РВ КМ POST запрос а в поле laquoОтветraquo — ответ РВ КМ Если в
поле laquoОтветraquo будет строка laquoSTATUS 200 ОКraquo значит запрос был успешно выполнен и
задание удалено из очереди РВ КМ
63
7 Документы-основания
Добавить документ-основание
1 При выборе пункта меню laquoДокументы-основанияraquo и нажатия кнопки
laquoДобавить документ-основаниraquo в центральной панели будет выведена форма для создания
документа-основания Заполните параметры документа
2 Нажмите laquoДобавить товарraquo и заполните параметры товара Если в документе
больше одного товара нажмите повторно кнопку laquoДобавить товарraquo
4 По кнопке laquoЗагрузить из csvraquo можно открыть окно для загрузки ранее
сохраненных документов
5 Нажмите кнопку Передать документы-основания документы будут переданы
в РВ КМ
6 Если данные введены верно то после выполнения запроса на в правой панели
области команд и информации появится информация о выполненном запросе в поле
laquoЗапросraquo отобразится отправленный в РВ КМ POST запрос а в поле laquoОтветraquo — ответ РВ
КМ Если в поле laquoОтветraquo будет строка laquoSTATUS 200 ОКraquo значит запрос был успешно
документ-основание передан РВ КМ
7 Кнопка Получить документы-основания запрашивает документы-основания
из РВ КМ
64
8Номенклатура
Получить номенклатуру из ИС МДЛП
По кнопке laquoПолучить номенклатуру из ИС МДЛПraquo номенклатура РВ КМ
начинает загружаться в РВ КМ
65
Запросить статус обмена
На закладке laquoЗапросить статус обмена с ИС МДЛПraquo при нажатии кнопки
laquoПолучить статус обмена с ИС МДЛПraquo появится количество товаров и время последней
синхронизации
66
Полученная номенклатура
После того как РВ КМ загрузил номенклатуру ее можно запросить в тесте на
закладке Полученная номенклатура нажав кнопку laquoПолучить загруженную
номенклатуруraquo Можно также указать с какого номера и какое количество записей
необходимо загрузить
67
9 Отчеты
Кнопка laquoПолучить отчет о выбытииraquo
На закладке laquoОтчет о выбытииraquo при нажатии кнопки laquoПолучить отчет о
выбытииraquo передается результат выбытия Реквизиты документа-основания указываются
при регистрации Отчета о выбытии
68
Кнопка laquoВыгрузить в csvraquo
По кнопке Выгрузить в csv получается тот же самый отчет о выбытии только за
последние 5 дней и показывает его в виде файлов csv по файлу на каждый день
69
НАСТРОЙКИ ЛОКАЛЬНОЙ СЕТИ
В локальной сети пользователя должны быть открыты на прием и передачу следующие
адреса и порты
url IP Port Комментарий
— 17817633218 21301TCP Сервер эмиссии
rvshtrih-mru 8920887133 443TCP
8080TCP
Сервер обновлений и
мониторинга
apimdlpcrptru 7814222173 80TCP Сервер ИС МДЛП для загрузки
номенклатуры
В случае работы через прокси-сервер должен быть доступен DNS-сервер
поддерживающий работу по протоколу TCP
70
АВАРИЙНЫЕ СИТУАЦИИ
В случае возникновений аварийных ситуаций при работе с РВ КМ необходимо
произвести его перезагрузку РВ КМ поддерживает процедуру самодиагностики которая
запускается при включении устройства При запуске процедуры самодиагностики РВ КМ
проверяется работоспособность всех внутренних узлов и модулей работоспособность и
состояние МБ РВ а также состояние ПО РВ КМ По окончании процедуры
самодиагностики при наличие ошибок они будут выведены на дисплей
Если проблема после перезагрузки сохранилась то необходимо выключить РВ
КМ выбрав в laquoГлавном менюraquo строку laquoВыключениеraquo и нажав кнопку отключить
сетевой кабель и обратиться в сервисный центр
71
Коды ошибок
Общий список ошибок
Код ошибки Описание
200 Задание успешно удалено
201 Задание добавлено в очередь
400 Ошибка формата запроса
404 Задание с заданным uuid не найдено
405 Задание с заданным uuid нельзя отменить
409 Задание с заданным requestId уже существует
5000 Не корректно указан тип запроса задания
5001 РВ успешно зарегистрирован
5002 Не удалось зарегистрировать РВ
5003 Не корректно указан идентификационный код регистрации
5010 Отсутствует авторизация в сервисе
5020 Настройки для устройства с заданным ID успешно добавлены
5021 Устройство с заданным ID не найдено
5022 Устройство с заданным ID не существует
5023 Не удалось добавить устройство с заданным ID в список
5024 Не удалось изменить настройки для устройства с заданным ID
5025 Не удалось получить состояние РВ
5026 Не удалось получить настройки интерфейсов обмена данными
5028 Не удалось получить список подключѐнных устройств
5030 Введены не верные данные адреса выбытия
5031 Введены не верные данные кода маркировки
5090 Внутренняя ошибка сервера
72
Коды ошибок МБ РВ
Код ошибки Описание
0x00 (0) Успешное выполнение команды
0x12 (18) Команда не поддерживается Неверное состояние МБ РВ (Команда
не разрешена)
0x13 (19) Ошибка проверки контрольной суммы ошибка формата и тд
0x15 (21) Некорректные входные данные
0x16 (22) Неверная длина входных данных
0x17 (23) Буфер заполнен
0x18 (24) Некорректный параметр команды ParamChain
0x19 (25) Некорректный параметр команды ParamMode
Режим не поддерживается
0x27 (39) Все данные выданы Цепочка завершена
0x28 (40) Требуется завершить цепочку
0x29 (41) Есть данные цепочка не может быть завершена
0x31 (49) Формат сертификата неверен
0x32 (50) Срок действия сертификата истѐк
0x33 (51) Ошибка проверки криптограммы
0x34 (52) Превышено количество использований сеансового ключа
0x35 (53) Требуется ключ для проверки
0x41 (65) Не была проведена авторизация пользователя
0x42 (66) Не была проведена аутентификация с удаленным сервером
0x43 (67) Нарушена последовательность команд аутентификации транзакции
0x44 (67)
Некорректное сообщение (ошибка структуры некорректный тип
данных размер переданных данных не соответствует указанному в
заголовке сообщения)
0x75 (117) Устройства МБ РВ не готовы к работе
0x83 (131) Не все отчеты выданы
0x85 (133) Сертификат не найден
0x86 (134) Команда не разрешена Связь со спутником отсутствует более 24
часов
0x87 (135) Команда не разрешена ПИН заблокирован
0xE0 (224) Рассинхронизация между элементами МБ РВ
0xE1 (225) Внутренняя ошибка МБ РВ при передаче данных
0xE2 (226) Недостаточное напряжение питания МБ РВ
73
Коды ошибок РВ КМ
Код ошибки Описание
0x100 (256) Ошибок нет
0x101 (257) ошибка связи с сервером эмиссии
0x102 (258) Ошибка аутентификации на сервере эмиссии
0x103 (259) Ошибка связи с МБ РВ
0x104 (260) МБ РВ не готов
0x105 (261) МБ РВ не активирован
0x106 (262) МБ РВ заблокирован
0x107 (263) Некорректные параметры команды

38
— laquoСNRraquo — соотношение сигналшум
— Кол-во спутников ndash количество laquoвидимыхraquo в данный момент спутников
ГЛОНАСС
— Блокировка ndash наличие блокировки и сколько времени осталось до
блокировки ГЛОНАСС
Если РВ КМ находится в подвальном помещении или присутствуют факторы
блокирующие связь со спутниками ndash необходимо выйти на улицу и найти место
где установится связь с ГЛОНАСС Для корректной работы РВ КМ должен как
минимум 1 раз в сутки синхронизировать своѐ внутреннее время с системой
ГЛОНАСС
Устройству необходимо не менее 3 спутников для синхронизации встроенных
часов в противном случае РВ КМ будет заблокирован Время работы РВ КМ
при отсутствии синхронизации со спутниками не более 24 часов
Для возвращения в меню laquoГлавное менюraquo трижды нажмите клавишу или
Проверка обновлений
При выборе пункта laquoПроверка обновленийraquo откроется окно подтверждения
обновлений
При выборе laquoДАraquo клавиша и подтверждения произойдет обновление ПО
39
Информация
При выборе пункта laquoИнформацияraquo клавиши или или открывается
окно с параметрами для подключения
Перезагрузка
В данном пункте откроется окно подтверждения перезагрузки и при выборе laquoДАraquo
РВ КМ будет перезагружен
Выключение
Для окончания работы РВ КМ выберите пункт laquoВыключениеraquo После
подтверждения выключения РВ КМ выключится
Выход
Для смены пользователя выберите данный пункт меню после чего откроется окно
для ввода пароля
40
Работа администратора
Администратор может работать со всеми функциями доступными оператору
дополнительно ему доступны следующие пункты
— Тест устройства
— Регистрация РВ
— Настройки
Для выполнения тестирования и настроек РВ КМ в laquoГлавном менюraquo выберите пункт
laquoСервисraquo При авторизации администратора данное меню примет вид
Тест устройства
1 В открывшемся меню выберите пункт laquoПроверка РВraquo При авторизации
администратора данное меню примет вид
2 Выберите пункт laquoТест устройстваraquo откроется окно подтверждения запуска теста
41
3 При нажатии клавиши или будет проводиться тест дисплея цвет
экрана будет меняться
4 После окончания тестирования дисплея появится сообщение
5 Для продолжения тестирования нажмите laquoДаraquo (клавиша или ) При
проведении теста клавиатуры нажимайте на клавиши которые загораются на
экране
6 После завершения тестирования клавиатуры на экране появляется сообщение
laquoНаправьте сканер на тестовый КМraquo
7 Направьте сканер на тестовый штрих-код Необходимо найти положение РВ КМ
при котором цвет от сканера станет зеленым
42
8 Продолжайте тестировать РВ КМ выполняя все шаги программы Если
тестирование будет приостановлено на 1 мин то тест будет завершен и появится
сообщение
9 Если были выполнены не все тесты то после окончания тестирования появится
сообщение с указанием не выполненных тестов
10 При выполнении всех тестов на экране появится сообщение
11 При окончании тестирования нажмите одну из клавиш или или
43
Регистрация РВ
1 Для регистрации РВ КМ необходимо в меню laquoСервисraquo выбрать пункт
laquoРегистрация РВraquo
2 В открывшемся окне введите laquoКод регистрацииraquo
Код регистрации необходимо получить в Service Desk
3 После ввода laquoКода регистрацииraquo подтверждаем начало регистрации клавишей
или и ждем окончания процесса регистрации
44
4 В случае положительного окончания процесса регистрации РВ КМ на экране
появится сообщение laquoРВ успешно зарегистрированraquo
5 При отрицательном окончании процесса laquoНе удалось зарегистрировать РВraquo
Если возникли ошибки не связанные с регистрацией появится сообщение
laquoОшибкаraquo
Настройки КМ
В меню laquoСервисraquo выберите пункт laquoНастройкиraquo
В открывшемся меню выполняются следующие настройки
45
Общие настройки
1 Выберите laquoОбщие настройкиraquo При входе в этот режим открывается окно
2 Введите значения SUID (идентификатор места деятельности МДЛП) нажмите
клавишу laquoСохранитьraquo и подтвердите сохранение
3 Далее если параметры введены верно появляется сообщение о выполнении
Если всѐ верно то окна laquoСохранить настройкиraquo и laquoНастройки успешно сохраненыraquo
встречаются в большинстве разделов
Если настройки не сохранились появляется сообщение laquoОшибка сохранения
Настройки не сохраненыraquo
46
Настройки сети
При выборе пункта laquoНастройка сетиraquo откроется меню
2 Управление интерфейсами
На экране появляется список интерфейсов выберите подключенный интерфейс
3 Выбор сети WiFi
Для подключения к сети WiFi необходимо произвести следующие действия
31 В пункте laquoВыбрать SSIDraquo нажмите клавишу
32 В открывшемся списке выберите нужную сеть и нажмите клавишу
33 В поле laquoВвод пароляraquo введите пароль
47
34 Подтвердите подключение к сети клавишей
35 При успешном подключении к сети появится сообщение laquoПодключение к
сети установленоraquo
36 Если в списке нет нужной сети то см п laquoКонфигурация WiFiraquo
4 Конфигурация Ethernet
41 Если в окне laquoУправление интерфейсамиraquo был выбран Ethernet выбираем
пункт laquoКонфигурация Ethernetraquo открывается окно
42 С помощью клавиши перейдите в поле laquoСпособ настройкиraquo выберите
режим подключения IP-адреса laquoАвто (DHCP)raquo или laquoРучнойraquo (в
зависимости от настроек вашей сети) и нажмите клавишу любую клавишу
43 В случае выбора laquoАвто (DHCP)raquo другие поля не заполняются
44 В случае выбора laquoРучнойraquo установите IP-адрес Маску подсети Адрес
шлюза Адрес DNSraquo
45 Сохраните настройки с помощью клавиши
5 Конфигурация WiFi
51 Если в окне laquoУправление интерфейсамиraquo был выбран WiFi выбираем
способ получения IP-адреса laquoАвто (DHCP)raquo или laquoРучнойraquo (в зависимости
от настроек вашей сети) и нажимаем любую клавишу
52 В случае выбора laquoАвто (DHCP)raquo другие поля не заполняются
53 В случае выбора laquoРучнойraquo установите IP-адрес Маску подсети Адрес
шлюза Адрес DNS и нажмите клавишу laquoСохранитьraquo
54 Сохраните настройки с помощью клавиши
48
Настройка сканера
При выборе пункта laquoНастройка сканераraquo откроется окно с описанием инструкции
настройки сканера
Для работы сканера необходимо настроить следующие параметры
— Интерфейс — RS232
— Скорость ndash 9600
1 Настройка интерфейса RS232 (UART)
6400
RS232 (UART)
2 Настройка скорости 9600
6002
9600
3 Установка настроек по умолчанию
0000
Установить1
1 За исключением настроек интерфейса и настроек объектива
49
4 Настройки QR Code
Для работы с QR Code необходимо отсканировать следующие штрих-коды
Распознавание QR Code
1C01
Включить
1C00
Выключить
Распознавание Micro QR Code
1D01
Включить
1D00
Выключить
Режим USB
При выборе данного пункта меню откроется окно предачи файлов в режиме USB
Выберите необходимый режим и нажмите laquoСохранитьraquo
bull — Передача файлов ndash Режим USB накопителя
bull — PPPoS ndash Режим РРР соединения
50
УДАЛЕННОЕ И ЛОКАЛЬНОЕ ПОДКЛЮЧЕНИЕ
Подготовка к работе
В случае локального и удаленного подключения РВ КМ необходимо подключить к
ПК пользователя и работать через специализированное API В случае реализации функций
API посредствам программного обеспечения (далее ПО) пользователя работа с РВ КМ
производится согласно инструкциям на это ПО Для реализации функций API без
применения ПО пользователя используется браузерное приложение laquoТест регистратора
выбытияraquo которое представляет собой набор файлов для просмотра в браузере Google
Chrome Основным запускаемым в браузере является файл TestRvhtm
Примечание В настоящем руководстве рассматривается работа с РВ КМ через
Браузерное приложение laquoТест регистратора выбытияraquo
При удаленном подключении РВ КМ и ПК пользователя должны быть подключены
к одной и той же защищенной от несанкционированного доступа из сетей общего
пользования локальной сети пользователя РВ КМ
При локальном подключении РВ КМ подключается к ПК пользователя через
интерфейсный разъѐм USB
Для корректной работы и обновления ПО РВ КМ необходима точная настройка
внутренних часов реального времени Настройка часов производится по сигналам ГНСС
ГЛОНАСС Для настройки требуется чтобы РВ КМ имел связь как минимум с тремя
спутниками ГЛОНАСС (процесс проверки количества видимых РВ КМ спутников
описан ниже) В случае если количество спутников меньше трѐх необходимо выполнить
следующую последовательность действий
a) расположить РВ КМ под открытым небом в месте максимально свободном от
зданий и предметов которые могут служить помехой радиосигналу со
спутников
b) дождаться связи РВ КМ минимум с тремя спутниками ГНСС
Если РВ КМ в процессе эксплуатации не имеет постоянной связи минимум с тремя
спутниками описанную процедуру необходимо проводить хотя бы один раз в сутки
Альтернативой данной процедуры может служить размещение РВ КМ в зоне действия
специального устройства — репитера ГНСС которое улавливает и ретранслирует сигналы
ГНСС
51
Процесс подключения РВ КМ через локальную сеть
1 Если РВ КМ не настроен на работу через беспроводной интерфейс WiFi то
подключить его к локальной сети с помощью Ethernet кабеля IP-адреса в локальной сети
должны выделяться DHCP-сервером
2 Включить РВ КМ нажатием на клавишу питания на экране не появятся
песочные часы после чего на экране откроется окно laquoЧестный знакraquo
3 При нажатии на клавишу открывается окно для авторизации
4 Введите пароль и нажмите клавишу откроется окно laquoГлавное менюraquo
52
5 С помощью клавиш выберите пункт меню laquoИнформацияraquo и нажмите
клавишу
6 Если IP-адрес соответствует локальной сети пользователя значит РВ КМ
подключен к ней правильно
7 На ПК пользователя подключенном к этой же локальной сети запустить в
браузере Google Chrome приложение laquoТест регистратора выбытияraquo
8 Ввести в окне laquoТеста регистратора выбытияraquo в поле laquoАдресraquo IP-адрес с экрана РВ
КМ а в поле laquoПортraquo номер порта с экрана РВ КМ
9 В левой панели окна выбрать laquoПолучить информацию об устройствеraquo
10 В центральной панели должна появиться кнопка laquoПолучить информацию об
устройствеraquo Нажать на неѐ
11 В правой панели в поле laquoЗапросraquo должен появиться отосланный на ip-адрес
устройства запрос следующего вида GET https [ip-адрес][порт]v1deviceInfo где [ip-
адрес] — ip-адрес РВ КМ а [порт] ndash порт РВ КМ
12 Если в правой панели в поле laquoОтветraquo первая строка будет laquoSTATUS 200 OKraquo
значит РВ КМ подключен если нет то следовать дальнейшим пунктам
13 Если в правой панели в поле laquoОтветraquo первая строка будет laquoERROR undefined
Failed to fetchraquo то в браузере открыть новую страницу и пройти по ссылке вида https[ip-
адрес][порт] где [ip-адрес] — ip-адрес РВ КМ а [порт] ndash порт РВ КМ
14 В результате может быть выведено следующее окно
53
15 Нажать кнопку laquoДополнительноraquo Будет выведена дополнительная информация
16 Нажать ссылку laquoПерейти на сайт (небезопасно)raquo Таким образом IP-адрес
РВ КМ будет временно включен в список исключений браузера из-за неподтвержденности
ssl-сертификата
17 Если IP-адрес успешно добавлен в исключения то в окне браузера будет выведен
ответ РВ КМ вида errorcode400descriptionbad target
18 Выполнить последовательность действий начиная с пункта 4
Для корректной работы РВ КМ требуется доступ к сети Интернет
54
Работа с ПК пользователя при удаленном и локальном подключении
При удаленном подключении работа с ПК пользователя происходит через
приложение laquoТест регистратора выбытияraquo Подключение РВ КМ к ПК пользователя
описаны в разделе laquoПодготовка к работеraquo настоящего руководства
Окно приложения laquoТест регистратора выбытияraquo разделено на пять частей В верхней
части располагается строка с параметрами связи с РВ КМ и внешним сканером штрих-кода
пользоавателя (не со встроенным сканером РВ КМ) Ниже расположена область команд и
информации разделенная на три панели В левой панели располагается меню приложения
В средней панели выводятся формы для ввода данных различных команд API РВ КМ и
оформленные результаты их выполнения Сформированные командами API запросы и
полученные на них ответы выводятся в правую панель В нижней части окна приложения
находится статусная строка в которую выводятся ошибки выполнения запросов и команд
API
1 Получить информацию об устройстве
После выбора пункта меню laquoПолучить информацию об устройствеraquo приложения в
центральной панели области команд и информации будет выведена кнопка laquoПолучить
информацию об устройствеraquo После нажатия на неѐ и выполнения запроса ниже будет
выведена информация о РВ КМ (см риунок выше) Сам запрос и ответ на него будут
выведены в правой панели области команд и информации
55
2 Запросить состояние РВ
После выбора пункта меню laquoЗапросить статус РВraquo приложения в центральной
панели области команд и информации будет выведена кнопка laquoЗапросить статус РВraquo
После нажатия на неѐ и выполнения запроса ниже будет выведен статус РВ КМ Сам
запрос и ответ на него будут выведены в правой панели области команд и информации
3 Получить настройки интерфейсов обмена данными
56
После выбора пункта меню laquoПолучить настройки интерфейсов обмена даннымиraquo
приложения в центральной панели области команд и информации будет выведена кнопка
laquoПолучить настройки интерфейсов обмена даннымиraquo После нажатия на неѐ и
выполнения запроса ниже будет выведен полученный JSON ответ содержащий
информацию о настройках интерфейсов обмена данными РВ КМ Сам запрос и ответ на
него будут выведены в правой панели области команд и информации
4 Результаты тестирования
57
5 Блокировка МБ
При замене модуля безопасности введите в поле laquoСерийный номерraquo — серийный
номер РВ КМ а в поле laquoСерийный номер МБraquo — серийный номер МБ и нажмите кнопку
laquoБлокировать МБraquo В результате чего МБ будет заблокирован
6 Работа с очередью заданий
При работе с API в РВ КМ организована очередь из заданий на выполнение В РВ
КМ реализована постановка в очередь и последовательное выполнение следующих
заданий
— Регистрация РВ
— Проверка кодов маркировки
— Регистрация отчета о выбытии по реквизитам документа-основания
Каждому заданию присваивается уникальный идентификатор по которому
впоследствии можно узнать статус его выполнения или удалить из очереди заданий
58
Формирование задания на регистрацию РВ
1 После выбора пункта меню laquoРегистрация РВraquo приложения в центральной
панели области команд и информации будет выведена форма для заполнения реквизитами
задания Регистрации РВ КМ
2 Сгенерируйте идентификатор задания нажатием кнопки laquoСгенерироватьraquo Для
дальнейшей проверки статуса или удаления задания сохраните сгенерированный
идентификатор задания например в текстовом файле
3 Введите код регистрации
4 Нажмите кнопку laquoРегистрация РВraquo
5 Запрос на постановку задания laquoрегистрация РВraquo в очередь РВ КМ будет
сформирован и отправлен в РВ КМ После получения ответа на этот запрос в правой части
области команд и информации будет выведена информация о запросе В поле laquoЗапросraquo
отобразится отправленный в РВ КМ POST запрос а в поле laquoОтветraquo — ответ РВ КМ Если в
поле laquoОтветraquo первая строка начинается с laquoSTATUS 201 Createdraquo значит задание
laquoрегистрация РВraquo было успешно поставлено в очередь на выполнение в РВ КМ
59
Формирование задания на проверку кода маркировки
1 После выбора пункта меню laquoПроверка кодов маркировкиraquo приложения в
центральной панели области команд и информации будет выведена форма для заполнения
реквизитами задания laquoПроверка кодов маркировкиraquo
2 Сгенерируйте идентификатор задания нажатием кнопки laquoСгенерироватьraquo Для
дальнейшей проверки статуса или удаления задания сохраните сгенерированный номер
задания например в текстовом файле
3 Для локальной (в МБ) проверки КМ установите галочку laquoЛокальная проверкаraquo
4 Сформируйте список кодов маркировки нажмите клавишу laquoМаркиraquo laquo+raquo и
введите марку или нажмите laquoСчитать маркуraquo (при работе с подключенным к ПК
пользователя сканером) В случае ошибочного добавления кода удалите кнопкой Х
5 П4 можно выполнять неколько раз
6 Нажмите кнопку laquoПроверить кодов маркировкиraquo
7 Запрос на постановку задания laquoПроверка кодов маркировкиraquo в очередь РВ КМ
будет сформирован и отправлен в РВ КМ После получения ответа на этот запрос в правой
части области команд и информации будет выведена информация о запросе В поле
laquoЗапросraquo отобразится отправленный в РВ КМ POST запрос а в поле laquoОтветraquo — ответ РВ
КМ Если в поле laquoОтветraquo первая строка начинается с laquoSTATUS 201 Createdraquo значит
задание laquoрегистрация РВraquo было успешно поставлено в очередь на выполнение в РВ КМ
60
Формирование задания на регистрацию отчета о выбытии по реквизитам
документа-основания
1 После выбора пункта меню laquoРегистрация отчета о выбытии по реквизитам
документа-основанияraquo приложения в центральной панели области команд и информации
будет выведена форма для заполнения реквизитами задания laquoРегистрация отчета о
выбытии по реквизитам документа-основанияraquo
2 Сгенерируйте идентификатор задания нажатием кнопки laquoСгенерироватьraquo Для
дальнейшей проверки статуса или удаления задания сохраните сгенерированный
идентификатор задания например в текстовом файле
3 Сформируйте список кодов маркировки нажмите клавишу laquoМаркиraquo laquo+raquo и
введите марку или нажмите laquoСчитать маркуraquo (в случае работы с подключенным к ПК
пользователя сканером) В случае ошибочного добавления кода удалите кнопкой laquoХraquo
При необходимости заполниете поле laquoДоляraquo
4 П 3 можно выполнять несколько раз
5 Заполните поля
— Тип документа основания
— Код элемента справочника
— Текстовое значение элемента справочника
— Дата документа основания
— Серия документа основания
— Номер документа основания
6 Нажмите кнопку laquoРегистрация отчета о выбытии по реквизитам документа-
основанияraquo
7 Запрос на постановку задания laquoРегистрация отчета о выбытии по реквизитам
документа-основанияraquo в очередь РВ КМ будет сформирован и отправлен в РВ КМ После
получения ответа на этот запрос в правой части области команд и информации будет
выведена информация о запросе В поле laquoЗапросraquo отобразится отправленный в РВ КМ
POST запрос а в поле laquoОтветraquo — ответ РВ КМ Если в поле laquoОтветraquo первая строка
61
начинается с laquoSTATUS 201 Createdraquo значит задание laquoрегистрация РВraquo было успешно
поставлено в очередь на выполнение в РВ КМ
Запросить статус задания в очереди РВ КМ
1 После выбора пункта меню laquoЗапросить статус заданияraquo приложения в
центральной панели области команд и информации будет выведена форма для заполнения
реквизитами запроса статуса задания в РВ КМ
2 В поле laquoИдентификатор заданияraquo внесите идентификатор задания статус
которого необходимо узнать
3 Нажмите кнопку laquoЗапросить статус заданияraquo
4 После выполнения запроса статуса задания в центральной панели области
команд и информации ниже кнопки laquoЗапросить статус заданияraquo будет выведен
полученный JSON ответ содержащий статус задания очереди РВ КМ а правой появится
информация о выполненном запросе в поле laquoЗапросraquo отобразится отправленный в РВ КМ
POST запрос а в поле laquoОтветraquo — ответ РВ КМ Если в поле laquoОтветraquo первая строка
начинается с laquoSTATUS 200 ОКraquo значит запрос был успешно выполнен
62
Отменить задание
1 После выбора пункта меню laquoОтменить заданиеraquo приложения в центральной
панели области команд и информации будет выведена форма для заполнения реквизитами
запроса отмены задания в РВ КМ
2 В поле laquoИдентификатор заданияraquo внесите идентификатор задания которое
необходимо удалить
3 Нажмите кнопку laquoОтменить заданиеraquo
4 После выполнения запроса на удаление задания в правой панели области
команд и информации появится информация о выполненном запросе в поле laquoЗапросraquo
отобразится отправленный в РВ КМ POST запрос а в поле laquoОтветraquo — ответ РВ КМ Если в
поле laquoОтветraquo будет строка laquoSTATUS 200 ОКraquo значит запрос был успешно выполнен и
задание удалено из очереди РВ КМ
63
7 Документы-основания
Добавить документ-основание
1 При выборе пункта меню laquoДокументы-основанияraquo и нажатия кнопки
laquoДобавить документ-основаниraquo в центральной панели будет выведена форма для создания
документа-основания Заполните параметры документа
2 Нажмите laquoДобавить товарraquo и заполните параметры товара Если в документе
больше одного товара нажмите повторно кнопку laquoДобавить товарraquo
4 По кнопке laquoЗагрузить из csvraquo можно открыть окно для загрузки ранее
сохраненных документов
5 Нажмите кнопку Передать документы-основания документы будут переданы
в РВ КМ
6 Если данные введены верно то после выполнения запроса на в правой панели
области команд и информации появится информация о выполненном запросе в поле
laquoЗапросraquo отобразится отправленный в РВ КМ POST запрос а в поле laquoОтветraquo — ответ РВ
КМ Если в поле laquoОтветraquo будет строка laquoSTATUS 200 ОКraquo значит запрос был успешно
документ-основание передан РВ КМ
7 Кнопка Получить документы-основания запрашивает документы-основания
из РВ КМ
64
8Номенклатура
Получить номенклатуру из ИС МДЛП
По кнопке laquoПолучить номенклатуру из ИС МДЛПraquo номенклатура РВ КМ
начинает загружаться в РВ КМ
65
Запросить статус обмена
На закладке laquoЗапросить статус обмена с ИС МДЛПraquo при нажатии кнопки
laquoПолучить статус обмена с ИС МДЛПraquo появится количество товаров и время последней
синхронизации
66
Полученная номенклатура
После того как РВ КМ загрузил номенклатуру ее можно запросить в тесте на
закладке Полученная номенклатура нажав кнопку laquoПолучить загруженную
номенклатуруraquo Можно также указать с какого номера и какое количество записей
необходимо загрузить
67
9 Отчеты
Кнопка laquoПолучить отчет о выбытииraquo
На закладке laquoОтчет о выбытииraquo при нажатии кнопки laquoПолучить отчет о
выбытииraquo передается результат выбытия Реквизиты документа-основания указываются
при регистрации Отчета о выбытии
68
Кнопка laquoВыгрузить в csvraquo
По кнопке Выгрузить в csv получается тот же самый отчет о выбытии только за
последние 5 дней и показывает его в виде файлов csv по файлу на каждый день
69
НАСТРОЙКИ ЛОКАЛЬНОЙ СЕТИ
В локальной сети пользователя должны быть открыты на прием и передачу следующие
адреса и порты
url IP Port Комментарий
— 17817633218 21301TCP Сервер эмиссии
rvshtrih-mru 8920887133 443TCP
8080TCP
Сервер обновлений и
мониторинга
apimdlpcrptru 7814222173 80TCP Сервер ИС МДЛП для загрузки
номенклатуры
В случае работы через прокси-сервер должен быть доступен DNS-сервер
поддерживающий работу по протоколу TCP
70
АВАРИЙНЫЕ СИТУАЦИИ
В случае возникновений аварийных ситуаций при работе с РВ КМ необходимо
произвести его перезагрузку РВ КМ поддерживает процедуру самодиагностики которая
запускается при включении устройства При запуске процедуры самодиагностики РВ КМ
проверяется работоспособность всех внутренних узлов и модулей работоспособность и
состояние МБ РВ а также состояние ПО РВ КМ По окончании процедуры
самодиагностики при наличие ошибок они будут выведены на дисплей
Если проблема после перезагрузки сохранилась то необходимо выключить РВ
КМ выбрав в laquoГлавном менюraquo строку laquoВыключениеraquo и нажав кнопку отключить
сетевой кабель и обратиться в сервисный центр
71
Коды ошибок
Общий список ошибок
Код ошибки Описание
200 Задание успешно удалено
201 Задание добавлено в очередь
400 Ошибка формата запроса
404 Задание с заданным uuid не найдено
405 Задание с заданным uuid нельзя отменить
409 Задание с заданным requestId уже существует
5000 Не корректно указан тип запроса задания
5001 РВ успешно зарегистрирован
5002 Не удалось зарегистрировать РВ
5003 Не корректно указан идентификационный код регистрации
5010 Отсутствует авторизация в сервисе
5020 Настройки для устройства с заданным ID успешно добавлены
5021 Устройство с заданным ID не найдено
5022 Устройство с заданным ID не существует
5023 Не удалось добавить устройство с заданным ID в список
5024 Не удалось изменить настройки для устройства с заданным ID
5025 Не удалось получить состояние РВ
5026 Не удалось получить настройки интерфейсов обмена данными
5028 Не удалось получить список подключѐнных устройств
5030 Введены не верные данные адреса выбытия
5031 Введены не верные данные кода маркировки
5090 Внутренняя ошибка сервера
72
Коды ошибок МБ РВ
Код ошибки Описание
0x00 (0) Успешное выполнение команды
0x12 (18) Команда не поддерживается Неверное состояние МБ РВ (Команда
не разрешена)
0x13 (19) Ошибка проверки контрольной суммы ошибка формата и тд
0x15 (21) Некорректные входные данные
0x16 (22) Неверная длина входных данных
0x17 (23) Буфер заполнен
0x18 (24) Некорректный параметр команды ParamChain
0x19 (25) Некорректный параметр команды ParamMode
Режим не поддерживается
0x27 (39) Все данные выданы Цепочка завершена
0x28 (40) Требуется завершить цепочку
0x29 (41) Есть данные цепочка не может быть завершена
0x31 (49) Формат сертификата неверен
0x32 (50) Срок действия сертификата истѐк
0x33 (51) Ошибка проверки криптограммы
0x34 (52) Превышено количество использований сеансового ключа
0x35 (53) Требуется ключ для проверки
0x41 (65) Не была проведена авторизация пользователя
0x42 (66) Не была проведена аутентификация с удаленным сервером
0x43 (67) Нарушена последовательность команд аутентификации транзакции
0x44 (67)
Некорректное сообщение (ошибка структуры некорректный тип
данных размер переданных данных не соответствует указанному в
заголовке сообщения)
0x75 (117) Устройства МБ РВ не готовы к работе
0x83 (131) Не все отчеты выданы
0x85 (133) Сертификат не найден
0x86 (134) Команда не разрешена Связь со спутником отсутствует более 24
часов
0x87 (135) Команда не разрешена ПИН заблокирован
0xE0 (224) Рассинхронизация между элементами МБ РВ
0xE1 (225) Внутренняя ошибка МБ РВ при передаче данных
0xE2 (226) Недостаточное напряжение питания МБ РВ
73
Коды ошибок РВ КМ
Код ошибки Описание
0x100 (256) Ошибок нет
0x101 (257) ошибка связи с сервером эмиссии
0x102 (258) Ошибка аутентификации на сервере эмиссии
0x103 (259) Ошибка связи с МБ РВ
0x104 (260) МБ РВ не готов
0x105 (261) МБ РВ не активирован
0x106 (262) МБ РВ заблокирован
0x107 (263) Некорректные параметры команды

39
Информация
При выборе пункта laquoИнформацияraquo клавиши или или открывается
окно с параметрами для подключения
Перезагрузка
В данном пункте откроется окно подтверждения перезагрузки и при выборе laquoДАraquo
РВ КМ будет перезагружен
Выключение
Для окончания работы РВ КМ выберите пункт laquoВыключениеraquo После
подтверждения выключения РВ КМ выключится
Выход
Для смены пользователя выберите данный пункт меню после чего откроется окно
для ввода пароля
40
Работа администратора
Администратор может работать со всеми функциями доступными оператору
дополнительно ему доступны следующие пункты
— Тест устройства
— Регистрация РВ
— Настройки
Для выполнения тестирования и настроек РВ КМ в laquoГлавном менюraquo выберите пункт
laquoСервисraquo При авторизации администратора данное меню примет вид
Тест устройства
1 В открывшемся меню выберите пункт laquoПроверка РВraquo При авторизации
администратора данное меню примет вид
2 Выберите пункт laquoТест устройстваraquo откроется окно подтверждения запуска теста
41
3 При нажатии клавиши или будет проводиться тест дисплея цвет
экрана будет меняться
4 После окончания тестирования дисплея появится сообщение
5 Для продолжения тестирования нажмите laquoДаraquo (клавиша или ) При
проведении теста клавиатуры нажимайте на клавиши которые загораются на
экране
6 После завершения тестирования клавиатуры на экране появляется сообщение
laquoНаправьте сканер на тестовый КМraquo
7 Направьте сканер на тестовый штрих-код Необходимо найти положение РВ КМ
при котором цвет от сканера станет зеленым
42
8 Продолжайте тестировать РВ КМ выполняя все шаги программы Если
тестирование будет приостановлено на 1 мин то тест будет завершен и появится
сообщение
9 Если были выполнены не все тесты то после окончания тестирования появится
сообщение с указанием не выполненных тестов
10 При выполнении всех тестов на экране появится сообщение
11 При окончании тестирования нажмите одну из клавиш или или
43
Регистрация РВ
1 Для регистрации РВ КМ необходимо в меню laquoСервисraquo выбрать пункт
laquoРегистрация РВraquo
2 В открывшемся окне введите laquoКод регистрацииraquo
Код регистрации необходимо получить в Service Desk
3 После ввода laquoКода регистрацииraquo подтверждаем начало регистрации клавишей
или и ждем окончания процесса регистрации
44
4 В случае положительного окончания процесса регистрации РВ КМ на экране
появится сообщение laquoРВ успешно зарегистрированraquo
5 При отрицательном окончании процесса laquoНе удалось зарегистрировать РВraquo
Если возникли ошибки не связанные с регистрацией появится сообщение
laquoОшибкаraquo
Настройки КМ
В меню laquoСервисraquo выберите пункт laquoНастройкиraquo
В открывшемся меню выполняются следующие настройки
45
Общие настройки
1 Выберите laquoОбщие настройкиraquo При входе в этот режим открывается окно
2 Введите значения SUID (идентификатор места деятельности МДЛП) нажмите
клавишу laquoСохранитьraquo и подтвердите сохранение
3 Далее если параметры введены верно появляется сообщение о выполнении
Если всѐ верно то окна laquoСохранить настройкиraquo и laquoНастройки успешно сохраненыraquo
встречаются в большинстве разделов
Если настройки не сохранились появляется сообщение laquoОшибка сохранения
Настройки не сохраненыraquo
46
Настройки сети
При выборе пункта laquoНастройка сетиraquo откроется меню
2 Управление интерфейсами
На экране появляется список интерфейсов выберите подключенный интерфейс
3 Выбор сети WiFi
Для подключения к сети WiFi необходимо произвести следующие действия
31 В пункте laquoВыбрать SSIDraquo нажмите клавишу
32 В открывшемся списке выберите нужную сеть и нажмите клавишу
33 В поле laquoВвод пароляraquo введите пароль
47
34 Подтвердите подключение к сети клавишей
35 При успешном подключении к сети появится сообщение laquoПодключение к
сети установленоraquo
36 Если в списке нет нужной сети то см п laquoКонфигурация WiFiraquo
4 Конфигурация Ethernet
41 Если в окне laquoУправление интерфейсамиraquo был выбран Ethernet выбираем
пункт laquoКонфигурация Ethernetraquo открывается окно
42 С помощью клавиши перейдите в поле laquoСпособ настройкиraquo выберите
режим подключения IP-адреса laquoАвто (DHCP)raquo или laquoРучнойraquo (в
зависимости от настроек вашей сети) и нажмите клавишу любую клавишу
43 В случае выбора laquoАвто (DHCP)raquo другие поля не заполняются
44 В случае выбора laquoРучнойraquo установите IP-адрес Маску подсети Адрес
шлюза Адрес DNSraquo
45 Сохраните настройки с помощью клавиши
5 Конфигурация WiFi
51 Если в окне laquoУправление интерфейсамиraquo был выбран WiFi выбираем
способ получения IP-адреса laquoАвто (DHCP)raquo или laquoРучнойraquo (в зависимости
от настроек вашей сети) и нажимаем любую клавишу
52 В случае выбора laquoАвто (DHCP)raquo другие поля не заполняются
53 В случае выбора laquoРучнойraquo установите IP-адрес Маску подсети Адрес
шлюза Адрес DNS и нажмите клавишу laquoСохранитьraquo
54 Сохраните настройки с помощью клавиши
48
Настройка сканера
При выборе пункта laquoНастройка сканераraquo откроется окно с описанием инструкции
настройки сканера
Для работы сканера необходимо настроить следующие параметры
— Интерфейс — RS232
— Скорость ndash 9600
1 Настройка интерфейса RS232 (UART)
6400
RS232 (UART)
2 Настройка скорости 9600
6002
9600
3 Установка настроек по умолчанию
0000
Установить1
1 За исключением настроек интерфейса и настроек объектива
49
4 Настройки QR Code
Для работы с QR Code необходимо отсканировать следующие штрих-коды
Распознавание QR Code
1C01
Включить
1C00
Выключить
Распознавание Micro QR Code
1D01
Включить
1D00
Выключить
Режим USB
При выборе данного пункта меню откроется окно предачи файлов в режиме USB
Выберите необходимый режим и нажмите laquoСохранитьraquo
bull — Передача файлов ndash Режим USB накопителя
bull — PPPoS ndash Режим РРР соединения
50
УДАЛЕННОЕ И ЛОКАЛЬНОЕ ПОДКЛЮЧЕНИЕ
Подготовка к работе
В случае локального и удаленного подключения РВ КМ необходимо подключить к
ПК пользователя и работать через специализированное API В случае реализации функций
API посредствам программного обеспечения (далее ПО) пользователя работа с РВ КМ
производится согласно инструкциям на это ПО Для реализации функций API без
применения ПО пользователя используется браузерное приложение laquoТест регистратора
выбытияraquo которое представляет собой набор файлов для просмотра в браузере Google
Chrome Основным запускаемым в браузере является файл TestRvhtm
Примечание В настоящем руководстве рассматривается работа с РВ КМ через
Браузерное приложение laquoТест регистратора выбытияraquo
При удаленном подключении РВ КМ и ПК пользователя должны быть подключены
к одной и той же защищенной от несанкционированного доступа из сетей общего
пользования локальной сети пользователя РВ КМ
При локальном подключении РВ КМ подключается к ПК пользователя через
интерфейсный разъѐм USB
Для корректной работы и обновления ПО РВ КМ необходима точная настройка
внутренних часов реального времени Настройка часов производится по сигналам ГНСС
ГЛОНАСС Для настройки требуется чтобы РВ КМ имел связь как минимум с тремя
спутниками ГЛОНАСС (процесс проверки количества видимых РВ КМ спутников
описан ниже) В случае если количество спутников меньше трѐх необходимо выполнить
следующую последовательность действий
a) расположить РВ КМ под открытым небом в месте максимально свободном от
зданий и предметов которые могут служить помехой радиосигналу со
спутников
b) дождаться связи РВ КМ минимум с тремя спутниками ГНСС
Если РВ КМ в процессе эксплуатации не имеет постоянной связи минимум с тремя
спутниками описанную процедуру необходимо проводить хотя бы один раз в сутки
Альтернативой данной процедуры может служить размещение РВ КМ в зоне действия
специального устройства — репитера ГНСС которое улавливает и ретранслирует сигналы
ГНСС
51
Процесс подключения РВ КМ через локальную сеть
1 Если РВ КМ не настроен на работу через беспроводной интерфейс WiFi то
подключить его к локальной сети с помощью Ethernet кабеля IP-адреса в локальной сети
должны выделяться DHCP-сервером
2 Включить РВ КМ нажатием на клавишу питания на экране не появятся
песочные часы после чего на экране откроется окно laquoЧестный знакraquo
3 При нажатии на клавишу открывается окно для авторизации
4 Введите пароль и нажмите клавишу откроется окно laquoГлавное менюraquo
52
5 С помощью клавиш выберите пункт меню laquoИнформацияraquo и нажмите
клавишу
6 Если IP-адрес соответствует локальной сети пользователя значит РВ КМ
подключен к ней правильно
7 На ПК пользователя подключенном к этой же локальной сети запустить в
браузере Google Chrome приложение laquoТест регистратора выбытияraquo
8 Ввести в окне laquoТеста регистратора выбытияraquo в поле laquoАдресraquo IP-адрес с экрана РВ
КМ а в поле laquoПортraquo номер порта с экрана РВ КМ
9 В левой панели окна выбрать laquoПолучить информацию об устройствеraquo
10 В центральной панели должна появиться кнопка laquoПолучить информацию об
устройствеraquo Нажать на неѐ
11 В правой панели в поле laquoЗапросraquo должен появиться отосланный на ip-адрес
устройства запрос следующего вида GET https [ip-адрес][порт]v1deviceInfo где [ip-
адрес] — ip-адрес РВ КМ а [порт] ndash порт РВ КМ
12 Если в правой панели в поле laquoОтветraquo первая строка будет laquoSTATUS 200 OKraquo
значит РВ КМ подключен если нет то следовать дальнейшим пунктам
13 Если в правой панели в поле laquoОтветraquo первая строка будет laquoERROR undefined
Failed to fetchraquo то в браузере открыть новую страницу и пройти по ссылке вида https[ip-
адрес][порт] где [ip-адрес] — ip-адрес РВ КМ а [порт] ndash порт РВ КМ
14 В результате может быть выведено следующее окно
53
15 Нажать кнопку laquoДополнительноraquo Будет выведена дополнительная информация
16 Нажать ссылку laquoПерейти на сайт (небезопасно)raquo Таким образом IP-адрес
РВ КМ будет временно включен в список исключений браузера из-за неподтвержденности
ssl-сертификата
17 Если IP-адрес успешно добавлен в исключения то в окне браузера будет выведен
ответ РВ КМ вида errorcode400descriptionbad target
18 Выполнить последовательность действий начиная с пункта 4
Для корректной работы РВ КМ требуется доступ к сети Интернет
54
Работа с ПК пользователя при удаленном и локальном подключении
При удаленном подключении работа с ПК пользователя происходит через
приложение laquoТест регистратора выбытияraquo Подключение РВ КМ к ПК пользователя
описаны в разделе laquoПодготовка к работеraquo настоящего руководства
Окно приложения laquoТест регистратора выбытияraquo разделено на пять частей В верхней
части располагается строка с параметрами связи с РВ КМ и внешним сканером штрих-кода
пользоавателя (не со встроенным сканером РВ КМ) Ниже расположена область команд и
информации разделенная на три панели В левой панели располагается меню приложения
В средней панели выводятся формы для ввода данных различных команд API РВ КМ и
оформленные результаты их выполнения Сформированные командами API запросы и
полученные на них ответы выводятся в правую панель В нижней части окна приложения
находится статусная строка в которую выводятся ошибки выполнения запросов и команд
API
1 Получить информацию об устройстве
После выбора пункта меню laquoПолучить информацию об устройствеraquo приложения в
центральной панели области команд и информации будет выведена кнопка laquoПолучить
информацию об устройствеraquo После нажатия на неѐ и выполнения запроса ниже будет
выведена информация о РВ КМ (см риунок выше) Сам запрос и ответ на него будут
выведены в правой панели области команд и информации
55
2 Запросить состояние РВ
После выбора пункта меню laquoЗапросить статус РВraquo приложения в центральной
панели области команд и информации будет выведена кнопка laquoЗапросить статус РВraquo
После нажатия на неѐ и выполнения запроса ниже будет выведен статус РВ КМ Сам
запрос и ответ на него будут выведены в правой панели области команд и информации
3 Получить настройки интерфейсов обмена данными
56
После выбора пункта меню laquoПолучить настройки интерфейсов обмена даннымиraquo
приложения в центральной панели области команд и информации будет выведена кнопка
laquoПолучить настройки интерфейсов обмена даннымиraquo После нажатия на неѐ и
выполнения запроса ниже будет выведен полученный JSON ответ содержащий
информацию о настройках интерфейсов обмена данными РВ КМ Сам запрос и ответ на
него будут выведены в правой панели области команд и информации
4 Результаты тестирования
57
5 Блокировка МБ
При замене модуля безопасности введите в поле laquoСерийный номерraquo — серийный
номер РВ КМ а в поле laquoСерийный номер МБraquo — серийный номер МБ и нажмите кнопку
laquoБлокировать МБraquo В результате чего МБ будет заблокирован
6 Работа с очередью заданий
При работе с API в РВ КМ организована очередь из заданий на выполнение В РВ
КМ реализована постановка в очередь и последовательное выполнение следующих
заданий
— Регистрация РВ
— Проверка кодов маркировки
— Регистрация отчета о выбытии по реквизитам документа-основания
Каждому заданию присваивается уникальный идентификатор по которому
впоследствии можно узнать статус его выполнения или удалить из очереди заданий
58
Формирование задания на регистрацию РВ
1 После выбора пункта меню laquoРегистрация РВraquo приложения в центральной
панели области команд и информации будет выведена форма для заполнения реквизитами
задания Регистрации РВ КМ
2 Сгенерируйте идентификатор задания нажатием кнопки laquoСгенерироватьraquo Для
дальнейшей проверки статуса или удаления задания сохраните сгенерированный
идентификатор задания например в текстовом файле
3 Введите код регистрации
4 Нажмите кнопку laquoРегистрация РВraquo
5 Запрос на постановку задания laquoрегистрация РВraquo в очередь РВ КМ будет
сформирован и отправлен в РВ КМ После получения ответа на этот запрос в правой части
области команд и информации будет выведена информация о запросе В поле laquoЗапросraquo
отобразится отправленный в РВ КМ POST запрос а в поле laquoОтветraquo — ответ РВ КМ Если в
поле laquoОтветraquo первая строка начинается с laquoSTATUS 201 Createdraquo значит задание
laquoрегистрация РВraquo было успешно поставлено в очередь на выполнение в РВ КМ
59
Формирование задания на проверку кода маркировки
1 После выбора пункта меню laquoПроверка кодов маркировкиraquo приложения в
центральной панели области команд и информации будет выведена форма для заполнения
реквизитами задания laquoПроверка кодов маркировкиraquo
2 Сгенерируйте идентификатор задания нажатием кнопки laquoСгенерироватьraquo Для
дальнейшей проверки статуса или удаления задания сохраните сгенерированный номер
задания например в текстовом файле
3 Для локальной (в МБ) проверки КМ установите галочку laquoЛокальная проверкаraquo
4 Сформируйте список кодов маркировки нажмите клавишу laquoМаркиraquo laquo+raquo и
введите марку или нажмите laquoСчитать маркуraquo (при работе с подключенным к ПК
пользователя сканером) В случае ошибочного добавления кода удалите кнопкой Х
5 П4 можно выполнять неколько раз
6 Нажмите кнопку laquoПроверить кодов маркировкиraquo
7 Запрос на постановку задания laquoПроверка кодов маркировкиraquo в очередь РВ КМ
будет сформирован и отправлен в РВ КМ После получения ответа на этот запрос в правой
части области команд и информации будет выведена информация о запросе В поле
laquoЗапросraquo отобразится отправленный в РВ КМ POST запрос а в поле laquoОтветraquo — ответ РВ
КМ Если в поле laquoОтветraquo первая строка начинается с laquoSTATUS 201 Createdraquo значит
задание laquoрегистрация РВraquo было успешно поставлено в очередь на выполнение в РВ КМ
60
Формирование задания на регистрацию отчета о выбытии по реквизитам
документа-основания
1 После выбора пункта меню laquoРегистрация отчета о выбытии по реквизитам
документа-основанияraquo приложения в центральной панели области команд и информации
будет выведена форма для заполнения реквизитами задания laquoРегистрация отчета о
выбытии по реквизитам документа-основанияraquo
2 Сгенерируйте идентификатор задания нажатием кнопки laquoСгенерироватьraquo Для
дальнейшей проверки статуса или удаления задания сохраните сгенерированный
идентификатор задания например в текстовом файле
3 Сформируйте список кодов маркировки нажмите клавишу laquoМаркиraquo laquo+raquo и
введите марку или нажмите laquoСчитать маркуraquo (в случае работы с подключенным к ПК
пользователя сканером) В случае ошибочного добавления кода удалите кнопкой laquoХraquo
При необходимости заполниете поле laquoДоляraquo
4 П 3 можно выполнять несколько раз
5 Заполните поля
— Тип документа основания
— Код элемента справочника
— Текстовое значение элемента справочника
— Дата документа основания
— Серия документа основания
— Номер документа основания
6 Нажмите кнопку laquoРегистрация отчета о выбытии по реквизитам документа-
основанияraquo
7 Запрос на постановку задания laquoРегистрация отчета о выбытии по реквизитам
документа-основанияraquo в очередь РВ КМ будет сформирован и отправлен в РВ КМ После
получения ответа на этот запрос в правой части области команд и информации будет
выведена информация о запросе В поле laquoЗапросraquo отобразится отправленный в РВ КМ
POST запрос а в поле laquoОтветraquo — ответ РВ КМ Если в поле laquoОтветraquo первая строка
61
начинается с laquoSTATUS 201 Createdraquo значит задание laquoрегистрация РВraquo было успешно
поставлено в очередь на выполнение в РВ КМ
Запросить статус задания в очереди РВ КМ
1 После выбора пункта меню laquoЗапросить статус заданияraquo приложения в
центральной панели области команд и информации будет выведена форма для заполнения
реквизитами запроса статуса задания в РВ КМ
2 В поле laquoИдентификатор заданияraquo внесите идентификатор задания статус
которого необходимо узнать
3 Нажмите кнопку laquoЗапросить статус заданияraquo
4 После выполнения запроса статуса задания в центральной панели области
команд и информации ниже кнопки laquoЗапросить статус заданияraquo будет выведен
полученный JSON ответ содержащий статус задания очереди РВ КМ а правой появится
информация о выполненном запросе в поле laquoЗапросraquo отобразится отправленный в РВ КМ
POST запрос а в поле laquoОтветraquo — ответ РВ КМ Если в поле laquoОтветraquo первая строка
начинается с laquoSTATUS 200 ОКraquo значит запрос был успешно выполнен
62
Отменить задание
1 После выбора пункта меню laquoОтменить заданиеraquo приложения в центральной
панели области команд и информации будет выведена форма для заполнения реквизитами
запроса отмены задания в РВ КМ
2 В поле laquoИдентификатор заданияraquo внесите идентификатор задания которое
необходимо удалить
3 Нажмите кнопку laquoОтменить заданиеraquo
4 После выполнения запроса на удаление задания в правой панели области
команд и информации появится информация о выполненном запросе в поле laquoЗапросraquo
отобразится отправленный в РВ КМ POST запрос а в поле laquoОтветraquo — ответ РВ КМ Если в
поле laquoОтветraquo будет строка laquoSTATUS 200 ОКraquo значит запрос был успешно выполнен и
задание удалено из очереди РВ КМ
63
7 Документы-основания
Добавить документ-основание
1 При выборе пункта меню laquoДокументы-основанияraquo и нажатия кнопки
laquoДобавить документ-основаниraquo в центральной панели будет выведена форма для создания
документа-основания Заполните параметры документа
2 Нажмите laquoДобавить товарraquo и заполните параметры товара Если в документе
больше одного товара нажмите повторно кнопку laquoДобавить товарraquo
4 По кнопке laquoЗагрузить из csvraquo можно открыть окно для загрузки ранее
сохраненных документов
5 Нажмите кнопку Передать документы-основания документы будут переданы
в РВ КМ
6 Если данные введены верно то после выполнения запроса на в правой панели
области команд и информации появится информация о выполненном запросе в поле
laquoЗапросraquo отобразится отправленный в РВ КМ POST запрос а в поле laquoОтветraquo — ответ РВ
КМ Если в поле laquoОтветraquo будет строка laquoSTATUS 200 ОКraquo значит запрос был успешно
документ-основание передан РВ КМ
7 Кнопка Получить документы-основания запрашивает документы-основания
из РВ КМ
64
8Номенклатура
Получить номенклатуру из ИС МДЛП
По кнопке laquoПолучить номенклатуру из ИС МДЛПraquo номенклатура РВ КМ
начинает загружаться в РВ КМ
65
Запросить статус обмена
На закладке laquoЗапросить статус обмена с ИС МДЛПraquo при нажатии кнопки
laquoПолучить статус обмена с ИС МДЛПraquo появится количество товаров и время последней
синхронизации
66
Полученная номенклатура
После того как РВ КМ загрузил номенклатуру ее можно запросить в тесте на
закладке Полученная номенклатура нажав кнопку laquoПолучить загруженную
номенклатуруraquo Можно также указать с какого номера и какое количество записей
необходимо загрузить
67
9 Отчеты
Кнопка laquoПолучить отчет о выбытииraquo
На закладке laquoОтчет о выбытииraquo при нажатии кнопки laquoПолучить отчет о
выбытииraquo передается результат выбытия Реквизиты документа-основания указываются
при регистрации Отчета о выбытии
68
Кнопка laquoВыгрузить в csvraquo
По кнопке Выгрузить в csv получается тот же самый отчет о выбытии только за
последние 5 дней и показывает его в виде файлов csv по файлу на каждый день
69
НАСТРОЙКИ ЛОКАЛЬНОЙ СЕТИ
В локальной сети пользователя должны быть открыты на прием и передачу следующие
адреса и порты
url IP Port Комментарий
— 17817633218 21301TCP Сервер эмиссии
rvshtrih-mru 8920887133 443TCP
8080TCP
Сервер обновлений и
мониторинга
apimdlpcrptru 7814222173 80TCP Сервер ИС МДЛП для загрузки
номенклатуры
В случае работы через прокси-сервер должен быть доступен DNS-сервер
поддерживающий работу по протоколу TCP
70
АВАРИЙНЫЕ СИТУАЦИИ
В случае возникновений аварийных ситуаций при работе с РВ КМ необходимо
произвести его перезагрузку РВ КМ поддерживает процедуру самодиагностики которая
запускается при включении устройства При запуске процедуры самодиагностики РВ КМ
проверяется работоспособность всех внутренних узлов и модулей работоспособность и
состояние МБ РВ а также состояние ПО РВ КМ По окончании процедуры
самодиагностики при наличие ошибок они будут выведены на дисплей
Если проблема после перезагрузки сохранилась то необходимо выключить РВ
КМ выбрав в laquoГлавном менюraquo строку laquoВыключениеraquo и нажав кнопку отключить
сетевой кабель и обратиться в сервисный центр
71
Коды ошибок
Общий список ошибок
Код ошибки Описание
200 Задание успешно удалено
201 Задание добавлено в очередь
400 Ошибка формата запроса
404 Задание с заданным uuid не найдено
405 Задание с заданным uuid нельзя отменить
409 Задание с заданным requestId уже существует
5000 Не корректно указан тип запроса задания
5001 РВ успешно зарегистрирован
5002 Не удалось зарегистрировать РВ
5003 Не корректно указан идентификационный код регистрации
5010 Отсутствует авторизация в сервисе
5020 Настройки для устройства с заданным ID успешно добавлены
5021 Устройство с заданным ID не найдено
5022 Устройство с заданным ID не существует
5023 Не удалось добавить устройство с заданным ID в список
5024 Не удалось изменить настройки для устройства с заданным ID
5025 Не удалось получить состояние РВ
5026 Не удалось получить настройки интерфейсов обмена данными
5028 Не удалось получить список подключѐнных устройств
5030 Введены не верные данные адреса выбытия
5031 Введены не верные данные кода маркировки
5090 Внутренняя ошибка сервера
72
Коды ошибок МБ РВ
Код ошибки Описание
0x00 (0) Успешное выполнение команды
0x12 (18) Команда не поддерживается Неверное состояние МБ РВ (Команда
не разрешена)
0x13 (19) Ошибка проверки контрольной суммы ошибка формата и тд
0x15 (21) Некорректные входные данные
0x16 (22) Неверная длина входных данных
0x17 (23) Буфер заполнен
0x18 (24) Некорректный параметр команды ParamChain
0x19 (25) Некорректный параметр команды ParamMode
Режим не поддерживается
0x27 (39) Все данные выданы Цепочка завершена
0x28 (40) Требуется завершить цепочку
0x29 (41) Есть данные цепочка не может быть завершена
0x31 (49) Формат сертификата неверен
0x32 (50) Срок действия сертификата истѐк
0x33 (51) Ошибка проверки криптограммы
0x34 (52) Превышено количество использований сеансового ключа
0x35 (53) Требуется ключ для проверки
0x41 (65) Не была проведена авторизация пользователя
0x42 (66) Не была проведена аутентификация с удаленным сервером
0x43 (67) Нарушена последовательность команд аутентификации транзакции
0x44 (67)
Некорректное сообщение (ошибка структуры некорректный тип
данных размер переданных данных не соответствует указанному в
заголовке сообщения)
0x75 (117) Устройства МБ РВ не готовы к работе
0x83 (131) Не все отчеты выданы
0x85 (133) Сертификат не найден
0x86 (134) Команда не разрешена Связь со спутником отсутствует более 24
часов
0x87 (135) Команда не разрешена ПИН заблокирован
0xE0 (224) Рассинхронизация между элементами МБ РВ
0xE1 (225) Внутренняя ошибка МБ РВ при передаче данных
0xE2 (226) Недостаточное напряжение питания МБ РВ
73
Коды ошибок РВ КМ
Код ошибки Описание
0x100 (256) Ошибок нет
0x101 (257) ошибка связи с сервером эмиссии
0x102 (258) Ошибка аутентификации на сервере эмиссии
0x103 (259) Ошибка связи с МБ РВ
0x104 (260) МБ РВ не готов
0x105 (261) МБ РВ не активирован
0x106 (262) МБ РВ заблокирован
0x107 (263) Некорректные параметры команды

40
Работа администратора
Администратор может работать со всеми функциями доступными оператору
дополнительно ему доступны следующие пункты
— Тест устройства
— Регистрация РВ
— Настройки
Для выполнения тестирования и настроек РВ КМ в laquoГлавном менюraquo выберите пункт
laquoСервисraquo При авторизации администратора данное меню примет вид
Тест устройства
1 В открывшемся меню выберите пункт laquoПроверка РВraquo При авторизации
администратора данное меню примет вид
2 Выберите пункт laquoТест устройстваraquo откроется окно подтверждения запуска теста
41
3 При нажатии клавиши или будет проводиться тест дисплея цвет
экрана будет меняться
4 После окончания тестирования дисплея появится сообщение
5 Для продолжения тестирования нажмите laquoДаraquo (клавиша или ) При
проведении теста клавиатуры нажимайте на клавиши которые загораются на
экране
6 После завершения тестирования клавиатуры на экране появляется сообщение
laquoНаправьте сканер на тестовый КМraquo
7 Направьте сканер на тестовый штрих-код Необходимо найти положение РВ КМ
при котором цвет от сканера станет зеленым
42
8 Продолжайте тестировать РВ КМ выполняя все шаги программы Если
тестирование будет приостановлено на 1 мин то тест будет завершен и появится
сообщение
9 Если были выполнены не все тесты то после окончания тестирования появится
сообщение с указанием не выполненных тестов
10 При выполнении всех тестов на экране появится сообщение
11 При окончании тестирования нажмите одну из клавиш или или
43
Регистрация РВ
1 Для регистрации РВ КМ необходимо в меню laquoСервисraquo выбрать пункт
laquoРегистрация РВraquo
2 В открывшемся окне введите laquoКод регистрацииraquo
Код регистрации необходимо получить в Service Desk
3 После ввода laquoКода регистрацииraquo подтверждаем начало регистрации клавишей
или и ждем окончания процесса регистрации
44
4 В случае положительного окончания процесса регистрации РВ КМ на экране
появится сообщение laquoРВ успешно зарегистрированraquo
5 При отрицательном окончании процесса laquoНе удалось зарегистрировать РВraquo
Если возникли ошибки не связанные с регистрацией появится сообщение
laquoОшибкаraquo
Настройки КМ
В меню laquoСервисraquo выберите пункт laquoНастройкиraquo
В открывшемся меню выполняются следующие настройки
45
Общие настройки
1 Выберите laquoОбщие настройкиraquo При входе в этот режим открывается окно
2 Введите значения SUID (идентификатор места деятельности МДЛП) нажмите
клавишу laquoСохранитьraquo и подтвердите сохранение
3 Далее если параметры введены верно появляется сообщение о выполнении
Если всѐ верно то окна laquoСохранить настройкиraquo и laquoНастройки успешно сохраненыraquo
встречаются в большинстве разделов
Если настройки не сохранились появляется сообщение laquoОшибка сохранения
Настройки не сохраненыraquo
46
Настройки сети
При выборе пункта laquoНастройка сетиraquo откроется меню
2 Управление интерфейсами
На экране появляется список интерфейсов выберите подключенный интерфейс
3 Выбор сети WiFi
Для подключения к сети WiFi необходимо произвести следующие действия
31 В пункте laquoВыбрать SSIDraquo нажмите клавишу
32 В открывшемся списке выберите нужную сеть и нажмите клавишу
33 В поле laquoВвод пароляraquo введите пароль
47
34 Подтвердите подключение к сети клавишей
35 При успешном подключении к сети появится сообщение laquoПодключение к
сети установленоraquo
36 Если в списке нет нужной сети то см п laquoКонфигурация WiFiraquo
4 Конфигурация Ethernet
41 Если в окне laquoУправление интерфейсамиraquo был выбран Ethernet выбираем
пункт laquoКонфигурация Ethernetraquo открывается окно
42 С помощью клавиши перейдите в поле laquoСпособ настройкиraquo выберите
режим подключения IP-адреса laquoАвто (DHCP)raquo или laquoРучнойraquo (в
зависимости от настроек вашей сети) и нажмите клавишу любую клавишу
43 В случае выбора laquoАвто (DHCP)raquo другие поля не заполняются
44 В случае выбора laquoРучнойraquo установите IP-адрес Маску подсети Адрес
шлюза Адрес DNSraquo
45 Сохраните настройки с помощью клавиши
5 Конфигурация WiFi
51 Если в окне laquoУправление интерфейсамиraquo был выбран WiFi выбираем
способ получения IP-адреса laquoАвто (DHCP)raquo или laquoРучнойraquo (в зависимости
от настроек вашей сети) и нажимаем любую клавишу
52 В случае выбора laquoАвто (DHCP)raquo другие поля не заполняются
53 В случае выбора laquoРучнойraquo установите IP-адрес Маску подсети Адрес
шлюза Адрес DNS и нажмите клавишу laquoСохранитьraquo
54 Сохраните настройки с помощью клавиши
48
Настройка сканера
При выборе пункта laquoНастройка сканераraquo откроется окно с описанием инструкции
настройки сканера
Для работы сканера необходимо настроить следующие параметры
— Интерфейс — RS232
— Скорость ndash 9600
1 Настройка интерфейса RS232 (UART)
6400
RS232 (UART)
2 Настройка скорости 9600
6002
9600
3 Установка настроек по умолчанию
0000
Установить1
1 За исключением настроек интерфейса и настроек объектива
49
4 Настройки QR Code
Для работы с QR Code необходимо отсканировать следующие штрих-коды
Распознавание QR Code
1C01
Включить
1C00
Выключить
Распознавание Micro QR Code
1D01
Включить
1D00
Выключить
Режим USB
При выборе данного пункта меню откроется окно предачи файлов в режиме USB
Выберите необходимый режим и нажмите laquoСохранитьraquo
bull — Передача файлов ndash Режим USB накопителя
bull — PPPoS ndash Режим РРР соединения
50
УДАЛЕННОЕ И ЛОКАЛЬНОЕ ПОДКЛЮЧЕНИЕ
Подготовка к работе
В случае локального и удаленного подключения РВ КМ необходимо подключить к
ПК пользователя и работать через специализированное API В случае реализации функций
API посредствам программного обеспечения (далее ПО) пользователя работа с РВ КМ
производится согласно инструкциям на это ПО Для реализации функций API без
применения ПО пользователя используется браузерное приложение laquoТест регистратора
выбытияraquo которое представляет собой набор файлов для просмотра в браузере Google
Chrome Основным запускаемым в браузере является файл TestRvhtm
Примечание В настоящем руководстве рассматривается работа с РВ КМ через
Браузерное приложение laquoТест регистратора выбытияraquo
При удаленном подключении РВ КМ и ПК пользователя должны быть подключены
к одной и той же защищенной от несанкционированного доступа из сетей общего
пользования локальной сети пользователя РВ КМ
При локальном подключении РВ КМ подключается к ПК пользователя через
интерфейсный разъѐм USB
Для корректной работы и обновления ПО РВ КМ необходима точная настройка
внутренних часов реального времени Настройка часов производится по сигналам ГНСС
ГЛОНАСС Для настройки требуется чтобы РВ КМ имел связь как минимум с тремя
спутниками ГЛОНАСС (процесс проверки количества видимых РВ КМ спутников
описан ниже) В случае если количество спутников меньше трѐх необходимо выполнить
следующую последовательность действий
a) расположить РВ КМ под открытым небом в месте максимально свободном от
зданий и предметов которые могут служить помехой радиосигналу со
спутников
b) дождаться связи РВ КМ минимум с тремя спутниками ГНСС
Если РВ КМ в процессе эксплуатации не имеет постоянной связи минимум с тремя
спутниками описанную процедуру необходимо проводить хотя бы один раз в сутки
Альтернативой данной процедуры может служить размещение РВ КМ в зоне действия
специального устройства — репитера ГНСС которое улавливает и ретранслирует сигналы
ГНСС
51
Процесс подключения РВ КМ через локальную сеть
1 Если РВ КМ не настроен на работу через беспроводной интерфейс WiFi то
подключить его к локальной сети с помощью Ethernet кабеля IP-адреса в локальной сети
должны выделяться DHCP-сервером
2 Включить РВ КМ нажатием на клавишу питания на экране не появятся
песочные часы после чего на экране откроется окно laquoЧестный знакraquo
3 При нажатии на клавишу открывается окно для авторизации
4 Введите пароль и нажмите клавишу откроется окно laquoГлавное менюraquo
52
5 С помощью клавиш выберите пункт меню laquoИнформацияraquo и нажмите
клавишу
6 Если IP-адрес соответствует локальной сети пользователя значит РВ КМ
подключен к ней правильно
7 На ПК пользователя подключенном к этой же локальной сети запустить в
браузере Google Chrome приложение laquoТест регистратора выбытияraquo
8 Ввести в окне laquoТеста регистратора выбытияraquo в поле laquoАдресraquo IP-адрес с экрана РВ
КМ а в поле laquoПортraquo номер порта с экрана РВ КМ
9 В левой панели окна выбрать laquoПолучить информацию об устройствеraquo
10 В центральной панели должна появиться кнопка laquoПолучить информацию об
устройствеraquo Нажать на неѐ
11 В правой панели в поле laquoЗапросraquo должен появиться отосланный на ip-адрес
устройства запрос следующего вида GET https [ip-адрес][порт]v1deviceInfo где [ip-
адрес] — ip-адрес РВ КМ а [порт] ndash порт РВ КМ
12 Если в правой панели в поле laquoОтветraquo первая строка будет laquoSTATUS 200 OKraquo
значит РВ КМ подключен если нет то следовать дальнейшим пунктам
13 Если в правой панели в поле laquoОтветraquo первая строка будет laquoERROR undefined
Failed to fetchraquo то в браузере открыть новую страницу и пройти по ссылке вида https[ip-
адрес][порт] где [ip-адрес] — ip-адрес РВ КМ а [порт] ndash порт РВ КМ
14 В результате может быть выведено следующее окно
53
15 Нажать кнопку laquoДополнительноraquo Будет выведена дополнительная информация
16 Нажать ссылку laquoПерейти на сайт (небезопасно)raquo Таким образом IP-адрес
РВ КМ будет временно включен в список исключений браузера из-за неподтвержденности
ssl-сертификата
17 Если IP-адрес успешно добавлен в исключения то в окне браузера будет выведен
ответ РВ КМ вида errorcode400descriptionbad target
18 Выполнить последовательность действий начиная с пункта 4
Для корректной работы РВ КМ требуется доступ к сети Интернет
54
Работа с ПК пользователя при удаленном и локальном подключении
При удаленном подключении работа с ПК пользователя происходит через
приложение laquoТест регистратора выбытияraquo Подключение РВ КМ к ПК пользователя
описаны в разделе laquoПодготовка к работеraquo настоящего руководства
Окно приложения laquoТест регистратора выбытияraquo разделено на пять частей В верхней
части располагается строка с параметрами связи с РВ КМ и внешним сканером штрих-кода
пользоавателя (не со встроенным сканером РВ КМ) Ниже расположена область команд и
информации разделенная на три панели В левой панели располагается меню приложения
В средней панели выводятся формы для ввода данных различных команд API РВ КМ и
оформленные результаты их выполнения Сформированные командами API запросы и
полученные на них ответы выводятся в правую панель В нижней части окна приложения
находится статусная строка в которую выводятся ошибки выполнения запросов и команд
API
1 Получить информацию об устройстве
После выбора пункта меню laquoПолучить информацию об устройствеraquo приложения в
центральной панели области команд и информации будет выведена кнопка laquoПолучить
информацию об устройствеraquo После нажатия на неѐ и выполнения запроса ниже будет
выведена информация о РВ КМ (см риунок выше) Сам запрос и ответ на него будут
выведены в правой панели области команд и информации
55
2 Запросить состояние РВ
После выбора пункта меню laquoЗапросить статус РВraquo приложения в центральной
панели области команд и информации будет выведена кнопка laquoЗапросить статус РВraquo
После нажатия на неѐ и выполнения запроса ниже будет выведен статус РВ КМ Сам
запрос и ответ на него будут выведены в правой панели области команд и информации
3 Получить настройки интерфейсов обмена данными
56
После выбора пункта меню laquoПолучить настройки интерфейсов обмена даннымиraquo
приложения в центральной панели области команд и информации будет выведена кнопка
laquoПолучить настройки интерфейсов обмена даннымиraquo После нажатия на неѐ и
выполнения запроса ниже будет выведен полученный JSON ответ содержащий
информацию о настройках интерфейсов обмена данными РВ КМ Сам запрос и ответ на
него будут выведены в правой панели области команд и информации
4 Результаты тестирования
57
5 Блокировка МБ
При замене модуля безопасности введите в поле laquoСерийный номерraquo — серийный
номер РВ КМ а в поле laquoСерийный номер МБraquo — серийный номер МБ и нажмите кнопку
laquoБлокировать МБraquo В результате чего МБ будет заблокирован
6 Работа с очередью заданий
При работе с API в РВ КМ организована очередь из заданий на выполнение В РВ
КМ реализована постановка в очередь и последовательное выполнение следующих
заданий
— Регистрация РВ
— Проверка кодов маркировки
— Регистрация отчета о выбытии по реквизитам документа-основания
Каждому заданию присваивается уникальный идентификатор по которому
впоследствии можно узнать статус его выполнения или удалить из очереди заданий
58
Формирование задания на регистрацию РВ
1 После выбора пункта меню laquoРегистрация РВraquo приложения в центральной
панели области команд и информации будет выведена форма для заполнения реквизитами
задания Регистрации РВ КМ
2 Сгенерируйте идентификатор задания нажатием кнопки laquoСгенерироватьraquo Для
дальнейшей проверки статуса или удаления задания сохраните сгенерированный
идентификатор задания например в текстовом файле
3 Введите код регистрации
4 Нажмите кнопку laquoРегистрация РВraquo
5 Запрос на постановку задания laquoрегистрация РВraquo в очередь РВ КМ будет
сформирован и отправлен в РВ КМ После получения ответа на этот запрос в правой части
области команд и информации будет выведена информация о запросе В поле laquoЗапросraquo
отобразится отправленный в РВ КМ POST запрос а в поле laquoОтветraquo — ответ РВ КМ Если в
поле laquoОтветraquo первая строка начинается с laquoSTATUS 201 Createdraquo значит задание
laquoрегистрация РВraquo было успешно поставлено в очередь на выполнение в РВ КМ
59
Формирование задания на проверку кода маркировки
1 После выбора пункта меню laquoПроверка кодов маркировкиraquo приложения в
центральной панели области команд и информации будет выведена форма для заполнения
реквизитами задания laquoПроверка кодов маркировкиraquo
2 Сгенерируйте идентификатор задания нажатием кнопки laquoСгенерироватьraquo Для
дальнейшей проверки статуса или удаления задания сохраните сгенерированный номер
задания например в текстовом файле
3 Для локальной (в МБ) проверки КМ установите галочку laquoЛокальная проверкаraquo
4 Сформируйте список кодов маркировки нажмите клавишу laquoМаркиraquo laquo+raquo и
введите марку или нажмите laquoСчитать маркуraquo (при работе с подключенным к ПК
пользователя сканером) В случае ошибочного добавления кода удалите кнопкой Х
5 П4 можно выполнять неколько раз
6 Нажмите кнопку laquoПроверить кодов маркировкиraquo
7 Запрос на постановку задания laquoПроверка кодов маркировкиraquo в очередь РВ КМ
будет сформирован и отправлен в РВ КМ После получения ответа на этот запрос в правой
части области команд и информации будет выведена информация о запросе В поле
laquoЗапросraquo отобразится отправленный в РВ КМ POST запрос а в поле laquoОтветraquo — ответ РВ
КМ Если в поле laquoОтветraquo первая строка начинается с laquoSTATUS 201 Createdraquo значит
задание laquoрегистрация РВraquo было успешно поставлено в очередь на выполнение в РВ КМ
60
Формирование задания на регистрацию отчета о выбытии по реквизитам
документа-основания
1 После выбора пункта меню laquoРегистрация отчета о выбытии по реквизитам
документа-основанияraquo приложения в центральной панели области команд и информации
будет выведена форма для заполнения реквизитами задания laquoРегистрация отчета о
выбытии по реквизитам документа-основанияraquo
2 Сгенерируйте идентификатор задания нажатием кнопки laquoСгенерироватьraquo Для
дальнейшей проверки статуса или удаления задания сохраните сгенерированный
идентификатор задания например в текстовом файле
3 Сформируйте список кодов маркировки нажмите клавишу laquoМаркиraquo laquo+raquo и
введите марку или нажмите laquoСчитать маркуraquo (в случае работы с подключенным к ПК
пользователя сканером) В случае ошибочного добавления кода удалите кнопкой laquoХraquo
При необходимости заполниете поле laquoДоляraquo
4 П 3 можно выполнять несколько раз
5 Заполните поля
— Тип документа основания
— Код элемента справочника
— Текстовое значение элемента справочника
— Дата документа основания
— Серия документа основания
— Номер документа основания
6 Нажмите кнопку laquoРегистрация отчета о выбытии по реквизитам документа-
основанияraquo
7 Запрос на постановку задания laquoРегистрация отчета о выбытии по реквизитам
документа-основанияraquo в очередь РВ КМ будет сформирован и отправлен в РВ КМ После
получения ответа на этот запрос в правой части области команд и информации будет
выведена информация о запросе В поле laquoЗапросraquo отобразится отправленный в РВ КМ
POST запрос а в поле laquoОтветraquo — ответ РВ КМ Если в поле laquoОтветraquo первая строка
61
начинается с laquoSTATUS 201 Createdraquo значит задание laquoрегистрация РВraquo было успешно
поставлено в очередь на выполнение в РВ КМ
Запросить статус задания в очереди РВ КМ
1 После выбора пункта меню laquoЗапросить статус заданияraquo приложения в
центральной панели области команд и информации будет выведена форма для заполнения
реквизитами запроса статуса задания в РВ КМ
2 В поле laquoИдентификатор заданияraquo внесите идентификатор задания статус
которого необходимо узнать
3 Нажмите кнопку laquoЗапросить статус заданияraquo
4 После выполнения запроса статуса задания в центральной панели области
команд и информации ниже кнопки laquoЗапросить статус заданияraquo будет выведен
полученный JSON ответ содержащий статус задания очереди РВ КМ а правой появится
информация о выполненном запросе в поле laquoЗапросraquo отобразится отправленный в РВ КМ
POST запрос а в поле laquoОтветraquo — ответ РВ КМ Если в поле laquoОтветraquo первая строка
начинается с laquoSTATUS 200 ОКraquo значит запрос был успешно выполнен
62
Отменить задание
1 После выбора пункта меню laquoОтменить заданиеraquo приложения в центральной
панели области команд и информации будет выведена форма для заполнения реквизитами
запроса отмены задания в РВ КМ
2 В поле laquoИдентификатор заданияraquo внесите идентификатор задания которое
необходимо удалить
3 Нажмите кнопку laquoОтменить заданиеraquo
4 После выполнения запроса на удаление задания в правой панели области
команд и информации появится информация о выполненном запросе в поле laquoЗапросraquo
отобразится отправленный в РВ КМ POST запрос а в поле laquoОтветraquo — ответ РВ КМ Если в
поле laquoОтветraquo будет строка laquoSTATUS 200 ОКraquo значит запрос был успешно выполнен и
задание удалено из очереди РВ КМ
63
7 Документы-основания
Добавить документ-основание
1 При выборе пункта меню laquoДокументы-основанияraquo и нажатия кнопки
laquoДобавить документ-основаниraquo в центральной панели будет выведена форма для создания
документа-основания Заполните параметры документа
2 Нажмите laquoДобавить товарraquo и заполните параметры товара Если в документе
больше одного товара нажмите повторно кнопку laquoДобавить товарraquo
4 По кнопке laquoЗагрузить из csvraquo можно открыть окно для загрузки ранее
сохраненных документов
5 Нажмите кнопку Передать документы-основания документы будут переданы
в РВ КМ
6 Если данные введены верно то после выполнения запроса на в правой панели
области команд и информации появится информация о выполненном запросе в поле
laquoЗапросraquo отобразится отправленный в РВ КМ POST запрос а в поле laquoОтветraquo — ответ РВ
КМ Если в поле laquoОтветraquo будет строка laquoSTATUS 200 ОКraquo значит запрос был успешно
документ-основание передан РВ КМ
7 Кнопка Получить документы-основания запрашивает документы-основания
из РВ КМ
64
8Номенклатура
Получить номенклатуру из ИС МДЛП
По кнопке laquoПолучить номенклатуру из ИС МДЛПraquo номенклатура РВ КМ
начинает загружаться в РВ КМ
65
Запросить статус обмена
На закладке laquoЗапросить статус обмена с ИС МДЛПraquo при нажатии кнопки
laquoПолучить статус обмена с ИС МДЛПraquo появится количество товаров и время последней
синхронизации
66
Полученная номенклатура
После того как РВ КМ загрузил номенклатуру ее можно запросить в тесте на
закладке Полученная номенклатура нажав кнопку laquoПолучить загруженную
номенклатуруraquo Можно также указать с какого номера и какое количество записей
необходимо загрузить
67
9 Отчеты
Кнопка laquoПолучить отчет о выбытииraquo
На закладке laquoОтчет о выбытииraquo при нажатии кнопки laquoПолучить отчет о
выбытииraquo передается результат выбытия Реквизиты документа-основания указываются
при регистрации Отчета о выбытии
68
Кнопка laquoВыгрузить в csvraquo
По кнопке Выгрузить в csv получается тот же самый отчет о выбытии только за
последние 5 дней и показывает его в виде файлов csv по файлу на каждый день
69
НАСТРОЙКИ ЛОКАЛЬНОЙ СЕТИ
В локальной сети пользователя должны быть открыты на прием и передачу следующие
адреса и порты
url IP Port Комментарий
— 17817633218 21301TCP Сервер эмиссии
rvshtrih-mru 8920887133 443TCP
8080TCP
Сервер обновлений и
мониторинга
apimdlpcrptru 7814222173 80TCP Сервер ИС МДЛП для загрузки
номенклатуры
В случае работы через прокси-сервер должен быть доступен DNS-сервер
поддерживающий работу по протоколу TCP
70
АВАРИЙНЫЕ СИТУАЦИИ
В случае возникновений аварийных ситуаций при работе с РВ КМ необходимо
произвести его перезагрузку РВ КМ поддерживает процедуру самодиагностики которая
запускается при включении устройства При запуске процедуры самодиагностики РВ КМ
проверяется работоспособность всех внутренних узлов и модулей работоспособность и
состояние МБ РВ а также состояние ПО РВ КМ По окончании процедуры
самодиагностики при наличие ошибок они будут выведены на дисплей
Если проблема после перезагрузки сохранилась то необходимо выключить РВ
КМ выбрав в laquoГлавном менюraquo строку laquoВыключениеraquo и нажав кнопку отключить
сетевой кабель и обратиться в сервисный центр
71
Коды ошибок
Общий список ошибок
Код ошибки Описание
200 Задание успешно удалено
201 Задание добавлено в очередь
400 Ошибка формата запроса
404 Задание с заданным uuid не найдено
405 Задание с заданным uuid нельзя отменить
409 Задание с заданным requestId уже существует
5000 Не корректно указан тип запроса задания
5001 РВ успешно зарегистрирован
5002 Не удалось зарегистрировать РВ
5003 Не корректно указан идентификационный код регистрации
5010 Отсутствует авторизация в сервисе
5020 Настройки для устройства с заданным ID успешно добавлены
5021 Устройство с заданным ID не найдено
5022 Устройство с заданным ID не существует
5023 Не удалось добавить устройство с заданным ID в список
5024 Не удалось изменить настройки для устройства с заданным ID
5025 Не удалось получить состояние РВ
5026 Не удалось получить настройки интерфейсов обмена данными
5028 Не удалось получить список подключѐнных устройств
5030 Введены не верные данные адреса выбытия
5031 Введены не верные данные кода маркировки
5090 Внутренняя ошибка сервера
72
Коды ошибок МБ РВ
Код ошибки Описание
0x00 (0) Успешное выполнение команды
0x12 (18) Команда не поддерживается Неверное состояние МБ РВ (Команда
не разрешена)
0x13 (19) Ошибка проверки контрольной суммы ошибка формата и тд
0x15 (21) Некорректные входные данные
0x16 (22) Неверная длина входных данных
0x17 (23) Буфер заполнен
0x18 (24) Некорректный параметр команды ParamChain
0x19 (25) Некорректный параметр команды ParamMode
Режим не поддерживается
0x27 (39) Все данные выданы Цепочка завершена
0x28 (40) Требуется завершить цепочку
0x29 (41) Есть данные цепочка не может быть завершена
0x31 (49) Формат сертификата неверен
0x32 (50) Срок действия сертификата истѐк
0x33 (51) Ошибка проверки криптограммы
0x34 (52) Превышено количество использований сеансового ключа
0x35 (53) Требуется ключ для проверки
0x41 (65) Не была проведена авторизация пользователя
0x42 (66) Не была проведена аутентификация с удаленным сервером
0x43 (67) Нарушена последовательность команд аутентификации транзакции
0x44 (67)
Некорректное сообщение (ошибка структуры некорректный тип
данных размер переданных данных не соответствует указанному в
заголовке сообщения)
0x75 (117) Устройства МБ РВ не готовы к работе
0x83 (131) Не все отчеты выданы
0x85 (133) Сертификат не найден
0x86 (134) Команда не разрешена Связь со спутником отсутствует более 24
часов
0x87 (135) Команда не разрешена ПИН заблокирован
0xE0 (224) Рассинхронизация между элементами МБ РВ
0xE1 (225) Внутренняя ошибка МБ РВ при передаче данных
0xE2 (226) Недостаточное напряжение питания МБ РВ
73
Коды ошибок РВ КМ
Код ошибки Описание
0x100 (256) Ошибок нет
0x101 (257) ошибка связи с сервером эмиссии
0x102 (258) Ошибка аутентификации на сервере эмиссии
0x103 (259) Ошибка связи с МБ РВ
0x104 (260) МБ РВ не готов
0x105 (261) МБ РВ не активирован
0x106 (262) МБ РВ заблокирован
0x107 (263) Некорректные параметры команды

41
3 При нажатии клавиши или будет проводиться тест дисплея цвет
экрана будет меняться
4 После окончания тестирования дисплея появится сообщение
5 Для продолжения тестирования нажмите laquoДаraquo (клавиша или ) При
проведении теста клавиатуры нажимайте на клавиши которые загораются на
экране
6 После завершения тестирования клавиатуры на экране появляется сообщение
laquoНаправьте сканер на тестовый КМraquo
7 Направьте сканер на тестовый штрих-код Необходимо найти положение РВ КМ
при котором цвет от сканера станет зеленым
42
8 Продолжайте тестировать РВ КМ выполняя все шаги программы Если
тестирование будет приостановлено на 1 мин то тест будет завершен и появится
сообщение
9 Если были выполнены не все тесты то после окончания тестирования появится
сообщение с указанием не выполненных тестов
10 При выполнении всех тестов на экране появится сообщение
11 При окончании тестирования нажмите одну из клавиш или или
43
Регистрация РВ
1 Для регистрации РВ КМ необходимо в меню laquoСервисraquo выбрать пункт
laquoРегистрация РВraquo
2 В открывшемся окне введите laquoКод регистрацииraquo
Код регистрации необходимо получить в Service Desk
3 После ввода laquoКода регистрацииraquo подтверждаем начало регистрации клавишей
или и ждем окончания процесса регистрации
44
4 В случае положительного окончания процесса регистрации РВ КМ на экране
появится сообщение laquoРВ успешно зарегистрированraquo
5 При отрицательном окончании процесса laquoНе удалось зарегистрировать РВraquo
Если возникли ошибки не связанные с регистрацией появится сообщение
laquoОшибкаraquo
Настройки КМ
В меню laquoСервисraquo выберите пункт laquoНастройкиraquo
В открывшемся меню выполняются следующие настройки
45
Общие настройки
1 Выберите laquoОбщие настройкиraquo При входе в этот режим открывается окно
2 Введите значения SUID (идентификатор места деятельности МДЛП) нажмите
клавишу laquoСохранитьraquo и подтвердите сохранение
3 Далее если параметры введены верно появляется сообщение о выполнении
Если всѐ верно то окна laquoСохранить настройкиraquo и laquoНастройки успешно сохраненыraquo
встречаются в большинстве разделов
Если настройки не сохранились появляется сообщение laquoОшибка сохранения
Настройки не сохраненыraquo
46
Настройки сети
При выборе пункта laquoНастройка сетиraquo откроется меню
2 Управление интерфейсами
На экране появляется список интерфейсов выберите подключенный интерфейс
3 Выбор сети WiFi
Для подключения к сети WiFi необходимо произвести следующие действия
31 В пункте laquoВыбрать SSIDraquo нажмите клавишу
32 В открывшемся списке выберите нужную сеть и нажмите клавишу
33 В поле laquoВвод пароляraquo введите пароль
47
34 Подтвердите подключение к сети клавишей
35 При успешном подключении к сети появится сообщение laquoПодключение к
сети установленоraquo
36 Если в списке нет нужной сети то см п laquoКонфигурация WiFiraquo
4 Конфигурация Ethernet
41 Если в окне laquoУправление интерфейсамиraquo был выбран Ethernet выбираем
пункт laquoКонфигурация Ethernetraquo открывается окно
42 С помощью клавиши перейдите в поле laquoСпособ настройкиraquo выберите
режим подключения IP-адреса laquoАвто (DHCP)raquo или laquoРучнойraquo (в
зависимости от настроек вашей сети) и нажмите клавишу любую клавишу
43 В случае выбора laquoАвто (DHCP)raquo другие поля не заполняются
44 В случае выбора laquoРучнойraquo установите IP-адрес Маску подсети Адрес
шлюза Адрес DNSraquo
45 Сохраните настройки с помощью клавиши
5 Конфигурация WiFi
51 Если в окне laquoУправление интерфейсамиraquo был выбран WiFi выбираем
способ получения IP-адреса laquoАвто (DHCP)raquo или laquoРучнойraquo (в зависимости
от настроек вашей сети) и нажимаем любую клавишу
52 В случае выбора laquoАвто (DHCP)raquo другие поля не заполняются
53 В случае выбора laquoРучнойraquo установите IP-адрес Маску подсети Адрес
шлюза Адрес DNS и нажмите клавишу laquoСохранитьraquo
54 Сохраните настройки с помощью клавиши
48
Настройка сканера
При выборе пункта laquoНастройка сканераraquo откроется окно с описанием инструкции
настройки сканера
Для работы сканера необходимо настроить следующие параметры
— Интерфейс — RS232
— Скорость ndash 9600
1 Настройка интерфейса RS232 (UART)
6400
RS232 (UART)
2 Настройка скорости 9600
6002
9600
3 Установка настроек по умолчанию
0000
Установить1
1 За исключением настроек интерфейса и настроек объектива
49
4 Настройки QR Code
Для работы с QR Code необходимо отсканировать следующие штрих-коды
Распознавание QR Code
1C01
Включить
1C00
Выключить
Распознавание Micro QR Code
1D01
Включить
1D00
Выключить
Режим USB
При выборе данного пункта меню откроется окно предачи файлов в режиме USB
Выберите необходимый режим и нажмите laquoСохранитьraquo
bull — Передача файлов ndash Режим USB накопителя
bull — PPPoS ndash Режим РРР соединения
50
УДАЛЕННОЕ И ЛОКАЛЬНОЕ ПОДКЛЮЧЕНИЕ
Подготовка к работе
В случае локального и удаленного подключения РВ КМ необходимо подключить к
ПК пользователя и работать через специализированное API В случае реализации функций
API посредствам программного обеспечения (далее ПО) пользователя работа с РВ КМ
производится согласно инструкциям на это ПО Для реализации функций API без
применения ПО пользователя используется браузерное приложение laquoТест регистратора
выбытияraquo которое представляет собой набор файлов для просмотра в браузере Google
Chrome Основным запускаемым в браузере является файл TestRvhtm
Примечание В настоящем руководстве рассматривается работа с РВ КМ через
Браузерное приложение laquoТест регистратора выбытияraquo
При удаленном подключении РВ КМ и ПК пользователя должны быть подключены
к одной и той же защищенной от несанкционированного доступа из сетей общего
пользования локальной сети пользователя РВ КМ
При локальном подключении РВ КМ подключается к ПК пользователя через
интерфейсный разъѐм USB
Для корректной работы и обновления ПО РВ КМ необходима точная настройка
внутренних часов реального времени Настройка часов производится по сигналам ГНСС
ГЛОНАСС Для настройки требуется чтобы РВ КМ имел связь как минимум с тремя
спутниками ГЛОНАСС (процесс проверки количества видимых РВ КМ спутников
описан ниже) В случае если количество спутников меньше трѐх необходимо выполнить
следующую последовательность действий
a) расположить РВ КМ под открытым небом в месте максимально свободном от
зданий и предметов которые могут служить помехой радиосигналу со
спутников
b) дождаться связи РВ КМ минимум с тремя спутниками ГНСС
Если РВ КМ в процессе эксплуатации не имеет постоянной связи минимум с тремя
спутниками описанную процедуру необходимо проводить хотя бы один раз в сутки
Альтернативой данной процедуры может служить размещение РВ КМ в зоне действия
специального устройства — репитера ГНСС которое улавливает и ретранслирует сигналы
ГНСС
51
Процесс подключения РВ КМ через локальную сеть
1 Если РВ КМ не настроен на работу через беспроводной интерфейс WiFi то
подключить его к локальной сети с помощью Ethernet кабеля IP-адреса в локальной сети
должны выделяться DHCP-сервером
2 Включить РВ КМ нажатием на клавишу питания на экране не появятся
песочные часы после чего на экране откроется окно laquoЧестный знакraquo
3 При нажатии на клавишу открывается окно для авторизации
4 Введите пароль и нажмите клавишу откроется окно laquoГлавное менюraquo
52
5 С помощью клавиш выберите пункт меню laquoИнформацияraquo и нажмите
клавишу
6 Если IP-адрес соответствует локальной сети пользователя значит РВ КМ
подключен к ней правильно
7 На ПК пользователя подключенном к этой же локальной сети запустить в
браузере Google Chrome приложение laquoТест регистратора выбытияraquo
8 Ввести в окне laquoТеста регистратора выбытияraquo в поле laquoАдресraquo IP-адрес с экрана РВ
КМ а в поле laquoПортraquo номер порта с экрана РВ КМ
9 В левой панели окна выбрать laquoПолучить информацию об устройствеraquo
10 В центральной панели должна появиться кнопка laquoПолучить информацию об
устройствеraquo Нажать на неѐ
11 В правой панели в поле laquoЗапросraquo должен появиться отосланный на ip-адрес
устройства запрос следующего вида GET https [ip-адрес][порт]v1deviceInfo где [ip-
адрес] — ip-адрес РВ КМ а [порт] ndash порт РВ КМ
12 Если в правой панели в поле laquoОтветraquo первая строка будет laquoSTATUS 200 OKraquo
значит РВ КМ подключен если нет то следовать дальнейшим пунктам
13 Если в правой панели в поле laquoОтветraquo первая строка будет laquoERROR undefined
Failed to fetchraquo то в браузере открыть новую страницу и пройти по ссылке вида https[ip-
адрес][порт] где [ip-адрес] — ip-адрес РВ КМ а [порт] ndash порт РВ КМ
14 В результате может быть выведено следующее окно
53
15 Нажать кнопку laquoДополнительноraquo Будет выведена дополнительная информация
16 Нажать ссылку laquoПерейти на сайт (небезопасно)raquo Таким образом IP-адрес
РВ КМ будет временно включен в список исключений браузера из-за неподтвержденности
ssl-сертификата
17 Если IP-адрес успешно добавлен в исключения то в окне браузера будет выведен
ответ РВ КМ вида errorcode400descriptionbad target
18 Выполнить последовательность действий начиная с пункта 4
Для корректной работы РВ КМ требуется доступ к сети Интернет
54
Работа с ПК пользователя при удаленном и локальном подключении
При удаленном подключении работа с ПК пользователя происходит через
приложение laquoТест регистратора выбытияraquo Подключение РВ КМ к ПК пользователя
описаны в разделе laquoПодготовка к работеraquo настоящего руководства
Окно приложения laquoТест регистратора выбытияraquo разделено на пять частей В верхней
части располагается строка с параметрами связи с РВ КМ и внешним сканером штрих-кода
пользоавателя (не со встроенным сканером РВ КМ) Ниже расположена область команд и
информации разделенная на три панели В левой панели располагается меню приложения
В средней панели выводятся формы для ввода данных различных команд API РВ КМ и
оформленные результаты их выполнения Сформированные командами API запросы и
полученные на них ответы выводятся в правую панель В нижней части окна приложения
находится статусная строка в которую выводятся ошибки выполнения запросов и команд
API
1 Получить информацию об устройстве
После выбора пункта меню laquoПолучить информацию об устройствеraquo приложения в
центральной панели области команд и информации будет выведена кнопка laquoПолучить
информацию об устройствеraquo После нажатия на неѐ и выполнения запроса ниже будет
выведена информация о РВ КМ (см риунок выше) Сам запрос и ответ на него будут
выведены в правой панели области команд и информации
55
2 Запросить состояние РВ
После выбора пункта меню laquoЗапросить статус РВraquo приложения в центральной
панели области команд и информации будет выведена кнопка laquoЗапросить статус РВraquo
После нажатия на неѐ и выполнения запроса ниже будет выведен статус РВ КМ Сам
запрос и ответ на него будут выведены в правой панели области команд и информации
3 Получить настройки интерфейсов обмена данными
56
После выбора пункта меню laquoПолучить настройки интерфейсов обмена даннымиraquo
приложения в центральной панели области команд и информации будет выведена кнопка
laquoПолучить настройки интерфейсов обмена даннымиraquo После нажатия на неѐ и
выполнения запроса ниже будет выведен полученный JSON ответ содержащий
информацию о настройках интерфейсов обмена данными РВ КМ Сам запрос и ответ на
него будут выведены в правой панели области команд и информации
4 Результаты тестирования
57
5 Блокировка МБ
При замене модуля безопасности введите в поле laquoСерийный номерraquo — серийный
номер РВ КМ а в поле laquoСерийный номер МБraquo — серийный номер МБ и нажмите кнопку
laquoБлокировать МБraquo В результате чего МБ будет заблокирован
6 Работа с очередью заданий
При работе с API в РВ КМ организована очередь из заданий на выполнение В РВ
КМ реализована постановка в очередь и последовательное выполнение следующих
заданий
— Регистрация РВ
— Проверка кодов маркировки
— Регистрация отчета о выбытии по реквизитам документа-основания
Каждому заданию присваивается уникальный идентификатор по которому
впоследствии можно узнать статус его выполнения или удалить из очереди заданий
58
Формирование задания на регистрацию РВ
1 После выбора пункта меню laquoРегистрация РВraquo приложения в центральной
панели области команд и информации будет выведена форма для заполнения реквизитами
задания Регистрации РВ КМ
2 Сгенерируйте идентификатор задания нажатием кнопки laquoСгенерироватьraquo Для
дальнейшей проверки статуса или удаления задания сохраните сгенерированный
идентификатор задания например в текстовом файле
3 Введите код регистрации
4 Нажмите кнопку laquoРегистрация РВraquo
5 Запрос на постановку задания laquoрегистрация РВraquo в очередь РВ КМ будет
сформирован и отправлен в РВ КМ После получения ответа на этот запрос в правой части
области команд и информации будет выведена информация о запросе В поле laquoЗапросraquo
отобразится отправленный в РВ КМ POST запрос а в поле laquoОтветraquo — ответ РВ КМ Если в
поле laquoОтветraquo первая строка начинается с laquoSTATUS 201 Createdraquo значит задание
laquoрегистрация РВraquo было успешно поставлено в очередь на выполнение в РВ КМ
59
Формирование задания на проверку кода маркировки
1 После выбора пункта меню laquoПроверка кодов маркировкиraquo приложения в
центральной панели области команд и информации будет выведена форма для заполнения
реквизитами задания laquoПроверка кодов маркировкиraquo
2 Сгенерируйте идентификатор задания нажатием кнопки laquoСгенерироватьraquo Для
дальнейшей проверки статуса или удаления задания сохраните сгенерированный номер
задания например в текстовом файле
3 Для локальной (в МБ) проверки КМ установите галочку laquoЛокальная проверкаraquo
4 Сформируйте список кодов маркировки нажмите клавишу laquoМаркиraquo laquo+raquo и
введите марку или нажмите laquoСчитать маркуraquo (при работе с подключенным к ПК
пользователя сканером) В случае ошибочного добавления кода удалите кнопкой Х
5 П4 можно выполнять неколько раз
6 Нажмите кнопку laquoПроверить кодов маркировкиraquo
7 Запрос на постановку задания laquoПроверка кодов маркировкиraquo в очередь РВ КМ
будет сформирован и отправлен в РВ КМ После получения ответа на этот запрос в правой
части области команд и информации будет выведена информация о запросе В поле
laquoЗапросraquo отобразится отправленный в РВ КМ POST запрос а в поле laquoОтветraquo — ответ РВ
КМ Если в поле laquoОтветraquo первая строка начинается с laquoSTATUS 201 Createdraquo значит
задание laquoрегистрация РВraquo было успешно поставлено в очередь на выполнение в РВ КМ
60
Формирование задания на регистрацию отчета о выбытии по реквизитам
документа-основания
1 После выбора пункта меню laquoРегистрация отчета о выбытии по реквизитам
документа-основанияraquo приложения в центральной панели области команд и информации
будет выведена форма для заполнения реквизитами задания laquoРегистрация отчета о
выбытии по реквизитам документа-основанияraquo
2 Сгенерируйте идентификатор задания нажатием кнопки laquoСгенерироватьraquo Для
дальнейшей проверки статуса или удаления задания сохраните сгенерированный
идентификатор задания например в текстовом файле
3 Сформируйте список кодов маркировки нажмите клавишу laquoМаркиraquo laquo+raquo и
введите марку или нажмите laquoСчитать маркуraquo (в случае работы с подключенным к ПК
пользователя сканером) В случае ошибочного добавления кода удалите кнопкой laquoХraquo
При необходимости заполниете поле laquoДоляraquo
4 П 3 можно выполнять несколько раз
5 Заполните поля
— Тип документа основания
— Код элемента справочника
— Текстовое значение элемента справочника
— Дата документа основания
— Серия документа основания
— Номер документа основания
6 Нажмите кнопку laquoРегистрация отчета о выбытии по реквизитам документа-
основанияraquo
7 Запрос на постановку задания laquoРегистрация отчета о выбытии по реквизитам
документа-основанияraquo в очередь РВ КМ будет сформирован и отправлен в РВ КМ После
получения ответа на этот запрос в правой части области команд и информации будет
выведена информация о запросе В поле laquoЗапросraquo отобразится отправленный в РВ КМ
POST запрос а в поле laquoОтветraquo — ответ РВ КМ Если в поле laquoОтветraquo первая строка
61
начинается с laquoSTATUS 201 Createdraquo значит задание laquoрегистрация РВraquo было успешно
поставлено в очередь на выполнение в РВ КМ
Запросить статус задания в очереди РВ КМ
1 После выбора пункта меню laquoЗапросить статус заданияraquo приложения в
центральной панели области команд и информации будет выведена форма для заполнения
реквизитами запроса статуса задания в РВ КМ
2 В поле laquoИдентификатор заданияraquo внесите идентификатор задания статус
которого необходимо узнать
3 Нажмите кнопку laquoЗапросить статус заданияraquo
4 После выполнения запроса статуса задания в центральной панели области
команд и информации ниже кнопки laquoЗапросить статус заданияraquo будет выведен
полученный JSON ответ содержащий статус задания очереди РВ КМ а правой появится
информация о выполненном запросе в поле laquoЗапросraquo отобразится отправленный в РВ КМ
POST запрос а в поле laquoОтветraquo — ответ РВ КМ Если в поле laquoОтветraquo первая строка
начинается с laquoSTATUS 200 ОКraquo значит запрос был успешно выполнен
62
Отменить задание
1 После выбора пункта меню laquoОтменить заданиеraquo приложения в центральной
панели области команд и информации будет выведена форма для заполнения реквизитами
запроса отмены задания в РВ КМ
2 В поле laquoИдентификатор заданияraquo внесите идентификатор задания которое
необходимо удалить
3 Нажмите кнопку laquoОтменить заданиеraquo
4 После выполнения запроса на удаление задания в правой панели области
команд и информации появится информация о выполненном запросе в поле laquoЗапросraquo
отобразится отправленный в РВ КМ POST запрос а в поле laquoОтветraquo — ответ РВ КМ Если в
поле laquoОтветraquo будет строка laquoSTATUS 200 ОКraquo значит запрос был успешно выполнен и
задание удалено из очереди РВ КМ
63
7 Документы-основания
Добавить документ-основание
1 При выборе пункта меню laquoДокументы-основанияraquo и нажатия кнопки
laquoДобавить документ-основаниraquo в центральной панели будет выведена форма для создания
документа-основания Заполните параметры документа
2 Нажмите laquoДобавить товарraquo и заполните параметры товара Если в документе
больше одного товара нажмите повторно кнопку laquoДобавить товарraquo
4 По кнопке laquoЗагрузить из csvraquo можно открыть окно для загрузки ранее
сохраненных документов
5 Нажмите кнопку Передать документы-основания документы будут переданы
в РВ КМ
6 Если данные введены верно то после выполнения запроса на в правой панели
области команд и информации появится информация о выполненном запросе в поле
laquoЗапросraquo отобразится отправленный в РВ КМ POST запрос а в поле laquoОтветraquo — ответ РВ
КМ Если в поле laquoОтветraquo будет строка laquoSTATUS 200 ОКraquo значит запрос был успешно
документ-основание передан РВ КМ
7 Кнопка Получить документы-основания запрашивает документы-основания
из РВ КМ
64
8Номенклатура
Получить номенклатуру из ИС МДЛП
По кнопке laquoПолучить номенклатуру из ИС МДЛПraquo номенклатура РВ КМ
начинает загружаться в РВ КМ
65
Запросить статус обмена
На закладке laquoЗапросить статус обмена с ИС МДЛПraquo при нажатии кнопки
laquoПолучить статус обмена с ИС МДЛПraquo появится количество товаров и время последней
синхронизации
66
Полученная номенклатура
После того как РВ КМ загрузил номенклатуру ее можно запросить в тесте на
закладке Полученная номенклатура нажав кнопку laquoПолучить загруженную
номенклатуруraquo Можно также указать с какого номера и какое количество записей
необходимо загрузить
67
9 Отчеты
Кнопка laquoПолучить отчет о выбытииraquo
На закладке laquoОтчет о выбытииraquo при нажатии кнопки laquoПолучить отчет о
выбытииraquo передается результат выбытия Реквизиты документа-основания указываются
при регистрации Отчета о выбытии
68
Кнопка laquoВыгрузить в csvraquo
По кнопке Выгрузить в csv получается тот же самый отчет о выбытии только за
последние 5 дней и показывает его в виде файлов csv по файлу на каждый день
69
НАСТРОЙКИ ЛОКАЛЬНОЙ СЕТИ
В локальной сети пользователя должны быть открыты на прием и передачу следующие
адреса и порты
url IP Port Комментарий
— 17817633218 21301TCP Сервер эмиссии
rvshtrih-mru 8920887133 443TCP
8080TCP
Сервер обновлений и
мониторинга
apimdlpcrptru 7814222173 80TCP Сервер ИС МДЛП для загрузки
номенклатуры
В случае работы через прокси-сервер должен быть доступен DNS-сервер
поддерживающий работу по протоколу TCP
70
АВАРИЙНЫЕ СИТУАЦИИ
В случае возникновений аварийных ситуаций при работе с РВ КМ необходимо
произвести его перезагрузку РВ КМ поддерживает процедуру самодиагностики которая
запускается при включении устройства При запуске процедуры самодиагностики РВ КМ
проверяется работоспособность всех внутренних узлов и модулей работоспособность и
состояние МБ РВ а также состояние ПО РВ КМ По окончании процедуры
самодиагностики при наличие ошибок они будут выведены на дисплей
Если проблема после перезагрузки сохранилась то необходимо выключить РВ
КМ выбрав в laquoГлавном менюraquo строку laquoВыключениеraquo и нажав кнопку отключить
сетевой кабель и обратиться в сервисный центр
71
Коды ошибок
Общий список ошибок
Код ошибки Описание
200 Задание успешно удалено
201 Задание добавлено в очередь
400 Ошибка формата запроса
404 Задание с заданным uuid не найдено
405 Задание с заданным uuid нельзя отменить
409 Задание с заданным requestId уже существует
5000 Не корректно указан тип запроса задания
5001 РВ успешно зарегистрирован
5002 Не удалось зарегистрировать РВ
5003 Не корректно указан идентификационный код регистрации
5010 Отсутствует авторизация в сервисе
5020 Настройки для устройства с заданным ID успешно добавлены
5021 Устройство с заданным ID не найдено
5022 Устройство с заданным ID не существует
5023 Не удалось добавить устройство с заданным ID в список
5024 Не удалось изменить настройки для устройства с заданным ID
5025 Не удалось получить состояние РВ
5026 Не удалось получить настройки интерфейсов обмена данными
5028 Не удалось получить список подключѐнных устройств
5030 Введены не верные данные адреса выбытия
5031 Введены не верные данные кода маркировки
5090 Внутренняя ошибка сервера
72
Коды ошибок МБ РВ
Код ошибки Описание
0x00 (0) Успешное выполнение команды
0x12 (18) Команда не поддерживается Неверное состояние МБ РВ (Команда
не разрешена)
0x13 (19) Ошибка проверки контрольной суммы ошибка формата и тд
0x15 (21) Некорректные входные данные
0x16 (22) Неверная длина входных данных
0x17 (23) Буфер заполнен
0x18 (24) Некорректный параметр команды ParamChain
0x19 (25) Некорректный параметр команды ParamMode
Режим не поддерживается
0x27 (39) Все данные выданы Цепочка завершена
0x28 (40) Требуется завершить цепочку
0x29 (41) Есть данные цепочка не может быть завершена
0x31 (49) Формат сертификата неверен
0x32 (50) Срок действия сертификата истѐк
0x33 (51) Ошибка проверки криптограммы
0x34 (52) Превышено количество использований сеансового ключа
0x35 (53) Требуется ключ для проверки
0x41 (65) Не была проведена авторизация пользователя
0x42 (66) Не была проведена аутентификация с удаленным сервером
0x43 (67) Нарушена последовательность команд аутентификации транзакции
0x44 (67)
Некорректное сообщение (ошибка структуры некорректный тип
данных размер переданных данных не соответствует указанному в
заголовке сообщения)
0x75 (117) Устройства МБ РВ не готовы к работе
0x83 (131) Не все отчеты выданы
0x85 (133) Сертификат не найден
0x86 (134) Команда не разрешена Связь со спутником отсутствует более 24
часов
0x87 (135) Команда не разрешена ПИН заблокирован
0xE0 (224) Рассинхронизация между элементами МБ РВ
0xE1 (225) Внутренняя ошибка МБ РВ при передаче данных
0xE2 (226) Недостаточное напряжение питания МБ РВ
73
Коды ошибок РВ КМ
Код ошибки Описание
0x100 (256) Ошибок нет
0x101 (257) ошибка связи с сервером эмиссии
0x102 (258) Ошибка аутентификации на сервере эмиссии
0x103 (259) Ошибка связи с МБ РВ
0x104 (260) МБ РВ не готов
0x105 (261) МБ РВ не активирован
0x106 (262) МБ РВ заблокирован
0x107 (263) Некорректные параметры команды

42
8 Продолжайте тестировать РВ КМ выполняя все шаги программы Если
тестирование будет приостановлено на 1 мин то тест будет завершен и появится
сообщение
9 Если были выполнены не все тесты то после окончания тестирования появится
сообщение с указанием не выполненных тестов
10 При выполнении всех тестов на экране появится сообщение
11 При окончании тестирования нажмите одну из клавиш или или
43
Регистрация РВ
1 Для регистрации РВ КМ необходимо в меню laquoСервисraquo выбрать пункт
laquoРегистрация РВraquo
2 В открывшемся окне введите laquoКод регистрацииraquo
Код регистрации необходимо получить в Service Desk
3 После ввода laquoКода регистрацииraquo подтверждаем начало регистрации клавишей
или и ждем окончания процесса регистрации
44
4 В случае положительного окончания процесса регистрации РВ КМ на экране
появится сообщение laquoРВ успешно зарегистрированraquo
5 При отрицательном окончании процесса laquoНе удалось зарегистрировать РВraquo
Если возникли ошибки не связанные с регистрацией появится сообщение
laquoОшибкаraquo
Настройки КМ
В меню laquoСервисraquo выберите пункт laquoНастройкиraquo
В открывшемся меню выполняются следующие настройки
45
Общие настройки
1 Выберите laquoОбщие настройкиraquo При входе в этот режим открывается окно
2 Введите значения SUID (идентификатор места деятельности МДЛП) нажмите
клавишу laquoСохранитьraquo и подтвердите сохранение
3 Далее если параметры введены верно появляется сообщение о выполнении
Если всѐ верно то окна laquoСохранить настройкиraquo и laquoНастройки успешно сохраненыraquo
встречаются в большинстве разделов
Если настройки не сохранились появляется сообщение laquoОшибка сохранения
Настройки не сохраненыraquo
46
Настройки сети
При выборе пункта laquoНастройка сетиraquo откроется меню
2 Управление интерфейсами
На экране появляется список интерфейсов выберите подключенный интерфейс
3 Выбор сети WiFi
Для подключения к сети WiFi необходимо произвести следующие действия
31 В пункте laquoВыбрать SSIDraquo нажмите клавишу
32 В открывшемся списке выберите нужную сеть и нажмите клавишу
33 В поле laquoВвод пароляraquo введите пароль
47
34 Подтвердите подключение к сети клавишей
35 При успешном подключении к сети появится сообщение laquoПодключение к
сети установленоraquo
36 Если в списке нет нужной сети то см п laquoКонфигурация WiFiraquo
4 Конфигурация Ethernet
41 Если в окне laquoУправление интерфейсамиraquo был выбран Ethernet выбираем
пункт laquoКонфигурация Ethernetraquo открывается окно
42 С помощью клавиши перейдите в поле laquoСпособ настройкиraquo выберите
режим подключения IP-адреса laquoАвто (DHCP)raquo или laquoРучнойraquo (в
зависимости от настроек вашей сети) и нажмите клавишу любую клавишу
43 В случае выбора laquoАвто (DHCP)raquo другие поля не заполняются
44 В случае выбора laquoРучнойraquo установите IP-адрес Маску подсети Адрес
шлюза Адрес DNSraquo
45 Сохраните настройки с помощью клавиши
5 Конфигурация WiFi
51 Если в окне laquoУправление интерфейсамиraquo был выбран WiFi выбираем
способ получения IP-адреса laquoАвто (DHCP)raquo или laquoРучнойraquo (в зависимости
от настроек вашей сети) и нажимаем любую клавишу
52 В случае выбора laquoАвто (DHCP)raquo другие поля не заполняются
53 В случае выбора laquoРучнойraquo установите IP-адрес Маску подсети Адрес
шлюза Адрес DNS и нажмите клавишу laquoСохранитьraquo
54 Сохраните настройки с помощью клавиши
48
Настройка сканера
При выборе пункта laquoНастройка сканераraquo откроется окно с описанием инструкции
настройки сканера
Для работы сканера необходимо настроить следующие параметры
— Интерфейс — RS232
— Скорость ndash 9600
1 Настройка интерфейса RS232 (UART)
6400
RS232 (UART)
2 Настройка скорости 9600
6002
9600
3 Установка настроек по умолчанию
0000
Установить1
1 За исключением настроек интерфейса и настроек объектива
49
4 Настройки QR Code
Для работы с QR Code необходимо отсканировать следующие штрих-коды
Распознавание QR Code
1C01
Включить
1C00
Выключить
Распознавание Micro QR Code
1D01
Включить
1D00
Выключить
Режим USB
При выборе данного пункта меню откроется окно предачи файлов в режиме USB
Выберите необходимый режим и нажмите laquoСохранитьraquo
bull — Передача файлов ndash Режим USB накопителя
bull — PPPoS ndash Режим РРР соединения
50
УДАЛЕННОЕ И ЛОКАЛЬНОЕ ПОДКЛЮЧЕНИЕ
Подготовка к работе
В случае локального и удаленного подключения РВ КМ необходимо подключить к
ПК пользователя и работать через специализированное API В случае реализации функций
API посредствам программного обеспечения (далее ПО) пользователя работа с РВ КМ
производится согласно инструкциям на это ПО Для реализации функций API без
применения ПО пользователя используется браузерное приложение laquoТест регистратора
выбытияraquo которое представляет собой набор файлов для просмотра в браузере Google
Chrome Основным запускаемым в браузере является файл TestRvhtm
Примечание В настоящем руководстве рассматривается работа с РВ КМ через
Браузерное приложение laquoТест регистратора выбытияraquo
При удаленном подключении РВ КМ и ПК пользователя должны быть подключены
к одной и той же защищенной от несанкционированного доступа из сетей общего
пользования локальной сети пользователя РВ КМ
При локальном подключении РВ КМ подключается к ПК пользователя через
интерфейсный разъѐм USB
Для корректной работы и обновления ПО РВ КМ необходима точная настройка
внутренних часов реального времени Настройка часов производится по сигналам ГНСС
ГЛОНАСС Для настройки требуется чтобы РВ КМ имел связь как минимум с тремя
спутниками ГЛОНАСС (процесс проверки количества видимых РВ КМ спутников
описан ниже) В случае если количество спутников меньше трѐх необходимо выполнить
следующую последовательность действий
a) расположить РВ КМ под открытым небом в месте максимально свободном от
зданий и предметов которые могут служить помехой радиосигналу со
спутников
b) дождаться связи РВ КМ минимум с тремя спутниками ГНСС
Если РВ КМ в процессе эксплуатации не имеет постоянной связи минимум с тремя
спутниками описанную процедуру необходимо проводить хотя бы один раз в сутки
Альтернативой данной процедуры может служить размещение РВ КМ в зоне действия
специального устройства — репитера ГНСС которое улавливает и ретранслирует сигналы
ГНСС
51
Процесс подключения РВ КМ через локальную сеть
1 Если РВ КМ не настроен на работу через беспроводной интерфейс WiFi то
подключить его к локальной сети с помощью Ethernet кабеля IP-адреса в локальной сети
должны выделяться DHCP-сервером
2 Включить РВ КМ нажатием на клавишу питания на экране не появятся
песочные часы после чего на экране откроется окно laquoЧестный знакraquo
3 При нажатии на клавишу открывается окно для авторизации
4 Введите пароль и нажмите клавишу откроется окно laquoГлавное менюraquo
52
5 С помощью клавиш выберите пункт меню laquoИнформацияraquo и нажмите
клавишу
6 Если IP-адрес соответствует локальной сети пользователя значит РВ КМ
подключен к ней правильно
7 На ПК пользователя подключенном к этой же локальной сети запустить в
браузере Google Chrome приложение laquoТест регистратора выбытияraquo
8 Ввести в окне laquoТеста регистратора выбытияraquo в поле laquoАдресraquo IP-адрес с экрана РВ
КМ а в поле laquoПортraquo номер порта с экрана РВ КМ
9 В левой панели окна выбрать laquoПолучить информацию об устройствеraquo
10 В центральной панели должна появиться кнопка laquoПолучить информацию об
устройствеraquo Нажать на неѐ
11 В правой панели в поле laquoЗапросraquo должен появиться отосланный на ip-адрес
устройства запрос следующего вида GET https [ip-адрес][порт]v1deviceInfo где [ip-
адрес] — ip-адрес РВ КМ а [порт] ndash порт РВ КМ
12 Если в правой панели в поле laquoОтветraquo первая строка будет laquoSTATUS 200 OKraquo
значит РВ КМ подключен если нет то следовать дальнейшим пунктам
13 Если в правой панели в поле laquoОтветraquo первая строка будет laquoERROR undefined
Failed to fetchraquo то в браузере открыть новую страницу и пройти по ссылке вида https[ip-
адрес][порт] где [ip-адрес] — ip-адрес РВ КМ а [порт] ndash порт РВ КМ
14 В результате может быть выведено следующее окно
53
15 Нажать кнопку laquoДополнительноraquo Будет выведена дополнительная информация
16 Нажать ссылку laquoПерейти на сайт (небезопасно)raquo Таким образом IP-адрес
РВ КМ будет временно включен в список исключений браузера из-за неподтвержденности
ssl-сертификата
17 Если IP-адрес успешно добавлен в исключения то в окне браузера будет выведен
ответ РВ КМ вида errorcode400descriptionbad target
18 Выполнить последовательность действий начиная с пункта 4
Для корректной работы РВ КМ требуется доступ к сети Интернет
54
Работа с ПК пользователя при удаленном и локальном подключении
При удаленном подключении работа с ПК пользователя происходит через
приложение laquoТест регистратора выбытияraquo Подключение РВ КМ к ПК пользователя
описаны в разделе laquoПодготовка к работеraquo настоящего руководства
Окно приложения laquoТест регистратора выбытияraquo разделено на пять частей В верхней
части располагается строка с параметрами связи с РВ КМ и внешним сканером штрих-кода
пользоавателя (не со встроенным сканером РВ КМ) Ниже расположена область команд и
информации разделенная на три панели В левой панели располагается меню приложения
В средней панели выводятся формы для ввода данных различных команд API РВ КМ и
оформленные результаты их выполнения Сформированные командами API запросы и
полученные на них ответы выводятся в правую панель В нижней части окна приложения
находится статусная строка в которую выводятся ошибки выполнения запросов и команд
API
1 Получить информацию об устройстве
После выбора пункта меню laquoПолучить информацию об устройствеraquo приложения в
центральной панели области команд и информации будет выведена кнопка laquoПолучить
информацию об устройствеraquo После нажатия на неѐ и выполнения запроса ниже будет
выведена информация о РВ КМ (см риунок выше) Сам запрос и ответ на него будут
выведены в правой панели области команд и информации
55
2 Запросить состояние РВ
После выбора пункта меню laquoЗапросить статус РВraquo приложения в центральной
панели области команд и информации будет выведена кнопка laquoЗапросить статус РВraquo
После нажатия на неѐ и выполнения запроса ниже будет выведен статус РВ КМ Сам
запрос и ответ на него будут выведены в правой панели области команд и информации
3 Получить настройки интерфейсов обмена данными
56
После выбора пункта меню laquoПолучить настройки интерфейсов обмена даннымиraquo
приложения в центральной панели области команд и информации будет выведена кнопка
laquoПолучить настройки интерфейсов обмена даннымиraquo После нажатия на неѐ и
выполнения запроса ниже будет выведен полученный JSON ответ содержащий
информацию о настройках интерфейсов обмена данными РВ КМ Сам запрос и ответ на
него будут выведены в правой панели области команд и информации
4 Результаты тестирования
57
5 Блокировка МБ
При замене модуля безопасности введите в поле laquoСерийный номерraquo — серийный
номер РВ КМ а в поле laquoСерийный номер МБraquo — серийный номер МБ и нажмите кнопку
laquoБлокировать МБraquo В результате чего МБ будет заблокирован
6 Работа с очередью заданий
При работе с API в РВ КМ организована очередь из заданий на выполнение В РВ
КМ реализована постановка в очередь и последовательное выполнение следующих
заданий
— Регистрация РВ
— Проверка кодов маркировки
— Регистрация отчета о выбытии по реквизитам документа-основания
Каждому заданию присваивается уникальный идентификатор по которому
впоследствии можно узнать статус его выполнения или удалить из очереди заданий
58
Формирование задания на регистрацию РВ
1 После выбора пункта меню laquoРегистрация РВraquo приложения в центральной
панели области команд и информации будет выведена форма для заполнения реквизитами
задания Регистрации РВ КМ
2 Сгенерируйте идентификатор задания нажатием кнопки laquoСгенерироватьraquo Для
дальнейшей проверки статуса или удаления задания сохраните сгенерированный
идентификатор задания например в текстовом файле
3 Введите код регистрации
4 Нажмите кнопку laquoРегистрация РВraquo
5 Запрос на постановку задания laquoрегистрация РВraquo в очередь РВ КМ будет
сформирован и отправлен в РВ КМ После получения ответа на этот запрос в правой части
области команд и информации будет выведена информация о запросе В поле laquoЗапросraquo
отобразится отправленный в РВ КМ POST запрос а в поле laquoОтветraquo — ответ РВ КМ Если в
поле laquoОтветraquo первая строка начинается с laquoSTATUS 201 Createdraquo значит задание
laquoрегистрация РВraquo было успешно поставлено в очередь на выполнение в РВ КМ
59
Формирование задания на проверку кода маркировки
1 После выбора пункта меню laquoПроверка кодов маркировкиraquo приложения в
центральной панели области команд и информации будет выведена форма для заполнения
реквизитами задания laquoПроверка кодов маркировкиraquo
2 Сгенерируйте идентификатор задания нажатием кнопки laquoСгенерироватьraquo Для
дальнейшей проверки статуса или удаления задания сохраните сгенерированный номер
задания например в текстовом файле
3 Для локальной (в МБ) проверки КМ установите галочку laquoЛокальная проверкаraquo
4 Сформируйте список кодов маркировки нажмите клавишу laquoМаркиraquo laquo+raquo и
введите марку или нажмите laquoСчитать маркуraquo (при работе с подключенным к ПК
пользователя сканером) В случае ошибочного добавления кода удалите кнопкой Х
5 П4 можно выполнять неколько раз
6 Нажмите кнопку laquoПроверить кодов маркировкиraquo
7 Запрос на постановку задания laquoПроверка кодов маркировкиraquo в очередь РВ КМ
будет сформирован и отправлен в РВ КМ После получения ответа на этот запрос в правой
части области команд и информации будет выведена информация о запросе В поле
laquoЗапросraquo отобразится отправленный в РВ КМ POST запрос а в поле laquoОтветraquo — ответ РВ
КМ Если в поле laquoОтветraquo первая строка начинается с laquoSTATUS 201 Createdraquo значит
задание laquoрегистрация РВraquo было успешно поставлено в очередь на выполнение в РВ КМ
60
Формирование задания на регистрацию отчета о выбытии по реквизитам
документа-основания
1 После выбора пункта меню laquoРегистрация отчета о выбытии по реквизитам
документа-основанияraquo приложения в центральной панели области команд и информации
будет выведена форма для заполнения реквизитами задания laquoРегистрация отчета о
выбытии по реквизитам документа-основанияraquo
2 Сгенерируйте идентификатор задания нажатием кнопки laquoСгенерироватьraquo Для
дальнейшей проверки статуса или удаления задания сохраните сгенерированный
идентификатор задания например в текстовом файле
3 Сформируйте список кодов маркировки нажмите клавишу laquoМаркиraquo laquo+raquo и
введите марку или нажмите laquoСчитать маркуraquo (в случае работы с подключенным к ПК
пользователя сканером) В случае ошибочного добавления кода удалите кнопкой laquoХraquo
При необходимости заполниете поле laquoДоляraquo
4 П 3 можно выполнять несколько раз
5 Заполните поля
— Тип документа основания
— Код элемента справочника
— Текстовое значение элемента справочника
— Дата документа основания
— Серия документа основания
— Номер документа основания
6 Нажмите кнопку laquoРегистрация отчета о выбытии по реквизитам документа-
основанияraquo
7 Запрос на постановку задания laquoРегистрация отчета о выбытии по реквизитам
документа-основанияraquo в очередь РВ КМ будет сформирован и отправлен в РВ КМ После
получения ответа на этот запрос в правой части области команд и информации будет
выведена информация о запросе В поле laquoЗапросraquo отобразится отправленный в РВ КМ
POST запрос а в поле laquoОтветraquo — ответ РВ КМ Если в поле laquoОтветraquo первая строка
61
начинается с laquoSTATUS 201 Createdraquo значит задание laquoрегистрация РВraquo было успешно
поставлено в очередь на выполнение в РВ КМ
Запросить статус задания в очереди РВ КМ
1 После выбора пункта меню laquoЗапросить статус заданияraquo приложения в
центральной панели области команд и информации будет выведена форма для заполнения
реквизитами запроса статуса задания в РВ КМ
2 В поле laquoИдентификатор заданияraquo внесите идентификатор задания статус
которого необходимо узнать
3 Нажмите кнопку laquoЗапросить статус заданияraquo
4 После выполнения запроса статуса задания в центральной панели области
команд и информации ниже кнопки laquoЗапросить статус заданияraquo будет выведен
полученный JSON ответ содержащий статус задания очереди РВ КМ а правой появится
информация о выполненном запросе в поле laquoЗапросraquo отобразится отправленный в РВ КМ
POST запрос а в поле laquoОтветraquo — ответ РВ КМ Если в поле laquoОтветraquo первая строка
начинается с laquoSTATUS 200 ОКraquo значит запрос был успешно выполнен
62
Отменить задание
1 После выбора пункта меню laquoОтменить заданиеraquo приложения в центральной
панели области команд и информации будет выведена форма для заполнения реквизитами
запроса отмены задания в РВ КМ
2 В поле laquoИдентификатор заданияraquo внесите идентификатор задания которое
необходимо удалить
3 Нажмите кнопку laquoОтменить заданиеraquo
4 После выполнения запроса на удаление задания в правой панели области
команд и информации появится информация о выполненном запросе в поле laquoЗапросraquo
отобразится отправленный в РВ КМ POST запрос а в поле laquoОтветraquo — ответ РВ КМ Если в
поле laquoОтветraquo будет строка laquoSTATUS 200 ОКraquo значит запрос был успешно выполнен и
задание удалено из очереди РВ КМ
63
7 Документы-основания
Добавить документ-основание
1 При выборе пункта меню laquoДокументы-основанияraquo и нажатия кнопки
laquoДобавить документ-основаниraquo в центральной панели будет выведена форма для создания
документа-основания Заполните параметры документа
2 Нажмите laquoДобавить товарraquo и заполните параметры товара Если в документе
больше одного товара нажмите повторно кнопку laquoДобавить товарraquo
4 По кнопке laquoЗагрузить из csvraquo можно открыть окно для загрузки ранее
сохраненных документов
5 Нажмите кнопку Передать документы-основания документы будут переданы
в РВ КМ
6 Если данные введены верно то после выполнения запроса на в правой панели
области команд и информации появится информация о выполненном запросе в поле
laquoЗапросraquo отобразится отправленный в РВ КМ POST запрос а в поле laquoОтветraquo — ответ РВ
КМ Если в поле laquoОтветraquo будет строка laquoSTATUS 200 ОКraquo значит запрос был успешно
документ-основание передан РВ КМ
7 Кнопка Получить документы-основания запрашивает документы-основания
из РВ КМ
64
8Номенклатура
Получить номенклатуру из ИС МДЛП
По кнопке laquoПолучить номенклатуру из ИС МДЛПraquo номенклатура РВ КМ
начинает загружаться в РВ КМ
65
Запросить статус обмена
На закладке laquoЗапросить статус обмена с ИС МДЛПraquo при нажатии кнопки
laquoПолучить статус обмена с ИС МДЛПraquo появится количество товаров и время последней
синхронизации
66
Полученная номенклатура
После того как РВ КМ загрузил номенклатуру ее можно запросить в тесте на
закладке Полученная номенклатура нажав кнопку laquoПолучить загруженную
номенклатуруraquo Можно также указать с какого номера и какое количество записей
необходимо загрузить
67
9 Отчеты
Кнопка laquoПолучить отчет о выбытииraquo
На закладке laquoОтчет о выбытииraquo при нажатии кнопки laquoПолучить отчет о
выбытииraquo передается результат выбытия Реквизиты документа-основания указываются
при регистрации Отчета о выбытии
68
Кнопка laquoВыгрузить в csvraquo
По кнопке Выгрузить в csv получается тот же самый отчет о выбытии только за
последние 5 дней и показывает его в виде файлов csv по файлу на каждый день
69
НАСТРОЙКИ ЛОКАЛЬНОЙ СЕТИ
В локальной сети пользователя должны быть открыты на прием и передачу следующие
адреса и порты
url IP Port Комментарий
— 17817633218 21301TCP Сервер эмиссии
rvshtrih-mru 8920887133 443TCP
8080TCP
Сервер обновлений и
мониторинга
apimdlpcrptru 7814222173 80TCP Сервер ИС МДЛП для загрузки
номенклатуры
В случае работы через прокси-сервер должен быть доступен DNS-сервер
поддерживающий работу по протоколу TCP
70
АВАРИЙНЫЕ СИТУАЦИИ
В случае возникновений аварийных ситуаций при работе с РВ КМ необходимо
произвести его перезагрузку РВ КМ поддерживает процедуру самодиагностики которая
запускается при включении устройства При запуске процедуры самодиагностики РВ КМ
проверяется работоспособность всех внутренних узлов и модулей работоспособность и
состояние МБ РВ а также состояние ПО РВ КМ По окончании процедуры
самодиагностики при наличие ошибок они будут выведены на дисплей
Если проблема после перезагрузки сохранилась то необходимо выключить РВ
КМ выбрав в laquoГлавном менюraquo строку laquoВыключениеraquo и нажав кнопку отключить
сетевой кабель и обратиться в сервисный центр
71
Коды ошибок
Общий список ошибок
Код ошибки Описание
200 Задание успешно удалено
201 Задание добавлено в очередь
400 Ошибка формата запроса
404 Задание с заданным uuid не найдено
405 Задание с заданным uuid нельзя отменить
409 Задание с заданным requestId уже существует
5000 Не корректно указан тип запроса задания
5001 РВ успешно зарегистрирован
5002 Не удалось зарегистрировать РВ
5003 Не корректно указан идентификационный код регистрации
5010 Отсутствует авторизация в сервисе
5020 Настройки для устройства с заданным ID успешно добавлены
5021 Устройство с заданным ID не найдено
5022 Устройство с заданным ID не существует
5023 Не удалось добавить устройство с заданным ID в список
5024 Не удалось изменить настройки для устройства с заданным ID
5025 Не удалось получить состояние РВ
5026 Не удалось получить настройки интерфейсов обмена данными
5028 Не удалось получить список подключѐнных устройств
5030 Введены не верные данные адреса выбытия
5031 Введены не верные данные кода маркировки
5090 Внутренняя ошибка сервера
72
Коды ошибок МБ РВ
Код ошибки Описание
0x00 (0) Успешное выполнение команды
0x12 (18) Команда не поддерживается Неверное состояние МБ РВ (Команда
не разрешена)
0x13 (19) Ошибка проверки контрольной суммы ошибка формата и тд
0x15 (21) Некорректные входные данные
0x16 (22) Неверная длина входных данных
0x17 (23) Буфер заполнен
0x18 (24) Некорректный параметр команды ParamChain
0x19 (25) Некорректный параметр команды ParamMode
Режим не поддерживается
0x27 (39) Все данные выданы Цепочка завершена
0x28 (40) Требуется завершить цепочку
0x29 (41) Есть данные цепочка не может быть завершена
0x31 (49) Формат сертификата неверен
0x32 (50) Срок действия сертификата истѐк
0x33 (51) Ошибка проверки криптограммы
0x34 (52) Превышено количество использований сеансового ключа
0x35 (53) Требуется ключ для проверки
0x41 (65) Не была проведена авторизация пользователя
0x42 (66) Не была проведена аутентификация с удаленным сервером
0x43 (67) Нарушена последовательность команд аутентификации транзакции
0x44 (67)
Некорректное сообщение (ошибка структуры некорректный тип
данных размер переданных данных не соответствует указанному в
заголовке сообщения)
0x75 (117) Устройства МБ РВ не готовы к работе
0x83 (131) Не все отчеты выданы
0x85 (133) Сертификат не найден
0x86 (134) Команда не разрешена Связь со спутником отсутствует более 24
часов
0x87 (135) Команда не разрешена ПИН заблокирован
0xE0 (224) Рассинхронизация между элементами МБ РВ
0xE1 (225) Внутренняя ошибка МБ РВ при передаче данных
0xE2 (226) Недостаточное напряжение питания МБ РВ
73
Коды ошибок РВ КМ
Код ошибки Описание
0x100 (256) Ошибок нет
0x101 (257) ошибка связи с сервером эмиссии
0x102 (258) Ошибка аутентификации на сервере эмиссии
0x103 (259) Ошибка связи с МБ РВ
0x104 (260) МБ РВ не готов
0x105 (261) МБ РВ не активирован
0x106 (262) МБ РВ заблокирован
0x107 (263) Некорректные параметры команды

43
Регистрация РВ
1 Для регистрации РВ КМ необходимо в меню laquoСервисraquo выбрать пункт
laquoРегистрация РВraquo
2 В открывшемся окне введите laquoКод регистрацииraquo
Код регистрации необходимо получить в Service Desk
3 После ввода laquoКода регистрацииraquo подтверждаем начало регистрации клавишей
или и ждем окончания процесса регистрации
44
4 В случае положительного окончания процесса регистрации РВ КМ на экране
появится сообщение laquoРВ успешно зарегистрированraquo
5 При отрицательном окончании процесса laquoНе удалось зарегистрировать РВraquo
Если возникли ошибки не связанные с регистрацией появится сообщение
laquoОшибкаraquo
Настройки КМ
В меню laquoСервисraquo выберите пункт laquoНастройкиraquo
В открывшемся меню выполняются следующие настройки
45
Общие настройки
1 Выберите laquoОбщие настройкиraquo При входе в этот режим открывается окно
2 Введите значения SUID (идентификатор места деятельности МДЛП) нажмите
клавишу laquoСохранитьraquo и подтвердите сохранение
3 Далее если параметры введены верно появляется сообщение о выполнении
Если всѐ верно то окна laquoСохранить настройкиraquo и laquoНастройки успешно сохраненыraquo
встречаются в большинстве разделов
Если настройки не сохранились появляется сообщение laquoОшибка сохранения
Настройки не сохраненыraquo
46
Настройки сети
При выборе пункта laquoНастройка сетиraquo откроется меню
2 Управление интерфейсами
На экране появляется список интерфейсов выберите подключенный интерфейс
3 Выбор сети WiFi
Для подключения к сети WiFi необходимо произвести следующие действия
31 В пункте laquoВыбрать SSIDraquo нажмите клавишу
32 В открывшемся списке выберите нужную сеть и нажмите клавишу
33 В поле laquoВвод пароляraquo введите пароль
47
34 Подтвердите подключение к сети клавишей
35 При успешном подключении к сети появится сообщение laquoПодключение к
сети установленоraquo
36 Если в списке нет нужной сети то см п laquoКонфигурация WiFiraquo
4 Конфигурация Ethernet
41 Если в окне laquoУправление интерфейсамиraquo был выбран Ethernet выбираем
пункт laquoКонфигурация Ethernetraquo открывается окно
42 С помощью клавиши перейдите в поле laquoСпособ настройкиraquo выберите
режим подключения IP-адреса laquoАвто (DHCP)raquo или laquoРучнойraquo (в
зависимости от настроек вашей сети) и нажмите клавишу любую клавишу
43 В случае выбора laquoАвто (DHCP)raquo другие поля не заполняются
44 В случае выбора laquoРучнойraquo установите IP-адрес Маску подсети Адрес
шлюза Адрес DNSraquo
45 Сохраните настройки с помощью клавиши
5 Конфигурация WiFi
51 Если в окне laquoУправление интерфейсамиraquo был выбран WiFi выбираем
способ получения IP-адреса laquoАвто (DHCP)raquo или laquoРучнойraquo (в зависимости
от настроек вашей сети) и нажимаем любую клавишу
52 В случае выбора laquoАвто (DHCP)raquo другие поля не заполняются
53 В случае выбора laquoРучнойraquo установите IP-адрес Маску подсети Адрес
шлюза Адрес DNS и нажмите клавишу laquoСохранитьraquo
54 Сохраните настройки с помощью клавиши
48
Настройка сканера
При выборе пункта laquoНастройка сканераraquo откроется окно с описанием инструкции
настройки сканера
Для работы сканера необходимо настроить следующие параметры
— Интерфейс — RS232
— Скорость ndash 9600
1 Настройка интерфейса RS232 (UART)
6400
RS232 (UART)
2 Настройка скорости 9600
6002
9600
3 Установка настроек по умолчанию
0000
Установить1
1 За исключением настроек интерфейса и настроек объектива
49
4 Настройки QR Code
Для работы с QR Code необходимо отсканировать следующие штрих-коды
Распознавание QR Code
1C01
Включить
1C00
Выключить
Распознавание Micro QR Code
1D01
Включить
1D00
Выключить
Режим USB
При выборе данного пункта меню откроется окно предачи файлов в режиме USB
Выберите необходимый режим и нажмите laquoСохранитьraquo
bull — Передача файлов ndash Режим USB накопителя
bull — PPPoS ndash Режим РРР соединения
50
УДАЛЕННОЕ И ЛОКАЛЬНОЕ ПОДКЛЮЧЕНИЕ
Подготовка к работе
В случае локального и удаленного подключения РВ КМ необходимо подключить к
ПК пользователя и работать через специализированное API В случае реализации функций
API посредствам программного обеспечения (далее ПО) пользователя работа с РВ КМ
производится согласно инструкциям на это ПО Для реализации функций API без
применения ПО пользователя используется браузерное приложение laquoТест регистратора
выбытияraquo которое представляет собой набор файлов для просмотра в браузере Google
Chrome Основным запускаемым в браузере является файл TestRvhtm
Примечание В настоящем руководстве рассматривается работа с РВ КМ через
Браузерное приложение laquoТест регистратора выбытияraquo
При удаленном подключении РВ КМ и ПК пользователя должны быть подключены
к одной и той же защищенной от несанкционированного доступа из сетей общего
пользования локальной сети пользователя РВ КМ
При локальном подключении РВ КМ подключается к ПК пользователя через
интерфейсный разъѐм USB
Для корректной работы и обновления ПО РВ КМ необходима точная настройка
внутренних часов реального времени Настройка часов производится по сигналам ГНСС
ГЛОНАСС Для настройки требуется чтобы РВ КМ имел связь как минимум с тремя
спутниками ГЛОНАСС (процесс проверки количества видимых РВ КМ спутников
описан ниже) В случае если количество спутников меньше трѐх необходимо выполнить
следующую последовательность действий
a) расположить РВ КМ под открытым небом в месте максимально свободном от
зданий и предметов которые могут служить помехой радиосигналу со
спутников
b) дождаться связи РВ КМ минимум с тремя спутниками ГНСС
Если РВ КМ в процессе эксплуатации не имеет постоянной связи минимум с тремя
спутниками описанную процедуру необходимо проводить хотя бы один раз в сутки
Альтернативой данной процедуры может служить размещение РВ КМ в зоне действия
специального устройства — репитера ГНСС которое улавливает и ретранслирует сигналы
ГНСС
51
Процесс подключения РВ КМ через локальную сеть
1 Если РВ КМ не настроен на работу через беспроводной интерфейс WiFi то
подключить его к локальной сети с помощью Ethernet кабеля IP-адреса в локальной сети
должны выделяться DHCP-сервером
2 Включить РВ КМ нажатием на клавишу питания на экране не появятся
песочные часы после чего на экране откроется окно laquoЧестный знакraquo
3 При нажатии на клавишу открывается окно для авторизации
4 Введите пароль и нажмите клавишу откроется окно laquoГлавное менюraquo
52
5 С помощью клавиш выберите пункт меню laquoИнформацияraquo и нажмите
клавишу
6 Если IP-адрес соответствует локальной сети пользователя значит РВ КМ
подключен к ней правильно
7 На ПК пользователя подключенном к этой же локальной сети запустить в
браузере Google Chrome приложение laquoТест регистратора выбытияraquo
8 Ввести в окне laquoТеста регистратора выбытияraquo в поле laquoАдресraquo IP-адрес с экрана РВ
КМ а в поле laquoПортraquo номер порта с экрана РВ КМ
9 В левой панели окна выбрать laquoПолучить информацию об устройствеraquo
10 В центральной панели должна появиться кнопка laquoПолучить информацию об
устройствеraquo Нажать на неѐ
11 В правой панели в поле laquoЗапросraquo должен появиться отосланный на ip-адрес
устройства запрос следующего вида GET https [ip-адрес][порт]v1deviceInfo где [ip-
адрес] — ip-адрес РВ КМ а [порт] ndash порт РВ КМ
12 Если в правой панели в поле laquoОтветraquo первая строка будет laquoSTATUS 200 OKraquo
значит РВ КМ подключен если нет то следовать дальнейшим пунктам
13 Если в правой панели в поле laquoОтветraquo первая строка будет laquoERROR undefined
Failed to fetchraquo то в браузере открыть новую страницу и пройти по ссылке вида https[ip-
адрес][порт] где [ip-адрес] — ip-адрес РВ КМ а [порт] ndash порт РВ КМ
14 В результате может быть выведено следующее окно
53
15 Нажать кнопку laquoДополнительноraquo Будет выведена дополнительная информация
16 Нажать ссылку laquoПерейти на сайт (небезопасно)raquo Таким образом IP-адрес
РВ КМ будет временно включен в список исключений браузера из-за неподтвержденности
ssl-сертификата
17 Если IP-адрес успешно добавлен в исключения то в окне браузера будет выведен
ответ РВ КМ вида errorcode400descriptionbad target
18 Выполнить последовательность действий начиная с пункта 4
Для корректной работы РВ КМ требуется доступ к сети Интернет
54
Работа с ПК пользователя при удаленном и локальном подключении
При удаленном подключении работа с ПК пользователя происходит через
приложение laquoТест регистратора выбытияraquo Подключение РВ КМ к ПК пользователя
описаны в разделе laquoПодготовка к работеraquo настоящего руководства
Окно приложения laquoТест регистратора выбытияraquo разделено на пять частей В верхней
части располагается строка с параметрами связи с РВ КМ и внешним сканером штрих-кода
пользоавателя (не со встроенным сканером РВ КМ) Ниже расположена область команд и
информации разделенная на три панели В левой панели располагается меню приложения
В средней панели выводятся формы для ввода данных различных команд API РВ КМ и
оформленные результаты их выполнения Сформированные командами API запросы и
полученные на них ответы выводятся в правую панель В нижней части окна приложения
находится статусная строка в которую выводятся ошибки выполнения запросов и команд
API
1 Получить информацию об устройстве
После выбора пункта меню laquoПолучить информацию об устройствеraquo приложения в
центральной панели области команд и информации будет выведена кнопка laquoПолучить
информацию об устройствеraquo После нажатия на неѐ и выполнения запроса ниже будет
выведена информация о РВ КМ (см риунок выше) Сам запрос и ответ на него будут
выведены в правой панели области команд и информации
55
2 Запросить состояние РВ
После выбора пункта меню laquoЗапросить статус РВraquo приложения в центральной
панели области команд и информации будет выведена кнопка laquoЗапросить статус РВraquo
После нажатия на неѐ и выполнения запроса ниже будет выведен статус РВ КМ Сам
запрос и ответ на него будут выведены в правой панели области команд и информации
3 Получить настройки интерфейсов обмена данными
56
После выбора пункта меню laquoПолучить настройки интерфейсов обмена даннымиraquo
приложения в центральной панели области команд и информации будет выведена кнопка
laquoПолучить настройки интерфейсов обмена даннымиraquo После нажатия на неѐ и
выполнения запроса ниже будет выведен полученный JSON ответ содержащий
информацию о настройках интерфейсов обмена данными РВ КМ Сам запрос и ответ на
него будут выведены в правой панели области команд и информации
4 Результаты тестирования
57
5 Блокировка МБ
При замене модуля безопасности введите в поле laquoСерийный номерraquo — серийный
номер РВ КМ а в поле laquoСерийный номер МБraquo — серийный номер МБ и нажмите кнопку
laquoБлокировать МБraquo В результате чего МБ будет заблокирован
6 Работа с очередью заданий
При работе с API в РВ КМ организована очередь из заданий на выполнение В РВ
КМ реализована постановка в очередь и последовательное выполнение следующих
заданий
— Регистрация РВ
— Проверка кодов маркировки
— Регистрация отчета о выбытии по реквизитам документа-основания
Каждому заданию присваивается уникальный идентификатор по которому
впоследствии можно узнать статус его выполнения или удалить из очереди заданий
58
Формирование задания на регистрацию РВ
1 После выбора пункта меню laquoРегистрация РВraquo приложения в центральной
панели области команд и информации будет выведена форма для заполнения реквизитами
задания Регистрации РВ КМ
2 Сгенерируйте идентификатор задания нажатием кнопки laquoСгенерироватьraquo Для
дальнейшей проверки статуса или удаления задания сохраните сгенерированный
идентификатор задания например в текстовом файле
3 Введите код регистрации
4 Нажмите кнопку laquoРегистрация РВraquo
5 Запрос на постановку задания laquoрегистрация РВraquo в очередь РВ КМ будет
сформирован и отправлен в РВ КМ После получения ответа на этот запрос в правой части
области команд и информации будет выведена информация о запросе В поле laquoЗапросraquo
отобразится отправленный в РВ КМ POST запрос а в поле laquoОтветraquo — ответ РВ КМ Если в
поле laquoОтветraquo первая строка начинается с laquoSTATUS 201 Createdraquo значит задание
laquoрегистрация РВraquo было успешно поставлено в очередь на выполнение в РВ КМ
59
Формирование задания на проверку кода маркировки
1 После выбора пункта меню laquoПроверка кодов маркировкиraquo приложения в
центральной панели области команд и информации будет выведена форма для заполнения
реквизитами задания laquoПроверка кодов маркировкиraquo
2 Сгенерируйте идентификатор задания нажатием кнопки laquoСгенерироватьraquo Для
дальнейшей проверки статуса или удаления задания сохраните сгенерированный номер
задания например в текстовом файле
3 Для локальной (в МБ) проверки КМ установите галочку laquoЛокальная проверкаraquo
4 Сформируйте список кодов маркировки нажмите клавишу laquoМаркиraquo laquo+raquo и
введите марку или нажмите laquoСчитать маркуraquo (при работе с подключенным к ПК
пользователя сканером) В случае ошибочного добавления кода удалите кнопкой Х
5 П4 можно выполнять неколько раз
6 Нажмите кнопку laquoПроверить кодов маркировкиraquo
7 Запрос на постановку задания laquoПроверка кодов маркировкиraquo в очередь РВ КМ
будет сформирован и отправлен в РВ КМ После получения ответа на этот запрос в правой
части области команд и информации будет выведена информация о запросе В поле
laquoЗапросraquo отобразится отправленный в РВ КМ POST запрос а в поле laquoОтветraquo — ответ РВ
КМ Если в поле laquoОтветraquo первая строка начинается с laquoSTATUS 201 Createdraquo значит
задание laquoрегистрация РВraquo было успешно поставлено в очередь на выполнение в РВ КМ
60
Формирование задания на регистрацию отчета о выбытии по реквизитам
документа-основания
1 После выбора пункта меню laquoРегистрация отчета о выбытии по реквизитам
документа-основанияraquo приложения в центральной панели области команд и информации
будет выведена форма для заполнения реквизитами задания laquoРегистрация отчета о
выбытии по реквизитам документа-основанияraquo
2 Сгенерируйте идентификатор задания нажатием кнопки laquoСгенерироватьraquo Для
дальнейшей проверки статуса или удаления задания сохраните сгенерированный
идентификатор задания например в текстовом файле
3 Сформируйте список кодов маркировки нажмите клавишу laquoМаркиraquo laquo+raquo и
введите марку или нажмите laquoСчитать маркуraquo (в случае работы с подключенным к ПК
пользователя сканером) В случае ошибочного добавления кода удалите кнопкой laquoХraquo
При необходимости заполниете поле laquoДоляraquo
4 П 3 можно выполнять несколько раз
5 Заполните поля
— Тип документа основания
— Код элемента справочника
— Текстовое значение элемента справочника
— Дата документа основания
— Серия документа основания
— Номер документа основания
6 Нажмите кнопку laquoРегистрация отчета о выбытии по реквизитам документа-
основанияraquo
7 Запрос на постановку задания laquoРегистрация отчета о выбытии по реквизитам
документа-основанияraquo в очередь РВ КМ будет сформирован и отправлен в РВ КМ После
получения ответа на этот запрос в правой части области команд и информации будет
выведена информация о запросе В поле laquoЗапросraquo отобразится отправленный в РВ КМ
POST запрос а в поле laquoОтветraquo — ответ РВ КМ Если в поле laquoОтветraquo первая строка
61
начинается с laquoSTATUS 201 Createdraquo значит задание laquoрегистрация РВraquo было успешно
поставлено в очередь на выполнение в РВ КМ
Запросить статус задания в очереди РВ КМ
1 После выбора пункта меню laquoЗапросить статус заданияraquo приложения в
центральной панели области команд и информации будет выведена форма для заполнения
реквизитами запроса статуса задания в РВ КМ
2 В поле laquoИдентификатор заданияraquo внесите идентификатор задания статус
которого необходимо узнать
3 Нажмите кнопку laquoЗапросить статус заданияraquo
4 После выполнения запроса статуса задания в центральной панели области
команд и информации ниже кнопки laquoЗапросить статус заданияraquo будет выведен
полученный JSON ответ содержащий статус задания очереди РВ КМ а правой появится
информация о выполненном запросе в поле laquoЗапросraquo отобразится отправленный в РВ КМ
POST запрос а в поле laquoОтветraquo — ответ РВ КМ Если в поле laquoОтветraquo первая строка
начинается с laquoSTATUS 200 ОКraquo значит запрос был успешно выполнен
62
Отменить задание
1 После выбора пункта меню laquoОтменить заданиеraquo приложения в центральной
панели области команд и информации будет выведена форма для заполнения реквизитами
запроса отмены задания в РВ КМ
2 В поле laquoИдентификатор заданияraquo внесите идентификатор задания которое
необходимо удалить
3 Нажмите кнопку laquoОтменить заданиеraquo
4 После выполнения запроса на удаление задания в правой панели области
команд и информации появится информация о выполненном запросе в поле laquoЗапросraquo
отобразится отправленный в РВ КМ POST запрос а в поле laquoОтветraquo — ответ РВ КМ Если в
поле laquoОтветraquo будет строка laquoSTATUS 200 ОКraquo значит запрос был успешно выполнен и
задание удалено из очереди РВ КМ
63
7 Документы-основания
Добавить документ-основание
1 При выборе пункта меню laquoДокументы-основанияraquo и нажатия кнопки
laquoДобавить документ-основаниraquo в центральной панели будет выведена форма для создания
документа-основания Заполните параметры документа
2 Нажмите laquoДобавить товарraquo и заполните параметры товара Если в документе
больше одного товара нажмите повторно кнопку laquoДобавить товарraquo
4 По кнопке laquoЗагрузить из csvraquo можно открыть окно для загрузки ранее
сохраненных документов
5 Нажмите кнопку Передать документы-основания документы будут переданы
в РВ КМ
6 Если данные введены верно то после выполнения запроса на в правой панели
области команд и информации появится информация о выполненном запросе в поле
laquoЗапросraquo отобразится отправленный в РВ КМ POST запрос а в поле laquoОтветraquo — ответ РВ
КМ Если в поле laquoОтветraquo будет строка laquoSTATUS 200 ОКraquo значит запрос был успешно
документ-основание передан РВ КМ
7 Кнопка Получить документы-основания запрашивает документы-основания
из РВ КМ
64
8Номенклатура
Получить номенклатуру из ИС МДЛП
По кнопке laquoПолучить номенклатуру из ИС МДЛПraquo номенклатура РВ КМ
начинает загружаться в РВ КМ
65
Запросить статус обмена
На закладке laquoЗапросить статус обмена с ИС МДЛПraquo при нажатии кнопки
laquoПолучить статус обмена с ИС МДЛПraquo появится количество товаров и время последней
синхронизации
66
Полученная номенклатура
После того как РВ КМ загрузил номенклатуру ее можно запросить в тесте на
закладке Полученная номенклатура нажав кнопку laquoПолучить загруженную
номенклатуруraquo Можно также указать с какого номера и какое количество записей
необходимо загрузить
67
9 Отчеты
Кнопка laquoПолучить отчет о выбытииraquo
На закладке laquoОтчет о выбытииraquo при нажатии кнопки laquoПолучить отчет о
выбытииraquo передается результат выбытия Реквизиты документа-основания указываются
при регистрации Отчета о выбытии
68
Кнопка laquoВыгрузить в csvraquo
По кнопке Выгрузить в csv получается тот же самый отчет о выбытии только за
последние 5 дней и показывает его в виде файлов csv по файлу на каждый день
69
НАСТРОЙКИ ЛОКАЛЬНОЙ СЕТИ
В локальной сети пользователя должны быть открыты на прием и передачу следующие
адреса и порты
url IP Port Комментарий
— 17817633218 21301TCP Сервер эмиссии
rvshtrih-mru 8920887133 443TCP
8080TCP
Сервер обновлений и
мониторинга
apimdlpcrptru 7814222173 80TCP Сервер ИС МДЛП для загрузки
номенклатуры
В случае работы через прокси-сервер должен быть доступен DNS-сервер
поддерживающий работу по протоколу TCP
70
АВАРИЙНЫЕ СИТУАЦИИ
В случае возникновений аварийных ситуаций при работе с РВ КМ необходимо
произвести его перезагрузку РВ КМ поддерживает процедуру самодиагностики которая
запускается при включении устройства При запуске процедуры самодиагностики РВ КМ
проверяется работоспособность всех внутренних узлов и модулей работоспособность и
состояние МБ РВ а также состояние ПО РВ КМ По окончании процедуры
самодиагностики при наличие ошибок они будут выведены на дисплей
Если проблема после перезагрузки сохранилась то необходимо выключить РВ
КМ выбрав в laquoГлавном менюraquo строку laquoВыключениеraquo и нажав кнопку отключить
сетевой кабель и обратиться в сервисный центр
71
Коды ошибок
Общий список ошибок
Код ошибки Описание
200 Задание успешно удалено
201 Задание добавлено в очередь
400 Ошибка формата запроса
404 Задание с заданным uuid не найдено
405 Задание с заданным uuid нельзя отменить
409 Задание с заданным requestId уже существует
5000 Не корректно указан тип запроса задания
5001 РВ успешно зарегистрирован
5002 Не удалось зарегистрировать РВ
5003 Не корректно указан идентификационный код регистрации
5010 Отсутствует авторизация в сервисе
5020 Настройки для устройства с заданным ID успешно добавлены
5021 Устройство с заданным ID не найдено
5022 Устройство с заданным ID не существует
5023 Не удалось добавить устройство с заданным ID в список
5024 Не удалось изменить настройки для устройства с заданным ID
5025 Не удалось получить состояние РВ
5026 Не удалось получить настройки интерфейсов обмена данными
5028 Не удалось получить список подключѐнных устройств
5030 Введены не верные данные адреса выбытия
5031 Введены не верные данные кода маркировки
5090 Внутренняя ошибка сервера
72
Коды ошибок МБ РВ
Код ошибки Описание
0x00 (0) Успешное выполнение команды
0x12 (18) Команда не поддерживается Неверное состояние МБ РВ (Команда
не разрешена)
0x13 (19) Ошибка проверки контрольной суммы ошибка формата и тд
0x15 (21) Некорректные входные данные
0x16 (22) Неверная длина входных данных
0x17 (23) Буфер заполнен
0x18 (24) Некорректный параметр команды ParamChain
0x19 (25) Некорректный параметр команды ParamMode
Режим не поддерживается
0x27 (39) Все данные выданы Цепочка завершена
0x28 (40) Требуется завершить цепочку
0x29 (41) Есть данные цепочка не может быть завершена
0x31 (49) Формат сертификата неверен
0x32 (50) Срок действия сертификата истѐк
0x33 (51) Ошибка проверки криптограммы
0x34 (52) Превышено количество использований сеансового ключа
0x35 (53) Требуется ключ для проверки
0x41 (65) Не была проведена авторизация пользователя
0x42 (66) Не была проведена аутентификация с удаленным сервером
0x43 (67) Нарушена последовательность команд аутентификации транзакции
0x44 (67)
Некорректное сообщение (ошибка структуры некорректный тип
данных размер переданных данных не соответствует указанному в
заголовке сообщения)
0x75 (117) Устройства МБ РВ не готовы к работе
0x83 (131) Не все отчеты выданы
0x85 (133) Сертификат не найден
0x86 (134) Команда не разрешена Связь со спутником отсутствует более 24
часов
0x87 (135) Команда не разрешена ПИН заблокирован
0xE0 (224) Рассинхронизация между элементами МБ РВ
0xE1 (225) Внутренняя ошибка МБ РВ при передаче данных
0xE2 (226) Недостаточное напряжение питания МБ РВ
73
Коды ошибок РВ КМ
Код ошибки Описание
0x100 (256) Ошибок нет
0x101 (257) ошибка связи с сервером эмиссии
0x102 (258) Ошибка аутентификации на сервере эмиссии
0x103 (259) Ошибка связи с МБ РВ
0x104 (260) МБ РВ не готов
0x105 (261) МБ РВ не активирован
0x106 (262) МБ РВ заблокирован
0x107 (263) Некорректные параметры команды

44
4 В случае положительного окончания процесса регистрации РВ КМ на экране
появится сообщение laquoРВ успешно зарегистрированraquo
5 При отрицательном окончании процесса laquoНе удалось зарегистрировать РВraquo
Если возникли ошибки не связанные с регистрацией появится сообщение
laquoОшибкаraquo
Настройки КМ
В меню laquoСервисraquo выберите пункт laquoНастройкиraquo
В открывшемся меню выполняются следующие настройки
45
Общие настройки
1 Выберите laquoОбщие настройкиraquo При входе в этот режим открывается окно
2 Введите значения SUID (идентификатор места деятельности МДЛП) нажмите
клавишу laquoСохранитьraquo и подтвердите сохранение
3 Далее если параметры введены верно появляется сообщение о выполнении
Если всѐ верно то окна laquoСохранить настройкиraquo и laquoНастройки успешно сохраненыraquo
встречаются в большинстве разделов
Если настройки не сохранились появляется сообщение laquoОшибка сохранения
Настройки не сохраненыraquo
46
Настройки сети
При выборе пункта laquoНастройка сетиraquo откроется меню
2 Управление интерфейсами
На экране появляется список интерфейсов выберите подключенный интерфейс
3 Выбор сети WiFi
Для подключения к сети WiFi необходимо произвести следующие действия
31 В пункте laquoВыбрать SSIDraquo нажмите клавишу
32 В открывшемся списке выберите нужную сеть и нажмите клавишу
33 В поле laquoВвод пароляraquo введите пароль
47
34 Подтвердите подключение к сети клавишей
35 При успешном подключении к сети появится сообщение laquoПодключение к
сети установленоraquo
36 Если в списке нет нужной сети то см п laquoКонфигурация WiFiraquo
4 Конфигурация Ethernet
41 Если в окне laquoУправление интерфейсамиraquo был выбран Ethernet выбираем
пункт laquoКонфигурация Ethernetraquo открывается окно
42 С помощью клавиши перейдите в поле laquoСпособ настройкиraquo выберите
режим подключения IP-адреса laquoАвто (DHCP)raquo или laquoРучнойraquo (в
зависимости от настроек вашей сети) и нажмите клавишу любую клавишу
43 В случае выбора laquoАвто (DHCP)raquo другие поля не заполняются
44 В случае выбора laquoРучнойraquo установите IP-адрес Маску подсети Адрес
шлюза Адрес DNSraquo
45 Сохраните настройки с помощью клавиши
5 Конфигурация WiFi
51 Если в окне laquoУправление интерфейсамиraquo был выбран WiFi выбираем
способ получения IP-адреса laquoАвто (DHCP)raquo или laquoРучнойraquo (в зависимости
от настроек вашей сети) и нажимаем любую клавишу
52 В случае выбора laquoАвто (DHCP)raquo другие поля не заполняются
53 В случае выбора laquoРучнойraquo установите IP-адрес Маску подсети Адрес
шлюза Адрес DNS и нажмите клавишу laquoСохранитьraquo
54 Сохраните настройки с помощью клавиши
48
Настройка сканера
При выборе пункта laquoНастройка сканераraquo откроется окно с описанием инструкции
настройки сканера
Для работы сканера необходимо настроить следующие параметры
— Интерфейс — RS232
— Скорость ndash 9600
1 Настройка интерфейса RS232 (UART)
6400
RS232 (UART)
2 Настройка скорости 9600
6002
9600
3 Установка настроек по умолчанию
0000
Установить1
1 За исключением настроек интерфейса и настроек объектива
49
4 Настройки QR Code
Для работы с QR Code необходимо отсканировать следующие штрих-коды
Распознавание QR Code
1C01
Включить
1C00
Выключить
Распознавание Micro QR Code
1D01
Включить
1D00
Выключить
Режим USB
При выборе данного пункта меню откроется окно предачи файлов в режиме USB
Выберите необходимый режим и нажмите laquoСохранитьraquo
bull — Передача файлов ndash Режим USB накопителя
bull — PPPoS ndash Режим РРР соединения
50
УДАЛЕННОЕ И ЛОКАЛЬНОЕ ПОДКЛЮЧЕНИЕ
Подготовка к работе
В случае локального и удаленного подключения РВ КМ необходимо подключить к
ПК пользователя и работать через специализированное API В случае реализации функций
API посредствам программного обеспечения (далее ПО) пользователя работа с РВ КМ
производится согласно инструкциям на это ПО Для реализации функций API без
применения ПО пользователя используется браузерное приложение laquoТест регистратора
выбытияraquo которое представляет собой набор файлов для просмотра в браузере Google
Chrome Основным запускаемым в браузере является файл TestRvhtm
Примечание В настоящем руководстве рассматривается работа с РВ КМ через
Браузерное приложение laquoТест регистратора выбытияraquo
При удаленном подключении РВ КМ и ПК пользователя должны быть подключены
к одной и той же защищенной от несанкционированного доступа из сетей общего
пользования локальной сети пользователя РВ КМ
При локальном подключении РВ КМ подключается к ПК пользователя через
интерфейсный разъѐм USB
Для корректной работы и обновления ПО РВ КМ необходима точная настройка
внутренних часов реального времени Настройка часов производится по сигналам ГНСС
ГЛОНАСС Для настройки требуется чтобы РВ КМ имел связь как минимум с тремя
спутниками ГЛОНАСС (процесс проверки количества видимых РВ КМ спутников
описан ниже) В случае если количество спутников меньше трѐх необходимо выполнить
следующую последовательность действий
a) расположить РВ КМ под открытым небом в месте максимально свободном от
зданий и предметов которые могут служить помехой радиосигналу со
спутников
b) дождаться связи РВ КМ минимум с тремя спутниками ГНСС
Если РВ КМ в процессе эксплуатации не имеет постоянной связи минимум с тремя
спутниками описанную процедуру необходимо проводить хотя бы один раз в сутки
Альтернативой данной процедуры может служить размещение РВ КМ в зоне действия
специального устройства — репитера ГНСС которое улавливает и ретранслирует сигналы
ГНСС
51
Процесс подключения РВ КМ через локальную сеть
1 Если РВ КМ не настроен на работу через беспроводной интерфейс WiFi то
подключить его к локальной сети с помощью Ethernet кабеля IP-адреса в локальной сети
должны выделяться DHCP-сервером
2 Включить РВ КМ нажатием на клавишу питания на экране не появятся
песочные часы после чего на экране откроется окно laquoЧестный знакraquo
3 При нажатии на клавишу открывается окно для авторизации
4 Введите пароль и нажмите клавишу откроется окно laquoГлавное менюraquo
52
5 С помощью клавиш выберите пункт меню laquoИнформацияraquo и нажмите
клавишу
6 Если IP-адрес соответствует локальной сети пользователя значит РВ КМ
подключен к ней правильно
7 На ПК пользователя подключенном к этой же локальной сети запустить в
браузере Google Chrome приложение laquoТест регистратора выбытияraquo
8 Ввести в окне laquoТеста регистратора выбытияraquo в поле laquoАдресraquo IP-адрес с экрана РВ
КМ а в поле laquoПортraquo номер порта с экрана РВ КМ
9 В левой панели окна выбрать laquoПолучить информацию об устройствеraquo
10 В центральной панели должна появиться кнопка laquoПолучить информацию об
устройствеraquo Нажать на неѐ
11 В правой панели в поле laquoЗапросraquo должен появиться отосланный на ip-адрес
устройства запрос следующего вида GET https [ip-адрес][порт]v1deviceInfo где [ip-
адрес] — ip-адрес РВ КМ а [порт] ndash порт РВ КМ
12 Если в правой панели в поле laquoОтветraquo первая строка будет laquoSTATUS 200 OKraquo
значит РВ КМ подключен если нет то следовать дальнейшим пунктам
13 Если в правой панели в поле laquoОтветraquo первая строка будет laquoERROR undefined
Failed to fetchraquo то в браузере открыть новую страницу и пройти по ссылке вида https[ip-
адрес][порт] где [ip-адрес] — ip-адрес РВ КМ а [порт] ndash порт РВ КМ
14 В результате может быть выведено следующее окно
53
15 Нажать кнопку laquoДополнительноraquo Будет выведена дополнительная информация
16 Нажать ссылку laquoПерейти на сайт (небезопасно)raquo Таким образом IP-адрес
РВ КМ будет временно включен в список исключений браузера из-за неподтвержденности
ssl-сертификата
17 Если IP-адрес успешно добавлен в исключения то в окне браузера будет выведен
ответ РВ КМ вида errorcode400descriptionbad target
18 Выполнить последовательность действий начиная с пункта 4
Для корректной работы РВ КМ требуется доступ к сети Интернет
54
Работа с ПК пользователя при удаленном и локальном подключении
При удаленном подключении работа с ПК пользователя происходит через
приложение laquoТест регистратора выбытияraquo Подключение РВ КМ к ПК пользователя
описаны в разделе laquoПодготовка к работеraquo настоящего руководства
Окно приложения laquoТест регистратора выбытияraquo разделено на пять частей В верхней
части располагается строка с параметрами связи с РВ КМ и внешним сканером штрих-кода
пользоавателя (не со встроенным сканером РВ КМ) Ниже расположена область команд и
информации разделенная на три панели В левой панели располагается меню приложения
В средней панели выводятся формы для ввода данных различных команд API РВ КМ и
оформленные результаты их выполнения Сформированные командами API запросы и
полученные на них ответы выводятся в правую панель В нижней части окна приложения
находится статусная строка в которую выводятся ошибки выполнения запросов и команд
API
1 Получить информацию об устройстве
После выбора пункта меню laquoПолучить информацию об устройствеraquo приложения в
центральной панели области команд и информации будет выведена кнопка laquoПолучить
информацию об устройствеraquo После нажатия на неѐ и выполнения запроса ниже будет
выведена информация о РВ КМ (см риунок выше) Сам запрос и ответ на него будут
выведены в правой панели области команд и информации
55
2 Запросить состояние РВ
После выбора пункта меню laquoЗапросить статус РВraquo приложения в центральной
панели области команд и информации будет выведена кнопка laquoЗапросить статус РВraquo
После нажатия на неѐ и выполнения запроса ниже будет выведен статус РВ КМ Сам
запрос и ответ на него будут выведены в правой панели области команд и информации
3 Получить настройки интерфейсов обмена данными
56
После выбора пункта меню laquoПолучить настройки интерфейсов обмена даннымиraquo
приложения в центральной панели области команд и информации будет выведена кнопка
laquoПолучить настройки интерфейсов обмена даннымиraquo После нажатия на неѐ и
выполнения запроса ниже будет выведен полученный JSON ответ содержащий
информацию о настройках интерфейсов обмена данными РВ КМ Сам запрос и ответ на
него будут выведены в правой панели области команд и информации
4 Результаты тестирования
57
5 Блокировка МБ
При замене модуля безопасности введите в поле laquoСерийный номерraquo — серийный
номер РВ КМ а в поле laquoСерийный номер МБraquo — серийный номер МБ и нажмите кнопку
laquoБлокировать МБraquo В результате чего МБ будет заблокирован
6 Работа с очередью заданий
При работе с API в РВ КМ организована очередь из заданий на выполнение В РВ
КМ реализована постановка в очередь и последовательное выполнение следующих
заданий
— Регистрация РВ
— Проверка кодов маркировки
— Регистрация отчета о выбытии по реквизитам документа-основания
Каждому заданию присваивается уникальный идентификатор по которому
впоследствии можно узнать статус его выполнения или удалить из очереди заданий
58
Формирование задания на регистрацию РВ
1 После выбора пункта меню laquoРегистрация РВraquo приложения в центральной
панели области команд и информации будет выведена форма для заполнения реквизитами
задания Регистрации РВ КМ
2 Сгенерируйте идентификатор задания нажатием кнопки laquoСгенерироватьraquo Для
дальнейшей проверки статуса или удаления задания сохраните сгенерированный
идентификатор задания например в текстовом файле
3 Введите код регистрации
4 Нажмите кнопку laquoРегистрация РВraquo
5 Запрос на постановку задания laquoрегистрация РВraquo в очередь РВ КМ будет
сформирован и отправлен в РВ КМ После получения ответа на этот запрос в правой части
области команд и информации будет выведена информация о запросе В поле laquoЗапросraquo
отобразится отправленный в РВ КМ POST запрос а в поле laquoОтветraquo — ответ РВ КМ Если в
поле laquoОтветraquo первая строка начинается с laquoSTATUS 201 Createdraquo значит задание
laquoрегистрация РВraquo было успешно поставлено в очередь на выполнение в РВ КМ
59
Формирование задания на проверку кода маркировки
1 После выбора пункта меню laquoПроверка кодов маркировкиraquo приложения в
центральной панели области команд и информации будет выведена форма для заполнения
реквизитами задания laquoПроверка кодов маркировкиraquo
2 Сгенерируйте идентификатор задания нажатием кнопки laquoСгенерироватьraquo Для
дальнейшей проверки статуса или удаления задания сохраните сгенерированный номер
задания например в текстовом файле
3 Для локальной (в МБ) проверки КМ установите галочку laquoЛокальная проверкаraquo
4 Сформируйте список кодов маркировки нажмите клавишу laquoМаркиraquo laquo+raquo и
введите марку или нажмите laquoСчитать маркуraquo (при работе с подключенным к ПК
пользователя сканером) В случае ошибочного добавления кода удалите кнопкой Х
5 П4 можно выполнять неколько раз
6 Нажмите кнопку laquoПроверить кодов маркировкиraquo
7 Запрос на постановку задания laquoПроверка кодов маркировкиraquo в очередь РВ КМ
будет сформирован и отправлен в РВ КМ После получения ответа на этот запрос в правой
части области команд и информации будет выведена информация о запросе В поле
laquoЗапросraquo отобразится отправленный в РВ КМ POST запрос а в поле laquoОтветraquo — ответ РВ
КМ Если в поле laquoОтветraquo первая строка начинается с laquoSTATUS 201 Createdraquo значит
задание laquoрегистрация РВraquo было успешно поставлено в очередь на выполнение в РВ КМ
60
Формирование задания на регистрацию отчета о выбытии по реквизитам
документа-основания
1 После выбора пункта меню laquoРегистрация отчета о выбытии по реквизитам
документа-основанияraquo приложения в центральной панели области команд и информации
будет выведена форма для заполнения реквизитами задания laquoРегистрация отчета о
выбытии по реквизитам документа-основанияraquo
2 Сгенерируйте идентификатор задания нажатием кнопки laquoСгенерироватьraquo Для
дальнейшей проверки статуса или удаления задания сохраните сгенерированный
идентификатор задания например в текстовом файле
3 Сформируйте список кодов маркировки нажмите клавишу laquoМаркиraquo laquo+raquo и
введите марку или нажмите laquoСчитать маркуraquo (в случае работы с подключенным к ПК
пользователя сканером) В случае ошибочного добавления кода удалите кнопкой laquoХraquo
При необходимости заполниете поле laquoДоляraquo
4 П 3 можно выполнять несколько раз
5 Заполните поля
— Тип документа основания
— Код элемента справочника
— Текстовое значение элемента справочника
— Дата документа основания
— Серия документа основания
— Номер документа основания
6 Нажмите кнопку laquoРегистрация отчета о выбытии по реквизитам документа-
основанияraquo
7 Запрос на постановку задания laquoРегистрация отчета о выбытии по реквизитам
документа-основанияraquo в очередь РВ КМ будет сформирован и отправлен в РВ КМ После
получения ответа на этот запрос в правой части области команд и информации будет
выведена информация о запросе В поле laquoЗапросraquo отобразится отправленный в РВ КМ
POST запрос а в поле laquoОтветraquo — ответ РВ КМ Если в поле laquoОтветraquo первая строка
61
начинается с laquoSTATUS 201 Createdraquo значит задание laquoрегистрация РВraquo было успешно
поставлено в очередь на выполнение в РВ КМ
Запросить статус задания в очереди РВ КМ
1 После выбора пункта меню laquoЗапросить статус заданияraquo приложения в
центральной панели области команд и информации будет выведена форма для заполнения
реквизитами запроса статуса задания в РВ КМ
2 В поле laquoИдентификатор заданияraquo внесите идентификатор задания статус
которого необходимо узнать
3 Нажмите кнопку laquoЗапросить статус заданияraquo
4 После выполнения запроса статуса задания в центральной панели области
команд и информации ниже кнопки laquoЗапросить статус заданияraquo будет выведен
полученный JSON ответ содержащий статус задания очереди РВ КМ а правой появится
информация о выполненном запросе в поле laquoЗапросraquo отобразится отправленный в РВ КМ
POST запрос а в поле laquoОтветraquo — ответ РВ КМ Если в поле laquoОтветraquo первая строка
начинается с laquoSTATUS 200 ОКraquo значит запрос был успешно выполнен
62
Отменить задание
1 После выбора пункта меню laquoОтменить заданиеraquo приложения в центральной
панели области команд и информации будет выведена форма для заполнения реквизитами
запроса отмены задания в РВ КМ
2 В поле laquoИдентификатор заданияraquo внесите идентификатор задания которое
необходимо удалить
3 Нажмите кнопку laquoОтменить заданиеraquo
4 После выполнения запроса на удаление задания в правой панели области
команд и информации появится информация о выполненном запросе в поле laquoЗапросraquo
отобразится отправленный в РВ КМ POST запрос а в поле laquoОтветraquo — ответ РВ КМ Если в
поле laquoОтветraquo будет строка laquoSTATUS 200 ОКraquo значит запрос был успешно выполнен и
задание удалено из очереди РВ КМ
63
7 Документы-основания
Добавить документ-основание
1 При выборе пункта меню laquoДокументы-основанияraquo и нажатия кнопки
laquoДобавить документ-основаниraquo в центральной панели будет выведена форма для создания
документа-основания Заполните параметры документа
2 Нажмите laquoДобавить товарraquo и заполните параметры товара Если в документе
больше одного товара нажмите повторно кнопку laquoДобавить товарraquo
4 По кнопке laquoЗагрузить из csvraquo можно открыть окно для загрузки ранее
сохраненных документов
5 Нажмите кнопку Передать документы-основания документы будут переданы
в РВ КМ
6 Если данные введены верно то после выполнения запроса на в правой панели
области команд и информации появится информация о выполненном запросе в поле
laquoЗапросraquo отобразится отправленный в РВ КМ POST запрос а в поле laquoОтветraquo — ответ РВ
КМ Если в поле laquoОтветraquo будет строка laquoSTATUS 200 ОКraquo значит запрос был успешно
документ-основание передан РВ КМ
7 Кнопка Получить документы-основания запрашивает документы-основания
из РВ КМ
64
8Номенклатура
Получить номенклатуру из ИС МДЛП
По кнопке laquoПолучить номенклатуру из ИС МДЛПraquo номенклатура РВ КМ
начинает загружаться в РВ КМ
65
Запросить статус обмена
На закладке laquoЗапросить статус обмена с ИС МДЛПraquo при нажатии кнопки
laquoПолучить статус обмена с ИС МДЛПraquo появится количество товаров и время последней
синхронизации
66
Полученная номенклатура
После того как РВ КМ загрузил номенклатуру ее можно запросить в тесте на
закладке Полученная номенклатура нажав кнопку laquoПолучить загруженную
номенклатуруraquo Можно также указать с какого номера и какое количество записей
необходимо загрузить
67
9 Отчеты
Кнопка laquoПолучить отчет о выбытииraquo
На закладке laquoОтчет о выбытииraquo при нажатии кнопки laquoПолучить отчет о
выбытииraquo передается результат выбытия Реквизиты документа-основания указываются
при регистрации Отчета о выбытии
68
Кнопка laquoВыгрузить в csvraquo
По кнопке Выгрузить в csv получается тот же самый отчет о выбытии только за
последние 5 дней и показывает его в виде файлов csv по файлу на каждый день
69
НАСТРОЙКИ ЛОКАЛЬНОЙ СЕТИ
В локальной сети пользователя должны быть открыты на прием и передачу следующие
адреса и порты
url IP Port Комментарий
— 17817633218 21301TCP Сервер эмиссии
rvshtrih-mru 8920887133 443TCP
8080TCP
Сервер обновлений и
мониторинга
apimdlpcrptru 7814222173 80TCP Сервер ИС МДЛП для загрузки
номенклатуры
В случае работы через прокси-сервер должен быть доступен DNS-сервер
поддерживающий работу по протоколу TCP
70
АВАРИЙНЫЕ СИТУАЦИИ
В случае возникновений аварийных ситуаций при работе с РВ КМ необходимо
произвести его перезагрузку РВ КМ поддерживает процедуру самодиагностики которая
запускается при включении устройства При запуске процедуры самодиагностики РВ КМ
проверяется работоспособность всех внутренних узлов и модулей работоспособность и
состояние МБ РВ а также состояние ПО РВ КМ По окончании процедуры
самодиагностики при наличие ошибок они будут выведены на дисплей
Если проблема после перезагрузки сохранилась то необходимо выключить РВ
КМ выбрав в laquoГлавном менюraquo строку laquoВыключениеraquo и нажав кнопку отключить
сетевой кабель и обратиться в сервисный центр
71
Коды ошибок
Общий список ошибок
Код ошибки Описание
200 Задание успешно удалено
201 Задание добавлено в очередь
400 Ошибка формата запроса
404 Задание с заданным uuid не найдено
405 Задание с заданным uuid нельзя отменить
409 Задание с заданным requestId уже существует
5000 Не корректно указан тип запроса задания
5001 РВ успешно зарегистрирован
5002 Не удалось зарегистрировать РВ
5003 Не корректно указан идентификационный код регистрации
5010 Отсутствует авторизация в сервисе
5020 Настройки для устройства с заданным ID успешно добавлены
5021 Устройство с заданным ID не найдено
5022 Устройство с заданным ID не существует
5023 Не удалось добавить устройство с заданным ID в список
5024 Не удалось изменить настройки для устройства с заданным ID
5025 Не удалось получить состояние РВ
5026 Не удалось получить настройки интерфейсов обмена данными
5028 Не удалось получить список подключѐнных устройств
5030 Введены не верные данные адреса выбытия
5031 Введены не верные данные кода маркировки
5090 Внутренняя ошибка сервера
72
Коды ошибок МБ РВ
Код ошибки Описание
0x00 (0) Успешное выполнение команды
0x12 (18) Команда не поддерживается Неверное состояние МБ РВ (Команда
не разрешена)
0x13 (19) Ошибка проверки контрольной суммы ошибка формата и тд
0x15 (21) Некорректные входные данные
0x16 (22) Неверная длина входных данных
0x17 (23) Буфер заполнен
0x18 (24) Некорректный параметр команды ParamChain
0x19 (25) Некорректный параметр команды ParamMode
Режим не поддерживается
0x27 (39) Все данные выданы Цепочка завершена
0x28 (40) Требуется завершить цепочку
0x29 (41) Есть данные цепочка не может быть завершена
0x31 (49) Формат сертификата неверен
0x32 (50) Срок действия сертификата истѐк
0x33 (51) Ошибка проверки криптограммы
0x34 (52) Превышено количество использований сеансового ключа
0x35 (53) Требуется ключ для проверки
0x41 (65) Не была проведена авторизация пользователя
0x42 (66) Не была проведена аутентификация с удаленным сервером
0x43 (67) Нарушена последовательность команд аутентификации транзакции
0x44 (67)
Некорректное сообщение (ошибка структуры некорректный тип
данных размер переданных данных не соответствует указанному в
заголовке сообщения)
0x75 (117) Устройства МБ РВ не готовы к работе
0x83 (131) Не все отчеты выданы
0x85 (133) Сертификат не найден
0x86 (134) Команда не разрешена Связь со спутником отсутствует более 24
часов
0x87 (135) Команда не разрешена ПИН заблокирован
0xE0 (224) Рассинхронизация между элементами МБ РВ
0xE1 (225) Внутренняя ошибка МБ РВ при передаче данных
0xE2 (226) Недостаточное напряжение питания МБ РВ
73
Коды ошибок РВ КМ
Код ошибки Описание
0x100 (256) Ошибок нет
0x101 (257) ошибка связи с сервером эмиссии
0x102 (258) Ошибка аутентификации на сервере эмиссии
0x103 (259) Ошибка связи с МБ РВ
0x104 (260) МБ РВ не готов
0x105 (261) МБ РВ не активирован
0x106 (262) МБ РВ заблокирован
0x107 (263) Некорректные параметры команды

45
Общие настройки
1 Выберите laquoОбщие настройкиraquo При входе в этот режим открывается окно
2 Введите значения SUID (идентификатор места деятельности МДЛП) нажмите
клавишу laquoСохранитьraquo и подтвердите сохранение
3 Далее если параметры введены верно появляется сообщение о выполнении
Если всѐ верно то окна laquoСохранить настройкиraquo и laquoНастройки успешно сохраненыraquo
встречаются в большинстве разделов
Если настройки не сохранились появляется сообщение laquoОшибка сохранения
Настройки не сохраненыraquo
46
Настройки сети
При выборе пункта laquoНастройка сетиraquo откроется меню
2 Управление интерфейсами
На экране появляется список интерфейсов выберите подключенный интерфейс
3 Выбор сети WiFi
Для подключения к сети WiFi необходимо произвести следующие действия
31 В пункте laquoВыбрать SSIDraquo нажмите клавишу
32 В открывшемся списке выберите нужную сеть и нажмите клавишу
33 В поле laquoВвод пароляraquo введите пароль
47
34 Подтвердите подключение к сети клавишей
35 При успешном подключении к сети появится сообщение laquoПодключение к
сети установленоraquo
36 Если в списке нет нужной сети то см п laquoКонфигурация WiFiraquo
4 Конфигурация Ethernet
41 Если в окне laquoУправление интерфейсамиraquo был выбран Ethernet выбираем
пункт laquoКонфигурация Ethernetraquo открывается окно
42 С помощью клавиши перейдите в поле laquoСпособ настройкиraquo выберите
режим подключения IP-адреса laquoАвто (DHCP)raquo или laquoРучнойraquo (в
зависимости от настроек вашей сети) и нажмите клавишу любую клавишу
43 В случае выбора laquoАвто (DHCP)raquo другие поля не заполняются
44 В случае выбора laquoРучнойraquo установите IP-адрес Маску подсети Адрес
шлюза Адрес DNSraquo
45 Сохраните настройки с помощью клавиши
5 Конфигурация WiFi
51 Если в окне laquoУправление интерфейсамиraquo был выбран WiFi выбираем
способ получения IP-адреса laquoАвто (DHCP)raquo или laquoРучнойraquo (в зависимости
от настроек вашей сети) и нажимаем любую клавишу
52 В случае выбора laquoАвто (DHCP)raquo другие поля не заполняются
53 В случае выбора laquoРучнойraquo установите IP-адрес Маску подсети Адрес
шлюза Адрес DNS и нажмите клавишу laquoСохранитьraquo
54 Сохраните настройки с помощью клавиши
48
Настройка сканера
При выборе пункта laquoНастройка сканераraquo откроется окно с описанием инструкции
настройки сканера
Для работы сканера необходимо настроить следующие параметры
— Интерфейс — RS232
— Скорость ndash 9600
1 Настройка интерфейса RS232 (UART)
6400
RS232 (UART)
2 Настройка скорости 9600
6002
9600
3 Установка настроек по умолчанию
0000
Установить1
1 За исключением настроек интерфейса и настроек объектива
49
4 Настройки QR Code
Для работы с QR Code необходимо отсканировать следующие штрих-коды
Распознавание QR Code
1C01
Включить
1C00
Выключить
Распознавание Micro QR Code
1D01
Включить
1D00
Выключить
Режим USB
При выборе данного пункта меню откроется окно предачи файлов в режиме USB
Выберите необходимый режим и нажмите laquoСохранитьraquo
bull — Передача файлов ndash Режим USB накопителя
bull — PPPoS ndash Режим РРР соединения
50
УДАЛЕННОЕ И ЛОКАЛЬНОЕ ПОДКЛЮЧЕНИЕ
Подготовка к работе
В случае локального и удаленного подключения РВ КМ необходимо подключить к
ПК пользователя и работать через специализированное API В случае реализации функций
API посредствам программного обеспечения (далее ПО) пользователя работа с РВ КМ
производится согласно инструкциям на это ПО Для реализации функций API без
применения ПО пользователя используется браузерное приложение laquoТест регистратора
выбытияraquo которое представляет собой набор файлов для просмотра в браузере Google
Chrome Основным запускаемым в браузере является файл TestRvhtm
Примечание В настоящем руководстве рассматривается работа с РВ КМ через
Браузерное приложение laquoТест регистратора выбытияraquo
При удаленном подключении РВ КМ и ПК пользователя должны быть подключены
к одной и той же защищенной от несанкционированного доступа из сетей общего
пользования локальной сети пользователя РВ КМ
При локальном подключении РВ КМ подключается к ПК пользователя через
интерфейсный разъѐм USB
Для корректной работы и обновления ПО РВ КМ необходима точная настройка
внутренних часов реального времени Настройка часов производится по сигналам ГНСС
ГЛОНАСС Для настройки требуется чтобы РВ КМ имел связь как минимум с тремя
спутниками ГЛОНАСС (процесс проверки количества видимых РВ КМ спутников
описан ниже) В случае если количество спутников меньше трѐх необходимо выполнить
следующую последовательность действий
a) расположить РВ КМ под открытым небом в месте максимально свободном от
зданий и предметов которые могут служить помехой радиосигналу со
спутников
b) дождаться связи РВ КМ минимум с тремя спутниками ГНСС
Если РВ КМ в процессе эксплуатации не имеет постоянной связи минимум с тремя
спутниками описанную процедуру необходимо проводить хотя бы один раз в сутки
Альтернативой данной процедуры может служить размещение РВ КМ в зоне действия
специального устройства — репитера ГНСС которое улавливает и ретранслирует сигналы
ГНСС
51
Процесс подключения РВ КМ через локальную сеть
1 Если РВ КМ не настроен на работу через беспроводной интерфейс WiFi то
подключить его к локальной сети с помощью Ethernet кабеля IP-адреса в локальной сети
должны выделяться DHCP-сервером
2 Включить РВ КМ нажатием на клавишу питания на экране не появятся
песочные часы после чего на экране откроется окно laquoЧестный знакraquo
3 При нажатии на клавишу открывается окно для авторизации
4 Введите пароль и нажмите клавишу откроется окно laquoГлавное менюraquo
52
5 С помощью клавиш выберите пункт меню laquoИнформацияraquo и нажмите
клавишу
6 Если IP-адрес соответствует локальной сети пользователя значит РВ КМ
подключен к ней правильно
7 На ПК пользователя подключенном к этой же локальной сети запустить в
браузере Google Chrome приложение laquoТест регистратора выбытияraquo
8 Ввести в окне laquoТеста регистратора выбытияraquo в поле laquoАдресraquo IP-адрес с экрана РВ
КМ а в поле laquoПортraquo номер порта с экрана РВ КМ
9 В левой панели окна выбрать laquoПолучить информацию об устройствеraquo
10 В центральной панели должна появиться кнопка laquoПолучить информацию об
устройствеraquo Нажать на неѐ
11 В правой панели в поле laquoЗапросraquo должен появиться отосланный на ip-адрес
устройства запрос следующего вида GET https [ip-адрес][порт]v1deviceInfo где [ip-
адрес] — ip-адрес РВ КМ а [порт] ndash порт РВ КМ
12 Если в правой панели в поле laquoОтветraquo первая строка будет laquoSTATUS 200 OKraquo
значит РВ КМ подключен если нет то следовать дальнейшим пунктам
13 Если в правой панели в поле laquoОтветraquo первая строка будет laquoERROR undefined
Failed to fetchraquo то в браузере открыть новую страницу и пройти по ссылке вида https[ip-
адрес][порт] где [ip-адрес] — ip-адрес РВ КМ а [порт] ndash порт РВ КМ
14 В результате может быть выведено следующее окно
53
15 Нажать кнопку laquoДополнительноraquo Будет выведена дополнительная информация
16 Нажать ссылку laquoПерейти на сайт (небезопасно)raquo Таким образом IP-адрес
РВ КМ будет временно включен в список исключений браузера из-за неподтвержденности
ssl-сертификата
17 Если IP-адрес успешно добавлен в исключения то в окне браузера будет выведен
ответ РВ КМ вида errorcode400descriptionbad target
18 Выполнить последовательность действий начиная с пункта 4
Для корректной работы РВ КМ требуется доступ к сети Интернет
54
Работа с ПК пользователя при удаленном и локальном подключении
При удаленном подключении работа с ПК пользователя происходит через
приложение laquoТест регистратора выбытияraquo Подключение РВ КМ к ПК пользователя
описаны в разделе laquoПодготовка к работеraquo настоящего руководства
Окно приложения laquoТест регистратора выбытияraquo разделено на пять частей В верхней
части располагается строка с параметрами связи с РВ КМ и внешним сканером штрих-кода
пользоавателя (не со встроенным сканером РВ КМ) Ниже расположена область команд и
информации разделенная на три панели В левой панели располагается меню приложения
В средней панели выводятся формы для ввода данных различных команд API РВ КМ и
оформленные результаты их выполнения Сформированные командами API запросы и
полученные на них ответы выводятся в правую панель В нижней части окна приложения
находится статусная строка в которую выводятся ошибки выполнения запросов и команд
API
1 Получить информацию об устройстве
После выбора пункта меню laquoПолучить информацию об устройствеraquo приложения в
центральной панели области команд и информации будет выведена кнопка laquoПолучить
информацию об устройствеraquo После нажатия на неѐ и выполнения запроса ниже будет
выведена информация о РВ КМ (см риунок выше) Сам запрос и ответ на него будут
выведены в правой панели области команд и информации
55
2 Запросить состояние РВ
После выбора пункта меню laquoЗапросить статус РВraquo приложения в центральной
панели области команд и информации будет выведена кнопка laquoЗапросить статус РВraquo
После нажатия на неѐ и выполнения запроса ниже будет выведен статус РВ КМ Сам
запрос и ответ на него будут выведены в правой панели области команд и информации
3 Получить настройки интерфейсов обмена данными
56
После выбора пункта меню laquoПолучить настройки интерфейсов обмена даннымиraquo
приложения в центральной панели области команд и информации будет выведена кнопка
laquoПолучить настройки интерфейсов обмена даннымиraquo После нажатия на неѐ и
выполнения запроса ниже будет выведен полученный JSON ответ содержащий
информацию о настройках интерфейсов обмена данными РВ КМ Сам запрос и ответ на
него будут выведены в правой панели области команд и информации
4 Результаты тестирования
57
5 Блокировка МБ
При замене модуля безопасности введите в поле laquoСерийный номерraquo — серийный
номер РВ КМ а в поле laquoСерийный номер МБraquo — серийный номер МБ и нажмите кнопку
laquoБлокировать МБraquo В результате чего МБ будет заблокирован
6 Работа с очередью заданий
При работе с API в РВ КМ организована очередь из заданий на выполнение В РВ
КМ реализована постановка в очередь и последовательное выполнение следующих
заданий
— Регистрация РВ
— Проверка кодов маркировки
— Регистрация отчета о выбытии по реквизитам документа-основания
Каждому заданию присваивается уникальный идентификатор по которому
впоследствии можно узнать статус его выполнения или удалить из очереди заданий
58
Формирование задания на регистрацию РВ
1 После выбора пункта меню laquoРегистрация РВraquo приложения в центральной
панели области команд и информации будет выведена форма для заполнения реквизитами
задания Регистрации РВ КМ
2 Сгенерируйте идентификатор задания нажатием кнопки laquoСгенерироватьraquo Для
дальнейшей проверки статуса или удаления задания сохраните сгенерированный
идентификатор задания например в текстовом файле
3 Введите код регистрации
4 Нажмите кнопку laquoРегистрация РВraquo
5 Запрос на постановку задания laquoрегистрация РВraquo в очередь РВ КМ будет
сформирован и отправлен в РВ КМ После получения ответа на этот запрос в правой части
области команд и информации будет выведена информация о запросе В поле laquoЗапросraquo
отобразится отправленный в РВ КМ POST запрос а в поле laquoОтветraquo — ответ РВ КМ Если в
поле laquoОтветraquo первая строка начинается с laquoSTATUS 201 Createdraquo значит задание
laquoрегистрация РВraquo было успешно поставлено в очередь на выполнение в РВ КМ
59
Формирование задания на проверку кода маркировки
1 После выбора пункта меню laquoПроверка кодов маркировкиraquo приложения в
центральной панели области команд и информации будет выведена форма для заполнения
реквизитами задания laquoПроверка кодов маркировкиraquo
2 Сгенерируйте идентификатор задания нажатием кнопки laquoСгенерироватьraquo Для
дальнейшей проверки статуса или удаления задания сохраните сгенерированный номер
задания например в текстовом файле
3 Для локальной (в МБ) проверки КМ установите галочку laquoЛокальная проверкаraquo
4 Сформируйте список кодов маркировки нажмите клавишу laquoМаркиraquo laquo+raquo и
введите марку или нажмите laquoСчитать маркуraquo (при работе с подключенным к ПК
пользователя сканером) В случае ошибочного добавления кода удалите кнопкой Х
5 П4 можно выполнять неколько раз
6 Нажмите кнопку laquoПроверить кодов маркировкиraquo
7 Запрос на постановку задания laquoПроверка кодов маркировкиraquo в очередь РВ КМ
будет сформирован и отправлен в РВ КМ После получения ответа на этот запрос в правой
части области команд и информации будет выведена информация о запросе В поле
laquoЗапросraquo отобразится отправленный в РВ КМ POST запрос а в поле laquoОтветraquo — ответ РВ
КМ Если в поле laquoОтветraquo первая строка начинается с laquoSTATUS 201 Createdraquo значит
задание laquoрегистрация РВraquo было успешно поставлено в очередь на выполнение в РВ КМ
60
Формирование задания на регистрацию отчета о выбытии по реквизитам
документа-основания
1 После выбора пункта меню laquoРегистрация отчета о выбытии по реквизитам
документа-основанияraquo приложения в центральной панели области команд и информации
будет выведена форма для заполнения реквизитами задания laquoРегистрация отчета о
выбытии по реквизитам документа-основанияraquo
2 Сгенерируйте идентификатор задания нажатием кнопки laquoСгенерироватьraquo Для
дальнейшей проверки статуса или удаления задания сохраните сгенерированный
идентификатор задания например в текстовом файле
3 Сформируйте список кодов маркировки нажмите клавишу laquoМаркиraquo laquo+raquo и
введите марку или нажмите laquoСчитать маркуraquo (в случае работы с подключенным к ПК
пользователя сканером) В случае ошибочного добавления кода удалите кнопкой laquoХraquo
При необходимости заполниете поле laquoДоляraquo
4 П 3 можно выполнять несколько раз
5 Заполните поля
— Тип документа основания
— Код элемента справочника
— Текстовое значение элемента справочника
— Дата документа основания
— Серия документа основания
— Номер документа основания
6 Нажмите кнопку laquoРегистрация отчета о выбытии по реквизитам документа-
основанияraquo
7 Запрос на постановку задания laquoРегистрация отчета о выбытии по реквизитам
документа-основанияraquo в очередь РВ КМ будет сформирован и отправлен в РВ КМ После
получения ответа на этот запрос в правой части области команд и информации будет
выведена информация о запросе В поле laquoЗапросraquo отобразится отправленный в РВ КМ
POST запрос а в поле laquoОтветraquo — ответ РВ КМ Если в поле laquoОтветraquo первая строка
61
начинается с laquoSTATUS 201 Createdraquo значит задание laquoрегистрация РВraquo было успешно
поставлено в очередь на выполнение в РВ КМ
Запросить статус задания в очереди РВ КМ
1 После выбора пункта меню laquoЗапросить статус заданияraquo приложения в
центральной панели области команд и информации будет выведена форма для заполнения
реквизитами запроса статуса задания в РВ КМ
2 В поле laquoИдентификатор заданияraquo внесите идентификатор задания статус
которого необходимо узнать
3 Нажмите кнопку laquoЗапросить статус заданияraquo
4 После выполнения запроса статуса задания в центральной панели области
команд и информации ниже кнопки laquoЗапросить статус заданияraquo будет выведен
полученный JSON ответ содержащий статус задания очереди РВ КМ а правой появится
информация о выполненном запросе в поле laquoЗапросraquo отобразится отправленный в РВ КМ
POST запрос а в поле laquoОтветraquo — ответ РВ КМ Если в поле laquoОтветraquo первая строка
начинается с laquoSTATUS 200 ОКraquo значит запрос был успешно выполнен
62
Отменить задание
1 После выбора пункта меню laquoОтменить заданиеraquo приложения в центральной
панели области команд и информации будет выведена форма для заполнения реквизитами
запроса отмены задания в РВ КМ
2 В поле laquoИдентификатор заданияraquo внесите идентификатор задания которое
необходимо удалить
3 Нажмите кнопку laquoОтменить заданиеraquo
4 После выполнения запроса на удаление задания в правой панели области
команд и информации появится информация о выполненном запросе в поле laquoЗапросraquo
отобразится отправленный в РВ КМ POST запрос а в поле laquoОтветraquo — ответ РВ КМ Если в
поле laquoОтветraquo будет строка laquoSTATUS 200 ОКraquo значит запрос был успешно выполнен и
задание удалено из очереди РВ КМ
63
7 Документы-основания
Добавить документ-основание
1 При выборе пункта меню laquoДокументы-основанияraquo и нажатия кнопки
laquoДобавить документ-основаниraquo в центральной панели будет выведена форма для создания
документа-основания Заполните параметры документа
2 Нажмите laquoДобавить товарraquo и заполните параметры товара Если в документе
больше одного товара нажмите повторно кнопку laquoДобавить товарraquo
4 По кнопке laquoЗагрузить из csvraquo можно открыть окно для загрузки ранее
сохраненных документов
5 Нажмите кнопку Передать документы-основания документы будут переданы
в РВ КМ
6 Если данные введены верно то после выполнения запроса на в правой панели
области команд и информации появится информация о выполненном запросе в поле
laquoЗапросraquo отобразится отправленный в РВ КМ POST запрос а в поле laquoОтветraquo — ответ РВ
КМ Если в поле laquoОтветraquo будет строка laquoSTATUS 200 ОКraquo значит запрос был успешно
документ-основание передан РВ КМ
7 Кнопка Получить документы-основания запрашивает документы-основания
из РВ КМ
64
8Номенклатура
Получить номенклатуру из ИС МДЛП
По кнопке laquoПолучить номенклатуру из ИС МДЛПraquo номенклатура РВ КМ
начинает загружаться в РВ КМ
65
Запросить статус обмена
На закладке laquoЗапросить статус обмена с ИС МДЛПraquo при нажатии кнопки
laquoПолучить статус обмена с ИС МДЛПraquo появится количество товаров и время последней
синхронизации
66
Полученная номенклатура
После того как РВ КМ загрузил номенклатуру ее можно запросить в тесте на
закладке Полученная номенклатура нажав кнопку laquoПолучить загруженную
номенклатуруraquo Можно также указать с какого номера и какое количество записей
необходимо загрузить
67
9 Отчеты
Кнопка laquoПолучить отчет о выбытииraquo
На закладке laquoОтчет о выбытииraquo при нажатии кнопки laquoПолучить отчет о
выбытииraquo передается результат выбытия Реквизиты документа-основания указываются
при регистрации Отчета о выбытии
68
Кнопка laquoВыгрузить в csvraquo
По кнопке Выгрузить в csv получается тот же самый отчет о выбытии только за
последние 5 дней и показывает его в виде файлов csv по файлу на каждый день
69
НАСТРОЙКИ ЛОКАЛЬНОЙ СЕТИ
В локальной сети пользователя должны быть открыты на прием и передачу следующие
адреса и порты
url IP Port Комментарий
— 17817633218 21301TCP Сервер эмиссии
rvshtrih-mru 8920887133 443TCP
8080TCP
Сервер обновлений и
мониторинга
apimdlpcrptru 7814222173 80TCP Сервер ИС МДЛП для загрузки
номенклатуры
В случае работы через прокси-сервер должен быть доступен DNS-сервер
поддерживающий работу по протоколу TCP
70
АВАРИЙНЫЕ СИТУАЦИИ
В случае возникновений аварийных ситуаций при работе с РВ КМ необходимо
произвести его перезагрузку РВ КМ поддерживает процедуру самодиагностики которая
запускается при включении устройства При запуске процедуры самодиагностики РВ КМ
проверяется работоспособность всех внутренних узлов и модулей работоспособность и
состояние МБ РВ а также состояние ПО РВ КМ По окончании процедуры
самодиагностики при наличие ошибок они будут выведены на дисплей
Если проблема после перезагрузки сохранилась то необходимо выключить РВ
КМ выбрав в laquoГлавном менюraquo строку laquoВыключениеraquo и нажав кнопку отключить
сетевой кабель и обратиться в сервисный центр
71
Коды ошибок
Общий список ошибок
Код ошибки Описание
200 Задание успешно удалено
201 Задание добавлено в очередь
400 Ошибка формата запроса
404 Задание с заданным uuid не найдено
405 Задание с заданным uuid нельзя отменить
409 Задание с заданным requestId уже существует
5000 Не корректно указан тип запроса задания
5001 РВ успешно зарегистрирован
5002 Не удалось зарегистрировать РВ
5003 Не корректно указан идентификационный код регистрации
5010 Отсутствует авторизация в сервисе
5020 Настройки для устройства с заданным ID успешно добавлены
5021 Устройство с заданным ID не найдено
5022 Устройство с заданным ID не существует
5023 Не удалось добавить устройство с заданным ID в список
5024 Не удалось изменить настройки для устройства с заданным ID
5025 Не удалось получить состояние РВ
5026 Не удалось получить настройки интерфейсов обмена данными
5028 Не удалось получить список подключѐнных устройств
5030 Введены не верные данные адреса выбытия
5031 Введены не верные данные кода маркировки
5090 Внутренняя ошибка сервера
72
Коды ошибок МБ РВ
Код ошибки Описание
0x00 (0) Успешное выполнение команды
0x12 (18) Команда не поддерживается Неверное состояние МБ РВ (Команда
не разрешена)
0x13 (19) Ошибка проверки контрольной суммы ошибка формата и тд
0x15 (21) Некорректные входные данные
0x16 (22) Неверная длина входных данных
0x17 (23) Буфер заполнен
0x18 (24) Некорректный параметр команды ParamChain
0x19 (25) Некорректный параметр команды ParamMode
Режим не поддерживается
0x27 (39) Все данные выданы Цепочка завершена
0x28 (40) Требуется завершить цепочку
0x29 (41) Есть данные цепочка не может быть завершена
0x31 (49) Формат сертификата неверен
0x32 (50) Срок действия сертификата истѐк
0x33 (51) Ошибка проверки криптограммы
0x34 (52) Превышено количество использований сеансового ключа
0x35 (53) Требуется ключ для проверки
0x41 (65) Не была проведена авторизация пользователя
0x42 (66) Не была проведена аутентификация с удаленным сервером
0x43 (67) Нарушена последовательность команд аутентификации транзакции
0x44 (67)
Некорректное сообщение (ошибка структуры некорректный тип
данных размер переданных данных не соответствует указанному в
заголовке сообщения)
0x75 (117) Устройства МБ РВ не готовы к работе
0x83 (131) Не все отчеты выданы
0x85 (133) Сертификат не найден
0x86 (134) Команда не разрешена Связь со спутником отсутствует более 24
часов
0x87 (135) Команда не разрешена ПИН заблокирован
0xE0 (224) Рассинхронизация между элементами МБ РВ
0xE1 (225) Внутренняя ошибка МБ РВ при передаче данных
0xE2 (226) Недостаточное напряжение питания МБ РВ
73
Коды ошибок РВ КМ
Код ошибки Описание
0x100 (256) Ошибок нет
0x101 (257) ошибка связи с сервером эмиссии
0x102 (258) Ошибка аутентификации на сервере эмиссии
0x103 (259) Ошибка связи с МБ РВ
0x104 (260) МБ РВ не готов
0x105 (261) МБ РВ не активирован
0x106 (262) МБ РВ заблокирован
0x107 (263) Некорректные параметры команды

46
Настройки сети
При выборе пункта laquoНастройка сетиraquo откроется меню
2 Управление интерфейсами
На экране появляется список интерфейсов выберите подключенный интерфейс
3 Выбор сети WiFi
Для подключения к сети WiFi необходимо произвести следующие действия
31 В пункте laquoВыбрать SSIDraquo нажмите клавишу
32 В открывшемся списке выберите нужную сеть и нажмите клавишу
33 В поле laquoВвод пароляraquo введите пароль
47
34 Подтвердите подключение к сети клавишей
35 При успешном подключении к сети появится сообщение laquoПодключение к
сети установленоraquo
36 Если в списке нет нужной сети то см п laquoКонфигурация WiFiraquo
4 Конфигурация Ethernet
41 Если в окне laquoУправление интерфейсамиraquo был выбран Ethernet выбираем
пункт laquoКонфигурация Ethernetraquo открывается окно
42 С помощью клавиши перейдите в поле laquoСпособ настройкиraquo выберите
режим подключения IP-адреса laquoАвто (DHCP)raquo или laquoРучнойraquo (в
зависимости от настроек вашей сети) и нажмите клавишу любую клавишу
43 В случае выбора laquoАвто (DHCP)raquo другие поля не заполняются
44 В случае выбора laquoРучнойraquo установите IP-адрес Маску подсети Адрес
шлюза Адрес DNSraquo
45 Сохраните настройки с помощью клавиши
5 Конфигурация WiFi
51 Если в окне laquoУправление интерфейсамиraquo был выбран WiFi выбираем
способ получения IP-адреса laquoАвто (DHCP)raquo или laquoРучнойraquo (в зависимости
от настроек вашей сети) и нажимаем любую клавишу
52 В случае выбора laquoАвто (DHCP)raquo другие поля не заполняются
53 В случае выбора laquoРучнойraquo установите IP-адрес Маску подсети Адрес
шлюза Адрес DNS и нажмите клавишу laquoСохранитьraquo
54 Сохраните настройки с помощью клавиши
48
Настройка сканера
При выборе пункта laquoНастройка сканераraquo откроется окно с описанием инструкции
настройки сканера
Для работы сканера необходимо настроить следующие параметры
— Интерфейс — RS232
— Скорость ndash 9600
1 Настройка интерфейса RS232 (UART)
6400
RS232 (UART)
2 Настройка скорости 9600
6002
9600
3 Установка настроек по умолчанию
0000
Установить1
1 За исключением настроек интерфейса и настроек объектива
49
4 Настройки QR Code
Для работы с QR Code необходимо отсканировать следующие штрих-коды
Распознавание QR Code
1C01
Включить
1C00
Выключить
Распознавание Micro QR Code
1D01
Включить
1D00
Выключить
Режим USB
При выборе данного пункта меню откроется окно предачи файлов в режиме USB
Выберите необходимый режим и нажмите laquoСохранитьraquo
bull — Передача файлов ndash Режим USB накопителя
bull — PPPoS ndash Режим РРР соединения
50
УДАЛЕННОЕ И ЛОКАЛЬНОЕ ПОДКЛЮЧЕНИЕ
Подготовка к работе
В случае локального и удаленного подключения РВ КМ необходимо подключить к
ПК пользователя и работать через специализированное API В случае реализации функций
API посредствам программного обеспечения (далее ПО) пользователя работа с РВ КМ
производится согласно инструкциям на это ПО Для реализации функций API без
применения ПО пользователя используется браузерное приложение laquoТест регистратора
выбытияraquo которое представляет собой набор файлов для просмотра в браузере Google
Chrome Основным запускаемым в браузере является файл TestRvhtm
Примечание В настоящем руководстве рассматривается работа с РВ КМ через
Браузерное приложение laquoТест регистратора выбытияraquo
При удаленном подключении РВ КМ и ПК пользователя должны быть подключены
к одной и той же защищенной от несанкционированного доступа из сетей общего
пользования локальной сети пользователя РВ КМ
При локальном подключении РВ КМ подключается к ПК пользователя через
интерфейсный разъѐм USB
Для корректной работы и обновления ПО РВ КМ необходима точная настройка
внутренних часов реального времени Настройка часов производится по сигналам ГНСС
ГЛОНАСС Для настройки требуется чтобы РВ КМ имел связь как минимум с тремя
спутниками ГЛОНАСС (процесс проверки количества видимых РВ КМ спутников
описан ниже) В случае если количество спутников меньше трѐх необходимо выполнить
следующую последовательность действий
a) расположить РВ КМ под открытым небом в месте максимально свободном от
зданий и предметов которые могут служить помехой радиосигналу со
спутников
b) дождаться связи РВ КМ минимум с тремя спутниками ГНСС
Если РВ КМ в процессе эксплуатации не имеет постоянной связи минимум с тремя
спутниками описанную процедуру необходимо проводить хотя бы один раз в сутки
Альтернативой данной процедуры может служить размещение РВ КМ в зоне действия
специального устройства — репитера ГНСС которое улавливает и ретранслирует сигналы
ГНСС
51
Процесс подключения РВ КМ через локальную сеть
1 Если РВ КМ не настроен на работу через беспроводной интерфейс WiFi то
подключить его к локальной сети с помощью Ethernet кабеля IP-адреса в локальной сети
должны выделяться DHCP-сервером
2 Включить РВ КМ нажатием на клавишу питания на экране не появятся
песочные часы после чего на экране откроется окно laquoЧестный знакraquo
3 При нажатии на клавишу открывается окно для авторизации
4 Введите пароль и нажмите клавишу откроется окно laquoГлавное менюraquo
52
5 С помощью клавиш выберите пункт меню laquoИнформацияraquo и нажмите
клавишу
6 Если IP-адрес соответствует локальной сети пользователя значит РВ КМ
подключен к ней правильно
7 На ПК пользователя подключенном к этой же локальной сети запустить в
браузере Google Chrome приложение laquoТест регистратора выбытияraquo
8 Ввести в окне laquoТеста регистратора выбытияraquo в поле laquoАдресraquo IP-адрес с экрана РВ
КМ а в поле laquoПортraquo номер порта с экрана РВ КМ
9 В левой панели окна выбрать laquoПолучить информацию об устройствеraquo
10 В центральной панели должна появиться кнопка laquoПолучить информацию об
устройствеraquo Нажать на неѐ
11 В правой панели в поле laquoЗапросraquo должен появиться отосланный на ip-адрес
устройства запрос следующего вида GET https [ip-адрес][порт]v1deviceInfo где [ip-
адрес] — ip-адрес РВ КМ а [порт] ndash порт РВ КМ
12 Если в правой панели в поле laquoОтветraquo первая строка будет laquoSTATUS 200 OKraquo
значит РВ КМ подключен если нет то следовать дальнейшим пунктам
13 Если в правой панели в поле laquoОтветraquo первая строка будет laquoERROR undefined
Failed to fetchraquo то в браузере открыть новую страницу и пройти по ссылке вида https[ip-
адрес][порт] где [ip-адрес] — ip-адрес РВ КМ а [порт] ndash порт РВ КМ
14 В результате может быть выведено следующее окно
53
15 Нажать кнопку laquoДополнительноraquo Будет выведена дополнительная информация
16 Нажать ссылку laquoПерейти на сайт (небезопасно)raquo Таким образом IP-адрес
РВ КМ будет временно включен в список исключений браузера из-за неподтвержденности
ssl-сертификата
17 Если IP-адрес успешно добавлен в исключения то в окне браузера будет выведен
ответ РВ КМ вида errorcode400descriptionbad target
18 Выполнить последовательность действий начиная с пункта 4
Для корректной работы РВ КМ требуется доступ к сети Интернет
54
Работа с ПК пользователя при удаленном и локальном подключении
При удаленном подключении работа с ПК пользователя происходит через
приложение laquoТест регистратора выбытияraquo Подключение РВ КМ к ПК пользователя
описаны в разделе laquoПодготовка к работеraquo настоящего руководства
Окно приложения laquoТест регистратора выбытияraquo разделено на пять частей В верхней
части располагается строка с параметрами связи с РВ КМ и внешним сканером штрих-кода
пользоавателя (не со встроенным сканером РВ КМ) Ниже расположена область команд и
информации разделенная на три панели В левой панели располагается меню приложения
В средней панели выводятся формы для ввода данных различных команд API РВ КМ и
оформленные результаты их выполнения Сформированные командами API запросы и
полученные на них ответы выводятся в правую панель В нижней части окна приложения
находится статусная строка в которую выводятся ошибки выполнения запросов и команд
API
1 Получить информацию об устройстве
После выбора пункта меню laquoПолучить информацию об устройствеraquo приложения в
центральной панели области команд и информации будет выведена кнопка laquoПолучить
информацию об устройствеraquo После нажатия на неѐ и выполнения запроса ниже будет
выведена информация о РВ КМ (см риунок выше) Сам запрос и ответ на него будут
выведены в правой панели области команд и информации
55
2 Запросить состояние РВ
После выбора пункта меню laquoЗапросить статус РВraquo приложения в центральной
панели области команд и информации будет выведена кнопка laquoЗапросить статус РВraquo
После нажатия на неѐ и выполнения запроса ниже будет выведен статус РВ КМ Сам
запрос и ответ на него будут выведены в правой панели области команд и информации
3 Получить настройки интерфейсов обмена данными
56
После выбора пункта меню laquoПолучить настройки интерфейсов обмена даннымиraquo
приложения в центральной панели области команд и информации будет выведена кнопка
laquoПолучить настройки интерфейсов обмена даннымиraquo После нажатия на неѐ и
выполнения запроса ниже будет выведен полученный JSON ответ содержащий
информацию о настройках интерфейсов обмена данными РВ КМ Сам запрос и ответ на
него будут выведены в правой панели области команд и информации
4 Результаты тестирования
57
5 Блокировка МБ
При замене модуля безопасности введите в поле laquoСерийный номерraquo — серийный
номер РВ КМ а в поле laquoСерийный номер МБraquo — серийный номер МБ и нажмите кнопку
laquoБлокировать МБraquo В результате чего МБ будет заблокирован
6 Работа с очередью заданий
При работе с API в РВ КМ организована очередь из заданий на выполнение В РВ
КМ реализована постановка в очередь и последовательное выполнение следующих
заданий
— Регистрация РВ
— Проверка кодов маркировки
— Регистрация отчета о выбытии по реквизитам документа-основания
Каждому заданию присваивается уникальный идентификатор по которому
впоследствии можно узнать статус его выполнения или удалить из очереди заданий
58
Формирование задания на регистрацию РВ
1 После выбора пункта меню laquoРегистрация РВraquo приложения в центральной
панели области команд и информации будет выведена форма для заполнения реквизитами
задания Регистрации РВ КМ
2 Сгенерируйте идентификатор задания нажатием кнопки laquoСгенерироватьraquo Для
дальнейшей проверки статуса или удаления задания сохраните сгенерированный
идентификатор задания например в текстовом файле
3 Введите код регистрации
4 Нажмите кнопку laquoРегистрация РВraquo
5 Запрос на постановку задания laquoрегистрация РВraquo в очередь РВ КМ будет
сформирован и отправлен в РВ КМ После получения ответа на этот запрос в правой части
области команд и информации будет выведена информация о запросе В поле laquoЗапросraquo
отобразится отправленный в РВ КМ POST запрос а в поле laquoОтветraquo — ответ РВ КМ Если в
поле laquoОтветraquo первая строка начинается с laquoSTATUS 201 Createdraquo значит задание
laquoрегистрация РВraquo было успешно поставлено в очередь на выполнение в РВ КМ
59
Формирование задания на проверку кода маркировки
1 После выбора пункта меню laquoПроверка кодов маркировкиraquo приложения в
центральной панели области команд и информации будет выведена форма для заполнения
реквизитами задания laquoПроверка кодов маркировкиraquo
2 Сгенерируйте идентификатор задания нажатием кнопки laquoСгенерироватьraquo Для
дальнейшей проверки статуса или удаления задания сохраните сгенерированный номер
задания например в текстовом файле
3 Для локальной (в МБ) проверки КМ установите галочку laquoЛокальная проверкаraquo
4 Сформируйте список кодов маркировки нажмите клавишу laquoМаркиraquo laquo+raquo и
введите марку или нажмите laquoСчитать маркуraquo (при работе с подключенным к ПК
пользователя сканером) В случае ошибочного добавления кода удалите кнопкой Х
5 П4 можно выполнять неколько раз
6 Нажмите кнопку laquoПроверить кодов маркировкиraquo
7 Запрос на постановку задания laquoПроверка кодов маркировкиraquo в очередь РВ КМ
будет сформирован и отправлен в РВ КМ После получения ответа на этот запрос в правой
части области команд и информации будет выведена информация о запросе В поле
laquoЗапросraquo отобразится отправленный в РВ КМ POST запрос а в поле laquoОтветraquo — ответ РВ
КМ Если в поле laquoОтветraquo первая строка начинается с laquoSTATUS 201 Createdraquo значит
задание laquoрегистрация РВraquo было успешно поставлено в очередь на выполнение в РВ КМ
60
Формирование задания на регистрацию отчета о выбытии по реквизитам
документа-основания
1 После выбора пункта меню laquoРегистрация отчета о выбытии по реквизитам
документа-основанияraquo приложения в центральной панели области команд и информации
будет выведена форма для заполнения реквизитами задания laquoРегистрация отчета о
выбытии по реквизитам документа-основанияraquo
2 Сгенерируйте идентификатор задания нажатием кнопки laquoСгенерироватьraquo Для
дальнейшей проверки статуса или удаления задания сохраните сгенерированный
идентификатор задания например в текстовом файле
3 Сформируйте список кодов маркировки нажмите клавишу laquoМаркиraquo laquo+raquo и
введите марку или нажмите laquoСчитать маркуraquo (в случае работы с подключенным к ПК
пользователя сканером) В случае ошибочного добавления кода удалите кнопкой laquoХraquo
При необходимости заполниете поле laquoДоляraquo
4 П 3 можно выполнять несколько раз
5 Заполните поля
— Тип документа основания
— Код элемента справочника
— Текстовое значение элемента справочника
— Дата документа основания
— Серия документа основания
— Номер документа основания
6 Нажмите кнопку laquoРегистрация отчета о выбытии по реквизитам документа-
основанияraquo
7 Запрос на постановку задания laquoРегистрация отчета о выбытии по реквизитам
документа-основанияraquo в очередь РВ КМ будет сформирован и отправлен в РВ КМ После
получения ответа на этот запрос в правой части области команд и информации будет
выведена информация о запросе В поле laquoЗапросraquo отобразится отправленный в РВ КМ
POST запрос а в поле laquoОтветraquo — ответ РВ КМ Если в поле laquoОтветraquo первая строка
61
начинается с laquoSTATUS 201 Createdraquo значит задание laquoрегистрация РВraquo было успешно
поставлено в очередь на выполнение в РВ КМ
Запросить статус задания в очереди РВ КМ
1 После выбора пункта меню laquoЗапросить статус заданияraquo приложения в
центральной панели области команд и информации будет выведена форма для заполнения
реквизитами запроса статуса задания в РВ КМ
2 В поле laquoИдентификатор заданияraquo внесите идентификатор задания статус
которого необходимо узнать
3 Нажмите кнопку laquoЗапросить статус заданияraquo
4 После выполнения запроса статуса задания в центральной панели области
команд и информации ниже кнопки laquoЗапросить статус заданияraquo будет выведен
полученный JSON ответ содержащий статус задания очереди РВ КМ а правой появится
информация о выполненном запросе в поле laquoЗапросraquo отобразится отправленный в РВ КМ
POST запрос а в поле laquoОтветraquo — ответ РВ КМ Если в поле laquoОтветraquo первая строка
начинается с laquoSTATUS 200 ОКraquo значит запрос был успешно выполнен
62
Отменить задание
1 После выбора пункта меню laquoОтменить заданиеraquo приложения в центральной
панели области команд и информации будет выведена форма для заполнения реквизитами
запроса отмены задания в РВ КМ
2 В поле laquoИдентификатор заданияraquo внесите идентификатор задания которое
необходимо удалить
3 Нажмите кнопку laquoОтменить заданиеraquo
4 После выполнения запроса на удаление задания в правой панели области
команд и информации появится информация о выполненном запросе в поле laquoЗапросraquo
отобразится отправленный в РВ КМ POST запрос а в поле laquoОтветraquo — ответ РВ КМ Если в
поле laquoОтветraquo будет строка laquoSTATUS 200 ОКraquo значит запрос был успешно выполнен и
задание удалено из очереди РВ КМ
63
7 Документы-основания
Добавить документ-основание
1 При выборе пункта меню laquoДокументы-основанияraquo и нажатия кнопки
laquoДобавить документ-основаниraquo в центральной панели будет выведена форма для создания
документа-основания Заполните параметры документа
2 Нажмите laquoДобавить товарraquo и заполните параметры товара Если в документе
больше одного товара нажмите повторно кнопку laquoДобавить товарraquo
4 По кнопке laquoЗагрузить из csvraquo можно открыть окно для загрузки ранее
сохраненных документов
5 Нажмите кнопку Передать документы-основания документы будут переданы
в РВ КМ
6 Если данные введены верно то после выполнения запроса на в правой панели
области команд и информации появится информация о выполненном запросе в поле
laquoЗапросraquo отобразится отправленный в РВ КМ POST запрос а в поле laquoОтветraquo — ответ РВ
КМ Если в поле laquoОтветraquo будет строка laquoSTATUS 200 ОКraquo значит запрос был успешно
документ-основание передан РВ КМ
7 Кнопка Получить документы-основания запрашивает документы-основания
из РВ КМ
64
8Номенклатура
Получить номенклатуру из ИС МДЛП
По кнопке laquoПолучить номенклатуру из ИС МДЛПraquo номенклатура РВ КМ
начинает загружаться в РВ КМ
65
Запросить статус обмена
На закладке laquoЗапросить статус обмена с ИС МДЛПraquo при нажатии кнопки
laquoПолучить статус обмена с ИС МДЛПraquo появится количество товаров и время последней
синхронизации
66
Полученная номенклатура
После того как РВ КМ загрузил номенклатуру ее можно запросить в тесте на
закладке Полученная номенклатура нажав кнопку laquoПолучить загруженную
номенклатуруraquo Можно также указать с какого номера и какое количество записей
необходимо загрузить
67
9 Отчеты
Кнопка laquoПолучить отчет о выбытииraquo
На закладке laquoОтчет о выбытииraquo при нажатии кнопки laquoПолучить отчет о
выбытииraquo передается результат выбытия Реквизиты документа-основания указываются
при регистрации Отчета о выбытии
68
Кнопка laquoВыгрузить в csvraquo
По кнопке Выгрузить в csv получается тот же самый отчет о выбытии только за
последние 5 дней и показывает его в виде файлов csv по файлу на каждый день
69
НАСТРОЙКИ ЛОКАЛЬНОЙ СЕТИ
В локальной сети пользователя должны быть открыты на прием и передачу следующие
адреса и порты
url IP Port Комментарий
— 17817633218 21301TCP Сервер эмиссии
rvshtrih-mru 8920887133 443TCP
8080TCP
Сервер обновлений и
мониторинга
apimdlpcrptru 7814222173 80TCP Сервер ИС МДЛП для загрузки
номенклатуры
В случае работы через прокси-сервер должен быть доступен DNS-сервер
поддерживающий работу по протоколу TCP
70
АВАРИЙНЫЕ СИТУАЦИИ
В случае возникновений аварийных ситуаций при работе с РВ КМ необходимо
произвести его перезагрузку РВ КМ поддерживает процедуру самодиагностики которая
запускается при включении устройства При запуске процедуры самодиагностики РВ КМ
проверяется работоспособность всех внутренних узлов и модулей работоспособность и
состояние МБ РВ а также состояние ПО РВ КМ По окончании процедуры
самодиагностики при наличие ошибок они будут выведены на дисплей
Если проблема после перезагрузки сохранилась то необходимо выключить РВ
КМ выбрав в laquoГлавном менюraquo строку laquoВыключениеraquo и нажав кнопку отключить
сетевой кабель и обратиться в сервисный центр
71
Коды ошибок
Общий список ошибок
Код ошибки Описание
200 Задание успешно удалено
201 Задание добавлено в очередь
400 Ошибка формата запроса
404 Задание с заданным uuid не найдено
405 Задание с заданным uuid нельзя отменить
409 Задание с заданным requestId уже существует
5000 Не корректно указан тип запроса задания
5001 РВ успешно зарегистрирован
5002 Не удалось зарегистрировать РВ
5003 Не корректно указан идентификационный код регистрации
5010 Отсутствует авторизация в сервисе
5020 Настройки для устройства с заданным ID успешно добавлены
5021 Устройство с заданным ID не найдено
5022 Устройство с заданным ID не существует
5023 Не удалось добавить устройство с заданным ID в список
5024 Не удалось изменить настройки для устройства с заданным ID
5025 Не удалось получить состояние РВ
5026 Не удалось получить настройки интерфейсов обмена данными
5028 Не удалось получить список подключѐнных устройств
5030 Введены не верные данные адреса выбытия
5031 Введены не верные данные кода маркировки
5090 Внутренняя ошибка сервера
72
Коды ошибок МБ РВ
Код ошибки Описание
0x00 (0) Успешное выполнение команды
0x12 (18) Команда не поддерживается Неверное состояние МБ РВ (Команда
не разрешена)
0x13 (19) Ошибка проверки контрольной суммы ошибка формата и тд
0x15 (21) Некорректные входные данные
0x16 (22) Неверная длина входных данных
0x17 (23) Буфер заполнен
0x18 (24) Некорректный параметр команды ParamChain
0x19 (25) Некорректный параметр команды ParamMode
Режим не поддерживается
0x27 (39) Все данные выданы Цепочка завершена
0x28 (40) Требуется завершить цепочку
0x29 (41) Есть данные цепочка не может быть завершена
0x31 (49) Формат сертификата неверен
0x32 (50) Срок действия сертификата истѐк
0x33 (51) Ошибка проверки криптограммы
0x34 (52) Превышено количество использований сеансового ключа
0x35 (53) Требуется ключ для проверки
0x41 (65) Не была проведена авторизация пользователя
0x42 (66) Не была проведена аутентификация с удаленным сервером
0x43 (67) Нарушена последовательность команд аутентификации транзакции
0x44 (67)
Некорректное сообщение (ошибка структуры некорректный тип
данных размер переданных данных не соответствует указанному в
заголовке сообщения)
0x75 (117) Устройства МБ РВ не готовы к работе
0x83 (131) Не все отчеты выданы
0x85 (133) Сертификат не найден
0x86 (134) Команда не разрешена Связь со спутником отсутствует более 24
часов
0x87 (135) Команда не разрешена ПИН заблокирован
0xE0 (224) Рассинхронизация между элементами МБ РВ
0xE1 (225) Внутренняя ошибка МБ РВ при передаче данных
0xE2 (226) Недостаточное напряжение питания МБ РВ
73
Коды ошибок РВ КМ
Код ошибки Описание
0x100 (256) Ошибок нет
0x101 (257) ошибка связи с сервером эмиссии
0x102 (258) Ошибка аутентификации на сервере эмиссии
0x103 (259) Ошибка связи с МБ РВ
0x104 (260) МБ РВ не готов
0x105 (261) МБ РВ не активирован
0x106 (262) МБ РВ заблокирован
0x107 (263) Некорректные параметры команды

47
34 Подтвердите подключение к сети клавишей
35 При успешном подключении к сети появится сообщение laquoПодключение к
сети установленоraquo
36 Если в списке нет нужной сети то см п laquoКонфигурация WiFiraquo
4 Конфигурация Ethernet
41 Если в окне laquoУправление интерфейсамиraquo был выбран Ethernet выбираем
пункт laquoКонфигурация Ethernetraquo открывается окно
42 С помощью клавиши перейдите в поле laquoСпособ настройкиraquo выберите
режим подключения IP-адреса laquoАвто (DHCP)raquo или laquoРучнойraquo (в
зависимости от настроек вашей сети) и нажмите клавишу любую клавишу
43 В случае выбора laquoАвто (DHCP)raquo другие поля не заполняются
44 В случае выбора laquoРучнойraquo установите IP-адрес Маску подсети Адрес
шлюза Адрес DNSraquo
45 Сохраните настройки с помощью клавиши
5 Конфигурация WiFi
51 Если в окне laquoУправление интерфейсамиraquo был выбран WiFi выбираем
способ получения IP-адреса laquoАвто (DHCP)raquo или laquoРучнойraquo (в зависимости
от настроек вашей сети) и нажимаем любую клавишу
52 В случае выбора laquoАвто (DHCP)raquo другие поля не заполняются
53 В случае выбора laquoРучнойraquo установите IP-адрес Маску подсети Адрес
шлюза Адрес DNS и нажмите клавишу laquoСохранитьraquo
54 Сохраните настройки с помощью клавиши
48
Настройка сканера
При выборе пункта laquoНастройка сканераraquo откроется окно с описанием инструкции
настройки сканера
Для работы сканера необходимо настроить следующие параметры
— Интерфейс — RS232
— Скорость ndash 9600
1 Настройка интерфейса RS232 (UART)
6400
RS232 (UART)
2 Настройка скорости 9600
6002
9600
3 Установка настроек по умолчанию
0000
Установить1
1 За исключением настроек интерфейса и настроек объектива
49
4 Настройки QR Code
Для работы с QR Code необходимо отсканировать следующие штрих-коды
Распознавание QR Code
1C01
Включить
1C00
Выключить
Распознавание Micro QR Code
1D01
Включить
1D00
Выключить
Режим USB
При выборе данного пункта меню откроется окно предачи файлов в режиме USB
Выберите необходимый режим и нажмите laquoСохранитьraquo
bull — Передача файлов ndash Режим USB накопителя
bull — PPPoS ndash Режим РРР соединения
50
УДАЛЕННОЕ И ЛОКАЛЬНОЕ ПОДКЛЮЧЕНИЕ
Подготовка к работе
В случае локального и удаленного подключения РВ КМ необходимо подключить к
ПК пользователя и работать через специализированное API В случае реализации функций
API посредствам программного обеспечения (далее ПО) пользователя работа с РВ КМ
производится согласно инструкциям на это ПО Для реализации функций API без
применения ПО пользователя используется браузерное приложение laquoТест регистратора
выбытияraquo которое представляет собой набор файлов для просмотра в браузере Google
Chrome Основным запускаемым в браузере является файл TestRvhtm
Примечание В настоящем руководстве рассматривается работа с РВ КМ через
Браузерное приложение laquoТест регистратора выбытияraquo
При удаленном подключении РВ КМ и ПК пользователя должны быть подключены
к одной и той же защищенной от несанкционированного доступа из сетей общего
пользования локальной сети пользователя РВ КМ
При локальном подключении РВ КМ подключается к ПК пользователя через
интерфейсный разъѐм USB
Для корректной работы и обновления ПО РВ КМ необходима точная настройка
внутренних часов реального времени Настройка часов производится по сигналам ГНСС
ГЛОНАСС Для настройки требуется чтобы РВ КМ имел связь как минимум с тремя
спутниками ГЛОНАСС (процесс проверки количества видимых РВ КМ спутников
описан ниже) В случае если количество спутников меньше трѐх необходимо выполнить
следующую последовательность действий
a) расположить РВ КМ под открытым небом в месте максимально свободном от
зданий и предметов которые могут служить помехой радиосигналу со
спутников
b) дождаться связи РВ КМ минимум с тремя спутниками ГНСС
Если РВ КМ в процессе эксплуатации не имеет постоянной связи минимум с тремя
спутниками описанную процедуру необходимо проводить хотя бы один раз в сутки
Альтернативой данной процедуры может служить размещение РВ КМ в зоне действия
специального устройства — репитера ГНСС которое улавливает и ретранслирует сигналы
ГНСС
51
Процесс подключения РВ КМ через локальную сеть
1 Если РВ КМ не настроен на работу через беспроводной интерфейс WiFi то
подключить его к локальной сети с помощью Ethernet кабеля IP-адреса в локальной сети
должны выделяться DHCP-сервером
2 Включить РВ КМ нажатием на клавишу питания на экране не появятся
песочные часы после чего на экране откроется окно laquoЧестный знакraquo
3 При нажатии на клавишу открывается окно для авторизации
4 Введите пароль и нажмите клавишу откроется окно laquoГлавное менюraquo
52
5 С помощью клавиш выберите пункт меню laquoИнформацияraquo и нажмите
клавишу
6 Если IP-адрес соответствует локальной сети пользователя значит РВ КМ
подключен к ней правильно
7 На ПК пользователя подключенном к этой же локальной сети запустить в
браузере Google Chrome приложение laquoТест регистратора выбытияraquo
8 Ввести в окне laquoТеста регистратора выбытияraquo в поле laquoАдресraquo IP-адрес с экрана РВ
КМ а в поле laquoПортraquo номер порта с экрана РВ КМ
9 В левой панели окна выбрать laquoПолучить информацию об устройствеraquo
10 В центральной панели должна появиться кнопка laquoПолучить информацию об
устройствеraquo Нажать на неѐ
11 В правой панели в поле laquoЗапросraquo должен появиться отосланный на ip-адрес
устройства запрос следующего вида GET https [ip-адрес][порт]v1deviceInfo где [ip-
адрес] — ip-адрес РВ КМ а [порт] ndash порт РВ КМ
12 Если в правой панели в поле laquoОтветraquo первая строка будет laquoSTATUS 200 OKraquo
значит РВ КМ подключен если нет то следовать дальнейшим пунктам
13 Если в правой панели в поле laquoОтветraquo первая строка будет laquoERROR undefined
Failed to fetchraquo то в браузере открыть новую страницу и пройти по ссылке вида https[ip-
адрес][порт] где [ip-адрес] — ip-адрес РВ КМ а [порт] ndash порт РВ КМ
14 В результате может быть выведено следующее окно
53
15 Нажать кнопку laquoДополнительноraquo Будет выведена дополнительная информация
16 Нажать ссылку laquoПерейти на сайт (небезопасно)raquo Таким образом IP-адрес
РВ КМ будет временно включен в список исключений браузера из-за неподтвержденности
ssl-сертификата
17 Если IP-адрес успешно добавлен в исключения то в окне браузера будет выведен
ответ РВ КМ вида errorcode400descriptionbad target
18 Выполнить последовательность действий начиная с пункта 4
Для корректной работы РВ КМ требуется доступ к сети Интернет
54
Работа с ПК пользователя при удаленном и локальном подключении
При удаленном подключении работа с ПК пользователя происходит через
приложение laquoТест регистратора выбытияraquo Подключение РВ КМ к ПК пользователя
описаны в разделе laquoПодготовка к работеraquo настоящего руководства
Окно приложения laquoТест регистратора выбытияraquo разделено на пять частей В верхней
части располагается строка с параметрами связи с РВ КМ и внешним сканером штрих-кода
пользоавателя (не со встроенным сканером РВ КМ) Ниже расположена область команд и
информации разделенная на три панели В левой панели располагается меню приложения
В средней панели выводятся формы для ввода данных различных команд API РВ КМ и
оформленные результаты их выполнения Сформированные командами API запросы и
полученные на них ответы выводятся в правую панель В нижней части окна приложения
находится статусная строка в которую выводятся ошибки выполнения запросов и команд
API
1 Получить информацию об устройстве
После выбора пункта меню laquoПолучить информацию об устройствеraquo приложения в
центральной панели области команд и информации будет выведена кнопка laquoПолучить
информацию об устройствеraquo После нажатия на неѐ и выполнения запроса ниже будет
выведена информация о РВ КМ (см риунок выше) Сам запрос и ответ на него будут
выведены в правой панели области команд и информации
55
2 Запросить состояние РВ
После выбора пункта меню laquoЗапросить статус РВraquo приложения в центральной
панели области команд и информации будет выведена кнопка laquoЗапросить статус РВraquo
После нажатия на неѐ и выполнения запроса ниже будет выведен статус РВ КМ Сам
запрос и ответ на него будут выведены в правой панели области команд и информации
3 Получить настройки интерфейсов обмена данными
56
После выбора пункта меню laquoПолучить настройки интерфейсов обмена даннымиraquo
приложения в центральной панели области команд и информации будет выведена кнопка
laquoПолучить настройки интерфейсов обмена даннымиraquo После нажатия на неѐ и
выполнения запроса ниже будет выведен полученный JSON ответ содержащий
информацию о настройках интерфейсов обмена данными РВ КМ Сам запрос и ответ на
него будут выведены в правой панели области команд и информации
4 Результаты тестирования
57
5 Блокировка МБ
При замене модуля безопасности введите в поле laquoСерийный номерraquo — серийный
номер РВ КМ а в поле laquoСерийный номер МБraquo — серийный номер МБ и нажмите кнопку
laquoБлокировать МБraquo В результате чего МБ будет заблокирован
6 Работа с очередью заданий
При работе с API в РВ КМ организована очередь из заданий на выполнение В РВ
КМ реализована постановка в очередь и последовательное выполнение следующих
заданий
— Регистрация РВ
— Проверка кодов маркировки
— Регистрация отчета о выбытии по реквизитам документа-основания
Каждому заданию присваивается уникальный идентификатор по которому
впоследствии можно узнать статус его выполнения или удалить из очереди заданий
58
Формирование задания на регистрацию РВ
1 После выбора пункта меню laquoРегистрация РВraquo приложения в центральной
панели области команд и информации будет выведена форма для заполнения реквизитами
задания Регистрации РВ КМ
2 Сгенерируйте идентификатор задания нажатием кнопки laquoСгенерироватьraquo Для
дальнейшей проверки статуса или удаления задания сохраните сгенерированный
идентификатор задания например в текстовом файле
3 Введите код регистрации
4 Нажмите кнопку laquoРегистрация РВraquo
5 Запрос на постановку задания laquoрегистрация РВraquo в очередь РВ КМ будет
сформирован и отправлен в РВ КМ После получения ответа на этот запрос в правой части
области команд и информации будет выведена информация о запросе В поле laquoЗапросraquo
отобразится отправленный в РВ КМ POST запрос а в поле laquoОтветraquo — ответ РВ КМ Если в
поле laquoОтветraquo первая строка начинается с laquoSTATUS 201 Createdraquo значит задание
laquoрегистрация РВraquo было успешно поставлено в очередь на выполнение в РВ КМ
59
Формирование задания на проверку кода маркировки
1 После выбора пункта меню laquoПроверка кодов маркировкиraquo приложения в
центральной панели области команд и информации будет выведена форма для заполнения
реквизитами задания laquoПроверка кодов маркировкиraquo
2 Сгенерируйте идентификатор задания нажатием кнопки laquoСгенерироватьraquo Для
дальнейшей проверки статуса или удаления задания сохраните сгенерированный номер
задания например в текстовом файле
3 Для локальной (в МБ) проверки КМ установите галочку laquoЛокальная проверкаraquo
4 Сформируйте список кодов маркировки нажмите клавишу laquoМаркиraquo laquo+raquo и
введите марку или нажмите laquoСчитать маркуraquo (при работе с подключенным к ПК
пользователя сканером) В случае ошибочного добавления кода удалите кнопкой Х
5 П4 можно выполнять неколько раз
6 Нажмите кнопку laquoПроверить кодов маркировкиraquo
7 Запрос на постановку задания laquoПроверка кодов маркировкиraquo в очередь РВ КМ
будет сформирован и отправлен в РВ КМ После получения ответа на этот запрос в правой
части области команд и информации будет выведена информация о запросе В поле
laquoЗапросraquo отобразится отправленный в РВ КМ POST запрос а в поле laquoОтветraquo — ответ РВ
КМ Если в поле laquoОтветraquo первая строка начинается с laquoSTATUS 201 Createdraquo значит
задание laquoрегистрация РВraquo было успешно поставлено в очередь на выполнение в РВ КМ
60
Формирование задания на регистрацию отчета о выбытии по реквизитам
документа-основания
1 После выбора пункта меню laquoРегистрация отчета о выбытии по реквизитам
документа-основанияraquo приложения в центральной панели области команд и информации
будет выведена форма для заполнения реквизитами задания laquoРегистрация отчета о
выбытии по реквизитам документа-основанияraquo
2 Сгенерируйте идентификатор задания нажатием кнопки laquoСгенерироватьraquo Для
дальнейшей проверки статуса или удаления задания сохраните сгенерированный
идентификатор задания например в текстовом файле
3 Сформируйте список кодов маркировки нажмите клавишу laquoМаркиraquo laquo+raquo и
введите марку или нажмите laquoСчитать маркуraquo (в случае работы с подключенным к ПК
пользователя сканером) В случае ошибочного добавления кода удалите кнопкой laquoХraquo
При необходимости заполниете поле laquoДоляraquo
4 П 3 можно выполнять несколько раз
5 Заполните поля
— Тип документа основания
— Код элемента справочника
— Текстовое значение элемента справочника
— Дата документа основания
— Серия документа основания
— Номер документа основания
6 Нажмите кнопку laquoРегистрация отчета о выбытии по реквизитам документа-
основанияraquo
7 Запрос на постановку задания laquoРегистрация отчета о выбытии по реквизитам
документа-основанияraquo в очередь РВ КМ будет сформирован и отправлен в РВ КМ После
получения ответа на этот запрос в правой части области команд и информации будет
выведена информация о запросе В поле laquoЗапросraquo отобразится отправленный в РВ КМ
POST запрос а в поле laquoОтветraquo — ответ РВ КМ Если в поле laquoОтветraquo первая строка
61
начинается с laquoSTATUS 201 Createdraquo значит задание laquoрегистрация РВraquo было успешно
поставлено в очередь на выполнение в РВ КМ
Запросить статус задания в очереди РВ КМ
1 После выбора пункта меню laquoЗапросить статус заданияraquo приложения в
центральной панели области команд и информации будет выведена форма для заполнения
реквизитами запроса статуса задания в РВ КМ
2 В поле laquoИдентификатор заданияraquo внесите идентификатор задания статус
которого необходимо узнать
3 Нажмите кнопку laquoЗапросить статус заданияraquo
4 После выполнения запроса статуса задания в центральной панели области
команд и информации ниже кнопки laquoЗапросить статус заданияraquo будет выведен
полученный JSON ответ содержащий статус задания очереди РВ КМ а правой появится
информация о выполненном запросе в поле laquoЗапросraquo отобразится отправленный в РВ КМ
POST запрос а в поле laquoОтветraquo — ответ РВ КМ Если в поле laquoОтветraquo первая строка
начинается с laquoSTATUS 200 ОКraquo значит запрос был успешно выполнен
62
Отменить задание
1 После выбора пункта меню laquoОтменить заданиеraquo приложения в центральной
панели области команд и информации будет выведена форма для заполнения реквизитами
запроса отмены задания в РВ КМ
2 В поле laquoИдентификатор заданияraquo внесите идентификатор задания которое
необходимо удалить
3 Нажмите кнопку laquoОтменить заданиеraquo
4 После выполнения запроса на удаление задания в правой панели области
команд и информации появится информация о выполненном запросе в поле laquoЗапросraquo
отобразится отправленный в РВ КМ POST запрос а в поле laquoОтветraquo — ответ РВ КМ Если в
поле laquoОтветraquo будет строка laquoSTATUS 200 ОКraquo значит запрос был успешно выполнен и
задание удалено из очереди РВ КМ
63
7 Документы-основания
Добавить документ-основание
1 При выборе пункта меню laquoДокументы-основанияraquo и нажатия кнопки
laquoДобавить документ-основаниraquo в центральной панели будет выведена форма для создания
документа-основания Заполните параметры документа
2 Нажмите laquoДобавить товарraquo и заполните параметры товара Если в документе
больше одного товара нажмите повторно кнопку laquoДобавить товарraquo
4 По кнопке laquoЗагрузить из csvraquo можно открыть окно для загрузки ранее
сохраненных документов
5 Нажмите кнопку Передать документы-основания документы будут переданы
в РВ КМ
6 Если данные введены верно то после выполнения запроса на в правой панели
области команд и информации появится информация о выполненном запросе в поле
laquoЗапросraquo отобразится отправленный в РВ КМ POST запрос а в поле laquoОтветraquo — ответ РВ
КМ Если в поле laquoОтветraquo будет строка laquoSTATUS 200 ОКraquo значит запрос был успешно
документ-основание передан РВ КМ
7 Кнопка Получить документы-основания запрашивает документы-основания
из РВ КМ
64
8Номенклатура
Получить номенклатуру из ИС МДЛП
По кнопке laquoПолучить номенклатуру из ИС МДЛПraquo номенклатура РВ КМ
начинает загружаться в РВ КМ
65
Запросить статус обмена
На закладке laquoЗапросить статус обмена с ИС МДЛПraquo при нажатии кнопки
laquoПолучить статус обмена с ИС МДЛПraquo появится количество товаров и время последней
синхронизации
66
Полученная номенклатура
После того как РВ КМ загрузил номенклатуру ее можно запросить в тесте на
закладке Полученная номенклатура нажав кнопку laquoПолучить загруженную
номенклатуруraquo Можно также указать с какого номера и какое количество записей
необходимо загрузить
67
9 Отчеты
Кнопка laquoПолучить отчет о выбытииraquo
На закладке laquoОтчет о выбытииraquo при нажатии кнопки laquoПолучить отчет о
выбытииraquo передается результат выбытия Реквизиты документа-основания указываются
при регистрации Отчета о выбытии
68
Кнопка laquoВыгрузить в csvraquo
По кнопке Выгрузить в csv получается тот же самый отчет о выбытии только за
последние 5 дней и показывает его в виде файлов csv по файлу на каждый день
69
НАСТРОЙКИ ЛОКАЛЬНОЙ СЕТИ
В локальной сети пользователя должны быть открыты на прием и передачу следующие
адреса и порты
url IP Port Комментарий
— 17817633218 21301TCP Сервер эмиссии
rvshtrih-mru 8920887133 443TCP
8080TCP
Сервер обновлений и
мониторинга
apimdlpcrptru 7814222173 80TCP Сервер ИС МДЛП для загрузки
номенклатуры
В случае работы через прокси-сервер должен быть доступен DNS-сервер
поддерживающий работу по протоколу TCP
70
АВАРИЙНЫЕ СИТУАЦИИ
В случае возникновений аварийных ситуаций при работе с РВ КМ необходимо
произвести его перезагрузку РВ КМ поддерживает процедуру самодиагностики которая
запускается при включении устройства При запуске процедуры самодиагностики РВ КМ
проверяется работоспособность всех внутренних узлов и модулей работоспособность и
состояние МБ РВ а также состояние ПО РВ КМ По окончании процедуры
самодиагностики при наличие ошибок они будут выведены на дисплей
Если проблема после перезагрузки сохранилась то необходимо выключить РВ
КМ выбрав в laquoГлавном менюraquo строку laquoВыключениеraquo и нажав кнопку отключить
сетевой кабель и обратиться в сервисный центр
71
Коды ошибок
Общий список ошибок
Код ошибки Описание
200 Задание успешно удалено
201 Задание добавлено в очередь
400 Ошибка формата запроса
404 Задание с заданным uuid не найдено
405 Задание с заданным uuid нельзя отменить
409 Задание с заданным requestId уже существует
5000 Не корректно указан тип запроса задания
5001 РВ успешно зарегистрирован
5002 Не удалось зарегистрировать РВ
5003 Не корректно указан идентификационный код регистрации
5010 Отсутствует авторизация в сервисе
5020 Настройки для устройства с заданным ID успешно добавлены
5021 Устройство с заданным ID не найдено
5022 Устройство с заданным ID не существует
5023 Не удалось добавить устройство с заданным ID в список
5024 Не удалось изменить настройки для устройства с заданным ID
5025 Не удалось получить состояние РВ
5026 Не удалось получить настройки интерфейсов обмена данными
5028 Не удалось получить список подключѐнных устройств
5030 Введены не верные данные адреса выбытия
5031 Введены не верные данные кода маркировки
5090 Внутренняя ошибка сервера
72
Коды ошибок МБ РВ
Код ошибки Описание
0x00 (0) Успешное выполнение команды
0x12 (18) Команда не поддерживается Неверное состояние МБ РВ (Команда
не разрешена)
0x13 (19) Ошибка проверки контрольной суммы ошибка формата и тд
0x15 (21) Некорректные входные данные
0x16 (22) Неверная длина входных данных
0x17 (23) Буфер заполнен
0x18 (24) Некорректный параметр команды ParamChain
0x19 (25) Некорректный параметр команды ParamMode
Режим не поддерживается
0x27 (39) Все данные выданы Цепочка завершена
0x28 (40) Требуется завершить цепочку
0x29 (41) Есть данные цепочка не может быть завершена
0x31 (49) Формат сертификата неверен
0x32 (50) Срок действия сертификата истѐк
0x33 (51) Ошибка проверки криптограммы
0x34 (52) Превышено количество использований сеансового ключа
0x35 (53) Требуется ключ для проверки
0x41 (65) Не была проведена авторизация пользователя
0x42 (66) Не была проведена аутентификация с удаленным сервером
0x43 (67) Нарушена последовательность команд аутентификации транзакции
0x44 (67)
Некорректное сообщение (ошибка структуры некорректный тип
данных размер переданных данных не соответствует указанному в
заголовке сообщения)
0x75 (117) Устройства МБ РВ не готовы к работе
0x83 (131) Не все отчеты выданы
0x85 (133) Сертификат не найден
0x86 (134) Команда не разрешена Связь со спутником отсутствует более 24
часов
0x87 (135) Команда не разрешена ПИН заблокирован
0xE0 (224) Рассинхронизация между элементами МБ РВ
0xE1 (225) Внутренняя ошибка МБ РВ при передаче данных
0xE2 (226) Недостаточное напряжение питания МБ РВ
73
Коды ошибок РВ КМ
Код ошибки Описание
0x100 (256) Ошибок нет
0x101 (257) ошибка связи с сервером эмиссии
0x102 (258) Ошибка аутентификации на сервере эмиссии
0x103 (259) Ошибка связи с МБ РВ
0x104 (260) МБ РВ не готов
0x105 (261) МБ РВ не активирован
0x106 (262) МБ РВ заблокирован
0x107 (263) Некорректные параметры команды

48
Настройка сканера
При выборе пункта laquoНастройка сканераraquo откроется окно с описанием инструкции
настройки сканера
Для работы сканера необходимо настроить следующие параметры
— Интерфейс — RS232
— Скорость ndash 9600
1 Настройка интерфейса RS232 (UART)
6400
RS232 (UART)
2 Настройка скорости 9600
6002
9600
3 Установка настроек по умолчанию
0000
Установить1
1 За исключением настроек интерфейса и настроек объектива
49
4 Настройки QR Code
Для работы с QR Code необходимо отсканировать следующие штрих-коды
Распознавание QR Code
1C01
Включить
1C00
Выключить
Распознавание Micro QR Code
1D01
Включить
1D00
Выключить
Режим USB
При выборе данного пункта меню откроется окно предачи файлов в режиме USB
Выберите необходимый режим и нажмите laquoСохранитьraquo
bull — Передача файлов ndash Режим USB накопителя
bull — PPPoS ndash Режим РРР соединения
50
УДАЛЕННОЕ И ЛОКАЛЬНОЕ ПОДКЛЮЧЕНИЕ
Подготовка к работе
В случае локального и удаленного подключения РВ КМ необходимо подключить к
ПК пользователя и работать через специализированное API В случае реализации функций
API посредствам программного обеспечения (далее ПО) пользователя работа с РВ КМ
производится согласно инструкциям на это ПО Для реализации функций API без
применения ПО пользователя используется браузерное приложение laquoТест регистратора
выбытияraquo которое представляет собой набор файлов для просмотра в браузере Google
Chrome Основным запускаемым в браузере является файл TestRvhtm
Примечание В настоящем руководстве рассматривается работа с РВ КМ через
Браузерное приложение laquoТест регистратора выбытияraquo
При удаленном подключении РВ КМ и ПК пользователя должны быть подключены
к одной и той же защищенной от несанкционированного доступа из сетей общего
пользования локальной сети пользователя РВ КМ
При локальном подключении РВ КМ подключается к ПК пользователя через
интерфейсный разъѐм USB
Для корректной работы и обновления ПО РВ КМ необходима точная настройка
внутренних часов реального времени Настройка часов производится по сигналам ГНСС
ГЛОНАСС Для настройки требуется чтобы РВ КМ имел связь как минимум с тремя
спутниками ГЛОНАСС (процесс проверки количества видимых РВ КМ спутников
описан ниже) В случае если количество спутников меньше трѐх необходимо выполнить
следующую последовательность действий
a) расположить РВ КМ под открытым небом в месте максимально свободном от
зданий и предметов которые могут служить помехой радиосигналу со
спутников
b) дождаться связи РВ КМ минимум с тремя спутниками ГНСС
Если РВ КМ в процессе эксплуатации не имеет постоянной связи минимум с тремя
спутниками описанную процедуру необходимо проводить хотя бы один раз в сутки
Альтернативой данной процедуры может служить размещение РВ КМ в зоне действия
специального устройства — репитера ГНСС которое улавливает и ретранслирует сигналы
ГНСС
51
Процесс подключения РВ КМ через локальную сеть
1 Если РВ КМ не настроен на работу через беспроводной интерфейс WiFi то
подключить его к локальной сети с помощью Ethernet кабеля IP-адреса в локальной сети
должны выделяться DHCP-сервером
2 Включить РВ КМ нажатием на клавишу питания на экране не появятся
песочные часы после чего на экране откроется окно laquoЧестный знакraquo
3 При нажатии на клавишу открывается окно для авторизации
4 Введите пароль и нажмите клавишу откроется окно laquoГлавное менюraquo
52
5 С помощью клавиш выберите пункт меню laquoИнформацияraquo и нажмите
клавишу
6 Если IP-адрес соответствует локальной сети пользователя значит РВ КМ
подключен к ней правильно
7 На ПК пользователя подключенном к этой же локальной сети запустить в
браузере Google Chrome приложение laquoТест регистратора выбытияraquo
8 Ввести в окне laquoТеста регистратора выбытияraquo в поле laquoАдресraquo IP-адрес с экрана РВ
КМ а в поле laquoПортraquo номер порта с экрана РВ КМ
9 В левой панели окна выбрать laquoПолучить информацию об устройствеraquo
10 В центральной панели должна появиться кнопка laquoПолучить информацию об
устройствеraquo Нажать на неѐ
11 В правой панели в поле laquoЗапросraquo должен появиться отосланный на ip-адрес
устройства запрос следующего вида GET https [ip-адрес][порт]v1deviceInfo где [ip-
адрес] — ip-адрес РВ КМ а [порт] ndash порт РВ КМ
12 Если в правой панели в поле laquoОтветraquo первая строка будет laquoSTATUS 200 OKraquo
значит РВ КМ подключен если нет то следовать дальнейшим пунктам
13 Если в правой панели в поле laquoОтветraquo первая строка будет laquoERROR undefined
Failed to fetchraquo то в браузере открыть новую страницу и пройти по ссылке вида https[ip-
адрес][порт] где [ip-адрес] — ip-адрес РВ КМ а [порт] ndash порт РВ КМ
14 В результате может быть выведено следующее окно
53
15 Нажать кнопку laquoДополнительноraquo Будет выведена дополнительная информация
16 Нажать ссылку laquoПерейти на сайт (небезопасно)raquo Таким образом IP-адрес
РВ КМ будет временно включен в список исключений браузера из-за неподтвержденности
ssl-сертификата
17 Если IP-адрес успешно добавлен в исключения то в окне браузера будет выведен
ответ РВ КМ вида errorcode400descriptionbad target
18 Выполнить последовательность действий начиная с пункта 4
Для корректной работы РВ КМ требуется доступ к сети Интернет
54
Работа с ПК пользователя при удаленном и локальном подключении
При удаленном подключении работа с ПК пользователя происходит через
приложение laquoТест регистратора выбытияraquo Подключение РВ КМ к ПК пользователя
описаны в разделе laquoПодготовка к работеraquo настоящего руководства
Окно приложения laquoТест регистратора выбытияraquo разделено на пять частей В верхней
части располагается строка с параметрами связи с РВ КМ и внешним сканером штрих-кода
пользоавателя (не со встроенным сканером РВ КМ) Ниже расположена область команд и
информации разделенная на три панели В левой панели располагается меню приложения
В средней панели выводятся формы для ввода данных различных команд API РВ КМ и
оформленные результаты их выполнения Сформированные командами API запросы и
полученные на них ответы выводятся в правую панель В нижней части окна приложения
находится статусная строка в которую выводятся ошибки выполнения запросов и команд
API
1 Получить информацию об устройстве
После выбора пункта меню laquoПолучить информацию об устройствеraquo приложения в
центральной панели области команд и информации будет выведена кнопка laquoПолучить
информацию об устройствеraquo После нажатия на неѐ и выполнения запроса ниже будет
выведена информация о РВ КМ (см риунок выше) Сам запрос и ответ на него будут
выведены в правой панели области команд и информации
55
2 Запросить состояние РВ
После выбора пункта меню laquoЗапросить статус РВraquo приложения в центральной
панели области команд и информации будет выведена кнопка laquoЗапросить статус РВraquo
После нажатия на неѐ и выполнения запроса ниже будет выведен статус РВ КМ Сам
запрос и ответ на него будут выведены в правой панели области команд и информации
3 Получить настройки интерфейсов обмена данными
56
После выбора пункта меню laquoПолучить настройки интерфейсов обмена даннымиraquo
приложения в центральной панели области команд и информации будет выведена кнопка
laquoПолучить настройки интерфейсов обмена даннымиraquo После нажатия на неѐ и
выполнения запроса ниже будет выведен полученный JSON ответ содержащий
информацию о настройках интерфейсов обмена данными РВ КМ Сам запрос и ответ на
него будут выведены в правой панели области команд и информации
4 Результаты тестирования
57
5 Блокировка МБ
При замене модуля безопасности введите в поле laquoСерийный номерraquo — серийный
номер РВ КМ а в поле laquoСерийный номер МБraquo — серийный номер МБ и нажмите кнопку
laquoБлокировать МБraquo В результате чего МБ будет заблокирован
6 Работа с очередью заданий
При работе с API в РВ КМ организована очередь из заданий на выполнение В РВ
КМ реализована постановка в очередь и последовательное выполнение следующих
заданий
— Регистрация РВ
— Проверка кодов маркировки
— Регистрация отчета о выбытии по реквизитам документа-основания
Каждому заданию присваивается уникальный идентификатор по которому
впоследствии можно узнать статус его выполнения или удалить из очереди заданий
58
Формирование задания на регистрацию РВ
1 После выбора пункта меню laquoРегистрация РВraquo приложения в центральной
панели области команд и информации будет выведена форма для заполнения реквизитами
задания Регистрации РВ КМ
2 Сгенерируйте идентификатор задания нажатием кнопки laquoСгенерироватьraquo Для
дальнейшей проверки статуса или удаления задания сохраните сгенерированный
идентификатор задания например в текстовом файле
3 Введите код регистрации
4 Нажмите кнопку laquoРегистрация РВraquo
5 Запрос на постановку задания laquoрегистрация РВraquo в очередь РВ КМ будет
сформирован и отправлен в РВ КМ После получения ответа на этот запрос в правой части
области команд и информации будет выведена информация о запросе В поле laquoЗапросraquo
отобразится отправленный в РВ КМ POST запрос а в поле laquoОтветraquo — ответ РВ КМ Если в
поле laquoОтветraquo первая строка начинается с laquoSTATUS 201 Createdraquo значит задание
laquoрегистрация РВraquo было успешно поставлено в очередь на выполнение в РВ КМ
59
Формирование задания на проверку кода маркировки
1 После выбора пункта меню laquoПроверка кодов маркировкиraquo приложения в
центральной панели области команд и информации будет выведена форма для заполнения
реквизитами задания laquoПроверка кодов маркировкиraquo
2 Сгенерируйте идентификатор задания нажатием кнопки laquoСгенерироватьraquo Для
дальнейшей проверки статуса или удаления задания сохраните сгенерированный номер
задания например в текстовом файле
3 Для локальной (в МБ) проверки КМ установите галочку laquoЛокальная проверкаraquo
4 Сформируйте список кодов маркировки нажмите клавишу laquoМаркиraquo laquo+raquo и
введите марку или нажмите laquoСчитать маркуraquo (при работе с подключенным к ПК
пользователя сканером) В случае ошибочного добавления кода удалите кнопкой Х
5 П4 можно выполнять неколько раз
6 Нажмите кнопку laquoПроверить кодов маркировкиraquo
7 Запрос на постановку задания laquoПроверка кодов маркировкиraquo в очередь РВ КМ
будет сформирован и отправлен в РВ КМ После получения ответа на этот запрос в правой
части области команд и информации будет выведена информация о запросе В поле
laquoЗапросraquo отобразится отправленный в РВ КМ POST запрос а в поле laquoОтветraquo — ответ РВ
КМ Если в поле laquoОтветraquo первая строка начинается с laquoSTATUS 201 Createdraquo значит
задание laquoрегистрация РВraquo было успешно поставлено в очередь на выполнение в РВ КМ
60
Формирование задания на регистрацию отчета о выбытии по реквизитам
документа-основания
1 После выбора пункта меню laquoРегистрация отчета о выбытии по реквизитам
документа-основанияraquo приложения в центральной панели области команд и информации
будет выведена форма для заполнения реквизитами задания laquoРегистрация отчета о
выбытии по реквизитам документа-основанияraquo
2 Сгенерируйте идентификатор задания нажатием кнопки laquoСгенерироватьraquo Для
дальнейшей проверки статуса или удаления задания сохраните сгенерированный
идентификатор задания например в текстовом файле
3 Сформируйте список кодов маркировки нажмите клавишу laquoМаркиraquo laquo+raquo и
введите марку или нажмите laquoСчитать маркуraquo (в случае работы с подключенным к ПК
пользователя сканером) В случае ошибочного добавления кода удалите кнопкой laquoХraquo
При необходимости заполниете поле laquoДоляraquo
4 П 3 можно выполнять несколько раз
5 Заполните поля
— Тип документа основания
— Код элемента справочника
— Текстовое значение элемента справочника
— Дата документа основания
— Серия документа основания
— Номер документа основания
6 Нажмите кнопку laquoРегистрация отчета о выбытии по реквизитам документа-
основанияraquo
7 Запрос на постановку задания laquoРегистрация отчета о выбытии по реквизитам
документа-основанияraquo в очередь РВ КМ будет сформирован и отправлен в РВ КМ После
получения ответа на этот запрос в правой части области команд и информации будет
выведена информация о запросе В поле laquoЗапросraquo отобразится отправленный в РВ КМ
POST запрос а в поле laquoОтветraquo — ответ РВ КМ Если в поле laquoОтветraquo первая строка
61
начинается с laquoSTATUS 201 Createdraquo значит задание laquoрегистрация РВraquo было успешно
поставлено в очередь на выполнение в РВ КМ
Запросить статус задания в очереди РВ КМ
1 После выбора пункта меню laquoЗапросить статус заданияraquo приложения в
центральной панели области команд и информации будет выведена форма для заполнения
реквизитами запроса статуса задания в РВ КМ
2 В поле laquoИдентификатор заданияraquo внесите идентификатор задания статус
которого необходимо узнать
3 Нажмите кнопку laquoЗапросить статус заданияraquo
4 После выполнения запроса статуса задания в центральной панели области
команд и информации ниже кнопки laquoЗапросить статус заданияraquo будет выведен
полученный JSON ответ содержащий статус задания очереди РВ КМ а правой появится
информация о выполненном запросе в поле laquoЗапросraquo отобразится отправленный в РВ КМ
POST запрос а в поле laquoОтветraquo — ответ РВ КМ Если в поле laquoОтветraquo первая строка
начинается с laquoSTATUS 200 ОКraquo значит запрос был успешно выполнен
62
Отменить задание
1 После выбора пункта меню laquoОтменить заданиеraquo приложения в центральной
панели области команд и информации будет выведена форма для заполнения реквизитами
запроса отмены задания в РВ КМ
2 В поле laquoИдентификатор заданияraquo внесите идентификатор задания которое
необходимо удалить
3 Нажмите кнопку laquoОтменить заданиеraquo
4 После выполнения запроса на удаление задания в правой панели области
команд и информации появится информация о выполненном запросе в поле laquoЗапросraquo
отобразится отправленный в РВ КМ POST запрос а в поле laquoОтветraquo — ответ РВ КМ Если в
поле laquoОтветraquo будет строка laquoSTATUS 200 ОКraquo значит запрос был успешно выполнен и
задание удалено из очереди РВ КМ
63
7 Документы-основания
Добавить документ-основание
1 При выборе пункта меню laquoДокументы-основанияraquo и нажатия кнопки
laquoДобавить документ-основаниraquo в центральной панели будет выведена форма для создания
документа-основания Заполните параметры документа
2 Нажмите laquoДобавить товарraquo и заполните параметры товара Если в документе
больше одного товара нажмите повторно кнопку laquoДобавить товарraquo
4 По кнопке laquoЗагрузить из csvraquo можно открыть окно для загрузки ранее
сохраненных документов
5 Нажмите кнопку Передать документы-основания документы будут переданы
в РВ КМ
6 Если данные введены верно то после выполнения запроса на в правой панели
области команд и информации появится информация о выполненном запросе в поле
laquoЗапросraquo отобразится отправленный в РВ КМ POST запрос а в поле laquoОтветraquo — ответ РВ
КМ Если в поле laquoОтветraquo будет строка laquoSTATUS 200 ОКraquo значит запрос был успешно
документ-основание передан РВ КМ
7 Кнопка Получить документы-основания запрашивает документы-основания
из РВ КМ
64
8Номенклатура
Получить номенклатуру из ИС МДЛП
По кнопке laquoПолучить номенклатуру из ИС МДЛПraquo номенклатура РВ КМ
начинает загружаться в РВ КМ
65
Запросить статус обмена
На закладке laquoЗапросить статус обмена с ИС МДЛПraquo при нажатии кнопки
laquoПолучить статус обмена с ИС МДЛПraquo появится количество товаров и время последней
синхронизации
66
Полученная номенклатура
После того как РВ КМ загрузил номенклатуру ее можно запросить в тесте на
закладке Полученная номенклатура нажав кнопку laquoПолучить загруженную
номенклатуруraquo Можно также указать с какого номера и какое количество записей
необходимо загрузить
67
9 Отчеты
Кнопка laquoПолучить отчет о выбытииraquo
На закладке laquoОтчет о выбытииraquo при нажатии кнопки laquoПолучить отчет о
выбытииraquo передается результат выбытия Реквизиты документа-основания указываются
при регистрации Отчета о выбытии
68
Кнопка laquoВыгрузить в csvraquo
По кнопке Выгрузить в csv получается тот же самый отчет о выбытии только за
последние 5 дней и показывает его в виде файлов csv по файлу на каждый день
69
НАСТРОЙКИ ЛОКАЛЬНОЙ СЕТИ
В локальной сети пользователя должны быть открыты на прием и передачу следующие
адреса и порты
url IP Port Комментарий
— 17817633218 21301TCP Сервер эмиссии
rvshtrih-mru 8920887133 443TCP
8080TCP
Сервер обновлений и
мониторинга
apimdlpcrptru 7814222173 80TCP Сервер ИС МДЛП для загрузки
номенклатуры
В случае работы через прокси-сервер должен быть доступен DNS-сервер
поддерживающий работу по протоколу TCP
70
АВАРИЙНЫЕ СИТУАЦИИ
В случае возникновений аварийных ситуаций при работе с РВ КМ необходимо
произвести его перезагрузку РВ КМ поддерживает процедуру самодиагностики которая
запускается при включении устройства При запуске процедуры самодиагностики РВ КМ
проверяется работоспособность всех внутренних узлов и модулей работоспособность и
состояние МБ РВ а также состояние ПО РВ КМ По окончании процедуры
самодиагностики при наличие ошибок они будут выведены на дисплей
Если проблема после перезагрузки сохранилась то необходимо выключить РВ
КМ выбрав в laquoГлавном менюraquo строку laquoВыключениеraquo и нажав кнопку отключить
сетевой кабель и обратиться в сервисный центр
71
Коды ошибок
Общий список ошибок
Код ошибки Описание
200 Задание успешно удалено
201 Задание добавлено в очередь
400 Ошибка формата запроса
404 Задание с заданным uuid не найдено
405 Задание с заданным uuid нельзя отменить
409 Задание с заданным requestId уже существует
5000 Не корректно указан тип запроса задания
5001 РВ успешно зарегистрирован
5002 Не удалось зарегистрировать РВ
5003 Не корректно указан идентификационный код регистрации
5010 Отсутствует авторизация в сервисе
5020 Настройки для устройства с заданным ID успешно добавлены
5021 Устройство с заданным ID не найдено
5022 Устройство с заданным ID не существует
5023 Не удалось добавить устройство с заданным ID в список
5024 Не удалось изменить настройки для устройства с заданным ID
5025 Не удалось получить состояние РВ
5026 Не удалось получить настройки интерфейсов обмена данными
5028 Не удалось получить список подключѐнных устройств
5030 Введены не верные данные адреса выбытия
5031 Введены не верные данные кода маркировки
5090 Внутренняя ошибка сервера
72
Коды ошибок МБ РВ
Код ошибки Описание
0x00 (0) Успешное выполнение команды
0x12 (18) Команда не поддерживается Неверное состояние МБ РВ (Команда
не разрешена)
0x13 (19) Ошибка проверки контрольной суммы ошибка формата и тд
0x15 (21) Некорректные входные данные
0x16 (22) Неверная длина входных данных
0x17 (23) Буфер заполнен
0x18 (24) Некорректный параметр команды ParamChain
0x19 (25) Некорректный параметр команды ParamMode
Режим не поддерживается
0x27 (39) Все данные выданы Цепочка завершена
0x28 (40) Требуется завершить цепочку
0x29 (41) Есть данные цепочка не может быть завершена
0x31 (49) Формат сертификата неверен
0x32 (50) Срок действия сертификата истѐк
0x33 (51) Ошибка проверки криптограммы
0x34 (52) Превышено количество использований сеансового ключа
0x35 (53) Требуется ключ для проверки
0x41 (65) Не была проведена авторизация пользователя
0x42 (66) Не была проведена аутентификация с удаленным сервером
0x43 (67) Нарушена последовательность команд аутентификации транзакции
0x44 (67)
Некорректное сообщение (ошибка структуры некорректный тип
данных размер переданных данных не соответствует указанному в
заголовке сообщения)
0x75 (117) Устройства МБ РВ не готовы к работе
0x83 (131) Не все отчеты выданы
0x85 (133) Сертификат не найден
0x86 (134) Команда не разрешена Связь со спутником отсутствует более 24
часов
0x87 (135) Команда не разрешена ПИН заблокирован
0xE0 (224) Рассинхронизация между элементами МБ РВ
0xE1 (225) Внутренняя ошибка МБ РВ при передаче данных
0xE2 (226) Недостаточное напряжение питания МБ РВ
73
Коды ошибок РВ КМ
Код ошибки Описание
0x100 (256) Ошибок нет
0x101 (257) ошибка связи с сервером эмиссии
0x102 (258) Ошибка аутентификации на сервере эмиссии
0x103 (259) Ошибка связи с МБ РВ
0x104 (260) МБ РВ не готов
0x105 (261) МБ РВ не активирован
0x106 (262) МБ РВ заблокирован
0x107 (263) Некорректные параметры команды

49
4 Настройки QR Code
Для работы с QR Code необходимо отсканировать следующие штрих-коды
Распознавание QR Code
1C01
Включить
1C00
Выключить
Распознавание Micro QR Code
1D01
Включить
1D00
Выключить
Режим USB
При выборе данного пункта меню откроется окно предачи файлов в режиме USB
Выберите необходимый режим и нажмите laquoСохранитьraquo
bull — Передача файлов ndash Режим USB накопителя
bull — PPPoS ndash Режим РРР соединения
50
УДАЛЕННОЕ И ЛОКАЛЬНОЕ ПОДКЛЮЧЕНИЕ
Подготовка к работе
В случае локального и удаленного подключения РВ КМ необходимо подключить к
ПК пользователя и работать через специализированное API В случае реализации функций
API посредствам программного обеспечения (далее ПО) пользователя работа с РВ КМ
производится согласно инструкциям на это ПО Для реализации функций API без
применения ПО пользователя используется браузерное приложение laquoТест регистратора
выбытияraquo которое представляет собой набор файлов для просмотра в браузере Google
Chrome Основным запускаемым в браузере является файл TestRvhtm
Примечание В настоящем руководстве рассматривается работа с РВ КМ через
Браузерное приложение laquoТест регистратора выбытияraquo
При удаленном подключении РВ КМ и ПК пользователя должны быть подключены
к одной и той же защищенной от несанкционированного доступа из сетей общего
пользования локальной сети пользователя РВ КМ
При локальном подключении РВ КМ подключается к ПК пользователя через
интерфейсный разъѐм USB
Для корректной работы и обновления ПО РВ КМ необходима точная настройка
внутренних часов реального времени Настройка часов производится по сигналам ГНСС
ГЛОНАСС Для настройки требуется чтобы РВ КМ имел связь как минимум с тремя
спутниками ГЛОНАСС (процесс проверки количества видимых РВ КМ спутников
описан ниже) В случае если количество спутников меньше трѐх необходимо выполнить
следующую последовательность действий
a) расположить РВ КМ под открытым небом в месте максимально свободном от
зданий и предметов которые могут служить помехой радиосигналу со
спутников
b) дождаться связи РВ КМ минимум с тремя спутниками ГНСС
Если РВ КМ в процессе эксплуатации не имеет постоянной связи минимум с тремя
спутниками описанную процедуру необходимо проводить хотя бы один раз в сутки
Альтернативой данной процедуры может служить размещение РВ КМ в зоне действия
специального устройства — репитера ГНСС которое улавливает и ретранслирует сигналы
ГНСС
51
Процесс подключения РВ КМ через локальную сеть
1 Если РВ КМ не настроен на работу через беспроводной интерфейс WiFi то
подключить его к локальной сети с помощью Ethernet кабеля IP-адреса в локальной сети
должны выделяться DHCP-сервером
2 Включить РВ КМ нажатием на клавишу питания на экране не появятся
песочные часы после чего на экране откроется окно laquoЧестный знакraquo
3 При нажатии на клавишу открывается окно для авторизации
4 Введите пароль и нажмите клавишу откроется окно laquoГлавное менюraquo
52
5 С помощью клавиш выберите пункт меню laquoИнформацияraquo и нажмите
клавишу
6 Если IP-адрес соответствует локальной сети пользователя значит РВ КМ
подключен к ней правильно
7 На ПК пользователя подключенном к этой же локальной сети запустить в
браузере Google Chrome приложение laquoТест регистратора выбытияraquo
8 Ввести в окне laquoТеста регистратора выбытияraquo в поле laquoАдресraquo IP-адрес с экрана РВ
КМ а в поле laquoПортraquo номер порта с экрана РВ КМ
9 В левой панели окна выбрать laquoПолучить информацию об устройствеraquo
10 В центральной панели должна появиться кнопка laquoПолучить информацию об
устройствеraquo Нажать на неѐ
11 В правой панели в поле laquoЗапросraquo должен появиться отосланный на ip-адрес
устройства запрос следующего вида GET https [ip-адрес][порт]v1deviceInfo где [ip-
адрес] — ip-адрес РВ КМ а [порт] ndash порт РВ КМ
12 Если в правой панели в поле laquoОтветraquo первая строка будет laquoSTATUS 200 OKraquo
значит РВ КМ подключен если нет то следовать дальнейшим пунктам
13 Если в правой панели в поле laquoОтветraquo первая строка будет laquoERROR undefined
Failed to fetchraquo то в браузере открыть новую страницу и пройти по ссылке вида https[ip-
адрес][порт] где [ip-адрес] — ip-адрес РВ КМ а [порт] ndash порт РВ КМ
14 В результате может быть выведено следующее окно
53
15 Нажать кнопку laquoДополнительноraquo Будет выведена дополнительная информация
16 Нажать ссылку laquoПерейти на сайт (небезопасно)raquo Таким образом IP-адрес
РВ КМ будет временно включен в список исключений браузера из-за неподтвержденности
ssl-сертификата
17 Если IP-адрес успешно добавлен в исключения то в окне браузера будет выведен
ответ РВ КМ вида errorcode400descriptionbad target
18 Выполнить последовательность действий начиная с пункта 4
Для корректной работы РВ КМ требуется доступ к сети Интернет
54
Работа с ПК пользователя при удаленном и локальном подключении
При удаленном подключении работа с ПК пользователя происходит через
приложение laquoТест регистратора выбытияraquo Подключение РВ КМ к ПК пользователя
описаны в разделе laquoПодготовка к работеraquo настоящего руководства
Окно приложения laquoТест регистратора выбытияraquo разделено на пять частей В верхней
части располагается строка с параметрами связи с РВ КМ и внешним сканером штрих-кода
пользоавателя (не со встроенным сканером РВ КМ) Ниже расположена область команд и
информации разделенная на три панели В левой панели располагается меню приложения
В средней панели выводятся формы для ввода данных различных команд API РВ КМ и
оформленные результаты их выполнения Сформированные командами API запросы и
полученные на них ответы выводятся в правую панель В нижней части окна приложения
находится статусная строка в которую выводятся ошибки выполнения запросов и команд
API
1 Получить информацию об устройстве
После выбора пункта меню laquoПолучить информацию об устройствеraquo приложения в
центральной панели области команд и информации будет выведена кнопка laquoПолучить
информацию об устройствеraquo После нажатия на неѐ и выполнения запроса ниже будет
выведена информация о РВ КМ (см риунок выше) Сам запрос и ответ на него будут
выведены в правой панели области команд и информации
55
2 Запросить состояние РВ
После выбора пункта меню laquoЗапросить статус РВraquo приложения в центральной
панели области команд и информации будет выведена кнопка laquoЗапросить статус РВraquo
После нажатия на неѐ и выполнения запроса ниже будет выведен статус РВ КМ Сам
запрос и ответ на него будут выведены в правой панели области команд и информации
3 Получить настройки интерфейсов обмена данными
56
После выбора пункта меню laquoПолучить настройки интерфейсов обмена даннымиraquo
приложения в центральной панели области команд и информации будет выведена кнопка
laquoПолучить настройки интерфейсов обмена даннымиraquo После нажатия на неѐ и
выполнения запроса ниже будет выведен полученный JSON ответ содержащий
информацию о настройках интерфейсов обмена данными РВ КМ Сам запрос и ответ на
него будут выведены в правой панели области команд и информации
4 Результаты тестирования
57
5 Блокировка МБ
При замене модуля безопасности введите в поле laquoСерийный номерraquo — серийный
номер РВ КМ а в поле laquoСерийный номер МБraquo — серийный номер МБ и нажмите кнопку
laquoБлокировать МБraquo В результате чего МБ будет заблокирован
6 Работа с очередью заданий
При работе с API в РВ КМ организована очередь из заданий на выполнение В РВ
КМ реализована постановка в очередь и последовательное выполнение следующих
заданий
— Регистрация РВ
— Проверка кодов маркировки
— Регистрация отчета о выбытии по реквизитам документа-основания
Каждому заданию присваивается уникальный идентификатор по которому
впоследствии можно узнать статус его выполнения или удалить из очереди заданий
58
Формирование задания на регистрацию РВ
1 После выбора пункта меню laquoРегистрация РВraquo приложения в центральной
панели области команд и информации будет выведена форма для заполнения реквизитами
задания Регистрации РВ КМ
2 Сгенерируйте идентификатор задания нажатием кнопки laquoСгенерироватьraquo Для
дальнейшей проверки статуса или удаления задания сохраните сгенерированный
идентификатор задания например в текстовом файле
3 Введите код регистрации
4 Нажмите кнопку laquoРегистрация РВraquo
5 Запрос на постановку задания laquoрегистрация РВraquo в очередь РВ КМ будет
сформирован и отправлен в РВ КМ После получения ответа на этот запрос в правой части
области команд и информации будет выведена информация о запросе В поле laquoЗапросraquo
отобразится отправленный в РВ КМ POST запрос а в поле laquoОтветraquo — ответ РВ КМ Если в
поле laquoОтветraquo первая строка начинается с laquoSTATUS 201 Createdraquo значит задание
laquoрегистрация РВraquo было успешно поставлено в очередь на выполнение в РВ КМ
59
Формирование задания на проверку кода маркировки
1 После выбора пункта меню laquoПроверка кодов маркировкиraquo приложения в
центральной панели области команд и информации будет выведена форма для заполнения
реквизитами задания laquoПроверка кодов маркировкиraquo
2 Сгенерируйте идентификатор задания нажатием кнопки laquoСгенерироватьraquo Для
дальнейшей проверки статуса или удаления задания сохраните сгенерированный номер
задания например в текстовом файле
3 Для локальной (в МБ) проверки КМ установите галочку laquoЛокальная проверкаraquo
4 Сформируйте список кодов маркировки нажмите клавишу laquoМаркиraquo laquo+raquo и
введите марку или нажмите laquoСчитать маркуraquo (при работе с подключенным к ПК
пользователя сканером) В случае ошибочного добавления кода удалите кнопкой Х
5 П4 можно выполнять неколько раз
6 Нажмите кнопку laquoПроверить кодов маркировкиraquo
7 Запрос на постановку задания laquoПроверка кодов маркировкиraquo в очередь РВ КМ
будет сформирован и отправлен в РВ КМ После получения ответа на этот запрос в правой
части области команд и информации будет выведена информация о запросе В поле
laquoЗапросraquo отобразится отправленный в РВ КМ POST запрос а в поле laquoОтветraquo — ответ РВ
КМ Если в поле laquoОтветraquo первая строка начинается с laquoSTATUS 201 Createdraquo значит
задание laquoрегистрация РВraquo было успешно поставлено в очередь на выполнение в РВ КМ
60
Формирование задания на регистрацию отчета о выбытии по реквизитам
документа-основания
1 После выбора пункта меню laquoРегистрация отчета о выбытии по реквизитам
документа-основанияraquo приложения в центральной панели области команд и информации
будет выведена форма для заполнения реквизитами задания laquoРегистрация отчета о
выбытии по реквизитам документа-основанияraquo
2 Сгенерируйте идентификатор задания нажатием кнопки laquoСгенерироватьraquo Для
дальнейшей проверки статуса или удаления задания сохраните сгенерированный
идентификатор задания например в текстовом файле
3 Сформируйте список кодов маркировки нажмите клавишу laquoМаркиraquo laquo+raquo и
введите марку или нажмите laquoСчитать маркуraquo (в случае работы с подключенным к ПК
пользователя сканером) В случае ошибочного добавления кода удалите кнопкой laquoХraquo
При необходимости заполниете поле laquoДоляraquo
4 П 3 можно выполнять несколько раз
5 Заполните поля
— Тип документа основания
— Код элемента справочника
— Текстовое значение элемента справочника
— Дата документа основания
— Серия документа основания
— Номер документа основания
6 Нажмите кнопку laquoРегистрация отчета о выбытии по реквизитам документа-
основанияraquo
7 Запрос на постановку задания laquoРегистрация отчета о выбытии по реквизитам
документа-основанияraquo в очередь РВ КМ будет сформирован и отправлен в РВ КМ После
получения ответа на этот запрос в правой части области команд и информации будет
выведена информация о запросе В поле laquoЗапросraquo отобразится отправленный в РВ КМ
POST запрос а в поле laquoОтветraquo — ответ РВ КМ Если в поле laquoОтветraquo первая строка
61
начинается с laquoSTATUS 201 Createdraquo значит задание laquoрегистрация РВraquo было успешно
поставлено в очередь на выполнение в РВ КМ
Запросить статус задания в очереди РВ КМ
1 После выбора пункта меню laquoЗапросить статус заданияraquo приложения в
центральной панели области команд и информации будет выведена форма для заполнения
реквизитами запроса статуса задания в РВ КМ
2 В поле laquoИдентификатор заданияraquo внесите идентификатор задания статус
которого необходимо узнать
3 Нажмите кнопку laquoЗапросить статус заданияraquo
4 После выполнения запроса статуса задания в центральной панели области
команд и информации ниже кнопки laquoЗапросить статус заданияraquo будет выведен
полученный JSON ответ содержащий статус задания очереди РВ КМ а правой появится
информация о выполненном запросе в поле laquoЗапросraquo отобразится отправленный в РВ КМ
POST запрос а в поле laquoОтветraquo — ответ РВ КМ Если в поле laquoОтветraquo первая строка
начинается с laquoSTATUS 200 ОКraquo значит запрос был успешно выполнен
62
Отменить задание
1 После выбора пункта меню laquoОтменить заданиеraquo приложения в центральной
панели области команд и информации будет выведена форма для заполнения реквизитами
запроса отмены задания в РВ КМ
2 В поле laquoИдентификатор заданияraquo внесите идентификатор задания которое
необходимо удалить
3 Нажмите кнопку laquoОтменить заданиеraquo
4 После выполнения запроса на удаление задания в правой панели области
команд и информации появится информация о выполненном запросе в поле laquoЗапросraquo
отобразится отправленный в РВ КМ POST запрос а в поле laquoОтветraquo — ответ РВ КМ Если в
поле laquoОтветraquo будет строка laquoSTATUS 200 ОКraquo значит запрос был успешно выполнен и
задание удалено из очереди РВ КМ
63
7 Документы-основания
Добавить документ-основание
1 При выборе пункта меню laquoДокументы-основанияraquo и нажатия кнопки
laquoДобавить документ-основаниraquo в центральной панели будет выведена форма для создания
документа-основания Заполните параметры документа
2 Нажмите laquoДобавить товарraquo и заполните параметры товара Если в документе
больше одного товара нажмите повторно кнопку laquoДобавить товарraquo
4 По кнопке laquoЗагрузить из csvraquo можно открыть окно для загрузки ранее
сохраненных документов
5 Нажмите кнопку Передать документы-основания документы будут переданы
в РВ КМ
6 Если данные введены верно то после выполнения запроса на в правой панели
области команд и информации появится информация о выполненном запросе в поле
laquoЗапросraquo отобразится отправленный в РВ КМ POST запрос а в поле laquoОтветraquo — ответ РВ
КМ Если в поле laquoОтветraquo будет строка laquoSTATUS 200 ОКraquo значит запрос был успешно
документ-основание передан РВ КМ
7 Кнопка Получить документы-основания запрашивает документы-основания
из РВ КМ
64
8Номенклатура
Получить номенклатуру из ИС МДЛП
По кнопке laquoПолучить номенклатуру из ИС МДЛПraquo номенклатура РВ КМ
начинает загружаться в РВ КМ
65
Запросить статус обмена
На закладке laquoЗапросить статус обмена с ИС МДЛПraquo при нажатии кнопки
laquoПолучить статус обмена с ИС МДЛПraquo появится количество товаров и время последней
синхронизации
66
Полученная номенклатура
После того как РВ КМ загрузил номенклатуру ее можно запросить в тесте на
закладке Полученная номенклатура нажав кнопку laquoПолучить загруженную
номенклатуруraquo Можно также указать с какого номера и какое количество записей
необходимо загрузить
67
9 Отчеты
Кнопка laquoПолучить отчет о выбытииraquo
На закладке laquoОтчет о выбытииraquo при нажатии кнопки laquoПолучить отчет о
выбытииraquo передается результат выбытия Реквизиты документа-основания указываются
при регистрации Отчета о выбытии
68
Кнопка laquoВыгрузить в csvraquo
По кнопке Выгрузить в csv получается тот же самый отчет о выбытии только за
последние 5 дней и показывает его в виде файлов csv по файлу на каждый день
69
НАСТРОЙКИ ЛОКАЛЬНОЙ СЕТИ
В локальной сети пользователя должны быть открыты на прием и передачу следующие
адреса и порты
url IP Port Комментарий
— 17817633218 21301TCP Сервер эмиссии
rvshtrih-mru 8920887133 443TCP
8080TCP
Сервер обновлений и
мониторинга
apimdlpcrptru 7814222173 80TCP Сервер ИС МДЛП для загрузки
номенклатуры
В случае работы через прокси-сервер должен быть доступен DNS-сервер
поддерживающий работу по протоколу TCP
70
АВАРИЙНЫЕ СИТУАЦИИ
В случае возникновений аварийных ситуаций при работе с РВ КМ необходимо
произвести его перезагрузку РВ КМ поддерживает процедуру самодиагностики которая
запускается при включении устройства При запуске процедуры самодиагностики РВ КМ
проверяется работоспособность всех внутренних узлов и модулей работоспособность и
состояние МБ РВ а также состояние ПО РВ КМ По окончании процедуры
самодиагностики при наличие ошибок они будут выведены на дисплей
Если проблема после перезагрузки сохранилась то необходимо выключить РВ
КМ выбрав в laquoГлавном менюraquo строку laquoВыключениеraquo и нажав кнопку отключить
сетевой кабель и обратиться в сервисный центр
71
Коды ошибок
Общий список ошибок
Код ошибки Описание
200 Задание успешно удалено
201 Задание добавлено в очередь
400 Ошибка формата запроса
404 Задание с заданным uuid не найдено
405 Задание с заданным uuid нельзя отменить
409 Задание с заданным requestId уже существует
5000 Не корректно указан тип запроса задания
5001 РВ успешно зарегистрирован
5002 Не удалось зарегистрировать РВ
5003 Не корректно указан идентификационный код регистрации
5010 Отсутствует авторизация в сервисе
5020 Настройки для устройства с заданным ID успешно добавлены
5021 Устройство с заданным ID не найдено
5022 Устройство с заданным ID не существует
5023 Не удалось добавить устройство с заданным ID в список
5024 Не удалось изменить настройки для устройства с заданным ID
5025 Не удалось получить состояние РВ
5026 Не удалось получить настройки интерфейсов обмена данными
5028 Не удалось получить список подключѐнных устройств
5030 Введены не верные данные адреса выбытия
5031 Введены не верные данные кода маркировки
5090 Внутренняя ошибка сервера
72
Коды ошибок МБ РВ
Код ошибки Описание
0x00 (0) Успешное выполнение команды
0x12 (18) Команда не поддерживается Неверное состояние МБ РВ (Команда
не разрешена)
0x13 (19) Ошибка проверки контрольной суммы ошибка формата и тд
0x15 (21) Некорректные входные данные
0x16 (22) Неверная длина входных данных
0x17 (23) Буфер заполнен
0x18 (24) Некорректный параметр команды ParamChain
0x19 (25) Некорректный параметр команды ParamMode
Режим не поддерживается
0x27 (39) Все данные выданы Цепочка завершена
0x28 (40) Требуется завершить цепочку
0x29 (41) Есть данные цепочка не может быть завершена
0x31 (49) Формат сертификата неверен
0x32 (50) Срок действия сертификата истѐк
0x33 (51) Ошибка проверки криптограммы
0x34 (52) Превышено количество использований сеансового ключа
0x35 (53) Требуется ключ для проверки
0x41 (65) Не была проведена авторизация пользователя
0x42 (66) Не была проведена аутентификация с удаленным сервером
0x43 (67) Нарушена последовательность команд аутентификации транзакции
0x44 (67)
Некорректное сообщение (ошибка структуры некорректный тип
данных размер переданных данных не соответствует указанному в
заголовке сообщения)
0x75 (117) Устройства МБ РВ не готовы к работе
0x83 (131) Не все отчеты выданы
0x85 (133) Сертификат не найден
0x86 (134) Команда не разрешена Связь со спутником отсутствует более 24
часов
0x87 (135) Команда не разрешена ПИН заблокирован
0xE0 (224) Рассинхронизация между элементами МБ РВ
0xE1 (225) Внутренняя ошибка МБ РВ при передаче данных
0xE2 (226) Недостаточное напряжение питания МБ РВ
73
Коды ошибок РВ КМ
Код ошибки Описание
0x100 (256) Ошибок нет
0x101 (257) ошибка связи с сервером эмиссии
0x102 (258) Ошибка аутентификации на сервере эмиссии
0x103 (259) Ошибка связи с МБ РВ
0x104 (260) МБ РВ не готов
0x105 (261) МБ РВ не активирован
0x106 (262) МБ РВ заблокирован
0x107 (263) Некорректные параметры команды

50
УДАЛЕННОЕ И ЛОКАЛЬНОЕ ПОДКЛЮЧЕНИЕ
Подготовка к работе
В случае локального и удаленного подключения РВ КМ необходимо подключить к
ПК пользователя и работать через специализированное API В случае реализации функций
API посредствам программного обеспечения (далее ПО) пользователя работа с РВ КМ
производится согласно инструкциям на это ПО Для реализации функций API без
применения ПО пользователя используется браузерное приложение laquoТест регистратора
выбытияraquo которое представляет собой набор файлов для просмотра в браузере Google
Chrome Основным запускаемым в браузере является файл TestRvhtm
Примечание В настоящем руководстве рассматривается работа с РВ КМ через
Браузерное приложение laquoТест регистратора выбытияraquo
При удаленном подключении РВ КМ и ПК пользователя должны быть подключены
к одной и той же защищенной от несанкционированного доступа из сетей общего
пользования локальной сети пользователя РВ КМ
При локальном подключении РВ КМ подключается к ПК пользователя через
интерфейсный разъѐм USB
Для корректной работы и обновления ПО РВ КМ необходима точная настройка
внутренних часов реального времени Настройка часов производится по сигналам ГНСС
ГЛОНАСС Для настройки требуется чтобы РВ КМ имел связь как минимум с тремя
спутниками ГЛОНАСС (процесс проверки количества видимых РВ КМ спутников
описан ниже) В случае если количество спутников меньше трѐх необходимо выполнить
следующую последовательность действий
a) расположить РВ КМ под открытым небом в месте максимально свободном от
зданий и предметов которые могут служить помехой радиосигналу со
спутников
b) дождаться связи РВ КМ минимум с тремя спутниками ГНСС
Если РВ КМ в процессе эксплуатации не имеет постоянной связи минимум с тремя
спутниками описанную процедуру необходимо проводить хотя бы один раз в сутки
Альтернативой данной процедуры может служить размещение РВ КМ в зоне действия
специального устройства — репитера ГНСС которое улавливает и ретранслирует сигналы
ГНСС
51
Процесс подключения РВ КМ через локальную сеть
1 Если РВ КМ не настроен на работу через беспроводной интерфейс WiFi то
подключить его к локальной сети с помощью Ethernet кабеля IP-адреса в локальной сети
должны выделяться DHCP-сервером
2 Включить РВ КМ нажатием на клавишу питания на экране не появятся
песочные часы после чего на экране откроется окно laquoЧестный знакraquo
3 При нажатии на клавишу открывается окно для авторизации
4 Введите пароль и нажмите клавишу откроется окно laquoГлавное менюraquo
52
5 С помощью клавиш выберите пункт меню laquoИнформацияraquo и нажмите
клавишу
6 Если IP-адрес соответствует локальной сети пользователя значит РВ КМ
подключен к ней правильно
7 На ПК пользователя подключенном к этой же локальной сети запустить в
браузере Google Chrome приложение laquoТест регистратора выбытияraquo
8 Ввести в окне laquoТеста регистратора выбытияraquo в поле laquoАдресraquo IP-адрес с экрана РВ
КМ а в поле laquoПортraquo номер порта с экрана РВ КМ
9 В левой панели окна выбрать laquoПолучить информацию об устройствеraquo
10 В центральной панели должна появиться кнопка laquoПолучить информацию об
устройствеraquo Нажать на неѐ
11 В правой панели в поле laquoЗапросraquo должен появиться отосланный на ip-адрес
устройства запрос следующего вида GET https [ip-адрес][порт]v1deviceInfo где [ip-
адрес] — ip-адрес РВ КМ а [порт] ndash порт РВ КМ
12 Если в правой панели в поле laquoОтветraquo первая строка будет laquoSTATUS 200 OKraquo
значит РВ КМ подключен если нет то следовать дальнейшим пунктам
13 Если в правой панели в поле laquoОтветraquo первая строка будет laquoERROR undefined
Failed to fetchraquo то в браузере открыть новую страницу и пройти по ссылке вида https[ip-
адрес][порт] где [ip-адрес] — ip-адрес РВ КМ а [порт] ndash порт РВ КМ
14 В результате может быть выведено следующее окно
53
15 Нажать кнопку laquoДополнительноraquo Будет выведена дополнительная информация
16 Нажать ссылку laquoПерейти на сайт (небезопасно)raquo Таким образом IP-адрес
РВ КМ будет временно включен в список исключений браузера из-за неподтвержденности
ssl-сертификата
17 Если IP-адрес успешно добавлен в исключения то в окне браузера будет выведен
ответ РВ КМ вида errorcode400descriptionbad target
18 Выполнить последовательность действий начиная с пункта 4
Для корректной работы РВ КМ требуется доступ к сети Интернет
54
Работа с ПК пользователя при удаленном и локальном подключении
При удаленном подключении работа с ПК пользователя происходит через
приложение laquoТест регистратора выбытияraquo Подключение РВ КМ к ПК пользователя
описаны в разделе laquoПодготовка к работеraquo настоящего руководства
Окно приложения laquoТест регистратора выбытияraquo разделено на пять частей В верхней
части располагается строка с параметрами связи с РВ КМ и внешним сканером штрих-кода
пользоавателя (не со встроенным сканером РВ КМ) Ниже расположена область команд и
информации разделенная на три панели В левой панели располагается меню приложения
В средней панели выводятся формы для ввода данных различных команд API РВ КМ и
оформленные результаты их выполнения Сформированные командами API запросы и
полученные на них ответы выводятся в правую панель В нижней части окна приложения
находится статусная строка в которую выводятся ошибки выполнения запросов и команд
API
1 Получить информацию об устройстве
После выбора пункта меню laquoПолучить информацию об устройствеraquo приложения в
центральной панели области команд и информации будет выведена кнопка laquoПолучить
информацию об устройствеraquo После нажатия на неѐ и выполнения запроса ниже будет
выведена информация о РВ КМ (см риунок выше) Сам запрос и ответ на него будут
выведены в правой панели области команд и информации
55
2 Запросить состояние РВ
После выбора пункта меню laquoЗапросить статус РВraquo приложения в центральной
панели области команд и информации будет выведена кнопка laquoЗапросить статус РВraquo
После нажатия на неѐ и выполнения запроса ниже будет выведен статус РВ КМ Сам
запрос и ответ на него будут выведены в правой панели области команд и информации
3 Получить настройки интерфейсов обмена данными
56
После выбора пункта меню laquoПолучить настройки интерфейсов обмена даннымиraquo
приложения в центральной панели области команд и информации будет выведена кнопка
laquoПолучить настройки интерфейсов обмена даннымиraquo После нажатия на неѐ и
выполнения запроса ниже будет выведен полученный JSON ответ содержащий
информацию о настройках интерфейсов обмена данными РВ КМ Сам запрос и ответ на
него будут выведены в правой панели области команд и информации
4 Результаты тестирования
57
5 Блокировка МБ
При замене модуля безопасности введите в поле laquoСерийный номерraquo — серийный
номер РВ КМ а в поле laquoСерийный номер МБraquo — серийный номер МБ и нажмите кнопку
laquoБлокировать МБraquo В результате чего МБ будет заблокирован
6 Работа с очередью заданий
При работе с API в РВ КМ организована очередь из заданий на выполнение В РВ
КМ реализована постановка в очередь и последовательное выполнение следующих
заданий
— Регистрация РВ
— Проверка кодов маркировки
— Регистрация отчета о выбытии по реквизитам документа-основания
Каждому заданию присваивается уникальный идентификатор по которому
впоследствии можно узнать статус его выполнения или удалить из очереди заданий
58
Формирование задания на регистрацию РВ
1 После выбора пункта меню laquoРегистрация РВraquo приложения в центральной
панели области команд и информации будет выведена форма для заполнения реквизитами
задания Регистрации РВ КМ
2 Сгенерируйте идентификатор задания нажатием кнопки laquoСгенерироватьraquo Для
дальнейшей проверки статуса или удаления задания сохраните сгенерированный
идентификатор задания например в текстовом файле
3 Введите код регистрации
4 Нажмите кнопку laquoРегистрация РВraquo
5 Запрос на постановку задания laquoрегистрация РВraquo в очередь РВ КМ будет
сформирован и отправлен в РВ КМ После получения ответа на этот запрос в правой части
области команд и информации будет выведена информация о запросе В поле laquoЗапросraquo
отобразится отправленный в РВ КМ POST запрос а в поле laquoОтветraquo — ответ РВ КМ Если в
поле laquoОтветraquo первая строка начинается с laquoSTATUS 201 Createdraquo значит задание
laquoрегистрация РВraquo было успешно поставлено в очередь на выполнение в РВ КМ
59
Формирование задания на проверку кода маркировки
1 После выбора пункта меню laquoПроверка кодов маркировкиraquo приложения в
центральной панели области команд и информации будет выведена форма для заполнения
реквизитами задания laquoПроверка кодов маркировкиraquo
2 Сгенерируйте идентификатор задания нажатием кнопки laquoСгенерироватьraquo Для
дальнейшей проверки статуса или удаления задания сохраните сгенерированный номер
задания например в текстовом файле
3 Для локальной (в МБ) проверки КМ установите галочку laquoЛокальная проверкаraquo
4 Сформируйте список кодов маркировки нажмите клавишу laquoМаркиraquo laquo+raquo и
введите марку или нажмите laquoСчитать маркуraquo (при работе с подключенным к ПК
пользователя сканером) В случае ошибочного добавления кода удалите кнопкой Х
5 П4 можно выполнять неколько раз
6 Нажмите кнопку laquoПроверить кодов маркировкиraquo
7 Запрос на постановку задания laquoПроверка кодов маркировкиraquo в очередь РВ КМ
будет сформирован и отправлен в РВ КМ После получения ответа на этот запрос в правой
части области команд и информации будет выведена информация о запросе В поле
laquoЗапросraquo отобразится отправленный в РВ КМ POST запрос а в поле laquoОтветraquo — ответ РВ
КМ Если в поле laquoОтветraquo первая строка начинается с laquoSTATUS 201 Createdraquo значит
задание laquoрегистрация РВraquo было успешно поставлено в очередь на выполнение в РВ КМ
60
Формирование задания на регистрацию отчета о выбытии по реквизитам
документа-основания
1 После выбора пункта меню laquoРегистрация отчета о выбытии по реквизитам
документа-основанияraquo приложения в центральной панели области команд и информации
будет выведена форма для заполнения реквизитами задания laquoРегистрация отчета о
выбытии по реквизитам документа-основанияraquo
2 Сгенерируйте идентификатор задания нажатием кнопки laquoСгенерироватьraquo Для
дальнейшей проверки статуса или удаления задания сохраните сгенерированный
идентификатор задания например в текстовом файле
3 Сформируйте список кодов маркировки нажмите клавишу laquoМаркиraquo laquo+raquo и
введите марку или нажмите laquoСчитать маркуraquo (в случае работы с подключенным к ПК
пользователя сканером) В случае ошибочного добавления кода удалите кнопкой laquoХraquo
При необходимости заполниете поле laquoДоляraquo
4 П 3 можно выполнять несколько раз
5 Заполните поля
— Тип документа основания
— Код элемента справочника
— Текстовое значение элемента справочника
— Дата документа основания
— Серия документа основания
— Номер документа основания
6 Нажмите кнопку laquoРегистрация отчета о выбытии по реквизитам документа-
основанияraquo
7 Запрос на постановку задания laquoРегистрация отчета о выбытии по реквизитам
документа-основанияraquo в очередь РВ КМ будет сформирован и отправлен в РВ КМ После
получения ответа на этот запрос в правой части области команд и информации будет
выведена информация о запросе В поле laquoЗапросraquo отобразится отправленный в РВ КМ
POST запрос а в поле laquoОтветraquo — ответ РВ КМ Если в поле laquoОтветraquo первая строка
61
начинается с laquoSTATUS 201 Createdraquo значит задание laquoрегистрация РВraquo было успешно
поставлено в очередь на выполнение в РВ КМ
Запросить статус задания в очереди РВ КМ
1 После выбора пункта меню laquoЗапросить статус заданияraquo приложения в
центральной панели области команд и информации будет выведена форма для заполнения
реквизитами запроса статуса задания в РВ КМ
2 В поле laquoИдентификатор заданияraquo внесите идентификатор задания статус
которого необходимо узнать
3 Нажмите кнопку laquoЗапросить статус заданияraquo
4 После выполнения запроса статуса задания в центральной панели области
команд и информации ниже кнопки laquoЗапросить статус заданияraquo будет выведен
полученный JSON ответ содержащий статус задания очереди РВ КМ а правой появится
информация о выполненном запросе в поле laquoЗапросraquo отобразится отправленный в РВ КМ
POST запрос а в поле laquoОтветraquo — ответ РВ КМ Если в поле laquoОтветraquo первая строка
начинается с laquoSTATUS 200 ОКraquo значит запрос был успешно выполнен
62
Отменить задание
1 После выбора пункта меню laquoОтменить заданиеraquo приложения в центральной
панели области команд и информации будет выведена форма для заполнения реквизитами
запроса отмены задания в РВ КМ
2 В поле laquoИдентификатор заданияraquo внесите идентификатор задания которое
необходимо удалить
3 Нажмите кнопку laquoОтменить заданиеraquo
4 После выполнения запроса на удаление задания в правой панели области
команд и информации появится информация о выполненном запросе в поле laquoЗапросraquo
отобразится отправленный в РВ КМ POST запрос а в поле laquoОтветraquo — ответ РВ КМ Если в
поле laquoОтветraquo будет строка laquoSTATUS 200 ОКraquo значит запрос был успешно выполнен и
задание удалено из очереди РВ КМ
63
7 Документы-основания
Добавить документ-основание
1 При выборе пункта меню laquoДокументы-основанияraquo и нажатия кнопки
laquoДобавить документ-основаниraquo в центральной панели будет выведена форма для создания
документа-основания Заполните параметры документа
2 Нажмите laquoДобавить товарraquo и заполните параметры товара Если в документе
больше одного товара нажмите повторно кнопку laquoДобавить товарraquo
4 По кнопке laquoЗагрузить из csvraquo можно открыть окно для загрузки ранее
сохраненных документов
5 Нажмите кнопку Передать документы-основания документы будут переданы
в РВ КМ
6 Если данные введены верно то после выполнения запроса на в правой панели
области команд и информации появится информация о выполненном запросе в поле
laquoЗапросraquo отобразится отправленный в РВ КМ POST запрос а в поле laquoОтветraquo — ответ РВ
КМ Если в поле laquoОтветraquo будет строка laquoSTATUS 200 ОКraquo значит запрос был успешно
документ-основание передан РВ КМ
7 Кнопка Получить документы-основания запрашивает документы-основания
из РВ КМ
64
8Номенклатура
Получить номенклатуру из ИС МДЛП
По кнопке laquoПолучить номенклатуру из ИС МДЛПraquo номенклатура РВ КМ
начинает загружаться в РВ КМ
65
Запросить статус обмена
На закладке laquoЗапросить статус обмена с ИС МДЛПraquo при нажатии кнопки
laquoПолучить статус обмена с ИС МДЛПraquo появится количество товаров и время последней
синхронизации
66
Полученная номенклатура
После того как РВ КМ загрузил номенклатуру ее можно запросить в тесте на
закладке Полученная номенклатура нажав кнопку laquoПолучить загруженную
номенклатуруraquo Можно также указать с какого номера и какое количество записей
необходимо загрузить
67
9 Отчеты
Кнопка laquoПолучить отчет о выбытииraquo
На закладке laquoОтчет о выбытииraquo при нажатии кнопки laquoПолучить отчет о
выбытииraquo передается результат выбытия Реквизиты документа-основания указываются
при регистрации Отчета о выбытии
68
Кнопка laquoВыгрузить в csvraquo
По кнопке Выгрузить в csv получается тот же самый отчет о выбытии только за
последние 5 дней и показывает его в виде файлов csv по файлу на каждый день
69
НАСТРОЙКИ ЛОКАЛЬНОЙ СЕТИ
В локальной сети пользователя должны быть открыты на прием и передачу следующие
адреса и порты
url IP Port Комментарий
— 17817633218 21301TCP Сервер эмиссии
rvshtrih-mru 8920887133 443TCP
8080TCP
Сервер обновлений и
мониторинга
apimdlpcrptru 7814222173 80TCP Сервер ИС МДЛП для загрузки
номенклатуры
В случае работы через прокси-сервер должен быть доступен DNS-сервер
поддерживающий работу по протоколу TCP
70
АВАРИЙНЫЕ СИТУАЦИИ
В случае возникновений аварийных ситуаций при работе с РВ КМ необходимо
произвести его перезагрузку РВ КМ поддерживает процедуру самодиагностики которая
запускается при включении устройства При запуске процедуры самодиагностики РВ КМ
проверяется работоспособность всех внутренних узлов и модулей работоспособность и
состояние МБ РВ а также состояние ПО РВ КМ По окончании процедуры
самодиагностики при наличие ошибок они будут выведены на дисплей
Если проблема после перезагрузки сохранилась то необходимо выключить РВ
КМ выбрав в laquoГлавном менюraquo строку laquoВыключениеraquo и нажав кнопку отключить
сетевой кабель и обратиться в сервисный центр
71
Коды ошибок
Общий список ошибок
Код ошибки Описание
200 Задание успешно удалено
201 Задание добавлено в очередь
400 Ошибка формата запроса
404 Задание с заданным uuid не найдено
405 Задание с заданным uuid нельзя отменить
409 Задание с заданным requestId уже существует
5000 Не корректно указан тип запроса задания
5001 РВ успешно зарегистрирован
5002 Не удалось зарегистрировать РВ
5003 Не корректно указан идентификационный код регистрации
5010 Отсутствует авторизация в сервисе
5020 Настройки для устройства с заданным ID успешно добавлены
5021 Устройство с заданным ID не найдено
5022 Устройство с заданным ID не существует
5023 Не удалось добавить устройство с заданным ID в список
5024 Не удалось изменить настройки для устройства с заданным ID
5025 Не удалось получить состояние РВ
5026 Не удалось получить настройки интерфейсов обмена данными
5028 Не удалось получить список подключѐнных устройств
5030 Введены не верные данные адреса выбытия
5031 Введены не верные данные кода маркировки
5090 Внутренняя ошибка сервера
72
Коды ошибок МБ РВ
Код ошибки Описание
0x00 (0) Успешное выполнение команды
0x12 (18) Команда не поддерживается Неверное состояние МБ РВ (Команда
не разрешена)
0x13 (19) Ошибка проверки контрольной суммы ошибка формата и тд
0x15 (21) Некорректные входные данные
0x16 (22) Неверная длина входных данных
0x17 (23) Буфер заполнен
0x18 (24) Некорректный параметр команды ParamChain
0x19 (25) Некорректный параметр команды ParamMode
Режим не поддерживается
0x27 (39) Все данные выданы Цепочка завершена
0x28 (40) Требуется завершить цепочку
0x29 (41) Есть данные цепочка не может быть завершена
0x31 (49) Формат сертификата неверен
0x32 (50) Срок действия сертификата истѐк
0x33 (51) Ошибка проверки криптограммы
0x34 (52) Превышено количество использований сеансового ключа
0x35 (53) Требуется ключ для проверки
0x41 (65) Не была проведена авторизация пользователя
0x42 (66) Не была проведена аутентификация с удаленным сервером
0x43 (67) Нарушена последовательность команд аутентификации транзакции
0x44 (67)
Некорректное сообщение (ошибка структуры некорректный тип
данных размер переданных данных не соответствует указанному в
заголовке сообщения)
0x75 (117) Устройства МБ РВ не готовы к работе
0x83 (131) Не все отчеты выданы
0x85 (133) Сертификат не найден
0x86 (134) Команда не разрешена Связь со спутником отсутствует более 24
часов
0x87 (135) Команда не разрешена ПИН заблокирован
0xE0 (224) Рассинхронизация между элементами МБ РВ
0xE1 (225) Внутренняя ошибка МБ РВ при передаче данных
0xE2 (226) Недостаточное напряжение питания МБ РВ
73
Коды ошибок РВ КМ
Код ошибки Описание
0x100 (256) Ошибок нет
0x101 (257) ошибка связи с сервером эмиссии
0x102 (258) Ошибка аутентификации на сервере эмиссии
0x103 (259) Ошибка связи с МБ РВ
0x104 (260) МБ РВ не готов
0x105 (261) МБ РВ не активирован
0x106 (262) МБ РВ заблокирован
0x107 (263) Некорректные параметры команды

51
Процесс подключения РВ КМ через локальную сеть
1 Если РВ КМ не настроен на работу через беспроводной интерфейс WiFi то
подключить его к локальной сети с помощью Ethernet кабеля IP-адреса в локальной сети
должны выделяться DHCP-сервером
2 Включить РВ КМ нажатием на клавишу питания на экране не появятся
песочные часы после чего на экране откроется окно laquoЧестный знакraquo
3 При нажатии на клавишу открывается окно для авторизации
4 Введите пароль и нажмите клавишу откроется окно laquoГлавное менюraquo
52
5 С помощью клавиш выберите пункт меню laquoИнформацияraquo и нажмите
клавишу
6 Если IP-адрес соответствует локальной сети пользователя значит РВ КМ
подключен к ней правильно
7 На ПК пользователя подключенном к этой же локальной сети запустить в
браузере Google Chrome приложение laquoТест регистратора выбытияraquo
8 Ввести в окне laquoТеста регистратора выбытияraquo в поле laquoАдресraquo IP-адрес с экрана РВ
КМ а в поле laquoПортraquo номер порта с экрана РВ КМ
9 В левой панели окна выбрать laquoПолучить информацию об устройствеraquo
10 В центральной панели должна появиться кнопка laquoПолучить информацию об
устройствеraquo Нажать на неѐ
11 В правой панели в поле laquoЗапросraquo должен появиться отосланный на ip-адрес
устройства запрос следующего вида GET https [ip-адрес][порт]v1deviceInfo где [ip-
адрес] — ip-адрес РВ КМ а [порт] ndash порт РВ КМ
12 Если в правой панели в поле laquoОтветraquo первая строка будет laquoSTATUS 200 OKraquo
значит РВ КМ подключен если нет то следовать дальнейшим пунктам
13 Если в правой панели в поле laquoОтветraquo первая строка будет laquoERROR undefined
Failed to fetchraquo то в браузере открыть новую страницу и пройти по ссылке вида https[ip-
адрес][порт] где [ip-адрес] — ip-адрес РВ КМ а [порт] ndash порт РВ КМ
14 В результате может быть выведено следующее окно
53
15 Нажать кнопку laquoДополнительноraquo Будет выведена дополнительная информация
16 Нажать ссылку laquoПерейти на сайт (небезопасно)raquo Таким образом IP-адрес
РВ КМ будет временно включен в список исключений браузера из-за неподтвержденности
ssl-сертификата
17 Если IP-адрес успешно добавлен в исключения то в окне браузера будет выведен
ответ РВ КМ вида errorcode400descriptionbad target
18 Выполнить последовательность действий начиная с пункта 4
Для корректной работы РВ КМ требуется доступ к сети Интернет
54
Работа с ПК пользователя при удаленном и локальном подключении
При удаленном подключении работа с ПК пользователя происходит через
приложение laquoТест регистратора выбытияraquo Подключение РВ КМ к ПК пользователя
описаны в разделе laquoПодготовка к работеraquo настоящего руководства
Окно приложения laquoТест регистратора выбытияraquo разделено на пять частей В верхней
части располагается строка с параметрами связи с РВ КМ и внешним сканером штрих-кода
пользоавателя (не со встроенным сканером РВ КМ) Ниже расположена область команд и
информации разделенная на три панели В левой панели располагается меню приложения
В средней панели выводятся формы для ввода данных различных команд API РВ КМ и
оформленные результаты их выполнения Сформированные командами API запросы и
полученные на них ответы выводятся в правую панель В нижней части окна приложения
находится статусная строка в которую выводятся ошибки выполнения запросов и команд
API
1 Получить информацию об устройстве
После выбора пункта меню laquoПолучить информацию об устройствеraquo приложения в
центральной панели области команд и информации будет выведена кнопка laquoПолучить
информацию об устройствеraquo После нажатия на неѐ и выполнения запроса ниже будет
выведена информация о РВ КМ (см риунок выше) Сам запрос и ответ на него будут
выведены в правой панели области команд и информации
55
2 Запросить состояние РВ
После выбора пункта меню laquoЗапросить статус РВraquo приложения в центральной
панели области команд и информации будет выведена кнопка laquoЗапросить статус РВraquo
После нажатия на неѐ и выполнения запроса ниже будет выведен статус РВ КМ Сам
запрос и ответ на него будут выведены в правой панели области команд и информации
3 Получить настройки интерфейсов обмена данными
56
После выбора пункта меню laquoПолучить настройки интерфейсов обмена даннымиraquo
приложения в центральной панели области команд и информации будет выведена кнопка
laquoПолучить настройки интерфейсов обмена даннымиraquo После нажатия на неѐ и
выполнения запроса ниже будет выведен полученный JSON ответ содержащий
информацию о настройках интерфейсов обмена данными РВ КМ Сам запрос и ответ на
него будут выведены в правой панели области команд и информации
4 Результаты тестирования
57
5 Блокировка МБ
При замене модуля безопасности введите в поле laquoСерийный номерraquo — серийный
номер РВ КМ а в поле laquoСерийный номер МБraquo — серийный номер МБ и нажмите кнопку
laquoБлокировать МБraquo В результате чего МБ будет заблокирован
6 Работа с очередью заданий
При работе с API в РВ КМ организована очередь из заданий на выполнение В РВ
КМ реализована постановка в очередь и последовательное выполнение следующих
заданий
— Регистрация РВ
— Проверка кодов маркировки
— Регистрация отчета о выбытии по реквизитам документа-основания
Каждому заданию присваивается уникальный идентификатор по которому
впоследствии можно узнать статус его выполнения или удалить из очереди заданий
58
Формирование задания на регистрацию РВ
1 После выбора пункта меню laquoРегистрация РВraquo приложения в центральной
панели области команд и информации будет выведена форма для заполнения реквизитами
задания Регистрации РВ КМ
2 Сгенерируйте идентификатор задания нажатием кнопки laquoСгенерироватьraquo Для
дальнейшей проверки статуса или удаления задания сохраните сгенерированный
идентификатор задания например в текстовом файле
3 Введите код регистрации
4 Нажмите кнопку laquoРегистрация РВraquo
5 Запрос на постановку задания laquoрегистрация РВraquo в очередь РВ КМ будет
сформирован и отправлен в РВ КМ После получения ответа на этот запрос в правой части
области команд и информации будет выведена информация о запросе В поле laquoЗапросraquo
отобразится отправленный в РВ КМ POST запрос а в поле laquoОтветraquo — ответ РВ КМ Если в
поле laquoОтветraquo первая строка начинается с laquoSTATUS 201 Createdraquo значит задание
laquoрегистрация РВraquo было успешно поставлено в очередь на выполнение в РВ КМ
59
Формирование задания на проверку кода маркировки
1 После выбора пункта меню laquoПроверка кодов маркировкиraquo приложения в
центральной панели области команд и информации будет выведена форма для заполнения
реквизитами задания laquoПроверка кодов маркировкиraquo
2 Сгенерируйте идентификатор задания нажатием кнопки laquoСгенерироватьraquo Для
дальнейшей проверки статуса или удаления задания сохраните сгенерированный номер
задания например в текстовом файле
3 Для локальной (в МБ) проверки КМ установите галочку laquoЛокальная проверкаraquo
4 Сформируйте список кодов маркировки нажмите клавишу laquoМаркиraquo laquo+raquo и
введите марку или нажмите laquoСчитать маркуraquo (при работе с подключенным к ПК
пользователя сканером) В случае ошибочного добавления кода удалите кнопкой Х
5 П4 можно выполнять неколько раз
6 Нажмите кнопку laquoПроверить кодов маркировкиraquo
7 Запрос на постановку задания laquoПроверка кодов маркировкиraquo в очередь РВ КМ
будет сформирован и отправлен в РВ КМ После получения ответа на этот запрос в правой
части области команд и информации будет выведена информация о запросе В поле
laquoЗапросraquo отобразится отправленный в РВ КМ POST запрос а в поле laquoОтветraquo — ответ РВ
КМ Если в поле laquoОтветraquo первая строка начинается с laquoSTATUS 201 Createdraquo значит
задание laquoрегистрация РВraquo было успешно поставлено в очередь на выполнение в РВ КМ
60
Формирование задания на регистрацию отчета о выбытии по реквизитам
документа-основания
1 После выбора пункта меню laquoРегистрация отчета о выбытии по реквизитам
документа-основанияraquo приложения в центральной панели области команд и информации
будет выведена форма для заполнения реквизитами задания laquoРегистрация отчета о
выбытии по реквизитам документа-основанияraquo
2 Сгенерируйте идентификатор задания нажатием кнопки laquoСгенерироватьraquo Для
дальнейшей проверки статуса или удаления задания сохраните сгенерированный
идентификатор задания например в текстовом файле
3 Сформируйте список кодов маркировки нажмите клавишу laquoМаркиraquo laquo+raquo и
введите марку или нажмите laquoСчитать маркуraquo (в случае работы с подключенным к ПК
пользователя сканером) В случае ошибочного добавления кода удалите кнопкой laquoХraquo
При необходимости заполниете поле laquoДоляraquo
4 П 3 можно выполнять несколько раз
5 Заполните поля
— Тип документа основания
— Код элемента справочника
— Текстовое значение элемента справочника
— Дата документа основания
— Серия документа основания
— Номер документа основания
6 Нажмите кнопку laquoРегистрация отчета о выбытии по реквизитам документа-
основанияraquo
7 Запрос на постановку задания laquoРегистрация отчета о выбытии по реквизитам
документа-основанияraquo в очередь РВ КМ будет сформирован и отправлен в РВ КМ После
получения ответа на этот запрос в правой части области команд и информации будет
выведена информация о запросе В поле laquoЗапросraquo отобразится отправленный в РВ КМ
POST запрос а в поле laquoОтветraquo — ответ РВ КМ Если в поле laquoОтветraquo первая строка
61
начинается с laquoSTATUS 201 Createdraquo значит задание laquoрегистрация РВraquo было успешно
поставлено в очередь на выполнение в РВ КМ
Запросить статус задания в очереди РВ КМ
1 После выбора пункта меню laquoЗапросить статус заданияraquo приложения в
центральной панели области команд и информации будет выведена форма для заполнения
реквизитами запроса статуса задания в РВ КМ
2 В поле laquoИдентификатор заданияraquo внесите идентификатор задания статус
которого необходимо узнать
3 Нажмите кнопку laquoЗапросить статус заданияraquo
4 После выполнения запроса статуса задания в центральной панели области
команд и информации ниже кнопки laquoЗапросить статус заданияraquo будет выведен
полученный JSON ответ содержащий статус задания очереди РВ КМ а правой появится
информация о выполненном запросе в поле laquoЗапросraquo отобразится отправленный в РВ КМ
POST запрос а в поле laquoОтветraquo — ответ РВ КМ Если в поле laquoОтветraquo первая строка
начинается с laquoSTATUS 200 ОКraquo значит запрос был успешно выполнен
62
Отменить задание
1 После выбора пункта меню laquoОтменить заданиеraquo приложения в центральной
панели области команд и информации будет выведена форма для заполнения реквизитами
запроса отмены задания в РВ КМ
2 В поле laquoИдентификатор заданияraquo внесите идентификатор задания которое
необходимо удалить
3 Нажмите кнопку laquoОтменить заданиеraquo
4 После выполнения запроса на удаление задания в правой панели области
команд и информации появится информация о выполненном запросе в поле laquoЗапросraquo
отобразится отправленный в РВ КМ POST запрос а в поле laquoОтветraquo — ответ РВ КМ Если в
поле laquoОтветraquo будет строка laquoSTATUS 200 ОКraquo значит запрос был успешно выполнен и
задание удалено из очереди РВ КМ
63
7 Документы-основания
Добавить документ-основание
1 При выборе пункта меню laquoДокументы-основанияraquo и нажатия кнопки
laquoДобавить документ-основаниraquo в центральной панели будет выведена форма для создания
документа-основания Заполните параметры документа
2 Нажмите laquoДобавить товарraquo и заполните параметры товара Если в документе
больше одного товара нажмите повторно кнопку laquoДобавить товарraquo
4 По кнопке laquoЗагрузить из csvraquo можно открыть окно для загрузки ранее
сохраненных документов
5 Нажмите кнопку Передать документы-основания документы будут переданы
в РВ КМ
6 Если данные введены верно то после выполнения запроса на в правой панели
области команд и информации появится информация о выполненном запросе в поле
laquoЗапросraquo отобразится отправленный в РВ КМ POST запрос а в поле laquoОтветraquo — ответ РВ
КМ Если в поле laquoОтветraquo будет строка laquoSTATUS 200 ОКraquo значит запрос был успешно
документ-основание передан РВ КМ
7 Кнопка Получить документы-основания запрашивает документы-основания
из РВ КМ
64
8Номенклатура
Получить номенклатуру из ИС МДЛП
По кнопке laquoПолучить номенклатуру из ИС МДЛПraquo номенклатура РВ КМ
начинает загружаться в РВ КМ
65
Запросить статус обмена
На закладке laquoЗапросить статус обмена с ИС МДЛПraquo при нажатии кнопки
laquoПолучить статус обмена с ИС МДЛПraquo появится количество товаров и время последней
синхронизации
66
Полученная номенклатура
После того как РВ КМ загрузил номенклатуру ее можно запросить в тесте на
закладке Полученная номенклатура нажав кнопку laquoПолучить загруженную
номенклатуруraquo Можно также указать с какого номера и какое количество записей
необходимо загрузить
67
9 Отчеты
Кнопка laquoПолучить отчет о выбытииraquo
На закладке laquoОтчет о выбытииraquo при нажатии кнопки laquoПолучить отчет о
выбытииraquo передается результат выбытия Реквизиты документа-основания указываются
при регистрации Отчета о выбытии
68
Кнопка laquoВыгрузить в csvraquo
По кнопке Выгрузить в csv получается тот же самый отчет о выбытии только за
последние 5 дней и показывает его в виде файлов csv по файлу на каждый день
69
НАСТРОЙКИ ЛОКАЛЬНОЙ СЕТИ
В локальной сети пользователя должны быть открыты на прием и передачу следующие
адреса и порты
url IP Port Комментарий
— 17817633218 21301TCP Сервер эмиссии
rvshtrih-mru 8920887133 443TCP
8080TCP
Сервер обновлений и
мониторинга
apimdlpcrptru 7814222173 80TCP Сервер ИС МДЛП для загрузки
номенклатуры
В случае работы через прокси-сервер должен быть доступен DNS-сервер
поддерживающий работу по протоколу TCP
70
АВАРИЙНЫЕ СИТУАЦИИ
В случае возникновений аварийных ситуаций при работе с РВ КМ необходимо
произвести его перезагрузку РВ КМ поддерживает процедуру самодиагностики которая
запускается при включении устройства При запуске процедуры самодиагностики РВ КМ
проверяется работоспособность всех внутренних узлов и модулей работоспособность и
состояние МБ РВ а также состояние ПО РВ КМ По окончании процедуры
самодиагностики при наличие ошибок они будут выведены на дисплей
Если проблема после перезагрузки сохранилась то необходимо выключить РВ
КМ выбрав в laquoГлавном менюraquo строку laquoВыключениеraquo и нажав кнопку отключить
сетевой кабель и обратиться в сервисный центр
71
Коды ошибок
Общий список ошибок
Код ошибки Описание
200 Задание успешно удалено
201 Задание добавлено в очередь
400 Ошибка формата запроса
404 Задание с заданным uuid не найдено
405 Задание с заданным uuid нельзя отменить
409 Задание с заданным requestId уже существует
5000 Не корректно указан тип запроса задания
5001 РВ успешно зарегистрирован
5002 Не удалось зарегистрировать РВ
5003 Не корректно указан идентификационный код регистрации
5010 Отсутствует авторизация в сервисе
5020 Настройки для устройства с заданным ID успешно добавлены
5021 Устройство с заданным ID не найдено
5022 Устройство с заданным ID не существует
5023 Не удалось добавить устройство с заданным ID в список
5024 Не удалось изменить настройки для устройства с заданным ID
5025 Не удалось получить состояние РВ
5026 Не удалось получить настройки интерфейсов обмена данными
5028 Не удалось получить список подключѐнных устройств
5030 Введены не верные данные адреса выбытия
5031 Введены не верные данные кода маркировки
5090 Внутренняя ошибка сервера
72
Коды ошибок МБ РВ
Код ошибки Описание
0x00 (0) Успешное выполнение команды
0x12 (18) Команда не поддерживается Неверное состояние МБ РВ (Команда
не разрешена)
0x13 (19) Ошибка проверки контрольной суммы ошибка формата и тд
0x15 (21) Некорректные входные данные
0x16 (22) Неверная длина входных данных
0x17 (23) Буфер заполнен
0x18 (24) Некорректный параметр команды ParamChain
0x19 (25) Некорректный параметр команды ParamMode
Режим не поддерживается
0x27 (39) Все данные выданы Цепочка завершена
0x28 (40) Требуется завершить цепочку
0x29 (41) Есть данные цепочка не может быть завершена
0x31 (49) Формат сертификата неверен
0x32 (50) Срок действия сертификата истѐк
0x33 (51) Ошибка проверки криптограммы
0x34 (52) Превышено количество использований сеансового ключа
0x35 (53) Требуется ключ для проверки
0x41 (65) Не была проведена авторизация пользователя
0x42 (66) Не была проведена аутентификация с удаленным сервером
0x43 (67) Нарушена последовательность команд аутентификации транзакции
0x44 (67)
Некорректное сообщение (ошибка структуры некорректный тип
данных размер переданных данных не соответствует указанному в
заголовке сообщения)
0x75 (117) Устройства МБ РВ не готовы к работе
0x83 (131) Не все отчеты выданы
0x85 (133) Сертификат не найден
0x86 (134) Команда не разрешена Связь со спутником отсутствует более 24
часов
0x87 (135) Команда не разрешена ПИН заблокирован
0xE0 (224) Рассинхронизация между элементами МБ РВ
0xE1 (225) Внутренняя ошибка МБ РВ при передаче данных
0xE2 (226) Недостаточное напряжение питания МБ РВ
73
Коды ошибок РВ КМ
Код ошибки Описание
0x100 (256) Ошибок нет
0x101 (257) ошибка связи с сервером эмиссии
0x102 (258) Ошибка аутентификации на сервере эмиссии
0x103 (259) Ошибка связи с МБ РВ
0x104 (260) МБ РВ не готов
0x105 (261) МБ РВ не активирован
0x106 (262) МБ РВ заблокирован
0x107 (263) Некорректные параметры команды

52
5 С помощью клавиш выберите пункт меню laquoИнформацияraquo и нажмите
клавишу
6 Если IP-адрес соответствует локальной сети пользователя значит РВ КМ
подключен к ней правильно
7 На ПК пользователя подключенном к этой же локальной сети запустить в
браузере Google Chrome приложение laquoТест регистратора выбытияraquo
8 Ввести в окне laquoТеста регистратора выбытияraquo в поле laquoАдресraquo IP-адрес с экрана РВ
КМ а в поле laquoПортraquo номер порта с экрана РВ КМ
9 В левой панели окна выбрать laquoПолучить информацию об устройствеraquo
10 В центральной панели должна появиться кнопка laquoПолучить информацию об
устройствеraquo Нажать на неѐ
11 В правой панели в поле laquoЗапросraquo должен появиться отосланный на ip-адрес
устройства запрос следующего вида GET https [ip-адрес][порт]v1deviceInfo где [ip-
адрес] — ip-адрес РВ КМ а [порт] ndash порт РВ КМ
12 Если в правой панели в поле laquoОтветraquo первая строка будет laquoSTATUS 200 OKraquo
значит РВ КМ подключен если нет то следовать дальнейшим пунктам
13 Если в правой панели в поле laquoОтветraquo первая строка будет laquoERROR undefined
Failed to fetchraquo то в браузере открыть новую страницу и пройти по ссылке вида https[ip-
адрес][порт] где [ip-адрес] — ip-адрес РВ КМ а [порт] ndash порт РВ КМ
14 В результате может быть выведено следующее окно
53
15 Нажать кнопку laquoДополнительноraquo Будет выведена дополнительная информация
16 Нажать ссылку laquoПерейти на сайт (небезопасно)raquo Таким образом IP-адрес
РВ КМ будет временно включен в список исключений браузера из-за неподтвержденности
ssl-сертификата
17 Если IP-адрес успешно добавлен в исключения то в окне браузера будет выведен
ответ РВ КМ вида errorcode400descriptionbad target
18 Выполнить последовательность действий начиная с пункта 4
Для корректной работы РВ КМ требуется доступ к сети Интернет
54
Работа с ПК пользователя при удаленном и локальном подключении
При удаленном подключении работа с ПК пользователя происходит через
приложение laquoТест регистратора выбытияraquo Подключение РВ КМ к ПК пользователя
описаны в разделе laquoПодготовка к работеraquo настоящего руководства
Окно приложения laquoТест регистратора выбытияraquo разделено на пять частей В верхней
части располагается строка с параметрами связи с РВ КМ и внешним сканером штрих-кода
пользоавателя (не со встроенным сканером РВ КМ) Ниже расположена область команд и
информации разделенная на три панели В левой панели располагается меню приложения
В средней панели выводятся формы для ввода данных различных команд API РВ КМ и
оформленные результаты их выполнения Сформированные командами API запросы и
полученные на них ответы выводятся в правую панель В нижней части окна приложения
находится статусная строка в которую выводятся ошибки выполнения запросов и команд
API
1 Получить информацию об устройстве
После выбора пункта меню laquoПолучить информацию об устройствеraquo приложения в
центральной панели области команд и информации будет выведена кнопка laquoПолучить
информацию об устройствеraquo После нажатия на неѐ и выполнения запроса ниже будет
выведена информация о РВ КМ (см риунок выше) Сам запрос и ответ на него будут
выведены в правой панели области команд и информации
55
2 Запросить состояние РВ
После выбора пункта меню laquoЗапросить статус РВraquo приложения в центральной
панели области команд и информации будет выведена кнопка laquoЗапросить статус РВraquo
После нажатия на неѐ и выполнения запроса ниже будет выведен статус РВ КМ Сам
запрос и ответ на него будут выведены в правой панели области команд и информации
3 Получить настройки интерфейсов обмена данными
56
После выбора пункта меню laquoПолучить настройки интерфейсов обмена даннымиraquo
приложения в центральной панели области команд и информации будет выведена кнопка
laquoПолучить настройки интерфейсов обмена даннымиraquo После нажатия на неѐ и
выполнения запроса ниже будет выведен полученный JSON ответ содержащий
информацию о настройках интерфейсов обмена данными РВ КМ Сам запрос и ответ на
него будут выведены в правой панели области команд и информации
4 Результаты тестирования
57
5 Блокировка МБ
При замене модуля безопасности введите в поле laquoСерийный номерraquo — серийный
номер РВ КМ а в поле laquoСерийный номер МБraquo — серийный номер МБ и нажмите кнопку
laquoБлокировать МБraquo В результате чего МБ будет заблокирован
6 Работа с очередью заданий
При работе с API в РВ КМ организована очередь из заданий на выполнение В РВ
КМ реализована постановка в очередь и последовательное выполнение следующих
заданий
— Регистрация РВ
— Проверка кодов маркировки
— Регистрация отчета о выбытии по реквизитам документа-основания
Каждому заданию присваивается уникальный идентификатор по которому
впоследствии можно узнать статус его выполнения или удалить из очереди заданий
58
Формирование задания на регистрацию РВ
1 После выбора пункта меню laquoРегистрация РВraquo приложения в центральной
панели области команд и информации будет выведена форма для заполнения реквизитами
задания Регистрации РВ КМ
2 Сгенерируйте идентификатор задания нажатием кнопки laquoСгенерироватьraquo Для
дальнейшей проверки статуса или удаления задания сохраните сгенерированный
идентификатор задания например в текстовом файле
3 Введите код регистрации
4 Нажмите кнопку laquoРегистрация РВraquo
5 Запрос на постановку задания laquoрегистрация РВraquo в очередь РВ КМ будет
сформирован и отправлен в РВ КМ После получения ответа на этот запрос в правой части
области команд и информации будет выведена информация о запросе В поле laquoЗапросraquo
отобразится отправленный в РВ КМ POST запрос а в поле laquoОтветraquo — ответ РВ КМ Если в
поле laquoОтветraquo первая строка начинается с laquoSTATUS 201 Createdraquo значит задание
laquoрегистрация РВraquo было успешно поставлено в очередь на выполнение в РВ КМ
59
Формирование задания на проверку кода маркировки
1 После выбора пункта меню laquoПроверка кодов маркировкиraquo приложения в
центральной панели области команд и информации будет выведена форма для заполнения
реквизитами задания laquoПроверка кодов маркировкиraquo
2 Сгенерируйте идентификатор задания нажатием кнопки laquoСгенерироватьraquo Для
дальнейшей проверки статуса или удаления задания сохраните сгенерированный номер
задания например в текстовом файле
3 Для локальной (в МБ) проверки КМ установите галочку laquoЛокальная проверкаraquo
4 Сформируйте список кодов маркировки нажмите клавишу laquoМаркиraquo laquo+raquo и
введите марку или нажмите laquoСчитать маркуraquo (при работе с подключенным к ПК
пользователя сканером) В случае ошибочного добавления кода удалите кнопкой Х
5 П4 можно выполнять неколько раз
6 Нажмите кнопку laquoПроверить кодов маркировкиraquo
7 Запрос на постановку задания laquoПроверка кодов маркировкиraquo в очередь РВ КМ
будет сформирован и отправлен в РВ КМ После получения ответа на этот запрос в правой
части области команд и информации будет выведена информация о запросе В поле
laquoЗапросraquo отобразится отправленный в РВ КМ POST запрос а в поле laquoОтветraquo — ответ РВ
КМ Если в поле laquoОтветraquo первая строка начинается с laquoSTATUS 201 Createdraquo значит
задание laquoрегистрация РВraquo было успешно поставлено в очередь на выполнение в РВ КМ
60
Формирование задания на регистрацию отчета о выбытии по реквизитам
документа-основания
1 После выбора пункта меню laquoРегистрация отчета о выбытии по реквизитам
документа-основанияraquo приложения в центральной панели области команд и информации
будет выведена форма для заполнения реквизитами задания laquoРегистрация отчета о
выбытии по реквизитам документа-основанияraquo
2 Сгенерируйте идентификатор задания нажатием кнопки laquoСгенерироватьraquo Для
дальнейшей проверки статуса или удаления задания сохраните сгенерированный
идентификатор задания например в текстовом файле
3 Сформируйте список кодов маркировки нажмите клавишу laquoМаркиraquo laquo+raquo и
введите марку или нажмите laquoСчитать маркуraquo (в случае работы с подключенным к ПК
пользователя сканером) В случае ошибочного добавления кода удалите кнопкой laquoХraquo
При необходимости заполниете поле laquoДоляraquo
4 П 3 можно выполнять несколько раз
5 Заполните поля
— Тип документа основания
— Код элемента справочника
— Текстовое значение элемента справочника
— Дата документа основания
— Серия документа основания
— Номер документа основания
6 Нажмите кнопку laquoРегистрация отчета о выбытии по реквизитам документа-
основанияraquo
7 Запрос на постановку задания laquoРегистрация отчета о выбытии по реквизитам
документа-основанияraquo в очередь РВ КМ будет сформирован и отправлен в РВ КМ После
получения ответа на этот запрос в правой части области команд и информации будет
выведена информация о запросе В поле laquoЗапросraquo отобразится отправленный в РВ КМ
POST запрос а в поле laquoОтветraquo — ответ РВ КМ Если в поле laquoОтветraquo первая строка
61
начинается с laquoSTATUS 201 Createdraquo значит задание laquoрегистрация РВraquo было успешно
поставлено в очередь на выполнение в РВ КМ
Запросить статус задания в очереди РВ КМ
1 После выбора пункта меню laquoЗапросить статус заданияraquo приложения в
центральной панели области команд и информации будет выведена форма для заполнения
реквизитами запроса статуса задания в РВ КМ
2 В поле laquoИдентификатор заданияraquo внесите идентификатор задания статус
которого необходимо узнать
3 Нажмите кнопку laquoЗапросить статус заданияraquo
4 После выполнения запроса статуса задания в центральной панели области
команд и информации ниже кнопки laquoЗапросить статус заданияraquo будет выведен
полученный JSON ответ содержащий статус задания очереди РВ КМ а правой появится
информация о выполненном запросе в поле laquoЗапросraquo отобразится отправленный в РВ КМ
POST запрос а в поле laquoОтветraquo — ответ РВ КМ Если в поле laquoОтветraquo первая строка
начинается с laquoSTATUS 200 ОКraquo значит запрос был успешно выполнен
62
Отменить задание
1 После выбора пункта меню laquoОтменить заданиеraquo приложения в центральной
панели области команд и информации будет выведена форма для заполнения реквизитами
запроса отмены задания в РВ КМ
2 В поле laquoИдентификатор заданияraquo внесите идентификатор задания которое
необходимо удалить
3 Нажмите кнопку laquoОтменить заданиеraquo
4 После выполнения запроса на удаление задания в правой панели области
команд и информации появится информация о выполненном запросе в поле laquoЗапросraquo
отобразится отправленный в РВ КМ POST запрос а в поле laquoОтветraquo — ответ РВ КМ Если в
поле laquoОтветraquo будет строка laquoSTATUS 200 ОКraquo значит запрос был успешно выполнен и
задание удалено из очереди РВ КМ
63
7 Документы-основания
Добавить документ-основание
1 При выборе пункта меню laquoДокументы-основанияraquo и нажатия кнопки
laquoДобавить документ-основаниraquo в центральной панели будет выведена форма для создания
документа-основания Заполните параметры документа
2 Нажмите laquoДобавить товарraquo и заполните параметры товара Если в документе
больше одного товара нажмите повторно кнопку laquoДобавить товарraquo
4 По кнопке laquoЗагрузить из csvraquo можно открыть окно для загрузки ранее
сохраненных документов
5 Нажмите кнопку Передать документы-основания документы будут переданы
в РВ КМ
6 Если данные введены верно то после выполнения запроса на в правой панели
области команд и информации появится информация о выполненном запросе в поле
laquoЗапросraquo отобразится отправленный в РВ КМ POST запрос а в поле laquoОтветraquo — ответ РВ
КМ Если в поле laquoОтветraquo будет строка laquoSTATUS 200 ОКraquo значит запрос был успешно
документ-основание передан РВ КМ
7 Кнопка Получить документы-основания запрашивает документы-основания
из РВ КМ
64
8Номенклатура
Получить номенклатуру из ИС МДЛП
По кнопке laquoПолучить номенклатуру из ИС МДЛПraquo номенклатура РВ КМ
начинает загружаться в РВ КМ
65
Запросить статус обмена
На закладке laquoЗапросить статус обмена с ИС МДЛПraquo при нажатии кнопки
laquoПолучить статус обмена с ИС МДЛПraquo появится количество товаров и время последней
синхронизации
66
Полученная номенклатура
После того как РВ КМ загрузил номенклатуру ее можно запросить в тесте на
закладке Полученная номенклатура нажав кнопку laquoПолучить загруженную
номенклатуруraquo Можно также указать с какого номера и какое количество записей
необходимо загрузить
67
9 Отчеты
Кнопка laquoПолучить отчет о выбытииraquo
На закладке laquoОтчет о выбытииraquo при нажатии кнопки laquoПолучить отчет о
выбытииraquo передается результат выбытия Реквизиты документа-основания указываются
при регистрации Отчета о выбытии
68
Кнопка laquoВыгрузить в csvraquo
По кнопке Выгрузить в csv получается тот же самый отчет о выбытии только за
последние 5 дней и показывает его в виде файлов csv по файлу на каждый день
69
НАСТРОЙКИ ЛОКАЛЬНОЙ СЕТИ
В локальной сети пользователя должны быть открыты на прием и передачу следующие
адреса и порты
url IP Port Комментарий
— 17817633218 21301TCP Сервер эмиссии
rvshtrih-mru 8920887133 443TCP
8080TCP
Сервер обновлений и
мониторинга
apimdlpcrptru 7814222173 80TCP Сервер ИС МДЛП для загрузки
номенклатуры
В случае работы через прокси-сервер должен быть доступен DNS-сервер
поддерживающий работу по протоколу TCP
70
АВАРИЙНЫЕ СИТУАЦИИ
В случае возникновений аварийных ситуаций при работе с РВ КМ необходимо
произвести его перезагрузку РВ КМ поддерживает процедуру самодиагностики которая
запускается при включении устройства При запуске процедуры самодиагностики РВ КМ
проверяется работоспособность всех внутренних узлов и модулей работоспособность и
состояние МБ РВ а также состояние ПО РВ КМ По окончании процедуры
самодиагностики при наличие ошибок они будут выведены на дисплей
Если проблема после перезагрузки сохранилась то необходимо выключить РВ
КМ выбрав в laquoГлавном менюraquo строку laquoВыключениеraquo и нажав кнопку отключить
сетевой кабель и обратиться в сервисный центр
71
Коды ошибок
Общий список ошибок
Код ошибки Описание
200 Задание успешно удалено
201 Задание добавлено в очередь
400 Ошибка формата запроса
404 Задание с заданным uuid не найдено
405 Задание с заданным uuid нельзя отменить
409 Задание с заданным requestId уже существует
5000 Не корректно указан тип запроса задания
5001 РВ успешно зарегистрирован
5002 Не удалось зарегистрировать РВ
5003 Не корректно указан идентификационный код регистрации
5010 Отсутствует авторизация в сервисе
5020 Настройки для устройства с заданным ID успешно добавлены
5021 Устройство с заданным ID не найдено
5022 Устройство с заданным ID не существует
5023 Не удалось добавить устройство с заданным ID в список
5024 Не удалось изменить настройки для устройства с заданным ID
5025 Не удалось получить состояние РВ
5026 Не удалось получить настройки интерфейсов обмена данными
5028 Не удалось получить список подключѐнных устройств
5030 Введены не верные данные адреса выбытия
5031 Введены не верные данные кода маркировки
5090 Внутренняя ошибка сервера
72
Коды ошибок МБ РВ
Код ошибки Описание
0x00 (0) Успешное выполнение команды
0x12 (18) Команда не поддерживается Неверное состояние МБ РВ (Команда
не разрешена)
0x13 (19) Ошибка проверки контрольной суммы ошибка формата и тд
0x15 (21) Некорректные входные данные
0x16 (22) Неверная длина входных данных
0x17 (23) Буфер заполнен
0x18 (24) Некорректный параметр команды ParamChain
0x19 (25) Некорректный параметр команды ParamMode
Режим не поддерживается
0x27 (39) Все данные выданы Цепочка завершена
0x28 (40) Требуется завершить цепочку
0x29 (41) Есть данные цепочка не может быть завершена
0x31 (49) Формат сертификата неверен
0x32 (50) Срок действия сертификата истѐк
0x33 (51) Ошибка проверки криптограммы
0x34 (52) Превышено количество использований сеансового ключа
0x35 (53) Требуется ключ для проверки
0x41 (65) Не была проведена авторизация пользователя
0x42 (66) Не была проведена аутентификация с удаленным сервером
0x43 (67) Нарушена последовательность команд аутентификации транзакции
0x44 (67)
Некорректное сообщение (ошибка структуры некорректный тип
данных размер переданных данных не соответствует указанному в
заголовке сообщения)
0x75 (117) Устройства МБ РВ не готовы к работе
0x83 (131) Не все отчеты выданы
0x85 (133) Сертификат не найден
0x86 (134) Команда не разрешена Связь со спутником отсутствует более 24
часов
0x87 (135) Команда не разрешена ПИН заблокирован
0xE0 (224) Рассинхронизация между элементами МБ РВ
0xE1 (225) Внутренняя ошибка МБ РВ при передаче данных
0xE2 (226) Недостаточное напряжение питания МБ РВ
73
Коды ошибок РВ КМ
Код ошибки Описание
0x100 (256) Ошибок нет
0x101 (257) ошибка связи с сервером эмиссии
0x102 (258) Ошибка аутентификации на сервере эмиссии
0x103 (259) Ошибка связи с МБ РВ
0x104 (260) МБ РВ не готов
0x105 (261) МБ РВ не активирован
0x106 (262) МБ РВ заблокирован
0x107 (263) Некорректные параметры команды

53
15 Нажать кнопку laquoДополнительноraquo Будет выведена дополнительная информация
16 Нажать ссылку laquoПерейти на сайт (небезопасно)raquo Таким образом IP-адрес
РВ КМ будет временно включен в список исключений браузера из-за неподтвержденности
ssl-сертификата
17 Если IP-адрес успешно добавлен в исключения то в окне браузера будет выведен
ответ РВ КМ вида errorcode400descriptionbad target
18 Выполнить последовательность действий начиная с пункта 4
Для корректной работы РВ КМ требуется доступ к сети Интернет
54
Работа с ПК пользователя при удаленном и локальном подключении
При удаленном подключении работа с ПК пользователя происходит через
приложение laquoТест регистратора выбытияraquo Подключение РВ КМ к ПК пользователя
описаны в разделе laquoПодготовка к работеraquo настоящего руководства
Окно приложения laquoТест регистратора выбытияraquo разделено на пять частей В верхней
части располагается строка с параметрами связи с РВ КМ и внешним сканером штрих-кода
пользоавателя (не со встроенным сканером РВ КМ) Ниже расположена область команд и
информации разделенная на три панели В левой панели располагается меню приложения
В средней панели выводятся формы для ввода данных различных команд API РВ КМ и
оформленные результаты их выполнения Сформированные командами API запросы и
полученные на них ответы выводятся в правую панель В нижней части окна приложения
находится статусная строка в которую выводятся ошибки выполнения запросов и команд
API
1 Получить информацию об устройстве
После выбора пункта меню laquoПолучить информацию об устройствеraquo приложения в
центральной панели области команд и информации будет выведена кнопка laquoПолучить
информацию об устройствеraquo После нажатия на неѐ и выполнения запроса ниже будет
выведена информация о РВ КМ (см риунок выше) Сам запрос и ответ на него будут
выведены в правой панели области команд и информации
55
2 Запросить состояние РВ
После выбора пункта меню laquoЗапросить статус РВraquo приложения в центральной
панели области команд и информации будет выведена кнопка laquoЗапросить статус РВraquo
После нажатия на неѐ и выполнения запроса ниже будет выведен статус РВ КМ Сам
запрос и ответ на него будут выведены в правой панели области команд и информации
3 Получить настройки интерфейсов обмена данными
56
После выбора пункта меню laquoПолучить настройки интерфейсов обмена даннымиraquo
приложения в центральной панели области команд и информации будет выведена кнопка
laquoПолучить настройки интерфейсов обмена даннымиraquo После нажатия на неѐ и
выполнения запроса ниже будет выведен полученный JSON ответ содержащий
информацию о настройках интерфейсов обмена данными РВ КМ Сам запрос и ответ на
него будут выведены в правой панели области команд и информации
4 Результаты тестирования
57
5 Блокировка МБ
При замене модуля безопасности введите в поле laquoСерийный номерraquo — серийный
номер РВ КМ а в поле laquoСерийный номер МБraquo — серийный номер МБ и нажмите кнопку
laquoБлокировать МБraquo В результате чего МБ будет заблокирован
6 Работа с очередью заданий
При работе с API в РВ КМ организована очередь из заданий на выполнение В РВ
КМ реализована постановка в очередь и последовательное выполнение следующих
заданий
— Регистрация РВ
— Проверка кодов маркировки
— Регистрация отчета о выбытии по реквизитам документа-основания
Каждому заданию присваивается уникальный идентификатор по которому
впоследствии можно узнать статус его выполнения или удалить из очереди заданий
58
Формирование задания на регистрацию РВ
1 После выбора пункта меню laquoРегистрация РВraquo приложения в центральной
панели области команд и информации будет выведена форма для заполнения реквизитами
задания Регистрации РВ КМ
2 Сгенерируйте идентификатор задания нажатием кнопки laquoСгенерироватьraquo Для
дальнейшей проверки статуса или удаления задания сохраните сгенерированный
идентификатор задания например в текстовом файле
3 Введите код регистрации
4 Нажмите кнопку laquoРегистрация РВraquo
5 Запрос на постановку задания laquoрегистрация РВraquo в очередь РВ КМ будет
сформирован и отправлен в РВ КМ После получения ответа на этот запрос в правой части
области команд и информации будет выведена информация о запросе В поле laquoЗапросraquo
отобразится отправленный в РВ КМ POST запрос а в поле laquoОтветraquo — ответ РВ КМ Если в
поле laquoОтветraquo первая строка начинается с laquoSTATUS 201 Createdraquo значит задание
laquoрегистрация РВraquo было успешно поставлено в очередь на выполнение в РВ КМ
59
Формирование задания на проверку кода маркировки
1 После выбора пункта меню laquoПроверка кодов маркировкиraquo приложения в
центральной панели области команд и информации будет выведена форма для заполнения
реквизитами задания laquoПроверка кодов маркировкиraquo
2 Сгенерируйте идентификатор задания нажатием кнопки laquoСгенерироватьraquo Для
дальнейшей проверки статуса или удаления задания сохраните сгенерированный номер
задания например в текстовом файле
3 Для локальной (в МБ) проверки КМ установите галочку laquoЛокальная проверкаraquo
4 Сформируйте список кодов маркировки нажмите клавишу laquoМаркиraquo laquo+raquo и
введите марку или нажмите laquoСчитать маркуraquo (при работе с подключенным к ПК
пользователя сканером) В случае ошибочного добавления кода удалите кнопкой Х
5 П4 можно выполнять неколько раз
6 Нажмите кнопку laquoПроверить кодов маркировкиraquo
7 Запрос на постановку задания laquoПроверка кодов маркировкиraquo в очередь РВ КМ
будет сформирован и отправлен в РВ КМ После получения ответа на этот запрос в правой
части области команд и информации будет выведена информация о запросе В поле
laquoЗапросraquo отобразится отправленный в РВ КМ POST запрос а в поле laquoОтветraquo — ответ РВ
КМ Если в поле laquoОтветraquo первая строка начинается с laquoSTATUS 201 Createdraquo значит
задание laquoрегистрация РВraquo было успешно поставлено в очередь на выполнение в РВ КМ
60
Формирование задания на регистрацию отчета о выбытии по реквизитам
документа-основания
1 После выбора пункта меню laquoРегистрация отчета о выбытии по реквизитам
документа-основанияraquo приложения в центральной панели области команд и информации
будет выведена форма для заполнения реквизитами задания laquoРегистрация отчета о
выбытии по реквизитам документа-основанияraquo
2 Сгенерируйте идентификатор задания нажатием кнопки laquoСгенерироватьraquo Для
дальнейшей проверки статуса или удаления задания сохраните сгенерированный
идентификатор задания например в текстовом файле
3 Сформируйте список кодов маркировки нажмите клавишу laquoМаркиraquo laquo+raquo и
введите марку или нажмите laquoСчитать маркуraquo (в случае работы с подключенным к ПК
пользователя сканером) В случае ошибочного добавления кода удалите кнопкой laquoХraquo
При необходимости заполниете поле laquoДоляraquo
4 П 3 можно выполнять несколько раз
5 Заполните поля
— Тип документа основания
— Код элемента справочника
— Текстовое значение элемента справочника
— Дата документа основания
— Серия документа основания
— Номер документа основания
6 Нажмите кнопку laquoРегистрация отчета о выбытии по реквизитам документа-
основанияraquo
7 Запрос на постановку задания laquoРегистрация отчета о выбытии по реквизитам
документа-основанияraquo в очередь РВ КМ будет сформирован и отправлен в РВ КМ После
получения ответа на этот запрос в правой части области команд и информации будет
выведена информация о запросе В поле laquoЗапросraquo отобразится отправленный в РВ КМ
POST запрос а в поле laquoОтветraquo — ответ РВ КМ Если в поле laquoОтветraquo первая строка
61
начинается с laquoSTATUS 201 Createdraquo значит задание laquoрегистрация РВraquo было успешно
поставлено в очередь на выполнение в РВ КМ
Запросить статус задания в очереди РВ КМ
1 После выбора пункта меню laquoЗапросить статус заданияraquo приложения в
центральной панели области команд и информации будет выведена форма для заполнения
реквизитами запроса статуса задания в РВ КМ
2 В поле laquoИдентификатор заданияraquo внесите идентификатор задания статус
которого необходимо узнать
3 Нажмите кнопку laquoЗапросить статус заданияraquo
4 После выполнения запроса статуса задания в центральной панели области
команд и информации ниже кнопки laquoЗапросить статус заданияraquo будет выведен
полученный JSON ответ содержащий статус задания очереди РВ КМ а правой появится
информация о выполненном запросе в поле laquoЗапросraquo отобразится отправленный в РВ КМ
POST запрос а в поле laquoОтветraquo — ответ РВ КМ Если в поле laquoОтветraquo первая строка
начинается с laquoSTATUS 200 ОКraquo значит запрос был успешно выполнен
62
Отменить задание
1 После выбора пункта меню laquoОтменить заданиеraquo приложения в центральной
панели области команд и информации будет выведена форма для заполнения реквизитами
запроса отмены задания в РВ КМ
2 В поле laquoИдентификатор заданияraquo внесите идентификатор задания которое
необходимо удалить
3 Нажмите кнопку laquoОтменить заданиеraquo
4 После выполнения запроса на удаление задания в правой панели области
команд и информации появится информация о выполненном запросе в поле laquoЗапросraquo
отобразится отправленный в РВ КМ POST запрос а в поле laquoОтветraquo — ответ РВ КМ Если в
поле laquoОтветraquo будет строка laquoSTATUS 200 ОКraquo значит запрос был успешно выполнен и
задание удалено из очереди РВ КМ
63
7 Документы-основания
Добавить документ-основание
1 При выборе пункта меню laquoДокументы-основанияraquo и нажатия кнопки
laquoДобавить документ-основаниraquo в центральной панели будет выведена форма для создания
документа-основания Заполните параметры документа
2 Нажмите laquoДобавить товарraquo и заполните параметры товара Если в документе
больше одного товара нажмите повторно кнопку laquoДобавить товарraquo
4 По кнопке laquoЗагрузить из csvraquo можно открыть окно для загрузки ранее
сохраненных документов
5 Нажмите кнопку Передать документы-основания документы будут переданы
в РВ КМ
6 Если данные введены верно то после выполнения запроса на в правой панели
области команд и информации появится информация о выполненном запросе в поле
laquoЗапросraquo отобразится отправленный в РВ КМ POST запрос а в поле laquoОтветraquo — ответ РВ
КМ Если в поле laquoОтветraquo будет строка laquoSTATUS 200 ОКraquo значит запрос был успешно
документ-основание передан РВ КМ
7 Кнопка Получить документы-основания запрашивает документы-основания
из РВ КМ
64
8Номенклатура
Получить номенклатуру из ИС МДЛП
По кнопке laquoПолучить номенклатуру из ИС МДЛПraquo номенклатура РВ КМ
начинает загружаться в РВ КМ
65
Запросить статус обмена
На закладке laquoЗапросить статус обмена с ИС МДЛПraquo при нажатии кнопки
laquoПолучить статус обмена с ИС МДЛПraquo появится количество товаров и время последней
синхронизации
66
Полученная номенклатура
После того как РВ КМ загрузил номенклатуру ее можно запросить в тесте на
закладке Полученная номенклатура нажав кнопку laquoПолучить загруженную
номенклатуруraquo Можно также указать с какого номера и какое количество записей
необходимо загрузить
67
9 Отчеты
Кнопка laquoПолучить отчет о выбытииraquo
На закладке laquoОтчет о выбытииraquo при нажатии кнопки laquoПолучить отчет о
выбытииraquo передается результат выбытия Реквизиты документа-основания указываются
при регистрации Отчета о выбытии
68
Кнопка laquoВыгрузить в csvraquo
По кнопке Выгрузить в csv получается тот же самый отчет о выбытии только за
последние 5 дней и показывает его в виде файлов csv по файлу на каждый день
69
НАСТРОЙКИ ЛОКАЛЬНОЙ СЕТИ
В локальной сети пользователя должны быть открыты на прием и передачу следующие
адреса и порты
url IP Port Комментарий
— 17817633218 21301TCP Сервер эмиссии
rvshtrih-mru 8920887133 443TCP
8080TCP
Сервер обновлений и
мониторинга
apimdlpcrptru 7814222173 80TCP Сервер ИС МДЛП для загрузки
номенклатуры
В случае работы через прокси-сервер должен быть доступен DNS-сервер
поддерживающий работу по протоколу TCP
70
АВАРИЙНЫЕ СИТУАЦИИ
В случае возникновений аварийных ситуаций при работе с РВ КМ необходимо
произвести его перезагрузку РВ КМ поддерживает процедуру самодиагностики которая
запускается при включении устройства При запуске процедуры самодиагностики РВ КМ
проверяется работоспособность всех внутренних узлов и модулей работоспособность и
состояние МБ РВ а также состояние ПО РВ КМ По окончании процедуры
самодиагностики при наличие ошибок они будут выведены на дисплей
Если проблема после перезагрузки сохранилась то необходимо выключить РВ
КМ выбрав в laquoГлавном менюraquo строку laquoВыключениеraquo и нажав кнопку отключить
сетевой кабель и обратиться в сервисный центр
71
Коды ошибок
Общий список ошибок
Код ошибки Описание
200 Задание успешно удалено
201 Задание добавлено в очередь
400 Ошибка формата запроса
404 Задание с заданным uuid не найдено
405 Задание с заданным uuid нельзя отменить
409 Задание с заданным requestId уже существует
5000 Не корректно указан тип запроса задания
5001 РВ успешно зарегистрирован
5002 Не удалось зарегистрировать РВ
5003 Не корректно указан идентификационный код регистрации
5010 Отсутствует авторизация в сервисе
5020 Настройки для устройства с заданным ID успешно добавлены
5021 Устройство с заданным ID не найдено
5022 Устройство с заданным ID не существует
5023 Не удалось добавить устройство с заданным ID в список
5024 Не удалось изменить настройки для устройства с заданным ID
5025 Не удалось получить состояние РВ
5026 Не удалось получить настройки интерфейсов обмена данными
5028 Не удалось получить список подключѐнных устройств
5030 Введены не верные данные адреса выбытия
5031 Введены не верные данные кода маркировки
5090 Внутренняя ошибка сервера
72
Коды ошибок МБ РВ
Код ошибки Описание
0x00 (0) Успешное выполнение команды
0x12 (18) Команда не поддерживается Неверное состояние МБ РВ (Команда
не разрешена)
0x13 (19) Ошибка проверки контрольной суммы ошибка формата и тд
0x15 (21) Некорректные входные данные
0x16 (22) Неверная длина входных данных
0x17 (23) Буфер заполнен
0x18 (24) Некорректный параметр команды ParamChain
0x19 (25) Некорректный параметр команды ParamMode
Режим не поддерживается
0x27 (39) Все данные выданы Цепочка завершена
0x28 (40) Требуется завершить цепочку
0x29 (41) Есть данные цепочка не может быть завершена
0x31 (49) Формат сертификата неверен
0x32 (50) Срок действия сертификата истѐк
0x33 (51) Ошибка проверки криптограммы
0x34 (52) Превышено количество использований сеансового ключа
0x35 (53) Требуется ключ для проверки
0x41 (65) Не была проведена авторизация пользователя
0x42 (66) Не была проведена аутентификация с удаленным сервером
0x43 (67) Нарушена последовательность команд аутентификации транзакции
0x44 (67)
Некорректное сообщение (ошибка структуры некорректный тип
данных размер переданных данных не соответствует указанному в
заголовке сообщения)
0x75 (117) Устройства МБ РВ не готовы к работе
0x83 (131) Не все отчеты выданы
0x85 (133) Сертификат не найден
0x86 (134) Команда не разрешена Связь со спутником отсутствует более 24
часов
0x87 (135) Команда не разрешена ПИН заблокирован
0xE0 (224) Рассинхронизация между элементами МБ РВ
0xE1 (225) Внутренняя ошибка МБ РВ при передаче данных
0xE2 (226) Недостаточное напряжение питания МБ РВ
73
Коды ошибок РВ КМ
Код ошибки Описание
0x100 (256) Ошибок нет
0x101 (257) ошибка связи с сервером эмиссии
0x102 (258) Ошибка аутентификации на сервере эмиссии
0x103 (259) Ошибка связи с МБ РВ
0x104 (260) МБ РВ не готов
0x105 (261) МБ РВ не активирован
0x106 (262) МБ РВ заблокирован
0x107 (263) Некорректные параметры команды

54
Работа с ПК пользователя при удаленном и локальном подключении
При удаленном подключении работа с ПК пользователя происходит через
приложение laquoТест регистратора выбытияraquo Подключение РВ КМ к ПК пользователя
описаны в разделе laquoПодготовка к работеraquo настоящего руководства
Окно приложения laquoТест регистратора выбытияraquo разделено на пять частей В верхней
части располагается строка с параметрами связи с РВ КМ и внешним сканером штрих-кода
пользоавателя (не со встроенным сканером РВ КМ) Ниже расположена область команд и
информации разделенная на три панели В левой панели располагается меню приложения
В средней панели выводятся формы для ввода данных различных команд API РВ КМ и
оформленные результаты их выполнения Сформированные командами API запросы и
полученные на них ответы выводятся в правую панель В нижней части окна приложения
находится статусная строка в которую выводятся ошибки выполнения запросов и команд
API
1 Получить информацию об устройстве
После выбора пункта меню laquoПолучить информацию об устройствеraquo приложения в
центральной панели области команд и информации будет выведена кнопка laquoПолучить
информацию об устройствеraquo После нажатия на неѐ и выполнения запроса ниже будет
выведена информация о РВ КМ (см риунок выше) Сам запрос и ответ на него будут
выведены в правой панели области команд и информации
55
2 Запросить состояние РВ
После выбора пункта меню laquoЗапросить статус РВraquo приложения в центральной
панели области команд и информации будет выведена кнопка laquoЗапросить статус РВraquo
После нажатия на неѐ и выполнения запроса ниже будет выведен статус РВ КМ Сам
запрос и ответ на него будут выведены в правой панели области команд и информации
3 Получить настройки интерфейсов обмена данными
56
После выбора пункта меню laquoПолучить настройки интерфейсов обмена даннымиraquo
приложения в центральной панели области команд и информации будет выведена кнопка
laquoПолучить настройки интерфейсов обмена даннымиraquo После нажатия на неѐ и
выполнения запроса ниже будет выведен полученный JSON ответ содержащий
информацию о настройках интерфейсов обмена данными РВ КМ Сам запрос и ответ на
него будут выведены в правой панели области команд и информации
4 Результаты тестирования
57
5 Блокировка МБ
При замене модуля безопасности введите в поле laquoСерийный номерraquo — серийный
номер РВ КМ а в поле laquoСерийный номер МБraquo — серийный номер МБ и нажмите кнопку
laquoБлокировать МБraquo В результате чего МБ будет заблокирован
6 Работа с очередью заданий
При работе с API в РВ КМ организована очередь из заданий на выполнение В РВ
КМ реализована постановка в очередь и последовательное выполнение следующих
заданий
— Регистрация РВ
— Проверка кодов маркировки
— Регистрация отчета о выбытии по реквизитам документа-основания
Каждому заданию присваивается уникальный идентификатор по которому
впоследствии можно узнать статус его выполнения или удалить из очереди заданий
58
Формирование задания на регистрацию РВ
1 После выбора пункта меню laquoРегистрация РВraquo приложения в центральной
панели области команд и информации будет выведена форма для заполнения реквизитами
задания Регистрации РВ КМ
2 Сгенерируйте идентификатор задания нажатием кнопки laquoСгенерироватьraquo Для
дальнейшей проверки статуса или удаления задания сохраните сгенерированный
идентификатор задания например в текстовом файле
3 Введите код регистрации
4 Нажмите кнопку laquoРегистрация РВraquo
5 Запрос на постановку задания laquoрегистрация РВraquo в очередь РВ КМ будет
сформирован и отправлен в РВ КМ После получения ответа на этот запрос в правой части
области команд и информации будет выведена информация о запросе В поле laquoЗапросraquo
отобразится отправленный в РВ КМ POST запрос а в поле laquoОтветraquo — ответ РВ КМ Если в
поле laquoОтветraquo первая строка начинается с laquoSTATUS 201 Createdraquo значит задание
laquoрегистрация РВraquo было успешно поставлено в очередь на выполнение в РВ КМ
59
Формирование задания на проверку кода маркировки
1 После выбора пункта меню laquoПроверка кодов маркировкиraquo приложения в
центральной панели области команд и информации будет выведена форма для заполнения
реквизитами задания laquoПроверка кодов маркировкиraquo
2 Сгенерируйте идентификатор задания нажатием кнопки laquoСгенерироватьraquo Для
дальнейшей проверки статуса или удаления задания сохраните сгенерированный номер
задания например в текстовом файле
3 Для локальной (в МБ) проверки КМ установите галочку laquoЛокальная проверкаraquo
4 Сформируйте список кодов маркировки нажмите клавишу laquoМаркиraquo laquo+raquo и
введите марку или нажмите laquoСчитать маркуraquo (при работе с подключенным к ПК
пользователя сканером) В случае ошибочного добавления кода удалите кнопкой Х
5 П4 можно выполнять неколько раз
6 Нажмите кнопку laquoПроверить кодов маркировкиraquo
7 Запрос на постановку задания laquoПроверка кодов маркировкиraquo в очередь РВ КМ
будет сформирован и отправлен в РВ КМ После получения ответа на этот запрос в правой
части области команд и информации будет выведена информация о запросе В поле
laquoЗапросraquo отобразится отправленный в РВ КМ POST запрос а в поле laquoОтветraquo — ответ РВ
КМ Если в поле laquoОтветraquo первая строка начинается с laquoSTATUS 201 Createdraquo значит
задание laquoрегистрация РВraquo было успешно поставлено в очередь на выполнение в РВ КМ
60
Формирование задания на регистрацию отчета о выбытии по реквизитам
документа-основания
1 После выбора пункта меню laquoРегистрация отчета о выбытии по реквизитам
документа-основанияraquo приложения в центральной панели области команд и информации
будет выведена форма для заполнения реквизитами задания laquoРегистрация отчета о
выбытии по реквизитам документа-основанияraquo
2 Сгенерируйте идентификатор задания нажатием кнопки laquoСгенерироватьraquo Для
дальнейшей проверки статуса или удаления задания сохраните сгенерированный
идентификатор задания например в текстовом файле
3 Сформируйте список кодов маркировки нажмите клавишу laquoМаркиraquo laquo+raquo и
введите марку или нажмите laquoСчитать маркуraquo (в случае работы с подключенным к ПК
пользователя сканером) В случае ошибочного добавления кода удалите кнопкой laquoХraquo
При необходимости заполниете поле laquoДоляraquo
4 П 3 можно выполнять несколько раз
5 Заполните поля
— Тип документа основания
— Код элемента справочника
— Текстовое значение элемента справочника
— Дата документа основания
— Серия документа основания
— Номер документа основания
6 Нажмите кнопку laquoРегистрация отчета о выбытии по реквизитам документа-
основанияraquo
7 Запрос на постановку задания laquoРегистрация отчета о выбытии по реквизитам
документа-основанияraquo в очередь РВ КМ будет сформирован и отправлен в РВ КМ После
получения ответа на этот запрос в правой части области команд и информации будет
выведена информация о запросе В поле laquoЗапросraquo отобразится отправленный в РВ КМ
POST запрос а в поле laquoОтветraquo — ответ РВ КМ Если в поле laquoОтветraquo первая строка
61
начинается с laquoSTATUS 201 Createdraquo значит задание laquoрегистрация РВraquo было успешно
поставлено в очередь на выполнение в РВ КМ
Запросить статус задания в очереди РВ КМ
1 После выбора пункта меню laquoЗапросить статус заданияraquo приложения в
центральной панели области команд и информации будет выведена форма для заполнения
реквизитами запроса статуса задания в РВ КМ
2 В поле laquoИдентификатор заданияraquo внесите идентификатор задания статус
которого необходимо узнать
3 Нажмите кнопку laquoЗапросить статус заданияraquo
4 После выполнения запроса статуса задания в центральной панели области
команд и информации ниже кнопки laquoЗапросить статус заданияraquo будет выведен
полученный JSON ответ содержащий статус задания очереди РВ КМ а правой появится
информация о выполненном запросе в поле laquoЗапросraquo отобразится отправленный в РВ КМ
POST запрос а в поле laquoОтветraquo — ответ РВ КМ Если в поле laquoОтветraquo первая строка
начинается с laquoSTATUS 200 ОКraquo значит запрос был успешно выполнен
62
Отменить задание
1 После выбора пункта меню laquoОтменить заданиеraquo приложения в центральной
панели области команд и информации будет выведена форма для заполнения реквизитами
запроса отмены задания в РВ КМ
2 В поле laquoИдентификатор заданияraquo внесите идентификатор задания которое
необходимо удалить
3 Нажмите кнопку laquoОтменить заданиеraquo
4 После выполнения запроса на удаление задания в правой панели области
команд и информации появится информация о выполненном запросе в поле laquoЗапросraquo
отобразится отправленный в РВ КМ POST запрос а в поле laquoОтветraquo — ответ РВ КМ Если в
поле laquoОтветraquo будет строка laquoSTATUS 200 ОКraquo значит запрос был успешно выполнен и
задание удалено из очереди РВ КМ
63
7 Документы-основания
Добавить документ-основание
1 При выборе пункта меню laquoДокументы-основанияraquo и нажатия кнопки
laquoДобавить документ-основаниraquo в центральной панели будет выведена форма для создания
документа-основания Заполните параметры документа
2 Нажмите laquoДобавить товарraquo и заполните параметры товара Если в документе
больше одного товара нажмите повторно кнопку laquoДобавить товарraquo
4 По кнопке laquoЗагрузить из csvraquo можно открыть окно для загрузки ранее
сохраненных документов
5 Нажмите кнопку Передать документы-основания документы будут переданы
в РВ КМ
6 Если данные введены верно то после выполнения запроса на в правой панели
области команд и информации появится информация о выполненном запросе в поле
laquoЗапросraquo отобразится отправленный в РВ КМ POST запрос а в поле laquoОтветraquo — ответ РВ
КМ Если в поле laquoОтветraquo будет строка laquoSTATUS 200 ОКraquo значит запрос был успешно
документ-основание передан РВ КМ
7 Кнопка Получить документы-основания запрашивает документы-основания
из РВ КМ
64
8Номенклатура
Получить номенклатуру из ИС МДЛП
По кнопке laquoПолучить номенклатуру из ИС МДЛПraquo номенклатура РВ КМ
начинает загружаться в РВ КМ
65
Запросить статус обмена
На закладке laquoЗапросить статус обмена с ИС МДЛПraquo при нажатии кнопки
laquoПолучить статус обмена с ИС МДЛПraquo появится количество товаров и время последней
синхронизации
66
Полученная номенклатура
После того как РВ КМ загрузил номенклатуру ее можно запросить в тесте на
закладке Полученная номенклатура нажав кнопку laquoПолучить загруженную
номенклатуруraquo Можно также указать с какого номера и какое количество записей
необходимо загрузить
67
9 Отчеты
Кнопка laquoПолучить отчет о выбытииraquo
На закладке laquoОтчет о выбытииraquo при нажатии кнопки laquoПолучить отчет о
выбытииraquo передается результат выбытия Реквизиты документа-основания указываются
при регистрации Отчета о выбытии
68
Кнопка laquoВыгрузить в csvraquo
По кнопке Выгрузить в csv получается тот же самый отчет о выбытии только за
последние 5 дней и показывает его в виде файлов csv по файлу на каждый день
69
НАСТРОЙКИ ЛОКАЛЬНОЙ СЕТИ
В локальной сети пользователя должны быть открыты на прием и передачу следующие
адреса и порты
url IP Port Комментарий
— 17817633218 21301TCP Сервер эмиссии
rvshtrih-mru 8920887133 443TCP
8080TCP
Сервер обновлений и
мониторинга
apimdlpcrptru 7814222173 80TCP Сервер ИС МДЛП для загрузки
номенклатуры
В случае работы через прокси-сервер должен быть доступен DNS-сервер
поддерживающий работу по протоколу TCP
70
АВАРИЙНЫЕ СИТУАЦИИ
В случае возникновений аварийных ситуаций при работе с РВ КМ необходимо
произвести его перезагрузку РВ КМ поддерживает процедуру самодиагностики которая
запускается при включении устройства При запуске процедуры самодиагностики РВ КМ
проверяется работоспособность всех внутренних узлов и модулей работоспособность и
состояние МБ РВ а также состояние ПО РВ КМ По окончании процедуры
самодиагностики при наличие ошибок они будут выведены на дисплей
Если проблема после перезагрузки сохранилась то необходимо выключить РВ
КМ выбрав в laquoГлавном менюraquo строку laquoВыключениеraquo и нажав кнопку отключить
сетевой кабель и обратиться в сервисный центр
71
Коды ошибок
Общий список ошибок
Код ошибки Описание
200 Задание успешно удалено
201 Задание добавлено в очередь
400 Ошибка формата запроса
404 Задание с заданным uuid не найдено
405 Задание с заданным uuid нельзя отменить
409 Задание с заданным requestId уже существует
5000 Не корректно указан тип запроса задания
5001 РВ успешно зарегистрирован
5002 Не удалось зарегистрировать РВ
5003 Не корректно указан идентификационный код регистрации
5010 Отсутствует авторизация в сервисе
5020 Настройки для устройства с заданным ID успешно добавлены
5021 Устройство с заданным ID не найдено
5022 Устройство с заданным ID не существует
5023 Не удалось добавить устройство с заданным ID в список
5024 Не удалось изменить настройки для устройства с заданным ID
5025 Не удалось получить состояние РВ
5026 Не удалось получить настройки интерфейсов обмена данными
5028 Не удалось получить список подключѐнных устройств
5030 Введены не верные данные адреса выбытия
5031 Введены не верные данные кода маркировки
5090 Внутренняя ошибка сервера
72
Коды ошибок МБ РВ
Код ошибки Описание
0x00 (0) Успешное выполнение команды
0x12 (18) Команда не поддерживается Неверное состояние МБ РВ (Команда
не разрешена)
0x13 (19) Ошибка проверки контрольной суммы ошибка формата и тд
0x15 (21) Некорректные входные данные
0x16 (22) Неверная длина входных данных
0x17 (23) Буфер заполнен
0x18 (24) Некорректный параметр команды ParamChain
0x19 (25) Некорректный параметр команды ParamMode
Режим не поддерживается
0x27 (39) Все данные выданы Цепочка завершена
0x28 (40) Требуется завершить цепочку
0x29 (41) Есть данные цепочка не может быть завершена
0x31 (49) Формат сертификата неверен
0x32 (50) Срок действия сертификата истѐк
0x33 (51) Ошибка проверки криптограммы
0x34 (52) Превышено количество использований сеансового ключа
0x35 (53) Требуется ключ для проверки
0x41 (65) Не была проведена авторизация пользователя
0x42 (66) Не была проведена аутентификация с удаленным сервером
0x43 (67) Нарушена последовательность команд аутентификации транзакции
0x44 (67)
Некорректное сообщение (ошибка структуры некорректный тип
данных размер переданных данных не соответствует указанному в
заголовке сообщения)
0x75 (117) Устройства МБ РВ не готовы к работе
0x83 (131) Не все отчеты выданы
0x85 (133) Сертификат не найден
0x86 (134) Команда не разрешена Связь со спутником отсутствует более 24
часов
0x87 (135) Команда не разрешена ПИН заблокирован
0xE0 (224) Рассинхронизация между элементами МБ РВ
0xE1 (225) Внутренняя ошибка МБ РВ при передаче данных
0xE2 (226) Недостаточное напряжение питания МБ РВ
73
Коды ошибок РВ КМ
Код ошибки Описание
0x100 (256) Ошибок нет
0x101 (257) ошибка связи с сервером эмиссии
0x102 (258) Ошибка аутентификации на сервере эмиссии
0x103 (259) Ошибка связи с МБ РВ
0x104 (260) МБ РВ не готов
0x105 (261) МБ РВ не активирован
0x106 (262) МБ РВ заблокирован
0x107 (263) Некорректные параметры команды

55
2 Запросить состояние РВ
После выбора пункта меню laquoЗапросить статус РВraquo приложения в центральной
панели области команд и информации будет выведена кнопка laquoЗапросить статус РВraquo
После нажатия на неѐ и выполнения запроса ниже будет выведен статус РВ КМ Сам
запрос и ответ на него будут выведены в правой панели области команд и информации
3 Получить настройки интерфейсов обмена данными
56
После выбора пункта меню laquoПолучить настройки интерфейсов обмена даннымиraquo
приложения в центральной панели области команд и информации будет выведена кнопка
laquoПолучить настройки интерфейсов обмена даннымиraquo После нажатия на неѐ и
выполнения запроса ниже будет выведен полученный JSON ответ содержащий
информацию о настройках интерфейсов обмена данными РВ КМ Сам запрос и ответ на
него будут выведены в правой панели области команд и информации
4 Результаты тестирования
57
5 Блокировка МБ
При замене модуля безопасности введите в поле laquoСерийный номерraquo — серийный
номер РВ КМ а в поле laquoСерийный номер МБraquo — серийный номер МБ и нажмите кнопку
laquoБлокировать МБraquo В результате чего МБ будет заблокирован
6 Работа с очередью заданий
При работе с API в РВ КМ организована очередь из заданий на выполнение В РВ
КМ реализована постановка в очередь и последовательное выполнение следующих
заданий
— Регистрация РВ
— Проверка кодов маркировки
— Регистрация отчета о выбытии по реквизитам документа-основания
Каждому заданию присваивается уникальный идентификатор по которому
впоследствии можно узнать статус его выполнения или удалить из очереди заданий
58
Формирование задания на регистрацию РВ
1 После выбора пункта меню laquoРегистрация РВraquo приложения в центральной
панели области команд и информации будет выведена форма для заполнения реквизитами
задания Регистрации РВ КМ
2 Сгенерируйте идентификатор задания нажатием кнопки laquoСгенерироватьraquo Для
дальнейшей проверки статуса или удаления задания сохраните сгенерированный
идентификатор задания например в текстовом файле
3 Введите код регистрации
4 Нажмите кнопку laquoРегистрация РВraquo
5 Запрос на постановку задания laquoрегистрация РВraquo в очередь РВ КМ будет
сформирован и отправлен в РВ КМ После получения ответа на этот запрос в правой части
области команд и информации будет выведена информация о запросе В поле laquoЗапросraquo
отобразится отправленный в РВ КМ POST запрос а в поле laquoОтветraquo — ответ РВ КМ Если в
поле laquoОтветraquo первая строка начинается с laquoSTATUS 201 Createdraquo значит задание
laquoрегистрация РВraquo было успешно поставлено в очередь на выполнение в РВ КМ
59
Формирование задания на проверку кода маркировки
1 После выбора пункта меню laquoПроверка кодов маркировкиraquo приложения в
центральной панели области команд и информации будет выведена форма для заполнения
реквизитами задания laquoПроверка кодов маркировкиraquo
2 Сгенерируйте идентификатор задания нажатием кнопки laquoСгенерироватьraquo Для
дальнейшей проверки статуса или удаления задания сохраните сгенерированный номер
задания например в текстовом файле
3 Для локальной (в МБ) проверки КМ установите галочку laquoЛокальная проверкаraquo
4 Сформируйте список кодов маркировки нажмите клавишу laquoМаркиraquo laquo+raquo и
введите марку или нажмите laquoСчитать маркуraquo (при работе с подключенным к ПК
пользователя сканером) В случае ошибочного добавления кода удалите кнопкой Х
5 П4 можно выполнять неколько раз
6 Нажмите кнопку laquoПроверить кодов маркировкиraquo
7 Запрос на постановку задания laquoПроверка кодов маркировкиraquo в очередь РВ КМ
будет сформирован и отправлен в РВ КМ После получения ответа на этот запрос в правой
части области команд и информации будет выведена информация о запросе В поле
laquoЗапросraquo отобразится отправленный в РВ КМ POST запрос а в поле laquoОтветraquo — ответ РВ
КМ Если в поле laquoОтветraquo первая строка начинается с laquoSTATUS 201 Createdraquo значит
задание laquoрегистрация РВraquo было успешно поставлено в очередь на выполнение в РВ КМ
60
Формирование задания на регистрацию отчета о выбытии по реквизитам
документа-основания
1 После выбора пункта меню laquoРегистрация отчета о выбытии по реквизитам
документа-основанияraquo приложения в центральной панели области команд и информации
будет выведена форма для заполнения реквизитами задания laquoРегистрация отчета о
выбытии по реквизитам документа-основанияraquo
2 Сгенерируйте идентификатор задания нажатием кнопки laquoСгенерироватьraquo Для
дальнейшей проверки статуса или удаления задания сохраните сгенерированный
идентификатор задания например в текстовом файле
3 Сформируйте список кодов маркировки нажмите клавишу laquoМаркиraquo laquo+raquo и
введите марку или нажмите laquoСчитать маркуraquo (в случае работы с подключенным к ПК
пользователя сканером) В случае ошибочного добавления кода удалите кнопкой laquoХraquo
При необходимости заполниете поле laquoДоляraquo
4 П 3 можно выполнять несколько раз
5 Заполните поля
— Тип документа основания
— Код элемента справочника
— Текстовое значение элемента справочника
— Дата документа основания
— Серия документа основания
— Номер документа основания
6 Нажмите кнопку laquoРегистрация отчета о выбытии по реквизитам документа-
основанияraquo
7 Запрос на постановку задания laquoРегистрация отчета о выбытии по реквизитам
документа-основанияraquo в очередь РВ КМ будет сформирован и отправлен в РВ КМ После
получения ответа на этот запрос в правой части области команд и информации будет
выведена информация о запросе В поле laquoЗапросraquo отобразится отправленный в РВ КМ
POST запрос а в поле laquoОтветraquo — ответ РВ КМ Если в поле laquoОтветraquo первая строка
61
начинается с laquoSTATUS 201 Createdraquo значит задание laquoрегистрация РВraquo было успешно
поставлено в очередь на выполнение в РВ КМ
Запросить статус задания в очереди РВ КМ
1 После выбора пункта меню laquoЗапросить статус заданияraquo приложения в
центральной панели области команд и информации будет выведена форма для заполнения
реквизитами запроса статуса задания в РВ КМ
2 В поле laquoИдентификатор заданияraquo внесите идентификатор задания статус
которого необходимо узнать
3 Нажмите кнопку laquoЗапросить статус заданияraquo
4 После выполнения запроса статуса задания в центральной панели области
команд и информации ниже кнопки laquoЗапросить статус заданияraquo будет выведен
полученный JSON ответ содержащий статус задания очереди РВ КМ а правой появится
информация о выполненном запросе в поле laquoЗапросraquo отобразится отправленный в РВ КМ
POST запрос а в поле laquoОтветraquo — ответ РВ КМ Если в поле laquoОтветraquo первая строка
начинается с laquoSTATUS 200 ОКraquo значит запрос был успешно выполнен
62
Отменить задание
1 После выбора пункта меню laquoОтменить заданиеraquo приложения в центральной
панели области команд и информации будет выведена форма для заполнения реквизитами
запроса отмены задания в РВ КМ
2 В поле laquoИдентификатор заданияraquo внесите идентификатор задания которое
необходимо удалить
3 Нажмите кнопку laquoОтменить заданиеraquo
4 После выполнения запроса на удаление задания в правой панели области
команд и информации появится информация о выполненном запросе в поле laquoЗапросraquo
отобразится отправленный в РВ КМ POST запрос а в поле laquoОтветraquo — ответ РВ КМ Если в
поле laquoОтветraquo будет строка laquoSTATUS 200 ОКraquo значит запрос был успешно выполнен и
задание удалено из очереди РВ КМ
63
7 Документы-основания
Добавить документ-основание
1 При выборе пункта меню laquoДокументы-основанияraquo и нажатия кнопки
laquoДобавить документ-основаниraquo в центральной панели будет выведена форма для создания
документа-основания Заполните параметры документа
2 Нажмите laquoДобавить товарraquo и заполните параметры товара Если в документе
больше одного товара нажмите повторно кнопку laquoДобавить товарraquo
4 По кнопке laquoЗагрузить из csvraquo можно открыть окно для загрузки ранее
сохраненных документов
5 Нажмите кнопку Передать документы-основания документы будут переданы
в РВ КМ
6 Если данные введены верно то после выполнения запроса на в правой панели
области команд и информации появится информация о выполненном запросе в поле
laquoЗапросraquo отобразится отправленный в РВ КМ POST запрос а в поле laquoОтветraquo — ответ РВ
КМ Если в поле laquoОтветraquo будет строка laquoSTATUS 200 ОКraquo значит запрос был успешно
документ-основание передан РВ КМ
7 Кнопка Получить документы-основания запрашивает документы-основания
из РВ КМ
64
8Номенклатура
Получить номенклатуру из ИС МДЛП
По кнопке laquoПолучить номенклатуру из ИС МДЛПraquo номенклатура РВ КМ
начинает загружаться в РВ КМ
65
Запросить статус обмена
На закладке laquoЗапросить статус обмена с ИС МДЛПraquo при нажатии кнопки
laquoПолучить статус обмена с ИС МДЛПraquo появится количество товаров и время последней
синхронизации
66
Полученная номенклатура
После того как РВ КМ загрузил номенклатуру ее можно запросить в тесте на
закладке Полученная номенклатура нажав кнопку laquoПолучить загруженную
номенклатуруraquo Можно также указать с какого номера и какое количество записей
необходимо загрузить
67
9 Отчеты
Кнопка laquoПолучить отчет о выбытииraquo
На закладке laquoОтчет о выбытииraquo при нажатии кнопки laquoПолучить отчет о
выбытииraquo передается результат выбытия Реквизиты документа-основания указываются
при регистрации Отчета о выбытии
68
Кнопка laquoВыгрузить в csvraquo
По кнопке Выгрузить в csv получается тот же самый отчет о выбытии только за
последние 5 дней и показывает его в виде файлов csv по файлу на каждый день
69
НАСТРОЙКИ ЛОКАЛЬНОЙ СЕТИ
В локальной сети пользователя должны быть открыты на прием и передачу следующие
адреса и порты
url IP Port Комментарий
— 17817633218 21301TCP Сервер эмиссии
rvshtrih-mru 8920887133 443TCP
8080TCP
Сервер обновлений и
мониторинга
apimdlpcrptru 7814222173 80TCP Сервер ИС МДЛП для загрузки
номенклатуры
В случае работы через прокси-сервер должен быть доступен DNS-сервер
поддерживающий работу по протоколу TCP
70
АВАРИЙНЫЕ СИТУАЦИИ
В случае возникновений аварийных ситуаций при работе с РВ КМ необходимо
произвести его перезагрузку РВ КМ поддерживает процедуру самодиагностики которая
запускается при включении устройства При запуске процедуры самодиагностики РВ КМ
проверяется работоспособность всех внутренних узлов и модулей работоспособность и
состояние МБ РВ а также состояние ПО РВ КМ По окончании процедуры
самодиагностики при наличие ошибок они будут выведены на дисплей
Если проблема после перезагрузки сохранилась то необходимо выключить РВ
КМ выбрав в laquoГлавном менюraquo строку laquoВыключениеraquo и нажав кнопку отключить
сетевой кабель и обратиться в сервисный центр
71
Коды ошибок
Общий список ошибок
Код ошибки Описание
200 Задание успешно удалено
201 Задание добавлено в очередь
400 Ошибка формата запроса
404 Задание с заданным uuid не найдено
405 Задание с заданным uuid нельзя отменить
409 Задание с заданным requestId уже существует
5000 Не корректно указан тип запроса задания
5001 РВ успешно зарегистрирован
5002 Не удалось зарегистрировать РВ
5003 Не корректно указан идентификационный код регистрации
5010 Отсутствует авторизация в сервисе
5020 Настройки для устройства с заданным ID успешно добавлены
5021 Устройство с заданным ID не найдено
5022 Устройство с заданным ID не существует
5023 Не удалось добавить устройство с заданным ID в список
5024 Не удалось изменить настройки для устройства с заданным ID
5025 Не удалось получить состояние РВ
5026 Не удалось получить настройки интерфейсов обмена данными
5028 Не удалось получить список подключѐнных устройств
5030 Введены не верные данные адреса выбытия
5031 Введены не верные данные кода маркировки
5090 Внутренняя ошибка сервера
72
Коды ошибок МБ РВ
Код ошибки Описание
0x00 (0) Успешное выполнение команды
0x12 (18) Команда не поддерживается Неверное состояние МБ РВ (Команда
не разрешена)
0x13 (19) Ошибка проверки контрольной суммы ошибка формата и тд
0x15 (21) Некорректные входные данные
0x16 (22) Неверная длина входных данных
0x17 (23) Буфер заполнен
0x18 (24) Некорректный параметр команды ParamChain
0x19 (25) Некорректный параметр команды ParamMode
Режим не поддерживается
0x27 (39) Все данные выданы Цепочка завершена
0x28 (40) Требуется завершить цепочку
0x29 (41) Есть данные цепочка не может быть завершена
0x31 (49) Формат сертификата неверен
0x32 (50) Срок действия сертификата истѐк
0x33 (51) Ошибка проверки криптограммы
0x34 (52) Превышено количество использований сеансового ключа
0x35 (53) Требуется ключ для проверки
0x41 (65) Не была проведена авторизация пользователя
0x42 (66) Не была проведена аутентификация с удаленным сервером
0x43 (67) Нарушена последовательность команд аутентификации транзакции
0x44 (67)
Некорректное сообщение (ошибка структуры некорректный тип
данных размер переданных данных не соответствует указанному в
заголовке сообщения)
0x75 (117) Устройства МБ РВ не готовы к работе
0x83 (131) Не все отчеты выданы
0x85 (133) Сертификат не найден
0x86 (134) Команда не разрешена Связь со спутником отсутствует более 24
часов
0x87 (135) Команда не разрешена ПИН заблокирован
0xE0 (224) Рассинхронизация между элементами МБ РВ
0xE1 (225) Внутренняя ошибка МБ РВ при передаче данных
0xE2 (226) Недостаточное напряжение питания МБ РВ
73
Коды ошибок РВ КМ
Код ошибки Описание
0x100 (256) Ошибок нет
0x101 (257) ошибка связи с сервером эмиссии
0x102 (258) Ошибка аутентификации на сервере эмиссии
0x103 (259) Ошибка связи с МБ РВ
0x104 (260) МБ РВ не готов
0x105 (261) МБ РВ не активирован
0x106 (262) МБ РВ заблокирован
0x107 (263) Некорректные параметры команды

56
После выбора пункта меню laquoПолучить настройки интерфейсов обмена даннымиraquo
приложения в центральной панели области команд и информации будет выведена кнопка
laquoПолучить настройки интерфейсов обмена даннымиraquo После нажатия на неѐ и
выполнения запроса ниже будет выведен полученный JSON ответ содержащий
информацию о настройках интерфейсов обмена данными РВ КМ Сам запрос и ответ на
него будут выведены в правой панели области команд и информации
4 Результаты тестирования
57
5 Блокировка МБ
При замене модуля безопасности введите в поле laquoСерийный номерraquo — серийный
номер РВ КМ а в поле laquoСерийный номер МБraquo — серийный номер МБ и нажмите кнопку
laquoБлокировать МБraquo В результате чего МБ будет заблокирован
6 Работа с очередью заданий
При работе с API в РВ КМ организована очередь из заданий на выполнение В РВ
КМ реализована постановка в очередь и последовательное выполнение следующих
заданий
— Регистрация РВ
— Проверка кодов маркировки
— Регистрация отчета о выбытии по реквизитам документа-основания
Каждому заданию присваивается уникальный идентификатор по которому
впоследствии можно узнать статус его выполнения или удалить из очереди заданий
58
Формирование задания на регистрацию РВ
1 После выбора пункта меню laquoРегистрация РВraquo приложения в центральной
панели области команд и информации будет выведена форма для заполнения реквизитами
задания Регистрации РВ КМ
2 Сгенерируйте идентификатор задания нажатием кнопки laquoСгенерироватьraquo Для
дальнейшей проверки статуса или удаления задания сохраните сгенерированный
идентификатор задания например в текстовом файле
3 Введите код регистрации
4 Нажмите кнопку laquoРегистрация РВraquo
5 Запрос на постановку задания laquoрегистрация РВraquo в очередь РВ КМ будет
сформирован и отправлен в РВ КМ После получения ответа на этот запрос в правой части
области команд и информации будет выведена информация о запросе В поле laquoЗапросraquo
отобразится отправленный в РВ КМ POST запрос а в поле laquoОтветraquo — ответ РВ КМ Если в
поле laquoОтветraquo первая строка начинается с laquoSTATUS 201 Createdraquo значит задание
laquoрегистрация РВraquo было успешно поставлено в очередь на выполнение в РВ КМ
59
Формирование задания на проверку кода маркировки
1 После выбора пункта меню laquoПроверка кодов маркировкиraquo приложения в
центральной панели области команд и информации будет выведена форма для заполнения
реквизитами задания laquoПроверка кодов маркировкиraquo
2 Сгенерируйте идентификатор задания нажатием кнопки laquoСгенерироватьraquo Для
дальнейшей проверки статуса или удаления задания сохраните сгенерированный номер
задания например в текстовом файле
3 Для локальной (в МБ) проверки КМ установите галочку laquoЛокальная проверкаraquo
4 Сформируйте список кодов маркировки нажмите клавишу laquoМаркиraquo laquo+raquo и
введите марку или нажмите laquoСчитать маркуraquo (при работе с подключенным к ПК
пользователя сканером) В случае ошибочного добавления кода удалите кнопкой Х
5 П4 можно выполнять неколько раз
6 Нажмите кнопку laquoПроверить кодов маркировкиraquo
7 Запрос на постановку задания laquoПроверка кодов маркировкиraquo в очередь РВ КМ
будет сформирован и отправлен в РВ КМ После получения ответа на этот запрос в правой
части области команд и информации будет выведена информация о запросе В поле
laquoЗапросraquo отобразится отправленный в РВ КМ POST запрос а в поле laquoОтветraquo — ответ РВ
КМ Если в поле laquoОтветraquo первая строка начинается с laquoSTATUS 201 Createdraquo значит
задание laquoрегистрация РВraquo было успешно поставлено в очередь на выполнение в РВ КМ
60
Формирование задания на регистрацию отчета о выбытии по реквизитам
документа-основания
1 После выбора пункта меню laquoРегистрация отчета о выбытии по реквизитам
документа-основанияraquo приложения в центральной панели области команд и информации
будет выведена форма для заполнения реквизитами задания laquoРегистрация отчета о
выбытии по реквизитам документа-основанияraquo
2 Сгенерируйте идентификатор задания нажатием кнопки laquoСгенерироватьraquo Для
дальнейшей проверки статуса или удаления задания сохраните сгенерированный
идентификатор задания например в текстовом файле
3 Сформируйте список кодов маркировки нажмите клавишу laquoМаркиraquo laquo+raquo и
введите марку или нажмите laquoСчитать маркуraquo (в случае работы с подключенным к ПК
пользователя сканером) В случае ошибочного добавления кода удалите кнопкой laquoХraquo
При необходимости заполниете поле laquoДоляraquo
4 П 3 можно выполнять несколько раз
5 Заполните поля
— Тип документа основания
— Код элемента справочника
— Текстовое значение элемента справочника
— Дата документа основания
— Серия документа основания
— Номер документа основания
6 Нажмите кнопку laquoРегистрация отчета о выбытии по реквизитам документа-
основанияraquo
7 Запрос на постановку задания laquoРегистрация отчета о выбытии по реквизитам
документа-основанияraquo в очередь РВ КМ будет сформирован и отправлен в РВ КМ После
получения ответа на этот запрос в правой части области команд и информации будет
выведена информация о запросе В поле laquoЗапросraquo отобразится отправленный в РВ КМ
POST запрос а в поле laquoОтветraquo — ответ РВ КМ Если в поле laquoОтветraquo первая строка
61
начинается с laquoSTATUS 201 Createdraquo значит задание laquoрегистрация РВraquo было успешно
поставлено в очередь на выполнение в РВ КМ
Запросить статус задания в очереди РВ КМ
1 После выбора пункта меню laquoЗапросить статус заданияraquo приложения в
центральной панели области команд и информации будет выведена форма для заполнения
реквизитами запроса статуса задания в РВ КМ
2 В поле laquoИдентификатор заданияraquo внесите идентификатор задания статус
которого необходимо узнать
3 Нажмите кнопку laquoЗапросить статус заданияraquo
4 После выполнения запроса статуса задания в центральной панели области
команд и информации ниже кнопки laquoЗапросить статус заданияraquo будет выведен
полученный JSON ответ содержащий статус задания очереди РВ КМ а правой появится
информация о выполненном запросе в поле laquoЗапросraquo отобразится отправленный в РВ КМ
POST запрос а в поле laquoОтветraquo — ответ РВ КМ Если в поле laquoОтветraquo первая строка
начинается с laquoSTATUS 200 ОКraquo значит запрос был успешно выполнен
62
Отменить задание
1 После выбора пункта меню laquoОтменить заданиеraquo приложения в центральной
панели области команд и информации будет выведена форма для заполнения реквизитами
запроса отмены задания в РВ КМ
2 В поле laquoИдентификатор заданияraquo внесите идентификатор задания которое
необходимо удалить
3 Нажмите кнопку laquoОтменить заданиеraquo
4 После выполнения запроса на удаление задания в правой панели области
команд и информации появится информация о выполненном запросе в поле laquoЗапросraquo
отобразится отправленный в РВ КМ POST запрос а в поле laquoОтветraquo — ответ РВ КМ Если в
поле laquoОтветraquo будет строка laquoSTATUS 200 ОКraquo значит запрос был успешно выполнен и
задание удалено из очереди РВ КМ
63
7 Документы-основания
Добавить документ-основание
1 При выборе пункта меню laquoДокументы-основанияraquo и нажатия кнопки
laquoДобавить документ-основаниraquo в центральной панели будет выведена форма для создания
документа-основания Заполните параметры документа
2 Нажмите laquoДобавить товарraquo и заполните параметры товара Если в документе
больше одного товара нажмите повторно кнопку laquoДобавить товарraquo
4 По кнопке laquoЗагрузить из csvraquo можно открыть окно для загрузки ранее
сохраненных документов
5 Нажмите кнопку Передать документы-основания документы будут переданы
в РВ КМ
6 Если данные введены верно то после выполнения запроса на в правой панели
области команд и информации появится информация о выполненном запросе в поле
laquoЗапросraquo отобразится отправленный в РВ КМ POST запрос а в поле laquoОтветraquo — ответ РВ
КМ Если в поле laquoОтветraquo будет строка laquoSTATUS 200 ОКraquo значит запрос был успешно
документ-основание передан РВ КМ
7 Кнопка Получить документы-основания запрашивает документы-основания
из РВ КМ
64
8Номенклатура
Получить номенклатуру из ИС МДЛП
По кнопке laquoПолучить номенклатуру из ИС МДЛПraquo номенклатура РВ КМ
начинает загружаться в РВ КМ
65
Запросить статус обмена
На закладке laquoЗапросить статус обмена с ИС МДЛПraquo при нажатии кнопки
laquoПолучить статус обмена с ИС МДЛПraquo появится количество товаров и время последней
синхронизации
66
Полученная номенклатура
После того как РВ КМ загрузил номенклатуру ее можно запросить в тесте на
закладке Полученная номенклатура нажав кнопку laquoПолучить загруженную
номенклатуруraquo Можно также указать с какого номера и какое количество записей
необходимо загрузить
67
9 Отчеты
Кнопка laquoПолучить отчет о выбытииraquo
На закладке laquoОтчет о выбытииraquo при нажатии кнопки laquoПолучить отчет о
выбытииraquo передается результат выбытия Реквизиты документа-основания указываются
при регистрации Отчета о выбытии
68
Кнопка laquoВыгрузить в csvraquo
По кнопке Выгрузить в csv получается тот же самый отчет о выбытии только за
последние 5 дней и показывает его в виде файлов csv по файлу на каждый день
69
НАСТРОЙКИ ЛОКАЛЬНОЙ СЕТИ
В локальной сети пользователя должны быть открыты на прием и передачу следующие
адреса и порты
url IP Port Комментарий
— 17817633218 21301TCP Сервер эмиссии
rvshtrih-mru 8920887133 443TCP
8080TCP
Сервер обновлений и
мониторинга
apimdlpcrptru 7814222173 80TCP Сервер ИС МДЛП для загрузки
номенклатуры
В случае работы через прокси-сервер должен быть доступен DNS-сервер
поддерживающий работу по протоколу TCP
70
АВАРИЙНЫЕ СИТУАЦИИ
В случае возникновений аварийных ситуаций при работе с РВ КМ необходимо
произвести его перезагрузку РВ КМ поддерживает процедуру самодиагностики которая
запускается при включении устройства При запуске процедуры самодиагностики РВ КМ
проверяется работоспособность всех внутренних узлов и модулей работоспособность и
состояние МБ РВ а также состояние ПО РВ КМ По окончании процедуры
самодиагностики при наличие ошибок они будут выведены на дисплей
Если проблема после перезагрузки сохранилась то необходимо выключить РВ
КМ выбрав в laquoГлавном менюraquo строку laquoВыключениеraquo и нажав кнопку отключить
сетевой кабель и обратиться в сервисный центр
71
Коды ошибок
Общий список ошибок
Код ошибки Описание
200 Задание успешно удалено
201 Задание добавлено в очередь
400 Ошибка формата запроса
404 Задание с заданным uuid не найдено
405 Задание с заданным uuid нельзя отменить
409 Задание с заданным requestId уже существует
5000 Не корректно указан тип запроса задания
5001 РВ успешно зарегистрирован
5002 Не удалось зарегистрировать РВ
5003 Не корректно указан идентификационный код регистрации
5010 Отсутствует авторизация в сервисе
5020 Настройки для устройства с заданным ID успешно добавлены
5021 Устройство с заданным ID не найдено
5022 Устройство с заданным ID не существует
5023 Не удалось добавить устройство с заданным ID в список
5024 Не удалось изменить настройки для устройства с заданным ID
5025 Не удалось получить состояние РВ
5026 Не удалось получить настройки интерфейсов обмена данными
5028 Не удалось получить список подключѐнных устройств
5030 Введены не верные данные адреса выбытия
5031 Введены не верные данные кода маркировки
5090 Внутренняя ошибка сервера
72
Коды ошибок МБ РВ
Код ошибки Описание
0x00 (0) Успешное выполнение команды
0x12 (18) Команда не поддерживается Неверное состояние МБ РВ (Команда
не разрешена)
0x13 (19) Ошибка проверки контрольной суммы ошибка формата и тд
0x15 (21) Некорректные входные данные
0x16 (22) Неверная длина входных данных
0x17 (23) Буфер заполнен
0x18 (24) Некорректный параметр команды ParamChain
0x19 (25) Некорректный параметр команды ParamMode
Режим не поддерживается
0x27 (39) Все данные выданы Цепочка завершена
0x28 (40) Требуется завершить цепочку
0x29 (41) Есть данные цепочка не может быть завершена
0x31 (49) Формат сертификата неверен
0x32 (50) Срок действия сертификата истѐк
0x33 (51) Ошибка проверки криптограммы
0x34 (52) Превышено количество использований сеансового ключа
0x35 (53) Требуется ключ для проверки
0x41 (65) Не была проведена авторизация пользователя
0x42 (66) Не была проведена аутентификация с удаленным сервером
0x43 (67) Нарушена последовательность команд аутентификации транзакции
0x44 (67)
Некорректное сообщение (ошибка структуры некорректный тип
данных размер переданных данных не соответствует указанному в
заголовке сообщения)
0x75 (117) Устройства МБ РВ не готовы к работе
0x83 (131) Не все отчеты выданы
0x85 (133) Сертификат не найден
0x86 (134) Команда не разрешена Связь со спутником отсутствует более 24
часов
0x87 (135) Команда не разрешена ПИН заблокирован
0xE0 (224) Рассинхронизация между элементами МБ РВ
0xE1 (225) Внутренняя ошибка МБ РВ при передаче данных
0xE2 (226) Недостаточное напряжение питания МБ РВ
73
Коды ошибок РВ КМ
Код ошибки Описание
0x100 (256) Ошибок нет
0x101 (257) ошибка связи с сервером эмиссии
0x102 (258) Ошибка аутентификации на сервере эмиссии
0x103 (259) Ошибка связи с МБ РВ
0x104 (260) МБ РВ не готов
0x105 (261) МБ РВ не активирован
0x106 (262) МБ РВ заблокирован
0x107 (263) Некорректные параметры команды

57
5 Блокировка МБ
При замене модуля безопасности введите в поле laquoСерийный номерraquo — серийный
номер РВ КМ а в поле laquoСерийный номер МБraquo — серийный номер МБ и нажмите кнопку
laquoБлокировать МБraquo В результате чего МБ будет заблокирован
6 Работа с очередью заданий
При работе с API в РВ КМ организована очередь из заданий на выполнение В РВ
КМ реализована постановка в очередь и последовательное выполнение следующих
заданий
— Регистрация РВ
— Проверка кодов маркировки
— Регистрация отчета о выбытии по реквизитам документа-основания
Каждому заданию присваивается уникальный идентификатор по которому
впоследствии можно узнать статус его выполнения или удалить из очереди заданий
58
Формирование задания на регистрацию РВ
1 После выбора пункта меню laquoРегистрация РВraquo приложения в центральной
панели области команд и информации будет выведена форма для заполнения реквизитами
задания Регистрации РВ КМ
2 Сгенерируйте идентификатор задания нажатием кнопки laquoСгенерироватьraquo Для
дальнейшей проверки статуса или удаления задания сохраните сгенерированный
идентификатор задания например в текстовом файле
3 Введите код регистрации
4 Нажмите кнопку laquoРегистрация РВraquo
5 Запрос на постановку задания laquoрегистрация РВraquo в очередь РВ КМ будет
сформирован и отправлен в РВ КМ После получения ответа на этот запрос в правой части
области команд и информации будет выведена информация о запросе В поле laquoЗапросraquo
отобразится отправленный в РВ КМ POST запрос а в поле laquoОтветraquo — ответ РВ КМ Если в
поле laquoОтветraquo первая строка начинается с laquoSTATUS 201 Createdraquo значит задание
laquoрегистрация РВraquo было успешно поставлено в очередь на выполнение в РВ КМ
59
Формирование задания на проверку кода маркировки
1 После выбора пункта меню laquoПроверка кодов маркировкиraquo приложения в
центральной панели области команд и информации будет выведена форма для заполнения
реквизитами задания laquoПроверка кодов маркировкиraquo
2 Сгенерируйте идентификатор задания нажатием кнопки laquoСгенерироватьraquo Для
дальнейшей проверки статуса или удаления задания сохраните сгенерированный номер
задания например в текстовом файле
3 Для локальной (в МБ) проверки КМ установите галочку laquoЛокальная проверкаraquo
4 Сформируйте список кодов маркировки нажмите клавишу laquoМаркиraquo laquo+raquo и
введите марку или нажмите laquoСчитать маркуraquo (при работе с подключенным к ПК
пользователя сканером) В случае ошибочного добавления кода удалите кнопкой Х
5 П4 можно выполнять неколько раз
6 Нажмите кнопку laquoПроверить кодов маркировкиraquo
7 Запрос на постановку задания laquoПроверка кодов маркировкиraquo в очередь РВ КМ
будет сформирован и отправлен в РВ КМ После получения ответа на этот запрос в правой
части области команд и информации будет выведена информация о запросе В поле
laquoЗапросraquo отобразится отправленный в РВ КМ POST запрос а в поле laquoОтветraquo — ответ РВ
КМ Если в поле laquoОтветraquo первая строка начинается с laquoSTATUS 201 Createdraquo значит
задание laquoрегистрация РВraquo было успешно поставлено в очередь на выполнение в РВ КМ
60
Формирование задания на регистрацию отчета о выбытии по реквизитам
документа-основания
1 После выбора пункта меню laquoРегистрация отчета о выбытии по реквизитам
документа-основанияraquo приложения в центральной панели области команд и информации
будет выведена форма для заполнения реквизитами задания laquoРегистрация отчета о
выбытии по реквизитам документа-основанияraquo
2 Сгенерируйте идентификатор задания нажатием кнопки laquoСгенерироватьraquo Для
дальнейшей проверки статуса или удаления задания сохраните сгенерированный
идентификатор задания например в текстовом файле
3 Сформируйте список кодов маркировки нажмите клавишу laquoМаркиraquo laquo+raquo и
введите марку или нажмите laquoСчитать маркуraquo (в случае работы с подключенным к ПК
пользователя сканером) В случае ошибочного добавления кода удалите кнопкой laquoХraquo
При необходимости заполниете поле laquoДоляraquo
4 П 3 можно выполнять несколько раз
5 Заполните поля
— Тип документа основания
— Код элемента справочника
— Текстовое значение элемента справочника
— Дата документа основания
— Серия документа основания
— Номер документа основания
6 Нажмите кнопку laquoРегистрация отчета о выбытии по реквизитам документа-
основанияraquo
7 Запрос на постановку задания laquoРегистрация отчета о выбытии по реквизитам
документа-основанияraquo в очередь РВ КМ будет сформирован и отправлен в РВ КМ После
получения ответа на этот запрос в правой части области команд и информации будет
выведена информация о запросе В поле laquoЗапросraquo отобразится отправленный в РВ КМ
POST запрос а в поле laquoОтветraquo — ответ РВ КМ Если в поле laquoОтветraquo первая строка
61
начинается с laquoSTATUS 201 Createdraquo значит задание laquoрегистрация РВraquo было успешно
поставлено в очередь на выполнение в РВ КМ
Запросить статус задания в очереди РВ КМ
1 После выбора пункта меню laquoЗапросить статус заданияraquo приложения в
центральной панели области команд и информации будет выведена форма для заполнения
реквизитами запроса статуса задания в РВ КМ
2 В поле laquoИдентификатор заданияraquo внесите идентификатор задания статус
которого необходимо узнать
3 Нажмите кнопку laquoЗапросить статус заданияraquo
4 После выполнения запроса статуса задания в центральной панели области
команд и информации ниже кнопки laquoЗапросить статус заданияraquo будет выведен
полученный JSON ответ содержащий статус задания очереди РВ КМ а правой появится
информация о выполненном запросе в поле laquoЗапросraquo отобразится отправленный в РВ КМ
POST запрос а в поле laquoОтветraquo — ответ РВ КМ Если в поле laquoОтветraquo первая строка
начинается с laquoSTATUS 200 ОКraquo значит запрос был успешно выполнен
62
Отменить задание
1 После выбора пункта меню laquoОтменить заданиеraquo приложения в центральной
панели области команд и информации будет выведена форма для заполнения реквизитами
запроса отмены задания в РВ КМ
2 В поле laquoИдентификатор заданияraquo внесите идентификатор задания которое
необходимо удалить
3 Нажмите кнопку laquoОтменить заданиеraquo
4 После выполнения запроса на удаление задания в правой панели области
команд и информации появится информация о выполненном запросе в поле laquoЗапросraquo
отобразится отправленный в РВ КМ POST запрос а в поле laquoОтветraquo — ответ РВ КМ Если в
поле laquoОтветraquo будет строка laquoSTATUS 200 ОКraquo значит запрос был успешно выполнен и
задание удалено из очереди РВ КМ
63
7 Документы-основания
Добавить документ-основание
1 При выборе пункта меню laquoДокументы-основанияraquo и нажатия кнопки
laquoДобавить документ-основаниraquo в центральной панели будет выведена форма для создания
документа-основания Заполните параметры документа
2 Нажмите laquoДобавить товарraquo и заполните параметры товара Если в документе
больше одного товара нажмите повторно кнопку laquoДобавить товарraquo
4 По кнопке laquoЗагрузить из csvraquo можно открыть окно для загрузки ранее
сохраненных документов
5 Нажмите кнопку Передать документы-основания документы будут переданы
в РВ КМ
6 Если данные введены верно то после выполнения запроса на в правой панели
области команд и информации появится информация о выполненном запросе в поле
laquoЗапросraquo отобразится отправленный в РВ КМ POST запрос а в поле laquoОтветraquo — ответ РВ
КМ Если в поле laquoОтветraquo будет строка laquoSTATUS 200 ОКraquo значит запрос был успешно
документ-основание передан РВ КМ
7 Кнопка Получить документы-основания запрашивает документы-основания
из РВ КМ
64
8Номенклатура
Получить номенклатуру из ИС МДЛП
По кнопке laquoПолучить номенклатуру из ИС МДЛПraquo номенклатура РВ КМ
начинает загружаться в РВ КМ
65
Запросить статус обмена
На закладке laquoЗапросить статус обмена с ИС МДЛПraquo при нажатии кнопки
laquoПолучить статус обмена с ИС МДЛПraquo появится количество товаров и время последней
синхронизации
66
Полученная номенклатура
После того как РВ КМ загрузил номенклатуру ее можно запросить в тесте на
закладке Полученная номенклатура нажав кнопку laquoПолучить загруженную
номенклатуруraquo Можно также указать с какого номера и какое количество записей
необходимо загрузить
67
9 Отчеты
Кнопка laquoПолучить отчет о выбытииraquo
На закладке laquoОтчет о выбытииraquo при нажатии кнопки laquoПолучить отчет о
выбытииraquo передается результат выбытия Реквизиты документа-основания указываются
при регистрации Отчета о выбытии
68
Кнопка laquoВыгрузить в csvraquo
По кнопке Выгрузить в csv получается тот же самый отчет о выбытии только за
последние 5 дней и показывает его в виде файлов csv по файлу на каждый день
69
НАСТРОЙКИ ЛОКАЛЬНОЙ СЕТИ
В локальной сети пользователя должны быть открыты на прием и передачу следующие
адреса и порты
url IP Port Комментарий
— 17817633218 21301TCP Сервер эмиссии
rvshtrih-mru 8920887133 443TCP
8080TCP
Сервер обновлений и
мониторинга
apimdlpcrptru 7814222173 80TCP Сервер ИС МДЛП для загрузки
номенклатуры
В случае работы через прокси-сервер должен быть доступен DNS-сервер
поддерживающий работу по протоколу TCP
70
АВАРИЙНЫЕ СИТУАЦИИ
В случае возникновений аварийных ситуаций при работе с РВ КМ необходимо
произвести его перезагрузку РВ КМ поддерживает процедуру самодиагностики которая
запускается при включении устройства При запуске процедуры самодиагностики РВ КМ
проверяется работоспособность всех внутренних узлов и модулей работоспособность и
состояние МБ РВ а также состояние ПО РВ КМ По окончании процедуры
самодиагностики при наличие ошибок они будут выведены на дисплей
Если проблема после перезагрузки сохранилась то необходимо выключить РВ
КМ выбрав в laquoГлавном менюraquo строку laquoВыключениеraquo и нажав кнопку отключить
сетевой кабель и обратиться в сервисный центр
71
Коды ошибок
Общий список ошибок
Код ошибки Описание
200 Задание успешно удалено
201 Задание добавлено в очередь
400 Ошибка формата запроса
404 Задание с заданным uuid не найдено
405 Задание с заданным uuid нельзя отменить
409 Задание с заданным requestId уже существует
5000 Не корректно указан тип запроса задания
5001 РВ успешно зарегистрирован
5002 Не удалось зарегистрировать РВ
5003 Не корректно указан идентификационный код регистрации
5010 Отсутствует авторизация в сервисе
5020 Настройки для устройства с заданным ID успешно добавлены
5021 Устройство с заданным ID не найдено
5022 Устройство с заданным ID не существует
5023 Не удалось добавить устройство с заданным ID в список
5024 Не удалось изменить настройки для устройства с заданным ID
5025 Не удалось получить состояние РВ
5026 Не удалось получить настройки интерфейсов обмена данными
5028 Не удалось получить список подключѐнных устройств
5030 Введены не верные данные адреса выбытия
5031 Введены не верные данные кода маркировки
5090 Внутренняя ошибка сервера
72
Коды ошибок МБ РВ
Код ошибки Описание
0x00 (0) Успешное выполнение команды
0x12 (18) Команда не поддерживается Неверное состояние МБ РВ (Команда
не разрешена)
0x13 (19) Ошибка проверки контрольной суммы ошибка формата и тд
0x15 (21) Некорректные входные данные
0x16 (22) Неверная длина входных данных
0x17 (23) Буфер заполнен
0x18 (24) Некорректный параметр команды ParamChain
0x19 (25) Некорректный параметр команды ParamMode
Режим не поддерживается
0x27 (39) Все данные выданы Цепочка завершена
0x28 (40) Требуется завершить цепочку
0x29 (41) Есть данные цепочка не может быть завершена
0x31 (49) Формат сертификата неверен
0x32 (50) Срок действия сертификата истѐк
0x33 (51) Ошибка проверки криптограммы
0x34 (52) Превышено количество использований сеансового ключа
0x35 (53) Требуется ключ для проверки
0x41 (65) Не была проведена авторизация пользователя
0x42 (66) Не была проведена аутентификация с удаленным сервером
0x43 (67) Нарушена последовательность команд аутентификации транзакции
0x44 (67)
Некорректное сообщение (ошибка структуры некорректный тип
данных размер переданных данных не соответствует указанному в
заголовке сообщения)
0x75 (117) Устройства МБ РВ не готовы к работе
0x83 (131) Не все отчеты выданы
0x85 (133) Сертификат не найден
0x86 (134) Команда не разрешена Связь со спутником отсутствует более 24
часов
0x87 (135) Команда не разрешена ПИН заблокирован
0xE0 (224) Рассинхронизация между элементами МБ РВ
0xE1 (225) Внутренняя ошибка МБ РВ при передаче данных
0xE2 (226) Недостаточное напряжение питания МБ РВ
73
Коды ошибок РВ КМ
Код ошибки Описание
0x100 (256) Ошибок нет
0x101 (257) ошибка связи с сервером эмиссии
0x102 (258) Ошибка аутентификации на сервере эмиссии
0x103 (259) Ошибка связи с МБ РВ
0x104 (260) МБ РВ не готов
0x105 (261) МБ РВ не активирован
0x106 (262) МБ РВ заблокирован
0x107 (263) Некорректные параметры команды

58
Формирование задания на регистрацию РВ
1 После выбора пункта меню laquoРегистрация РВraquo приложения в центральной
панели области команд и информации будет выведена форма для заполнения реквизитами
задания Регистрации РВ КМ
2 Сгенерируйте идентификатор задания нажатием кнопки laquoСгенерироватьraquo Для
дальнейшей проверки статуса или удаления задания сохраните сгенерированный
идентификатор задания например в текстовом файле
3 Введите код регистрации
4 Нажмите кнопку laquoРегистрация РВraquo
5 Запрос на постановку задания laquoрегистрация РВraquo в очередь РВ КМ будет
сформирован и отправлен в РВ КМ После получения ответа на этот запрос в правой части
области команд и информации будет выведена информация о запросе В поле laquoЗапросraquo
отобразится отправленный в РВ КМ POST запрос а в поле laquoОтветraquo — ответ РВ КМ Если в
поле laquoОтветraquo первая строка начинается с laquoSTATUS 201 Createdraquo значит задание
laquoрегистрация РВraquo было успешно поставлено в очередь на выполнение в РВ КМ
59
Формирование задания на проверку кода маркировки
1 После выбора пункта меню laquoПроверка кодов маркировкиraquo приложения в
центральной панели области команд и информации будет выведена форма для заполнения
реквизитами задания laquoПроверка кодов маркировкиraquo
2 Сгенерируйте идентификатор задания нажатием кнопки laquoСгенерироватьraquo Для
дальнейшей проверки статуса или удаления задания сохраните сгенерированный номер
задания например в текстовом файле
3 Для локальной (в МБ) проверки КМ установите галочку laquoЛокальная проверкаraquo
4 Сформируйте список кодов маркировки нажмите клавишу laquoМаркиraquo laquo+raquo и
введите марку или нажмите laquoСчитать маркуraquo (при работе с подключенным к ПК
пользователя сканером) В случае ошибочного добавления кода удалите кнопкой Х
5 П4 можно выполнять неколько раз
6 Нажмите кнопку laquoПроверить кодов маркировкиraquo
7 Запрос на постановку задания laquoПроверка кодов маркировкиraquo в очередь РВ КМ
будет сформирован и отправлен в РВ КМ После получения ответа на этот запрос в правой
части области команд и информации будет выведена информация о запросе В поле
laquoЗапросraquo отобразится отправленный в РВ КМ POST запрос а в поле laquoОтветraquo — ответ РВ
КМ Если в поле laquoОтветraquo первая строка начинается с laquoSTATUS 201 Createdraquo значит
задание laquoрегистрация РВraquo было успешно поставлено в очередь на выполнение в РВ КМ
60
Формирование задания на регистрацию отчета о выбытии по реквизитам
документа-основания
1 После выбора пункта меню laquoРегистрация отчета о выбытии по реквизитам
документа-основанияraquo приложения в центральной панели области команд и информации
будет выведена форма для заполнения реквизитами задания laquoРегистрация отчета о
выбытии по реквизитам документа-основанияraquo
2 Сгенерируйте идентификатор задания нажатием кнопки laquoСгенерироватьraquo Для
дальнейшей проверки статуса или удаления задания сохраните сгенерированный
идентификатор задания например в текстовом файле
3 Сформируйте список кодов маркировки нажмите клавишу laquoМаркиraquo laquo+raquo и
введите марку или нажмите laquoСчитать маркуraquo (в случае работы с подключенным к ПК
пользователя сканером) В случае ошибочного добавления кода удалите кнопкой laquoХraquo
При необходимости заполниете поле laquoДоляraquo
4 П 3 можно выполнять несколько раз
5 Заполните поля
— Тип документа основания
— Код элемента справочника
— Текстовое значение элемента справочника
— Дата документа основания
— Серия документа основания
— Номер документа основания
6 Нажмите кнопку laquoРегистрация отчета о выбытии по реквизитам документа-
основанияraquo
7 Запрос на постановку задания laquoРегистрация отчета о выбытии по реквизитам
документа-основанияraquo в очередь РВ КМ будет сформирован и отправлен в РВ КМ После
получения ответа на этот запрос в правой части области команд и информации будет
выведена информация о запросе В поле laquoЗапросraquo отобразится отправленный в РВ КМ
POST запрос а в поле laquoОтветraquo — ответ РВ КМ Если в поле laquoОтветraquo первая строка
61
начинается с laquoSTATUS 201 Createdraquo значит задание laquoрегистрация РВraquo было успешно
поставлено в очередь на выполнение в РВ КМ
Запросить статус задания в очереди РВ КМ
1 После выбора пункта меню laquoЗапросить статус заданияraquo приложения в
центральной панели области команд и информации будет выведена форма для заполнения
реквизитами запроса статуса задания в РВ КМ
2 В поле laquoИдентификатор заданияraquo внесите идентификатор задания статус
которого необходимо узнать
3 Нажмите кнопку laquoЗапросить статус заданияraquo
4 После выполнения запроса статуса задания в центральной панели области
команд и информации ниже кнопки laquoЗапросить статус заданияraquo будет выведен
полученный JSON ответ содержащий статус задания очереди РВ КМ а правой появится
информация о выполненном запросе в поле laquoЗапросraquo отобразится отправленный в РВ КМ
POST запрос а в поле laquoОтветraquo — ответ РВ КМ Если в поле laquoОтветraquo первая строка
начинается с laquoSTATUS 200 ОКraquo значит запрос был успешно выполнен
62
Отменить задание
1 После выбора пункта меню laquoОтменить заданиеraquo приложения в центральной
панели области команд и информации будет выведена форма для заполнения реквизитами
запроса отмены задания в РВ КМ
2 В поле laquoИдентификатор заданияraquo внесите идентификатор задания которое
необходимо удалить
3 Нажмите кнопку laquoОтменить заданиеraquo
4 После выполнения запроса на удаление задания в правой панели области
команд и информации появится информация о выполненном запросе в поле laquoЗапросraquo
отобразится отправленный в РВ КМ POST запрос а в поле laquoОтветraquo — ответ РВ КМ Если в
поле laquoОтветraquo будет строка laquoSTATUS 200 ОКraquo значит запрос был успешно выполнен и
задание удалено из очереди РВ КМ
63
7 Документы-основания
Добавить документ-основание
1 При выборе пункта меню laquoДокументы-основанияraquo и нажатия кнопки
laquoДобавить документ-основаниraquo в центральной панели будет выведена форма для создания
документа-основания Заполните параметры документа
2 Нажмите laquoДобавить товарraquo и заполните параметры товара Если в документе
больше одного товара нажмите повторно кнопку laquoДобавить товарraquo
4 По кнопке laquoЗагрузить из csvraquo можно открыть окно для загрузки ранее
сохраненных документов
5 Нажмите кнопку Передать документы-основания документы будут переданы
в РВ КМ
6 Если данные введены верно то после выполнения запроса на в правой панели
области команд и информации появится информация о выполненном запросе в поле
laquoЗапросraquo отобразится отправленный в РВ КМ POST запрос а в поле laquoОтветraquo — ответ РВ
КМ Если в поле laquoОтветraquo будет строка laquoSTATUS 200 ОКraquo значит запрос был успешно
документ-основание передан РВ КМ
7 Кнопка Получить документы-основания запрашивает документы-основания
из РВ КМ
64
8Номенклатура
Получить номенклатуру из ИС МДЛП
По кнопке laquoПолучить номенклатуру из ИС МДЛПraquo номенклатура РВ КМ
начинает загружаться в РВ КМ
65
Запросить статус обмена
На закладке laquoЗапросить статус обмена с ИС МДЛПraquo при нажатии кнопки
laquoПолучить статус обмена с ИС МДЛПraquo появится количество товаров и время последней
синхронизации
66
Полученная номенклатура
После того как РВ КМ загрузил номенклатуру ее можно запросить в тесте на
закладке Полученная номенклатура нажав кнопку laquoПолучить загруженную
номенклатуруraquo Можно также указать с какого номера и какое количество записей
необходимо загрузить
67
9 Отчеты
Кнопка laquoПолучить отчет о выбытииraquo
На закладке laquoОтчет о выбытииraquo при нажатии кнопки laquoПолучить отчет о
выбытииraquo передается результат выбытия Реквизиты документа-основания указываются
при регистрации Отчета о выбытии
68
Кнопка laquoВыгрузить в csvraquo
По кнопке Выгрузить в csv получается тот же самый отчет о выбытии только за
последние 5 дней и показывает его в виде файлов csv по файлу на каждый день
69
НАСТРОЙКИ ЛОКАЛЬНОЙ СЕТИ
В локальной сети пользователя должны быть открыты на прием и передачу следующие
адреса и порты
url IP Port Комментарий
— 17817633218 21301TCP Сервер эмиссии
rvshtrih-mru 8920887133 443TCP
8080TCP
Сервер обновлений и
мониторинга
apimdlpcrptru 7814222173 80TCP Сервер ИС МДЛП для загрузки
номенклатуры
В случае работы через прокси-сервер должен быть доступен DNS-сервер
поддерживающий работу по протоколу TCP
70
АВАРИЙНЫЕ СИТУАЦИИ
В случае возникновений аварийных ситуаций при работе с РВ КМ необходимо
произвести его перезагрузку РВ КМ поддерживает процедуру самодиагностики которая
запускается при включении устройства При запуске процедуры самодиагностики РВ КМ
проверяется работоспособность всех внутренних узлов и модулей работоспособность и
состояние МБ РВ а также состояние ПО РВ КМ По окончании процедуры
самодиагностики при наличие ошибок они будут выведены на дисплей
Если проблема после перезагрузки сохранилась то необходимо выключить РВ
КМ выбрав в laquoГлавном менюraquo строку laquoВыключениеraquo и нажав кнопку отключить
сетевой кабель и обратиться в сервисный центр
71
Коды ошибок
Общий список ошибок
Код ошибки Описание
200 Задание успешно удалено
201 Задание добавлено в очередь
400 Ошибка формата запроса
404 Задание с заданным uuid не найдено
405 Задание с заданным uuid нельзя отменить
409 Задание с заданным requestId уже существует
5000 Не корректно указан тип запроса задания
5001 РВ успешно зарегистрирован
5002 Не удалось зарегистрировать РВ
5003 Не корректно указан идентификационный код регистрации
5010 Отсутствует авторизация в сервисе
5020 Настройки для устройства с заданным ID успешно добавлены
5021 Устройство с заданным ID не найдено
5022 Устройство с заданным ID не существует
5023 Не удалось добавить устройство с заданным ID в список
5024 Не удалось изменить настройки для устройства с заданным ID
5025 Не удалось получить состояние РВ
5026 Не удалось получить настройки интерфейсов обмена данными
5028 Не удалось получить список подключѐнных устройств
5030 Введены не верные данные адреса выбытия
5031 Введены не верные данные кода маркировки
5090 Внутренняя ошибка сервера
72
Коды ошибок МБ РВ
Код ошибки Описание
0x00 (0) Успешное выполнение команды
0x12 (18) Команда не поддерживается Неверное состояние МБ РВ (Команда
не разрешена)
0x13 (19) Ошибка проверки контрольной суммы ошибка формата и тд
0x15 (21) Некорректные входные данные
0x16 (22) Неверная длина входных данных
0x17 (23) Буфер заполнен
0x18 (24) Некорректный параметр команды ParamChain
0x19 (25) Некорректный параметр команды ParamMode
Режим не поддерживается
0x27 (39) Все данные выданы Цепочка завершена
0x28 (40) Требуется завершить цепочку
0x29 (41) Есть данные цепочка не может быть завершена
0x31 (49) Формат сертификата неверен
0x32 (50) Срок действия сертификата истѐк
0x33 (51) Ошибка проверки криптограммы
0x34 (52) Превышено количество использований сеансового ключа
0x35 (53) Требуется ключ для проверки
0x41 (65) Не была проведена авторизация пользователя
0x42 (66) Не была проведена аутентификация с удаленным сервером
0x43 (67) Нарушена последовательность команд аутентификации транзакции
0x44 (67)
Некорректное сообщение (ошибка структуры некорректный тип
данных размер переданных данных не соответствует указанному в
заголовке сообщения)
0x75 (117) Устройства МБ РВ не готовы к работе
0x83 (131) Не все отчеты выданы
0x85 (133) Сертификат не найден
0x86 (134) Команда не разрешена Связь со спутником отсутствует более 24
часов
0x87 (135) Команда не разрешена ПИН заблокирован
0xE0 (224) Рассинхронизация между элементами МБ РВ
0xE1 (225) Внутренняя ошибка МБ РВ при передаче данных
0xE2 (226) Недостаточное напряжение питания МБ РВ
73
Коды ошибок РВ КМ
Код ошибки Описание
0x100 (256) Ошибок нет
0x101 (257) ошибка связи с сервером эмиссии
0x102 (258) Ошибка аутентификации на сервере эмиссии
0x103 (259) Ошибка связи с МБ РВ
0x104 (260) МБ РВ не готов
0x105 (261) МБ РВ не активирован
0x106 (262) МБ РВ заблокирован
0x107 (263) Некорректные параметры команды

59
Формирование задания на проверку кода маркировки
1 После выбора пункта меню laquoПроверка кодов маркировкиraquo приложения в
центральной панели области команд и информации будет выведена форма для заполнения
реквизитами задания laquoПроверка кодов маркировкиraquo
2 Сгенерируйте идентификатор задания нажатием кнопки laquoСгенерироватьraquo Для
дальнейшей проверки статуса или удаления задания сохраните сгенерированный номер
задания например в текстовом файле
3 Для локальной (в МБ) проверки КМ установите галочку laquoЛокальная проверкаraquo
4 Сформируйте список кодов маркировки нажмите клавишу laquoМаркиraquo laquo+raquo и
введите марку или нажмите laquoСчитать маркуraquo (при работе с подключенным к ПК
пользователя сканером) В случае ошибочного добавления кода удалите кнопкой Х
5 П4 можно выполнять неколько раз
6 Нажмите кнопку laquoПроверить кодов маркировкиraquo
7 Запрос на постановку задания laquoПроверка кодов маркировкиraquo в очередь РВ КМ
будет сформирован и отправлен в РВ КМ После получения ответа на этот запрос в правой
части области команд и информации будет выведена информация о запросе В поле
laquoЗапросraquo отобразится отправленный в РВ КМ POST запрос а в поле laquoОтветraquo — ответ РВ
КМ Если в поле laquoОтветraquo первая строка начинается с laquoSTATUS 201 Createdraquo значит
задание laquoрегистрация РВraquo было успешно поставлено в очередь на выполнение в РВ КМ
60
Формирование задания на регистрацию отчета о выбытии по реквизитам
документа-основания
1 После выбора пункта меню laquoРегистрация отчета о выбытии по реквизитам
документа-основанияraquo приложения в центральной панели области команд и информации
будет выведена форма для заполнения реквизитами задания laquoРегистрация отчета о
выбытии по реквизитам документа-основанияraquo
2 Сгенерируйте идентификатор задания нажатием кнопки laquoСгенерироватьraquo Для
дальнейшей проверки статуса или удаления задания сохраните сгенерированный
идентификатор задания например в текстовом файле
3 Сформируйте список кодов маркировки нажмите клавишу laquoМаркиraquo laquo+raquo и
введите марку или нажмите laquoСчитать маркуraquo (в случае работы с подключенным к ПК
пользователя сканером) В случае ошибочного добавления кода удалите кнопкой laquoХraquo
При необходимости заполниете поле laquoДоляraquo
4 П 3 можно выполнять несколько раз
5 Заполните поля
— Тип документа основания
— Код элемента справочника
— Текстовое значение элемента справочника
— Дата документа основания
— Серия документа основания
— Номер документа основания
6 Нажмите кнопку laquoРегистрация отчета о выбытии по реквизитам документа-
основанияraquo
7 Запрос на постановку задания laquoРегистрация отчета о выбытии по реквизитам
документа-основанияraquo в очередь РВ КМ будет сформирован и отправлен в РВ КМ После
получения ответа на этот запрос в правой части области команд и информации будет
выведена информация о запросе В поле laquoЗапросraquo отобразится отправленный в РВ КМ
POST запрос а в поле laquoОтветraquo — ответ РВ КМ Если в поле laquoОтветraquo первая строка
61
начинается с laquoSTATUS 201 Createdraquo значит задание laquoрегистрация РВraquo было успешно
поставлено в очередь на выполнение в РВ КМ
Запросить статус задания в очереди РВ КМ
1 После выбора пункта меню laquoЗапросить статус заданияraquo приложения в
центральной панели области команд и информации будет выведена форма для заполнения
реквизитами запроса статуса задания в РВ КМ
2 В поле laquoИдентификатор заданияraquo внесите идентификатор задания статус
которого необходимо узнать
3 Нажмите кнопку laquoЗапросить статус заданияraquo
4 После выполнения запроса статуса задания в центральной панели области
команд и информации ниже кнопки laquoЗапросить статус заданияraquo будет выведен
полученный JSON ответ содержащий статус задания очереди РВ КМ а правой появится
информация о выполненном запросе в поле laquoЗапросraquo отобразится отправленный в РВ КМ
POST запрос а в поле laquoОтветraquo — ответ РВ КМ Если в поле laquoОтветraquo первая строка
начинается с laquoSTATUS 200 ОКraquo значит запрос был успешно выполнен
62
Отменить задание
1 После выбора пункта меню laquoОтменить заданиеraquo приложения в центральной
панели области команд и информации будет выведена форма для заполнения реквизитами
запроса отмены задания в РВ КМ
2 В поле laquoИдентификатор заданияraquo внесите идентификатор задания которое
необходимо удалить
3 Нажмите кнопку laquoОтменить заданиеraquo
4 После выполнения запроса на удаление задания в правой панели области
команд и информации появится информация о выполненном запросе в поле laquoЗапросraquo
отобразится отправленный в РВ КМ POST запрос а в поле laquoОтветraquo — ответ РВ КМ Если в
поле laquoОтветraquo будет строка laquoSTATUS 200 ОКraquo значит запрос был успешно выполнен и
задание удалено из очереди РВ КМ
63
7 Документы-основания
Добавить документ-основание
1 При выборе пункта меню laquoДокументы-основанияraquo и нажатия кнопки
laquoДобавить документ-основаниraquo в центральной панели будет выведена форма для создания
документа-основания Заполните параметры документа
2 Нажмите laquoДобавить товарraquo и заполните параметры товара Если в документе
больше одного товара нажмите повторно кнопку laquoДобавить товарraquo
4 По кнопке laquoЗагрузить из csvraquo можно открыть окно для загрузки ранее
сохраненных документов
5 Нажмите кнопку Передать документы-основания документы будут переданы
в РВ КМ
6 Если данные введены верно то после выполнения запроса на в правой панели
области команд и информации появится информация о выполненном запросе в поле
laquoЗапросraquo отобразится отправленный в РВ КМ POST запрос а в поле laquoОтветraquo — ответ РВ
КМ Если в поле laquoОтветraquo будет строка laquoSTATUS 200 ОКraquo значит запрос был успешно
документ-основание передан РВ КМ
7 Кнопка Получить документы-основания запрашивает документы-основания
из РВ КМ
64
8Номенклатура
Получить номенклатуру из ИС МДЛП
По кнопке laquoПолучить номенклатуру из ИС МДЛПraquo номенклатура РВ КМ
начинает загружаться в РВ КМ
65
Запросить статус обмена
На закладке laquoЗапросить статус обмена с ИС МДЛПraquo при нажатии кнопки
laquoПолучить статус обмена с ИС МДЛПraquo появится количество товаров и время последней
синхронизации
66
Полученная номенклатура
После того как РВ КМ загрузил номенклатуру ее можно запросить в тесте на
закладке Полученная номенклатура нажав кнопку laquoПолучить загруженную
номенклатуруraquo Можно также указать с какого номера и какое количество записей
необходимо загрузить
67
9 Отчеты
Кнопка laquoПолучить отчет о выбытииraquo
На закладке laquoОтчет о выбытииraquo при нажатии кнопки laquoПолучить отчет о
выбытииraquo передается результат выбытия Реквизиты документа-основания указываются
при регистрации Отчета о выбытии
68
Кнопка laquoВыгрузить в csvraquo
По кнопке Выгрузить в csv получается тот же самый отчет о выбытии только за
последние 5 дней и показывает его в виде файлов csv по файлу на каждый день
69
НАСТРОЙКИ ЛОКАЛЬНОЙ СЕТИ
В локальной сети пользователя должны быть открыты на прием и передачу следующие
адреса и порты
url IP Port Комментарий
— 17817633218 21301TCP Сервер эмиссии
rvshtrih-mru 8920887133 443TCP
8080TCP
Сервер обновлений и
мониторинга
apimdlpcrptru 7814222173 80TCP Сервер ИС МДЛП для загрузки
номенклатуры
В случае работы через прокси-сервер должен быть доступен DNS-сервер
поддерживающий работу по протоколу TCP
70
АВАРИЙНЫЕ СИТУАЦИИ
В случае возникновений аварийных ситуаций при работе с РВ КМ необходимо
произвести его перезагрузку РВ КМ поддерживает процедуру самодиагностики которая
запускается при включении устройства При запуске процедуры самодиагностики РВ КМ
проверяется работоспособность всех внутренних узлов и модулей работоспособность и
состояние МБ РВ а также состояние ПО РВ КМ По окончании процедуры
самодиагностики при наличие ошибок они будут выведены на дисплей
Если проблема после перезагрузки сохранилась то необходимо выключить РВ
КМ выбрав в laquoГлавном менюraquo строку laquoВыключениеraquo и нажав кнопку отключить
сетевой кабель и обратиться в сервисный центр
71
Коды ошибок
Общий список ошибок
Код ошибки Описание
200 Задание успешно удалено
201 Задание добавлено в очередь
400 Ошибка формата запроса
404 Задание с заданным uuid не найдено
405 Задание с заданным uuid нельзя отменить
409 Задание с заданным requestId уже существует
5000 Не корректно указан тип запроса задания
5001 РВ успешно зарегистрирован
5002 Не удалось зарегистрировать РВ
5003 Не корректно указан идентификационный код регистрации
5010 Отсутствует авторизация в сервисе
5020 Настройки для устройства с заданным ID успешно добавлены
5021 Устройство с заданным ID не найдено
5022 Устройство с заданным ID не существует
5023 Не удалось добавить устройство с заданным ID в список
5024 Не удалось изменить настройки для устройства с заданным ID
5025 Не удалось получить состояние РВ
5026 Не удалось получить настройки интерфейсов обмена данными
5028 Не удалось получить список подключѐнных устройств
5030 Введены не верные данные адреса выбытия
5031 Введены не верные данные кода маркировки
5090 Внутренняя ошибка сервера
72
Коды ошибок МБ РВ
Код ошибки Описание
0x00 (0) Успешное выполнение команды
0x12 (18) Команда не поддерживается Неверное состояние МБ РВ (Команда
не разрешена)
0x13 (19) Ошибка проверки контрольной суммы ошибка формата и тд
0x15 (21) Некорректные входные данные
0x16 (22) Неверная длина входных данных
0x17 (23) Буфер заполнен
0x18 (24) Некорректный параметр команды ParamChain
0x19 (25) Некорректный параметр команды ParamMode
Режим не поддерживается
0x27 (39) Все данные выданы Цепочка завершена
0x28 (40) Требуется завершить цепочку
0x29 (41) Есть данные цепочка не может быть завершена
0x31 (49) Формат сертификата неверен
0x32 (50) Срок действия сертификата истѐк
0x33 (51) Ошибка проверки криптограммы
0x34 (52) Превышено количество использований сеансового ключа
0x35 (53) Требуется ключ для проверки
0x41 (65) Не была проведена авторизация пользователя
0x42 (66) Не была проведена аутентификация с удаленным сервером
0x43 (67) Нарушена последовательность команд аутентификации транзакции
0x44 (67)
Некорректное сообщение (ошибка структуры некорректный тип
данных размер переданных данных не соответствует указанному в
заголовке сообщения)
0x75 (117) Устройства МБ РВ не готовы к работе
0x83 (131) Не все отчеты выданы
0x85 (133) Сертификат не найден
0x86 (134) Команда не разрешена Связь со спутником отсутствует более 24
часов
0x87 (135) Команда не разрешена ПИН заблокирован
0xE0 (224) Рассинхронизация между элементами МБ РВ
0xE1 (225) Внутренняя ошибка МБ РВ при передаче данных
0xE2 (226) Недостаточное напряжение питания МБ РВ
73
Коды ошибок РВ КМ
Код ошибки Описание
0x100 (256) Ошибок нет
0x101 (257) ошибка связи с сервером эмиссии
0x102 (258) Ошибка аутентификации на сервере эмиссии
0x103 (259) Ошибка связи с МБ РВ
0x104 (260) МБ РВ не готов
0x105 (261) МБ РВ не активирован
0x106 (262) МБ РВ заблокирован
0x107 (263) Некорректные параметры команды

60
Формирование задания на регистрацию отчета о выбытии по реквизитам
документа-основания
1 После выбора пункта меню laquoРегистрация отчета о выбытии по реквизитам
документа-основанияraquo приложения в центральной панели области команд и информации
будет выведена форма для заполнения реквизитами задания laquoРегистрация отчета о
выбытии по реквизитам документа-основанияraquo
2 Сгенерируйте идентификатор задания нажатием кнопки laquoСгенерироватьraquo Для
дальнейшей проверки статуса или удаления задания сохраните сгенерированный
идентификатор задания например в текстовом файле
3 Сформируйте список кодов маркировки нажмите клавишу laquoМаркиraquo laquo+raquo и
введите марку или нажмите laquoСчитать маркуraquo (в случае работы с подключенным к ПК
пользователя сканером) В случае ошибочного добавления кода удалите кнопкой laquoХraquo
При необходимости заполниете поле laquoДоляraquo
4 П 3 можно выполнять несколько раз
5 Заполните поля
— Тип документа основания
— Код элемента справочника
— Текстовое значение элемента справочника
— Дата документа основания
— Серия документа основания
— Номер документа основания
6 Нажмите кнопку laquoРегистрация отчета о выбытии по реквизитам документа-
основанияraquo
7 Запрос на постановку задания laquoРегистрация отчета о выбытии по реквизитам
документа-основанияraquo в очередь РВ КМ будет сформирован и отправлен в РВ КМ После
получения ответа на этот запрос в правой части области команд и информации будет
выведена информация о запросе В поле laquoЗапросraquo отобразится отправленный в РВ КМ
POST запрос а в поле laquoОтветraquo — ответ РВ КМ Если в поле laquoОтветraquo первая строка
61
начинается с laquoSTATUS 201 Createdraquo значит задание laquoрегистрация РВraquo было успешно
поставлено в очередь на выполнение в РВ КМ
Запросить статус задания в очереди РВ КМ
1 После выбора пункта меню laquoЗапросить статус заданияraquo приложения в
центральной панели области команд и информации будет выведена форма для заполнения
реквизитами запроса статуса задания в РВ КМ
2 В поле laquoИдентификатор заданияraquo внесите идентификатор задания статус
которого необходимо узнать
3 Нажмите кнопку laquoЗапросить статус заданияraquo
4 После выполнения запроса статуса задания в центральной панели области
команд и информации ниже кнопки laquoЗапросить статус заданияraquo будет выведен
полученный JSON ответ содержащий статус задания очереди РВ КМ а правой появится
информация о выполненном запросе в поле laquoЗапросraquo отобразится отправленный в РВ КМ
POST запрос а в поле laquoОтветraquo — ответ РВ КМ Если в поле laquoОтветraquo первая строка
начинается с laquoSTATUS 200 ОКraquo значит запрос был успешно выполнен
62
Отменить задание
1 После выбора пункта меню laquoОтменить заданиеraquo приложения в центральной
панели области команд и информации будет выведена форма для заполнения реквизитами
запроса отмены задания в РВ КМ
2 В поле laquoИдентификатор заданияraquo внесите идентификатор задания которое
необходимо удалить
3 Нажмите кнопку laquoОтменить заданиеraquo
4 После выполнения запроса на удаление задания в правой панели области
команд и информации появится информация о выполненном запросе в поле laquoЗапросraquo
отобразится отправленный в РВ КМ POST запрос а в поле laquoОтветraquo — ответ РВ КМ Если в
поле laquoОтветraquo будет строка laquoSTATUS 200 ОКraquo значит запрос был успешно выполнен и
задание удалено из очереди РВ КМ
63
7 Документы-основания
Добавить документ-основание
1 При выборе пункта меню laquoДокументы-основанияraquo и нажатия кнопки
laquoДобавить документ-основаниraquo в центральной панели будет выведена форма для создания
документа-основания Заполните параметры документа
2 Нажмите laquoДобавить товарraquo и заполните параметры товара Если в документе
больше одного товара нажмите повторно кнопку laquoДобавить товарraquo
4 По кнопке laquoЗагрузить из csvraquo можно открыть окно для загрузки ранее
сохраненных документов
5 Нажмите кнопку Передать документы-основания документы будут переданы
в РВ КМ
6 Если данные введены верно то после выполнения запроса на в правой панели
области команд и информации появится информация о выполненном запросе в поле
laquoЗапросraquo отобразится отправленный в РВ КМ POST запрос а в поле laquoОтветraquo — ответ РВ
КМ Если в поле laquoОтветraquo будет строка laquoSTATUS 200 ОКraquo значит запрос был успешно
документ-основание передан РВ КМ
7 Кнопка Получить документы-основания запрашивает документы-основания
из РВ КМ
64
8Номенклатура
Получить номенклатуру из ИС МДЛП
По кнопке laquoПолучить номенклатуру из ИС МДЛПraquo номенклатура РВ КМ
начинает загружаться в РВ КМ
65
Запросить статус обмена
На закладке laquoЗапросить статус обмена с ИС МДЛПraquo при нажатии кнопки
laquoПолучить статус обмена с ИС МДЛПraquo появится количество товаров и время последней
синхронизации
66
Полученная номенклатура
После того как РВ КМ загрузил номенклатуру ее можно запросить в тесте на
закладке Полученная номенклатура нажав кнопку laquoПолучить загруженную
номенклатуруraquo Можно также указать с какого номера и какое количество записей
необходимо загрузить
67
9 Отчеты
Кнопка laquoПолучить отчет о выбытииraquo
На закладке laquoОтчет о выбытииraquo при нажатии кнопки laquoПолучить отчет о
выбытииraquo передается результат выбытия Реквизиты документа-основания указываются
при регистрации Отчета о выбытии
68
Кнопка laquoВыгрузить в csvraquo
По кнопке Выгрузить в csv получается тот же самый отчет о выбытии только за
последние 5 дней и показывает его в виде файлов csv по файлу на каждый день
69
НАСТРОЙКИ ЛОКАЛЬНОЙ СЕТИ
В локальной сети пользователя должны быть открыты на прием и передачу следующие
адреса и порты
url IP Port Комментарий
— 17817633218 21301TCP Сервер эмиссии
rvshtrih-mru 8920887133 443TCP
8080TCP
Сервер обновлений и
мониторинга
apimdlpcrptru 7814222173 80TCP Сервер ИС МДЛП для загрузки
номенклатуры
В случае работы через прокси-сервер должен быть доступен DNS-сервер
поддерживающий работу по протоколу TCP
70
АВАРИЙНЫЕ СИТУАЦИИ
В случае возникновений аварийных ситуаций при работе с РВ КМ необходимо
произвести его перезагрузку РВ КМ поддерживает процедуру самодиагностики которая
запускается при включении устройства При запуске процедуры самодиагностики РВ КМ
проверяется работоспособность всех внутренних узлов и модулей работоспособность и
состояние МБ РВ а также состояние ПО РВ КМ По окончании процедуры
самодиагностики при наличие ошибок они будут выведены на дисплей
Если проблема после перезагрузки сохранилась то необходимо выключить РВ
КМ выбрав в laquoГлавном менюraquo строку laquoВыключениеraquo и нажав кнопку отключить
сетевой кабель и обратиться в сервисный центр
71
Коды ошибок
Общий список ошибок
Код ошибки Описание
200 Задание успешно удалено
201 Задание добавлено в очередь
400 Ошибка формата запроса
404 Задание с заданным uuid не найдено
405 Задание с заданным uuid нельзя отменить
409 Задание с заданным requestId уже существует
5000 Не корректно указан тип запроса задания
5001 РВ успешно зарегистрирован
5002 Не удалось зарегистрировать РВ
5003 Не корректно указан идентификационный код регистрации
5010 Отсутствует авторизация в сервисе
5020 Настройки для устройства с заданным ID успешно добавлены
5021 Устройство с заданным ID не найдено
5022 Устройство с заданным ID не существует
5023 Не удалось добавить устройство с заданным ID в список
5024 Не удалось изменить настройки для устройства с заданным ID
5025 Не удалось получить состояние РВ
5026 Не удалось получить настройки интерфейсов обмена данными
5028 Не удалось получить список подключѐнных устройств
5030 Введены не верные данные адреса выбытия
5031 Введены не верные данные кода маркировки
5090 Внутренняя ошибка сервера
72
Коды ошибок МБ РВ
Код ошибки Описание
0x00 (0) Успешное выполнение команды
0x12 (18) Команда не поддерживается Неверное состояние МБ РВ (Команда
не разрешена)
0x13 (19) Ошибка проверки контрольной суммы ошибка формата и тд
0x15 (21) Некорректные входные данные
0x16 (22) Неверная длина входных данных
0x17 (23) Буфер заполнен
0x18 (24) Некорректный параметр команды ParamChain
0x19 (25) Некорректный параметр команды ParamMode
Режим не поддерживается
0x27 (39) Все данные выданы Цепочка завершена
0x28 (40) Требуется завершить цепочку
0x29 (41) Есть данные цепочка не может быть завершена
0x31 (49) Формат сертификата неверен
0x32 (50) Срок действия сертификата истѐк
0x33 (51) Ошибка проверки криптограммы
0x34 (52) Превышено количество использований сеансового ключа
0x35 (53) Требуется ключ для проверки
0x41 (65) Не была проведена авторизация пользователя
0x42 (66) Не была проведена аутентификация с удаленным сервером
0x43 (67) Нарушена последовательность команд аутентификации транзакции
0x44 (67)
Некорректное сообщение (ошибка структуры некорректный тип
данных размер переданных данных не соответствует указанному в
заголовке сообщения)
0x75 (117) Устройства МБ РВ не готовы к работе
0x83 (131) Не все отчеты выданы
0x85 (133) Сертификат не найден
0x86 (134) Команда не разрешена Связь со спутником отсутствует более 24
часов
0x87 (135) Команда не разрешена ПИН заблокирован
0xE0 (224) Рассинхронизация между элементами МБ РВ
0xE1 (225) Внутренняя ошибка МБ РВ при передаче данных
0xE2 (226) Недостаточное напряжение питания МБ РВ
73
Коды ошибок РВ КМ
Код ошибки Описание
0x100 (256) Ошибок нет
0x101 (257) ошибка связи с сервером эмиссии
0x102 (258) Ошибка аутентификации на сервере эмиссии
0x103 (259) Ошибка связи с МБ РВ
0x104 (260) МБ РВ не готов
0x105 (261) МБ РВ не активирован
0x106 (262) МБ РВ заблокирован
0x107 (263) Некорректные параметры команды

61
начинается с laquoSTATUS 201 Createdraquo значит задание laquoрегистрация РВraquo было успешно
поставлено в очередь на выполнение в РВ КМ
Запросить статус задания в очереди РВ КМ
1 После выбора пункта меню laquoЗапросить статус заданияraquo приложения в
центральной панели области команд и информации будет выведена форма для заполнения
реквизитами запроса статуса задания в РВ КМ
2 В поле laquoИдентификатор заданияraquo внесите идентификатор задания статус
которого необходимо узнать
3 Нажмите кнопку laquoЗапросить статус заданияraquo
4 После выполнения запроса статуса задания в центральной панели области
команд и информации ниже кнопки laquoЗапросить статус заданияraquo будет выведен
полученный JSON ответ содержащий статус задания очереди РВ КМ а правой появится
информация о выполненном запросе в поле laquoЗапросraquo отобразится отправленный в РВ КМ
POST запрос а в поле laquoОтветraquo — ответ РВ КМ Если в поле laquoОтветraquo первая строка
начинается с laquoSTATUS 200 ОКraquo значит запрос был успешно выполнен
62
Отменить задание
1 После выбора пункта меню laquoОтменить заданиеraquo приложения в центральной
панели области команд и информации будет выведена форма для заполнения реквизитами
запроса отмены задания в РВ КМ
2 В поле laquoИдентификатор заданияraquo внесите идентификатор задания которое
необходимо удалить
3 Нажмите кнопку laquoОтменить заданиеraquo
4 После выполнения запроса на удаление задания в правой панели области
команд и информации появится информация о выполненном запросе в поле laquoЗапросraquo
отобразится отправленный в РВ КМ POST запрос а в поле laquoОтветraquo — ответ РВ КМ Если в
поле laquoОтветraquo будет строка laquoSTATUS 200 ОКraquo значит запрос был успешно выполнен и
задание удалено из очереди РВ КМ
63
7 Документы-основания
Добавить документ-основание
1 При выборе пункта меню laquoДокументы-основанияraquo и нажатия кнопки
laquoДобавить документ-основаниraquo в центральной панели будет выведена форма для создания
документа-основания Заполните параметры документа
2 Нажмите laquoДобавить товарraquo и заполните параметры товара Если в документе
больше одного товара нажмите повторно кнопку laquoДобавить товарraquo
4 По кнопке laquoЗагрузить из csvraquo можно открыть окно для загрузки ранее
сохраненных документов
5 Нажмите кнопку Передать документы-основания документы будут переданы
в РВ КМ
6 Если данные введены верно то после выполнения запроса на в правой панели
области команд и информации появится информация о выполненном запросе в поле
laquoЗапросraquo отобразится отправленный в РВ КМ POST запрос а в поле laquoОтветraquo — ответ РВ
КМ Если в поле laquoОтветraquo будет строка laquoSTATUS 200 ОКraquo значит запрос был успешно
документ-основание передан РВ КМ
7 Кнопка Получить документы-основания запрашивает документы-основания
из РВ КМ
64
8Номенклатура
Получить номенклатуру из ИС МДЛП
По кнопке laquoПолучить номенклатуру из ИС МДЛПraquo номенклатура РВ КМ
начинает загружаться в РВ КМ
65
Запросить статус обмена
На закладке laquoЗапросить статус обмена с ИС МДЛПraquo при нажатии кнопки
laquoПолучить статус обмена с ИС МДЛПraquo появится количество товаров и время последней
синхронизации
66
Полученная номенклатура
После того как РВ КМ загрузил номенклатуру ее можно запросить в тесте на
закладке Полученная номенклатура нажав кнопку laquoПолучить загруженную
номенклатуруraquo Можно также указать с какого номера и какое количество записей
необходимо загрузить
67
9 Отчеты
Кнопка laquoПолучить отчет о выбытииraquo
На закладке laquoОтчет о выбытииraquo при нажатии кнопки laquoПолучить отчет о
выбытииraquo передается результат выбытия Реквизиты документа-основания указываются
при регистрации Отчета о выбытии
68
Кнопка laquoВыгрузить в csvraquo
По кнопке Выгрузить в csv получается тот же самый отчет о выбытии только за
последние 5 дней и показывает его в виде файлов csv по файлу на каждый день
69
НАСТРОЙКИ ЛОКАЛЬНОЙ СЕТИ
В локальной сети пользователя должны быть открыты на прием и передачу следующие
адреса и порты
url IP Port Комментарий
— 17817633218 21301TCP Сервер эмиссии
rvshtrih-mru 8920887133 443TCP
8080TCP
Сервер обновлений и
мониторинга
apimdlpcrptru 7814222173 80TCP Сервер ИС МДЛП для загрузки
номенклатуры
В случае работы через прокси-сервер должен быть доступен DNS-сервер
поддерживающий работу по протоколу TCP
70
АВАРИЙНЫЕ СИТУАЦИИ
В случае возникновений аварийных ситуаций при работе с РВ КМ необходимо
произвести его перезагрузку РВ КМ поддерживает процедуру самодиагностики которая
запускается при включении устройства При запуске процедуры самодиагностики РВ КМ
проверяется работоспособность всех внутренних узлов и модулей работоспособность и
состояние МБ РВ а также состояние ПО РВ КМ По окончании процедуры
самодиагностики при наличие ошибок они будут выведены на дисплей
Если проблема после перезагрузки сохранилась то необходимо выключить РВ
КМ выбрав в laquoГлавном менюraquo строку laquoВыключениеraquo и нажав кнопку отключить
сетевой кабель и обратиться в сервисный центр
71
Коды ошибок
Общий список ошибок
Код ошибки Описание
200 Задание успешно удалено
201 Задание добавлено в очередь
400 Ошибка формата запроса
404 Задание с заданным uuid не найдено
405 Задание с заданным uuid нельзя отменить
409 Задание с заданным requestId уже существует
5000 Не корректно указан тип запроса задания
5001 РВ успешно зарегистрирован
5002 Не удалось зарегистрировать РВ
5003 Не корректно указан идентификационный код регистрации
5010 Отсутствует авторизация в сервисе
5020 Настройки для устройства с заданным ID успешно добавлены
5021 Устройство с заданным ID не найдено
5022 Устройство с заданным ID не существует
5023 Не удалось добавить устройство с заданным ID в список
5024 Не удалось изменить настройки для устройства с заданным ID
5025 Не удалось получить состояние РВ
5026 Не удалось получить настройки интерфейсов обмена данными
5028 Не удалось получить список подключѐнных устройств
5030 Введены не верные данные адреса выбытия
5031 Введены не верные данные кода маркировки
5090 Внутренняя ошибка сервера
72
Коды ошибок МБ РВ
Код ошибки Описание
0x00 (0) Успешное выполнение команды
0x12 (18) Команда не поддерживается Неверное состояние МБ РВ (Команда
не разрешена)
0x13 (19) Ошибка проверки контрольной суммы ошибка формата и тд
0x15 (21) Некорректные входные данные
0x16 (22) Неверная длина входных данных
0x17 (23) Буфер заполнен
0x18 (24) Некорректный параметр команды ParamChain
0x19 (25) Некорректный параметр команды ParamMode
Режим не поддерживается
0x27 (39) Все данные выданы Цепочка завершена
0x28 (40) Требуется завершить цепочку
0x29 (41) Есть данные цепочка не может быть завершена
0x31 (49) Формат сертификата неверен
0x32 (50) Срок действия сертификата истѐк
0x33 (51) Ошибка проверки криптограммы
0x34 (52) Превышено количество использований сеансового ключа
0x35 (53) Требуется ключ для проверки
0x41 (65) Не была проведена авторизация пользователя
0x42 (66) Не была проведена аутентификация с удаленным сервером
0x43 (67) Нарушена последовательность команд аутентификации транзакции
0x44 (67)
Некорректное сообщение (ошибка структуры некорректный тип
данных размер переданных данных не соответствует указанному в
заголовке сообщения)
0x75 (117) Устройства МБ РВ не готовы к работе
0x83 (131) Не все отчеты выданы
0x85 (133) Сертификат не найден
0x86 (134) Команда не разрешена Связь со спутником отсутствует более 24
часов
0x87 (135) Команда не разрешена ПИН заблокирован
0xE0 (224) Рассинхронизация между элементами МБ РВ
0xE1 (225) Внутренняя ошибка МБ РВ при передаче данных
0xE2 (226) Недостаточное напряжение питания МБ РВ
73
Коды ошибок РВ КМ
Код ошибки Описание
0x100 (256) Ошибок нет
0x101 (257) ошибка связи с сервером эмиссии
0x102 (258) Ошибка аутентификации на сервере эмиссии
0x103 (259) Ошибка связи с МБ РВ
0x104 (260) МБ РВ не готов
0x105 (261) МБ РВ не активирован
0x106 (262) МБ РВ заблокирован
0x107 (263) Некорректные параметры команды

62
Отменить задание
1 После выбора пункта меню laquoОтменить заданиеraquo приложения в центральной
панели области команд и информации будет выведена форма для заполнения реквизитами
запроса отмены задания в РВ КМ
2 В поле laquoИдентификатор заданияraquo внесите идентификатор задания которое
необходимо удалить
3 Нажмите кнопку laquoОтменить заданиеraquo
4 После выполнения запроса на удаление задания в правой панели области
команд и информации появится информация о выполненном запросе в поле laquoЗапросraquo
отобразится отправленный в РВ КМ POST запрос а в поле laquoОтветraquo — ответ РВ КМ Если в
поле laquoОтветraquo будет строка laquoSTATUS 200 ОКraquo значит запрос был успешно выполнен и
задание удалено из очереди РВ КМ
63
7 Документы-основания
Добавить документ-основание
1 При выборе пункта меню laquoДокументы-основанияraquo и нажатия кнопки
laquoДобавить документ-основаниraquo в центральной панели будет выведена форма для создания
документа-основания Заполните параметры документа
2 Нажмите laquoДобавить товарraquo и заполните параметры товара Если в документе
больше одного товара нажмите повторно кнопку laquoДобавить товарraquo
4 По кнопке laquoЗагрузить из csvraquo можно открыть окно для загрузки ранее
сохраненных документов
5 Нажмите кнопку Передать документы-основания документы будут переданы
в РВ КМ
6 Если данные введены верно то после выполнения запроса на в правой панели
области команд и информации появится информация о выполненном запросе в поле
laquoЗапросraquo отобразится отправленный в РВ КМ POST запрос а в поле laquoОтветraquo — ответ РВ
КМ Если в поле laquoОтветraquo будет строка laquoSTATUS 200 ОКraquo значит запрос был успешно
документ-основание передан РВ КМ
7 Кнопка Получить документы-основания запрашивает документы-основания
из РВ КМ
64
8Номенклатура
Получить номенклатуру из ИС МДЛП
По кнопке laquoПолучить номенклатуру из ИС МДЛПraquo номенклатура РВ КМ
начинает загружаться в РВ КМ
65
Запросить статус обмена
На закладке laquoЗапросить статус обмена с ИС МДЛПraquo при нажатии кнопки
laquoПолучить статус обмена с ИС МДЛПraquo появится количество товаров и время последней
синхронизации
66
Полученная номенклатура
После того как РВ КМ загрузил номенклатуру ее можно запросить в тесте на
закладке Полученная номенклатура нажав кнопку laquoПолучить загруженную
номенклатуруraquo Можно также указать с какого номера и какое количество записей
необходимо загрузить
67
9 Отчеты
Кнопка laquoПолучить отчет о выбытииraquo
На закладке laquoОтчет о выбытииraquo при нажатии кнопки laquoПолучить отчет о
выбытииraquo передается результат выбытия Реквизиты документа-основания указываются
при регистрации Отчета о выбытии
68
Кнопка laquoВыгрузить в csvraquo
По кнопке Выгрузить в csv получается тот же самый отчет о выбытии только за
последние 5 дней и показывает его в виде файлов csv по файлу на каждый день
69
НАСТРОЙКИ ЛОКАЛЬНОЙ СЕТИ
В локальной сети пользователя должны быть открыты на прием и передачу следующие
адреса и порты
url IP Port Комментарий
— 17817633218 21301TCP Сервер эмиссии
rvshtrih-mru 8920887133 443TCP
8080TCP
Сервер обновлений и
мониторинга
apimdlpcrptru 7814222173 80TCP Сервер ИС МДЛП для загрузки
номенклатуры
В случае работы через прокси-сервер должен быть доступен DNS-сервер
поддерживающий работу по протоколу TCP
70
АВАРИЙНЫЕ СИТУАЦИИ
В случае возникновений аварийных ситуаций при работе с РВ КМ необходимо
произвести его перезагрузку РВ КМ поддерживает процедуру самодиагностики которая
запускается при включении устройства При запуске процедуры самодиагностики РВ КМ
проверяется работоспособность всех внутренних узлов и модулей работоспособность и
состояние МБ РВ а также состояние ПО РВ КМ По окончании процедуры
самодиагностики при наличие ошибок они будут выведены на дисплей
Если проблема после перезагрузки сохранилась то необходимо выключить РВ
КМ выбрав в laquoГлавном менюraquo строку laquoВыключениеraquo и нажав кнопку отключить
сетевой кабель и обратиться в сервисный центр
71
Коды ошибок
Общий список ошибок
Код ошибки Описание
200 Задание успешно удалено
201 Задание добавлено в очередь
400 Ошибка формата запроса
404 Задание с заданным uuid не найдено
405 Задание с заданным uuid нельзя отменить
409 Задание с заданным requestId уже существует
5000 Не корректно указан тип запроса задания
5001 РВ успешно зарегистрирован
5002 Не удалось зарегистрировать РВ
5003 Не корректно указан идентификационный код регистрации
5010 Отсутствует авторизация в сервисе
5020 Настройки для устройства с заданным ID успешно добавлены
5021 Устройство с заданным ID не найдено
5022 Устройство с заданным ID не существует
5023 Не удалось добавить устройство с заданным ID в список
5024 Не удалось изменить настройки для устройства с заданным ID
5025 Не удалось получить состояние РВ
5026 Не удалось получить настройки интерфейсов обмена данными
5028 Не удалось получить список подключѐнных устройств
5030 Введены не верные данные адреса выбытия
5031 Введены не верные данные кода маркировки
5090 Внутренняя ошибка сервера
72
Коды ошибок МБ РВ
Код ошибки Описание
0x00 (0) Успешное выполнение команды
0x12 (18) Команда не поддерживается Неверное состояние МБ РВ (Команда
не разрешена)
0x13 (19) Ошибка проверки контрольной суммы ошибка формата и тд
0x15 (21) Некорректные входные данные
0x16 (22) Неверная длина входных данных
0x17 (23) Буфер заполнен
0x18 (24) Некорректный параметр команды ParamChain
0x19 (25) Некорректный параметр команды ParamMode
Режим не поддерживается
0x27 (39) Все данные выданы Цепочка завершена
0x28 (40) Требуется завершить цепочку
0x29 (41) Есть данные цепочка не может быть завершена
0x31 (49) Формат сертификата неверен
0x32 (50) Срок действия сертификата истѐк
0x33 (51) Ошибка проверки криптограммы
0x34 (52) Превышено количество использований сеансового ключа
0x35 (53) Требуется ключ для проверки
0x41 (65) Не была проведена авторизация пользователя
0x42 (66) Не была проведена аутентификация с удаленным сервером
0x43 (67) Нарушена последовательность команд аутентификации транзакции
0x44 (67)
Некорректное сообщение (ошибка структуры некорректный тип
данных размер переданных данных не соответствует указанному в
заголовке сообщения)
0x75 (117) Устройства МБ РВ не готовы к работе
0x83 (131) Не все отчеты выданы
0x85 (133) Сертификат не найден
0x86 (134) Команда не разрешена Связь со спутником отсутствует более 24
часов
0x87 (135) Команда не разрешена ПИН заблокирован
0xE0 (224) Рассинхронизация между элементами МБ РВ
0xE1 (225) Внутренняя ошибка МБ РВ при передаче данных
0xE2 (226) Недостаточное напряжение питания МБ РВ
73
Коды ошибок РВ КМ
Код ошибки Описание
0x100 (256) Ошибок нет
0x101 (257) ошибка связи с сервером эмиссии
0x102 (258) Ошибка аутентификации на сервере эмиссии
0x103 (259) Ошибка связи с МБ РВ
0x104 (260) МБ РВ не готов
0x105 (261) МБ РВ не активирован
0x106 (262) МБ РВ заблокирован
0x107 (263) Некорректные параметры команды

63
7 Документы-основания
Добавить документ-основание
1 При выборе пункта меню laquoДокументы-основанияraquo и нажатия кнопки
laquoДобавить документ-основаниraquo в центральной панели будет выведена форма для создания
документа-основания Заполните параметры документа
2 Нажмите laquoДобавить товарraquo и заполните параметры товара Если в документе
больше одного товара нажмите повторно кнопку laquoДобавить товарraquo
4 По кнопке laquoЗагрузить из csvraquo можно открыть окно для загрузки ранее
сохраненных документов
5 Нажмите кнопку Передать документы-основания документы будут переданы
в РВ КМ
6 Если данные введены верно то после выполнения запроса на в правой панели
области команд и информации появится информация о выполненном запросе в поле
laquoЗапросraquo отобразится отправленный в РВ КМ POST запрос а в поле laquoОтветraquo — ответ РВ
КМ Если в поле laquoОтветraquo будет строка laquoSTATUS 200 ОКraquo значит запрос был успешно
документ-основание передан РВ КМ
7 Кнопка Получить документы-основания запрашивает документы-основания
из РВ КМ
64
8Номенклатура
Получить номенклатуру из ИС МДЛП
По кнопке laquoПолучить номенклатуру из ИС МДЛПraquo номенклатура РВ КМ
начинает загружаться в РВ КМ
65
Запросить статус обмена
На закладке laquoЗапросить статус обмена с ИС МДЛПraquo при нажатии кнопки
laquoПолучить статус обмена с ИС МДЛПraquo появится количество товаров и время последней
синхронизации
66
Полученная номенклатура
После того как РВ КМ загрузил номенклатуру ее можно запросить в тесте на
закладке Полученная номенклатура нажав кнопку laquoПолучить загруженную
номенклатуруraquo Можно также указать с какого номера и какое количество записей
необходимо загрузить
67
9 Отчеты
Кнопка laquoПолучить отчет о выбытииraquo
На закладке laquoОтчет о выбытииraquo при нажатии кнопки laquoПолучить отчет о
выбытииraquo передается результат выбытия Реквизиты документа-основания указываются
при регистрации Отчета о выбытии
68
Кнопка laquoВыгрузить в csvraquo
По кнопке Выгрузить в csv получается тот же самый отчет о выбытии только за
последние 5 дней и показывает его в виде файлов csv по файлу на каждый день
69
НАСТРОЙКИ ЛОКАЛЬНОЙ СЕТИ
В локальной сети пользователя должны быть открыты на прием и передачу следующие
адреса и порты
url IP Port Комментарий
— 17817633218 21301TCP Сервер эмиссии
rvshtrih-mru 8920887133 443TCP
8080TCP
Сервер обновлений и
мониторинга
apimdlpcrptru 7814222173 80TCP Сервер ИС МДЛП для загрузки
номенклатуры
В случае работы через прокси-сервер должен быть доступен DNS-сервер
поддерживающий работу по протоколу TCP
70
АВАРИЙНЫЕ СИТУАЦИИ
В случае возникновений аварийных ситуаций при работе с РВ КМ необходимо
произвести его перезагрузку РВ КМ поддерживает процедуру самодиагностики которая
запускается при включении устройства При запуске процедуры самодиагностики РВ КМ
проверяется работоспособность всех внутренних узлов и модулей работоспособность и
состояние МБ РВ а также состояние ПО РВ КМ По окончании процедуры
самодиагностики при наличие ошибок они будут выведены на дисплей
Если проблема после перезагрузки сохранилась то необходимо выключить РВ
КМ выбрав в laquoГлавном менюraquo строку laquoВыключениеraquo и нажав кнопку отключить
сетевой кабель и обратиться в сервисный центр
71
Коды ошибок
Общий список ошибок
Код ошибки Описание
200 Задание успешно удалено
201 Задание добавлено в очередь
400 Ошибка формата запроса
404 Задание с заданным uuid не найдено
405 Задание с заданным uuid нельзя отменить
409 Задание с заданным requestId уже существует
5000 Не корректно указан тип запроса задания
5001 РВ успешно зарегистрирован
5002 Не удалось зарегистрировать РВ
5003 Не корректно указан идентификационный код регистрации
5010 Отсутствует авторизация в сервисе
5020 Настройки для устройства с заданным ID успешно добавлены
5021 Устройство с заданным ID не найдено
5022 Устройство с заданным ID не существует
5023 Не удалось добавить устройство с заданным ID в список
5024 Не удалось изменить настройки для устройства с заданным ID
5025 Не удалось получить состояние РВ
5026 Не удалось получить настройки интерфейсов обмена данными
5028 Не удалось получить список подключѐнных устройств
5030 Введены не верные данные адреса выбытия
5031 Введены не верные данные кода маркировки
5090 Внутренняя ошибка сервера
72
Коды ошибок МБ РВ
Код ошибки Описание
0x00 (0) Успешное выполнение команды
0x12 (18) Команда не поддерживается Неверное состояние МБ РВ (Команда
не разрешена)
0x13 (19) Ошибка проверки контрольной суммы ошибка формата и тд
0x15 (21) Некорректные входные данные
0x16 (22) Неверная длина входных данных
0x17 (23) Буфер заполнен
0x18 (24) Некорректный параметр команды ParamChain
0x19 (25) Некорректный параметр команды ParamMode
Режим не поддерживается
0x27 (39) Все данные выданы Цепочка завершена
0x28 (40) Требуется завершить цепочку
0x29 (41) Есть данные цепочка не может быть завершена
0x31 (49) Формат сертификата неверен
0x32 (50) Срок действия сертификата истѐк
0x33 (51) Ошибка проверки криптограммы
0x34 (52) Превышено количество использований сеансового ключа
0x35 (53) Требуется ключ для проверки
0x41 (65) Не была проведена авторизация пользователя
0x42 (66) Не была проведена аутентификация с удаленным сервером
0x43 (67) Нарушена последовательность команд аутентификации транзакции
0x44 (67)
Некорректное сообщение (ошибка структуры некорректный тип
данных размер переданных данных не соответствует указанному в
заголовке сообщения)
0x75 (117) Устройства МБ РВ не готовы к работе
0x83 (131) Не все отчеты выданы
0x85 (133) Сертификат не найден
0x86 (134) Команда не разрешена Связь со спутником отсутствует более 24
часов
0x87 (135) Команда не разрешена ПИН заблокирован
0xE0 (224) Рассинхронизация между элементами МБ РВ
0xE1 (225) Внутренняя ошибка МБ РВ при передаче данных
0xE2 (226) Недостаточное напряжение питания МБ РВ
73
Коды ошибок РВ КМ
Код ошибки Описание
0x100 (256) Ошибок нет
0x101 (257) ошибка связи с сервером эмиссии
0x102 (258) Ошибка аутентификации на сервере эмиссии
0x103 (259) Ошибка связи с МБ РВ
0x104 (260) МБ РВ не готов
0x105 (261) МБ РВ не активирован
0x106 (262) МБ РВ заблокирован
0x107 (263) Некорректные параметры команды

64
8Номенклатура
Получить номенклатуру из ИС МДЛП
По кнопке laquoПолучить номенклатуру из ИС МДЛПraquo номенклатура РВ КМ
начинает загружаться в РВ КМ
65
Запросить статус обмена
На закладке laquoЗапросить статус обмена с ИС МДЛПraquo при нажатии кнопки
laquoПолучить статус обмена с ИС МДЛПraquo появится количество товаров и время последней
синхронизации
66
Полученная номенклатура
После того как РВ КМ загрузил номенклатуру ее можно запросить в тесте на
закладке Полученная номенклатура нажав кнопку laquoПолучить загруженную
номенклатуруraquo Можно также указать с какого номера и какое количество записей
необходимо загрузить
67
9 Отчеты
Кнопка laquoПолучить отчет о выбытииraquo
На закладке laquoОтчет о выбытииraquo при нажатии кнопки laquoПолучить отчет о
выбытииraquo передается результат выбытия Реквизиты документа-основания указываются
при регистрации Отчета о выбытии
68
Кнопка laquoВыгрузить в csvraquo
По кнопке Выгрузить в csv получается тот же самый отчет о выбытии только за
последние 5 дней и показывает его в виде файлов csv по файлу на каждый день
69
НАСТРОЙКИ ЛОКАЛЬНОЙ СЕТИ
В локальной сети пользователя должны быть открыты на прием и передачу следующие
адреса и порты
url IP Port Комментарий
— 17817633218 21301TCP Сервер эмиссии
rvshtrih-mru 8920887133 443TCP
8080TCP
Сервер обновлений и
мониторинга
apimdlpcrptru 7814222173 80TCP Сервер ИС МДЛП для загрузки
номенклатуры
В случае работы через прокси-сервер должен быть доступен DNS-сервер
поддерживающий работу по протоколу TCP
70
АВАРИЙНЫЕ СИТУАЦИИ
В случае возникновений аварийных ситуаций при работе с РВ КМ необходимо
произвести его перезагрузку РВ КМ поддерживает процедуру самодиагностики которая
запускается при включении устройства При запуске процедуры самодиагностики РВ КМ
проверяется работоспособность всех внутренних узлов и модулей работоспособность и
состояние МБ РВ а также состояние ПО РВ КМ По окончании процедуры
самодиагностики при наличие ошибок они будут выведены на дисплей
Если проблема после перезагрузки сохранилась то необходимо выключить РВ
КМ выбрав в laquoГлавном менюraquo строку laquoВыключениеraquo и нажав кнопку отключить
сетевой кабель и обратиться в сервисный центр
71
Коды ошибок
Общий список ошибок
Код ошибки Описание
200 Задание успешно удалено
201 Задание добавлено в очередь
400 Ошибка формата запроса
404 Задание с заданным uuid не найдено
405 Задание с заданным uuid нельзя отменить
409 Задание с заданным requestId уже существует
5000 Не корректно указан тип запроса задания
5001 РВ успешно зарегистрирован
5002 Не удалось зарегистрировать РВ
5003 Не корректно указан идентификационный код регистрации
5010 Отсутствует авторизация в сервисе
5020 Настройки для устройства с заданным ID успешно добавлены
5021 Устройство с заданным ID не найдено
5022 Устройство с заданным ID не существует
5023 Не удалось добавить устройство с заданным ID в список
5024 Не удалось изменить настройки для устройства с заданным ID
5025 Не удалось получить состояние РВ
5026 Не удалось получить настройки интерфейсов обмена данными
5028 Не удалось получить список подключѐнных устройств
5030 Введены не верные данные адреса выбытия
5031 Введены не верные данные кода маркировки
5090 Внутренняя ошибка сервера
72
Коды ошибок МБ РВ
Код ошибки Описание
0x00 (0) Успешное выполнение команды
0x12 (18) Команда не поддерживается Неверное состояние МБ РВ (Команда
не разрешена)
0x13 (19) Ошибка проверки контрольной суммы ошибка формата и тд
0x15 (21) Некорректные входные данные
0x16 (22) Неверная длина входных данных
0x17 (23) Буфер заполнен
0x18 (24) Некорректный параметр команды ParamChain
0x19 (25) Некорректный параметр команды ParamMode
Режим не поддерживается
0x27 (39) Все данные выданы Цепочка завершена
0x28 (40) Требуется завершить цепочку
0x29 (41) Есть данные цепочка не может быть завершена
0x31 (49) Формат сертификата неверен
0x32 (50) Срок действия сертификата истѐк
0x33 (51) Ошибка проверки криптограммы
0x34 (52) Превышено количество использований сеансового ключа
0x35 (53) Требуется ключ для проверки
0x41 (65) Не была проведена авторизация пользователя
0x42 (66) Не была проведена аутентификация с удаленным сервером
0x43 (67) Нарушена последовательность команд аутентификации транзакции
0x44 (67)
Некорректное сообщение (ошибка структуры некорректный тип
данных размер переданных данных не соответствует указанному в
заголовке сообщения)
0x75 (117) Устройства МБ РВ не готовы к работе
0x83 (131) Не все отчеты выданы
0x85 (133) Сертификат не найден
0x86 (134) Команда не разрешена Связь со спутником отсутствует более 24
часов
0x87 (135) Команда не разрешена ПИН заблокирован
0xE0 (224) Рассинхронизация между элементами МБ РВ
0xE1 (225) Внутренняя ошибка МБ РВ при передаче данных
0xE2 (226) Недостаточное напряжение питания МБ РВ
73
Коды ошибок РВ КМ
Код ошибки Описание
0x100 (256) Ошибок нет
0x101 (257) ошибка связи с сервером эмиссии
0x102 (258) Ошибка аутентификации на сервере эмиссии
0x103 (259) Ошибка связи с МБ РВ
0x104 (260) МБ РВ не готов
0x105 (261) МБ РВ не активирован
0x106 (262) МБ РВ заблокирован
0x107 (263) Некорректные параметры команды

65
Запросить статус обмена
На закладке laquoЗапросить статус обмена с ИС МДЛПraquo при нажатии кнопки
laquoПолучить статус обмена с ИС МДЛПraquo появится количество товаров и время последней
синхронизации
66
Полученная номенклатура
После того как РВ КМ загрузил номенклатуру ее можно запросить в тесте на
закладке Полученная номенклатура нажав кнопку laquoПолучить загруженную
номенклатуруraquo Можно также указать с какого номера и какое количество записей
необходимо загрузить
67
9 Отчеты
Кнопка laquoПолучить отчет о выбытииraquo
На закладке laquoОтчет о выбытииraquo при нажатии кнопки laquoПолучить отчет о
выбытииraquo передается результат выбытия Реквизиты документа-основания указываются
при регистрации Отчета о выбытии
68
Кнопка laquoВыгрузить в csvraquo
По кнопке Выгрузить в csv получается тот же самый отчет о выбытии только за
последние 5 дней и показывает его в виде файлов csv по файлу на каждый день
69
НАСТРОЙКИ ЛОКАЛЬНОЙ СЕТИ
В локальной сети пользователя должны быть открыты на прием и передачу следующие
адреса и порты
url IP Port Комментарий
— 17817633218 21301TCP Сервер эмиссии
rvshtrih-mru 8920887133 443TCP
8080TCP
Сервер обновлений и
мониторинга
apimdlpcrptru 7814222173 80TCP Сервер ИС МДЛП для загрузки
номенклатуры
В случае работы через прокси-сервер должен быть доступен DNS-сервер
поддерживающий работу по протоколу TCP
70
АВАРИЙНЫЕ СИТУАЦИИ
В случае возникновений аварийных ситуаций при работе с РВ КМ необходимо
произвести его перезагрузку РВ КМ поддерживает процедуру самодиагностики которая
запускается при включении устройства При запуске процедуры самодиагностики РВ КМ
проверяется работоспособность всех внутренних узлов и модулей работоспособность и
состояние МБ РВ а также состояние ПО РВ КМ По окончании процедуры
самодиагностики при наличие ошибок они будут выведены на дисплей
Если проблема после перезагрузки сохранилась то необходимо выключить РВ
КМ выбрав в laquoГлавном менюraquo строку laquoВыключениеraquo и нажав кнопку отключить
сетевой кабель и обратиться в сервисный центр
71
Коды ошибок
Общий список ошибок
Код ошибки Описание
200 Задание успешно удалено
201 Задание добавлено в очередь
400 Ошибка формата запроса
404 Задание с заданным uuid не найдено
405 Задание с заданным uuid нельзя отменить
409 Задание с заданным requestId уже существует
5000 Не корректно указан тип запроса задания
5001 РВ успешно зарегистрирован
5002 Не удалось зарегистрировать РВ
5003 Не корректно указан идентификационный код регистрации
5010 Отсутствует авторизация в сервисе
5020 Настройки для устройства с заданным ID успешно добавлены
5021 Устройство с заданным ID не найдено
5022 Устройство с заданным ID не существует
5023 Не удалось добавить устройство с заданным ID в список
5024 Не удалось изменить настройки для устройства с заданным ID
5025 Не удалось получить состояние РВ
5026 Не удалось получить настройки интерфейсов обмена данными
5028 Не удалось получить список подключѐнных устройств
5030 Введены не верные данные адреса выбытия
5031 Введены не верные данные кода маркировки
5090 Внутренняя ошибка сервера
72
Коды ошибок МБ РВ
Код ошибки Описание
0x00 (0) Успешное выполнение команды
0x12 (18) Команда не поддерживается Неверное состояние МБ РВ (Команда
не разрешена)
0x13 (19) Ошибка проверки контрольной суммы ошибка формата и тд
0x15 (21) Некорректные входные данные
0x16 (22) Неверная длина входных данных
0x17 (23) Буфер заполнен
0x18 (24) Некорректный параметр команды ParamChain
0x19 (25) Некорректный параметр команды ParamMode
Режим не поддерживается
0x27 (39) Все данные выданы Цепочка завершена
0x28 (40) Требуется завершить цепочку
0x29 (41) Есть данные цепочка не может быть завершена
0x31 (49) Формат сертификата неверен
0x32 (50) Срок действия сертификата истѐк
0x33 (51) Ошибка проверки криптограммы
0x34 (52) Превышено количество использований сеансового ключа
0x35 (53) Требуется ключ для проверки
0x41 (65) Не была проведена авторизация пользователя
0x42 (66) Не была проведена аутентификация с удаленным сервером
0x43 (67) Нарушена последовательность команд аутентификации транзакции
0x44 (67)
Некорректное сообщение (ошибка структуры некорректный тип
данных размер переданных данных не соответствует указанному в
заголовке сообщения)
0x75 (117) Устройства МБ РВ не готовы к работе
0x83 (131) Не все отчеты выданы
0x85 (133) Сертификат не найден
0x86 (134) Команда не разрешена Связь со спутником отсутствует более 24
часов
0x87 (135) Команда не разрешена ПИН заблокирован
0xE0 (224) Рассинхронизация между элементами МБ РВ
0xE1 (225) Внутренняя ошибка МБ РВ при передаче данных
0xE2 (226) Недостаточное напряжение питания МБ РВ
73
Коды ошибок РВ КМ
Код ошибки Описание
0x100 (256) Ошибок нет
0x101 (257) ошибка связи с сервером эмиссии
0x102 (258) Ошибка аутентификации на сервере эмиссии
0x103 (259) Ошибка связи с МБ РВ
0x104 (260) МБ РВ не готов
0x105 (261) МБ РВ не активирован
0x106 (262) МБ РВ заблокирован
0x107 (263) Некорректные параметры команды

66
Полученная номенклатура
После того как РВ КМ загрузил номенклатуру ее можно запросить в тесте на
закладке Полученная номенклатура нажав кнопку laquoПолучить загруженную
номенклатуруraquo Можно также указать с какого номера и какое количество записей
необходимо загрузить
67
9 Отчеты
Кнопка laquoПолучить отчет о выбытииraquo
На закладке laquoОтчет о выбытииraquo при нажатии кнопки laquoПолучить отчет о
выбытииraquo передается результат выбытия Реквизиты документа-основания указываются
при регистрации Отчета о выбытии
68
Кнопка laquoВыгрузить в csvraquo
По кнопке Выгрузить в csv получается тот же самый отчет о выбытии только за
последние 5 дней и показывает его в виде файлов csv по файлу на каждый день
69
НАСТРОЙКИ ЛОКАЛЬНОЙ СЕТИ
В локальной сети пользователя должны быть открыты на прием и передачу следующие
адреса и порты
url IP Port Комментарий
— 17817633218 21301TCP Сервер эмиссии
rvshtrih-mru 8920887133 443TCP
8080TCP
Сервер обновлений и
мониторинга
apimdlpcrptru 7814222173 80TCP Сервер ИС МДЛП для загрузки
номенклатуры
В случае работы через прокси-сервер должен быть доступен DNS-сервер
поддерживающий работу по протоколу TCP
70
АВАРИЙНЫЕ СИТУАЦИИ
В случае возникновений аварийных ситуаций при работе с РВ КМ необходимо
произвести его перезагрузку РВ КМ поддерживает процедуру самодиагностики которая
запускается при включении устройства При запуске процедуры самодиагностики РВ КМ
проверяется работоспособность всех внутренних узлов и модулей работоспособность и
состояние МБ РВ а также состояние ПО РВ КМ По окончании процедуры
самодиагностики при наличие ошибок они будут выведены на дисплей
Если проблема после перезагрузки сохранилась то необходимо выключить РВ
КМ выбрав в laquoГлавном менюraquo строку laquoВыключениеraquo и нажав кнопку отключить
сетевой кабель и обратиться в сервисный центр
71
Коды ошибок
Общий список ошибок
Код ошибки Описание
200 Задание успешно удалено
201 Задание добавлено в очередь
400 Ошибка формата запроса
404 Задание с заданным uuid не найдено
405 Задание с заданным uuid нельзя отменить
409 Задание с заданным requestId уже существует
5000 Не корректно указан тип запроса задания
5001 РВ успешно зарегистрирован
5002 Не удалось зарегистрировать РВ
5003 Не корректно указан идентификационный код регистрации
5010 Отсутствует авторизация в сервисе
5020 Настройки для устройства с заданным ID успешно добавлены
5021 Устройство с заданным ID не найдено
5022 Устройство с заданным ID не существует
5023 Не удалось добавить устройство с заданным ID в список
5024 Не удалось изменить настройки для устройства с заданным ID
5025 Не удалось получить состояние РВ
5026 Не удалось получить настройки интерфейсов обмена данными
5028 Не удалось получить список подключѐнных устройств
5030 Введены не верные данные адреса выбытия
5031 Введены не верные данные кода маркировки
5090 Внутренняя ошибка сервера
72
Коды ошибок МБ РВ
Код ошибки Описание
0x00 (0) Успешное выполнение команды
0x12 (18) Команда не поддерживается Неверное состояние МБ РВ (Команда
не разрешена)
0x13 (19) Ошибка проверки контрольной суммы ошибка формата и тд
0x15 (21) Некорректные входные данные
0x16 (22) Неверная длина входных данных
0x17 (23) Буфер заполнен
0x18 (24) Некорректный параметр команды ParamChain
0x19 (25) Некорректный параметр команды ParamMode
Режим не поддерживается
0x27 (39) Все данные выданы Цепочка завершена
0x28 (40) Требуется завершить цепочку
0x29 (41) Есть данные цепочка не может быть завершена
0x31 (49) Формат сертификата неверен
0x32 (50) Срок действия сертификата истѐк
0x33 (51) Ошибка проверки криптограммы
0x34 (52) Превышено количество использований сеансового ключа
0x35 (53) Требуется ключ для проверки
0x41 (65) Не была проведена авторизация пользователя
0x42 (66) Не была проведена аутентификация с удаленным сервером
0x43 (67) Нарушена последовательность команд аутентификации транзакции
0x44 (67)
Некорректное сообщение (ошибка структуры некорректный тип
данных размер переданных данных не соответствует указанному в
заголовке сообщения)
0x75 (117) Устройства МБ РВ не готовы к работе
0x83 (131) Не все отчеты выданы
0x85 (133) Сертификат не найден
0x86 (134) Команда не разрешена Связь со спутником отсутствует более 24
часов
0x87 (135) Команда не разрешена ПИН заблокирован
0xE0 (224) Рассинхронизация между элементами МБ РВ
0xE1 (225) Внутренняя ошибка МБ РВ при передаче данных
0xE2 (226) Недостаточное напряжение питания МБ РВ
73
Коды ошибок РВ КМ
Код ошибки Описание
0x100 (256) Ошибок нет
0x101 (257) ошибка связи с сервером эмиссии
0x102 (258) Ошибка аутентификации на сервере эмиссии
0x103 (259) Ошибка связи с МБ РВ
0x104 (260) МБ РВ не готов
0x105 (261) МБ РВ не активирован
0x106 (262) МБ РВ заблокирован
0x107 (263) Некорректные параметры команды

67
9 Отчеты
Кнопка laquoПолучить отчет о выбытииraquo
На закладке laquoОтчет о выбытииraquo при нажатии кнопки laquoПолучить отчет о
выбытииraquo передается результат выбытия Реквизиты документа-основания указываются
при регистрации Отчета о выбытии
68
Кнопка laquoВыгрузить в csvraquo
По кнопке Выгрузить в csv получается тот же самый отчет о выбытии только за
последние 5 дней и показывает его в виде файлов csv по файлу на каждый день
69
НАСТРОЙКИ ЛОКАЛЬНОЙ СЕТИ
В локальной сети пользователя должны быть открыты на прием и передачу следующие
адреса и порты
url IP Port Комментарий
— 17817633218 21301TCP Сервер эмиссии
rvshtrih-mru 8920887133 443TCP
8080TCP
Сервер обновлений и
мониторинга
apimdlpcrptru 7814222173 80TCP Сервер ИС МДЛП для загрузки
номенклатуры
В случае работы через прокси-сервер должен быть доступен DNS-сервер
поддерживающий работу по протоколу TCP
70
АВАРИЙНЫЕ СИТУАЦИИ
В случае возникновений аварийных ситуаций при работе с РВ КМ необходимо
произвести его перезагрузку РВ КМ поддерживает процедуру самодиагностики которая
запускается при включении устройства При запуске процедуры самодиагностики РВ КМ
проверяется работоспособность всех внутренних узлов и модулей работоспособность и
состояние МБ РВ а также состояние ПО РВ КМ По окончании процедуры
самодиагностики при наличие ошибок они будут выведены на дисплей
Если проблема после перезагрузки сохранилась то необходимо выключить РВ
КМ выбрав в laquoГлавном менюraquo строку laquoВыключениеraquo и нажав кнопку отключить
сетевой кабель и обратиться в сервисный центр
71
Коды ошибок
Общий список ошибок
Код ошибки Описание
200 Задание успешно удалено
201 Задание добавлено в очередь
400 Ошибка формата запроса
404 Задание с заданным uuid не найдено
405 Задание с заданным uuid нельзя отменить
409 Задание с заданным requestId уже существует
5000 Не корректно указан тип запроса задания
5001 РВ успешно зарегистрирован
5002 Не удалось зарегистрировать РВ
5003 Не корректно указан идентификационный код регистрации
5010 Отсутствует авторизация в сервисе
5020 Настройки для устройства с заданным ID успешно добавлены
5021 Устройство с заданным ID не найдено
5022 Устройство с заданным ID не существует
5023 Не удалось добавить устройство с заданным ID в список
5024 Не удалось изменить настройки для устройства с заданным ID
5025 Не удалось получить состояние РВ
5026 Не удалось получить настройки интерфейсов обмена данными
5028 Не удалось получить список подключѐнных устройств
5030 Введены не верные данные адреса выбытия
5031 Введены не верные данные кода маркировки
5090 Внутренняя ошибка сервера
72
Коды ошибок МБ РВ
Код ошибки Описание
0x00 (0) Успешное выполнение команды
0x12 (18) Команда не поддерживается Неверное состояние МБ РВ (Команда
не разрешена)
0x13 (19) Ошибка проверки контрольной суммы ошибка формата и тд
0x15 (21) Некорректные входные данные
0x16 (22) Неверная длина входных данных
0x17 (23) Буфер заполнен
0x18 (24) Некорректный параметр команды ParamChain
0x19 (25) Некорректный параметр команды ParamMode
Режим не поддерживается
0x27 (39) Все данные выданы Цепочка завершена
0x28 (40) Требуется завершить цепочку
0x29 (41) Есть данные цепочка не может быть завершена
0x31 (49) Формат сертификата неверен
0x32 (50) Срок действия сертификата истѐк
0x33 (51) Ошибка проверки криптограммы
0x34 (52) Превышено количество использований сеансового ключа
0x35 (53) Требуется ключ для проверки
0x41 (65) Не была проведена авторизация пользователя
0x42 (66) Не была проведена аутентификация с удаленным сервером
0x43 (67) Нарушена последовательность команд аутентификации транзакции
0x44 (67)
Некорректное сообщение (ошибка структуры некорректный тип
данных размер переданных данных не соответствует указанному в
заголовке сообщения)
0x75 (117) Устройства МБ РВ не готовы к работе
0x83 (131) Не все отчеты выданы
0x85 (133) Сертификат не найден
0x86 (134) Команда не разрешена Связь со спутником отсутствует более 24
часов
0x87 (135) Команда не разрешена ПИН заблокирован
0xE0 (224) Рассинхронизация между элементами МБ РВ
0xE1 (225) Внутренняя ошибка МБ РВ при передаче данных
0xE2 (226) Недостаточное напряжение питания МБ РВ
73
Коды ошибок РВ КМ
Код ошибки Описание
0x100 (256) Ошибок нет
0x101 (257) ошибка связи с сервером эмиссии
0x102 (258) Ошибка аутентификации на сервере эмиссии
0x103 (259) Ошибка связи с МБ РВ
0x104 (260) МБ РВ не готов
0x105 (261) МБ РВ не активирован
0x106 (262) МБ РВ заблокирован
0x107 (263) Некорректные параметры команды

68
Кнопка laquoВыгрузить в csvraquo
По кнопке Выгрузить в csv получается тот же самый отчет о выбытии только за
последние 5 дней и показывает его в виде файлов csv по файлу на каждый день
69
НАСТРОЙКИ ЛОКАЛЬНОЙ СЕТИ
В локальной сети пользователя должны быть открыты на прием и передачу следующие
адреса и порты
url IP Port Комментарий
— 17817633218 21301TCP Сервер эмиссии
rvshtrih-mru 8920887133 443TCP
8080TCP
Сервер обновлений и
мониторинга
apimdlpcrptru 7814222173 80TCP Сервер ИС МДЛП для загрузки
номенклатуры
В случае работы через прокси-сервер должен быть доступен DNS-сервер
поддерживающий работу по протоколу TCP
70
АВАРИЙНЫЕ СИТУАЦИИ
В случае возникновений аварийных ситуаций при работе с РВ КМ необходимо
произвести его перезагрузку РВ КМ поддерживает процедуру самодиагностики которая
запускается при включении устройства При запуске процедуры самодиагностики РВ КМ
проверяется работоспособность всех внутренних узлов и модулей работоспособность и
состояние МБ РВ а также состояние ПО РВ КМ По окончании процедуры
самодиагностики при наличие ошибок они будут выведены на дисплей
Если проблема после перезагрузки сохранилась то необходимо выключить РВ
КМ выбрав в laquoГлавном менюraquo строку laquoВыключениеraquo и нажав кнопку отключить
сетевой кабель и обратиться в сервисный центр
71
Коды ошибок
Общий список ошибок
Код ошибки Описание
200 Задание успешно удалено
201 Задание добавлено в очередь
400 Ошибка формата запроса
404 Задание с заданным uuid не найдено
405 Задание с заданным uuid нельзя отменить
409 Задание с заданным requestId уже существует
5000 Не корректно указан тип запроса задания
5001 РВ успешно зарегистрирован
5002 Не удалось зарегистрировать РВ
5003 Не корректно указан идентификационный код регистрации
5010 Отсутствует авторизация в сервисе
5020 Настройки для устройства с заданным ID успешно добавлены
5021 Устройство с заданным ID не найдено
5022 Устройство с заданным ID не существует
5023 Не удалось добавить устройство с заданным ID в список
5024 Не удалось изменить настройки для устройства с заданным ID
5025 Не удалось получить состояние РВ
5026 Не удалось получить настройки интерфейсов обмена данными
5028 Не удалось получить список подключѐнных устройств
5030 Введены не верные данные адреса выбытия
5031 Введены не верные данные кода маркировки
5090 Внутренняя ошибка сервера
72
Коды ошибок МБ РВ
Код ошибки Описание
0x00 (0) Успешное выполнение команды
0x12 (18) Команда не поддерживается Неверное состояние МБ РВ (Команда
не разрешена)
0x13 (19) Ошибка проверки контрольной суммы ошибка формата и тд
0x15 (21) Некорректные входные данные
0x16 (22) Неверная длина входных данных
0x17 (23) Буфер заполнен
0x18 (24) Некорректный параметр команды ParamChain
0x19 (25) Некорректный параметр команды ParamMode
Режим не поддерживается
0x27 (39) Все данные выданы Цепочка завершена
0x28 (40) Требуется завершить цепочку
0x29 (41) Есть данные цепочка не может быть завершена
0x31 (49) Формат сертификата неверен
0x32 (50) Срок действия сертификата истѐк
0x33 (51) Ошибка проверки криптограммы
0x34 (52) Превышено количество использований сеансового ключа
0x35 (53) Требуется ключ для проверки
0x41 (65) Не была проведена авторизация пользователя
0x42 (66) Не была проведена аутентификация с удаленным сервером
0x43 (67) Нарушена последовательность команд аутентификации транзакции
0x44 (67)
Некорректное сообщение (ошибка структуры некорректный тип
данных размер переданных данных не соответствует указанному в
заголовке сообщения)
0x75 (117) Устройства МБ РВ не готовы к работе
0x83 (131) Не все отчеты выданы
0x85 (133) Сертификат не найден
0x86 (134) Команда не разрешена Связь со спутником отсутствует более 24
часов
0x87 (135) Команда не разрешена ПИН заблокирован
0xE0 (224) Рассинхронизация между элементами МБ РВ
0xE1 (225) Внутренняя ошибка МБ РВ при передаче данных
0xE2 (226) Недостаточное напряжение питания МБ РВ
73
Коды ошибок РВ КМ
Код ошибки Описание
0x100 (256) Ошибок нет
0x101 (257) ошибка связи с сервером эмиссии
0x102 (258) Ошибка аутентификации на сервере эмиссии
0x103 (259) Ошибка связи с МБ РВ
0x104 (260) МБ РВ не готов
0x105 (261) МБ РВ не активирован
0x106 (262) МБ РВ заблокирован
0x107 (263) Некорректные параметры команды

69
НАСТРОЙКИ ЛОКАЛЬНОЙ СЕТИ
В локальной сети пользователя должны быть открыты на прием и передачу следующие
адреса и порты
url IP Port Комментарий
— 17817633218 21301TCP Сервер эмиссии
rvshtrih-mru 8920887133 443TCP
8080TCP
Сервер обновлений и
мониторинга
apimdlpcrptru 7814222173 80TCP Сервер ИС МДЛП для загрузки
номенклатуры
В случае работы через прокси-сервер должен быть доступен DNS-сервер
поддерживающий работу по протоколу TCP
70
АВАРИЙНЫЕ СИТУАЦИИ
В случае возникновений аварийных ситуаций при работе с РВ КМ необходимо
произвести его перезагрузку РВ КМ поддерживает процедуру самодиагностики которая
запускается при включении устройства При запуске процедуры самодиагностики РВ КМ
проверяется работоспособность всех внутренних узлов и модулей работоспособность и
состояние МБ РВ а также состояние ПО РВ КМ По окончании процедуры
самодиагностики при наличие ошибок они будут выведены на дисплей
Если проблема после перезагрузки сохранилась то необходимо выключить РВ
КМ выбрав в laquoГлавном менюraquo строку laquoВыключениеraquo и нажав кнопку отключить
сетевой кабель и обратиться в сервисный центр
71
Коды ошибок
Общий список ошибок
Код ошибки Описание
200 Задание успешно удалено
201 Задание добавлено в очередь
400 Ошибка формата запроса
404 Задание с заданным uuid не найдено
405 Задание с заданным uuid нельзя отменить
409 Задание с заданным requestId уже существует
5000 Не корректно указан тип запроса задания
5001 РВ успешно зарегистрирован
5002 Не удалось зарегистрировать РВ
5003 Не корректно указан идентификационный код регистрации
5010 Отсутствует авторизация в сервисе
5020 Настройки для устройства с заданным ID успешно добавлены
5021 Устройство с заданным ID не найдено
5022 Устройство с заданным ID не существует
5023 Не удалось добавить устройство с заданным ID в список
5024 Не удалось изменить настройки для устройства с заданным ID
5025 Не удалось получить состояние РВ
5026 Не удалось получить настройки интерфейсов обмена данными
5028 Не удалось получить список подключѐнных устройств
5030 Введены не верные данные адреса выбытия
5031 Введены не верные данные кода маркировки
5090 Внутренняя ошибка сервера
72
Коды ошибок МБ РВ
Код ошибки Описание
0x00 (0) Успешное выполнение команды
0x12 (18) Команда не поддерживается Неверное состояние МБ РВ (Команда
не разрешена)
0x13 (19) Ошибка проверки контрольной суммы ошибка формата и тд
0x15 (21) Некорректные входные данные
0x16 (22) Неверная длина входных данных
0x17 (23) Буфер заполнен
0x18 (24) Некорректный параметр команды ParamChain
0x19 (25) Некорректный параметр команды ParamMode
Режим не поддерживается
0x27 (39) Все данные выданы Цепочка завершена
0x28 (40) Требуется завершить цепочку
0x29 (41) Есть данные цепочка не может быть завершена
0x31 (49) Формат сертификата неверен
0x32 (50) Срок действия сертификата истѐк
0x33 (51) Ошибка проверки криптограммы
0x34 (52) Превышено количество использований сеансового ключа
0x35 (53) Требуется ключ для проверки
0x41 (65) Не была проведена авторизация пользователя
0x42 (66) Не была проведена аутентификация с удаленным сервером
0x43 (67) Нарушена последовательность команд аутентификации транзакции
0x44 (67)
Некорректное сообщение (ошибка структуры некорректный тип
данных размер переданных данных не соответствует указанному в
заголовке сообщения)
0x75 (117) Устройства МБ РВ не готовы к работе
0x83 (131) Не все отчеты выданы
0x85 (133) Сертификат не найден
0x86 (134) Команда не разрешена Связь со спутником отсутствует более 24
часов
0x87 (135) Команда не разрешена ПИН заблокирован
0xE0 (224) Рассинхронизация между элементами МБ РВ
0xE1 (225) Внутренняя ошибка МБ РВ при передаче данных
0xE2 (226) Недостаточное напряжение питания МБ РВ
73
Коды ошибок РВ КМ
Код ошибки Описание
0x100 (256) Ошибок нет
0x101 (257) ошибка связи с сервером эмиссии
0x102 (258) Ошибка аутентификации на сервере эмиссии
0x103 (259) Ошибка связи с МБ РВ
0x104 (260) МБ РВ не готов
0x105 (261) МБ РВ не активирован
0x106 (262) МБ РВ заблокирован
0x107 (263) Некорректные параметры команды

70
АВАРИЙНЫЕ СИТУАЦИИ
В случае возникновений аварийных ситуаций при работе с РВ КМ необходимо
произвести его перезагрузку РВ КМ поддерживает процедуру самодиагностики которая
запускается при включении устройства При запуске процедуры самодиагностики РВ КМ
проверяется работоспособность всех внутренних узлов и модулей работоспособность и
состояние МБ РВ а также состояние ПО РВ КМ По окончании процедуры
самодиагностики при наличие ошибок они будут выведены на дисплей
Если проблема после перезагрузки сохранилась то необходимо выключить РВ
КМ выбрав в laquoГлавном менюraquo строку laquoВыключениеraquo и нажав кнопку отключить
сетевой кабель и обратиться в сервисный центр
71
Коды ошибок
Общий список ошибок
Код ошибки Описание
200 Задание успешно удалено
201 Задание добавлено в очередь
400 Ошибка формата запроса
404 Задание с заданным uuid не найдено
405 Задание с заданным uuid нельзя отменить
409 Задание с заданным requestId уже существует
5000 Не корректно указан тип запроса задания
5001 РВ успешно зарегистрирован
5002 Не удалось зарегистрировать РВ
5003 Не корректно указан идентификационный код регистрации
5010 Отсутствует авторизация в сервисе
5020 Настройки для устройства с заданным ID успешно добавлены
5021 Устройство с заданным ID не найдено
5022 Устройство с заданным ID не существует
5023 Не удалось добавить устройство с заданным ID в список
5024 Не удалось изменить настройки для устройства с заданным ID
5025 Не удалось получить состояние РВ
5026 Не удалось получить настройки интерфейсов обмена данными
5028 Не удалось получить список подключѐнных устройств
5030 Введены не верные данные адреса выбытия
5031 Введены не верные данные кода маркировки
5090 Внутренняя ошибка сервера
72
Коды ошибок МБ РВ
Код ошибки Описание
0x00 (0) Успешное выполнение команды
0x12 (18) Команда не поддерживается Неверное состояние МБ РВ (Команда
не разрешена)
0x13 (19) Ошибка проверки контрольной суммы ошибка формата и тд
0x15 (21) Некорректные входные данные
0x16 (22) Неверная длина входных данных
0x17 (23) Буфер заполнен
0x18 (24) Некорректный параметр команды ParamChain
0x19 (25) Некорректный параметр команды ParamMode
Режим не поддерживается
0x27 (39) Все данные выданы Цепочка завершена
0x28 (40) Требуется завершить цепочку
0x29 (41) Есть данные цепочка не может быть завершена
0x31 (49) Формат сертификата неверен
0x32 (50) Срок действия сертификата истѐк
0x33 (51) Ошибка проверки криптограммы
0x34 (52) Превышено количество использований сеансового ключа
0x35 (53) Требуется ключ для проверки
0x41 (65) Не была проведена авторизация пользователя
0x42 (66) Не была проведена аутентификация с удаленным сервером
0x43 (67) Нарушена последовательность команд аутентификации транзакции
0x44 (67)
Некорректное сообщение (ошибка структуры некорректный тип
данных размер переданных данных не соответствует указанному в
заголовке сообщения)
0x75 (117) Устройства МБ РВ не готовы к работе
0x83 (131) Не все отчеты выданы
0x85 (133) Сертификат не найден
0x86 (134) Команда не разрешена Связь со спутником отсутствует более 24
часов
0x87 (135) Команда не разрешена ПИН заблокирован
0xE0 (224) Рассинхронизация между элементами МБ РВ
0xE1 (225) Внутренняя ошибка МБ РВ при передаче данных
0xE2 (226) Недостаточное напряжение питания МБ РВ
73
Коды ошибок РВ КМ
Код ошибки Описание
0x100 (256) Ошибок нет
0x101 (257) ошибка связи с сервером эмиссии
0x102 (258) Ошибка аутентификации на сервере эмиссии
0x103 (259) Ошибка связи с МБ РВ
0x104 (260) МБ РВ не готов
0x105 (261) МБ РВ не активирован
0x106 (262) МБ РВ заблокирован
0x107 (263) Некорректные параметры команды

71
Коды ошибок
Общий список ошибок
Код ошибки Описание
200 Задание успешно удалено
201 Задание добавлено в очередь
400 Ошибка формата запроса
404 Задание с заданным uuid не найдено
405 Задание с заданным uuid нельзя отменить
409 Задание с заданным requestId уже существует
5000 Не корректно указан тип запроса задания
5001 РВ успешно зарегистрирован
5002 Не удалось зарегистрировать РВ
5003 Не корректно указан идентификационный код регистрации
5010 Отсутствует авторизация в сервисе
5020 Настройки для устройства с заданным ID успешно добавлены
5021 Устройство с заданным ID не найдено
5022 Устройство с заданным ID не существует
5023 Не удалось добавить устройство с заданным ID в список
5024 Не удалось изменить настройки для устройства с заданным ID
5025 Не удалось получить состояние РВ
5026 Не удалось получить настройки интерфейсов обмена данными
5028 Не удалось получить список подключѐнных устройств
5030 Введены не верные данные адреса выбытия
5031 Введены не верные данные кода маркировки
5090 Внутренняя ошибка сервера
72
Коды ошибок МБ РВ
Код ошибки Описание
0x00 (0) Успешное выполнение команды
0x12 (18) Команда не поддерживается Неверное состояние МБ РВ (Команда
не разрешена)
0x13 (19) Ошибка проверки контрольной суммы ошибка формата и тд
0x15 (21) Некорректные входные данные
0x16 (22) Неверная длина входных данных
0x17 (23) Буфер заполнен
0x18 (24) Некорректный параметр команды ParamChain
0x19 (25) Некорректный параметр команды ParamMode
Режим не поддерживается
0x27 (39) Все данные выданы Цепочка завершена
0x28 (40) Требуется завершить цепочку
0x29 (41) Есть данные цепочка не может быть завершена
0x31 (49) Формат сертификата неверен
0x32 (50) Срок действия сертификата истѐк
0x33 (51) Ошибка проверки криптограммы
0x34 (52) Превышено количество использований сеансового ключа
0x35 (53) Требуется ключ для проверки
0x41 (65) Не была проведена авторизация пользователя
0x42 (66) Не была проведена аутентификация с удаленным сервером
0x43 (67) Нарушена последовательность команд аутентификации транзакции
0x44 (67)
Некорректное сообщение (ошибка структуры некорректный тип
данных размер переданных данных не соответствует указанному в
заголовке сообщения)
0x75 (117) Устройства МБ РВ не готовы к работе
0x83 (131) Не все отчеты выданы
0x85 (133) Сертификат не найден
0x86 (134) Команда не разрешена Связь со спутником отсутствует более 24
часов
0x87 (135) Команда не разрешена ПИН заблокирован
0xE0 (224) Рассинхронизация между элементами МБ РВ
0xE1 (225) Внутренняя ошибка МБ РВ при передаче данных
0xE2 (226) Недостаточное напряжение питания МБ РВ
73
Коды ошибок РВ КМ
Код ошибки Описание
0x100 (256) Ошибок нет
0x101 (257) ошибка связи с сервером эмиссии
0x102 (258) Ошибка аутентификации на сервере эмиссии
0x103 (259) Ошибка связи с МБ РВ
0x104 (260) МБ РВ не готов
0x105 (261) МБ РВ не активирован
0x106 (262) МБ РВ заблокирован
0x107 (263) Некорректные параметры команды

72
Коды ошибок МБ РВ
Код ошибки Описание
0x00 (0) Успешное выполнение команды
0x12 (18) Команда не поддерживается Неверное состояние МБ РВ (Команда
не разрешена)
0x13 (19) Ошибка проверки контрольной суммы ошибка формата и тд
0x15 (21) Некорректные входные данные
0x16 (22) Неверная длина входных данных
0x17 (23) Буфер заполнен
0x18 (24) Некорректный параметр команды ParamChain
0x19 (25) Некорректный параметр команды ParamMode
Режим не поддерживается
0x27 (39) Все данные выданы Цепочка завершена
0x28 (40) Требуется завершить цепочку
0x29 (41) Есть данные цепочка не может быть завершена
0x31 (49) Формат сертификата неверен
0x32 (50) Срок действия сертификата истѐк
0x33 (51) Ошибка проверки криптограммы
0x34 (52) Превышено количество использований сеансового ключа
0x35 (53) Требуется ключ для проверки
0x41 (65) Не была проведена авторизация пользователя
0x42 (66) Не была проведена аутентификация с удаленным сервером
0x43 (67) Нарушена последовательность команд аутентификации транзакции
0x44 (67)
Некорректное сообщение (ошибка структуры некорректный тип
данных размер переданных данных не соответствует указанному в
заголовке сообщения)
0x75 (117) Устройства МБ РВ не готовы к работе
0x83 (131) Не все отчеты выданы
0x85 (133) Сертификат не найден
0x86 (134) Команда не разрешена Связь со спутником отсутствует более 24
часов
0x87 (135) Команда не разрешена ПИН заблокирован
0xE0 (224) Рассинхронизация между элементами МБ РВ
0xE1 (225) Внутренняя ошибка МБ РВ при передаче данных
0xE2 (226) Недостаточное напряжение питания МБ РВ
73
Коды ошибок РВ КМ
Код ошибки Описание
0x100 (256) Ошибок нет
0x101 (257) ошибка связи с сервером эмиссии
0x102 (258) Ошибка аутентификации на сервере эмиссии
0x103 (259) Ошибка связи с МБ РВ
0x104 (260) МБ РВ не готов
0x105 (261) МБ РВ не активирован
0x106 (262) МБ РВ заблокирован
0x107 (263) Некорректные параметры команды

73
Коды ошибок РВ КМ
Код ошибки Описание
0x100 (256) Ошибок нет
0x101 (257) ошибка связи с сервером эмиссии
0x102 (258) Ошибка аутентификации на сервере эмиссии
0x103 (259) Ошибка связи с МБ РВ
0x104 (260) МБ РВ не готов
0x105 (261) МБ РВ не активирован
0x106 (262) МБ РВ заблокирован
0x107 (263) Некорректные параметры команды
На чтение 28 мин. Просмотров 47 Опубликовано
Содержание
- В МДЛП доступны для заполнения анкеты на получение регистраторов эмиссии и выбытия
- Не нажимается кнопка действия на штрих сканере
- Суть устройства
- Как выглядит регистратор выбытия лекарств
- Как получить регистратор выбытия Честный Знак
- Что представляет собой РВ
- Сканер светит не полоской, а точкой
- Регистраторы выбытия кодов маркировки модель «РВКМ-01»
- Инструкции для регистратора выбытия
- Для чего нужен регистратор выбытия
- Алгоритм действия
- Медицинские организации
- Аптеки
- Для чего необходим регистратор выбытия
- Кто и как может бесплатно получить регистратор выбытия лекарственных препаратов
- Теперь, чтобы списать лекарства, нужно сходить погулять вокруг клиники с прибором
- Синхронизация с ГЛОНАСС
- Как настроить
- Штрих сканер то считывает коды, то выдаёт ошибки
- Регистратор выбытия — как это оборудование используется в медицинских учреждениях и аптеках
- Режимы работы РВ
- Как осуществляется регистрация выбытия ЛП
- Что нужно для использования регистратора
- Резюме
- Компьютер, локальная сеть и автономный режим
- РВ подключен в локальную сеть
- Автономная работа
- Подключить, настроить и исправить частые ошибки
- Частые проблемы и пути их решения
- Если РВ не заряжается
- Ошибка 5090
- Штрих сканер перестал считывать штрих коды
- Штрих сканер стал хуже распознавать коды в темноте
- Как подключиться к сети интернет
- Индикаторы соединения
- Устройство и принцип работы РВ
- Регистратор выбытия лекарств из оборота
- Как использовать
- Как регистратор выбытия связан с системой Честный Знак
- В каких случаях необходим регистратор выбытия
В МДЛП доступны для заполнения анкеты на получение регистраторов эмиссии и выбытия
В системе мониторинга лекарств появилась новая функция — заполнение и отправка в ЦРПТ электронной анкеты на получение регистраторов эмиссии и регистраторов выбытия для участников госпрограммы по высокозатратным нозологиям (ВЗН).
Регистратор эмиссии — это устройство, предназначенное для генерации кода маркировки лекарств производителем, регистратор выбытия — для фиксации факта выдачи лекарства пациентам по льготным рецептам и вывода лекарств из оборота для оказания медицинской помощи.
Заполнить анкету на получение регистраторов эмиссии и выбытия можно в личном кабинете в разделе «Профиль», в подразделе «Анкеты и договоры». Анкеты доступны только в личном кабинете руководителей тех компаний, которые участвуют в обороте лекарств для лечения ВЗН.
После заполнения и отправки электронной анкеты заявители получат сформированный пакет документов от ЦРПТ для заключения договора на предоставление регистратора и его обслуживание. Поставка оборудования осуществляется в соответствии с условиями договора, обычно в течение 30 календарных дней после подписания документов. Оба устройства и услуги по их обслуживанию предоставляются оператором маркировки бесплатно.
В первую очередь регистраторами выбытия оснащаются аптеки, участвующие в госпрограмме по обеспечению населения лекарствами для высокозатратных нозологий.
Дистрибьюторам и логистическим компаниям, которые поставляют лекарства для ВЗН, медучреждениям, а также аптекам, не участвующим в выдаче населению лекарств по данной госпрограмме, регистраторы выбытия не требуются.
Регистраторами эмиссии в первую очередь оснащаются производители лекарств по госпрограмме ВЗН. Устройства рекомендуется размещать в центре обмена данных (ЦОД) ЦРПТ, поскольку это ускоряет процесс установки и гарантирует бесперебойную работоспособность. Кроме того, ЦРПТ оказывает техническую поддержку. При размещении в ЦОД ЦРПТ компании-производителю предоставляется удаленный доступ.
Не нажимается кнопка действия на штрих сканере

Часто предвестником окончательной поломки является неуверенная работа кнопки. Соединения приходят в негодность, а пока ещё контакт есть, штрих сканер периодически срабатывает.
Подобная неисправность связана, чаще всего с тем, что сломалась аппаратная кнопка штрих сканера. Кнопку можно заменить на новую, а если не получается найти её в продаже как запасную часть, то можно поискать похожую кнопку на радиорынке или в магазинах типа чип и дип.
Кстати говоря, кнопка иногда буквально отваливается от платы. Могут отпаяться контакты или отойти соединительные провода. Имея паяльник и небольшой опыт обращения с ним, устранить подобную проблему будет несложно.
Суть устройства
Функции регистратора выбытия:
- считывание кода маркировки;
- формирование данных о лекарственных препаратах;
- передача информации в ФГИС МДЛП с фиксацией факта выбытия лекарственного препарата из оборота.
РВ не предназначен для использования в розничной торговле лекарственными средствами. Он нужен только для фиксации движения лекарств, отпускаемых бесплатно.
Программный интерфейс РВ дает возможность пользователю осуществлять передачу информации о выбытии ЛП в автономном и сетевом режиме.

Как выглядит регистратор выбытия лекарств
Внешне РВ похож на терминал сбора данных. Он оснащен цветным дисплеем и кнопочной клавиатурой. На данный момент на рынке представлено три модели регистраторов с одинаковым набором функций и похожими интерфейсами — от АТОЛ и ШТРИХ-М.
На официальном сайте ЧЗ можно посмотреть, как выглядит регистратор выбытия лекарств, и подробнее изучить его возможности (для АТОЛ v. 0, АТОЛ v. 0 и ШТРИХ-М).
Конструкционно РВ состоит из следующих элементов:
Регистратор оснащается аккумулятором и поставляется в комплекте с зарядным устройством. Кабель адаптера можно использовать и для подключения к компьютеру.
Задай вопрос нашему специалисту в конце статьи. Получи подробную консультацию и полное описание нюансов! 3. Или найди уже готовый ответ в комментариях наших читателей.
Как получить регистратор выбытия Честный Знак
Регистраторы выбытия совершенно бесплатно по заявкам фарм. предприятий и мед. учреждений выдаются корпорацией ЦРПТ. В пункте 1. 4 Положения, утвержденного постановлением № 1556, указано, что хозяйствующий субъект должен направить такую заявку в срок до 15 февраля 2020 года либо в течение 7 календарных дней со дня регистрации в системе мониторинга. Те регистраторы выбытия, что предоставлены ЦРПТ бесплатно, обслуживаются данной корпорацией также бесплатно.
Можно купить и «свои» регистраторы выбытия, но их обслуживание также придется осуществлять за свой счет.
Оператором разработана и опубликована специальная инструкция ( ССЫЛКА ) по оформлению заявки на оснащение устройством хозяйствующего субъекта: в ней подробно рассказано, как получить регистратор выбытия лекарственных средств.
Вкратце, основные действия по получению регистраторов выбытия сводятся к следующему:
Типовая форма договора на получение регистратора выбытия — ССЫЛКА (файл PDF).
Аналогично, ЦРПТ разработал инструкции ( ССЫЛКА ) в которых поясняется как их настроить и как пользоваться регистраторами выбытия различных модификаций.
Предусмотрена отдельная инструкция по выводу лекарственных препаратов в случае, если РВ сломался — в приложении № 4 к Методическим рекомендациям ЦРПТ по работе с маркированной продукцией ( ССЫЛКА ).
Видео — как получить регистратор выбытия лекарственных средств:
Что представляет собой РВ
Это компактный электронный прибор, оснащенный небольшим дисплеем и клавиатурой, интегрированный с 2D-сканером.
Для соединения с интернетом предусмотрены модули Wi-Fi и Ethernet, а подключение к ПК осуществляется с помощью USB-разъема. Кроме этого, устройство имеет модули криптозащиты и ГЛОНАСС.
Автономную работу прибора без постоянного подключения к питанию обеспечивает аккумуляторная батарея.
Функция РВ заключается в передаче информации о выбытии лекарственного средства из оборота. Он не предназначен для формирования и вывода чеков, поэтому механизма печати в нем нет.

Сканер светит не полоской, а точкой

Эта проблема связана с тем, что отражающее зеркало сместилось или выпало со своего стандартного положения в результате износа или из-за удара. Эта поломка намного более серьезная, чем предыдущие. Зеркальце можно вернуть на его место и зафиксировать клеем. Но нужно очень точно определить его прежнюю позицию. В случае несоответствия, сканер перестанет корректно считывать коды. Правда в некоторых моделях зеркало устанавливается на магнитике, а значит и поставить на место такое зеркало проще.
Регистраторы выбытия кодов маркировки модель «РВКМ-01»
Тип сертификата: Сертификат соответствия ТР ЕАЭС
Регистрационный номер сертификата соответствия: ЕАЭС RU С-RU. ПФ02. 01194/19
Схема сертификации: 1с (Решение Комиссии ТС №621)
Тип объекта сертификации: Серийный выпуск
Вид продукции: Импортная/ Отечественная: Отечественная
Коды ТН ВЭД ЕАЭС: 8471300000
Технические регламенты: ТР ТС 020/2011 Электромагнитная совместимость технических средств; ТР ТС 004/2011 О безопасности низковольтного оборудования
Группа продукции: Персональные электронные вычислительные машины, в том числе системные блоки
Общее наименование продукции: Регистраторы выбытия кодов маркировки
Информация по продукции: модель «РВКМ-01»
Тип заявителя: Изготовитель
Вид заявителя: Юридическое лицо
ОГРН/ОГРНИП заявителя: 1037739330530
ИНН заявителя: 7726291497
Телефон заявителя: +74957876090
Полное наименование заявителя: ОБЩЕСТВО С ОГРАНИЧЕННОЙ ОТВЕТСТВЕННОСТЬЮ НТЦ ИЗМЕРИТЕЛЬ
ФИО руководителя заявителя: ЖУРАВЛЕВ АНДРЕЙ ИВАНОВИЧ
Адрес места нахождения заявителя: 115191, РОССИЯ, ГОРОД МОСКВА, ПЕРЕУЛОК ХОЛОДИЛЬНЫЙ, ДОМ 3, КОРПУС 1 СТРОЕНИЕ 3, 14 ЭТ 2 П IV КОМ 20
Адрес места осуществления деятельности заявителя: РОССИЯ, 115280, город Москва, улица Ленинская слобода, дом19, строение4
Тип изготовителя: Юридическое лицо
ОГРН/ОГРНИП изготовителя: 1037739330530
ИНН изготовителя: 7726291497
Телефон изготовителя: +74957876090
Полное наименование изготовителя: ОБЩЕСТВО С ОГРАНИЧЕННОЙ ОТВЕТСТВЕННОСТЬЮ НТЦ ИЗМЕРИТЕЛЬ
ФИО руководителя изготовителя: ЖУРАВЛЕВ АНДРЕЙ ИВАНОВИЧ
Страна места нахождения изготовителя: RU РОССИЯ
Адрес места нахождения изготовителя: 115191, РОССИЯ, ГОРОД МОСКВА, ПЕРЕУЛОК ХОЛОДИЛЬНЫЙ, ДОМ 3, КОРПУС 1 СТРОЕНИЕ 3, 14 ЭТ 2 П IV КОМ 20
Адрес места осуществления деятельности изготовителя: РОССИЯ, 115280, город Москва, улица Ленинская слобода, дом19, строение4
Филиалы изготовителя: РОССИЯ, 115280, город Москва, улица Ленинская слобода, дом19, строение4
Полное наименование ОС: Орган по сертификации продукции Общества с ограниченной ответственностью ПРОФИТ
Регистрационный номер аттестата аккредитации ОС: RA. 11ПФ02
ФИО руководителя ОС: Решетов Николай Викторович
Основание выдачи СС: RA. 21ЩИ01; Испытательный центр Certification Group ИЛ HARD GROUP Общества с ограниченной ответственностью Трансконсалтинг; НЧ; РОССИЯ; ПИ: №26Х/Н-30. 08/19 от 2019-08-30; №25Х/Н-30. 08/19 от 2019-08-30
Эксперты: Дмитриева Римма Валентиновна Эксперт по сертификации
Лицо, подписавшее сертификат: Решетов Николай Викторович Руководитель ОС
Стандарты: ГОСТ 32134. 1-2013 (EN 301 489-1:2008) Совместимость технических средств электромагнитная. Технические средства радиосвязи. Часть 1. Общие технические требования и методы испытаний. ; ГОСТ IEC 60950-1-2014 Оборудование информационных технологий. Требования безопасности. Часть 1. Общие требования. ; ГОСТ IEC 62311-2013 Оценка электронного и электрического оборудования в отношении ограничений воздействия на человека электромагнитных полей (0 Гц-300 ГГц). ; ГОСТ Р 52459. 17-2009 (ЕН 301 489-17-2008) Совместимость технических средств электромагнитная. Технические средства радиосвязи. Часть 17. Частные требования к оборудованию широкополосных систем передачи в диапазоне 2,4 ГГц, высокоскоростных локальных сетей в диапазоне 5 ГГц и широкополосных систем передачи данных в диапазоне 5,8 ГГц. ; раздел 5 ГОСТ 30804. 3-2013 (IEC 61000-3-3:2008) Совместимость технических средств электромагнитная. Ограничение изменений напряжения, колебаний напряжения и фликера в низковольтных системах электроснабжения общего назначения. Технические средства с потребляемым током не более 16 А (в одной фазе), подключаемые к электрической сети при несоблюдении определенных условий подключения. Нормы и методы испытаний. ; раздел 5 ГОСТ CISPR 24-2013 Совместимость технических средств электромагнитная. Устойчивость оборудования информационных технологий к электромагнитным помехам. Требования и методы испытаний. ; разделы 4 — 6 ГОСТ 30805. 22-2013 (CISPR 22:2006) Совместимость технических средств электромагнитная. Оборудование информационных технологий. Радиопомехи индустриальные. Нормы и методы измерений. ; разделы 5 и 7 ГОСТ 30804. 2-2013 (IEC 61000-3-2:2009) Совместимость технических средств электромагнитная. Эмиссия гармонических составляющих тока техническими средствами с потребляемым током не более 16 А (в одной фазе). Нормы и методы испытаний.
Акт анализа производства: Да
Номер акта анализа производства: 190508-35
Инструкции для регистратора выбытия
- (pdf, 2772642MB)
- (pdf, 3059433MB)
Статья подготовлена ритейл-экспертами ПОРТ. Информационная поддержка: Сергей Хорош.
Если у вас есть вопросы по маркировке товаров, оборудованию и подключению к системе Честный Знак, пишите в комментариях к материалу и в соцсетях, приезжайте на консультации в наши офисы в Красноярске.
Для чего нужен регистратор выбытия
С 1 октября 2019 года обязательная маркировка действует для семи лекарственных препаратов (ЛП) из списка высокозатратных нозологий (7 ВЗН), с 01. 2020 она коснется всех остальных медикаментов. К этой дате производители, импортеры, дистрибьюторы, аптеки и медицинские учреждения должны подключиться к системе «Честный ЗНАК» (ИС ЧЗ), оператором которой выступает ЦРПТ. Реализация проекта осуществляется через систему мониторинга движения ЛП (ФГИС МДЛП) — это одна из частей ИС ЧЗ, отвечающая за фармацевтическое направление.
Чтобы успешно работать по новым правилам, участникам рынка необходимо приобрести электронную подпись, выбрать способ передачи данных и настроить программу учета. Для отгрузки, приемки и реализации лекарств потребуется соответствующее оборудование: 2D-сканер, терминал сбора данных и онлайн-касса. Медицинские учреждения и аптеки, отпускающие лекарства бесплатно по льготным рецептам, должны обзавестись специальным регистратором, который будет сообщать оператору, что товар выбыл из оборота. Что такое регистратор выбытия и как его получить, рассмотрим в статье.
Пройдите опрос и узнайте стоимость внедрения маркировки «под ключ
Хотите избежать штрафов по маркировке?
Получите комплексное решение от наших экспертов дешевле на 30% рынка за счет удаленного внедрения. Начнем работать в день обращения!
Алгоритм действия
Последовательность действий при регистрации выбытия лекарственного препарата одинакова для всех субъектов хозяйствования и режимов работы РВ. Незначительные нюансы в различных случаях связаны со спецификой медицинских учреждений и аптек.
Медицинские организации
Основанием для вывода лекарств из оборота служит документ, который получает или создает сотрудник медучреждения. Согласно документу-основанию подбираются упаковки с препаратами. При этом коды маркировки сканируются, а на экране регистратора выбытия отражается наименование медицинского препарата, что служит подтверждением успешного проведения операции распознавания.
По окончании подбора лекарственных средств сотрудник медицинской организации выполняет на РВ действие «Зарегистрировать выбытие». Если не используется информационная система, которая управляет устройством, то перед отправкой данных оно потребует, чтобы пользователь осуществил ввод номера и дату документа-основания.
Аптеки
После предъявления получателем документа-основания — рецепта со 100%-ной льготой — фармацевт подбирает МП по списку, указанному в рецепте. Каждый из препаратов сканируют поштучно. Повторное сканирование не приведет к добавлению к списку на выбытие, а РВ укажет на ошибку.
Далее вручную или автоматически вводят дату, серию и номер рецепта, затем сотрудник выбирает действие «Зарегистрировать выбытие». Если операция прошла успешно, то РВ сообщит об этом, и лекарственные препараты можно будет отдавать получателю.

Для чего необходим регистратор выбытия

В данной статье мы расскажем о том, что такое регистратор выбытия, как он выглядит и для чего нужен. Также вы узнаете принцип использования РВ в медицинских учреждениях и аптечных пунктах и как оформить заявку на его получение в личном кабинете МДЛП.
Начиная с 01. 2019 года, обязательная маркировка (далее ОМ) стартовала для 7 медицинских препаратов (далее МП) из списка ВЗН, а уже с середины 2020 года маркировать нужно будет все МП. К этой дате все участники фармакологического оборота обязаны присоединиться к системе «Честный знак» (далее ЧЗ).
Для того чтобы работать с маркированными товарами в системе ЧЗ, требуется наличие КЭЦП, оформленной на собственника компании, также потребуется настроить интеграцию товароучётной программы и ГИС MT. Для получения, отправки и продажи медикаментов нужно наличие специального оборудования: 2D сканера, ТСД и KKM. Для медицинских учреждений и аптечных пунктов, предоставляющих бесплатные лекарства (по льготным рецептам) дополнительно понадобится регистратор выбытия (далее РВ), он необходим для извещения оператора ЦРПТ о выбытии медикаментов из оборота.
Кто и как может бесплатно получить регистратор выбытия лекарственных препаратов

Аптеки и мед. учреждения, подключенные к системе маркировки лекарств, в ряде случаев — при оказании медицинской помощи и отпуске лекарств бесплатно по рецепту, обязаны использовать регистраторы выбытия лекарственных препаратов. Рассмотрим их назначение и особенности применения.
Теперь, чтобы списать лекарства, нужно сходить погулять вокруг клиники с прибором
Сегодня в ординаторской главная медсестра с нашим сисадмином обсуждали необходимость сходить погулять вокруг клиники. Разговор был примерно такой:
Сначала я решил, что ребята на новогодних каникулах так перебрали, что без прогулки на свежем воздухе в пятнадцатиградусный мороз у них списание не бьется. Либо сисадмин отгоняет от окон любопытных, пока главная списание проводит. Потому осторожно начал выяснять, что это за бредовая идея гулять вокруг клиники, чтобы списывать лекарства?!
Оказалось, что это действительно полная чушь, но не их, а наших контролирующих органов. Интересно? Тогда рассказываю суть.
Многие уже слышали о том, что теперь списание медицинских препаратов производится через специальную программу, в которой каждая пачка лекарства промаркирована и можно проследить всю цепочку от цеха производителя до мягкого места пациента, в которое произведена соответствующая инъекция.
Независимо от размера клиники, аптеки, кабинета необходимо каждую ампулу, таблетку или другое подлежащее списанию изделие провести через единую базу «Честный знак».
Так вот, купить специальное оборудование, компьютер и программу (за свой счет, естественно) это еще далеко не самое интересное в этом деле. Самое интересное оказалось заставить работать некий регистратор выбытия кодов маркировки (сокращенно РВКМ), который нам предоставило для этих целей государство. Сначала мы удивились, что бесплатно, но теперь поняли, почему.
Именуется сей гениальный (на самом деле, нет) прибор «РВКМ-01», и какой-то воспаленный разум решил привязать этот регистратор не только к конкретному предприятию, но и к часам спутниковой системы ГЛОНАСС (дай дикарю доступ к космическим технологиям, что называется.
А для этого в прибор встроили часы, работающие только на основе данных со спутника. Ну, как говорится, встроили и встроили! Пусть будет, если им так спокойнее. Но теперь стало беспокойнее нам!
Исключительно из самых добрых намерений (очевидно, дабы главная медсестра не засиживалась на рабочем месте, а больше гуляла на свежем воздухе) этот прибор нужно раз в сутки выводить на улицу погулять, ибо в помещении он ожидаемо не видит голубого (или по-питерски серого) неба. Если поднести беднягу к окну, то видно ему только один, а если сильно повезет, то два спутника, а для работы необходимо видеть минимум три.
Поэтому в инструкции прописано, что (дальше цитата) «для корректной работы РВКМ должен как минимум 1 раз в сутки синхронизировать свое внутреннее время с системой ГЛОНАСС».
Есть же интернет! Сейчас любая касса по закону должна быть онлайн, а уж в любом компьютере, где производится списание материалов через интернет, не может не быть того самого интернета!
Зачем синхронизировать время с ГЛОНАСС. Почему не с холодильником или часами на Спасской башне Кремля?!
«Если присутствуют факторы, блокирующие связь со спутниками, необходимо выйти на улицу и найти место, где установится связь с ГЛОНАСС». «Устройству необходимо не менее 3-х спутников для синхронизации встроенных часов, в противном случае РВКМ будет заблокирован».
Авторы идеи, очевидно, рассчитывали, что списание медицинских препаратов производится исключительно на свежем воздухе, где полностью видно небо и можно выбирать из огромного количества (на самом деле, нет) спутников ГЛОНАСС.
Представить, что примерно 100 процентов клиник, аптек, складов и рабочих кабинетов врачей располагается не на пленэре, а в различных зданиях, где спутников не видно и не слышно, разработчики по наивности своей никак не могли.
Вот теперь главная медсестра с сисадмином по очереди или вместе, дружно взявшись за руки, будут выгуливать в филиале нашего слабовидящего нового питомца (пока не купят за деньги нормальный прибор).
На этой неделе больше 21 градуса мороза не обещали, так что выживут. А на все вопросы к службе поддержки их посылают читать инструкцию, соответствующую часть из которой я тут и процитировал.
Какой же феерический бред иногда творится в этом государстве.
Синхронизация с ГЛОНАСС
На регистраторе выбытия должно быть установлено корректное время. В противном случае вывод лекарственных препаратов из оборота невозможен из-за блокировки отправки документов.
Если регистрация выбытия лекарств не планируется, то синхронизация со спутниками ГЛОНАСС не обязательна.
Как настроить
После включения прибора следует авторизоваться в качестве Администратора.
В меню выбрать «Сервис».
Перейти в пункт «Проверка РВ».
Найти пункт «Спутники». На этом этапе происходит поиск спутников (должно быть найдено не менее пяти) и синхронизация часов.
Если синхронизация прошла успешно, то в меню появится статус «Блокировка: НЕТ» вместо «Блокировка: ДА».
Есть также пункт «Информация», в нем указано время до блокировки РВ.

Штрих сканер то считывает коды, то выдаёт ошибки
Подобная проблема часто связана с окислением контактов внутри сканера. Все платы сканера соединены шлейфами. Шлейфы имеют свойство рваться, отходить или окисляться. Разберите штрих сканер и проверьте соединения всех таких элементов внутри него. Для профилактики можно почистить их с помощью ластика и кисточки. Оцените различные аномалии – следы воздействия жидкостей, жиры, следы гари.
Вторая причина, по которой это может происходить – накопившиеся ошибки в программном обеспечении. Попробуйте отключить сканер и подключить его заново. Оцените результат. Если ошибок стало меньше, но они всё равно проскакивают, сбросьте штрих сканер к стандартным заводским настройкам. Для этого отсканируйте специальный код из инструкции. Имейте в виду, что если до этого сканер дополнительно настраивался (например, устанавливались специальные суффиксы или префиксы), они сбросятся и нужно будет добавить их снова.
Ну и, конечно же, не забывайте переустанавливать сканер в системе.
Если все эти мероприятия не помогли, то скорее всего, ремонт обойдет дороже, чем покупка нового устройства.
Регистратор выбытия — как это оборудование используется в медицинских учреждениях и аптеках
Для взаимодействия с ИС ЧЗ представителям фармрынка рекомендуется доработать свою локальную систему учета движения ЛП или приобрести уже готовую программу, совместимую с МДЛП.
Разработчики софта уже подготовили продукты со встроенными функциями интеграции с ЧЗ, а также отдельные приложения для обмена данными с регистратором выбытия, например, «1С:МДЛП».
Режимы работы РВ
Производители регистраторов учли потребности разных участников рынка и предложили несколько режимов работы на выбор:
Работой РВ в сетевом режиме полностью управляет система учета, установленная в учреждении. Документ со списком ЛП автоматически передается в регистратор, а оттуда — в «Честный ЗНАК», после чего в программе отображается статус об успешной отправке данных. Один РВ может взаимодействовать с несколькими ПК, отправляя документы от каждого рабочего места по очереди.
Информация о выводе продукции из оборота недоступна на самом РВ, ее можно отследить двумя способами: в онлайн-кабинете МДЛП или в учетном ПО, интегрированном с ЧЗ.
Хотите получить решение «под ключ» по внедрению маркировки?
На 30% дешевле рынка за счет удаленного внедрения. Начнем работать в день обращения!
Как осуществляется регистрация выбытия ЛП
Алгоритм действий по регистрации выбытия препарата стандартный для всех, независимо от организации и способа подключения РВ. Рассмотрим процедуру на примере аптеки, куда обратился пациент с льготным рецептом. Действия провизора:
При выдаче препарата конечному получателю РВ дополнительно проверяет код маркировки. При попытке отпуска нелегитимного лекарства информация сразу передается в контролирующие органы.
Если лекарство было отпущено через систему ЧЗ, то возможности сделать возврат уже нет — код маркировки выбыл из оборота.
Выбытие просроченного лекарства зарегистрировать нельзя, здесь используется другая опция — «Передача ЛП на уничтожение».
Что нужно для использования регистратора
Кроме доработки ПО, регистрирующие устройства не требует каких-то особых подготовительных мероприятий. Для создания необходимой инфраструктуры достаточно соблюсти простые условия:
Если есть перебои с интернетом, придется подключить GSM-модем для обеспечения резервированного канала передачи данных. Устройство не входит в комплект поставки и приобретается отдельно.
Резюме
Регистратор выбытия — устройство, отражающее факт вывода лекарственного препарата из оборота вне розничных схем. Чаще всего — при бесплатном отпуске лекарства по рецепту либо при фактическом использовании лекарственного препарата для оказания медицинской помощи в мед. учреждении. Регистратор выбытия выдается ЦРПТ по заявлению бесплатно, но может быть куплен и силами самого фарм. предприятия либо мед. учреждения.
Каким требованиям должен отвечать уголок потребителя и в каком месте размещаться.
Если физическое лицо оплатило товар или услугу на расчетный счет предприятия — надо ли в этом случае оформлять кассовый чек.
Видео — как работать с регистратором выбытия:

Как производится проверка товара по штрих-коду онлайн, в каком случае можно определить его подлинность почти со 100% вероятностью

Каким требованиям должен отвечать фискальный накопитель для маркировки товара согласно 54-ФЗ и в какие сроки продавцам следует на них перейти
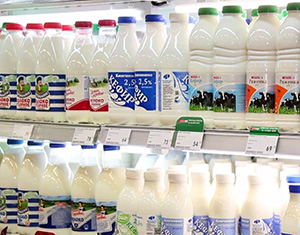
Что делать розничным торговцам молочкой для того, чтобы принять участие в эксперименте по маркировке молочной продукции

Компьютер, локальная сеть и автономный режим
Работает через ту же сеть интернет, что и компьютер.
Может быть использован встроенный сканер штрих-кодов или сканер, подключенный к ПК.
РВ подключен в локальную сеть
Возможно подключение с любого ПК, входящего в локальную сеть. При этом рабочие места должны быть оборудованы сканером штрих-кодов, так как использование встроенного будет невозможно.
Обязательно необходима установка на рабочих местах ПО, управляющего работой регистратора выбытия.
Автономная работа
Отправка информации о выбытии ЛП может происходить через любое подключение с сетью интернет.
Дополнительные сведения вводятся вручную.

Подключить, настроить и исправить частые ошибки
Регистратор выбытия предназначен для аптек и лечебных учреждений, отпускающих лекарства по 100 %-ной льготе. Это частный случай контроля за оборотом лекарственных средств в рамках единой государственной системы маркировки товаров.
Работая с регистратором выбытия, важно внимательно изучить инструкции. Однако даже после этого могут остаться вопросы по эксплуатации прибора. В статье мы разберемся с вопросами, которые чаще всего возникают у пользователей.


Частые проблемы и пути их решения
Неприятным известием для пользователя может стать появление на экране изображения песочных часов. В этом случае поможет перезагрузка устройства путем одновременного нажатия красной и зеленой клавиш.
В большинстве случаев после перезагрузки аппарат начинает работать корректно. Если это не помогло, стоит обратиться в тех. поддержку.
Если РВ не заряжается
Низкий заряд может сделать невозможным использование прибора по назначению.
Зарядное устройство вышло из строя.
Поврежден шнур зарядки.
Сломался или расшатался usb-порт на регистраторе.
В первом и втором случае проблема легко решается заменой зарядного устройства целиком или только провода отдельно.
Современные зарядные устройства универсальны и взаимозаменяемы, поэтому подойдут те, которыми обычно заряжают смартфоны.
Если неисправно само устройство, необходимо обращаться к мастерам сервис-центра.
Ошибка 5090
Эти цифры означают, что появились проблемы с синхронизацией внутреннего времени РВ со спутниками ГЛОНАСС. Проблема решается после проверки статуса синхронизации.

- Зарядное устройство вышло из строя.
- Поврежден шнур зарядки.
- Сломался или расшатался usb-порт на регистраторе.

Штрих сканер перестал считывать штрих коды
Формулировка неисправности очень общая, но мы имели в виду следующее. Каждый сканер имеет определенную прошивку. Прошивка может как это называется «слететь» или не соответствовать заявленной.
Часто клиент находит в описании модели возможность работы с нужным стандартом штрих кода, а на практике сканер не может распознать этот тип. Конечно же, возникает вопрос в чем дело. Ситуация иногда очень простая – на официальном сайте производитель заявляет поддержку нужного стандарта. Но сканер «из коробки» этот код не читает. Скорее всего, старая версия прошивки ещё не умеет работать с нужным стандартом кода. Нужно просто её обновить.
Бывают и другие ситуации. Например, сканер уже работал с этим стандартом, но перестал его понимать. Если исключить возможность механической поломки, то, скорее всего, будет достаточно перепрошить штрих сканер.
- После включения прибора следует авторизоваться в качестве Администратора.
- В меню выбрать «Сервис».
- Перейти в пункт «Проверка РВ».
- Найти пункт «Спутники». На этом этапе происходит поиск спутников (должно быть найдено не менее пяти) и синхронизация часов.

Штрих сканер стал хуже распознавать коды в темноте

Эта проблема говорит о том, что произошло повреждение встроенного источника света. Источник света отправляет данные, а интенсивность недостаточна. Подробно о логике использования света как носителя информации можно прочитать тут. Или сам источник света поврежден, или он выработал свой ресурс. Для того, чтобы починить этот источник света, достаточно просто разобрать штрих сканер, переписать название источника для покупки нового и перепаять эту деталь, заменив новой.
Вам может пригодиться следующее оборудование
считывание кода маркировки;
формирование данных о лекарственных препаратах;
передача информации в ФГИС МДЛП с фиксацией факта выбытия лекарственного препарата из оборота.

Как подключиться к сети интернет
Алгоритм действий для соединения с интернетом обычно выглядит следующим образом.
Для локальной сети:
Подключить сетевой провод.
В меню выбрать вкладку «Сервис».
Перейти в «Настройки».
Выбрать «Конфигурация Ethernet».
При ручном способе настройки ввести необходимые параметры.
Подключение к Wi-Fi:
Действия аналогичны предыдущему случаю до перехода в «Сервис» — «Настройки».
Если сеть защищена паролем, ввести его.
Если все действия выполнены верно, то появится значок «Честный ЗНАК», а в верхней части экрана отобразится пиктограмма статуса соединения с сетью.
Индикаторы соединения
— Зеленый. Подключение к серверу имеется.
— Желтый. Соединение находится в режиме ожидания (подключение к интернету имеется).
— Синий. Нет защищенного соединения с сервером, но подключение с интернетом имеется.
— Красный. Подключения нет. Для выяснения причин следует обратиться в техническую поддержку.

Устройство и принцип работы РВ
Основные аппаратные компоненты регистратора выбытия:
Регистратор выбытия также имеет модуль ГЛОНАСС, который при необходимости может быть задействован проверяющими органами для выявления соответствия заявленного места выбытия лекарственного препарата фактическому.
Видео — обзор регистратора выбытия производства компании Штрих-М:
Таким образом, устройство — сканируя коды марок, в установленном порядке шифрует их и передает — как вариант, через Wi-Fi или GSM, обработанные данные в систему маркировки (в рамках общераспространенных схем — через компьютер фарм. предприятия или мед. учреждения, к которому подключается РВ с помощью поддерживаемых интерфейсов).
Как мы уже отметили выше, регистратор выбытия приспособлен к проверке кода марки. В случае, если она будет признана некорректной — операция по отпуску лекарственного препарата блокируется, а сведения об этом передаются в проверяющие органы.
Видео — подключение регистратора выбытия к интернету:
Отметим, что есть 2 основных режима работы регистратора выбытия — автономный и сетевой.
В рамках автономного режима (применяется малыми учреждениями и иными, у которых нет потребности в выводе более 10 упаковок в день) типичная цепочка операций, предполагающих использование регистратора выбытия, будет такой (условимся, что РВ используется мед. учреждением для оказания помощи пациентам):
Автономный регистратор выбытия системы цифровой маркировки Честный ЗНАК v. 0 (АТОЛ)ССЫЛКА Автономный регистратор выбытия системы цифровой маркировки Честный ЗНАК v. 0 (АТОЛ)ССЫЛКА Регистратор выбытия кодов маркировки «РВКМ-01» v. 0ССЫЛКА
В рамках сетевого режима последовательность операций немного другая. Предполагается, что будут последовательно произведены:
В случае, если какую-либо из вышеуказанных операций, предшествующих появлению в системе маркировки «разрешительных» записей на вывод лекарственного препарата, завершить не удается — то скорее все это будет означать наличие проблем с марками. Тогда, как правило, решается вопрос о возврате лекарств поставщику в установленном порядке.
Видео — первичная авторизация регистратора выбытия:
Регистратор выбытия лекарств из оборота
Регистратор выбытия (РВ) — устройство, с помощью которого медицинская организация (аптека, больница и т. ) передает в систему маркировки сведения о выводе из оборота лекарственных препаратов в установленных случаях. РВ также приспособлен для автоматической проверки марок, «прикрепленных» к отпускаемым лекарственным препаратам, и при этом использует различные криптографические алгоритмы при обработке и передаче данных.

Важное дополнение: Правительство РФ внесло изменения в Положение о системе мониторинга движения лекарственных препаратов для медицинского применения. Соответствующее Постановление от 2 ноября 2020 года №1779 и пояснения к нему опубликованы на сайте правительства — ССЫЛКА.
В свою очередь, те, кто продает лекарства в розницу, обязаны использовать для передачи данных в систему о выводе фарм. препарата (то есть, его реализации), другой тип устройств — онлайн-кассы. Корпорация ЦРПТ — государственный оператор системы маркировки, выделяет:

Но, так или иначе, самыми распространенными случаями использования регистраторов выбытия можно считать:
Можно рассмотреть следующий пример цепочки операций, в рамках которых применяется регистратор выбытия:
Либо — производится по факту совершения необходимых операций в рамках «обратного акцепта».
В случае, если требуется его выдача отделению мед. учреждения, то сведения о выводе лекарственного препарата с помощью регистратора выбытия передаются в систему маркировки. А потом производится его выдача отделению.

В случае, если требуется выдача лекарственного препарата пациенту, то осуществляются:
Отметим, что регистратор выбытия не предназначен для отражения в системе мониторинга сведений:
Указанные учетные операции осуществляются с помощью компьютера, который напрямую подключен к системе мониторинга движения лекарственных препаратов — через Личный кабинет ЦРПТ (на сайте ЧестныйЗнак. РФ) либо через товароучетную платформу, которая интегрирована с ЛК. Регистратор выбытия и онлайн-касса, таким образом, «ответственны» за отражение в системе только тех операций, которые связаны с выводом лекарственных препаратов из оборота.
Рассмотрим теперь, из чего состоит регистратор выбытия и по каким принципам работает.
Как использовать
Чтобы с устройства передавать данные в систему «Честный знак», используют специальные программные компоненты или дорабатывают имеющуюся товароучетную систему. После такой интеграции РВ успешно обменивается данными с системой мониторинга движения лекарственных препаратов (МДЛП).
Актуален, если в течение дня реализуют ограниченное количество МП — до 10 единиц. Данные о лекарственном препарате и реквизиты документа-основания чаще всего просто вводят вручную. После этого отчет отправляется в единый сервис маркировки. Однако может появиться необходимость дважды вносить сведения: и в товароучетную систему, и в РВ. Кроме того, стоит проверять, соответствуют ли документу-основанию коды, полученные в результате сканирования.
Понятно, что с увеличением товарооборота возрастает вероятность ошибки и увеличивается время на формирование отчетов.
Режим терминала сбора данных (ТСД)
Предусмотрен для тех случаев, когда интернет недоступен. Документ-основание со списком МП загружается в виде обычного текстового файла. Затем путем сканирования комплектуется заказ на складе препаратов, при этом РВ будет подсказывать число несобранных позиций. Загрузка файла, содержащего список лекарственных препаратов, происходит простым копированием. В этом случае тоже нет необходимости дорабатывать товароучетную систему.
Предназначен для аптек и медицинских учреждений, в которых в течение дня происходит выбытие более 10 единиц МП. Процесс полностью автоматизирован, что существенно снижает риск возникновения ошибок. В этом случае понадобится интегрировать аппарат с локальной товароучетной системой, так как именно она руководит работой РВ.
Взаимодействие происходит следующим образом: файл, содержащий перечень лекарственных средств пересылается автоматически в регистратор выбытия, который в свою очередь отправляет его в систему «Честный знак». После этого при корректной передаче данных в товароучетной системе появляется соответствующий статус.
Возможности РВ не ограничены соединением только с одним компьютером: он способен интегрироваться с несколькими ПК и отправлять данные с каждого рабочего места.

Старт обязательной маркировки для лекарственных средств был дан 1 ноября 2019 года — тогда в систему включили часть мед. препаратов из списка высокозатратных нозологий. С июля 2020 года в перечень добавились остальные медицинские препараты (МП).
На 2021 год все лекарства должны быть промаркированы кодами DataMatrix, а участники фармакологического рынка обязаны присоединиться к системе «Честный знак» (ЧЗ), передавать данные обо всех этапах движения от производителя через дистрибьюторов в конечные места продажи и использования.
Для работы с маркированными лекарствами (как и с любыми товарами, подлежащими обязательной маркировке средствами идентификации) необходимо:
А) иметь квалифицированную электронно-цифровую подпись собственника бизнеса,
Б) наладить обмен данными с ГИС МТ (Государственной информационной системой мониторинга за оборотом товаров).
Как регистратор выбытия связан с системой Честный Знак
— Существует традиционная схема работы с маркировкой. Любые действия, включая приёмку на складах и в учреждениях, а затем продажу или другой способ реализации, производят при помощи специального оборудования:
- 2D-сканер, чтобы считывать уникальный двухмерный код ДатаМатрикс (на складах эту функцию чаще выполняет терминал сбора данных).
- Контрольно-кассовая техника, чтобы отправлять данные о том, что конкретная единица была продана / реализована и выбыла из оборота.
— Есть и другой случай. Если аптеки и медицинские учреждения предоставляют лекарственные средства при оказании медицинской помощи или по льготным рецептам (бесплатно), то необходим регистратор выбытия (РВ). Именно с его помощью Национальная система маркировки и прослеживания товаров получает извещение о том, что конкретный препарат выбыл из оборота.
Таким образом, регистратор выбытия не используют для передачи информации о приемке, внутреннем перемещении и иных логистических операциях.
РВ также не применяется при продаже медицинских препаратов с частичной льготой; в этом случае, как и при торговле любыми маркированными товарами, нужна онлайн-касса со сканером.
В каких случаях необходим регистратор выбытия
При отпуске бесплатных МП по льготным рецептам.
Для работы с лекарствами при оказании медицинской помощи.

- Министерство
- Структура
- Руководство
- Главные внештатные специалисты
- Полномочия
- Программы
- Государственная служба
- Перечень информационных систем, банков данных, реестров, регистров
- Сведения о закупках
- «Бережливая поликлиника»
- Административная реформа
- Открытое министерство
- Антимонопольный комплаенс
- Антитеррор
- Реквизиты
- Контакты
- Координационные и совещательные органы
- Пресс-центр
- Гражданам
- Вызвать врача на дом (взрослое население)
- Вызвать врача на дом (детское население)
- Врач не пришел на вызов
- Где можно самостоятельно получить медицинскую помощь при острых состояниях
- Часто задаваемые вопросы по COVID-19
- Вакцинация от COVID-19
- Видеокамеры на пунктах вакцинации
- Медицинская помощь лицам, прибывшим на территорию России из Украины, Луганской и Донецкой республик
- Медицинские организации, оказывающие медицинскую помощь по медицинской реабилитации
- Фонд «Круг добра»
- Диспансеризация
- Жизненные ситуации
- Медицинская помощь
- Лекарственное обеспечение
- Интернет-приемная
- Высокотехнологичная медицинская помощь
- Открытые линии
- Обращения граждан
- Спасибо, доктор!
- Полезная информация
- Волонтерство
- Антидопинговое обеспечение
- Информация о состоянии защиты населения и территории в случае ГО и ЧС
- Памятка Федеральному льготнику при выборе набора социальных услуг (НСУ)
- Памятка по освидетельствованию на право владения оружием
- Специалистам
- Аттестация
- Аккредитация
- Непрерывное медицинское образование
- Профессиональные стандарты
- Статистическая отчетность
- Региональный государственный контроль за применением цен на лекарственные препараты, включенные в перечень ЖНВЛП
- Ведомственный контроль качества и безопасности медицинской деятельности
- Эффективность использования оборудования
- Лицензирование
- Программное обеспечение
- Схемы лечения
- Клинические рекомендации МЗ РФ
- Телемедицина
- Кадровый резерв
- Кадры
- Целевое обучение
- Организации
- Медицинские организации
- Страховые медицинские организации
- Территориальный фонд обязательного медицинского страхования
- Территориальный орган Росздравнадзора по Калининградской области
- Организации на карте
- Бизнесу
- Документы
- Федеральные нормативные акты
- Нормативные акты Калининградской области
- Приказы Министерства здравоохранения Калининградской области
- Проекты правовых актов
- Защита информации
- Порядок обжалования НПА
- Порядки, стандарты и протоколы ведения больных
- Методические рекомендации
- Национальные проекты
- Маркировка лекарственных средств
- Отчетность Министерства
- Эффективный контракт
Инструкции
- Структура
- Руководство
- Главные внештатные специалисты
- Полномочия
-
Программы
- Национальный проект «ЗДРАВООХРАНЕНИЕ»
- Программа модернизации первичного звена здравоохранения
- Государственная программа «Развитие здравоохранения»
-
Национальный проект «Здоровье»
- Информация о ходе реализации
- Типовая отчетность
- Перечень видов высокотехнологичной медпомощи
- Лучшие практики реализации мероприятий национального проекта здравоохранения
- Публичная декларация целей и задач Министерства здравоохранения Калининградской области
- Международные проекты
-
Программа модернизации
- Нормативно-правовые документы
- Доклады о ходе реализации программы модернизации
- Отчеты о выполнении программы модернизации
- Проект контракта
- Стандарты медицинской помощи
-
Задачи программы модернизации
- Укрепление материально-технической базы медицинских учреждений
- Внедрение современных информационных систем в здравоохранении
- Внедрение стандартов оказания медицинской помощи
- Формы отчетности
- Формы отчетности Росздравнадзора
- Информация об использовании бюджетных средств
-
Маркировка лекарственных средств
- Общая информация
- Нормативно-правовые документы
- Подключение
- Инструкции
- Внутренний финансовый аудит
- Контроль за деятельностью учреждений
- Социальный заказ
- Государственная служба
- Перечень информационных систем, банков данных, реестров, регистров
- Сведения о закупках
-
«Бережливая поликлиника»
- Пилотный проект «Бережливая поликлиника»
- Новая модель медицинской организации, оказывающей первичную медико-санитарную помощь
-
Административная реформа
-
Перечень электронных услуг
- Прием заявок (запись) на прием к врачу
- Утвержденные регламенты
- Проекты регламентов
-
-
Открытое министерство
- Информация о программах, реализуемых Министерством здравоохранения Калининградской области
-
Здравоохранение Калининградской области в цифрах
- Здравоохранение Калининградской области в цифрах — 2020 год
- Здравоохранение Калининградской области в цифрах — 2019 год
- Здравоохранение Калининградской области в цифрах — 2018 год
- Здравоохранение Калининградской области в цифрах — 2017 год
-
Основные результаты работы
- 2019 год
- 2018 год
- 2017 год
- 2016 год
- 2015 год
- Совет общественных организаций по защите прав пациентов
- Исполнение указов Президента РФ
-
Независимая оценка качества оказания услуг медицинскими организациями
- Положение об Общественном совете
- Состав общественного Совета
- Независимый опрос
- Протоколы заседания Общественного совета
-
Нормативно-правовые документы
- Федеральные нормативно-правовые документы
- Региональные нормативно-правовые документы
-
Планы и отчетность
- 2020 год
- 2019 год
- 2018 год
- 2017 год
- 2016 год
- 2015 год
- 2014 год
- 2021 год
- 2022
- 2023
- Плановые проверки медицинских организаций
-
Противодействие коррупции
- Часто задаваемые вопросы
- Деятельность комиссии по соблюдению требований к служебному поведению и урегулированию конфликта интересов
- Антикоррупционная экспертиза
- Методические материалы
- Формы документов, связанных с противодействием коррупции, для заполнения
- Сведения о доходах, расходах, об имуществе и обязательствах имущественного характера
- Комиссия по соблюдению требований к служебному поведению и урегулированию конфликта интересов
- Обратная связь для обращений о фактах коррупции
- Доклады, отчеты, обзоры, статистическая информация
- Нормативные правовые и иные акты в сфере противодействия коррупции
-
Информация о среднемесячной заработной плате главного врача, его заместителей в отношении подведомственных медицинских организаций
- 2022 год
- 2021 год
- 2020 год
- 2019 год
- 2018 год
- 2017 год
- Памятки и буклеты с пояснением законодательства в сферах, имеющих повышенный коррупционный риск, и обоснованием целесообразности выбора не коррупционного поведения
- Короткометражные видеоролики о негативных последствиях коррупционных действий
- Компьютерный продукт с образовательным наполнением в виде игрового тестирования
- Открытые данные
-
Антимонопольный комплаенс
-
Антитеррор
- Нормативные документы
- Заседания рабочей группы при АТК
- Категорирование и паспортизация объектов здравоохранения
- Методические пособия
- Помогите остановить пропаганду терроризма
- Реквизиты
- Контакты
- Координационные и совещательные органы
-
15.09.2023
-
14.09.2023
-
11.09.2023
-
11.09.2023
-
08.09.2023
-
Министерство здравоохранения Российской Федерации
-
Независимая оценка качества оказания услуг медицинскими организациями — участвовать
-
Правительство Калининградской области
-
Официальный интернет-портал государственных услуг
-
Территориальный фонд обязательного медицинского страхования
-
Территориальный орган Росздравнадзора по Калининградской области
-
Страховые медицинские организации
-
Профилактика ВИЧ / СПИДа в России
-
Личный кабинет граждан на сайте Правительства Калининградской области
-
Здоровая Россия — Проект «Так здорово»
