Получилось так, что позвали меня покатать во взводе в игре WoT, которую я забросил полтора года назад. А т. к. за это время требования по графике несколько возросли, то возник вопрос по видеокарте. В системном блоке стоял какой-то бюджетный отстой, а игровая «видюха» была приблизительно в то же время благополучно перегрета, в связи с чем перестала работать. Она была извлечена и положена в ящик. Зная распространенную и самую основную неисправность видеокарт в виде перегретого и отпаявшегося графического процессора, я не стал ее выбрасывать, а оставил ее до момента появления у меня паяльной станции с возможностью пайки раскаленным воздухом.


И вот на распродаже перед Новым Годом успел приобрести очень неплохой вариант в виде Element 898BD. Полностью цифровая, с термоконтролем, с обычным паяльником и с воздушным. У воздушного есть несколько насадок для формирования различных воздушных потоков, регулировки температуры (до 450 С, шаг 1 градус) и силы наддува воздуха. Мгновенный разогрев, автоматический старт при поднятии, система охлаждения в режиме выключения. При цене в розницу в 5.500, — руб., приобрел за 2.300, — рублей. В общем, нормуль! А учитывая, что она умеет отлично паять пластики, то бампера, детали интерьера и прочее паяются ей вполне хорошо.

На фото слева воздушный паяльник станции, справа – обычный (тоже от станции, кстати тоже с регулировкой температуры). Посередине – мой старый обычный с «третьей рукой» и лупой:

Подставку под «фен» прикрутил к паяльному столику:

За полтора года лежания в ящике видеокарта конкретно подешевела и несколько устарела (Asus HD7770 2GB, б/у около 6-7 тыс. рублей), но ради одной игры смысла покупать новую видеокарту не вижу абсолютно, поэтому решено: ремонтируем старую.
Снимаем радиатор, отстегиваем разъем вентилятора. Аккуратно отделяем алюминий от чипа – он иногда сильно приклеивается окаменевшей термопастой. Лучше всего не качать в стороны, а повернуть весь радиатор по/против часовой стрелке. В общем, сняли. Также надо снять все рядом находящиеся пластиковые элементы крепежа:

На обратной стороне та самая «окаменевшая» термопаста. Ее счищаем или соскабливаем с радиатора, с чипа (аккуратно) счищаем сухой салфеткой. Если совсем окаменела на чипе, то лучше ее оставить:



Крепим видеокарту на «третью руку»:

Закрываем модули памяти фольгой:

Затем еще одним слоем, но уже с отверстием под процессор:

Начинаем прогревать чип. Если не умеем, то ни в коем случае ничего на видеокарте не трогаем. Если умеем, то можно немного шевелить процессор для контроля плавления, но лучше для контроля нагрева пользоваться тестером и к плате приклеить на флюс датчик температуры. Я нагрев не контролирую и просто делал прогрев в два этапа. Первый: температура — 150С, напор воздуха — 4, круговыми движениями весь чип в течении 4-5 минут. Второй: температура — 280С, напор воздуха — 3, прогрев только кристалла — 1 минута.

Даем полностью остыть и затем кладем новый слой термопасты:

Монтируем назад систему охлаждения видеокарты, вставляем в системный блок:

Игровое счастье наступило! Работает:

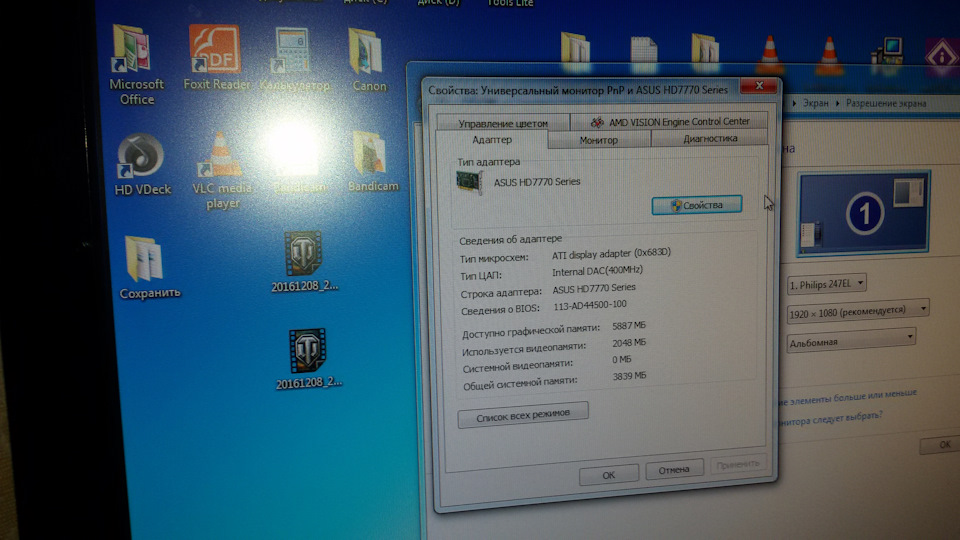
Видеокарта – один из ключевых компонентов компьютера, и ее поломка может серьезно подорвать работу всей системы. Однако, не всегда стоит спешить с отношением видеокарты в ремонтный центр – иногда проблему можно решить самостоятельно.
Перед тем, как приступить к ремонту, важно иметь хорошее представление о том, как работает видеокарта. Она состоит из различных компонентов, таких как графический процессор, память, кулеры и конденсаторы. Зная принцип работы каждого из них, можно более точно определить причину поломки и выполнять ремонтный процесс правильно.
Перед ремонтом необходимо убедиться, что проблема действительно связана с видеокартой. Для этого можно проверить другие компоненты компьютера и подключить видеокарту к другому компьютеру. Если проблема остается, тогда можно переходить к следующим шагам по ремонту.
Содержание
- Подготовка к ремонту видеокарты
- Необходимые инструменты и материалы
- Разборка видеокарты
- Очистка компонентов
- Замена сломанных деталей
- Сборка и проверка работоспособности
Подготовка к ремонту видеокарты
Перед тем, как приступить к ремонту видеокарты, необходимо провести некоторые предварительные шаги. Это поможет защитить себя от возможных повреждений и упростит процесс самостоятельного ремонта.
1. Отключите питание: Перед тем, как начать ремонт видеокарты, убедитесь, что она полностью отключена от источника питания. Это поможет избежать поражения электрическим током и возможных повреждений.
2. Очистите рабочую поверхность: Приготовьте чистую и ровную поверхность для работы с видеокартой. Защитите стол пленкой или используйте рабочий коврик, чтобы избежать повреждения или загрязнения компонентов видеокарты.
3. Подготовьте необходимые инструменты: Убедитесь, что у вас под рукой все необходимые инструменты для ремонта видеокарты. Это могут быть отвертки, пинцет, термопаста, изопропиловый спирт, термопрокладки и другие инструменты, в зависимости от типа и проблемы видеокарты.
4. Заранее ознакомьтесь с документацией: Перед тем, как начать ремонт, ознакомьтесь с документацией и руководством по эксплуатации вашей видеокарты. Это поможет вам понять особенности её конструкции и процесса ремонта.
5. Создайте резервную копию данных: Если у вас возникают проблемы с видеокартой, возможно, вам придется её заменить или отправить на ремонт. Чтобы избежать потери важных данных, создайте резервную копию всех необходимых файлов и информации.
Следуя этим простым рекомендациям, вы готовы приступить к самостоятельному ремонту видеокарты. Помните, что некоторые видеокарты могут иметь особенности в конструкции и требовать специального подхода, поэтому всегда ориентируйтесь на документацию производителя и, при необходимости, обратитесь за помощью к специалисту.
Необходимые инструменты и материалы
Для самостоятельной ремонта видеокарты вам потребуются следующие инструменты и материалы:
- Отвертки: плоская и крестообразная отвертки нужны для снятия крышки и разборки видеокарты.
- Термопаста: необходима для замены старой термопасты на новую, чтобы обеспечить эффективное охлаждение видеокарты.
- Паяльник: при необходимости ремонта некоторых компонентов видеокарты, может понадобиться паяльник для удаления и замены деталей.
- Пинцет: для манипулирования маленькими деталями на видеокарте.
- Антистатический ремень или нарукавники: для защиты от электростатического разряда, который может повредить компоненты видеокарты.
- Чистящий спрей или изопропиловый спирт: для удаления пыли, грязи и остатков старой термопасты.
Важно помнить, что разборка и ремонт видеокарты требуют определенного уровня знаний и навыков. Если вы не уверены в своей способности выполнить эту задачу, рекомендуется обратиться за помощью к профессионалам или сервисным центрам.
Разборка видеокарты
Перед тем, как приступить к разборке видеокарты, убедитесь, что компьютер полностью выключен и отключен от электрической сети. Также рекомендуется работать на антистатическом поле или использовать антистатический коврик, чтобы избежать повреждения компонентов.
Следуйте следующим шагам для разборки видеокарты:
- Снимите крышку компьютера, чтобы получить доступ к видеокарте. Обычно она находится в слоте PCI Express на материнской плате.
- Отсоедините все кабели и провода, подключенные к видеокарте. Если используется дополнительное питание через разъем PCIe, отключите его.
- Снимите крепления, которые фиксируют видеокарту к корпусу компьютера. Это могут быть винты или крючки.
- Осторожно вынимайте видеокарту из слота PCIe, держа ее за края. Избегайте касания контактных площадок на нижней стороне видеокарты.
- Проверьте видеокарту на наличие пыли и грязи. Если обнаружены загрязнения, можно использовать сжатый воздух или кисть для удаления пыли.
После завершения разборки видеокарты, можно приступать к необходимым ремонтным операциям или замене дефектных компонентов.
Очистка компонентов
Перед началом работы с видеокартой необходимо обеспечить ее максимальную чистоту. Пыль и грязь могут привести к неправильной работе компонентов, повышению температуры и снижению производительности. Для очистки компонентов следуйте следующим шагам:
- Выключите компьютер. Перед тем как начать очищать видеокарту, убедитесь, что компьютер полностью выключен и отключен от электропитания.
- Отсоедините видеокарту. Разъедините все кабели, подключенные к видеокарте. Освободите крепления, держащие видеокарту на месте, и аккуратно извлеките ее из слота PCI-Express на материнской плате.
- Поверхностная очистка. Используйте антистатическую кисточку или сжатый воздух для удаления пыли с поверхности видеокарты. При необходимости, пройдитесь влажной салфеткой с небольшим количеством изопропилового спирта по контактным площадкам и разъемам на видеокарте. Будьте осторожны, чтобы не повредить компоненты.
- Очистка вентилятора. Если на видеокарте установлен вентилятор, аккуратно удалите пыль с его лопастей с помощью кисточки или сжатого воздуха. Также можно использовать ватные палочки, смоченные изопропиловым спиртом. Проверьте, что вентилятор свободно вращается. При необходимости, смажьте его подшипник.
- Термопаста. Проверьте состояние термопасты на видеокарте. Если она выглядит сухой или поврежденной, необходимо заменить ее. Очистите поверхности чипов видеокарты и охладительного блока с помощью изопропилового спирта. Затем нанесите небольшое количество новой термопасты на чип и равномерно распределите ее.
После очистки компонентов, убедитесь, что все вставлено и подключено правильно, а затем включите компьютер для проверки работоспособности заремонтированной видеокарты.
Замена сломанных деталей
Если вы обнаружили, что на вашей видеокарте есть сломанные или поврежденные детали, такие как конденсаторы, резисторы или чипы, их можно заменить самостоятельно. Однако необходимо иметь некоторые навыки и опыт в пайке и монтаже электронных компонентов. В противном случае, лучше обратиться к профессионалам.
Для замены сломанных деталей на видеокарте вам понадобятся следующие инструменты и материалы:
- Набор инструментов для разборки: шуруповерт, отвертки различных размеров, пинцет и т.д.
- Паяльная станция: паяльник с регулируемой температурой, паяльная паста и флюс.
- Новые детали: конденсаторы, резисторы или чипы, которые необходимо заменить.
- Паяльные провода и проводники: для установки новых деталей на плату.
- Изопропиловый спирт: для очистки платы от старой паяльной пасты и флюса.
После того как вы собрали все необходимые инструменты и материалы, вы можете приступить к замене сломанных деталей на видеокарте:
- Сперва отс соедините видеокарту от компьютера и выключите его.
- Откройте корпус компьютера и аккуратно выньте видеокарту из слота.
- С помощью инструментов для разборки, аккуратно удалите охлаждающую систему с видеокарты.
- Осмотрите плату на наличие сломанных деталей. Если вы обнаружили поврежденные детали, отметьте их и определите их тип и параметры для покупки новых.
- С помощью паяльной станции и паяльной пасты, произведите пайку, чтобы удалить старые поврежденные детали. Осторожно нагревайте их паяльником и используйте пинцет для удаления.
- После удаления старых деталей, аккуратно пропаяйте новые детали на место с помощью паяльника и паяльных проводов. Убедитесь, что они правильно ориентированы и припаяны к соответствующим контактам.
- Очистите плату от остатков паяльной пасты и флюса с помощью изопропилового спирта. Используйте мягкую кисть или ткань для удаления грязи и остатков.
- Снова установите охлаждающую систему на видеокарту и аккуратно установите ее обратно в слот компьютера.
- Закройте корпус компьютера и включите его.
- Проверьте работу видеокарты, запустив тестовые программы или игры, чтобы убедиться, что все детали функционируют нормально.
Важно помнить, что замена сломанных деталей на видеокарте может быть сложной процедурой и требовать определенных навыков. При необходимости всегда обращайтесь к профессионалам или сервисным центрам для проведения ремонта. Также убедитесь, что у вас есть все необходимые инструменты и материалы перед началом работы.
Сборка и проверка работоспособности
После проведения всех необходимых ремонтных работ, мы можем приступить к сборке видеокарты.
Шаг 1: Подготовьте все необходимые инструменты для сборки видеокарты. Убедитесь, что вам доступны отвертки, пинцеты и другие инструменты, которые могут понадобиться.
Шаг 2: Возьмите основную плату и аккуратно установите на нее отремонтированный графический процессор и память.
Шаг 3: При необходимости подключите каркас к основной плате и зафиксируйте его винтами.
Шаг 4: Подключите все соединительные кабели и провода к видеокарте. Обратите внимание на то, чтобы все кабели были подключены к соответствующим разъемам и правильно зафиксированы.
Шаг 5: Перед включением проверьте, что все компоненты смонтированы правильно и надежно закреплены. Убедитесь, что нет видимых повреждений и отсутствуют лишние детали.
Шаг 6: Подключите монитор к видеокарте и включите компьютер. Убедитесь, что видеокарта успешно запускается и отображение на мониторе выглядит нормально. Проверьте работу игр и других приложений, чтобы убедиться в полной работоспособности видеокарты.
Шаг 7: В случае, если видеокарта не работает должным образом, перепроверьте все соединения и проведенные ремонтные работы. Если проблема не устранена, рекомендуется обратиться за помощью к специалистам.
После завершения сборки и проверки работоспособности видеокарты вы можете установить ее обратно в компьютер и наслаждаться полноценной работой своей отремонтированной видеокарты.
Материал из Wiki.
Содержание
- 1 Полный труп
- 1.1 Питатели
- 1.2 Биос видяхи
- 1.3 GPU, он же видеопроцессор
- 1.4 BGA-монтаж
- 1.5 Мертвый кварц
- 1.6 Сколотые SMD детали
- 2 Не дает маме включить питание
- 3 Не дает маме стартовать
- 3.1 BGA-монтаж
- 3.2 Питание
- 3.3 Сколы
- 4 Артефакты
- 4.1 BGA-монтаж
- 4.2 Память
- 4.3 GPU
- 4.4 Питальники
- 5 Пропал цвет
- 6 Работает, но виснет, черный экран
- 6.1 Сглаживание и анизотропия
- 6.2 Биос
- 6.3 Кондеры
- 6.4 Модификация напруги на памяти
Полный труп
После подключения видеокарты, компьютер пищит на ее отсутствие. Другими словами, BIOS мамы не видит BIOSа видяхи по нужным адресам. С современными видяхами это, как правило, происходит по трем причинам:
Питатели
Во-первых, самая частая поломка, это dc-dc конвертеры (импульсные преобразователи), ибо GPU питается от вольта-полтора, память от полтора-двух, а на разъем AGP с материнской платы приходят только 3.3V, 5V и 12V. Из самых распространенных неисправностей — это гнилые мосфеты (силовые полевые транзисторы) APM3055L(3054) и ШИМы того же самого анпека (маркировка APWхххх). Иногда эти детали внешне выглядят исправными и даже вырабатывают положенные вольты, но тут надо осциллограф, ибо ток должен не только быть, он должен быть еще и чистым… Стоит заметить, что производители (в основном на видеокартах до GeForce2) иногда ставят линейные стабилизаторы — вариантов вагон. Обычно даташиты на все силовое легко находятся в Интернет.
Биос видяхи
Вторая причина — это слет БИОСа видеокарты. Как правило, это бывает после криворуких экспериментаторов-оверклокеров. Если в первом случае надо паяльник и детали, то здесь можно просто загрузиться, вставив больную AGP видяху одновременно со здоровой PCI и прошить биос обратно. При этом, при загрузке виндов, иногда даже ставятся дрова на больную и даже картинка появляется. (Для диагностики чип биоса видеокарты можно вообще снять.) Прошиваторы и биосы разные для разных карт и разных поколений карт, искать там же, в инете: ромбай и оверклокерсы в этом помогут. Большое собрание разных биосов на сайте прошиватора mvktech или ATI BIOS Collection. Здесь описана перепрошивка Radeon-ов. Здесь описана перепрошивка карт nVidia. Hе смотря на простоту этого совета, начинать настоятельно рекомендую с первого, ибо в случае шумящего (по току) или сбоящего питателя, биос восстановится на пару дней, которые могут оказаться смертельными для ГПУ.
GPU, он же видеопроцессор
На части достаточно современных видюх живость кристалла GPU возможно определить простой отзвонкой сопротивления по отношению к корпусу (земле, Vss), если прибор показывает ноль — однозначно труп, если 3-10 Ом, то еще есть смыл повозиться.
BGA-монтаж
Hу и третья, к сожалению, тоже очень распространенная неисправность — это нарушение BGA-монтажа, то есть разрушение контактов-шаров под GPU или памятью. Я лечу электроплиткой, ибо не богат и о монтажной печке пока только мечтаю. Дома (и без предварительной тренировки) связываться категорически не рекомендую, ибо не только добъете полуживую видеокарту, но еще и ожогами обзаведетесь. А кто-то и пожар устроить умудрится…
Мертвый кварц
Бывает рассыпаются. Проверяем осцилом генерацию.
Сколотые SMD детали
Напоследок следует упомянуть про сколотые SMD-элементы. Обычно подобная неприятность получается при неудачном вынимании винчестера в узком непродуманном корпусе. Для начала надо всю видяху внимательным образом осмотреть и желательно с лупой. Подозрительные места удобно сравнивать с аналогичным девайсом (при наличии).
Не дает маме включить питание
Однозначно какой-то из питателей (на GPU или память) прошибло и он коротит на массу.
Не дает маме стартовать
Все чаще встречаются видеокарты (серии GF6ххх и старше), с которыми материнская плата молчит как мертвая. Посткарта может показывать:
— 1D — На AwardBIOS v6.0 кроме первичной настройки системы Power Management на коде 1Dh выполняется также построение в сегменте 0E000h таблицы устройств, подключенный к SMBus (SMB_DEVID_TABLE). И есть такой комментарий (даю вольный в переводе с англ.), что если возник «повисон» на коде 1Dh, то это по той простой причине, что SMB_DEVID_TABLE — неправильная (?).
— 0d…25 — Albatron KX600 (0d — инициализация ВидеоБИОСа, 25 — раздаются ресурсы PCI), Так же всё будет и на интеловских чипсета../../х.
— C1 на nForce (а-ля «не видим память», оно и понятно, в отличие от всех чипсетов у nForce есть PCI Memory Controller и в случае проблем с PCI инициализация памяти может быть затруднена).
Причины обычно следующие:
BGA-монтаж
1. Отвал GPU или мостов HSI или Rialto (так же может быть обрыв дорог,SMD-перемычек и SMD-дросселей). Особой смертностью отличаются изделия компании Palit Daytona, у которых общий радиатор на GPU и HSI. В результате, ни то, ни другое толком не охлаждается, и первым обычно не выдерживает издевательства как раз HSI. Тоже самое касается радеонов, где Rialto обычно стоит вообще без радиатора, да еще и внахлест с GPU.
Питание
2. Отсутствие питания моста аналогично (Sparkle часто этим болеет) или мост HSI колотый. Gigabyte GV-N66256DP имеет родовую болячку — дроссель L14.
Сколы
3. Снесенные кондеры на линиях PCI-E тоже посмотреть полезно.
Артефакты
BGA-монтаж
Точки и полосы на изображении также обычно являются следствием нарушения BGA-монтажа.
«Счетверенные вертикальные белые пунктирные полосы» обычно прямо указывают на отсутсвие связи по одной (хотя возможно и более — картинку надо видеть) линии данных между GPU и RAM. Причины могут быть разные — непропай памяти, непропай GPU, сколы на GPU, битая память… Переходной мост (реалто) на такое не способен, это не в его епархии.
Память
Не исключена и смерть отдельных микросхем памяти. Вычислить дохлую м/с памяти довольно сложно, а если она не раскаляется, то только перебором. Хотя, как показывает практика, метод «мокрого пальца» дает довольно большой процент точности. Смысл прост: мокрым пальцем лапаем корпус микросхемы памяти или резисторые и конденсаторные SMD-сборки возле (и/или под) микросхемой памяти. Если полосы и артефакты начинают менять цвет или исчезают — вот он клиент на пропайку или последующую замену.
GPU
Возможна неисправность самого GPU — подгорел конвеер. Замена GPU довольно сложна, поэтому иногда для оживления имеет смысл воспользоваться какой-нибудь прогой, типа «RivaTuner» или «ATI Tray Tool». Сначала снижать частоты, затем поочередно пеpеключать пpоцессоpные конвееpы: всякие там шейдеpные, веpтексные, пиксельные, веpшинные, какие там еще разработают… Авось повезет, и они выгорели не все… После чего останется взять редактор биоса, внести в родной биос новые частоты или комбинацию конвееров и залить в видеокарту. Подборка утилит. Еще одна подборка утилит.
Питальники
Шумящие неисправные DC-DC конвертеры (в первую очередь памяти, но и питатель GPU так же никто не исключает) могут вызывать подобные симптомы, проверять осциллографом. Обычно гадят ключи ( мосфеты) иногда ШИМы.
Если карта выдает разноцветный мусор в виде квадратиков и изображения нет (как на Dandy при плохо вставленном картридже), первым делом смотрим питание памяти.
Пропал цвет
Если пропал какой-то цвет, а карточка с двумя выходами, то помимо обвязки канала стоит проверить еще и мультиплексор… Был весьма показательный случай: лечил Leadtek GeForce 6800 Ultra, с двумя DVI, почти пропал красный… Посмотрел, на втором выходе картинка в порядке, начинаю вызванивать обвязку канала красного на первом выходе — что такое, ничего не пойму, вся обвязка в порядке, но красный звонится на землю порядка 7 Ом… Начинаю соображать, что бы это могло означать — видеопроцессор в порядке (судя по второму выходу), обвязка тоже в порядке, так что же жить мешает? И тут я вспоминаю о том, что на любой однопроцессорной видеокарте с двумя выходами (неважно, SVGA/SVGA, SVGA/DVI или DVI/DVI) есть мультиплексор, который чередует картинку для каждого из выходов с GPU + горизонталь, ищу и нахожу какой-то 16-ти лапый из серии 3257, отпаиваю — действительно, одна из линий мультиплексирования пробита на землю; подобрал аналог с какого-то трупика, посадил — все заработало…
Это справедливо, если на плате используется промежуточный мультиплексор/коммутатор в цепи GPU <-> VGA-port, а вот если его нету… Собственно, сама диагностика при отсутствии одного, двух цветов не представляет сложности. Пины RGB (R-красный, G-зеленый, B-синий) на разъёме прозваниваются на наличие 75 Ом.
- Если сопротивление не занижено или завышено (и такое бывает), вызваниваем и выпаиваем согласующий резистор 75 Ом по соответсвующему каналу и проверяем p-n переход оконечного каскада этого канала GPU. Обычно он в обрыве и это не отвал шара, это GPU умер. Очень редко уходит в обрыв включенный последовательно канальный дроссель.
- Если же сопротивление меньше 75 Ом, освобождаем канал от элементов, включаем параллельно и понимаем, что обвязка опять таки ни при чём (или при чем).
Из практики: элементы обвязки крайне редко отказывают: опять же GPU по каналу проседает. Иногда согласующие резисторы не ставят, тогда ещё проще…
Работает, но виснет, черный экран
Иногда черные экраны стабильны и возникают постоянно, иногда требуется достаточно продолжительное время, чтобы их определить. Как бы то ни было – возникает в сложных 3D приложениях, обычно играх. Подробности.
Сглаживание и анизотропия
Некоторые софтовые фишки могут снизить вероятность возникновения черных экранов. Первым делом нужно включить vsync в настройках драйвера. Второе: в 98 винде BS возникает гораздо реже чем в винде2000. Сглаживание и анизотропия увеличивают вероятность появления BS.
Биос
Возможно, что новые версии биоса для GW6800le уменьшают вероятность возникновения. Сам я не тестил. Похоже дело в изменённых таймингах памяти.
Кондеры
Заменить или добавить конденсаторов…
Модификация напруги на памяти
Напряжение на памяти влияет. Меньший вольтаж, например, 2.72 V -> 2.68 может помочь убрать. После добавления/замены конденсаторов можно немного приподнять напругу.
28.07.2007 LKA
Download Article
A step-by-step guide to repairing a faulty graphics card
Download Article
Today, graphics cards are more expensive than ever before. This makes it especially frustrating when your graphics card isn’t working properly. Before you scrap your graphics card and get a new one, there are a few things you can try to get a little extra life out of it. This wikiHow article teaches you some things you can do to fix a graphics card.
Steps
-

1
Test the PCI slot. This checks to make sure that it is the card that’s not working rather than the slot or the motherboard. If you have another graphics card (perhaps an old one) or a different type of card, swap it out and see if the other card works in the same slot. Alternatively, if your motherboard has an extra slot, you can try placing the card in a different PCI slot or testing it on a different motherboard.
-

2
Make sure the card is properly seated. If your computer will not boot up, this usually indicates an error with the power delivery. Make sure the graphics card is properly seated in the PCI slot. Also, check that any power cables are properly connected to the graphics card.
- If the graphics card is seated properly, and your computer still will not boot up with the graphics card inserted, the graphics card will most likely need to be serviced or replaced.
Advertisement
-

3
Check for any error messages during the bootup process. Some motherboards have a small display that displays an error code if there is a problem during the bootup process. Others emit a series of beeps. Count the beeps and Google the error code to see if there are any solutions to the problem.
-

4
Try using a different video cable. If you are using an HDMI cable, try connecting it to a different HDMI port on the graphics card and on the monitor. If that doesn’t work, try using a different HDMI cable. Also, try connecting to your monitor using a different cable type such as a DVI connection or a DisplayPort cable. This will help determine if the problem is with the cable or the video output port on the graphics card.
-

5
Try using a different monitor. If you have another monitor handy, try connecting to that monitor to see if it works. If you don’t have another monitor, try connecting to a flatscreen television.
-

6
Update your drivers. If you haven’t updated your drivers in a while, try updating the graphics drivers for your card. You can download the drivers via the manufacturer’s web page for your card.
- Many motherboards have their own onboard graphics card that you can use if your dedicated graphics card isn’t putting out a usable signal. If you just need to update your drivers, you can temporarily switch to the graphics display on the motherboard to update your graphics drivers.
- Alternatively, if you started experiencing problems after updating your graphics card, try downloading older drivers from the manufacturer’s website and installing those. For some older graphics cards, new drivers may do more harm than good.
- If you recently switch graphic card brands, be sure to uninstall the old graphics card drivers before installing the new graphics card. You can use a third-party app to completely uninstall the graphics drivers without leaving any trace.
-

7
Switch APIs. If the problem is happening on a specific program, it could be the API. There are three APIs that are used to draw 3D graphics: DirectX, OpenGL, and Vulkan. If a specific game or program is giving you issues, go into the settings for that game and switch the API.[1]
-

8
Clean the graphics card. If you notice the fan on your graphics card is loud, or there are issues after rendering 3D graphics, the card could be dirty. You can try cleaning out any dust using some compressed air. If it needs further cleaning, you can take it apart and try wiping it down with an alcohol-based cleaner or a protective, rust-resistant multipurpose cleaner. Make sure it is completely dry before you reinsert it in the computer.[2]
- In order to fully clean your graphics card, you will most likely need to remove the fan and heat sink casing.
-

9
Inspect the graphics card for damaged or rusted parts. While you have the graphics card taken apart, carefully inspect the card. Check for any parts that have been chipped off or are rusted or corroded. If you notice something wrong with a part, it will need to be replaced. You will most likely need to take it to a repair technician to fix the part.
- Also check the input and output ports on the back of the card to make sure they are not rusted or corroded.
- If you determine that your graphics card needs repair, be aware that professional repair may cost more than the cost of purchasing a new graphics card.
-

10
Apply some thermal paste to the GPU. Make sure you use a non-conductive and non-capacitive thermal paste. Carefully wipe off the old thermal paste and dab just a little on the large square-shaped chip in the center of the graphics card.
-

11
Clean the PCI finger connectors. If you notice the golden finger connectors that sit in the PCI slot are dirty or corroded, you can clean them using a soft brush or soft rubber.[3]
-

12
Lower your graphics card’s memory and core clock. If you have tried everything and your graphics card is still putting out weird lines or pixels on-screen, it could mean that your graphics card’s hardware has degraded to the point it can’t function and normal speeds. Download and install Afterburner or Dragon Center and use these programs to lower your graphics card’s core clock and memory clock all the way down. Restart your computer and see if that fixes your problem. Your graphics card will likely need to be replaced as soon as possible.[4]
Advertisement
Ask a Question
200 characters left
Include your email address to get a message when this question is answered.
Submit
Advertisement
References
About This Article
Article SummaryX
1. Try the graphics card in another PCI slot.
2. Make sure the graphics card is seated properly.
3. Try swapping out the video cables or monitor.
4. Check any error message during bootup.
5. Update your graphics drivers.
6. Try changing APIs (i.e. DirectX, OpenGL, Vulkan).
7. Try cleaning your graphics card with compressed air or an alcohol-based cleaner.
8. Inspect the graphics card for damaged or corroded parts.
9. Apply some thermal paste to the GPU.
10. Clean the gold PCI finger connectors with a soft brush or soft rubber.
11. Use a third-party program to lower your core and memory clocks.
Did this summary help you?
Thanks to all authors for creating a page that has been read 46,269 times.
