Dodge and burn или частотное разложение: это два разных метода ретуши. Dodge and burn — фундаментальный и гуманный способ ретуши фотографии. Он позволяет ретушёру получать прекрасный результат и не жертвовать качеством. Это прекрасный способ для ретуши портретов и для достижения художественных задач фотографии, если по каким-то причинам были допущены ошибки на этапе съёмки. Например, если неверно был выставлен свет или в кадре сместился центр композиции. В этой статье я научу делать Dodge and burn с помощью кривых.
Обучение методу Dodge and burn
Давайте разберёмся на чём базируется метод Dodge&burn. Ничего сложного тут нет. Методика состоит в Осветлении и Затемнении. То есть работа ведётся только с тоном, что позволяет сохранять текстуру. Фотография не подвергается грубому вмешательству и «разрыву», как в частотном разложении. Это особенно важно. Ещё раз повторю — это самая недеструктивная методика. Если применять её с умом.
Перед тем, как начать, рекомендую прочитать статью о фундаменте техники ретуши, для того, чтобы иметь представление о том, что осветлять, что затемнять и есть ли тут какая-то логика.
Настройка кисти
Для ретуши понадобится мягкая кисть. Непрозрачность 100% и flow (нажим) от 1 до 10%, чем меньше участок, над которым мы работаем, тем аккуратнее нажим. Говоря о настройках кисти, стоит сказать ,что не существует универсального рецепта. Нужно пробовать разные степени нажима и находить то, что больше подходит для вашего стиля работы. Если работаете со стилусом, то стоит настроить контроль нажима пропорционально нажиму стилуса на планшет. Сделать это можно в настройках кисти в программе Photoshop.

Можно ли ретушировать мышью или обязательно нужен графический планшет? Я использую довольно старый и бюджетный Wacom intuos pen & touch, но не постоянно. Очень много работаю просто обычной мышью, это дело привычки. Но, если вы хотите не просто подретушировать кожу и убрать недостатки лечащей кистью, но и проработать волосы, реснички и брови, то без стилуса не обойтись. Однако, опять же, для Dodge and burn графический планшет не обязателен (но желателен).

Dodge and burn пошагово
Шаг 1. Создаём корректирующий слой «Кривые», на котором мы поднимем светлые тона и назовём его «Dodge» (понимает середину кривой). Точно так же создаём второй слой «Кривые». Но на нём мы сделаем тона темнее и назовём этот слой «Burn»(опускаем середину кривой). Применим к слою «Dodge» маску и нажмём Cntrl + I для того, чтобы инвертировать маску. То же самое повторим для слоя «Burn».


Шаг 2. Как это работает: выбирая маску слоя «Dodge» и используя там белую кисть, мы осветляем этот участок картинки. Выбирая маску слоя «Burn» и используя белую кисть, мы затемняем этот участок. Чёрная кисть стирает изменения на маске.
Подсказка: клавиша D автоматически установит основной и второстепенный цвета кисти в черный и белый. Клавиша X меняет их местами. Для удобства ретуши переводим картинку в ЧБ (Применяем корректирующий слой «Чёрно-белое»), крутим контрасты и красный канал.
Про каналы и режимы ЧБ: кто-то боится использовать каналы для «поиска» пятен, аргументируя это тем, что либо это лишняя работа, либо это лишь проявляет пятна. По своему опыту скажу вот что: синий канал помогает убрать дефекты, которые я не вижу на мониторе, но они ВСЕГДА, повторяюсь, ВСЕГДА видны затем на экране смартфона. Проверяла миллионы раз, как только я решаю не делать проверку каналами, какие-нибудь пятна вылазят и смотрят на меня с осуждением с экрана телефона. Так как все смартфоны имеют проблему с передачей красного, но все они завышают контраст и оранжевые оттенки (чтобы компенсировать очевидные проблемы красного), то ждите проблем именно со стороны мобильных устройств.
Можно ещё и синий канал покрутить, часто он помогает увидеть незаметные пятна, которые «вылезут» на фото на экране смартфона.

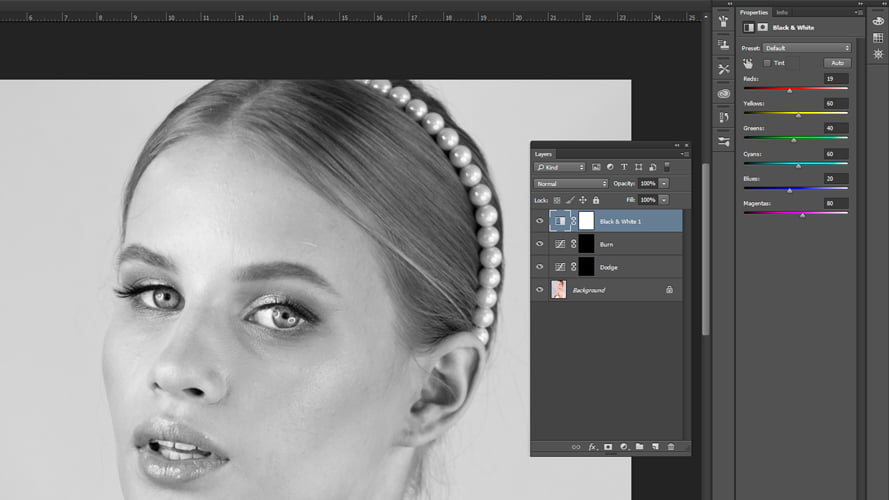
Почти секретная инфа
Если вы затемняете блики — очень светлые участки кожи без выраженной пигментации (выбитые), стоит «прокрасить» эти затемнённые участки. Иначе они просто станут серыми. Сделать это можно двумя способами. Первый — зайти в слой Burn и поднять верха красного и при этом в синем немного опустить верх кривой ( R G B).
Второй способ — просто сделать новый слой, выбрать тон кожи и прокрасить участок кистью, применить режим смешивания для слоя «цвет». Если этого не сделать, то на этих участках кожа станет серой-серой (очень часто вижу такое).
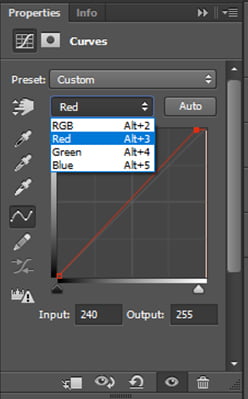
Выбираем слой «Dodge» или «Burn», инструмент кисть и белый цвет кисти и работаем по маске слоя. Кисть не обязательно должна быть абсолютно мягкой, Непрозрачность 100% и Flow (Нажим) около 1-10 (всё индивидуально).
Начнём мы с ретуши общей формы лица, смягчая переходы из тени в полутень и свет там, где эти переходы слишком жёсткие и где проходит светораздел формы. Иными словами, мы убираем некрасивые резкие моменты, чтобы придать «гладкость» форме.
Какие ошибки могут возникнуть на этом этапе?
Это очень важно! На этом этапе мы не убираем локальные проблемы и недостатки, а работаем с общей формой головы (или иного объекта). Мы не перерисовываем форму и не делаем её 3D. Такая работа требует скилла и зачастую излишня, договоримся, что все моменты учитываются в процессе съёмки.
Мы работаем с природной формой и тем тоном, который у нас уже есть на фотографии и лишь смягчаем все переходы. Используем мы и «Dodge» и «Burn», оба инструмента одинаково нужны и важны, если мы хотим сохранить тон! Иногда отключаем слои «Dodge» или «Burn» и проверяем, не убежала ли наша форма не в ту сторону и правим.
Совет: некоторые опытные фотографы ретушируют портреты при таком масштабе, чтобы лицо модели на фото было не больше вашего кулака, лишь убрав все пятна на таком масштабе, они переходят к мелким неровностям и пятнам
Шаг 3. Создаём слои «Dodge2» или «Burn2» и делаем для них папку «DB2». Эти слои нужны нам для работы над локальными проблемами на коже. Создаём корректирующий слой «Чёрно-белое» и крутим ползунок красного канала влево, чтобы увидеть пятна. Алгоритм работы остаётся тот же самый. Если мы где-то ошиблись и мазнули лишнего, выбираем чёрный цвет вместо белого и замазываем на маске слоя. Так мы работаем над проблемными участками до оптимального для нас результата.
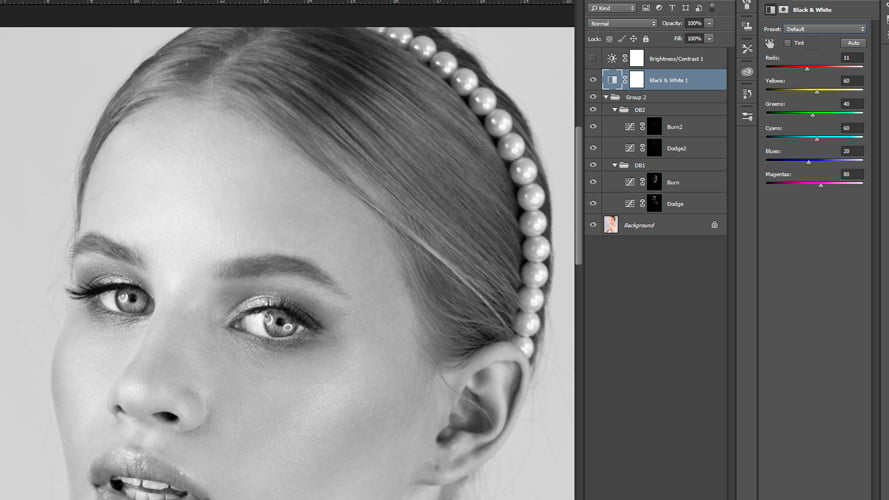
В данном случае мы научились применять алгоритм Dodge and burn для ретуши формы. Но этот же инструмент можно применять для других целей. Например, для скульптурирования или изменения тонового рисунка.
Тон иногда приходится править, если оказывается, что какая-то деталь фотографии, которая не планировалась как точка интереса, вдруг вылезла на передний план. Или мы можем затемнить или осветлить края и дальний план фото для мягкой виньетки. А ещё Dodge and burn понадобится нам, если нужно «отделить» объект от фона или других предметов.

Это был урок — ретушь Dodge and burn. Вот мы и познакомились с техникой Dodge and burn ретуши фотографии. Надеюсь всё было понятно и доступно. Однако, если вы чего-то не поняли, то спрашивайте и не стесняйтесь. С удовольствием помогу разобраться!
https://www.foroffice.ru/articles/185299/ — как выбрать планшет
Заказчик хочет идеальную, но естественную кожу? Попался плохой визажист и нужно подчеркнуть скулы, сделать контуринг на постобработке? Хотите делать идеальную и дорогую ретушь, достойную глянцевых журналов? В любом из этих случаев не обойтись без метода ретуши dodge&burn. Рассказываем, что это такое и как ретушировать методом dodge and burn пошагово.
 Ретушь Dodge&burn незаменима, если вам интересно работать с модной и бьюти-индустрией, где модель должна быть идеальной, а важнее всего показать продукт — макияж, укладку, помаду, ресницы / Иллюстрация: Елизавета Чечевица
Ретушь Dodge&burn незаменима, если вам интересно работать с модной и бьюти-индустрией, где модель должна быть идеальной, а важнее всего показать продукт — макияж, укладку, помаду, ресницы / Иллюстрация: Елизавета Чечевица
Что такое Dodge and burn
Два уровня додж&бёрна
Как сделать Dodge and burn в Photoshop — два способа
Dodge and burn c помощью Кривых / Cruves
Dodge and burn c помощью среднесерого слоя в режиме наложения Перекрытие /Overlay
Ретушь лица методом Dodge and burn — три важных лайфхака
Dodge and burn — ретушь, основанная на осветлении одних участков и затемнении других. Dodge and burn переводится с английского как «осветление и затемнение» (можно встретить вариант написания «додж энд бёрн»). Сам принцип звучит невероятно просто, но такой метод ретуши считается самым кропотливым, качественным, долгим и дорогим.
Естественно, мы не призываем обрабатывать каждую фотографию попиксельно, просиживая над ней часами. Можно существенно ускорить работу, если объединить методы — базовые инструменты ретуши, частотное разложение и додж&берн.
Выбирая степень глубины ретуши, оцените:
- тип съёмки. Например, обрабатывать полторы тысячи фотографий со свадьбы методом Dodge and burn — неоправданно долго и сложно, а вот единичный журнальный бьюти-портрет — вполне.
- стоимость вашей работы. Даже опытные ретушёры могут потратить на одну фотографию несколько часов, а то и целый день. Если вам заплатили условные 5 тысяч за 50 фотографий в ретуши, стоит ли тратить на каждую из них по 5 часов?
Два уровня додж&бёрна
Додж&бёрн считают самым мощным методом ретуши. С помощью него можно:
- детально пробработать каждый миллиметр кожи;
- воздействовать на блики, тени;
- изменить светотеневой рисунок;
- сделать скульптурирование.
При этом метод ретуши в любом случае один, меняется лишь принцип и размер кисти. Рассказываем, в чём разница и зачем это нужно.
Попиксельный додж&бёрн на микроуровне
Этот принцип ретуши фото используют в журнальной ретуши, для бьюти-портретов, где акцент делается на лицо модели крупным планом.
Суть в том, что снимок сильно приближают, чтобы детально видеть каждую пору, морщинку, и работают маленькими кистями. Их диаметр — буквально пара пикселей.
Принцип работы простой. Слишком светлые пиксели затемняют, слишком тёмные — осветляют. В итоге текстура кожи становится гладкой, так как разница между светлыми и тёмными пикселями сглаживается.
 Степень приближения — 700%, а размер кисти всего 6 пикселей. Задача в ретуши на микроуровне — сгладить морщинки, осветлить и затемнить текстуру настолько, чтобы визуально она была более гладкой / Иллюстрация: Елизавета Чечевица
Степень приближения — 700%, а размер кисти всего 6 пикселей. Задача в ретуши на микроуровне — сгладить морщинки, осветлить и затемнить текстуру настолько, чтобы визуально она была более гладкой / Иллюстрация: Елизавета Чечевица
Также этот уровень ретуши помогает выровнять пигмент. Это более крупные пятна, поэтому работа с ними происходит более крупными кистями и на меньшем приближении.
Додж&бёрн на макроуровне
Ретушируя по этому принципу, вы можете сделать модели контуринг, поправить или даже перерисовать светотень. В данном случае вы работаете большими кистями, ещё сильнее осветляя светлые участки и затемняя тёмные. Визуально это поднимает контраст.
 В результате такого додж&бёрна работа происходит большими кистями, а на слое как бы рисуется маска, похожая на усреднённое человеческое лицо / Иллюстрация: Елизавета Чечевица
В результате такого додж&бёрна работа происходит большими кистями, а на слое как бы рисуется маска, похожая на усреднённое человеческое лицо / Иллюстрация: Елизавета Чечевица
Вы можете сделать ярче глаза, визуально сузить лицо, подчеркнуть скулы. Задача максимум, актуальная для бьюти-ретуши — сделать блики и тени ровными и аккуратными, графичными.
Читайте также:
Как выбрать графический планшет для работы в Photoshop
5 лучших графических планшетов 2021
Как сделать Dodge and burn в Photoshop — два способа
Подготовить фотографию к ретуши методом додж&бёрн можно двумя способами. Они почти идентичны, имеют свои плюсы и минусы, поэтому принципиальной разницы, какой будете использовать именно вы, нет. Главное, чтобы вам было удобно и понятно.
Dodge and burn c помощью Кривых / Cruves
1. Откройте палитру Слои / Layers. Во вкладке с корректирующими слоями найдите Кривые / Cruves.
2. Нужно создать две кривые. Одна будет осветлять, а другая — затемнять. Для этого нажмите на чёрно-белый кружок внизу на палитре Слои.
 Когда Кривые откроются, для осветляющей кривой нужно поставить точку наверху (примерно как на скриншоте), а для затемняющей — точно такую же и на таком же расстоянии от центра, но внизу. Главное, не доводите точки на кривой до экстремальных значений / Иллюстрация: Елизавета Чечевица
Когда Кривые откроются, для осветляющей кривой нужно поставить точку наверху (примерно как на скриншоте), а для затемняющей — точно такую же и на таком же расстоянии от центра, но внизу. Главное, не доводите точки на кривой до экстремальных значений / Иллюстрация: Елизавета Чечевица
Обязательно переименуйте кривые, чтобы понимать, какая из них осветляет, а какая — затемняет. Для этого кликните по названию слоя два раза.
3. Каждая кривая по умолчанию создалась с белой маской. Вам нужно скрыть внесённые изменения, чтобы осветлялись и затемнялись отдельные части фотографии, а не весь снимок. Для этого нужно инвертировать маски.
 Чтобы инвертировать маски, достаточно кликнуть мышкой по белому квадратику с маской и нажать Ctrl + I. Если в итоге вы видите два чёрных квадрата, а фотография выглядит так, как будто вы ничего не меняли в кривых, то вы на правильном пути / Иллюстрация: Елизавета Чечевица
Чтобы инвертировать маски, достаточно кликнуть мышкой по белому квадратику с маской и нажать Ctrl + I. Если в итоге вы видите два чёрных квадрата, а фотография выглядит так, как будто вы ничего не меняли в кривых, то вы на правильном пути / Иллюстрация: Елизавета Чечевица
4. Теперь можно приступить к ретуши! Для этого возьмите простую белую кисть. Снизьте Жёсткость / Hardness до нуля. Непрозрачность / Opacity кисти варьируйте в диапазоне от 5 до 15%.
 Настройки кисти можно найти вверху слева / Иллюстрация: Елизавета Чечевица
Настройки кисти можно найти вверху слева / Иллюстрация: Елизавета Чечевица
5. На осветляющей кривой осветляйте слишком тёмные области, подчеркивайте блики, добавляйте свет. На затемняющей кривой — затемняйте светлое, подчеркивайте тени, прорисовывайте скулы, столбик носа, брови и т.д.
Если допустили ошибку — не переживайте. Достаточно сменить белый цвет кисти на чёрный и замазать то место, которое хотите исправить. Затем возвращайтесь обратно на белый цвет и продолжайте.
Плюсы и минусы ретуши через Кривые:
+ осветление и затемнение разделены. Например, это позволяет сделать осветляющие мазки более светлыми, а затемняющие оставить нетронутыми.
– во время работы приходится переключаться между слоями, что отнимает время.
Dodge and burn c помощью среднесерого слоя в режиме наложения Перекрытие /Overlay
1. Создайте новый слой через горячие клавиши Ctrl + Shift + N. Создавая пустой слой таким образом, вы сразу можете выставить нужные для ретуши настройки.
2. В появившемся окне выберите режим наложения Перекрытие / Overlay или Мягкий свет / Soft light. В первом случае изменения будут появляться быстрее, и они будут грубее.
3. После того, как поставите режим наложения, в нижней части панели появится строка с галочкой: Выполнить заливку нейтральным 50% серым. Поставьте её и нажмите OK. Слой для ретуши готов!
 Ни одну из этих настроек категорически нельзя пропускать / Иллюстрация: Елизавета Чечевица
Ни одну из этих настроек категорически нельзя пропускать / Иллюстрация: Елизавета Чечевица
4. Работа на среднесером слое происходит чёрной и белой кистями. Жёсткость кисти нулевая, а непрозрачность от 5 до 15%. Быстро менять чёрный и белый цвета местами можно с помощью клавиши X.
 Если отключить все слои, кроме среднесерого, вы увидите примерно такую картину / Иллюстрация: Елизавета Чечевица
Если отключить все слои, кроме среднесерого, вы увидите примерно такую картину / Иллюстрация: Елизавета Чечевица
Плюсы и минусы ретуши через среднесерый слой:
+ ретушь происходит на одном слое, что существенно экономит время.
– осветление и затемнение происходят на одном слое, так что воздействовать на них раздельно не получится. Если понизить непрозрачность слоя, то уменьшится мощность и осветления, и затемнения.
Ретушь лица методом Dodge and burn — три важных лайфхака
- Создайте вспомогательный слой, чтобы отчётливо видеть недочёты и успехи в работе.
Новичку тяжело увидеть несовершенства, которые нужно ретушировать. Нет привычки и насмотренности, а также много внимания на себя перетягивает цвет.
1. До того, как сделали слой с Dodge and burn, создайте:
— Дубликат исходника, если это единственный слой, который у вас есть.
— Если до Dodge and burn у вас, кроме исходника, есть ещё слои (чистка штампом, частотное разложение, изменения цвета, яркости и т.д.), создайте объединённую копию всех слоёв с помощью клавиш Ctrl + Shift + Alt + E.
 У этой фотографии, помимо фонового слоя, есть ещё слой с предварительной базовой ретушью Штампом и Восстанавливающей кистью, поэтому применялась команда Ctrl + Shift + Alt + E. После необходимо встать на созданный слой и зайти в фильтр Camera RAW / Иллюстрация: Елизавета Чечевица
У этой фотографии, помимо фонового слоя, есть ещё слой с предварительной базовой ретушью Штампом и Восстанавливающей кистью, поэтому применялась команда Ctrl + Shift + Alt + E. После необходимо встать на созданный слой и зайти в фильтр Camera RAW / Иллюстрация: Елизавета Чечевица
2. Встаньте на дубликат/объединённую копию и зайдите в меню Фильтр / Filter — Camera RAW.
3. В открывшемся окне найдите ползунок Чёткость / Clarity и поднимите его значение на +100. Нажмите OK.
4. Ещё раз зайдите в меню Фильтр / Filter — Camera RAW и ещё раз поднимите ползунок Чёткость / Clarity на +100. После этого переведите слой в чёрно-белый и нажмите OK.
 Картинка станет «грязной», контрастной и чёрно-белой. Это нужно, чтобы проявить все недостатки и не отвлекаться на цвет при ретуши. После завершения ретуши удалите вспомогательный слой / Иллюстрация: Елизавета Чечевица
Картинка станет «грязной», контрастной и чёрно-белой. Это нужно, чтобы проявить все недостатки и не отвлекаться на цвет при ретуши. После завершения ретуши удалите вспомогательный слой / Иллюстрация: Елизавета Чечевица
5. Создайте слой для Dodge and burn и поставьте его над вспомогательным слоем.
Некоторые ретушёры включают этот слой лишь на время, другие — постоянно работают с ним. Во втором случае не пугайтесь, если после удаления или отключения вспомогательного слоя результат будет казаться очень грубым. Просто уменьшите непрозрачность слоя с Dodge and burn.
 Обратите внимание, что слой с ретушью обязательно должен находиться выше, чем вспомогательный слой / Иллюстрация: Елизавета Чечевица
Обратите внимание, что слой с ретушью обязательно должен находиться выше, чем вспомогательный слой / Иллюстрация: Елизавета Чечевица
- Как убрать цветные пятна на лице после Dodge and burn
Часто, делая ретушь лица методом додж&бёрн, на фотографии неизбежно появляются цветные пятна. Это нормальная ситуация, а проблемы с цветом кожи устраняются за пару секунд. Рассказываем про два простых способа.
1. Создайте дубликат исходника и, подхватив его, поставьте над слоем с додж&бёрн. Переведите слой в режим наложения Цвет / Color. Цветные пятна должны пропасть.
 Особенно хорошо, как исправилось цветное пятно на носу / Иллюстрация: Елизавета Чечевица
Особенно хорошо, как исправилось цветное пятно на носу / Иллюстрация: Елизавета Чечевица
2. Создайте пустой слой над слоем с додж&бёрн и поставьте его в режим наложения Цвет / Color. После возьмите инструмент Пипетка (клавиша I) и кликните левой кнопкой мыши по цвету на фотографии, который вас устраивает. Переключитесь на Кисть (B) и зарисуйте выбранным цветом участок, который вас беспокоит. Если результат не устраивает, то снизьте непрозрачность слоя, либо возьмите пипеткой другой образец цвета.
 Чтобы создать пустой слой, кликните на квадратик с плюсом внизу палитры Слои. После этого можно ставить его в режим наложения Цвет / Color / Иллюстрация: Елизавета Чечевица
Чтобы создать пустой слой, кликните на квадратик с плюсом внизу палитры Слои. После этого можно ставить его в режим наложения Цвет / Color / Иллюстрация: Елизавета Чечевица
- Комбинируйте методы!
В теории, додж&бёрн при ретуши лица может заменить и работу штампом/восстанавливающей кисти, и частотное разложение. Но это неоправданно долгая и кропотливая работа.
Можно руководствоваться такими принципами:
— Чтобы убрать прыщики, волосы, морщинки, царапины, используйте штамп или восстанавливающую кисть.
— Чтобы выровнять текстуру, сделать блики и тени ровнее в целом, добавьте Частотное разложение.
— «Отшлифуйте» результат, поправьте светотень, уберите средние и крупные пигментные пятна, сделайте взгляд выразительнее, подретушируйте зубы с помощью Dodge and burn.
Читайте также:
Ретушь лица в Photoshop: основы, инструменты и лайфхаки
Частотное разложение пошагово: суть метода, этапы, настройки

Ключевые моменты:

Этот урок осветит первые два ключевых этапа обработки.
Основная задача обработки — это выравнивание структуры кожи, придать ей красивый рельеф, естественные здоровые цвета и сделать акценты там, где они необходимы.
1. Исходный RAW снимок конвертируем в 16-битный tiff. Открыв изображение в Фотошопе, создаём копию слоя. При помощи инструмента Liquify исправляем геометрию лица и тела. В данном случае была подтянута шея, уголок губ, спина и мочка уха.

2. Инструментами Patch Tool и Spot Healing Brush избавляемся от грубых дефектов в виде морщин, прыщей и нежелательных волос.

3. Когда самые грубые огрехи убраны, можно начинать заниматься частотным разложением.
Суть метода частотного разложения заключается в том, что картинка будет разделена на два слоя. В одном будет информация о текстуре, а в другом — о цвете. Таким образом мы можем убрать цветовые пятна не влияя на естественную текстуру и удалять огрехи текстуры не влияя на цвет. Приступаем к работе. Рабочий слой переименовываем в Working Layer и дважды его дублируем.
Приступаем к частотному разложению. К первой копии применяем фильтр Gaussian Blur. Радиус нужно подобрать так, чтобы все мелкие детали оказались размыты. Общая форма должна хорошо читаться. Изменяем имя слоя на «Blur».

Теперь создадим слой с текстурой. К слою применяем фильтр High Pass. Радиус должен быть такой же, как и при размытии Gaussian Blur. Слой, над которым работаем сейчас должен находиться над слоем с размытием.

Теперь над всеми слоями создаём корректирующий слой с Кривыми. Устанавливаем значение нижней точки Output 64, Input 0. Верхней точке присваиваем значения Output 192, Input 255.

Два верхних слоя объединяем в группу. Режим наложения всей группы изменяем на Linear Light. Далее над слоем «Blur» создаём пустой прозрачный слой и называем его «Correction». Этот слой поможет внести коррекцию общей формы. Слой с текстурой также можно редактировать любым удобным способом. Можно изменять текстуру, пересаживать кожу не боясь повредить объем и цвета, так как они хранятся на другом слое.

4. Приступим к коррекции светотени. Фотография плоская. Она не имеет объема. Объем передается при помощи сочетания светлых и темных участков, которые создаю иллюзию объема. Чтобы улучшить ощущение объема, нужно осветлить светлые места и затемнить темные. Этот приём позволит улучшить ощущение объема. Иногда нужно сделать обратное действие (уменьшение объема). Для этого данный способ также подходит.
На слое «Correction» рисуем мягкой кисточкой с непрозрачностью 4%. В качестве цвета используем образцы, которые берем со светлых или темных участков.

Вот как будет выглядеть слой «Correction», если его положить на серый фон.

На данном этапе могут возникать ошибки. Остановимся на них поподробнее.
1) Слишком сильное выравнивание естественного рельефа. Нельзя полностью удалять все морщины и складки. Для человека естественно наличие этих элементов. Складки и морщины отсутствуют только у манекенов. Не стоит из человека делать пластмассовую куклу.

2) Нельзя дополнительно размывать слой с цветом и объёмом. Это сместит естественное расположение светлых и темных участков.

3) слишком сильное подчеркивание объема. Если увлечься с объемом, то снимок станет похож на рисунок с неправильной прорисовкой теней.

5. Теперь можно переходить к технике Dodge&Burn (осветление и затемнение). Процесс похож на тот, что был описан в предыдущих этапах, только на этот раз прорабатываться будет микрорельеф кожи. В качестве самого верхнего слоя используем корректирующий слой Curves. В нем увеличиваем значение средних тонов. Этот слой будет отвечать за осветление. Далее инвертируем маску слоя и меняем имя на «Dodge»

Выбираем инструмент Dodge Tool. В настройках меняем воздействие на Shadows. Уменьшаем интенсивность до20-40%. Теперь можно рисовать по маске, высветляя неровные участки и пятна.

Рисовать по маске можно белой кисточкой, меняя степень прозрачности, но инструмент Dodge Tool более мягко и равномерно осветляет участки на маске. С затемняющим слоем проделываем то же самое. На кривых должны быть затемнены средние тона. Инвертируем маску. Переименовываем в «Burn».



Если вы решили основательно подойти к делу, то на обработку может уйти несколько часов, а в некоторых случаях и весь день. Подобным образом можно обрабатывать не только кожу, но и фон волосы, элементы декора и т.д.
На данном этапе могут возникнуть следующие ошибки:
1) Слишком сильно сглаженная кожа. Не нужно увлекаться ретушью вплоть до мельчайших пор.

2) Работа только с осветлением. Как итог, может получиться изображение с плохим объемом.
Чтобы понять, к чему нас привела обработка, стоит сравнить первоначальный снимок и результат работы.

6. Еще немного поработаем. Теперь обратим внимание на детали: губы, ресницы и брови.
С губами можно работать в технике D&B. Стоит выровнять контур и разгладить форму.

Чтобы откорректировать брови, понадобится специальная кисточка. Её можно сделать самостоятельно или найти в имеющихся подходящий вариант.

В настройках Shape Dynamics/Pen Pressure задаем значения, чтобы размер кисточки менялся динамично от нажатия.

Прорисовываем волоски, меняя прозрачность и цвет.

На этом урок заканчивается, но обработку можно продолжать. Еще стоит поработать над общей и локальной автокоррекцией, тональной коррекцией и придать фотографии объём:

Привет, креативные! На связи Мария Шулик, фешн фотограф, фотопродюсер и ретушер. Сегодня рассмотрим несколько способов затемнения и осветления участков фотографии.
Для начала кратко разберемся в сути выполнения техники «Dodge and burn». Dodge — это высветление, Burn — затемнение, тут все просто: светлые участки затемняем, темные участки высветляем. Таким образом мы добиваемся уменьшения контраста (например, дефектов кожи: прыщей, черных точек, пигментных пятен, синяков под глазами, ненужных теней и рефлексов).
Так же с помощью техники «Dodge and burn» можно прорисовать свето-теневой рисунок, добиться большего объема. Для этого светлые участки мы осветляем (становятся выпуклыми), а темные — затемняем (становятся впалыми).
Такую технику можно применять не только в ретуши портрета, но и одежды, предметов, ювелирных изделий и всего, что находится на фотографии.
В интернете есть бесчисленное множество видеоуроков, как выполнять эту технику. Наша сегодняшняя задача состоит в том, чтобы понять алгоритм и определить для себя наиболее удобный способ выполнения.
Способ 1. Рисуем по пустому слою
Самый простой и быстрый способ:
- Создаем пустой слой в режиме наложения «мягкий свет»
- Берем мягкую кисточку с непрозрачностью 5-10%
- Рисуем по пустому слою белым цветом там, где нужно осветлить и черным цветом там, где нужно затемнить
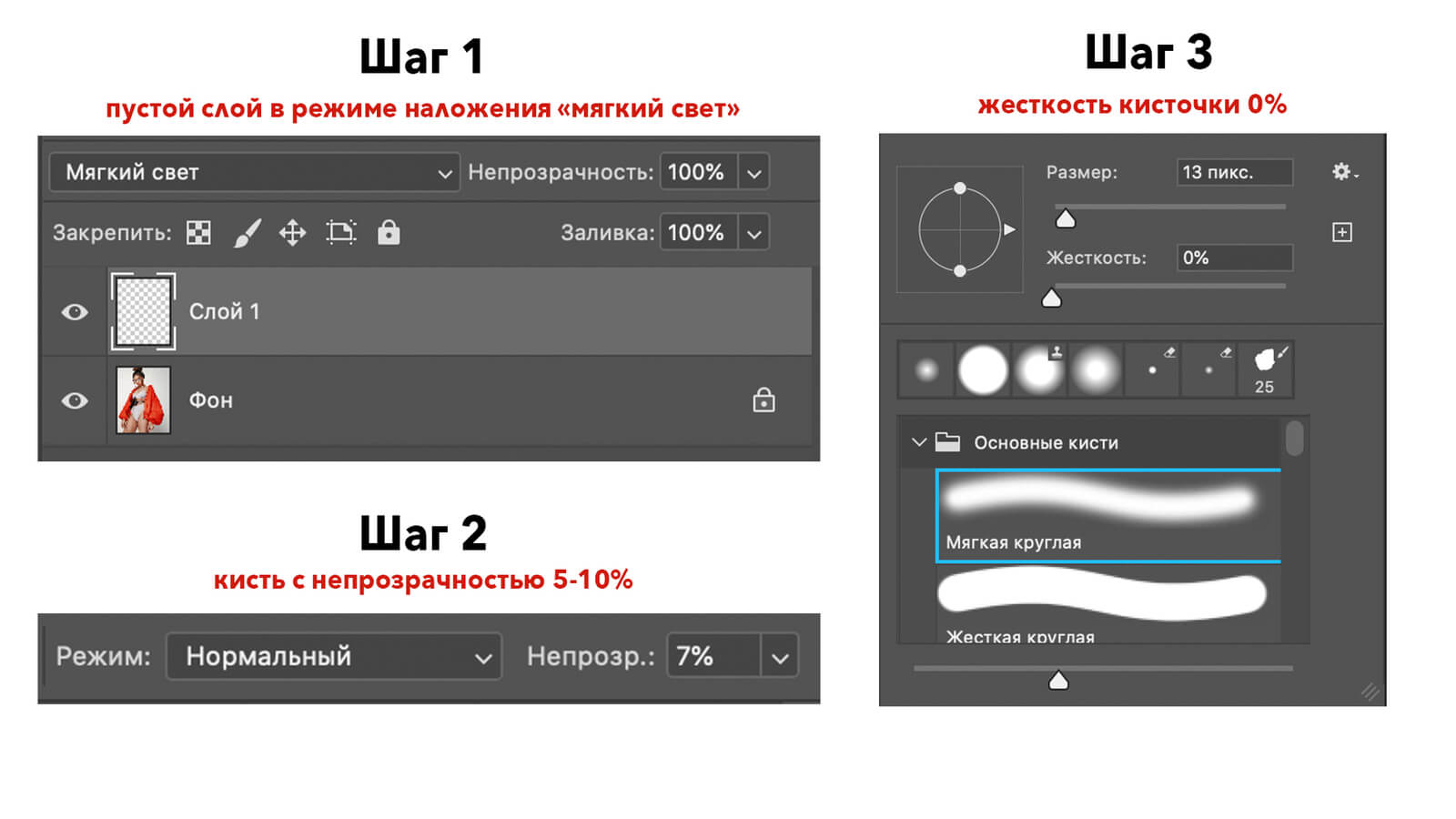
Способ 2. Серый слой
Тот же самый алгоритм действий, что и в предыдущем способе, с одним небольшим отличием — слой не пустой.
- Создаем пустой слой
- С помощью горячих клавиш [Shift + F5 ] заливаем слой 50% серым цветом
- Ставим режим наложения «мягкий свет»
- Берем мягкую кисточку с непрозрачностью 5-10%
- Рисуем по пустому слою белым цветом там, где нужно осветлить и черным цветом там, где нужно затемнить

Способ 3. Кривые
В этом способе главное отличие от первого в том, что вместо одного слоя будет два: отдельный слой с затемнением и отдельный слой с осветлением.
- Создаем корректирующий слой с кривой и называем его “осветление”
- Поднимаем кривую от центра вверх
- Инвертируем маску слоя с помощью горячих клавиш [Control + I] на Windows или [Command + I] на macOS
- Берем белую мягкую кисточку с непрозрачностью 5-10% и рисуем по маске там, где нужно осветлить

- Создаем корректирующий слой с кривой и называем его “затемнение”
- Поднимаем кривую от центра вниз
- Инвертируем маску слоя с помощью горячих клавиш [Control + I] на Windows или [Command + I] на macOS
- Берем белую мягкую кисточку с непрозрачностью 5-10% и рисуем по маске там, где нужно затемнить

Все выше приведенные способы работают одинаково, тут скорее вопрос удобства — будет один слой или необходимо, чтобы каждый слой отвечал за одну определенную задачу. И если с алгоритмом мы разобрались, то как новичку понять, где осветлять, а где затемнять? Для этого мы вызываем вспомогательные слои. Рассмотрим на примере портрета.
Чаще всего дефекты кожи имеют красный оттенок и располагаются в красном канале. Для того, чтобы лучше видеть покраснения и пигментные пятна, мы обесцветим фотографию и сделаем темнее все красные участки.
- Создаем новый корректирующий слой “Микширование каналов”
- В выпадающем списке набора выбираем “черно-белый инфракрасный”
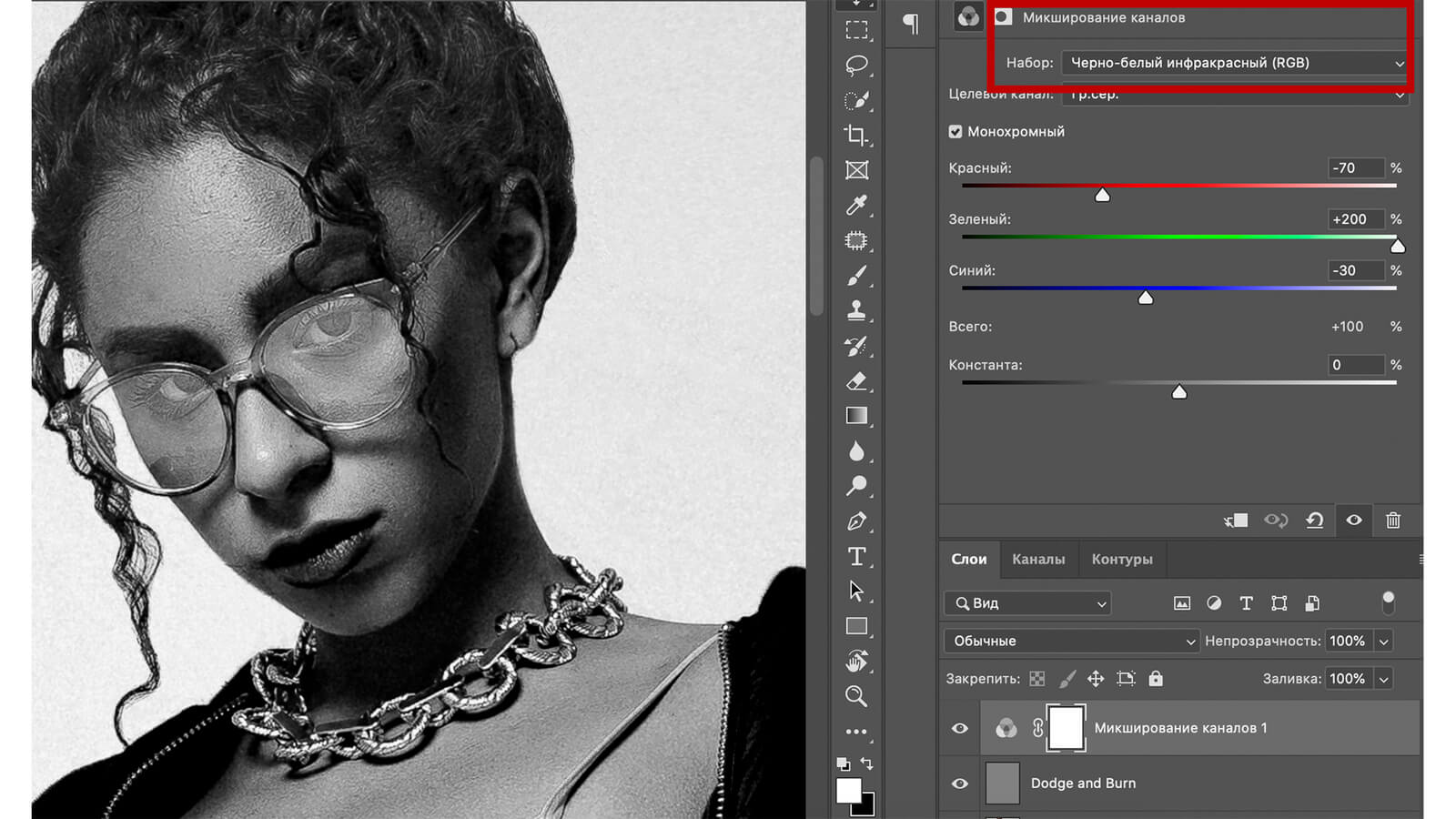
Таким образом при выполнении Dodge and burn мы не отвлекаемся на цвет и четко видим, какие участки нуждаются в свето-теневой коррекции. По завершению работы вспомогательный слой удаляется, а слой с Dodge and burn можно прибрать по непрозрачности до 60-80%, чтобы не переборщить.
Благодарю за внимание всех, кому был интересен этот текстовый урок по обработке фотографии! Буду рада ответить на ваши вопросы, принять во внимание замечания и просто пообщаться в комментариях.
Да пребудет с вами светосила! 
После того, как вы завершили первый этап обработки, описанный в первой части урока, можно переходить к самой трудоемкой части ретуши фотографии. А именно к обработке с помощью техники Dodge and Burn. Техника эта не из легких и, для полного ее освоения, потребуется время и много практики.
Возможно, вы уже сталкивались с инструментами Dodge и Burn в Photoshop, которые локально влияют на экспозицию, осветляя и затемняя участки изображения при помощи кисти. Используя технику Dodge and Burn, мы сгладим все видимые неровности кожи, сделаем ее идеальной, но при этом оставим нетронутой текстуру кожи, это имеет колоссальную важность в профессиональной ретуши. Если раньше вы пользовались фильтрами и размывали кожу модели, убивая всю текстуру, делая ее лицо подобно маске, то забудьте об этих варварских методах.
Вот наглядный пример использования Dodge and Burn:

Вместо стандартных инструментов Dodge и Burn я пользуюсь кривыми, так как этот метод менее деструктивный и дает больший контроль над процессом обработки.
- Откройте выбранную фотографию и создайте новый корректирующий слой Кривые (Curves). Затем переместите точку, расположенную посередине кривой, как это показано на картинке снизу.
- Назовем этот слой Dodge. Кликнем по белой маске и инвертируем ее в черный цвет, нажав клавиши Ctrl+I (Cmd+I на Mac).
- Создадим еще один корректирующий слой с кривыми и снова переместим точку на кривой, как это показано на картинке ниже.
- Назовем этот слой Burn и также преобразуем белую маску в черную, нажав комбинацию клавиш Ctrl+I (Cmd+I на Mac).
Вот так должны выглядеть ваши кривые, слева слой Dodge, справа Burn.

Я продолжаю работу над фотографией, которую мы рассматривали в первой части урока. Выбираем мягкую кисть и устанавливаем ее плотность (Flow) около 1-4%, основной цвет – белый.

По черной маске мы будем рисовать кистью белого цвета, постепенно добиваясь нужного эффекта.
Чтобы осветлить участок кожи, мы используем слой под названием Dodge, а чтобы затемнить, соответственно, Burn.
Помните, в конце предыдущей части урока я обвел красным маркером темное пятно на подбородке девушки? Постепенно высветляем это пятно, рисуя по слою Dodge.

С минимальной плотностью кисти ощутимую разницу вы увидите далеко не сразу, но с каждым последующим кликом мыши эффект будет проявляться все больше и больше. Таким образом, вы полностью контролируете этот процесс ретуши, а результат проделанной работы оказывается по-настоящему качественным. Закрашивайте так все светлые и темные пятна на коже, постепенно, не торопясь и не увеличивая плотность кисти. Для светлых пятен и бликов переходите на слой Burn.
Если вам сложно различать области, которые необходимо высветлять и затемнять, то создайте черно-белый корректирующий слой (Black & White Adjustment Layer) и уменьшите значение Red (Красный) для создания контраста.

Увеличивайте фотографию, уменьшите размер кисти и работайте над мелкими деталями, например, если у модели широкие и заметные поры или мелкие прыщи, затемняйте блики и осветляйте тени.
Давайте посмотрим на До и После. Вот то, что мы получили после описанных выше манипуляций и благодаря технике Dodge and Burn:

Это тонкая и очень кропотливая работа, занимающая даже у профессионалов много времени, на обработку сложной фотографии уходят порой часы. Не рассчитывайте сразу получить превосходный результат, это техника, которая требует практики и мастерство достигается путем проб и ошибок.
Техника Dodge and Burn просто незаменима при работе с лицевыми портретами и при обработке фотографий для печати.
Автор: Daniel Meadows
Еще уроки из рубрики «Photoshop и Lightroom»

Горячие клавиши Camera Raw
Обновленная версия списка горячих клавиш Adobe Camera Raw по состоянию на момент публикации материала. Использование клавиатурных сокращений позволяет значительно увеличить скорость работы п
Читать дальше →
15/09/2020.
Обработка фото — Photoshop и Lightroom.
Автор: Евгений Карташов
17 618
10

10 главных ошибок при обработке фотографий
На бесплатном онлайн мастер-классе по Photoshop мы разобрали 10 основных ошибок при обработке фотографий. Рекомендуется к просмотру как любителям, так и профессионалам.
Читать дальше →
19/06/2023.
Обработка фото — Photoshop и Lightroom.
Автор: Евгений Карташов
31 056
2

DxO PhotoLab 2 — альтернатива Adobe
DxO выделяется на фоне конкурентов благодаря особому способу обработки RAW файлов. Первая версия DxO PhotoLab была анонсирована в конце 2017 и сразу после…
Читать дальше →
19/07/2019.
Обработка фото — Photoshop и Lightroom.
Перевод: Алексей Шаповал
20 207
4

Получаем идеальную перспективу на снимке
Есть много разных способов исправить геометрию объектива и перспективу с использованием Photoshop. Однако, полезные инструменты также присутствуют в Camera Raw и Lightroom, с которых как раз
Читать дальше →
16/06/2019.
Обработка фото — Photoshop и Lightroom.
Перевод: Алексей Шаповал
15 047
0

MIDI-контроллер для обработки в LightRoom
Обработка фотографий с программами на подобие Lightroom обычно требует коррекции экспозиции, контраста, бликов, теней и т.д., что занимает более 90% общего времени. Все…
Читать дальше →
06/06/2019.
Обработка фото — Photoshop и Lightroom.
Перевод: Алексей Шаповал
13 484
1


