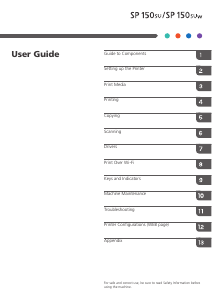- Manuals
- Brands
- Ricoh Manuals
- Printer
- SP150 series
- User manual
-
Contents
-
Table of Contents
-
Troubleshooting
-
Bookmarks
Quick Links
User Guide
for «RICOH
Printer»
Overview
Windows version
Mac version
Android/iOS version
Troubleshooting
series
Related Manuals for Ricoh SP150 series
Summary of Contents for Ricoh SP150 series
-
Page 1: User Guide
User Guide Overview for “RICOH Windows version Printer” Mac version Android/iOS version Troubleshooting…
-
Page 3: Table Of Contents
TABLE OF CONTENTS How to Read the Manual ……………………..2 1. Overview Introduction to “RICOH Printer” ……………………4 Operating environments ……………………..4 2. Windows version Installation ………………………….. 5 Starting the program ……………………….6 Functions Page …………………………8 Print ……………………………10 Copy (Supported on SP 150SU/SP 150SUw only) ………………13 Scan (Supported on SP 150SU/SP 150SUw only) ………………18…
-
Page 4: How To Read The Manual
How to Read the Manual Symbols Used in the Manual The symbols used in this manual have the following meanings. Indicates an explanation containing points to pay attention to when operating the software, restric- tions, or other information. Be sure to read the explanation. Indicates an explanation containing information that is useful to know, a supplementary operating procedure, or other information.
-
Page 5
Disclaimer Contents of this manual are subject to change without prior notice. In no event will the company be liable for direct, indirect, special, incidental, or consequential damages as a result of handling or operating the machine. To the maximum extent permitted by applicable laws, in no event will the manufacturer be liable for any damages whatsoever arising out of failures of this machine, losses of the registered data, or the use or non-use of this product and operation manuals provided with it. -
Page 6: Overview
1. Overview Introduction to “RICOH Printer” “RICOH Printer” is a software specially designed for this series of RICOH printers. As an improve- ment over using the conventional control panel on the printer, “RICOH Printer” lets you control the printer from your computer or tablet for a seamless, integrated user experience.
-
Page 7: Windows Version
Install the software on your computer in any of the following ways: • Run the installation program in the CD ROM provided with the printer, and then select the ap- propriate installation option. • Download and install the software from the RICOH official website at: http://www.ricoh.com/printers/sp150/support/gateway/…
-
Page 8: Starting The Program
2. Windows version Starting the program 1. Click the icon on the desktop to open “RICOH Printer”. After the program starts, it displays the welcome screen below and begins searching for available printers in the background. 2. The program first searches for available printers and displays them as a list.
-
Page 9
3. If no online printers are found, the program will prompt you to check for con- nection errors before searching for available printers again. -
Page 10: Functions Page
The Model dropdown list shows all printers in the system’s “Devices and Printers” that are compatible with “RICOH Printer”. If a single-function printer (SP 150/SP 150w) is selected, the Print and Settings icons will display.
-
Page 11
The Status page shows the current status of the printer, which can be Ready, Busy, Sleep, Error or Offline. The printer’s status is described in words at the bottom of the window. When the printer en- counters an error, these words will be in red. If a question mark appears next to “Device Status”, click it and troubleshoot the error as instructed by the animation. -
Page 12: Print
2. Windows version Print Picture Print 1. Click [Picture Print] on the Print page to enter the picture selection page. 2. You can select a single or multiple images for printing from the picture selection page. The program supports the printing of images in TIFF, BMP, PNG and JPEG formats.
-
Page 13
File Print 1. Click [File Print] on the Print page to enter the file selection page. 2. From the file selection page, select the file you want to print. If the Windows sys- tem does not support the printing of the selected file, the user will be notified. 3. -
Page 14
2. Windows version Manual Duplex Printing If you wish to print more than 2 pages, you can choose to use manual duplex printing. 1. After selecting your print content, click the [More Settings] button on the Print page. 2. In the More Settings page, check the [Duplex] option and select the type of duplex printing, then click [OK]. -
Page 15: Copy (Supported On Sp 150Su/Sp 150Suw Only)
Copy (Supported on SP 150SU/SP 150SUw only) • The settings made with this application will only apply when the printer is operated using the application. For example, even if you press the Start key on the printer after setting Combine Printing using this application, Combine Printing will not be executed.
-
Page 16
2. Windows version ID Card Copy To copy both the front and back of an ID card on the same page of A4 paper, do the following: 1. On the Copy page, toggle the ID Card Copy switch to the right, then click the [ID Card Copy] button. -
Page 17
3. After the front of the ID card is copied, 2 green LED lights on the printer will start flashing. Within 1 minute, replace the ID card with its back downwards in the original position, then press the Start button on the printer. 4. -
Page 18
2. Windows version N in 1 Copy To copy multiple pages onto a single sheet of paper, do the following: 1. On the Copy page, click the [More Settings] button. On the More Setting page, check the [N in 1 copy] option, and then click the [OK] button. 2. -
Page 19
3. When the first page of the original document is copied, 2 green LED lights on the printer will start flashing. Within 1 minute, place the next page of the orig- inal document on the printer as instructed in the popup animation, and then press the Start button on the printer. -
Page 20: Scan (Supported On Sp 150Su/Sp 150Suw Only)
2. Windows version Scan (Supported on SP 150SU/SP 150SUw only) Scanning Place the document to be scanned on the scanning area of the printer, and then do the following: 1. After setting the scan parameters on the Scan page, click the [Scan] button. 2.
-
Page 21
3. After scanning, you can check the scanned images on the Scan page. 4. Double-click an image to browse, rotate or print it. -
Page 22: Settings 3
2. Windows version Settings You can set the required scan parameters before scanning. Click the [More Settings] button, select the required scan options, and then click the [OK] button. Saving Click the [Save] button to save the selected scanned image(s). If a single picture is selected, the picture may be saved in JPG, TIF or PDF format;…
-
Page 23: Settings
Settings Setting Printer Wi-Fi (Supported on SP 150w and SP 150SUw only) Select a wireless network from the list, enter the corresponding password, and then click “Connect” to configure the wireless settings for the printer. Toggle the WLAN switch to turn on or turn off Wi-Fi. The printer must be restarted for any change in Wi-Fi status to take effect.
-
Page 24
2. Windows version Setting Printer IP Address (Supported on SP 150w and SP 150SUw only) You can choose to obtain the printer’s IP address, or set a fixed IP address for the printer. To set a fixed IP ad- dress for the printer, consult your network administrator for assistance. Setting Soft AP (Supported on SP 150w and SP 150SUw only) Enter the Service Set Identifier (SSID) and password for the Soft AP network, then toggle the ON/ OFF switch to turn on or off Soft AP. -
Page 25: Power Save
Power Save Use this function to set the idle time after which the printer goes to sleep. The idle time can be be- tween 1 minute to 30 minutes.
-
Page 26
2. Windows version More Settings Use this function to set specific parameters for the printer. Unless necessary, do not change the value for any of the options. -
Page 27
Modify Password Use this function to change the administrator’s password. The administrator’s password is mainly for identity authentication purpose. If authentication fails, you will be informed that the password is wrong and be prompted for the right password. You may re-enter the password for an unlimited number of times. After successful authenti- cation, you can change the parameters on the Wi-Fi, Soft AP, TCP/IP, Power Save, and More Set- tings pages. -
Page 28: Mac Version
3. Mac version 3. Mac version Installation Install the software by running the installation program on the CD-ROM provided with the printer. Copy (Supported on SP 150SU/SP 150SUw only) • The settings made with this application will only apply when the printer is operated using the application.
-
Page 29
ID Card Copy To copy both the front and back of an ID card on the same page of A4 paper, do the following: 1. Place the ID card with its front facing downwards on the left-center region of the scanning panel. -
Page 30: Setting (Supported On Sp 150W/Sp 150Suw Only)
3. Mac version Setting (Supported on SP 150w/SP 150SUw only) Wi-Fi Settings (Supported on SP 150w and SP 150SUw only) Select a wireless network from the dropdown list, enter the corresponding password, and then click [Apply] to configure the wireless settings for the printer.
-
Page 31: Android/Ios Version
4. Android/iOS version Installation Install the software that is available on the RICOH official website at: http://www.ricoh.com/printers/sp150/support/gateway/ Starting the program 1. Tap the icon to open “RICOH Printer”. It displays the screen below and be- gins searching for available printers.
-
Page 32
4. Android/iOS version 2. If an online printer is found, the function page is displayed. 3. If no online printers are found, the program will prompt you to search for avail- able printers again. -
Page 33: Functions Page
Functions Page Select and tap a function icon (Print, Copy, Scan, Settings) at the bottom of the page to display the page corresponding to the function selected. If a single-function printer (SP 150/SP 150w) is selected, Print and Settings icons are only available. If a Multi-Function Laser Printer (SP 150SU/SP 150SUw) is selected, all the icons are available.
-
Page 34: Print
4. Android/iOS version Print Regular Print 1. Tap [Please select print files…] to enter the file selection page. 2. Select a file you want to print on the file selection page. 3. After selecting a file, set the printing parameters required. Preview the file by tapping the [Preview] button as necessary, then tap the [Print] button to start printing.
-
Page 35: Copy (Supported On Sp 150Su/Sp 150Suw Only)
Copy (Supported on SP 150SU/SP 150SUw only) • The settings made with this application will only apply when the printer is operated using the application. For example, even if you press the Start key on the printer after setting Combine Printing using this application, Combine Printing will not be executed.
-
Page 36
4. Android/iOS version N in 1 Copy To copy multiple pages onto a single sheet of paper, do the following: 1. On the Copy page, tap [N in 1]. 2. On the [N in 1] page, select an option. 3. Tap the [Copy] button on Functions Page and place the first page of the original document on the printer, and then tap the [OK] button. -
Page 37: Scan (Supported On Sp 150Su/Sp 150Suw Only)
Scan (Supported on SP 150SU/SP 150SUw only) Scanning Place the document to be scanned on the scanning area of the printer, and then do the following: 1. On the Scan page, set all the required parameters, and then tap the [Scan] button.
-
Page 38: Settings
4. Android/iOS version Settings Setting Printer Wi-Fi (Supported on SP 150w and SP 150SUw only) 1. On the Settings page, tap [Wi-Fi]. 2. Toggle the [WLAN] switch to turn on or off Wi-Fi. The printer must be restarted for any change in Wi-Fi status to take effect. 3.
-
Page 39
Setting Soft AP (Supported on SP 150w and SP 150SUw only) 1. On the Settings page, tap [Soft AP]. 2. Toggle the [Soft AP] switch to turn on or off Soft AP. The printer must be restart- ed for any change in Soft AP status to take effect. 3. -
Page 40
4. Android/iOS version Setting Printer IP Address (Supported on SP 150w and SP 150SUw only) You can choose to obtain the printer’s IP address, or set a fixed IP address for the printer. To set a fixed IP address for the printer, consult your network administrator for assistance. 1. -
Page 41
Power Save Use this function to set the idle time after which the printer goes to sleep. 1. On the Settings page, tap [Power Save]. 2. Set idle time between 1 to 30 minutes. Tap [Done] to save the setting. The printer must be restarted for the power save setting change to take effect. -
Page 42: Advanced Settings
4. Android/iOS version Advanced Settings Use this function to set specific parameters for the printer. Unless necessary, do not change the value for any of the options. 1. On the Settings page, tap [Advanced Settings]. 2. Specify the parameters as necessary. The printer must be restarted for any change in advanced settings to take effect.
-
Page 43
Modifying the Password Use this function to change the administrator’s password. The administrator’s password is mainly for identity authentication purpose. If authentication fails, you will be informed that the password is wrong and be prompted for the right password. You may re-enter the password for an unlimited number of times. After successful authen- tication, you can change the parameters on the Wi-Fi, Soft AP, IP Address, Power Save, and Ad- vanced Settings pages. -
Page 44: Troubleshooting
5. Troubleshooting Common problems encountered Unable to connect to the printer Under such circumstances, “RICOH Printer” (Windows) will display the page below. Follow the instructions on screen to troubleshoot network connection problems, and then search for available printers again. Administrator’s password is lost Restore the printer to its factory settings (refer to the user manual), and then enter the default pass- word “888888”.
-
Page 45
Right click the files in these formats, and then check if the [Print] option is available on the right-click menu. If the [Print] option is not available, the file format is not supported by “RICOH Printer”. Toner is at 0%, and the printer cannot be used Replace the empty toner cartridge with a new cartridge. -
Page 46: Error Messages On The Screen
Troubleshooting Error Messages on the Screen Message Causes Solutions Open the maintenance cover, remove the toner cartridge, then remove the jammed Jammed paper still remain- Paper Jam: Paper Remained paper. ing inside. Do not expose the toner cartridge to light. 1.
-
Page 47: Error Codes On The Screen
SC530 Fan motor error. SC541 SC542 Please try switching the power off and on to clear the error. SC543 Contact a dealer or RICOH technical Fusing unit error. support if the error continues to occur. SC544 SC545 SC559 SC560 Low voltage.
-
Page 48: Tips To Avoid Paper Jams
Troubleshooting Tips to Avoid Paper Jams • The occurrence of paper jams can be significantly reduced by using the recommended types of print media. In the event of paper jams, follow the instructions described in “Removing Paper Jams” in the User Guide. •…
-
Page 49
© 2016… -
Page 50
M290-8632A…
This manual is also suitable for:
Sp150 series
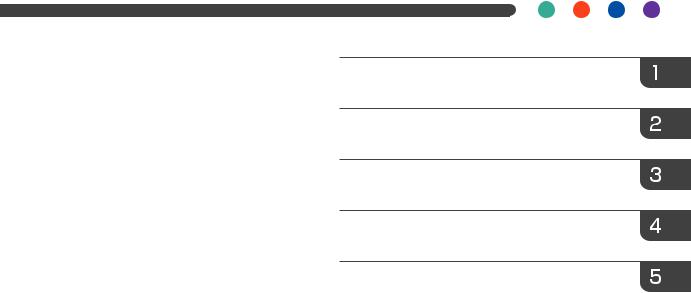
User Guide for “RICOH Printer”




 series
series
Overview
Windows version
Mac version
Android/iOS version
Troubleshooting
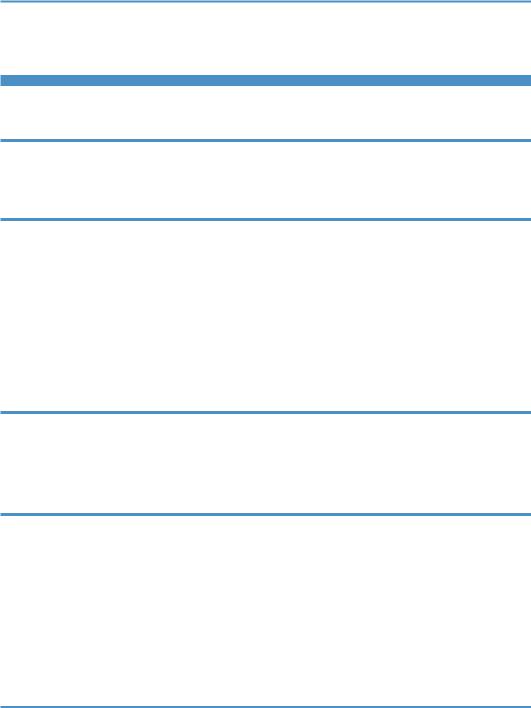
TABLE OF CONTENTS |
|
|
How to Read the Manual……………………………………………………………………………………………………………….. |
2 |
|
1. Overview |
|
|
Introduction to “RICOH Printer”……………………………………………………………………………………………………… |
4 |
|
Operating environments………………………………………………………………………………………………………………… |
4 |
|
2. Windows version |
|
|
Installation…………………………………………………………………………………………………………………………………….. |
5 |
|
Starting the program……………………………………………………………………………………………………………………… |
6 |
|
Functions Page………………………………………………………………………………………………………………………………. |
8 |
|
Print……………………………………………………………………………………………………………………………………………… |
10 |
|
Copy (Supported on SP 150SU/SP 150SUw only)………………………………………………………………………. |
13 |
|
Scan (Supported on SP 150SU/SP 150SUw only)……………………………………………………………………….. |
18 |
|
Settings………………………………………………………………………………………………………………………………………… |
21 |
|
3. Mac version |
|
|
Installation…………………………………………………………………………………………………………………………………… |
26 |
|
Copy (Supported on SP 150SU/SP 150SUw only)………………………………………………………………………. |
26 |
|
Setting (Supported on SP 150w/SP 150SUw only)………………………………………………………………………. |
28 |
|
4. Android/iOS version |
|
|
Installation…………………………………………………………………………………………………………………………………… |
2 9 |
|
Starting the program……………………………………………………………………………………………………………………. |
2 9 |
|
Functions Page…………………………………………………………………………………………………………………………….. |
31 |
|
Print……………………………………………………………………………………………………………………………………………… |
32 |
|
Copy (Supported on SP 150SU/SP 150SUw only)………………………………………………………………………. |
33 |
|
Scan (Supported on SP 150SU/SP 150SUw only)……………………………………………………………………….. |
3 5 |
|
Settings………………………………………………………………………………………………………………………………………… |
36 |
|
5. Troubleshooting |
|
|
Common problems encountered…………………………………………………………………………………………………… |
42 |
|
Error Messages on the Screen…………………………………………………………………………………………………….. |
4 4 |
|
Error Codes on the Screen……………………………………………………………………………………………………………. |
4 5 |
|
Tips to Avoid Paper Jams……………………………………………………………………………………………………………… |
4 6 |
1
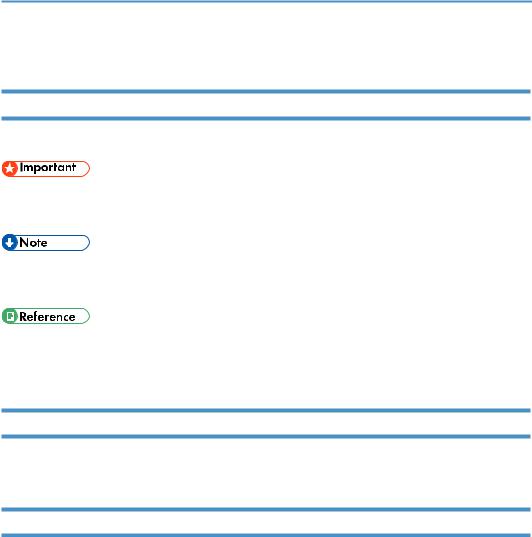
How to Read the Manual
Symbols Used in the Manual
The symbols used in this manual have the following meanings.
Indicates an explanation containing points to pay attention to when operating the software, restrictions, or other information. Be sure to read the explanation.
Indicates an explanation containing information that is useful to know, a supplementary operating procedure, or other information.
Indicates reference information that may be helpful. [ ]
Indicates a screen item or button name.
Introduction
This manual contains detailed instructions and notes on the operation and use of this machine. For your safety and benefit, read this manual carefully before using the machine. Keep this manual in a handy place for quick reference.
Legal Prohibition
Do not copy or print any item for which reproduction is prohibited by law. Copying or printing the following items is generally prohibited by local law:
bank notes, revenue stamps, bonds, stock certificates, bank drafts, checks, passports, driver’s licenses.
The preceding list is meant as a guide only and is not inclusive. We assume no responsibility for its completeness or accuracy. If you have any questions concerning the legality of copying or printing certain items, consult with your legal advisor.
This machine is equipped with a function that prevents making counterfeit bank bills. Due to this function the original images similar to bank bills may not be copied properly.
2

Disclaimer
Contents of this manual are subject to change without prior notice. In no event will the company be liable for direct, indirect, special, incidental, or consequential damages as a result of handling or operating the machine.
To the maximum extent permitted by applicable laws, in no event will the manufacturer be liable for any damages whatsoever arising out of failures of this machine, losses of the registered data, or the use or non-use of this product and operation manuals provided with it.
Make sure that you always copy or have backups of the data registered in this machine. Documents or data might be erased due to your operational errors or malfunctions of the machine.
In no event will the manufacturer be responsible for any documents created by you using this machine or any results from the data executed by you.
For good output quality, the manufacturer recommends that you use genuine toner from the manufacturer.
The manufacturer shall not be responsible for any damage or expense that might result from the use of parts other than genuine parts from the manufacturer with your office products.
Two kinds of size notation are employed in this manual.
Some illustrations or explanations in this guide may differ from your product due to improvement or change in the product.
3
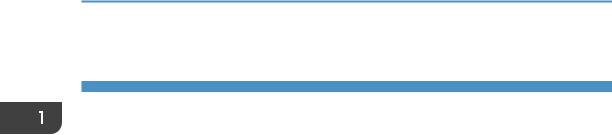
1. Overview
1. Overview
Introduction to “RICOH Printer”
“RICOH Printer” is a software specially designed for this series of RICOH printers. As an improvement over using the conventional control panel on the printer, “RICOH Printer” lets you control the printer from your computer or tablet for a seamless, integrated user experience.
Operating environments
“RICOH Printer” is compatible with
•32-bit and 64-bit Windows Vista/7/8/8.1/10, Windows Server 2003/2008, and 64-bit Windows Server 2008 R2/Server 2012/Server 2012 R2 operating systems
•Mac OS X 10.8 or later
•Linux
4
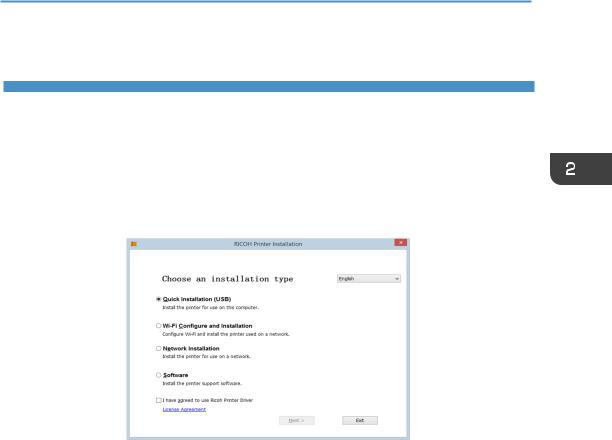
2. Windows version
Installation
Install the software on your computer in any of the following ways:
•Run the installation program in the CD ROM provided with the printer, and then select the appropriate installation option.
•Download and install the software from the RICOH official website at: http://www.ricoh.com/printers/sp150/support/gateway/
5
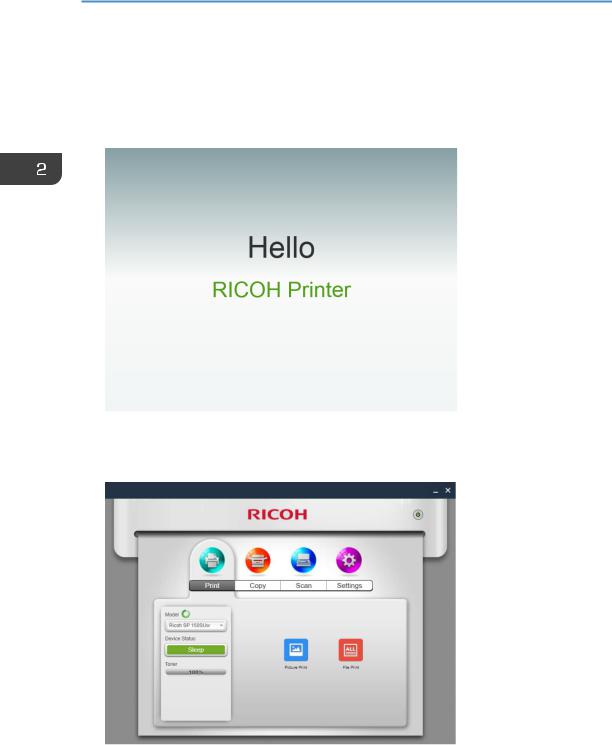
2. Windows version
Starting the program
1.Click the  icon on the desktop to open “RICOH Printer”. After the program starts, it displays the welcome screen below and begins searching for available printers in the background.
icon on the desktop to open “RICOH Printer”. After the program starts, it displays the welcome screen below and begins searching for available printers in the background.
2.The program first searches for available printers and displays them as a list. Next, it checks if the first printer on the list is online. If so, a functions page specific to the printer’s model is displayed. The first page is the Print page.
6
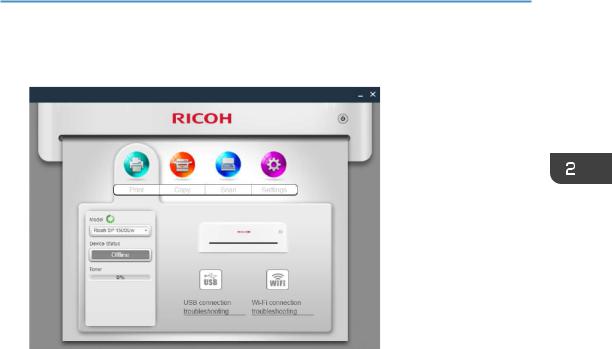
3.If no online printers are found, the program will prompt you to check for connection errors before searching for available printers again.
7

2. Windows version
Functions Page
Select and click a function icon (Print, Copy, Scan, Settings) from the top of the main page to display the page corresponding to the function selected.
The Model dropdown list shows all printers in the system’s “Devices and Printers” that are compatible with “RICOH Printer”.
If a single-function printer (SP 150/SP 150w) is selected, the Print and Settings icons will display.
If an Multi-Function Laser Printer (SP 150SU/SP 150SUw) is selected, the full list of functions will display.
8
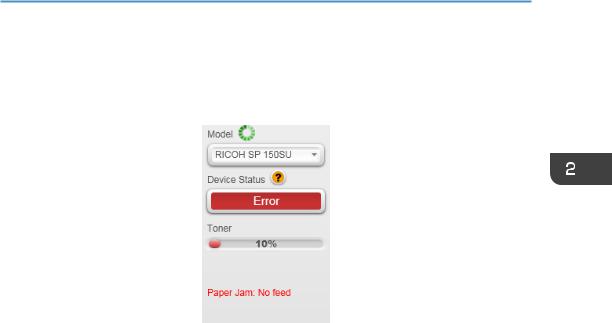
The Status page shows the current status of the printer, which can be Ready, Busy, Sleep, Error or
Offline. The printer’s status is described in words at the bottom of the window. When the printer encounters an error, these words will be in red. If a question mark appears next to “Device Status”, click it and troubleshoot the error as instructed by the animation.
9
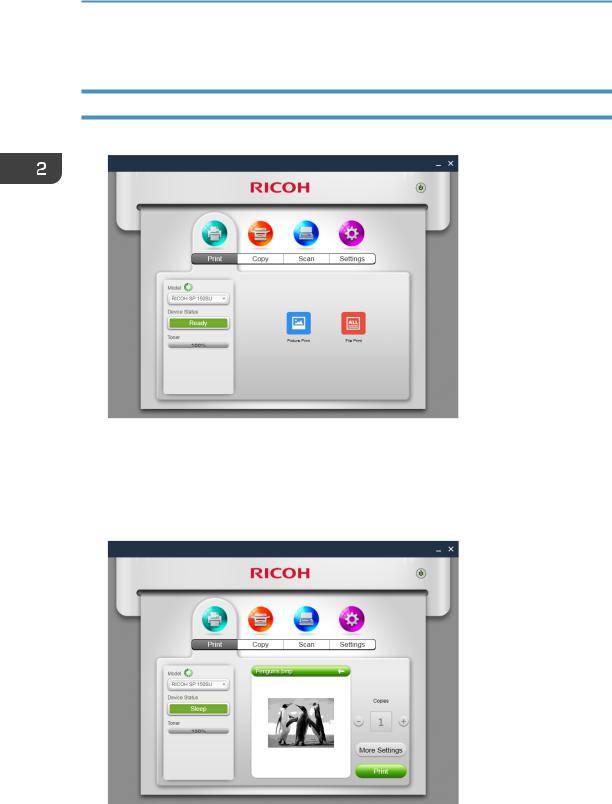
2. Windows version
Picture Print
1.Click [Picture Print] on the Print page to enter the picture selection page.
2.You can select a single or multiple images for printing from the picture selection page. The program supports the printing of images in TIFF, BMP, PNG and JPEG formats.
Click the [OK] button after selecting the file to go to the Print page. On the Print page, set the printing parameters required, then click the [Print] button to start printing.
10
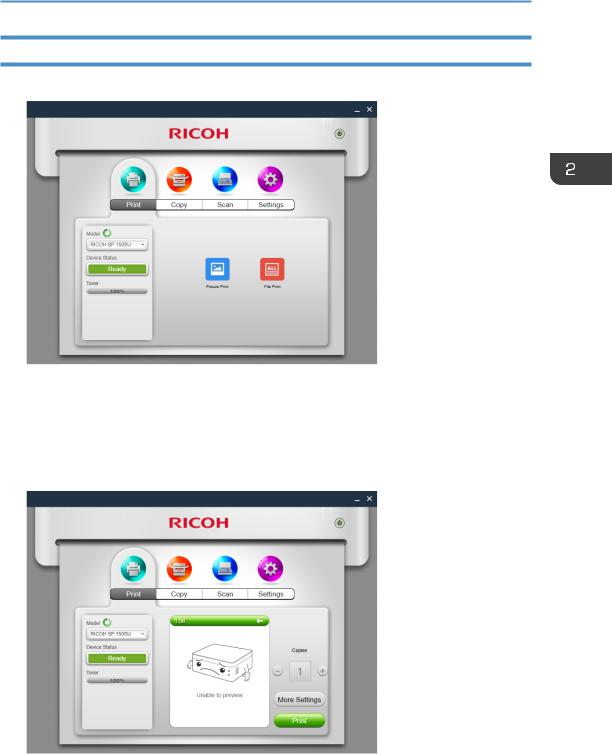
File Print
1.Click [File Print] on the Print page to enter the file selection page.
2.From the file selection page, select the file you want to print. If the Windows system does not support the printing of the selected file, the user will be notified.
3.Click the [OK] button after selecting the file to go to the Print page. On the Print page, set the printing parameters required, then click the [Print] button to start printing. If the selected file cannot be previewed, the preview window will show
[Unable to preview].
11

2. Windows version
Manual Duplex Printing
If you wish to print more than 2 pages, you can choose to use manual duplex printing.
1.After selecting your print content, click the [More Settings] button on the Print page.
2.In the More Settings page, check the [Duplex] option and select the type of
duplex printing, then click [OK].
3.On the Print page, click the [Print] button. The duplex printing window will display and the printer will begin printing the even-numbered pages;
4.After the even-numbered pages are printed, remove all excess paper from the paper tray as instructed on screen, then turn over the printed pages. Press the
Power button on the printer to print the odd-numbered pages.
5.Manual duplex printing is complete.
12
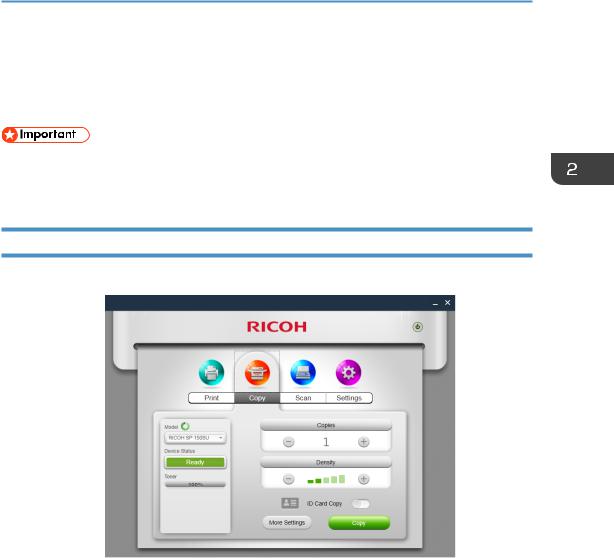
Copy (Supported on SP 150SU/SP 150SUw only)
•The settings made with this application will only apply when the printer is operated using the application. For example, even if you press the Start key on the printer after setting Combine Printing using this application, Combine Printing will not be executed. In this case, click the [Copy] button on the app.
Regular Copy
On the Copy page, set all the required parameters, and then click the [Copy] button.
13
 Loading…
Loading…
|
Ricoh SP 150 Series SP 150SU Setup Manual Document Information:
|
|
|
Pages Preview: |
More Printer Device Models:
-
Canon
CLC 1120
SERVICE INFORMATIONIssued by Copying Machine Quality Assurance Center, Canon Inc.NO.: F-04-E00008DATE: DEC.2000COLOR LASER COPIER1120/1130/1150LOCATIONSUBJECTRevision of Service HandbookThe captioned technical documentation has been revised to reflect the following:Reasonsto update the descriptions in the previous docu …
CLC 1120 Printer, 274
-
HP
Color LaserJet Enterprise CP5520
COLOR LASERJET ENTERPRISE CP5520PRINTER SERIES ImPRImANTE SéRIEInstallation GuideGuide d’installationInstallationshandbuchGuida all’installazioneGuía de instalaciónGuia d’instal lacióVodič kroz instalacijuPrůvodce instalacíInstallatiehandleid …
Color LaserJet Enterprise CP5520 Printer, 12
-
Ricoh
Aficio 3035
Paper type: OK Prince Eco G100(55kg), Paper Thickness=80 µm // Pages in book=192 // Print scale=81%Gap (when printed at 81% scale) = Pages in book × Paper thickness / 2 = 7.680000 mmOperating Instructions General Settings GuideB1986507 Operating Instructions General Settings GuideOperating InstructionsGeneral S …
Aficio 3035 All in One Printer, 196
-
Epson
Stylus NX125
Start Here2 Lower the output tray, then open the extension.3 Flip the feeder guard forward.4 Squeeze the edge guide and slide it to the left.5 Load paper against the right edge guide and behind the tab, with the printable side face up.4 x 68½ x 11Read these instructions before using your printer.1 UnpackPower cord …
Stylus NX125 Printer, 4
Recommended Documentation:
- Каталог
- Офис и мебель
- Техника для печати
- Лазерные МФУ
- Ricoh
- МФУ Ricoh SP 150SU
МФУ Ricoh SP 150SU
 Loading…
Loading…
|
Ricoh SP 150 Series SP 150SU Setup Manual Document Information:
|
|
|
Pages Preview: |
More Printer Device Models:
-
Canon
CLC 1120
SERVICE INFORMATIONIssued by Copying Machine Quality Assurance Center, Canon Inc.NO.: F-04-E00008DATE: DEC.2000COLOR LASER COPIER1120/1130/1150LOCATIONSUBJECTRevision of Service HandbookThe captioned technical documentation has been revised to reflect the following:Reasonsto update the descriptions in the previous docu …
CLC 1120 Printer, 274
-
HP
Color LaserJet Enterprise CP5520
COLOR LASERJET ENTERPRISE CP5520PRINTER SERIES ImPRImANTE SéRIEInstallation GuideGuide d’installationInstallationshandbuchGuida all’installazioneGuía de instalaciónGuia d’instal lacióVodič kroz instalacijuPrůvodce instalacíInstallatiehandleid …
Color LaserJet Enterprise CP5520 Printer, 12
-
Ricoh
Aficio 3035
Paper type: OK Prince Eco G100(55kg), Paper Thickness=80 µm // Pages in book=192 // Print scale=81%Gap (when printed at 81% scale) = Pages in book × Paper thickness / 2 = 7.680000 mmOperating Instructions General Settings GuideB1986507 Operating Instructions General Settings GuideOperating InstructionsGeneral S …
Aficio 3035 All in One Printer, 196
-
Epson
Stylus NX125
Start Here2 Lower the output tray, then open the extension.3 Flip the feeder guard forward.4 Squeeze the edge guide and slide it to the left.5 Load paper against the right edge guide and behind the tab, with the printable side face up.4 x 68½ x 11Read these instructions before using your printer.1 UnpackPower cord …
Stylus NX125 Printer, 4
Recommended Documentation:
- Каталог
- Офис и мебель
- Техника для печати
- Лазерные МФУ
- Ricoh
- МФУ Ricoh SP 150SU
МФУ Ricoh SP 150SU

Принтер/Сканер/Копир/Факс: A4 600x600dpi 22ppm 128Mb GDI USB2.0
подробнее

29
Код товара: 1051905
МФУ Ricoh SP 150SU

Характеристики
Отзывы29Обзоры1Инструкции и файлы
Как выбрать?
Советуют эксперты DNS
Инструкции и файлы
Что-то пошло не так
Данный раздел сейчас недоступен, но вы можете перейти в любой другой интересующий Вас раздел
Нашли ошибку?
Выделите текст с ошибкой и нажмите Ctrl+Enter или
напишите нам
.
Указанное предложение действительно на 07.09.2023
Need a manual for your Ricoh SP 150SU Multifunctional Printer? Below you can view and download the PDF manual for free. There are also frequently asked questions, a product rating and feedback from users to enable you to optimally use your product. If this is not the manual you want, please contact us.
Is your product defective and the manual offers no solution? Go to a Repair Café for free repair services.
Manual

Rating
Let us know what you think about the Ricoh SP 150SU Multifunctional Printer by leaving a product rating. Want to share your experiences with this product or ask a question? Please leave a comment at the bottom of the page.
Are you satisfied with this Ricoh product?
Yes No
Be the first to rate this product
0 votes
Frequently Asked Questions
Our support team searches for useful product information and answers to frequently asked questions. If you find an inaccuracy in our frequently asked questions, please let us know by using our contact form.
My ink cartridge is new, but it won’t print, why is that? Verified
New ink cartridges always come with a sticker on the print head, preventing that they dry out inside the packaging. Remove this sticker to make sure ink can come out the cartridge.
This was helpful (381)
I want to print something full-page, but whatever I do, there will always be a white edge around the print. Why is that? Verified
Most printers are not able to print borderless, because the printer needs a place to hold the paper. Because of this there will always be a white edge.
This was helpful (323)
My ink cartridge has dried out, what can I do? Verified
There are cartridges with and without print head. Only the cartridges with printhead can be declogged yourself. Take a cotton swab and dip it in luke warm water. Carefully rub over the print head, without making it too wet. Repeat if necessary.
This was helpful (159)
Can every printer print on photo paper? Verified
No, this is a special feature that some printers have. This partly due to the thickness of the photo paper.
This was helpful (123)
What is the difference between an inkjet and a laser printer? Verified
The biggest difference between these two types of printer is the technology. An inkjet printer places extremely small droplets of ink on the paper. Because the ink is liquid, the printhead can dry out over time. Regular printing is needed to prevent this. A laser printer applies toner (black or coloured powder) to the paper. The powder can’t dry out, making regular printing unneccesary. Also, on average laser printers work faster than inkjet printers.
This was helpful (112)
What paper thickness can I best use in my printer? Verified
A normal consumer printer generally uses 80 grams paper thickness. Other standard weights that are often used are 120 grams and 160 grams.
This was helpful (71)
What does DPI stand for? Verified
DPI stands for Dots Per Inch and indicates how sharp prints will be. More DPI results in sharper prints.
This was helpful (70)
What is paper thickness? Verified
Paper thickness is indicated by weight, for example 80 grams paper. This is the weight of the paper at one square meter. Heavier paper is ticker and sturdier.
This was helpful (48)
The printed documents are crooked, what can I do? Verified
There are several things that can cause this. The paper could be loaded incorrectly. It is possible that the paper does not have the correct specifications to match this printer. It could be that the selected paper size does not match the actual paper. If none of this solves the problem, contact the manufacturer.
This was helpful (45)
What does SD stand for? Verified
SD stands for Secure Digital. SD cards are the standard storage medium for many digital cameras.
This was helpful (26)