
-
Contents
-
Table of Contents
-
Bookmarks
Quick Links
4
K ROADCAM PRO
App-Controlled
BT58189
User Manual
Important, retain for future reference:
Read carefully
Related Manuals for Yada 4K Roadcam Pro
Summary of Contents for Yada 4K Roadcam Pro
-
Page 1
K ROADCAM PRO App-Controlled BT58189 User Manual Important, retain for future reference: Read carefully… -
Page 2
QUICK INSTALLATION GUIDE Before you begin… Gather these items. 1. Mount the Roadcam… -
Page 3: Connect To Power
2. Connect to Power…
-
Page 4: Product Specifications
Consult an experienced technician if you are not comfortable installing the product. You can also contact YADA at 1.866.294.9244 to speak to one of our installation specialists if you have any specific questions regarding the App-Controlled 4K Roadcam Pro.
-
Page 5: Package Contents
PACKAGE CONTENTS 1. 1 x 4K Roadcam Pro 2. 1 x 3M™ VHB Windshield Mount 3. 1 x 12V/24V Power Adapter 4. 1 x 16GB MicroSD Card…
-
Page 6: Product Overview
PRODUCT OVERVIEW 1. Mini-USB Power Port 6. OK / Record / Snapshot Button 10. LED Indicator Light 2. LED Indicator Lights 7. 3M™ VHB Windshield Mount 11. Power Button 3. Screen 8. Camera Lens 12. Power Reset Hole 4. Mode / Back Button 9.
-
Page 7: Camera Dimensions
CAMERA DIMENSIONS 1.47” / 37mm 3.47” / 88mm 1.96” / 50mm INSTALLATION Peel off the 3M™ VHB adhesive tape backer from the windshield mount. Insert the windshield mount to the socket on the top of the Roadcam. Insert the MicroSD card.
-
Page 8
INSTALLATION Peel off the protective sticker from the LCD screen. Plug the Mini-USB power cable into the DC input port. Note: Power on and test camera before mounting. Recommended mounting position Mount the Roadcam on the windshield. You can turn on the Roadcam and check the live screen to determine the most suitable mounting position. -
Page 9
INSTALLATION Press the adhesive windshield mount onto the windshield to secure the Roadcam in place. Route and hide the power cable in the headliner and pillars in your vehicle. Plug the cigarette charger cable into your vehicle’s 12/24V DC outlet, you are all set! -
Page 10: Configuration & Menu Settings
CONFIGURATION & MENU SETTINGS Initial Setup Set the date & time before installing and using the Roadcam. This date & time is the time stamp for all recorded media files and digital clock. Switching Modes Press the M button to cycle through the following modes: video mode > camera mode >…
-
Page 11: Camera Mode
G-Sensor Setting: The Roadcam’s integrated G-Sensor will automatically save and lock the recorded file if activated by an impact event or accident. Select to turn the G-Sensor on or off. The default setting is low. Camera Mode • Press the OK button each time you want to take a picture. Playback Mode •…
-
Page 12
Exposure -2.0, -1.7, -1.3, -1.0, -0.7, -0.3, 0, +0.3, +0.7, +1.0, +1.3 +1.7 or +2.0. Motion Detection ON or OFF. Record Audio ON or OFF. G-Sensor High, Medium, Low or OFF. License Plate Stamp Enter your vehicle license plate number here. Screen Save 5 minutes, 3 minutes or 1 minute. -
Page 13: Camera Settings
ON or OFF. For the rest of the camera settings please refer to the video settings page. DOWNLOADING THE APP YADA Drive The 4K Roadcam Pro auto sync function enables you to control Compatible with iPhone Compatible with phones and play back recorded media 4s and higher, iPad3, with Android™…
-
Page 14: App Setup
Roadcam’s WiFi pairing mode. 2. You should see the SSID of the Roadcam. Android device 3. Open the YADA Drive APP and select the Dash Cam category. Select 4K Roadcam Pro from the list of Dash Cams. Tap on Set Up Device.
-
Page 15
WiFi settings page. 5. On the WiFi settings page choose SSID “YADA_DVR04_4K_xxxxxx” and enter password 12345678. 6. Tap on the YADA Drive icon to return to the APP. 7. You should see the live view of the Roadcam on the camera screen. -
Page 16: Additional Features
ADDITIONAL FEATURES Automatic ON / OFF When the Roadcam is connected to the vehicle’s power, it will power on and start recording when the vehicle engine starts. When the engine is off, the Roadcam will stop recording and turn off automatically. Gravity Induction Recording Protection System In a vehicle collision, the Roadcam will lock the video of the accident and save it as a special image.
-
Page 17
Help / FAQs 1) Problem: The Roadcam is unable to take pictures and record videos. Solution: Check if the MicroSD card has enough space and lock it. 2) Problem: The Roadcam stops automatically when it is recording a video. Solution: Because HD video data takes a lot of space, please use a high-speed MicroSD card compatible with SDHC, high-speed MicroSD cards will have a U1 logo. -
Page 18: Safety Information
SAFETY INFORMATION IMPORTANT SAFETY INSTRUCTIONS 1. SAVE THESE INSTRUCTIONS – This manual contains important safety and operating instructions of the 12V/24V cigarette lighter adapter for Model BT58189. 2. Before using the product, read all instructions and cautionary markings. 3. Do not expose cigarette lighter adapter to rain, moisture, or snow. 4.
-
Page 19
• The App-Controlled 4K Roadcam Pro is designed as an aid to the driver in detecting large stationary objects to help avoid damaging the vehicle. -
Page 20
• Never allow children to play with the device. Small parts may be a choking hazard. • There is a plastic cover over the App-Controlled 4K Roadcam Pro. Do not scratch the cover when cleaning dirt or snow from it. -
Page 21: Maintenance And Warranty
YADA warrants, to the original purchaser, that its products are free from defects in material and workmanship for 1 year from the date of original purchase. Where permitted by law, YADA’s liability shall be limited to that set forth in this limited express warranty. This limited express warranty shall be the exclusive remedy of the purchaser and YADA makes no other warranty of any kind aside from the limited express warranty stated above.
-
Page 22
4. The replacement of parts is excluded from the warranty when replacement is necessary due to normal wear and tear. 5. Repair or replacement parts supplied by YADA under this warranty are protected only for the unexpired portion of the original warranty. -
Page 23
PARTICULAR PURPOSE. YADA and/or its affiliates do not guarantee or promise that the user of App-Controlled 4K Roadcam Pro will not be in an accident or otherwise not collide with an object and/or person. Our App-Controlled 4K Roadcam Pro is not intended in any way to be a substitute for careful and cautious driving or for the consistent adherence to all applicable traffic laws and motor vehicle safety regulations. -
Page 24: General Information
YADA and/or its affiliates are not responsible for a user’s intended or actual use of the App-Controlled 4K Roadcam Pro. In no event shall YADA and/ or its affiliates have any liability for any losses (whether direct or indirect, in…
-
Page 25
Warning: Changes or modifications to this unit not expressly approved by the party responsible for compliance could void the user’s authority to operate the equipment. The manufacturer is not responsible for any radio or TV interference caused by unauthorized modifications or change to this equipment. -
Page 26
App-Controlled 4K Roadcam Pro BT58189 Responsible Party: YADA 2975 Red Hill Ave., Ste. 100, Costa Mesa, CA 92626 Tel: 1.866.294.9244 3M™ VHB is a trademark of 3M Company. Android is a trademark of Google Inc. iPhone, iPad, Mac and iPod touch are trademarks of Apple Inc. -
Page 27
Product code / Code de produit / Código del producto : BT58189 Register this product within 30 days of purchase to receive one (1) additional year of warranty coverage (beyond the standard 1-year warranty), along with special product offers and announcements. Enregistrez ce produit dans les 30 jours suivant l’achat pour recevoir une couverture supplémentaire de 1 AN (au-delà… -
Page 28
@letsyada 2975 Red Hill Ave., Ste. 100, Costa Mesa, CA 92626 1.866.294.9244 | customercare@horizon-brands.com © 2021 ADC Solutions Auto, LLC. www.letsyada.com ML-58189_V1…
This manual is also suitable for:
Bt58189
Руководство по эксплуатации цифровой камеры Road Cam

Предисловие
Благодарим за покупку нашей цифровой камеры. Пожалуйста, прочтите руководство пользователя перед использованием камеры и сохраните его для дальнейшего использования. Инструкции, изложенные в этом руководстве пользователя, являются последней информацией на момент создания руководства. Дисплеи или иллюстрации, используемые в руководстве, предназначены для прямого и полного отображения работы камеры. Поскольку
продукты могут быть из разных партий производства и разработки, дисплеи или иллюстрации могут немного отличаться от того, что у вас в руке.
инструкции
Пожалуйста, используйте камеру в соответствии с приведенными ниже процедурами:
 Внимание: отформатируйте карту памяти с помощью этой камеры, если она новая или использовалась другой цифровой камерой / видео. Пожалуйста, сделайте резервную копию данных на гибком диске, жестком диске, компакт-диске перед форматированием.
Внимание: отформатируйте карту памяти с помощью этой камеры, если она новая или использовалась другой цифровой камерой / видео. Пожалуйста, сделайте резервную копию данных на гибком диске, жестком диске, компакт-диске перед форматированием.
Используйте советы
Камера поддерживает карты памяти SD (мультимедийные карты памяти).
На карте памяти SD есть переключатель защиты от записи, чтобы избежать удаления или форматирования изображения. files.

Переведите переключатель в нижнюю часть карты памяти SD, и данные будут защищены. Переведите переключатель в верхнюю часть карты памяти SD, и защита от записи будет снята. Перед фотографированием переместите переключатель в верхнюю часть карты памяти SD.
Инструкция карты памяти
- Пожалуйста, отформатируйте карту памяти, если она новая, или на ней есть неопознанные данные или фотографии, сделанные другой камерой.
- Перед установкой или извлечением карты памяти отключите питание.
- Производительность карты памяти может ухудшиться после многократного использования. Если производительность снизилась, замените ее на новую.
- Как прецизионный электронный блок, не складывайте, не роняйте и не сдавливайте карту памяти.
- Не помещайте карту памяти в сильное электрическое поле или магнитную среду, например, рядом с динамиком или ТВ-приемником.
- Не используйте и не помещайте карту памяти в перегретую или переохлажденную среду.
- Держите карту памяти в чистоте и не допускайте попадания на нее любых жидкостей. Используйте мягкую ткань для очистки карты памяти, если на нее попала жидкость.
- Если карта памяти не используется, кладите ее в отсек для карт.
- Помните, что это нормально, когда карта памяти нагревается после длительного использования.
- Не используйте карту памяти, которая использовалась с другой цифровой камерой или видео. Перед использованием отформатируйте его с помощью этой камеры.
- Не используйте карту памяти, отформатированную другим цифровым видео или устройством для чтения карт.
- Данные могут быть повреждены, если карта памяти окажется в следующих ситуациях:
— Неправильное использование.
— Выключите питание или извлеките карту памяти во время записи, удаления (форматирования) или чтения карты. - Рекомендуем копировать важные данные с помощью других носителей, таких как дискета, жесткий диск, компакт-диск.
Обслуживание камеры
- Когда камера не используется, храните ее в сухом и темном месте и извлекайте аккумулятор.
- При использовании камеры надевайте браслет, чтобы не упасть.
- Используйте соответствующий защитный кожух, чтобы предотвратить появление царапин на снимках и дисплеях.
- Чтобы очистить поверхность снимка, сдуйте пыль, а затем слегка протрите снимок тканью или бумагой, специально предназначенной для оптических устройств. При необходимости можно использовать очищающее средство. Не использовать
органический растворитель для очистки камеры. - Не касайтесь кадра пальцем.
Системные требования
Перед использованием камеры ознакомьтесь с системными требованиями. Настоятельно рекомендуется использовать лучшую компьютерную систему для камеры, чтобы получить лучший эффект. См. Систему ниже
требования:
Системные требования |
|
| Операционная система | Windows XP, Windows Vista, Windows 7, Windows 8, Mac 10.2 |
| ЦП | Выше Intel PIII667 или процессор такой же производительности |
| Внутренняя память | Свыше 128 МБ |
| Звуковая карта, графическая карта | Поддержка DirectX8 или более поздней версии |
| Жесткий диск | Более 1 ГБ пространства |
| Другое | Один стандартный порт USB 1.1 или USB 2.0 |
Функции и функции
Камера имеет несколько функций и возможностей:
- Цифровое видео (4K)
- Цифровая камера (48 мегапикселей)
- Дюймовый емкостный сенсорный экран 3.0
- Запоминающее устройство (съемный диск)
- 16x цифровой зум
- Беспроводная передача WIFI
- Функция инфракрасного ночного видения
Внешний вид

Функции клавиш и световых индикаторов
Клавиши / индикаторы |
Функция |
| МОЩНОСТЬ / Направление клавиша вниз |
Вкл выкл ; Выбор меню. Электромобиль |
| Клавиша направления вверх | Выбор меню. EV + |
| Клавиша ОК | Включение / выключение ИК-подсветки (режим видео / фото), пауза / продолжение воспроизведения (при воспроизведении видео), подтверждение (другие обстоятельства) |
| МЕНЮ | Откройте и выйдите из меню. |
| ПУСК / СТОП | Запуск / остановка видео. |
| РЕЖИМ | Выберите рабочий режим |
| ФОТО | фотографирование |
| T | Увеличьте фокус, увеличьте звук (режим воспроизведения). |
| W | Уменьшить фокус, убавить звук (режим воспроизведения). |
| Индикатор (Питание и зарядка) |
Синий свет — это индикатор рабочего состояния. |
| Красный свет — индикатор зарядки; красный свет будет включен при подключении к зарядному устройству. Красный свет погаснет, когда аккумулятор полностью заряжен. |
|
| Внешний | Установка аксессуаров для внешней камеры |
Приходите использовать
Установите аккумулятор
Применяется перезаряжаемая внешняя литиевая батарея большой емкости. Перед заменой батареи выключите видеокамеру. Нажмите электрозамок, слегка надавите на аккумулятор и достаньте его.
вне. Поместите заряженную батарею в батарейный отсек и надавите на нее, пока не будет сделано правильное размещение.
Поместите SD-карту
Вставьте SD-карту (металлическим листом наружу) в слот, следуя инструкциям, помимо слота. (Пожалуйста, установите SD-карту перед включением видеокамеры). Нажмите SD-карту, чтобы получить ее
(камера автоматически выключится после извлечения SD-карты.)
 Внимание:
Внимание:
- Перед заменой карты памяти выключите камеру.
- Вставьте карту в правильном направлении. Не вставляйте карту слишком сильно, чтобы не повредить карту или блоки камеры. Если пластина неровная, проверьте направление вставки.
- Карту памяти необходимо отформатировать перед первым использованием или если карта использовалась другой камерой.
Переверните экран
Переверните ЖК-дисплей к пользователю. Камера включится автоматически.
включать
Камера оснащена функцией включения при открытии экрана; нажмите кнопку питания в течение 2 секунд, когда камера выключена, затем камера будет включена
(в выключенном состоянии).
Переключить режим
Нажмите кнопку MODE для переключения режимов. Дважды нажмите кнопку MODE, чтобы войти в режим воспроизведения, трижды нажмите кнопку MODE, чтобы вернуться в режим видео.
Нормальная запись
В этом режиме нажмите кнопку START / STOP, чтобы начать запись видео, и нажмите кнопку еще раз, чтобы остановить видео. В режиме фото нажмите кнопку «Фото», чтобы сделать фотографии. Использование инфракрасного lamp: нажмите кнопку ОК, чтобы включить / выключить его (в режиме воспроизведения он недоступен).
Медленная запись
В этом режиме нажмите кнопку START / STOP, чтобы начать запись. При медленной записи движущиеся объекты могут оставлять движущиеся изображения на видео в момент экспонирования. К определенному
степень, такой образ — фантом. Чем ниже скорость, тем более мнимым будет изображение, создавая эффект противопоставления реального и воображаемого.
Циклическая запись
В этом режиме нажмите кнопку START / STOP, чтобы начать запись. Видео будет снято с этапами 5/20/60/120 минут или без ограничений. Когда время истечет, видео перестанет сниматься,
и сразу же автоматически начать новое видео. Если на карте памяти недостаточно места, исходное видео будет автоматически удалено, чтобы начать новое видео.
Запись времени
В этом режиме нажмите кнопку START / STOP, запись начнется через несколько секунд обратного отсчета в соответствии с вашими настройками.
Нормальное изображение
В этом режиме нажмите кнопку фото, чтобы сделать снимок.
Авто Картинка
В этом режиме нажмите кнопку фото, он будет делать снимки автоматически через равные промежутки времени в соответствии с вашими настройками.
Продолжить изображение
В этом режиме нажмите кнопку фото для непрерывной съемки.
[Изображение времени
В этом режиме нажмите кнопку фото, чтобы сделать снимок после обратного отсчета нескольких секунд.
 Внимание:
Внимание:
- Во время съемки держите видеокамеру устойчиво. Лучше поставить на подставки, как на штатив, чтобы снимки были четкими.
Микрофонный вход
Используйте внешний высокочувствительный микрофон, вставьте штекер внешнего микрофона в разъем MIC камеры, делая видео или записывая, чтобы получить лучшее качество звука.
Выход HD
Для вывода фотографий, видео или звука на телевизор высокой четкости вставьте порт HD камеры в общий порт TV HD и подключите входной порт HD к входному порту ТВ. Пожалуйста, не забудьте
остановите воспроизведение видео перед подключением или отключением HD. (Телевизор необходимо переключить в режим HD.)
Примечание: При подключении к телевизору переключите телевизор в режим фото (если это необязательно с используемым телевизором) для лучшего эффекта.
сворачивать
В разделе «Состояние включения» нажмите и удерживайте кнопку питания, пока камера не выключится. В режиме ожидания, если в течение времени, превышающего время автоматического выключения (3 мин. / 5 мин. / 10 мин. / ВЫКЛ.), Не выполняется никаких действий, камера автоматически выключится для экономии энергии.
Настройка меню
В любом режиме нажмите «Меню», чтобы открыть интерфейс настройки меню.
Расширенные операции Фото / видео
Нажмите кнопку пуска / остановки, чтобы начать съемку, и нажмите ее еще раз, чтобы
прекратить съемку.
Нажмите кнопку фото, чтобы сделать снимок. Нажмите кнопку T или W в режиме видео / фото, чтобы изменить цифровой зум. Нажмите кнопку MODE для переключения режимов. Нажмите кнопку OK, чтобы включить / выключить ИК-подсветку. (ИК-подсветка недоступна в режиме воспроизведения.)
Информация, отображаемая на экране в обычном режиме записи

Нет. |
Название иконы |
инструкции |
| 1 | Текущий режим | Нажмите кнопку режима, чтобы переключить режимы |
| 2 | Доступное пространство | Место для видеозаписи или фотосъемки |
| 3 | Объем мощности | Состояние батареи |
| 4 | Текущее разрешение | Текущее разрешение |
| 5 | Меню | Щелкните этот значок, чтобы войти в интерфейс настройки меню. |
Настройка системы
Нажмите кнопку MENU, чтобы открыть интерфейс системного меню. Щелкните параметры в меню, чтобы настроить меню.
Воспроизведение
Дважды нажмите кнопку MODE, чтобы войти в режим воспроизведения, нажмите кнопку UP / DOWN или W / T, чтобы выбрать фото / видео. files, нажмите кнопку ОК, чтобы view определенное фото / видео; Когда
viewПри съемке фотографии вы можете нажать кнопку T, чтобы увеличить масштаб, и кнопку W, чтобы уменьшить масштаб. При воспроизведении видео вы можете нажать кнопку ОК, чтобы приостановить воспроизведение, нажмите кнопку ОК еще раз, чтобы продолжить воспроизведение. Или вы можете щелкнуть соответствующие значки на экране, чтобы выбрать.
Функция WIFI
Установка приложения
Когда мобильный телефон или планшет оснащен системой Android 2.2 или iOS 6.0 и выше, он может искать приложения «RoadCam» в Google Play для установки.
Или пользователи могут использовать мобильный телефон для сканирования следующего QR-кода, а затем зарегистрироваться и загрузить приложение для установки:
При подключении Wi-Fi приложение можно использовать для управления камерой, в том числе предварительноviewпросмотр, просмотр фотоальбомов и загрузка files с камеры на мобильный телефон или
Планшет для обмена, а также пульт управления через приложение.
Включите WIFI соединение:
- Держите видеокамеру в режиме ожидания после включения, нажмите и удерживайте кнопку MENU / WIFI в течение 3 секунд, чтобы открыть источник сигнала WIFI. На экране камеры отображается имя и пароль WIFI.
- Проверьте настройки Wi-Fi на мобильном телефоне или планшете, найдите имя источника Wi-Fi, показанное на камере, нажмите, чтобы подключиться, и введите пароль WIFI, показанный на камере.

Подключение приложения к камере
После успешного подключения пользователи могут управлять видеокамерой через приложение для предварительногоviewпросмотр, просмотр фотоальбомов и загрузка files с камеры на мобильный телефон или планшет для совместного использования, а также дистанционное управление с помощью приложения.

Preview в приложении при подключении Wi-Fid

Заранееview видео и фото режима в приложении
Примечание:
- Перед использованием приложения установите разрешение камеры 2K или ниже. Если установлено разрешение 4K, file будет слишком большим для передачи, и приложение может не работать.
- Особые инструкции: загрузите files на телефон, чтобы играть, и убедитесь, что на телефоне достаточно места и скорости для воспроизведения files, или видео
может не воспроизводиться гладко.
Отключите функцию WIFI:
В состоянии подключения Wi-Fi нажмите кнопку ОК, чтобы отключить источник Wi-Fi видеокамеры, видеокамера вернется в нормальное состояние.
Функция ночного видения инфракрасного света
Когда интенсивность света недостаточна, вы можете нажать кнопку ОК, чтобы открыть функцию ночного видения в режиме ожидания. Под функцией инфракрасного ночного видения видео и фото
функции можно использовать как обычно.
Примечание: ИК-подсветка увеличивает расход заряда батареи!
Скачать фото / видео на компьютер
Подключите камеру к компьютеру, перейдите в «Мой компьютер», чтобы проверить новый съемный диск, фото или видео, сделанные камерой, сохраняются в DCIM, пользователь может скопировать данные из
это file на компьютер.
 Внимание:
Внимание:
Не отключайте камеру от компьютера при загрузке fileс. Во избежание потери данных не вставляйте и не извлекайте карту памяти из камеры, когда USB-соединение с компьютером.
Используйте функцию камеры
После подключения камеры к компьютеру нажмите кнопку OK, чтобы войти в режим камеры ПК. После активации PCCAM щелкните значок AMCAP, откроется окно AMCAP,
с какого объекта съемки через камеру будет отображаться в этом окне. Если пользователи не открывают программное обеспечение AMCAP, PCCAM можно использовать для отправки видео через Интернет.
Примечание: Программное обеспечение AMCAP необходимо загрузить в Интернете.
Характеристики
| Датчик изображений | 13 мегапиксельные CMOS сенсор изображения |
| разрешение фото | 48M (интерполяция 8000 × 6000); 36M (интерполяция 6880 × 5160); 24M (интерполяция 5600 × 4200); 20M (интерполяция 5120 × 3840); 16M (интерполяция 4640 × 3480); 12M (интерполяция 4032 × 3024); 8M (интерполяция 3264 × 2448); 5M (интерполяция 2592 × 1944) |
| Хранилище | Внешняя SD-карта (поддерживает максимум 128 ГБ) |
| Передача WIFI | Поддержка |
| Заполняющий свет | ИК-подсветка для ночного видения |
| File Формат | JPG, MP4 |
| Разрешение видео | 4K 30 кадров в секунду; 2.7 К 30 кадров в секунду 1080P 120 кадров в секунду; 1080P 60 кадров в секунду 1080P 30 кадров в секунду; 720P 240 кадров в секунду 720P 60 кадров в секунду; 720P 30 кадров в секунду |
| Таймер | 3 с / 5 с / 10 с / 20 с |
| Цифровой зум | 16X |
| Баланс белого | Автоматический / Дневной свет / Облачно / Вольфрам / Флуоресцентный |
| Компенсация экспозиции | -3.0 ~ + 3.0 |
| Интерфейс USB | USB2.0 |
| Экран дисплея | Дюймовый емкостный сенсорный экран 3.0 |
| Напряжение питания | Аккумуляторная литиевая батарея |
| Язык меню | Поддержка нескольких языков |
| Фокусное расстояние | е = 7.36mm |
| апертура | F / 2.0 |
| Автоматическое отключение | 3 мин. / 5 мин. / 10 мин. / ВЫКЛ. |
| Требования к операционной системе | Windows XP, Windows Vista, Windows 7, Windows 8, Mac 10.2 |
Часто задаваемые вопросы и ответы
| Камера не работает после установки батареи | Низкий заряд батареи. Пожалуйста, попробуйте еще раз после зарядки |
| Батарейный блок нельзя снимать. | |
| Батарею можно ставить наоборот. Гарантировать правильное размещение аккумулятора. |
|
| Затвор не работает ни на видео, ни на фото. | Карта памяти может быть заполнена. Пожалуйста, сохраните данные с другой карты памяти. |
| SD-карта может иметь защиту от записи. Убирайся SD карту и разблокируйте переключатель защиты от записи. |
|
| Нечеткие фотографии | Может быть вызвано рукопожатием на фото. стрельба. Держите камеру стабильно или используйте другие опоры, такие как штатив. Не трясите камера при фотосъемке. |
| Темные фото или видео | Условия съемки могут быть слишком темными. Пожалуйста, снимайте в ярком месте, или используйте свет, чтобы осветлить место съемки. |
| Автоматическое отключение | Батарея может иметь слишком низкий заряд. Пожалуйста заменить новую батарею. |
| Для экономии энергии камера будет выключена. автоматически, если не используется в течение 3 минут (5 минут или 10 минут, в зависимости от настройки). |
|
| File не может быть удален в камера. |
SD-карта имеет защиту от записи. Вытащите SD-карту и разблокируйте переключатель защиты от записи. Или file активирована функция защиты камеры, которые можно отключить в меню. |
| Невозможно зарядить | Аккумулятор размещен неудачно. Убедитесь, что аккумулятор установлен правильно. |
| Соединительный палец аккумулятора может быть покрыт масляной пленкой. Слегка удалите пленку лезвием. | |
| Убедитесь, что кабель USB и адаптер правильно подключены. | |
| Красный индикатор: мигающий свет означает аккумулятор не удачно размещен. Красный свет световой индикатор зарядки; красный свет будет горит при подключении к зарядному устройству. Красный свет погаснет, когда аккумулятор будет полностью заряжен. |
Аккумуляторная микросхема неисправна (требует ремонта на заводе).
| SD-карта не работает | Карта памяти может содержать несовместимые fileс. Перед использованием отформатируйте карту на машине или ПК. |
| Плохой слот (требует ремонта на заводе). | |
| Короткое видео время записи когда WiFi подключенный |
Низкий заряд батареи. Повторите попытку после полной зарядки аккумулятора. Если Wi-Fi и ИК работают одновременно, потребление энергии будет быстрым, и видео может не записываться долгое время. Пожалуйста, не пытайтесь использовать Wi-Fi и ИК одновременно. |
| Изображения застревают при подключении Wi-Fi или приложение не работает |
Камера настроена на разрешение 4K, file слишком большой для переноса на телефон или планшет. Пожалуйста, установите разрешение 2К или ниже. |
| Расстояние между камерой и телефоном / планшетом составляет слишком далеко. Пожалуйста, сократите расстояние на два устройств. |
|
| Сбои при запуске приложения | Текущее программное обеспечение APP несовместимо с устройством. Загрузите последнюю версию и установите для использования. |
Внимание:
- Интерполяция: это метод построения новых точек данных в диапазоне дискретного набора известных точек данных.
- Технические характеристики продукта являются последней информацией на момент составления данного руководства по эксплуатации. Никаких дальнейших уведомлений не будет. Конкретные методы работы зависят от
настоящая камера, которую вы купили.
Узнать больше об этом руководстве и скачать PDF:
Документы / Ресурсы
Обновлено: 03.09.2023
Приложение получило обновление в Google Play и снова стало доступно для скачивая в Play Market. С помощью данного приложения пользователи видеорегистраторов бренда iBOX, таких как Optic WiFi Dual, XRide WiFi Dual, Epic WiFi GPS и Cross WiFi снова могут скачивать файлы с видеорегистратора на смартфон, также на смартфоне производить его настройки.
Последний месяц, очень много потратил времени на поиски хорошего видеорегистратора, с GPS модулем и базой камер. Мой старый видеорегистратор ADVOCAM FD Black стал по страшному глючить, во первых не сохраняет файлы как положено, многократно, пролетал с ним… Приходишь домой, флешку вставляешь в компьютер и… ? Там есть только последний файл и разные другие в хаотичном порядке! В общем уже пол года мучился, и вот в итоге созрел на замену нового современного устройства:
Мой видеорегистратор, после 2-х лет работы начал безбожно «тупить», решил найти ему замену!
Всегда хотел попробовать видеорегистратор с 2 камерами.
После долгого мониторинга рынка выбор пал на недорогую модель от фирмы iBOX — City Dual.
Стоит этот видеорегистратор ВСЕГО 3999 рублей . Неплохо да? Для двух то камер!
300₽ за честный и подробный отзыв о наших устройствах!
Обновите приложение iBOX CONNECT на iOS.
Сегодня будет очередная запись про полезные аксессуары для автовладельцев. В ней я вас познакомлю с двухканальным видеорегистратором City Dual от компании iBOX.
Сегодня хочу рассказать Вам о недорогом видеорегистраторе iBOX City Dual. Данная модель хоть и относиться к линейке начального уровня, но снимает в Full HD разрешении и имеет возможность подключения второй камеры, которую можно использовать как камеру заднего вида при движении назад.
В последнее время на дорогах общего пользования без хорошего помощника никуда.
Каждый автомобилист мечтает иметь хороший видеорегистратор, радар детектор ну и конечно же GPS-информатор! Ах если бы ещё была и камера заднего вида то было бы вообще улетно!
Прошел почти месяц с момента покупки нового регистратора
По установке регистратора писать особо нечего, провод пустил по правой стойке…и так далее под панель…к гнезду прикуривателя)))
Сразу же после установки, фирменного приложение IBOX, скачанного с PlayMarket
Подключился к регистратору:
Для этого надо активировать WiFi
Нужен ли в комбо-устройстве эфирный радар-детектор?
Мы обновили прошивку для комбо-устройства iBOX F5 Laser WiFi Signature!
Новые камеры научены контролировать нарушения комплексно — поворот налево, непристегнутые ремни безопасности, невключенные фары.
iCON Laservision WiFi Signature S реально прокачали!
Доставка день в день по Москве и Санкт-Петербургу..
Сегодня я предлагаю поговорить, про необходимые в дороге аксессуары! На первом месте, для меня стоят хороший радар-детектор и видеорегистратор.
Езда по современному мегаполису и на трассе всегда может приподнести «сюрпризы». Совсем нехорошо, если могут прийти штрафы от камер, или понадобиться видео и оригинал флешки, как доказательство той или иной дорожной ситуации. При этом дорожная обстановка может потребовать иметь запись и сзади автомобиля.
Сегодня пойдет речь о новом жителе в салоне бегемота, видео регистраторе IBOX ROADSCAN WIFI GPS DUAL
Обновление прошивки для iBOX One LaserVision WiFi Signature уже на сайте!
На сайт уже выложена новая прошивка для видеорегистратора с радар-детектором Nova LaserVision WiFi Signature dual!!
реклама
В прошлом обзоре мы рассматривали весьма интересные программы. «Антирадар Стрелка» уведомляет о стационарных камерах ГИБДД, дорожных знаках, опасных поворотах и прочих объектах. Узнать все свои штрафы, а также оплатить их можно в приложении «Штрафы ГИБДД». А припарковать свой автомобиль в Москве, а также оплатить парковку, просмотреть штрафы и прочее позволяет программа «Парковки Москвы».
На этот раз у нас снова три приложения, которые не только помогут сэкономить на том, на чем, казалось бы, невозможно сэкономить, но и повысят качество использования автомобиля.
CamOnRoad – уникальная программа, совмещающая функции навигатора, видеорегистратора и даже антирадара. DriverNotes – бухгалтерский учет и аудит всего того, что связано с нашим транспортным средством. А MultiGO Топливо – программа для поиска заправочных станций, удаленного просмотра стоимости топлива и прочих приятных мелочей.
CamOnRoad – навигатор, видеорегистратор и антирадар
MSI RTX 3070 сливают дешевле любой другой, это за копейки
Дешевая 3070 Gigabyte — цена падает из-за снижения крипты

Знакомство
Видеорегистратор – один из самых важных автомобильных приборов. Если без GPS-навигатора еще можно прожить, особенно когда много путешествуешь, то, как ни крути, а это устройство все-таки нужно. А кроме того, есть и другие полезные автомобильные гаджеты. Как минимум два новых – разориться можно.
Но с помощью бесплатной утилиты CamOnRoad и смартфона можно заменить все эти устройства и получить куда большие возможности.
реклама
Начало работы

CamOnRoad может заменять три автомобильных гаджета: видеорегистратор, навигатор и антирадар.

Начнем мы по порядку – с возможности записи видео. Это видно сразу, так как на основном экране присутствует изображение с основной камеры смартфона. В правой части, если мы держим устройство горизонтально, у нас расположены органы управления. Центральная клавиша с автомобилем отвечает за начало видеозаписи, облако – это трансляция видеопотока в «облако», подробнее об этой функции позже, а микрофон соответственно за запись звука.
В правой верхней части экрана у нас отображается текущая дата и время записи. Эта информация будет наложена на видеозапись. А справа внизу – примерная скорость движения – эта информация отображается в реальном времени и только для нас, расчет скорости осуществляется по координатам GPS.
Слева у нас три клавиши: дополнительное меню, статистика и смена камеры. Интересно, что записывать видео можно и на фронтальную камеру. Как один из вариантов использования – запись своих комментариев в момент езды, впрочем, вас никто не ограничивает.
Ключевая особенность данного видеорегистратора в том, что запись, буквально говоря, «транслируется» в облачное хранилище. Если трансляция вдруг прервется, запись успешно сохранится на сервере. Трансляция в «облако» возможна при записи в 480р. А для хранения нам бесплатно выделено 2 Гбайта памяти. Она защищена и надежно зашифрована от посторонних лиц.
Думаю, не стоит говорить о том, что в случае ДТП у нас всегда будет аргумент, да и если с устройством что случится во время аварии, то последние секунды уцелеют. Разумеется, для этого нужен достаточно быстрый интернет.


Где же просмотреть записанное видео? Для этого нужно нажать на клавишу с дополнительным меню, расположена она в левом верхнем углу. И у нас откроется меню со всеми нашими видеозаписями.
Они представлены в ретроспективном виде, есть краткая информация о файлах. Их мы в одно нажатие можем защитить от удаления. А если сделать пару нажатий, то можно еще и поделиться ими, просмотреть место съемки на карте и удалить.

Еще один интересный момент. Разработчики утилиты CamOnRoad начинают сотрудничество с российскими страховыми компаниями. На сервере в момент создания видеозаписи считается ее контрольная сумма, поэтому такую запись можно считать защищенной от всевозможного редактирования.
реклама
Страховые компании видят в этом перспективу, поскольку это обезопасит их от махинаций, а для обычных водителей это станет весомым и уже практически официальным доказательством по аварии.


Теперь переходим к GPS навигации с дополненной реальностью. Для этого нажимаем на клавишу с компасом, а расположена она справа. Вводим или произносим голосом финальную точку нашего маршрута, прокладывается маршрут, и мы едем.
В качестве карт используется Google Maps, поэтому необходимо подключение к интернету.

реклама
Вся фишка в том, что маршрут мы будем видеть через камеру смартфона. Линии движения будут накладываться поверх изображения с камеры. Это невероятно удобно, любой водитель оценит.
Отвлекаясь на смартфон, чтобы посмотреть маршрут движения, мы будем видеть все ту же дорогу только через мобильное устройство, поэтому риск попадания в ДТП при данных обстоятельствах сводится к нулю.

Ну и третья возможность приложения – антирадар. Поверх нашей видеозаписи будет отображаться слой со стационарными камерами для измерения скорости, АЗС, кафе и различными торговыми комплексами. Что именно нам нужно из этого списка, то и выбираем из перечня.

реклама
К примеру, едем мы по шоссе, и у нас сразу отображается место расположения ближайшей фиксирующей камеры. Аналогично и с другими объектами.
На экране мы видим несколько ближайших объектов: заправки, автомойки, кафе, торговые центры – нажимаем на любой объект и нам прокладывается маршрут до него. Разве это не магия?

В качестве дополнительных опций идет отображение пользователей или только наших друзей, которые так же пользуются утилитой. Тут образовывается некая социальная сеть, в которой можно общаться с друзьями-автовладельцами, прокладывать общие маршруты и так далее.
И еще, если у нас случится непредвиденная ситуация, можно подать сигнал SOS. Тогда окружающие нас пользователи увидят соответствующее уведомление. Мы же будем рассчитывать на их сознательность и соответственно помощь. Поэтому при возникновении подобных ситуаций мы и сами должны оказывать взаимовыручку другим водителям.
реклама

В дополнение ко всему идет виджет размером 4х1, который позволяет быстро начать запись видео.
Настройки

Настройки CamOnRoad разбиты на несколько пунктов.
реклама


Первый из них – аккаунт. В нем находится все, что связано с облаком. Объем облачной памяти мы можем расширить, купив дополнительные гигабайты. Каждый дополнительный Гбайт обойдется в $1, максимальный объем облачной памяти – 32 Гбайта (с учетом 2 бесплатных). Кстати, память покупается на два года.
Если мы пожадничали и решили довольствоваться бесплатной памятью, то опция циклической записи видео окажется весьма полезной. Кроме того, при подключении гаджета к Wi-Fi он может синхронизировать все записанные видеоролики, для этого предусмотрено большое количество параметров.

Далее у нас идут настройки локального хранилища. Тут мы можем выделить определенный объем памяти, которая будет использоваться для записи. Есть уже знакомая нам опция циклической записи.
реклама
Естественно, можно выбрать путь для сохранения файлов: внутренняя память или внешняя SD-карта (если такая установлена).

В настройках записи можно выбрать качество видеоряда, длительность фрагмента и автофокусировку при записи.
Еще есть пара интересных моментов – это автостарт и автостоп записи. После того, как скорость движения нашего автомобиля превысит 10 км/ч, запись видео начнется автоматически. А автостоп позволяет останавливать запись после отключения питания. Есть и ночной режим.


А вот о последней функции – об автоматической защите фрагмента при аварийной ситуации стоит рассказать чуть подробнее.
CamOnRoad в режиме реального времени «мониторит» данные с акселерометра и гироскопа. Соответственно, любое активное действие, будь то сильное замедление или ускорение, удар, переворот машины, будет расцениваться как авария – ДТП. И данная видеозапись будет защищена от циклической перезаписи и удаления.

В дальнейшем разработчиками программы планируется серьезная доработка этой возможности, вплоть до вызова скорой помощи.
Тестирование
Приложение CamOnRoad сделано очень качественно. Интерфейс и функциональность – все это продумано до мелочей. Конечно же, ни о каких подтормаживаниях в программе и речи быть не может.
Вот только при фоновой записи видео и использовании стороннего программного обеспечения (допустим, навигационного ПО) могут возникать кое-какие проблемы. Но это претензии уже к вычислительной способности устройства. В гаджете должна быть как минимум пара процессорных ядер и Гбайт ОЗУ – чем больше, тем лучше.


Качество записи видео в данном приложении меня весьма порадовало: цвета естественные и яркие. Правда, скорость записи конкретно в моем случае при Full HD не 30 FPS, а на десяток кадров меньше. Тут все зависит от устройства и поддержки модуля его камеры. C популярными моделями, безусловно, никаких проблем не будет, а вот безукоризненную работу остальных аппаратов обеспечат чуть позже.
Выводы
CamOnRoad – это уникальная программа, которая в полной мере может заменить три специализированных устройства: видеорегистратор, навигатор и антирадар. Причем для каждого из автомобильных аксессуаров есть свои умные функции.
К примеру, у видеорегистратора это «трансляция» видео в «облако», автоматический старт и стоп записи, а также защита видео от удаления. Навигатор позволяет не только прокладывать маршрут, но и просматривать путь следования при помощи дополненной реальности. Антирадар отображает все стационарные камеры ГИБДД и сопутствующие объекты с помощью все той же дополненной реальности.
В утилите есть множество интересных функций, она совершенствуется с каждой новой версией, но описать все это в кратком виде просто невозможно. Думаю, любой водитель должен по достоинству оценить приложение, ведь оно бесплатное и доступно абсолютно всем.
CamOnRoad
версия: 1.0.3
Последнее обновление программы в шапке: 11.04.2019








Краткое описание:
Видеорегистратор и навигатор
CamOnRoad – это продвинутый автомобильный видеорегистратор с возможностью трансляции видео в «облако» и GPS навигатор на основе дополненной реальности с предупреждениями об автоматических радарах-камерах контроля скорости.
Вам больше не нужно покупать отдельное устройство видеофиксации для того, чтобы повысить безопасность вождения и снизить риск неправомерных действий со стороны других участников дорожного движения или сотрудников ГИБДД. Вам больше не нужно покупать отдельное GPS/ГЛОНАСС навигационное устройство, чтобы не заблудиться в дороге и антирадар вам тоже больше не нужен. Вам даже не нужно устанавливать для этого три отдельных приложения на свой смартфон — все решает CamOnRoad.
Автомобильный GPS и ГЛОНАСС навигатор CamOnRoad покажет путь до нужного места, рисуя симпатичные полу-прозрачные стрелки прямо на дороге. Важно, что отвлекаясь на видео-навигатор, вы не теряете контроля над дорогой, ведь экран навигатора показывает не нарисованную карту, а реальную дорожную обстановку, дополненную навигационной информацией.
Попробуйте, это действительно удобно.
Требуется Android: 4.0.3+
Русский интерфейс: Да
Повторюсь, но что хочется от регистратора:
1. иметь аларму о покидании полосы (LDWS — Lane departure warning system). Очень актуально, особенно пересечение двойной сплошной полосы при обгоне.
2. иметь аларму о приближении к впереди идущему авто (FCWS — Front Collision Warning System). Очень актуально при обгоне по встречной полосе.
3. иметь аларму о плохих погодных условиях (опасность локального, либо глобольного гололеда, опасность аквапланирования, опасность тумана).
4. распознование дорожных знаков. Я читал Ваше мнение, касаемо данной функции. Частично с Вами согласен, функция бесполезна, при условии наличии данных с того же mapcam.info, но имеется один косяк — пешеходный переход (которого нет ни в Навителе, ни в mapcam.info). Именно это знак — самый «гадкий», тут и наезды, тут и высокие штрафы, тут и лишение прав. Как минимум, имея данные о данном знаке и о скорости передвижения — предупреждать водителя о снижении скорости.
5. другие алармы, прежде всего, повышающие безопасность движения.
6. импорт POI и Speedcam с www.mapcam.info. В настройках предложить выбор источника объектов Speedcam и POI.
7. поддержку любой сторонней wi-fi камеры. Например такой. (можно сказать, подсказал Вам идею для дальнейшего бизнеса, при взаимовыгодном общении с китайцем камеру можно купить за 85$, а продать в Питере, минимум, за 120 :)) ) Могу раскрутить Вашу программу еще на ресурсе skuonline.ru и ему подобных, но это после того как прикручу китайскую wii-fi камеру к Вашему регистратору. ))
8. иметь на борту Интернет-рацию типа Zello. Ибо СМС-ки, которые Вы собираетесь реализовать, либо уже реализовали — отвлекают от дороги в сто крат больше. Только что подсказал еще одну идею для дальнейшего бизнеса — продавать гарнитуру с PTT кнопкой, как это делает компания «Zello» )).
9. автоматическое включение/выключение регистратора при обнаружении сигнала от внешней wi-fi камеры (старт/стоп записи при подключении к выбранной сети wi-fi).
10. при обработке на облаке можно добавлять в кадр картинку с местоположением авто согласно гугл картам.
11. иметь функцию распознавания автомобильных номеров, хотя бы для стран СНГ. Иногда робот видит намного лучше глаза. ))
Теперь о выявленных косяках:
1. не вшиваются данные о скорости, дате, времени в видеофайл. И проблема не в телефоне, на которую Вы якобы ссылаетесь, другие регистраторы — вшивают и никаких проблем не имеется. Без прямого вшивания даты, времени, скорости функциональность регистратора резко снижается. Если вшивание данных в кадр не поддерживается на некоторых смартах, то имеет смысл сделать в настройках флажок, но не ограничивать функционал всем остальным пользователям.
2. очень долго обрабатываются записи на облаке, 30 секунд видеозаписи 1080p обрабатывается вот уже два часа. При такой обработке смысла в облаке нет никакого. тем более с хранилищем >2 гБ, которое у Вас платное.
3. Зачем на видео указывать часовой пояс?
4. После съемки в 1080p, загрузки его на облако, последующем его скачиванием на комп получаем картинку 1280х720. Можете объяснить что это?
П.С. Дизайн проги — просто шикарен! Спасибо!
не дает изменить место хранения видео — мне удобнее хранить в галерее — изменить не получилось.
запись по 5 мин много, за 5 минут может произойти много чего желательно порог уменьшить хотя бы до 2 мин.
Затестировал регистратор в бою:
1. куда-то пропала скорость движения. GPS — включен, но на экране — пусто (в режиме просмотра — прочерк, в режиме записи — отсутствует индикатор скорости).
Вопрос снимается, оказывается в программе есть свой рубильник GPS (в режиме навигации), который только включает/отключает учет принимаемых координат GPS, и при этом не влияет непосредственно на включение/отключение приема GPS со спутников.
Зачем это сделано — вопрос к разработчику, особенно, если учесть тот момент, что скорость движения, непосредственно в файл, не вшивается.
2. стабилизации изображения, я так понимаю, нет?! Телефон 5,5 дюймов трясется (немножко) в любом креплении. Если еще добавить тряску от езды по неровностям.
Может быть имеет смысл сделать несколько ступеней стабилизации изображения и предложить пользователю выбор этой ступени?
3. автоматическая фокусировка, фокусируется то на капли на лобовом стекле, то на небо, то на машину.
При тряске и автоматической фокусировке — это вообще жесть. Надо что-то делать, отключить автоматическую фокусировку в настройках — не вариант.
4. прокладка маршрута в навигаторе. Неверно рассчитывается время. До работы я ни разу не доезжал менее, чем за 15-20 минут, программа указывает время — 8 минут. Очень долго рассчитывается маршрут, ехать всего 8 км, а время расчета какое-то дикое. Нет отображения времени прибытия.
5. при ведении по маршруту не отображается улица на которую нужно повернуть. Шрифт для отображения улицы — маленький.
6. Программа не понимает кругового движения. Если в Беларуси движение на круге — всегда против часовой стрелки и проблем не возникает, то в других странах можно поехать по встречной полосе.
не дает изменить место хранения видео — мне удобнее хранить в галерее — изменить не получилось.
У Вас Андройд 4.4?
Разработчик уже отвечал на этот вопрос в гугл плее:
Отличная программа Добавьте плиз возможность выбора места сохранения видео, стандартный путь сохранения видео не очень удобен.
====
Большое спасибо за отзыв! 1.Видимо у вас Android 4.4 (KitKat)? Версии андройда до этой дают возможность выбирать папку для сохранения видеороликов, а начиная с кит-кат — операционная система сама определяет папку для сохранения данных приложения.
Кроме удобного и симпатичного интерфейса выделить ничего не могу. Камера — так себе (присоединяюсь к выше отмеченным мнениям). Здорово темнит (убого в сравнении со встроенной), кроме всего прочего. Поэтому вечерком вовсе бесполезна.
Навигация, у меня, не работает как таковая. Не только собственно навигация, но и поиск. Видимо требуются карты гугл яндекс или гапсы для голосового ввода, а у меня ни тех ни других. Текстовый ввод демонстрирует промежуточную идентификацию города и улицы, но «дохнет» на номерах домов.
На вопросы сразу отвечаю:
1. Аппарат и прошивка указаны в подписи. Root есть.
2. 3 программы навигации: Навител, Androzic, Here работают отлично. Гугл и Яндекс мапс тоже работали без проблем, пока были 
3. Конечно все включал (GPS, a-GPS, data transfer и в системе и в программе), конечно зарегистрировался.
4. Пробовал в Харькове. 8.11.2014
Совсем не впечатлён.
Навигация, у меня, не работает как таковая. Не только собственно навигация, но и поиск. Видимо требуются карты гугл яндекс или гапсы для голосового ввода, а у меня ни тех ни других. Текстовый ввод демонстрирует промежуточную идентификацию города и улицы, но «дохнет» на номерах домов.
Прога использует гугл карты, соответственно и гугловский голосовой синтезатор речи. Понятное дело, если не установлены карты гугл, то и поиск работать не будет.
Разработчик вроде как работает в направлении офлайн карт.
Для использования мобильного телефона в качестве веб-камеры можно пользоваться простым и бесплатным приложением DroidCam. Оно подходит не только для сотовых, но и для планшетов или иных электронных устройств, работающих на операционной системе Андроид.
О программе
К функциям DroidCam относится:
- телефон становится полноценной заменой веб-камеры;
- поддерживается большое количество электронных устройств;
- для синхронизации телефона с компьютером применяются разные способы, к которым относится сеть Wi-Fi, Bluetooth и даже кабельное соединение;
- для передачи изображения можно пользоваться как передней, так и задней камерой;
- допускается работать с разными программами, поэтому используется не только самый популярный Skype;
- для создания видеосвязи применяются понятные и удобные настройки;
- при необходимости пользователь может сделать скриншот, который сохраняется на компьютере или карточке памяти.
DroidCam популярно среди многих граждан, а также его несомненным преимуществом считается надежный источник изображения через любой мессенджер. Программа применяется не только для частных целей, но и даже крупными компаниями.
Где можно скачать
Программа предлагается бесплатно, причем она включает большое количество функций, которыми можно пользоваться без каких-либо ограничений.
Процесс установки
Не предъявляются жесткие системные требования к оборудованию для установки данного приложения. Поэтому необходима только версия Android 5.0/ iOS 12.0 или выше. Для синхронизации телефона с компьютером придется установить на ПК версию программы от 6.2.3.
Процесс установки софта на смартфон делится на последовательные этапы:
- сначала необходимо перейти на сайт разработчика и скачать версию, предназначенную для компьютера;
- выполняется стандартная установка, для чего нужно выполнить последовательные действия, пользуясь подсказками мастера установки;
- правильно установленная программа сможет получить картинку и звук с телефона, причем дополнительно появится возможность для обработки полученной информации;
- скачивается и устанавливается приложение DroidCam на телефон через магазин приложений;
- если планируется синхронизация по USB, то в телефоне включается специальная функция, называемая «Отладка по USB», для чего изменяются параметры разработчика;
- если передача данных будет осуществляться через WiFi, то необходимо убедиться, что компьютер и телефон подключены к одной сети;
- на смартфоне открывается приложение DroidCam, после чего можно пользоваться им по назначению;
- если же выбирается способ синхронизации с помощью USB-кабеля, то сначала программа открывается на компьютере, после чего подключается телефон через кабель;
- выбирается подходящий режим работы через USB, а также включается видео и звук;
- после выполнения всех действий в окне приложения будет демонстрироваться картинка с камеры телефона.
Если правильно реализовать последовательные этапы, то телефон можно использовать в качестве веб-камеры. Пользователь самостоятельно выбирает подходящий способ подсоединения смартфона к компьютеру. Для проверки работоспособности утилиты достаточно только открыть любую программу, предназначенную для видеозвонков.
Настройка программы
Приложение работает автоматически, поэтому достаточно только его правильно установить, чтобы начать пользоваться по назначению.
Но если нужно активировать высокое разрешение, то придется реализовать следующие действия:
- открывается приложение на компьютере;
- на верхней панели инструментов имеется кнопка «DroidCam», при нажатии на которую открываются дополнительные параметры;
- среди представленного списка выбирается пункт, называющийся «HD Mode»;
- отмечается оптимальное разрешение изображения;
- нажимается кнопка «ОК»;
- после выполнения данных действий придется перезагрузить компьютер.
При увеличении четкости изображения повышается потребление ресурсов процессора, а также задействуется больше оперативной памяти, поэтому предварительно рекомендуется оценить технические параметры компьютера.
Поскольку программа DroidCam не обладает огромным количеством функций, то в ней разобраться сможет даже новичок. Пользоваться высоким разрешением рекомендуется только владельцам расширенной и платной Pro-версии приложения. Дополнительно надо убедиться, что телефон поддерживает захват видео в форматах HD или FullHD.
Правила применения
После установки и настройки программы можно приступать к ее использованию. Для этого выполняются следующие действия:
- как только камера будет подключена, то изображение с телефона можно увидеть в окне программы DroidCam на компьютере;
- картинка настраивается с помощью панели опций, располагающейся внизу, но данная функция имеется только в расширенной платной версии программы, поэтому в бесплатном софте эта возможность отсутствует;
- после надо только свернуть утилиту, чтобы воспользоваться ею через интернет-мессенджеры или другие приложения;
- для отключения камеры достаточно только в окне программы нажать на кнопку «Stop», а также процесс можно выполнять через приложение на телефоне;
- при использовании разных мессенджеров, к которым относится Skype или Viber, не требуется вносить какие-либо корректировки в настройки, поскольку камера определяется автоматически;
- но если на компьютере или ноутбуке уже имеется фронтальная камера, то устройство с ОС Android необходимо выставить в качестве активного в настройках программы.
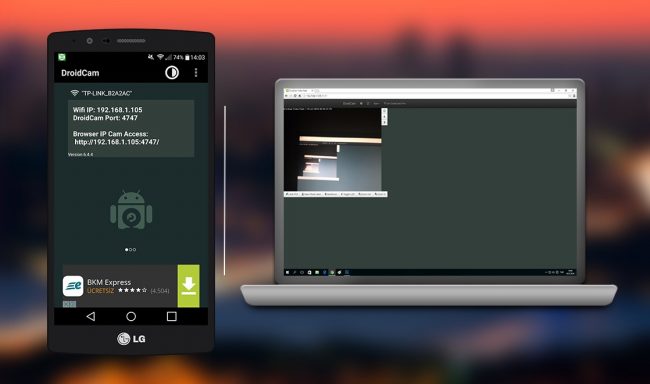
Аналогичные действия выполняются и в других мессенджерах. Кроме камеры допускается пользоваться даже микрофоном гаджета на операционной системе Android. Чтобы не использовался микрофон на компьютере или ноутбуке, придется в приложении для видео-общения выбирать в качестве активного микрофон смартфона. Для этого придется изменять настройки Skype или иной аналогичной программы.
Если грамотного разобраться в настройках и функциях DroidCam, то не составит труда пользоваться этой программой для любых целей.
Полезное видео
Предлагаем посмотреть видео по теме статьи:
Заключение
DroidCam – это популярная и надежная программа, предназначенная для использования телефона или планшета в качестве веб-камеры. Она устанавливается как на компьютер, так и на электронное устройство.
Не придется долго настраивать приложение или корректировать его функции, поскольку все действия выполняются автоматически. В полной платной версии присутствует возможность регулирования расширения передаваемого изображения. Такое приложение используется не только частными лицами, но и владельцами компаний для ведения переговоров или иных целей.
Читайте также:
- Как скачать еще одно приложение сбербанк онлайн
- Как перевести деньги с расчетного счета ип на карту втб через приложение
- Как установить приложение касперский
- Просто приложение как скачать
- Как проверить пойдет ли игра на пк приложение
