Руководство по эксплуатации цифровой камеры Road Cam

Предисловие
Благодарим за покупку нашей цифровой камеры. Пожалуйста, прочтите руководство пользователя перед использованием камеры и сохраните его для дальнейшего использования. Инструкции, изложенные в этом руководстве пользователя, являются последней информацией на момент создания руководства. Дисплеи или иллюстрации, используемые в руководстве, предназначены для прямого и полного отображения работы камеры. Поскольку
продукты могут быть из разных партий производства и разработки, дисплеи или иллюстрации могут немного отличаться от того, что у вас в руке.
инструкции
Пожалуйста, используйте камеру в соответствии с приведенными ниже процедурами:
 Внимание: отформатируйте карту памяти с помощью этой камеры, если она новая или использовалась другой цифровой камерой / видео. Пожалуйста, сделайте резервную копию данных на гибком диске, жестком диске, компакт-диске перед форматированием.
Внимание: отформатируйте карту памяти с помощью этой камеры, если она новая или использовалась другой цифровой камерой / видео. Пожалуйста, сделайте резервную копию данных на гибком диске, жестком диске, компакт-диске перед форматированием.
Используйте советы
Камера поддерживает карты памяти SD (мультимедийные карты памяти).
На карте памяти SD есть переключатель защиты от записи, чтобы избежать удаления или форматирования изображения. files.

Переведите переключатель в нижнюю часть карты памяти SD, и данные будут защищены. Переведите переключатель в верхнюю часть карты памяти SD, и защита от записи будет снята. Перед фотографированием переместите переключатель в верхнюю часть карты памяти SD.
Инструкция карты памяти
- Пожалуйста, отформатируйте карту памяти, если она новая, или на ней есть неопознанные данные или фотографии, сделанные другой камерой.
- Перед установкой или извлечением карты памяти отключите питание.
- Производительность карты памяти может ухудшиться после многократного использования. Если производительность снизилась, замените ее на новую.
- Как прецизионный электронный блок, не складывайте, не роняйте и не сдавливайте карту памяти.
- Не помещайте карту памяти в сильное электрическое поле или магнитную среду, например, рядом с динамиком или ТВ-приемником.
- Не используйте и не помещайте карту памяти в перегретую или переохлажденную среду.
- Держите карту памяти в чистоте и не допускайте попадания на нее любых жидкостей. Используйте мягкую ткань для очистки карты памяти, если на нее попала жидкость.
- Если карта памяти не используется, кладите ее в отсек для карт.
- Помните, что это нормально, когда карта памяти нагревается после длительного использования.
- Не используйте карту памяти, которая использовалась с другой цифровой камерой или видео. Перед использованием отформатируйте его с помощью этой камеры.
- Не используйте карту памяти, отформатированную другим цифровым видео или устройством для чтения карт.
- Данные могут быть повреждены, если карта памяти окажется в следующих ситуациях:
— Неправильное использование.
— Выключите питание или извлеките карту памяти во время записи, удаления (форматирования) или чтения карты. - Рекомендуем копировать важные данные с помощью других носителей, таких как дискета, жесткий диск, компакт-диск.
Обслуживание камеры
- Когда камера не используется, храните ее в сухом и темном месте и извлекайте аккумулятор.
- При использовании камеры надевайте браслет, чтобы не упасть.
- Используйте соответствующий защитный кожух, чтобы предотвратить появление царапин на снимках и дисплеях.
- Чтобы очистить поверхность снимка, сдуйте пыль, а затем слегка протрите снимок тканью или бумагой, специально предназначенной для оптических устройств. При необходимости можно использовать очищающее средство. Не использовать
органический растворитель для очистки камеры. - Не касайтесь кадра пальцем.
Системные требования
Перед использованием камеры ознакомьтесь с системными требованиями. Настоятельно рекомендуется использовать лучшую компьютерную систему для камеры, чтобы получить лучший эффект. См. Систему ниже
требования:
Системные требования |
|
| Операционная система | Windows XP, Windows Vista, Windows 7, Windows 8, Mac 10.2 |
| ЦП | Выше Intel PIII667 или процессор такой же производительности |
| Внутренняя память | Свыше 128 МБ |
| Звуковая карта, графическая карта | Поддержка DirectX8 или более поздней версии |
| Жесткий диск | Более 1 ГБ пространства |
| Другое | Один стандартный порт USB 1.1 или USB 2.0 |
Функции и функции
Камера имеет несколько функций и возможностей:
- Цифровое видео (4K)
- Цифровая камера (48 мегапикселей)
- Дюймовый емкостный сенсорный экран 3.0
- Запоминающее устройство (съемный диск)
- 16x цифровой зум
- Беспроводная передача WIFI
- Функция инфракрасного ночного видения
Внешний вид

Функции клавиш и световых индикаторов
Клавиши / индикаторы |
Функция |
| МОЩНОСТЬ / Направление клавиша вниз |
Вкл выкл ; Выбор меню. Электромобиль |
| Клавиша направления вверх | Выбор меню. EV + |
| Клавиша ОК | Включение / выключение ИК-подсветки (режим видео / фото), пауза / продолжение воспроизведения (при воспроизведении видео), подтверждение (другие обстоятельства) |
| МЕНЮ | Откройте и выйдите из меню. |
| ПУСК / СТОП | Запуск / остановка видео. |
| РЕЖИМ | Выберите рабочий режим |
| ФОТО | фотографирование |
| T | Увеличьте фокус, увеличьте звук (режим воспроизведения). |
| W | Уменьшить фокус, убавить звук (режим воспроизведения). |
| Индикатор (Питание и зарядка) |
Синий свет — это индикатор рабочего состояния. |
| Красный свет — индикатор зарядки; красный свет будет включен при подключении к зарядному устройству. Красный свет погаснет, когда аккумулятор полностью заряжен. |
|
| Внешний | Установка аксессуаров для внешней камеры |
Приходите использовать
Установите аккумулятор
Применяется перезаряжаемая внешняя литиевая батарея большой емкости. Перед заменой батареи выключите видеокамеру. Нажмите электрозамок, слегка надавите на аккумулятор и достаньте его.
вне. Поместите заряженную батарею в батарейный отсек и надавите на нее, пока не будет сделано правильное размещение.
Поместите SD-карту
Вставьте SD-карту (металлическим листом наружу) в слот, следуя инструкциям, помимо слота. (Пожалуйста, установите SD-карту перед включением видеокамеры). Нажмите SD-карту, чтобы получить ее
(камера автоматически выключится после извлечения SD-карты.)
 Внимание:
Внимание:
- Перед заменой карты памяти выключите камеру.
- Вставьте карту в правильном направлении. Не вставляйте карту слишком сильно, чтобы не повредить карту или блоки камеры. Если пластина неровная, проверьте направление вставки.
- Карту памяти необходимо отформатировать перед первым использованием или если карта использовалась другой камерой.
Переверните экран
Переверните ЖК-дисплей к пользователю. Камера включится автоматически.
включать
Камера оснащена функцией включения при открытии экрана; нажмите кнопку питания в течение 2 секунд, когда камера выключена, затем камера будет включена
(в выключенном состоянии).
Переключить режим
Нажмите кнопку MODE для переключения режимов. Дважды нажмите кнопку MODE, чтобы войти в режим воспроизведения, трижды нажмите кнопку MODE, чтобы вернуться в режим видео.
Нормальная запись
В этом режиме нажмите кнопку START / STOP, чтобы начать запись видео, и нажмите кнопку еще раз, чтобы остановить видео. В режиме фото нажмите кнопку «Фото», чтобы сделать фотографии. Использование инфракрасного lamp: нажмите кнопку ОК, чтобы включить / выключить его (в режиме воспроизведения он недоступен).
Медленная запись
В этом режиме нажмите кнопку START / STOP, чтобы начать запись. При медленной записи движущиеся объекты могут оставлять движущиеся изображения на видео в момент экспонирования. К определенному
степень, такой образ — фантом. Чем ниже скорость, тем более мнимым будет изображение, создавая эффект противопоставления реального и воображаемого.
Циклическая запись
В этом режиме нажмите кнопку START / STOP, чтобы начать запись. Видео будет снято с этапами 5/20/60/120 минут или без ограничений. Когда время истечет, видео перестанет сниматься,
и сразу же автоматически начать новое видео. Если на карте памяти недостаточно места, исходное видео будет автоматически удалено, чтобы начать новое видео.
Запись времени
В этом режиме нажмите кнопку START / STOP, запись начнется через несколько секунд обратного отсчета в соответствии с вашими настройками.
Нормальное изображение
В этом режиме нажмите кнопку фото, чтобы сделать снимок.
Авто Картинка
В этом режиме нажмите кнопку фото, он будет делать снимки автоматически через равные промежутки времени в соответствии с вашими настройками.
Продолжить изображение
В этом режиме нажмите кнопку фото для непрерывной съемки.
[Изображение времени
В этом режиме нажмите кнопку фото, чтобы сделать снимок после обратного отсчета нескольких секунд.
 Внимание:
Внимание:
- Во время съемки держите видеокамеру устойчиво. Лучше поставить на подставки, как на штатив, чтобы снимки были четкими.
Микрофонный вход
Используйте внешний высокочувствительный микрофон, вставьте штекер внешнего микрофона в разъем MIC камеры, делая видео или записывая, чтобы получить лучшее качество звука.
Выход HD
Для вывода фотографий, видео или звука на телевизор высокой четкости вставьте порт HD камеры в общий порт TV HD и подключите входной порт HD к входному порту ТВ. Пожалуйста, не забудьте
остановите воспроизведение видео перед подключением или отключением HD. (Телевизор необходимо переключить в режим HD.)
Примечание: При подключении к телевизору переключите телевизор в режим фото (если это необязательно с используемым телевизором) для лучшего эффекта.
сворачивать
В разделе «Состояние включения» нажмите и удерживайте кнопку питания, пока камера не выключится. В режиме ожидания, если в течение времени, превышающего время автоматического выключения (3 мин. / 5 мин. / 10 мин. / ВЫКЛ.), Не выполняется никаких действий, камера автоматически выключится для экономии энергии.
Настройка меню
В любом режиме нажмите «Меню», чтобы открыть интерфейс настройки меню.
Расширенные операции Фото / видео
Нажмите кнопку пуска / остановки, чтобы начать съемку, и нажмите ее еще раз, чтобы
прекратить съемку.
Нажмите кнопку фото, чтобы сделать снимок. Нажмите кнопку T или W в режиме видео / фото, чтобы изменить цифровой зум. Нажмите кнопку MODE для переключения режимов. Нажмите кнопку OK, чтобы включить / выключить ИК-подсветку. (ИК-подсветка недоступна в режиме воспроизведения.)
Информация, отображаемая на экране в обычном режиме записи

Нет. |
Название иконы |
инструкции |
| 1 | Текущий режим | Нажмите кнопку режима, чтобы переключить режимы |
| 2 | Доступное пространство | Место для видеозаписи или фотосъемки |
| 3 | Объем мощности | Состояние батареи |
| 4 | Текущее разрешение | Текущее разрешение |
| 5 | Меню | Щелкните этот значок, чтобы войти в интерфейс настройки меню. |
Настройка системы
Нажмите кнопку MENU, чтобы открыть интерфейс системного меню. Щелкните параметры в меню, чтобы настроить меню.
Воспроизведение
Дважды нажмите кнопку MODE, чтобы войти в режим воспроизведения, нажмите кнопку UP / DOWN или W / T, чтобы выбрать фото / видео. files, нажмите кнопку ОК, чтобы view определенное фото / видео; Когда
viewПри съемке фотографии вы можете нажать кнопку T, чтобы увеличить масштаб, и кнопку W, чтобы уменьшить масштаб. При воспроизведении видео вы можете нажать кнопку ОК, чтобы приостановить воспроизведение, нажмите кнопку ОК еще раз, чтобы продолжить воспроизведение. Или вы можете щелкнуть соответствующие значки на экране, чтобы выбрать.
Функция WIFI
Установка приложения
Когда мобильный телефон или планшет оснащен системой Android 2.2 или iOS 6.0 и выше, он может искать приложения «RoadCam» в Google Play для установки.
Или пользователи могут использовать мобильный телефон для сканирования следующего QR-кода, а затем зарегистрироваться и загрузить приложение для установки:
При подключении Wi-Fi приложение можно использовать для управления камерой, в том числе предварительноviewпросмотр, просмотр фотоальбомов и загрузка files с камеры на мобильный телефон или
Планшет для обмена, а также пульт управления через приложение.
Включите WIFI соединение:
- Держите видеокамеру в режиме ожидания после включения, нажмите и удерживайте кнопку MENU / WIFI в течение 3 секунд, чтобы открыть источник сигнала WIFI. На экране камеры отображается имя и пароль WIFI.
- Проверьте настройки Wi-Fi на мобильном телефоне или планшете, найдите имя источника Wi-Fi, показанное на камере, нажмите, чтобы подключиться, и введите пароль WIFI, показанный на камере.

Подключение приложения к камере
После успешного подключения пользователи могут управлять видеокамерой через приложение для предварительногоviewпросмотр, просмотр фотоальбомов и загрузка files с камеры на мобильный телефон или планшет для совместного использования, а также дистанционное управление с помощью приложения.

Preview в приложении при подключении Wi-Fid

Заранееview видео и фото режима в приложении
Примечание:
- Перед использованием приложения установите разрешение камеры 2K или ниже. Если установлено разрешение 4K, file будет слишком большим для передачи, и приложение может не работать.
- Особые инструкции: загрузите files на телефон, чтобы играть, и убедитесь, что на телефоне достаточно места и скорости для воспроизведения files, или видео
может не воспроизводиться гладко.
Отключите функцию WIFI:
В состоянии подключения Wi-Fi нажмите кнопку ОК, чтобы отключить источник Wi-Fi видеокамеры, видеокамера вернется в нормальное состояние.
Функция ночного видения инфракрасного света
Когда интенсивность света недостаточна, вы можете нажать кнопку ОК, чтобы открыть функцию ночного видения в режиме ожидания. Под функцией инфракрасного ночного видения видео и фото
функции можно использовать как обычно.
Примечание: ИК-подсветка увеличивает расход заряда батареи!
Скачать фото / видео на компьютер
Подключите камеру к компьютеру, перейдите в «Мой компьютер», чтобы проверить новый съемный диск, фото или видео, сделанные камерой, сохраняются в DCIM, пользователь может скопировать данные из
это file на компьютер.
 Внимание:
Внимание:
Не отключайте камеру от компьютера при загрузке fileс. Во избежание потери данных не вставляйте и не извлекайте карту памяти из камеры, когда USB-соединение с компьютером.
Используйте функцию камеры
После подключения камеры к компьютеру нажмите кнопку OK, чтобы войти в режим камеры ПК. После активации PCCAM щелкните значок AMCAP, откроется окно AMCAP,
с какого объекта съемки через камеру будет отображаться в этом окне. Если пользователи не открывают программное обеспечение AMCAP, PCCAM можно использовать для отправки видео через Интернет.
Примечание: Программное обеспечение AMCAP необходимо загрузить в Интернете.
Характеристики
| Датчик изображений | 13 мегапиксельные CMOS сенсор изображения |
| разрешение фото | 48M (интерполяция 8000 × 6000); 36M (интерполяция 6880 × 5160); 24M (интерполяция 5600 × 4200); 20M (интерполяция 5120 × 3840); 16M (интерполяция 4640 × 3480); 12M (интерполяция 4032 × 3024); 8M (интерполяция 3264 × 2448); 5M (интерполяция 2592 × 1944) |
| Хранилище | Внешняя SD-карта (поддерживает максимум 128 ГБ) |
| Передача WIFI | Поддержка |
| Заполняющий свет | ИК-подсветка для ночного видения |
| File Формат | JPG, MP4 |
| Разрешение видео | 4K 30 кадров в секунду; 2.7 К 30 кадров в секунду 1080P 120 кадров в секунду; 1080P 60 кадров в секунду 1080P 30 кадров в секунду; 720P 240 кадров в секунду 720P 60 кадров в секунду; 720P 30 кадров в секунду |
| Таймер | 3 с / 5 с / 10 с / 20 с |
| Цифровой зум | 16X |
| Баланс белого | Автоматический / Дневной свет / Облачно / Вольфрам / Флуоресцентный |
| Компенсация экспозиции | -3.0 ~ + 3.0 |
| Интерфейс USB | USB2.0 |
| Экран дисплея | Дюймовый емкостный сенсорный экран 3.0 |
| Напряжение питания | Аккумуляторная литиевая батарея |
| Язык меню | Поддержка нескольких языков |
| Фокусное расстояние | е = 7.36mm |
| апертура | F / 2.0 |
| Автоматическое отключение | 3 мин. / 5 мин. / 10 мин. / ВЫКЛ. |
| Требования к операционной системе | Windows XP, Windows Vista, Windows 7, Windows 8, Mac 10.2 |
Часто задаваемые вопросы и ответы
| Камера не работает после установки батареи | Низкий заряд батареи. Пожалуйста, попробуйте еще раз после зарядки |
| Батарейный блок нельзя снимать. | |
| Батарею можно ставить наоборот. Гарантировать правильное размещение аккумулятора. |
|
| Затвор не работает ни на видео, ни на фото. | Карта памяти может быть заполнена. Пожалуйста, сохраните данные с другой карты памяти. |
| SD-карта может иметь защиту от записи. Убирайся SD карту и разблокируйте переключатель защиты от записи. |
|
| Нечеткие фотографии | Может быть вызвано рукопожатием на фото. стрельба. Держите камеру стабильно или используйте другие опоры, такие как штатив. Не трясите камера при фотосъемке. |
| Темные фото или видео | Условия съемки могут быть слишком темными. Пожалуйста, снимайте в ярком месте, или используйте свет, чтобы осветлить место съемки. |
| Автоматическое отключение | Батарея может иметь слишком низкий заряд. Пожалуйста заменить новую батарею. |
| Для экономии энергии камера будет выключена. автоматически, если не используется в течение 3 минут (5 минут или 10 минут, в зависимости от настройки). |
|
| File не может быть удален в камера. |
SD-карта имеет защиту от записи. Вытащите SD-карту и разблокируйте переключатель защиты от записи. Или file активирована функция защиты камеры, которые можно отключить в меню. |
| Невозможно зарядить | Аккумулятор размещен неудачно. Убедитесь, что аккумулятор установлен правильно. |
| Соединительный палец аккумулятора может быть покрыт масляной пленкой. Слегка удалите пленку лезвием. | |
| Убедитесь, что кабель USB и адаптер правильно подключены. | |
| Красный индикатор: мигающий свет означает аккумулятор не удачно размещен. Красный свет световой индикатор зарядки; красный свет будет горит при подключении к зарядному устройству. Красный свет погаснет, когда аккумулятор будет полностью заряжен. |
Аккумуляторная микросхема неисправна (требует ремонта на заводе).
| SD-карта не работает | Карта памяти может содержать несовместимые fileс. Перед использованием отформатируйте карту на машине или ПК. |
| Плохой слот (требует ремонта на заводе). | |
| Короткое видео время записи когда WiFi подключенный |
Низкий заряд батареи. Повторите попытку после полной зарядки аккумулятора. Если Wi-Fi и ИК работают одновременно, потребление энергии будет быстрым, и видео может не записываться долгое время. Пожалуйста, не пытайтесь использовать Wi-Fi и ИК одновременно. |
| Изображения застревают при подключении Wi-Fi или приложение не работает |
Камера настроена на разрешение 4K, file слишком большой для переноса на телефон или планшет. Пожалуйста, установите разрешение 2К или ниже. |
| Расстояние между камерой и телефоном / планшетом составляет слишком далеко. Пожалуйста, сократите расстояние на два устройств. |
|
| Сбои при запуске приложения | Текущее программное обеспечение APP несовместимо с устройством. Загрузите последнюю версию и установите для использования. |
Внимание:
- Интерполяция: это метод построения новых точек данных в диапазоне дискретного набора известных точек данных.
- Технические характеристики продукта являются последней информацией на момент составления данного руководства по эксплуатации. Никаких дальнейших уведомлений не будет. Конкретные методы работы зависят от
настоящая камера, которую вы купили.
Узнать больше об этом руководстве и скачать PDF:
Документы / Ресурсы

-
Contents
-
Table of Contents
-
Bookmarks
Quick Links
4
K ROADCAM PRO
App-Controlled
BT58189
User Manual
Important, retain for future reference:
Read carefully
Related Manuals for Yada 4K Roadcam Pro
Summary of Contents for Yada 4K Roadcam Pro
-
Page 1
K ROADCAM PRO App-Controlled BT58189 User Manual Important, retain for future reference: Read carefully… -
Page 2
QUICK INSTALLATION GUIDE Before you begin… Gather these items. 1. Mount the Roadcam… -
Page 3: Connect To Power
2. Connect to Power…
-
Page 4: Product Specifications
Consult an experienced technician if you are not comfortable installing the product. You can also contact YADA at 1.866.294.9244 to speak to one of our installation specialists if you have any specific questions regarding the App-Controlled 4K Roadcam Pro.
-
Page 5: Package Contents
PACKAGE CONTENTS 1. 1 x 4K Roadcam Pro 2. 1 x 3M™ VHB Windshield Mount 3. 1 x 12V/24V Power Adapter 4. 1 x 16GB MicroSD Card…
-
Page 6: Product Overview
PRODUCT OVERVIEW 1. Mini-USB Power Port 6. OK / Record / Snapshot Button 10. LED Indicator Light 2. LED Indicator Lights 7. 3M™ VHB Windshield Mount 11. Power Button 3. Screen 8. Camera Lens 12. Power Reset Hole 4. Mode / Back Button 9.
-
Page 7: Camera Dimensions
CAMERA DIMENSIONS 1.47” / 37mm 3.47” / 88mm 1.96” / 50mm INSTALLATION Peel off the 3M™ VHB adhesive tape backer from the windshield mount. Insert the windshield mount to the socket on the top of the Roadcam. Insert the MicroSD card.
-
Page 8
INSTALLATION Peel off the protective sticker from the LCD screen. Plug the Mini-USB power cable into the DC input port. Note: Power on and test camera before mounting. Recommended mounting position Mount the Roadcam on the windshield. You can turn on the Roadcam and check the live screen to determine the most suitable mounting position. -
Page 9
INSTALLATION Press the adhesive windshield mount onto the windshield to secure the Roadcam in place. Route and hide the power cable in the headliner and pillars in your vehicle. Plug the cigarette charger cable into your vehicle’s 12/24V DC outlet, you are all set! -
Page 10: Configuration & Menu Settings
CONFIGURATION & MENU SETTINGS Initial Setup Set the date & time before installing and using the Roadcam. This date & time is the time stamp for all recorded media files and digital clock. Switching Modes Press the M button to cycle through the following modes: video mode > camera mode >…
-
Page 11: Camera Mode
G-Sensor Setting: The Roadcam’s integrated G-Sensor will automatically save and lock the recorded file if activated by an impact event or accident. Select to turn the G-Sensor on or off. The default setting is low. Camera Mode • Press the OK button each time you want to take a picture. Playback Mode •…
-
Page 12
Exposure -2.0, -1.7, -1.3, -1.0, -0.7, -0.3, 0, +0.3, +0.7, +1.0, +1.3 +1.7 or +2.0. Motion Detection ON or OFF. Record Audio ON or OFF. G-Sensor High, Medium, Low or OFF. License Plate Stamp Enter your vehicle license plate number here. Screen Save 5 minutes, 3 minutes or 1 minute. -
Page 13: Camera Settings
ON or OFF. For the rest of the camera settings please refer to the video settings page. DOWNLOADING THE APP YADA Drive The 4K Roadcam Pro auto sync function enables you to control Compatible with iPhone Compatible with phones and play back recorded media 4s and higher, iPad3, with Android™…
-
Page 14: App Setup
Roadcam’s WiFi pairing mode. 2. You should see the SSID of the Roadcam. Android device 3. Open the YADA Drive APP and select the Dash Cam category. Select 4K Roadcam Pro from the list of Dash Cams. Tap on Set Up Device.
-
Page 15
WiFi settings page. 5. On the WiFi settings page choose SSID “YADA_DVR04_4K_xxxxxx” and enter password 12345678. 6. Tap on the YADA Drive icon to return to the APP. 7. You should see the live view of the Roadcam on the camera screen. -
Page 16: Additional Features
ADDITIONAL FEATURES Automatic ON / OFF When the Roadcam is connected to the vehicle’s power, it will power on and start recording when the vehicle engine starts. When the engine is off, the Roadcam will stop recording and turn off automatically. Gravity Induction Recording Protection System In a vehicle collision, the Roadcam will lock the video of the accident and save it as a special image.
-
Page 17
Help / FAQs 1) Problem: The Roadcam is unable to take pictures and record videos. Solution: Check if the MicroSD card has enough space and lock it. 2) Problem: The Roadcam stops automatically when it is recording a video. Solution: Because HD video data takes a lot of space, please use a high-speed MicroSD card compatible with SDHC, high-speed MicroSD cards will have a U1 logo. -
Page 18: Safety Information
SAFETY INFORMATION IMPORTANT SAFETY INSTRUCTIONS 1. SAVE THESE INSTRUCTIONS – This manual contains important safety and operating instructions of the 12V/24V cigarette lighter adapter for Model BT58189. 2. Before using the product, read all instructions and cautionary markings. 3. Do not expose cigarette lighter adapter to rain, moisture, or snow. 4.
-
Page 19
• The App-Controlled 4K Roadcam Pro is designed as an aid to the driver in detecting large stationary objects to help avoid damaging the vehicle. -
Page 20
• Never allow children to play with the device. Small parts may be a choking hazard. • There is a plastic cover over the App-Controlled 4K Roadcam Pro. Do not scratch the cover when cleaning dirt or snow from it. -
Page 21: Maintenance And Warranty
YADA warrants, to the original purchaser, that its products are free from defects in material and workmanship for 1 year from the date of original purchase. Where permitted by law, YADA’s liability shall be limited to that set forth in this limited express warranty. This limited express warranty shall be the exclusive remedy of the purchaser and YADA makes no other warranty of any kind aside from the limited express warranty stated above.
-
Page 22
4. The replacement of parts is excluded from the warranty when replacement is necessary due to normal wear and tear. 5. Repair or replacement parts supplied by YADA under this warranty are protected only for the unexpired portion of the original warranty. -
Page 23
PARTICULAR PURPOSE. YADA and/or its affiliates do not guarantee or promise that the user of App-Controlled 4K Roadcam Pro will not be in an accident or otherwise not collide with an object and/or person. Our App-Controlled 4K Roadcam Pro is not intended in any way to be a substitute for careful and cautious driving or for the consistent adherence to all applicable traffic laws and motor vehicle safety regulations. -
Page 24: General Information
YADA and/or its affiliates are not responsible for a user’s intended or actual use of the App-Controlled 4K Roadcam Pro. In no event shall YADA and/ or its affiliates have any liability for any losses (whether direct or indirect, in…
-
Page 25
Warning: Changes or modifications to this unit not expressly approved by the party responsible for compliance could void the user’s authority to operate the equipment. The manufacturer is not responsible for any radio or TV interference caused by unauthorized modifications or change to this equipment. -
Page 26
App-Controlled 4K Roadcam Pro BT58189 Responsible Party: YADA 2975 Red Hill Ave., Ste. 100, Costa Mesa, CA 92626 Tel: 1.866.294.9244 3M™ VHB is a trademark of 3M Company. Android is a trademark of Google Inc. iPhone, iPad, Mac and iPod touch are trademarks of Apple Inc. -
Page 27
Product code / Code de produit / Código del producto : BT58189 Register this product within 30 days of purchase to receive one (1) additional year of warranty coverage (beyond the standard 1-year warranty), along with special product offers and announcements. Enregistrez ce produit dans les 30 jours suivant l’achat pour recevoir une couverture supplémentaire de 1 AN (au-delà… -
Page 28
@letsyada 2975 Red Hill Ave., Ste. 100, Costa Mesa, CA 92626 1.866.294.9244 | customercare@horizon-brands.com © 2021 ADC Solutions Auto, LLC. www.letsyada.com ML-58189_V1…
This manual is also suitable for:
Bt58189
RoadCam — это профессиональное приложение для управления автомобильным видеорегистратором, обеспечивающее удобный интерфейс управления с вашего смартфона и практические функции.
Приложение Roadcam позволяет просматривать записи с регистратора, начинать, прекращать запись видео, снимать фото, управлять настройками регистратора, форматировать карту памяти.
Скачайте приложение по ссылкам приведенным ниже.

Включите Wi-Fi на регистраторе и подключите к нему смартфон.
Всем снова привет!
Продолжаем тему видеорегистратора Sinosmart для нашего авто. В этой записи расскажу вам про приложение и настройку видеорегистратора через него.
Возможно кто-то уже знает, что для этого регистратора подходят различные приложения для настройки и скачивания видео по Wi-Fi, но основное требование к ним — поддержка чипа Novatek.
В приложенной к регистратору инструкции, производитель рекомендует использовать приложение TimaCam. С него я и начал — оно на английском, интуитивно понятное, без кривого перевода, и удобное в использовании.
Не скажу ничего про версию для iOS, но так как я сторонник Android, то про приложение для него и буду рассказывать (хотя на iOS оно не должно особо отличаться функционалом).
Приложение легко находится по поиску в PlayMarket, но можно скачать и по ссылке — play.google.com/store/app…ma.dr.novatek.bs.en&hl=ru
Но перед запуском приложения, нам необходимо подключиться к Wi-Fi от регитстратора. Он раздает сеть с именем вроде DVR-*****, найти не сложно. Пароль по-умолчанию 12345678 (при настройке лучше сразу сменить, чтобы избежать различных проблем).
Подключаемся и при запросе подтверждения соглашаемся (сеть без интернета, потому андройд запросит подтверждение подключения к ней). Теперь можно зайти и в приложение…
Хоть нас первым делом интересуют настройки для смены пароля и имени сети, начну рассказ по порядку.
После запуска мы видем главный экран приложения с двумя кнопками: Recorder и Local Albums.
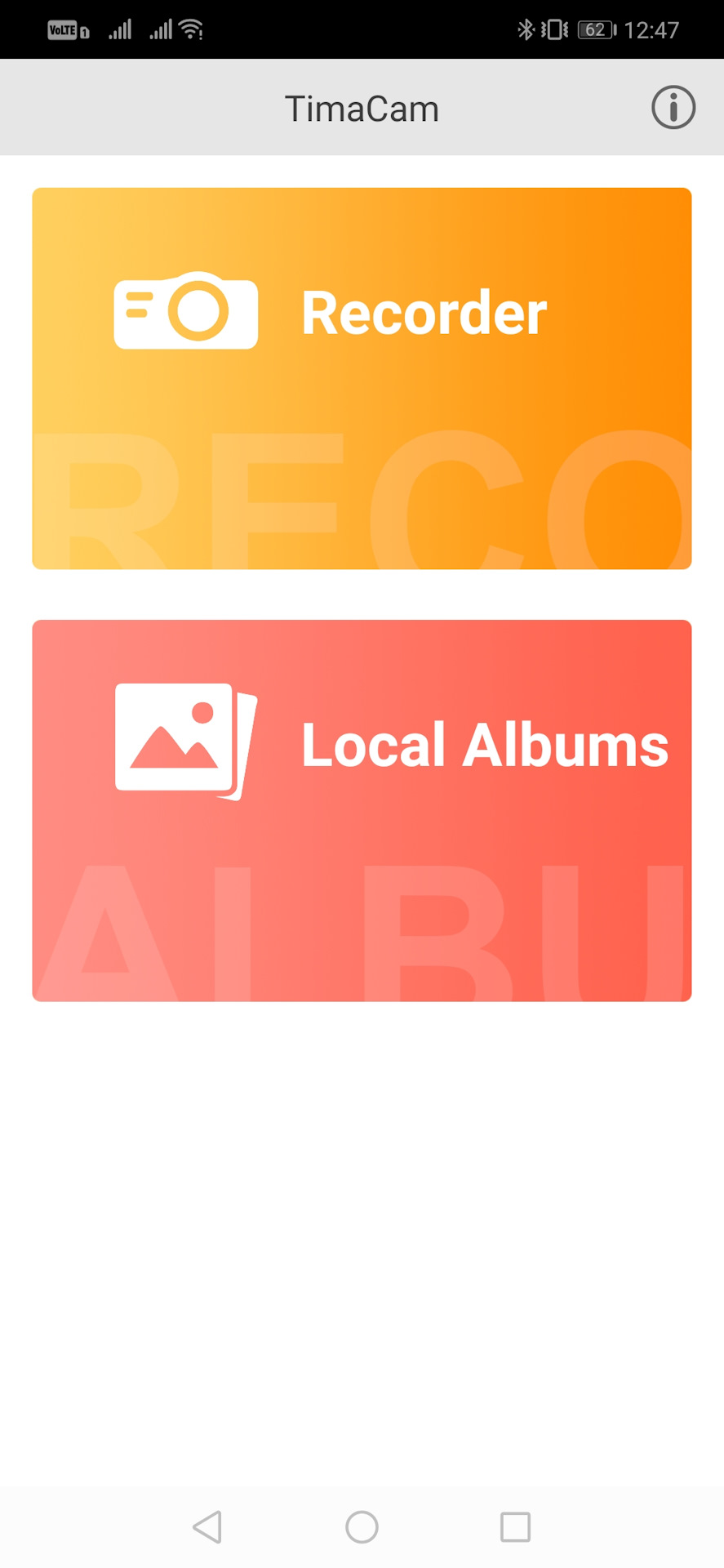
Главный экран приложения.
Переходим в меню Recorder и попадаем на экран с отображением «прямого эфира» с камеры и кнопками Стоп, Сделать фото (самая большая), а также переход в просмотр всех Видео и Фото (Local Albums).
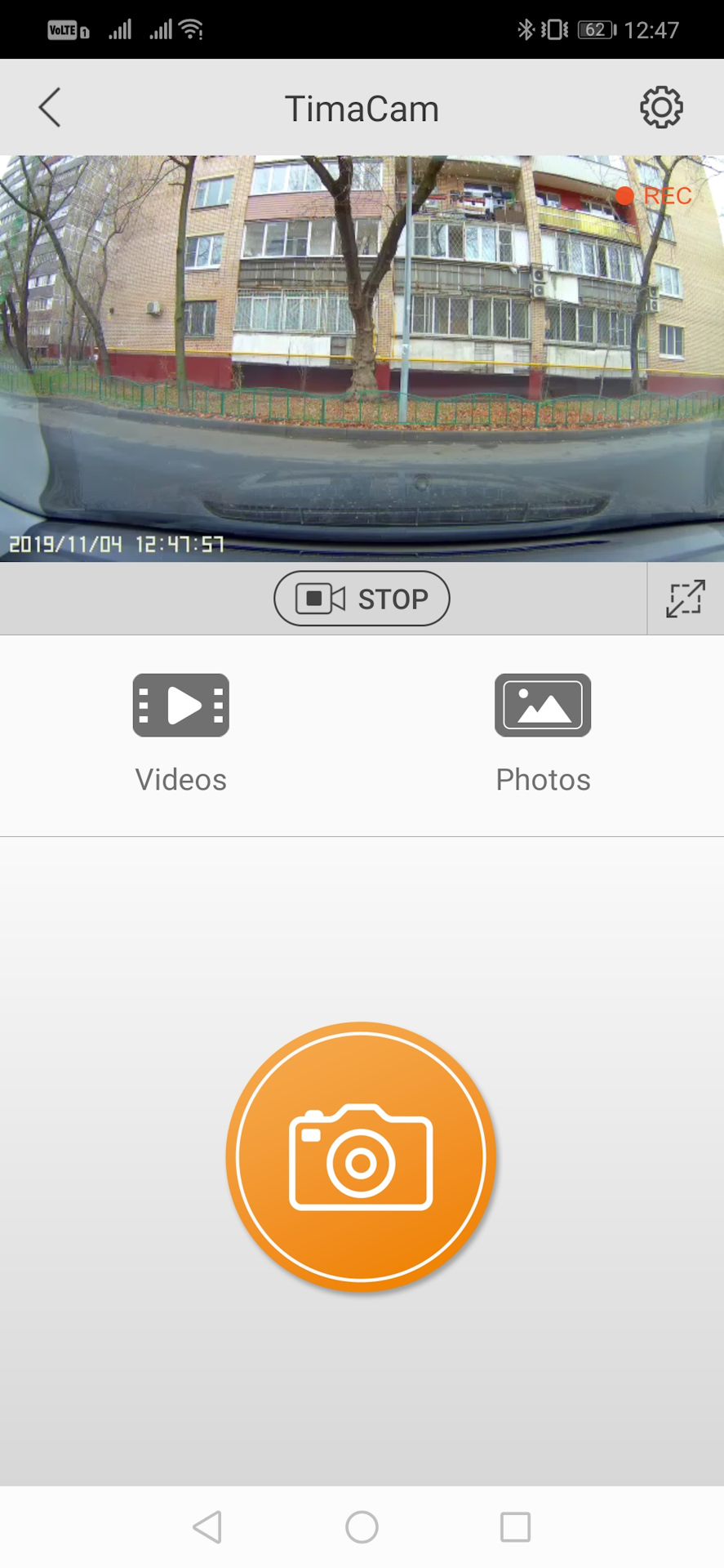
Основной экран камеры.
Дальше идем в настройки. И тут нас ждет множество опций, нужных нам для записи.
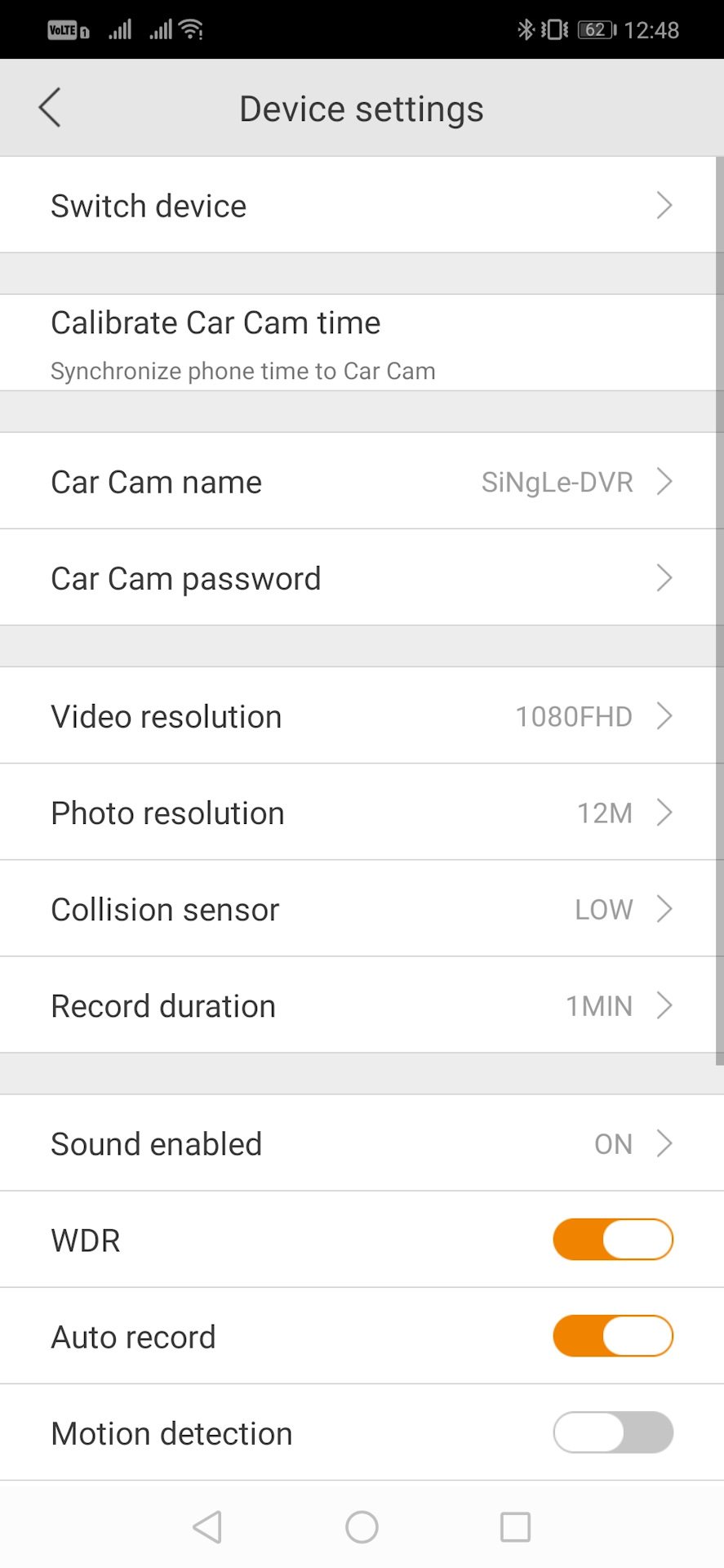
Настройки камеры. Часть 1.
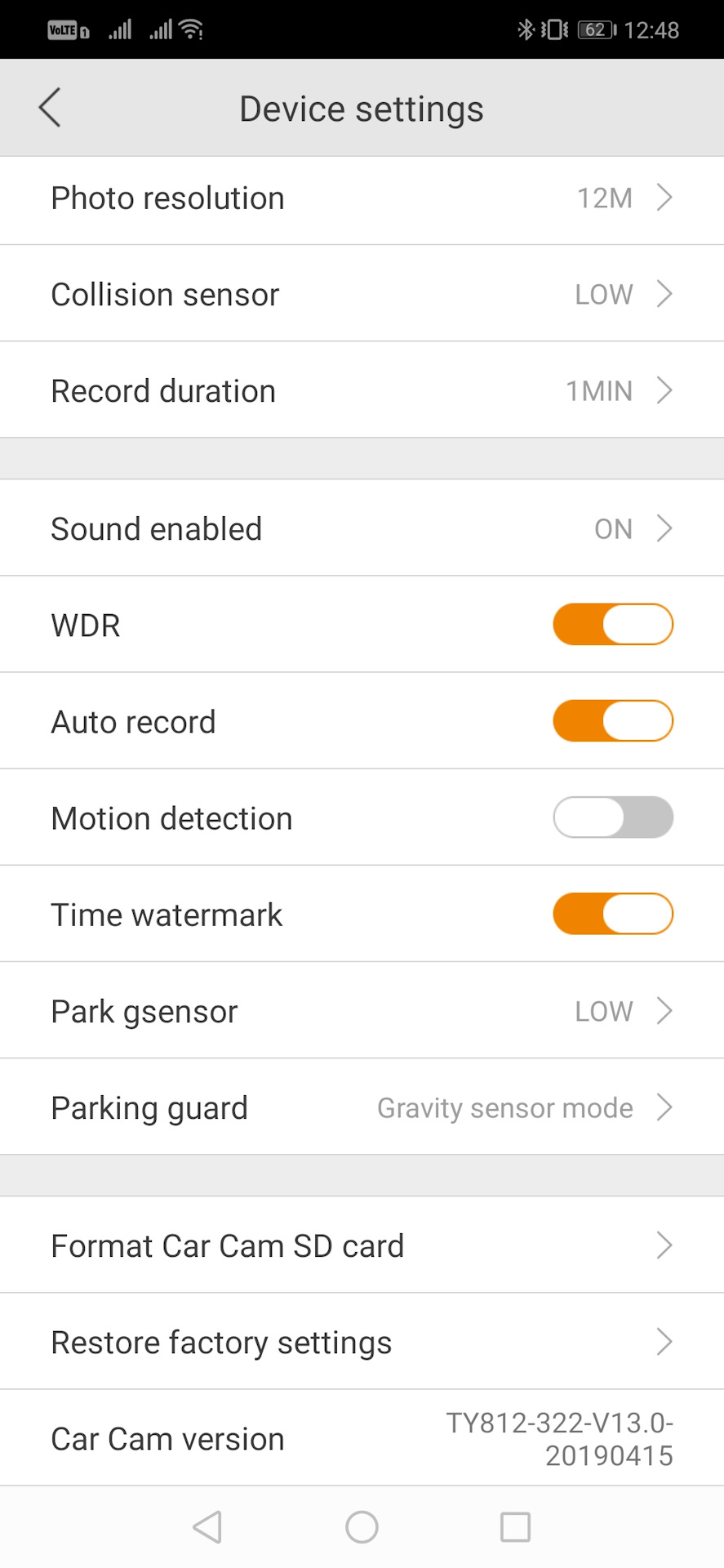
Настройки камеры. Часть 2.
Пойдем по порядку:
Switch device — подключение к другой камере.
Calibrate car cam time — синхронизация времени между телефоном и камерой.
Car cam name — название сети Wi-Fi, которую раздает регистратор (лучше менять сразу).
Car cam password — пароль от сети Wi-Fi регистратора (лучше менять сразу).
Video resolution — разрешение записи видео.
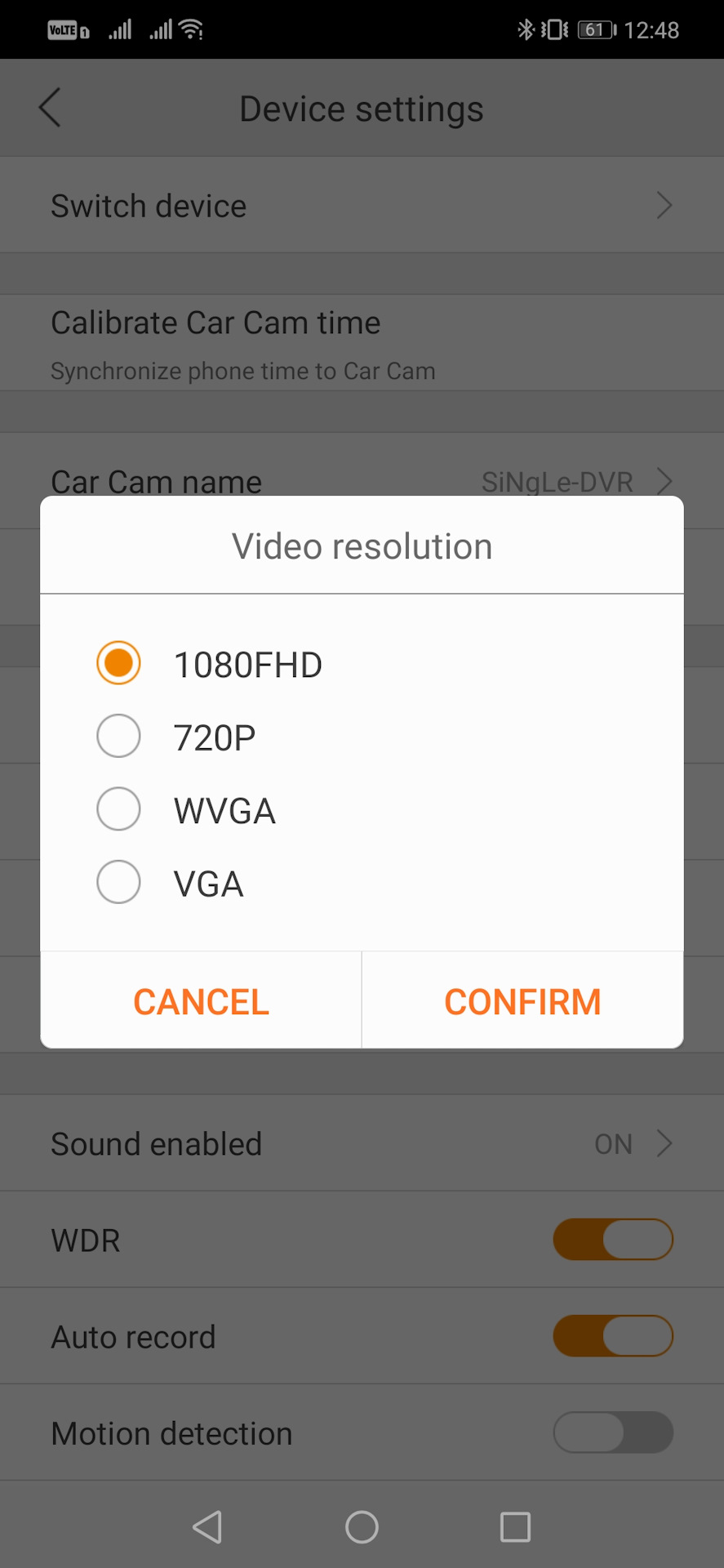
Есть варианты 1080FHD, 720P, WVGA, VGA.
Photo resolution — разрешение фото на регистраторе.
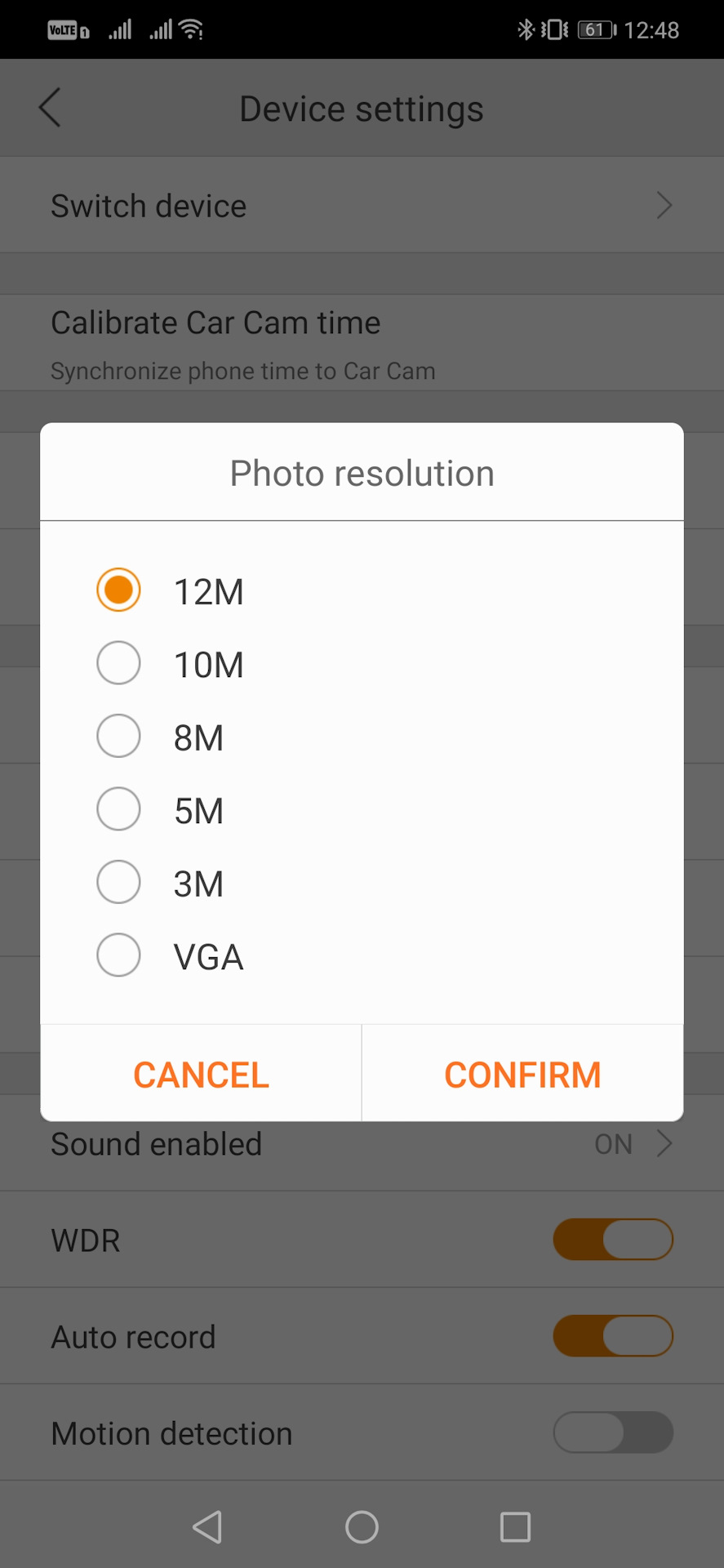
Есть варианты от VGA до 12М.
Collision sensor — датчик столкновения.
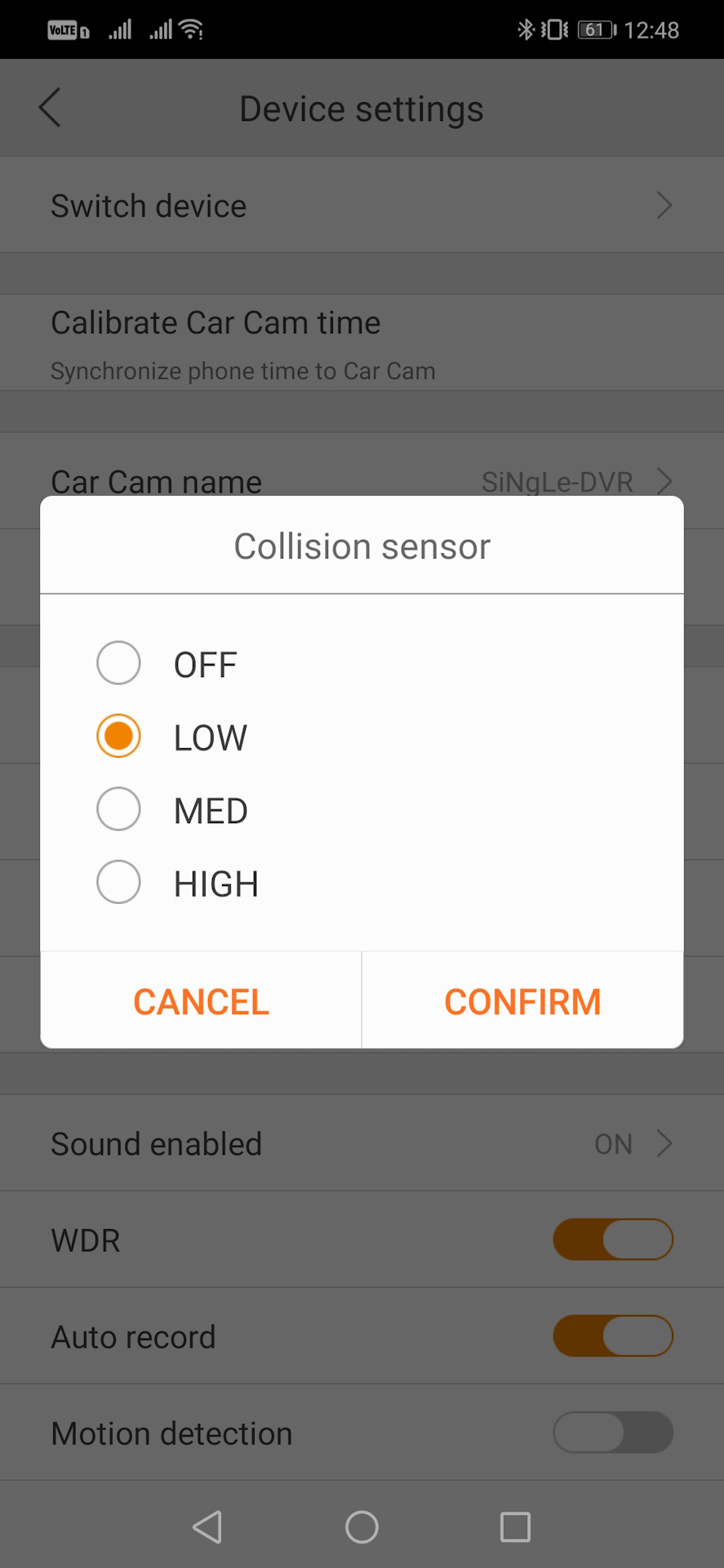
Есть разные режимы чувствительности: выключен, слабый, средний, высокий.
Длительность видео для каждого файла.
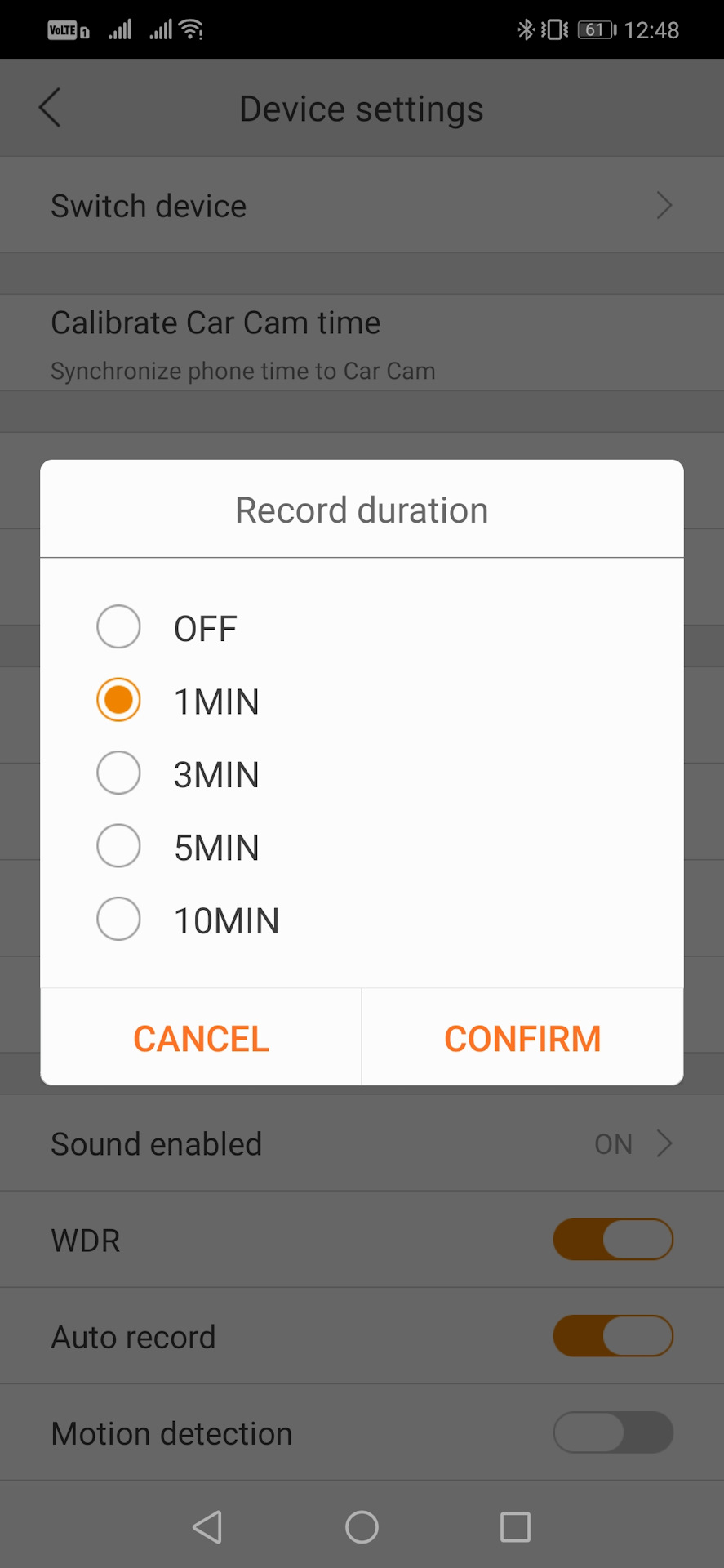
Выключено (один файл?!), 1 мин., 3 мин., 5 мин., 10 мин.
Запись звука.
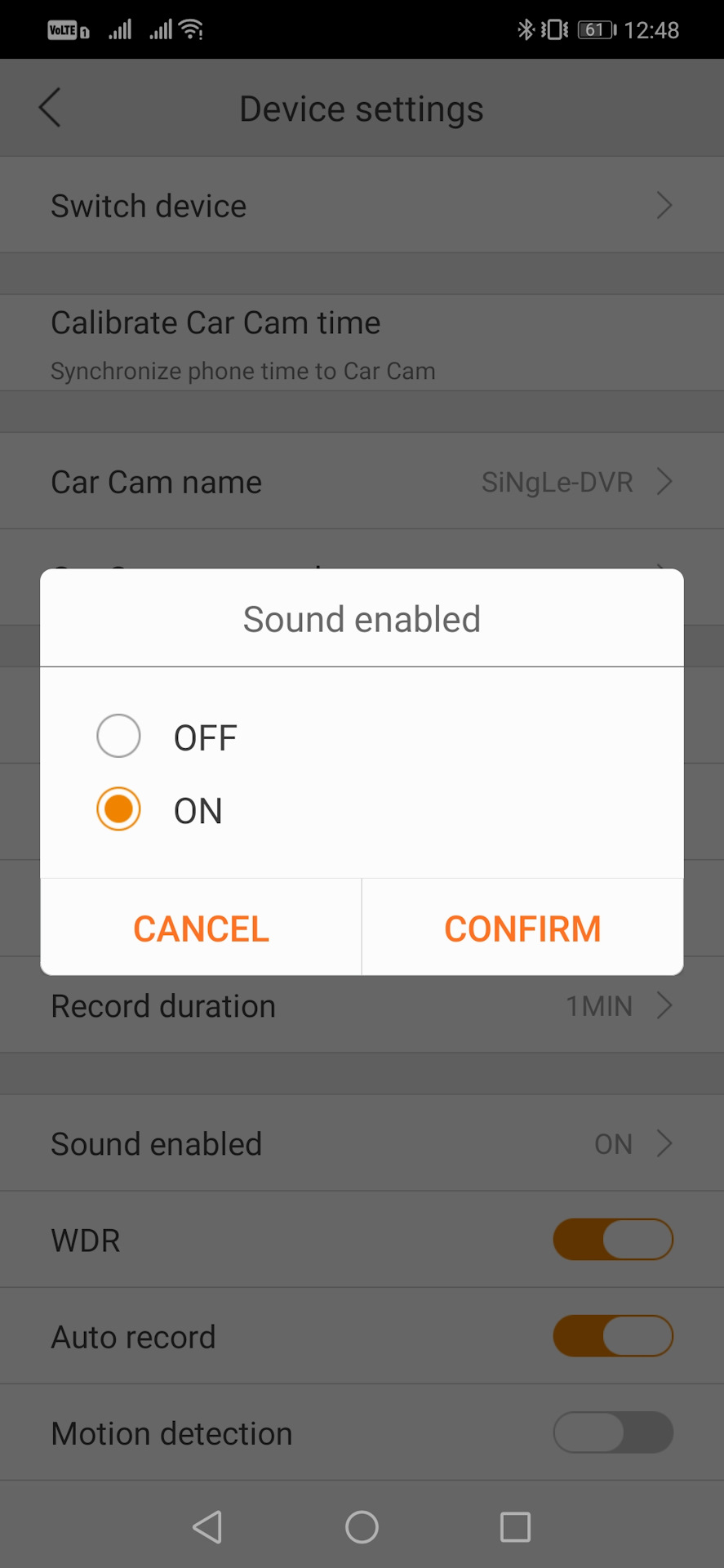
ВклВыкл.
Датчик парковки (G-Sensor на удар).
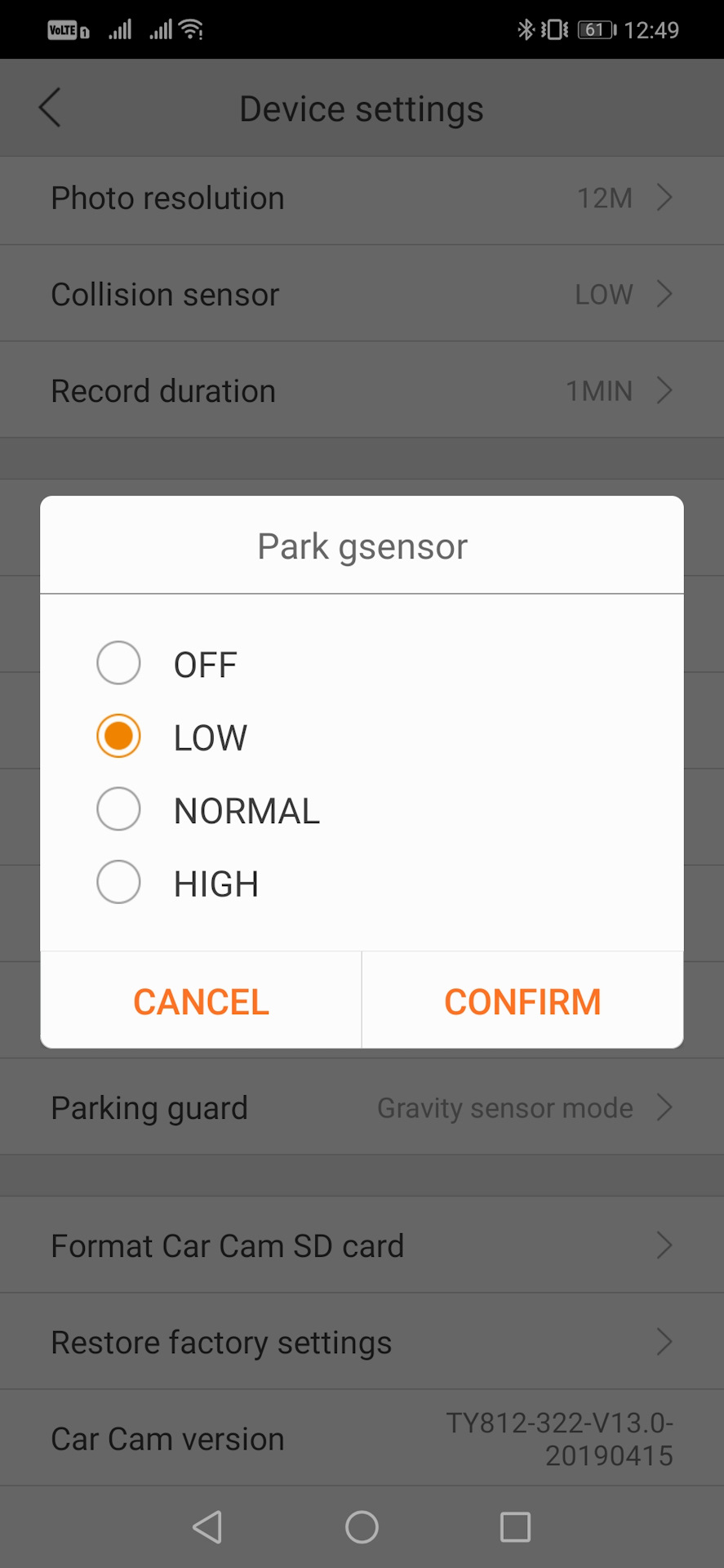
Выкл., слабый, средний, высокий.
Управление режимом парковки.
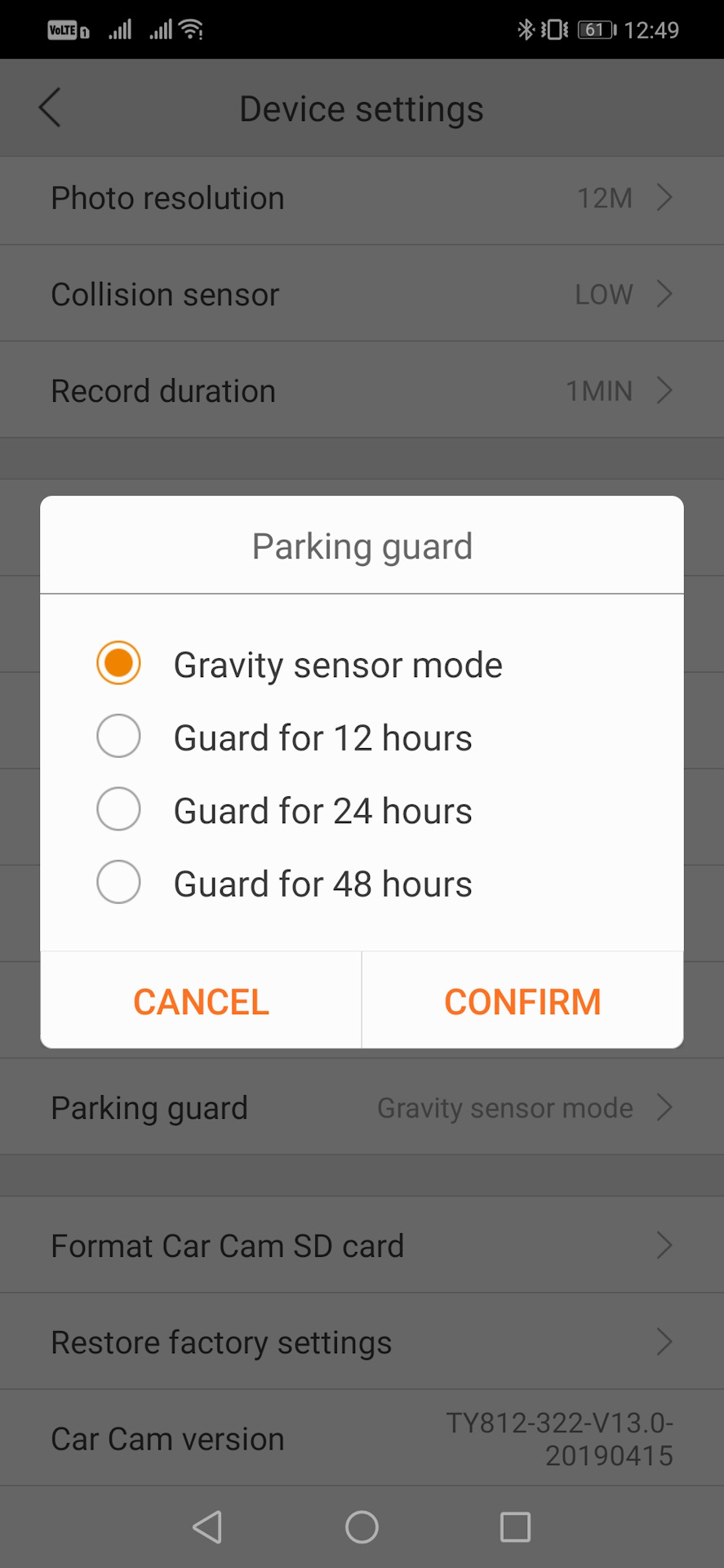
По датчику удара, запись 12 часов, запись 24 часа, запись 48 часов.
Просмотр Альбома (фотовидео).
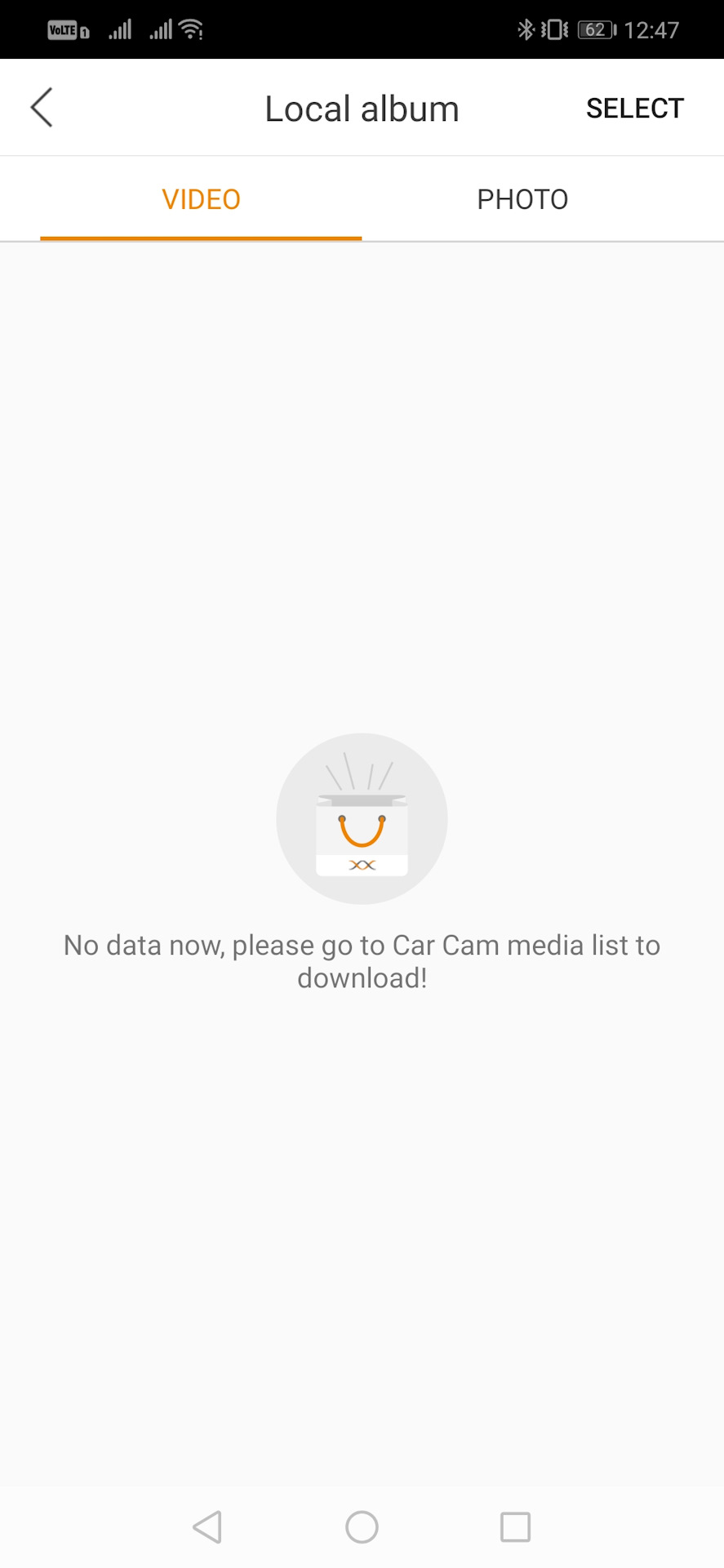
Пустой альбом (фотовидео).
Альбом с видео и фото (вкладка Видео).
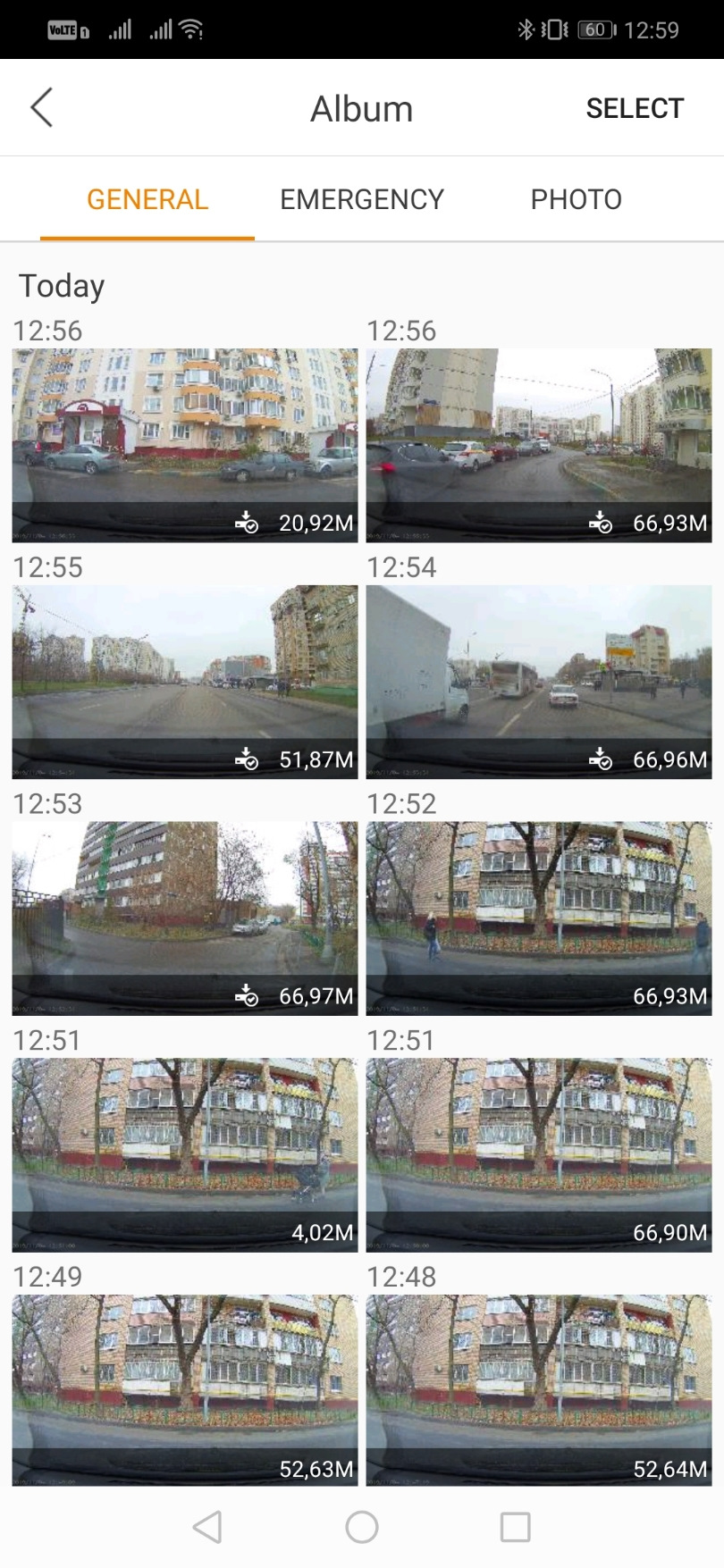
Вкладки Общее, Заблокированное, Фото
Альбом с видео и фото (вкладка Фото).
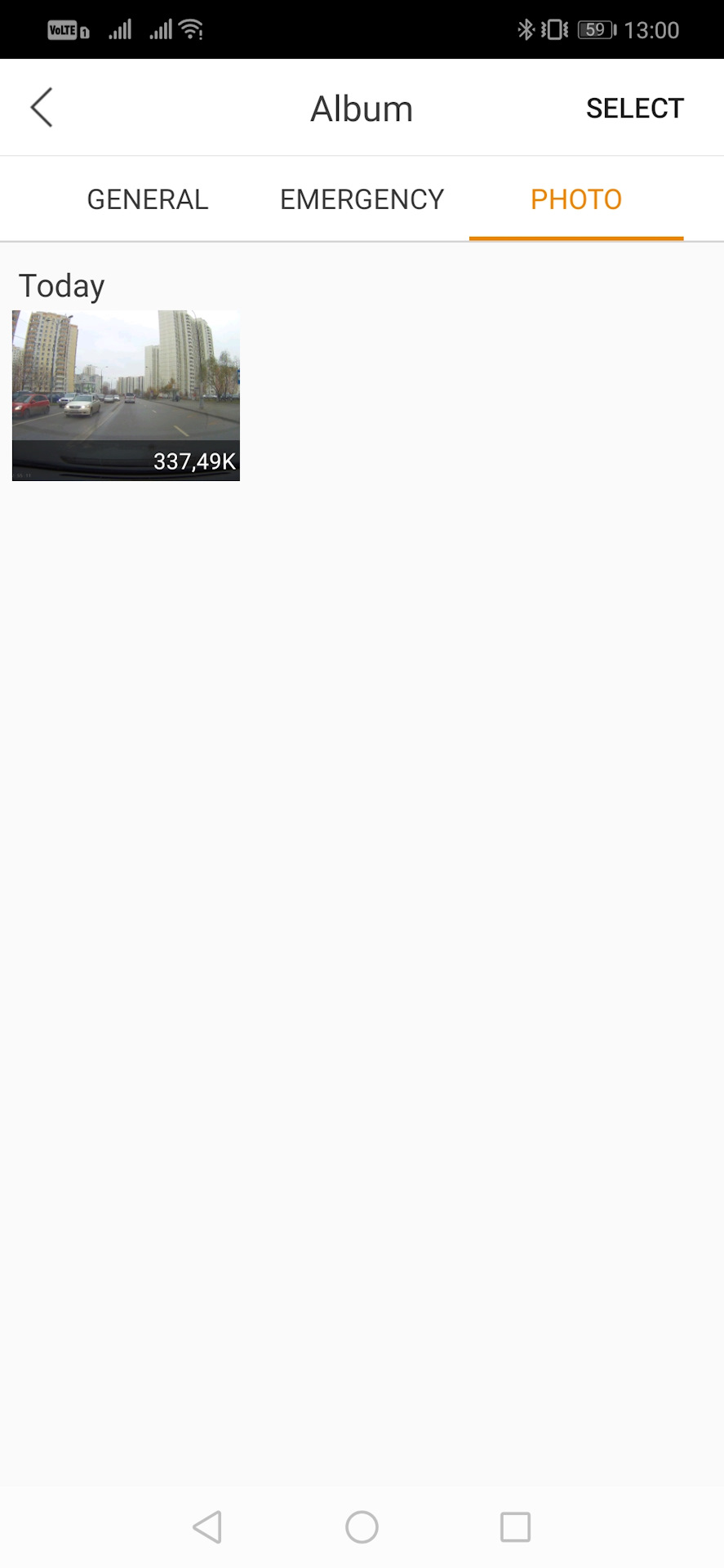
Вкладка Фото
Альбом (загрузкаудаление записей).
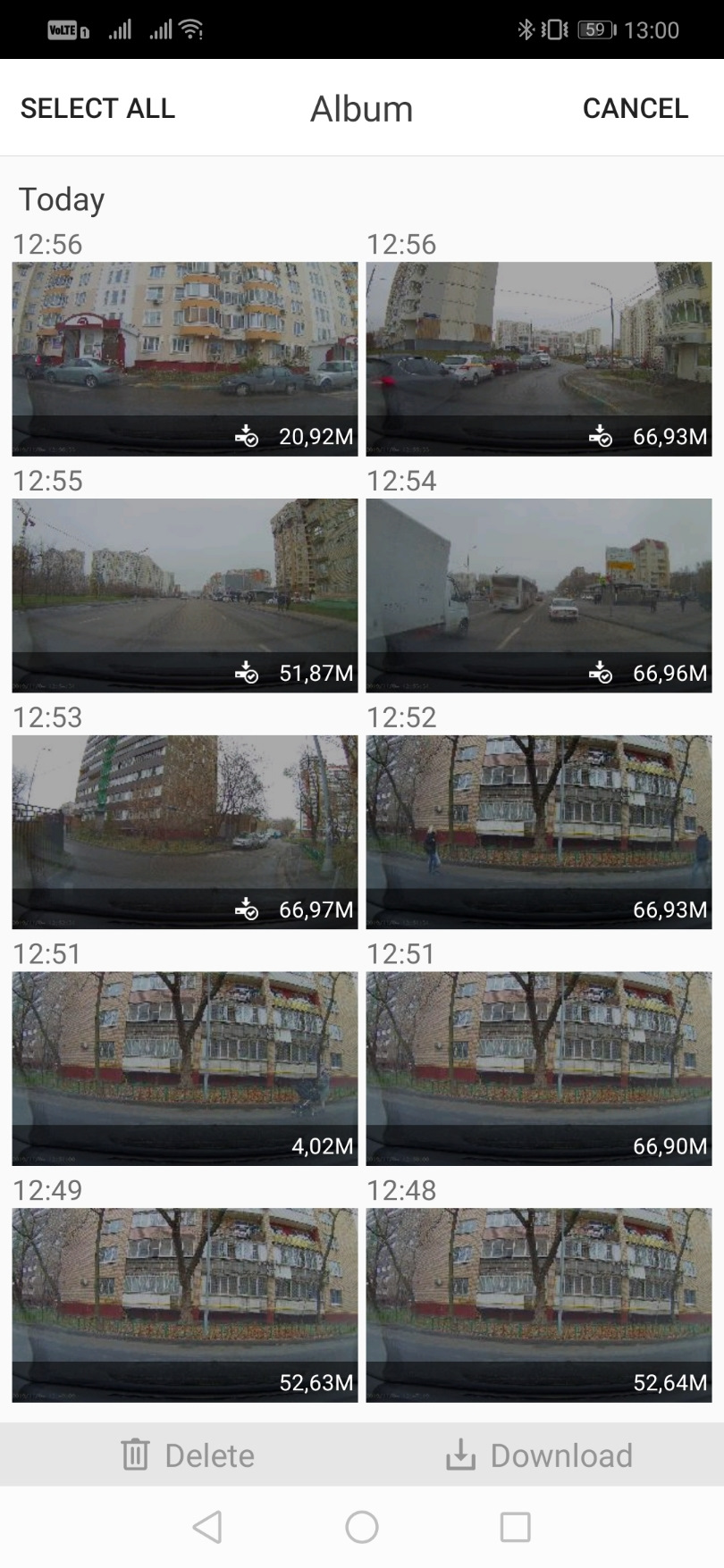
Возможность выбора 1 файла или нескольких для загрузки или удаления.
Скачивание файла на смартфон.
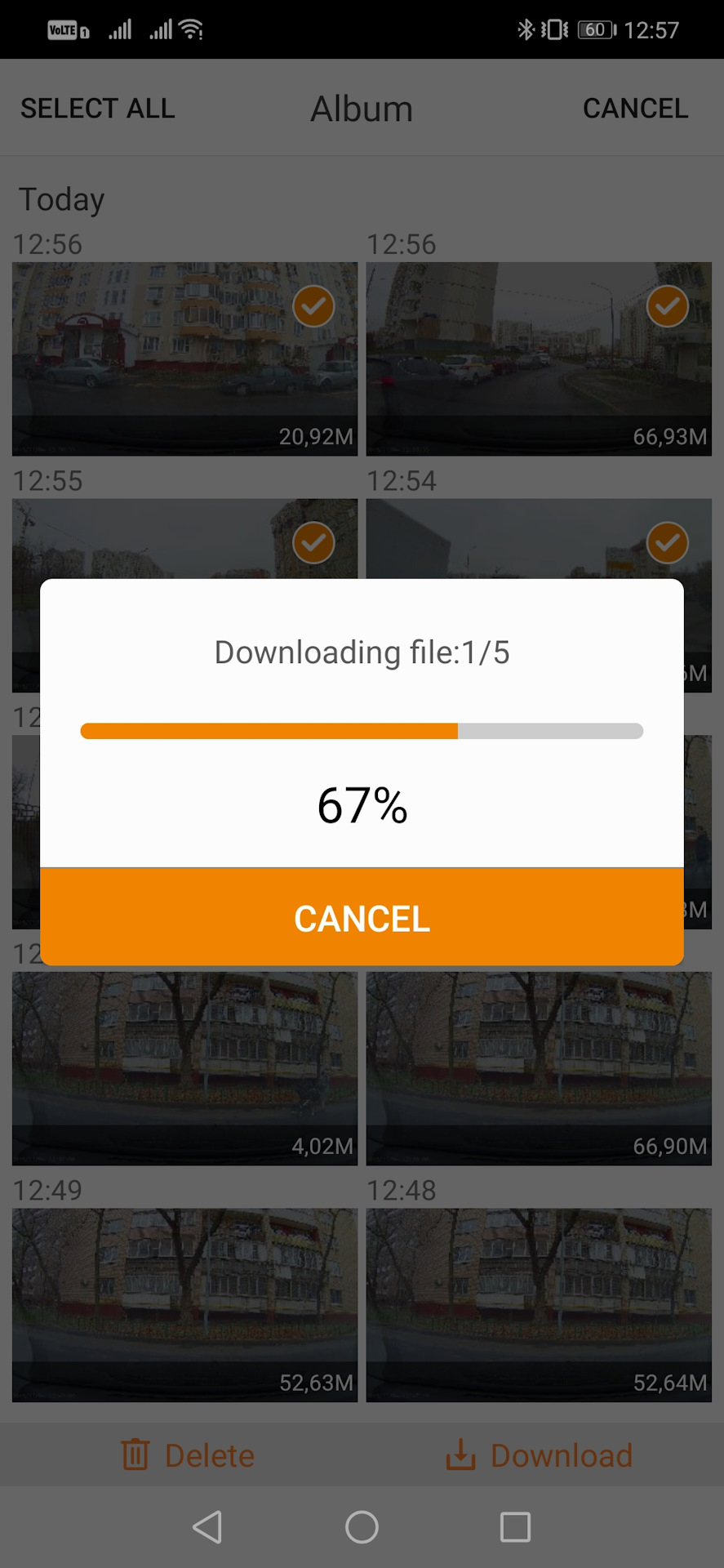
Процесс загрузки файла 1 из 5.
Удаление файлов.
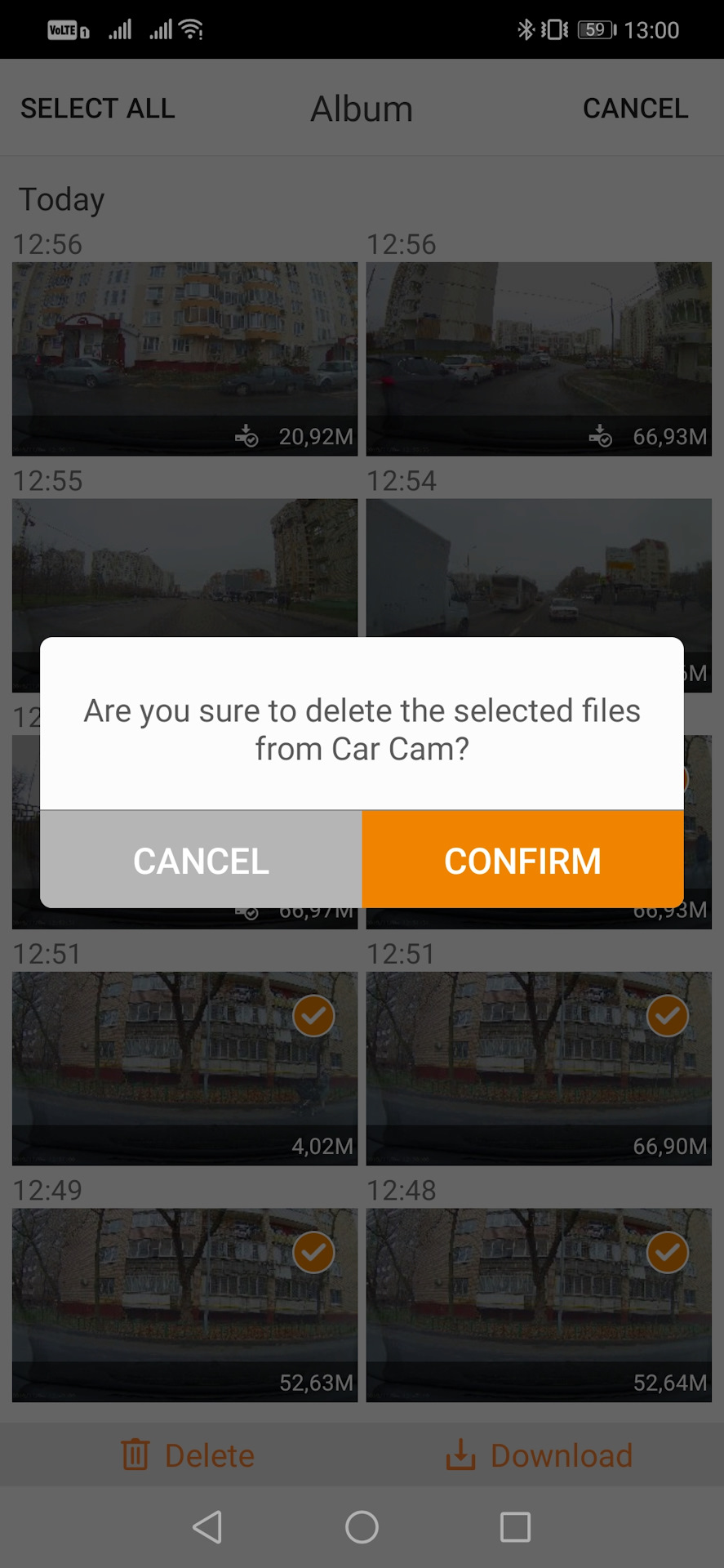
Запрос на подтверждение удаления файлов.
Отключение от регистратора (если нажать в режиме видео стрелочку влево в левом верхнем углу.
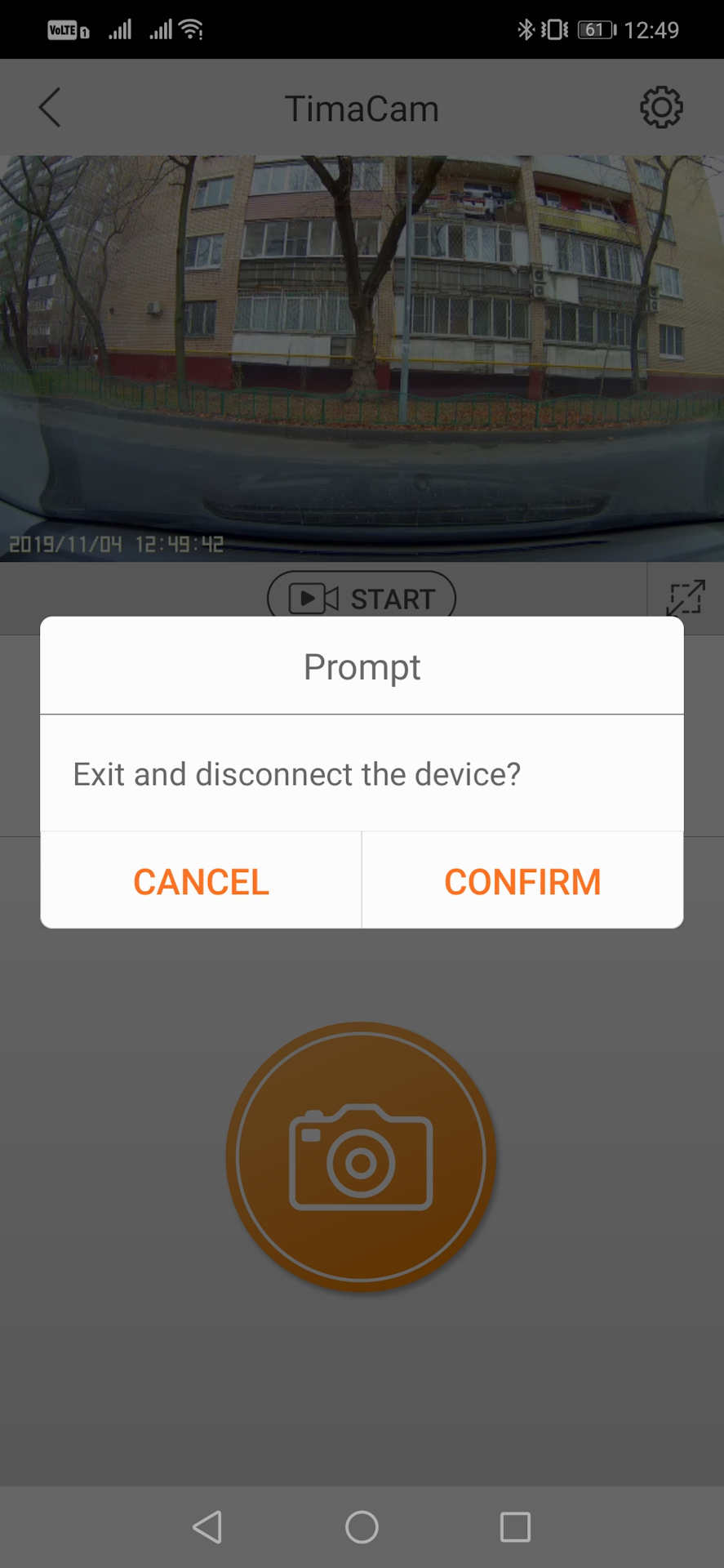
Запрос подтверждения на отключение от регистратора.
Пример полноэкранного отображения записи видео.

Полный размер
Работа регистратора на полном экране смартфона.
Согласно описанию в инструкции, режим парковки (при выборе времени записи) должен писать в экономном для аккумулятора режиме и видео в формате Timelaps. Пока не проверял, но интерес есть посмотреть что из этого получится.
Уже несколько дней езжу с регистратором, его качеством записи, функционалом и работой я полностью доволен и потому могу смело порекомендовать к покупке. Цена на него не так высока, а качество вполне хорошее, способное тягаться даже с именитыми производителями.
В следующей записи я выложу примеры видео, в том числе и ночные (в темное время суток), которые обещал.
Всем спасибо за внимание и удачи на дорогах!
- AppVisor.ru »
- Приложения iOS »
- Утилиты »
- Системные
![]()
от Qianxian gao
Цена: БесплатноУстройства: iPhone, iPad
Версия: 3.6.5 от 06 февраля 2023
Язык: Русский
Размер: 111.1 Мб
Возраст: 4+
Рейтинг приложения
Скриншоты
Видео
roadcamเชื่อมกล้องติดรถดูผ่านแอ้พ สำหรับios
Автомобильный видеорегистратор для Android телефона — лучшие приложения
Добавить видеоролик
Обзоры
Для этого приложения пока нет обзоров
Добавить ссылку на обзор
Полезные ссылки
Для этого приложения пока не указаны ссылки
Добавить ссылку
Аналоги RoadCam
-
Версия ОС
Android 4.4+ -
Категория
Авто -
Размер
60,39 МБ -
Платный контент
-
Реклама
RoadCam это профессиональное приложение управления для автомобиля DVR, proveides удобный интерфейс работы и практические функции.
Особенности:
1.Smooth в режиме реального времени просмотра, Automaticlly управления мобильными сетями для обеспечения thatthe сети и устройства находятся одновременно.
Управление 2.Timeline файлов, поддержка удаления и загрузки файлов.
3.Support видео обрезки и сжатия.
4.Automatically обнаружить информацию GPS с видео и синхронизации GPS треков на карте.
Функция 5.Community позволяет пользователям, чтобы показать себя, а доля до социальной сети, такие как WeChat, Weibo, QQ, Facebook, Twitter.
6.Support автоматическая идентификация нескольких языков.
Скачать приложение
Google Play ID: com.camera.ligo
Обновлено 13 мая 2022 г.
Похожие приложения
Другие приложения от разработчика derek.gao
★ ★ ★ RoadCam Обзор






Что там интересного? 路拍主要服务于行车记录仪用户,致力于为车主提供更便捷的行车记录仪,优化提升用户的使用体验。
路拍为用户提供以下独特功能:
1.路拍支持带GPS功能的行车记录仪,在用户播放视频时同步展示该视频的行车轨迹。
2.提供了完善的基于时间轴的文件管理,同时集成了视频剪辑,分享功能,
3.社区功能,方便车主分享视频,图片,并可分享到朋友圈,微博,微信,QQ,Facebook,Twitter等给用户以更好社交体验。
Скачать совместимый APK на ПК
✔ ✔ ✔ RoadCam для ПК: Как скачать и установить на ПК Windows
Чтобы получить RoadCam работать на вашем компьютере легко. Мы поможем вам скачать и установить RoadCam на вашем компьютере в 4 простых шага ниже:
- Загрузить эмулятор приложения Andriod
Эмулятор имитирует / эмулирует устройство Android на вашем компьютере, облегчая установку и запуск приложений Android, не выходя из вашего ПК. Для начала вы можете выбрать одно из следующих приложений:- Nox App .
- Bluestacks .
Я рекомендую Bluestacks, так как он очень популярен во многих онлайн-уроках.
- Теперь установите программный эмулятор на ПК с Windows
Перейдите в папку «Загрузки» на компьютере или в любом месте хранения загруженных файлов.- Нажмите на приложение эмулятора Android. Начнется процесс установки.
- Примите условия лицензионного соглашения и следуйте инструкциям на экране. Программное обеспечение будет установлено.
- Как использовать RoadCam на вашем компьютере:
- На компьютере откройте эмулятор и выполните поиск RoadCam.
- Нажмите «RoadCam» » «Установить», чтобы установить приложение.
- Чтобы использовать приложение RoadCam, откройте эмулятор » «Все приложения».
Другие источники загрузки
Скачать для Android — Ссылка 1 ↲
Бесплатно В iTunes ↲
Отзывы
-
GPS показывает неверные координаты
Звука нет,хотя всё включено…gps показывает неверно…
-
Ну совсем не айс
Разработчики, походу даже простейшее для вас не возможно, проверочный код для регистрации не приходит от слова совсем, наймите норм программистов
-
О работе видеорегистратора
В общем видеорегистратор выполняет свои заложенные функции, но почему то при просмотре скачанного файла, в режиме с gps, сами координаты gps не верны. Нахожусь в нижегородской области, а по координатом и по карте где то в Пензенской области. Есть ли этому какое то объяснение?
-
Don’t save video in pictures lent
Why I can’t save my video in iPhone photo after update? As I can do it? Fix please
