Главная » Софт » Программы » Room EQ Wizard v5.20.4
09.01.2022
| 1 комментарий
Room EQ Wizard v5.20.4 (2021) x32/64 Win/MacOS/Linux скачать на русском [176 MB]

Важно! Перед началом скачивания и установки необходимо ОТКЛЮЧИТЬ АНТИВИРУС, иначе кейген может быть удалён.
Room EQ Wizard v5.20.4 (2021) x32/64 Win/MacOS/Linux скачать на русском [176 MB]
Если видео не работает, обновите страницу или сообщите об этом в комментариях, поправлю.
Ссылка на видео: https://disk.yandex.ru/i/Pn5xc78mzHVyrw
Сделай репост:
Похожие статьи:
 Softube — Amp Room v2.5.9
Softube — Amp Room v2.5.9 Open Sound Meter
Open Sound Meter GVST GGate — Noise Gate VST Plugin v2.7
GVST GGate — Noise Gate VST Plugin v2.7 Bitwig Studio 4.0.1
Bitwig Studio 4.0.1 Arturia — FX Collection 2 v08.06.2021
Arturia — FX Collection 2 v08.06.2021 Cakewalk by BandLab (2021) v27.11.0.018
Cakewalk by BandLab (2021) v27.11.0.018 u-he — Diva 1.4.5.12092 VST
u-he — Diva 1.4.5.12092 VST Looperator VST 1.0.4
Looperator VST 1.0.4
Cubase 9.0.2
Программы, Софт
Комментарии:
-
Доброй ночи. Работает ли программа Room EQ Wizard v5.20.4 на русском и как найти переключение на русский? Спасибо.
Ответить
Пишите — отвечу всем! Регистрация не требуется!
Имя
И так программа установлена, запускаем. Не пугайтесь прога не зависла, она анализирует ваше «железо».
В левом «углу ринга» кнопка «measure» (измерения) в правом «preferences» (настройки) Вернёмся к ним позже. В шапке несколько вкладок.
«File» ну это практически обычная вкладка любой виндоуз проги. Открыть файл, сохранить файл, преобразовать ну и т.д. Всё просто.
Tools это набор утилит входящих в программу. Кстати основные из них сразу есть в основном окне, но не все. Будем их осваивать в процессе.
Preferences дублируется такой же кнопкой в основном окне, плюс имеет выбор разрешения экрана, полезно.
Ну остальные вкладки вроде понятны. Кстати программа имеет великолепный Help, это практически учебник по акустике. Кто владеет английским может мои каракули не читать, а сразу осваивать программу самостоятельно. ![]()
Ну начнем так сказать с конца, то есть с конечного «продукта», а именно со звука. Звук мы будем слушать в комнате для прослушивания верно? Вот её мы и «поизучаем» сегодня.
Жмём кнопку Room Sim (симуляция комнаты)

Всякая комната имеет свои звуковые резонансы, «моды» и программа их наглядно вычисляет. Если на кривой есть подъём то эти частоты мы будем слышать, если кривая «упала» то увы.
В левой части вверху вводим параметры своей комнаты. Длина, ширина и высота соответственно. Есть колонка «абсорбции» (поглощения) по разным поверхностям но это сложнее. Этих данных я не знаю. Да и она мало влияет на НЧ, если это конечно не «бас ловушки».
Чуть ниже слева можно заняться «перемещением» своих колонок и «головы». Слушаем то мы в голову! ![]()
Ну начнем так сказать с конца, то есть с конечного «продукта», а именно со звука. Звук мы будем слушать в комнате для прослушивания верно? Вот её мы и «поизучаем» сегодня.
Жмём кнопку Room Sim (симуляция комнаты)

Всякая комната имеет свои звуковые резонансы, «моды» и программа их наглядно вычисляет. Если на кривой есть подъём то эти частоты мы будем слышать, если кривая «упала» то увы.
В левой части вверху вводим параметры своей комнаты. Длина, ширина и высота соответственно. Есть колонка «абсорбции» (поглощения) по разным поверхностям но это сложнее. Этих данных я не знаю. Да и она мало влияет на НЧ, если это конечно не «бас ловушки».
Чуть ниже слева можно заняться «перемещением» своих колонок и «головы». Слушаем то мы в голову! Добиваемся наилучшей линии в окне справа вверху.
Так мы узнаем наилучшее расположение своих колонок (ну и себя тоже) в своей комнате не переставляя их физически! Согласитесь это отличная фича!
П.С. кстати если у вашей комнаты получился «провал» на 30 герцах, не стоит «наваливать мощи» в колонки на этой частоте. Вы ети херцы не услышите, зато услышат соседи, а это не есть гуд. ![]()
П.П.С. можно добавить сабвуфер (он по умолчанию есть) и подвигать его чтобы найти идеальное место и для него.
Полагаю, в этом разделе будет уместно создать отдельную тему, посвящённую Room EQ Wizard, многие пользуются для проверки акустики комнат именно этой программой.


Room EQ Wizard (REW) — мультиплатформенная (Win, Mac, Linux) бесплатная Java-программа, предназначенная для измерения акустических параметров помещений. Используется она, в первую очередь, для выявления проблем, возникающих при воспроизведении аудио в условиях акустически неподготовленных помещений. Room EQ Wizard позволяет построить амплитудно- и фазочастотные графики, оценить реверберационные свойства помещения, создать импульсный отклик помещения, настроить эквалайзер, корректирующий АЧХ.
Программа работает следующим образом — воспроизводится свип-файл (аудиофайл с синусоидальным постоянно повышающимся тоном), сигнал фиксируется измерительным микрофоном, вычисленный результат корректируется в соответствии с поправками для данной звуковой карты и микрофона и отображается графическим интерфейсом программы.
Для того, чтобы абсолютные значения полученных результатов были корректными, необходима калибровка уровня звукового давления (Sound Pressure Level — SPL), которая производится при помощи измерителя уровня звукового давления (SPL Meter), впрочем, оценить АЧХ можно и без него. В качестве измерительного микрофона можно использовать SPL Meter, специальный микрофон или любой всенаправленный микрофон с известной АЧХ (о том, как сделать калибровочный файл для микрофона — ниже).
Ссылки.
Возможно, кому-то пригодится небольшая стартовая инструкция:
1. SPL Meter.
Итак, если Вам нужны точные значения уровня звукового давления, понадобится SPL Meter. Для калибровки уровня SPL достаточно будет дешёвого измерителя Radio Shack с аналоговой или цифровой шкалой. Если предполагается использовать его и для акустических замеров, нужно иметь в виду, что выше 1кГц АЧХ этого прибора неудовлетворительна (см. здесь). Более дорогой Galaxy CM-140 обеспечивает достаточную точность, его можно использовать и в качестве измерительного микрофона. Калибровочные файлы для Radio Shack и Galaxy CM-140 можно скачать здесь.
2. Микрофон.
Если не предполагается для работы со свипами использовать SPL Meter, можно порекомендовать в качестве измерительного микрофона распространённый недорогой Behringer ECM8000, стандартный калибровочный файл для него можно скачать здесь. Вы можете использовать и другой микрофон, желательно, чтобы он был всенаправленным; калибровочный файл можно сделать самому, если известна АЧХ микрофона. В качестве образца можно скачать любой файл .cal, например, для того же Behringer ECM8000. Открываем файл в блокноте, в каждой строке — пара цифр, первая — частота в Hz, вторая — соответствующая графику АЧХ микрофона поправка в dB. Заданные таким образом точки соединяются в выстраиваемом REW графике прямыми. Чем меньше шаг по частоте, тем точнее коррекция, однако, учитывая, что у Вас, скорее всего, не окажется подробной АЧХ, снятой для конкретного экземпляра микрофона, можно ограничиться приблизительным переносом данных. Полученный файл сохраняем с расширением .cal
Вот пример создания самодельного калибровочного файла для некоего микрофона:

В окне REW отображаются сам калибровочный файл и график АЧХ, полученный при перекороченных входе-выходе карты, видно, что программа просто вычитает график .cal из результата.
Если у Вас нет всенаправленного микрофона, очевидно, имеет смысл сделать несколько замеров из одной точки, меняя ориентацию микрофона.
Если нужна максимальная точность, необходимо использовать индивидуально откалиброванный специалистом измерительный микрофон.
3. Калибровка карты.
Перед началом измерений будет полезно откалибровать звуковую карту. Для этого нужно открыть окно «Preferences» из меню или нажав соответствующую кнопку. На вкладке «Soundcard» выбираем частоту дискретизации, аудиовыход и аудиовход, которые будут использовиться для измерений, и канал (по умолчанию Room EQ Wizard использует правый). Соединяем аудиокабелем выбранные выход и вход. Нажимаем кнопку «Calibrate», под окном подсказки жмём «Next» дважды, после этого программа должна начать воспроизводить сигнал для регулировки уровней. Уровень сигнала на выходе должен быть в пределах -12dB — -6dB (его можно менять в окошке «Sweep Level»), сигнал на входе не должен отличаться от него, в идеале, более, чем на 6dB, пиковый индикатор (красная чёрточка) не должен подниматься выше -1dB.
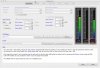
Если эти требования выполняются, жмём «Next» ещё два раза, через карту пропускается свип, результаты выводятся в основном окне. Вот, например, АЧХ замера для карты M-Audio FW-410:

В окне «Preferences» жмём кнопку «Make Cal» и сохраняем результат. Созданный файл автоматически загружается в поле «File».
Теперь проверим калибровку — в «Preferences» на вкладке «Mic/Meter» убираем галочку «C Weighted SPL Meter», если таковая стоит, в поле «File» не должно быть загруженных калибровочных файлов; в основном окне программы жмём «Measure». Во всплывающем окне проверяем финальную частоту «End Freq», нужное значение — 20000Hz. Жмём «Start Measuring». Результат должен быть приблизительно таким:

Если частота дискретизации будет изменена (44,1kHz — 48kHz), калибровку придётся повторить.
Справедливости ради надо заметить, что неравномерность АЧХ современных профессиональных аудиоинтерфейсов пренебрежимо мала по сравнению с величиной неравномерности других элементов системы.
4. Настройка громкости воспроизведения и калибровка SPL.
— если используется только SPL Meter
Должны быть включены режимы «C weighting» и «Slow» на самом приборе, в «Preferences» на вкладке «Mic/Meter» нужно поставить галочку «C Weighted SPL Meter» и загрузить соответствующий калибровочный файл. SPL Meter нужно расположить в точке, в которой должна находиться голова слушателя (капсюлем вверх, если меряется низкочастотный диапазон, капсюлем к источнику звука для средне-высокочастотных измерений), выход измерителя подключить к линейному входу карты, выход карты — к мониторам (или другому устройству, воспроизводящему звук). В окне «Preferences» выбираем «Use Main Speaker to Check/Set Levels» (если настраивается сабвуфер, оставляем «Use Subwoofer to Check/Set Levels»), жмём кнопку «Check Levels», затем — «Next» под окном подсказки, после этого начнёт воспроизводиться участок спектра розового шума. Уровень громкости должен приблизительно соответствовать 75dB на шкале измерителя, при этом уровень сигнала на входе не должен быть ниже -24dB и выше -12dB (в идеале -18dB):

После настройки уровней нажимаем «Finish» в окне «Preferences» и открываем окно «SPL Meter» соответствующей кнопкой.
В появившемся окне жмём «Calibrate», во всплывшем меню выбираем «Use REW speaker cal signal» (или «Use REW subwoofer cal signal» для сабвуфера), затем вводим цифру с дисплея измерителя в окошке «SPL Reading Calibration» и жмём «Finished».
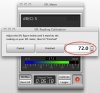
— если используется SPL Meter и измерительный микрофон
Должны быть включены режимы «C weighting» и «Slow» на измерителе звукового давления. В «Preferences» на вкладке «Mic/Meter» нужно убрать галочку «C Weighted SPL Meter», если она стоит, и загрузить соответствующий калибровочный файл для используемого микрофона. Измерительный микрофон и SPL Meter нужно расположить в точке, в которой должна находиться голова слушателя, микрофон должен быть направлен капсюлем вверх, если меряется низкочастотный диапазон, капсюлем к источнику звука — для средне-высокочастотных измерений; микрофон подключить ко входу карты, выход карты — к мониторам (или другому устройству, воспроизводящему звук). В окне «Preferences» выбираем «Use Main Speaker to Check/Set Levels» (если настраивается сабвуфер, оставляем «Use Subwoofer to Check/Set Levels»), жмём кнопку «Check Levels», затем — «Next» под окном подсказки, после этого начнёт воспроизводиться участок спектра розового шума. Уровень громкости должен приблизительно соответствовать 75dB на шкале измерителя, при этом уровень сигнала, идущего с микрофона, не должен быть ниже -24dB и выше -12dB (в идеале -18dB):

После настройки уровней нажимаем «Finish» в окне «Preferences» и открываем окно «SPL Meter» соответствующей кнопкой.
В появившемся окне жмём «Calibrate», во всплывшем меню выбираем «Use REW speaker cal signal» (или «Use REW subwoofer cal signal» для сабвуфера), затем вводим цифру с дисплея измерителя в окошке «SPL Reading Calibration» и жмём «Finished».
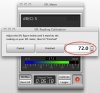
— если используется только измерительный микрофон
В «Preferences» на вкладке «Mic/Meter» нужно убрать галочку «C Weighted SPL Meter», если она стоит, и загрузить соответствующий калибровочный файл для используемого микрофона. Измерительный микрофон нужно расположить в точке, в которой должна находиться голова слушателя, микрофон должен быть направлен капсюлем вверх, если меряется низкочастотный диапазон, капсюлем к источнику звука — для средне-высокочастотных измерений; микрофон подключить ко входу карты, выход карты — к мониторам (или другому устройству, воспроизводящему звук). В окне «Preferences» выбираем «Use Main Speaker to Check/Set Levels» (если настраивается сабвуфер, оставляем «Use Subwoofer to Check/Set Levels»), жмём кнопку «Check Levels», затем — «Next» под окном подсказки, после этого начнёт воспроизводиться участок спектра розового шума. Уровень громкости должен приблизительно соответствовать 75dB, но, поскольку для измерений нужен отсутствоющий SPL Meter, следуем такой рекомендации — устанавливаем «комфортный уровень громкости» для звуковоспроизводящей системы. Уровень сигнала, идущего с микрофона, не должен быть ниже -24dB и выше -12dB (в идеале -18dB):

После настройки уровней нажимаем «Finish» в окне «Preferences» и открываем окно «SPL Meter» соответствующей кнопкой.
В появившемся окне жмём «Calibrate», вводим значение 75dB в окошке «SPL Reading Calibration» и жмём «Finished».
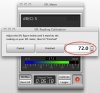
Теперь можно производить измерения.
5. Измерения.
Нажимаем кнопку «Measure», проверяем во всплывшем окне диапазон свипа (0Hz — 20000Hz, если тестируется не сабвуфер)

, жмём «Start Measuring». Звучит свип, после чего результаты появляются в главном окне. Во время звучания свип-файла желательно исключить любые посторонние звуки, кроме того, нежелательно находиться рядом с микрофоном.
6. Результаты.
Вкладка «SPL & Phase» отображает АЧХ и ФЧХ замера, калибровочные графики, а также параметры «Min phase» и «Excess phase» (неактивны по умолчанию), отображение графиков можно включать и выключать галочками в боксах под окном.
На вкладке «Waterfall» отображается зависимость измеряемого спектра от времени, чтобы просчитать «водопад», нужно нажать кнопку «Generate»; наиболее «живучие», достигающие фронтальной части графика частоты — это и есть проблемные, «гуляющие» в помещении участки спектра.
Результат можно сохранить в виде графического файла, нажав кнопку «Capture»:

Масштабировать график можно колесом мыши, или использовать кнопки на поле графика:

Двигать поле графика можно правой кнопкой мыши, также можно включить полосы прокрутки:

Это вкратце; конечно, результаты работы REW можно обсуждать более детально.
********************************************************************
Как получить значения для корректирующего EQ с помощью REW
Предлагаю изучить данное программное обеспечение, и выработать методику сведения автомобильных по АЧХ, ФЧХ, импульсам и групповым задержкам. А также, инструментами REW использовать параметрический эквалайзер для введения полученных данных в эквалайзера кроссоверов головных устройств.
REW программа полностью бесплатная, скачать можно здесь: http://www.roomeqwizard.com/#downloads
Здесь можно скачать версию 5.15 beta7 в которой реализована возможность акустического LOOPBACKRoom EQ Wizard (REW) — мультиплатформенная (Win, Mac, Linux) бесплатная Java-программа, предназначенная для измерения акустических параметров помещений. Используется она, в первую очередь, для выявления проблем, возникающих при воспроизведении аудио в условиях акустически неподготовленных помещений. Room EQ Wizard позволяет построить амплитудно- и фазочастотные графики, оценить реверберационные свойства помещения, создать импульсный отклик помещения, настроить эквалайзер, корректирующий АЧХ.
Программа работает следующим образом — воспроизводится свип-файл (аудиофайл с синусоидальным постоянно повышающимся тоном), сигнал фиксируется измерительным микрофоном, вычисленный результат корректируется в соответствии с поправками для данной звуковой карты и микрофона и отображается графическим интерфейсом программы.
Для того, чтобы абсолютные значения полученных результатов были корректными, необходима калибровка уровня звукового давления (Sound Pressure Level — SPL), которая производится при помощи измерителя уровня звукового давления (SPL Meter), впрочем, оценить
АЧХ можно и без него. В качестве измерительного микрофона можно использовать SPL Meter, специальный микрофон или любой всенаправленный микрофон с известной АЧХ (о том, как сделать калибровочный файл для микрофона — ниже).
Многое о работе с REW можно почитать здесь: http://rmmedia.ru/threads/89971/
Начало положено на соседней ветке, спасибо пользователю ansuser:
1. Ну, с помощью REW и раньше можно было фазы измерять.
Если полосы с кроссоверами уже подключены к одному каналу звуковой карты ноутбука (например, вся левая сторона трехполоски), то можно и в одном замере приблизительно оценить сведение каналов по графику зависимости групповой задержки от частоты)Нюанс заключается в том, что для точного замера сдвига фазы (групповой задержки) между каналами, нужна временная точка отсчета. Распространен т.н. loopback одного из двух каналов звуковой карты, чтобы эту точку получить. Это, конечно же, реализовано в REW. Но такой режим трудно использовать, если используется USB — микрофон, а не звуковая карта с двумя входами (один — для микрофона, другой — для loopback-а). Без loopback система устанавливает точку отсчета либо на первом измеренном фрейме, либо в точке максимума импульса. Соответственно, синхронизация между выходом звука через одно устройство и входом измеренного сигнала от USB микрофона запросто может уйти на пару миллисекунд, поэтому разрыв фазы запросто может возникнуть там, где его нет.
Также, без loopback-а очень трудно измерить фазу, если комп в принципе не может подать звук в систему, а только может измерять сигнал, поданный с другого носителя, так как идет рассинхронизация. Подобная ситуация возникает и при обработке звука в конвольверах (задержки около 1 секунды в конвольвере достаточно, чтобы REW начал глючить).
Так вот, новая фича по существу реализует акустический loopback. Сначала на один канал подается высокочастотный импульс, затем, через точное значение времени на второй канал начинает подаваться свиптон. Предполагая, что рассинхронизации между каналами нет (или она постоянна), система устанавливает временную точку отсчета. Например, на правый канал можно подключить только твитер, который будет воспроизводить первый импульс, а на левый — по очереди подключать полосы левого канала и измерять. Таким образом, в нескольких замерах фаза будет измеряться относительно единой точки отсчета (если между замерами микрофон не двигать). Кстати, сведение полос лучше смотреть не по графику фаз, а наложив друг на друга графики импульсов сводимых полос — пики у них должны совпадать по времени (временная задержка) и по знаку (фазировка).
Но самый большой (как мне кажется) профит — систему можно теперь измерять в «офлайне», записав на нужный носитель свиптон с синхронизирующим импульсом и воспроизводить его, поключая к ноутбуку только микрофон.
2. Как быстро и просто, оказывается, можно делать красивые картинки!Осталось научиться их делать правильно и осмысленно.
Во-первых, надо понять, что же мы все-таки измеряем — характеристики громкоговорителя или системы «громкоговоритель + помещение». То, как Вы меряете сейчас — это почти полностью «громкоговоритель+помещение». Почти — потому что компьютерные колоночки Вы измерили в ближнем поле, поставив микрофон гораздо ближе к колонке, чем к другим объектам (стенам, мебели и т.д.). Поэтому отражения звука от посторонних объектов пости не повлияли на результат. Об это частично свидетельствует достаточно гладкий график фазы и групповой задержки.
Если же мы хотим измерить акустику колонки, попытаться полностью убрать влияние помещения — надо настроить временное окно измерений.
На картинке с импульсом текущее значение окна показано графически синей линией . По умолчанию окно — 0.6 секунды, это очень много. В принципе, прямое излучение громкоговорителя желательно анализировать с окном около 10-20 миллисекунд. В последних версиях REW появилось частотно-зависимое окно (чем выше частота, тем меньше окно) — это в тренде современных знаний о психоакустике .Нужно нажать кнопку IR Windows, затем в выпавшем окне включить опцию Add frequency dependent window, затем нажать Apply Windows to All — применит настройку ко всем открытым замерам (это действие обратимое).
Также можно вручную задать размер временного окна. Уменьшение окна слева почти не влияет на результат (лишь бы фронт импульса за него не вывалился), уменьшение справа влияет значительно. Чем меньше значение, тем более гладкий график АЧХ, ФЧХ, групповой задержки, исключаются из спектра поздние отражения, но и падает разрешающая способность (в Гц)Вернемся к импульсам — чтобы сравнить импульсы разных замеров между собой, нажимаем вверху основного окна кнопку Overlays, выпадет новое окно с графиками. В нем выбираем, что будем сравнивать для открытых в данный момент замеров — например, Impulse.
На картинке с импульсами выбираем масштаб по горизонтальной оси времени, диапазон -5 — +5 мс, может еще крупнее, чтобы стал ясно виден основной пик импульса (величиной 100% FS). Как раз на этом графике для сделанных вами ранее замеров вы и увидите, что импульсы сдвинулись один относительно другого на 0.603 мс (для этого надо навести курсор и кликнуть на импульс). На этом же графике и фазировку (полярность) можно легко увидеть.При выравнивании по времени полос смежных диапазонов, сложность будет в том, что ширина пика импульса зависит от диапазона частот, который отыгрывает каждая полоса (чем диапазон ниже, тем пик шире). В связи с этим встает вопрос, какие точки сводить по времени — точки начала импульса или его пики. Пока сам не знаю точного ответа.
Для графиков АЧХ, ФЧХ, групповой задержки полезным будет сглаживать данные — меню graph. Это операция обратимая.
[COLOR=»Silver»]
———- Сообщение добавлено 08.04.2016 в 12:35 ———-———- Сообщение добавлено 08.04.2016 в 12:36 ———-
Полезные темы:
- Фазовое и временнóе согласование динамиков на частоте раздела полос, Практикум
- Фирмы производители акустики
- прошу помощи в выборе
- Горит уже третий динамик.Нужна помощь!!!
- захрипел динамик, нужна помощь
Dr.Sound |
Как начать работать с REW / 15-05-2019, 14:14 Сообщение: #1 |
|
Supermoderator
|
Для начала, рекомендую не пытаться освоить в деталях весь мануал, а «на первых парах» просто запустить программу с соблюдением минимальных необходимых условий. «Ребята, не бойтесь замахиваться на «БОЛЬШОЕ», но перед этим — не забывайте сходить «ПО МАЛЕНЬКОМУ»! (Rodney Dangerfield). |

|
|
biggpike |
RE: Как начать работать с REW / 31-05-2019, 13:06 Сообщение: #2 |
|
Откуда: Репутация: 0 |
попытался замерить помещение с жуткой реверберацией ( как в бане) Прикрепления Изображения
|
|
|
Dr.Sound |
RE: Как начать работать с REW / 31-05-2019, 15:58 Сообщение: #3 |
|
Supermoderator
Откуда: Луганск |
Очевидно, так оно и есть. «Ребята, не бойтесь замахиваться на «БОЛЬШОЕ», но перед этим — не забывайте сходить «ПО МАЛЕНЬКОМУ»! (Rodney Dangerfield). |

|
|


