Как подключиться к Личному кабинету на портале Росфинмониторинга?
Дата публикации: 01.02.2018 16:19
Дата редактирования: 13.03.2018 17:13
Организациям и индивидуальным предпринимателям, подлежащим постановке на учет в Росфинмониторинге, Личный кабинет формируется автоматически при постановке на учет. Остальным организациям (являющимся субъектами 115-ФЗ) необходимо:
1. заполнить и отправить соответствующую заявку на подключение к личному кабинету на официальном сайте, расположенную по адресу (https://portal.fedsfm.ru).
2. направить заявку на подключение к личному кабинету на бумажном носителе, полученную на указанный при заполнении электронной заявки адрес электронной почты, с подписью руководителя организации и печатью (при наличии) (индивидуального предпринимателя, адвоката, нотариуса и лица, осуществляющего предпринимательскую деятельность в сфере оказания юридических или бухгалтерских услуг) с приложением копий документов, подтверждающих осуществление видов деятельности, позволяющих отнести заявителя к субъектам 115-ФЗ по адресу: 107450, г. Москва, ул. Мясницкая, д. 39 стр. 1.
После получения и обработки заявки, Вам будет направлен логин и пароль для входа в Личный кабинет на электронную почту, указанную при регистрации.
Если у организации есть усиленная квалифицированная электронная подпись, она может заполнить и отправить соответствующую заявку на подключение к Личному кабинету на Портале Росфинмониторинга, предварительно настроив рабочее место в соответствии с инструкцией (http://fedsfm.ru/content/files/portal/Portal_Instructions.zip).
Содержание
- Что делать, если не работает Личный кабинет Росфинмониторинга?
- Ошибки входа
- Ошибка 403
- Рекомендации
- Проверка сертификатов
- Ошибка «Невозможно отобразить страницу»
- Ошибка: «Ваше соединение не защищено» (Ошибка SSL)
- Восстановления логинапароля
- Некорректное (неполное или с ошибочными данными) заполнение профиля в личном кабинете
- Отсутствие в личном кабинете функционала разделов по 110; 3084-У; 483; 4-СПД
- Ошибка «ЭЦП не прошла проверку»
- Ошибка «Проблема с сертификатами безопасности для данного веб-узла»
- Ошибка «Ошибка ФЛК»
Что делать, если не работает Личный кабинет Росфинмониторинга?
Начнем с того, что прежде чем приступить к работе в Личном кабинете на портале Федеральной службы по финансовому мониторингу нужно в нем авторизоваться. Для первичной авторизации в личном кабинете используется:
- логин: для юридических лиц — ИНН и КПП (слитно, без пробела), для физических лиц — ИНН;
- пароль.

После успешной первичной авторизации необходимо изменить пароль доступа к личному кабинету.

После успешной регистрации в Личном кабинете необходимо произвести настройку рабочего места в Личном кабинете.
Общие требования к настройке рабочего места в Личном кабинете Росфинмониторинга
Компьютер, с которого будет осуществлять доступ к Личному кабинету на официальном сайте Росфинмониторинга, должен соответствовать следующим требованиям:
- Установлена операционная система (ОС) Windows 7 или выше;
- Сделана отдельная учетная запись пользователя в Windows для взаимодействия с Личным кабинетом на официальном сайте Росфинмониторинга;
- Обеспечен доступ к сети Интернет напрямую или произведены настройки прокси-сервера или межсетевого экрана;
- Установлено следующее ПО:
- Microsoft Framework 4.7.2;
- СКЗИ «КриптоПро CSP» и ЭЦП Browser plug-in;
- Веб-браузер;
- Драйвер для носителя электронной подписи (eToken или Rutoken);
- Установлены и настроены сертификаты:
- должностного лица организации;
- корневой сертификат Головного удостоверяющего центра (УЦ) Минкомсвязи;
- кросс-сертификаты «УЦ1 ИС ГУЦ» и «УЦ2 ИС ГУЦ» Минкомсвязи;
- кросс-сертификат Вашего удостоверяющего центра.
Требования к операционной системе
Компьютер, с которого осуществляется доступ к Личному кабинету на официальном сайте Росфинмониторинга, должен работать под управлением ОС Windows (рекомендуемая версия OC – Windows 7 или выше).
При работе с Личным кабинетом на официальном сайте Росфинмониторинга с использованием Windows XP могут возникать трудности, по причине того, что данная ОС устарела и более не поддерживается Microsoft.
Пользователь операционной системы Windows должен иметь права администратора, если таких прав нет, то обратитесь к вашему системному администратору.
Если с данного компьютера происходит отправка отчётов с использованием сертификата (ЭП) в другие органы, то необходимо использовать другой отдельный ПК или на этом же сделать другую учётную запись (второго пользователя) в Windows.
Доступ к сети Интернет
Доступ к сети Интернет на компьютере, на котором планируется настроить рабочее место пользователя Личного кабинета на официальном сайте Росфинмониторинга, должен осуществляться напрямую, т.е. без использования прокси-сервера.
В случае если доступ в Интернет осуществляется через корпоративную сеть использующую прокси-сервер или межсетевой экран (файрвол, брандмауэр), необходимо открыть порт 8081 (TCP/IP) для доступа к IP адресам:
- 188.254.86.133 — Web-сайт Росфинмониторинга
- 188.254.86.136 — Личный кабинет пользователя на официальном сайте Росфинмониторинга.
Также для доступа к сайту и Личному кабинету на официальном сайте Росфинмониторинга должны быть открыты порты 80, 8080, 443, 8443 (TCP/IP)
Дополнительное программное обеспечение
Microsoft .NET Framework
Наличие последней версии Microsoft Framework для вашей ОС. В случае отсутствия пакет необходимо скачать и установить с официального сайта. На 01.04.2019 последняя версия — Microsoft .NET Framework 4.7.2
Версию .NET Framework можно просмотреть, открыв Пуск – Панель управления – Программы и компоненты (Установка и удаление программ).
СКЗИ «КриптоПро CSP»
Для использования механизма подписания документов средствами электронной подписи на Вашем компьютере должен быть установлено средство криптографической защиты информации (СКЗИ) «КриптоПро CSP» версии 4.0.9963 (R4) или выше.
СКЗИ «КриптоПро CSP» является платным и может быть получено следующими способами:
- В удостоверяющем центре, при получении сертификата квалифицированной ЭП.
- У компании-разработчика СКЗИ «КриптоПро CSP» (на сайте разработчика можно скачать условно-бесплатную версию с периодом бесплатной пробной эксплуатации 3 месяца) или у официального дилера.
КриптоПро ЭЦП Browser plug-in
Установочный файл плагина можно скачать на странице «КриптоПро ЭЦП — Загрузка файлов». Для установки запустите скачанный файл и нажмите кнопку Да. После нажатия кнопки Да на ваш компьютер будет установлен Browser plug-in.
Требования к Веб-браузеру
Для входа в Личный кабинет Вы можете использовать любой из перечисленных браузеров последней версии: Google Chrome, Mozilla Firefox. Яндекс Браузер или Спутник Браузер.
В целях безопасности некоторые функции Личного кабинета доступны пользователям при предъявлении сертификата электронной подписи. В этом случае, используемый Вами браузер должен поддерживать https соединение в соответствии с ГОСТ Р 34.10-2012. Это может быть Спутник Браузер «С поддержкой отечественной криптографии» (инструкция по установке приведена в п.3.5) или Яндекс Браузер, настроенный в соответствии с рекомендациями производителя.
Если вы используете Яндекс Браузер, необходимо проверить включено ли расширение «КриптоПро ЭЦП». Для этого нажмите пиктограмму в правой верхней части экрана. Выберите пункт Дополнения. Откроется список установленных расширений. Необходимо найти расширение «КриптоПро ЭЦП». Переключатель справа должен быть в состоянии Вкл. Если переключатель находиться в состоянии Выкл., то переключите его в состояние Вкл. нажатием ЛКМ.
Установка Интернет-браузера «Спутник»
Для установки Интернет-браузера «Спутник» с поддержкой отечественной криптографии сохраните на рабочее место пользователя дистрибутив Интернет-браузера с главной страницы сайта «Спутник / браузер».
Для сохранения дистрибутива Интернет-браузера нажмите на кнопку «Скачать». На отобразившейся странице установите переключатель «С поддержкой отечественной криптографии», заполните поля «ФИО», «Адрес электронной почты», «Компания», укажите символы с картинки и нажмите на кнопку «Сохранить».
Запустите от имени администратора исполняемый файл дистрибутива. Для этого нажмите правой кнопкой мышки на иконку исполняемого файла дистрибутива и в контекстном меню выберите пункт «Запуск от имени администратора». В открывшемся окне для продолжения процесса установки укажите необходимые данные и нажмите на кнопку «Да», для отмены действия – «Нет».
Для корректной установки Интернет-браузера «Спутник» с поддержкой отечественной криптографии и плагина «КриптоПро ЭЦП Browser plug-in» в процессе установки права администратора необходимы, но установку Интернет-браузера можно начать без прав администратора. Для этого в окне запроса разрешения на установку нажмите на кнопку «Нет». Далее в открывшемся окне для продолжения процесса установки нажмите на кнопку «Да», для отмены действия – «Нет». Далее в открывшемся окне для продолжения процесса установки нажмите на кнопку «Поехали», для отмены действия – пиктограмму.
Отобразится окно с отображением статуса установки Интернет-браузера «Спутник» с поддержкой отечественной криптографии. В случае начала установки Интернет-браузера без прав администратора в процессе установки система запросит разрешение на установку плагина «КриптоПро ЭЦП Browser plug-in». Разрешите установку плагина и установите его на рабочее место пользователя. В процессе установки так же будет установлен рекомендуемый для работы браузер плагин PPAPI «Adobe Flash Player». После успешной установки отобразится окно браузера с приветствием на стартовой странице.
Автор: Харисов Игорь Фанзилович, руководитель Центра финансового мониторинга компании Ю-Питер Консалтинг, e-mail: info@law115.ru
Драйвер носителя электронной подписи
Как правило, драйвер носителя Вашей электронной подписи предоставляется удостоверяющим центром непосредственно при выдаче подписи. Если Вы по каким-либо причинам не получили драйвер, Вы можете загрузить и установить его самостоятельно. Ниже приведены инструкции по установке наиболее часто встречающихся типов носителей – eToken и Rutoken.
Если Вы получили подпись на носителе какого-либо другого типа или не можете определить тип своего носителя, пожалуйста, обратитесь за рекомендациями в техническую поддержку своего удостоверяющего центра. Примечание: если Вы получили электронную подпись без носителя (на обычной флешке), драйвер устанавливать не нужно.
Для работы с Личным кабинетом на официальном сайте Росфинмониторинга используется квалифицированный сертификат руководителя организации или специального должностного лица, ответственного за реализацию правил внутреннего контроля. Сертификат записывается на персональные идентификаторы (далее – носители). Рекомендуется использовать сертифицированные ФСТЭК России носители ключевой информации типа eToken или Rutoken. Настройка рабочего места пользователя производится в зависимости от типа используемого носителя. Как правило, тип используемого носителя можно определить визуально по надписи на носителе. Также тип указывается в документах при получении сертификата электронной подписи. Кроме этого его можно уточнить в удостоверяющем центре, выдавшем сертификат.
В следующих статьях мы расскажем какие типовые ошибки возникают при работе в Личном кабинете Росфинмониторинга и объясним, как их устранять.
Автор: Харисов Игорь Фанзилович, руководитель Центра финансового мониторинга компании Ю-Питер Консалтинг, e-mail: info@law115.ru
Ведение личного кабинета и отчетности — Абонентское обслуживание
Источник
Ошибки входа
Ошибка 403
У вас не настроена, либо некорректно настроена цепочка сертификатов. Обратите внимание, если с данного компьютера (учетной записи) вы отправляете отчеты с помощью ЭЦП (сертификата) в другие надзорные органы, то настройки сертификатов могут конфликтовать между собой.
Рекомендации
- Настроить другой компьютер для отправки ТОЛЬКО в РФМ.
- На данном компьютере сделать отдельную учетную запись (пользователя) и настроить для отправки ТОЛЬКО в РФМ. Как настроить новую учетную запись – https://support.microsoft.com/ru-ru/help/13951/windows-create-user-account
Предварительно рекомендуем проверить компьютер по инструкции «Настройка рабочего места» — http://fedsfm.ru/content/files/portal/Portal_Instructions.zip
Проверка сертификатов
- Откройте Пуск- Все программы — КриптоПро- Сертификаты. Откроется окно «Сертификаты». Слева нажмите на «Сертификаты – текущий пользователь»- «Личное»- «Реестр»-«Сертификаты». Нажмите дважды на свой сертификат. Перейдите во вкладку «Путь сертификации». Появится цепочка сертификатов, она должна состоять из 4 сертификатов (Головной удостоверяющий центр -> УЦ 1 ИС ГУЦ/УЦ 2 ИС ГУЦ -> сертификат Вашего УЦ -> Ваш личный сертификат).
- Пожалуйста, особенное внимание уделите настройке сертификатов — в пунктах 3.5 — 3.8 инструкции выше. Сертификаты должны быть установлены в следующих папках: Головной удостоверяющий центр — в Доверенных корневых центрах сертификации. УЦ 1 ИС ГУЦ (УЦ 2 ИС ГУЦ) и сертификат Вашего УЦ — в Промежуточных центрах сертификации. Ваш личный сертификат — в Личных. Проверьте ВО ВСЕХ ПАПКАХ наличие самоподписанных сертификатов Вашего УЦ. Самоподписанный — это сертификат Вашего Удостоверяющего центра, у которого в поле «кому выдан» и «кем выдан» совпадает. Такие сертификаты необходимо удалить.
- Перейдите на вкладку Доверенные корневые центры и убедитесь, что в списке присутствует сертификат с названием «Головной удостоверяющий центр» (если отсутствует, установите его в соответствии с инструкцией, п. 3.6) и отсутствуют корневые сертификаты Вашего удостоверяющего центра + сертификаты УЦ 1 ИС ГУЦ и УЦ 2 ИС ГУЦ (такие сертификаты необходимо удалить).
- Перейдите на вкладку Промежуточные центры сертификации и убедитесь, что в списке присутствуют кросс-сертификаты УЦ 1 ИС ГУЦ (4 штуки), УЦ 2 ИС ГУЦ (2 штуки). Если отсутствуют, то установите по п 3.7 инструкции.
- Перейдите на вкладку Промежуточные центры сертификации и убедитесь, что в списке присутствуют сертификаты Вашего Удостоверяющего центра. Если отсутствуют, то установите по п 3.8 инструкции.
Если цепочка после всех действий не выстраивается, то ВО ВСЕХ ПАПКАХ удалите сертификат Вашего удостоверяющего центра и повторно установите его в соответствии с инструкцией п. 3.8 (строго в хранилище «Промежуточные центры сертификации»).
Ошибка «Невозможно отобразить страницу»
Для того чтобы устранить проблему, Вам необходимо:
- Отключите антивирус или добавьте ссылку сайта https://portal.fedsfm.ru:8081 в исключения антивируса.
- Запустите скрипт для настройки компьютера по ссылке — https://yadi.sk/d/Utft6j-TrVX9q
- Проверьте рабочее место согласно инструкции по настройке рабочего места — http://fedsfm.ru/content/files/portal/Portal_Instructions.zip
- Откройте Пуск- Все программы- КриптоПро- Сертификаты. Открывается окно «Сертификаты». Слева нажать на «Сертификаты – текущий пользователь»- «Личное»- «Реестр»-«Сертификаты». Нажать дважды на свой сертификат. Перейдите во вкладку «Путь сертификации». Появится цепочка сертификатов, она должна состоять из 4 сертификатов.
- Если есть иные программы, которые работают с сертификатами (например VipNet), удалите их.
- «Удалите сертификат «Головной удостоверяющий центр» и установите сертификаты «Минкомсвязь России» в доверенные корневые центры из: http://e-trust.gosuslugi.ru/MainCA«
- В случае, если доступ в Интернет осуществляется через корпоративную сеть и используется прокси-сервер (межсетевой экран, файервол, брандмауэр) необходимо открыть доступ по порту 8081 (а также порты 80, 443, 8443) по TCP/IP к IP адресам: 195.16.102.197 Web-сайта www.fedsfm.ru; 195.16.102.200 Портала Росфинмониторинга для обмена информацией в электронном виде через Личный кабинет организаций.
- Обновите версию КриптоПро до последней (версия 4.0.9963 или выше).
- Используйте другие версии браузера: «Яндекс.Браузер» или «Спутник».
Ошибка: «Ваше соединение не защищено» (Ошибка SSL)
В целях безопасности некоторые функции Личного кабинета доступны пользователям при предъявлении сертификата электронной подписи по адресу https://portal.fedsfm.ru:8081/. В этом случае, используемый Вами браузер должен поддерживать https соединение в соответствии с ГОСТ Р 34.10-2012.
Это может быть Спутник Браузер «С поддержкой отечественной криптографии» или Яндекс Браузер, настроенный в соответствии с рекомендациями производителя. Отправка отчетности с помощью других браузеров (Google Chrome, Mozilla Firefox. Opera, Еdge и т.д.) невозможна.
При этом заполнять и сохранять отчетность на свой компьютер Вы можете с помощью любого из перечисленных браузеров последней версии: Google Chrome, Mozilla Firefox. Яндекс Браузер или Спутник Браузер, используя вход по логину и паролю в личный кабинет.
Восстановления логинапароля
Восстановления логинапароля в личном кабинете – производится следующими способами:
- Через форму «забыли пароль» при входе в «Личный кабинет».
- При невозможности воспользоваться сервисом «забыли пароль» (нет доступа к электронной почте) процедура восстановления пароля осуществляется следующим образом:
Пришлите, пожалуйста, скан официального письма, в котором нужно указать, что вы забылипотеряли пароль, Ваш ИНН и адрес новой электронной почты в техническую поддержку через форму заявки (https://portal.fedsfm.ru/account/support-post).
Обязательно необходимо иметь на письме печать организации и подпись генерального директора. После этого почта будет изменена на корректную.
Параллельно Вы обязаны отправить это письмо на бумаге в адрес Росфинмониторинга по Почте России.
Некорректное (неполное или с ошибочными данными) заполнение профиля в личном кабинете
Для организаций, состоящих на учете в Росфинмониторинге, исправление ошибочных идентифицирующих данных (ИНН, КПП, ОГРН) в заполненном профиле пользователя/организации осуществляется только через карту постановки на учет, путем направления соответствующей заявки через Портал госуслуг или в письменной форме на почтовый адрес Росфинмониторинга (в данном случае, пользователь не имеет возможности внести исправления самостоятельно). Исправление остальных данных может быть выполнено пользователем самостоятельно.
Для организаций, не состоящих на учете в Росфинмониторинге, исправление ошибочных данных в заполненном профиле пользователя/организации выполняется пользователем самостоятельно.
Для изменения наименования организации в правом верхнем углу личного кабинета необходимо отправить заявку в техническую поддержку с указанием названия организации.
Отсутствие в личном кабинете функционала разделов по 110; 3084-У; 483; 4-СПД
Отсутствие данных форм в личном кабинете связано с тем, что не подключен соответствующий модуль, с нужной формой, для Вашего личного кабинета.
Вам необходимо обратиться по телефону для подключения нужной формы в личном кабинете — 8 (495)627-32-99 доб.0
Ошибка «ЭЦП не прошла проверку»
Ошибка связана с недоступностью одного из списков отзыва сертификатов Вашего удостоверяющего центра.
Вы можете сделать следующее:
- Пожалуйста, зайдите на сайт http://e-trust.gosuslugi.ru/CA. Через Фильтр «Название» найдите Ваш Удостоверяющий центр. На странице этого УЦ найдите ПАК с нужным идентификатором ключа. Под каждым ПАКом найдите «Адреса публикации списков аннулированных сертификатов», соответствующие этому идентификатору ключа и сохраните файл по ссылке.
- Далее щелкните по файлу правой кнопкой мыши — «установить список отзыва (CRL)». Установите его в Промежуточные центры сертификации.
- Установите данные списки отзыва в «Промежуточные центры сертификации»:
- http://rostelecom.ru/cdp/vguc1.crl,
- http://rostelecom.ru/cdp/vguc2.crl,
- http://reestr-pki.ru/cdp/vguc1_2.crl,
- http://reestr-pki.ru/cdp/vguc2_2.crl,
- http://reestr-pki.ru/cdp/vguc1_3.crl,
- http://reestr-pki.ru/cdp/vguc1_4.crl.
- Установите данный список отзыва в «Доверенные корневые центры»: http://rostelecom.ru/cdp/guc.crl
- Перезагрузите компьютер и попробуйте отправить повторно.
Ошибка «Проблема с сертификатами безопасности для данного веб-узла»
Нажмите на данную ссылку:
и установите данный сертификат в Промежуточные центры сертификации. Перезапустите компьютер.
Ошибка «Ошибка ФЛК»
Часто распространенная ошибка ФЛК: «Неправильно указано наименование файла ФЭС. Имя файла не соответствует структуре: «FM01_1_…..0040(1)». Для решения данной проблемы Вам необходимо: удалить значение в скобках в конце имени файла «FM_01_1_……0040(1)».
По всем иным вопросам, которые связаны с ошибками ФЛК (ошибки заполнения форм) необходимо обращаться по телефону 8 (495)627-32-99 доб.3
Источник
Дата публикации: 06.07.2022 16:38
Ошибка: «Невозможно установить безопасное соединение», как правило, возникает на стороне пользователя и не связана с работой Портала Росфинмониторинга. Портал работает корректно.

Причин возникновения ошибки «Невозможно установить безопасное соединение» может быть несколько, рекомендуем следующее:
1. Запустите Яндекс Браузер с правами администратора.
2. Перейдите на нужный сайт и, оказавшись на вкладке «Угроза безопасности», разверните меню «Подробности» (Подробнее). Здесь необходимо воспользоваться кнопкой «Сделать исключение для этого сайта».
3. Иногда решением проблемы может стать простое изменение протокола передачи данных в адресной строке Яндекс Браузера. Для этого щелкните левой кнопкой мыши по указанному полю, выделите и замените «HTTPS» на «HTTP», оставив остальные данные в неизменном виде. Можете также попытаться полностью убрать протокол, оставив только доменное имя веб-сайта, и произвести переход. Чаще всего этого хватает для обхода страницы с рассматриваемой ошибкой.
4. Многие проблемы в Яндекс Браузере могут возникать по причине отсутствия свежих обновлений, например, если автоматическая установка была по тем или иным причинам деактивирована. В таком случае попробуйте произвести обновление программы с помощью внутренних средств или выполните удаление и повторную установку браузера.
5. Произведите очистку истории и кэша в браузере.
6. Проверьте, что установленная версия СКЗИ Крипто Про CSP не ниже 4.0.9963 и с не истекшим сроком действия лицензии или пробного периода. Обращаем Ваше внимание : Версия КриптоПро CSP 4.0.9963 для для ОС Windows 11 не подходит. По информации на официальном сайте КриптоПро, для ОС Windows 11 реализована сертифицированная версия КриптоПро CSP 5.0 R2.
7. В случае если доступ в Интернет осуществляется через корпоративную сеть использующую прокси-сервер или межсетевой экран (файрвол, брандмауэр), необходимо открыть порты (TCP/IP) для доступа к IP адресам: — 188.254.86.133 (порты 80 и 443) — Web-сайт Росфинмониторинга ( www.fedsfm.ru ) — 188.254.86.136 (порты 80, 443 и 8081) — Личный кабинет пользователя на официальном сайте Росфинмониторинга ( https://portal.fedsfm.ru ).
8. Из-за неправильной даты и времени в ОС на веб-сайтах точно так же иногда появляется сообщение о ненадежном соединении. Чтобы устранить проблему, лучше всего произвести автоматическую синхронизацию времени через интернет.
9. Антивирусные программы могут влиять на появление сообщения в Яндекс Браузере, так как добавляют собственные средства проверки безопасности. В таком случае к оптимальным решениям можно отнести указание сайта в списке исключений (добавить ссылку сайта https://portal.fedsfm.ru:8081 в исключения/разрешенные). Так же рекомендуем отключить полностью брандмауэр операционной системы.
10. Причиной ошибки может быть не только антивирус, но и, напротив, вредоносное ПО, в том числе поражающее один лишь браузер. Для устранения неисправностей в такой ситуации необходимо произвести проверку компьютера на заражение и, если нужно, выполнить удаление вирусов.
11. В Яндекс браузере разверните главное меню и перейдите в «Настройки». С помощью меню в левой части страницы переключитесь на вкладку «Системные» и пролистайте страницу до подраздела «Сеть». Воспользуйтесь ссылкой «Управление сертификатами», чтобы открыть параметры сертификатов, единые для всех браузеров.
Вне зависимости от вкладки, в правой части окна нажмите «Дополнительно». Здесь необходимо деактивировать опцию «Проверка подлинности сервера» и «Доверенный DNS-сервер». Для сохранения новых параметров следует кликнуть «ОК» на нижней панели. После этого обновите вкладку обозревателя, чтобы проверить доступность нужного веб-сайта.
Автор: Харисов Игорь Фанзилович. info@law115.ru
+7(952) 045-74-83
Дата публикации: 06.07.2022 16:38
Ошибка: «Невозможно установить безопасное соединение», как правило, возникает на стороне пользователя и не связана с работой Портала Росфинмониторинга. Портал работает корректно.

Причин возникновения ошибки «Невозможно установить безопасное соединение» может быть несколько, рекомендуем следующее:
1. Запустите Яндекс Браузер с правами администратора.
2. Перейдите на нужный сайт и, оказавшись на вкладке «Угроза безопасности», разверните меню «Подробности» (Подробнее). Здесь необходимо воспользоваться кнопкой «Сделать исключение для этого сайта».
3. Иногда решением проблемы может стать простое изменение протокола передачи данных в адресной строке Яндекс Браузера. Для этого щелкните левой кнопкой мыши по указанному полю, выделите и замените «HTTPS» на «HTTP», оставив остальные данные в неизменном виде. Можете также попытаться полностью убрать протокол, оставив только доменное имя веб-сайта, и произвести переход. Чаще всего этого хватает для обхода страницы с рассматриваемой ошибкой.
4. Многие проблемы в Яндекс Браузере могут возникать по причине отсутствия свежих обновлений, например, если автоматическая установка была по тем или иным причинам деактивирована. В таком случае попробуйте произвести обновление программы с помощью внутренних средств или выполните удаление и повторную установку браузера.
5. Произведите очистку истории и кэша в браузере.
6. Проверьте, что установленная версия СКЗИ Крипто Про CSP не ниже 4.0.9963 и с не истекшим сроком действия лицензии или пробного периода. Обращаем Ваше внимание : Версия КриптоПро CSP 4.0.9963 для для ОС Windows 11 не подходит. По информации на официальном сайте КриптоПро, для ОС Windows 11 реализована сертифицированная версия КриптоПро CSP 5.0 R2.
7. В случае если доступ в Интернет осуществляется через корпоративную сеть использующую прокси-сервер или межсетевой экран (файрвол, брандмауэр), необходимо открыть порты (TCP/IP) для доступа к IP адресам: — 188.254.86.133 (порты 80 и 443) — Web-сайт Росфинмониторинга ( www.fedsfm.ru ) — 188.254.86.136 (порты 80, 443 и 8081) — Личный кабинет пользователя на официальном сайте Росфинмониторинга ( https://portal.fedsfm.ru ).
8. Из-за неправильной даты и времени в ОС на веб-сайтах точно так же иногда появляется сообщение о ненадежном соединении. Чтобы устранить проблему, лучше всего произвести автоматическую синхронизацию времени через интернет.
9. Антивирусные программы могут влиять на появление сообщения в Яндекс Браузере, так как добавляют собственные средства проверки безопасности. В таком случае к оптимальным решениям можно отнести указание сайта в списке исключений (добавить ссылку сайта https://portal.fedsfm.ru:8081 в исключения/разрешенные). Так же рекомендуем отключить полностью брандмауэр операционной системы.
10. Причиной ошибки может быть не только антивирус, но и, напротив, вредоносное ПО, в том числе поражающее один лишь браузер. Для устранения неисправностей в такой ситуации необходимо произвести проверку компьютера на заражение и, если нужно, выполнить удаление вирусов.
11. В Яндекс браузере разверните главное меню и перейдите в «Настройки». С помощью меню в левой части страницы переключитесь на вкладку «Системные» и пролистайте страницу до подраздела «Сеть». Воспользуйтесь ссылкой «Управление сертификатами», чтобы открыть параметры сертификатов, единые для всех браузеров.
Вне зависимости от вкладки, в правой части окна нажмите «Дополнительно». Здесь необходимо деактивировать опцию «Проверка подлинности сервера» и «Доверенный DNS-сервер». Для сохранения новых параметров следует кликнуть «ОК» на нижней панели. После этого обновите вкладку обозревателя, чтобы проверить доступность нужного веб-сайта.
Автор: Харисов Игорь Фанзилович. info@law115.ru
+7(952) 045-74-83
Дата публикации: 06.07.2022 16:38
Ошибка: «Невозможно установить безопасное соединение», как правило, возникает на стороне пользователя и не связана с работой Портала Росфинмониторинга. Портал работает корректно.
Причин возникновения ошибки «Невозможно установить безопасное соединение» может быть несколько, рекомендуем следующее:
1. Запустите Яндекс Браузер с правами администратора.
2. Перейдите на нужный сайт и, оказавшись на вкладке «Угроза безопасности», разверните меню «Подробности» (Подробнее). Здесь необходимо воспользоваться кнопкой «Сделать исключение для этого сайта».
3. Иногда решением проблемы может стать простое изменение протокола передачи данных в адресной строке Яндекс Браузера. Для этого щелкните левой кнопкой мыши по указанному полю, выделите и замените «HTTPS» на «HTTP», оставив остальные данные в неизменном виде. Можете также попытаться полностью убрать протокол, оставив только доменное имя веб-сайта, и произвести переход. Чаще всего этого хватает для обхода страницы с рассматриваемой ошибкой.
4. Многие проблемы в Яндекс Браузере могут возникать по причине отсутствия свежих обновлений, например, если автоматическая установка была по тем или иным причинам деактивирована. В таком случае попробуйте произвести обновление программы с помощью внутренних средств или выполните удаление и повторную установку браузера.
5. Произведите очистку истории и кэша в браузере.
6. Проверьте, что установленная версия СКЗИ Крипто Про CSP не ниже 4.0.9963 и с не истекшим сроком действия лицензии или пробного периода. Обращаем Ваше внимание : Версия КриптоПро CSP 4.0.9963 для для ОС Windows 11 не подходит. По информации на официальном сайте КриптоПро, для ОС Windows 11 реализована сертифицированная версия КриптоПро CSP 5.0 R2.
7. В случае если доступ в Интернет осуществляется через корпоративную сеть использующую прокси-сервер или межсетевой экран (файрвол, брандмауэр), необходимо открыть порты (TCP/IP) для доступа к IP адресам: — 188.254.86.133 (порты 80 и 443) — Web-сайт Росфинмониторинга ( www.fedsfm.ru ) — 188.254.86.136 (порты 80, 443 и 8081) — Личный кабинет пользователя на официальном сайте Росфинмониторинга ( https://portal.fedsfm.ru ).
8. Из-за неправильной даты и времени в ОС на веб-сайтах точно так же иногда появляется сообщение о ненадежном соединении. Чтобы устранить проблему, лучше всего произвести автоматическую синхронизацию времени через интернет.
9. Антивирусные программы могут влиять на появление сообщения в Яндекс Браузере, так как добавляют собственные средства проверки безопасности. В таком случае к оптимальным решениям можно отнести указание сайта в списке исключений (добавить ссылку сайта https://portal.fedsfm.ru:8081 в исключения/разрешенные). Так же рекомендуем отключить полностью брандмауэр операционной системы.
10. Причиной ошибки может быть не только антивирус, но и, напротив, вредоносное ПО, в том числе поражающее один лишь браузер. Для устранения неисправностей в такой ситуации необходимо произвести проверку компьютера на заражение и, если нужно, выполнить удаление вирусов.
11. В Яндекс браузере разверните главное меню и перейдите в «Настройки». С помощью меню в левой части страницы переключитесь на вкладку «Системные» и пролистайте страницу до подраздела «Сеть». Воспользуйтесь ссылкой «Управление сертификатами», чтобы открыть параметры сертификатов, единые для всех браузеров.
Вне зависимости от вкладки, в правой части окна нажмите «Дополнительно». Здесь необходимо деактивировать опцию «Проверка подлинности сервера» и «Доверенный DNS-сервер». Для сохранения новых параметров следует кликнуть «ОК» на нижней панели. После этого обновите вкладку обозревателя, чтобы проверить доступность нужного веб-сайта.
Автор: Харисов Игорь Фанзилович. info@law115.ru
+7(952) 045-74-83
Содержание
- Что делать, если не работает Личный кабинет Росфинмониторинга?
- Ошибки входа
- Ошибка 403
- Рекомендации
- Проверка сертификатов
- Ошибка «Невозможно отобразить страницу»
- Ошибка: «Ваше соединение не защищено» (Ошибка SSL)
- Восстановления логинапароля
- Некорректное (неполное или с ошибочными данными) заполнение профиля в личном кабинете
- Отсутствие в личном кабинете функционала разделов по 110; 3084-У; 483; 4-СПД
- Ошибка «ЭЦП не прошла проверку»
- Ошибка «Проблема с сертификатами безопасности для данного веб-узла»
- Ошибка «Ошибка ФЛК»
Что делать, если не работает Личный кабинет Росфинмониторинга?
Начнем с того, что прежде чем приступить к работе в Личном кабинете на портале Федеральной службы по финансовому мониторингу нужно в нем авторизоваться. Для первичной авторизации в личном кабинете используется:
- логин: для юридических лиц — ИНН и КПП (слитно, без пробела), для физических лиц — ИНН;
- пароль.

После успешной первичной авторизации необходимо изменить пароль доступа к личному кабинету.

После успешной регистрации в Личном кабинете необходимо произвести настройку рабочего места в Личном кабинете.
Общие требования к настройке рабочего места в Личном кабинете Росфинмониторинга
Компьютер, с которого будет осуществлять доступ к Личному кабинету на официальном сайте Росфинмониторинга, должен соответствовать следующим требованиям:
- Установлена операционная система (ОС) Windows 7 или выше;
- Сделана отдельная учетная запись пользователя в Windows для взаимодействия с Личным кабинетом на официальном сайте Росфинмониторинга;
- Обеспечен доступ к сети Интернет напрямую или произведены настройки прокси-сервера или межсетевого экрана;
- Установлено следующее ПО:
- Microsoft Framework 4.7.2;
- СКЗИ «КриптоПро CSP» и ЭЦП Browser plug-in;
- Веб-браузер;
- Драйвер для носителя электронной подписи (eToken или Rutoken);
- Установлены и настроены сертификаты:
- должностного лица организации;
- корневой сертификат Головного удостоверяющего центра (УЦ) Минкомсвязи;
- кросс-сертификаты «УЦ1 ИС ГУЦ» и «УЦ2 ИС ГУЦ» Минкомсвязи;
- кросс-сертификат Вашего удостоверяющего центра.
Требования к операционной системе
Компьютер, с которого осуществляется доступ к Личному кабинету на официальном сайте Росфинмониторинга, должен работать под управлением ОС Windows (рекомендуемая версия OC – Windows 7 или выше).
При работе с Личным кабинетом на официальном сайте Росфинмониторинга с использованием Windows XP могут возникать трудности, по причине того, что данная ОС устарела и более не поддерживается Microsoft.
Пользователь операционной системы Windows должен иметь права администратора, если таких прав нет, то обратитесь к вашему системному администратору.
Если с данного компьютера происходит отправка отчётов с использованием сертификата (ЭП) в другие органы, то необходимо использовать другой отдельный ПК или на этом же сделать другую учётную запись (второго пользователя) в Windows.
Доступ к сети Интернет
Доступ к сети Интернет на компьютере, на котором планируется настроить рабочее место пользователя Личного кабинета на официальном сайте Росфинмониторинга, должен осуществляться напрямую, т.е. без использования прокси-сервера.
В случае если доступ в Интернет осуществляется через корпоративную сеть использующую прокси-сервер или межсетевой экран (файрвол, брандмауэр), необходимо открыть порт 8081 (TCP/IP) для доступа к IP адресам:
- 188.254.86.133 — Web-сайт Росфинмониторинга
- 188.254.86.136 — Личный кабинет пользователя на официальном сайте Росфинмониторинга.
Также для доступа к сайту и Личному кабинету на официальном сайте Росфинмониторинга должны быть открыты порты 80, 8080, 443, 8443 (TCP/IP)
Дополнительное программное обеспечение
Microsoft .NET Framework
Наличие последней версии Microsoft Framework для вашей ОС. В случае отсутствия пакет необходимо скачать и установить с официального сайта. На 01.04.2019 последняя версия — Microsoft .NET Framework 4.7.2
Версию .NET Framework можно просмотреть, открыв Пуск – Панель управления – Программы и компоненты (Установка и удаление программ).
СКЗИ «КриптоПро CSP»
Для использования механизма подписания документов средствами электронной подписи на Вашем компьютере должен быть установлено средство криптографической защиты информации (СКЗИ) «КриптоПро CSP» версии 4.0.9963 (R4) или выше.
СКЗИ «КриптоПро CSP» является платным и может быть получено следующими способами:
- В удостоверяющем центре, при получении сертификата квалифицированной ЭП.
- У компании-разработчика СКЗИ «КриптоПро CSP» (на сайте разработчика можно скачать условно-бесплатную версию с периодом бесплатной пробной эксплуатации 3 месяца) или у официального дилера.
КриптоПро ЭЦП Browser plug-in
Установочный файл плагина можно скачать на странице «КриптоПро ЭЦП — Загрузка файлов». Для установки запустите скачанный файл и нажмите кнопку Да. После нажатия кнопки Да на ваш компьютер будет установлен Browser plug-in.
Требования к Веб-браузеру
Для входа в Личный кабинет Вы можете использовать любой из перечисленных браузеров последней версии: Google Chrome, Mozilla Firefox. Яндекс Браузер или Спутник Браузер.
В целях безопасности некоторые функции Личного кабинета доступны пользователям при предъявлении сертификата электронной подписи. В этом случае, используемый Вами браузер должен поддерживать https соединение в соответствии с ГОСТ Р 34.10-2012. Это может быть Спутник Браузер «С поддержкой отечественной криптографии» (инструкция по установке приведена в п.3.5) или Яндекс Браузер, настроенный в соответствии с рекомендациями производителя.
Если вы используете Яндекс Браузер, необходимо проверить включено ли расширение «КриптоПро ЭЦП». Для этого нажмите пиктограмму в правой верхней части экрана. Выберите пункт Дополнения. Откроется список установленных расширений. Необходимо найти расширение «КриптоПро ЭЦП». Переключатель справа должен быть в состоянии Вкл. Если переключатель находиться в состоянии Выкл., то переключите его в состояние Вкл. нажатием ЛКМ.
Установка Интернет-браузера «Спутник»
Для установки Интернет-браузера «Спутник» с поддержкой отечественной криптографии сохраните на рабочее место пользователя дистрибутив Интернет-браузера с главной страницы сайта «Спутник / браузер».
Для сохранения дистрибутива Интернет-браузера нажмите на кнопку «Скачать». На отобразившейся странице установите переключатель «С поддержкой отечественной криптографии», заполните поля «ФИО», «Адрес электронной почты», «Компания», укажите символы с картинки и нажмите на кнопку «Сохранить».
Запустите от имени администратора исполняемый файл дистрибутива. Для этого нажмите правой кнопкой мышки на иконку исполняемого файла дистрибутива и в контекстном меню выберите пункт «Запуск от имени администратора». В открывшемся окне для продолжения процесса установки укажите необходимые данные и нажмите на кнопку «Да», для отмены действия – «Нет».
Для корректной установки Интернет-браузера «Спутник» с поддержкой отечественной криптографии и плагина «КриптоПро ЭЦП Browser plug-in» в процессе установки права администратора необходимы, но установку Интернет-браузера можно начать без прав администратора. Для этого в окне запроса разрешения на установку нажмите на кнопку «Нет». Далее в открывшемся окне для продолжения процесса установки нажмите на кнопку «Да», для отмены действия – «Нет». Далее в открывшемся окне для продолжения процесса установки нажмите на кнопку «Поехали», для отмены действия – пиктограмму.
Отобразится окно с отображением статуса установки Интернет-браузера «Спутник» с поддержкой отечественной криптографии. В случае начала установки Интернет-браузера без прав администратора в процессе установки система запросит разрешение на установку плагина «КриптоПро ЭЦП Browser plug-in». Разрешите установку плагина и установите его на рабочее место пользователя. В процессе установки так же будет установлен рекомендуемый для работы браузер плагин PPAPI «Adobe Flash Player». После успешной установки отобразится окно браузера с приветствием на стартовой странице.
Автор: Харисов Игорь Фанзилович, руководитель Центра финансового мониторинга компании Ю-Питер Консалтинг, e-mail: info@law115.ru
Драйвер носителя электронной подписи
Как правило, драйвер носителя Вашей электронной подписи предоставляется удостоверяющим центром непосредственно при выдаче подписи. Если Вы по каким-либо причинам не получили драйвер, Вы можете загрузить и установить его самостоятельно. Ниже приведены инструкции по установке наиболее часто встречающихся типов носителей – eToken и Rutoken.
Если Вы получили подпись на носителе какого-либо другого типа или не можете определить тип своего носителя, пожалуйста, обратитесь за рекомендациями в техническую поддержку своего удостоверяющего центра. Примечание: если Вы получили электронную подпись без носителя (на обычной флешке), драйвер устанавливать не нужно.
Для работы с Личным кабинетом на официальном сайте Росфинмониторинга используется квалифицированный сертификат руководителя организации или специального должностного лица, ответственного за реализацию правил внутреннего контроля. Сертификат записывается на персональные идентификаторы (далее – носители). Рекомендуется использовать сертифицированные ФСТЭК России носители ключевой информации типа eToken или Rutoken. Настройка рабочего места пользователя производится в зависимости от типа используемого носителя. Как правило, тип используемого носителя можно определить визуально по надписи на носителе. Также тип указывается в документах при получении сертификата электронной подписи. Кроме этого его можно уточнить в удостоверяющем центре, выдавшем сертификат.
В следующих статьях мы расскажем какие типовые ошибки возникают при работе в Личном кабинете Росфинмониторинга и объясним, как их устранять.
Автор: Харисов Игорь Фанзилович, руководитель Центра финансового мониторинга компании Ю-Питер Консалтинг, e-mail: info@law115.ru
Ведение личного кабинета и отчетности — Абонентское обслуживание
Источник
Ошибки входа
Ошибка 403
У вас не настроена, либо некорректно настроена цепочка сертификатов. Обратите внимание, если с данного компьютера (учетной записи) вы отправляете отчеты с помощью ЭЦП (сертификата) в другие надзорные органы, то настройки сертификатов могут конфликтовать между собой.
Рекомендации
- Настроить другой компьютер для отправки ТОЛЬКО в РФМ.
- На данном компьютере сделать отдельную учетную запись (пользователя) и настроить для отправки ТОЛЬКО в РФМ. Как настроить новую учетную запись – https://support.microsoft.com/ru-ru/help/13951/windows-create-user-account
Предварительно рекомендуем проверить компьютер по инструкции «Настройка рабочего места» — http://fedsfm.ru/content/files/portal/Portal_Instructions.zip
Проверка сертификатов
- Откройте Пуск- Все программы — КриптоПро- Сертификаты. Откроется окно «Сертификаты». Слева нажмите на «Сертификаты – текущий пользователь»- «Личное»- «Реестр»-«Сертификаты». Нажмите дважды на свой сертификат. Перейдите во вкладку «Путь сертификации». Появится цепочка сертификатов, она должна состоять из 4 сертификатов (Головной удостоверяющий центр -> УЦ 1 ИС ГУЦ/УЦ 2 ИС ГУЦ -> сертификат Вашего УЦ -> Ваш личный сертификат).
- Пожалуйста, особенное внимание уделите настройке сертификатов — в пунктах 3.5 — 3.8 инструкции выше. Сертификаты должны быть установлены в следующих папках: Головной удостоверяющий центр — в Доверенных корневых центрах сертификации. УЦ 1 ИС ГУЦ (УЦ 2 ИС ГУЦ) и сертификат Вашего УЦ — в Промежуточных центрах сертификации. Ваш личный сертификат — в Личных. Проверьте ВО ВСЕХ ПАПКАХ наличие самоподписанных сертификатов Вашего УЦ. Самоподписанный — это сертификат Вашего Удостоверяющего центра, у которого в поле «кому выдан» и «кем выдан» совпадает. Такие сертификаты необходимо удалить.
- Перейдите на вкладку Доверенные корневые центры и убедитесь, что в списке присутствует сертификат с названием «Головной удостоверяющий центр» (если отсутствует, установите его в соответствии с инструкцией, п. 3.6) и отсутствуют корневые сертификаты Вашего удостоверяющего центра + сертификаты УЦ 1 ИС ГУЦ и УЦ 2 ИС ГУЦ (такие сертификаты необходимо удалить).
- Перейдите на вкладку Промежуточные центры сертификации и убедитесь, что в списке присутствуют кросс-сертификаты УЦ 1 ИС ГУЦ (4 штуки), УЦ 2 ИС ГУЦ (2 штуки). Если отсутствуют, то установите по п 3.7 инструкции.
- Перейдите на вкладку Промежуточные центры сертификации и убедитесь, что в списке присутствуют сертификаты Вашего Удостоверяющего центра. Если отсутствуют, то установите по п 3.8 инструкции.
Если цепочка после всех действий не выстраивается, то ВО ВСЕХ ПАПКАХ удалите сертификат Вашего удостоверяющего центра и повторно установите его в соответствии с инструкцией п. 3.8 (строго в хранилище «Промежуточные центры сертификации»).
Ошибка «Невозможно отобразить страницу»
Для того чтобы устранить проблему, Вам необходимо:
- Отключите антивирус или добавьте ссылку сайта https://portal.fedsfm.ru:8081 в исключения антивируса.
- Запустите скрипт для настройки компьютера по ссылке — https://yadi.sk/d/Utft6j-TrVX9q
- Проверьте рабочее место согласно инструкции по настройке рабочего места — http://fedsfm.ru/content/files/portal/Portal_Instructions.zip
- Откройте Пуск- Все программы- КриптоПро- Сертификаты. Открывается окно «Сертификаты». Слева нажать на «Сертификаты – текущий пользователь»- «Личное»- «Реестр»-«Сертификаты». Нажать дважды на свой сертификат. Перейдите во вкладку «Путь сертификации». Появится цепочка сертификатов, она должна состоять из 4 сертификатов.
- Если есть иные программы, которые работают с сертификатами (например VipNet), удалите их.
- «Удалите сертификат «Головной удостоверяющий центр» и установите сертификаты «Минкомсвязь России» в доверенные корневые центры из: http://e-trust.gosuslugi.ru/MainCA«
- В случае, если доступ в Интернет осуществляется через корпоративную сеть и используется прокси-сервер (межсетевой экран, файервол, брандмауэр) необходимо открыть доступ по порту 8081 (а также порты 80, 443, 8443) по TCP/IP к IP адресам: 195.16.102.197 Web-сайта www.fedsfm.ru; 195.16.102.200 Портала Росфинмониторинга для обмена информацией в электронном виде через Личный кабинет организаций.
- Обновите версию КриптоПро до последней (версия 4.0.9963 или выше).
- Используйте другие версии браузера: «Яндекс.Браузер» или «Спутник».
Ошибка: «Ваше соединение не защищено» (Ошибка SSL)
В целях безопасности некоторые функции Личного кабинета доступны пользователям при предъявлении сертификата электронной подписи по адресу https://portal.fedsfm.ru:8081/. В этом случае, используемый Вами браузер должен поддерживать https соединение в соответствии с ГОСТ Р 34.10-2012.
Это может быть Спутник Браузер «С поддержкой отечественной криптографии» или Яндекс Браузер, настроенный в соответствии с рекомендациями производителя. Отправка отчетности с помощью других браузеров (Google Chrome, Mozilla Firefox. Opera, Еdge и т.д.) невозможна.
При этом заполнять и сохранять отчетность на свой компьютер Вы можете с помощью любого из перечисленных браузеров последней версии: Google Chrome, Mozilla Firefox. Яндекс Браузер или Спутник Браузер, используя вход по логину и паролю в личный кабинет.
Восстановления логинапароля
Восстановления логинапароля в личном кабинете – производится следующими способами:
- Через форму «забыли пароль» при входе в «Личный кабинет».
- При невозможности воспользоваться сервисом «забыли пароль» (нет доступа к электронной почте) процедура восстановления пароля осуществляется следующим образом:
Пришлите, пожалуйста, скан официального письма, в котором нужно указать, что вы забылипотеряли пароль, Ваш ИНН и адрес новой электронной почты в техническую поддержку через форму заявки (https://portal.fedsfm.ru/account/support-post).
Обязательно необходимо иметь на письме печать организации и подпись генерального директора. После этого почта будет изменена на корректную.
Параллельно Вы обязаны отправить это письмо на бумаге в адрес Росфинмониторинга по Почте России.
Некорректное (неполное или с ошибочными данными) заполнение профиля в личном кабинете
Для организаций, состоящих на учете в Росфинмониторинге, исправление ошибочных идентифицирующих данных (ИНН, КПП, ОГРН) в заполненном профиле пользователя/организации осуществляется только через карту постановки на учет, путем направления соответствующей заявки через Портал госуслуг или в письменной форме на почтовый адрес Росфинмониторинга (в данном случае, пользователь не имеет возможности внести исправления самостоятельно). Исправление остальных данных может быть выполнено пользователем самостоятельно.
Для организаций, не состоящих на учете в Росфинмониторинге, исправление ошибочных данных в заполненном профиле пользователя/организации выполняется пользователем самостоятельно.
Для изменения наименования организации в правом верхнем углу личного кабинета необходимо отправить заявку в техническую поддержку с указанием названия организации.
Отсутствие в личном кабинете функционала разделов по 110; 3084-У; 483; 4-СПД
Отсутствие данных форм в личном кабинете связано с тем, что не подключен соответствующий модуль, с нужной формой, для Вашего личного кабинета.
Вам необходимо обратиться по телефону для подключения нужной формы в личном кабинете — 8 (495)627-32-99 доб.0
Ошибка «ЭЦП не прошла проверку»
Ошибка связана с недоступностью одного из списков отзыва сертификатов Вашего удостоверяющего центра.
Вы можете сделать следующее:
- Пожалуйста, зайдите на сайт http://e-trust.gosuslugi.ru/CA. Через Фильтр «Название» найдите Ваш Удостоверяющий центр. На странице этого УЦ найдите ПАК с нужным идентификатором ключа. Под каждым ПАКом найдите «Адреса публикации списков аннулированных сертификатов», соответствующие этому идентификатору ключа и сохраните файл по ссылке.
- Далее щелкните по файлу правой кнопкой мыши — «установить список отзыва (CRL)». Установите его в Промежуточные центры сертификации.
- Установите данные списки отзыва в «Промежуточные центры сертификации»:
- http://rostelecom.ru/cdp/vguc1.crl,
- http://rostelecom.ru/cdp/vguc2.crl,
- http://reestr-pki.ru/cdp/vguc1_2.crl,
- http://reestr-pki.ru/cdp/vguc2_2.crl,
- http://reestr-pki.ru/cdp/vguc1_3.crl,
- http://reestr-pki.ru/cdp/vguc1_4.crl.
- Установите данный список отзыва в «Доверенные корневые центры»: http://rostelecom.ru/cdp/guc.crl
- Перезагрузите компьютер и попробуйте отправить повторно.
Ошибка «Проблема с сертификатами безопасности для данного веб-узла»
Нажмите на данную ссылку:
и установите данный сертификат в Промежуточные центры сертификации. Перезапустите компьютер.
Ошибка «Ошибка ФЛК»
Часто распространенная ошибка ФЛК: «Неправильно указано наименование файла ФЭС. Имя файла не соответствует структуре: «FM01_1_…..0040(1)». Для решения данной проблемы Вам необходимо: удалить значение в скобках в конце имени файла «FM_01_1_……0040(1)».
По всем иным вопросам, которые связаны с ошибками ФЛК (ошибки заполнения форм) необходимо обращаться по телефону 8 (495)627-32-99 доб.3
Источник
|
danillezz |
|
|
Статус: Новичок Группы: Участники
Зарегистрирован: 21.01.2020(UTC) Сказал(а) «Спасибо»: 2 раз |
Добрый день! Использую JCP. Выдали контейнер .000 — импортировал его в JCP в HDImageStore Код: Но при подключении к https://portal.fedsfm.ru:8081/Services/ ошибка: Код: Предполагаю что в хранилище доверенных сертификатов не то добавил, не совсем понятно что там должно лежать. Пробовал добавлять всю цепочку сертификатов сервера. Ситуация та же. |
 |
|
|
Евгений Афанасьев |
|
|
Статус: Сотрудник Группы: Участники
Зарегистрирован: 06.12.2008(UTC) Сказал(а) «Спасибо»: 20 раз |
Здравствуйте. |
|
Тех. поддержка |
|
 |
|
|
danillezz |
|
|
Статус: Новичок Группы: Участники
Зарегистрирован: 21.01.2020(UTC) Сказал(а) «Спасибо»: 2 раз |
Автор: Евгений Афанасьев Здравствуйте. Не могу приложить лог из за ограничений сети — отправил на email текст. Сервис надолго виснет на этой строчке: Затем выдает стек ошибок. |
 |
|
|
Евгений Афанасьев |
|
|
Статус: Сотрудник Группы: Участники
Зарегистрирован: 06.12.2008(UTC) Сказал(а) «Спасибо»: 20 раз |
Вероятно, не удается скачать CRL из сети. |
|
Тех. поддержка |
|
 |
|
|
danillezz |
|
|
Статус: Новичок Группы: Участники
Зарегистрирован: 21.01.2020(UTC) Сказал(а) «Спасибо»: 2 раз |
Автор: Евгений Афанасьев Вероятно, не удается скачать CRL из сети. Да, все верно. Указал прокси через System.setProperty(). Код: Хотя через браузер идет нормально. |
 |
|
|
danillezz |
|
|
Статус: Новичок Группы: Участники
Зарегистрирован: 21.01.2020(UTC) Сказал(а) «Спасибо»: 2 раз |
Автор: Евгений Афанасьев Вероятно, не удается скачать CRL из сети. Лог с уровнем ALL отправил на почту |
 |
|
|
Евгений Афанасьев |
|
|
Статус: Сотрудник Группы: Участники
Зарегистрирован: 06.12.2008(UTC) Сказал(а) «Спасибо»: 20 раз |
По-прежнему по какой-то причине у вас по указанным адресам не грузятся CRL’и. Код: Ни один из них не грузится (поэтому статус сертификата не установлен). Код: Может быть, у вас настроен файрволл, прокси, которые не пропускают соединение? Отредактировано пользователем 24 января 2020 г. 10:27:22(UTC) |
|
Тех. поддержка |
|
 |
|
|
|
danillezz
оставлено 29.01.2020(UTC) |
|
danillezz |
|
|
Статус: Новичок Группы: Участники
Зарегистрирован: 21.01.2020(UTC) Сказал(а) «Спасибо»: 2 раз |
Автор: Евгений Афанасьев По-прежнему по какой-то причине у вас по указанным адресам не грузятся CRL’и. Код: Ни один из них не грузится (поэтому статус сертификата не установлен). Код: Может быть, у вас настроен файрволл, прокси, которые не пропускают соединение? Все правильно. Сайты УЦ не были добавлены в белый список прокси сервера. |
 |
|
| Пользователи, просматривающие эту тему |
|
Guest |
Быстрый переход
Вы не можете создавать новые темы в этом форуме.
Вы не можете отвечать в этом форуме.
Вы не можете удалять Ваши сообщения в этом форуме.
Вы не можете редактировать Ваши сообщения в этом форуме.
Вы не можете создавать опросы в этом форуме.
Вы не можете голосовать в этом форуме.
Дата публикации: 06.07.2022 16:38
Ошибка: «Невозможно установить безопасное соединение», как правило, возникает на стороне пользователя и не связана с работой Портала Росфинмониторинга. Портал работает корректно.

Причин возникновения ошибки «Невозможно установить безопасное соединение» может быть несколько, рекомендуем следующее:
1. Запустите Яндекс Браузер с правами администратора.
2. Перейдите на нужный сайт и, оказавшись на вкладке «Угроза безопасности», разверните меню «Подробности» (Подробнее). Здесь необходимо воспользоваться кнопкой «Сделать исключение для этого сайта».
3. Иногда решением проблемы может стать простое изменение протокола передачи данных в адресной строке Яндекс Браузера. Для этого щелкните левой кнопкой мыши по указанному полю, выделите и замените «HTTPS» на «HTTP», оставив остальные данные в неизменном виде. Можете также попытаться полностью убрать протокол, оставив только доменное имя веб-сайта, и произвести переход. Чаще всего этого хватает для обхода страницы с рассматриваемой ошибкой.
4. Многие проблемы в Яндекс Браузере могут возникать по причине отсутствия свежих обновлений, например, если автоматическая установка была по тем или иным причинам деактивирована. В таком случае попробуйте произвести обновление программы с помощью внутренних средств или выполните удаление и повторную установку браузера.
5. Произведите очистку истории и кэша в браузере.
6. Проверьте, что установленная версия СКЗИ Крипто Про CSP не ниже 4.0.9963 и с не истекшим сроком действия лицензии или пробного периода. Обращаем Ваше внимание : Версия КриптоПро CSP 4.0.9963 для для ОС Windows 11 не подходит. По информации на официальном сайте КриптоПро, для ОС Windows 11 реализована сертифицированная версия КриптоПро CSP 5.0 R2.
7. В случае если доступ в Интернет осуществляется через корпоративную сеть использующую прокси-сервер или межсетевой экран (файрвол, брандмауэр), необходимо открыть порты (TCP/IP) для доступа к IP адресам: — 188.254.86.133 (порты 80 и 443) — Web-сайт Росфинмониторинга ( www.fedsfm.ru ) — 188.254.86.136 (порты 80, 443 и 8081) — Личный кабинет пользователя на официальном сайте Росфинмониторинга ( https://portal.fedsfm.ru ).
8. Из-за неправильной даты и времени в ОС на веб-сайтах точно так же иногда появляется сообщение о ненадежном соединении. Чтобы устранить проблему, лучше всего произвести автоматическую синхронизацию времени через интернет.
9. Антивирусные программы могут влиять на появление сообщения в Яндекс Браузере, так как добавляют собственные средства проверки безопасности. В таком случае к оптимальным решениям можно отнести указание сайта в списке исключений (добавить ссылку сайта https://portal.fedsfm.ru:8081 в исключения/разрешенные). Так же рекомендуем отключить полностью брандмауэр операционной системы.
10. Причиной ошибки может быть не только антивирус, но и, напротив, вредоносное ПО, в том числе поражающее один лишь браузер. Для устранения неисправностей в такой ситуации необходимо произвести проверку компьютера на заражение и, если нужно, выполнить удаление вирусов.
11. В Яндекс браузере разверните главное меню и перейдите в «Настройки». С помощью меню в левой части страницы переключитесь на вкладку «Системные» и пролистайте страницу до подраздела «Сеть». Воспользуйтесь ссылкой «Управление сертификатами», чтобы открыть параметры сертификатов, единые для всех браузеров.
Вне зависимости от вкладки, в правой части окна нажмите «Дополнительно». Здесь необходимо деактивировать опцию «Проверка подлинности сервера» и «Доверенный DNS-сервер». Для сохранения новых параметров следует кликнуть «ОК» на нижней панели. После этого обновите вкладку обозревателя, чтобы проверить доступность нужного веб-сайта.
Автор: Харисов Игорь Фанзилович. info@law115.ru
+7(952) 045-74-83
Содержание
- Что делать, если не работает Личный кабинет Росфинмониторинга?
- Ошибки входа
- Ошибка 403
- Рекомендации
- Проверка сертификатов
- Ошибка «Невозможно отобразить страницу»
- Ошибка: «Ваше соединение не защищено» (Ошибка SSL)
- Восстановления логинапароля
- Некорректное (неполное или с ошибочными данными) заполнение профиля в личном кабинете
- Отсутствие в личном кабинете функционала разделов по 110; 3084-У; 483; 4-СПД
- Ошибка «ЭЦП не прошла проверку»
- Ошибка «Проблема с сертификатами безопасности для данного веб-узла»
- Ошибка «Ошибка ФЛК»
Что делать, если не работает Личный кабинет Росфинмониторинга?
Начнем с того, что прежде чем приступить к работе в Личном кабинете на портале Федеральной службы по финансовому мониторингу нужно в нем авторизоваться. Для первичной авторизации в личном кабинете используется:
- логин: для юридических лиц — ИНН и КПП (слитно, без пробела), для физических лиц — ИНН;
- пароль.

После успешной первичной авторизации необходимо изменить пароль доступа к личному кабинету.

После успешной регистрации в Личном кабинете необходимо произвести настройку рабочего места в Личном кабинете.
Общие требования к настройке рабочего места в Личном кабинете Росфинмониторинга
Компьютер, с которого будет осуществлять доступ к Личному кабинету на официальном сайте Росфинмониторинга, должен соответствовать следующим требованиям:
- Установлена операционная система (ОС) Windows 7 или выше;
- Сделана отдельная учетная запись пользователя в Windows для взаимодействия с Личным кабинетом на официальном сайте Росфинмониторинга;
- Обеспечен доступ к сети Интернет напрямую или произведены настройки прокси-сервера или межсетевого экрана;
- Установлено следующее ПО:
- Microsoft Framework 4.7.2;
- СКЗИ «КриптоПро CSP» и ЭЦП Browser plug-in;
- Веб-браузер;
- Драйвер для носителя электронной подписи (eToken или Rutoken);
- Установлены и настроены сертификаты:
- должностного лица организации;
- корневой сертификат Головного удостоверяющего центра (УЦ) Минкомсвязи;
- кросс-сертификаты «УЦ1 ИС ГУЦ» и «УЦ2 ИС ГУЦ» Минкомсвязи;
- кросс-сертификат Вашего удостоверяющего центра.
Требования к операционной системе
Компьютер, с которого осуществляется доступ к Личному кабинету на официальном сайте Росфинмониторинга, должен работать под управлением ОС Windows (рекомендуемая версия OC – Windows 7 или выше).
При работе с Личным кабинетом на официальном сайте Росфинмониторинга с использованием Windows XP могут возникать трудности, по причине того, что данная ОС устарела и более не поддерживается Microsoft.
Пользователь операционной системы Windows должен иметь права администратора, если таких прав нет, то обратитесь к вашему системному администратору.
Если с данного компьютера происходит отправка отчётов с использованием сертификата (ЭП) в другие органы, то необходимо использовать другой отдельный ПК или на этом же сделать другую учётную запись (второго пользователя) в Windows.
Доступ к сети Интернет
Доступ к сети Интернет на компьютере, на котором планируется настроить рабочее место пользователя Личного кабинета на официальном сайте Росфинмониторинга, должен осуществляться напрямую, т.е. без использования прокси-сервера.
В случае если доступ в Интернет осуществляется через корпоративную сеть использующую прокси-сервер или межсетевой экран (файрвол, брандмауэр), необходимо открыть порт 8081 (TCP/IP) для доступа к IP адресам:
- 188.254.86.133 — Web-сайт Росфинмониторинга
- 188.254.86.136 — Личный кабинет пользователя на официальном сайте Росфинмониторинга.
Также для доступа к сайту и Личному кабинету на официальном сайте Росфинмониторинга должны быть открыты порты 80, 8080, 443, 8443 (TCP/IP)
Дополнительное программное обеспечение
Microsoft .NET Framework
Наличие последней версии Microsoft Framework для вашей ОС. В случае отсутствия пакет необходимо скачать и установить с официального сайта. На 01.04.2019 последняя версия — Microsoft .NET Framework 4.7.2
Версию .NET Framework можно просмотреть, открыв Пуск – Панель управления – Программы и компоненты (Установка и удаление программ).
СКЗИ «КриптоПро CSP»
Для использования механизма подписания документов средствами электронной подписи на Вашем компьютере должен быть установлено средство криптографической защиты информации (СКЗИ) «КриптоПро CSP» версии 4.0.9963 (R4) или выше.
СКЗИ «КриптоПро CSP» является платным и может быть получено следующими способами:
- В удостоверяющем центре, при получении сертификата квалифицированной ЭП.
- У компании-разработчика СКЗИ «КриптоПро CSP» (на сайте разработчика можно скачать условно-бесплатную версию с периодом бесплатной пробной эксплуатации 3 месяца) или у официального дилера.
КриптоПро ЭЦП Browser plug-in
Установочный файл плагина можно скачать на странице «КриптоПро ЭЦП — Загрузка файлов». Для установки запустите скачанный файл и нажмите кнопку Да. После нажатия кнопки Да на ваш компьютер будет установлен Browser plug-in.
Требования к Веб-браузеру
Для входа в Личный кабинет Вы можете использовать любой из перечисленных браузеров последней версии: Google Chrome, Mozilla Firefox. Яндекс Браузер или Спутник Браузер.
В целях безопасности некоторые функции Личного кабинета доступны пользователям при предъявлении сертификата электронной подписи. В этом случае, используемый Вами браузер должен поддерживать https соединение в соответствии с ГОСТ Р 34.10-2012. Это может быть Спутник Браузер «С поддержкой отечественной криптографии» (инструкция по установке приведена в п.3.5) или Яндекс Браузер, настроенный в соответствии с рекомендациями производителя.
Если вы используете Яндекс Браузер, необходимо проверить включено ли расширение «КриптоПро ЭЦП». Для этого нажмите пиктограмму в правой верхней части экрана. Выберите пункт Дополнения. Откроется список установленных расширений. Необходимо найти расширение «КриптоПро ЭЦП». Переключатель справа должен быть в состоянии Вкл. Если переключатель находиться в состоянии Выкл., то переключите его в состояние Вкл. нажатием ЛКМ.
Установка Интернет-браузера «Спутник»
Для установки Интернет-браузера «Спутник» с поддержкой отечественной криптографии сохраните на рабочее место пользователя дистрибутив Интернет-браузера с главной страницы сайта «Спутник / браузер».
Для сохранения дистрибутива Интернет-браузера нажмите на кнопку «Скачать». На отобразившейся странице установите переключатель «С поддержкой отечественной криптографии», заполните поля «ФИО», «Адрес электронной почты», «Компания», укажите символы с картинки и нажмите на кнопку «Сохранить».
Запустите от имени администратора исполняемый файл дистрибутива. Для этого нажмите правой кнопкой мышки на иконку исполняемого файла дистрибутива и в контекстном меню выберите пункт «Запуск от имени администратора». В открывшемся окне для продолжения процесса установки укажите необходимые данные и нажмите на кнопку «Да», для отмены действия – «Нет».
Для корректной установки Интернет-браузера «Спутник» с поддержкой отечественной криптографии и плагина «КриптоПро ЭЦП Browser plug-in» в процессе установки права администратора необходимы, но установку Интернет-браузера можно начать без прав администратора. Для этого в окне запроса разрешения на установку нажмите на кнопку «Нет». Далее в открывшемся окне для продолжения процесса установки нажмите на кнопку «Да», для отмены действия – «Нет». Далее в открывшемся окне для продолжения процесса установки нажмите на кнопку «Поехали», для отмены действия – пиктограмму.
Отобразится окно с отображением статуса установки Интернет-браузера «Спутник» с поддержкой отечественной криптографии. В случае начала установки Интернет-браузера без прав администратора в процессе установки система запросит разрешение на установку плагина «КриптоПро ЭЦП Browser plug-in». Разрешите установку плагина и установите его на рабочее место пользователя. В процессе установки так же будет установлен рекомендуемый для работы браузер плагин PPAPI «Adobe Flash Player». После успешной установки отобразится окно браузера с приветствием на стартовой странице.
Автор: Харисов Игорь Фанзилович, руководитель Центра финансового мониторинга компании Ю-Питер Консалтинг, e-mail: info@law115.ru
Драйвер носителя электронной подписи
Как правило, драйвер носителя Вашей электронной подписи предоставляется удостоверяющим центром непосредственно при выдаче подписи. Если Вы по каким-либо причинам не получили драйвер, Вы можете загрузить и установить его самостоятельно. Ниже приведены инструкции по установке наиболее часто встречающихся типов носителей – eToken и Rutoken.
Если Вы получили подпись на носителе какого-либо другого типа или не можете определить тип своего носителя, пожалуйста, обратитесь за рекомендациями в техническую поддержку своего удостоверяющего центра. Примечание: если Вы получили электронную подпись без носителя (на обычной флешке), драйвер устанавливать не нужно.
Для работы с Личным кабинетом на официальном сайте Росфинмониторинга используется квалифицированный сертификат руководителя организации или специального должностного лица, ответственного за реализацию правил внутреннего контроля. Сертификат записывается на персональные идентификаторы (далее – носители). Рекомендуется использовать сертифицированные ФСТЭК России носители ключевой информации типа eToken или Rutoken. Настройка рабочего места пользователя производится в зависимости от типа используемого носителя. Как правило, тип используемого носителя можно определить визуально по надписи на носителе. Также тип указывается в документах при получении сертификата электронной подписи. Кроме этого его можно уточнить в удостоверяющем центре, выдавшем сертификат.
В следующих статьях мы расскажем какие типовые ошибки возникают при работе в Личном кабинете Росфинмониторинга и объясним, как их устранять.
Автор: Харисов Игорь Фанзилович, руководитель Центра финансового мониторинга компании Ю-Питер Консалтинг, e-mail: info@law115.ru
Ведение личного кабинета и отчетности — Абонентское обслуживание
Источник
Ошибки входа
Ошибка 403
У вас не настроена, либо некорректно настроена цепочка сертификатов. Обратите внимание, если с данного компьютера (учетной записи) вы отправляете отчеты с помощью ЭЦП (сертификата) в другие надзорные органы, то настройки сертификатов могут конфликтовать между собой.
Рекомендации
- Настроить другой компьютер для отправки ТОЛЬКО в РФМ.
- На данном компьютере сделать отдельную учетную запись (пользователя) и настроить для отправки ТОЛЬКО в РФМ. Как настроить новую учетную запись – https://support.microsoft.com/ru-ru/help/13951/windows-create-user-account
Предварительно рекомендуем проверить компьютер по инструкции «Настройка рабочего места» — http://fedsfm.ru/content/files/portal/Portal_Instructions.zip
Проверка сертификатов
- Откройте Пуск- Все программы — КриптоПро- Сертификаты. Откроется окно «Сертификаты». Слева нажмите на «Сертификаты – текущий пользователь»- «Личное»- «Реестр»-«Сертификаты». Нажмите дважды на свой сертификат. Перейдите во вкладку «Путь сертификации». Появится цепочка сертификатов, она должна состоять из 4 сертификатов (Головной удостоверяющий центр -> УЦ 1 ИС ГУЦ/УЦ 2 ИС ГУЦ -> сертификат Вашего УЦ -> Ваш личный сертификат).
- Пожалуйста, особенное внимание уделите настройке сертификатов — в пунктах 3.5 — 3.8 инструкции выше. Сертификаты должны быть установлены в следующих папках: Головной удостоверяющий центр — в Доверенных корневых центрах сертификации. УЦ 1 ИС ГУЦ (УЦ 2 ИС ГУЦ) и сертификат Вашего УЦ — в Промежуточных центрах сертификации. Ваш личный сертификат — в Личных. Проверьте ВО ВСЕХ ПАПКАХ наличие самоподписанных сертификатов Вашего УЦ. Самоподписанный — это сертификат Вашего Удостоверяющего центра, у которого в поле «кому выдан» и «кем выдан» совпадает. Такие сертификаты необходимо удалить.
- Перейдите на вкладку Доверенные корневые центры и убедитесь, что в списке присутствует сертификат с названием «Головной удостоверяющий центр» (если отсутствует, установите его в соответствии с инструкцией, п. 3.6) и отсутствуют корневые сертификаты Вашего удостоверяющего центра + сертификаты УЦ 1 ИС ГУЦ и УЦ 2 ИС ГУЦ (такие сертификаты необходимо удалить).
- Перейдите на вкладку Промежуточные центры сертификации и убедитесь, что в списке присутствуют кросс-сертификаты УЦ 1 ИС ГУЦ (4 штуки), УЦ 2 ИС ГУЦ (2 штуки). Если отсутствуют, то установите по п 3.7 инструкции.
- Перейдите на вкладку Промежуточные центры сертификации и убедитесь, что в списке присутствуют сертификаты Вашего Удостоверяющего центра. Если отсутствуют, то установите по п 3.8 инструкции.
Если цепочка после всех действий не выстраивается, то ВО ВСЕХ ПАПКАХ удалите сертификат Вашего удостоверяющего центра и повторно установите его в соответствии с инструкцией п. 3.8 (строго в хранилище «Промежуточные центры сертификации»).
Ошибка «Невозможно отобразить страницу»
Для того чтобы устранить проблему, Вам необходимо:
- Отключите антивирус или добавьте ссылку сайта https://portal.fedsfm.ru:8081 в исключения антивируса.
- Запустите скрипт для настройки компьютера по ссылке — https://yadi.sk/d/Utft6j-TrVX9q
- Проверьте рабочее место согласно инструкции по настройке рабочего места — http://fedsfm.ru/content/files/portal/Portal_Instructions.zip
- Откройте Пуск- Все программы- КриптоПро- Сертификаты. Открывается окно «Сертификаты». Слева нажать на «Сертификаты – текущий пользователь»- «Личное»- «Реестр»-«Сертификаты». Нажать дважды на свой сертификат. Перейдите во вкладку «Путь сертификации». Появится цепочка сертификатов, она должна состоять из 4 сертификатов.
- Если есть иные программы, которые работают с сертификатами (например VipNet), удалите их.
- «Удалите сертификат «Головной удостоверяющий центр» и установите сертификаты «Минкомсвязь России» в доверенные корневые центры из: http://e-trust.gosuslugi.ru/MainCA«
- В случае, если доступ в Интернет осуществляется через корпоративную сеть и используется прокси-сервер (межсетевой экран, файервол, брандмауэр) необходимо открыть доступ по порту 8081 (а также порты 80, 443, 8443) по TCP/IP к IP адресам: 195.16.102.197 Web-сайта www.fedsfm.ru; 195.16.102.200 Портала Росфинмониторинга для обмена информацией в электронном виде через Личный кабинет организаций.
- Обновите версию КриптоПро до последней (версия 4.0.9963 или выше).
- Используйте другие версии браузера: «Яндекс.Браузер» или «Спутник».
Ошибка: «Ваше соединение не защищено» (Ошибка SSL)
В целях безопасности некоторые функции Личного кабинета доступны пользователям при предъявлении сертификата электронной подписи по адресу https://portal.fedsfm.ru:8081/. В этом случае, используемый Вами браузер должен поддерживать https соединение в соответствии с ГОСТ Р 34.10-2012.
Это может быть Спутник Браузер «С поддержкой отечественной криптографии» или Яндекс Браузер, настроенный в соответствии с рекомендациями производителя. Отправка отчетности с помощью других браузеров (Google Chrome, Mozilla Firefox. Opera, Еdge и т.д.) невозможна.
При этом заполнять и сохранять отчетность на свой компьютер Вы можете с помощью любого из перечисленных браузеров последней версии: Google Chrome, Mozilla Firefox. Яндекс Браузер или Спутник Браузер, используя вход по логину и паролю в личный кабинет.
Восстановления логинапароля
Восстановления логинапароля в личном кабинете – производится следующими способами:
- Через форму «забыли пароль» при входе в «Личный кабинет».
- При невозможности воспользоваться сервисом «забыли пароль» (нет доступа к электронной почте) процедура восстановления пароля осуществляется следующим образом:
Пришлите, пожалуйста, скан официального письма, в котором нужно указать, что вы забылипотеряли пароль, Ваш ИНН и адрес новой электронной почты в техническую поддержку через форму заявки (https://portal.fedsfm.ru/account/support-post).
Обязательно необходимо иметь на письме печать организации и подпись генерального директора. После этого почта будет изменена на корректную.
Параллельно Вы обязаны отправить это письмо на бумаге в адрес Росфинмониторинга по Почте России.
Некорректное (неполное или с ошибочными данными) заполнение профиля в личном кабинете
Для организаций, состоящих на учете в Росфинмониторинге, исправление ошибочных идентифицирующих данных (ИНН, КПП, ОГРН) в заполненном профиле пользователя/организации осуществляется только через карту постановки на учет, путем направления соответствующей заявки через Портал госуслуг или в письменной форме на почтовый адрес Росфинмониторинга (в данном случае, пользователь не имеет возможности внести исправления самостоятельно). Исправление остальных данных может быть выполнено пользователем самостоятельно.
Для организаций, не состоящих на учете в Росфинмониторинге, исправление ошибочных данных в заполненном профиле пользователя/организации выполняется пользователем самостоятельно.
Для изменения наименования организации в правом верхнем углу личного кабинета необходимо отправить заявку в техническую поддержку с указанием названия организации.
Отсутствие в личном кабинете функционала разделов по 110; 3084-У; 483; 4-СПД
Отсутствие данных форм в личном кабинете связано с тем, что не подключен соответствующий модуль, с нужной формой, для Вашего личного кабинета.
Вам необходимо обратиться по телефону для подключения нужной формы в личном кабинете — 8 (495)627-32-99 доб.0
Ошибка «ЭЦП не прошла проверку»
Ошибка связана с недоступностью одного из списков отзыва сертификатов Вашего удостоверяющего центра.
Вы можете сделать следующее:
- Пожалуйста, зайдите на сайт http://e-trust.gosuslugi.ru/CA. Через Фильтр «Название» найдите Ваш Удостоверяющий центр. На странице этого УЦ найдите ПАК с нужным идентификатором ключа. Под каждым ПАКом найдите «Адреса публикации списков аннулированных сертификатов», соответствующие этому идентификатору ключа и сохраните файл по ссылке.
- Далее щелкните по файлу правой кнопкой мыши — «установить список отзыва (CRL)». Установите его в Промежуточные центры сертификации.
- Установите данные списки отзыва в «Промежуточные центры сертификации»:
- http://rostelecom.ru/cdp/vguc1.crl,
- http://rostelecom.ru/cdp/vguc2.crl,
- http://reestr-pki.ru/cdp/vguc1_2.crl,
- http://reestr-pki.ru/cdp/vguc2_2.crl,
- http://reestr-pki.ru/cdp/vguc1_3.crl,
- http://reestr-pki.ru/cdp/vguc1_4.crl.
- Установите данный список отзыва в «Доверенные корневые центры»: http://rostelecom.ru/cdp/guc.crl
- Перезагрузите компьютер и попробуйте отправить повторно.
Ошибка «Проблема с сертификатами безопасности для данного веб-узла»
Нажмите на данную ссылку:
и установите данный сертификат в Промежуточные центры сертификации. Перезапустите компьютер.
Ошибка «Ошибка ФЛК»
Часто распространенная ошибка ФЛК: «Неправильно указано наименование файла ФЭС. Имя файла не соответствует структуре: «FM01_1_…..0040(1)». Для решения данной проблемы Вам необходимо: удалить значение в скобках в конце имени файла «FM_01_1_……0040(1)».
По всем иным вопросам, которые связаны с ошибками ФЛК (ошибки заполнения форм) необходимо обращаться по телефону 8 (495)627-32-99 доб.3
Источник
Содержание
- Что делать, если не работает Личный кабинет Росфинмониторинга?
- Ошибки входа
- Ошибка 403
- Рекомендации
- Проверка сертификатов
- Ошибка «Невозможно отобразить страницу»
- Ошибка: «Ваше соединение не защищено» (Ошибка SSL)
- Восстановления логинапароля
- Некорректное (неполное или с ошибочными данными) заполнение профиля в личном кабинете
- Отсутствие в личном кабинете функционала разделов по 110; 3084-У; 483; 4-СПД
- Ошибка «ЭЦП не прошла проверку»
- Ошибка «Проблема с сертификатами безопасности для данного веб-узла»
- Ошибка «Ошибка ФЛК»
Что делать, если не работает Личный кабинет Росфинмониторинга?
Начнем с того, что прежде чем приступить к работе в Личном кабинете на портале Федеральной службы по финансовому мониторингу нужно в нем авторизоваться. Для первичной авторизации в личном кабинете используется:
- логин: для юридических лиц — ИНН и КПП (слитно, без пробела), для физических лиц — ИНН;
- пароль.

После успешной первичной авторизации необходимо изменить пароль доступа к личному кабинету.

После успешной регистрации в Личном кабинете необходимо произвести настройку рабочего места в Личном кабинете.
Общие требования к настройке рабочего места в Личном кабинете Росфинмониторинга
Компьютер, с которого будет осуществлять доступ к Личному кабинету на официальном сайте Росфинмониторинга, должен соответствовать следующим требованиям:
- Установлена операционная система (ОС) Windows 7 или выше;
- Сделана отдельная учетная запись пользователя в Windows для взаимодействия с Личным кабинетом на официальном сайте Росфинмониторинга;
- Обеспечен доступ к сети Интернет напрямую или произведены настройки прокси-сервера или межсетевого экрана;
- Установлено следующее ПО:
- Microsoft Framework 4.7.2;
- СКЗИ «КриптоПро CSP» и ЭЦП Browser plug-in;
- Веб-браузер;
- Драйвер для носителя электронной подписи (eToken или Rutoken);
- Установлены и настроены сертификаты:
- должностного лица организации;
- корневой сертификат Головного удостоверяющего центра (УЦ) Минкомсвязи;
- кросс-сертификаты «УЦ1 ИС ГУЦ» и «УЦ2 ИС ГУЦ» Минкомсвязи;
- кросс-сертификат Вашего удостоверяющего центра.
Требования к операционной системе
Компьютер, с которого осуществляется доступ к Личному кабинету на официальном сайте Росфинмониторинга, должен работать под управлением ОС Windows (рекомендуемая версия OC – Windows 7 или выше).
При работе с Личным кабинетом на официальном сайте Росфинмониторинга с использованием Windows XP могут возникать трудности, по причине того, что данная ОС устарела и более не поддерживается Microsoft.
Пользователь операционной системы Windows должен иметь права администратора, если таких прав нет, то обратитесь к вашему системному администратору.
Если с данного компьютера происходит отправка отчётов с использованием сертификата (ЭП) в другие органы, то необходимо использовать другой отдельный ПК или на этом же сделать другую учётную запись (второго пользователя) в Windows.
Доступ к сети Интернет
Доступ к сети Интернет на компьютере, на котором планируется настроить рабочее место пользователя Личного кабинета на официальном сайте Росфинмониторинга, должен осуществляться напрямую, т.е. без использования прокси-сервера.
В случае если доступ в Интернет осуществляется через корпоративную сеть использующую прокси-сервер или межсетевой экран (файрвол, брандмауэр), необходимо открыть порт 8081 (TCP/IP) для доступа к IP адресам:
- 188.254.86.133 — Web-сайт Росфинмониторинга
- 188.254.86.136 — Личный кабинет пользователя на официальном сайте Росфинмониторинга.
Также для доступа к сайту и Личному кабинету на официальном сайте Росфинмониторинга должны быть открыты порты 80, 8080, 443, 8443 (TCP/IP)
Дополнительное программное обеспечение
Microsoft .NET Framework
Наличие последней версии Microsoft Framework для вашей ОС. В случае отсутствия пакет необходимо скачать и установить с официального сайта. На 01.04.2019 последняя версия — Microsoft .NET Framework 4.7.2
Версию .NET Framework можно просмотреть, открыв Пуск – Панель управления – Программы и компоненты (Установка и удаление программ).
СКЗИ «КриптоПро CSP»
Для использования механизма подписания документов средствами электронной подписи на Вашем компьютере должен быть установлено средство криптографической защиты информации (СКЗИ) «КриптоПро CSP» версии 4.0.9963 (R4) или выше.
СКЗИ «КриптоПро CSP» является платным и может быть получено следующими способами:
- В удостоверяющем центре, при получении сертификата квалифицированной ЭП.
- У компании-разработчика СКЗИ «КриптоПро CSP» (на сайте разработчика можно скачать условно-бесплатную версию с периодом бесплатной пробной эксплуатации 3 месяца) или у официального дилера.
КриптоПро ЭЦП Browser plug-in
Установочный файл плагина можно скачать на странице «КриптоПро ЭЦП — Загрузка файлов». Для установки запустите скачанный файл и нажмите кнопку Да. После нажатия кнопки Да на ваш компьютер будет установлен Browser plug-in.
Требования к Веб-браузеру
Для входа в Личный кабинет Вы можете использовать любой из перечисленных браузеров последней версии: Google Chrome, Mozilla Firefox. Яндекс Браузер или Спутник Браузер.
В целях безопасности некоторые функции Личного кабинета доступны пользователям при предъявлении сертификата электронной подписи. В этом случае, используемый Вами браузер должен поддерживать https соединение в соответствии с ГОСТ Р 34.10-2012. Это может быть Спутник Браузер «С поддержкой отечественной криптографии» (инструкция по установке приведена в п.3.5) или Яндекс Браузер, настроенный в соответствии с рекомендациями производителя.
Если вы используете Яндекс Браузер, необходимо проверить включено ли расширение «КриптоПро ЭЦП». Для этого нажмите пиктограмму в правой верхней части экрана. Выберите пункт Дополнения. Откроется список установленных расширений. Необходимо найти расширение «КриптоПро ЭЦП». Переключатель справа должен быть в состоянии Вкл. Если переключатель находиться в состоянии Выкл., то переключите его в состояние Вкл. нажатием ЛКМ.
Установка Интернет-браузера «Спутник»
Для установки Интернет-браузера «Спутник» с поддержкой отечественной криптографии сохраните на рабочее место пользователя дистрибутив Интернет-браузера с главной страницы сайта «Спутник / браузер».
Для сохранения дистрибутива Интернет-браузера нажмите на кнопку «Скачать». На отобразившейся странице установите переключатель «С поддержкой отечественной криптографии», заполните поля «ФИО», «Адрес электронной почты», «Компания», укажите символы с картинки и нажмите на кнопку «Сохранить».
Запустите от имени администратора исполняемый файл дистрибутива. Для этого нажмите правой кнопкой мышки на иконку исполняемого файла дистрибутива и в контекстном меню выберите пункт «Запуск от имени администратора». В открывшемся окне для продолжения процесса установки укажите необходимые данные и нажмите на кнопку «Да», для отмены действия – «Нет».
Для корректной установки Интернет-браузера «Спутник» с поддержкой отечественной криптографии и плагина «КриптоПро ЭЦП Browser plug-in» в процессе установки права администратора необходимы, но установку Интернет-браузера можно начать без прав администратора. Для этого в окне запроса разрешения на установку нажмите на кнопку «Нет». Далее в открывшемся окне для продолжения процесса установки нажмите на кнопку «Да», для отмены действия – «Нет». Далее в открывшемся окне для продолжения процесса установки нажмите на кнопку «Поехали», для отмены действия – пиктограмму.
Отобразится окно с отображением статуса установки Интернет-браузера «Спутник» с поддержкой отечественной криптографии. В случае начала установки Интернет-браузера без прав администратора в процессе установки система запросит разрешение на установку плагина «КриптоПро ЭЦП Browser plug-in». Разрешите установку плагина и установите его на рабочее место пользователя. В процессе установки так же будет установлен рекомендуемый для работы браузер плагин PPAPI «Adobe Flash Player». После успешной установки отобразится окно браузера с приветствием на стартовой странице.
Автор: Харисов Игорь Фанзилович, руководитель Центра финансового мониторинга компании Ю-Питер Консалтинг, e-mail: info@law115.ru
Драйвер носителя электронной подписи
Как правило, драйвер носителя Вашей электронной подписи предоставляется удостоверяющим центром непосредственно при выдаче подписи. Если Вы по каким-либо причинам не получили драйвер, Вы можете загрузить и установить его самостоятельно. Ниже приведены инструкции по установке наиболее часто встречающихся типов носителей – eToken и Rutoken.
Если Вы получили подпись на носителе какого-либо другого типа или не можете определить тип своего носителя, пожалуйста, обратитесь за рекомендациями в техническую поддержку своего удостоверяющего центра. Примечание: если Вы получили электронную подпись без носителя (на обычной флешке), драйвер устанавливать не нужно.
Для работы с Личным кабинетом на официальном сайте Росфинмониторинга используется квалифицированный сертификат руководителя организации или специального должностного лица, ответственного за реализацию правил внутреннего контроля. Сертификат записывается на персональные идентификаторы (далее – носители). Рекомендуется использовать сертифицированные ФСТЭК России носители ключевой информации типа eToken или Rutoken. Настройка рабочего места пользователя производится в зависимости от типа используемого носителя. Как правило, тип используемого носителя можно определить визуально по надписи на носителе. Также тип указывается в документах при получении сертификата электронной подписи. Кроме этого его можно уточнить в удостоверяющем центре, выдавшем сертификат.
В следующих статьях мы расскажем какие типовые ошибки возникают при работе в Личном кабинете Росфинмониторинга и объясним, как их устранять.
Автор: Харисов Игорь Фанзилович, руководитель Центра финансового мониторинга компании Ю-Питер Консалтинг, e-mail: info@law115.ru
Ведение личного кабинета и отчетности — Абонентское обслуживание
Источник
Ошибки входа
Ошибка 403
У вас не настроена, либо некорректно настроена цепочка сертификатов. Обратите внимание, если с данного компьютера (учетной записи) вы отправляете отчеты с помощью ЭЦП (сертификата) в другие надзорные органы, то настройки сертификатов могут конфликтовать между собой.
Рекомендации
- Настроить другой компьютер для отправки ТОЛЬКО в РФМ.
- На данном компьютере сделать отдельную учетную запись (пользователя) и настроить для отправки ТОЛЬКО в РФМ. Как настроить новую учетную запись – https://support.microsoft.com/ru-ru/help/13951/windows-create-user-account
Предварительно рекомендуем проверить компьютер по инструкции «Настройка рабочего места» — http://fedsfm.ru/content/files/portal/Portal_Instructions.zip
Проверка сертификатов
- Откройте Пуск- Все программы — КриптоПро- Сертификаты. Откроется окно «Сертификаты». Слева нажмите на «Сертификаты – текущий пользователь»- «Личное»- «Реестр»-«Сертификаты». Нажмите дважды на свой сертификат. Перейдите во вкладку «Путь сертификации». Появится цепочка сертификатов, она должна состоять из 4 сертификатов (Головной удостоверяющий центр -> УЦ 1 ИС ГУЦ/УЦ 2 ИС ГУЦ -> сертификат Вашего УЦ -> Ваш личный сертификат).
- Пожалуйста, особенное внимание уделите настройке сертификатов — в пунктах 3.5 — 3.8 инструкции выше. Сертификаты должны быть установлены в следующих папках: Головной удостоверяющий центр — в Доверенных корневых центрах сертификации. УЦ 1 ИС ГУЦ (УЦ 2 ИС ГУЦ) и сертификат Вашего УЦ — в Промежуточных центрах сертификации. Ваш личный сертификат — в Личных. Проверьте ВО ВСЕХ ПАПКАХ наличие самоподписанных сертификатов Вашего УЦ. Самоподписанный — это сертификат Вашего Удостоверяющего центра, у которого в поле «кому выдан» и «кем выдан» совпадает. Такие сертификаты необходимо удалить.
- Перейдите на вкладку Доверенные корневые центры и убедитесь, что в списке присутствует сертификат с названием «Головной удостоверяющий центр» (если отсутствует, установите его в соответствии с инструкцией, п. 3.6) и отсутствуют корневые сертификаты Вашего удостоверяющего центра + сертификаты УЦ 1 ИС ГУЦ и УЦ 2 ИС ГУЦ (такие сертификаты необходимо удалить).
- Перейдите на вкладку Промежуточные центры сертификации и убедитесь, что в списке присутствуют кросс-сертификаты УЦ 1 ИС ГУЦ (4 штуки), УЦ 2 ИС ГУЦ (2 штуки). Если отсутствуют, то установите по п 3.7 инструкции.
- Перейдите на вкладку Промежуточные центры сертификации и убедитесь, что в списке присутствуют сертификаты Вашего Удостоверяющего центра. Если отсутствуют, то установите по п 3.8 инструкции.
Если цепочка после всех действий не выстраивается, то ВО ВСЕХ ПАПКАХ удалите сертификат Вашего удостоверяющего центра и повторно установите его в соответствии с инструкцией п. 3.8 (строго в хранилище «Промежуточные центры сертификации»).
Ошибка «Невозможно отобразить страницу»
Для того чтобы устранить проблему, Вам необходимо:
- Отключите антивирус или добавьте ссылку сайта https://portal.fedsfm.ru:8081 в исключения антивируса.
- Запустите скрипт для настройки компьютера по ссылке — https://yadi.sk/d/Utft6j-TrVX9q
- Проверьте рабочее место согласно инструкции по настройке рабочего места — http://fedsfm.ru/content/files/portal/Portal_Instructions.zip
- Откройте Пуск- Все программы- КриптоПро- Сертификаты. Открывается окно «Сертификаты». Слева нажать на «Сертификаты – текущий пользователь»- «Личное»- «Реестр»-«Сертификаты». Нажать дважды на свой сертификат. Перейдите во вкладку «Путь сертификации». Появится цепочка сертификатов, она должна состоять из 4 сертификатов.
- Если есть иные программы, которые работают с сертификатами (например VipNet), удалите их.
- «Удалите сертификат «Головной удостоверяющий центр» и установите сертификаты «Минкомсвязь России» в доверенные корневые центры из: http://e-trust.gosuslugi.ru/MainCA«
- В случае, если доступ в Интернет осуществляется через корпоративную сеть и используется прокси-сервер (межсетевой экран, файервол, брандмауэр) необходимо открыть доступ по порту 8081 (а также порты 80, 443, 8443) по TCP/IP к IP адресам: 195.16.102.197 Web-сайта www.fedsfm.ru; 195.16.102.200 Портала Росфинмониторинга для обмена информацией в электронном виде через Личный кабинет организаций.
- Обновите версию КриптоПро до последней (версия 4.0.9963 или выше).
- Используйте другие версии браузера: «Яндекс.Браузер» или «Спутник».
Ошибка: «Ваше соединение не защищено» (Ошибка SSL)
В целях безопасности некоторые функции Личного кабинета доступны пользователям при предъявлении сертификата электронной подписи по адресу https://portal.fedsfm.ru:8081/. В этом случае, используемый Вами браузер должен поддерживать https соединение в соответствии с ГОСТ Р 34.10-2012.
Это может быть Спутник Браузер «С поддержкой отечественной криптографии» или Яндекс Браузер, настроенный в соответствии с рекомендациями производителя. Отправка отчетности с помощью других браузеров (Google Chrome, Mozilla Firefox. Opera, Еdge и т.д.) невозможна.
При этом заполнять и сохранять отчетность на свой компьютер Вы можете с помощью любого из перечисленных браузеров последней версии: Google Chrome, Mozilla Firefox. Яндекс Браузер или Спутник Браузер, используя вход по логину и паролю в личный кабинет.
Восстановления логинапароля
Восстановления логинапароля в личном кабинете – производится следующими способами:
- Через форму «забыли пароль» при входе в «Личный кабинет».
- При невозможности воспользоваться сервисом «забыли пароль» (нет доступа к электронной почте) процедура восстановления пароля осуществляется следующим образом:
Пришлите, пожалуйста, скан официального письма, в котором нужно указать, что вы забылипотеряли пароль, Ваш ИНН и адрес новой электронной почты в техническую поддержку через форму заявки (https://portal.fedsfm.ru/account/support-post).
Обязательно необходимо иметь на письме печать организации и подпись генерального директора. После этого почта будет изменена на корректную.
Параллельно Вы обязаны отправить это письмо на бумаге в адрес Росфинмониторинга по Почте России.
Некорректное (неполное или с ошибочными данными) заполнение профиля в личном кабинете
Для организаций, состоящих на учете в Росфинмониторинге, исправление ошибочных идентифицирующих данных (ИНН, КПП, ОГРН) в заполненном профиле пользователя/организации осуществляется только через карту постановки на учет, путем направления соответствующей заявки через Портал госуслуг или в письменной форме на почтовый адрес Росфинмониторинга (в данном случае, пользователь не имеет возможности внести исправления самостоятельно). Исправление остальных данных может быть выполнено пользователем самостоятельно.
Для организаций, не состоящих на учете в Росфинмониторинге, исправление ошибочных данных в заполненном профиле пользователя/организации выполняется пользователем самостоятельно.
Для изменения наименования организации в правом верхнем углу личного кабинета необходимо отправить заявку в техническую поддержку с указанием названия организации.
Отсутствие в личном кабинете функционала разделов по 110; 3084-У; 483; 4-СПД
Отсутствие данных форм в личном кабинете связано с тем, что не подключен соответствующий модуль, с нужной формой, для Вашего личного кабинета.
Вам необходимо обратиться по телефону для подключения нужной формы в личном кабинете — 8 (495)627-32-99 доб.0
Ошибка «ЭЦП не прошла проверку»
Ошибка связана с недоступностью одного из списков отзыва сертификатов Вашего удостоверяющего центра.
Вы можете сделать следующее:
- Пожалуйста, зайдите на сайт http://e-trust.gosuslugi.ru/CA. Через Фильтр «Название» найдите Ваш Удостоверяющий центр. На странице этого УЦ найдите ПАК с нужным идентификатором ключа. Под каждым ПАКом найдите «Адреса публикации списков аннулированных сертификатов», соответствующие этому идентификатору ключа и сохраните файл по ссылке.
- Далее щелкните по файлу правой кнопкой мыши — «установить список отзыва (CRL)». Установите его в Промежуточные центры сертификации.
- Установите данные списки отзыва в «Промежуточные центры сертификации»:
- http://rostelecom.ru/cdp/vguc1.crl,
- http://rostelecom.ru/cdp/vguc2.crl,
- http://reestr-pki.ru/cdp/vguc1_2.crl,
- http://reestr-pki.ru/cdp/vguc2_2.crl,
- http://reestr-pki.ru/cdp/vguc1_3.crl,
- http://reestr-pki.ru/cdp/vguc1_4.crl.
- Установите данный список отзыва в «Доверенные корневые центры»: http://rostelecom.ru/cdp/guc.crl
- Перезагрузите компьютер и попробуйте отправить повторно.
Ошибка «Проблема с сертификатами безопасности для данного веб-узла»
Нажмите на данную ссылку:
и установите данный сертификат в Промежуточные центры сертификации. Перезапустите компьютер.
Ошибка «Ошибка ФЛК»
Часто распространенная ошибка ФЛК: «Неправильно указано наименование файла ФЭС. Имя файла не соответствует структуре: «FM01_1_…..0040(1)». Для решения данной проблемы Вам необходимо: удалить значение в скобках в конце имени файла «FM_01_1_……0040(1)».
По всем иным вопросам, которые связаны с ошибками ФЛК (ошибки заполнения форм) необходимо обращаться по телефону 8 (495)627-32-99 доб.3
Источник
Дата публикации: 06.07.2022 16:38
Ошибка: «Невозможно установить безопасное соединение», как правило, возникает на стороне пользователя и не связана с работой Портала Росфинмониторинга. Портал работает корректно.

Причин возникновения ошибки «Невозможно установить безопасное соединение» может быть несколько, рекомендуем следующее:
1. Запустите Яндекс Браузер с правами администратора.
2. Перейдите на нужный сайт и, оказавшись на вкладке «Угроза безопасности», разверните меню «Подробности» (Подробнее). Здесь необходимо воспользоваться кнопкой «Сделать исключение для этого сайта».
3. Иногда решением проблемы может стать простое изменение протокола передачи данных в адресной строке Яндекс Браузера. Для этого щелкните левой кнопкой мыши по указанному полю, выделите и замените «HTTPS» на «HTTP», оставив остальные данные в неизменном виде. Можете также попытаться полностью убрать протокол, оставив только доменное имя веб-сайта, и произвести переход. Чаще всего этого хватает для обхода страницы с рассматриваемой ошибкой.
4. Многие проблемы в Яндекс Браузере могут возникать по причине отсутствия свежих обновлений, например, если автоматическая установка была по тем или иным причинам деактивирована. В таком случае попробуйте произвести обновление программы с помощью внутренних средств или выполните удаление и повторную установку браузера.
5. Произведите очистку истории и кэша в браузере.
6. Проверьте, что установленная версия СКЗИ Крипто Про CSP не ниже 4.0.9963 и с не истекшим сроком действия лицензии или пробного периода. Обращаем Ваше внимание : Версия КриптоПро CSP 4.0.9963 для для ОС Windows 11 не подходит. По информации на официальном сайте КриптоПро, для ОС Windows 11 реализована сертифицированная версия КриптоПро CSP 5.0 R2.
7. В случае если доступ в Интернет осуществляется через корпоративную сеть использующую прокси-сервер или межсетевой экран (файрвол, брандмауэр), необходимо открыть порты (TCP/IP) для доступа к IP адресам: — 188.254.86.133 (порты 80 и 443) — Web-сайт Росфинмониторинга ( www.fedsfm.ru ) — 188.254.86.136 (порты 80, 443 и 8081) — Личный кабинет пользователя на официальном сайте Росфинмониторинга ( https://portal.fedsfm.ru ).
8. Из-за неправильной даты и времени в ОС на веб-сайтах точно так же иногда появляется сообщение о ненадежном соединении. Чтобы устранить проблему, лучше всего произвести автоматическую синхронизацию времени через интернет.
9. Антивирусные программы могут влиять на появление сообщения в Яндекс Браузере, так как добавляют собственные средства проверки безопасности. В таком случае к оптимальным решениям можно отнести указание сайта в списке исключений (добавить ссылку сайта https://portal.fedsfm.ru:8081 в исключения/разрешенные). Так же рекомендуем отключить полностью брандмауэр операционной системы.
10. Причиной ошибки может быть не только антивирус, но и, напротив, вредоносное ПО, в том числе поражающее один лишь браузер. Для устранения неисправностей в такой ситуации необходимо произвести проверку компьютера на заражение и, если нужно, выполнить удаление вирусов.
11. В Яндекс браузере разверните главное меню и перейдите в «Настройки». С помощью меню в левой части страницы переключитесь на вкладку «Системные» и пролистайте страницу до подраздела «Сеть». Воспользуйтесь ссылкой «Управление сертификатами», чтобы открыть параметры сертификатов, единые для всех браузеров.
Вне зависимости от вкладки, в правой части окна нажмите «Дополнительно». Здесь необходимо деактивировать опцию «Проверка подлинности сервера» и «Доверенный DNS-сервер». Для сохранения новых параметров следует кликнуть «ОК» на нижней панели. После этого обновите вкладку обозревателя, чтобы проверить доступность нужного веб-сайта.
Автор: Харисов Игорь Фанзилович. info@law115.ru
+7(952) 045-74-83
Содержание
- Что делать, если не работает Личный кабинет Росфинмониторинга?
- Ошибки входа
- Ошибка 403
- Рекомендации
- Проверка сертификатов
- Ошибка «Невозможно отобразить страницу»
- Ошибка: «Ваше соединение не защищено» (Ошибка SSL)
- Восстановления логинапароля
- Некорректное (неполное или с ошибочными данными) заполнение профиля в личном кабинете
- Отсутствие в личном кабинете функционала разделов по 110; 3084-У; 483; 4-СПД
- Ошибка «ЭЦП не прошла проверку»
- Ошибка «Проблема с сертификатами безопасности для данного веб-узла»
- Ошибка «Ошибка ФЛК»
Что делать, если не работает Личный кабинет Росфинмониторинга?
Начнем с того, что прежде чем приступить к работе в Личном кабинете на портале Федеральной службы по финансовому мониторингу нужно в нем авторизоваться. Для первичной авторизации в личном кабинете используется:
- логин: для юридических лиц — ИНН и КПП (слитно, без пробела), для физических лиц — ИНН;
- пароль.

После успешной первичной авторизации необходимо изменить пароль доступа к личному кабинету.

После успешной регистрации в Личном кабинете необходимо произвести настройку рабочего места в Личном кабинете.
Общие требования к настройке рабочего места в Личном кабинете Росфинмониторинга
Компьютер, с которого будет осуществлять доступ к Личному кабинету на официальном сайте Росфинмониторинга, должен соответствовать следующим требованиям:
- Установлена операционная система (ОС) Windows 7 или выше;
- Сделана отдельная учетная запись пользователя в Windows для взаимодействия с Личным кабинетом на официальном сайте Росфинмониторинга;
- Обеспечен доступ к сети Интернет напрямую или произведены настройки прокси-сервера или межсетевого экрана;
- Установлено следующее ПО:
- Microsoft Framework 4.7.2;
- СКЗИ «КриптоПро CSP» и ЭЦП Browser plug-in;
- Веб-браузер;
- Драйвер для носителя электронной подписи (eToken или Rutoken);
- Установлены и настроены сертификаты:
- должностного лица организации;
- корневой сертификат Головного удостоверяющего центра (УЦ) Минкомсвязи;
- кросс-сертификаты «УЦ1 ИС ГУЦ» и «УЦ2 ИС ГУЦ» Минкомсвязи;
- кросс-сертификат Вашего удостоверяющего центра.
Требования к операционной системе
Компьютер, с которого осуществляется доступ к Личному кабинету на официальном сайте Росфинмониторинга, должен работать под управлением ОС Windows (рекомендуемая версия OC – Windows 7 или выше).
При работе с Личным кабинетом на официальном сайте Росфинмониторинга с использованием Windows XP могут возникать трудности, по причине того, что данная ОС устарела и более не поддерживается Microsoft.
Пользователь операционной системы Windows должен иметь права администратора, если таких прав нет, то обратитесь к вашему системному администратору.
Если с данного компьютера происходит отправка отчётов с использованием сертификата (ЭП) в другие органы, то необходимо использовать другой отдельный ПК или на этом же сделать другую учётную запись (второго пользователя) в Windows.
Доступ к сети Интернет
Доступ к сети Интернет на компьютере, на котором планируется настроить рабочее место пользователя Личного кабинета на официальном сайте Росфинмониторинга, должен осуществляться напрямую, т.е. без использования прокси-сервера.
В случае если доступ в Интернет осуществляется через корпоративную сеть использующую прокси-сервер или межсетевой экран (файрвол, брандмауэр), необходимо открыть порт 8081 (TCP/IP) для доступа к IP адресам:
- 188.254.86.133 — Web-сайт Росфинмониторинга
- 188.254.86.136 — Личный кабинет пользователя на официальном сайте Росфинмониторинга.
Также для доступа к сайту и Личному кабинету на официальном сайте Росфинмониторинга должны быть открыты порты 80, 8080, 443, 8443 (TCP/IP)
Дополнительное программное обеспечение
Microsoft .NET Framework
Наличие последней версии Microsoft Framework для вашей ОС. В случае отсутствия пакет необходимо скачать и установить с официального сайта. На 01.04.2019 последняя версия — Microsoft .NET Framework 4.7.2
Версию .NET Framework можно просмотреть, открыв Пуск – Панель управления – Программы и компоненты (Установка и удаление программ).
СКЗИ «КриптоПро CSP»
Для использования механизма подписания документов средствами электронной подписи на Вашем компьютере должен быть установлено средство криптографической защиты информации (СКЗИ) «КриптоПро CSP» версии 4.0.9963 (R4) или выше.
СКЗИ «КриптоПро CSP» является платным и может быть получено следующими способами:
- В удостоверяющем центре, при получении сертификата квалифицированной ЭП.
- У компании-разработчика СКЗИ «КриптоПро CSP» (на сайте разработчика можно скачать условно-бесплатную версию с периодом бесплатной пробной эксплуатации 3 месяца) или у официального дилера.
КриптоПро ЭЦП Browser plug-in
Установочный файл плагина можно скачать на странице «КриптоПро ЭЦП — Загрузка файлов». Для установки запустите скачанный файл и нажмите кнопку Да. После нажатия кнопки Да на ваш компьютер будет установлен Browser plug-in.
Требования к Веб-браузеру
Для входа в Личный кабинет Вы можете использовать любой из перечисленных браузеров последней версии: Google Chrome, Mozilla Firefox. Яндекс Браузер или Спутник Браузер.
В целях безопасности некоторые функции Личного кабинета доступны пользователям при предъявлении сертификата электронной подписи. В этом случае, используемый Вами браузер должен поддерживать https соединение в соответствии с ГОСТ Р 34.10-2012. Это может быть Спутник Браузер «С поддержкой отечественной криптографии» (инструкция по установке приведена в п.3.5) или Яндекс Браузер, настроенный в соответствии с рекомендациями производителя.
Если вы используете Яндекс Браузер, необходимо проверить включено ли расширение «КриптоПро ЭЦП». Для этого нажмите пиктограмму в правой верхней части экрана. Выберите пункт Дополнения. Откроется список установленных расширений. Необходимо найти расширение «КриптоПро ЭЦП». Переключатель справа должен быть в состоянии Вкл. Если переключатель находиться в состоянии Выкл., то переключите его в состояние Вкл. нажатием ЛКМ.
Установка Интернет-браузера «Спутник»
Для установки Интернет-браузера «Спутник» с поддержкой отечественной криптографии сохраните на рабочее место пользователя дистрибутив Интернет-браузера с главной страницы сайта «Спутник / браузер».
Для сохранения дистрибутива Интернет-браузера нажмите на кнопку «Скачать». На отобразившейся странице установите переключатель «С поддержкой отечественной криптографии», заполните поля «ФИО», «Адрес электронной почты», «Компания», укажите символы с картинки и нажмите на кнопку «Сохранить».
Запустите от имени администратора исполняемый файл дистрибутива. Для этого нажмите правой кнопкой мышки на иконку исполняемого файла дистрибутива и в контекстном меню выберите пункт «Запуск от имени администратора». В открывшемся окне для продолжения процесса установки укажите необходимые данные и нажмите на кнопку «Да», для отмены действия – «Нет».
Для корректной установки Интернет-браузера «Спутник» с поддержкой отечественной криптографии и плагина «КриптоПро ЭЦП Browser plug-in» в процессе установки права администратора необходимы, но установку Интернет-браузера можно начать без прав администратора. Для этого в окне запроса разрешения на установку нажмите на кнопку «Нет». Далее в открывшемся окне для продолжения процесса установки нажмите на кнопку «Да», для отмены действия – «Нет». Далее в открывшемся окне для продолжения процесса установки нажмите на кнопку «Поехали», для отмены действия – пиктограмму.
Отобразится окно с отображением статуса установки Интернет-браузера «Спутник» с поддержкой отечественной криптографии. В случае начала установки Интернет-браузера без прав администратора в процессе установки система запросит разрешение на установку плагина «КриптоПро ЭЦП Browser plug-in». Разрешите установку плагина и установите его на рабочее место пользователя. В процессе установки так же будет установлен рекомендуемый для работы браузер плагин PPAPI «Adobe Flash Player». После успешной установки отобразится окно браузера с приветствием на стартовой странице.
Автор: Харисов Игорь Фанзилович, руководитель Центра финансового мониторинга компании Ю-Питер Консалтинг, e-mail: info@law115.ru
Драйвер носителя электронной подписи
Как правило, драйвер носителя Вашей электронной подписи предоставляется удостоверяющим центром непосредственно при выдаче подписи. Если Вы по каким-либо причинам не получили драйвер, Вы можете загрузить и установить его самостоятельно. Ниже приведены инструкции по установке наиболее часто встречающихся типов носителей – eToken и Rutoken.
Если Вы получили подпись на носителе какого-либо другого типа или не можете определить тип своего носителя, пожалуйста, обратитесь за рекомендациями в техническую поддержку своего удостоверяющего центра. Примечание: если Вы получили электронную подпись без носителя (на обычной флешке), драйвер устанавливать не нужно.
Для работы с Личным кабинетом на официальном сайте Росфинмониторинга используется квалифицированный сертификат руководителя организации или специального должностного лица, ответственного за реализацию правил внутреннего контроля. Сертификат записывается на персональные идентификаторы (далее – носители). Рекомендуется использовать сертифицированные ФСТЭК России носители ключевой информации типа eToken или Rutoken. Настройка рабочего места пользователя производится в зависимости от типа используемого носителя. Как правило, тип используемого носителя можно определить визуально по надписи на носителе. Также тип указывается в документах при получении сертификата электронной подписи. Кроме этого его можно уточнить в удостоверяющем центре, выдавшем сертификат.
В следующих статьях мы расскажем какие типовые ошибки возникают при работе в Личном кабинете Росфинмониторинга и объясним, как их устранять.
Автор: Харисов Игорь Фанзилович, руководитель Центра финансового мониторинга компании Ю-Питер Консалтинг, e-mail: info@law115.ru
Ведение личного кабинета и отчетности — Абонентское обслуживание
Источник
Ошибки входа
Ошибка 403
У вас не настроена, либо некорректно настроена цепочка сертификатов. Обратите внимание, если с данного компьютера (учетной записи) вы отправляете отчеты с помощью ЭЦП (сертификата) в другие надзорные органы, то настройки сертификатов могут конфликтовать между собой.
Рекомендации
- Настроить другой компьютер для отправки ТОЛЬКО в РФМ.
- На данном компьютере сделать отдельную учетную запись (пользователя) и настроить для отправки ТОЛЬКО в РФМ. Как настроить новую учетную запись – https://support.microsoft.com/ru-ru/help/13951/windows-create-user-account
Предварительно рекомендуем проверить компьютер по инструкции «Настройка рабочего места» — http://fedsfm.ru/content/files/portal/Portal_Instructions.zip
Проверка сертификатов
- Откройте Пуск- Все программы — КриптоПро- Сертификаты. Откроется окно «Сертификаты». Слева нажмите на «Сертификаты – текущий пользователь»- «Личное»- «Реестр»-«Сертификаты». Нажмите дважды на свой сертификат. Перейдите во вкладку «Путь сертификации». Появится цепочка сертификатов, она должна состоять из 4 сертификатов (Головной удостоверяющий центр -> УЦ 1 ИС ГУЦ/УЦ 2 ИС ГУЦ -> сертификат Вашего УЦ -> Ваш личный сертификат).
- Пожалуйста, особенное внимание уделите настройке сертификатов — в пунктах 3.5 — 3.8 инструкции выше. Сертификаты должны быть установлены в следующих папках: Головной удостоверяющий центр — в Доверенных корневых центрах сертификации. УЦ 1 ИС ГУЦ (УЦ 2 ИС ГУЦ) и сертификат Вашего УЦ — в Промежуточных центрах сертификации. Ваш личный сертификат — в Личных. Проверьте ВО ВСЕХ ПАПКАХ наличие самоподписанных сертификатов Вашего УЦ. Самоподписанный — это сертификат Вашего Удостоверяющего центра, у которого в поле «кому выдан» и «кем выдан» совпадает. Такие сертификаты необходимо удалить.
- Перейдите на вкладку Доверенные корневые центры и убедитесь, что в списке присутствует сертификат с названием «Головной удостоверяющий центр» (если отсутствует, установите его в соответствии с инструкцией, п. 3.6) и отсутствуют корневые сертификаты Вашего удостоверяющего центра + сертификаты УЦ 1 ИС ГУЦ и УЦ 2 ИС ГУЦ (такие сертификаты необходимо удалить).
- Перейдите на вкладку Промежуточные центры сертификации и убедитесь, что в списке присутствуют кросс-сертификаты УЦ 1 ИС ГУЦ (4 штуки), УЦ 2 ИС ГУЦ (2 штуки). Если отсутствуют, то установите по п 3.7 инструкции.
- Перейдите на вкладку Промежуточные центры сертификации и убедитесь, что в списке присутствуют сертификаты Вашего Удостоверяющего центра. Если отсутствуют, то установите по п 3.8 инструкции.
Если цепочка после всех действий не выстраивается, то ВО ВСЕХ ПАПКАХ удалите сертификат Вашего удостоверяющего центра и повторно установите его в соответствии с инструкцией п. 3.8 (строго в хранилище «Промежуточные центры сертификации»).
Ошибка «Невозможно отобразить страницу»
Для того чтобы устранить проблему, Вам необходимо:
- Отключите антивирус или добавьте ссылку сайта https://portal.fedsfm.ru:8081 в исключения антивируса.
- Запустите скрипт для настройки компьютера по ссылке — https://yadi.sk/d/Utft6j-TrVX9q
- Проверьте рабочее место согласно инструкции по настройке рабочего места — http://fedsfm.ru/content/files/portal/Portal_Instructions.zip
- Откройте Пуск- Все программы- КриптоПро- Сертификаты. Открывается окно «Сертификаты». Слева нажать на «Сертификаты – текущий пользователь»- «Личное»- «Реестр»-«Сертификаты». Нажать дважды на свой сертификат. Перейдите во вкладку «Путь сертификации». Появится цепочка сертификатов, она должна состоять из 4 сертификатов.
- Если есть иные программы, которые работают с сертификатами (например VipNet), удалите их.
- «Удалите сертификат «Головной удостоверяющий центр» и установите сертификаты «Минкомсвязь России» в доверенные корневые центры из: http://e-trust.gosuslugi.ru/MainCA«
- В случае, если доступ в Интернет осуществляется через корпоративную сеть и используется прокси-сервер (межсетевой экран, файервол, брандмауэр) необходимо открыть доступ по порту 8081 (а также порты 80, 443, 8443) по TCP/IP к IP адресам: 195.16.102.197 Web-сайта www.fedsfm.ru; 195.16.102.200 Портала Росфинмониторинга для обмена информацией в электронном виде через Личный кабинет организаций.
- Обновите версию КриптоПро до последней (версия 4.0.9963 или выше).
- Используйте другие версии браузера: «Яндекс.Браузер» или «Спутник».
Ошибка: «Ваше соединение не защищено» (Ошибка SSL)
В целях безопасности некоторые функции Личного кабинета доступны пользователям при предъявлении сертификата электронной подписи по адресу https://portal.fedsfm.ru:8081/. В этом случае, используемый Вами браузер должен поддерживать https соединение в соответствии с ГОСТ Р 34.10-2012.
Это может быть Спутник Браузер «С поддержкой отечественной криптографии» или Яндекс Браузер, настроенный в соответствии с рекомендациями производителя. Отправка отчетности с помощью других браузеров (Google Chrome, Mozilla Firefox. Opera, Еdge и т.д.) невозможна.
При этом заполнять и сохранять отчетность на свой компьютер Вы можете с помощью любого из перечисленных браузеров последней версии: Google Chrome, Mozilla Firefox. Яндекс Браузер или Спутник Браузер, используя вход по логину и паролю в личный кабинет.
Восстановления логинапароля
Восстановления логинапароля в личном кабинете – производится следующими способами:
- Через форму «забыли пароль» при входе в «Личный кабинет».
- При невозможности воспользоваться сервисом «забыли пароль» (нет доступа к электронной почте) процедура восстановления пароля осуществляется следующим образом:
Пришлите, пожалуйста, скан официального письма, в котором нужно указать, что вы забылипотеряли пароль, Ваш ИНН и адрес новой электронной почты в техническую поддержку через форму заявки (https://portal.fedsfm.ru/account/support-post).
Обязательно необходимо иметь на письме печать организации и подпись генерального директора. После этого почта будет изменена на корректную.
Параллельно Вы обязаны отправить это письмо на бумаге в адрес Росфинмониторинга по Почте России.
Некорректное (неполное или с ошибочными данными) заполнение профиля в личном кабинете
Для организаций, состоящих на учете в Росфинмониторинге, исправление ошибочных идентифицирующих данных (ИНН, КПП, ОГРН) в заполненном профиле пользователя/организации осуществляется только через карту постановки на учет, путем направления соответствующей заявки через Портал госуслуг или в письменной форме на почтовый адрес Росфинмониторинга (в данном случае, пользователь не имеет возможности внести исправления самостоятельно). Исправление остальных данных может быть выполнено пользователем самостоятельно.
Для организаций, не состоящих на учете в Росфинмониторинге, исправление ошибочных данных в заполненном профиле пользователя/организации выполняется пользователем самостоятельно.
Для изменения наименования организации в правом верхнем углу личного кабинета необходимо отправить заявку в техническую поддержку с указанием названия организации.
Отсутствие в личном кабинете функционала разделов по 110; 3084-У; 483; 4-СПД
Отсутствие данных форм в личном кабинете связано с тем, что не подключен соответствующий модуль, с нужной формой, для Вашего личного кабинета.
Вам необходимо обратиться по телефону для подключения нужной формы в личном кабинете — 8 (495)627-32-99 доб.0
Ошибка «ЭЦП не прошла проверку»
Ошибка связана с недоступностью одного из списков отзыва сертификатов Вашего удостоверяющего центра.
Вы можете сделать следующее:
- Пожалуйста, зайдите на сайт http://e-trust.gosuslugi.ru/CA. Через Фильтр «Название» найдите Ваш Удостоверяющий центр. На странице этого УЦ найдите ПАК с нужным идентификатором ключа. Под каждым ПАКом найдите «Адреса публикации списков аннулированных сертификатов», соответствующие этому идентификатору ключа и сохраните файл по ссылке.
- Далее щелкните по файлу правой кнопкой мыши — «установить список отзыва (CRL)». Установите его в Промежуточные центры сертификации.
- Установите данные списки отзыва в «Промежуточные центры сертификации»:
- http://rostelecom.ru/cdp/vguc1.crl,
- http://rostelecom.ru/cdp/vguc2.crl,
- http://reestr-pki.ru/cdp/vguc1_2.crl,
- http://reestr-pki.ru/cdp/vguc2_2.crl,
- http://reestr-pki.ru/cdp/vguc1_3.crl,
- http://reestr-pki.ru/cdp/vguc1_4.crl.
- Установите данный список отзыва в «Доверенные корневые центры»: http://rostelecom.ru/cdp/guc.crl
- Перезагрузите компьютер и попробуйте отправить повторно.
Ошибка «Проблема с сертификатами безопасности для данного веб-узла»
Нажмите на данную ссылку:
и установите данный сертификат в Промежуточные центры сертификации. Перезапустите компьютер.
Ошибка «Ошибка ФЛК»
Часто распространенная ошибка ФЛК: «Неправильно указано наименование файла ФЭС. Имя файла не соответствует структуре: «FM01_1_…..0040(1)». Для решения данной проблемы Вам необходимо: удалить значение в скобках в конце имени файла «FM_01_1_……0040(1)».
По всем иным вопросам, которые связаны с ошибками ФЛК (ошибки заполнения форм) необходимо обращаться по телефону 8 (495)627-32-99 доб.3
Источник
Содержание
- Что делать, если не работает Личный кабинет Росфинмониторинга?
- Ошибки входа
- Ошибка 403
- Рекомендации
- Проверка сертификатов
- Ошибка «Невозможно отобразить страницу»
- Ошибка: «Ваше соединение не защищено» (Ошибка SSL)
- Восстановления логинапароля
- Некорректное (неполное или с ошибочными данными) заполнение профиля в личном кабинете
- Отсутствие в личном кабинете функционала разделов по 110; 3084-У; 483; 4-СПД
- Ошибка «ЭЦП не прошла проверку»
- Ошибка «Проблема с сертификатами безопасности для данного веб-узла»
- Ошибка «Ошибка ФЛК»
Что делать, если не работает Личный кабинет Росфинмониторинга?
Начнем с того, что прежде чем приступить к работе в Личном кабинете на портале Федеральной службы по финансовому мониторингу нужно в нем авторизоваться. Для первичной авторизации в личном кабинете используется:
- логин: для юридических лиц — ИНН и КПП (слитно, без пробела), для физических лиц — ИНН;
- пароль.

После успешной первичной авторизации необходимо изменить пароль доступа к личному кабинету.

После успешной регистрации в Личном кабинете необходимо произвести настройку рабочего места в Личном кабинете.
Общие требования к настройке рабочего места в Личном кабинете Росфинмониторинга
Компьютер, с которого будет осуществлять доступ к Личному кабинету на официальном сайте Росфинмониторинга, должен соответствовать следующим требованиям:
- Установлена операционная система (ОС) Windows 7 или выше;
- Сделана отдельная учетная запись пользователя в Windows для взаимодействия с Личным кабинетом на официальном сайте Росфинмониторинга;
- Обеспечен доступ к сети Интернет напрямую или произведены настройки прокси-сервера или межсетевого экрана;
- Установлено следующее ПО:
- Microsoft Framework 4.7.2;
- СКЗИ «КриптоПро CSP» и ЭЦП Browser plug-in;
- Веб-браузер;
- Драйвер для носителя электронной подписи (eToken или Rutoken);
- Установлены и настроены сертификаты:
- должностного лица организации;
- корневой сертификат Головного удостоверяющего центра (УЦ) Минкомсвязи;
- кросс-сертификаты «УЦ1 ИС ГУЦ» и «УЦ2 ИС ГУЦ» Минкомсвязи;
- кросс-сертификат Вашего удостоверяющего центра.
Требования к операционной системе
Компьютер, с которого осуществляется доступ к Личному кабинету на официальном сайте Росфинмониторинга, должен работать под управлением ОС Windows (рекомендуемая версия OC – Windows 7 или выше).
При работе с Личным кабинетом на официальном сайте Росфинмониторинга с использованием Windows XP могут возникать трудности, по причине того, что данная ОС устарела и более не поддерживается Microsoft.
Пользователь операционной системы Windows должен иметь права администратора, если таких прав нет, то обратитесь к вашему системному администратору.
Если с данного компьютера происходит отправка отчётов с использованием сертификата (ЭП) в другие органы, то необходимо использовать другой отдельный ПК или на этом же сделать другую учётную запись (второго пользователя) в Windows.
Доступ к сети Интернет
Доступ к сети Интернет на компьютере, на котором планируется настроить рабочее место пользователя Личного кабинета на официальном сайте Росфинмониторинга, должен осуществляться напрямую, т.е. без использования прокси-сервера.
В случае если доступ в Интернет осуществляется через корпоративную сеть использующую прокси-сервер или межсетевой экран (файрвол, брандмауэр), необходимо открыть порт 8081 (TCP/IP) для доступа к IP адресам:
- 188.254.86.133 — Web-сайт Росфинмониторинга
- 188.254.86.136 — Личный кабинет пользователя на официальном сайте Росфинмониторинга.
Также для доступа к сайту и Личному кабинету на официальном сайте Росфинмониторинга должны быть открыты порты 80, 8080, 443, 8443 (TCP/IP)
Дополнительное программное обеспечение
Microsoft .NET Framework
Наличие последней версии Microsoft Framework для вашей ОС. В случае отсутствия пакет необходимо скачать и установить с официального сайта. На 01.04.2019 последняя версия — Microsoft .NET Framework 4.7.2
Версию .NET Framework можно просмотреть, открыв Пуск – Панель управления – Программы и компоненты (Установка и удаление программ).
СКЗИ «КриптоПро CSP»
Для использования механизма подписания документов средствами электронной подписи на Вашем компьютере должен быть установлено средство криптографической защиты информации (СКЗИ) «КриптоПро CSP» версии 4.0.9963 (R4) или выше.
СКЗИ «КриптоПро CSP» является платным и может быть получено следующими способами:
- В удостоверяющем центре, при получении сертификата квалифицированной ЭП.
- У компании-разработчика СКЗИ «КриптоПро CSP» (на сайте разработчика можно скачать условно-бесплатную версию с периодом бесплатной пробной эксплуатации 3 месяца) или у официального дилера.
КриптоПро ЭЦП Browser plug-in
Установочный файл плагина можно скачать на странице «КриптоПро ЭЦП — Загрузка файлов». Для установки запустите скачанный файл и нажмите кнопку Да. После нажатия кнопки Да на ваш компьютер будет установлен Browser plug-in.
Требования к Веб-браузеру
Для входа в Личный кабинет Вы можете использовать любой из перечисленных браузеров последней версии: Google Chrome, Mozilla Firefox. Яндекс Браузер или Спутник Браузер.
В целях безопасности некоторые функции Личного кабинета доступны пользователям при предъявлении сертификата электронной подписи. В этом случае, используемый Вами браузер должен поддерживать https соединение в соответствии с ГОСТ Р 34.10-2012. Это может быть Спутник Браузер «С поддержкой отечественной криптографии» (инструкция по установке приведена в п.3.5) или Яндекс Браузер, настроенный в соответствии с рекомендациями производителя.
Если вы используете Яндекс Браузер, необходимо проверить включено ли расширение «КриптоПро ЭЦП». Для этого нажмите пиктограмму в правой верхней части экрана. Выберите пункт Дополнения. Откроется список установленных расширений. Необходимо найти расширение «КриптоПро ЭЦП». Переключатель справа должен быть в состоянии Вкл. Если переключатель находиться в состоянии Выкл., то переключите его в состояние Вкл. нажатием ЛКМ.
Установка Интернет-браузера «Спутник»
Для установки Интернет-браузера «Спутник» с поддержкой отечественной криптографии сохраните на рабочее место пользователя дистрибутив Интернет-браузера с главной страницы сайта «Спутник / браузер».
Для сохранения дистрибутива Интернет-браузера нажмите на кнопку «Скачать». На отобразившейся странице установите переключатель «С поддержкой отечественной криптографии», заполните поля «ФИО», «Адрес электронной почты», «Компания», укажите символы с картинки и нажмите на кнопку «Сохранить».
Запустите от имени администратора исполняемый файл дистрибутива. Для этого нажмите правой кнопкой мышки на иконку исполняемого файла дистрибутива и в контекстном меню выберите пункт «Запуск от имени администратора». В открывшемся окне для продолжения процесса установки укажите необходимые данные и нажмите на кнопку «Да», для отмены действия – «Нет».
Для корректной установки Интернет-браузера «Спутник» с поддержкой отечественной криптографии и плагина «КриптоПро ЭЦП Browser plug-in» в процессе установки права администратора необходимы, но установку Интернет-браузера можно начать без прав администратора. Для этого в окне запроса разрешения на установку нажмите на кнопку «Нет». Далее в открывшемся окне для продолжения процесса установки нажмите на кнопку «Да», для отмены действия – «Нет». Далее в открывшемся окне для продолжения процесса установки нажмите на кнопку «Поехали», для отмены действия – пиктограмму.
Отобразится окно с отображением статуса установки Интернет-браузера «Спутник» с поддержкой отечественной криптографии. В случае начала установки Интернет-браузера без прав администратора в процессе установки система запросит разрешение на установку плагина «КриптоПро ЭЦП Browser plug-in». Разрешите установку плагина и установите его на рабочее место пользователя. В процессе установки так же будет установлен рекомендуемый для работы браузер плагин PPAPI «Adobe Flash Player». После успешной установки отобразится окно браузера с приветствием на стартовой странице.
Автор: Харисов Игорь Фанзилович, руководитель Центра финансового мониторинга компании Ю-Питер Консалтинг, e-mail: info@law115.ru
Драйвер носителя электронной подписи
Как правило, драйвер носителя Вашей электронной подписи предоставляется удостоверяющим центром непосредственно при выдаче подписи. Если Вы по каким-либо причинам не получили драйвер, Вы можете загрузить и установить его самостоятельно. Ниже приведены инструкции по установке наиболее часто встречающихся типов носителей – eToken и Rutoken.
Если Вы получили подпись на носителе какого-либо другого типа или не можете определить тип своего носителя, пожалуйста, обратитесь за рекомендациями в техническую поддержку своего удостоверяющего центра. Примечание: если Вы получили электронную подпись без носителя (на обычной флешке), драйвер устанавливать не нужно.
Для работы с Личным кабинетом на официальном сайте Росфинмониторинга используется квалифицированный сертификат руководителя организации или специального должностного лица, ответственного за реализацию правил внутреннего контроля. Сертификат записывается на персональные идентификаторы (далее – носители). Рекомендуется использовать сертифицированные ФСТЭК России носители ключевой информации типа eToken или Rutoken. Настройка рабочего места пользователя производится в зависимости от типа используемого носителя. Как правило, тип используемого носителя можно определить визуально по надписи на носителе. Также тип указывается в документах при получении сертификата электронной подписи. Кроме этого его можно уточнить в удостоверяющем центре, выдавшем сертификат.
В следующих статьях мы расскажем какие типовые ошибки возникают при работе в Личном кабинете Росфинмониторинга и объясним, как их устранять.
Автор: Харисов Игорь Фанзилович, руководитель Центра финансового мониторинга компании Ю-Питер Консалтинг, e-mail: info@law115.ru
Ведение личного кабинета и отчетности — Абонентское обслуживание
Источник
Ошибки входа
Ошибка 403
У вас не настроена, либо некорректно настроена цепочка сертификатов. Обратите внимание, если с данного компьютера (учетной записи) вы отправляете отчеты с помощью ЭЦП (сертификата) в другие надзорные органы, то настройки сертификатов могут конфликтовать между собой.
Рекомендации
- Настроить другой компьютер для отправки ТОЛЬКО в РФМ.
- На данном компьютере сделать отдельную учетную запись (пользователя) и настроить для отправки ТОЛЬКО в РФМ. Как настроить новую учетную запись – https://support.microsoft.com/ru-ru/help/13951/windows-create-user-account
Предварительно рекомендуем проверить компьютер по инструкции «Настройка рабочего места» — http://fedsfm.ru/content/files/portal/Portal_Instructions.zip
Проверка сертификатов
- Откройте Пуск- Все программы — КриптоПро- Сертификаты. Откроется окно «Сертификаты». Слева нажмите на «Сертификаты – текущий пользователь»- «Личное»- «Реестр»-«Сертификаты». Нажмите дважды на свой сертификат. Перейдите во вкладку «Путь сертификации». Появится цепочка сертификатов, она должна состоять из 4 сертификатов (Головной удостоверяющий центр -> УЦ 1 ИС ГУЦ/УЦ 2 ИС ГУЦ -> сертификат Вашего УЦ -> Ваш личный сертификат).
- Пожалуйста, особенное внимание уделите настройке сертификатов — в пунктах 3.5 — 3.8 инструкции выше. Сертификаты должны быть установлены в следующих папках: Головной удостоверяющий центр — в Доверенных корневых центрах сертификации. УЦ 1 ИС ГУЦ (УЦ 2 ИС ГУЦ) и сертификат Вашего УЦ — в Промежуточных центрах сертификации. Ваш личный сертификат — в Личных. Проверьте ВО ВСЕХ ПАПКАХ наличие самоподписанных сертификатов Вашего УЦ. Самоподписанный — это сертификат Вашего Удостоверяющего центра, у которого в поле «кому выдан» и «кем выдан» совпадает. Такие сертификаты необходимо удалить.
- Перейдите на вкладку Доверенные корневые центры и убедитесь, что в списке присутствует сертификат с названием «Головной удостоверяющий центр» (если отсутствует, установите его в соответствии с инструкцией, п. 3.6) и отсутствуют корневые сертификаты Вашего удостоверяющего центра + сертификаты УЦ 1 ИС ГУЦ и УЦ 2 ИС ГУЦ (такие сертификаты необходимо удалить).
- Перейдите на вкладку Промежуточные центры сертификации и убедитесь, что в списке присутствуют кросс-сертификаты УЦ 1 ИС ГУЦ (4 штуки), УЦ 2 ИС ГУЦ (2 штуки). Если отсутствуют, то установите по п 3.7 инструкции.
- Перейдите на вкладку Промежуточные центры сертификации и убедитесь, что в списке присутствуют сертификаты Вашего Удостоверяющего центра. Если отсутствуют, то установите по п 3.8 инструкции.
Если цепочка после всех действий не выстраивается, то ВО ВСЕХ ПАПКАХ удалите сертификат Вашего удостоверяющего центра и повторно установите его в соответствии с инструкцией п. 3.8 (строго в хранилище «Промежуточные центры сертификации»).
Ошибка «Невозможно отобразить страницу»
Для того чтобы устранить проблему, Вам необходимо:
- Отключите антивирус или добавьте ссылку сайта https://portal.fedsfm.ru:8081 в исключения антивируса.
- Запустите скрипт для настройки компьютера по ссылке — https://yadi.sk/d/Utft6j-TrVX9q
- Проверьте рабочее место согласно инструкции по настройке рабочего места — http://fedsfm.ru/content/files/portal/Portal_Instructions.zip
- Откройте Пуск- Все программы- КриптоПро- Сертификаты. Открывается окно «Сертификаты». Слева нажать на «Сертификаты – текущий пользователь»- «Личное»- «Реестр»-«Сертификаты». Нажать дважды на свой сертификат. Перейдите во вкладку «Путь сертификации». Появится цепочка сертификатов, она должна состоять из 4 сертификатов.
- Если есть иные программы, которые работают с сертификатами (например VipNet), удалите их.
- «Удалите сертификат «Головной удостоверяющий центр» и установите сертификаты «Минкомсвязь России» в доверенные корневые центры из: http://e-trust.gosuslugi.ru/MainCA«
- В случае, если доступ в Интернет осуществляется через корпоративную сеть и используется прокси-сервер (межсетевой экран, файервол, брандмауэр) необходимо открыть доступ по порту 8081 (а также порты 80, 443, 8443) по TCP/IP к IP адресам: 195.16.102.197 Web-сайта www.fedsfm.ru; 195.16.102.200 Портала Росфинмониторинга для обмена информацией в электронном виде через Личный кабинет организаций.
- Обновите версию КриптоПро до последней (версия 4.0.9963 или выше).
- Используйте другие версии браузера: «Яндекс.Браузер» или «Спутник».
Ошибка: «Ваше соединение не защищено» (Ошибка SSL)
В целях безопасности некоторые функции Личного кабинета доступны пользователям при предъявлении сертификата электронной подписи по адресу https://portal.fedsfm.ru:8081/. В этом случае, используемый Вами браузер должен поддерживать https соединение в соответствии с ГОСТ Р 34.10-2012.
Это может быть Спутник Браузер «С поддержкой отечественной криптографии» или Яндекс Браузер, настроенный в соответствии с рекомендациями производителя. Отправка отчетности с помощью других браузеров (Google Chrome, Mozilla Firefox. Opera, Еdge и т.д.) невозможна.
При этом заполнять и сохранять отчетность на свой компьютер Вы можете с помощью любого из перечисленных браузеров последней версии: Google Chrome, Mozilla Firefox. Яндекс Браузер или Спутник Браузер, используя вход по логину и паролю в личный кабинет.
Восстановления логинапароля
Восстановления логинапароля в личном кабинете – производится следующими способами:
- Через форму «забыли пароль» при входе в «Личный кабинет».
- При невозможности воспользоваться сервисом «забыли пароль» (нет доступа к электронной почте) процедура восстановления пароля осуществляется следующим образом:
Пришлите, пожалуйста, скан официального письма, в котором нужно указать, что вы забылипотеряли пароль, Ваш ИНН и адрес новой электронной почты в техническую поддержку через форму заявки (https://portal.fedsfm.ru/account/support-post).
Обязательно необходимо иметь на письме печать организации и подпись генерального директора. После этого почта будет изменена на корректную.
Параллельно Вы обязаны отправить это письмо на бумаге в адрес Росфинмониторинга по Почте России.
Некорректное (неполное или с ошибочными данными) заполнение профиля в личном кабинете
Для организаций, состоящих на учете в Росфинмониторинге, исправление ошибочных идентифицирующих данных (ИНН, КПП, ОГРН) в заполненном профиле пользователя/организации осуществляется только через карту постановки на учет, путем направления соответствующей заявки через Портал госуслуг или в письменной форме на почтовый адрес Росфинмониторинга (в данном случае, пользователь не имеет возможности внести исправления самостоятельно). Исправление остальных данных может быть выполнено пользователем самостоятельно.
Для организаций, не состоящих на учете в Росфинмониторинге, исправление ошибочных данных в заполненном профиле пользователя/организации выполняется пользователем самостоятельно.
Для изменения наименования организации в правом верхнем углу личного кабинета необходимо отправить заявку в техническую поддержку с указанием названия организации.
Отсутствие в личном кабинете функционала разделов по 110; 3084-У; 483; 4-СПД
Отсутствие данных форм в личном кабинете связано с тем, что не подключен соответствующий модуль, с нужной формой, для Вашего личного кабинета.
Вам необходимо обратиться по телефону для подключения нужной формы в личном кабинете — 8 (495)627-32-99 доб.0
Ошибка «ЭЦП не прошла проверку»
Ошибка связана с недоступностью одного из списков отзыва сертификатов Вашего удостоверяющего центра.
Вы можете сделать следующее:
- Пожалуйста, зайдите на сайт http://e-trust.gosuslugi.ru/CA. Через Фильтр «Название» найдите Ваш Удостоверяющий центр. На странице этого УЦ найдите ПАК с нужным идентификатором ключа. Под каждым ПАКом найдите «Адреса публикации списков аннулированных сертификатов», соответствующие этому идентификатору ключа и сохраните файл по ссылке.
- Далее щелкните по файлу правой кнопкой мыши — «установить список отзыва (CRL)». Установите его в Промежуточные центры сертификации.
- Установите данные списки отзыва в «Промежуточные центры сертификации»:
- http://rostelecom.ru/cdp/vguc1.crl,
- http://rostelecom.ru/cdp/vguc2.crl,
- http://reestr-pki.ru/cdp/vguc1_2.crl,
- http://reestr-pki.ru/cdp/vguc2_2.crl,
- http://reestr-pki.ru/cdp/vguc1_3.crl,
- http://reestr-pki.ru/cdp/vguc1_4.crl.
- Установите данный список отзыва в «Доверенные корневые центры»: http://rostelecom.ru/cdp/guc.crl
- Перезагрузите компьютер и попробуйте отправить повторно.
Ошибка «Проблема с сертификатами безопасности для данного веб-узла»
Нажмите на данную ссылку:
и установите данный сертификат в Промежуточные центры сертификации. Перезапустите компьютер.
Ошибка «Ошибка ФЛК»
Часто распространенная ошибка ФЛК: «Неправильно указано наименование файла ФЭС. Имя файла не соответствует структуре: «FM01_1_…..0040(1)». Для решения данной проблемы Вам необходимо: удалить значение в скобках в конце имени файла «FM_01_1_……0040(1)».
По всем иным вопросам, которые связаны с ошибками ФЛК (ошибки заполнения форм) необходимо обращаться по телефону 8 (495)627-32-99 доб.3
Источник
Дата публикации: 06.07.2022 16:38
Ошибка: «Невозможно установить безопасное соединение», как правило, возникает на стороне пользователя и не связана с работой Портала Росфинмониторинга. Портал работает корректно.
Причин возникновения ошибки «Невозможно установить безопасное соединение» может быть несколько, рекомендуем следующее:
1. Запустите Яндекс Браузер с правами администратора.
2. Перейдите на нужный сайт и, оказавшись на вкладке «Угроза безопасности», разверните меню «Подробности» (Подробнее). Здесь необходимо воспользоваться кнопкой «Сделать исключение для этого сайта».
3. Иногда решением проблемы может стать простое изменение протокола передачи данных в адресной строке Яндекс Браузера. Для этого щелкните левой кнопкой мыши по указанному полю, выделите и замените «HTTPS» на «HTTP», оставив остальные данные в неизменном виде. Можете также попытаться полностью убрать протокол, оставив только доменное имя веб-сайта, и произвести переход. Чаще всего этого хватает для обхода страницы с рассматриваемой ошибкой.
4. Многие проблемы в Яндекс Браузере могут возникать по причине отсутствия свежих обновлений, например, если автоматическая установка была по тем или иным причинам деактивирована. В таком случае попробуйте произвести обновление программы с помощью внутренних средств или выполните удаление и повторную установку браузера.
5. Произведите очистку истории и кэша в браузере.
6. Проверьте, что установленная версия СКЗИ Крипто Про CSP не ниже 4.0.9963 и с не истекшим сроком действия лицензии или пробного периода. Обращаем Ваше внимание : Версия КриптоПро CSP 4.0.9963 для для ОС Windows 11 не подходит. По информации на официальном сайте КриптоПро, для ОС Windows 11 реализована сертифицированная версия КриптоПро CSP 5.0 R2.
7. В случае если доступ в Интернет осуществляется через корпоративную сеть использующую прокси-сервер или межсетевой экран (файрвол, брандмауэр), необходимо открыть порты (TCP/IP) для доступа к IP адресам: — 188.254.86.133 (порты 80 и 443) — Web-сайт Росфинмониторинга ( www.fedsfm.ru ) — 188.254.86.136 (порты 80, 443 и 8081) — Личный кабинет пользователя на официальном сайте Росфинмониторинга ( https://portal.fedsfm.ru ).
8. Из-за неправильной даты и времени в ОС на веб-сайтах точно так же иногда появляется сообщение о ненадежном соединении. Чтобы устранить проблему, лучше всего произвести автоматическую синхронизацию времени через интернет.
9. Антивирусные программы могут влиять на появление сообщения в Яндекс Браузере, так как добавляют собственные средства проверки безопасности. В таком случае к оптимальным решениям можно отнести указание сайта в списке исключений (добавить ссылку сайта https://portal.fedsfm.ru:8081 в исключения/разрешенные). Так же рекомендуем отключить полностью брандмауэр операционной системы.
10. Причиной ошибки может быть не только антивирус, но и, напротив, вредоносное ПО, в том числе поражающее один лишь браузер. Для устранения неисправностей в такой ситуации необходимо произвести проверку компьютера на заражение и, если нужно, выполнить удаление вирусов.
11. В Яндекс браузере разверните главное меню и перейдите в «Настройки». С помощью меню в левой части страницы переключитесь на вкладку «Системные» и пролистайте страницу до подраздела «Сеть». Воспользуйтесь ссылкой «Управление сертификатами», чтобы открыть параметры сертификатов, единые для всех браузеров.
Вне зависимости от вкладки, в правой части окна нажмите «Дополнительно». Здесь необходимо деактивировать опцию «Проверка подлинности сервера» и «Доверенный DNS-сервер». Для сохранения новых параметров следует кликнуть «ОК» на нижней панели. После этого обновите вкладку обозревателя, чтобы проверить доступность нужного веб-сайта.
Автор: Харисов Игорь Фанзилович. info@law115.ru
+7(952) 045-74-83
Настроить рабочее место для портала Росфинмониторинга
Чтобы передавать данные в Федеральную службу по финансовому мониторингу (Росфинмониторинг), настройте компьютер и зарегистрируйте компанию на портале информационной системы. Для работы потребуется электронная подпись. Если у вас ее еще нет, свяжитесь с менеджером.
Установить программное обеспечение
Рекомендуем запустить мастер настройки рабочего места. Он сам установит и наладит программное обеспечение, которое требуется для работы с ЭП.
Сделать это можно и вручную.
- Убедитесь, что используете операционную систему Windows 7 или выше.
- Установите и активируйте СКЗИ КриптоПро CSP.
- Установите драйвер рутокена.
- Добавьте сертификаты в хранилища:
- свой — в «Личные»;
- сертификат Головного УЦ Минкомсвязи (если получали ЭП после 16.03.2022 — корневой сертификат Минцифры) — в «Доверенные корневые центры»;
- кросс-сертификат УЦ «Тензор» — в «Промежуточные центры сертификации».
- Если вы работаете в корпоративной сети и выход в интернет настроен через прокси-сервер, откройте доступ к IP-адресам:
- 188.254.86.133, порты 80 и 443 — сайт Росфинмониторинга (www.fedsfm.ru);
- 188.254.86.136, порты 80, 443 и 8081 — личный кабинет пользователя на официальном сайте Росфинмониторинга (https://portal.fedsfm.ru).
- Установите Крипто-Про ЭЦП Browser Plug-in для работы с ЭП.
Зарегистрироваться на сайте Росфинмониторинга
Доступ в личный кабинет предоставляется при постановке на учет в территориальном органе Росфинмониторинга. Остальные могут самостоятельно зарегистрироваться на сайте. Для этого заполните форму, выберите сертификат и отправьте заявку. Данные для авторизации поступят на указанный в форме email.
Подробнее смотрите в презентации на портале информационной системы.
Права и роли
Нашли неточность? Выделите текст с ошибкой и нажмите ctrl + enter.
Дата: 02 марта 2018
Инструкции Росфинмониторинга
Для регистрации и использования личного кабинета на портале Росфинмониторинга субъектами закона 115-ФЗ Международный учебно-методический центр финансового мониторинга (МУМЦФМ) представил инструкции, которые можно скачать.
Инструкции
- Инструкция для удостоверяющих центров
- Инструкция по настройке рабочего места пользователя Портала Росфинмониторинга
- Инструкция по отправке сообщений
- Представление сообщений в Личном кабинете
- Работа с Порталом Регистрация доверенных лиц
- Презентация Регистрация в Личном кабинете
Портал «Вести 115-ФЗ»
Источник


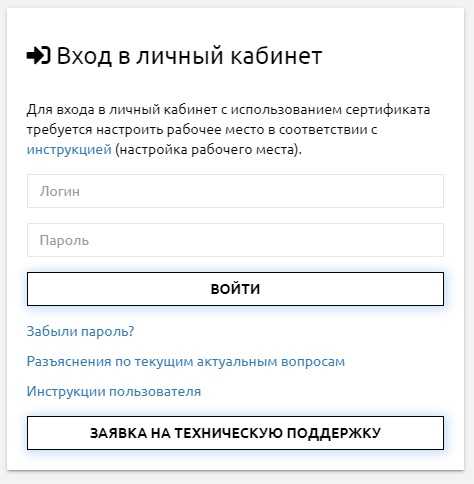


 1 пользователь поблагодарил Евгений Афанасьев за этот пост.
1 пользователь поблагодарил Евгений Афанасьев за этот пост.